Schneider Electric Modicon M340 Mode d'emploi
PDF
Download
Document
Modicon M340 35015193 12/2018 Modicon M340 FactoryCast Guide utilisateur (Traduction du document original anglais) 35015193.08 12/2018 www.schneider-electric.com Le présent document comprend des descriptions générales et/ou des caractéristiques techniques des produits mentionnés. Il ne peut pas être utilisé pour définir ou déterminer l'adéquation ou la fiabilité de ces produits pour des applications utilisateur spécifiques. Il incombe à chaque utilisateur ou intégrateur de réaliser l'analyse de risques complète et appropriée, l'évaluation et le test des produits pour ce qui est de l'application à utiliser et de l'exécution de cette application. Ni la société Schneider Electric ni aucune de ses sociétés affiliées ou filiales ne peuvent être tenues pour responsables de la mauvaise utilisation des informations contenues dans le présent document. Si vous avez des suggestions, des améliorations ou des corrections à apporter à cette publication, veuillez nous en informer. Vous acceptez de ne pas reproduire, excepté pour votre propre usage à titre non commercial, tout ou partie de ce document et sur quelque support que ce soit sans l'accord écrit de Schneider Electric. Vous acceptez également de ne pas créer de liens hypertextes vers ce document ou son contenu. Schneider Electric ne concède aucun droit ni licence pour l'utilisation personnelle et non commerciale du document ou de son contenu, sinon une licence non exclusive pour une consultation « en l'état », à vos propres risques. Tous les autres droits sont réservés. Toutes les réglementations locales, régionales et nationales pertinentes doivent être respectées lors de l'installation et de l'utilisation de ce produit. Pour des raisons de sécurité et afin de garantir la conformité aux données système documentées, seul le fabricant est habilité à effectuer des réparations sur les composants. Lorsque des équipements sont utilisés pour des applications présentant des exigences techniques de sécurité, suivez les instructions appropriées. La non-utilisation du logiciel Schneider Electric ou d'un logiciel approuvé avec nos produits matériels peut entraîner des blessures, des dommages ou un fonctionnement incorrect. Le non-respect de cette consigne peut entraîner des lésions corporelles ou des dommages matériels. Marques déposées Microsoft®, Windows®, Silverlight® et Expression Blend® sont des marques déposées de Microsoft Corporation. © 2018 Schneider Electric. Tous droits réservés. 2 35015193 12/2018 Table des matières Consignes de sécurité . . . . . . . . . . . . . . . . . . . . . . . . . . A propos de ce manuel. . . . . . . . . . . . . . . . . . . . . . . . . . Chapitre 1 Introduction à FactoryCast . . . . . . . . . . . . . . . . . . . . . . . A propos de FactoryCast . . . . . . . . . . . . . . . . . . . . . . . . . . . . . . . . . . . Composants de FactoryCast . . . . . . . . . . . . . . . . . . . . . . . . . . . . . . . . Serveur FactoryCast . . . . . . . . . . . . . . . . . . . . . . . . . . . . . . . . . . . . . . Web Designer pour Modicon M340 . . . . . . . . . . . . . . . . . . . . . . . . . . . Gestion de la cohérence des variables . . . . . . . . . . . . . . . . . . . . . . . . Chapitre 2 Sécurité du site Web. . . . . . . . . . . . . . . . . . . . . . . . . . . . Sécurité interne . . . . . . . . . . . . . . . . . . . . . . . . . . . . . . . . . . . . . . . . . . Sécurité externe . . . . . . . . . . . . . . . . . . . . . . . . . . . . . . . . . . . . . . . . . Sécurité de l'accès aux variables, symboles, adresses directes . . . . . Chapitre 3 Site Web par défaut pour Modicon M340 . . . . . . . . . . . . 3.1 Page d'accueil de Modicon M340 . . . . . . . . . . . . . . . . . . . . . . . . . . . . Page d'accueil de Modicon M340 . . . . . . . . . . . . . . . . . . . . . . . . . . . . 3.2 Page Surveillance . . . . . . . . . . . . . . . . . . . . . . . . . . . . . . . . . . . . . . . . Page Surveillance . . . . . . . . . . . . . . . . . . . . . . . . . . . . . . . . . . . . . . . . 3.3 Page de diagnostic . . . . . . . . . . . . . . . . . . . . . . . . . . . . . . . . . . . . . . . Page Diagnostic . . . . . . . . . . . . . . . . . . . . . . . . . . . . . . . . . . . . . . . . . Page Visualiseur de rack . . . . . . . . . . . . . . . . . . . . . . . . . . . . . . . . . . . Pages (Silverlight) du Visualiseur de rack . . . . . . . . . . . . . . . . . . . . . . Etat CANopen (Java). . . . . . . . . . . . . . . . . . . . . . . . . . . . . . . . . . . . . . Pages de diagnostic des modules Ethernet . . . . . . . . . . . . . . . . . . . . page Propriétés du NOE . . . . . . . . . . . . . . . . . . . . . . . . . . . . . . . . . . . 3.4 Page Configuration . . . . . . . . . . . . . . . . . . . . . . . . . . . . . . . . . . . . . . . Page Configuration . . . . . . . . . . . . . . . . . . . . . . . . . . . . . . . . . . . . . . . Modification des mots de passe HTTP et d'accès en écriture. . . . . . . Changement du mot de passe FTP. . . . . . . . . . . . . . . . . . . . . . . . . . . 3.5 Visualiseur d'alarme . . . . . . . . . . . . . . . . . . . . . . . . . . . . . . . . . . . . . . Affichage . . . . . . . . . . . . . . . . . . . . . . . . . . . . . . . . . . . . . . . . . . . . . . . Fonctionnement et gestion des alarmes . . . . . . . . . . . . . . . . . . . . . . . Limites . . . . . . . . . . . . . . . . . . . . . . . . . . . . . . . . . . . . . . . . . . . . . . . . . 35015193 12/2018 7 11 13 14 15 16 17 19 23 24 25 27 29 30 30 32 32 34 35 36 40 46 49 55 56 57 58 61 63 64 67 68 3 Chapitre 4 Editeurs . . . . . . . . . . . . . . . . . . . . . . . . . . . . . . . . . . . . . . 4.1 Editeur de données . . . . . . . . . . . . . . . . . . . . . . . . . . . . . . . . . . . . . . . Editeur de données . . . . . . . . . . . . . . . . . . . . . . . . . . . . . . . . . . . . . . . Tableur de l'Editeur de données . . . . . . . . . . . . . . . . . . . . . . . . . . . . . Création d’un tableau de données . . . . . . . . . . . . . . . . . . . . . . . . . . . . Utiliser un tableau de données existant . . . . . . . . . . . . . . . . . . . . . . . . Insertion d'un symbole (variable) dans un tableau de données . . . . . . Insertion d'une adresse directe dans un tableau de données . . . . . . . Enregistrement d'un tableau de données. . . . . . . . . . . . . . . . . . . . . . . Modification des valeurs de données dans un tableau de données . . 4.2 Editeur de données version Lite. . . . . . . . . . . . . . . . . . . . . . . . . . . . . . Editeur de données version Lite. . . . . . . . . . . . . . . . . . . . . . . . . . . . . . 4.3 Editeur de données pour ordinateur de poche. . . . . . . . . . . . . . . . . . . Editeur de données pour ordinateur de poche. . . . . . . . . . . . . . . . . . . Utilisation de l'Editeur de données pour ordinateur de poche . . . . . . . 4.4 Editeur graphique. . . . . . . . . . . . . . . . . . . . . . . . . . . . . . . . . . . . . . . . . Présentation de l'Editeur graphique . . . . . . . . . . . . . . . . . . . . . . . . . . . Fonctions utilisateur de la fenêtre supérieure . . . . . . . . . . . . . . . . . . . Fiche des propriétés. . . . . . . . . . . . . . . . . . . . . . . . . . . . . . . . . . . . . . . Sécurité . . . . . . . . . . . . . . . . . . . . . . . . . . . . . . . . . . . . . . . . . . . . . . . . Paramètres de l'applet Editeur graphique . . . . . . . . . . . . . . . . . . . . . . Objets graphiques . . . . . . . . . . . . . . . . . . . . . . . . . . . . . . . . . . . . . . . . Objets graphiques étendus . . . . . . . . . . . . . . . . . . . . . . . . . . . . . . . . . 4.5 Viewer graphique . . . . . . . . . . . . . . . . . . . . . . . . . . . . . . . . . . . . . . . . . Viewer graphique . . . . . . . . . . . . . . . . . . . . . . . . . . . . . . . . . . . . . . . . . 4.6 Viewer de programme automate . . . . . . . . . . . . . . . . . . . . . . . . . . . . . Visualiseur de programme automate . . . . . . . . . . . . . . . . . . . . . . . . . . Chapitre 5 Ajout de pages personnalisées sur le site . . . . . . . . . . . . 5.1 Utiliser les applets Java FactoryCast avec le code HTML . . . . . . . . . . Insérer des applets dans une page Web . . . . . . . . . . . . . . . . . . . . . . . Insertion d'un LiveBeanApplet . . . . . . . . . . . . . . . . . . . . . . . . . . . . . . . Insertion de LiveBeanApplet à l'aide du code HTML . . . . . . . . . . . . . . Insertion de LiveLabelApplet à l'aide du code HTML . . . . . . . . . . . . . . Insérer LiveTableApplet à l’aide du code HTML . . . . . . . . . . . . . . . . . 4 69 70 72 74 78 79 80 82 83 84 86 86 88 89 91 96 97 100 105 107 108 109 129 140 140 142 142 151 152 153 154 157 160 165 35015193 12/2018 5.2 Utilisation de l'extension FactoryCast pour Microsoft FrontPage ou Expression Web . . . . . . . . . . . . . . . . . . . . . . . . . . . . . . . . . . . . . . . . . Installation de l'extension FactoryCast pour Microsoft Expression Web Installation de l'extension FactoryCast pour MicrosoftFrontPage . . . . Insertion de l'applet LiveBeanApplet à l'aide de FrontPage ou de Expression Web . . . . . . . . . . . . . . . . . . . . . . . . . . . . . . . . . . . . . . . . . Insertion de l'applet LiveLabelApplet à l'aide de FrontPage ou de Expression Web . . . . . . . . . . . . . . . . . . . . . . . . . . . . . . . . . . . . . . . . . Insertion de l'applet LiveTableApplet à l'aide de FrontPage ou de Expression Web . . . . . . . . . . . . . . . . . . . . . . . . . . . . . . . . . . . . . . . . . 5.3 Utilisation de Objets graphiques version Lite . . . . . . . . . . . . . . . . . . . Téléchargement de la bibliothèque Objets graphiques version Lite . . Description de la bibliothèque Objets graphiques version Lite . . . . . . 5.4 Ajout de pages Microsoft Silverlight® . . . . . . . . . . . . . . . . . . . . . . . . . Ajout de pages Microsoft Silverlight® . . . . . . . . . . . . . . . . . . . . . . . . . Chapitre 6 Services Web SOAP. . . . . . . . . . . . . . . . . . . . . . . . . . . . Principes de conception d'une interface client SOAP . . . . . . . . . . . . . Services SOAP ModbusXMLDA . . . . . . . . . . . . . . . . . . . . . . . . . . . . . Services SOAP SymbolicXMLDA . . . . . . . . . . . . . . . . . . . . . . . . . . . . Services SOAP ExtendedSymbolicXMLDA. . . . . . . . . . . . . . . . . . . . . Comment optimiser les requêtes Symbolic volumineuses . . . . . . . . . Exemples Visual Basic . . . . . . . . . . . . . . . . . . . . . . . . . . . . . . . . . . . . Documentation SOAP en ligne . . . . . . . . . . . . . . . . . . . . . . . . . . . . . . Annexes ......................................... Annexe A Exigences relatives au navigateur, paramètres et notions de sécurité . . . . . . . . . . . . . . . . . . . . . . . . . . . . . . . . . . . Version du navigateur . . . . . . . . . . . . . . . . . . . . . . . . . . . . . . . . . . . . . Configuration du navigateur . . . . . . . . . . . . . . . . . . . . . . . . . . . . . . . . Sécurité du navigateur. . . . . . . . . . . . . . . . . . . . . . . . . . . . . . . . . . . . . Index 35015193 12/2018 ......................................... 167 168 174 180 187 191 195 196 197 215 215 217 219 220 228 232 239 242 243 245 247 248 250 253 255 5 6 35015193 12/2018 Consignes de sécurité Informations importantes AVIS Lisez attentivement ces instructions et examinez le matériel pour vous familiariser avec l'appareil avant de tenter de l'installer, de le faire fonctionner, de le réparer ou d'assurer sa maintenance. Les messages spéciaux suivants que vous trouverez dans cette documentation ou sur l'appareil ont pour but de vous mettre en garde contre des risques potentiels ou d'attirer votre attention sur des informations qui clarifient ou simplifient une procédure. 35015193 12/2018 7 REMARQUE IMPORTANTE L'installation, l'utilisation, la réparation et la maintenance des équipements électriques doivent être assurées par du personnel qualifié uniquement. Schneider Electric décline toute responsabilité quant aux conséquences de l'utilisation de ce matériel. Une personne qualifiée est une personne disposant de compétences et de connaissances dans le domaine de la construction, du fonctionnement et de l'installation des équipements électriques, et ayant suivi une formation en sécurité leur permettant d'identifier et d'éviter les risques encourus. AVANT DE COMMENCER N'utilisez pas ce produit sur les machines non pourvues de protection efficace du point de fonctionnement. L'absence de ce type de protection sur une machine présente un risque de blessures graves pour l'opérateur. AVERTISSEMENT EQUIPEMENT NON PROTEGE N'utilisez pas ce logiciel ni les automatismes associés sur des appareils non équipés de protection du point de fonctionnement. N'accédez pas aux machines pendant leur fonctionnement. Le non-respect de ces instructions peut provoquer la mort, des blessures graves ou des dommages matériels. Cet automatisme et le logiciel associé permettent de commander des processus industriels divers. Le type ou le modèle d'automatisme approprié pour chaque application dépendra de facteurs tels que la fonction de commande requise, le degré de protection exigé, les méthodes de production, des conditions inhabituelles, la législation, etc. Dans certaines applications, plusieurs processeurs seront nécessaires, notamment lorsque la redondance de sauvegarde est requise. Vous seul, en tant que constructeur de machine ou intégrateur de système, pouvez connaître toutes les conditions et facteurs présents lors de la configuration, de l'exploitation et de la maintenance de la machine, et êtes donc en mesure de déterminer les équipements automatisés, ainsi que les sécurités et verrouillages associés qui peuvent être utilisés correctement. Lors du choix de l'automatisme et du système de commande, ainsi que du logiciel associé pour une application particulière, vous devez respecter les normes et réglementations locales et nationales en vigueur. Le document National Safety Council's Accident Prevention Manual (reconnu aux Etats-Unis) fournit également de nombreuses informations utiles. Dans certaines applications, telles que les machines d'emballage, une protection supplémentaire, comme celle du point de fonctionnement, doit être fournie pour l'opérateur. Elle est nécessaire si les mains ou d'autres parties du corps de l'opérateur peuvent entrer dans la zone de point de pincement ou d'autres zones dangereuses, risquant ainsi de provoquer des blessures graves. Les produits logiciels seuls, ne peuvent en aucun cas protéger les opérateurs contre d'éventuelles blessures. C'est pourquoi le logiciel ne doit pas remplacer la protection de point de fonctionnement ou s'y substituer. 8 35015193 12/2018 Avant de mettre l'équipement en service, assurez-vous que les dispositifs de sécurité et de verrouillage mécaniques et/ou électriques appropriés liés à la protection du point de fonctionnement ont été installés et sont opérationnels. Tous les dispositifs de sécurité et de verrouillage liés à la protection du point de fonctionnement doivent être coordonnés avec la programmation des équipements et logiciels d'automatisation associés. NOTE : La coordination des dispositifs de sécurité et de verrouillage mécaniques/électriques du point de fonctionnement n'entre pas dans le cadre de cette bibliothèque de blocs fonction, du Guide utilisateur système ou de toute autre mise en œuvre référencée dans la documentation. DEMARRAGE ET TEST Avant toute utilisation de l'équipement de commande électrique et des automatismes en vue d'un fonctionnement normal après installation, un technicien qualifié doit procéder à un test de démarrage afin de vérifier que l'équipement fonctionne correctement. Il est essentiel de planifier une telle vérification et d'accorder suffisamment de temps pour la réalisation de ce test dans sa totalité. AVERTISSEMENT RISQUES INHERENTS AU FONCTIONNEMENT DE L'EQUIPEMENT Assurez-vous que toutes les procédures d'installation et de configuration ont été respectées. Avant de réaliser les tests de fonctionnement, retirez tous les blocs ou autres cales temporaires utilisés pour le transport de tous les dispositifs composant le système. Enlevez les outils, les instruments de mesure et les débris éventuels présents sur l'équipement. Le non-respect de ces instructions peut provoquer la mort, des blessures graves ou des dommages matériels. Effectuez tous les tests de démarrage recommandés dans la documentation de l'équipement. Conservez toute la documentation de l'équipement pour référence ultérieure. Les tests logiciels doivent être réalisés à la fois en environnement simulé et réel. Vérifiez que le système entier est exempt de tout court-circuit et mise à la terre temporaire non installée conformément aux réglementations locales (conformément au National Electrical Code des Etats-Unis, par exemple). Si des tests diélectriques sont nécessaires, suivez les recommandations figurant dans la documentation de l'équipement afin d'éviter de l'endommager accidentellement. Avant de mettre l'équipement sous tension : Enlevez les outils, les instruments de mesure et les débris éventuels présents sur l'équipement. Fermez le capot du boîtier de l'équipement. Retirez toutes les mises à la terre temporaires des câbles d'alimentation entrants. Effectuez tous les tests de démarrage recommandés par le fabricant. 35015193 12/2018 9 FONCTIONNEMENT ET REGLAGES Les précautions suivantes sont extraites du document NEMA Standards Publication ICS 7.1-1995 (la version anglaise prévaut) : Malgré le soin apporté à la conception et à la fabrication de l'équipement ou au choix et à l'évaluation des composants, des risques subsistent en cas d'utilisation inappropriée de l'équipement. Il arrive parfois que l'équipement soit déréglé accidentellement, entraînant ainsi un fonctionnement non satisfaisant ou non sécurisé. Respectez toujours les instructions du fabricant pour effectuer les réglages fonctionnels. Les personnes ayant accès à ces réglages doivent connaître les instructions du fabricant de l'équipement et les machines utilisées avec l'équipement électrique. Seuls ces réglages fonctionnels, requis par l'opérateur, doivent lui être accessibles. L'accès aux autres commandes doit être limité afin d'empêcher les changements non autorisés des caractéristiques de fonctionnement. 10 35015193 12/2018 A propos de ce manuel Présentation Objectif du document Ce guide d'utilisation présente le logiciel FactoryCast pour Modicon M340, qui permet de personnaliser un site Web sur le module de serveur intégré. Ce site est accessible via un navigateur. Il permet de visualiser et modifier les données d'un automate programmable Modicon M340 (PLC). FactoryCast fournit les pages Web et les applets Java nécessaires pour visualiser les données d'exécution d'un contrôleur. FactoryCast propose 2 niveaux de personnalisation du site Web par défaut. Créez une base de données Web pour afficher et modifier les valeurs d'exécution des symboles (variables) et des adresses directes. Ajoutez des pages Web au site. FactoryCast fournit les outils nécessaires à la maintenance d'un site Web sur le serveur intégré, notamment des méthodes de téléchargement, de sauvegarde et de restauration de fichiers. Champ d'application Cette documentation est applicable à EcoStruxure™ Control Expert 14.0 ou version ultérieure. Document(s) à consulter Titre de documentation Référence Web Designer Objects Library for Microsoft Expression Blend S1A75812 (anglais) Modicon M340 pour Ethernet - Modules de communication et processeurs Manuel utilisateur 31007131 (anglais), 31007132 (français), 31007133 (allemand), 31007134 (espagnol), 31007493 (chinois), 31007494 (italien) Manuel utilisateur Web Designer pour Modicon M340, Premium et Quantum 35016149 (anglais), 35016150 (français) ® Vous pouvez télécharger ces publications et autres informations techniques depuis notre site web à l'adresse : https://www.schneider-electric.com/en/download 35015193 12/2018 11 Information spécifique au produit AVERTISSEMENT FONCTIONNEMENT IMPREVU DE L'EQUIPEMENT L'utilisation de ce produit requiert une expertise dans la conception et la programmation des systèmes d'automatisme. Seules les personnes avec l'expertise adéquate sont autorisées à programmer, installer, modifier et utiliser ce produit. Respectez toutes les réglementations et normes de sécurité locales et nationales. Le non-respect de ces instructions peut provoquer la mort, des blessures graves ou des dommages matériels. 12 35015193 12/2018 Modicon M340 Introduction à FactoryCast 35015193 12/2018 Chapitre 1 Introduction à FactoryCast Introduction à FactoryCast Rôle Ce chapitre décrit FactoryCast pour Modicon M340, y compris ses fonctionnalités, ses composants et les prérequis système. Contenu de ce chapitre Ce chapitre contient les sujets suivants : Sujet Page A propos de FactoryCast 14 Composants de FactoryCast 15 Serveur FactoryCast 16 Web Designer pour Modicon M340 17 Gestion de la cohérence des variables 19 35015193 12/2018 13 Introduction à FactoryCast A propos de FactoryCast Objet du chapitre FactoryCast est le progiciel que vous utilisez pour personnaliser un site Web sur le module de serveur Web intégré. Vous pouvez accéder au site grâce à un navigateur afin d'afficher et de modifier les données d'un automate programmable industriel (API) Modicon M340. Site Web FactoryCast FactoryCast met à votre disposition les pages Web et les applets Java nécessaires pour visualiser les données en temps réel de votre automate. Vous pouvez utiliser le site Web FactoryCast par défaut en configurant simplement le module et y accéder avec un navigateur sur l’intranet. Site Web personnalisé FactoryCast vous propose deux niveaux de personnalisation du site Web par défaut intégré au module de l’automate. La création d'une base de données Web afin d'afficher et de modifier les valeurs d'exécution des symboles de l'automate (variables) et des adresses directes. L'ajout de vos propres pages Web au site. Maintenance du site FactoryCast dispose également les outils nécessaires à la maintenance de votre site Web sur le serveur intégré, et notamment des outils de téléchargement, de sauvegarde et de restauration de fichiers. 14 35015193 12/2018 Introduction à FactoryCast Composants de FactoryCast Présentation Les composants de FactoryCast sont les suivants : serveur FactoryCast, Control Expert Web Designer pour Modicon M340, Navigateur Web Description des composants de FactoryCast Pour Modicon M340, les composants de FactoryCast sont intégrés comme suit . Composant Utilisation BMX NOE 0110 Stocker le site Web sur son serveur intégré. Unity Pro 4.0 ou version ultérieure Programmer l'automate. Web Designer pour Modicon M340 Configurer le site Web, charger des données et gérer le site sur le serveur. Navigateur Web (IE, Firefox...) Afficher le site Web. NOTE : Unity Pro est l’ancien nom de Control Expert pour les versions 13.1 et antérieures. NOTE : FactoryCast requiert l'installation des logiciels suivants : Sun Java Virtual Machine (JVM) version 1.6 minimum. Le logiciel d'installation de Sun JVM est fourni sur le CD. Module Silverlight 4. Le logiciel d'installation de ce module est disponible sur le site Web www.microsoft.com. 35015193 12/2018 15 Introduction à FactoryCast Serveur FactoryCast Présentation Un serveur FactoryCast se compose de serveurs HTTP et FTP intégrés dans un module d'option Modicon M340 Ethernet. Fonctionnement Les serveurs contiennent un lot de pages Web de diagnostic et d'applets Java par défaut. L'utilisateur peut ajouter des pages Web et des applets personnalisés pour des applications spécifiques. Description Le serveur FactoryCast est accessible à l'aide d'un câble Ethernet TCP/IP 10/100 Base T à paire torsadée. Vous pouvez configurer le serveur Web à l'aide de Web Designer pour Modicon M340. Le module BMX NOE 0110 réserve 64 Mo de mémoire pour la personnalisation du site Web. Fonctions disponibles Le serveur FactoryCast permet de surveiller et de diagnostiquer l'exécution via des pages Web prédéfinies. Les fonctions disponibles sont les suivantes : 16 Outils de diagnostic : le Visualiseur de rack affiche l'état et la configuration du contrôleur, du module de serveur intégré, d'autres modules en option et des modules d'E/S ; le Visualiseur d'alarmes affiche les événements de l'application lorsque les propriétés de diagnostic sont activées dans l'application de l'automate. Outils de surveillance : l'Editeur de données vous aide à afficher et modifier les variables (symboles et adresses directes) ; l'Editeur graphique qui vous permet de créer et d'afficher des objets graphiques. Chaque objet graphique peut être relié à une variable ou une adresse sur le serveur intégré. le Visualiseur de programme automatique qui vous permet de surveiller le programme automate pendant son exécution. 35015193 12/2018 Introduction à FactoryCast Web Designer pour Modicon M340 Présentation Vous pouvez utiliser Web Designer pour Modicon M340 pour configurer votre site Web et en assurer la maintenance. Vous pouvez également l'utiliser pour créer une base de données Web de variables (symboles) et d'adresses directes qui peuvent être affichées et modifiées pendant l'exécution sur le Web. Une autre fonction de Web Designer pour Modicon M340 offre des services FTP qui vous permettent de charger des pages Web personnalisées sur le module FactoryCast. NOTE : la configuration et l'utilisation de Web Designer pour Modicon M340 ne sont pas décrites de façon détaillée dans cette documentation. Pour plus d'informations, reportez-vous au Manuel utilisateur Web Designer pour Modicon M340. Configuration d'un site Web Designer pour Modicon M340 vous permet d'effectuer les opérations suivantes : installer un dispositif de sécurité incluant des mots de passe et une protection en lecture/écriture, ajouter vos propres pages Web, vos images et applets Java à un site, charger et lire des fichiers sur le serveur intégré. Création d'une base de données L'outil de configuration vous permet de créer une base de données Web utilisant des symboles (variables) et des adresses directes provenant de votre base de données Control Expert. Vous pouvez utiliser cette base de données Web pour afficher et modifier la valeur des symboles (variables) et des adresses directes pendant le fonctionnement de l'automate. Maintenance d'un site Web Designer pour Modicon M340 vous permet de réaliser une copie de sauvegarde et de restaurer des fichiers et, si nécessaire, de reflasher des fichiers vers le serveur intégré. 35015193 12/2018 17 Introduction à FactoryCast Ouverture d'applications provenant de versions de Web Designer avec patch cible intermédiaire Certaines versions antérieures de Web Designer ont été mises à jour avec un fichier de patch pour cibler une version de firmware exécutable intermédiaire telle que BMX NOE 0110 version 4.51. Il se peut que les applications créées avec ces versions de Web Designer ne puissent pas être ouvertes normalement dans la dernière version de Web Designer. Si votre application a été créée avec une version de Web Designer qui a été mise à jour avec une version de firmware intermédiaire et qu'elle ne s'ouvre pas normalement dans une version ultérieure de Web Designer, procédez comme suit. Etape 18 Action 1 Ouvrez le dossier contenant le projet. Par exemple : C:\Documents and Settings\user name\My Documents\Schneider Electric\Web Designer\projects\project name où user name est votre identifiant de connexion Windows et project name le nom du projet à modifier. 2 Utilisez un éditeur de texte tel que Wordpad pour ouvrir le fichier targetversion.xml. Recherchez les lignes qui indiquent la version du micrologiciel cible. Dans l'exemple suivant, la version du micrologiciel cible est 4.51, comme indiqué par les valeurs target firmwareVersion et versionversion : <?xml version="1.0" encoding="UTF-8" ?>- <Targets> <target firmwareVersion="v4.51" name="TSX ETG 3021-Target0" version="4.51" /></Targets> 3 Modifiez les valeurs de target firmwareVersion et version pour indiquer le numéro de la dernière version de Web Designer. Dans l'exemple suivant, la dernière version de Web Designer est 5.0. <?xml version="1.0" encoding="UTF-8" ?>- <Targets> <target firmwareVersion="v5.0" name="TSX ETG 3021-Target0" version="5.0" /></Targets> 4 Enregistrez le fichier targetversion.xml. 35015193 12/2018 Introduction à FactoryCast Gestion de la cohérence des variables Présentation Les modules FactoryCast permettent de créer des pages Web à l'aide de symboles (variables) provenant de votre application Control Expert. Au cours de l'exécution, ces symboles sont animés et communiquent en temps réel avec l'automate. Cela peut entraîner des incohérences entre les variables échangées avec l'automate et les variables de l'application automate (modifications de l'application Control Expert). Dans ce cas, les communications en temps réel entre la page Web et l'automate sont interrompues. A l'origine, lorsqu'une incohérence était détectée entre l'automate et les applications FactoryCast, il fallait resynchroniser manuellement l'application FactoryCast à l'aide d'un fichier d'exportation intermédiaire généré par Control Expert. Avec la fonctionnalité de dictionnaire de données d’Unity Pro 4.0 et de gestion de la cohérence des variables de FactoryCast 3.5, l'application FactoryCast resynchronise les données avec l'automate et redémarre les communications en temps réel automatiquement. NOTE : Unity Pro est l’ancien nom de Control Expert pour les versions 13.1 et antérieures. 35015193 12/2018 19 Introduction à FactoryCast Processus de synchronisation La figure ci-dessous présente le processus de synchronisation : 20 35015193 12/2018 Introduction à FactoryCast La procédure ci-après suppose que vous ayez déjà effectué les opérations suivantes : Transfert de votre application Control Expert dans l'automate avec la fonctionnalité de Dictionnaire de données (voir EcoStruxure™ Control Expert, Modes de fonctionnement) activée (consultez la remarque suivante). Importation des symboles de votre application Control Expert dans Web Designer pour Modicon M340. Transfert du projet Web Designer pour Modicon M340 vers le module FactoryCast. NOTE : Activez la fonctionnalité de dictionnaire de données dans votre projet Control Expert pour utiliser la synchronisation automatique. Cette fonctionnalité augmente la taille de votre application. Pour connaître la taille de votre application, consultez la page Bilan mémoire (voir EcoStruxure™ Control Expert, Modes de fonctionnement). Etape Logiciel Description 1 Unity Pro 4.0 ou version ultérieure Modification de l'application Unity Pro exécutée sur l'automate. 2 - La base de données du module FactoryCast se synchronise automatiquement avec la base de données de l'automate à l'aide de la fonctionnalité de dictionnaire de données de Control Expert. 3 Navigateur Web Visualisation des pages Web. NOTE : Unity Pro est l’ancien nom de Control Expert pour les versions 13.1 et antérieures. NOTE : La gestion de la cohérence des variables est assurée entre l'automate et le module FactoryCast. Vous devez donc synchroniser manuellement l'espace de noms Web Designer pour Modicon M340 après la modification de l'application de l'automate. Dans le cas d'une modification du programme de l'automate qu'il est impossible de synchroniser automatiquement (création de variables, par exemple), vous pouvez forcer la synchronisation de l'espace de noms en cliquant sur le bouton Recharger les symboles de l'automate ( ) dans la barre d'outils de l'Editeur de données. 35015193 12/2018 21 Introduction à FactoryCast 22 35015193 12/2018 Modicon M340 Sécurité du site Web 35015193 12/2018 Chapitre 2 Sécurité du site Web Sécurité du site Web Présentation N'utilisez pas les modules FactoryCast modules pour prendre en charge les fonctions essentielles. Mettez au point un plan de sécurité avant de configurer votre site Web. A la différence des données de site Web par défaut, celles d'un site Web personnalisé sont accessibles en écriture. Définissez soigneusement les personnes disposant de droits d'accès au site et les données pouvant être modifiées. Ce chapitre traite des événements de sécurité et présente les mécanismes de sécurité accessibles aux utilisateurs qui font appel à l'utilitaire Web. Contenu de ce chapitre Ce chapitre contient les sujets suivants : Sujet Page Sécurité interne 24 Sécurité externe 25 Sécurité de l'accès aux variables, symboles, adresses directes 27 35015193 12/2018 23 Sécurité du site Web Sécurité interne Présentation Les produits FactoryCast proposent deux mécanismes permettant aux seuls utilisateurs autorisés d'afficher et de modifier vos données. un mot de passe, des restrictions d'accès. AVERTISSEMENT FONCTIONNEMENT IMPREVU Exercez un contrôle strict sur l'accès au serveur intégré : Changez les mots de passe tous les mois. N'utilisez pas des noms d'utilisateur et des mots de passe simples. Désactivez les mots de passe par défaut avant de mettre le module en service. Le non-respect de ces instructions peut provoquer la mort, des blessures graves ou des dommages matériels. Protection par mot de passe Bien que vous puissiez ajouter des pages non protégées au site, les pages Web par défaut et autres pages dont vous voulez restreindre l'accès ne sont consultables que par les utilisateurs qui saisissent les nom d'utilisateur et mot de passe (voir page 59) corrects. Limitation de l'accès aux pages Web Pour restreindre l'accès à un site Web que vous créez, placez-le dans le dossier secure. Le chargement du site Web personnalisé est soumis aux conditions de sécurité relatives à un mot de passe FTP (voir page 61). 24 35015193 12/2018 Sécurité du site Web Sécurité externe Présentation Si le réseau a été configuré pour autoriser les utilisateurs à consulter votre site Internet, votre système de sécurité est identique à celui d'un site Intranet, à ceci près que vous disposez d'un mécanisme de sécurité supplémentaire : un pare-feu. Architecture d'un pare-feu Un pare-feu fournit une passerelle entre Internet et votre serveur intégré. Vous pouvez l'utiliser pour limiter ou interdire l'accès à votre site Web. Le pare-feu peut être configuré de façon à autoriser les connexions réseau à une plage restreinte de ports ou autoriser le trafic vers ou depuis certaines adresses IP. Types de pare-feu Il existe deux types de pare-feu : les pare-feu de réseau, les pare-feu applicatifs. Pare-feu réseau Les pare-feu réseau sont souvent installés entre Internet et un point d'entrée unique dans un intranet ou un réseau interne protégé. 35015193 12/2018 25 Sécurité du site Web Pare-feu applicatifs Un pare-feu applicatif fonctionne pour une application, FTP par exemple. Il intercepte tout trafic envoyé à cette application et décide de le lui transmettre ou non. Les pare-feu applicatifs résident sur des ordinateurs hôtes individuels. Configuration du pare-feu Web Designer pour Modicon M340 utilise les protocoles HTTP, FTP et MBAP (Modbus application protocol) Schneider Electric pour accéder aux fichiers et pages du serveur intégré. Si vous souhaitez que les visualiseurs puissent accéder à votre site depuis Internet et que votre serveur intégré est protégé par un pare-feu, configurez le pare-feu pour autoriser le trafic HTTP, FTP et MBAP. Port Protocole Accès... 21 FTP aux fichiers du serveur intégré protégé 80 HTTP Pages Web 502 MBAP aux données fonctionnelles Supérieur à 1 024 NOTE : Le nom et le mot de passe FTP par défaut sont USER/USER. Le client FactoryCast répond à la norme RFC 1579 relative à l'accès FTP avec un pare-feu. Avant toute tentative de connexion à des données FTP, il envoie une commande FTP PASV au serveur FactoryCast. Le mode connecté de l'outil de configuration n'est pas opérationnel si le module est protégé par un coupe-feu. Les ports de ce mode sont affectés de manière dynamique. 26 35015193 12/2018 Sécurité du site Web Sécurité de l'accès aux variables, symboles, adresses directes Présentation Les utilisateurs qui saisissent le mot de passe d'accès en écriture pour édition des données (voir page 58) peuvent uniquement modifier les variables (symboles) et les adresses directes non protégées en écriture. Lorsque vous créez une base de données Web incluant des variables et des adresses directes, vous pouvez protéger chaque élément en lecture ou en écriture. Les modifications non autorisées ou incorrectes apportées aux symboles et aux adresses directes peuvent avoir des effets indésirables ou même modifier le comportement de votre application et entraîner des conséquences imprévues, voire dangereuses. AVERTISSEMENT COMPORTEMENT IMPREVU DE L'EQUIPEMENT Sélectionnez avec soin les symboles et adresses directes pour lesquels vous autorisez les modifications en ligne. N'autorisez pas la modification en ligne de variables process critiques. Le non-respect de ces instructions peut provoquer la mort, des blessures graves ou des dommages matériels. 35015193 12/2018 27 Sécurité du site Web 28 35015193 12/2018 Modicon M340 Site Web par défaut pour Modicon M340 35015193 12/2018 Chapitre 3 Site Web par défaut pour Modicon M340 Site Web par défaut pour Modicon M340 Objet du chapitre Lorsque vous recevez le module API, il contient déjà un site Web par défaut avec les pages Visualiseur de rack et Editeur de données d'exécution pré-téléchargées. Pour pouvoir consulter ces pages, il vous suffit d’installer le module et de définir son adresse IP. Pour accéder au site, tapez l’adresse IP du module de votre navigateur et le nom d’utilisateur par défaut ainsi que le mot de passe : « USER/USER ». Cette section décrit les pages du site Web par défaut. Contenu de ce chapitre Ce chapitre contient les sous-chapitres suivants : Sous-chapitre Sujet Page 3.1 Page d'accueil de Modicon M340 30 3.2 Page Surveillance 32 3.3 Page de diagnostic 34 3.4 Page Configuration 56 3.5 Visualiseur d'alarme 63 35015193 12/2018 29 Site Web par défaut pour Modicon M340 Sous-chapitre 3.1 Page d'accueil de Modicon M340 Page d'accueil de Modicon M340 Page d'accueil de Modicon M340 Présentation Le visiteur accède à la page d'accueil de Modicon M340 en saisissant l'adresse IP du module dans son navigateur Web. Aucun mot de passe n'est requis pour afficher cette page. Page d'accueil La page d'accueil de Modicon M340 se présente de la manière suivante : 30 35015193 12/2018 Site Web par défaut pour Modicon M340 Liens A partir de la page d'accueil de Modicon M340, vous pouvez accéder aux pages suivantes : Surveillance (voir page 32) Diagnostic (voir page 34) Configuration (voir page 56) Documentation Des liens sont également proposés vers les versions allemande, espagnole, française et italienne. Le visiteur doit saisir un nom d'utilisateur et un mot de passe pour accéder aux services proposés dans ces pages. 35015193 12/2018 31 Site Web par défaut pour Modicon M340 Sous-chapitre 3.2 Page Surveillance Page Surveillance Page Surveillance Page Surveillance Cette page répertorie les différents services pris en charge par le site Web par défaut du module et fournit les liens permettant d'accéder aux services dont vous avez besoin. Illustration La page Surveillance se présente comme suit : Pour accéder au service souhaité, cliquez sur le lien correspondant. 32 Editeur de données (voir page 70) : pour la création de tableaux de données de variables, afin de déterminer leur valeur lors de l'animation de la table. Data Editor Lite (voir page 86) : version limitée de l'éditeur de données. L'interface est identique à celle de l'Editeur de données, à l'exception de quelques restrictions quant aux types de données accessibles. Editeur graphique (voir page 96) : pour la création de graphiques, afin de déterminer la valeur des variables lors de l'animation du graphique. 35015193 12/2018 Site Web par défaut pour Modicon M340 Visualiseur de graphique (voir page 140) : pour l'accès aux pages graphiques créées par l'utilisateur à l'aide de l'Editeur graphique. Visualiseur de programme automate (voir page 142) : affiche les programmes Control Expert en mode Run à l'aide d’un navigateur Web. Pages personnalisées protégées par mot de passe (voir page 151) : pour la visualisation des pages d'écran protégées, créées par l’utilisateur. Pages personnalisées protégées par mot de passe (voir page 151) : pour la visualisation des pages d'écran non protégées, créées par l’utilisateur. Pages Silverlight (voir page 215) : pour la visualisation des pages personnalisées créées avec Microsoft Expression Blend® puis ajoutées au site web. 35015193 12/2018 33 Site Web par défaut pour Modicon M340 Sous-chapitre 3.3 Page de diagnostic Page de diagnostic Objet du chapitre Ce chapitre décrit les différents liens de la page Diagnostic. Contenu de ce sous-chapitre Ce sous-chapitre contient les sujets suivants : Sujet 34 Page Page Diagnostic 35 Page Visualiseur de rack 36 Pages (Silverlight) du Visualiseur de rack 40 Etat CANopen (Java) 46 Pages de diagnostic des modules Ethernet 49 page Propriétés du NOE 55 35015193 12/2018 Site Web par défaut pour Modicon M340 Page Diagnostic Page Diagnostic Cette page répertorie les différents services pris en charge par le site Web par défaut du module et fournit les liens permettant d'accéder aux services dont vous avez besoin. Illustration La page Diagnostic se présente comme suit : Liens Pour accéder au service souhaité, cliquez sur le lien correspondant : Visualiseur de rack (voir page 36) Visualiseur d'alarmes (voir page 63) Global Data (voir page 49) I/O Scanning (voir page 50) Messagerie (voir page 51) Statistiques (voir page 52) Surveillance de la bande passante (voir page 52) NTP (voir page 53) Téléchargement du fichier MIB (voir page 54) Propriétés (voir page 55) 35015193 12/2018 35 Site Web par défaut pour Modicon M340 Page Visualiseur de rack Présentation La page Visualiseur de rack affiche des informations actualisées sur votre réseau dans une page Microsoft Silverlight ou Java. La technologie employée pour afficher votre réseau varie selon : la configuration des Options du projet dans votre application Control Expert ; le logiciel de prise en charge de navigateur, installé sur votre ordinateur. Options du projet Pour afficher des pages Silverlight dans la page Visualiseur de rack, procédez comme suit : Etape Action 1 Dans Control Expert, sélectionnez Outils → Options du projet... pour ouvrir la fenêtre Options du projet. 2 Sélectionnez Options du projet → Général → Diagnostics de l'automate dans l'arborescence située à gauche de la fenêtre. 3 Sélectionnez Informations diagnostic Visualiseur de rack comme indiqué ci-dessous, puis cliquez sur OK. NOTE : Si vous ne sélectionnez pas Informations diagnostic Visualiseur de rack comme indiqué ci-dessous, la version Java de la page Visualiseur de rack s'affiche. 36 35015193 12/2018 Site Web par défaut pour Modicon M340 Exemple de page Silverlight Voici un exemple de la page Visualiseur de rack affichée dans Silverlight : La version Silverlight du Visualiseur de rack présente les racks et modules du réseau dans un écran. Dans l'exemple ci-dessus, le réseau comprend un rack principal local connecté à un réseau CANopen. Les équipements CANopen physiquement situés dans le réseau sont représentés avec des connexions vertes. Ceux que le Visualiseur de rack n'a pas pu détecter sont représentés avec des connexions rouges. Utilisez la molette de la souris pour faire un zoom avant ou arrière sur la page Visualiseur de rack. Maintenez le bouton gauche enfoncé et déplacez la souris pour faire glisser l'affichage. Chaque module Modicon M340 affiche l'état du bit de validité pour ce module : ON (en vert) indique que le module fonctionne correctement. OFF (en rouge) indique que le module ne fonctionne pas correctement. Cliquez sur un module Modicon M340 pour ouvrir une page contextuelle fournissant des informations détaillées sur ce module. Cliquez sur le port CANopen du contrôleur pour ouvrir une page contextuelle décrivant l'état du réseau CANopen (voir page 41). Pour plus d'informations sur les pages Silverlight®, reportez-vous aux exemples de page Visualiseur de rack pour modules Modicon M340 (voir page 40). 35015193 12/2018 37 Site Web par défaut pour Modicon M340 Exemple de page Java Voici un exemple de page de Visualiseur de rack. Accès à un rack : Le côté gauche du Visualiseur de rack vous permet de passer d'un rack à un autre : Cliquez sur la flèche vers le haut pour accéder au rack précédent. Cliquez sur la flèche vers le bas pour accéder au rack suivant. Le numéro de rack est affiché au milieu. Données du module : Les informations suivantes sont fournies pour chaque module affiché dans le rack : Aperçu des modules, Etat des modules donné par les voyants de diagnostic Etat du module : Cliquez sur une icône de module pour obtenir des informations détaillées sur ce module. Le contenu de la page affichée dépend du type de module (UC, Ethernet, TOR). 38 35015193 12/2018 Site Web par défaut pour Modicon M340 La page d'état d'un équipement Ethernet se présente comme suit : 1 2 3 4 5 6 Etat des modules donné par les voyants de diagnostic Informations générales à propos du produit et de ses références Paramètres réseau Services disponibles Etat du bus Compteurs de diagnostic 35015193 12/2018 39 Site Web par défaut pour Modicon M340 Pages (Silverlight) du Visualiseur de rack Introduction De nombreux modules Modicon M340 FactoryCast présentent des pages Web Silverlight® de diagnostic pour les contrôleurs, modules de communication, modèles d’E/S, modules de mouvement, modules de comptage et le bus ASI. Le Visualiseur de rack permet de sélectionner tous ces modules et d’en afficher l'état . Cette rubrique présente des exemples de pages Silverlight d'état de module. Etat de l'automate La page d'état du contrôleur est une page Silverlight en lecture seule. Cliquez sur le contrôleur dans le Visualiseur de rack pour afficher les informations suivantes : le nom du module, son rack et son emplacement ; l’état des voyants RUN, ERR et I/O du contrôleur ; des informations décrivant le processeur et la carte du réseau ; des informations décrivant l'application exécutée dans le contrôleur. NOTE : pour une description des paramètres d'un contrôleur, consultez la documentation utilisateur du module concerné. La page d'état de contrôleur se présente comme suit : 40 35015193 12/2018 Site Web par défaut pour Modicon M340 Etat du réseau CANopen Pour ouvrir la page d'état du réseau CANopen, cliquez sur le port CANopen du contrôleur (entouré en rouge) dans le Visualiseur de rack : La page d'état du réseau CANopen est une page Silverlight en lecture seule qui affiche les informations suivantes : le nom du module, son rack et son emplacement ; l'état des voyants CAN RUN et CAN ERR du contrôleur ; des informations sur l'état du maître CANopen ; une liste d'équipements esclaves CANopen, contenant une description de chaque équipement et de son état ; l'état de fonctionnement du réseau CANopen, avec des statistiques sur les compteurs, le cycle, la charge et la qualité. NOTE : pour une description des paramètres du réseau CANopen, consultez la documentation utilisateur du module contrôleur concerné. 35015193 12/2018 41 Site Web par défaut pour Modicon M340 La page d'état du réseau CANopen se présente comme suit : Les équipements CANopen physiquement situés dans le réseau figurent en noir dans la liste Etat des esclaves CANopen. Ceux qui sont configurés dans Control Expert mais non détectés sur le réseau CANopen sont indiqués en rouge. 42 35015193 12/2018 Site Web par défaut pour Modicon M340 Etat du module de communication La page d'état du module de communication Ethernet est une page Silverlight en lecture seule qui affiche les informations suivantes : le nom du module, son rack et son emplacement ; ses voyants RUN, ERR et I/O ; les paramètres d'adresse IP ; une liste de services, indiquant si chaque service est activé (vrai) ou désactivé (faux) ; l'état de fonctionnement du module ; des statistiques sur la connexion Ethernet et le décompte des messages. NOTE : pour une description des paramètres du module de communication Ethernet, consultez la documentation utilisateur du module concerné. La page d'état du module de communication Ethernet se présente comme suit : 35015193 12/2018 43 Site Web par défaut pour Modicon M340 Etat des entrées/sorties analogiques Lorsque vous cliquez sur un module d'entrées ou de sorties analogiques, une page Silverlight affiche les informations suivantes sur ce module : le type du module d'entrées ou de sorties analogiques ; Numéro du rack et emplacement dans le rack une liste de mots attribués au module ; l’état des voyants RUN, ERR et I/O du module ; l'adresse affectée à chaque voie analogique ; l'état de chaque voie analogique, où : E signale une erreur détectée, F signale un état forcé, FB signale la position de repli configurée. NOTE : pour une description des paramètres du module d'E/S, consultez la documentation utilisateur du module concerné. Une page d'état de module d'entrées analogiques se présente comme suit : Une page d'état de module de sorties analogiques se présente comme suit : 44 35015193 12/2018 Site Web par défaut pour Modicon M340 Etat des entrées/sorties numériques Lorsque vous cliquez sur un module d'entrées ou de sorties numériques, une page Silverlight affiche les informations suivantes sur ce module : le type du module d'entrées ou de sorties numériques ; Numéro du rack et emplacement dans le rack l’état des voyants RUN, ERR et I/O du module ; une présentation de chacun des points d'entrée et de sortie du module, où : vert clair = actif vert foncé = inactif l'état de chaque point d'entrée ou de sortie, où : pour les sorties TOR : – E signale une erreur détectée. – F signale un état forcé, – FB signale l'état de repli configuré ; pour les entrées TOR : – E signale une erreur détectée. NOTE : pour une description des paramètres du module d'E/S, consultez la documentation utilisateur du module concerné. Une page d'état de module d'entrées numériques se présente comme suit : Une page d'état de module de sorties numériques se présente comme suit : 35015193 12/2018 45 Site Web par défaut pour Modicon M340 Etat CANopen (Java) Introduction Vous pouvez utiliser la version Java du Visualiseur de rack pour explorer les équipements CANopen connectés au bus. Accès à la page Etat CANopen La procédure ci-dessous montre comment accéder à la page Etat CANopen. Etape 46 Action 1 Cliquez sur le lien Diagnostic sur la page d'accueil. 2 Cliquez sur le lien Visualiseur de rack sur la page de diagnostic. 3 Cliquez sur le lien CANopen sur la face avant de l'UC : 4 Le Visualiseur de rack affiche la page d'état du réseau CANopen. 5 Cliquez sur le bouton Explorateur de bus CANopen pour ouvrir l'éditeur de bus CANopen. 35015193 12/2018 Site Web par défaut pour Modicon M340 Editeur de bus CANopen L'éditeur de bus CANopen se présente de la façon suivante : 35015193 12/2018 47 Site Web par défaut pour Modicon M340 Eléments et fonctions Ce tableau décrit les différentes zones constituant l'écran de configuration : Numéro Elément Fonction 1 Zone d'adresse logique Cette zone comprend les adresses des équipements connectés au bus. 2 Zone de module Cette zone comprend les équipements qui sont configurés en rapport au bus. 3 Nom de l'équipement Nom de l'équipement connecté au bus. Propriétés de l'affichage 4 Nombres de composants par page Réglez le nombre d'équipements affichés par page. Vous pouvez afficher 5, 10, 25, 50 ou 100 équipements. 5 Images Cochez cette case pour afficher les images des équipements connectés au bus. 6 Navigateur de pages Ce bouton vous permet de naviguer entre les pages d'affichage des équipements de bus. NOTE : Quand le Visualiseur de rack identifie l'équipement CANopen dans son catalogue, l'image de l'équipement est affichée. Sinon, il affiche une image générique standard CANopen pour tous les équipements accessibles mais inconnus. Les équipements n'ayant pas pu être joints par le maître CANopen sont affichés en rouge sans référence. 48 35015193 12/2018 Site Web par défaut pour Modicon M340 Pages de diagnostic des modules Ethernet Description Le menu Diagnostics du NOE contient une liste de liens permettant d'accéder aux différentes pages de diagnostic du module Ethernet : Utilitaire Global Data Utilitaire I/O Scanning Utilitaire de messagerie Statistiques sur module Ethernet Utilitaire de surveillance de la bande passante Paramètres du service de synchronisation horaire NTP (Network Time Protocol) Utilitaire de téléchargement du fichier MIB Cliquez sur un lien pour accéder à la page de diagnostic souhaitée. Page Global Data Vous trouverez des informations de diagnostic général sur la fonction Global Data en haut de cette page : Etat Nombre de publications par seconde Nombre de souscriptions par seconde Cette page contient également un tableau de toutes les variables publiées et souscrites dans le même groupe de distribution. Chaque variable est identifiée par son identificateur : couleur verte pour les variables souscrites, couleur noire pour les variables publiées, couleur blanche pour les variables non configurées, couleur rouge pour les variables avec interruptions de communication. [ 35015193 12/2018 49 Site Web par défaut pour Modicon M340 Page I/O Scanning Des informations de diagnostic général sur l'utilitaire I/O Scanning figurent en haut de cette page : Etat Nombre de transactions par seconde Nombre de connexions Cette page contient également un résumé de l'état de tous les modules : couleur verte pour les modules scrutés, couleur blanche pour les modules non configurés, couleur rouge pour les modules au fonctionnement incorrect. NOTE : L'état des données (OK/NOK) indique uniquement l'état de votre réseau local configuré : OK : le tableau indique l'état des équipements (distants) scrutés. NOK : votre système local ne fonctionne pas correctement. Par conséquent, ne tenez aucun compte des données du tableau. 50 35015193 12/2018 Site Web par défaut pour Modicon M340 Page Messagerie La page Messagerie donne les informations en cours relatives aux connexions TCP ouvertes sur le port 502. Vous trouverez le nombre de messages envoyés et reçus sur le port en haut de la page. Un tableau donne, pour chaque connexion (numérotées de 1 à 64) : l'adresse IP distante, le port TCP distant, le port TCP local, le nombre de messages envoyés depuis cette connexion, le nombre de messages reçus de cette connexion, le nombre d'erreurs détectées pour cette connexion. NOTE : après une demande de déconnexion, il se peut que l'automate maintienne la connexion ouverte dans sa mémoire pendant quelques minutes durant lesquelles le tableau reflètera la connexion ouverte. Le nombre de messages reçus n'est pas réinitialisé après la déconnexion d'un port 502. Par conséquent, le compte indique le nombre total de messages reçus depuis le démarrage du module. L'adresse distante 127.0.0.1 est utilisée comme connexion système privée pour la fonction de diagnostic ou les communications SOAP. 35015193 12/2018 51 Site Web par défaut pour Modicon M340 Page de statistiques Ethernet La page Statistiques du module Ethernet fournit des informations sur l'état, les statistiques d'émission et de réception, ainsi que les erreurs détectées pour le module de serveur intégré. Vous pouvez accéder à cette page en sélectionnant le module NOE à partir du rack local ou en cliquant sur le lien Statistiques. L'illustration ci-après présente un exemple de page Statistiques du module Ethernet : Page de surveillance de la bande passante Cette page affiche la répartition de la charge du module du serveur intégré entre les utilitaires Global Data, I/O Scanning, Messagerie, etc. : 52 35015193 12/2018 Site Web par défaut pour Modicon M340 Page de diagnostic NTP Paramètres du service de synchronisation horaire : Paramètre Description Etat NTP Le service est correctement configuré (OK). Etat du serveur NTP Indique si le client NTP est connecté au serveur NTP et si le serveur est de type primaire ou redondant. Requêtes NTP Nombre total de requêtes client envoyées au serveur NTP. Réponses NTP Nombre total de réponses serveur envoyées depuis le serveur NTP. Nombre d'erreurs Nombre total de requêtes NTP n'ayant pas reçu de réponse. Dernier code d'erreur Dernier code d'erreur détecté reçu du client NTP. Date Date au format j/m/a Temps Temps Fuseau horaire Fuseau horaire en fonction du temps universel coordonné (UTC, Universal Time Coordinated). Heure d'été Le paramètre Heure d'été est : 1. ON (activé) ou 2. OFF (désactivé). 35015193 12/2018 53 Site Web par défaut pour Modicon M340 La valeur du champ Dernière erreur indique le type de l'événement détecté. Type d'événement détecté Valeur Composant OK et en cours d'exécution. 0 Trafic réseau excessif ou serveur surchargé. 1 Paramètres de configuration incorrects. 3 Composant désactivé. 4 Adresse IP incorrecte. 9 Fichier de fuseau horaire absent. 14 Erreur de syntaxe dans le fichier customrules. 15 Téléchargement du fichier MIB Lorsque vous sélectionnez Téléchargement du fichier MIB, la boîte de dialogue Téléchargement de fichier s'affiche. Vous avez le choix entre enregistrer et ouvrir le fichier MIB : 54 35015193 12/2018 Site Web par défaut pour Modicon M340 page Propriétés du NOE Introduction à la page Propriétés du NOE Vous pouvez accéder à la page Propriétés du NOE depuis la page Diagnostic (voir page 35). La page Propriétés du NOE affiche les versions de l'exécutable, du noyau, des pages Web, ainsi que le support physique utilisé : NOTE : cette page n'a pour but que de fournir des informations. Vous ne pouvez pas en modifier les champs. 35015193 12/2018 55 Site Web par défaut pour Modicon M340 Sous-chapitre 3.4 Page Configuration Page Configuration Objet du chapitre Ce chapitre décrit les différents liens de la page Configuration. Contenu de ce sous-chapitre Ce sous-chapitre contient les sujets suivants : Sujet 56 Page Page Configuration 57 Modification des mots de passe HTTP et d'accès en écriture 58 Changement du mot de passe FTP 61 35015193 12/2018 Site Web par défaut pour Modicon M340 Page Configuration Page Configuration Utilisez cette page pour accéder aux paramètres de configuration du module : Cliquez sur ces liens pour afficher une description des paramètres configurables : Sécurité (voir page 58) FTP (voir page 61) 35015193 12/2018 57 Site Web par défaut pour Modicon M340 Modification des mots de passe HTTP et d'accès en écriture Introduction Cette page vous permet de changer : le nom d'utilisateur et le mot de passe pour l'accès à la page d'accueil, le mot de passe pour l'écriture de variables dans l'Editeur de données. NOTE : le nom d'utilisateur et le mot de passe ne doivent pas comporter plus de 16 caractères (az, A-Z et 0-9). NOTE : L'accès à cette page est protégé par mot de passe. Les valeurs par défaut des champs Nom d'utilisateur et Mot de passe sont USER/USER. Les nom d'utilisateur et mot de passe par défaut pour le FTP sont USER/USERUSER. Accès à la page Configuration de la sécurité La procédure ci-dessous indique comment accéder à la page Configuration de la sécurité. Etape 58 Action 1 Cliquez sur le lien Configuration de la page d'accueil. 2 Cliquez sur le lien Sécurité de la page Configuration. 35015193 12/2018 Site Web par défaut pour Modicon M340 Affichage de la page Sécurité La page Sécurité se présente de la manière suivante : 35015193 12/2018 59 Site Web par défaut pour Modicon M340 Changement des droits d'accès HTTP Pour modifier les droits d'accès HTTP, procédez comme suit : Etape Action 1 Saisissez le nom d'utilisateur actuel. 2 Saisissez le nouveau mot de passe. 3 Saisissez à nouveau le nouveau mot de passe pour confirmer. 4 Confirmez la modification en cliquant sur Changer mot de passe. Résultat : une fenêtre de confirmation s'affiche. Changement du mot de passe pour l'accès en écriture à l'Editeur de données Pour modifier le mot de passe d'accès en écriture à l'éditeur de données, procédez comme suit : Etape 1 60 Action Saisissez le mot de passe actuel d'accéder en écriture à l'éditeur de données (le champ dépend des minuscules/majuscules). 2 Saisissez le nouveau mot de passe pour l'accès en écriture. 3 Saisissez à nouveau le nouveau mot de passe pour l'accès en écriture pour confirmer. 4 Confirmez le changement en cliquant sur Changer mot de passe pour accès en écriture. Résultat : une fenêtre de confirmation s'affiche. 35015193 12/2018 Site Web par défaut pour Modicon M340 Changement du mot de passe FTP Présentation Cette page vous permet de changer le nom d'utilisateur et le mot de passe pour le service FTP. NOTE : la longueur du nom d'utilisateur et du mot de passe est limitée à 40 caractères (a-z, A-Z et 0-9). Le mot de passe doit comporter 8 caractères au minimum. NOTE : cette page est protégée par mot de passe. Les valeurs par défaut des champs Nom d'utilisateur et Mot de passe sont USER/USER. Accès à la page Configuration FTP La procédure ci-dessous montre comment accéder à la page Configuration de la sécurité. Etape Action 1 Cliquez sur le lien Configuration sur la page d'accueil. 2 Cliquez sur le lien FTP sur la page de configuration. Aperçu de la page FTP La page FTP se présente de la manière suivante : 35015193 12/2018 61 Site Web par défaut pour Modicon M340 Changement des droits d'accès FTP La procédure est la suivante : Etape 62 Action 1 Saisissez le nom d'utilisateur actuel. 2 Saisissez le nouveau mot de passe. 3 Confirmez la modification en cliquant sur Changer mot de passe. Résultat : une fenêtre de confirmation s'affiche. 35015193 12/2018 Site Web par défaut pour Modicon M340 Sous-chapitre 3.5 Visualiseur d'alarme Visualiseur d'alarme Objet du chapitre Le visualiseur d'alarmes est une appliquette Java conçue pour la surveillance d'automates Modicon M340. C'est une fonction d'exécution client qui s'exécutera dans la JVM du navigateur Internet client (Internet Explorer, Netscape Navigator, etc.). Contenu de ce sous-chapitre Ce sous-chapitre contient les sujets suivants : Sujet Page Affichage 64 Fonctionnement et gestion des alarmes 67 Limites 68 35015193 12/2018 63 Site Web par défaut pour Modicon M340 Affichage Accès Choisissez Diagnostic | Visualiseur d'alarmes. NOTE : le Visualiseur d'alarmes est un module complémentaire. Vous devez le télécharger pour pouvoir l'utiliser. L'affichage est composé des éléments suivants : une barre de boutons (dans l'espace de travail), une liste d'alarmes, un cadre d'état. Barre de boutons Cette barre comporte cinq boutons. Ce bouton sert à confirmer la réception d'une alarme sélectionnée dans la liste. Une requête est envoyée à l'automate (tampon de diagnostic). Ce bouton sert à confirmer la réception de toutes les alarmes de la liste qui peuvent l'être. Pour chaque alarme, une requête est transmise à l'automate. Ce bouton sert à supprimer une alarme sélectionnée dans la liste. Aucune requête n'est transmise à l'automate. Cette commande ne concerne que la liste des alarmes du Visualiseur d'alarmes. Ce bouton sert à supprimer toutes les alarmes de la liste qui peuvent l'être. Aucune requête n'est transmise à l'automate. Cette commande ne concerne que la liste des alarmes du Visualiseur d'alarmes. Ce bouton affiche une aide sous forme d'encadré. 64 35015193 12/2018 Site Web par défaut pour Modicon M340 Liste d'alarmes Les alarmes sont classées par ordre chronologique. La dernière alarme d'exécution est ajoutée en fin de liste. Chaque ligne affichée dans la liste correspond à une alarme et contient les informations ci-après. Type : icône représentant le type d'alarme. Chaque type d'alarme est associé à une icône différente. 35015193 12/2018 65 Site Web par défaut pour Modicon M340 Conf : icône représentant l'état de l'accusé de réception. Message : texte de l'alarme. Apparition : date et heure de survenance de l'alarme. Disparition : date et heure de disparition de l'alarme. Numéro de zone : zone géographique d'où provient l'alarme (zone commune : 0). NOTE : tenez compte des éléments ci-dessous. Vous pouvez modifier la largeur de la colonne à l'aide de la souris. Vous pouvez afficher 1 000 alarmes au maximum dans la liste. Lorsque cette limite est atteinte, un message d'information apparaît dans le cadre d'état. Le Visualiseur d'alarmes reconnaît les alarmes ultérieures mais ne les affiche pas. Pour visualiser les alarmes suivantes, purgez la liste affichée par le Visualiseur d'alarmes. Le Visualiseur d'alarmes affiche des alarmes de toutes les zones. La zone contient des valeurs comprises entre 0 et 15. NOTE : une alarme qui apparaît est affichée en rouge, une alarme qui disparaît est affichée en vert. Cadre d'état Ce cadre sert à afficher les messages d'alarme, d'informations ou de traitement. Exemple de message : « L'application Diagnostics n'est pas configurée dans cette application. » 66 35015193 12/2018 Site Web par défaut pour Modicon M340 Fonctionnement et gestion des alarmes Navigation Pour sélectionner des alarmes dans la liste, utilisez la souris ou les touches Haut, Bas, Page haut ou Page bas. Utilisez la barre de défilement si la liste contient un nombre d'alarmes supérieur à celui pouvant être affiché dans la boîte de dialogue. Accusé de réception Si une alarme nécessite un accusé de réception, sélectionnez-la et utilisez le bouton de commande approprié dans la barre d'outils. Pour accuser réception de plusieurs alarmes simultanément, utilisez le bouton Confirmer la réception de tous. NOTE : la réception d'une alarme peut être confirmée à l'aide d'un autre Viewer d'alarmes. Dans ce cas, le Viewer d'alarmes est notifié et l'alarme est affichée avec la mention Accusé de réception. Suppression d'une alarme de la liste Une alarme qui nécessite un accusé de réception ou qui n'a pas disparu ne peut pas être supprimée. Vous pouvez utiliser les boutons SUPPRIMER et SUPPRIMER TOUT pour supprimer seulement les alarmes qui ont disparu et qui ont fait l'objet d'un accusé de réception (si ce dernier est nécessaire). 35015193 12/2018 67 Site Web par défaut pour Modicon M340 Limites Présentation Pour chaque alarme, des informations supplémentaires sont stockées dans le tampon de diagnostic. Par exemple, de nombreux DFB ont des sorties appelées STATUS (mot) dans lesquelles l'origine de l'alarme est codée. Le visualiseur d'alarmes n'utilise pas ces informations. Il n'affiche que des informations sommaires sur les alarmes. Fonction du visualiseur d'alarmes Les conditions de fonctionnement du visualiseur d'alarmes sont les suivantes. Produit : BMX NOE 0110 Plateforme de firmware : Modicon M340 Plateforme logicielle : Unity Pro 3.1 ou version ultérieure NOTE : Unity Pro est l’ancien nom de Control Expert pour les versions 13.1 et antérieures. 68 35015193 12/2018 Modicon M340 Editeurs 35015193 12/2018 Chapitre 4 Editeurs Editeurs Vue d'ensemble Ce chapitre décrit les applets Java de l'éditeur de données et de l'éditeur graphique, qui permettent de créer des tableaux de données ou des affichages graphiques dynamiques. Les deux éditeurs sont mis à jour de façon dynamique avec les données d’exploitation de l’automate. Contenu de ce chapitre Ce chapitre contient les sous-chapitres suivants : Sous-chapitre Sujet Page 4.1 Editeur de données 70 4.2 Editeur de données version Lite 86 4.3 Editeur de données pour ordinateur de poche 88 4.4 Editeur graphique 96 4.5 Viewer graphique 140 4.6 Viewer de programme automate 142 35015193 12/2018 69 Editeurs Sous-chapitre 4.1 Editeur de données Editeur de données Objet de cette section L'Editeur de données permet de modifier/créer des tableaux de surveillance des données ou d'afficher des tableaux de données. Les tableaux de données fournissent un accès en lecture/écriture aux données d'application et aux registres des équipements. L'accès en écriture est protégé par un mot de passe. L'autorisation de l'accès en écriture peut avoir une incidence sur le fonctionnement du système. AVERTISSEMENT COMPORTEMENT IMPREVU DE L'EQUIPEMENT Protégez par mot de passe le serveur intégré. Sélectionnez avec soin les symboles et adresses directes pour lesquels vous autorisez les modifications en ligne. N'autorisez pas la modification en ligne de variables process critiques. N'utilisez pas le mot de passe par défaut ou un mot de passe évident. Restreignez l'accès au personnel formé. Le non-respect de ces instructions peut provoquer la mort, des blessures graves ou des dommages matériels. Cette section indique comment utiliser l'Editeur de données pour afficher et modifier les valeurs des variables de symbole et des adresses directes. 70 35015193 12/2018 Editeurs Contenu de ce sous-chapitre Ce sous-chapitre contient les sujets suivants :s Sujet Page Editeur de données 72 Tableur de l'Editeur de données 74 Création d’un tableau de données 78 Utiliser un tableau de données existant 79 Insertion d'un symbole (variable) dans un tableau de données 80 Insertion d'une adresse directe dans un tableau de données 82 Enregistrement d'un tableau de données 83 Modification des valeurs de données dans un tableau de données 84 35015193 12/2018 71 Editeurs Editeur de données Présentation L'Editeur de données est un applet Java qui vous permet de créer des tableaux de données dynamiques pouvant être mis à jour à l'aide des données d'exécution de l'automate. Eléments de l'Editeur de données L'Editeur de données est divisé en 4 zones : Repère 72 Description 1 Barre d'outils (voir page 73). 2 Tableau de l'Editeur de données (voir page 74). Il s'agit d'un tableur contenant vos données. 3 Liste des tableaux de données. 4 La zone de configuration permet d'effectuer les opérations suivantes : sélectionner (voir page 80) et/ou modifier (voir page 84) un symbole, modifier (voir page 84) la valeur d'un symbole, sélectionner (voir page 82) et/ou modifier une adresse, sélectionner le type de variable, sélectionner le format d'affichage de la variable, cocher l'option Lecture seule. 35015193 12/2018 Editeurs Barre d'outils Voici une vue rapprochée des boutons de la barre d'outils de l'Editeur de données : Ces boutons vous permettent d'effectuer les actions suivantes (de gauche à droite) : créer un objet, enregistrer l'application courante, copier l'objet, coller l'objet, supprimer l'objet, modifier le mot de passe, démarrer ou arrêter l'animation, définir la fréquence d'interrogation de la variable, afficher l'adresse IP du serveur au format <hôte>[:<:nom de fichier>]. 35015193 12/2018 73 Editeurs Tableur de l'Editeur de données Présentation La feuille de calcul de l'Editeur de données affiche des données dans les champs suivants : Symbole Adresse Type de données Valeur Format Status Cette rubrique fournit une capture d'écran du tableur et une explication pour chaque champ. Tableur La figure ci-dessous représente le tableur de l'Editeur de données : Champ Symbole La colonne Symbole contient les noms des symboles Control Expert (variables). Les seuls symboles (variables) pouvant être utilisés dans l'Editeur de données sont ceux qui figurent dans l'espace de noms du serveur incorporé. NOTE : l'Editeur de données ne peut lire que des valeurs provenant d'un espace de noms créé à partir du même programme que celui fonctionnant sur le contrôleur. Le programme utilisé dans l'automate est affiché en haut de l'éditeur de données. Si l'espace de noms a été créé à l'aide d'un autre programme, son nom s'affiche au bas de l'Editeur de données. 74 35015193 12/2018 Editeurs Champ Adresse La colonne Adresse contient les adresses directes et les adresses des symboles Control Expert (variables). Vous pouvez afficher n'importe quelle adresse directe en saisissant sa référence dans ce champ. Vous n'avez pas besoin de l'inclure dans l'espace de noms. Adresses directes valides pour Modicon M340 Le tableau suivant contient les adresses directes valides pour Modicon M340 : Adresse Type Accès R (lecture) ou W (écriture) %KWi MOT 16 R %KDi MOT 32 R %MDi MOT 32 R/W %SDi MOT 32 R/W %Ir.s.c BOOLEAN R %Qr.s.c BOOLEAN R/W %Mi BOOLEAN R/W %Si BOOLEAN R/W %MFi REEL 32 R/W %IWr.s.c. MOT 16 R %MWi MOT 16 R/W %SWi MOT 16 R/W %QWr.s.c. MOT 16 R/W %MWr.s.c.i MOT 16 R/W %KWr.s.c.i MOT 16 R/W r = numéro de rack, s = numéro d'emplacement, c = numéro de voie et i = numéro de plage 35015193 12/2018 75 Editeurs Le tableau suivant contient les adresses Fipio valides pour Modicon M340 : Adresse Type Accès R (lecture) ou W (écriture) %I\bs.cp\0.m.c BOOLEAN R %Q\bs.cp\0.m.c BOOLEAN R/W %IW\bs.cp\0.m.c.i MOT 16 R %QW\bs.cp\0.m.c.i MOT 16 R/W %MW\bs.cp\0.m.c.i MOT 16 R/W %KW\bs.cp\0.m.c.i MOT 16 R bs = numéro de bus, cp = point de connexion, m = numéro de module, c = numéro de voie et i = numéro de plage Pour un automate Modicon M340, il est possible de spécifier un seul bit d'une « adresse de mot » quelconque (par exemple, %MWi, %SWi, %KWi) en affixant « .j » à l'adresse, « j » étant un indice de bit compris entre 0 (bit de poids le plus faible) et 15 (bit de poids le plus fort). Par exemple, le bit 4 de la valeur à %MW101 serait spécifié sous la forme %MW101.4. De la même façon, pour un automate Modicon M340, une adresse directe peut inclure une spécification de l'indice qui lui permet d'être traitée comme une variable de tableau. Il est possible d'utiliser l'adressage indexé avec une adresse %Mi, %MWi, %MDi, %MFi, %KWi ou %KD en ajoutant « [j] » à l'adresse en début de tableau, où « j » est une valeur d'entier non signé. Par exemple, la troisième valeur d'un tableau de valeurs flottantes commençant à %MF201 serait spécifiée sous la forme %MF201[2]. Champ Type de données Le champ Type de données contient le type de données du symbole (variable) ou de l'adresse directe. Les types de données du symbole (variable) apparaissent automatiquement quand le symbole (variable) est localisé. Sélectionnez les types de données des adresses directes dans la liste déroulante. Les types de données suivants sont valides : 76 Abréviation Type de données INT Entier signé 16 bits UINT Entier non signé de 16 bits DINT Entier signé 32 bits UDINT Entier non signé de 32 bits REAL Virgule flottante IEEE de 32 bits TIME Entier non signé 32 bits (en ms) DATE Date (BCD 32 bits) TOD Date et heure BCD 32 bits BOOL TOR 1 bit (booléen) 35015193 12/2018 Editeurs Champ Valeur La colonne Valeur contient la valeur du symbole (variable) ou l'adresse directe. Le champ est mis à jour en permanence. Format Champ Le champ Format contient le format d'affichage de la valeur du symbole (variable) ou de l'adresse directe. Les formats suivants sont acceptés : Abréviation Type de format bool Booléen dec Décimal hex Hexadécimal binary Binaire ASCII Octets affichés en tant que caractères ASCII time jour_hr_min_s_ms date AAAA-MM-JJ ou HH:MM:SS Champ Etat La colonne Etat contient des messages sur l'état des communications avec le symbole (variable) ou l'adresse directe. Si les communications sont normales, le message d'état est « OK ». En cas d'interruption de la communication avec le symbole (variable) ou l'adresse directe, la colonne Etat affiche un message décrivant l'événement. 35015193 12/2018 77 Editeurs Création d’un tableau de données Description Pour afficher des symboles (variables) ou des adresses directes, créez un tableau de données. Création d’un tableau de données Pour créer un tableau de données, procédez comme suit : Etape Description 1 Pour créer un tableau de données, cliquez sur le bouton Résultat : La boîte de dialogue Nouveau tableau s’affiche. 2 Saisissez le nom du nouveau tableau de données. 3 Cliquez sur OK. . NOTE : enregistrez (voir page 83) la feuille de calcul avant d’en sélectionner une autre. Si vous sélectionnez une nouvelle feuille de calcul, celle-ci supprime la feuille en cours. 78 35015193 12/2018 Editeurs Utiliser un tableau de données existant Présentation Après avoir enregistré un tableau de données, vous pouvez l'utiliser pour afficher ou modifier les valeurs des mêmes symboles (variables) ou adresses directes. Rechercher un tableau de données Une arborescence de l'Editeur de données affiche tous les tableaux de données enregistrés. Récupérer un tableau de données Sélectionnez le tableau de données de votre choix dans l'arborescence. Il est affiché sur une feuille de calcul. 35015193 12/2018 79 Editeurs Insertion d'un symbole (variable) dans un tableau de données Présentation Pour afficher ou modifier la valeur d'un symbole (variable) dans l'espace de noms, insérez ce symbole dans un tableau de données. Insertion d'un symbole (variable) Etape 1 Action Double-cliquez sur une ligne vide dans la feuille de calcul. Résultat : la zone de configuration de l'éditeur de données s'affiche. 2 Dans la zone de configuration, cliquez sur le bouton . Résultat : la boîte de dialogue Consulter variable s'affiche. 80 35015193 12/2018 Editeurs Etape 3 Action Cliquez sur l'un des boutons suivants : Variables d'espace de noms : pour afficher des variables attribuées à l'espace de noms du serveur Web qui se trouve dans le module de communication Ethernet. Variables du dictionnaire de données : pour afficher les variables du dictionnaire de données de l'automate. NOTE : Pour pouvoir sélectionner des variables dans le dictionnaire de données, configurez Control Expert pour intégrer le dictionnaire de données dans la mémoire de l'automate. 4 Sélectionnez le symbole (variable) que vous souhaitez insérer dans le tableau de données. 5 Cliquez sur OK. Résultat : le symbole (variable) que vous avez sélectionné s'affiche dans le champ Symbole. 6 Dans la zone de configuration, cliquez sur Appliquer Résultat : une nouvelle ligne correspondant au symbole (variable) sélectionné apparaît dans la feuille de calcul. 35015193 12/2018 81 Editeurs Insertion d'une adresse directe dans un tableau de données Présentation Si vous souhaitez afficher ou modifier la valeur d'une adresse directe, insérez cette adresse directe dans un tableau de données. L'autorisation d'un accès en écriture peut modifier le fonctionnement du système. AVERTISSEMENT FONCTIONNEMENT INATTENDU DE L'EQUIPEMENT Restreignez l'accès au serveur intégré au personnel formé. Limitez l'accès au serveur intégré en configurant des mots de passe. Sélectionnez avec soin les symboles et adresses directes pour lesquels vous autorisez les modifications en ligne. N'autorisez pas la modification en ligne de variables susceptibles de nuire à la sécurité des biens ou des personnes. Le non-respect de ces instructions peut provoquer la mort, des blessures graves ou des dommages matériels. Insertion d'une adresse directe Etape 1 82 Action Double-cliquez sur une ligne vide dans la feuille de calcul. Résultat : la zone de configuration de l'éditeur de données s'affiche. 2 Dans le champ Adresse de la zone de configuration, saisissez l'adresse directe de la variable. 3 Dans la zone de configuration, cliquez sur Appliquer. Résultat : une nouvelle ligne, correspondant à l'adresse de variable, apparaît dans la feuille de calcul. 35015193 12/2018 Editeurs Enregistrement d'un tableau de données Présentation Si vous enregistrez un tableau de données, vous pouvez le réutiliser pour afficher ou modifier les mêmes symboles (variables) ou adresses directes. NOTE : si vous modifiez et enregistrez une table de données, les dernières modifications sont enregistrées et remplacent la table existante même si elle a été créée par un autre utilisateur. Si quelqu'un visualise une table de données qui est remplacée, les modifications ne seront visibles qu'au prochain accès à l'éditeur de tables de données. Enregistrement d'un tableau de données Pour enregistrer un tableau de données, suivez les étapes du tableau ci-dessous. Etape Action 1 Cliquez sur le bouton dans la barre d’outils. Résultat : la boîte de dialogue Enregistrer l'application apparaît. 2 Saisissez le mot de passe (USER, par défaut). 3 Cliquez sur OK. 35015193 12/2018 83 Editeurs Modification des valeurs de données dans un tableau de données Présentation Vous pouvez utiliser l’Editeur de données pour modifier la valeur d’un symbole (variable) et d’une adresse directe, puis transmettre les nouvelles valeurs à l’automate. L'autorisation d'un accès en écriture peut modifier le fonctionnement du système. AVERTISSEMENT FONCTIONNEMENT INATTENDU DE L'EQUIPEMENT Protégez à l'aide d'un mot de passe l'accès au serveur intégré. Sélectionnez avec soin les symboles et adresses directes pour lesquels vous autorisez les modifications en ligne. N'autorisez pas la modification en ligne de variables de processus critiques. N'utilisez pas le mot de passe par défaut ou un mot de passe évident. Limitez l'accès au personnel qualifié et formé. Le non-respect de ces instructions peut provoquer la mort, des blessures graves ou des dommages matériels. Supposons, par exemple, que vous ayez programmé un objet bouton-poussoir pour démarrer un moteur lorsque le bouton est enfoncé et pour l'arrêter lorsque le bouton est relâché. Si la communication est interrompue tandis que le bouton est enfoncé, la poussée du moteur continue même lorsque le bouton a été relâché. Les objets graphiques ne doivent pas être utilisés pour commander de telles situations, à moins que d'autres mécanismes de sécurité par interverrouillage soient activés dans le système. Restrictions concernant la modification de données Vous ne pouvez modifier que la valeur d'un symbole (variable) ou d'une adresse directe accessible en écriture dans l'espace de noms. 84 35015193 12/2018 Editeurs Modification de données Pour modifier des données, suivez les étapes du tableau ci-dessous : Etape Action 1 Dans la feuille de calcul, double-cliquez sur la ligne correspondant au symbole (variable) à modifier. Résultat : la zone de configuration de l'éditeur de données s'affiche. 2 Dans le champ Valeur de la zone de configuration, modifiez la valeur du symbole (variable) ou de l'adresse directe. 3 Cliquez sur Appliquer. 4 Résultat : la fenêtre Mot de passe apparaît. 5 Saisissez le mot de passe (USER, par défaut). 6 Cliquez sur OK. Résultat : la nouvelle valeur est transmise au contrôleur. Variables dans une info-bulle Lorsque le pointeur de la souris se trouve sur la ligne contenant la variable UNITY, le texte entré dans UNITY s'affiche dans une info-bulle. 35015193 12/2018 85 Editeurs Sous-chapitre 4.2 Editeur de données version Lite Editeur de données version Lite Editeur de données version Lite Objet du chapitre L'Editeur de données version Lite est une version compacte de l'Editeur de données qui se télécharge plus rapidement. Il convient particulièrement aux utilisateurs disposant d'une connexion par ligne commutée. L'interface est identique à celle de l'Editeur de données à l'exception de quelques restrictions quant aux types de données accessibles. Variables L'Editeur de données version Lite prend en charge les variables CEI suivantes : 86 Adresse Type Affichage %MW : mots internes CEI INT DECIMAL %MD : mot double CEI DINT DECIMAL %M : bits internes CEI BOOL BOOLEEN 35015193 12/2018 Editeurs Tableaux Les tableaux créés à l'aide de l'Editeur de données et de l'Editeur de données pour ordinateur de poche peuvent également être utilisés avec la version Lite. Cependant, la plage de variables des tableaux de la version Lite est plus restreinte. Quand l'Editeur de données version Lite rencontre une variable qu'il ne peut pas traiter, il affiche la mention Non pris en charge. Dans ce cas, la variable ne peut pas être modifiée. Mode de fonctionnement Reportez-vous au chapitre relatif au mode de fonctionnement de l'Editeur de données (voir page 70). NOTE : L'Editeur de données version Lite ne permet pas d'insérer des symboles (variables) dans un tableau de données, vous ne pouvez insérer que des adresses directes. 35015193 12/2018 87 Editeurs Sous-chapitre 4.3 Editeur de données pour ordinateur de poche Editeur de données pour ordinateur de poche Vue d'ensemble Cette section décrit l'Editeur graphique exécuté sur un ordinateur de poche. Contenu de ce sous-chapitre Ce sous-chapitre contient les sujets suivants : Sujet 88 Page Editeur de données pour ordinateur de poche 89 Utilisation de l'Editeur de données pour ordinateur de poche 91 35015193 12/2018 Editeurs Editeur de données pour ordinateur de poche Présentation L'Editeur de données pour ordinateur de poche est une version de l'Editeur de données destinée à fonctionner dans un environnement d'ordinateur de poche. Un ordinateur de poche disposant d'une connexion WiFi peut être utilisé comme station cliente mobile pour accéder aux données sur un équipement distant. L'Editeur de données pour ordinateur de poche prend en charge la surveillance à distance des données, ainsi que le contrôle et le diagnostic à distance. AVERTISSEMENT PERTE DES ALERTES ET DU CONTROLE DU PROCESS N'utilisez pas l'Editeur de données pour ordinateur de poche pour récupérer et afficher ou contrôler des événements susceptibles de compromettre l'intégrité des personnes ou des biens. Intégrez une protection appropriée et spécifique via votre application ou votre processus. Le non-respect de ces instructions peut provoquer la mort, des blessures graves ou des dommages matériels. Configuration de l'ordinateur de poche La configuration nécessaire de l'ordinateur de poche est la suivante : Processeur ARM Windows 2003 Mobile pour ordinateur de poche Le système Windows 2002 Mobile pour ordinateur de poche n'est pas pris en charge. Fonctionnalités L'Editeur de données pour ordinateur de poche permet d'ouvrir et de modifier les mêmes tableaux de données que la version pour ordinateur de bureau, dans un format adapté aux ordinateurs de poche. NOTE : Les tableaux modifiés par l'Editeur de données pour ordinateur de poche ne peuvent pas être enregistrés. Si vous avez créé des pages utilisateur pour votre serveur Web, vous pouvez y accéder à l'aide du logiciel Internet Explorer pour ordinateur de poche sur le site Web d'un équipement. L'écran d'un ordinateur de poche étant plus petit que celui d'un ordinateur de bureau, adaptez le site Web pour renvoyer la page appropriée en fonction du type de navigateur utilisé par le client. 35015193 12/2018 89 Editeurs Disponibilité NOTE : L'Editeur de données pour ordinateur de poche est désactivé lorsque l'ordinateur de poche est raccordé à un ordinateur de bureau et synchronisé avec cet ordinateur via une connexion USB à l'aide de l'outil ActivSync. Des interruptions de communication peuvent survenir entre un ordinateur de poche et le module FactoryCast lorsque le mode d'économie d'énergie WiFi (802.11) est activé sur l'ordinateur de poche. Dans ce cas, il est impossible de se connecter au module. Reportez-vous au manuel utilisateur de votre ordinateur de poche pour désactiver cette fonctionnalité. Variables L'Editeur de données pour ordinateur de poche prend uniquement en charge les symboles (variables). Les types de symboles pris en charge sont : INT DINT BOOL EBOOL NOTE : Les adresses Modbus directes ne sont pas prises en charge. Le libellé Non pris en charge apparaît dans la barre d'état si vous saisissez une adresse Modbus directe dans un tableau de données pour ordinateur de poche. Les variables à surveiller avec l'ordinateur de poche doivent être déclarées en mode Permanent dans Web Designer pour Modicon M340. 90 35015193 12/2018 Editeurs Utilisation de l'Editeur de données pour ordinateur de poche Présentation Lorsque vous connectez un ordinateur de poche au serveur Web FactoryCast pour la première fois, téléchargez et installez l'Editeur de données pour ordinateur de poche sur votre ordinateur de poche. Ensuitez, lancez le logiciel en cliquant sur le lien Editeur de données pour ordinateur de poche dans la page d'accueil du site Web de l'équipement. Installation de l'Editeur de données pour ordinateur de poche Le tableau suivant explique comment installer l'Editeur de données pour ordinateur de poche : Etape Action 1 Allumez l'ordinateur de poche. 2 Lancez Internet Explorer. 3 Saisissez l'adresse IP de l'équipement distant. Résultat : la fenêtre suivante apparaît : 35015193 12/2018 91 Editeurs Etape 92 Action 4 Saisissez le nom d'utilisateur et le mot de passe (USER et USER, par défaut). Résultat : la page d'accueil du serveur FactoryCast apparaît : 5 Cliquez sur Installer l'Editeur de données pour ordinateur de poche. Résultat : la fenêtre suivante apparaît : 6 Cliquez sur OUI. 35015193 12/2018 Editeurs Utilisation de l'Editeur de données pour ordinateur de poche Le tableau ci-après explique comment utiliser l'Editeur de données pour ordinateur de poche. Etape 1 Action Cliquez sur le lien Editeur de données pour ordinateur de poche dans la page d'accueil du site Web de l'équipement. Résultat : la fenêtre suivante apparaît : Cliquez sur le bouton Nouveau pour créer un tableau après avoir saisi son nom. Cliquez sur le bouton Suppr pour supprimer le tableau actuel. Cliquez sur le bouton Enreg. pour enregistrer la nouvelle version du tableau après avoir saisi le mot de passe HTTP. 2 Sélectionnez le tableau souhaité dans le menu déroulant : Les tableaux définis dans l'Editeur de données pour ordinateur de bureau et dans l'Editeur de données version Lite peuvent également être utilisés avec la version pour ordinateur de poche. En revanche, les variables ne sont pas toutes accessibles. (Vous trouverez le détail des restrictions dans la section Variables (voir page 90).) Une variable sélectionnée peut être signalée comme non prise en charge dans la barre d'état. Lorsque le type de variable n'est pas pris en charge, ??? apparaît dans la cellule de la valeur. 35015193 12/2018 93 Editeurs Etape 3 Action Pour visualiser ou modifier la valeur d'une variable d'automate, insérez le symbole ou l'adresse de la variable dans le tableau de données pour ordinateur de poche. Vous pouvez ajouter de nouvelles adresses, conformément aux restrictions détaillées dans la section Variables (voir page 90). Pour modifier une variable d'automate, sélectionnez la cellule Valeur correspondante et saisissez la nouvelle valeur. AVERTISSEMENT COMPORTEMENT IMPREVU DE L'EQUIPEMENT Protégez par mot de passe le serveur intégré. Sélectionnez avec soin les symboles et adresses directes pour lesquels vous autorisez les modifications en ligne. N'autorisez pas la modification en ligne de variables process critiques. N'utilisez pas le mot de passe par défaut ou un mot de passe évident. Restreignez l'accès au personnel formé. Le non-respect de ces instructions peut provoquer la mort, des blessures graves ou des dommages matériels. 94 35015193 12/2018 Editeurs Copier, coller ou supprimer des lignes de tableau Pour copier, coller ou supprimer des lignes, sélectionnez-en une ou plusieurs en cliquant sur la première cellule (à gauche de la cellule Variable). Les lignes sélectionnées sont mises en surbrillance. Maintenez le bouton de la souris enfoncé jusqu'à ce qu'un menu contextuel apparaisse, puis sélectionnez l'action de votre choix. Pour effectuer une copie, sélectionnez une ou plusieurs ligne(s) contenant des valeurs (lignes non vides). Pour coller les lignes copiées, sélectionnez une ligne (vide ou renseignée). Lorsque plusieurs lignes sont copiées, les autres lignes sont collées les unes à la suite des autres. Pour supprimer une ou plusieurs ligne(s), sélectionnez des lignes contenant des valeurs (lignes non vides), puis cliquez sur Supprimer. Utilisation des pages personnalisées Pour afficher une page personnalisée, cliquez sur le lien Pages personnalisées dans la page d'accueil du site Web de l'équipement. Lancement de l'Editeur de données pour ordinateur de poche depuis son icône Vous pouvez également lancer l'Editeur de données pour ordinateur de poche directement depuis son icône de programme. 35015193 12/2018 95 Editeurs Sous-chapitre 4.4 Editeur graphique Editeur graphique Vue d'ensemble Cette section décrit les fonctionnalités de l'Editeur graphique, un applet Java qui vous permet de créer des affichages graphiques dynamiques à l'aide d'un navigateur Web et en utilisant un ensemble d'objets graphiques prédéfinis. Cet éditeur sert uniquement à la création et à la modification des affichages. Le Viewer graphique est l'environnement d'exécution qui permet d'obtenir des affichages animés de façon dynamique par les données d'exécution de l'automate. Ce viewer est plus allégé que l'éditeur et permet de raccourcir les temps de chargement et d'exécution. Contenu de ce sous-chapitre Ce sous-chapitre contient les sujets suivants : Sujet Présentation de l'Editeur graphique 96 Page 97 Fonctions utilisateur de la fenêtre supérieure 100 Fiche des propriétés 105 Sécurité 107 Paramètres de l'applet Editeur graphique 108 Objets graphiques 109 Objets graphiques étendus 129 35015193 12/2018 Editeurs Présentation de l'Editeur graphique Interface L'applet Editeur graphique est composé de trois fenêtres : Fenêtre supérieure : propose une zone contenant l'ensemble des commandes utilisateur et des boîtes de dialogue pour la création, l'enregistrement, la lecture et l'édition d'un affichage graphique. Fenêtre d'affichage : propose une zone de présentation de l'affichage graphique en cours. Lorsque vous créez un affichage graphique, cette fenêtre se transforme en un espace vierge dans lequel vous pouvez ajouter les objets graphiques qui constitueront l'affichage graphique souhaité. Fenêtre des messages : contient les messages générés par l'Editeur graphique. Illustration La figure ci-après présente l'applet Editeur graphique avec sa fenêtre supérieure telle qu'à l'initialisation et ses fenêtres d'affichage et de messages vierges. Objets graphiques Les objets graphiques fournis avec l'Editeur graphique sont capables de communiquer avec l'automate depuis lequel l'applet Editeur graphique a été téléchargé. Il n'y a pas de « câblage » supplémentaire entre les objets graphiques et les « objets de communication ». Les objets graphiques sont autonomes, ce qui signifie qu'aucune connexion n'est nécessaire entre eux et que chacun est capable de fonctionner indépendamment. 35015193 12/2018 97 Editeurs Obtention d'un affichage graphique Une fois l'applet Editeur graphique chargé dans un navigateur Web, vous souhaiterez généralement obtenir un affichage graphique (pour contrôler l'application de l'automate) ou créer/modifier un affichage graphique. Pour l'utilisateur qui souhaite simplement obtenir des affichages graphiques existants (un opérateur, par exemple) et dialoguer avec ces affichages, il suffit de cliquer sur le lien Visualiseur graphique à la place de Editeur graphique. Une fenêtre contenant des éléments graphiques d'interface apparaît. Elle ne propose pas le menu Modifier. Ce visualiseur est plus léger que l'Editeur graphique et se charge donc plus rapidement. Seul un mot de passe est nécessaire pour écrire des données dans l'automate. L'autorisation de l'accès en écriture peut avoir une incidence sur le fonctionnement du système. AVERTISSEMENT COMPORTEMENT IMPREVU DE L'EQUIPEMENT Protégez par mot de passe le serveur intégré. Sélectionnez avec soin les symboles et adresses directes pour lesquels vous autorisez les modifications en ligne. N'autorisez pas la modification en ligne de variables process critiques. N'utilisez pas le mot de passe par défaut ou un mot de passe évident. Restreignez l'accès au personnel formé. Le non-respect de ces instructions peut provoquer la mort, des blessures graves ou des dommages matériels. Création et modification des affichages graphiques Pour créer et modifier des affichages graphiques, cliquez sur le bouton Modifier… afin de faire apparaître les fonctions standard d'édition de graphiques. Vous pouvez ainsi sélectionner des objets dans une palette, les placer dans un espace, les déplacer et les redimensionner à l'aide de la souris et définir leurs propriétés. Vous pouvez tester immédiatement l'affichage graphique modifié avec les données d'exécution de l'automate en cliquant sur le bouton Terminé pour quitter le mode édition. Une fois que vous avez obtenu un résultat satisfaisant, l'affichage graphique peut être enregistré sur l'automate en vue d'une réutilisation en cliquant sur le bouton Enregistrer..., à condition que vous ayez entré le bon mot de passe. NOTE : soyez prudent lors de la modification et de l'enregistrement d'une page graphique, car les dernières modifications sont enregistrées et remplacent la page existante, même si elle a été créée par une autre personne. 98 35015193 12/2018 Editeurs Fonctions Utilisateur La plupart des fonctions utilisateur de l'Editeur graphique sont disponibles en tant que fonctions utilisateur de la fenêtre supérieure (voir page 100) Dans la fenêtre d'affichage, vous pouvez directement jouer sur la taille d'un objet graphique ainsi que sur son emplacement. Toutes les propriétés d'un objet graphique (valeurs de mise à l'échelle, étiquettes, couleurs, adresses d'automate des données d'exécution, par exemple) sont définies dans la fiche des propriétés (voir page 105). 35015193 12/2018 99 Editeurs Fonctions utilisateur de la fenêtre supérieure Présentation La fenêtre supérieure de l'applet Editeur graphique comporte plusieurs « panneaux de dialogue », un seul pouvant être affiché à la fois. Pour passer d'un panneau à l'autre, il suffit de cliquer sur les boutons de la boîte de dialogue en cours. Cette rubrique décrit les panneaux de dialogue de la fenêtre supérieure. Boîte de dialogue supérieure La boîte de dialogue supérieure est le panneau qui s'affiche à l'initialisation dans la fenêtre supérieure lors du démarrage de l'applet Editeur graphique. L'accès à tous les autres panneaux de la fenêtre supérieure se fait à partir de cette boîte de dialogue. Les commandes de la boîte de dialogue supérieure incluent les fonctions suivantes : Liste déroulante. La liste déroulante répertorie tous les fichiers d'affichage graphique enregistrés sur le module de serveur Web et qui sont disponibles. Lorsque vous sélectionnez un affichage graphique dans cette liste, l'affichage graphique de la fenêtre en cours est remplacé par celui que vous venez de choisir. Si l'affichage graphique en cours a été modifié depuis son dernier enregistrement, vous devez confirmer que les changements doivent être ignorés. Si vous choisissez l'entrée <nouveau> dans la liste, le contenu de la fenêtre d'affichage est effacé et un nouvel affichage graphique peut être créé. Enregistrer. Le bouton Enregistrer rend la Boîte de dialogue Enregistrer visible. Ce bouton reste désactivé tant qu'un mot de passe d'écriture correct n'a pas été saisi. Supprimer. Le bouton Supprimer... rend la boîte de dialogue Supprimer visible. Ce bouton reste désactivé tant qu'un mot de passe correct n'a pas été saisi ou si l'affichage graphique en cours n'a pas encore été enregistré. Modifier. Le bouton Modifier... rend la boîte de dialogue Modifier visible. Mot de passe. Le bouton Mot de passe... rend la boîte de dialogue Mot de passe visible. Zone d'affichage d'informations. La zone d'affichage d'informations indique le nom et la version du programme Control Expert exécuté sur l'automate connecté. 100 35015193 12/2018 Editeurs Boîte de dialogue Enregistrer La boîte de dialogue Enregistrer permet d’enregistrer l’affichage graphique actuel. Lorsque la boîte de dialogue Enregistrer s'affiche, le nom de l'affichage graphique en cours est visible dans la zone de texte de la boîte de dialogue. Si l'affichage graphique en cours n'a pas été enregistré (affichage graphique "nouveau", par exemple), la zone de texte est vierge. Une fois le nom en cours validé (opération « enregistrer » ) ou un nouveau nom fourni (opération « enregistrer sous » ), vous pouvez cliquer sur le bouton OK pour enregistrer le contenu de l'affichage graphique en cours dans le module de serveur Web. Si vous cliquez sur Non, la boîte de dialogue supérieure s'affiche à nouveau et aucune action n'est effectuée. Boîte de dialogue Supprimer La boîte de dialogue Supprimer permet de supprimer l’affichage graphique actuel. Si vous cliquez sur Oui, l'affichage graphique existant est effacé et le fichier graphique est supprimé sur le module du serveur Web. Si vous cliquez sur Non, la boîte de dialogue supérieure réapparaît et aucune action n'est effectuée. Boîte de dialogue Mot de passe La boîte de dialogue Mot de passe permet d'entrer le mot de passe donnant accès aux fonctions utilisateur qui modifient les fichiers d'affichage graphique ou les valeurs de données d'exécution d'un automate. Si vous saisissez le mot de passe correct et cliquez sur le bouton OK, vous serez autorisé à enregistrer et à supprimer l'affichage graphique en cours. Le mot de passe correct donne également le droit d'écrire de nouvelles valeurs vers l'automate (via les objets graphiques qui gèrent l'écriture de valeurs vers un automate, le cas échéant). Si vous cliquez sur le bouton OK alors que le champ de texte est vide, les éventuelles autorisations liées au mot de passe en cours sont supprimées. Le bouton Annuler réaffiche la boîte de dialogue supérieure sans modifier les autorisations actuelles liées au mot de passe. 35015193 12/2018 101 Editeurs Boîte de dialogue Modifier La boîte de dialogue Modifier permet de sélectionner un objet graphique à placer dans la fenêtre d'affichage et d'accéder à toutes les fonctions d'édition graphique. Les objets graphiques disponibles sont présentés dans un jeu de palettes, une seule palette étant visible à la fois. Il existe deux palettes : La palette standard : La palette étendue : Les commandes de la boîte de dialogue Modifier incluent les fonctions suivantes : La Zone de liste déroulante affiche la liste des palettes disponibles. Lorsque vous sélectionnez un nom de palette dans la liste, les objets graphiques de cette palette sont visibles dans la zone d'affichage de la palette de la boîte de dialogue. La Palette affiche les objets graphiques dans la palette actuelle. Chaque type d'objet graphique (compteur, bouton, etc.) est représenté par une icône. Lorsque vous cliquez sur une icône de la palette, un objet graphique du type correspondant est sélectionné pour insertion. Si vous cliquez sur une zone ouverte de la fenêtre d'affichage alors que l'Editeur graphique est en mode « insertion », une instance de l'objet graphique sélectionné est insérée dans l'affichage graphique. La zone d'information affiche le nom et la taille de l'objet graphique sélectionné. Le bouton Couper permet de supprimer le ou les objets graphiques sélectionnés de l'affichage graphique et de les enregistrer dans un tampon (un Presse-papiers interne), en écrasant le contenu précédent du tampon. Le bouton Copier permet de copier le ou les objets graphiques sélectionnés dans le tampon, en écrasant le contenu précédent du tampon. Le bouton Coller permet d'insérer le contenu du Presse-papiers dans l'angle supérieur gauche de l'affichage graphique. Vous pouvez ensuite déplacer les objets graphiques que vous avez collés pour les placer où vous souhaitez sur l'affichage. Le bouton Propriétés affiche la Fiche des propriétés (voir page 105) de l’objet graphique sélectionné. Le bouton Personnaliser permet d'afficher le module de personnalisation de l'objet graphique sélectionné (si celui-ci dispose d'un tel module). Le bouton Mise en page rend la boîte de dialogue Mise en page visible. Le bouton Options rend la boîte de dialogue Options visible. Le bouton Terminé rend la Boîte de dialogue supérieure à nouveau visible. 102 35015193 12/2018 Editeurs Boîte de dialogue Mise en page La boîte de dialogue Mise en page permet de modifier la position et la taille d'un groupe d'objets graphiques. Les commandes de la boîte de dialogue Mise en page incluent les fonctions suivantes : Pour aligner les arêtes des objets graphiques, les boutons Droite, Bas, Gauche et Haut déplacent les objets graphiques sélectionnés de sorte que leurs côtés spécifiés soient au même emplacement. Sélectionnez au moins deux objets graphiques pour activer ces boutons. Les boutons Horizontal et Vertical permettent de déplacer les objets graphiques sélectionnés afin que leurs lignes médianes horizontales ou verticales soient respectivement à la même position. Sélectionnez au moins deux objets graphiques pour activer ces boutons. Les boutons Horizontal et Vertical permettent d'ajuster les objets graphiques sélectionnés de façon à obtenir un espacement horizontal ou vertical identique entre eux. Sélectionnez au moins trois objets graphiques pour activer ces boutons. Utilisez les boutons Largeur et Hauteur afin que la largeur et la hauteur des objets graphiques sélectionnés correspondent. Sélectionnez au moins deux objets graphiques pour activer ces boutons. Le bouton Terminé rend la boîte de dialogue Modifier à nouveau visible. NOTE : pour la plupart des opérations de mise en page (à l'exception d’Espacer uniformément), l'un des objets sélectionnés est considéré comme l'« objet de référence » par rapport auquel tous les autres objets sélectionnés ajustent leur nouvelle position ou taille. Par exemple, lorsque vous cliquez sur le bouton « Largeur », tous les objets sélectionnés adoptent la largeur de l'objet de référence. L'objet de référence se distingue des autres objets sélectionnés de par la couleur de sa zone de sélection qui est différente de celle des autres. 35015193 12/2018 103 Editeurs Boîte de dialogue Options La boîte de dialogue Options vous permet de modifier les réglages relatifs à la grille que vous pouvez faire apparaître dans la fenêtre d'affichage. La grille a pour seul but de vous aider à modifier un affichage graphique et s'affiche uniquement lorsque l'Editeur graphique est en « mode Edition » . Le mode Edition démarre lorsque vous accédez à la boîte de dialogue Modifier et s’arrête lorsque vous revenez dans la boîte de dialogue supérieure. Les commandes de la boîte de dialogue Options fournissent les fonctions suivantes : Il est possible de modifier la taille des cellules de la grille en saisissant une largeur de colonne et une hauteur de ligne dans les zones de texte de la boîte de dialogue. Lorsque la case Afficher la grille est cochée, cette dernière s'affiche ; dans le cas contraire, la grille n'est pas visible. Lorsque la case Aligner sur la grille est cochée et que vous modifiez la taille ou la position d'un objet graphique, les coordonnées ou les dimensions modifiées s'ajustent automatiquement de manière à coïncider avec un point de la grille. Le bouton OK active les paramètres d’option actuels et réaffiche la boîte de dialogue Modifier. Si vous cliquez sur Annuler, la boîte de dialogue Modifier réapparaît et aucun paramètre d’option n’est modifié. 104 35015193 12/2018 Editeurs Fiche des propriétés Présentation La fiche des propriétés est une boîte de dialogue « flottante » (non modale) qui présente toutes les propriétés configurables de l'objet graphique sélectionné : Les propriétés d'un objet graphique sont propres au type d'un objet. Elles sont contenues dans une liste déroulante et identifiées par un nom et une valeur. L'Editeur graphique propose une description des objets graphiques (voir page 109). 35015193 12/2018 105 Editeurs Boîte de dialogue de consultation Un éditeur de propriétés Adresse est disponible pour chaque objet graphique de l'Editeur graphique. Cet éditeur vous permet non seulement de saisir directement l'adresse d'un nom de variable Control Expert, mais également d'accéder à la boîte de dialogue Sélection de variable. La boîte de dialogue Sélection de variable permet de sélectionner le nom d'un symbole (variable) Control Expert dans une liste de symboles (variables) pour laquelle le programme de configuration Web Designer pour Modicon M340 a autorisé un accès via Internet. La figure suivante montre la boîte de dialogue Sélection de variable : 106 35015193 12/2018 Editeurs Sécurité Trois éléments de sécurité contribuent à la protection de vos données : La page HTML qui contient l'applet Editeur graphique, a été placée dans le répertoire secure du module Web. Vous devez fournir le mot de passe correct pour télécharger la page HTML. La boîte de dialogue Mot de passe vous permet non seulement d'enregistrer et de supprimer des fichiers, mais également de transférer des valeurs de données. Cette boîte de dialogue est protégée par un mot de passe. Lorsque vous transférez des valeurs de données, l'Editeur graphique réactive le mode Lecture seule en désactivant les commandes utilisateur liés aux objets graphiques. Web Designer pour Modicon M340 vous permet d'indiquer si un élément est en lecture seule (mode défini par défaut). L'Editeur graphique réactive l'attribut Lecture seule d'un symbole (variable) en refusant toute requête qui définit une nouvelle valeur de données et en affichant une fenêtre de message. AVERTISSEMENT COMPORTEMENT IMPREVU DE L'EQUIPEMENT N'utilisez pas d'objets graphiques dans le cas où une interruption de la communication avec le module FactoryCast peut nuire à la sécurité des biens ou des personnes. N'utilisez pas d'objets graphiques lors d'opérations dangereuses pour la sécurité. Le non-respect de ces instructions peut provoquer la mort, des blessures graves ou des dommages matériels. Supposons, par exemple, que vous ayez programmé un objet de bouton-poussoir pour faire fonctionner un moteur lorsque le bouton est enfoncé et l'arrêter lorsque le bouton est relâché. Si les communications sont interrompues alors que le bouton est enfoncé, le moteur continuera de fonctionner même si le bouton est relâché. Les objets graphiques ne doivent pas être utilisés pour commander de telles situations, à moins que d'autres mécanismes de sécurité par interverrouillage ne soient activés dans le système. 35015193 12/2018 107 Editeurs Paramètres de l'applet Editeur graphique Présentation Trois paramètres d'applet permettent de personnaliser le comportement de l'Editeur graphique. Ils sont définis par les balises <PARAM> à l'intérieur de la balise <APPLET> dans la page HTML de l'Editeur graphique. Les paramètres reconnus par l'applet Editeur graphique sont les suivants : LOAD : ce paramètre demande à l'Editeur graphique de charger automatiquement un fichier graphique spécifique au démarrage. Si le fichier n'existe pas, un message apparaît. Si ce paramètre n'apparaît pas dans la balise <APPLET>, aucun fichier n'est chargé automatiquement au démarrage et vous devez sélectionner un fichier graphique initial dans la liste proposée par l'Editeur graphique. MODE : ce paramètre demande à l'Editeur graphique de démarrer en mode Edition (mode normal) ou Affichage (mode spécifique). Dans le cas d'un démarrage en mode Affichage, l'Editeur graphique affiche seulement sa fenêtre d'affichage. Lorsque ce paramètre est utilisé avec le paramètre LOAD, vous pouvez concevoir un site Web avec des pages HTML dédiées à des affichages graphiques spécifiques. L'utilisateur n'a pas besoin de sélectionner de fichier graphique ; le comportement de l'écran IHM est donc plus standard. Ce paramètre peut prendre les valeurs suivantes : EDIT (valeur par défaut) : l'Editeur graphique démarre en mode Edition (mode normal). VIEW_RO : l'Editeur graphique démarre en mode Affichage (lecture seule). L'utilisateur du navigateur Web n'est pas autorisé à envoyer des valeurs de données à l'automate. VIEW_RW : l'Editeur graphique démarre en mode Affichage (lecture/écriture). L'utilisateur du navigateur Web est autorisé à envoyer des valeurs de données à l'automate après avoir saisi le mot de passe d'accès en écriture. AUTO_LOGIN : ce paramètre demande à l'Editeur graphique d'indiquer automatiquement le mot de passe qui autorise l'écriture sur l'automate. Si le paramètre MODE est défini sur VIEW_RW ou EDIT, et si vous définissez AUTO_LOGIN sur TRUE, l'Editeur graphique autorise l'écriture sur l'automate sans demander à l'utilisateur de saisir un mot de passe. Ce paramètre peut prendre les valeurs FALSE (valeur par défaut) et TRUE. Exemple Voici un exemple de balise d'applet qui demande à l'Editeur graphique de démarrer en mode Affichage et de charger automatiquement un fichier graphique appelé UNIT_1. Dans ce cas, le navigateur Web vous permet d'envoyer des valeurs à l'automate à l'aide de n'importe quel objet graphique prenant en charge l'envoi de valeurs (à condition d'avoir saisi le mot de passe d'accès en écriture). <APPLET codebase="/classes" archive="SAComm.jar,GDE.jar,Widgets.jar" code="com.schneiderautomation.gde.GdeApplet" width="700" height="514"> <PARAM name="LOAD" value="UNIT_1"> <PARAM name="MODE" value="VIEW_RW"> <PARAM name="AUTO_LOGIN" value="FALSE"> </APPLET> 108 35015193 12/2018 Editeurs Objets graphiques Présentation Les objets graphiques que propose l'Editeur graphique aident à la création d'affichages graphiques imitant les tableaux de bord classiques. Les objets de contrôle et de surveillance de données sont dotés de fonctionnalités de communication intégrées et conçus comme des objets graphiques autonomes. Gardez toutefois à l'esprit que si les communications à destination de l'équipement lié à l'objet graphique sont interrompues, l'objet ne fonctionne plus et l'équipement final n'est pas averti. AVERTISSEMENT COMPORTEMENT IMPREVU DE L'EQUIPEMENT N'utilisez pas d'objets graphiques dans le cas où une interruption de la communication avec le module FactoryCast peut nuire à la sécurité des biens ou des personnes. N'utilisez pas d'objets graphiques lors d'opérations dangereuses pour la sécurité. Le non-respect de ces instructions peut provoquer la mort, des blessures graves ou des dommages matériels. Supposons, par exemple, que vous ayez programmé un objet de bouton-poussoir pour faire fonctionner un moteur lorsque le bouton est enfoncé et l'arrêter lorsque le bouton est relâché. Si les communications sont interrompues alors que le bouton est enfoncé, le moteur continuera de fonctionner même si le bouton est relâché. Les objets graphiques ne doivent pas être utilisés pour commander de telles situations, à moins que d'autres mécanismes de sécurité par interverrouillage ne soient activés dans le système. De plus, chaque objet graphique de l'Editeur graphique existe sous forme d'applet pour aider les clients qui souhaitent insérer plusieurs applets simples sur une même page HTML. Lorsqu'ils sont associés à l'applet LiveBeanApplet, les objets graphiques de l'Editeur graphique s'utilisent comme l'applet LiveLabelApplet. Cette rubrique décrit les objets graphiques standard et leurs propriétés. 35015193 12/2018 109 Editeurs Indicateur horizontal Un indicateur horizontal donne une représentation analogique de la valeur d'un symbole (variable) ou d'une adresse directe dans un automate. Il s'agit d'une barre horizontale qui représente un pourcentage de sa plage en unités physiques. Il est possible d'afficher l'indication numérique de la valeur au centre de la barre. Le tableau ci-après décrit les propriétés de l'indicateur horizontal. 110 Propriété Description Limites Nom Nom de l'objet graphique Adresse Adresse directe ou nom du symbole (variable) à surveiller Type de données Type de données de l'adresse directe ou du symbole (variable) Fond Couleur de fond de l'objet graphique Etiquette Etiquette à afficher en tant que partie de l'objet graphique Couleur d'étiquette Couleur de l'étiquette Police d'étiquette Police utilisée sur l'étiquette Divisions d'échelle majeures Nombre de divisions majeures (repérées) de l'échelle 0 à 100 Divisions d'échelle mineures Nombre de divisions mineures (non repérées) de l'échelle 0 à 100 Couleur d'échelle Couleur de l'échelle et de ses étiquettes Police d'échelle Police utilisée sur les étiquettes de l'échelle Précision échelle Nombre de décimales à indiquer pour les étiquettes de -1 à 6 l'échelle (régler sur -1 pour utiliser un format exponentiel général) Valeur EU maximale Valeur maximale, en unités physiques, de l'adresse directe ou du symbole (variable) Valeur EU minimale Valeur minimale, en unités physiques, de l'adresse directe ou du symbole (variable) Valeur d'automate maximale Valeur brute (sans mise à l'échelle) maximale de l'adresse directe ou du symbole (variable) dans l'automate Remarques, page 128 Valeur d'automate minimale Valeur brute (sans mise à l'échelle) minimale de l'adresse directe ou du symbole (variable) dans l'automate Remarques, page 128 Valeur visible Indique s'il doit y avoir affichage numérique de la valeur à l'échelle Police des valeurs Police utilisée pour l'affichage numérique de la valeur (s'il existe) Fond de la barre Couleur de fond de la barre d'indication Voir la remarque 1, Remarques, page 128 Voir la remarque 2, Remarques, page 128 Voir la remarque 3, Voir la remarque 3, 35015193 12/2018 Editeurs Propriété Description Couleur de la barre Couleur de la barre d'indication (si la valeur à l'échelle est comprise dans la plage des limites Haute/Basse) Valeur de limite très haute Valeur, exprimée en unités physiques, de la limite « Très haute » Couleur de limite très haute Couleur de la barre d'indication si la valeur à l'échelle est supérieure à la limite « Très haute » Valeur de limite haute Valeur, exprimée en unités physiques, de la limite « Haute » Limites Couleur de limite haute Couleur de la barre d'indication si la valeur à l'échelle est supérieure à la limite « Haute » Valeur de limite basse Valeur, exprimée en unités physiques, de la limite « Basse » Couleur de limite basse Couleur de la barre d'indication si la valeur à l'échelle est inférieure à la limite « Basse » Valeur de limite très basse Valeur, exprimée en unités physiques, de la limite « Très basse » Couleur de limite très basse Couleur de la barre d'indication si la valeur à l'échelle est inférieure à la limite « Très basse » Limite bande morte Plage neutre (comme pourcentage de la plage EU) à appliquer à la vérification des limites Haute/Basse 0 à 10 Largeur de bordure Largeur (en pixels) de la bordure de l'objet graphique 0 à 32 Couleur de bordure Couleur de la bordure de l'objet graphique Valeur de l'automate Valeur d'entrée brute (sans mise à l'échelle) simulée permettant de tester l'objet graphique 35015193 12/2018 Voir la remarque 3, Remarques, page 128 111 Editeurs Indicateur vertical Un indicateur vertical donne une représentation analogique de la valeur d'un symbole (variable) ou d'une adresse directe dans un automate. Il s'agit d'une barre verticale qui représente un pourcentage de sa plage en unités physiques. Le tableau ci-après décrit les propriétés de l'indicateur vertical. Propriété Description Nom Nom de l'objet graphique Limites Adresse Adresse directe ou nom du symbole (variable) à surveiller Type de données Type de données de l'adresse directe ou du symbole (variable) Fond Couleur de fond de l'objet graphique Etiquette Etiquette à afficher en tant que partie de l'objet graphique Couleur d'étiquette Couleur de l'étiquette Police d'étiquette Police utilisée sur l'étiquette Divisions d'échelle majeures Nombre de divisions majeures (repérées) de l'échelle 0 à 100 Divisions d'échelle mineures Nombre de divisions mineures (non repérées) de l'échelle 0 à 100 Couleur d'échelle Couleur de l'échelle et de ses étiquettes Police d'échelle Police utilisée sur les étiquettes de l'échelle Précision échelle Nombre de décimales à indiquer pour les étiquettes de -1 à 6 l'échelle (régler sur -1 pour utiliser un format exponentiel général) Valeur EU maximale Valeur maximale, en unités physiques, de l'adresse directe ou du symbole (variable) Valeur EU minimale Valeur minimale, en unités physiques, de l'adresse directe ou du symbole (variable) Valeur d'automate maximale Valeur brute (sans mise à l'échelle) maximale de l'adresse directe ou du symbole (variable) dans l'automate Remarques, page 128 Valeur d'automate minimale Valeur brute (sans mise à l'échelle) minimale de l'adresse directe ou du symbole (variable) dans l'automate Remarques, page 128 Fond de la barre Couleur de fond de la barre d'indication Couleur de la barre Couleur de la barre d'indication (si la valeur à l'échelle est comprise dans la plage des limites Haute/Basse) Voir la remarque 1, Remarques, page 128 Voir la remarque 2, Remarques, page 128 Voir la remarque 3, Voir la remarque 3, Valeur de limite très haute Valeur, exprimée en unités physiques, de la limite « Très haute » 112 35015193 12/2018 Editeurs Propriété Description Couleur de limite très haute Couleur de la barre d'indication si la valeur à l'échelle est supérieure à la limite « Très haute » Valeur de limite haute Valeur de la limite « Haute » exprimée en unités physiques Couleur de limite haute Couleur de la barre d'indication si la valeur à l'échelle est supérieure à la limite « Haute » Valeur de limite basse Valeur de la limite « Basse » exprimée en unités physiques Couleur de limite basse Couleur de la barre d'indication si la valeur à l'échelle est inférieure à la limite « Basse » Limites Valeur de limite très basse Valeur de la limite « Très basse » exprimée en unités physiques Couleur de limite très basse Couleur de la barre d'indication si la valeur à l'échelle est inférieure à la limite « Très basse » Limite bande morte Plage neutre (comme pourcentage de la plage EU) à appliquer à la vérification des limites Haute/Basse 0 à 10 Largeur de bordure Largeur (en pixels) de la bordure de l'objet graphique 0 à 32 Couleur de bordure Couleur de la bordure de l'objet graphique Valeur de l'automate Valeur d'entrée brute (sans mise à l'échelle) simulée permettant de tester l'objet graphique 35015193 12/2018 Voir la remarque 3, Remarques, page 128 113 Editeurs Curseur horizontal ou vertical Un curseur horizontal ou vertical donne une représentation analogique de la valeur d'un symbole (variable) ou d'une adresse directe dans un automate. Il s'agit d'une barre de défilement dont la position est indiquée par le curseur qui représente un pourcentage de sa plage en unités physiques. Au moyen de la souris, vous pouvez modifier la valeur de la barre de défilement en envoyant une nouvelle valeur à l'automate. Le tableau ci-après décrit les propriétés du curseur horizontal ou vertical. 114 Propriété Description Limites Nom Nom de l'objet graphique Adresse Adresse directe ou nom du symbole (variable) à surveiller Type de données Type de données de l'adresse directe ou du symbole Voir la remarque 2, (variable) Remarques, page 128 Fond Couleur de fond de l'objet graphique Etiquette Etiquette à afficher en tant que partie de l'objet graphique Couleur d'étiquette Couleur de l'étiquette Police d'étiquette Police utilisée sur l'étiquette Voir la remarque 1, Remarques, page 128 Divisions d'échelle majeures Nombre de divisions majeures (repérées) de l'échelle 0 à 100 Divisions d'échelle mineures Nombre de divisions mineures (non repérées) de l'échelle 0 à 100 Couleur d'échelle Couleur de l'échelle et de ses étiquettes Police d'échelle Police utilisée sur les étiquettes de l'échelle Précision échelle Nombre de décimales à indiquer pour les étiquettes de l'échelle (régler sur -1 pour utiliser un format exponentiel général) Valeur EU maximale Valeur maximale, en unités physiques, de l'adresse directe ou du symbole (variable) Valeur EU minimale Valeur minimale, en unités physiques, de l'adresse directe ou du symbole (variable) -1 à 6 Valeur d'automate maximale Valeur brute (sans mise à l'échelle) maximale de l'adresse directe ou du symbole (variable) dans l'automate Voir la remarque 3, Valeur d'automate minimale Valeur brute (sans mise à l'échelle) minimale de l'adresse directe ou du symbole (variable) dans l'automate Voir la remarque 3, Incrément de bloc Quantité dont est modifiée la valeur à l'échelle lorsque l'utilisateur clique sur la zone de défilement de la barre Remarques, page 128 Remarques, page 128 35015193 12/2018 Editeurs Propriété Description Incrément unité Quantité dont est modifiée la valeur à l'échelle lorsque l'utilisateur clique sur les flèches de la barre de défilement Limites Largeur de bordure Largeur (en pixels) de la bordure de l'objet graphique 0 à 32 Couleur de bordure Couleur de la bordure de l'objet graphique Sélecteur horizontal ou vertical Un sélecteur horizontal ou vertical vous permet de choisir parmi plusieurs possibilités. Une fois la sélection faite, la valeur correspondant au choix est envoyée à l'automate. Les choix sont représentés par les repères d'une « échelle », la sélection en cours étant indiquée par la position du curseur d'une barre de défilement. Le tableau ci-après décrit les propriétés du sélecteur horizontal ou vertical. Propriété Description Nom Nom de l'objet graphique Limites Adresse Adresse directe ou nom du symbole (variable) à surveiller Voir la remarque 1, Type de données Type de données de l'adresse directe ou du symbole (variable) Fond Couleur de fond de l'objet graphique Choix Choix du sélecteur. Chaque choix est indiqué sous la forme d'une entrée « étiquette=valeur » (lorsque vous sélectionnez une « étiquette », la « valeur » est envoyée à l'automate). Etiquette Etiquette à afficher en tant que partie de l'objet graphique Couleur d'étiquette Couleur de l'étiquette Police d'étiquette Police utilisée sur l'étiquette Echelle visible Indique si une « échelle », étiquetée avec des choix, doit s'afficher Couleur d'échelle Couleur de l'échelle et de ses étiquettes Police d'échelle Police utilisée sur les étiquettes de l'échelle Remarques, page 128 Largeur de bordure Largeur (en pixels) de la bordure de l'objet graphique Voir la remarque 2, Remarques, page 128 Au moins deux choix requis 0 à 32 Couleur de bordure Couleur de la bordure de l'objet graphique 35015193 12/2018 115 Editeurs Indicateur numérique Un indicateur numérique donne une représentation numérique de la valeur d'un symbole (variable) ou d'une adresse directe dans un automate. La valeur peut être affichée dans différents formats et réglée pour changer de couleur lors du dépassement d'une limite haute ou basse prédéfinie. Le tableau ci-après décrit les propriétés de l'indicateur numérique. 116 Propriété Description Nom Nom de l'objet graphique Adresse Adresse directe ou nom du symbole (variable) à surveiller Type de données Type de données de l'adresse directe ou du symbole (variable) Fond Couleur de fond de l'objet graphique Etiquette Etiquette à afficher en tant que partie de l'objet graphique Couleur d'étiquette Couleur de l'étiquette Police d'étiquette Police utilisée sur l'étiquette Format des valeurs Format (décimal, hexadécimal, etc.) à utiliser pour l'affichage de la valeur à l'échelle Précision de valeur Nombre de décimales à afficher pour la valeur à l'échelle (régler sur -1 pour utiliser un format exponentiel général) Fond des valeurs Couleur de fond de la zone d'affichage de la valeur Couleur des valeurs Couleur du texte de l'affichage numérique de la valeur Limites Voir la remarque 1, Remarques, page 128 Voir la remarque 2, Remarques, page 128 -1 à 6 Police des valeurs Police utilisée pour l'affichage numérique de la valeur Unités Etiquette des unités physiques de la valeur (attachée à l'affichage numérique de la valeur) Valeur EU maximale Valeur maximale, en unités physiques, de l'adresse directe ou du symbole (variable) Valeur EU minimale Valeur minimale, en unités physiques, de l'adresse directe ou du symbole (variable) Valeur d'automate maximale Valeur brute (sans mise à l'échelle) maximale de l'adresse directe ou du symbole (variable) dans l'automate Voir la remarque 3, Valeur d'automate minimale Valeur brute (sans mise à l'échelle) minimale de l'adresse directe ou du symbole (variable) dans l'automate Voir la remarque 3, Valeur de limite très haute Valeur de la limite « Très haute » exprimée en unités physiques Couleur de limite très haute Couleur de la barre d'indication si la valeur à l'échelle est supérieure à la limite « Très haute » Valeur de limite haute Valeur de la limite « Haute » exprimée en unités physiques Couleur de limite haute Couleur de la barre d'indication si la valeur à l'échelle est supérieure à la limite « Haute » Remarques, page 128 Remarques, page 128 35015193 12/2018 Editeurs Propriété Description Limites Valeur de limite basse Valeur de la limite « Basse » exprimée en unités physiques Couleur de limite basse Couleur de la barre d'indication si la valeur à l'échelle est inférieure à la limite « Basse » Valeur de limite très basse Valeur de la limite « Très basse » exprimée en unités physiques Couleur de limite très basse Couleur de la barre d'indication si la valeur à l'échelle est inférieure à la limite « Très basse » Limite bande morte Plage neutre (en pourcentage de la plage EU) à appliquer à la vérification des limites Haute/Basse 0 à 10 0 à 32 Largeur de bordure Largeur (en pixels) de la bordure de l'objet graphique Couleur de bordure Couleur de la bordure de l'objet graphique Valeur de l'automate Valeur d'entrée brute (sans mise à l'échelle) simulée permettant de tester l'objet graphique Voir la remarque 3. Affichage de messages Un affichage de messages affiche un message textuel basé sur la valeur d'un symbole (variable) ou d'une adresse directe dans un automate. Pour chaque message spécifié, une valeur définie déclenche son affichage. Le tableau ci-après décrit les propriétés de l'affichage de messages. Propriété Description Nom Nom de l'objet graphique Limites Adresse Adresse directe ou nom du symbole (variable) à surveiller Voir la remarque 1, Type de données Type de données de l'adresse directe ou du symbole (variable) Remarques, page 128 Fond Couleur de fond de l'objet graphique Messages Au moins un message Ensemble des messages à afficher. A chaque message correspond une entrée « valeur=texte » (lorsque la valeur de requis l'automate est égale à « valeur », le message « texte » s'affiche). Fond de messages Couleur de fond de la zone d'affichage de messages Couleur des messages Couleur du texte du message Remarques, page 128 Voir la remarque 2, Police des messages Police du texte du message Etiquette Etiquette à afficher en tant que partie de l'objet graphique Couleur d'étiquette Couleur de l'étiquette Police d'étiquette Police utilisée sur l'étiquette 35015193 12/2018 117 Editeurs Propriété Description Limites Largeur de bordure Largeur (en pixels) de la bordure de l'objet graphique 0 à 32 Couleur de bordure Couleur de la bordure de l'objet graphique Valeur de l'automate Valeur d'entrée simulée permettant de tester l'objet graphique Voir la remarque 3, Remarques, page 128 Bouton-poussoir Un bouton-poussoir vous permet, lorsqu'il est actionné au moyen de la souris, d'envoyer à un automate une ou plusieurs valeurs préréglées. Le tableau ci-après décrit les propriétés du bouton-poussoir. 118 Propriété Description Nom Nom de l'objet graphique Limites Adresse Adresse directe ou nom du symbole (variable) à surveiller Type de données Type de données de l'adresse directe ou du symbole (variable) Fond Couleur de fond de l'objet graphique Valeurs Valeurs à envoyer à l'automate RAZ des valeurs Valeurs à envoyer à l'automate après expiration du retard d'initialisation. Si aucune valeur d'initialisation n'est fournie, l'initialisation n'aura pas lieu. RAZ du délai Délai (en millisecondes) que doit respecter le bouton- 0-2000 poussoir entre l'envoi des valeurs à l'automate et l'envoi des valeurs d'initialisation Etiquette Etiquette à afficher en tant que partie de l'objet graphique Couleur d'étiquette Couleur de l'étiquette Police d'étiquette Police utilisée sur l'étiquette Etiquette du bouton Texte de l'étiquette du bouton Fond du bouton Couleur du bouton Couleur de l'étiquette du bouton Couleur utilisée pour l'étiquette du bouton Police de l'étiquette du bouton Police utilisée pour l'étiquette du bouton Largeur de bordure Largeur (en pixels) de la bordure de l'objet graphique 0 à 32 Couleur de bordure Couleur de la bordure de l'objet graphique Voir la remarque 1, Remarques, page 128 Voir la remarque 2, Remarques, page 128 Voir la remarque 4, Remarques, page 128 0 à 100 35015193 12/2018 Editeurs Station de sortie directe La station de sortie directe vous permet de saisir une valeur numérique dans une zone de texte directement à partir du clavier. Lorsque la valeur saisie est comprise entre des limites haute et basse préréglées, un bouton Paramétrer est activé. Dans ce cas, la valeur saisie est envoyée à l'automate lorsque vous cliquez sur le bouton Paramétrer ou appuyez sur la touche ENTREE (si la saisie au clavier est autorisée pour la zone de saisie). Le tableau ci-après décrit les propriétés de la station de sortie directe. Propriété Description Nom Nom de l'objet graphique Adresse Adresse directe ou nom du symbole (variable) à surveiller Type de données Type de données de l'adresse directe ou du symbole (variable) Fond Couleur de fond de l'objet graphique Etiquette Etiquette à afficher en tant que partie de l'objet graphique Couleur d'étiquette Couleur de l'étiquette Police d'étiquette Police utilisée sur l'étiquette Valeur EU maximale Valeur maximale, en unités physiques, de l'adresse directe ou du symbole (variable) Valeur EU minimale Valeur minimale, en unités physiques, de l'adresse directe ou du symbole (variable) Valeur d'automate maximale Valeur brute (sans mise à l'échelle) maximale de l'adresse directe ou du symbole (variable) dans l'automate Remarques, page 128 Valeur d'automate minimale Valeur brute (sans mise à l'échelle) minimale de l'adresse directe ou du symbole (variable) dans l'automate Remarques, page 128 Entrée maximale Valeur maximale, exprimée en unités physiques, autorisée pour la valeur saisie en entrée Entrée minimale Valeur minimale, exprimée en unités physiques, autorisée pour la valeur saisie en entrée Largeur de bordure Largeur (en pixels) de la bordure de l'objet graphique Couleur de bordure Couleur de la bordure de l'objet graphique 35015193 12/2018 Limites Voir la remarque 1, Remarques, page 128 Voir la remarque 2, Remarques, page 128 Voir la remarque 3, Voir la remarque 3, 0 à 32 119 Editeurs Témoin lumineux Le témoin lumineux fournit une double indication de la valeur d'un symbole (variable) ou d'une adresse directe dans un automate. Si la propriété Entrée inversée n'est pas réglée sur TRUE, une valeur d'entrée nulle est déclarée OFF et une valeur non nulle est déclarée ON. Si la propriété Intervalle flash est réglée sur une valeur positive, le témoin clignote lorsque la valeur d'entrée est égale à ON. Le tableau ci-après décrit les propriétés du témoin lumineux. 120 Propriété Description Limites Nom Nom de l'objet graphique Adresse Adresse directe ou nom du symbole (variable) à surveiller Voir la remarque 1, Type de données Type de données de l'adresse directe ou du symbole (variable) Fond Couleur de fond de l'objet graphique Etiquette Etiquette à afficher en tant que partie de l'objet graphique Couleur d'étiquette Couleur de l'étiquette Police d'étiquette Police utilisée sur l'étiquette Mot Off Texte à afficher lorsque la valeur d'entrée est OFF Fond de mot Off Couleur de fond du témoin lorsque le Mot Off est affiché Couleur de mot Off Couleur du texte de Mot Off Police de mot Off Police utilisée pour le texte de Mot Off Mot On Texte à afficher lorsque la valeur d'entrée est ON Fond de mot On Couleur de fond du témoin lorsque le Mot On est affiché Couleur de mot On Couleur de la police de Mot On Police de mot On Police utilisée pour le texte de Mot On Intervalle flash Période de clignotement du témoin (exprimée en millisecondes) lorsque la valeur d'entrée est ON. Défini sur zéro pour non-clignotement. Forme Forme (cercle, rectangle, etc.) du témoin Entrée inversée Si cette propriété est réglée sur TRUE, elle inverse la valeur d'entrée. (Le témoin affiche le Mot Off lorsque la valeur d'entrée est ON.) Largeur de bordure Largeur (en pixels) de la bordure de l'objet graphique Couleur de bordure Couleur de la bordure de l'objet graphique Valeur de l'automate Valeur d'entrée simulée permettant de tester l'objet graphique Remarques, page 128 Voir la remarque 2, Remarques, page 128 200 à 2 000 0 à 32 Voir la remarque 3, Remarques, page 128 35015193 12/2018 Editeurs Station de commande du moteur La station de commande du moteur est conçue pour imiter la station standard à bouton-poussoir marche/arrêt fréquemment utilisée pour commander les moteurs. Cet objet graphique est essentiellement composé de deux boutons-poussoirs et d'un témoin lumineux. Pour faciliter la configuration des nombreuses propriétés de cet objet, un module de personnalisation est fourni. C'est au moyen de ce module, et non de la fiche des propriétés de l'Editeur graphique, que sont définies la plupart des propriétés (à l'exception du nom). Le tableau ci-après décrit les propriétés de la station de commande du moteur. Propriété Description Nom Nom de l'objet graphique Fond Couleur de fond de l'objet graphique Etiquette Etiquette à afficher en tant que partie de l'objet graphique Couleur d'étiquette Couleur de l'étiquette Police d'étiquette Police utilisée sur l'étiquette Largeur de bordure Largeur (en pixels) de la bordure de l'objet graphique Limites 0 à 32 Couleur de bordure Couleur de la bordure de l'objet graphique Témoin lumineux Propriétés identiques à celle de l'objet graphique Témoin lumineux, à l'exception des propriétés partagées énumérées ci-dessus Bouton-poussoir supérieur Propriétés identiques à celle de l'objet graphique Bouton-poussoir, à l'exception des propriétés partagées énumérées ci-dessus Bouton-poussoir inférieur Propriétés identiques à celle de l'objet graphique Bouton-poussoir, à l'exception des propriétés partagées énumérées ci-dessus 35015193 12/2018 121 Editeurs Compteur analogique Un compteur analogique donne une représentation analogique de la valeur d'un symbole (variable) ou d'une adresse directe dans un automate. Il est représenté par un pointeur sur un cadran circulaire dont la position correspond à un pourcentage de sa plage en unités physiques. Vous pouvez définir la taille du cadran circulaire du compteur (balayage des degrés d'un cercle), ses couleurs et le style de pointeur. Le tableau ci-après décrit les propriétés du compteur analogique. Propriété Description Limites Nom Nom de l'objet graphique Adresse Adresse directe ou nom du symbole (variable) à surveiller Voir la remarque 1, Type de données Type de données de l'adresse directe ou du symbole (variable) Remarques, page 128 Fond Couleur de fond de l'objet graphique Etiquette Etiquette à afficher en tant que partie de l'objet graphique Couleur d'étiquette Couleur de l'étiquette Police d'étiquette Police utilisée sur l'étiquette Divisions d'échelle majeures Nombre de divisions majeures (repérées) de l'échelle 0 à 100 Divisions d'échelle mineures Nombre de divisions mineures (non repérées) de l'échelle 0 à 100 Couleur d'échelle Couleur de l'échelle et de ses étiquettes Police d'échelle Police utilisée sur les étiquettes de l'échelle Précision échelle Nombre de décimales à indiquer pour les étiquettes de l'échelle (régler sur -1 pour utiliser un format exponentiel général) Valeur EU maximale Valeur maximale, en unités physiques, de l'adresse directe ou du symbole (variable) Remarques, page 128 Voir la remarque 2, -1 à 6 Valeur EU minimale Valeur minimale, en unités physiques, de l'adresse directe ou du symbole (variable) Valeur d'automate maximale Valeur brute (sans mise à l'échelle) maximale de l'adresse directe ou du symbole (variable) dans l'automate Remarques, page 128 Voir la remarque 3, Valeur d'automate minimale Valeur brute (sans mise à l'échelle) minimale de l'adresse directe ou du symbole (variable) dans l'automate Remarques, page 128 Balayage des degrés du cadran Portion d'arc circulaire à utiliser pour dessiner le cadran 60 à 300 Type de pointeur Type de pointeur utilisé (aiguille, flèche, etc.) Voir la remarque 3, Couleur du pointeur Couleur utilisée pour le pointeur 122 35015193 12/2018 Editeurs Propriété Description Couleur du cadran Couleur utilisée pour le cadran (pour la partie comprise dans la plage des limites Haute/Basse) Limites Valeur de limite très Valeur de la limite « Très haute » exprimée en unités haute physiques Couleur de limite très haute Couleur de la barre d'indication si la valeur à l'échelle est supérieure à la limite « Très haute » Valeur de limite haute Valeur de la limite « Haute » exprimée en unités physiques Couleur de limite haute Couleur de la barre d'indication si la valeur à l'échelle est supérieure à la limite « Haute » Valeur de limite basse Valeur de la limite « Basse » exprimée en unités physiques Couleur de limite basse Couleur de la barre d'indication si la valeur à l'échelle est inférieure à la limite « Basse » Valeur de limite très Valeur de la limite « Très basse » exprimée en unités basse physiques Couleur de limite très basse Couleur de la barre d'indication si la valeur à l'échelle est inférieure à la limite « Très basse » Largeur de bordure Largeur (en pixels) de la bordure de l'objet graphique 0 à 32 Couleur de bordure Couleur de la bordure de l'objet graphique Valeur de l'automate 35015193 12/2018 Valeur d'entrée brute (sans mise à l'échelle) simulée permettant de tester l'objet graphique Voir la remarque 3, Remarques, page 128 123 Editeurs Curseur rotatif Un curseur rotatif donne une représentation analogique de la valeur d'un symbole (variable) ou d'une adresse directe dans un automate. Il est représenté par un bouton sur un cadran circulaire dont la position correspond à un pourcentage de sa plage en unités physiques. Vous pouvez définir la taille du cadran et la couleur du bouton. Au moyen de la souris, vous pouvez modifier la position du bouton en envoyant une nouvelle valeur à l'automate. Le tableau ci-après décrit les propriétés du curseur rotatif. Propriété Description Limites Nom Nom de l'objet graphique Adresse Adresse directe ou nom du symbole (variable) à surveiller Type de données Type de données de l'adresse directe ou du symbole (variable) Voir la remarque 2, Fond Couleur de fond de l'objet graphique Etiquette Etiquette à afficher en tant que partie de l'objet graphique Couleur d'étiquette Couleur de l'étiquette Police d'étiquette Police utilisée sur l'étiquette Divisions d'échelle majeures Nombre de divisions majeures (repérées) de l'échelle 0 à 100 Divisions d'échelle mineures Nombre de divisions mineures (non repérées) de l'échelle 0 à 100 Couleur d'échelle Couleur de l'échelle et de ses étiquettes Police d'échelle Police utilisée sur les étiquettes de l'échelle Précision échelle Nombre de décimales à indiquer pour les étiquettes de l'échelle (régler sur -1 pour utiliser un format exponentiel général) -1 à 6 Balayage des degrés du cadran Portion d'arc circulaire à utiliser pour dessiner le cadran 60 à 300 Couleur du cadran Couleur du cadran Couleur du bouton rond Couleur utilisée pour le bouton Valeur EU maximale Valeur maximale, en unités physiques, de l'adresse directe ou du symbole (variable) Voir la remarque 1, Remarques, page 128 Remarques, page 128 Valeur EU minimale Valeur minimale, en unités physiques, de l'adresse directe ou du symbole (variable) 124 Valeur d'automate maximale Valeur brute (sans mise à l'échelle) maximale de l'adresse directe ou du symbole (variable) dans l'automate Remarques, page 128 Voir la remarque 3, Valeur d'automate minimale Valeur brute (sans mise à l'échelle) minimale de l'adresse directe ou du symbole (variable) dans l'automate Remarques, page 128 Voir la remarque 3, 35015193 12/2018 Editeurs Propriété Description Largeur de bordure Largeur (en pixels) de la bordure de l'objet graphique Limites 0 à 32 Couleur de bordure Couleur de la bordure de l'objet graphique Sélecteur rotatif Un sélecteur rotatif vous permet de choisir parmi plusieurs possibilités. Une fois la sélection faite, la valeur correspondant au choix est envoyée à l'automate. Les choix sont représentés par les repères d'une « échelle », la sélection en cours étant indiquée par la position du bouton. La taille du cadran circulaire (balayage des degrés d'un cercle) et la couleur du bouton sont paramétrables. Le tableau ci-après décrit les propriétés du sélecteur rotatif. Propriété Description Nom Nom de l'objet graphique Adresse Adresse directe ou nom du symbole (variable) à surveiller Voir la remarque 1, Type de données Type de données de l'adresse directe ou du symbole (variable) Remarques, page 128 Fond Couleur de fond de l'objet graphique Choix Choix du sélecteur. Chaque choix est indiqué sous la forme Au moins deux choix d'une entrée « étiquette=valeur » (lorsque vous sélectionnez requis une « étiquette », la « valeur » est envoyée à l'automate). Etiquette Etiquette à afficher en tant que partie de l'objet graphique Couleur d'étiquette Couleur de l'étiquette Police d'étiquette Police utilisée sur l'étiquette Echelle visible Indique si une échelle, étiquetée avec des choix, doit s'afficher Couleur d'échelle Couleur de l'échelle et de ses étiquettes Police d'échelle Police utilisée sur les étiquettes de l'échelle Balayage des degrés Portion d'arc circulaire à utiliser pour dessiner le cadran du cadran Couleur du bouton rond Couleur utilisée pour le bouton Largeur de bordure Largeur (en pixels) de la bordure de l'objet graphique Couleur de bordure Couleur de la bordure de l'objet graphique 35015193 12/2018 Limites Remarques, page 128 Voir la remarque 2, 60 à 300 0 à 32 125 Editeurs Enregistreur de tendances Un enregistreur de tendances permet d'obtenir un graphique temporel continu des valeurs de six symboles (variables) ou adresses directes au maximum dans un automate. Il émule un enregistreur à papier déroulant, avec les stylos à droite et le « papier » qui se déroule de droite à gauche. Une échelle verticale à gauche du graphique indique la plage des valeurs enregistrées, et une échelle horizontale sous le graphique affiche le cadre temporel de celui-ci. Vous pouvez définir la fréquence de mise à jour et l'aspect du graphique. Pour faciliter la configuration des nombreuses propriétés de cet objet, un module de personnalisation est fourni. C'est au moyen de ce module, et non de la fiche des propriétés de l'Editeur graphique, que sont définies la plupart des propriétés (à l'exception du nom). Le tableau ci-après décrit les propriétés de l'enregistreur de tendances. Les propriétés disponibles pour chacun des stylos sont décrites dans le second tableau. 126 Propriété Description Nom Nom de l'objet graphique Limites Fond Couleur de fond de l'objet graphique Etiquette Etiquette à afficher en tant que partie de l'objet graphique Couleur d'étiquette Couleur de l'étiquette Police d'étiquette Police utilisée sur l'étiquette Divisions d'échelle majeures Nombre de divisions majeures (repérées) de l'échelle 0 à 100 Divisions d'échelle mineures Nombre de divisions mineures (non repérées) de l'échelle 0 à 100 Couleur d'échelle Couleur de l'échelle et de ses étiquettes Police d'échelle Police utilisée sur les étiquettes de l'échelle Précision échelle Nombre de décimales à indiquer pour les étiquettes de l'échelle -1 à 6 (régler sur -1 pour utiliser un format exponentiel général) Valeur EU maximale Valeur maximale, en unités physiques, de l'adresse directe ou du symbole (variable) Valeur EU minimale Valeur minimale, en unités physiques, de l'adresse directe ou du symbole (variable) Intervalle de mise à jour Intervalle de mise à jour du graphique (en secondes) 0,5 à 120 Divisions d'échelle temporelle Nombre de divisions de l'échelle horizontale 0à6 Fond du graphique Couleur de la zone du graphique Couleur de la grille Couleur de la grille dessinée dans la zone du graphique Divisions de grille verticales Nombre de divisions verticales de la grille 0 à 100 Largeur de bordure Largeur (en pixels) de la bordure de l'objet graphique 0 à 32 Couleur de bordure Couleur de la bordure de l'objet graphique 35015193 12/2018 Editeurs Les propriétés suivantes de l'enregistreur de tendances sont disponibles pour chaque stylo : Propriété Description Limites Adresse Adresse directe ou nom du symbole (variable) à surveiller Voir la remarque 1, Type de données Type de données de l'adresse directe ou du symbole (variable) Voir la remarque 2, Valeur d'automate maximale Valeur brute (sans mise à l'échelle) maximale de l'adresse directe ou du symbole (variable) dans l'automate Remarques, page 128 Valeur d'automate minimale Valeur brute (sans mise à l'échelle) minimale de l'adresse directe ou du symbole (variable) dans l'automate Remarques, page 128 Couleur du stylo Couleur du « stylo » qui permet d'enregistrer la valeur mise à l'échelle Etiquette du stylo Etiquette utilisée pour identifier le stylo Remarques, page 128 Remarques, page 128 Voir la remarque 3, Voir la remarque 3, Liaison d'affichage Une liaison d'affichage est un objet graphique particulier qui vous permet de passer à un autre affichage graphique en cliquant dessus avec la souris. Pour indiquer que l'objet représente une liaison vers un autre affichage, l'étiquette de texte du lien est soulignée et le curseur de la souris se transforme en main lorsque la souris passe dessus. Cet objet est particulièrement utile lorsque l'Editeur graphique est utilisé en mode Affichage qui ne propose pas de liste déroulante pour sélectionner un affichage graphique. Une liaison d'affichage peut également servir de lien hypertexte vers un fichier HTML. Si vous saisissez une URL dans Nom d'affichage de liaison, vous pouvez l'ouvrir dans une nouvelle fenêtre de navigateur à condition d'appuyer sur la touche MAJ tout en cliquant sur le lien ; dans le cas contraire, la fenêtre de navigateur existante est remplacée par l'URL au moment où vous cliquez sur le lien. Si le champ Nom d'affichage de liaison est vide, l'étiquette s'affiche non soulignée et l'objet affiché devient une simple étiquette texte. Le tableau ci-après décrit les propriétés de la liaison d'affichage. Propriété Description Etiquette Etiquette de la liaison Limites Nom d'affichage de liaison Nom de l'affichage graphique à charger lorsque l'utilisateur clique sur le lien, ou URL d'une page Web Couleur d'étiquette Couleur de l'étiquette Police d'étiquette Police utilisée sur l'étiquette 35015193 12/2018 127 Editeurs Remarques Les remarques relatives à cette rubrique sont les suivantes : 128 1. Si la propriété d'adresse d'un objet graphique est une adresse directe, la propriété de type de données est définie sur UNDEFINED et un type de données par défaut (BOOL, INT, DINT ou REAL selon la taille implicite de la valeur de données) est utilisé. Si la propriété Adresse est le nom d'un symbole (variable), il est inutile d'indiquer la propriété Type de données qui peut être définie sur UNDEFINED. Cependant, si la propriété Type de données est indiquée pour un symbole (ou variable), elle doit correspondre exactement au type de données réel du symbole (de la variable). Si la propriété d'adresse est l'adresse directe d'une référence d'automate TOR (Quantum 0x/1x), la propriété de type de données doit être BOOL. La propriété Type de données peut être définie sur BOOL uniquement pour une référence d'automate binaire. 2. Les différentes valeurs de la propriété Type de données ont la signification suivante : Type de données Signification UNDEFINED Aucun type de données n'est précisé BOOL 1 bit TOR (booléen) SHORT Entier signé 8 bits USHORT Entier non signé 8 bits INT Entier signé 16 bits UINT Entier non signé 16 bits DINT Entier signé 32 bits UDINT Entier non signé 32 bits REAL Virgule flottante IEEE 32 bits TIME Entier non signé 32 bits (en millisecondes) DATE Date (BCD 32 bits) TOD Date/Heure (BCD 32 bits) DT Date et heure (BCD 64 bits) 3. Les limites des propriétés Valeur d'automate maximale et Valeur d'automate minimale sont les limites naturelles de la propriété Type de données configurée. Le réglage UNDEFINED attribué au Type de données sera traité comme REAL par rapport à ses valeurs limites. 4. Pour un bouton-poussoir, spécifiez au moins une valeur. Si la propriété Adresse est un nom de symbole (variable), une seule valeur est toujours envoyée à l'automate, toutes les autres valeurs étant ignorées. Si la propriété d'adresse est une adresse directe, toutes les valeurs fournies sont envoyées à l'automate sous la forme d'un tableau commençant à l'adresse directe indiquée. 35015193 12/2018 Editeurs Objets graphiques étendus Présentation Les objets graphiques étendus fournis dans l'Editeur graphique servent à créer des affichages graphiques imitant les panneaux graphiques avancés. Tous les objets de contrôle et de surveillance de données sont dotés de fonctionnalités de communication intégrées et sont conçus comme des objets graphiques autonomes. Gardez toutefois à l'esprit que, si les communications avec l'équipement lié à l'objet graphique étendu sont interrompues, l'objet ne fonctionne plus et l'équipement final n'est pas averti. AVERTISSEMENT COMPORTEMENT IMPREVU DE L'EQUIPEMENT N'utilisez pas d'objets graphiques dans des situations où des interruptions de communication avec le module FactoryCast peuvent nuire à la sécurité des biens ou des personnes. N'utilisez pas d'objets graphiques lors d'opérations dangereuses pour la sécurité. Le non-respect de ces instructions peut provoquer la mort, des blessures graves ou des dommages matériels. Supposons, par exemple, que vous ayez programmé un objet de bouton-poussoir pour faire fonctionner un moteur lorsque le bouton est enfoncé et l'arrêter lorsque le bouton est relâché. Si les communications sont interrompues alors que le bouton est enfoncé, le moteur continuera de fonctionner même si le bouton est relâché. Les objets graphiques ne doivent pas être utilisés pour commander de telles situations, à moins que d'autres mécanismes de sécurité par interverrouillage ne soient activés dans le système. De plus, pour aider les clients qui souhaitent insérer plusieurs applets simples sur une seule page HTML, chacun des objets de l'ensemble de l'Editeur graphique existe sous forme d'applet. Lorsqu'ils sont associés à l'applet LiveBeanApplet, les objets graphiques de l'Editeur graphique s'utilisent comme l'applet LiveLabelApplet. 35015193 12/2018 129 Editeurs Editeur de texte ASCII L'éditeur de texte ASCII se base sur l'élément graphique d'affichage des messages. Il permet de saisir un nouveau texte. Les propriétés de l'éditeur de texte ASCII sont les suivantes : Propriété Description Nom Nom de l'objet graphique Limites Adresse Adresse directe ou nom du symbole (variable) à surveiller Voir la remarque 1, Remarques, page 139 Longueur de texte max. Longueur maximale du texte Couleur du texte Couleur du texte Police du texte Police du texte Permuter octets Faux si l'ordre cible des octets est le même que celui de l'ordinateur Valeur Le texte lui-même Graphique à barres Un graphique à barres donne une représentation analogique de la valeur d'un symbole (variable) ou d'une adresse directe dans un automate. Il trace une barre verticale dont la longueur est proportionnelle à la valeur et représente un pourcentage de sa plage en unités physiques. Les propriétés du graphique à barres sont les suivantes : 130 Propriété Description Limites Nom Nom de l'objet graphique Adresse Adresse directe ou nom du symbole (variable) à surveiller Voir la remarque 1, Type de données Type de données de l'adresse directe ou du symbole (variable) Fond Couleur de fond de l'objet graphique Etiquette Etiquette à afficher en tant que partie de l'objet graphique Couleur d'étiquette Couleur de l'étiquette Police d'étiquette Police utilisée sur l'étiquette Valeur EU maximale Valeur maximale, en unités physiques, de l'adresse directe ou du symbole (variable) Valeur EU minimale Valeur minimale, en unités physiques, de l'adresse directe ou du symbole (variable) Valeur d'automate maximale Valeur brute (sans mise à l'échelle) maximale de l'adresse Voir la remarque 3, Remarques, page 139 directe ou du symbole (variable) dans l'automate Remarques, page 139 Voir la remarque 2, Remarques, page 139 35015193 12/2018 Editeurs Propriété Description Limites Valeur d'automate minimale Valeur brute (sans mise à l'échelle) minimale de l'adresse directe ou du symbole (variable) dans l'automate Voir la remarque 3, Fond de la barre Couleur de fond de la barre d'indication Couleur de la barre Couleur de la barre d'indication (si la valeur à l'échelle est comprise dans la plage des limites Haute/Basse) Valeur de limite très haute Valeur de la limite « Très haute » exprimée en unités physiques Couleur de limite très haute Couleur de la barre d'indication si la valeur à l'échelle est supérieure à la limite « Très haute » Remarques, page 139 Valeur de limite haute Valeur de la limite « Haute » exprimée en unités physiques Couleur de limite haute Couleur de la barre d'indication si la valeur à l'échelle est supérieure à la limite « Haute » Valeur de limite basse Valeur de la limite « Basse » exprimée en unités physiques Couleur de limite basse Couleur de la barre d'indication si la valeur à l'échelle est inférieure à la limite « Basse » Valeur de limite très basse Valeur de la limite « Très basse » exprimée en unités physiques Couleur de limite très basse Couleur de la barre d'indication si la valeur à l'échelle est inférieure à la limite « Très basse » Limite bande morte Plage neutre (comme pourcentage de la plage EU) à appliquer à la vérification des limites Haute/Basse 0 à 10 Largeur de bordure Largeur (en pixels) de la bordure de l'objet graphique 0 à 32 Couleur de bordure Couleur de la bordure de l'objet graphique Valeur de l'automate Valeur d'entrée brute (sans mise à l'échelle) simulée permettant de tester l'objet graphique 35015193 12/2018 Voir la remarque 3, Remarques, page 139 131 Editeurs Bitmap L'élément graphique d'interface bitmap affiche un bitmap statique à l'écran. Les propriétés de l'élément graphique d'interface bitmap sont les suivantes : Propriété Description Nom Nom de l'objet graphique Fond Couleur de fond de l'objet graphique Etiquette Etiquette à afficher en tant que partie de l'objet graphique Couleur d'étiquette Couleur de l'étiquette Police d'étiquette Police utilisée sur l'étiquette Limites Voir la remarque 1, Remarques, page 139 Largeur de bordure Largeur (en pixels) de la bordure de l'objet graphique Couleur de bordure Couleur de la bordure de l'objet graphique Choix du Bitmap Noms de fichier des bitmaps personnalisés à afficher Le chemin racine par défaut du répertoire du fichier est /FLASH1/wwwroot;; ":images/ et correspond à /FLASH1/wwwroot/images/. Bitmap générique L'élément graphique d'interface Bitmap générique permet d'afficher un bitmap statique pour chaque valeur distincte d'une variable d'automate. Il peut être utilisé pour afficher des animations dynamiques comme la variation du niveau d'un réservoir. Les propriétés de l'élément graphique d'interface Bitmap générique sont les suivantes : Propriété Description Nom Nom de l'objet graphique Limites Adresse Adresse directe ou nom du symbole (variable) à surveiller Type de données Type de données de l'adresse directe ou du symbole (variable) Voir la remarque 2, Fond Couleur de fond de l'objet graphique Etiquette Etiquette à afficher en tant que partie de l'objet graphique Voir la remarque 1, Remarques, page 139 Remarques, page 139 Voir la remarque 1, Remarques, page 139 Couleur d'étiquette Couleur de l'étiquette Police d'étiquette 132 Police utilisée sur l'étiquette 35015193 12/2018 Editeurs Propriété Description Choix du Bitmap Noms de fichier des bitmaps personnalisés à afficher Cette propriété permet d'ouvrir un éditeur de texte permettant de saisir les conditions de valeur de l'automate et les bitmaps associés à afficher, comme « 0:key.gif:images/ » où 0 est la valeur de l'automate, « key.gif » le fichier bitmap associé à la valeur et « images » le répertoire dans lequel se trouve le fichier. Le chemin racine par défaut du répertoire du fichier est /FLASH1/wwwroot; ":images/ et correspond à /FLASH1/wwwroot/images/. Limites Largeur de bordure Largeur (en pixels) de la bordure de l'objet graphique Couleur de bordure Couleur de la bordure de l'objet graphique Valeur de l'automate Valeur d'entrée simulée permettant de tester le comportement de l'objet graphique Lien graphique Un lien graphique est un objet graphique particulier qui vous permet de passer à un autre affichage graphique, en cliquant dessus avec la souris. Les liens graphiques peuvent également être reconnus par leur étiquette soulignée et le curseur de la souris se transforme en main lorsque la souris passe dessus. Cet objet est particulièrement utile lorsque l'Editeur graphique est utilisé en mode Affichage, mode dans lequel il n'existe pas de liste déroulante des affichages graphiques. Un lien graphique peut également servir de lien hypertexte vers un fichier HTML. Si vous saisissez une URL dans Nom d'affichage de liaison, vous pouvez ouvrir l'URL dans une nouvelle fenêtre du navigateur en appuyant simultanément sur la touche MAJ et en cliquant sur le lien. Sinon l'URL s'ouvre dans la fenêtre du navigateur existante lorsque vous cliquez sur lien. Si le Nom d'affichage de liaison n'est pas renseigné, l'étiquette n'est pas soulignée et l'objet affiché devient une simple étiquette texte. Les propriétés de la liaison d'affichage sont les suivantes : Propriété Description Etiquette Etiquette de la liaison Nom d'affichage de liaison Nom de l'affichage graphique à charger lorsque l'utilisateur clique sur le lien, ou URL d'une page Web Couleur d'étiquette Couleur de l'étiquette Police d'étiquette Police utilisée sur l'étiquette Choix du Bitmap Nom de fichier du bitmap sur lequel cliquer 35015193 12/2018 Limites 133 Editeurs Témoin lumineux Le témoin lumineux affiche la valeur d'un symbole (variable) ou d'une adresse directe dans un automate avec deux états possibles. La valeur d'entrée 0 est égale à OFF et toute valeur différente de 0 est égale à ON. Si la propriété Intervalle flash est réglée sur une valeur positive, le témoin clignote lorsque la valeur d'entrée est égale à ON. Il existe un bitmap pour l'état ON et un autre pour l'état OFF. Les propriétés du témoin lumineux sont les suivantes : Propriété Description Nom Nom de l'objet graphique Adresse Adresse directe ou nom du symbole (variable) à surveiller Type de données Type de données de l'adresse directe ou du symbole (variable) Fond Couleur de fond de l'objet graphique Etiquette Etiquette à afficher en tant que partie de l'objet graphique Couleur d'étiquette Couleur de l'étiquette Police d'étiquette Police utilisée sur l'étiquette Mot OFF Texte à afficher lorsque la valeur d'entrée est OFF Limites Voir la remarque 1, Remarques, page 139 Voir la remarque 2, Remarques, page 139 Choix du Bitmap OFF Bitmap du témoin lorsque le mot OFF est affiché 134 Couleur de mot OFF Couleur du texte de mot OFF Police de mot OFF Police du texte de mot OFF Mot ON Texte à afficher lorsque la valeur d'entrée est ON Choix du Bitmap ON Bitmap du témoin lorsque le mot ON est affiché Couleur de mot ON Couleur de la police de mot ON Police de mot ON Police du texte de mot ON Intervalle flash Période de clignotement du témoin (exprimée en millisecondes) lorsque la valeur d'entrée est ON. Réglé sur 0 pour non-clignotement. Entrée inversée Sur TRUE, inverse la valeur d'entrée. (Le témoin affiche le mot OFF lorsque la valeur d'entrée est ON.) Largeur de bordure Largeur (en pixels) de la bordure de l'objet graphique Couleur de bordure Couleur de la bordure de l'objet graphique Valeur de l'automate Valeur d'entrée simulée permettant de tester l'objet graphique 200 à 2 000 0 à 32 Voir la remarque 3, Remarques, page 139 35015193 12/2018 Editeurs Moteur L'élément graphique d'interface Moteur affiche la valeur d'un symbole (variable) ou d'une adresse directe dans un automate avec trois états possibles. La valeur d'entrée 0 est égale à OFF, la valeur 1 est égale à ON et les autres valeurs sont égales à DEFAULT. Les trois états sont représentés par différents bitmaps. Les propriétés de l'élément graphique d'interface Moteur sont les suivantes : Propriété Description Limites Nom Nom de l'objet graphique Adresse Adresse directe ou nom du symbole (variable) à surveiller Voir la remarque 1, Type de données Type de données de l'adresse directe ou du symbole (variable) Remarques, page 139 Fond Couleur de fond de l'objet graphique Etiquette Etiquette à afficher en tant que partie de l'objet graphique Couleur d'étiquette Couleur de l'étiquette Police d'étiquette Police utilisée sur l'étiquette Mot OFF Texte à afficher lorsque la valeur d'entrée est OFF Choix du Bitmap OFF Bitmap du moteur lorsque le mot OFF est affiché Remarques, page 139 Voir la remarque 2, Couleur de mot OFF Couleur du texte de mot OFF Police de mot OFF Police du texte de mot OFF Mot ON Texte à afficher lorsque la valeur d'entrée est ON Choix du Bitmap ON Bitmap du moteur lorsque le mot ON est affiché Couleur de mot ON Couleur de la police de mot ON Police de mot ON Police du texte de mot ON Mot DEFAULT Texte à afficher lorsque la valeur d'entrée est ON Choix du Bitmap DEFAULT Bitmap du moteur lorsque le mot DEFAULT est affiché Couleur de mot DEFAULT Couleur de la police du mot DEFAULT Police de mot DEFAULT Police du texte de mot DEFAULT Largeur de bordure Largeur (en pixels) de la bordure de l'objet graphique Couleur de bordure Couleur de la bordure de l'objet graphique Valeur de l'automate Valeur d'entrée simulée permettant de tester l'objet graphique 35015193 12/2018 0 à 32 Voir la remarque 3, Remarques, page 139 135 Editeurs Tuyau Le tuyau affiche la valeur d'un symbole (variable) ou d'une adresse directe dans un automate avec deux états possibles. La valeur d'entrée 0 est égale à OFF et toute valeur différente de 0 est égale à ON. Il existe un bitmap pour l'état ON et un autre pour l'état OFF. Les propriétés du tuyau sont les suivantes : 136 Propriété Description Nom Nom de l'objet graphique Limites Adresse Adresse directe ou nom du symbole (variable) à surveiller Voir la remarque 1, Type de données Type de données de l'adresse directe ou du symbole (variable) Fond Couleur de fond de l'objet graphique Etiquette Etiquette à afficher en tant que partie de l'objet graphique Couleur d'étiquette Couleur de l'étiquette Police d'étiquette Police utilisée sur l'étiquette Mot OFF Texte à afficher lorsque la valeur d'entrée est OFF Choix du Bitmap OFF Bitmap du tuyau lorsque le mot OFF est affiché Couleur de mot OFF Couleur du texte de mot OFF Police de mot OFF Police du texte de mot OFF Mot ON Texte à afficher lorsque la valeur d'entrée est ON Choix du Bitmap ON Bitmap du tuyau lorsque le mot ON est affiché Couleur de mot ON Couleur de la police de mot ON Police de mot ON Police du texte de mot ON Largeur de bordure Largeur (en pixels) de la bordure de l'objet graphique Couleur de bordure Couleur de la bordure de l'objet graphique Valeur de l'automate Valeur d'entrée simulée permettant de tester l'objet graphique Remarques, page 139 Voir la remarque 2, Remarques, page 139 0 à 32 Voir la remarque 3, Remarques, page 139 35015193 12/2018 Editeurs Bouton-poussoir Un bouton-poussoir permet d'envoyer à un automate une ou plusieurs valeurs préréglées lorsque l'utilisateur l'actionne au moyen de la souris. Les propriétés du bouton-poussoir sont les suivantes : Propriété Description Nom Nom de l'objet graphique Limites Adresse Adresse directe ou nom du symbole (variable) à surveiller Voir la remarque 1, Type de données Type de données de l'adresse directe ou du symbole (variable) Remarques, page 139 Fond Couleur de fond de l'objet graphique Valeurs Valeurs à envoyer à l'automate RAZ des valeurs Valeurs à envoyer à l'automate après expiration du retard d'initialisation. Si aucune valeur d'initialisation n'est fournie, l'initialisation n'aura pas lieu. RAZ du délai 0-2000 Délai (en millisecondes) que doit respecter le boutonpoussoir entre l'envoi des valeurs à l'automate et l'envoi des valeurs d'initialisation. Etiquette Etiquette à afficher en tant que partie de l'objet graphique Couleur d'étiquette Couleur de l'étiquette Police d'étiquette Police utilisée sur l'étiquette Etiquette du bouton Texte de l'étiquette du bouton Couleur de l'étiquette du bouton Couleur utilisée pour l'étiquette du bouton Police de l'étiquette du bouton Police utilisée pour l'étiquette du bouton Remarques, page 139 Voir la remarque 2, Voir la remarque 4, Remarques, page 139 Choix du Bitmap OFF Bitmap du bouton lorsque l'état OFF est affiché Choix du Bitmap ON Bitmap du bouton lorsque l'état ON est affiché Largeur de bordure Largeur (en pixels) de la bordure de l'objet graphique Couleur de bordure Couleur de la bordure de l'objet graphique 35015193 12/2018 0 à 32 137 Editeurs Distributeur Le distributeur affiche la valeur d'un symbole (variable) ou d'une adresse directe dans un automate avec deux états possibles. La valeur d'entrée 0 est égale à OFF et toute valeur différente de 0 est égale à ON. Il existe un bitmap pour l'état ON et un autre pour l'état OFF. Les propriétés du distributeur sont les suivantes : Propriété Description Nom Nom de l'objet graphique Limites Adresse Adresse directe ou nom du symbole (variable) à surveiller Voir la remarque 1, Type de données Type de données de l'adresse directe ou du symbole (variable) Remarques, page 139 Fond Couleur de fond de l'objet graphique Etiquette Etiquette à afficher en tant que partie de l'objet graphique Couleur d'étiquette Couleur de l'étiquette Police d'étiquette Police utilisée sur l'étiquette Mot OFF Texte à afficher lorsque la valeur d'entrée est OFF Choix du Bitmap OFF Bitmap du distributeur lorsque le mot OFF est affiché Couleur de mot OFF Couleur du texte de mot OFF Police de mot OFF Police du texte de mot OFF Mot ON Texte à afficher lorsque la valeur d'entrée est ON Choix du Bitmap ON Bitmap du distributeur lorsque le mot ON est affiché Remarques, page 139 Voir la remarque 2, Couleur de mot ON Couleur de la police de mot ON Police de mot ON Police du texte de mot ON Intervalle flash Période de clignotement du témoin (exprimée en millisecondes) lorsque la valeur d'entrée est ON. Réglez sur 0 pour annuler le clignotement. Largeur de bordure Largeur (en pixels) de la bordure de l'objet graphique 200 à 2000 0 à 32 Couleur de bordure Couleur de la bordure de l'objet graphique Valeur de l'automate 138 Valeur d'entrée simulée permettant de tester l'objet graphique Voir la remarque 3, Remarques, page 139 35015193 12/2018 Editeurs Remarques Les remarques relatives à ce chapitre sont les suivantes. 1. Si la propriété d'adresse d'un objet graphique est une adresse directe, la propriété de type de données est réglée sur UNDEFINED et un type de données par défaut (BOOL, INT, DINT ou REAL selon la taille implicite de la valeur des données) est utilisé. Si la propriété d'adresse est un nom de symbole (variable), il est inutile d'indiquer la propriété de type de données qui peut être réglée sur UNDEFINED. En revanche, si la propriété de type de données est spécifiée pour un symbole, elle n'est valide que si elle correspond exactement au type de données réel du symbole. Si la propriété d'adresse est un adresse directe d'une référence Quantum 0x/1x, la propriété de type de données doit être réglée sur BOOL. La propriété de type de données ne peut être BOOL que pour une référence d'automate TOR. 2. Les différentes valeurs de la propriété Type de données ont la signification suivante. Type de données Signification UNDEFINED Aucun type de données n'est précisé BOOL 1 bit TOR (booléen) SHORT Entier signé 8 bits USHORT Entier non signé 8 bits INT Entier signé 16 bits UINT Entier non signé 16 bits DINT Entier signé 32 bits UDINT Entier non signé 32 bits REAL Virgule flottante IEEE 32 bits TIME Entier non signé 32 bits (en millisecondes) DATE Date (BCD 32 bits) TOD Date/Heure (BCD 32 bits) DT Date et heure (BCD 64 bits) 3. Les limites des propriétés Valeur d'automate maximale et Valeur d'automate minimale sont les limites naturelles de la propriété Type de données configurée. Le réglage UNDEFINED attribué au Type de données sera traité comme REAL par rapport à ses valeurs limites. 4 Pour un bouton-poussoir, spécifiez au moins une valeur. Si la propriété d'adresse est un nom de symbole, une seule valeur est envoyée à l'automate et les autres valeurs sont ignorées. Si la propriété d'adresse est une adresse directe, toutes les valeurs sont envoyées à l'automate sous la forme d'un tableau commençant à l'adresse directe indiquée. 35015193 12/2018 139 Editeurs Sous-chapitre 4.5 Viewer graphique Viewer graphique Viewer graphique Vue d'ensemble Le Viewer graphique est une version allégée de l'Editeur graphique. Sa petite taille permet d'accélérer sa vitesse de téléchargement. Avec le Viewer graphique, vous pouvez afficher uniquement des éléments graphiques d'interface. Vous ne pouvez pas les modifier. Le Viewer graphique est composé de deux fenêtres : Fenêtre supérieure : cette zone affiche les commandes utilisateur. Dans le menu déroulant, vous pouvez sélectionner un graphique à modifier. Fenêtre d'affichage : cette zone affiche le graphique sélectionné. Lorsque vous affichez un graphique en mode plein écran, la Fenêtre supérieure n'est pas affichée. 140 35015193 12/2018 Editeurs Sélection d'un graphique Les instructions suivantes expliquent comment sélectionner un graphique créé dans l'Editeur graphique : Etape Action 1 Cliquez sur Viewer graphique. La fenêtre supérieure et la fenêtre d'affichage apparaissent : 2 Sélectionnez un graphique dans le menu déroulant. Résultat : Le graphique sélectionné apparaît dans la fenêtre d'affichage : Remarque : Cliquez deux fois dans la fenêtre d'affichage du graphique actif (sauf si le graphique actif est un élément graphique d'interface de type commande) pour actualiser la fenêtre supérieure. 35015193 12/2018 141 Editeurs Sous-chapitre 4.6 Viewer de programme automate Viewer de programme automate Visualiseur de programme automate Présentation La fonctionnalité Visualiseur de programme automate permet de visualiser et de surveiller les programmes Control Expert en mode RUN à l'aide d'un navigateur Web. Les programmes automates sont consultables dans les langages suivants : Schéma à contacts (LD) Liste d'instructions (IL) Langage à blocs fonction (FBD) LL984 (984) Texte structuré (ST) Diagramme fonctionnel en séquence (SFC). Pour les versions de FactoryCast supérieures à 4.6, le module FactoryCast détecte les modifications apportées au programme automate, puis met à jour et synchronise automatiquement l'affichage Web. Activation de la synchronisation automatique du Visualiseur de programme automate Pour les versions de FactoryCast supérieures à 4.65, vous pouvez configurer votre application Control Expert afin que le module de communication Ethernet de FactoryCast détecte automatiquement les modifications du programme automate, puis synchronise automatiquement l'affichage Web. Pour activer la synchronisation automatique de l'application Control Expert exécutée dans l'automate avec le Visualiseur de programme automate, vous devez : activer l'affichage des informations du visualiseur de programme, intégrer le dictionnaire des variables dans la mémoire de l'automate. Utilisez Control Expert pour saisir ces paramètres, comme décrit ci-après. 142 35015193 12/2018 Editeurs Pour activer l'affichage du Visualiseur de programme automate, procédez comme suit : Etape Action 1 Dans Control Expert, sélectionnez Outils → Options du projet... pour ouvrir la fenêtre Options du projet. 2 Sélectionnez Options du projet → Général → Diagnostics de l'automate dans l'arborescence située à gauche de la fenêtre. 3 Sélectionnez Informations Visualiseur de programme comme indiqué ci-dessous, puis cliquez sur Appliquer. NOTE : Si vous ne sélectionnez pas Informations Visualiseur de programme comme indiqué cidessous, la version Java de la page Visualiseur de programme automate s'affiche. 35015193 12/2018 143 Editeurs Pour intégrer le dictionnaire des variables automates dans la mémoire de l'automate, procédez comme suit : Etape Action 1 Dans Control Expert, sélectionnez Outils → Options du projet... pour ouvrir la fenêtre Options du projet. 2 Sélectionnez Options du projet → Général → Données intégrées de l'automate dans l'arborescence située à gauche de la fenêtre. 3 Sélectionnez Dictionnaire de données comme indiqué ci-dessous, puis cliquez sur OK. Accès au Visualiseur de programme automate Pour accéder à la page Visualiseur de programme automate, procédez comme suit : Etape 144 Action 1 Lancez le site Web de votre module à l'aide d'un navigateur Web. 2 Cliquez sur le lien Surveillance sur la page d'accueil du site Web. 3 Cliquez sur le lien Visualiseur de programme automate sur la page Surveillance. 35015193 12/2018 Editeurs Représentation et signification des couleurs Fenêtre Visualiseur de programme automate : 1 2 3 Arborescence de navigation : sélectionnez la section du programme automate à visualiser. Fenêtre d'affichage : cette zone affiche le programme automate animé. Console : affiche les données des événement de suivi sélectionnés. Animation des variables : Les valeurs booléennes sont affichées en : vert si la valeur est vraie, rouge si la valeur est fausse. Pour les autres types de variables, le nom ou la valeur apparaissent en jaune. Consultez l'infobulle pour plus d'informations sur le nom de la variable, son type, son adresse ainsi que sur les commentaires qui lui sont associés. Animation des liens : Les liens associés aux variables booléennes sont affichés en vert ou en rouge selon la valeur de la variable à laquelle ils sont connectés (vert si la valeur est vraie et rouge si elle est fausse). Les autres liens apparaissent en noir. 35015193 12/2018 145 Editeurs Animation SFC : Les couleurs suivantes sont utilisées pour les différents éléments : pour les étapes : vert si l'étape est active, blanc si l'étape est inactive, jaune si la durée d'activité de l'étape est inférieure à la durée minimale programmée, rose si la durée d'activité de l'étape est supérieure à la durée minimale programmée. 146 pour les macro-étapes : lorsqu'une macro-étape devient active, la moitié supérieure est affichée en vert, lorsque l'étape OUT de la macro-étape est active, la macro-étape est affichée intégralement en vert, lorsque la macro-étape devient inactive, elle est affichée en blanc. pour les transitions associées à un élément booléen ou à une expression booléenne simple : vert si l'élément ou l'expression est TRUE, rouge si l'élément ou l'expression est FALSE. pour les transitions associées à une section : noir tant que l'étape précédente reste inactive, vert si les conditions de la section sont TRUE, rouge si les conditions de la section sont FALSE. 35015193 12/2018 Editeurs Animation LL984 : Les couleurs utilisées pour les différentes variables sont indiquées ci-après avec leur signification : Noir : non surveillé Jaune : valeur en temps réel non disponible Rouge : variable booléenne réglée sur False Vert : variable booléenne réglée sur True Noir sur fond jaune : variable non booléenne (par exemple, une constante) Info-bulle La fonction Info-bulle permet d'afficher un texte d'aide lorsque vous placez le pointeur sur une variable. Elle fournit des informations sur : la valeur de la variable si seul son nom est visible dans le visualiseur, le type, le nom, l'adresse ainsi que le commentaire associé si seule sa valeur est visible dans le visualiseur. Cliquez sur la variable pour afficher l'info-bulle en permanence. Cliquez sur l'info-bulle avec le bouton droit pour la faire disparaître. 35015193 12/2018 147 Editeurs Zoom avant/arrière Le Visualiseur de programme automate comprend deux boutons qui permettent de régler le zoom d'affichage du programme. Ces boutons se trouvent en haut à droite du visualiseur : Cliquez sur le bouton de gauche (avec le signe « + ») pour faire un zoom avant de trois niveaux maximum. Cliquez sur le bouton de droite (avec le signe « – ») jusqu'à trois fois pour faire un zoom arrière et afficher l'intégralité du programme dans le visualiseur. Affichage/masquage de la console et de l'arborescence de navigation Le Visualiseur de programme automate contient deux boutons que vous pouvez activer ou désactiver pour respectivement afficher ou masquer la console et l'arborescence de navigation. Ces boutons se trouvent en haut à gauche du visualiseur : Cliquez sur le bouton de gauche pour afficher ou masquer la console. Cliquez sur le bouton de droite pour afficher ou masquer l'arborescence de navigation. Limitations Seuls les programmes automates créés à l'aide d’Unity Pro version 4.0 ou ultérieure peuvent être visualisés. Vous pouvez surveiller les programmes automate, pas les modifier. Les objets suivants ne sont pas animés ; ils apparaissent en noir : objets dont les résultats dépendent d'une expression, blocs fonction sans instance pour lesquels aucune information sur les variables d'entrée/de sortie n'est disponible, DFB standard (par exemple, ALARM_DIA), tables multidimensions. NOTE : Unity Pro est l’ancien nom de Control Expert pour les versions 13.1 et antérieures. 148 35015193 12/2018 Editeurs Paramètres Pour lancer le Visualiseur de programme automate, deux possibilités s'offrent à vous : Dans la page Accueil, sélectionnez Surveillance → Visualiseur de programme automate. Dans votre navigateur, saisissez l'URL complète de la page Visualiseur de programme automate. L'URL complète de la page Visualiseur de programme automate est la suivante : “http://<adresse IP>/unsecure/system/plcv.htm? showTreeview = 1&showConsole = 1& section = <nomSection>|<IDobjet>@<nomEquipement>.plc” Lorsque vous ouvrez cette page avec son URL complète, seul le Visualiseur de programme automate s'affiche. L'en-tête et le menu principal de la page Web (qui normalement s'affichent en haut de la page), ainsi que le menu Surveillance (qui normalement s'affiche à gauche de la page) sont absents. En outre, vous pouvez configurer les paramètres inclus dans l'URL pour afficher ou masquer l'arborescence (à gauche du Visualiseur de programme automate), pour afficher ou masquer la console (en bas du Visualiseur de programme automate), et pour examiner en détail une section ou un objet spécifique du programme automate. Ces paramètres sont les suivants : showTreeview : 0 pour masquer l'arborescence, 1 pour l'afficher. showConsole : 0 pour masquer la console, 1 pour l'afficher. section : accès à une section d'un programme ou à un objet d'une section. Les applets affichent directement la section ou l'objet s'ils ont été trouvés. La syntaxe de ce paramètre est la suivante : section = nomSection|[email protected] Voici un exemple d'URL complète n'affichant que la fenêtre du Visualiseur de programme automate : http://139.158.20.12/unsecure/system/plcv.htm?showTreeview = 0 &showConsole = 0& section = System_Init|[email protected] 35015193 12/2018 149 Editeurs Comme seul le programme est affiché, il est plus simple d'en surveiller l'exécution, comme illustré ci-après : 150 35015193 12/2018 Modicon M340 Ajout de pages personnalisées sur le site 35015193 12/2018 Chapitre 5 Ajout de pages personnalisées sur le site Ajout de pages personnalisées sur le site Présentation Vous pouvez ajouter vos propres pages Web sur le site du serveur intégré. Web Designer vous permet d'utiliser les mêmes mots de passe pour vos pages personnalisées et les pages par défaut. Vous pouvez aussi les placer dans une zone non protégée où aucun mot de passe n'est requis. FactoryCast fournit des objets graphiques animés. Ces objets sont écrits en HTML pour que vous puissiez les utiliser dans vos propres pages Web. Ils vous permettent de surveiller et de contrôler les variables d'automate en les associant aux objets. Cette section explique comment créer vos propres pages Web HTML et utiliser les objets animés en temps réel fournis avec FactoryCast. NOTE : Si vous prévoyez d'ajouter des pages Web personnalisées, assurez-vous que la mémoire réservée à la personnalisation est suffisante : Si vous utilisez un logiciel de fournisseur tiers pour transférer un site Web et que les limites de mémoire sont atteintes, certaines pages du site Web n'apparaissent pas. Lorsque vous utilisez Web Designer pour transférer un site Web, un message est affiché si le site dépasse la capacité de mémoire. Contenu de ce chapitre Ce chapitre contient les sous-chapitres suivants : Sous-chapitre Sujet Page 5.1 Utiliser les applets Java FactoryCast avec le code HTML 152 5.2 Utilisation de l'extension FactoryCast pour Microsoft FrontPage ou Expression Web 167 5.3 Utilisation de Objets graphiques version Lite 195 5.4 Ajout de pages Microsoft Silverlight® 215 35015193 12/2018 151 Ajout de pages personnalisées sur le site Sous-chapitre 5.1 Utiliser les applets Java FactoryCast avec le code HTML Utiliser les applets Java FactoryCast avec le code HTML Vue d'ensemble Cette section décrit comment utiliser les applets Java relatifs à FactoryCast. Utilisez ces applets pour créer des pages Web personnalisées. Pour créer des pages personnalisées, utilisez un éditeur de texte tel que Microsoft Notepad. La création de pages Web personnalisées au moyen du code HTML vous permet d'afficher des données dynamiques de l'automate dans votre navigateur. Contenu de ce sous-chapitre Ce sous-chapitre contient les sujets suivants : Sujet 152 Page Insérer des applets dans une page Web 153 Insertion d'un LiveBeanApplet 154 Insertion de LiveBeanApplet à l'aide du code HTML 157 Insertion de LiveLabelApplet à l'aide du code HTML 160 Insérer LiveTableApplet à l’aide du code HTML 165 35015193 12/2018 Ajout de pages personnalisées sur le site Insérer des applets dans une page Web Présentation Le logiciel FactoryCast inclut plusieurs objets graphiques (ou JavaBeans) qui sont utilisés pour visualiser des données dynamiques de l'automate sur un affichage graphique. En général, un utilisateur final crée un affichage graphique à l'aide de l'outil Editeur graphique livré avec FactoryCast. Vous pouvez cependant créer un affichage graphique en utilisant des objets graphiques insérés dans une page Web au moyen du LiveBeanApplet. L'un de ces objets graphiques, tel qu'un compteur analogique ou un bouton-poussoir, peut être inséré dans une page Web de façon à ce que les données dynamiques puissent être affichées en dehors de l'Editeur graphique. Pour afficher les données dynamiques de l'automate à l'aide d'un navigateur, vous pouvez choisir l'une des deux méthodes d'insertion d'un applet FactoryCast dans une page Web. (1) Saisissez le code HTML qui figure dans les sections : Insertion de LiveBeanApplet à l'aide du code HTML Insertion de LiveLabelApplet à l'aide du code HTML Insertion de LiveTableApplet à l'aide du code HTML (2) Insérez un applet Java puis renseignez les boîtes de dialogue en utilisant l'extension FactoryCast de Microsoft FrontPage ou de Expression Web. 35015193 12/2018 153 Ajout de pages personnalisées sur le site Insertion d'un LiveBeanApplet Présentation Cette rubrique aborde les concepts généraux relatifs à l'insertion d'un LiveBeanApplet. NOTE : Vous trouverez également dans ce guide des informations sur l'insertion d'un LiveBeanApplet via : le code HTML, (voir page 157) l'extension FrontPage de Microsoft. (voir page 180) NOTE : avant d'insérer un LiveBeanApplet dans une page Web, créez une bibliothèque de JavaBeans à l'aide de l'Editeur graphique fourni avec le logiciel FactoryCast. En général, la bibliothèque de JavaBeans créée doit contenir une instance de chaque objet à utiliser dans une page Web. Considérez cette bibliothèque comme un ensemble de modèles copiés et personnalisés pour vos pages Web. Par exemple, une bibliothèque peut contenir un compteur analogique, un sélecteur rotatif et un bouton-poussoir. Il est ensuite possible d'ajouter plusieurs instances de chaque objet Bean à une page Web, avec pour chacune un ensemble de paramètres uniques (adresse, par exemple). 154 35015193 12/2018 Ajout de pages personnalisées sur le site Insertion d'un LiveBeanApplet Pour insérer un LiveBeanApplet : Etape 1 Action A l'aide de votre navigateur Web, saisissez le nom ou l'adresse IP de votre module de serveur Web et accédez à l'applet Editeur graphique via le lien Surveillance et Editeurs en ligne. 35015193 12/2018 155 Ajout de pages personnalisées sur le site Etape 2 Action Passez en mode Edition et créez la bibliothèque de JavaBeans à utiliser sur vos pages Web. Personnalisez chaque objet Bean à l'aide d'un ensemble commun de paramètres, de manière à ne configurer que les paramètres uniques, tels que l'adresse du registre. Remarque : pour plus d'informations sur l'utilisation de l'applet Editeur graphique, reportez-vous à la section Editeur graphique (voir page 96). 3 156 Une fois votre bibliothèque créée, cliquez sur le bouton Terminé dans la fenêtre de l'éditeur et enregistrez votre bibliothèque. 35015193 12/2018 Ajout de pages personnalisées sur le site Insertion de LiveBeanApplet à l'aide du code HTML Présentation Pour visualiser graphiquement les données, utilisez des objets graphiques tels qu'un compteur analogique ou un bouton-poussoir. Avant d'insérer un objet JavaBean dans une page Web, installez un applet spécial appelé LiveBeanMgrApplet sur le serveur. LiveBeanMgrApplet L'applet LiveBeanMgrApplet permet à la page Web d'afficher des données dynamiques provenant de l'automate. Il doit figurer une fois sur la page si celle-ci comporte des instances de LiveBeanApplet. L'applet LiveBeanMgrApplet peut être inclus dans une page Web de deux manières. Applet invisible—si la page Web n'est utilisée que pour contrôler les valeurs de l'automate, aucune entrée n'est requise de la part de l'utilisateur Icône clé—si la page Web est utilisée à la fois pour envoyer de nouvelles valeurs à l'automate et pour contrôler ces valeurs, l'utilisateur doit entrer des éléments de façon à pouvoir envoyer de nouvelles valeurs. NOTE : si l'applet est utilisé comme icône clé, l'utilisateur doit saisir un mot de passe pour envoyer des valeurs à l'automate. Lorsque l'utilisateur clique sur l'applet (icône d'une clé) depuis le navigateur Web, une boîte de dialogue l'invite à indiquer un mot de passe qui lui permettra d'écrire des données dans l'automate. Le code HTML permettant d'inclure l'applet dans une page Web utilisée uniquement à des fins de surveillance est le suivant : <APPLET codebase="/classes" archive="SAComm.jar,GDE.jar,Widgets.jar" code="com.schneiderautomation.gde.LiveBeanMgrApplet" width=0 height=0> </APPLET> Le code HTML permettant d'inclure l'applet sur une page Web utilisée aussi bien pour envoyer des valeurs à un automate qu'à des fins de surveillance est le suivant : <APPLET codebase="classes" archive="SAComm.jar,GDE.jar,Widgets.jar" code="com.schneiderautomation.gde.LiveBeanMgrApplet" width=32 height=32> <PARAM name=MODE value="READWRITE"> <PARAM name=AUTO_LOGIN value="FALSE"> <PARAM name=FTP_ROOT value="/SDCA/Web"> </APPLET> Si, dans l'exemple ci-dessus, la valeur du paramètre AUTO_LOGIN est réglée sur TRUE au lieu de FALSE, le mot de passe est saisi automatiquement (l'utilisateur n'a pas besoin de le faire). 35015193 12/2018 157 Ajout de pages personnalisées sur le site LiveBeanApplet L'applet LiveBeanApplet est inclus une fois pour chaque symbole (variable) ou adresse directe surveillé/contrôlé sur la page Web. Par exemple, si vous surveillez trois symboles (variables), vous devez inclure l'applet trois fois. Grâce à l'applet LiveBeanApplet, tout objet graphique/Java Bean créé à l'aide de l'Editeur graphique (voir page 96) peut être inclus sur une page Web en tant qu'applet séparé. Tout objet graphique enregistré comme partie d'un affichage graphique de l'Editeur graphique peut être récupéré à partir du fichier graphique et présenté par l'applet. Paramètres de LiveBeanApplet L'applet LiveBeanApplet utilise des paramètres qui vous permettent de spécifier l'objet graphique présenté par l'applet et de définir la couleur de fond de l'applet. Les paramètres de l'applet et leur signification sont répertoriés ci-dessous. Paramètre Définition LIBRARY Nom de l'affichage graphique contenant l'objet graphique qui doit être présenté par l'applet. (Ce nom est le même que celui utilisé lors de l'enregistrement de l'affichage graphique avec l'Editeur graphique.) Ce paramètre est obligatoire. BEAN Nom de l'objet graphique qui doit être récupéré dans l'affichage graphique spécifié par le paramètre LIBRARY. (Le nom sera celui qui est affiché en tant que propriété « Nom » de l'objet graphique). Ce paramètre est obligatoire. BACKGRND Couleur de fond de l'applet. Les valeurs autorisées sont les suivantes : WHITE, LT_GRAY, GRAY, DK_GRAY, BLACK, RED, PINK, ORANGE, YELLOW, GREEN, MAGENTA, CYAN et BLUE. Une valeur RVB peut également être saisie au format « 0xRRVVBB » où RR, VV et BB sont les valeurs hexadécimales respectives des composantes rouge, vert et bleu. Ce paramètre est facultatif mais est normalement défini pour correspondre à la couleur de la page HTML. Outre les paramètres ci-dessus, la balise <APPLET> d'un LiveBeanApplet doit mentionner les attributs width (largeur) et height (hauteur). Normalement, un applet LiveBeanApplet doit avoir la même taille que l'objet graphique qu'il affiche. Pour connaître la taille d'un objet graphique, sélectionnez l'objet lorsque l'Editeur graphique est en mode édition. Le nom et la taille de l'objet sélectionné sont affichés dans la Zone d'information qui se trouve en haut de l'applet Editeur graphique. 158 35015193 12/2018 Ajout de pages personnalisées sur le site Exemple de LiveBeanApplet Toutes les instances de l'applet LiveBeanApplet figurant dans une page Web suivent le même modèle ; seuls les paramètres et la taille de l'applet varient. Voici le code HTML permettant d'inclure un applet LiveBeanApplet affichant l'objet graphique nommé MyMeter qui a été enregistré par l'Editeur graphique comme partie de l'affichage graphique Library1. <APPLET codebase="/classes" archive="SAComm.jar,GDE.jar,Widgets.jar" code="com.schneiderautomation.gde.LiveBeanApplet" width=180 height=160> <PARAM name=LIBRARY value="Library1"> <PARAM name=BEAN value="MyMeter"> <PARAM name=BACKGRND value="0xDDEEFF"> </APPLET> Informations supplémentaires Pour en savoir plus sur la création d'applets Java et d'objets graphiques permettant d'obtenir des données d'exécution d'un automate, reportez-vous au kit du développeur de logiciels inclus dans l'installation FactoryCast. 35015193 12/2018 159 Ajout de pages personnalisées sur le site Insertion de LiveLabelApplet à l'aide du code HTML Présentation Avant toute insertion d'applet actifs dans une page Web, installez un applet spécial appelé LiveLabelMgrApplet sur la page. NOTE : en revanche, une page Web contenant à la fois les applets LiveLabelApplet et LiveBeanApplet doit comporter une instance de LiveBeanMgrApplet et aucune de LiveLabelMgrApplet. (LiveBeanMgrApplet prend en charge LiveLabelApplet et LiveBeanApplet, tandis que LiveLabelMgrApplet ne prend en charge que LiveLabelApplet.) LiveLabelMgrApplet Grâce à l'applet LiveLabelMgrApplet, la page Web peut afficher des données dynamiques de l'automate. Il doit figurer une fois sur la page si celle-ci comporte des instances de LiveLabelApplet. Voici le code HTML à utiliser pour insérer l'applet dans une page. <APPLET> codebase="/classes" archive="SAComm.jar" code="com.schneiderautomation.factorycast.LiveLabelMgrApplet" <PARAM Name=FTP_ROOT value="/SDCA/Web"> width=0 height=0> </APPLET> LiveLabelApplet Employez un LiveLabelApplet pour chaque symbole (variable) ou adresse directe affiché sur la page Web utilisée. Par exemple, si vous contrôlez trois symboles (variables), vous devez inclure l'applet trois fois. Cet applet affiche les trois champs suivants. 160 Champ Description Etiquette Etiquette de votre symbole (variable) ou adresse directe Valeur Valeur d'exécution du symbole (variable) ou de l'adresse directe Unités Unités que vous spécifiez pour la valeur 35015193 12/2018 Ajout de pages personnalisées sur le site Paramètres de données Les paramètres de l'applet, leur signification et les valeurs par défaut sont répertoriés ci-après. Paramètre… Description Valeur par défaut LABEL Etiquette textuelle utilisée pour identifier les données Aucune étiquette UNITS Etiquette textuelle utilisée pour identifier les unités physiques de la valeur Aucune unité affichée ADDRESS Nom de symbole (variable) Concept/PL7/Control Expert ou Aucune adresse directe Quantum/Premium DATATYPE Type de données du symbole (variable) ou de l'adresse directe Les valeurs correctes pour ce paramètre sont : SHORT Entier signé de 8 bits USHORT Entier non signé de 8 bits INT Entier signé 16 bits UINT Entier non signé de 16 bits DINT Entier signé 32 bits UDINT Entier non signé de 32 bits REAL Virgule flottante IEEE de 32 bits TIME Entier non signé 32 bits (en ms) DATE Date (BCD 32 bits) TOD Date et heure BCD 32 bits DT Date et heure BCD 64 bits BOOL 1 bit TOR (booléen) UNDEFINED REMARQUES : si le paramètre ADDRESS est une adresse directe et que le paramètre DATATYPE n'est pas spécifié, on utilise une valeur par défaut DATATYPE (BOOL, INT, DINT ou REAL selon la taille implicite de la valeur de données). Si ADDRESS est l'adresse directe d'une référence Quantum 0x/1x, réglez le DATATYPE sur BOOL. DATATYPE peut être réglé sur BOOL uniquement pour des références d'automate TOR. Si le paramètre ADDRESS correspond au nom d’un symbole Concept, PL7 ou Control Expert, le paramètre DATATYPE est facultatif. Si le paramètre DATATYPE est spécifié pour un symbole, il doit correspondre exactement à son type de données réel. TIME n'est pas un type de données valide pour PL7 Premium. 35015193 12/2018 161 Ajout de pages personnalisées sur le site Paramètre… Description Valeur par défaut FORMAT Format d'affichage de la valeur Les valeurs correctes pour ce paramètre sont : DEC pour la plupart des types de données, TIME pour le type de données TIME, BOOL pour le type de données BOOL, DATE pour les types de données DATE, TOD et DT. DEC Décimal HEX Hexadécimal BIN Binaire ASCII Octets affichés en tant que caractères ASCII TIME 'j_h_min_s_ms' DATE 'aaaa-mm-jj-hh' et/ou 'hh:mm:ss' BOOL ON_WORD ou OFF_WORD (voir ci-dessous) REMARQUE : si DATATYPE est REAL, un FORMAT autre que DEC donnera des résultats imprévisibles si la valeur ne peut pas être convertie en un entier. GAIN Gain (multiplicateur) utilisé pour la mise à l'échelle de la valeur récupérée en unités physiques 1.0 REMARQUE : il est possible de mettre une valeur à l'échelle uniquement si GAIN ou BIAS est défini et si le FORMAT est DEC. La formule suivante est utilisée pour la mise à l'échelle linéaire : SCALED_VALUE=GAINxRAW_VALUE+BIAS 162 BIAS Décalage utilisé pour mettre à l'échelle la valeur récupérée 0.0 en unités physiques. Voir la REMARQUE sur GAIN. ON_WORD Valeur textuelle à afficher quand la valeur est différente de zéro (A utiliser seulement si le FORMAT est BOOL.) ON OFF_WORD Valeur textuelle à afficher quand la valeur est zéro (A utiliser seulement si le FORMAT est BOOL.) OFF FOREGRND Couleur de premier plan de l'applet Les valeurs autorisées sont les suivantes : WHITE, LT_GRAY, DK_GRAY, BLACK, RED, PINK, ORANGE, YELLOW, GREEN, MAGENTA, CYAN et BLUE. Il est également possible d'utiliser une valeur RVB au format « 0xRRVVBB » où RR, VV et BB sont les valeurs hexadécimales respectives des composantes rouge, vert et bleu. BLACK BACKGRND Couleur de fond de l'applet Pour connaître les valeurs autorisées, voir FOREGRND. LT_GRAY ERROR_COLOR Couleur de premier plan du champ VALUE quand il est impossible de récupérer la valeur depuis l'automate Pour connaître les valeurs autorisées, voir FOREGRND. MAGENTA LABEL_ALIGN Alignement du texte dans le champ LABEL, si la largeur du LEFT champ est supérieure à la longueur du texte Les valeurs autorisées sont les suivantes : LEFT, CENTER et RIGHT. 35015193 12/2018 Ajout de pages personnalisées sur le site Paramètre… Description VALUE_ALIGN Alignement du texte dans le champ VALUE, si la largeur du LEFT champ est supérieure à la longueur du texte Les valeurs autorisées sont les suivantes : LEFT, CENTER et RIGHT. Valeur par défaut UNITS_ALIGN Alignement du texte dans le champ UNITS, si la largeur du LEFT champ est supérieure à la longueur du texte Les valeurs autorisées sont les suivantes : LEFT, CENTER et RIGHT. FONT_NAME Nom de la police utilisée par l'applet Les valeurs autorisées sont les suivantes : SERIF, SANSSERIF et MONOSPACE. SANSSERIF FONT_BOLD Si ce paramètre est configuré, tout le texte de l'applet s'affiche en gras. Les valeurs autorisées sont les suivantes : TRUE et FALSE. FALSE FONT_ITALIC Si ce paramètre est configuré, tout le texte de l'applet s'affiche en italique Les valeurs autorisées sont les suivantes : TRUE et FALSE. FALSE FONT_SIZE Taille de la police utilisée par l'applet 12 LABEL_WIDTH Largeur du champ LABEL UNITS_WIDTH Largeur du champ UNITS Paramètres de taille La taille d’un LiveLabelApplet est définie dans les attributs width (largeur) et height (hauteur) de sa balise <APPLET>. Si la largeur du champ LABEL ou UNITS n'est pas réglée au moyen des paramètres LABEL_WIDTH ou UNITS_WIDTH, affichez les valeurs textuelles des paramètres d'applet associés avec la largeur correcte. La largeur restante de l'applet est attribuée au champ VALUE associé. 35015193 12/2018 163 Ajout de pages personnalisées sur le site LiveLabelapplet - Exemple n° 1 L'exemple d'applet qui figure dans cette section contient la quasi-totalité des paramètres d'applet. Voici le code HTML correspondant. <APPLET codebase="/classes" archive="SAComm.jar" code="com.schneiderautomation.factorycast.LiveLabelApplet" width=300 height=30> <PARAM name=LABEL value="Température du réacteur 1"> <PARAM name=UNITS value="F"> <PARAM name=ADDRESS value="40101">(ForPremium value="%MW100") <PARAM name=DATATYPE value="UINT"> <PARAM name=FORMAT value="DEC"> <PARAM name=GAIN value="2.0"> <PARAM name=BIAS value="100.0"> <PARAM name=FOREGRND value="WHITE"> <PARAM name=BACKGRND value="BLACK"> <PARAM name=ERROR_COLOR value="RED"> <PARAM name=FONT_NAME value="SERIF"> <PARAM name=FONT_BOLD value="TRUE"> <PARAM name=FONT_ITALIC value="FALSE"> <PARAM name=FONT_SIZE value="10"> </APPLET> LiveLabelApplet - Exemple n° 2 Cet exemple d'applet minimal utilise des valeurs par défaut pour la plupart des paramètres. Voici le code HTML correspondant. <APPLET codebase="/classes" archive="SAComm.jar" code="com.schneiderautomation.factorycast.LiveLabelApplet" width=300 height=30> <PARAM name=LABEL value="Pression du réacteur 1"> <PARAM name=UNITS value="PSI"> <PARAM name=ADDRESS value="PT_101"> </APPLET> 164 35015193 12/2018 Ajout de pages personnalisées sur le site Insérer LiveTableApplet à l’aide du code HTML Vue d'ensemble LiveTableApplet permet d'afficher sur une page Web des données dynamiques d'exécution de l’automate ; l'applet LiveTableApplet fonctionne comme l'applet LiveLabelApplet. Il y a, cependant, une différence : LiveTableApplet peut afficher plusieurs valeurs sous forme de tableau, alors que seule une valeur peut être affichée avec LiveLabelApplet. LiveTableApplet LiveTableApplet prend en charge les paramètres de l’applet concernant La définition du nombre de lignes dans le tableau associé (N_ROWS) Les valeurs par défaut des propriétés d’une ligne Les réglages propres aux propriétés de chaque ligne Les propriétés (par défaut ou uniques) qui peuvent être définies pour une ligne de LiveTableApplet sont les mêmes que celles de LiveLabelApplet. (Les noms des paramètres sont les mêmes que ceux de LiveLabelApplet, si ce n’est que Rx_ leur attribue le préfixe x qui correspond au numéro de la ligne applicable. Le paramètre est un paramètre par défaut s’il n’a pas de préfixe Rx_. 35015193 12/2018 165 Ajout de pages personnalisées sur le site Exemple de LiveTableApplet Dans cet exemple de LiveTableApplet, les deux lignes ont une largeur totale de 200. La largeur du champ Etiquette est définie à 100 par les propriétés générales des lignes et la largeur du champ Unités est définie à 40 (ce qui donne une largeur de 60 pour le champ Valeur). De plus, chaque ligne a une couleur de fond noire et une couleur de texte blanche avec une taille de police de 10. Le texte du champ Etiquette est centré ; celui de Valeur est aligné à droite et celui de Unités est aligné à gauche. L’adresse, le type de données et le texte des champs Etiquette et Unités sont définis séparément pour chaque ligne. Voici le code HTML pour cet exemple. <APPLET codebase="/classes" archive="SAComm.jar" code="com.schneiderautomation.factorycast.LiveTableApplet" width="200" height="40"> <PARAM name=N_ROWS value="2"> <PARAM name=LABEL_WIDTH value="100"> <PARAM name=UNITS_WIDTH value="40"> <PARAM name=BACKGRND value="BLACK"> <PARAM name=FOREGRND value="WHITE"> <PARAM name=FONT_SIZE value="10"> <PARAM name=LABEL_ALIGN value="CENTER"> <PARAM name=VALUE_ALIGN value="RIGHT"> <PARAM name=UNITS_ALIGN value="LEFT"> <PARAM name=R1_LABEL value="Pression réacteur"> <PARAM name=R1_UNITS value="PSIG"> <PARAM name=R1_ADDRESS value="400101"> " (pour valeur Premium="%MW101") <PARAM name=R1_DATATYPE value="INT"> <PARAM name=R2_LABEL value="Température réacteur"> <PARAM name=R2_UNITS value="F"> <PARAM name=R2_ADDRESS value="400102"> " (pour valeur Premium="%MW102") <PARAM name=R2_DATATYPE value="INT"> </APPLET> 166 35015193 12/2018 Ajout de pages personnalisées sur le site Sous-chapitre 5.2 Utilisation de l'extension FactoryCast pour Microsoft FrontPage ou Expression Web Utilisation de l'extension FactoryCast pour Microsoft FrontPage ou Expression Web Présentation La section Utilisation des applets Java de Factory Cast décrit comment ajouter des applets Java de FactoryCast dans un document HTML à l'aide d'un éditeur de texte. Cette section décrit l'utilisation d'une extension pour l'application FrontPage ou Expression Web de Microsoft. Cette extension permet à un utilisateur de FrontPage ou de Expression Web d'insérer facilement des applets FactoryCast pour un affichage des données d'automate en temps réel sur une page Web. Contenu de ce sous-chapitre Ce sous-chapitre contient les sujets suivants : Sujet Page Installation de l'extension FactoryCast pour Microsoft Expression Web 168 Installation de l'extension FactoryCast pour MicrosoftFrontPage 174 Insertion de l'applet LiveBeanApplet à l'aide de FrontPage ou de Expression Web 180 Insertion de l'applet LiveLabelApplet à l'aide de FrontPage ou de Expression Web 187 Insertion de l'applet LiveTableApplet à l'aide de FrontPage ou de Expression Web 191 35015193 12/2018 167 Ajout de pages personnalisées sur le site Installation de l'extension FactoryCast pour Microsoft Expression Web Présentation Cette section décrit comment installer/supprimer l'extension FactoryCast pour Expression Web (MS Expression Web). Installation de FactoryCast MS Expression Web installé avant Web Designer pour Modicon M340 : Pendant l'installation de Web Designer pour Modicon M340, l'extension FactoryCast pour MS Expression Web est automatiquement installée sous forme de « fichier de macro » MS Expression Web. Dans ce cas, passez à la section suivante, qui contient des instructions pour l'ajout de l'extension au menu de MS Expression Web. MS Expression Web installé après Web Designer pour Modicon M340 : L'extension peut être installée soit en réinstallant Web Designer pour Modicon M340, soit en copiant manuellement le fichier de macro dans le dossier des macros de MS Expression Web. Pour l'installation manuelle, installez d'abord MS Expression Web, puis effectuez les opérations suivantes pour installer l'extension : Copiez le fichier « Microsoft Expression Web.wdmacro » du CD-ROM vers le dossier suivant (créez le dossier « Macros » final s'il n'existe pas) : C:\Documents and Settings\<nom_utilisateur>\Application Data\Microsoft\Expression\Macros NOTE : MS Expression Web utilise cette adresse par défaut. Pour une installation personnalisée, vous pouvez définir cette adresse en saisissant SET à partir d'une invite de commande. 168 35015193 12/2018 Ajout de pages personnalisées sur le site Ajout de l'extension FactoryCast Pour ajouter l'extension FactoryCast au menu Insertion de MS Expression Web, procédez comme suit. Etape Action 1 Lancez MS Expression Web. 2 Cliquez sur Personnaliser dans le menu Outils. 3 Cliquez sur l'onglet Commandes, puis sélectionnez Macros dans la liste Catégories. 35015193 12/2018 169 Ajout de pages personnalisées sur le site Etape 4 170 Action Glissez-déplacez l'entrée Elément de menu personnalisé de la liste Commandes vers le menu Insertion, sous la commande Symbole (le menu Insertion se déroule automatiquement lorsque vous pointez dessus avec le curseur). 35015193 12/2018 Ajout de pages personnalisées sur le site Etape 5 35015193 12/2018 Action Cliquez sur Modifier la sélection, changez le nom en Applet FactoryCast, puis appuyez sur la touche ENTREE. 171 Ajout de pages personnalisées sur le site Etape 172 Action 6 Cliquez à nouveau sur Modifier la sélection, puis choisissez Affecter une macro. 7 Choisissez Applet_FactoryCast dans la liste, puis cliquez sur OK. 8 Cliquez sur Fermer. Résultat : la commande Applet FactoryCast est ajoutée au menu Insertion. 35015193 12/2018 Ajout de pages personnalisées sur le site Suppression de l'extension FactoryCast Pour supprimer l'extension FactoryCast du menu MS Expression Web, procédez comme suit. Etape Action 1 Dans MS Expression Web, choisissez l'option Personnaliser du menu Outils. 2 Cliquez sur le menu Insertion, puis sélectionnez Applet FactoryCast. 3 Cliquez sur le bouton droit de la souris, puis sélectionnez Supprimer dans le menu contextuel. Modification des applets Il existe deux manières de modifier un applet inséré dans une page Web : Vous pouvez double-cliquer sur l'objet et effectuer les modifications par l'intermédiaire de boîtes de dialogue. Vous pouvez accéder à l'éditeur HTML de MS Expression Web et effectuer les modifications dans cet environnement. NOTE : nous vous suggérons d'utiliser la première méthode, à moins de maîtriser suffisamment la programmation en HTML, qui est le langage de création des pages Web. 35015193 12/2018 173 Ajout de pages personnalisées sur le site Installation de l'extension FactoryCast pour MicrosoftFrontPage Objet du chapitre Cette section décrit comment installer/supprimer l'extension FactoryCast pour Microsoft FrontPage 2000. Installation de FactoryCast Pendant l'installation de Web Designer pour Modicon M340, si FrontPage 2000 est installé sur le même PC, l'extension de FactoryCast Extension pour FrontPage 2000 est installée automatiquement en tant que « fichier de macro » FrontPage. Si c'est le cas, passez à la section suivante, qui contient des instructions pour l'ajout de l'extension au menu de FrontPage. En revanche, si FrontPage 2000 est installé ultérieurement à Web Designer pour FactoryCast, vous pouvez installer l'extension soit en réinstallant Web Designer pour Modicon M340, soit en copiant manuellement le fichier de macro dans le dossier de macros de FrontPage. Pour l'installation manuelle, installez d'abord FrontPage 2000, puis effectuez les opérations suivantes pour installer l'extension : 174 Pour Windows95/98 : Copiez le fichier « Microsoft FrontPage.fpm » dans le dossier C:\WINDOWS\Application Data\Microsoft\FrontPage\Macros. (Créez le dossier final « Macros » , s'il n'existe pas.) Pour Windows NT/2000/XP : Copiez le fichier « Microsoft FrontPage.fpm » du CD-ROM dans le dossier %USERPROFILE%\Application Data\Microsoft\FrontPage\Macros. (Créez le dossier cible « Macros », s'il n'existe pas encore.) La valeur de la variable d'environnement USERPROFILE est habituellement C:\WINNT\Profils\<nom d'utilisateur> pour NT, ou C:\Mes documents et paramètres\<nom d'utilisateur> pour Windows XP. Vous pouvez définir cette valeur en tapant SET à une invite de commande. 35015193 12/2018 Ajout de pages personnalisées sur le site Ajout d'une extension FactoryCast Pour ajouter l'extension FactoryCast au menu Insertion de FrontPage, procédez comme suit. Etape Action 1 Démarrez FrontPage 2000. 2 Cliquez sur Personnaliser dans le menu Outils. 3 Cliquez sur l'onglet Commandes, puis sélectionnez Macros dans la liste Catégories. 35015193 12/2018 175 Ajout de pages personnalisées sur le site Etape 4 176 Action Glissez-déplacez l'entrée Elément de menu personnalisé de la liste Commandes vers le menu Insertion, sous la commande Avancé. (Le menu Insertion se déroule automatiquement lorsque vous pointez dessus avec le curseur.) 35015193 12/2018 Ajout de pages personnalisées sur le site Etape 5 35015193 12/2018 Action Cliquez sur Modifier la sélection, changez le nom en Applet FactoryCast, puis appuyez sur la touche ENTREE. 177 Ajout de pages personnalisées sur le site Etape 178 Action 6 Cliquez à nouveau sur Modifier la sélection, puis choisissez Affecter une macro. 7 Choisissez Applet_FactoryCast dans la liste, puis cliquez sur OK. 35015193 12/2018 Ajout de pages personnalisées sur le site Etape 8 Action Cliquez sur Fermer. La commande Applet FactoryCast est ajoutée au menu Insertion. Suppression de l'extension FactoryCast Pour supprimer l'extension FactoryCast du menu FrontPage, procédez comme suit. Etape Action 1 Dans FrontPage, cliquez sur l'option Personnaliser du menu Outils. 2 Cliquez sur le menu Insertion, puis sélectionnez Applet FactoryCast. 3 Cliquez sur le bouton droit de la souris, puis sélectionnez Supprimer dans le menu contextuel. Modification des applets Il existe deux manières pour modifier un applet inséré dans une page Web. La première consiste à cliquer deux fois sur l'objet et à effectuer les modifications par l'intermédiaire de boîtes de dialogue. La seconde consiste à accéder à l'éditeur HTML de FrontPage et à effectuer les modifications dans cet environnement. Nous vous suggérons d'utiliser la première méthode, à moins de maîtriser suffisamment la programmation en HTML, qui est le langage de création des pages Web. 35015193 12/2018 179 Ajout de pages personnalisées sur le site Insertion de l'applet LiveBeanApplet à l'aide de FrontPage ou de Expression Web Présentation NOTE : la procédure ci-après explique comment insérer un LiveBeanApplet à l'aide de Frontpage. Suivez la même procédure si vous utilisez Expression Web. Insertion d'un LiveBeanApplet Etape 1 180 Action Dans FrontPage, choisissez Insertion | FactoryCastApplet pour afficher la fenêtre de sélection des applets FactoryCast. 35015193 12/2018 Ajout de pages personnalisées sur le site Etape Action 2 Remarque : l'applet LiveBeanMgrApplet est un applet spécial qui n'est inséré qu'une seule fois dans votre page Web. Sélectionnez l'applet LiveBeanMgrApplet, puis cliquez sur le bouton OK. 3 Configurez les paramètres MODE et AUTO_LOGIN, puis cliquez sur le bouton OK. 35015193 12/2018 181 Ajout de pages personnalisées sur le site Etape 4 Action Une fenêtre s'affiche, présentant le code Java qui sera inséré dans votre document HTML. Procédez comme suit : 1. Ajoutez la ligne suivante dans l'applet : <PARAM Name=FTP_ROOT value="/SDCA/Web"> 2. Cliquez sur le bouton Insérer pour terminer l'insertion de cet applet. Remarque : bien qu'une case grise comportant la lettre « J » en bleu apparaisse sur votre page Web lors de l'édition, cet applet ne s'affichera sur votre page Web chargée que si vous avez réglé le paramètre MODE sur READ/WRITE (Lecture/Ecriture) ; il apparaîtra sous forme de Clé lorsque vous le visualiserez à l'aide de votre navigateur. En revanche, si MODE est réglé sur READONLY (lecture seule), la largeur et la hauteur de l'applet seront définies à zéro et celuici ne s'affichera pas dans votre navigateur. 182 35015193 12/2018 Ajout de pages personnalisées sur le site Etape Action 5 Sélectionnez l'applet LiveBeanApplet dans la fenêtre de sélection des applets FactoryCast, puis cliquez sur le bouton OK. 6 Saisissez le nom d'une bibliothèque et le nom de l'objet « Bean » que vous souhaitez afficher au sein de cette bibliothèque. Si vous n'avez pas besoin de personnaliser les propriétés de l'objet JavaBean (comme l'adresse), cliquez sur le bouton OK. 35015193 12/2018 183 Ajout de pages personnalisées sur le site Etape 7 Action De façon générale, vous devrez personnaliser au moins la propriété Adresse de vos objets Bean. Une fois que vous avez saisi le nom de la bibliothèque et de l'objet JavaBean, sélectionnez le type d'objet dans la zone Type d'objet. Cliquez sur le bouton Modifier lorsque vous avez terminé. 8 184 Dans la fenêtre d'édition, ne changez que les paramètres spécifiques à cet objet Bean, comme l'adresse. Les autres paramètres sont configurés en fonction de l'objet JavaBean enregistré dans votre bibliothèque. Cliquez sur le bouton OK lorsque vous avez terminé. 35015193 12/2018 Ajout de pages personnalisées sur le site Etape Action 9 Cliquez sur le bouton OK. Une fenêtre s'affiche, présentant le code Java qui sera inséré dans votre document HTML. Cliquez sur le bouton Insérer pour terminer l'insertion de cet objet JavaBean. 10 Continuez à ajouter des instances de l'applet LiveBeanApplet dans votre page Web. Une fois le dernier applet inséré, cliquez sur le bouton Annuler dans la fenêtre de sélection des applets FactoryCast pour revenir à l'édition de votre page Web. 35015193 12/2018 185 Ajout de pages personnalisées sur le site Etape 186 Action 11 Enregistrez la page Web personnalisée. 12 Transmettez la page Web personnalisée au serveur Web NOE. 13 Testez l'application. 35015193 12/2018 Ajout de pages personnalisées sur le site Insertion de l'applet LiveLabelApplet à l'aide de FrontPage ou de Expression Web Description NOTE : la procédure ci-après indique comment insérer un applet LiveBeanApplet à l'aide de Frontpage. Suivez la même procédure si vous utilisez Expression Web. Insertion d'un LiveLabelApplet Etape 1 35015193 12/2018 Action Sélectionnez Insertion | FactoryCast pour afficher la fenêtre de sélection des applets FactoryCast. 187 Ajout de pages personnalisées sur le site Etape 2 Action Sélectionnez l'applet LiveLabelMgrApplet, puis cliquez sur le bouton OK. Une fenêtre s'affiche ; elle contient le code HTML qui sera inséré dans votre document HTML. Procédez comme suit : 1. Ajoutez la ligne de code suivante dans l'applet : <PARAM Name=FTP_ROOT value="/SDCA/Web"> 2. Cliquez sur le bouton Insérer pour terminer l'insertion de cet applet. Remarque : l'applet LiveLabelMgrApplet est un applet spécial qui n'est inséré qu'une seule fois dans votre page Web. Bien qu'une case grise comportant la lettre « J » en bleu s'affiche sur votre page Web lors de l'édition, cet applet ne s'affichera pas sur votre page Web visualisée à partir du module de serveur intégré. 3 188 Sélectionnez l'applet LiveLabelApplet, puis cliquez sur le bouton OK. La fenêtre d'édition Paramètres apparaît. 35015193 12/2018 Ajout de pages personnalisées sur le site Etape 4 Action Saisissez les paramètres de l'étiquette, puis cliquez sur le bouton OK. Remarque : pour une description de chaque paramètre, reportez-vous à la section Utiliser les applets Java FactoryCast avec le code HTML, page 152. 35015193 12/2018 189 Ajout de pages personnalisées sur le site Etape 190 Action 5 Une fenêtre s'affiche ; elle contient le code HTML qui sera inséré dans votre document HTML. Cliquez sur le bouton Insérer pour terminer l'insertion de cet applet. 6 Continuez à insérer des instances supplémentaires de l’applet LiveLabelApplet dans votre page Web. Une fois le dernier applet inséré, cliquez sur le bouton Annuler dans la fenêtre de sélection des applets FactoryCast pour revenir à l'édition de votre page Web. 35015193 12/2018 Ajout de pages personnalisées sur le site Insertion de l'applet LiveTableApplet à l'aide de FrontPage ou de Expression Web Description NOTE : la procédure ci-après indique comment insérer un applet LiveTableApplet à l'aide de FrontPage. Suivez la même procédure si vous utilisez Expression Web. Insertion d'un LiveTableApplet Etape Action 1 Sélectionnez Insertion | FactoryCast pour afficher la fenêtre de sélection des applets FactoryCast. 2 Sélectionnez l'applet LiveLabelMgrApplet, puis cliquez sur le bouton OK. Une fenêtre s'affiche ; elle contient le code HTML qui sera inséré dans votre document HTML. Procédez comme suit : 1. Ajoutez la ligne de code suivante dans l'applet : <PARAM Name=FTP_ROOT value="/SDCA/Web"> 2. Cliquez sur le bouton Insérer pour terminer l'insertion de cet applet. Remarque : l'applet LiveLabelMgrApplet est un applet spécial qui n'est inséré qu'une seule fois dans votre page Web. 35015193 12/2018 191 Ajout de pages personnalisées sur le site Etape 3 192 Action Sélectionnez l'applet LiveTableApplet, puis cliquez sur le bouton OK. 35015193 12/2018 Ajout de pages personnalisées sur le site Etape 4 Action Cliquez sur le bouton Commun pour configurer les paramètres communs à toutes les lignes du tableau. Cette procédure accélère la configuration, car elle permet de saisir simultanément de nombreuses valeurs ayant les mêmes champs de paramétrage. Vous pouvez toujours éditer les paramètres de chaque ligne pendant le processus d'ajout. 35015193 12/2018 193 Ajout de pages personnalisées sur le site Etape Action 5 Cliquez sur le bouton Ajouter pour ajouter une ligne à votre tableau. La boîte de dialogue d'édition des paramètres apparaît. Configurez les paramètres, puis cliquez sur le bouton Ajouter. 6 Continuez à ajouter des lignes à l'aide du bouton Ajouter. Vous pouvez également sélectionner une ligne et la déplacer vers le haut ou vers le bas de votre tableau à l'aide des boutons Vers le haut et Vers le bas. Lorsque vous avez terminé d'ajouter et de modifier des lignes dans le tableau, cliquez sur le bouton OK dans la fenêtre Liste des lignes. 7 Une fenêtre s'affiche ; elle contient le code HTML qui sera inséré dans votre document HTML. Cliquez sur le bouton Insérer pour terminer l'insertion de cet applet. Pour plus d'informations sur l'insertion d'un applet GDEApplet personnalisé, reportez-vous à la section Graphic Editor Applet Parameters (voir page 108). 194 35015193 12/2018 Ajout de pages personnalisées sur le site Sous-chapitre 5.3 Utilisation de Objets graphiques version Lite Utilisation de Objets graphiques version Lite Vue d'ensemble Cette section décrit comment utiliser la bibliothèque Objets graphiques version Lite. Cette bibliothèque permet, grâce à un modem, de télécharger plus rapidement l'interface graphique. Il s'agit de la version allégée de la bibliothèque graphique standard. Contenu de ce sous-chapitre Ce sous-chapitre contient les sujets suivants : Sujet Page Téléchargement de la bibliothèque Objets graphiques version Lite 196 Description de la bibliothèque Objets graphiques version Lite 197 35015193 12/2018 195 Ajout de pages personnalisées sur le site Téléchargement de la bibliothèque Objets graphiques version Lite Description Pour utiliser la bibliothèque Objets graphiques version Lite, vous devez d’abord la télécharger. Lancez l’utilitaire Transférer des fichiers Web fourni avec WebDesigner et transférez le fichier widgetslite.jar sur le site Web du module. NOTE : Le fichier widgetslite.jar est situé dans le sous-répertoire /addons/jar du dossier d'installation. 196 35015193 12/2018 Ajout de pages personnalisées sur le site Description de la bibliothèque Objets graphiques version Lite Présentation Les objets graphiques que propose FactoryCast_Applet peuvent vous aider à créer des affichages graphiques similaires aux écrans IHM. Les objets de contrôle et de surveillance de données sont dotés de fonctions de communication intégrées et conçus comme des objets graphiques autonomes. Configuration de LiveLabel AppletLite La fenêtre LiveLabel AppletLite affiche la valeur de l'adresse directe d'un esclave Modbus dans une zone de texte. 35015193 12/2018 197 Ajout de pages personnalisées sur le site Les propriétés de cet élément graphique d'interface sont les suivantes : 198 Propriété Description Limites Address Adresse de la variable automate Remarque 1 Data type Type de données de l'adresse de l'automate Remarque 2 PLC Type Type d'automate Premium ou Quantum Label Etiquette affichée en tant que partie de l'objet graphique (voir page 214) Label Width Largeur de l'étiquette Unit Width Largeur de l'unité (voir page 214) (voir page 214) Remarque 5 Polling rate [ms] Valeur de scrutation Gain Le gain (multiplicateur) est utilisé pour l'échelle de la valeur récupérée en unités physiques. Bias La déviation (multiplicateur) est utilisée pour l'échelle 0.0 de la valeur récupérée en unités physiques. ON_Word Texte affiché lorsque la valeur est différente de zéro (à utiliser si le type de données est binaire) ON OFF_Word Texte affiché lorsque la valeur est différente de zéro (à utiliser si le type de données est binaire) OFF Foregrnd Couleur de premier plan de l'applet BLACK 1.0 Backgrnd Couleur de fond de l'applet LT_GRAY Error_Color Couleur de premier plan de l'applet si la valeur de l'adresse ne peut pas être récupérée MAGENTA Label_Align Alignement du texte dans le champ Label si la taille est supérieure à la longueur du texte LEFT Value_Align Alignement du texte dans le champ Value si la taille est supérieure à la longueur du texte LEFT Units_Align Alignement du texte dans le champ Units si la taille est supérieure à la longueur du texte LEFT Font_Name Nom de la police du texte de l'applet SANSSERIF Font_Bold Texte de l'applet en gras si réglé sur TRUE FALSE Font_Italic Texte de l'applet en gras si réglé sur TRUE FAUX Font_Size Taille du texte de l'applet 12 35015193 12/2018 Ajout de pages personnalisées sur le site Le code HTML avec les paramètres de l'élément graphique d'interface ci-dessus est le suivant : Configuration de l'indicateur horizontal ou vertical L'indicateur horizontal ou vertical donne une représentation analogique de la valeur d'une adresse directe d'un esclave Modbus. Il s'agit d'une barre verticale ou horizontale dont la longueur est proportionnelle à la valeur. Elle représente un pourcentage de sa plage en unités physiques. 35015193 12/2018 199 Ajout de pages personnalisées sur le site Les propriétés de cet indicateur sont les suivantes : 200 Propriété Description Limites Address Adresse de la variable automate Remarque 1 Data type Type de données de l'adresse de l'automate Remarque 2 Label Etiquette affichée en tant que partie de l'objet graphique Major scale gradation Nombre de divisions majeures (repérées) de l'échelle 0 à 100 Minor scale gradation Nombre de divisions mineures (non repérées) de l'échelle 0 à 100 Scale precision Nombre de décimales à indiquer pour les graduations d'échelle -1 à 6 (définir sur -1 pour utiliser un format exponentiel général) Maximum EU Value Valeur maximale de l'adresse directe pour la mise à l'échelle en unités physiques Minimum EU Value Valeur minimale, en unités physiques, de l'adresse directe pour la mise à l'échelle Maximum PLC Value Valeur brute (sans mise à l'échelle) maximale de l'adresse directe dans l'automate Minimum PLC Value Valeur brute (sans mise à l'échelle) minimale de l'adresse directe dans l'automate Limit Deadband[%] Plage neutre (comme pourcentage de la plage UP) à appliquer 0 à 10 à la vérification de la limite « Haute/Basse » High High Limit Value Valeur exprimée en unités physiques de la limite « Très haute » High Limit Value Valeur exprimée en unités physiques de la limite « Haute » Low Limit Value Valeur exprimée en unités physiques de la limite « Basse » Low Low Limit Value Valeur exprimée en unités physiques de la limite « Très basse » High High Limit Value Color Couleur de la barre d'indication si la valeur d'échelle est supérieure à la limite « Très haute » High Limit Value Color Couleur de la barre d'indication si la valeur d'échelle est supérieure à la limite « Haute » Low Limit Value Color Couleur de la barre d'indication si la valeur d'échelle est inférieure à la limite « Basse » Low Low Limit Value Color Couleur de la barre d'indication si la valeur d'échelle est inférieure à la limite « Très basse » Border Width Largeur de la bordure PLC Type Type d'automate Polling rate [ms] Valeur de scrutation (voir page 214) (voir page 214) Remarque 5 (voir page 214) Remarque 3 (voir page 214) Remarque 3 (voir page 214) Quantum ou Premium 35015193 12/2018 Ajout de pages personnalisées sur le site Le code HTML avec les paramètres de l'élément graphique d'interface ci-dessus est le suivant : 35015193 12/2018 201 Ajout de pages personnalisées sur le site Configuration du curseur horizontal ou vertical Un curseur horizontal ou vertical donne une représentation analogique de la valeur d'une adresse directe d'un équipement Modbus. Il s'agit d'un curseur qui est proportionnel à la valeur et qui représente un pourcentage de sa plage en unités physiques. Au moyen de la souris, vous pouvez modifier la valeur du curseur et déclencher l'envoi d'une nouvelle valeur à l'esclave Modbus. 202 35015193 12/2018 Ajout de pages personnalisées sur le site Les propriétés de ce curseur sont les suivantes : Propriété Description Limites Address Adresse de la variable automate Remarque 1 Data type Type de données de l'adresse de l'automate Remarque 2 Label Etiquette affichée en tant que partie de l'objet graphique Major Scale Division Nombre de divisions majeures (repérées) de l'échelle Minor Scale Division Nombre de divisions mineures (non repérées) de l'échelle 0 à 100 Scale Precision Nombre de décimales à indiquer pour les graduations d'échelle (définir sur -1 pour utiliser un format exponentiel général) -1 à 6 Maximum EU value Valeur maximale, en unités physiques, de l'adresse directe pour la mise à l'échelle Minimum EU Value Valeur minimale de l'adresse directe pour la mise à l'échelle en unités physiques Maximum PLC Value Valeur brute (sans mise à l'échelle) maximale de l'adresse directe Remarque 3 dans l'automate (voir page 214) Minimum PLC Value Valeur brute (sans mise à l'échelle) minimale de l'adresse directe dans l'automate Unit Increment Montant par lequel la valeur d'échelle est modifiée lorsque vous cliquez sur les flèches du curseur Block Increment Montant par lequel la valeur d'échelle est modifiée lorsque vous cliquez sur la zone de défilement de la barre Border Width Largeur (en pixels) de la bordure de l'objet graphique PLC Type Type d'automate Polling rate [ms] Valeur de scrutation Read Only TRUE = valeur en lecture, FALSE = valeur en lecture/écriture 35015193 12/2018 (voir page 214) (voir page 214) Remarque 5 (voir page 214) 0 à 100 Remarque 3 (voir page 214) Premium ou Quantum 203 Ajout de pages personnalisées sur le site Le code HTML avec les paramètres de l'élément graphique d'interface ci-dessus est le suivant : 204 35015193 12/2018 Ajout de pages personnalisées sur le site Sélecteur horizontal ou vertical Un sélecteur horizontal ou vertical permet à l'utilisateur de choisir parmi plusieurs possibilités. Une fois la sélection faite, la valeur correspondant au choix est envoyée à l'automate. Les choix sont représentés par les repères d'une « échelle », la sélection en cours étant indiquée par la position du curseur sur une barre de défilement. Les propriétés de ce curseur sont les suivantes : Propriété Description Limites Address Adresse de la variable automate Remarque 1 Data type Type de données de l'adresse de l'automate Remarque 2 Label Etiquette affichée en tant que partie de l'objet graphique Remarque 5 Choices Consignes à appliquer à la valeur d'adresse Border Width Largeur (en pixels) de la bordure de l'objet graphique PLC Type Type d'automate Polling rate [ms] Valeur de scrutation Read Only TRUE = valeur en lecture, FALSE = valeur en lecture/écriture 35015193 12/2018 (voir page 214) (voir page 214) (voir page 214) Premium ou Quantum 205 Ajout de pages personnalisées sur le site Le code HTML avec les paramètres de l'élément graphique d'interface ci-dessus est le suivant : Configuration du bouton-poussoir Vous pouvez envoyer une valeur préréglée à un ou plusieurs esclaves Modbus à l'aide d'un bouton-poussoir. Un bouton-poussoir est activé à l'aide de la souris. 206 35015193 12/2018 Ajout de pages personnalisées sur le site Les propriétés de ce bouton-poussoir sont les suivantes : Propriété Description Limites Address Adresse de la variable automate Remarque 1 Data type Type de données de l'adresse de l'automate Remarque 2 Label Etiquette affichée en tant que partie de l'objet graphique Remarque 5 Values Consignes à appliquer à la valeur d'adresse lorsque l'utilisateur actionne le bouton Remarque 4 Reset Values Valeur à appliquer à l'issue du Reset Delay Reset Delay [ms] Décompte en ms après l'activation du bouton Button Label Etiquette à afficher sur le bouton Border Width Largeur (en pixels) de la bordure de l'objet graphique PLC Type Type d'automate Polling rate [ms] Valeur de scrutation (voir page 214) (voir page 214) (voir page 214) (voir page 214) Premium ou Quantum Le code HTML avec les paramètres de l'élément graphique d'interface ci-dessus est le suivant : NOTE : dans cet exemple, lorsque vous appuyez sur le bouton, l'adresse 1 prend la valeur 10 et l'adresse 2 la valeur 50 pour une durée de 15 000 ms. Au terme des 15 000 ms, les deux adresses sont remises à 0. 35015193 12/2018 207 Ajout de pages personnalisées sur le site Station de sortie directe L'applet Station de sortie directe vous permet de saisir une valeur dans une zone de saisie textuelle directement à partir du clavier. Si vous saisissez une valeur numérique comprise entre des limites haute et basse prédéfinies, un bouton OK est activé. La valeur est envoyée à l'esclave Modbus chaque fois que vous cliquez sur le bouton OK ou appuyez sur la touche ENTREE (si la saisie au clavier est autorisée pour la zone de saisie). Les propriétés de sortie directe sont les suivantes : 208 Propriété Description Limites Address Adresse de la variable automate Remarque 1 Data type Type de données de l'adresse de l'automate Remarque 2 Label Etiquette affichée en tant que partie de l'objet graphique Maximum EU Value Valeur maximale, en unités physiques, de l'adresse directe à mettre à l'échelle Minimum EU Value Valeur minimale, en unités physiques, de l'adresse directe à mettre à l'échelle Maximum PLC Value Valeur brute (sans mise à l'échelle) maximale de l'adresse Remarque 3 directe dans l'automate (voir page 214) Minimum PLC Value Valeur brute (sans mise à l'échelle) minimale de l'adresse directe dans l'automate Maximum Input [EU] Consigne maximale pour l'entrée Minimum Input [EU] Consigne minimale pour l'entrée Border Width Largeur (en pixels) de la bordure de l'objet graphique PLC Type Type d'automate Polling rate [ms] Valeur de scrutation (voir page 214) (voir page 214) Remarque 5 (voir page 214) Remarque 3 (voir page 214) Premium ou Quantum 35015193 12/2018 Ajout de pages personnalisées sur le site Le code HTML avec les paramètres de l'élément graphique d'interface ci-dessus est le suivant : 35015193 12/2018 209 Ajout de pages personnalisées sur le site Configuration du témoin lumineux Le témoin lumineux fournit une double indication de la valeur d'une adresse directe dans un automate. Si la propriété Input inverted n'est pas réglée sur TRUE, une valeur d'entrée de 0 est déclarée OFF et une valeur non nulle est déclarée ON. Si la propriété Flash Interval est réglée sur une valeur positive, le témoin lumineux clignote lorsque la valeur d'entrée est égale à ON. Les propriétés de ce témoin lumineux sont les suivantes : 210 Propriété Description Limites Address Adresse de la variable automate Remarque 1 Data type Type de données de l'adresse de l'automate Remarque 2 Label Etiquette affichée en tant que partie de l'objet graphique Remarque 5 OFF Word Texte affiché lorsque la valeur d'entrée est OFF ON Word Texte affiché lorsque la valeur d'entrée est ON OFF Background Color Couleur de fond du témoin lumineux lorsque OFF Word est affiché ON Background Color Couleur de fond du témoin lumineux lorsque ON Word est affiché OFF Foreground Color Couleur du texte OFF Word (voir page 214) (voir page 214) (voir page 214) ON Foreground Color Couleur du texte ON Word Flash Interval Période de clignotement du témoin lumineux (exprimée en millisecondes) lorsque la valeur d'entrée est ON. Réglé sur zéro pour non-clignotement. 200 à 2 000 35015193 12/2018 Ajout de pages personnalisées sur le site Propriété Description Input inverted Si cette propriété est réglée sur TRUE, elle inverse la valeur d'entrée (le témoin lumineux affiche le OFF Word lorsque la valeur d'entrée est ON). Border Width Largeur (en pixels) de la bordure de l'objet graphique Border Color Couleur de la bordure Shape Forme (cercle, rectangle, etc.) du témoin lumineux PLC Type Type d'automate Polling rate [ms] Valeur de scrutation Limites Premium ou Quantum Le code HTML avec les paramètres de l'élément graphique d'interface ci-dessus est le suivant : 35015193 12/2018 211 Ajout de pages personnalisées sur le site Configuration du curseur rotatif Un curseur rotatif donne une représentation analogique de l'adresse directe d'un équipement Modbus. Il dessine sur un cadran circulaire une position proportionnelle à la valeur de l'adresse et représente un pourcentage de sa plage en unités physiques. La taille du cadran circulaire (balayage des degrés d'un cercle) et la couleur du bouton peuvent être configurées. Au moyen de la souris, l'utilisateur peut modifier la valeur du curseur rotatif et déclencher l'envoi d'une nouvelle valeur à l'automate. Les propriétés de ce curseur sont les suivantes : Propriété Description Limites Address Adresse de la variable automate Remarque 1 Data type Type de données de l'adresse de l'automate Remarque 2 Label Etiquette affichée en tant que partie de l'objet graphique Remarque 5 (voir page 214) (voir page 214) Major scale gradation Nombre de divisions majeures (repérées) de l'échelle 0 à 100 Minor scale gradation Nombre de divisions mineures (non repérées) de l'échelle 0 à 100 Scale precision Nombre de décimales dans les graduations d'échelle (définir sur -1 pour utiliser un format exponentiel général) -1 à 6 Dial Degrees Sweep Portion du cadran circulaire utilisée pour dessiner l'échelle 60 à 300 Maximum EU Value Valeur maximale de l'adresse directe pour la mise à l'échelle en unités physiques Minimum EU Value Valeur minimale de l'adresse directe pour la mise à l'échelle en unités physiques Maximum PLC Value Valeur brute (sans mise à l'échelle) maximale de l'adresse directe dans l'automate 212 (voir page 214) Remarque 3 (voir page 214) 35015193 12/2018 Ajout de pages personnalisées sur le site Propriété Description Limites Minimum PLC Value Valeur brute (sans mise à l'échelle) minimale de l'adresse directe dans l'automate Remarque 3 Border Width Largeur (en pixels) de la bordure de l'objet graphique PLC Type Type d'automate Polling rate [ms] Valeur de scrutation Read Only True = lecture de la valeur, False = lecture/écriture de la valeur (voir page 214) Premium ou Quantum Le code HTML avec les paramètres de l'élément graphique d'interface ci-dessus est le suivant : 35015193 12/2018 213 Ajout de pages personnalisées sur le site Remarques 1. 2. 214 L'adresse peut être un des éléments suivants : %MW Mot interne CEI %MD Mot double CEI %M Bit interne CEI 400000 Entier Concept 100000 Valeur booléenne Concept Les différentes valeurs de la propriété Type de données ont la signification suivante : Data type Meaning INT entier DINT entier double BOOL valeur booléenne 3. Les limites des propriétés Valeur d'automate maximale et Valeur d'automate minimale sont les limites naturelles de la propriété Type de données configurée. 4. Vous devez indiquer au moins une valeur pour un bouton-poussoir. Si plusieurs valeurs sont saisies, elles seront affectées à une table d'adresses débutant avec l'adresse directe indiquée. 5. Si vous spécifiez param name="label" value="$data$" dans le code HTML, l'applet affiche la valeur numérique des données au lieu d'une étiquette. 35015193 12/2018 Ajout de pages personnalisées sur le site Sous-chapitre 5.4 Ajout de pages Microsoft Silverlight® Ajout de pages Microsoft Silverlight® Ajout de pages Microsoft Silverlight® Introduction Utilisez les commandes disponibles dans Web Designer pour créer ou importer des applications Microsoft Expression Blend, et les ajouter dans votre projet Web Designer. Expression Blend est une puissante plate-forme de développement, qui vous permet de créer graphiquement des pages Silverlight pour votre site Web. Lorsque vous lancez Expression Blend à partir de Web Designer, les outils suivants sont disponibles : une collection d'objets FactoryCast personnalisés – développés par Schneider Electric – que vous pouvez intégrer dans vos pages Silverlight ; une liste de variables d'automate – importées depuis votre projet Control Expert – que vous pouvez utiliser pour animer les objets Factory Cast ajoutés dans vos pages Silverlight. Commandes Expression Blend Lorsque vous ouvrez un projet Web Designer, les commandes suivantes permettent d'ajouter une application Expression Blend à votre site Web. Pour créer une application Expression Blend : <Projet> → <Cible> → GraphicScreens → Nouvelle application Microsoft Blend Pour importer une application Expression Blend : <Projet> → <Cible> → GraphicScreens → Importer une application Blend Autres références Pour des instructions sur l'utilisation de Expression Blend et des objets Factory Cast personnalisés par Schneider Electric, consultez les documents suivants : Aide de Expression Blend Web Designer Objects Library for Microsoft Expression Blend® accessible comme indiqué ciaprès : sous la forme d'un fichier d'aide dans le menu Aide de Web Designer ; au format PDF sur le disque d'installation de Web Designer. 35015193 12/2018 215 Ajout de pages personnalisées sur le site 216 35015193 12/2018 Modicon M340 Services Web SOAP 35015193 12/2018 Chapitre 6 Services Web SOAP Services Web SOAP Objet du chapitre Ce chapitre décrit les différents services Web SOAP disponibles sur les serveurs Web FactoryCast. Ces services sont en tout point conformes aux normes des services Web W3C WSI. Ils proposent une nouvelle méthode normalisée et efficace grâce à laquelle les automates peuvent interagir directement avec les applications de niveau informatique/gestion. AVERTISSEMENT PERTE DES ALERTES ET DU CONTROLE DU PROCESS Ne vous limitez pas aux services Web SOAP pour récupérer et afficher ou contrôler les événements susceptibles de compromettre l'intégrité des personnes ou des biens. Intégrez une protection appropriée et spécifique dans votre application ou votre processus. Le non-respect de ces instructions peut provoquer la mort, des blessures graves ou des dommages matériels. Les services Web reposent sur les normes suivantes : SOAP (Single Object Access Protocol), protocole d'échange exécuté via la voie HTTP (HyperText Transfer Protocol). WSDL (Web Services Description Language), au format XML. XML (eXtensible Markup Language), la norme universelle pour l'échange de données. Les services Web SOAP FactoryCast agissent comme des interfaces de serveur SOAP. Les développeurs peuvent ainsi concevoir facilement des applications clientes qui échangent des données directement avec les serveurs Web FactoryCast. Les applications de type Microsoft.NET, SQL Server, Microsoft Office, IBM (WebSphere), SUN (Java, Eclipse), Lotus, Oracle, SAP, MES, ERP, etc. peuvent interagir de manière directe avec FactoryCast via les services Web SOAP. Les modules FactoryCast proposent trois types de services Web qui se présentent sous la forme d'interfaces de serveur SOAP : ModbusXMLDA : service Web assurant un accès aux variables Modbus, SymbolicXMLDA : service Web assurant un accès aux données Symbolic, ExtendedSymbolicXMLDA : service Web qui étend l'accès de Control Expert aux données Symbolic. Les services Web proposés par FactoryCast sont conformes à la spécification WS-I Basic Profile 1.1. 35015193 12/2018 217 Services Web SOAP NOTE : pour plus d'informations sur les services Web, veuillez consulter les publications spécialisées sur le sujet. Contenu de ce chapitre Ce chapitre contient les sujets suivants : Sujet 218 Page Principes de conception d'une interface client SOAP 219 Services SOAP ModbusXMLDA 220 Services SOAP SymbolicXMLDA 228 Services SOAP ExtendedSymbolicXMLDA 232 Comment optimiser les requêtes Symbolic volumineuses 239 Exemples Visual Basic 242 Documentation SOAP en ligne 243 35015193 12/2018 Services Web SOAP Principes de conception d'une interface client SOAP Vue d'ensemble Une interface permet à une application cliente SOAP de communiquer directement avec un module de serveur Web FactoryCast. L'application client SOAP initie des échanges. Le serveur FactoryCast répond à ces requêtes. Interface client SOAP Le tableau ci-après décrit le processus de conception d'une interface client SOAP : Etape Action 1 Créer l'application client L'environnement de développement (Visual Studio.net, par exemple) se connecte à un module de serveur Web FactoryCast où il peut accéder à une liste de services Web disponibles. Le serveur Web renvoie des descriptions des services demandés sous forme d'objets WSDL. 2 Développer l'application client Le développeur intègre les API de service Web à l'aide du code récupéré lors de l'étape précédente en tant que référence Web et génère l'application client. 3 Exécuter l'application client En mode d'exécution, l'application client communique en temps réel avec le module de serveur Web FactoryCast, via le protocole SOAP. 35015193 12/2018 219 Services Web SOAP Services SOAP ModbusXMLDA Objet du chapitre Le service Web ModbusXMLDA est mis en œuvre pour permettre l'accès aux données des variables Modbus à l'aide d'une syntaxe similaire à celle du protocole Modbus. Ce service Web propose les interfaces de programmations (API) suivantes : ReadDeviceIdentification ; ReadMultipleRegisters ; WriteMultipleRegisters ; ReadCoils ; WriteMultipleCoils ; ReadInt32 ; WriteInt32. Quantité de données des paramètres API Ce tableau présente la quantité de données maximale pouvant être utilisée pour les paramètres API : API BMX NOE 0110 ReadMultipleRegisters 124 (Registre) WriteMultipleRegisters 96 (Registre) ReadCoils 255 (bits de sortie) WriteMultipleCoils 254 (bits de sortie) ReadInt32 61 (entier 32 bits) WriteInt32 48 (entier 32 bits) ReadDeviceIdentification Cette requête renvoie l'identification complète du périphérique de la destination spécifiée par l'ID fourni dans la requête. Cette API est associée au code fonction Modbus 43 14. Paramètres Entrée : entier UnitID Sortie : chaîne VendorName, ProductCode, MajorMinorRevision, VendorURL, ProductName, ModelName, UserApplicationName, TRImplementationClass, TRCommunicationServices 220 35015193 12/2018 Services Web SOAP Exemple L'exemple suivant présente une requête SOAP et sa réponse : Requête POST /ws/ModbusXmlDa HTTP/1.0 Host: 139.160.65.83:8080 Content-Type: text/xml; charset=utf-8 Content-Length: length SOAPAction: "http://www.schneider-electric.com/ws/ModbusXmlDa/ReadDeviceIdentification" <?xml version="1.0" encoding="utf-8" ?> <soap:Envelope xmlns:soap="http://schemas.xmlsoap.org/soap/envelope/"> <soap:Body> <ReadDeviceIdentification xmlns="http://www.schneiderelectric.com/ws/ModbusXmlDa/"> <UnitID>int</UnitID> </ReadDeviceIdentification> </soap:Body> </soap:Envelope> Réponse HTTP/1.0 200 OK Content-Type: text/xml; charset=utf-8 Content-Length: length <?xml version="1.0" encoding="utf-8" ?><soap:Envelope xmlns:soap="http://schemas.xmlsoap.org/soap/envelope/"> <soap:Body> <ReadDeviceIdentificationResponse xmlns="http://www.schneiderelectric.com/ws/ModbusXmlDa/"> <ReadDeviceIdentificationResult> <DeviceIdentification> <VendorName>string</VendorName> <ProductCode>string</ProductCode> <MajorMinorRevision>string</MajorMinorRevision> <VendorUrl>string</VendorUrl> <ProductName>string</ProductName> <ModelName>string</ModelName> <UserApplicationName>string</UserApplicationName> <TRImplementationClass>string</TRImplementationClass> <TRCommunicationServices>string</TRCommunicationServices> </DeviceIdentification> </ReadDeviceIdentificationResult> </ReadDeviceIdentificationResponse> </soap:Body> </soap:Envelope> ReadMultipleRegisters Il s'agit de l'API ReadMultipleRegisters utilisée pour exécuter une opération de lecture sur plusieurs registres. La requête fournit trois paramètres : Le destinataire de la requête de lecture ; L'adresse de départ ; Le nombre de valeurs à lire (l'index de base est fourni par l'adresse de départ). En réponse, la liste des valeurs est envoyée. Cette API est associé au code fonction Modbus 03. 35015193 12/2018 221 Services Web SOAP Paramètres Entrée : Entier UnitID, Address, Quantity Sortie : Tableau d'entiers Result Exemple L'exemple suivant présente une requête SOAP et sa réponse : Requête POST /ws/ModbusXmlDa HTTP/1.0 Host: 139.160.65.83:8080 Content-Type: text/xml; charset=utf-8 Content-Length: length SOAPAction: "http://www.schneider-electric.com/ws/ModbusXmlDa/ReadMultipleRegisters" <?xml version="1.0" encoding="utf-8" ?> <soap:Envelope xmlns:soap="http://schemas.xmlsoap.org/soap/envelope/"> <soap:Body> <ReadMultipleRegisters xmlns="http://www.schneiderelectric.com/ws/ModbusXmlDa/"> <UnitID>int</UnitID> <Address>int</Address> <Quantity>int</Quantity> </ReadMultipleRegisters> </soap:Body> </soap:Envelope> Réponse HTTP/1.0 200 OK Content-Type: text/xml; charset=utf-8 Content-Length: length <?xml version="1.0" encoding="utf-8"?> <soap:Envelope xmlns:soap="http://schemas.xmlsoap.org/soap/envelope/"> <soap:Body> <ReadMultipleRegistersResponse xmlns="http://www.schneiderelectric.com/ws/ModbusXmlDa/"> <ReadMultipleRegistersResult> <int>int</int> <int>int</int> </ReadMultipleRegistersResult> </ReadMultipleRegistersResponse> </soap:Body> </soap:Envelope> WriteMultipleRegisters Il s'agit de l'API WriteMultipleRegisters utilisée pour exécuter une opération d'écriture sur plusieurs registres. La requête fournit trois paramètres : Le destinataire de la requête d'écriture ; L'adresse de départ ; Les valeurs à écrire. Cette API est associée au code fonction Modbus 16. Paramètres Entrée : Entier UnitID, Address, tableau d'entiers Value Sortie : Aucune 222 35015193 12/2018 Services Web SOAP Exemple L'exemple suivant présente une requête SOAP et sa réponse : Requête POST /ws/ModbusXmlDa HTTP/1.0 Host: 139.160.65.83:8080 Content-Type: text/xml; charset=utf-8 Content-Length: length SOAPAction: "http://www.schneider-electric.com/ws/ModbusXmlDa/WriteMultipleRegisters" <?xml version="1.0" encoding="utf-8" ?> <soap:Envelope xmlns:soap="http://schemas.xmlsoap.org/soap/envelope/"> <soap:Body> <WriteMultipleRegisters xmlns="http://www.schneiderelectric.com/ws/ModbusXmlDa/"> <UnitID>int</UnitID> <Address>int</Address> <Value> <int>int</int> <int>int</int> </Value> </WriteMultipleRegisters> </soap:Body> </soap:Envelope> Réponse HTTP/1.0 200 OKContent-Type: text/xml; charset=utf-8 Content-Length: length <?xml version="1.0" encoding="utf-8"?> <soap:Envelope xmlns:soap="http://schemas.xmlsoap.org/soap/envelope/"> <soap:Body> <WriteMultipleRegistersResponse xmlns="http://www.schneiderelectric.com/ws/ModbusXmlDa/"> </WriteMultipleRegistersResponse> </soap:Body> </soap:Envelope> ReadCoils Il s'agit de l'API ReadCoils utilisée pour exécuter une opération de lecture sur plusieurs bits de sortie. La requête fournit trois paramètres : Le destinataire de la requête de lecture ; L'adresse de départ ; Le nombre de valeurs à lire (l'index de base est fourni par l'adresse de départ). En réponse, la liste des valeurs est envoyée. Cette API est associée au code fonction Modbus 01. Paramètres Entrée : Entier UnitID, Address, Quantity Sortie : Tableau d'entiers Result 35015193 12/2018 223 Services Web SOAP Exemple L'exemple suivant présente une requête SOAP et sa réponse : Requête POST /ws/ModbusXmlDa HTTP/1.0 Host: 139.160.65.83:8080 Content-Type: text/xml; charset=utf-8 Content-Length: length SOAPAction: "http://www.schneider-electric.com/ws/ModbusXmlDa/ReadCoils" <?xml version="1.0" encoding="utf-8" ?> <soap:Envelope xmlns:soap="http://schemas.xmlsoap.org/soap/envelope/"> <soap:Body> <ReadCoils xmlns="http://www.schneider-electric.com/ws/ModbusXmlDa/"> <UnitID>int</UnitID> <Address>int</Address> <Quantity>int</Quantity> </ReadCoils> </soap:Body> </soap:Envelope> Réponse HTTP/1.0 200 OK Content-Type: text/xml; charset=utf-8 Content-Length: length <?xml version="1.0" encoding="utf-8"?> <soap:Envelope xmlns:soap="http://schemas.xmlsoap.org/soap/envelope/"> <soap:Body> <ReadCoilsResponse xmlns="http://www.schneiderelectric.com/ws/ModbusXmlDa/"> <ReadCoilsResult> <int>int</int> <int>int</int> </ReadCoilsResult> </ReadCoilsResponse> </soap:Body> </soap:Envelope> WriteMultipleCoils Il s'agit de l'API WriteMultipleCoils utilisée pour exécuter une opération d'écriture sur plusieurs bits de sortie. La requête fournit trois paramètres : Le destinataire de la requête d'écriture ; L'adresse de départ ; Les valeurs à écrire. Cette API est associée au code fonction Modbus 15. Paramètres Entrée : Entier UnitID, Address, tableau d'entiers Value Sortie : Aucune 224 35015193 12/2018 Services Web SOAP Exemple L'exemple suivant présente une requête SOAP et sa réponse : Requête POST /ws/ModbusXmlDa HTTP/1.0 Host: 139.160.65.83:8080 Content-Type: text/xml; charset=utf-8 Content-Length: length SOAPAction: "http://www.schneider-electric.com/ws/ModbusXmlDa/WriteMultipleCoils" <?xml version="1.0" encoding="utf-8" ?> <soap:Envelope xmlns:soap="http://schemas.xmlsoap.org/soap/envelope/"> <soap:Body> <WriteMultipleCoils xmlns="http://www.schneiderelectric.com/ws/ModbusXmlDa/"> <UnitID>int</UnitID> <Address>int</Address> <Value> <int>int</int> <int>int</int> </Value> </WriteMultipleCoils> </soap:Body> </soap:Envelope> Réponse HTTP/1.0 200 OK Content-Type: text/xml; charset=utf-8 Content-Length: length <?xml version="1.0" encoding="utf-8"?> <soap:Envelope xmlns:soap="http://schemas.xmlsoap.org/soap/envelope/"> <soap:Body> <WriteMultipleCoilsResponse xmlns="http://www.schneiderelectric.com/ws/ModbusXmlDa/"> </WriteMultipleCoilsResponse> </soap:Body> </soap:Envelope> Requête/réponse SOAP ReadInt32 La requête ReadInt32 fournit trois paramètres : Le destinataire de la requête de lecture ; L'adresse de départ ; Le nombre de valeurs à lire (l'index de base est fourni par l'adresse de départ). Paramètres Entrée : Entier UnitID, Address, Quantity Sortie : Tableau d'entiers Result 35015193 12/2018 225 Services Web SOAP Exemple En réponse, la liste des valeurs est envoyée. L'exemple suivant présente une requête SOAP et sa réponse : Requête POST /ws/ModbusXmlDa HTTP/1.0 Host: 139.160.65.83:8080 Content-Type: text/xml; charset=utf-8 Content-Length: length SOAPAction: "http://www.schneider-electric.com/ws/ModbusXmlDa/ReadMultipleRegisters" <?xml version="1.0" encoding="utf-8" ?> <soap:Envelope xmlns:soap="http://schemas.xmlsoap.org/soap/envelope/"> <soap:Body> <ReadInt32 xmlns="http://www.schneider-electric.com/ws/ModbusXmlDa/"> <UnitID>int</UnitID> <Address>int</Address> <Quantity>int</Quantity> </ ReadInt32 > </soap:Body> </soap:Envelope> Réponse HTTP/1.0 200 OK Content-Type: text/xml; charset=utf-8 Content-Length: length <?xml version="1.0" encoding="utf-8"?> <soap:Envelope xmlns:soap="http://schemas.xmlsoap.org/soap/envelope/"> <soap:Body> < ReadInt32Response xmlns="http://www.schneiderelectric.com/ws/ModbusXmlDa/"> < ReadInt32Result> <int>int</int> <int>int</int> </ ReadInt32Result> </ ReadInt32Response> </soap:Body> </soap:Envelope> Requête/réponse SOAP WriteInt32 La requête WriteInt32 fournit trois paramètres : Le destinataire de la requête d'écriture ; L'adresse de départ ; Les valeurs à écrire. Paramètres Entrée : Entier UnitID, Address, tableau d'entiers Value Sortie : Aucune 226 35015193 12/2018 Services Web SOAP Exemple L'exemple suivant présente une requête SOAP et sa réponse : Requête POST /ws/ModbusXmlDa HTTP/1.0 Host: 139.160.65.83:8080 Content-Type: text/xml; charset=utf-8 Content-Length: length SOAPAction: "http://www.schneider-electric.com/ws/ModbusXmlDa/WriteMultipleRegisters" <?xml version="1.0" encoding="utf-8" ?> <soap:Envelope xmlns:soap="http://schemas.xmlsoap.org/soap/envelope/"> <soap:Body> <WriteInt32 xmlns="http://www.schneider-electric.com/ws/ModbusXmlDa/"> <UnitID>int</UnitID> <Address>int</Address> <Value> <int>int</int> <int>int</int> </Value> </ WriteInt32 > </soap:Body> </soap:Envelope> Réponse HTTP/1.0 200 OK Content-Type: text/xml; charset=utf-8 Content-Length: length <?xml version="1.0" encoding="utf-8"?> <soap:Envelope xmlns:soap="http://schemas.xmlsoap.org/soap/envelope/"> <soap:Body> < WriteInt32Response xmlns="http://www.schneiderelectric.com/ws/ModbusXmlDa/"> </ WriteInt32Response> </soap:Body> </soap:Envelope> 35015193 12/2018 227 Services Web SOAP Services SOAP SymbolicXMLDA Présentation SymbolicXMLDA est un service Web permettant de mettre en œuvre un accès aux données de type Symbolic en fonction de l'espace de noms FactoryCast. Les services proposés sont : lecture, écriture, navigation. Limitation de l'accès de type Symbolic L'accès de type Symbolic dépend de l'accès Modbus de bas niveau pour les communications réelles, de sorte que seuls les symboles associés aux données accessibles par l'intermédiaire des requêtes natives Modbus (lecture/écriture de registres et lecture/écriture de bits de sortie) sont pris en charge. Par conséquent, seuls les types de données suivants sont pris en charge : bit, 16 bits, mot double 32 bits. Tous les types de données non localisées ne sont pas pris en charge. Service de lecture L'objectif de cette requête est de lire un ou plusieurs symboles. Les symboles transférés comme arguments de requête sont traduits à l'aide de l'espace de noms pour obtenir l'adresse de la valeur à lire. Lorsque toutes les adresses sont connues, une requête Modbus est générée par adresses contiguës (si les registres 10, 11 et 13 sont demandés, deux requêtes sont générées : une pour les registres 10 et 11, et une pour le registre 13) et par type de variable souhaitée (bits de sortie, registres). Une fois les valeurs récupérées, la réponse SOAP est générée en utilisant le nom de la variable, son type et ses valeurs. Paramètres Entrée : liste de chaînes ItemName Sortie : tableau de l'élément ReadResult 228 35015193 12/2018 Services Web SOAP Exemple L'exemple suivant présente une requête SOAP et sa réponse : Requête POST /ws/SymbolicXmlDa.asmx HTTP/1 Host: 139.160.65.83:8080 ContentType: text/xml; charset=utf-8 Content-Length: length SOAPAction: "http://www.schneider-electric.com/ws/SymbolicXmlDa/1.0/Read" <?xml version="1.0" encoding="utf-8"?> <soap:Envelope xmlns:xsi="http://www.w3.org/2001/XMLSchema-instance" xmlns:xsd="http://www.w3.org/2001/XMLSchema" xmlns:soap="http://schemas.xmlsoap.org/soap/envelope/"> <soap:Body> <Read xmlns="http://www.schneider-electric.com/ws/SymbolicXmlDa/1.0/"> <ItemList> <Items> <ItemName>string</ItemName> </Items> <Items> <ItemName>string</ItemName> </Items> </ItemList> </Read> </soap:Body> </soap:Envelope> Réponse HTTP/1.1 200 OK Content-Type: text/xml; charset=utf-8 Content-Length: length <?xml version="1.0" encoding="utf-8"?> <soap:Envelope xmlns:soap="http://schemas.xmlsoap.org/soap/envelope/"> <soap:Body> <WriteResponse xmlns="http://www.schneiderelectric.com/ws/SymbolicXmlDa/"> </WriteResponse> </soap:Body> </soap:Envelope> Service d'écriture L'objectif de cette requête est d'écrire un ou plusieurs symboles. Les symboles, ainsi que leur type et leur valeur, sont transférés comme arguments de requête. Les noms des variables sont traduits à l'aide de l'espace de noms pour obtenir l'adresse de la valeur à lire. Lorsque toutes les adresses sont connues, une requête Modbus est générée par adresses contiguës (si les registres 10, 11 et 13 sont demandés, deux requêtes sont générées : une pour les registres 10 et 11, et une pour le registre 13) et par type de variable souhaitée (bits de sortie, registres). Une fois toutes les valeurs écrites, la réponse SOAP est générée. Paramètres Entrée : liste de (chaîne ItemName, Value, Type) Sortie : aucune 35015193 12/2018 229 Services Web SOAP Exemple L'exemple suivant présente une requête SOAP et sa réponse : Requête POST /Recipe/ws/SymbolicXmlDa.asmx HTTP/1.1 Host: 139.160.65.83:8080 Content-Type: text/xml; charset=utf-8 Content-Length: length SOAPAction: "http://www.schneider-electric.com/ws/SymbolicXmlDa/1.0/Write" <?xml version="1.0" encoding="utf-8"?> <soap:Envelope xmlns:xsi="http://www.w3.org/2001/XMLSchema-instance" xmlns:xsd="http://www.w3.org/2001/XMLSchema" xmlns:soap="http://schemas.xmlsoap.org/soap/envelope/"> <soap:Body> <Write xmlns="http://www.schneider-electric.com/ws/SymbolicXmlDa/1.0/"> <ItemList> <Items> <ItemName>string</ItemName> <Value>string</Value> <Type>string</Type> </Items> <Items> <ItemName>string</ItemName> <Value>string</Value> <Type>string</Type> </Items> </ItemList> </Write> </soap:Body> </soap:Envelope> Réponse HTTP/1.1 200 OK Content-Type: text/xml; charset=utf-8 Content-Length: length <?xml version="1.0" encoding="utf-8"?> <soap:Envelope xmlns:soap="http://schemas.xmlsoap.org/soap/envelope/"> <soap:Body> <ReadResponse xmlns="http://www.schneiderelectric.com/ws/SymbolicXmlDa/"> <ReadResult> <Items> <Name>string</Name> <SymbolType>string</SymbolType> <IntValue>int</IntValue> </Items> <Items> <Name>string</Name> <SymbolType>string</SymbolType> <IntValue>int</IntValue> </Items> </ReadResult> </ReadResponse> </soap:Body> </soap:Envelope> Service de navigation L'objectif de cette requête est de lire une liste de variables Symbolic présentes dans l'espace de noms du module FactoryCast. Cette fonctionnalité n'a pas d'interface avec la couche Modbus, puisque sa seule action consiste à renvoyer les éléments de l'espace de noms. La réponse comprend les symboles et leur type. Paramètres Entrée : liste de (chaîne ItemName, Type) Sortie : liste de Descriptions BrowseResult 230 35015193 12/2018 Services Web SOAP Exemple L'exemple suivant présente une requête SOAP et sa réponse : Requête POST /Recipe/ws/SymbolicXmlDa.asmx HTTP/1.1 Host: 139.160.65.83:8080 Content-Type: text/xml; charset=utf-8 Content-Length: length SOAPAction: "http://www.schneider-electric.com/ws/SymbolicXmlDa/1.0/Browse" <?xml version="1.0" encoding="utf-8"?> <soap:Envelope xmlns:xsi="http://www.w3.org/2001/XMLSchema-instance" xmlns:xsd="http://www.w3.org/2001/XMLSchema" xmlns:soap="http://schemas.xmlsoap.org/soap/envelope/"> <soap:Body> <Browse xmlns="http://www.schneider-electric.com/ws/SymbolicXmlDa/1.0/" /> </soap:Body> </soap:Envelope> Réponse HTTP/1.1 200 OK Content-Type: text/xml; charset=utf-8 Content-Length: length <?xml version="1.0" encoding="utf-8"?> <soap:Envelope xmlns:xsi="http://www.w3.org/2001/XMLSchema-instance" xmlns:xsd="http://www.w3.org/2001/XMLSchema" xmlns:soap="http://schemas.xmlsoap.org/soap/envelope/"> <soap:Body> <BrowseResponse xmlns="http://www.schneiderelectric.com/ws/SymbolicXmlDa/1.0/"> <Elements> <BrowseElement> <ItemName>string</ItemName> <Type>string</Type> </BrowseElement> <BrowseElement> <ItemName>string</ItemName> <Type>string</Type> </BrowseElement> </Elements> </BrowseResponse> </soap:Body> </soap:Envelope> 35015193 12/2018 231 Services Web SOAP Services SOAP ExtendedSymbolicXMLDA Présentation ExtendedSymbolicXMLDA offre une extension des services SOAP de SymbolicXmlDA pour Control Expert. Il vous permet d'accéder directement aux données d'adresse directe et aux données non affectées. Les services proposés sont : Lecture, Ecriture, navigation. Restrictions de l'accès aux variables L'accès aux variables dépend de l'accès au protocole Control Expert de bas niveau pour les communications réelles, de sorte que seules les variables et adresses directes associées aux données accessibles via les requêtes natives Control Expert (lecture/écriture de registre et lecture/écriture de bits de sortie) sont prises en charge. Par conséquent, seuls les types de données suivants sont pris en charge : Type Syntaxe Variables internes %Mi, %MXi, %MWi, %MWi.j Constantes %KWi Variables système %Si, %SXi, %SWi Simulation %MDi, %MFi, %KDi, %KFi Tous les types Control Expert sont pris en charge, notamment les éléments de tableaux. Pour l'adressage direct, la syntaxe prise en charge est : 232 Syntaxe Type Commentaire %Mi ou %MXi EBOOL Mappé sur le type XML/W3C unsignedByte %MWi INT Mappé sur le type XML/W3C short %MWi.j BOOL Mappé sur le type XML/W3C boolean %MDi DINT Mappé sur le type XML/W3C int %MFi REAL Mappé sur le type XML/W3C float %KWi INT Mappé sur le type XML/W3C short %KWi.j BOOL Mappé sur le type XML/W3C boolean %KDi DINT Mappé sur le type XML/W3C int %KFi REAL Mappé sur le type XML/W3C float %Si ou %SXi BOOL Mappé sur le type XML/W3C boolean %SWi INT Mappé sur le type XML/W3C short %SWi.j BOOL Mappé sur le type XML/W3C boolean 35015193 12/2018 Services Web SOAP Pour les symboles Control Expert, les types pris en charge sont les suivants : Type Commentaire BOOL Mappé sur le type XML/W3C boolean EBOOL Mappé sur le type XML/W3C unsignedByte INT Mappé sur le type XML/W3C short DINT Mappé sur le type XML/W3C int UINT Mappé sur le type XML/W3C unsignedShort UDINT Mappé sur le type XML/W3C unsignedInt TIME Mappé sur le type XML/W3C unsignedInt DATE Mappé sur le type XML/W3C date ou dateTime (dateTime est obligatoire pour l'écriture, la partie date n'est pas prise en compte) TOD Mappé sur le type XML/W3C time ou dateTime (dateTime est obligatoire pour l'écriture, la partie heure n'est pas prise en compte) DT Mappé sur le type XML/W3C dateTime REAL Mappé sur le type XML/W3C float ou double (double est seulement pour les demandes d'écriture, forcer la valeur au format float) BYTE Mappé sur le type XML/W3C unsignedByte WORD Mappé sur le type XML/W3C unsignedShort DWORD Mappé sur le type XML/W3C unsignedInt STRING Mappé sur le type XML/W3C string STRING[n] Mappé sur le type XML/W3C string NOTE : Le nom de la variable peut être soit une adresse directe, soit tout symbole apparaissant dans l'espace de noms de FactoryCast. Si une fonction de service Web possède un paramètre en option, Visual Studio .NET crée un paramètre booléen supplémentaire dans le serveur proxy correspondant. Visual Studio .NET ajoute « Specified » à la fin du nom de ce paramètre. Service de lecture L'objectif de cette requête est de lire des symboles et des adresses directes. Les symboles transférés comme arguments de requête sont traduits à l'aide de l'espace de noms pour obtenir l'adresse de la valeur à lire. Les adresses directes sont transmises comme arguments de requête. Lorsque toutes les adresses sont connues, plusieurs demandes Control Expert sont émises par des adresses contiguës (par exemple, si les registres 10, 11 et 13 sont demandés, deux requêtes sont émises : une pour 10 et 11, et une pour 13) et par type de variable souhaitée (bobines registres). Une fois les valeurs récupérées, la réponse SOAP est générée en utilisant le nom de la variable, son type et ses valeurs. 35015193 12/2018 233 Services Web SOAP Paramètres Entrée : liste de chaînes ItemName Sortie : tableau de l'élément ReadResult Exemple L'exemple suivant présente une requête SOAP et sa réponse : Requête POST /ws/ExtendedSymbolicXmlDa.asmx HTTP/1 Content-Type: text/xml; charset=utf-8 Content-Length: length SOAPAction: "http://www.schneider-electric.com/ws/ExtendedSymbolicsXmlDa/Read" <?xml version="1.0" encoding="utf-8"?> <soap:Envelope xmlns:xsi="http://www.w3.org/2001/XMLSchema-instance" xmlns:xsd="http://www.w3.org/2001/XMLSchema" xmlns:soap="http://schemas.xmlsoap.org/soap/envelope/"> <soap:Body> <Read xmlns="http://www.schneider-electric.com/ws/ExtendedSymbolicsXmlDa/"> <VariableList> <Name>string</Name> <Name>string</Name> </VariableList> </Read> </soap:Body> </soap:Envelope> Réponse HTTP/1.1 200 OK Content-Type: text/xml; charset=utf-8 Content-Length: length <?xml version="1.0" encoding="utf-8"?> <soap:Envelope xmlns:xsi="http://www.w3.org/2001/XMLSchema-instance" xmlns:xsd="http://www.w3.org/2001/XMLSchema" xmlns:soap="http://schemas.xmlsoap.org/soap/envelope/"> <soap:Body> <ReadResponse xmlns="http://www.schneiderelectric.com/ws/ExtendedSymbolicXMLDa/"> <ReadResult> <Elément> <Name>chaîne</Name> 234 35015193 12/2018 Services Web SOAP <VariableType>chaîne</VariableType> <Valeur /> </Elément> <Elément> <Name>chaîne</Name> <VariableType>chaîne</VariableType> <Valeur /> </Elément> </ReadResult> </ReadResponse> </soap:Body> </soap:Envelope> Service d'écriture L'objectif de cette requête est l'écriture de symboles ou d'adresses directes. Les symboles, ainsi que leur type et leur valeur, sont transférés comme arguments de requête. Les noms des variables sont traduits à l'aide de l'espace de noms pour obtenir l'adresse de la valeur à lire. Les adresses directes sont transmises comme arguments de requête. Lorsque toutes les adresses sont connues, plusieurs demandes Control Expert sont émises par des adresses contiguës (par exemple, si les registres 10, 11 et 13 sont demandés, deux requêtes sont émises : une pour 10 et 11, et une pour 13) et par type de variable souhaitée (bobines registres). Une fois toutes les valeurs écrites, la réponse SOAP est générée. Paramètres Entrée : liste de (chaîne ItemName, Valeur, Type) Sortie : aucune Exemple L'exemple suivant présente une requête SOAP et sa réponse : Requête POST /maquette/ExtendedSymbolicXmlDa.asmx HTTP/1.1 Host: 139.160.65.83:8080 Content-Type: application/soap+xml; charset=utf-8 Content-Length: length 35015193 12/2018 235 Services Web SOAP SOAPAction: "http://www.schneider-electric.com/ws/ExtendedSymbolicsXmlDa/Write" <?xml version="1.0" encoding="utf-8"?> <soap:Envelope xmlns:xsi="http://www.w3.org/2001/XMLSchema-instance" xmlns:xsd="http://www.w3.org/2001/XMLSchema" xmlns:soap="http://www.w3.org/2003/05/soap-envelope"> <soap:Body> <Write xmlns="http://www.schneider-electric.com/ws/ExtendedSymbolicXmlDa/"> <ItemList> <Item> <Name>string</Name> <VariableType>string</VariableType> <Value /> </Item> <Item> <Name>string</Name>= <VariableType>string</VariableType> <Value /> </Item> </ItemList> </Write> </soap:Body> </soap:Envelope> Réponse HTTP/1.1 200 OK Content-Type: application/soap+xml; charset=utf-8 Content-Length: length <?xml version="1.0" encoding="utf-8"?> <soap:Envelope xmlns:xsi="http://www.w3.org/2001/XMLSchema-instance" xmlns:xsd="http://www.w3.org/2001/XMLSchema" xmlns:soap="http://www.w3.org/2003/05/soap-envelope/"> <soap:Body> <WriteResponse xmlns="http://www.schneiderelectric.com/ws/ExtendedSymbolicXmlDa/"> </WriteResponse> </soap:Body> </soap:Envelope> Service de navigation L'objectif de cette requête est la lecture d'une liste de variables symboliques (automate, non affectées et E/S) présentes dans l'espace de noms du module FactoryCast. La réponse comprend tous les symboles et leur type. 236 35015193 12/2018 Services Web SOAP Paramètres Entrée : aucune ou paramètre en option Sortie : liste des descriptions (nom, adresse et type de symbole) Exemple L'exemple suivant présente une requête SOAP et sa réponse : Requête POST /maquette/ExtendedSymbolicXmlDa.asmx HTTP/1.1 Host: 139.160.65.83:8080 Content-Type: application/soap+xml; charset=utf-8 Content-Length: length SOAPAction: xmlns="http://www.schneiderelectric.com/ws/ExtendedSymbolicXmlDa/Browse" <?xml version="1.0" encoding="utf-8"?> <soap:Envelope xmlns:xsi="http://www.w3.org/2001/XMLSchema-instance" xmlns:xsd="http://www.w3.org/2001/XMLSchema" xmlns:soap="http://schemas.xmlsoap.org/2003/05/soap-envelope/"> <soap:Body> <Browse xmlns="http://www.schneider-electric.com/ws/ExtendedSymbolicXmlDa/Browse" /> </soap:Body> </soap:Envelope> Réponse HTTP/1.1 200 OK Content-Type: application/soap+xml; charset=utf-8 Content-Length: length <?xml version="1.0" encoding="utf-8"?> <soap:Envelope xmlns:xsi="http://www.w3.org/2001/XMLSchema-instance" xmlns:xsd="http://www.w3.org/2001/XMLSchema" xmlns:soap="http://www.w3.org/2003/05/soap-envelope/"> <soap:Body> <BrowseResponse xmlns="http://www.schneiderelectric.com/ws/ExtendedSymbolicXmlDa/"> <BrowseResult> <Description> <Name>string</Name> <Address>string</Address> <VariableType>string</VariableType> </Description>> 35015193 12/2018 237 Services Web SOAP <Description> <Name>string</Name> <Address>string</Address> <VariableType>string</VariableType> </Description> </BrowseResult> </BrowseResponse> </soap:Body> </soap:Envelope> 238 35015193 12/2018 Services Web SOAP Comment optimiser les requêtes Symbolic volumineuses Description La requête de lecture/écriture Symbolic permet d'effectuer des requêtes comportant jusqu'à 128 symboles. L'utilisation d'un grand nombre de symboles peut provoquer un ralentissement de l'application. Il existe plusieurs règles permettant d'améliorer la vitesse d'exécution de l'application en réduisant le nombre de requêtes internes. L'objectif de cette rubrique est de vous aider à créer un espace de noms cohérent et à utiliser des requêtes Symbolic de manière efficace. Traitement d'une requête Symbolic Les requêtes Symbolic permettent d'utiliser des symboles plutôt que des adresses pour traiter les données de l'automate. Ce système de requête utilise l'espace de noms du module pour résoudre les adresses. Une fois les adresses connues, un processus d'optimisation trie les adresses par type (bits de sortie, registres) et les classe par ordre croissant. Les adresses triées doivent être regroupées dans un bloc cohérent pour réduire le nombre de requêtes envoyées à l'UC. Le graphique ci-dessous présente les trois étapes d'optimisation d'une requête Symbolic : 35015193 12/2018 239 Services Web SOAP Méthode d'optimisation Pour optimiser une requête Symbolic volumineuse, regroupez les symboles comme suit : Etape Action 1 Regroupez les symboles par type : ne mélangez pas les bits de sortie et les registres. 2 Si possible, classez les symboles dans l'ordre croissant. 3 Essayez de définir des blocs de symboles (c'est-à-dire, des adresses de symboles contiguës). Ces blocs seront traités dans une seule requête de bas niveau. Exemple d'optimisation Prenons un fichier d'espace de noms relativement simple : |STATION:0.0 16 |Bit_mem1|%M0|0|0|1|1|1|false |Bit_mem2|%M1|0|0|1|1|1|false |Bit_mem3|%M2|0|0|1|1|1|false |Bit_mem4|%M4|0|0|1|1|1|false |Bit_mem5|%M5|0|0|1|1|1|false |Bit_mem6|%M6|0|0|1|1|1|false |Engine_Brake_lvl|%MW0|0|0|4|1|1|false |Engine_Brake_dsk|%MW1|0|0|4|1|1|false |Engine_gauge_1|%MW2|0|0|4|1|1|false |Engine_gauge_2|%MW3|0|0|4|1|1|false |Engine_gauge_3|%MW4|0|0|4|1|1|false |Engine_gauge_4|%MW5|0|0|4|1|1|false |Engine2_Brake_lvl|%MW100|0|0|4|1|1|false |Engine2_Brake_dsk|%MW101|0|0|4|1|1|false |Engine2_gauge_1|%MW102|0|0|4|1|1|false |Engine2_gauge_2|%MW103|0|0|4|1|1|false |Engine2_gauge_3|%MW104|0|0|4|1|1|false |Engine2_gauge_4|%MW105|0|0|4|1|1|false 0 1 false Il contient des valeurs pour deux moteurs (engine et engine2). Il contient également des valeurs booléennes (Bit_mem). Si vous créez une requête pour chaque symbole dans l'ordre de l'espace de noms, vous recevrez une requête SOAP avec 16 valeurs. Comme ces valeurs sont triées par type et par adresse (en ordre croissant), l'optimisation ne va traiter que des blocs d'adresses. Dans le cas présent, nous avons trois blocs : les bits de sortie de l'adresse 0 à 6 ; les registres de l'adresse 0 à 5 ; les registres de l'adresse 100 à 105. Trois requêtes de bas niveau sont envoyées à l'UC. 240 35015193 12/2018 Services Web SOAP Si l'utilisateur final demande cinq symboles dans une requête SOAP : Engine_gauge_3, Engine_gauge_1, Bit_Mem1, Engine2_gauge_3, Engine2_gauge_1. Etape Action 1 Dans la mesure où les symboles sont mélangés, la première étape d'optimisation consiste à trier les bits de sortie et les registres. 2 Au cours de cette étape, les symboles de même type sont triés par adresse. La requête SOAP n'étant pas correctement ordonnée, les données doivent être traitées pendant cette étape. Au terme de cette étape, nous disposons de deux tableaux : un avec un bit de sortie et un autre avec quatre registres : 3 Cette étape doit permettre de trouver les adresses contiguës. Puisqu'il n'y en a aucune, nous avons cinq blocs composés d'une adresse. Résultat final : cinq requêtes de bas niveau ont été envoyées à l'UC. En bref Lorsque vous faites un usage intensif (en nombre et en temps) des requêtes Symbolic, respectez les règles suivantes : Regroupez les symboles par type. Classez les symboles dans l'ordre croissant. Regroupez les symboles par blocs d'adresses contiguës. 35015193 12/2018 241 Services Web SOAP Exemples Visual Basic Vue d'ensemble Pour vous aider à écrire votre application, voici un exemple Visual Basic .NET (2003 ou 2005) pour accéder aux requêtes SOAP. Etapes préliminaires Le tableau ci-dessous décrit les actions à effectuer avant de suivre l'exemple. Etape Action 1 Dans Visual Basic .NET, sélectionnez Projet → Ajouter Référence Web. 2 Saisissez http://Module @IP/ws/ModbusXmlDa. 3 Sélectionnez la fonction souhaitée. 4 Cliquez sur le bouton Ajouter Référence. Exemple L'exemple suivant lit dix registres consécutifs à partir du registre 5. Private Sub Button1_Click(ByVal sender As System.Object, ByVal e As System.EventArgs) Handles Button1.Click Dim ws As New WindowsApplication26.WebReference.ModbusXmlDa ListBox1.DataSource = ws.ReadMultipleRegisters(0, 5, 10) End Sub End Class 242 35015193 12/2018 Services Web SOAP Documentation SOAP en ligne Présentation Lorsque vous ouvrez une page du serveur Web FactoryCast dans un navigateur, un lien hypertexte Documentation apparaît. Ce lien vous renvoie à la documentation SOAP en ligne, qui décrit les services Web SOAP disponibles, explique la syntaxe des API SOAP et fournit un exemple en Visual Basic. 35015193 12/2018 243 Services Web SOAP 244 35015193 12/2018 Modicon M340 35015193 12/2018 Annexes 35015193 12/2018 245 246 35015193 12/2018 Modicon M340 Exigences relatives au navigateur, paramètres et notions de sécurité 35015193 12/2018 Annexe A Exigences relatives au navigateur, paramètres et notions de sécurité Exigences relatives au navigateur, paramètres et notions de sécurité Description Pour afficher les applets Java sur des sites Web FactoryCast, utilisez un navigateur prenant en charge les pages Java® et Silverlight®. Cette annexe traite de cette exigence et d'autres conditions relatives au navigateur. Contenu de ce chapitre Ce chapitre contient les sujets suivants : Sujet Page Version du navigateur 248 Configuration du navigateur 250 Sécurité du navigateur 253 35015193 12/2018 247 Exigences relatives au navigateur, paramètres et notions de sécurité Version du navigateur Objet du chapitre Pour afficher des pages Web FactoryCast, votre navigateur doit prendre en charge les pages Java® et Silverlight®. Les logiciels suivants doivent être installés : Java Standard Edition (Java SE), en commençant par Java 2 version 1.6 minimum. Utilisez le module Java Sun disponible sur le site Web : http://java.sun.com. Cliquez sur Download et installez le logiciel Java SE. Module Silverlight 4. Le logiciel d'installation de ce module est disponible sur le site Web www.microsoft.com. NOTE : le module Silverlight prend en charge l'affichage des pages Silverlight du Visualiseur de rack. Si ce module n'est pas installé, le Visualiseur de rack s'affiche sous la forme de pages Java. Quels navigateurs sont concernés ? Les pages Silverlight sont prises en charge par les combinaisons suivantes de systèmes d'exploitation et de navigateurs : Navigateur Système d'exploitation IE 8 IE 7 Windows Vista X X X X X X X X Windows 7 X Windows Server 2008 X Windows Server 2008 R2 X Windows Server 2003, Windows XP SP2, SP3 X Windows 2000 SP4+ IE 6 Firefox 3+ Safari 3+ Chrome 4+ X X X X X X X Macintosh OS 10.4.11+ (processeur Intel) X X X = pris en charge Pour plus d'informations, reportez-vous au site Web de Microsoft Silverlight à l'adresse : http://www.microsoft.com/silverlight/faq/#sys-req De quel navigateur disposez-vous ? Le nom et la version de votre navigateur sont affichés au bas de la page d'accueil FactoryCast. Si vous avez besoin de mettre à niveau votre navigateur, reportez-vous aux adresses Internet des deux principaux navigateurs indiquées ci-après. (Les mises à niveau sont gratuites, il vous suffit de télécharger la dernière version.) 248 35015193 12/2018 Exigences relatives au navigateur, paramètres et notions de sécurité Comment effectuer la mise à niveau ? Les navigateurs pris en charge sont les suivants : Télécharger le navigateur : Sur le site Web : Mozilla Firefox http://www.mozilla.com Internet Explorer http://www.microsoft.com 35015193 12/2018 249 Exigences relatives au navigateur, paramètres et notions de sécurité Configuration du navigateur Modifier les réglages de sécurité Si vous utilisez Microsoft Internet Explorer et que vous ne parvenez pas à afficher les applets Java, modifiez les paramètres de sécurité de votre navigateur comme suit : Etape 250 Action 1 Ouvrez Internet Explorer. 2 Sélectionnez Outils | Options Internet dans la barre de menus. Résultat : la fenêtre Options Internet apparaît. 3 Cliquez sur l'onglet Sécurité. 4 Sélectionnez le bouton Personnaliser le niveau dans la partie Niveau de sécurité. 35015193 12/2018 Exigences relatives au navigateur, paramètres et notions de sécurité Etape Action 5 Cliquez sur le bouton Paramètres. Résultat : la boîte de dialogue Paramètres de sécurité apparaît. 6 Faites défiler la liste vers le bas jusqu'à Microsoft VM puis Autorisations Java. Cochez la case d'option Personnalisée. Résultat : le bouton Paramètres Java personnalisés apparaît. 35015193 12/2018 251 Exigences relatives au navigateur, paramètres et notions de sécurité Etape Cliquez sur le bouton Paramètres Java personnalisés. Résultat : la boîte de dialogue Internet apparaît. 8 Cliquez sur l'onglet Autorisations d'édition. 9 Sous Exécuter le contenu non signé, sélectionnez Activer. 10 252 Action 7 Cliquez sur OK. 35015193 12/2018 Exigences relatives au navigateur, paramètres et notions de sécurité Sécurité du navigateur Objet du chapitre En fonction de votre configuration, Mozilla Firefox autant que Internet Explorer garde en mémoire le nom d'utilisateur et le mot de passe saisis pour accéder à un site Web. Recommandations Fermez le navigateur après chaque session pour éviter que des personnes non autorisées profitent de vos mots de passe pour obtenir un accès en lecture ou en écriture à votre site. Si vous utilisez Internet Explorer, vous devrez peut-être modifier vos paramètres de sécurité à l'aide de l'option des paramètres de personnalisation. Sous les options Authentification utilisateur, sélectionnez « Demander le nom d'utilisateur et le mot de passe ». 35015193 12/2018 253 Exigences relatives au navigateur, paramètres et notions de sécurité 254 35015193 12/2018 Modicon M340 Index 35015193 12/2018 Index A adresses directes, 82 accessibles en écriture, 84 Affichage du Visualiseur d'alarmes, 64 Alarmes fonctionnement et gestion, 67 Applets Java, 157 utilisation, 157 Applets Java, 157 B BMX NOE 0110, 15 page Configuration, 57 page d'accueil, 30 page Diagnostic, 35 page Surveillance, 32 C Changement de mots de passe, 61 E Editeur de données feuilles de calcul, 74 symboles, 80 tableaux, 78 variables, 80 Editeur de données pour ordinateur de poche présentation, 89 utilisation, 91 espace de noms, 19 état des E/S analogiques, 44 état des E/S numériques, 45 état du contrôleur, 40 Etat du réseau CANopen, 46 état du réseau CANopen, 41 35015193 12/2018 F FactoryCast page d'accueil de NOE, 30 FTP, 16 G gestion des données, 19 H HTTP, 16 objets graphiques, 197 M Modicon M340 module FactoryCast, 30 page d'accueil, 30 Modification des mots de passe, 58 Module de communication Ethernet diagnostic, 49 module de communication Ethernet état, 43 mots de passe, 58 Mots de passe, 61 N Navigateurs configuration requise, 247 paramètres, 247 pris en charge, 248 sécurité, 247, 253 versions, 247 Navigateurs Internet pris en charge, 248 NOE propriétés via le serveur Web, 55 255 Index O outil de configuration présentation, 17 W Web Designer, 17 P Pages Silverlight, 215 Pages Web personnalisées utilisation d'applets Java, 157 S Sécurité, 253 sécurité accès, 27 Sécurité accès, 24 mots de passe, 24 sécurité pare-feu, 25 Serveur Web page Propriétés du NOE, 55 Serveurs intégrés, 16 Sites Web par défaut lecture seule, 23 SOAP, 217 symboles insertion, 80 modification, 84 T Tableaux de données, 78 V variables insertion, 80 modification, 84 Visualiseur de programme automate, 142 visualiseur de rack, 36 pages Silverlight, 40 256 35015193 12/2018 ">
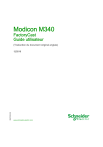
Public link updated
The public link to your chat has been updated.