Schneider Electric FTCC, CCX, Terminaux, Systèmes Mode d'emploi
PDF
Download
Document
Préambule
___________________________________________________________________________
Préambule
_______________________________________________________________________________________
Ce manuel est destiné aux différents terminaux Telemecanique compatibles IBM PC.
Il décrit l'installation du ou des systèmes d'exploitation sur ce type de matériel.
Les systèmes d'exploitation utilisés dépendent du terminal employé. Le tableau cidessous établit la correspondance entre terminal et systèmes d'exploitation.
FTX 507
CCX 57
FTX 417
TE/MS-DOS 4.01
X
X
TE/DR-DOS 5.0
X
TE/MS-OS/2 1.3
X (*)
X (*)
X (*)
Les systèmes d'exploitation DOS et OS/2 peuvent être installés sur un même terminal.
Le système d'exploitation TE/DR-DOS 5.0 comporte 2 modes d'installation :
• mode standard : le système d'exploitation est installé dans une seule langue (celle
de la référence commerciale du produit F, E,G, T, ou S).
Tous les messages à l'écran apparaissent dans cette langue.
• mode multilangue : le système d'exploitation est installé dans plusieurs langues.
Pour chaque langue désirée, il est nécessaire d'effectuer une installation avec le jeu
de disquettes du produit correspondant (référencé F,E,G, T ou S).
Tous les messages à l'écran apparaissent dans la langue sélectionnée parmi celles
installées.
Remarques sur la structure du document :
• Le chapitre 1 se rapporte aux systèmes d'exploitation à installer sur les terminaux
FTX 507 et CCX 57.
• Le chapitre 2 se rapporte aux systèmes d'exploitation à installer sur les terminaux
FTX 417.
Les autres chapitres sont communs aux différent terminaux, les spécificités étant
décrites au niveau de chaque système d'exploitation.
(*) Nouveauté Telemecanique, consulter notre agence pour commercialisation.
___________________________________________________________________________
P/1
D
___________________________________________________________________________
D
___________________________________________________________________________
P/2
________________________________________________________
Sommaire général
___________________________________________________________________________
Chapitre
Page
____________________________________________________________________________________________
1
Première mise en oeuvre de TE/MS-DOS 4.01 / TE/MS-OS/2 1.3
1/1
_____________________________________________________________________________________________
1.1
1.2
1.3
Première installation de TE/MS-DOS 4.01 seul
Première installation de TE/MS-OS/2 1.3 seul
Première installation de TE/MS-DOS 4.01 et TE/MS-OS/2 1.3
1/2
1/5
1/9
____________________________________________________________________________________________
2
Première mise en oeuvre de TE/DR-DOS 5.0 / TE/MS-OS/2 1.3
2/1
_____________________________________________________________________________________________
2.1
2.2
2.3
2.4
Première installation de TE/DR-DOS 5.0 standard seul
Première installation de TE/DR-DOS 5.0 multilangue seul
Première installation de TE/MS-OS/2 1.3 seul
Première installation de TE/DR-DOS 5.0 et TE/MS-OS/2 1.3
2/2
2/7
2/9
2/10
____________________________________________________________________________________________
3
Réinstallation des systèmes d'exploitation
3/1
_____________________________________________________________________________________________
3.1
3.2
3.3
3.4
3.5
3.6
Généralités
Réinstallation de TE/MS-DOS 4.01 seul
Réinstallation de TE/MS-OS/2 1.3 seul
Réinstallation de TE/MS-DOS 4.01 et TE/MS-OS/2 1.3
Réinstallation de TE/DR-DOS 5.0 seul
Réinstallation de TE/DR-DOS 5.0 et TE/MS-OS/2 1.3
3/2
3/2
3/3
3/4
3/5
3/7
____________________________________________________________________________________________
4
Mise à jour des systèmes d'exploitation
4/1
_____________________________________________________________________________________________
4.1
4.2
Mise à jour de TE/MS-OS/2 version 1.1 en version 1.3,
installé seul
Mise à jour de TE/MS-OS/2 version 1.1 en version 1.3,
installé avec TE/MS-DOS 4.01
4/2
4/3
________________________________________________________________________________________________________________________________________________________________________________________
5
Installation et réglage des dispositifs de pointage
5/1
_____________________________________________________________________________________________
5.1
5.2
Installation et réglage sous TE/MS-DOS 4.01 ou TE/DR-DOS 5.0
Installation et réglage sous TE/MS-OS/2 1.3
5/2
5/3
___________________________________________________________________________
1
________________________________________________________
Sommaire général
___________________________________________________________________________
Chapitre
Page
6
Configuration d'un disque dur
6/1
_____________________________________________________________________________________________
6.1
6.2
6.3
Commande FDISK sous TE/MS-DOS 4.01
Commande FDISK sous TE/DR-DOS 5.0
Commande FDISK sous TE/MS-OS/2 1.3
6/2
6/15
6/22
________________________________________________________________________________________________________________________________________________________________________________________
7
Questions/réponses
7/1
_____________________________________________________________________________________________
7.1
7.2
7.3
7.4
7.5
7.6
7.7
7.8
Avertissement
TE/MS-DOS 4.01 installé seul
TE/DR-DOS 5.0 installé seul en standard
TE/DR-DOS 5.0 installé seul en multilangue
TE/MS-OS/2 1.3 installé seul
TE/MS-OS/2 1.3 installé avec TE/MS-DOS 4.01
TE/MS-OS/2 1.3 installé avec TE/DR-DOS 5.0 standard
TE/MS-OS/2 1.3 installé avec TE/DR-DOS 5.0 multilangue
7/2
7/3
7/5
7/8
7/10
7/14
7/16
7/18
___________________________________________________________________________
2
___________________________________________________
Première mise
en oeuvre de TE/MS-DOS 4.01 / TE/MS-OS/2 1.3 1
Première mise en oeuvre de
Chapitre 1
___________________________________________________________________________
TE/MS-DOS 4.01 / TE/MS-OS/2 1.3
___________________________________________________________________________
Sous-chapitre
Page
_______________________________________________________________________________________
1.1
Première installation de TE/MS-DOS 4.01 seul
1/2
_______________________________________________________________________________________
1.1-1 Avant de commencer
1/2
_______________________________________________________________________________
1.1-2 Procédure d’installation
1/2
_______________________________________________________________________________
_______________________________________________________________________________________
1.2
Première installation de TE/MS-OS/2 1.3 seul
1/5
_______________________________________________________________________________________
1.2-1
Avant de commencer
1/5
_______________________________________________________________________________
1.2-2 Procédure d’installation
1/5
_______________________________________________________________________________
_______________________________________________________________________________________
1.3
Première installation de TE/MS-DOS 4.01 et TE/MS-OS/2 1.3
1/9
_______________________________________________________________________________________
1.3-1 Avant de commencer
1/9
_______________________________________________________________________________
1.3-2
Procédure d’installation de TE/MS-DOS 4.01
1/9
_______________________________________________________________________________
1.3-3 Procédure d’installation de TE/MS-OS/2 1.3
1/10
_______________________________________________________________________________
1.3-4
Passage d'un système d'exploitation à l'autre
1/11
_______________________________________________________________________________
___________________________________________________________________________
1/1
D
___________________________________________________________________________
1.1 Première installation de TE/MS-DOS 4.01 seul
_______________________________________________________________________________________
1.1-1 Avant de commencer
Vérifier que vous disposez des éléments suivants :
• 2 disquettes TE/MS-DOS 4.01 3,5 pouces,
• 1 guide utilisateur TE/MS-DOS 4.01.
_______________________________________________________________________________________
1.1-2 Procédure d’installation
1- Insérer la disquette INSTALLATION 1 dans le lecteur A.
2- Mettre le terminal sous tension.
3- Après exécution des auto-tests, le menu suivant est visualisé :
Partitionnement du disque dur
Disque dur . . . . 1
Vous devez préparer ce disque dur avant de l'utiliser. La préparation
comprend la séparation du disque en zones appelées partitions. SELECT
TE définit les tailles des partitions pour vous, ou vous pouvez définir
vos propres tailles de partitions.
Par défaut SELECT TE crée des disques logiques de 32 Mega.
D
Choisissez une option :
1. Laisser SELECT fixer la taille des partitions
2. Définir vous-meme la taille des partitions
•
Si vous possédez un terminal FTX 507 avec un disque dur de 40 Mo, faire le choix
1, puis le valider par <Entrée> afin que SELECT TE effectue automatiquement le
partitionnement du disque (partition primaire (C:) de 32 Mo, partition secondaire (D:)
de 8 Mo).
•
Dans tous les autres cas (CCX 57 avec disque dur de 40 Mo ou CCX 57 et FTX 507
avec disque dur de taille différente de 40 Mo), faire le choix 2, puis le valider par
<Entrée> afin d'accéder à la commande FDISK, et effectuer le partitionnement des
unités de disques comme cela est mentionné dans le tableau de partitionnement
page ci-contre.
A partir de la commande FDISK (voir chapitre 6.1), effectuer les opérations dans
l'ordre suivant :
1- Création de la partition principale,
2- Saisie de la taille de la partition principale,
3- Activation de la partition principale,
4- Création de la partition étendue,
5- Saisie de la taille de la partition étendue,
6- Création d'une ou plusieurs unités logiques sur la partition étendue.
___________________________________________________________________________
1/2
Première mise en oeuvre de TE/MS-DOS 4.01 / TE/MS-OS/2 1.3
1
___________________________________________________________________________
Tableau de partitionnement
Taille disque(s) dur(s)
Terminal
Unité 0
• partition primaire (C:)
• partition secondaire
- unité logique 0 (D:)
40 Mo
FTX 507
40 Mo
FTX 417
CCX 57
120 Mo
FTX 507
CCX 57
32 Mo
40 Mo
60 Mo
restant
-
restant
4- L’écran suivant est visualisé :
Formatage du disque dur
Disque dur . . . . 1
Unité logique . . .D:
Choisissez une option :
1. Formater la partition du disque dur
2. Ne pas formater la partition du disque dur
Faire le choix 1, puis valider successivement par <Entrée> les différentes unités
logiques à formater.
5- Après formatage, le menu suivant est visualisé :
Choix du type d'installation MS-DOS
Le choix 1 définit des paramètres par défaut TE.
- pays: FRANCE (033), clavier : FRANCAIS (FR).
- Equilibre fonction DOS et mémoire programme.
- Répertoire DOS si disque dur : C:\DOS.
- Installation du shell MSDOS.
- Mise a jour de tous les fichiers DOS du disque dur.
Le choix 2 vous permet de personnaliser votre install.
Choisissez votre option d'installation :
1. Accepter la configuration TE
2. Choisir les options d'installation
___________________________________________________________________________
1/3
D
___________________________________________________________________________
6A.Si vous acceptez la configuration Telemecanique (choix conseillé), suivre la
procédure suivante :
- valider le choix 1 par <Entrée> et attendre la copie de la disquette sur disque dur
(unité logique C),
- lorsque le message : Insérez la disquette Installation 2 dans le lecteur A apparait,
enlever la disquette INSTALLATION 1, mettre la disquette INSTALLATION 2, puis
valider par <Entrée>.
- lorsque le message Fin de l’installation apparaît, retirer la disquette INSTALLATION 2 du lecteur,
- Réinitialiser le terminal en maintenant les touches <Control> et <Alt> enfoncées
et en appuyant sur <Suppr>.
6B.Si vous voulez choisir vos options d’installation suivre la procédure suivante :
D
- faire le choix 2, puis le valider par <Entrée>
- à partir de l’écran Spécification de fonction et d'espace de travail, faire un choix
parmi les 3 options proposées, puis le valider par <Entrée>,
- choisir le pays et le code clavier, puis valider par <Entrée>,
- choisir l’unité sur laquelle sera installé TE/MS-DOS 4.01, puis valider par <Entrée>,
- définir les spécifications du répertoire DOS, puis valider par <Entrée>,
- définir le nombre d’imprimantes, puis valider par <Entrée>, choisir alors le(s)
type(s) parmi la liste proposée et valider par <Entrée>,
- définir le port sur lequel sera raccordé l’imprimante, puis valider par <Entrée>,
- choisir l’installation ou non du shell MS-DOS, puis valider par <Entrée>,
- si vous accepter la configuration choisie, valider celle-ci par <Entrée>. Dans la cas
contraire modifier la configuration, puis la valider lorsqu’elle sera correcte. La
disquette est alors copiée sur le disque dur,
- lorsque le logiciel le demande, enlever la disquette INSTALLATION 1 du lecteur
et la remplacer par la disquette INSTALLATION 2. Valider par <Entrée>,
- lorsque le message Fin de l’installation apparaît, retirer la disquette
INSTALLATION 2 du lecteur,
- réinitialiser le terminal en maintenant les touches <Control> et <Alt>enfoncées, et
en appuyant sur <Suppr>.
___________________________________________________________________________
1/4
Première mise en oeuvre de TE/MS-DOS 4.01 / TE/MS-OS/2 1.3
1
___________________________________________________________________________
1.2
Première installation de TE/MS-OS/2 1.3 seul
1.2-1 Avant de commencer
L'installation d'OS/2 nécessite un minimum de 4 Mo de mémoire RAM et de 12 Mo de
disponible sur disque dur.
Vérifier que vous disposez des éléments suivants :
• 11 disquettes TE/MS-OS/2 1.3 3,5 pouces,
• 1 guide utilisateur TE/MS-OS/2 1.3.
_______________________________________________________________________________________
1.2-2 Procédure installation
1- Insérer la disquette INSTALLATION A dans le lecteur A.
Attention : cette disquette ne doit pas être protégée en écriture.
2- Mettre le terminal sous tension.
3- Après exécution des auto-tests, le terminal effectue le chargement de la disquette.
L’écran suivant est visualisé :
Installation de Telemecanique Operating System/2
Version 1.3
(C) Copyright Micrososft Corp. 1981, 1991.
(C) Copyright Telemecanique S.A 1992.
Pressez ENTER (
Tous droits réservés
Tous droits réservés
↵) pour continuer ou ECHAP pour sortir du programme
Valider par <Entrée>.
4- L’écran Bienvenue est visualisé.
Lire l’écran Bienvenue puis valider par <Entrée>.
5- L’écran Introduction est visualisé, il rappelle les commandes utiles.
- Pour effectuer une sélection, utilisez les touches
de déplacement du curseur vers le haut et vers
le bas
- Pour passer à l'étape suivante, appuyez sur Entrée
- Pour retourner au panneau précédent, appuyez
sur Echap
- Pour obtenir de l'aide, appuyez sur F1
Les touches Echap et F1 sont actives lorsqu'elles sont
affichées au bas de l'écran.
Valider par <Entrée>.
___________________________________________________________________________
1/5
D
___________________________________________________________________________
6- L’écran Systèmes de fichiers est visualisé, valider par <Entrée>.
7- L'écran Préparation du disque dur est visualisé :
Sélectionnez l'une des options :
1. Partition OS/2 prédéfinie
2. Définition de nouvelles partitions
Faire le choix 2, puis le valider par <Entrée> afin d'accéder au partitionnement de
l'unité de disques conformément au tableau de partitionnement chapitre 1.1-2.
Cette opération crée uniquement la partition principale.
Pour la création de partitions secondaires et d'unités logiques, il est nécessaire de
lancer l'utilitaire de disque dur. Cette opération doit se faire après installation du
système d'exploitation (voir chapitre 6.3).
8- A la demande du terminal, laisser la disquette INSTALLATION A dans le lecteur,
puis le réinitialiser en maintenant les touches <Control> et <Alt> enfoncées et en
appuyant sur <Suppr>.
D
9- A la demande du terminal, insérer la disquette n° 1 dans le lecteur, puis appuyer sur
<Entrée>.
10- Dans l'écran Sélection du système de fichiers :
Sélectionnez les options :
1. HPFS
2. FAT
Valider le choix 2 (pour compatibilité avec DOS) en appuyant sur <Entrée>
11- L’écran Formatage de la partition primaire est visualisé.
Faire le choix 2. Formater la partition primaire, puis le valider par <Entrée>.
12- L’écran Sélection des options d'installation est visualisé.
Entrez votre choix :
1. Configuration système par défaut
2. Installation sélective des options système
Faire le choix 2 , puis valider par <Entrée> .
L'écran suivant donne accès à la sélection d'options supplémentaires :
Installation sélective des options système:
- Documentation
- Environnement DOS sous OS/2
- facilité de service et aide au diagnostic
- Polices
- Périphériques série
- Spécification du pays
- Système de fichiers haute performance (HPFS)
- Utilitaire d'images
- Utilitaires système en options
___________________________________________________________________________
1/6
Première mise en oeuvre de TE/MS-DOS 4.01 / TE/MS-OS/2 1.3
1
___________________________________________________________________________
Pour plus de renseignements sur chacune des options, sélectionner l'option et appuyer
sur la touche F1.
Parmi les options proposées choisir l'option "Environnement DOS sous OS/2", et
l'option "Utilitaires système en option" afin d'accéder à l'utilitaire de disque dur après
installation pour terminer le partitionnement ainsi qu'aux commandes Backup et
Restore.
13- Dans l’écran Sélection des cartes d'écran, faire le choix 1 puis valider par <Entrée>.
14- Dans l’écran Sélection de souris, faire le choix :
• Souris Microsoft, version PS/2 (056-X99) , si vous avez une souris ou une boule
de pointage connectée au port souris,
• Souris Microsoft, version série (039-199) , si vous avez une souris ou une boule
de pointage connectée au port série.
puis valider par <Entrée>.
15- Dans l’écran Sélection de la configuration,
Entrez votre choix:
1. Configuration prédéfinie
2. Visualisation de la configuration
3. Modification de la configuration
Faire le choix 1 puis valider par <Entrée>
Si vous désirez modifier la configuration proposée par défaut, faire le choix 3
Par défaut, les valeurs suivantes sont sélectionnées :
BUFFERS
DISKCACHE
MAXWAIT
MEMMAN MOVE
MEMMAN SWAP
PRIORITY
SWAP MINFREE
SWAPPATH
THREADS
:
:
:
:
:
:
:
:
:
30 (1-100)
64 (64-7200)
3 (1-255)
MOVE (MOVE/NOMOVE)
SWAP (SWAP/NOSWAP)
DYNAMIC (DYNAMIC/ABSOLUTE)
512 (0-32767)
C:\OS2\SYSTEM
128 (64-512)
BREAK
MEMMAN SWAPDOS
OPEN FCBS
PROTECTED FCBS
RMSIZE
:
:
:
:
:
OFF (ON/OFF)
SWAPDOS (SWAPDOS/NOSWAPDOS)
16 (1-255)
8 (0-255)
640 (256-640)
___________________________________________________________________________
1/7
D
___________________________________________________________________________
16- A la demande du terminal, enlever la disquette n° 1 du lecteur et insérer la disquette
n° 2. Appuyer sur <Entrée> et attendre la copie de la disquette sur le disque C.
17- A la demande du terminal, enlever la disquette n° 2 du lecteur et insérer la disquette
n° 3. Appuyer sur <Entrée> et attendre la copie de la disquette sur le disque C.
18- A la demande du terminal, enlever la disquette n° 3 du lecteur et insérer la disquette
n° 4. Appuyer sur <Entrée> et attendre la copie de la disquette sur le disque C.
19- A la demande du terminal, enlever la disquette n° 4 du lecteur et insérer la disquette
n° 5. Appuyer sur <Entrée> .
20- A la demande du terminal, enlever la disquette n° 5 du lecteur et insérer la disquette
INSTALLATION B. Appuyer sur <Entrée>.
21- A la demande du terminal, enlever la disquette INSTALLATION B du lecteur et
insérer la disquette INSTALLATION A. Appuyer sur <Entrée>.
22- A la demande du terminal, enlever la disquette INSTALLATION A du lecteur et
insérer la disquette de support système OS/2 appuyer sur <Entrée>.
D
23- A la demande du terminal, enlever la disquette de support système OS/2 du lecteur
et insérer la disquette pilote de périphérique 1 du gestionnaire de présentation OS/2.
Choisir l'imprimante utilisée par défaut et appuyer sur <Entrée>.
24- A la demande du terminal, d'installation de pilotes de périphériques, répondre Non.
25- Retirer la disquette du lecteur puis le réinitialiser en maintenant les touches
<Control> et <Alt> enfoncées et en appuyant sur <Suppr>.
26- Régler, si nécessaire, la sensibilité du dispositif de pointage (voir chapitre 5.3).
27- Terminer le partitionnement du disque dur à l'aide de l'utilitaire de disque dur (voir
chapitre 6.3) et formater les unités logiques des partitions secondaires.
Nota
Il est possible de visualiser des écrans d’aide pendant l’installation de TE/MS-OS/2 1.3:
• appuyer sur F1 pour afficher des informations sur l’écran en cours de visualisation,
• appuyer sur F1 puis sur F11 pour afficher la liste des écrans d’aide. Choisir un écran puis le
valider pour visualiser les informations correspondantes.
___________________________________________________________________________
1/8
Première mise en oeuvre de TE/MS-DOS 4.01 / TE/MS-OS/2 1.3
1
___________________________________________________________________________
1.3 Première installation de TE/MS-DOS 4.01 et de TE/MS-OS/2 1.3
_______________________________________________________________________________________
Attention :
Il est impératif d’effectuer les différentes opérations nécessaires à l’installation des
systèmes d’exploitation, dans l’ordre de description des procédures :
• installation de TE/MS-DOS 4.01
• installation de TE/MS-OS/2 1.3
_______________________________________________________________________________________
1.3-1 Avant de commencer
Vérifier que vous disposez des éléments suivants :
• 2 disquettes TE/MS-DOS 4.01 3,5 pouces,
• 11 disquettes TE/MS-OS/2 1.3 3,5 pouces,
• 1 guide utilisateur TE/MS-DOS 4.01,
• 1 guide utilisateur TE/MS-OS/2 1.3.
_______________________________________________________________________________________
1.3-2 Procédure d'installation de TE/MS-DOS 4.01
L'installation de TE/MS-DOS 4.01 est identique à celle décrite dans le chapitre 1.1
___________________________________________________________________________
1/9
D
___________________________________________________________________________
1.3-3 Procédure d'installation de TE/MS-OS/2 1.3
Après installation de TE/MS-DOS 4.01, procéder à l'installation de TE/MS-OS/2 1.3:
1à6
Ces opérations sont identiques à celles décrites pour l'installation de TE/MS-OS/2 1.30.1
seul, voir chapitre 1.2-2.
7 et 8
Ces opérations ne sont pas proposées,le disque ayant été préalablement formaté lors
de l'installation de TE/MS-DOS 4.01.
9
A la demande du terminal, oter la disquette d'installation A et insérer la disquette n°1
dans le lecteur puis valider par <entrée>.
D
10
Cette opération n'est pas proposée.
11
Entrez votre choix :
1. Pas de formatage de la partition
2. Formatage de la partition
Attention : Faire le choix n°1, lorsque l'écran ci-dessus est proposé.
12 à 26
Ces opérations sont identiques à celles décrites pour l'installation de TE/MS-OS/2 1.3
seul, voir chapitre 1.2-2.
27
Cette opération ne doit pas être effectuée, le disque dur ayant été partionné par le
système d'exploitation TE/MS-DOS 4.01.
___________________________________________________________________________
1/10
Première mise en oeuvre de TE/MS-DOS 4.01 / TE/MS-OS/2 1.3
1
___________________________________________________________________________
1.3-4 Passage d'un système d'exploitation à l'autre
Passage de OS/2 --> DOS
Le passage du système d'exploitation OS/2 vers le système d'exploitation DOS peut
s'effectuer de 2 façons différentes :
• Sous Presentation Manager, cliquer sur l'icône "Chargement de DOS" située dans le
groupe Utilitaire, puis redémarrer le système.
• Dans une session OS/2 plein écran, lancer la commande BOOT /DOS, puis redémarrer
le système.
Passage de DOS --> OS/2
• Saisir la commande :
C:\OS2\BOOT /OS2
Valider, puis redémarrer le système.
D
___________________________________________________________________________
1/11
___________________________________________________________________________
D
___________________________________________________________________________
1/12
Première ___________________________________________________
mise en œuvre de TE/DR-DOS 5.0 / TE/MS-OS/2 1.3 2
Première mise en œuvre de
Chapitre 2
___________________________________________________________________________
TE/DR-DOS 5.0 / TE/MS-OS/2 1.3
___________________________________________________________________________
Sous-chapitre
Page
_______________________________________________________________________________________
2.1
Première installation de TE/DR-DOS 5.0 standard seul
2/2
_______________________________________________________________________________________
2.1-1 Avant de commencer
2/2
_______________________________________________________________________________
2.1-2 Procédure d’installation standard
2/2
_______________________________________________________________________________
_______________________________________________________________________________________
2.2
Première installation de TE/DR-DOS 5.0 multilangue seul
2/7
_______________________________________________________________________________________
2.2-1 Avant de commencer
2/7
_______________________________________________________________________________
2.2-2 Procédure d’installation multilangue
2/7
_______________________________________________________________________________
2.2-3 Installation des autres langues
2/8
_______________________________________________________________________________
_______________________________________________________________________________________
2.3
Première installation de TE/MS-OS/2 1.3 seul
2/9
_______________________________________________________________________________________
2.3-1 Avant de commencer
2/9
_______________________________________________________________________________
2.3-2 Procédure d’installation
2/9
_______________________________________________________________________________
_______________________________________________________________________________________
2.4
Première installation de TE/DR-DOS 5.0 et de TE/MS-OS/2 1.3
2/10
_______________________________________________________________________________________
2.4-1 Avant de commencer
2/10
_______________________________________________________________________________
2.4-2 Procédure d' installation de TE/DR-DOS 5.0
2/10
_______________________________________________________________________________
2.4-3 Procédure d'installation de TE/MS-OS/2 1.3
2/11
_______________________________________________________________________________
2.4-4 Passage d'un système d'exploitation à l'autre
2/12
_______________________________________________________________________________
___________________________________________________________________________
2/1
D
___________________________________________________________________________
2.1 Première installation de TE/DR-DOS 5.0 standard seul
_______________________________________________________________________________________
2.1-1 Avant de commencer
Vérifier que vous disposez des éléments suivants :
• 3 disquettes 3,5 pouces TE/DR-DOS 5.0 et une disquette utilitaires FTX 417,
• 1 guide utilisateur TE/DR-DOS 5.0.
_______________________________________________________________________________________
2.1-2 Procédure d'installation standard
1- Insérer la disquette INSTALLATION dans le lecteur A et mettre le note-book sous
tension.
2- A la question ci-dessous répondre N pour continuer l'installation :
Bienvenue dans le programme d'installation V1.0 de TE/DR-DOS 5.0
Ce programme permet également de retourner sous le prompt de TE/DR-DOS.
Voulez-vous abandonner l'installation maintenant (O/N)?[N]
3- L'écran ci-dessous est visualisé :
D
ATTENTION :
Ce jeu de disquettes peut etre installé en mode STANDARD ou MULTILANGUE
L'installation STANDARD convient pour l'installation d'un seul langage
de TE/DR-DOS 5.0
L'installation MULTILANGUE permet d'installer plusieurs langues de
TE/DR-DOS 5.0 à la fois.Elle convient si vous possédez plusieurs versions
nationales de TE/DRDOS 5.0.Vous devez alors installer chaque version en
MULTILANGUE
Voulez-vous installer en MULTILANGUE (O/N)?[N]
Répondre N
4- Le menu de bienvenue est visualisé, ce menu rappelle les touches utiles :
Bienvenue dans ce programme d'installation de DR DOS
Il se charge d'installer DR DOS sur votre disque dur ou sur
disquettes.
Vous pouvez demander de l'aide sur chaque option et zone
d'édition. Appuyez sur F1 une fois l'option surlignée ou
lorsque le curseur est positionné dans la zone voulue.
Vous aurez l'occasion de vous servir des touches suivantes :
- <Entrée> pour sélectionner une option et passer à l'écran
suivant, ou pour terminer l'édition d'une zone.
- flèches basse et haute, ou touche de tabulation, pour
passer d'une option à une autre
- <ECHAP> pour revenir à l'écran précédent
- F10 pour mettre fin au programme d'installation et revenir
à DR DOS
Appuyer sur <Entrée> pour continuer.
___________________________________________________________________________
2/2
Première mise en œuvre de TE/DR-DOS 5.0 / TE/MS-OS/2 1.3
2
___________________________________________________________________________
5- L'installation donne accès à partir de ce point à la commande FDISK décrite dans
sa totalité chapitre 6.2. Les explications ci-après décrivent le cas où l'utilisateur
désire créer une seule partition de 40 Mo (choix préconisé par Telemecanique). Si
vous désirez créer d'autres types de partitions, se reporter à la description de FDISK
(voir ch 6.2).L’écran suivant est visualisé :
Le disque dur n'est pas préparé ou ne contient
aucune partition DOS
Voulez-vous exécuter FDISK pour préparer le disque dur?
{Non
ØOui
Faire le choix Oui, puis valider par <Entrée>
Nota : si le disque de départ a déjà été formaté, le logiciel d'installation ne propose
pas l'opération 5 et saute directement à l'opération 12.
D
6- Le message suivant est visualisé :
Le secteur zéro du disque dur 1st ne possède pas d'identification de
secteur de boot, Initialisation du disque [O/N]?
Répondre O
7- L'écran suivant propose les choix ci-dessous :
Sélectionnez les options :
1) Création d'une partition DOS
2) Effacement d'une partition DOS
3) Sélection d'une partition amorçable
Choisir l'option n°1 de création de partition.
8- L'écran suivant propose les choix ci-dessous :
Sélectionnez les options :
1) Création d'une partition DOS primaire
2) Création d'une partition DOS étendue
3) Création d'une unité logique dans une partition étendue
Choisir l'option n°1 de création d'une partition DOS primaire.
___________________________________________________________________________
2/3
___________________________________________________________________________
9- La question suivante est alors posée :
Utiliser les cylindres 0-975 pour DOS (40.5 Mo) (O/N)?
Répondre O
Le logiciel lance alors le partitionnement du disque, en fin de partitionnement, entrer
le libellé de l'unité logique (11 caractères maximum), puis valider par <Entrée>.
10- L'écran suivant propose les choix ci-dessous :
Sélectionnez les options :
1) Création d'une partition DOS primaire
2) Création d'une partition DOS étendue
3) Création d'une unité logique dans une partition étendue
Choisir l'option n°1 de création d'une partition DOS primaire.
11- L'écran suivant propose les choix ci-dessous :
D
Sélectionnez les options :
1) Création d'une partition DOS
2) Effacement d'une partition DOS
3) Sélection d'une partition amorçable
Choisir l'option 3 et la partition amorçable n°1, valider ce choix par <Entrée>,
Appuyer sur <Echap> 2 fois pour poursuivre l'installation .
Appuyer sur une touche quelconque pour relancer le système (ne pas oter la
disquette Installation).
12- Le logiciel d'installation propose de nouveau les opérations n° 3, 4, faire les mêmes
choix que précédemment puis l'écran suivant est visualisé :
Sélectionnez l'unité sur laquelle
vous souhaitez installer DR DOS :
Ø C: (Partition DOS sur le disque dur)
{ A: (Unité de disquettes)
Appuyer sur <Entrée> pour valider le choix C:
13- L'écran suivant propose les choix ci-dessous :
{ Mémoire maximum pour les applications au détriment des performances
Ø Equilibrer la mémoire d'application et les performances
{ Performances et fonctionnalités maximum au détriment de la mémoire
d'applications.
Choisir l'option Equilibrer la mémoire d'application et les performances et valider par
<Entrée>.
___________________________________________________________________________
2/4
Première mise en œuvre de TE/DR-DOS 5.0 / TE/MS-OS/2 1.3
2
___________________________________________________________________________
14- L'écran suivant propose le choix du Pays, le clavier et le type de clavier.
Choisir "Accepter les valeurs sélectionnées", (ou éventuellement modifier en
fonction de votre type de clavier) et valider par <Entrée>
15- L'écran suivant propose le choix de l'écran et de la souris.
Choisir "Accepter la combinaison et continuer", et valider par <Entrée>.
16- L'écran suivant propose le remplacement des fichiers DOS
{ Ne pas remplacer les fichiers DOS
Ø Remplacer tous les fichiers DOS sur la destination
Choisir le remplacement des fichiers DOS, et valider par <Entrée>.
17- L'écran suivant est proposé :
{ Ignorer la configuration pour passer à l'installation
Ø Poursuivre la configuration
D
Appuyer sur <Entrée> pour poursuivre la configuration.
18- L'écran suivant propose C:\DRDOS comme sous répertoire recevant TE/DR-DOS,
valider par <Entrée>.
19- L'écran suivant propose C:\DRDOS comme chemin d'accès aux commandes, et
aux données valider par <Entrée>.
20- L'écran suivant propose les options ci-dessous :
-
Affichage étendu (ANSI.SYS)
Support d'affichage GRAFTABL
Changement de pages de codes
Relogement du noyau DR DOS (HIDOS.SYS)
Relogement des zones de données
NON
NON
NON
OUI
NON
<-- à modifier (*)
(*) Appuyer 2 fois sur la flèche haut pour accéder au paramètre de relogement du noyau
DR DOS appuyer sur N et valider par 3 appuis successifs sur la touche <Entrée>.
21- L'écran suivant propose les options ci-dessous :
-
Support de disque virtuel (VDISK.SYS)
Support de Fastopen
Support de partage fichiers (SHARE.EXE)
Antémémoire en mémoire vive (CACHE.EXE)
NON
OUI
NON
NON
Appuyer sur <Entrée> pour valider.
___________________________________________________________________________
2/5
___________________________________________________________________________
22- L'écran suivant propose la valeur 512 pour les paramètres FASTOPEN. Appuyer
sur <Entrée> pour valider.
23- L'écran suivant propose les options ci-dessous :
-
BREAK
LAST DRIVE
VERIFY
HISTORY
ENVIRONMENT SIZE
ON
E
OFF
ON
512
Appuyer sur <Entrée> pour valider.
24- L'écran suivant propose les options ci-dessous :
-
HISTORY volume du tampon
MODE D'INSERTION
256
OFF
Appuyer sur <Entrée> pour valider.
25- L'écran suivant propose les options ci-dessous :
D
-
BUFFERS
FILES
FCBS
15
20
4
Appuyer sur <Entrée> pour valider.
26- L'écran suivant propose la valeur $P$G comme format de la commande PROMPT.
Appuyer sur <Entrée> pour valider.
27- La procédure de configuration est terminée. Appuyer sur <Entrée> pour valider.
28- Lorsque le message : Insérez la disquette d'utilitaires dans A apparait, enlever la
disquette INSTALLATION du lecteur et la remplacer par la disquette UTILITAIRES.
Valider par <Entrée>.
29- Lorsque le message : Insérez la disquette ViewMAX dans A apparait, enlever la
disquette UTILITAIRES du lecteur et la remplacer par la disquette VIEWMAX.
Valider par <Entrée>.
30- Lorsque le message de Fin de l'installation apparaît, retirer la disquette VIEWMAX
du lecteur.
31- Lorsque le message d'installation des utilitaires FTX 417 apparaît :
- insérer la disquette Utilitaires FTX 417,
- saisir la commande a:\install et valider par <Entrée>,
- une fois terminée, oter la disquette Utilitaires.
32- Réinitialiser le système en maintenant les touches <Control> et <Alt> enfoncées,
puis en appuyant sur la touche <Suppr>.
___________________________________________________________________________
2/6
Première mise en œuvre de TE/DR-DOS 5.0 / TE/MS-OS/2 1.3
2
___________________________________________________________________________
2.2 Première installation de TE/DR-DOS 5.0 multilangue seul
_______________________________________________________________________________________
2.2-1 Avant de commencer
Vérifier que vous disposez des éléments suivants pour chacune des langues à installer:
• 3 disquettes 3,5 pouces TE/DR-DOS 5.0 et une disquette Utilitaires FTX 417,
• 1 guide utilisateur TE/DR-DOS 5.0.
_______________________________________________________________________________________
2.2-2 Procédure d'installation multilangue
1- Insérer la disquette INSTALLATION dans le lecteur A et mettre le note-book sous
tension.
2- A la question ci-dessous répondre N pour continuer l'installation :
Bienvenue dans le programme d'installation V1.0 de TE/DR-DOS 5.0
Ce programme permet également de retourner sous le prompt de TE/DR-DOS.
Voulez-vous abandonner l'installation maintenant (O/N)?[N]
3- L'écran ci-dessous est visualisé :
ATTENTION :
Ce jeu de disquettes peut etre installé en mode STANDARD ou MULTILANGUE
L'installation STANDARD convient pour l'installation d'un seul langage
de TE/DR-DOS 5.0
L'installation MULTILANGUE permet d'installer plusieurs langues de
TE/DR-DOS 5.0 à la fois.Elle convient si vous possédez plusieurs versions
nationales de TE/DRDOS 5.0.Vous devez alors installer chaque version en
MULTILANGUE
Voulez-vous installer en MULTILANGUE (O/N)?[N]
Répondre O
4 à 11
Ces opérations sont identiques à celles décrites pour l' installation standard,
12
Au début de cette opération, l'écran ci-dessus est de nouveau proposé, il faut alors
confirmer le choix multilangue en répondant O.
13 à 32
Ces opérations sont strictement identiques à celles décrites pour l'installation standard.
___________________________________________________________________________
2/7
D
___________________________________________________________________________
2.2-3 Installation des autres langues
Après installation de la première langue, insérer la disquette d'installation de la seconde
langue et redémarrer en maintenant les touches <Control> et <Alt> enfoncées, puis
en appuyant sur la touche <Suppr>.
Un écran similaire à celui ci de la page précédente est alors proposé dans la langue à
installer, choisir de nouveau une installation multilangue.
Les opérations suivantes sont alors identiques à celles décrites pour l'installation de la
première langue, excepté :
- 5 à 12
Ces opérations ne sont plus proposées, le disque étant déjà formaté et partitionné lors
de l'installation de la première langue.
- 14
Attention : l'installation de chaque langue propose un clavier spécifique à cette
langue par défaut. Modifier ce choix et sélectionner le type de clavier réellement
utilisé.
D
- 18 A après l'opération 18, l'écran suivant est proposé :
Les fichiers suivants vont etre écrasés ?:
C:\CONFIG.SYS
C:\AUTOEXEC.BAT
C:\DRDOS\VIEWMAX.CFG
Voulez-vous les sauvegarder?
{Non
ØOui
Répondre OUI (à la première langue rajoutée, Non aux suivantes).
- 18 B l'écran suivant est proposé :
Par défaut, les fichiers sont sauvegardés dans ?:
C:\CONFIG.OLD
C:\AUTOEXEC.OLD
C:\DRDOS\VIEWMAX.OLD
Positionnez le curseur sur un nom de fichier et entrez un
nouveau nom de fichier si nécessaire.
{Acceptez les valeurs en cours et continuer.
Appuyer sur <Entrée>
L'installation des autres langues suit le même processus.
Lors de l'utilisation des systèmes d'exploitation le choix de la langue s'effectue dans le
SETUP du note-book.
Attention
Pour chacune des langues rajoutées, choisir toujours une installation multilangue, une
installation standard provoquerait l'effacement complet des autres langues déjà installées.
___________________________________________________________________________
2/8
Première mise en œuvre de TE/DR-DOS 5.0 / TE/MS-OS/2 1.3
2
___________________________________________________________________________
2.3 Première installation de TE/MS-OS/2 1.3 seul
_______________________________________________________________________________________
2.3-1 Avant de commencer
Vérifier que vous disposez des éléments suivants pour chacune des langues à installer:
• 11 disquettes TE/MS-OS/2 1.3 3,5 pouces,
• 1 disquette utilitaires FTX 417,
• 1 guide utilisateur TE/MS-OS/2 1.3.
_______________________________________________________________________________________
2.3-2 Procédure d'installation
L'installation de TE/MS-OS/2 1.3 sur note-book est identique à celle décrite dans
le chapitre 1.2 .
A la fin de l'installation de TE/MS-OS/2 1.3 installer les utilitaires FTX 417 :
• lancer une session OS/2 plein écran,
• insérer la disquette utilitaires FTX 417,
• saisir la commande a:\install et valider par <Entrée>.
___________________________________________________________________________
2/9
D
___________________________________________________________________________
2.4 Première installation de TE/DR-DOS 5.0 et de TE/MS-OS/2 1.3
_______________________________________________________________________________________
Attention :
Il est impératif d’effectuer les différentes opérations nécessaires à l’installation des
systèmes d’exploitation, dans l’ordre de description des procédures :
• installation de TE/DR-DOS 5.0 standard ou multilangue suivant le cas,
• installation de TE/MS-OS/2 1.3,
Toute réinstallation ou installation d'une nouvelle langue de TE/DR-DOS 5.0
nécéssite de réinstaller le système d'exploitation TE/MS-OS/2 1.3.
_______________________________________________________________________________________
2.4-1 Avant de commencer
Vérifier que vous disposez des éléments suivants :
• 3 disquettes TE/DR-DOS 5.0 3,5 pouces,
D
• 11 disquettes TE/MS-OS/2 1.3 3,5 pouces,
• 1 disquette utilitaires FTX 417,
• 1 guide utilisateur TE/DR-DOS 5.0,
• 1 guide utilisateur TE/MS-OS/2 1.3.
_______________________________________________________________________________________
2.4-2 Procédure d' installation de TE/DR-DOS 5.0
L'installation de TE/DR-DOS 5.0 est identique à celle décrite dans le chapitre 2.1
pour une installation standard ou chapitre 2.2 pour une installation multilangue.
___________________________________________________________________________
2/10
Première mise en œuvre de TE/DR-DOS 5.0 / TE/MS-OS/2 1.3
2
___________________________________________________________________________
2.4-3 Procédure d'installation de TE/MS-OS/2 1.3
Après installation deTE/DR-DOS, procéder à l'installation de TE/MS-OS/2 1.3 :
1à6
Ces opérations sont identiques à celles décrites pour l'installation de TE/MS-OS/2 1.3
seul, voir chapitre 1.2-2.
7 et 8
Ces opérations ne sont pas proposées,le disque ayant été préalablement formaté lors
de l'installation de TE/DR-DOS.
9
A la demande du terminal, oter la disquette d'installation A et insérer la disquette n°1
dans le lecteur puis valider par <entrée>.
10
Cette opération n'est pas proposée.
11
Entrez votre choix :
1. Pas de formatage de la partition
2. Formatage de la partition
Attention : Faire le choix n°1, lorsque l'écran ci-dessus est proposé :
12 à 26
Ces opérations sont identiques à celles décrites pour l'installation de TE/MS-OS/2 1.3
seul, voir chapitre 1.2-2.
27
Cette opération ne doit pas être effectuée, le disque dur ayant été partionné par le
système d'exploitation TE/DR-DOS.
___________________________________________________________________________
2/11
D
___________________________________________________________________________
2.4-4 Passage d'un système d'exploitation à l'autre
Passage de OS/2 --> DOS
Le passage du système d'exploitation OS/2 vers le système d'exploitation DOS peut
s'effectuer de 2 façons différentes :
• Sous Presentation Manager, cliquer sur l'icône "Chargement de DOS" située dans le
groupe Utilitaire, puis redémarrer le système.
• Dans une session OS/2 plein écran, lancer la commande BOOT /DOS, puis redémarrer
le système.
Passage de DOS --> OS/2
• Saisir la commande :
C:\OS2\BOOT /OS2
D
Valider, puis redémarrer le système.
___________________________________________________________________________
2/12
___________________________________________________
Réinstallation des systèmes d'exploitation 3
Réinstallation des systèmes
Chapitre 3
___________________________________________________________________________
d'exploitation
___________________________________________________________________________
Sous-chapitre
Page
_______________________________________________________________________________________
3.1
Généralités
3/2
_______________________________________________________________________________________
_______________________________________________________________________________________
3.2
Réinstallation de TE/MS-DOS 4.01 seul
3/2
_______________________________________________________________________________________
_______________________________________________________________________________________
3.3
Réinstallation de TE/MS-OS/2 1.3 seul
3/3
_______________________________________________________________________________________
_______________________________________________________________________________________
3.4
Réinstallation de TE/MS-DOS 4.01 et TE/MS-OS/2 1.3
3/4
_______________________________________________________________________________________
3.4-1 Réinstallation de TE/MS-DOS 4.01
3/4
_______________________________________________________________________________
3.4-2 Réinstallation de TE/MS-OS/2 1.3
3/4
_______________________________________________________________________________
_______________________________________________________________________________________
3.5
Réinstallation de TE/DR-DOS 5.0 seul
3/5
_______________________________________________________________________________________
3.5-1 Réinstallation de TE/DR-DOS 5.0 standard sur
TE/DR-DOS 5.0 standard
3/5
_______________________________________________________________________________
3.5-2 Réinstallation de TE/DR-DOS 5.0 standard sur
TE/DR-DOS 5.0 multilangue
3/6
_______________________________________________________________________________
3.5-3 Réinstallation de TE/DR-DOS 5.0 multilangue sur
TE/DR-DOS 5.0 standard
3/6
_______________________________________________________________________________
3.5-4 Réinstallation de TE/DR-DOS 5.0 multilangue sur
TE/DR-DOS 5.0 multilangue
3/6
_______________________________________________________________________________
______________________________________________________________________________________________________________________________________________________________________
3.6
Réinstallation de TE/DR-DOS 5.0 et TE/MS-OS/2 1.3
3/7
_______________________________________________________________________________________
3.6-1 Réinstallation de TE/DR-DOS 5.0
3/7
_______________________________________________________________________________
3.6-2 Réinstallation de TE/MS-OS/2 1.3
3/7
_______________________________________________________________________________
___________________________________________________________________________
3/1
___________________________________________________________________________
3.1 Généralités
_______________________________________________________________________________________
Une réinstallation d'un système d'exploitation peut être nécessaire dans un des cas
suivants :
• système d'exploitation endommagé ne fonctionnant plus ou partiellement,
• rajout d'une langue dans le cas d'un système d'exploitation multilangue,
• modification du partitionnement d'un disque dur.
Dans tous les cas, il est recommandé à l'utilisateur de sauvegarder ses applications et
ses données et de copier les fichiers CONFIG.SYS et AUTOEXEC.BAT sur disquette.
Dans le cas d'un repartitionnement du disque dur, toutes les applications et données
du disque dur seront effacées. La procédure de réinstallation est alors similaire à une
première installation.
Pour la mise à jour d'un système d'exploitation, voir chapitre 4.
_______________________________________________________________________________________
3.2
Réinstallation de TE/MS-DOS 4.01 seul
_______________________________________________________________________________________
La procédure de réinstallation est identique à la procédure décrite dans le chapitre 1.1.
Le disque dur étant déjà formaté, l’installation se déroulera à partir de l'opération n° 5.
En fin d’installation, un écran signale que les deux fichiers de configuration (CONFIG.SYS
et AUTOEXEC.BAT) sont créés avec l’extension ". 400".
Cette nouvelle installation laisse opérationnel les fichiers CONFIG.SYS et
AUTOEXEC.BAT de l’installation précédente. Pour rendre opérationnels les nouveaux
fichiers de configuration, il faut dans l’ordre décrit ci-dessous:
• réinitialiser le terminal (<Control> + <Alt> + <Suppr>),
• copier CONFIG.400 dans CONFIG.SYS,
• copier AUTOEXEC.400 dans AUTOEXEC.BAT.
___________________________________________________________________________
3/2
Réinstallation des systèmes d'exploitation 3
___________________________________________________________________________
3.3 Réinstallation de TE/MS-OS/2 1.3 seul
_______________________________________________________________________________________
Attention
Si l’atelier logiciel X-TEL ou MINI X-TEL est déjà installé sur le terminal, il faut appliquer
la procédure suivante :
• modifier avec l’éditeur d’OS/2 le fichier CONFIG.SYS en supprimant le chemin
C:\XPROSYS\FONTDLL dans la ligne LIBPATH=................,
• réinitialiser le terminal par la commande <Control> + <Alt> + <Suppr>,
• détruire
le
fichier
DISPLAY.DLL
par
la
commande
>DEL
C:\XPROSYS\FONTDLL\DISPLAY.DLL
• installer TE/MS-OS/2 1.3 conformément à la procédure ci-dessous,
• après installation de TE/MS-OS/2 1.3, procéder à la réinstallation de l’atelier logiciel
X-TEL ou MINI X-TEL et à leurs outils.
Le déroulement de la réinstallation de TE/MS-OS/2 1.3 est la suivante :
1à6
Ces opérations sont identiques à celles décrites pour l'installation de TE/MS-OS/2 1.3
seul, voir chapitre 1.2-2.
7 et 8
Ces opérations ne sont pas proposées.
9
A la demande du terminal, oter la disquette d'installation A et insérer la disquette n°1
dans le lecteur puis valider par <Entrée>.
10
Ces opérations ne sont pas proposées.
10 bis
L'écran ci-dessous est proposé :
Entrez votre choix :
1. Réinstallation du système d'exploitation
2. Ajout d'options système sélectionnables
Faire le choix 1, puis valider par <Entrée>.
11
Choisir l'option n°1 pas de formatage de la partition.
12 à 26
Ces opérations sont identiques à celles décrites pour l'installation de TE/MS-OS/2 1.3
seul, voir chapitre 1.2-2.
___________________________________________________________________________
3/3
___________________________________________________________________________
3.4 Réinstallation de TE/MS-DOS 4.01 et TE/MS-OS/2 1.3
_______________________________________________________________________________________
3.4-1 Réinstallation de TE/MS-DOS 4.01
Avant d’effectuer la réinstallation de TE/MS-DOS 4.01, il est impératif de réinitialiser le
terminal sous DOS. La procédure d’installation de TE/MS-DOS 4.01 est identique à
celle décrite au chapitre 1.1-1.
Attention
La réinstallation de TE/MS-DOS 4.01 détruit l’installation de TE/MS-OS/2 1.3. Il sera
donc nécessaire de réinstaller TE/MS-OS/2 1.3 après TE/MS-DOS 4.01 selon la même
procédure que celle décrite au chapitre 1.3-3.
_______________________________________________________________________________________
3.4-2 Réinstallation de TE/MS-OS/2 1.3
La procédure de réinstallation est identique à celle décrite chapitre 3.3.
___________________________________________________________________________
3/4
Réinstallation des systèmes d'exploitation 3
___________________________________________________________________________
3.5
Réinstallation de TE/DR-DOS 5.0, installé seul
_______________________________________________________________________________________
3.5-1 Réinstallation de TE/DR-DOS 5.0 standard sur TE/DR-DOS 5.0 standard
La procédure de réinstallation est similaire à celle décrite chapitre 2.1-2 dans le cas
standard ou chapitre 2.2-2 dans le cas du multilangue. Excepté les opérations :
5 à 11 qui ne sont pas proposées, le disque dur étant déjà formaté.
18 A après l'opération 18, l'écran suivant est proposé :
Les fichiers suivants vont etre écrasés ?:
C:\CONFIG.SYS
C:\AUTOEXEC.BAT
C:\DRDOS\VIEWMAX.CFG
Voulez-vous les sauvegarder?
{Non
ØOui
Répondre OUI,
18 B l'écran suivant est proposé :
Par défaut, les fichiers sont sauvegardés dans ?:
C:\CONFIG.OLD
C:\AUTOEXEC.OLD
C:\DRDOS\VIEWMAX.OLD
Positionnez le curseur sur un nom de fichier et entrez un
nouveau nom de fichier si nécessaire.
{Acceptez les valeurs en cours et continuer.
Appuyer sur <Entrée>
Les opérations suivantes sont identiques à la procédure normale d'installation.
Après réinitialisation, il est toujours possible de récupérer les anciens fichiers
CONFIG.SYS, AUTOEXEC.BAT et VIEWMAX.CFG, ceux-ci étant sauvegardé dans
les fichiers CONFIG.OLD, AUTOEXEC.OLD et VIEWMAX.OLD.
___________________________________________________________________________
3/5
___________________________________________________________________________
3.5-2 Réinstallation de TE/DR-DOS 5.0 standard sur TE/DR-DOS 5.0 multilangue
Attention
La procédure de réinstallation de TE/DR-DOS 5.0 standard sur TE/DR-DOS 5.0
multilangue a pour effet d'effacer tous les systèmes d'exploitation TE/DR-DOS 5.0 dans
les différentes langues déjà installées.
La procédure est identique à celle décrite chapitre 3.5-1.
_______________________________________________________________________________________
3.5-3 Réinstallation de TE/DR-DOS 5.0 multilangue sur TE/DR-DOS 5.0
standard
Attention
La procédure de réinstallation de TE/DR-DOS 5.0 multilangue sur TE/DR-DOS 5.0
standard a pour effet d'effacer le système d'exploitation TE/DR-DOS 5.0 en version
standard.
La procédure est identique à celle décrite chapitre 3.5-1 et ce pour chacune des langues.
_______________________________________________________________________________________
3.5-4 Réinstallation de TE/DR-DOS 5.0 multilangue sur TE/DR-DOS 5.0
multilangue
La procédure de réinstallation d'une langue est identique à la procédure d'ajout d'une
langue.
___________________________________________________________________________
3/6
Réinstallation des systèmes d'exploitation 3
___________________________________________________________________________
3.6 Réinstallation de TE/DR-DOS 5.0 et TE/MS-OS/2 1.3
_______________________________________________________________________________________
3.6-1 Réinstallation de TE/DR-DOS 5.0
Avant d’effectuer la réinstallation de TE/DR-DOS 5.0, il est impératif de réinitialiser le
terminal sous DOS. Les procédures d’installation de TE/DR-DOS 5.0 sont identiques
à celles décrites au chapitre 3.5.
Attention
La réinstallation de TE/DR-DOS 5.0 ou l'ajout d'une nouvelle langue TE/DR-DOS 5.0
détruit l’installation de TE/MS-OS/2 1.3. Il sera donc nécessaire de réinstaller TE/MSOS/2 1.3 après TE/DR-DOS 5.0 selon la même procédure que celle décrite au chapitre
1.3-3.
_______________________________________________________________________________________
3.6-2 Réinstallation de TE/MS-OS/2 1.3
La procédure de réinstallation est identique à celle décrite chapitre 3.3.
___________________________________________________________________________
3/7
___________________________________________________________________________
___________________________________________________________________________
3/8
___________________________________________________
Mise à jour des systèmes d'exploitation 4
Mise à jour des systèmes d'exploitation Chapitre 4
___________________________________________________________________________
___________________________________________________________________________
Sous-chapitre
Page
_______________________________________________________________________________________
4.1
Mise à jour de TE/MS-OS/2 version 1.1 en version 1.3,
installé seul
4/2
_______________________________________________________________________________________
4.1-1 Avant de commencer
4/2
_______________________________________________________________________________
4.1-2 Procédure de mise à jour
4/2
_______________________________________________________________________________
_______________________________________________________________________________________
4.2
Mise à jour de TE/MS-OS/2 version 1.1 en version 1.3,
installé
avec TE/MS-DOS 4.01
4/3
_______________________________________________________________________________________
D
___________________________________________________________________________
4/1
___________________________________________________________________________
4.1
Mise à jour de TE/MS-OS/2 version 1.1 en version 1.3, installé seul
4.1-1 Avant de commencer
La mise à jour de TE/MS-OS/2 1.3 nécessite un minimum de 4 Mo de mémoire RAM
et de 4 Mo de libre en plus de la place occupée par TE/MS-OS/2 1.1 sur disque dur.
Vérifier que vous disposez des éléments suivants :
• 11 disquettes TE/MS-OS/2 1.3 3,5 pouces,
• 1 guide utilisateur TE/MS-OS/2 1.3.
Attention
Si l’atelier logiciel X-TEL ou MINI X-TEL est déjà installé sur le terminal, il faut appliquer
la procédure suivante:
D
• modifier avec l’éditeur d’OS/2 le fichier CONFIG.SYS en supprimant le chemin
C:\XPROSYS\FONTDLL dans la ligne LIBPATH=................ ,
• réinitialiser le terminal par la commande <Control> + <Alt> + <Suppr>,
• détruire
le
fichier
DISPLAY.DLL
par
la
commande
>DEL
C:\XPROSYS\FONTDLL\DISPLAY.DLL
• suivre la procédure de mise à jour ci-après
• procéder à la réinstallation de l’atelier logiciel X-TEL ou MINI X-TEL, et à leurs outils.
4.1-2 Procédure de mise à jour
Pour la mise à jour suivre les opérations ci-dessous :
1à6
Ces opérations sont identiques à celles décrites pour l'installation de TE/MS-OS/2 1.3
seul, voir chapitre 1.2-2.
6A
Un écran d'avertissement peut apparaître s'il ne reste pas suffisament de place
mémoire.
7 et 8
Ces opérations ne sont pas proposées,le disque ayant été préalablement formaté lors
de l'installation de TE/MS-OS/2 1.1.
___________________________________________________________________________
4/2
Mise à jour des systèmes d'exploitation 4
___________________________________________________________________________
9
A la demande du terminal oter la disquette d'installation A et insérer la disquette n°1 dans
le lecteur puis valider par <Entrée>.
10
Cette opération n'est pas proposée.
11
Attention : Faire le choix n°1, lorsque l'écran ci dessous est proposé :
Entrez votre choix :
1. Pas de formatage de la partition
2. Formatage de la partition
12 à 26
Ces opérations sont identiques à celles décrites pour l'installation de TE/MS-OS/2 1.3
seul, voir chapitre 1.2-2.
D
4.2
Mise à jour de TE/MS-OS/2 version 1.1 en version 1.3, installé avec
TE/MS-DOS 4.01
Attention
Avant d'effectuer la mise à jour de TE/MS-OS/2 1.3, il est impératif de réinitialiser le
terminal sous DOS.
A partir de ce point les opérations sont identiques à celles décrites chapitre 4.1
___________________________________________________________________________
4/3
___________________________________________________________________________
D
___________________________________________________________________________
4/4
___________________________________________________
Installation et réglage des dispositifs de pointage 5
Installation et réglage
Chapitre 5
___________________________________________________________________________
des dispositifs de pointage
___________________________________________________________________________
Sous-chapitre
Page
_______________________________________________________________________________________
5.1
Installation et réglage sous TE/MS-DOS 4.01 et TE/DR-DOS 5.0
5/2
_______________________________________________________________________________________
_______________________________________________________________________________________
5.2
Installation et réglage sous TE/MS-OS/2 1.3
5/2
_______________________________________________________________________________________
5.2-1 Installation
5/2
_______________________________________________________________________________
5.2-2 Réglage
5/2
_______________________________________________________________________________
D
___________________________________________________________________________
5/1
___________________________________________________________________________
5.1
Installation et réglage sous TE/MS-DOS 4.01 ou TE/DR-DOS 5.0
L'installation du dispositif de pointage, ne s'effectue pas à l'installation du système
d'exploitation DOS. Elle doit s'effectuer après installation du système d'exploitation, à
l'aide de la disquette d'installation fournie avec le dispositif de pointage choisi.
La procédure d'installation et de réglage du dispositif de pointage est décrite dans le
manuel livré avec produit.
Nota :
Lorsque DOS et OS/2 sont installés simultanément, dans la fenêtre DOS la souris est pilotée par
le "driver souris" OS/2. Par contre lorsque le terminal est initialisé sous DOS, il est nécessaire de
l'installer.
D
___________________________________________________________________________
5/2
Installation et réglage des dispositifs de pointage 5
___________________________________________________________________________
5.2
Installation et réglage sous TE/MS-OS/2 1.3
5.2-1 Installation
L'installation du dispositif de pointage s'effectue lors de l'installation du système
d'exploitation, en choisissant :
• "Souris Microsoft, version PS/2 (056-X99) si vous possédez une boule de pointage
ou une souris connectée au port souris.
• "Souris Microsoft, version série (039-199 ou 056-X99) si vous possédez une boule
de pointage ou une souris connectée au port série.
5.2-2 Réglage
Le réglage de la sensibilité de déplacement du dispositif est réalisé par l'utilitaire TE
MOUSE. L'exécution de cet utilitaire s'effectue en activant l'icône TE Mouse située dans
le groupe Utilitaires.
Régler à l'aide des ascenceurs la sensibilité horizontale et verticale (1 étant la
sensibilité maximale et 20 la sensibilité
minimale), puis valider par le bouton OK.
Le bouton Default redonne aux paramètres
X et Y les valeurs de sensibilités maximales
X=1 et Y=1.
Remarques :
• Il est aussi possible de régler la sensibilité par la commande TEMOUSE dans une
fenêtre OS/2 : TEMOUSE X Y avec X et Y compris entre 1 et 20.
• le panneau de configuration OS/2 assure aussi d'autres réglages tels que vitesse
du double clic, type de souris (droitier ou gaucher)...
___________________________________________________________________________
5/3
D
___________________________________________________________________________
D
___________________________________________________________________________
5/4
___________________________________________________
Configuration d'un disque dur 6
___________________________________________________________________________
Configuration d'un disque dur
Chapitre 6
___________________________________________________________________________
Sous-chapitre
Page
_______________________________________________________________________________________
6.1
Commande FDISK sous TE/MS-DOS 4.01
6/2
_______________________________________________________________________________________
6.1-1
Introduction
6/2
_______________________________________________________________________________
6.1-2 Opérations à effectuer pour vérifier qu'un disque est
configuré et formaté
6/3
_______________________________________________________________________________
6.1-3 Lancement de Fdisk
6/4
_______________________________________________________________________________
6.1-4 Option 1 : création d'une partition MS-DOS
6/5
_______________________________________________________________________________
6.1-5 Option 2 : choix de la partition active
6/9
_______________________________________________________________________________
6.1-6 Option 3 : suppression d'une partition MS-DOS
6/10
_______________________________________________________________________________
6.1-7 Option 4 : affichage des données sur les partitions
6/13
_______________________________________________________________________________
6.1-8 Option 5 : unité de disque dur suivant
6/14
_______________________________________________________________________________
_______________________________________________________________________________________
6.2
Commande FDISK sous TE/DR-DOS 5.0
6/15
_______________________________________________________________________________________
6.2-1 Description
6/15
_______________________________________________________________________________
6.2-2 Format de la commande
6/15
_______________________________________________________________________________
6.2-3 Chargemement de Fdisk
6/16
_______________________________________________________________________________
6.2-4 Option 1 : création d'une partition DR-DOS
6/17
_______________________________________________________________________________
6.2-5 Option 2 : suppression d'une partition DR-DOS
6/20
_______________________________________________________________________________
6.2-6
Option 3 : sélection d'une partition amorçable
6/21
_______________________________________________________________________________
6.2-7 Option 4 : affichage des unités logiques dans
une partition étendue
6/21
_______________________________________________________________________________
_______________________________________________________________________________________
6.3
Commande FDISK sous TE/MS-OS/2 1.3
6/22
6.3-1 Introduction
6/22
_______________________________________________________________________________
6.3-2 Exécution de l'utilitaire de disque dur
6/22
_______________________________________________________________________________
6.3-3
Description
6/23
_______________________________________________________________________________
G
___________________________________________________________________________
6/1
___________________________________________________________________________
6.1 Configuration d'un disque dur (commande Fdisk)
__________________________________________________________________________________________________
Extrait du manuel de référence Microsoft MS-DOS Système d'exploitation version 4.
(document N°. 8721-400-00-1)
____________________________________________________________________
6.1-1
Introduction
Les disques durs peuvent être divisés en une ou plusieurs parties appelées partitions.
Les partitions séparent le disque dur en plusieurs zones et chaque partition peut contenir
un système d’exploitation différent.
Pour préparer un disque dur pour le système d’exploitation MS-DOS, il faut créer une
partition particulière, appelée partition MS-DOS. Cette partition peut être créée en
répondant aux questions posées dans le menu du programme utilitairefdisk. Vous devez
utiliser fdisk si vous voulez accomplir l’une des tâches suivantes :
•
•
•
•
•
•
•
Créer une partition primaire MS-DOS
Créer une partition MS-DOS étendue
Créer une unité logique MS-DOS
Fixer la partition active
Supprimer une partition MS-DOS ou une unité logique
Afficher les informations concernant les partitions
Voir ou modifier la configuration d’un autre disque dur de l’ordinateur
Attention
La reconfiguration d’un disque avec fdisk détruit tous les fichiers existants. N’oubliez
pas de sauvegarder tous les fichiers du disque avant de créer une partition MS-DOS
avec fdisk.
G
___________________________________________________________________________
6/2
Configuration d'un disque dur
6
___________________________________________________________________________
6.1-2
Opérations à effectuer pour vérifier qu'un disque est configuré et formaté
De nombreux commerçants configurent d’avance les disques des ordinateurs livrés, de
sorte qu’il n’est peut-être pas nécessaire d’utiliser fdisk. Il se peut aussi que le disque
dur soit déjà formaté pour lancer MS-DOS dès que l’ordinateur est mis sous tension.
Pour voir si ces opérations ont déjà été effectuées, procédez aux opérations suivantes:
1. Essayez d’abord de lancer MS-DOS à partir du disque dur.
• Si le lancement fonctionne, cela signifie que le disque dur est déjà configuré et
formaté et que les fichiers système MS-DOS sont en place sur le disque.
• Si le lancement échoue, le disque n’est pas formaté pour lancer MS-DOS dès la
mise sous tension, mais il est peut-être déjà configuré.
2. Si le lancement de MS-DOS ne se fait pas, vérifiez si le disque a été configuré avec
fdisk. Placez la disquette originale MS-DOS dans le lecteur A et appuyez sur les
touches CONTROLE+ALT+SUPPRESSION pour lancer MS-DOS. Ensuite, exécutez fdisk et choisissez “Afficher les informations sur le partitionnement” dans le
menu, pour voir s’il y a une partition MS-DOS.
• S’il y en a une, le disque est déjà configuré.
• S’il n’y en a pas, suivez les instructions données dans le présent chapitre pour
configurer le disque.
3. Une fois la configuration du disque dur terminée, n’oubliez pas de le formater à l’aide
de la commande MS-DOS format /s avant de copier des fichiers, sinon ces fichiers
ne seront pas lisibles.
G
___________________________________________________________________________
6/3
___________________________________________________________________________
6.1-3
Lancement de fdisk
Le programme utilitaire fdisk est facile à utiliser grâce au menu qui guide l’utilisateur à
chaque opération. Pour lancer fdisk, procédez de la façon suivante :
1. Insérez la disquette MS-DOS dans le lecteur A.
2. Mettez l’ordinateur sous tension pour lancer MS-DOS.
3. Tapez la commande suivante et appuyez sur la touche <Entrée> :
fdisk
En réponse, fdisk affiche son menu principal sur l’écran.
• Menu principal fdisk
Ce menu comporte cinq options possibles. Si l’ordinateur n’a qu’un seul disque dur,
l’option 5 n’apparaît pas sur l’écran.
Options de fdisk
unité de disque dur en cours : 1
Choisissez parmi ce qui suit :
1.
Création d’une partition ou unité logique MS-DOS
2.
Activation de la partition
3.
Suppression d’une partition ou unité logique MS-DOS
4.
Affichage des informations sur la partition
5.
Sélection d’une autre unité de disque dur
Entrez votre choix : [1]
Appuyez sur <Echap> pour quitter FDISK.
Les paragraphes qui suivent présentent une description de chacune de ces options et
montrent les menus et autres renseignements affichés. Pour revenir à MS-DOS à partir
du menu principal, il suffit d’appuyer sur la touche <Echap>. La touche <Echap> sert
également à revenir au menu principal, à partir de l’un quelconque des menus fdisk.
La plupart des menus fdisk affichent les valeurs par défaut. Pour accepter une valeur
par défaut, appuyez sur la touche <Entrée>. Pour sélectionner une autre valeur, tapez
cette valeur et appuyez ensuite sur la touche <Entrée>.
G
___________________________________________________________________________
6/4
Configuration d'un disque dur
6
___________________________________________________________________________
6.1-4
Option 1: création d'une partition MS-DOS
Si vous choisissez la première option du menu principal, alors que le disque dur n’est
pas encore complètement divisé en partitions, fdisk affiche un écran du genre cidessous (s’il n’y a pas de partition étendue, la troisième option n’est pas affichée) :
Création d’une partition ou d’unité logique MS-DOS
Unité de disque dur en cours : 1
1.
Creation d’une partition MS-DOS principale
2.
Creation d’une partition MS-DOS étendue
3.
Creation d’unité(s) logique(s) dans la partition
MS-DOS étendue
Entrez votre choix : [1]
Appuyez sur <Echap> pour revenir aux options FDISK
• Sélection 1 : création d’une partition MS-DOS principale
Vous devez créer une partition MS-DOS principale avant de pouvoir créer des partitions
étendues. Dans la plupart des cas, vous n’aurez besoin que d’une seule partition
MS-DOS pour le disque tout entier.
Pour créer une partition MS-DOS principale appuyez sur la touche <Entrée> pour
accepter l’option par défaut (1).
Le menu de création d’un partition MS-DOS primaire suivant est alors affiché sur
l’écran :
Création d’une partition MS-DOS principale
Unité de disque dur en cours : 1
Voulez-vous utiliser l’espace maximal pour la partition
MS-DOS principale et activer la partition (O/N)........? [O]
Appuyez sur echap pour revenir aux options FDISK
Création d’une seule partition MS-DOS
Si vous voulez consacrer la totalité du disque dur (jusqu’à 2 G octets) à MS-DOS, vous
n’aurez à utiliser le programme fdisk qu’une seule fois, pour créer la partition MS-DOS
primaire. Dans ce cas, appuyez sur la touche <Entrée> pour accepter l’option par
défaut (O).
Fdisk affiche alors le message suivant :
Le système va redémarrer
Insérez la disquette Installation 1 dans le lecteur A
Appuyez sur une touche pour continuer...
Mettez la disquette MS-DOS dans le lecteur A et appuyez sur une touche pour relancer
MS-DOS.
___________________________________________________________________________
6/5
G
___________________________________________________________________________
Formatage du disque dur pour le lancement de MS-DOS
Maintenant que la partition MS-DOS est créée, vous devez formater le disque dur pour
que MS-DOS puisse l’utiliser. Si vous voulez lancer MS-DOS à partir du disque dur,
n’oubliez pas d’ajouter le commutateur /s après la commande format. Par exemple,
pour formater le disque de l’unité C et lancer MS-DOS à partir de ce disque, tapez la
commande suivante :
format c: /s
Création de plus d’une partition MS-DOS
Vous pouvez aussi choisir de créer une partition MS-DOS principale de taille inférieure
à la taille maximum. Pour cela, tapez N (pour non) en réponse à la question du premier
menu de création d’une partition MS-DOS principale. Fdisk affiche alors un second
menu de création d’une partition MS-DOS principale semblable au menu ci-dessous. A
partir de ce menu, vous pouvez spécifier la taille de la partition MS-DOS primaire
désirée:
Création d’une partition MS-DOS principale
Unité de disque dur en cours : 1
Espace disque total : 42 Mo (1 Mo = 1048576 octets)
Espace maximal disponible pour partition : 42 Mo (100%)
Entrez la taille de la partition en Mo ou en % espace disque
pour créer une partition MS-DOS principale......... [42]
Appuyez sur <Echap> pour revenir aux options FDISK
La capacité disponible du disque dur se mesure en Mo. Ce menu indique le nombre total
de M octets disponibles pour une partition du disque dur, et vous demande d’entrer la
taille de la nouvelle partition. La taille par défaut correspond à la capacité maximum
disponible sur le disque dur. Appuyez sur <Entrée> si vous acceptez la taille par défaut,
sinon, tapez la taille désirée (en M octets), ou entrez le pourcentage de la capacité du
disque à utiliser, suivi du signe pourcent (%). Après avoir indiqué la capacité désirée de
la partition, appuyez sur <Entrée>.
Toute la partie du disque qui n’est pas utilisée pour la partition MS-DOS primaire peut
servir pour une partition MS-DOS étendue.
G
___________________________________________________________________________
6/6
Configuration d'un disque dur
6
___________________________________________________________________________
• Sélection 2 : création d’une partition MS-DOS étendue
Fdisk peut servir à créer une partition étendue si vous voulez définir une ou plusieurs
unités logiques pour le disque.
Pour choisir l’option 2, “Création d’une partition MS-DOS étendue”, tapez 2, puis
appuyez sur la touche <Entrée>. En réponse, fdisk affiche un menu du genre cidessous:
Création d’une partition MS-DOS étendue
Unité de disque dur en cours : 1
Partition Etat Type
Taille en Mo
% disque utilisé
c:1
PRI MS-DOS
21
50
Espace disque total 42 Mo (1 Mo = 1048576 octets).
Espace maximal disponible pour partition : 21 Mo (50%).
Entrez la taille de la partition en Mo ou en % espace disque
pour créer une partition MS-DOS étendue......... [21]
Appuyez sur <Echap> pour revenir aux options FDISK
Ce menu indique le nombre total de M octets disponibles pour une partition étendue. La
taille de la partition par défaut correspond à la capacité maximum disponible sur le
disque dur. Appuyez sur <Entrée> si vous voulez choisir la taille désirée par défaut,
sinon, tapez la taille (en M octets), ou le pourcentage de la capacité du disque choisi,
suivi du signe pourcent (%). Après avoir choisi la capacité désirée pour la partition,
appuyez sur <Entrée>.
Remarque
Si fdisk découvre des pistes défectueuses au début de la partition, il ajuste les
limites de la partition pour les éviter.
G
___________________________________________________________________________
6/7
___________________________________________________________________________
• Sélection 3 : création d’unités logiques dans la partition MS-DOS étendue
Pour créer des partitions étendues, il faut spécifier une ou plusieurs identifications
d’unité pour ces zones du disque. Après avoir créé une partition étendue, choisissez
l’option 3 du menu de création d’une partition MS-DOS; fdisk affiche un menu du genre
suivant :
Création d’unité(s) logique(s) dans la partition MS-DOS
étendue
Espace disque total : 21 Mo (1 Mo = 1048576 octets).
Espace maximal disponible pour une unité logique 21 Mo
(100%).
Entrez la taille de l’unité logique en Mo ou en % du
disque......... [21]
Appuyez sur <Echap> pour revenir aux options FDISK
Vous pouvez désigner la partition tout entière pour créer une seule unité logique, ou la
diviser en deux unités logiques, ou plus.Par exemple, si vous voulez séparer une
application particulière et ses fichiers de données, par rapport aux autres applications,
vous pouvez créer une seconde unité logique sur la partition.
Comme il n’est pas possible d’utiliser une partition étendue MS-DOS si elle n’est pas
entièrement affectée, fdisk continue à demander des renseignements pour créer des
unités logiques, jusqu’à ce que la partition toute entière soit affectée.
Une fois la partition tout entière affectée à des unités logiques, fdisk affiche le message
suivant :
Tout l’espace de la partition MS-DOS étendue est alloué à
des unités logiques.
Appuyez sur la touche <Echap> pour revenir au menu principal fdisk. A partir de là, vous
pouvez relancer MS-DOS, ou choisir une autre option.
G
___________________________________________________________________________
6/8
Configuration d'un disque dur
6
___________________________________________________________________________
6.1-5
Option 2: choix de la partition active
Si vous choisissez la seconde option du menu principal, fdisk affiche un tableau
montrant l’état de chaque partition du disque dur. La partition active est indiquée par la
lettre A dans la colonne Etat, et contient le système d’exploitation et les fichiers auxquels
l’ordinateur accède lorsque vous le mettez sous tension ou lorsque vous le relancez. Si
le disque comporte une autre partition avec un autre système d’exploitation, le tableau
est suivi d’un message qui permet de choisir cette seconde partition comme partition
active. Une seule partition peut être active à un moment donné; les autres ne le sont pas.
Par exemple, si le disque comporte une partition XENIX et une partition MS-DOS, le
menu du choix de la partition active ressemblera au menu ci-dessous :
Partition à rendre active
Unité de disque dur en cours : 1
Partition Etat Type
Taille en Mo % disque utilisé
C:1
non DOS 21
50
2
A
PRI DOS 21
50
Espace disque total : 42 Mo (1 Mo = 1048576)
Entrez le numéro de la partition que vous voulez
activer...............: [1]
Appuyez sur <Echap> pour revenir aux options FDISK
Tapez le numéro de la partition que vous voulez activer et appuyez sur la touche
<Entrée>. Le choix par défaut correspond au numéro de la partition couramment active.
Si le disque dur ne contient que des partitions MS-DOS, seule la partition MS-DOS
principale peut être active. Si vous essayez d’activer une partition MS-DOS étendue,
fdisk affiche le message suivant :
La partition choisie (3) non amorçable,
partition active inchangée
Appuyez sur <Echap> pour revenir aux options FDISK
G
___________________________________________________________________________
6/9
___________________________________________________________________________
6.1-6 Option 3: suppression d'une partition MS-DOS
Si vous choisissez la troisième option du menu principal, fdisk affiche le menu ci-dessous qui demande si la partition à supprimer est une partition MS-DOS primaire ou
étendue :
Suppression de la partition MS-DOS ou de l’unite logique
Unité de disque dur en cours : 1
1.
Suppression de la partition MS-DOS principale
2.
Suppression de la partition MS-DOS étendue
3.
Suppression unité(s) logique(s) de la partition
MS-DOS
étendue
Entrez votre choix : [ ]
Appuyez sur <Echap> pour revenir aux options FDISK
Tapez le numéro de l’option choisie et appuyez sur <Entrée>. Le menu suivant, qu’il
s’agisse d’une partition MS-DOS principale ou étendue, indique l’état de cette partition.
Lorsque vous supprimez une partition MS-DOS, fdisk supprime les limites de la partition et toutes les données entre ces limites. Une fois qu’une partition est supprimée, il
n’est pas possible de récupérer les données qu’elle contenait.
Remarque
Fdisk ne peut pas supprimer une partition autre que MS-DOS (partition “non
MS-DOS”). Pour continuer à utiliser MS-DOS après avoir supprimé la partition
MS-DOS, il faut mettre une disquette programme MS-DOS dans le lecteur A. Pour
lancer un autre système d’exploitation se trouvant dans une autre partition du
disque dur, il faut changer la partition active avant de supprimer la partition MS-DOS.
G
___________________________________________________________________________
6/10
Configuration d'un disque dur
6
___________________________________________________________________________
• Sélection 1 : suppression de la partition MS-DOS principale
Si vous choisissez de supprimer la partition MS-DOS principale, vous devez d’abord
supprimer toutes les partitions MS-DOS étendues de cette unité.
Le menu de suppression de la partition MS-DOS principale ressemblera au menu cidessous :
Suppression de la partition MS-DOS principale
Unité de disque dur en cours : 1
Partition Etat Type
Taille en Mo % disque utilisé
C:1
A
PRI DOS
21
50
Espace disque total : 42 Mo (1 Mo = 1048576 octets).
ATTENTION! Données princ supprimée partition MS-DOS primaire seront
perdues
Voulez-vous continuer...? [N]
Appuyez sur <Echap> pour revenir aux options FDISK
Si vous ne voulez pas supprimer la partition MS-DOS primaire, appuyez sur la touche
<Entrée> pour accepter le choix par défaut (N = non)
Pour supprimer la partition MS-DOS primaire :
1. Tapez O (pour oui),
2. Appuyez sur <Entrée>.
• Sélection 2 : suppression de la partition MS-DOS étendue
Si vous choisissez de supprimer une partition étendue, vous devez d’abord supprimer
les unités logiques associées à cette partition.
G
___________________________________________________________________________
6/11
___________________________________________________________________________
• Sélection 3 : Suppression d’unités logiques de la partition MS-DOS étendue
Pour supprimer une unité logique, tapez 3 pour choisir l’option “Suppression d’une
(plusieurs) unité(s) logique(s) MS-DOS” dans le menu. Appuyez ensuite sur <Entrée>.
Fdisk affiche alors un menu semblable au menu ci-dessous :
Suppression de la partition unité(s) logique(s) étendue MS-DOS
Unité
Nom de volume
Mo
Système
%
D: 1
9
DOS
90%
E: 2
DOS
10%
Taille de la partition MS-DOS : 21 Mo (1 Mo = 1048576 octets)
Attention ! Les données de l’unité logique MS-DOS seront perdues.
Quelle unité voulez-vous supprimer...? [ ]
Appuyez sur <Echap> pour revenir aux options Fdisk
Tapez l’identification de l’unité logique à supprimer et appuyez sur <Entrée>.Fdisk affiche
le message suivant :
Entrez le nom du volume [
]
Etes-vous sûr...............? [N]
Si cette unité logique risque de contenir des données importantes qui n’ont pas été
sauvegardées, appuyez sur la touche <Entrée>. Ceci arrête la suppression de l’unité
logique par fdisk.
Remarque
N’oubliez pas de sauvegarder tous les fichiers utiles contenus dans l’unité logique
avant de supprimer cette unité. Lorsque fdisk supprime une unité logique ou une
partition, toutes les données sont détruites.
Si vous êtes sûr que vous voulez supprimer cette unité, tapez O (pour oui).
G
___________________________________________________________________________
6/12
Configuration d'un disque dur
6
___________________________________________________________________________
6.1-7
Option 4 : affichage des données sur les partitions
Si vous choisissez la quatrième option du menu principal, fdisk affiche un menu qui
présente des renseignements sur chacune des partitions du disque dur.
Par exemple, le tableau d’affichage des renseignements sur les partitions ressemble à
celui-ci :
Affichage des données partitions
Unité de disque dur en cours : 1
Partition
Etat
Type
Taille en Mo %disqueutilisé
C:1
A
PRI DOS
21
50
2
EXT DOS
21
50
Espace disque total : 42 Mo (1 Mo = 1048576 octets).
La partition MS-DOS étendue contient des unités logiques MS-DOS.
Affichage des données des unités logiques? [O]
Appuyez sur <Echap> pour revenir aux options FDISK
Ce tableau d’affichage donne la liste des partitions du disque, avec le numéro de chaque
partition, son état, son type, sa taille en M octets, et le pourcentage de capacité du disque
qu’elle occupe.
Dans le cas d’une partition étendue, fdisk demande si vous voulez voir les renseignements concernant les unités logiques de la partition. Tapez O (pour oui) et appuyez sur
la touche <Entrée>. Un tableau semblable au suivant sera alors affiché :
Affichage des données unité(s) logique(s)
Unité
Nom de volume
Mo
D:1
9
E:2
Taille de la partition MS-DOS étendue : 21 M
(1 M octet = 1048576 octets)
Appuyez sur <Echap> pour revenir aux options
Système
DOS
DOS
octets
%
90%
10%
FDISK
Appuyez sur <Echap> pour revenir au menu principal.
G
___________________________________________________________________________
6/13
___________________________________________________________________________
6.1-8
Option 5 : unité de disque dur suivant
Cette option ne figure sur le menu principal fdisk que si l’ordinateur comporte plus d’un
disque dur. Lorsque vous choisissez cette option, fdisk passe à l’unité suivante qui
devient l’unité courante.
• Choix de l’unité de disque dur suivante
Si, par exemple, l’unité de disque courante est l’unité C et que vous choisissiez l’option
5 sur le menu principal, fdisk change d’unité et passe à l’unité D comme unité courante.
Vous pouvez alors choisir l’une des quatre options du menu principal fdisk pour préparer un second disque dur pour MS-DOS. Vous pouvez aussi choisir à nouveau l’option
5 pour avoir l’unité suivante. Par exemple, s’il n’y a pas de troisième disque dur, fdisk
refait passer l’unité courante de l’unité D à l’unité C.
Dès que vous avez choisi l’unité suivante, fdisk affiche de nouveau le menu principal.
Notez que vers le haut de l’écran il y a maintenant une ligne semblable à la suivante :
Unité de disque dur en cours : 2
La fonction choisie sera exécutée sur le disque indiqué à cette ligne.
G
___________________________________________________________________________
6/14
Configuration d'un disque dur
6
___________________________________________________________________________
6.2 Commande FDISK sous TE/DR-DOS 5.0
__________________________________________________________________________________________________
Extrait du Manuel de l'utilisateur Digital Research DR DOS 5.0 (document n°F11762004-001).
6.2-1 Description
FDISK est un utilitaire piloté par menu permettant de créer des partitions sur le disque
dur.
Avant de pouvoir utiliser un disque dur, il est nécessaire de le "partitionner", c'est-à-dire
d'y définir des sections. La taille maximum d'une section (ou partition) est fixée à 512
Mo (il s'agit là d'un maximum; les partitions sont généralement plus petites). Lorsqu'un
disque est préparé pour la première fois, une partition DOS doit être créée pour y
installer DR DOS. On l'appelle partition primaire (voir plus loin dans ce chapitre Création
de la partition DOS primaire).
L'utilitaire FDISK permet de créer une partition DOS primaire et une partition DOS
étendue. Cette dernière peut contenir autant d'unités logiques que vous voulez. Une fois
ces partitions et unités logiques créées, vous pouvez y transférer des informations,
comme s'il s'agissait d'unités différentes.
Par exemple, si le disque est divisé en une partition primaire et une partition étendue
contenant deux unités logiques, vous pouvez adresser les partitions de la manière
suivante :
{
C : la partition primaire.
{
D : la première unité logique de la partition étendue.
{
E : la seconde unité logique de la partition étendue.
6.2-2 Format de la commande
FDISK [/H] [/D]
avec en option
/H
Affiche un écran d'aide
/D
Permet de supprimer une partition non DOS existante. (A utiliser avec précaution!)
___________________________________________________________________________
6/15
G
___________________________________________________________________________
6.2-3 Chargement de FDISK
Lorsque vous tapez FDISK, le statut en cours du disque dur est affiché, suivi d'un menu
principal d'options, comme dans l'exemple suivant :
FDISK V1.50 Utilitaire de maintenance de disque dur
Copyright(c) 1986,1988,1990 Digital ResearchInc Tous droits réservés.
Partitions sur le disque dur 1er (20.3 Mo, 614 cylindres):
Nbre Unité Début Fin
Mo
Statut
Type
1
C:
0
613
20.3 A
DOS 3.0
Sélectionnez les options :
1) Création d'une partition DOS
2) Effacement d'une partition DOS
3) Sélection d'une partition amorçable
Entrez les options désirées : (<Echap> = quitter) [?]
Remarque :
Vous pouvez uniquement voir l'option 4 si le disque dur contient une partition étendue,
et l'option 5 si votre micro-ordinateur dispose de plus d'un disque dur.
Appuyez sur Echap pour retourner à DR DOS à partir du menu principal ou pour revenir
au menu principal à partir d'une option.
Le statut en cours du disque
Comme mentionné plus haut, le statut en cours du disque se trouve sous la ligne de titre
FDISK, énumérant les partitions et différents éléments d'information les concernant.
G
N°
Toutes les partitions du disque sont numérotées en fonction de leur ordre
d'apparition sur le disque. La première partition porte le numéro 1.
Unité
La lettre de l'unité assignée au disque dur, commençant par C.
Départ Numéro du premier cylindre de la partition.
Fin
Numéro du dernier cylindre de la partition.
___________________________________________________________________________
6/16
Configuration d'un disque dur
6
___________________________________________________________________________
Mo
Taille de la partition en méga-octets
Statut
Le statut peut avoir pour valeur A ou N. La valeur A indique que la partition est
active, c'est-à-dire amorçable (votre micro-ordinateur s'amorce à partir de cette
partition s'il est lancé à partir du disque dur). La valeur N indique que la partition
est inactive.
Type
Indique le format de la partition. Il peut s'agir de DOS (par exemple DRDOS,
Concurrent DOS ou autre système d'exploitation DOS), ou de non DOS.
Les options que vous pouvez choisir dans le menu principal sont décrites ci-dessous :
6.2-4 Option 1, création d'une partition DOS
Sélectionnez cette option si vous désirez :
{
préparer le disque dur pour la première fois
{
ajouter une nouvelle partition au disque dur.
FDISK vous avertit s'il n'y a pas assez de place pour créer une nouvelle partition ou si
toutes les partitions sont déjà utilisées.
Lorsque vous sélectionnez cette option, FDISK vous demande quel type de partition
vous voulez créer :
Choisissez entre les options :
Sélectionnez les options :
1) Création d'une partition DOS primaire
2) Création d'une partition DOS étendue
3) Création d'une unité logique dans la partition étendue
Entrez l'option désirée : (Echap = quitter) [?]
Remarques :
• Vous pouvez créer une partition primaire uniquement lorsque vous formatez un
disque dur pour la première fois et qu'aucune partition primaire n'existe sur le disque
en question.
___________________________________________________________________________
6/17
G
___________________________________________________________________________
• vous pouvez créer une partition étendue uniquement si une partition primaire existe
déjà sur le disque.
• vous pouvez créer une unité logique uniquement si vous avez une partition étendue.
• un message d'avertissement s'affiche si la sélection ne remplit pas ces conditions.
1 Création de la partition DOS primaire
Lorsque vous sélectionnez cette option, il vous est demandé si vous voulez utiliser le
plus grand espace disponible sur le disque dur (cet exemple suppose l'utilisation d'un
disque dur de 40,2 Mo) :
Utiliser les cylindres 1 - 975 pour DOS (40,2 Mo)
(O/N)?
Si vous désirez utiliser tout l'espace disponible, tapez O pour accepter la sélection par
défaut et appuyer sur <Entrée>.
Dans le cas contraire (vous désirez par exemple avoir un système d'exploitation
supplémentaire), tapez N et appuyez sur <Entrée>.
Remarque :
Si vous projetez d'ajouter un autre système d'exploitation sur le disque dur, vérifiez la
capacité exigée par ce système avant d'attribuer de l'espace au DOS.
Un message système vous demande d'entrer les cylindres de départ et de fin :
Entrez le cylindre de départ :
Entrez le cylindre de fin :
Un minimum de 20 cylindres est nécessaire pour exécuter DR DOS.
Si FDISK rencontre une piste défectueuse sur la zone système du disque, il ne crée pas
la partition et vous demande de recommencer en utilisant d'autres valeurs de départ et
de fin.
Si tout se passe correctement, le message suivant apparaît :
G
Entrez le libellé du disque:
Le libellé de la partition ne doit pas dépasser onze caractères.
___________________________________________________________________________
6/18
Configuration d'un disque dur
6
___________________________________________________________________________
Une fois que la taille de la partition a été déterminée, vous revenez au menu principal.
L'écran affiche les détails de la nouvelle partition que vous avez créée. Appuyez sur
Echap pour quitter le programme FDISK.
Les partitions que vous créez ne contiennent ni programmes, ni fichiers de données ;
vous devez donc charger les fichiers dont vous avez besoins dans la partition
appropriée. Par exemple, vous devez charger DR DOS dans une partition pour pouvoir
démarrer votre micro-ordinateur à partir du disque dur. Le programme INSTALL le fait
automatiquement si vous utilisez FDISK lors de la procédure d'installation de DR DOS.
Lorsque vous avez choisi la taille de la partition, il vous est demandé de relancer le
système ; laissez la disquette DR DOS et redémarrez le programme INSTALL : vous
pouvez soit utiliser INSTALL pour charger DRDOS dans la partition, soit sélectionner
le lecteur A et utiliser la commande SYS.
Actionnez alors l'option 3,Sélection d'une partition amorçable (décrite dans cette section) pour rendre la partition active.
2 Création d'une partition DOS étendue
Choisissez cette option si vous avez déjà une partition DOS primaire et désirez ajouter
une autre partition à votre disque. Spécifiez le cylindre de départ et de fin, de la même
manière que lors de la création de la partition DOS primaire. Vous revenez ensuite au
menu principal et l'écran affiche les détails de la partition que vous venez de créer.
Remarque :
Vous ne pouvez utiliser une partition étendue qu'en y créant une ou plusieurs unités
logiques. Il n'est pas attribué de lettre d'unité à la partition en tant que telle.
3 Création d'une unité logique dans une partition étendue
Choisissez cette option pour créer une unité logique dans une partition étendue
existante. Lorsque vous la sélectionnez, l'écran affiche le statut en cours de la partition
étendue :
Unités logiques dans la partition étendue (8,2 Mo, 195 cylindres):
No
Unité Départ Fin
Mo
Type
1
D:
771
785
0.6
DOS 2.0
Spécifiez les cylindres de départ et de fin de l'unité logique. Toutes les unités logiques
doivent se trouver dans les limites de la partition étendue. Lorsque l'unité a été créée,
vous pouvez créer une autre unité logique ou retourner au menu principal. Appuyez sur
Echap pour retourner au menu principal.
___________________________________________________________________________
6/19
G
___________________________________________________________________________
6.2-5 Option 2, Supression d'une partition DOS
Sélectionnez cette option pour supprimer la partition en cours.
Attention
En supprimant une partition, vous effacez irrémédiablement les données qu'elle
contient, aussi utilisez cette option avec précaution. Prenez une copie de sauvegarde de tous les fichiers enregistrés dans la partition (soit sur disquettes, soit dans
une autre partition du disque dur).
Lorsque vous sélectionnez cette option, le système vous demande le type de partition
que vous désirez supprimer :
Sélectionnez les options :
1) Effacement de la partition DOS primaire
2) Effacement d'une partition DOS étendue
3) Effacement d'une unité logique dans la partition étendue
Entrez l'option désirée: (Echap = quitter) [?]
Vous ne pouvez supprimer la partition étendue (option2) que si elle ne contient pas
d'unités logiques. Si elle en contient, supprimez-les d'abord.
Que vous choisissiez l'option 1 ou l'option 2, un message vous demande d'entrer le
numéro de la partition à supprimer :
Tapez le numéro de l'option désirée et appuyez sur <Entrée>; un message vous
demande de confirmer votre choix :
Etes-vous sur de vouloir effacer toutes les données (O/N)?...
Dans l'affirmative, appuyer sur O pour Oui, puis sur <Entrée>.
Si vous sélectionnez l'option 3, l'écran affiche les unités logiques contenues dans la
partition étendue avant de vous demander de choisir une unité à supprimer.
Suppression d'une partition non DOS
G
Pour supprimer une partition non DOS, tapez FDISK/D sur la ligne de commande pour
lancer l'utilitaire FDISK. La procédure est alors la même que pour supprimer une
partition DOS. Si vous ne spécifiez pas /D dans la ligne de commande, il ne vous est pas
possible de supprimer une partition non DOS.
___________________________________________________________________________
6/20
Configuration d'un disque dur
6
___________________________________________________________________________
6.2-6 Option 3, Sélection d'une partition amorçable
Utilisez l'option 3 pour choisir quelle partie du disque dur va devenir active, c'est-à-dire
la partition contenant le système d'exploitation et les fichiers auxquels vous voulez
accéder lorsque vous mettez votre micro-ordinateur sous tension. La partition désignée
est recherchée par le micro-ordinateur pour lancer DR DOS à partir du disque dur. Une
seule partition peut être active à la fois.
Lorsque vous sélectionnez l'option 3, le message suivant apparaît :
sélectionnez la partition amorçable......
Tapez le numéro de la partition que vous voulez rendre active et appuyez sur <Entrée>
Remarque :
Si le disque dur contient uniquement des partitions DR DOS, seule la partition primaire
peut être rendue active. La sélection d'une partition DR DOS étendue provoque un
message d'erreur.
La partition sélectionnée a désormais un statut actif (A) et celle qui était active
auparavant est maintenant non active (statut N).
Le micro-ordinateur essaie toujours de charger le système d'exploitation à partir du
lecteur A. Si celui-ci ne contient pas de disquette ou si celle-ci n'est pas amorçable, le
micro-ordinateur essaie de charger le système d'exploitation à partir de la partition
active du disque dur.
6.2-7 Option 4, Affichage des unités logiques dans la partition étendue
Cette option n'apparaît dans le menu principal que si le disque dispose d'une partition
étendue. Si vous la sélectionnez, l'écran affiche le statut en cours des unités logiques
de la partition étendue, par exemple :
Unités logiques dans la partition étendue (8,5 Mo, 205 cylindres):
No
Unité Départ Fin
Mo
Type
1
D:
771
975
8.4
DOS 2.0
Option 5, Sélection d'un second disque dur
Cette option n'apparaît dans le menu principal que si le disque dispose de plusieurs
disques durs. Sélectionnez-la pour passer d'un disque à l'autre. L'écran affiche le statut
de la partition en cours de la manière suivante :
Partitions sur le disque dur 2 (20,3 Mo,
No
Unité Départ Fin
Mo
Statut
1
F:
1
304
10.1 A
2
305
613
10.1 N
614 cylindres):
Type
DOS 3.0
(autre)
Les options affichées sont les memes pour les deux disques.
___________________________________________________________________________
6/21
G
___________________________________________________________________________
6.3 Configuration d'un disque dur (commande FDISKPM)
__________________________________________________________________________________________________
6.3-1
Introduction
L'installation du système d'exploitation OS/2 seul propose de choisir entre :
1) Partition OS/2 prédéfinie
2) Définition de nouvelles partitions
(opération n°7, chapitre 1.2-2)
L'option 1 effectue une seul partition dont la taille est celle du disque dur.
L'option 2 permet de créer une partition principale de la taille désirée.
La création des partitions secondaires et de leurs unités logiques nécessite l'éxecution
de l'utilitaire de disque dur .
Cet utilitaire permet de :
•
•
•
•
•
•
Créer une partition étendue
Créer une unité logique
Fixer la partition active
Supprimer une partition ou une unité logique
Afficher les informations concernant les partitions
Voir ou modifier la configuration d’un autre disque dur de l’ordinateur
Attention
La reconfiguration d’un disque avec l'utilitaire détruit tous les fichiers existants.
N’oubliez pas de sauvegarder tous les fichiers du disque avant de créer une partition avec cet utilitaire.
__________________________________________________________________________________________________
6.3-2
Exécution de l'utilitaire de disque dur
L'exécution du logiciel utilitaire de disque dur s'effectue en cliquant 2 fois sur l'icône "PM"
Utilitaire de disque dur, cette icône est située dans le groupe Utilitaires.
Il peut aussi être lancé en saisissant la commande FDISKPM dans une session OS/2.
G
Nota
L'utilitaire de disque dur n'est accessible que si l'option "Utilitaire système en
options" a été sélectionnée lors de l'installation du système d'exploitation (dans
l'installation sélective des options systèmes, opération n°12, chapitre 1.2-2).
___________________________________________________________________________
6/22
Configuration d'un disque dur
6
___________________________________________________________________________
6.3-3
Description
La fenêtre du programme FDISKPM est divisée en trois zones :
• icônes des disques durs,
• informations sur les partitions,
• informations sur les unités logiques.
Chaque disque est représenté par une icône dans la partie supérieure de la fenêtre.
Lorsque vous sélectionnez un disque, les données relatives à ses partitions et à ses
unités logiques s’affichent dans les zones correspondantes.
La zone Partitions se compose des éléments suivants :
• Partitions : identificateur de la partition principale OS/2.
• Etat : Etat en cours de la partition (active ou non).
• Type : Les types de partitions reconnus sont : principale OS/2, étendue OS/2, HPFS
OS/2, XENIX et PCIX.
• Taille en Mo: Taille de la partition en méga-octets (arrondie au méga-octet inférieur).
• % disque : pourcentage du disque dur qu’occupe la partition (arrondi à l’unité supérieure).
La zone Unités logiques se compose des éléments suivants :
•
•
•
•
•
Unités logiques : ID de l’unité logique.
Label du volume : Label du volume de l’unité logique.
Mo :Taille de l’unité logique en méga-octets (arrondie au méga-octet inférieur).
Système : Nom du système de fichiers utilisé pour formater l’unité logique.
Pourcentage : Pourcentage du disque dur qu’occupe l’unité logique (arrondi à l’unité
supérieure).
___________________________________________________________________________
6/23
G
___________________________________________________________________________
Pour créer une partition étendue et une ou plusieurs unités logiques unités logiques:
• Sélectionnez l’icône du disque sur lequel la partition doit être créée.
• Sélectionnez "Création de partition étendue" dans le menu déroulant Options et fixer
la taille de cette partition,
• Sélectionnez "Création d’unité logique" dans le menu déroulant Options et fixer la
taille de l'unité, et réitérer ces opérations pour chacune des unités logiques à définir.
Pour supprimer une partition ou une unité logique :
• Sélectionnez d’abord l’icône de disque appropriée,
• Sélectionnez ensuite la partition ou l’unité logique souhaitée dans la zone Partitions
ou Unités logiques de la fenêtre du programme FDISKPM,
• Suppression dans le menu déroulant Options.
Attention : Chaque unité logique doit être ensuite formatée avant d'être utilisée.
G
___________________________________________________________________________
6/24
___________________________________________________
Questions/réponses 7
Questions/réponses
Chapitre 7
___________________________________________________________________________
___________________________________________________________________________
Sous-chapitre
Page
_______________________________________________________________________________________
7.1
Avertissement
7/2
_______________________________________________________________________________________
_______________________________________________________________________________________
7.2
TE/MS-DOS 4.01 installé seul
7/3
_______________________________________________________________________________________
_______________________________________________________________________________________
7.3
TE/DR-DOS 5.0 installé seul en standard
7/5
_______________________________________________________________________________________
_______________________________________________________________________________________
7.4
TE/DR-DOS 5.0 installé seul en multilangue
7/8
_______________________________________________________________________________________
_______________________________________________________________________________________
7.5
TE/MS-OS/2 1.3 installé seul
7/10
_______________________________________________________________________________________
_______________________________________________________________________________________
7.6
TE/MS-OS/2 1.3 installé avec TE/MS-DOS 4.01
7/14
_______________________________________________________________________________________
_______________________________________________________________________________________
7.7
TE/MS-OS/2 1.3 installé avec TE/DR-DOS 5.0 standard
7/16
_______________________________________________________________________________________
_______________________________________________________________________________________
7.8
TE/MS-OS/2 1.3 installé avec TE/DR-DOS 5.0 multilangue
7/18
_______________________________________________________________________________________
___________________________________________________________________________
7/1
D
___________________________________________________________________________
7.1
Avertissement
Les opérations décrites dans ce chapitre nécessitent une bonne connaissance des
systèmes d'exploitation.
Toute modification dans l'arborescence des fichiers et dans le contenu des fichiers
AUTOEXEC.BAT et CONFIG.SYS est toujours délicate et peut entrainer de graves
dysfonctionnements.
En ce sens, il sera toujours préférable avant de manipuler ces fichiers de sauvegarder
applications et données, de conserver les fichiers AUTOEXEC.BAT et CONFIG.SYS
avant modification sur disquette, et d'utiliser les procédures de réinstallation ou de
modification associées aux systèmes d'exploitation.
Pour visualiser simplement le contenu des fichiers, utiliser la commande Type, pour
modifier le contenu d'un fichier, utiliser l'éditeur de texte propre au système d'exploitation.
D
Attention
Il est possible que les logiciels décrits dans ce manuel aient évolué, dans le cas où
malgré la concordance des fichiers AUTOEXEC.BAT, CONFIG.SYS et l'arborescence
des fichiers, le système d'exploitation ne fonctionnerait toujours pas, appeler notre
centre technique régional.
___________________________________________________________________________
7/2
Questions/réponses 7
___________________________________________________________________________
7.2
TE/MS-DOS 4.01 installé seul
Système d'exploitation
Que faut-il faire si le système d'exploitation TE/MS-DOS 4.01 ne fonctionne pas?
Démarrer, sur la disquette d'installation 1 et revenir sous le prompt DR-DOS.
• Insérer la disquette d'installation 2 et saisir la commande CHKDSK sur l'unité C:
Si le système indique que des "clusters" ont été perdus, sauvegarder les données et
réinstaller le système d'exploitation.
• Vérifier l'arborescence des fichiers sur le disque dur :
COMMAND.COM
CONFIG.SYS
AUTOEXEC.BAT
DOS
MOUSE
UTIL507
<-- répertoire des fichiers système
<-- répertoire présent lorsque le dispositif de pointage est installé
<-- répertoire présent lorsque les utilitaires FTX507 sont installés
• Vérifier le contenu du fichier AUTOEXEC.BAT :
@ECHO OFF
SET COMSPEC=C:\DOS\COMMAND.COM
VERIFY OFF
<-PATH C:\DOS;C:\UTIL507
REM *****Mouse Setup******
PATH=C:\MOUSE;%PATH%
<-MOUSE CENHANCE
REM **********************
APPEND /E
APPEND C:\DOS
PROMPT $P$G
C:\DOS\GRAPHICS
VER
MODE CON CP PREP=((850) C:\DOS\EGA.CPI)
KEYB FR,,C:\DOS\KEYBOARD.SYS /ID:189
CHCP 437
DOSSHELL
D
si utilitaires FTX507 installés
commandes présentes lorsque
le dispositif de pointage est
installé
<-- spécifie le type de clavier
• Vérifier le contenu du fichier CONFIG.SYS :
BREAK=ON
COUNTRY=33,,C:\DOS\COUNTRY.SYS
BUFFERS=20
FILES=20
LASTDRIVE=E
SHELL=C:\DOS\COMMAND.COM /P /E:256
DEVICE=C:\DOS\ANSI.SYS
DEVICE=C:\DOS\DISPLAY.SYS CON=(EGA,437,1)
<-- clavier et affichage
INSTALL=C:\DOS\KEYB.COM US,,C:\DOS\KEYBOARD.SYS
des caractères.
INSTALL=C:\DOS\FASTOPEN.EXE C:=(50,25)
INSTALL=C:\DOS\NLSFUNC.EXE C:\DOS\COUNTRY.SYS
___________________________________________________________________________
7/3
___________________________________________________________________________
Dispositif de pointage
Que faut-il faire si la souris ou la boule de pointage ne fonctionne pas?
• Avant toute opération vérifier qu'il ne s'agit pas d'un problème de connectique, voir
questions/réponses du manuel FTX 417.
• Vérifier la présence des lignes de commandes spécifiques au dispositif de pointage
dans le fichier AUTOEXEC.BAT et du répertoire MOUSE.
• Réinstaller le dispositif de pointage.
Clavier
Que faut-il faire lorsque les caractères saisis ne correspondent pas aux marquages
des touches ?
Le clavier choisi lors de l'installation n'est pas le clavier du terminal, vérifier dans les
fichiers AUTOEXEC.BAT et CONFIG.SYS , les lignes de commandes correspondant
au type de clavier.
D
___________________________________________________________________________
7/4
Questions/réponses 7
___________________________________________________________________________
7.3
TE/DR-DOS 5.0 installé seul en standard
Système d'exploitation
Que faut-il faire si le système d'exploitation TE/DROS 5.0 ne fonctionne pas ?
Démarrer, sur la disquette d'installation et revenir sous le prompt DR-DOS
• Saisir la commande CHKDSK sur l'unité C:
Si le système indique que des "clusters" ont été perdus, sauvegarder les données et
réinstaller le système d'exploitation.
• Vérifier l'arborescence des fichiers sur le disque dur :
DRDOS
MOUSE
TE_TOOLS
COMMAND.COM
CONFIG.SYS
SETUP4.MSG
SETUP2.MSG
SETUP3.MSG
AUTOEXEC.BAT
<-- répertoire des fichiers système
<-- répertoire présent lorsque le dispositif de pointage est installé
<-- répertoire des utilitaires TE
• Vérifier le contenu du fichier AUTOEXEC.BAT :
@ECHO OFF
REM Les libellés DRDOSBEG et DRDOSEND indiquent au
REM programme SETUP les instructions à traiter. Les
REM instructions supplémentaires de DR DOS doivent être
REM insérées entre ces deux libellés. Toute autre
REM instruction, destinée à un autre système
REM d’exploitation par exemple, doit être placée hors
REM de ces libellés.
:DRDOSBEG
PATH C:\DRDOS;C:\TE_TOOLS
REM *****Mouse Setup******
<-- commandes présentes lorsque
PATH=C:\MOUSE;%PATH%
MOUSE CENHANCE
le dispositif de pointage est
REM **********************
installé
KEYB FR+
<-- spécifie le type de clavier
VERIFY OFF
PROMPT $P$G
MEMMAX -U -L >NUL
:DRDOSEND
___________________________________________________________________________
7/5
D
___________________________________________________________________________
• Vérifier le contenu du fichier CONFIG.SYS :
CONFIG.SYS
SHELL=C:\DRDOS\COMMAND.COM C:\DRDOS /P /E:256
BREAK=OFF
BUFFERS=8
FILES=10
FCBS=2,2
FASTOPEN=0
LASTDRIVE=E
HISTORY=OFF
COUNTRY=033,,C:\DRDOS\COUNTRY.SYS
HIDOS=OFF
Comment modifier les caractéristiques d'installation?
Elle s'effectue en exécutant la commande SETUP de DRDOS. Cette commande donne
accès à un écran de bienvenue similaire à celui proposé lors d'une première installation
(voir opération n°4, ch 2.1-2), valider par <Entrée>.
D
Le logiciel donne alors accès successivement aux opérations 12, 13,14 (voir ch 2.1-2).
Puis à l'écran suivant :
Les fichiers suivants vont etre écrasés ?:
C:\CONFIG.SYS
C:\AUTOEXEC.BAT
Voulez-vous les sauvegarder?
ØNon
{Oui
Répondre Non,
Les opérations suivantes sont alors identiques aux opérations 18 à 23 décrites chapitre
2.1-2.
Un dernier écran indique la fin de la mise à jour, appuyer sur <Entrée> pour sortir du
logiciel.
___________________________________________________________________________
7/6
Questions/réponses 7
___________________________________________________________________________
Dispositif de pointage
Que faut-il faire si la souris ou la boule de pointage ne fonctionne pas?
• Avant toute opération vérifier qu'il ne s'agit pas d'un problème de connectique, voir
questions/réponses du manuel FTX 417.
• Vérifier la présence des lignes de commandes spécifiques au dispositif de pointage
dans le fichier AUTOEXEC.BAT et du répertoire MOUSE.
• Réinstaller le dispositif de pointage.
Clavier
Que faut-il faire lorsque les caractères saisis ne correspondent pas aux marquages
des touches ?
Le clavier choisi lors de l'installation n'est pas le clavier du terminal, vérifier dans le
fichier AUTOEXEC.BAT, la ligne de commande correspondant au type de clavier.
D
___________________________________________________________________________
7/7
___________________________________________________________________________
7.4
TE/DR-DOS 5.0 installé seul en multilangue
Système d'exploitation
Que faut-il faire si le système d'exploitation TE/DROS 5.0 ne fonctionne pas ?
Démarrer, sur la disquette d'installation et revenir sous prompt DR-DOS.
• Saisir la commande CHKDSK
Si le système indique que des "clusters" ont été perdus, sauvegarder les données et
réinstaller le système d'exploitation.
• Vérifier l'arborescence des fichiers sur le disque dur :
D
DRDOS
FRA
<-- répertoire contenant DR-DOS Français
USA
<-- répertoire contenant DR-DOS Anglais
GER
<-- répertoire contenant DR-DOS Allemand
ITA
<-- répertoire contenant DR-DOS Italien
SPA
<-- répertoire contenant DR-DOS Espagnol
MOUSE <-- répertoire présent lorsque le dispositif de pointage est installé
TE_TOOLS
<-- répertoire des utilitaires FTX 417
COMMAND.COM
CONFIG.SYS
SCONFIG.SYS
SETUP4.MSG
SETUP2.MSG
SETUP3.MSG
AUTOEXEC.BAT
SAUTOEXE.BAT
• Vérifier le contenu du fichier AUTOEXEC.BAT :
@ECHO OFF
REM Les libellés DRDOSBEG et DRDOSEND indiquent au
REM programme SETUP les instructions à traiter. Les
REM instructions supplémentaires de DR DOS doivent être
REM insérées entre ces deux libellés. Toute autre
REM instruction, destinée à un autre système
REM d’exploitation par exemple, doit être placée hors
REM de ces libellés.
:DRDOSBEG
PATH C:\DRDOS;C:\TE_TOOLS
REM *****Mouse Setup******
PATH=C:\MOUSE;%PATH%
<-- commandes présentes lorsque
MOUSE CENHANCE
le dispositif de pointage est
REM **********************
installé
REM La ligne suivante fait partie de la structure multilangue. Ne pas
effacer !
CALL C:\SAUTOEXE.BAT
VERIFY OFF
PROMPT $P$G
MEMMAX -U -L >NUL
:DRDOSEND
___________________________________________________________________________
7/8
Questions/réponses 7
___________________________________________________________________________
• Vérifier le contenu du fichier SAUTOEXE.BAT :
PATH = C:\FRA;%PATH%
<-- lorsque Français a été choisi , FRA est remplacé par
USA,GER, ITA, ou SPA suivant la langue sélectionnée.
• Vérifier le contenu du fichier CONFIG.SYS :
SHELL = C:\DRDOS\COMMAND.COM C:\DRDOS /E:512 /P
BREAK=ON
BUFFERS=15
FILES=20
FCBS=4,4
FASTOPEN=512
LASTDRIVE=E
HISTORY=ON, 256, OFF
COUNTRY=033,,C:\DRDOS\COUNTRY.SYS
HIDOS=OFF
REM the next line is part of the multilanguage system. Do not delete
CHAIN = C:\SCONFIG.SYS
• Vérifier le contenu du fichier SCONFIG.SYS :
SCONFIG.SYS
SHELL = C:\FRA\COMMAND.COM C:\FRA /E:512 /P <-- lorsque Français a été choisi ,
FRA est remplacé par USA,GER, ITA, ou SPA suivant la langue sélectionnée.
Principe du multilangue :
Lorsque dans le menu du SETUP du note-book une nouvelle langue est sélectionnée,
le note-book recopie les fichiers SAUTOEXE.BAT, SCONFIG.SYS et COMMAND.COM
situés dans le répertoire propre à la langue (exemple FRA pour Français) sous la racine,
ce sont ces fichiers qui déterminent la langue du DR-DOS.
Si le mécanisme du multilangue ne fonctionne pas pour certaines langues : vérifier que
ces langues ont bien été installées : le répertoire associé à la langue doit contenir les
fichiers DR-DOS et les fichiers SAUTOEXE.BAT, SCONFIG.SYS et COMMAND.COM
associés à la langue.
Dispositif de pointage
Que faut-il faire si la souris ou boule de pointage ne fonctionne pas?
voir ch 7.3
Clavier
Que faut-il faire lorsque les caractères saisis ne correspondent pas aux marquages
des touches ?
voir ch 7.3
___________________________________________________________________________
7/9
D
___________________________________________________________________________
7.5
TE/MS-OS/2 1.3 installé seul
Système d'exploitation
Que faut-il faire si le système d'exploitation TE/MS-OS/2 1.3 ne fonctionne pas ?
Démarrer, sur la disquette d'installation et revenir sous le prompt OS/2.
• Insérer la disquette n°1 et saisir la commande CHKDSK sur l'unité C:
Si le système indique que des "clusters" ont été perdus, sauvegarder les données et
réinstaller le système d'exploitation.
• Vérifier l'arborescence des fichiers sur le disque dur :
D
OS2
<DIR> <-utilitaires de réglage de sensibilité
SPOOL
<DIR>
TE_TOOLS
<DIR> <-utilitaires FTX 417
STARTUP.CMD
utilitaires de réglage de sensibilité du dispositif de pointage
TEMOUSE.EXE <-BASEDD01.SYS
DISK.TSD
STDDISK.VSD
ESDI-506.BID
ABIOS.BID
IORUN.SYS
IOS1X.SYS
IOCFG01.SYS
FLOPPY01.SYS
AUTOEXEC.BAT
CONFIG.SYS
SISTRT.AQW
FATCACHE.VSD
FT.VSD
COMMAND.COM
<-Boîte de compatibilité
• Vérifier le contenu du fichier AUTOEXEC.BAT :
PATH C:\OS2;C:\OS2\SYSTEM
APPEND C:\OS2;C:\OS2\SYSTEM
SET COMSPEC=C:\OS2\COMMAND.COM
CALL HELP ON
<--
Boîte de compatibilité
___________________________________________________________________________
7/10
Questions/réponses 7
___________________________________________________________________________
• Vérifier le contenu du fichier CONFIG.SYS :
PROTSHELL=C:\OS2\PMSHELL.EXE C:\OS2\OS2.INI C:\OS2\OS2SYS.INI C:\OS2\CMD.EXE
SET COMSPEC=C:\OS2\CMD.EXE
LIBPATH=C:\OS2\DLL;C:\OS2\SUPPORT;C:\;
SET PATH=C:\OS2;C:\OS2\SYSTEM;C:\OS2\INSTALL;C:\OS2\SUPPORT;C:\;
SET DPATH=C:\OS2;C:\OS2\SYSTEM;C:\OS2\INSTALL;C:\;
SET PROMPT=$i[$p]
SET HELP=C:\OS2\HELP
BUFFERS=30
DISKCACHE=64
MAXWAIT=3
MEMMAN=SWAP,MOVE,SWAPDOS
PROTECTONLY=NO
SWAPPATH=C:\OS2\SYSTEM 512
THREADS=128
COUNTRY=033,C:\OS2\SYSTEM\COUNTRY.SYS
DEVINFO=SCR,VGA,C:\OS2\VIOTBL.DCP
SET VIDEO_DEVICES=VIO_IBMVGA
SET VIO_IBMVGA=DEVICE(BVHVGA)
DEVICE=C:\OS2\POINTDD.SYS
DEVICE=C:\OS2\MSPS201.SYS
commandes présentes
DEVICE=C:\OS2\MOUSE.SYS TYPE=MSPS2$ <-DEVICE=C:\OS2\PMDD.SYS
si le dispositif de
SET KEYS=ON
pointage est installé
DEVICE=C:\OS2\SUPPORT\STDCDROM.VSD
DEVICE=C:\OS2\SUPPORT\DENON.VSD
DEVICE=C:\OS2\SUPPORT\CDROM.TSD
IFS=C:\OS2\SUPPORT\CDFS.IFS
RUN=C:\OS2\SUPPORT\LOGWRITE.EXE
SET BOOKSHELF=C:\OS2\BOOK
SHELL=C:\OS2\COMMAND.COM /P
BREAK=OFF
FCBS=16,8
RMSIZE=640
DEVICE=C:\OS2\EGA.SYS
DEVICE=C:\OS2\DOS.SYS
DEVINFO=KBD,FR189,C:\OS2\KEYBOARD.DCP <-- type de clavier
CODEPAGE=850,437
<-- affichage
___________________________________________________________________________
7/11
D
___________________________________________________________________________
Comment modifier les caractéristiques d'installation?
La procédure pour modifier une installation est similaire à la procédure de première
installation (voir ch 1.2) :
1à6
Ces opérations sont identiques à celles décrites pour l'installation de TE/MS-OS/2 1.30.1
seul, voir chapitre 1.2-2.
7 et 8
Ces opérations ne sont pas proposées.
9
A la demande du terminal, oter la disquette d'installation A et insérer la disquette n°1
dans le lecteur puis valider par <Entrée>.
D
10 à 11
Ces opérations ne sont pas proposées.
12
L'écran ci-dessous est proposé :
Entrez votre choix :
1. Réinstallation du système d'exploitation
2. Ajout d'options système sélectionnables
Faire le choix 2, puis valider par <Entrée>.
L'écran proposé est alors celui décrit dans l'opération n°12 chapitre 1.2-2 : "Installation
sélective des options système".
Choisir les nouvelles options désirées.
13 à 26
Suivant les options sélectionnées, le logiciel d'installation demande l'insertion d'une ou
plusieurs disquettes d'installation, suivre les opérations mentionnées à l'écran puis en
fin d'installation appuyer sur <Ctrl>+<Alt>+<Suppr> pour prendre en compte les
modifications.
Nota :
Le panneau de configuration OS/2 permet l'ajout de polices et de pilotes d'imprimante.
___________________________________________________________________________
7/12
Questions/réponses 7
___________________________________________________________________________
Dispositif de pointage
Que faut-il faire si la souris ou la boule de pointage ne fonctionne pas?
Avant toute opération vérifier qu'il ne s'agit pas d'un problème de connectique, voir
questions/réponses du manuel FTX 417.
Si aucun driver souris n'a été installé ou si le driver souris ne correspond pas à celui
installé, effectuer les opérations suivantes :
Modifier ou ajouter les lignes de commandes suivantes dans le fichier CONFIG.SYS :
• pour une souris connectée au port souris :
Device=C:\OS2\POINTDD.SYS
Device=C:\OS2\MSPS201.SYS
Device=C:\OS2\MOUSE.SYS TYPE=MSPS2$
• pour une souris connectée au port série :
Device=C:\OS2\POINTDD.SYS
Device=C:\OS2\MSSER01.SYS MODEL=199
Device=C:\OS2\MOUSE.SYS TYPE=MSSER$
Décompacter et copier le driver souris contenu dans la disquette n°2.
Unpack A:\MSPS201.SY@ C:\OS2
et
pour une souris connectée au port souris
Unpack A:\MOUSE.SY@ C:\OS2
Unpack A:\MSSER01.SY@ C:\OS2
et
pour une souris connectée au port série
Unpack A:\MOUSE.SY@ C:\OS2
Clavier
Que faut-il faire lorsque les caractères saisis ne correspondent pas aux marquages
des touches ?
Le clavier choisi lors de l'installation n'est pas le clavier du terminal, vérifier dans le
fichier CONFIG.SYS, la ligne de commande correspondant au type de clavier.
Boîte de compatibilité
Que faut-il faire lorsque la boîte de compatibilité est absente?
• vérifier que le fichier COMMAND.COM apparaît bien sous la racine.
• vérifier le contenu du fichier AUTOEXEC.BAT
___________________________________________________________________________
7/13
D
___________________________________________________________________________
7.6
TE/MS-OS/2 1.3 installé avec TE/MS-DOS 4.01
Que faut -il faire si le système d'exploitation TE/MS-OS/2 1.3 ou TE/MS-DOS 4.01
ne fonctionne pas ?
Démarrer, sur la disquette d'installation et revenir le prompt DOS.
• Insérer la disquette d'installation 2 et saisir la commande CHKDSK sur l'unité C:
Si le système indique que des "clusters" ont été perdus, sauvegarder les données et
réinstaller le système d'exploitation.
• Vérifier l'arborescence des fichiers sur le disque dur :
D
COMMAND.COM
SPOOL
STARTUP.CMD
DOS
OS2
UTIL507
MOUSE
TEMOUSE.EXE
BASEDD01.SYS
DISK.TSD
STDDISK.VSD
ESDI-506.BID
ABIOS.BID
IORUN.SYS
IOS1X.SYS
IOCFG01.SYS
FLOPPY01.SYS
AUTOEXEC.BAT
CONFIG.SYS
SISTRT.AQW
FATCACHE.VSD
<-- répertoire présent lorsque les utilitaires FTX507 sont installés
<-- répertoire présent lorsque le dispositif
de pointage est installé sous DOS
FT.VSD
• Vérifier le contenu du fichier AUTOEXEC.BAT (sous DOS) :
voir Chapitre 7.2
___________________________________________________________________________
7/14
Questions/réponses 7
___________________________________________________________________________
• Vérifier le contenu du fichier CONFIG.SYS (sous DOS) :
voir Chapitre 7.2
• Vérifier le contenu du fichier AUTOEXEC.BAT (sous OS/2) :
PATH C:\OS2;C:\OS2\SYSTEM
APPEND C:\OS2;C:\OS2\SYSTEM
SET COMSPEC=C:\OS2\COMMAND.COM
CALL HELP ON
COPY C:\OS2\COMMAND.COM C:\ >NUL
• Vérifier le contenu du fichier CONFIG.SYS (sous OS/2) :
voir Chapitre 7.5
Dispositif de pointage
Que faut-il faire si la souris ou la boule de pointage ne fonctionne pas?
Sous OS/2 --> voir chapitre 7.5
Sous DOS --> voir chapitre 7.2
Clavier
Que faut-il faire lorsque les caractères saisis ne correspondent pas aux marquages
des touches ?
Le clavier choisi lors de l'installation n'est pas le clavier du terminal, vérifier dans le
fichier CONFIG.SYS, la ligne de commande correspondant au type de clavier.
Boîte de compatibilité
Que faut-il faire lorsque la boîte de compatibilité est absente?
• vérifier que le fichier COMMAND.COM apparaît bien sous la racine.
• vérifier le contenu du fichier AUTOEXEC.BAT sous OS/2
___________________________________________________________________________
7/15
D
___________________________________________________________________________
7.7
TE/MS-OS/2 1.3 installé avec TE/DR-DOS 5.0 standard
Que faut-il faire si le système d'exploitation TE/MS-OS/2 1.3 ou TE/DR-DOS 5.0
standard ne fonctionne pas?
Démarrer, sur la disquette d'installation et revenir sous le prompt DOS.
• Insérer la disquette d'installation et saisir la commande CHKDSK sur l'unité C:
Si le système indique que des "clusters" ont été perdus, sauvegarder les données et
réinstaller le système d'exploitation.
• Vérifier l'arborescence des fichiers sur le disque dur :
D
DRDOS
MOUSE
TE_TOOLS
COMMAND.COM
CONFIG.SYS
SETUP4.MSG
SETUP2.MSG
<-- répertoire des fichiers système
<-- répertoire présent lorsque le dispositif de pointage est installé
<-- répertoire des utilitaires FTX 417
SETUP3.MSG
AUTOEXEC.BAT
COMMAND.COM
SPOOL
STARTUP.CMD
OS2
TEMOUSE.EXE
BASEDD01.SYS
DISK.TSD
STDDISK.VSD
ESDI-506.BID
ABIOS.BID
IORUN.SYS
IOS1X.SYS
IOCFG01.SYS
FLOPPY01.SYS
SISTRT.AQW
FATCACHE.VSD
FT.VSD
• Vérifier le contenu du fichier AUTOEXEC.BAT (sous DOS) :
voir chapitre 7.3
• Vérifier le contenu du fichier CONFIG.SYS (sous DOS) :
voir chapitre 7.3
___________________________________________________________________________
7/16
Questions/réponses 7
___________________________________________________________________________
• Vérifier le contenu du fichier AUTOEXEC.BAT (sous OS/2) :
PATH C:\OS2;C:\OS2\SYSTEM
APPEND C:\OS2;C:\OS2\SYSTEM
SET COMSPEC=C:\OS2\COMMAND.COM
CALL HELP ON
COPY C:\OS2\COMMAND.COM C:\ >NUL
• Vérifier le contenu du fichier CONFIG.SYS (sous OS/2) :
voir Chapitre 7.5
Dispositif de pointage
Que faut-il faire si la souris ou la boule de pointage ne fonctionne pas?
Sous OS/2 --> voir chapitre 7.5
Sous DOS --> voir chapitre 7.2
Clavier
Que faut-il faire lorsque les caractères saisis ne correspondent pas aux marquages
des touches ?
Le clavier choisi lors de l'installation n'est pas le clavier du terminal, vérifier dans le
fichier CONFIG.SYS, la ligne de commande correspondant au type de clavier.
Boîte de compatibilité
Que faut-il faire lorsque la boîte de compatibilité est absente?
• vérifier que le fichier COMMAND.COM apparaît bien sous la racine.
• vérifier le contenu du fichier AUTOEXEC.BAT sous OS/2
___________________________________________________________________________
7/17
D
___________________________________________________________________________
7.8
TE/MS-OS/2 1.3 installé avec TE/DR-DOS 5.0 multilangue
Que faut-il faire si le système d'exploitation TE/MS-OS/2 1.3 ou TE/DR-DOS 5.0
multilangue ne fonctionne pas?
Démarrer, sur la disquette d'installation et revenir sous OS/2 ou DOS.
• Vérifier l'arborescence des fichiers sur le disque dur :
• Vérifier l'arborescence des fichiers sur le disque dur :
D
DRDOS
FRA
<-- répertoire contenant DR-DOS Français
USA
<-- répertoire contenant DR-DOS Anglais
GER
<-- répertoire contenant DR-DOS Allemand
ITA
<-- répertoire contenant DR-DOS Italien
SPA
<-- répertoire contenant DR-DOS Espagnol
MOUSE <-- répertoire présent lorsque le dispositif de pointage est installé
TE_TOOLS
<-- répertoire des utilitaires FTX 417
COMMAND.COM
CONFIG.SYS
SCONFIG.SYS
SETUP4.MSG
SETUP2.MSG
SETUP3.MSG
AUTOEXEC.BAT
SAUTOEXE.BAT
SPOOL
STARTUP.CMD
OS2
TEMOUSE.EXE
BASEDD01.SYS
DISK.TSD
STDDISK.VSD
ESDI-506.BID
ABIOS.BID
IORUN.SYS
IOS1X.SYS
IOCFG01.SYS
FLOPPY01.SYS
SISTRT.AQW
FATCACHE.VSD
FT.VSD
• Vérifier le contenu du fichier AUTOEXEC.BAT (sous DOS) :
voir chapitre 7.4
• Vérifier le contenu du fichier CONFIG.SYS (sous DOS) :
voir chapitre 7.4
___________________________________________________________________________
7/18
Questions/réponses 7
___________________________________________________________________________
• Vérifier le contenu du fichier SAUTOEXE.BAT (sous DOS) :
voir chapitre 7.4
• Vérifier le contenu du fichier SCONFIG.SYS (sous DOS) :
voir chapitre 7.4
• Vérifier le contenu du fichier AUTOEXEC.BAT (sous OS/2) :
PATH C:\OS2;C:\OS2\SYSTEM
APPEND C:\OS2;C:\OS2\SYSTEM
SET COMSPEC=C:\OS2\COMMAND.COM
CALL HELP ON
COPY C:\OS2\COMMAND.COM C:\ >NUL
• Vérifier le contenu du fichier CONFIG.SYS (sous OS/2) :
voir Chapitre 7.5
Dispositif de pointage
Que faut-il faire si la souris ou la boule de pointage ne fonctionne pas?
Sous OS/2 --> voir chapitre 7.5
Sous DOS --> voir chapitre 7.2
Clavier
Que faut-il faire lorsque les caractères saisis ne correspondent pas aux marquages
des touches ?
Le clavier choisi lors de l'installation n'est pas le clavier du terminal, vérifier dans le
fichier CONFIG.SYS, la ligne de commande correspondant au type de clavier.
Boîte de compatibilité
Que faut-il faire lorsque la boîte de compatibilité est absente?
• vérifier que le fichier COMMAND.COM apparaît bien sous la racine.
• vérifier le contenu du fichier AUTOEXEC.BAT sous OS/2
___________________________________________________________________________
7/19
D
___________________________________________________________________________
D
___________________________________________________________________________
7/20
">
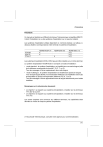
Public link updated
The public link to your chat has been updated.
