Schneider Electric Atelier logiciel X-TEL 6.0 Mode d'emploi
Ci-dessous, vous trouverez de brèves informations sur X-TEL V6F. Ce manuel décrit les outils de base tels que XTEL-CONF, XTEL-MEM et XTEL-SDBASE. Il met en évidence l'évolution de X-TEL V6 par rapport à la version V5i, notamment le fonctionnement sous OS/2, l'accueil de PL7-Junior pour les TSX Micro et Premium, et une reprise ergonomique sensible. Il couvre également la migration d'applications, les droits d'accès et d'autres fonctionnalités.
PDF
Télécharger
Document
___________________________________________________________________________
Préambule
___________________________________________________________________________
Le présent manuel TXT DM XTEL V6F est associé au manuel TXT DM TLS V6F qui
décrit l'ensemble des outils de base de l'atelier logiciel X-TEL:
• outil XTEL-CONF,
• outil XTEL-MEM,
• outil XTEL-SDBASE,
• outil XTEL-CONTROL,
• outil XTEL-TRANSFER,
L'installation des packs logiciels V6 est décrite dans la notice "Installation logiciels V6",
fournie avec le logiciel et référencée: W9 1329 389 01 01 A 01.
Principales évolutions de l’atelier logiciel X-TEL V6 par rapport à X-TEL V5i
• Fonctionnement sous système d’exploitation :
OS/2 version 2.1, 2.11 ,WARP 3.0 Rouge et Bleu ainsi que WARP Connect.
• Accueil PL7-Junior sous les nouvelles stations TSX Micro et TSX Premium :
Au même titre que les stations TSXV4 ou TSXV5 il est possible de créer des nouvelles
stations TSX Micro et TSX Premium lançant le logiciel de programmation PL7-Junior
de cette nouvelle gamme d'automates.
• Reprise ergonomique sensible sur l'ensemble de l'atelier logiciel XTEL :
Depuis le dossier Telemecanique une nouvelle icône X-TEL Utilisateur lance la
fenêtre X-TEL: Utilisateur qui sert essentiellement à la gestion des utilisateurs ainsi
qu'au lancement de l'outil KEY MANAGER de gestion des clés logicielles.
L'icône X-TEL lance une nouvelle fenête X-TEL: Atelier Logiciel, identique aux autres
fenêtres de gestion projets ou stations, directement au niveau des volumes.
Une nouvelle icône Conversion des archives MINI X-TEL permet de convertir des
archives MINI X-TEL en projet X-TEL.
___________________________________________________________________________
P/1
___________________________________________________________________________
Préambule
___________________________________________________________________________
Suppression des fenêtres secondaires à l'intérieur des fenêtres principales. Ces
fenêtres secondaires font place aujourd'hui à des zones de présentation (projet,
station, outil,...).
La présentation des configurations réseaux et des stations connectées s'effectue
sous forme graphique
L'ensemble des menus a été modifié pour une meilleure utilisation et homogénéisation dans l'ensemble des fenêtres.
Apparition de barres d'outils dupliquant toutes les principales commandes du menu.
Ces barres d'outils sont configurables : présence ou non dans la fenêtre, icônes et
textes, icônes seules ...
Nouvelle présentation des icônes .
___________________________________________________________________________
P/2
___________________________________________________________________________
Préambule
___________________________________________________________________________
• Fonction d'apprentissage et de comparaison d'architecture et station
Avec l'atelier logiciel de niveau V6, l'utilisateur peut maintenant rapatrier sur sa
console l'ensemble de l'architecture d'un site, des applications de niveau V5 ou bien
simplement l'application V5 d'une station locale ou connectée à distance sur réseau.
Cet apprentissage peut se réaliser sans déclaration préalable du projet ou des
stations sur le poste de travail. De la même manière, il peut effectuer une comparaison
de ces architectures ou applications avec une version présente sur sa console.
• Archivage et gestion de version
Avec l'atelier logiciel de niveau V6, l'utilisateur peut sauvegarder ou restituer une
station ou un outil projet dans/depuis un espace d'archive distinct des autres espaces
de travail d'X-TEL. Cette fonction a pour but de faciliter les sauvegardes avec gestion
de versions dans le cadre de développements de projets d'automatisme.
___________________________________________________________________________
P/3
___________________________________________________________________________
Préambule
___________________________________________________________________________
• Personnalisation de l'environnement de travail
Dans les ateliers logiciels X-TEL V52 et précédents, la personnalisation du poste de
travail s'effectuait à l'aide des fenêtres contextes et accès rapides. A partir d'X-TEL
V6 il devient possible de créer un dossier personnel et d'y rattacher les principaux
objets de l'atelier X-TEL souhaités. Ces créations sont extrémement faciles grâce à
la fonction PRENDRE ET DEPOSER ( DRAG AND DROP ) d'OS/2.
Cette possibilité de personnaliser ses accès privilégiés directement sur le bureau
favorise une meilleure intégration dans l'environnement d'OS/2.
• Manipulation directe des objets par PRENDRE ET DEPOSER ( DRAG AND
DROP)
Il est possible pour toutes les actions de copier/coller, de suppression, les déclarations de connexions réseau ,.... d'utiliser la fonction PRENDRE ET DEPOSER
d'OS/2 afin de simplifier l'utilisation et d'augmenter la productivité.
• Edition des paramètres et choix du driver de communication dans les zones
d'informations
A partir d'X-TEL V6, il est possible de modifier la description des objets, saisir une
adresse , choisir une adresse station ou choisir le driver de communication directement depuis les zones d'informations ( au-dessus et au-dessous des zones de
présentation ).
___________________________________________________________________________
P/4
___________________________________________________________________________
Préambule
___________________________________________________________________________
• Conformité avec la norme CUA 91
- Sélection souris : Clic gauche, sélection d'un objet
Control + Clic gauche, sélection multiple
Clic droit, affichage du menu contextuel de l'objet pointé
- Suppression d'items de menu constamment grisés
- Taille proportionnelle des barres de déplacement
• Compatibilité avec le parc existant
- Compatibilité ascendante
Toute application développée avec un atelier logiciel TXT L BASE V4• ou V5• pourra
être intégrée et exploitée par un atelier logiciel TXT L BASE V6.
- Compatibilité descendante
Une application de niveau V4 développée par un atelier logiciel X-TEL V6 peut être
intégrée et exploitée par un atelier X-TEL V4.x ou V5.x .
Une application de niveau V5 ( sous une station TSX V5 ou PMX V5 ) développée
par un atelier logiciel X-TEL V6 peut être exploitée par un atelier X-TEL V5.x .
Remarque
Une sauvegarde sous atelier X-TEL V6 à destination des ateliers X-TEL V4.x ou
V5.x doit être réalisée sans l'option Compression.
___________________________________________________________________________
P/5
___________________________________________________________________________
Préambule
___________________________________________________________________________
___________________________________________________________________________
P/6
A
Manuel de référence
Chapitre
Sommaire
Intercalaire A
Page
1 Introduction à X-TEL
1.1
Présentation
1.1-1 Généralités
1.1-2 Intégrateur des logiciels
1.1-3 Générateur de services
1.1-4 Gestionnaire des applications
1.2
La structuration de l’espace X-TEL
1.2-1 L’arborescence projet
1.2-2 L’arborescence station
1.2-3 La gestion des utilisateurs
1.2-4 Présentation de la disquette d’exemple
2 Les outils de base et optionnels
1/1
1/1
1/1
1/3
1/5
1/6
1/8
1/8
1/10
1/14
1/16
2/1
2.1
Les outils de base
2.1-1 Outil XTEL-CONF
2.1-2 Outil XTEL-MEM
2.1-3 Outil XTEL-SDBASE
2.1-4 Outil XTEL-CONTROL
2.1-5 Outil XTEL-TRANSFER
2/1
2/1
2/2
2/3
2/4
2/4
2.2
Les outils optionnels
2.2-1 Outil PROMPROG
2.2-3 Outil XTEL-DOC
2.2-4 Outil XTEL-CAD
2.2-5 Outil S-VIEW
2/5
2/5
2/6
2/6
2/6
___________________________________________________________________________
A/1
A
Manuel de référence
Sommaire
Intercalaire A
Chapitre
Page
3 La migration d'applications
3/1
3.1
Migration d’applications T607
3/1
3.2
Migration d’applications PC/PS-DOS
3/2
3.3
Copie/collage de fichiers
3/3
3.4
Duplication d'un projet ou d'une station dans un même espace
3/4
3.5
Sauvegarde et restitution d’applications
3/4
3.6
Migration d'une application de version V4 en version V5
3/5
3.6-1 Méthodologie de migration d'une application V4 à V5
3/5
3.6-2 Opérations préalables
3/6
3.6-3 Mise à niveau des applications PL7-3, PL7-COM, PL7-AXE,
PL7-PCL, PL7-PMS, PL7-MMI37
3/7
3.6-4 Mise à niveau de la base de données SDBASE
3/7
3.6-5 Redéfinition de la configuration sous la station V5
3/8
3.6-6 Remarques générales
3/9
3.6-7 Mise à niveau de l'application PL7-NET
3/9
3.6-8 Mise à niveau de l'application PL7-OSI
3/10
4 Droits d'accés
4/1
4.1
Tableau des droits d’accès X-TEL
4/1
4.2
Tableau des droits d’accès PL7-3
4/2
4.3
Tableau des droits d’accès PL7-2
4/3
4.4
Tableau des droits d’accès PL7-AXE
4/4
___________________________________________________________________________
A/2
A
Manuel de référence
Chapitre
4.5
Tableau des droits d’accès PL7-COM
Sommaire
Intercalaire A
Page
4/5
4.6
Tableau des droits d’accès logiciels X-DIAG
4/6
4.7
Tableau des droits d’accès PL7-MMI
4/6
4.8
Tableau des droits d’accès PL7-PCL
4/7
4.9
Tableau des droits d’accès PL7-PMS/PMS2
4/8
4.10 Tableau des droits d’accès MAX
4/9
___________________________________________________________________________
A/3
A
Manuel de référence
Chapitre
Sommaire
Intercalaire A
Page
___________________________________________________________________________
A/4
IntroductionChapitre
à X-TEL 11
1 Introduction à X-TEL
___________________________________________________________________________
1.1
Présentation
1.1-1 Généralités
L’atelier logiciel X-TEL de Telemecanique s’exécute dans un environnement graphique
Présentation Manager (P.M.) extension du système d'exploitation OS/2 et utilise une
ergonomie standardisée Common User Acces (C.U.A.). X-TEL V6 s'exécute sous OS/2
version 2.1, 3.0 WARP Bleu ou 3.0 WARP Rouge .
La configuration minimale conseillée est un PC à base de 486 SX25 avec:
• au moins 8Mo de mémoire RAM si poste autonome,
• au moins 12Mo de mémoire RAM si poste en réseau, ou lancement sous OS/2
d'applications Windows ou lancement de PL7-3 V6.
• 100Mo de disponible sur le disque dur.
Vérifier que la variable SWAPATH du fichier CONFIG.SYS ait pour paramètres: 2048
et 20480 ( ou supérieur ). Le premier chiffre indique la valeur minimale de l'espace
disque restant disponible avant qu'un message d'avertissement ne signale le manque
de place. Le second chiffre indique la taille initiale du fichier de SWAP.
X-TEL tire profit des caractéristiques propres à l’environnement d'OS/2 :
Ergonomie graphique, standardisée pour tous les logiciels :
Utilisation des icônes pour schématiser les objets de l’atelier, principe de dialogue
assisté par menu déroulant et boîte de dialogue. Aide en ligne contextuelle disponible
sur tous les logiciels. Celle-ci utilise soit “QUICK Help”, outil fourni par Microsoft, soit
l'éditeur d'aide OS/2 proposant de plus une table des matières, un index complet et des
accès par mots clés.
Possibilité de faire fonctionner plusieurs logiciels :
Sous X-TEL, plusieurs logiciels peuvent s’exécuter simultanément sur l’écran, et
l’utilisateur passe de l’un à l’autre instantanément.
___________________________________________________________________________
1/1
A
A
___________________________________________________________________________
Accès aux applications OS/2 et DOS :
Quitter facilement l’atelier logiciel X-TEL et y accéder pour travailler sur d’autres
applications s’exécutant sous OS/2 ou dans la fenêtre de compatibilité DOS.
Sous cet environnement, l’atelier X-TEL est intégrateur de logiciels, générateur de
services et gestionnaire des applications d’automatismes.
Il s’adresse à l’ensemble des automates TSX Série 7 programmables en PL7-2 et
en PL7-3 qu’ils soient de version V2, V3 , V4 ou V5 et PMX version V4 ou V5.
A partir de V6, il s'adresse également à la nouvelle gamme d'automates TSX Micro
et TSX Premium programmables par PL7-Junior.
Il permet la migration de l’ensemble des fichiers applications V3 DOS, c’est-à-dire
fichiers de programme, de données de documentation sous OS/2.
Par reconfiguration, les développements réalisés en V3 sont incrémentés d’une
version et réutilisables avec les automates modèles 40.
De même un utilitaire de conversion transforme les disquettes formatées et
générées sur T607 en disquettes compatibles PC. (Voir Migration d’applications,
chapitre A 3.1).
___________________________________________________________________________
1/2
Introduction à X-TEL
1
___________________________________________________________________________
1.1-2 Intégrateur des logiciels
C’est la première fonction de l’atelier logiciel. Sous le même répertoire, il installe les
différents logiciels et crée un environnement propre à Telemecanique. Il reçoit aussi
bien des logiciels de conception et de mise au point que des logiciels de maintenance
et d’exploitation.
CONCEPTION
PL7-NET
PL7-COM
PL7-AXE
PL7-PCL
PL7-PMS
PL7-PMS2
PL7-MMI
PL7-3 ..
PL7-2
...
MAINTENANCE
NETDIAG
APPLIDIAG
S-VIEW
SYSDIAG
X-TEL
...
Les logiciels énoncés ci-dessus interviennent dans la vie d’un automatisme et sont
détaillés dans des manuels spécifiques (voir intercalaire C, chapitre 10.3).
PL7-NET :
Logiciel de description des architectures réseau
PL7-COM :
Logiciel de mise en œuvre des coupleurs de communication SCM/SCI
PL7-AXE :
Logiciel de mise en œuvre des coupleurs de commande d’axe
AXM162/172/182
PL7-PCL :
Logiciel de régulation PID
pour automates TSX 7 et PMX 7
PL7-PMS :
Logiciel de mise en œuvre et d'exécution de régulation de procédé et de
dialogue opérateur pour automates PMX 7 V4/V5
PL7-PMS2 : Logiciel de mise en œuvre et d'exploitation d'une bibliothèque complète
d'algorithmes de régulation et de calculs associés ainsi que de leur
dialogue opérateur pour automates PMX 7 V5
___________________________________________________________________________
1/3
A
A
___________________________________________________________________________
PL7-MMI :
Logiciel de conception d'applications de dialogue opérateur pour Mini
Monitor Intégré sur coupleur TSX PCM 27/37
PL7-3(1) :
Logiciels de mise en œuvre des processeurs de type TSX47 30 à
TSX87 30 et TSX/PMX modèles 40
PL7-2 :
Logiciel de mise en œuvre des automates de type TSX17 20 - TSX27 TSX47 20
NETDIAG :
Logiciel d’observation et de diagnostic réseaux
APPLIDIAG : Logiciel de surveillance et de diagnostic de l’application
SYSDIAG :
Logiciel de réglage et de diagnostic produits
S-VIEW :
Logiciel de visualisation en ligne des schémas de câblage issus d'une
CAO
MAX :
Logiciel de mise en œuvre des coupleurs de commandes multi-axes
TSX AXM292/492
DIAG (2) :
ADJUST
HELP (2) :
Logiciel de diagnostic application pour Mini Monitor Intégré
(2)
: Logiciel de réglage pour Mini Monitor Intégré
Logiciel d'aide en ligne pour Mini Monitor Intégré
PL7-Junior : Logiciel de mise en œuvre des automates de type TSX Micro et
TSX Premium
(1)
(2)
Logiciels PL7-3 ou PL7-3 GLD ou PL7-3 GLT
Logiciels exploitables sur coupleurs de dialogue opérateur TSX PCM.
___________________________________________________________________________
1/4
Introduction à X-TEL
1
___________________________________________________________________________
1.1-3 Générateur de services
L’atelier X-TEL met à la disposition des logiciels utilisables dans son environnement,
des outils présentés dans les documents cités ci-dessous. De manière transparente, il
crée les liens entre les différents logiciels installés afin d’éviter toute double saisie, et
donc tout risque d’erreur. De plus il gère des bibliothèques de symboles et de modules
de programmes.
Ces outils facilitent le développement et la maintenance des applications pour l'ensemble des automates TSX et PMX série 7.
XTEL-CONF pour station V5 : logiciel de configuration
des entrées/sorties en bacs et distantes, et de génération
de la structure application (voir intercalaire D - ch 1 du
manuel X-TEL ou MINI X-TEL Outils de base).
XTEL-MEM pour station V4 : logiciel d’intégration des
applications multifonction pour automates TSX et PMX
modèles 40 (voir intercalaire D - ch 2 du manuel X-TEL
ou MINI X-TEL Outils de base).
Logiciel de gestion de la base de symboles station TSX et
PMX série 7 (voir intercalaire D - ch 3 du manuel X-TEL
ou MINI X-TEL Outils de base).
Logiciel de contrôle et de commande des automates TSX
et PMX série 7 (voir intercalaire D - ch 4 du manuel X-TEL
ou MINI X-TEL Outils de base ).
Logiciel de transfert d’application multifonction pour automates TSX et PMX modèles 40 (voir intercalaire D - ch 5
du manuel X-TEL ou MINI X-TEL Outils de base).
Logiciel optionnel de gestion de bases de modules pour
les automates multifonction (voir manuel XTEL-MOD
Gestion bibliothèque modules utilisateur PL7).
Logiciel optionnel de création du dossier application (voir
manuel XTEL-DOC Documentation projets et stations).
Logiciel optionnel interface fichier avec système CAO
(voir manuel XTEL-CAD Interface fichiers avec système
de CAO).
Logiciel de visualisation des schémas de câblage issus
d'une CAO (voir manuel S-VIEW Visualisation de schémas de câblage. )
XTEL-CONF
ou
XTEL-MEM
XTEL-SDBASE
XTEL-CONTROL
XTEL-TRANSFER
XTEL-MOD
XTEL-DOC
XTEL-CAD
S-VIEW
Outils intégrés dans la base
Outils optionnels
___________________________________________________________________________
1/5
A
A
___________________________________________________________________________
1.1-4 Gestionnaire des applications
L’atelier logiciel prend en compte l’ensemble d’une application d’automatisme d’où la
nécessité d’une approche méthodique associée à un guide d’utilisation des outils.
L’automate n’est plus le seul constituant, il devient station de l’automatisme ou projet à
réaliser.
L’atelier intervient dans les différentes phases du cycle de vie d’une automatisation, de
la conception à l’exploitation.
Spécification
fonctionnelle
Recette
Installation
Tests
d'intégration
Conception
générale
Tests
unitaires
Conception
détaillée
Codage
Spécification fonctionnelle
Phase de prise en compte du cahier des charges conduisant à l’élaboration du
document d’analyse fonctionnelle décrivant ce que fait l’automatisme.
Conception générale
Définition de l’architecture du projet qui conduit au découpage en stations et si
nécessaire en segments de réseaux. Puis définition des fonctions et décomposition en
module de chacune des stations.
Conception détaillée
Analyse organique des modules de programmation.
Codage
Programmation des différents modules.
Tests unitaires
Mise au point de chaque module.
Tests d’intégration
Intégration des différents modules dans une station.
Intégration des différentes stations dans un projet.
Recette installation
Recette avant transfert des applications sur le site, mise en route et exploitation par
l’utilisateur final.
___________________________________________________________________________
1/6
Introduction à X-TEL
1
___________________________________________________________________________
Les logiciels et outils de l’atelier sont en phase avec la théorie décrite précédemment
et interviennent à partir de la conception générale selon l’enchaînement suivant.
Concevoir : Conception d’un projet en définissant son architecture
• X-TEL :
• PL7-NET :
• XTEL-MOD :
• XTEL-DOC :
Description du projet en stations-réseaux.
Description des segments de réseau description des ponts.
Définition de la bibliothèque de modules à utiliser pour le
projet.
Dossier du projet, stations-réseaux.
Configurer : Définir les différentes fonctions de la station
• X-TEL :
• XTEL-CONF :
Configuration de la station.
Configuration des entrées/sorties en bacs et distantes, et
structuration de l'application (pour stations V5).
• XTEL-MEM :
Affectation des zones réservées aux différentes fonctions
configurées (pour stations V4).
• XTEL-SDBASE : Définition de la base de symboles de la station et initialisation
(XTEL-CAD).
• XTEL-DOC :
Création du dossier de la station.
Assembler : Gérer la bibliothèque de modules
• XTEL-MOD :
• PL7-X :
XTEL-CAD
Utiliser les modules de la bibliothèque pour construire l’application dans les différentes fonctions déclarées.
Structurer le programme application en tâches et modules,
configurer la mémoire et les bacs.
Configurer et programmer les coupleurs.
Programmer Tester : programmation, mise au point et documentation
• PL7-X :
Utilisation des modes connectés tels que mise au point,
données, contrôle.
Intégrer : Assembler les fonctions pour créer le programme station
• XTEL-MEM :
Génération des fichiers définitifs des programmes des
stations (pour station V4).
• SYSDIAG/ :
Réglage des variables, mise au point et diagnostic
APPLIDIAG
application.
• XTEL-TRANSFER : Archivage des programmes mis au point.
Maintenir exploiter : Surveillance et diagnostic
• NETDIAG :
Observation et diagnostic de l’architecture.
• DIAG/ADJUST : Surveillance et diagnostic application.
• XTEL-CONTROL : Gestion des modes de marches station.
___________________________________________________________________________
1/7
A
A
___________________________________________________________________________
1.2
La structuration de l’espace X-TEL
1.2-1 L’arborescence projet
Le premier rôle de l’atelier logiciel X-TEL est un rôle d’organisation du poste de travail,
de façon transparente pour l’utilisateur. Le deuxième est la gestion de projets d’automatismes.
Avant de détailler ces rôles, il est important d’introduire l’arborescence liée à l’atelier,
ainsi que les principaux termes utilisés.
VOLUME
XPROPRJ
ou
nom de volume
projet 1
projet 2
projet n
Station 11
Station 21
Réseau 1
Station 22
Station 2i
Station n
Réseau 2
Station n+1
Station n+i
___________________________________________________________________________
1/8
Introduction à X-TEL
1
___________________________________________________________________________
Le vocabulaire associé :
• LE VOLUME : est un espace d’une unité logique ou disque logique du poste de travail,
défini par configuration.
Sur un même disque logique tous les projets sont rattachés physiquement au
répertoire racine nommé XPROPRJ mais afin de donner une relation plus explicite
entre le volume et son contenu, il est possible de nommer un volume.
Exemple : soit une partition D d’un disque dur partitionné.
le volume sur D est D:ATEL_TOL , le chemin physique étant D:\XPROPRJ
• LE PROJET : est une application d’automatisme. L’atelier logiciel X-TEL gère un ou
plusieurs projets indépendants et s’adapte à tout type de projet.
Projet mono-station : comprenant, une station du type automate programmable
TSX 7.
Projet multi-station : s’organisant en stations et réseau(x).
Le nombre de stations du projet est limité à 1024 par le logiciel ou à moins par la taille
de l’unité logique qui le supporte.
Le nombre de réseaux contenu dans le projet est lié aux types d’automates et à
l’architecture choisie.
Au projet est associé un nom unique, sur le volume choisi, de huit caractères
maximum. C’est sous ce nom que l’atelier crée l’espace de travail contenant la base
d’informations du projet : programmes, données, documentations.
• LA STATION : est tout ou partie du projet. L’atelier logiciel X-TEL sait gérer une ou
plusieurs stations dans un même projet d’automatisme.
Une station est définie dans un seul projet par huit caractères maximum. Au sein du
projet à chaque station est associé un espace de travail dédié, où sont rangés tous
les programmes, données, documentations qui lui sont liés.
Dans le cas d’application contenant un ou des réseaux, une station est aussi définie
par une adresse structurée de la façon suivante : numéro de réseau-numéro de
station sur le réseau.
• LE RESEAU : est le lien de communication entre les différentes stations.
Un réseau est défini par un nom de huit caractères maximum et un numéro de réseau,
qu’il soit du type MAPWAY/ETHWAY/FIPWAY/802-3 ou TELWAY.
• LE BRIDGE : est la station qui assure l’interconnexion entre plusieurs réseaux. Cette
station a alors une adresse sur chacun des réseaux auxquels elle est connectée.
Il définit la topologie de l’ensemble du système de communication.
Les stations suivantes peuvent être utilisées comme bridge : automates TSX/PMX V4
et TSX/PMX V5 à partir du modèle TSX 67.
___________________________________________________________________________
1/9
A
A
___________________________________________________________________________
1.2-2 L’arborescence station
La définition de la station
Une application d’automatisme s’élabore à partir des automates série 7, l’atelier logiciel
X-TEL accueille les automates :
• TSX 17-20 programmable en langage PL7-2
• TSX 27/47 10-20 programmables en langage PL7-2
• TSX 47 30/67/87 versions V2-V3 programmables en langage PL7-3
• TSX 47/67/87/107 version V4 programmables en langage PL7-3
• PMX 47/67/87/107 version V4 programmables en langage PL7-3
avec fonctionnalités de régulation.
• TSX 47/67/87/107 version V5 programmables en langage PL7-3
• PMX 47/67/87/107 version V5 programmables en langage PL7-3
avec fonctionnalités de régulation.
• TSX Micro/Premium programmables par le logiciel PL7-Junior
Mais l’atelier logiciel permet de prendre en compte, lors de la construction de l’architecture, puis en exploitation (diagnostic) les stations suivantes :
• NUM 7x0
Commande numérique connectée à MAPWAY ou à UNI-TELWAY.
• PC
Micro-ordinateur équipé d’un bus ISA (bus PC), connecté à
MAPWAY, 802-3, FIPWAY, UNI-TELWAY, FIPIO.
• VAX
Ordinateur DIGITAL, connecté à MAPWAY, 802-3 ou UNITELWAY.
• UniTelway
Sous ce nom générique sont regroupés tous les équipements
connectables à UNI-TELWAY.
• FTX 507
Poste de l’automaticien, PC compatible Telemecanique connecté
à MAPWAY, 802-3, FIPWAY, UNI-TELWAY, FIPIO.
• FTX 417
Note-book industriel, PC compatible Telemecanique connecté à
FIPWAY, UNI-TELWAY ou à FIPIO.
• 1060-TSX
Commande numérique + automate TSX V4 connecté à MAPWAY
à 802-3 ou UNI-TELWAY.
• CCX 7
Contrôleur de cellule, ordinateur industriel Telemecanique assurant la supervision d'un ou plusieurs ilôts d'automatisme
connectable à MAPWAY, 802-3, FIPWAY, UNI-TELWAY, FIPIO.
• NUM 1060
NUM 1040
Commande numérique NUM connectée à MAPWAY ou à UNITELWAY.
• XBT
Pupitres d'exploitation connectables à UNI-TELWAY.
___________________________________________________________________________
1/10
Introduction à X-TEL
1
___________________________________________________________________________
STATION
Séquentielle
PL7-2
TSX 17 / TSX 27-47
Multifonction
PL7-3, PL7-3 GLD/GLT
TSX V3 /TSX V4
Régulation
PMX V4
Fonctions
Programme
séquentiel
PL7-3,
PL7-3
GLD/GLT
PL7-3,
PL7-3
GLD/GLT
Comm
(1)
Comm
Commande
d'axes
Axis
Axis
Acquisition
analogique
PcI (1)
PcI
PL7-2
Communication
Régulation
Pms
Dialogue
opérateur
mmi (1)
mmi
SD
BASE
SD
BASE
Configuration
station
MEM (1)
MEM
Transfert
application
TRANSFER (1)
TRANSFER
CONTROL
CONTROL
MOD
MOD
DOC
DOC
CAD
CAD
S-VIEW
(1)
S-VIEW
PROM
PROG
PROM
PROG
Outils de base
Base de
symboles
Contrôle et commande automate
SD
BASE
CONTROL
Outils optionnels
Bibliothèque
module
Documentation
projet
DOC
Interface fichiers
avec CAO
Visualisation
schéma CAO
Programmation
de cartouche
PROM
PROG
(1) non accessible à partir d'une station de type TSXV3
___________________________________________________________________________
1/11
A
A
___________________________________________________________________________
STATION
Multifonction
PL7-3, PL7-3 GLD/GLT
TSX V5
Régulation
PMX V5
Fonctions
Programme
séquentiel
PL7-3,
PL7-3
GLD/GLT
PL7-3,
PL7-3
GLD/GLT
Communication
Comm
Comm
Commande
d'axes
Axis
Axis
Acquisition
analogique
PcI
PcI
Pms
Pms2
Régulation
Dialogue
opérateur
mmi
mmi
Base de
symboles
SD
BASE
SD
BASE
Configuration
station
CONF
CONF
TRANSFER
TRANSFER
CONTROL
CONTROL
MOD
MOD
DOC
DOC
CAD
CAD
S-VIEW
S-VIEW
Programmation
multi-axes
MAX
MAX
Programmation
de cartouche
PROM
PROG
PROM
PROG
Outils de base
Transfert
application
Contrôle et commande automate
Outils optionnels
Bibliothèque
module
Documentation
projet
Interface fichiers
avec CAO
Visualisation
schéma CAO
___________________________________________________________________________
1/12
Introduction à X-TEL
1
___________________________________________________________________________
Le vocabulaire associé aux stations automates
• LA FONCTION : est toute ou partie de l’application d’automatisme de la station. Les
termes souvent employés sont aussi FONCTION METIER ou METIER.
Les automates modulaires Telemecanique sont multifonctions. Chaque fonction
représente un métier de l’automatisme.
A chaque fonction correspond physiquement un ou plusieurs coupleurs intelligents,
l’atelier X-TEL associe un logiciel utilisé pour la programmation au sens large de la
fonction (configuration-programmation-mise en œuvre-documentation).
Exemple : Programmation séquentielle des processeurs
:
PL7-3,
Programmation de la commande d’axe
:
PL7-AXE,
Programmation du module de communication
:
PL7-COM.
Chaque métier dispose de son propre espace au sein de l’espace station.
• LES OUTILS : sont des logiciels de service, intégrés ou non de base dans l’atelier
logiciel X-TEL, prévus pour augmenter la productivité de l’atelier logiciel.
Les outils sont associés à la station déclarée. Le fait de choisir un type station induit
la possibilité de travailler avec un ou plusieurs outils.
Exemple 1 :
Station TSX 17 20
Fonction :
PL7-2
Outils proposés :
XTEL-SDBASE
: base de symboles,
XTEL-DOC
: dossier station (optionnel),
XTEL-CONTROL,
SYSDIAG (optionnel).
Exemple 2 :
Station V4 TSX 67-420
Fonctions :
PL7-3, PL7-AXE, PL7-COM.
Outils proposés :
XTEL-MOD
: construction modulaire (optionnel),
XTEL-MEM
: construction mémoire,
XTEL-SDBASE
: base de symboles,
XTEL-DOC
: dossier station (optionnel),
XTEL-TRANSFER et XTEL-CONTROL,
APPLIDIAG (optionnel),
SYSDIAG (optionnel).
Exemple 3 :
Station V5 PMX 107-455
Fonctions :
PL7-3, PL7-AXE, PL7-COM,PL7-PMS2, PL7-NET.
Outils proposés :
XTEL-MOD
: construction modulaire (optionnel),
XTEL-CONF
: configuration d'E/S en bacs et
distantes et structure application,
XTEL-SDBASE
: base de symboles,
XTEL-DOC
: dossier station (optionnel),
XTEL-TRANSFER et XTEL-CONTROL,
APPLIDIAG (optionnel),
SYSDIAG (optionnel).
___________________________________________________________________________
1/13
A
A
___________________________________________________________________________
1.2-3 La gestion des utilisateurs
Parallèlement à l’arborescence liée au projet, l’atelier logiciel propose un contrôle des
accès utilisateurs aux différentes fonctions et outils de l'atelier logiciel. Cette gestion des
utilisateurs est proposée dans la fenêtre X-TEL: Utilisateur lancée depuis l'icône X-TEL
Utilisateur du groupe Telemecanique.
Après saisie du nom de l’utilisateur et son mot de passe associé, cette fenêtre X-TEL:
Utilisateur permet de créer ou modifier les accès utilisateurs, d'accéder au gestionnaire
des droits logiciels Key Manager. Il est possible également d'ouvrir la fenêtre principale
X-TEL : Atelier Logiciel ainsi que d'accèder au Navigateur. De cette manière, l'utilisateur
pourra naviguer dans l'arborescence de ses projets ou bien se créer un environnement
personnalisé sur son poste de travail.
Dans les versions V5.• et antérieures, la personnalisation consistait à définir des
contextes et accès rapides dans des fenêtres secondaires d'XTEL: Utilisateur. A partir
d'X-TEL V6, les contextes sont remplacés par des dossiers OS/2 et les accès rapides
par des objets, outils et fonctions copiés depuis les différentes fenêtres de l'atelier
logiciel.
Exemple :
Depuis un dossier "Dupont" créé directement sur le bureau OS/2, on peut personnaliser
ses accès. Cette opération s'effectue en créant le dossier "Dupont" tout simplement
en faisant glisser l'icône Dossier du Dossier Modèles d'OS/2 vers le bureau. Ensuite
faire glisser les icônes des objets sélectionnés dans les fenêtres de l'atelier vers le
dossier Dupont. A partir de ce moment, l'utilisateur peut lancer ses outils directement
depuis sa fenêtre Dupont sans ouvrir l'atelier logiciel.
Les contextes et accès rapides créés sur un projet V5 ne sont plus accessibles en V6.
Note:
La gestion des utilisateurs n’est pas obligatoire. L’atelier X-TEL peut être exploité dans sa
configuration par défaut. L’ensemble des utilisateurs y accède de la même façon, par l'utilisateur
xtel, mot de passe par défaut: xtel. Tous disposent des droits maximum et aucune sécurité d’accès
n’est mise en place.
___________________________________________________________________________
1/14
Introduction à X-TEL
1
___________________________________________________________________________
Identification Utilisateur
• LE SUPER-UTILISATEUR : est l’utilisateur privilégié qui a les droits maximaux. Il
accède à l’ensemble des projets et des informations sauvegardés sur le poste de
travail, mais aussi à l’ensemble des logiciels installés. Ce nom est par défaut XTEL
et ne peut pas être modifié ou supprimé.
Il est le seul à pouvoir définir de nouveaux Utilisateurs du poste de travail et à leur
attribuer des droits d’accès précis.
• L’UTILISATEUR : est un Utilisateur potentiel du poste de travail. Son nom a été
déclaré par le Super-Utilisateur qui lui a associé un mot de passe et défini des droits
d’accès. L’utilisateur peut à tout moment modifier son mot de passe, la modification
sera valide lors d’une nouvelle ouverture de l’atelier.
• LE MOT DE PASSE : est obligatoire pour accéder à l’atelier logiciel X-TEL. Chaque
Utilisateur dispose de son propre mot de passe. Le cryptage des mots de passe est
réalisé dans un fichier du système d’exploitation OS/2 et n’est pas accessible.
Perte du mot de passe :
Si un Utilisateur perd son mot de passe, le Super-Utilisateur est le seul à pouvoir
intervenir, afin de redonner l’accès à l’Utilisateur concerné. Cette opération n’a aucun
effet sur les projets mémorisés sur le poste de travail.
Si le Super-Utilisateur perd son mot de passe, dans ce cas il doit s’adresser à
Telemecanique.
Avec X-TEL V6, l'utilisateur peut supprimer ou valider la demande de mot de passe
dans chaque fenêtre de l'atelier (sauf dans la fenêtre X-TEL: Utilisateur ) depuis le
menu Options.
• LES DROITS D’ACCES : sont définis par le Super-Utilisateur en fonction des
responsabilités des différents Utilisateurs du poste de travail. Le Super-Utilisateur a
les droits maximaux, il dispose de six droits d’accès différents qu’il peut attribuer :
- Exploitant mini (Em)
- Exploitant Maxi (EM)
- Régleur mini (Rm)
- Régleur Maxi (RM)
- Programmeur mini (Pm)
- Programmeur Maxi (PM)
Exploitant : Conducteur de l’installation. Il intervient sur le processus pour régler des
variables pré-définies.
Régleur : Agent de maintenance. Il intervient sur le process pour assurer la
production, et doit remédier à tout incident par arrêt/marche de l’automate, modification de variables.
Programmeur : Le responsable de l’affaire. Il accède à l’ensemble des fonctions de
l’atelier.
(Voir tableaux détaillés chapitre 4 : Droits d'accès en annexe).
___________________________________________________________________________
1/15
A
A
___________________________________________________________________________
1.2-4 Présentation de la disquette d’exemple
L’objectif de la disquette exemple livrée avec l’atelier logiciel est de guider l’utilisateur
dans la découverte d’ X-TEL.
Cette disquette contient un projet en cinq LANGUES .
Volume
a:\XPROPRJ
Nom du
projet
USINE
(a: unité de disquette)
PROJET USINE : Synoptique de l’installation
CCX
MAPWAY
Four 3
Four 5
TSXV5
PMXV4
UNI-TELWAY
Convoyeur
CPX
FIPIO
E/S distantes
TBX
___________________________________________________________________________
1/16
Introduction à X-TEL
1
___________________________________________________________________________
PROJET :
USINE - Projet contenant quatre STATIONS, un réseau MAPWAY, un
bus FIPIO et un bus UNI-TELWAY
PROJET
USINE
STATIONS
TSX 17
SDBASE
CONVOY
PL7_2_17
TSXV5
FOUR5
l'arborescence station est
décrite page suivante
PMXV4
FOUR3
l'arborescence station est
décrite page suivante
CCX 7
UNI-TELWAY
APPLI
MOD
SUPERVISION
DIALOG
Si le poste est équipé de l’outil XTEL-MOD les fichiers sources Littéral, Grafcet...
permettent de construire des modules, d’élaborer une bibliothèque de modules et de
découvrir les liens entre les différents logiciels de l’atelier X-TEL.
Note :
PROJET USINE :
EN ANGLAIS
EN ALLEMAND
EN ESPAGNOL
EN ITALIEN
: FACTORY
: WERK
: FABRICA
: FABRICCA
___________________________________________________________________________
1/17
A
A
___________________________________________________________________________
STATION : FOUR3 - station contenant un automate PMX V4
connecté à un pupitre de dialogue TSX CPX.
PROJET
USINE
STATION
FOUR3
OUTILS
PL7-3
FONCTIONS
XTEL-MEM
XTEL-SDBASE
PL7-MMI
XTEL-TRANSFER
XTEL-CONTROL
STATION :
FOUR5 - station contenant un automate TSX V5 avec entrées/
sorties distantes sur bus FIPIO
PROJET
USINE
STATION
FOUR5
OUTILS
SYSDIAG
PL7-3
XTEL-CONF
ADJUST
FONCTIONS
XTEL-SDBASE
PL7-COMM
XTEL-TRANSFER
XTEL-CONTROL
___________________________________________________________________________
1/18
Les outils de base et optionnels
Chapitre 22
2 Les outils de base et optionnels
___________________________________________________________________________
2.1
Les outils de base
L'objet de ce chapitre est de présenter sommairement les outils de l'atelier logiciel
X-TEL. Ceux-ci sont développés en détail dans le manuel "Outils de base atelier logiciel
X-TEL" intercalaire D fourni avec le logiciel de l'atelier X-TEL : TXT L BASE V6 .
2.1-1 Outil XTEL-CONF
La finalité de l’outil XTEL-CONF est de construire les configurations d'entrées/sorties
en bacs et distantes sur bus FIPIO des stations automates TSX V5 ou PMX V5 et d'
assurer aussi la construction automatique de la structure de l'application à partir des
fonctions métiers utilisées dans la station.
Principales fonctions métiers utilisables
• PL7-3,PL7-3 GLD/GLT : Programmation séquentielle des processeurs
• PL7-AXE :
Programmation de la commande d’axe
• PL7-COM :
Programmation des modules de communication
• PL7-PCL :
Programmation des modules d'entrées analogiques
• PL7-PMS/PMS2 :
Programmation régulation PMX
• PL7-MMI :
Programmation dialogue opérateur
LE LOGICIEL XTEL-CONF S’UTILISE SUR LES AUTOMATES V5 UNIQUEMENT.
Avant d’utiliser l’outil XTEL-CONF, il est nécessaire d’avoir installé les logiciels métiers
utilisés dans la station. Si cette phase n’a pas été faite l’outil ne pourra pas élaborer
correctement les différents espaces nécessaires aux fonctions métiers. L’évolution
des fonctions utilisées nécessite de relancer une génération automatique de la
configuration.
L’outil XTEL-CONF utilisable uniquement sous une station de type TSXV5 ou PMXV5,
assure les principales fonctions suivantes :
●
●
●
●
définition du modèle de processeur, de la taille et du type de cartouche mémoire,
configuration des entrées/sorties d'un automate : entrées/sorties en bac et
entrées/sorties distantes sur bus FIPIO,
configuration des périodes de scrutation des tâches,
construction de la structure de l' application à partir des paramètres de configuration
et des fonctions métiers déclarées sous la station.
L'ensemble des fonctionnalités et l'utilisation de cet outil sont développés dans
le manuel " Outils de base ateliers logiciel X-TEL " Intercalaire D - Chapitre 1.
___________________________________________________________________________
2/1
A
A
___________________________________________________________________________
2.1-2 Outil XTEL-MEM
La finalité de l’outil XTEL-MEM est de construire un programme exécutable par
l’automate, à partir des codes binaires générés par les différents logiciels métiers
(exemple : PL7-3, PL7-COM, ...).
Exécuté sous l’atelier logiciel, cet outil accède aux codes binaires issus des différents
métiers et les intègre lors de la construction de l’application définitive.
Cette découpe fonctionnelle s’applique uniquement aux automates modèles
40 TSX et PMX :
• programmation séquentielle des processeurs :
PL7-3, PL7-3 GLD/GLT,
• programmation de la commande d’axe :
PL7-AXE,
• programmation du module de communication :
PL7-COM,
• programmation des modules d'entrées analogiques : PL7-PCL,
• programmation régulation PMX :
PL7-PMS,
• programmation dialogue opérateur :
PL7-MMI.
LE LOGICIEL XTEL-MEM S’UTILISE SUR LES AUTOMATES V4 UNIQUEMENT.
Avant d’utiliser l’outil XTEL-MEM, il est nécessaire d’avoir installé les logiciels métiers
utilisés dans la station. Si cette phase n’a pas été faite l’outil ne pourra pas élaborer
correctement les différents espaces nécessaires aux fonctions métiers. L’évolution des
fonctions utilisées nécessite de redéfinir la cartographie.
L’outil XTEL-MEM intervient dans les phases de conception et d’intégration des
applications :
• choix du modèle de processeur,
• définition de la cartographie mémoire,
• intégration, concaténation des codes binaires élaborés lors d'une création ou modification d'application,
• dossier en ligne associé,
• gestion de version des codes binaires.
De plus, l'outil XTEL-MEM permet :
• d'extraire à partir d'un fichier application les codes binaires des différentes fonctions
constituant l'application,
• d'intégrer les codes binaires d'une fonction dans un fichier application. Dans ce cas,
seuls peuvent être intégrés les codes binaires des fonctions déclarées lors de la
construction du fichier application et dans la limite de l'espace mémoire allouée.
L'ensemble des fonctionnalités et l'utilisation de cet outil sont développés dans
le manuel " Outils de base ateliers logiciel X-TEL " Intercalaire D - Chapitre 2
___________________________________________________________________________
2/2
Les outils de base et optionnels
2
___________________________________________________________________________
2.1-3 Outil XTEL-SDBASE
L'outil XTEL-SDBASE, gère la base de symboles de la station et met à la disposition
de l’ensemble des logiciels de la station, une base d’informations commune contenant
chaque variable, son mnémonique ou symbole, un commentaire et une extension
commentaire.
Sous l’atelier logiciel X-TEL, une station automate possède une et une seule base de
symboles commune aux fonctions et outils de la station.
Cette base est :
• soit totalement saisie par l'utilisateur
• soit initialisée par XTEL-MOD ou XTEL-CAD.
La base de symboles est accessible par les logiciels suivants :
• logiciels fonctions métiers :
PL7-2, PL7-3, PL7-3 GLD/GLT, PL7-MMI
• logiciels de diagnostic :
APPLIDIAG, SYSDIAG
• logiciel gestion modules utilisateur :
XTEL-MOD
• logiciel interface CAO :
XTEL-CAD
L'outil XTEL-SDBASE assure les fonctionnalités suivantes :
• création et mise à jour d’une base de symboles unique pour la station,
• compatibilité avec le parc :
- possibilité d'importer une base de symboles créée avec l’outil XTEL-SYMB,
- import/export de fichiers de symboles au format standard (repères/symboles/
commentaires xxx.SCY) ou étendu (repères/symboles/commentaires et extensions
commentaires),
- copie/collage d'une base de symboles entre deux stations,
• visualisation et Edition d’une base de symboles,
• gestion de la base de données : sauvegarde, restitution, compactage, tests de
cohérence, tri,
• tri de la base par ordre alphabétique (et/ou selon un masque) des symboles, repères
ou commentaires,
• génération d'une documentation associée à la base.
L'ensemble des fonctionnalités et l'utilisation de cet outil sont développées dans
le manuel " Outils de base atelier logiciel X-TEL " Intercalaire D - Chapitre 3
___________________________________________________________________________
2/3
A
A
___________________________________________________________________________
2.1-4 Outil XTEL-CONTROL
L’outil XTEL-CONTROL est un logiciel d’exploitation qui fonctionne en mode connecté
et assure la surveillance des modes de marches d’un automate TSX ou PMX.
• Visualisation de l'état automate (RUN, CPU, MEM, ....),
• Commande de l'automate (RUN, STOP, INIT),
• Affichage et mise à jour de l'horodateur du processeur automate.
Pour s’exécuter, le logiciel vérifie la présence obligatoire du driver sollicité (prise
terminal , UNI-TELWAY ou FIPWAY).
XTEL-CONTROL agit sur tous les automates Telemecanique série 7, du modèle
TSX17 10 au modèle TSX/PMX 107 455.
L'ensemble des fonctionnalités et l'utilisation de cet outil sont développés dans
le manuel " Outils de base ateliers logiciel X-TEL " Intercalaire D - Chapitre 4
2.1-5 Outil XTEL-TRANSFER
L’outil XTEL-TRANSFER est un logiciel d’exploitation qui fonctionne uniquement en
mode connecté sur les automates série 7 modèle 40 V4 et V5.
Pour s’exécuter, le logiciel nécessite la présence du driver prise terminal TSXPC01.
L'outil transfert propose des fonctionnalités différentes suivant qu'il est utilisé dans une
station TSX/PMX V5 ou une station TSX/PMX V4.
Pour une station de type V5
Il assure le transfert et la mise à jour globale ou partielle (programmes générés par
chaque fonction et configuration généré par XTEL-CONF) de l'application station
• Transfert global ou partiel Disque → Mémoire automate
• Transfert global ou partiel Mémoire automate → Disque
• Comparaison programme application Disque ↔ Mémoire automate
L'ensemble des fonctionnalités et l'utilisation de cet outil sont développés dans
le manuel " Outils de base atelier logiciel X-TEL ou MINI X-TEL " Intercalaire D Chapitre 5
Pour une station de type V4
Il assure le transfert et la mise à jour sélective du programme station (fichier .APP généré
par le logiciel XTEL-MEM)
• Transfert Disque → Mémoire automate
• Transfert Mémoire automate → Disque
• Comparaison programme application Disque ↔ Mémoire automate
L'ensemble des fonctionnalités et l'utilisation de cet outil sont développés dans
le manuel " Outils de base ateliers logiciel X-TEL " Intercalaire D - Chapitre 6.
___________________________________________________________________________
2/4
Les outils de base et optionnels
2
___________________________________________________________________________
2.2
Les outils optionnels
2.2-1 Outil PROMPROG
L’outil PROMPROG est un logiciel qui fonctionne en mode autonome. Il permet associé
au programmateur de cartouche TSX TPE 030 de transférer les programmes PL7 sur
cartouche mémoire automate.
• TSX :
- application PL7-2 pour automates TSX 17/27/47,
- application PL7-3 V3 pour automates TSX 47-30,TSX 67-20/30, TSX 87-10/20/30,
- application PL7-3 V4 pour automates TSX modèle 40 V4,
- application PL7-3 V5 pour automates TSX modèle 40 V5,
• PMX :
- application PL7-3 V4 pour automates PMX modèle 40 V4,
- application PL7-3 V5 pour automates PMX modèle 40 V5,
• MMX :
- application PL7-MMI pour coupleurs TSX PCM 27/37.
L'ensemble des fonctionnalités et l'utilisation de cet outil sont développés dans
le manuel " Outils de base ateliers logiciel X-TEL " Intercalaire D - Chapitre 7
2.2-2 Outil XTEL-MOD
XTEL-MOD logiciel optionnel de l’atelier, est l’outil de gestion de la base module de
programme.
Le logiciel XTEL-MOD s’utilise :
• lors de la programmation des automates multifonction, qu’ils soient de version
V2, V3, V4 ou V5 :
- TSX 47-30, TSX 67-20/30, TSX 87-10/20/30,
- TSX 47-40, TSX 67-40, TSX 87-40, TSX 107-40.
• lors de la programmation des automates de régulation :
- PMX 47-40, PMX 67-40, PMX 87-40, PMX 107-40.
Le logiciel XTEL-MOD permet l'utilisation d'entités fonctionnelles PL7-3 sous forme de
modules ou de macro-modules. Sous-ensembles cohérents, documentés et testés, ils
sont directement utilisables dans une application.
L'ensemble des fonctionnalités et l'utilisation de cet outil sont développés dans
le manuel, Gestion bibliothèque modules utilisateur, fourni avec le logiciel
TXT L MDD V5.
___________________________________________________________________________
2/5
A
A
___________________________________________________________________________
2.2-3 Outil XTEL-DOC
XTEL-DOC logiciel optionnel de l’atelier, est l’outil de gestion du dossier de l’application.
Le logiciel XTEL-DOC s’appuie sur les différentes documentations créées au sein des
fonctions métiers PL7-X et des outils stations.
XTEL-DOC, intègre aussi des fichiers externes au format texte ou graphique (postscript,
PCL,...), pour générer un dossier cohérent, complet en format A4.
L'ensemble des fonctionnalités et l'utilisation de cet outil sont développés dans
le manuel Documentation projets et stations fourni avec le logiciel TXT L DCT V5.
2.2-4 Outil XTEL-CAD
XTEL-CAD logiciel optionnel de l’atelier, est l’outil qui permet d'interfacer l'atelier logiciel
X-TEL et les CAO de schématèque électrique. Il évite ainsi dans le cas des E/S TOR
d'un automate, la double saisie des adresses, symboles et commentaires de ces E/S.
Pour cela, le fichier assurant la passerelle est le fichier neutre d'entrées/sorties .FNE
répondant au standard CNOMO (Comité de Normalisation des Outillages de Machines
Outils) .
L'ensemble des fonctionnalités et l'utilisation de cet outil sont développés dans
le manuel Interface fichiers avec système de CAO fourni avec le logiciel
TXT L CAD V5.
2.2-5 Outil S-VIEW
S-VIEW, logiciel optionnel de l'atelier permet l'affichage sous l'atelier logiciel du dossier
de câblage électrique issu de la CAO et comprenant essentiellement :
•
•
•
•
•
•
le schéma d'alimentation automate,
les schémas d'alimentation des E/S automate,
plan de câblage,
plan de connexions,
montage armoire,
vue des borniers.
Le fichier généré par le logiciel de CAO est obligatoirement au format HPGL. Activable
directement à partir d'APPLIDIAG, S-VIEW met à la disposition de l'homme de
maintenance et sur le même poste que l'atelier logiciel le dossier de câblage permettant
ainsi de remonter facilement à l'origine d'un problème.
L'ensemble des fonctionnalités et l'utilisation de cet outil sont développés dans
le manuel Visualisation schémas de câblage fourni avec le logiciel TXT L SVW V5.
___________________________________________________________________________
2/6
La migration d'applications
Chapitre 33
3 La migration d'applications
___________________________________________________________________________
3.1
Migration d’applications T607
Les applications générées sur le terminal spécifique TSX T607, sont réutilisables par
simple transfert sur un micro-ordinateur.
Le terminal X-TEL est un poste de travail FTX 507 ou un note-book FTX 417
Parmi les utilitaires proposés avec son compatible PC portable, Telemecanique
propose un logiciel de conversion T607toPC.
Ce logiciel converti un fichier créé sur T607 en un fichier DOS.
Il suffit pour cela d’introduire la disquette formatée T607 dans le lecteur du FTX et
d’exécuter l’utilitaire.
Les fichiers de programme, de données et de documentation sont donc transférables
et par la fonction IMPORT, décrite dans le chapitre suivant, réutilisables sous X-TEL.
Dans ce cas il n’est donc pas nécessaire de disposer d’un terminal TSX T607.
Le poste de travail X-TEL est un PC/PS-2 ou compatible
La récupération des applications créées sur un terminal T607 s’effectue en utilisant le
logiciel TSX LK6 PC.
Pour cela il est nécessaire de disposer du terminal TSX T607 et de le connecter au
micro-ordinateur.
Le logiciel Kermit s’exécutant dans la cartouche spécifique du TSX T607 et sous DOS
assure ainsi le transfert des informations d’un poste vers l’autre.
Les fichiers de programme, de données et de documentation sont donc transférables
et par la fonction IMPORT, décrite dans le chapitre suivant, réutilisables sous X-TEL.
Note :
La connexion physique entre un poste de travail équipé d’X-TEL et de PL7-3 et un
automate TSX Série 7 permet de transférer directement les applications contenues dans
les unités centrales des automates V2-V3.
___________________________________________________________________________
3/1
A
A
___________________________________________________________________________
3.2
Migration d’applications PC/PS-DOS
IMPORT et EXPORT sont accessibles, au niveau de l’icône de chaque fonction métier.
Ces fonctionnalités sont disponibles au niveau des outils XTEL-TRANSFER et
XTEL-MEM.
IMPORT
IMPORT comme son nom l’indique permet d’importer sous les logiciels de l’atelier
X-TEL des applications générées sous DOS. Il permet aussi de transférer des fichiers
contenus sur disque dur, ou sur disquette, générés sous X-TEL et issus d’une autre
station.
• Pour importer un fichier il est important de connaître sa localisation :
unité logique\répertoire\sous-répertoire\...\.
PL7-2 : récupération des fichiers générés sous PL7-2 DOS
Arborescence par défaut :
PL7-2 TSX 27/47 sous DOS : PL7\USER\OBJCODE2\nom du fichier
PL7-2 TSX 17
sous DOS : PL7\USER\OBJ_2_17\nom du fichier
PL7-3 : récupération des fichiers générés sous PL7-3 DOS
Arborescence par défaut :
PL7-3 sous DOS : PL7\USER\OBJCODE3\nom du fichier
USER étant le nom du projet par défaut, celui-ci peut avoir été modifié par le
concepteur de l’application.
PL7-X : import de fichiers X-TEL
Arborescence :
Unité logique\XPROPRJ\PROJET\STATION\FONCTION\ZONE
• Pour importer un fichier, il est important de connaître le répertoire dans l’espace de
destination station. L’utilisateur doit choisir uniquement la zone de rangement :
APPLI ou MOD.
Chaque fonction PL7-X détaille l’utilisation de ces deux zones, en règle générale la
majeur partie des fichiers sera importée en zone APPLI (.BIN,.DAT,.SCY...) ; la zone
MOD contenant des fichiers (.SCY ou .SCZ) et des fichiers sources (.LIT, LAD,..).
EXPORT
EXPORT permet de copier vers l’extérieur de l’arborescence projet X-TEL des fichiers
générés par les fonctions PL7-X de l’atelier. L’utilisateur doit préciser l’unité logique et
le chemin désiré avant le transfert.
___________________________________________________________________________
3/2
La migration d'applications
3
___________________________________________________________________________
3.3
Copie/collage de fichiers
Présentation
Cette fonctionnalité très performante va permettre de réutiliser tout ou partie d’un projet/
station/fonction existant pour un autre projet situé sur un autre volume du poste ou sur
un autre poste.
Ensuite grâce à la fonction de modification, l’utilisateur peut renommer les différents
sous-ensembles copiés.
Les deux actions ne peuvent pas être séparées car le collage vient à la suite d’une copie.
Cette fonctionnalité disponible à plusieurs niveaux sous l’atelier X-TEL utilise le “pressepapiers” d’OS/2, c’est-à-dire une zone mémoire tampon dans laquelle on vient par copie
écrire temporairement des informations.
Copier
La fonction copie mémorise le ou les noms des objets sélectionnés. A un instant donné
la copie est unique, toute nouvelle copie vient écraser le contenu du presse-papiers.
La fonction copie est disponible à tous les niveaux depuis le projet jusqu’à la fonction
ou l’outil station.
Copier par exemple une station c’est sauvegarder dans le presse-papiers son nom et
toute l’arborescence de la station.
Coller
Le collage n’est possible que si le presse-papiers contient une information, celle-ci doit
être de même nature que celle de l’objet sur lequel est positionné X-TEL.
Le collage a pour effet de :
• créer l’objet dans l’espace de destination
La cohérence de l’action est contrôlée par X-TEL, si le presse-papiers contient une
station, le collage doit s’effectuer au niveau station d’un autre projet,
• dupliquer intégralement le contenu attaché à l’objet copié
(répertoires, fichiers).
Le contenu du presse-papiers peut être collé plusieurs fois, il reste le même tant qu’une
nouvelle copie n’a pas été faite.
Le Copier/Coller peut être réalisé également par la fonction Prendre et Déposer ( Drag
and Drop ) : CTRL + clic droit avec la souris sur l'objet avec déplacement depuis la zone
de présentation d'origine vers la zone de présentation de destination.
Important : Si la touche CRTL n'est pas utilisée lors de cette action, l'objet se
trouvera simplement déplacé d'une zone à l'autre.
Note :
Un objet ne peut pas être copié sur lui-même.
___________________________________________________________________________
3/3
A
A
___________________________________________________________________________
3.4
Duplication d'un projet ou d'une station dans un même espace
Contrairement à la fonction Copie/Collage, cette fonctionnalité permet de réutiliser une
station ou un projet dans le même espace logique en lui donnant un nouveau nom.
• dupliquer une station dans un même projet :
l'ensemble de la station (répertoires + fichiers) sera copié dans le même projet mais
sous un nom différent.
• dupliquer un projet dans un même volume :
l'ensemble du projet (répertoires + fichiers) sera copié dans le même volume mais
sous un nom différent.
3.5
Sauvegarde et restitution d’applications
Ces fonctionnalités accessibles à partir des fenêtres X-TEL: Atelier Logiciel, X-TEL:
Volume et X-TEL: Projet dans les menus permettent :
• de sauvegarder sur une ou plusieurs disquettes soit un Volume soit un Projet soit une
Station avec toutes les Fonctions et Outils associés à la station ( cette fonction peut
être réalisée directement par l'action de Prendre et Déposer d'un objet volume, projet
ou station vers l'icône Unité A ou Unité B d'OS/2).
• de restituer sous l’atelier logiciel X-TEL à partir de disquettes de sauvegarde un
Volume, un Projet ou une Station.
La restitution d’un Volume, d’un Projet ou d'une Station sous l’atelier logiciel X-TEL
implique que l’élément restitué n’existe pas sous X-TEL ; dans le cas contraire cette
méprise est signalée par un message d’erreur.
Note:
Une station sauvegardée sur disquette peut être restituée en tant que projet ou en tant que station.
Lors de la sauvegarde station, le nom du projet est lui aussi sauvegardé ; c'est pourquoi une
sauvegarde station peut être restituée en tant que sauvegarde projet afin d'obtenir un projet ayant
une seule station (de même, une seule station d'un projet sauvegardé peut être restitué).
___________________________________________________________________________
3/4
La migration d'applications
3
___________________________________________________________________________
3.6
Migration d'une application de version V4 en version V5
3.6-1 Méthodologie de migration d'une application V4 à V5
Toute application de niveau V4 peut être transformée en application de niveau V5, à
condition de réaliser certaines opérations dans l'ordre décrit ci-dessous.
▼
Opérations
préalables
Migration V4→V5 des
applicationsPL7-3/
COM/AXE/PCL/PMS/
MMI par copie/collage
Migration V4→V5 de la
base de données
SDBASE par copie/collage du menu outils
▼
non
voir
paragraphe
3.6-2
Station
BRIDGE utilisée
oui
▼
voir
paragraphe
3.6-3
non
voir
paragraphe
3.6-4
Mise à niveau de
l'application PL7-NET
Fonctions
PL7-OSI utilisée
oui
▲
Redéfinition de la configuration sous la station
V5 avec XTEL-CONF
non
▼
voir
paragraphe
3.6-5
Mise à niveau de
l'application OSILOADER
▼
Mise à niveau de
l'application PL7-OSI
Fonctions
PL7-MMI utilisées
oui
Opérations particulières à effectuer sous
la station V5
▼
voir
paragraphe
3.6-6
Mise à niveau de
l'application PL7-MMS
FIN
___________________________________________________________________________
3/5
A
A
___________________________________________________________________________
3.6-2 Opérations préalables
• Situation préalable du poste de travail
- le poste de travail est équipé d'un atelier logiciel de niveau V5 minimum,
- les différentes applications de niveau V4 ont été sauvegardées sur disquettes sous
un atelier logiciel de niveau V4. Dans ce cas, les restituer sous l'atelier logiciel V5
ou V6,
- les différentes applications de niveau V4 étaient déjà sur le poste de travail avant
installation de l'atelier logiciel X-TEL V6. Dans ce cas, elles sont accessibles
directement à partir de l'atelier logiciel X-TEL V6.
• Opérations préalables au niveau de chaque station TSX/PMXV5 :
- créer la station d'accueil TSX/PMXV5,
- créer la (les) station(s) BRIDGES V5 s'il y a lieu.
___________________________________________________________________________
3/6
La migration d'applications
3
___________________________________________________________________________
3.6-3 Mise à niveau des applications PL7-3, PL7-COM, PL7-AXE,
PL7-PCL, PL7-PMS, PL7-MMI37
• Sous la station V4 et à partir de la fenêtre Fonctions :
- sélectionner (Ctrl + Clic gauche) toutes les fonctions que l'on souhaite convertir
(PL7-3,PL7-COM, ..............).
- activer le menu Fonctions et la commande Copier, puis Validation.
• Sous la station V5 et à partir de la fenêtre Fonctions :
- activer le menu Fonctions et la commande Coller, puis Validation,
- répondre OUI à la question concernant PL7-3.
3.6-4 Mise à niveau de la base de données SDBASE
A partir de l'outil SDBASE
• Sous la station V4
- lancer l'outil SDBASE,
- copier la base de symboles (menu Outils, commande Copier la base),
- quitter l'outil SDBASE sous la station V4.
• Sous la station V5
- lancer l'outil SDBASE,
- restituer la base de symboles (menu Outils, commande Coller la base),
- quitter l'outil SDBASE sous la station V5.
A partir de la station
• Sous la station V4
- sélectionner l'outil SDBASE,
- copier la base de symboles (menu Outils Station, commande Copier),
- quitter la station V4.
• Sous la station V5
- répondre OUI si l'outil SDBASE existe déjà pour le remplacer,
- restituer la base de symboles (menu Outils Station, commande Coller),
- quitter la station V5.
___________________________________________________________________________
3/7
A
A
___________________________________________________________________________
3.6-5 Redéfinition de la configuration sous la station V5
• Lancer l'outil station XTEL-CONF sous la station V5 et effectuer les opérations
suivantes :
- activer dans le menu Fichier, la rubrique CSAO vers CONF (récupération de la
configuration de la station V4, contenue dans le fichier STATION.IOC). Répondre
"Oui" à la question posée, puis <Entrée>,
- activer dans le menu Définition, la rubrique Config. E/S en bac puis double clic sur
le rack 0/1. Modifier si nécessaire, le processeur V5 proposé par défaut. Dans le cas
où l'application initiale V4 comporte des modules 24 et/ou 32 voies, saisir le type
de module aux emplacements concernés,
- activer dans le menu Génération, la rubrique avec saisie périodes de tâches et
paramétrer la période des tâches (FAST et AUX) utilisées,
- activer dans le menu Génération la rubrique avec saisie paramètres application
et modifier éventuellement la configuration mémoire (taille et type cartouche), puis
Optimisation et Validation,
- quitter l'outil CONF.
• Lancer PL7-3 dans la station V5 et effectuer les opérations suivantes :
- dans le cas où l'application possède des commentaires (fichiers *.COM) ou des
fichiers associés à la documentation (*.NET, *.DES, *.TIT, *.CRT), activer la
commande [ARCHIV] puis [DIR]. Sélectionner l'un de ces fichiers, puis
<Entrée><Entrée>. Si aucun de ces fichiers n'apparaît dans la liste, quitter l'écran
par <Clear> et entrer le nom de la station V4 puis <Entrée>.
- activer la commande [V5 CONF] pour asservir le programme application à la
configuration définie sous XTEL-CONF,
- reconfigurer l'application : fonction DIAGNOSTIC DE RECONFIGURATION puis
fonction RECONFIGURATION.
• Sauvegarder sur disque la nouvelle application, par la commande [STORE] puis
[STORE],
• Répondre [YES] à la question posée.
___________________________________________________________________________
3/8
La migration d'applications
3
___________________________________________________________________________
3.6-6 Remarques générales
• sur les dossiers
Pour des raisons de cohérence, le dossier (fichiers *.DOC) des fonctions PL7-3, PL7COM, PL7-AXE, PL7-PCL, PL7-PMS n'est pas transféré dans la station V5, il sera
nécessaire de le reconstruire.
• sur la fonction PL7-3
Les fichiers *.NET, *.DES, *.CRT, *.TIT sont transférés dans la station V5 et sont
renommés en PL7.NET, PL7.DES, PL7.CRT et PL7.TIT dans le cas où ils portent le
nom de la station V4.
3.6-7 Mise à niveau de l'application PL7-NET
La fonction PL7-NET n'intervient que sur les stations BRIDGE, qui seules sont
concernées par cette mise à jour.
1 Déconnecter les stations BRIDGE version V4 de chacun des réseaux auxquels elles
sont connectées. Pour cela, utiliser pour chaque réseau concerné la fonction
Suppression accessible à partir de la fenêtre Connexions et du menu Définition.
2 Connecter les stations BRIDGE version V5 sur ces mêmes réseaux ou bien sur
d'éventuels nouveaux réseaux (FIPWAY, ...) si l'architecture globale du projet a
évolué. Pour cela et pour chaque réseau concerné, sélectionner dans la fenêtre
Connexions le menu Définition, activer la commande Nouveau et renseigner le
champ d'adresse station.
3 Lancer la fonction PL7-NET pour modification et validation de l'architecture.
___________________________________________________________________________
3/9
A
A
___________________________________________________________________________
3.6-8 Mise à niveau de l'application PL7-OSI
1 - OSI-LOADER
Pour une même architecture réseau 802.3, aucune opération à effectuer
2 - PL7-OSI
1. Sauvegarde sous la station TSX/PMXV4 du répertoire projet et de la configuration
station ;
Sauvegarde du répertoire OSI "projet"
i
i
lancer la fonction OSI au niveau de la fenêtre secondaire Fonctions de la fenêtre
principale Station V4,
sauvegarder, menu Configuration, sous menu Répertoire OSI puis commande
Sauvegarde.
Sauvegarde de la configuration station
i
i
sélectionner la fonction OSI au niveau de la fenêtre secondaire Fonctions
sauvegarder (commande EXPORT) les fichiers :
- APPLI \ xxx.BIN,
- MOD \ xxx.CPL.
2. Restitution sous la station TSX/PMXV5 du répertoire projet et de la configuration
station;
Restitution du répertoire OSI "projet"
lancer la fonction OSI au niveau de la fenêtre secondaire Fonctions de la fenêtre
principale Station V5,
i restituer, menu Configuration, sous-menu Répertoire OSI puis commande Restitution,
Restitution de la configuration station
i sélectionner la fonction OSI au niveau de la fenêtre secondaire Fonctions
i restituer (commande IMPORT) les fichiers :
- APPLI \ xxx.BIN,
- MOD \ xxx.CPL.
i quitter la fonction OSI
i
3. Configuration UC
i lancer la fonction OSI au niveau de la fenêtre secondaire Fonctions de la fenêtre
principale Station V5,
i dans la fenêtre principale de la fonction OSI, lancer la configuration de l'UC: menu
Configuration, commande Conf. UC
___________________________________________________________________________
3/10
La migration d'applications
3
___________________________________________________________________________
3 - PL7-MMS
1. Sauvegarde sous la station TSX/PMXV4 du répertoire MMS "projet" et structures
locales.
i
i
i
i
lancer la fonction MMS sous la station TSX/PMXV4,
sauvegarder Var. distantes et définition structure :
- à partir de la fenêtre principale de la fonction MMS : menu Configuration,
sous-menus Répertoire MMS et Définition Var. distantes puis commande
Sauvegarde.
- à partir de la fenêtre principale de la fonction MMS : menu Configuration,
sous-menus Répertoire MMS et Définition Var. distantes puis commande
Sauvegarde.
sauvegarder structures locales :
- à partir de la fenêtre principale de la fonction MMS : menu Utilitaires, puis
commande Sauvegarde fichiers structures locales.
quitter la fonction MMS sous la station V4.
2. Restitution sous la station TSX/PMXV5 du répertoire MMS "projet" et structures
locales.
i
i
i
i
lancer la fonction MMS sous la station TSX/PMXV5,
restituer Var. distantes et définition structure :
- à partir de la fenêtre principale de la fonction MMS : menu Configuration,
sous-menus Répertoire MMS et Définition Var distantes puis commande
Restitution,
- à partir de la fenêtre principale de la fonction MMS : menu Configuration,
sous-menus Répertoire MMS et Définition structure, puis commande Resti
tution.
restituer structures locales :
- à partir de la fenêtre principale de la fonction MMS : menu Utilitaires, puis
commande Restitution fichiers structures locales.
quitter la fonction MMS sous la station V5
3. Ajouter les OFB MMS V5 :
lancer la fonction PL7-3 sous la station V5 :
i activer le mode Configuration,
i sélectionner la rubrique Blocs Fonctions Optionnels,
i supprimer les OFB MMS V4, commande [DEL],
i valider la configuration, commande [VALID],
i activer la commande [NEW OFB],
i sélectionner l'OFB MMS V5,
i activer la commande [INS], puis faire <Entrée>,
i activer la commande [MODIFY] pour définir le nombre d'OFB, puis valider par
<Entrée>,
i valider la configuration, commande [VALID],
i reconfigurer l'application PL7-3,
i sauvegarder sur disque l'application PL7-3, commande [STORE],
___________________________________________________________________________
3/11
A
A
___________________________________________________________________________
4. Redéfinir la vue MMS pour chaque variable à partir de la fenêtre principale de la
fonction MMS: menu Configuration, sous-menus variables distantes et variables
locales.
5. Configuration UC
i lancer la fonction MMS au niveau de la fenêtre secondaire Fonctions de la fenêtre
principale Station V5,
i dans la fenêtre principale de la fonction MMS, lancer la configuration de l'UC : menu
Configuration, commande Conf. UC.
6. Lancer l'outil XTEL-CONF
i à partir du menu Génération, activer la commande avec saisie paramètres
application
i quitter l'outil XTEL-CONF.
7. Lancer la fonction PL7-3 et activer la commande [V5 CONF] pour asservir le
programme application à la nouvelle configuration définie sous XTEL-CONF.
___________________________________________________________________________
3/12
Droits
d'accès 4
4
Chapitre
4 Droits d'accés
___________________________________________________________________________
4.1
Tableau des droits d’accès X-TEL
______________________________________________________________________________________________________________________
Outil accédé
Catégories d'utilisateurs
______________________________________________________________________________________________________________________
Exploitant
Régleur
Programmeur
mini
MAXI
mini MAXI
mini MAXI
__________________________________________________________________________________________________________________________________________________________________
XTEL-CONF
non
non
non
non
oui
oui
__________________________________________________________________________________________________________________________________________________________________
XTEL-MEM
non
non
non
non
oui
oui
__________________________________________________________________________________________________________________________________________________________________
XTEL-SDBASE
non
non
non
non
oui
oui
__________________________________________________________________________________________________________________________________________________________________
XTEL-TRANSFER
non
non
oui
oui
oui
oui
__________________________________________________________________________________________________________________________________________________________________
XTEL-CONTROL
non
non
non
oui
oui
oui
__________________________________________________________________________________________________________________________________________________________________
XTEL-MOD
non
non
non
non
oui
oui
__________________________________________________________________________________________________________________________________________________________________
XTEL-DOC
oui
oui
oui
oui
oui
oui
__________________________________________________________________________________________________________________________________________________________________
XTEL-CAD
oui
oui
oui
oui
oui
oui
__________________________________________________________________________________________________________________________________________________________________
KEY-MANAGER
non
non
non
non
oui
oui
__________________________________________________________________________________________________________________________________________________________________
PROM
PROGRAMMER
non
non
non
non
oui
oui
___________________________________________________________________________________________________________________________________________________________
__________________________________________________________________________________________________________________________________________________________________
PL7-NET
non
non
non
non
oui
oui
___________________________________________________________________________________________________________________________________________________________
Accès aux menus Objets des fenêtres de l'intégrateur :
______________________________________________________________________________________________________________________
Menu
Catégories d'utilisateurs
______________________________________________________________________________________________________________________
Exploitant
Régleur
Programmeur
mini
MAXI
mini MAXI
mini MAXI
_________________________________________________________________________________________________________________________________________________________________
Créer
non
non
non
non
oui
oui
_________________________________________________________________________________________________________________________________________________________________
Supprimer
non
non
non
non
oui
oui
_________________________________________________________________________________________________________________________________________________________________
Archiver
non
non
oui
oui
oui
oui
_________________________________________________________________________________________________________________________________________________________________
Apprentissage
non
non
oui
oui
oui
oui
_________________________________________________________________________________________________________________________________________________________________
Sauvegarde sur disquettes
non
non
oui
oui
oui
oui
_________________________________________________________________________________________________________________________________________________________________
Restitution à partir de
disquettes
non
non
oui
oui
oui
oui
_________________________________________________________________________________________________________________________________________________________________
Accès
aux menus des icônes de l'intégrateur :
______________________________________________________________________________________________________________________
Menu
Catégories d'utilisateurs
_______________________________________________________________________________________________________________________
Exploitant
Régleur
Programmeur
mini
MAXI
mini MAXI
mini MAXI
__________________________________________________________________________________________________________________________________________________________________
Paramétrer
non
non
non
non
oui
oui
__________________________________________________________________________________________________________________________________________________________________
Copier/Coller/Dupliquer
non
non
non
non
oui
oui
__________________________________________________________________________________________________________________________________________________________________
Epurer
non
non
non
non
oui
oui
__________________________________________________________________________________________________________________________________________________________________
Ranger/Prendre
non
non
oui
oui
oui
oui
__________________________________________________________________________________________________________________________________________________________________
Apprentissage
non
non
oui
oui
oui
oui
__________________________________________________________________________________________________________________________________________________________________
Sauvegarder/Restituer
sur/depuis disquettes
non
non
oui
oui
oui
oui
__________________________________________________________________________________________________________________________________________________________________
___________________________________________________________________________
4/1
A
A
___________________________________________________________________________
4.2
Tableau des droits d’accès PL7-3
______________________________________________________________________________________________________________________
Mode
accédé
Catégories d'utilisateurs
______________________________________________________________________________________________________________________
Exploitant
Régleur
Programmeur
mini
MAXI
mini MAXI
mini MAXI
__________________________________________________________________________________________________________________________________________________________________
REGLAGE
non
oui
oui
oui
oui
oui
__________________________________________________________________________________________________________________________________________________________________
CONTROLE
non
non
oui
oui
oui
__________________________________________________________________________________________________________________________________________________________________
TRANSFERT
Local
non
non
oui
oui
oui
oui
vers TSX
non
non
non
oui
oui
oui
________________________________________________________
_________________________________________________________________________________________________________________________________________________________________
PROGRAMME
Lecture
non
non
non
oui
oui
oui
_________________________________________________________________________________________________________________
Modification TSX
en STOP
non
non
non
non
oui
oui
_________________________________________________________________________________________________
TSX en RUN
non
non
non
non
non
oui
_________________________________________________________________________________________________________________________________________________________________
CONSTANTES
Lecture
TSX en STOP
non
oui
oui
oui
oui
oui
_________________________________________________________________________________________________
TSX en RUN
non
non
non
oui
oui
oui
_________________________________________________________________________________________________________________________________________________________________
CONFIGURATION
Lecture
non
non
oui
oui
oui
oui
_________________________________________________________________________________________________________________
Modification Local
non
non
non
non
oui
oui
_________________________________________________________________________________________________
(1) TSX
en STOP
non
non
oui
oui
oui
oui
_________________________________________________________________________________________________
(1)
TSX
en
RUN
non
non
non
oui
oui
oui
_________________________________________________________________________________________________________________________________________________________________
MISE
AU
POINT
non
non
non
non
oui
oui
_________________________________________________________________________________________________________________________________________________________________
DONNEES
non
non
non
non
oui
oui
_________________________________________________________________________________________________________________________________________________________________
DOCUMENTATION/IMPRESSION
non
non
non
oui
oui
oui
__________________________________________________________________________________________________________________________________________________________________
RECHERCHE/REMPLACEMENT
Local
non
non
non
oui
oui
oui
_________________________________________________________________________________________________
TSX en STOP
non
non
non
non
oui
oui
_________________________________________________________________________________________________
RECHERCHE
TSX en RUN
non
non
non
non
non
oui
_________________________________________________________________________________________________
Local
non
non
non
non
oui
oui
_________________________________________________________________________________________________
TSX en STOP
non
non
non
non
oui
oui
REMPLA____________________________________________________________________________________________________________
CEMENT
TSX en RUN
non
non
non
non
non
oui
_________________________________________________________________________________________________________________________________________________________________
TERMINAL
non
non
non
oui
oui
oui
_________________________________________________________________________________________________________________________________________________________________
(1) Limités aux paramètres de configurations autorisés (YES)
___________________________________________________________________________
4/2
Droits d'accès
4
___________________________________________________________________________
4.3
Tableau des droits d’accès PL7-2
_____________________________________________________________________________________________________________________
Mode accédé
Catégories d'utilisateurs
_____________________________________________________________________________________________________________________
Exploitant
Régleur
Programmeur
mini
MAXI
mini MAXI
mini MAXI
__________________________________________________________________________________________________________________________________________________________________
REGLAGE
non
oui
oui
oui
oui
oui
__________________________________________________________________________________________________________________________________________________________________
CONTROLE
non
non
non
oui
oui
oui
__________________________________________________________________________________________________________________________________________________________________
TRANSFERT
Local
non
non
oui
oui
oui
oui
_________________________________________________________________________________________________
vers TSX
non
non
non
oui
oui
oui
_________________________________________________________________________________________________________________________________________________________________
PROGRAMME
Lecture
non
oui
oui
oui
oui
oui
________________________________________________________________________________________________________________
Modification TSX
en STOP
non
non
non
non
oui
oui
_________________________________________________________________________________________________
TSX en RUN
non
non
non
non
non
oui
_________________________________________________________________________________________________________________________________________________________________
CONSTANTES
Lecture
non
oui
oui
oui
oui
oui
________________________________________________________________________________________________________________
Modification
non
non
non
oui
oui
oui
_________________________________________________________________________________________________________________________________________________________________
CONFIGURATION
Lecture
non
non
oui
oui
oui
oui
________________________________________________________________________________________________________________
Modification
non
non
non
oui
oui
oui
_________________________________________________________________________________________________________________________________________________________________
MISE AU POINT
non
non
non
non
oui
oui
_________________________________________________________________________________________________________________________________________________________________
DONNEES
non
non
non
non
oui
oui
_________________________________________________________________________________________________________________________________________________________________
DOCUMENTATION/IMPRESSION
non
non
non
oui
oui
oui
__________________________________________________________________________________________________________________________________________________________________
RECHERCHE/REMPLACEMENT
non
non
non
oui
oui
oui
_________________________________________________________________________________________________________________________________________________________________
___________________________________________________________________________
4/3
A
A
___________________________________________________________________________
4.4
Tableau des droits d’accès PL7-AXE
_____________________________________________________________________________________________________________________
Mode accédé
Catégories d'utilisateurs
_____________________________________________________________________________________________________________________
Exploitant
Régleur
Programmeur
mini
MAXI
mini MAXI
mini MAXI
__________________________________________________________________________________________________________________________________________________________________
CONFIGURATION
Visualisation
non
oui
oui
oui
oui
oui
_________________________________________________________________________________________________
Modification
non
oui
oui
oui
oui
oui
_________________________________________________________________________________________________________________________________________________________________
PROGRAMMATION
Visualisation
non
oui
oui
oui
oui
oui
_________________________________________________________________________________________________
Modification
non
non
non
non
oui
oui
________________________________________________________________________________________________________________________________________________________________
MISE AU POINT
Statuts / Commandes
Visualisation
oui
oui
oui
oui
oui
oui
_________________________________________________________________________________________________
Modification
non
non
non
non
oui
oui
_________________________________________________________________________________________________
Défauts
Visualisation
oui
oui
oui
oui
oui
oui
_________________________________________________________________________________________________
Acquittement
non
oui
oui
oui
oui
oui
_________________________________________________________________________________________________
Réglage Wi
Visualisation
non
oui
oui
oui
oui
oui
_________________________________________________________________________________________________
Modification
non
non
oui
oui
oui
oui
_________________________________________________________________________________________________
Réglage KR
non
oui
oui
oui
oui
oui
_________________________________________________________________________________________________________________________________________________________________
TRANSFERT
TSX÷
module
non
non
oui
oui
oui
oui
_________________________________________________________________________________________________
Disque
dur
non
non
non
non
oui
oui
_________________________________________________________________________________________________________________________________________________________________
DOCUMENTATION
non
oui
oui
oui
oui
oui
_________________________________________________________________________________________________________________________________________________________________
REPERTOIRE
Visualisation
non
oui
oui
oui
oui
oui
_________________________________________________________________________________________________
Modification
non
non
non
non
oui
oui
_________________________________________________________________________________________________________________________________________________________________
UTILITAIRES
Module
Caractérist.appli
non
non
oui
oui
oui
oui
_________________________________________________________________________________________________
RUN/STOP mod.
non
oui
oui
oui
oui
oui
_________________________________________________________________________________________________
Effac.prog.appli.
non
non
non
non
oui
oui
_________________________________________________________________________________________________
TSX
Liste
appli.
non
non
oui
oui
oui
oui
_________________________________________________________________________________________________
RUN/STOP
TSX
non
non
oui
oui
oui
oui
_________________________________________________________________________________________________
Effac.prog.appli.
non
non
non
non
oui
oui
_________________________________________________________________________________________________
Disque dur
Directory
non
non
non
non
oui
oui
_________________________________________________________________________________________________
Liste appli
non
non
non
non
oui
oui
_________________________________________________________________________________________________________________________________________________________________
___________________________________________________________________________
4/4
Droits d'accès
4
___________________________________________________________________________
4.5
Tableau des droits d’accès PL7-COM
______________________________________________________________________________________________________________________
Mode accédé
Catégories d'utilisateurs
______________________________________________________________________________________________________________________
Exploitant
Régleur
Programmeur
mini
MAXI
mini MAXI
mini MAXI
__________________________________________________________________________________________________________________________________________________________________
CONFIGURATION
Visualisation
non
non
oui
oui
oui
oui
_________________________________________________________________________________________________
Modification
non
non
non
non
oui
oui
_________________________________________________________________________________________________________________________________________________________________
MISE AU POINT
Statuts / Commandes
Visualisation
oui
oui
oui
oui
oui
oui
_________________________________________________________________________________________________
Modification
non
non
non
non
oui
oui
_________________________________________________________________________________________________
Défauts
Visualisation
oui
oui
oui
oui
oui
oui
_________________________________________________________________________________________________
Acquittement
oui
oui
oui
oui
oui
oui
_________________________________________________________________________________________________
Test voie
non
non
non
oui
oui
oui
_________________________________________________________________________________________________________________________________________________________________
TRANSFERT
TSX÷
module
non
non
non
oui
oui
oui
_________________________________________________________________________________________________
Disque
dur
non
non
non
non
oui
oui
_________________________________________________________________________________________________________________________________________________________________
DOCUMENTATION
non
non
non
non
oui
oui
_________________________________________________________________________________________________________________________________________________________________
REPERTOIRE
Visualisation
non
oui
oui
oui
oui
oui
_________________________________________________________________________________________________
Modification
non
non
non
non
oui
oui
_________________________________________________________________________________________________________________________________________________________________
UTILITAIRES
Module
Caractérist.mod.
non
non
oui
oui
oui
oui
Effac.conf.voie
non
non
non
non
oui
oui
_________________________________________________________________________________________________
___________________________________________________________________________________________________________
TSX
Conf.module
non
non
oui
oui
oui
oui
___________________________________________________________________________________________________________
RUN/STOP
TSX
non
non
non
oui
oui
oui
___________________________________________________________________________________________________________
Effac.conf.voie
non
non
non
non
oui
oui
___________________________________________________________________________________________________________
Disque dur
Directory
non
non
non
non
oui
oui
_________________________________________________________________________________________________
Liste appli
non
non
non
non
oui
oui
_________________________________________________________________________________________________________________________________________________________________
___________________________________________________________________________
4/5
A
A
___________________________________________________________________________
4.6
Tableau des droits d’accès logiciels X-DIAG
______________________________________________________________________________________________________________________
Mode accédé
Catégories d'utilisateurs
______________________________________________________________________________________________________________________
Exploitant
Régleur
Programmeur
mini
MAXI
mini MAXI
mini MAXI
__________________________________________________________________________________________________________________________________________________________________
APPLIDIAG
non
oui
oui
oui
oui
oui
_________________________________________________________________________________________________________________________________________________________________
SYSDIAG
non
oui
oui
oui
oui
oui
_________________________________________________________________________________________________________________________________________________________________
NETDIAG
Mode
diagnostic
non
non
oui
oui
oui
oui
________________________________________________________________________________________________________________
Mode trace
non
non
non
non
oui
oui
_____________________________________________________________________________________________________________________
4.7
Tableau des droits d’accès PL7-MMI
_____________________________________________________________________________________________________________________
Mode accédé
Catégories d'utilisateurs
______________________________________________________________________________________________________________________
Exploitant
Régleur
Programmeur
mini
MAXI
mini MAXI
mini MAXI
_________________________________________________________________________________________________________________________________________________________________
Tous modes
non
non
non
non
oui
oui
__________________________________________________________________________________________________________________________________________________________________
___________________________________________________________________________
4/6
Droits d'accès
4
___________________________________________________________________________
4.8
Tableau des droits d’accès PL7-PCL
______________________________________________________________________________________________________________________
Mode
accédé
Catégories d'utilisateurs
______________________________________________________________________________________________________________________
Exploitant
Régleur
Programmeur
mini
MAXI
mini MAXI
mini MAXI
__________________________________________________________________________________________________________________________________________________________________
CONFIGURATION
Visualisation
non
non
oui
oui
oui
oui
_____________________________________________________________________________________________________________
Modification
non
non
non
non
oui
oui
__________________________________________________________________________________________________________________________________________________________________
PROGRAMMATION SEUILS
Visualisation
non
non
oui
oui
oui
oui
_____________________________________________________________________________________________________________
Modification
non
non
non
non
oui
oui
__________________________________________________________________________________________________________________________________________________________________
MISE AU POINT
Statuts / Commandes
Visualisation
oui
oui
oui
oui
oui
oui
_____________________________________________________________________________________________________________
Modification
non
non
non
non
oui
oui
__________________________________________________________________________________________________________________________________________________________________
Défauts
Visualisation
oui
oui
oui
oui
oui
oui
_____________________________________________________________________________________________________________
Acquittement
non
oui
oui
oui
oui
oui
__________________________________________________________________________________________________________________________________________________________________
TRANSFERT
TSX ÷ module
non
non
oui
oui
oui
oui
_____________________________________________________________________________________________________________
Disque dur
non
non
non
non
oui
oui
__________________________________________________________________________________________________________________________________________________________________
DOCUMENTATION
non
oui
oui
oui
oui
oui
__________________________________________________________________________________________________________________________________________________________________
REPERTOIRE
Visualisation
non
oui
oui
oui
oui
oui
_____________________________________________________________________________________________________________
Modification
non
non
non
non
oui
oui
__________________________________________________________________________________________________________________________________________________________________
UTILITAIRES
Module
Caractérist.appli
non
non
oui
oui
oui
oui
_____________________________________________________________________________________________________________
RUN/STOP
mod.
non
non
oui
oui
oui
oui
__________________________________________________________________________________________________________________________________________________________________
TSX
Liste
appli.
non
non
oui
oui
oui
oui
_____________________________________________________________________________________________________________
RUN/STOP TSX
non
non
oui
oui
oui
oui
_____________________________________________________________________________________________________________
Effac.prog.appli.
non
non
non
non
oui
oui
__________________________________________________________________________________________________________________________________________________________________
Disque dur
Directory
non
non
non
non
oui
oui
_____________________________________________________________________________________________________________
Liste
appli.
non
non
non
non
oui
oui
_____________________________________________________________________________________________________________
Effac.prog.appli.
non
non
non
non
oui
oui
__________________________________________________________________________________________________________________________________________________________________
___________________________________________________________________________
4/7
A
A
___________________________________________________________________________
4.9
Tableau des droits d’accès PL7-PMS/PMS2
_____________________________________________________________________________________________________________________
Mode
accédé
Catégories d'utilisateurs
______________________________________________________________________________________________________________________
Exploitant
Régleur
Programmeur
mini
MAXI
mini MAXI
mini MAXI
__________________________________________________________________________________________________________________________________________________________________
CONFIGURATION
Visualisation
non
non
oui
oui
oui
oui
_____________________________________________________________________________________________________________
Modification
non
non
non
non
oui
oui
__________________________________________________________________________________________________________________________________________________________________
PROGRAMMATION SEUILS
Visualisation
non
non
oui
oui
oui
oui
_____________________________________________________________________________________________________________
Modification
non
non
non
non
oui
oui
__________________________________________________________________________________________________________________________________________________________________
MISE AU POINT
Statuts / Commandes
Visualisation
oui
oui
oui
oui
oui
oui
_____________________________________________________________________________________________________________
Modification
non
non
non
non
oui
oui
__________________________________________________________________________________________________________________________________________________________________
Défauts
Visualisation
oui
oui
oui
oui
oui
oui
_____________________________________________________________________________________________________________
Acquittement
non
oui
oui
oui
oui
oui
__________________________________________________________________________________________________________________________________________________________________
TRANSFERT
TSX ÷ module
non
non
oui
oui
oui
oui
_____________________________________________________________________________________________________________
Disque dur
non
non
non
non
oui
oui
__________________________________________________________________________________________________________________________________________________________________
DOCUMENTATION
non
oui
oui
oui
oui
oui
__________________________________________________________________________________________________________________________________________________________________
REPERTOIRE
Visualisation
non
oui
oui
oui
oui
oui
_____________________________________________________________________________________________________________
Modification
non
non
non
non
oui
oui
__________________________________________________________________________________________________________________________________________________________________
UTILITAIRES
Module
Caractérist.appli
non
non
oui
oui
oui
oui
_____________________________________________________________________________________________________________
RUN/STOP
mod.
non
non
oui
oui
oui
oui
__________________________________________________________________________________________________________________________________________________________________
TSX
Liste appli.
non
non
oui
oui
oui
oui
_____________________________________________________________________________________________________________
RUN/STOP TSX
non
non
oui
oui
oui
oui
_____________________________________________________________________________________________________________
Effac.prog.appli.
non
non
non
non
oui
oui
__________________________________________________________________________________________________________________________________________________________________
Disque dur
Directory
non
non
non
non
oui
oui
_____________________________________________________________________________________________________________
Liste
appli.
non
non
non
non
oui
oui
_____________________________________________________________________________________________________________
Effac.prog.appli.
non
non
non
non
oui
oui
___________________________________________________________________________________________________________________________________________________________
EDITEUR GRAPHIQUE PMS2
Modif. schémas
non
non
non
non
oui
oui
_____________________________________________________________________________________________________________
Réglage, forçage
non
non
oui
oui
oui
oui
_____________________________________________________________________________________________________________
Visu animation
oui
oui
oui
oui
oui
oui
__________________________________________________________________________________________________________________________________________________________________
___________________________________________________________________________
4/8
Droits d'accès
4
___________________________________________________________________________
4.10 Tableau des droits d’accès MAX
______________________________________________________________________________________________________________________
Mode
accédé
Catégories d'utilisateurs
______________________________________________________________________________________________________________________
Exploitant
Régleur
Programmeur
mini
MAXI
mini MAXI
mini MAXI
__________________________________________________________________________________________________________________________________________________________________
GROUPE
Lecture
oui
oui
oui
oui
oui
oui
________________________________________________________
Ecriture
oui
oui
oui
oui
oui
oui
Lecture
oui
oui
oui
oui
oui
oui
_________________________________________________________________________________________________________________________________________________________________
REGLAGE
________________________________________________________
Configuration
Ecriture
non
non
non
non
oui
oui
_________________________________________________________________________________________________________________________________________________________________
REGLAGE
Lecture
oui
oui
oui
oui
oui
oui
________________________________________________________
Paramètres
Ecriture
non
non
oui
oui
oui
oui
_________________________________________________________________________________________________________________________________________________________________
EXPLOIT.
Lecture
oui
oui
oui
oui
oui
oui
Ecriture
non
non
oui
oui
oui
oui
________________________________________________________
_________________________________________________________________________________________________________________________________________________________________
___________________________________________________________________________
4/9
A
A
___________________________________________________________________________
___________________________________________________________________________
4/10
Ergonomie
Sommaire
Intercalaire B
B
Chapitre
Page
1 Principes généraux OS/2
1.1
Rappels OS/2 - V2.1 et WARP V3.0
1.1-1 Principes généraux
1.1-2 Utilisation des menus contextuels
1.1-3 Utilisation des blocs-notes Paramètres
1.1-4 Informations et aide en ligne OS/2
1.1-5 Utilisation du Tableau de bord
1.1-6 Utilisation du Broyeur
2 Ergonomie X-TEL
1/1
1/1
1/1
1/3
1/4
1/5
1/6
1/7
2/1
2.1
Présentation des fenêtres
2.1-1 Les fenêtres principales X-TEL
2.1-2 Les zones de présentation X-TEL
2.1-3 Les barres de menus X-TEL
2.1-4 Les fenêtres outils et fonctions X-TEL
2.1-5 Les icônes
2.1-6 Les boîtes de dialogue
2.1-7 Les blocs-notes
2.1-8 Les barres d'outils
2/1
2/1
2/2
2/4
2/6
2/7
2/8
2/9
2/10
2.2
Ergonomie souris
2/11
2.3
Ergonomie clavier
2/12
3 Les actions génériques X-TEL
3.1
Les actions sur les fenêtres X-TEL
3.1-1 Les actions du menu système
3.1-2 La barre de menus des fenêtres
3.1-3 Les actions associées aux icônes
3/1
3/1
3/1
3/3
3/9
___________________________________________________________________________
B/1
Ergonomie
Sommaire
Intercalaire B
B
Chapitre
3.2
Choix de la police des fenêtres fonctions PL7-X
Page
3/12
3.3
Les commandes des boîtes de dialogue
3.3-1 Les différents champs
3.3-2 Ergonomie clavier
3/13
3/13
3/14
3.4
Synthèse des principales touches clavier
3/15
3.5
Synthèse des principales actions souris
3/17
4 L'aide en ligne
4/1
4.1
Présentation
4/1
4.2
La barre de menus de l’écran d’aide
4/2
5 Annexes
5/1
5.1
Modification de la configuration du driver après installation
5/1
5.2
Utilisation du driver UNI-TELWAY
5/3
___________________________________________________________________________
B/2
Principes généraux
Chapitre
OS/2 11
1 Principes généraux OS/2
___________________________________________________________________________
1.1
Rappels OS/2 - V2.1 et WARP V3.0
1.1-1 Principes généraux
Au démarrage de l'ordinateur, OS/2 présente un écran nommé Bureau affichant des
icônes appelées objets. Ces objets peuvent représenter :
• soit des fichiers de données ( lettres, tableaux)
• soit des périphériques ( imprimantes, télécopieurs )
• soit des applications OS/2, DOS ou Windows
• soit des dossiers contenant d'autres objets
Le bureau peut être considéré comme un dossier principal contenant tout le nécessaire
pour l'utilisation d'OS/2. Sur le bureau se trouvent les objets suivants:
• Le dossier OS/2 contient des objets utilisables pour
configurer OS/2, accéder à des fenêtres DOS ou OS/2
et d'autres outils tels que éditeurs, affichage d'arborescences des disques, etc ...
• Le dossier Information contient des informations en
ligne dont la Présentation d'OS/2 ( Tutoriel en ligne ),
des manuels de référence.
• Le dossier Modèles contient des modèles d'objets
destinés aux différents types d'objets existants dans
OS/2. Ces objets ont pour but de faciliter la création de
nouveaux objets tels que les dossiers, les fichiers, les
applications.
___________________________________________________________________________
1/1
B
___________________________________________________________________________
B
B
• Le Tableau de bord contient les objets utilisés le plus
souvent. Il est possible d'ajouter d'autres objets au
tableau de bord afin de mieux personnaliser son environnement de travail. Le tableau de bord est accessible
à partir de la version WARP V3.0 .
Si des applications Windows sont présentes sur l'ordinateur, le bureau contient
également les icônes suivantes :
• Le dossier Programmes Windows contient les objets
des programmes Windows installés avant OS/2.
• Le dossier Groupes WIN-OS/2 contient les objets des
groupes de programmes Windows créés sous le Gestionnaire de programmes de Windows.
De la même manière, on trouvera sur le bureau, aprés l'installation de l'atelier X-TEL,
le dossier Telemecanique :
• Le dossier Telemecanique contient les objets propres
à l'atelier logiciel X-TEL permettant de lancer les fenêtres XTEL: Utilisateur, X-TEL: Atelier Logiciel et le
Navigateur X-TEL.
Note:
Pour plus d'informations et pour les détails d'utilisation du systéme OS/2, se reporter au manuel
"Guide d'utilisation d'OS/2" fourni par IBM.
___________________________________________________________________________
1/2
Principes généraux OS/2
1
___________________________________________________________________________
1.1-2 Utilisation des menus contextuels
A chaque objet du bureau et au bureau lui-même correspond un menu contextuel. Ces
menus contiennent des éléments spécifiques à un objet et des éléments communs à
tous les objets. Ils sont accessibles par un clic droit de la souris sur l'icône de l'objet.
B
Les menus contextuels comportent les éléments standards suivants :
• Ouverture
Ouvre un dossier ou un objet et affiche son contenu.
• Paramètres
Ouvre le bloc-notes Paramètres de l'objet. Il se présente comme un livre à onglets
permettant la modification des paramètres en cours de l'objet.
• Aide
Affiche des informations d'aide générales concernant l'objet.
• Création
Permet de créer un autre objet à partir du menu contextuel.
• Copie
Crée une copie de l'objet et de son contenu.
• Déplacement
Permet de déplacer l'objet vers un autre endroit du bureau.
• Création de doubles
Crée un double de l'objet avec partage de données entre l'objet et son double.
• Suppression
Supprime l'objet sélectionné.
• Prendre
Permet de déplacer un objet et d'effectuer d'autres opérations avant de déposer l'objet
à un emplacement différent . Exemple : Prendre l'objet sélectionné, puis créer un
nouveau dossier sur le bureau avant de déposer l'objet dans ce nouveau dossier.
___________________________________________________________________________
1/3
___________________________________________________________________________
1.1-3 Utilisation des blocs-notes Paramètres
B
Chaque objet dispose d'un bloc-notes Paramètres, acccessible depuis le menu contextuel, capable de personnaliser les paramètres de cet objet. Ces paramètres peuvent
être des éléments spécifiques ou standard. Les différents types de paramètres,
regroupés par page, correspondent
aux onglets du bloc-notes. Certaines pages de
B
paramètres standard se présentent comme suit :
• Visualisation
Permet de sélectionner le mode d'affichage de l'icônes et du texte associés à l'objet.
• Inclusion
Permet d'inclure/d'exclure des objets dans/du dossier.
• Tri
Permet de spécifier les éléments de tri accessibles depuis le menu contextuel de
l'objet.
• Arrière-plan
Permet la sélection d'une image ou d'une couleur affectée à l'arrière-plan d'un dossier
ouvert.
• Menu
Permet d'ajouter, supprimer ou modifier les éléments du menu contextuel de l'objet.
• Fichier
Visualise et permet de modifier le nom et le chemin d'un objet fichier.
• Fenêtre
Permet de personnaliser le comportement de la fenêtre de l'objet ( apparence et
emplacement de la fenêtre réduite, mode d'ouverture, ... ).
• Général
Permet de modifier le nom ou l'icône qui s'affiche pour l'objet .
___________________________________________________________________________
1/4
Principes généraux OS/2
1
___________________________________________________________________________
1.1-4 Informations et aide en ligne OS/2
OS/2 offre une grande quantité d'informations en ligne. Des informations d'aide sont
disponibles pour chaque objet du bureau. L'accés à cette aide se fait depuis chaque
plaquette Aide dans les menus contextuels ou bien grâce à la touche F1.
De manière générale le dossier Informations fournit une aide pour l'utilisation d'OS/2.
Les principaux points de cette aide en ligne:
• Tutoriel
Cet outil est interactif et animé. Il présente le bureau ( appelé aussi shell du bureau
électronique ). Il explique comment utiliser la souris, manipuler les objets et dossiers,
utiliser les fenêtres. Il est conseillé de parcourir ce tutoriel afin de se familiariser avec
le système OS/2 avant d'utiliser l'atelier logiciel X-TEL.
• Glossaire
Il contient la liste, par ordre alphabétique, des termes utilisés dans le bureau et l'aide
en ligne.Ces termes sont accessibles dans le glossaire en tapant le première lettre du
mot recherché, en parcourant la liste ou bien en effectuant une fonction de recherche.
• Index principal
Il contient une liste de sujets relatifs à l'utilisation d'OS/2 comme par exemple les
concepts d'OS/2, les étapes d'opérations ou les messages d'erreur.
___________________________________________________________________________
1/5
B
___________________________________________________________________________
1.1-5 Utilisation du Tableau de bord
( à partir de la version WARP V3.0 )
B
Le Tableau de bord comporte des objets et plaquettes utilisés le plus souvent.
La représentation graphique du Tableau de bord sur le bureau fait apparaître deux
zones :
B
• une zone d'opérations systéme située à gauche du Tableau de bord.
• une zone d'objets application située à droite du Tableau de bord.
Zone d'opération système:
• Verrouillage
Permet de verrouiller l'affichage et le clavier à tout moment empêchant l'utilisation de
votre système en votre absence.
• Recherche
Permet de localiser des objets dans le système.
• Liste des fenêtres
Permet de localiser des objets ouverts, des fenêtres réduites et de fermer des fenêtres
ouvertes.
• Arrêt
Permet de fermer "proprement" votre système avant d'éteindre l'ordinateur. Cet arrêt
réalise une sauvegarde des paramètres du bureau sur le disque dur.
Note:
Ne jamais éteindre l'ordinateur avant que la procédure d'arrêt ne soit terminée.
Zone d'objets application.
Cette zone présente par défaut des objets le plus couramment utilisés comme l'objet
Unité A donnant accès aux informations sur la disquette, l'objet Tutoriel d'OS/2, l'objet
Broyeur, l'objet OS/2 en fenêtre permettant l'accès à l'invite d'OS/2 dans une fenêtre
située sur le bureau et l'objet Imprimante.
Il est possible, pour améliorer le confort d'utilisation, d'ajouter des objets au Tableau de
bord. Pour cela, il suffit de prendre l'objet désiré et de le faire glisser jusque dans le
tableau de bord.
Cet ajout d'objet personnalise le Tableau de bord et permet de réaliser des accès directs
à n'importe quel objet.
Note:
X-TEL livre un utilitaire appelé NEWPAD.EXE permettant de créer de nouveaux tableaux de bord.
___________________________________________________________________________
1/6
Principes généraux OS/2
1
___________________________________________________________________________
1.1-6 Utilisation du Broyeur
L'objet Broyeur permet de supprimer rapidement et facilement des objets. Il est situé sur
le bureau et/ou sur le Tableau de bord.
B
La suppression s'effectue tout simplement en faisant glisser l'objet désiré sur l'icône
Broyeur.
Si l'objet est un double, seul ce double sera supprimé et non l'objet d'origine.
Les objets X-TEL qui se trouvent sur le bureau OS/2 ou dans des dossiers sont des
doubles ( ou références ).
___________________________________________________________________________
1/7
___________________________________________________________________________
B
B
___________________________________________________________________________
1/8
Chapitre
Ergonomie
X-TEL 2
2
2 Ergonomie X-TEL
___________________________________________________________________________
2.1
Présentation des fenêtres
L’ergonomie d’X-TEL s’appuie sur le principe d’arborescence de création de projet
exposé dans les chapitres de l'intercalaire A du présent manuel à savoir :
Volumes
Projets
Stations
Réseaux
Outils projet
Fonctions
Outils station
Outils réseau
B
X-TEL présente cette structure de projet d'automatisme sous la forme de fenêtres.
X-TEL utilise les fonctionnalités proposées par OS/2 :
• le multitâches : lancement de plusieurs tâches en parallèle.
• les fenêtres : pour présenter les objets décrivants les bases de données et les
programmes d'automatisme.
Sur le bureau se trouve le dossier Telemecanique dans lequel on retrouve les objets
suivants:
• X-TEL Utilisateur :
lance la fenêtre X-TEL: Utilisateur permettant de gérer les
utilisateurs et les droits logiciels.
• X-TEL:
lance la fenêtre X-TEL: Atelier Logiciel présentant les
volumes contenant les projets. C'est le niveau supérieur
de l'atelier logiciel.
• Navigateur X-TEL :
permet l'accès au navigateur d'X-TEL.
• Conversion des archives MNI X-TEL : permet la récupération d'archives de MINI
X-TEL vers un projet X-TEL.
2.1-1 Les fenêtres principales X-TEL
La fenêtre principale est par définition la fenêtre de représentation d'un type d'objet géré
par X-TEL à savoir les volumes, projets, stations et réseaux.
Les Fenêtres Principales X-TEL :
• fenêtre Volumes
titre = X-TEL: Atelier Logiciel
• fenêtre Volume
titre = X-TEL: Volume -Nom du volume
• fenêtre Projet
titre = X-TEL: Projet -Nom du projet -Nom du volume
• fenêtre Station
titre = X-TEL: Station -Nom de station -Nom du projet - Nom du volume
• fenêtre Réseau
titre = X-TEL: Réseau -Nom du réseau -Nom du projet -Nom du volume
A ces fenêtres principales s'ajoute une fenêtre de gestion :
• fenêtre Utilisateur
titre = X-TEL: Utilisateur
___________________________________________________________________________
2/1
___________________________________________________________________________
B
B
Dans chaque fenêtre principale sont visualisées :
• une liste d’actions dans la barre de menus,
• des barres d'outils visibles ou non par configuration,
• une ou plusieurs zones de présentation des objets X-TEL accessibles au niveau
inférieur de l'arborescence,
• une ou deux zones d'informations.
La sélection d'une zone de présentation fait automatiquement évoluer la barre d'actions
afin d'afficher les actions propres à cette zone.
La barre d'outils fait apparaître les icônes des actions de la barre de menus simplifiant
ainsi l'accès à ces actions.
Les zones d'informations permettent de visualiser mais aussi de modifier la description
des objets, les adresses réseaux et stations ainsi que le choix du driver de communication.
Dans la fenêtre de gestion X-TEL: Utilisateur sont visualisées :
• une liste d’actions dans la “ barre de menus ”, gérant les utilisateurs et les droits
logiciels,
• une fenêtre d'identification utilisateur.
Les fenêtres principales et de gestion X-TEL comprennent les mêmes zones que les
fenêtres d'OS/2 : menu système, bouton de réduction, bouton d'agrandissement,...
2.1-2 Les zones de présentation X-TEL
Les zones de présentation décrivent les relations entre objets de l'atelier logiciel.
Une zone de présentation est toujours placée dans une fenêtre principale.
Par exemple, dans la fenêtre principale X-TEL: Volume les zones de présentation
Projets, Stations, Réseaux et Outils Projet illustrent les relations directes entre les objets
du
projet.
___________________________________________________________________________
2/2
Ergonomie X-TEL
2
___________________________________________________________________________
Dans une fenêtre principale on retrouve un à deux niveaux de relations:
• X-TEL: Atelier Logiciel Volumes/Projets: deux niveaux.
• X-TEL: Volume Projets/Stations, Réseaux, Outils Projet: deux niveaux
• X-TEL: Projet
Stations, Réseaux, Outils Projet: un niveau
• X-TEL: Station
Fonctions, Outils Station: un niveau
• X-TEL: Réseau Connexions, Connectables, Outils réseau: un niveau
Dans chaque zone de présentation sont visualisés un ou plusieurs objets représentés
sous forme d’icônes ou sous forme détaillée.
Exemple :
Zone de présentation Stations de la fenêtre principale X-TEL: Projet.
Dans cette zone sont représentées toutes les stations du projet qui sont connues de
l’atelier.
La présentration de ces zones peut être faite en forme détaillée comme illustré cidessous:
La taille de ces zones de présentation peut être modifiée en déplaçant avec la souris les
barres verticales de séparation.
___________________________________________________________________________
2/3
B
___________________________________________________________________________
2.1-3 Les barres de menus X-TEL
B
L’atelier logiciel X-TEL reprend la notion de barre de menus disponible sous OS/2 pour
les programmes exécutés en fenêtre.
Chaque barre de menus propose plusieurs menus . A chaque menu est associé une liste
d'actions. Ces actions B
s'affichent sous forme d'un menu déroulant. En général, les
actions sont associées à des touches clavier indiquées à droite de l'action. L'utilisateur
peut donc commander ces actions avec la souris ou un raccourci clavier.
Les commandes disponibles à partir de la barre de menus, portent sur la fenêtre dans
sa totalité.
Cet exemple de la fenêtre principale X-TEL: Volume montre qu'en sélectionnant le
menu Vue de la barre de menus, la liste d'actions disponibles s'affiche sous forme de
menu déroulant.
Dans le cas présenté, l'action Trier est un menu à choix qui propose une seconde liste
d'actions pour cette action. La présence de cette liste secondaire est indiquée par une
flêche horizontale à droite de l'action.
Lorsqu'une action est grisée, elle n'est pas disponible.
Les raccourcis clavier sont visualisés à droite de l'action. Par exemple, Ctrl+S pour
l'action Rechercher ou Ctrl+N pour Suivant.
___________________________________________________________________________
2/4
Ergonomie X-TEL
2
___________________________________________________________________________
La barre de menus pour une même fenêtre principale est spécifique à la zone de
présentation sélectionnée. Des listes d'actions sont ainsi modifiées en fonction de la
zone de présentation en cours de sélection et d'autres listes d'actions sont propres à la
fenêtre affichée.
L'exemple ci-aprés illustre cette fonctionnalité.
La zone de présentation Projets est sélectionnée et le deuxième menu de la barre de
menus s'intitule Projets proposant une liste d'actions propres aux objets projets.
La zone de présentation Stations est sélectionnée, la barre de menu propose alors le
menu Stations et une liste d'actions associées.
Les autres menus de la barre de menu Volume, Communication, Options et Aide sont
dans ce cas là fixes et indépendants de la zone de présentation sélectionnée.
Le menu Vue est fixe mais les actions agissent sur la zone de présentation courante.
___________________________________________________________________________
2/5
B
___________________________________________________________________________
2.1-4 Les fenêtres outils et fonctions X-TEL
Le principe des fenêtres outils est le même, néanmoins il est à noter que :
les titres des fenêtres ont la syntaxe suivante :
B
titre: XTEL : Outils_Projet -Nom de l’outil -Nom Projet Nom Volume
B
titre: XTEL : Outils_Station -Nom de l’outil- Nom Station Nom Projet Nom Volume
La notion de zone de présentation n’est pas systématiquement reconduite.
Dans le cas où la zone de travail est vierge, par défaut X-TEL y affiche son logo.
Les actions des barres de menus sont spécifiques et adaptées aux fonctionnalités de
chaque outil.
Les fenêtres Fonctions PL7-X ne sont pas toutes des fenêtres PM ( Presentation
Manager ) mais disposent du confort apporté par OS/2.
Le titre des fenêtres :
titre: XTEL : Fonction- Nom fonction -Nom station -Nom projet Nom du volume
Ces fenêtres n’ont pas de barres de menus identiques aux fenêtres X-TEL mais
disposent de la présentation des logiciels PL7-x existants. Par contre la possibilité
d’utiliser la souris est proposée.
___________________________________________________________________________
2/6
Ergonomie X-TEL
2
___________________________________________________________________________
2.1-5 Les icônes
Une icône est une représentation graphique :
• d’une fenêtre ou d'un objet de l’atelier logiciel :
il est possible de mettre sous forme d’une icône toutes les fenêtres ou objets de
l’atelier ; l’icône obtenue porte le même nom que la fenêtre ou l'objet.
La zone système et les commandes associées sont toujours accessibles en se
positionnant sur l’icône.
L’icône correspond à un état de l’application, celle-ci s’exécute et peut être restituée
sur simple demande, mais n’occupe pas l’écran.
les icônes comportent plusieurs parties :
le graphisme de l’icône,
le nom de l’icône,
un menu contextuel associé.
Exemple : Objet station four_3 du projet Usine
• d’un logiciel de programmation s’exécutant sous l’atelier :
dans ce cas le nom de l’icône est défini dans le logiciel.
___________________________________________________________________________
2/7
B
___________________________________________________________________________
2.1-6 Les boîtes de dialogue
B
Souvent des commandes sous l’atelier X-TEL nécessitent la saisie d’informations
complémentaires afin d’effectuer l’action désirée. X-TEL, dans ce cas ouvre une boîte
de dialogue qui demande à l’utilisateur les informations nécessaires ou seulement la
confirmation de l'actionB
désirée.
Une boîte de dialogue est une présentation ergonomique de questions posées
par X-TEL à l’utilisateur.
Comme une fenêtre, une boîte de dialogue dispose :
• d’un titre qui est fonction du contexte.
• d’un menu système.
Une boîte de dialogue peut comprendre :
• des listes de choix (types d’objets connus de l’atelier),
• des zones de saisie,
• des zones d'affichage d'informations,
• des boutons pour valider ou annuler ces informations.
Les boîtes de dialogue proposent en général trois boutons :
• Validation : valide le contenu de la boîte,
• Annulation : annule l'action demandée,
• Aide : appelle l’aide en ligne,
et
en cas de demande de confirmation ou d’infirmation d’une action :
Oui - Non
___________________________________________________________________________
2/8
Ergonomie X-TEL
2
___________________________________________________________________________
2.1-7 Les blocs-notes
Lorsque les actions de commande s'avèrent nombreuses ou complexes, le bloc-notes
permet de réaliser l'interface avec l'utilisateur à la place de la boîte de dialogue.
Le bloc-notes est une représentation graphique ressemblant à un carnet relié.
B
Flêche de défilement des onglets
Onglet
Les pages du bloc-notes sont séparées par des intercalaires munis d'onglets qui
facilitent le passage d'une page à l'autre.
La sélection d'un onglet ouvre le bloc-notes à la page décrite par le libellé de l'onglet.
___________________________________________________________________________
2/9
___________________________________________________________________________
2.1-8 Les barres d'outils
B
Les barres d'outils affichées dans les fenêtres principales d'X-TEL représentent les
actions possibles sur les objets, ainsi que les différents choix d'affichage des objets dans
les zones de présentation. Elles forment une synthèse des actions possibles simplifiant
les actions sur les objets
Bpour l'utilisateur.
L'affichage de ces barres d'outils est optionnel. L'utilisateur valide ce choix dans le menu
Options de la barre de menus de chacune des fenêtres de l'atelier.
Lorsque l'affichage de cette barre d'outils est désiré, il peut se faire de trois manières:
• Boutons :
( Exemple ci-dessus ) affiche des boutons avec une
représentation graphique de l'action à réaliser. Ces boutons simplifient les actions sur les objets de l'atelier avec
l'utilisation de la souris.
• Texte :
affiche le libellé de l'action.
• Boutons et textes :
affiche à la fois la représentation graphique et le libellé.
Dans tous les cas énumérés ci-dessus une bulle d'aide affiche un message plus détaillé
sur l'action lorsque le curseur de la souris pointe le bouton ou le texte.
Les barres d'outils d'actions ou d'affichage peuvent être positionnées en haut, en bas,
à droite ou à gauche de la fenêtre, elles peuvent être flottantes ( dans une fenêtre
indépendante ) ou masquées ( elles sont alors invisibles ).
Il est possible de modifier les barres d'outils ou d'actions par Prendre et Déposer. Par
exemple, on peut supprimer un bouton, déplacer un bouton d'une barre à une autre,
etc...
___________________________________________________________________________
2/10
Ergonomie X-TEL
2
___________________________________________________________________________
2.2
Ergonomie souris
L’ergonomie souris sous l’atelier logiciel est la même que sous OS/2. La souris utilisée
est une souris deux touches.
B
symbolisée lors de la
présentation de l’ergonomie
Les principales actions sont les suivantes :
Pointer : positionner le curseur souris sur l’objet que vous désirez sélectionner ou
activer
Cliquer : appuyer sur le bouton de la souris, puis le relâcher, après avoir pointé l’objet.
Exemple : mettre une fenêtre en icône :
Pointer la zone de réduction, cliquer.
Double clic : consiste à cliquer rapidement deux fois, après avoir pointé un objet.
Exemple : restituer une fenêtre :
Pointer l’icône, cliquer deux fois.
Faire glisser : cette action sert à prendre et déposer un objet dans un autre endoit
du bureau ou un dossier. Appuyer sur le bouton droit, maintenir l’action en déplaçant
la souris puis relâcher le bouton à l'endoit désiré. Faire glisser s’effectue après avoir
pointé.
La souris comporte deux boutons qui permettent :
• de sélectionner l'objet pointé : cliquer bouton gauche,
• d'afficher le menu contextuel : cliquer bouton droit après avoir pointé l'objet. Les
menus contextuels sont disponibles à la fois pour les objets et pour les zones de
présentation.
Exemple : afficher le menu contextuel de l'objet volume
Pointer l’icône volume, cliquer le bouton droit.
Note:
X-TEL livre un utilitaire appelé BUTRIGHT.EXE permettant par une action sur le clic droit de la
souris sur un zone de titre de fenêtre, de mettre cette fenêtre en arrière plan.
Lors de l'installation d'X-TEL, cet utilitaire est placé dans le groupe de lancement, permettant son
lancement automatique à chaque démarrage de la machine.
___________________________________________________________________________
2/11
___________________________________________________________________________
2.3
Ergonomie clavier
Toutes les commandes effectuées avec la souris peuvent être faites à partir du clavier.
X-TEL reprend l’ergonomie existant sous OS/2 PM :
B
B
Utilisation :
• des touches fonctions,
• des touches déplacement curseur,
• des touches spécifiques du pavé numérique,
• des combinaisons utilisant
ALT + xxxx CTRL + xxxx MAJ + xxxx
Les touches accélératrices sont :
• accessibles directement à partir de la fenêtre active, et visualisées dans les menus
déroulants.
Les mnémoniques de menu ou de commande sont :
• soulignés, le plus souvent c’est la première lettre de la proposition.
Les possibilités au niveau du clavier, pour réaliser une commande sont souvent
multiples :
• touche accélératrice,
• mnémonique de menu ou de commande,
• déroulement complet des différentes phases.
Exemple : Sélectionner une commande du menu
Déroulement complet
F10 donne accès à la barre d’actions,
<←> <→> déplace la sélection sur la barre d’actions,
<↑> <↓>
déplace la sélection sur le menu,
<Entrée>
valide le choix.
Mnémonique de menu et de commande
F10 donne accès à la barre d’actions,
Saisie de la touche soulignée du menu sélectionné,
Saisie de la touche soulignée de la commande.
Touche accélératrice si elle existe:
Saisir directement la combinaison de touches.
___________________________________________________________________________
2/12
Les actions génériques
X-TEL 33
Chapitre
3 Les actions génériques X-TEL
___________________________________________________________________________
3.1
Les actions sur les fenêtres X-TEL
3.1-1 Les actions du menu système
Tous les menus système sont identiques pour des fenêtres du même type. Les
commandes associées s’effectuent soit en utilisant le menu, soit directement avec la
souris, soit avec le clavier.
Appel du menu système
Cliquer la zone système,
(en haut à gauche de la fenêtre)
Sélectionner la fenêtre :
Commande :
ALT ECHAP
ALT ESPACE
MAJ ECHAP
Menu système fenêtre
Restauration (remettre la fenêtre à sa dimension précédente)
Fenêtre en icône :
Fenêtre agrandie :
Pointer l’icône, double clic.
Pointer la zone d’agrandissement/réduction ( en haut à droite ), cliquer.
Sélectionner la fenêtre :
Commande :
ALT ECHAP
ALT F5
___________________________________________________________________________
3/1
B
___________________________________________________________________________
Déplacement (de la fenêtre)
Pointer la barre de titre
faire glisser vers la position désirée
B
B
Sélectionner la fenêtre :
ALT ECHAP
Commande :
ALT F7
Touches CURSEUR puis ENTREE
Dimensionnement (Modifier la taille d’une fenêtre)
Pointer le cadre de la fenêtre,
le curseur devient une flèche double sens,
faire glisser jusqu’à la taille désirée.
Sélectionner la fenêtre :
ALT ECHAP
Commande :
ALT F8
Touches CURSEUR puis ENTREE
Réduction
(Réduire une fenêtre en icône)
Pointer la zone de réduction,
Cliquer.
Sélectionner la fenêtre :
Choix de la commande :
Agrandissement
ALT ECHAP
ALT F9
(Agrandir une fenêtre plein écran)
Pointer la zone d’agrandissement,
Cliquer.
Sélectionner la fenêtre :
Commande :
ALT ECHAP
ALT F10
___________________________________________________________________________
3/2
Les actions génériques X-TEL
3
___________________________________________________________________________
Arrêt/fermeture
(arrêter l’exécution de la tâche)
Pointer le menu système de la fenêtre,
Cliquer Arrêt/Fermeture.
B
Sélectionner la fenêtre :
Commande :
Liste de fenêtres
ALT ECHAP
ALT F4
(retour à la liste des applications actives)
Pointer le menu système de la fenêtre,
Cliquer la commande Liste de fenêtres.
Sélectionner la fenêtre :
Commande :
ALT ECHAP
CTRL ECHAP
3.1-2 La barre de menus des fenêtres
Au sein d’une fenêtre principale, X-TEL autorise des actions sur les objets contenus
dans les zones de présentation. Ces commandes sont accessibles à partir de la barre
de menus ou par des touches accélératrices.
Rendre active la barre d’actions d’une fenêtre principale
Pointer la barre d’actions de la fenêtre,
Cliquer le menu désiré.
Sélectionner la fenêtre :
Commande :
ALT ECHAP
F10 ou ALT + flêches pour naviguer dans
les menus
___________________________________________________________________________
3/3
___________________________________________________________________________
L'exemple des barrres de menus et barres d'actions qui suit est propre à la fenêtre
principale X-TEL: Volume. Le nom des menus est variable suivant le type de fenêtre
principale affichée et la zone de présentation sélectionnée.
B
Menu Volume
B
Parent
Accès à la fenêtre parente de l'atelier, c'est à dire en amont dans
l'arborescence du projet.
Navigateur
Lance le navigateur qui permet d'accèder rapidement à une
fenêtre donnée.
Apprentissage
Accès au bloc-notes de la fonction apprentissage au niveau
site, station ou application .
Sortir
Ferme la fenêtre principale
Menu Projets
Créer
Permet de créer un nouveau projet dans le volume en cours.
Copier
Copie le projet sélectionné dans le presse-papiers.
Coller
Colle dans le volume en cours un projet déjà copié dans le pressepapiers.
Supprimer
Supprime le ou les projets sélectionnés. Cette suppresion est
accompagnée d'un message de confirmation.
___________________________________________________________________________
3/4
Les actions génériques X-TEL
3
___________________________________________________________________________
Sauvegarder sur disquettes
Sauvegarde l'ensemble du projet sur une ou plusieurs disquettes en fonction de l'importance de taille de ce projet.
Restituer à partir de disquettes Restitue le projet depuis le(s) disquette(s) vers le
disque du volume en cours.
Apprentissage
Accès au bloc-notes de la fonction appprentissage au niveau
site, station ou application.
Menu Vue
Icônes
Affiche les objets de la zone de présentation sous forme
d'icônes graphiques.
Détails
Affiche le détail des objets de la zone de présentation : Nom, type,
commentaire ...
Rechercher
Permet de rechercher un objet dans la zone de présentation à
partir d'une chaîne de caractères saisie par l'utilisateur.
Suivant
Réitère la recherche de l'objet.
Rafraîchir
Réaffiche la fenêtre en effectuant une mise à jour pour détection
d'ajout ou suppression d'objets.
Sélectionner
Permet de sélectionner/désélectionner tous les objets de la
fenêtre. Ce choix s'effectue à l'aide d'une liste secondaire d'options lors du pointage de l'action Sélectionner. La présence de
cette liste secondaire est indiquée par une flêche à droite du libellé
de l'action.
Trier
Permet de sélectionner le type de tri d'affichage des objets. En
fonction du type d'objet, le tri peut s'effectuer par nom, par type ou
par taille. Ce choix s'effectue à l'aide d'une liste d'options secondaires indiquée par la présence d'une flêche à droite du libellé.
___________________________________________________________________________
3/5
B
___________________________________________________________________________
B
Filtrer
Permet d'afficher un sous-ensemble d'objets.
Redisposer
Repositionne les objets à l'intérieur d'une zone de présentation.
Menu CommunicationB
Driver
Permet de réaliser la sélection du driver de communication désiré
pour effectuer la liaison avec l'automate. La sélection est immédiatement valide.
Menu Options
Barre d'outils : Action
Permet de configurer le type et l'endroit d'affichage de la
barre d'outils des actions possibles sur les objets. Le choix
s'effectue à l'aide de la liste secondaire d'options indiquée par la
flêche à droite du libellé.
Boutons:
affichage sous forme d'icônes graphiques.
Textes:
affichage sous forme de textes.
Boutons et textes: affichage mixte sous forme d'icônes graphiques associées aux textes.
Placée en haut:
positionne la barre d'outils en haut de la
fenêtre.
Placée en bas:
positionne la barre d'outils en bas de la
fenêtre.
Placée à gauche: positionne la barre d'outils à gauche de la
fenêtre.
___________________________________________________________________________
3/6
Les actions génériques X-TEL
3
___________________________________________________________________________
Placée à droite:
Flottante:
Masquée:
positionne la barre d'outils à droite de la
fenêtre.
permet de positionner la barre d'outils n'importe où dans l'écran. Le positionnement
s'effectue à l'aide de la souris ou du clavier
de la même manière qu'une fenêtre standard OS/2.
occulte l'affichage de la barrre d'outils dans
la fenêtre. L'utilisateur devra ensuite choisir
un des modes d'affichage expliqué ci-dessus pour refaire apparaître la barre.
Barre d'outils : Affichage Permet de configurer le type et la position de la
barre d'outils pour la sélection d'affichage des objets. Le choix
s'effectue à l'aide de la liste secondaire d'options indiquée par la
flêche à droite du libellé.
Les différents choix possibles sont identiques à ceux de la barre
d'outils des actions énumérés ci-dessus.
Note:
L'affichage des barres d'outils est conditionné à la résolution graphique de l'écran. Par exemple,
il n'est pas possible d'afficher entièrement la barre d'outils des actions sous le format boutons et
textes en barre horizontale ( Placée en haut ou en bas ) en mode VGA 640x480 . Dans cette
configuration, la barre d'outils nécessite un mode SVGA 1024x768.
Réduction pendant utilisation
Réduit en icône la fenêtre lors du lancement d'un
programme de la fenêtre.
Demande de mot de passe
Permet à chaque niveau de l'arborescence de
l'atelier de positionner la demande de mot de passe pour accéder
à la fenêtre. La validation de cette demande oblige l'utilisateur à
donner son mot de passe lors de l'ouverture de la fenêtre et
positionnera ainsi son niveau d'accés utilisateur.
Couleurs
Permet de personnaliser les couleurs des fenêtres. La validation
de cette action ouvre une fenêtre X-TEL-Palette proposant des
échantillons de couleurs que l'utilisateur peut faire glisser sur des
parties de la fenêtre afin de les colorier.
Variations de la fenêtre
Permet de personnaliser les couleurs de fenêtre à partir de
palettes de couleurs prédéfinies et standard OS/2. Faire glisser
une palette vers une fenêtre colorie cette fenêtre avec les variations choisies.
Police
Permet de personnaliser les polices utilisées dans les fenêtres.
La validation de cette action ouvre une fenêtre X-TEL-Palette
proposant différentes polices et tailles de caractères que l'utilisateur peut faire glisser dans des zones afin de modifier les polices
utilisées par défaut.
___________________________________________________________________________
3/7
B
___________________________________________________________________________
Menu Aide
B
B
Aide
Lance l'outil d'aide X-TEL. Cet outil d'aide en ligne OS/2 propose
une navigation par index, table des matières, recherche de mot.
Aide clavier
Lance l'outil d'aide X-TEL directement sur la rubrique d'utilisation
d'X-TEL avec le clavier.
Aide souris
Lance l'outil d'aide X-TEL directement sur la rubrique d'utilisation
d'X-TEL avec la souris.
Informations produit...
Affiche le copyright et des informations sur le logiciel.
___________________________________________________________________________
3/8
Les actions génériques X-TEL
3
___________________________________________________________________________
3.1-3 Les actions associées aux icônes
Les menus associés aux icônes peuvent être classés en deux familles : Icônes objets
X-TEL tels que volumes, projets, stations et réseaux; icônes outils et fonctions X-TEL.
A chaque icône est associé un menu pouvant varier suivant l'objet.
B
Accès au menu d’une icône
Pointer l’icône,
Cliquer l’icône (bouton droit)
activer l’icône :
Commande :
TAB
MAJ F10
Il existe deux types de menu d'actions associées aux icônes:
Actions sur objets projet, stations.
Actions sur objets fonctions, outils.
___________________________________________________________________________
3/9
___________________________________________________________________________
Lancer
Provoque l’exécution de la tâche et l’ouverture de la fenêtre
associée.
Paramètrer
Cette action lance un bloc-notes de paramètrage de la description
associée à l'objet et éventuellement de son nom et de son adresse
B station ). Ces paramètres correspondent chacun à un onglet
(réseau ou
du bloc-notes.
B
Adresse :
dans le cadre général d'utilisation d'une connexion directe ou via réseau, une adresse doit être spécifiée pour
permettre l'accès vers la station.
Description : permet d'associer un commentaire à l'objet sélectionné.
Nom:
permet de modifier le nom ou label de l'objet sélectionné.
La page du bloc-notes propose l'ancien nom ( nom courant) et permet de saisir un nouveau nom.
Défaire :
réinitialise la zone de saisie avec les anciens paramètres.
Aide :
lance l'outil d'aide en ligne sur la rubrique concernée.
Copier
Copie le ou les objet(s) sélectionné(s) dans le presse-papiers.
Dupliquer
Duplique l'objet courant dans la même zone. L'objet doit être renommé
lors de la duplication.
Supprimer
Supprime le ou les objet(s) sélectionné(s).
Importer/Exporter Ces actions IMPORT/EXPORT disponibles au niveau stations
sur certains outils et fonctions, sont des outils d'import/export de fichiers.
Les outils d'import/export sont présentés dans l'intercalaire C.
Epurer
Permet d'optimiser la place disque occupée par le projet. Pour améliorer
l'optimisation, il est possible de supprimer la documentation associée à
ce projet. L'optimisation est récursive: tous les objets appartenant à
l'objet courant sont épurés.
___________________________________________________________________________
3/10
Les actions génériques X-TEL
3
___________________________________________________________________________
Ranger
Permet de ranger (sauvegarder) l'objet dans l'archive. La fonction d'archivage est expliquée dans l'intercalaire C.
Prendre
Permet de prendre (restituer) un objet de l'archive.
Sauvegarder sur disquettes
Sauvegarde l'ensemble du projet sur une ou plusieurs disquettes en fonction de l'importance de taille de ce projet.
Apprentissage
Accès au bloc-notes de la fonction apprentissage au niveau
site, station ou application .
Aide
Lance l'outil d'aide en ligne sur l'objet sélectionné.
___________________________________________________________________________
3/11
B
___________________________________________________________________________
3.2
Choix de la police des fenêtres fonctions PL7-X
La fonction taille police (Font size) agit sur la taille des caractères, des graphismes et
des fenêtres fonctions. Par défaut est proposée taille police 14x8. Ce choix s'effectue
à partir du menu système des fenêtres fonctions PL7-X.
B
B
Choix des polices (Font size).
4 polices sont proposées (8x8, 14x8, 16x8, 18x8).
Taille police 8x8
Cette commande réduit la taille de la fenêtre, le même contenu reste affiché lui aussi en
taille réduite.
Elle permet ainsi d’afficher plusieurs fenêtres avec un maximum d’informations dans
chacune d’elles.
___________________________________________________________________________
3/12
Les actions génériques X-TEL
3
___________________________________________________________________________
3.3
Les commandes des boîtes de dialogue
3.3-1 Les différents champs
Comme pour les fenêtres l’usage de la souris par pointer, cliquer permet de se
positionner dans les différentes zones actives de la boîte. Nous ne présenterons donc
ci-après que l’ergonomie clavier.
Au préalable, il est nécessaire de savoir distinguer le champ actif. En général, un champ
est actif lorsqu’il est cerné d’un pointillé ou lorsque le curseur est positionné sur celuici.
Exemple :
Boîte de dialogue : choix du type de station.
Champ actif par défaut : liste des types.
La zone de saisie est active lorsque le curseur est positionné dans le cadre de saisie :
Un bouton est sélectionné lorsque son contour est en gras et que son contenu est
encadré d’un pointillé.
___________________________________________________________________________
3/13
B
___________________________________________________________________________
3.3-2 Ergonomie clavier
Déplace le curseur vers la gauche.
B
B
Déplace le curseur vers la droite.
Déplace le curseur en début de ligne ou en début de liste.
Fin
Suppr
Déplace le curseur en fin de ligne ou en fin de liste.
Supprime le caractère pointé par le curseur.
Retour arrière, efface le caractère à gauche du curseur.
Inser
Bascule le mode de saisie.
Passage de saisie par écrasement à saisie par insertion et inversement.
Echap
Annule la boîte de dialogue, retour à l'écran précédent.
Tab
Entrée
Déplace la sélection curseur d’un champ vers un autre. Pour changer de
sens de déplacement, utiliser MAJ+Tab.
Les champs sont des zones textes ou des boutons.
Exécute l’action spécifiée par le bouton sélectionné.
___________________________________________________________________________
3/14
Les actions génériques X-TEL
3
___________________________________________________________________________
3.4
Synthèse des principales touches clavier
Différentes touches ou combinaisons de touches permettent d'accéder directement à
certains menus ou fonctions. Certaines touches sont définies par OS/2 et d'autres par
X-TEL.
Manipulation de la fenêtre
Maj+Echap
Echap x 2
Alt+F4
Alt+F7
Alt+F9
Alt+F5
Alt+F10
Alt+F8
Alt+Echap
Ctrl+Echap
Ctrl+i i i
Ouverture du menu système de la fenêtre.
Retour aux zones de présentation après ouverture du menu
système.
Fermeture de la fenêtre.
Déplacement de la fenêtre.
Icônisation de la fenêtre.
Ouverture de la fenêtre sous forme d’icône ou restitution à sa taille
initiale.
Agrandissement maximum de la fenêtre.
Dimensionnement de la fenêtre.
Fenêtre suivante.
Liste des fenêtres.
Pour les fenêtres secondaires
Manipulation dans la zone de présentation des objets
Ctrl+Flêches
Changement de zone.
(ou Alt+Flêches)
Maj+F10
Flêches
Barre d’espace
Ctrl+/
Ctrl+\
Maj+F8
Ouverture du menu d’un objet.
Déplacement d’un objet à l’autre.
Sélection/désélection d’un objet.
Sélection de tous les objets.
Désélection de tous les objets.
Séléction multiple
Manipulation dans un bloc-note
Alt+Pg Up/Pg Down Déplacement d'un onglet à l'autre.
Accès aux menus
F10
Accès à la barre des menus/Accès aux zones.
Maj+F10
Accès au menu contextuel d’une icône.
Flêches
Déplacement dans les menus déroulants.
Alt+Lettre souligné (depuis les zones de présentation) Accès au menu.
Lettre souligné (depuis un menu) Accès au menu.
Entrée
Exécution de la commande associée au menu.
___________________________________________________________________________
3/15
B
___________________________________________________________________________
Actions
F1
F2
B
F3
F4
F5
F6
F7
F9
Suppr
Inser
Ctrl+Inser
Maj+Inser
Alt+B
Ctrl+A
Ctrl+B
Ctrl+M
Ctrl+R
Ctrl+S
Ctrl+N
Ctrl+/
Ctrl+\
Aide.
Lancement d’un outil/fonction ou ouverture de la fenêtre associée
à un objet.
B
Fermeture
de la fenêtre (sortie du produit courant).
Paramétrage d’un objet.
Importation des fichiers.
Exportation des fichiers.
Duplication d'un objet.
Epuration d’un objet.
Suppression d’objets.
Création d’un objet.
Copie d’objets.
Collage d’objets.
Lancement du navigateur.
Sauvegarde.
Restitution.
Modification.
Rafraîchissement.
Recherche.
Suivant.
Sélection de tous les objets.
Désélection de tous les objets.
___________________________________________________________________________
3/16
Les actions génériques X-TEL
3
___________________________________________________________________________
3.5
Synthèse des principales actions souris
Manipulation de la fenêtre
Clic sur le menu à gauche du titre de la fenêtre Ouverture du menu système
de la fenêtre.
Double-clic sur le menu à gauche du titre
Fermeture de la fenêtre.
Clic sur le deuxième bouton à droite du titre
Double-clic sur la barre de titre
Agrandissement maximum/Retour
à la taille initiale.
Clic sur le premier bouton à droite du titre Icônisation de la fenêtre.
Double-clic sur l’icône de la fenêtre
Réouverture de la fenêtre.
Clic sur le titre + déplacement
Déplacement de la fenêtre.
Clic sur un bord de la fenêtre + déplacement Dimensionnement de la fenêtre.
Clic droit sur le titre d'une fenêtre
Passe la fenêtre en arrière plan
( voir note Chap. 2.2 )
Manipulation dans la zone de présentation des objets
Clic sur un objet de la zone
Clic droit sur un objet
Clic sur un objet
Clic sur un objet
Ctrl+Clic
Clic gauche maintenu + déplacement
(ou Ctrl + clic gauche)
Clic droit sur la zone
Maintient ou changement vers cette
zone.
Ouverture du menu d’un objet.
Déplacement d’un objet à l’autre.
Sélection d’un objet.
Sélection/Désélection de plusieurs
objets.
Sélection de plusieurs objets.
Accès au menu de la zone (identique au menu Vue).
Accès aux menus
Clic sur un menu
Clic droit sur un objet
Clic droit sur une zone de présentation
Déroulement du menu ou exécution
de la commande associée au menu.
Accès au menu d’un objet.
Accès au menu de la zone (identique au menu Vue).
___________________________________________________________________________
3/17
B
___________________________________________________________________________
Actions
Double-clic sur un objet
B
B
Lancement d’un outil/fonction ou
ouverture de la fenêtre associée à
un objet.
Double-clic sur le menu à gauche du titre
Fermeture de la fenêtre (sortie du
produit courant ).
Clic droit enfoncé + déplacement
dans une autre zone
Déplacement d’un objet dans une
autre zone.
CTRL + Clic droit enfoncé + déplacement
dans une autre zone
Copie d’un objet dans une autre
zone.
Clic droit enfoncé + déplacement
vers le bureau ou un groupe OS/2
Création d’un double de l'objet.
Clic droit enfoncé + déplacement
vers le broyeur OS/2
Suppression de l'objet.
Clic droit enfoncé + déplacement
vers l'icône Unité A ou unité B
Sauvegarde de l'objet.
Note :
Le déplacement d’une station sur un réseau (clic droit enfoncé plus déplacement) entraîne la
connexion de cette station au réseau. De même le déplacement d’une station dans la zone
Connexions entraîne la connexion de la station au réseau courant.
___________________________________________________________________________
3/18
L'aideChapitre
en ligne 44
4 L'aide en ligne
___________________________________________________________________________
4.1
Présentation
L’aide en ligne visualise des écrans d'aide utilisateur X-TEL. L'appel de cet aide
s'effectue depuis la plupart des menus des fenêtres de l'atelier logiciel ou par la touche
F1.
B
L’écran d’aide visualisé est celui du contexte courant. L’utilisateur dispose de plusieurs
possibilités pour accéder à des informations supplémentaires :
• menu Options/Table des matières proposant une liste de fonctions classées par
thèmes dans une arborescence.
• L'index, listant par ordre alphabétique, l'ensemble de ces fonctions.
• mots clés en surbrillance, donnant accès à l’écran d'aide associé.
• fonction de recherche de mots ou de chaînes de caractères.
Note:
Pour plus de détails sur l'outil d'aide en ligne, se reporter au manuel Guide d'utilisation d'OS/2.
___________________________________________________________________________
4/1
___________________________________________________________________________
4.2
La barre de menus de l’écran d’aide
Chaque fenêtre d’aide comporte une barre de menus contenant les actions suivantes:
Services, Options et Aide.
B
Services
B
• Recherche
permet de rechercher des informations d’aide à partir d’un mot ou
d’une expression.
• Impression
permet d’imprimer des informations.
• Nouvelle fenêtre permet d’ouvrir une nouvelle fenêtre d’aide pour afficher un autre
sujet d’aide.
• Copie
permet de copier des informations.
• Copie dans fichier permet de copier des informations dans un fichier texte.
• Ajout à fichier
permet de rajouter des informations dans le fichier texte créé par
l'action Copie dans fichier.
Options
___________________________________________________________________________
4/2
L'aide en ligne
4
___________________________________________________________________________
• Extension ...
Réduction ...
permet de gérer la table des matières (lorsqu’il existe
plusieurs niveaux d’aide).
• Table des matières
permet d’afficher la table des matières (c’est-à-dire la liste
de tous les sujets d’aide).
• Récapitulatif
permet d’afficher la liste des sujets d’aide que vous avez
consultés.
• Bibliothèques
permet d’afficher la liste des sous-répertoires contenant
les sujets d’aide dans lesquels vous pouvez rechercher un
mot ou une expression.
• Dernier
permet d’afficher le dernier sujet d’aide que vous avez
consulté.
Aide
• Index
affiche la fenêtre de l'index des sujets d'aide.
• Aide générale
affiche des informations générales sur la fenêtre active.
• Utiliser l'aide
affiche une fenêtre d'aide propre à l'utilisation de l'outil
d'aide en ligne.
• Aide sur les touches
affiche la liste et la description des touches utilisables.
Les actions Dernier, Recherche, Impression et Index sont toujours accessibles grâce
à des boutons situés en bas de l'écran d'aide.
___________________________________________________________________________
4/3
B
___________________________________________________________________________
B
B
___________________________________________________________________________
4/4
Annexes 5
5
Chapitre
5 Annexes
___________________________________________________________________________
5.1
Modification de la configuration du driver après installation
Après installation du driver et initialisation du système, apparaît dans le dossier
Telemecanique une commande : Uni-Telway Driver Configuration, qui donne accès
à la modification de la configuration du driver.
B
En cliquant sur Uni-Telway Driver Configuration, l’utilisateur ouvre la fenêtre de base
où un menu principal lui propose :
• soit de modifier les paramètres de base du driver,
• soit de modifier les paramètres MODEM,
• soit de quitter la reconfiguration.
CONFIGURATION DU DRIVER UNI-TELWAY
Vous désirez modifier certains paramètres de votre driver Uni-Telway.
1
2
3
Paramètres de base (port, débit, adresse, ...)
Paramètres modem (type, numéro)
Pas de modification
Entrez la valeur 1 à 3 suivant votre choix.
La valeur par défaut est 3 (FIN).
Votre choix ( <Entrée> pour FIN
)
:
___________________________________________________________________________
5/1
___________________________________________________________________________
B
Paramètres de base
Les paramètres de base sont ceux initialisés lors de l’installation : port série, débit
binaire, ...
Pour modifier les paramètres suivre la procédure visualisée à l’écran. La prise en
compte définitive des modifications
par le système ne sera effective qu’après initialisaB
tion du poste.
Paramètres MODEM
Comme pour les paramètres de base, l’utilisateur suit les écrans et choisit les menus
qui l’intéressent.
CONFIGURATION DU DRIVER UNI-TELWAY MODEM
Les paramètres actuels de votre driver Uni-Telway modem sont :
1
2
3
Modem <Oui/Non>
Type <Int/Ext>
Numéro d'appel
: xxx
: xxx
: xxx
Veuillez frapper :
- <Entrée> pour valider vos choix et lancer les modifications.
- Q et <Entrée> pour quitter les modifications en cours.
- Le numéro du paramètre à modifier et <Entrée> pour changer la valeur
d'un paramètre.
votre choix :
L’écran d’arrivée résume les informations MODEM :
• utilisation d’un MODEM : (OUI/NON),
• type de MODEM : (INTERNE ou EXTERNE au terminal),
• numéro d’appel : (numérotation compatible au standard HAYES).
Il est possible de modifier ces valeurs en choisissant dans le menu le paramètre
incorrect. Une fois toutes les modifications effectuées, l’utilisateur valide sa configuration par <Entrée>.
La modification du numéro d’appel est prise en compte immédiatement par le système.
Les autres modifications ne seront prises en compte par le système qu’après initialisation du poste.
___________________________________________________________________________
5/2
Annexes
5
___________________________________________________________________________
5.2
Utilisation du driver UNI-TELWAY
Généralités
L' intégration du driver UNI-TELWAY dans X-TEL répond à 2 types d'applications :
- en raccordement direct : il facilite la maintenance locale d'une application
comportant un bus UNI-TELWAY étendu en autorisant la connexion d'un terminal
X-TEL en n'importe quel point du bus.
- en raccordement distant, via modems : il permet de raccorder un terminal X-TEL à
un automate en point à point, via modem et le réseau téléphonique commuté à des
fins de télémaintenance.
Dans les deux cas, toutes les fonctionnalités de X-TEL sont disponibles : transfert,
mise au point, programmation, etc.
Le poste X-TEL se comporte comme un esclave UNI-TELWAY et peut donc se
connecter logiquement via le maître, à n'importe quel équipement distant appartenant
à une architecture X-WAY, sous réserve que pour l'atteindre, il ne traverse pas d'autre
esclave UNI-TELWAY (limites traditionnelles de la transparence X-WAY).
Une fois le driver et le maître du bus correctement configurés, la communication est
gérée de façon totalement transparente à l'utilisateur, hormis l'aspect performance qui
est naturellement fonction du débit utilisé sur UNI-TELWAY.
MAPWAY
A
B
TELWAY
X-TEL
C
UNI-TELWAY
TELWAY
FTX 507
E
F
D
X-TEL accède aux stations A, B, C, D, E
X-TEL n'accède pas à la station F car E est esclave
___________________________________________________________________________
5/3
B
___________________________________________________________________________
Mise en œuvre matérielle
• Raccordement direct sur bus UNI-TELWAY
Le poste X-TEL se raccorde en dérivation sur le bus par l'intermédiaire d'un boîtier
TSX SCA 62 :
B
B X-TEL est équipé d'un port RS485 (COM2 de FTX507 par
- directement si le poste
exemple)
- via un convertisseur TSX SCA 72 (RS232/RS485) dans les autres cas.
Maître
TSX SCA 62
TSX SCA 50
TSX SCA 62
T FTX CB W 5
TSX CSA .00
TSX SCA 72
TSX CTC 01
(femelle 9pts/mâle 25pts)
pour PC
ou
TSX CTC 02
(femelle 25pts/mâle 25pts)
pour PS/2
XTEL
Port RS485
(COM2)
Note :
Les adresses liaisons étant configurées par logiciel dans le driver, il est inutile de les reconfigurer
dans les boîtiers TSX SCA 62.
___________________________________________________________________________
5/4
Annexes
5
___________________________________________________________________________
• Raccordement via modems
coté automate :
Les références commerciales des coupleurs utilisables sont les suivantes :
- pour les automates modulaires :
TSX SCM 2111, coupleur UNI-TELWAY sur voie 1 ; adaptateur TSX SCA1 (RS232
6 signaux)
TSX SCM 2113, coupleur UNI-TELWAY sur voie 1 ; adaptateur TSX SCA3 (RS232
9 signaux)
- pour le TSX 17, TSX SCG 113, coupleur UNI-TELWAY avec adaptateur 9 signaux
Comme on peut le constater, le coupleur UNI-TELWAY peut être équipé indifféremment de l'adaptateur RS232 6 signaux (SCA1), ou 9 signaux (SCA3) ; En effet, les
signaux supplémentaires gérés par le SCA3 par rapport au SCA1 sont les suivants :
• DSR, Data SET Ready signale que le modem est sous tension (forcé
dans le SCA1),
• RI, Ring Indicator signale que le modem reçoit un appel,
• DSRS, sélection débit binaire,
l'utilisation de modems à réponse automatique, ce qui est le plus souvent le cas
(standard V25) permet d'ignorer ces différents signaux et donc d'utiliser indiffé
remment SCM 2111 ou SCM 2113.
coté PC, 2 modes de raccordement sont possibles :
- utilisation de modems externes (coffrets): on utilise alors le port RS232 du PC
(COM1 sur FTX 507),
- utilisation d'un modem intégré (carte) : dans ce cas le câble de raccordement à la
prise téléphonique est fourni par le constructeur de modem.
Remarque
Schneider Automation S.A ne fournit pas de modems mais peut conseiller utilement l'utilisateur
dans le choix d'un équipement.
___________________________________________________________________________
5/5
B
___________________________________________________________________________
B
B
Réseau PTT
Modem
Câble RS232C
(liaison COM1)
TSX CTC 01 pour
FTX 507 ou PC (9pts)
TSX CTC 02 pour
PS/2 (25pts)
Modem
Câble RS232C
TSX CBM 010
(mâle 25pts/
mâle 25pts)
Câble PTT pour modem
vers prise PTT
FTX
Réseau PTT
Modem
Modem intégré
Câble RS232C
TSX CBM 010
(mâle 25pts/
mâle 25pts)
___________________________________________________________________________
5/6
Annexes
5
___________________________________________________________________________
Principe de fonctionnement
Lors de l'installation (voir chapitre 5.6 intercalaire B), on attribue au driver un certain
nombre d'adresses liaison esclaves qui devront également être configurées dans le
maître du bus UNI-TELWAY.
Le nombre d'adresses liaisons définies correspond au nombre maximum d'outils X-TEL
utilisables simultanément en mode connecté.
• 1er cas : raccordement direct sur UNI-TELWAY :
Après raccordement du poste X-TEL sur le bus, et dès que l'utilisateur lance un outil
en mode connecté, le driver va répondre aux pollings émis par le maître sur
l'ensemble des adresses configurées (voir schéma de principe). La communication
de l'outil 1 avec l'équipement distant va utiliser la première adresse liaison définie
dans le driver. Si l'utilisateur lance un 2 ème outil en connecté, la 2 ème adresse liaison
sera utilisée, et ainsi de suite.
De même, à la fermeture d'un outil ou au passage en mode local, la communication
va s'interrompre sur la liaison correspondante, le driver se contentant alors de
répondre au polling du maître sur cette adresse. Quand le dernier outil sera fermé, le
driver arrêtera de répondre sur l'ensemble des adresses qui le concerne et sera alors
considéré comme déconnecté par le maître du bus. Le maître scrutera alors ces
adresses périodiquement (1 fois tous les 10 cycles) comme il le ferait pour n'importe
quelle station esclave.
IMPORTANT
Si le maître ne scrute pas toutes les adresses liaisons configurées dans le driver,
ce dernier passe en défaut. Il est donc impératif de configurer dans le maître
l'ensemble des adresses du driver UNI-TELWAY.
• 2eme cas : raccordement via modems
Le principe décrit dans le paragraphe précédent reste valable. La seule différence est
qu'au lancement du 1er outil en mode connecté, le driver va transmettre au modem
local la séquence d'appel du modem distant. Le modem local compose alors le
numéro, puis se charge de la connexion téléphonique. Une fois la liaison établie, le
driver commence à répondre au polling sur toutes ses adresses liaison, de la même
façon que lors du raccordement direct. Le fonctionnement est ensuite identique,
jusqu'à la fermeture du dernier outil où le driver va alors forcer la déconnexion du
modem local.
Par la suite, tout nouveau lancement d'outil va alors provoquer une nouvelle
séquence d'appel.
___________________________________________________________________________
5/7
B
___________________________________________________________________________
B
B
Adresses
liaison 1
10
cycles
Adresses
liaison 2
X-TEL
Adresses
liaison 3 et 4
Polling 1
EOT
Polling 2
EOT
Silence
Polling 3
Polling 4
Silence
10
cycles
Polling 1
EOT
Polling 2
EOT
Lancement outil 1
en mode connecté
(ex : Contôle)
Polling 3
EOT + échange message 1
Polling 4
EOT
Polling 1
EOT
Polling 2
EOT
Lancement outil 2
en mode connecté
(ex : Transfert)
Polling 3
EOT + échange message 1
Polling 4
EOT + échange message 2
a
___________________________________________________________________________
5/8
Annexes
5
___________________________________________________________________________
B
a
Adresses
liaison 1
Adresses
liaison 2
Polling 1
EOT
X-TEL
Adresses
liaison 3 et 4
Fermeture outil 1
Polling 2
EOT
Polling 3
EOT
Polling 4
EOT + échange message 2
Fermeture outil 2
Polling 1
EOT
Polling 2
EOT
Silence
Polling 3
Polling 4
Silence
Polling 1
EOT
Polling 2
EOT
Silence
Polling 3
Polling 4
Silence
Le maître considère alors les adresses 3 et 4 comme déconnectées, retour au polling
des adresses 1 et 2 (retour début de page ci-contre).
___________________________________________________________________________
5/9
___________________________________________________________________________
Performances
Il est évident que les performances de X-TEL en mode connecté sur UNI-TELWAY vont
dépendre des facteurs suivants :
B
- nombre d'équipements raccordés sur le bus
- débit (avec ou sansB
modems)
- time out du maître
- nombre d'adresses liaisons définies dans le driver
- nombre d'outils X-TEL connectés simultanément
- utilisation de fonctions lourdes en communication : transfert par exemple
Certains de ces facteurs sont communs à toute utilisation du bus UNI-TELWAY. De ce
fait, les règles de mise en œuvre sont décrites dans le manuel de référence correspondant (TSX D24004F).
D'autres, par contre, sont spécifiques au driver UNI-TELWAY et l'utilisateur devra veiller
à ne pas perturber le reste de la communication sur le bus par une utilisation abusive
de X-TEL en mode connecté.
Choix des paramètres de configuration
La création ou la modification de la configuration du driver est décrite dans le chapitre
5.4 intercalaire B. On se limite ici à décrire les paramètres complémentaires.
• Cas du raccordement direct
- Configuration du driver :
Différents paramètres de configuration du driver sont définis à l'installation ou bien
ensuite par accès au menu "UNI-TELWAY DRIVER CONFIGURATION" du groupe
TELEMECANIQUE. Ce sont :
- le port de communication du PC et le débit de la ligne : le choix du port de
communication et du débit sur la ligne sont liés au matériel existant, c'est-à-dire au
type de PC utilisé et au bus UNI-TELWAY sur lequel on souhaite se connecter.
- l'adresse de réception des données non sollicitées : l'adresse prévue pour recevoir
des données non sollicitées n'est pas gérée actuellement par X-TEL. Il faut donc
saisir l'adresse 0 correspondant à pas de données non sollicitées.
- les adresses liaison : les adresses liaison, et leur influence directe sur les performances globales du bus UNI-TELWAY sont évoquées au chapitre précédent, nous
préconisons de s'en tenir en général à la configuration par défaut proposée lors de
l'installation , à savoir 2 adresses liaison.
- Configuration du maître :
Les paramètres de configuration sont ceux décrits dans le manuel du coupleur
TSX SCM 21.6 UNI-TELWAY TSX D24005F. Prendre soin de bien configurer toutes
les adresses liaisons définies dans le driver, faute de quoi aucune communication
ne sera possible.
___________________________________________________________________________
5/10
Annexes
5
___________________________________________________________________________
• Cas du raccordement via modem :
- Configuration du driver
-
paramètres de base : le débit et le port de communication vont dépendre du type
de modem utilisé. Se reporter aux manuels des fournisseurs modem et PC pour
renseigner correctement ces paramètres.
-
adresses liaison : nous préconisons de limiter le nombre d'adresses liaison du
driver, en raison des baisses de débit provoquées par les modems sur la ligne.
Il est intéressant par contre de configurer au moins 2 adresses, de façon à
pouvoir passer d'un outil à l'autre sans que le modem appelant ne raccroche la
ligne téléphonique. On lance le 2eme outil, puis on referme le premier, ce qui est
impossible si une seule adresse liaison est définie. Le poste X-TEL étant ici
connecté en point à point sur l'automate, nous préconisons donc d'utiliser les
adresses liaison 1 et 2 pour bénéficier d'un service optimum.
-
paramètres modem : le numéro d'appel doit être au standard HAYES suivant:
P pour numérotation impulsionnelle
T pour numérotation multifréquence
W pour attente de tonalité
exemple : T16W192012715 pour appeler en numérotation multifréquence
l'abonné 92012715 en région parisienne depuis la province.
IMPORTANT :
La saisie d'un nouveau numéro est prise en compte immédiatement par le driver,
sans qu'il soit nécessaire de rebooter le PC. Par contre, toute modification d'un
autre paramètre d'installation ne sera effective qu'après le reboot suivant.
- Configuration du maître
-
la liaison maître esclave étant forcément point à point, on définira dans le maître
également 2 adresses à " poller ": 1 et 2.
-
le Time Out de niveau liaison devra être choisi en fonction de la vitesse de
transmission.
Vitesse
Time Out
300/600 bps
1000 ms
1200/2400 bps
500 ms
4800/9600 bps
200 ms
Dans le manuel TSX D24005F" programmation et mise en œuvre
du coupleur SCM 2116", le Time
Out préconisé est supérieur au temps
de transmission de 10 caractères,
auquel il faut ajouter le retard dû aux
modems. Pratiquement, on peut s'en
tenir aux valeurs ci-contre :
___________________________________________________________________________
5/11
B
___________________________________________________________________________
Les essais ont montré qu'il était peu pénalisant d'avoir un Time Out long, dans la mesure
où au maximum une adresse n'étant pas " pollée ", on n'attendra ce Time Out qu'une
fois tous les 10 pollings fructueux de l'autre adresse.
B
B
Caractéristiques des modems :
Ils doivent répondre aux caractéristiques suivantes :
- conformité à l'un des avis CCITT suivants : V22,V22bis,V32,
- mode de transmission asynchrone,
- support des commandes HAYES (ou AT),
- réponse automatique côté appelé (V25),
- support de transmission RTC ou LS selon le cas,
- jonction V24,
- caractères format 11 bits : 1 START, 8 caractères, 1 parité impaire, 1 STOP,
- carte au format bus PC AT ou MCA selon le cas, si modem intégré.
IMPORTANT :
L'expérience montre en effet que des comportements différents sont observés
entre équipements pourtant conformes aux mêmes standards. On constate également que certains modems fonctionnent correctement avec certains PC, mais pas
avec d'autres (limites de compatibilité...).
Nous conseillons donc aux utilisateurs non équipés de moyens d'investigation appropriés (analyseur de ligne en particulier) de demander à leur agence Telemecanique la
liste des modems validés avant de choisir un équipement.
Configuration des modems
Côté appelant (PC X-TEL), le driver se charge de configurer certains paramètres du
modem correctement en lui émettant la séquence de commandes HAYES appropriée,
en particulier le numéro d'abonné de l'équipement distant.
Côté appelé, la configuration du modem est à la charge de l'utilisateur. Selon le
fournisseur, les modems peuvent être configurés de différentes manières : par switches,
par programmation en face avant, ou par programmation depuis un terminal distant au
moyen des commandes HAYES.
Les paramètres minimums à configurer sont décrits ci-après, ainsi que les commandes
HAYES correspondantes.
___________________________________________________________________________
5/12
Annexes
5
___________________________________________________________________________
• Paramètres communs aux 2 modems :
Les paramètres suivants doivent être absolument configurés de la même façon dans
les deux modems utilisés :
- Environnement
- type de modulation : V22, V22bis,... ( certains modems reconnaissent automatiquement le type de modulation) [ATB et ATF],
- débit,
- mode asynchrone [AT&M0],
nombre de bits par caractères : 11 bits dont : 1 start, 1 stop, 1 de parité impaire, 8
de data. [configurable par registre],
- qualité de la ligne : spécialisée ou RTC [AT&L],
- Gestion des signaux : tous les signaux sont gérés de façon standard
- DTR (108.2), Normal. En mode ligne, le passage du DTR à l'état OFF force le
modem en mode commandé et interrompt la communication. Quand le DTR est ON
le modem est prêt à se connecter si un appel arrive [AT&D2],
- RTS, Normal. Le CTS (106) suit le RTS (105) sans délai. [AT&R0],
Selon les modems, le délai RTS/CTS peut être défini dans un registre, ou bien par
une autre commande : [AT*DL0],
- CD (109), Normal. ON pendant prise de contact et suit la porteuse en fonctionnement normal. OFF quand modem déconnecté [AT&C1],
- DSR (107), Normal. ON pendant communication [AT*MR0].
• Paramètres spécifiques au modem appelant :
- le configurer en mode appelant [AT*CA0],
- sélection numérotation par impulsion ou fréquence vocale [caractère P pulse,ou
T tone transmis par le driver au modem pendant la phase commande numérotation],
- sélection de l'unité de temps en numérotation impulsionnelle [AT&P1],
- le numéro d'appel est transmis au modem par le driver.
• Paramètres spécifiques au modem appelé :
- le configurer en appelé [AT*CA1].
___________________________________________________________________________
5/13
B
___________________________________________________________________________
B
B
___________________________________________________________________________
5/14
A
Gestion de projets
Sommaire
Intercalaire C
B
Chapitre
Page
1 Construire un projet
1/1
1.1
Construction d'une architecture de base
1/1
1.2
Construction d'une architecture comprenant des réseaux
1/3
1.3
Synthèse de l'arborescence X-TEL
1.3-1 Avec une architecture de base
1.3-2 Avec une architecture comprenant des réseaux
1/5
1/5
1/7
2 La fenêtre X-TEL: Utilisateur
2/1
2.1
Présentation
2.1-1 Le rôle de la fenêtre
2.1-2 Identification utilisateur
2.1-3 Les menus spécifiques de la barre de menus
2/1
2/1
2/2
2/2
2.2
Le menu Définition
2.2-1 Créer un utilisateur
2.2-2 Modifier le mot de passe
2.2-3 Modifier les droits d’accès
2.2-4 Supprimer un utilisateur
2/3
2/3
2/5
2/6
2/7
2.3
Le menu Keymgr
2/7
C
D
E
F
G
___________________________________________________________________________
C/1
H
A
Gestion de projets
Sommaire
Intercalaire C
B
Chapitre
Page
3 La fenêtre principale X-TEL: Atelier Logiciel
C
D
3/1
3.1
Présentation
3/1
3.2
Les Volumes
3.2-1 Présentation
3.2-2 Le menu Volumes
3.2-3 Le menu contextuel d'un volume
3.2-4 Le menu communication
3.2-5 La zone d'information
3/2
3/2
3/3
3/7
3/9
3/9
3.3
Les Projets
3/9
4 La fenêtre principale X-TEL: Volume
4/1
4.1
Présentation
4/1
4.2
Les Projets
4.2-1 Présentation
4.2-2 Le menu Projets
4.2-3 Le menu contextuel d'un projet
4.2-4 Le menu communication
4.2-5 Les zones d'informations
4/2
4/2
4/2
4/9
4/13
4/13
4.3
Les Stations
4/14
4.4
Les Réseaux
4/14
4.5
Les Outils Projet
4/14
E
F
G
___________________________________________________________________________
C/2
A
Gestion de projets
Sommaire
Intercalaire C
B
Chapitre
Page
5 La fenêtre principale X-TEL: Projet
5/1
5.1
Présentation
5.2
Les Stations
5.2-1 Présentation
5.2-2 Le menu Stations
5.2-3 Le menu contextuel d'une station
5.2-4 Le menu communication
5.2-5 Les zones d'informations
5/2
5/2
5/2
5/9
5/12
5/12
5.3
Les zones de présentation outils projet et réseaux
5/13
6 La fenêtre principale X-TEL: Station
5/1
C
D
6/1
6.1
Présentation
6/1
6.2
Les Fonctions
6.2-1 Présentation
6.2-2 Le menu Fonctions
6.2-3 Le menu contextuel d'une fonction
6.2-4 Le menu communication
6.2-5 Les zones d'informations
6/3
6/3
6/4
6/8
6/9
6/9
Les Outils station
6/9
E
6.3
F
G
___________________________________________________________________________
C/3
H
A
Gestion de projets
Sommaire
Intercalaire C
B
Chapitre
Page
7 Les zones de présentation outils
7.1
Présentation
7.1-1 Rappel des différents outils
7.1-2 L’accès aux zones Outils
7.1-3 Outils (projet ou station)
7/1
7/1
7/1
7/2
7.2
Le menu Outils
7.2-1 Créer
7.2-2 Supprimer
7.2-3 Copier
7.2-4 Coller
7.2-5 Archiver (Outils Projet)
7/2
7/3
7/4
7/5
7/6
7/6
7.3
Le menu contextuel d'un outil
7/7
C
D
E
7/1
8 Les fonctions Importer/Exporter
8/1
8.1
Présentation
8/1
8.2
Importer
8.2-1 Zone de visualisation
8.2-2 Zone de travail
8/1
8/2
8/2
8.3
Exporter
8.3-1 Zone de visualisation
8.3-2 Zone de travail
8/3
8/3
8/4
F
G
___________________________________________________________________________
C/4
A
Gestion de projets
Sommaire
Intercalaire C
B
Chapitre
Page
9 La Fonction navigateur
9/1
9.1
Présentation
9/1
9.2
Accès à la fonction Navigateur
9/2
9.3
Menu Actions
9/4
9.4
Menu Communication
9/4
9.5
Menu Options
9/5
10 La fonction Archivage
10/1
10.1 Présentation
10.1-1 Généralités
10.1-2 Mode réservation
10/1
10/1
10/1
10.2 Accès
10/2
10.3 Paramétrage
10/4
10.4 Créer un nouvel espace d'archivage
10/5
10.5 Ranger
10/6
10.6 Prendre
10/7
10.7 Réserver
10/8
10.8 Déréserver
10/9
10.9 Supprimer
10/10
___________________________________________________________________________
C/5
C
D
E
F
G
H
A
Gestion de projets
Sommaire
Intercalaire C
B
Chapitre
10.10 Copier-coller
C
10.11Consulter le journal
10/12
10.12Consulter les versions
10/13
11 La fonction Apprentissage
D
E
F
Page
10/11
11/1
11.1 Présentation
11.1-1 Apprentissage
11.1-2 Comparaison
11/1
11/1
11/2
11.2 Accès
11/3
11.3 Apprentissage du site
11/5
11.4 Apprentissage d'une station
11/7
11.5 Apprentissage d'une application
11/9
11.6 Comparaison du site
11/10
11.7 Comparaison de stations
11/12
11.8 Comparaison d'applications
11/13
G
___________________________________________________________________________
C/6
A
Gestion de projets
Sommaire
Intercalaire C
B
Chapitre
Page
12 La fonction Key Manager
12/1
12.1 Présentation
12/1
12.2 Fonctionnalités
12.2-1 Configuration du poste de travail
12.2-2 Exploitation du poste de travail
12.2-3 Poursuite de l’exploitation sur défaillance
12/2
12/2
12/3
12/5
12.3 Accès à la fonction Key Manager
12/6
C
D
12.4 Menu ACTION
12.4-1 Fonction lecture
12.4-2 Fonction transfert
12.4-3 Fonction impression
12.4-4 Fonction backup
12.4-5 Fonction restitution
12.4-6 Fonction création
12.4-7 Fonction Incrémentation
12/8
12/8
12/9
12/10
12/12
12/14
12/16
12/18
12.5 Marquage des clés
12.5-1 Généralités
12.5-2 Exemple
12/20
12/20
12/21
12.6 Messages d’erreur
12/23
E
F
13 Annexes
13/1
13.1 Annexe 1 : les types de station
13/1
13.2 Annexe 2 : Messages d’erreurs
13/6
13.3 Annexe 3 : liste des manuels cités dans le présent document
G
13/10
___________________________________________________________________________
C/7
H
A
Gestion de projets
Sommaire
Intercalaire C
B
Chapitre
Page
C
D
E
F
G
___________________________________________________________________________
C/8
ConstruireChapitre
un projet 11
1 Construire un projet
___________________________________________________________________________
1.1
Construction d'une architecture de base
Sous l’atelier X-TEL, construire un projet consiste à créer l’architecture d’une application d’automatisme selon l'arborescence et les étapes suivantes :
• L'arborescence
Volume1
Projet 1
Station 2
Station 1
Fonctions
Outils
station
Outils
projet
Projet n
Station m
Station n
Fonctions
Outils
station
Outils
projet
• Les étapes de construction
Etape 1 : Initialisation
- lancer X-TEL : Utilisateur,
- identifier l'utilisateur
Saisir le mot de passe
Par défaut : XTEL
Si le nom est différent le demander à l’utilisateur habituel du poste.
Etape 2 : Création du ou des volumes
- Lancer X-TEL
- Créer un ou plusieurs volumes à partir de la zone de présentation des Volumes de
la fenêtre X-TEL : Atelier Logiciel:
Choix de <Volumes> sur la barre d’action,
puis <Créer> dans le sous-menu associé.
Choisir parmi les volumes proposés, (A: C:....) et définir éventuellement un nom,
puis valider par <Validation>.
- Accéder au volume :
Choisir le volume désiré et le lancer par F2 ou double clic de la souris. Cette action
provoque l'ouverture de la fenêtre principale X-TEL:Volume
___________________________________________________________________________
1/1
C
___________________________________________________________________________
Etape 3 : Création du ou des projets
C
- Créer un ou plusieurs projets:
Choix de <Projets> B
sur la barre de menus,
puis <Créer> dans le sous-menu associé.
Saisir les noms des projets à créer - huit caractères maxi chacun,
puis valider <Validation>. Cette action permet la création des répertoires associés
aux nouveaux projets.
- Accéder au projet :
Choisir le projet désiré et le lancer par F2 ou double clic de la souris. Cette action
provoque l'ouverture de la fenêtre principale X-TEL : Projet
Etape 4 : Définition des outils projet et création de la ou des stations
- Définir les outils projets nécessaires dans la zone de présentation des Outils Projet
Cette zone reçoit des outils optionnels destinés aux projets (exemple : PL7-NET,
XTEL-MOD...). Elle est présente dès qu'un outil optionnel est installé.
Sélection de la zone de présentation des Outils Projet par clic ou Tab,
Choix de <Outils Projet> sur la barre de menus,
puis <Créer> dans le sous-menu associé.
Sélectionner les outils nécessaires,
puis valider <Validation>.
- Créer une ou plusieurs stations dans la zone de présentation Stations de la fenêtre
principale X-TEL : Projet
Sélection de la zone de présentation des Stations par clic ou Tab,
Choix de <Stations> sur la barre de menus,
puis <Créer> dans le sous-menu associé.
Choisir le type de station,
saisir un ou plusieurs nom de stations - huit caractères maxi chacun,
puis valider <Validation>.
- Accéder à la station :
Choisir la station désirée et la lancer par F2 ou double clic de la souris. Cette action
provoque l'ouverture de la fenêtre principale X-TEL : Station
Etape 5 : Définition des fonctions et outils station
- Définir les fonctions nécessaires à la station dans la zone de présentation Fonctions
(certaines fonctions sont définies par défaut) :
Sélection de la zone de présentation des Fonctions par clic ou Tab,
Choix de <Fonctions> sur la barre de menus,
puis <Créer> dans le sous-menu associé.
Choisir la ou les fonctions dans la liste.
puis valider <Validation>.
- Accéder à une fonction :
Choisir la fonction désirée,
la lancer par F2 ou double clic de la souris.
- Définir les outils station nécessaires dans la zone de présentation Outils Station.
(Certains outils sont définis par défaut).
___________________________________________________________________________
1/2
Construire un projet
1
___________________________________________________________________________
1.2
Construction d'une architecture comprenant des réseaux
La construction d'une architecture d'automatisme comprenant des réseaux nécessite
l'utilisation du logiciel PL7-NET. Les concepts généraux ainsi que la mise en oeuvre des
réseaux sont donc développés dans le manuel TXT L PL7 NET V5F.
• L'arborescence
Volume1
Projet 1
Station 2
Station 1
Fonctions
Outils
station
Projet n
Outils
projet
Réseau 1
Connexions
Réseau 2
Outils
réseaux
• Les étapes de construction
Etape 1 : Initialisation
Procédure identique chapitre 1.1
Etape 2 : Création du ou des volumes
Procédure identique chapitre 1.1
Etape 3 : Création du ou des projets
Procédure identique chapitre 1.1
Etape 4 : Définition des outils projet et création de la ou des stations
Procédure identique chapitre 1.1
Etape 4 -1 : Déclaration du ou des réseaux
- Définir le ou les réseaux dans la zone de présentation Réseaux de la fenêtre
principale XTEL : Projet. Cette zone est présente si au moins un outil réseau est
installé (exemple : PL7-NET, NETDIAG...). Elle permet de déclarer les réseaux.
Choix de la zone Réseaux par clic ou Tab,
Choix de <Réseaux> sur la barre de menus,
puis <Créer> dans le sous-menu associé.
Choisir le type de réseau , saisir un ou plusieurs noms de réseaux - huit caractères
maxi chacun, puis valider <Validation>.
- Choisir l’adresse :
Pointer l’icône, cliquer une fois avec la souris (bouton droit),
choix de <Paramétrer> dans le menu, ou sélectionner l’icône et faire F4 au clavier,
saisir l’adresse puis fermer la fenêtre par le menu système ou Alt F4 et confirmer
___________________________________________________________________________
1/3
C
___________________________________________________________________________
l'enregistrement des modifications effectuées.
- Accéder au réseau :
Choisir le réseau désiré, dans le cas de plusieurs segments de réseau et le lancer
par F2 ou double clic de la souris. Cette action ouvre la fenêtre X-TEL : Réseau qui
B
permet de définir l'adresse
des stations sur le réseau.
Etape 4-2 : Connexion des stations au réseau
C
- Définir l’adresse des stations connectées sur le segment de réseau choisi à partir
du menu Connexions. Les stations ont obligatoirement été déclarées dans le projet,
c’est par cette étape que l’adresse réseau est affectée.
Choix de <Connexions> sur la barre de menus,
puis <Créer> dans le sous-menu associé.
Pour chaque station à connecter :
Choisir la station dans la liste proposée.
Saisir l’adresse réseau de la station,
puis valider <Connexion>.
Quand toutes les stations désirées sont connectées, faire <Sortie>.
On peut connecter une station en faisant glisser l'icône d'une station sur l'icône du
réseau choisi, la boite de dialogue pour la connexion est alors ouverte.
On peut aussi faire glisser une icône depuis la zone "Connectables" vers la zone
"Connexions" d'une fenêtre X-TEL : Réseau.
Etape 4-3 : Définition des stations Bridges
Afin de terminer la description de l’architecture dans le cas de plusieurs réseaux, il faut
déclarer l’adresse de chaque segment et les stations qui sont “Bridge”.
Ces opérations s'effectuent à partir de l'outil projet PL7-NET qui aura été préalablement déclaré dans la zone Outils Projet :
- Déclarer l'outil PL7-NET
choix de <Outils Projet> sur la barre de menus,
puis <Créer> dans le sous-menu associé.
Choisir l’outil NET dans la liste,
puis valider <Validation>.
- Accéder à l'outil PL7-NET :
Choisir l’icône NET,
le lancer par F2 ou double clic de la souris. Cette opération ouvre une fenêtre
permettant de définir les stations Bridges, stations qui ont une adresse sur plusieurs
segments de réseau.
- Définir un Bridge :
Choix de <Définition> sur la barre d’action,
puis <Création d'un bridge>.
Saisir le nom de la station,
puis valider <Validation>.
Etape 5 : Définition des fonctions et outils station
Procédure identique chapitre 1.1
___________________________________________________________________________
1/4
Construire un projet
1
___________________________________________________________________________
1.3
Synthèse de l'arborescence X-TEL
1.3-1 Avec une architecture de base
Etape 1
Lancement
X-TEL
C
Identification
utilisateur
Etape 2
Création du
ou des volumes
vers étape 3
___________________________________________________________________________
1/5
___________________________________________________________________________
Etape 3
B
Création du
ou des projets
C
Etape 4
Définition
des outils
projet et
Création de
la ou des stations
Etape 5
Définition
des fonctions et outils
pour chaque
station
___________________________________________________________________________
1/6
Construire un projet
1
___________________________________________________________________________
1.3-2 Avec une architecture comprenant des réseaux
Les étapes 1 à 5 sont identiques à une architecture de base avec en plus les étapes
suivantes pour construction de l'architecture réseaux
Etape 4-1
Déclaration
du ou des réseaux
C
Etape 4-2
Connexions
des stations
au réseau
Etape 4-3
Définition des
stations bridges à partir de
l'outil PL7NET
___________________________________________________________________________
1/7
___________________________________________________________________________
B
C
___________________________________________________________________________
1/8
La fenêtre X-TEL: Utilisateur
Chapitre 22
2 La fenêtre X-TEL: Utilisateur
___________________________________________________________________________
2.1
Présentation
2.1-1 Le rôle de la fenêtre
Cette fenêtre est la “ porte d’accès ” à l’atelier X-TEL.
Elle assure les phases d'initialisation de l'utilisateur de l'atelier X-TEL:
• Définition des utilisateurs et gestion des droits d'accès,
• Gestion des droits logiciels par Key Manager.
Attention :
La phase d'identification est obligatoire
par défaut :
le super utilisateur est XTEL - il est inchangeable
le mot de passe associé est XTEL - il est modifiable
Lorsque la phase d’identification est faite, les actions de la barre de menus de la fenêtre
Utilisateur sont alors accessibles.
___________________________________________________________________________
2/1
C
___________________________________________________________________________
2.1-2 Identification utilisateur
B
C
Nom de l’utilisateur :
Champ présélectionné par défaut
Un nom d’utilisateur est une chaîne de 1 à 8 caractères alphanumériques
Lettres de A à Z
Chiffres de 0 à 9
Autres caractères admis : ! @ # $ % &- _ ~ ^ [ ] { } ( )
Mot de passe :
Il est associé au nom de l’utilisateur. C’est une chaîne de 1 à 8 caractères quelconques.
L’atelier logiciel autorise trois tentatives dans la saisie du mot de passe.
Sur échec l’atelier se ferme automatiquement.
Validation :
Valide le couple utilisateur-mot de passe
Premier accès :
le couple Utilisateur-Mot de passe est : XTEL-XTEL. Il a les droits d’utilisation maximum.
Saisir XTEL comme mot de passe.
2.1-3 Les menus spécifiques de la barre de menus
XTEL : UTILISATEUR
Définition
Keymgr
Créer un utilisateur
Modifier le mot de passe
Modifier les droits d'accès
Supprimer un utilisateur
Keymgr
Xtel
Sortir
Aide
Aide
Information
produit
___________________________________________________________________________
2/2
La fenêtre X-TEL: Utilisateur
2
___________________________________________________________________________
2.2
Le menu Définition
2.2-1 Créer un utilisateur
Tâche réservée au Super Utilisateur
Fonction accessible au Super Utilisateur qui initialise les utilisateurs de l’atelier. Saisie
de plusieurs paramètres visualisés dans une boîte de dialogue.
C
Nom utilisateur
Chaîne de 1 à 8 caractères : de A à Z & de 0 à 9 Autres caractères: ! @ # $ % &- _ ~
^[]{}()
___________________________________________________________________________
2/3
___________________________________________________________________________
Mot de passe - confirmation de mot de passe
1 à 8 caractères quelconques visualisés #.
C
Droits d’accès
A sélectionner en fonction de l’utilisateur.
B aux outils de visualisation,
Exploitant min. :
accède
Exploitant max. :
accède aux outils d’exploitation et de diagnostic process,
Régleur min. :
accède aux outils de réglage de l’application,
Régleur max. :
accède aux outils de réglage, de contrôle des modes de marche
automates, de maintenance et de diagnostic,
Programmeur min. : accède à tous les outils de conception,
Programmeur max. : accède à tous les outils de l’atelier en mode autonome, connecté,
automate en Run, en Stop.
Validation
Valide les paramètres, l’atelier contrôle la cohérence des informations saisies puis les
enregistre. Il est prêt à accepter une session de travail de ce nouvel utilisateur.
Annulation
Abandon de la création, effacement de la boîte de dialogue.
___________________________________________________________________________
2/4
La fenêtre X-TEL: Utilisateur
2
___________________________________________________________________________
2.2-2 Modifier le mot de passe
Tâche de l’Utilisateur
Le nouveau mot de passe sera valide lors d’une nouvelle demande d’exécution de
l’atelier X-TEL et l’ouverture d’une nouvelle session de l’utilisateur concerné.
Cette demande appelle la boîte de dialogue suivante :
C
Ancien mot de passe
Saisie de l’ancien mot de passe visualisé par ###...
Nouveau mot de passe - Confirmation de mot de passe
1 à 8 caractères quelconques visualisés ##...
Validation
Vérifie que l’ancien mot de passe est correct, prend en compte le nouveau et modifie
l’environnement utilisateur sans changer les fichiers application.
Annulation
La déclaration du nouveau mot de passe n’est pas prise en compte, l’ancien reste valide.
ATTENTION : Cas de perte du mot de passe.
Un mot de passe perdu n’est pas récupérable.
Perte du mot de passe d’un Utilisateur :
• Le Super Utilisateur supprime l’ancien Utilisateur et en recrée un nouveau avec un
nouveau mot de passe.
Perte du mot de passe du Super Utilisateur :
• Contacter votre correspondant Telemecanique
___________________________________________________________________________
2/5
___________________________________________________________________________
2.2-3 Modifier les droits d’accès
Tâche réservée au Super Utilisateur
La boîte de dialogue visualisée permet de modifier les droits d’accès des utilisateurs
uniquement (Pas du Super Utilisateur)
B
C
Nom Utilisateur
Visualisation déroulante des noms des utilisateurs enregistrés dans l’atelier logiciel
X-TEL.
Sélectionner l’utilisateur avant modification du droit.
Droits d’accès
Avant modification l’ancien droit est visualisé
Modifier le droit selon les nouvelles attributions de l’utilisateur.
Validation
Confirme le nouveau droit et referme la boîte de dialogue.
Annulation
Abandon de la modification, l’ancien droit est conservé.
___________________________________________________________________________
2/6
La fenêtre X-TEL: Utilisateur
2
___________________________________________________________________________
2.2-4 Supprimer un utilisateur
Tâche réservée au Super Utilisateur
Cette suppression interdit l’accès de l’atelier X-TEL à l’Utilisateur supprimé mais ne
modifie pas les applications contenues dans l’atelier logiciel.
C
Suppression
Visualisation déroulante des noms des utilisateurs enregistrés dans l’atelier logiciel
X-TEL.
Sélectionner l’utilisateur avant de le supprimer.
Validation
Supprime le nom de l’Utilisateur et l’accès de celui-ci à l’atelier logiciel X-TEL.
Annulation
Abandon de la suppression, la modification n’a pas été effectuée.
2.3
Le menu Keymgr
Ce menu donne accès à la fonction Key Manager de gestion des clés logicielles (voir
chapitre 12 intercalaire C).
___________________________________________________________________________
2/7
___________________________________________________________________________
B
C
___________________________________________________________________________
2/8
La fenêtre principale X-TEL: Atelier
Logiciel 3
3
Chapitre
A
3 La fenêtre principale X-TEL: Atelier Logiciel
3.1
Présentation
Cette fenêtre est la première de l'arborescence X-TEL, elle est ouverte depuis l'icône
X-TEL du groupe Télémécanique.
B
C
D
E
Cette fenêtre contient:
• Une barre d'actions.
F
• Deux barres d'outils.
• Deux zones de présentation: Volumes et Projets.
• Une zone d'information.
La barre d'actions de la fenêtre X-TEL: Atelier Logiciel propose les menus types
présentés dans l'ergonomie générale (intercalaire B).
___________________________________________________________________________
3/1
G
H
A
3.2
Les Volumes
3.2-1 Présentation
B
Un volume de l'atelier X-TEL est un espace de travail utilisateur sur une unité logique.
Cette unité est soit une partition du disque dur, soit une disquette.
C
D
E
F
Les volumes X-TEL sont désignés par un nom de volume spécifiant l'unité logique qui
supporte le volume (Ex.: D:XPROPRJ). Il est possible d'associer un label au volume
pour rendre le nom du volume plus explicite que XPROPRJ (Ex.: D:PRJ_TEST). Le nom
du répertoire sur disque sera toujours XPROPRJ.
Le menu Volumes de la fenêtre X-TEL: Atelier Logiciel permet de créer, supprimer,
archiver, sauvegarder/restituer et effectuer un apprentissage.
Le menu contextuel d'un icône permet de lancer, paramétrer, supprimer, épurer,
sauvegarder, effectuer un apprentissage et d'accéder à l'aide.
G
H
___________________________________________________________________________
3/2
La fenêtre principale X-TEL: Atelier Logiciel
3
A
3.2-2 Le menu Volumes
B
• Créer
Permet la création d'un nouveau volume sur une unité logique.
Une boite de dialogue est affichée pour aider cette création.
C
D
E
Sur
Donne la liste des unités logiques connues du poste de travail. Choisir le nom de l’unité
désirée.
F
Nom (optionnel)
Cette zone permet de saisir le nom du volume qui va être créé (8 caractères max.).
Validation
Si le volume n’est pas déjà défini : création du volume, l’icône apparaît dans la fenêtre
volumes.
Si le volume existe déjà sur l'unité logique choisie, un message demande la confirmation
pour remplacer l'ancien volume ou pour abandonner l'opération.
Annulation
Abandon de l’opération de création du nouveau volume.
___________________________________________________________________________
3/3
G
H
A
B
• Supprimer
Supprime un volume de l’atelier X-TEL.
Cette action a pour effet de supprimer le répertoire XPROPRJ ainsi que toute
l’arborescence existante sous ce répertoire. Toutes les données (application, contexte,
environnement) concernant les projets de ce volume sont supprimées.
Suppression d’un volume
Avant une suppression, il est possible de sélectionner l'icône associée au volume à
supprimer.
C
D
E
Suppression
Le volume sélectionné qui est à supprimer est visualisé dans le cadre.
Si le cadre est vide, il est possible de saisir directement le nom du volume à supprimer.
Validation
Active l’opération de suppression. La suppression peut être assez longue puisqu’elle
supprime toute l’arborescence et le contenu du volume.
L’icône associée au volume est supprimée.
Annulation
Abandon de l’opération de suppression. Aucune information n’est supprimée ou
modifiée dans l’atelier X-TEL.
F
G
H
___________________________________________________________________________
3/4
La fenêtre principale X-TEL: Atelier Logiciel
3
• Sauvegarder sur disquettes
Sauvegarde sur disquette(s) d’un volume de l’atelier X-TEL.
Cette action à pour effet de sauvegarder sur une ou plusieurs disquettes le répertoire
XPROPRJ ainsi que toute l’arborescence existante sous ce répertoire. Toutes les
données (application, contexte, environnement) concernant les projets de ce volume
sont sauvegardées.
A
B
L’activation de la commande Sauvegarder sur disquettes du menu Volumes affiche
la boîte de dialogue suivante :
C
D
E
Sauvegarde
Cette zone permet de spécifier le nom de l’élément qui sera sauvegardé
(Ex. D:\XPROPRJ).
Sur
Nom de l’unité sur laquelle la sauvegarde sera effectuée (A: ou B:).
F
Validation
Active l’opération de sauvegarde. La commande est exécutée dans une fenêtre OS/2
et la demande d’introduction des disquettes est alors géré par le système d’exploitation.
Annulation
Abandon de l’opération de sauvegarde.
G
___________________________________________________________________________
3/5
H
A
B
• Restituer à partir de disquettes
Restitue à partir d’une ou plusieurs disquettes un volume dans l’atelier X-TEL.
Cette action à pour effet de restituer sous l’atelier X-TEL un volume sauvegardé sur une
ou plusieurs disquettes. Toutes les données (application, contexte, environnement)
concernant les projets de ce volume sont restituées.
L’activation de la commande Restituer à partir de disquettes du menu Volumes
affiche la boîte de dialogue suivante :
C
D
E
Restitution
Nom de l’unité où se trouve la sauvegarde (A: ou B:).
F
Sur
Nom de l’unité sur laquelle la restitution sera effectuée.
Validation
Active l’opération de restitution. La commande est exécutée dans une fenêtre OS/2 et
la demande d’introduction des disquettes est alors gérée par le système d’exploitation.
Annulation
Abandon de l’opération de restitution.
G
H
• Apprentissage
Ouvre le bloc notes de la fonction Apprentissage (voir intercalaire C, chapitre 11).
___________________________________________________________________________
3/6
La fenêtre principale X-TEL: Atelier Logiciel
3
A
3.2-3 Le menu contextuel d'un volume
Il permet l'accès à différentes commandes et est accessible à partir de l'icône du volume
sélectionné (cliquer sur l'icône à l'aide du bouton droit de la souris).
B
C
• Lancer
Ouvre la fenêtre principale XTEL : Volume
D
• Paramétrer
Ouvre un bloc-notes qui permet de modifier le nom du volume et de le décrire.
Description
Permet d'associer un commentaire à l'objet sélectionné.
E
F
G
___________________________________________________________________________
3/7
H
A
Nom
Permet de renommer le volume existant.
B
C
D
E
• Supprimer
Ouvre une boîte de dialogue qui permet de supprimer le volume sélectionné.
F
G
• Epurer
Ouvre une boîte de dialogue qui permet de lancer l'opération d'optimisation de la
place disque par suppression des fichiers pouvant être recréés automatiquement .
On peut améliorer l'optimisation par suppression des fichiers de documentation.
• Sauvegarder sur disquettes
Ouvre une boîte de dialogue permettant la sauvegarde sur disquettes du volume
sélectionné.SS
• Apprentissage
Ouvre un bloc-notes permettant l'accès à la fonction Apprentissage, cette fonction est
décrite dans le chapitre 11 de l'intercalaire C.
H
___________________________________________________________________________
3/8
La fenêtre principale X-TEL: Atelier Logiciel
3
A
3.2-4 Le menu communication
Ce menu permet de choisir le mode de communication et le type de connexion de
l'atelier logiciel X-TEL avec une station locale ou distante.
Voir détails dans le chapitre 4 intercalaire C.
B
3.2-5 La zone d'information
Permet de visualiser mais aussi de modifier :
• La description des objets,
C
• Les adresses reseaux et station,
• Le driver de communication.
D
3.3
Les Projets
Tous les projets sont visualisés sous forme d'une îcône à laquelle est associé le nom
du projet.
La description complète de cette zone de présentation est réalisée au chapitre 4.2 de
l'intercalaire C.
E
F
G
___________________________________________________________________________
3/9
H
A
B
C
D
E
F
G
H
___________________________________________________________________________
3/10
La fenêtre principale X-TEL:
Volume 44
Chapitre
4 La fenêtre principale X-TEL: Volume
___________________________________________________________________________
4.1
Présentation
L’arborescence pour accéder au contenu du volume est la suivante :
X-TEL
X-TEL: Atelier Logiciel
X-TEL: Volume
La fenêtre principale XTEL: Volume s’affiche après avoir :
cliquer deux fois une icône volume
C
sélectionner l’icône
lancer l’exécution
TAB
F2
Cette fenêtre contient :
• Une barre d'actions.
• Deux barres d'outils.
• Quatre zones de présentation: Projets, Stations, Réseaux et Outils Projet.
• Deux zones d'informations
La barre de menus de la fenêtre X-TEL: VOLUME propose les menus types présentés
dans l’ergonomie générale (intercalaire B).
___________________________________________________________________________
4/1
___________________________________________________________________________
4.2
Les Projets
4.2-1 Présentation
Tous les projets sont visualisés sous forme d’une icône à laquelle est associé le nom
du projet.
B
C
Le menu Projets de la barre d’actions donne accès aux commandes de création,
copie/collage, suppression , sauvegarde/restitution et apprentissage.
Le menu contextuel donne accès aux commandes lancer, paramétrer, copier, dupliquer, supprimer, épurer, sauvegarder, apprentissage, aide.
4.2-2 Le menu Projets
Les commandes de copier - coller disponibles au niveau projet permettent de copier un
projet existant sur le volume visualisé dans un autre volume.
Copier - coller peut être utilisé pour sauvegarder un projet dans sa totalité sur une unité
de disquette dans la mesure où l'intégralité du projet n'excède pas la capacité de la
disquette.
Les commandes Sauvegarder-Restituer disponibles au niveau projet permettent :
• de sauvegarder un projet sur une ou plusieurs disquettes.
• de restituer à partir de disquettes (sauvegardées sous projet ou station), un projet sur
un volume.
___________________________________________________________________________
4/2
La fenêtre principale X-TEL: Volume
4
___________________________________________________________________________
• Créer
Permet de créer un nouveau projet X-TEL et l’icône associée.
C
Type
Visualise le type de projet, par défaut prj7, projet Telemecanique sous X-TEL.
Nouveau
Zone de saisie de la liste des noms de projet à créer, séparés par un espace ou une
virgule.
Chaque nom est une chaîne de 1 à 8 caractères alphanumériques : lettres de A à Z,
chiffres de 0 à 9, autres caractères admis : ! @ # $ % - _ ~ ( ) { }.
Validation
Si le projet n’existe pas il est alors créé, l’icône est visualisée et le projet est utilisable
de suite.
Si le projet existe déjà X-TEL le signale et demande son remplacement :
- Non : le projet n’est pas remplacé, aucune information n’est créée ou modifiée.
- Oui : le projet existant est remplacé par le nouveau projet du même nom. Les
données de l’ancien projet sont effacées.
Annulation
Abandon de l’opération en cours.
Aucune information n’est créée ou modifiée.
___________________________________________________________________________
4/3
___________________________________________________________________________
• Supprimer
Il est conseillé de choisir au préalable, le ou les projets à supprimer en sélectionnant les
icônes associées.
La suppression efface l’icône associée au projet ainsi que toutes les données relatives
B
au projet.
C
Suppression
Le projet ou les projets sélectionnés sont visualisés dans le cadre.
Si le cadre est vide, il est possible de saisir directement les noms du projet à supprimer.
Validation
Active l’opération de suppression. La suppression peut être assez longue puisqu’elle
supprime toute l’arborescence et le contenu du projet.
L’icône associée au projet est supprimée.
Annulation
Abandon de l’opération de suppression. Aucune information n’est supprimée ou
modifiée dans l’atelier X-TEL.
___________________________________________________________________________
4/4
La fenêtre principale X-TEL: Volume
4
___________________________________________________________________________
• Copier
Le mécanisme de Copie-Collage utilise une ressource d’OS/2 appelée presse-papiers.
La fonction Copier écrit dans le presse-papiers le(s) projet(s) sélectionné(s).
Choisir le ou les objets à copier avant de lancer la commande copie.
C
Copie
Visualise les noms des projets sélectionnés.
Validation
Active la copie, l’ancien contenu du presse-papiers est écrasé.
Annulation
Abandon de la copie, le contenu du presse-papiers n’est pas modifié.
___________________________________________________________________________
4/5
___________________________________________________________________________
• Coller
La fonction Coller restitue le contenu (s’il n’est pas vide) du presse-papiers. Pour coller
un projet, le contenu du presse-papiers doit être un ou plusieurs projets.
Le Collage d’un projet réalise la recopie de toutes les données du projet d’un volume
B
dans le volume en cours.
C
Collage
Visualise les noms des projets contenus dans le presse-papiers.
Validation
S’il n’y a pas de projet de même nom le collage est activé. L’icône est visualisée avec
le même nom que le projet copié.
S’il y a un projet de même nom X-TEL le signale et demande son remplacement :
- Oui : le projet est remplacé, l’ancien projet du même nom est écrasé.
- Non : le collage n’est pas effectué, la demande est abandonnée pour ce projet.
Aucune information n’est créée ou modifiée.
Annulation
Abandon de l’opération de collage. Aucune information n’est supprimée ou modifiée
dans X-TEL.
___________________________________________________________________________
4/6
La fenêtre principale X-TEL: Volume
4
___________________________________________________________________________
• Sauvegarder sur disquettes
Sauvegarde sur disquette(s) d’un projet sélectionné dans la zone de présentation
Projets de l’atelier X-TEL
Cette action à pour effet de sauvegarder sur une ou plusieurs disquettes l’ensemble d’un
projet. Toutes les données (application, contexte, environnement) concernant le projet
sont sauvegardées.
Ce projet ainsi sauvegardé pourra être restitué intégralement sous une fenêtre Projets.
Chaque station de ce projet peut aussi être restituée sous une fenêtre Stations.
L’activation de la commande Sauvegarder du menu Projet affiche la boîte de dialogue
suivante :
C
Sauvegarde
Cette zone permet de spécifier le nom du projet sélectionné qui sera sauvegardé (Ex.
Four3 ).
Sur
Nom de l’unité sur laquelle la sauvegarde sera effectuée (A: ou B:).
Option
Permet d'utiliser le mode compression lors de la sauvegarde.
Si cette option est choisie, il ne sera pas possible de restituer sous un atelier logiciel
X-TEL de version inférieure à V6.
Validation
Active l’opération de sauvegarde. La commande est exécutée dans une fenêtre OS/2
et la demande d’introduction des disquettes est alors gérée par le système d’exploitation.
Annulation
Abandon de l’opération de sauvegarde.
___________________________________________________________________________
4/7
___________________________________________________________________________
• Restituer à partir de disquettes
Restitue à partir d’une ou plusieurs disquettes un projet dans la zone de présentation
Projets. Cette action à pour effet de restituer dans la zone de présentation Projets de
l’atelier X-TEL un projet sauvegardé sur une ou plusieurs disquettes. Toutes les
données (application, contexte,
environnement) concernant le projet sont restituées.
B
Si une station a été sauvegardée sur disquette dans la fenêtre Stations, ces disquettes
contiennent le projet de la station et la station, ce projet (avec la station) peut donc être
restitué dans la fenêtre Projets.
L’activation de la commande Restituer du menu Projets affiche la boîte de dialogue
suivante :
C
Restitution
Nom de l’unité où se trouve la sauvegarde (A: ou B:).
Validation
Active l’opération de restitution. La commande est exécutée dans une fenêtre OS/2 et
la demande d’introduction des disquettes est alors gérée par le système d’exploitation.
Annulation
Abandon de l’opération de restitution.
• Apprentissage
Ouvre le bloc-notes de la fonction Apprentissage (voir intercalaire C, chapitre 11).
___________________________________________________________________________
4/8
La fenêtre principale X-TEL: Volume
4
___________________________________________________________________________
4.2-3 Le menu contextuel d'un projet
Il permet l'accès à différentes commandes et est accessible à partir de l'icône du projet
sélectionné (cliquer sur l'icône à l'aide du bouton droit de la souris).
C
• Lancer
Ouvre la fenêtre principale X-TEL:Projet.
• Paramétrer
Ouvre un bloc-notes qui permet d'associer un commentaire et un nom à l'objet
sélectionné.
Description :
Zone de saisie pour rentrer la description de l'objet (80 car.).
Défaire:
Réinitialise la zone de saisie.
___________________________________________________________________________
4/9
___________________________________________________________________________
Nom
Permet de renommer un projet existant.
B
C
Ancien nom
Indique le nom du projet sélectionné.
Nouveau nom
Zone de saisie qui permet la saisie du nouveau nom de projet (8 caractères max.).
Défaire
Réinitialise la zone de saisie.
• Copier
Ouvre une boîte de dialogue qui permet de copier une référence des objets dans le
presse-papiers d'OS/2.
Copie
A l'ouverture, contient le nom des objets sélectionnés. Peut être modifié.
Validation
Copie une référence des objets dans le presse-papier.
Annulation
Permet d'abandonner l'opération.
___________________________________________________________________________
4/10
La fenêtre principale X-TEL: Volume
4
___________________________________________________________________________
• Dupliquer
Ouvre une boîte de dialogue qui permet de recopier dans le même espace logique le
projet sélectionné en le renommant .
C
Nom
Zone de saisie pour donner le nom du projet à créer (8 car. max.).
Description
Zone de saisie pour donner un commentaire à l'objet à créer (80 car.).
Validation
Active l'opération.
Annulation
Abandon de l'opération.
• Supprimer
Ouvre une boîte de dialogue qui permet de supprimer des objets.
Lors de la suppression, toutes les données associées aux objets seront aussi
supprimées.
Suppression
A l'ouverture, contient le nom des objets sélectionnés. L'utilisateur complète ou
modifie la liste des objets à supprimer.
Validation
Supprime les objets sélectionnés.
Annulation
Permet d'abandonner l'opération
___________________________________________________________________________
4/11
___________________________________________________________________________
• Epurer
Ouvre une boîte de dialogue qui permet de lancer l'opération d'optimisation de la
place disque par suppression des fichiers pouvant être recrées automatiquement.
On peut améliorer l'optimisation par suppression des fichiers de documentation.
B
C
Option
Permet de valider la suppression des fichiers de documentation
Validation
Active l'opération.
Annulation
Abandon de l'opération.
• Sauvegarder sur disquette
Sauvegarde sur disquette(s) d'un projet sélectionné .
Voir Menu Projets .
• Apprentissage
Ouvre le bloc-notes de la fonction Apprentissage. Cette fonction est décrite dans le
chapitre 11 de l'intercalaire C.
___________________________________________________________________________
4/12
La fenêtre principale X-TEL: Volume
4
___________________________________________________________________________
4.2-4 Le menu communication
Ce menu permet de choisir le mode de communication et le type de connexion de
l’atelier logiciel X-TEL avec une station locale ou distante :
• Driver prise terminal TSXPC01
Utilisation du driver, fourni de base avec l'atelier logiciel X-TEL. C’est le mode
sélectionné par défaut.
• Driver bus UNI-TELWAY, UNTLW01
L'utilisation de ce driver est développée intercalaire B - chapitre 5.8-1.
Le poste de travail se commute selon la configuration du driver :
- soit sur un bus UNI-TELWAY,
- soit sur un réseau téléphonique par l'intermédiaire d'un modem (interne ou externe)
permettant ainsi la télémaintenance d'une installation à grande distance.
• Driver réseau MAPWAY, MAPWAY01 ou ETHWAY, ETHWAY01
Le poste de travail doit être équipé de la carte TSX MAP PC 742 ou TSX ETH PC 101
et du driver associé. Le poste de travail se connecte directement sur le réseau.
• Driver réseau FIPWAY, FIP01 bus FIPIO
Le poste de travail doit être équipé du driver fourni séparément sous forme d'une
disquette et d'une carte à installer dans le terminal (TSX FPC 10 avec FTX507 ou
TSX FPP K200M avec FTX 417•40).
Le poste de travail se commute selon la configuration du driver :
- soit sur un réseau FIPWAY,
- soit sur un bus FIPIO.
4.2-5 Les zones d'informations
Permettent de visualiser mais aussi de modifier :
• La description des objets,
• Les adresses reseaux et station,
• Le driver de communication.
___________________________________________________________________________
4/13
C
___________________________________________________________________________
4.3
Les Stations
Se reporter au chapi re 5.2 de l'intercalaire C.
B
4.4
Les Réseaux
Se reporter au chapitre 5.3 de l'intercalaire C.
C
4.5
Les Outils Projet
Se reporter au chapitre 7 de l'intercalaire C.
___________________________________________________________________________
4/14
La fenêtre principale X-TEL:
Projet 55
Chapitre
5 La fenêtre principale X-TEL: Projet
___________________________________________________________________________
5.1
Présentation
La fenêtre X-TEL: Projet permet de décrire l’architecture d’un projet.
L’arborescence pour y accéder est la suivante :
X-TEL
X-TEL Atelier Logiciel
X-TEL Volume
X-TEL Projet
La fenêtre principale XTEL: Projet s’affiche après avoir :
cliquer deux fois une icône Projet
sélectionner l’icône
lancer l’exécution
TAB
F2
Cette fenêtre contient une barre d'actions, deux barres d'outils et trois zones de
présentation:
• Stations : contient les icônes des stations du projet.
• Réseaux : contient les icônes des réseaux déclarés du projet. Cette fenêtre ne
s'affiche que si au moins un outil ou fonction réseau est installé sur le poste de travail
(NETDIAG, PL7-NET).
• Outils Projet : visualise les outils niveau projet.
___________________________________________________________________________
5/1
C
___________________________________________________________________________
5.2
Les Stations
5.2-1 Présentation
Cette zone présente l’ensemble des stations déclarées dans le projet et connues de
l’atelier X-TEL. Les différents types de stations sont détaillés en annexe du document.
B
C
Si la zone de présentation des stations est choisie, le menu Stations de la barre d'action
donne accès aux commandes de création, copie/collage, suppression, archivage,
sauvegarde/restitution, apprentissage.
Le menu contextuel d'une station donne accès au commandes lancer, paramétrer,
copier, dupliquer, supprimer, épurer, ranger, prendre, sauvegarder sur disquettes,
apprentissage et aide.
5.2-2 Le menu Stations
___________________________________________________________________________
5/2
La fenêtre principale X-TEL: Projet
5
___________________________________________________________________________
• Créer
Permet de créer une nouvelle station dans un projet X-TEL et l’icône associée.
C
Type
Visualise les types de stations disponibles, et connus de l’atelier X-TEL. Sélectionner
une station dans la liste (voir en annexe un descriptif succinct des différentes stations).
Nouveaux
Zone de saisie du nom de la station à créer. Dans le cas où plusieurs stations de même
type doivent être créées, saisir le nom de chaque station, séparé par un espace ou une
virgule.
Chaque nom est une chaîne de 1 à 8 caractères alphanumériques : lettres de A à Z,
chiffres de 0 à 9, autres caractères : ! @ # $ % - _ ~ ( ) { }.
Validation
Si la station n’existe pas, elle est alors créée, l’icône est visualisée et la station est
configurable de suite.
Si la station existe déjà, X-TEL le signale et demande son remplacement :
- Non : la station n’est pas remplacée, aucune information n’est créée ou modifiée.
- Oui : la station existante est remplacée par la nouvelle station du même nom, qui est
vide d’application. Les données de l’ancienne station sont effacées.
Annulation
Abandon de l’opération en cours.
Aucune information n’est créée ou modifiée.
___________________________________________________________________________
5/3
___________________________________________________________________________
• Supprimer
Il est conseillé de choisir au préalable, la ou les stations à supprimer en sélectionnant
les icônes associées.
La suppression efface de la fenêtre, l’icône associée mais aussi toutes les données
relatives à la station. B
C
Suppression
La station ou les stations sélectionnées sont visualisées dans le cadre.
Si le cadre est vide, il est possible de saisir directement le nom de la station à supprimer.
Validation
Active l’opération de suppression. La suppression peut être assez longue puisqu’elle
supprime toute l’arborescence et les données de la station.
L’icône associée à la station est supprimée.
Annulation
Abandon de l’opération de suppression. Aucune information n’est supprimée ou
modifiée dans l’atelier X-TEL.
• Copier
Le mécanisme de Copie-Collage utilise une ressource d’OS/2 appelée presse-papiers.
La fonction Copier écrit dans le presse-papiers la ou les stations sélectionnées.
Copie
Visualise les noms des stations sélectionnées.
Validation
Active la copie, l’ancien contenu du presse-papiers est écrasé.
Annulation
Abandon de la copie, le contenu du presse-papiers n’est pas modifié.
___________________________________________________________________________
5/4
La fenêtre principale X-TEL: Projet
5
___________________________________________________________________________
• Coller
La fonction Coller restitue le contenu (s’il n’est pas vide) du presse-papiers. Pour coller
une station, le contenu du presse-papiers doit être une ou plusieurs stations.
Le Collage d’une station réalise la recopie de toutes les données d'une station d’un
projet dans une station d’un autre projet.
C
Collage
Visualise le contenu du presse-papiers (un ou plusieurs noms de station).
Validation
S’il n’y a pas de station de même nom, le collage est activé. L’icône est visualisée avec
le même nom que la station copiée.
S’il y a une station de même nom, X-TEL le signale et demande son remplacement :
- Oui : la station est remplacée, l’ancienne station du même nom est écrasée.
- Non : le collage n’est pas effectué. Aucune information n’est créée ou modifiée.
Annulation
Abandon de l’opération de collage. Aucune information n’est supprimée ou modifiée
dans l’atelier X-TEL.
___________________________________________________________________________
5/5
___________________________________________________________________________
• Sauvegarder sur disquettes
Sauvegarde sur disquette(s) d’une station sélectionnée dans la zone de présentation
Stations de l’atelier X-TEL.
Cette action à pour effet de sauvegarder sur une ou plusieurs disquettes l’ensemble
d’une station. Toutes lesBdonnées (application, contexte, environnement) concernant la
station sont sauvegardées.
Cette station ainsi sauvegardée pourra être restituée intégralement sous une fenêtre
Stations ou Projets.
L’activation de la commande Sauvegarder du menu Stations affiche la boîte de
dialogue suivante :
C
Sauvegarde
Cette zone permet de spécifier le nom de la station sélectionnée qui sera sauvegardée
(Ex.Four_5).
Sur
Nom de l’unité sur laquelle la sauvegarde sera effectuée (A: ou B:).
Option
Permet d'utiliser le mode compression lors de la sauvegarde.
Validation
Active l’opération de sauvegarde. La commande est exécutée dans une fenêtre OS/2
et la demande d’introduction des disquettes est alors gérée par le système d’exploitation.
Annulation
Abandon de l’opération de sauvegarde.
___________________________________________________________________________
5/6
La fenêtre principale X-TEL: Projet
5
___________________________________________________________________________
• Restituer à partir de disquettes
Restitue à partir d’une ou plusieurs disquettes une station. Les disquettes peuvent être
celles d'une station sauvegardée dans la fenêtre Stations ou celle d'un projet sauvegardé dans la fenêtre Projets (auquel cas, on restitue une des stations de ce projet
sauvegardé).
Restitution au niveau station
A partir de la zone de présentation Stations et du menu Stations, la commande
Restitution affiche la boîte de dialogue suivante :
C
Restitution
1ère liste :
2ème liste :
nom de l’unité où se trouve la sauvegarde (A: ou B:),
liste des stations sur les disquettes.
Validation
Active l’opération de restitution. La commande est exécutée dans une fenêtre OS/2 et
la demande d’introduction des disquettes est alors gérée par le système d’exploitation.
Annulation
Abandon de l’opération de restitution.
___________________________________________________________________________
5/7
___________________________________________________________________________
Reconstruction de l'environnement
Lors de la sauvegarde de la station, son projet d'origine pouvait contenir des informations liées à la station mais stockées au niveau du projet. Ces informations n'étant pas
sauvegardées, elles ne peuvent être restituées, il faut donc les reconstruire pour le
projet sous lequel la station
B est restituée. Cette reconstruction est effectuée de manière
automatique. En cas d'échec un message est affiché et la station est valide mais avec
un environnement incomplet au niveau du projet.
C
Vérification des connexions réseau lors de la restitution
Lors de la sauvegarde de la station, celle-ci pouvait être connectée à plusieurs réseaux.
Le projet où est restitué la station n'a peut-être pas la même configuration réseau que
le projet d'origine en conséquence le logiciel va examiner chaque connexion pour
déterminer sa validité.
Si la station était connectée, l'état des connexions est présenté à l'utilisateur dans une
boîte de dialogue indiquant les connexions d'origine et les connexions après restitution.
L'utilisateur peut alors soit valider les connexions par bouton Validation ou les refuser
par le bouton Déconnexion.
• Archiver
Ouvre le bloc-notes de la fonction Archivage. Cette fonction est décrite dans le
chapitre 10 de l'intercalaire C.
• Apprentissage
Ouvre le bloc-notes de la fonction Apprentissage. Cette fonction est décrite dans le
chapitre 11 de l'intercalaire C.
___________________________________________________________________________
5/8
La fenêtre principale X-TEL: Projet
5
___________________________________________________________________________
5.2-3 Le menu contextuel d'une station
Il permet l'accès à différentes commandes et est accessible à partir de l'icône de la
station sélectionnée (cliquer sur l'icône à l'aide du bouton droit de la souris).
C
• Lancer
Ouvre la fenêtre principale XTEL:Station.
• Paramétrer
Ouvre un bloc-notes permettant de saisir l’adresse de la station, de décrire la station,
et de modifier son nom.
___________________________________________________________________________
5/9
___________________________________________________________________________
Adresse locale
Zone de saisie de l'adresse
Dans un projet les stations sont autonomes ou dialoguent entre-elles. Dans le cas de
l’utilisation d’un réseau, d’une liaison Uni-Telway ou FIPIO, une station dispose d’une
adresse qui doit être spécifiée
pour autoriser les accès distants vers la station. Cette
B
adresse est utilisée par les outils de la station qui travaillent en mode connecté.
Selon le type de connexion de la station, l'adresse de connexion s'écrit sous trois
formats différents : adresse réseau, adresse UNI-TELWAY ou adresse FIPIO.
C
- Adresse réseau de la station : par défaut 0.254.
Elle permet de se connecter physiquement à une station. Pour accéder logiquement
à une station, la saisie est nécessaire.
Le format est RR.SS, avec par défaut 0.254.
Indiquer l’adresse utilisée pour accéder à la station depuis l’atelier X-TEL.
RR = 0 à 127
SS = 0 à 63.
- Adresse UNI-TELWAY de la station : le format est RR.SS.5.rm.vv
RR.SS: Adresse réseau de la station maître de la liaison Uni-Telway, par défaut
0.254.
RR = 0 à 127,
SS = 0 à 63.
rm : Adresse bac, module du coupleur SCM maître de la liaison Uni-Telway.
rm = 0 à 119
rm = 255 pour un coupleur SCI intégré.
vv : Numéro de voie affecté à la station.
vv = 100 à 199
- Adresse FIPIO de la station : le format est RR.SS.8.2.pr.(0 à 15)
RR.SS : Adresse réseau de l'automate connecté au bus FIPIO, par défaut 0.254.
RR = 0 à 127 (numéro de réseau),
SS = 0 à 63 (numéro de station)
pr :
Point de raccordement destinataire (0 à 63)
La zone située en dessous de la zone de saisie de l'adresse liste les adresses réseaux
déjà définies pour cette station. Jusqu'à 4 adresses peuvent être définies (un
automate peut être connecté au maximum à 4 réseaux).
Validation
Enregistre l’adresse de travail spécifiée.
Si la saisie n’est pas correcte, un message est affiché, avec attente d’une nouvelle saisie
ou annulation.
Annulation
Abandon de l’opération, la boîte de dialogue est effacée. Aucune information n’est créée
ou modifiée dans X-TEL.
___________________________________________________________________________
5/10
La fenêtre principale X-TEL: Projet
5
___________________________________________________________________________
Description
Permet d'associer un commentaire à l'objet sélectionné.
C
Nom
Permet de renommer la station existante.
• Copier
Permet de copier une référence des objets dans le presse-papiers OS/2, un collage
permettra de recopier ces objets.
___________________________________________________________________________
5/11
___________________________________________________________________________
• Dupliquer
Ouvre une boîte de dialogue qui permet de recopier dans le même espace logique la
station sélectionnée en la renommant.
B
• Supprimer
Ouvre une boite de dialogue qui permet de supprimer la station sélectionnée.
• Epurer
Ouvre une boîte de dialogue qui permet de lancer l'opération d'optimisation de la
place disque par suppression des fichiers pouvant être recréés automatiquement .
On peut améliorer l'optimisation par suppression des fichiers de documentation.
C
• Ranger
Ouvre le bloc-notes de la fonction Archivage à la page Ranger. Cette fonction est
décrite dans le chapitre 10 de l'intercalaire C.
• Prendre
Ouvre le bloc-notes de la fonction Archivage à la page Prendre. Cette fonction est
décrite dans le chapitre 10 de l'intercalaire C.
• Sauvegarder sur disquettes
Ouvre une boîte de dialogue permettant la sauvegarde sur disquettes de la station
sélectionnée.
SS
• Apprentissage
Ouvre le bloc-notes de la fonction Apprentissage. Cette fonction est décrite dans le
chapitre 11 de l'intercalaire C.
5.2-4 Le menu communication
Ce menu permet de choisir le mode de communication et le type de connexion de
l'atelier logiciel X-TEL avec une station locale ou distante.
Voir ch 4.2-4, intercalaire C.
5.2-5
Les zones d'informations
Permettent de visualiser mais aussi de modifier :
• La description des objets,
• Les adresses reseaux et station,
• Le driver de communication.
___________________________________________________________________________
5/12
La fenêtre principale X-TEL: Projet
5
___________________________________________________________________________
5.3
Les zones de présentation outils projet et réseaux
• Outils projet
Cette zone contient les icônes des outils déclarés utilisables sur le projet et permet :
- de choisir l'outil projet avec lequel on souhaite travailler,
- de gérer tous les outils relatifs à un projet.
Les zones Outils projet et Outils station ayant les mêmes fonctionnalités, celles-ci sont
développées chapitre 7 - Intercalaire C.
• Réseaux
Cette zone contient les icônes des réseaux déclarés du projet et permet :
- de choisir le réseau sur lequel on souhaite travailler,
- de gérer tous les réseaux d'un projet.
Cette zone n'est accessible que si la fonction réseau PL7-NET a été installée sur le
poste de travail. L'ensemble des fonctionnalités accessibles à partir de cette zone
sont décrites dans le manuel TXT DM PL7 NET V6F (logiciel de mise en oeuvre des
réseaux).
___________________________________________________________________________
5/13
C
___________________________________________________________________________
B
C
___________________________________________________________________________
5/14
La fenêtre principale X-TEL:
Station 6
Chapitre
6
6 La fenêtre principale X-TEL: Station
___________________________________________________________________________
6.1
Présentation
Actuellement sous l’atelier logiciel X-TEL, la fenêtre XTEL:Station est significative dans
le cas des Stations Automates.
La fenêtre XTEL:Station permet de décrire les logiciels fonctions et outils utilisés par la
station.
L’arborescence pour y accéder est la suivante :
X-TEL
X-TEL Atelier Logiciel
X-TEL Volume
X-TEL Projet
X-TEL Station
C
La fenêtre principale XTEL:Station s’affiche après avoir :
cliquer deux fois l’icône portant le nom de la station désirée.
sélectionner l’icône
lancer l’exécution
TAB
F2
___________________________________________________________________________
6/1
___________________________________________________________________________
La fenêtre Station contient:
• Une barre d'actions
• Une barre d'outils
B
• Deux zones de présentation:
Outils Station : visualise les outils niveau station, utilisables soit en conception, soit
en mise en route et maintenance.
Fonctions : contient les icônes des fonctions configurées et utilisées pour programmer, mettre au point et maintenir la station.
C
• Deux zones de d'informations
___________________________________________________________________________
6/2
La fenêtre principale X-TEL: Station
6
___________________________________________________________________________
6.2
Les Fonctions
6.2-1 Présentation
Dans cette zone, sous forme d’icônes sont représentées toutes les fonctions d’automatisme disponibles sous X-TEL. Une fonction est unique pour une station et est désignée
par son nom.
Pour accéder aux fonctions, il est nécessaire de les avoir installées sur le poste, et de
les déclarer.
C
Les fonctions disponibles dépendent du type de station :
Station TSX17
PL7-2
Station TSX27/47
PL7-2
Station TSX V3
PL7-3
Station TSX V4
PL7-3, PL7-COM, PL7-AXE, BRIDGE, PL7-PCL, PL7-MMI
Station PMX V4
PL7-3, PL7-COM, PL7-AXE, PL7-PCL, PL7-PMS , PL7-MMI.
Station TSX V5
PL7-3, PL7-COM, PL7-AXE, BRIDGE, PL7-PCL, PL7-MMI,
Station PMX V5
PL7-3, PL7-COM, PL7-AXE, PL7-PCL, PL7-PMS/PMS2 ,
PL7-MMI.
PL7-JUNIOR
PL7-JUNIOR
Station MICRO
Station PREMIUM
Si la zone de présentation des Fonctions est choisie, le menu Fonctions de la barre
d'actions donne accès aux commandes de création, copie/collage, suppression.
Le menu contextuel d'une Fonction donne accès aux commandes lancer, paramétrer,
copier, supprimer, importer, exporter et aide.
___________________________________________________________________________
6/3
___________________________________________________________________________
6.2-2 Le menu Fonctions
B
• Créer
Permet de déclarer une nouvelle fonction dans une station X-TEL.
C
Nouveaux
Visualise les fonctions installées dans l’atelier X-TEL et disponibles pour la station.
Sélectionner une ou plusieurs fonctions dans la liste.
Validation
Si la fonction n’a pas été déclarée précédemment elle est alors créée, l’icône est
visualisée et la fonction est utilisable de suite.
Si la fonction existe déjà, X-TEL le signale et demande son remplacement :
- Non : la fonction n’est pas remplacée, aucune information n’est créée ou modifiée.
- Oui : la fonction existante est remplacée par la nouvelle. Les données et programmes
existants sont effacés.
Annulation
Abandon de l’opération en cours.
Aucune information n’est créée ou modifiée.
___________________________________________________________________________
6/4
La fenêtre principale X-TEL: Station
6
___________________________________________________________________________
• Supprimer
Il est préférable de choisir au préalable, la ou les fonctions à supprimer en sélectionnant
les icônes associées.
La suppression efface de la fenêtre, l’icône associée à la fonction mais aussi toutes les
données et programmes liés à cette fonction.
C
Suppression
La fonction ou les fonctions sélectionnées sont visualisées dans le cadre.
Si le cadre est vide, il est possible de saisir directement les noms des fonctions à
supprimer.
Validation
Active l’opération de suppression. La suppression peut être assez longue puisqu’elle
supprime toutes les données de la fonction.
L’icône associée est supprimée de la fenêtre.
Annulation
Abandon de l’opération de suppression. Aucune information n’est supprimée ou
modifiée dans l’atelier X-TEL.
___________________________________________________________________________
6/5
___________________________________________________________________________
• Copier
Le mécanisme de Copie-Collage utilise une ressource d’OS/2 appelée presse-papiers.
La fonction Copie écrit dans le presse-papiers la ou les fonctions sélectionnées.
B
C
Copie
Visualise les noms des fonctions sélectionnées.
Validation
Active la copie, l’ancien contenu du presse-papiers est écrasé.
Annulation
Abandon de la copie, le contenu du presse-papiers n’est pas modifié.
___________________________________________________________________________
6/6
La fenêtre principale X-TEL: Station
6
___________________________________________________________________________
• Coller
La fonction Coller restitue le contenu (s’il n’est pas vide) du presse-papiers. Pour coller
une fonction, le contenu du presse-papiers doit être une ou plusieurs fonctions.
Copie Collage d’une fonction réalise la recopie de toutes les données de la fonction
d’une station dans une fonction d’une autre station.
C
Collage
Visualise le nom de la fonction (ou des fonctions) contenue(s) dans le presse-papiers.
Validation
S’il n’y a pas de fonction de même type et si celle-ci est compatible avec la station, le
collage est activé. L’icône est visualisée avec le même nom que la fonction copiée.
S’il existe déjà une fonction du même type, X-TEL le signale et demande son
remplacement :
- Oui : la fonction est remplacée, l’ancienne fonction du même type est écrasée.
- Non : le collage n’est pas effectué. Aucune information n’est créée ou modifiée.
Annulation
Abandon de l’opération de collage. Aucune information n’est supprimée ou modifiée
dans l’atelier X-TEL.
___________________________________________________________________________
6/7
___________________________________________________________________________
6.2-3 Le menu contextuel d'une fonction
Il permet l'accès à différentes commandes et est accessible à partir de l'icône de la
fonction sélectionnée (cliquer sur l'icône à l'aide du bouton droit de la souris).
B
C
• Lancer
Affiche la fenêtre de base de la fonction.
• Paramétrer
Ouvre un bloc-notes qui permet d'associer un commentaire à l'objet sélectionné :
Description :
Zone de saisie pour rentrer la description de l'objet (80 car.).
Défaire :
Réinitialise la zone de saisie
___________________________________________________________________________
6/8
La fenêtre principale X-TEL: Station
6
___________________________________________________________________________
• Importer/Exporter
Importer : permet d'importer des fichiers de données et de programme sous l'atelier
logiciel X-TEL.
Exporter : permet d'exporter des fichiers de données et de programme hors de
l'atelier logiciel X-TEL.
Importer/Exporter étant commun à plusieurs outils et fonctions, ces fonctionnalités
sont décrites chapitre 8 - Intercalaire C.
C
6.2-4 Le menu communication
Ce menu permet de choisir le mode de communication et le type de connexion de
l'atelier logiciel X-TEL avec une station locale ou distante.
Voir ch 4.2-4, intercalaire C.
6.2-5 Les zones d'informations
Permettent de visualiser mais aussi de modifier :
• La description des objets,
• Les adresses reseaux et station,
• Le driver de communication.
6.3
Les Outils station
Cettezone contient les icônes des outils déclarés utilisables par la station et permet :
• de choisir l'outil station avec lequel on souhaite travailler,
• de gérer tous les outils relatifs à une station.
Les zones Outils station et Outils projet ayant les mêmes fonctionnalités, celles-ci sont
développées chapitre 7 - Intercalaire C.
___________________________________________________________________________
6/9
___________________________________________________________________________
B
C
___________________________________________________________________________
6/10
Les zones de présentation
outils 77
Chapitre
7 Les zones de présentation outils
___________________________________________________________________________
7.1
Présentation
7.1-1 Rappel des différents outils
Les zones outils sont proposées à deux niveaux :
• NIVEAU PROJET pour les outils projet.
• NIVEAU STATION pour les outils station.
Les outils de base :
• Les outils station :
- Control : accessible par tous les automates.
- Sd base :
accessible par les stations Tsx 17/27/47, Tsxv3/v4/v5, Pmxv4/v5.
- Transfer :
accessible par les stations tsxv4/pmxv4/tsxv5/pmxv5.
- Mem :
accessible par les stations tsxv4/pmxv4.
- Conf :
accessible par les stations tsxv5/pmxv5.
Les outils optionnels :
• Les outils projet :
- PL7 net : pour projet utilisant des réseaux.
- Doc
- Mod
- Netdiag : pour projet utilisant des réseaux.
• Les outils station :
- Doc :
- Mod :
- Applidiag :
- Sysdiag :
- Max :
accessible par tous les automates.
accessible par les stations tsxv3, tsxv4, pmxv4, tsxv5, pmxv5.
accessible par les stations tsxv4, pmxv4, tsxv5, pmxv5.
accessible par tous les automates.
accessible par stations tsxv5, pmxv5.
7.1-2 L’accès aux zones Outils
X-TEL
X-TEL Atelier Logiciel
X-TEL Volume
X-TEL Projet
Outils projet
X-TEL Station
Outils station
___________________________________________________________________________
7/1
C
___________________________________________________________________________
7.1-3 Outils (projet ou station)
Dans cette zone, sous forme d’icônes sont représentés tous les outils disponibles pour
un projet ou une station. Un outil est unique pour un projet ou une station et est désigné
par son nom.
B
C
Si la zone de présentation des Outils est choisie, le menu Outils de la barre d'action
donne accès aux commandes de création, copie/collage, suppression et archiver
(Outils Projet).
Le menu contextuel d'un outil donne accès au commandes lancer, paramétrer, copier,
supprimer, importer, exporter, Ranger / Prendre (Outils Projet) et aide.
7.2 Le menu Outils
_______________________________________________________________________________________
___________________________________________________________________________
7/2
Les zones de présentation outils
7
___________________________________________________________________________
7.2-1 Créer
Permet de déclarer un nouvel outil X-TEL.
C
Nouveaux
Visualise les outils installés dans l’atelier X-TEL et disponibles pour le projet ou la
station. Sélectionner un ou plusieurs outils dans la liste.
Validation
Si l’outil n’a pas été déclaré précédemment il est alors créé, l’icône est visualisée et l’outil
est utilisable de suite.
Si l’outil existe déjà, X-TEL le signale et demande son remplacement :
- Non : l’outil n’est pas remplacé, aucune information n’est créée ou modifiée.
- Oui : l’outil existant est remplacé. Les données existantes sont effacées.
Annulation
Abandon de l’opération en cours.
Aucune information n’est créée ou modifiée.
___________________________________________________________________________
7/3
___________________________________________________________________________
7.2-2 Supprimer
Il faut choisir au préalable, l’outil ou les outils à supprimer en sélectionnant les icônes
associées.
La suppression efface de la zone, l’icône associée à l’outil mais aussi toutes les données
B outil.
et programmes liés à cet
C
Suppression
L’outil ou les outils sélectionnés sont visualisés dans le cadre.
Si le cadre est vide, il est possible de saisir directement les noms de l’outil à supprimer.
Validation
Active l’opération de suppression. La suppression peut être assez longue puisqu’elle
supprime toutes les données liées à l’outil.
L’icône associée est supprimée de la zone.
Annulation
Abandon de l’opération de suppression. Aucune information n’est supprimée ou
modifiée dans l’atelier X-TEL.
___________________________________________________________________________
7/4
Les zones de présentation outils
7
___________________________________________________________________________
7.2-3 Copier
Le mécanisme de Copie-Collage utilise une ressource d’OS/2 appelée presse-papiers.
La fonction Copie écrit dans le presse-papiers le ou les outils sélectionnés.
C
Copie
Visualise les noms des outils sélectionnés.
Validation
Active la copie, l’ancien contenu du presse-papiers est écrasé.
Annulation
Abandon de la copie, le contenu du presse-papiers n’est pas modifié.
___________________________________________________________________________
7/5
___________________________________________________________________________
7.2-4 Coller
La fonction Coller restitue le contenu (s’il n’est pas vide) du presse-papiers. Pour coller
un outil, le contenu du presse-papiers doit être un ou plusieurs outils de même niveau.
Copie Collage d’un outil réalise la recopie de toutes les données de l’outil d’un projet
dans un autre projet ouB
de l’outil d’une station dans une autre station.
C
Collage
Visualise les noms de l’outil contenu dans le presse-papiers.
Validation
S’il n’y a pas d’outil de même type et que celui-ci est compatible avec le contexte ou la
station, le collage est activé. L’icône est visualisée.
S’il existe déjà un outil du même type, X-TEL le signale et demande son remplacement :
- Oui : l’outil existant du même type est écrasé et remplacé par le nouvel outil.
- Non : le collage n’est pas effectué. Aucune information n’est créée ou modifiée.
Annulation
Abandon de l’opération de collage. Aucune information n’est supprimée ou modifiée
dans l’atelier X-TEL.
7.2-5 Archiver (Outils Projet)
Ouvre le bloc-notes de la fonction Archivage. Cette fonction est décrite dans le chapitre
10 de l'intercalaire C.
___________________________________________________________________________
7/6
Les zones de présentation outils
7
___________________________________________________________________________
7.3
Le menu contextuel d'un outil
Il permet l'accès à différentes commandes et est accessible à partir de l'icône de l'outil
sélectionné (cliquer sur l'icône à l'aide du bouton droit de la souris).
C
• Lancer
Affiche la fenêtre de base de l'outil.
• Paramétrer
Ouvre un bloc-notes qui permet d'associer un commentaire à l'objet sélectionné :
Description :
Zone de saisie pour rentrer la description de l'objet (80 car.).
Défaire:
Réinitialise la zone de saisie
___________________________________________________________________________
7/7
___________________________________________________________________________
• Copier
Permet de copier une référence des objets dans le presse-papiers OS/2, un collage
permettra de recopier ces objets. Voir 7.2-3
• Supprimer
B
Permet de supprimer des objets. Voir 7.2-2
Note: Pour certains outils, le menu contextuel donne accès aux fonctions Importer/
Exporter (voir chapitre 8- Intercalaire C)
C
• Ranger (Outils Projet)
Ouvre le bloc-notes de la fonction Archivage à la page Ranger. Cette fonction est
décrite dans le chapitre 10 de l'intercalaire C.
• Prendre (Outils Projet)
Ouvre le bloc-notes de la fonction Archivage à la page Prendre. Cette fonction est
décrite dans le chapitre 10 de l'intercalaire C.
___________________________________________________________________________
7/8
Les fonctions Importer/Exporter
Chapitre 88
8 Les fonctions Importer/Exporter
___________________________________________________________________________
8.1
Présentation
Les fonctions Importer/Exporter sont disponibles sur les menus déroulant des icônes
suivants :
• des fonctions : PL7-3, PL7-2, PL7-COMM, PL7-AXE, PL7-PCL, PL7-PMS, PL7-MMI
• des outils : CONF, MEM et TRANSFER.
Ces fonctions permettent d’importer des fichiers de
données et de programme sous l’atelier logiciel, et
d’exporter hors de l’atelier des fichiers de données
et de programme.
____________________________________________________________________
8.2
Importer
Cette fonction recopie des fichiers, externes à l’atelier logiciel X-TEL, dans le répertoire
d’une fonction ou d’un outil d’une station.
Il faut choisir les fichiers à importer, en spécifiant progressivement leur localisation dans
l’arborescence du système.
L’écran est divisé en deux zones séparées par un trait horizontal gras.
___________________________________________________________________________
8/1
C
___________________________________________________________________________
8.2-1 Zone de visualisation
C’est la zone supérieure de l’écran située au-dessus du trait horizontal.
Les deux champs de cette zone affichent exactement l’import qui va être effectué.
Import de(s) fichier(s)
B
Visualise le ou les fichiers qui seront importés. Ce champ restera inchangé *.* tant qu’un
fichier n’aura pas été sélectionné.
Vers le répertoire
Visualise dès l’ouverture de la boîte de dialogue le répertoire courant. Afin d’être
complète l’adresse de destination doit être adjointe du niveau APPLI ou MOD.
C
8.2-2 Zone de travail
Elle permet par sélections successives, la détermination des deux adresses : (origine,
destination) et est elle-même organisée en deux parties :
• zone source : zone de sélection de l’adresse ou des adresses des fichiers à transférer,
• zone destination : éventuellement zone du choix du répertoire d’accueil.
Boîte Répertoire source
Cliquer deux fois sur un nom de répertoire de la liste, pour descendre d’un niveau.
La boîte est mise à jour, son contenu visualise les sous-répertoires du répertoire cliqué
Répéter ainsi l’opération jusqu’à ce que le répertoire cible soit atteint.
Boîte Fichiers source
Tous les fichiers accessibles dans le répertoire sélectionné sont affichés automatiquement. Pour choisir un ou plusieurs de ces fichiers, cliquer le nom ou les noms.
Plusieurs fichiers : Maj + flèches ou déplacement souris,
ou Ctrl + clic gauche pour chaque fichier.
Un seul fichier :
Clic gauche.
Boîte Répertoire destination
Cliquer un des noms de la liste avant de valider l’action. Ce choix est important dans le
cas d’import au sein des fonctions PL7-X, se reporter à chacun des manuels. (Un fichier
importé dans un espace incorrect n’est pas accessible).
Validation
Provoque la copie des fichiers visualisés dans le champ IMPORT vers l’espace visualisé
dans le champ REPERTOIRE.
Annulation
Abandon de l’opération en cours.
___________________________________________________________________________
8/2
Les fonctions Importer/Exporter
8
___________________________________________________________________________
8.3
Exporter
Cette fonction recopie des fichiers générés sous X-TEL, vers l’extérieur de l’atelier
logiciel (disque ou disquette).
Elle permet d’échanger des fichiers élémentaires entre différents postes et de sauvegarder une application sur disquette.
Il faut choisir les fichiers à exporter, en spécifiant progressivement leur localisation dans
l’arborescence.
C
L’écran est divisé en deux zones séparées par un trait horizontal gras.
8.3-1 Zone de visualisation
Les deux champs affichent exactement l’export qui va être effectué.
Export de(s) fichier(s)
Visualise le ou les fichiers qui seront exportés. Ce champ restera inchangé *.* tant qu’un
fichier n’aura pas été sélectionné.
Vers le répertoire :
Visualise dès l’ouverture de la boîte de dialogue l’unité logique courante.
___________________________________________________________________________
8/3
___________________________________________________________________________
8.3-2 Zone de travail
Elle permet par sélections successives, la détermination des deux adresses (origine,
destination) et est elle-même organisée en deux parties :
• Zone source : zone de sélection de ou des fichiers à transférer,
B
• Zone destination : zone de choix de l’adresse du répertoire d’accueil.
Boîte Répertoire source
Dans le cas de l’exportation d’un fichier issu d’une fonction métiers cette boîte propose
le choix entre APPLI ou MOD. Sélectionner l’espace désiré.
Dans le cas d’outils cette boîte n’est pas utilisée.
C
Boîte Fichiers source
Les fichiers accessibles dans le répertoire courant sont visualisés. Pour choisir un ou
plusieurs de ces fichiers, cliquer le nom ou les noms.
Plusieurs fichiers : Maj + flèches ou déplacement souris,
ou Ctrl + clic gauche pour chaque fichier.
Un seul fichier :
Clic gauche.
Boîte Répertoire destination
Cliquer deux fois sur l’unité logique désirée, pour descendre d’un niveau.
La boîte est mise à jour, son contenu visualise les répertoires de l’unité cliquée.
Répéter ainsi l’opération au niveau des répertoires et sous-répertoires jusqu’à ce que
le contexte ciblé soit atteint.
Le répertoire utilisateur de l’atelier logiciel XPROPRJ n’est pas proposé.
Validation
Provoque la copie des fichiers visualisés dans le champ EXPORT vers l’espace
visualisé dans le champ REPERTOIRE.
Annulation
Abandon de l’opération en cours.
___________________________________________________________________________
8/4
La fonction navigateur
Chapitre 99
9 La Fonction navigateur
___________________________________________________________________________
9.1
Présentation
Le Navigateur offre un accès simple et rapide à une fenêtre X-TEL, à un outil ou une
fonction.
L'accès à l'élément désiré s'effectue par approche progressive des niveaux. L'écran
affiche de base cinq listes soit cinq niveaux sur onze niveaux accessibles.
C
Pour atteindre l'élément désiré, il faut naviguer dans la hiérarchie de l'atelier de niveau
en niveau. A chaque niveau sélectionné, le niveau suivant est visualisé. Lorsque le
niveau 5 est atteint, il y a décalage automatique des listes, ainsi de suite jusqu'au niveau
11. Cette navigation s'effectue :
en cliquant successivement dans chaque liste sur l'élément désiré,
lorsque l'élément final est atteint un double clic sur cet élément permet de
lancer son exécution.
à l'aide des flèches haut et bas choisir l'élément désiré, la flèche droite
permet de passer au niveau suivant, la touche <Entrée> permet de
lancer l'exécution de l'élément choisi.
Pour remonter dans la hiérarchie, il suffit de sélectionner l'élément désiré :
en cliquant directement dans la liste correspondant au niveau à atteindre
sur l'élément désiré. Utiliser la barre de défilement horizontale si ce
niveau n'est pas affiché.
à l'aide de la flèche gauche pour atteindre le niveau précédent et des
flèches haut et bas pour choisir l'élément désiré, la touche <Entrée>
permet de lancer l'exécution de l'élément choisi.
Note :
Les projets sur disquette ne sont visualisés dans la liste Volumes que si l'option
"Recherche
sur disquette" dans le menu Options est sélectionnée.
___________________________________________________________________________
9/1
___________________________________________________________________________
9.2
Accès à la fonction Navigateur
La fonction Navigateur a 2 accès possibles :
• à partir du groupe Telemecanique par l'icône Navigateur X-TEL.
B
C
Attention
Afin de conserver les différents droits d'accès, l'option "Demande de mot de
passe" doit être sélectionnée dans le menu Options.
Dans ce cas, après lancement du Navigateur, la fenêtre Identification utilisateur (voir ch
2.1-2, Intercalaire C) est visualisée et l'utilisateur doit saisir son nom et le mot de passe
pour accéder au Navigateur.
Dans le cas où l'option " Demande de mot de passe " n'est pas sélectionnée, le
Navigateur est lancé directement.
• par la fonction Navigateur du premier menu de toutes les fenêtres principales de
l'atelier logiciel.
___________________________________________________________________________
9/2
La fonction navigateur
9
___________________________________________________________________________
Synoptique
Icône Navigateur
Navigateur X-TEL
Fonction Navigateur
dans premier menu
fenêtres principales
non
▼
▼
Option
Demande de mot de
passe
oui
Fenêtre
Identification Utilisateur
(voir ch2.1-2, int C)
▼
▼
Navigateur
Actions
Lancer
Communication
Driver
TSXPC 01
Sortir
UNTLW01
Lancement n-5 (1)
•••
Lancement n-4 (1)
Lancement n-3 (1)
Lancement n-2 (1)
Lancement n-1 (1)
Options
Aide
Aide
Aide Clavier
Aide Souris
Informations...
Réduction pendant utilisation
Confirmation de lancement
Recherche sur Disquette
Demande mot de passe
Raccourci -> lancement
(1) Titres des cinq derniers lancements effectués, présentés sous la forme du chemin
d'accès station-projet-volume.
___________________________________________________________________________
9/3
C
___________________________________________________________________________
9.3
Menu Actions
Le menu Actions propose les fonctions suivantes :
Lancer
Lance l'exécution de l'élément sélectionné dans la liste la plus à droite du Navigateur.
B
Sortir
Quitte la fonction Navigateur.
Titres des cinq derniers lancements du Navigateur.
C
Les cinq derniers lancements sont proposés. Le choix de l'un de ces titres permet :
• soit de se positionner automatiquement sur l'élément correspondant dans les listes
du Navigateur,
• soit de lancer l'exécution de l'élément, si l'option "Raccourci -> lancement" est
sélectionnée.
9.4
Menu Communication
Le menu communication est identique à celui proposé dans toutes les fenêtres
principales. Voir ch 4.2-4, intercalaire C.
___________________________________________________________________________
9/4
La fonction navigateur
9
___________________________________________________________________________
9.5
Menu Options
Le menu Options propose les fonctions suivantes :
Réduction pendant utilisation
Met en icône la fenêtre du Navigateur, lorsque l'élément sélectionné est lancé en
exécution, sinon la fenêtre Navigateur reste ouverte et est positionnée en arrière-plan.
Confirmation de lancement
Affiche un message de demande de confirmation, chaque fois qu'un élément sélectionné est lancé en exécution.
Recherche sur disquette
Visualise les projets sur disquette dans la liste Volumes. La non-sélection de cette
fonction permet d'améliorer les temps de lancement du Navigateur.
Demande mot de passe
Affiche la fenêtre d'identification de l'utilisateur et de demande du nom et du mot de
passe (voir ch 2.1-2) lorsque le Navigateur est lancé depuis l'icône Navigateur X-TEL
du groupe Telemecanique.
La suppression de la sélection de cette option ne peut être réalisée que par le Super
Utilisateur, le Programmeur Min. et Programmeur Max.
Raccourci -> lancement
Permet à partir du menu Action de la fenêtre du Navigateur, l'ouverture d'une fenêtre,
le lancement d'un outil ou d'une fonction sélectionnés dans la liste.
Rappel : une option est validée lorsque sa désignation est cochée sur la gauche dans
le menu Options.
___________________________________________________________________________
9/5
C
___________________________________________________________________________
B
C
___________________________________________________________________________
9/6
La fonctionChapitre
Archivage 10
10
A
10 La fonction Archivage
10.1 Présentation
10.1-1 Généralités
Les objets archivables sont les stations et les outils projet.
La fonction archivage permet:
B
• de sauvegarder une station ou un outil projet dans un espace d'archive distinct des
espaces de travail XTEL.
• de restituer une station ou un outil projet dans l'espace de travail de l'utilisateur.
• de gérer les conflits d'accès, et l'intégrité des données dans les espaces d'archive.
• d'optimiser la place disque occupée par un objet XTEL.
• de faciliter le développement à plusieurs d'un projet d'automatisme.
C
• de gérer les versions d'un objet archivable.
• d'associer des informations à un objet archivable.
L'utilisateur peut paramétrer les actions d'archivage et créer ou choisir des espaces
d'archive. Un espace d'archivage à la même structure qu'un espace de travail, où le
volume à pour nom XPROARCH au lieu de XPROPRJ. Le nom du projet d'un objet dans
un espace de travail et de ses archives est le même. Ceci permet de rendre transparente
la gestion des noms de projets.Un espace d'archivage peut être situé sur disquette.
D
Ensuite l'utilisateur peut Ranger, Prendre, Réserver, Déréserver des objets dans
l'espace d'archive. Le mécanisme de réservation / déréservation permet une utilisation
multi-utilisateurs de l'atelier sans risque de collision de données.
Il peut y avoir plusieurs versions d'une archive. L'utilisateur peut supprimer certaines ou
toutes les versions d'une archive. Il peut aussi consulter le journal des actions
d'archivage et consulter les versions d'une archive.
10.1-2 Mode réservation
Deux modes de fonctionnement sont offerts pour gérer un projet d'automatisme: Un
mode gérant le mécanisme de réservation / déréservation et un autre ne le gérant pas.
Le mode sans réservation peut être utilisé dans un cadre mono-utilisateur, mono-poste.
Dans ce mode l'utilisateur peut ranger et prendre des objets comme il le souhaite.
Le mode avec réservation doit être utilisé quand plusieurs utilisateurs travaillent sur le
même projet, dans ce cas plusieurs personnes peuvent être amenées à travailler sur la
même station.
E
F
G
Quand la gestion de réservation est choisie, un utilisateur ne peut ranger un objet sans
l'avoir au préalable réservé. Voici quelques exemples d'utilisation:
• création d'une archive d'un objet: l'utilisateur n'a jamais archivé un objet, il doit
ranger l'objet pour créer un archive,
___________________________________________________________________________
10/1
H
A
• consultation: l'utilisateur prend un objet sans le réserver pour consulter son contenu,
• modification simple: l'utilisateur prend un objet en le réservant, le modifie, le range
en le déreservant,
B
• modification et conservation de l'objet: l'utilisateur prend un objet en le réservant,
le modifie, le range sans le déréserver s'il souhaite effectuer d'autres modifications sur
l'objet, quand il aura terminé ses modifications, il rangera en déréservant l'objet,
• abandon d'une modification: l'utilisateur prend un objet en réservant, le modifie, s'il
souhaite abandonner ses modifications, il doit déréserver l'objet et le prendre (sans
réservation) pour que l'objet dans son espace de travail soit à jour,
C
D
• d'autres schémas sont possibles mais doivent êtres évités, par exemple prendre un
objet puis le réserver est dangereux car un autre utilisateur a pu modifier l'objet (le
prendre en le réservant, le modifier, le ranger en le déreservant) et l'objet sur le poste
de travail n'est plus à jour.
10.2 Accès
L'archivage est accessible depuis les menus des fenêtres principales et le menu
contextuel des objets (si les objets peuvent êtres archivés). L'utilisateur peut accéder
à l'ensemble des actions d'archivage ou uniquement à l'action de ranger ou prendre:
E
F
G
H
___________________________________________________________________________
10/2
La fonction Archivage 10
A
B
C
Dans le cas le plus général, le bloc-notes suivant est ouvert:
D
E
Ce bloc-notes comprend quatre onglets verticaux:
• Paramétrage
Permet d'accéder au paramétrage des actions d'archivage.
F
• Archivage
Permet d'accéder aux actions principales de l'archivage: ranger, prendre, réserver et
déréserver.
• Consultation
Permet d'accéder au journal des actions et aux versions.
G
• Edition
Permet de supprimer des versions.
___________________________________________________________________________
10/3
H
A
10.3 Paramétrage
B
Permet de paramétrer les différentes actions de l'archivage, permet de créer des
espaces d'archivage , permet d'inhiber / activer le mécanisme de réservation /
déréservation, et de limiter le nombre de versions par archive.
C
D
E
F
G
H
• Prendre...La dernière version
Permet de prendre la dernière version d'une archive par défaut. Si cette option n'est
pas positionnée, l'option Choisir la version est positionnée automatiquement.
• Prendre...Choisir la version
Permet de choisir la version de l'archive à prendre. Si cette option n'est pas
positionnée, l'option La dernière version est positionnée automatiquement.
• Commentaire...De la version / De l'archive
Détermine si le commentaire de l'objet pris est celui de la version prise ou celui de
l'archive.
• Ranger...Dans une nouvelle version
Détermine si l'objet à archiver doit être archivé dans une nouvelle version. Dans ce
cas une version supplémentaire est ajoutée dans l'archive de l'objet et le numéro de
version est incrémenté. Si cette option n'est pas positionnée, l'option Choisir la
version est positionnée automatiquement.
• Ranger...Choisir la version
Détermine si l'objet à archiver doit être archivé à la place d'une version existante
d'archive. Dans ce cas l'utilisateur doit choisir la version à écraser.
• Gestion de la réservation
Permet de gérer le mécanisme de réservation / déréservation des versions d'archives. Ce mécanisme est utile dans le cas d'une utilisation multi-utilisateurs, multipostes. Cette option n'est modifiable que par le super utilisateur XTEL.
Afin que l'atelier logiciel puisse assurer le mécanisme de gestion de le réservation, il
faut impérativement que chaque utilisateur ait son propre "Nom utilisateur".
___________________________________________________________________________
10/4
La fonction Archivage 10
A
• Nombre maximum de versions par archive
Limite le nombre de versions par archive. Si cette limite est atteinte, la version la plus
ancienne est supprimée. Les numéros de version continueront à s'incrémenter pour
garder un ordre d'archivage. Cette option n'est modifiable que par le super utilisateur.
• Espace d'archivage
Permet de choisir l'espace d'archivage des objets parmi les espaces existants.
B
• Créer
Permet de créer un nouvel espace d'archive.
• Enregistrer pour la nouvelle version
Les choix effectués dans cette page du bloc-notes sont valides tant que l'utilisateur
ne referme pas le bloc-note. Si l'utilisateur souhaite conserver ses choix, il doit activer
ce bouton pour enregistrer ses choix qui seront valides pour les prochaines sessions
de travail.
10.4 Créer un nouvel espace d'archivage
C
D
A l'activation du bouton Créer lors du paramétrage des actions d'archivage, la boite de
dialogue suivante est ouverte:
E
F
• Nom
Permet de donner un nom à l'espace d'archivage.
• Sur
Permet de choisir un nouvel espace d'archivage.
G
• Validation
Crée le nouvel espace d'archivage. Ce nouvel espace est accessible dans la page de
paramétrage.
• Annulation
Permet d'abandonner l'opération.
___________________________________________________________________________
10/5
H
A
10.5 Ranger
Permet de ranger un objet dans l'espace d'archivage.
B
C
D
E
F
G
H
• Liste des "objets"
Liste des objets pouvant êtres archivés. Cette liste correspond à l'ensemble des
objets situés dans l'espace de travail, non archivés ou réservés par l'utilisateur
courant.
• Ranger "..." sous
Liste les versions existantes pour l'objet sélectionné. Cette liste n'est accessible que
si l'option Ranger: choisir une version est positionnée. L'utilisateur peut choisir la
version dans laquelle l'objet sera archivé.
• Nouvelle version
Permet de choisir de ranger l'objet dans une nouvelle version.
• Commentaire de la version
Permet d'associer un commentaire à la version.
• Ranger et Déréserver
Permet de ranger et déréserver l'objet à archiver dans la version choisie (existante ou
nouvelle). L'objet déréservé pourra être réservé par un autre utilisateur (ou de
nouveau l'utilisateur courant). Ce bouton n'apparait que si l'option Gestion de la
réservation est positionnée dans la page paramétrage.
• Ranger et Supprimer
Fonctionnalité identique à "Ranger et Déréserver", avec en plus la suppression de
l'objet dans son espace de travail.
• Ranger
Permet de ranger l'objet à archiver dans la version choisie (existante ou nouvelle). Si
l'option Gestion de la réservation est positionnée, l'objet est rangé mais reste
réservé par l'utilisateur qui peut à tout moment le déréserver.
___________________________________________________________________________
10/6
La fonction Archivage 10
A
10.6 Prendre
Permet de prendre un objet archivé dans l'espace d'archive.
B
C
D
• Liste des "objets" disponibles
Liste des objets archivés et non réservés ou réservés par l'utilisateur courant..
• Prendre "..."
Liste des versions de l'objet. Cette liste n'est accessible que si l'option Prendre:
Choisir une version est positionnée. L'utilisateur peut choisir la version à prendre
dans l'archive.
• Dernière version
Permet de prendre la dernière version d'archive de l'objet. Cette option n'est
accessible que si l'option Prendre : Choisir une version est positionnée. Cette
option est selectionnée automatiquement quand l'utilisateur choisit une version dans
la liste précédente.
• Prendre et Réserver
Permet de prendre la version choisie de l'objet et de le réserver. L'objet étant réservé,
un autre utilisateur ne peut pas réserver cet objet, il ne pourra le faire que quand l'objet
sera déréservé. Si l'option Gestion de la réservation n'est pas positionnée, ce
bouton n'apparait pas.
E
F
G
• Prendre
Permet de prendre la version choisie de l'objet. Si l'option Gestion de la réservation
est positionnée, l'objet est pris mais non réservé, l'utilisateur ne pourra ranger cet objet
sauf s'il réserve cet objet.
___________________________________________________________________________
10/7
H
A
10.7 Réserver
Permet de réserver un objet sans le prendre dans l'espace d'archive.
B
C
D
E
• Liste des "objets" non réservé(e)s
Liste des objets non réservés de l'espace d'archive.
• Réserver
Réserve les objets sélectionnés.
F
G
H
___________________________________________________________________________
10/8
La fonction Archivage 10
A
10.8 Déréserver
Permet de Déréserver un objet sans le ranger.
B
C
D
E
• Liste des "objets" réservé(e)s
Liste des objets réservés par l'utilisateur.
• Déréserver
Déréserve les objets sélectionnés.
F
G
___________________________________________________________________________
10/9
H
A
10.9 Supprimer
Permet de supprimer une, plusieurs ou toutes les versions d'une archive.
B
C
D
E
• Liste des "objets" archivé(e)s et non réservé(e)s
Présente les objets archivés et non réservés, c'est à dire dont les versions peuvent
êtres supprimées. Le super utilisateur doit choisir un objet pour supprimer des
versions de cet objet.
• Supprimer les versions de l'objet "..."
Contient les versions de l'objet choisi dans la liste précédente. Permet de choisir les
versions à supprimer.
F
• Toutes les versions
Si cette option est positionnées, toutes les versions de l'objet choisi seront supprimées.
• Supprimer les versions
Permet de supprimer les versions sélectionnées. La suppression des versions est
irréversible.
G
H
___________________________________________________________________________
10/10
La fonction Archivage 10
A
10.10 Copier-coller
Les actions de copier-coller d'une archive , d'un projet archivé, d'un volume archivé
s'effectuent en appelant la commande Entité / arch.
Cette commande ouvre une fenêtre XTEL affichant les volumes, projets et stations
archivées. Cette commande n'est accessible que par le super utilisateur XTEL.
B
C
D
E
F
G
___________________________________________________________________________
10/11
H
A
10.11 Consulter le journal
Permet de consulter le journal de toutes les actions d'archivage concernant un objet de
l'espace d'archive.
B
C
D
E
• Liste des "objets" de l'espace d'archive
Liste des objets dans l'espace d'archive.
• Historique des actions en cours sur "..."
Historique des actions d'archivage réalisées concernant l'objet sélectionné.
F
La syntaxe du message d'une action est la suivante:
<action> <utilisateur> <date> <heure>
Avec <action> =
Put
: ranger
Put-L : ranger et réserver
Get
: prendre
Get-L : prendre et réserver
Lock : réserver
Unlock: déréserver
G
H
___________________________________________________________________________
10/12
La fonction Archivage 10
A
10.12 Consulter les versions
Permet de consulter les versions d'un objet de l'espace d'archive.
B
C
D
• Liste des "objets" dans l'espace d'archive
Liste des objets dans l'espace d'archive.
E
• Versions de "..."
Versions de l'objet sélectionné.
Pour visualiser l'ensemble des objets archivés des différents projets, le super utilisateur
a la possibilité de lancer la commande Entité / arch.
F
G
___________________________________________________________________________
10/13
H
A
B
C
D
E
F
G
H
___________________________________________________________________________
10/14
La fonction Apprentissage
11
Chapitre 11
A
11 La fonction Apprentissage
11.1 Présentation
Cette fonction permet de réaliser l'apprentissage et la comparaison d'architecture.
B
11.1-1 Apprentissage
L'apprentissage permet:
• de créer automatiquement dans l'atelier logiciel l'architecture réseaux/stations d'une
installation existante.
• de décharger les applications des stations de type TSXV5 et PMXV5 de l'installation
sur le poste de travail, si ces stations sont connectées aux réseaux MAPWAY,
ETHWAY, FIPWAY, TELWAY, ou 802-3 .
Ceci afin de permettre à un utilisateur d'accéder très simplement à l'installation existante
sans avoir à créer les volume/projet/stations/réseaux/outils/fonctions, sans avoir à
effectuer toutes les connexions et sans avoir à décharger les applications V5 par l'outil
XTEL-TRANSFER.
C
D
Il existe trois niveaux d'apprentissage:
• l'apprentissage de l'installation complète (ensemble de réseaux/stations),
• l'apprentissage d'une station non déclarée dans l'atelier logiciel sur le poste.
• l'apprentissage d'une station déjà déclarée sur le poste.
Le premier niveau est appelé apprentissage du site, le deuxième apprentissage station,
et le troisième apprentissage application.
E
Remarque:
L'apprentissage du site n'est accessible que si un outil réseau est installé.
Limitations pour la fonction Apprentissage:
• L'apprentissage ne reconnait que les réseaux Télémécanique: TELWAY, MAPWAY,
FIPWAY, ETHWAY et 802-3.
F
• Lors de l'apprentissage du site, seuls les réseaux reliés par des bridges sont
reconnus.
• Le poste de travail X-TEL connecté à un réseau doit avoir le même numéro que le
réseau local pour éffectuer l'apprentissage. Sinon les stations du réseau seront crées
sous le type OTHER.
• Cas particuliers:
- Architecture multi-réseaux: Dans la majorité des cas, à un médium physique
correspond un réseau avec un numéro donné. Si plusieurs numèros de réseaux sont
déclarés sur un même médium physique, l'apprentissage ne créera qu'un seul
réseau pour ce médium, les stations de ce réseau seront correctement créées, les
autres stations du médium seront créées sous le type OTHER.
___________________________________________________________________________
11/1
G
H
A
B
Exemple:
Soit un médium où sont déclarés trois réseaux (numéros 1, 2 et 3) et des stations
en 1.1, 1.2, 2.3, 2.4, 3.5, 3.6, un réseau sera créé (de numéro 1 par exemple), les
stations en 1.1 et 1.2 seront correctement créées, les stations en 2.3, 2.4, 3.5 et 3.6
seront créées sous le type OTHER avec les adresses 1.3, 1.4, 1.5, et 1.6.
- Architecture multi-coupleurs: Si une station possède plusieurs coupleurs connectés
sur un même médium, alors l'apprentissage créera autant de stations que de
coupleurs.
C
11.1-2 Comparaison
Afin que l'utilisateur puisse comparer l'installation existante et les données sur le poste,
il existe trois niveaux de comparaison:
D
• la comparaison avec le site, qui permet de comparer l'installation existante avec un
projet dans l'atelier logiciel sur le poste,
• la comparaison station qui permet de comparer le type et l'application V5 d'une station
sur le site avec une station dans l'atelier logiciel sur le poste,
• la comparaison application qui permet de comparer l'application d'une station V5 sur
le site avec une application d'une station de l'atelier logiciel sur le poste.
E
F
G
H
___________________________________________________________________________
11/2
La fonction Apprentissage 11
A
11.2 Accès
L'apprentissage et la comparaison sont accessibles depuis:
• le sous-menu Apprentissage... des menus objets: Volume, Projets, Stations c'est à
dire le premier ou les deux premiers menus des fenêtres X-TEL: Volume,
X-TEL:Projet, X-TEL: Station et X-TEL: Atelier Logiciel.
B
C
D
• le sous-menu Apprentissage... du menu issu des icônes objets,
E
F
G
___________________________________________________________________________
11/3
H
A
L'activation du menu Apprentissage ou son lancement depuis le bureau ouvre le blocnotes suivant:
B
C
D
E
Les onglets à droite permettent de choisir Apprentissage ou Comparaison, les onglets
inférieurs proposent le choix du niveau d'apprentissage ou de comparaison.
En fonction du contexte d'appel, un deux ou trois onglets sont proposés:
• Site + Station + Application,
• Station + Application,
• Application.
F
G
H
___________________________________________________________________________
11/4
La fonction Apprentissage 11
A
11.3 Apprentissage du site
Cet apprentissage permet la création automatique dans l'atelier logiciel de l'architecture
du site et le déchargement des applications V5 du site sur le poste de travail.
La création de l'architecture consiste à:
B
• créer tous les réseaux et les stations connectées à ces réseaux du site dans l'atelier
logiciel,
• déclarer les adresses des réseaux et stations,
• connecter les stations aux réseaux.
Le déchargement des applications consiste à décharger les applications V5 comme le
ferait l'utilisateur avec XTEL-TRANSFER V5, avec création automatique des outils et
fonctions utilisés par l'application.
C
D
E
F
• Volume
Permet de choisir le volume de l'atelier logiciel dans lequel sera créé le projet à l'image
du site. Si l'accès à été réalisé par les menus Volume ou Projets, le volume courant est
sélectionné, sinon l'utilisateur peut choisir parmi ceux existants ou saisir un nouveau
volume.
G
• Projet
Permet de saisir le nom du projet qui sera créé. Un nom est proposé, l'utilisateur peut
le modifier. Ce projet accueillera l'architecture complète du site.
___________________________________________________________________________
11/5
H
A
• Apprentissage...avec/sans application
Permet de choisir ou non le déchargement des applications V5. Par défaut les
applications ne sont pas transférées.
B
• Apprentissage
Permet la réalisation de l'apprentissage du site.
• Annulation
Permet d'interrompre l'apprentissage pendant son déroulement.
Remarques
C
D
Si lors de l'apprentissage avec application, une ou plusieurs applications ne
peuvent être transférées, un message d'erreur est affiché, mais l'apprentissage de
l'architecture et des autres applications continue.
L'apprentissage du site ne crée pas les architectures sur bus UNITELWAY ou FIPIO
et ne transfère pas les applications des stations connectées sur ces bus.
L'apprentissage du site sans application ne transfère pas les configurations des
stations.
E
S'il existe des stations Bridges dans l'architecture, il est nécessaire de les déclarer
par l'outil projet NET (PL7-NET) après l'apprentissage du site.
F
G
H
___________________________________________________________________________
11/6
La fonction Apprentissage 11
A
11.4 Apprentissage d'une station
Cet apprentissage permet la création dans l'atelier logiciel d'une station automate et le
déchargement de son application (si elle est de niveau V5) avec création automatique
des outils et fonctions utilisés par l'application si ils sont installés sur le poste de travail.
B
C
D
• Locale
Précise si la station automate est locale ou non.
Une station est locale si elle est connectée par prise console au poste de travail et que
le driver de communication choisi est TSXPC01. Si le poste de travail est conncté à un
réseau, ce choix est grisé.
E
• Adresse
Permet de saisir l'adresse de la station automate si elle n'est pas locale.
• Apprentissage...avec/sans application
Permet de choisir ou non le déchargement de l'application V5. Par défaut l'application
est transférée.
• Volume
Permet de choisir le volume de l'atelier logiciel dans lequel sera créée la station. Si
l'accès à été réalisé par les menus Volume, Projets, Projet ou Stations ou par le menu
icône d'un Volume ou d'un Projet, le volume courant est sélectionné, sinon l'utilisateur
peut choisir parmi ceux existants ou saisir un nouveau volume.
• Projet
Permet de choisir le projet de l'atelier logiciel dans lequel sera créée la station. Si l'accès
à été réalisé par les menus Projet ou Stations ou par le menu icône d'un Projet , le projet
courant est sélectionné, sinon l'utilisateur peut choisir parmi ceux existants ou saisir un
nouveau projet.
___________________________________________________________________________
11/7
F
G
H
A
• Station
Permet de saisir le nom de la station qui sera créée. Un nom est proposé, l'utilisateur
peut le modifier. Cette station accueillera la station automate.
B
• Apprentissage
Permet de réaliser l'apprentissage de la station.
Cet apprentissage ne connecte pas les stations aux réseaux.
C
L'apprentissage d'une station sur bus UNITELWAY ou FIPIO ne peut s'effectuer
que par un apprentissage de la station en local (le poste étant connecté à la station
par la prise console).
D
E
F
G
H
___________________________________________________________________________
11/8
La fonction Apprentissage 11
A
11.5 Apprentissage d'une application
Cet apprentissage permet le déchargement de l'application d'une station de niveau V5
avec création automatique des outils et fonctions utilisés par l'application si ils sont
installés sur le poste de travail.
B
C
D
• Locale
Précise si la station automate est locale ou non.
Une station est locale si elle est connectée par prise console au poste de travail et que
le driver de communication choisi est TSXPC01. Si le poste de travail est conncté à un
réseau, ce choix est grisé.
E
• Adresse
Permet de choisir l'adresse de la station automate si elle n'est pas locale.
• Volume
Permet de choisir le volume de l'atelier logiciel dans lequel se trouve la station
destinatrice. Si l'accès à été réalisé par les menus Volume, Projets, Projet, Stations ou
Station ou par le menu icône d'un Volume, d'un Projet ou d'une Station, le volume
courant est sélectionné, sinon l'utilisateur peut choisir parmi ceux existants ou saisir un
nouveau volume.
F
G
___________________________________________________________________________
11/9
H
A
B
• Projet
Permet de choisir le projet de l'atelier logiciel dans lequel sera créée la station. Si l'accès
à été réalisé par les menus Projet, Stations ou Station ou par le menu icône d'un Projet
ou d'une Station , le projet courant est sélectionné, sinon l'utilisateur peut choisir parmi
ceux existants.
• Station
Permet de choisir la station destinatrice dans l'atelier logiciel. Si l'accès à été réalisé par
le menu Station ou par le menu icône d'une Station, la station courante est sélectionnée,
sinon l'utilisateur peut choisir une station parmi celles existantes.
C
• Apprentissage
Permet de réaliser l'apprentissage de l'application V5.
11.6 Comparaison du site
D
Cette comparaison permet de comparer l'architecture (stations, réseaux, types, numéros et connexions) et les applications V5 du site avec le contenu d'un projet de l'atelier
logiciel.
E
F
G
H
___________________________________________________________________________
11/10
La fonction Apprentissage 11
A
• Volume
permet de choisir le volume du projet de l'atelier logiciel. Si l'accès à été réalisé par les
menus Volume ou Projets ou par le menu icône d'un Volume, le volume courant est
sélectionné, sinon l'utilisateur peut choisir parmi ceux existants.
• Projet
permet de choisir le projet de l'atelier logiciel. Si l'accès à été réalisé par les menus objets
d'une fenêtre Projet ou par le menu icône d'un projet, le projet courant est sélectionné,
sinon l'utilisateur peut choisir un projet parmi ceux existants.
• Comparaison...de l'architecture / Comparaison...de l'architecture et des applications
permet de choisir la comparaison de l'architecture seule ou la comparaison de
l'architecture et des applications V5 deux à deux. Par défaut les applications ne sont pas
comparées.
B
C
• Comparaison
Permet de lancer la comparaison du site et du projet de l'atelier logiciel.
• Annulation
Permet d'interrompre la comparaison pendant son déroulement.
Remarques
Cette comparaison indique quelle est la première différence entre l'architecture du
poste de travail et celle sur le site, mais ne donne pas un compte-rendu de toutes
les différences. De plus, si lors de la comparaison avec applicatrion, une ou
plusieurs applications sont différentes ou ne peuvent être comparées, un message
indique la différence d'application mais la comparaison de l'architecture et des
autres applications continue.
La comparaison du site ne compare pas les architectures sur bus UNITELWAY ou
FIPIO et ne compare pas les applications des stations connectées sur ces bus.
La comparaison de l'architecture seule ne compare pas les configurations des
stations.
D
E
F
G
___________________________________________________________________________
11/11
H
A
11.7 Comparaison de stations
Cette comparaison permet la comparaison d'une station automate avec une station de
l'atelier logiciel.
B
C
D
E
F
G
• Locale
Précise si la station automate est locale ou non. Par défaut la station est locale.
L'utilisateur peut choisir une station distante sur le site.
Une station est locale si elle est connectée par prise console au poste de travail et que
le driver de communication choisi est TSXPC01. Si le poste de travail est conncté à un
réseau, ce choix est grisé.
• Adresse
Dans le cas d'une station distante, l'utilisateur peut choisir une adresse parmi celles
existantes de la station ou saisir une nouvelle adresse.
• Comparaison...de l'architecture / de l'architecture et des applications
Permet de choisir la comparaison de l'architecture seule ou la comparaison de
l'architecture et des applications V5 d'une station. Par défaut la comparaison ne porte
que sur le type de la station, les applications ne sont pas comparées.
• Volume
Permet de choisir le volume de la station de l'atelier logiciel.
• Projet
Permet de choisir le projet de la station de l'atelier logiciel.
• Station
Permet de choisir la station de l'atelier logiciel.
• Comparaison
Permet de réaliser la comparaison station.
La comparaison d'une station sur bus UNITELWAY ou FIPIO ne peut s'effectuer
que par une comparaison de la station en local (le poste étant connecté à la station
par la prise console).
H
___________________________________________________________________________
11/12
La fonction Apprentissage 11
A
11.8 Comparaison d'applications
Cette comparaison permet la comparaison de l'application d'une station automate avec
l'application d'une station de l'atelier logiciel.
B
C
D
• Locale
Précise si la station automate est locale ou non. Par défaut la station est locale.
L'utilisateur peut choisir une station distante sur le site.
Une station est locale si elle est connectée par prise console au poste de travail et que
le driver de communication choisi est TSXPC01. Si le poste de travail est conncté à un
réseau, ce choix est grisé.
• Adresse
Dans le cas d'une station distante, l'utilisateur peut choisir une adresse parmi celles
existantes de la station.
• Volume
Permet de choisir le volume de la station de l'atelier logiciel.
E
F
• Projet
Permet de choisir le projet de la station de l'atelier logiciel.
• Station
Permet de choisir la station de l'atelier logiciel.
• Comparaison
Permet de réaliser la comparaison application.
G
• Annulation
Permet d'interrompre la comparaison pendant son déroulement.
La comparaison indique s'il y a une différence entre les applications mais n'affiche
pas de compte-rendu comme le fait XTEL-TRANSFER.
___________________________________________________________________________
11/13
H
A
B
C
D
E
F
G
H
___________________________________________________________________________
11/14
La fonction Key
Manager 12
12
Chapitre
12 La fonction Key Manager
___________________________________________________________________________
12.1 Présentation
KEY MANAGER est une fonction de l'atelier logiciel X-TEL, accessible depuis la fenêtre
XTEL-Utilisateur.
Les ateliers logiciel X-TEL ou MINI X-TEL ne sont pas protégés, ce qui permet de créer
l'arborescence d'un projet sans la présence des droits sur le poste de travail.
Par contre, les outils de base de l’atelier tels que : XTEL-CONF (Station TSXV5 ou
PMXV5) ou XTEL-MEM (station TSXV4 et PMXV4) et XTEL-TRANSFER nécessitent
pour s'exécuter, que le droit X-TEL soit présent sur le poste de travail.
La clé originale X-TEL permet d’utiliser les fonctions de base de l’atelier logiciel.
Chaque option possède également une clé originale.
Il est donc nécessaire de réunir les droits des différents logiciels pour les utiliser
simultanément sur le même poste. A l’installation la clé passe par différents états
intermédiaires, le but étant pour l’utilisateur de disposer d’une clé de travail.
Une clé peut avoir 9 états différents :
• clé originale : clé contenant le droit d’utilisation d'un logiciel,
• clé de travail : clé contenant les droits d’utilisation des logiciels après génération
d'une clé de sauvegarde,
• clé de sauvegarde ou clé backup : clé permettant de créer une clé de secours,
• clé de secours : clé à durée limitée permettant d'utiliser les logiciels pendant la phase
de dépannage,
• clé inhibée : clé dont les droits ne sont plus utilisables,
• clé vide : clé ne contenant pas de droit,
• clé pass temporaire : clé à durée limitée permettant d'exécuter tous les logiciels sous
l'atelier logiciel,
• clé incrémentale : clé permettant d'incrémenter les droits d'une clé originale, de la
version n à la version n+1,
• clé de travail backup : clé de travail dont les droits ont été transférés sur le disque
dur.
Note : la clé disquette est une clé dont les droits peuvent être transférés sur le disque
dur.
La fonction KEY MANAGER permet de transférer et d'utiliser les droits sur le disque
dur du poste de travail. Les droits présents dans une clé matérielle de travail ou dans
une clé disquette peuvent être transférés sur le disque dur et réciproquement.
Lors d'un défaut du disque dur, du formatage de celui-ci ou de la réinstallation du
système d'exploitation, les droits présents sur le disque seront perdus (voir
poursuite de l'exploitation sur défaillance).
___________________________________________________________________________
12/1
C
___________________________________________________________________________
12.2 Fonctionnalités
12.2-1 Configuration du poste de travail
Les logiciels sont livrés avec une clé matérielle ou une clé disquette contenant les droits
d’utilisation. Cette clé est dite clé originale.
Avant d’utiliser des logiciels protégés, il est nécessaire d’effectuer les opérations
décrites ci-dessous.
C
Transfert de droits
Pour utiliser simultanément les différents logiciels, il est conseillé de réunir les différents
droits d’utilisation sur une même clé matérielle puis sur le disque dur (dans le cas de clés
matérielles) ou sur le disque dur (dans le cas de clés disquettes). C'est l'opération de
Transfert de droits. Les droits ne peuvent être transférés qu’à partir des clés originales.
Dans le cas de clés matérielles, lorsque le transfert est réalisé, tous les droits des
logiciels utilisés sont contenus sur une seule clé. Cette clé est une clé originale et les
autres clés sont devenues des clés vides.
Opérations transfert de droits
α
α
α
clé ORIGINALE
clé VIDE
α
β
β
Résultat
après transfert
clé VIDE
β
β
clé ORIGINALE
γ
clé VIDE
clé VIDE
γ
γ
clé ORIGINALE
α
β
γ
α
β
γ
α
β
clé ORIGINALE
Note :
La fonction inverse permet de répartir plusieurs droits sur plusieurs clés.
___________________________________________________________________________
12/2
La fonction Key Manager 12
___________________________________________________________________________
12.2-2 Exploitation du poste de travail
Lorsque les droits sont transférés sur une seule clé originale, il est fortement recommandé d’effectuer une sauvegarde de celle-ci.
Cette opération crée une clé appelée clé de sauvegarde (clé backup), que l’utilisateur
conservera en lieu sûr, et rend le poste de travail exploitable au travers de la clé de
travail.
Opérations préalables
C
Clé ORIGINALE
Clé TRAVAIL
Clé VIDE
Clé BACKUP
Stockage en lieu sûr
Opération réversible
Transfert sur le disque dur
Résultat après transfert
Clé TRAVAIL BACKUP
Exploitation du logiciel
Clé TRAVAIL
Disque dur
Disque dur
Clé disquette
La clé backup est réalisée en utilisant une clé initialement vide.
Note : l’opération inverse s’appelle restitution de droits. Elle consiste à regénérer une
clé originale à partir d’une clé de travail et d’une clé de sauvegarde.
Afin d'exploiter facilement les droits contenus dans une clé matérielle de travail ou dans
une clé disquette ou répartis dans les deux supports, il est fortement conseillé de
transférer ceux-ci sur le disque dur. La clé matérielle de travail ou/et la clé disquette
deviennent alors une clé de travail backup et l’exploitation du poste de travail
s’effectue avec les droits présents sur le disque dur.
___________________________________________________________________________
12/3
___________________________________________________________________________
Un logiciel ne démarre que si son droit d'utilisation est présent sur le disque dur. La
présence de ce droit est ensuite vérifiée régulièrement pendant l'exécution du logiciel.
En cas de défaillance, le logiciel informe l’utilisateur de la nécessité de sauvegarder son
application et d’arrêter proprement l’exploitation du poste (*). Au bout de 10 minutes
environ, le logiciel stoppe son exécution, ce qui rend toute sauvegarde impossible.
(*) Sous OS/2 il est conseillé d’arrêter et de fermer toutes les tâches en cours, avant une
coupure du secteur.
C
La clé de sauvegarde et la clé de travail backup doivent être rangées en lieu sûr.
Elles ne permettent pas l’utilisation des droits qu’elles contiennent, mais offre à
l’utilisateur :
• la possibilité de créer une clé de secours dont la durée d’utilisation de 200 heures
permet d’assurer l’exploitation du poste de travail en attendant de nouvelles clés,
• le moyen de prouver que des droits d’utilisation ont été immobilisés lors d’une
panne éventuelle du disque dur.
___________________________________________________________________________
12/4
La fonction Key Manager 12
___________________________________________________________________________
12.2-3 Poursuite de l’exploitation sur défaillance
Si une panne intervenait, malgré tout le soin apporté à la conception et à la réalisation
des clés, la génération d'une clé de secours permettra de continuer à utiliser les
logiciels pendant la phase de dépannage.
La clé de secours permet d'utiliser les logiciels dont elle possède les droits pendant 200
heures de fonctionnement (soit 25 jours à raison de 8 heures de travail par jour). Le
décrément du temps s'effectue par pas de 15 minutes (chaque fois qu'un logiciel, dont
les droits sont contenus dans la clé de secours, est utilisé pendant 15 minutes, la durée
de vie de la clé dimimue de 15 minutes).
Lorsque le crédit de 200 heures est épuisé, la clé devient inutilisable.
C
Dès la détection d’un défaut sur une clé de travail, l’utilisateur doit :
• sauvegarder son travail en cours,
• récupérer la clé de sauvegarde associée à la clé de travail défectueuse et une clé
vide.
• générer une clé de secours (fonction création). En fin d'opération :
- la clé de sauvegarde est devenue une clé inhibée. Elle ne peut plus générer d’autres
clés de secours,
- la clé vide est devenue la clé de secours.
• renvoyer au constructeur la clé de travail défectueuse et la clé inhibée.
Exploitation temporaire
des logiciels
Opérations préalables
γ
α
β
Retour chez le
constructeur
Panne
Panne
γ
clé travail
α
β
clé travail
Récupération du
module Backup
γ
α
clé Back-up
β
γ
Attention :
γ
β
α
β
clé Secours
α
β
clé Back-up inhibé
clé Back-up inhibé
γ
clé vide
α
γ
α
clé Secours
β
Durée
200
heures
Opération non réversible
et possible 1 seule fois
___________________________________________________________________________
12/5
___________________________________________________________________________
En cas de perte des droits présents sur le disque dur, procéder de la même manière :
• générer une clé de secours, à partir de la clé de sauvegarde,
• renvoyer au constructeur la clé inhibée et la clé de travail backup.
12.3 Accès à la fonction Key Manager
C
La fonction Key Manager est accessible par le menu Key Manager de la fenêtre
Utilisateur de l'atelier logiciel X-TEL.
Ecran de base
L’écran de base affiche les caractéristiques des clés présentes dans le support de clés
(numéro et type de clé, droits contenus, ...).
Les deux menus proposés dans la barre de sélection permettent de choisir la fonction
à réaliser.
___________________________________________________________________________
12/6
La fonction Key Manager 12
___________________________________________________________________________
Synoptique
C
Action
Lecture
Sortie
F4
Reprise
Transfert
Redémarrage
Impression
Sortie
F3
BackUp
Restitution
Création
Incrémentation
Recherche sur disquette
Au sujet de
F2
___________________________________________________________________________
12/7
___________________________________________________________________________
12.4 Menu ACTION
12.4-1 Fonction lecture
Cette fonction permet de visualiser le contenu des clés insérées aux emplacements A
et B des postes de travail FTX 507, FTX 417 ou du support de clés
TSX SCC 02 dans le cas d'utilisation d'un compatible PC.
1
C
2
4
{
5
6
7
L’écran indique pour chaque clé :
1
2
3
4
son type et son numéro de série,
le numéro de série de la clé associée,
la durée d’utilisation résiduelle dans le cas d’une clé de secours,
les droits d’utilisation contenus.
Pour chaque droit d’utilisation contenu dans une clé, l’écran précise :
5 s’il a fait l’objet d’un backup (“B” dans la rubrique Bkp),
6 la référence commerciale du logiciel (rubrique Symbole),
7 la désignation complète du logiciel (rubrique Commentaires).
Les informations contenues dans la rubrique Catégorie sont réservées au constructeur.
___________________________________________________________________________
12/8
La fonction Key Manager 12
___________________________________________________________________________
12.4-2 Fonction transfert
La fonction transfert permet de transférer les droits d’utilisation d’une clé dans une autre,
d'une clé de travail vers le disque dur ou bien d'une clé disquette vers le disque dur. Elle
permet de réunir plusieurs droits d’utilisation dans une même clé.
Avant de lancer la fonction transfert de clé à clé, il est nécessaire de sélectionner dans
la clé d'origine, le (ou les) droit(s) à transférer. La clé origine est identifiée par son
emplacement (transfert A
B ou B
A).
¿
¿
L’écran suivant rappelle les droits à transférer :
C
Validation
lance le transfert des droits sélectionnés.
Annulation
annule la demande de transfert et provoque le retour à l’écran de base
de la fonction Key Manager.
Pour un transfert entre une clé de travail et le disque dur ou une clé disquette et le
disque dur, il n'est pas nécessaire de sélectionner les droits concernés par le
transfert : choisir seulement transfert A
disque dur ou disque dur
A.
Tous les droits présents dans la clé de travail ou sur la disquette seront déplacés sur le
disque dur. En fin de transfert, la clé ou la disquette prend l'état Travail backup (celleci n'est plus fonctionnelle et ses droits ne sont plus transférables).
¿
¿
___________________________________________________________________________
12/9
___________________________________________________________________________
12.4-3 Fonction impression
Cette fonction provoque, après confirmation, l'impression des informations contenues
dans la clé située dans l’emplacement A, dans la clé située en B ou sur le disque dur.
C
Date : 07/25/1990
Heure : 09:56:51
.---------------------------------.----------------------.
| Numero de la Cle : 0000983046
|
|
Etat de la cle : Cle originale
.---------------------------------.----------------------.
| Numero de la Cle Associee : ( - - - - - - )
|
Symbole
Commentaires
Bkp
.------------------------------------------------------Cat
--.
|
Base Atelier Logiciel XTEL
| TLX L BASE V4
TE4
.------------------------------------------------------sous OS/2 et WPM
--.
La sous fonction Impression Ecran (ou touche Impr Ecran) permet de mémoriser
l’écran complet dans un fichier, qui peut ensuite être imprimé par une imprimante de
type postscript.
La validation de l'impression d'écran nécessite d'indiquer le chemin et le nom du fichier
de sauvegarde.
Validation
provoque la sauvegarde de l’écran sous le nom de fichier saisi.
Annulation
annule la demande de sauvegarde.
___________________________________________________________________________
12/10
La fonction Key Manager 12
___________________________________________________________________________
Pour éditer le fichier sur une imprimante postscript, il est nécessaire de définir au
préalable les paramètres de l'imprimante, dans le panneau de commande de l'atelier
logiciel X-TEL.
C
___________________________________________________________________________
12/11
___________________________________________________________________________
12.4-4 Fonction backup
La fonction backup permet de générer les clés de travail et de backup. Cette opération
doit être réalisée en préalable à l'utilisation des logiciels installés sur le poste.
Mettre les clés suivantes dans les emplacements A et B :
• la clé originale contenant les droits d’utilisation des logiciels à utiliser,
• une clé vide.
Une fois l’opération backup terminée :
• la clé originale devient une clé de travail,
C
• la clé vide devient une clé backup.
L’écran ci-dessous présente l’état des deux clés avant le lancement de la fonction
backup :
___________________________________________________________________________
12/12
La fonction Key Manager 12
___________________________________________________________________________
Le lancement de la fonction backup affiche l’écran suivant :
C
Non
annule l'opération de backup et provoque le retour à l’écran de base de Key
Manager.
Oui
lance l’opération de backup et affiche l’écran suivant :
___________________________________________________________________________
12/13
___________________________________________________________________________
12.4-5 Fonction restitution
La fonction restitution est l’inverse de la fonction backup. Elle permet de restituer une
clé originale, à partir des clés de travail et de backup.
Mettre les clés suivantes dans les emplacements A et B :
• la clé de travail contenant les droits d’utilisation des logiciels,
• la clé backup associé à la clé de travail.
Au terme de la fonction restitution,
C
• la clé de travail redevient une clé originale. Tous les droits qu’elle contient peuvent
être transférés dans une autre clé par la fonction transfert.
• la clé backup devient une clé vide.
L’écran ci-dessous présente l’état des deux clés avant le lancement de la fonction
restitution :
La restitution des droits présents sur le disque dur doit se faire obligatoirement sur la
clé de travail backup originale (clé matérielle ou clé disquette).
___________________________________________________________________________
12/14
La fonction Key Manager 12
___________________________________________________________________________
L'exécution de la fonction restitution affiche l’écran suivant :
C
Non
annule la restitution et provoque le retour à l’écran de base de la fonction Key
Manager.
Oui
lance l’opération de restitution et afficher l’écran suivant :
___________________________________________________________________________
12/15
___________________________________________________________________________
12.4-6 Fonction création
La fonction création permet de créer une clé de secours, afin de pouvoir utiliser les
logiciels, suite à une panne de la clé de travail.
Pour cela, mettre les clés suivantes dans les emplacements A et B :
• la clé backup associé à la clé de travail en défaut,
• une clé vide.
Lors du lancement de la fonction création, l’écran suivant apparaît :
C
Validation
lance la création d’une clé de secours.
Annulation
annule la création d'une clé de secours et provoque le retour à l’écran de
base de la fonction Key Manager.
___________________________________________________________________________
12/16
La fonction Key Manager 12
___________________________________________________________________________
Après création de la clé de secours, l’écran visualise l’état des deux clés :
C
Au terme de cette opération :
• la clé backup devient une clé backup inhibée, donc inutilisable,
• la clé vide devient une clé de secours. Cette clé autorise l’utilisation des logiciels
dont elle contient les droits, pendant un temps limité à 200 heures de travail.
Attention
La clé de travail défectueuse et la clé backup inhibée doivent être retournés chez
le constructeur.
___________________________________________________________________________
12/17
___________________________________________________________________________
12.4-7 Fonction Incrémentation
La fonction incrémentation permet à partir d'une clé incrémentale et d'une clé
originale contenant les droits d'utilisation d'un logiciel de version n, la création d'une
nouvelle clé originale contenant les droits d'utilisation du même logiciel à la version n+1.
Cette fonction permet ainsi de mettre à jour les logiciels existants (exemple : passage
de X-TEL version V4 à la version V5). Cette opération est également possible à partir
d'une clé disquette incrémentale et du disque dur.
Dans le cas de clés matérielles, positionner les clés suivantes dans les emplacements
A et B :
• la clé incrémentale,
C
• la clé originale contenant le droit d'utilisation du logiciel version n.
L’écran ci-dessous présente l’état des deux clés avant le lancement de la fonction
incrémentation :
Dans le cas d'une clé disquette incrémentale, positionner celle-ci dans le lecteur de
disquettes et effectuer une lecture (menu Action, commande Lecture).
L'activation de la fonction incrémentation affiche la boîte de dialogue suivante :
___________________________________________________________________________
12/18
La fonction Key Manager 12
___________________________________________________________________________
C
Validation
Annulation
:
:
lance l'incrémentation.
annule l'incrémentation et provoque le retour à l’écran de base de
Key Manager.
Au terme de cette opération, dans le cas de clés matérielles :
• la clé originale, contenant le droit d'utilisation de la version n, devient une clé
originale, contenant le droit d'utilisation de la version n+1 . Tous les droits qu’elle
contient peuvent alors être transférés dans une autre clé par la fonction transfert.
• la clé incrémentale devient une clé vide.
L’écran suivant présente l’état des clés, en fin d'incrémentation.
Dans le cas d'une clé disquette, celle-ci devient vide lorsque l'opération est terminée.
Les droits sur le disque dur sont passés de la version n à la version n+1.
___________________________________________________________________________
12/19
___________________________________________________________________________
12.5 Marquage des clés
12.5-1 Généralités
Les étiquettes équipant les clés ont un rôle primordial au niveau confort d’utilisation en
permettant notamment :
• le marquage du type de clé,
• la visualisation des droits contenus dans la clé,
• la visualisation du numéro de série de la clé.
Description de l’étiquette
C
1
Numéro de série de la clé.
2
Type de clé :
1
Serial number
xxxxxxxx
Module Type
Empt
Orig
Work
Back
Inhi
Help
= clé vide,
= clé originale,
= clé de travail,
= clé backup,
= clé backup inhibée,
= clé de secours.
2
Empt
Orig
Work
Back
Inhi
Help
Associate module
Type Serial Numb
3
Telemecanique
Software
3
Type et numéro de série de la clé associée.
4
Droit(s) programmé(s) dans la clé.
4
Il est conseillé à l’utilisateur de remplir correctement les étiquettes au cours des
opérations successives sur les clés.
___________________________________________________________________________
12/20
La fonction Key Manager 12
___________________________________________________________________________
12.5-2 Exemple
Réception de 3 logiciels
Logiciel 1
Logiciel 2
Logiciel 3
TSX S XPRIM V4
TSX S NTD V4
TSX S APD V4
Serial number
9170022
Serial number
9180023
Serial number
9170032
Module Type
Module Type
Module Type
Empt
Orig
Safe
Empt
Orig
Safe
Empt
Orig
Safe
Back
Inhi
Help
Back
Inhi
Help
Back
Inhi
Help
Associate module
Type Serial Numb
Associate module
Type Serial Numb
Associate module
Type Serial Numb
Telemecanique
Software
Telemecanique
Software
Telemecanique
Software
TSX S BASE
TSX S NTD V4
TSX S APD V4
Clé 2
Clé 3
TSX S XPRIM V4
TSX S NTD V4
TSX S APD V4
Serial number
9170022
Serial number
9180023
Serial number
9170032
Clé 1
Fusion des droits dans la clé 1
Module Type
Module Type
Module Type
Empt
Orig
Safe
Empt
Orig
Safe
Empt
Orig
Safe
Back
Inhi
Help
Back
Inhi
Help
Back
Inhi
Help
Associate module
Type Serial Numb
Associate module
Type Serial Numb
Associate module
Type Serial Numb
Telemecanique
Software
Telemecanique
Software
Telemecanique
Software
TSX S XPRIM V4
TSX S NTD V4
TSX S APD V4
TSX S NTD V4
TSX S APD V4
Clé 1
Clé 2
Clé 3
___________________________________________________________________________
12/21
C
___________________________________________________________________________
Réalisation de la clé de travail et de la clé backup
Avant l’opération backup
Clé originale
3 droits
Serial number
9170022
Clé vide
Serial number
9180023
Module Type
Module Type
C
Empt
Orig
Safe
Empt
Orig
Safe
Back
Inhi
Help
Back
Inhi
Help
Associate module
Type Serial Numb
Associate module
Type Serial Numb
Telemecanique
Software
Telemecanique
Software
TSX S XPRIM V4
TSX S NTD V4
TSX S NTD V4
TSX S APD V4
Après l’opération backup
Clé de travail
pour exploitation
du poste
Clé backup
pour stockage
local
Serial number
9170022
Serial number
9180023
Module Type
Module Type
Empt
Orig
Safe
Empt
Orig
Safe
Back
Inhi
Help
Back
Inhi
Help
Associate module
Type Serial Numb
Back
9180023
Telemecanique
Software
Associate module
Type Serial Numb
W
9170022
Telemecanique
Software
TSX S XPRIM V4
TSX S NTD V4
TSX S NTD V4
TSX S XPRIM V4
TSX S APD V4
TSX S NTD V4
TSX S APD V4
___________________________________________________________________________
12/22
La fonction Key Manager 12
___________________________________________________________________________
12.6 Messages d’erreur
ERR000
Erreur inconnue
______________________________________________________________________________________________________________
Cause
probable
Action corrective
______________________________________________________________________________________________________________________
Détérioration d’une structure de
Relancer le transfert.
données pendant un transfert.
______________________________________________________________________________________________________________________
ERR001
Pas de clé ou pas de support de clé sur un port parallèle
______________________________________________________________________________________________________________
Cause
probable
Action corrective
______________________________________________________________________________________________________________________
Il n’y a pas de clé dans le support.
Mettre une clé dans le support.
Le
support de clés n’est pas connecté.
Connecter le support de clés.
______________________________________________________________________________________________________________________
ERR002
Erreur inconnue dans KMRINIT
______________________________________________________________________________________________________________
Cause
probable
Action corrective
______________________________________________________________________________________________________________________
Problème rencontré lors de l’initialisation
Relancer la fonction Key Manager.
de
la
fonction
Key
Manager.
______________________________________________________________________________________________________________________
ERR003
Erreur grave (Fin d’exécution)
_____________________________________________________________________________________________________________
Cause
probable
Action corrective
_______________________________________________________________________________________________________________________
Il y a eu une perte d’information
Relancer la fonction Key Manager.
(coupure secteur, débrochage
Si le problème persiste, contacter
de
la clé pendant un transfert,...).
le concepteur.
_______________________________________________________________________________________________________________________
___________________________________________________________________________
12/23
C
___________________________________________________________________________
ERR004
Erreur grave (Fin d’exécution)
______________________________________________________________________________________________________________
Cause
probable
Action corrective
______________________________________________________________________________________________________________________
Un
fichier est incorrect.
Contacter le concepteur.
______________________________________________________________________________________________________________________
ERR005
Plus de mémoire disponible
______________________________________________________________________________________________________________
Cause
probable
Action corrective
_______________________________________________________________________________________________________________________
C
La place mémoire est insuffisante.
Augmenter la taille de la mémoire
ou modifier la cartographie de l’espace mémoire.
_______________________________________________________________________________________________________________________
ERR006
Erreur lors de la lecture du fichier \XPROSYS\SYMBOLS.KEY
______________________________________________________________________________________________________________
Cause probable
Action corrective
______________________________________________________________________________________________________________________
Le fichier n’est pas présent.
Vérifier l’installation du logiciel.
Le fichier est réservé par une autre
Fermer ou quitter l’application qui
application.
fait appel à ce fichier.
______________________________________________________________________________________________________________________
ERR007
Remplissage ListBox impossible
______________________________________________________________________________________________________________
Cause probable
Action corrective
______________________________________________________________________________________________________________________
Erreur
système.
Contacter la concepteur.
______________________________________________________________________________________________________________________
ERR008
Problème lors du lancement de la session d’aide
______________________________________________________________________________________________________________
Cause
probable
Action corrective
______________________________________________________________________________________________________________________
Le fichier d’aide n’est pas présent.
Vérifier l’installation du logiciel.
Le fichier d’aide est réservé par une
Fermer ou quitter l’application qui
autre
application.
fait appel à ce fichier.
_______________________________________________________________________________________________________________________
___________________________________________________________________________
12/24
La fonction Key Manager 12
___________________________________________________________________________
ERR009
Ecriture impossible sur disque dur
______________________________________________________________________________________________________________
Cause
probable
Action corrective
______________________________________________________________________________________________________________________
Il n’y a plus de place sur le disque dur.
Faire de la place sur le disque dur.
Le
disque dur est défaillant.
Vérifier le disque dur.
______________________________________________________________________________________________________________________
ERR010
Paramètres incorrects
______________________________________________________________________________________________________________
Cause
probable
Action corrective
______________________________________________________________________________________________________________________
Les paramètres sélectionnés sont
Sélectionner d’autres paramètres.
incorrects.
______________________________________________________________________________________________________________________
ERR011
Erreur grave (Fin d’exécution)
______________________________________________________________________________________________________________
Cause probable
Action corrective
_______________________________________________________________________________________________________________________
Il y a eu un problème lors de l'accès
Relancer la fonction Key Manager.
aux
clés
(blocage
des
clés).
______________________________________________________________________________________________________________________
ERR012
Erreur grave (Fin d’exécution)
______________________________________________________________________________________________________________
Cause
probable
Action corrective
______________________________________________________________________________________________________________________
Il y a eu un problème lors de l'accès
Relancer la fonction Key Manager.
aux clés (effacement de droits).
______________________________________________________________________________________________________________________
ERR013
Erreur grave (Fin d’exécution)
______________________________________________________________________________________________________________
Cause
probable
Action corrective
______________________________________________________________________________________________________________________
Il y a eu un problème lors de l'accès
Relancer la fonction Key Manager.
aux
clés (écriture de droits).
______________________________________________________________________________________________________________________
___________________________________________________________________________
12/25
C
___________________________________________________________________________
ERR014
Erreur grave (Fin d’exécution)
______________________________________________________________________________________________________________
Cause
probable
Action corrective
______________________________________________________________________________________________________________________
Droit
absent dans une clé backup.
Relancer la fonction Key Manager.
______________________________________________________________________________________________________________________
ERR015
Erreur grave (Fin d’exécution)
______________________________________________________________________________________________________________
Cause
probable
Action corrective
______________________________________________________________________________________________________________________
C
Clé
répondant incorrectement.
Relancer la fonction Key Manager.
______________________________________________________________________________________________________________________
ERR016
Clé pleine
______________________________________________________________________________________________________________
Cause
probable
Action corrective
______________________________________________________________________________________________________________________
Il y a déjà 56 droits contenus dans
Diminuer le nombre de droits contela clé.
nus dans la clé.
______________________________________________________________________________________________________________________
ERR017
Pas de droit sélecté sur le slot A
______________________________________________________________________________________________________________
Cause
probable
Action corrective
______________________________________________________________________________________________________________________
Il n’y a pas de droit sélectionné dans
Sélectionner un (ou plusieurs) droits
l’emplacement A (lors d’un transfert A
dans l’emplacement A.
vers
B
par
exemple).
_______________________________________________________________________________________________________________________
ERR018
Pas de droit sélectionné sur le slot B
______________________________________________________________________________________________________________
Cause
probable
Action corrective
______________________________________________________________________________________________________________________
Il n’y a pas de droit sélectionné dans
Sélectionner un (ou plusieurs) droits
l’emplacement B (lors d’un transfert B
dans l’emplacement B.
vers
A
par
exemple).
______________________________________________________________________________________________________________________
___________________________________________________________________________
12/26
Annexes 13
13
Chapitre
13 Annexes
___________________________________________________________________________
13.1 Annexe 1 : les types de station
Station 1060 - TSX
Ce type de station représente un automate Telemecanique TSX 7 modèle 40 et une
commande numérique. Ces deux équipements sont regroupés sous une seule station
et seul l’automate peut être connecté sur un réseau ou un bus (MAPWAY, 802-3,
ETHWAY, FIPWAY, liaison UNI-TELWAY).
Les outils et les fonctions pour ce type de station sont les mêmes que ceux d’une station
de type TSX V4.
Station CCX7
Ce type de station représente les contrôleurs de cellules CCX 57 qui sont des microordinateurs industriels, superviseurs d’atelier, compatibles PC, montables sur panneau
ou en racks.
Utilisé avec les logiciels X-MONITOR (version DOS ou OS/2). La principale fonction de
ce type de station est la su&pervision d’atelier.
Cette station est connectable aux réseaux MAPWAY, 802-3, ETHWAY et FIPWAY. Elle
est également accessible au travers d’une liaison UNI-TELWAY, MODBUS ou FIPIO.
Station type FTX417
Ce type de station est un note-book industriel compatible PC , qui reçoit l’atelier logiciel
X-TEL et tout ou partie des logiciels Telemecanique.
FTX417 est connectable aux réseaux FIPWAY, ETHWAY et 802-3 ou est accessible
au travers d’une liaison FIPIO.
Station type FTX507
Ce type de station est un compatible PC industriel, portable Telemecanique qui reçoit
l’atelier logiciel X-TEL et tout ou partie des logiciels Telemecanique.
Il supporte également le logiciel de supervision MONITOR 77.
FTX507 est connectable aux réseaux MAPWAY, 802-3, FIPWAY ou ETHWAY. Il est
également accessible au travers d’une liaison UNI-TELWAY ou FIPIO.
Station type NUM1040
Ce type de station représente une Commande Numérique NUM S.A.
Une Commande Numérique NUM 1040 est connectable au réseau MAPWAY et
accessible au travers d'une liaison UNI-TELWAY.
Station type NUM1060
Ce type de station représente une Commande Numérique NUM S.A.
Une Commande Numérique NUM 1060 est connectable aux réseaux MAPWAY,
ETHWAY et 802-3 et accessible au travers d'une liaison UNI-TELWAY.
___________________________________________________________________________
13/1
C
___________________________________________________________________________
Station type NUM7x0
Ce type de station représente une commande numérique NUM S.A.
Cette référence regroupe les modèles :
• NUM 760x (F, T ou R),
• ROBONUM 800.
B
Une commande numérique NUM 760 ou un ROBONUM 800 sont connectables au
réseau MAPWAY.
C
Station type PC
Ce type de station représente un calculateur de type PC ou compatible équipé du
système d’exploitation OS/2.
Il peut supporter l’atelier logiciel X-TEL avec tout ou partie des logiciels Telemecanique.
Il peut également supporter une application MONITOR 77.
Un calculateur PC est connectable aux réseaux MAPWAY, ETHWAY, 802-3 ou
FIPWAY. Il est aussi accessible au travers d’une liaison UNI-TELWAY ou FIPIO.
Station de type PMXV4
Ce type de station représente un automate de régulation Telemecanique PMX modèle
40 version V4. Les fonctions disponibles sont identiques à celles fournies pour les
stations de type TSXV4, ces stations reçoivent en plus la fonction régulation (PL7-PMS)
Chaque fonction est traitée par un logiciel métier dans l’atelier X-TEL. D’autre part, une
famille d’outils station est disponible sur un automate de ce type.
Le type PMXV4 regroupe les modèles suivants :
• PMX47 420
• PMX67 420
• PMX87 420
• PMX107 420
Un automate PMXV4 est connectable aux réseaux TELWAY, MAPWAY, ETHWAY,
802-3 et accessible par une liaison UNI-TELWAY.
Station de type PMXV5
Ce type de station représente un automate de régulation Telemecanique PMX modèle
40 version V5. Les fonctions disponibles sont identiques à celles fournies pour les
stations de type TSXV5, ces stations reçoivent en plus la fonction régulation (PL7-PMS)
Chaque fonction est traitée par un logiciel métier dans l’atelier X-TEL. D’autre part, une
famille d’outils station est disponible sur un automate de ce type.
Le type PMXV4 regroupe les modèles suivants :
• PMX47 425 et PMX47 455
• PMX67 425 et PMX47 455
• PMX87 425 et PMX47 455
• PMX107 425 et PMX47 455
Un automate PMXV5 est connectable aux réseaux TELWAY, MAPWAY, ETHWAY,
802-3, FIPWAY et accessible par liaison UNI-TELWAY. Les automates TPMX P•• 455,
sont accessible par liaison FIPIO.
___________________________________________________________________________
13/2
Annexes 13
___________________________________________________________________________
Station TSX 17
Ce type de station représente un automate Telemecanique TSX 17-20. Le niveau de
langage supporté est PL7-2.
Les automates TSX17 sont connectables au réseau FIPWAY.
Le TSX 17-20 est accessible au travers d'une liaison UNI-TELWAY ou FIPIO.
Station type TSX27-47
Ce type de station représente un automate Telemecanique TSX7 séquentiel. Le niveau
de langage supporté est PL7-2.
La famille d’automates TSX27/47 regroupe les modèles suivants :
• TSX 27,
• TSX 47-10, 47-20 et TSX 47-J.
Un automate TSX47-20 est connectable au réseau TELWAY et est accessible au
travers d’une liaison UNI-TELWAY.
Station type TSXV3
Ce type de station représente un automate Telemecanique TSX7 modèle 10/20 ou 30
multifonction. Les automates V2-V3 se programment uniquement à l’aide du langage
PL7-3.
La famille d’automates TSX V3 regroupe les modèles suivants :
• TSX 47-30, TSX47-31,
• TSX 67-20, TSX67-21 et TSX67-30,
• TSX 87-10, TSX87-20, TSX87-30 et TSX87-31.
Seuls les modèles TSX47-31, TSX67-21 et TSX87-31 (V3.9) sont connectables aux
réseaux MAPWAY et TELWAY. Un automate TSX V3 est accessible au travers d’une
liaison UNI-TELWAY.
Station type TSX V4
Ce type de station représente un automate Telemecanique TSX7 modèles 40 multifonction
version V4. Les fonctions disponibles sont :
• commande séquentielle (PL7-3),
• commande de mouvement (PL7-AXE),
• communication (PL7-COM),
• interconnexion de réseau (fonction Bridge),
• acquisition analogique (PL7-PCL),
• dialogue opérateur (PL7-MMI).
Chaque fonction est traitée par un logiciel métier dans l’atelier X-TEL.
D’autre part, une famille d’outils station est disponible sur un automate de ce type.
Le type TSXV4 regroupe les modèles suivants :
• TSX47-400, TSX47-410, TSX47-411 et TSX47-420,
• TSX67-410 et TSX67-420,
• TSX87-410 et TSX87-420,
• TSX107-410 et TSX107-420.
Un automate TSXV4 est connectable aux réseaux TELWAY, MAPWAY, ETHWAY,8023 et à une liaison UNI-TELWAY.
___________________________________________________________________________
13/3
C
___________________________________________________________________________
C
Station type TSX V5
Ce type de station représente un automate Telemecanique TSX7 modèles 40 multifonction
version V5. Les fonctions disponibles sont :
• commande séquentielle (PL7-3),
• commande de mouvement
B (PL7-AXE),
• communication (PL7-COM),
• interconnexion de réseau (fonction Bridge),
• acquisition analogique (PL7-PCL),
• dialogue opérateur (PL7-MMI),
• commande multi-axes (MAX ).
Chaque fonction est traitée par un logiciel métier dans l’atelier X-TEL.
D’autre part, une famille d’outils station est disponible sur un automate de ce type.
Le type TSXV5 regroupe les modèles suivants :
• TSX47-405, TSX47-415, TSX47-425 et TSX47-455,
• TSX67-425 et TSX67-455,
• TSX87-425 et TSX87-455,
• TSX107-425 et TSX107-455.
Un automate TSXV5 est connectable aux réseaux TELWAY, MAPWAY, ETHWAY,
802-3, FIPWAY et accessible par liaison UNI-TELWAY. Les automates TSX P••455,
sont accessibles par liaison FIPIO.
Station type UNITELWAY
Ce type de station représente un équipement Telemecanique ou autre, attaché à une
liaison UNI-TELWAY.
Cet équipement peut être :
• un terminal industriel XBT,
• un variateur de vitesse ALTIVAR,
• un produit Telemecanique connectable sur UNI-TELWAY ...
La déclaration de ce type d’équipement permet d’utiliser les outils de maintenance
disponibles dans l’atelier logiciel.
Station type VAX
Ce type de station représente un calculateur Digital microVAX ou iVAX modèle QBus.
Un calculateur VAX est connectable directement aux réseaux MAPWAY, ETHWAY et
802-3 .
Station type XBT
Ce type de station représente un terminal de dialogue opérateur de type XBT. Une
station XBT est accessible au travers d'une liaison UNI-TELWAY.
Station type MICRO
Ce type de statrion représente un automate TSX MICRO modèles 37-10, 37-21, 37-22
programmables par PL7-Junior.
Un automate TSX MICRO est connectable au réseau FIPWAY (sauf le 37-10) et
accessible par liaison UNITELWAY.
___________________________________________________________________________
13/4
Annexes 13
___________________________________________________________________________
Station type PREMIUM
Ce type de station représente un automate TSX PREMIUM modèles 57-10 et 57-20
programmables par PL7-Junior.Un automate TSX PREMIUM est connectable au
réseau FIPWAY et accessible par liaison UNITELWAY.
Station type OTHER
Ce type de station est connectable aux réseaux TELWAY, MAPWAY, 802-3, ETHWAY
et FIPWAY et accessible par liaison UNITELWAY ou FIPIO .
C
___________________________________________________________________________
13/5
___________________________________________________________________________
13.2
Annexe 2 : Messages d’erreurs
_______________________________________________________________________________________
MESSAGE SUR ERREUR DE SAISIE
______________________________________________________________________________________
B
Message
Cause et remède
______________________________________________________________________________________
Mot de passe incorrect
Saisie erronée
Resaisir le mot ou le nom
Identificateur inconnu
______________________________________________________________________________________
Nom incorrect
Nom déjà existant
C
Erreur de saisie lors de la création
ou de la modification
Abandonner la demande
Mots de passe différentsVérifier
Recommencer la saisie
Ancien mot de passe incorrect
______________________________________________________________________________________
Le volume %s existe déjà
Voulez-vous le remplacer ?
L’objet %s existe déjà
Voulez-vous le remplacer?
Demande de création d’un
volume ou d’un objet qui existe déjà
Abandonner la demande
Vérifier
Recommencer la saisie
L’objet existe déjà
Voulez-vous le remplacer ?
L’objet %s existe déjà,
veuillez changer de nom
______________________________________________________________________________________
Nom introuvable.
Abandonner l’opération
Assurez-vous que le nom indiqué
Vérifier
est correct
Ressaisir le nom
______________________________________________________________________________________
Noms identiques.
Assurez-vous que le nouveau nom
est différent de l’ancien.
Commande Renommer
l’ancien et le nouveau
noms sont identiques
Vérifier et resaisir
______________________________________________________________________________________
Caractère incorrect ( / ).
saisie erronée d’un
Assurez-vous que le nom indiqué
caractère non admis
est correct.
Le Nom %s comporte
Corriger le nom saisi
un caractère erroné ( %c )
______________________________________________________________________________________
Nom trop long.
Assurez-vous que le nom indiqué
est correct.
Le nom dépasse les huit caractères
Vérifier et saisir
Le Nom %s est trop long
______________________________________________________________________________________
___________________________________________________________________________
13/6
Annexes 13
___________________________________________________________________________
FENETRE X-TEL UTILISATEUR
______________________________________________________________________________________
Message
Cause et remède
______________________________________________________________________________________
Vous ne devez pas supprimer %s
L’utilisateur ne peut pas modifier l’objet
ou les paramètres demandés
Vous ne pouvez modifier les
droits d’accès d’%s
Abandonner l’opération
______________________________________________________________________________________
Le nombre maximum d’éléments
1024 stations et 127 réseaux maxi. dans un
du type %s pouvant être créés
projet
a été atteint
_____________________________________________________________________________________
La disquette ou le disque
l’opération en cours ne pourra pas aboutir
est plein
Libérer de la place sur l’unité logique
concernée ou changer d’unité
______________________________________________________________________________________
UTILISATION DES DISQUETTES
______________________________________________________________________________________
Message
Cause et remède
La disquette est protégée en écriture
Enlever la protection
Puis indiquer si vous désirez continuer.
La disquette n’est pas formatée
Introduire une disquette formatée
Puis indiquer si vous désirez continuer.
______________________________________________________________________________________
COPIE-COLLAGE
______________________________________________________________________________________
Message
Cause et remède
______________________________________________________________________________________
Le ou les objets ne peuvent être
collés sur eux-mêmes.
Faites le collage dans une autre
fenêtre.
Le type de ou des objets est incompatible.
Faites le collage dans une fenêtre de
type égal à la dernière commande copie.
Collage incorrect.
Assurez-vous que la commande copie est
correcte.
______________________________________________________________________________________
___________________________________________________________________________
13/7
C
___________________________________________________________________________
MENU DEFINIR ICONE STATION
______________________________________________________________________________________
Message
Cause et remède
______________________________________________________________________________________
Numéro de station incorrect: %s,
valeur dans l’intervalle [0 àB
127].[0 à 63] ou
0.254 éventuellement suivis de
5.[0 à 255].[0 à 255] (bus UNI-TELWAY)
8.2.[0 à 63].[0 à 15] (bus FIPIO)
______________________________________________________________________________________
UTILISATION DU MULTITACHE
______________________________________________________________________________________
C
Message
Cause et remède
______________________________________________________________________________________
L’opération ne peut être effectuée :
le volume est plein ou
des fichiers X-TEL sont déjà
ouverts par d’autres processus.
L’opération ne peut être effectuée :
des fichiers X-TEL sont déjà ouverts
par d’autres processus.
%s utilisé par un autre process.
____________________________________________________________________________________________________________________________________________________________________________
Il faut sélectionner un Chemin
de type Empreinte
Il faut sélectionner un Chemin
de type Correspondance
Le chemin logique %s est incorrect
____________________________________________________________________________________________________________________________________________________________________________
Le fichier %s ne peut pas être détruit : 0x%x”
Le répertoire %s et
ses sous-répertoires ne
peuvent pas être détruits : 0x%x
Pas de fichier %s%s existant
Le fichier %s ne peut pas être lu : 0x%x
On ne peut pas écrire dans le fichier %s :
0x%x
Le fichier %s ne peut pas être créé : 0x%x
Le champ %s n’existe pas dans le fichier %s
Impossibilité de créer une instance de la classe
La base de données est incohérente
La zone est vide.
Frappez un nom dans cette zone.
La zone est une liste de noms.
Assurez-vous que le nom indiqué est unique.
___________________________________________________________________________
13/8
Annexes 13
___________________________________________________________________________
La zone adresse est vide ou incorrecte.
Frappez une adresse dans cette zone.
Création du répertoire %s impossible : 0x%x
Le format du fichier %s est incorrecte
paramètre d’appel de fonction invalide
Nom introuvable.
Assurez-vous que le nom indiqué existe toujours.
Erreur fatale.
Assurez-vous
bien.
_
_________________________que
_______tout
________va
______
_____________________________________________________________________________________________________________________________
Erreur Dos allocation mémoire : 0x%x
C
Erreur Dos Disk: 0x%x
Erreur
Dos : 0x%x
______________________________________________________________________________________
Erreur
OS/2: 0x%x
______________________________________________________________________________________
Le chemin DOS %s est incorrect
Des chemins ont été modifiés sous DOS,
recréer l'arborescence initiale.
______________________________________________________________________________________
Erreur de lancement : sys%u
______________________________________________________________________________________
Impossible de charger la librairie : %s
Refaire une installation de l'atelier logiciel
X-TEL
______________________________________________________________________________________
UTILISATION DE L'ACCES RAPIDE
______________________________________________________________________________________
Message
Cause et remède
______________________________________________________________________________________
Le chemin logique %s est
inexistant
Un accès rapide a été défini sur une station et
celle-ci a été supprimée.
Redéfinir l'accès rapide.
Autre cas : station partagée entre plusieurs
utilisateurs et supprimée par l'un d'eux.
______________________________________________________________________________________
Vous ne pouvez pas coller
l'élément dans ce contexte
les volumes ne correspondent
pas. Choisissez un contexte sur
volume : %S
On ne peut pas créer un accès rapide sur un
autre volume que le volume contenant
l'élément sélectionné.
______________________________________________________________________________________
VERSION LOGICIELLE
______________________________________________________________________________________
Message
Cause et remède
______________________________________________________________________________________
Impossible de trouver
Vérifier les versions logicielles des différentes
la
fonction %s
fonctions.
______________________________________________________________________________________
Certains messages d'erreur sont complétés par un numéro d'erreur système, numéro standard
OS/2 qu'X-TEL restitue.
Pour obtenir des informations complémentaires se mettre dans une session OS/2 et frapper :
help SYSxxx.
En général des explications ainsi que des actions correctrices sont proposées.
___________________________________________________________________________
13/9
___________________________________________________________________________
13.3 Annexe 3 : liste des manuels cités dans le présent document
La mise en œuvre d'application sous X-TEL peut nécessiter la connaissance des
manuels suivants :
Manuel PL7-NET " Logiciel de description des architectures réseau ", référence :
TXT DM PL7 NET V6F B
,
Manuel PL7-COM " Logiciel de mise en œuvre des coupleurs de communication SCM/
SCI ", référence TXT DM PL7 CMM V5F
Manuel PL7-AXE " Logiciel de mise en œuvre des coupleurs de commande d’axe
AXM162/172/182 ", référence TXT DM PL7 AXS V5F
C
Manuel MAX " Logiciel de mise en œuvre des coupleurs de commandes multi-axes
AXM292/492 ", référence TXT DM PL7 MAX V5F
Manuel PL7-PCL " Logiciel de régulation PID pour automates TSX 7 et PMX 7 "
référence TXT DM PL7 PCL V5F
Manuel PL7-REG " Logiciel de mise en œuvre et d'exécution de régulation de procédé
et de dialogue opérateur pour automates PMX 7 ", référence TXT DM PL7 REG V6F
Manuel PL7-MMI " Logiciel de conception d'applications de dialogue opérateur pour
Mini Monitor Intégré sur coupleur TSX PCM 27/37 ", référence TXT DM PL7 M37 V52F
Manuel PL7-3 " Logiciels de mise en œuvre des processeurs de type TSX47 30 à
TSX87 30 et TSX/PMX modèles 40 ", référence TXT DM PL7 3 V6F
Manuel PL7-2 " Logiciel de mise en œuvre des automates de type TSX17 20 - TSX27
- TSX47 20 ", référence TXT DM PL7 2 V5F
Manuel PL7-OSI " Logiciel de mise en œuvre des réseaux MMS-ETHERNET ",
référence TXT DM SSP V52F
Manuel NETDIAG " Logiciel d’observation et de diagnostic réseaux ", référence
TXT DM NTD V6F
Manuel APPLIDIAG " Logiciel de surveillance et de diagnostic de l’application ",
référence TXT DM APD V52F
Manuel SYSDIAG " Logiciel de réglage et de diagnostic produits ", référence
TXT DM SYD V5F
Manuel S-VIEW " Logiciel de visualisation en ligne des schémas de câblage issus d'une
CAO ", référence TXTDM SVW EP V5F
Manuel XTEL-CAD
TXT DM CAD V5F
" Logiciel interface avec système de CAO ", référence
Manuel XTEL-MOD " Logiciel optionnel de gestion de base de modules pour les
automates multifonction ", référence TXT DM MDD V52F
Manuel XTEL-DOC " Logiciel d'aide en ligne pour Mini Monitor Intégré ", référence
TXT DM DCT V5F
___________________________________________________________________________
13/10
Offre "packagée" PL722 PACK
Notice d'installation
FRANCAIS
Constitution des produits PL722 PACK
F
R
A
N
C
A
I
S
3 versions sont proposées :
1. TXT P PL722 V52F : ensemble PACK complet destiné à l'équipement d'un premier poste,
2. TXT K PL722 V52 : ensemble PASS composé d'une clé contenant les droits d'exécution d'un
poste,
3. TXT RKP PL722 V52F : ensemble destiné à la mise à jour d'un poste équipé du logiciel
PL7-2 DOS pour automate TSX 17-20. Il permet d'obtenir un poste sous atelier logiciel MINI
X-TEL équipé des logiciels PL7-2 V52 et PL7-MMI 17.
La composition de chacune des différentes versions est mentionnée dans le tableau suivant :
Référence des composants Désignation des composants
TSX SLC 02
W8 ....
W9 ....
W9 ....
clé de protection vide au standard TE90
clé de protection contenant les droits
TXT • PL722 V52
contrat de licence
notice explicative
TXT LF BJR V52
TXT LF CTG TBX V52
TXT LF CTG TSX7 V52
TXT LF CTG FTX V5
TXT LF UTW V5
TXT LF PP V5
TXT DM BJR V5 F
TXT DM TLS V52 F
4 disquettes logiciel MINI X-TEL V52
2 disquettes catalogue des TBX
disquette catalogue des modules en bac
disquette catalogue des FTX et CCX
disquette driver UNI-TELWAY V5
disquette programmation cartouches V5
manuel mise en oeuvre log. MINI X-TEL
manuel mise en oeuvre outils intégrés
TXT LF PL7 22 V5
TSX D12 002 F
TXT DR PL7 2 V5 F
TXT DM PL7 2 V5 F
TSX D12 005 F
2 disquettes logiciel PL7-2 V5
manuel synthèse PL7-2
manuel référence PL7-2 V5
manuel modes opératoires PL7-2 V5
manuel mise en oeuvre modules ext.TSX 17
Inclus dans version
P
K
RKP
TXT LF PL7 M17 V52
2 disquettes logiciel PL7 MMI 17 V52
TXT DM PL7 M17 V52 F documentation du logiciel PL7 MMI 17
composant présent dans l'ensemble logiciel.
Description des opérations à réaliser
Pour chacun des ensembles, 2 opérations doivent être effectuées :
1 installations des logiciels avec les disquettes livrées. Dans le cas de l'ensemble PASS, utiliser
les disquettes que vous avez déjà en votre possession (fournies avec l'ensemble PACK).
2 préparation des clés logicielles.
Nota : pour l'ensemble de mise à jour, il n'est pas nécessaire de désinstaller les versions
antérieures.
___________________________________________________________________________
4
1 Installation des logiciels
Les logiciels doivent être installés sur terminal FTX, micro-ordinateurs IBM PC ou compatible
munis du système d'exploitation OS/2 version 1.3, 2.1 ou WARP3.0.
L'nstallation complète de PL722 PACK s'effectue en installant tous les logiciels suivants :
Nom du logiciel
Réference du logiciel
MINI X-TEL
TSX7 CATALOG
TBX CATALOG
FTX/CCX CATALOG
X-TEL
PROMPROG
PL7-2/X-TEL
PL7-MMI17
TXT LF BJR V52
TXT LF CTG TSX7 V52
TXT LF CTG TBX V52
TXT LF CTG FTX V5
TXT LF UTW V5
TXT LF PP V5
TXT LF PL7 22 V5
TXT LF PL7 M17 V52
Nombre de
disquettes
4
1
2
1
1
1
2
2
Procédure d'installation :
• arrêter tous les logiciels X-TEL ou MINI-XTEL en fonctionnement sur le poste,
• placer la première disquette (1/4) du logiciel MINI X-TEL (TXT LF BJR V52) dans le lecteur de
disquette A,
• ouvrir une session OS/2 en fenêtre ou plein écran,
• au signal d'invite OS/2 [C:\] saisir la commande :
[C:\] A:<Entrée>
puis [A:\] INSTALL<Entrée>
• suivre les indications du logiciel (1), relancer le système <Ctrl>+<Alt>+<Suppr> à la fin de
l'installation de MINI X-TEL s'il s'agit d'une première installation (pour une mise à jour de MINI
X-TEL, la réinitialisation n'est pas utile).
• pour chaque nouveau logiciel à installer saisir la commande :
[C:\] A:<Entrée>
puis [A:\] INSTALL <Entrée>, (ou appuyer sur la touche <flêche haut> puis <Entrée> ), et suivre
les indications propre à chacun d'entre-eux.
• quand tous les composants logiciels sont installés, arrêter puis relancer le système
<Ctrl>+<Alt>+<Suppr>.
(1) pour installer MINI X-TEL, il peut être utile de consulter le manuel MINI X-TEL atelier logiciel
V52 (TXT DM BJR V52F) au chapitre B5.
Remarque : Il n'est pas indispensable d'installer tous les composants d'un ensemble, s'ils ne sont
pas tous nécessaires pour traiter les applications (par exemple le logiciel de programmation
cartouche TXT LF PP V5 peut ne pas être installé si les applications ne doivent pas être écrites sur
des cartouches PROM).
___________________________________________________________________________
5
F
R
A
N
C
A
I
S
2 Préparation des clés logicielles
Pour traiter les clés logicielles, il faut utiliser la fonction MINI X-TEL "KEY MANAGER" décrite dans
le manuel MINI X-TEL Atelier logiciel V52 (TXT DM BJR V5F) au chapitre C-2.
F
R
A
N
C
A
I
S
Ces ensembles contiennent une clé de protection marquée TXT P PL722 V52 ou TXT RKP PL22 V52
et une clé vide TSX SLC 02.
Il faut constituer une clé de travail et une clé de sauvegarde, pour cela :
• insérer la clé de protection et la clé vide dans les emplacements A et B du poste ou du support
de clés,
• sauvegarder (fonction Backup) la clé originale dans la clé vide,
Résultat : la clé originale devient la clé de travail du poste et la clé vide devient celle de
sauvegarde,
• conserver la clé de sauvegarde en lieu sûr.
Tous les logiciels peuvent maintenant être lancés depuis ce poste.
___________________________________________________________________________
6
F
R
A
N
C
A
I
S
___________________________________________________________________________
7
Offre "packagée" XTEL PACK
Notice d'installation
FRANCAIS
Constitution des produits XTEL PACK
F
R
A
N
C
A
I
S
4 versions sont proposées :
1. TXT P XTL V52F : ensemble PACK complet destiné à l'équipement d'un premier poste,
2. TXT K XTL V52 : ensemble PASS composé d'une clé contenant les droits d'exécution d'un
poste,
3. TXT RP XTL V52F : ensemble de mise à jour d'un poste version V5 vers V52,
4. TXT RKP XTL V52F : ensemble de mise à jour d'un poste version V4x vers V52.
La composition de chacune des différentes versions est mentionnée dans le tableau suivant :
Référence des composants Désignation des composants
TSX SLC 02
TXT • XTL V52
W9 ...
W9 ....
clé de protection vide au standard TE90
clé de protection au standard TE90
contrat de licence
notice explicative
TXT LF BASE V52
TXT LF CTG TSX7 V52
TXT LF CTG TBX V52
TXT LF CTG FTX V5
TXT LF UTW V5
TXT LF DEM V5
TXT LF PP V5
TXT DM XTEL V52 F
TXT DM TLS V52 F
4disquettes logiciel X-TEL V52
disquette catalogue des modules en bac
2 disquettes catalogue des TBX
disquette catalogue des FTX et CCX
disquette driver UNI-TELWAY V5
disquette logiciel d’autoformation V5
disquette programmation cartouches V5
manuel référence atelier logiciel X-TEL
manuel mise en oeuvre outils intégrés
TXT LF PL7 3 V52
TXT LF FB PL7 3 V52
TXT LF FBD V52
TXT DR PL7 3 V5 F
TXT DM PL7 3 V52 F
TXT DM FBD V52 F
2 disquettes logiciel PL7-3 V52
disquette log. blocs fonction PL7 3 V52
disquette log. blocs fonction DIAG V52
manuel référence PL7-3 V5
manuel modes opératoires PL7-3 V52
manuel mise en oeuvre OFB-DIAG V52
TXT LF MDD V52
TXT DM MDD V52 F
disquette logiciel XTEL-MOD V52
manuel mise en oeuvre XTEL-MOD V52
TXT LF PL7 22 V5
TXT DR PL7 2 V5 F
TXT DM PL7 2 V5 F
TSX D12 002 F
TSX D12 005 F
2 disquettes logiciel PL7-2 V5
manuel référence PL7-2 V5
manuel modes opératoires PL7-2 V5
manuel synthèse PL7-2
manuel mise en oeuvre modules ext.TSX 17
Inclus dans version
P
K
RP RKP
(1)
TXT LF PL7 CMM V5
disquette logiciel PL7-COM V5
TXT LF FB CMM V42
disquette log. blocs fonction com. V42
TXT DM PL7 CMM V5 F manuel mise en oeuvre log. OFB-COM
TXT LF PL7 M17 V52
2 disquettes logiciel PL7 MMI 17 V52
TXT DM PL7 M17 V52 F documentation du logiciel PL7 MMI 17
(1) 2 clés dans le cas d'un ensemble de mise à jourV4x vers V52.
___________________________________________________________________________
4
Référence des composants Désignation
Inclus dans version
P
K
RP RKP
TXT LF PL7 PCL V5
disquette logiciel PL7-PCL V5
TXT LF FB PCL V5
disquette log. blocs fonction PCL V5
TXT DM PL7 PCL V5 F manuel mise en oeuvre PL7 PCL V5
TXT LF FB MAX V5
disquette log. blocs fonction MAX V5
TXT LF ADJ MAX V5
disquette logiciel réglage MAX V5
TXT DM PL7 MAX V5 F manuel mise en oeuvre PL7-MAX V5
composant présent dans l'ensemble logiciel.
Description des opérations à réaliser
Pour chacun des ensembles, 2 opérations doivent être effectuées :
1 installations des logiciels avec les disquettes livrées. Dans le cas de l'ensemble PASS, utiliser
les disquettes que vous avez déjà en votre possession (fournies avec l'ensemble PACK).
2 préparation des clés logicielles.
Nota : pour les ensembles de mise à jour, il n'est pas nécessaire de désinstaller les versions
antérieures, se reporter aux règles générales de compatibilité entre les différentes versions
fournies en fin de document.
1 Installation des logiciels
Les logiciels doivent être installés sur terminal FTX, micro-ordinateurs IBM PC ou compatible
munis du système d'exploitation OS/2 version 1.3, 2.1 ou WARP3.0.
L'installation complète de XTEL PACK s'effectue en installant tous les logiciels suivants :
Nom du logiciel
Réference du logiciel
X-TEL
TXT LF BASE V52
TSX7 CATALOG
TXT LF CTG TSX7 V52
TBX CATALOG
TXT LF CTG TBX V52
FTX/CCX CATALOG
TXT LF CTG FTX V5
X-TEL
TXT LF UTW V5
PROMPROG
TXT LF PP V5
X-TEL(1)
TXT LF DEM V5
PL7-3
TXT LF PL7 3 V52
PL7-3
TXT LF FBD V52
PL7-3
TXT LF FB PL7 3 V52
XTEL-MOD
TXT LF MDD V52
PL7-2/X-TEL
TXT LF PL7 22 V5
PL7-COM
TXT LF PL7 CMM V5
PL7-COM
TXT LF FB CMM V42
PL7-MMI17
TXT LF PL7 M17 V52
PL7-PCL
TXT LF PL7 PCL V52
OFB-PCL
TXT LF FB PCL V5
ADJ-MAX
TXT LF ADJ MAX V5
OFB-MAX
TXT LF FB MAX V5
(1) fourni uniquement dans la version TXT P XTL V52F.
Nombre de
disquettes
4
1
2
1
1
1
1
2
1
1
1
2
1
1
2
1
1
1
1
___________________________________________________________________________
5
F
R
A
N
C
A
I
S
Procédure d'installation :
F
R
A
N
C
A
I
S
• arrêter tous les logiciels X-TEL en fonctionnement sur le poste,
• placer la première disquette (1/4) du logiciel X-TEL (TXT LF BASE V52) dans le lecteur de
disquette A,
• ouvrir une session OS/2 en fenêtre ou plein écran,
• au signal d'invite OS/2 [C:\] saisir la commande :
[C:\] A:<Entrée>
puis [A:\] INSTALL<Entrée>
• suivre les indications du logiciel (1), relancer le système <Ctrl>+<Alt>+<Suppr> à la fin de
l'installation d'X-TEL s'il s'agit d'une première installation (pour une mise à jour de X-TEL, la
réinitialisation n'est pas utile).
• pour chaque nouveau logiciel à installer saisir la commande :
[C:\] A:<Entrée>
puis [A:\] INSTALL <Entrée>, (ou appuyer sur la touche <flêche haut> puis <Entrée> ), et suivre
les indications propre à chacun d'entre-eux.
• quand tous les composants logiciels sont installés, arrêter puis relancer le système
<Ctrl>+<Alt>+<Suppr>.
(1) pour installer X-TEL, il peut être utile de consulter le manuel X-TEL atelier logiciel V52 (TXT
DM XTEL V52F) au chapitre B5.
Remarque : Il n'est pas indispensable d'installer tous les composants d'un ensemble, s'ils ne sont
pas tous nécessaires pour traiter les applications (par exemple le logiciel de programmation
cartouche TXT LF PP V5 peut ne pas être installé si les applications ne doivent pas être écrites sur
des cartouches PROM).
___________________________________________________________________________
6
2 Préparation des clés logicielles
Pour traiter les clés logicielles, il faut utiliser la fonction X-TEL "KEY MANAGER" décrite dans le
manuel X-TEL Atelier logiciel V52 (TXT DM XTEL V52F) au chapitre C-9.
Cas de l'ensemble PACK complet TXT P XTL V52F ou de l'ensemble PASS TXT K XTL V52:
Ces ensembles contiennent une clé de protection TXT P XTL V52 et une clé vide TSX SLC 02.
Il faut constituer une clé de travail et une clé de sauvegarde, pour cela :
• insérer la clé de protection et la clé vide dans les emplacements A et B du poste ou du support
de clés,
• sauvegarder (fonction Backup) la clé de protection (clé originale) dans la clé vide,
Résultat : la clé originale devient la clé de travail du poste et la clé vide devient celle de
sauvegarde,
• conserver la clé de sauvegarde en lieu sûr.
Tous les logiciels peuvent maintenant être lancés depuis ce poste.
Cas de l'ensemble de mise à jour V4x ->V52 (TXT RKP XTL V52F):
Cet ensemble contient 2 clés de protection TXT RK PL7 3 V5 (contenant les droits PL7-3V52) et
TXT RKP XTL V52 (contenant les droits des autres logiciels V52), vous devez posséder d'autre part
la clé de travail du poste équipé des logiciels V4x et sa clé de sauvegarde.
Il faut constituer une nouvelle clé de travail contenant les droits V52 et une clé de sauvegarde, pour
cela :
• insérer la clé de travail V4x et la clé de sauvegarde dans les emplacements A et B du poste ou
du support de clés,
• restituer les droits (fonction Restitution) de la clé de sauvegarde du poste dans sa clé de travail,
Résultat : la clé de travail redevient la clé originale du poste et la clé de sauvegarde devient une
clé vide,
• laisser à poste la clé originale,
• insérer successivement les 2 clés de l'ensemble de mise à jour et pour chacune d'entre-elle
sélectionner les droits présents et les transférer (fonction Transfert ou incrémentation) sur la clé
originale,
Résultat : les 2 clés de l'ensemble de mise à jour deviennent vides et la clé originale contient les
droits V52.
• sauvegarder (fonction Backup) la clé originale dans l'une des clés vides,
Résultat : la clé originale devient la clé de travail du poste et la clé vide devient celle de
sauvegarde,
• conserver la clé de sauvegarde en lieu sûr.
Tous les logiciels peuvent maintenant être lancés depuis ce poste.
___________________________________________________________________________
7
F
R
A
N
C
A
I
S
F
R
A
N
C
A
I
S
Cas de l'ensemble de mise à jour V5->V52 (TXT RP XTL V52F):
Cet ensemble contient une clé de protection TXT RP XTL V52. Les droits d'exécution des logiciels
V52 sont les mêmes que ceux des logiciels V5. Si la clé de travail du poste contient déjà tous les
droits d'exécution des logiciels de l'ensemble de mise à jour, il n'y a rien à faire : la clé de travail
du poste est déjà constituée. Sinon, il faut transférer les droits manquant, pour cela :
• insérer la clé de travail et la clé de sauvegarde dans les emplacements A et B du poste ou du
support de clés,
• restituer les droits (fonction Restitution) de la clé de sauvegarde du poste dans sa clé de travail,
Résultat : la clé de travail redevient la clé originale et la clé de sauvegarde devient une clé vide,
• laisser à poste la clé originale,
• insérer la clé de protection TXT RP XTL V52 de l'ensemble de mise à jour, sélectionner les droits
présents et les transférer (fonction Transfert) sur la clé originale,
Résultat : la clé de l'ensemble de mise à jour devient vide et la clé originale contient les droits
V52.
• sauvegarder (fonction Backup) la clé originale dans l'une des clés vides,
Résultat : la clé originale devient la clé de travail du poste et la clé vide devient celle de
sauvegarde,
• conserver la clé de sauvegarde en lieu sûr.
Tous les logiciels peuvent maintenant être lancés depuis ce poste.
Règles générales de compatibilités
Compatibilité des ateliers par rapport aux niveaux de services et aux niveaux d'applications :
• un poste de niveau V52 assure la programmation et l'exploitation des applications de niveau V5
dans les stations de type TSXV5/PMXV5 avec des fonctionnalités de niveau V5.
Les services de l'atelier logiciel sont de niveau V52 mais les applications PL7 restent de niveau
V5 dans les stations V5.
Les applications PL7-3 des stations V5 restent de niveau V5 ou peuvent être portées, si
nécessaire, par PL7-3 au niveau V52 .
• un poste de niveau V52 assure la programmation et l'exploitation des applications de niveau V4
(ou V3) dans les stations de type TSXV4/PMXV4 (TSXV3) avec des fonctionnalités de niveau
V4 (ou V3).
Les services de l'atelier logiciel sont de niveau V52 mais les applications PL7 restent de niveau
V4 dans les stations V4 et de niveau V3 pour les stations V3.
Les applications V4 peuvent être portées au niveau V5 par copier/coller des icônes fonctions PL7
des stations V4 vers des stations V5. Cette copie doit être précédée d'une petite préparation (la
procédure complète est décrite dans le manuel X-TEL Atelier logiciel V52 (TXT DM XTEL V52F).
• tant qu'une application reste de niveau V4 dans une station V4, elle peut être traitée à la fois par
des ateliers de niveau V4, V42, V5 et V52; dans ce cas, les ateliers de niveau V52 offrent
simplement un confort de travail supplémentaire et améliorent la productivité de ce travail.
Les procédures de migration d'applications sont développées:
- pour l'ensemble des logiciels dans les manuels de mise en oeuvre des ateliers logiciel X-TEL
et MINI X-TEL (TXT L BASE V5F et TXT L BJR V5F- intercalaire A - Chapitre 3.5),
- pour chaque outil ou fonction dans le manuel de mise en oeuvre correspondant.
___________________________________________________________________________
8
___________________________________________________________________________
___________________________________________________________________________
2
___________________________________________________________________________
Installation logiciels V6
Installation of V6 Software
Installation der Software V6
Page 1
Page 29
Seite 57
___________________________________________________________________________
3
F
R
A
N
C
A
I
S
E
N
G
L
I
S
H
D
E
U
T
S
C
H
Installation logiciels V6
Chapitre
Sommaire
Page
1 Présentation
5
1.1
Description des produits
1.1-1 Contenu des packs V6
5
6
1.2
Configuration nécessaire
7
1.3
Les différents types d'installation
8
2 Installation sur un poste local
9
2.1
Généralités
2.2
Installation
2.2-1 Préambule
2.2-2 Lancement de la procédure d'installation
2.2-3 Installation standard
2.2-4 Installation personnalisée
2.2-5 Préparation des clés logicielles
9
9
10
12
15
17
2.3
Installation et paramètrage des drivers de communication
2.3-1 Driver UTW OS/2
2.3-2 Driver TSXPC
19
19
21
2.4
Mise à jour de logiciels
23
2.5
Accès et commande d'initialisation
23
3 Installation servie
9
25
3.1
Partie réservée à l'administrateur réseau
25
3.2
Installation du poste serveur
26
3.3 Préparation du poste client
27
___________________________________________________________________________
1
F
R
A
N
C
A
I
S
Installation logiciels V6
Sommaire
F
R
A
N
C
A
I
S
___________________________________________________________________________
2
Chapitre 11
Présentation
1 Présentation
1.1
Description des produits
L'offre atelier logiciel V6 se compose principalement d'ensembles de produits logiciels
unitaires regroupés selon leur type d'usage. Ces groupes de logiciels appelés PACKS
sont au nombre de 9 et se présentent ainsi:
• XTEL PACK
• PL722 PACK
• DIAG PACK
• MMI37 PACK
• MMI37 DIAG PACK
• NET PACK
• CAD PACK
• PMXVIEW ENGINEER
• PMXVIEW OPERATOR
A cette liste, il faut ajouter les produits unitaires bénéficiant de la même procédure
d'installation:
• XTEL-DOC
• SIMACTEL
• SIMACTEL EXTENSION
NOTE:
Le présent manuel décrit l'installation de ces produits à l'exception des packs PMXVIEW
ENGINEER et PMXVIEW OPEATOR dont l'installation est décrite séparément dans le manuel
PMXVIEW.
Physiquement, ces produits logiciels se présentent sous deux formes:
• Offre sous forme de disquettes 3"1/2, clés logicielles contenant les droits d'usage et
les manuels de documentation associés aux logiciels.
• En nouveauté, une offre sur CD ROM, avec également des clés logicielles contenant
les droits d'usage et les manuels de documentation associés aux logiciels.
___________________________________________________________________________
5
F
R
A
N
C
A
I
S
1.1-1 Contenu des packs V6
Les différents packs, à l'exception des packs PMXVIEW, sont composés des logiciels
suivant:
• XTEL PACK
Atelier logiciel X-TEL
Catalogue TSX 7
Catalogue TBX
Catalogue FTX/CCX
Catalogue FSDP standard FIPIO
Driver PC OS/2
Driver Uni-Telway OS/2
PROM Programmer
PL7-22
PL7-3
OFB PL7-3
OFB DIAG
XTEL-MOD
PL7-COM
OFB COM
PL7-PCL
OFB PCL
PL7 MMI17
ADJUST MAX
OFB MAX
X-TEL DEMO
• PL7-22 PACK
Atelier logiciel X-TEL
Catalogue TSX 7
Catalogue TBX
Catalogue FTX/CCX
Catalogue FSDP standard FIPIO
Driver PC OS/2
Driver Uni-Telway OS/2
PROM Programmer
PL7-22
PL7 MMI17
X-TEL DEMO
F
R
A
N
C
A
I
S
• DIAG PACK
Atelier logiciel X-TEL
Catalogue TSX 7
Catalogue TBX
Catalogue FTX/CCX
Catalogue FSDP standard FIPIO
Driver PC OS/2
Driver Uni-Telway OS/2
PROM Programmer
SYSDIAG
APPLIDIAG
___________________________________________________________________________
6
Présentation
• MMI37 PACK
PL7-MMI37
OFB MMI37
AJUST MMI37
• MMI37 DIAG PACK
DIAG MMI37
DIAG FAS MMI37
VISUDYN MMI37
HELP MMI37
• NET PACK
PL7-NET
NETDIAG
• CAD PACK
XTEL-CAD
S-VIEW
1.2
1
Configuration nécessaire
X-TEL V6 et ses logiciels s'exécutent sous OS/2 version 2.1, 3.0 WARP Rouge et
3.0 WARP Bleu.
L'emploi de ces systémes d'exploitation nécessite des machines à base de micro
processeur 386 minimum. Il est toutefois conseillé d'utiliser des PC à base 486 pour un
usage continu de ces logiciels.
X-TEL s'éxécute en mode graphique VGA ou supérieur ( ex: SVGA, XGA, ... ).
Il est conseillé d'équiper le poste d'un dispositif de pointage de type souris deux boutons.
La configuration minimale conseillée est un PC à base de 486 SX25 avec :
• au moins 8Mo de mémoire RAM si poste autonome,
• au moins 12 Mo de mémoire RAM si poste en réseau, ou lancement sous OS/2
d'applications Windows ou lancement de PL7-3 V6.
• 100 Mo disponibles sur le disque dur.
Vérifier que la variable SWAPATH du fichier CONFIG.SYS ait pour paramétres : 2048
et 20480 (ou supérieur). Le premier chiffre indique la valeur minimale de l'espace
disque restant disponbile avant qu'un message d'avertissement ne signale le manque
de place. Le second chiffre indique la taille initiale du fichier de SWAP.
Dans le cas d'utilisation de support CD ROM, le poste devra disposer d'un lecteur intégré
ou bien être équipé d'un lecteur externe de CD ROM.
___________________________________________________________________________
7
F
R
A
N
C
A
I
S
1.3
Les différents types d'installation
L'atelier logiciel X-TEL peut être installé soit :
• sur le disque local d'un terminal de type FTX 507 ou compatible PC,
F
R
A
N
C
A
I
S
ou bien
• soit sur un disque distant d'un serveur. Les autres postes clients connectés au
réseau pourront être mis à jour sans disquette d'installation.
Ce type d'installation n'est possible que pour les packs contenant l'atelier X-TEL.
m:
ou
Poste client a
Espace
disque
du Serveur
Poste client b
Poste client c
L'installation de l'atelier logiciel au niveau terminal serveur et la mise à jour des
terminaux clients s'effectuera selon une procédure définie au chapitre 3.
Note:
Ce type d'installation nécessite une parfaite connaissance des systèmes serveur et de la gestion
du réseau correspondant.
___________________________________________________________________________
8
Chapitre
Installation sur un poste
local 2
2
2 Installation sur un poste local
2.1
Généralités
La procédure d'installation des packs logiciels est standard quelque soit le type de pack
installé et le support utilisé, disquettes ou CD ROM( à l'exception des packs PMXVIEW
dont l'installation est décrite dans le manuel associé à ce logiciel ).
La différence entre les packs, hormis leur type d'utilisation, réside dans la présence de
l'atelier logiciel X-TEL dans le pack.
Un pack logiciel contenant X-TEL peut être installé sur n'importe quel poste équipé du
système OS/2. C'est le cas de XTEL PACK, PL7-22 PACK et DIAG PACK.
A l'inverse, les produits non pourvu de X-TEL doivent être installés sur un poste déjà
équipé de l'atelier X-TEL. C'est le cas de MMI37 PACK, MMI37 DIAG PACK,
NET PACK, CAD PACK, XTEL-DOc, SIMACTEL et SIMACTEL EXTENSION.
La sélection par défaut des logiciels de pack à installer est fonction du contenu des clés
logicielles présentes sur le poste au moment de cette installation.
2.2
Installation
2.2-1 Préambule
• Vous avez commandé un produit neuf ( TXT P ... V6, TXT CD ... V6, TXT K ... V6 ):
- Faites une installation standard ( voir chap. 2.2-3 Installation standard ).
- Préparez vos clés ( voir chap. 2.2-5 Préparation des clés logicielles ).
• Vous avez commandé un produit de mise à jour ( TXT UP ... V6, TXT CD ... V6 ):
- Faites une installation standard en laissant la clé dans le poste ( voir chap. 2.2-3
Installation standard ).
• Vous avez commandé un produit de mise à jour ( TXT RP ... V6, TXT RCD ... V6, TXT
RKP ... V6, TXT RKCD ... V6 ):
- Faites une installation personnalisée ( voir chap. 2.2-4 Installation personnalisée ).
- Préparez vos clés ( voir chap. 2.2-5 Préparation des clés logicielles ).
___________________________________________________________________________
9
F
R
A
N
C
A
I
S
2.2-2 Lancement de la procédure d'installation
Pour installer un pack logiciel, le poste de travail doit être positionné sous OS/2 avec de
préférence toutes les applications fermées.
RAPPEL:
L'offre logicielle V6 est compatible avec les systèmes OS/2 2.1, WARP Rouge,
WARP Bleu.
F
R
A
N
C
A
I
S
Suite des instructions:
• ouvrir une fenêtre OS/2 ( depuis dossier INVITES dans dossier OS/2 sur bureau ),
• insérer la disquette d'installation 1/n ou le CD ROM dans le lecteur,
• saisir la commande A:/SETUP ( si le support est un jeu de disquette) ou
<UNITE>:/SETUP ( si le support est un CD ROM, par exemple E:/SETUP ).
Un écran d'accueil apparaît pendant la durée de chargement du logiciel d'installation.
Le fond d'écran affiche soit le nom du pack sélectionné ( XTEL PACK par exemple ) soit
le titre PACK SETUP dans le cas où le support contient plusieurs packs.
L'écran d'accueil permet de sélectionner la langue d'installation ainsi que la langue
d'utilisation des logiciels.
La langue d'installation est utilisée pour tous les dialogues et les messages d'erreurs
éventuels survenant lors de cette installation.
___________________________________________________________________________
10
Installation sur un poste local
2
La langue d'utilisation des logiciels sera la langue dans laquelle les logiciels seront
utilisés ultérieurement.
Ces choix ne sont fait qu'une seule fois lors de la première installation et sont valables
pour tous les logiciels. Cette information est sauvegardée sur le poste de travail de
manière à conserver ce choix lors d'une prochaine installation de nouveaux logiciels ou
de réinstallation de logiciels déjà présents sur le poste. Toutefois la modification de ce
choix reste toujours possible.
• Suivant
• Quitter
• Help
permet de continuer l'installation après saisie du choix des
langues.
permet de sortir du logiciel d'installation
affiche une fenêtre d'aide contextuelle sur l'écran en cours
Cet écran sert à enregistrer l'identification de l'utilisateur du poste.
Lors de l'installation sur un poste vierge, les champs sont vides. Continuer l'installation
n'est possible que si ces deux champs sont remplis.
Si le logiciel d'installation a déjà été lancé sur le poste, les champs sont pré-remplis par
les valeurs précédemment saisies.
• Précédent
permet de revenir à l'écran précédent pour modifier les paramè
-tres saisis
• Suivant
permet de continuer l'installation après saisie du choix des
langues.
• Quitter
permet de sortir du logiciel d'installation
• Help
affiche une fenêtre d'aide contextuelle sur l'écran en cours
Ces boutons sont génériques au différents écrans d'installation. Leur signification ne
sera pas rappelée systématiquement.
___________________________________________________________________________
11
F
R
A
N
C
A
I
S
F
R
A
N
C
A
I
S
Cet écran donne le choix du type d'installation:
• Installation standard
ce type d'installation est sélectionné par défaut. Dans le
cas où la sélection par défaut n'a pas sélectionné de
produits ( clé absente ou vide ), ce type d'installation est
interdit ( le choix est grisé ).
• Installation personnalisée
permet de personnaliser son poste de travail en
choisissant les disques cibles, les logiciels à installer dans
le pack, ...
2.2-3 Installation standard
Ce choix standard permet de simplifier l'installation en proposant des critères et
paramètres par défaut. L'opération s'en trouve simplifiée par un dialogue opérateur
réduit au plus simple.
Cette installation est possible uniquement si le pack logiciel à installer présent dans le
lecteur et les droits présents dans la clé de protection correspondent.
___________________________________________________________________________
12
Installation sur un poste local
2
Lors du lancement de l'installation une série de tests sur la machine cible est effectuée:
• analyse du disque cible consistant à vérifier la place disponible et la présence
éventuelle de logiciels déjà installés.
• analyse des droits présents sur la clé de protection présente sur le poste.
L'écran récapitulatif des choix avant installation apparaît:
F
R
A
N
C
A
I
S
Cet écran se compose de plusieurs zones:
• une zone rappelant les identifications de l'utilisateur: Nom et Société
• une zone d'information sur le disque destination rappelant le nom du disque , la taille
mémoire requise par l'installation, l'espace disponible avant installation ainsi que la
place restante après installation. Ces informations permettent à l'utilisateur de
visionner une image de son poste après installation.
• une zone rappelant les produits sélectionnés avec l'espace total occupé et la liste des
logiciels sélectionnés appartenant au produit. Chaque logiciel est renseigné de sa
version et de l'espace occupé.
___________________________________________________________________________
13
Les actions possibles depuis cet écran:
• Options par défaut
affiche des fenêtres résumant les paramètres par défaut
des drivers de communication à installer.
L'écran des paramètres du driver Uni-Telway OS/2 affiche le port de communication choisi, le débit binaire, l'adresse de base , le nombre d'adresses utilisée
et l'adresse sélectionnée pour l'échange de données non sollicitées.
F
R
A
N
C
A
I
S
L'écran des paramètres du driver prise console TSXPC OS/2 affiche le port de
communication choisi et le débit binaire.
Les paramètres des deux écrans ne sont pas modifiables avant l'installation.
Pour les modifier après installation se reporter au chapitre 4.
• Précédent
retour à l'écran précédent pour modification des choix.
• Installer
lance l'installation des logiciels sélectionnés. Après
cette action, il n'est plus possible de revenir en arrière
ou d'arrêter l'installation.
• Quitter
permet de quitter l'installation en cours.
Après la validation du lancement de l'installation, suivre les instructions à l'écran.
___________________________________________________________________________
14
Installation sur un poste local
2
2.2-4 Installation personnalisée
L'opérateur a la possibilité de modifier la liste des produits et logiciels sélectionnés. Il
peut également choisir le disque et les répertoires de destination.
Lors du lancement de l'installation une série de tests sur la machine cible est effectuée:
• analyse du disque cible consistant à vérifier la place disponible et la présence
éventuelle de logiciels déjà installés.
• analyse des droits présents sur la clé de protection présente sur le poste.
L'écran de choix des options d'installation apparaît:
Cet écran se compose de plusieurs zones:
• une zone permettant de sélectionner l'unité de disque et le répertoire pour installer les
logiciels systèmes et l'identique pour le projet application.
• une zone d'information sur le disque destination rappelant le nom du disque , la taille
mémoire requise par l'installation, l'espace disponible avant installation ainsi que la
place restante après installation. Le calcul est dynamique au moment de la sélection
du disque cible. Si l'espace est insuffisant, l'utilisateur est prévenu automatiquement
par un message d'avertissement. Ces informations permettent à l'utilisateur de
visionner une image de son poste après installation.
• une zone présentant les produits à installer. Deux boutons permettent de sélectionner
tous les produits affichés ou bien de désélectionner tous les produits. La sélection (
ou désélection ) d'un produit s'effectue en cliquant dessus. Il est possible d'obtenir
le détail des logiciels à installer en cliquant le bouton ZOOM.
___________________________________________________________________________
15
F
R
A
N
C
A
I
S
F
R
A
N
C
A
I
S
Cet écran est divisé en deux zones:
- la partie gauche présente le produit sélectionné et l'espace occupé par celui-ci.
- la partie droite récapitule les logiciels sélectionnés et l'espace qu'ils occupent.
Deux boutons permettent de sélectionner tous les logiciels affichés ou bien de
désélectionner tous les logiciels. L'utilisateur a la possibilité de modifier cette
liste de sélection en cliquant sur le logiciel concerné. De cette manière il est
possible de choisir une liste de logiciel à installer. Une aide est disponible sur
chaque logiciel sélectionné en cliquant sur le bouton "Aide sur le produit".
Les actions possibles depuis l'écran des choix d'installation:
• Installation sur poste serveur voir chapitre 3
• Sélection par défaut
permet de revenir à un choix des paramètres
par défaut tant dans la liste des logiciels à
installer que sur le choix des unités de disque
et répertoire.
• Précédent
retour à l'écran précédent pour modification
des choix.
• Suivant
valide la suite du dialogue de l'installation.
• Quitter
permet de quitter l'installation en cours.
L'écran qui suit celui des choix est un écran récapitulatif choix avant l'installation. Il est
identique à celui de l'installation standard. Il visualise l'ensemble des choix effectués
depuis le début de cette installation.
Un bouton Installer lance l'installation des logiciels. A partir de là il n'est plus possible
de revenir en arrière ou d'arrêter l'installation. Suivre les instructions à l'écran pour
réaliser l'installation.
A la fin de l'installation, le logiciel procède à un contrôle de configuration des logiciels
installés sur le poste.
___________________________________________________________________________
16
Installation sur un poste local
2
2.2-5 Préparation des clés logicielles
Pour traiter les clés logicielles, il faut utiliser la fonction X-TEL "KEY MANAGER" décrite
dans le manuel X-TEL Atelier logiciel TXT DM TLS V6F.
Cas des ensembles PACK complets ( TXT P ... V6, TXT CD ... V6 ) ou de l'ensemble
PASS TXT K ... V6
Ces ensembles contiennent une clé de protection et une clé vide TSX SLC02.
Il faut constituer une clé de travail et une clé de sauvegarde, pour cela:
• insérer la clé de protection et la clé vide dans les emplacements A et B du poste ou
du support de clés,
• sauvegarder ( fonction Backup ) la clé de protection ( clé originale ) dans la clé vide,
Résultat: la clé originale devient la clé de travail du poste et la clé vide devient celle
de sauvegarde,
• conserver la clé de sauvegarde en lieu sûr.
Tous les logiciels peuvent maintenant être lancés depuis ce poste.
Cas de l'ensemble de mise à jour V4x → V6 (TXT RKP ... V6, TXT RKCD ... V6)
Cet ensemble contient 2 clés de protection, vous devez possédez d'autre part la clé de
travail du poste équipé des logiciels V4x et sa clé de sauvegarde.
Il faut constituer une nouvelle clé de travail contenant les droits V6 et une clé de
sauvegarde, pour cela:
• insérer la clé de travail V4x et la clé de sauvegarde dans les emplacements A et B du
poste ou du support de clés,
• restituer les droits ( fonction Restitution ) de la clé de sauvegarde du poste dans la clé
de travail,
Résultat: la clé de travail redevient la clé originale du poste et la clé de sauvegarde
devient une clé vide,
• laisser à poste la clé originale,
• insérer la clé de mise à jour V4 vers V5, sélectionner la fonction Incrémentation et
valider,
Résultat: la clé de mise à jour devient une clé vide et la clé originale contient les droits
à jour.
• insérer la seconde clé, sélectionner les droits présents et les transférer ( fonction
Transfert ) sur la clé originale,
Résultat: la clé de l'ensemble de mise à jour devient vide et la clé originale contient
les droits V6.
• sauvegarder ( fonction Backup ) la clé originale dans lune des clés vides,
Résultat: la clé originale devient la clé de travail du poste et la clé vide devient celle
de sauvegarde,
• conserver la clé de sauvegarde en lieu sûr.
Tous les logiciels peuvent maintenant être lancés depuis ce poste.
___________________________________________________________________________
17
F
R
A
N
C
A
I
S
Cas de l'ensemble de mise à jour V5x → V6 ( TXT RP ... V6, TXT RCD ... V6 )
Cet ensemble contient une clé de protection. Si la clé de travail du poste contient déjà
tous les droits d'exécution des logiciels de l'ensemble de mise à jour , il n'y a rien à faire:
la clé de travail du poste est déjà constituée. Sinon, il faut transférer les droits
manquants, pour cela:
• insérer la clé de travail et la clé de sauvegarde dans les emplacements A et B du poste
ou du support de clés,
F
R
A
N
C
A
I
S
• restituer les droits ( fonction Restitution ) de la clé de sauvegarde du poste dans sa
clé de travail,
Résultat: la clé de travail redevient la clé originale et la clé de sauvegarde devient une
clé vide,
• laisser à poste la clé originale,
• insérer la clé de protection de l'ensemble de mise à jour, sélectionner les droits
présents et les transférer ( fonction Transfert ) sur la clé originale,
Résultat: la clé de l'ensemble de mise à jour devient vide et la clé originale contient
les droits V6,
• sauvegarder ( fonction Backup ) la clé originale dans l'une des clés vides,
Résultat: la clé originale devient la clé de travail du poste et la clé vide devient celle
de sauvegarde,
• conserver la clé de sauvegarde en lieu sûr.
Tous les logiciels peuvent maintenant être lancés depuis ce poste.
___________________________________________________________________________
18
Installation sur un poste local
2.3
2
Installation et paramètrage des drivers de communication
Dans le cas où les drivers de communication TSXPC ( PC/Prise console automate )
et/ou UTW OS/2 ( Uni-Telway sur prise console PC ) sont sélectionnés dans la liste des
logiciels à installer, les paramètres de fonctionnement sont à définir en fin de cette
installation. Pour ce faire, une série de boite de dialogue permet à l'utilisateur de saisir
ces informations
2.3-1 Driver UTW OS/2
Cet écran permet de sélectionner le port série utilisé par le driver UNI-TELWAY. Dans
le cas du terminal FTX 507, il faut choisir COM1 si l’on utilise la fonctionnalité MODEM
et COM2 dans le cas contraire.
Cet écran permet de sélectionner le débit binaire du port série qui doit avoir le même
débit que celui du bus UNI-TELWAY ou du MODEM dans le cas d’une utilisation
MODEM.
___________________________________________________________________________
19
F
R
A
N
C
A
I
S
F
R
A
N
C
A
I
S
Permet de définir l’adresse de base à partir de laquelle le driver réservera ses adresses
sur le bus UNI-TELWAY.
Permet de définir le nombre d’adresses consécutives à l’adresse de base auxquelles
le driver doit répondre.
L’écran suivant permet de définir l’adresse à laquelle le driver remontera les données
non sollicitées.
___________________________________________________________________________
20
Installation sur un poste local
2
Cet écran récapitule l’ensemble des paramètres définis précédemment et permet de
lancer l’installation du driver.
2.3-2 Driver TSXPC
Cet écran permet de sélectionner le port série utilisé par le driver Prise console. Dans
le cas du terminal FTX 507, il faut choisir COM2.
Cet écran permet de sélectionner le débit binaire du port série .
___________________________________________________________________________
21
F
R
A
N
C
A
I
S
F
R
A
N
C
A
I
S
Cet écran récapitule l’ensemble des paramètres définis précédemment et permet de
lancer l’installation du driver.
Lors de la fin de l'installation le logiciel propose de clore de deux manières:
• Revenir à OS/2
termine l'installation et retourne sous le bureau électroni-que d'OS/2. La prise en compte des logiciels et drivers
installés ne sera valide qu'après le prochain démarrage du
poste.
• Réinitialiser maintenant termine l'installation et redémarre immédiatement le poste
pour prendre en compte les logiciels et drivers installés.
___________________________________________________________________________
22
Installation sur un poste local
2.4
2
Mise à jour de logiciels
Dans le cas où le poste est déjà équipé de logiciels de l'atelier X-TEL, l'installation
procède à une mise à jour de ceux-ci.
L'utilisateur est averti de cette opération par le texte "Mise à jour" dans le coin supérieur
droit de l'écran de choix des options d'installation. Les logiciels sélectionnés s'installent
automatiquement à la place de ceux présents sur le poste.
Un contrôle de non régression de fonction est effectué avant l'affichage de l'écran de
choix de options d'installation. Si parmi les logiciels sélectionnés se trouve un logiciel
dont la version est antérieure à celle du logiciel présent sur le poste, une boîte de
dialogue apparaît proposant à l'utilisateur de conserver le logiciel présent sur le poste
ou bien de l'écraser par celui contenu dans le pack.
2.5
Accès et commande d'initialisation
Au démarrage, le système d'exploitation présente le bureau avec ses objets sous forme
d'icônes.
Activer l'icône Telemecanique qui ouvre la fenêtre correspondante contenant les
différentes applications d'X-TEL.
___________________________________________________________________________
23
F
R
A
N
C
A
I
S
F
R
A
N
C
A
I
S
___________________________________________________________________________
24
Chapitre
Installation
servie 3
3
3 Installation servie
3.1
Partie réservée à l'administrateur réseau
L'installation servie permet de pouvoir installer X-TEL sur un disque partageable entre
différents postes et ensuite utiliser X-TEL depuis les postes clients via le disque
partageable. L'installation sur le poste client ne nécessite pas de disquettes.
Pour cela, l'utilisateur devra connaître parfaitement son architecture réseau.
• Logiciels réseaux supportés
- Réseau possédant un redirecteur disque.
- Réseau possédant un logiciel client sous OS/2.
- Réseau permettant de gérer les droits d'accès par utilisateur ou groupe d'utilisateur.
- Réseau proposant une interface NDIS si la cohabitation avec ETHWAY est
souhaitée.
Les logiciels LAN MANAGER, LAN SERVER, NOVELL, LANTASTIC, NFS présentent
les caractéristiques requises.
• Postes clients recommandés
- Compatible PC avec processeur 486.
- Mémoire RAM : 12 Mo minimum pour logiciels X-TEL et réseau.
- OS/2 installé sur C:
• Droits d'accès sur XPROSYS
- 3 "groupes" d'utilisateurs :
GRU1 :
Les administrateurs réseaux qui attribuent les accès et les ressources.
GRU2 :
Les administrateurs X-TEL qui ont le droit d'intervenir sur les versions
des outils X-TEL installés.
GRU3 :
Les clients X-TEL qui utilisent les outils X-TEL installés.
- 2 groupes de fichiers :
GRF1 :
Les fichiers accessibles en lecture seule (RXA).
GRF2 :
Les fichiers accessibles en lecture/écriture (RWCDXA).
Le tableau ci-dessous présente les droits à affecter à chaque répertoire (exemple
LANMANAGER).
Répertoire devant s'entendre comme répertoire, sous-répertoires et fichiers contenus.
\XPROSYS
\XPROSYS\MOD
\XPROSYS\MMI
\XPROSYS\DLL\SYMBV4\MMI
\XPROSYS\DLL\SYMBV4\MMS
\XPROSYS\DLL\SYMBV5\MMI
\XPROSYS\DLL\SYMBV5\MMS
GRU1
GRU2
GRU3
GRF2
GRF2
GRF2
GRF2
GRF2
GRF2
GRF2
GRF2
GRF2
GRF2
GRF2
GRF2
GRF2
GRF2
GRF1
GRF2
GRF2
GRF2
GRF2
GRF2
GRF2
___________________________________________________________________________
25
F
R
A
N
C
A
I
S
3.2
Installation du poste serveur
L'installation du poste serveur se lance de la même maniére qu'une installation normale:
• ouvrir une fenêtre OS/2 ( depuis dossier INVITES dans dossier OS/2 sur bureau ),
• insérer la disquette d'installation 1/n ou le CD ROM dans le lecteur,
• saisir la commande A:/SETUP ( si le support est un jeu de disquette) ou
<UNITE>:/SETUP ( si le support est un CD ROM, par exemple E:/SETUP ).
F
R
A
N
C
A
I
S
Après l'écran d'accueil, celui de choix des langues et l'écran de renseignement
utilisateur, choisir l'installation personnalisée. L'écran de choix des options d'installation
apparaît.
• Dans le coin supérieur gauche se situe le choix d'installation sur poste serveur, cocher
la case à l'aide de la souris ou de la touche espace au clavier.
• Lancer ensuite l'installation de la même maniére qu'une installation normale.
___________________________________________________________________________
26
Installation servie
3.3
3
Préparation du poste client
La préparation du poste client doit être effectuée en s'assurant que le serveur est
opérationnel et l'atelier logiciel X-TEL fermé :
• ouvrir une fenêtre OS/2 ( depuis dossier INVITES dans dossier OS/2 sur bureau ),
• saisir la commande M:/SETUP ( où M représente l'unité réseau du disque serveur ).
La préparation du poste client ne nécessite pas de disquettes ou CD ROM, tous les
logiciels se trouvent sur le poste serveur.
L'installation recopie sur le poste client les drivers de communication nécessaires et
modifie le fichier CONFIG.SYS de manière à renseigner les chemins d'accès au poste
serveur.
L'ajout ultérieur d'outils sur le poste serveur permettra l'utilisation de ces outils sur le
poste client.
___________________________________________________________________________
27
F
R
A
N
C
A
I
S
F
R
A
N
C
A
I
S
___________________________________________________________________________
28
">
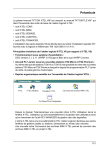
Lien public mis à jour
Le lien public vers votre chat a été mis à jour.
Caractéristiques clés
- Fonctionne sous OS/2
- Accueil de PL7-Junior pour TSX Micro et Premium
- Reprise ergonomique sensible de l'atelier logiciel
- Fonction d'apprentissage et de comparaison d'architecture
- Archivage et gestion de version
- Personnalisation de l'environnement de travail
- Manipulation directe des objets(DRAG AND DROP)
- Conformité avec la norme CUA 91
- Compatibilité avec le parc existant
Questions fréquemment posées
X-TEL V6 fonctionne sous OS/2 version 2.1, 2.11, WARP 3.0 Rouge et Bleu ainsi que WARP Connect.
Les outils de base décrits sont XTEL-CONF, XTEL-MEM, XTEL-SDBASE, XTEL-CONTROL et XTEL-TRANSFER.
Le manuel fournit des informations sur la migration des applications T607 vers l'environnement X-TEL.
La notice d'installation est fournie avec le logiciel et référencée W9 1329 389 01 01 A 01.
Vous pouvez créer un dossier personnel et y rattacher les objets X-TEL souhaités grâce à la fonction PRENDRE ET DEPOSER (DRAG AND DROP) d'OS/2.