Schneider Electric FTX417 Mode d'emploi
Vous trouverez ci-dessous de brèves informations sur le FTX 417. Ce guide de l'utilisateur est conçu pour vous familiariser avec les terminaux industriels FTX 417, en abordant des sujets tels que le système d'exploitation DR DOS, l'interface graphique ViewMAX, la gestion des fenêtres, des dossiers, des icônes, ainsi que des chapitres sur les applications, les menus et les mots de passe.
PDF
Télécharger
Document
FTX 417 Note-book industriel Guide utilisateur A Systèmes d'exploitation terminaux FTCC Guide d'installation B 1 Introduction C 2 3 4 5 D TE/DR-DOS 5.0 Système d'exploitation DOS Guide utilisateur Familiarisation Fenêtres Dossiers Icônes 6 Applications 7 Fenêtres de dialogue E 8 Menus et commandes 9 Mots de passe F 10 Editeur 11 Messages d'erreur et localisation des pannes 12 Glossaire 13 Index G H _______________________________________________________ Sommaire intercalaire C ___________________________________________________________________________ Chapitre Page __________________________________________________________________________________________________ 1 Introduction 1/1 ___________________________________________________________________________________________________________________ 1.1 1.2 1.3 1.4 1.5 Préambule Structure de la documentation A propos de ce guide utilisateur Hypothèses et conventions utilisées dans ce manuel Démarrage de ViewMAX Ce chapitre se termine à la page 1/1 1/2 1/3 1/4 1/6 1/6 ___________________________________________________________________________ C/1 C ___________________________________________________________________________ Chapitre Page __________________________________________________________________________________________________ C ___________________________________________________________________________ C/2 Prise en main 1 _______________________________________________________________________________________ 1.1 Avant-propos ________________________________________________________________________________________ DR DOS est un système d'exploitation sur disque (DOS) conçu pour tourner sur les terminaux T FTX 417. ViewMAX est une interface graphique pilotée par menus ou, autrement dit, forme un ensemble de fonctions présentant le système d’exploitation DR DOS sous forme graphique. Pour définir le terme interface, prenons une analogie, celle de la montre que vous portez au poignet. Elle crée une interface analogique (par une grande et une petite aiguilles) ou numérique (par des chiffres) entre le mécanisme et l’utilisateur. Ces interfaces indiquent toutes deux l’heure du jour, mais font appel à un calcul mental différent pour la lire, ainsi qu’à des méthodes mécaniques différentes pour mettre la montre à l’heure. De même, sous DR DOS, toutes les opérations de base peuvent être exécutées sur les fichiers au moyen de la ligne de commande ou de ViewMAX, la seule différence étant que ViewMAX permet d’accéder plus facilement aux commandes fréquemment utilisées. _______________________________________________________________________________________ 1/1 C 1 _______________________________________________________________________________________ 1.2 Structure de la documentation ________________________________________________________________________________________ L'ensemble de la documentation nécessaire à l'installation, la mise en œuvre et l'exploitation du terminal FTX 417 et du système d'exploitation DR DOS est structuré de la manière suivante : • fournis avec le terminal : 1 Guide utilisateur FTX T417; ce guide présente l'aspect physique du terminal, sa mise en œuvre, sa maintenance ainsi que l'utilisation des logiciels utilitaires. - 2 Manuel d'installation des systèmes d'exploitation; ce manuel permet l'installation ou la réinstallation de DR DOS ou/et OS/2. Les systèmes d'exploitation gèrent les ressources informatiques et les logiciels application du micro-ordinateur. - C 1 • fournis avec le système d'exploitation DR DOS : 3 Guide utilisateur DR DOS 5.0; ce guide présente l'interface graphique ViewMAX permettant un accès plus simple aux commandes usuelles. Il décrit également l'éditeur de fichiers texte et les messages d'erreur générés par DR DOS. Il est complété par un glossaire. - 4 Classeur de format A5 avec intercalaires; cet ensemble permet le classement des documents 1 , 2 et 3 . - • à commander séparément : - 5 Manuel de l'utilisateur; ce manuel est destiné aux personnes désireuses d'approfondir leurs connaissances sur DR DOS. Il contient des données plus détaillées sur les commandes de DR DOS et leurs utilisations spécifiques. La connaissance du contenu de ce manuel n'est pas nécessaire à l'utilisateur du terminal FTX T417 exploitant les logiciels application Telemecanique. T 11 1 Guide FTX 507 14 T 12 T T 1 Installation Système exp. MAPWAY T 3 Guide DR DOS 5 T Manuel DR DOS _______________________________________________________________________________________ 1/2 Prise en main 1 _______________________________________________________________________________________ 1.3 A propos de ce guide utilisateur ________________________________________________________________________________________ Si vous êtes déjà familiarisé avec les applications graphiques et l’utilisation de la souris, consacrez quelques instants à la lecture du chapitre 1 qui sert en quelque sorte d’introduction, avant d’aborder le chapitre 6 et les suivants où vous trouverez une description plus complète de ViewMAX et de ses fonctionnalités. S’il s’agit de votre premier contact avec une application graphique, vous trouverez dans cet ouvrage toutes les instructions nécessaires pour vous guider à travers les différentes procédures. Il vous suffira de lire un à un les différents chapitres en expérimentant, à chaque fois, les instructions qui y sont données pour devenir productif en un rien de temps et apprendre à maîtriser rapidement ViewMAX. C 1 _______________________________________________________________________________________ 1/3 _______________________________________________________________________________________ 1.4 Hypothèses et conventions utilisées dans ce manuel ________________________________________________________________________________________ Sauf indication contraire, les exemples fournis dans ce guide supposent que votre terminal est équipé d’un lecteur de disquettes (lecteur A:) et d’un disque dur (unité C:). Le terme unité est parfois employé de manière générique dans ce guide et dans les messages affichés à l’écran pour désigner indifféremment le disque dur ou un lecteur de disquettes. Pour déplacer le pointeur dans les écrans ViewMAX et afficher les fenêtres de dialogue ou les menus, vous pouvez utiliser soit le clavier, soit la souris. La souris est aussi un terme générique désignant l’unité de pointage connectée à l’ordinateur. C 1 Pour éviter tout risque de confusion, l’illustration du clavier ou de la souris imprimée en marge vous indique les instructions qui ont trait à l’un ou à l’autre lorsque vous disposez de deux techniques différentes pour exécuter une même opération. Dans ViewMAX, le terme dossier désigne un sous-répertoire. Certaines commandes des menus ViewMAX sont suivies de points de suspension. Ils indiquent que ces commandes affichent une fenêtre de dialogue lorsqu’elles sont sélectionnées. ViewMAX utilise des fenêtres de dialogue pour communiquer avec l’utilisateur: elles lui servent à fournir ou à demander des informations. Vous remarquerez que certains mots affichés à l’écran contiennent des lettres soulignées, comme Fichiers et Options. Elles signifient tout simplement que l’option correspondante peut être sélectionnée en appuyant simultanément sur la touche Alt et la lettre soulignée. Pour accéder au menu Fichiers, il vous suffit donc d’appuyer simultanément sur les touches Alt et F. représente la touche de retour-chariot, parfois appelée Entrée ou La flèche brisée Retour sur certains claviers. _______________________________________________________________________________________ 1/4 Prise en main 1 _______________________________________________________________________________________ 1.5 Démarrage de ViewMAX ________________________________________________________________________________________ La marche à suivre pour démarrer ViewMAX varie selon que le programme est installé sur disque dur ou sur disquettes. Au fil des paragraphes suivants, nous verrons comment lancer ViewMAX à partir de ces deux supports d’installation. Pour tout renseignement complémentaire sur la procédure d’installation, consultez le Guide d'installation des systèmes d'exploitation T FTX DG SYS F fourni avec votre terminal. _______________________________________________________________________________________ 1.5-1 Démarrage à partir du disque dur A supposer que votre disque dur porte la lettre C:, exécutez la commande suivante à la suite du message-système : C>Viewmax ( étant la touche de retour-chariot ou Entrée) Vous pouvez commencer à travailler dès que ViewMAX apparaît à l’écran. _______________________________________________________________________________________ 1.5-2 Démarrage à partir de disquettes Insérez la disquette VIEWMAX dans le lecteur A: et exécutez la commande suivante à la suite du message-système : A>Viewmax Un sablier s’affiche sur l’écran. Il vous indique que l’ordinateur exécute votre instruction. Au bout de quelques instants, ViewMAX apparaît. Sortez la disquette VIEWMAX du lecteur A: et rangez-la. _______________________________________________________________________________________ 1/5 C 1 _______________________________________________________________________________________ 1.5-3 Démarrage automatique de ViewMAX (sur systèmes équipés d’un disque dur uniquement) Pendant l’installation, DR DOS vous propose de charger automatiquement ViewMAX à chaque fois que vous mettez l’ordinateur sous tension (ou que vous le relancez). En répondant par l’affirmative, vous chargerez automatiquement ViewMAX à chaque fois que vous allumerez votre ordinateur ou que vous relancerez le système par la suite. Il est toutefois possible de modifier cette configuration à tout instant au moyen de l’utilitaire SETUP de DR DOS. C 1 _______________________________________________________________________________________ 1/6 _______________________________________________________ Sommaire intercalaire D ___________________________________________________________________________ Chapitre Page __________________________________________________________________________________________________ 2 Familiarisation 2/1 ___________________________________________________________________________________________________________________ 2.1 2.2 2.3 2.4 2.5 2.6 2.7 2.8 2.9 Démarrage de ViewMAX Utilisation du clavier et de la souris Utilisation de la souris Affichage des menus Sélection d'une fenêtre Cours de formation Cours de formation au clavier Cours de formation à la souris Récapitulatif des combinaisons de touche Ce chapitre se termine à la page 2/2 2/3 2/4 2/4 2/6 2/6 2/7 2/10 2/13 2/14 __________________________________________________________________________________________________ 3 Fenêtres 3/1 __________________________________________________________________________________________________________________ 3.1 3.2 3.3 3.4 3.5 3.6 Fenêtre active Barre de titre Ligne d'information Case de fermeture Case de calibrage Autres opérations sur les fenêtres Ce chapitre se termine à la page 3/1 3/2 3/2 3/3 3/3 3/5 3/6 __________________________________________________________________________________________________ 4 Dossiers 4/1 __________________________________________________________________________________________________________________ 4.1 4.2 4.3 4.4 4.5 4.6 Création d'un dossier Copie d'un dossier Transfert d'un fichier dans un dossier Effacement d'un fichier dans un dossier Effacement d'un dossier Changement d'un nom de dossier Ce chapitre se termine à la page 4/1 4/2 4/3 4/3 4/4 4/4 4/4 ___________________________________________________________________________ D/1 D ___________________________________________________________________________ Chapitre Page __________________________________________________________________________________________________ 5 Icônes 5/1 __________________________________________________________________________________________________________________ 5.1 Icônes d'unités de disques et de dossiers 5.2 Icônes d'applications et de documents Ce chapitre se termine à la page 5/1 5/1 5/2 D ___________________________________________________________________________ D/2 Familiarisation 2 _______________________________________________________________________________________ 2 Familiarisation ________________________________________________________________________________________ Ce chapitre est destiné à vous familiariser avec certaines des opérations de base de ViewMAX. Il se présente sous forme de cours de formation illustré. A noter cependant que les écrans affichés sur votre ordinateur risquent de différer légèrement des illustrations dans la mesure où ViewMAX est personnalisé en fonction de la machine utilisée. Pour effectuer les exercices de formation, vous aurez besoin d’une disquette. Elle devra contenir au moins un objet (fichier), mais pas plus de 15, et aucun dossier (sousrépertoire). Si ces restrictions ne sont pas obligatoires, elles vous permettront toutefois de suivre plus facilement les instructions données. D 2 _______________________________________________________________________________________ 2/1 _______________________________________________________________________________________ 2.1 Démarrage de ViewMAX ________________________________________________________________________________________ Au chapitre 1, nous avons vu que ViewMAX peut être chargé de différentes façons. Si vous avez besoin d’aide à ce sujet, n’hésitez pas à le consulter. Lorsque vous chargez ViewMAX, le premier écran affiché est similaire au suivant. Tous les objets que vous devrez connaître pour suivre ce cours sont indiqués sur l’illustration. Nous reviendrons sur ces objets, ainsi que sur d’autres, au fil des chapitres suivants. Notez les deux fenêtres qui occupent la majorité de l’écran. Pour l’instant, elles ont un contenu identique, à savoir des icônes représentant les unités de disques dont est équipé votre ordinateur. 1 6 2 D 3 2 4 fenêtre du haut (active) 5 fenêtre du bas (inactive) 1 barre de menus 5 cadre gris 2 case de fermeture 6 case de calibrage 3 barre de titre 7 icônes d'unités de disques 4 ligne d'information 7 ViewMAX identifie automatiquement ces unités et affiche les icônes associées. C’est non seulement le cas pour les unités matérielles, mais aussi pour toutes les unités substituées ou de réseau. _______________________________________________________________________________________ 2/2 Familiarisation 2 _______________________________________________________________________________________ 2.2 Utilisation du clavier et de la souris ________________________________________________________________________________________ Les menus et commandes s’affichent en appuyant simultanément sur la touche Alt et une lettre (comme Alt+F par exemple) et sur la touche Entrée ( ). Pour accéder aux différents objets affichés sur l’écran ViewMAX, vous , , et ). Vous aurez devez en revanche utiliser les touches fléchées ( l’occasion d’expérimenter certaines de ces touches au fil des pages suivantes. Si votre ordinateur est équipé d’une souris, vous pourrez aussi vous en servir. En déplaçant la souris sur votre bureau, vous contrôlez le mouvement du pointeur sur l’écran. Il est possible de déplacer la souris, sans modifier l’emplacement du pointeur à l’écran, en la soulevant avant de l’utiliser. (Si ViewMAX n’a pas été configuré pour utiliser une souris, le pointeur n’apparaît pas à l’écran.) Remarque Si la souris comporte plus d’un bouton (ce qui est généralement le cas), utilisez uniquement celui de gauche. ViewMAX ne réagira pas aux pressions sur tout autre bouton. Examinez la fenêtre qui s’affiche. Vous voyez que la première icône dans la fenêtre du haut est entourée d’un cadre gris. Les touches fléchées vous permettent de le déplacer d’une icône à une autre. Lorsque ce cadre est positionné sur une icône quelconque, on dit qu’il la «surligne». L’icône en question peut alors être sélectionnée. _______________________________________________________________________________________ 2/3 D 2 _______________________________________________________________________________________ 2.3 Utilisation de la souris _______________________________________________________________________________________ La souris fait appel à une terminologie particulière qui est expliquée ci-dessous pour des raisons de clarté. Faire glisser. Ce terme vous demande d’appuyer sur le bouton de la souris et, sans le relâcher, de la déplacer. Lorsque vous faites glisser la souris, un cadre élastique se trace sur l’écran. Il s’agrandit ou diminue pour suivre le mouvement de la souris. S’il touche ou entoure plusieurs objets, ces objets sont surlignés dès que vous relâchez le bouton. Un cadre élastique se trace toujours du coin supérieur gauche au coin inférieur droit. Majuscule-clic. Il s’agit d’une méthode alternative pour sélectionner plusieurs objets à la fois. Elle se montre particulièrement utile pour sélectionner plusieurs objets répartis sur l’ensemble d’une fenêtre. Pour faire un majuscule-clic, il suffit de cliquer sur le premier objet puis, en maintenant la touche Majuscule enfoncée, de cliquer sur les autres objets à sélectionner. La touche Majuscule est représentée par une flèche haute en bas et à gauche du clavier. D Il est possible de désélectionner tous les objets en cliquant une seule fois dans une zone vide de la fenêtre, ou certains d’entre eux uniquement en faisant un majuscule-clic sur chacun d’entre eux. 2 _______________________________________________________________________________________ 2.4 Affichage des menus _______________________________________________________________________________________ Les menus de ViewMAX vous proposent différentes commandes que vous pourrez sélectionner pour effectuer les opérations nécessaires dans ViewMAX. Examinons la barre de menus affichée au sommet de l’écran. Notez que l’initiale de chaque titre de menu est soulignée : Fichiers, Options, Présentation, Aide et ViewMAX. Si vous optez pour le clavier plutôt que la souris, appuyez simultanément sur les touches Alt et F. Si vous préférez la souris, positionnez le pointeur au coin supérieur gauche de l’écran ViewMAX pour le placer sur le titre Fichiers. _______________________________________________________________________________________ 2/4 Familiarisation 2 _______________________________________________________________________________________ Le menu Fichiers se déroule au-dessous de la barre de menus. Chaque option d’un menu forme une commande. Remarquez que certaines d’entre elles sont affichées en gris. C’est parce qu’elles ne sont d’aucune utilité dans le contexte où vous vous trouvez et ne peuvent donc être sélectionnées. Si aucune icône n’est sélectionnée lorsque vous déroulez le menu Fichiers par exemple, la commande Effacer est affichée en gris parce que ViewMAX ne sait pas quoi effacer. Au clavier, la touche Alt combinée à une lettre soulignée vous permet d’afficher les autres menus. Si un menu est déjà déroulé, vous pouvez vous servir des touches et pour dérouler les menus adjacents. Pour supprimer le menu affiché sur l’écran, une simple pression sur Echap suffit. A la souris, faites glisser le pointeur le long de la barre de menus. Lorsqu’il accède à un titre de menu, il déroule le menu correspondant sur l’écran. Il est toutefois possible de demander le déroulement des menus par un clic sur la souris, au lieu de les faire apparaître automatiquement en positionnant le pointeur sur leur titre. Il s’agit d’une des options disponibles dans les Préférences du menu Options. Pour tout renseignement complémentaire à ce sujet, consultez le chapitre 8. Positionnez le curseur dans une zone vide de l’écran ViewMAX et cliquez le bouton de la souris. Le dernier menu déroulé disparaît de l’écran. _______________________________________________________________________________________ 2/5 D 2 _______________________________________________________________________________________ 2.5 Sélection d’une fenêtre _______________________________________________________________________________________ L’écran se divise en deux fenêtres : la fenêtre du haut et la fenêtre du bas. Une seule d’entre elles est active. Il n’est possible de faire défiler le contenu d’une fenêtre et d’y sélectionner des objets que s’il s’agit de la fenêtre active. Il est facile de savoir laquelle des deux fenêtres est active en observant son titre : il est mis en évidence. Par ailleurs, un cadre gris entoure le premier objet dans la fenêtre en question. Appuyez sur la touche Tab. A chaque pression sur cette touche, la barre de titre s’affiche tour à tour en évidence, puis en gris, dans la fenêtre du haut. Si vous utilisez la souris, il vous suffit de cliquer sur une fenêtre pour la rendre active. D 2 ______________________________________________________________________________________ 2.6 Cours de formation _______________________________________________________________________________________ Dans ce cours de formation, nous allons nous familiariser avec certaines des opérations de base de ViewMAX. Vous trouverez un complément d’information sur chacune des opérations dans les chapitres suivants de ce guide. Avant de commencer, vérifiez que : • Votre disquette n’est pas protégée en écriture. • Vous avez inséré la disquette dans le lecteur A: et fermé celui-ci. • ViewMAX est affiché sur l’écran et les unités de disques disponibles sont présentées sous forme d’icônes dans les fenêtres du haut et du bas. Les instructions fournies dans ce cours de formation se divisent en deux catégories, à savoir : • Les instructions à exécuter au clavier. • Les instructions à exécuter à la souris. _______________________________________________________________________________________ 2/6 2 Familiarisation _______________________________________________________________________________________ 2.7 Cours de formation avec le clavier _______________________________________________________________________________________ Création d’un dossier Activez la fenêtre du bas en appuyant sur la touche Tab. Sa barre de titre est mise en évidence et un rectangle gris encadre l’icône illustrant le lecteur A:. pour ouvrir le lecteur A:. Tous les fichiers contenus dans Appuyez sur l’unité s’affichent sous forme d’icônes. Le nom de chaque fichier est indiqué sous l’icône associée. Le cadre gris se positionne automatiquement sur l’icône «Nouveau» repour l’ouvrir. présentant un dossier vide. Il vous suffit donc d’appuyer sur La fenêtre de dialogue suivante apparaît : D 2 Notez que le curseur de texte (|) est positionné sur la ligne Nom:. Entrez le nom COURS. Le curseur se maintient à droite des lettres saisies. Si vous commettez une erreur, corrigez-la au moyen de la touche d’espacement arrière. Appuyez simultanément sur les touches Alt et O pour sélectionner le bouton OK. Examinez à nouveau la fenêtre du bas. L’icône du nouveau dossier s’accompagne maintenant d’une autre icône correspondant au dossier que vous venez de créer : COURS. Copie d’un fichier Vous allez maintenant copier un fichier dans le dossier que vous venez de créer. Ce dossier doit donc être ouvert. Remarque Lorsque le clavier est utilisé, la commande de copie reproduit toujours l’objet choisi d’une fenêtre à une autre. Il vous faut donc une fenêtre contenant le fichier à copier et une autre dans laquelle le fichier va être copié. Appuyez sur Tab pour activer la fenêtre du haut. Le cadre gris désigne déjà le lecteur requis (A:). _______________________________________________________________________________________ 2/7 _______________________________________________________________________________________ Il vous suffit donc d’appuyer identiques. sur pour l’ouvrir. Les deux fenêtres sont maintenant Pour copier un fichier quelconque dans le nouveau dossier (COURS), vous devez l’ouvrir en positionnant le cadre gris sur l’icône COURS avant . d’appuyer sur La barre de titre de la fenêtre qui, jusque là, affichait A:\*.* change pour donner A:\COURS\*.* . La fenêtre, elle-même, ne contient plus que l’icône du nouveau dossier. La fenêtre de destination est maintenant prête à recevoir le fichier source. Appuyez sur Tab pour activer la fenêtre du bas et, au moyen des touches du curseur, positionnez le cadre gris sur l’icône à copier. Choisissez une icône semblable à l’une de celles qui sont illustrées en marge. D Appuyez sur la barre d’espacement pour la sélectionner, puis sur Alt et F pour afficher le menu Fichiers. Appuyez sur C pour activer la commande Copier qui affiche la fenêtre de dialogue suivante : 2 Elle indique qu'un seul fichier va être copié, sans aucun dossier. Appuyez sur Alt et O pour sélectionner OK. Regardez maintenant ce qui se passe dans la fenêtre du haut, le fichier choisi est affiché à côté de l'icône du nouveau dossier. _______________________________________________________________________________________ 2/8 Familiarisation 2 _______________________________________________________________________________________ Changement d’un nom de fichier Vous allez maintenant changer de nom au fichier que vous avez copié dans le dossier COURS. Appuyez sur la touche Tab pour activer la fenêtre du haut et, au moyen des touches fléchées, positionnez le cadre gris sur le fichier en question. Pour le sélectionner, appuyez sur la barre d’espacement. Appuyez ensuite sur les touches Alt et F pour dérouler le menu Fichiers, puis sur I pour lancer la commande Informations qui affiche la fenêtre de dialogue suivante : D Elle indique le nom du fichier sélectionné, sa longueur, ainsi que la date et l’heure de sa dernière mise à jour. Le curseur de texte (|) s’affiche à la fin du nom du fichier. Appuyez sur la touche d’espacement arrière pour effacer le nom caractère par caractère, ou appuyez simultanément sur Ctrl et Espacement arrière pour l’effacer entièrement. Entrez un nouveau nom, comme EXEMPLE.XXX par exemple. Appuyez ensuite sur Alt et O pour sélectionner le bouton OK. Le fichier que vous venez de nommer EXEMPLE.XXX est maintenant affiché dans la fenêtre du haut. Effacement d’un fichier Positionnez le cadre gris sur le fichier EXEMPLE.XXX, et appuyez sur la barre d’espacement pour le sélectionner. Appuyez sur Alt et F pour dérouler le menu Fichiers, puis sur D pour lancer la commande Effacer qui affiche la fenêtre de dialogue suivante : Appuyez sur Alt et O pour sélectionner OK. Le fichier choisi est alors effacé. _______________________________________________________________________________________ 2/9 2 _______________________________________________________________________________________ Retour à l’écran original Appuyez simultanément sur les touches Alt et F4 à deux reprises pour afficher les icônes des unités de disques dans la fenêtre du haut. A chaque pression sur les touches Alt et F4, la fenêtre active affiche le dossier ouvert précédemment. Lorsqu’il ne reste plus de dossier ouvert, les icônes des unités de disques apparaissent. Appuyez sur Tab pour activer la fenêtre du bas, puis sur Alt et F4 jusqu’à ce que les unités de disques réapparaissent également dans la fenêtre du bas. Sortie de ViewMAX Appuyez simultanément sur les touches Alt et F pour dérouler le menu Fichiers, puis sur Q. Vous sortez de ViewMAX pour revenir à DR DOS. D 2 ______________________________________________________________________________________ 2.8 Cours de formation à la souris _______________________________________________________________________________________ Création d’un dossier Faites un double-clic (en appuyant et relâchant rapidement le bouton gauche de la souris deux fois de suite) sur l’icône représentant le lecteur A: dans la fenêtre du haut. L’icône du nouveau dossier (Nouveau) est entourée du cadre gris et tous les fichiers sont représentés par des icônes dont le nom est indiqué au-dessous. Faites un double-clic sur l’icône du nouveau dossier pour accéder à la fenêtre de dialogue suivante : Notez que le curseur de texte (|) est affiché sur la ligne Nom :. Entrez le nom EXERCICE. Vous remarquez que le curseur se maintient à droite des caractères saisis. Si vous commettez une erreur, corrigez-la au moyen de la touche d’espacement arrière qui efface un caractère à la fois. Cliquez sur le bouton OK et observez ce qui se passe dans la fenêtre du haut. Le nouveau dossier, nommé EXERCICE, s’est affiché dans cette fenêtre à la suite de l’icône du nouveau dossier. _______________________________________________________________________________________ 2/10 Familiarisation 2 _______________________________________________________________________________________ Copie d’un fichier Vous allez maintenant copier un fichier dans le dossier EXERCICE. Choisissez un fichier à copier dans la fenêtre du haut, positionnez le pointeur de la souris au centre de l’icône associée et maintenez le bouton gauche de la souris enfoncé. (Si vous faites un double-clic par accident, ne vous inquiétez pas. Il vous suffira de cliquer sur le bouton Annuler dans la fenêtre de dialogue qui apparaît pour la supprimer et recommencer.) Le pointeur de la souris prend la forme d’une main. En conservant le bouton de la souris enfoncé, déplacez la main pour la placer sur le dossier EXERCICE, puis relâchez le bouton de la souris. La fenêtre de dialogue suivante apparaît : D Elle indique que vous allez copier un fichier, mais pas un dossier. Cliquez sur le bouton OK. Faites ensuite un double-clic sur l'icône EXERCICE pour l'ouvrir. L'icône que vous venez de copier se trouve à l'intérieur. Changement d’un nom de fichier Cliquez sur l’icône représentant le fichier que vous venez de copier pour le surligner. Vous allez maintenant lui changer de nom. Positionnez le pointeur sur l’option Fichiers dans la barre de titre - le menu Fichiers se déroule sur l’écran. Déplacez le pointeur dans la liste de commandes pour surligner l’option Informations et cliquez une seule fois le bouton de la souris pour la sélectionner. La fenêtre de dialogue suivante apparaît : _______________________________________________________________________________________ 2/11 2 _______________________________________________________________________________________ Elle indique le nom du fichier sélectionné, sa longueur, ainsi que l’heure et la date de sa dernière mise à jour. Le curseur de texte (|) est positionné à la fin du nom du fichier. Appuyez sur la touche d’espacement arrière pour effacer les caractères du nom un à un, ou sur Ctrl et espacement arrière pour effacer le nom tout entier. Entrez ensuite TEST.XXX sur la ligne du nom et cliquez sur OK. Le fichier TEST s’affiche dans la fenêtre active. Effacement d’un fichier Cliquez sur le fichier TEST.XXX pour le sélectionner. Positionnez le pointeur dans le menu Fichiers et cliquez sur la commande Effacer. La fenêtre de dialogue suivante apparaît : D 2 Cliquez sur OK. Le fichier TEST.XXX est alors effacé. Retour à l’écran original située au coin supérieur gauche de Faites un double-clic sur la case de fermeture la fenêtre. Notez qu’à chaque clic sur la case de fermeture, vous revenez au dossier ouvert avant le dossier en cours. Lorsqu’il ne reste plus de dossier ouvert, les icônes des unités de disques réapparaissent. Sortie de ViewMAX Déroulez le menu Fichiers et cliquez sur la commande Quitter pour sortir de ViewMAX et revenir à DR DOS. _______________________________________________________________________________________ 2/12 Familiarisation 2 _______________________________________________________________________________________ 2.9 Récapitulatif des combinaisons de touche ________________________________________________________________________________________ Ce tableau récapitule les touches à utiliser pour se déplacer sur l’écran et sélectionner des objets dans ViewMAX. Remarque Le signe (+) vous demande d’appuyer simultanément sur les deux touches. ______________________________________________________________________________________ Touche(s) Action ______________________________________________________________________________________ Tabulation arrière ( ) Sélectionne la fenêtre ou la zone de dialogue précédente ou Majuscule+Tab ______________________________________________________________________________________ Tab ( ) Sélectionne la fenêtre ou la zone de dialogue suivante ______________________________________________________________________________________ Flèche basse ( ) Accède à l’objet situé au-dessous de l’objet en cours ______________________________________________________________________________________ Flèche haute ( ) Accède à l’objet situé au-dessus de l’objet en cours ______________________________________________________________________________________ Flèche gauche ( ) Accède à l’objet situé à gauche de l’objet en cours ______________________________________________________________________________________ Flèche droite ( ) Accède à l’objet situé à droite de l’objet en cours ______________________________________________________________________________________ PgAr/PgAv Fait défiler la fenêtre en cours vers le haut ou le bas d’une page à la fois ______________________________________________________________________________________ Ctrl+PgAr/ Fait défiler la fenêtre en cours vers Ctrl+PgAv la gauche ou la droite d’une page à la fois ______________________________________________________________________________________ Entrée ( ) Ouvre l’icône en cours ou valide et ferme la zone de dialogue en cours ou valide le bouton par défaut ______________________________________________________________________________________ Barre d’espacement Surligne l’icône ou le bouton de dialogue en cours ______________________________________________________________________________________ F1 (Touche de fonction 1) Affiche le menu d’Aide ______________________________________________________________________________________ F5 Rafraîchit la fenêtre active ______________________________________________________________________________________ F10 Affiche le menu ViewMAX ______________________________________________________________________________________ Alt+F4 Affiche le dossier ouvert précédemment vous pouvez au coin supérieurgauche de l’écran) aussi cliquer sur ______________________________________________________________________________________ Alt+F5 Calibre la fenêtre active ; cette touche fait passer de l’écran normal à l’écran pleine page et vice versa (comme affichée au coin supérieur droit de l’écran) la case ______________________________________________________________________________________ Echap Supprime le menu affiché ou sélectionne l’option Annuler dans une fenêtre de dialogue ______________________________________________________________________________________ Alt+lettre soulignée Affiche un menu ou sélectionne une option dans un menu ou une fenêtre de dialogue ______________________________________________________________________________________ Espace arrière Efface le caractère précédent (à gauche) dans le texte d’une fenêtre de dialogue ______________________________________________________________________________________ Ctrl+Espace arrière Efface le contenu d’une zone de texte dans une fenêtre de dialogue _______________________________________________________________________________________ 2/13 D 2 _______________________________________________________________________________________ D 2 _______________________________________________________________________________________ 2/14 3 Fenêtres _______________________________________________________________________________________ 3 Fenêtres ________________________________________________________________________________________ A son chargement, ViewMAX affiche deux fenêtres sur l’écran. Elles vous permettent de consulter le contenu de différents "objets", comme des dossiers ou des disquettes. Si les fenêtres contiennent des icônes différentes, elles ont en revanche un fonctionnement identique. Les différents éléments d’une fenêtre sont illustrés ci-dessous. 1 6 2 7 3 fenêtre du haut (active) 8 9 4 10 5 fenêtre du bas (inactive) 1 barre de menus 7 flèche de défilement vers le haut 2 case de fermeture 8 barre de défilement 3 barre de titre 9 ascenseur 4 ligne d'information 10 flèche de défilement vers le bas 5 cadre gris 11 icônes d'unités de disques 6 case de calibrage 11 ________________________________________________________________________________________ 3.1 Fenêtre active ________________________________________________________________________________________ La fenêtre dans laquelle vous travaillez est appelée fenêtre active Sa barre de titre est mise en évidence et un cadre gris entoure la première icône de la fenêtre. _______________________________________________________________________________________ 3/1 D 3 _______________________________________________________________________________________ 3.2 Barre de titre ________________________________________________________________________________________ Les informations contenues dans la barre de titre vous indiquent immédiatement les unités de disques et les dossiers ouverts, si c’est le cas. Le titre "Unités de disques:" signifie donc que les icônes affichées dans la fenêtre illustrent les unités de disques dont est équipé votre ordinateur - l’unité A: correspond au lecteur de disquettes, alors que l’unité C: désigne le disque dur. Il se peut que votre ordinateur possède d’autres unités, comme B: ou D:, ou qu’il fasse partie d’un réseau. Dans ce cas, les icônes correspondant aux unités de réseau sont également affichées. La lettre au-dessous de chaque icône en indique le nom. Si vous insérez la disquette de test utilisée au cours du chapitre précédent dans le lecteur A: et que vous ouvrez l’icône associée soit en positionnant le cadre gris sur celleci avant d’appuyer sur , soit en faisant un double-clic sur l’icône avec la souris, le contenu de la fenêtre change. Le titre de la fenêtre, "A:\*.*", indique que celle-ci illustre le contenu du répertoire central du lecteur A:. D Ainsi donc, la barre de titre vous indique à tout moment l’unité et le dossier dont le contenu est affiché dans la fenêtre active. 3 ______________________________________________________________________________________ 3.3 Ligne d'information ________________________________________________________________________________________ La ligne d’information est, en quelque sorte, un récapitulatif indiquant : • Le nombre de dossiers. • Le nombre de fichiers représentés dans la fenêtre active. • La méthode utilisée pour trier les fichiers. • L’espace disque occupé par les fichiers. La ligne d’information illustrée ci-dessous en est un exemple : _______________________________________________________________________________________ 3/2 Fenêtres 3 _______________________________________________________________________________________ 3.4 Case de fermeture ________________________________________________________________________________________ Appuyez sur Alt+F4 ou cliquez sur la case de fermeture pour revenir au dossier ouvert précédemment. Une fois que tous les dossiers ont été fermés, les icônes des unités de disques s’affichent dans la fenêtre. ________________________________________________________________________________________ 3.5 Case de calibrage ________________________________________________________________________________________ Les fenêtres peuvent avoir leur taille normale ou occuper la totalité de l’écran. Dans le second cas, on dit qu’il s’agit de fenêtres "pleine page". Appuyez sur Alt+F5 ou cliquez sur la case de calibrage de la fenêtre pour lui donner successivement sa taille normale ou pleine page. Il est parfois utile d’afficher une fenêtre sur la totalité de l’écran lorsqu’un disque ou un dossier contient trop d’icônes pour pouvoir les afficher toutes dans la fenêtre de taille normale. Défilement et outils de défilement Il n’est pas toujours possible de consulter toutes les icônes d’une unité de disques ou d’un dossier dans une fenêtre, même si elle occupe la totalité de l’écran. Dans ce cas, utilisez les touches PgAr et PgAv pour faire défiler le contenu de la fenêtre et accéder aux autres icônes, ou la barre de défilement, l’ascenseur et les flèches de défilement si vous vous servez de la souris. L’illustration suivante vous montre comment la barre de défilement indique la partie de la fenêtre visible sur l’écran : contenu de la fenêtre visible à l'écran 1 ascenseur 2 barre de défilement 1 2 _______________________________________________________________________________________ 3/3 D 3 _______________________________________________________________________________________ Barre de défilement et ascenseur La barre de défilement et l’ascenseur vous permettent d’explorer le contenu d’une fenêtre lorsqu’elle contient plus d’icônes qu’elle ne peut en afficher sur une seule page. L’ascenseur vous donne également une indication de la taille du disque ou du dossier et de votre emplacement à l’intérieur de celui-ci. Si l’ascenseur couvre toute la barre de défilement, toutes les icônes contenues dans le disque ou le dossier sélectionné sont visibles sur l’écran, auquel cas il n’est évidemment pas possible de faire défiler la fenêtre. Si l’ascenseur ne couvre pas toute la barre de défilement, c’est que le disque ou le dossier sélectionné contient d’autres icônes qui ne sont pas visibles dans la fenêtre. Servez-vous des flèches basse et haute ( et ) ou faites glisser l’ascenseur vers le haut et le bas dans la barre de défilement pour accéder aux autres icônes. Pour faire glisser l’ascenseur, cliquez le bouton de la souris sur celui-ci et maintenez-le enfoncé, puis déplacez la souris dans la direction voulue. Lorsque l’ascenseur se trouve à l’endroit souhaité, relâchez le bouton de la souris. D 3 Si vous appuyez sur les touches PgAv et PgAr, ou si vous cliquez sur la partie grise de la barre de défilement au lieu de faire glisser l’ascenseur, ViewMAX fait défiler la fenêtre d’une page d’icônes à la fois. (Cliquez au-dessus de l’ascenseur pour la faire défiler vers le haut ou au-dessous pour la faire défiler vers le bas.) La longueur de l’ascenseur dans la barre de défilement vous indique la proportion des icônes du disque ou du dossier qui est visible sur l’écran. Si l’ascenseur occupe la moitié de la barre de défilement, la moitié des icônes du disque ou du dossier sont visibles dans la fenêtre. La position relative de l’ascenseur dans la barre de défilement indique la partie du contenu de la fenêtre visible à l’écran. Ainsi, si l’ascenseur est situé au bas de la barre de défilement, vous consultez les dernières icônes du disque ou du dossier. Remarque Lorsque deux barres de défilement sont affichées, une sur le bord droit et l’autre au bas de la fenêtre, servez-vous des touchesPgAr et PgAv pour effectuer un défilement vers le haut ou le bas et des combinaisons de touches Ctrl+PgAr et Ctrl+PgAv pour effectuer une défilement vers la droite ou la gauche. Flèches de défilement La flèche haute est située au sommet de la barre de défilement et la flèche basse au bas. Appuyez sur les touches ( et ), ou cliquez sur les flèches haute et basse, pour faire défiler la fenêtre d’une ligne d’icônes vers le haut ou le bas du dossier ou du disque. _______________________________________________________________________________________ 3/4 Fenêtres 3 _______________________________________________________________________________________ Récapitulatif des techniques de défilement Les outils de défilement de la fenêtre sont récapitulés ci-dessous : Utilisez les touches Pg Ar et Pg Av, ou cliquez sur la barre de défilement pour faire défiler le contenu de la fenêtre d' une page à la fois dans un sens ou dans l'autre Utilisez la touche ou , ou faites glisser l'ascenseur vers le haut ou le bas pour faire défiler le contenu de la fenêtre dans le sens voulu Cliquez sur les flèches de défilement pour faire défiler le contenu de la fenêtre d'une ligne d'icônes vers le haut ou le bas D 3 ________________________________________________________________________________________ 3.6 Autres opérations sur les fenêtres ________________________________________________________________________________________ Nous reviendrons par la suite sur les opérations de fenêtre présentées ci-dessous : Présentation ... Le contenu d’un disque ou d’un dossier peut être présenté sous forme d’icônes, de structure arborescente ou de texte. La description de ces options est donnée au chapitre 8 intitulé "Menus et commandes". Présentation dans un ordre différent Les commandes du menu Présentation vous permettent de trier le contenu d’une fenêtre de différentes façons. Vous pouvez trier les fichiers par nom ou type, longueur ou date de création ou de dernière mise à jour. Vous avez aussi la possibilité d’afficher uniquement un sous-ensemble de fichiers. Le menu Présentation est décrit au chapitre 8, "Menus et Commandes". Sauvegarde d’une fenêtre Pour afficher les fenêtres et leur contenu d’une manière bien précise à chaque fois que vous chargez ViewMAX, consultez la description de la commande Sauver la configuration dans la section consacrée aux commandes du menu Options au chapitre 8. _______________________________________________________________________________________ 3/5 _______________________________________________________________________________________ D 3 _______________________________________________________________________________________ 3/6 Dossiers 4 _______________________________________________________________________________________ 4 Dossiers ________________________________________________________________________________________ ViewMAX affiche des dossiers. Ils s’utilisent de la même manière que les dossiers d’un classeur de bureau ou, autrement dit, vous permettent de classer les informations pour pouvoir les retrouver aussi rapidement que facilement lorsqu’elles s’avèrent nécessaires. (Si vous êtes déjà familiarisé avec le système d’exploitation DR DOS, sachez qu’un dossier est en fait un sous-répertoire.) Lorsque vous ouvrez une icône de disque et que celle-ci contient des dossiers, ils s’affichent dans la fenêtre. Avant d’ouvrir un dossier, vous vous trouvez dans le répertoire central du disque. Les fichiers ne doivent pas nécessairement être rangés dans différents dossiers. Ils peuvent très bien être placés dans le répertoire central. ________________________________________________________________________________________ 4.1 Création d’un dossier ________________________________________________________________________________________ Dans ViewMAX, les dossiers sont représentés par une icône comme celle illustrée cidessous. Vous pouvez ouvrir des dossiers pour en vérifier le contenu, placer des fichiers à l’intérieur des dossiers, les supprimer et effectuer bien d’autres opérations. Le premier objet d’une fenêtre est toujours un dossier nommé "Nouveau" (sauf lorsque la fenêtre illustre les unités de disques). Pour créer un nouveau dossier, sélectionnez l’icône du nouveau dossier en positionnant le cadre gris sur celle-ci et appuyez sur , ou faites un double-clic sur l’icône. ViewMAX affiche la fenêtre de dialogue NOUVEAU DOSSIER pour vous permettre d’entrer le nom du dossier en cours de création. Lorsque vous entrez le nom du dossier, il s’affiche sur la ligne Nom: de la fenêtre de dialogue NOUVEAU DOSSIER. Un nom de dossier peut contenir jusqu’à huit caractères de longueur - et se compléter d’une extension de trois caractères définissant le type de dossier créé. L’extension facultative doit être séparée du nom par un point (.). Notez que lorsque vous appuyez sur le point, le curseur de texte se positionne à droite du point affiché sur l’écran. Il ne vous reste plus qu’à entrer l’extension de trois caractères du dossier. Après avoir entré le nom du dossier, sélectionnez le bouton OK. La zone de dialogue disparaît et une icône représentant le nouveau dossier s’affiche dans la fenêtre active. Une autre icône "Nouveau" remplace celle que vous venez d’utiliser, de sorte que vous disposiez en permanence d’un nouveau dossier. _______________________________________________________________________________________ 4/1 D 4 _______________________________________________________________________________________ Dossiers dans d’autres dossiers Dans le cours de formation du chapitre 2, vous avez appris à créer un dossier pour y copier un fichier, mais il est parfois nécessaire de placer un dossier dans un autre. Il s’agit d’une manipulation relativement simple qui se déroule comme suit. A partir du répertoire central de l’unité en cours : 1. Ouvrez l’unité de disque pour afficher les dossiers et fichiers qu’elle contient 2. Positionnez le cadre gris sur l’icône du nouveau dossier et appuyez sur, ou faites un double-clic à la souris sur cette icône. 3. Entrez le nom que vous souhaitez donner au dossier et sélectionnez le bouton OK. 4. Lorsque le dossier apparaît sous son nouveau nom dans la fenêtre active, positionnez le rectangle gris sur le dossier en question pour l’ouvrir et appuyez sur , ou faites un double-clic sur le dossier. 5. Répétez les paragraphes 2 et 3 pour créer un second dossier dans le premier. Remarque D 4 Si vous créez de trop nombreux fichiers emboîtés (dossier a placé dans le dossier b placé dans le dossier c placé dans le dossier d, etc.), ViewMAX affiche une fenêtre de dialogue pour vous indiquer qu’il n’est pas possible d’en créer d’autres. Vous ne verrez probablement jamais ce dialogue dans la mesure où il est généralement plus efficace de se limiter à un ou deux niveaux d’emboîtements. ________________________________________________________________________________________ 4.2 Copie d’un dossier ________________________________________________________________________________________ Il ne peut y avoir deux dossiers du même nom au même endroit (ou, pour être tout à fait précis, dans le répertoire central ou dans le même dossier parent). Si vous essayez de copier un dossier au même endroit, ViewMAX vous demande de donner un autre nom à la copie en affichant la fenêtre de dialogue suivante : _______________________________________________________________________________________ 4/2 Dossiers 4 _______________________________________________________________________________________ Entrez le nom de la copie, puis sélectionnez le bouton OK pour l’accepter. Sélectionnez le bouton Annuler pour annuler la copie de dossier en cours (si vous avez choisi plusieurs dossiers à copier en une seule opération, les autres dossiers seront copiés). Sélectionnez le bouton Interrompre pour annuler toute la procédure de copie. Si vous choisissez de copier un dossier dans un autre, ViewMAX copie le premier dossier et son contenu dans la destination, à condition que les deux dossiers portent des noms différents. Si vous copiez un dossier dans un autre et que les deux dossiers portent le même nom, ViewMAX copie uniquement le contenu du premier dossier dans le second. ________________________________________________________________________________________ 4.3 Transfert d’un fichier dans un dossier ________________________________________________________________________________________ D Lorsque vous transférez un fichier dans un dossier, c’est en fait une copie du fichier qui est transférée ; le fichier original est conservé intact. La section "Copie d’un fichier" du cours de formation au chapitre 2 vous rappellera comment transférer un fichier dans un dossier. N’oubliez pas de consulter la section appropriée, les instructions sont différentes pour la souris et pour le clavier. ________________________________________________________________________________________ 4.4 Effacement d’un fichier dans un dossier ________________________________________________________________________________________ Pour effacer un fichier dans un dossier, procédez de la manière suivante : 1. Ouvrez le dossier contenant le fichier à effacer en positionnant le cadre gris sur le fichier en question, puis appuyez sur ou faites un double-clic à la souris sur le fichier. 2. Sélectionnez le fichier à effacer. 3. Sélectionnez la commande Effacer dans le menu Fichiers. 4. Actionnez le bouton OK pour lancer l’effacement. _______________________________________________________________________________________ 4/3 4 _______________________________________________________________________________________ Il est possible d’effacer plusieurs fichiers. Pour cela, positionnez le cadre gris sur chacun d’entre eux tour à tour en appuyant, à chaque fois, sur la barre d’espacement pour les sélectionner, puis lancez la commande Effacer. Si vous vous servez de la souris, cliquez sur le premier fichier, maintenez la touche Majuscule enfoncée et cliquez tour à tour sur les autres fichiers (technique appelée majuscule-clic), puis sélectionnez la commande Effacer. Une autre solution consiste à tracer un cadre élastique autour d’un groupe de fichiers pour les effacer. Pour vous remettre ces différentes techniques en mémoire, consultez la section appropriée du cours de formation au chapitre 2. ________________________________________________________________________________________ 4.5 Effacement d’un dossier ________________________________________________________________________________________ D Pour effacer un dossier, procédez de la manière suivante : 4 1. Sélectionnez le ou les dossiers à effacer. 2. Sélectionnez la commande Effacer dans le menu Fichiers. 3. Sélectionnez le bouton OK pour effacer le ou les dossiers. Remarque En supprimant un dossier, vous effacez aussi tout ce qu’il contient, y compris les autres dossiers et leur contenu. ________________________________________________________________________________________ 4.6 Changement d’un nom de dossier ________________________________________________________________________________________ Pour renommer un dossier, procédez de la manière suivante : 1. Sélectionnez le dossier auquel vous souhaitez changer de nom. 2. Sélectionnez la commande Informations dans le menu Fichiers. 3. Lorsque la fenêtre de dialogue INFORMATIONS SUR LE DOSSIER/RENOMMER apparaît, appuyez sur la touche d’espacement arrière pour effacer l’ancien nom caractère par caractère, ou sur Ctrl+espacement arrière pour effacer le nom tout entier. 4. Entrez le nom du nouveau dossier. 5. Sélectionnez le bouton OK pour donner au dossier le nom que vous venez d’entrer. _______________________________________________________________________________________ 4/4 Icônes 5 _______________________________________________________________________________________ 5 Icônes ________________________________________________________________________________________ Les icônes représentent les objets utilisés dans ViewMAX sous forme d’images. Différents types d’icônes représentent différents types d’objets, à savoir : • Unités de disques • Dossiers • Applications • Documents ________________________________________________________________________________________ 5.1 Icônes d’unités de disques et de dossiers ________________________________________________________________________________________ Les icônes d’unités de disques (comme celles illustrées à gauche) sont libellées du nom de l’unité correspondante : A:, B:, C:, etc. Les icônes de dossiers sont libellées du nom spécifié lors de la création du dossier associé. Les icônes de dossiers sont affichées au tout début de la fenêtre (excepté lorsque la fenêtre contient uniquement les unités de disques). Lorsque vous ouvrez un dossier, son nom s’affiche dans la barre de titre. Pour tout renseignement complémentaire sur les dossiers, consultez le chapitre 4. _______________________________________________________________________________________ 5/1 D 5 _______________________________________________________________________________________ 5.2 Icônes d’applications et de documents ________________________________________________________________________________________ Les icônes d’applications et de documents portent un nom (de 8 caractères suivis d’une extension (de 3 caractères). L’extension précise letype d’application ou de document. Elle doit être séparée du nom par un point (.). La figure suivante illustre les catégories d’icônes utilisées pour représenter les différents types d’applications et les documents qu’elles produisent. Dans chaque catégorie, l’icône de gauche représente le type d’application et celle de droite le document créé par ce type d’application. Compta. D Communications Base D.A.O. 5 P.A.O Education Jeux Général Graphe Intégré C.A.O. Peint. Projet Tableur Texte Outils programmeur Remarquez les icônes libellées "Général" dans cette illustration. Ce libellé est utilisé automatiquement si vous ne demandez pas à ViewMAX d’adopter une catégorie d’icônes différente pour représenter une application spécifique et les documents qu’elle produit. La commande Configurer une application (décrite au chapitre 6) vous permet de sélectionner une catégorie d’icônes différente pour représenter une application et ses documents. _______________________________________________________________________________________ 5/2 _______________________________________________________ Sommaire intercalaire E ___________________________________________________________________________ Chapitre Page __________________________________________________________________________________________________ 6 Applications 6/1 ___________________________________________________________________________________________________________________ 6.1 6.2 6.3 6.4 6.5 6.6 Types d'applications et de documents Démarrage d'une application Fenêtre de dialogue OUVERTURE D'UNE APPLICATION Configuration d'une application Chemins d'accès Accessoires ViewMax 6.6-1 Calculette 6.6-2 Horloge Ce chapitre se termine à la page 6/1 6/2 6/3 6/3 6/5 6/6 6/7 6/9 6/10 __________________________________________________________________________________________________ 7 Fenêtres de dialogue 7/1 ___________________________________________________________________________________________________________________ 7.1 Boutons de sorties 7.2 Fenêtres d'information 7.3 Fenêtres de saisie des données 7/2 7/4 7/4 E Ce chapitre se termine à la page 7/6 ___________________________________________________________________________ E/1 ___________________________________________________________________________ Chapitre Page __________________________________________________________________________________________________ E ___________________________________________________________________________ E/2 Applications 6 _______________________________________________________________________________________ 6 Applications ________________________________________________________________________________________ Les applications sont des programmes que vous utilisez sur votre ordinateur pour créer et traiter des informations. ________________________________________________________________________________________ 6.1 Types d’applications et de documents ________________________________________________________________________________________ Les applications et les documents portent un nom qui est indiqué au-dessous de l’icône associée lorsqu’elle est affichée dans une fenêtre. Un nom peut contenir jusqu’à huit caractères. Les applications et les documents possèdent aussi une extension qui suit leur nom. L’extension peut contenir jusqu’à trois caractères et est séparée du nom par un point (.). Elle sert à définir le type d’application ou de document associé. Il existe des conventions pour libeller les applications et les documents selon leur type afin de pouvoir les identifier plus facilement par la suite. En voici quelques exemples : EDITOR.EXE EDITOR est le nom de l’icône et EXE son extension (qui indique qu’il s’agit d’une application DOS). Une application DOS peut aussi avoir une extension COM ou BAT. REVENU.GRF Dans ce cas, le nom de l’icône est REVENU et son extension GRF ; il s’agit donc d’un document de type graphique créé au moyen du grapheur de GEM. Les applications peuvent prendre les extensions suivantes : • BAT (fichiers de commandes). • COM (fichiers de commandes - applications DOS). • EXE (fichiers exécutables - applications DOS). • APP (applications GEM). Les documents prennent l’extension choisie par le programme ou par l’utilisateur. _______________________________________________________________________________________ 6/1 E 6 _______________________________________________________________________________________ 6.2 Démarrage d’une application ________________________________________________________________________________________ Il existe plusieurs façons de démarrer une application sous ViewMAX. Démarrage normal Une application se démarre généralement de la manière suivante : • En sélectionnant l’icône qui lui est associée au moyen des touchesdu curseur avant d’appuyer sur , ou en faisant un double-clic à la souris sur l’icône de l’application. • En sélectionnant l’icône de l’application, puis la commande Ouvrir dans le menu Fichiers. Lorsqu’une de ces méthodes est utilisée pour démarrer une application DOS, il arrive que la fenêtre de dialogue OUVERTURE D’UNE APPLICATION s’affiche sur l’écran (voir chapitre 6.4). Chargement automatique d’un document au démarrage Il est possible de charger immédiatement un document spécifique au démarrage d’une application. Pour lancer une application de cette manière, procédez selon une des méthodes suivantes : • Ouvrez l’icône du document à charger soit en positionnant le pointeur sur l’icône en question au moyen des touches fléchées avant d’appuyer sur, soit en faisant un double-clic à la souris sur l’icône. • Sélectionnez l’icône du document, puis la commande Ouvrir dans le menu Fichiers. E 6 Remarque Une application ne peut être lancée de cette façon que si elle remplit les critères suivants : • Elle a été configurée. La procédure de configuration est décrite dans la suite de ce chapitre. • L’extension du document a été précisée dans la fenêtre de dialogue CONFIGURATION D’UNE APPLICATION. Si le document n’est pas configuré, vous devez renseigner une fenêtre de dialogue OUVERTURE D’UN FICHIER. • Si l’application est une application DOS, elle doit permettre de spécifier un nom de document dans la commande de chargement ; autrement dit, vous devez pouvoir entrer le nom de l’application suivi du nom du document à mettre à jour dans une seule et même commande de chargement sur la ligne de commande. • L’application et le document doivent se trouver dans le même dossier, ou l’emplacement de l’application doit être défini dans le chemin d’accès. Les chemins d’accès sont décrits dans la suite de ce chapitre. _______________________________________________________________________________________ 6/2 Applications 6 _______________________________________________________________________________________ 6.3 Fenêtre de dialogue OUVERTURE D’UNE APPLICATION ________________________________________________________________________________________ Certaines applications DOS vous permettent de spécifier le nom du document à utiliser ou d’entrer des paramètres contrôlant le fonctionnement de l’application. Lorsqu’une application est configurée de cette manière (voir chapitre 6.4 Configuration d’une application ci-dessous), la fenêtre de dialogue OUVERTURE D’UNE APPLICATION s’affiche dès que vous lancez l’application sous ViewMAX : Vous pouvez spécifier le nom du document ou les paramètres de contrôle du programme dans la zone Paramètres. (Pour connaître les valeurs à utiliser, consultez le manuel de l’application considérée.) E ________________________________________________________________________________________ 6.4 Configuration d’une application ________________________________________________________________________________________ En configurant une application, vous indiquez à ViewMAX comment l’exécuter. Vous avez également la possibilité de choisir une icône différente pour représenter l’application et ses documents. _______________________________________________________________________________________ 6/3 6 _______________________________________________________________________________________ Pour configurer une application, il suffit de remplir le dialogue de CONFIGURATION D’UNE APPLICATION qui est illustré ci-dessous : Pour configurer une application, procédez de la manière suivante : 1. Sélectionnez l’application. Son nom doit être suivi d’une extension BAT, COM, EXE ou APP. Pour reconfigurer une application déjà configurée, vous pouvez sélectionner soit un de ses documents, soit l’application proprement dite. 2. Sélectionnez la commande Configurer une application dans le menu des Options. Elle affiche la fenêtre de dialogue CONFIGURATION D’UNE APPLICATION 3. Dans les zones Documents:, indiquez les extensions de documents associés à l’application. Dans le cas d’un traitement de texte, vous choisirez les extensions DOC et TXT par exemple. Cette zone permet de spécifier jusqu’à huit extensions différentes. Servez-vous des touches Tab et Shift+Tab, des touches fléchées ou du pointeur de la souris pour passer d’une zone à une autre. 4. Si l’application affecte automatiquement une extension à ses documents, entrez cette extension dans la zone. Pour le savoir, consultez sa documentation. 5. Si l’application n’affecte pas automatiquement une extension à ses documents, choisissez-en une ou plusieurs. N’oubliez pas de donner cette extension aux documents que vous créerez par la suite dans cette application. 6. Si vous associez la même extension de document à plusieurs applications, ViewMAX ne retient que la dernière configurée. E 6 7. Sélectionnez le bouton Oui ou Non pour indiquer si l’application configurée accepte ou non des paramètres. Si vous configurez une application DOS permettant de spécifier des paramètres autres que le nom du document au chargement du programme, cliquez sur le bouton Oui. Lorsque vous démarrez une application DOS de ce type, la fenêtre de dialogue OUVERTURE D’UNE APPLICATION apparaît, comme nous l’avons vu plus tôt dans ce chapitre. 8. Dans la fenêtre du type d’icône sont affichées les icônes que Viewmax utilise pour représenter l’application et ses documents. Si vous ne souhaitez pas utiliser d’icônes différentes, passez directement au paragraphe 10. 9. La fenêtre contient une barre de défilement, un ascenseur et des flèches de défilement, comme la fenêtre ViewMAX. Faites défiler le contenu de la fenêtre jusqu’à ce que le jeu d’icônes à utiliser apparaisse. Au clavier, positionnez le cadre gris sur la flèche basse et appuyez sur la barre d’espacement pour faire défiler le contenu de la fenêtre vers le bas, ou placez le cadre gris sur la flèche haute et appuyez sur la barre d’espacement pour faire défiler la fenêtre vers le haut. Si aucune icône ne vous convient, conservez les icônes générales dans la fenêtre. 10. Une fois que vous avez défini toutes les options dans la fenêtre de dialogue CONFIGURATION D’UNE APPLICATION, sélectionnez le bouton Installer. Il est possible de quitter la zone de dialogue sans apporter de modification en sélectionnant le bouton Annuler. _______________________________________________________________________________________ 6/4 Applications 6 _______________________________________________________________________________________ Sauvegarde d’une configuration d’application Lorsqu’une application a été configurée, elle le reste jusqu’à ce que vous sortiez de ViewMAX, sauf si vous exécutez la commande Sauver la configuration pour la mémoriser. Avant d’exécuter cette commande, il est préférable de lire sa description au chapitre 8. En effet, cette commande sauvegarde également d’autres valeurs affectant le fonctionnement de ViewMAX. ViewMAX vous permet de configurer une cinquantaine d’applications. Suppression d’une configuration d’application En supprimant la configuration d’une application, vous annulez également l’association établie entre l’application et les différents types de documents spécifiés dans la fenêtre de dialogue CONFIGURATION D’UNE APPLICATION. Une fois que la configuration a été supprimée, il n’est plus possible de lancer l’application en ouvrant un de ses documents. Par ailleurs, ViewMAX utilise le jeu d’icônes générales pour représenter l’application. Il est toutefois possible de la démarrer en ouvrant l’icône associée. Pour supprimer une configuration d’application, procédez de la manière suivante : 1. Sélectionnez l’icône de l’application. 2. Sélectionnez la commande Configurer une application dans le menu des Options. 3. Lorsque la fenêtre de dialogue CONFIGURATION D’UNE APPLICATION apparaît, sélectionnez le bouton Supprimer. E 6 ________________________________________________________________________________________ 6.5 Chemins d’accès ________________________________________________________________________________________ Le chemin d’accès indique à ViewMAX où rechercher une application lorsque vous ouvrez une icône de document. Sauf indication contraire, ViewMAX utilise un chemin d’accès standard pour rechercher les applications. Le chemin d’accès standard comprend les éléments suivants : 1. Dossier ou répertoire central contenant l’icône de document que vous avez ouvert (dossier "en cours"). 2. Dossier dans lequel DR DOS est situé sur le disque. Le chemin d’accès se définit au moyen de la commande PATH. Pour tout renseignement à ce sujet, consultez le Guide de l’utilisateur de DR DOS. _______________________________________________________________________________________ 6/5 _______________________________________________________________________________________ 6.6 Accessoires ViewMAX ________________________________________________________________________________________ Les accessoires ViewMAX sont un type d’application spécial : vous pouvez les invoquer à tout moment lorsque les fenêtres ViewMAX sont affichées sur l’écran. ViewMAX possède deux accessoires : une horloge et une calculette. Utilisation des accessoires ViewMAX L’horloge et la calculatrice se chargent de la même manière, en sélectionnant leur nom dans le menu ViewMAX. Vous disposez pour cela des deux méthodes habituelles : soit surligner le nom de l’accessoire au moyen des touches fléchées avant d’appuyer sur , soit cliquer à la souris sur le nom de l’accessoire. A noter également que la touche C affiche aussi la Calculette, alors que la touche H affiche, elle, l’Horloge. Si vous cliquez à l’intérieur d’une fenêtre lorsque l’horloge ou la calculatrice est affichée sur l’écran, la barre de titre de l’accessoire s’assombrit et celui-ci passe à l’arrière-plan. Si vous cliquez sur la partie visible de l’accessoire, il s’affiche au premier-plan et est de nouveau actif. Il arrive parfois qu’un accessoire ViewMAX soit entièrement recouvert par une fenêtre, auquel cas il suffit de le sélectionner une nouvelle fois dans le menu ViewMAX pour le ramener à l’avant-plan. Il est possible de déplacer un accessoire (lorsqu’il est actif) en cliquant sur sa barre de titre et en le faisant glisser avec la souris jusqu’à l’endroit voulu. E 6 Lorsque les deux accessoires ViewMAX sont utilisés, seul l’un d’entre eux est actif. Pour activer l’autre accessoire, il suffit de cliquer sur celui-ci ou d’appuyer sur la touche Tab. Remarque Si vous optez pour le clavier plutôt que pour la souris, vous pouvez afficher les deux accessoires. Un seul d’entre eux est toutefois actif. Une pression sur la touche Tab active tour à tour les différents accessoires et fenêtres. Pour supprimer l’accessoire actif, appuyez sur Alt+F4 ou cliquez sur sa case de fermeture. _______________________________________________________________________________________ 6/6 Applications 6 _______________________________________________________________________________________ 6.6.1 Calculette La calculette ViewMAX est semblable à une calculatrice ordinaire et s’utilise selon l'une des manières suivantes : • En appuyant sur les touches numériques du clavier ou les touches du pavé numérique pour entrer des valeurs. • En cliquant à la souris sur les touches de la calculette. case de fermeture barre de titre E Si les touches du pavé numérique n’affichent pas de chiffres sur la calculette, appuyez sur la touche Num. Toutes les autres fonctions sont accessibles au moyen des touches du clavier. Une pression sur la touche + revient donc à cliquer sur le signe + de la calculette. De même, un clic sur la touche MR produit le même effet qu’en entrant les caractères M et R au clavier. La touche +\- de la calculatrice modifie le signe de la valeur affichée sur l’écran de la calculatrice. Cette fonction est commandée par la barre oblique inverse (\) au clavier. La touche * est la touche de multiplication, tandis que la barre oblique (/) exécute une division. _______________________________________________________________________________________ 6/7 6 _______________________________________________________________________________________ Touches de mémoire Vous pouvez utiliser les touches de mémoire (M+, M-, MR et MC) pour ajouter, soustraire, rappeler ou effacer la valeur contenue dans la mémoire de la calculatrice. M+ Ajoute à la mémoire la valeur affichée sur l’écran de la calculatrice. Un petit "m" s’affiche à gauche de la fenêtre pour signaler que la valeur a été mémorisée. MSimilaire à M+, mais la valeur est cette fois soustraite de la mémoire. MR Rappelle la valeur en mémoire et l’affiche sur l’écran de la calculatrice. MC Efface la valeur en mémoire. Cette touche n’efface pas la valeur affichée sur l’écran de la calculette. Vous pouvez donc continuer à vous en servir dans vos calculs. Touches EC et C EC Efface la dernière entrée sur l’écran de la calculette. Vous pouvez ensuite poursuivre l’opération en cours. C Efface la valeur affichée sur l’écran de la calculette et met fin au calcul en cours E 6 _______________________________________________________________________________________ 6/8 Applications 6 _______________________________________________________________________________________ 6.6.2 Horloge Lorsque vous sélectionnez l’horloge dans le menu ViewMAX, la fenêtre ci-dessous apparaît sur l’écran : Pour régler l’heure ou la date sur l’horloge, vous devez modifier séparément chaque valeur individuelle (heure, minute, jour, mois). Réglage de l’horloge au clavier Les flèches droite et gauche vous permettent d’accéder simultanément aux chiffres des heures, des minutes, du jour, du mois et de l’année, ainsi qu’à une position dans laquelle aucune valeur n’est surlignée. Pour modifier l’heure par exemple, appuyez sur la flèche droite afin de la surligner, entrez l’heure correcte ou utilisez les flèches haute et basse du curseur pour augmenter ou réduire la valeur affichée d’une heure à la fois. Le mois doit être modifié au moyen des touches directement la valeur requise. et . Il n’est pas possible d’entrer Si vous choisissez une date ou une heure incorrecte, un signal sonore retentit pour vous l’indiquer. Il n’est donc pas possible de choisir le 30 février par exemple. E Une fois la date correctement réglée, appuyez sur Alt+F4 pour supprimer l’horloge, sauf si vous souhaitez programmer une alarme. 6 Pour programmer une alarme, procédez de la manière suivante : 1. Appuyez sur la touche pour faire passer l’horloge en mode d’alarme. Le H situé audessous de la case de fermeture est remplacé par un A et ViewMAX affiche par défaut 12.00. 2. Surlignez les chiffres à modifier au moyen des touches fléchées et entrez directement les valeurs requises au clavier. 3. Pour activer l’alarme, appuyez sur la barre d’espacement. Lorsque l’alarme est désactivée, la note musicale est affichée en gris. 4. Une fois l’alarme programmée, appuyez sur Alt+F4 pour supprimer l’horloge. L’alarme se déclenchera que l’horloge soit affichée ou non, à condition que les fenêtres ViewMAX figurent sur l’écran. Remarque L’alarme est réinitialisée dès que vous quittez ViewMAX. _______________________________________________________________________________________ 6/9 _______________________________________________________________________________________ Réglage de l’horloge à la souris Pour modifier une des valeurs de l’horloge, procédez de la manière suivante: 1. Cliquez sur la valeur à modifier. Elle est surlignée. 2. Modifiez la valeur en question en entrant directement une nouvellevaleur au clavier, ou en utilisant les touches et . La touche augmente la valeur en cours d’une unité, alors que la touche la réduit d’une unité. 3. Le mois doit être modifié au moyen des touches et . Il n’est paspossible d’entrer directement une nouvelle valeur au clavier. 4. Cliquez sur la case de fermeture pour supprimer l’horloge, sauf si vous souhaitez programmer une alarme. Pour programmer une alarme, procédez de la manière suivante : 1. Cliquez sur l’indicateur de mode au-dessous de la case defermeture. La lettre H est remplacée par un A pour vous indiquer que l’horloge se trouve à présent en mode d’alarme et l’heure affichée est 12.00. 2. Programmez l’heure à laquelle l’alarme doit se déclencher enmodifiant les heures et les minutes comme indiqué ci-dessus. E 6 3. Cliquez sur la note musicale à l’extrémité droite de l’horloge pour activer l’alarme. Lorsque la note musicale est affichée en gris, l’alarme n’est pas programmée. 4. Cliquez sur la case de fermeture pour supprimer la fenêtre.L’alarme se déclenchera que l’horloge soit affichée ou non, à condition que les fenêtres ViewMAX soit affichées sur l’écran. _______________________________________________________________________________________ 6/10 Fenêtres de dialogue 7 _______________________________________________________________________________________ 7 Fenêtres de dialogue ________________________________________________________________________________________ Les fenêtres de dialogue permettent à ViewMAX de communiquer avec l’utilisateur. Une fenêtre de dialogue contient les informations nécessaires pour une opération quelconque ou vous demande de fournir des renseignements dont ViewMAX a besoin pour exécuter vos instructions. Il existe deux types de fenêtres de dialogue : • Information. • Saisie de données. Les points de suspension figurant à la suite de certaines commandes dans les menus indiquent que les commandes associées débouchent sur une fenêtre de dialogue. Avant d’étudier les deux types de fenêtres de dialogue, attardons-nous sur les boutons de sortie qui figurent dans toutes ces fenêtres. E 7 _______________________________________________________________________________________ 7/1 _______________________________________________________________________________________ 7.1 Boutons de sortie ________________________________________________________________________________________ Toutes les fenêtres de dialogue contiennent au moins un bouton de sortie. Sous sa forme la plus simple, le bouton de sortie permet de supprimer la fenêtre de dialogue affichée sur l’écran. La fenêtre de dialogue illustrée ci-dessous contient le bouton de sortie Annuler. Après avoir lu le message affiché dans la fenêtre de dialogue, placez le pointeur sur le bouton de sortie et cliquez ou appuyez sur les touches Alt+A. La fenêtre de dialogue disparaît pour vous permettre de reprendre le travail au point où vous l’avez interrompu. Plusieurs fenêtres de dialogue contiennent plus d’un bouton de sortie. Chacun d’entre eux représente une solution différente à une situation donnée. La fenêtre de dialogue suivante contient deux boutons de sortie, Annuler et Recommencer. E 7 Notez que le bouton Recommencer est entouré d’un cadre plus épais que le bouton Annuler. Lorsqu’un bouton de sortie est entouré d’un cadre plus épais comme c’est le cas ici, la touche produit le même résultat qu’un clic à la souris sur le bouton en question. On dit qu’il s’agit du bouton par défaut. Une combinaison de touches Alt+lettre soulignée permet aussi de valider le bouton approprié. Ainsi, la combinaison Alt+A dans l’exemple ci-dessus valide le bouton Annuler, tandis que les touches Alt+R demandent à ViewMAX de Recommencer. La touche Echap sélectionne automatiquement le bouton Annuler. _______________________________________________________________________________________ 7/2 Fenêtres de dialogue 7 _______________________________________________________________________________________ 7.2 Fenêtres d’informations ________________________________________________________________________________________ Les fenêtres d’informations permettent à ViewMAX d’obtenir ou de fournir des informations. Vous obtenez un exemple de fenêtre de dialogue lorsque vous sélectionnez la commande Informations après avoir choisi une icône de dossier. Plusieurs fenêtres d’informations ne contiennent qu’un seul bouton de sortie. Après avoir lu le message qu’elles contiennent, cliquez sur le bouton de sortie ou appuyez soit sur la touche , soit sur la combinaison de touches Alt+lettre soulignée pour supprimer la fenêtre de dialogue et poursuivre le travail. Certaines fenêtres d’informations ont pour but de vous signaler qu’un problème vient de se produire ou risque de se produire si vous poursuivez l’opération en cours. La plupart des fenêtres de dialogue de ce type contiennent une des icônes suivantes : Cette icône vous demande de prendre note du message contenu dans la fenêtre avant de poursuivre votre travail. Cette icône vous avertit que l’opération en cours risque de provoquer un problème. Les fenêtres contenant cette icône possèdent généralement un bouton de sortie Annuler permettant d’abandonner la procédure en cours si nécessaire. Cette icône indique généralement que l’opération en cours doit être interrompue parce qu’une erreur s’est produite. E 7 _________________________________________________________________________________________` 7.3 Fenêtres de saisie des données ________________________________________________________________________________________ ViewMAX affiche une fenêtre de saisie de données lorsqu’il a besoin de renseignements pour exécuter une opération quelconque. La plupart des fenêtres de saisie des données contiennent des zones dans lesquelles vous devez entrer les informations nécessaires. On dit que ces zones sont des zones de saisie de données. Une fenêtre de dialogue peut aussi vous demander de fournir les informations requises en sélectionnant différents boutons. Ainsi, lorsque vous sélectionnez une icône de document, puis la commande Informations, la fenêtre de dialogue INFORMATIONS SUR LE FICHIER/RENOMMER illustrée ci-dessous apparaît. La fenêtre de dialogue INFORMATIONS SUR LE FICHIER/RENOMMER est à la fois une fenêtre d’information et une fenêtre de saisie de données ; certaines des informations qu’elle contient peuvent être modifiées et d’autres pas. _______________________________________________________________________________________ 7/3 _______________________________________________________________________________________ La zone Nom : est une zone de saisie de donnéess, comme l'indique le curseur de texte (une barre verticale) à la fin de la zone. Cette zone contient le nom de l'icône sélectionnée. Appuyez sur la touche d'espacement arrière pour effacer le caractère à gauche du curseur. Les touches Ctrl+espacement arrière combinées effacent tous les caractères dans la zone. Servez-vous des touches et pour déplacer le curseur dans la zone de texte sans effacer de caractères. Tous les caractères saisis dans la zone s'affichent à l'endroit où est positionné le curseur de texte. (La table figurant à la fin de ce chapitre vous explique comment déplacer le curseur de texte et entrer des informations dans une fenêtre de saisie de données.) E 7 Pour pouvoir entrer des informations dans une zone, quelle qu’elle soit, le curseur doit être situé dans la zone en question entourée du rectangle gris. Pour accéder à une autre zone, positionnez le curseur à tout endroit dans la zone voulue et cliquez le bouton de la souris, ou utilisez les touches Tab, Majuscule+Tab ou fléchées. Si le curseur de texte ne figure pas dans la zone, ou si celle-ci n’est pas entourée du rectangle gris, vous ne pourrez pas y entrer d’informations. Les deux zones suivantes (Longueur en octets: et Dernière mise à jour:) ne sont pas des zones de saisie de données. Vous ne pouvez donc pas modifier les informations qu’elles contiennent. A la suite du message Attributs: figurent deux boutons libellés Lecture/écriture et Lecture seule. En cliquant sur le bouton Lecture/écriture, vous indiquez à ViewMAX que le document pourra être consulté en lecture et en écriture. Le bouton Lecture seule, en revanche, autorise uniquement la lecture du document qui ne pourra donc être ni modifié, ni effacé. _______________________________________________________________________________________ 7/4 Fenêtres de dialogue 7 _______________________________________________________________________________________ Les boutons comme Lecture/écriture et Lecture seule sont comparables aux touches de présélection que l’on rencontre sur un auto-radio dès lors que seul l’un d’entre eux peut être sélectionné. Si vous choisissez un autre bouton, le bouton précédent est désactivé. Vous rencontrerez ces boutons de présélection dans d’autres fenêtres de dialogue. Au bas de la fenêtre de dialogue se trouvent les boutons de sortie. Si vous modifiez le contenu de la fenêtre, cliquez sur OK (ou appuyez sur Alt+O) pour demander à ViewMAX de sauvegarder les modifications. Si vous n’apportez aucune modification, ou si vous préférez annuler les modifications apportées, cliquez sur le bouton Annuler (ou appuyez sur Alt+C). La table suivante donne la liste des touches qui vous permettront de déplacer le curseur de texte et le rectangle gris, ainsi que d’entrer des informations dans les fenêtres de saisie de données. ________________________________________________________________________________________ Touche Effet ________________________________________________________________________________________ Déplace le curseur de texte d’un caractère à la fois vers la droite sans l’effacer/déplace le curseur d’une zone vers la droite ________________________________________________________________________________________ Déplace le curseur de texte d’un caractère à la fois vers la gauche sans l’effacer/déplace le curseur d’une zone vers la gauche ________________________________________________________________________________________ Tab Positionne le cadre gris sur la zone de données suivante ________________________________________________________________________________________ Majuscule +Tab Positionne le cadre gris sur la zone de données précédente ________________________________________________________________________________________ Positionne le cadre gris sur la ligne suivante de boutons de dialogue ________________________________________________________________________________________ Positionne le cadre gris sur la ligne précédente de boutons de dialogue ________________________________________________________________________________________ Suppr Efface le caractère à droite du curseur de texte ________________________________________________________________________________________ Espace arrière Efface le caractère à gauche du curseur de texte ________________________________________________________________________________________ Ctrl+ Espace arrière Efface tous les caractères dans la zone ________________________________________________________________________________________ Echap Supprime la fenêtre de dialogue ________________________________________________________________________________________ _______________________________________________________________________________________ 7/5 E 7 _______________________________________________________________________________________ E 7 _______________________________________________________________________________________ 7/6 _______________________________________________________ Sommaire intercalaire F ___________________________________________________________________________ Chapitre Page __________________________________________________________________________________________________ 8 Menus et commandes 8/1 ___________________________________________________________________________________________________________________ 8.1 8.2 8.3 8.4 8.5 8.6 8.7 Introduction Menus Fichiers Menus Options Menus Présentation Menu Aide Menu ViewMAX Commandes du menu Fichiers 8.7-1 Commande Ouvrir 8.7-2 Commande Afficher 8.7-3 Commande Copier 8.7-4 Commande Effacer 8.7-5 Commande Informations 8.7-6 Commande Mot de passe 8.7-7 Commande Formater disquette 8.8 Commandes du menu Options 8.8-1 Commande Configurer une application 8.8-2 Commande Mot de passe global 8.8-3 Commande Préférences 8.8-4 Commande Sauver la configuration 8.8-5 Commande Exécuter des commandes DR DOS 8.9 Commandes du menu Présentation 8.9-1 Commande Fermer 8.9-2 Commande Calibrer 8.9-3 Commande Rafraîchir 8.9-4 Commande Arbre 8.9-5 Commande Texte 8.9-6 Commande Icônes 8.9-7 Commande Tri par Nom 8.9-8 Commande Tri par Extension 8.9-9 Commande Tri par Longueur 8.9-10 Commande Tri par Date 8.9-11 Commande Jokers 8/1 8/2 8/2 8/3 8/4 8/4 8/5 8/5 8/5 8/5 8/6 8/6 8/9 8/9 8/9 8/9 8/10 8/10 8/12 8/12 8/12 8/12 8/13 8/13 8/13 8/14 8/15 8/15 8/15 8/15 8/16 8/16 ___________________________________________________________________________ F/1 F ___________________________________________________________________________ Chapitre Page __________________________________________________________________________________________________ 8.10 Commandes du menu Aide 8.10-1 Fenêtres 8.10-2 Menus 8.10-3 Dialogues 8.11 Commandes du menu ViewMax 8.11-1 Commandes Informations 8.11-2 Calculette 8.11-3 Horloge Ce chapitre se termine à la page 8/17 8/17 8/17 8/18 8/18 8/18 8/18 8/18 8/18 __________________________________________________________________________________________________ 9 Mots de passe 9/1 ___________________________________________________________________________________________________________________ 9.1 9.2 9.3 9.4 Définition d'un mot de passe Suppression d'un mot de passe Modification d'un mot de passe Définition d'un mot de passe global Ce chapitre se termine à la page 9/1 9/2 9/3 9/3 9/4 F ___________________________________________________________________________ F/2 Menus et commandes 8 _______________________________________________________________________________________ 8 Menus et commandes ________________________________________________________________________________________ Lorsque vous appuyez sur une combinaison de touches Alt+lettre soulignée (Fichiers, Options, Présentation, Aide ou ViewMAX) ou que vous placez le pointeur sur l’un des noms dans la barre de menus, le menu associé se déroule sur l’écran. Les menus dressent la liste des commandes disponibles dans ViewMAX. Dans ce chapitre, nous allons examiner les commandes des différents menus ViewMAX. Leur illustration s’accompagne d’une brève description de chaque commande. Toutes les commandes peuvent être exécutées directement au clavier ou en les sélectionnant à la souris. Appuyer sur une séquence de touches revient donc à dérouler un menu avant de cliquer sur une commande particulière. Déroulez le menu Fichiers et notez que les options Ouvrir, Afficher, Copier, Effacer, Informations, Mot de passe, Formater disquette et Quitter ViewMAX contiennent toutes une lettre soulignée. Pour exécuter une commande au clavier, appuyez simultanément sur la touche Alt et la lettre soulignée. A titre d’exemple, appuyez sur Alt+F pour afficher le menu Fichiers, puis sur O pour ouvrir un dossier. Vous avez aussi la possibilité de surligner la commande requise au moyen des touches et du curseur pour la sélectionner ensuite au moyen de la touche . F 8 _______________________________________________________________________________________ 8/1 _______________________________________________________________________________________ 8.2 Menu Fichiers ________________________________________________________________________________________ Ouvre le dossier ou le fichier sélectionné. Affiche le contenu du fichier sélectionné sous forme de texte lisible ou en notation hexadécimale. Permet de copier les dossiers ou fichiers sélectionnés dans l’autre fenêtre. Efface tous les objets sélectionnés. Une fois effacés, ils sont irrémédiablement perdus. Fournit des informations sur l’objet sélectionné, tout en permettant de lui changer de nom. Permet d’affecter ou de supprimer des mots de passe contrôlant l’accès aux dossiers et documents (voir le chapitre 9) Formate la disquette sélectionnée. Met fin à ViewMAX et vous ramène au message-système de DR DOS. ________________________________________________________________________________________ 8.3 Menu Options ________________________________________________________________________________________ Permet de définir le fonctionnement d’une application sous ViewMAX. Permet de spécifier un mot de passe utilisé pour tous les dossiers ou documents protégés par mot de passe. Pour tout renseignement complémentaire à ce sujet, consultez le chapitre 9. F 8 Permet de définir le fonctionnement de certains aspects de ViewMAX. Sauvegarde les préférences et la présentation de fenêtre définies dans ViewMAX. Permet d’exécuter des commandes à partir du message-système de DR DOS sans sortir pour autant de ViewMAX. Pour revenir à ViewMAX, exécutez la commande suivante : EXIT à partir du message-système de DR DOS. _______________________________________________________________________________________ 8/2 8 Menus et commandes _______________________________________________________________________________________ 8.4 Menu Présentation ________________________________________________________________________________________ Ferme le dossier affiché sur l’écran et le remplace par le dossier ouvert précédemment ou par la liste des unités de disques disponibles. Affiche successivement la fenêtre en cours dans sa taille normale ou en pleine page. Remet la fenêtre active au net pour refléter son contenu actuel. Affiche les dossiers de la fenêtre active sous forme de texte dans un format arborescent. Affiche les dossiers et fichiers de la fenêtre active sous forme de texte accompagné d’informations supplémentaires. Affiche le contenu de la fenêtre active sous forme d’icônes. Pour tout renseignement complémentaire, consultez le chapitre 5. Ces quatre commandes déterminent la façon dont le contenu d’une fenêtre doit être trié. Permet d’afficher un sous-ensemble de fichiers d’un dossier en fournissant à ViewMAX une liste de spécifications de fichiers contenant des jokers ou caractères de remplacement. Remarque F Toutes les commandes du menu Présentation agissent sur la fenêtre active. Vous pouvez donner une présentation totalement différente à chaque fenêtre pour trier les icônes par nom dans la fenêtre du haut par exemple, tout en n’affichant que les fichiers BAT par ordre chronologique sous forme de texte. _______________________________________________________________________________________ 8/3 8 _______________________________________________________________________________________ 8.5 Menu Aide ________________________________________________________________________________________ Affiche un récapitulatif sur les fenêtres. Affiche un récapitulatif sur les menus. Affiche un récapitulatif sur les fenêtres de dialogue. _____________________________________________________________________________________ 8.6 Menu ViewMAX ________________________________________________________________________________________ Affiche l’écran d’introduction indiquant le numéro de version et la date de copyright du logiciel ViewMAX. Affiche la calculette sur l’écran. Affiche l’horloge sur l’écran. F 8 _______________________________________________________________________________________ 8/4 Menus et commandes 8 _______________________________________________________________________________________ 8.7 Commandes du menu Fichiers ________________________________________________________________________________________ Le menu Fichiers contient toutes les commandes agissant sur des dossiers, applications et documents individuels. 8.7-1 Commande Ouvrir L’effet de la commande Ouvrir dépend de l’objet sélectionné lorsqu’elle est exécutée. La table suivante décrit l’effet de la commande dans chaque cas : ________________________________________________________________________________________ Objet Effet de la commande ________________________________________________________________________________________ Disque Affiche le contenu du disque dans la fenêtre active. ________________________________________________________________________________________ Dossier Affiche le contenu du dossier dans la fenêtre active. ________________________________________________________________________________________ Application Démarre l’application sur l’ordinateur, à condition qu’elle ait été configurée. Si ce n’est pas le cas, ViewMAX vous demande le nom d’un document à charger ou les paramètres de l’application avant de la démarrer. ________________________________________________________________________________________ Document Si vous avez configuré l’application ayant créé le document, celle-ci démarre et ouvre automatiquement le document sélectionné. Dans le cas contraire, ViewMAX vous demande de fournir un nom de programme pour pouvoir charger le programme en question. ________________________________________________________________________________________ 8.7-2 Commande Afficher Cette commande affiche un fichier de texte sous forme de texte lisible ou un fichier binaire en notation hexadécimale dans une fenêtre occupant la totalité de l’écran. Appuyez sur Ctrl+T, ou sélectionnez Texte dans le menu Présentation pour passer du texte à la notation hexadécimale, et vice versa. La ligne d’information au sommet de l’écran vous indique le nombre de lignes et d’octets que contient le fichier. Notez que ces informations peuvent uniquement être lues. Il n’est pas possible de les modifier. Pour faire défiler le texte à l’écran, vous disposez des touches PgAv et PgAr. Si le texte est trop large pour tenir entièrement sur l’écran, utilisez les touches Ctrl+PgAv et Ctrl+PgAr pour le faire défiler vers la gauche et la droite. Si vous avez opté pour la souris, cliquez sur la barre de défilement appropriée pour accéder aux différentes zones du texte. Cliquez sur la case de fermeture pour effacer l’écran ou appuyez sur Alt+F4. 8.7-3 Commande Copier Utilisez cette commande pour copier un ou plusieurs dossiers ou fichiers dans l’autre fenêtre. Pour tout renseignement complémentaire à ce sujet, consultez le cours de formation au chapitre 2, ainsi que la section sur la copie de fichier au chapitre 4. _______________________________________________________________________________________ 8/5 F 8 _______________________________________________________________________________________ 8.7-4 Commande Effacer Cette commande efface tous les objets sélectionnés qui sont alors irrémédiablement perdus. ________________________________________________________________________________________ 8.7-5 Commande Informations Lorsque vous sélectionnez cette commande, une des trois fenêtres de dialogue possibles s’affiche, selon l’objet sélectionné. L’exemple ci-dessus illustre la fenêtre de dialogue d’un fichier. F 8 Nom : Le nom d’un fichier peut être modifié : appuyez sur la touche d’espacement arrière pour effacer les caractères un à un ou sur les touches Ctrl+espacement arrière pour effacer le nom tout entier avant d’entrer un nouveau nom. Longueur en octets: et Dernière mise à jour: La longueur en octets et la date de la dernière mise à jour ne peuvent être modifiées. Ces informations sont automatiquement mises à jour lorsque le fichier est modifié. Attributs: Il est possible de modifier un attribut en positionnant le curseur sur celui-ci au moyen des touches fléchées avant d’appuyer sur la barre d’espacement pour le sélectionner. A la souris, cliquez sur la valeur à modifier. OK ou Annuler Pour abandonner les modifications effectuées dans la fenêtre de dialogue, sélectionnez le bouton Annuler. Le bouton OK valide les modifications. _______________________________________________________________________________________ 8/6 Menus et commandes 8 _______________________________________________________________________________________ Lorsque vous exécutez la commande Informations après avoir sélectionné un dossier, la fenêtre de dialogue INFORMATIONS SUR LE DOSSIER/RENOMMER apparaît. Nom du dossier: Nom du dossier sélectionné. Vous pouvez l’effacer et entrer un nouveau nom si vous souhaitez renommer le dossier. Créé le: Heure, date, mois et année de création du dossier. Nombre de dossiers: Nombre de dossiers que contient éventuellement le dossier sélectionné. Nombre de fichiers: Nombre de fichiers à l’intérieur du dossier sélectionné (un fichier est un document ou une application). Nombre d’octets utilisés: Taille en octets du contenu du dossier sélectionné. F 8 _______________________________________________________________________________________ 8/7 _______________________________________________________________________________________ Si vous exécutez la commande Informations après avoir sélectionné une unité de disques, la fenêtre de dialogue INFORMATIONS SUR LE DISQUE apparaît. Elle ne peut être modifiée : Identificateur de l’unité: Il s’agit de la lettre désignant l’unité en cours. Libellé du disque: Il s’agit du nom (éventuel) du disque en cours. Nombre de dossiers: Nombre total de dossiers sur le disque sélectionné. Nombre de fichiers: Nombre total de documents et d’applications sur le disque en cours. F 8 Nombre d’octets utilisés: Nombre total d’octets utilisés sur le disque sélectionné. Nombre d’octets disponibles: Nom total d’octets inutilisés sur le disque sélectionné. _______________________________________________________________________________________ 8/8 8 Menus et commandes _______________________________________________________________________________________ 8.7-6 Commande Mot de passe Cette commande vous permet d’affecter des mots de passe aux dossiers, documents et applications et de les supprimer. Vous pouvez également modifier le niveau de protection par mot de passe. Pour tout renseignement complémentaire sur les mots de passe, consultez le chapitre 9. ________________________________________________________________________________________ 8.7-7 Commande Formater disquette Pour formater une disquette, procédez de la manière suivante : 1. Insérez la disquette à formater dans un des lecteurs de disquettes de l’ordinateur. 2. Sélectionnez l’icône ViewMAX représentant le lecteur qui contient la disquette à formater. 3. Sélectionnez la commande Formater disquette dans le menuFichiers. Remarque ViewMAX protège le disque dur contre tout risque de formatage. La commande Formater ne peut donc être utilisée que pour formater des disquettes. ________________________________________________________________________________________ 8.8 Commandes du menu Options ________________________________________________________________________________________ Le menu Options contient des commandes qui ne sont pas spécifiques aux fichiers et dossiers mais qui agissent, en revanche, sur le fonctionnement de ViewMAX. ________________________________________________________________________________________ 8.8-1 Commande Configurer une application Cette commande vous permet de configurer une application et de lui affecter une extension de document. Pour tout renseignement sur son utilisation, consultez le chapitre 6. _______________________________________________________________________________________ 8/9 F 8 _______________________________________________________________________________________ 8.8-2 Commande Mot de passe global Utilisez cette commande pour définir un mot de passe que ViewMAX utilisera à chaque fois qu’il rencontrera un objet protégé par un mot de passe. Pour tout renseignement sur l’utilisation de cette commande, consultez le chapitre 9. Le mot de passe global doit être redéfini à chaque fois que l’ordinateur est réinitialisé. ________________________________________________________________________________________ 8.8-3 Commande Préférences Lorsque cette commande est sélectionnée, ViewMAX affiche la fenêtre de dialogue DEFINITION DES PREFERENCES F 8 Définissez vos préférences en fonction des descriptions données par la suite : Confirmer les effacements? La valeur Oui demande à ViewMAX d’afficher la fenêtre de dialogue SUPPRESSION DE DOSSIERS/FICHIERS à chaque opération d’effacement. Si vous choisissez la valeur Non, ViewMAX ignore cette fenêtre de dialogue et exécute immédiatement l’opération d’effacement, sans demander confirmation de votre part. Confirmer les copiés? La valeur Oui demande à ViewMAX d’afficher la fenêtre de dialogue COPIE DE DOSSIERS/FICHIERS à chaque opération de copie. Si vous choisissez la valeur Non, ViewMAX ignore cette fenêtre de dialogue et exécute immédiatement l’opération de copie, sans demander confirmation de votre part. _______________________________________________________________________________________ 8/10 Menus et commandes 8 _______________________________________________________________________________________ Confirmer les écrasements? La valeur Oui demande à ViewMAX d’afficher la fenêtre de dialogue CE FICHIER EXISTE DEJA lorsque le fichier existe déjà et que son contenu va être remplacé. Avec cette valeur, ViewMAX vous prévient que les informations contenues dans une version précédente du document vont être effacées si vous poursuivez l’opération de copie. Si vous choisissez la valeur Non, la fenêtre de dialogue n’apparaît pas et l’opération de copie est exécutée sans confirmation de votre part. Sauver la configuration à la sortie? Oui signifie que la présentation en cours des objets et fenêtres va être sauvegardée à la sortie de ViewMAX afin d’être réutilisée à son prochain chargement. En revanche, la valeur Non indique que les objets et fenêtres reprendront la dernière présentation sauvegardée au prochain chargement de ViewMAX. Vitesse du double-clic: Définit la vitesse relative d’un double-clic sur le bouton de la souris. Cette option ne concerne pas le clavier. Dérouler les menus: (souris uniquement) Sélectionnez En cliquant pour dérouler les menus en positionnant le pointeur sur leur nom avant de cliquer le bouton de la souris. Sélectionnez Sans cliquer pour dérouler automatiquement les menus lorsque le pointeur touche leur nom. Il s’agit de la valeur standard ou par défaut. Effets sonores: La valeur Oui demande à ViewMAX de déclencher un signal sonore lorsque vous tentez de dérouler un menu alors qu’une fenêtre de dialogue est affichée sur l’écran. La valeur Non supprime le signal sonore. OK ou Annuler Après avoir défini vos préférences, sélectionnez le bouton OK pour revenir à ViewMAX. Vos préférences prennent effet immédiatement. Si n’avez apporté aucune modification ou si vous ne souhaitez pas sauvegarder les modifications apportées, sélectionnez le bouton Annuler. Pour conserver les préférences définies en permanence (afin de les utiliser à chaque fois que vous chargez ViewMAX), utilisez l’option Sauver la configuration à la sortie. _______________________________________________________________________________________ 8/11 F 8 _______________________________________________________________________________________ 8.8-4 Commande Sauver la configuration Cette commande demande à ViewMAX de mémoriser la configuration de ViewMAX et de la recharger à chaque fois que vous lancez le programme. Vous pouvez exécuter cette commande à tout moment pour mémoriser les caractéristiques suivants de ViewMAX : • La taille des fenêtres ViewMAX. • Le disque ou le dossier ouvert dans chaque fenêtre ViewMAX. Ainsi, si une fenêtre affiche le contenu du lecteur A: lorsque vous sauvegardez la configuration, le contenu de ce lecteur sera affiché à chaque fois que vous lancerez ViewMAX par la suite, à condition bien entendu que le lecteur contienne une disquette. • La façon dont les applications sont configurées (pour tout renseignement sur la configuration des applications, voir le chapitre 6). • La disposition et l’affichage des objets dans ViewMAX. • Les préférences (voir la description de la commande Préférences). ________________________________________________________________________________________ 8.8-5 Commande Exécuter des commandes DR DOS Utilisez cette commande pour revenir provisoirement à la ligne de commande de DR DOS et exécuter des commandes du système d’exploitation. Vous pourrez ensuite revenir à ViewMAX en entrant: EXIT ________________________________________________________________________________________ F 8.9 Commandes du menu Présentation ________________________________________________________________________________________ 8 Les commandes du menu Présentation déterminent la façon dont les informations sont affichées dans la fenêtre active. ________________________________________________________________________________________ 8.9-1 Commande Fermer Cette commande a le même effet qu’une pression sur les touches Alt+F4 ou un clic sur la case de fermeture. Lorsqu’elle est exécutée, le contenu de la fenêtre active remonte d’un niveau. Ainsi donc, si vous exécutez cette commande alors que les icônes d’un dossier nommé FRAIS situé dans le dossier FINANCE sont affichées à l’écran, une icône représentant le dossier FRAIS apparaît. En exécutant une nouvelle fois la commande, vous obtenez l’icône du dossier FINANCE. _______________________________________________________________________________________ 8/12 Menus et commandes 8 _______________________________________________________________________________________ 8.9-2 Commande Calibrer Cette commande permet d’agrandir la fenêtre pour lui faire occuper la totalité de l’écran et de la rétablir ensuite dans sa taille normale. Il est parfois utile d’agrandir la fenêtre lorsqu’elle contient de nombreuses icônes qu’il n’est pas possible d’examiner sans faire défiler continuellement le contenu de la fenêtre. Il est également possible de cliquer sur la case de calibrage, ou d’appuyer sur les touches Alt+F5, au lieu d’exécuter cette commande. 8.9-3 Commande Rafraîchir Cette commande rafraîchit la fenêtre active pour remettre son contenu au net. Si l’une des fenêtres affiche le contenu d’une disquette et que vous remplacez cette disquette par une autre, vous pouvez utiliser la commandeRafraîchir ou appuyer sur F5 pour mettre la fenêtre à jour. ________________________________________________________________________________________ 8.9-3 Commande Rafraîchir Cette commande rafraîchit la fenêtre active pour remettre son contenu au net. Si l’une des fenêtres affiche le contenu d’une disquette et que vous remplacez cette disquette par une autre, vous pouvez utiliser la commandeRafraîchir ou appuyer sur F5 pour mettre la fenêtre à jour. ________________________________________________________________________________________ 8.9-4 Commande Arbre Le contenu d’une fenêtre peut être affiché sous forme arborescente afin de distinguer plus facilement l’organisation des dossiers sur le disque ou d’accéder rapidement à un autre dossier. F 8 _______________________________________________________________________________________ 8/13 _______________________________________________________________________________________ Servez-vous des flèches et pour déplacer le rectangle gris et de la barre d’espacement pour sélectionner des dossiers. Une pression sur ouvre le dossier sélectionné. Les touches Pg Av et Pg Ar vous permettent de faire défiler le contenu de la fenêtre vers le haut ou le bas, tout comme les flèches de défilement et le curseur si vous optez pour la souris. Vous pouvez utiliser normalement le clavier pour manipuler les dossiers, mais notez que cet affichage arborescent indique uniquement les dossiers, pas les fichiers. En ouvrant un dossier, vous obtenez par conséquent des icônes ou du texte, selon l’option sélectionnée précédemment. ________________________________________________________________________________________ 8.9-5 Commande Texte F 8 Il est également possible d’afficher le contenu d’une fenêtre sous forme de texte pour obtenir un complément d’information sur chaque fichier. Examinez l’illustration cidessus. Au sommet de la liste figurent les dossiers comme c’est normalement le cas. Le nom des fichiers est toutefois suivi de leur longueur en octets. La colonne suivante indique la date à laquelle le fichier a été mis à jour pour la dernière fois. Elle est suivie de l’heure de cette dernière modification. Enfin, la dernière colonne utilise différentes abréviations pour décrire les fichiers ; ces abréviations sont appelées attributs de fichiers: a attribut d’archivage. Il indique que le fichier a été modifié depuis sa dernière sauvegarde (et qu’il serait donc préférable d’en faire une nouvelle copie). _______________________________________________________________________________________ 8/14 Menus et commandes 8 _______________________________________________________________________________________ d désigne un répertoire. p désigne un fichier protégé par un mot de passe. r désigne un fichier accessible en lecture seule ou, autrement dit, un fichier qui ne peut être ni effacé, ni modifié. h désigne un fichier caché non accessible par une commande telle que DIR. Une description complète des attributs de fichiers est donnée dans leManuel de l'utilisateur DR DOS 5.0 référencé T FTX DR DRD 50F. ________________________________________________________________________________________ 8.9-6 Commande Icônes Cette commande affiche le contenu d’une fenêtre sous forme d’icônes en indiquant le nom de chacune d’entre elles. Pour tout renseignement sur la signification des différentes icônes, consultez le chapitre 5. ________________________________________________________________________________________ 8.9-7 Commande Tri par Nom Cette commande trie les icônes de chaque fenêtre par ordre alphabétique. Les dossiers sont conservés ensemble et sont affichés en haut de la liste. La première icône est toujours celle du nouveau dossier. ________________________________________________________________________________________ 8.9-8 Commande Tri par Extension Cette commande range les icônes de la fenêtre en cours par ordre alphabétique en fonction de leur extension. A titre d’exemple, les fichiers .APP pourront être classés en premier, suivis des fichiers .BAK, etc... F 8 ________________________________________________________________________________________ 8.9-9 Commande Tri par Longueur Cette commande classe les fichiers de la fenêtre en cours en fonction de leur longueur en octets. Le fichier le plus long apparaît en première position. Notez que les dossiers sont conservés ensemble et figurent au sommet de la liste, mais ne sont pas classés en fonction de leur longueur. _______________________________________________________________________________________ 8/15 _______________________________________________________________________________________ 8.9-10 Commande Tri par Date Cette commande classe les fichiers de la fenêtre en cours en fonction de leur date de création ou de dernière mise à jour. Les fichiers mis à jour le plus récemment s’affichent au début de la liste. Ils sont précédés des dossiers qui ne sont pas classés en ordre chronologique. ________________________________________________________________________________________ 8.9-11 Commande Jokers Cette commande vous permet d’afficher un sous-ensemble des fichiers disponibles au moyen des jokers ? et *. Le point d’interrogation (?) représente un caractère quelconque qui doit cependant être situé au même endroit dans un nom de fichier. L’étoile (*) représente un nombre de caractères variable : entre zéro et huit dans un nom de fichier et entre un et trois dans une extension. Pour afficher uniquement les fichiers dont le nom est suivi de l’extension BAT dans la fenêtre active, demandez à ViewMAX de dresser la liste des fichiers correspondant au critère *.BAT. Pour afficher la liste des fichiers dont le nom commence par CHAP, spécifiez le critère CHAP*.*. Pour afficher la liste des fichiers portant un nom de trois caractères, utilisez le critère ???.*, etc... F La touche d’espacement arrière vous permet d’effacer le texte existant dans la fenêtre de dialogue des jokers. Vous pouvez ensuite spécifier un critère de votre choix avant de sélectionner le bouton OK. Le Manuel de l'utilisateur DR DOS 5.0 référencé T FTX DR DRD 50F contient une description plus complète des jokers, ainsi que des exemples d’utilisation. 8 _______________________________________________________________________________________ 8/16 Menus et commandes 8 _______________________________________________________________________________________ 8.10 Commandes du menu Aide _______________________________________________________________________________________ 8.10-1 Fenêtres Il s’agit d’un récapitulatif sur l’utilisation des fenêtres de ViewMAX. ________________________________________________________________________________________ 8.10-2 Menus Il s’agit d’un récapitulatif sur l’utilisation des menus ViewMAX. F 8 _______________________________________________________________________________________ 8/17 _______________________________________________________________________________________ 8.10-3 Dialogues Il s’agit d’un récapitulatif sur les fonctions des fenêtres de dialogue. ________________________________________________________________________________________ 8.11 Commandes du menu ViewMAX ________________________________________________________________________________________ 8.11-1 Commande Informations Cette commande affiche l’écran d’introduction indiquant la date et la version du logiciel ViewMAX. ________________________________________________________________________________________ F 8 8.11-2 Calculette Cette commande affiche la calculette de ViewMAX. Appuyez sur Alt+F4 ou cliquez sur la case de fermeture de la calculette pour la supprimer. ________________________________________________________________________________________ 8.11-3 Horloge Sélectionnez cette commande pour afficher l'horloge de viewMAX. Pour la supprimer, il vous suffira d'appuyer sur Alt+F4 ou de cliquer sur sa case de fermeture. _______________________________________________________________________________________ 8/18 Mots de passe 9 _______________________________________________________________________________________ 9 Mots de passe ________________________________________________________________________________________ Un mot de passe est comparable à un verrou de porte permettant de contrôler les accès. Dans ViewMAX, il vous permet d’empêcher d’autres utilisateurs d’examiner le contenu de vos dossiers et fichiers. Il peut également leur interdire d’effacer ou de copier les données dans ces dossiers et fichiers. ViewMAX vous permet de définir des mots de passe et de les affecter à différents fichiers. Vous pourrez ensuite les supprimer ou les modifier si vous le souhaitez. Ce chapitre vous explique comment définir, modifier et supprimer un mot de passe. Il traite également des différents niveaux de protection par mot de passe et vous montre comment définir un mot de passe global. ______________________________________________________________________________________________ 9.1 Définition d’un mot de passe ________________________________________________________________________________________ Supposons que vous souhaitiez affecter un mot de passe à un document situé dans le lecteur A: - il pourrait s’agir par exemple d’un récapitulatif important sur les salaires que vous ne devez surtout pas effacer par accident. Surlignez le dossier ou le document auquel vous souhaitez affecter un mot de passe et déroulez le menu Fichiers. Sélectionnez l’option Mot de passe. La zone de dialogue suivante apparaît : F 9 Le nom du document ou du dossier choisi est affiché au sommet de la fenêtre de dialogue. Entrez le mot de passe requis à la suite du curseur de texte (barre verticale affichée dans la zone «Mot de passe»). Vous pouvez utiliser indifféremment des minuscules et des majuscules : ViewMAX comprendra le mot de passe Fred, que vous l’entriez sous la forme FRED, fred, FrEd, etc... Sélectionnez ensuite le niveau de protection requis. Il existe trois niveaux de protection par mot de passe. _______________________________________________________________________________________ 9/1 _______________________________________________________________________________________ Effacement. Il s’agit du niveau le plus faible. Il n’autorise l’effacement de l’objet associé que sur fourniture du mot de passe. Effacement/écriture. Il s’agit du niveau intermédiaire. L’objet protégé ne peut être effacé ou modifié que sur fourniture du mot de passe. Effacement/écriture/lecture. Il s’agit du niveau de protection le plus élevé. Il interdit à quiconque de consulter l’objet si le mot de passe correct n’a pas été fourni. Vous devez ensuite cliquer sur le bouton Définir (ou appuyer sur Alt+A). Si vous changez d’avis à ce stade, ou si vous avez commis une erreur dans le mot de passe, sélectionnez Annuler pour recommencer. Lorsque vous affectez un mot de passe à un dossier, ViewMAX choisit automatiquement une protection en effacement, lecture et écriture. Si vous essayez par la suite d’ouvrir le dossier, la fenêtre de dialogue suivante apparaît: F _______________________________________________________________________________________ 9 9.2 Suppression d’un mot de passe _______________________________________________________________________________________ Si vous désirez par la suite supprimer la protection par mot de passe des fichiers, procédez de la manière suivante : 1. Sélectionnez l’objet dont vous souhaitez supprimer le mot de passe et affichez la fenêtre de dialogue du Mot de passe. 2. Entrez le mot de passe en cours à la suite du curseur de texte, puis cliquez sur le bouton Supprimer. Vous n’aurez plus ensuite à fournir le mot de passe de l’objet. _______________________________________________________________________________________ 9/2 Mots de passe 9 _______________________________________________________________________________________ 9.3 Modification d’un mot de passe _______________________________________________________________________________________ Pour modifier le mot de passe affecté à un objet, procédez de la manière suivante : 1. Sélectionnez l’objet dont vous souhaitez modifier le mot de passe et affichez la fenêtre de dialogue du Mot de passe. 2. Entrez le nouveau mot de passe à la suite du curseur de texte et sélectionnez le bouton Définir. 3. Lorsque la fenêtre de dialogue FICHIER PROTEGE PAR UN MOT DE PASSE apparaît, entrez l’ancien mot de passe et sélectionnez le bouton OK - le nouveau mot de passe entre alors en vigueur. ______________________________________________________________________________________________ 9.4 Définition d’un mot de passe global ________________________________________________________________________________________ Comme il est plus facile de se rappeler un seul mot de passe, ViewMAX vous donne la possibilité d’affecter un seul mot de passe aux dossiers et documents. Pour éviter de retaper constamment la même information, vous pouvez utiliser la commande Mot de passe global du menu Options. Elle se chargera de fournir automatiquement le mot de passe à chaque fois que ViewMAX en aura besoin. (Si vous affectez un mot de passe différent à certains fichiers, vous devrez l’entrer vous-même. ViewMAX se chargera des autres.) Pour définir un mot de passe global, procédez de la manière suivante: 1. Sélectionnez la commande Mot de passe global dans le menu Options. 2. Lorsque la fenêtre de dialogue DEFINITION/SUPPRESSION D’UN MOT DE PASSE GLOBAL apparaît, entrez le mot de passe à la suite du curseur de texte et sélectionnez le bouton Définir. Le mot de passe global est à présent défini. F 9 _______________________________________________________________________________________ 9/3 _______________________________________________________________________________________ Suppression d’un mot de passe global Lorsque vous quittez ViewMAX, le mot de passe défini demeure actif. Il est possible de supprimer un mot de passe à tout instant en affichant la zone de dialogue pour sélectionner le bouton Supprimer. Modification d’un mot de passe global Pour modifier le mot de passe global, affichez la fenêtre du mot de passe global, entrez le nouveau mot de passe et sélectionnez Définir - il est modifié automatiquement. Remarque Vous devez redéfinir le mot de passe global à chaque fois que vous réinitialisez l’ordinateur. F 9 _______________________________________________________________________________________ 9/4 _______________________________________________________ Sommaire intercalaire G ___________________________________________________________________________ Chapitre Page __________________________________________________________________________________________________ 10 Editeur 10/1 ___________________________________________________________________________________________________________________ 10.1 10.2 10.3 10.4 10.5 10.6 10.7 10.8 10.9 10.10 10.11 Comment lancer l'éditeur Sortie de l'éditeur Saisie du texte Déplacement du curseur Modes d'insertion et de remplacement Suppression du texte Manipulation d'un bloc texte Sauvegarde Fichiers de sauvegarde automatique Détails techniques Récapitulatif des commandes Ce chapitre se termine à la page 10/1 10/2 10/3 10/4 10/7 10/8 10/10 10/12 10/12 10/13 10/14 10/16 __________________________________________________________________________________________________ 11 Messages d'erreur et localisation des pannes 11/1 ___________________________________________________________________________________________________________________ 11.1 Messages d'erreur 11.2 Localisation des pannes Ce chapitre se termine à la page 11/1 11/36 11/38 __________________________________________________________________________________________________ 12 Glossaire 12/1 ___________________________________________________________________________________________________________________ Ce chapitre se termine à la page 12/14 __________________________________________________________________________________________________ 13 Index 13/1 ___________________________________________________________________________________________________________________ Ce chapitre se termine à la page 13/10 ___________________________________________________________________________ G/1 G ___________________________________________________________________________ Chapitre Page __________________________________________________________________________________________________ G ___________________________________________________________________________ G/2 Editeur 10 _______________________________________________________________________________________ 10 Editeur ________________________________________________________________________________________ Ce chapitre décrit la procédure d’utilisation de l’éditeur pleine page qui permet de créer et d’éditer des fichiers de texte. Cet éditeur peut être utilisé avec n’importe quel clavier et dispose de «raccourcis» pour les commandes les plus courantes. Il permet, entre autres, de : • Créer un fichier • Consulter un fichier • Editer un fichier Grâce à cet éditeur, vous pouvez créer de manière simple des fichiers de commandes pour lancer vos principales applications (traitement de texte, etc...). ________________________________________________________________________________________ 10.1 Comment lancer l’éditeur ________________________________________________________________________________________ Il existe deux manières de lancer l’éditeur à partir du message-système : 1. Tapez EDITOR suivi du nom du fichier que vous voulez éditer ou créer, puis appuyez sur . EDITOR fichier.txt A moins que n’ayez fait précéder le nom du fichier de l’indication d’une unité ou d’un chemin d’accès, l’éditeur recherche dans l’unité en cours le fichier que vous avez spécifié (fichier.txt dans l’exemple ci-dessus). S’il le trouve, il l’affiche à l’écran. Sinon, le message suivant apparaît : c:\fichier.txt …fichier introuvable Création d'un nouveau fichier (O/N)? Tapez O pour créer le fichier, ou N pour revenir à l’écran-titre de l’éditeur, où vous pourrez taper un autre nom de fichier. En appuyant sur Echap, vous quittez le programme d’édition. G 10 _______________________________________________________________________________________ 10/1 _______________________________________________________________________________________ 2. Tapez EDITOR et appuyez sur . L’écran-titre apparaît : Entrez un nom de fichier et validez-le en appuyant sur , ou bien appuyez sur Echap pour quitter l’éditeur de texte et revenir au message-système. ________________________________________________________________________________________ 10.2 Sortie de l’éditeur ________________________________________________________________________________________ Vous pouvez sortir du programme d’édition de fichier de trois manières : • Pour sauvegarder le fichier édité et quitter directement, appuyez sur Ctrl+KX. • Pour sauvegarder le fichier édité et retourner à l’écran-titre de l’éditeur, appuyez sur Ctrl+KD. • Pour abandonner toutes les modifications apportées depuis votre dernière sauvegarde et retourner à l’écran-titre de l’éditeur, appuyez sur Ctrl+KQ. G 10 L’éditeur vous demande de confirmer votre décision lorsque vous désirez quitter sans sauvegarder (à moins que vous n’ayez pas modifié le fichier), puis l’écran-titre apparaît de nouveau. Vous pouvez alors appuyer sur la touche Echap pour quitter. La combinaison de touches Ctrl+KQ est utile pour abandonner un fichier ouvert par erreur. Remarque Pour afficher le nom du dernier fichier édité, appuyez sur Ctrl+R à l’écran-titre, puis si vous désirez reprendre l’édition de ce fichier. sur _______________________________________________________________________________________ 10/2 Editeur 10 _______________________________________________________________________________________ 10.3 Saisie du texte ________________________________________________________________________________________ Le texte est saisi de la même manière qu’avec n’importe quel traitement de texte ou pour passer machine à écrire. Mais, en fin de ligne, vous devez appuyer sur la touche à la ligne suivante. Le programme d’édition ne comporte pas de «retour à la ligne» automatique et ne commence donc une nouvelle ligne que si vous ne lui demandez. Tapez le texte suivant sans oublier, à la fin de chaque ligne, d’appuyer sur à la ligne suivante : pour passer REM ce fichier de commandes sélectionne le répertoire suptexte REM et charge mon traitement de texte cd\suptexte st Vous venez de créer un fichier de commandes permettant de lancer un traitement de texte appelé «Suptexte». Un fichier de commandes est une manière rapide d’exécuter une série de commandes fréquemment utilisées : il suffit d’entrer son nom sur la ligne de commande et toutes les commandes qu’il contient sont exécutées (Cf. chapitre 7). REM est une sous-commande utilisée, dans les fichiers de commandes, pour placer des remarques sur l’exécution des commandes. Notez qu’au fur et à mesure que vous tapez, l’éditeur garde trace, dans la partie supérieure de l’écran, du nombre de caractères et de colonnes : Car=108 Col=3 Vous savez ainsi avec précision sur quel caractère et dans quelle colonne se trouve le curseur. Le chemin d’accès et le nom du fichier sont également indiqués dans la partie supérieure de l’écran. ________________________________________________________________________________________ 10.3-1 Utilisation de la touche de tabulation (Tab) La touche de tabulation déplace le curseur horizontalement, permettant ainsi d’introduire du texte à des points définis. Le curseur s’arrête à des endroits prédéfinis, toutes les huit colonnes. D’une certaine manière, cette touche «introduit des blancs entre les différents taquets de tabulation». G 10 _______________________________________________________________________________________ 10/3 _______________________________________________________________________________________ 10.3-2 Déplacement du texte d’une ligne vers le bas Si vous appuyez sur Ctrl+N lors de l’édition d’un texte, la partie de la ligne située après le curseur est reportée à la ligne suivante sans que le curseur change de position. Par exemple si le curseur est positionné après charge dans la ligne ci-dessous : REM et charge mon fichier de commandes au moment où vous appuyez sur Ctrl+N, la partie mon fichier de commande est reportée à la ligne suivante : REM et charge mon fichier de commande alors que le curseur reste à sa place, après «charge». ________________________________________________________________________________________ 10.3-3 Aide en ligne Vous pouvez obtenir de l’aide dans l’éditeur en appuyant sur les touches F1 ou Ctrl+J. Pour sortir de l’écran d’aide, appuyez sur Echap. Le programme vous demande si vous souhaitez afficher l’aide-mémoire : Voulez-vous afficher l’aide-mémoire (O/N)? Tapez O dans l’affirmative. ________________________________________________________________________________________ 10.4 Déplacement du curseur ________________________________________________________________________________________ Dans les fichiers, vous pouvez déplacer le curseur de différentes manières : caractère par caractère, mot par mot, etc... G 10 ________________________________________________________________________________________ Pour déplacer le curseur d’un caractère • Vers la droite, • Vers la gauche, ou Ctrl+D. ou Ctrl+S. • Une ligne vers le haut, ou Ctrl+E. • Une ligne vers le bas, ou Ctrl+X. _______________________________________________________________________________________ 10/4 Editeur 10 _______________________________________________________________________________________ Remarque Sur les claviers AZERTY (claviers français), les quatre touches D, S, E et X forment un pavé ressemblant à un losange, qu’on appelle parfois le «bloc de touches fléchées». La position de ces touches peut vous aider à vous rappeler de leur fonction. ________________________________________________________________________________________ Pour déplacer le curseur d’un mot • Vers la gauche, Ctrl+A. • Vers la droite, Ctrl+F. Les touches A et F font aussi partie du «bloc de touches fléchées». ________________________________________________________________________________________ Pour déplacer le curseur d’une page • Vers la page précédente, PgAr ou Ctrl+R. • Vers la page suivante, PgAv ou Ctrl+C. Une «page» est un ensemble de quatorze lignes affichées à l’écran. Lorsque vous lisez un fichier, et atteignez le bas de l’écran, le fait d’appuyer sur PgAr fait apparaître les quatorze lignes suivantes. Une partie de la page précédente reste cependant à l’écran pour vous permettre de vous orienter plus facilement. ________________________________________________________________________________________ Pour amener le curseur au début ou à la fin d’une ligne • Au début d’une ligne, appuyez sur Ctrl+ QS. • A la fin d’une ligne, appuyez sur Ctrl+ QD . G 10 _______________________________________________________________________________________ 10/5 _______________________________________________________________________________________ Pour amener le curseur au début ou à la fin du fichier • Au début du fichier, appuyez sur Orig ou Ctrl+QR. • A la fin du fichier, appuyez sur Fin ou Ctrl+QC. Pour résumer, vous trouverez ci-dessous une manière mnémotechnique qui permet de se souvenir des mouvements du curseur. Début du fichier Home ou Ctrl+QR Ligne précédente ou Ctrl+E Début de ligne Ctrl+QS Un mot à gauche Ctrl+A Page précédente PgUp ou Ctrl+R Un caractère à gauche ouCtrl+S Un caractère à droite Ctrl+D ou Ligne suivante ou Ctrl+X Un mot à droite Ctrl+F Finde ligne Ctrl+QD Page suivante Pgn ou Ctrl+C Fin de fichier End ou Ctrl+QC G 10 _______________________________________________________________________________________ 10/6 Editeur 10 _______________________________________________________________________________________ 10.5 Modes d’insertion et de remplacement ________________________________________________________________________________________ L’éditeur dispose de deux modes pour entrer le texte : insertion (ins) et remplacement. Au démarrage, l’éditeur est automatiquement en mode d’insertion. Le message «ins» apparaît au coin supérieur droit de l’écran. Pour insérer du texte, positionnez le curseur à l’endroit désiré et commencez à taper. Le texte existant (ou les espaces) se déplace vers la droite pour laisser de la place à ce que vous tapez. Vous pouvez passer en mode de remplacement en appuyant sur Ins ou Ctrl+V. Tout ce que vous tapez ensuite remplace ce qui existait auparavant. Pour quitter le mode de remplacement, appuyez de nouveau sur Ins ou Ctrl+V. Remarque Si «ins» apparaît au coin supérieur droit de l’écran, vous êtes en mode d’insertion. Sinon, vous êtes en mode de remplacement. ________________________________________________________________________________________ Insertion d’un fichier Pour insérer un fichier, placez le curseur à l’endroit désiré et appuyez sur Ctrl+KR. Le message suivant apparaît : Nom du fichier à charger? Tapez le nom du fichier que vous voulez insérer et appuyez sur . Le fichier est inséré à l’endroit où se trouve le curseur. Le texte restant se décale proportionnellement au texte ajouté. G 10 _______________________________________________________________________________________ 10/7 _______________________________________________________________________________________ 10.6 Suppression de texte ________________________________________________________________________________________ Le texte peut être supprimé caractère par caractère, ou bien un mot ou une ligne à la fois. (Vous pouvez aussi supprimer des blocs de texte entier en suivant les instructions de la section 10.7). ________________________________________________________________________________________ Suppression d’un caractère • Pour supprimer le caractère sur lequel est positionné le curseur, appuyez sur Suppr ou Ctrl+G. Le caractère est supprimé de l’écran, et le texte à droite du curseur se déplace vers la gauche pour combler le vide laissé par l’effacement. Si vous appuyez de manière répétée sur Suppr ou Ctrl+G, les caractères continuent à être supprimés jusqu’à la fin de la ligne. • Pour supprimer le caractère à gauche du curseur, appuyez sur la touche d’espacement arrière ou sur Ctrl+H. Le caractère est supprimé de l’écran et le texte à droite du curseur se déplace vers la gauche pour combler le vide. Si vous appuyez de manière répétée sur la touche d’espacement arrière ou sur Ctrl+H, les caractères continuent à être supprimés jusqu’au début de la ligne. Par exemple : Si vous avez tapé Suptxete au lieu de Suptexte, pour supprimer «xe», placez le curseur sur x et appuyez sur la touche SUPPR jusqu’à ce que les lettres x et e soient supprimées. La ligne contenant le mot mal tapé (Suptexte) se présente de la manière suivante, avec le curseur positionné à la fin de la ligne : cd \Supte Tapez maintenant les caractères correctement, c’est à dire ex. Si vous appuyez sur Suppr à la fin de la ligne, vous supprimez les caractères invisibles de la «nouvelle ligne» et faites remonter la ligne suivante. De la même manière, appuyez sur (espacement arrière) ou Ctrl+H au début d’une ligne pour la faire passer à la fin de la ligne précédente. G 10 Remarque Pour supprimer rapidement plusieurs caractères, utilisez l’une des combinaisons de touches décrites au fil des pages suivantes. _______________________________________________________________________________________ 10/8 Editeur 10 _______________________________________________________________________________________ Suppression d’un mot Dans l’éditeur un «mot» est une chaîne de caractères commençant à l’endroit où se trouve le curseur et continuant jusqu’au premier espace suivant (inclus). • Pour supprimer un mot entier, placez le curseur au début du mot à supprimer et appuyez sur Ctrl+T. • Pour supprimer une partie de mot, positionnez le curseur à l’intérieur du mot et appuyez sur Ctrl+T. Les lettres sur et après le curseur sont supprimées. Le texte à droite du curseur se déplace vers la gauche pour combler le vide. Par exemple : Si, dans la ligne suivante, le curseur est positionné au début du mot «fichier» : REM ce fichier accède au répertoire Suptexte le fait d’appuyer de façon continue sur Ctrl+T modifie la ligne de la manière suivante REM REM REM REM REM ce ce ce ce ce accède au répertoire Suptexte au répertoire Suptexte répertoire Suptexte Suptexte ________________________________________________________________________________________ Suppression d’une ligne Positionnez le curseur à tout endroit dans la ligne à supprimer et appuyez sur Ctrl+Y. La ligne est supprimée et les lignes se trouvant en dessous se déplacent vers le haut pour combler le vide. Par exemple : Si le curseur est placé sur la seconde ligne du texte suivant : REM ce fichier accède au répertoire Suptexte REM et charge mon traitement de texte cd\suptexte st Le fait d’appuyer sur Ctrl+Y modifie le fichier qui se présente alors de la manière suivante : REM ce fichier accède au répertoire Suptexte cd \suptexte st G 10 _______________________________________________________________________________________ 10/9 _______________________________________________________________________________________ En appuyant de nouveau sur Ctrl+Y, vous obtenez : REM ce fichier accède au répertoire Suptextest Appuyez une fois de plus sur Ctrl+Y pour supprimer st : REM ce fichier accède au répertoire Suptexte Remarque Sur les claviers AZERTY (claviers français), les touches G, H, T et Y (pour supprimer les caractères, les mots et les lignes) sont regroupées les unes à côté des autres et ressemblent à un carré. ________________________________________________________________________________________ 10.7 Manipulation d’un bloc de texte ________________________________________________________________________________________ Vous pouvez définir une section ou bloc de texte puis le déplacer, le supprimer, le copier ou l’enregistrer dans un fichier séparé. Un bloc de texte peut avoir n’importe quelle taille (selon la place dont dispose votre disque). ________________________________________________________________________________________ Définition d’un bloc de texte Pour définir un bloc de texte, placez le curseur au début de la section désirée et appuyez sur Ctrl+KB. Le texte est marqué par un <B>. Amenez le curseur à la fin du bloc de texte et appuyez sur Ctrl+KK. La fin du bloc de texte est marqué par <K>. ________________________________________________________________________________________ Déplacement du bloc de texte défini G 10 Pour déplacer le bloc de texte défini, placez le curseur à l’endroit où vous voulez positionner le bloc et appuyez sur Ctrl+KV. Le texte est supprimé de sa position initiale et positionné à l’endroit où se trouve le curseur. Le texte se déplace vers le haut pour combler le vide. _______________________________________________________________________________________ 10/10 Editeur 10 _______________________________________________________________________________________ Suppression du bloc de texte défini Pour supprimer le bloc de texte défini, appuyez sur Ctrl+KY. La partie définie est supprimée et le texte se trouvant à la suite se déplace proportionnellement vers le haut pour combler le vide. ________________________________________________________________________________________ Copie du bloc de texte défini Pour copier le bloc de texte défini, placez le curseur à l’endroit où vous désirez le copier et appuyez sur Ctrl+KC. Le bloc de texte est copié à l’endroit où est positionné le curseur ; il reste défini tandis que le texte initial, qui est toujours à la même place, n’est plus défini. ________________________________________________________________________________________ Enregistrement du bloc de texte dans un fichier Pour enregistrer le bloc de texte défini dans un fichier séparé, appuyez sur Ctrl+KW. Le message suivant apparaît : Nom du fichier de sauvegarde? Tapez le nom du fichier dans lequel il doit être enregistré et appuyez sur . Le fichier est créé et le bloc de texte défini y est copié. Si le fichier existe déjà, un message vous demande si voulez l’écraser : Ce fichier existe. Remplacer (O/N)? Tapez O pour écraser le fichier, N pour le conserver. Dans ce dernier cas, aucune action n’est entreprise, aussi appuyez de nouveau sur Ctrl+KW pour entrer un autre nom de fichier. G 10 _______________________________________________________________________________________ 10/11 _______________________________________________________________________________________ 10.8 Sauvegarde ________________________________________________________________________________________ La sauvegarde des fichiers s’effectue de trois manières : • Pour sauvegarder et sortir de l’éditeur, appuyez sur Ctrl+KX. • Pour sauvegarder puis continuer à éditer le fichier, appuyez sur Ctrl+KS. • Pour sauvegarder le fichier et ouvrir un autre fichier, appuyez sur Ctrl+KD. Votre fichier est sauvegardé et la copie de sauvegarde est mise à jour (voir page suivante, section 5.9). ________________________________________________________________________________________ 10.9 Fichiers de sauvegarde automatique ________________________________________________________________________________________ Lorsque vous ouvrez un fichier existant, une "copie de travail" du fichier est conservée en mémoire. Le fichier original reste sur le disque et n’est pas modifié. Lorsque vous sauvegardez le fichier édité, la copie de travail est enregistrée sur le disque et il lui est donné le nom du fichier original. L’ancien fichier devient un fichier de sauvegarde et reçoit l’extension .bak. Par exemple : Si vous ouvrez le fichier texte.doc et l’éditez, voici ce qui se passe lors de la sauvegarde : • Le fichier original texte.doc est renommé en texte.bak. • La nouvelle version est conservée avec le nom texte.doc. Vous pouvez utiliser les fichiers de sauvegarde pour récupérer des fichiers. Si par exemple, la version en cours • s’avère incorrecte, ou • est accidentellement effacée. G Si vous avez supprimé le fichier texte.doc par inadvertance, vous pouvez retourner au fichier .bak, en tapant C>COPY texte.bak texte.doc 10 Remarque Pour empêcher des conflits entre les noms des fichiers, l’éditeur ne permet pas d’éditer des fichiers .bak. _______________________________________________________________________________________ 10/12 Editeur 10 _______________________________________________________________________________________ 10.10 Détails techniques ________________________________________________________________________________________ • L’éditeur produit des fichiers ASCII sans caractères de contrôle intégrés, de sorte que sa sortie peut être utilisée pour les fichiers de commandes, etc. Cela permet d’entrer et d’afficher des caractères 8 bits. • La taille des fichiers que vous pouvez éditer n’a pas de limites, excepté celle imposée par l’espace disponible sur le disque. • La touche insère deux caractères dans le fichier édité : un retour chariot (code ASCII 13) et un saut de ligne (code ASCII 10) dans cet ordre. Notez que CR (retour-chariot) seul, LF (saut de ligne) ou l’ensemble CR/LF sont toujours traités comme un caractère simple lors des déplacements de texte. • La touche de tabulation insère dans le fichier un caractère (code ASCII 09). A l’écran, TAB insère des espaces à partir de la position du curseur jusqu’à la tabulation suivante. Les tabulations sont prédéfinies toutes les huit colonnes (dans le sens horizontal de l’écran). • L’éditeur n’insère pas de marque spéciale de fin de fichier mais reconnaît le code de marque de fin de fichier 26 (ASCII Ctrl+Z) utilisé par les éditeurs plus anciens. • L’éditeur génère automatiquement des fichiers de sauvegarde .bak. Il ne permet pas d’éditer des fichiers ayant une extension .bak. • Durant son utilisation, l’éditeur crée deux fichiers temporaires dans le même répertoire que le fichier que vous éditez. Ils sont automatiquement supprimés lorsque vous quittez le programme d’édition. G 10 _______________________________________________________________________________________ 10/13 _______________________________________________________________________________________ 10.11 Récapitulatif des commandes ________________________________________________________________________________________ Tableau 10-1 Récapitulatif des commandes de l’éditeur Touches Fonction Pour obtenir de l’aide F1 ou Ctrl+J Affiche le texte d’aide Déplacement du curseur Orig ou Ctrl+QR Début du fichier Fin ou Ctrl+QC Fin du fichier Ctrl+QS Début de ligne Ctrl+QD Fin de ligne ou Ctrl+S Ctrl+A ou Ctrl+D Ctrl+F Caractère à gauche Mot à gauche Caractère à droite Mot à droite ou Ctrl+E Ligne précédente ou Ctrl+X Ligne suivante PgAr ou Ctrl+R Page précédente PgAv ou Ctrl+C Page suivante Suppression de texte G 10 Suppr ou Ctrl+G Suppression d’un caractère Ctrl+Y Suppression d’une ligne Espace arrière ou Ctrl+H Suppression d’un caractère se trouvant à gauche Ctrl+T Suppression d’un mot se trouvant à droite _______________________________________________________________________________________ 10/14 10 Editeur _______________________________________________________________________________________ Touches Fonction Manipulation des blocs de texte Ctrl+KB Définit le début d’un bloc de texte Ctrl+KK Définit la fin d’un bloc de texte Ctrl+KV Déplace le bloc de texte défini Ctrl+KY Supprime le bloc de texte défini Ctrl+KC Copie le bloc de texte défini Ctrl+KW Enregistre un bloc de texte défini Sauvegarde des fichiers Ctrl+KX Sauvegarde les modifications, quitte Ctrl+KD Sauvegarde les modifications, édite le nouveau fichier Ctrl+KS Sauvegarde les modifications, et permet l’ouverture d’un autre fichier Ctrl+KQ Abandonne les modifications, et permet l’édition d’un nouveau fichier Autres commandes Inser ou Ctrl+V Permet de sélectionner les modes d’insertion et de remplacement Ctrl+KR Charge un fichier à l’endroit où se trouve le curseur ou Ctrl+N Insère une nouvelle ligne à l’endroit où se trouve le curseur G 10 _______________________________________________________________________________________ 10/15 _______________________________________________________________________________________ G 10 _______________________________________________________________________________________ 10/16 Messages d'erreur et localisation des pannes 11 _______________________________________________________________________________________ 11 Messages d’erreur et localisation des pannes _______________________________________________________________________________________ Ce chapitre est divisé en deux parties : - 11.1 Messages d'erreur ; description des messages d'erreurs de DR DOS. - 11.2 Localisation des pannes ; les actions à effectuer en cas de problèmes. _______________________________________________________________________________________ 11.1 Messages d’erreur _______________________________________________________________________________________ Ce chapitre énumère les messages d’erreur de DR DOS par ordre alphabétique ; l’origine du message est indiquée suivie d’une description des diverses causes possibles et des suggestions pour y remédier. En fin de section, se trouve une liste séparée des messages d’erreur propres à l’outil de mise au point de DR DOS (SID). Si vous ne trouviez pas dans ce chapitre le message d’erreur recherché, il provient probablement de votre application ; consultez alors la documentation la concernant. Notez que toutes les commandes externes de DR DOS ont une option /H (aide) qui affiche un écran d’aide concernant la commande (voir chapitre 8). Nouveau formatage Ce chapitre conseille parfois de reformater le disque dur ou de le repartitionner à la suite d’une erreur particulièrement grave. N’oubliez cependant pas qu’il s’agit là d’une mesure extrême qui détruit TOUS les fichiers contenus par la partition. Avant d’effectuer une telle action, et dans la mesure du possible, vous devez effectuer une copie de sauvegarde de tous les fichiers contenus dans la partition. Réinitialisation du système Il est extrêmement rare qu’une condition d’erreur exige la réinitialisation du système (séquence de touches Ctrl-Alt- Suppr). Si une telle condition d’erreur se produisait, essayez de sortir normalement du programme avant de réinitialiser le système. Si vous n’avez pas le choix, essayez de fermer les fichiers ouverts avant de réinitialiser. Manuel de l'utilisateur TXT DR DRD 50F Ce chapitre conseille pour certains messages d'erreurs, de consulter le manuel de l'utilisateur TXT DR DRD 50F afin d'accéder à plus de détails. Ce manuel, non fourni avec le logiciel TE/DR-DOS 5.0 est, si nécessaire, à commander séparément. G 11 _______________________________________________________________________________________ 11/1 _______________________________________________________________________________________ Abandonner, Renommer, Ignorer, Terminer ? Source Un certain nombre de commandes génèrent ce message. Explication Ce message s’affiche généralement à la suite d’une erreur survenant au cours d’une opération de lecture ou d’écriture. Vous pouvez répondre en tapant A, R, I ou T. Si la cause de l’erreur est évidente (pas de disquette dans le lecteur de destination, par exemple), corrigez-la et appuyez sur R pour recommencer. A (abandonner) vous permet d’interrompre l’opération en cours, I (ignorer) poursuit l’opération comme si l’erreur n’avait pas eu lieu et T informe de la survenance d’une erreur et permet de poursuivre l’opération en cours ou de l’interrompre. Les deux dernières options risquent de provoquer une altération des données. Accès Accès Accès Accès refusé refusé au fichier refusé au répertoire source refusé ... fichier Source Un certain nombre de commandes génèrent ce message. Explication Le fichier est probablement accessible en lecture uniquement ou est protégé par mot de passe. La commande ATTRIB vous permet de modifier les fichiers en lecture uniquement et de leur affecter le mode lecture/écriture. Pour accéder au fichier protégé par mot de passe, vous devez taper le nom du fichier suivi d’un point-virgule et du nom du mot de passe. Bad command or parameter; press ? for help Source SID Explication Vous avez tapé une ligne de commande incorrecte. Tapez ? pour obtenir une liste des commandes SID autorisées. Tapez ?? pour obtenir une liste plus longue comportant les syntaxes des commandes à utiliser. Cannot close G 11 Source SID Explication Le fichier écrit par une commande W ne peut être fermé. Caractères incorrects dans le libellé Source LABEL Explication Créez un libellé différent en utilisant uniquement des lettres et des chiffres. _______________________________________________________________________________________ 11/2 Messages d'erreur et localisation des pannes 11 _______________________________________________________________________________________ Caractères incorrects dans le mot de passe Source PASSWORD Explication Créez un mot de passe différent en utilisant uniquement des lettres et des chiffres. Cette opération de page de codes n’est pas prise en charge sur l’unité Source MODE PREPARE Explication DISPLAY.SYS ou PRINTER.SYS n’est pas installé sur ce périphérique. Ajoutez ou corrigez les instructions DEVICE dans le fichier config.sys en utilisant le programme SETUP, ou en modifiant directement le fichier config.sys. Chemin d’accès introuvable Source Explication PASSWORD, REPLACE, XCOPY Le chemin d’accès que vous avez tapé est incorrect. Retapez en utilisant le chemin d’accès correct. Chemin d’accès incorrect ou introuvable Le chemin d’accès spécifié est incorrect : vérifiez Source Un certain nombre de commandes génèrent ce message. Explication Retapez la commande avec le chemin d’accès correct. Chemin de destination incorrect Source REPLACE Explication Tapez de nouveau la commande avec le chemin d’accès correct. Chemin trop long pour l’opération - ignoré Source BACKUP Explication La hiérarchie des sous-répertoires est trop complexe. Simplifiez l’arrangement des sous-répertoires sur votre disque et essayez BACKUP de nouveau. G Code d’erreur du système d’exploitation 11 Source Un certain nombre de commandes génèrent ce message. Explication Si vous obtenez ce message d’erreur, contactez votre revendeur et expliquez-lui le problème. _______________________________________________________________________________________ 11/3 _______________________________________________________________________________________ Code d’erreur inconnu Source Un certain nombre de commandes génèrent ce message. Explication Si vous obtenez ce message d’erreur, contactez votre revendeur et expliquez-lui la situation. Code incorrect Source GRAFTABL Explication Reportez-vous à la description de GRAFTABL dans le chapitre 8 du manuel de l'utilisateur TXT DR DRD 50F pour revoir le code correct ou bien tapez la commande suivie de l’option d’aide (/H). Code national incorrect Source Fichier config.sys du répertoire central du disque de démarrage. Explication Modifiez le fichier config.sys et relancez ensuite DR DOS. Consultez la description de config.sys dans le chapitre 9 du manuel de l'utilisateur TXT DR DRD 50F pour avoir une liste des codes de pays supportés. Commande incorrecte dans le fichier CONFIG.SYS Source Procédure de démarrage de DR DOS Explication DR DOS ne reconnaît pas l’une des commandes du fichier config.sys dans le répertoire central de votre disque de démarrage. Supprimez la commande non autorisée du fichier config.sys ; les commandes autorisées sont décrites dans le chapitre 9 du manuel de l'utilisateur TXT DR DRD 50F. Il n’est pas nécessaire de relancer le micro-ordinateur. Commande ou nom de fichier inconnu Source Explication Toutes les commandes peuvent générer ce message. Vous avez tapé une commande non autorisée. Vérifiez le format (la section 8.2 du chapitre 8 du manuel de l'utilisateur TXT DR DRD 50F explique comment rappeler, éditer et exécuter les commandes) et entrez de nouveau la commande ou bien lisez le chapitre 8 pour connaître la liste complète des commandes DR DOS autorisées. Vérifiez l’orthographe et la syntaxe du chemin d’accès. G 11 _______________________________________________________________________________________ 11/4 Messages d'erreur et localisation des pannes 11 _______________________________________________________________________________________ Combinaison incorrecte d’options ... Source REPLACE, XCOPY Explication Certaines options sont en conflit si elles sont sélectionnées en même temps. Reportez-vous aux explications concernant les commandes dans le chapitre 8 du manuel de l'utilisateur TXT DR DRD 50F, consultez les options puis tapez une nouvelle commande qui évite le conflit. Conflit de chargement Source Explication Un certain nombre de commandes génèrent ce message. Il n’y a probablement pas assez de mémoire pour l’action demandée. Libérez de la mémoire en supprimant les programmes résidents dont vous n’avez plus besoin ou, en réduisant le volume de mémoire occupé par les disques virtuels. Conflit de partage de fichiers Source Toutes les applications Explication Cette erreur survient uniquement sur les systèmes en réseau. L’action que vous avez demandée entre en conflit avec les actions d’un autre utilisateur. Conflit de partage - restauration impossible Source RESTORE Explication Le fichier que vous avez spécifié est en cours d’utilisation par une autre application. Réessayez la commande lorsque le fichier n’est pas utilisé. Conversion impossible. Le fichier source . . . possède une pile déclarée Source EXE2BIN Explication Vous ne pouvez pas convertir un fichier .exe ni en fichier .com ni en fichier .bin si le programme a une instruction de pile déclarée. Conversion impossible. Le fichier source . . . a besoin de corrections de relogement. G Source EXE2BIN 11 Explication Le fichier de destination doit être de type .com mais son en-tête contient des éléments de relogement qui doivent être exécutés. _______________________________________________________________________________________ 11/5 _______________________________________________________________________________________ Conversion impossible. Le fichier source demande trop de mémoire. Conversion impossible. Le pointeur initial doit être zéro ou 100h Source EXE2BIN Explication Pour convertir un fichier .exe en fichier .com, son point d’entrée doit être décalé de 100h à l’intérieur de son segment. Pour convertir un fichier .exe en un fichier .bin, son point d’entrée doit être à un décalage absolu de 0 dans son usage de mémoire. Si l’un de ces éléments n’est pas vrai, la conversion ne peut pas être exécutée. Source EXE2BIN Explication Le fichier de destination doit être de type .com mais il nécessite plus de 64 Ko pour son exécution. Copie cyclique interdite Source XCOPY Explication Vous avez essayé de copier des sous-répertoires en utilisant l’option /S, mais certains sous-répertoires à copier portent le même nom que ceux se trouvant sur le répertoire de destination. Effectuez la copie sur des répertoires différents ou sur un lecteur différent. Date incorrecte Entrez la date: __ Source DATE, TOUCH Explication Entrez la date dans le format correspondant à celui de votre pays. Consultez le chapitre 8 du manuel de l'utilisateur TXT DR DRD 50F pour avoir des exemples de formats corrects. Date incorrecte Source BACKUP, RESTORE Explication La commande ne pouvant pas être exécutée avec la date spécifiée, il est possible que la date soit mal tapée ou que le format ne convienne pas. G Tapez à nouveau la commande avec une date valide. Vous pouvez vous aider de la commande DATE de DR DOS. En l’utilisant, vous pouvez afficher la date en cours au format de votre choix. 11 _______________________________________________________________________________________ 11/6 Messages d'erreur et localisation des pannes 11 _______________________________________________________________________________________ Débit en bauds incorrect Source MODE Explication La vitesse en bauds spécifiée n’est pas comprise dans les vitesses autorisées. Voir la description de MODE au chapitre 8 du manuel de l'utilisateur TXT DR DRD 50F. Tapez à nouveau la commande avec une vitesse autorisée. Dernier caractère d’unité incorrect (utiliser A...Z) Source Le fichier config.sys du répertoire central du disque de démarrage. Explication Utilisez le programme SETUP pour changer l’entrée LASTDRIVE dans le fichier config.sys ou bien modifiez le fichier config.sys directement et relancez DR DOS. Reportez- vous à la description du fichier config.sys dans le chapitre 8 du manuel de l'utilisateur TXT DR DRD 50F pour plus de détails sur la commande LASTDRIVE. Disk read error Source SID Explication Il est impossible de lire correctement le fichier spécifié dans une commande R. Disk write error Source SID Explication Une opération d’écriture ne peut pas être réussie durant une commande W, probablement du fait que le disque/disquette est saturé. Disque saturé Source N’importe quelle commande Explication Effacez sur votre disque/disquette des fichiers dont vous n’avez plus besoin et recommencez l’opération. Données incorrectes dans le fichier de polices : fichier CPI Source MODE PREPARE Explication Il existe un conflit entre la page de codes spécifiée dans les instructions DEVICE et celle spécifiée dans la commande MODE PREPARE. G Chargez de nouveau le fichier de polices. 11 _______________________________________________________________________________________ 11/7 _______________________________________________________________________________________ Echec de définition du mot de passe du système d’exploitation Source PASSWORD Explication Si vous obtenez ce message d’erreur, prenez contact avec votre revendeur et expliquez lui la situation. Echec de l’effacement Source XDEL Explication Les fichiers sont totalement ou en partie protégés par mot de passe ou par l’option lecture uniquement. Voir les descriptions de PASSWORD et ATTRIB dans le chapitre 8 du manuel de l'utilisateur TXT DR DRD 50F pour plus de détails sur la manipulation des fichiers protégés. Echec du formatage Source FORMAT Explication Il se peut que la disquette soit altérée. Essayez à nouveau. Si vous obtenez le même message, votre disquette est probablement inutilisable. Consultez votre revendeur. EMM386.SYS: Il vous faut un coprocesseur Intel 80386 Source Le fichier config.sys dans le répertoire central de votre disque de démarrage. Explication Vous ne pouvez pas charger le gestionnaire de mémoire EMM386.SYS sur ce micro-ordinateur, puisqu’il nécessite un microprocesseur Intel i386, i486 ou compatible. EMM386: Impossible d’installer le gestionnaire parce qu’il n’existe aucune fenêtre libre de 64 Ko pour la gestion de mémoire Source Le fichier config.sys dans le répertoire central de votre disque de démarrage. Explication DR DOS ne peut pas trouver assez de mémoire disponible pour charger le gestionnaire de mémoire EMM386.SYS et offrir une fenêtre LIM. Essayez de nouveau avec l’option /FRAME=NONE (voir le chapitre 9 du manuel de l'utilisateur TXT DR DRD 50F). G 11 _______________________________________________________________________________________ 11/8 Messages d'erreur et localisation des pannes 11 _______________________________________________________________________________________ EMM386: Impossible d’installer le gestionnaire parce qu’il n’y a pas de mémoire étendue au- dessus de 1 Mo sur cette machine Source Le fichier config.sys dans le répertoire central de votre disque de démarrage. Explication Vous ne pouvez pas charger le gestionnaire de mémoire EMM386.SYS sur un micro-ordinateur ne disposant pas de mémoire étendue. EMM386: Options ou paramètres spécifiés incorrects Source Le fichier config.sys dans le répertoire central de votre disque de démarrage. Explication Vous avez incorrectement spécifié l’instruction DEVICE EMM386.SYS dans le fichier config.sys. Tapez à nouveau l’instruction dans le fichier config.sys. Le message d’erreur comporte des indications sur l’utilisation correcte d’EMM386.SYS. (Le programme SETUP peut être utilisé pour installer EMM386.SYS). Environnement saturé Source SET Explication Vous avez probablement ajouté trop de variables à l’environnement. Affichez les variables en cours en tapant la commande SET sans paramètre, puis supprimez celles dont vous n’avez pas besoin (voir la description de SET au chapitre 8 du manuel de l'utilisateur TXT DR DRD 50F). Erreur dans le fichier ... Source Explication PRINT PRINT a découvert une erreur dans un fichier en cours d’impression. Récupérez le fichier sur une autre portion du disque. Erreur d’écriture Source FORMAT Explication Le disque est sans doute altéré. G Consultez votre revendeur. 11 _______________________________________________________________________________________ 11/9 _______________________________________________________________________________________ Erreur d’écriture des fichiers du système Erreur de lecture du ou des fichiers du système Source FORMAT, SYS Explication La commande Format n’a pas réussi à copier les fichiers systèmes sur la disquette formatée. Vérifiez que la porte de l’unité de disquettes est bien fermée. Si oui, il est possible que votre disquette soit défectueuse. Erreur d’environnement Source SET Explication DR DOSne peut trouver l’environnement en cours et ne peut donc le changer. Erreur de chargement du système d’exploitation Source Chargeur du système du disque dur Explication Le micro-ordinateur ne peut pas lire le fichier chargeur du système d’exploitation. Démarrez à nouveau DR DOS à partir de la disquette. Utilisez BACKUP pour sauvegarder sur la disquette les fichiers qui sont sur la partition. Utilisez l’utilitaire FDISK pour supprimer la partition, puis recréez-la. Utilisez RESTORE pour récupérer vos fichiers. Erreur de données Source N’importe quelle application Explication Une erreur s’est produite durant l’accès au périphérique spécifié. Vérifiez le périphérique (s’assurer, par exemple, qu’il est connecté correctement). Si le périphérique est une unité de mémoire (disque dur ou disquette), cette erreur implique que les données du disque sont altérées. Effectuez des copies de sauvegarde des fichiers non altérés sur le disque et reformatez le disque/disquette, ou bien utilisez un disque/disquette différent. DR DOS ne peut pas trouver l’environnement en cours, aussi ne peutil pas le changer. G 11 _______________________________________________________________________________________ 11/10 Messages d'erreur et localisation des pannes 11 _______________________________________________________________________________________ Erreur de format irrémédiable sur la disquette de DESTINATION Erreur de lecture irrémédiable sur la disquette SOURCE Erreur de lecture irrémédiable sur la disquette de DESTINATION Erreur de vérification irrémédiable sur la disquette de DESTINATION Source DISKCOMP, DISKCOPY Explication La disquette est sans doute altérée. Utilisez les copies de sauvegarde de vos fichiers. Erreur de lecture à partir de l’unité de saisie standard Source Explication SORT L’entrée standard est impossible à lire. Vérifiez votre fichier source ou le périphérique pour trouver la source de l’erreur. Erreur de lecture de zone système Source Explication FDISK Ce message implique une difficulté matérielle. Contactez votre revendeur. Erreur de lecture du fichier Source FIND Explication Votre disque/disquette est sans doute altéré. Essayez de nouveau avec une copie de sauvegarde. Erreur de lecture du IBMBIO.COM Source Chargeur du lecteur de disquettes Explication Les programmes utilisés pour lancer DR DOS à partir d’une disquette sont abîmés ou hors séquence. Lancez DR DOS à partir d’une disquette de démarrage différente. Si vous voulez utiliser à nouveau la disquette de démarrage qui a échoué, vous devez la reformater en utilisant l’option /S (copie des fichiers systèmes) avec FORMAT. Remarque Reformater une disquette détruit tous les fichiers qu’elle contient. _______________________________________________________________________________________ 11/11 G 11 _______________________________________________________________________________________ Erreur de protection en écriture. Source Toutes les applications Explication La disquette sur laquelle vous essayez d’écrire est physiquement protégée en écriture. Retirez la protection en écriture (voir la section 1.1 du chapitre 1 du manuel de l'utilisateur TXT DR DRD 50F en cas d’incertitude à ce sujet) ou utilisez une disquette différente, non protégée en écriture. Erreur de recherche Source Toutes les applications Explication L’unité de disque à laquelle vous avez cherché à accéder est physiquement incapable de déplacer ses têtes de lecture/écriture sur l’emplacement requis. Cela vient généralement d’une panne du matériel. Contactez votre revendeur. Erreur de séquence dans le fichier de sauvegarde Source RESTORE Explication Vous avez probablement inséré une disquette ne correspondant pas au travail demandé. Par exemple, si vous avez deux jeux de disquettes de copies de sauvegarde, vous pouvez avoir restauré la disquette 1 du premier jeu et pris ensuite par mégarde la disquette 2 du second jeu. Recommencez l’opération avec la disquette correcte. Erreur de support matériel Source Un certain nombre de commandes génèrent ce message. Explication DR DOS n’a pas réussi à lire/écrire. La disquette est probablement altérée. Copiez sur une autre disquette autant de fichiers que vous pouvez à partir de la disquette altérée ; puis reformatez cette disquette ou jetezla. G 11 _______________________________________________________________________________________ 11/12 11 Messages d'erreur et localisation des pannes _______________________________________________________________________________________ Erreur de vérification Source FORMAT Explication Le disque est probablement altéré. Consultez votre revendeur. Erreur de vérification à s:o Source SID Explication La valeur placée en mémoire par une commande Fill, Set, Move ou Assemble ne peut être lue correctement ; elle indique une mauvaise RAM ou essaye d’écrire en ROM ou sur une mémoire qui n’existe pas à l’emplacement indiqué. Erreur d’unité pendant ... Source Commandes MODE PREPARE, REFRESH, SELECT, ou STATUT Explication L’imprimante était hors ligne ou n’était pas sous tension lorsque la commande a été donnée. Vérifiez l’imprimante avant d’entrer la commande de nouveau. Erreur en lisant la liste de fichiers Source Un certain nombre de commandes génèrent ce message. Explication Le fichier «liste de fichiers» que vous avez spécifié ne peut pas être traité. Vérifiez le format de cette liste de fichiers. Il doit être en ASCII ; utilisez EDITOR pour le créer, et non un traitement de texte. Chaque nom de fichier de la liste doit être sur une ligne différente. Si le problème n’est pas résolu, vérifiez le disque en utilisant CHKDSK. Erreur en lisant le fichier de configuration Source FILELINK Explication Votre fichier de configuration ne peut pas être exécuté. Vérifiez que son format est correct. Erreur E/S ... Source Toute application G Explication Une erreur d’E/S est survenue lors de l’accès au périphérique demandé. Si le périphérique est un lecteur de disquette, cela peut provenir d’une disquette abîmée. 11 _______________________________________________________________________________________ 11/13 _______________________________________________________________________________________ Fichier déjà ouvert Source ATTRIB, PASSWORD, REPLACE, XCOPY, XDIR Explication Il est impossible d’accéder au fichier par la commande que vous avez spécifiée car le fichier est déjà ouvert. Cela peut signifier qu’il est utilisé par un autre programme déjà en mémoire. Fichier incorrect ou introuvable Source Procédure de démarrage de DR DOS Explication DR DOS ne trouve pas le fichier config.sys ou ne peut pas le lire sur le répertoire central du disque de démarrage. Modifiez le fichier config.sys et relancez DR DOS. Voir la description de config.sys au chapitre 9. Fichier non effacé Source ERASE, ERA Explication Le fichier est peut être protégé par mot de passe ou réservé à la lecture uniquement. Tapez à nouveau la commande mais ajoutez le mot de passe correct après la spécification de fichier. Ou bien utilisez la commande ATTRIB pour modifier l’attribut du fichier. Format de secteur d’amorce incorrecte pour SYS Source SYS Explication Il est possible que vous ayez tapé N lorsqu’il vous a été demandé si un nouveau secteur d’amorçage devait être écrit. SYS copie uniquement les fichiers sur un disque comportant un secteur d’amorçage DR DOS. Format incompatible avec l’unité Source DISKCOPY Explication La disquette dans le lecteur n’est pas du format qui convient. Heure incorrecte G Source BACKUP, RESTORE Explication L’heure est probablement mal tapée. Indiquez correctement l’heure. Vous pouvez utiliser la commande TIME de DR DOS. 11 _______________________________________________________________________________________ 11/14 Messages d'erreur et localisation des pannes 11 _______________________________________________________________________________________ Heure incorrecte Entrez l’heure du jour: __ Source TIME, TOUCH Explication Vous avez entré la date dans un format incorrect. Entrez la date dans le format indiqué face au message-système. Impossible d’accéder à l’unité Source BACKUP Explication La disquette insérée n’est pas celle qui convient ou bien elle est endommagée. Impossible d’accéder au chemin en cours sur l’unité (code d’erreur du système d’exploitation) Source Un certain nombre de commandes génèrent ce message. Explication Il s’agit probablement d’une erreur sur la disquette du lecteur mentionné ou un problème avec le lecteur de disquettes lui-même. Consultez votre revendeur. Impossible d’écrire sur le fichier de destination Source EXE2BIN Explication Le programme a pu être ouvert, mais il est impossible d’écrire sur le fichier de destination (panne matérielle possible, consultez votre revendeur). Impossible d’écrire sur l’unité de destination Source RESTORE Explication Le disque de destination est probablement physiquement protégé en écriture. Retirez la protection en écriture (voir la section 1.1 du chapitre 1 du manuel de l'utilisateur TXT DR DRD 50F) et essayez de nouveau. Impossible d’effacer le libellé du volume Source LABEL Explication La disquette est probablement protégée physiquement en écriture. G 11 _______________________________________________________________________________________ 11/15 _______________________________________________________________________________________ Impossible d’effacer le libellé de volume de la disquette de destination Source BACKUP Explication La disquette comporte probablement une protection en écriture. Supprimez-la (voir la section 1.1 du chapitre 1 du manuel de l'utilisateur TXT DR DRD 50F). Impossible d’exécuter FORMAT sur un disque dur Source BACKUP Explication Ce que vous désirez faire nécessite l’emploi de l’utilitaire BACKUP. Cette option n’existe pas sur BACKUP afin que vous ne puissiez pas détruire accidentellement les données du disque dur. Impossible d’exécuter le rafraîchissement Source MODE REFRESH Explication Le gestionnaire de périphériques ne dispose pas d’une copie de la page de codes à télécharger sur l’imprimante. Préparez et sélectionnez la page de codes. Pour empêcher l’erreur de se reproduire, assurez-vous que le nombre de pages supplémentaires (n) est défini au moins à 1 dans l’instruction DEVICE=PRINTER.SYS (voir le chapitre 9 du manuel de l'utilisateur TXT DR DRD 50F). Impossible d’exécuter XCOPY à partir de/sur une unité réservée Source XCOPY Explication Vous avez essayé d’utiliser la commande XCOPY sur un périphérique tel qu’un modem ou une imprimante alors que cette commande est uniquement réservée aux copies sur disque. Utilisez la commande COPY au lieu de XCOPY. Impossible de changer le mode d’imprimante . . . Source G Explication MODE Un changement de MODE n’a pas pu être exécuté sur l’imprimante. Vérifiez que l’imprimante est correctement connectée et en ligne. 11 _______________________________________________________________________________________ 11/16 11 Messages d'erreur et localisation des pannes _______________________________________________________________________________________ Impossible de charger le fichier DOS Source Procédure de démarrage de DR DOS Explication Il n’y a pas de fichier de démarrage ou bien il est endommagé. Démarrez DR DOS à partir de la disquette de démarrage. Puis, copiez les fichiers systèmes à partir de la disquette de démarrage sur le disque dur ou la disquette qui a donné des ennuis. Utilisez la commande FDISK pour un disque dur et FORMAT pour les disquettes. Rappelez-vous cependant que ces commandes effacent les informations déjà sur le disque (consultez la description détaillée de FDISK et FORMAT au chapitre 8 du manuel de l'utilisateur TXT DR DRD 50F). Impossible de charger l’utilitaire FORMAT Source BACKUP Explication FORMAT.COM est le fichier contenant la commande DR DOS FORMAT. BACKUP a essayé d’exécuter FORMAT parce qu’il a détecté que la disquette désirée n’était pas formatée. Assurez-vous que les fichiers BACKUP.COM et FORMAT.COM sont accessibles à DR DOS avant de répéter la commande. Sur un microordinateur disposant d’une seule unité de disquettes, les fichiers doivent être présents sur la même disquette. Autre solution : répétez la commande BACKUP avec une disquette vierge formatée dans l’unité de destination. Impossible de créer ou d’ouvrir le fichier de destination Source EXE2BIN Explication Le programme n’a pas pu accéder au fichier de destination spécifié. Probablement parce qu’il y a déjà un fichier protégé en écriture du même nom. Impossible de créer un nouveau libellé de volume sur la disquette de destination Source Explication BACKUP La disquette comporte probablement une protection en écriture. Supprimez-la. G 11 _______________________________________________________________________________________ 11/17 _______________________________________________________________________________________ Impossible de créer le répertoire Source MKDIR, XCOPY Explication Votre disque/disquette est probablement saturé ou il est physiquement protégé en écriture ou altéré. Vous pouvez aussi obtenir ce message si vous essayez de créer un répertoire avec le même nom qu’un répertoire existant. Utilisez DIR pour connaître la quantité d’espace disponible sur le disque et supprimez ensuite quelques fichiers. Vérifiez si la disquette est protégée en écriture. Essayez de créer un nom de répertoire différent ou créez le répertoire sur une unité différente. Impossible de définir le libellé du volume Source LABEL Explication La disquette est probablement physiquement protégée en écriture. Retirez la protection en écriture et essayez de nouveau. Impossible de faire une lecture binaire à partir d’un périphérique Source COPY Explication Vous avez utilisé l’option binaire /B pour copier à partir d’un périphérique. Entrez de nouveau la commande COPY sans l’option /B. Consultez la description complète de la commande COPY au chapitre 8 du manuel de l'utilisateur TXT DR DRD 50F. Impossible de lire le fichier de police de la page de code Source MODE PREPARE Explication Le contenu complet du fichier de polices ne peut être lu en raison d’une erreur de disque survenue durant la commande MODE. Rechargez le fichier de polices à partir de la disquette originale. Impossible de lire le fichier SAUVEGARDE G Source RESTORE Explication Il y a un problème avec la disquette que vous avez insérée. La disquette n’est pas la bonne, ou bien elle a été insérée hors séquence, ou elle est altérée. 11 Essayez de nouveau avec la disquette correcte. _______________________________________________________________________________________ 11/18 Messages d'erreur et localisation des pannes 11 _______________________________________________________________________________________ Impossible de lire le fichier sauvegarde de la disquette source Source RESTORE Explication Vous avez inséré une disquette qui ne contenait pas de fichiers de sauvegarde, ou bien vous avez inséré une disquette de sauvegarde hors de séquence. Impossible de lire les informations de relogement Source EXE2BIN Explication Les informations de correction de segment dans l’en-tête .exe du fichier source ne sont pas valides. Impossible de mettre à jour le fichier de contrôle de la disquette de destination Impossible de mettre à jour le fichier de contrôle de la disquette de destination Source BACKUP Explication Votre disque/disquette est peut-être endommagé. Impossible de mettre à jour le fichier- journal Source BACKUP Explication Le fichier-journal BACKUP (si vous avez choisi d’en créer un) est conservé sur le répertoire central du disque à partir duquel vous lancez DR DOS. Si vous avez lancé DR DOS à partir de la disquette, assurez-vous qu’elle est dans le lecteur en cours. Impossible de trouver la carte d’affichage CGA Source MODE Explication Le mode d’affichage que vous avez spécifié n’est pas approprié au micro-ordinateur. Impossible de trouver la carte d’affichage monochrome Source MODE Explication Le mode d’affichage MONO que vous avez spécifié n’est pas pris en charge par la carte graphique installée. Impossible de trouver le début du code programme G 11 Source EXE2BIN Explication Le fichier source comporte un en-tête .exe valide mais pas le code du programme valide. _______________________________________________________________________________________ 11/19 _______________________________________________________________________________________ Impossible de trouver le chemin d’accès au fichierjournal Source BACKUP Explication Vous avez probablement mal tapé le chemin d’accès pour le fichierjournal. Essayez de nouveau. Impossible de trouver le chemin d’accès source Source BACKUP, RESTORE Explication Vous avez probablement mal tapé le chemin d’accès. Essayez de nouveau. Impossible de trouver le chemin de destination Source Explication BACKUP, RESTORE Vous avez probablement commis une erreur dans le chemin d’accès. Répétez l’opération en veillant à ne pas commettre d’erreur dans le chemin d’accès. Impossible de trouver le fichier Source Un certain nombre de commandes génèrent ce message. Explication La commande ne peut pas trouver le fichier spécifié dans la ligne de commande. Vérifiez l’orthographe de la spécification de fichier. Si celle-ci est bien orthographiée, utilisez DIR ou XDIR pour vérifier le contenu des autres répertoires et y trouver le fichier spécifié. Impossible de trouver le fichier de commandes. Recommencer (O/N)? Source Fichiers de commandes Explication DR DOS n’a pas pu trouver le fichier de commandes, celui-ci peut avoir été supprimé par l’une des commandes qu’il contient. Vérifiez votre copie de sauvegarde et corrigez la commande qui a causé le problème. G Impossible de trouver le libellé 11 Source Traitement de fichiers de commandes Explication Une instruction GOTO dans le fichier de commandes fait référence à un libellé qui n’existe pas. Corrigez le fichier de commandes. _______________________________________________________________________________________ 11/20 Messages d'erreur et localisation des pannes 11 _______________________________________________________________________________________ Impossible de trouver les fichiers du système Source Vous avez spécifié l’option /S dans la commande FORMAT, mais DR DOS ne trouve pas les fichiers du système à copier sur la nouvelle disquette formatée. Explication Relancez la commande à partir d’une copie de FORMAT figurant sur la disquette qui vous sert à lancer DR DOS. Impossible d’installer PRINT (déjà installé?) Source PRINT Explication L’option que vous choisissez ne peut être activée parce que PRINT est déjà installé en mémoire. Exécutez sans option, ou relancez DR DOS puis chargez PRINT de nouveau. Impossible d’ouvrir ... (périphérique) Source FIND Explication Il est impossible d’utiliser la commande FIND avec un périphérique. Elle fonctionne uniquement avec les fichiers conservés sur disque. Utilisez la commande COPY pour copier d’abord les fichiers appropriés sur le disque, puis exécutez la commande FIND. Impossible d’ouvrir le fichier de police Source MODE PREPARE Explication Le fichier de polices des pages de codes, spécifié dans la commande MODE, ne peut pas être trouvé. Assurez-vous de spécifier correctement l’unité, le chemin d’accès et le nom de fichier de l’unité. Impossible d’ouvrir le fichier source Source EXE2BIN Explication Le fichier source spécifié n’existe pas. Vérifiez le nom de votre fichier source. Insérez la disquette SYSTEME dans A: et appuyez sur Ctrl/ Alt/Suppr... Source Chargeur de système du disque dur DR DOS Explication Ce message suit un message d’erreur provenant du chargeur de système du disque dur. Il vous demande de redémarrer DR DOS à partir de la disquette de démarrage. _______________________________________________________________________________________ 11/21 G 11 _______________________________________________________________________________________ Insufficient memory Source SID Explication Il n’y a pas assez de mémoire pour charger le fichier spécifié dans une commande R ou E. Invalid filename Source SID Explication Un nom de fichier dans une commande E, R ou W est incorrectement spécifié. La destination doit être une unité correcte Source BACKUP Explication Les unités valides sont les lecteurs de disquettes et les unités de disques durs. L’unité de destination doit être différente de l’unité source. Tapez à nouveau la commande en veillant à utiliser les unités correctes. Largeur de ligne incorrecte Source MODE Explication Vous devez spécifier 80 ou 132 caractères par ligne pour l’imprimante, en utilisant la commande MODE. Le chemin d’accès spécifié est trop long Source Explication Plusieurs commandes Vous avez essayé de spécifier un nom de chemin d’accès trop long. Retapez en utilisant un chemin d’accès correct. Le chemin d’accès spécifié est trop long Source FIND Explication Vous spécifiez un chemin d’accès trop long. Retapez avec le chemin d’accès correct. G 11 Le chemin en cours est incorrect Source FIND Explication Tapez à nouveau la commande avec le chemin d’accès correct. _______________________________________________________________________________________ 11/22 Messages d'erreur et localisation des pannes 11 _______________________________________________________________________________________ Le clavier ne prend pas en charge cette page de codes Source MODE SELECT Explication La page de codes est toujours sélectionnée, mais ce message vous avertit que la commande MODE SELECT a été exécutée avant que la commande KEYB n’ait été utilisée pour changer le pays sur le clavier. L’écran et le clavier utilisent donc des pages de codes différentes. (La page de codes du clavier est changée automatiquement mais le pays doit être changé au moyen de la commande KEYB). Utilisez la commande KEYB pour configurer le nouveau pays sur le clavier, par exemple KEYB FR+,437 (voir le chapitre 8 du manuel de l'utilisateur TXT DR DRD 50F). Le contenu du fichier de destination va être effacé pendant la copie Source COPY Explication Vous avez utilisé la fonction + avec COPY pour enchaîner un fichier sur lui-même. Copiez le fichier original sous un nom de fichier différent. Puis utilisez la fonction + pour créer un nouveau fichier à partir du fichier original enchaîné avec la copie renommée. Le disque de destination est saturé Source RESTORE Explication Il n’y a plus de place sur la disquette de destination pour restaurer des fichiers. Restaurez-les sur une disquette différente. Le fichier source . . . n’est pas un fichier source EXE correct Source EXE2BIN Explication Le fichier que vous avez tenté de convertir n’est pas un fichier de type exécutable valide. Le niveau de protection ne peut être modifié : le fichier ne possède pas de mot de passe Source PASSWORD Explication Ce message vous informe qu’aucun mot de passe n’est attribué au fichier nommé dans la ligne de commande. _______________________________________________________________________________________ 11/23 G 11 _______________________________________________________________________________________ Le même fichier ne peut servir de source et de destination Source COPY, REPLACE, XCOPY Explication Vous avez donné le même nom au fichier source et au fichier destination. Longueur de secteur non standard Impossible d’écrire un nouveau secteur d’amorçage Source SYS Explication Vous avez tapé O lorsqu’il vous a été demandé d’écrire un nouveau secteur d’amorçage. Cependant SYS ne peut pas reconnaître le format de disque puisque la taille du secteur n’est pas 512 (ou un multiple de 512 pour un disque dur). Sauvegardez toutes les données se trouvant sur le disque/disquette et reformatez-le sous DR DOS. L’unité n’est pas prête Source N’importe quelle commande Explication La disquette n’est pas placée correctement dans le lecteur ou bien la porte du lecteur est restée ouverte. L’unité n’est pas prête Source Toutes les applications Explication Le périphérique auquel vous avez essayé d’accéder ne répond pas. Dans le cas d’une unité de disquettes, cela veut dire la plupart du temps qu’il n’y a pas de disquette dans le lecteur ou que la porte n’est pas bien fermée. Avec les disques durs, l’erreur peut indiquer une défaillance du matériel. Vérifiez si votre disquette est insérée correctement dans l’unité de disquettes et si la porte est bien fermée. Si le problème concerne le disque dur, contactez votre revendeur. L’unité source doit être spécifiée G Source BACKUP, RESTORE Explication L’unité source (l’unité contenant le disque à sauvegarder ou restaurer) et l’unité de destination doivent être inclues dans la commande que vous tapez. Ces unités doivent être des unités différentes. 11 Retapez la commande en spécifiant correctement les unités. _______________________________________________________________________________________ 11/24 11 Messages d'erreur et localisation des pannes _______________________________________________________________________________________ L’unité source est la même que celle de destination Source BACKUP, RESTORE Explication L’unité de destination doit être différente de l’unité source (l’unité contenant le disque à sauvegarder ou restaurer). Retapez la commande avec des unités source et de destination différentes. L’unité spécifiée est incorrecte Source Un certain nombre de commandes génèrent ce message. Explication Vous avez spécifié une unité qui n’est pas attribuée à votre système ou bien vous avez mal tapé la spécification de l’unité. Tapez de nouveau la commande en indiquant une unité autorisée. Ligne trop longue dans le fichier Source FIND Explication Vous avez essayé d’utiliser FIND sur un fichier qui n’est pas un fichier texte ; FIND est uniquement destiné aux fichiers de texte. Mauvais type de support Source N’importe quelle application Explication La disquette que vous avez insérée dans le lecteur n’est pas au format reconnu. Recommencez avec une autre disquette. Mode d’affichage inconnu Source MODE Explication Vous avez probablement incorrectement indiqué le mode d’affichage. La description de la commande MODE dans le chapitre 8 contient une liste des options d’affichage autorisées. Mode d’interruption incorrect (utilisez ON ou OFF) Source Le fichier config.sys dans le répertoire central de votre disquette de démarrage. Explication Utilisez le programme SETUP pour configurer BREAK sur ON ou OFF, ou bien modifiez directement le fichier config.sys, puis redémarrez le micro-ordinateur. Reportez- vous à la description de config.sys dans le chapitre 9 pour plus d’informations sur la commande BREAK. _______________________________________________________________________________________ 11/25 G 11 _______________________________________________________________________________________ Mot de passe incorrect Source Un certain nombre de commandes génèrent ce message. Explication Le mot de passe que vous avez tapé n’est pas correct. Ne peut être copié sur/à partir d’un périphérique réservé Source REPLACE Explication REPLACE ne peut être utilisé pour copier des fichiers sur les périphériques comme les modems ou les imprimantes. Utilisez la commande COPY ou la commande PRINT suivant le cas. No file Source SID Explication Le fichier spécifié dans la commande R ou E n’a pas été trouvé sur le disque. No space Source SID Explication Il n’y a pas assez de place libre sur le répertoire pour que le fichier soit écrit avec une commande W. Nom de fichier incorrect Source Un certain nombre de commandes génèrent ce message. Explication Tapez à nouveau la commande avec le nom de fichier correct. Nom de fichier SHELL incorrect Source Explication Le fichier config.sys dans le répertoire central du disque de démarrage. Modifiez la valeur de l’entrée SHELL dans config.sys et relancez DR DOS. Voir également la description de config.sys dans le chapitre 9 du manuel de l'utilisateur TXT DR DRD 50F. Nom de fichier trop long G Source Un certain nombre de commandes génèrent ce message. Explication DR DOS supporte des noms de fichiers d’une longueur maximum de 8 caractères plus une extension en option (de 3 caractères au plus). Cette extension est séparée du nom de fichier par un point (.). 11 Tapez à nouveau la commande en lui donnant un nom plus court. _______________________________________________________________________________________ 11/26 Messages d'erreur et localisation des pannes 11 _______________________________________________________________________________________ Nombre incorrect de bits d’arrêt Source MODE Explication La valeur spécifiée n’est pas autorisée. Reportez-vous à la description de MODE dans le chapitre 8 du manuel de l'utilisateur TXT DR DRD 50F. Nombre incorrect de bits de données Source MODE Explication Les valeurs spécifiées ne sont pas des valeurs autorisée. Reportezvous à la description de MODE dans le chapitre 8 du manuel de l'utilisateur TXT DR DRD 50F. Nombre incorrect de fichiers (utilisez 5...255) Source Le fichier config.sys dans le répertoire central de la disquette de démarrage. Explication Changez la valeur de l’entrée FILES dans le fichier config.sys en utilisant le programme SETUP ou bien en modifiant directement le fichier config.sys, puis relancez DR DOS. Consultez le chapitre 9 du manuel de l'utilisateur TXT DR DRD 50F pour plus de détails sur la commande FILES. Nombre incorrect de lignes par pouce Source MODE Explication Vous devez spécifier 6 ou 8 lignes par pouce pour votre imprimante en utilisant la commande MODE. Nombre incorrect de paramètres Source Un certain nombre de commandes génèrent ce message. Explication Vous avez tapé trop d’options ou bien des options en conflit. Reportez-vous à la description des commandes dans le chapitre 8 du manuel de l'utilisateur TXT DR DRD 50F. Nombre incorrect de tampons Source Le fichier config.sys dans le répertoire central du disque de démarrage. Explication Changez la valeur de l’entrée BUFFERS dans le fichier config.sys en utilisant le programme SETUP ou en modifiant directement le fichier config.sys, puis relancez DR DOS. Consultez le chapitre 9 du manuel de l'utilisateur TXT DR DRD 50F pour plus de détails sur la commande BUFFERS. _______________________________________________________________________________________ 11/27 G 11 _______________________________________________________________________________________ Operand Source SID Explication Un essai a été fait pour assembler une commande avec une opérande ambiguë. Faites précéder l’opérande du préfixe "BYTE" ou "WORD". Option inconnue Source Explication Un certain nombre de commandes génèrent ce message. Vous avez spécifié une option qui n’existe pas. Reportez-vous à la description de la commande dans le chapitre 8 du manuel de l'utilisateur TXT DR DRD 50F ; vous y trouverez une liste des options valides. Puis retapez la commande. Option incorrecte ... dans le paramètre Source Explication ATTRIB, PASSWORD, REPLACE, XCOPY Vous avez tapé une option que DR DOS ne reconnaît pas. Reportez-vous à la description des commandes dans le chapitre 8 du manuel de l'utilisateur TXT DR DRD 50F et vérifiez les options autorisées ; retapez ensuite la commande. Option incorrecte - valeur décimale requise Source SORT Explication L’option /+n de SORT représente le numéro de la colonne de l’écran sur laquelle vous voulez que le tri se fasse ; ce nombre doit être donné sous forme décimale et non hexadécimale. Page de codes non préparée Source MODE PREPARE Explication Vous avez spécifié une page de codes supplémentaire dans la commande DEVICE, sans l’avoir préparée auparavant. Utilisez la commande MODE PREPARE pour préparer la page de codes (voir le chapitre 8 du manuel de l'utilisateur TXT DR DRD 50F). Incluez la page de codes dans le paramètre listepc. G 11 Paramètre inconnu Source Explication BACKUP, MODE, RESTORE Vous avez indiqué une option non autorisée. Reportez-vous à la description de la commande appropriée dans le chapitre 8 du manuel de l'utilisateur TXT DR DRD 50F et vérifiez les options autorisées. _______________________________________________________________________________________ 11/28 Messages d'erreur et localisation des pannes 11 _______________________________________________________________________________________ Paramètre incorrect Source Un certain nombre de commandes génèrent ce message. Explication Vous avez tapé une option que DR DOS ne reconnaît pas. Reportez-vous à la description des commandes dans le chapitre 8 du manuel de l'utilisateur TXT DR DRD 50F et vérifiez les options autorisées ; retapez ensuite la commande. Paramètre incorrect - il manque une option Source FIND Explication Vous avez tapé une option que DR DOS ne reconnaît pas. Reportez-vous à la description des commandes dans le chapitre 8 du manuel de l'utilisateur TXT DR DRD 50F et vérifiez les options autorisées ; retapez ensuite la commande. Paramètres incompatibles spécifiés Source Explication FORMAT Les options que vous avez indiquées se contredisent l’une l’autre. Reportez-vous à la description de la commande FORMAT dans le chapitre 8 du manuel de l'utilisateur TXT DR DRD 50F, et retapez ensuite la commande. Paramètres incompatibles avec l’unité Source FORMAT Explication Les options que vous avez tapées ne sont pas prises en charge par l’unité de disquette que vous avez spécifiée. Parité incorrecte Source MODE Explication La valeur spécifiée n’est pas autorisée. Reportez-vous à la description de MODE dans le chapitre 8 du manuel de l'utilisateur TXT DR DRD 50F. Partie résidente installée Source MODE G Explication Une partie du fichier MODE.COM reste en mémoire une fois que la commande MODE a été invoquée, augmentant un peu la quantité d’espace que DR DOS occupe. Cette portion est appelée la partie résidente. 11 _______________________________________________________________________________________ 11/29 _______________________________________________________________________________________ Partition système incorrecte sur le disque dur Source Chargeur de système du disque dur Explication Le chargeur de système ne réussit pas à lire les informations de la table de partition. Relancez DR DOS à partir de la disquette. Utilisez l’utilitaire FDISK pour créer à nouveau la partition sur le disque dur. Remarque L’utilisation de FDISK détruit toutes les données sur cette partition. Pas assez d’espace disque Source REPLACE, SORT, XCOPY Explication Il n’y a plus de place sur le disque ou la disquette. Effacez quelques fichiers dont vous n’avez plus besoin et essayez à nouveau. Pas assez de mémoire Pas assez de mémoire pour ... Source Un certain nombre de commandes génèrent ce message. Explication Il n’y a pas assez de mémoire libre disponible pour la commande à exécuter. Libérez de la mémoire en créant un disque virtuel plus petit, ou en supprimant les programmes résidents dont vous n’avez plus besoin. Puis essayez de nouveau la commande. Pas assez de paramètres Source MODE Explication Vous n’avez pas indiqué assez d’informations. Reportez-vous à la description de la commande MODE au chapitre 8 du manuel de l'utilisateur TXT DR DRD 50F. Pas de fichier à sauvegarder G Source BACKUP Explication Aucun fichier correspondant aux conditions spécifiées n’a été trouvé. Peut-être la spécification du fichier a-t-elle été mal tapée. 11 _______________________________________________________________________________________ 11/30 Messages d'erreur et localisation des pannes 11 _______________________________________________________________________________________ Pas de papier dans l’imprimante Source Toutes les applications Explication L’imprimante est à court de papier. Ajoutez du papier et essayez de nouveau de lancer l’impression. Pas de secteur Source Toutes les applications Explication Le secteur demandé sur le disque n’existe pas ou bien est altéré. Avec les lecteurs de disquettes, cela signifie habituellement que la disquette n’est pas formatée. Pas de système d’exploitation Source Chargeur de système de disque dur Explication Ce message est donné par le logiciel que votre revendeur vous a livré avec le disque dur. Lancez DR DOS à partir de la disquette. Copiez DR DOS sur le disque dur et utilisez alors l’utilitaire FDISK pour rendre la partition DR DOS "amorçable" (c’est- à-dire capable de charger DR DOS lors du démarrage du micro- ordinateur). Program terminated normally Source SID Explication Le programme exécuté sous SID est terminé ou a été interrompu par un Ctrl+Attn. Sauvegarde impossible à cause d’un conflit de partage Source BACKUP Explication Le fichier que vous avez spécifié est en cours d’utilisation par une autre application. Réessayez la commande lorsque le fichier n’est pas utilisé. Spécification incorrecte de fichier Source PRINT Explication Retapez la commande avec le chemin d’accès et le nom de fichier corrects. G 11 _______________________________________________________________________________________ 11/31 _______________________________________________________________________________________ Spécifiez l’unité source ET l’unité de destination Source BACKUP, RESTORE Explication L’unité source (l’unité contenant le disque à sauvegarder ou restaurer) et l’unité de destination doivent être inclues dans la commande que vous tapez. Ces unités doivent être des unités différentes. Retapez la commande en spécifiant correctement les unités. SYS n’est pas compatible avec le système d’exploitation Source SYS Explication SYS ne peut être exécuté que sous DR DOS. Table de partitions incorrecte Source Chargeur de système de disque dur de DR DOS Explication Plus d’une partition est définie comme amorçable (c’est-à-dire apte à lancer DR DOS) ; une partition non existante est marquée comme amorçable ou bien il y a un échec du disque dur. Relancez DR DOS à partir d’une disquette. Utilisez l’utilitaire FDISK pour configurer la partition amorçable, voir le chapitre 8 du manuel de l'utilisateur TXT DR DRD 50F. Tentative incorrecte de définir ... et de supprimer en même temps Source PASSWORD Explication Vous avez essayé de définir et de réinitialiser une option au même moment. Reportez-vous à la commande PASSWORD dans le chapitre 8 du manuel de l'utilisateur TXT DR DRD 5F pour revoir les options autorisées et retapez ensuite la commande. Transfert des entrées déjà actif G 11 Source Instructions de la ligne de commande Explication Vous avez essayé de lancer le transfert des entrées/sorties alors qu’il est déjà en cours. Transfert des sorties déjà actif Source Instructions de la ligne de commande. Explication Vous avez essayé de lancer le transfert des entrées/sorties alors qu’il est en cours. _______________________________________________________________________________________ 11/32 Messages d'erreur et localisation des pannes 11 _______________________________________________________________________________________ Trop d’emboîtements dans le fichier de commandes Source Fichiers de commandes Explication La commande CALL permet d’appeler un fichier de commandes situé à l’intérieur d’un autre fichier de commandes. On dit dans ce cas que le premier fichier de commandes est emboîté dans le second. Ce message d’erreur vous indique que les instructions de la commande CALL ont été réalisées trop souvent à l’intérieur de ce fichier. Vérifiez les fichiers de commandes et corrigez la commande qui a provoqué l’erreur. Trop de fichiers à trier Source XDIR Explication Il n’y a pas assez de place pour que XDIR puisse trier et copier ensuite tous les fichiers que vous avez spécifiés. Triez les fichiers à partir du sous-répertoire afin que XDIR ait moins de fichiers à trier. Trop de fichiers ouverts Trop de fichiers ouverts Source Un certain nombre de commandes génèrent ce message. Explication Augmentez le nombre de fichiers pouvant être ouverts simultanément. Reportez-vous à la description de la commande FILES dans le chapitre 8 du manuel de l'utilisateur TXT DR DRD 50F. Trop de paramètres Paramètres trop nombreux Source BACKUP, EXE2BIN, MEM, MODE, RESTORE Explication Vous avez spécifié trop d’options ou bien certaines d’entre elles sont en conflit. Reportez-vous à la description de la commande appropriée dans le chapitre 8 du manuel de l'utilisateur TXT DR DRD 50F. Un attribut A, H, R ou S doit suivre .... Source ATTRIB, XCOPY Explication devez nommer explicitement l’attribut lorsque vous tapez la ligne de commande. Tapez à nouveau la ligne de commande en y incluant une lettre pour nommer l’attribut. Tapez le nom de la commande suivi de /H (option d’aide) pour connaître la signification des lettres. _______________________________________________________________________________________ 11/33 G 11 _______________________________________________________________________________________ Unité incorrecte spécifiée Source Un certain nombre de commandes génèrent ce message. Explication Vous avez spécifié une unité qui n’est pas assignée à votre système ou bien vous avez mal tapé une spécification d’unité. Tapez à nouveau la commande avec la spécification d’unité correcte. Unités de disques ou formats de disquettes incompatibles Source DISKCOMP Explication Les deux disquettes à comparer ne sont pas du même format. Vous avez par exemple essayé de comparer une disquette de 1,2 Mo avec une disquette de 360 Ko. Utilisez l’autre disquette de démarrage Source Chargeur de système de disquette Explication Les programmes utilisés pour démarrer DR DOS à partir de la disquette sont altérés ou dans un ordre incorrect. Démarrez DR DOS à partir d’une autre disquette de démarrage. Si vous désirez utiliser de nouveau la disquette de démarrage qui n’a pas réussi, vous devez la reformater en utilisant la commande FORMAT avec l’option /S (copie les fichiers systèmes). La commande FORMAT est expliquée dans le chapitre 8 du manuel de l'utilisateur TXT DR DRD 50F. Remarque Reformater une disquette détruit tous les fichiers qui y sont mémorisés. Valeur d’option hors gamme Source PRINT Explication La valeur choisie pour l’option est en dehors de la plage autorisée. Se référer à la description de PRINT dans le chapitre 8 pour connaître les plages autorisées. G 11 Version incorrecte du système d’exploitation Source Un certain nombre de commandes génèrent ce message. Explication La version de DR DOS utilisée ne porte pas le même numéro que le fichier contenant l’utilitaire que vous essayez de charger. La meilleure solution est de ne pas conserver sur vos disques d’anciennes versions de DR DOS. _______________________________________________________________________________________ 11/34 Messages d'erreur et localisation des pannes 11 _______________________________________________________________________________________ Vous devez également spécifier la date. Source BACKUP Explication Vous devez inclure les données appropriées lorsque vous spécifiez une date avec BACKUP. Sauvegardez sur disquettes. Version incorrecte du système d’exploitation Source BACKUP, MODE, RESTORE Explication La version DR DOS installée sur le micro- ordinateur et le fichier contenant l’utilitaire que vous venez d’essayer de charger présentent des numéros de versions différents. La meilleure solution est de ne pas conserver sur vos disques les versions de DR G 11 _______________________________________________________________________________________ 11/35 _______________________________________________________________________________________ 11.2 Localisation des pannes _______________________________________________________________________________________ Cette section traite de plusieurs types d’erreur. Elle en décrit les causes et les remèdes éventuels. Elle se divise en plusieurs sections : • Liste permettant la localisation des pannes • Manipulation des disquettes • Fichiers altérés • Lorsqu’il ne se passe rien • Erreurs irrémédiables Liste permettant la localisation des pannes Cette liste couvre les conditions d’erreur les plus courantes. • Avez-vous préparé une partition DOS sur le disque dur? Vous ne pourrez pas accéder au disque dur avant de l’avoir fait. Reportez-vous à la description de l’utilitaire FDISK, dans le chapitre 8 du manuel de l'utilisateur TXT DR DRD 50F ou dans le chapitre 6.2 du guide d'installation des systèmes d'exploitation T FTX DG SYS F. • Votre disque dur est-il sous tension ? Certains disques durs externes possèdent leur propre connexion électrique. • Les périphériques sont-ils correctement connectés à l’ordinateur et branchés dans les prises électriques? • Vous ne pouvez pas enregistrer de données dans un fichier accessible en lecture uniquement. Servez-vous de la commande ATTRIB pour rendre le fichier accessible en écriture (consultez le chapitre 8 du manuel de l'utilisateur TXT DR DRD 50F). • Avez-vous spécifié un répertoire dans la ligne de commande? Par défaut, DR DOS recherche uniquement le fichier spécifié dans le répertoire en cours de l’unité par défaut. • Le fichier est-il protégé par un mot de passe? Reportez-vous aux chapitres 4 et 8 du manuel de l'utilisateur TXT DR DRD 50F pour des informations supplémentaires sur la protection par mot de passe. G • Utilisez-vous la version correcte du système d’exploitation ? La plupart des commandes DR DOS ne peuvent être exécutées que par le système d’exploitation avec lequel elles ont été livrées. 11 _______________________________________________________________________________________ 11/36 Messages d'erreur et localisation des pannes 11 _______________________________________________________________________________________ Manipulation des disquettes La manipulation des disquettes est à l’origine de bien des erreurs. La liste suivante devrait vous aider à les identifier. • La disquette est-elle correctement insérée et la porte d’accès au lecteur correctement fermée ? • Utilisez-vous le type de disquettes correct dans le lecteur ? Les lecteurs double face peuvent lire les disquettes double et simple face. Les lecteurs simple face ne peuvent en revanche lire que les disquettes simple face. Certains lecteurs sont conçus pour lire/écrire à la fois les disquettes de 1,2 Mo et de 360 Ko. D’autres lecteurs en revanche n’acceptent qu’un seul de ces formats. Certains utilisent uniquement les anciens types de disquettes 160 et 180 Ko, ou des disquettes 3,5. La description de la commande FORMAT explique en détail les différents types de disquettes (voir le chapitre 8 du manuel de l'utilisateur TXT DR DRD 50F). • La disquette est-elle protégée en écriture? Voir la section 1.1 du chapitre 1 du manuel de l'utilisateur TXT DR DRD 50F si vous avez une incertitude quant à la protection en écriture. • Si l’erreur ne vient pas des problèmes ci- dessus, elle peut provenir de la disquette elle-même. Utilisez la commande COPY pour copier les informations sur une nouvelle disquette (voir chapitre 8 du manuel de l'utilisateur TXT DR DRD 50F). Remplacez les fichiers altérés par les fichiers de votre copie de sauvegarde. Si vous n’avez pas pris la précaution de réaliser de copies de sauvegarde, vous devez recréer les fichiers. La commande CHKDSK vous permet de vérifier l’intégrité des disquettes. Cette procédure ne détruit pas les données. Pour tout renseignement sur l’utilisation de CHKDSK, consultez le chapitre 8 du manuel de l'utilisateur TXT DR DRD 50F. Si ces mesures ne vous permettent pas de rectifier la condition d’erreur, le problème vient probablement du matériel, auquel cas vous devez consulter votre revendeur. G 11 _______________________________________________________________________________________ 11/37 _______________________________________________________________________________________ Fichiers altérés Les fichiers peuvent être altérés par toute une variété d’événements imprévisibles. Les pannes de courant en sont la cause la plus fréquente. Remplacez le fichier altéré à partir des données de votre copie de sauvegarde. Si vous n’avez pas pris la précaution de réaliser de copies de sauvegarde, vous devez recréer le fichier. Si les fichiers ont été altérés par un programme que vous avez écrit vous-même, vous devez mettre ce programme soigneusement au point. Sinon, il risque d’écraser d’autres fichiers sur le disque ou d’altérer le répertoire. S’il ne se passe absolument rien La première chose à faire est de se montrer patient. Certains programmes sont longs à exécuter. Certaines erreurs, telles que les erreurs d’E/S, obligent DOS à recommencer une opération à plusieurs reprises. Avec un peu de pratique, vous verrez rapidement si un programme prend plus de temps qu’il ne faut. Erreurs irréparables Si vous rencontrez une erreur que vous n’êtes pas en mesure de résoudre, consultez votre revendeur. Préparez-vous à fournir les renseignements suivants : • Le texte de tous les messages d’erreur que vous avez reçus. • Le numéro de série de votre système d’exploitation. Il figure sur l’étiquette de la disquette originale. • La configuration de votre micro-ordinateur, c’est-à-dire le nombre d’unités, le volume de mémoire, et la liste des équipements supplémentaires dont vous disposez, comme les imprimantes et modems. • Toutes les informations permettant de comprendre ce qui est arrivé. Indiquez les programmes qui étaient exécutés au moment où l’erreur est survenue. Dans la mesure du possible, fournissez une disquette contenant une copie du programme. G 11 _______________________________________________________________________________________ 11/38 Glossaire 12 _______________________________________________________________________________________ 12.1 Glossaire _______________________________________________________________________________________ Application Logiciel utilisé pour exécuter une tâche particulière, comme un traitement de texte ou un programme graphique. Vous pouvez exécuter une application sous ViewMAX en ouvrant l’icône associée. ASCII Le code ASCII (de l’anglais American Standard Code for Information Interchange ou Code de normalisation américan pour l’échange d’informations) est un code standard représentant les chiffres, valeurs et symboles utilisés. Un fichier de texte ASCII peut être affiché de manière compréhensible sur un écran vidéo ou imprimé sur papier. Barre de défilement Dans ViewMAX, la barre de défilement est affichée sur un des bords de la fenêtre, soit au bas de celle-ci, soit à droite. Elle contient des flèches de défilement et un ascenseur. L’ascenseur indique la proportion du contenu de la fenêtre visible sur l’écran. Les flèches de défilement permettent de déplacer l’ascenseur vers le haut et le bas pour faire défiler le contenu de la fenêtre. Barre de menus Une barre de menus est une liste de noms de menus affichée au sommet de l’écran. La barre de menus de ViewMAX contient les menus Fichiers, Options, Présentation, Aide et ViewMAX. Bits Le bit est la plus petite unité de mémoire d’un micro-ordinateur. Les bits sont des commutations électroniques. Il leur est attribué une valeur pour indiquer s’ils sont activés ou non, 0 pour désactivé, 1 pour activé. 8 bits forment un octet, ou caractère. Voir aussi Octet. Bits d'arrêt Terme utilisé dans un transfert de données en série pour distinguer l’endroit où un caractère démarre et celui où un autre s’arrête ; les programmes de communication en ajoutent habituellement un, parfois deux, à la fin de chaque caractère. De même que pour les bits de données, il est important que le nombre de bits d’interruption soit le même aux deux extrémités de la ligne de communication. G 12 _______________________________________________________________________________________ 12/1 _______________________________________________________________________________________ Bits de données Nombre de bits utilisés pour définir un caractère lors d’une transmission de données en série, habituellement 7 ou 8. Lorsque deux micro-ordinateurs sont connectés par l’intermédiaire d’un port de communication, il est important que le même nombre soit défini à chaque extrémité. Bouton Un bouton est une représentation graphique d’une option à l’écran. En général, il s’agit d’un ou plusieurs mots entourés d’un cadre. Un bouton se sélectionne de plusieurs manières : • en cliquant sur celui-ci à la souris. • en positionnant le cadre gris sur le bouton au moyen des touches fléchées avant d’appuyer sur la barre d’espacement. • en appuyant sur Alt+lettre soulignée. Les boutons que vous rencontrerez le plus fréquemment dans ViewMAX sont OK et Annuler. Bouton de présélection Un bouton de présélection est différent d’un bouton normal dès lors que sa sélection annule celle du bouton adjacent. Son nom lui a été conféré par analogie avec les boutons de présélection rencontrés sur les auto-radios. Bouton par défaut Le bouton par défaut est entouré d’un cadre noir plus épais. Il se sélectionne en appuyant sur la touche. Dans ViewMAX, le bouton par défaut est généralement le bouton OK. Cadre élastique Il s’agit d’un cadre que vous étirez pour sélectionner plusieurs objets en faisant glisser la souris. Le cadre doit commencer au coin supérieur gauche du premier objet à sélectionner et se terminer au coin inférieur droit du dernier objet. En encadrant ainsi plusieurs objets, il est possible d’exécuter une même commande sur tous les objets sélectionnés, ce qui s’avère utile pour effacer ou copier plusieurs éléments à la fois. G Chaîne Séquence de caractères, comme par exemple "bonjour" ou "arc132". 12 _______________________________________________________________________________________ 12/2 Glossaire 12 _______________________________________________________________________________________ Changement de page de codes Mécanisme utilisé par DR DOS pour permettre d’utiliser la gamme de caractères appropriés à la diversité des langues. En l’utilisant, vous pouvez passer d’un jeu de caractères à l’autre suivant vos besoins. Chemin d'accés Description de l’itinéraire à suivre dans la hiérarchie des répertoires pour accéder à un sous-répertoire ou à un fichier. Une lettre d’unité peut également figurer au début d’un chemin d’accès. Clic/cliquer Le terme cliquer vous demande d’appuyer sur le bouton de la souris et de le relâcher immédiatement. Commande Court programme attribué par DR DOS à une tâche spécifique. Commande intégrée Voir commande interne. Commande interne Commande de DR DOS résidant habituellement en mémoire. Ces commandes répondent rapidement parce qu’elles n’ont pas à être chargées à partir du disque. Commandes externes Commandes qui sont utilisées moins souvent que les autres, et ne sont pas automatiquement chargées en mémoire, mais de préférence sur disque pour économiser de la place. On leur attribue l’extension .com ou .exe. Lorsque vous entrez une commande externe, DR DOS retrouve le "fichier de commandes" sur le disque et l’exécute. La mémoire utilisée par la commande est libérée lorsque la commande a été exécutée. Voir aussi Commande interne. Copie de sauvegarde Copie de sécurité réalisée pour conserver sur un autre support les fichiers, répertoires, ou disques. Curseur Symbole ou bloc clignotant sur l’écran indiquant à quel endroit le prochain caractère tapé va apparaître. _______________________________________________________________________________________ 12/3 G 12 _______________________________________________________________________________________ Défilement Le défilement permet de parcourir le contenu d’une liste d’options au moyen de la barre de défilement située du côté droit de la fenêtre. Lorsque le contenu d’une fenêtre est trop long pour l’afficher en totalité sur l’écran, vous avez la possibilité de le faire défiler. Au clavier, le défilement est commandé par les touches PgAr et PgAv. Disque Support magnétique utilisé pour mémoriser les informations. Disque dur Disque destiné à l’enregistrement des données mais ne pouvant être retiré du microordinateur. Les disques durs offrent généralement une grande capacité de stockage et un accès rapide aux données. Disque fixe Synonyme de Disque dur Disques mémoire Voir Disques virtuels Disque RAM Voir disque virtuel Disque souple Synonyme de Disquette Disque virtuel Partie de la mémoire qui est aménagée pour agir comme un véritable disque rapide. Les fichiers y sont enregistrés de la même manière que sur un support physique. Les informations mémorisées sur le disque virtuel sont perdues lorsque le micro-ordinateur est mis hors tension ou lors d’une procédure de réinitialisation. Les disques virtuels sont donc plus intéressants à utiliser pour un stockage provisoire de données étendues. On les appelle également disques RAM ou disques mémoire. G 12 Disquette Disque pouvant être retiré du lecteur (appelé parfois disque souple). Document Ce terme décrit différents types de fichiers de données. _______________________________________________________________________________________ 12/4 Glossaire 12 _______________________________________________________________________________________ Dossier Le dossier est l’équivalent d’un répertoire ou sous-répertoire DR DOS. Un dossier peut contenir des documents, ainsi que d’autres dossiers. Double-clic Ce terme vous demande d’appuyer sur le bouton de la souris et de le relâcher rapidement deux fois de suite. Il revient à appuyer sur la touche au clavier. E/S Abréviation d’ Entrées/Sorties EDITOR Programme DR DOS permettant de créer et d’éditer des fichiers de texte ASCII sur un micro-ordinateur. EMM Abréviation de Expanded Memory Manager (Gestionnaire d’expansion de mémoire). EMS Abréviation de Expanded Memory Specification (Spécification d’expansion de mémoire). En lecture uniquement (RO) Attribut qui peut être assigné à un fichier ou à un répertoire. Lorsqu’il est activé, l’attribut en lecture uniquement permet de lire le fichier mais y interdit toute écriture. En ligne Un micro-ordinateur ou un périphérique est en ligne lorsqu’il est sous tension et prêt à recevoir les informations. Entrée Information entrée dans le micro-ordinateur, habituellement les données saisies au clavier ou un programme lu à partir du disque. Exécutable Prêt à être exécuté par l’ordinateur. Un code exécutable est une série d’instructions que l’ordinateur peut exécuter immédiatement. Les programmes exécutables portent généralement l’extension .exe ou .com. _______________________________________________________________________________________ 12/5 G 12 _______________________________________________________________________________________ Faire glisser Ce terme vous demande de cliquer le bouton de la souris et de le maintenir enfoncé tout en déplaçant le curseur de la souris sur l’écran. Fenêtre L’écran ViewMAX se divise en deux fenêtres : la fenêtre du haut et la fenêtre du bas. Chaque fenêtre affiche le contenu d’un disque ou d’un dossier. Ces deux fenêtres sont indépendantes l’une de l’autre. Pour passer de l’une à l’autre, appuyez sur la touche Tab ou cliquez le bouton de la souris dans la fenêtre à activer. Fenêtre active Il s’agit de la fenêtre dans laquelle les opérations sélectionnées sont exécutées. Il ne peut y avoir qu’une seule fenêtre active à tout moment. La fenêtre active est signalée par sa barre de titre mise en évidence. En outre, un cadre gris entoure le premier objet dans la fenêtre active. Pour activer une autre fenêtre, vous devez soit cliquer sur celleci à la souris, soit appuyer sur la touche Tab. Fenêtre de dialogue Il s’agit d’une petite fenêtre se superposant aux fenêtres ViewMAX. Elle se charge de fournir ou de demander des informations. Fichier Ensemble d’instructions ayant un rapport entre elles ou données mémorisées sur disque. Fichier autoexec.bat Fichier de configuration que DR DOS exécute chaque fois qu’il est lancé. La manière la plus simple de modifier le programme autoexec.bat est d’utiliser le programme SETUP de DR DOS. Fichier config.sys G Fichier de configuration que DR DOS exécute à chaque fois qu’il est lancé. Il contient diverses commandes utilisées pour définir certains éléments de votre système comme le clavier et les informations sur le pays. La manière la plus simple de modifier ce fichier est d’utiliser le programme SETUP de DR DOS. 12 _______________________________________________________________________________________ 12/6 Glossaire 12 _______________________________________________________________________________________ Fichier de commandes Fichier contenant une séquence de commandes. Lorsque vous tapez le nom d’un fichier sur la ligne de commande, chacune des commandes du fichier est exécutée tour à tour, exactement comme si vous veniez de taper chaque commande individuellement. Le nom de fichier constitue par lui-même une "commande". La longueur du nom d’un fichier de commandes peut varier entre 1 et 8 caractères maximum, mais doit toujours être suivie de l’extension .bat. Filtrage Traitement permettant aux sorties d’un programme de devenir les entrées d’un autre. Formatage Procédé par lequel DR DOS prépare un disque en vue de son utilisation. Au cours du formatage, DR DOS enregistre des marqueurs électroniques sur le disque, marqueurs qui lui permettront par la suite d’enregistrer et de rechercher les différents fichiers. La commande FDISK est utilisée pour formater les disques durs alors que la commande FORMAT formate les disquettes. Utilisez ces commandes avec précaution car le formatage détruit toutes les données existant sur le support formaté. Gestionnaire de périphérique Les gestionnaires de périphériques sont des programmes chargés avec le système d’exploitation pour gérer les unités matérielles qui ne sont pas reconnues comme faisant partie par défaut du système. Les gestionnaires de périphériques portent habituellement l’extension .sys. Icône Une icône est une petite image symbolique, ou pictogramme. Les icônes ViewMAX représentent les unités de disques, les dossiers et les fichiers. Pour tout renseignement complémentaire, voir le chapitre 5. Jokers Caractères servant à remplacer d’autres caractères. DR DOS possède deux jokers * et ?. Le point d’interrogation peut remplacer n’importe quel autre caractère dans un nom de fichier, alors que l’étoile remplace elle, un ou plusieurs caractères dans le nom de fichier, l’extension ou les deux. G Kilo-octet (Ko) Un kilo-octet correspond à 1024 octets et est abrégé en 1 ko. 32 ko représentent donc 32 kilo-octets. 1024 kilo- octets correspondent à 1 Mo (1 méga-octet), soit plus d’un million d’octets. _______________________________________________________________________________________ 12/7 12 _______________________________________________________________________________________ Lecteur Unité contenant un disque dur ou une disquette dont elle peut lire les données. Libellé Marqueur à l’intérieur d’un fichier de commandes. Utilisé pour indiquer le point spécifique vers lequel se porte l’exécution, suivi par une instruction GOTO. Libellé de volume Nom donné à un disque pour l’identifier. Il est défini par la commande LABEL. Vous pouvez afficher le libellé de volume en utilisant la commande VOL. Ligne de commande Commande suivie de toutes les informations appropriées, donnant simultanément au micro-ordinateur les données nécessaires à l’exécution de vos instructions. La ligne de . commande se termine lorsque vous appuyez sur la touche LIM Voir Mémoire étendue Majuscule-clic Un majuscule-clic se fait en maintenant la touche majuscule (flèche haute en bas et à gauche du clavier) enfoncée tout en cliquant le bouton de la souris. Cette technique permet de sélectionner simultanément plusieurs éléments qui sont répartis dans toute la fenêtre. Méga-octet (Mo) Unité de mémorisation dans un micro-ordinateur comportant 1024 kilo-octets. Appelé habituellement 1 Mo. Mémoire G 12 Partie du système dans laquelle le micro-ordinateur mémorise les données et les programmes. Elle est mesurée en octets. Un octet correspond à un groupe de 8 bits. Un bit est la plus petite unité de mémoire d’un micro- ordinateur. Chaque bit a une valeur égale à 0 ou à 1. La mémoire est évaluée en octets parce qu’un octet peut être utilisé pour représenter un caractère tel que "a", "?" ou "4". Mille vingt quatre octets équivalent à un kilo-octet (Ko en abrégé). Comme les micro-ordinateurs contiennent beaucoup de mémoire, on parle plutôt de celle-ci en termes de Ko qu’en octets. La taille habituelle de la mémoire sur les micro-ordinateurs est de 640 Ko ou plus. _______________________________________________________________________________________ 12/8 Glossaire 12 _______________________________________________________________________________________ Mémoire conventionnelle Mémoire en dessous de la limite de 640 Ko, parfois appelée mémoire de base. C’est là que sont généralement placés le système d’exploitation et les applications. On l’appelle souvent RAM, abréviation de Random Access Memory. Mémoire d’expansion Souvent connue sous le nom de mémoire LIM. Le standard LIM EMS a été défini en commun par Lotus, Intel et Microsoft . EMS signifie Expanded Memory Specification, soit spécifications de mémoire d’expansion. Elle décrit les manières dont un programme peut accéder aux 32 Mo de mémoire se trouvant en dehors de la mémoire conventionnelle. Les programmes qui utilisent une expansion de mémoire sont, par exemple, les tableurs, les bases de données, et tous programmes qui nécessitent l’accès à de larges volumes de données. Mémoire étendue Mémoire se trouvant au-delà des 1 Mo sur les micro- ordinateurs à base Intel 286, i386 et i486. Mémoire haute Les 64 premiers Ko de la mémoire étendue. Mémoire supérieure Mémoire comprise entre 640 Ko et 1 Mo (384 Ko) réservée à l’utilisation d’une carte vidéo, aux cartes additionnelles, et au logiciel du système. Mémoire vidéo Zone de mémoire spéciale utilisée par le matériel pour exploiter le moniteur du microordinateur. Menu Un menu est une liste d’options dans laquelle vous sélectionnez des commandes. Dans ViewMAX, les menus sont accessibles à partir de la barre de menus (voir ci-dessous). Message-système Message affiché à l’écran pour signaler que DR DOS est prêt à exécuter la commande suivante. Le message-système standard de DR DOS peut être modifié au moyen de la commande PROMPT. _______________________________________________________________________________________ 12/9 G 12 _______________________________________________________________________________________ Modem Abréviation de Modulateur/Démodulateur. Unité qui convertit un signal numérique venant d’un micro- ordinateur en un signal analogique pouvant être transmis par téléphone et décodé par un autre modem à la réception. Mot de passe Série de caractères exigés pour avoir accès à un micro-ordinateur, un fichier ou un répertoire. Nom de fichier ambigu Nom de fichier contenant un des jokers de DR DOS, ? ou *. Lorsque vous remplacez des caractères d’un nom de fichier par ces jokers, vous créez ce qu’on appelle un "nom de fichier ambigu". Il vous permet de faire référence à plusieurs fichiers DR DOS dans une simple commande. Noms de fichiers et extensions Nom assigné à un fichier. Un nom de fichier peut inclure un nom de fichier principal de 1 à 8 caractères (maximum) et une extension facultative de 1 à 3 caractères. Un point (.) sépare le nom de fichier de l’extension. Octet Unité de mémoire ou d’espace disque représentant généralement un caractère. Outil de mise au point SID Puissant outil de mise au point de DR DOS qui permet de vérifier les programmes interactivement et de les mettre au point. Page de codes Tableau mémorisé dans le micro-ordinateur qui définit le jeu de caractères particulier requis par chaque langue. Parallèle Exécution simultanée de plusieurs tâches. Par exemple, en communication parallèle, 8 bits d’un octet sont transmis ensemble (voir aussi Série). G 12 Parité Moyen de vérifier si les données ont été transférées correctement, soit entre les microordinateurs à travers une liaison de communication ou bien entre les composants situés à l’intérieur du même micro-ordinateur, tels qu’un disque et une mémoire. _______________________________________________________________________________________ 12/10 Glossaire 12 _______________________________________________________________________________________ Partition Section du disque dur créée par l’utilitaire de préparation de disque (FDISK). PC Abréviation de Personal Computer. Aussi appelé de manière plus générique "microordinateur". Périphérique Unité externe connectée au micro-ordinateur. Les périphériques sont généralement utilisés pour les entrées et les sorties. Les disques, modems et imprimantes en sont des exemples. Port de communication Connecteur permettant de raccorder deux micro- ordinateurs, généralement par câble, et d’établir entre eux une communication. Programme Ensemble d’instructions codées spécialement qui accomplissent une tâche spécifique lorsqu’elles sont exécutées par un micro-ordinateur. Protection en écriture Lorsqu’un disque, un répertoire ou un fichier est protégé en écriture, il peut être lu mais pas modifié, ni effacé. Les disquettes sont protégées "physiquement" en écriture, en général par une étiquette auto-collante placée sur une encoche dans la jaquette du disque. Les fichiers sont protégés en écriture par la commande ATTRIB (définissant l’attribut en lecture uniquement) ; la commande PASSWORD permet de protéger les répertoires et fichiers en écriture. RAM Abréviation de Random Access Memory, il s’agit de la mémoire vive utilisée pour charger les programmes et les exécuter. C’est l’espace de travail du micro-ordinateur. Plus la tâche à exécuter est complexe, plus le volume de mémoire vive (RAM) doit être important. Il est possible d’y lire ou d’y écrire des données. Voir aussi Rom. Répertoire Endroit dans lequel sont enregistrés les noms de fichier sur le disque pour permettre à DR DOS de les retrouver rapidement. Un disque peut contenir plusieurs répertoires. _______________________________________________________________________________________ 12/11 G 12 _______________________________________________________________________________________ Répertoire central Le répertoire principal d’un disque, quel qu’il soit, est appelé répertoire central. Les sousrépertoires de premier niveau font partie du répertoire central. Le répertoire central peut contenir des sous-répertoires, ainsi que des fichiers. RETOUR Voir Touche Entrée. ROM Abréviation de Read-Only Memory, ou mémoire morte. Type de mémoire que vous pouvez seulement lire ou copier ; il n’est pas possible d’en modifier le contenu. Normalement utilisée pour contenir les programmes de diagnostic des micro-ordinateurs et un système d’entrées/sorties de base nommé de BIOS. Série Exécution de tâches l’une après l’autre. Par exemple dans une communication série, chaque octet est transféré bit par bit (voir aussi Parallèle). Session Temps passé entre la mise sous tension du micro- ordinateur et sa mise hors tension. Sortie Données que le micro-ordinateur envoie à la console, au disque ou à une autre unité. Sous-répertoire Tout répertoire créé sur le disque, à l’exception du répertoire central, peut être appelé sous-répertoire. Système d’exploitation Voir système d’exploitation sur disque Système d’exploitation sur disque Ensemble de programmes qui gère les ressources informatiques et les autres programmes d’un micro- ordinateur. G 12 Table d’allocation de fichiers (FAT) La table d’allocation de fichiers est une sorte d’index qui existe au début de chaque disque, et est utilisée par le système d’exploitation pour loger les entrées des fichiers. _______________________________________________________________________________________ 12/12 Glossaire 12 _______________________________________________________________________________________ Tampon Partie de mémoire servant au stockage provisoire des données au cours d’un transfert d’informations. Temporisation DR DOS définit un temps limite pour répondre à une commande, ainsi peut-il détecter si l’exécution d’une opération déterminée prend trop de temps pour répondre (par exemple une imprimante peut avoir été mise hors tension par mégarde) ; dans ce cas, il envoie un message d’erreur. Temps réel Système dont l’exécution dépend d’un critère de temps critique. Par exemple un système peut être obligé de répondre à une situation donnée dans un temps déterminé. Touche Entrée Touche transmettant une commande "d’exécution immédiate" à DR DOS. Parfois . appelée "Retour", elle est représentée par le symbole graphique Unité Elément matériel relié à un micro-ordinateur (en général, un périphérique) par exemple une imprimante ou une souris. Unité de disque en cours L’unité sur laquelle DR DOS regarde en priorité pour trouver les fichiers. La lettre de l’unité en cours est affichée face au message-système de DR DOS. Unité logique La représentation interne d’une unité du système d’exploitation. Peut se rapporter à une unité de disque réelle ou à un groupe de répertoires spécifiés en utilisant la commande SUBST. Utilitaire Programme DR DOS qui permet d’exécuter certaines opérations telles que copier, effacer ou éditer des fichiers. Valeur par défaut G Valeur prédéterminée utilisée par le micro-ordinateur jusqu’à ce qu’elle soit expressément modifiée par son utilisateur. 12 _______________________________________________________________________________________ 12/13 _______________________________________________________________________________________ Variable Dans les fichiers de commandes, une variable est un caractère qui est substitué au nom de fichier lors de son exécution. Vitesse de transmission (en Bauds) La vitesse de transmission (en Bauds) est le nombre de bits transmis par seconde dans une communication en série. G 12 _______________________________________________________________________________________ 12/14 Index 13 _______________________________________________________________________________________ A accessoires ViewMAX 6/6 calculette 6/7 horloge 6/9 aide en ligne éditeur 10/4 affichage des menus 2/4 application configuration 6/3 icône 5/2 applications définition 12/1 démarrage 6/2 sauvegarde d'une configuration 6/5 suppression d'une configuration 6/5 types 6/1 ascenseur 3/4 longueur 3/4 position 3/4 attributs de fichiers 8/14 B barre de défilement 3/4, 12/1 barre de menus 12/1 barre de titre 2/2, 3/2 bloc de touches fléchées éditeur 10/6 blocs de texte manipulation dans l'éditeur 10/10 bouton 12/2 bouton d'annulation 7/2 bouton par défaut 7/2, 12/2 boutons de la souris 2/3 boutons de présélection 7/4, 12/2 boutons de sortie 7/1 C cadre élastique 12/2 cadre gris 2/3, 3/1 calculette 6/7, 8/4, 8/18 touches de mémoire 6/8 touches EC et C 6/8 case de calibrage 3/3 case de fermeture 3/3 changement d'un nom de dossier 4/4 chemin d'accès 6/2, 6/5 G 13 _______________________________________________________________________________________ 13/1 _______________________________________________________________________________________ clavier G commandes abrégées 8/1 cours de formation 2/7 utilisation 2/3, 2/5 cliquer 12/3 combinaisons de touches 2/13 commande Afficher 8/2, 8/5 commande Arbre 8/3, 8/13 commande Calibrer 8/3, 8/12 commande Configurer une application 5/2, 8/2, 8/9 commande Copier 8/2, 8/5 commande d'ouverture 6/2 commande de configuration d'application sauvegarde d'une application 6/5 suppression d'une application 6/5 commande de configuration d'une application 6/3 commande Effacer 8/2, 8/6 commande Fermer 8/3, 8/12 commande Formater disquette 8/2, 8/9 commande Icônes 8/3, 8/15 commande Informations 8/2, 8/4, 8/6, 8/18 commande Jokers 8/3, 8/16 commande Mot de passe 8/2, 8/9 commande Mot de passe global 8/2, 8/9 commande Ouvrir 8/2, 8/5 commande Préférences 8/2, 8/10 commande Rafraîchir 8/3, 8/13 commande Sauver la Configuration 8/2, 8/12 commande Texte 8/3, 8/14 commande Tri par Date 8/3, 8/15 commande Tri par Extension 8/3, 8/15 commande Tri par Longueur 8/3, 8/15 commande Tri par Nom 8/3, 8/15 commandes abrégées 8/1 commandes du menu Aide 8/4, 8/16 Dialogues 8/4, 8/17 Fenêtres 8/4, 8/16 Menus 8/4, 8/17 13 _______________________________________________________________________________________ 13/2 Index 13 _______________________________________________________________________________________ commandes du menu Fichiers 8/2, 8/5 Afficher 8/2, 8/5 Copier 8/2, 8/5 Effacer 8/2, 8/6 Formater une disquette 8/2, 8/9 Information 8/2 Informations 8/6 Mot de passe 8/2, 8/9 Ouvrir 8/2, 8/5 Quitter ViewMAX 8/2 commandes du menu options 8/2, 8/9 Configurer une application 8/2, 8/9 Exécuter des commandes DR DOS 8/2, 8/12 Mot de passe global 8/2, 8/9 Préférences 8/2, 8/10 Sauver la configuration 8/2, 8/12 commandes du menu Présentation 8/3, 8/12 Arbre 8/13 Calibrer 8/12 Fermeture 8/12 Icônes 8/15 Jokers 8/16 Rafraîchir 8/13 Texte 8/14 Tri par Date 8/15 Tri par Extension 8/15 Tri par Longueur 8/15 Tri par Nom 8/15 commandes du menu ViewMAX 8/4, 8/18 Calculette 8/18 Horloge 8/18 Informations 8/18 configuration d'une application 6/3 Confirmer les copies 8/10 Confirmer les écrasements 8/11 Confirmer les effacements 8/10 copie blocs de texte 10/11 copie d'un dossier 4/2 cours de formation 2/6 création de fichiers éditeur 10/1 création d'un dossier 4/2 curseur déplacement dans l'éditeur 10/4 G 13 _______________________________________________________________________________________ 13/3 _______________________________________________________________________________________ D défilement 3/3 définition définition d'un mot de passe 9/1 définition d'un mot de passe global 9/3 démarrage d'une application, 6/2 démarrage de VIEWMAX démarrage automatique 1/5 à partir d'une disquette 1/5 démarrage automatique 1/5 disquette de démarrage 1/5 déplacement d'un bloc de texte (éditeur) 10/10 déplacement d'une ligne vers le bas 10/4 détails techniques éditeur 10/13 Dérouler les menus 8/11 Disquette VIEWMAX 1/5 document icône 5/2 documents définition 12/4 types 6/1, 6/3 dossier changement de nom 4/4 copie 4/2 effacement 4/3 icône 5/2 transfert d'une icône 4/3 dossiers 4/1, 4/2, 4/3 création 4/1 dans d'autres dossiers 4/2 définition 12/5 effacement de fichiers 4/3 longueur 3/3 ordre des icônes 5/1 double-clic 12/5 G 13 _______________________________________________________________________________________ 13/4 Index 13 _______________________________________________________________________________________ E Editeur copie de blocs de texte 10/11 définition d'un bloc de texte 10/10 déplacement des blocs de texte 10/10 déplacement du curseur 10/4 déplacement du texte d'une ligne vers le bas 10/4 détails techniques 10/13 enregistrement d'un bloc de texte dans un fichier 10/11 fichiers de sauvegarde 10/12 insertion d'un fichier 10/7 insertion de texte 10/7 lancement 10/1 récapitulatif des commandes 10/14 remplacement de texte 10/7 saisie du texte 10/7 sauvegarde des fichiers 10/12 sortie 10/2 suppression d'un bloc de texte 10/11 suppression d'un caractère 10/8 suppression de texte 10/8 suppression d'un mot 10/9 effacement d'un dossier 4/4 effacement d'une icône 4/4 Effets sonores 8/11 Enregistrement bloc de texte dans un fichier (éditeur) 10/11 G 13 _______________________________________________________________________________________ 13/5 _______________________________________________________________________________________ F G 13 faire glisser 12/6 fenêtre active 2/2 fenêtre active 2/2, 3/1, 12/6 fenêtre de dialogue définition 12/6 NOUVEAU DOSSIER 4/1 OUVERTURE D'UNE APPLICATION 6/3 fenêtre de dialogue CONFIGURATION D'UNE APPLICATION 6/3, 6/4 fenêtre de dialogue COPIE DE DOSSIERS/FICHIERS 8/10 fenêtre de dialogue DEFINITION DES PREFERENCES 8/10 fenêtre de dialogue DEFINITION/SUPPRESSION D'UN MOT DE PASSE DE FICHIER 9/1 fenêtre de dialogue DEFINITION/SUPPRESSION D'UN MOT DE PASSE GLOBAL 9/3 fenêtre de dialogue INFORMATIONS SUR LE DISQUE 8/8 fenêtre de dialogue NOUVEAU DOSSIER 4/1 fenêtre de dialogue OUVERTURE D'UNE APPLICATION 6/3 fenêtre de dialogue OUVERTURE D'UN FICHIER 6/2 fenêtre de dialogue OUVERTURE D'UNE APPLICATION 6/2, 6/3, 6/4 fenêtre de dialogue OUVERTURE DE DOSSIERS/FICHIERS 8/10 fenêtres 2/2, 3/1 ascenseur 3/4 barre de défilement 3/4 barre de titre 3/2 case de calibrage 3/3 case de fermeture 3/3 définition 12/6 flèche de défilement 3/4 tri du contenu 3/5 fenêtres d'information 7/3 fenêtres de dialogue CONFIGURATION D'UNE APPLICATION 6/3, 6/4 COPIE DE DOSSIERS/FICHIERS 8/10 de type information 7/1, 7/2 de type saisie de données 7/1 de type saisie des données 7/3 DEFINITION DES PREFERENCES 8/10 DEFINITION/SUPPRESSION D'UN MOT DE PASSE DE FICHIER 9/1 DEFINITION/SUPPRESSION D'UN MOT DE PASSE GLOBAL 9/3 INFORMATIONS SUR LE FICHIER/RENOMMER 7/3, 8/6 OUVERTURE D'UNE APPLICATION 6/3, 6/4 OUVERTURE D'UN FICHIER 6/2 SUPPRESSION DE DOSSIERS/FICHIERS 8/10 _______________________________________________________________________________________ 13/6 Index 13 _______________________________________________________________________________________ fenêtres de dialogue d'information 7/2 fenêtres de dialogue de saisie de données 7/2 fenêtres de dialogue INFORMATIONS SUR LE DISQUE 8/8 fenêtres de saisie de données 7/3 Fichiers de sauvegarde automatique (éditeur) 10/12 Fichiers créés sous l'éditeur 10/1 Fichiers.bak 10/12 Fichiers.doc 10/12 flèches de défilement 3/3, 3/4 flèche basse 3/4 flèche haute 3/4 formation avec la souris 2/10 H horloge 6/9, 8/4, 8/18 I icône transfert dans un dossier 4/3 icônes 5/1 applications 5/1, 5/2 définition 12/7 documents 5/1, 5/2 dossiers 5/1 générales 5/2 types 5/2 unités de disques 5/1 INFORMATIONS SUR LE DOSSIER/RENOMMER 8/7 INFORMATIONS SUR LE FICHIER/RENOMMER 7/3 Insertion d'un fichier à la position du curseur dans l'éditeur 10/7 d'un fichier dans l'éditeur 10/7 L Lancement de l'éditeur 10/1 lecteur de disquettes 2/2, 3/2 ligne d'information 2/2, 3/2 G 13 _______________________________________________________________________________________ 13/7 _______________________________________________________________________________________ M majuscule-clic 12/8 menu Aide 8/4 Menu d'aide 2/4 menu Fichiers 2/4, 8/2 menu Options 2/4, 8/2 menu Présentation 2/4, 8/3 menu ViewMAX 2/4, 6/5, 8/4 menus affichage 2/4 Aide 2/4, 8/5, 8/16 définition 12/9 dérouler 8/11 Fichiers 2/4, 8/2, 8/5 Options 2/4, 8/2, 8/9 Présentation 2/4, 8/3, 8/12 ViewMAX 2/4, 8/4, 8/18 modification d'un mot de passe 9/3 modification d'un mot de passe global 9/4 mot de passe global 9/3 suppression 9/4 mots de passe 9/1 définition 9/1 suppression 9/3 N nouveau dossier 4/1 P pointeur, déplacement 2/2 R Raccourcis au clavier de l'éditeur 10/14 Récapitulatif des commandes éditeur 10/14 répertoire central 6/5, 11/3 Retrouver des fichiers dans l'éditeur 10/12 G 13 _______________________________________________________________________________________ 13/8 Index 13 _______________________________________________________________________________________ S sauvegarde d'une configuration d'application 6/5 Sauvegarde fichier éditeur 10/12 Sauver la configuration à la sortie 8/10 Sortie éditeur 10/2 souris 2/3 suppression d'un mot de passe global 9/4 suppression d'une configuration d'application 6/5 Suppression de blocs de texte (éditeur) 10/11 suppression de caractères (éditeur) 10/8 suppression de lignes (éditeur) 10/9 suppression de mots 10/9 SUPPRESSION DE DOSSIERS/FICHIERS 8/10 suppression des mots de passe 9/3 T Tableau commandes de l'éditeur 10/14 taille de disque 3/3 techniques de défilement 3/5 touches de mémoire 6/8 touches EC et C 6/8 touche TAB 10/3 type d'application APP 6/1 type d'application BAT 6/1 type d'application COM 6/1 type d'application EXE 6/1 U unité de disques icône 5/1 identification 5/1 libellé 5/1 utilisation de la souris étirement d'un cadre 2/4 faire glisser 2/4 majuscule-clic 2/4 V Vitesse du double-clic 8/11 G Z 13 zones de saisie de données 7/3 zones de saisie des données _______________________________________________________________________________________ 13/9 _______________________________________________________________________________________ G 13 _______________________________________________________________________________________ 13/10 _________________________________________________________________________________________ Sommaire ________________________________________________________________________________________ Page Touches d'édition et de rappel de ligne de commande 3 Edition de ligne de commande dans le tampon 3 Editeur 4 Saisie des commandes de DR DOS 5 Commandes de DR DOS 6 Sous-commandes dans les fichiers de commandes 12 Commandes du fichier CONFIG.SYS 13 2 _________________________________________________________________________________________ Touches d'édition et de rappel de ligne de commande ________________________________________________________________________________________ REMARQUE : Les informations rentrées dans la ligne de commande sont mémorisées pour pouvoir être réutilisées par la suite. Echap Espace arrière Suppr Inser F1 F2 F3 F4 F5 F6 Annule la ligne de commande affichée Efface le caractère précédent Efface le caractère suivant Active ou désactive le mode d'insertion Copie un caractère du tampon sur l'écran Copie tous les caractères du tampon jusqu'au caractère spécifié Copie sur l'écran tous les caractères subsistant dans le tampon Efface tous les caractères du tampon, jusqu'au caractère spécifié Copie la ligne de commande en cours dans le tampon Insère un marqueur de fin de fichier (Ctrl+Z) _________________________________________________________________________________________ Edition de ligne de commande dans le tampon ________________________________________________________________________________________ REMARQUE : Pour l'activer, sélectionnez HISTORY=ON dans le programme SETUP. ou Ctrl+S ou Ctrl+D ou Ctrl+E ou Ctrl+X ou Entrée ou Ctrl+M Espace arrière ou Ctrl+H Suppr ou Ctrl+G Inser ou Ctrl+V Ctrl+A Ctrl+F Orig ou Ctrl+Q Fin ou Ctrl+W Ctrl+T Ctrl+Y Ctrl+B Ctrl+K Ctrl+R Ctrl+_ Un caractère vers la gauche Un caractère vers la droite Charge la commande précédente en mémoire Charge la commande suivante en mémoire Exécute la ligne de commande Efface un caractère à gauche du curseur Efface le caractère sous le curseur Actice et désactive les modes d'insertion et de remplacement Un mot vers la gauche Un mot vers la droite Début de la ligne Fin de la ligne Efface un mot Efface une ligne Efface jusqu'au début de la ligne Efface jusqu'à la fin de la ligne Recherche de ligne de commande Active ou désactive le mode de recherche (désactivé par défaut) 3 _________________________________________________________________________________________ Editeur ________________________________________________________________________________________ REMARQUE : Pour charger un fichier à éditer, exécutez la commande suivante : EDITOR [fichier] Accès au système d'aide F1 ou Ctrl+J Texte d'aide Déplacement du curseur Orig ou Ctrl+QR Fin ou Ctrl+QC Ctrl+QS Ctrl+QD ou Ctrl+S Ctrl+A ou Ctrl+D Ctrl+F ou Ctrl+E ou Ctrl+X PgAv ou Ctrl+R PgAr ou Ctrl+C Début du fichier Fin du fichier Début de la ligne Fin de la ligne Un caractère vers la gauche Un mot à gauche Un caractère vers la droite Un mot à droite Charge la commande précédente en mémoire Charge la commande suivante en mémoire Page précédente Page suivante Effacement Suppr ou Ctrl+G Ctrl+Y Espace arrière ou Ctrl+H Ctrl+T Efface un caractère Efface une ligne Efface un caractère à gauche Efface un mot à droite Manipulation de blocs de texte Ctrl+KB Ctrl+KK Ctrl+KV Ctrl+KY Ctrl+KC Ctrl+KW Marque le début d'un bloc de texte Marque la fin d'un bloc de texte Déplace un bloc de texte Efface un bloc de texte Copie un bloc de texte Enregistre un bloc de texte dans un fichier Sauvegarde et sortie Ctrl+KX Ctrl+KD Ctrl+KS Ctrl+KQ Sauvegarde les modifications avant de quitter Sauvegarde les modifications et charge un nouveau fichier Sauvegarde les modifications sans quitter Abandonne les modifications et charge un nouveau fichier Autres commandes Inser ou Ctrl+V Ctrl+KR Ctrl+N 4 Active ou désactive le mode d'insertion ou de remplacement Charge un fichier à l'endroit où est situé le curseur Insère une ligne à l'endroit où est situé le curseur _________________________________________________________________________________________ Saisie des commandes de DR DOS ________________________________________________________________________________________ REMARQUE : La plupart des commandes possèdent un paramètre [/H]. Lorsque ce paramètre est spécifié à la suite de la commande, un écran d'aide apparaît. fichier répertoire spécif spécif_,joker @ Fichier sur lequel la commande doit agir. L'extension est facultative. Nom d'un répertoire Une spécification de fichier peut comprendre certains des éléments suivants ou tous : [d:][chemin]fichier[.ext][;mot de passe] d: = unité (facultative), ex. : C: chemin = chemin d'accès au répertoire, ex. : \travail\ou\ [.ext] = extension de fichier, ex. : .bat [;mot de passe] = facultatif Identique à la spécification de fichier, mais vous disposez en outre des jokers ? et * dans les noms de fichiers. Inséré devant une spécification de fichier source, ce caractère permet d'introduire un fichier contenant la liste des fichiers sur lesquels la commande doit agir. Vous pouvez par exemple créer un fichier de texte contenant quatre noms de fichiers au moyen de l'éditeur et l'appeler source.fl, puis utiliser source.fl comme nom de fichier sur la ligne de commande. REMARQUE : Chaque nom de fichier doit être placé sur une ligne différente dans le fichier de texte. Vous pouvez utiliser les jokers dans tous les noms de fichier, SAUF celui du fichier texte. périf. [] | … Le symbole @ agit à la manière des jokers, mais vous donne la possibilité de choisir plusieurs fichiers dont les noms ne sont pas en rapport. Désigne un périphérique, comme prn par exemple. Les crochets signalent un paramètre facultatif dans une commande. Vous devez uniquement entrer les caractères entre crochets sur la ligne de commande, pas les crochets proprement dits. Pour [/S], vous devez donc entrer /S. La barre verticale signale un choix. Choisissez une des options qui vous sont proposées, mais n'entrez pas la barre verticale. Les points de suspension indiquent que l'élément peut être répété à plusieurs reprises. Ainsi lorsqu'une spécification avec ou sans joker est suivie de points de suspension, elle indique que plusieurs fichiers ou spécifications contenant des jokers peuvent être précisés sur la ligne de commande. REMARQUE : Tous les signes de ponctuation (excepté dans les cas spéciaux signalés plus haut) doivent être reproduits comme indiqué. n commande Valeur comprise dans l'éventail spécifié Paramètre ou option spécifié à la suite du nom de la commande sur la ligne de commande 5 _________________________________________________________________________________________ Commandes de DR DOS ________________________________________________________________________________________ APPEND [/H] d:chemin [;[d:]chemin…][/X:ON|OFF][/E:ON|OFF] [/PATH:ON|OFF] Spécifie un chemin d'accès utilisé pour rechercher des fichiers. L'option /X permet aux programmes exploitant les fonctions Search First, Find First et Exec de l'utiliser. APPEND; rétablit la valeur par défaut, c'est-à-dire pas de chemin d'accès. ASSIGN ASSIGN d=d [d=d][/A] Affecte une identification d'unité à une unité ou un sous-répertoire différent, par ex. : C=A. La commande ASSIGN exécutée sans paramètre annule toutes les affectations définies plus tôt. ASSIGN/A affiche les affectations en cours, c'est-à-dire unité C affectée à l'unité A. ATTRIB [/H][+|-A][+|-H][+|-R][+|-S][@] spécif_,joker[…][/P][/S] Affiche ou modifie les attributs d'un fichier. BACKUP [/H] unité source [spécif] unité destination [/S][/F][/M][/D:date][/T:heure][/A][/L:chemin]fichier.ext] Crée une copie de sauvegarde du disque dur ou des disquettes. BREAK [ON|OFF] Permet d'interrompre un programme en appuyant sur CTRL+BREAK ; par défaut, cette fonction est désactivée. Sans paramètre, la commande affiche sa valeur en cours (activée ou désactivée). CACHE [/H][/S=nnnn][/X][/E] Programme d'antémémoire utilisé pour accélérer l'accès au disque. /S définit la taille de l'antémémoire en K-octets qui, lorsqu'elle n'est pas spécifiée, est de 64 Ko par défaut. CHCP Affiche la page de codes en cours. CHCP [437|865|860|863|850] Modifie la page de codes affectée à toutes les unités. NLSFUNC doit être chargé. CHDIR | CD [d:]chemin Affiche le chemin d'accès en cours ou sélectionne un sous-répertoire différent. CHKDSK [/H][:d][/A][/B][/C][/D][/F][/L][/M][/P][/R][/S][/V] Vérifie l'intégrité des données d'un disque et restaure les disques altérés. CHKDSK spécif_,joker Affiche le nombre de zones non contiguës occupées par un ou plusieurs fichiers. CLS Efface l'écran. COMMAND [d:][chemin][unités_CCTY][/E:nnnnn][/P][/C chaîne] Charge une seconde copie du processeur de commandes par défaut de DR DOS. COMP [/H][spécif_,joker][spécif_,joker][/A][/M:erreurs] Compare les fichiers caractère par caractère et signale les différences. Si aucun fichier n'est spécifié, COMP agit sur tous (*.*). COPY unité|spécif_,joker[/option][+spécif_,joker2[/option]…] unité|spécif[/option][/A][/B][/V][/S][/C][/Z] Copie ou enchaîne des fichiers CURSOR [/H][/Snn][/C][/OFF] Affiche un curseur facile à distinguer sur les ordinateurs portatifs. 6 _________________________________________________________________________________________ Commandes de DR DOS (suite) ________________________________________________________________________________________ CTTY unité Redirige les entrées et sorties à partir ou vers une autre unité. DATE [jj-mm-aa] DATE [mm-jj-aa] DATE [aa-mm-jj] Affiche et/ou définit le jour, le mois et l'année. Son format dépend de la valeur de la commande COUNTRY. Pour savoir quel format utiliser, exécutez la commande DATE sans paramètre. DEL spécif_,joker [/C][/S] Efface les fichiers spécifiés dans le répertoire. DELQ spécif_,joker Efface les fichiers spécifiés en demandant confirmation. Identique à ERAQ. DIR [spécif_,joker][/W|/L][/D|/S|/A][/N][/P][/R|/C] Affiche le contenu d'un répertoire du disque. DISKCOMP [/H][d:[d:]][/1][/8][/V] Compra des disquettes de même format ou vérifie une disquette. DISKCOPY [/H][unité_source][unité_destination][/1] Copie des disquettes de même format. EDITOR [/H][spécif] Programme permettant d'afficher et de mettre à jour des fichiers de texte. ERAQ spécif_,joker [/S] Efface les fichiers spécifiés en demandant confirmation. Identique à DELQ. ERASE | ERA spécif_,joker [/C][/S] Efface les fichiers spécifiés dans le répertoire. EXE2BIN [/H]fichier1[.ex1][fichier2[.ex2]][/Sxxxx] Utilitaire permettant de convertir les fichiers exécutables de type .exe produit par l'éditeur de liens du DOS en fichier d'image binaire (.bin) ou .com exécutable. EXIT Interrompt COMMAND.COM et revient à un autre programme (à partir du messagesystème de DR DOS). FASTOPEN [/H] Accélère l'accès aux fichiers sur disque lorsque les mêmes fichiers sont utilisés constamment. FASTOPEN.EXE est nécessaire dans certaines applications. Pour modifier les valeurs par défaut de FASTOPEN, utilisez la commande FASTOPEN dans le fichier config.sys. FDISK [/H][/D] Programme de découpage en partitions utilisé pour préparer un disque dur à l'emploi. /D permet d'effacer des partitions existantes, excepté la partition DOS (à utiliser avec précaution). FILELINK [/H] commande [@] [spécif_,joker] [spécif_,joker2] [para] [/A] [/D:date] [/H] [/M] [/P] [/R] [/S] [/U] [/X] Utilitaire permettant de transférer des fichiers entre deux ordinateurs conne ctés par l'intermédiaire de leur port série. La commande peut être : DIRECTORY, DUPLICATE, RECEIVE, SETUP, SLAVE, QUIT ou TRANSMIT. 7 _________________________________________________________________________________________ Commandes de DR DOS (suite) ________________________________________________________________________________________ FIND [/H] [/B] [/C] [F] [/N] [/S] [/U] [/V] "chaîne" [@] spécif_,joker[…] Recherche une chaîne de caractère dans un groupe de fichiers et affiche les lignes contenant la chaîne en question. FORMAT [/H] d: [/S] [/V] [/1] [/4] [/8][/B] [/T:nn] [/N:n] [/F:nnnn] Donne aux disquettes un format standard. /T:=nombre de pistes par face, ex. :/T:80. N:=nombre de secteurs par pistes, ex. :/N:9. /F:=capacité de la disquette en Ko, ex. : /F:360. GRAFTABL [/H] [437|865|860|863|850] [/STATUS] AFfiche des caractères supplémentaires ou internationaux sur unitée équipée d'une carte graphique couleur (CGA) uniquement. GRAPHICS [/H] [COLOR] [/R] Permet d'imprimer des écrans graphiques en appuyant sur la touche Impr Ecran. HILOAD spécif Charge une application en mémoire haute. JOIN [/H] [unité 1:unité2:chemin] Lie une unité à un sous-répertoire vide sur une autre unité. JOIN chemin/D Annule une liaison en cours. KEYB [/H] xx[+|-] [,page_codes] Permet d'utiliser une clavier différent du clavier américain et prend en charge le changement de page de codes. LABEL [/H] [d: libellé] Affecte un libellé à un disque ou le modifie. LABEL [:d] Efface un libellé. MEM [/H] [/B] [/D] [/S] [/P] [/M] [/A] Affiche des renseignements sur l'utilisation de la mémoire. Sans paramètres, cette commande indique le volume de mémoire conventionnelle et de mémoire étendue affectée par l'ordinateur (si celui-ci possède de la mémoire au-dessus de 1 méga-octet). MKDIR | MD [d:]chemin Crée un sous-répertoire. MODE [/H] Affiche un écran d'aide sur toutes les options de MODE. MODE mode d'affichage [,lignes] Définit le mode d'affichage, ex. :mode C080 (40 colonnes sur l'écran) ou mode 80, 43 (80 colonnes sur 43 lignes). REMARQUE : les valeurs autorisées dépendent de la carte d'affichage. MODE [mode d'affichage ],m[,T] Aligne les données sur moniteur CGA pour les rendre plus lisibles. Ex. : MODE R,T décale le texte vers la droite sur l'écran et vous demande de confirmer le modèle de test. MODE CON[:] [LINES=lignes] [COLS=cols] [RATE=r DELAY=d] Définit le nombre de colonnes et de lignes sur la console. Définit la vitesse de répétition au clavier (1-32) et le délai de répétition (1-4). MODE LPT#[:]=COMn Dirige la sortie du port d'imprimante # vers le port n ou annule l'affectation définie plus tôt. 8 _________________________________________________________________________________________ Commandes de DR DOS (suite) ________________________________________________________________________________________ MODE LPT#[:] [[car/ligne],[lignes, pouce]] [,p] Configure le port d'imprimante #.#=numéro de port d'imprimante, p=essai continuel sur dépassement du temps imparti. MODE COM#[:]bauds[,[parité],[bits de données],[bits d'arrêt] [,P] Définit les paramètres de communication des ports séries. REMARQUE : Les options de pages de codes ne sont applicables que si le système est configuré pour un changement de page de codes. MODE unité CODEPAGE [PREPARE] = ((listepc) spécif ou [SELECT = pc] ou [/STATUS] ou [REFRESH] Prépare un ou plusieurs pages de codes, en sélectionne une, indique la page de codes en cours ou réinitialise l'imprimante. MORE Lit des données sur l'unité de saisie standard et les affiche, écran par écran, sur l'unité de sortie standard. NLSFUNC [/H] spécif Supporte les informations étendues sur le pays et et la commande CHCP. PASSWORD [/H] [@]spécif_,joker[…] [/R|/W|/D|/P|/G[:mot de passe]] [/N] [/NP] [/NG] [/S] Affecte des mots de passe de 8 lettres maxi. aux fichiers et sous-répertoires. PATH [d:]chemin [;[d:]chemin....] Définit le chemin d'accès aux commandes ou fichiers de commandes ne se situant pas dans le répertoire en cours. PATH; remet à zéro le chemin d'accès. PRINT [/H] [spécif_,joker] [/D:unité] [/B:tampon] [/U:tics att] [/M:tics imps] [/S:tranche horaire] [/Q:file d'impression] [/T] [/C] [/P] Imprime un ou plusieurs fichiers. PROMPT [message_système] Modifie le message-système. Exécutée sans paramètre, la commande rétablit le messagesystème par défaut du DOS. message_système peut contenir une chaîne de type $c, c ayant pour valeur $, t, d, p, v, n, g, l, b, q, h, e ou _. RECOVER [/H] spécif_,joker Restaure un ou plusieurs fichiers altérés sur un disque (à utiliser avec précaution). spécif_,joker d: Restaure un disque altéré (à utiliser avec précaution). RENAME | REN ancien_nom nouveau_nom Renomme le fichier spécifié ou le transfère dans un autre sous-répertoire sur le même disque. REPLACE [/H] [@] spécif_,joker [chemin] [/A] [/H] [/M] [/N] [/P] [/R] [/S] [/U][/W] Copie les fichiers sélectionnés sur l'unité de destination. RESTORE [/H] unité_source unité_destination [spécif] [/S] [/P] [/A:date] [/B:date] [/E:hh:mm:ss} [/L:hh:mm:ss] [/M] [/N] [/R] Restaure des répertoires et fichiers sauvegardés par l'utilitaire BACKUP. 9 _________________________________________________________________________________________ Commandes de DR DOS (suite) ________________________________________________________________________________________ RMDIR | RD [d:]chemin Supprime le sous-répertoire spécifié. SET Affiche les chaînes d'environnement du système DOS. SET nom=paramètre Définit un nom. SET nom= Efface un nom. SETUP [/H] Modifie automatiquement les valeurs de configuration du système dans AUTOEXEC.BAT et CONFIG.SYS. SHARE [/H] [/L:nnnn|/X] Assure le vérouillage de fichier et permet aussi le partage de fichiers. /X désactive SHARE. SID [/H] Programme de mise au point. SORT [/H] [/R] [/+n] <source Lit des données sur l'unité de saisie standard, les trie et les enregistre dans l'unité de sortie standard. SUBST Affiche la liste des substitutions. SUBST d: d:chemin Remplace une spécification de lecteur et de chemin d'accès par un simple nom d'unité. SUBST d: /D Supprime une affectation d'unité. SYS [/H] d: Transfère les fichiers systèmes de DR DOS sur l'unité de destination pour pouvoir lancer le système à partir de celle-ci. TIME [hh:mm:ss] Affiche ou définit l'heure du jour. TOUCH [/H] [@] spécif_,joker[…] [/T:hh:mm:ss] [/D:date] [/F:E|J|U] [/P] [/R] [/S] Redéfinit l'heure et la date d'un fichier ou d'un groupe de fichiers. TREE [/H] [d:] [/B] [/F] [/G] [/P] Affiche la hiérarchie des répertaoires et sous-répertoires. TREE spécif_,joker Recherche tous les fichiers correspondant à la spécification. TYPE spécif_,joker[;mot_passe] [/P] Affiche le contenu d'un fichier de texte à l'écran. Les jokers permettent de lister plusieurs fichiers, ex. : TYPE*.BAT. VER Affiche le numéro de version de DR DOS. VERIFY [ON|OFF] Oblige DR DOS à vérifier que les données ont été correctement enregistrées sur disque après chaque opération d'écriture. Par défaut, elle est désactivée. Pour connaître sa valeur, exécutez la commande sans paramètre. 10 _________________________________________________________________________________________ Commandes de DR DOS (suite) ________________________________________________________________________________________ VOL [d:] Affiche le libellé du volume du disque spécifié. XCOPY [/H] [@] spécif [chemin] [/A] [/D:date] [/E] [/H] [/M] [/P|/C|] [/R] [/S] [/V] [/W] Commande sophistiquée et rapide de copie de fichiers. XDEL [/H] [@] spécif_,joker [/D] [/N] [/O] [/P] [/R] [/S] Commande sophistiquée d'effacement de multiples fichiers et sous-répertoires. XDIR [/H] [+|-ADHRS] [spécif_,joker] [/B] [/C] [/L] [/N] [/P] [/R] [/S] [/T] [/W] [/Z] Commande sophistiquée de gestion des répertoires. 11 _________________________________________________________________________________________ Sous-commandes dans les fichiers de commandes ________________________________________________________________________________________ @ commande Empêche l'affichage d'une commande, ex. : @ECHO OFF. :LABEL Déclaration de libellé. CALL spécif Invoque un fichier de commandes à partir d'un autre fichier de commandes. ECHO [ON|OFF|message] Autorise ou interdit l'affichage des lignes de commande dans un fichier de commandes ou affiche le "message". FOR % % variable IN (ensemble) DO commande Exécute la commande définie pour chaque fichier de l'ensemble. GOTO libellé Donne le contrôle de programme à la ligne suivant le libellé. IF[NOT] condition commande Exécution conditionnelle des commandes. La condition peut être : ERRORLEVEL n (varie si le programme précédent avait un code de sortie de valeur n ou plus élevée). EXIST spécif (vraie si spécif se situe sur l'unité spécifiée). "chaîne 1"=="chaîne 2" (vraie si "chaîne 1" est identique à "chaîne 2"). PAUSE [remarque] Interrompt le traitement du fichier de commandes jusqu'à ce que l'utilisateur appuie sur une touche. Longueur maxi. de la remarque facultative = 121. REM [remarque] Permet d'insérer des commentaires dans un fichier de commandes. Longueur maxi. = 123. SHIFT Permet d'accéder à plus de 10 paramètres remplaçables au cours du traitement d'un fichier de commandes. 12 _________________________________________________________________________________________ Commandes du fichier CONFIG.SYS ________________________________________________________________________________________ REMARQUE : Vous pouvez utiliser les programmes INSTALL et SETUP de DR DOS pour configurer automatiquement ces paramètres dans le fichier CONFIG.SYS. Sinon, utilisez l'éditeur (EDITOR) pour modifier CONFIG.SYS. ? ["remarque"] commande Si une des commandes de config.sys est précédée d'un point d'interrogation (?), DR DOS vous demande si elle doit ou non être exécutée à chaque fois que vous relancez le système. Vous pouvez également insérer une remarque entre le ? et la commande pour l'afficher lors du chargement du système. Utile avec les commandes DEVICE et CHAIN. BREAK = ON | OFF Permet d'interrompre un programme en appuyant sur CTRL+BREAK ; par défaut, cette commande est désactivée. BUFFERS = nn Définit le nombre de tampons de mémoire affectés par DR DOS, par défaut 15 sur système 640 Ko. Mini. = 3, maxi. = 99. CHAIN = spécif Transmet le contrôle du programme à un autre fichier de configuration. COUNTRY = nnn, pc, [d:]\chemin\COUNTRY.SYS Sélectionne le format de la date et de l'heure, le symbole monétaire et la page de codes correspondant au pays d'utilisation. DEVICE Charge des gestionnaires de périphériques pour les écrans, les lecteurs, les réseaux et les imprimantes. DRIVPARM = /D:d [/C] [F:f] [/H:h] [/N] [/S:ss] [/T:tt] Définit les caractéristiques matérielles du lecteur de disquettes spécifié. ECHO [message] Permet d'afficher des messages pendant le chargement du système. FASTOPEN = nnnnn Augmente la vitesse d'accès aux fichiers sur disque lorsque les mêmes fichiers sont utilisés continuellement. Valeur par défaut = 512, mini. = 128, maxi. = 32768. FCBS = m,n Définit le nombre de blocs de contrôle de fichiers (1 à 255) qui peuvent être ouverts simultanément. Parfois nécessaire avec les applications plus anciennes. FILES = nnn Définit le nombre de fichiers pouvant être ouverts simultanément, par défaut 20. Eventail = 20 à 255. HIDEVICE = spécif Permet de charger des gestionnaires périphériques dans la mémoire supérieure. Vous devez tout d'abord exécuter un gestionnaire de périphérique supportant la mémoire supérieure. HIDOS = ON | OFF Permet de reloger autant de structures de données DR DOS que possible dans la mémoire haute. Par défaut, cette commande est désactivée. Chargez tout d'abord un gestionnaire de périphérique supportant la mémoire supérieure. 13 _________________________________________________________________________________________ Commandes du fichier CONFIG.SYS (suite) ________________________________________________________________________________________ HIINSTALL = spécif [options] Utilisée pour charger un programme spécifié en mémoire supérieure pendant le démarrage. Chargez tout d'abord un gestionnaire de périphérique supportant la mémoire supérieure. HISTORY = ON [,nnnn[,ON|OFF]]|OFF Active l'édition de ligne. [,nnnn] Taille du tampon dans lequel les lignes de commandes sont mémorisées, par défaut 512. Mini. = 128, maxi. = 4096. [,ON|OFF] Mode d'insertion par défaut (activé par défaut). INSTALL = spécif [options] Utilisé pour charger un programme spécifié pendant le démarrage. LASTDRIVE = lettre d'unité Définit le nombre maximum d'unités accessibles sur le système. REM [commentaire] Commente une ligne ; la ligne est ignorée. SHELL = spécif [/E:nnnnn] [/P] Spécifie le principal processeur de commandes, par défaut COMMAND.COM. 14 ">
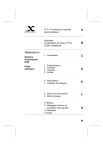
Lien public mis à jour
Le lien public vers votre chat a été mis à jour.
Caractéristiques clés
- Présentation de l'interface graphique ViewMAX.
- Gestion des fichiers et des dossiers.
- Utilisation des menus et des commandes.
- Personnalisation de l'environnement ViewMAX.
- Résolution des messages d'erreur.
Questions fréquemment posées
ViewMAX est une interface graphique pilotée par menus qui présente le système d’exploitation DR DOS sous forme graphique.
A supposer que votre disque dur porte la lettre C:, exécutez la commande suivante à la suite du message-système : C>Viewmax
Dans ViewMAX, le terme dossier désigne un sous-répertoire.

