Guide d’installation Avigilon NVR5 Premium NVR5-PRM-252TB-S19, NVR5-PRM-288TB-S19, NVR5-PRM-360TB-S19, NVR5-PRM-432TB-S19 © 2022, Avigilon Corporation. Tous droits réservés. AVIGILON, le logo AVIGILON, AVIGILON CONTROL CENTER, et ACC sont des marques de Avigilon Corporation. Microsoft et Windows sont des marques commerciales du groupe Microsoft. iLO (Integrated Lights-Out) est une marque commerciale de Hewlett Packard Enterprise. Kensington est une marque déposée d'ACCO Brands Les autres noms ou logos mentionnés dans le présent document sont susceptibles d'être des marques de commerce de leurs détenteurs respectifs. L’absence dans ce document ou ailleurs des symboles ™ et ® auprès de chaque marque n’indique pas une renonciation de propriété de ladite marque. Ce document a été compilé et publié en utilisant les spécifications et descriptions de produit disponibles au moment de la publication. Le contenu de ce document et les spécifications des produits présentés ci-après sont sujets à modification sans préavis. Avigilon Corporation se réserve le droit d'apporter des modifications sans avis préalable. Ni Avigilon Corporation ni ses sociétés affiliées ne : (1) garantissent l'exhaustivité ou l'exactitude des informations contenues dans ce document ; (2) sont responsables de votre utilisation des informations. Avigilon Corporation ne saurait être tenue responsable de toute perte ou tout dommage (y compris de dommages indirects) causés en relation avec les informations contenues aux présentes. Avigilon Corporation avigilon.com 20220821 2 Table des matières Introduction 5 Avant de commencer 5 Présentation 5 Vue avant 5 Vue arrière 7 Contenu de la boîte Installation 7 9 Raccorder les câbles 9 Installer des glissières de châssis et du bras de gestion des câbles 9 Installez le cache 10 Se connecter à Windows Server pour la première fois 11 Activez le logiciel ACC et connectez-vous aux Services Cloud Avigilon 12 Activer les licences de logiciels et de fonctionnalités ACC 12 Connexion aux Services Cloud Avigilon 12 Réactivation d'une licence 12 Résolution des problèmes 13 Configuration du réseau 13 Surveillance de la santé du système 13 Récupération du système d'exploitation par partition de récupération Avigilon 14 Récupération du système d'exploitation par clé USB externe 15 Maintenance Vérification de l'intégrité du système 17 17 Santé du site client ACC 17 Affichage de l'analyse d'intégrité du serveur 17 Téléchargement du journal du système Active Health 18 Remplacement des disques durs 18 Consignes 18 Mise hors tension de l'enregistreur 19 Mise sous tension de l'enregistreur 20 Remplacement d’un espace de disque dur 20 Remplacement des disques durs avant 21 Remplacement des disques durs centraux 22 Remplacement des disques durs arrière 24 Indications des LED 28 3 Vue avant 28 Indicateurs d'état d'alimentation 28 Indicateur d'état de l'UID 28 Indicateurs d'état d'intégrité 29 Indicateurs d'état du réseau 29 Indicateurs d'état d'intégrité et d'état thermique des disques durs 30 Indicateurs d'état de la configuration RAID des disques durs Vue arrière 30 31 Indicateurs d'état du réseau 31 Indicateur d'état de l'UID 32 Indicateurs d'état d'alimentation 32 Pour plus dʼinformations Guides d'utilisation des produits 33 33 4 Introduction Le Avigilon Network Video Recorder (NVR5 Premium) est préchargé avec le logiciel Avigilon Control Center (ACC) et est configuré pour des performances et une fiabilité exceptionnelles. Le Network Video Recorder, qui offre des capacités de stockage de données plus élevées, peut être facilement intégré à tout système de surveillance Avigilon existant ou servir de base à un nouveau site. Avant de commencer Avigilon recommande : l L'utilisation d'un système d'alimentation sans coupure (ASI) afin de protéger le matériel de votre système de vidéosurveillance. Un système UPS est utilisé pour protéger les équipements critiques des problèmes d'alimentation principale, notamment des pointes, des creux de tension, des fluctuations et des pannes de courant totales, grâce à une batterie dédiée. Il peut également être utilisé pour alimenter un équipement pendant le temps nécessaire au démarrage et à la synchronisation d'un groupe électrogène de secours. Si possible, la connexion à l'ASI doit inclure une configuration permettant d'arrêter le système d'exploitation du dispositif lorsque la batterie est faible ou qu'il reste 15 minutes d'alimentation. l Les caméras ne doivent pas être connectées à l'appareil tant que la configuration réseau appropriée n'a pas été mise en place. Présentation Vue avant Figure 1 : Vue avant de l'enregistreur NVR5 Premium 252/288/360/432 TB avec cache avant installé Introduction 5 Figure 2 : Vue avant de l'enregistreur NVR5 Premium 252/288/360/432 TB avec cache avant retiré 1. Cache avant Protège contre les accès physiques non autorisés aux disques durs. Pour plus d'informations, voir Installez le cache sur la page10. 2. Étiquette iLO (vue de dessus non représentée) Fournit le numéro de série iLO (Integrated Lights-Out) et les informations d'identification du compte OOBM (Out-of-Band Management) pour la connexion initiale à l'interface Web iLO. Pour plus d'informations, voir la note importante dans Installation sur la page9. 3. Indicateurs de diagnostic Fournit des informations sur le fonctionnement du système. 4. Bouton d'alimentation et de mise en veille avec voyant indicateur Contrôle l’alimentation de l’enregistreur. Met également le système en veille. 5. Bouton UID avec voyant indicateur Affiche l'analyse d'intégrité du serveur lorsque l'enregistreur ne peut pas être allumé. Pour plus d'informations, voir Affichage de l'analyse d'intégrité du serveur sur la page17. 6. Port USB 3.0 Accepte les connecteurs USB vers des périphériques externes. 7. Port USB 2.0 du service iLO Accepte les connecteurs USB pour les périphériques externes, afin de télécharger le journal du système Active Health. Pour plus d'informations, voir Téléchargement du journal du système Active Health sur la page18. Accepte les adaptateurs USB vers Ethernet pour connecter un ordinateur portable ou de bureau sur le même réseau que iLO, afin d'accéder à l'interface web iLO. Pour plus d'informations, voir Vérification de l'intégrité du système sur la page17. 8. Fente de sécurité Kensington® Accepte un verrou Kensington. 9. Disques durs remplaçables à chaud Permet d'accéder aux disques durs remplaçables à chaud dans les cages ou plateaux avant, centraux et arrière (les cages ou plateaux centraux et arrière ne sont pas représentés). Certains lecteurs peuvent comprendre un plateau de disque dur vide. Pour plus d'informations, voir Remplacement des disques durs sur la page18. Pour plus d'informations sur les voyants indicateurs ci-dessus, voir Indications des LED sur la page28. Vue avant 6 Vue arrière Figure 3 : Vue arrière de l'enregistreur NVR5 Premium 252/288/360/432 TB 1. Deux (2) ports Ethernet SFP+ 10 Gbit/s Accepte les connexions Ethernet à plusieurs réseaux et comprend les voyants indicateurs des connexions. 2. Connecteur vidéo Accepte un câble de moniteur VGA standard à 15 broches. 3. Quatre (4) ports Ethernet 1 Gb/s Accepte les connexions Ethernet à plusieurs réseaux et comprend les voyants indicateurs des connexions. 4. Port OOBM (Out-of-Band Management) Accepte une connexion OOBM RJ-45 et comprend un voyant indicateur de la connexion. 5. Port clavier et port souris Accepte les connecteurs pour un clavier et une souris. 6. Voyant indicateur de l'UID Identifie un enregistreur déployé dans un châssis avec d'autres équipements. 7. Deux (2) connecteurs d'alimentation Accepte une connexion d'alimentation électrique. 8. Voyants indicateurs d'alimentation électrique Affiche l'état du bloc d'alimentation. Pour plus d'informations sur les voyants indicateurs ci-dessus, voir Indications des LED sur la page28. Contenu de la boîte Assurez-vous que la boîte contient les éléments suivants : Vue arrière 7 l Enregistreur Avigilon NVR5 Premium o iLO Advanced Licence 1 serveur - assistance 5 ans1 l Kit de montage des rails de guidage de châssis l Kit de montage du bras de gestion des câbles l Cache avec une fente Kensington o l Verrou Kensington compris dans un kit distinct Câbles d’alimentation o 2 x C13 / C14 o 2 x spécifiques à la région NA : NEMA 5-15P / C13 UK : BS 1363 / C13 EU : SCHUKO / C13 AU : AS3112 / C13 1L'assistance de 3 ans mentionnée dans les documents iLO a été prolongée par Avigilon. Contenu de la boîte 8 Installation Remarque : Avant de commencer, relevez le numéro de série et le nom d'utilisateur par défaut, le nom DNS et le mot de passe pour les comptes iLO et OOBM qui se trouvent sur l'étiquette iLO du panneau supérieur de la cage avant. Important : Avigilon recommande de modifier le mot de passe iLO par défaut (huit caractères) après la connexion initiale afin de protéger votre enregistreur contre tout accès à distance non autorisé. Si vous réinitialisez iLO aux paramètres d'usine par défaut, utilisez les informations d'identification du compte iLO par défaut pour vous connecter après la réinitialisation. Raccorder les câbles Reportez-vous aux schémas de la section Présentation générale pour localiser les différents connecteurs. Effectuez les branchements suivants, le cas échéant : 1. Connectez un commutateur KVM ou un clavier, une souris et un moniteur distincts à l'enregistreur. l l Le clavier et la souris peuvent être connectés à n'importe quel port USB de l'enregistreur. Le moniteur peut être connecté à n'importe quel connecteur vidéo à l'avant ou à l'arrière de l'enregistreur. 2. Connectez l'enregistreur à votre réseau en branchant un câble Ethernet sur l'un des ports Ethernet. 3. Pour accéder à la gestion hors bande et utiliser les fonctionnalités, reliez le câble Ethernet au connecteur OOBM. 4. Connectez un câble d'alimentation à chaque source d'alimentation à l'arrière de l'enregistreur. Installer des glissières de châssis et du bras de gestion des câbles Si l'enregistreur doit être monté dans un chassis de serveur, installez les rails coulissants du chassis et le bras de gestion des câbles (CMA) fournis dans l'emballage de l'enregistreur. Suivez les procédures détaillées dans les Instructions d'installation du châssis et les Instructions d'installation du CMA fournies dans les kits de montage. Installation 9 Remarque : Lors du montage en châssis de l'enregistreur, assurez-vous de l'absence d'interférence provenant des bras coulissants des équipements adjacents dans le châssis. Pour une installation en douceur, chaque rail coulissant du châssis de serveur doit être aligné avant d'insérer l'enregistreur dans le rail. Pour plus d'informations, reportez-vous aux dimensions dans la documentation relative à la conception de votre châssis de serveur. Installez le cache Le cache peut être installé à l'avant de l'enregistreur pour aider à protéger les disques durs contre les tentatives d'accès non autorisées. 1. Alignez et insérez l’extrémité droite du cache jusqu'à ce qu’il s’enclenche. 2. Appuyez sur l’extrémité gauche du cache sur l'avant de l'unité jusqu'à ce qu’il s’enclenche. 3. Ajustez le câble Kensington et insérez la barre en T dans la fente de sécurité du cache. 4. Utilisez la clé fournie ou tournez la combinaison de quatre roues sans clé pour verrouiller le cache. Installez le cache 10 Se connecter à Windows Server pour la première fois Windows Server 2019 Une fois l'enregistreur mis sous tension, vous devrez configurer le système d'exploitation Windows pour la première fois. 1. Sur le premier écran, faites défiler la liste et sélectionnez votre langue préférée. Figure 4 : Écran de sélection de langue lors de la configuration initiale du logiciel Windows. (Utilisé avec la permission de Microsoft) 2. Sélectionnez le pays/la région, la langue préférée de l'application et la disposition du clavier, puis cliquez sur Suivant. REMARQUE : si une langue autre que l'anglais est sélectionnée, le serveur redémarre. C'est un comportement normal de Windows. Suivez l'étape 3 une fois le serveur redémarré. 3. Sélectionnez la version Desktop Experience du système d'exploitation et cliquez sur Suivant. 4. Les accords de licence de l'utilisateur final s'affichent. Vérifiez les conditions et cliquez sur Accepter. 5. Sur l'écran Personnaliser les paramètres, définissez un mot de passe pour le compte d'administrateur local. Ce mot de passe doit : l l Avoir une longueur minimale de 7 caractères. Répondre aux exigences de complexité. Voir https://technet.microsoft.com/enca/library/cc956977.aspx pour plus d'informations. Vous ne pouvez pas réutiliser vos 24 derniers mots de passe. Le mot de passe expire dans 42 jours. 6. Appuyez sur Ctrl+Alt+Suppr pour déverrouiller et tapez les informations d'identification créées à l'étape précédente. 7. Une fois l'utilisateur connecté, le serveur procède à l'installation initiale du système. 8. La boîte de dialogue de configuration commence à configurer la mémoire du système. Cette opération peut durer de 5 à 10 minutes selon la quantité de mémoire utilisée. 9. Le système redémarre une fois la procédure d'installation terminée. Se connecter à Windows Server pour la première fois 11 Procédez à l'activation de la licence du logiciel Avigilon Control Center sur l'enregistreur vidéo réseau. Activez le logiciel ACC et connectez-vous aux Services Cloud Avigilon Après avoir déployé votre NVR, activez votre licence de logiciels et de fonctionnalités ACC et connectezvous aux Avigilon Cloud Services. Activer les licences de logiciels et de fonctionnalités ACC Vous pouvez activer, désactiver et réactiver les licences de produit ou de fonctionnalité. Les licences sont appelées Clés de produit dans le système ACC et ID d'activation dans le portail de licences. Important : Lorsqu'un nouveau serveur est ajouté ou supprimé d'un site multi-serveurs, les licences de site existantes deviennent inactives et doivent être réactivées pour confirmer les modifications du système. Voir Réactivation d'une licence en dessous. l Guide du flux de travail et de la configuration système initiale ACC™ l Centre d'aide ACC 7 Ces guides sont disponibles sur le site Web Avigilon : www.avigilon.com/support/software/. Une fois votre licence activée, vous pouvez utiliser immédiatement les nouvelles fonctionnalités sous licence. Connexion aux Services Cloud Avigilon Après avoir activé votre logiciel ACC, vous pouvez connecter votre site ACC vers le cloud, qui peut demander un abonnement, et profiter des capacités et des fonctionnalités qui fournissent un accès centralisé à travers les systèmes distribués. Pour connecter votre site aux Services Cloud Avigilon, voir help.avigilon.com/cloud. Pour plus d'informations sur les services cloud, consultez Assistance des services cloud Avigilon . Vous pouvez commencer à sauvegarder les paramètres système de votre nouveau site dans le logiciel Client ACC après sa configuration. Ces paramètres incluent le mot de passe ACC et les paramètres des connexions de la caméra. Pour plus d'informations sur la sauvegarde des configurations de site et de serveur, consultez le Guide de l'utilisateur du client Avigilon ACC. Réactivation d'une licence Pour édition Enterprise Lorsque des serveurs sont ajoutés ou supprimés d'un site, les licences de site deviennent inactives et doivent être réactivées pour confirmer les modifications du système. Si vous ne réactivez pas les licences concernées, le site interrompt les opérations normales. Activez le logiciel ACC et connectez-vous aux Services Cloud Avigilon 12 1. Dans le menu Nouvelle tâche , cliquez sur Configuration de site. 2. Cliquez sur le nom du site, puis sur . 3. Cliquez sur Réactiver les licences…. Si vous avez accès à Internet, procédez comme suit : a. Cliquez sur Réactiver les licences. b. Cliquez sur OK pour confirmer vos modifications. Si vous ne disposez pas d’un accès à Internet, procédez comme suit : a. Sélectionnez l’onglet Manuel. b. Cliquez sur Enregistrer le fichier… et choisissez l'emplacement où vous souhaitez enregistrer les fichiers .key. c. Copiez les fichiers .key sur un ordinateur doté d'un accès à Internet. i. Rendez-vous sur activate.avigilon.com. ii. Cliquez sur Choisir un fichier, puis sélectionnez le fichier .key. iii. Cliquez sur Télécharger. Un fichier abilityResponse.bin doit se télécharger automatiquement. Si ce n'est pas le cas, autorisez le téléchargement lorsque vous y êtes invité. iv. Remplissez la page d’enregistrement du produit pour recevoir les mises à jour produit de Avigilon. v. Copiez le fichier .bin sur un ordinateur exécutant le logiciel ACC Client. d. Dans la boîte de dialogue Gestion des licences, cliquez sur Appliquer…. e. Sélectionnez le fichier .bin et cliquez sur Ouvrir. f. Cliquez sur OK pour confirmer vos modifications. Résolution des problèmes Configuration du réseau Par défaut le NVR5 Premium acquiert une adresse IP sur le réseau via le protocole DHCP. Si le poste de travail doit être configuré pour utiliser une adresse IP statique ou une configuration réseau spécifique, voir les fichiers Aide et assistance Windows pour plus d'informations. Surveillance de la santé du système Vous pouvez surveiller la santé des composants du système dans le Santé du site dans le logiciel Client ACC. Consultez les fichiers d'aide fournis avec le logiciel client ACC, ou le Guide d'utilisation du client Avigilon ACC disponible auprès du site web Avigilon pour plus d'informations. Résolution des problèmes 13 Récupération du système d'exploitation par partition de récupération Avigilon Si vous avez besoin de récupérer le système d'exploitation Windows, le NVR5 Premium comprend une partition de récupération Avigilon embarquée séparée de la partition du système d'exploitation. L'avantage d'utiliser la partition de récupération Avigilon est que vous n'avez pas besoin d'une connexion Internet pour télécharger l'image de récupération et vous n'avez pas besoin de créer un périphérique de récupération USB amorçable. Important : Votre lecteur de système d'exploitation sera effacé et restauré aux paramètres d'usine. Avant de procéder à la récupération du système d'exploitation, effectuez toutes les sauvegardes nécessaires de la configuration personnalisée de ACC et des enregistrements vidéo en . Pour plus d'informations sur les sauvegardes de logiciels ACC, voir avigilon.com/recovery. Remarque : Après la récupération du système d'exploitation, vous devez réinstaller le logiciel ACC précédemment installé . Selon le moment où votre NVR5 Premium a été expédié, il est recommandé de vous connecter au réseau lorsque cela est possible pour installer des mises à jour pour Windows et le logiciel ACC Client une fois la récupération du système terminée, . 1. Démarrez la récupération du système d'exploitation de l'une des manières suivantes : l Sur votre bureau Windows, sélectionnez sélectionnez Redémarrer. l Sur votre écran Windows verrouillé, sélectionnez et sélectionnez Redémarrer. l puis maintenez la touche Maj enfoncée et puis maintenez la touche Maj enfoncée Lors de l'initialisation directe du système d'exploitation, appuyez plusieurs fois sur la touche flèche vers le bas et sélectionnez la partition. 2. Dans l'écran Choisir une option, sélectionnez Utiliser un autre système d'exploitation. 3. Sélectionnez la partition de restauration du système d'exploitation. Récupération du système d'exploitation par partition de récupération Avigilon 14 4. Dans la fenêtre Restauration Avigilon, sélectionnez Restaurer. Comptez jusqu'à une demi-heure pour que la récupération soit terminée. 5. Après le redémarrage du système, terminez le processus d'installation de Windows. Pour plus d'informations sur la configuration d'un système d'exploitation Windows Server 2019, consultez Se connecter à Windows Server pour la première fois sur la page11. Remarque : Pendant les étapes de configuration de Windows, il ne vous sera pas demandé de choisir une version et d'installer le logiciel ACC. L'installation du logiciel ACC est traitée à l'étape suivante. 6. Accédez à C:\Avigilon\Control Center Installation Files, et exécutez le programme d'installation ACC pour la version du logiciel ACC utilisé sur votre site. Si nécessaire, connectez-vous à Internet et téléchargez les installateurs ACC. Récupération du système d'exploitation par clé USB externe Si vous avez besoin de récupérer le système d'exploitation Windows sur le Network Video Recorder et avez accès à Internet, il est recommandé de télécharger la dernière image de récupération Avigilon depuis http://avigilon.com/recovery et de consulter la section Assistance et téléchargements pour les informations suivantes : l Taille minimale du périphérique de récupération USB l Création d'un périphérique de récupération USB externe l Récupération du système d'exploitation à partir d'un périphérique de récupération USB externe Les étapes générales sont les suivantes : 1. Chargez l'image de restauration Avigilon sur un périphérique de récupération USB. Pour plus d'instructions sur la création d'un périphérique de récupération USB, voir Guide de mise à niveau et de restauration de Windows pour les systèmes Avigilon (lien). 2. Branchez le périphérique de récupération USB sur l'enregistreur. Récupération du système d'exploitation par clé USB externe 15 3. Appuyez sur la touche F11 pendant le démarrage de l'enregistreur. 4. À partir du menu Démarrage, sélectionnez le périphérique de récupération USB dans le menu Démarrage unique. Récupération du système d'exploitation par clé USB externe 16 Maintenance Vérification de l'intégrité du système Vous pouvez vérifier l'intégrité de votre système via l'interface web ACC Client Site Health et iLO. Pour plus d'informations, voir Documentation de l'interface Web iLO (lien). Santé du site client ACC Vous pouvez vérifier l'intégrité des composants du système dans le Santé du site du logiciel client ACC. Voir Site Health dans le Guide de l'utilisateur ACC Client pour plus d'informations. Remarque : Les notifications ACC Progiciel de la Santé du système pour l'enregistreur NVR5 Premium (252TB - 432TB) nécessitent ACC version 7.14.8 ou ultérieure, et ACS version 3.28.16 ou ultérieure. Affichage de l'analyse d'intégrité du serveur Vous pouvez afficher l'analyse d'intégrité du serveur sur un moniteur externe lorsque l'enregistreur est allumé ou éteint. Utilisez-le pour le dépannage lorsque l'enregistreur ne démarre pas, et pour afficher l'adresse IP du serveur, ainsi que d'autres informations relatives à l'intégrité. 1. Si ce n'est pas fait, connectez un moniteur à l'enregistreur. 2. Appuyez sur le bouton UID à l'avant de l'enregistreur pour l'afficher. 3. Appuyez à nouveau sur le bouton UID pour fermer l'analyse. Maintenance 17 Téléchargement du journal du système Active Health Remarque : Avant de commencer, assurez-vous que les options Port de service iLO et Clés USB sont activées dans l'interface web iLO. Le journal du système Active Health collecte les informations du serveur, le modèle du processeur, la capacité de stockage, la capacité de mémoire, la vitesse, le micrologiciel et les détails du disque pour le dépannage. Pour télécharger le journal sur un périphérique USB, procédez comme suit : 1. Créez un fichier texte nommé command.txt avec le contenu requis pour télécharger le journal. 2. Enregistrez le fichier dans le répertoire racine d'un périphérique USB pris en charge. Pour plus d'informations, voir Présentation sur la page5. 3. Connectez le périphérique USB au port de service iLO situé à l'avant de l'enregistreur. Le système de fichiers est connecté et le fichier command.txt est lu et exécuté. L'état du port de service iLO passe à Occupé, et le bouton UID clignote à un rythme de quatre clignotements moyens, puis s'éteint pendant une seconde. Pour plus d'informations, voir Indicateur d'état de l'UID sur la page28. En cas de succès de la commande, le statut du port de service iLO passe à Terminé, puis le bouton UID clignote à la vitesse d'un flash rapide, puis s'éteint pendant trois secondes. Le système de fichiers est déconnecté. 4. Retirez le périphérique USB du port de service iLO. L'état du port de service iLO passe à Prêt, et le bouton UID cesse de clignoter ou clignote pour indiquer un autre état, tel que l'accès à la console à distance ou une mise à jour du micrologiciel en cours. Pour plus d'informations, voir Indicateur d'état de l'UID sur la page28. Remplacement des disques durs Consignes Lorsque vous remplacez des disques durs, respectez les consignes générales suivantes : l Le système définit automatiquement tous les numéros de périphériques. l Si vous n'utilisez qu'un seul disque, installez-le dans la baie portant le plus petit numéro. Par exemple : l Les disques doivent avoir la même capacité afin d'assurer une efficacité maximale de l'espace de stockage lorsque les disques sont regroupés dans la même matrice de disques. Téléchargement du journal du système Active Health 18 AVERTISSEMENT - Afin de réduire le risque de blessures corporelles causées par des surfaces chaudes, laissez refroidir les disques et les composants internes du système avant de les toucher. AVERTISSEMENT - Afin de réduire le risque de blessures corporelles ou de dommages à l'équipement, stabilisez adéquatement le châssis, avant d'en sortir un composant. Ne sortez qu'un seul composant à la fois. Un châssis peut devenir instable lorsque plusieurs composants sont sortis. ATTENTION — Ne faites pas fonctionner le système pendant de longues périodes avec les cages de disques avant sorties. Lorsque les cages de disques avant sont sorties alors que le système est sous tension, surveillez l'état du capteur de température de disques avant (08-HD Max) dans iLO. Si le relevé du capteur de température iLO (08-HD Max) indique une valeur N/A, vérifiez que les cages des disques ne sont pas sorties du châssis depuis trop longtemps. Avant d'atteindre la marque des 110 secondes, remettez les cages de disques dans le châssis et laissez-les là pendant au moins 300 secondes avant de les sortir à nouveau. Le non-respect de cette mise en garde entraîne une mauvaise circulation de l'air et un refroidissement insuffisant, susceptibles de provoquer des dommages thermiques. ATTENTION — Ne faites pas fonctionner le serveur si l'une des baies de la cage de disques avant ou arrière est vide. Pour maintenir une bonne circulation de l'air et un refroidissement suffisant, toutes les baies des cages de disques avant et arrière doivent contenir un disque ou un espace vide de disque. ATTENTION — Ne faites pas fonctionner le serveur si l'une des baies de disques arrière est vide. Pour maintenir une bonne circulation de l'air et un refroidissement suffisant dans la cage de disques arrière, toutes les baies de cette cage doivent contenir un disque ou un espace vide de disque. Il est recommandé d'installer au moins un disque dans la cage de disques arrière, avant de faire fonctionner le serveur. Mise hors tension de l'enregistreur Remarque : Avant de mettre l'enregistreur hors tension pour toute mise à niveau, restauration ou maintenance, sauvegardez les données et les programmes sensibles de l'enregistreur. Pour plus d'informations, voir le Guide de mise à niveau et de restauration de Windows™ pour les systèmes Avigilon (lien). Important : Lorsque l'enregistreur est en mode veille, le système reste alimenté via l'alimentation auxiliaire. AVERTISSEMENT - Pour réduire le risque de blessures corporelles, d'électrocution ou d'endommagement de l'équipement, débranchez le cordon d'alimentation pour couper l'alimentation du serveur. Le fait d'appuyer sur le bouton d'alimentation et de veille ne coupe pas complètement l'alimentation du système. Certaines parties de l'alimentation et certains circuits Mise hors tension de l'enregistreur 19 internes restent actifs jusqu'à ce que le courant alternatif soit coupé. Pour éteindre l'enregistreur, effectuez l'une des opérations suivantes : l Appuyez et relâchez le bouton d'alimentation et de veille. Cette méthode déclenche un arrêt contrôlé des applications et du système d'exploitation avant que l'enregistreur ne passe en mode veille. l Appuyez et maintenez enfoncé le bouton d'alimentation et de veille pendant plus de quatre secondes pour forcer l'enregistreur à passer en mode veille. Cette méthode force l'enregistreur à passer en mode veille sans quitter les applications et le système d'exploitation. Si une application cesse de répondre, vous pouvez utiliser cette méthode pour forcer un arrêt. l Utilisez une sélection de boutons d'alimentation virtuelle via l'interface web iLO. Cette méthode déclenche un arrêt à distance contrôlé des applications et du système d'exploitation avant que l'enregistreur ne passe en mode veille. Avant de continuer, vérifiez que l'enregistreur est en mode veille en observant que le voyant d'alimentation du système est orange. Mise sous tension de l'enregistreur Pour mettre l'enregistreur sous tension, appuyez et relâchez le bouton d'alimentation et de veille. Remplacement d’un espace de disque dur Les disques durs de l'enregistreur NVR5 Premium sont configurés en RAID. Ainsi, les informations peuvent être enregistrées sur plusieurs disques durs. Si un ou deux disques durs tombent en panne, les autres disques durs contiennent suffisamment d'informations permettant à l’enregistreur de poursuivre l’enregistrement vidéo. Selon le modèle de l’enregistreur, des espaces de disque dur peuvent subsister à l’avant de l’enregistreur. Vous pouvez y installer des disques durs, selon vos besoins. Mise sous tension de l'enregistreur 20 1. Retirez le cache avant. a. Déverrouillez le cache avant. b. Appuyez sur le bouton d'éjection en regard de la fonction de verrouillage. c. Tirez sur l’extrémité gauche du cache avant, puis dégagez l’extrémité droite pour le retirer. 2. Appuyez sur le bouton d'éjection, puis faites glisser l'espace pour l'extraire du compartiment de disque dur. 3. Insérez complètement le disque dur dans l’enregistreur, puis calez la poignée contre ce disque pour le maintenir en place. Remplacement des disques durs avant Pour remplacer un disque dur situé à l'avant de l'enregistreur, procédez comme suit : 1. Sauvegardez toutes les données de l'enregistreur. Pour plus d'informations, voir Guide de mise à niveau et de restauration de Windows pour les systèmes Avigilon (lien). 2. Mettez l'enregistreur hors tension. Pour plus d'informations, voir Mise hors tension de l'enregistreur sur la page19. 3. S'il est installé, retirez le cache. 4. Déterminez l'état du voyant du disque dur. Remplacement des disques durs avant 21 Pour plus d'informations, voir Indicateurs d'état de la configuration RAID des disques durs sur la page30. 5. Attendez que le voyant d'activité cesse de clignoter. 6. Pour ouvrir le levier de déverrouillage, appuyez sur le loquet. 7. Tirez sur le levier de déverrouillage pour désengager le disque du panneau arrière, puis faites-le glisser hors de la baie. 8. Pour remplacer le disque dur, procédez dans l'ordre inverse des étapes ci-dessus. Remplacement des disques durs centraux Pour remplacer un disque dur stocké au centre de l’enregistreur, procédez comme suit : 1. Sauvegardez toutes les données de l'enregistreur. Pour plus d'informations, voir Guide de mise à niveau et de restauration de Windows pour les systèmes Avigilon (lien). 2. Mettez l'enregistreur hors tension. Pour plus d'informations, voir Mise hors tension de l'enregistreur sur la page19. 3. Sortir le serveur du châssis : AVERTISSEMENT - Pour réduire le risque de blessures corporelles causées par des surfaces chaudes, laissez refroidir les disques, les alimentations et les composants internes du système avant de les toucher. AVERTISSEMENT - Pour réduire les risques de blessures corporelles ou de dommages à l'équipement, assurez-vous que : l Le châssis est fixé au sol à l'aide du kit d'ancrage pour béton. l Les pieds de mise à niveau s'étendent jusqu'au sol. l Le poids total du châssis repose sur les pieds de mise à niveau. l Les châssis sont couplés entre eux dans plusieurs installations de châssis. l On ne peut sortir qu'un seul composant à la fois. Si plusieurs composants Remplacement des disques durs centraux 22 sont sortis, un châssis peut devenir instable. a. Abaissez les leviers de déverrouillage rapide de chaque côté du serveur (voir '1' ci-dessous). b. À l'aide d'un tournevis à tête étoilée, desserrez les vis situées derrière les deux leviers de déverrouillage rapide (voir '2' ci-dessous). c. Sortez le serveur du châssis (voir '3' ci-dessous). d. Lorsque vous avez terminé, faites glisser le serveur dans le châssis, puis appuyez fermement sur le serveur dans le châssis pour le mettre en place de manière sécurisée. 4. Ouvrir la cage de disques 2 : Remplacement des disques durs centraux 23 5. Déterminez l'état du voyant du disque dur. Pour plus d'informations, voir Indicateurs d'état de la configuration RAID des disques durs sur la page30. 6. Attendez que le voyant d'activité cesse de clignoter. 7. Pour ouvrir le levier de déverrouillage, appuyez sur le loquet. 8. Tirez sur le levier de déverrouillage pour désengager le disque du panneau arrière, puis faites-le glisser hors de la baie. 9. Pour remplacer le disque dur, procédez dans l'ordre inverse des étapes ci-dessus. Remplacement des disques durs arrière Pour remplacer un disque dur situé à l'arrière de l'enregistreur, procédez comme suit : Remplacement des disques durs arrière 24 1. Sauvegardez toutes les données de l'enregistreur. Pour plus d'informations, voir Guide de mise à niveau et de restauration de Windows pour les systèmes Avigilon (lien). 2. Mettez l'enregistreur hors tension. Pour plus d'informations, voir Mise hors tension de l'enregistreur sur la page19. 3. Sortir le serveur du châssis : AVERTISSEMENT - Pour réduire le risque de blessures corporelles causées par des surfaces chaudes, laissez refroidir les disques, les alimentations et les composants internes du système avant de les toucher. AVERTISSEMENT - Pour réduire les risques de blessures corporelles ou de dommages à l'équipement, assurez-vous que : l Le châssis est fixé au sol à l'aide du kit d'ancrage pour béton. l Les pieds de mise à niveau s'étendent jusqu'au sol. l Le poids total du châssis repose sur les pieds de mise à niveau. l Les châssis sont couplés entre eux dans plusieurs installations de châssis. l On ne peut sortir qu'un seul composant à la fois. Si plusieurs composants sont sortis, un châssis peut devenir instable. a. Abaissez les leviers de déverrouillage rapide de chaque côté du serveur (voir '1' ci-dessous). b. À l'aide d'un tournevis à tête étoilée, desserrez les vis situées derrière les deux leviers de déverrouillage rapide (voir '2' ci-dessous). c. Sortez le serveur du châssis (voir '3' ci-dessous). d. Lorsque vous avez terminé, faites glisser le serveur dans le châssis, puis appuyez fermement sur le serveur dans le châssis pour le mettre en place de manière sécurisée. Remplacement des disques durs arrière 25 4. Ouvrez le panneau d'accès pour accéder à la cage de disques 3. ATTENTION — Le serveur ne doit pas fonctionner pendant de longues périodes avec le panneau d'accès ouvert ou retiré. Ce type d'utilisation entraîne une mauvaise circulation de l'air et un mauvais refroidissement susceptibles de provoquer des dommages thermiques. a. Sortez le serveur du châssis, comme décrit à l'étape 2 précédente. b. Retirez le panneau d'accès : c. Si nécessaire, déverrouillez le loquet du panneau d'accès. d. Tirez le loquet vers le haut pour désengager le panneau d'accès du châssis. e. Soulevez la moitié avant du panneau d'accès pour accéder à la cage de disques 3. 5. Ouvrir la cage de disques 3 : Remplacement des disques durs arrière 26 6. Déterminez l'état du voyant du disque dur. Pour plus d'informations, voir Indicateurs d'état de la configuration RAID des disques durs sur la page30. 7. Attendez que le voyant d'activité cesse de clignoter. 8. Pour ouvrir le levier de déverrouillage, appuyez sur le loquet. 9. Tirez sur le levier de déverrouillage pour désengager le disque du panneau arrière, puis faites-le glisser hors de la baie. 10. Pour remplacer le disque dur, procédez dans l'ordre inverse des étapes ci-dessus. Remplacement des disques durs arrière 27 Indications des LED Les tableaux suivants décrivent la signification des indicateurs LED de l’enregistreur. Pour plus d'informations sur l'emplacement des voyants, voir Présentation sur la page5. Vue avant Remarque : Lorsque les voyants d'état de l'alimentation, de l'UID, du système et du réseau clignotent simultanément, c'est qu'une panne d'alimentation s'est produite. Indicateurs d'état d'alimentation L'indicateur du bouton d'alimentation et de veille situé à l'avant de l'enregistreur fournit les informations d'état du système et de l'alimentation suivantes : Indicateur LED Description L'indicateur est éteint L'alimentation n'est pas connectée, l'alimentation est défaillante ou l'alimentation de l'installation est coupée. Orange fixe Le bloc d'alimentation est connecté. L'enregistreur est en mode veille. AVERTISSEMENT - Pour réduire le risque de blessures corporelles, d'électrocution ou d'endommagement de l'équipement, débranchez le cordon d'alimentation pour couper l'alimentation du serveur. Le fait d'appuyer sur le bouton d'alimentation et de veille ne coupe pas complètement l'alimentation du système. Certaines parties de l'alimentation et certains circuits internes restent actifs jusqu'à ce que le courant alternatif soit coupé. L'indicateur est vert et clignote Un clignotement par seconde : le bloc d'alimentation se met en marche. Vert fixe Le bloc d'alimentation fonctionne et l'enregistreur est alimenté. Indicateur d'état de l'UID L'état du bouton UID situé à l'avant de l'enregistreur indique les états de l'analyse d'intégrité du serveur suivants : Indicateur LED Description L'indicateur est éteint L'analyse d'intégrité du serveur est désactivée. Indications des LED 28 Indicateur LED Description Bleu clignotant 1 clignotement par seconde : la gestion à distance ou la mise à niveau du micrologiciel est en cours. 4 clignotements par seconde : le redémarrage manuel de l'outil de gestion du serveur distant (interface web iLO) est lancé. 8 clignotements par seconde : le redémarrage manuel de l'outil de gestion du serveur distant (interface web iLO) est en cours. Bleu fixe L'analyse d'intégrité du serveur est activée. Indicateurs d'état d'intégrité L'indicateur situé à l'avant de l'enregistreur indique les états d'intégrité du système suivants : Indicateur LED Description Rouge clignotant Un clignotement par seconde : l'état du système est critique. Orange clignotant L'état du système est dégradé. Pour plus d'informations, voir Vérification de l'intégrité du système sur la page17. Remarque : Si le VOYANT d'intégrité indique un état dégradé ou critique, contactez l'assistance technique Avigilon pour obtenir de l'aide. L'indicateur est vert et clignote Un clignotement par seconde : l'outil de gestion du serveur distant (interface web iLO) redémarre. Vert fixe Le système fonctionne. Indicateurs d'état du réseau L'indicateur situé à l'avant de l'enregistreur indique les états de connexion réseau suivants : Indicateur LED Description L'indicateur est éteint Aucune activité réseau. L'indicateur est vert et clignote Un clignotement par seconde : le réseau est actif. Vert fixe La liaison avec le réseau est active. Indicateurs d'état d'intégrité 29 Indicateurs d'état d'intégrité et d'état thermique des disques durs L'indicateur situé à l'avant de l'enregistreur indique les états d'intégrité des disques durs remplaçables à chaud suivants : Indicateur LED Description L'indicateur est éteint L'alimentation n'est pas connectée, l'enregistreur est éteint ou l'alimentation de l'installation est coupée. Orange fixe Un ou plusieurs disques durs dans la cage avant, centrale ou arrière sont tombés en panne ou risquent de tomber en panne. AVERTISSEMENT - Procédez de l'une des manières suivantes : Vert fixe l Consultez ACC Client Site Health l Remplacez le disque dès que possible. Tous les disques durs de la cage avant, centrale ou arrière fonctionnent. Indicateurs d'état de la configuration RAID des disques durs Chaque disque dur dispose d'indicateurs LED permettant d'afficher son activité et son état. Le tableau suivant décrit la signification des indicateurs LED : Indicateur LED Description 1. Défaut Orange fixe Le disque dur est en panne. Bleu fixe Le disque dur fonctionne et est identifié par une application de gestion. Orange et bleu clignotant (en alternance) Un clignotement par seconde : le disque dur est tombé en panne ou risque de tomber en panne et a été identifié par une application de gestion. Orange clignotant Un clignotement par seconde : le disque dur risque de tomber en panne. AVERTISSEMENT - Remplacez le disque dès que possible. 2. Activité L'indicateur est éteint Le disque dur n'est pas configuré par un contrôleur RAID ou un disque dur Indicateurs d'état d'intégrité et d'état thermique des disques durs 30 Indicateur LED Description de rechange. Vert fixe Le disque dur est en ligne et n'a aucune activité. L'indicateur est vert et clignote Quatre clignotements par seconde : le disque dur fonctionne et est actif. Un clignotement par seconde : le disque dur effectue l'une des opérations suivantes : l Reconstruction l Migration RAID l Migration de la taille de la bande l Augmentation de la capacité l Extension du disque logique l Suppression l Activation du composant de rechange Vue arrière Indicateurs d'état du réseau Les indicateurs situés à l'arrière de l'enregistreur indiquent les états de connexion réseau suivants : Port OOBM Ports Ethernet 1 Gb/s Port Ethernet SFP+ 10 Gbit/s 1. Voyant de liaison 2. Voyant d'activité de connexion Indicateur LED Description L'indicateur est éteint L’enregistreur n’est connecté à aucun réseau. Voyant de liaison — Vert fixe L’enregistreur est connecté à un réseau au débit maximal du port. Voyant d'activité de connexion — Vert clignotant Vue arrière 31 Indicateur LED Description Voyant de liaison — Vert fixe L’enregistreur est connecté à un réseau au débit maximum de port ; les données ne sont ni envoyées, ni reçues. Voyant d'activité de connexion — Éteint Voyant de liaison — Jaune fixe Voyant d'activité de connexion — Jaune clignotant Voyant de liaison — Jaune fixe Voyant d'activité de connexion — Éteint Port Ethernet SFP+ 10 Gbit/s uniquement. L'enregistreur est connecté à un réseau à la vitesse du port de 1 Gbit/s. Port Ethernet SFP+ 10 Gbit/s uniquement. L'enregistreur est connecté à un réseau à la vitesse du port de 1 Gbit/s et les données ne sont ni envoyées, ni reçues. Indicateur d'état de l'UID Pour les descriptions de l'état de l'UID à l'arrière de l'enregistreur, voir les descriptions de l'avant de l'enregistreur dans l'Indicateur d'état de l'UID sur la page28. Indicateurs d'état d'alimentation L'indicateur du bouton d'alimentation situé à l'arrière de l'enregistreur fournit les informations d'état du système et de l'alimentation suivantes : Indicateur LED Description L'indicateur est éteint L'alimentation n'est pas connectée, l'alimentation est défaillante, l'alimentation est en mode veille ou l'installation est hors tension. Vert fixe Le bloc d'alimentation fonctionne. Garantie limitée Les conditions de garantie Avigilon de ce produit sont fournies à avigilon.com/warranty. Indicateur d'état de l'UID 32 Pour plus dʼinformations Pour obtenir de la documentation produit supplémentaire et des mises à niveau de logiciel et firmware, visitez support.avigilon.com. Assistance technique Contactez l'assistance technique Avigilon sur support.avigilon.com/s/contactsupport. Guides d'utilisation des produits l Guide de mise à niveau et de restauration de Windows pour les systèmes Avigilon (lien) l Guide de l'utilisateur du client ACC (lien) l Documentation de l'interface Web iLO (lien) Pour plus dʼinformations 33 ">
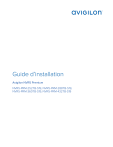
Lien public mis à jour
Le lien public vers votre chat a été mis à jour.