Avigilon NVR4X Premium - FIPS Series Mode d'emploi
PDF
Descargar
Documento
Guide de l'utilisateur Avigilon 4e Génération Enregistreur vidéo en réseau NVR4X-PRM-64TB, NVR4X-PRM-96TB, NVR4X-PRM-128TB, NVR4X-PRM-157TB, NVR4X-PRM-192TB et NVR4X-PRM-217TB © 2021, Avigilon Corporation. Tous droits réservés.AVIGILON, le LOGO AVIGILON, AVIGILON CONTROL CENTER et AVIGILON APPEARANCE SEARCH sont des marques commerciales de Avigilon Corporation. Les autres noms ou logos mentionnés dans le présent document sont susceptibles d'être des marques de commerce de leurs détenteurs respectifs. L'absence dans ce document ou ailleurs des symboles ™ et ® auprès de chaque marque n'indique pas une renonciation de propriété de ladite marque. Avigilon Corporation protège ses innovations avec des brevets délivrés aux États-Unis d'Amérique et dans d'autres pays (voir avigilon.com/brevets). Sauf mention expresse écrite, aucune licence n'est octroyée vis-à-vis des droits d'auteurs, de la conception industrielle, de la marque de commerce, du brevet ou d'un autre droit de propriété intellectuelle d'Avigilon Corporation ou de ses concédants. Ce document a été compilé et publié en utilisant les spécifications et descriptions de produit disponibles au moment de la publication. Le contenu de ce document et les spécifications des produits présentés ci-après sont sujets à modification sans préavis. Avigilon Corporation se réserve le droit d'apporter des modifications sans avis préalable. Ni Avigilon Corporation ni ses sociétés affiliées ne : (1) garantissent l'exhaustivité ou l'exactitude des informations contenues dans ce document ; (2) sont responsables de votre utilisation des informations. Avigilon Corporation ne saurait être tenue responsable de tout perte ou dommage (y compris de dommages indirects) causés en relation avec les informations contenues aux présentes. Avigilon Corporation avigilon.com 20.10.2021 ii Table des matières Introduction 1 Avant de commencer 1 Présentation générale 2 Vue avant 2 Vue arrière (NVR4X-PRM-192/217TB) 3 Vue arrière (NVR4X-PRM-64/96/128/157TB) 3 Installation 5 Contenu de l'emballage 5 Installer des glissières de châssis et du bras de gestion des câbles 5 Branchement des câbles 5 Installez le cache 5 Première connexion à Windows Server 6 Activez le logiciel ACC et connectez-vous aux Services Cloud Avigilon 8 Activer les licences de logiciels et de fonctionnalités ACC 8 Connexion aux Services Cloud Avigilon 8 Activation d'une licence 8 Activation en ligne 9 Activation hors ligne 9 Réactivation d'une licence 10 Résolution des problèmes 11 Configuration du réseau 11 Surveillance de la santé du système 11 Récupération du système d'exploitation par partition de récupération Avigilon 11 Récupération du système d'exploitation par clé USB externe 12 Caractéristiques avancées Vérification de l'état de fonctionnement du système 14 14 Santé du site client ACC 14 Intégrité du système logiciel d'administrateur serveur 14 Remplacement d'un espace de disque dur 15 Remplacement des disques durs 17 Remplacement des disques durs centraux Indications des LED 18 21 Indicateurs de diagnostic 21 Indicateurs d'état d'alimentation 22 iii Indicateurs d'état de liaison réseau 22 Indicateurs d'état de la configuration RAID des disques durs 23 Pour plus d'informations 25 iv Introduction Le Avigilon Enregistreur vidéo en réseau est livré préchargé avec le logiciel Avigilon Control Center et configuré pour optimiser la fiabilité et les performances. Le Enregistreur vidéo en réseau peut être aisément intégré à n'importe quel système de sécurité Avigilon ou servir de base pour un nouveau site. Avant de commencer Avigilon recommande : l L'utilisation d'un système d'alimentation sans coupure (UPS) afin de protéger le matériel de votre système de vidéosurveillance. Un système UPS est utilisé pour protéger les équipements critiques des problèmes d'alimentation principale, notamment des pointes, des creux de tension, des fluctuations et des pannes de courant totales, grâce à une batterie dédiée. Il peut également être utilisé pour alimenter un équipement pendant le temps nécessaire au démarrage et à la synchronisation d'un groupe électrogène de secours. Si possible, la connexion de la source d'alimentation sans interruption doit inclure une configuration permettant d'arrêter le système d'exploitation du dispositif lorsque la batterie est faible ou qu'il reste 15 minutes d'énergie. l Introduction Les caméras ne seront connectées au dispositif qu'après la configuration du réseau approprié. 1 Présentation générale Vue avant 1. Cache avant Protège contre les accès physiques non autorisés aux disques durs. 2. Bouton d'alimentation Contrôle l'alimentation de l'enregistreur. 3. Disques durs Permet d'accéder aux disques durs remplaçables à chaud. Chaque disque dur dispose de LED d'indication. Certains lecteurs peuvent comprendre un plateau de disque dur vide. 4. Indicateurs de diagnostic Fournit des informations sur le fonctionnement du système. Pour plus d'informations, voir Indications des LED sur la page 21. 5. Connecteur vidéo Accepte une connexion à un moniteur VGA. 6. Étiquette d'informations Fournit des informations sur l'utilisation du produit et les services d'assistance disponibles. Présentation générale 2 Vue arrière (NVR4X-PRM-192/217TB) * = Emplacements d'extension utilisés 1. Connecteur de gestion hors bande (OOBM, Out-of-Band Management) Accepte une connexion OOBM RJ-45. 2. Connecteur série Accepte les connexions de type série à des périphériques extérieurs. 3. Connecteur vidéo Accepte une connexion à un moniteur VGA. 4. Connecteurs USB Accepte les connexions de type USB à des périphériques extérieurs. 5. Deux (2) ports Ethernet SFP+ 10 Gbps Acceptent les connexions Ethernet à plusieurs réseaux. 6. Quatre (4) ports RJ-45 1 Gbps Ethernet Acceptent les connexions Ethernet à plusieurs réseaux. 7. Bloc d'alimentation Double alimentation redondante remplaçable à chaud. 8. Disques durs remplaçables à chaud Deux lecteurs de disques durs remplaçables à chaud font partie intégrante de la baie de stockage. Vue arrière (NVR4X-PRM-64/96/128/157TB) * = Emplacements d'extension utilisés Vue arrière (NVR4X-PRM-192/217TB) 3 1. Connecteur de gestion hors bande (OOBM, Out-of-Band Management) Accepte une connexion OOBM RJ-45. 2. Connecteur série Accepte les connexions de type série à des périphériques extérieurs. 3. Connecteur vidéo Accepte une connexion à un moniteur VGA. 4. Connecteurs USB Accepte les connexions de type USB à des périphériques extérieurs. 5. (6) ports RJ-45 1 Gbps Ethernet Acceptent les connexions Ethernet à plusieurs réseaux. 6. Deux (2) ports Ethernet SFP+ 10 Gbps Acceptent les connexions Ethernet à plusieurs réseaux. 7. Bloc d'alimentation (2) Double alimentation redondante remplaçable à chaud. Vue arrière (NVR4X-PRM-64/96/128/157TB) 4 Installation Contenu de l'emballage Assurez-vous que le conditionnement contient les éléments suivants : l Kit de montage des rails de guidage de châssis l Kit de montage du bras de gestion des câbles l Cache avant et clé l Câbles d'alimentation (peuvent être fournis dans une boîte séparée) Installer des glissières de châssis et du bras de gestion des câbles Si l'enregistreur doit être monté dans un châssis de serveur, installez les rails coulissants du châssis et le bras de gestion des câbles (CMA) fournis dans l'emballage de l'enregistreur. Suivez les procédures détaillées dans les Instructions d'installation du châssis et les Instructions d'installation du CMA fournies dans les kits de montage. Branchement des câbles Reportez-vous aux schémas de la section Présentation générale pour localiser les différents connecteurs. Effectuez les branchements suivants selon les besoins : 1. Reliez un commutateur écran-clavier-souris ou un autre clavier, une autre souris et un autre écran à l'enregistreur. l Il est possible de connecter le clavier et la souris à un port USB de l'enregistreur. l Il est possible de relier l'écran à un connecteur vidéo à l'avant ou à l'arrière de l'enregistreur. 2. Connectez l'enregistreur à votre réseau en branchant un câble Ethernet sur l'un des ports Ethernet. 3. Pour accéder à la gestion hors bande et utiliser les fonctionnalités, reliez le câble Ethernet au connecteur OOBM. 4. Connectez un câble d'alimentation à chaque source d'alimentation à l'arrière de l'enregistreur. 5. Appuyez sur le bouton marche/arrêt à l'avant de l'enregistreur. Vérifiez que les indicateurs LED de l'enregistreur affichent l'état approprié. Pour plus d'informations sur différents indicateurs d'état LED, voir Indications des LED sur la page 21. Installez le cache Le cache peut être installé à l'avant de l'enregistreur pour aider à protéger les disques durs contre les tentatives d'accès non autorisées. Installation 5 1. Alignez et insérez l'extrémité droite du cache jusqu'à ce qu'il s'enclenche. 2. Appuyez sur l'extrémité gauche du cache sur l'avant de l'unité jusqu'à ce qu'il s'enclenche. 3. Utilisez la clé fournie pour verrouiller le cache avant. Première connexion à Windows Server Windows Server 2016, Windows Server 2019 Une fois l'enregistreur sous tension, vous devez configurer le système d'exploitation Windows pour la première fois. Première connexion à Windows Server 6 1. Dans le premier écran, faites défiler la liste, puis sélectionnez la langue de votre choix. Figure 1 : Écran de sélection de la langue lors de la configuration initiale du logiciel Windows. (Utilisé avec l'autorisation de Microsoft.) 2. Sélectionnez le pays / région, la langue de l' application préférée, et la disposition du clavier, puis cliquez sur Suivant. REMARQUE : le serveur redémarre si une autre langue que l'anglais est sélectionnée. Il s'agit d'un comportement normal de Windows. Suivez l'étape 3 une fois le serveur redémarré. 3. Les contrats de licence de l'utilisateur final sont affichés. Passez en revue les conditions du contrat et cliquez sur Accepter. 4. Dans l'écran Personnaliser les paramètres, créez un mot de passe pour le compte administrateur local. Le mot de passe devrait : l l Contenir au moins 7 caractères. Répondre aux exigences de complexité. Pour en savoir plus, reportez-vous à la section https://technet.microsoft.com/en-ca/library/cc956977.aspx. Vous ne pouvez pas réutiliser les 24 derniers mots de passe. Le mot de passe expire dans 42 jours. 5. Appuyez sur Ctrl+Alt+Suppr pour déverrouiller et tapez les informations d'identification créées à l'étape précédente. 6. Une fois l'utilisateur connecté, l'enregistreur passera par la configuration initiale du système et demandera de sélectionner la version de Avigilon Control Center à utiliser : l l Utiliser ACC 7.xx (recommandé). Sélectionnez cette option pour utiliser la dernière version du logiciel ACC. Rétrograder vers ACC 6.xx. Sélectionnez cette option pour rétrograder votre NVR vers la version 6.x.x. Cette ancienne version du logiciel ACC ne prendrait pas en charge les fonctionnalités plus récentes telles que la reconnaissance faciale et l'interface Concentration de l'attention. Première connexion à Windows Server 7 7. La boîte de dialogue de configuration commence à configurer la mémoire du système. Cette opération peut durer jusqu'à 5 à 10 minutes selon la quantité de mémoire utilisée. 8. Le système redémarre une fois la procédure d'installation terminée. Procédez à l'activation de la licence du logiciel Avigilon Control Center sur l'enregistreur vidéo réseau. Activez le logiciel ACC et connectez-vous aux Services Cloud Avigilon Après avoir déployé votre NVR , activez votre licence de logiciels et de fonctionnalités ACC et connectezvous aux Services Cloud Avigilon. Activer les licences de logiciels et de fonctionnalités ACC Vous pouvez activer, désactiver et réactiver les licences de produit ou de fonctionnalité. Les licences sont appelées Clés de produit dans le système ACC et ID d'activation dans le portail de licences. Important : Lorsqu'un nouveau serveur est ajouté ou supprimé d'un site multi-serveurs, les licences de site existantes deviennent inactives et doivent être réactivées pour confirmer les modifications du système. Voir Réactivation d'une licence sur la page 10. l Guide du flux de travail et de la configuration système initiale ACC™ l Centre d'aide ACC 7 Ces guides sont disponibles sur le site Web Avigilon : www.avigilon.com/support/software/. Une fois votre licence activée, vous pouvez utiliser immédiatement les nouvelles fonctionnalités sous licence. Connexion aux Services Cloud Avigilon Après avoir activé votre logiciel ACC, vous pouvez connecter votre site ACC vers le cloud, qui peut demander un abonnement, et profiter des capacités et des fonctionnalités qui fournissent un accès centralisé à travers les systèmes distribués. Pour connecter votre site aux Services Cloud Avigilon, voir help.avigilon.com/cloud. Pour plus d'informations sur les services cloud, consultez Assistance des services cloud Avigilon . Vous pouvez commencer à sauvegarder les paramètres système de votre nouveau site dans le logiciel Client ACC après sa configuration. Ces paramètres incluent le mot de passe ACC et les paramètres des connexions de la caméra. Pour plus d'informations sur la sauvegarde des configurations de site et de serveur, consultez le Guide de l'utilisateur du client ACC Avigilon. Activation d'une licence Une fois votre licence activée, vous pouvez utiliser immédiatement les nouvelles fonctionnalités sous licence. Activez le logiciel ACC et connectez-vous aux Services Cloud Avigilon 8 Conseil : Terminez l'organisation de votre site multi-serveurs avant d'activer une nouvelle licence afin d'éviter de réactiver la licence de site chaque fois qu'un nouveau serveur est ajouté. Activation en ligne Si vous avez accès à Internet, utilisez l'activation en ligne. Toutefois, si votre site est volumineux et contient des centaines de licences, le serveur peut expirer. Voir Activation hors ligne en dessous à la place. 1. Dans le menu Nouvelle tâche , cliquez sur Configuration de site. 2. Sélectionnez votre nouveau site, puis cliquez sur . 3. Cliquez sur Ajouter la licence…. 4. Saisissez vos clés de produit. Si vous copiez et collez plus d'une clé de produit en les séparant par des virgules, le système la formatera automatiquement. l Pour supprimer la dernière clé de produit, cliquez sur Supprimer la dernière clé. l Pour supprimer toutes les clés de produit, cliquez sur Effacer. 5. Cliquez sur Activer maintenant. 6. Cliquez sur OK. Activation hors ligne La licence hors ligne consiste à transférer des fichiers entre un ordinateur exécutant le logiciel ACC Client et un ordinateur avec accès à Internet. Dans le ACC Client : 1. Dans le menu Nouvelle tâche , cliquez sur Configuration de site. 2. Sélectionnez votre nouveau site, puis cliquez sur . 3. Cliquez sur Ajouter la licence…. 4. Sélectionnez l'onglet Manuel. 5. Saisissez vos clés de produit. Si vous copiez et collez plus d'une clé de produit en les séparant par des virgules, le système la formatera automatiquement. l Pour supprimer la dernière clé de produit, cliquez sur Supprimer la dernière clé. l Pour supprimer toutes les clés de produit, cliquez sur Effacer. 6. Cliquez sur Enregistrer le fichier… et choisissez où vous souhaitez enregistrer le fichier .key. Vous pouvez renommer les fichiers selon vos besoins. 7. Copiez le fichier .key sur un ordinateur doté d'un accès à Internet. Activation en ligne 9 Dans un navigateur : 1. Rendez-vous sur activate.avigilon.com. 2. Cliquez sur Choisir un fichier, puis sélectionnez le fichier .key. 3. Cliquez sur Télécharger. Un fichier abilityResponse.bin doit se télécharger automatiquement. Si ce n'est pas le cas, autorisez le téléchargement lorsque vous y êtes invité. 4. Remplissez la page d'enregistrement du produit pour recevoir les mises à jour produit de Avigilon. 5. Copiez le fichier .bin sur un ordinateur exécutant le logiciel ACC Client. Dans le ACC Client : 1. Dans la boîte de dialogue Gestion des licences, cliquez sur Appliquer…. 2. Sélectionnez le fichier .bin et cliquez sur Ouvrir. 3. Cliquez sur OK pour confirmer vos modifications. Réactivation d'une licence POUR ÉDITION ENTERPRISE Lorsque des serveurs sont ajoutés ou supprimés d'un site, les licences de site deviennent inactives et doivent être réactivées pour confirmer les modifications du système. Si vous ne réactivez pas les licences concernées, le site interrompt les opérations normales. 1. Dans le menu Nouvelle tâche , cliquez sur Configuration de site. 2. Cliquez sur le nom du site, puis sur . 3. Cliquez sur Réactiver les licences…. Si vous avez accès à Internet, procédez comme suit : 1. Cliquez sur Réactiver les licences. 2. Cliquez sur OK pour confirmer vos modifications. Si vous ne disposez pas d'un accès à Internet, procédez comme suit : 1. Sélectionnez l'onglet Manuel. 2. Cliquez sur Enregistrer le fichier… et choisissez l'emplacement où vous souhaitez enregistrer les fichiers .key. 3. Copiez les fichiers .key sur un ordinateur doté d'un accès à Internet. 1. Rendez-vous sur activate.avigilon.com. 2. Cliquez sur Choisir un fichier, puis sélectionnez le fichier .key. 3. Cliquez sur Télécharger. Un fichier abilityResponse.bin doit se télécharger automatiquement. Si ce n'est pas le cas, autorisez le téléchargement lorsque vous y êtes invité. 4. Remplissez la page d'enregistrement du produit pour recevoir les mises à jour produit de Avigilon. 5. Copiez le fichier .bin sur un ordinateur exécutant le logiciel ACC Client. Réactivation d'une licence 10 4. Dans la boîte de dialogue Gestion des licences, cliquez sur Appliquer…. 5. Sélectionnez le fichier .bin et cliquez sur Ouvrir. 6. Cliquez sur OK pour confirmer vos modifications. Résolution des problèmes Configuration du réseau Par défaut le Enregistreur vidéo en réseau acquiert une adresse IP sur le réseau via le protocole DHCP. Si vous devez configurer l'enregistreur pour utiliser une adresse IP statique ou une configuration réseau spécifique, consultez les fichiers d'aide et d'assistance Windows pour plus d'informations. Surveillance de la santé du système Vous pouvez surveiller la santé des composants du système dans le Santé du site dans le logiciel Client ACC. Consultez les fichiers d'aide fournis avec le logiciel client ACC, ou le Guide d'utilisation du client Avigilon ACC disponible auprès du site Web Avigilon pour plus d'informations. Récupération du système d'exploitation par partition de récupération Avigilon Si vous avez besoin de récupérer le système d'exploitation Windows, le NVR comprend une partition de récupération Avigilon embarquée séparée de la partition du système d'exploitation. L'avantage d'utiliser la partition de récupération Avigilon est que vous n'avez pas besoin d'une connexion Internet pour télécharger l'image de récupération et vous n'avez pas besoin de créer un périphérique de récupération USB amorçable. Important : Votre lecteur de système d'exploitation sera effacé et restauré aux paramètres d'usine. Avant de procéder à la récupération du système d'exploitation, effectuez toutes les sauvegardes nécessaires de la configuration personnalisée de ACC et des enregistrements vidéo en . Pour plus d'informations sur les sauvegardes de logiciels ACC, voir avigilon.com/recovery. Remarque : Après la récupération du système d'exploitation, vous devez réinstaller le logiciel ACC précédemment installé . Selon le moment où votre NVR a été expédié, il est recommandé de vous connecter au réseau lorsque cela est possible afin d'installer des mises à jour pour Windows et le logiciel client ACC une fois la récupération du système terminée . Pour plus d'informations sur les installations logicielles ACC, voir avigilon.com/recovery. Résolution des problèmes 11 1. Démarrez la récupération du système d'exploitation de l'une des manières suivantes : l Sur votre bureau Windows, sélectionnez sélectionnez Redémarrer. l Sur votre écran Windows verrouillé, sélectionnez et sélectionnez Redémarrer. l puis maintenez la touche Maj enfoncée et puis maintenez la touche Maj enfoncée Lors de l'initialisation directe du système d'exploitation, appuyez plusieurs fois sur la touche flèche vers le bas et sélectionnez la partition. 2. Sur l'écran Choisissez une option, sélectionnez Utilisez un autre système d'exploitation. 3. Sélectionnez la partition Récupération du système d'exploitation. 4. Dans la fenêtre Récupération Avigilon, sélectionnez Récupérer. Attendez une demi-heure pour que la récupération se termine. 5. Après le redémarrage du système, terminez le processus d'installation de Windows. Pour plus d'informations sur la configuration d'un système d'exploitation Windows Server 2016 ou Windows Server 2019, consultez Première connexion à Windows Server sur la page 6. Remarque : Pendant les étapes de configuration de Windows, il ne vous sera pas demandé de choisir une version et d'installer le logiciel ACC. L'installation du logiciel ACC est traitée à l'étape suivante. 6. Accédez à C:\Avigilon\Control Center Installation Files, et exécutez le programme d'installation ACC pour la version du logiciel ACC utilisé sur votre site. Si nécessaire, connectez-vous à Internet et téléchargez les installateurs ACC. 7. Après avoir réinstallé le logiciel ACC, réactivez les licences ACC. Pour plus d'informations sur la réinstallation et la réactivation du logiciel ACC, consulte avigilon.com/recovery. Récupération du système d'exploitation par clé USB externe Autrement, si vous avez besoin de récupérer le système d'exploitation Windows sur le et avez accès à Internet, il est recommandé de télécharger la dernière image de récupération Avigilon depuis Récupération du système d'exploitation par clé USB externe 12 avigilon.com/recovery et de consulter la section Assistance et téléchargements pour les informations suivantes : Si vous avez besoin de récupérer le système d'exploitation Windows sur le Enregistreur vidéo en réseau et avez accès à Internet, il est recommandé de télécharger la dernière image de récupération Avigilon depuis http://avigilon.com/recovery et de consulter la section Assistance et téléchargements pour les informations suivantes : l Taille minimale du périphérique de récupération USB l Création d'un périphérique de récupération USB externe l Récupération du système d'exploitation à partir d'un périphérique de récupération USB externe Les étapes générales sont les suivantes : 1. Chargez l'image de restauration Avigilon sur un périphérique de récupération USB. 2. Branchez le périphérique de récupération USB sur le poste de travail. 3. Appuyez à plusieurs reprises sur la touche F12 lors du démarrage du poste de travail. 4. Dans le menu UEFI Boot, sélectionnez le périphérique de récupération USB. Récupération du système d'exploitation par clé USB externe 13 Caractéristiques avancées Vérification de l'état de fonctionnement du système Vous pouvez vérifier l'intégrité de votre système Santé du site client ACC ou avec le logiciel Server Administrator. Santé du site client ACC Vous pouvez vérifier l'intégrité des composants du système dans le Santé du site du logiciel client ACC. Voir Santé du site dans le Guide de l'utilisateur Client ACC pour plus d'informations. Intégrité du système logiciel d'administrateur serveur Le logiciel d'administration de serveur est pré-installé sur l'enregistreur. Il fournit des informations sur l'état de fonctionnement du système de l'enregistreur et vous permet d'accéder à distance à ce dernier pour les opérations de récupération. Si l'un des indicateurs LED de l'enregistreur clignote pour signaler une défaillance, le logiciel d'administration de serveur affiche les informations relatives à cette défaillance. Pour plus d'informations sur les indicateurs LED, reportez-vous à la section Indications des LED sur la page 21. 1. Ouvrez l'Administrateur serveur. l l Pour ouvrir le logiciel d'administration de serveur en local, double-cliquez sur l'icône de raccourci Logiciel d'administration de serveur sur le bureau. Pour ouvrir le logiciel d'administration de serveur à distance, ouvrez un navigateur Web, puis saisissez l'adresse suivante : https://<recorder IP Address>:1311/. Par exemple : https://192.168.1.32:1311/ ou https://localhost:1311/. Si vous utilisez une connexion intranet, votre navigateur risque d'afficher un message d'erreur. Autorisez le navigateur à ignorer les avertissements de certificat. 2. Si vous êtes invité à vous connecter, saisissez le nom d'utilisateur et le mot de passe d'administrateur de logiciel Windows configurés pour l'enregistreur. Caractéristiques avancées 14 3. Sur la page d'accueil du logiciel d'administration de serveur, l'état de fonctionnement des différents composants du système apparaît dans l'espace de travail à droite. l l Pour connaître l'état de fonctionnement des autres composants du système, développez et sélectionnez un autre composant dans l'arborescence du système à gauche. Le tableau affiché dans l'espace de travail répertorie les composants du système et leur état : Le composant du système fonctionne normalement. Le composant du système présente une défaillance mineure. Le composant du système présente une défaillance critique. L'état de fonctionnement du composant du système est inconnu. l Pour afficher les informations relatives à un composant du système, sélectionnez-le dans l'espace de travail. Le logiciel d'administration de serveur permet également de personnaliser les paramètres de réseau redondant de disques indépendants (RAID), d'attribuer un disque de secours et de surveiller à distance l'état de fonctionnement du système. Pour plus d'informations sur les fonctions disponibles dans l'Administrateur serveur, reportez-vous à l'Aide intégrée au logiciel. Remplacement d'un espace de disque dur Les disques durs du Enregistreur vidéo en réseau font l'objet d'une configuration RAID. Cette technologie permet de distribuer l'enregistrement des informations sur plusieurs disques durs. Si un ou deux disques durs tombent en panne, les autres disques durs contiennent suffisamment d'informations permettant à l'enregistreur de poursuivre l'enregistrement vidéo. Selon le modèle de l'enregistreur, des espaces de disque dur peuvent subsister à l'avant de l'enregistreur. Vous pouvez y installer des disques durs, selon vos besoins. Remplacement d'un espace de disque dur 15 1. Retirez le cache avant. a. Déverrouillez le cache avant. b. Appuyez sur le bouton d'éjection en regard de la fonction de verrouillage. c. Tirez sur l'extrémité gauche du cache avant, puis dégagez l'extrémité droite pour le retirer. 2. Appuyez sur le bouton d'éjection, puis faites glisser l'espace pour l'extraire du compartiment de disque dur. 3. Insérez complètement le disque dur dans l'enregistreur, puis calez la poignée contre ce disque pour le maintenir en place. 4. Ouvrez le logiciel d'administration de serveur et développez l'arborescence du système. Le nouveau disque dur doit être ajouté automatiquement à la liste des disques physiques. En général, cette liste est disponible à l'emplacement suivant : Système > Stockage > PERC H740P Mini (intégré) > Connecteur 0 (RAID) > Boîtier (panneau arrière) > Disques physiques. 5. Attribuez une tâche au nouveau disque dur ou utilisez-le comme disque de stockage supplémentaire. Il est recommandé de se servir de ce nouveau disque dur comme disque de secours. Les disques de Remplacement d'un espace de disque dur 16 secours sont des disques durs disponibles à des fins d'intervention en cas de défaillance d'un disque dur du stockage RAID. Si tel est le cas, vous pouvez configurer le système pour qu'il redirige automatiquement l'enregistrement vers le disque dur non utilisé. Pour attribuer le nouveau disque dur comme disque de secours : a. Dans la liste des tâches, sélectionnez l'option d'attribution et non-attribution du disque global de secours. b. Cliquez sur Exécuter. Si le nouveau disque dur n'apparaît pas dans le logiciel d'administration de serveur, procédez de l'une des manières suivantes : l Actualisez le navigateur. l Redémarrez l'enregistreur. Remplacement des disques durs Le système d'exploitation et le logiciel Avigilon Control Center sont mis en miroir sur deux disques durs à l'arrière de l'enregistreur. Si l'un de ces disques durs tombe en panne, vous pouvez le remplacer pendant que l'enregistreur continue à tourner grâce à l'autre disque dur. Si votre enregistreur est encore sous garantie, contactez l'assistance technique d'Avigilon pour remplacer le disque dur en panne. Si plus de deux disques durs tombent en panne simultanément, contactez immédiatement l'Assistance technique Avigilon pour obtenir des instructions de récupération. Ne remplacez un disque dur que si la LED correspondante et l'Administrateur serveur affichent une erreur. 1. Ouvrez l'Administrateur serveur. 2. Déterminez quel disque dur est en panne, puis déconnectez-le via le logiciel d'administration de serveur. Les disques durs sont installés à l'avant, à l'arrière et au centre de l'enregistreur. Assurez-vous que vous pouvez identifier le disque dur à remplacer. 3. Si vous remplacez un disque dur installé au centre de l'enregistreur, arrêtez ce dernier, puis débranchez tous les câbles. Remarque : Ignorez cette étape si vous envisagez d'échanger à chaud un disque dur à l'avant ou à l'arrière de l'enregistreur. 4. Retirez le cache avant. 5. Selon l'emplacement du disque dur, procédez de l'une des manières suivantes : Remplacement des disques durs 17 1. Localisez le disque dur défectueux à l'avant ou à l'arrière de l'enregistreur. Localisez le disque dur défectueux à l'avant de l'enregistreur. 2. Appuyez sur le bouton de libération placé à gauche en face avant du disque dur. 3. Lorsque la poignée est relâchée, dégagez le disque dur de l'enregistreur. 4. Retirez les quatre vis latérales du support du disque dur. 5. Soulevez le disque dur défectueux pour l'extraire du support. 6. Insérez un nouveau disque dur dans ce dernier, puis remettez les vis en place pour le fixer. Les connecteurs du disque dur doivent être orientés vers l'arrière. 7. Réintroduisez le disque dur dans l'enregistreur lorsqu'il est fixé au support. 8. Une fois le disque dur complètement inséré, poussez la poignée contre celui-ci pour le verrouiller. L'enregistreur lance instantanément la reconstitution du disque dur. La progression de l'opération s'affiche dans l'Administrateur serveur. Cette opération peut durer plusieurs heures. Remplacement des disques durs centraux Pour remplacer un disque dur stocké au centre de l'enregistreur, procédez comme suit : Remplacement des disques durs centraux 18 1. En haut de l'enregistreur, déverrouillez le loquet puis soulevez-le et faites-le pivoter vers l'arrière de l'enregistreur. Le couvercle glisse à l'arrière et se détache du corps de l'enregistreur. 2. Prenez le couvercle par les côtés pour le retirer de l'enregistreur. 3. Repérez le disque dur défectueux sur le plateau des disques durs centraux. 4. Soulevez les poignées de chaque côté du plateau. 5. Appuyez sur la languette orange de dégagement du plateau, puis soulevez la poignée du support de disque dur pour extraire le disque dur. 6. Maintenez la poignée, puis soulevez le disque dur pour le dégager du plateau. 7. Tout en maintenant la poignée, tirez sur les arêtes du support pour sortir le disque dur défectueux du support. 8. Alignez les encoches du nouveau disque dur sur les languettes du support de disque dur. 9. Tirez sur les arêtes de ce dernier pour couvrir les emplacements du disque dur. Remplacement des disques durs centraux 19 10. Remettez le nouveau disque dur en place à l'intérieur du plateau de disque dur, puis abaissez la poignée pour qu'il s'enclenche. 11. Rabattez les poignées du plateau. Fermez et verrouillez le couvercle de l'enregistreur. Une fois que le système d'exploitation démarre, l'enregistreur lance instantanément la reconstitution du disque dur. La progression de l'opération s'affiche dans l'Administrateur serveur. Cette opération peut durer plusieurs heures. Remplacement des disques durs centraux 20 Indications des LED Les tableaux suivants décrivent la signification des indicateurs LED du Enregistreur vidéo en réseau. Indicateurs de diagnostic Les indicateurs de diagnostic situés à l'avant du panneau mettent en évidence les problèmes liés au système lorsqu'il démarre. Remarque : Les indicateurs de diagnostic s'allument uniquement lorsque l'enregistreur est sous tension. Indicateur LED Description l L'indicateur est orange et clignote : le disque dur présente une erreur. Disque dur l Température L'indicateur est orange et clignote : il y a une erreur thermique. Les erreurs sont les suivantes : l température hors plage l panne de ventilateurs Vérifiez que les ventilateurs fonctionnent bien et que les aérations ne sont pas obstruées. l Spécifications électriques L'indicateur est orange et clignote : il y a une erreur électrique. Les erreurs sont les suivantes : l tension hors plage l bloc d'alimentation en panne l régulateur de tension vérifiez l'indicateur d'état d'alimentation pour confirmer qu'il s'agit d'un problème lié à l'alimentation. l L'indicateur est orange et clignote : il y a une erreur de mémoire. Mémoire l PCIe Indications des LED Clignote en orange - il y a une erreur de carte PCIe. Redémarrez puis mettez à niveau le micrologiciel du périphérique si l'erreur persiste. 21 Indicateur LED État de fonctionnement et ID du système Description l L'indicateur est bleu : le dispositif est sous tension et fonctionne correctement l L'indicateur est bleu et clignote : le mode d'ID système est actif l L'indicateur est orange : mode de sécurité intégrée l L'indicateur est orange et clignote : il y a une erreur Indicateurs d'état d'alimentation Le bouton d'alimentation situé à l'avant s'allume lorsque le dispositif est sous tension. L'indicateur d'état d'alimentation situé à l'arrière sur les sources d'alimentation électrique fournit des informations complémentaires sur l'alimentation. Le tableau suivant décrit les indications des LED : Figure 2 : (1) Indicateur d'état d'alimentation. Indicateur LED Description Désactivé L'alimentation n'est pas connectée. Vert Le dispositif est sous tension. Vert clignotant La mise à jour du micrologiciel est appliquée au bloc d'alimentation. L'indicateur est vert, clignote et s'éteint L'alimentation redondante ne concorde pas. Cette situation se produit uniquement lorsqu'une alimentation secondaire redondante est installée. L'indicateur est orange et clignote L'alimentation pose problème. Indicateurs d'état de liaison réseau Lorsque l'enregistreur est connecté au réseau, les indicateurs LED d'état de la connexion de l'enregistreur situés au-dessus du port Ethernet affichent l'état de la connexion de l'enregistreur au réseau. Le tableau suivant décrit les indications des LED : Indicateurs d'état d'alimentation 22 Figure 3 : (1) Indicateur LED de liaison. (2) Indicateur LED d'activité de connexion. Indicateur LED Description Désactivé L'enregistreur n'est connecté à aucun réseau. L'indicateur LED de liaison est vert L'enregistreur est connecté à un réseau au débit maximal de port. L'indicateur LED d'activité de connexion est vert et clignote L'indicateur LED de liaison est orange L'indicateur LED d'activité de connexion est vert et clignote L'enregistreur est connecté à un réseau à un débit inférieur au débit maximal du port. L'indicateur LED de liaison est vert L'enregistreur est connecté à un réseau au débit maximum de L'indicateur LED d'activité de connexion port ; les données ne sont ni envoyées, ni reçues. est éteint L'indicateur LED de liaison est orange L'enregistreur est connecté à un réseau à un débit inférieur au L'indicateur LED d'activité de connexion débit maximum de port ; les données ne sont ni envoyées, ni reçues. est éteint Indicateurs d'état de la configuration RAID des disques durs Chaque disque dur possède son propre jeu de LED d'indication. Elles décrivent son activité et son état. Figure 4 : (1) LED d'état. (2) LED d'activité. La LED d'activité clignote en vert lorsque les disques durs fonctionnent. Le tableau suivant décrit les indications des LED d'état : Indicateur LED Description Vert Le disque dur est en ligne. Désactivé Le disque dur est déconnecté de l'enregistreur. Indicateurs d'état de la configuration RAID des disques durs 23 Indicateur LED Description L'indicateur est vert et clignote rapidement deux fois par seconde Le système identifie un nouveau disque dur ou prépare un disque dur pour l'extraction. L'indicateur est vert et clignote, devient orange, puis s'éteint Le disque dur va tomber en panne. L'indicateur est orange et clignote rapidement quatre fois par seconde Le disque dur est en panne. L'indicateur est vert et clignotement lentement Le disque dur est en cours de reconstitution. L'indicateur est vert et clignote trois secondes, devient orange trois secondes, puis s'éteint six secondes La reconstitution du disque dur a été annulée. Garantie limitée Les conditions de garantie Avigilon de ce produit sont fournies à avigilon.com/warranty. Indicateurs d'état de la configuration RAID des disques durs 24 Pour plus d'informations Pour obtenir de la documentation produit supplémentaire et des mises à niveau logicielles et micrologicielles, visitez support.avigilon.com. Assistance technique Contactez l’assistance technique Avigilon sur support.avigilon.com/s/contactsupport. Pour plus d'informations 25 ">
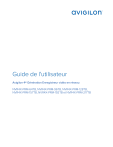
Enlace público actualizado
El enlace público a tu chat ha sido actualizado.