Avigilon AI NVR Guide d'installation
Vous trouverez ci-dessous de brèves informations sur les AINVR-PRM-PLUS-XXTB NVR IA, AINVR-PRM-XXTB NVR IA, AINVR-STD-XXTB NVR IA, AINVR-VAL-XXTB NVR IA. Cet appareil de sécurité réseau offre des fonctionnalités avancées, notamment la détection d'objets avec classification, la recherche d'apparence Avigilon, la reconnaissance faciale et la détection sans masque. Il permet également l'intégration de caméras IP multi-mégapixels.
PDF
Télécharger
Document
Guide de l'utilisateur Avigilon AI NVR AI NVR Premium+ (AINVR-PRM-PLUS-XXTB) AI NVR Premium (AINVR-PRM-XXTB) AI NVR Standard (AINVR-STD-XXTB) AI NVR Value (AINVR-VAL-XXTB) © 2021, Avigilon Corporation. Tous droits réservés. AVIGILON, le LOGO AVIGILON, AVIGILON CONTROL CENTER et AVIGILON APPEARANCE SEARCH sont des marques commerciales de Avigilon Corporation. MacOS, FINDER et MACINTOSH sont des marques commerciales déposées d'Apple Inc. FIREFOX est une marque déposée de Mozilla Foundation. Les autres noms ou logos mentionnés dans le présent document sont susceptibles d'être des marques de commerce de leurs détenteurs respectifs. L'absence dans ce document ou ailleurs des symboles ™ et ® auprès de chaque marque n'indique pas une renonciation de propriété de ladite marque. Avigilon Corporation protège ses innovations avec des brevets délivrés aux États-Unis d'Amérique et dans d'autres pays (voir avigilon.com/brevets). Sauf mention expresse écrite, aucune licence n'est octroyée vis-à-vis des droits d'auteurs, de la conception industrielle, de la marque de commerce, du brevet ou d'un autre droit de propriété intellectuelle d'Avigilon Corporation ou de ses concédants. Ce document a été compilé et publié en utilisant les spécifications et descriptions de produit disponibles au moment de la publication. Le contenu de ce document et les spécifications des produits présentés ci-après sont sujets à modification sans préavis. Avigilon Corporation se réserve le droit d'apporter des modifications sans avis préalable. Ni Avigilon Corporation ni ses sociétés affiliées ne : (1) garantissent l'exhaustivité ou l'exactitude des informations contenues dans ce document ; (2) sont responsables de votre utilisation des informations. Avigilon Corporation ne saurait être tenue responsable de tout perte ou dommage (y compris de dommages indirects) causés en relation avec les informations contenues aux présentes. Avigilon Corporation avigilon.com 08.12.2021 2 Table des matières Introduction 5 Recommandations relatives au système 6 Alimentation sans interruption 6 Débit d'images de la caméra 6 Navigateur Web 6 Mise en réseau 7 Mots de passe 7 Gestion des certificats 7 Contenu de l'emballage 8 Présentation des modèles AI NVR Premium et Premium+ 9 Aperçu des modèles AI NVR Standard 12 Aperçu des Modèles AI NVR Value 14 Association NIC pour la résilience du réseau 16 Modes d'association NIC 16 Sauvegarde active 16 Agrégation dynamique de liens (IEEE 802.3ad) 16 Équilibrage de charge adaptatif 17 Configuration du AI NVR 18 Installer des glissières de châssis et du bras de gestion des câbles 18 Installez le cache 18 Connectez les câbles et mettez sous tension 18 Téléchargez et installez le dernier logiciel Client ACC 19 Se connecter à AI NVR (en utilisant DHCP) 19 Connectez-vous au AI NVR (en utilisant une adresse IP statique) 20 Configurer le AI NVR pour la première fois 23 Activez le logiciel ACC et connectez-vous aux Services Cloud Avigilon 24 Activer les licences de logiciels et de fonctionnalités ACC 24 Connexion aux Services Cloud Avigilon 24 Activation d'une licence 24 Activation en ligne 25 Activation hors ligne 25 Réactivation d'une licence 26 Activation de l'analyse sur un AI NVR 27 3 Configuration de la reconnaissance des plaques d'immatriculation 27 Mode Performance LPR 28 Utilisation de Gestion du serveur 30 Ouvert Gestion du serveur 30 Tableau de bord Gestion du serveur 31 Accéder aux fonctions Gestion du serveur 32 Créer des équipes NIC 34 Gérer les paramètres du dispositif 34 Changer le Mot de passe administrateur AI NVR 35 Gérer les paramètres d'heure 36 Gérer les certificats 36 Remplace le Certificat Web 37 Télécharger un certificat CA de confiance 39 Mettre à niveau le micrologiciel Redémarrez le AI NVR Gérer les services ACC Activer Utilisateurs clients ACC pour archiver la vidéo Gérer le stockage Remplacer les disques durs 40 41 41 42 43 44 Connectez le dispositif aux caméras et aux Utilisateurs clients ACC 46 Renseigner Journaux du serveur et Journaux du système pour l'assistance 46 Dépannage 48 Impossible de découvrir le périphérique 48 Configuration du réseau 48 Surveillance de la santé du système 49 Identification de vos ports réseau 49 Indications des LED 50 Indicateurs de diagnostic 50 Indicateurs d'état d'alimentation 50 Mise hors tension d'un AI NVR 52 Restaurer le AI NVR aux paramètres d'usine par défaut 53 Pour plus d'informations 55 4 Introduction Le Avigilon AI NVR est un dispositif de sécurité réseau qui fournit toutes les fonctionnalités d'un Avigilon Enregistreur vidéo en réseau avec : l l l Système d'exploitation Avigilon renforcé, le système d'exploitation sécurisé, géré et intégré de Avigilon. Logiciel serveur Avigilon Control Center. Intégration de caméras IP multi-mégapixels existantes dans votre réseau qui ne sont pas déjà compatibles avec l'analyse avec la plupart des fonctionnalités disponibles sur les caméras analytiques Avigilon : l l l l l Introduction Détection d'objets - Détecte et classe les personnes ou les véhicules pour aider les opérateurs à vérifier et à réagir plus rapidement. La détection d'activité inhabituelle (UAD) détecte automatiquement le comportement atypique des objets appris. Nécessite une licence ACC7-VAC. Avigilon Appearance Search™ — Localise rapidement une personne ou un véhicule spécifique sur tout un site à l'aide d'un moteur de recherche sophistiqué d'IA à apprentissage profond. Reconnaissance faciale - Détecte les correspondances des listes de surveillance gérées pour alerter les opérateurs des personnes d'intérêt. Nécessite une recherche d'apparence et une licence ACC7-FACE supplémentaire. Détection sans masque facial — Détecte lorsqu'une personne ne porte pas de masque facial, avec la possibilité de configurer des alarmes dans l'interface de concentration de l'attention de ACC, Radio Alert et l'application ACC Mobile 3. Reconnaissance des plaques d'immatriculation (LPR) — Capture avec précision les plaques d'immatriculation selon une plage de distances et de vitesses. Détecte les correspondances à partir des listes de surveillance des plaques d'immatriculation gérées qui alertent les opérateurs en cas de détection de véhicules spécifiques. Nécessite une licence ACC7-LPR. 5 Recommandations relatives au système Alimentation sans interruption Utilisez un système d'alimentation sans coupure (UPS) pour protéger le matériel de votre système de vidéosurveillance. Un système UPS est utilisé pour protéger les équipements critiques des problèmes d'alimentation principale, notamment des pointes, des creux de tension, des fluctuations et des pannes de courant totales, grâce à une batterie dédiée. Il peut également être utilisé pour alimenter un équipement pendant le temps nécessaire au démarrage et à la synchronisation d'un groupe électrogène de secours. Débit d'images de la caméra Le AI NVR peut fournir des analyses pour les caméras qui ne sont pas destinées à l'analyse. Pour une performance d'analyse optimale, la caméra source doit diffuser un minimum de 10 images par seconde (ips). Remarque : Vous pouvez utiliser des débits d'image inférieurs à 10 ips pour les analyses LPR. Navigateur Web Les paramètres d'administration de base pour le AI NVR sont gérés par son Page de gestion serveur, accessible depuis l'application ACC Client ou un navigateur Web sur un poste de travail en réseau connecté au AI NVR. Les navigateurs Web pris en charge pour Windows®, Mac ou appareils mobiles comprennent : l Mozilla Firefox® l Google Chrome™ l Microsoft Edge™ l Safari® l Chrome sur Android™ l Safari sur Apple® iOS Remarque : Votre navigateur Web doit être configuré pour accepter les cookies ou Page de gestion serveur ne fonctionnera pas correctement. Il est recommandé d'utiliser la dernière version de tout navigateur Web pris en charge. Recommandations relatives au système 6 Mise en réseau Lorsque vous recherchez où installer le AI NVR dans un déploiement multi-serveurs, tenez compte des éléments suivants : l l l l Avant de connecter le AI NVR, installez le dernier logiciel ACC Client sur le PC ACC Client. Au moment de la configuration initiale, le PC ACC Client doit avoir accès au réseau AI NVR. Après la création d'un site multi-serveurs, les PC ACC Client nécessitent un accès réseau à au moins un membre du site. Pour plus d'informations, consultez Téléchargez et installez le dernier logiciel Client ACC sur la page 19. InstallezleAI NVRafinqu'ilpuissecommuniquersurleréseauavectouslesserveursmembresdusiteACC. Ne connectez pas les caméras au AI NVR jusqu'à ce que la configuration réseau appropriée ait été établie. Mots de passe La première fois que vous démarrez le AI NVR, vous devez créer de nouveaux mots de passe administrateur pour les deux : l Le Site ACC fonctionnant sur le AI NVR. l Le Page de gestion serveur fonctionnant sur le AI NVR. Sans ces mots de passe, le AI NVR ne peut être remis en service qu'en le réinitialisant à son état par défaut tel qu'il était lors de sa première livraison - toutes les données enregistrées, mises à jour apportées au logiciel ACC Server et tous les paramètres de configuration sont perdus et ne peuvent pas être restaurés. Gestion des certificats Par défaut, le AI NVR est configuré avec un certificat autosigné, qui génère un avertissement de connexion dans le navigateur Web. Les organisations qui déploient leur propre PKI peuvent utiliser le volet Certificats de la Page de gestion serveur pour gérer les certificats sur l'appareil. Pour plus d'informations, consultez Gérer les certificats sur la page 36. Mise en réseau 7 Contenu de l'emballage Assurez-vous que le conditionnement contient les éléments suivants : l Avigilon AI NVR l Kit de montage des rails de guidage de châssis l Kit de montage du bras de gestion des câbles l Cache avant et clé l Câbles d'alimentation (peuvent être fournis dans une boîte séparée) Contenu de l'emballage 8 Présentation des modèles AI NVR Premium et Premium+ Figure 1 : Vue avant du AI NVR Premium et Premium+ montrant l'étiquette d'information (accessible après avoir retiré le panneau avant) Figure 2 : Vue avant de l'AI NVR Premium et Premium+ avec le cache retiré. 1. Indicateurs de diagnostic Fournit des informations sur le fonctionnement du système. Pour plus d'informations, consultez Indications des LED sur la page 50. 2. Cache avant Protège contre les accès physiques non autorisés aux disques durs. Le cache avant doit être retiré pour permettre l'accès à l'avant de l'enregistreur. 3. Verrou du cache avant Protège contre les accès physiques non autorisés. 4. Bouton d'alimentation Contrôle l'alimentation du dispositif. Présentation des modèles AI NVR Premium et Premium+ 9 5. Connecteur vidéo Accepte une connexion à un moniteur VGA. 6. Connecteurs USB Désactivé au moment de l'exécution. 7. Étiquette d'informations Détails de l'étiquette amovible qui fournit le numéro de série, les détails de service du produit et les informations d'assistance. 8. Caddies de disque dur Permet d'accéder aux disques durs remplaçables à chaud. Les voyants LED sur chaque caddy de disque dur indiquent l'état du disque dur. Les modèles AI NVR Premium et Premium+ sont équipés de 10 à 12 disques durs, en fonction de la capacité de votre unité. 9. Languette amovible pour l'étiquette d'information Emplacement de la languette de retrait. Figure 3 : Vue arrière de l'AVI NVR Premium et Premium+. 1. Connecteur de gestion hors bande (OOBM, Out-of-Band Management) Accepte une connexion Ethernet OOBM RJ-45 au réseau de gestion. 2. Connecteur série Accepte les connexions de type série à des périphériques extérieurs. 3. Connecteur vidéo Accepte une connexion à un moniteur VGA. 4. Connecteurs USB Désactivé au moment de l'exécution. 5. Quatre (4) ports RJ-45 1 Gbps Ethernet Utilisez ces ports pour vous connecter au réseau de caméras de sécurité et aux postes de travail ACC Client. Pour obtenir un débit maximal et augmenter la résilience de votre réseau, il est recommandé d'utiliser un contrôleur d'interface réseau (NIC) associé à vos connexions réseau. Pour plus d'informations, consultez Association NIC pour la résilience du réseau sur la page 16. 6. Bloc d'alimentation Deux alimentations redondantes remplaçables à chaud. Présentation des modèles AI NVR Premium et Premium+ 10 7. Quatre (4) ports Ethernet SFP+ 10 Gbps Utilisez ces ports pour vous connecter au réseau de caméras de sécurité et aux postes de travail ACC Client. Pour obtenir un débit maximal et augmenter la résilience de votre réseau, il est recommandé d'utiliser un contrôleur d'interface réseau (NIC) associé à vos connexions réseau. Pour plus d'informations, consultez Association NIC pour la résilience du réseau sur la page 16. Présentation des modèles AI NVR Premium et Premium+ 11 Aperçu des modèles AI NVR Standard Figure 4 : Vue avant du AI NVR Standard montrant l'étiquette d'information (accessible après avoir retiré le panneau avant) Figure 5 : Vue avant de l'AI NVR Standard avec le cache retiré. 1. Indicateurs de diagnostic Fournit des informations sur le fonctionnement du système. Pour plus d'informations, consultez Indications des LED sur la page 50. 2. Cache avant Protège contre les accès physiques non autorisés aux disques durs. Le cache avant doit être retiré pour permettre l'accès à l'avant de l'enregistreur. 3. Verrou du cache avant Protège contre les accès physiques non autorisés. 4. Bouton d'alimentation Contrôle l'alimentation du dispositif. 5. Connecteur vidéo Accepte une connexion à un moniteur VGA. Aperçu des modèles AI NVR Standard 12 6. Connecteurs USB Désactivé au moment de l'exécution. 7. Étiquette d'informations Détails de l'étiquette amovible qui fournit le numéro de série, les détails de service du produit et les informations d'assistance. 8. Caddies de disque dur Permet d'accéder aux disques durs remplaçables à chaud. Les voyants LED sur chaque caddy de disque dur indiquent l'état du disque dur. Les modèles AINVR-STD-24TB et AINVR-STD-48TB sont équipés de huit disques durs. Le modèle AINVR-STD-32TB est équipé de six disques durs. 9. Languette amovible pour l'étiquette d'information Emplacement de la languette de retrait. Figure 6 : Vue arrière de l'AVI NVR Standard 1. Connecteur de gestion hors bande (OOBM, Out-of-Band Management) Accepte une connexion Ethernet OOBM RJ-45 au réseau de gestion. 2. Connecteur série Accepte les connexions de type série à des périphériques extérieurs. 3. Connecteur vidéo Accepte une connexion à un moniteur VGA. 4. Connecteurs USB Désactivé au moment de l'exécution. 5. Quatre (4) ports RJ-45 1 Gbps Ethernet Utilisez ces ports pour vous connecter au réseau de caméras de sécurité et aux postes de travail ACC Client. Pour augmenter la résilience de votre réseau, il est recommandé d'utiliser un contrôleur d'interface réseau (NIC) associé à vos connexions réseau. Pour plus d'informations, consultez Association NIC pour la résilience du réseau sur la page 16. 6. Bloc d'alimentation Bloc d'alimentation. Aperçu des modèles AI NVR Standard 13 Aperçu des Modèles AI NVR Value Figure 7 : Vue avant d'AI NVR Value montrant l'étiquette d'information (accessible après le retrait du panneau avant). Figure 8 : Vue de face de AI NVR Value avec le cadre retiré. 1. Verrou du cache avant Protège contre les accès physiques non autorisés. 2. Cache avant Protège contre les accès physiques non autorisés aux disques durs. Le cache avant doit être retiré pour permettre l'accès à l'avant de l'enregistreur. 3. Bouton d'alimentation Contrôle l'alimentation du dispositif. 4. Connecteurs USB Désactivé au moment de l'exécution. 5. Port micro USB Fournit un accès à l'interface du réseau de gestion hors bande (OOB). 6. Étiquette d'informations Détails de l'étiquette amovible qui fournit le numéro de série, les détails de service du produit et les informations d'assistance. 7. Caddies de disque dur Permet d'accéder aux disques durs remplaçables à chaud. Les voyants LED sur chaque caddy de disque dur indiquent l'état du disque dur. Les modèles AINVR-VAL-6TB et AINVR-VAL-12TB sont équipés de quatre disques durs. 8. Languette amovible pour étiquette d'information Emplacement de la languette de retrait. Aperçu des Modèles AI NVR Value 14 Figure 9 : Vue arrière d' AI NVR Value 1. Connecteur série Accepte les connexions de type série à des périphériques extérieurs. 2. Deux (2) ports Ethernet RJ-45 1 Gb/s Utilisez ces ports pour vous connecter au réseau de caméras de sécurité et aux postes de travail ACC Client. Pour augmenter la résilience de votre réseau, il est recommandé d'utiliser un contrôleur d'interface réseau (NIC) associé à vos connexions réseau. Pour plus d'informations, consultez Association NIC pour la résilience du réseau sur la page suivante. 3. Bloc d'alimentation Alimentation primaire. Une alimentation électrique secondaire en option est disponible. 4. Connecteur vidéo Accepte une connexion à un moniteur VGA. 5. Connecteur de gestion hors bande (OOBM, Out-of-Band Management) Accepte une connexion Ethernet OOBM RJ-45 au réseau de gestion. 6. Connecteurs USB Désactivé au moment de l'exécution. Aperçu des Modèles AI NVR Value 15 Association NIC pour la résilience du réseau Pour augmenter davantage la résilience du réseau, il est recommandé d'utiliser le contrôleur d'interface réseau (NIC) en association avec les connexions de réseau AI NVR. Ceci peut être configuré à l'aide du Page de gestion serveur. l l Conseil : Sur AI NVR Premium et Premium+, il faut une association de cartes réseau ou des VLAN séparés pour obtenir le débit maximal disponible. Comme la valeur AI NVR n'a que deux ports réseau, si l'association NIC est utilisée, vous ne pourrez plus séparer le trafic d'enregistrement et de lecture avec les sous-réseaux IP. Le AI NVR prend en charge trois types d'association de cartes réseau. Pour plus d'informations, consultez Modes d'association NIC en dessous. Modes d'association NIC L'AI NVR prend en charge trois types d'association de cartes réseau : la sauvegarde active, l'agrégation de liens dynamiques (IEEE 802.3ad) et l'équilibrage de charge adaptatif. Sauvegarde active Dans ce mode, un port parmi les ports réseau regroupés est désigné comme port principal et les autres sont définis comme ports de secours. Tant que le port réseau principal fonctionne correctement, les ports de sauvegarde ne seront pas utilisés. En cas de défaillance du port réseau principal, les ports réseau de secours prendront le relais. Les deux ports réseau fonctionnent comme des interfaces réseau virtuelles uniques avec une seule adresse MAC visible par les autres périphériques réseau. Agrégation dynamique de liens (IEEE 802.3ad) Dans ce mode, tous les ports réseau associés seront agrégés en une seule connexion dont la bande passante combinée est égale à la somme de la bande passante individuelle de tous les ports associés. Tous les ports réseau associés seront utilisés simultanément dans ce mode et tous les périphériques utilisant les ports associés fonctionneront à la même vitesse et en duplex. Si un port réseau tombait en panne, tout le trafic passerait par les ports réseau restants et votre bande passante serait réduite à la somme de la bande passante des ports restants. Remarque : Ce mode nécessite un commutateur qui peut prendre en charge l'agrégation de liens dynamiques IEEE 802.3ad et nécessitera une certaine configuration sur ce commutateur. Association NIC pour la résilience du réseau 16 Équilibrage de charge adaptatif Dans ce mode, les deux ports réseau seront utilisés comme des connexions 10 Gb/s ou 1 Gb/s distinctes, mais le AI NVR tentera d'équilibrer dynamiquement la charge du trafic transmis et reçu qui passe par chaque port réseau. Chaque port réseau peut être connecté à différents commutateurs réseau sur le même sousréseau IP pour augmenter la redondance. En cas de défaillance d'un port réseau, tout le trafic sera redirigé vers le port réseau opérationnel. Ce mode offre de nombreux avantages de l'agrégation de liens dynamiques sans avoir besoin de configuration ou de prise en charge de commutateur. De plus, ce mode prend en charge les ports réseau de différentes vitesses (10 Gb/s et 1 Gb/s) pour être associés. Équilibrage de charge adaptatif 17 Configuration du AI NVR Installer des glissières de châssis et du bras de gestion des câbles Si le AI NVR sera monté dans un châssis de serveur, installez les rails coulissants du châssis et le bras de gestion des câbles (CMA) fournis dans l'emballage du dispositif. Suivez les procédures détaillées dans les Instructions d'installation du châssis et les Instructions d'installation du CMA fournies dans les kits de montage. Installez le cache Le cache peut être installé à l'avant de l'enregistreur pour aider à protéger les disques durs contre les tentatives d'accès non autorisées. 1. Alignez et insérez l'extrémité droite du cache jusqu'à ce qu'il s'enclenche. 2. Appuyez sur l'extrémité gauche du cache sur l'avant de l'unité jusqu'à ce qu'il s'enclenche. 3. Utilisez la clé fournie pour verrouiller le cache avant. Connectez les câbles et mettez sous tension Reportez-vous aux schémas de la section Présentation générale pour localiser les différents connecteurs. Effectuez les branchements suivants selon les besoins : 1. Connectez le AI NVR au réseau en branchant un câble Ethernet dans l'un des ports Ethernet. 2. Connectez un câble d'alimentation à toutes les alimentations à l'arrière du AI NVR. 3. Appuyez sur le bouton d'alimentation à l'avant de l'AI NVR et attendez qu'il démarre. Attendez que le voyant DEL de diagnostic de la santé du système et de l'ID système cesse de clignoter et devient bleu fixe. Pour plus d'informations sur différents indicateurs d'état LED, voir Indications des LED sur la page 50. Configuration du AI NVR 18 Téléchargez et installez le dernier logiciel Client ACC Installez la dernière version du logiciel Client ACC (à partir de avigilon.com/support/software) sur un poste de travail connecté au même réseau sur lequel vous allez connecter le nouveau AI NVR. 1. Cliquez pour localiser le logiciel d'installation de la dernière version du logiciel Client ACC. 2. Si nécessaire, copiez le logiciel d'installation sur un support transférable, puis sur un poste de travail réseau avec accès réseau au périphérique, en suivant les protocoles de sécurité en vigueur pour votre organisation. Remarque : La première fois que vous accédez au site Web à partir duquel vous téléchargez le logiciel, vous serez invité à vous inscrire. Entrez toutes les informations requises et cliquez sur Terminer l'enregistrement. Votre inscription est automatiquement acceptée et vous accédez au site Web. Se connecter à AI NVR (en utilisant DHCP) Si vous utilisez DHCP pour attribuer des adresses IP à votre réseau, le nouveau AI NVR est immédiatement détecté après sa connexion au réseau de sécurité. Le logiciel serveur ACC l'ajoute ensuite à la liste des sites qui s'affiche dans l'Explorateur système lorsque vous démarrez le Client ACC. 1. Sur un poste de travail connecté au même réseau que le AI NVR, démarrez et connectez-vous au logiciel client ACC. 2. Recherchez le nouveau site dans la liste Connexion. Vous recherchez un site étiqueté « AINVR-PRMPLUS-xxTB-<numéro de série>, AINVR-PRM-xxTB-<numéro de série>, AINVR-STD-xxTB-<numéro de série> » ou « AINVR-VAL-xxTB-<numéro de série> ». 3. Le nom d'utilisateur de l'administrateur est pré-rempli ainsi qu'un mot de passe vide. Laissez les identifiants tels qu'ils sont et cliquez sur Connexion. 4. Vous êtes invité à saisir de nouveaux identifiants de connexion pour l'utilisateur administrateur du serveur ACC en cours d'exécution sur le AI NVR. Saisissez et confirmez le nouveau mot de passe administrateur, et cliquez sur OK. Important : Enregistrez le mot de passe dans un format et un emplacement sécurisés physiquement ou électroniquement afin qu'il puisse être récupéré si le mot de passe est oublié. 5. Dans l'Explorateur, cliquez avec le bouton droit sur AI NVR et sélectionnez Configuration. 6. Cliquez pour sélectionner le serveur situé sous le site sur lequel vous avez fait un clic droit à l'étape précédente. 7. Cliquez sur Gestion du serveur. Téléchargez et installez le dernier logiciel Client ACC 19 8. Cliquez sur Faire confiance dans le message de certificat qui s'ouvre. 9. Vous êtes invité à vous connecter à l'interface Gestion du serveur. Vous êtes invité à créer un nouveau mot de passe pour l'utilisateur administrateur du système d'exploitation AI NVR. Saisissez et confirmez le nouveau mot de passe administrateur, puis cliquez sur Appliquer. Il est recommandé de ne pas utiliser les mêmes identifiants que l'administrateur du système ACC. Important : Enregistrez le mot de passe dans un format et un emplacement sécurisés physiquement ou électroniquement afin qu'il puisse être récupéré si le mot de passe est oublié. Le panneau Tableau de bord du Gestion du serveur pour le AI NVR est affiché. Remarque : Lors des connexions suivantes, vous devrez saisir le nom d'utilisateur de l'administrateur et ce mot de passe lors de la connexion à l'interface AI NVR Gestion du serveur. L'administrateur est le seul utilisateur qui peut se connecter à l'interface Gestion du serveur. 10. Vous pouvez maintenant configurer les paramètres de base de votre nouveau AI NVR dans Gestion du serveur, y compris le nom d'hôte, le fuseau horaire et la langue. Pour plus d'informations, consultez Configurer le AI NVR pour la première fois sur la page 23. Pour augmenter la résilience de votre réseau, il est recommandé d'utiliser un contrôleur d'interface réseau (NIC) associé à vos connexions réseau. Pour plus d'informations, consultez Association NIC pour la résilience du réseau sur la page 16. Connectez-vous au AI NVR (en utilisant une adresse IP statique) Vous devez utiliser cette procédure si : l l Il s'agit du premier appareil qui exécutera le logiciel serveur ACC dans votre réseau de sécurité, ou Des adresses IP statiques sont attribuées à tous les appareils gérés par le logiciel ACC dans votre réseau de sécurité Après avoir mis le AI NVR: Connectez-vous au AI NVR (en utilisant une adresse IP statique) 20 1. Découvrez le dispositif. Utilisez l'Explorateur de fichiers sur un ordinateur Windows ou Finder® sur un ordinateur Macintosh sur le même réseau local que le AI NVR. Vous recherchez un appareil étiqueté « AINVR-PRM-PLUS-xxTB-<numéro de série>, AINVR-PRMxxTB-<numéro de série>, AINVR-STD-xxTB-<numéro de série> » ou « AINVR-VAL-xxTB-<numéro de série> » ou le nom d'hôte que vous avez configuré dans l'interface utilisateur Web d'administration pour cet appareil Page de gestion serveur. Si vous ne parvenez pas à localiser le dispositif, voir Dépannage sur la page 48. 2. Cliquez pour vous connecter au dispositif. Important : Par défaut, le AI NVR est configuré avec un certificat autosigné, qui génère un avertissement de connexion dans le navigateur Web. Les organisations qui déploient leur propre PKI peuvent utiliser le volet Certificats de la Page de gestion serveur pour gérer les certificats sur l'appareil. Pour plus d'informations, consultez Gérer les certificats sur la page 36. 3. Cliquez au-delà des messages de connexion affichés par le navigateur Web. Vous verrez deux messages d'avertissement légèrement différents selon le navigateur. Par exemple, si le navigateur est : l l Chrome : cliquez sur Avancé dans le premier écran et Passez à <adresse IP > (dangereux) dans le deuxième écran. Firefox : cliquez sur Avancé dans le premier écran, puis sur Ajouter une exception sur le second écran. Cochez Stocker de façon permanente cette exception, puis sur Confirmer l'exception de sécurité. 4. Vous êtes invité à vous connecter à Gestion du serveur. Vous êtes invité à créer un nouveau mot de passe pour l'utilisateur administrateur. Saisissez et confirmez le nouveau mot de passe administrateur, puis cliquez sur Appliquer. Il s'agit du nouveau mot de passe du l'administrateur système du système d'exploitation AI NVR. Important : Enregistrez le mot de passe dans un format et un emplacement sécurisés physiquement ou électroniquement afin qu'il puisse être récupéré si le mot de passe est oublié. Le panneau du tableau de bord de Page de gestion serveur s’affiche. Remarque : Lors des connexions suivantes, vous devrez saisir le nom d'utilisateur de l'administrateur et ce mot de passe lors de la connexion à l'interface Gestion du serveur. L'administrateur est le seul utilisateur qui peut se connecter à l'interface Gestion du serveur. 5. Dans la barre latérale de navigation, cliquez sur Réseau. 6. Définissez manuellement l'adresse IP de votre nouveau AI NVR dans le Page de gestion serveur : Connectez-vous au AI NVR (en utilisant une adresse IP statique) 21 a. Dans chacun des volets du panneau Réseau, cliquez sur l'onglet IP et désactivez Adresse IP automatique pour spécifier manuellement les connexions. b. Entrez les valeurs appropriées dans les champs suivants si vous entrez les paramètres de connexion manuellement : l Adresse IP l Masque de sous-réseau l Passerelle par défaut c. Cliquez sur Appliquer pour enregistrer vos modifications. 7. Si vous installez le premier périphérique Avigilon dans votre réseau de sécurité, vous pouvez télécharger et installer le logiciel ACC Client sur une station de travail réseau ou sur l'ordinateur que vous utilisez pour accéder à Page de gestion serveur. Pour augmenter la résilience de votre réseau, il est recommandé d'utiliser un contrôleur d'interface réseau (NIC) associé à vos connexions réseau. Pour plus d'informations, consultez Association NIC pour la résilience du réseau sur la page 16. Connectez-vous au AI NVR (en utilisant une adresse IP statique) 22 Configurer le AI NVR pour la première fois Pour... Depuis la barre latérale de navigation... Sur la carte... Paramètre Changer la langue pour Gestion du serveur Cliquez sur Périphérique Général Choisissez votre langue dans la liste déroulante Langue Remplacez le nom de serveur par défaut par un nom d'hôte convivial Nom d'hôte Changer la Nom d'hôte Définir le fuseau horaire Heure Spécifiez le Fuseau horaire et identifiez la source de l'heure dans le menu déroulant NTP et la liste Serveurs. Pour plus d'informations, consultez Gérer les paramètres du dispositif sur la page 34. Pour plus d'informations sur les autres paramètres de configuration dans Gestion du serveur, voir Utilisation de Gestion du serveur sur la page 30. Si vous installez le premier dispositif Avigilon dans votre réseau de sécurité, vous pouvez maintenant installer le logiciel Client ACC sur un poste de travail en réseau ou sur l'ordinateur que vous utilisez pour accéder à Gestion du serveur. Pour plus d'informations, consultez Téléchargez et installez le dernier logiciel Client ACC sur la page 19. Configurer le AI NVR pour la première fois 23 Activez le logiciel ACC et connectez-vous aux Services Cloud Avigilon Après avoir déployé votre AI NVR , activez votre licence de logiciels et de fonctionnalités ACC et connectezvous aux Services Cloud Avigilon. Activer les licences de logiciels et de fonctionnalités ACC Vous pouvez activer, désactiver et réactiver les licences de produit ou de fonctionnalité. Les licences sont appelées Clés de produit dans le système ACC et ID d'activation dans le portail de licences. Important : Lorsqu'un nouveau serveur est ajouté ou supprimé d'un site multi-serveurs, les licences de site existantes deviennent inactives et doivent être réactivées pour confirmer les modifications du système. Voir Réactivation d'une licence sur la page 26. l Guide du flux de travail et de la configuration système initiale ACC™ l Centre d'aide ACC 7 Ces guides sont disponibles sur le site Web Avigilon : www.avigilon.com/support/software/. Une fois votre licence activée, vous pouvez utiliser immédiatement les nouvelles fonctionnalités sous licence. Connexion aux Services Cloud Avigilon Après avoir activé votre logiciel ACC, vous pouvez connecter votre site ACC vers le cloud, qui peut demander un abonnement, et profiter des capacités et des fonctionnalités qui fournissent un accès centralisé à travers les systèmes distribués. Pour connecter votre site aux Services Cloud Avigilon, voir help.avigilon.com/cloud. Pour plus d'informations sur les services cloud, consultez Assistance des services cloud Avigilon . Vous pouvez commencer à sauvegarder les paramètres système de votre nouveau site dans le logiciel Client ACC après sa configuration. Ces paramètres incluent le mot de passe ACC et les paramètres des connexions de la caméra. Pour plus d'informations sur la sauvegarde des configurations de site et de serveur, consultez le Guide de l'utilisateur du client ACC Avigilon. Activation d'une licence Une fois votre licence activée, vous pouvez utiliser immédiatement les nouvelles fonctionnalités sous licence. Conseil : Terminez l'organisation de votre site multiserveur avant d'activer une nouvelle licence afin d'éviter de réactiver la licence de site chaque fois qu'un nouveau serveur est ajouté. Activez le logiciel ACC et connectez-vous aux Services Cloud Avigilon 24 Activation en ligne Si vous avez accès à Internet, utilisez l'activation en ligne. Toutefois, si votre site est volumineux et contient des centaines de licences, le serveur peut expirer. Voir Activation hors ligne en dessous à la place. 1. Dans le menu Nouvelle tâche , cliquez sur Configuration de site. 2. Sélectionnez votre nouveau site, puis cliquez sur . 3. Cliquez sur Ajouter la licence…. 4. Saisissez vos clés de produit. Si vous copiez et collez plus d'une clé de produit en les séparant par des virgules, le système la formatera automatiquement. l Pour supprimer la dernière clé de produit, cliquez sur Supprimer la dernière clé. l Pour supprimer toutes les clés de produit, cliquez sur Effacer. 5. Cliquez sur Activer maintenant. 6. Cliquez sur OK. Activation hors ligne La licence hors ligne consiste à transférer des fichiers entre un ordinateur exécutant le logiciel ACC Client et un ordinateur avec accès à Internet. Dans le Client ACC : 1. Dans le menu Nouvelle tâche , cliquez sur Configuration de site. 2. Sélectionnez votre nouveau site, puis cliquez sur . 3. Cliquez sur Ajouter la licence…. 4. Sélectionnez l'onglet Manuel. 5. Saisissez vos clés de produit. Si vous copiez et collez plus d'une clé de produit en les séparant par des virgules, le système la formatera automatiquement. l Pour supprimer la dernière clé de produit, cliquez sur Supprimer la dernière clé. l Pour supprimer toutes les clés de produit, cliquez sur Effacer. 6. Cliquez sur Enregistrer le fichier… et choisissez où vous souhaitez enregistrer le fichier .key. Vous pouvez renommer les fichiers selon vos besoins. 7. Copiez le fichier .key sur un ordinateur doté d'un accès à Internet. Dans un navigateur : 1. Rendez-vous sur activate.avigilon.com. 2. Cliquez sur Choisir un fichier, puis sélectionnez le fichier .key. 3. Cliquez sur Télécharger. Un fichier abilityResponse.bin doit se télécharger automatiquement. Activation en ligne 25 Si ce n'est pas le cas, autorisez le téléchargement lorsque vous y êtes invité. 4. Remplissez la page d'enregistrement du produit pour recevoir les mises à jour produit de Avigilon. 5. Copiez le fichier .bin sur un ordinateur exécutant le logiciel ACC Client. Dans le Client ACC : 1. Dans la boîte de dialogue Gestion des licences, cliquez sur Appliquer…. 2. Sélectionnez le fichier .bin et cliquez sur Ouvrir. 3. Cliquez sur OK pour confirmer vos modifications. Réactivation d'une licence Pour édition Enterprise Lorsque des serveurs sont ajoutés ou supprimés d'un site, les licences de site deviennent inactives et doivent être réactivées pour confirmer les modifications du système. Si vous ne réactivez pas les licences concernées, le site interrompt les opérations normales. 1. Dans le menu Nouvelle tâche , cliquez sur Configuration de site. 2. Cliquez sur le nom du site, puis sur . 3. Cliquez sur Réactiver les licences…. Si vous avez accès à Internet, procédez comme suit : 1. Cliquez sur Réactiver les licences. 2. Cliquez sur OK pour confirmer vos modifications. Si vous ne disposez pas d'un accès à Internet, procédez comme suit : 1. Sélectionnez l'onglet Manuel. 2. Cliquez sur Enregistrer le fichier… et choisissez l'emplacement où vous souhaitez enregistrer les fichiers .key. 3. Copiez les fichiers .key sur un ordinateur doté d'un accès à Internet : 1. Rendez-vous sur activate.avigilon.com. 2. Cliquez sur Choisir un fichier, puis sélectionnez le fichier .key. 3. Cliquez sur Télécharger. Un fichier abilityResponse.bin doit se télécharger automatiquement. Si ce n'est pas le cas, autorisez le téléchargement lorsque vous y êtes invité. 4. Remplissez la page d'enregistrement du produit pour recevoir les mises à jour produit de Avigilon. 5. Copiez le fichier .bin sur un ordinateur exécutant le logiciel ACC Client. 4. Dans la boîte de dialogue Gestion des licences, cliquez sur Appliquer…. 5. Sélectionnez le fichier .bin et cliquez sur Ouvrir. 6. Cliquez sur OK pour confirmer vos modifications. Réactivation d'une licence 26 Activation de l'analyse sur un AI NVR Pour activer le traitement analytique sur les flux vidéo des caméras connectées au site ACC à faire par le AI NVR : 1. Connectez-vous au logiciel Client ACC et connectez-vous au AI NVR. 2. Dans le menu Nouvelle tâche , cliquez sur Configuration de site. 3. Sélectionnez un serveur, puis cliquez sur Analyse du serveur . 4. Sélectionnez un onglet de fonction d'analyse, puis sélectionnez les caméras sur lesquelles activer la fonction : l Détection d'objet classifié (Nécessite une licence ACC7-VAC) l Appearance Search (Nécessite une licence ACC7-ENT) l Détection de masque (Nécessite une licence ACC7-ENT) l Reconnaissance faciale (Nécessite une licence ACC7-FACE) l Reconnaissance plaque d'immatriculation (nécessite des licences ACC7-LPR) Seules les caméras auxquelles vous avez accès et dont les analyses préalables sont activées sont affichées dans chaque onglet. Si vous ne voyez pas d'onglet, cela peut être dû au fait que votre site ne dispose pas de la licence d'analyse requise. 5. Cliquez dans la case d'option à côté d'une caméra pour sélectionner ou désélectionner la caméra afin d'activer le traitement analytique par le AI NVR pour cette caméra. Une estimation du coût des ressources est affichée à gauche de chaque rangée de caméras. Lorsque vous activez (ou désactivez) l'analyse pour les caméras, les barres en bas se mettent à jour pour afficher la capacité de AI NVR. Le pourcentage d'utilisation de chaque fonctionnalité d'analyse est affiché à l'aide de la couleur de l'onglet de la fonctionnalité d'analyse. Pour quitter le panneau Analyse du serveur, cliquez sur Fermer. Configuration de la reconnaissance des plaques d'immatriculation La configuration des voies et des paramètres LPR doit être effectuée sur la page Reconnaissance plaque d'immatriculation. Si le bouton n'apparaît pas sur la page Configuration du serveur, assurez-vous que vos licences LPR ont été activées. Pour plus d'informations, consultez Activation d'une licence sur la page 24. 1. Dans le menu Nouvelle tâche , cliquez sur Configuration de site. 2. Sélectionnez le serveur AI NVR, puis cliquez sur . La liste Voie de reconnaissance : est pré-remplie avec le nombre de voies que vous avez autorisé pour le site. Activation de l'analyse sur un AI NVR 27 3. Sélectionnez une voie dans la liste Voie de reconnaissance : et complétez les champs suivants : l l l l l l l l Nom : : Le nom de la voie. Cela devrait être unique sur tout le site ACC. Caméra : : La caméra qui exécutera la fonction LPR. Une seule caméra peut être utilisée pour plusieurs voies. Type de plaques : — Le format de plaque régionale que la caméra reconnaîtra. Enregistrement pré-événement: — La durée d'enregistrement de la vidéo avant la reconnaissance de la plaque d'immatriculation. Enregistrement post-événement: — La durée d'enregistrement de la vidéo après la reconnaissance de la plaque d'immatriculation. Fiabilité minimum : — La certitude minimale requise pour qu'une plaque d'immatriculation détectée soit enregistrée en tant qu'événement LPR. Activer cette voie : Activez la fonction LPR sur cette voie. Fréquence d'analyse des images maximale : — Entrez un taux d'image compris entre 1 et 60 images par seconde (ips). Spécifie la fréquence d'images maximale analysée par le service LPR. l l Si elle est supérieure à celle de la fréquence d'images de la caméra, le service LPR va analyser plus d'images, augmentant ainsi le temps de traitement. Si elle est inférieure à la fréquence d'images de la caméra, le système va analyser moins d'images, réduisant ainsi le temps de traitement. 4. Déplacez et ajustez le cache vert jusqu'à ce qu'il recouvre la largeur de la voie de circulation dans le champ de vision de la caméra. LPR s'effectue uniquement dans le cadre vert. Si le cache est rouge, la zone de détection est trop grande et ne peut pas être utilisée. 5. Cliquez sur OK. Conseil : Revenez au panneau Analyse du serveur ( ) pour afficher l'utilisation de l'analyse et la bande passante restante de AI NVR après avoir configuré les voies LPR. Sur le panneau Analyse du serveur, vous pouvez activer et désactiver les voies LPR que vous avez déjà configurées, et vérifier la capacité d'analyse restante du AI NVR. La LPR est maintenant configurée et vous pouvez ajouter des listes de surveillance à votre site. Pour plus d'informations sur la configuration des voies LPR et la mise en place des listes de surveillance, consultez les sections sur la Reconnaissance des plaques d'immatriculation dans le centre d'aide du client ACC. Mode Performance LPR Vous pouvez augmenter la bande passante des analyses LPR sur votre AI NVR en activant le mode Performance LPR. Ce mode fera plus que doubler le nombre d'images LPR par seconde qui peuvent être traitées en simultané, mais cela limitera les autres analyses sur votre AI NVR. Les analyses suivantes seront désactivées lorsque le mode Performance LPR est activé : Mode Performance LPR 28 l AI NVR Premium+ : Reconnaissance faciale et Détection de masque seront désactivés. l AI NVR Premium : Reconnaissance faciale et Détection de masque seront désactivés. l AI NVR Standard : Reconnaissance faciale et Détection de masque seront désactivés. l AI NVR Value : Détection d'objet classifié, Reconnaissance faciale, et Détection de masque seront désactivés. Remarque : Le mode Performance LPR nécessite ACC version 7.14.6 ou supérieure. Pour activer le mode Performance LPR : 1. Sélectionnez le dispositif dans l'Explorateur système et cliquez sur Gestion des serveurs . 2. Se connecter à AI NVR. 3. Accédez au panneau Serveur. 4. Dans le volet Général, cliquez sur le bouton du Mode Performance LPR pour activer ou désactiver la fonction. Mode Performance LPR 29 Utilisation de Gestion du serveur Configurer le AI NVR avec Gestion du serveur, accessible depuis n'importe quelle application Client ACC ou navigateur compatible sur un poste de travail sur le même réseau que le dispositif. Avec Gestion du serveur vous pouvez configurer les paramètres du serveur. Commencez à sauvegarder les paramètres système du dispositif après l'avoir configuré. Ces paramètres incluent le mot de passe ACC et les paramètres des connexions de la caméra. Pour plus d'informations sur la sauvegarde des configurations de site et de serveur, consultez les fichiers d'assistance fournis avec le logiciel client ACC, ou le Guide de l'utilisateur du client ACC Avigilon disponible depuis le site Avigilon. Dans toute cette section, le terme périphérique est utilisé pour identifier l'enregistreur. Ouvert Gestion du serveur Depuis n'importe quel poste de travail en réseau avec accès réseau au AI NVR, vous pouvez ouvrir Gestion du serveur : l Directement depuis le logiciel Client ACC : a. Démarrez le logiciel Client ACC. b. Connectez-vous au site à partir de l'Explorateur système. c. Dans le menu Nouvelle tâche , cliquez sur Configuration de site. d. Sélectionnez le dispositif dans l'Explorateur système et cliquez sur Gestion des serveurs pour ouvrir la page de connexion du dispositif. l Avec un signet depuis un navigateur Web Utilisez l'une de ces méthodes pour créer le signet : Détectez le 1. Ouvrez l'onglet Réseau dans l'Explorateur de fichiers (Windows) ou le Finder périphérique (Macintosh) pour localiser le périphérique. 2. Vous recherchez un appareil étiqueté « AINVR-PRM-PLUS-xxTB-<numéro de série>, AINVR-PRM-xxTB-<numéro de série>, AINVR-STD-xxTB-<numéro de série> » ou « AINVR-VAL-xxTB-<numéro de série> » ou le nom d'hôte que vous avez configuré dans l'interface utilisateur Web d'administration pour cet appareil Page de gestion serveur. Si vous ne parvenez pas à localiser l'appareil, voir Dépannage sur la page 48. 3. Faites un clic droit et sélectionnez Afficher la page Web du périphérique pour ouvrir la page de connexion du périphérique dans votre navigateur Web par défaut. 4. Ajoutez la page de connexion de l'appareil à vos favoris. Remarque : Le signet peut devenir invalide si l'adresse IP du dispositif Utilisation de Gestion du serveur 30 change. Adresse IP ou 1. Ouvrez un navigateur Web et saisissez l'adresse IP ou le nom d'hôte du AI NVR nom d'hôte dans le navigateur Web pour ouvrir la page de connexion du dispositif : https://<adresse IP du périphérique >|<nom d'hôte du périphérique>/ l Exemple d'adresse IP : https://169.254.100.100/ l Exemple de nom d'hôte : https://my_AvigilonDevice/ L'adresse IP ou le nom d'hôte sont configurés sur le panneau Périphérique. Si vous oubliez l'adresse IP ou le nom d'hôte, il est répertorié dans le logiciel Client ACC, dans l'onglet du serveur Configuration. 2. Ajoutez la page de connexion de l'appareil à vos favoris. Déconnectez-vous et arrêtez l'interface Gestion du serveur en cliquant sur l'icône de déconnexion à droite de la barre de titre Gestion du serveur. Tableau de bord Gestion du serveur Serveur ACC Vérifiez l'état de fonctionnement du logiciel ACC serveur : - En cours en vert -Interrompu en rouge Afficher les informations du site : - Nom du site - Nom du serveur - Version du serveur Système Voir l'état de fonctionnement AI NVR : - Prêt lorsqu'il est pleinement opérationnel -Redémarrage lors de mises hors tension et sous tension successives -Initialisation lors du redémarrage Afficher les informations système : - Nom du produit - Référence - Numéro de série - Version du microcode - Date et heure - Démarrage sécurisé Stockage Affichez des informations sur la capacité de stockage du dispositif. Lorsque le stockage est sur une matrice de disques RAID, un seul disque virtuel et la capacité de stockage totale sont répertoriés. Sinon, chaque Tableau de bord Gestion du serveur 31 disque de stockage et sa capacité de stockage sont répertoriés. Cliquez sur Réseau pour ouvrir le Panneau de rangement. Affichez des informations sur les ports de liaison montante du dispositif : la vitesse de la liaison et si la liaison est active (vers le haut) ou inactive (vers le bas). Cliquez sur Accélérateurs pour ouvrir le Volet du réseau. Affichez les informations d'état et de position sur chaque périphérique accélérateur, comme une carte GPU, installée dans le dispositif. Accéder aux fonctions Gestion du serveur Pour... Faire ceci... Voir Gérer les services du Serveur ACC Développer la section ACC et… …cliquer sur le panneau Serveur Redémarrez le AI NVR. Dans la section Système et… …cliquer sur le Gérer les paramètres du panneau Périphérique dispositif sur la page 34 Gérer les services ACC sur la page 41 Mettre à niveau le micrologiciel AI NVR. Mettre à niveau le micrologiciel sur la page 40 Gérer les certificats. Gérer les certificats sur la page 36 Surveiller et gérer le stockage sur le dispositif. … cliquer sur le panneau Stockage Gérer le stockage sur la page 43 Connectez-vous aux caméras et aux Clients ACC. … cliquer sur le panneau Réseau Connectez le dispositif aux caméras et aux Utilisateurs clients ACC sur la page 46 … cliquez sur l'onglet Journaux du serveur Renseigner Journaux du serveur et Journaux du système pour l'assistance sur la page 46 Préparer les journaux de service à partir du Serveur ACC. et les fichiers journaux système du AI NVR pour l'Assistance technique Avigilon. Cliquez sur le Journaux et... Accéder aux fonctions Gestion du serveur … cliquez sur l'onglet Journaux du système 32 Créer des équipes NIC Le AI NVR prend en charge trois types d'association de cartes réseau : Sauvegarde active, Agrégation de liens dynamique (IEEE 802.3ad), et Équilibrage auto-adaptatif de charge. Décidez du mode d'association à utiliser avant de créer des équipes NIC. Modes d'association NIC sur la page 16. Conseil : Il est recommandé d'avoir des ports réseau groupés dans le même sous-réseau. 1. Notez les adresses IP de tous vos ports réseau. Vous risquez de perdre votre connexion après avoir créé des équipes NIC, vous aurez peut-être besoin de ces informations pour vous reconnecter. Conseil : Le AI NVR inclut la possibilité d'identifier quel port réseau sur le panneau arrière de votre appareil est lié à un port réseau sélectionné dans le Page de gestion serveur. Pour plus d'informations, consultez Identification de vos ports réseau sur la page 49. 2. Sur le panneau Réseau, cliquez sur Nouvelle équipe. La fenêtre Nouvelle équipe s'ouvre. 3. Utilisez la liste déroulante Ajouter le membre pour sélectionner 2 ports réseau ou plus à ajouter à l'équipe. Les ports réseau qui sont ajoutés s'afficheront dans la zone Membres. 4. Sélectionnez le mode d'association de cartes réseau dans la liste déroulante Mode. Les modes disponibles sont Sauvegarde active , Agrégation de liens dynamique (IEEE 802.3ad), et Équilibrage auto-adaptatif de charge. Pour plus d’informations sur le mode options, voir Modes d'association NIC sur la page 16. 5. Si vous utilisez le mode Sauvegarde active, utilisez la liste déroulante Membre principal pour sélectionner le port réseau principal. Tous les autres ports de l'équipe seront définis comme sauvegarde. Si vous sélectionnez Automatique, le premier port à transmettre des données après l'association sera automatiquement le membre principal. 6. Cliquez sur Appliquer pour créer l'équipe. La configuration de l'équipe NIC peut prendre quelques minutes. Une fois terminé, les ports associés n'apparaîtront plus sur le panneau Réseau et seront remplacés par un nouveau panneau d'équipe. Une fois qu'une équipe est créée, vous pouvez modifier les options d'équipe sur l'onglet Création d'équipes du volet de l'équipe ou cliquez sur Supprimer l'équipe pour restaurer la configuration du port réseau individuel. Gérer les paramètres du dispositif Dans la barre de navigation, cliquez sur Périphérique. Créer des équipes NIC 33 Sur la carte de panneau Périphérique... Paramètre Changer la langue pour Gestion du serveur. Général Choisissez votre langue dans la liste déroulante Langue Installez la dernière version du micrologiciel sur votre appareil. Mettre le microcode à niveau Voir Mettre à niveau le micrologiciel sur la page 40. Trouvez des informations qui peuvent être utiles lors du dépannage. Assistance Téléchargez Journaux du dispositif, Instantané du système, et Collection de ressources d'assistance Dell pour aider au dépannage. Remplacez le nom de serveur par défaut par un nom d'hôte facile à utiliser. Nom d'hôte Changer le Nom d'hôte. Le nom d'hôte par défaut est identique au nom du serveur. Le nom du serveur est sous la forme <Modèle>-<Numéro de série>. Modifiez le mot de passe de l'administrateur AI NVR. Mot de passe Voir Changer le Mot de passe administrateur AI NVR en dessous. Configurez le fuseau horaire. Heure Spécifiez le Fuseau horaire et identifiez la source de l'heure dans le menu déroulant NTP et la liste Serveurs. Voir Gérer les paramètres d'heure sur la page suivante. Gérez les certificats utilisés par le Gestion du serveur et le AI NVR. Certificats Voir Gérer les certificats sur la page suivante. Pour... Changer le Mot de passe administrateur AI NVR Vous ne pouvez changer que le mot de passe, pas le nom d'utilisateur administrateur par défaut pour Gestion du serveur. 1. Dans la barre de navigation, cliquez sur Périphérique. 2. Dans le panneau Général, localisez le panneau Mot de passe. 3. Entrez votre mot de passe actuel dans le champ Ancien mot de passe. 4. Entrez votre nouveau mot de passe dans le Nouveau mot de passe et les champs Confirmer le mot de passe. Il est recommandé d'avoir un mot de passe complexe. N'oubliez pas d'enregistrer le mot de passe dans un format et un emplacement sécurisés, physiquement ou numériquement, afin qu'il puisse être récupéré si le mot de passe est oublié, et supprimez l'enregistrement du mot de passe précédent. ATTENTION — Si vous oubliez votre mot de passe, vous perdrez les données de Changer le Mot de passe administrateur AI NVR 34 configuration. Pour réinitialiser le mot de passe administrateur, vous devez restaurer le périphérique à ses paramètres d'usine par défaut. Cela supprimera les données de configuration. Pour plus de détails sur l'exécution d'une restauration des paramètres d'usine, voir Restaurer le AI NVR aux paramètres d'usine par défaut sur la page 53. Gérer les paramètres d'heure Personnalisez la façon dont AI NVR enregistre l'heure : 1. Choisissez votre Fuseau horaire dans la liste déroulante. Le fuseau horaire que vous définissez ici est utilisé par les horaires d'enregistrement définis dans le logiciel ACC Client. 2. Choisissez si vous préférez conserver la synchronisation des heures à l'aide d'un serveur NTP (Network Time Protocol) (recommandé) dans le champ NTP. Conseil : Poursynchroniserl'heureaveclesappareilsONVIF(c'est-à-direlescamérasnon Avigilon),vouspouvezvousconnecterauport123surleAI NVRpourl'utilisercommeserveurNTP. Sélectionnez : l l l DHCP pour utiliser automatiquement les serveurs NTP existants dans le réseau. Manuel pour entrer l'adresse des serveurs NTP dans la liste Serveurs. Les commandes permettant d'ajouter et de supprimer des adresses dans la liste et de les réorganiser sont activées. Désactiver si vous n'utilisez pas de serveur NTP. Remarque : L'ensemble par défaut des serveurs NTP est toujours présent dans la liste Serveurs. Cependant, cette liste n'est utilisée que si NTP est activé et non fourni par votre serveur DHCP. La liste par défaut ne peut être ni réorganisée ni supprimée. l 0.pool.ntp.org l 1.pool.ntp.org l 2.pool.ntp.org l 3.pool.ntp.org 3. Cliquez sur Appliquer pour enregistrer les paramètres liés aux heures. Gérer les certificats Les certificats approuvés sont utilisés par l'appareil pour authentifier les autres serveurs et clients auxquels il doit se connecter et pour sécuriser ces connexions. Avigilon fournit une Certificat Web auto-signée pour sécuriser la connexion à Gestion du serveur et au service de WebEndpoint, et un ensemble de certificats Gérer les paramètres d'heure 35 signés au niveau du système d'autorités de certification (CA) de confiance bien connus pour assurer des connexions sécurisées à tous les serveurs nécessaires. En option, vous pouvez fournir vos propres certificats et autorités de certification. Le niveau de sécurité fourni par les certificats inclus avec l'appareil doit être suffisant pour toute organisation qui ne déploie pas une infrastructure à clé publique (PKI) sur ses serveurs internes. La fonction de gestion des certificats sur l'appareil contrôle uniquement le certificat Web de l'appareil utilisé par Gestion du serveur et ACC WebEndpoint. Au sein du serveur ACC, les autorités de certification configurées par cette fonctionnalité ne sont utilisées que pour valider les serveurs de messagerie sécurisés utilisés par les fonctionnalités de messagerie de ACC et de surveillance de la station centrale. Les connexions Serveur ACC à Serveur ACC et Serveur ACC à Client ACC ne sont ni contrôlées ni validées à l'aide de la fonction de gestion des certificats du dispositif. Par exemple, si votre organisation utilise un serveur de messagerie public tel que Google Mail, lorsque des notifications par e-mail sont déclenchées, le logiciel ACC accède au serveur Google Mail et reçoit un certificat identifiant le serveur Google Mail. Le logiciel ACC vérifie le certificat en confirmant que l'autorité de certification qui a signé le certificat Google Mail fait partie de la liste au niveau du système des autorités de certification de confiance connues, et la connexion est sécurisée. Remarque : Les certificats signés livrés avec l'appareil sont les mêmes que celles livrées avec le navigateur de Mozilla, et sont accessibles au public à partir de The Debian Project. Les certificats permettent aux applications basées sur SSL de vérifier l'authenticité des connexions SSL. Avigilon ne peut ni confirmer ni infirmer si les autorités de certification dont les certificats sont inclus avec cet appareil ont été vérifiées en termes de fiabilité ou de conformité à la RFC 3647. La pleine responsabilité de les évaluer appartient à l'administrateur système local. Organisations qui déploient leur propre PKI peuvent utiliser le volet Certificats de Gestion du serveur pour gérer les certificats sur l'appareil. Par exemple, vous pouvez : l l l Remplacez l'auto-signature par défaut Certificat Web par le certificat de votre propre organisation. Ajoutez des autorités de certification, telles que les autorités de certification internes utilisées au sein de votre organisation, à l'appareil. Désactivez (et activez) l'un des certificats d'autorité de certification au niveau du système. Remplace le Certificat Web Gérez le Certificat Web de l'appareil à partir de l'onglet Certificat Web sur le volet Certificats. Gestion du serveur et le service WebEndpoint utilisent ce certificat pour s'authentifier auprès des appareils qui s'y connectent. Un seul Certificat Web peut être actif à tout moment. Vous pouvez remplacer la valeur par défaut Certificat Web avec un certificat personnalisé. Remplace le Certificat Web 36 Important : Lorsque vous réinitialisez l'appareil à ses paramètres d'usine (également appelé réinitialisation d'usine), vous devez recharger votre certificat personnalisé. L'obtention d'un nouveau Certificat Web est un processus en trois étapes : 1. Envoyez à l'émetteur de certificat utilisé par votre organisation un Demande de signature de certificat (CSR) et l'émetteur vous renverra un nouveau fichier de certificat et un fichier de clé privée (généralement par e-mail). Vous pouvez générer un CSR à partir de l'onglet Certificat Web, ou en utilisant la méthode préférée de l'émetteur du certificat s'ils n'acceptent pas le CSR à partir de Gestion du serveur : a. Ouvrez Gestion du serveur, cliquez sur Périphérique dans la barre de navigation et faites défiler vers le panneau Certificats. b. Dans l'onglet Certificat Web, cliquez sur le bouton Demande de signature de certificat. c. Remplissez le formulaire CSR standard avec les informations définies par l'ICP que vous utilisez et cliquez sur Générer. Le fichier CSR generated.csr est enregistré dans votre dossier Téléchargements. d. Envoyez le fichier à l'émetteur du certificat de votre organisation. Conseil : Si l'émetteur du certificat n'accepte pas la CSR, utilisez la méthode préférée de l'émetteur du certificat pour générer la CSR. 2. Après avoir reçu le fichier .crt contenant le nouveau certificat de l'émetteur du certificat, enregistrez-le dans un emplacement accessible à l'appareil. Remplace le Certificat Web 37 3. Téléchargez le nouveau certificat sur l'appareil : a. Ouvrez Gestion du serveur, cliquez sur Périphérique dans la barre de navigation et faites défiler vers le panneau Certificats. b. Dans l'onglet Certificat Web, cliquez sur Importer. c. Dans la boîte de dialogue Importer le certificat Web, entrez un nom pour le certificat, puis cliquez et accédez au fichier .crt ou faites un glisser-déposer dans la zone Faites glisser un fichier de certificat '.crt' (pem) ici ou cliquez pour en importer un. l l Si le fichier de certificat a été créé avec le dernier fichier CSR généré à partir de Gestion du serveur, Importer est activé. Sinon, cliquez et accédez au fichier .key ou faites glisser et déposez-le dans la zone Faites glisser un fichier de clé privée '.key' (pem) ici ou cliquez pour en importer un. Importer est activé. Remarque : Si le fichier de certificat (.crt) a été créé avec un CSR généré par la méthode préférée de l'émetteur du certificat (ou n'a pas été généré à l'aide du fichier CSR le plus récent sur l'appareil), répétez cette étape pour télécharger le fichier de clé privée. d. Cliquez sur Importer. 4. Dans l'onglet Certificat Web, cliquez sur le nom du certificat téléchargé pour l'activer. Cela désactive également le certificat précédent. Télécharger un certificat CA de confiance Gérer les certificats signés de CA internes déployés dans les serveurs internes de votre organisation dans l'onglet Autorités de certification utilisateur du Certificats. Par exemple, un serveur de messagerie interne dans une organisation qui déploie sa propre PKI peut fournir au logiciel ACC un certificat signé par une autorité de certification qui ne fait pas partie de l'ensemble d'autorités de certification de confiance bien connues lorsqu'il essaie d'accéder au serveur de messagerie. Le certificat ne peut être vérifié à moins qu'un certificat signé par cette autorité de certification est téléchargé sur l'onglet Autorités de certification utilisateur du volet Certificats. Si vous devez télécharger un certificat signé à partir d'une autorité de certification, procédez comme suit : 1. Ouvrez Gestion du serveur, cliquez sur Périphérique dans la barre de navigation et faites défiler vers le panneau Certificats. 2. Cliquez sur l'onglet Autorités de certification utilisateur. 3. Cliquez sur Importer. 4. Dans la boîte de dialogue Importer une autorité de certification utilisateur, entrez un nom pour le certificat, puis cliquez ou faites glisser et déposez pour télécharger le fichier. Vous ne pouvez télécharger qu'un seul fichier à la fois. Télécharger un certificat CA de confiance 38 Mettre à niveau le micrologiciel Mettez à niveau le micrologiciel pour vous assurer que AI NVR fonctionne avec les dernières fonctionnalités et correctifs de bogues. Lorsque vous mettez à niveau le micrologiciel, tous vos paramètres actuels et toutes les vidéos enregistrées sont conservés. Mettez à niveau le micrologiciel de l'une des manières suivantes : l VouspouvezutiliserCloudRemoteSiteUpgradeàpartirdeServicesCloudAvigilonpourmettreàjour : l le micrologiciel sur le AI NVR, l le micrologiciel sur tous les autres serveurs Avigilon, et l le logiciel ACC Client sur toutes les stations de travail du réseau sur le même site tout en même temps. Un abonnement au package de fonctionnalités Advanced System Health est requis. C'est la méthode recommandée par Avigilon pour effectuer rapidement et efficacement les mises à niveau au niveau du site. Reportez-vous à la procédure de mise à niveau des serveurs d'un site dans les fichiers d'aide fournis avec les Services Cloud Avigilon. l l Vous pouvez utiliser la mise à niveau du site distant à partir d'un ACC Client connecté à tous les AI NVR dans un site en même temps. Consultez la procédure de mise à niveau des serveurs d'un site dans les fichiers d'aide fournis avec le ACC Client. Vous pouvez utiliser le Page de gestion serveur, en utilisant la procédure suivante. Avant de pouvoir mettre à niveau ou réinstaller le micrologiciel avec le Page de gestion serveur, téléchargez la dernière version du micrologiciel (.fp) auprès de la Communauté d'assistance Avigilon . Depuis un poste de travail connecté à Internet : 1. Accédez à support.avigilon.com et recherchez le micrologiciel AI NVR approprié. Remarque : Pour télécharger le micrologiciel que vous devez avoir, ou créer, un compte et être connecté à la Communauté. 2. Enregistrez le fichier à un emplacement accessible à Page de gestion serveur. Pour mettre à jour le micrologiciel depuis Page de gestion serveur : 1. Accédez au panneau Périphérique. Si nécessaire, faites défiler pour afficher le volet Mettre le microcode à niveau. 2. Dans le volet Mettre le microcode à niveau, cliquez sur Faites glisser le fichier ".fp" ici ou cliquez pour l'importer et naviguez jusqu'à l'emplacement où le fichier du micrologiciel (.fp) a été enregistré. 3. Cliquez sur OK pour confirmer que vous voulez poursuivre. Un indicateur de progression du téléchargement s'affiche. Attendez que le fichier soit téléchargé et vérifié. Mettre à niveau le micrologiciel 39 Important : Vous pouvez uniquement annuler une mise à niveau de microcode en cours pendant la phase de mise à jour et de vérification. Cliquez sur Annuler l'importation avant que le fichier ne soit mis à jour. Une fois le fichier vérifié, la mise à niveau du micrologiciel démarre automatiquement. L'appareil redémarrera plusieurs fois pendant la mise à niveau. Le message Connexion au serveur perdue s'affiche pendant le redémarrage du périphérique. Une fois le périphérique redémarré, la connexion à Page de gestion serveur est restaurée dans votre navigateur Web. Remarque : Si une erreur se produit pendant la phase de téléchargement ou pendant le processus de mise à niveau, ou si le micrologiciel est corrompu, vous devrez supprimer le fichier. Redémarrez le AI NVR Vous pouvez redémarrer le AI NVR de Gestion du serveur : 1. Ouvrez le panneau Périphérique 2. Sur le volet Général, cliquez sur Redémarrer. Surveillez la progression du dispositif lors du redémarrage à partir du volet Système de Gestion du serveur Tableau de bord. Pour plus d'informations, consultez Utilisation de Gestion du serveur sur la page 30.) Gérer les services ACC Dans le volet Serveur, utilisez le : l volet Général : Pour... Faire ceci... Fermez tous les services avant d'arrêter le périphérique. Cliquez sur Arrêter. Démarrez tous les services après leur arrêt. Cliquez sur Démarrer. Formater le lecteur de stockage. Cliquez sur Réinitialiser pour supprimer toutes les configurations et les données vidéo enregistrées. Activer ou désactiver le mode Performance LPR. Le mode Performance LPR peut plus que doubler le nombre de trames LPR par seconde pouvant être pré-sélectionnées simultanément pour leAI NVR, mais limite d'autres analyses. Lorsque cette option est activée, la Reconnaissance faciale est désactivée et la détection Cliquez sur le bouton du Mode Performance LPR pour activer ou désactiver la fonction. Redémarrez le AI NVR 40 Pour... Faire ceci... d'objets classifiés par AI NVR Value est également désactivée. Remarque : Le mode Performance LPR nécessite ACC version 7.14.6 ou supérieure. Téléchargez et installez la version du logiciel Client ACC fournie avec le AI NVR sur l'ordinateur que vous utilisez pour accéder à Gestion du serveur. Cliquez sur Télécharger. Une fois le téléchargement terminé, ouvrez le programme d'installation comme vous le feriez pour n'importe quelle application téléchargée avec un navigateur Web pour installer le logiciel. Conseil : La version du logiciel Client ACC fourni avec le micrologiciel AI NVR peut ne pas être le plus récente. Pour vous assurer que vous utilisez la dernière version du logiciel Client ACC pour le système ACC utilisé par votre équipe de sécurité, voir Téléchargez et installez le dernier logiciel Client ACC sur la page 19. l l Volet Gestion du stockage pour permettre aux utilisateurs de l'application Client ACC pour archiver la vidéo à partir du AI NVR. Voir Activer Utilisateurs clients ACC pour archiver la vidéo en dessous. Volets Services et Ports RTP pour modifier les ports UDP et TCP utilisés pour communiquer avec le AI NVR : l l Dans le volet Ports de service, entrez la valeur de Base à utiliser pour le HTTP, HTTPS et les ports UDP et cliquez sur Appliquer. La liste des ports est mise à jour. Dans le volet Ports RTP, entrez la valeur de Base à utiliser pour les ports UDP et cliquez sur Appliquer. La plage de ports disponibles pour RTP est mise à jour. Important : Ces changements ne prennent effet qu'après le redémarrage du système. Lorsque vous y êtes invité, lancez le redémarrage du système. Activer Utilisateurs clients ACC pour archiver la vidéo Pour permettre aux utilisateurs de l'application Client ACC pour archiver la vidéo du AI NVR : Activer Utilisateurs clients ACC pour archiver la vidéo 41 1. Dans la barre de navigation, ouvrez le panneau Serveur. 2. Dans le Gestion du stockage volet, cliquez sur Activé. 3. Dans la liste déroulante Protocol (Protocole), sélectionnez l'un des éléments suivants : l l CIFS (CIFS) : système commun de fichiers Internet. Le chemin d'accès réseau possède généralement le format suivant : //<nom d'hôte ou adresse IP> / <chemin> NFS (NFS) : système de fichiers du réseau. Le chemin d'accès réseau possède généralement le format suivant : <nom d'hôte ou adresse IP> : <chemin> 4. Dans le champ Chemin d'accès sur le réseau, saisissez le chemin d'accès à l'emplacement préféré d'archivage des vidéos. 5. Si l'emplacement réseau requiert une authentification, saisissez les identifiants dans les champs Nom d'utilisateur et Mot de passe. 6. Cliquez sur Appliquer. Gérer le stockage Sur le panneau Stockage du AI NVR, vous pouvez : l l l l Surveillez la capacité de stockage et l'état des disques virtuels configurés sur le périphérique sur le panneau Disques virtuels, et les disques physiques installés sur le périphérique sur le panneau Disques physiques. Développez un disque virtuel sur le panneau Disques virtuels pour surveiller l'état des disques physiques qui sont membres de ce disque virtuel. Affichez les détails de chaque disque physique, y compris la capacité, le modèle et le numéro de série sur le panneau Disques physiques. Définissez l'état d'un disque physique sur Hors ligne avant de le retirer du dispositif pour le remplacer en cas de panne. Important : Le disque physique de stockage est un disque dur (HDD) qui doit être remplacé par un disque dur de même capacité. Cliquez sur Stockage dans la barre de navigation pour ouvrir les panneaux Disques virtuels et Disques physiques. Dans le... Pour... Vous pouvez... volet Disques virtuels Afficher la capacité et l'état d'un disque virtuel Affichez des informations sur le disque virtuel, y compris son étiquette, le mode RAID utilisé et sa capacité. Lorsqu'un disque virtuel est : l l Gérer le stockage Fonctionne correctement, Prêt est affiché. Ne fonctionne pas correctement, l'un des différents états d'erreur s'affiche. 42 Dans le... Pour... Vous pouvez... Maintenance complète sur un disque virtuel Cliquez sur Surveiller l'état des membres du disque physique d'un disque virtuel Cliquez sur pour vérifier la cohérence du disque virtuel. pour afficher des informations sur tous les disques physiques qui sont membres du disque virtuel et pour cacher les informations. Lorsque les disques membres sont affichés, l'état de chaque disque est répertorié. Lorsqu'un disque physique est : l l Fonctionne correctement, Prêt est affiché. Ne fonctionne pas correctement, l'un des différents états d'erreur s'affiche. Disques virtuels et volet Disques physiques Préparez-vous à remplacer un disque physique Cliquez sur volet Disques physiques Affichez la capacité et l'état de chaque disque physique. Affichez des informations sur chaque disque physique, y compris son étiquette, sa capacité, son modèle, son numéro de série et son état. . Vous êtes invité à Éjecter ou Annuler. Le statut passe à Hors ligne et passe à , indiquant que tous les services sont arrêtés. Pour plus d'informations sur le remplacement d'un disque physique, consultez Remplacer les disques durs en dessous. Lorsqu'un disque physique est : l l Reconstruisez le disque virtuel après avoir remplacé un disque physique membre défaillant. Fonctionne correctement, Prêt est affiché. Ne fonctionne pas correctement, l'un des différents états d'erreur s'affiche. Cliquez sur pour reconstruire le disque virtuel. Remarque : Un disque dur dans un RAID qui a été mis hors ligne doit être reconstruit pour le remettre en service. Remplacer les disques durs Les disques durs (HDD) sur le AI NVR sont installés dans une configuration RAID. Cela permet aux informations d'être enregistrées sur plusieurs disques durs. Si un disque dur tombe en panne sur un AI NVR VAL ou jusqu'à deux disques durs échouent sur un AI NVR STD, AI NVR PRM, ou AI NVR PRM+, il y a suffisamment d'informations sur les autres disques durs pour que l'enregistreur puisse continuer à Remplacer les disques durs 43 enregistrer la vidéo. Cela vous permet de remplacer un disque dur défectueux sans aucun temps d'arrêt. Si deux disques sont en panne sur un AI NVR STD, AI NVR PRM, ou AI NVR PRM+, ils doivent être remplacés un par un. Pour remplacer un disque dur défectueux : 1. Dans le Page de gestion serveur, ouvrez le panneau Stockage. 2. Dans le panneau Disques physiques, cliquez sur passe à Hors ligne et passe à . Vous êtes invité à Éjecter ou Annuler. Le statut , indiquant que tous les services sont arrêtés. Important : Un disque dur dans un RAID qui a été mis hors ligne doit être reconstruit pour le remettre en service. Si vous décidez de ne pas retirer le disque dur après l'avoir éjecté, cliquez sur pour reconstruire le RAID avec ce disque dur. La progression de la reconstruction est affichée dans le panneau Disques physiques. Cette opération peut durer plusieurs heures. 3. Vous pouvez maintenant retirer le disque dur du dispositif : 1. Localisez le disque dur défectueux à l'avant de l'enregistreur. 2. Appuyez sur le bouton de libération placé à gauche en face avant du disque dur. 3. Lorsque la poignée est relâchée, dégagez le disque dur de l'enregistreur. 4. Retirez les quatre vis latérales du support du disque dur. 5. Soulevez le disque dur défectueux pour l'extraire du support. 6. Insérez un nouveau disque dur dans ce dernier, puis remettez les vis en place pour le fixer. Les connecteurs du disque dur doivent être orientés vers l'arrière. 7. Réintroduisez le disque dur dans l'enregistreur lorsqu'il est fixé au support. 8. Une fois le disque dur complètement inséré, poussez la poignée contre celui-ci pour le verrouiller. Le AI NVR commence immédiatement à reconstruire le disque dur. La progression de la reconstruction est affichée dans le panneau Disques physiques. Cette opération peut durer plusieurs heures. Remplacer les disques durs 44 Connectez le dispositif aux caméras et aux Utilisateurs clients ACC Lors de la connexion d'un appareil ONVIF au réseau de caméras, configurez-le pour utiliser le dispositif comme serveur d'heure / NTP. Sur le panneau Réseau, vous pouvez configurer les connexions réseau du dispositif. Huit connexions réseau sont prises en charge sur les modèles AI NVR PRM+ et AI NVR PRM, quatre connexions réseau sur les modèles AI NVR STD, et deux connexions réseau sur les modèles AI NVR VAL. Utilisez une connexion pour le réseau où le AI NVR peut être découvert par d'autres serveurs ACC et PC clients ACC, afin que vous puissiez le joindre à un site ACC. Les utilisateurs qui gèrent le AI NVR avec le logiciel Client ACC se connectent au dispositif via ce réseau. Utilisez une autre connexion réseau pour vous connecter au réseau de caméras surveillé par votre équipe de sécurité. Vous pouvez effectuer les actions suivantes dans chacun des volets du panneau Réseau : Pour... Faire ceci... Définir comment le périphérique obtient une adresse IP pour chaque réseau. l Dans chacun des volets du panneau Réseau, cliquez sur le bouton Adresse IP automatique pour détecter automatiquement les réseaux connectés (paramètre par défaut) ou pour définir les connexions manuellement. Entrez les valeurs appropriées dans les champs suivants si vous entrez les paramètres de connexion manuellement : Adresse IP l Masque de sous-réseau l Passerelle par défaut Cliquez sur Appliquer pour enregistrer vos modifications. Définir comment le périphérique obtient une adresse nommée d'un serveur DNS. Cliquez sur le bouton DNS automatique pour détecter automatiquement les serveurs DNS (paramètre par défaut) ou pour définir les serveurs DNS manuellement. Les commandes permettant d'ajouter et de supprimer des adresses dans la liste et de les réorganiser sont activées lorsque DNS automatique est désactivé. Renseigner Journaux du serveur et Journaux du système pour l'assistance Utilisez le panneau Journaux pour afficher les volets Journaux du serveur et Journaux du système et préparer les fichiers journaux demandés par l'assistance technique Avigilon pour aider à résoudre un problème. En règle générale, l’assistance technique Avigilon vous aide à accéder aux journaux de ce panneau et à les filtrer pour isoler les journaux dont ils ont besoin. Vous copiez et collez ensuite les journaux dans un fichier texte, enregistrez-le et envoyez-le à l'assistance technique Avigilon. Par défaut, un volet de journal affiche 100 messages d'avertissement à partir des journaux. Vous pouvez filtrer les journaux pour afficher les informations dont vous avez besoin : Connectez le dispositif aux caméras et aux Utilisateurs clients ACC 45 1. Dans la liste déroulante, sélectionnez le type de journaux dont vous avez besoin. l l Pour le Journaux du serveur : o Service d'analyseJournaux d'exception o Service d'analyseJournaux FCP o Journaux du service d'analyse o Journaux d'exception o Journaux FCP o Journaux du serveur o Journaux WebEndpoint o Service LPR : Journaux d'exception o Service LPR : Journaux FCP o Service LPR : Journaux Pour le Journaux du système : o Journaux du système o Journaux de démarrage o Journaux du serveur Web 2. Dans la liste déroulante Journaux max., sélectionnez le nombre de messages du journal à afficher à chaque fois. 3. Entrez le texte dans le champ Filtre pour appliquer un filtre aux listes de journaux. 4. Cliquez sur le bouton Sync pour afficher les journaux mis à jour. Renseigner Journaux du serveur et Journaux du système pour l'assistance 46 Dépannage Impossible de découvrir le périphérique Il existe plusieurs façons de découvrir un périphérique censé être connecté à votre réseau à partir d'un poste de travail en réseau. L'ordre recommandé pour découvrir un appareil est : l l l Vérifiez que le dispositif est connecté au réseau local avec un câble Ethernet. Vérifiez que les indicateurs LED du dispositif affichent l'état approprié. Pour plus d'informations, consultez Indications des LED sur la page 50. Utilisation de l'Explorateur de fichiers (Windows) ou du Finder (Apple) Vous recherchez un appareil étiqueté « AINVR-PRM-PLUS-xxTB-<numéro de série>, AINVR-PRMxxTB-<numéro de série>, AINVR-STD-xxTB-<numéro de série> » ou « AINVR-VAL-xxTB-<numéro de série> » ou le nom d'hôte que vous avez configuré dans l'interface utilisateur Web d'administration pour cet appareil Page de gestion serveur. l Détectez l'adresse IP assignée par DHCP du logiciel ACC Client : l Connectez-vous au site qui utilise cette convention de dénomination : AINVR-PRM-PLUS<numéro de série>, AINVR-PRM-<numéro de série>, AINVR-STD -<numéro de série> ou https://AINVR-VAL-<numéro de série>. Remarque : Le nom d'utilisateur et le mot de passe pour l'application de l'interface Web sont différents du nom d'utilisateur administrateur et mot de passe pour le Serveur ACC. l l Accéder au dispositif depuis votre navigateur Web à l'aide de l'URL https://AINVR-PRM-PLUS-<numéro de série> , https://AINVR-PRM-<numéro de série> https://AINVR-STD-<numéro de série> ou https://AINVR-VAL-<numéro de série>. Utilisez le protocole ARP (Address Resolution Protocol) pour déterminer l'adresse IP du périphérique : 1. Identifiez et copiez l'adresse MAC répertoriée sur l'étiquette de numéro de série pour référence. 2. Ouvrez une fenêtre d'invite de commandes et entrez la commande suivante : arp -a 3. Faites défiler la réponse et recherchez l'adresse IP correspondant à l'adresse MAC. Si aucune des suggestions ci-dessus ne résout le problème, contactez l’assistance technique Avigilon. Configuration du réseau Par défaut le AI NVR acquiert une adresse IP sur le réseau via le protocole DHCP. Si vous devez configurer le AI NVR pour utiliser une adresse IP statique ou une configuration réseau spécifique, consultez le Connectezvous au AI NVR (en utilisant une adresse IP statique) sur la page 20 pour plus d'informations. Dépannage 47 Surveillance de la santé du système Vous pouvez surveiller la santé des composants du système dans le Santé du site dans le logiciel Client ACC. Consultez les fichiers d'aide fournis avec le logiciel client ACC, ou le Guide d'utilisation du client Avigilon ACC disponible auprès du site Web Avigilon pour plus d'informations. Identification de vos ports réseau Me AI NVR inclut la possibilité d'identifier quel port réseau sur le panneau arrière de votre appareil est lié à une connexion réseau sélectionnée dans le Page de gestion serveur. Pour identifier un port réseau : 1. Ouvrez le volet Réseau sur le Page de gestion serveur. 2. Activez le commutateur Identifier pour la connexion réseau que vous souhaitez identifier. 3. Vérifiez visuellement le panneau arrière du AI NVR. Les voyants du port réseau clignoteront pour la connexion réseau que vous avez sélectionnée pour Identifier. Remarque : Le commutateur Identifier s'éteindra automatiquement après 10 minutes pour éviter que les LED ne clignotent en continu. Surveillance de la santé du système 48 Indications des LED Indicateurs de diagnostic Les indicateurs de diagnostic situés à l'avant du panneau mettent en évidence les problèmes liés au système lorsqu'il démarre. Indicateur LED Description l L'indicateur est orange et clignote : le disque dur présente une erreur. Disque dur l Température L'indicateur est orange et clignote : il y a une erreur thermique. Les erreurs sont les suivantes : l température hors plage l panne de ventilateurs Vérifiez que les ventilateurs fonctionnent bien et que les aérations ne sont pas obstruées. l Caractéristiques électriques L'indicateur est orange et clignote : il y a une erreur électrique. Les erreurs sont les suivantes : l tension hors plage l bloc d'alimentation en panne l régulateur de tension vérifiez l'indicateur d'état d'alimentation pour confirmer qu'il s'agit d'un problème lié à l'alimentation. l L'indicateur est orange et clignote : il y a une erreur de mémoire. Mémoire l PCIe État de fonctionnement et ID du système Clignote en orange - il y a une erreur de carte PCIe. Redémarrez puis mettez à niveau le micrologiciel du périphérique si l'erreur persiste. l L'indicateur est bleu : le dispositif est sous tension et fonctionne correctement l L'indicateur est bleu et clignote : le mode d'ID système est actif l L'indicateur est orange : mode de sécurité intégrée l L'indicateur est orange et clignote : il y a une erreur Indicateurs d'état d'alimentation Le bouton d'alimentation situé à l'avant s'allume lorsque le dispositif est sous tension. L'indicateur d'état d'alimentation situé à l'arrière sur les sources d'alimentation électrique fournit des informations complémentaires sur l'alimentation. Le tableau suivant décrit les indications des LED : Indications des LED 49 Figure 10 : (1) Indicateur d'état d'alimentation. Indicateur LED Description Éteint L'alimentation n'est pas connectée. Vert Le dispositif est sous tension. Vert clignotant La mise à jour du micrologiciel est appliquée au bloc d'alimentation. L'indicateur est vert, clignote et s'éteint L'alimentation redondante ne concorde pas. Cette situation se produit uniquement lorsqu'une alimentation secondaire redondante est installée. L'indicateur est orange et clignote L'alimentation pose problème. Indicateurs d'état d'alimentation 50 Mise hors tension d'un AI NVR Pour effectuer un arrêt progressif de l'AI NVR, appuyez sur le bouton d'alimentation sur le panneau avant du dispositif. Les redémarrages causés par les mises à jour du micrologiciel déclenchent toujours des arrêts progressifs. Conseil : Bien que les arrêts progressifs soient recommandés, les arrêts forcés ne présentent pas de risque de corruption du disque du système d'exploitation. Un arrêt forcé peut provoquer une perte pouvant aller jusqu'à 5 minutes de données. Mise hors tension d'un AI NVR 51 Restaurer le AI NVR aux paramètres d'usine par défaut Vous devrez peut-être restaurer AI NVR aux paramètres d'usine par défaut, ou si vous oubliez le mot de passe de l'administrateur, ou si le micrologiciel devient inutilisable. Important : Toutes les données de configuration et les données enregistrées sont supprimées lorsque vous restaurez le AI NVR à ses paramètres d'usine par défaut. Le microcode installé sur l'appareil à l'usine avant sa livraison est restauré. Après le redémarrage du dispositif, vous devez le reconfigurer comme s'il venait d'être installé et mettre à niveau le micrologiciel à la version la plus récente. Pour restaurer les paramètres d'usine : 1. Branchez un moniteur et un clavier à AI NVR aux ports de connexion à l'arrière du dispositif. 1. Connecteur VGA (pour moniteur) 2. Connecteur USB (pour clavier) Conseil : Vous pouvez également utiliser les connecteurs USB à l'avant du dispositif. 2. Appuyez sur le bouton d'alimentation à l'avant de l'appareil pour faire fonctionner l'appareil et démarrer le processus de redémarrage. Le logo Avigilon et une barre de progression s'affichent sur l'écran pendant le chargement du BIOS. 3. Lorsque la barre de progression indique que le chargement du BIOS est presque terminé, appuyez sur la touche f du clavier, et maintenez-la enfoncée. Au bout d'une minute, l'écran d'accueil du bootloader s'affiche. Le premier message d'avancement indique que le bouton de réinitialisation des paramètres d'usine a été enfoncé. 4. Relâchez la touche f lorsque le message de progression « reset latched -- waiting for release » (réinitialisation verrouillée - en attente du relâchement) s'affiche. 5. Une fois que le AI NVR a terminé le redémarrage, il doit être complètement reconfiguré, à partir de Téléchargez et installez le dernier logiciel Client ACC sur la page 19. Restaurer le AI NVR aux paramètres d'usine par défaut 52 Garantie limitée Les conditions de garantie Avigilon de ce produit sont fournies à avigilon.com/warranty. Restaurer le AI NVR aux paramètres d'usine par défaut 53 Pour plus d'informations Pour obtenir de la documentation produit supplémentaire et des mises à niveau de logiciel et de micrologiciel, visitez support.avigilon.com. Assistance technique Contactez l'assistance technique Avigilon sur support.avigilon.com/s/contactsupport. Pour plus d'informations 54 ">
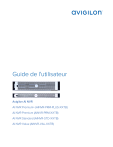
Lien public mis à jour
Le lien public vers votre chat a été mis à jour.
Caractéristiques clés
- Détection d'objets (personnes ou véhicules) avec classification.
- Recherche d'apparence Avigilon pour localiser rapidement des personnes/véhicules.
- Reconnaissance faciale avec alertes basées sur des listes de surveillance.
- Détection sans masque facial.
- Reconnaissance de plaques d'immatriculation (LPR).
Questions fréquemment posées
Mozilla Firefox®, Google Chrome™, Microsoft Edge™, Safari®, Chrome sur Android™, Safari sur Apple® iOS.
Vous pouvez activer, désactiver et réactiver les licences de produit ou de fonctionnalité via le menu Nouvelle tâche > Configuration de site dans le Client ACC.
Le AI NVR prend en charge la sauvegarde active, l'agrégation dynamique de liens (IEEE 802.3ad) et l'équilibrage de charge adaptatif.