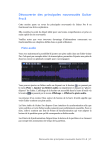Découverte des principales nouveautés Guitar
Pro 8
Cette section passe en revue les principales nouveautés de Guitar Pro 8 en
fournissant une brève explication.
Elle constitue le point de départ idéal pour une bonne compréhension et prise en
main rapide de ces nouveautés.
Veuillez noter que vous trouverez davantage d’informations concernant ces
fonctionnalités aux chapitres dédiés dans ce guide utilisateur.
Piste audio
Vous avez maintenant la possibilité d’ajouter une piste audio dans un fichier Guitar
Pro. Cela peut par exemple aider à la transcription, permettre d’ajouter une piste de
chant ou encore un playback complet pour s’accompagner.
Vous pouvez ajouter un fichier audio en cliquant sur le bouton
, en passant par
le menu Piste > Ajouter un fichier audio ou simplement en faisant un “glisserdéposer” du fichier. L’affichage de la fenêtre est accessible dans la barre d’outils via
le bouton
en passant par le menu Affichage > Afficher la piste audio.
La présence d’un contour bleu autour du bouton de la barre d’outils signifie que
votre fichier contient une piste audio.
La Piste Audio de Guitar Pro dispose d’une interface de synchronisation afin que
votre partition et votre fichier audio puissent jouer parfaitement ensemble. Pour ce
faire, celle-ci contient une liste de Points de Synchronisation qui vont adapter la
lecture de la partition pour qu’elle corresponde au fichier audio.
Les Points de Synchronisation dirigent donc la lecture de la partition et ne tiennent
pas compte des automations de tempo de la partition.
Découverte des principales nouveautés Guitar Pro 8 | 21
A sa création, la Piste Audio contient toujours un premier point de synchronisation
qui correspond au premier tempo du morceau. Si votre partition contient déjà des
automations de tempo, il vous est possible de les importer dans votre Piste Audio
qui créera alors les Points de Synchronisation correspondant.
A l’inverse, vous aurez aussi la possibilité d’importer dans votre partition les Points
de Synchronisation de la Piste Audio sous forme d’automations de tempo. Ces
actions sont disponibles dans le menu
.
Enfin, il est à tout moment possible de désactiver temporairement la Piste Audio à
l’aide du bouton , le fichier audio ne sera plus lu et la lecture de la partition sera
de nouveau dirigée par ses automations de tempo.
Synchroniser une piste audio
1/ Padding
La première étape consiste à ajuster le padding du fichier audio, dans le but de faire
une première correspondance entre la partition et le fichier audio qui servira de
point de départ à l’étape de synchronisation.
La plupart du temps, on cherchera à faire coïncider le début du fichier audio avec
le début de la partition, mais on peut également le faire à partir de n’importe quel
moment du fichier tant que celui-ci coïncide avec le même moment de la partition.
La méthode principale consiste à déplacer la forme d’onde sur la grille à la souris
en maintenant la touche “Ctrl” (Windows) ou “Cmd” (macOS) enfoncée.
Alternativement, on peut également déplacer la grille sur la forme d’onde à l’aide
du premier point de synchronisation [.
2/ Placement des points de synchronisation
Une fois le point de départ établi, vous pouvez maintenant ajouter des points de
synchronisation via la grille affichée sur la forme d’onde. Celle-ci correspond à la
structure de la partition : les barres verticales pleines sont les débuts des mesures,
les barres en pointillées sont les temps de la mesure (en accord avec sa signature
rythmique).
Vous pouvez ainsi faire correspondre visuellement la grille avec la forme d’onde en
déplaçant les barres de mesure et de temps ou via les points de synchronisation
directement ▼.
Le déplacement d’un point de synchronisation n’impacte jamais la position des
autres points existants. Le tempo des points de synchronisation est calculé
automatiquement par rapport à leur position sur la forme d’onde et la structure de
la partition.
22 | Chapitre 2: Prérequis
Nous conseillons deux méthodologies principales pour le processus de
synchronisation :
• Synchroniser le début et la fin en premier, puis ajuster le milieu du
morceau.
• Synchroniser “de gauche à droite” où on synchronise d’abord le début, puis
on avance dans le morceau au fur et à mesure.
N-olets imbriqués
Vous trouverez cette option dans la palette à côté des n-olets standard. Le n-olet
primaire (en haut sur la partition) correspond au n-olet standard dans Guitar Pro
(1), les n-olets secondaires (en bas sur la partition) correspondent au nouveau
bouton dédié au n-olets imbriqués (2).
Un appuie long ou un clic droit sur le bouton de la palette permet de sélectionner le
n-olet souhaité.
Découverte des principales nouveautés Guitar Pro 8 | 23
Diagrammes de gamme
Vous trouverez cet outil dans le menu Note > Diagramme de gamme….
Vous pouvez appliquer cette option sur une sélection afin d’avoir un diagramme
prérempli.
Pedalboard (Pédalier d’e=ets)
Vous le trouverez en déroulant le son d’une piste dans l’inspecteur puis en cliquant
sur “Show Pedalboard…”.
Cette option vous permet d’avoir une vue sur tous les effets de votre piste. Elle est
disponible à la fois pour la piste en cours mais également pour le Mastering.
24 | Chapitre 2: Prérequis
Pour ajouter une pédale, utiliser l’option “+” de la barre d’outil ou bien glisser
déposer une pédale depuis le navigateur de pédale (ouverture via le bouton en haut
à droite).
Tout comme dans la liste d’effets dans l’inspecteur, il est possible d’avoir au
maximum 6 pédales et amplis.
La palette de commande
Cet outil permet d’écrire ce que vous voulez éditer en ligne de commande. Il peut
améliorer grandement la rapidité d’édition.
Vous le trouverez via le menu Outils > Afficher la palette de commande ou
via le raccourci “ctrl”+“e”.
Voici quelques utilisations:
• Retrouvez n’importe quelle option de Guitar Pro 8 en tapant tout ou une
partie du nom
• Affichez la liste des commandes avec “?”
• Tapez “@” pour obtenir la liste des actions
• Tapez “>” pour appliquez directement le nom d’un accord, d’une nuance,
d’une armure, d’un signe d’octave, d’une clef ou d’une direction en le
préfixant avec “>” Exemple: “>Cm” applique un Do mineur sur votre
partition.
• Appliquez un modèle d’effet soit sur une sélection, auquel cas le modèle se
répétera sur toute la sélection, soit sans sélection auquel cas vous pourrez
appliquer des effets sur tous les temps jusqu’à la fin du morceau. Exemple:
“pickstroke ud” sur une sélection enchaînera les coups de médiator haut et
bas sur toute la sélection.
• Supprimez toutes les occurrences de l’effet choisi sur une sélection avec
“unset” Exemple: “unset Tie”
Pour compléter la commande, utilisez la touche Tab.
Découverte des principales nouveautés Guitar Pro 8 | 25
Gardez la palette à l’écran après chaque action avec l’option “flow”.
Amélioration du mode design
Avec le mode design il est maintenant possible de déplacer les temps et d’aligner
automatiquement les barres de mesures lors de leur déplacement.
Pour accéder au mode design, cliquez sur le bouton à droite des voix dans la palette.
Le bouton x à droite de la ligne des ancres permet de réinitialiser toutes les ancres.
Mixage des éléments de batterie
En cliquant sur l’icône de la banque du set de batterie choisie, une popup vous
permettra de régler le volume / pan de chaque élément du set.
Focus / Retrait de la piste courante
Vous pouvez choisir de mettre en avant ou en retrait la piste courante en utilisant le
bouton situé sous les boutons mute / solo.
26 | Chapitre 2: Prérequis
Cette option, vous permet de mettre en avant (Focus) ou en retrait la piste
sélectionnée par rapport aux autres pistes de votre partition.
Paramètres audio à la note
Il est maintenant possible d’appliquer un décalage (offset), une durée ou une
vélocité personnalisées à la note ou sur une sélection.
Vous trouverez cette option via le menu Note > Paramètres audio de la note.
Chaque modification s’applique sur la valeur théorique de la note sans prendre en
compte les autres effets présents.
Une noire correspond à 480 ticks.
Découverte des principales nouveautés Guitar Pro 8 | 27
Verrouillage du son sur le Line In
En cliquant sur le cadenas dans la fenêtre de Line In, vous pouvez verrouiller le son
en cours, pour le conserver même si vous changez de piste ou de fichier.
Tempo Kxe
La nouvelle option de tempo fixe permet de jouer tout le morceau à la même vitesse,
même si des automations de tempo sont présentes.
Vous trouverez cette option dans le menu déroulant du tempo relatif.
Il est possible de personnaliser la valeur de tempo fixe via l’entrée “valeurs
personnalisées”.
Le tempo fixe n’est pas disponible en présence d’une piste audio.
28 | Chapitre 2: Prérequis
Transposition
diatonique
des
accords
et
transposition
La fenêtre de transposition d’accords a été grandement améliorée, et vous permet
maintenant de transposer les accords, et de choisir entre plusieurs types de
transposition, dont la transposition diatonique.
Retrouvez la fenêtre de transposition dans le menu Outils > Transposer.
Découverte des principales nouveautés Guitar Pro 8 | 29
Doigtés piano
Sur une piste piano, plus exactement dans le cas où la piste a l’option “instrument
à corde” sur off en bas du panneau de droite onglet “Piste”, les doigtés proposés
seront automatiquement adaptés pour le piano (1 2 3 4 5) dans les fenêtres de
doigté.
Indications de pédale de piano
L’indication de pédale de piano est à présent disponible via le menu Effets >
Pédale de sustain.
Elle peut s’appliquer sur une note ou une sélection.
L’astérisque de relâchement se positionne automatiquement après la fin de la
sélection
Amélioration du copier coller
• Une option permettant de coller les diagrammes d’accords et de gammes
30 | Chapitre 2: Prérequis
par défaut lors d’un collage simple est disponible dans les Préférences
d’Interface.
• Les automations à la piste et au master sont maintenant séparées dans le
dialogue de collage spécial
Métronome & décompte visuel
Il est maintenant possible d’activer le métronome visuel dans les paramètres du
métronome que vous trouverez dans le panneau supérieur. Il peut également
s’afficher lors du décompte.
Il se présente sous forme de flash sur chaque temps du panneau supérieur.
Flash métronome visuel
Pour un métronome visuel uniquement, mettez simplement le son du métronome à
0.
Découverte des principales nouveautés Guitar Pro 8 | 31
Filtres pour les Kchiers mySongBook
Des filtres ont été ajoutés dans l’accueil sur les fichiers mySongBook afin de trouver
plus facilement des morceaux qui vous correspondent.
Épingler des Kchiers dans les Kchiers récents
Sur la page d’accueil, les épingles à gauche de chaque fichier récent vous permettent
de définir le fichier comme “épinglé”.
Cela vous permettra de le garder en première position tant qu’il ne sera pas
désépinglé.
32 | Chapitre 2: Prérequis
Quart de ton sur le trémolo bar
La barre de vibrato peut maintenant être appliquée au quart de ton. Retrouvez cette
option dans le menu Effets > Barre de vibrato.
Pré-écoute des sons au survol pendant la lecture
Pendant la lecture de votre morceau, vous pouvez passer votre souris sur les
différents sons disponibles dans Guitar Pro 8 afin d’avoir un aperçu rapide.
Découverte des principales nouveautés Guitar Pro 8 | 33
Tempo à la décimale et inférieure à 30 bpm
Dans la fenêtre d’automations de tempo, vous pouvez à présent choisir un tempo
avec une décimale, ainsi que des tempos en dessous de 30 bpm.
Amélioration de l’export PNG et PDF
Vous pouvez maintenant configurer vos exports PNG et PDF. Parmi ces options,
vous pourrez :
•
•
•
•
établir une syntaxe automatique pour le nommage de vos fichiers
choisir la résolution
exporter seulement la sélection
exporter sur fond transparent.
Slash en notation standard et batterie
La notation slash était jusqu’à présent réservée à la notation rythmique et la
tablature. Elle est maintenant disponible sur la notation standard et la batterie.
Vous trouverez cette option dans le menu Note > Slash ou bien via la palette
d’édition.
34 | Chapitre 2: Prérequis
Altérations de précaution
Une altération de précaution est une altération qu’il n’est pas nécessaire d’indiquer
selon les règles du solfège mais qui rappelle au lecteur que la note est altérée.
Vous trouverez cette option dans le menu Note > Altération > Altération de
précaution.
ModiKcation de la sélection sur la partition
Après avoir fait une sélection sur la partition, vous pouvez maintenant la
redimensionner à l’aide de la souris en cliquant sur une extrémité.
Raccourcis modiKant la vitesse durant la lecture
Les raccourcis clavier + et - permettent durant la lecture d’une partition de changer
la vitesse de lecture par paliers de 5%, ou de 5 bpm dans le cas d’un tempo fixe.
Triple clic pour tout sélectionner
Faire un triple clic sur la partition vous permettra de sélectionner la totalité de la
piste courante.
Découverte des principales nouveautés Guitar Pro 8 | 35
">