Guitar Pro 5 – Spécificités de la version Macintosh Guitar Pro 5 Spécificités de la version Macintosh 1 Guitar Pro 5 – Spécificités de la version Macintosh Table des matières Installation ................................................................................................................................3 Avant d'installer Guitar Pro : .............................................................................................3 Installer Guitar Pro : ..........................................................................................................3 Démarrer Guitar Pro :........................................................................................................3 Désinstaller Guitar Pro : ....................................................................................................4 Mises à jour de Guitar Pro : ..............................................................................................4 Utilisation..................................................................................................................................5 Compatibilité des fichiers ..................................................................................................5 La barre d’outils générale..................................................................................................5 Les palettes flottantes .......................................................................................................5 Les options d’affichage .....................................................................................................6 Les menus.........................................................................................................................6 Exports BMP et PDF .........................................................................................................7 Les raccourcis clavier...............................................................................................................8 Edition ...............................................................................................................................8 Effets .................................................................................................................................8 Déplacement .....................................................................................................................9 Son....................................................................................................................................9 Divers ................................................................................................................................9 2 Guitar Pro 5 – Spécificités de la version Macintosh Installation Avant d'installer Guitar Pro : Si vous avez installé une version démo de Guitar Pro avant d'acheter la version complète, nous vous recommandons de désinstaller cette version démo avant d'installer la version complète en supprimant le répertoire Applications/Guitar Pro. Configuration minimale requise (sortie MIDI) - MacOS X 10.3 ou supérieur - Droits administrateur pour l’installation - G3 700 Mhz - 256 Mo de RAM - Carte son – Lecteur CD-ROM - 40 Mo d’espace disque libre Configuration requise pour le RSE (sortie Audio) - MacOS X 10.4 ou supérieur - Droits administrateur pour l’installation - G3 1.3 Ghz - 512 Mo de RAM - Carte son – Lecteur CD-ROM - 750 Mo d’espace disque libre Installer Guitar Pro : Insérez le CD-ROM de Guitar Pro dans votre lecteur. Double-cliquez sur le CD-ROM GP5FULL apparu sur votre bureau, puis double-cliquez sur le fichier Mac/Setup.mpkg et laissez-vous guider. L'installation du logiciel vous demandera d'accepter les termes de la licence. Vous pouvez créer un raccourci vers le logiciel sur sur le dock en y faisant glisser l’icône GP5.app depuis le répertoire Applications/Guitar Pro. Démarrer Guitar Pro : Pour démarrer Guitar Pro, cliquez sur l'icône de Guitar Pro sur le dock (si vous l’avez créée), ou bien double-cliquez sur Applications/Guitar Pro/GP5.app. Au premier démarrage de Guitar Pro, vous devrez saisir votre licence d'utilisation. Cette licence est soit fournie avec le logiciel dans sa boîte, soit vous a été envoyée par e-mail conformément à votre demande. Attention : conservez bien votre licence personnelle, vous en aurez besoin à chaque installation de Guitar Pro. Le logiciel vous proposera d'enregistrer en ligne votre licence. L'enregistrement est vivement conseillé car il vous permettra par la suite d'accéder au support technique, de télécharger les mises à jour gratuites 5.x et d'obtenir une offre promotionnelle sur la future version 6 3 Guitar Pro 5 – Spécificités de la version Macintosh lorsqu'elle sera disponible. Si vous désactivez l'affichage de la fenêtre vous proposant d'enregistrer votre licence, vous pourrez par la suite procéder à l'enregistrement dans le menu Aide > Enregistrez-vous. Désinstaller Guitar Pro : Pour désinstaller Guitar Pro, supprimez le répertoire Applications/Guitar Pro. Mises à jour de Guitar Pro : Les mises de Guitar Pro 5.x sont gratuites pour les clients enregistrés de la version 5. Si vous avez enregistré votre version sur le site, vous serez notifié par e-mail de chaque mise à jour. Vous pouvez vérifier que vous utilisez bien la dernière version via le menu Aide > GP Online (mise à jour). Pour télécharger la dernière version disponible de Guitar Pro, rendezvous dans l'Espace Clients sur le SUPPORT du site. Il est inutile d'enregistrer chaque mise à jour. 4 Guitar Pro 5 – Spécificités de la version Macintosh Utilisation Barre d’outils générale Palettes flottantes Zone d’édition Options d’affichage Table de mixage Vue globale Compatibilité des fichiers Tous les fichiers Guitar Pro créés sur PC depuis la version 1 jusqu’à la version 5.x de Guitar Pro sont compatibles avec Guitar Pro 5.x Macintosh. La barre d’outils générale La barre d’outils générale est personnalisable : un clique droit dessus ouvre un menu permettant d’en modifier l’apparence et de choisir les boutons présents. Le bouton blanc en haut à droite permet de la cacher ou non. Les palettes flottantes Il y a trois palettes flottantes principales. 5 Guitar Pro 5 – Spécificités de la version Macintosh - - - La palette d’outils sert à l’édition de la partition. Les outils sont répartis dans les catégories Mesure, Notation, Nuance, Note, Effets, Transposition et Marqueurs. Les boutons sont les mêmes que ceux de la version PC. La palette de son propose les outils de lecture. Elle propose les options de transport, la sélection du tempo, l’activation ou la désactivation du mode RSE, du jeu en boucle avec option de plus en plus vite, du métronome, du décompte avant la lecture et du coefficient appliqué au tempo. La palette de pistes sert à naviguer dans les pistes. A savoir : Il y a deux boutons particuliers : le bouton n-tolet de la palette d’outils (catégorie Notation) et le bouton Appliquer le coefficient au tempo de la palette de son. On peut activer ces options en cliquant simplement dessus, mais si on laisse le bouton gauche de la souris enfoncé dessus pendant quelques secondes s’ouvre un menu permettant de changer la valeur (3, 5, 6, 7, 9, 10, 11, 12, 13 pour les n-tolets et x0.25, x0.50, x0.75, x1.25, x1.50, x1.75, x2.00 pour le coefficient de tempo). A savoir : On peut régler l’opacité de la palette d’outils à partir de la fenêtre de préférences (Guitar Pro > Préférences), onglet Général, dans la boîte Transparence de la palette d’outils. Les jauges Fenêtre active et Fenêtre inactive correspondent aux cas où le curseur de la souris survole ou non cette palette. On peut décocher la transparence en cas de fenêtre inactive. De plus, les palettes Percussions, Manche de guitare et Piano sont identiques à la version PC. Les options d’affichage En plus des menus, les options d’affichage sont accessibles depuis la fenêtre principale de Guitar Pro, à gauche de la barre d’état. Dans l’ordre elles permettent de : - Modifier le zoom. Monopiste/Multipistes. - Changer de mode - Choisir le mode d’affichage : Page / Parchemin / Ecran vertical / Ecran horizontal. - Afficher ou pas le Manche de guitare. - Afficher ou pas le Piano. - Afficher ou pas la fenêtre de Percussions. - Afficher ou pas le Tiroir contenant la table de mixage et la vue globale. Les menus La version Macintosh de Guitar Pro possède des différences par rapport à la version PC au niveau de l’organisation des menus. - Il n’y a pas de menu Options. - Les préférences du logiciel sont accessibles depuis le menu Guitar Pro > Préférences ([Command] ,). - Les Configurations du son (MIDI/RSE) sont accessibles dans cette même fenêtre de Préférences, dans les onglets correspondant. - Le choix des langues se fait à partir des menus Affichage > Langue et Affichage > Langue de l’aide. 6 Guitar Pro 5 – Spécificités de la version Macintosh - L’affichage des palettes flottantes Palette d’outils, Son, Pistes, Percussions, Manche de guitare et Piano s’active à partir du menu Fenêtre. Egalement à partir du menu Fenêtre, on peut choisir d’afficher ou non le Tiroir contenant la table de mixage et la vue globale. Exports BMP et PDF Les exports PDF et BMP sont présents à partir de l’impression. Il faut choisir Fichier > Imprimer, puis Preview dans la fenêtre d’impression. Le logiciel Aperçu s’ouvrira permettant de sauvegarder le fichier en tant que PDF, BMP, GIF, JPEG – 2000, JPEG, PSD, PICT, PNG, SGI, TGA et TIFF. Vous pouvez également gérer l’export PDF depuis la fenêtre d’impression avec le bouton PDF. 7 Guitar Pro 5 – Spécificités de la version Macintosh Les raccourcis clavier Edition Entrée + * ou , R / L [Command] L C [Command] + Suppr [Command] Suppr [Alt] Haut [Alt] Bas [Maj] + [Maj] [Maj] * [Command] 1 [Command] 2 [Command] G [Command] A [Command] X [Command] C [Command] V [Maj] [Command] + [Alt] [Command] + [Alt] [Command] [Alt] [Command] Haut [Alt] [Command] Bas [Maj] [Alt] [Command] + F5 F6 F7 F8 F10 [Command] Z [Maj] [Command] Z Ajouter une note (en notation standard) Augmenter le nombre de croches Diminuer le nombre de croches Pointée Silence n-tolet Lier la note Lier le temps Copier le temps en cours à la fin de la mesure Insérer un temps (silence) Supprimer la note Supprimer le temps Déplacer la note sur la corde du dessus Déplacer la note sur la corde du dessous Augmenter d’un demi-ton Diminuer d’un demi ton Changer l’altération Editer la voix 1 [Lead] Editer la voix 2 [Basse] Griser la voix inactive Sélectionner tout (sur la voix) Couper Copier Coller Insérer une mesure Insérer une piste Supprimer la piste Déplacer la piste vers le haut Déplacer la piste vers le bas Insérer un marquer Propriétés de la partition Propriétés de la piste Instrument de la piste Mise en page Changement de paramètres Annuler Rétablir Effets H S [Alt] S B A T V Hammer On / Pull Off Legato Slide Shift Slide Bend Accord Texte Vibrato 8 Guitar Pro 5 – Spécificités de la version Macintosh F X I G O P [Command] U [Command] D Fade In Note étouffée Let Ring (laisser sonner) Appogiature Note suggérée Palm Mute Brush Up (accord brossé) Brush Down (accord brossé) Déplacement Entrée Début Fin [Command] Gauche [Command] Droite [Command] Début [Command] Fin [Command] Bas [Command] Haut [Maj] [Alt] [Command] Page Préc. [Maj] [Alt] [Command] Page Suiv. Page Préc. Page Suiv. Note suivante (en tablature) Début de la mesure Fin de la mesure Mesure précédente Mesure suivante Première mesure Dernière mesure Piste suivante Piste précédente Marqueur précédent Marqueur suivant Défilement vers le haut Défilement vers le bas Son Espace [Commend] Espace F2 F9 Lecture / Stop Lecture depuis le début Activer / Désactiver le RSE En boucle / De plus en plus vite Divers [Command] N [Command] O [Command] B [Command] S [Command] P [Command] ? [Command] , F4 F11 Nouveau Ouvrir Parcourir Enregistrer Imprimer Aide Préférences Vérifier la durée des mesures Montrer les nuances des notes 9 Guitar Pro 5 Table des matières 1. Installation................................................................................................................................................................ 1 Avant d'installer Guitar Pro : .......................................................................................................................................... 1 Installer Guitar Pro :....................................................................................................................................................... 1 Démarrer Guitar Pro : .................................................................................................................................................... 1 Désinstaller Guitar Pro :................................................................................................................................................. 2 Mises à jour de Guitar Pro : ........................................................................................................................................... 2 2. Nouveautés .............................................................................................................................................................. 3 Voici les principales nouveautés de la version 5 : .......................................................................................................... 3 3. Support technique ................................................................................................................................................... 5 Pour accéder au support technique, vous devrez au préalable : .................................................................................... 5 4. Généralités ............................................................................................................................................................... 7 Introduction.................................................................................................................................................................... 7 Bienvenue dans Guitar Pro ! ...................................................................................................................................... 7 Voici ce que vous propose Guitar Pro : ...................................................................................................................... 7 Quelques points importants pour comprendre le fonctionnement de Guitar Pro : ....................................................... 7 Pré-requis...................................................................................................................................................................... 8 L'écran principal........................................................................................................................................................... 10 5. Utiliser Guitar Pro ...................................................................................................................................................11 Ecrire une partition ...................................................................................................................................................... 11 Créer une nouvelle partition ..................................................................................................................................... 11 Ajouter des pistes .................................................................................................................................................... 13 Gérer les mesures ................................................................................................................................................... 15 Saisir les notes ........................................................................................................................................................ 17 Ajouter des symboles............................................................................................................................................... 20 Insérer des événements........................................................................................................................................... 26 Ajouter des paroles .................................................................................................................................................. 28 Ajouter des marqueurs............................................................................................................................................. 30 Utiliser le Couper/Copier/Coller................................................................................................................................ 31 Utiliser les assistants ............................................................................................................................................... 34 Les percussions....................................................................................................................................................... 37 Travailler avec une partition......................................................................................................................................... 39 Trouver des partitions .............................................................................................................................................. 39 Se déplacer dans la partition.................................................................................................................................... 41 Configurer l'affichage ............................................................................................................................................... 42 Configurer le son ..................................................................................................................................................... 43 Jouer la partition ...................................................................................................................................................... 47 Imprimer une partition.................................................................................................................................................. 50 Mise en page ........................................................................................................................................................... 50 Lancer l'impression .................................................................................................................................................. 52 Importer une partition................................................................................................................................................... 53 Importation MIDI ...................................................................................................................................................... 53 Importation ASCII .................................................................................................................................................... 56 Importation MusicXML ............................................................................................................................................. 58 Importation PowerTab.............................................................................................................................................. 59 Importation TablEdit................................................................................................................................................. 60 Exporter une partition .................................................................................................................................................. 61 Exportation MIDI ...................................................................................................................................................... 61 Exportation ASCII .................................................................................................................................................... 62 Exportation MusicXML ............................................................................................................................................. 63 iii Guitar Pro 5 Exportation WAVE ................................................................................................................................................... 64 Exportation BMP...................................................................................................................................................... 65 Exportation PDF ...................................................................................................................................................... 66 Exportation Guitar Pro 4........................................................................................................................................... 67 6. Les outils du guitariste.......................................................................................................................................... 69 Les diagrammes d'accords .......................................................................................................................................... 69 Zone A - La construction de l'accord : ...................................................................................................................... 70 Zone B - Le diagramme principal : ........................................................................................................................... 70 Zone C - La liste des diagrammes :.......................................................................................................................... 70 Liste D - Différents noms :........................................................................................................................................ 71 Liste E - Utilisés : ..................................................................................................................................................... 71 Liste F - Librairie : .................................................................................................................................................... 71 Autres éléments :..................................................................................................................................................... 71 Les Gammes ............................................................................................................................................................... 72 Recherche de la gamme utilisée dans la partition : .................................................................................................. 72 Le manche de guitare .................................................................................................................................................. 74 Les modes d'affichage : ........................................................................................................................................... 74 Nommage des notes :.............................................................................................................................................. 75 Type de manche : .................................................................................................................................................... 75 Permutation du manche (gaucher/droitier) : ............................................................................................................. 75 Affichage de la note survolée : ................................................................................................................................. 75 Ouverture de l'outil gammes : .................................................................................................................................. 75 Le piano ...................................................................................................................................................................... 76 Les modes d'affichage : ........................................................................................................................................... 76 Affichage de la note survolée : ................................................................................................................................. 76 Ouverture de l'outil gammes : .................................................................................................................................. 76 L'accordeur.................................................................................................................................................................. 78 L'accordeur MIDI ........................................................................................................................................ 78 L'accordeur digital....................................................................................................................................... 78 Le métronome ............................................................................................................................................................. 80 7. Références ............................................................................................................................................................. 81 Les raccourcis clavier .................................................................................................................................................. 81 Edition ..................................................................................................................................................................... 81 Effets ....................................................................................................................................................................... 82 Déplacement ........................................................................................................................................................... 83 Son .......................................................................................................................................................................... 83 Divers ...................................................................................................................................................................... 83 8. iv Index ....................................................................................................................................................................... 85 Installation Avant d'installer Guitar Pro : Si vous avez installé une version démo de Guitar Pro avant d'acheter la version complète, nous vous recommandons de désinstaller cette version démo avant d'installer la version complète via le menu Démarrer > Programmes > Guitar Pro 5 Demo > Désinstaller Guitar Pro 5 Demo. Si vous avez acheté une version mise à jour de Guitar Pro (à partir de la version 4 par exemple), il n'est pas nécessaire d'installer Guitar Pro 4 pour installer Guitar Pro 5. De plus, Guitar Pro 5 permet d'ouvrir les fichiers créés dans Guitar Pro 4 et antérieurs, vous pouvez donc éventuellement désinstaller la version précédente. Configuration minimale requise (sortie MIDI) Windows® 98SE/2000/XP Droits administrateur pour l’installation Pentium 500 Mhz - 128 Mo de RAM Carte son - Lecteur CD-ROM 35 Mo d’espace disque libre Configuration requise pour le RSE (sortie Audio) Windows® 98SE/2000/XP Droits administrateur pour l’installation Pentium 4 - 1.7 Ghz - 512 Mo de RAM Carte son - Lecteur CD-ROM 700 Mo d’espace disque libre Installer Guitar Pro : Insérez le CD-ROM de Guitar Pro dans votre lecteur. Si le programme d’installation ne démarre pas automatiquement, double-cliquez sur le poste de travail, double-cliquez sur le CD-ROM, puis double-cliquez sur le fichier Windows/setup.exe et laissez-vous guider. L'installation du logiciel vous demandera d'accepter les termes de la licence d'utilisation et vous proposera de choisir le répertoire d'installation du logiciel. L'installation de Guitar Pro crée un raccourci vers le logiciel sur le bureau ainsi que dans le menu Démarrer > Programmes > Guitar Pro 5 de Windows®. Démarrer Guitar Pro : Pour démarrer Guitar Pro, double-cliquez sur l'icône de Guitar Pro sur le bureau de Windows®, ou bien utilisez le menu Démarrer > Programmes > Guitar Pro 5 > Guitar Pro 5. Au premier démarrage de Guitar Pro, vous devrez : 1 Guitar Pro 5 Sélectionner la langue que vous souhaitez utiliser dans le logiciel. Vous pourrez par la suite modifier ce choix dans le menu Options > Langue. La langue choisie détermine automatiquement la langue de l'aide. Vous pouvez cependant la modifier dans le menu Options > Langue de l'aide. Saisir votre licence d'utilisation. Cette licence est soit fournie avec le logiciel dans sa boîte, soit vous a été envoyée par e-mail conformément à votre demande. Attention : conservez bien votre licence personnelle, vous en aurez besoin à chaque installation de Guitar Pro. Régler les paramètres MIDI. Prenez le temps d'effectuer ce réglage correctement, sans quoi vous n'aurez pas de son dans le logiciel. Vous pourrez par la suite modifier ces réglages dans le menu Options > Configuration du son. Enfin, le logiciel vous proposera d'enregistrer en ligne votre licence. L'enregistrement est vivement conseillé car il vous permettra par la suite d'accéder au support technique, de télécharger les mises à jour gratuites 5.x et d'obtenir une offre promotionnelle sur la future version 6 lorsqu'elle sera disponible. Si vous désactivez l'affichage de la fenêtre vous proposant d'enregistrer votre licence, vous pourrez par la suite procéder à l'enregistrement dans le menu Aide > Enregistrez-vous. Désinstaller Guitar Pro : Pour désinstaller Guitar Pro, utilisez le menu Démarrer > Programmes > Guitar Pro 5 > Désinstaller Guitar Pro 5. Mises à jour de Guitar Pro : Les mises de Guitar Pro 5.x sont gratuites pour les clients enregistrés de la version 5. Si vous avez enregistré votre version sur le site, vous serez notifié par e-mail de chaque mise à jour. Vous pouvez vérifier que vous utilisez bien la dernière version via le menu Aide > GP Online (mise à jour). Pour télécharger la dernière version disponible de Guitar Pro, rendez-vous dans l'Espace Clients sur le SUPPORT du site. Il est inutile d'enregistrer chaque mise à jour. 2 Nouveautés Voici les principales nouveautés de la version 5 : Nouvelle interface graphique Affichage en mode Page, Parchemin, Ecran Vertical ou Ecran Horizontal Scrolling fin et zoom de 30% à 200% Dessin de la partition entièrement revu pour un résultat proche des songbooks du commerce Espacement vertical automatique entre les éléments et les portées afin d'éviter les superpositions et les grands espaces blancs Nouvelle fenêtre de mise en page permettant une impression sur mesure Gestion avancée de la notation standard (effets, groupements, sens des tiges...) Notion de style par piste (tablature seule, notation standard seule, les deux, diagrammes...) Sélection multiple pour l'édition et la lecture (permet de jouer en boucle une sélection précise) Possibilité de déplacer les pistes Support des voix (lead et basse) Coda, Segno (simple et double), Fine + 14 sauts possibles 8va, 8vb, 15ma et 15mb Syncope à la mesure (sur la croche ou la double croche) Répétitions améliorées Appogiature et note étouffée améliorées Effets autorisés sur les liaisons Bends et coup de vibrato étendus Support complet de tous les types d'harmoniques Support de la wah-wah Note fortement accentuée Accordages associés à un instrument Affichage des diagrammes dans la partition et/ou résumés en haut de la première page Nouveau moteur audio intégré RSE [Realistic Sound Engine] offrant un son réaliste sans aucune carte son ou matériel spécifique Outil "De plus en plus vite..." amélioré (utilisation de la sélection multiple et intégration avec l'option En Boucle) Import/Export MusicXML Import PowerTab 3 Guitar Pro 5 4 Import TablEdit Export PDF Import/Export ASCII amélioré Export BMP d'une page complète Export WAVE amélioré et simplifié (utilise le mélangeur Windows®) ... Support technique Avant toute demande, assurez-vous d'avoir consulté en détail la présente aide. Celle-ci a été étudiée pour répondre à l'ensemble des demandes faîtes par les utilisateurs. En cas de problème pour installer ou utiliser Guitar Pro, rendez-vous dans la rubrique SUPPORT du site Internet de Guitar Pro. Vous pourrez y télécharger les dernières documentations et accéder au support technique par e-mail. Pour accéder au support technique, vous devrez au préalable : Enregistrer votre licence sur le site Internet de Guitar Pro ; Utiliser la dernière version 4.x disponible sur le site Internet de Guitar Pro (mises à jour gratuites pour les clients de la v5). Pour connaître votre version de Guitar Pro, utilisez le menu Aide > A propos. A savoir : Il est possible que le distributeur de votre pays propose un support technique additionnel par Internet, téléphone ou courrier postal. Dans ce cas, un document explicatif est ajouté dans la boîte du logiciel, vous indiquant la marche à suivre pour accéder à ce support. A savoir : Le support technique pour une version de Guitar Pro est assuré pendant un an après la fin de la distribution de cette version. 5 Généralités Introduction Bienvenue dans Guitar Pro ! Guitar Pro est un atelier complet pour le guitariste débutant comme confirmé qui souhaite progresser, composer ou tout simplement s'accompagner à la guitare. Guitar Pro est adapté aux instruments de 4 à 7 cordes (guitare, basse, banjo, mandoline, ...). Voici ce que vous propose Guitar Pro : Un éditeur de partitions multipistes orienté tablature, simple et intuitif, incluant la plupart des symboles et spécificités liés aux instruments à cordes ; La possibilité de visualiser et d'écouter la partition dans les meilleures conditions, grâce notamment à un rendu fidèle des effets guitare ainsi qu'à un affichage optimisé pour l'écran ; Des outils d'aide au quotidien pour le guitariste tels que l'accordeur, le moteur d'accords, l'outil gammes, le manche de guitare, ... ; Une ouverture sur le monde grâce à ses multiples fonctions d'import/export vous permettant de profiter des centaines de milliers de partitions disponibles sur Internet. Quelques points importants pour comprendre le fonctionnement de Guitar Pro : Des vues paramétrables Dans Guitar Pro, vous avez la possibilité de travailler soit directement sur la vue papier de votre partition, soit en mode écran (horizontal ou vertical) afin d'exploiter au mieux l'espace disponible à l'écran. A tout moment il est possible de changer les proportions et la mise en page de votre document, ou encore la ou les pistes visibles. Une mise en page automatique Guitar Pro gère automatiquement le positionnement vertical des différents éléments de la partition. La saisie est ainsi très rapide pour un résultat équivalent aux songbooks professionels. Une certaine rigueur musicale Guitar Pro ajoute automatiquement les barres de mesure et assure la synchronisation entre les différentes pistes. La partition est ainsi cohérente en terme de règles musicales. Cette rigueur, parfois contraignante pour le débutant, est didactique et surtout nécessaire pour que l'écoute de la partition fonctionne correctement. Des outils interactifs Chaque outil de Guitar Pro est intimement lié aux propriétés de la piste active. Ainsi, qu'il s'agisse du moteur d'accords, de l'outil gammes ou de l'accordeur, tous les résultats présentés sont fonction de l'accordage choisi pour la piste courante. Cela décuple les possibilités de Guitar Pro tout en évitant un lourd paramétrage de chaque outil. 7 Guitar Pro 5 Pré-requis Pour utiliser Guitar Pro, il est nécessaire de : Savoir lire une tablature Avoir quelques notions de rythmique Nous vous proposons ici une rapide introduction à ces notions de base : 1. Lire une tablature La notation tablature a été créée afin de faciliter la lecture de la musique pour les instruments à cordes. Son apprentissage est très rapide - voir immédiat - et ne nécessite aucune connaissance du solfège. Elle offre de plus l'avantage d'indiquer clairement la corde à jouer, ce qui est important puisqu'une même note peut être jouée sur différentes cordes. Chaque corde de la guitare est représentée par une ligne. Les chiffres indiquent les cases sur lesquelles doivent appuyer les doigts. Le chiffre 0 représente une corde jouée à vide, c'est-à-dire sans appuyer sur les cases du manche. La ligne du bas représente la grosse corde (bourdon) et la ligne du haut la corde la plus fine (chanterelle). Cette configuration correspond à ce que l'on voit lorsqu'on se penche au-dessus de sa guitare, à l'inverse de la vue que l'on peut avoir lorsqu'on est en face de la guitare (spectateur). Les accords : Guitar Pro utilise la notation anglo-saxonne pour les accords. Voici la correspondance en français : A B C D E F G La Si Do Ré Mi Fa Sol 2. Notions de rythmique La musique se compose de notes ayant des durées différentes. La durée d'une note n'est pas exprimée en secondes mais en fonction du tempo. Une noire représente un temps. Le tempo s'exprime en bpm (beat per minute), c'est-à-dire en nombre de battements par minute. Ainsi, si le tempo est de 60, une noire dure 1 seconde. Si le tempo est de 120, une noire dure ½ seconde. Les notes sont ensuite définies en fonction de la noire : 8 Généralités Lorsqu'une note est pointée, sa durée est augmentée de sa moitié (x1.5) : Les n-tolets (triolets, quintuplets, sextuplet...) consistent à jouer un certain nombre de notes dans un nombre de temps défini. Par exemple, un triolet de croches (soit 3 x 1/2 temps = 1 temps et demi) se joue sur un seul temps : La signature : La signature détermine le nombre de temps de la mesure. Par exemple, pour une signature en 3/4 : le 4 indique que le temps de référence est la noire (ronde / 4), et le 3 indique qu'il y a 3 battements dans la mesure, soit 3 noires dans ce cas. 9 Guitar Pro 5 L'écran principal Les barres d'outils peuvent être déplacées, détachées (flottantes) et sont au choix visibles ou invisibles. Le menu Affichage > Menus & Barres d'outils permet de définir les barres d'outils visibles, de replacer les barres d'outils à leur position par défaut. Le menu like et GP3-like sont fournis avec le logiciel. Affichage > Skin permet de changer le jeu de boutons. Les styles GP4- Les différentes zones de l'écran peuvent être redimensionnées à l'aide des splitters (1) et (2). La barre d'état en bas affiche des informations sur la partition en cours telles que le titre de la partition, son auteur, la position en cours (mesure et piste), le nom de la piste active, le n° de page et enfin une indication sur la durée de la mesure active. 10 Utiliser Guitar Pro Ecrire une partition Créer une nouvelle partition Pour créer une nouvelle partition dans Guitar Pro, vous devez suivre les étapes suivantes : 1. Nouvelle partition Utilisez le menu Fichier > Nouveau [Ctrl+N]. Ce menu ferme la partition en cours, créé une nouvelle partition puis ouvre la fenêtre de Propriétés de la partition [F5]. Cette fenêtre permet de saisir les informations globales de la partition telles que le titre, l'artiste, etc. C'est également dans cette fenêtre que vous saisissez les paroles de la chanson. L'onglet Propriétés par défaut permet de définir des valeurs par défaut lorsque vous créez une nouvelle partition. Cliquez sur le bouton OK pour valider. 2. Choix de la tonalité Utilisez le menu Mesure > Tonalité pour ouvrir la fenêtre de Tonalité. Sélectionnez la tonalité ainsi que le mode (mineur ou majeur). Si vous ne connaissez pas ces informations, vous pouvez les laisser par défaut (Do Majeur) car elles n'influent que sur l'affichage de la notation standard. Cliquez sur le bouton OK pour valider. 3. Choix de la clé La clé (Sol ou Fa) est automatiquement déterminée en fonction de l'accordage de la piste (guitare ou basse). Vous n'avez donc pas à vous en soucier. 11 Guitar Pro 5 4. Choix de la signature et de la syncope Utilisez le menu Mesure > Signature pour ouvrir la fenêtre de Signature. Sélectionnez la signature de la partition (par défaut 4/4). La signature détermine le nombre de temps contenu dans chaque mesure. Cliquez sur le bouton OK pour valider. Utilisez le menu Mesure > Syncope pour déterminer la syncope. La syncope est également appelée Triplet Feel ou enocre Swing. Cliquez sur le bouton OK pour valider. 5. Réglage de la piste Utilisez le menu Piste > Propriétés [F6] pour ouvrir la fenêtre de Propriétés de la piste. Cette fenêtre permet de saisir les paramètres de la piste tels que le nom, la couleur, l'accordage, ... Cliquez sur le bouton OK pour valider. Utilisez le menu Piste > Instrument [F7] pour ouvrir la fenêtre de Instrument. Vous pouvez alors régler le son de la piste et choisir entre la sortie Midi ou RSE. Cliquez sur le bouton OK pour valider. Vous êtes maintenant prêt à saisir la partition. Vous pouvez aussi ajouter de nouvelles pistes. 12 Utiliser Guitar Pro Ajouter des pistes Guitar Pro permet de gérer jusqu'à 256 pistes simultanément. Les pistes peuvent être de 2 types : Instrumentale (guitare, basse, piano, ...) Percussions Pour insérer une nouvelle piste, utilisez le menu Piste > Ajouter [Maj+Ctrl+Ins]. Sélectionnez le type de piste et sa position par rapport aux autres pistes dans la table de mixage, puis cliquez sur le bouton OK. La fenêtre de Propriétés de la piste s'ouvre alors vous permettant de régler les différents paramètres de la piste : Le nom de la piste La couleur à utiliser dans la vue globale Le nombre de cordes L'accordage parmi ceux de la bibliothèque (utilisez les boutons + et - pour modifier la bibliothèque) L'accordage corde par corde Le nombre de frets La position du capodastre (0 si pas de capodastre) La possibilité de simuler le son d'une guitare 12 cordes La spécificité Banjo 5 cordes (première corde commence à la 6ème fret) 13 Guitar Pro 5 L'affichage de la notation standard L'affichage de la tablature L'affichage de l'accordage L'affichage de la rythmique sur la tablature L'affichage des accords et diagrammes d'accords Les paramètres audio de la piste se règlent dans la fenêtre instrument [F7]. Des mesures vides sont automatiquement créées sur la nouvelle piste ajoutée. En effet, dans Guitar Pro, chaque piste possède exactement le même nombre de mesures afin de conserver la cohérence musicale. Pour supprimer une piste, utilisez le menu Pour déplacer une piste, utilisez les menus Piste > Supprimer [Maj+Ctrl+Suppr]. Piste > Déplacer vers le haut/bas [Ctrl+Alt+Haut/Bas]. Pour plus d'information sur les pistes percussions, consultez la rubrique Les Percussions. A savoir : Si vous modifiez le nombre de cordes ou l'accordage d'une piste déjà existante, Guitar Pro vous proposera de transposer les notes de la piste dans le nouvel accordage. Cette fonctionnalité unique vous permet par exemple de saisir une partition banjo puis de la convertir pour être jouée à la guitare. 14 Utiliser Guitar Pro Gérer les mesures Dans Guitar Pro, une mesure existe forcement pour toutes les pistes. Ainsi une mesure M aura la même tonalité et signature sur la piste P1 ou P2. De même, l'ajout d'un renvoi début, d'un renvoi fin ou d'une répétition se fait forcément sur toutes les pistes. La cohérence musicale de la partition est ainsi garantie, ce qui est nécessaire pour que la lecture de celle-ci se fasse correctement. En revanche, cela implique de définir chaque piste entièrement. Il n'est par exemple pas possible de créer une piste guitare de 100 mesures, et une piste batterie d'une seule mesure tournant en boucle. Il faudra reproduire la mesure en boucle sur les 100 mesures de la partition en utilisant les fonctions Copier/Coller. De même, l'utilisation des menus Edition> Insérer une mesure [Ctrl+Ins] ou Edition> Couper [Ctrl+X] provoquent l'insertion ou la suppression d'une ou plusieurs mesures sur toutes les pistes. Pour forcer l'insertion ou la suppression de mesures sur une seule piste, il existe cependant une astuce détaillée dans la rubrique Utiliser le Couper/Copier/Coller. Le menu Edition> Vider les mesures permet de vider une ou plusieurs mesures de toutes leurs notes sur la piste active ou sur toutes les pistes. Les barres de mesure : Guitar Pro gère automatiquement les barres de mesure. Lorsque vous déplacez le curseur vers la droite, celui-ci change automatiquement de mesure si la durée de celle-ci correspond exactement à la signature choisie (par exemple 4 temps dans une mesure en 4/4, cf. Pré-requis). Si la mesure n'est pas encore complète, Guitar Pro créé un nouveau temps dont la durée est égale par défaut au temps précédent. Lorsqu'une mesure est incomplète ou trop longue, Guitar Pro affiche cette mesure en rouge, sauf si c'est la mesure en cours d'édition. La barre d'état affiche la durée réelle de la mesure en cours de saisie, sa durée théorique et un symbole indiquant si celle-ci est complète , incomplète ou dépassée . Le menu Mesure > Double barre remplace la barre de fin de mesure de la mesure active par une double barre. Une double barre indique une nouvelle section dans la partition et n'a aucune incidence sur le déroulement de la lecture, contrairement aux renvois et répétitions détaillés ci-dessous. Organisation des mesures : En mode page ou parchemin, il est possible de gérer manuellement le nombre de mesures par ligne. Pour cela vous devez utiliser les menus Mesure > Retour à la ligne > Forcer le retour à la ligne et Mesure > Retour à la ligne > Empêcher le retour à la ligne. Le menu Mesure > Retour à la ligne > Réinitialiser l'organisation des mesures enlève tous les retours à la ligne et permet ainsi de laisser Guitar Pro choisir le nombre de mesures par ligne. Cette fonction peut être utile si vous changez la mise en page. Les fonctions d'organisation des mesures affectent uniquement la piste active, ou la vue multipistes. Il est ainsi possible de créer un découpage différent pour chaque piste, et un autre pour la vue multipiste. Pour justifier à droite la dernière mesure de la partition, il suffit de lui affecter un retour à la ligne. 15 Guitar Pro 5 Renvois, répétitions et directions musicales : Le menu Mesure > Renvoi fin remplace la barre de fin de mesure de la mesure active par un renvoi fin, en vous demandant de spécifier le nombre de renvois. Un renvoi fin indique que la lecture doit reprendre depuis le renvoi début précédent, et ce autant de fois que le nombre de renvois indiqué. Ce menu est donc toujours utilisé conjointement avec le menu Mesure > Renvoi début. Exemple : L'ordre de lecture des mesures est 1 - 2 - 1 - 2 - 3. Le menu Mesure > Répétitions ajoute un symbole de répétition au début de la mesure active. Une répétition permet d'indiquer si la mesure doit être jouée en fonction du nombre de passages effectué sur cette mesure. Ce menu s'utilise donc conjointement avec les renvois. Exemple : L'ordre de lecture des mesures est : 1 - 2 - 1 - 3. Le menu Mesure > Directions musicales permet l'ajout des symboles Coda, Double Coda, Segno, Segno Segno et Fine, ainsi que 14 sauts différents. Modification de la tonalité, de la signature ou de la syncope en cours de partition : Les menus Mesure > Tonalité, Mesure > Signature, Mesure > Syncope permettent d'indiquer la tonalité, la signature ou la syncope au début de la partition mais également de les modifier en cours de partition. 16 Utiliser Guitar Pro Saisir les notes Dans Guitar Pro, la saisie peut se faire indifféremment sur la notation tablature ou sur la notation standard. Chaque note ajoutée dans une notation est instantanément reproduite dans l'autre. Le curseur d'édition est symbolisé par un rectangle jaune. Lorsque celui-ci est sur une note, la note correspondante dans l'autre notation est entourée par un rectangle gris. La touche TAB (tabulation) permet de passer de la notation tablature à la notation standard et viceversa. Astuce : Les boutons [Alt+Haut/Bas] permettent de déplacer une note d'une corde à l'autre sans changer sa hauteur. Ces raccourcis fonctionnent également lorsque vous éditez la partition en notation standard, vous évitant ainsi de faire des allers-retours entre la notation standard et la tablature. Le fait de cliquer sur la partition n'ajoute aucune note, mais place simplement le curseur à la position choisie. Cela évite de modifier la partition par erreur en voulant se déplacer. Plusieurs approches sont possibles pour saisir les notes de la partition : Saisie au clavier de l'ordinateur La saisie au clavier se fait principalement à partir du pavé numérique : Les flèches de direction pour se déplacer ; Les chiffres pour entrer les notes ; Les touches + et - pour modifier la durée des notes ; Les touches INSERT et SUPPR pour insérer des notes ou les supprimer Plus d'infos : Les raccourcis clavier Saisie à la souris Si vous préférez la souris, vous utiliserez les éléments suivants : Le manche de guitare (menu Le menu Note > 0 à 30 (menu contextuel en cliquant sur le bouton droit de la souris sur la tablature) ; Les boutons Les boutons de durée Les menus Note > Insérer un temps [Ins] et Note > Supprimer un temps [Ctrl+Suppr] pour insérer des notes ou les supprimer. et Affichage > Manche de guitare) pour choisir les notes ; de la fenêtre du manche de guitare pour vous déplacer ; pour modifier la durée des notes ; 17 Guitar Pro 5 Plus d'infos : Le manche de guitare - Le piano Saisie via un instrument MIDI Le menu Son > Capture MIDI permet d'utiliser un instrument MIDI externe (clavier, guitare, …) pour saisir la partition note par note. L'activation de ce menu ouvre simplement le port d'entrée MIDI sélectionné dans le menu Options > Configuration du son et démarre la capture. Il est cependant toujours possible d'utiliser le clavier de l'ordinateur ou la souris pour effectuer la saisie. La ou les notes saisies sur l'instrument MIDI sont ajoutées sur le temps en cours dans la partition, puis le curseur de saisie se déplace vers le temps suivant. La rythmique doit donc être saisie manuellement dans le logiciel. La capture MIDI d'une séquence complète avec reconnaissance de la rythmique n'est pas encore possible, mais elle sera ajoutée dans une prochaine version de Guitar Pro. Astuce : Si vous retouchez la rythmique à la fin de la saisie des notes (et non à chaque note), il est possible que les barres de mesures soient de ce fait mal placées. Dans ce cas, l'utilisation de l'outil Redécouper les mesures peut être utile. Plus d'infos : Configurer le son Importation de fichiers Les menus Fichier > Importer > MIDI/ASCII/PowerTab/TablEdit permettent d'importer directement dans Guitar Pro des fichiers musicaux externes. Plus d'infos : Importation MIDI - Importation ASCII - Importation PowerTab - Importation TablEdit Astuce : La touche [C] permet de copier le temps sélectionné à la fin de la mesure. Cela peut être très pratique pour reproduire un arpège. Voici quelques notions importantes pour débuter la saisie des notes : Gestion des triolets et n-tolets : Pour créer un regroupement de notes, il suffit d'affecter à chaque temps du groupe le même n-tolet (-3-, -5-, ...). Guitar Pro relie automatiquement les notes dès que leur durée totale tombe sur un multiple du n-tolet choisi : 18 Utiliser Guitar Pro Les n-tolets sont gérés dans le menu Note > Durée [+/-] ou en utilisant la barre d'outils correspondante. Pour plus d'informations sur les n-tolets, consultez la rubrique Pré-requis. Les liaisons : Une liaison est une note qui n'est pas jouée. Elle indique simplement que la durée de la note précédente est augmentée de la durée de la note liée. Une liaison est affichée sur la notation standard comme une note normale, mais est invisible sur la notation tablature. Utilisez le menu Utilisez le menu Note > Lier la note [L] pour ajouter une liaison avec la note précédente sur la même corde. Note > Lier le temps [Ctrl+L] pour ajouter des liaisons avec toutes les notes précédentes. Le menu Note > Durée du son permet de définir avec précision la durée d'une note, indépendamment de sa définition musicale. Cette durée s'exprime en % de sa durée théorique musicale. Cette option permet d'affiner le rendu sonore. Les accidents (dièse, bémol et bécarre) dans la notation standard : Pour ajouter ou supprimer les accidents dans la notation standard, vous devez utiliser les menus d'un demi-ton [Maj +] et Note > Augmenter Note > Diminuer d'un demi-ton [Maj -]. Les accidents sont automatiquement définis en fonction de la tonalité choisie. Il est cependant possible de modifier l'accident en utilisant le menu l'altération [Maj *]. Note > Changer Affichage de la rythmique : Guitar Pro gère automatiquement l'affichage de la rythmique et le sens des queues des notes en fonction des durées de chaque note ainsi que de la signature de la mesure. Il est cependant possible de modifier l'accroche des ligatures et le sens des tiges dans le menu Note. Les voix : Guitar Pro gère deux voix (lead et basse). Les voix sont saisies de manière totalement indépendantes. Les menus Edition > Voix > Lead [Ctrl+1] et Le menu gris. Edition > Voix > Basse [Ctrl+2] permettent de sélectionner la voix en cours d'édition. Edition > Voix > Griser la voix [Ctrl+G] inactive permet d'afficher la voix qui n'est pas en cours d'édition en La sélection multiple : La sélection multiple permet d'effectuer un certain nombre d'opérations sur un ensemble de notes ou de mesure. Pour sélectionner des mesures complètes, appuyez sur la touche [Ctrl] en même temps que vous effectuez votre sélection. Les opérations seront alors effectuées sur les 2 voix. Sinon seule la voix active sera affectuée par les modifications. A savoir : Le menu Options > Préférences [F12], onglet Général permet de définir une sauvegarde automatique de la partition toutes les n actions. Cette sauvegarde est effectuée dans un fichier temporaire et Guitar Pro vous proposera de le restaurer en cas de terminaison anormale du programme. A savoir : Le menu Options > Préférences [F12], onglet Général permet de désactiver la fonction Annuler/Rétablir. Cette fonction peut en effet ralentir la saisie sur des ordinateurs anciens avec de grosses partitions. 19 Guitar Pro 5 Ajouter des symboles Guitar Pro permet d'agrémenter la partition de nombreux symboles musicaux, notamment les symboles spécifiques à la guitare. La plupart de ces symboles sont pris en compte lors de l'écoute de la partition. Certains effets ou symboles peuvent être appliqués sur une sélection multiple, tels que le let ring, les palm mute... Les symboles sont disponibles dans les menus Note et Effets : Nuance Note fortement accentuée Tremolo Bar Appoggiature Note étouffée Slides Staccato Let Ring (laisser sonner) Vibrato Fade In Harmonique naturelle Wide Vibrato Harmoniques artificielles Doigté main gauche Trill Tapping Doigté main droite Tremolo Picking Slap (basse) Brush (brossé) Palm Mute Pop (basse) Coup de médiator Texte Hammer On / Pull Off Note suggérée Note accentuée 20 Accords Bend Wah-Wah Utiliser Guitar Pro Nuance La nuance (ou dynamique) définit l'intensité avec laquelle la note est jouée. Les boutons très faible à très forte . permettent de choisir la nuance de chaque note, allant de Le menu Note > Nuances > Appliquer à l'accord permet d'appliquer les nuances choisies à tout l'accord, vous évitant ainsi la saisie pour chaque note. Les nuances ne sont pas affichées sur la partition pour ne pas surcharger la notation. Cependant, le menu Affichage > Montrer les nuances (dégradé) permet d'afficher les notes selon un dégradé : plus clair pour les notes faibles et plus foncé pour les notes fortes. Le menu Outils > Assistant Nuance permet de définir la nuance par corde sur un ensemble de mesures. Appoggiature [G] L'appoggiature est un ornement qui consiste en une petite note très courte jouée juste avant une autre note. Dans Guitar Pro, vous pouvez ajouter une appoggiature pour chaque corde. En revanche, il n'est pas possible de mettre plusieurs appogiatures sur la même corde. Une appoggiature n'intervient pas dans le calcul de la durée de la mesure et dans l'affichage de la rythmique. La fenêtre Appoggiature permet de sélectionner : La note de l'appoggiature La position de l'appoggiature (avant ou sur le temps) La durée de l'appoggiature La nuance de l'appoggiature La transition du type slide, bend... Staccato Le staccato indique une note très brève, indépendamment de la durée de la note sur la partition. La note est affichée surmontée d'un point. Fade In [F] Le fade in s'applique à tout l'accord et indique que le volume des notes est progressivement augmenté. Cet effet s'effectue sur une guitare électrique en manipulant le potentiomètre du volume directement sur la guitare, ou bien à l'aide d'une pédale de volume. Doigté main gauche Le doigté main gauche (pour un droitier) permet d'indiquer avec quel doigt la corde est appuyée sur le manche de la guitare. "T" représente le pouce, "0" l'index, "1" le majeur, ... Le doigté main gauche est affiché sous la tablature entouré d'un cercle. Doigté main droite Le doigté main droite (pour un droitier) permet d'indiquer avec quel doigté la corde est pincée (jouée). "T" représente le pouce, "I" l'index, "M" le majeur, ... Le doigté main droite est affiché sous la tablature. 21 Guitar Pro 5 Brush (brossé) [Ctrl+D] [Ctrl+U] Le brush consiste à brosser les cordes une à une au lieu de les jouer en même temps. Le brush down va de la corde grave à la corde aiguë, et le brush up de la corde aiguë à la corde grave. La fenêtre Brush permet de définir la durée sur laquelle les cordes sont brossées. Cette durée doit être inférieure à la durée du temps lui-même pour que toutes les notes sonnent avant que d'autres notes ne soient jouées. La case à cocher dans la fenêtre Brush permet d'indiquer un rasgueado. Le rasgueado est une technique du flamenco qui consiste à brosser les cordes successivement avec plusieurs doigts de la main droite. La lettre "R" (Rasgueado) est ajoutée sous la flèche du brush. Coup de médiator Le coup de médiator permet d'indiquer le sens du battement du médiator. "^" indique que le battement va du haut vers le bas (de la corde grave vers la corde aiguë). Note suggérée [O] Une note suggérée est une note jouée faiblement. Lorsqu'une note est suggérée, sa nuance est automatiquement diminuée. La note est affichée entre parenthèses sur la tablature. Note accentuée A l'inverse d'une note suggérée, une note accentuée est jouée fortement. Lorsqu'une note est accentuée, sa nuance est automatiquement augmentée. Note fortement accentuée La note fortement accentuée est identique à la note accentuée en plus prononcé. Note étouffée [X] Une note étouffée est courte et plus faible qu'une note normale. Ces notes sont utilisées à la guitare pour donner un effet de rythmique particulier. Pour étouffer la note, il faut poser légèrement la paume de la main droite (pour un droitier) sur les cordes prêt du chevalet, ou bien relâcher légèrement le doigt de la main gauche (pour un droitier) qui frette la corde. Let Ring (laisser sonner) [I] Le let ring consiste à laisser sonner une note plus longtemps que sa durée théorique indiquée sur la partition. Le let ring est par exemple utilisé pour les arpèges. Vous pouvez utiliser le menu Note > Durée du son pour ajuster la durée du let ring. Le menu Outils > Assistant Let Ring (laisser sonner) permet d'affecter le let ring pour chaque corde sur un ensemble de mesures. Harmonique naturelle L'harmonique naturelle consiste à jouer une corde à vide tout en l'effleurant avec le doigt de la main gauche (pour un droitier) au-dessus d'une fret. Le doigt de la main gauche doit se retirer de la corde en même temps que le doigt de la main droite pince celle-ci. Les harmoniques les plus utilisées concernent les frets 5, 7 et 12. Les harmoniques naturelles des autres frets sont plus difficiles à obtenir. Harmoniques artificielles Différents types d'harmoniques existent : A.H. - Harmonique artificielle 22 Utiliser Guitar Pro Pour l'harmonique artificielle, le doigt de la main gauche appuie sur la corde frettée comme pour une note normale. C'est l'index de la main droite qui effleure la corde sur une autre case. La main droite doit en même temps pincer la note, rendant l'exercice assez difficile. T.H. - Harmonique tapée L'harmonique tapée est une harmonique artificielle obtenue en tapant brièvement sur une autre case de la corde frettée. P.H. - Pinch harmonique La pinch harmonique se fait au médiator et consiste à jouer la corde en laissant le pouce tenant le médiator effleurer la corde. Cette harmonique s'obtient en son saturé. S.H. - Semi-harmonique La semi-harmonique est similaire à la pinch harmonique en conservant la résonance naturelle de la corde en plus de l'harmonique. Tapping Le tapping consiste à faire sonner une note en tapant sur la case correspondante avec les doigts de la main gauche ou de la main droite (souvent les deux). La corde n'est donc pas pincée comme c'est le cas habituellement. Le symbole "T" est affiché au-dessus de la tablature pour indiquer un tapping. Dans Guitar Pro, le tapping s'applique forcément à toutes les notes de l'accord. Cet effet n'intervient pas au niveau du son produit par Guitar Pro. Slap (basse) Le slap consiste à taper sur une des grosses cordes avec le pouce de la main droite (pour un droitier) par un mouvement de rotation du poignet afin d'obtenir un son percutant. Le slap est souvent suivi d'un pop (cidessous). Pop (basse) Le pop consiste à tirer une des deux cordes aiguës avec de l'amplitude en utilisant l'index de la main droite (pour un droitier). Le pop est toujours précédé d'un slap (ci-dessus). Hammer On / Pull Off [H] Le hammer on (Ho) / pull off (Po) est une technique de transition entre 2 notes jouées sur la même corde. La 1ère note est jouées normalement alors que pour la 2ème la main droite (pour un droitier) ne pince pas la corde. Dans le cas d'un hammer on (marteau), la 2ème note, plus haute que la 1ère, est obtenue en tapant avec un doigt (par exemple le majeur) sur la corde, tout en conservant le doigt (par exemple l'index) appuyé sur la case de la 1ère note. Dans le cas d'un pull off (tiré), la 2ème note, plus basse que la 1ère, est obtenue en lâchant le doigt de la 1ère note, tout en ayant préalablement appuyé sur la case de la 2ème note. 23 Guitar Pro 5 En fonction des valeurs de la 1ère et de la 2ème note, Guitar Pro détermine automatiquement s'il doit afficher un hammer on ou un pull off. Il arrive souvent que les hammer on / pull off s'enchaînent sur les deux même notes : Bend [B] Le bend consiste à soulever la corde frettée avec le doigt de la main gauche (pour un droitier). Le son produit change ainsi de hauteur. La fenêtre Bend permet de configurer avec précision le type de bend à effectuer. Il est même possible de tracer la courbe du son point par point, et d'y ajouter un effet de vibrato sur certaines sections. Les boutons Bend, Bend/Release, ... permettent de définir la forme de base de la courbe. C'est aussi de ce choix que dépend le symbole affiché sur la tablature. La liste allant de ¼ à 3 détermine la hauteur maximum de l'effet en nombre de tons. Le terme "Full" équivaut à un ton. De ce choix dépend également l'affichage de l'effet sur la tablature. La courbe peut être modifiée en cliquant sur le quadrillage. Pour supprimer un point, cliquez simplement dessus. Le clic droit permet de créer un effet de vibrato. Plusieurs clics droits successifs changent ou annule le niveau du vibrato (3 niveaux). Le vibrato peut aussi être obtenu sur tout l'effet bend en utilisant l'effet vibrato (menu Effets > Vibrato) en complément de l'effet bend. En cas de notes liées successives, vous pouvez définir la courbe complète du bend sur la première note, ou bien le découper sur les différentes notes liées. Un bend se prolonge sur les notes liées jusqu'à ce qu'un nouvel effet soit défini (autre bend, slide, ...) Voir aussi : Configurer le son Tremolo Bar Le tremolo bar (barre de vibrato) est une barre disponible sur les guitares électriques permettant d'augmenter ou de diminuer la hauteur de toutes les notes (par une rotation du chevalet). La barre de vibrato se manipule avec la main droite (pour un droitier). Le fonctionnement de la fenêtre Tremolo Bar est identique à celui de la fenêtre Bend. Slides [S] [Alt+S] Le slide (glissé) consiste à jouer une note en glissant le doigt de la main gauche (pour un droitier) sur les cases de la guitare. Différents types de slides sont supportés par Guitar Pro : La 1ère est jouée puis le doigt glisse vers la 2ème note qui n'est pas jouée. La 1ère est jouée puis le doigt glisse vers la 2ème note qui est jouée à son tour. La note est jouée en venant d'une case plus basse (non précisée). La note est jouée en venant d'une case plus haute (non précisée). 24 Utiliser Guitar Pro La note est jouée puis le doigt glisse vers une case plus basse (non précisée). La note est jouée puis le doigt glisse vers une case plus haute (non précisée). Vibrato [V] Le vibrato consiste à bouger rapidement le doigt de la main gauche (pour un droitier) qui frette la corde. Le mouvement produit ainsi une variation de hauteur. Le vibrato est symbolisé par une petite vague au-dessus de la tablature et dure tout le temps que sonne la note. Wide Vibrato Le wide vibrato (coup de vibrato) est plus prononcé que le simple vibrato et s'obtient à l'aide de la barre de vibrato. Cet effet est donc appliqué à toutes les notes de l'accord. Le coup de vibrato est symbolisé par une grosse vague au-dessus de la tablature et cesse dès qu'une nouvelle note est rencontrée. Trill Le trill consiste à alterner rapidement deux notes sur la même corde par une succession de hammer on (Ho) et pull off (Po). La fenêtre Trill permet de choisir la case de la 2ème note (la 1ère note étant la note indiquée sur la partition), ainsi que la vitesse du trill. L'intérêt de cette notation est qu'elle allège la partition puisque les notes alternées ne sont pas affichées. Tremolo Picking Le tremolo picking consiste à jouer rapidement la même note. Comme pour le trill, l'intérêt de cette notation est qu'elle allège la partition en n'affichant qu'une seule note. Palm Mute [P] Le palm mute consiste à étouffer les cordes en posant légèrement la paume de la main droite (pour un droitier) sur les cordes prêt du chevalet. Le palm mute est représenté par le symbole "PM" au-dessus de la tablature. Texte [T] La fonction texte de Guitar Pro permet d'ajouter des textes libres au-dessus de la tablature. Si vous souhaitez entrer les paroles d'une chanson, utilisez de préférences la fonction prévue à cet effet via le menu Fichier > Propriétés de la partition [F5], onglet Paroles. Accords [A] Voir la rubrique Les diagrammes d'accords. Wah-Wah La Wah-Wah est une pédale d'effet. Les options possibles sont On/Off et Ouverte/Fermée. La Wah-wah est jouée lorsque vous utlisez le RSE. 25 Guitar Pro 5 Insérer des événements La table de mixage et le tempo permettent de définir les paramètres de lecture au début de la partition. Il est cependant possible d'insérer à n'importe quel endroit un changement de paramètres (modification de l'instrument, du volume, panoramique ou encore du tempo). Les changements de paramètres s'appliquent au choix à la piste active ou à toutes les pistes. Par ailleurs il est possible de définir une durée de transition en nombre de temps. Vous pouvez par exemple réduire progressivement le volume sur toutes les pistes à la fin de la partition. Utilisez le menu paramètres. 26 Note > Changement de paramètres [F10] pour ajouter un changement un changement de Utiliser Guitar Pro Un changement de paramètres est symbolisé par un petit rectangle rouge au-dessus des notes sur la partition lorsque celui-ci n'a pas de symbole musical adapté (changement de panoramique par ex.). A savoir : Si vous lancez la lecture en plein milieu de la partition, Guitar Pro retrouve les changements de paramètres ajoutés avant le point de départ de la lecture et en tient compte immédiatement. 27 Guitar Pro 5 Ajouter des paroles Pour saisir les paroles, utilisez le menu Fichier > Propriétés de la partition [F5], onglet Paroles. Dans Guitar Pro, les paroles sont saisies d'un bloc et sont automatiquement dispatchées sur la piste choisie. Cela permet de travailler facilement sur le texte (utilisation des fonctions couper/copier/coller) et de l'organiser en sections (Couplets, Refrain, ...). 28 Utiliser Guitar Pro 1. Choix de la piste Pour que les paroles apparaissent sur la partition, vous devez sélectionner une piste. Les paroles seront alors automatiquement dispatchées sur cette piste en fonction de la syntaxe (voir le 4ème point ci-dessous). En général, les paroles sont affectées à une piste chant, c'est-à-dire une piste comprenant la mélodie de la chanson. Vous pouvez toutefois les placer sur une piste instrumentale, mais vous devrez certainement revoir la syntaxe car il est rare dans ce cas qu'un temps corresponde à une syllabe. A noter que vous pouvez aussi choisir de ne pas affecter les paroles à une piste, et les indiquer uniquement pour information, notamment si vous n'avez pas connaissance de la mélodie. 2. Les lignes Il est possible de saisir jusqu'à 5 lignes de texte. Les lignes sont affichées les unes sous les autres sur la piste sélectionnée. 3. La mesure de départ Pour chaque ligne, vous pouvez définir une mesure de départ à partir de laquelle les paroles seront dispatchées. Cela vous évite de devoir mettre des espaces au début des paroles. 4. Les paroles La zone de saisie permet de saisir les paroles proprement dîtes. Guitar Pro dispatche automatiquement chaque syllabe sur un temps différent. Le changement de syllabe se fait lorsque lorsqu'il y a un ESPACE ( ) ou bien un TIRET (-). Vous devez ainsi utiliser les tirets pour séparer les différentes syllabes d'un mot. En revanche, si vous ne souhaitez pas que Guitar Pro sépare deux mots, remplacez l'espace par le symbole PLUS (+). Pour laisser un blanc sur un temps, ajoutez simplement plusieurs tirets ou espaces consécutifs. Les retours à la ligne sont considérés comme des espaces. En revanche, plusieurs retours à la ligne ne constituent qu'un seul espace. Vous pouvez ainsi aérer votre texte sans problème. Les textes mis entre CROCHETS ([]) ne sont pas affichés sur la partition. Vous pouvez ainsi utiliser les crochets pour ajouter des commentaires ou indiquer les entêtes de paragraphe ("INTRO", "COUPLET", "REFRAIN", ...). Les boutons permettent respectivement de couper, copier et coller le texte. Attention : Si vous modifiez les notes d'une piste sur laquelle vous avez déjà ajouté des paroles, vous devez revenir à la fenêtre des paroles et la valider en cliquant sur le bouton OK pour que Guitar Pro dispatche à nouveau les paroles sur la piste modifiée. 29 Guitar Pro 5 Ajouter des marqueurs Les marqueurs sont des repères affichés dans la vue globale permettant d'identifier les différentes parties de la partition (ex. Intro, Refrain, Solo, ...). Les marqueurs sont liés aux mesures et sont indépendants des pistes. Vous pouvez leur affecter différentes couleurs. Pour ajouter des marqueurs, vous pouvez : Double-cliquer dans la zone des marqueurs au niveau de la vue globale Utiliser le menu Le menu Marqueurs > Insérer [Maj+Ins] Marqueurs > Liste permet de gérer les marqueurs : Vous pouvez vous déplacer d'un marqueur à l'autre via les raccourcis [Ctrl+TAB] et [Maj+TAB]. 30 Utiliser Guitar Pro Utiliser le Couper/Copier/Coller Les fonctions Couper/Copier/Coller de Guitar Pro opèrent sur des notes uniquement lorsque la sélection multiple reste à l'intérieur d'une unique mesure. Dans tous les autres cas elle agit sur des mesures complètes. Couper des mesures Le menu Mesure > Couper [Ctrl+X] permet de couper une ou plusieurs mesures sur toutes les pistes. Copier des mesures Le menu Mesure > Copier [Ctrl+C] permet de copier une ou plusieurs mesures sur toutes les pistes ou uniquement la piste en cours. 31 Guitar Pro 5 Coller des mesures Le menu Mesure > Coller [Ctrl+V] permet de coller les mesures préalablement coupées ou copiées. Si les mesures ont été coupées, elles sont collées sur toutes les pistes. Si les mesures ont été copiées, le collage est fonction du type de copie, sur toutes les pistes ou sur une seule piste. En cas de copier/coller sur une seule piste, il est impératif que les pistes source et destination aient le même nombre de cordes, sans quoi le collage est impossible. Le collage peut être au choix écraser les mesures ou être inséré. De plus, il est possible de définir le nombre de collages, permettant ainsi de copier rapidement une mesure sur toutes les autres mesures de la piste (utile pour les percussions). Comment insérer ou supprimer des mesures sur une seule piste ? De part la rigueur musicale imposée dans Guitar Pro (voir la rubrique Gérer les mesures), insérer ou supprimer des mesures sur une seule piste n'a pas de sens, puisqu'une mesure existe sur toutes les pistes. Un problème de cohérence apparaîtrait en effet si par exemple vous tentiez de supprimer la mesure 5 de la piste 1 alors qu'il y a un changement de signature à la mesure 10. La piste 1 changerait ainsi de signature à la mesure 9 alors que la piste 2 changerait de signature à la mesure 10. Même problème pour l'insertion de mesures sur une seule piste. Si toutefois vous avez absolument besoin d'insérer ou de supprimer une mesure sur une seule piste, il suffit d'utiliser les fonctions Copier/Coller de la manière suivante : Insérer une mesure avant la mesure 10 sur la piste active 1. 2. 32 Placez-vous sur la mesure 10 ; Utilisez le menu Mesure > Copier [Ctrl+C], sélectionnez l'intervalle de mesures 10 à la dernière mesure, cliquez sur le bouton OK ; 3. Placez-vous sur la mesure 11 ; 4. Utilisez le menu Mesure > Coller [Ctrl+V], cliquez sur le bouton OK ; 5. Placez-vous sur la mesure 10 ; Utiliser Guitar Pro 6. Utilisez le menu Mesure > Vider, cliquez sur le bouton OK ; Le principe est le même pour insérer plusieurs mesures. Supprimer la mesure 10 de la piste active 1. 2. Placez-vous sur la mesure 11 ; Utilisez le menu Mesure > Copier [Ctrl+C], sélectionnez l'intervalle de mesures 11 à la dernière mesure, cliquez sur le bouton OK ; 3. Placez-vous sur la mesure 10 ; 4. Utilisez le menu Mesure > Coller [Ctrl+V], cliquez sur le bouton OK ; 5. Placez-vous sur la dernière mesure ; 6. Utilisez le menu Mesure > Vider, cliquez sur le bouton OK ; Le principe est le même pour supprimer plusieurs mesures. Astuce : Guitar Pro permet de Couper/Copier/Coller entre 2 sessions différentes de Guitar Pro. Vous pouvez ainsi facilement reprendre une piste d'un autre fichier (les percussions par exemple) pour la coller dans votre fichier en cours. 33 Guitar Pro 5 Utiliser les assistants Guitar Pro offre de nombreux assistants à la saisie permettant d'accélérer la création de vos partitions. Les assistants se trouvent dans le menu Outils. Les assistants de définition des notes : Assistant Let Ring (laisser sonner) Permet de définir l'option Let Ring pour chaque corde sur un ensemble de mesures ou sur une sélection de notes. Assistant Palm Mute Permet de définir l'option Palm Mute pour chaque corde sur un ensemble de mesures ou sur une sélection de notes. Assistant Nuance Permet de définir la nuance pour chaque corde sur un ensemble de mesures ou sur une sélection de notes. Pour activer l'affichage des nuances des notes (ou dynamiques), utilisez le menu Affichage > Montrer les nuances (dégradé) [F11]. Les notes sont alors plus ou moins foncées (clair si faiblement jouées, foncées si fortement jouées). L'utilisation de ces assistants peut vous éviter d'avoir à saisir les propriétés Let Ring, Palm Mute et Nuance de chaque note saisie. Par exemple, pour un arpège, vous pourrez en une seule opération définir que toutes les notes des 3 cordes aiguës sont en Let Ring (laisser sonner) de la façon suivante : 34 Utiliser Guitar Pro Les assistants de réorganisation de la partition : Redécouper les mesures Repositionne les barres de mesure en fonction de la durée des notes. Compléter/Réduire les mesures avec des silences Ajoute des silences dans les mesures trop courtes (ou vides), et supprime les silences en trop dans les mesures trop longues. Placement automatique des doigts Repositionne les notes sur la tablature sans changer la mélodie afin de simplifier les positions d'accord et les mouvements de la main. Ces assistants peuvent être utiles lorsque vous composez, après des importations, ou encore lors d'une saisie en notation standard pour obtenir le meilleur arrangement possible de la tablature. Autres assistants : 35 Guitar Pro 5 Transposer Transpose la piste active ou toutes les pistes d'un nombre de demi-tons défini (en plus ou en moins). Cette fonction ne transpose pas les diagrammes d'accords. Vérifier la durée des mesures [F4] Vérifie sur toute la partition que la durée des mesures correspond à la durée définie par la signature. 36 Utiliser Guitar Pro Les percussions Les pistes percussions sont des pistes particulières dans Guitar Pro. Pour ajouter une piste percussions, utilisez le menu Piste > Ajouter [Maj+Ctrl+Ins] et sélectionnez Percussions. Les pistes percussions sont forcément affectées au canal 10 (norme MIDI). Le choix du Kit Batterie dans la table de mixage permet de sélectionner le jeu de sons à utiliser. La plupart des cartes sons ne proposent qu'un seul jeu de sons, et le choix d'un kit batterie n'a dans ce cas aucun effet. La saisie des notes se fait de la même manière que pour une piste guitare, à la différence que les n° sur les cordes représentent les n° des sons MIDI et non des cases comme pour la guitare. Le choix de la corde n'a donc aucune importance, et il est possible de jouer 6 sons simultanément (un par corde de la tablature). La notation standard quant à elle propose une représentation spécifique à la batterie. Guitar Pro propose un assistant à la saisie des percussions. Pour activer l'assistant, utilisez le menu Percussions. Cet assistant n'est disponible que lorsque la piste active est une piste percussions. Affichage > Utilisation de l'assistant Percussions : 37 Guitar Pro 5 Pour écouter les sons disponibles, cliquez sur les numéros dans la zone (1). Pour ajouter un son sur la partition, doublecliquez sur le numéro correspondant. Vous pouvez aussi cliquer directement dans la zone (2) pour sélectionner un son en fonction de sa notation. Lorsque deux sons sont possibles pour une même notation, la case à cocher Utiliser des sons électriques lorsqu'ils existent permet à Guitar Pro de faire un choix en sélectionnant le son le plus "électrique". Attention : Certaines cartes son ne supportent que les sons du n°35 au n°82. En dehors de cette plage, aucun son n'est émis. Il est donc recommandé de rester dans cette plage 35-82 si vous souhaitez que vos partitions soient écoutées par d'autres utilisateurs. 38 Utiliser Guitar Pro Travailler avec une partition Trouver des partitions Les fichiers Guitar Pro Les fichiers Guitar Pro sont reconnaissables par l'extension .GTP (versions 1.x et 2.x), .GP3 (versions 3.x), .GP4 (versions 4.x) et .GP5 (versions 5.x). La version 5 permet d'ouvrir tous les fichiers Guitar Pro, quelle que soit leur version. Pour ouvrir un fichier Guitar Pro, utilisez le menu Fichier > Ouvrir [Ctrl+O]. La liste des derniers fichiers utilisés est diponible en cliquant sur la flèche à droite du menu ou du bouton Ouvrir. Parcourir les fichiers Guitar Pro de votre ordinateur Le menu Fichier > Parcourir [Ctrl+B] permet de trouver et d'écouter rapidement les fichiers Guitar Pro présents sur votre ordinateur : Le bouton permet de scanner les sous-dossiers d'un dossier spécifique. Vous pouvez ainsi retrouver et écouter d'un clic tous les fichiers se trouvant sur votre disque dur. Le bouton permet de lancer la lecture du fichier sélectionné. Il est possible d'indiquer un saut automatique au fichier suivant après un nombre de mesures défini. Chercher des fichiers Guitar Pro sur internet Le menu Fichier > Chercher sur Internet permet de trouver des fichiers Guitar Pro sur Internet. Vous devez impérativement être connecté à Internet pour accéder à cet outil. 39 Guitar Pro 5 Pour utiliser la fonction de recherche de fichiers sur Internet, entrez simplement un mot clé (par exemple "Mozart" ou "Elise") dans la zone (1), sélectionnez un des sites de recherche proposés dans la liste (2), puis cliquez sur le bouton Chercher. Guitar Pro ouvrira automatiquement un navigateur sur le site choisi avec la recherche demandée. Le bouton Mettre à jour les sites de recherche se connecte au site de Guitar Pro pour ajouter les éventuels nouveaux sites devenus partenaires de Guitar Pro depuis votre dernière actualisation. Le format Guitar Pro étant de plus en plus populaire, des dizaines de milliers de fichiers sont disponibles sur différents sites de partitions. Les moteurs de recherche (Google®, Yahoo®, ...) peuvent vous aider à trouver ces sites Internet, indépendamment de l'utilisation de l'outil de recherche de fichiers intégré à Guitar Pro. Mise en garde : Lorsque vous téléchargez ou proposez un fichier Guitar Pro sur Internet, assurez-vous de ne pas enfreindre l'éventuel copyright sur ce fichier. Les sites proposés sont des sites partenaires dont nous ne sommes pas responsables. Veuillez ne pas nous contacter directement en cas de difficulté avec ces sites. Problème de téléchargement : Lorsque vous téléchargez un fichier avec Microsoft Internet Explorer®, ce dernier vous demande si vous souhaitez ouvrir ou enregistrer le fichier sur votre disque dur. Par ailleurs une case à cocher permet de toujours effectuer l'action sélectionnée. Si vous choisissez [Ouvrir] tout en sélectionnant la case à cocher, les fichiers que vous téléchargerez seront alors automatiquement ouverts dans Guitar Pro et vous aurez des difficultés pour les enregistrer sur votre disque dur (ils sont en fait enregistrés dans un dossier temporaire de Windows®). Pour remédier à ce problème, suivez cette procédure : 1. Dans l'explorateur Windows®, sélectionnez le menu Outils > Options des dossiers... 2. Cliquez sur l'onglet Types de fichiers. 3. Supprimez les extensions .GTP, .GP3, .GP4 et .GP5 en les sélectionnant puis en cliquant sur le bouton Supprimer. 4. Fermez la fenêtre en cliquant sur le bouton OK. 5. Relancez Guitar Pro 5 via le menu Démarrer > Programmes > Guitar Pro 5 > Guitar Pro 5. Cela aura pour effet de réaffecter automatiquement les extensions de Guitar Pro, tout en supprimant l'ouverture par défaut. Vous pouvez maintenant de nouveau télécharger des fichiers, Microsoft Internet Explorer® vous demandera si vous souhaitez les ouvrir ou les enregistrer sur votre disque dur. 40 Utiliser Guitar Pro Se déplacer dans la partition Se déplacer dans la partition est extrêmement simple et peut être fait de nombreuses manières : En cliquant sur la partition Le simple fait de cliquer sur la partition positionne le curseur d'édition à l'endroit voulu. Vous pouvez même vous déplacer pendant la lecture de la partition pour reprendre la lecture à partir du point cliqué, sans pour autant arrêter la lecture. En utilisant les menus et les barres d'outils Les menus Mesure et Piste permettent de se déplacer. La barre d'outils Piste pour accéder directement à une piste. En utilisant la table de mixage Pour vous positionner sur une piste précise, cliquez sur le n° ou le nom de la piste dans la table de mixage. Le curseur est alors positionné dans la nouvelle piste sur le premier temps de la mesure en cours ou sur le temps en cours de lecture. En utilisant la vue globale Pour vous positionner sur une piste et une mesure précises, cliquez sur le carré correspondant dans la vue globale. En utilisant les marqueurs Les marqueurs sont un moyen rapide de vous déplacer dans les différentes sections de la partition. Vous pouvez utiliser les boutons de la barre d'outils Marqueurs, le menu Marqueurs ou encore les raccourcis clavier. En utilisant le clavier Les nombreux raccourcis clavier vous permettent de naviguer facilement de note en note, mesure en mesure ou piste en piste. 41 Guitar Pro 5 Configurer l'affichage Pour utiliser Guitar Pro dans les meilleures conditions, il est important de bien configurer l'affichage. En mode Ecran (menus Affichage > Mode écran vertical et Affichage > Mode écran horizontal), Guitar Pro utilise toute la place disponible sur l'écran en redimensionnant automatiquement les mesures et en décidant automatiquement du nombre de mesures par portée (en défilement vertical). Cette approche permet de travailler avec une partition de manière optimale sans devoir se soucier de l'organisation des portées, qui n'a finalement d'importance qu'à l'impression. Organisation de l'écran : Les barres d'outils sont nombreuses dans Guitar Pro, mais vous pouvez tout à fait en supprimer afin de libérer de la place pour la partition elle-même. Pour cela, utilisez le menu Affichage > Menus & Barres d'outils. De même, la table de mixage peut être redimensionnée ou totalement masquée. Dans ce cas, utilisez les menus, la barre d'outils Piste ou encore les raccourcis clavier pour changer de piste. La partition et la table de mixage peuvent être permutés en utilisant le menu Affichage > Permuter l'affichage. Les paramètres d'affichage pour tous les fichiers : Les menus Affichage > Mode page, Affichage > Mode parchemin, Affichage > Mode écran vertical et Affichage > Mode écran horizontal définissent la façon dont la partition est affichée. Si vous souhaitez travailler directement sur la vue papier, les modes Page et Parchemin sont appropriés. Le mode Parchemin supprime les changements de page pour une vue plus compacte de la partition. Les modes Ecran permettent d'exploiter la totalité de l'espace disponible dans la fenêtre du logiciel. En mode Ecran vertical, le découpage des mesures en portées se fait de manière automatique. Le mode Ecran horizontal est plus approprié à un affichage multipistes. Vous pouvez d'ailleurs forcer le passage en multipistes pour l'affichage Ecran horizontal dans le menu Options > Préférences [F12]. Les menus Affichage > Masquer la notation standard et Affichage > Masquer la tablature permettent de masquer l'une ou l'autre des notations de manière permanente, indépendamment de la configuration d'affichage de chaque piste d'un fichier faîte dans le menu Piste > Propriétes [F6]. Les paramètres d'affichage pour chaque fichier : Guitar Pro permet au choix de visualiser une seule piste à la fois, toutes, ou bien certaines seulement. Le menu Affichage > Vue multipistes permet d'activer et de désactiver la vue multipistes. Lorsque la vue multipistes est activée, une case à cocher est ajoutée dans la table de mixage à côté du n° de la piste. La case est verte si la piste est visible, rouge sinon. Il suffit de cliquer sur ces cases pour afficher ou masquer une piste. A noter que la piste active est toujours affichée. Le menu Piste > Propriétés [F6] permet de définir de nombreux paramètres d'affichage, propres à chaque piste et enregistrés dans le fichier. Ces paramètres seront donc conservés à la prochaine ouverture du fichier. 42 Utiliser Guitar Pro Configurer le son Guitar Pro propose deux technologies différentes pouvant être utilisées simultanément pour jouer la partition : le MIDI et le RSE. Le son RSE : Le RSE [Realistic Sound Engine] est une technologie audio propre à Guitar Pro. Celle-ci repose sur l'enregistrement de véritables sons de guitares, basses et batteries permettant ainsi un rendu audio très réaliste. L'activation du RSE se fait via le menu Son > Utiliser RSE [F2]. Le choix du son utilisé se fait dans la fenêtre instrument via le menu Piste > Instrument [F6], également accessible en cliquant sur le nom de l'instrument dans la table de mixage. Pour chaque son midi, sont proposés une ou plusieurs banques de son ainsi qu'un ou plusieurs effets à appliquer (distorsion...). Le RSE utilise les technologies suivantes : FMOD Sound System (www.fmod.org) Copyright © Firelight Technologies Pty, Ltd., 1994-2005. Overloud (www.overloud.com) Guitar Amp, Effect and Stompbox modelisations. Copyright © Almateq, 2006. Le son MIDI : Définition : MIDI - Musical Instrument Digital Interface. Il s'agit d'un protocole, un langage universel permettant de communiquer des informations musicales numériques entre ordinateurs, synthétiseurs, séquenceurs, etc. Les fichiers MIDI comprennent des messages décrivant de façon précise une partition : notes, rythme, tempo, instruments, etc. 43 Guitar Pro 5 La qualité du son ainsi produit dépend de votre matériel (carte son, synthétiseur matériel ou logiciel) et non de Guitar Pro lui-même, qui se contente d'envoyer des informations de hauteur et durée de notes à votre matériel qui se charge de les transformer en son audio. De même, la liste des instruments disponibles dans Guitar Pro est définie par la norme Général MIDI et n'est pas extensible, à moins d'utiliser un matériel spécifique. Problème de son : Selon votre carte son, il est possible que vous entendiez des "craquements" lors de l'écoute. Dans ce cas, allez dans les propriétés d'affichage de Windows® (clic droit sur le bureau de Windows®, puis menu Propriétés), sélectionnez l'onglet Paramètres, cliquez sur le bouton Avancé, sélectionnez l'onglet Dépannage et placez l'accélération matérielle sur Aucune. Configuration du son : Utilisez le menu 44 Options > Configuration du son pour régler les paramètres audio du MIDI et du RSE. Utiliser Guitar Pro Sortie MIDI : Guitar Pro permet d'utiliser 4 ports MIDI simultanément. Vous pouvez affecter un périphérique MIDI différent sur chacun des ports. Il est recommandé de choisir le meilleur périphérique MIDI sur le port n°1, qui est celui par défaut lors de la création d'une nouvelle piste dans Guitar Pro. Les boutons Haut-parleur permettent d'écouter un échantillon sonore sur le périphérique sélectionné. Si aucun son n'est produit, le périphérique est peut-être inutilisable ou encore le son de ce périphérique est peut-être coupé. Dans ce dernier cas, utilisez le menu pour résoudre le problème, ou utilisez un autre port. Options > Contrôle du volume (Windows) Selon le périphérique sélectionné, vous pouvez choisir un patch d'instruments différent. Les patchs d'instruments sont de simples fichiers textes contenant une liste d'instruments. Le fichier General Midi.gpp est fourni en standard avec Guitar Pro, mais vous pouvez créer vos propres listes en fonction des périphériques que vous utilisez (Synthé, Expander, etc.). Ces listes servent uniquement en affichage et n'interviennent pas sur le son produit. Les cases à cocher Limiter les variations de pitch empêchent les variations de pitch supérieures à un ton. Les cartes sons de base sont souvent limitées à un ton et il est nécessaire dans ce cas de cocher cette case pour éviter que les effets du type bend ou slide sonnent faux. Les effets supérieurs à un ton ne seront pas joués. Le réglage de la latence permet de synchroniser correctement le MIDI et le RSE lorsque les deux sont utilisés simultanément. Si le MIDI est joué en retard par rapport au RSE, augmentez la latence MIDI. Dans le cas inverse, augmentez la latence RSE. A noter que le métronome est joué en MIDI et qu'il peut être utilisé pour effectuer le réglage de synchronisation. Capture MIDI : La capture MIDI permet de saisir les notes via un instrument MIDI. L'instrument doit disposer d'un pilote d'entrée MIDI installé sous Windows® et sélectionné dans la zone Entrée. La sensibilité permet de régler en millisecondes la durée maximum entre 2 notes d'un même accord. Dès lors que l'intervalle entre deux notes jouées est supérieur à la sensibilité, la 2ème note est placée sur un nouveau temps. La zone Détection des canaux pour l'affectation des cordes permet d'indiquer la manière de placer les notes capturées. Si vous utilisez une guitare MIDI capable d'envoyer chaque corde sur un canal différent, sélectionnez l'un des 2 premiers choix (selon que le premier canal est sur la corde aiguë ou sur la corde grave). En revanche, si vous n'utilisez pas une guitare MIDI ou si celle-ci ne permet pas d'affecter les canaux aux cordes, sélectionnez la dernière option (pas de détection). Dans ce cas Guitar Pro décide lui-même de la position des notes sur le manche, comme lors d'une importation MIDI. Utilisez le menu Son > Capture MIDI pour démarrer ou arrêter la capture des notes. Plus d'infos : Saisir les notes Configuration RSE : Pour un rendu optimal du son, vous pouvez configurer la sortie et le format audio utilisés par le RSE. Ces choix ont une influence sur la qualité du son mais aussi sur les ressources consommées par le RSE. Il convient de tester différents réglages. 45 Guitar Pro 5 Ports et canaux : Au niveau de la table de mixage, vous choisissez pour chaque piste le port utilisé ainsi que le ou les canaux utilisés. Par défaut, Guitar Pro affecter 2 canaux par piste afin d'améliorer le rendu des effets (les effets sont joués sur un canal séparé pour ne pas affecter les notes sans effet). Si deux pistes utilisent les mêmes canaux sur le même port, leurs propriétés audio seront liées (instrument, volume, panoramique...). Il peut donc être utile de n'utiliser qu'un seul canal par piste si votre partition contient un grand nombre de pistes. Par convention, les pistes percussions sont toujours sur le canal 10 (norme MIDI). 46 Utiliser Guitar Pro Jouer la partition Guitar Pro a été étudié pour faciliter au maximum l'apprentissage d'une partition. De nombreuses options sont ainsi disponibles concernant le jeu de la partition. Lancer la lecture : Pour lancer la lecture de la partition, vous pouvez utiliser les fonctions du menu Son, la barre espace du clavier ou la barre d'outils Son : Le point de départ de la lecture peut être au choix : Depuis la position en cours [Espace] Depuis le début de la partition [Ctrl+Espace] Pour jouer une partie seulement du morceau, il suffit au préalable d'effectuer une sélection multiple à l'aide de la souris. Astuce : Vous pouvez utiliser les raccourcis clavier [Ctrl+Tab] et [Maj+Tab] pour vous déplacer de marqueurs en marqueurs pendant la lecture. Jouer en boucle / De plus en plus vite : Le menu Son > Jouer en boucle / De plus en plus vite [F9] permet de jouer en boucle tout ou partie de la partition : 47 Guitar Pro 5 Pour jouer en boucle une partie seulement du morceau, il suffit au préalable d'effectuer une sélection multiple à l'aide la souris. Le choix Boucle Simple se contente de lire en boucle tout ou partie du morceau sans changer le tempo. Le choix De plus en plus vite incrémente le tempo de la variation choisie entre le tempo initial et le tempo final. Tempo : Le menu Son > Tempo permet de définir le tempo initial de la partition. Il est possible de programmer des changements de ce tempo en cours de partition en utilisant la fonction Changement de paramètres. Pendant la lecture, le tempo en cours est affiché dans la barre de titre de Guitar Pro. Le bouton Tempo relatif à droite du tempo permet d'affecter à tout moment un coefficient au tempo en cours afin d'accélérer ou de ralentir le jeu sans modifier le fichier. Le coefficient peut varier de x0.25 (4 fois plus lentement) à x2 (2 fois plus rapide). Pour désactiver cette fonction, il suffit de cliquer à nouveau sur le bouton de Tempo relatif. Métronome et décompte : Le menu Son > Métronome permet d'activer le métronome pendant la lecture. L'onglet Général du menu Options > Préférences [F12] permet de paramétrer le métronome. Le métronome peut aussi être utilisé seul. Le menu Son > Décompte permet de demander à Guitar Pro d'effectuer une mesure à vide avant de lancer la lecture. Cela permet de bien reprendre en main son instrument avant de jouer, mais aussi de prendre la mesure du tempo pour démarrer sur le bon rythme. La table de mixage : 48 Utiliser Guitar Pro La table de mixage permet de régler les paramètres audio des pistes tels que l'instrument, le volume, le panoramique, etc. Ces paramètres correspondent à l'état initial de la partition, mais vous pouvez programmer des changements de paramètres à des endroits précis de la partition. De plus, la table de mixage peut être modifiée pendant la lecture. Vous pouvez ainsi lancer la lecture, cliquer sur l'instrument d'une piste et sélectionner les instruments disponibles un par un pour entendre celui dont la sonorité est la plus adaptée. La table de mixage inclut pour chaque piste une case pour Solo et pour Mute permettant respectivement de jouer une ou plusieurs pistes en solo (sans les autres pistes) et de couper le son d'une ou plusieurs pistes. Si vous ne souhaitez écouter qu'une ou deux pistes, il est plus rapide de mettre ces pistes en Solo. En revanche, si vous souhaitez couper le son d'une ou deux pistes seulement (pour les jouer vous-même par exemple), il est plus rapide de passer par l'option Mute. Les paramètres volume, panoramique, chorus, reverb, phaser et tremolo peuvent être affichés sous la forme de potentiomètres ou réduits sous la forme d'une simple valeur numérique . Dans ce cas, cliquez dans la partie supérieure de la valeur pour l'augmenter, et dans la partie inférieure pour la diminuer. L'instrument peut également être réduit. Pour passer de l'affichage potentiomètre à l'affichage numérique, cliquez sur le titre du paramètre. Les boutons au-dessus du n° de la piste permettent de réduire ou d'agrandir tous les paramètres. A savoir : Certaines cartes sons ne prennent pas en charge les paramètres chorus, reverb, phaser et tremolo. Dans ce cas, les utiliser n'a aucun effet sur le son produit. Mode pas-à-pas : Les boutons et permettent de jouer la partition note par note. Lors de la lecture, ces boutons se transforment en stopper la lecture. et permettant de se déplacer de mesure en mesure sans 49 Guitar Pro 5 Imprimer une partition Mise en page Le menu Fichier > Mise en page [F8] permet de régler les paramètres de mise en page du document : Format du papier, orientation et marges : Permet de définir les dimensions, l'orientation et les marges du document sur lequel la partition est écrite. Ce format est enregistré avec le fichier et est indépendant du format de papier effectif de l'imprimante. 50 Utiliser Guitar Pro Taille de la partition : Cette option exprimée en % permet de modifier les proportions de la partition sans modifier le format du document. Si vous avez utilisé des retour à la ligne, ceux-ci seront conservés et il est alors possible que les mesures soient trop petites ou trop grandes. Dans ce cas, utilisez le menu Mesure > Retour à la ligne > Réinitialiser l'organisation des mesures pour que Guitar Pro redécoupe automatiquement les mesures en portées. Entête et pied de page : Les cases à cocher permettent de définir les éléments que vous souhaitez voir apparaître sur la partition. Les champs de saisie permettent de personnaliser le texte affiché pour chaque élément. Les mots encadrés par le symbole [%] sont remplacés automatiquement par leur contenu défini dans le menu Fichier > Propriétés de la partition [F5]. La position et la police utilisée pour chacun des éléments affichés ne sont pas paramétrables dans la version actuelle de Guitar Pro. Ils le seront dans une évolution ultérieure. Le bouton Rafraîchir permet de visualiser la mise en page sans pour autant la valider. Le bouton Enregistrer par défaut permet d'enregistrer la mise en page courante comme mise en page à appliquer lors de la création d'un nouveau fichier. Le bouton Appliquer défaut permet d'appliquer la mise en page par défaut au document courant. Cela peut être utile lorsque vous ouvrez un fichier créé par une autre personne et que la mise en page ne vous convient pas (format de papier non standard...). 51 Guitar Pro 5 Lancer l'impression Le menu Fichier > Imprimer [CTRL+P] permet de lancer l'impression de la partition. La zone [Imprimer] permet de choisir entre l'impression complète du document ou uniquement certaines pages. La zone [Position] permet d'ajuster le document au format de papier. En effet, les dimensions du document sont définies dans le menu Fichier > Mise en Page [F8]. Ces dimensions ne correspondent pas forcément au format de papier de votre imprimante. Vous pouvez soit utiliser le bouton Configurer pour modifier le format de papier, soit modifier l'échelle de votre document pour le faire correspondre au format de papier. L'option Ajuster à la page calcule automatiquement l'échelle appropriée pour faire entrer le document sur le format de papier. 52 Utiliser Guitar Pro Importer une partition Importation MIDI Définition : MIDI - Musical Instrument Digital Interface. Il s'agit d'un protocole, un langage universel permettant de communiquer des informations musicales numériques entre ordinateurs, synthétiseurs, séquenceurs, etc. Les fichiers MIDI comprennent des messages décrivant de façon précise une partition : notes, rythme, tempo, instruments, etc. La qualité de restitution sonore d'un fichier MIDI dépend de la carte son utilisée. Le menu Fichier > Importer > MIDI permet d'importer un fichier MIDI dans Guitar Pro. Guitar Pro supporte les formats MIDI 0 et 1. Après sélection du fichier MIDI (.mid) à importer, Guitar Pro ouvre la fenêtre d'importation MIDI. Les différentes pistes MIDI du fichier sont affichées sur la gauche. Il est possible de les écouter ou d'ouvrir un autre fichier. A savoir : La fenêtre d'importation MIDI ne vous empêche pas de manipuler la partition. De plus, elle peut être réduite à l'aide du bouton en bas à gauche. Deux modes d'importation sont possibles : 53 Guitar Pro 5 Importation rapide L'importation rapide est automatique. Elle permet de créer un fichier très rapidement, mais de ce fait elle offre moins de contrôle que l'importation manuelle. Pour chaque piste sélectionnée dans la liste des pistes MIDI, une piste Guitar Pro est créée. L'accordage de la piste est choisi automatiquement à partir du nom de la piste MIDI. Le titre et les changements de signature sont automatiquement importés. La case à cocher Utiliser 2 canaux par piste détermine si Guitar Pro doit affecter 2 canaux pour chaque piste. Cette option est utile si par la suite, vous avez l'intention d'ajouter des effets bend ou slide à la tablature. Pour plus d'informations, consultez la rubrique Configurer le son. L'importation rapide écrase la partition existante. Importation manuelle L'importation manuelle offre plus de contrôle. Elle doit être utilisée lorsque l'importation rapide ne vous donne pas le résultat attendu (ex: accordage spécifique d'une piste, non-reconnaissance de la piste percussions sur le canal 10, ...) ou lorsque vous souhaitez fusionner plusieurs pistes MIDI sur une seule piste Guitar Pro. L'importation manuelle, contrairement à l'importation automatique ne supprime pas les pistes déjà existantes sur la partition. Vous pouvez donc utiliser ce mode pour ajouter une piste (les percussions par exemple) sur une partition déjà existante. Le processus d'importation est le suivant : 1. Utilisez le menu Fichier > Nouveau [Ctrl+N] pour créer un nouveau fichier (sauf si vous voulez ajouter des pistes à une partition existante). 2. Cliquez sur le premier bouton Importer le titre et les changements de signature (si vous souhaitez importer ces données). 3. Cliquez sur le deuxième bouton Ajouter une piste Guitar Pro. Sélectionnez le type de piste souhaité (instrumentale ou percussions), puis réglez l'accordage de la piste en fonction de la piste MIDI que vous allez importer. Vous pouvez aussi utiliser une piste déjà existante, et régler simplement son accordage via le menu Piste > Propriétés [F6]. 4. Sélectionnez dans la fenêtre MIDI la piste MIDI à importer. A noter que vous pouvez sélectionner plusieurs pistes MIDI, elles seront dans ce cas fusionnées sur une seule piste Guitar Pro. Cliquez sur le troisième bouton 5. Importer la ou les pistes sélectionnées. Reprenez à partir de l'étape 3 jusqu'à avoir importé toutes les pistes souhaitées. Quel que soit le mode d'importation choisi, Guitar Pro permet de définir avec précision la façon d'arrondir la position ainsi que la durée des notes. Par ailleurs, il peut être nécessaire de transposer les notes importées une octave plus bas. Quelques remarques sur l'importation MIDI : 54 Guitar Pro importe les changements de paramètres des pistes MIDI (changements de tempo, de volume, d'instrument, ...) Les fichiers MIDI ne comportent pas les informations de doigté propres à la guitare. Guitar Pro utilise donc son outil de placement automatique des doigts pour obtenir le doigté le plus cohérent possible. Utiliser Guitar Pro Après l'importation, il est possible que l'écoute dans Guitar Pro soit différente du fichier MIDI original. Plusieurs causes sont possibles: o Certaines notes d'une piste n'ont pas pu être importées du fait de l'accordage choisi pour la piste Guitar Pro (notes trop graves ou trop aiguës) ; o Certaines notes sont trop courtes et n'ont pas pu être importées ; o Le fichier MIDI utilise des variations de pitch (non importées dans Guitar Pro), changeant ainsi la hauteur des notes. 55 Guitar Pro 5 Importation ASCII Définition : Le format ASCII est une représentation texte d'une tablature dans laquelle les lignes sont représentées par des tirets « ------ ». Ce format, bien que peu esthétique, est le seul permettant d'échanger une tablature sans devoir recourir à un logiciel spécifique. Il est très utilisé sur Internet. L'extension de fichier généralement utilisée est .txt ou .tab. Guitar Pro permet d'analyser les fichiers textes ASCII pour en extraire les informations musicales. Vous pouvez ainsi passer d'une partition "symbolique" à une vraie partition Guitar Pro que vous pouvez écouter, modifier et imprimer. Guitar Pro importe les notes, la rythmique, les effets et les changements de mesure. L’importation se fait sur la piste active. Il est ainsi possible d’importer successivement plusieurs fichiers correspondants aux différents instruments. Le fichier à importer peut être agrémenté de commentaires ou de textes divers, Guitar Pro est capable d’extraire les tablatures quel que soit le contenu du fichier. Les seules règles à respecter pour que l’importation se fasse correctement sont les suivantes : Les lignes doivent être représentées par des tirets : « - ». Les changements de mesure doivent être indiqués par un trait vertical sur chacune des cordes : « | ». Il ne doit pas y avoir de ligne vide entre deux cordes d’une même ligne de tablature. Les commentaires au sein même des lignes de tablature sont à éviter. Le menu Fichier > Importer > ASCII permet d'ouvrir la fenêtre d'importation ASCII. Celle-ci contient une zone de texte permettant de coller la tablature à importer. Il est également possible d'ouvrir un fichier ou de l'imprimer au moyen des boutons 56 et situés en haut à gauche. Utiliser Guitar Pro Il est possible de modifier la tablature ASCII avant de lancer l'importation afin de corriger certains problèmes pouvant gêner l'importation. La liste déroulante Importer en permet de choisir la rythmique par défaut. Si la valeur <variable> est choisie, Guitar Pro tente au mieux d’importer la rythmique en se basant sur le nombre d’intervalles choisi dans la deuxième liste pour l’espacement entre deux noires. Après l’importation ASCII, il est souvent nécessaire de retoucher la rythmique pour que les mesures soient complètes. L’outil Redécoupage des mesures peut être utile à cet effet. Si la partition est jouée sans que les mesures ne soient complètes, la rythmique sera incorrecte et les notes dépassant la mesure ne seront pas jouées. 57 Guitar Pro 5 Importation MusicXML Le menu Fichier > Importer > MusicXML permet d'importer des fichiers MusicXML dans Guitar Pro. Créé par Recordare®, MusicXML est une description XML d'une partition musicale. Ce format d'échange universel est maintenant disponible dans la plupart des logiciels de musique. 58 Utiliser Guitar Pro Importation PowerTab Le menu Fichier > Importer > PowerTab permet d'importer des fichiers PowerTab® dans Guitar Pro. PowerTab® est un excellent éditeur de tablatures, dans le même esprit que Guitar Pro mais avec une approche différente. Il est disponible sur http://power-tab.net. 59 Guitar Pro 5 Importation TablEdit Le menu Fichier > Importer > TablEdit permet d'importer des fichiers Tabledit® dans Guitar Pro. TablEdit® est un excellent éditeur de tablatures, dans le même esprit que Guitar Pro mais avec une approche différente. Il est disponible sur http://www.tabledit.com. 60 Utiliser Guitar Pro Exporter une partition Exportation MIDI Définition : MIDI - Musical Instrument Digital Interface. Il s'agit d'un protocole, un langage universel permettant de communiquer des informations musicales numériques entre ordinateurs, synthétiseurs, séquenceurs, etc. Les fichiers MIDI comprennent des messages décrivant de façon précise une partition : notes, rythme, tempo, instruments, etc. La qualité de restitution sonore d'un fichier MIDI dépend de la carte son utilisée. Le menu Fichier > Exporter > MIDI permet d'exporter la partition au format MIDI (.mid). Le fichier est exporté au format MIDI 1. Pour qu'une piste ne soit pas exportée, il suffit de la rendre muette (bouton sur la table de mixage). A savoir : Guitar Pro permet d'affecter 2 canaux pour une seule piste afin d'en améliorer le rendu sonore. Certains logiciels ne supportent pas l'utilisation de plusieurs canaux pour la même piste. Ainsi, si vous avez des difficultés pour ouvrir les fichiers MIDI exportés par Guitar Pro, utilisez un seul canal par piste. 61 Guitar Pro 5 Exportation ASCII Définition : Le format ASCII est une représentation texte d'une tablature dans laquelle les lignes sont représentées par des tirets « ------ ». Ce format, bien que peu esthétique, est le seul permettant d'échanger une tablature sans devoir recourir à un logiciel spécifique. Il est très utilisé sur Internet. L'extension de fichier généralement utilisée est .txt ou .tab. Le menu Fichier > Exporter > ASCII Tab permet d'exporter la piste active au format tablature ASCII. Une fenêtre apparaît, permettant de prévisualiser la sortie et de la configurer en nombre de colonnes : Le bouton Imprimer permet d'imprimer la partition ASCII. Le bouton Exporter enregistrer la partition ASCII dans le fichier de votre choix (.tab). 62 Utiliser Guitar Pro Exportation MusicXML Le menu Fichier > Exporter > MusicXML permet d'exporter des fichiers Guitar Pro vers le format MusicXML. Créé par Recordare®, MusicXML est une description XML d'une partition musicale. Ce format d'échange universel est maintenant disponible dans la plupart des logiciels de musique. 63 Guitar Pro 5 Exportation WAVE Le menu partition. Fichier > Exporter > Wave permet d'enregistrer un fichier audio à partir du son produit par la lecture de la L'export WAVE permet ainsi d'écouter vos partitions sans utiliser Guitar Pro. Vous pouvez de plus graver le fichier obtenu sur un CDROM à l'aide d'un logiciel de gravure tel que Nero® ou EasyCD Creator®. L'export WAVE utilise le mélangeur Windows®. Il est donc nécessaire de bien régler le mélangeur afin d'obtenir le son joué par Guitar Pro. La fenêtre suivante permet de spécifier l'emplacement et le nom du fichier à créer. Il suffit ensuite de lancer la lecture lorsque vous stoppez pour commencer l'enregistrement. L'enregistrement s'arrête automatiquement la lecture ou lorsque celle-ci s'arrête toute seule (fin du morceau par exemple). L'enregistrement n'est effectué qu'une seule fois, vous devez donc repasser par le menu d'exportation WAVE pour faire un nouvel enregistrement. 64 Utiliser Guitar Pro Exportation BMP Le menu Fichier > Exporter > BMP permet d'enregistrer la partition sous la forme d'une grande image. Cette fonction peut être utile si vous souhaitez par exemple afficher vos partitions sur une page web. L'image produite correspond exactement à l'image de la page en cours de la partition dans le logiciel Guitar Pro. Le bouton Exporter permet d'enregistrer l'image. A savoir : La taille de l'image tient compte du zoom. Vous pouvez ainsi obtenir des images plus ou moins grandes selon l'usage que vous souhaitez en faire. A savoir : Le format BMP image est adapté aux écrans d'ordinateurs. Si vous souhaitez insérer une partition dans un document destiné à être imprimé, nous vous recommandons plutôt d'utiliser l'exportation PDF. Attention : L'exportation BMP n'est possible qu'en mode Page (menu Affichage > Mode page). 65 Guitar Pro 5 Exportation PDF Le menu Fichier > Exporter > PDF permet d'exporter des fichiers Guitar Pro vers le format Adobe® PDF®, lisible et imprimable par tout le monde avec le lecteur gratuit Adobe® Reader®. 66 Utiliser Guitar Pro Exportation Guitar Pro 4 Le menu Fichier > Exporter > Format Guitar Pro 4 permet d'exporter la partition au format Guitar Pro 4. Une fenêtre apparaît permettant de spécifier l'emplacement et le nom du fichier à créer. A savoir : Du fait des fonctionnalités rajoutées entre la version 4 et la version 5, certains éléments ne pourront pas être exportés dans le fichier Guitar Pro 4. Voir la rubrique Nouveautés. 67 Les outils du guitariste Les diagrammes d'accords Si l'outil diagrammes d'accords permet d'enrichir la tablature, il constitue à lui seul un véritable outil de référence pour le guitariste, indépendamment de la tablature. Pour ouvrir la fenêtre de diagrammes d'accords, utilisez le menu Note > Accord [A]. Comme pour tous les outils dans Guitar Pro, les diagrammes d'accords s'adaptent automatiquement à l'accordage choisi pour la piste active. Vous pouvez ainsi obtenir et générer des diagrammes pour un accordage exotique, introuvable dans un dictionnaire d'accords. La fenêtre de diagrammes d'accords se compose de plusieurs zones : Les différentes zones de la fenêtre sont interactives et il est important de bien comprendre leur mécanisme afin d'exploiter au mieux l'outil de diagrammes d'accords : 69 Guitar Pro 5 Zone A - La construction de l'accord : La zone (A) permet de construire l'accord par son nom. Des milliers de combinaisons sont possibles. Lorsque vous cliquez dans une des listes de la zone (A), Guitar Pro affiche le nom de l'accord ainsi défini dans la zone (B) et propose une liste de diagrammes correspondants dans la zone (C). Le premier diagramme de la liste est par défaut sélectionné comme diagramme principal de la zone (B). Il est possible de définir un renversement (note basse différente de la fondamentale) ou d'indiquer directement la note basse (sur la corde la plus grave). Le menu Options > Préférences [F12], onglet Général permet de choisir d'afficher ou non la note basse dans le nom de l'accord lorsque celle-ci est différente de la fondamentale. Zone B - Le diagramme principal : La zone (B) affiche le diagramme principal - c'est-à-dire celui qui va être ajouté sur la partition - ainsi que son doigté, sa construction théorique et enfin son nom. Le doigté est affiché dans le rond de la note (1 pour l'index, 2 pour le majeur...) et est repris sous le diagramme (pour le modifier). Vous pouvez construire un diagramme en cliquant directement sur celui-ci : Cliquez sur une case pour ajouter ou retirer une note. Utilisez la barre de défilement pour modifier la fret de base. Cliquez sur les cases à droite pour forcer ou empêcher un barré. Les barrés sont automatiquement proposés par Guitar Pro. Cliquez sur les chiffres sous le diagramme pour définir le doigté main gauche. Le doigté est automatiquement proposé, mais si vous le modifiez, Guitar Pro mémorisera votre choix et l'utilisera par la suite pour un accord similaire. Cliquez éventuellement sur les cases à cocher 1', 3', ... pour omettre certaines notes de la construction. Changez éventuellement le nom proposé par Guitar Pro qui sera affiché sur la tablature. Important : Lorsque vous cliquez sur le diagramme principal, la zone (A) passe en mode "Perso" et le nom de l'accord est effacé afin que vous le saisissiez vous-même. Il est alors conseillé de choisir dans la liste Différents noms le nom souhaité pour l'accord construit, afin que Guitar Pro nomme automatiquement l'accord et surtout qu'il définisse sa construction dans la zone (A). Cela vous permettra par exemple de voir les autres positions possibles dans la zone (C) pour l'accord que vous avez construit. Au-dessus du diagramme, un rond représente une corde jouée à vide (sans appuyer sur les frets), et une croix représente une corde non jouée. Zone C - La liste des diagrammes : La zone (C) affiche la liste des diagrammes possibles pour l'accord construit dans la zone (A). Vous pouvez faire afficher plus ou moins de diagrammes en fonction de leur complexité en sélectionnant les modes Simple, Moyen ou Tout dans la zone (A). Cliquez sur l'un de ces diagrammes pour qu'il devienne le diagramme principal dans la zone (B). Vous pouvez aussi faire défiler les diagrammes en utilisant la barre de défilement horizontale sous le diagramme principal. Pour entendre l'accord sélectionné, enfoncez le bouton 70 en bas à droite du diagramme principal. Les outils du guitariste Liste D - Différents noms : La liste (D) Différents noms affiche les noms possibles pour le diagramme principal. Cliquez sur l'un de ces noms pour que Guitar Pro reconstruise ce nom dans la zone (A) et mette ainsi à jour la liste des diagrammes possibles dans la zone (C). Liste E - Utilisés : La liste (E) Utilisés affiche automatiquement les diagrammes qui sont utilisés dans la partition sur la piste encours. Le passage de la souris sur un élément de la liste affiche automatiquement le diagramme correspondant dans une petite fenêtre surgissante. Liste F - Librairie : La liste (F) Librairie vous permet de créer votre librairie personnelle d'accords, indépendante du fichier ouvert. Les boutons permettent d'ajouter, supprimer, mettre à jour ou ordonner les diagrammes de la liste. Le passage de la souris sur un élément de la liste affiche automatiquement le diagramme correspondant dans une petite fenêtre surgissante. Autres éléments : La case à cocher Utiliser diagramme permet d'afficher sur la tablature le diagramme de l'accord. Si cette case n'est pas cochée, seul le nom de l'accord est affiché sur la tablature. La case à cocher Doigté permet d'afficher le doigté de l'accord sous le diagramme. Le bouton Effacer permet de supprimer l'accord sur le temps sélectionné. A savoir : Lorsque vous ouvrez la fenêtre de diagrammes d'accords, les notes du temps sélectionné sont automatiquement placées sur le diagramme principal si aucun diagramme n'était défini pour ce temps. A savoir : Lorsque vous validez la fenêtre de diagrammes d'accords, les notes du diagramme principal sont automatiquement ajoutées sur la tablature si aucune note n'était définie pour le temps sélectionné. A savoir : La fenêtre de propriétés de la piste (menu Piste > Propriétés [F6]) permet de choisir l'affichage des diagrammes directement au sein de la partition (au-dessus ou en dessous de la notation standard) et/ou en résumé tout en haut de la partition. En conclusion, la richesse de l'outil de diagrammes d'accords permet d'entrevoir différentes utilisations. Vous pouvez par exemple l'utiliser pour : Agrémenter vos tablatures de diagrammes. Apprendre les différentes positions possibles sur le manche pour un accord donné. Connaître le nom d'un accord que vous avez trouvé sur votre guitare, et voir ou écouter les autres positions possibles pour en trouver une éventuellement plus facile à jouer, ou bien dont l'harmonie correspond mieux au morceau que vous composez. Retrouver les positions des accords standards dans des accordages exotiques, de 4 à 7 cordes. 71 Guitar Pro 5 Les Gammes L'outil gammes permet de visualiser et d'écouter un grand nombre de gammes dans n'importe quelle tonalité. Il permet également de retrouver la gamme utilisée dans une partition. Pour activer l'outil gammes, utilisez le menu Outils > Gammes. Il est également possible d'utiliser le bouton Gammes en haut à droite du manche de guitare ou du piano. L'ouverture de l'outil gammes provoque automatiquement l'ouverture du piano. Pour visualiser les gammes sur le manche de guitare, utilisez le menu Affichage > Manche de guitare avant de lancer l'outil gammes. Les modes d'affichage du manche de guitare et du piano sont automatiquement positionnés sur Voir [Temps] + [Gamme]. Vous pouvez affiner l'affichage du manche de guitare afin de visualiser au choix pour chaque note de la gamme : le nom de la note, l'intervalle, le degré. Pour afficher une gamme, sélectionnez la tonalité voulue (C, C#, ...), puis le nom de la gamme. Guitar Pro affiche les notes de la gamme. Pour les écouter, il suffit de cliquer sur les notes. Guitar Pro affiche également la construction de la gamme, avec les intervalles et le nombre de demi-tons entre chaque note. Comme pour tous les outils dans Guitar Pro, l'affichage des notes sur le manche est fonction de l'accordage choisi pour la piste active. Recherche de la gamme utilisée dans la partition : Le bouton Recherche gamme permet d'accéder à la fonction de recherche : 72 Les outils du guitariste Sélectionnez l'intervalle de mesures à analyser, puis cliquez sur le bouton Analyser. Guitar Pro affiche alors une liste de Tonalités/Gammes possibles en indiquant le nombre d'incidents détectés entre crochets (ex. [0]). Les incidents correspondent à des notes hors de la gamme. La liste est triée par nombre d'incidents croissant. A savoir : Si la recherche de gamme donne de mauvais résultats, il est possible que la partition contienne un changement de tonalité. Dans ce cas, repérez ce changement de tonalité à l'oreille et limitez l'analyse à un intervalle de mesures sans changement de tonalité. Astuce : Guitar Pro ne permet pas de placer directement une gamme depuis l'outil Gammes sur la tablature. Cependant, en affichant la gamme voulue sur le manche de guitare, il est ensuite rapide de cliquer sur le manche pour placer les notes sur la tablature. Vous pouvez même cliquer sur le manche avec le bouton droit de la souris pour déplacer le curseur automatiquement vers la droite après l'ajout d'une note. L'opération est alors très rapide. 73 Guitar Pro 5 Le manche de guitare Le manche de guitare offre de nombreuses fonctionnalités. Il peut être utilisé pour visualiser les notes de la partition, pour les saisir, ou encore pour visualiser des gammes. Pour activer le manche de guitare, utilisez le menu Affichage > Manche de guitare. Le manche de guitare s'adapte automatiquement à la piste active. Ainsi, le nombre de cordes et la position du capodastre dépendent du paramétrage de la piste. Si vous changez de piste, le manche de guitare sera automatiquement mis à jour. Pour ajouter une note sur la partition, il suffit de cliquer sur le manche de guitare. Pour supprimer une note, il suffit de cliquer dessus. Les boutons permettent de se déplacer dans la partition. Ils évitent ainsi d'utiliser le clavier de l'ordinateur pour se déplacer si l'on souhaite effectuer la saisie uniquement à la souris. Astuce : Un clic droit sur le manche de guitare permet de saisir une note puis de se déplacer automatiquement vers la droite. Cela évite de devoir utiliser le bouton de déplacement . Les modes d'affichage : Le bouton permet de sélectionner ce que l'on souhaite voir sur le manche : Voir [Temps] Affiche uniquement les notes du temps sélectionné. Voir [Temps] + [Mesure] Affiche les notes du temps sélectionné et les notes de la mesure en cours. Voir [Temps] + [Diagramme] Affiche les notes du temps sélectionné et les notes du dernier diagramme d'accords rencontré. Voir [Temps] + [Temps suiv.] Affiche les notes du temps sélectionné et les notes du temps suivant. Voir [Temps] + [Gamme] Affiche les notes du temps sélectionné et les notes de la gamme sélectionnée dans l'outil gammes. Pour les notes de la gamme, Guitar Pro permet d'afficher au choix : 74 o Le nom de la note o L'intervalle o Le degré Les outils du guitariste Nommage des notes : Le bouton permet de définir la façon de nommer les notes affichées sur le manche : Pas de nom Aucun nom de note n'est affiché. Nommer [Temps] Seule les notes du temps sélectionné sont nommées. Nommer [Temps] + [...] Toutes les notes sont nommées. Type de manche : Guitar Pro propose 4 manches différents : Electrique Acoustique Classique Basique Le choix du type de manche n'a aucune influence sur les fonctionnalités de l'outil, il s'agit uniquement d'un choix esthétique. Permutation du manche (gaucher/droitier) : Le bouton permet de retourner le manche. Cette fonction est à utiliser pour les gauchers. Affichage de la note survolée : La note survolée à la souris est affichée sans que vous soyez obligé de cliquer sur la case. Ouverture de l'outil gammes : Le bouton Gammes en haut à droite du manche permet d'ouvrir l'outil gammes. L'affichage du manche est alors automatiquement placé sur Voir [Temps] + [Gamme] et restera sur cet affichage même après la fermeture de la fenêtre Gammes. Vous pouvez ainsi continuer à visualiser la gamme sélectionnée tout en saisissant votre partition. Pour supprimer l'affichage de la gamme, sélectionnez un autre affichage (par ex. Voir [Temps] + [Mesure]). A savoir : Le manche de guitare est placé dans une barre d'outils. Vous pouvez ainsi l'attacher à la fenêtre principale au-dessus ou en dessous de la partition, ou le rendre flottant pour le positionner n'importe où sur l'écran. 75 Guitar Pro 5 Le piano Comme le manche de guitare, le piano permet de visualiser et de saisir les notes de la partition. Il permet également de visualiser des gammes. Pour activer le piano, utilisez le menu Affichage > Piano. Pour ajouter une note sur la partition, il suffit de cliquer sur une touche du piano. Pour supprimer une note, il suffit de cliquer dessus. Les boutons permettent de se déplacer sur la partition. Ils évitent ainsi d'utiliser le clavier de l'ordinateur pour se déplacer si l'on souhaite effectuer la saisie à la souris. Astuce : Un clic droit sur une touche du piano permet de saisir une note puis de se déplacer automatiquement vers la droite. Cela évite de devoir utiliser le bouton de déplacement . Les modes d'affichage : Le bouton permet de sélectionner ce que l'on souhaite voir sur le piano : Voir [Temps] Affiche uniquement les notes du temps sélectionné. Voir [Temps] + [Mesure] Affiche les notes du temps sélectionné et les notes de la mesure en cours. Voir [Temps] + [Temps suiv.] Affiche les notes du temps sélectionné et les notes du temps suivant. Voir [Temps] + [Gamme] Affiche les notes du temps sélectionné et les notes de la gamme sélectionnée dans l'outil gamme. Affichage de la note survolée : La note survolée à la souris est affichée sans que vous soyez obligé de cliquer sur la case. Ouverture de l'outil gammes : Le bouton Gammes en haut à droite du piano permet d'ouvrir l'outil gammes. L'affichage du piano est alors automatiquement placé sur Voir [Temps] + [Gamme] et restera sur cet affichage même après la fermeture de la fenêtre Gammes. Vous pouvez ainsi continuer à visualiser la gamme sélectionnée tout en saisissant votre partition. Pour supprimer l'affichage de la gamme, sélectionnez un autre affichage (par ex. Voir [Temps] + [Mesure]). 76 Les outils du guitariste A savoir : Le piano est placé dans une barre d'outils. Vous pouvez ainsi l'attacher à la fenêtre principale audessus ou en dessous de la partition, ou le rendre flottant pour le positionner n'importe où sur l'écran. 77 Guitar Pro 5 L'accordeur Guitar Pro permet d'accorder sa guitare de différentes manières : à l'oreille, en branchant sa guitare sur l'ordinateur ou en utilisant un microphone. Quel que soit le mode d'utilisation, Guitar Pro se base sur l'accordage de la piste active. Pour régler l'accordage de la piste active, utilisez le menu Piste > Propriétés [F6]. L'accordeur MIDI L'accordeur MIDI permet d'accorder sa guitare à l'oreille, corde par corde. Pour accéder à l'accordeur MIDI, utilisez le menu Piste > Propriétés [F6]. Sélectionnez le nombre de cordes, puis un accordage parmi ceux proposés dans la liste. Vous pouvez même personnaliser l'accordage pour chaque corde. Les boutons à gauche de chaque corde permettent de jouer en boucle la note de la corde choisie. Le son utilisé dépend de l'instrument choisi dans la table de mixage pour la piste active. L'accordeur digital L'accordeur digital permet d'accorder sa guitare en la branchant sur l'entrée de la carte son ou en utilisant un microphone. Assurez-vous de bien ouvrir le volume du périphérique d'entrée de votre carte son ou du microphone. Contrairement à l'accordeur MIDI, l'accordeur digital ne produit aucun son. Pour accéder à l'accordeur digital, utilisez le menu 78 Outils > Accordeur digital. Les outils du guitariste Sélectionnez la note de la corde voulue, puis jouez cette corde à vide sur votre guitare. L'aiguille doit se placer à la verticale sur le vert pour que l'accordage soit parfait. Si l'aiguille ne bouge pas lorsque vous jouez la corde sur votre guitare, modifiez les réglages de votre carte son à partir du menu (Windows) afin de vous assurer que l'entrée utilisée est bien ouverte. Options > Contrôle du volume 79 Guitar Pro 5 Le métronome Pour activer le métronome, utilisez le menu Son > Métronome. Le métronome vous donne le tempo lorsque vous lancez la lecture d'un morceau. Vous pouvez cependant utiliser le métronome seul de la manière suivante : 1. Créez un nouveau fichier (menu Fichier > Nouveau) 2. Réglez le tempo voulu (menu Son > Temspo) 3. Activez le jeu en boucle (menu Son > Jouer en boucle / Speed Trainer) 4. Lancez la lecture (menu Son > Jouer depuis le début) La mesure 1 (vide) sera ainsi jouée à l'infini. 80 Références Les raccourcis clavier Edition Entrée Ajouter une note (en notation standard) + Augmenter le nombre de croches - Diminuer le nombre de croches * ou . Pointé R Silence / n-tolet L Lier la note [Ctrl] L Lier le temps C Copier le temps en cours à la fin de la mesure Ins Insérer un temps (silence) Suppr Supprimer la note [Ctrl] Suppr Supprimer le temps [Alt] Haut Déplacer la note sur la corde du dessus [Alt] Bas Déplacer la note sur la corde du dessous [Maj] + Augmenter d'un demi-ton [Maj] - Diminuer d'un demi-ton [Maj] * Changer l'altération [Ctrl] 1 Editer la voix 1 [Lead] [Ctrl] 2 Editer la voix 2 [Basse] [Ctrl] G Griser la voix inactive [Ctrl] A Sélectionner tout (sur la voix active) [Ctrl] X Couper [Ctrl] C Copier [Ctrl] V Coller [Ctrl] Ins Insérer une mesure [Maj] [Ctrl] Ins Insérer une piste [Maj] [Ctrl] Suppr Supprimer la piste 81 Guitar Pro 5 [Ctrl] [Alt] Haut Déplacer la piste vers le haut [Ctrl] [Alt] Bas Déplacer la piste vers le bas [Maj] Ins Insérer un marqueur F5 Propriétés de la partition F6 Propriétés de la piste F7 Instrument de la piste F8 Mise en page F10 Changement de paramètres [Ctrl] Z Annuler [Maj] [Ctrl] Z Rétablir Effets H Hammer On / Pull Off S Legato Slide [Alt] S Shift Slide B Bend A Accord T Texte V Vibrato F Fade In X Note étouffée I Let Ring (laisser sonner) G Appoggiature O Note suggérée P Palm Mute [Ctrl] U Brush Up (accord brossé) [Ctrl] D Brush Down (accord brossé) 82 Références Déplacement Entrée Note suivante (sur la tablature) Début Début de la mesure Fin Fin de la mesure [Ctrl] Gauche Mesure précédente [Ctrl] Droite Mesure suivante [Ctrl] Début Première mesure [Ctrl] Fin Dernière mesure [Ctrl] Bas Piste suivante [Ctrl] Haut Piste précédente [Maj] Tab Marqueur précédent [Ctrl] Tab Marqueur suivant Page Préc. Défilement vers le haut Page Suiv. Défilement vers le bas Son Espace Lecture / Stop [Ctrl] Espace Lecture depuis le début F2 Activer/Désactiver le RSE F9 En boucle / De plus en plus vite Divers [Ctrl] N Nouveau [Ctrl] O Ouvrir [Ctrl] B Parcourir [Ctrl] S Enregistrer [Ctrl] P Imprimer F1 Aide 83 Guitar Pro 5 F12 Préférences F4 Vérifier la durée des mesures F11 Montrer les nuances des notes (par un dégradé de couleurs) 84 Index 85 A Accordage .................................................................15 Accordeur digital ........................................................87 Accordeur MIDI..........................................................87 Accords ...............................................................24, 77 Affichage ...................................................................48 Ajouter des marqueurs...............................................35 Ajouter des paroles....................................................33 Ajouter des pistes ......................................................15 Ajouter des symboles.................................................24 Degré ........................................................................ 81 Démarrer Guitar Pro.................................................... 1 Désinstaller Guitar Pro ................................................ 1 Diagrammes d'accords.............................................. 77 Dièse ........................................................................ 20 Doigté ....................................................................... 77 Doigté main droite ..................................................... 24 Doigté main gauche .................................................. 24 Durée de la note ....................................................... 20 Durée du temps ........................................................ 20 Appoggiature .............................................................24 E Assistants ..................................................................39 Ecran principal .......................................................... 11 ASCII...................................................................64, 70 Audio .........................................................................72 B Banjo .........................................................................15 Barres de mesure ......................................................17 Bécarre......................................................................20 Bémol ........................................................................20 Bend..........................................................................24 BMP ..........................................................................73 Boucle .......................................................................55 Brush (brossé) ...........................................................24 C Canal ...................................................................42, 50 Capodastre ................................................................15 Ecran ........................................................................ 48 Enregistrer votre licence.......................................... 1, 5 Exportation ASCII...................................................... 70 Exportation BMP ....................................................... 73 Exportation Guitar Pro 4............................................ 75 Exportation MIDI ....................................................... 69 Exportation MusicXML .............................................. 71 Exportation PDF........................................................ 74 Exportation WAVE .................................................... 72 Exporter ................................. 69, 70, 71, 72, 73, 74, 75 F Fade In...................................................................... 24 Format du papier....................................................... 58 Formats..................................................................... 44 Capture MIDI .......................................................20, 50 G Changement de paramètres ......................................31 General Midi.............................................................. 50 Centre d'aide ...............................................................5 Chercher des fichiers.................................................44 Choix de la clé ...........................................................13 Choix de la signature .................................................13 Choix de la tonalité ....................................................13 Coller.........................................................................36 Compléter/Réduire les mesures avec des silences ....39 Configuration MIDI.....................................................50 Configurer l'affichage .................................................48 Gammes ........................................................81, 83, 85 Gérer les mesures..................................................... 17 GP Online ................................................................... 1 Gravure..................................................................... 72 Guitar Pro 4............................................................... 75 H Hammer On .............................................................. 24 Harmoniques............................................................. 24 Configurer le son .......................................................50 I Copier........................................................................36 Importation ASCII...................................................... 64 Contrôle du volume....................................................50 Coup de médiator ......................................................24 Couper.......................................................................36 Créer une nouvelle partition .......................................13 D De plus en plus vite ...................................................55 Décompte ..................................................................55 Défilement .................................................................48 Image........................................................................ 73 Importation MIDI ....................................................... 61 Importation MusicXML............................................... 66 Importation PowerTab............................................... 67 Importation TablEdit .................................................. 68 Importer ............................................. 61, 64, 66, 67, 68 Impression .......................................................... 58, 60 Imprimer.............................................................. 58, 60 86 Index Insérer des évènements ............................................31 PDF .................................................................... 73, 74 Installer Guitar Pro.......................................................1 Piano ........................................................................ 85 Installation ...................................................................1 Instrument .................................................................15 Internet ......................................................................44 Intervalle....................................................................81 Introduction..................................................................7 J Jouer en boucle .........................................................55 Jouer la partition ........................................................55 K Kit Batterie.................................................................42 L Percussions ........................................................ 15, 42 Pitch.......................................................................... 50 Placement automatique des doigts............................ 39 Pop ........................................................................... 24 Port ........................................................................... 50 PowerTab ................................................................. 67 Pré-requis ................................................................... 9 Problème de son....................................................... 50 Propriétés de la partition ........................................... 13 Propriétés de la piste ................................................ 13 Propriétés par défaut................................................. 13 Pull Off...................................................................... 24 Lancer l'impression ....................................................60 R Langue de l'aide ..........................................................1 Rasgueado ............................................................... 24 Langue ........................................................................1 Lecture ......................................................................55 Let Ring (laisser sonner)......................................24, 39 Liaisons .....................................................................20 Ligne de basse ..........................................................20 M Manche de guitare .....................................................83 Marges ......................................................................58 Marqueurs .................................................................35 Métronome ..........................................................55, 89 Microphone................................................................87 MIDI............................................................... 50, 61, 69 Mise en page .............................................................58 Mises à jour de Guitar Pro ...........................................1 MusicXML............................................................66, 71 N Raccourcis clavier..................................................... 91 Redécouper les mesures .......................................... 39 Renvois..................................................................... 17 Répétitions................................................................ 17 Rythmique................................................................. 20 S Saisir les notes.......................................................... 20 Se déplacer dans la partition ..................................... 47 Signature ............................................................ 13, 17 Silences .................................................................... 20 Slap .......................................................................... 24 Slides........................................................................ 24 Son ........................................................................... 50 Staccato.................................................................... 24 Suivi de la note ......................................................... 55 Support technique ....................................................... 5 Notation standard ......................................................20 T Note...........................................................................20 TablEdit..................................................................... 68 Notation tablature ......................................................20 Note accentuée .........................................................24 Note étouffée .............................................................24 Note suggérée ...........................................................24 Nouveautés .................................................................3 Nouvelle partition .......................................................13 N-tolets ......................................................................20 Nuance ................................................................24, 39 P Palm Mute ...........................................................24, 39 Parcourir....................................................................44 Paroles ......................................................................33 Pas-à-pas ..................................................................55 Table de mixage ................................................. 50, 55 Tapping..................................................................... 24 Téléchargement ........................................................ 44 Tempo....................................................................... 55 Tempo relatif ............................................................. 55 Temps....................................................................... 20 Texte......................................................................... 24 Tonalité ............................................................... 13, 17 Transposer................................................................ 39 Tremolo Bar .............................................................. 24 Tremolo Picking ........................................................ 24 Trill............................................................................ 24 Triolets...................................................................... 20 87 Guitar Pro 5 Triplet Feel.................................................................13 Version........................................................................ 5 U W Trouver des partitions ................................................44 Utiliser le Couper/Copier/Coller..................................36 Utiliser les assistants .................................................39 V Vérifier la durée des mesures ....................................39 88 Vibrato ...................................................................... 24 WAVE ....................................................................... 72 Wide Vibrato ............................................................. 24 X XML .................................................................... 66, 71 ">
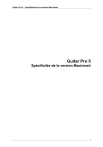
Lien public mis à jour
Le lien public vers votre chat a été mis à jour.

