KaVo ARCUSdigma 3 - Software-Suite 1.0 Mode d'emploi
PDF
Télécharger
Document
ARCUSdigma 3 Suite logicielle 1.0 Manuel d'utilisation Communiqué de presse R 2.0 Manuel d'utilisation du logiciel ARCUSdigma Software 3Suite 1.0 © zebris2021 Medical GmbH Tous droits réservés. Reproduction totale ou partielle uniquement avec l'autorisation de zebris Medical GmbH. Communiqué de presse : R 2.0 Stand : 23.02.2022 REF : 79011406 Les illustrations de ce manuel peuvent différer. Fabricant zebris Medical GmbH Am Galgenbühl 14 D-88316 Isny im Allgäu Allemagne Téléphone Fax Email web +49 (0) - 75629726300 +49 (0) - 7562972650 [email protected] www.zebris.de Téléphone Fax Email web +49 (0) - 7351560 +49 (0) - 7351561488 [email protected] www.kavo.com Téléphone Email web +49 (0) - 7351562700 [email protected] www.kavo.com/de-de/kavo-technischer-service Ventes KaVo Dental GmbH Bismarkring 39 D-88400 Biberach Allemagne Soutien KaVo Dental GmbH Bismarkring 39 D-88400 Biberach Allemagne Veuillez toujours fournir le numéro de série du produit pour les demandes de renseignements ! Page 2/77 Table des matières 1 Préface ........................................................................................................................................ 7 1.1 Structure du manuel de l'utilisateur .......................................................................................... 8 1.2 Conventions et symbolisme utilisés ......................................................................................... 8 1.3 Utilisateur prévu ....................................................................................................................... 9 2 Installation et activation des logiciels ....................................................................................... 10 2.1 Configuration requise .............................................................................................................. 10 2.2 Installation du logiciel utilisateur .............................................................................................. 10 2.3 Installation de la 3suite logicielle ARCUSdigma ...................................................................... 11 2.3.1 Installation étape par étape ............................................................................................... 11 2.3.2 Installation personnalisée .................................................................................................. 13 2.4 Mise à jour de l'installation ....................................................................................................... 14 2.5Activation du logiciel .............................................................................................................. 15 2.5.1 Entrez le code de licence .................................................................................................. 15 2.5.2 Activation ............................................................................................................................. 15 3 À propos de la 3suite logicielle ARCUSdigma ......................................................................... 16 4 Aide en ligne ................................................................................................................................ 16 5 Fonctions ..................................................................................................................................... 17 6 Base de données des patients ................................................................................................... 17 6.1 Conseils et navigation ............................................................................................................. 18 6.2 Patients.................................................................................................................................... 18 6.2.1 Filtre ................................................................................................................................... 19 6.3 Dossier patient / Nouveau patient ....................................................................................................... 20 6.3.1 Propriétés........................................................................................................................... 20 6.3.2 Image du patient ................................................................................................................ 21 6.3.3. Étiquettes .......................................................................................................................... 21 6.3.4. Commentaires et extraits de texte .................................................................................... 21 6.4 Enregistrements .................................................................................................................... 22 6.4.1Détails de l' enregistrement ................................................................................................. 22 6.5 Exporter des enregistrements .................................................................................................. 23 6.6 Importer des enregistrements .................................................................................................. 24 Page 3/77 7 Paramètres du programme ........................................................................................................... 25 7.1 Général .................................................................................................................................... 25 7.2 Exporter les paramètres avec le chemin par défaut ................................................................ 26 7.3 Licence .................................................................................................................................... 26 7.4 Rapport .................................................................................................................................... 26 7.5 Raccourcis ............................................................................................................................... 27 7.6 Carte à puce ............................................................................................................................ 27 7.7 Mises à jour automatiques des logiciels .................................................................................. 27 8 Paramètres du dispositif ............................................................................................................ 28 8.1 Connexion via USB ................................................................................................................. 28 8.2 Connexion via WIFI ................................................................................................................. 28 8.2.1 Connexion WIFI initiale entre le logiciel et le système matériel.......................................... 29 8.2.2 Désactiver les adaptateurs WIFI internes .......................................................................... 30 9 Profil du dispositif........................................................................................................................................ 31 10 Sélection du mode .................................................................................................................... 31 10.1 Général .................................................................................................................................. 31 10.2Paramètres de mesure ..............................................................................................................32 10.2.1 Mode de mesure ...............................................................................................................32 10.2.2 Système de référence ...................................................................................................... 33 10.2.3 Mesure du visage ............................................................................................................. 33 10.2.4 Positions de la mâchoire inférieure .................................................................................. 34 10.2.5 Mouvements de la mâchoire ............................................................................................ 34 10.2.6 Paramètres mesurés ....................................................................................................... 34 10.3 Gestion des profils de mesure ........................................................................................................... 35 10.4 Préparation des mesures ...................................................................................................... 36 10.4.1 Application de l'arc facial au patient ................................................................................. 36 10.4.2 Fixation de l'attache ...................................................................................................................... 38 10.4.3 Fourchette d'occlusion maxillaire ..................................................................................... 39 10.5Procédure de mesure ............................................................................................................... 40 11 Voir ............................................................................................................................................... 42 11.1 Principes de base .................................................................................................................. 42 11.2 Voir les options ...................................................................................................................... 43 11.3 Fonctions ............................................................................................................................... 44 Page 4/77 12 Rapport ...................................................................................................................................... 45 12.1 Principes de base .................................................................................................................. 45 12.1.1 Comparaison de deux rapports ....................................................................................... 45 12.1.2 Contrôles du rapport ........................................................................................................ 46 12.2 Configuration du rapport ........................................................................................................ 47 12.3 Propriétés du rapport ............................................................................................................. 47 12.4 Gestion du profil des rapports ........................................................................................................... 48 13 Module KaVo PROTARevo et Module Articulateur tiers ........................................................ 49 13.1 Mesure .................................................................................................................................. 49 13.1.1 Plan de référence............................................................................................................. 49 13.1.2 Procédure ........................................................................................................................ 51 13.1.3 Mouvements de mesure .................................................................................................. 51 13.2 Mode d'affichage ................................................................................................................... 52 13.2.1 Exportation de données .................................................................................................... 52 13.3 Rapport .................................................................................................................................... 52 13.3.1 Paramètres spécifiques au module ............................................................................................ 52 13.3.2 Explication du contenu du rapport.................................................................................... 53 14 Analyse fonctionnelle (analyse 3D) ......................................................................................... 54 14.1 Réalisation d'une mesure (Mode mesure) ............................................................................. 54 14.1.1. Mouvements de mesure ................................................................................................. 54 14.2 Voir ........................................................................................................................................ 55 14.2.1Paramètres spécifiques au module ................................................................................................ 55 14.3 Rapport .................................................................................................................................. 57 14.3.1 Explication du contenu du rapport.................................................................................... 57 15 Relation avec la mâchoire ................................................................................. 59 15.1 Description de la détermination de la relation neuromusculaire ............................................ 59 15.2 Principes de mise en œuvre .................................................................................................. 59 15.3 Préparation sur le patient ...................................................................................................... 60 15.4 Mesure .................................................................................................................................. 61 15.4.1 Plan de référence ............................................................................................................. 61 15.4.2 Réalisation d'une mesure (Mode mesure) ....................................................................... 61 15.5 Voir ........................................................................................................................................ 64 15.5.1 Paramètres spécifiques au module ............................................................................................ 64 15.6 Rapport .................................................................................................................................. 64 Page 5/77 16 EPA............................................................................................................................................. 65 16.1 Réalisation d'une mesure (Mode mesure) ............................................................................. 65 16.2 Mode d'affichage ................................................................................................................... 66 16.3 EPA- Rapport ........................................................................................................................ 67 17 Interfaces d'importation de données....................................................................................... 68 17.1 VDDS média 1.4 .................................................................................................................... 68 17.1.1 Configuration du VDDS ................................................................................................................ 69 18 Interfaces d'exportation de données ....................................................................................... 70 18.1 zebris Medical GmbH - formats personnalisés ...................................................................... 71 18.1.1 XML - exportation des paramètres de l'articulateur virtuel ............................................... 71 18.1.2 Exportation CSV du rapport ............................................................................................. 71 19 Dépannage ................................................................................................................................. 71 19.1 Général .................................................................................................................................. 71 19.2 Installation ........................................................................................................................... 74 19.3 La connexion WIFI ne fonctionne pas .................................................................................... 75 19.4 Procédure de mesure .............................................................................................................75 19.5 Valeurs de sortie .....................................................................................................................76 Page 6/77 1 Préface Bienvenue dans le manuel d'utilisation de la 3suite logicielle ARCUSdigma. Le manuel d'utilisation de l'ARCUSdigma contient les instructions d'3installation du logiciel ARCUSdigma Software 3Suite, le manuel d'utilisation du logiciel et le manuel d'utilisation du matériel. Les instructions d'utilisation du logiciel et du matériel peuvent être affichées dans le logiciel ARCUSdigma Software 3Suite sous forme d'aide en ligne (touche F1). En outre, les documents sont disponibles sur le support de données d'installation joint, ainsi qu'en ligne sur le site Web de votre revendeur. Ce manuel d'utilisation vous fournit des connaissances de base sur le fonctionnement de la 3suite logicielle ARCUSdigma. Il prolonge les instructions d'installation et donne des conseils sur la façon de préparer le traitement. En outre, veuillez respecter les informations relatives à la sécurité contenues dans le manuel d'utilisation du logiciel et conserver tous les manuels d'utilisation dans l'environnement immédiat du système3 ARCUSdigma. Les manuels d'utilisation sont une partie essentielle du produit et vous aideront à utiliser le système3 ARCUSdigma comme prévu. La société zebris Medical GmbH décline toute responsabilité en cas de blessure du personnel ou des patients ou de dommages au système résultant du non-respect des informations contenues dans le mode d'emploi ou d'une mauvaise utilisation du système. Si vous constatez des erreurs lors de l'utilisation du mode d'emploi ou si vous avez des suggestions, nous vous remercions de bien vouloir nous en informer à tout moment. La durée de vie du logiciel est de plusieurs années3. zebris Medical GmbH fournit gratuitement des correctifs pour la version du logiciel acheté pour cette période d'un an3. Marques déposées Différentes marques sont utilisées dans ce manuel. Tous ces noms de produits sont utilisés uniquement pour des raisons de clarté et de rédaction et sont des marques déposées des sociétés respectives. Grâce à l'utilisation de noms de marque, les marques elles-mêmes, ainsi que les droits des propriétaires respectifs, ne sont pas affectés. Copyright Le présent document, ainsi que des extraits de celui-ci, ne peuvent être reproduits sans le consentement exprès de zebris Medical GmbH. Le contenu de ce document ne peut être utilisé à des fins non autorisées. Toute violation de ce droit d'auteur fera l'objet de poursuites judiciaires. © zebris Medical GmbH, tous droits réservés. Page 7/77 1.1 Structure du manuel de l'utilisateur Le manuel d'utilisation d'ARCUSdigma se3 compose de trois parties : I. Instructions d'installation du logiciel ARCUSdigma Software 3Suite avec le code de licence supplémentaire inclus, II. Données techniques et manuel d'utilisation de l'ARCUSdigma 3, III. Manuel d'utilisation du logiciel ARCUSdigma Software 3Suite, Le mode d'emploi du logiciel et du matériel peut être consulté dans le logiciel ARCUSdigma Software 3Suite sous forme d'aide en ligne (touche F1). En outre, les documents sont disponibles sur le disque d'installation joint, ainsi qu'en ligne à l'adresse www.kavo.com. Lisez ces instructions avant d'utiliser le produit pour la première fois afin d'éviter les erreurs de manipulation et les dommages. Le respect exact des instructions de toutes les parties du manuel d'utilisation est une condition préalable à l'utilisation prévue. 1.2 Conventions et symbolisme utilisés Les avertissements indiquent un risque potentiel pour la santé et la sécurité des utilisateurs et/ou des patients. Les avertissements expliquent la nature du danger et la manière de l'éviter. Les notes indiquent un danger potentiel qui peut entraîner l'endommagement ou la destruction de l'appareil. Les notes expliquent la nature du danger et comment l'éviter. Marquage CE selon la directive CE 93/42 sur les dispositifs médicaux Fabricant Date de fabrication Appareil de type BF selon la norme DIN EN 60601-1 Émetteur HF (interface WIFI) Port USB Voltage DC Page 8/77 Ne pas jeter avec les ordures ménagères Suivez les instructions d'utilisation REF Numéro de pièce SN Numéro de série LOT Numéro de lot HIBC UDI avec code HIBC MD Dispositif médical Accessoires destinés à un usage unique sur un seul patient au cours d'un seul traitement. Le manuel d'utilisation doit être conservé de manière à ce que les informations qu'il contient soient disponibles à tout moment pour l'utilisateur. Note sur les amendements Pour garantir la qualité de nos produits, nous nous efforçons constamment d'améliorer notre gamme de produits. Dans certaines circonstances, une mise à jour de la configuration logicielle ou matérielle peut avoir eu lieu après l'impression de ce manuel. Il est donc possible que certaines des illustrations diffèrent de ce qui vous a été effectivement livré. Veuillez noter qu'une nouvelle version de ce manuel d'utilisation n'apparaît pas avec chaque version du logiciel, car les versions contiennent souvent des modifications techniques qui ne sont pas visibles pour l'utilisateur. La dernière version du manuel d'utilisation est disponible auprès de votre revendeur. 1.3 Utilisateur prévu Ce document est destiné aux dentistes, au personnel du cabinet et au personnel de service. Page 9/77 2 Installation et activation des logiciels 2.1. Configuration requise • Processeur : Intel Core i5, x64, ou des alternatives avec des performances • RAM : comparables. 8 GB • Disque dur : min. 1 Go d'espace libre sur le disque système pour l'installation du logiciel - il est recommandé d'avoir au moins un autre Go100 pour le stockage des données. • Carte graphique : • Moniteur : • Connexions : • Système d'exploitation : 1 Go de mémoire graphique utilisable OpenGL et4.5 supérieur DirectX 9.0c et supérieur Prise en charge de la résolution native du moniteur Moniteur avec une résolution minimale de 1024x768 Pixels x 2USB Windows - 1064 bits, et 1909plus Si vous avez des questions concernant la configuration requise indiquée ci-dessus, veuillez contacter le service d'assistance de votre revendeur. 2.2 Installation du logiciel utilisateur Si vous recevez un message pendant l'installation indiquant que votre carte graphique ne prend pas en charge OpenGL, vous4.5, ne pourrez pas exécuter le logiciel sur cet ordinateur. Si votre carte graphique est une solution avec deux puces graphiques, veuillez passer à la puce haute performance dans le logiciel correspondant. Si votre carte graphique prend en charge OpenGL, essayez4.5, de mettre à jour le pilote graphique. Page 10/77 2.3 Installation de la 3suite logicielle ARCUSdigma 2.3.1 Installation étape par étape Ouvrez le dossier "Software" sur le disque d'installation et lancez le fichier d'installation nommé ARCUSdigma Software 3Suite. Cliquez ensuite sur "Suivant" pour commencer l'installation. Confirmez que vous avez fait une sauvegarde de votre base de données avant de commencer l'installation. Cliquez sur "Installer" pour installer le logiciel sur votre ordinateur. Page 11/77 Une fois l'installation terminée, la fenêtre suivante apparaît. Cliquez sur "Finish" pour terminer l'installation. Le logiciel est maintenant installé. Une icône avec la désignation ARCUSdigma Software 3Suite a été créé sur le bureau. Pour démarrer le logiciel, vous pouvez soit double-cliquer sur cette icône soit démarrer à partir de Démarrer >>Programmes >> KaVo >> ARCUSdigma Software 3Suite. Page 12/77 2.3.2 Installation personnalisée Dans l'étape "Sélectionner les composants" de l'assistant d'installation, vous pouvez également sélectionner l'option "Je choisis ce que je veux installer moi-même". en cliquant sur la liste de sélection. Ici, vous avez la possibilité d'exclure des composants individuels de l'installation en supprimant la coche devant eux, ou de sélectionner des composants pour l'installation qui ne sont pas installés par défaut si vous placez la coche devant eux. Les principaux composants du logiciel ne peuvent pas être désélectionnés. Une fois l'installation terminée, la fenêtre suivante apparaît. Cliquez sur "Finish" pour terminer l'installation. Le logiciel est maintenant installé. Une icône portant la désignation ARCUSdigma Software 3Suite a été créée sur le bureau. Pour lancer le logiciel, vous pouvez soit double-cliquer sur cette icône, soit démarrer à partir de Démarrer >>Programmes >> KaVo >> ARCUSdigma Software 3Suite. Page 13/77 2.4 Mise à jour de l'installation KaVo fournit régulièrement des mises à jour de la 3suite logicielle ARCUSdigma. Dans le cadre de ces mises à jour, des améliorations sont apportées et des bogues sont corrigés. Une mise à jour du logiciel est disponible si le logo KaVo est coloré en jaune. En cliquant sur le "logo KaVo", la boîte de dialogue "About" de la 3suite logicielle ARCUSdigma s'ouvre. Dans la boîte de dialogue À propos, les notes de version ou les modifications de la version de mise à jour sont affichées. Vous trouverez ici le lien pour télécharger la version de mise à jour. Après avoir sélectionné le répertoire de téléchargement, le téléchargement démarre automatiquement. Vous avez la possibilité de d'annuler le téléchargement à tout moment. En attendant, vous pouvez continuer à utiliser le logiciel comme d'habitude. Lors de la fermeture de la 3suite logicielle ARCUSdigma, vous recevrez un message vous demandant si vous souhaitez installer la mise à jour. Après avoir téléchargé avec succès la mise à jour, vous pouvez l'installer directement. Vous pouvez également installer la mise à jour à la fin de votre journée de traitement. Il vous sera à nouveau demandé si vous souhaitez installer la mise à jour. Après avoir confirmé le bouton "OUI", l'installation de la mise à jour commencera. Page 14/77 2.5 Activation du logiciel Le fichier d'installation contient une sélection de modules pour une utilisation illimitée au démarrage30, après quoi le logiciel doit être activé. L'activation du logiciel peut se faire soit par Internet ou par courrier électronique. Si l'ordinateur de l'application n'est pas connecté à l'internet, l'activation doit être effectuée hors ligne. 2.5.1. Entrez le code de licence Lorsque vous avez acheté le système, vous avez reçu 2.5.2. Activation un code de licence numérique. Vous trouverez ce code de licence sur votre support de données USB et dans vos documents de commande de l'ARCUSdigma. 3. Si vous avez acheté l'appareil auprès d'un revendeur. Ensuite, vous avez deux options d'activation, comme décrit ci-dessous. Via Internet L'activation s'effectue de manière entièrement automatique après vérification du code d'activation fourni par le logiciel et comparaison avec le code d'activation de l'utilisateur. les licences enregistrées. Si le contrôle est négatif, un message correspondant apparaît. Hors ligne L'activation s'effectue ici en transmettant le code d'activation affiché par le logiciel par téléphone / fax / email / courrier. 1. Vous recevrez un code d'activation à 20 chiffres. Veuillez envoyer ce code à votre revendeur. 2. Vous recevrez ensuite un fichier de licence par courrier électronique, que vous pourrez lire sur l'ordinateur à activer, par exemple via une clé USB. Cliquez ensuite sur "Load license file" dans la boîte de dialogue ci-dessus, sélectionnez le fichier de licence reçu et confirmez. Après un redémarrage automatique du logiciel, l'activation est terminée. Page 15/77 Veuillez noter que l'activation se fait par ordinateur (poste de travail) et que le nombre d'activations est limité à 3 postes de travail par défaut. Vous pouvez acheter des activations supplémentaires sur demande auprès de votre revendeur. 3 À propos de la 3suite logicielle ARCUSdigma "À propos de la suite logicielle ARCUSdigma 3" Un clic sur le logo du programme ouvre la boîte de dialogue à propos. Description de la fonction La fonctionnalité et l'application du logiciel sont décrites brièvement. Données relatives aux logiciels Le nom, la version et la date d'installation du logiciel ou de la dernière mise à jour et la licence active sont affichés ici. Informations sur le système Les informations sur le système d'exploitation, le matériel graphique sont affichées ici. Assistance technique Vous trouverez ici des informations sur la ligne d'assistance et la procédure à suivre en cas de dysfonctionnement de votre système. Informations du fabricant Ce champ contient toutes les données pertinentes du fabricant du logiciel. 4. Aide en ligne Les manuels d'utilisation des logiciels et du matériel de la suite logicielle ARCUSdigma 3 peuvent être consultés en cliquant sur le point d'interrogation. Vous pouvez également appuyer sur la touche F1 pour ouvrir le centre des manuels. Vous y trouverez tous les manuels, y compris les notes de mise à jour des logiciels et les guides de référence rapide, disponibles au format .pdf. Ces fichiers sont copiés sur votre ordinateur pendant l'installation, de sorte qu'aucune connexion réseau ou accès à Internet n'est nécessaire. Page 16/77 5 Fonctions Base de données La base de données contient des options pour créer, modifier et supprimer des patients. Vous pouvez également ajouter, modifier et supprimer des enregistrements, des commentaires et des descriptions. Une fonction d'exportation/importation permet d'archiver de grandes quantités de données et de les réutiliser à un autre moment. Mesure Après avoir créé ou sélectionné un patient existant, ce bouton vous conduit à la sélection du module. Tous les modules que vous pouvez utiliser avec votre licence sont affichés ici. Vous pouvez effectuer les réglages de l'appareil et de l'enregistrement. Vous pouvez naviguer dans l'application à l'aide de deux éléments de contrôle. Voir L'enregistrement actuellement sélectionné est ouvert pour être visualisé et édité. En fonction de le module d'enregistrement, vous pouvez exporter les données pour un traitement ultérieur dans des systèmes de CAO / FAO, par exemple. Rapport Les résultats de l'enregistrement actuellement sélectionné sont clairement affichés. Le rapport offre une fonction d'impression et une exportation PDF. En fonction du module d'enregistrement, vous pouvez exporter les données au format CSV pour un traitement ultérieur. 6. Base de données des patients Après le démarrage du programme, vous vous trouvez dans la base de données des patients. Vous pouvez y gérer les patients et les enregistrements existants et avoir accès aux fonctions d'importation et d'exportation. Vous trouverez ci-dessous une description détaillée de l'interface utilisateur. Page 17/77 6.1. Conseils et navigation Conseils Aide et instructions pour l'utilisation du logiciel. Navigation Vous pouvez voir ici dans quelle section du programme vous vous trouvez. La section active est surlignée en couleur. 6.2 Patients Le patient actuellement sélectionné est mis en évidence en couleur. L'affichage en colonnes de la liste des patients peut être configuré individuellement. Ainsi, il est possible d'afficher ici tous les champs disponibles dans le dossier du patient sous forme de colonne. Trouver un patient Avec Find, la base de données des patients peut être filtrée via une ligne de saisie et ainsi être recherchée pour un patient spécifique. La ligne de recherche est masquée en appuyant sur "Esc" ou en cliquant à nouveau sur "Find". Recherche active La fonction de recherche active est indiquée par une icône colorée. Seuls les ensembles de données contenant les informations correspondantes sont affichés. Ajouter / supprimer un filtre Le bouton de gauche ajoute un filtre configurable individuellement, voir le chapitre Filtre6.2.1, p. 19. La fonction de filtre permet d'effectuer des recherches dans de très grandes bases de données. Colonnes Vous pouvez choisir les données relatives aux patients que vous souhaitez afficher dans le logiciel. Modifier les informations relatives aux patients En cliquant sur "Modifier les informations du patient", vous pouvez ouvrir le dossier du patient. Vous pouvez y apporter des modifications aux données du patient enregistrées. Supprimer les éléments marqués Après une confirmation séparée, le dossier du patient est irrémédiablement supprimé ainsi que les mesures attribuées à ce patient. Page 18/77 6.2.1 Filtre Paramètres du filtre Ajoutez des paramètres à ce stade pour filtrer toutes les entrées de votre base de données et afficher uniquement les patients/enregistrements pertinents. Le nom contient Insérez ici le nom complet ou les parties que vous connaissez. Genre Choisissez entre les options "Tout", "Femme", "Homme" et "Autre". Né après / avant Limitez l'âge des patients recherchés par leur date de naissance. Le code contient Si vous utilisez le champ code pour attribuer des patients de manière unique, vous pouvez utiliser ces codes ou des parties de ceux-ci pour filtrer la base de données complète. Dernier enregistrement après / avant Limitez la durée d'enregistrement des enregistrements recherchés. Étiquettes Si vous avez divisé les patients de votre base de données en groupes, vous pouvez utiliser ces informations pour filtrer l'ensemble de la base de données. Page 19/77 6.3. Dossier patient / nouveau patient Lorsque vous créez un nouveau patient ou modifiez l'enregistrement d'un patient existant (bouton "Nouveau patient" ou "Propriétés"), la boîte de dialogue suivante apparaît : Les différents domaines et leur fonction sont expliqués ci-dessous. 6.3.1. Propriétés Données sur les patients Veuillez saisir les données du patient ici. Les champs obligatoires sont le prénom et le nom, le sexe et la date de naissance. Le champ "Code" vous donne la possibilité d'attribuer une identification unique à l'entrée du patient. Page 20/77 6.3.2. Image du patient Vous pouvez utiliser ce champ pour attribuer un écran aux patients. "Capturer" / "Ouvrir" / "Supprimer une nouvelle image". À l'aide des boutons, vous pouvez soit ouvrir une caméra connectée et prendre une image du patient, soit ouvrir une image qui a déjà été chargée sur votre poste de travail. Vous pouvez également supprimer l'image existante. 6.3.3. Étiquettes Étiquettes Pour une meilleure vue d'ensemble, les patients peuvent être affectés à des groupes avec des étiquettes spécifiques. Saisissez un nom d'étiquette dans le champ de gauche et ajoutez l'étiquette au patient pour mieux organiser les entrées dans la base de données. 6.3.4. Commentaires et extraits de texte Commentaires Écrivez ici tout texte libre comme commentaire sur ce patient. Vous pouvez afficher les commentaires plus tard dans le rapport de sortie comme "Commentaires du patient" et ainsi recevoir toutes les informations nécessaires sur l'évaluation. Clips de texte Afin de rendre rapidement utilisables les formulations récurrentes et les descriptions standardisées, vous pouvez les ajouter en tant qu'éléments de texte. La manière d'ajouter des éléments de texte est présentée ci-dessous : 1. Texte de marque Dans le champ "Commentaires", sélectionnez la section de texte que vous souhaitez créer en tant qu'élément de texte. 2. Sauvez Pour créer la section de texte marquée en tant que module de texte, cliquez sur "Enregistrer le clip". 3. Entrez la description Dans cette boîte de dialogue, vous pouvez définir un nom pour l'élément de texte, votre sélection est automatiquement acceptée comme suggestion. En cliquant sur "OK", l'élément de texte est créé et apparaît dans la liste avec le nom défini. Page 21/77 4. Définir la position du curseur Cliquez avec le bouton gauche de la souris à l'endroit où vous souhaitez insérer votre module de texte. 5. Insérer un clip de texte Sélectionnez un clip de texte dans la liste en faisant un clic gauche dessus, puis cliquez sur "Coller le clip" pour le transférer à la position actuelle dans le champ des commentaires. 6.4 Enregistrements Toutes les expositions du patient actuellement sélectionné sont listées ici. L'exposition actuellement sélectionnée est mise en évidence. Supprimer l'enregistrement Après une confirmation séparée, les données sélectionnées sont irrémédiablement supprimées. Propriétés Modifiez la description et les commentaires de l'enregistrement ici. 6.4.1 Détails de l'enregistrement Vous pouvez ouvrir cette boîte de dialogue en cliquant sur Propriétés sur le côté droit sous la liste des enregistrements .Vous pouvez modifier la description de l'enregistrement ainsi qu'ajouter un commentaire d'enregistrement, voir le chapitre Commentaires 6.3.4.et clips de texte, p. 21. Page 22/77 6.5 Exporter des enregistrements Vous pouvez exporter les données des patients et des enregistrements de la base de données des patients vers votre propre format KaVo ". zebdb". Cela vous donne la possibilité d'échanger des enregistrements de données individuels, par exemple avec des collègues qui travaillent également avec la 3suite logicielle ARCUSdigma. Vous pouvez importer des données exportées à l'aide de la fonction d'importation. En outre, vous pouvez créer des copies de sauvegarde de la base de données de cette manière. 1. Exportation Cliquez sur le bouton "Exporter" en bas à droite de la barre d'outils. 2. Sélectionner les ensembles de données Sélectionnez tous les ensembles de données à exporter ou à sauvegarder. Si vous souhaitez exporter ou enregistrer toutes les expositions d'un patient, cochez la case dans la ligne de description sur le côté gauche. Ceci sélectionne tous les patients. Si vous cliquez dans une ligne avec un nom de patient, toutes les expositions du patient sont affichées sur le côté droit. Vous pouvez alors les sélectionner individuellement. 3. Exportation de données anonymes Si la case à cocher exporter les données anonymes est sélectionnée, les données exportées seront anonymisées. Cette fonction vous permet de transmettre des données de mesure ou des enregistrements de manière anonyme à des tiers. Les premières lettres du prénom et du nom sont conservées. Le nom et le prénom sont constitués de la première lettre du nom d'origine + l'identifiant individuel qui peut être défini ci-dessous. Toutes les autres informations relatives au patient sont supprimées. La description de l'admission est remplacée par l'ID défini. 4. Sélection du dossier de destination Naviguez vers l'emplacement sur votre disque dur où vous souhaitez stocker le fichier exporté ou la sauvegarde de la base de données. Entrez un nom et cliquez ensuite sur "OK". La société KaVo Dental GmbH indique explicitement que l'utilisateur est luimême responsable de la sauvegarde des données. KaVo recommande également de créer une sauvegarde régulière de la base de données des patients. La base de données de la 3suite logicielle ARCUSdigma est située dans le répertoire des données utilisateur. Windows 10 c:\ProgramData\KaVo\ARCUSdigma3 Software Suite ATTENTION ! ProgramData est un dossier caché et doit être rendu visible avant. Page 23/77 6.6 Importer des enregistrements Si vous souhaitez importer des données à partir de progiciels, sélectionnez le fichier portant l'extension ". zebdb". Vous pouvez exporter les données relatives aux patients et aux admissions de la base de données des patients dans le format propre à KaVo ". zebdb". Cela vous permet d'échanger des enregistrements de données individuels, par exemple, avec des collègues qui travaillent également avec la 3suite logicielle ARCUSdigma. Vous pouvez importer les données exportées à l'aide de la fonction d'importation. En outre, vous pouvez créer des copies de sauvegarde de la base de données de cette manière. Vous pouvez importer des données existantes sur les patients et les admissions de différents formats dans la base de données. La procédure exacte pour ce faire est expliquée ci-dessous : 1. Importer des enregistrements Sélectionnez Importer des enregistrements pour importer les données souhaitées dans votre base de données. 2. Rechercher et sélectionner des données Sur votre disque dur ou tout autre support de stockage connecté à votre ordinateur, localisez les enregistrements que vous souhaitez importer. Les fichiers que vous devez sélectionner dépendent du format. 3. Sélectionner les ensembles de données Sélectionnez tous les ensembles de données à importer. Pour importer tous les patients d'un groupe ou d'un projet, cochez la case dans la ligne supérieure. Si vous voulez importer tous les enregistrements d'un patient, cliquez simplement sur la coche devant le nom du patient. Si vous cliquez dans une ligne avec un nom de patient, tous les enregistrements du patient sont affichés sur le côté droit. Vous pouvez également les sélectionner individuellement. 4. Résultats Une fois l'importation des données terminée, la boîte de dialogue affiche une liste des patients et des admissions importés. Cette liste contient les enregistrements incorrects ainsi que les patients et les admissions qui ont déjà été créés et qui n'ont donc pas été restaurés. Les noms de projet de l'ancien logiciel sont attribués aux patients en tant que groupe avec le préfixe "Projet". 5. Ensembles de données importés Les patients et les images correspondantes qui ont été restaurés à partir d'une sauvegarde sont marqués d'un point vert. Ce marquage reste actif jusqu'à ce que le logiciel soit fermé Page 24/77 et redémarré. 6. Erreurs / doublons Si des erreurs se produisent pendant l'importation ou si vous voulez importer des enregistrements de données qui existent déjà dans votre base de données, vous verrez un résumé avec les notes correspondantes. 7. Paramètres du programme 7.1 Général Vous pouvez accéder aux paramètres du programme en cliquant sur le bouton "Paramètres du programme" en bas à droite de la barre d'outils de l'écran de démarrage. Paramètres généraux Langue Sélectionnez dans la liste la traduction souhaitée de l'interface du programme. Facteur de grossissement Ce facteur détermine la taille de tous les éléments d'affichage du logiciel. Sélectionnez "Personnalisé" pour saisir votre propre valeur dans le champ de saisie dans l'unité dpi. Le rapport à la hauteur de l'écran peut être utilisé comme une alternative au paramètre ppp. L'utilisation du paramètre système rétablit la valeur par défaut de Windows. Base de données externe Si vous avez acheté la fonction de base de données externe auprès de votre revendeur, vous pouvez saisir ici le chemin de votre base de données externe. Page 25/77 7.2 Exporter les paramètres avec le chemin par défaut Vous pouvez spécifier un dossier de destination pour chaque fonction d'exportation dans les paramètres du programme (base de données). Si ce paramètre est actif, la boîte de dialogue d'enregistrement ("Entrez le nom du fichier") n'est plus affichée et les fichiers sont stockés directement dans le dossier prédéfini. Paramètres d'exportation Cliquez sur Exporter sur le côté gauche Sauvegarde Activez la case à cocher et sélectionnez le répertoire souhaité pour la sauvegarde. Le chemin d'accès spécifié est affiché et est maintenant sélectionné par défaut. CSV (à partir du rapport) Activez la case à cocher et sélectionnez le répertoire souhaité pour exporter les données CSV. 7.3 Licence 1. Sélectionnez une licence Cliquez sur "Licence" sur le côté gauche. 2. Renouveler la licence La fenêtre de droite affiche la licence de l'utilisateur actuel. Pour renouveler la licence, cliquez sur le bouton "Renew License". 3. Retirer la licence Si vous souhaitez supprimer la licence utilisée pour cet appareil, veuillez cliquer sur le bouton "Supprimer la licence". 7.4 Rapport Sélectionner le rapport Cliquez sur "Rapport" sur le côté gauche Nom de l'institution Vous pouvez personnaliser le rapport de sortie en saisissant le nom de votre institution. Logo dans les rapports Cliquez sur l'icône du dossier pour sélectionner un logo graphique qui apparaîtra dans l'en-tête de tous les rapports. En outre, le logo individuel peut être réinitialisé ou supprimé définitivement. Page 26/77 7.5 Raccourcis Sélectionner les raccourcis Définissez ici avec quelles touches vous déplacez les graphiques 3D (modèle de crâne, modèles de dents) dans l'espace. 7.6 Carte à puce Ici, vous pouvez configurer votre lecteur de carte pour l'utilisation du KVK ou de l'eGK. Pour cela, il faut disposer d'un lecteur de carte à puce pour l'eGK ou de lecteurs spéciaux pour la KVK, comme les claviers à carte à puce du fabricant allemand Cherry. L'ancienne carte d'assurance (KVK) ne fonctionne qu'avec le pilote CT-API installé. 1. Lecteur de carte Sélectionnez "Smartcard" sur le côté gauche. 2. Sélectionner l'interface Sur la droite, sélectionnez l'interface ou l'appareil avec lequel vous lisez dans le KVK ou le eGK : PC/SC pour le eGK, CT-API pour le KVK et le eGK. Si vous avez choisi PC/SC, confirmez en cliquant sur "Fermer". 3 CT-API CT-API peut lire à la fois KVK et eGK. La suggestion par défaut est le pilote du clavier EHEALTHBCS G87-1504 du fabricant Cherry. Cliquez ensuite sur "Browse" pour sélectionner le fichier dll correspondant à votre pilote CT-API. 4. Sélectionnez la dll du pilote Sélectionnez le pilote CTAPI correspondant sur votre disque dur. Veuillez vous reporter au manuel du fabricant du lecteur de cartes pour plus de détails. 5. Insérer la carte Insérez une carte dans le lecteur. 6. Créer un nouveau patient Cliquez sur "Nouveau patient" et les données de la carte sont automatiquement insérées. 7.7 Mises à jour automatiques des logiciels ARCUSdigma Software3 Suite vérifie automatiquement si de nouvelles mises à jour sont disponibles. Si tel est le cas, elles sont affichées dans la "boîte de dialogue À propos". La boîte de dialogue "A propos" peut être ouverte en cliquant sur le logo de la société. Si une mise à jour est disponible, le logo de la société est coloré en jaune. Quand la mise à jour est disponible Ici, vous pouvez définir comment le logiciel se comporte lorsqu'une nouvelle mise à jour est disponible. Notification au début du programme Activez cette case à cocher pour recevoir des informations sur les mises à jour disponibles lorsque le programme est lancé. Page 27/77 8 Paramètres du dispositif Avant de pouvoir utiliser vos systèmes, vous devez créer un profil d'appareil (c'est-à-dire un ou plusieurs appareils dans un groupe), ce qui est le cas pour les modules pour lesquels le bouton "Paramètres des appareils" est affiché en bas à droite après avoir sélectionné le module. 8.1. Connexion via USB Détection automatique Connectez tous les appareils que vous souhaitez utiliser pour l'enregistrement à votre PC à l'aide des câbles USB fournis. Assurezvous que les capteurs sont également correctement connectés à l'appareil et que les appareils sont allumés. Après un court instant, tous les appareils disponibles apparaîtront dans le gestionnaire d'appareils de la suite logicielle ARCUS- digma 3 sur le côté droit. Sélectionnez le matériel souhaité et ajoutez-le sur le côté gauche. La détection du dispositif échoue Dans de rares cas, le matériel ne peut pas être ajouté automatiquement. Si vous avez déjà connecté les appareils à votre PC, veuillez vérifier la connexion de dé-vidage et l'alimentation électrique. Mettez les appareils hors tension et débranchez tous les câbles de connexion. Reconnectez tous les appareils et allumez les appareils connectés. Profils Vous pouvez créer des profils lorsque vous utilisez différentes configurations matérielles. Cela vous permet de charger plus rapidement le profil approprié pour chaque configuration. 8.2 Connexion via WIFI Si vous avez reçu un dongle USB WIFI avec votre système, il est possible de connecter le système directement à partir du logiciel d'application via WIFI. Pour ce faire, veuillez connecter le dongle USB WIFI fourni à votre ordinateur portable / PC, puis ouvrez les paramètres du dispositif dans la 3suite logicielle ARCUSdigma et allumez votre système. Le Gestionnaire de périphériques dans les Paramètres des périphériques va maintenant rechercher automatiquement les périphériques existants afin de les connecter au PC et au logiciel d'application. Ce processus peut prendre quelques minutes. Une fois que votre système a été trouvé, il se trouve sur le côté droit du gestionnaire de périphériques. Veuillez sélectionner le dispositif en double-cliquant sur l'icône. du dispositif. Vous pouvez également sélectionner le dispositif d'un seul clic pour le mettre en évidence, puis cliquer sur le bouton "Plus". Page 28/77 8.2.1 Connexion WIFI initiale entre le logiciel et le système matériel Les points suivants doivent être respectés lors de la première utilisation de l'appareil ou lors de l'utilisation d'un nouvel ordinateur portable / PC : 1. Branchez l'adaptateur WIFI Veuillez connecter l'adaptateur WIFI fourni à votre PC. 2. Installer la 3suite logicielle ARCUSdigma Effectuez maintenant l'installation de la 3suite logicielle ARCUSdigma (voir chapitre Installation). A la fin du processus d'installation, les pilotes de l'adaptateur WIFI sont installés. Si nécessaire, veuillez confirmer l'installation des pilotes sur votre PC. Si nécessaire, désactivez l'adaptateur WIFI interne (notamment pour les ordinateurs portables) . Si votre ordinateur portable/PC possède des adaptateurs WIFI supplémentaires, veuillez les désactiver (voir le chapitre Désactiver les adaptateurs WIFI internes). 3. ARCUSdigma Configuration3 pour le fonctionnement WIFI Connectez maintenant votre ARCUSdigma au3 PC via le câble USB. Démarrez ensuite la 3suite logicielle ARCUSdigma et cliquez sur "Mesure" à droite, puis sur "Paramètres de l'appareil" en bas à droite. Peu de temps après, l'appareil3 ARCUSdigma apparaît dans les paramètres de l'appareil avec un symbole superposé pour la connexion USB, un peu plus tard, un autre appareil ARCUSdigma 3apparaît avec le symbole d'une connexion WIFI. Doublecliquez sur ce périphérique pour l'ajouter à la liste des périphériques. liste des appareils utilisés et fermez les paramètres de l'appareil en cliquant sur "Ok". L'ARCUSdigma est 3maintenant prêt à effectuer des mesures via WIFI. USB WiFi L'ARCUSdigma est 3toujours jumelé avec le PC sur lequel il a été utilisé pour la dernière fois via USB. Il ne peut être jumelé qu'avec un seul PC à la fois. Page 29/77 8.2.2 Désactiver les adaptateurs WIFI internes Ouvrir les paramètres de Windows Appuyez sur la roue dentée de la touche Windows en bas à gauche. puis cliquez sur le bouton Les "paramètres de Windows" s'ouvrent. Sélectionnez réseau et internet Sélectionnez "Modifier les options de l'adaptateur". Désactiver les autres adaptateurs WIFI Si les connexions réseau ne sont pas affichées comme dans la capture d'écran ci-dessous (l'important est la troisième ligne avec le nom du fabricant "Adaptateur USB sans fil TP-Link"), changez l'affichage en "Carreaux" en cliquant sur la case à cocher marquée du "1". Désactivez maintenant tous les autres adaptateurs WIFI (dans la capture d'écran, un seul, marqué par le 2) en faisant un clic droit > "Désactiver". Après la désactivation, la tuile est affichée en gris avec la note "Désactivé" : Après la désactivation des adaptateurs WIFI internes, le PC doit être redémarré une fois (l'adaptateur WIFI zebris reste branché). Le système est alors prêt à fonctionner. Page 30/77 9 Profil du dispositif Vous avez la possibilité de créer différents profils d'appareils. Vous pouvez les afficher ou les masquer en cliquant sur "Masquer le profil / Profils". Si la gestion des profils est affichée, vous avez la possibilité de créer, modifier, supprimer ou copier des profils. Cette icône est utilisée pour créer un nouveau profil de périphérique. Le profil de périphérique sélectionné est supprimé. Le profil de périphérique sélectionné est copié. Le profil du dispositif sélectionné peut être modifié. 10 Sélection des modules 10.1. Général En cliquant sur "Mesure", vous passez de la base de données à la sélection des modules. En fonction de l'étendue de la licence, les modules de mesure activés sont affichés. Le système peut être étendues sur le plan logiciel et matériel. Demandez à votre fournisseur quelles sont les autres possibilités d'application. Sélectionnez le module avec lequel vous voulez commencer sur le côté gauche. Vous pouvez ensuite effectuer des réglages sur le côté droit en fonction du module sélectionné. Vous trouverez des détails sur les réglages dans le chapitre correspondant au module. Avant que les modules ne puissent prendre en charge activement le processus d'enregistrement, la connexion et la sélection du matériel sont nécessaires, voir le chapitre Paramètres du périphérique8., p. 28. Page 31/77 Après avoir démarré le logiciel, vous pouvez sélectionner le programme d'enregistrement sous "Modules". Les réglages individuels peuvent être appelés et définis à l'aide du bouton "Réglages de mesure", en bas à droite. Différentes configurations, par exemple pour différentes procédures de traitement ou d'analyse, peuvent également être enregistrées et rappelées. Les réglages spécifiques aux mesures sont expliqués dans les chapitres suivants des modèles. 10.2 Paramètres de mesure Les options de réglage dépendent du système de mesure connecté et varient en fonction du module de mesure. La liste suivante est exemplaire : • Mode de mesure • Système de référence • Positions de la mâchoire inférieure • Mouvements de la mâchoire 10.2.1 Mode de mesure Articulateur Dans ce mode, les données sont générées exclusivement pour le réglage analogique sur les articulateurs standard. Ce réglage présente l'avantage de déterminer rapidement et facilement les données avec lesquelles l'utilisateur fabrique ensuite des attelles individuelles ou des restaurations prothétiques en fonction des valeurs du patient. Ce mode est possible pour le module des articulateurs tiers. Page 32/77 10.2.2. Système de référence Le système de référence pour lequel les expositions du patient sont créées comprend plusieurs options de réglage individuelles. Pour utiliser tous les modules, il est d'abord nécessaire d'entrer un plan de référence lié au crâne. Axe de la charnière Par un mouvement d'ouverture et de fermeture de 10 à 18 mm, le patient effectue une pure mouvement de rotation dans la position condylienne terminale. Cet axe peut éventuellement être choisi comme axe de référence pour l'exposition ou comparé au centre de rotation de l'axe arbitraire. Axe cinématique Le patient effectue un mouvement maximal d'ouverture, de fermeture et de protrusion. Ceci peut être choisi comme axe de référence pour l'exposition sélectionnée ou comme centre de rotation comparé de l'axe arbitraire. KaVo KTS Le système de transmission propre à KaVo est utilisé ici. La position de la mâchoire supérieure est fixe et peut être transférée sur l'articulateur KaVo PROTAR à l'aide du support de transfert. C-Bow (REF : 1.014.6477) L'arc en C est utilisé pour transférer au logiciel la position condylienne spécifique du patient. En outre, les paramètres permettent de choisir si le point orbital et le point incisif doivent également être enregistrés avec un pointeur. 10.2.3 Mesure du visage Des points de référence marquants de la symétrie du visage, de la cavité buccale ou des lignes, par exemple pour le profil du visage, peuvent être saisis à l'aide du pointeur. Ceux-ci peuvent être saisis de manière statique sur la mâchoire supérieure ou dynamique sur la mâchoire inférieure et affichés dans l'interface utilisateur graphique du logiciel. Page 33/77 10.2.4 Positions de la mâchoire inférieure Différentes positions de la mâchoire inférieure par rapport à la mâchoire supérieure peuvent être enregistrées sous les termes prédéfinis "Occlusion habituelle", "Position de repos" et "Relation avec la mâchoire" d'une part, et ajoutées individuellement par nom d'autre part. L'ordre peut être modifié à l'aide des touches fléchées. 10.2.5 Mouvements de la mâchoire Les mouvements de la mâchoire à effectuer peuvent être déterminés individuellement et préréglés en activant et désactivant des modèles de mouvements spéciaux, ainsi que leur fréquence. La séquence peut être modifiée à l'aide des touches fléchées. 10.2.6. Paramètres mesurés Les réglages permettant de déterminer la relation entre les mâchoires peuvent être effectués comme suit : Position de retrait La "position rétrograde" désigne la position de la mandibule qui peut être guidée manuellement en toute sécurité par le praticien à l'aide de la prise de Lauritzen ou de la prise de Da- wson. Le nombre de positions cibles (points d'adduction) à saisir dépend, entre autres, de la précision ou de la capacité de coordination du patient. Une fois cette procédure terminée, une moyenne des points les plus proches est déterminée et utilisée pour la détermination thérapeutique de la mandibule. Arc gothique L'arc gothique fait référence à l'enregistrement de l'angle de la flèche. Correction manuelle La correction manuelle permet au dentiste de corriger le positionnement de la mandibule. Enregistrement navigué Le patient guide la mandibule dans la position cible grâce à un retour visuel et acoustique. Contrôle des morsures Sert à vérifier l'enregistrement navigué effectué précédemment. La position correcte peut être documentée avec l'occlusion optimisée. Page 34/77 10.3 Gestion des profils de mesure Gestion du profil Sous les options de réglage respectives d'un module, vous trouverez le bouton "Gestion des profils". Cliquez dessus pour modifier vos paramètres d'enregistrement ou pour les copier sur d'autres ordinateurs sous licence. copier sur d'autres ordinateurs sous licence. Dans le dialogue suivant, le profil de mesure est enregistré sous le nom souhaité. Créer un profil de mesure Sous "Nom", la nouvelle désignation d'un profil de mesure modifié peut être insérée. Les différents profils de mesure sont enregistrés dans l'ordre des chiffres. Les profils de mesure modifiés résultent de l'ajustement manuel du profil de mesure de l'utilisateur. Le stockage a lieu exclusivement dans la licence utilisée. Supprimer les profils de mesure Le profil de mesure sélectionné est supprimé. Copier le profil de mesure Le profil de mesure sélectionné est copié. Modifier le profil de mesure Le profil de mesure sélectionné peut être modifié. Exportation des profils de mesure Sélectionnez "Exporter le profil de mesure" pour exporter un ou plusieurs de vos profils de mesure vers l'emplacement souhaité. Vous avez ainsi la possibilité de transférer des profils de mesure individuels vers d'autres licences de logiciels. Importer des profils de mesure Pour importer une sauvegarde des paramètres d'enregistrement pour le logiciel, sélectionnez "Importer un profil de mesure". Utilisez la recherche par chemin d'accès pour charger le paquet souhaité avec les profils de mesure prédéfinis. Il est utile de spécifier le nom exact des fichiers de sauvegarde, par exemple avec le nom du distributeur. Ensuite, les profils de mesure créés sont disponibles pour être utilisés dans le module de mesure correspondant. Page 35/77 10.4 Préparation des mesures 10.4.1 Application de l'arc facial au patient Le système de mesure doit être placé sur la tête de la personne testée au plus tard lors de l'étape de préparation de la mesure. Il y a des choses3 à noter ici : • Angle et position de la caméra par rapport au système de capteurs mandibulaires • Attachement à la mandibule • Alignement du patient Angle et position de l'arc facial Le siège étant en position verticale, placez l'arc facial de manière à ce que les étriers soient parallèles au sol. Les coussins de soutien de l'arc facial peuvent être fixés dans trois positions différentes. Dans la mesure du possible, ils ne doivent pas être influencés par les contractions musculaires lors des mouvements de la mâchoire afin d'assurer une position de mesure régulière de l'arc facial. Fixez les coussinets dans une position qui n'est pas influencée par les muscles, généralement le plus loin possible dans la direction dorsale. Une fixation supplémentaire de l'arc facial à l'aide de la sangle supérieure est recommandée. Il est également important de s'assurer que l'attache est fixée parallèlement au plan occlusal. Orientation des patients Ne placez PAS le patient vers la fenêtre. Orientation des patients Si le patient est placé vers la fenêtre, il doit être protégé des rayons du soleil. Page 36/77 Arc facial mal fixé Si le système est placé sur la tête du patient comme indiqué, il n'est pas possible de garantir que le capteur détectera sans erreur toutes les positions et tous les mouvements à mesurer. Alignement des patients Le patient doit être positionné pour la mesure de telle sorte qu'il ne soit PAS assis en direction de la fenêtre ou d'une façade pignon. Dans certaines circonstances, la lumière infrarouge entrante peut interférer avec la mesure, ce qui se traduit par • interruptions du signal • sauts • la non-reconnaissance du capteur mandibulaire peut se produire. Ces instructions doivent être respectées pour chaque mesure. Seul le respect de ces instructions permet de garantir la réussite de la mesure du patient. Page 37/77 10.4.2 Fixation de l'attache L'ordre des étapes de préparation peut varier en fonction de l'organisation du cabinet dentaire. Pour commencer une mesure, l'unité de navigation et l'attachement de la mâchoire inférieure (REF no. 1.000.9291) doivent être fermement fixés au patient dans la bonne position. L'accessoire étant utilisé pour fixer le capteur mandibulaire, il doit être fermement fixé aux dents mandibulaires. Si, en raison de la dent Si, en raison d'un manque de dents ou d'une occlusion très profonde, l'espace disponible est insuffisant pour fixer l'attachement "au fauteuil", des variantes possibles de fixation de l'attachement du maxillaire inférieur (REF no. : 1.000.9291) peuvent être élaborées en concertation avec le laboratoire dentaire. Dans le cas d'espaces interdentaires et de dents partiellement manquantes, des gabarits d'occlusion préparés individuellement peuvent également être utilisés en combinaison avec des systèmes d'ancrage spéciaux, par exemple des crochets et des boutons d'ancrage. La fixation standard de l'attachement pour mâchoire inférieure (REF no. : 1.000.9291) se fait sur les surfaces labiales des dents mandibulaires. Afin d'utiliser la totalité de la surface d'attache des dents et des espaces interdentaires, l'attachement standard du maxillaire inférieur (REF no. : 1.000.9291) peut être prolongé au-delà de la longueur de la partie d'attachement dans la région postérieure des dents. Il faut décider individuellement de faire réaliser la préparation de l'attachement de la mâchoire inférieure (REF no : 1.000.9291) par le laboratoire dentaire sur des modèles de situation. Fixation par un matériau provisoire Dans un premier temps, ajustez les bras de l'attachement mandibulaire à la situation du patient. Vous pouvez éventuellement utiliser un modèle en plâtre à cette fin, s'il est disponible. Utilisez un modèle en plâtre de la situation existante du patient pour fabriquer l'attachement individuel. Vous pouvez également demander à votre laboratoire dentaire de réaliser cette étape. L'attachement de la mâchoire inférieure (REF No. : 1.000.9291) doit être adapté par flexion à l'arcade dentaire inférieure. La forme suit alors l'arcade dentaire aussi exactement que possible et n'a aucun contact avec les dents supérieures. Les rangées de dents des deux mâchoires ne doivent à aucun moment être influencées par des éléments supplémentaires, que ce soit en position statique ou dynamique. Cela permet également d'éviter le relâchement des données pendant le processus de mesure. Une fois que le matériau entre l'attache du maxillaire inférieur (REF No. : 1.000.9291) et les surfaces labiales des dents a durci, il peut être fixé à l'aide de composite pour les restaurations temporaires. Une autre solution consiste à fixer l'attachement préparé pour la mâchoire inférieure (REF No. : 1.000.9291) aux dents avec une petite quantité d'adhésif tissulaire (cyanoacrylate médical). Page 38/77 Fixation par un matériau d'enregistrement de l'occlusion Appliquez le matériau sur l'attachement mandibulaire adapté et placez-le sur la dentition mandibulaire de votre patient. Placez l'attachement mandibulaire le plus au centre possible et en alignement droit. Demander à votre patient de fermer la dentition pour éviter les contacts gênants. Pour le montage, KaVo recommande les matériaux ff : • Structure SC2 (société VOCO) • Protemp (société 3M / Espe), si nécessaire avec un adhésif acrylique supplémentaire, par exemple Histacryl (société Braun) • Résine à motifs (entreprise GC) • Futar D (société Kettenbach), si nécessaire avec un adhésif acrylique supplémentaire, par exemple Histakryl (société Braun) 10.4.3 Fourchette d'occlusion maxillaire Principes de base de la fourchette d'occlusion maxillaire La fourchette d'occlusion maxillaire a une position connue dans le système de coordonnées par rapport aux capteurs du système ARCUSdigma 3 a une position connue dans le système de coordonnées. Les données de mouvement déterminées peuvent être exportées via un fichier de données XML et permettent de combiner les mouvements individuels et les scans de modèles. Cette méthode donne à l'utilisateur la possibilité de concevoir des attelles et des restaurations prothétiques selon des mouvements spécifiques au patient dans un logiciel de CAO et de les fabriquer via un système de FAO. Procédure d'enregistrement avec une fourchette à mordre maxillaire (REF No. : 3.002.6032) Dans le déroulement de l'enregistrement sur le patient, la procédure est la suivante : Pour déterminer la position de la mâchoire supérieure, un matériau d'enregistrement est d'abord appliqué sur la fourchette à mordre supérieure, dans laquelle le patient mord. Le matériau durcit et est scanné en intra-oral ou dans le scanner de bureau avec le modèle maxillaire tel que spécifié par le fabricant du logiciel de CFAO afin de faire correspondre les données de maillage et de mouvement dans le logiciel de conception. Dans la procédure de mesure, le patient fait d'abord insérer la fourchette à mordre maxillaire (REF No. : 3.002.6032) dans la mâchoire supérieure. Au préalable, la fourchette à mordre a été testée pour s'assurer qu'elle pouvait être réinsérée sans problème dans la bouche. Le capteur mandibulaire est ensuite placé sur la fourchette d'occlusion maxillaire. Cette position est maintenant enregistrée en continuant le processus d'enregistrement. Page 39/77 Ensuite, après avoir retiré la fourchette à mordre maxillaire (REF No. : 3.002.6032), on la place sur l'attachement de la mâchoire inférieure (REF No. :1.000.9291 ) et la mandibule est enregistrée dans l'occlusion habituelle. L'enregistrement du mouvement se déroule comme d'habitude. Une fois l'enregistrement terminé, l'enregistrement de données XML est disponible pour compléter les données de mouvement dans le logiciel de CAO. 10.5 Procédure de mesure Le bouton "Start" lance l'enregistrement du module sélectionné. Une exposition peut être répétée à tout moment en cliquant sur le bouton "Back". Lors de la première exposition sur un patient, des points anatomiques sont transférés pour référencer le système de capteurs. Ce processus peut être répété pour les expositions suivantes en cliquant sur "Redéfinir le système de référence". De cette façon, en fonction des paramètres d'exposition, des points anatomiques sont transférés dans l'environnement virtuel. Suivez les instructions à ce sujet. Si le système KTS est sélectionné, le système de référence est défini via l'incisive maxillaire ; aucun autre point du crâne du patient ne doit être tapé. Type de représentation Les onglets situés au-dessus de l'affichage du crâne renvoient aux options d'affichage. Il est possible d'afficher soit un crâne générique comme "modèle", soit une grille en 3D. Zoom Les boutons de zoom permettent de faire un zoom avant "+" ou un zoom arrière "-" sur la représentation du crâne. Un clic avec le bouton gauche de la souris sur la représentation 3D détermine le point sur lequel il est zoomé. Le zoom est également possible avec la molette de la souris. Avec "=", le graphique est adapté à la taille de la fenêtre. Perspectives Les boutons situés à droite de la fonction zoom vous permettent de sélectionner une perspective standard. La vue de gauche, de droite, frontale, arrière, supérieure et la perspective libre sont disponibles. Le modèle peut être tourné à volonté dans le graphique à l'aide de la souris. Note sur le signal sonore Le début de l'enregistrement est signalé par une tonalité aiguë et la fin par une tonalité plus grave. Les enregistrements tels que les enregistrements de points statiques ainsi que les différentes positions de la mâchoire sont confirmés par un signal sonore. Page 40/77 Affichage de l'état du capteur Indicateurs d'état des capteurs JMA-Optic Le champ de signal dans la barre de contrôle des capteurs s'allume en vert lorsque les caméras IR sont idéalement attribuées à la LED IR. Les lunettes, bijoux et autres objets situés entre l'unité de navigation et le capteur de la mâchoire inférieure peuvent influencer l'enregistrement ou empêcher le démarrage de l'enregistrement (champ de signalisation rouge). Assurez-vous que le champ de signal sous le pictogramme est allumé en permanence en vert pendant un enregistrement. Un champ de signalisation rouge signifie "Stop" ! Dans ce cas, vérifiez l'absence d'obstacles, de saletés ou l'état de charge du capteur mandibulaire. S'il y a un scintillement ou une lumière rouge permanente dans la zone d'enregistrement non obstruée, vérifiez que le système ne présente pas de défaut et, si nécessaire, corrigez l'angle de l'arc de la tête par rapport au capteur mandibulaire. Si un pictogramme gris s'affiche, le capteur mandibulaire n'est pas actif et vous vous trouvez actuellement entre deux temps d'acquisition. Page 41/77 11 Voir Dans le mode "View" , les mesures peuvent être visualisées et analysées. Les différentes fonctions du mode de visualisation sont expliquées en détail ci-dessous. Dans les modules, il existe des représentations différentes des images, qui sont dues à l'application spéciale. 11.1. Principes de base Sélectionner l'ensemble des données Après avoir sélectionné un ensemble de données dans la base de données, les expositions individuelles du patient sont listées sur la droite. Un clic sur le bouton "View" ou un double-clic sur une exposition ouvre le mode de visualisation. Si une exposition est terminée, le système passe d'abord en mode visualisation. Cliquez sur "Play" dans la barre d'outils de droite. Un affichage du temps apparaît, indiquant le temps actuellement affiché. L'affichage du temps commence à l'0.0heure X, c'est-à-dire à la fin de l'enregistrement. Il est possible de saisir un intervalle de temps individuel ou d'afficher l'heure actuelle de l'enregistrement à l'aide de la position du curseur. Cliquez sur "Retour" pour revenir à la base de données. Ligne du temps L'heure actuelle de la séquence de mouvements affichée est affichée ici. Dans la ligne de temps, les mouvements peuvent être cachés ou affichés en double-cliquant dans les champs de mouvement. La combinaison de touches Shift+bouton gauche de la souris peut être utilisée pour visualiser et analyser de manière sélective un segment de temps spécifique du mouvement. Utilisez le bouton "+" de votre clavier pour zoomer dans la section précédemment sélectionnée. Pour sélectionner une zone spécifique, déplacez le pointeur de la souris sur un début d'enregistrement sélectionné individuellement dans la timeline et placez un marqueur en cliquant sur le bouton gauche de la souris. La fin de la zone sélectionnée est définie par l'action de la touche shift et la mise en place simultanée de l'option un marqueur avec le bouton gauche de la souris. Cette zone est mise en évidence en jaune. Page 42/77 11.2 Voir les options Les vues peuvent être déplacées et redimensionnées dans toutes les directions de l'espace à l'aide de la molette de défilement de la souris, "+". et "-" ou la fonction des PC tactiles. Modèle Cliquez sur l'onglet Modèle pour afficher le crâne en 3D. 3D Après avoir sélectionné l'onglet 3D, la vue globale de tous les points et lignes ainsi que le triangle de Bonwill s'affichent. Traces de mouvement Condyle La vue condylienne montre le mouvement de dessus et de côté. Incisal L'affichage du point incisif montre le mouvement du point incisif de face et de côté. Dans la vue simple, la trace du mouvement est également montrée du dessus. Paramètre L'onglet Paramètres affiche les valeurs maximales des mouvements. Selon le module, les informations sont disponibles pour : La longueur du trajet condylien gauche/droite, ainsi que l'amplitude du mouvement incisif et l'inclinaison du trajet de l'articulation sagittale, sont affichées. Afficher les paramètres Vous pouvez sélectionner les informations que vous souhaitez désactiver. En cliquant sur "Personnaliser", vous ouvrez la boîte de dialogue dans laquelle vous pouvez activer ou désactiver les paramètres requis en les cochant. La sélection effectuée ici sera appliquée au rapport. Les données affichées peuvent être configurées séparément dans l'onglet "Données". Page 43/77 module de rapport. 11.3 Fonctions Lecture Lecture automatique de l'enregistrement en cliquant sur ce bouton. L'enregistrement sera lu et répété jusqu'à ce que vous appuyiez sur le bouton Stop. Vitesse de lecture Les vitesses de lecture suivantes peuvent être réglées par un curseur : x 1/4 = quart de la vitesse d'enregistrement x 1/2 = demi-vitesse x1 = vitesse réelle x2 = double vitesse d'enregistrement Zoom La loupe avec un signe moins réduit l'affichage de 20%. La loupe avec un signe plus agrandit l'affichage de 20%. Ajuster L'affichage 3D est centré dans la vue et le facteur de zoom est automatiquement ajusté à la fenêtre d'acquisition afin que le modèle soit entièrement visible. Vue de droite Montre le modèle 3D du crâne depuis la droite. Vue de gauche Montre le modèle 3D du crâne depuis la gauche. Vue frontale Montre le modèle 3D du crâne de face. Vue de dessus Montre le modèle 3D du crâne vu d'en haut. Vue 3D du modèle Montre le modèle 3D du crâne en vue isométrique. Mesurer des angles et des distances Trace des lignes pour déterminer les angles et les distances dans les références anatomiques. La ligne noire peut être alignée dans la direction souhaitée comme ligne de référence, la ligne verte peut alors être utilisée pour déterminer les distances et les angles par rapport à la ligne noire. Axe intercondylien Visualisation de l'axe intercondylien en 3D 12. Rapport Page 44/77 12 Rapport Dans le mode "Report", les paramètres de fonction définis précédemment dans le mode de visualisation sont évalués et affichés. 12.1. Principes de base Enregistrement des données ouvertes Sélectionnez un enregistrement dans la base de données sous "Enregistrements" et cliquez sur "Rapport" dans la barre d'outils de droite ou passez au rapport à partir du mode Affichage. Rapport de sortie La vue du rapport permet de lire et d'évaluer les données dans leur ensemble. Celles-ci peuvent être imprimées à partir du niveau du rapport en cliquant sur le symbole de l'imprimante ou sauvegardées sous forme de fichier pdf. Avec "Personnaliser", les différents paramètres peuvent être ajoutés ou masqués dans le rapport. 12.1.1 Comparaison de deux rapports Sélectionner les enregistrements Deux enregistrements de données de la même catégorie peuvent être comparés directement l'un à l'autre et également liés dans la vue du rapport. Les enregistrements stockés sous "Enregistrement" sont marqués à l'aide de la touche "Ctrl" + bouton gauche de la souris et directement reliés les uns par rapport aux autres et affichés dans la vue en utilisant "Rapport". Le rapport peut ensuite être imprimé ou enregistré sous forme de fichier pdf. Représentation dans le rapport de comparaison Dans le rapport de comparaison, les résultats de l'exposition A sont affichés sur un fond coloré et ceux de l'exposition B sur un fond noir. L'affectation à l'enregistrement respectif peut également être prise dans l'en-tête. Page 45/77 12.1.2 Contrôles du rapport Vue Ces boutons permettent de déterminer combien de pages de rapport sont affichées en même temps. Le curseur peut également être utilisé pour réduire / agrandir. 1:1 Affiche la page du rapport dans son ensemble. Largeur de la page La page du rapport est zoomée sur toute la largeur disponible. Page entière Affiche les pages du rapport dans leur taille originale. La taille peut différer de celle du papier de l'imprimante en raison des différentes résolutions d'écran. Vue en miniature Affiche toutes les pages du rapport sous forme de petits pictogrammes pour une vue d'ensemble. Paramètres d'exportation et d'impression Imprimer Le rapport est imprimé sur l'imprimante sélectionnée sous Paramètres de l'imprimante. Exportation du PDF Le rapport est exporté sous forme de fichier pdf vers n'importe quel répertoire ou vers un support de données externe. Personnalisez Afficher et masquer les paramètres individuels du rapport. Paramètres de l'imprimante Cette fonction permet de sélectionner l'imprimante et de modifier les paramètres d'impression (par exemple, le format, la taille de la page, etc.). Propriétés du rapport Personnalisez Afficher et masquer les paramètres individuels du rapport. Voir le chapitre 12.3.Propriétés du rapport, p. 47. Page 46/77 12.2. Configuration du rapport En-tête Le titre, le nom du projet, le nom du patient, la date d'admission ainsi que le logo de l'entreprise se trouvent dans la zone de texte. l'en-tête. Personne En plus de l'en-tête, des informations détaillées sur le patient sont listées ici. Si une image du patient a été ajoutée à la base de données, elle sera affichée ici. Les commentaires du patient peuvent également être trouvés dans cette section. Commentaires Un champ de commentaires est disponible dans le dossier du patient pour les déclarations individuelles du praticien sur le diagnostic et l'examen. Celles-ci sont ensuite visibles dans le rapport. Données spécifiques au module Sous l'en-tête se trouvent les visualisations des données enregistrées. Cet affichage diffère selon le module sélectionné. Vous trouverez de plus amples informations sur les données affichées dans le module correspondant. 12.3. Propriétés du rapport Personnaliser le rapport Pour afficher ou masquer des paramètres individuels du rapport, cliquez sur "Personnaliser" et vous accéderez aux paramètres du rapport. Ces informations, qui peuvent être activées ou désactivées, peuvent être liées à des questions spécifiques pour l'adaptation, par exemple pour certains états ou évaluations ciblées. En cliquant sur le bouton "Ok", vos modifications sont appliquées et vous retournez à la base de données. Modifier les propriétés du rapport Des variantes de rapport prédéfinies sont affichées sur le côté gauche. Vous pouvez adapter et sélectionner ces modèles en fonction de vos propres besoins. Les catégories sont affichées au milieu. Une catégorie peut être affichée ou masquée à l'aide du bouton "Ajouter" (Plus) ou "Supprimer" (X). Les boutons fléchés permettent d'ajuster l'ordre d'affichage des catégories. Sur le côté droit, les paramètres à afficher peuvent être réglés de manière analogue. Page 47/77 12.4. Gestion du profil des rapports Sur le côté gauche des paramètres du rapport, vous avez la possibilité de créer, modifier, supprimer, copier, exporter ou importer des profils de rapport exportés. Vous avez la possibilité de créer différents profils d'appareils. Vous pouvez les afficher ou les masquer en cliquant sur "Masquer le profil" / "Profils". Si la gestion des profils est affichée, vous avez la possibilité de créer, modifier, supprimer ou copier des profils. Cette icône est utilisée pour créer un nouveau profil de périphérique. Le profil de périphérique sélectionné est supprimé. Le profil de périphérique sélectionné est copié. Le profil du dispositif sélectionné peut être modifié. Il est possible d'exporter un ou plusieurs profils de rapport à l'endroit souhaité et de les mettre à la disposition des ordinateurs d'analyse. Les profils de rapport exportés peuvent être importés avec cette fonction. Page 48/77 13 Module KaVo PROTARevo et module Articulateur tiers Ces modules nécessitent des mouvements de protrusion, de latérotrusion à gauche et de latérotrusion à droite. Les résultats de l'enregistrement doivent être considérés de manière différenciée en fonction du processus de mouvement du patient. Les valeurs de l'articulateur à régler sont généralement déterminées sous le con- tact des dents. Le système détermine également la valeur de réglage de la plaque de guidage antérieure individuelle. Il en va de même pour les mouvements latéraux, qui sont ensuite guidés par les dents postérieures ou canines. Il convient de noter que les valeurs de réglage de l'articulateur sont générées à partir de mouvements au repos. À titre de comparaison, des mouvements supplémentaires guidés par le praticien sur le patient peuvent influencer la signification des plages de mouvements occlusaux. Une prothèse fabriquée à l'aide des données obtenues avec ARCUSDigma nécessite toujours3 une vérification finale dans la bouche du patient par le clinicien. Toute correction nécessaire doit être effectuée avant la mise en place finale dans la bouche du patient. 13.1 Mesure Sélection des modules Sélectionnez à gauche l'articulateur KaVo PROTARevo ou un articulateur tiers, puis cliquez sur le bouton "Start". 13.1.1 Plan de référence Les données sont rapportées à un plan de référence. Si plusieurs mesures doivent être effectuées en une seule session, chacune des expositions suivantes peut être effectuée avec le plan de référence déjà déterminé. Sinon, un nouveau plan de référence est défini via le bouton "Redéfinir le plan de référence". Le système de transfert KaVo (KTS) est exclusivement adapté à l'articulateur KaVo PROTARevo. Le système de transfert KaVo offre de nombreux avantages en tant que système d'axe : • Un support de transfert spécial assure un transfert rapide du modèle dans l'articulateur KaVo PROTARevo. Les erreurs de transfert sont ainsi largement éliminées. • L'axe de l'articulateur du PROTAR est utilisé comme système d'axe. Pour le calcul de l'articulateur, la fourchette d'occlusion a une relation connue avec les articulations de l'articulateur dont les réglages sont calculés. La détermination de l'axe n'est donc pas nécessaire. Page 49/77 Définir l'articulateur du plan de référence avec le C-Bow : C-Bow L'arc en C est une autre option pour définir le plan de référence sur le patient. Une caractéristique particulière de l'arc en C est que le point infra-orbitaire et le point incisif peuvent également être capturés. Mesure du point orbital avec le pointeur Mesure du point incisif avec le pointeur Plan de référence KTS La détermination des mouvements pour la programmation et le transfert sur un articulateur PROTAR selon le système KTS s'effectue par la mesure de la position ou des coordonnées de la mâchoire supérieure via la fourchette d'occlusion de la mâchoire supérieure KaVo. La position de la mandibule est déterminée en occlusion habi- tuelle. La position correcte de la fourchette à mordre dans l'articulateur KaVo PROTAR est réalisée avec le support de transfert correspondant. Articulateur tiers de fonction : Lors de l'utilisation des plans de référence, il faut s'assurer que le positionnement du maxillaire pour le traitement ultérieur des données est effectué correctement, conformément aux spécifications respectives des fabricants des systèmes. L'arc facial correspondant est utilisé comme transfert à cette fin. Pour toutes les procédures de travail, il faut s'assurer que le positionnement de la mandibule par rapport au maxillaire est correct. Page 50/77 13.1.2 Procédure Début de l'enregistrement Lors de l'utilisation du KTS, les points anatomiques sont déterminés mathématiquement par la fourchette d'occlusion maxillaire. Les points anatomiques sont transférés dans l'environnement virtuel. Il s'agit des deux Tragus supérieurs en liaison avec le point le plus bas du rebord inférieur de l'orbite, le point Infra-Orbital (Orbital). 13.1.3. Mouvements de mesure En fonction des schémas de mouvements sélectionnés, de leur nombre et de leur chronologie, ils sont effectués avec le patient après l'aperçu. En principe, toutes les séquences de mesure peuvent être configurées individuellement. À l'aide de l'exemple de quelques mouvements standard, vous serez guidé dans le protocole d'enregistrement suivant. Mouvements latéraux L'enregistrement de l'articulateur commence par le mouvement latéral maximal gauche et droit qui peut être réalisé. Le processus de mesure peut être déclenché en cliquant sur le bouton "Enregistrement" avec la pédale de commande, la touche Enter et le bouton de la souris. La position de départ est toujours la situation habituelle de l'occlusion finale. À la fin du mouvement, le patient ramène la mâchoire à la position de départ, le processus de mesure s'arrêtant après le retour. Mouvement de protubérance Demandez au patient de maintenir la position de départ et d'effectuer un mouvement de protrusion maximale à partir de cette position. Le patient laisse ensuite la mandibule glisser vers la position de départ. Mouvement d'ouverture Faites tenir le patient dans la position de départ et effectuez un mouvement d'ouverture maximale à partir de cette position. Le patient laisse ensuite la mâchoire inférieure revenir dans la position de départ. Après la fin de la mesure, une boîte de dialogue apparaît avec les options suivantes : Fiche de rejet La mesure est rejetée et on revient au mode de prévisualisation pour effectuer une nouvelle mesure. Sauvegarder et répéter La mesure est enregistrée et on revient au mode de prévisualisation pour effectuer une nouvelle mesure. Enregistrer et fermer La mesure est enregistrée et se poursuit directement à l'affichage de la mesure terminée. Page 51/77 13.2 Mode d'affichage Dans ce qui suit, les paramètres qui doivent être enregistrés spécifiquement avec le module articulateur sont expliqués. Les bases du fonctionnement du mode de visualisation sont décrites dans le chapitre Editer la mesure (section Visualisation). Mesures dans l'articulateur de mode Lorsque la mesure est effectuée en mode Articulateur, seules les données relatives à l'articulateur sont affichées dans les fenêtres de visualisation en mode affichage. Cela inclut les onglets Modèle, 3D, Trajectoires et Paramètres. Ainsi que l'affichage des paramètres de la trajectoire condylienne dans le bloc des paramètres. Mesures en mode articulateur et exportation des données Les mêmes données sont affichées en mode visualisation que pour une mesure en mode articulateur. En outre, les positions visibles de la fourchette d'occlusion sont affichées dans l'onglet 3D. Les données XML peuvent être transférées vers les systèmes CAD/CAM correspondants via le bouton zebris real Movement Export. Ce mode est activé pour les enregistrements avec le système de référence KaVo KTS pour l'articulateur KaVo PROTAR. 13.2.1. Exportation de données Pour transférer les données du mode d'enregistrement "Articulateur et exportation de données" vers l'interface CAD / CAM, veuillez cliquer sur le bouton "Exporter les paramètres de l'articulateur virtuel". Le mode de mesure des articulateurs est utilisé pour exporter les données de mouvement spécifiques au patient et leurs valeurs de réglage pour les articulateurs. Si vous avez sélectionné un chemin par défaut dans les paramètres du programme, les données sera directement stocké dans ce chemin. Si ce n'est pas le cas, une fenêtre de tâche s'ouvre après avoir appuyé sur le bouton pour spécifier manuellement un emplacement de stockage approprié. 13.3. Rapport En mode "Report", les paramètres définis précédemment sous View sont affichés et évalués. Les bases de l'utilisation, voir chapitre Rapport12., p. 45. Selon le type d'articulateur, les plans sont différenciés entre le plan horizontal de Francfort (SAM S3), le plan Camper (KaVo PROTAR) et le plan patient (Amann Girrbach Artex). Les valeurs d'échelle des boîtiers de chemins articulaires ainsi que des plaques de guidage antérieures (individuelles) sont adaptées à ces plans. Les inserts (exemple SAM) pour l'inclinaison du chemin articulaire ou le mouvement de Bennett sont pris en compte dans le rapport et sont mis en évidence en gras. Les courbes dessinées sur la deuxième page permettent d'évaluer si les mesures ont été effectuées avec les bons mouvements. La sortie des données pour le transfert du modèle numérique avec l'Artex, ainsi que la table d'articulateur Stratos, est également affichée dans le mode "Report". Les fonctions de base du rapport sont décrites dans le chapitre Rapport12., p. 45. 13.3.1. Paramètres spécifiques au module Le rapport est constitué des éléments décrits ci-dessous. En fonction des spécifications des paramètres d'enregistrement, certaines déclarations peuvent être lues dans le rapport. Les paramètres de réglage spécifiques au patient de l'articulateur sélectionné respectif sont affichés. Dans ce cas, les barres de couleur verte / rouge / bleue décrivent les données individuelles du patient traité. Page 52/77 13.3.2 Explication du contenu du rapport Pistes de mouvement Les trajectoires de mouvement affichées sont générées à partir des différentes spécifications de mouvement par rapport aux deux articulations et au point incisif. Selon la position de l'axe et le plan de référence sélectionnés, les trajectoires condyliennes peuvent être affichées différemment dans leur parcours et leur angle. Imagerie sagittale du tractus condylien L'inclinaison de la trajectoire condylienne sagittale est calculée de telle sorte que la meilleure couverture possible des courbes enregistrées avec la courbure de l'articulateur est obtenue, en particulier dans la zone initiale. Les schémas montrent l'inclinaison de la trajectoire condylienne des mouvements de protrusion et d'ouverture. Tracés horizontaux du trajet condylien L'angle de Bennett et le déport latéral immédiat sont calculés à partir de la possibilité de mouvement du condyle médiotrusionnel ou du condyle oscillant, c'est-à-dire le condyle du côté non travaillé. Les lignes tracées en noir correspondent à la courbure moyenne de l'insert de Bennett de l'articulateur. Les lignes colorées (rouge et vert) correspondent aux traces de mouvement enregistrées. La rétrusion est calculée à partir du mouvement sagittal du condyle de latérotrusion ou du condyle de repos en rétrocrâne. L'angle de décalage contrôle le condyle à partir d'un mouvement de latérotrusion pure de "0°" de façon continue entre une latérorétrusion max. "-20°" et latéro-protrusion "+20°". Glissières de la table avant Les angles pour le guidage antérieur sont indiqués ici. La plaque antérieure est ajustée en fonction des courbes affichées. Dans l'articulateur, l'inclinaison sa- gittale, l'inclinaison latérale gauche-droite de la plaque antérieure et l'inclinaison en projection frontale sont affichées. Transfert du modèle sur l'articulateur Si le KaVo KTS a été utilisé comme système de référence, le modèle peut être transféré sur l'articulateur à l'aide de la fourchette à mordre maxillaire et du support de transfert KTS. Si un système arbitraire a été choisi comme système de référence, la mesure est effectuée avec l'arc facial correspondant et le transfert standard vers l'articulateur approprié, conformément aux instructions du fabricant. Page 53/77 14 Analyse fonctionnelle (analyse 3D) Les différentes étapes d'une analyse fonctionnelle sont décrites ici en utilisant le réglage standard. D'autres modèles de mouvements, leur séquence d'enregistrement et leur nombre peuvent être préconfigurés via les paramètres d'enregistrement. 14.1. Réalisation d'une mesure (Mode mesure) Sélection des modules Dans le menu de sélection des modules, la méthode d'enregistrement correspondante est activée, puis le processus d'enregistrement est lancé via "Start". 14.1.1. Mouvements de mesure En fonction des schémas de mouvements sélectionnés, de leur nombre et de leur chronologie, ceux-ci sont réalisés avec le patient après l'aperçu. En principe, toutes les séquences d'acquisition peuvent être conçues individuellement dans la configuration. L'exemple suivant de quelques mouvements standard vous guidera dans le protocole d'acquisition. Mouvement latéral La mesure dans l'analyse fonctionnelle commence, par exemple, par le mouvement latéral maximal à gauche et à droite à réaliser. Le processus d'enregistrement peut être déclenché en cliquant sur le bouton "Enregistrement" à l'aide de la pédale de commande, de la touche Enter et du bouton de la souris. La position de départ est toujours la situation habituelle de l'occlusion finale. À la fin du mouvement, le patient ramène la mâchoire à la position de départ et le processus d'exposition est terminé après le mouvement de retour. Mouvement de protubérance Demandez au patient de prendre la position de départ et d'effectuer un mouvement de protrusion maximale à partir de cette position. Le patient laisse ensuite la mandibule revenir dans la position de départ. Page 54/77 Mouvement d'ouverture Demandez au patient de prendre la position de départ et d'effectuer un mouvement d'ouverture maximale à partir de cette position. Le patient laisse ensuite la mandibule revenir dans la position de départ. Mâcher, Posselt frontal, Posselt sagittal et schémas de mouvement définis par l'utilisateur. Les autres motifs de mouvement facultatifs sont exécutés de la même manière que les mouvements décrits ci-dessus. A la fin de la mesure, une boîte de dialogue apparaît avec les options suivantes : Fiche de rejet La mesure est rejetée et on revient au mode de prévisualisation pour effectuer une nouvelle mesure. Sauvegarder et répéter La mesure est enregistrée et on revient au mode de prévisualisation pour effectuer une nouvelle mesure. Enregistrer et fermer La mesure est enregistrée et se poursuit directement à l'affichage de la mesure terminée. 14.2 Voir Dans ce qui suit, sont expliqués les paramètres qui peuvent être enregistrés notamment avec le module de fonction. Les fonctions de base de la vue sont décrites dans le chapitre Vue11., p. (42éditer la mesure). 14.2.1 Paramètres spécifiques au module 3D Page 55/77 Pistes de mouvement Paramètre Les données suivantes se trouvent dans l'onglet Paramètres : Point incisif, latéral droit/gauche, protrusion et ouverture. Trajectoire condylienne droite / gauche Inclinaison du chemin condylien droite / gauche Longueur du trajet condylien : Indique la longueur déterminée de la trajectoire dans laquelle le condyle peut se déplacer. Inclinaison de la piste articulaire (référence : horizontale de Francfort) : Indique l'inclinaison de la piste articulaire sur laquelle le condyle peut se déplacer. Page 56/77 14.3 Rapport Le rapport est composé des éléments décrits ci-dessous. Selon les paramètres d'exposition, certaines déclarations peuvent être lues dans le rapport. Les données dans toutes les directions spatiales sont interrogées et affichées dans le contexte de moyennes scientifiquement solides. Dans ce cas, les barres avec les couleurs vert / rouge / bleu décrivent les données individuelles du patient mesuré qui peuvent être immédiatement comparées aux valeurs moyennes (vert pastel). Cela permet à l'utilisateur d'être en mesure de faire une déclaration de base quant à la présence d'une perturbation ou d'une restriction fonctionnelle. Les fonctions de base du rapport sont décrites dans le chapitre Rapport12., p. 45. 14.3.1 Explication du contenu du rapport Enregistrement des mouvements Les traces de mouvement affichées sont générées à partir des différentes spécifications de mouvement par rapport aux deux articulations et au point incisif. Selon la position de l'axe et le plan de référence sélectionnés, les trajectoires condyliennes peuvent être affichées différemment dans leur parcours et leur angle. Trajet condylien pendant l'ouverture de la mâchoire, vue sagittale Les diagrammes montrent le mouvement condylien pendant l'enregistrement d'un mouvement d'ouverture. Trajet condylien pendant la protrusion, vue sagittale Les schémas présentés dans chaque cas montrent le mouvement condylien pendant l'enregistrement d'un mouvement de protrusion. Trajet condylien horizontal, vue crânienne Les schémas montrent le mouvement condylien pendant l'enregistrement d'un mouvement de latérotrusion. Incisal pendant l'ouverture de la mâchoire, vue frontale / sagittale Les diagrammes montrent le parcours du point incisif pendant l'enregistrement d'un mouvement d'ouverture. Page 57/77 Traduction - Rotation "Ouverture, Rotation" (degrés) / "Fermeture, Rotation" (degrés) Les diagrammes illustrés montrent l'ouverture de la bouche ou l'angle de rotation de la mâchoire en fonction de la vitesse du mouvement. En raison de la façon dont les lignes sont tracées, il est possible de tirer des conclusions sur un mouvement homogène de la mâchoire. Dans le cas d'un mouvement homogène, le diagramme montre une courbe largement lisse et ascendante. "Open, Velocity" / "Close, Velocity" (mm/s) La ligne verte pleine représente la courbe de vitesse du côté droit pendant l'ouverture et la fermeture de la bouche. La courbe rouge représente le côté gauche. Avec un mouvement non perturbé de l'axe intercondylien, les courbes se présentent en forme de cloche. Point incisif Les diagrammes à barres montrent l'étendue de l'amplitude du mouvement à partir du point incisif en projection frontale et sagittale, en latérotrusion gauche et droite ainsi qu'en protrusion et en ouverture de la bouche. Trajets condyliens Les diagrammes à barres montrent la longueur du trajet et l'inclinaison du trajet des deux condyles pendant le mouvement de protrusion. Centre de rotation initial Dans l'onglet Centre de rotation initial, la position de l'axe de rotation pendant l'ouverture et la fermeture est affichée par rapport à la valeur moyenne de l'axe de rotation pendant le mouvement d'ouverture. Mouvement de l'axe condylien Les diagrammes présentés sont des représentations de phase de l'axe intercondylien des mouvements d'ouverture et de fermeture effectués. Page 58/77 15 Relation avec la mâchoire Le module "Jaw relation" permet de déterminer la relation mandibulaire et maxillaire correcte. Ceci peut être fait avec l'enregistrement classique par broche de support, Jig, Aqualizer ou un positionnement guidé manuellement. En outre, le ciblage de la mandibule dans une position déterminée est pris en charge en temps réel. Cette position est transférée via le matériel d'enregistrement pour l'évaluation diagnostique et la restauration prothétique. Cet enregistrement peut également être utilisé pour la détermination et l'évaluation diagnostique des positions de l'articulation temporomandibulaire à l'aide du module EPA. 15.1. Description de la détermination de la relation neuromusculaire Ce module permet d'ajuster la relation entre la mandibule et le maxillaire au moyen de mouvements balistiques de fermeture rapide sur un gabarit préalablement fabriqué. Avant de déterminer les positions cibles neuromusculaires, le gabarit avec plateau est inséré. Ensuite, sans manipulation, la position de l'occlusion habituelle est enregistrée. Cette opération est suivie d'une relaxation des muscles masticateurs. Ensuite, le patient est invité à fermer lentement l'ouverture maximale de la mandibule jusqu'à environ 8-10 mm avant le contact du plateau. À partir de cette position, le gabarit est fermé à la vitesse maximale ou balistique. Cette procédure est répétée plusieurs fois. Les positions sont enregistrées. Le nombre de répétitions est défini dans les paramètres d'enregistrement "Paramètres mesurés". Le système affiche chaque position cible individuelle dans les diagrammes (point incisif, position condylienne) comme un point sur une cible. Les répétitions peuvent être utilisées pour vérifier si le patient est capable de reproduire une relation neuromusculaire centrée sur la mâchoire. Si plusieurs positions sont centrées sur la cible, on peut supposer que le patient peut reproduire cette position. Un codage direct de la position avec enregistrement de l'occlusion dans la bouche peut être effectué. 15.2. Principes de mise en œuvre Fabrication du plateau supérieur Le plateau est fabriqué de telle sorte que les dents antérieures de la mandibule frappent le plateau lors des mouvements de fermeture sans contact avec les dents postérieures, c'est-à-dire qu'un léger blocage est amorcé. Selon selon l'état de la dent (par exemple, antérieur mandibulaire manquant), une broche miniature peut également être insérée dans une plaque de base mandibulaire ou une plaque de base provisoire modifiée. Positionnement incisif Le verrouillage est effectué dans le maxillaire à l'aide d'un plateau, d'un gabarit, d'un aqualizer ou similaire. La hauteur dépend de l'état de l'occlusion, de la position de l'occlusion, de la dimension verticale et de l'objectif du traitement à réaliser. En principe, chaque méthode peut être soutenue électroniquement par la mesure de la relation. Habituel sur le plateau La position habituelle, donnée par la programmation de la musculature et la déglutition répétée, est enregistrée au niveau du plateau afin de maintenir la relation des enregistrements ultérieurs. Position de retrait Avec l'activation de la position rétractile, il est possible d'évaluer la distance des têtes mandibulaires à la zone bilaminaire. Ceci est possible aussi bien dans la position originale que dans la nouvelle position mandibulaire. Position cible Les positions cibles sont les mouvements balistiques à effectuer sur le gabarit inséré dans le maxillaire, qui représentent le champ d'impact pour le point d'adduction moyenne (MCP). Page 59/77 Arc gothique Le tracé de l'angle de la flèche permet de déterminer la relation centrale (ZR) en affichant le sommet de l'angle de la flèche. Position de la cible et arc gothique En combinant les deux variantes d'enregistrement, il est possible d'exploiter différentes procédures en une seule session d'enregistrement. Correction manuelle Immédiatement après l'enregistrement, le point d'angle de la flèche et le point d'adduction peuvent être déplacés de manière thérapeutique dans leur position finale, soit individuellement, soit en combinaison. Ce point, appelé position cible moyenne, peut être modifié dans sa position avec le bouton gauche de la souris et un déplacement simultané. Enregistrement navigué Une fois la position déterminée, le patient peut la trouver en glissant sur le plateau via le retour d'information. En suivant visuellement la croix jusqu'à la position cible et par un signal acoustique simultané, l'orienta- tion est utile pour le patient. Plus la mâchoire inférieure se rapproche du point cible, plus l'intervalle sonore devient rapide. En outre, le timbre passe à un ton plus aigu. Contrôle des morsures À des fins de contrôle, l'enregistrement de l'occlusion durcie doit être réinséré par optimisation par corrélation. Il est retiré de la bouche et idéalement taillé ou meulé, en fonction du matériau d'enregistrement utilisé. Les éventails et les interférences dans la zone gingivale peuvent être pris en compte et éliminés. Cet enregistrement préparé est réinséré au cours de la même séance. Le patient se trouve dans la position déterminée par l'enregistrement et le contrôle de l'occlusion peut être déclenché. 15.3 Préparation sur le patient Fabrication du plateau supérieur Le plateau est fabriqué de telle sorte que les dents antérieures de la mandibule rencontrent le plateau lors des mouvements de fermeture sans contact avec les dents postérieures, c'est-à-dire qu'un léger blocage est amorcé. Selon le statut de la dent (par exemple, antérieur mandibulaire manquant), un enregistrement de la broche de support peut également être inséré. Le plateau peut, par exemple, être constitué d'un matériau autopolymère et être fixé aux dents maxillaires ou au palais à l'aide d'éléments de fixation ou d'un ciment temporaire, d'une crème de liaison ou de silicone. Dans le cas d'un statut dentaire approprié, ce plateau peut être incorporé dans un gabarit d'occlusion. Le plateau est fabriqué parallèlement au plan masticatoire. Il est ajusté à une dimension verticale parallèle au plan occlusal, qui correspond à la hauteur d'occlusion thérapeutique ultérieure ou s'en rapproche le plus possible. Page 60/77 Pour fabriquer le plateau, les modèles supérieur et inférieur avec enregistrement de l'occlusion sont placés dans un articulateur et verrouillés sur la broche de support de l'articulateur. Cela garantit un alignement horizontal et vertical réaliste de la mandibule. Les espaces entre les dents maxillaires et mandibulaires sont vérifiés par des mouvements de contrôle latéraux et corrigés si nécessaire. Le plateau est ajusté à une dimension verticale parallèle au plan occlusal, qui est aussi proche que possible de la hauteur thérapeutique ultérieure. Dans la situation d'occlusion finale habituelle, la limite des bords incisifs des incisives mandibulaires est marquée de façon palpable sur le front supérieur et l'épaisseur minimale est spécifiée par un autre marquage. 15.4 Mesure Sélection des modules Sélectionnez le module Jaw Relation sur la gauche, puis cliquez sur le bouton Bouton "Start". 15.4.1. Plan de référence Début de l'enregistrement Lors de l'utilisation du KTS, les points anatomiques sont déterminés mathématiquement par la fourchette d'occlusion maxillaire. Les points anatomiques sont transférés dans l'environnement virtuel. Il s'agit des deux Tragus supérieurs en liaison avec le point le plus bas au niveau du rebord inférieur de l'orbite, le point Infra-Orbital (Orbital). 15.4.2. Réalisation d'une mesure (Mode mesure) Champs de paramètres du condyle Les champs des paramètres con- dyle droit et gauche montrent la position initiale des condyles et dans les images suivantes le changement de position à partir d'une vue sagittale. Page 61/77 Champ de paramètres du point incisif Le champ du paramètre du point incisif permet de visualiser le changement de position depuis la vue crânienne. La légende fournit des informations sur les étapes réalisées avec les points correspondants. Habituel sur le plateau L'enregistrement de sortie concerne la position habituelle. Cela se fait avec l'aide, le gabarit, le plateau ou l'aqualizer. La position est affichée sous la forme d'un point bleu dans le champ. Position de retrait Il s'agit d'un enregistrement en position retrale UK du Royaume-Uni, marqué d'un point violet. Positions cibles Après avoir effectué la déprogrammation de la musculature, l'exécution de mouvements de fermeture rapides et réflexes jusqu'au niveau du plateau a lieu. Cette mesure enregistre les mouvements de fermeture balistiques pour la relation neuromusculaire. Taux de réussite La qualité du champ de tir est évaluée par la dispersion des points cibles individuels. Une fois le nombre de mouvements de fermeture balistique terminé, les valeurs aberrantes sont automatiquement soustraites. L'intersection des points les plus proches est utilisée pour la position finale de la cible. Page 62/77 Arc gothique En plus de la détermination de la position, l'exposition basée sur l'arc gothique peut être utilisée. Celle-ci détermine la position condylienne centrée via la pointe de la flèche et donc la nouvelle position de la mandibule par rapport au maxillaire. Modification de la position de la cible Le praticien peut corriger cette position et la prendre en compte sur le plan thérapeutique. La position peut être déplacée activement à la position désirée avec la souris. Inscription guidée Il est demandé au patient de guider la croix vers le point vert de la cible. Un signal sonore croissant et décroissant signale en outre la proximité de la croix mobile par rapport au point cible. Plus le ton est élevé et rapide, plus il est proche du point. Registre Un enregistrement de l'occlusion est créé avec du matériel d'enregistrement et la nouvelle position de la mâchoire inférieure par rapport à la mâchoire supérieure est fixée. Après la fin de la mesure, une boîte de dialogue apparaît : Fiche de rejet La mesure est rejetée et on revient au mode de prévisualisation pour effectuer une nouvelle mesure. Sauvegarder et répéter La mesure est enregistrée et on revient au mode de prévisualisation pour effectuer une nouvelle mesure. Enregistrer et fermer La mesure est enregistrée et se poursuit directement à l'affichage de la mesure terminée. Page 63/77 15.5 Voir Les paramètres qui peuvent être enregistrés spécifiquement avec le module de relation avec les mâchoires sont expliqués ci-dessous. Les fonctions de base de la vue sont décrites dans le chapitre Vue11., p. (42Modifier la mesure). 15.5.1. Paramètres spécifiques au module Représentation du point incisif sur le plateau Les positions individuelles de la mandibule sont enregistrées pendant le traitement et peuvent être consultées en mode visualisation. En plus des coordonnées enregistrées, l'écran graphique montre une image du déroulement du mouvement pendant le traitement. Vue sagittale des condyles Les positions individuelles enregistrées sont représentées du point de vue de la position condylienne à gauche et à droite. Cela permet une comparaison directe des différences entre les positions individuelles enregistrées, par exemple la position rétractile par rapport à la position habituelle. 15.6 Rapport Les principes de base du fonctionnement du mode rapport sont décrits dans le chapitre Rapport12., p. 45. Le rapport sur la relation entre les mâchoires peut être lancé directement après l'exposition à partir du mode de visualisation ou via la base de données. Le rapport contient la représentation graphique de la cible. La position des enregistrements par rapport aux condyles est indiquée en représentation sagittale, séparément pour les côtés gauche et droit. Les différents enregistrements de position répertoriés sont représentés dans la cible et les vues condyliennes par des points codés en couleur. Les trajectoires sont également indiquées dans le champ de vision de la cible. Les fonctions de base du re- port sont décrites dans le chapitre Rapport12., p. 45. Page 64/77 16 EPA L'analyse électronique de la position permet de déterminer la position des condyles par rapport à la mâchoire supérieure. Les enregistrements insérés entre les rangées de dents peuvent être comparés et les positions des attelles peuvent être vérifiées. En outre, les points sont placés par rapport au trajet condylien. Le diagnostic de positions douloureuses déclenchées par une malposition condylienne peut être soutenu. 16.1 Réalisation d'une mesure (mode Mesure) Occlusion habituelle Dans la première étape, une position est enregistrée, en fonction de la spécification. Il peut s'agir, par exemple, de la position finale habituelle de l'occlusion du patient. Position du flotteur au repos Vient ensuite, par exemple, l'enregistrement de la position flottante de repos. La distance entre la mâchoire supérieure et la mâchoire inférieure est déterminée lorsque les muscles sont relâchés. Relation avec la mâchoire Ou bien une nouvelle relation positionnelle des mâchoires l'une par rapport à l'autre est déterminée avec l'enregistrement de la relation des mâchoires. Page 65/77 Enregistrement d'une protubérance ou d'un mouvement spécifique En option, il est possible d'enregistrer une trace de mouvement. Après la fin de la mesure, une boîte de dialogue apparaît : Fiche de rejet La mesure est rejetée et on revient au mode de prévisualisation pour effectuer une nouvelle mesure. Sauvegarder et répéter La mesure est enregistrée et on revient au mode de prévisualisation pour effectuer une nouvelle mesure. Enregistrer et fermer La mesure est enregistrée et se poursuit directement à l'affichage de la mesure terminée. 16.2 Mode d'affichage Dans ce qui suit, l'affichage de la position de référence ainsi que de la position cible sera expliqué. Les fonctions de base de la vue sont décrites dans le chapitre Vue11., p. (42Editer la mesure). Position de référence Les cibles permettent de visualiser les positions de l'articulation temporo-mandibulaire dans l'interligne articulaire depuis la vue de face et depuis la vue de profil du condyle droit et gauche respectivement. Les positions déterminées décrivent le point de passage de l'axe précédemment déterminé. Elles décrivent, par exemple, la position initiale des condyles dans leur position actuelle lors de l'occlusion finale. Page 66/77 Position cible La cible est affichée en distances de mesure avec une résolution de mm0.2 ; mm 0.3et mm0.5 jusqu'à une valeur maximale de mm4.0 de rayon. La position cible des condyles est ainsi déterminée par rapport à une position de référence. Sous les champs cibles se trouve également une légende avec la description exacte des points enregistrés. 16.3. Rapport de l'EPA Les principes de base du fonctionnement du mode rapport sont décrits dans le chapitre Rapport12., p. 45. L'ensemble de données EPA est appelé directement après l'enregistrement ou sélectionné via la base de données. Les rapports contiennent la représentation graphique des cibles en vue frontale et sagittale. Les différents enregistrements de position sont représentés dans les cibles par des points codés en couleur. De plus, les coordonnées sont listées dans la partie inférieure du rapport. Le champ de mesure des trajectoires est attaché aux cibles. Page 67/77 17 Interfaces d'importation de données ARCUSdigma Software3 Suite fournit certaines interfaces pour l'échange de données avec d'autres logiciels, tels que les logiciels de gestion de cabinet. Veuillez vous référer aux informations du fabricant pour savoir si votre logiciel prend en charge l'une de ces interfaces. Données obligatoires pour la base de données des patients dans la suite logicielle3 ARCUSdigma, le prénom, le nom et la date de naissance du patient sont obligatoires. Si des images sont transférées à partir d'anciens logiciels qui ne contiennent pas de date de naissance, le champ reste initialement vide. Toutefois, si une date de naissance est requise pour une action, vous recevrez un message correspondant. Les paragraphes suivants décrivent comment configurer l'interface et la portée disponible. Si l'interface est fournie par plusieurs fournisseurs, le logiciel de votre fournisseur tiers est désigné ci-dessous comme logiciel tiers. 17.1 Médias VDDS 1.4 A partir de la version, l'interface1.4 média 1.0VDDS est officiellement supportée. Vous trouverez de plus amples informations sur cette interface directement sur le site VDDS (https://www.vdds.de/en/interfaces/vdds-media/) Le système de gestion des patients (PVS) est le système principal à tout moment. Vous gérez les patients exclusivement dans le PVS. Les messages suivants peuvent apparaître lorsque vous démarrez la 3suite logicielle ARCUSdigma à partir du système PVS. Le nom de famille a changé dans le système PVS. ARCUSdigma Software3 Suite vérifie les champs de nom et envoie un message indiquant que le nom du patient dans ARCUSdigma Soft-3 ware Suite est également mis à jour. La date de naissance a changé dans le système PVS. ARCUSdigma Software3 Suite vérifie la date de naissance et envoie un message indiquant que la date dans ARCUSdigma Software3 Suite est également mise à jour. Page 68/77 17.1.1 Configuration du VDDS Configuration de l'interface1.4 VDDS à l'aide de l'exemple Dampsoft 1. Ouvrir l'onglet Paramètres 2. Sélectionner d'autres paramètres 3. Sélectionner VDDS 1. Activer le VDDS 2. Sélectionnez la 3suite logicielle ARCUSdigma 3. Appliquer les paramètres 4. Confirmez avec "OK". Transfert du patient en cliquant sur l'icône Bouton "ARCUSdigma Software 3Suite". Page 69/77 18. Interfaces d'exportation de données 3La suite logicielle ARCUSdigma fournit des interfaces pour traiter et évaluer les données enregistrées avec des programmes de CAO/FAO. Les applications de mesure offrent diverses options d'exportation. • XML - Exportation des paramètres de l'articulateur virtuel • Exportation CSV du rapport 18.1. zebris Medical GmbH - formats personnalisés Pour les formats propres à zebris Medical GmbH, le nommage est proposé comme suit : [date de naissance AAAAMMJJ][première lettre du prénom][première lettre du nom de famille]_[date d'enregistrement AAAAMMJJ]- [heure d'enregistrement HHMMSS]_[nom du module]_[nom de l'exportation (facultatif)]-[type (facultatif)]-[sous-type (facultatif)]_[numérotation si des fichiers de même nom existent déjà à la destination (facultatif)]. [extension de fichier]. Vous ne pouvez pas modifier le nom des fichiers lorsque vous fixez les chemins cibles, voir le chapitre Exportation7.2, p (26Définir le chemin par défaut). 18.1.1. XML - exportation des paramètres de l'articulateur virtuel Le format de données XML est destiné à être traité par des logiciels dotés de la fonction d'analyseur XML, qui ont été coordonnés avec le KaVo. Exportation des paramètres de l'articulateur virtuel Cette exportation est disponible pour le module PROTARevo ainsi que pour le module articulateur tiers si le mode d'acquisition "Ajustements de l'articulateur uniquement" a été sélectionné dans les paramètres de mesure du module articulateur tiers. Le fichier d'exportation généré contient la position de la mâchoire supérieure dans l'articulateur, les trajectoires de mouvement spécifiques au patient, les réglages de l'articulateur et les paramètres d'amplitude de mouvement pour la latérotrusion, la protrusion et le mouvement d'ouverture. Description du système de coordonnées du fichier XML en utilisant le KaVo PROTARevo : ● axe Z positif : pointe vers l'avant, axe X positif : pointe vers la gauche (vue du patient), axe Y positif : pointe vers le haut 18.1.2. Exportation CSV du rapport Cette interface d'exportation est disponible en mode Rapport. Toutes les courbes visibles dans le rapport sont exportées sous forme de fichiers CSV individuels (valeurs séparées par des virgules). Le format du fichier CSV peut être sélectionné. Des fichiers CSV distincts sont également créés pour les paramètres et les informations sur les patients ou les mesures. Ce fichier peut être ouvert et édité de manière simple, par exemple dans Excel sous forme de tableau. La première ligne contient toutes les désignations, en commençant par les informations sur le patient et l'admission. L'écart-type des paramètres est affiché dans une colonne supplémentaire, avec le nom du paramètre et l'ajout "SD" (écart-type). Les qualificatifs de texte sont les guillemets ("), le séparateur est le point-virgule ( ;), la valeur par défaut est tirée des valeurs par défaut de votre système d'exploitation, vous pouvez choisir un séparateur différent lors de l'exportation si nécessaire. Page 70/77 Dans la première étape, ouvrez un rapport et cliquez sur le bouton bouton "Exportation CSV". Le fichier est enregistré dans le répertoire spécifié dans les paramètres du programme. Un répertoire distinct est créé dans le répertoire d'exportation pour chaque mesure. Ce répertoire contient les fichiers CSV pour ce rapport. 19. Dépannage Cette section contient les messages d'erreur qui se produisent et les solutions suggérées correspondantes. Si un message d'erreur se produit, les solutions suggérées sont utiles. Si cela ne produit pas la solution souhaitée au problème, contactez le support client. 19.1 Général "Affichage 3D impossible, votre pilote graphique ne prend pas en charge OpenGL not4.5." "La vue 3D ne peut pas être créée (OpenGL x.y)" ; ou : "Code d'erreur OpenGL - 1285". Page 71/77 Cause possibleSolution OpenGL non pris en charge4.5 Pendant l'installation du logiciel, il est vérifié si votre matériel graphique prend en charge OpenGL 4.5, ce qui est nécessaire pour que le logiciel fonctionne correctement. Le pilote graphique a été modifié Si vous recevez ce message d'erreur après l'installation, il se peut que vous ayez deux puces graphiques ou que votre pilote graphique ait été modifié entre-temps. Les systèmes équipés de deux puces graphiques offrent généralement une option de commutation. En cas de changement de pilote, veuillez mettre à jour les pilotes graphiques. Vous devez déterminer si votre PC répond aux spécifications matérielles minimales requises. Ces informations se trouvent dans le chapitre Configuration 2.1requise, p. 10 de ce manuel. Exigences minimales / spécifications non respectées "Timeout lecture de l'USB" Cause possibleSolution Le câble USB n'est pas branché Appareil non allumé La détection du dispositif échoue "L'activation supplémentaire n'est pas possible" "Format de données inconnu [...].objet" Connectez le câble USB de votre appareil au PC. Mettez l'appareil sous tension à l'aide de l'interrupteur correspondant ou établissez l'alimentation électrique via le bloc d'alimentation. Pour plus de détails, veuillez vous reporter au manuel d'utilisation du matériel. Aucun appareil n'a pu être détecté. Si vous avez déjà branché les appareils, veuillez vérifier l'alimentation électrique et allumer les appareils branchés. Vous pouvez ajouter manuellement des appareils à un profil en cliquant sur "Fermer". La licence standard peut être activée gratuitement sur un maximum de trois PC différents. Le client souhaite l'activer sur le quatrième PC. Pour une activation supplémentaire, une extension de licence peut être achetée. La base de données est défectueuse, une sauvegarde du client est nécessaire. Pour résoudre le problème, créez d'abord une sauvegarde de la base de données de vos patients. • Désinstaller ARCUSdigma Software 3Suite • Le répertoire doit être renommé : "C:\ProgramData\KaVo\ARCUSdigma Software 3Suite endommagé" • Réinstaller la 3suite logicielle ARCUSdigma Page 72/77 Cause possibleSolution "Impossible d'ouvrir la base de données externe" Lors du démarrage du logiciel, le message d'erreur suivant apparaît : La base de données externe a déjà été lancée sur un autre PC, • Fermez le logiciel ARCUSdigma Software 3Suite sur tous les autres systèmes PC et redémarrez le logiciel ARCUSdigma Software 3Suite sur votre PC. • Travaillez d'abord localement sur votre PC, puis fusionnez vos données avec la base de données externe en utilisant la fonction "Backup / Restore". "L'ID de licence n'est pas compatible avec la version du logiciel" Chaque code de licence est attribué à un logiciel spécifique d'un fournisseur OEM. Ce message indique que la clé logicielle que vous avez reçue ne correspond pas à la version du logiciel que vous avez reçue. Contactez l'assistance de votre revendeur pour résoudre le problème. "Il n'a pas pu vérifier les mises à jour du logiciel" Pour vérifier les mises à jour logicielles, assurez-vous que votre PC dispose d'une connexion Internet active. Vérifiez vos connexions sans fil ou vos connexions LAN, le cas échéant, et réessayez la mise à jour. Page 73/77 19.2 Installation "L'adaptateur n'a pas pu être trouvé." La boîte de dialogue suivante apparaît pendant l'installation. Veuillez vous assurer que l'adaptateur WIFI fourni est connecté à votre PC. Si vous ne souhaitez pas installer les pilotes de l'adaptateur WIFI, vous pouvez sélectionner cette option pendant l'installation afin que cette étape soit ignorée. Cause possibleSolution "Erreur pendant l'installation" "Ce programme ne peut être installé que sur les versions de Windows prenant en charge les architectures de processeur suivantes La boîte de dialogue suivante apparaît pendant l'installation. La 3suite logicielle ARCUSdigma ne peut être installée qu'à partir de systèmes dont la version de Windows prend en charge les architectures 64 bits. Vous devez déterminer si votre PC répond aux spécifications matérielles minimales. Ces informations se trouvent dans le chapitre 2.1 Configuration requise, p. de 10ce manuel. Page 74/77 19.3 La connexion WIFI ne fonctionne pas 1. Assurez-vous que la clé WIFI est connectée via USB avant de démarrer l'ordinateur. 2. Si la clé WIFI n'est pas branchée au démarrage de l'ordinateur, ce dernier doit être redémarré avec l'adaptateur WIFI branché. 3. Si le message "Service is not running, WIFI connections are not possible" apparaît lors de l'ouverture des paramètres du périphérique, il est possible d'y remédier en redémarrant l'ordinateur. Si nécessaire, le logiciel pilote fourni avec la clé WIFI doit être réinstallé. 19.4 Procédure de mesure "Erreur d'accès au dispositif". Lors du démarrage de la mesure, cette boîte de dialogue apparaît. Assurez-vous que le système est connecté et allumé. Ajoutez votre système via le gestionnaire de périphériques et lancez à nouveau l'enregistrement. "Ajouter le dispositif dans les paramètres du dispositif" Lors de la sélection des paramètres de mesure, cette boîte de dialogue apparaît. Veuillez vous assurer que vous avez allumé votre système, vérifiez les paramètres de l'appareil et sélectionnez à nouveau votre système pour l'ajouter à la session en cours. "La charge de la batterie est trop faible !" Cette boîte de dialogue apparaît lorsque la mesure est lancée. Assurez-vous que le système dispose de batteries suffisamment chargées. Pour effectuer la mesure, placez le système dans la station de charge ou connectez le système à votre PC via le câble USB. • 40 min de mesure continue, • Temps de mesure moyen min1, • 40 mesures possibles sans charge. "La batterie du capteur mandibulaire est trop faible pour faire une lecture." Cette boîte de dialogue apparaît lorsque la mesure est lancée. Ouvrez le compartiment à piles avec l'outil fourni (TORX T6) et insérez une nouvelle pile bouton (type CR1632). Recommencez la mesure. • 50 h de mesure continue, • Temps de mesure moyen min1, • 3,000 mesures possibles sans changement de batterie. Page 75/77 "La mâchoire inférieure du crâne 3D se déplace vers le haut" État avant le mouvement : État sur le mouvement d'ouverture : Lors du référencement du système de référence, les termes "gauche" et "droite" ont été confondus. Répétez la mesure et suivez attentivement les instructions de la 3suite logicielle ARCUSdigma. 19.5 Valeurs de sortie "Les valeurs de sortie ne sont pas correctes ou ne sont pas affichées dans le rapport". Si les valeurs de sortie ne s'affichent pas correctement dans la vue ou dans le rapport, cela peut avoir plusieurs raisons. • Le système de mesure n'a pas été placé sur la tête du patient comme recommandé : • L'arc de tête est trop bas ou trop haut sur la tête du patient. • L'attachement de la mâchoire inférieure n'était pas placé parallèlement au plan occlusal. Perturbation du système pendant la mesure en raison de la lumière directe du soleil sur la zone de traitement. Il en résulte, entre autres, des mouvements crâniens non physiologiques des condyles virtuels (1), ainsi que des interruptions et des sauts (2) dans les trajectoires de mouvement. Page 76/77 "Ces problèmes peuvent être résolus par les mesures suivantes :" • Placez le système de mesure correctement sur le patient. • Recréez l'attache de la mâchoire inférieure, assurez-vous qu'elle est alignée parallèlement au plan occlusal et répétez la mesure. Repositionnez le patient ou assurez-vous qu'aucune lumière solaire directe ne puisse atteindre la zone de traitement. Page 77/77 ">
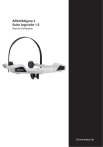
Lien public mis à jour
Le lien public vers votre chat a été mis à jour.
