KaVo DIAGNOcam Software Mode d'emploi
PDF
Descargar
Documento
Mode d'emploi Logiciel KaVo DIAGNOcam Distribution : KaVo Dental GmbH Bismarckring 39 88400 Biberach Germany Tél. +49 7351 56-0 Fax +49 7351 56-1488 Fabricant : KaVo Dental GmbH Bismarckring 39 88400 Biberach Germany www.kavo.com Mode d'emploi Logiciel KaVo DIAGNOcam Table des matières Table des matières 1 Informations pour l'utilisateur .......................................................................................... 4 1.1 Conditions de garantie ................................................................................................... 5 2 Sécurité.............................................................................................................................. 2.1 Qualification du personnel .............................................................................................. 2.2 Sécurité sur Internet (cybersécurité) ............................................................................... 2.3 Sauvegarde des données................................................................................................ 2.4 Copies de sauvegarde .................................................................................................... 6 6 6 6 6 3 Description du produit....................................................................................................... 8 3.1 Destination – Utilisation conforme ................................................................................... 8 4 Mise en service .................................................................................................................. 9 4.1 Conditions préalables du système.................................................................................... 9 4.2 Installation du logiciel DIAGNOcam.................................................................................. 9 4.2.1 Variantes d'installation ...................................................................................... 9 4.2.2 Démarrage de l'installation ................................................................................ 10 4.3 Paramètres DIAGNOcam ................................................................................................ 14 4.4 Importer une base de données de KaVo KiD vers le logiciel DIAGNOcam ............................. 16 4.5 VDDS Media.................................................................................................................. 17 4.5.1 Paramètres pour VDDS Media............................................................................ 17 4.5.2 Création automatique de patients sur VDDS Media............................................... 18 4.6 Mise à jour du logiciel..................................................................................................... 19 5 Utilisation .......................................................................................................................... 20 5.1 Connecter la caméra ...................................................................................................... 20 5.2 Mode Patient ................................................................................................................. 20 5.2.1 Barre d'icônes du mode Patient.......................................................................... 20 5.2.2 Fonctions de recherche et de filtre du mode Patient.............................................. 21 5.2.3 Créer un nouveau patient.................................................................................. 21 5.2.4 Gestion du patient ............................................................................................ 21 5.2.5 Préparation de la prise de vue............................................................................ 25 5.3 Mode Enregistrement ..................................................................................................... 25 5.3.1 5.3.2 5.3.3 5.3.4 5.3.5 5.3.6 5.3.7 5.3.8 Démarrer l'enregistrement ................................................................................ Schéma dentaire .............................................................................................. État de la dent ................................................................................................. Réaliser un enregistrement................................................................................ Outils de prise de vue ....................................................................................... Supprimer une prise de vue............................................................................... Paramètres ...................................................................................................... Quitter le mode Enregistrement ......................................................................... 26 26 27 27 28 29 29 31 6 Entretien courant............................................................................................................... 32 3 / 36 Mode d'emploi Logiciel KaVo DIAGNOcam 1 Informations pour l'utilisateur | 1 Informations pour l'utilisateur Cher utilisateur, KaVo vous souhaite beaucoup de succès dans l'utilisation de votre nouveau produit de qualité. Nous vous conseillons, pour pouvoir travailler de manière économique, sûre et fiable, de suivre les instructions ci-après. © Copyright by KaVo Dental GmbH KaVo et DIAGNOcam sont des marques déposées ou des marques de la société KaVo Dental GmbH. Toutes les autres marques sont la propriété de leurs titulaires respectifs. Groupe cible Le mode d'emploi s'adresse au personnel médical, en particulier les chirurgiens dentistes et le personnel du cabinet. Le chapitre Mise en service s'adresse au personnel de service. Abréviations CEI Commission électrotechnique internationale KiD KaVo integrated Desktop PMS Praxis-Management-Software (logiciel de gestion des patients) UDI Unique Device Identification (identifiant unique des dispositifs) VDDS Verband Deutscher Dental-Software Unternehmen e. V. (association des entreprises allemandes spécialisées dans les logiciels de médecine dentaire) Sigles et symboles généraux Voir chapitre Informations pour l’utilisateur/Niveaux de danger Informations importantes pour l’utilisateur et le technicien Demande d’action Symbole UDI Respecter le manuel d’utilisation électronique Code HIBC Niveaux de danger Afin d’éviter les dégâts et blessures, les avertissements et indications de sécurité contenus dans ce document doivent être respectés. Les avertissements sont marqués comme suit : DANGER Dans les situations qui, si elles ne sont pas évitées, entraînent directement la mort ou de graves blessures. 4 / 36 Mode d'emploi Logiciel KaVo DIAGNOcam 1 Informations pour l'utilisateur | 1.1 Conditions de garantie AVERTISSEMENT Dans les situations qui, si elles ne sont pas évitées, peuvent entraîner la mort ou de graves blessures. PRUDENCE Dans les situations qui, si elles ne sont pas évitées, peuvent entraîner des blessures légères ou moyennes. ATTENTION Dans les situations qui, si elles ne sont pas évitées, peuvent causer des dégâts matériels. 1.1 Conditions de garantie Les conditions de garantie suivantes s'appliquent pour ce produit KaVo : KaVo prend en charge les prestations de garantie vis-à-vis des clients finaux pour un bon fonctionnement, un matériel sans défaut ou une transformation pour une durée de 12 mois à partir de la date d'achat sous les conditions suivantes : En cas de réclamation justifiée, KaVo assurera gratuitement la réparation ou la fourniture des pièces de rechange requises. Tout autre type de réclamation, notamment en vue d'obtenir des dommages et intérêts, est exclu. En cas de retard, de faute grave ou de préméditation, cette disposition ne s'applique que dans la mesure où elle ne s'oppose pas à des dispositions légales contraignantes. Aucune garantie ne s'applique lorsque les défauts ou leurs conséquences proviennent du fait que le client ou une tierce personne non autorisée par KaVo a effectué des interventions ou des modifications sur le produit. Les conditions de garantie ne s'appliqueront que sur présentation d'une preuve d'achat sous forme de copie du bordereau de livraison ou de la facture. Devront y figurer de manière très claire le nom du revendeur, la date d'achat, les types et le numéro de série. 5 / 36 Mode d'emploi Logiciel KaVo DIAGNOcam 2 Sécurité | 2.1 Qualification du personnel 2 Sécurité REMARQUE Tous les incidents graves liés à l'utilisation du produit doivent être communiqués au fabricant ainsi qu'aux autorités compétentes de l'État membre dans lequel réside l'utilisateur et/ou le patient. Le mode d'emploi fait partie intégrante du produit et doit être lu attentivement avant utilisation et rester disponible à tout instant. Le produit ne doit être utilisé que conformément à l'usage prévu, toute utilisation à d'autres fins est interdite. 2.1 Qualification du personnel Le maniement du produit par des utilisateurs sans formation médicale spécialisée peut blesser le patient, l'utilisateur ou des tiers. 4 S'assurer que l'utilisateur a lu et compris le mode d'emploi. 4 S'assurer que l'utilisateur a lu et compris les dispositions nationales et régionales. 4 N'utiliser le produit que si l'utilisateur a suivi une formation médicale spécialisée. Il incombe à l’exploitant de faire en sorte que le produit soit utilisé par des personnes autorisées. 2.2 Sécurité sur Internet (cybersécurité) L’accès non autorisé par un logiciel malveillant peut entraîner la perte de données ou la transmission non autorisée de données sensibles. 4 Utiliser en permanence un logiciel de détection des virus avec pare-feu. 4 L'utilisateur doit garantir la sécurité du PC et du réseau du cabinet. 2.3 Sauvegarde des données Un disque dur défectueux peut entraîner la perte de données. 4 Effectuer régulièrement des copies de sauvegarde. 4 Conserver les copies de sauvegarde dans un endroit sûr. La sauvegarde des données est la responsabilité de chaque utilisateur. Pour des raisons de sécurité, la base de données et l’ensemble des fichiers documents doivent être régulièrement sauvegardé. Un principe de sauvegarde des données doit être décrit. KaVo recommande de sauvegarder les données sur une base quotidienne. 2.4 Copies de sauvegarde Une telle copie est appelée sauvegarde (backup). Elle ne doit pas être confondue avec le transfert de données. Plusieurs stratégies sont envisageables en matière de sauvegarde. On distingue les modalités suivantes : ▪ Sauvegarde complète (enregistre toutes les données du disque dur à sauvegarder) ▪ Sauvegarde incrémentielle (enregistre uniquement les données modifiées depuis la dernière sauvegarde) 6 / 36 Mode d'emploi Logiciel KaVo DIAGNOcam 2 Sécurité | 2.4 Copies de sauvegarde Les sauvegardes de données complètes prennent plus de temps et requièrent une capacité de stockage considérablement supérieure, car les quantités de données copiées sont beaucoup plus élevées que pour une sauvegarde incrémentielle. Il est possible d’adopter une solution mixte de sauvegarde complète et incrémentielle, selon les besoins du cabinet en matière de sécurité. Il arrive qu’une erreur disque dur se produise lors d’une sauvegarde. KaVo recommande de ne jamais écraser la sauvegarde actuelle. L’informaticien / l’administrateur système de votre cabinet connaît l’état actuel de la technique en ce qui concerne les copies de sauvegarde et leur exécution. Les copies de sauvegarde doivent être conservées dans un lieu sécurisé, protégé contre l’accès de tierces personnes. Une procédure détaillée doit être consignée dans un document de stratégie de protection des données. 7 / 36 Mode d'emploi Logiciel KaVo DIAGNOcam 3 Description du produit | 3.1 Destination – Utilisation conforme 3 Description du produit Le produit doit permettre à l'utilisateur d'afficher et d'enregistrer des images cliniques des caméras KaVo. La communication avec les patients est appuyée par la représentation de l'enregistrement sur l'unité de soins. 3.1 Destination – Utilisation conforme Destination : Ce logiciel est conçu pour l'utilisation de caméras KaVo. Le logiciel sert à afficher et à enregistrer des images cliniques. Utilisation conforme : Conformément à ces dispositions, ce produit n'est prévu que pour l'utilisation décrite par un utilisateur compétent. Les dispositions suivantes doivent être respectées : ▪ Les dispositions applicables pour la sécurité sur le lieu de travail ▪ Les dispositions de prévention des accidents ▪ Le présent mode d'emploi Conformément à ces dispositions, l’utilisateur a l’obligation : ▪ D’utiliser uniquement des produits sans défaut ▪ De n’utiliser le produit concerné que pour l’usage spécifié ▪ De protéger les patients, les tiers et lui-même de tout danger ▪ D'éviter toute contamination par le biais du produit 8 / 36 Mode d'emploi Logiciel KaVo DIAGNOcam 4 Mise en service | 4.1 Conditions préalables du système 4 Mise en service REMARQUE Exclusion de responsabilité Des problèmes techniques n'étant pas à exclure lors de l'installation d'un logiciel, il est impératif de procéder à une sauvegarde de restauration du système avant l'installation ou avant une mise à jour. 4.1 Conditions préalables du système REMARQUE Les conditions préalables du système doivent être respectées. Ces conditions permettent un fonctionnement approprié du logiciel et sont la garantie que la puissance, la rapidité et la capacité d'enregistrement sont suffisantes pour satisfaire aux exigences en vigueur liées aux activités quotidiennes. 4 L'appareil doit uniquement être utilisé sur un ordinateur/ordinateur portable/appareil homologué selon la norme DIN EN IEC 60601-1 ou DIN EN IEC 62368. Configuration matérielle ▪ ▪ ▪ ▪ ▪ ▪ Processeur : Quad Core de 2,8 GHz ou plus (par ex. Intel Core i5/i7) Mémoire vive : 8 Go Mémoire recommandée sur le disque dur : 10 Go Port USB 2.0 disponible Résolution d'écran : Full HD (1920 x 1080) ou supérieure Carte graphique : compatible 3D (OpenGL ® 3.3) et au moins 2 Go d'espace mémoire recommandé (pour les écrans 4k : 4 Go) Systèmes d'exploitation pris en charge ▪ Windows 10 Professional 64 bits ▪ Windows 11 Professional 64 bits 4.2 Installation du logiciel DIAGNOcam 4.2.1 Variantes d'installation Il n'existe qu'une seule variante d'installation du logiciel DIAGNOcam. Pour pouvoir accéder à plusieurs clients sur une base de données, il est possible de saisir dans les paramètres du logiciel un lecteur réseau connecté ou un chemin UNC. REMARQUE Options supplémentaires : Il est impossible de procéder à des réglages VDDS supplémentaires dans le logiciel DIAGNOcam. REMARQUE La forme et le contenu de la fenêtre d'installation peuvent diverger en fonction du système d'exploitation. 9 / 36 Mode d'emploi Logiciel KaVo DIAGNOcam 4 Mise en service | 4.2 Installation du logiciel DIAGNOcam 4.2.2 Démarrage de l'installation Condition préalable ü Identification avec les droits d'administrateur. 4 Télécharger l'installation sur le site web de KaVo et ouvrir le dossier Téléchargements. 4 Double-cliquer pour démarrer l'installation. 4 Si la commande de contrôle est activée, confirmer le message en cliquant sur « Ja ». 4 Sélectionner la langue d'installation et confirmer en cliquant sur « OK ». 4 Accepter le contrat de licence et poursuivre l'installation en cliquant sur « Weiter ». 10 / 36 Mode d'emploi Logiciel KaVo DIAGNOcam 4 Mise en service | 4.2 Installation du logiciel DIAGNOcam 4 Définir le dossier cible et poursuivre l'installation en cliquant sur « Continue ». 4 Sélectionner des tâches supplémentaires. 4 Cocher la case « Create a desktop icon » pour créer une icône de bureau. 4 Cocher la case « Create a Quick Launch icon » pour créer une icône dans la barre de lancement rapide. 4 Poursuivre l'installation en cliquant sur « Continue ». 11 / 36 Mode d'emploi Logiciel KaVo DIAGNOcam 4 Mise en service | 4.2 Installation du logiciel DIAGNOcam 4 Effectuer l'installation en cliquant sur « Install ». Installer le pilote DIAGNOcam 4 Cliquer sur « Install » pour installer le logiciel de l'appareil. 12 / 36 Mode d'emploi Logiciel KaVo DIAGNOcam 4 Mise en service | 4.2 Installation du logiciel DIAGNOcam Si un pilote DIAGNOcam est déjà installé, ce message ne s'affiche pas : 4 Cliquer sur « Install » pour confirmer le message Windows Security. 4 Cliquer sur « Finish » pour finaliser l'installation. 13 / 36 Mode d'emploi Logiciel KaVo DIAGNOcam 4 Mise en service | 4.3 Paramètres DIAGNOcam 4 4.3 Paramètres DIAGNOcam Paramètres et informations du logiciel DIAGNOcam : ▪ Langue ▪ Afficher la liste de patients ▪ Afficher l'aperçu 3 en 1 ▪ Arrière-plan de la liste d'images (en blanc) ▪ Exportation VDDS d'images KiD (entrée uniquement visible lorsque la touche Ctrl est enfoncée) ▪ Fichier de transfert de patients (entrée uniquement visible lorsque la touche Ctrl est enfoncée) ▪ Fonction multipostes (entrée uniquement visible lorsque la touche Ctrl est enfoncée) ▪ Coordonnées pour contacter le service technique KaVo ▪ Identification UDI KaVo 4 Maintenir la touche « Ctrl » enfoncée et cliquer sur l'icône « Paramètres » pour ouvrir les paramètres avancés. 14 / 36 Mode d'emploi Logiciel KaVo DIAGNOcam 4 Mise en service | 4.3 Paramètres DIAGNOcam Langue 4 Cliquer sur le menu déroulant « Language », sélectionner la langue souhaitée et cliquer sur « Save ». ð Le logiciel se ferme automatiquement et doit être redémarré. Afficher la liste de patients Cette fonction permet d'afficher ou de masquer la liste de patients. Afficher aperçu 3 en 1 Cette fonction sert à afficher les images 3 en 1 en bloc ou séparément en tant que prises de vue individuelles. Arrière-plan de la liste d'images (en blanc) Cette fonction sert à définir si l'arrière-plan de la liste d'images du module patient doit apparaître en clair ou en sombre. Exportation VDDS d'images KiD Sélectionner « Export KiD images to VDDS » permet également de transférer les images importées par le logiciel précédent (KaVo KiD) vers le logiciel de gestion des patients. Cela peut avoir pour conséquence une double référence d'image dans le logiciel de gestion des patients. Fichier de transfert de patients Cette fonction permet de transférer les données du patient vers le logiciel DIAGNOcam, sans interface VDDS Media. Avec cette fonction, les images ne sont pas renvoyées vers un logiciel de gestion des patients. Il faut indiquer le chemin où le fichier de transfert est déposé par le logiciel de gestion des patients. Nom du fichier de transfert : CurrentPatient.ini Installation monoposte Pour l'installation, le répertoire suivant est sélectionné comme emplacement de sauvegarde pour les données des patients : C:\ProgramData\KaVo\DIAGNOcamSW 15 / 36 Mode d'emploi Logiciel KaVo DIAGNOcam 4 Mise en service | 4.4 Importer une base de données de KaVo KiD vers le logiciel DIAGNOcam Installation multipostes Une fois qu'un dossier, qui est accessible par tous les clients et pour lequel l'utilisateur identifié bénéficie des droits de lecture/d'écriture, est sélectionné dans le réseau, une installation multipostes peut être réalisée à partir des installations monopostes. Si ce dossier n'est pas accessible, il faut travailler en mode monoposte hors ligne. Tous les patients et toutes les images sont enregistrés en local. Les images doivent ensuite être copiées manuellement dans le bon dossier. REMARQUE Pas de sauvegarde automatique des données. En cas de panne du système, les données enregistrées seront perdues. 4 La sauvegarde des données du répertoire sélectionné ici doit être réalisée par l'administrateur du système. Coordonnées pour contacter le service technique KaVo Les coordonnées de service de KaVo sont affichées dans la partie inférieure de la fenêtre de paramètres. 4.4 Importer une base de données de KaVo KiD vers le logiciel DIAGNOcam 4 Ouvrir le logiciel DIAGNOcam basé sur « KaVo KiD ». 4 Ouvrir le menu « Options » de l'application. 4 Sélectionner le menu « DiagnoCAM DB Export ». 4 Sélectionner le menu « Options ». 4 Sélectionner le bouton « EXPORT ». ð Les données de la base de données KiD sont copiées dans la nouvelle base de données. REMARQUE Durée de l'importation de la base de données. La procédure peut durer plusieurs heures en fonction de la taille de la base de données. Une fois l'exportation réussie, le message suivant apparaît : 16 / 36 Mode d'emploi Logiciel KaVo DIAGNOcam 4 Mise en service | 4.5 VDDS Media Si des problèmes sont survenus pendant l'importation des données de patient, le message suivant s'affiche : Contrôler les patients dans les deux programmes à l'aide des fichiers journaux d'exportation et exporter manuellement les données si nécessaire. 4.5 VDDS Media L'interface VDDS Media est une interface d'échange de données entre deux programmes ayant pour but de minimiser la charge de travail de l'utilisateur. Le logiciel de gestion des patients initie le processus en transférant le patient (nom, prénom, ID, etc.) vers le logiciel DIAGNOcam. Les patients non existants seront créés automatiquement dans la liste des patients du logiciel DIAGNOcam. Si le logiciel de gestion des patients comporte un module de visionnage, le logiciel DIAGNOcam renvoie automatiquement au logiciel de gestion des patients toutes les images existantes et toutes les nouvelle images. 4.5.1 Paramètres pour VDDS Media Après l'installation du logiciel DIAGNOcam, les paramètres VDDS sont activés automatiquement si le fichier « VDDS.mmi.ini » est créé avec les droits de lecture et d'écriture sous le chemin suivant : C:\Windows Le nom VDDS « KaVoDIAGNOcam » peut être modifié dans « UserSettings.xml » sous C:\ProgramData\KaVo\DIAGNOcamSW : 17 / 36 Mode d'emploi Logiciel KaVo DIAGNOcam 4 Mise en service | 4.5 VDDS Media REMARQUE Options supplémentaires : Il est impossible de procéder à des réglages VDDS supplémentaires dans le logiciel DIAGNOcam. 4.5.2 Création automatique de patients sur VDDS Media Les patients et les données patient correspondantes sont transmis par le logiciel de gestion des patients au logiciel DIAGNOcam via l'interface VDDS et enregistrés : 4 Ouvrir le logiciel de gestion des patients. 4 Transférer le patient souhaité vers le logiciel DIAGNOcam. ð Le patient est maintenant transmis automatiquement dans la liste de patients du logiciel DIAGNOcam et sélectionné dans la liste de patients : 18 / 36 Mode d'emploi Logiciel KaVo DIAGNOcam 4 Mise en service | 4.6 Mise à jour du logiciel 4.6 Mise à jour du logiciel REMARQUE Connexion Internet pour mise à jour automatique. Une connexion Internet existante est impérative pour une mise à jour automatique du logiciel. 4 Vérifier dans la fenêtre d'état en bas à droite si le PC est connecté à Internet. 4 Choisir le serveur en fonction du lieu. Les mises à jour logicielles pour DIAGNOcam sont commandées par l'« Outil de mise à jour KaVo ». L'outil de mise à jour KaVo est installé lors de l'installation du logiciel DIAGNOcam et enregistré sur le bureau. Si une nouvelle mise à jour du logiciel est disponible, elle est affichée sur l'« Outil de mise à jour KaVo ». 4 Sélectionner la mise à jour marquée en rouge et cliquer sur le bouton « Download selected Updates » pour démarrer le téléchargement. ð Une fois le téléchargement effectué, la procédure d'installation s'effectue automatiquement. Les informations actuelles sur la mise à jour logiciel sont affichées dans le menu « News ». 19 / 36 Mode d'emploi Logiciel KaVo DIAGNOcam 5 Utilisation | 5.1 Connecter la caméra 5 Utilisation 5.1 Connecter la caméra 4 Allumer le PC. 4 Double-cliquer sur l'icône « KaVo DIAGNOcam » pour lancer le logiciel DIAGNOcam. 4 Raccorder KaVo DIAGNOcam ou KaVo DIAGNOcam Vision Full HD au PC et attendre qu'un signal acoustique retentisse. 4 Raccorder au PC la clé USB de la pédale Foot Control Vision Full HD (1.013.4952) si vous en avez une. ð Le mode Patient s'affiche. 5.2 Mode Patient 5.2.1 Barre d'icônes du mode Patient 1 2 3 4 5 6 7 1. Cliquer sur l'icône «Liste des patients » pour afficher les données patient créées. 2. Cliquer sur l'icône « Ajouter un patient » pour créer de nouvelles données patient. 3. Cliquer sur l'icône « Modifier un patient » pour modifier les données patient. 4. Cliquer sur l'icône « Supprimer le patient » pour supprimer un patient. 5. Cliquer sur l'icône « Supprimer le fichier » pour supprimer un ou plusieurs fichiers. Pour une sélection multiple, maintenir la touche Ctrl enfoncée. 6. Cliquer sur l'icône « Export » pour ouvrir l'explorateur de fichiers afin d'exporter des fichiers (avec la fonction glisser-déplacer). 7. Cliquer sur l'icône « Paramètres » pour procéder aux réglages. Maintenir la touche Ctrl enfoncée et cliquer sur l'icône pour afficher les paramètres avancés. Voir également : 4.3 Paramètres DIAGNOcam, Page 14 20 / 36 Mode d'emploi Logiciel KaVo DIAGNOcam 5 Utilisation | 5.2 Mode Patient 5.2.2 Fonctions de recherche et de filtre du mode Patient 4 Cliquer sur la barre de recherche et saisir le texte souhaité pour démarrer la recherche active. Confirmer avec « Entrée » ou en cliquant sur la loupe. 4 Cliquer sur « Last Name », « First Name » ou « Patient ID » pour trier les patients selon ces critères. 5.2.3 Créer un nouveau patient 4 Cliquer sur l'icône « Ajouter un patient » pour créer de nouvelles données patient. 4 Saisir les données patient et les enregistrer en cliquant sur « OK ». 5.2.4 Gestion du patient 4 Cliquer sur le nom du patient pour sélectionner le patient. ð Les prises de vue enregistrées sont affichées dans la partie droite. Les prises de vue enregistrées sont affichées et triées par date, avec la prise de vue la plus récente tout en haut. Les numéros des dents correspondantes figurent en dessous de chaque prise de vue. 4 Double-cliquer sur l'image ou la prise de vue Multishot souhaitée pour afficher une image en plus grand. 21 / 36 Mode d'emploi Logiciel KaVo DIAGNOcam 5 Utilisation | 5.2 Mode Patient 4 Maintenir la touche gauche de la souris enfoncée et déplacer la souris sur le bord supérieur ou inférieur de l'image pour modifier la luminosité. 4 Cliquer sur la prise de vue réduite à droite pour la remettre dans son état d'origine. 4 Maintenir la touche gauche de la souris enfoncée et déplacer la souris sur le bord gauche ou droit de l'image pour modifier le contraste. 4 Cliquer sur la prise de vue réduite à droite pour la remettre dans son état d'origine. Modifier des informations 4 Double-cliquer avec la touche droite de la souris sur la prise de vue pour modifier la date d'enregistrement, le numéro de la dent, l'état de la dent ou le schéma dentaire d'une prise de vue déjà enregistrée. Fermer 4 Pour fermer l'image, cliquer sur la croix rouge dans le coin en haut à droite de l'image. Modifier la date de l'enregistrement 4 Cliquer sur l'icône « Calendrier » et sélectionner la date correspondante pour modifier la date de l'enregistrement, et confirmer en cliquant sur « Save ». 22 / 36 Mode d'emploi Logiciel KaVo DIAGNOcam 5 Utilisation | 5.2 Mode Patient Attribuer un numéro de dent 4 Cliquer sur la dent pour modifier le numéro de dent et confirmer en cliquant sur « Save ». État de la dent 4 Cliquer avec la touche droite de la souris sur la dent souhaitée, sélectionner l'état et confirmer en cliquant sur « Save ». Représentation Désignation Aucun marquage Healthy Marquage noir Observe Marquage rouge Critical Changer de schéma dentaire 4 Cliquer sur la personne concernée pour basculer du schéma des dents définitives aux dents de lait ou inversement. Exporter les enregistrements Les prises de vue enregistrées peuvent être exportées dans le dossier Windows souhaité grâce à la fonction de glisser-déplacer : 4 Sélectionner la prise de vue en cliquant dessus et maintenir la touche gauche de la souris enfoncée. 4 Glisser la prise de vue dans le dossier Windows souhaité. Importer les prises de vue Les prises de vue intra-orales ou les radiographies (format jpg ou png) peuvent être importées dans le logiciel DIAGNOcam avec la fonction glisser-déplacer : 4 Sélectionner la prise de vue en cliquant dessus et maintenir la touche gauche de la souris enfoncée. 4 Glisser la prise de vue dans la partie droite de l'image du mode Patient du logiciel DIAGNOcam. 23 / 36 Mode d'emploi Logiciel KaVo DIAGNOcam 5 Utilisation | 5.2 Mode Patient Transmission des données patient via VDDS REMARQUE Vous devez disposer d'un logiciel de gestion des patients avec interface VDDS. Si un logiciel de gestion des patients est installé sur le PC DIAGNOcam et qu'il a créé VDSS_MMI.ini, le logiciel DIAGNOcam s'enregistre automatiquement dans VDDS_MMI.ini. Le logiciel DIAGNOcam facilite le transfert de patients et d'images. Transmission des données patient via le fichier de transfert Pour transmettre les données patient, le logiciel de gestion des patients peut également créer un fichier de transfert. Le nom par défaut de ce fichier de transfert est « CurrentPatient.ini ». 4 Indiquer le chemin d'accès complet vers le fichier de transfert « CurrentPatient.ini » et cliquer sur l'icône « Save ». Exemple du contenu du fichier (format Windows ANSI) : [PATIENT] PATID=198273 LASTNAME=Spencer FIRSTNAME=Bud BIRTHDAY=1965032 SEX=M PRXNR=1 DOCTOR=Dr.Me READY=1 24 / 36 Mode d'emploi Logiciel KaVo DIAGNOcam 5 Utilisation | 5.3 Mode Enregistrement 5.2.5 Préparation de la prise de vue 4 Cliquer avec la souris pour sélectionner le patient. 4 Lancer le mode Enregistrement en cliquant avec la souris sur l'icône Caméra. ð Le mode Enregistrement s'affiche. 5.3 Mode Enregistrement REMARQUE La DIAGNOcam n'est pas raccordée. La partie gauche de l'image du logiciel DIAGNOcam reste noire. Remarque : DIAGNOcam not connected 4 S'assurer que la DIAGNOcam est bien raccordée avant de lancer le mode Enregistrement. REMARQUE La DIAGNOcam n'est pas activée ou se trouve dans le porte-instruments. La partie gauche de l'image du logiciel DIAGNOcam reste noire. Remarque : la DIAGNOcam est éteinte 4 Retirer la DIAGNOcam du porte-instruments et actionner une touche pour l'activer le cas échéant. REMARQUE Tant qu'un patient est activé dans le mode Enregistrement, il est impossible de sélectionner un autre patient dans le mode Patient. Utilisation d'écrans supplémentaires Le mode Enregistrement peut être utilisé sur un deuxième écran, par ex. sur l'écran d'une unité de soins. Pendant ce temps, le mode Patient peut être utilisé sur l'écran maître pour examiner d'autres images du patient actif. 25 / 36 Mode d'emploi Logiciel KaVo DIAGNOcam 5 Utilisation | 5.3 Mode Enregistrement 5.3.1 Démarrer l'enregistrement 4 Retirer la caméra du porte-instruments. 4 Démarrer le mode Enregistrement. Zone live (gauche) Les prises de vue live s'affichent dans la partie gauche du module d'enregistrement. Lors de la sélection de la dent, l'alignement buccal et mésial de la représentation live se fait automatiquement. Le numéro de la dent s'affiche en bas à droite du logiciel. Les images enregistrées sont affichées sur l'enregistrement live. Zone de l'historique (droite) Les prises de vue enregistrées s'affichent dans la partie droite du module d'enregistrement. La date de la prise de vue enregistrée s'affiche en haut à droite de la prise de vue, et le numéro de la dent en haut à gauche. 4 Cliquer sur une prise de vue enregistrée dans la partie supérieure pour afficher la prise de vue dans la partie de droite. 5.3.2 Schéma dentaire 4 Cliquer sur la dent souhaitée ou naviguer dans le schéma dentaire jusqu'à la dent souhaitée en appuyant sur les touches directionnelles de la caméra. ð La dent sélectionnée s'affiche en bleu foncé dans le schéma dentaire. 4 Cliquer sur la personne concernée pour basculer du schéma des dents définitives aux dents de lait ou inversement. Représentation Désignation Dent en bleu foncé Dent sélectionnée, les prises de vue réalisées apparaissent sur l'image live Dent en gris foncé Dent présente, aucune image Dent en bleu clair Dent présente, images disponibles Dent en blanc Dent manquante Si une dent est sélectionnée, seules les images de la dent sélectionnée sont affichées. Le numéro de la dent sélectionnée s'affiche à droite du schéma dentaire. 26 / 36 Mode d'emploi Logiciel KaVo DIAGNOcam 5 Utilisation | 5.3 Mode Enregistrement 5.3.3 État de la dent 4 Cliquer sur la dent souhaitée à l'aide de la touche droite de la souris pour modifier l'état de la dent. Représentation Désignation Aucun marquage Healthy Marquage noir Observe Marquage rouge Critical 5.3.4 Réaliser un enregistrement REMARQUE Type de fichier : JPEG. Les images de DIAGNOcam sont enregistrées au format JPEG. DIAGNOcam Vision Full HD DIAGNOcam Vision Full HD permet de réaliser une prise de vue unique ou Multishot. 4 Choisir l'option « Multishot » ou appuyer longuement sur la touche Menu de la caméra pour activer l'option Multishot. DIAGNOcam Vision Full HD permet de modifier le mode Caméra soit à l'aide de la touche Menu de la caméra, soit en passant pas le logiciel. 4 Choisir l'option souhaitée avant l'enregistrement. 4 Placer la caméra au niveau de la dent souhaitée. 4 Déclencher la photo. Afficher à nouveau les possibilités de déclenchement ou l'image live après la prise de vue 4 Actionner la touche de déclenchement de la caméra. 4 Cliquer sur la barre Espace du clavier. 4 Cliquer sur l'image live. 27 / 36 Mode d'emploi Logiciel KaVo DIAGNOcam 5 Utilisation | 5.3 Mode Enregistrement 4 Actionner la pédale Foot Control Vision Full HD. ð La prise de vue unique ou Multishot s'affiche dans la partie droite du module d'enregistrement. 4 Cliquer sur l'image souhaitée pour afficher dans la partie droite un agrandissement de l'image enregistrée. 4 Maintenir la touche gauche de la souris enfoncée et déplacer la souris sur le bord supérieur ou inférieur de l'image pour modifier la luminosité. 4 Cliquer sur la prise de vue réduite à droite pour la remettre dans son état d'origine. 4 Maintenir la touche gauche de la souris enfoncée et déplacer la souris sur le bord gauche ou droit de l'image pour modifier le contraste. 4 Cliquer sur la prise de vue réduite à droite pour la remettre dans son état d'origine. 5.3.5 Outils de prise de vue Aide au positionnement pour les molaires en mode Transillumination Le guide d'acquisition sert d'aide au positionnement de la caméra au niveau de la dent. Il montre la direction dans laquelle la caméra doit être déplacée pour obtenir une qualité d'image optimale. Le guide d'acquisition fonctionne uniquement si la dent sélectionnée est une molaire, pas pour les dents antérieures. Options de réflexion 4 Cliquer sur l'icône « Réflexion verticale » pour réfléchir verticalement les images live. 4 Cliquer sur l'icône « Réflexion horizontale » pour réfléchir horizontalement les images live. Options de modification 4 Maintenir la touche gauche de la souris enfoncée et déplacer la souris sur le bord supérieur ou inférieur de l'image pour modifier la luminosité. 4 Cliquer sur la prise de vue réduite à droite pour la remettre dans son état d'origine. 4 Maintenir la touche gauche de la souris enfoncée et déplacer la souris sur le bord gauche ou droit de l'image pour modifier le contraste. 4 Cliquer sur la prise de vue réduite à droite pour la remettre dans son état d'origine. 4 Sélectionner l'icône « Dessin » pour dessiner sur la prise de vue. 4 Choisir la couleur et l'épaisseur du trait. 4 Sélectionner l'icône « Gomme » pour retourner à la prise de vue d'origine ou pour effacer le dessin de l'image. 28 / 36 Mode d'emploi Logiciel KaVo DIAGNOcam 5 Utilisation | 5.3 Mode Enregistrement 5.3.6 Supprimer une prise de vue 4 Cliquer sur le « X » de la prise de vue pour supprimer une prise de vue unique ou Multishot dans le module d'enregistrement. 4 Choisir le bouton « Delete » pour confirmer la suppression des données d'image. 4 Choisir le bouton « Cancel » pour abandonner la suppression des données d'image. ð La suppression efface définitivement la prise de vue, aussi bien dans le module d'enregistrement que dans le module patient. 5.3.7 Paramètres 4 Choisir l'icône « Paramètres » pour procéder aux réglages. ð Les paramètres s'affichent. Configurer le panneau de commande (en utilisant DIAGNOcam Vision Full HD) 4 Choisir la fonction souhaitée pour chaque touche de DIAGNOcam Vision Full HD pour configurer les touches individuellement. 1. Touche Enregistrement – Enregistrement : réalise une prise de vue – Mode : change de mode parmi les modes disponibles (Intra-oral, Transillumination, Fluorescence) – Désactivée : la touche est désactivée 29 / 36 Mode d'emploi Logiciel KaVo DIAGNOcam 5 Utilisation | 5.3 Mode Enregistrement 2. Touches directionnelles – Sélection de dent – Toutes les dents : toutes les dents peuvent être sélectionnées – Passer les dents antérieures – Passer les dents de sagesse – Passer les dents antérieures et les dents de sagesse – Désactivée : la touche est désactivée 3. Touche Menu – Enregistrement : réalise une prise de vue – Mode : change de mode parmi les modes disponibles (Intra-oral, Transillumination, Fluorescence) – Désactivée : la touche est désactivée Autres paramètres Si la fonction « Démarrer automatiquement l'image live après l'enregistrement » est activée, l'image live réapparaît dans la partie gauche du module d'enregistrement immédiatement après un enregistrement. 4 Cliquer à nouveau sur la coche pour désactiver cette fonction. Si la fonction « Tourner les images en fonction des radiographies » est activée, l'image live est orientée pour correspondre à la position dans le schéma dentaire. 4 Cliquer à nouveau sur la coche pour désactiver cette fonction. L'option « Réglage par défaut sans Tip » permet, en cas d'utilisation de DIAGNOcam Vision Full HD, de sélectionner un mode (Intra-oral ou Fluorescence) dans lequel la caméra doit démarrer si vous n'avez pas branché de Tip Vision Full HD. 4 Cliquer sur « OK » pour enregistrer les réglages correspondants. 4 Cliquer sur « Cancel » pour abandonner les réglages. 30 / 36 Mode d'emploi Logiciel KaVo DIAGNOcam 5 Utilisation | 5.3 Mode Enregistrement Configurer la représentation de l'image 4 Cliquer sur « OK » pour valider les réglages. 4 Cliquer sur « Cancel » pour abandonner le réglage. 4 Cliquer sur « Standard » pour rétablir les paramètres par défaut. 4 Cliquer sur le logo KaVo pour consulter les informations sur le programme. 4 Cliquer sur « OK » pour refermer les informations sur le programme. 4 Cliquer sur « KaVo website » pour consulter le site Internet de KaVo. 5.3.8 Quitter le mode Enregistrement 4 Cliquer sur la croix pour quitter le mode Enregistrement et revenir au mode Patient. ð Les images qui ont été créées en mode Enregistrement sont automatiquement transférées vers le mode Patient lorsque vous quittez le mode Enregistrement, et sont affectées au patient correspondant. ð Les informations numériques sur les dents sont également enregistrées. 31 / 36 Mode d'emploi Logiciel KaVo DIAGNOcam 6 Entretien courant 6 Entretien courant REMARQUE Pour des raisons de sécurité, la base de données et l’ensemble des fichiers documents doivent être régulièrement sauvegardés (KaVo recommande une sauvegarde quotidienne). Un principe de sauvegarde des données doit être décrit. 32 / 36 1.014.9471 · bd · 20221207 · 04 · fr ">
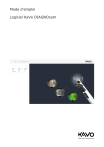
Enlace público actualizado
El enlace público a tu chat ha sido actualizado.