Mode d'emploi KiD – KaVo integrated Desktop En toute sécurité. Distribution : KaVo Dental GmbH Bismarckring 39 D-88400 Biberach Tél. +49 7351 56-0 Fax +49 7351 56-1488 Fabricant : Kaltenbach & Voigt GmbH Bismarckring 39 D-88400 Biberach www.kavo.com Mode d'emploi KiD – KaVo integrated Desktop Table des matières Table des matières Table des matières ...........................................................................................................................................1 1 Informations pour l'utilisateur ......................................................................................................................... 2 1.1 Guide de l'utilisateur ................................................................................................................................. 2 1.1.1 Abréviations ..................................................................................................................................... 2 1.1.2 Symboles .........................................................................................................................................2 1.1.3 Groupe cible ..................................................................................................................................... 2 1.2 Service .....................................................................................................................................................3 1.2.1 Service technique ............................................................................................................................. 3 1.3 Conditions de garantie ............................................................................................................................. 4 1.4 Limites de la prestation de garantie ......................................................................................................... 5 1.5 Conditions de transport et de stockage ................................................................................................... 6 1.6 Conditions préalables du système ........................................................................................................... 7 2 Sécurité .........................................................................................................................................................8 2.1 Description des indications de sécurité .................................................................................................... 8 2.1.1 Symbole d'avertissement ................................................................................................................. 8 2.1.2 Structure ...........................................................................................................................................8 2.1.3 Description des niveaux de danger .................................................................................................. 8 2.2 Conditions requises – Utilisation conforme .............................................................................................. 9 2.2.1 Généralités .......................................................................................................................................9 2.2.2 Spécifique au produit ....................................................................................................................... 9 2.3 Indications de sécurité ........................................................................................................................... 10 2.3.1 Sauvegarde des données .............................................................................................................. 10 2.3.2 Copies de sauvegarde ................................................................................................................... 10 3 Description du produit ................................................................................................................................. 11 3.1 Informations générales .......................................................................................................................... 11 3.1.1 Plaque signalétique ........................................................................................................................ 11 3.2 KaVo integrated Desktop - Module de base .......................................................................................... 12 3.2.1 Ecran ..............................................................................................................................................12 3.2.2 Assistant .........................................................................................................................................13 3.3 Modules commutables - Modules plug-in .............................................................................................. 17 3.3.1 Module plug-in : Options du programme ........................................................................................ 18 3.3.2 Module plug-in : Base de données / Base de données SQL ......................................................... 18 3.3.3 Module plug-in : transfert des données du patient ......................................................................... 20 3.3.4 Module plug-in : VDDS ................................................................................................................... 20 3.3.5 Module plug-in : CCCDIS ............................................................................................................... 20 3.3.6 Module plug-in : VixWin ................................................................................................................. 21 3.3.7 Module plug-in : Navigateur Internet .............................................................................................. 22 3.3.8 Module plug-in : Média ................................................................................................................... 24 3.3.9 Module plug-in : Timer ................................................................................................................... 32 4 Mise en service ...........................................................................................................................................35 4.1 Conditions requises pour l'installation .................................................................................................... 35 4.2 Installation ..............................................................................................................................................36 4.2.1 Lancer la routine d'installation ........................................................................................................ 36 4.2.2 Installation d'un système monoposte ............................................................................................. 37 4.2.3 Installation d'un système multipostes ............................................................................................. 38 5 Traitement des dysfonctionnements ........................................................................................................... 43 1/43 Mode d'emploi KiD – KaVo integrated Desktop 1 Informations pour l'utilisateur | 1.1 Guide de l'utilisateur 1 Informations pour l'utilisateur 1.1 Guide de l'utilisateur Condition préalable Veuillez lire ces instructions avant la mise en service du produit afin d'éviter toute erreur de manipulation et tout dégât. Le première version du présent document a été rédigée en langue allemande. 1.1.1 Abréviations Abrévi‐ ation ME KiD SQL VDDS CCCDI S URL Explication Mode d'emploi KaVo integrated Desktop Simple Query Language Verband Deutscher Dental Software Unternehmen e.V. Chairside Communication Concept - Device Interface System Uniform Resource Locator 1.1.2 Symboles Voir chapitre Sécurité / Symboles d'avertissement Informations importantes pour l’utilisateur et le technicien. Sigle CE (Communauté Européenne). Les produits portant ce sigle ré‐ pondent aux exigences des directives européennes associées (normes européennes en vigueur). Action nécessaire Respecter les instructions d'emploi 1.1.3 Groupe cible Ce document s'adresse aux dentistes et aux employés de leurs cabinets dentaires ou cliniques familiarisés avec le système d'exploitation Microsoft Windows. 2/43 Mode d'emploi KiD – KaVo integrated Desktop 1 Informations pour l'utilisateur | 1.2 Service 1.2 Service Service d'assistance : +49 7351 56-2700 [email protected] Les numéros de série du produit doivent être indiqués pour toutes requêtes ! Pour plus d’informations, aller sur : www.kavo.com 1.2.1 Service technique Le suivi technique des produits KaVo est effectué en premier lieu par le dépositaire dentaire. KaVo propose constamment des formations et des cours spécialisés pour les tech‐ niciens des magasins spécialisés. Pour assurer que les produits KaVo soient opérationnels à tout moment et pour les maintenir en bon état de fonctionnement, les travaux d'entretiens recommandés doivent être effectués. 3/43 Mode d'emploi KiD – KaVo integrated Desktop 1 Informations pour l'utilisateur | 1.3 Conditions de garantie 1.3 Conditions de garantie KaVo prend en charge les prestations de garantie vis-à-vis du client final pour le produit cité dans le protocole de remise en ce qui concerne le bon fonctionnement, un matériel sans défaut ou la transformation pour une durée de 12 mois à partir de la date d'achat sous les conditions suivantes : En cas de réclamation justifiée en raison de défauts ou d'oublis à la livraison, KaVo assurera gratuitement la remise en état ou le remplacement selon votre choix. Tout autre type de réclamation, notamment en vue d'obtenir des dommages et in‐ térêts, est exclu. Dans le cas d'un retard ou d'une faute lourde ou d'intention, la garantie n'est valable que si aucune disposition légale contraignante ne s'y oppose. KaVo ne sera pas responsable des défauts (et de leurs conséquences) dus à une usure naturelle, à un nettoyage ou une maintenance non-conforme, à un non-res‐ pect des prescriptions de manipulation, d'entretien et de raccordement, à un ent‐ artrage ou une corrosion, à la présence d'impuretés dans l'alimentation en air ou en eau ou aux influences chimiques ou électriques inhabituelles ou non autorisées selon les spécifications du constructeur. La garantie ne couvre pas, en règle générale, les lampes, la verrerie, les pièces en caoutchouc et la résistance des couleurs des matières plastiques. La garantie ne s'applique pas lorsque les défauts ou leurs conséquences peuvent provenir du fait que le client ou une tierce personne a effectué des interventions ou des modifications sur le produit. Les revendications concernant cette prestation de garantie ne peuvent être exer‐ cées que si le protocole de remise faisant partie du produit (copie) est envoyé à KaVo et que l'original du document peut être présenté par l'opérateur/utilisateur. 4/43 Mode d'emploi KiD – KaVo integrated Desktop 1 Informations pour l'utilisateur | 1.4 Limites de la prestation de garantie 1.4 Limites de la prestation de garantie Nous nous portons garant de la sécurité, de la fiabilité et des performances des composants du système fourni par KaVo si : ▪ les composants informatiques mis à disposition par l'opérateur sont conformes aux exigences techniques du matériel informatique et du logiciel énoncées par ce mode d'emploi. ▪ le système a été installé et opéré conformément au mode d'emploi et aux in‐ structions de montage. ▪ le logiciel KaVo CCCDIS a été installé selon le mode d'emploi (le cas échéant). ▪ le logiciel VixWin PRO ou VixWin Platinum a été installé selon le mode d'emploi correspondant (le cas échéant). 5/43 Mode d'emploi KiD – KaVo integrated Desktop 1 Informations pour l'utilisateur | 1.5 Conditions de transport et de stockage 1.5 Conditions de transport et de stockage Température -20 oC à 50 °C Humidité relative de l'air 5 % à 90 % Température humide maximale 29 °C Pression atmosphérique 75 kPa à 105 kPa 6/43 Mode d'emploi KiD – KaVo integrated Desktop 1 Informations pour l'utilisateur | 1.6 Conditions préalables du système 1.6 Conditions préalables du système Le système doit avoir la configuration suivante : ▪ PC avec un processeur d'au minimum 1 GHz ▪ 256 Mo de mémoire vive (RAM) pour un seul poste ou une seule station de travail ▪ 512 Mo de mémoire vive (RAM) pour le serveur de la base de données SQL ▪ 50 Mo de mémoire libre sur disque dur au niveau du lecteur de disque du sys‐ tème ▪ selon la transmission des données 5 à 50 Go de mémoire sur le disque dur au niveau du lecteur de données (il peut s'agir du lecteur de disque du système) ▪ Résolution minimale d'écran de 1024x768, intensité des couleurs min. 24 bits ▪ Système d’exploitation : Microsoft Windows XP, Service Pack 2 Indication Les conditions préalables des autres systèmes logiciels et de matériel utilisés avec l'assistant KiD doivent être respectées ! 7/43 Mode d'emploi KiD – KaVo integrated Desktop 2 Sécurité | 2.1 Description des indications de sécurité 2 Sécurité 2.1 Description des indications de sécurité 2.1.1 Symbole d'avertissement Symbole d'avertissement 2.1.2 Structure DANGER L'introduction décrit le type et la source du danger. Ce chapitre indique les conséquences possibles d'un non-respect des recomman‐ dations. ▶ L'étape facultative indique les mesures à appliquer pour éviter tout danger. 2.1.3 Description des niveaux de danger Afin de permettre d'éviter les dégâts et blessures, ce document répartit les indica‐ tions de sécurité en trois niveaux de danger. ATTENTION AVERTISSEMENT DANGER ATTENTION désigne une situation dangereuse, qui peut entraîner des blessures ou des dom‐ mages légers / moyens. AVERTISSEMENT désigne une situation dangereuse, qui peut entraîner des blessures graves / mor‐ telles. DANGER désigne un danger maximal entraînant immédiatement des blessures graves / mortelles. 8/43 Mode d'emploi KiD – KaVo integrated Desktop 2 Sécurité | 2.2 Conditions requises – Utilisation conforme 2.2 Conditions requises – Utilisation conforme 2.2.1 Généralités Indication Microsoft et Windows sont des marques déposées de Microsoft et demeurent sa propriété exclusive. VixWin PRO est une marque déposée de KaVo. KaVo Dig eXam et KaVo CCCDIS sont des marques déposées de KaVo. L'utilisation d'un nom ou d'une marque non cité(e) dans la présente section ne signifie aucunement qu'il ou elle puisse être utilisé(e) librement ! Chaque nom ou marque est la propriété exclusive de son dé‐ tenteur. Les marques, noms et prix sont donnés à titre informatif uniquement. Ce produit KaVo est exclusivement destiné à l'exploitation en médecine dentaire. Toute utilisation détournée est interdite. Une utilisation conforme implique également l'observation de toutes les indications données dans le mode d'emploi ainsi que la réalisation des opérations d'inspection et d'entretien. Nous nous portons garant de la sécurité, de la fiabilité et des performances du sys‐ tème, pour autant que les opérations de montage, d'extension, de réglage, de modification ou de réparation de KiD aient été réalisées par des techniciens spéci‐ alement formés à l'assistant KiD par KaVo et que le système soit installé et utilisé conformément aux instructions de montage et d'utilisation. L'installation et l'amé‐ nagement des composants de la technique de l'information (composants informa‐ tiques, comme le serveur) relève de la responsabilité du cabinet/de la clinique. Veuillez appliquer et satisfaire les directives et/ou les lois nationales, les dispositions nationales et les règles de la technique concernant ce produit pour la mise en ser‐ vice et durant le fonctionnement du produit KaVo conformément aux objectifs prédéfinis. 2.2.2 Spécifique au produit KiD sert à saisir, enregistrer ou regarder des fichiers générés par un système KaVo (à l'exception des radiographies). KiD ne fait aucune proposition pour les diagnostics ou les décisions thérapeutiques. 9/43 Mode d'emploi KiD – KaVo integrated Desktop 2 Sécurité | 2.3 Indications de sécurité 2.3 Indications de sécurité 2.3.1 Sauvegarde des données ATTENTION Disque dur défectueux Perte de données ▶ Faire régulièrement des copies de sauvegarde ! ▶ Conserver les copies de sauvegarde dans un endroit sûr. La sauvegarde des données est la responsabilité de chaque utilisateur. KaVo recommande de sauvegarder les données sur une base quotidienne. Indication Pour des raisons de sécurité, la base de données et l'ensemble des fichiers do‐ cuments doivent être régulièrement sauvegardés (KaVo recommande une sauve‐ garde quotidienne). Un principe de sauvegarde des données doit être décrit. 2.3.2 Copies de sauvegarde Une telle copie est appelée sauvegarde (backup). Il ne faut pas confondre sauve‐ garde et transfert de données. Lors d'une copie de sauvegarde, les données sont conservées sur le PC. Plusieurs stratégies sont envisageables en matière de sau‐ vegarde. Ainsi, on distingue : ▪ la sauvegarde complète (enregistre toutes les données du disque dur à sauve‐ garder). ▪ la sauvegarde incrémentielle (enregistre uniquement les données modifiées de‐ puis la dernière sauvegarde). Une sauvegarde complète n'est pas conseillée pour un usage quotidien, et ce, en raison du temps requis par l'opération. Voilà pourquoi on se dirige aujourd'hui vers une opération intermédiaire, située entre la sauvegarde incrémentielle et la sauve‐ garde complète. Avec cette méthode, le stock de données complet est sauvegardé à un moment précis, puis seules les données modifiées sont régulièrement sauve‐ gardées. Indication Il arrive qu'une erreur disque dur se produise lors d'une sauvegarde. Il ne faut donc jamais écraser la copie de sauvegarde courante. Indication L'informaticien/l'opérateur système du cabinet connaît l'état technique actuel des copies de sauvegarde et leur exécution. 10/43 Mode d'emploi KiD – KaVo integrated Desktop 3 Description du produit | 3.1 Informations générales 3 Description du produit 3.1 Informations générales KiD est un programme modulaire. Le module de base est disponible dans l'assistant et la fenêtre principale. Les modules commutables (plug-in) offrent une fonctionna‐ lité propre. 3.1.1 Plaque signalétique NS : REF : Numéro de série Numéro de matériel Sigle CE (Communauté Européenne). Tout produit portant ce sigle est conforme aux exigences des directives UE correspondantes et est donc conforme aux normes applicables en Europe. Respecter les instructions d'emploi ! Année et mois de fabrication 11/43 Mode d'emploi KiD – KaVo integrated Desktop 3 Description du produit | 3.2 KaVo integrated Desktop - Module de base 3.2 KaVo integrated Desktop - Module de base 3.2.1 Ecran L'écran KiD est divisé entre la zone Assistant et la fenêtre principale. L'assistant peut être intégré ou non dans la fenêtre principale : ▪ Mode de fonctionnement "Assistant intégré" ▪ Mode de fonctionnement "Assistant non intégré" 12/43 Mode d'emploi KiD – KaVo integrated Desktop 3 Description du produit | 3.2 KaVo integrated Desktop - Module de base 3.2.2 Assistant L'assistant dispose d'une barre de titre, d'une liste d'icônes et d'une zone menu. Dans le menu, il est possible de choisir entre les différentes fonctions du programme ou d'afficher des informations (en fonction des modules Plug-in activés). Mode de fonctionnement "Assistant intégré" En mode de fonctionnement "Assistant intégré", l'assistant se trouve dans la fenêtre principale. La fenêtre principale se comporte comme une fenêtre Windows normale. 13/43 Mode d'emploi KiD – KaVo integrated Desktop 3 Description du produit | 3.2 KaVo integrated Desktop - Module de base Symbole Désignation Visible Masquer Quitter Ne pas intégrer Fonction L'assistant est toujours vi‐ sible. Mettre l'assistant en mode "Masquer automatique‐ ment l'assistant". Quitter KiD. Passer au mode de foncti‐ onnement "Assistant non intégré“. Masquer automatiquement l'assistant en mode de fonctionnement "Assistant intégré" Si le mode "Masquer automatiquement l'assistant" est activé, l'assistant apparaît uniquement sous la forme d'une barre située en marge de la fenêtre principale et s'ouvre lorsque le curseur passe sur la barre. Mode de fonctionnement "Assistant non intégré" En mode de fonctionnement "Assistant non intégré", l'assistant ne se trouve pas dans la fenêtre principale. Il se trouve dans une fenêtre indépendante sur le bord de l'écran et recouvre toutes les autres fenêtres du programme. 14/43 Mode d'emploi KiD – KaVo integrated Desktop 3 Description du produit | 3.2 KaVo integrated Desktop - Module de base Symbole Désignation Quitter Fonction Quitter KiD. Masquer la fenêtre princi‐ La fenêtre principale du pale KiD se ferme et l'assistant passe en mode "Masquer automatiquement l'assis‐ tant“. Intégrer à la fenêtre princi‐ Passe à nouveau en mode pale de fonctionnement "Assis‐ tant intégré“. Masquer automatiquement l'assistant en mode de fonctionnement "Assistant non intégré" Si le mode "Masquer automatiquement l'assistant" est activé, l'assistant apparaît sous la forme d'une barre située en marge de l'écran et s'ouvre lorsque le curseur passe sur la barre. La barre d'outils Assistant est visible à tout moment même lorsqu'un autre pro‐ gramme est activé. L'Assistant est légèrement transparent ce qui permet à l'utilisateur de reconnaître les applications qu'il recouvre. En cliquant sur le bouton droit de la souris dans la barre de titre de l'assistant, il est possible d'accéder à un menu contextuel permettant d'activer ou de désactiver une fonction pour la transparence. Affichage des informations dans l'assistant L'assistant montre la fiche du patient actuellement activée (avec leur nom et, le cas échéant, l'icône de la source) dés lors qu'il en existe une. Les différents modules plug-in permettent également d'afficher des informations relatives au patient. Si l'assistant se trouve en mode "Assistant non intégré" et qu'il apparaît sous la forme d'une barre en marge de la fenêtre principale, le nom du patient et d'autres infor‐ mations sont affichées verticalement. 15/43 Mode d'emploi KiD – KaVo integrated Desktop 3 Description du produit | 3.2 KaVo integrated Desktop - Module de base 16/43 Mode d'emploi KiD – KaVo integrated Desktop 3 Description du produit | 3.3 Modules commutables - Modules plug-in 3.3 Modules commutables - Modules plug-in A tout moment, il est possible d'ajouter des fonctions à l'assistant KiD en ajoutant des modules plug-in ou en actualisant l'assistant. Ces modules plug-in offrent une fonctionnalité propre. Il est possible de gérer les modules plug-in à partir de l'entrée de menu "Programme" dans la liste de sélection "Options". Symbole Signification Le module plug-in est chargé (activé). L'icône "Plug-in activé" apparaît devant le nom du module plug-in. Le module plug-in est disponible mais pas chargé (ac‐ tivé). L'icône "Plug-in activé" apparaît devant le nom du module plug-in. Avec les touches "Plug-in activé“ et "Plug-in désactivé", il est possible d'activer ou de désactiver lemodule plug-in . L'ordre d'activation de chaque module plug-in influe sur l'ordre des entrées de menu dans l'assistant. Les modules plug-in seront chargés dans l'ordre représenté du haut vers le bas. 17/43 Mode d'emploi KiD – KaVo integrated Desktop 3 Description du produit | 3.3 Modules commutables - Modules plug-in Les touches "Vers le haut" et "Vers le bas" permettent de modifier l'ordre. 3.3.1 Module plug-in : Options du programme Le module plug-in "Option du programme" est un module standard de KiD. A ce niveau, il est possible d'effectuer des réglages locaux du programme. Réglages du programme disponibles : ▪ Cases de contrôle "Mode de fonctionnement de l'assistant“ Cette option peut être modifiée dans le module Plug-in / Programme / Options ou directement à partir de la barre de titre de l'assistant. ▪ Champ de saisie "Vitesse d'animation“ La vitesse d'animation correspond à la vitesse à laquelle l'assistant en mode "Masquer automatiquement l'assistant" s'affiche à nouveau lorsque l'utilisateur passe le curseur sur la barre située en marge de la fenêtre. 3.3.2 Module plug-in : Base de données / Base de données SQL Indication KiD n'autorise l'activation que d'un seul module de base de données à la fois. En fonction de l'installation, seul un des deux modules est disponible : Base de don‐ nées ou base de données SQL. Le module de base de données se trouve dans l'entrée de menu "Patient", constitue la base du programme de gestion des patients et permet d'enregistrer les données relatives à ceux-ci. Si le module de base de données n'est pas activé, l'assistant KiD ne peut servir que de relais pour les données des patients (provenant d'une autre source comme par ex. le transfert des données du patient ou l'interface VDDS) et les applications. Dans ce cas, les applications doivent être gérées dans une base de données spécifique (par ex. VixWin). Module plug-in : Base de données La base de données du module plug-in s'adapte aux installations KiD d'un poste de travail unique. Les données sont inscrites sur le disque dur, sous le format fichier (le répertoire peut également se trouver sur un serveur). Contrairement à la base de données SQL, un accès simultané à plusieurs installations KiD n'est pas prévu. 18/43 Mode d'emploi KiD – KaVo integrated Desktop 3 Description du produit | 3.3 Modules commutables - Modules plug-in Options du module plug-in Base de données Indication Ces options ne doivent être modifiées que par un spécialiste ou avec l'aide d'une personne compétente afin d'éviter tout risque de perte de données ou de pertur‐ bation du fonctionnement du programme. Au niveau des options, il est possible de configurer le répertoire de la base de don‐ nées et, par la même occasion, des fichiers documents. Les modifications seront activées immédiatement après confirmation. Module plug-in : Base de données SQL Une base de données SQL est constituée d'un programme serveur de base de données qui doit être installé sur le serveur réseau et des modules Client qui sont reliés au serveur via le réseau. Le serveur SQL assure la coordination et la consis‐ tance des données. Lors de l'installation d'un réseau avec plusieurs postes de travail équipés de l'as‐ sistant KID, ce type de base de données doit être sélectionné. Pour ce faire, l'assistant KID doit être installé en premier lieu sur le serveur, lequel est ensuite reconnu par les Clients pendant la procédure d'installation. Options du module plug-in Base de données SQL Indication Ces options ne doivent être modifiées que par un spécialiste ou avec l'aide d'une personne compétente afin d'éviter tout risque de perte de données ou de pertur‐ bation du fonctionnement du programme. Dans les options, il est possible de configurer le serveur de base de données y compris le nom d'instance SQL, le nom de la base de données et le répertoire pour les fichiers de données. 19/43 Mode d'emploi KiD – KaVo integrated Desktop 3 Description du produit | 3.3 Modules commutables - Modules plug-in 3.3.3 Module plug-in : transfert des données du patient Le module plug-in pour le transfert des données du patient est combiné à l'assistant KiD au niveau de différents programmes de gestion des patients ; ainsi un patient sélectionné sera automatiquement activé dans KiD. L'activation automatique d'un patient permet également de renseigner d'autres mo‐ dules qui peuvent alors afficher des informations spécifiques sur le patient (par ex. le module VixWin indiquera le nombre d'images pour ce patient). Si les systèmes sont reliés et si un patient a été transféré depuis un programme de gestion, une icône spécifique au programme s'affichera au niveau du menu patients. Options du module plug-in Transfert des données du patient Les modules de couplage disponibles sont affichés dans les options. 3.3.4 Module plug-in : VDDS Le module plug-in VDDS active l'interface VDDS-Media de KiD comme système d'imagerie. KiD peut être activé grâce à cette interface, à partir d'un programme de gestion des patients. Ce système permet de transmettre les données de base re‐ latives aux patients. 3.3.5 Module plug-in : CCCDIS Le module plug-in CCCDIS relie l'assistant KiD au système KaVo CCCIS. Le sys‐ tème KaVo CCCDIS contient des composants pour la configuration et l'utilisation de KaVo ERGOcom 2, ERGOcom 3, ERGOcam 3, ERGOcam 4, INTRAsurg 1000 et KaVo wLink. Le progiciel CCCDIS est fourni avec le système indiqué et doit être installé séparément. Voir également : MECCCDIS Lorsque le module plug-in CCCDIS est activé et le CCCDIS installé, les entrées de menu "INTRAsurg" et "ERGOcam" qui appellent un module d'enregistrement du CCCDIS affichent le nombre d'enregistrements INTRAsurg- voire ERGOcam dis‐ ponibles pour les patients sélectionnés, se trouvant dans l'assistant. 20/43 Mode d'emploi KiD – KaVo integrated Desktop 3 Description du produit | 3.3 Modules commutables - Modules plug-in Pour la présentation des données enregistrées, les composants correspondants du CCCDIS sont utilisés. Options du module plug-in CCCDIS Le module plug-in CCCDIS n'a pas d'option spécifique, mais il peut générer l'acti‐ vation de boîte de dialogue pour la configuration CCCDIS dans l'assistant. Dans le menu "Options" de l'assistant KiD se trouvent des touches pour l'appel de l'ERGOcam Controls et de l'ERGOcom Controls lorsque le module plug-in CCCDIS est activé et que le CCCDIS est installé. 3.3.6 Module plug-in : VixWin Le module plug-in VixWin relie l'assistant KiD au programme de traitement des images Gendex VixWin. Si le module plug-in VixWin est activé et le VixWin installé, une entrée du menu s'affiche dans l'assistant. Un seul clic sur l'entrée suffit à lancer le VixWin ou à le mettre en premier plan s'il est déja activé. Si un patient est reconnu, l'entrée de menu de l'assistant indique le nombre d'images de ce patient dans la base de données VixWin. Pour le lancement de VixWin, un patient enregistré dans KiD est automatiquement transféré vers VixWin. VixWin sélectionne automatiquement les images du patient. Les nouvelles images peuvent être enregistrées sous ce patient. 21/43 Mode d'emploi KiD – KaVo integrated Desktop 3 Description du produit | 3.3 Modules commutables - Modules plug-in 3.3.7 Module plug-in : Navigateur Internet Le navigateur internet du module plug-in permet de personnaliser les entrées de menu et les touches de l'assistant, qui renvoient directement à des pages internet ou à des fichiers. Il vous suffit d'appuyer une seule fois sur la touche programmée pour que la page internet ou le fichier souhaité s'affiche avec l'Internet Explorer de Microsoft sous l'assistant KiD. Options du module plug-in Navigateur Internet L'activation de la touche "Nouvelle" permet de créer une nouvelle entrée de menu. La touche "Accepter“ enregistre la nouvelle entrée de menu ou les modification apportées aux entrées de menu existantes. L'activation de la touche "Supprimer" permet de supprimer une entrée de menu existante. Pour modifier une entrée de menu existante, celle-ci doit être sélectionnée à partir de la liste "Entrées de menu". Les paramètres apparaissent sur le côté droit et peu‐ vent être modifiés. Pour enregistrer les modifications, appuyer sur la touche "Ac‐ cepter". Les paramètres suivants sont modifiables : ▪ champ de saisie "URL ou nom de fichier" Une entrée de menu peut correspondre à une URL ou un nom de fichier. ▪ Champ de saisie "Titre" Le titre de l'entrée de menu apparaît dans l'assistant sur la droite à côté de l'icône. ▪ Champ de saisie "Infobulle" L'infobulle apparaît lorsque la souris passe sur l'entrée de menu de l'assistant et peut être utilisée pour des informations complémentaires. ▪ Touche "Bitmap" L'(icône) Bitmap peut être affichée individuellement. Sans modification, une icô‐ ne internet apparaît. En cliquant sur la touche "Bitmap", il est possible d'afficher 22/43 Mode d'emploi KiD – KaVo integrated Desktop 3 Description du produit | 3.3 Modules commutables - Modules plug-in une boîte de dialogue qui permet de sélectionner un fichier image (bmp, jpg ou tif) pour l'icône. L'image s'affiche intégralement à la dimension de l'icône. ▪ Case de contrôle "Barre d'outils" Les cases de contrôle permettent de déterminer si la page ouverte apparaît avec ou sans barre d'outils. Dans la barre d'outils, les fonctions standard telles que "Précédent", "Suivant", "Actualiser" et "Arrêter" sont disponibles comme dans Internet Explorer. ▪ Cases de contrôle "Ouvrir dans une nouvelle fenêtre" Avec les cases de contrôle "Ouvrir dans une nouvelle fenêtre", on détermine si une entrée sera affichée dans une nouvelle fenêtre ou dans une fenêtre déjà ouverte (si aucune fenêtre n'est encore ouverte, il en sera créé une nouvelle). Si une entrée est activée et qu'une nouvelle entrée est créée, celle-ci peut être définie comme sous-entrée. Pour ce faire, la case de contrôle "Sous-entrée du titre" doit être activée. L'entrée principale peut-être ouverte comme menu pour afficher les sous-entrées. Dans l'assistant, une double flèche apparaît dans l'entrée principale et le menu peut être ouvert si l'entrée de menu dispose d'une URL valide. 23/43 Mode d'emploi KiD – KaVo integrated Desktop 3 Description du produit | 3.3 Modules commutables - Modules plug-in 3.3.8 Module plug-in : Média Le média du module plug-in offre un catalogue de médias configurable pour expli‐ cation au patient. Dans le catalogue des médias, des fichiers provenant de répertoires sources pré‐ cédemment déterminés sont représentés dans une structure arborescente. Les répertoires s'affichent comme "Thèmes" et les fichiers comme "Entrées". Avec la sélection "Tous", tous les thèmes et toutes les entrées d'un niveau sont globalement représentés au niveau de tous les répertoires sources. Dans l'illustra‐ tion, la deuxième colonne (niveau 2) regroupe tous les sous-thèmes des thèmes de la première colonne (niveau 1). Sélection des thèmes et représentation des entrées. Si un thème est sélectionné, le catalogue de médias affiche uniquement des entrées de ce thème des niveaux suivants. Des informations sur le thème s'affichent dans la zone "Prévisualisation" sur le côté droit. La description d'un thème peut être mo‐ difiée individuellement. Voir également : 3.3.8 Nouvelle installation et propriétés des thèmes et des entrées, Page 29 24/43 Mode d'emploi KiD – KaVo integrated Desktop 3 Description du produit | 3.3 Modules commutables - Modules plug-in 25/43 Mode d'emploi KiD – KaVo integrated Desktop 3 Description du produit | 3.3 Modules commutables - Modules plug-in Si une entrée est sélectionnée, des informations détaillées pour cette entrée appa‐ raissent dans la zone "Prévisualisation". Si un aperçu a été défini ou s'il peut être créé automatiquement, il sera affiché. En double-cliquant sur l'entrée, cet aperçu s'affiche. Les propriétés permettent de définir si l'entrée sera affichée dans la fenêtre du module plug-in ou en plein écran. Voir également : 3.3.8 Nouvelle installation et propriétés des thèmes et des entrées, Page 29 26/43 Mode d'emploi KiD – KaVo integrated Desktop 3 Description du produit | 3.3 Modules commutables - Modules plug-in Si la souris passe sur le coin droit supérieur de la fenêtre de présentation (voir de l'écran pour un affichage en plein écran), des touches de navigation apparaissent. Touche Désignation Précédent Fonction Revenir à l'entrée précéd‐ ente. Suivant Aller à l'entrée suivante. Démarrer Démarrer un diaporama avec l'entrée actuelle et les entrées suivantes. Le temps d'affichage d'une seule entrée peut être con‐ figuré dans les propriétés. La représentation s'inter‐ rompt et redirige l'utilisa‐ teur vers le catalogue des médias ou la minuterie. Interrompre Indication Les entrées peuvent également être des présentations. Si, pendant une présen‐ tation, l'utilisateur passe à la prochaine entrée, cette présentation est interrompue étant donné qu'elle passe à la prochaine entrée du catalogue et pas à la page suivante de la présentation. 27/43 Mode d'emploi KiD – KaVo integrated Desktop 3 Description du produit | 3.3 Modules commutables - Modules plug-in Gestion des thèmes et des entrées Les thèmes et les entrées ont un menu contextuel. Il est possible d'accèder à ce menu à l'aide du bouton droit de la souris. Option de menu Propriétés Masquer Fonction Appelle la boîte de dialogue des propriétés. Un thème / une entrée n'est plus affiché(e) dans le ca‐ talogue (tous les sous-thèmes / entrées d'un même thème sont également masqués). Afficher les entrées mas‐ Tous les thèmes / entrées masqués sont également quées affichés (et marqués de manière reconnaissable). Supprimer Un thème / une entrée est supprimé après l'affichage d'un message d'alerte. Tous les sous-thèmes et ent‐ rées d'un même thème sont supprimés. Lors de cette opération, les documents du disque dur sont suppri‐ més et peuvent uniquement être restaurés grâce à une sauvegarde de données. Actualiser la prévisualisa‐ L'aperçu est à nouveau créé, s'il est généré automati‐ tion quement. Copier dans l'arborescen‐ Un thème / une entrée qui ne figure pas dans le cata‐ ce principale logue des médias principal (voir options), comme par exemple sur un CD-Rom, sera copié dans le catalogue principal. Ainsi, le contenu des supports de données protégés en écriture ou temporairement disponibles est conservé à long terme. Export Un thème / une entrée peut être exporté sur un support de données (par exemple une clé USB). Nouveau thème La boîte de dialogue pour l'installation d'un nouveau thème apparaît. Nouvelle entrée La boîte de dialogue pour l'installation d'un nouveau thème apparaît. 28/43 Mode d'emploi KiD – KaVo integrated Desktop 3 Description du produit | 3.3 Modules commutables - Modules plug-in Option de menu Trier les colonnes - par ordre alphabétique Trier les colonnes Comme défini par l'utilisa‐ teur Fonction Trier les thèmes / entrées dans la colonne sélectionnée par ordre alphabétique. Les thèmes / entrées de la colonne sélectionnée sont ensuite triés séparément (les thèmes restent en haut et les entrées en dessous). Les thèmes / entrées peu‐ vent être triés manuellement à l'aide de la fonctionnalité Drag&Drop (Glisser/Déposer). Les thèmes / entrées peuvent être triés manuellement par un simple glisser/déposer et également être placés au-delà des limites. Nouvelle installation et propriétés des thèmes et des entrées Si la commande du menu contextuel "Nouveau thème" ou "Propriétés" d'un thème est sélectionnée, une boîte de dialogue des propriétés s'affiche. Les paramètres suivants peuvent être configurés : ▪ champ de saisie "Texte" Permet de déterminer le titre du thème / de l'entrée. ▪ Champ de saisie "Infobulle" L'infobulle apparaît lorsque l'utilisateur passe le curseur de la souris sur le thème ou l'entrée. ▪ Champ de saisie "Description" La description apparaît dans la section "Prévisualisation". ▪ Touche "Icône de liste" Il s'agit de l'icône qui sera affichée dans un catalogue, devant un titre. ▪ Touche "Graphique de présentation" : Graphique de présentation qui apparaît dans la section "Prévisualisation". Normalement, l'icône de liste et le graphique de présentation s'accordent et ne doi‐ vent pas être modifiés. 29/43 Mode d'emploi KiD – KaVo integrated Desktop 3 Description du produit | 3.3 Modules commutables - Modules plug-in Si la commande du menu contextuel "Nouvelle entrée" ou "Propriétés" d'un thème est sélectionnée, une boîte de dialogue des propriétés s'affiche également. Les paramètres suivants peuvent être modifiés à cet emplacement : ▪ Case de contrôle "Afficher en mode plein écran" La case de contrôle permet de déterminer si la présentation s'affiche dans la fenêtre principale de l'assistant KiD ou en mode plein écran. ▪ Case de contrôle "Lancer le diaporama" La case de contrôle active le diaporama. Ici, une entrée est affichée pendant un laps de temps déterminé (cette durée peut être configurée à partir des options du module plug-in Médias) et passe ensuite automatiquement à l'entrée sui‐ vante. ▪ Case de contrôle "Boucle continue" La case de contrôle active la boucle continue c'est-à-dire qu'après la dernière entrée, la première est affichée. Options du module plug-in Médias Dans les options du module plug-in Médias, les chemins sources du catalogue des médias, les programmes pour l'affichage des différents types de fichiers et la durée d'affichage peuvent être définis. 30/43 Mode d'emploi KiD – KaVo integrated Desktop 3 Description du produit | 3.3 Modules commutables - Modules plug-in La première source qui est extraite également lors du premier lancement de l'as‐ sistant KiD, spécifie l"arborescence principale du catalogue. Ce chemin est protégé par des droits en écriture étant donné que toutes les informations du catalogue passent par cet emplacement. Tous les chemins sources suivants peuvent également être protégés en écriture ou contenir des chemins de fichiers temporairement disponibles. Ainsi, les lecteurs DVD/CD ou les disques durs transportables, les clés USB ou tout autre support peuvent être utilisés comme source. Si le catalogue des médias est activé, l'assitant KiD recherche des thèmes et des entrées au niveau de toutes les sources et les affiche ensemble. Indication Si un média est ajouté ou supprimé, alors que le catalogue des médias est activé, il suffit d'un clic sur l'entrée de liste "Tous" dans le premier niveau pour actualiser le catalogue et afficher les nouvelles entrées ou masquer les entrées qui ne sont plus disponibles. Dans la liste "Extensions", il est possible de classer chacune des extensions d'un programme pour l'affichage et une icône standard pour l'entrée de la liste. Cette icône est ensuite utilisée lorsqu'aucune icône propre ne peut être classée pour l'entrée spécifique. Si le chemin d'utilisation reste vide, Internet Explorer est utilisé de manière standard pour l'affichage de l'entrée. L'affichage des images, des films et des données audio se fait à l'aide d'un programme interne. 31/43 Mode d'emploi KiD – KaVo integrated Desktop 3 Description du produit | 3.3 Modules commutables - Modules plug-in Indication Le diaporama fonctionne uniquement avec les types de documents (image, film et audio) pouvant être affichés grâce au programme interne. La durée d'affichage définit le temps de présentation d'une entrée pendant un dia‐ porama. 3.3.9 Module plug-in : Timer Le module plug-in Timer dispose d'un compte à rebours simple avec 6 temps à configurer. Un clic sur l'une des six touches départ déclenchera le décompte ; une fois le temps écoulé, un signal sonore retentira. 32/43 Mode d'emploi KiD – KaVo integrated Desktop 3 Description du produit | 3.3 Modules commutables - Modules plug-in Pour chaque temps configuré, un diaporama du catalogue des médias peut être configuré ; ce diaporama défile pendant que le temps s'écoule. Ainsi, le patient peut voir les informations ou les images correspondantes pendant les phases de dur‐ cissement ou les pauses. L'affichage du temps restant apparaît en bas sur le côté gauche. 33/43 Mode d'emploi KiD – KaVo integrated Desktop 3 Description du produit | 3.3 Modules commutables - Modules plug-in Options du module plug-in Timer La description de la touche départ, du type de décompte, du temps et du diaporama provenant du catalogue de médias peut être définie dans une liste. Indication Si une entrée du Timer est sélectionnée pour une animation spécifique, un thème "Timer" doit être entré dans l'arborescence principale du catalogue. Les sous-thè‐ mes sont ensuite listés dans la colonne animation. 34/43 Mode d'emploi KiD – KaVo integrated Desktop 4 Mise en service | 4.1 Conditions requises pour l'installation 4 Mise en service Indication L'installation et la mise en service de l'assistant KiD doivent être réalisées par du personnel qualifié. 4.1 Conditions requises pour l'installation Indication Les conditions préalables du système doivent être respectées ! Ces conditions permettent un fonctionnement approprié du logiciel et sont la garantie que la puis‐ sance, la rapidité et la capacité d'enregistrement sont suffisantes pour satisfaire aux exigences en vigueur liées aux activités quotidiennes. 35/43 Mode d'emploi KiD – KaVo integrated Desktop 4 Mise en service | 4.2 Installation 4.2 Installation 4.2.1 Lancer la routine d'installation ▶ Insérer dans le lecteur le CD-Rom d'installation KiD fourni. La routine d'installation se lance automatiquement (Autostart) et l'assistant d'in‐ stallation apparaît. La version KiD installée est indiquée dans la zone d'accès. ▶ Il faut accepter le contrat de licence pour pouvoir continuer avec la routine d'in‐ stallation. 36/43 Mode d'emploi KiD – KaVo integrated Desktop 4 Mise en service | 4.2 Installation ▶ Définir le répertoire cible. Indication Les fichiers du programme sont enregistrés dans le répertoire cible. Le répertoire cible doit se trouver sur un disque dur local. Il est recommandé d'accepter le chemin de répertoire proposé (C:\Programme\KaVo\KiD). Des dysfonctionnements peu‐ vent survenir en cas d'entregistrement d'un répertoire cible sur un lecteur réseau. 4.2.2 Installation d'un système monoposte ▶ Désactiver les cases de contrôle si l'assistant KiD ne doit être utilisé que sur un seul ordinateur. ▶ Configurer l'icône spécifique au programme. 37/43 Mode d'emploi KiD – KaVo integrated Desktop 4 Mise en service | 4.2 Installation ▶ Confirmer les paramètres d'installation. ▶ Terminer l'installation. 4.2.3 Installation d'un système multipostes Dans une nouvelle installation en réseau, plusieurs postes de travail sur lesquels l'assistant KiD est installé, peuvent accéder à une base de données commune. Un ordinateur connecté au réseau doit dans ce cas être configuré comme serveur de la base de données. Cet ordinateur doit toujours être activé avant tous les autres ordinateurs et être éteint en dernier (par ex. le soir) (s'il doit absolument être éteint). Indication Si une installation en réseau de l'assistant KiD est prévue, la première installation de KiD doit être effectuée sur le serveur de la base de données. Indication Pour un système multipostes, toutes les stations de travail reliées doivent avoir accès au même serveur de base de données, à la même base de données et au même chemin des documents afin d'éviter toute inconsistances des données. 38/43 Mode d'emploi KiD – KaVo integrated Desktop 4 Mise en service | 4.2 Installation ▶ Activer les cases de contrôle si l'assistant KiD doit être utilisé dans un système multipostes. ▶ Installer le serveur de la base de données si aucun serveur de base de données n'a été trouvé sur ce PC. La première installation dans un système multipostes doit être réalisée au niveau du serveur de la base de données. Le serveur Microsoft SQL Server 2005 Express ne doit être installé que sur ce poste. Toutes les cases de contrôle doivent être désactivées au niveau des autres postes de travail. Indication Si un serveur Microsoft SQL Server se trouve déjà sur ce PC, il peut être utilisé. Le compte utilisateur utilisé pour l'installation doit disposer des droits d'administ‐ rateur. 39/43 Mode d'emploi KiD – KaVo integrated Desktop 4 Mise en service | 4.2 Installation ▶ Sélectionner le serveur de la base de données si le serveur n'est pas installé sur ce PC. Pour l'installation des stations de travail en réseau, il faut trouver le serveur de la base de données déjà installé lors de cette étape et le sélectionner (il peut y avoir plusieurs serveurs de base de données disponibles dans un réseau). Condition préalable Le mode experts est défini. ▶ Saisie manuelle des noms du serveur de base de données. 40/43 Mode d'emploi KiD – KaVo integrated Desktop 4 Mise en service | 4.2 Installation ▶ Sélectionner la base de données si le serveur de la base de données n'est pas installé sur ce PC ou s'il y a plusieurs bases de données KiD sur le serveur de base de données sélectionné. Pour le renouvellement d'une installation sur le serveur de base de données, il est également possible d'installer une deuxième base de données KiD à cet emplace‐ ment. ▶ Lors de l'installation d'une nouvelle base de données sur un serveur de base de données existant, déterminer le nom de la nouvelle base de données. ▶ Pour l'installation du serveur de la base de données ou si l'autorisation d'accès au serveur n'a pas été trouvée, sélectionner le répertoire des documents. Le répertoire des documents contient chacune des données attribuées au patient. Les données ont un format spécifique à KaVo et une désignation claire. Lorsque 41/43 Mode d'emploi KiD – KaVo integrated Desktop 4 Mise en service | 4.2 Installation l’installation comporte un serveur, ce répertoire est autorisé sur le réseau. L'autori‐ sation produite est la suivante : "\\<Computername>\\<DatenbankName>Data$". Le nom de la base de données est normalement "KiD". Indication Lors de l'installation des postes de travail, le nom d'autorisation normal est recher‐ ché sur le serveur. Si ce nom n'est pas trouvé, le chemin de chaque station de travail doit être correctement déterminé pendant l'installation. ▶ Confirmer les paramètres d'installation. Pendant l'installation de l'assistant KiD, différents sous-modules sont installés. Ceux-ci peuvent varier en fonction de l'installation Windows actuelle : ▪ Microsoft Windows Installer 3.1 Ce pack fait partie des mises à jour de Microsoft Windows XP Updates. Si le système d'exploitation n'a pas été actualisé depuis un certain temps, il est in‐ stallé. Cette opération peut prendre jusqu'à 10 minutes. ▪ Microsoft .NET 2.0 Runtime Ce pack contient un contrat de licence de Microsoft qui doit être accepté avant l'installation. Cela fait partie de l'actualisation facultative de Microsoft. ▪ Microsoft SQL Server Express Ce pack ne doit être installé que lors d'une nouvelle installation d'un serveur de base de données. Cette opération peut prendre jusqu'à 10 minutes. Autorisation du répertoire des documents ▶ Terminer l'installation. 42/43 Mode d'emploi KiD – KaVo integrated Desktop 5 Traitement des dysfonctionnements 5 Traitement des dysfonctionnements Panne Echec lors de l'installation de Mic‐ rosoft SQL-Server Express. Cause Remède Une partie du programme est déjà ▶ Aller dans Panneau de configu‐ installée. ration – et chercher les compo‐ sants du logiciel d'installation du serveur SQL (par ex. Microsoft SQL Nativ Client) pour les dés‐ installer. La base de données ne peut pas êt‐ Le nom du serveur, le nom du cata‐ ▶ Vérifier et le cas échéant, corri‐ re trouvée. logue, le nom de la base de don‐ ger les réglages de la base de nées ou le répertoire des docu‐ données dans les options du ments ne sont pas correctement programme. définis. Le transfert automatique des don‐ Le plug-in n'a pas encore été cor‐ ▶ Activer les options du plug-in nées du patient ne fonctionne pas. rectement initialisé. Transfert des données du pati‐ ent à l'aide des options du pro‐ gramme, appuyer sur "OK" pour confirmer puis lancer à nouveau le programme KiD. Le catalogue des médias est vide et Le répertoire principal du catalogue ▶ Activer les options du plug-in rien ne peut y être ajouté. des médias n'est pas correctement Médias à l'aide des options du configuré. programme et entrer un chemin de répertoire valide et descrip‐ tible comme première entrée. 43/43 1.006.4656 · KF · 20080819 - 01 · fr ">
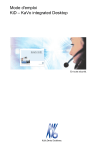
Link público atualizado
O link público para o seu chat foi atualizado.