Dentsply Sirona GALILEOS Implant Version 1.9.2 Mode d'emploi
PDF
ダウンロード
ドキュメント
GALILEOS Implant 1.9.2 Notice d'installation / Notice d’utilisation Français 2015-04-28 Table des matières 1. Introduction ............................................................................... 1 1.1. Lien avec GALAXIS ......................................................... 2 1.2. Domaine de validité de la présente notice d'utilisation ............................................................................ 2 2. Installer et démarrer GALILEOS Implant ...................................... 3 2.1. Conditions requises pour l’installation ............................... 3 2.2. Installer .......................................................................... 4 2.3. Démarrer ........................................................................ 7 2.4. Actualiser la base de données d'implants ......................... 9 2.5. Désinstaller ..................................................................... 9 3. Quoi de neuf ? ......................................................................... 11 3.1. GALILEOS Implant 1.9.2 ............................................... 11 3.2. GALILEOS Implant V1.9 ................................................ 12 3.3. GALILEOS Implant V1.8 ................................................ 13 3.4. GALILEOS Implant V1.7 with SP2 .................................. 14 3.5. GALILEOS Implant V1.7 ................................................ 14 3.6. GALILEOS Implant V1.6 ................................................ 15 3.7. GALILEOS Implant V1.4 ............................................... 15 4. Interface utilisateur ................................................................... 17 4.1. Espaces de travail ......................................................... 18 4.2. Barre de menu .............................................................. 19 4.3. Barres d'outils ............................................................... 19 5. Marquer/éditer les canaux mandibulaires ................................... 21 5.1. Ouvrir la barre d'outils 'Nerf' ........................................... 21 5.2. Marquer le canal mandibulaire ....................................... 22 5.3. Modifier le diamètre ....................................................... 23 5.4. Déplacer un point neural ................................................ 23 5.5. Sélectionner un point neural ........................................... 23 5.6. Ajouter un point neural ................................................... 23 5.7. Supprimer un point neural .............................................. 24 5.8. Supprimer un canal mandibulaire ................................... 24 6. Ajouter/éditer des implants ....................................................... 25 6.1. Sélectionner des gammes d'implants favorites ................ 25 6.2. Ouvrir la barre d'outils 'Implant' ...................................... 26 6.3. Ajouter un nouvel implant ............................................... 27 6.3.1. Fenêtre de sélection des implants ........................ 27 6.3.2. Sélectionner la position ....................................... 27 6.3.3. Sélectionner l'orientation (option) ......................... 28 6.3.4. Sélectionner le modèle d'implant ......................... 28 6.3.5. Positionner grossièrement l'implant ...................... 30 6.4. Orienter/déplacer l'implant ............................................. 31 6.5. Ajouter des implants supplémentaires ............................. 31 6.6. Sélectionner un implant ................................................. 32 6.7. Modifier un implant ........................................................ 32 6.8. Supprimer un implant .................................................... 33 6.9. Annuler ......................................................................... 34 6.10. Afficher/modifier la marge de sécurité ........................... 34 6.11. Afficher/modifier les trajectoires des forets pilotes .......... 35 6.12. Afficher/modifier la trajectoire du foret terminal .............. 36 6.13. Espace de travail 'Implant aligné' .................................. 37 7. Insérer/éditer des piliers ........................................................... 39 7.1. Présentation générale .................................................... 39 7.2. Ouvrir la barre d'outils 'Implant' ...................................... 39 7.3. Insérer un nouveau pilier ............................................... 39 7.3.1. Boîte de dialogue 'Configurer un pilier' ................. 40 7.3.2. Sélectionner la gamme de piliers ......................... 40 7.3.3. Sélectionner l'angulation ..................................... 41 7.3.4. Sélectionner le modèle de pilier ........................... 41 7.4. Aligner/déplacer un pilier ............................................... 42 7.5. Tourner un pilier angulé ................................................. 42 7.6. Sélectionner un pilier ..................................................... 43 7.7. Modifier un pilier ............................................................ 43 7.8. Supprimer un pilier ........................................................ 43 7.9. Annuler ......................................................................... 44 7.10. Afficher/masquer les piliers .......................................... 44 8. Insérer/éditer des manchons ..................................................... 45 8.1. Présentation générale .................................................... 45 8.2. Sélectionner le système de manchons ............................ 46 8.3. Aligner/déplacer un manchon ......................................... 47 8.4. Ouvrir la barre d'outils 'Implant' ...................................... 47 8.5. Sélectionner un manchon .............................................. 47 8.6. Modifier la position/le modèle du manchon ...................... 47 8.6.1. Boîte de dialogue 'Configurer un manchon' .......... 48 8.6.2. Vérifier/Modifier le système de manchons ............. 48 8.6.3. Sélectionner le modèle de manchon .................... 48 8.6.4. Ajuster la position du manchon ............................ 49 8.6.5. Saisir un commentaire ........................................ 49 8.7. Annuler ......................................................................... 50 8.8. Changer de système de manchons ................................ 50 8.9. Supprimer tous les manchons ........................................ 51 8.10. Afficher/masquer les manchons .................................... 51 9. Préparer la chirurgie ................................................................. 53 9.1. Ouvrir la barre d'outils 'Chirurgie' .................................... 53 9.2. Générer un rapport de planification ................................ 53 9.3. Commander un guide chirurgical .................................... 57 9.3.1. Sélectionner le type de guide chirurgical .............. 57 9.3.1.1. Guide chirurgical SICAT CLASSICGUIDE ........................................................................... 58 9.3.1.2. Guide chirurgical SICAT OPTIGUIDE ........................................................................... 58 9.3.1.3. Guide chirurgical SICAT OPTIGUIDE avec acquisition et enregistrement de modèle en plâtre ........................................................................... 58 9.3.1.4. SICAT DIGITALGUIDE conception & exportation STL .................................................. 59 9.3.2. Etape 1 : Sélection du système de manchons ................................................................... 9.3.2.1. Manchon pilote ........................................ 9.3.2.2. Système SICAT manchon dans manchon ............................................................. 9.3.2.3. Manchon maître pour systèmes chirurgicaux guidés .............................................. 9.3.3. Etape 2 : Entrée des coordonnées de l'acheteur .................................................................... 9.3.4. Etape 3 : Entrée des informations relatives à l'expédition .................................................................. 9.3.5. Etape 4 : Entrée des informations relatives au paiement ..................................................................... 9.3.6. Etape 5 : Confirmation de votre commande .......... 9.3.7. Etape 6 : Transfert des données de la commande .................................................................. 9.3.7.1. Transférer les données de la commande par colis/sur CD ................................................... 9.3.7.2. Transférer les données de la commande par internet ......................................................... 9.3.8. Etape 7 : Finalisation de votre commande ............ 10. Créer/éditer des plans ............................................................ 10.1. Généralités ................................................................. 10.2. Créer un nouveau plan ................................................ 10.3. Dupliquer un plan ........................................................ 10.4. Appeler un plan ........................................................... 10.5. Appeler une commande ............................................... 10.6. Renommer un plan ...................................................... 10.7. Afficher/modifier une description succincte .................... 10.8. Supprimer un plan ....................................................... 10.9. Exporter/importer des plans ......................................... 10.9.1. Au sein de votre système SIDEXIS .................... 10.9.2. Entre deux systèmes SIDEXIS .......................... 10.9.3. CD GALILEOS Viewer ..................................... 11. Afficher les valeurs de gris ...................................................... 12. Quitter GALILEOS Implant ...................................................... A. Vue 3D .................................................................................... A.1. Basculer/Configurer le mode d'affichage 3D ................... A.1.1. Mode volumique (accélération matérielle) ............ A.1.2. Mode volumique avec contours (accélération matérielle) ................................................................... A.1.3. Mode surfacique (accélération matérielle) ............ A.1.4. Mode volumique (basé sur le logiciel) .................. A.1.5. Mode surfacique (basé sur le logiciel) .................. A.2. Activer/Configurer la découpe 3D ................................... A.2.1. Découper le volume le long de la coupe active .......................................................................... A.2.2. Découper le volume le long de la zone d'intérêt ....................................................................... 59 60 60 61 62 63 64 65 66 67 68 70 73 73 73 73 74 74 74 75 75 75 75 75 76 79 81 83 83 84 85 86 87 87 88 88 89 A.2.3. Verrouiller la zone de découpage ........................ 90 B. CAO/FAO ................................................................................ 91 B.1. Présentation générale ................................................... 91 B.2. Ouverture de la barre d'outils 'CAO/FAO' ........................ 92 B.3. Importation et recalage des données CAO/FAO .............. 93 B.3.1. Etape 1 : Importation des données CAO/FAO .................................................................... 93 B.3.2. Etape 2 : Recalage des objets CAO/FAO ............. 95 B.3.3. Etape 3 : Vérification du recalage ........................ 97 B.4. Travailler avec des objets CAO/FAO ............................... 98 B.4.1. Sélectionner un objet CAO/FAO .......................... 98 B.4.2. Afficher/masquer un objet CAO/FAO .................... 99 B.4.3. Insérer des implants basés sur une restauration ................................................................. 99 B.4.4. Nouveau recalage d'une empreinte optique ........ 100 B.4.5. Supprimer une empreinte optique et ses restaurations ............................................................. 100 C. Exportation de plans pour traitement par un tiers ..................... 101 C.1. Vue d'ensemble .......................................................... 101 C.2. Exportation de plans pour le traitement par un tiers utilisant des empreintes optiques ........................................ 102 C.2.1. Vue d'ensemble ................................................ 102 C.2.2. Sélection d'un système de manchon compatible ................................................................ 103 C.2.3. Planification du modèle de manchon et de la position du manchon D2 ............................................. 103 C.2.4. Impression du rapport de planification ............... 105 C.2.5. Exportation du plan .......................................... 105 C.3. Exportation de plans pour traitement par un tiers utilisant des corps de référence ...................................................... 109 C.3.1. Vue d'ensemble ................................................ 109 C.3.2. Sélection d'un système de manchon compatible ................................................................ 110 C.3.3. Détection du corps de référence ........................ 110 C.3.4. Vérification/ajustement de l'implant .................... 113 C.3.5. Planification de la position du manchon D2 ........ 113 C.3.6. Impression du rapport de planification ............... 115 C.3.7. Exportation du plan .......................................... 115 D. Système de licences .............................................................. 119 D.1. Généralités ................................................................. 119 D.2. Gestion des licences ................................................... 119 D.3. Demande automatique de la licence ............................. 119 D.4. Demande de licence en cas de besoin ......................... 119 D.5. Prévention/suppression des défauts ............................. 120 E. Configuration ......................................................................... 121 E.1. Configuration 3D ......................................................... 121 E.2. Configuration de l'implant ............................................ 121 E.2.1. Marge de sécurité ............................................ 121 E.2.2. Trajectoires des forets ....................................... 122 E.3. Configuration générale ................................................ F. Précision ................................................................................ G. Test du moniteur .................................................................... G.1. Afficher la mire de test ................................................ G.2. Contraste et luminosité ............................................... G.3. Résolution spatiale ..................................................... H. Récapitulatif de tous les avertissements .................................. I. Explication des symboles mentionnés sur les étiquettes ............ J. Informations de contact ........................................................... 122 123 125 125 126 126 127 133 135 1. Introduction 1. Introduction Le logiciel de simulation et de conception GALILEOS Implant a pour objectif d'assister le praticien dentaire spécialisé en implantologie lors de la conception d'implants dentaires et de la préparation des interventions chirurgicales nécessaires pour la mise en place de ces implants. GALILEOS Implant se base sur des données d'images médicales créées par un scanner Cone Beam de Sirona et présentées par le logiciel de visualisation 3D GALAXIS de Sirona. Les planifications d'implants du praticien qualifié peuvent être exportées de GALILEOS Implant et utilisées comme informations de départ pour des systèmes CAO et de prototypage rapide. Attention Assurez-vous que toutes les prescriptions nationales soient respectées lors de l'utilisation de GALILEOS Implant. Attention Selon la législation nationale des Etats-Unis, l'utilisation de GALILEOS Implant est exclusivement réservée à des praticiens et/ou à d'autres personnes spécialisées dans le secteur médico-dentaire. Attention L'utilisation de GALILEOS Implant est réservée à des praticiens dentaires qualifiés en implantologie. Attention Chaque plan prévu pour servir de base à un traitement doit être réalisé lege artis (dans les règles de l'art). Note Les marques, dénominations commerciales ou nom de produits tiers utilisés dans ce logiciel sont susceptibles d'être des marques commerciales ou des marques déposées de leurs propriétaires respectifs. 1 1. Introduction 1.1. Lien avec GALAXIS GALILEOS Implant est l'extension de planification d'implants pour le logiciel de visualisation 3D GALAXIS. Toutes les fonctions disponibles dans GALAXIS sont donc également disponibles dans GALILEOS Implant. GALILEOS Implant contient des fonctions supplémentaires qui vous permettent de planifier les interventions chirurgicales de mise en place des implants. GALAXIS est un produit de la société Sirona Dental Systems GmbH, Bensheim, Allemagne. GALILEOS Implant est un produit de la société SICAT GmbH & Co. KG, Bonn, Allemagne. 1.2. Domaine de validité de la présente notice d'utilisation La présente notice d'utilisation décrit uniquement les fonctionnalités de l'extension de planification d'implants GALILEOS Implant et pas celles du logiciel de visualisation 3D GALAXIS. Pour utiliser GALILEOS Implant, il est donc nécessaire de lire non seulement la présente notice d'utilisation, mais aussi celle du logiciel GALAXIS. 2 2. Installer et démarrer GALILEOS Implant 2. Installer et démarrer GALILEOS Implant 2.1. Conditions requises pour l’installation Prérequis minimum du système Processeur : Dual Core 1,6 GHz RAM : 2 Go Système graphique : Carte vidéo externe de 128 Mo Couleurs codées sur 24 bits et résolution de 1024 x 768 Shader model 3 (pour rendu 3D avancé) Disque dur : 5 Go Lecteur : Graveur de DVD Accessoires : Clavier, souris Réseau : Ethernet 100 Mbits/s (Ethernet 1 Gbits/s recommandé) Système d'exploitation : Windows XP Professionnel (32 bits) avec SP3 et .NET 2.0 Runtime Libraries ou Windows Vista Business (32 bits) avec SP2 ou Windows 7 Professionnel (32 bits ou 64 bits) avec SP1 ou Windows 8 (64 bits) ou Windows 8.1 (64 bits) Logiciels supplémentaires : SIDEXIS XG 2.6.1 ou SIDEXIS 4 4.1.1 (système mono-station) ou SIDEXIS 4 4.1.2 GALAXIS 1.9 Attention Avant d'installer GALILEOS Implant, vérifiez que votre système satisfait aux exigences de la configuration matérielle minimale. Note Le moniteur doit être un moniteur couleur de haute qualité (non-entrelacé) permettant l'obtention d'images précises. Vous devez vous assurer que le pas de masque annoncé est bien de 0,28 mm maximum et que le taux de trame annoncé est d'au moins 50 Hz. 3 2. Installer et démarrer GALILEOS Implant Attention Avant d'utiliser GALILEOS Implant, contrôlez que le moniteur offre une qualité de visualisation suffisante. A cet effet, GALILEOS Implant offre la possibilité de visualiser la mire SMPTE. Note Le rendu 3D avancé sera pris en charge par les cartes graphiques suivantes, notamment : • Série NVidia GeForce 66xx ou ultérieure (depuis environ 2004) • Série NVidia GeForce 2xx ou ultérieure • ATI Radeon X1300 ou ultérieure (depuis environ 2005) • Série ATI Radeon HD ou ultérieure Note Vous devrez disposer d'une connexion internet haut débit si vous décidez d'envoyer les données de commande SICAT OPTIGUIDE ou SICAT DIGITALGUIDE à SICAT via internet. Note Pour l'impression des rapports de planification, vous pouvez utiliser n'importe quelle imprimante Windows standard installée sur votre ordinateur si celle-ci répond aux exigences suivantes : résolution d'au moins 300 dpi, avec impression au format DIN A4 ou au format US Letter avec orientation paysage de l'image. 2.2. Installer GALILEOS Implant nécessite le logiciel supplémentaire suivant sur votre système : • SIDEXIS XG ou SIDEXIS 4 • GALAXIS SIDEXIS XG ou SIDEXIS 4 et GALAXIS sont fournis sur des CD d'installation séparés. Il est nécessaire d'installer SIDEXIS XG ou SIDEXIS 4 et GALAXIS avant d'installer GALILEOS Implant. 4 2. Installer et démarrer GALILEOS Implant Pour lancer l'installation de GALILEOS Implant, insérez le DVD d'installation de GALILEOS Implant dans votre lecteur de DVD. Si l'installation ne démarre pas automatiquement, allez dans le répertoire dans lequel se trouve le contenu du DVD d'installation de GALILEOS Implant. Lancez l'installation par un double-clic sur "Setup.exe". Suivez les instructions d'installation. Le logiciel GALILEOS Implant et la base de données GALILEOS Implant seront installés. A la fin de l'installation, la fenêtre de dialogue suivante apparaît : Astuce Pendant l'installation de GALILEOS Implant, vous avez la possibilité de configurer GALILEOS Implant pour qu'une licence GALILEOS Implant soit demandée automatiquement au démarrage ou non (voir Section D.3). Astuce Par défaut, GALILEOS Implant installe la liste complète des fabricants d'implants pris en charge par l'application. Cependant, vous pouvez n'installer qu'un sous-ensemble des fabricants et réduire ainsi l'espace requis sur le disque pour l'installation. Cette sélection affecte uniquement l'affichage des implants/piliers dans l'application : d'une manière générale, les implants/piliers d'un fabricant installé s'affichent de façon réaliste. Quoi qu'il en soit, vous pouvez modifier à tout moment le sous-ensemble de fabricants que vous avez installé en relançant le processus d'installation. 5 2. Installer et démarrer GALILEOS Implant Note Veuillez sélectionner un répertoire auquel vous avez accès en écriture. Veuillez consulter l'administrateur du système si vous rencontrez un problème quelconque concernant les droits d'accès. Note Il est également possible d'actualiser le logiciel GALILEOS Implant et la base de données GALILEOS Implant via XGNetDeploy (voir la notice d'utilisation SIDEXIS). Attention Ne procéder à aucune modification de l'installation de GALILEOS Implant. Ne pas supprimer ou modifier de composantes du répertoire d'installation de GALILEOS Implant. Attention Manipulez le DVD d'installation de GALILEOS Implant avec soin et conservez-le de façon appropriée. 6 2. Installer et démarrer GALILEOS Implant 2.3. Démarrer Pour vérifier l'installation de GALILEOS Implant, lancez SIDEXIS en cliquant sur l'icône SIDEXIS sur le bureau. Sélectionnez un patient et une image 3D (voir la notice d'utilisation SIDEXIS). Système SIDEXIS XG Démarrez GALILEOS Implant via SIDEXIS XG en cliquant sur le bouton GALAXIS dans la barre d'outils de gauche ou sur le bouton "3D" dans l'angle supérieur droit de la radiographie 3D. Système SIDEXIS 4 Vous lancez GALILEOS Implant depuis SIDEXIS 4 en cliquant sur le symbole GALILEOS Implant soit dans la fenêtre "Afficher dans" de la "Timeline" ou dans le kit d'examen "Nouvel examen" de la fenêtre d'ancrage "Outils". L'écran de démarrage suivant apparaît : GALILEOS Implant démarre. Pendant le démarrage, GALILEOS Implant vérifie la présence des licences nécessaires (voir Annexe D). Lorsque GALILEOS Implant a démarré correctement, l'interface utilisateur apparaît (voir Chapitre 4). 7 2. Installer et démarrer GALILEOS Implant Note Si le jeu de données patient sélectionné est déjà ouvert sur une autre station de travail dans un système multi-stations, SIDEXIS affiche un message correspondant lors du démarrage. Dans ce cas, procédez comme suit : Système multiposte SIDEXIS XG Vous ne pouvez pas exécuter une planification d'implant pour ce jeu de données patient sur votre ordinateur à ce moment précis. Choisissez entre l'ouverture du jeu de données patient en mode viewer et l'annulation du lancement. Système multiposte SIDEXIS 4 4.1.1 GALILEOS Implant n'a pas été conçu pour les systèmes multiposte SIDEXIS 4 4.1.1. N'utilisez pas GALILEOS Implant avec les systèmes multiposte SIDEXIS 4 4.1.1 ! Système multiposte SIDEXIS 4 4.1.2 Le jeu de données patient doit être refermé sur l'autre ordinateur avant de pouvoir ouvrir le jeu de données patient sur votre ordinateur. Attention Des failles de sécurité au sein de l'environnement de votre système d'informations risquent d'ouvrir l'accès à votre système, menaçant les informations personnelles des patients et l'intégrité des données. Veuillez vous assurer que des règles de sécurité ont été établies dans votre établissement pour surveiller et protéger votre système d'informations contre les risques possibles qui menacent sa sécurité. Attention Tout accès non autorisé à votre ordinateur menace l'intégrité de vos données et constitue une atteinte à la confidentialité des données personnelles des patients. Veuillez limiter l'accès à votre ordinateur aux seules personnes dûment autorisées. 8 2. Installer et démarrer GALILEOS Implant Attention Vérifiez que le jeu de données patient affiché est bien associé au nom du patient concerné et aux informations correctes. Attention Ne procédez à une planification que si les conditions ambiantes (p. ex. les conditions d'éclairage) garantissent une qualité suffisante de la visualisation. La mire SMPTE permet de contrôler ces conditions. 2.4. Actualiser la base de données d'implants Pour actualiser la base de données d'implants, procédez comme suit : 1. Quittez GALILEOS Implant (voir Chapitre 12). 2. Chargez la version actuelle de la base de données d'implants depuis le site web SICAT (www.sicat.com). 3. Double-cliquez sur le fichier téléchargé pour lancer l'actualisation de votre base de données d'implants locale et suivez les instructions d'actualisation (voir Section 2.2). 4. Démarrez GALILEOS Implant (voir Section 2.3). 2.5. Désinstaller Pour désinstaller ultérieurement GALILEOS Implant, passez par Démarrer -> Panneau de configuration -> Ajout/suppression de programmes. Sélectionnez "GALILEOS Implant 1.9.2" et cliquez sur le bouton "Supprimer". Procédez de la même façon pour désinstaller la base de données GALILEOS Implant. 9 10 3. Quoi de neuf ? 3. Quoi de neuf ? Le présent chapitre décrit les principales nouveautés et modifications par rapport aux versions antérieures de GALILEOS Implant. Si vous êtes déjà familiarisés avec une version antérieure de GALILEOS Implant, vous pouvez utiliser les paragraphes suivants pour chercher des informations ciblées sur les nouveautés et les modifications. Si vous utilisez GALILEOS Implant pour la première fois, vous pouvez sauter le présent chapitre. 3.1. GALILEOS Implant 1.9.2 • GALILEOS Implant prend en charge la commande d'un type supplémentaire de guide chirurgical : SICAT DIGITALGUIDE conception & exportation STL (voir Section 9.3). Le SICAT Surgical Guide Laboratory élabore un modèle numérique du guide chirurgical et fournit le modèle numérique sous forme de fichier STL. Vous recevrez le modèle STL en ligne et vous pouvez obtenir un guide chirurgical imprimé auprès du laboratoire de votre choix. Il est nécessaire d'avoir importé et bien aligné (enregistré) une empreinte optique correspondante. • GALILEOS Implant prend en charge deux variantes de traitement par un tiers de votre plan : • Nouveau : exportation d'un plan pour traitement par un tiers utilisant des empreintes optiques (voir Section C.2). Utilisez cette variante par ex. pour le flux de travail CEREC Guide 2. • Exportation d'un plan pour traitement par un tiers utilisant des corps de référence (voir Section C.3). Utilisez cette variante par ex. pour le flux de travail CEREC Guide 1. Comparativement à la deuxième variante, la première variante ne nécessite pas de corps de référence. Au lieu de cela, la première variante est basée sur des empreintes optiques. • SICAT prend maintenant aussi en charge les systèmes de chirurgie guidée suivants (voir Section 8.2 et Section 9.3.2) : • Alphatech – Alphatech Guided Surgery • Anthogyr – Anthogyr Guiding System • BEGO – BEGO Guide • Bicon – Bicon Guided Surgery • BioHorizons – BioHorizons Guided Surgery 11 3. Quoi de neuf ? • Bredent – Sky PlanX • Hiossen – Hiossen Guide • Implant Direct – Implant Direct Guided Surgery • Kentec – MJ Guide • Klockner – Klockner Surgery Guide • Leone – Digital Service Leone • Medentis Medical – ICX Safety Guide • Neoss – Neoss Guide • Sweden&Martina – Echo Plan • TRI – TRI Guided Surgery En outre, SICAT prend en charge les manchons pilotes présentant des diamètres intérieurs de 1,2 mm et de 1,6 mm. Le système SICAT manchon dans manchon prend maintenant aussi en charge le diamètre intérieur de 2,1 mm. • Lors de l'utilisation de la méthode de paiement "Accorder une autorisation de débit pour cette commande uniquement", GALILEOS Implant prend désormais en charge Mandat de prélèvement SEPA (voir Section 9.3.5) pour les banques des pays de l'espace SEPA. 3.2. GALILEOS Implant V1.9 • GALILEOS Implant prend désormais en charge les guides chirurgicaux SICAT OPTIGUIDE (voir Section 9.3). L'assistant de commande a été adapté en conséquence : • Au début du processus de commande, vous sélectionnez le type de guide chirurgical souhaité : SICAT CLASSICGUIDE, SICAT OPTIGUIDE ou SICAT OPTIGUIDE avec numérisation du modèle en plâtre et recalage. • Les articles/services commandés et les prix sont affichés sur une nouvelle page de confirmation. Pour poursuivre, vous devez accepter les modalités et conditions de SICAT et confirmer votre commande. Cette étape remplace l'impression et la signature du bon de commande dans l'ancien processus de commande. Il n'est plus nécessaire d'envoyer un bon de commande signé pour la commande de vos guides chirurgicaux SICAT. 12 3. Quoi de neuf ? • Lors de la commande d'un SICAT OPTIGUIDE, vous avez le choix entre l'envoi des données de la commande à SICAT par internet ou par colis/sur CD. • Lors de l'entrée des informations concernant votre paiement, vous pouvez désormais indiquer si vous avez accordé à SICAT une autorisation de débits récurrents. • GALILEOS Implant vous aide à exporter votre plan pour traitement par un tiers (voir Section C.3). 3.3. GALILEOS Implant V1.8 • GALILEOS Implant vous guide dans la planification des implants de manière à vous permettre d'utiliser des piliers standard. En plus des implants, la base de données d'implants de GALILEOS Implant contient les piliers standard de différents fabricants (voir Chapitre 7). • GALILEOS Implant vous guide dans la planification des implants de manière à ce qu'un guide chirurgical SICAT puisse être fabriqué selon votre planification d'implants. En plus des implants et des piliers, la base de données d'implants de GALILEOS Implant contient des systèmes de manchons de différents fabricants (voir Chapitre 8). • Dans la vue 3D, vous pouvez découper temporairement certaines parties du volume ("Découpe 3D") pour faciliter le diagnostic de la partie restante du volume. Cette technique permet en outre de mieux évaluer la position des objets de planification à l'intérieur du volume (voir Section A.2). • Vous pouvez également copier la page en cours du rapport de planification dans le presse-papiers. GALILEOS Implant utilise le logo de votre cabinet que vous avez chargé dans SIDEXIS pour l'insérer dans le rapport de planification (voir Section 9.2). • SICAT accepte désormais les systèmes de chirurgie guidée Dentaurum - tioLogic pOsition, DENTSPLY Friadent - ExpertEase, Meisinger - 3D-Navigation-Control, MIS - M-Guide, SIC invent - SIC Guided Surgery et Zimmer Dental - Zimmer Guided Surgery ainsi que les manchons pilotes de 1,1 mm, 1,5 mm, 1,8 mm et 2,1 mm de diamètre intérieur. • L'utilisation des fonctions CAO/FAO (voir Annexe B) a été améliorée : Pour une meilleure différenciation entre les empreintes optiques et les restaurations, les empreintes optiques sont désormais identifiées par un "E..." et les restaurations par un "R...". Un simple clic sur le symbole "œil" affiche ou masque une empreinte optique ou une restauration. Les fonctions CAO/FAO "Insérer des implants basés sur une restauration", "Nouveau recalage d'une empreinte optique" et 13 3. Quoi de neuf ? "Supprimer une empreinte optique et ses restaurations" sont disponibles à la fois pour les empreintes optiques et les restaurations sélectionnées. • L'espace disque requis pour la base de données d'implants a été réduit de plus d'un tiers comparé à la version précédente. 3.4. GALILEOS Implant V1.7 with SP2 • GALILEOS Implant est désormais également disponible dans les langues suivantes : chinois et taïwanais. 3.5. GALILEOS Implant V1.7 • GALILEOS Implant vous permet de visualiser simultanément des données CAO/FAO superposées et des données radiographiques GALILEOS. Il vous permet de planifier des implants dentaires en vous basant sur une combinaison d'informations anatomiques et d'informations prothétiques (voir Annexe B). • La qualité et la vitesse de visualisation du volume dans la vue 3D s'est remarquablement améliorée. L'utilisation des nouveaux modes d'affichage accélérés (voir Section A.1) nécessite l'installation d'une carte vidéo externe prenant en charge "Shader Model 3" (voir Section 2.1). • La commande du guide chirurgical a été revue entièrement (voir Section 9.3). Les systèmes de chirurgie guidée nommés ci-après sont disponibles en sus pendant la sélection du système de manchons: Biomet 3i - Navigator, Camlog Biotechnologies - Camlog Guide, Straumann - Straumann Guided Surgery, Astra Tech - Facilitate et Nobel Biocare - NobelGuide. Les informations concernant la commande et l'expédition ne sont pas les seules dont l'entrée est facilitée dans l'assistant de commande. Les informations relatives à la facturation et au paiement le sont aussi. De plus, le bon de commande pour la fabrication d'un guide chirurgical sera imprimé par l'assistant de commande. • Il est également possible d'actualiser le logiciel GALILEOS Implant et la base de données GALILEOS Implant via XGNetDeploy (voir la notice d'utilisation SIDEXIS). • SIDEXIS XG peut générer et exporter directement des volumes pour des applications tierces. (voir la notice d'utilisation SIDEXIS XG). 14 3. Quoi de neuf ? 3.6. GALILEOS Implant V1.6 • L'espace disque nécessaire pour la base de données implant a été réduit d'un tiers par rapport à la version précédente. 3.7. GALILEOS Implant V1.4 • GALILEOS Implant vous permet, d'un simple actionnement d'une touche, de générer un rapport de planification significatif. Le rapport de planification sert à documenter votre planification 3D sur un support d'édition 2D (p. ex. pour la chirurgie). Il se compose d'une page récapitulative et d'une page détaillée pour chaque implant. Vous pouvez sortir le rapport de planification directement sur l'imprimante, dans le système de fichiers ou vers SIDEXIS (voir Section 9.2). • La barre d'outils "Guide chirurgical" a été remplacée par la barre d'outils "Chirurgie". Depuis cette barre d'outils "Chirurgie", vous pouvez commander un guide chirurgical ou générer un rapport de planification (voir Chapitre 9). • L'espace de travail "Implant aligné" - initialement conçu pour l'ajustage fin et le contrôle final d'implants - est devenu un espace de travail universel pour la planification d'implants. Il comporte en plus une vue panoramique et une vue transversale alignée avec l'implant (voir Section 6.13). • Vous pouvez graver sur un CD votre planification en même temps que les données d'images et le nouveau logiciel de visionnage 3D GALILEOS Viewer. Le destinataire de ce CD GALILEOS Viewerpeut visionner les données d'images ainsi que votre planification de manière interactive en 3D sans avoir à installer un système SIDEXIS (voir Section 10.9.3). • GALILEOS Implant supporte en plus les langues suivantes : japonais, coréen, néerlandais, portugais et russe. 15 16 4. Interface utilisateur 4. Interface utilisateur L'interface de GALILEOS Implant se compose d'une barre de titre (1), d'une barre de menus (2), de différentes barres d'outils (3), d'une barre d'état (4) ainsi que de différents espaces de travail (5). 17 4. Interface utilisateur 4.1. Espaces de travail L'espace de travail "Panorama" est l'espace de travail principal pour le diagnostic. GALILEOS Implant offre par rapport à GALAXIS un espace de travail supplémentaire spécialement optimisé pour la planification d'implants (voir Section 6.13). Chaque espace de travail se compose de différentes vues (images), p. ex. Panorama (1), Fenêtre d'coupe (2), 3D (3), Tangentielle (4), Transversale (5) et Axiale (6). Attention Vérifiez dans tous les cas l'orientation correcte du jeu de données patient affiché. 18 4. Interface utilisateur 4.2. Barre de menu La barre de menus se trouve au bord supérieur de l'interface utilisateur. GALILEOS Implant ajoute deux menus dans la barre de menus de GALAXIS. Ces menus offrent des fonctions permettant de travailler sur les implants (voir Chapitre 6), les piliers (voir Chapitre 7) et les manchons (voir Chapitre 8), ainsi que des fonctions permettant de gérer les plans (voir Chapitre 10). 4.3. Barres d'outils Les barres d'outils se trouvent à droite de l'interface utilisateur. L'agencement des barres d'outils reflète le déroulement standard du travail. Chaque barre d'outils met à disposition les fonctionnalités nécessaires à chaque étape. La barre d'outils active est repérée en orange. GALAXIS met à disposition les barres d'outils suivantes : Diagnostic – voir notice d'utilisation GALAXIS Résultats – voir notice d'utilisation GALAXIS GALILEOS Implant met à disposition des barres d'outils supplémentaires pour la planification d'implants : Nerf – voir Chapitre 5 CAO/FAO – voir Annexe B Implant – voir Chapitre 6, Chapitre 7 et Chapitre 8 Chirurgie – voir Chapitre 9 19 20 5. Marquer/éditer les canaux mandibulaires 5. Marquer/éditer les canaux mandibulaires 5.1. Ouvrir la barre d'outils 'Nerf' GALILEOS Implant vous permet de marquer et d'éditer les canaux mandibulaires. Cette fonctionnalité est accessible depuis les barres d'outils. Cliquez sur l'onglet "Nerf". La barre d'outils "Nerf" s'ouvre : GALILEOS Implant vous permet de "dessiner" les canaux mandibulaires sous forme d'un "tuyau en 3D". Le tracé s'effectue en positionnant des points le long du canal mandibulaire. GALILEOS Implant relie automatiquement les points par un "tuyau en 3D" coudé. 21 5. Marquer/éditer les canaux mandibulaires 5.2. Marquer le canal mandibulaire Positionnez la fenêtre d'coupe à proximité du canal mandibulaire et recherchez ce dernier en naviguant dans le volume au moyen de la touche de gauche de la souris. Déterminez si vous souhaitez tracer le canal mandibulaire droit ou gauche. En commençant à proximité du foramen mandibulaire et en progressant dans le sens distal vers mésial, placez successivement des points dans le canal mandibulaire jusqu'au niveau du foramen mentonnier. Avant d'ajouter un nouveau point, cliquez sur l'icône "Ajouter un point neural" et cliquez ensuite à l'endroit où vous voulez ajouter un nouveau point du canal mandibulaire. Astuce Vous pouvez aussi ajouter simplement un nouveau point neural en double-cliquant à l'endroit voulu. Dans ce cas, vous n'avez pas besoin d'aller d'abord sur l'icône "Ajouter un point neural" ! Si nécessaire, déplacez la fenêtre d'coupe dans le sens mésial et recherchez à nouveau le canal mandibulaire en naviguant à travers le volume à l'aide de la touche de gauche de la souris. Si vous déplacez maintenant la fenêtre d'coupe vers le côté, le canal mandibulaire ainsi tracé apparaît sous forme d'un "tuyau en 3D" dans la vue panoramique. 22 5. Marquer/éditer les canaux mandibulaires 5.3. Modifier le diamètre Le diamètre du canal mandibulaire actuel est affiché dans la barre d'outils. Modifiez le diamètre en actionnant la flèche vers le haut ou vers le bas à l'aide de la souris. Le réglage par défaut est de 2,5 mm. 5.4. Déplacer un point neural Vous pouvez déplacer ultérieurement un point quelconque du canal mandibulaire en cliquant sur le point neural avec la touche de gauche de la souris et en le déplaçant tout en maintenant enfoncée la touche de la souris. 5.5. Sélectionner un point neural Pour sélectionner un point du canal mandibulaire, vous pouvez l'activer depuis "Point neural précédent" (1) ou "Point neural suivant" (2) dans la barre d'outils ou bien en cliquant directement sur le point considéré avec la souris dans une vue. Le point neural sélectionné est représenté en orange sur les vues, et son numéro s'affiche dans la barre d'outils. Si vous sélectionnez le point neural depuis la barre d'outils, la focalisation s'effectue sur ce point. Autrement dit, les vues sont pointées sur ce point neural. Astuce Un double clic avec la souris sur un point neural dans une vue permet de le sélectionner et d'effectuer la focalisation sur ce point. 5.6. Ajouter un point neural Vous pouvez aussi ajouter ultérieurement un nouveau point neural entre deux points neuraux existants. Pour ce faire, sélectionnez d'abord le point neural existant et ajoutez ensuite le nouveau point neural comme décrit précédemment. 23 5. Marquer/éditer les canaux mandibulaires 5.7. Supprimer un point neural Pour supprimer le point neural sélectionné, cliquez sur l'icône de son numéro dans la barre d'outils. à côté 5.8. Supprimer un canal mandibulaire Pour supprimer l'ensemble du canal mandibulaire actuellement sélectionné, cliquez sur l'icône à côté de la désignation du canal mandibulaire dans la barre d'outils. Après une demande de confirmation, le canal mandibulaire actuel est supprimé. 24 6. Ajouter/éditer des implants 6. Ajouter/éditer des implants 6.1. Sélectionner des gammes d'implants favorites GALILEOS Implant intègre une base de données d'implants comprenant des modèles d'implants de différents fabricants d'implants. Les modèles d'implants sont organisés par gammes d'implants pour chaque fabricant. Avant d'ajouter le premier implant, sélectionnez vos gammes d'implants favorites. Ces gammes d'implants seront directement disponibles lors de l'ajout d'implants. Pour ce faire, allez dans le menu Implants et cliquez sur "Gammes d'implants favorites". La boîte de dialogue suivante s'ouvre : Cliquez sur la gamme d'implants dans la liste des gammes disponibles (à gauche), puis cliquez sur "Ajouter" pour ajouter la gamme en question dans la liste de vos gammes d'implants favorites. Sélectionnez p. ex. la gamme d'implants "NanoTite Parallel Walled Certain" de BIOMET 3i en tant que gamme d'implants favorite. Si vous avez plusieurs gammes d'implants favorites, vous pouvez les ajouter de la même façon et définir l'ordre au moyen des commandes "Déplacer vers le haut" et "Déplacer vers le bas". La commande 25 6. Ajouter/éditer des implants "Supprimer" permet de retirer des gammes d'implants de la liste des gamme d'implants favorites. GALILEOS Implant retient votre choix. Autrement dit, vous n'avez besoin de faire ce choix qu'une seule fois avant d'ajouter le premier implant ou si vous voulez changer vos gammes d'implants favorites. 6.2. Ouvrir la barre d'outils 'Implant' GALILEOS Implant vous permet d'ajouter et d'éditer des implants. Cette fonctionnalité est accessible depuis les barres d'outils. Cliquez sur l'onglet "Implant". La barre d'outils "Implant" s'ouvre : Positionnez la fenêtre d'coupe sur l'endroit où vous souhaitez ajouter un nouvel implant. 26 6. Ajouter/éditer des implants 6.3. Ajouter un nouvel implant Après avoir positionné la fenêtre de coupe, insérez un nouvel implant en sélectionnant cette icône. 6.3.1. Fenêtre de sélection des implants La fenêtre de sélection des implants suivante s'ouvre : 6.3.2. Sélectionner la position Sélectionnez tout d'abord la position de l'implant en cliquant sur la dent correspondante, p. ex. sur la dent n° 36. La position sélectionnée apparaît en orange. 27 6. Ajouter/éditer des implants Note Dans cette notice d'utilisation, toutes les images et les exemples donnés correspondent au schéma dentaire de la FDI. GALILEOS Implant admet également le schéma dentaire ADA : Via SIDEXIS, vous pouvez choisir le schéma dentaire dans lequel vous désirez travailler. GALILEOS Implant reprend le schéma dentaire réglé dans SIDEXIS. Une modification du schéma dentaire dans SIDEXIS ne prend effet qu'après un redémarrage de GALILEOS Implant. La position sert notamment à l'identification univoque de l'implant. La sélection de la position est donc une saisie obligatoire. Vous pouvez quitter la fenêtre de dialogue avec "OK" une fois que vous avez sélectionné la position. 6.3.3. Sélectionner l'orientation (option) Au départ, les implants sont systématiquement orientés dans le sens vertical. Si vous avez déjà inséré et correctement orienté un implant, vous avez ici la possibilité d'orienter le nouvel implant parallèlement à l'implant déjà existant. 6.3.4. Sélectionner le modèle d'implant Sélectionnez maintenant un modèle d'implant voulu en cliquant dans le tableau sur le modèle de votre choix. Le modèle sélectionné apparaît dans un aperçu à côté du tableau. 28 6. Ajouter/éditer des implants Tous les modèles d'implant de votre gamme favorite figurent dans le tableau. Les lignes correspondent aux différentes longueurs (en mm) et les colonnes aux différentes paires de diamètres (occlusal/apical, en mm). Astuce Un petit symbole de pilier dans le tableau indique qu'au moins un pilier standard compatible (voir Chapitre 7) est disponible pour le modèle d'implant correspondant. Un petit symbole de manchon dans le tableau indique que le modèle d'implant correspondant est compatible avec le système de manchons du fabricant de l'implant (voir Chapitre 8). Si vous avez plusieurs gammes d'implants favorites, vous pouvez sélectionner d'abord la gamme voulue en cliquant dessus. Astuce Si la gamme d'implants voulue n'apparaît pas dans la liste, vous pouvez sélectionner une gamme quelconque dans la base de données d'implants en cliquant sur "Plus". Cette gamme est automatiquement reprise dans la liste de vos gammes d'implants favorites. Si la gamme d'implants souhaitée ne figure pas non plus dans la base de donnée d'implants, il vous reste la possibilité de configurer un implant générique par le biais de la rubrique "Générique". Dans ce cas, vous pouvez régler à volonté les dimensions des implants. 29 6. Ajouter/éditer des implants Attention Dans des cas exceptionnels, les implants de la base de données d'implants sont affichés de manière schématique. En pareil cas, la représentation schématique se base sur la longueur et le diamètre figurant dans les indications nominales du fabricant. Vous devez évaluer pour chaque implant la correspondance entre ces dimensions nominales et les dimensions réelles des implants. 6.3.5. Positionner grossièrement l'implant Après avoir fermé la fenêtre de sélection en cliquant sur "OK", l'implant voulu est "ancré" à la souris. Sans cliquer, vous pouvez le déplacer à travers toutes les vues (hormis la vue 3D). Nous recommandons, dans un premier temps, de positionner grossièrement l'implant dans la fenêtre d'coupe, puis de le positionner et de l'orienter avec précision dans la vue tangentielle et dans la vue transversale. Une fois que vous avez atteint la position voulue, cliquez avec la touche de gauche de la souris pour "poser" l'implant à cet endroit. 30 6. Ajouter/éditer des implants 6.4. Orienter/déplacer l'implant Pour orienter un implant avec précision, positionnez le pointeur de la souris sur l'axe de l'implant passant par le milieu de l'implant. Le pointeur de la souris change de forme : . Orientez l'implant en déplaçant la souris vers la gauche ou vers la droite tout en maintenant enfoncée la touche de gauche de la souris. Les implants ne peuvent pas être directement orientée dans la vue panoramique ou dans la fenêtre d'coupe. Utilisez à la place la vue longitudinale. Pour décaler un implant, positionnez le pointeur de la souris sur le corps de l'implant. Le pointeur de la souris change de forme : . Décalez l'implant en déplaçant la souris tout en maintenant enfoncée la touche de gauche de la souris. Contrôlez le bon positionnement de l'implant en naviguant à travers le volume à l'aide de la touche de gauche de la souris. Astuce Vous pouvez faire pivoter les implants asymétriques (p. ex. implants angulés, monobloc) autour de l'axe d'implant en procédant de la manière décrite dans la Section 7.5. 6.5. Ajouter des implants supplémentaires Ajoutez d'autres implants en procédant comme décrit dans Section 6.3. 31 6. Ajouter/éditer des implants 6.6. Sélectionner un implant Vous pouvez sélectionner un implant précédemment ajouté en cliquant sur le bouton à droite à côté de la position de l'implant actuel. Une liste avec tous les implants déjà prévus s'affiche. Sélectionnez l'implant voulu en cliquant dessus. L'implant sélectionné (actuel) est représenté en orange dans les vues. La focalisation s'effectue sur cet implant, c'est-à-dire que les vues sont pointées sur cet implant. Une autre solution pour sélectionner un implant consiste à cliquer dans une vue sur l'implant voulu à l'aide de la souris. La focalisation n'est pas réalisée sur cet implant. Astuce Un double clic avec la souris sur un implant dans une vue permet de sélectionner et d'effectuer la focalisation sur cet implant. Astuce La fonction "Pointer sur l'implant" peut aussi être appelée par le biais du menu contextuel d'un implant. 6.7. Modifier un implant Il est possible de changer un implant. Faites un simple clic sur cette icône dans la barre d'outils. La fenêtre de sélection des implants s'affiche (voir Section 6.3.1). Astuce La fonction "Modifier l'implant" peut aussi être appelée par le biais du menu contextuel d'un implant. 32 6. Ajouter/éditer des implants Astuce Vous pouvez facilement modifier les dimensions de l'implant actuel en cliquant sur le bouton à côté de la paire de diamètres affichée (diamètre occulsal/apical) ou à côté de la longueur affichée. Selon la gamme d'implants réglée, il est possible de sélectionner toutes les dimensions existantes dans la gamme. Astuce Si vous modifiez les dimensions de l'implant actuel et si, par conséquent, le pilier correspondant (voir Chapitre 7) n'est plus compatible, celui-ci est automatiquement ajusté. Si nécessaire, GALILEOS Implant sélectionne un pilier compatible dans la même gamme de piliers, lequel est identique au pilier d'origine, sauf pour le diamètre de la plateforme et de l'émergence. Si aucun pilier de ce type n'est disponible, le pilier est supprimé. Astuce Si vous modifiez les dimensions de l'implant actuel et si, par conséquent, le manchon correspondant (voir Chapitre 8) n'est plus compatible ou si la position du manchon n'est plus valide, celui-ci est automatiquement ajusté. GALILEOS Implant sélectionne un modèle de manchon compatible et/ou une position de manchon valide dans le même système de manchons. Si aucun manchon de ce type n'est disponible, le manchon est supprimé. 6.8. Supprimer un implant Veuillez sélectionner cette icône dans la barre d'outils pour supprimer l'implant actuel. Astuce La fonction "Retirer l'implant" peut aussi être appelée par le biais du menu contextuel d'un implant ou depuis le clavier en actionnant la touche "Supprimer". 33 6. Ajouter/éditer des implants 6.9. Annuler Vous pouvez annuler la dernière action effectuée sur l'implant actuel (orientation, décalage, modification ou suppression) en cliquant sur l'icône ci-contre. Astuce La fonction "Annuler" peut aussi être appelée par le biais du menu contextuel de l'implant actuel. 6.10. Afficher/modifier la marge de sécurité Autour de l'implant actuel apparaît une marge de sécurité conique qui permet d'estimer lors de l'orientation et du positionnement si certaines distances minimales, p. ex. par rapport à des racines adjacentes, à des implants voisins ou au canal mandibulaire, sont bien respectées. L'option "Afficher la marge de sécurité" dans le menu "Implant" permet de faire apparaître ou de masquer la marge de sécurité. Astuce La fonction "Afficher la marge de sécurité" peut aussi être appelée par le biais du menu contextuel d'un implant. Il est possible de modifier les dimensions de la marge de sécurité (voir Annexe E). 34 6. Ajouter/éditer des implants 6.11. Afficher/modifier les trajectoires des forets pilotes Pour tous les implants dans la mâchoire actuelle (c'est-à-dire dans la mâchoire qui contient l'implant actuel), GALILEOS Implant vous permet de représenter un canal de perçage pilote cylindrique. Lors de l'orientation et du positionnement ou lors du contrôle final, vous pouvez ainsi vérifier si les trajectoires du foret pilote de deux implants voisins se chevauchent. Il convient d'éviter un tel chevauchement dans l'optique de la fabrication d'un guide chirurgical. L'option "Afficher les trajectoires de perçage pilotes" dans le menu "Implant" permet de faire apparaître ou de masquer la trajectoire du foret pilote. Astuce La fonction "Afficher les trajectoires de perçage pilotes" peut aussi être appelée par le biais du menu contextuel d'un implant. Il est possible de modifier le diamètre et la longueur des trajectoires des forets pilotes (voir Annexe E). 35 6. Ajouter/éditer des implants 6.12. Afficher/modifier la trajectoire du foret terminal GALILEOS Implant vous permet, pour l'implant actuel, de représenter non seulement la trajectoire du foret pilote, mais aussi un canal de perçage terminal cylindrique. Le diamètre de la trajectoire du foret terminal correspond systématiquement au diamètre occlusal de l'implant. Lors de l'orientation et du positionnement ou lors du contrôle final, vous pouvez ainsi vérifier si la trajectoire du foret terminal et p. ex. une dent voisine se chevauchent. Un tel chevauchement doit être évité dans l'optique de la réalisation du perçage et de la mise en place de l'implant. L'option "Afficher la trajectoire du foret final" dans le menu "Implant" permet de faire apparaître ou de masquer la trajectoire du foret terminal indépendamment de celle des forets pilotes. Astuce La fonction "Afficher la trajectoire du foret final" peut aussi être appelée par le biais du menu contextuel d'un implant. Il est possible de modifier la longueur de la trajectoire du foret terminal (voir Annexe E). 36 6. Ajouter/éditer des implants 6.13. Espace de travail 'Implant aligné' GALILEOS Implant offre par rapport à GALAXIS un espace de travail supplémentaire spécialement optimisé pour la planification précise et simple d'implants. Passez à l'espace de travail "Implant aligné" en cliquant sur l'onglet "Implant aligné". L'espace de travail "Implant aligné" présente une structure identique à celle de l'espace de travail "Panorama". La particularité de cet espace de travail est que toutes les vues en coupe sont systématiquement alignées avec l'implant actuel. Dès que vous corrigez la position ou l'ajustement de l'implant actuel ou que vous changez l'implant actuel, les vues en coupe sont également adaptées de manière correspondante. Cet espace de travail vous offre en outre la possibilité de faire tourner des vues en coupe autour de l'implant actuel. Cette possibilité garantit que vous serez toujours en mesure d'évaluer de manière optimale la position et l'ajustement de l'implant actuel ou de la corriger le cas échéant. La vue tangentielle (1) et la vue transversale (2) passent toujours par l'axe de l'implant actuel. Actionnez le curseur (4) sous la vue 37 6. Ajouter/éditer des implants tangentiellepour faire tourner les deux vues autour de l'implant actuel. Pour retourner au réglage de base, cliquez sur l'icône (5). La vue axiale (3) est toujours perpendiculaire à l'axe de l'implant actuel. Elle vous permet de naviguer le long de l'axe de l'implant. Dans chacune des deux vues, la position de l'autre vue est représentée par une ligne jaune. Pour faciliter le repérage, la position des vues en coupe est également représentée dans la vue 3D. Astuce Plus la courbe panoramique correspond à l'allure de la mâchoire, plus la planification d'implants dans l'espace de travail "Implant aligné" est simple. Nous conseillons donc de contrôler l'allure de la courbe panoramique et de l'adapter le cas échéant (voir notice d'utilisation GALAXIS) avant de passer à la planification, notamment en cas d'implants multiples. Si la vue transversale alignée avec l'implant n'est pas perpendiculaire à la courbe panoramique lors du réglage de base du curseur, vous pouvez également corriger brièvement l'alignement par le biais du curseur. Procédez comme suit pour planifier un implant dans l'espace de travail "Implant aligné" : • Ajoutez un nouvel implant et "posez-le" grossièrement à l'endroit voulu dans la vue panoramique (voir Section 6.3). Dans la vue panoramique, aucune information sur la profondeur réelle n'est disponible. Le nouvel implant est donc automatiquement positionné au centre de la région panoramique. • Utilisez les vues en coupe pour positionner l'implant avec précision et ajustez-le exactement dans la vue tangentiellealignée avec l'implant et dans la vue transversale alignée avec l'implant (voir Section 6.4). • Contrôlez et corrigez si nécessaire la position et l'ajustement de l'implant en faisant une rotation complète autour de l'implant. Si nécessaire, vous pouvez aussi naviguer tout du long de l'axe de l'implant. 38 7. Insérer/éditer des piliers 7. Insérer/éditer des piliers 7.1. Présentation générale Un pilier constitue l'interface entre un implant et un traitement prothétique. GALILEOS Implant vous guide dans la planification des implants de manière à vous permettre d'utiliser des piliers standard. En plus des implants, la base de données d'implants de GALILEOS Implant contient les piliers standard de différents fabricants. GALILEOS Implant accepte aussi bien les piliers droits que les piliers angulés. Les modèles de piliers sont organisés par gammes de piliers pour chaque fabricant. Pour chaque implant, vous pouvez planifier un pilier compatible et, si nécessaire, réajuster la position de l'implant et son orientation afin de pouvoir utiliser un pilier standard. Astuce L'espace de travail "Implant aligné" convient parfaitement à la planification des piliers. 7.2. Ouvrir la barre d'outils 'Implant' La fonctionnalité d'insertion, de modification et de suppression de piliers est accessible via la barre d'outils. Il suffit de cliquer sur l'onglet "Implant". 7.3. Insérer un nouveau pilier Cliquez sur ce bouton pour ajouter un nouveau pilier à l'implant actuel (voir Section 6.6). Astuce La fonction "Editer le pilier" pour l'insertion, la modification et la suppression d'un pilier est également accessible via le menu contextuel d'un implant/pilier. 39 7. Insérer/éditer des piliers 7.3.1. Boîte de dialogue 'Configurer un pilier' GALILEOS Implant ouvre la boîte de dialogue permettant de configurer le nouveau pilier : Astuce Déplacez la boîte de dialogue "Configurer un pilier" afin de visualiser l'implant dans la vue tangentielle (implant aligné) et dans la vue transversale (implant aligné). Tous les ajustements effectués dans cette boîte de dialogue sont répercutés directement dans les vues de façon à ce que vous puissiez configurer votre pilier conformément aux données d'images. 7.3.2. Sélectionner la gamme de piliers Sélectionnez la gamme de piliers souhaitée. Toutes les gammes de piliers compatibles avec l'implant actuel sont disponibles à la sélection. Astuce Si la gamme de piliers souhaitée ne se trouve pas encore dans la base de données d'implants, vous pouvez configurer un pilier générique grâce à l'entrée "Générique". Le cas échéant, vous pouvez spécifier l'angulation et les dimensions souhaitées. 40 7. Insérer/éditer des piliers Attention Si vous utilisez les indications nominales fournies par le fabricant pour configurer un pilier générique, vous devez évaluer la correspondance entre ces indications nominales et les dimensions réelles. 7.3.3. Sélectionner l'angulation Si la gamme de piliers sélectionnée contient des modèles de piliers avec des angulations différentes, sélectionnez l'angulation souhaitée. 7.3.4. Sélectionner le modèle de pilier Sélectionnez le modèle de pilier en cliquant sur le modèle souhaité dans le tableau. Un aperçu du modèle sélectionné s'affiche à côté du tableau. Le tableau présente tous les modèles de piliers répondant aux critères suivants : • Le modèle de pilier appartient à la gamme de piliers sélectionnée. • Le modèle de pilier présente l'angulation sélectionnée. • Le modèle de pilier est compatible avec l'implant actuel. Les lignes du tableau correspondent respectivement aux différentes longueurs de col et de tenon (en mm). Les colonnes correspondent aux différents diamètres d'émergence (en mm). Cliquez sur "OK" pour fermer la boîte de dialogue. Astuce Vous pouvez également configurer un pilier correspondant pendant que vous insérez un implant (voir Section 6.3). Il suffit de cliquer sur l'onglet "Pilier" après avoir configuré l'implant. Vous pouvez alors configurer le pilier correspondant comme décrit ci-dessus. 41 7. Insérer/éditer des piliers Note L'affichage d'un cylindre rouge à la place d'un pilier indique que la base de données d'implants n'est pas installée ou n'est pas correctement installée. Vérifiez l'installation de votre base de données d'implants. Le cylindre rouge ne correspond pas aux dimensions du pilier planifié ! 7.4. Aligner/déplacer un pilier Lorsque vous alignez/déplacez un implant (voir Section 6.4), le pilier correspondant est aligné/déplacé en conséquence. 7.5. Tourner un pilier angulé Si vous insérez un pilier angulé, celui-ci fait automatiquement l'objet d'une rotation autour de l'axe de l'implant de façon à être angulé lingualement. Pour faire tourner un pilier angulé autour de l'axe de l'implant, déplacez le pointeur de la souris sur l'axe d'angulation qui apparaît dans la vue axiale (implant aligné). Le pointeur prend la forme d'un : . Faites tourner le pilier autour de l'axe de l'implant en appuyant sur le bouton gauche de la souris et en déplaçant la souris autour de cet axe. Astuce Naviguez dans la vue axiale (implant aligné) jusqu'à une coupe proche de l'extrémité occlusale du pilier, de façon à ce que le pilier soit toujours visible dans la vue axiale (implant aligné). Pendant la rotation du pilier, vérifiez également la rotation de ce dernier dans la vue tangentielle (implant aligné) et dans la vue transversale (implant aligné). 42 7. Insérer/éditer des piliers 7.6. Sélectionner un pilier Vous pouvez sélectionner un pilier inséré précédemment en sélectionnant l'implant correspondant (voir Section 6.6) ou en cliquant simplement sur le pilier souhaité dans n'importe quelle vue. Le pilier sélectionné (actuel) s'affiche en orange. 7.7. Modifier un pilier Vous pouvez modifier le pilier actuel en cliquant sur ce bouton dans la barre d'outils. GALILEOS Implant ouvre à nouveau la boîte de dialogue "Configurer un pilier" (voir Section 7.3.1). Astuce La fonction "Editer le pilier" pour l'insertion, la modification et la suppression d'un pilier est également accessible via le menu contextuel d'un implant/pilier. 7.8. Supprimer un pilier Pour supprimer le pilier actuel, cliquez sur ce bouton dans la barre d'outils et sélectionnez l'entrée "Aucun pilier" dans la liste des gammes de piliers. Astuce Si vous supprimez l'implant actuel (voir Section 6.8), le pilier correspondant sera automatiquement supprimé. Astuce La fonction "Editer le pilier" pour l'insertion, la modification et la suppression d'un pilier est également accessible via le menu contextuel d'un implant/pilier. 43 7. Insérer/éditer des piliers 7.9. Annuler Vous pouvez annuler la dernière action associée au pilier actuel (insertion, alignement, déplacement, rotation, modification ou suppression). Cliquez sur ce bouton dans la barre d'outils. Astuce La fonction "Annuler" est également accessible via le menu contextuel d'un implant/pilier. 7.10. Afficher/masquer les piliers Vous pouvez masquer tous les piliers de manière temporaire en cliquant sur ce bouton dans la barre d'état. Vous pouvez cliquer sur le bouton une seconde fois pour réafficher tous les piliers. Astuce Lorsque vous masquez des piliers, les fonctions d'édition de ces derniers sont momentanément indisponibles. Si vous souhaitez éditer des piliers, assurez-vous qu'ils ne sont pas masqués. 44 8. Insérer/éditer des manchons 8. Insérer/éditer des manchons 8.1. Présentation générale GALILEOS Implant vous guide dans la planification des implants de manière à ce qu'un guide chirurgical SICAT puisse être fabriqué selon votre planification d'implants. En plus des implants et des piliers, la base de données d'implants de GALILEOS Implant contient des systèmes de manchons de différents fabricants. Pour chaque implant, vous pouvez visualiser un manchon compatible selon le protocole du fabricant. Cela vous permet d'identifier rapidement les collisions suivantes : • Manchon contre dent/prothèse adjacente • Manchon contre manchon adjacent • Manchon contre gencive Ces collisions compliquent, voire empêchent la production d'un guide chirurgical. Pour les éviter, ajustez si nécessaire votre planification d'implants. Note La visualisation des manchons est uniquement destinée à vérifier si un guide chirurgical peut être fabriqué selon votre planification d'implants. Sauf indication contraire, les positions finales des manchons et, si nécessaire, les modèles des manchons seront déterminées par SICAT. Astuce L'espace de travail "Implant aligné" convient parfaitement à la visualisation des manchons. 45 8. Insérer/éditer des manchons 8.2. Sélectionner le système de manchons Tout d'abord, sélectionnez le système de manchons souhaité pour votre plan actuel en cliquant sur l'entrée "Propriétés" dans le menu "Plan". Les systèmes de manchons pris en charge par SICAT sont décrits dans Section 9.3.2. GALILEOS Implant ouvre la boîte de dialogue suivante : Sélectionnez le système de manchons souhaité et cliquez sur "OK" pour fermer la boîte de dialogue. Un manchon correspondant est automatiquement inséré sur chaque implant compatible avec le système de manchons sélectionné. Cela s'applique également aux implants insérés par la suite. Astuce Vous n'avez à sélectionner le système de manchons qu'une seule fois pour votre plan. Il n'est pas nécessaire de sélectionner le système de manchons pour chaque implant. 46 8. Insérer/éditer des manchons Attention Exceptionnellement, les manchons peuvent être affichés sous forme de schéma. La présentation schématique est proportionnelle en longueur et en diamètre aux indications nominales du fabricant. Vous devez évaluer la correspondance entre les indications nominales et les dimensions réelles. 8.3. Aligner/déplacer un manchon Lorsque vous alignez/déplacez un implant (voir Section 6.4), le manchon correspondant est aligné/déplacé en conséquence. 8.4. Ouvrir la barre d'outils 'Implant' La fonctionnalité d'édition de manchons est accessible via la barre d'outils. Il suffit de cliquer sur l'onglet "Implant". 8.5. Sélectionner un manchon Vous pouvez sélectionner un manchon inséré précédemment en sélectionnant l'implant correspondant (voir Section 6.6) ou en cliquant simplement sur le manchon souhaité dans n'importe quelle vue. Le manchon sélectionné (actuel) s'affiche en orange. 8.6. Modifier la position/le modèle du manchon Cliquez sur ce bouton pour modifier la position ou, si nécessaire, le modèle du manchon actuel. La modification s'applique dans le système de manchons sélectionné selon le protocole du fabricant. Astuce La fonction "Editer le manchon" destinée à modifier la position ou le modèle du manchon est également accessible via le menu contextuel d'un implant/manchon. 47 8. Insérer/éditer des manchons 8.6.1. Boîte de dialogue 'Configurer un manchon' GALILEOS Implant ouvre la boîte de dialogue permettant de configurer le manchon actuel : Astuce Déplacez la boîte de dialogue "Configurer un manchon" afin de visualiser l'implant dans la vue tangentielle (implant aligné) et dans la vue transversale (implant aligné). Tous les ajustements effectués dans cette boîte de dialogue sont répercutés directement dans les vues de façon à ce que vous puissiez configurer votre manchon conformément aux données d'images. 8.6.2. Vérifier/Modifier le système de manchons Vérifiez que le système de manchons souhaité pour votre plan est bien sélectionné. Vous pouvez également changer de système de manchons pour votre plan (voir Section 8.8). 8.6.3. Sélectionner le modèle de manchon Certains fabricants (p. ex. Straumann) proposent plusieurs modèles de manchons compatibles pour leurs implants. 48 8. Insérer/éditer des manchons Dans ce cas, sélectionnez un modèle de manchon en cliquant sur le modèle souhaité dans le tableau. Un aperçu du modèle sélectionné s'affiche à côté du tableau. Le tableau présente tous les modèles de manchons répondant aux critères suivants : • Le modèle de manchon appartient au système de manchons sélectionné. • Le modèle de manchon est compatible avec l'implant actuel. Les lignes du tableau correspondent aux différentes longueurs (en mm) et les colonnes correspondent aux différents diamètres extérieurs/intérieurs (en mm). 8.6.4. Ajuster la position du manchon Ajustez la position du manchon comme vous le souhaitez. Vous pouvez entrer la position de manchon D1 (distance entre l'extrémité apicale du manchon et l'extrémité occlusale de l'implant) ou la position de manchon D2 (distance entre l'extrémité occlusale du manchon et l'extrémité apicale de l'implant). Les positions de manchon disponibles sont limitées par le protocole du fabricant pour la combinaison implant-manchon actuelle. Astuce Cliquez sur "Réinitialiser" pour sélectionner la position de manchon par défaut selon le protocole du fabricant pour la combinaison implant-manchon actuelle. 8.6.5. Saisir un commentaire Vous pouvez saisir un commentaire concernant le manchon actuel à l'intention du SICAT Surgical Guide Lab, par exemple : • Le manchon doit être réalisé de manière exactement conforme au plan, ou • La planification finale du manchon doit s'éloigner du protocole du fabricant. Cliquez sur "OK" pour fermer la boîte de dialogue. 49 8. Insérer/éditer des manchons Astuce Vous pouvez également configurer un manchon correspondant pendant que vous insérez un implant (voir Section 6.3). Il suffit de cliquer sur l'onglet "Manchon" après avoir configuré l'implant. Vous pouvez alors configurer le manchon correspondant comme décrit ci-dessus. 8.7. Annuler Vous pouvez annuler la dernière action associée au manchon actuel (modification de la position/du modèle du manchon). Cliquez sur ce bouton dans la barre d'outils. Astuce La fonction "Annuler" est également accessible via le menu contextuel d'un implant/manchon. 8.8. Changer de système de manchons Si vous souhaitez changer de système de manchons pour votre plan actuel (voir Section 8.2), il vous suffit d'en sélectionner un nouveau. Tous les manchons du précédent système de manchons sont supprimés et un nouveau manchon correspondant est inséré pour chaque implant compatible avec le nouveau système de manchons. Les positions précédentes des manchons sont enregistrées, à condition que le nouveau protocole du fabricant l'autorise. Note Cette fonction concerne tous les manchons de votre plan actuel et ne peut pas être annulée ! 50 8. Insérer/éditer des manchons 8.9. Supprimer tous les manchons Lors du choix du système de manchons (voir Section 8.2), il vous suffit de sélectionner l'entrée "Aucun système de manchons" pour supprimer tous les manchons de votre plan actuel. Note Cette fonction concerne tous les manchons de votre plan actuel et ne peut pas être annulée ! 8.10. Afficher/masquer les manchons Vous pouvez masquer tous les manchons de manière temporaire en cliquant sur ce bouton dans la barre d'état. Vous pouvez cliquer sur le bouton une seconde fois pour réafficher tous les manchons. Astuce Lorsque vous masquez des manchons, les fonctions d'édition de ces derniers sont momentanément indisponibles. Si vous souhaitez éditer des manchons, assurez-vous qu'ils ne sont pas masqués. 51 52 9. Préparer la chirurgie 9. Préparer la chirurgie 9.1. Ouvrir la barre d'outils 'Chirurgie' GALILEOS Implant vous permet non seulement de générer par simple actionnement d'une touche un rapport de planification significatif (p. ex. pour la chirurgie), mais aussi de commander un guide chirurgical en quelques étapes. Cette fonctionnalité est accessible depuis les barres d'outils. Cliquez sur l'onglet "Chirurgie". La barre d'outils "Chirurgie" s'ouvre : 9.2. Générer un rapport de planification Le rapport de planification sert à documenter votre planification 3D sur un support d'édition 2D. Il se compose d'une page récapitulative et d'une page détaillée pour chaque implant. Vous pouvez imprimer le rapport 53 9. Préparer la chirurgie directement, le sauvegarder dans votre système de fichiers, le copier dans le presse-papiers ou l'exporter vers SIDEXIS. Cliquez sur cette icône dans la barre d'outils pour générer un rapport de planification pour le plan actuel (voir Chapitre 10. Si vous avez prévu des implants pour la mandibule et pour le maxillaire dans le plan actuel, vous pouvez décider pour lequel des deux vous souhaitez générer le rapport de planification. La fenêtre de prévisualisation suivante s'ouvre ensuite : La fenêtre de prévisualisation affiche la première page (récapitulatif) du rapport de planification. Utilisez les touches de navigation (1) pour feuilleter les différentes pages du rapport de planification. Vous avez le choix parmi les méthodes suivantes pour éditer le rapport de planification : • sur imprimante (2) : Le rapport est imprimé en format paysage. Formats supportés : DIN A4 et US-Letter. • dans le système de fichiers (3) : Chaque page est enregistrée sous forme d'une image unique. Formats supportés : BMP et PNG. • dans le presse-papiers (4) : La page en cours est copiée dans le presse-papiers. 54 9. Préparer la chirurgie • dans l'examen SIDEXIS en cours (5) ou dans un nouvel examen SIDEXIS (6): Chaque page est alors enregistrée sous forme d'une image unique. Dans SIDEXIS 4, un "examen" correspond à une boîte lumineuse. Fermez la fenêtre de prévisualisation (7) après l'édition. La vue récapitulative du rapport de planification contient notamment une vue panoramique (1) et une vue transversale alignée avec l'implant (2) pour chaque implant. Pour chaque implant figurent en outre la position (3) ainsi que les dimensions et les informations sur le modèle (4). 55 9. Préparer la chirurgie La page détaillée d'un implant contient non seulement la vue transversale alignée avec l'implant (2), mais aussi une vue tangentiellealignée avec l'implant (1) et six vues (3) parallèles à la vue transversale. Astuce Vous pouvez faire figurer le logo de votre cabinet dans le coin supérieur droit de la page. Pour ce faire, chargez le logo de votre cabinet dans SIDEXIS (voir la notice d'utilisation SIDEXIS) au format BMP, JPG ou PNG. Astuce Si vous avez activé l'affichage de la marge de sécurité (voir Section 6.10), cette dernière sera également représentée sur les pages détaillées du rapport de planification. Il en est de même pour les trajectoires de perçage pilotes (voir Section 6.11) et la trajectoire du foret final (voir Section 6.12). Astuce Si vous avez activé l'affichage des piliers (voir Section 7.10), les piliers planifiés seront également affichés sur les pages du rapport de planification. De plus, les numéros de série des piliers seront listés sur la page de vue récapitulative. Vous trouverez leurs dimensions et autres données du modèle sur la page détaillée. Astuce SI vous souhaitez éditer le rapport de planification sous forme de fichier PDF, nous recommandons d'utiliser une "imprimante PDF" que vous pouvez charger gratuitement (p. ex. FreePDF). Après avoir installé cet outil, éditez le rapport de planification sur l'imprimante (2) et sélectionnez l'imprimante virtuelle PDF comme imprimante. Le programme demande ensuite dans quel répertoire le fichier PDF doit être enregistré. 56 9. Préparer la chirurgie 9.3. Commander un guide chirurgical Note Vous trouverez des informations détaillées et à jour concernant les guides chirurgicaux SICAT sur le site www.sicat.com. Note Assurez-vous qu'un guide chirurgical SICAT peut être fabriqué selon votre planification d'implants (voir Chapitre 8). Cliquez sur cette icône dans la barre d'outils pour commander un guide chirurgical basé sur votre plan actuel (voir Chapitre 10). Une boîte de dialogue s'ouvre pour vous permettre de sélectionner le type de guide chirurgical souhaité. 9.3.1. Sélectionner le type de guide chirurgical Sélectionnez le type de guide chirurgical souhaité en cliquant sur le bouton correspondant. L'assistant de commande s'ouvrira pour vous guider dans le processus de commande. Les types de guides chirurgicaux suivants peuvent être sélectionnés : 57 9. Préparer la chirurgie 9.3.1.1. Guide chirurgical SICAT CLASSICGUIDE Le guide chirurgical SICAT CLASSICGUIDE est fabriqué d'après un modèle radiographique pour patient unique porté par le patient pendant l'acquisition radiographique. Le modèle radiographique est fabriqué avec une plaque de morsure SICAT et peut être préparé de trois manières différentes possibles (conventionnel, direct ou pour la mâchoire entièrement édentée) en fonction de l'état du patient. Le modèle radiographique, le modèle en plâtre ainsi que les données de planification sur CD sont envoyés à SICAT. SICAT transforme votre modèle radiographique en un guide chirurgical SICAT CLASSICGUIDE d'après votre plan. Vérifiez qu'au moins quatre repères sont clairement visibles dans le volume radiographique et que le modèle radiographique correspond bien à la mâchoire du patient. 9.3.1.2. Guide chirurgical SICAT OPTIGUIDE Le guide chirurgical SICAT OPTIGUIDE est fabriqué d'après votre plan à partir d'un plan vierge. Il est nécessaire d'avoir importé et bien aligné (enregistré) une empreinte optique correspondante (voir Annexe B). Assurez-vous que l'empreinte optique couvre au moins un quart et a été aligné avec le volume radiographique avec une précision suffisante. Les mouvements ainsi que les artéfacts métalliques peuvent affecter la précision de la mise en correspondance et ainsi potentiellement empêcher la fabrication d'un guide chirurgical SICAT OPTIGUIDE. Vous pouvez envoyer la commande à SICAT entièrement via internet ou sur un CD. 9.3.1.3. Guide chirurgical SICAT OPTIGUIDE avec acquisition et enregistrement de modèle en plâtre Pour ce type de SICAT OPTIGUIDE, il est nécessaire d'envoyer un modèle en plâtre scannable à SICAT avec les données de planification sur un CD. SICAT génère l'empreinte optique du modèle en plâtre. Assurez-vous que le modèle en plâtre convient exactement à l'état actuel du patient. Assurez-vous également que la qualité du volume radiographique est suffisante pour obtenir une correspondance exacte avec l'empreinte optique. Les mouvements ainsi que les artéfacts métalliques peuvent affecter la précision de la mise en correspondance et ainsi potentiellement empêcher la fabrication d'un guide chirurgical SICAT OPTIGUIDE. 58 9. Préparer la chirurgie 9.3.1.4. SICAT DIGITALGUIDE conception & exportation STL Le SICAT Surgical Guide Laboratory élabore un modèle numérique du guide chirurgical et fournit le modèle numérique sous forme de fichier STL. Vous recevrez le modèle STL en ligne et vous pouvez obtenir un guide chirurgical imprimé auprès du laboratoire de votre choix. Il est nécessaire d'avoir importé et bien aligné (enregistré) une empreinte optique correspondante (voir Annexe B). Assurez-vous que l'empreinte optique couvre au moins un quart et a été aligné avec le volume radiographique avec une précision suffisante. Les artefacts de mouvements ainsi que les artefacts métalliques peuvent affecter la précision du processus d'alignement et peuvent nuire à la précision du guide chirurgical. Vous pouvez envoyer la commande à SICAT entièrement via internet ou sur un CD. 9.3.2. Etape 1 : Sélection du système de manchons Astuce Si le plan actuel contient des implants pour le maxillaire et la mandibule, GALILEOS Implant vous invite à définir pour lequel des deux vous souhaitez commander le guide chirurgical. 59 9. Préparer la chirurgie GALILEOS Implant vous montre les renseignements sur le patient, le nom du plan actuel et une liste de tous les implants du plan actuel avec leur position, leurs dimensions ainsi que des informations sur le fabricant et la gamme d'implants. Attention Assurez-vous que votre commande est basée sur le bon plan. Sélectionnez le système de manchons et, si nécessaire, le diamètre intérieur des manchons avec lesquels vous prévoyez de travailler. Dans le champ "Informations supplémentaires", vous pouvez transmettre à SICAT un complément d'information importante concernant la commande. Les systèmes de manchons suivants sont disponibles : 9.3.2.1. Manchon pilote Le guide chirurgical avec manchons pilotes est destiné uniquement aux ostéotomies pilotes. Plusieurs manchons sont disponibles avec différents diamètres intérieurs. Le diamètre extérieur du manchon pilote est de 3 mm, avec une hauteur respective de 4 mm et 5 mm. Les manchons sont réglables à la hauteur requise, mais ne seront pas réglés au niveau gingival si cela n'a pas été précisé à un moment donné. 9.3.2.2. Système SICAT manchon dans manchon Le système SICAT manchon dans manchon se compose d'un manchon extérieur et d'une sélection de manchons intérieurs. Le manchon extérieur a un diamètre extérieur de 5 mm et un diamètre intérieur de 3,5 mm. Il existe des manchons avec différents diamètres intérieurs qu'il est possible de placer à tout moment dans le manchon extérieur. Le système SICAT manchon dans manchon permet d'effectuer des ostéotomies pilotes ainsi que des ostéotomies ultérieures. Les manchons sont réglables à la hauteur requise, mais ne seront pas réglés au niveau gingival si cela n'a pas été précisé à un moment donné. 60 9. Préparer la chirurgie 9.3.2.3. Manchon maître pour systèmes chirurgicaux guidés SICAT supporte actuellement les systèmes chirurgicaux guidés suivants : • • • • • • • • • • • • • • • • • • • • • Alphatech – Alphatech Guided Surgery Anthogyr – Anthogyr Guiding System BEGO – BEGO Guide Bicon – Bicon Guided Surgery Biomet 3i – Navigator Bredent – Sky PlanX Camlog Biotechnologies – Guide System Dentaurum – tioLogic pOsition Hiossen – Hiossen Guide Implant Direct – Implant Direct Guided Surgery Kentec – MJ Guide Klockner – Klockner Surgery Guide Leone – Digital Service Leone Medentis Medical – ICX Safety Guide Meisinger – 3D-Navigation-Control Neoss – Neoss Guide SIC invent – SIC Guided Surgery Straumann – Straumann Guided Surgery Sweden&Martina – Echo Plan TRI – TRI Guided Surgery Zimmer Dental – Zimmer Guided Surgery En outre, SICAT prend en charge les appareils et composants chirurgicaux des systèmes de chirurgie guidée suivants : • • • • Astra Tech – Facilitate DENTSPLY Friadent – ExpertEase MIS – M-Guide (old) Nobel Biocare – NobelGuide Note Pour pous d'informations sur les systèmes chirurgicaux guidés ou sur les possibilités offertes par d'autres systèmes, veuillez contacter votre fabricant d'implants et consulter le site www.sicat.com. 61 9. Préparer la chirurgie 9.3.3. Etape 2 : Entrée des coordonnées de l'acheteur Saisir le nom, le numéro de téléphone, l'adresse e-mail et l'adresse de l'acheteur. 62 9. Préparer la chirurgie 9.3.4. Etape 3 : Entrée des informations relatives à l'expédition Veuillez sélectionner un mode d'expédition. Vous pouvez également entrer une adresse d'expédition qui diffère de celle de l'acheteur. Dans ce cas, vous pouvez spécifier laquelle de ces adresses, adresse d'expédition ou adresse de l'acheteur, devra figurer sur la facture. Note Si vous commandez un SICAT DIGITALGUIDE, cette étape disparaît. 63 9. Préparer la chirurgie 9.3.5. Etape 4 : Entrée des informations relatives au paiement Sélectionnez le mode de paiement de votre choix : Autorisation de débits récurrents : Choisissez cette option si vous avez accordé à SICAT une autorisation de débits récurrents. Note Exécutez les étapes suivantes pour accorder à SICAT une autorisation de débits récurrents : Téléchargez le formulaire correspondant sur le site www.sicat.com. Complétez le formulaire, signez-le et envoyez-le à SICAT par colis ou par fax. Autorisation de débit pour cette commande uniquement : Choisissez cette option si vous voulez accorder à SICAT une autorisation de débit limitée à la commande actuelle. Entrez les informations nécessaires au paiement. Imprimez le formulaire complété en passant à la page suivante. Envoyez à SICAT le formulaire de paiement signé par le destinataire de la facture par colis ou par fax. 64 9. Préparer la chirurgie Astuce GALILEOS Implant enregistre le formulaire de paiement dans le dossier de la commande ("PaymentForm.html"). Si nécessaire, vous pouvez aussi imprimer le formulaire de paiement ultérieurement. Note GALILEOS Implant enregistre toutes les données fournies à ce stade du processus de commande, exceptés le système de manchons et le code de sécurité de la carte. Les données seront utilisées par défaut pour les commandes futures. 9.3.6. Etape 5 : Confirmation de votre commande GALILEOS Implant affiche sur cette page les produits/services commandés avec les prix correspondants. Acceptez tout d'abord les modalités et conditions de SICAT, puis confirmez votre commande et passez à l'étape suivante. 65 9. Préparer la chirurgie 9.3.7. Etape 6 : Transfert des données de la commande Si vous commandez un SICAT CLASSICGUIDE ou un SICAT OPTIGUIDE avec acquisition et enregistrement de modèle en plâtre, vous devrez envoyer les données de votre commande à SICAT par colis/sur CD. Si vous commandez un SICAT OPTIGUIDE sans acquisition et enregistrement de modèles en plâtre ou un SICAT DIGITALGUIDE, vous pouvez choisir entre l'envoi des données de commande à SICAT par colis/CD ou l'envoi de façon confortable et rapide via internet. Les données de commande sont toujours transférées sous forme cryptée. Note Vous devrez disposer d'une connexion internet haut débit si vous décidez d'envoyer les données de commande SICAT OPTIGUIDE ou SICAT DIGITALGUIDE à SICAT via internet. Pour les deux modes de transfert, un dossier contenant toutes les données de la commande est créé. Après avoir transféré les données de la commande, vous pouvez au besoin supprimer ce dossier. 66 9. Préparer la chirurgie 9.3.7.1. Transférer les données de la commande par colis/sur CD Sélectionnez le mode de gravure des données de votre commande sur CD : Rapide (recommandé) : GALILEOS Implant utilise le logiciel de gravure de CD intégré pour graver le CD. Manuel : GALILEOS Implant enregistre les données de la commande dans le dossier correspondant. Ouvrez le dossier de la commande et assurez-vous de graver tout son contenu sur un CD à l'aide du logiciel de gravure de CD de votre choix. Attention En mode manuel, veillez à graver sur CD les données de la bonne commande. Attention Etiquetez le CD de commande et - s'il y a lieu - le modèle en plâtre avec les informations d'identification du patient. 67 9. Préparer la chirurgie Attention Manipulez les CD de commande avec précaution et rangez-les dans un endroit approprié. 9.3.7.2. Transférer les données de la commande par internet Cliquez sur "Préparer le transfert de données" pour préparer le transfert des données de la commande à SICAT par internet. Les données de la commande sont enregistrées en un seul fichier dans le dossier de la commande. La page Web de téléchargement SICAT s'ouvre dans votre navigateur internet. Veuillez suivre les instructions de ce site internet pour charger le fichier de commande destiné à SICAT. Attention Veillez à sélectionner le bon fichier de commande lorsque vous transférez les données de la commande à SICAT par internet. 68 9. Préparer la chirurgie Note En fonction de votre connexion internet, le téléchargement peut durer un certain temps. Ne fermez pas la page Web de téléchargement SICAT dans votre navigateur internet. En parallèle, vous pouvez basculer vers la dernière page de l'assistant de commande pour terminer votre commande. Note Si le téléchargement du fichier de commande a réussi, un message de confirmation est envoyé à votre adresse e-mail. Note Si la page Web de téléchargement SICAT ne s'ouvre pas (par exemple en l'absence de connexion à internet), transférez les données de la commande par colis/sur CD. 69 9. Préparer la chirurgie 9.3.8. Etape 7 : Finalisation de votre commande Cliquez sur le bouton "Imprimer" si vous souhaitez imprimer un récapitulatif de commande pour vos archives. Astuce GALILEOS Implant enregistre le récapitulatif de commande dans le dossier de la commande ("OrderSummary.html"). Au besoin, vous pouvez aussi imprimer le récapitulatif ultérieurement. Si vous transférez les données de la commande par colis/sur CD, cette page répertorie tous les éléments que doit contenir votre colis pour la commande du type de guide chirurgical souhaité. Attention Si vous transférez les données de la commande par colis/sur CD, veillez à ce que le colis soit correctement préparé et à ce qu'il contienne tous les éléments répertoriés sur la dernière page de l'assistant de commande. GALILEOS Implant enregistre automatiquement la commande avec une copie du plan de départ dans la base de données SIDEXIS. Vous pouvez 70 9. Préparer la chirurgie à tout moment rappeler ce plan pour le visualiser – mais il n'est plus possible de le modifier (voir Section 10.5). Quittez l'assistant de commande en cliquant sur "Terminer". 71 72 10. Créer/éditer des plans 10. Créer/éditer des plans 10.1. Généralités GALILEOS Implant vous offre la possibilité de créer plusieurs alternatives pour le même jeu de données de patient. Vous pouvez ainsi passer rapidement d'un plan à l'autre pour les comparer et pour définir le plan définitif pour l'intervention chirurgicale. Pour ce faire, les implants sont organisés en plans. A un instant donné il existe un plan actuel. Le nom du plan actuel est affiché dans la ligne de titre. Lorsque vous ajoutez un implant, il sera affecté au plan actuel. Lorsque vous générez un rapport de planification ou lorsque vous commandez un guide chirurgical, cette action se rapporte toujours au plan actuel. Les canaux mandibulaires, les mesures et les objets CAO/FAO (voir Annexe B) ne sont pas spécifiques au plan actuel, ils sont valides pour tous les plans. Autrement dit, il n'est p. ex. pas nécessaire de marquer à nouveau le canal mandibulaire pour chaque plan. Vous pouvez créer, dupliquer, appeler des plans (en faire le plan actuel) ou encore les renommer, y adjoindre une description succincte, les supprimer, les exporter ou les importer. Ces fonctionnalités sont accessibles depuis le menu "Plan". 10.2. Créer un nouveau plan Pour créer un nouveau plan "vierge", cliquez sur "Nouveau plan". GALILEOS Implant ouvre une boîte de dialogue vous permettant de modifier le nom par défaut du plan, de sélectionner le système de manchons (voir Chapitre 8) et/ou d'ajouter une brève description. Le nouveau plan devient le plan actuel. Tous les implants que vous ajoutez maintenant seront affectés à ce nouveau plan. Vous pouvez aussi à tout moment rappeler le plan précédent (voir Section 10.4). 10.3. Dupliquer un plan Pour dupliquer le plan actuel, cliquez sur "Dupliquer le plan". Cette fonction est analogue à la fonction précédemment décrite, à ceci près que le nouveau plan n'est pas vierge, mais contient déjà des copies de tous les implants de l'ancien plan actuel. Autrement dit, vous pouvez 73 10. Créer/éditer des plans continuer à travailler sur la base de l'ancien plan actuel sans avoir à modifier ce dernier. 10.4. Appeler un plan Une liste de tous vos plans apparaît à la fin du menu "Plan". Le plan actuel est coché. Dans l'exemple de gauche, on voit deux plans portant les noms "Plan 1" et "Plan 2", le "Plan 1" étant le plan actuel. Pour appeler un autre plan, c'est-à-dire pour en faire le plan actuel, il suffit de cliquer sur le nom du plan correspondant dans la liste. Astuce Vous pouvez masquer temporairement le plan actuel (y compris tous ses implants, piliers, manchons et canaux mandibulaires) en cliquant sur le symbole dans la barre d'état. Cette fonction est utile p. ex. pour pouvoir mieux examiner les données d'images. Cliquez une nouvelle fois sur cette icône pour afficher à nouveau le plan actuel. 10.5. Appeler une commande GALILEOS Implant mémorise sous "commandes" tous les plans que vous avez utilisés pour commander un guide chirurgical. Les commandes sont listées sous la liste des plans dans le menu "Plan". Pour visualiser à nouveau le plan servant de base à cette commande, il suffit de cliquer sur cette commande dans la liste. GALILEOS Implant passe en mode visualisation dans lequel vous avez uniquement la possibilité de consulter ce plan, mais pas de le modifier ultérieurement. Le nom de la commande est affiché dans la barre de titre. Vous pouvez à nouveau quitter ce mode de visualisation en appelant l'un de vos plans (voir Section 10.4). 10.6. Renommer un plan Pour renommer le plan actuel, cliquez sur "Propriétés". Il apparaît une fenêtre dans laquelle vous pouvez modifier le nom du plan actuel. 74 10. Créer/éditer des plans 10.7. Afficher/modifier une description succincte Cliquez également sur "Propriétés" si vous souhaitez visualiser ou modifier la description succincte du plan actuel. 10.8. Supprimer un plan Pour supprimer le plan actuel, cliquez sur "Retirer le plan". Après une demande de confirmation, le plan actuel est supprimé. S'il existe d'autres plans, l'un de ces plans devient le nouveau plan actuel. Sinon, un nouveau plan vierge est automatiquement créé. 10.9. Exporter/importer des plans 10.9.1. Au sein de votre système SIDEXIS A la fermeture, GALILEOS Implant enregistre automatiquement tous les plans dans SIDEXIS. A la réouverture d'un jeu de données, GALILEOS Implant charge automatiquement tous les plans du jeu de données. Avec GALILEOS Implant, il n'est pas nécessaire de sauvegarder ou de charger manuellement des plans. 10.9.2. Entre deux systèmes SIDEXIS Toutefois, si vous souhaitez échanger des plans entre différents systèmes SIDEXIS (p. ex. entre un ordinateur de travail stationnaire et un portable), procédez comme suit : • Pour le premier échange, utilisez la fonctionnalité d'export/import DICOM de SIDEXIS. Les données échangées renferment à la fois les volumes et les plans. • Pour d'autres échanges, utilisez la fonction d'exportation et d'importation des plans décrite dans cette section. Cet échange de données concerne seulement les plans, il ne concerne pas les données volumiques. Pour exporter des plans dans un fichier, cliquez sur "Exporter les plans". Vous pouvez ensuite choisir les plans que vous souhaitez exporter. 75 10. Créer/éditer des plans Attention Assurez-vous que le plan affiché est le bon et que vous n'exportez que les plans que vous désirez effectivement exporter. Pour importer des plans d'un fichier, cliquez sur "Importer les plans". En cas de conflit lors de l'importation, vous pouvez choisir la méthode voulue pour remédier à ces conflits. Ainsi, s'il existe déjà un plan portant le même nom, vous pouvez p. ex. choisir d'écraser le plan existant par le plan à importer. 10.9.3. CD GALILEOS Viewer Vous pouvez graver sur un CD vos plans en même temps que les données d'images et le logiciel de visionnage 3D GALILEOS Viewer. Le destinataire de ce CD GALILEOS Viewerpeut visionner les données d'images ainsi que votre planification de manière interactive en 3D sans avoir à installer un système SIDEXIS. Notez que le destinataire peut uniquement visionner les plans, mais ne peut pas les modifier. Ouvrez la barre d'outils "Diagnostic" et cliquez sur l'icône pour graver un CD GALILEOS Viewer pour le jeu de données de patient représenté. Astuce Si vous avez temporairement masqué le plan actuel (voir Section 10.4), aucun plan ne sera gravé sur le CD GALILEOS Viewer. Note Si le plan actuel est un plan normal (voir Section 10.4), tous les plans normaux seront enregistrés sur le CD de visualisation de GALILEOS Viewer. Si le plan actuel est un plan sur lequel est basée une commande (voir Section 10.5), seul ce plan simple sera enregistré sur le CD de visualisation de GALILEOS Viewer. Attention Assurez-vous que le plan ou la commande affichés sont les bons et que vous exportez les plans ou la commande que vous désirez effectivement exporter. 76 10. Créer/éditer des plans Le destinataire du CD GALILEOS Viewer dispose de l'ensemble des fonctionnalités de visualisation de GALAXIS/GALILEOS Implant. Il ne peut toutefois pas créer de nouveaux plans ni modifier ou supprimer des plans. La sélection du schéma dentaire dans GALILEOS Viewer s'effectue par le biais de la boîte de dialogue de réglage, contrairement à GALILEOS Implant. Attention Veuillez ne pas supprimer les données de visualisation de GALILEOS Viewer si désirez pouvoir les consulter ultérieurement. 77 78 11. Afficher les valeurs de gris 11. Afficher les valeurs de gris GALILEOS Implant permet d'afficher le volume en valeurs de gris dans toutes les vues planaires des coupes. Cette fonctionnalité est accessible depuis les barres d'outils "Diagnostic". Cliquez sur l'icône Positionnez maintenant le réticule de la souris (tout d'abord sans cliquer) à l'endroit où vous souhaitez déterminer la valeur de gris. Maintenez enfoncée la touche de gauche de la souris. Le réticule de la souris devient un cercle orange et la valeur de gris moyenne est déterminée pour la surface de ce cercle. Le résultat est affiché au-dessus du cercle. En maintenant enfoncée la touche de la souris, vous pouvez aussi modifier la position. Lorsque vous relâchez la touche de gauche de la souris, l'affichage de la valeur de gris est à nouveau désactivé. Pour afficher d'autres valeurs de gris dans le volume, répétez les opérations précitées. 79 80 12. Quitter GALILEOS Implant 12. Quitter GALILEOS Implant Deux possibilités s'offrent à vous pour quitter GALILEOS Implant : • Dans le sous-menu "Espace de travail", cliquez sur "Quitter". • Cliquez sur l'icône dans la barre de titre. A la fermeture, GALILEOS Implant enregistre automatiquement tous les plans dans SIDEXIS. 81 82 Annexe A. Vue 3D Annexe A. Vue 3D A.1. Basculer/Configurer le mode d'affichage 3D Par rapport à GALAXIS, GALILEOS Implant vous donne la possibilité de basculer entre différents modes d'affichage qui présentent les données de volume en vue 3D. Pour changer de mode, ouvrez le menu contextuel en cliquant sur le bouton droit de la souris à l'intérieur de la vue 3D et sélectionnez le mode d'affichage désiré. Si votre système répond aux exigences de configuration matérielle minimale pour le rendu 3D avancé (voir Section 2.1), les trois modes d'affichage avec accélération matérielle suivants peuvent être sélectionnés : "Mode volumique", "Mode volumique avec contours" et "Mode surfacique". Si l'accélération matérielle n'est pas prise en charge, il est possible de sélectionner les deux modes d'affichage logiciel suivants : "Mode volumique" (voir la notice d'utilisation de GALAXIS) et "Mode surfacique". Astuce Si votre système ne prend pas correctement en charge l'accélération matérielle, vous pouvez utiliser les modes d'affichage logiciel en mode forcé (voir Section E.1). 83 Annexe A. Vue 3D A.1.1. Mode volumique (accélération matérielle) Pour configurer le "Mode volumique" actuellement sélectionné, veuillez déplacer le pointeur de la souris dans la vue 3D, ouvrez le menu contextuel en cliquant sur le bouton droit de la souris et sélectionnez "Configurer le mode d'affichage" à partir du menu. Une boîte de dialogue présentant des valeurs relatives au seuil de densité et à la transparence s'ouvre, vous pouvez modifier ces valeurs de façon interactive en fonction de vos besoins. 84 Annexe A. Vue 3D A.1.2. Mode volumique avec contours (accélération matérielle) Par rapport au "Mode volumique", le "Mode volumique avec contours" présente une intensification des contours avec un affichage supplémentaire des tissus mous. Pour configurer le "Mode volumique avec contours" actuellement sélectionné, veuillez déplacer le pointeur de la souris dans la vue 3D, ouvrez le menu contextuel en cliquant sur le bouton droit de la souris et sélectionnez "Configurer le mode d'affichage" à partir du menu. Une boîte de dialogue de configuration s'affiche. Elle permet non seulement d'ajuster la visualisation des structures osseuses, mais aussi d'ajuster la visualisation des tissus mous.Vous avez en outre la possibilité d'activer ou de désactiver la visualisation des structures osseuses ou des tissus mous. 85 Annexe A. Vue 3D A.1.3. Mode surfacique (accélération matérielle) Pour configurer le "Mode surfacique" actuellement sélectionné, déplacez le pointeur de la souris dans la vue 3D, ouvrez le menu contextuel en cliquant sur le bouton droit de la souris et sélectionnez "Configurer le mode d'affichage" à partir du menu. Une boîte de dialogue présentant des valeurs relatives au seuil de densité et à la transparence s'ouvre.Vous pouvez modifier ces valeurs de façon interactive en fonction de vos besoins. 86 Annexe A. Vue 3D A.1.4. Mode volumique (basé sur le logiciel) Se reporter à la notice d'utilisation de GALAXIS. A.1.5. Mode surfacique (basé sur le logiciel) Pour configurer le "Mode surfacique" actuellement sélectionné, déplacez le pointeur de la souris dans la vue 3D, ouvrez le menu contextuel en cliquant sur le bouton droit de la souris et sélectionnez "Configurer" à partir du menu. Une boîte de dialogue présentant des valeurs relatives au seuil de densité et à la transparence s'ouvre.Vous pouvez modifier ces valeurs de façon interactive en fonction de vos besoins. 87 Annexe A. Vue 3D A.2. Activer/Configurer la découpe 3D Dans la vue 3D, vous pouvez découper temporairement certaines parties du volume ("Découpe 3D") pour faciliter le diagnostic de la partie restante du volume. Cette technique permet en outre de mieux évaluer la position des objets de planification à l'intérieur du volume. Vous pouvez découper le volume le long d'une coupe planaire (p. ex. le long de la coupe axiale ou de la coupe transversale) et/ou le long d'une région d'intérêt. La zone de découpe est synchronisée avec les autres vues. Vous pouvez également verrouiller la zone de découpe ajustée. Note La fonction de découpe 3D n'est disponible que pour les modes d'affichage 3D avec accélération matérielle (voir Section A.1). A.2.1. Découper le volume le long de la coupe active Cliquez avec le bouton droit de la souris dans la vue 3D et activez la fonction "Découper le volume le long de la coupe active" pour découper le volume le long de la coupe active. Sélectionnez la coupe le long de laquelle vous souhaitez découper le volume en activant simplement la vue en coupe correspondante. Ajustez la coupe active comme vous le souhaitez en déplaçant la fenêtre de coupe ou en naviguant à travers le volume. La zone de découpe est actualisée de manière interactive. 88 Annexe A. Vue 3D Astuce Si vous souhaitez que la zone de découpe soit actualisée en continu, activez l'option "Actualiser toutes les coupes en continu pendant la navigation" (voir notice d'utilisation GALAXIS). Vous déterminez la partie du volume à découper en changeant la direction de vue. Astuce Vous pouvez verrouiller la zone de découpe ajustée (voir Section A.2.3) pour éviter qu'elle ne "bascule" pendant que vous changez la direction de vue. A.2.2. Découper le volume le long de la zone d'intérêt Cliquez avec le bouton droit de la souris dans la vue 3D et activez la fonction "Découper le volume le long de la zone d'intérêt" pour découper le volume le long de la région d'intérêt actuelle. Toutes les parties du volume situées en dehors de la région d'intérêt sont découpées. La taille de la région d'intérêt dépend de l'espace de travail actif. Dans l'espace de travail "Panorama", la taille de la région d'intérêt est adaptée car la profondeur de la fenêtre de coupe est identique à celle de la région panoramique. La position de la région d'intérêt est synchronisée avec les autres vues de l'espace de travail. Le déplacement de la fenêtre de coupe ou la navigation à travers le volume dans l'une des vues en coupe entraîne 89 Annexe A. Vue 3D le déplacement de la région d'intérêt. La zone de découpe est actualisée de manière interactive. Astuce Vous pouvez aussi activer les deux fonctions de découpe en même temps. A.2.3. Verrouiller la zone de découpage Si vous souhaitez verrouiller la zone de découpe ajustée, cliquez avec le bouton droit de la souris dans la vue 3D et activez la fonction "Verrouiller la zone de découpage". Dans ce cas, la zone de découpe n'est plus synchronisée avec les autres vues. Cette fonction empêche également la zone de découpe de "basculer" quand la direction de vue change (voir Section A.2.1). 90 Annexe B. CAO/FAO Annexe B. CAO/FAO B.1. Présentation générale GALILEOS Implant vous permet de visualiser à la fois des données CAO/FAO superposées et des données radiographiques GALILEOS et de planifier un traitement par implant en se basant sur les informations anatomiques et prosthétiques combinées. En outre, grâce à la visualisation combinée, la surface de la gencive se distingue facilement. Un jeu de données CAO/FAO contient les objets CAO/FAO suivants : • Une empreinte optique prise par un système de caméra optique (CEREC AC par ex.) • Des restaurations associées (en option) élaborées avec un logiciel CAO/FAO (CEREC 3D par ex.) Les données CAO/FAO doivent initialement être alignées spatialement (recalées) avec les données radiographiques correspondantes. GALILEOS Implant propose un nouveau processus de recalage intuitif semi-automatique. Ce processus doit être effectué une seule fois par jeu de données CAO/FAO. Les jeux de données CAO/FAO déjà importés et recalés sont enregistrés sous le jeu de données patient correspondant et sont automatiquement chargés lors de la prochaine ouverture du jeu de données du patient. Attention Utilisez uniquement des données radiographiques et des données CAO/FAO permettant un recalage précis. Des artefacts importants dans les données radiographiques (par ex. artefacts de mouvement ou métalliques) ou une empreinte optique sans dent vont compliquer ou même empêcher l'obtention d'un recalage précis. 91 Annexe B. CAO/FAO B.2. Ouverture de la barre d'outils 'CAO/FAO' Les fonctionnalités associées aux données et aux objets CAO/FAO sont situées dans la barre d'outils "CAO/FAO". Cliquez sur l'onglet intitulé "CAO/FAO" pour l'activer. La barre d'outils "CAO/FAO" s'ouvre : 92 Annexe B. CAO/FAO B.3. Importation et recalage des données CAO/FAO Cliquez sur cette icône pour importer et recaler un jeu de données CAO/FAO pour le jeu de données patient qui s'affiche. Un assistant va s'ouvrir et va vous montrer comment effectuer la procédure en trois étapes simples. B.3.1. Etape 1 : Importation des données CAO/FAO Cliquez sur le bouton "Parcourir" et sélectionnez le fichier CAO/FAO que vous souhaitez importer. Selon la licence disponible, GALILEOS Implant prend en charge les deux formats de fichiers CAO/FAO suivants : • STL (Surface Tessellation Language) • SSI (format SICAT propriétaire) Attention Veuillez vous assurer d'importer uniquement des fichiers CAO/FAO provenant de systèmes CAO/FAO considérés comme dispositifs médicaux. Le fichier CAO/FAO sélectionné sera chargé. 93 Annexe B. CAO/FAO Vérifiez les informations de patient et d'examens. Attention Veillez à ce que le jeu de données CAO/FAO corresponde bien aux données du patient actuellement ouvertes. Vérifiez les objets CAO/FAO. Tous les objets CAO/FAO sont visualisés dans une fenêtre de prévisualisation. Vous pouvez modifier la direction de vue, la taille du contenu de prévisualisation ou vous pouvez déplacer le contenu de prévisualisation avec les boutons de souris habituels.Tous les objets CAO/FAO sont également recensés dans le tableau "Objets CAO/FAO". N'importe quel objet peut être sélectionné dans le tableau d'un seul clic de souris. L'objet CAO/FAO sélectionné apparaît en couleur orange dans la fenêtre de prévisualisation. Vérifiez que les numéros de dents de tous les objets CAO/FAO sont corrects. Vous pouvez modifier ou attribuer des numéros de dents pour un objet CAO/FAO en sélectionnant l'objet CAO/FAO à partir du tableau et en cliquant sur le bouton "Modifier/Choisir numéro(s) de dent(s)". La boîte de dialogue permettant de sélectionner le ou les numéro(s) de dent(s) s'ouvre. D'un seul clic, sélectionnez le numéro de dent qui s'applique. Si une restauration contient plusieurs dents, il suffit de sélectionner la première dent de la restauration dans le diagramme dentaire. Astuce Pour une empreinte optique avec les restaurations correspondantes, les numéros de dents sont automatiquement adoptés à partir des restaurations. Il est par conséquent suffisant de modifier ou d'attribuer les numéros de dents pour les restaurations. Note Faites tout particulièrement attention à l'exactitude des numéros des dents. Les numéros de dents sont utilisés pendant le recalage et pour l'insertion des implants basés sur une restauration. 94 Annexe B. CAO/FAO Astuce Une brève description peut être affectée à une empreinte optique en sélectionnant l'empreinte optique à partir du tableau "Objets CAO/FAO" et en cliquant sur le bouton "Modifier l'intitulé". Par défaut, la description contient la date à laquelle l'empreinte optique a été importée. La longueur de la description est limitée à 10 caractères. Cliquez sur le bouton "Suivant" pour passer à l'étape 2 de cet assistant. B.3.2. Etape 2 : Recalage des objets CAO/FAO L'empreinte optique chargée et les données radiographiques sont maintenant visualisées dans deux fenêtres adjacentes. La fenêtre de gauche affiche l'empreinte optique dans une vue 3D. La fenêtre de droite affiche les données radiographiques dans une vue panoramique. Tout d'abord, marquez une dent par double-clic dans la vue 3D. Puis marquez cette même dent par double-clic dans la vue panoramique. Répétez la procédure pour au moins une autre dent. Les points de référence correspondants s'affichent dans la même couleur et avec le même numéro consécutif. 95 Annexe B. CAO/FAO Note Dans les deux vues, placez les points de référence correspondants approximativement au centre de la dent. Note Dans la vue 3D, les points de référence doivent être placés sur le côté buccal de l'empreinte optique. Si nécessaire, vous pouvez changer la direction de vue avant de commencer à placer les points de référence. Astuce Marquez au moins les deux dents extérieures de l'empreinte optique. Astuce Evitez de placer des points de référence sur des dents présentant des artefacts métalliques. Attention Sélectionnez avec attention les points de référence correspondants dans les deux vues. Une paire de points de référence correspondants peut être supprimée en la sélectionnant dans la liste et en cliquant sur le bouton. . Cliquez sur "Suivant" pour lancer le processus de recalage automatique en utilisant les points de référence sélectionnés. Au bout de quelques secondes (selon les performances de votre ordinateur), l'assistant de recalage passe à l'étape 3. 96 Annexe B. CAO/FAO B.3.3. Etape 3 : Vérification du recalage Vérifiez les résultats du recalage et confirmez que l'empreinte optique est correctement alignée avec les données radiographiques. L'empreinte optique et les données radiographiques s'affichent en superposition dans l'espace de travail "Panorama".Vous pouvez déplacer la fenêtre de coupe, naviguer dans le volume, changer la taille du contenu de la fenêtre ou déplacer le contenu de la fenêtre avec les boutons de souris habituels. Attention Vérifiez que l'empreinte optique est correctement alignée avec les données radiographiques. Si les résultats de recalage ne sont pas assez précis, vous pouvez cliquer sur "Précédent" pour revenir à l'étape précédente et essayer d'améliorer le positionnement des points de référence. Essayez par exemple de marquer plus de dents ou des dents différentes. Si vous êtes satisfait des résultats du recalage, cliquez sur le bouton "Confirmer" pour mettre fin au travail de l'assistant. Les objets CAO/FAO importés et ayant fait l'objet du recalage sont maintenant visualisés dans toutes les vues principales de GALILEOS Implant. 97 Annexe B. CAO/FAO B.4. Travailler avec des objets CAO/FAO B.4.1. Sélectionner un objet CAO/FAO Vous pouvez sélectionner un objet CAO/FAO préalablement importé en cliquant sur le ou les numéro(s) de dents de l'objet CAO/FAO dans la liste des empreintes optiques et des restaurations dans la barre d'outils CAO/FAO. L'objet (en cours) CAO/FAO sélectionné est mis en surbrillance dans la liste et s'affiche en couleur orange dans toutes les vues tant que la barre d'outils CAO/FAO est ouverte. Vous pouvez aussi sélectionner un objet CAO/FAO en cliquant sur l'objet ou sur son contour dans une vue tant que la barre d'outils CAO/FAO est ouverte. Astuce En effectuant un double-clic au lieu d'un simple clic lors de la sélection d'un objet CAO/FAO, l'objet en plus d'être sélectionné se retrouve centré, c'est-à-dire que toutes les vues vont s'aligner par rapport à l'objet. 98 Annexe B. CAO/FAO Astuce Si vous déplacez le pointeur de la souris sur la liste des objets, une info bulle apparaît et vous indique quel est le type d'objet et, dans le cas d'une empreinte optique, vous en fait la description. B.4.2. Afficher/masquer un objet CAO/FAO Il est possible d'afficher ou de masquer les objets CAO/FAO individuellement. Masquer des objets peut s'avérer nécessaire lorsque des informations diagnostiques pertinentes sont obscurcies par un objet CAO/FAO. Cliquez sur ce bouton pour masquer l'objet CAO/FAO en cours. En cliquant une deuxième fois sur le bouton, l'objet CAO/FAO en cours s'affiche de nouveau. Les objets CAO/FAO actuellement affichés sont représentés dans la barre d'outils CAO/FAO par le symbole . Les objets masqués sont représentés par le symbole . Astuce Vous pouvez afficher ou masquer un objet CAO/FAO en effectuant également un clic sur le symbole / correspondant. B.4.3. Insérer des implants basés sur une restauration Cliquez sur cette icône pour insérer un ou plusieurs implants basés sur la restauration en cours. La "fenêtre de sélection des implants" s'ouvre (voir Section 6.3.1). Les numéros de dents de la restauration en cours sont déjà sélectionnés. Le choix du modèle d'implant et le changement optionnel de l'orientation sont décrits dans Section 6.3.4 et dans Section 6.3.3. Fermez la "fenêtre de sélection des implants" avec le bouton "OK". Le ou les implant(s) sélectionné(s) sera ou seront automatiquement positionné(s) de façon approximative sur la base de la restauration en cours. 99 Annexe B. CAO/FAO Attention Le positionnement automatique des implants basé sur une restauration ne représente qu'un positionnement approximatif. Il vous faudra toujours ajuster la position et l'orientation des implants insérés (voir Section 6.4). B.4.4. Nouveau recalage d'une empreinte optique Si vous découvrez ultérieurement que le recalage d'une empreinte optique n'est pas assez précis, vous pouvez effectuer un nouveau recalage de l'empreinte optique. Utilisez ce bouton pour procéder de nouveau au recalage de l'empreinte optique actuelle. L'assistant de recalage des données CAO/FAO (voir Section B.3.2) s'ouvre directement à l'Etape 2, vous permettant ainsi de placer de nouveaux points de référence. B.4.5. Supprimer une empreinte optique et ses restaurations Vous pouvez supprimer l'empreinte optique en cours et les restaurations associées en cliquant sur ce bouton. 100 Annexe C. Exportation de plans pour traitement par un tiers Annexe C. Exportation de plans pour traitement par un tiers C.1. Vue d'ensemble GALILEOS Implant vous permet d'exporter votre plan pour un traitement par un tiers. GALILEOS Implant prend en charge deux variantes de traitement par un tiers de votre plan : • Exportation d'un plan pour traitement par un tiers utilisant des empreintes optiques (voir Section C.2). Utilisez cette variante par ex. pour le flux de travail CEREC Guide 2. • Exportation d'un plan pour traitement par un tiers utilisant des corps de référence (voir Section C.3). Utilisez cette variante par ex. pour le flux de travail CEREC Guide 1. Comparativement à la deuxième variante, la première variante ne nécessite pas de corps de référence. Au lieu de cela, la première variante est basée sur des empreintes optiques. Note Consultez les instructions d'utilisation de fournisseur tiers pour obtenir des informations sur les applications possibles et la sélection de la variante appropriée. 101 Annexe C. Exportation de plans pour traitement par un tiers C.2. Exportation de plans pour le traitement par un tiers utilisant des empreintes optiques C.2.1. Vue d'ensemble Note Consultez les instructions d'utilisation de votre fournisseur tiers pour obtenir des informations précises sur le traitement utilisant des empreintes optiques et des informations détaillées sur le flux de travail requis dans GALILEOS Implant. Utilisez cette variante par ex. pour le flux de travail CEREC Guide 2. Si vous exportez votre plan pour le traitement par un tiers utilisant des empreintes optiques, il est nécessaire que vous ayez importé et enregistré des empreintes optiques (voir Section B.3) qui couvrent toutes les positions d'implants. Procédez comme suit pour exporter votre plan pour cette variante : 1. Sélectionnez un système de manchon compatible avec le traitement par un tiers utilisant des empreintes optiques (voir Section C.2.2). 2. Planifiez le modèle de manchon et la position du manchon D2 pour chaque implant (voir Section C.2.3). 3. Imprimez un rapport de planification contenant des informations relatives à tous les manchons planifiés (voir Section C.2.4). 4. Exportez votre plan contenant des informations relatives à tous les manchons planifiés (voir Section C.2.5). Note Veuillez vous assurer que vous avez installé la dernière version de la base de données d'implant (voir Section 2.4). 102 Annexe C. Exportation de plans pour traitement par un tiers C.2.2. Sélection d'un système de manchon compatible Tout d'abord, sélectionnez un système de manchon compatible avec le traitement par un tiers utilisant des empreintes optiques en cliquant sur l'entrée "Propriétés" au sein du menu "Plan" (voir Section 8.2). Par ex. pour le flux de travail CEREC Guide 2, sélectionnez le système de manchon "Sirona - CEREC Guide Drill Keys (CEREC Guide 2, SICAT Surgical Guides)". Note Consultez les instructions d'utilisation de votre fournisseur tiers pour obtenir des informations sur les systèmes de manchon qui sont compatibles avec le traitement par un tiers utilisant des empreintes optiques. Note Les boutons pour les étapes suivantes seront uniquement affichés si vous sélectionnez un système de manchon compatible. C.2.3. Planification du modèle de manchon et de la position du manchon D2 Cliquez sur cette icône dans la barre d'outils "Implant" (voir Section 6.2) pour planifier le modèle de manchon et la position de manchon D2 pour l'implant actuel. Astuce La fonction "Editer le manchon" pour la planification du modèle de manchon et de la position de manchon D2 est également accessible via le menu contextuel d'un implant/manchon. GALILEOS Implant ouvre la boîte de dialogue "Configurer un manchon" : 103 Annexe C. Exportation de plans pour traitement par un tiers Astuce Déplacez la boîte de dialogue "Configurer un manchon" de manière à pouvoir visualiser l'implant dans la vue tangentielle (alignée avec l'implant) et la vue transversale (alignée avec l'implant). Tous les ajustements réalisés dans cette boîte de dialogue sont propagés directement dans les vues de manière à ce que vous puissiez planifier le modèle de manchon et la position de manchon D2 en lien avec les données de l'image. Sélectionnez le modèle de manchon souhaité (voir Section 8.6.3) et planifiez la position de manchon D2 (voir Section 8.6.4) selon les exigences de votre fournisseur tiers. Note Consultez les instructions d'utilisation de votre fournisseur tiers pour obtenir des informations sur l'interprétation du manchon compatible et sur la planification du modèle de manchon et de la position du manchon D2. 104 Annexe C. Exportation de plans pour traitement par un tiers Note Si vous sélectionnez un système de manchon compatible (voir Section C.2.2), un manchon correspondant sera ajouté à chaque implant à la position de manchon D1=0. Attention Lors du traitement de votre plan par un tiers, les positions de manchons sont utilisées exactement comme vous l'avez planifié. Les positions de manchons ne peuvent pas être changées ultérieurement dans le flux de travail. C.2.4. Impression du rapport de planification Cliquez sur cette icône dans la barre d'outils "Chirurgie" pour générer et imprimer un rapport de planification avec des informations relatives à tous les manchons planifiés (voir Section 9.2). Note Veillez à ce que les manchons s'affichent avant d'imprimer le rapport de planification (voir Section 8.10). C.2.5. Exportation du plan Cliquez sur cette icône dans la barre d'outils "Chirurgie" pour exporter votre plan actuel pour le traitement par un tiers utilisant des empreintes optiques. Note Veillez à ce que les empreintes optiques qui sont précisément destinées à l'exportation et que tous les manchons soient affichés avant que vous exportiez votre plan (voir Section B.4.2 et Section 8.10). 105 Annexe C. Exportation de plans pour traitement par un tiers Attention Seules les empreintes optiques actuellement affichées seront exportées.Veuillez vous assurer que ces empreintes optiques sont celles qui sont destinées à l'exportation, qu'elles couvrent toutes les positions d'implant et qu'elles sont précisément alignées avec les données radiographiques 3D. GALILEOS Implant ouvre une boîte de dialogue de sélection offrant plusieurs réalisations différentes possibles pour votre plan (voir Section 9.3.1). Note Au lieu d'une exportation pour le traitement par un tiers utilisant des empreintes optiques, vous pouvez aussi commander un guide chirurgical auprès de SICAT. À cette fin, sélectionnez le type de guide chirurgical souhaité (voir Section 9.3). Cliquez sur cette icône dans la boîte de sélection pour exporter votre plan actuel pour le traitement par un tiers utilisant des empreintes optiques. GALILEOS Implant ouvre la boîte de dialogue d'export suivante : 106 Annexe C. Exportation de plans pour traitement par un tiers Dans cette boîte de dialogue, les données suivantes s'affichent : les données patient, le nom du plan actuel, le manchon du système et une liste de tous les implants du plan actuel plus leurs positions correspondantes, leurs dimensions et les informations du modèle, les manchons et les positions de manchons D2. Attention Veillez à ce que votre exportation pour le traitement par un tiers soit basée sur le plan approprié. Procédez comme suit pour exporter votre plan pour le traitement par un tiers utilisant des empreintes optiques : 1. Assurez-vous que tous les implants que vous souhaitez exporter sont inclus dans la liste avec des manchons et des positions de manchons corrects. Note S'il existe un implant pour lequel vous n'avez pas planifié de position de manchon D2 ou si vous n'avez pas importé ou affiché des empreintes optiques pour la mâchoire respective, GALILEOS Implant vous le signale en affichant un symbole d'avertissement et un message d'avertissement. Dans un tel cas, annulez l'exportation et planifiez la position de manchon D2 ou importez et affichez des empreintes optiques. Dans le cas contraire, les implants concernés ne seront pas exportés. 2. Si vous souhaitez rendre anonymes les données patient, veuillez définir la balise correspondante. 3. Choisissez à quel endroit vous souhaitez exporter le plan. 4. Cliquez sur "Exporter". Attention Sélectionnez le bon fichier d'exportation pour le traitement par un tiers. 107 Annexe C. Exportation de plans pour traitement par un tiers Note Au cours de l'exportation pour le traitement par un tiers via des empreintes optiques, toutes les restaurations visibles (voir Annexe B) sont exportées. Note GALILEOS Implant copie également chaque fichier d'exportation dans un sous-dossier du dossier de commande (voir Section 9.3.7). S'il ne reste pas suffisamment de place sur votre disque dur, vous pouvez supprimer les anciens fichiers d'exportation de ce dossier. 108 Annexe C. Exportation de plans pour traitement par un tiers C.3. Exportation de plans pour traitement par un tiers utilisant des corps de référence C.3.1. Vue d'ensemble Note Consultez les instructions d'utilisation de votre fournisseur tiers pour obtenir des informations précises sur le traitement utilisant des corps de référence et des informations détaillées à propos du flux de travail requis dans GALILEOS Implant. Utilisez cette variante par ex. pour le flux de travail CEREC Guide 1. Si vous exportez votre plan pour un traitement par un tiers utilisant des corps de référence, il est nécessaire qu'au-dessus de chaque implant exporté, des repères du corps de référence de votre fournisseur tiers soient visibles dans le volume radiographique. Procédez comme suit pour exporter votre plan pour cette variante : 1. Sélectionnez un système de manchon compatible avec le traitement par un tiers utilisant des corps de référence (voir Section C.3.2). 2. Détectez le corps de référence correspondant pour chaque implant (voir Section C.3.3). 3. Vérifiez la position de chaque implant relativement à son corps de référence et ajustez l'alignement/la position de l'implant ou les dimensions si nécessaire (voir Section C.3.4). 4. Planifiez la position de manchon D2 pour chaque implant (voir Section C.3.5). 5. Imprimez un rapport de planification contenant des informations relatives à tous les corps de référence détectés et à toutes les positions de manchons D2 planifiées (voir Section C.3.6). 6. Exportez votre plan contenant des informations relatives à tous les corps de référence détectés et à toutes les positions de manchons D2 planifiées (voir Section C.3.7). Note Veuillez vous assurer que vous avez installé la dernière version de la base de données d'implant (voir Section 2.4). 109 Annexe C. Exportation de plans pour traitement par un tiers C.3.2. Sélection d'un système de manchon compatible Tout d'abord, sélectionnez un système de manchon compatible avec le traitement par un tiers utilisant des corps de référence en cliquant sur l'entrée "Propriétés" dans le menu "Plan" (voir Section 8.2). Par ex. pour le flux de travail CEREC Guide 1, sélectionnez le système de manchon "Sirona - CEREC Guide Drill Keys (CEREC Guide 1)". Note Consultez les instructions d'utilisation de votre fournisseur tiers pour obtenir des informations relatives aux systèmes de manchons qui sont compatibles avec le traitement par un tiers utilisant des corps de référence. Note Les boutons pour les étapes suivantes seront uniquement affichés si vous sélectionnez un système de manchon compatible. C.3.3. Détection du corps de référence Cliquez sur cette icône dans la barre d'outils "Implant" (voir Section 6.2) pour détecter le corps de référence correspondant à l'implant actuel. Astuce Pour la détection du corps de référence, la fonction "Editer le corps de référence" est également accessible via le menu contextuel d'un implant. Note Consultez les instructions d'utilisation de votre prestataire tiers pour obtenir des informations détaillées concernant les corps de référence qu'il fournit. GALILEOS Implant ouvre la boîte de dialogue permettant de détecter le corps de référence : 110 Annexe C. Exportation de plans pour traitement par un tiers Procédez comme suit pour détecter le corps de référence correspondant à l'implant actuel : 1. Tournez la vue alignée avec l'implant (voir Section 6.13) jusqu'à ce que vous puissiez voir distinctement les trois repères du corps de référence (de préférence, les plus proches de l'implant). 2. Double-cliquez successivement sur les trois repères. Les repères restants et le corps de référence seront détectés et affichés automatiquement. Attention Vérifiez pour chaque détection que le type de corps de référence détecté est correct et que les repères détectés (cercles verts), les repères situés dans le volume radiographique (région circulaire blanche) et les repères du modèle de corps de référence (cercles de la même couleur que le modèle de corps de référence) sont correctement superposés. 111 Annexe C. Exportation de plans pour traitement par un tiers Attention Des artefacts importants dans les données radiographiques (par ex. des artefacts de mouvement ou métalliques) compliquent voire empêchent une détection précise du corps de référence. Note Les repères qui ne sont pas correctement détectés apparaissent en rouge. Si plus de deux repères n'ont pas été correctement détectés, la détection du corps de référence échoue. Astuce Cliquez sur "Retirer" pour ôter un corps de référence détecté. Astuce En cas d'échec, corrigez la détection en supprimant le corps de référence et en relançant la détection avec une autre combinaison de repères. Note Tous les corps de référence détectés sont également affichés dans toutes les vues de tous les espaces de travail, sauf la vue panoramique et l'espace de travail céphalométrique. Vous pouvez masquer temporairement les corps de référence dans les vues en cliquant sur ce bouton dans la barre d'état. Vous pouvez cliquer sur le bouton une seconde fois pour réafficher tous les corps de référence. Note Il est impossible d'afficher le modèle de corps de référence si la dernière version de la base de données d'implants n'est pas installée. Dans ce cas, tous les repères apparaissent en rouge. Vérifiez l'installation de votre base de données d'implants. 112 Annexe C. Exportation de plans pour traitement par un tiers C.3.4. Vérification/ajustement de l'implant Contrôlez la position de l'implant actuel par rapport à son corps de référence en utilisant l'espace de travail "Implant aligné" (voir Section 6.13) pour vous assurer que la position répond aux exigences de votre prestataire tiers. Au besoin, modifiez l'alignement/la position de l'implant (voir Section 6.4) ou les dimensions de l'implant (voir Section 6.7). Note Consultez les instructions d'utilisation de votre prestataire tiers pour vous informer sur ses exigences concernant la planification d'implants par rapport aux corps de référence. C.3.5. Planification de la position du manchon D2 Cliquez sur cette icône dans la barre d'outils "Implant" (voir Section 6.2) pour planifier la position du manchon D2 pour l'implant actuel. Astuce La fonction "Editer le manchon" permettant de planifier la position de manchon D2 est également accessible via le menu contextuel d'un implant/manchon. GALILEOS Implant ouvre la boîte de dialogue "Configurer un manchon" : 113 Annexe C. Exportation de plans pour traitement par un tiers Astuce Déplacez la boîte de dialogue "Configurer un manchon" de manière à pouvoir visualiser l'implant dans la vue tangentielle (alignée avec l'implant) et la vue transversale (alignée avec l'implant). Tous les ajustements réalisés dans cette boîte de dialogue sont propagés directement dans les vues de manière à ce que vous puissiez planifier la position du manchon D2 relativement aux données d'image. Planifiez la position de manchon D2 en fonction des exigences de votre fournisseur tiers. Note Consultez les instructions d'utilisation de votre fournisseur tiers pour obtenir des informations sur l'interprétation du manchon compatible et sur la planification de la position du manchon D2. Note Si vous sélectionnez un système de manchon compatible (voir Section C.3.2), un manchon correspondant sera ajouté à chaque implant à la position de manchon D1=0. 114 Annexe C. Exportation de plans pour traitement par un tiers Attention Lors du traitement de votre plan par un tiers, les positions de manchons sont utilisées exactement comme vous l'avez planifié. Les positions de manchons ne peuvent pas être changées ultérieurement dans le flux de travail. C.3.6. Impression du rapport de planification Cliquez sur cette icône dans la barre d'outils "Chirurgie" pour générer et imprimer un rapport de planification avec les informations relatives à tous les corps de référence détectés et à toutes les positions de manchons D2 planifiées (voir Section 9.2). Note Veillez à ce que les corps de référence et les manchons s'affichent avant d'imprimer le rapport de planification (voir Section C.3.3 et Section 8.10). C.3.7. Exportation du plan Cliquez sur cette icône dans la barre d'outils "Chirurgie" pour exporter votre plan actuel pour le traitement par un tiers utilisant des corps de référence. Note Veillez à ce que les corps de référence et les manchons s'affichent avant d'exporter votre plan (voir Section C.3.3 et Section 8.10). GALILEOS Implant ouvre une boîte de dialogue de sélection offrant plusieurs réalisations différentes possibles pour votre plan (voir Section 9.3.1). Cliquez sur cette icône dans la boîte de dialogue de sélection pour exporter votre plan actuel pour le traitement par un tiers utilisant des corps de référence. GALILEOS Implant ouvre la boîte de dialogue d'export suivante : 115 Annexe C. Exportation de plans pour traitement par un tiers Dans cette boîte de dialogue, les données suivantes s'affichent : les données patient, le nom du plan actuel, le système de manchon et une liste de tous les implants du plan actuel plus leurs positions correspondantes, les dimensions et informations de modèles, les corps de référence détectés et les positions de manchons D2. Attention Veillez à ce que votre exportation pour le traitement par un tiers soit basée sur le plan approprié. Procédez comme suit pour exporter votre plan pour le traitement par un tiers utilisant des corps de référence : 1. Assurez-vous que tous les implants que vous souhaitez exporter sont inclus dans la liste avec les types de corps de référence appropriés et les positions de manchons. Note S'il existe un implant pour lequel vous n'avez pas détecté de corps de référence et/ou pour lequel vous n'avez pas planifié de position de manchon D2, GALILEOS Implant vous le signale en affichant un symbole d'avertissement et un message d'avertissement. Dans ce cas, annulez l'exportation et détectez le corps de référence et/ou planifiez la position de manchon D2. Dans le cas contraire, les implants concernés ne seront pas exportés. 116 Annexe C. Exportation de plans pour traitement par un tiers 2. Si vous souhaitez rendre anonymes les données patient, veuillez définir la balise correspondante. 3. Choisissez à quel endroit vous souhaitez exporter le plan. 4. Cliquez sur "Exporter". Attention Sélectionnez le bon fichier d'exportation pour le traitement par un tiers. Note Au cours du traitement par un tiers utilisant des corps de référence, toutes les empreintes optiques actuellement affichées (voir Annexe B) sont exportées. Note GALILEOS Implant copie également chaque fichier d'exportation dans un sous-dossier du dossier de commande (voir Section 9.3.7). S'il ne reste pas suffisamment de place sur votre disque dur, vous pouvez supprimer les anciens fichiers d'exportation de ce dossier. 117 118 Annexe D. Système de licences Annexe D. Système de licences D.1. Généralités GALILEOS Implant est doté d'une protection contre la copie. Pour pouvoir travailler sans restriction avec GALILEOS Implant, vous devez disposer d'une licence GALILEOS Implant sur le réseau. En l'absence de licence GALILEOS Implant, il n'est pas possible de créer ni d'éditer des plans d'implants. Les plans enregistrés dans SIDEXIS peuvent toutefois être ouverts et affichés. Dans ce cas, GALILEOS Implant s'ouvre dans un mode de visualisation spécial. La barre de titre indique "GALILEOS Implant Viewer". D.2. Gestion des licences GALILEOS Implant se base sur la gestion des licences par Sirona Control Server/Admin. Ce dernier gère les licences disponibles sur des clés électroniques sous forme de licences multiples (floating licence) dans le réseau. Lorsque la clé électronique est enfichée, vous pouvez afficher via SIDEXIS Manager la liste des licences disponibles. D.3. Demande automatique de la licence GALILEOS Implant est configuré par défaut de sorte à réclamer automatiquement la présence d'une licence GALILEOS Implant lors du démarrage. Ce réglage est optimal pour des environnements ne comportant pas plusieurs stations de travail devant se partager une licence (exemple : ordinateur portable). Il est possible de modifier la configuration pendant l'installation ou plus tard (ver Annexe E). Cette configuration est idéale dans les systèmes multi-stations dans lesquels plusieurs utilisateurs partagent une même licence (exemple : hôpitaux). Dans ce cas, pendant l'exécution de GALILEOS Implant, vous pouvez exiger si nécessaire une licence GALILEOS Implant (voir Section D.4). D.4. Demande de licence en cas de besoin Si GALILEOS Implant a été lancé en mode de visualisation ne nécessitant pas de licence, vous pouvez demander ultérieurement une licence 119 Annexe D. Système de licences GALILEOS Implant si nécessaire. Dans la barre d'état, cliquez sur l'icône ci-contre. D.5. Prévention/suppression des défauts Pour pouvoir travailler sans restriction avec GALILEOS Implant, vous devez disposer d'une licence GALILEOS Implant sur le réseau. Si cette licence n'est pas disponible, procédez de la manière décrite ci-après : • Fermez GALILEOS Implant sur un autre ordinateur pour libérer la licence. • Une autre solution consiste à démarrer GALILEOS Implant en mode de visualisation avec fonctionnalités restreintes. Il convient de noter que d'autres stations de travail dans le réseau pourraient aussi avoir besoin des licences. Dans ce cas, configurez GALILEOS Implant de sorte à ne pas réclamer automatiquement la présence d'une licence GALILEOS Implant lors du démarrage (voir Section D.3). Ne retirez pas la clé électronique en cours de fonctionnement, car GALILEOS Implant passe en mode de visualisation. Dans ce cas, vous ne pourrez pas non plus demander la licence ultérieurement. Vous devez redémarrer GALILEOS Implant pour redemander la licence GALILEOS Implant. 120 Annexe E. Configuration Annexe E. Configuration Vous pouvez configurer GALILEOS Implant pour l'adapter à vos besoins spécifiques, par exemple, la marge de sécurité en appelant la fonction "Personnaliser" dans le menu "Affichage". La boîte de dialogue "Personnaliser" s'ouvre. En choisissant l'un des onglets, vous accédez à la catégorie souhaitée : E.1. Configuration 3D Vous pouvez utiliser les modes d'affichage du logiciel en mode forcé pour la vue 3D (voir Section A.1). Choisissez ce réglage, si votre système ne prend pas correctement en charge l'accélération matérielle. E.2. Configuration de l'implant E.2.1. Marge de sécurité La marge de sécurité (voir Section 6.10) se définit par deux distances latérales et par la distance du côté apical. Réglez les dimensions de la marge de sécurité en fonction de vos besoins. 121 Annexe E. Configuration E.2.2. Trajectoires des forets Ajustez la dimension des trajectoires des forets pilotes (voir Section 6.11) et la trajectoire du foret terminal (voir Section 6.12) en fonction de vos besoins. E.3. Configuration générale Sélectionnez l'onglet "Général" pour effectuer la configuration si GALILEOS Implant demande la présence d'une licence GALILEOS Implant automatiquement lors du démarrage (voir Section D.3). 122 Annexe F. Précision Annexe F. Précision • Précision de la visualisation : < 10 µm • Précision du positionnement : < 100 µm 123 124 Annexe G. Test du moniteur Annexe G. Test du moniteur La mire SMPTE (Society of Motion Picture and Television Engineers) vous aide à contrôler et, si nécessaire, à corriger les réglages actuels de contraste et de luminosité de votre moniteur. A l'aide de la mire SMPTE, vous pouvez également identifier les restrictions de votre moniteur en termes de résolution spatiale et de crénelage. Attention Avant d'utiliser GALILEOS Implant, contrôlez que le moniteur offre une qualité de visualisation suffisante. A cet effet, GALILEOS Implant offre la possibilité de visualiser la mire SMPTE. Attention Ne procédez à une planification que si les conditions ambiantes (p. ex. les conditions d'éclairage) garantissent une qualité suffisante de la visualisation. La mire SMPTE permet de contrôler ces conditions. G.1. Afficher la mire de test Pour ouvrir la mire SMPTE, cliquez dans la barre de menu du sous-menu "Affichage" sur "Test SMPTE". La mire SMPTE s'affiche : Pour refermer la mire SMPTE, actionnez la touche ESC ou cliquez une fois sur la mire avec la touche de gauche de la souris. 125 Annexe G. Test du moniteur G.2. Contraste et luminosité L'échelle des niveaux de gris est affichée au centre de la mire sous forme d'une succession de carrés dont l'intensité varie du noir (0%) au blanc (100%) dans le sens des aiguilles d'une montre. Les carrés 0% et 100% (voir flèches) renferment de plus petits carrés qui représentent les niveaux de signal compris entre 5 % et 95 %. Vous devez être en mesure de distinguer visuellement le carré intérieur du carré qui l'entoure. Nota : il n'est pas toujours possible de régler le moniteur de sorte qu'il affiche les deux carrés intérieurs de manière parfaite et identique. La plupart des moniteurs affichent le carré 95 % avec une meilleurs qualité que le carré 5 %. Vous pouvez toutefois améliorer la visibilité du carré 5 % en réduisant l'éclairage ambiant. G.3. Résolution spatiale La résolution spatiale (linéarité) et le crénelage (distorsion) de votre moniteur sont compris dans des limites acceptables lorsque la trame de traits à contraste élevé dans la mire est perceptible sous forme de traits blancs et noirs distincts. Contrôlez les six carrés dans chaque angle et au milieu de la mire (voir flèches).. Ils sont alternativement remplis de traits noirs et blancs et de traits verticaux et horizontaux de largeur variable. Vous devez pouvoir distinguer tous ces traits - du plus large au plus étroit (6 pixels, 4 pixels et 2 pixels) ainsi que les traits horizontaux et verticaux. 126 Annexe H. Récapitulatif de tous les avertissements Annexe H. Récapitulatif de tous les avertissements Attention Assurez-vous que toutes les prescriptions nationales soient respectées lors de l'utilisation de GALILEOS Implant. Attention Selon la législation nationale des Etats-Unis, l'utilisation de GALILEOS Implant est exclusivement réservée à des praticiens et/ou à d'autres personnes spécialisées dans le secteur médico-dentaire. Attention L'utilisation de GALILEOS Implant est réservée à des praticiens dentaires qualifiés en implantologie. Attention Chaque plan prévu pour servir de base à un traitement doit être réalisé lege artis (dans les règles de l'art). Attention Avant d'installer GALILEOS Implant, vérifiez que votre système satisfait aux exigences de la configuration matérielle minimale. Attention Avant d'utiliser GALILEOS Implant, contrôlez que le moniteur offre une qualité de visualisation suffisante. A cet effet, GALILEOS Implant offre la possibilité de visualiser la mire SMPTE. 127 Annexe H. Récapitulatif de tous les avertissements Attention Ne procéder à aucune modification de l'installation de GALILEOS Implant. Ne pas supprimer ou modifier de composantes du répertoire d'installation de GALILEOS Implant. Attention Manipulez le DVD d'installation de GALILEOS Implant avec soin et conservez-le de façon appropriée. Attention Des failles de sécurité au sein de l'environnement de votre système d'informations risquent d'ouvrir l'accès à votre système, menaçant les informations personnelles des patients et l'intégrité des données. Veuillez vous assurer que des règles de sécurité ont été établies dans votre établissement pour surveiller et protéger votre système d'informations contre les risques possibles qui menacent sa sécurité. Attention Tout accès non autorisé à votre ordinateur menace l'intégrité de vos données et constitue une atteinte à la confidentialité des données personnelles des patients. Veuillez limiter l'accès à votre ordinateur aux seules personnes dûment autorisées. Attention Vérifiez que le jeu de données patient affiché est bien associé au nom du patient concerné et aux informations correctes. Attention Ne procédez à une planification que si les conditions ambiantes (p. ex. les conditions d'éclairage) garantissent une qualité suffisante de la visualisation. La mire SMPTE permet de contrôler ces conditions. 128 Annexe H. Récapitulatif de tous les avertissements Attention Vérifiez dans tous les cas l'orientation correcte du jeu de données patient affiché. Attention Dans des cas exceptionnels, les implants de la base de données d'implants sont affichés de manière schématique. En pareil cas, la représentation schématique se base sur la longueur et le diamètre figurant dans les indications nominales du fabricant. Vous devez évaluer pour chaque implant la correspondance entre ces dimensions nominales et les dimensions réelles des implants. Attention Si vous utilisez les indications nominales fournies par le fabricant pour configurer un pilier générique, vous devez évaluer la correspondance entre ces indications nominales et les dimensions réelles. Attention Exceptionnellement, les manchons peuvent être affichés sous forme de schéma. La présentation schématique est proportionnelle en longueur et en diamètre aux indications nominales du fabricant. Vous devez évaluer la correspondance entre les indications nominales et les dimensions réelles. Attention Assurez-vous que votre commande est basée sur le bon plan. Attention En mode manuel, veillez à graver sur CD les données de la bonne commande. 129 Annexe H. Récapitulatif de tous les avertissements Attention Etiquetez le CD de commande et - s'il y a lieu - le modèle en plâtre avec les informations d'identification du patient. Attention Manipulez les CD de commande avec précaution et rangez-les dans un endroit approprié. Attention Veillez à sélectionner le bon fichier de commande lorsque vous transférez les données de la commande à SICAT par internet. Attention Si vous transférez les données de la commande par colis/sur CD, veillez à ce que le colis soit correctement préparé et à ce qu'il contienne tous les éléments répertoriés sur la dernière page de l'assistant de commande. Attention Assurez-vous que le plan affiché est le bon et que vous n'exportez que les plans que vous désirez effectivement exporter. Attention Assurez-vous que le plan ou la commande affichés sont les bons et que vous exportez les plans ou la commande que vous désirez effectivement exporter. Attention Veuillez ne pas supprimer les données de visualisation de GALILEOS Viewer si désirez pouvoir les consulter ultérieurement. 130 Annexe H. Récapitulatif de tous les avertissements Attention Utilisez uniquement des données radiographiques et des données CAO/FAO permettant un recalage précis. Des artefacts importants dans les données radiographiques (par ex. artefacts de mouvement ou métalliques) ou une empreinte optique sans dent vont compliquer ou même empêcher l'obtention d'un recalage précis. Attention Veuillez vous assurer d'importer uniquement des fichiers CAO/FAO provenant de systèmes CAO/FAO considérés comme dispositifs médicaux. Attention Veillez à ce que le jeu de données CAO/FAO corresponde bien aux données du patient actuellement ouvertes. Attention Sélectionnez avec attention les points de référence correspondants dans les deux vues. Attention Vérifiez que l'empreinte optique est correctement alignée avec les données radiographiques. Attention Le positionnement automatique des implants basé sur une restauration ne représente qu'un positionnement approximatif. Il vous faudra toujours ajuster la position et l'orientation des implants insérés. Attention Lors du traitement de votre plan par un tiers, les positions de manchons sont utilisées exactement comme vous l'avez planifié. Les positions de manchons ne peuvent pas être changées ultérieurement dans le flux de travail. 131 Annexe H. Récapitulatif de tous les avertissements Attention Seules les empreintes optiques actuellement affichées seront incluses dans l'exportation pour le traitement tiers à l'aide d'empreintes optiques. Veuillez vous assurer que ces empreintes optiques sont celles qui sont destinées à l'exportation, qu'elles couvrent toutes les positions d'implant et qu'elles sont précisément alignées avec les données radiographiques 3D. Attention Veillez à ce que votre exportation pour le traitement par un tiers soit basée sur le plan approprié. Attention Sélectionnez le bon fichier d'exportation pour le traitement par un tiers. Attention Vérifiez pour chaque détection que le type de corps de référence détecté est correct et que les repères détectés (cercles verts), les repères situés dans le volume radiographique (région circulaire blanche) et les repères du modèle de corps de référence (cercles de la même couleur que le modèle de corps de référence) sont correctement superposés. Attention Des artefacts importants dans les données radiographiques (par ex. des artefacts de mouvement ou métalliques) compliquent voire empêchent une détection précise du corps de référence. 132 Annexe I. Explication des symboles mentionnés sur les étiquettes Annexe I. Explication des symboles mentionnés sur les étiquettes Attention ! Consulter les documents joints. Consulter la notice d'utilisation. Fabricant Numéro de série Le numéro de série se décompose de la façon suivante : 1 : Symbole pour le numéro de série 2 : Informations propriétaire complémentaires pour identifier le numéro de série 3 : N° de version au format "AB" (où "19" équivaut à 1.9.x) 4 : Date de fabrication au format "AAAAMMJJ" ("20111215" signifie 15/12/2011) 3 et 4 : Lot 5 : Numéro suivant dans le lot 133 134 Annexe J. Informations de contact Annexe J. Informations de contact SICAT GmbH & Co. KG Brunnenallee 6 D-53177 Bonn Allemagne Téléphone : +49 228 85469711 Fax : +49 228 85469799 E-Mail : [email protected] 0197 135 136 Sous réserve de modifications dues au progrès technique. Imprimé en Allemagne © SICAT GmbH & Co. KG Brunnenallee 6 D-53177 Bonn Allemagne www.sicat.com M.-Nr.: 61 42 223 Ä.-Nr.: 120 089 ">
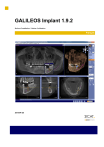
公開リンクが更新されました
あなたのチャットの公開リンクが更新されました。