ZOSI Système Sans Fil Manuel utilisateur
PDF
Télécharger
Document
SECURITE PROFESSIONELLE RAMENE LA FACILITE Mode d’emploi ZOSI 4/8CH Système de Surveillance Sans Fil en WiFi Pour consulter le plus récent manuel, pour les téléchargements et les mises à jours du logiciel, et pour d’autres informations supplémentaires, veuillez visitez le website www.zositech.com ou bien nous écrivez à [email protected]. Déclaration Merci d’avoir choisi ZOSI pour l’achat de votre système de surveillance de sécurité. ZOSI s’engage à fournir à nos clients une solution de sécurité fiable et de haute qualité. ZOSI ne peut pas assumer la responsabilité de toutes les conséquences résultant de ce manuel. Avant de la mise en place Il est vivement recommandé de tester le système avant de le mettre en place pour éviter de débrancher le câblage en cas de problème. Applications C’est un système autonome. Il faut brancher au écran de moniteur pour commencer la visualisation en direct (tels qu’un PC moniteur, ou un TV). En ajoutant un disque dur interne de 3,5" au NVR, le système peut enregistrer des vidéos. En connectant le NVR à l’Internet, vous pouvez visualiser les caméras partout à tout moment. Remarque Ce manuel est utilisé pour vous guider à installer le système et surveiller à distance, pour plus instructions et plus détails veuillez consulter le CD livré avec le système. Support Technique Website: www.zositech.com Email: [email protected] 1. Connecting your system: Séchma de branchement Antennas interface Camera 5 7 3 Camera Video inputs Mouse Router 4 Monitor/TV 6 Power 1 2 3 4 5 6 7 Installer les antennes pour les caméras et le NVR. Insérer les caméras au Power (Alimentation DC 12V 1A). Connecter le NVR au routeur via un câble Ethernet. Connecter le NVR au écran de moniteur via le port HDMI ou VGA (ni cable HDMI ni cable VGA ne sont pas inclus). Insérer la souris (incluse) au port USB du panneau frontal de NVR. Insérer le NVR au Power (Alimentation DC 12V 2A). Entrées vidéos de la caméra: En cas que les caméras ne sont pas en wifi, elles peuvent se connecter aux ces ports de NVR via un cable Ethernet. Vous allez voir l’image sur l’écran dans quelques secondes. ID par défaut: admin Mot de passe: il n’y a pas de mot de passe requis, laisser le en blanc. Remarque: Afin de protéger votre vie privée, allez au menu--”System Setup-System Admin--User--Set password” pour changer le mot de passe. 2. View on Smartphone: Visualisation de l’App sur Smartphone Étape 1. Connecter le NVR au réseau Connecter le WAN port du NVR au réseau (routeur) avec un câble Ethernet. Lorsque le NVR s’est connecté avec succès, il est visible que le Cloud ID est en ligne au coin inférieur droit sur votre écran. Network Video Recorder Network Video Recorder Network Video Recorder Network Video Recorder Cloud ID:662023312 ONLINE Remarque: Si le Esee ID est hors ligne après la connexion, vous devriez aller au menu “ System Setup > Network Setup>” à activer le DHCP ou allouer manuellement l’adresse IP pour le NVR. Si le Esee ID ne change pas encore en ligne après ces configurations, veuillez consulter l’administreur du réseau de votre PC pour avoir un coup de main. (Ex: port 80 doit être activé sur le routeur) Veuillez assurer-vous que le DHCP de votre routeur soit activée. Si vous ne connaissez pas comment activer la DHCP, saisissez l’adresse IP de votre routeur dans la barre d’adresse du navigateur IE, puis vous trouverez l’information du réseau de votre routeur et vous pouvez activer la fonction DHCP. Étape 2. Télécharger l’application Rechercher “IP PRO” ou ”EseeCloud” dans App Store ou Google Play. Ou bien numériser le code QR cité ci-dessous pour le téléchargement. Étapes 3. Faire marcher l’ App A: Installer l’App gratuite. B: Créer un nouveau compte en définissant votre nom de l’utilisateur, votre mot de passe, et votre Email. C: Login l’App, cliquez l’icône“+” au coin supérieur droit de l'écran--”Add device by ID”. D-1: Donfigurer comme ci-dessous: 1. ID Cloud: Il se trouve au coin inférieur droit de l’écran. 2. Descriptions: nommer le dispositif 3. User name: saisir le nom de NVR (admin par défaut) 4. Password: saisir le mot de passe de NVR (pas de mot de passe requis par défaut, laisser le en blanc) 5. Appuyer “Submit” D-2: Un autre mode de connexion: numériser le code QR *-1. Appuyrer l’icône droite de la barre de “Cloud ID” pour entrer l’interface de numérisation. *-2. Trouver le code QR en cliquant le menu principal “Réseau Rapide” et entrer l’interface, le code QR se trouve à droite de l’interface. E. Vous verrez la vidéo en direct en appuyant le canal à connecter la caméra. 3. Visualisation de l’App sur PC Étape 1. Télécharger et installer l’App CMS sur le PC. Veuillez visiter www.zositech.om/support à télécharger l’application “CMS” pour le PC. Éatpe 2. Faire marcher l’App, aller au menu “ Settings > Device manage > Add device” et choisir “Add device by Esee ID”. Esee ID: le même que l’ID Cloud Username: le nom de NVR (admin par défaut) Passeword: le mot de passe de NVR (pas de mot de passe requis par défaut, laisser le en blanc) Device name: le même nom que celui de “Description” sur smatphone Channels: le nombre du channel de votre NVR Appuyer “Confirm” Étape 3. Cliquer “Preview” pour revenir à l’interface de la visualisation en direct, il est visible que le dispositif a été ajouté et présenté à la liste avec succès. Cliquer le nom du dispositif pour la visualisation en direct de la caméra. Vous devriez attendre quelques secondes pour la connexion. 4. Visualisation de l’IE sur PC 4.1 Quand votre PC est dans le même LAN avec le NVR (c’est-à-dire ils sont connectés au même routeur). Étape 1. Trouver l’adresse IP et Web Port du NVR (l’adresse IP se trouve au “System Setup--Network Setup”). Étape 2. Saisir l’adresse IP dans la barre d’adresse de Internet Explorer en format: http://l’adresse IP, par exemple: http://192.1.1.100 (si le web port par défaut 80 a été changé par 100 par exemple, vous devriez ajouter le nouveau nombre du port lors de saisir l’adresse IP dans la barre d’adresse de IE. Par exemple: 192.1681.100:100). User name: le nom du nvr (admin par défaut) Password: le mot de passe de nvr (pas de mot de passe requis par défaut, laisser le en blanc) 4.2 Quand votre PC n’est pas dans le même LAN avec le nvr (Par exemple: visualiser le système depuis le PC dans votre bureau) Étape 1. Ouvrir Internet Explorer et visiter: www.e-seenet.com Étape 2. Saisir le Cloud ID, Username et Password à Login. Cloud ID: Il se trouve au coin inférieur droit de l’écran de nvr. User Name: le nom de nvr (admin par défaut) Password: le mot de passe de nvr (pas de mot de passe requis par défaut, laisser le en blanc) Étape 3. Pour la visualisation de la 1ème fois, vous devriez télécharger et installer le contrôle WebClient.exe et suivre les étapes cité ci-dessous: ① Cliquer sur le Internet Explorer “Tools > Internet Options > Security > Internet > Custom Level. ② Chercher les options “ ACTIVEX CONTROLS AND PLUG-INS ”. (Si vous avez le Internet Explorer de la version 9 ou 11 , changer “ALLOW ACTIVEX FILTERING to DISABLE”. D’atures versions de IE n’a pas cette option.) ③ Activer toutes les options pour le contrôleX: Étape 4: Enfin cliquer “OK” et quitter le menu de réglage de sécurité. 5. L’installation de disque dur Le système peut-être n’inclut pas un disque dur. Il est recommandé d’acheter un disque dur interne de 3,5” pour ce système. (1)Installer le disque dur (si votre système est livré avec disque dur préinstallé, veuillez ignorez cette étape). ① Retirer la prise de courant du NVR, défaire les vis et enlever le couvercle. ② Brancher le câble SATA et le câble d’alimentation venant du DVR au port correspondant de votre disque dur (comme l’image). ③ Placer le disque dur dans le NVR. Tous les câbles doit traverser audessus de disque dur. ④ En tenant le disque dur et le NVR, tournez doucement sur et aligner les trous sur le disque dur avec les trous sur le NVR. Utiliser un tournevis cruciforme, visser les vis fournies dans les trous. Refixer le couvercle. Remarque: Après avoir installé le disque dur, il vous faut d’abord le formater avant de l’utilisation. Aller au “System Setup > General Setup > HDD Setup” > cocher et formater le disque dur. 6. Enregistrer des vidéos Aller au “ Main Menu-Setup-Record”. Les configurations de l’enregistrement pour tous les canaux se présentent, et il vous est possible de les changer d’après votre préférence. 6.1 Description de la fonction pour l’enregistrement manuelle: L’utilisateur peut activer / désactiver l'enregistrement rapidement sous ce mode. Étapes à suivre: 1. Aller au menu “Manual Record”. 2. Sélectionner le channel que vous voulez faire l’enregistrement. 3. Si vous voulez que tous les channels enregistrent, cliquez sur “All on” 4. Si vous voulez déactiver l’enrgistrement pour tous les channels, cliquez sur “All off” 5. Cliquez “OK” pour terminer la configuration. Remarque: Enregistrement Priorité: Enregistrement d'alarme> Enregistrement de la détection de mouvement > Enregistrement manuel> Enregistrement par le temps prévu 6.2 Description de la fonction pour l’enregistrement par le temps prévu: le NVR va enregistrer dans la période spécialisée et définisée par l’utilisateur. Étapes à suivre: 1. Allez au menu “System Setup--Recorde Setup-Recorde plan”. 2. Choisissez le channel et la date où vous voulez que le nvr enregistre dans le sous-menu. 3. Réglez la période de temps, et cochez sur“Time”. 5. Cliquez “Copy to” si vous voulez appliquer ces configurations aux autres channels. 6. Cliquez “Apply”à sauvegarder les configurations. Remarque: Vous pouvez définir 4 périodes de temps pour l'enregistrement du temps prévu, les clients peuvent mettre en place en fonction de leurs besoins spécifiques; si vous voulez que le NVR enregistre pendant 24 heures en continu, il vous suffit alors de définir une période de temps, à partir de 0:00 - 24:00 pm, et de laisser les autres périodes en blanc. La période de temps différente montre en couleurs différentes, l’utilisateur peut facilement doubler vérifier si les paramètres de temps à répondre à leurs besoins ou non. 7. Playback de la vidéo Playback sur l’écran/moniteur Aller au menu “Video playback” choisir la durée du temps(5/10/30minutes) pour le playback ou “Manual Search” pour choisir le channel, la date et le temps pour le playpack (attendre 30 secondes pour que la liste des vidéos recherchées se présente). Remarque: Avant du playback, veuillez vérifier et confirmer qu’il y a un disque dur installé dans le nvr pour que vous puissiez activer la fonction “Enregistrement”. 8. Détection de mouvement & Alerte par Email 8.1 Détection de mouvement Si le NVR est réglé pour enregistrer lors d’une détection de mouvement, il enregistra uniquement lorsqu’un mouvement est détecté. Étape 1. Aller au menu > System setup > Record setup > Cocher (Motion) > Copy to > Choose all > OK pour sauvegarder les configurations. Étape 2. Aller au menu “Channel Setup > Video detection > Detection ‘Motion’ > Set sensitivity” > Cocher “Alarm, Buzzer, Email notice” ou “App alarm” >Cliquer “Copy to” > Choisir “All” > Cliquer “OK” pour sauvegarder les configurations. Remarque: Il est possible de configurer la période du temps et la zone de détection via “Arming Time” et “Area Edit”. Le système détecte toute la zone en tout moment par défaut. 8.2 Alerte par Email Aller au menu > “System setup > Network setup” > pour confirmer que le DHCP est coché et le Cloud ID (P2P) est “Online”. Aller au menu > “System setup > Network setup > Email ” configurer comme cité ci-dessous: ● E-Mail function: √ Enable ● SMTP Server: stmp.qiye.163.com ● Port: 25. ● User name: [email protected]. ● Password: Zs0301 ● Encryption type: None. ● Sender: [email protected]. ● Sendee1: l’adresse email 1 du destintaire ( une email adresse OK) ● Sendee2: l’adresse email 2 du destintaire ( une email adresse OK) ● Subject: Vous pouvez le définir comme vous voulez ● Interval: l’intervalle du temps (secondes) interval entre la réception de email (Remarque:si les alarmes sont déclenchées avec une fréquence élevée dans une court intervalle, vous recevrez beaucoup de email dans cette période.). Après avoir terminé les configurations, cliquer sur “Test”. Si tout est ok, vous recevrez un email dans la boîte aux lettres sur l’adresse email rempli. La 2ème point est correcte pour la configuration. 9. Backup des enregistrement pour la mémoire Étape 1. Insérer une clé USB au port USB de NVR. Étape 2. Aller au menu “Video backup” et choisir “Channel, Record mode, Search time et cliquer “Search”, cocher des vidéos sélectionnées, cliquer “Backup”. Remarque: Le système supporte max 32Go USB clé. L'enregistrement sera emballé toutes les heures. 10. Ajouter une caméra en faisant correspondant le code 10.1 Pour les caméras qui ne se couple pas au NVR En cas de ne pas avoir l’image sur l’écran après avoir branché les caméras au NVR, veuillez suivre les étapes ci-dessous pour ajouter les caméras à nouveau en faisant correspondre le code. Étape 1. Alimenter la caméra qui n'a pas d’image et connecter cette caméra au NVR via le câble Ethernet. Étape 2. Aller au menu "Video Manage". Étape 3. Sélectionner le canal dont le statut affiche "Network unreachable". Et après cliquer sur le bouton "Delete Channel" pour supprimer le canal "Network unreachable". Ensuite cliquer sur "Match Code", puis cliquez sur "yes", le NVR commencera automatiquement à faire correspondre le code à la caméra. Étape 4. Une fois le code de match a réussi, le statut affichera "Connect success". Remarque: Après avoir connecté avec succès via “Match Code”, toutes les caméras ont le même segment de l’adresse IP. 10.2 Pour les caméras IP qui sont supprimées par erreur ou reset du système. Étape 1. Veuillez vous assurer-vous que les caméras ont été appareillées au nvr. Étape 2. Ajouter les caméras par la recherche. Cliquer “Refresh” et puis double-cliquer les channels trouvées pour les ajouter. 11. Reset le mot de passe du système En cas d’impossbile d’entrer au système et pour lequel l’erreur est de “mot de passe incorrect”, 1. S'il vous plaît saisissez un mot de passe arbitraire, puis cliquez sur "OK". 2. Puis "Nom d'utilisateur / mot de passe est incorrect" apparaît. 3. S'il vous plaît cliquez rapidement sur le bouton gauche et puis le bouton droit de la souris plusieurs fois (ne cliquez pas sur le bouton droit et le bouton gauche en même temps). 4. Puis "Restaurer l'utilisateur par défaut Êtes-vous sûr de continuer?" Pop-up, s'il vous plaît cliquez sur "Oui" 5. Ensuite, le mot de passe sera restauré à la valeur par défaut. (Par défaut il n’y a pas de mot de passe requis, nom de l’utilisateur est admin). 12. Comment formater et reset le système de NVR en utilisant une clé USB? 1. Tout d’abord, formater la usb clé en format compatible FAT32. 2. Télécharger et sauvegarder le ficher “restore_factory_config_is_ dangerous”au répertoire racine de la usb clé. https://www.dropbox.com/sh/z968suxo1zptfah/AACEe_OWdk8skU2zyl_ KjP4Na?dl=0 3. Éteindre le NVR et insérer la usb clé au port USB du NVR. 4. Redémarrer le nvr et le système reset automatiquement. Remarque: le fichier ne peut être utilisé qu’une fois, il faut le télécharger et sauvegarder à nouveau pour la 2ème fois. 13. La Mise à Jour du Système et La Configuration du Répétiteur 13.1 Mise à jour de NVR Étape 1. Copier les fichiers de mise à jour dans le répertoire racine du clef USB, puis l’insérer au port USB du NVR. Étape 2. Allez au menu ” System Setup > System Admin > System Upgrade” et commencer à mettre à jour. Si la mise à jour a échoué, veuillez réinsérer la clé USB et vous assurezvous que le fichier soit correct et puis réessayez la mise à jour. 13.2 Mise à jour de IPC Après avoir inséré la clé usb portant les fichiers de mise à jour, aller au menu “System Setup > System Admin > IPC Maintenance”et commencer à mise à jour, 13.3 Configuration du répétiteur Remarque 1. Le NVR doit être mis à jour et configurer pour la fonction répétiteur uniquement lorsque la distance de transmission doit être augmentée. 2. La configuration du répétiteur ne peut pas améliorer le signal des caméras, elle rallonge la distance de transmission par la voie du relais. 3. Seulement placer les caméras raisonnables pour le répétiteur peut réaliser le but de rallonger la distance de transmission sans fil. 4. Cette configuration demande que la version de NVR doit être 2.5.0.0 ou plus, et celle de la caméra doit être 1.6.3 ou plus. Si la version du dispositif est plus ancienne que celle demandée, il devrait d’abord mettre à jour le NVR et les IPCs en suivant les étapes du chapitre 12.1 et 12.2. Étape 1. Aller au menu “Video Manage > Repeater” Étape 2. Ajouter un répériteur Cliquer “+” près du CH3, et ajouter une caméra. Comme l’image cité ci-dessous, CH1 connecte au CH2 en WiFi d’abord, puis connecte au NVR via CH3; CH2 connecte au CH3 en WiFi, puis connecte au NVR via CH3; CH3 connecte directement au NVR. C’està-dire, vous pouvez installer caméra 1 dans la plus longue distance, puis connecte cette caméra au nvr via les caméras qui sont de distance moins longue. Étape 3. Supprimer le répétiteur Il est possible de supprimer le répétiteur en mettant la souris sur le CHx qu’on veut supprimer, et faire un clique droit à le supprimer. SECURITE PROFESSIONELLE RAMENE LA FACILITE www.zositech.com [email protected] Tous les droits réservés. Aucune partie de ce document ne peut pas être reproduite par tout moyen sans l’autorisation écrite préalable de ZOSI. Bien que tous les efforts possibles aient été mis en oeuvre pour assurer l’exactitude des informations contenues dans ce manuel, nous n’assumons aucune responsabilité pour les erreurs ou omissions ou toutes autres déclarations contenues dans ce manuel, que ces erreurs soient commises par omissions ou résultant d’une négligence, par accident, ou toute autre cause. Les informations contenues dans ce manuel sont sujettes à modifications sans préavis. ">
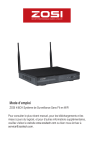
Lien public mis à jour
Le lien public vers votre chat a été mis à jour.



