FLIR IP N4A143 Full HD PoE+ NVR System Manuel utilisateur
PDF
Descarregar
Documento
Manuel d'utilisation Série DNR210 Manuel d'utilisation Série DNR210 #LX400094; r. 1.0/44319/44319; fr-CA iii Merci d’avoir acheté ce produit. Systèmes FLIR inc. s’engage à fournir à nos clients une solution de sécurité fiable et de haute qualité. Ce manuel fait référence aux modèles suivants : DNR214 (4-canaux) DNR218 (8-canaux) Pour consulter en ligne le manuel, les téléchargements et les mises à jour de produits les plus récents, et pour en savoir plus sur notre gamme complète d’accessoires, visitez notre site Web au : www.flir.com/security/pro AVERTISSEMENT RISQUE D’ÉLECTROCUTION NE PAS OUVRIR AVERTISSEMENT : NE PAS RETIRER LE COUVERCLE AFIN DE RÉDUIRE LE RISQUE DE DÉCHARGES ÉLECTRIQUES. AUCUNE PIÈCE INTERNE NE NÉCESSITE D’ENTRETIEN. SE RÉFÉRER À UN TECHNICIEN QUALIFIÉ. Le symbole de l’éclair fléché dans un triangle équilatéral est destiné à alerter l’utilisateur de la présence d’une « tension dangereuse » non isolée dans le boîtier du produit pouvant être d’amplitude suffisante pour constituer un risque de décharge électrique. Le point d’exclamation dans un triangle équilatéral est destiné à alerter l’utilisateur de la présence d’importantes instructions d’utilisation et de maintenance (entretien) dans la documentation qui accompagne l’appareil. AVERTISSEMENT : POUR PRÉVENIR TOUT RISQUE D’INCENDIE OU D’ÉLECTROCUTION, N’EXPOSEZ PAS CET APPAREIL À LA PLUIE OU L’HUMIDITÉ. MISE EN GARDE : POUR ÉVITER LES DÉCHARGES ÉLECTRIQUES, JUMELEZ LA LAME LARGE DE LA FICHE À LA FENTE LARGE ET INSÉREZ COMPLÈTEMENT. #LX400094; r. 1.0/44319/44319; fr-CA iv Tables des matières 1 Mesures de protection importantes .......................................................1 1.1 Précautions générales ................................................................. 1 1.2 Installation................................................................................. 1 1.3 Entretien ................................................................................... 3 1.4 Utilisation .................................................................................. 4 2 Mise en route ......................................................................................5 3 Panneau supérieur ..............................................................................6 4 Panneau arrière...................................................................................7 5 Réglage de base..................................................................................8 5.1 Étape 1 : Connecter les caméras du réseau...................................... 8 5.2 Étape 2 : Brancher la souris .......................................................... 8 5.3 Étape 3 : Brancher le câble Ethernet ............................................... 8 5.4 Étape 4 : Brancher le moniteur....................................................... 8 5.5 Étape 5 : Brancher sur le secteur.................................................... 9 5.6 ÉTAPE 6 : Créer un mot de passe sécurisé....................................... 9 5.7 Étape 7 : Mise à jour du micrologiciel à sa version la plus récente (si disponible) ............................................................................ 9 5.8 Étape 8 : Vérifiez l'image de la caméra .......................................... 10 5.8.1 Conseils d’installation de la caméra.................................... 10 5.9 Étape 9 : Réglez l'heure ............................................................. 10 5.10 Accès rapide aux Informations du Système .................................... 10 5.11 Mot de passe et numéros de port par défaut du système ................... 11 5.12 Se connecter à votre NVR (enregistreur vidéo par réseau) via Internet................................................................................... 11 5.13 Connexion des caméras au réseau local (LAN) ............................... 12 6 Commande de la souris...................................................................... 15 7 Utilisation de NVR (enregistreur vidéo par réseau) l’affichage à l’écran.............................................................................................. 16 7.1 Utilisation du menu Rapide ......................................................... 16 7.2 Réglage des paramètres d'image de la caméra. .............................. 17 7.2.1 Profils de configuration .................................................... 19 7.2.2 Régler un programme jour / nuit......................................... 20 7.3 Utiliser la barre de navigation....................................................... 21 7.4 Utilisation de la barre à outils de la caméra ..................................... 22 7.4.1 Utiliser le mode Lecture instantanée. .................................. 23 7.4.2 Utilisation du zoom numérique en affichage en direct ............. 23 7.4.3 Utiliser la sauvegarde en temps réel ................................... 24 7.5 Utiliser le clavier virtuel : ............................................................. 24 7.6 Ajustement de la mise au point et du zoom de la caméra ................... 24 8 Réglage de l'heure. ............................................................................ 26 9 Enregistrement ................................................................................. 28 9.1 Types d'enregistrement vidéo ...................................................... 28 9.2 Flux principal et flux secondaire ................................................... 28 9.3 Configuration de l'enregistrement programmé ou manuel .................. 29 9.4 Configuration de l'écrasement des données du disque dur................. 30 10 Lecture............................................................................................. 32 10.1 Utiliser la lecture ....................................................................... 32 10.2 Commandes de lecture vidéo ...................................................... 33 10.3 Lire en arrière avec le lecteur USB. ............................................... 33 #LX400094; r. 1.0/44319/44319; fr-CA v Tables des matières 10.4 Utiliser la recherche intelligente.................................................... 34 11 Recherche et sauvegarde ................................................................... 36 11.1 Formatage de la clé USB............................................................ 36 11.2 Sauvegarder une vidéo .............................................................. 38 11.3 Utiliser la sauvegarde de séquence vidéo....................................... 39 11.4 Visionner les fichiers sauvegardés................................................ 40 11.4.1 Visionnez les fichiers de sauvegarde sur un PC .................... 40 11.4.2 Visionnement des fichiers de sauvegarde sur un Mac............. 44 12 Gestion des mots de passe et des utilisateurs ...................................... 47 12.1 Changer les mots de passe......................................................... 47 12.2 Ajouter des utilisateurs............................................................... 48 12.3 Modification d’utilisateurs ........................................................... 49 12.4 Suppression d’utilisateurs ........................................................... 49 12.5 Groupes de comptes ................................................................. 50 12.6 Ajouter des groupes .................................................................. 50 12.7 Modifier des groupes ................................................................. 51 12.8 Suppression de groupes ............................................................ 51 13 Utiliser le menu Principal.................................................................... 52 13.1 Paramètres de la caméra............................................................ 52 13.1.1 Dispositif à distance (Remote Device)................................. 53 13.1.2 Visionnement de l'état de la caméra ................................... 53 13.1.3 Visionnement des versions de micrologiciel de la caméra. ....................................................................... 53 13.1.4 Mise à jour du micrologiciel de la caméra ............................ 54 13.1.5 Enregistrement .............................................................. 55 13.1.6 Configuration de la qualité de l’enregistrement...................... 55 13.1.7 Configuration de l'enregistrement audio .............................. 58 13.1.8 Configuration des paramètres d'enregistrement des images instantanées ....................................................... 58 13.1.9 Créer des noms personnalisés pour les canaux .................... 60 13.2 Informations sur le système......................................................... 61 13.2.1 Info du lecteur de disque dur............................................. 61 13.2.2 Information sur les enregistrements.................................... 62 13.2.3 Version ........................................................................ 63 13.2.4 Événement ................................................................... 64 13.2.5 Utilisateurs en ligne ........................................................ 65 13.2.6 Charge (Load) ............................................................... 66 13.2.7 Test............................................................................. 67 13.2.8 Bits par seconde ............................................................ 68 13.2.9 Log ............................................................................. 69 13.3 Paramètre ............................................................................... 70 13.3.1 Réseau ........................................................................ 70 13.3.2 Sélection de DHCP ou d'une adresse IP statique (TCP/ IP) .............................................................................. 71 13.3.3 Configuration des ports du système (Connexion) .................. 71 13.3.4 Configuration des paramètres du DDNS.............................. 72 13.3.5 Configurer les alertes de courriel ....................................... 73 13.3.6 Configuration des paramètres de commutateur (Avancé) ...................................................................... 75 13.3.7 Événement ................................................................... 76 13.3.8 Configuration de la détection de mouvement ........................ 76 #LX400094; r. 1.0/44319/44319; fr-CA vi Tables des matières 13.4 13.3.9 Configuration des réglages d'une perte de vidéo ................... 79 13.3.10 Configuration des paramètres de falsification ....................... 80 13.3.11 Configuration des avertissements du disque dur ................... 82 13.3.12 Configuration des avertissements de réseau ........................ 83 13.3.13 Stockage...................................................................... 84 13.3.14 Configuration du calendrier d'exécution d'enregistrement vidéo ........................................................................... 84 13.3.15 Configuration du pré-enregistrement .................................. 86 13.3.16 Configuration du calendrier d'exécution d'image instantanée................................................................... 87 13.3.17 Configurer les vacances .................................................. 88 13.3.18 Formater le disque dur .................................................... 90 13.3.19 Configuration du type de disque dur ................................... 91 13.3.20 Configuration des réglages généraux du système.................. 92 13.3.21 Modification de la résolution de sortie de NVR (enregistreur vidéo par réseau) ......................................... 94 13.3.22 Sauvgarder vos configurations de système sur une clé USB. ........................................................................... 95 13.3.23 Restaurer les paramètres par défaut................................... 97 13.3.24 Mise à jour du micrologiciel depuis une clé USB ................... 98 Mettre hors tension ................................................................... 99 14 Se connecter à votre système par Internet avec un PC ou un Mac................................................................................................ 101 14.1 Exigences système ................................................................. 101 14.2 Étape 1 de 3 : Connecter votre système à votre routeur................... 102 14.3 Étape 2 de 3 : Se procurer l'identifiant (ID) du dispositif du système................................................................................ 102 14.4 Étape 3 de 3 : Se connecter au système par Internet ...................... 102 15 L'utilisation de Client FLIR Cloud™ pour PC ou Mac ............................ 107 15.1 Page d'accueil........................................................................ 107 15.2 Visionnement en direct............................................................. 107 15.2.1 Commandes de visionnement en direct............................. 108 15.2.2 Ouverture de Visionnement en direct sur plusieurs moniteurs ................................................................... 110 15.3 Contrôle des caméras PTZ ....................................................... 111 15.3.1 Pré-réglages PTZ......................................................... 112 15.3.2 Visite guidée PTZ. ........................................................ 113 15.3.3 Motif PTZ ................................................................... 114 15.3.4 Balayage PTZ.............................................................. 115 15.3.5 Panoramique PTZ ........................................................ 115 15.4 Lecture ................................................................................. 116 15.5 Commandes de lecture ............................................................ 117 15.6 Téléchargement de vidéos vers le disque dur de votre ordinateur ............................................................................. 118 15.7 Alarmes ................................................................................ 120 15.8 Log ...................................................................................... 121 15.9 Carte électronique .................................................................. 123 15.10 Dispositifs ............................................................................. 126 15.11 Configuration des dispositifs ..................................................... 127 15.12 Alarme CFG .......................................................................... 128 15.13 Visite guidée et Tâche ............................................................. 133 #LX400094; r. 1.0/44319/44319; fr-CA vii Tables des matières 15.14 15.15 Compte ................................................................................ 15.14.1 Gestion des comptes d'utilisateurs ................................... 15.14.2 Gestion des rôles ......................................................... Général ................................................................................ 15.15.1 Basic ......................................................................... 15.15.2 Fichiers...................................................................... 15.15.3 Invite d'alarme ............................................................. 15.15.4 Version ...................................................................... 134 134 137 138 138 139 140 141 16 Se connecter à votre système au moyen des applications de téléphone intelligent ........................................................................ 143 16.1 iPhone / iPad ......................................................................... 143 16.1.1 Prérequis ................................................................... 143 16.1.2 Connexion à votre système depuis un iPhone / iPad............. 143 16.1.3 Interface de visualisation en direct ................................... 145 16.1.4 Contrôle des caméras PTZ............................................. 147 16.1.5 Visionner des captures d'écran et des vidéos à l'aide du fichier local. ................................................................ 148 16.1.6 Utilisation du mode Lecture sur un iPhone / iPad ................. 149 16.1.7 Autoriser les Notifications poussées ................................. 150 16.1.8 Utilisation de la Liste d'événement ................................... 154 16.1.9 Utilisation des favoris .................................................... 154 16.1.10 Utilisation de la carte électronique.................................... 158 16.1.11 Gestionnaire de périphériques ........................................ 163 16.1.12 Ajout de dispositifs en utilisant une adresse IP ou DDNS (avancé)..................................................................... 163 16.2 Android ................................................................................ 164 16.2.1 Prérequis ................................................................... 164 16.2.2 Connexion à votre système avec Android. ......................... 165 16.2.3 Interface de visualisation en direct ................................... 166 16.2.4 Contrôle des caméras PTZ............................................. 167 16.2.5 Visionner des captures d'écran et des vidéos à l'aide du fichier local. ................................................................ 168 16.2.6 Utilisation du mode Lecture sur Android ............................ 169 16.2.7 Autoriser les Notifications poussées ................................. 170 16.2.8 Utilisation de la Liste d'événement ................................... 174 16.2.9 Utilisation des favoris .................................................... 174 16.2.10 Utilisation de la carte électronique.................................... 176 16.2.11 Gestionnaire de périphériques ........................................ 179 16.2.12 Ajout de dispositifs en utilisant une adresse IP ou DDNS (avancé)..................................................................... 180 17 Visionnement à distance sur Internet Explorer.................................... 182 17.1 Prérequis .............................................................................. 182 17.1.1 Aperçu du Visionnement en direct avec IE ......................... 183 17.1.2 Utilisation du mode de recherche dans IE (lecture) .............. 185 18 Diffusion RTSP (Avancé) .................................................................. 186 19 Configuration DDNS (Avancée) ......................................................... 188 19.1 Accéder à votre système via un réseau local (LAN) ........................ 188 19.1.1 Étape 1 de 3 : Connecter votre système à votre routeur....................................................................... 188 19.1.2 Étape 2 de 3 : Obtenir l’adresse IP locale du système ..................................................................... 189 #LX400094; r. 1.0/44319/44319; fr-CA viii Tables des matières 19.2 19.1.3 Étape 3 de 3 : Connexion à l'adresse IP locale du système ..................................................................... Configuration DDNS—Accéder à votre système à distance via Internet................................................................................. 19.2.1 Étape 1 de 4 : Routage de port ........................................ 19.2.2 Étape 2 de 4 : Créer un compte DDNS.............................. 19.2.3 Étape 3 de 4 : Activer le DDNS sur le système .................... 19.2.4 Étape 4 de 4 : Se connecter à l’adresse DDNS du système ..................................................................... 189 193 193 194 195 196 20 Connexion de caméras PTZ à la NVR (enregistreur vidéo par réseau) .......................................................................................... 201 20.1 Contrôle d’une caméra PTZ (NVR (enregistreur vidéo par réseau) local).................................................................................... 201 20.2 Contrôles PTZ avancés ............................................................ 201 20.2.1 préréglages ................................................................ 202 20.2.2 Visites guidées ............................................................ 203 20.2.3 Motif.......................................................................... 204 20.2.4 Balayage automatique................................................... 205 21 Installation du disque dur ................................................................. 207 21.1 Enlever le lecteur de disque dur ................................................. 207 21.2 Installer un lecteur de disque dur ................................................ 208 21.3 Formater un disque dur ............................................................ 210 22 Dépannage ..................................................................................... 212 23 Spécifications techniques ................................................................ 214 23.1 Système ............................................................................... 214 23.2 Entrées/Sorties ...................................................................... 214 23.3 Affichage .............................................................................. 214 23.4 Enregistrement....................................................................... 214 23.5 Lecture et sauvegarde ............................................................. 215 23.6 Stockage et Archives ............................................................... 215 23.7 Connectivité .......................................................................... 215 23.8 Général ................................................................................ 216 24 Avis ............................................................................................... 217 24.1 Avis de la FCC, classification A .................................................. 217 #LX400094; r. 1.0/44319/44319; fr-CA ix 1 Mesures de protection importantes En plus de l’attention particulière portée aux normes de qualité qui inscrivent dans le processus de fabrication de votre produit, la sécurité est un facteur majeur dans la conception de chaque appareil. Toutefois, la sécurité est également votre responsabilité. Ce feuillet comporte des informations importantes qui vous aideront à utiliser le produit et les accessoires de façon appropriée afin d’en profiter pleinement. Veuillez lire attentivement ces informations avant d’utiliser votre produit. 1.1 Précautions générales 1. Tous les avertissements et directives dans ce manuel doivent être suivis. 2. Débrancher de la prise électrique avant de nettoyer l’appareil. Ne pas utiliser de détergents liquides en aérosol. Utiliser un linge humide pour nettoyer l’appareil. 3. Ne pas utiliser ce produit dans des endroits humides ou mouillés. 4. Conserver suffisamment d’espace autour du produit pour permettre une bonne ventilation. Les fentes et ouvertures de l’armoire de rangement ne devraient pas être bloquées. 5. Il est fortement recommandé de brancher le produit à un limiteur de surtension afin de protéger celui-ci des dommages causés par les surtensions. Il est également recommandé de brancher le produit à un système d’alimentation sans coupure (UPS), qui possède une pile interne qui permettra au produit de fonctionner en cas de panne de courant. ATTENTION Assurer la sécurité électrique. Les équipements et accessoires électriques branchés à ce produit doivent être conformes aux exigences UL ou à la certification CSA et ne doivent pas être modifiés afin de contourner ou d’enfreindre les caractéristiques de sécurité. Cela aidera à éviter tout risque potentiel de décharge électrique ou d’incendie. En cas de doute, communiquer avec un technicien qualifié. 1.2 Installation 1. Lire et suivre les directives : Toutes les directives de sécurité et de fonctionnement doivent être lues avant l’utilisation du produit. Suivre toutes les directives de fonctionnement. 2. Conserver les directives : Les directives de sécurité et de fonctionnement doivent être conservées pour une utilisation future. 3. Avis importants : Respecter tous les avertissements et toutes les directives de fonctionnement du produit. #LX400094; r. 1.0/44319/44319; fr-CA 1 1 Mesures de protection importantes 4. Polarisation : Ne pas contourner les mesures de sécurité de la fiche polarisée ou de la fiche de type terre. Une fiche polarisée est munie de deux broches dont une est plus large que l’autre. Une fiche de type terre possède deux broches et une troisième de mise à la terre. La broche plus large ou la troisième broche assure la sécurité de l’utilisateur. Si la fiche fournie n’est pas compatible avec votre prise, consulter un électricien qualifié afin d’effectuer le remplacement de la prise obsolète. 5. Sources d’alimentation électrique : Ce produit doit exclusivement être alimenté par une source d’alimentation électrique conforme aux indications mentionnées sur l’étiquette. Communiquez avec votre revendeur ou votre société d’électricité locale si vous n’êtes pas certain du type de source d’alimentation électrique utilisé à l’emplacement. Pour les produits qui doivent être utilisés avec des piles ou de toute autre source d’alimentation électrique, consulter le manuel d’utilisation. 6. Surcharge : Ne pas surcharger les prises de courant murales ou les rallonges électriques, car cela peut entraîner des risques d’incendie ou de choc électrique. Les prises de courant alternatif en surcharge ou brisées, les rallonges électriques, les cordons électriques usés, endommagés ou dont l’isolant est fissuré, sont dangereux. Ils peuvent présenter un risque de choc électrique ou d’incendie. Vérifier régulièrement le cordon électrique; si l’isolation est endommagée ou qu’il présente des signes d’usures, demander à votre technicien en entretien de procéder à son changement. 7. Protection du cordon d’alimentation électrique : Les cordons d’alimentation électrique ne devraient pas être placés de façon à ce qu’on puisse marcher dessus ou qu’ils puissent être pincés par des objets placés sur ou contre eux. Porter une attention particulièrement aux cordons près des fiches, aux prises de courant et aux points de sortie de l’appareil. 8. Limiteurs de tension : Il est fortement recommandé que le produit soit branché à un limiteur de tension. Ceci protègera le produit des surtensions. Les limiteurs de tension doivent être conformes aux exigences UL ou à la certification CSA. 9. Système d’alimentation sans coupure (UPS) : Puisque ce produit est conçu pour un fonctionnement en continu, 24 heures par jour et 7 jours sur 7, il est recommandé de brancher celui-ci à un système d’alimentation sans coupure. Un système d’alimentation sans coupure possède une pile interne qui permettra au produit de fonctionner lors d’une panne de courant. Le système d’alimentation sans coupure doit être conforme aux exigences UL ou à la certification CSA. #LX400094; r. 1.0/44319/44319; fr-CA 2 1 Mesures de protection importantes 10. Ventilation Les fentes et ouvertures du boîtier servent à la ventilation, assurent le bon fonctionnement du produit et le protègent des surchauffes. Ces ouvertures ne doivent pas être bloquées ou recouvertes. Ces ouvertures ne devraient jamais être bloquées en plaçant le produit sur un lit, un divan, un tapis ou toute autre surface similaire. Ce produit ne devrait jamais être placé près ou sur d’un radiateur ou d’une source de chaleur. Ce produit ne devrait pas être placé dans une installation encastrée comme une bibliothèque ou une étagère à moins que la ventilation ne soit adéquate et que les directives du fabricant ne soient respectées. 11. Accessoires : Ne pas utiliser d’accessoires non recommandés par le fabricant puisqu’ils peuvent représenter un danger. 12. Eau et humidité Ne jamais utiliser ce produit près de l’eau — par exemple, près d’un bain, d’un lavabo, d’un évier ou d’un bac à laver, dans un sous-sol humide, près d’une piscine et d’un autre endroit similaire. 13. Chaleur : Ce produit devrait être utilisé loin des sources de chaleur comme les radiateurs, les sources de chaleur, les fours ou autres produits (incluant les amplificateurs) chauffants. 14. Accessoires : Ne jamais placer ce produit sur un chariot instable, une étagère, un trépied ou sur une table. Le produit pourrait tomber ce qui serait susceptible d’endommager le produit. Utiliser uniquement ce produit sur une table, un chariot, une étagère, un trépied ou un support recommandé par le fabricant ou vendu avec le produit. Le montage du produit doit être effectué selon les directives du fabricant; les accessoires recommandés par le fabricant doivent être utilisés pour le montage. 15. Câbles de prolongement de la caméra : Avant l’installation, vérifier la cote de votre câble de prolongement pour s’assurer qu’il respecte la réglementation locale. 16. Installation : Les caméras fournies avec ce système doivent être montées selon les directives de ce guide ou selon les directives fournies avec les caméras, en utilisant les supports de fixation fournis. 17. Installation de la caméra : Ne pas plonger les caméras dans l'eau. Toutes les caméras ne peuvent pas être installées à l’extérieur. Vérifier la cote environnementale de votre caméra afin de confirmer que celle-ci peut être installée à l’extérieur. L’installation de caméras extérieures doit être effectuée dans un endroit abrité. 1.3 Entretien 1. Entretien : Ne pas tenter de faire l’entretien du produit vous-même. Ouvrir et retirer les capots peut vous exposer à des tensions dangereuses et à d’autres risques. Confier l’entretien à un technicien qualifié. #LX400094; r. 1.0/44319/44319; fr-CA 3 1 Mesures de protection importantes 2. Conditions qui nécessitent un entretien : Débrancher le produit de la prise de courant murale et confier l’entretien à un technicien qualifié si les situations suivantes surviennent : • • • • • Si la fiche ou le cordon d’alimentation électrique est endommagé. Si un liquide a été renversé sur le produit ou si des objets sont tombés dessus. Si le produit a été exposé à la pluie ou à de l’eau. Si le produit a été échappé ou si le meuble a été endommagé. Si le produit ne fonctionne pas normalement en suivant les directives d’utilisation. Ajuster uniquement les contrôles qui sont abordés dans les directives d’utilisation. Les ajustements inadéquats des autres contrôles peuvent causer des dommages qui nécessitent l’intervention d’un technicien qualifié, pour une période prolongée, afin de rétablir le fonctionnement normal de l’appareil. • Si les performances du produit changent de façon importante. Ceci indique un besoin d’entretien. 3. Pièces de remplacement : Quand des pièces de remplacement sont nécessaires, s’assurer qu’un technicien en entretien et en réparation vérifie que les pièces de remplacement utilisées possèdent les mêmes caractéristiques de sécurité que les pièces d’origines. L’utilisation de pièces de remplacement spécifiées par le fabricant du produit permettent de prévenir les incendies, les chocs électriques et les autres risques. 4. Vérifications de sécurité : Lorsque l’entretien ou la réparation du produit est terminé, demander au technicien en entretien et en réparation de procéder aux vérifications de sécurité recommandées par le fabricant afin de s’assurer que le produit est en bon état de fonctionnement. 1.4 Utilisation 1. Nettoyage : Débrancher le produit de la prise de courant murale avant d’effectuer un nettoyage. Ne pas utiliser de nettoyants liquides ou en aérosol. Utiliser un linge humide pour le nettoyer. 2. Ensemble produit et chariot : Lorsque le produit est installé sur un chariot, l’ensemble produit et chariot devrait être déplacé avec soin. Les arrêts brusques, la force excessive et les surfaces inégales peuvent provoquer la chute du produit et le renversement du chariot. 3. Insertion d’objets et infiltration de liquide : Ne jamais introduire d’objets dans les ouvertures du produit puisqu’ils pourraient entrer en contact avec des points de tension ou « court-circuiter » des pièces, ce qui pourrait causer un incendie ou un choc électrique. Ne jamais renverser de liquide sur le produit. 4. Foudre : Pour une protection accrue lors d’un orage ou lorsque le produit n’est pas utilisé pendant de longues périodes, débrancher celui-ci de la prise de courant murale et déconnecter l’antenne ou le système de câble. Ceci évitera que l’appareil ne soit endommagé par les surtensions et la foudre. #LX400094; r. 1.0/44319/44319; fr-CA 4 2 Mise en route Votre emballage NVR (enregistreur vidéo par réseau) de sécurité comprend les composants suivants : NVR (enregistreur vidéo en réseau) Bloc d’alimentation Souris USB Câble HDMI Câble Ethernet Guides de démarrage rapide La capacité du disque dur, le nombre de canaux et la configuration de la caméra peuvent varier selon le modèle. Pour de plus amples informations, veuillez vous référer à votre emballage. Vérifier l'emballage afin de s'assurer que le système complet est présent et que les composants suivants sont inclus. #LX400094; r. 1.0/44319/44319; fr-CA 5 3 Panneau supérieur Voyants DEL : 1. Disque dur : S’allume pour indiquer que le lecteur de disque dur est opérationnel. S’éteint lorsqu’il y a une erreur de disque dur. 2. Alimentation : S’allume pour indiquer que le système est en marche. 3. Réseau : S’allume lorsque le réseau est opérationnel. S’éteint lorsqu’il y a une erreur de réseau. #LX400094; r. 1.0/44319/44319; fr-CA 6 4 Panneau arrière 1. Alimentation : Branchez l’adaptateur d’alimentation inclus. 2. PoE Ports : Connecter FLIR les caméras du réseau. Les ports PoE (alimentation par Ethernet) intégrés procurent l’alimentation aux caméras et la connexion vidéo au NVR (enregistreur vidéo par réseau). 3. LAN : Branchez un câble Ethernet CAT 5 RJ45 ou activez votre réseau pour une connectivité locale et distante. 4. VGA : Brancher un moniteur VGA (non inclus) pour visionner l’interface du système. 5. MIC IN / OUT : Capacité audio bidirectionnelle grâce aux entrée et sortie RCA. 6. HDMI : Connectez à un moniteur HDMI ou à un téléviseur (non inclus – sortie 4K supportée) pour visualiser l’interface du système. 7. Ports USB : Branchez une souris USB (incluse) ou une clé USB (non incluse) pour la sauvegarde des données ou les mises à jour du micrologiciel. REMARQUE Votre appareil peut être différent de celui représenté en photo. #LX400094; r. 1.0/44319/44319; fr-CA 7 5 Réglage de base 5.1 Étape 1 : Connecter les caméras du réseau • Connectez les caméras du réseau aux PoE Ports sur le panneau arrière du NVR (enregistreur vidéo par réseau) en utilisant un câble Cat5e ou Ethernet de meilleure qualité. Les caméras apparaîtront sur le NVR (enregistreur vidéo par réseau) sans aucune configuration additionnelle au démarrage du système. REMARQUE Vous pouvez aussi connecter vos caméras du réseau sur votre réseau local pour des installations flexibles. Pour de plus amples renseignements, consultez 5.13 Connexion des caméras au réseau local (LAN), page 12. 5.2 Étape 2 : Brancher la souris • Connectez la souris USB incluse à l’un des ports USB. 5.3 Étape 3 : Brancher le câble Ethernet • Connectez le câble Ethernet inclus au port LAN sur le panneau arrière du système. Branchez l’autre extrémité du câble Ethernet à un routeur ou à un commutateur de votre réseau. 5.4 Étape 4 : Brancher le moniteur • Connectez le câble HDMI inclus au port HDMI, puis au téléviseur ou à l’écran (recommandé). OU #LX400094; r. 1.0/44319/44319; fr-CA 8 5 Réglage de base • Connectez un câble VGA (non inclus) au port VGA, puis à l’écran. 1. Câble VGA (non inclus) — prend en charge jusqu’à 1080p en sortie. 2. Câble HDMI (inclus) — prend en charge jusqu’à 4 K en sortie. 5.5 Étape 5 : Brancher sur le secteur Branchez l’adaptateur d’alimentation inclus au NVR (enregistreur vidéo par réseau) et branchez l’autre extrémité à une prise murale ou à un parasurtenseur. À l'allumage, le système effectue une vérification de base du système et opère une séquence initiale de chargement. Après quelques instants, le système affiche un écran de prises de vue en temps réel. 5.6 ÉTAPE 6 : Créer un mot de passe sécurisé La première fois que vous allumez votre système, vous devrez créer un nouveau mot de passe de 6 caractères. 1. Entrez le nom d’utilisateur du système (par défaut : admin) et le mot de passe (par défaut : 000000). 2. On vous demandera de créer un nouveau mot de passe de 6 caractères. Entrez votre mot de passe personnalisé dans les champs New Password et Confirm Password, puis appuyez sur OK pour confirmer. REMARQUE Désormais, votre nouveau mot de passe sera utilisé pour la connexion au système. 5.7 Étape 7 : Mise à jour du micrologiciel à sa version la plus récente (si disponible) Si une mise à jour du micrologiciel est disponible, il vous sera demandé de l’installer une fois le NVR (enregistreur vidéo par réseau) démarré. Il est requis de faire la mise à jour du micrologiciel de votre système et de votre logiciel client ou de vos applications mobiles aux versions les plus récentes pour permettre la connexion à distance au système. #LX400094; r. 1.0/44319/44319; fr-CA 9 5 Réglage de base Si une mise à jour du micrologiciel est disponible : 1. Une notification s’affichera au démarrage demandant de mettre à jour le micrologiciel. Cliquez sur OK pour une mise à jour. 2. Entrez le nom d’utilisateur du système (par défaut : admin) et le nouveau mot de passe sécurisé. 3. Cliquez sur OK. Attendez que la mise à jour du micrologiciel soit terminée. Le système redémarrera une fois que le micrologiciel aura été mis à jour. AVERTISSEMENT NE PAS ÉTEINDRE LE NVR (enregistreur vidéo par réseau) OU DÉCONNECTER LE BLOC D’ALIMENTATION PENDANT L’INSTALLATION DU MICROLOGICIEL 5.8 Étape 8 : Vérifiez l'image de la caméra • Allumez les caméras et vérifiez ensuite la qualité de la vidéo des caméras avant d'installer les caméras de façon permanente. • Installez les caméras dans un endroit abrité. Vérifiez toujours la cote d'extérieur de votre caméra avant de l'installer de façon permanente. ATTENTION Les caméras diffèrent en termes d'installation ou d'instructions de montage. Veuillez consulter la documentation fournie avec vos caméras pour des instructions d'installation spécifiques. 5.8.1 Conseils d’installation de la caméra • Fixer la caméra à un endroit où la lentille sera loin de la lumière du soleil directe et intense. • Planifier l’installation des câbles pour que cela n’interfère pas avec les lignes de courant ou les lignes téléphoniques. • S’assurer que le câble de la caméra ne soit pas exposé ou coupé facilement. • Fixez la caméra dans un lieu visible mais hors de portée. • Évitez de pointer les caméras vers une vitre pour voir vers l’extérieur. Il pourrait en résulter une image de mauvaise qualité causée par le reflet de la lumière intérieure/ extérieure. • Ajustez l'angle des caméras de façon a couvrir une zone de transit élevé. • Dans les zones « à haut risque », pointez plusieurs caméras vers la même zone. Ceci permet une redondance des caméras si un vandale tente d'endommager une caméra. 5.9 Étape 9 : Réglez l'heure • Régler l'heure et la date du système pour obtenir des horodatages précis. Les vidéos dont l'heure est erronée peuvent ne pas être admissibles comme preuve de surveillance. • Pour plus de détails sur le réglage de l’heure du système, consultez 8 Réglage de l'heure., page 26. 5.10 Accès rapide aux Informations du Système Pour ouvrir rapidement une fenêtre qui affiche l'information vitale du système : • En mode Visualisation en direct, cliquez à droite n’importe où dans l’écran pour ouvrir le menu Rapide. • Cliquez sur Info. Si demandé, entrez le nom d’utilisateur du système (par défaut : admin) et le mot de passe sécurisé. #LX400094; r. 1.0/44319/44319; fr-CA 10 5 Réglage de base REMARQUE Le code QR affiché sur l'écran Information du système peut être scanné lors de l'installation mobile afin de saisir l'identité du dispositif. 5.11 Mot de passe et numéros de port par défaut du système Par défaut, le nom d’utilisateur est admin et le mot de passe est 000000. REMARQUE Le système requiert un nom d’utilisateur et un mot de passe pour se connecter au système à distance en utilisant un ordinateur ou un appareil portable. Entrez le nom d’utilisateur du système (par défaut : admin) et le mot de passe sécurisé que vous avez défini lorsque le système démarre. Ports pour accès à distance DDNS par défaut : • Port 80 (port HTTP) • Port 35000 (port du client) 5.12 Se connecter à votre NVR (enregistreur vidéo par réseau) via Internet Ce système dispose des services FLIR Cloud. Il s’agit d’un service infonuagique qui vous permet de vous connecter à votre système grâce à l’Internet via une connexion sécurisée avec nos serveurs FLIR. Cela signifie que vous pouvez facilement vous connecter à votre système sans nécessiter un transfert de port ou d’une autre configuration réseau. • Pour plus de détails sur la connexion à votre NVR (enregistreur vidéo par réseau) à l’aide d’un téléphone intelligent ou d’une tablette, consultez 16 Se connecter à votre système au moyen des applications de téléphone intelligent, page 143. • Pour plus de détails sur la connexion à votre NVR (enregistreur vidéo par réseau) à l’aide d’un ordinateur PC ou Mac, consultez 14 Se connecter à votre système par Internet avec un PC ou un Mac, page 101. #LX400094; r. 1.0/44319/44319; fr-CA 11 5 Réglage de base 5.13 Connexion des caméras au réseau local (LAN) Pour plus de flexibilité, vous pouvez aussi connecter les caméras du réseau au même réseau local (LAN) que le NVR (enregistreur vidéo par réseau). Ce processus s’accomplit en connectant les caméras au même routeur que le NVR (enregistreur vidéo par réseau). Pour ces installations, un commutateur PoE externe (vendu séparément) ou un adaptateur d’alimentation (vendu séparément) doit être utilisé pour alimenter chaque caméra du réseau. Vous devez également ajouter les caméras sur le NVR (enregistreur vidéo par réseau) avant qu’elles ne puissent diffuser une image à l’écran ou être enregistrées par le NVR (enregistreur vidéo par réseau). Suivez les instructions ci-dessous pour connecter les caméras au NVR (enregistreur vidéo par réseau) sur le LAN. REMARQUE La caméra et NVR (enregistreur vidéo par réseau) les images de cette section sont seulement utilisées à titre d’illustration. Étape 1 sur 2 — Option A : Connexion de caméras sur votre réseau local au moyen d’un commutateur PoE 1. Branchez un câble Ethernet du port LAN sur un commutateur externe PoE à votre routeur en utilisant un câble CAT5e ou Ethernet de meilleure qualité. Connectez le câble d’alimentation à l’interrupteur PoE et branchez-le dans la prise de courant ou au parasurtenseur. REMARQUE La terminologie peut varier selon le modèle de commutateur PoE que vous utilisez. 2. Connectez les caméras du réseau au commutateur PoE au moyen des câbles de rallonge Ethernet. Le commutateur d’alimentation par Ethernet peut procurer l’alimentation et la transmission vidéo de la même manière que votre NVR (enregistreur vidéo par réseau). #LX400094; r. 1.0/44319/44319; fr-CA 12 5 Réglage de base Étape 1 sur 2 — Option B : Connexion de caméras sur votre réseau local à l’aide d’un routeur (adaptateurs électriques requis) 1. Branchez chaque caméra à un adaptateur d’alimentation compatible. 2. Brancher la caméra à votre routeur en utilisant un câble CAT5e ou Ethernet de meilleur qualité. Étape 2 sur 2 : Ajouter des caméras à votre NVR (enregistreur vidéo par réseau) : 1. Depuis la Visualisation en direct, faites un clic droit et sélectionnez Device Search . 2. Connectez-vous avec le compte d’administrateur (nom d’utilisateur par défaut : admin et votre mot de passe sécurisé. 3. Cliquer sur Device Search. Le système cherche les caméras prises en charge sur le réseau. #LX400094; r. 1.0/44319/44319; fr-CA 13 5 Réglage de base 4. Cocher la/les caméra(s) à ajouter. 5. Cliquez sur Add. L’indicateur de statut devient vert si la caméra est bien connectée. REMARQUE Si l’indicateur de statut est rouge, cliquez sur ports et fabricant de la caméra au besoin. . Actualisez le nom d’utilisateur, mot de passe, 6. Cliquer sur OK pour sauvegarder les changements. REMARQUE Il est possible d’ajouter une caméra à un canal particulier en plaçant le curseur sur un canal vide (en . Cliquer sur « Recherche dispositif » et double-cliquer sur la camode écran partagé) et en cliquant méra à ajouter. Cliquer avec le bouton droit de la souris pour sortir. #LX400094; r. 1.0/44319/44319; fr-CA 14 6 Commande de la souris Le NVR (enregistreur vidéo par réseau) est conçu pour la navigation avec la souris. Connectez la souris USB incluse à l’un des ports USB sur le NVR (enregistreur vidéo par réseau). Pour utiliser la souris USB : 1. Bouton gauche : • Lorsque l’écran est partagé, cliquez sur un canal pour le mettre en mode plein écran. Cliquez dessus à nouveau pour retourner au mode d’affichage écran partagé. • Lors de la navigation dans les menus, cliquer pour ouvrir une option du menu. 2. Bouton droit : • En mode Visualisation en direct, cliquez à droite n’importe où dans l’écran pour ouvrir le menu Rapide. • À l'intérieur des menus du système, appuyez sur le bouton droit pour sortir des menus. 3. Roulette de défilement : • En mode Visualisation en direct, utilisez la roulette de défilement pour faire un zoom avant et arrière. REMARQUE Dans la Visualisation en direct, passez le curseur de la souris sur le bas de l’écran pour ouvrir la barre de navigation. Déplacez le curseur de la souris en l’éloignant du bas de l’écran pour fermer la barre de navigation. #LX400094; r. 1.0/44319/44319; fr-CA 15 7 Utilisation de NVR (enregistreur vidéo par réseau) l’affichage à l’écran Utiliser l’affichage graphique à l’écran du système pour naviguer dans les menus et pour configurer les options et réglages. 7.1 Utilisation du menu Rapide Le menu Rapide vous donne accès aux fonctions principales du système. Pour utiliser le menu rapide : • Cliquez avec le bouton droit de la souris pendant la Visualisation en direct pour ouvrir le menu Rapide. • Le menu rapide s’affiche : 1. View : Sélectionnez le nombre de chaînes à afficher à la fois lors de la visualisation en direct. 2. PTZ : Contrôle des caméras PTZ (non incluses). Pour de plus amples renseignements, consultez 20 Connexion de caméras PTZ à la NVR (enregistreur vidéo par réseau), page 201. 3. AutoFocus : Contrôle des caméras de mise au point automatique (non incluses). Pour de plus amples renseignements, consultez 7.6 Ajustement de la mise au point et du zoom de la caméra, page 24. 4. Camera Setting : Configuration des paramètres d’image pour les caméras. 5. Info : Affiche les informations du système. #LX400094; r. 1.0/44319/44319; fr-CA 16 7 Utilisation de NVR (enregistreur vidéo par réseau) l’affichage à l’écran 6. Sequence : Démarre ou arrête le mode de séquence qui parcourt automatiquement les caméras connectées lors de la Visualisation en direct. s’affichera pour indiquer que le mode séquence est en marche. Cliquer sur l’iUn cône pour mettre le mode séquence en pause sur le canal présentement affiché (l’icône changera à ). Appuyez de nouveau pour remettre en marche le mode séquence. Cliquez avec le bouton droit de la souris et sélectionnez Sequence pour retourner au mode de Visualisation normal. 7. Disable Beep : Désactive l’alarme sonore. 8. Playback : Ouvre le menu de lecture. Cette fonction vous permet de rechercher un enregistrement vidéo dans le disque dur du NVR (enregistreur vidéo par réseau). Pour de plus amples renseignements, consultez 10 Lecture, page 32. 9. Manual Control : Sous Manual Control, cliquez sur Record pour ouvrir le menu Record et sélectionnez les options d’enregistrement manuel. Pour de plus amples renseignements, consultez 9.3 Configuration de l'enregistrement programmé ou manuel, page 29. 10. Device Search : Ouvre le menu Remote Device pour gérer les caméras du réseau sur le réseau local. 11. Main Menu : Ouvre le Main Menu. Pour de plus amples renseignements, consultez 13 Utiliser le menu Principal, page 52. 7.2 Réglage des paramètres d'image de la caméra. Utilisez le menu Réglage de la caméra pour ajuster le réglage de la qualité de l’image de votre caméra. Pour régler les paramètres d’image de la caméra. 1. En mode Visualisation en direct, cliquez avec le bouton droit de la souris sur le canal que vous voudriez configurer et sélectionnez Camera Setting. Si demandé, saisir le nom d’utilisateur (par défaut : admin) et le mot de passe sécurisé. #LX400094; r. 1.0/44319/44319; fr-CA 17 7 Utilisation de NVR (enregistreur vidéo par réseau) l’affichage à l’écran 2. Configurez les paramètres suivants au besoin : REMARQUE Les paramètres énumérés ci-dessous sont affichés seulement s'ils sont pris en charge sur la caméra sélectionnée. Certains modèles de caméra ne comprennent pas tous les paramètres. • Mirror : Sélectionnez Enable pour faire tourner l'image horizontalement. • Flip : Sélectionnez Flip 180° pour faire tourner l’image verticalement, ou sélectionnez No Flip pour rétablir l’orientation par défaut. Vous pouvez également sélectionner les options suivantes : Sens horaire à 90° ou Sens antihoraire à 90° (Uniquement pour les caméras sélectionnez). • Corridor Mode : Sélectionnez FLIR les caméras du réseau prises en charge par le mode Corridor. Pour plus d’informations sur l’activation du mode Corridor, consultez www.flir.com/security/pro et recherchez le « mode Corridor ». • 3D NR : Sélectionnez Enable pour allumer le dispositif de réduction de bruit de la caméra. La réduction du bruit assure une image plus propre, surtout la nuit, et peut réduire la quantité d’espace de disque requis pour stocker la vidéo. • Backlight Mode : Choisir l’un des éléments suivants : ◦ Rétroéclairage : Permet d’ajuster les niveaux de lumière de l’image pour pouvoir voir les objets du premier plan même avec une forte source de lumière derrière eux. ◦ WDR : La caméra compense les changements de luminosité de l’image pour améliorer la qualité des zones sombres comme des zones claires. ◦ Compensation élevée de la lumière (HLC) : La caméra réduit les zones les plus lumineuses de l’image pour les rendre plus nettes. ◦ Arrêt : Désactiver la fonction. • Scene Mode : Le mode scène vous permet d’ajuster les niveaux de balance de blanc de la caméra. Sélectionnez Auto pour que la caméra ajuste automatiquement la balance de blanc. Sélectionnez Sunny ou Night pour utiliser les niveaux de #LX400094; r. 1.0/44319/44319; fr-CA 18 7 Utilisation de NVR (enregistreur vidéo par réseau) l’affichage à l’écran balance de blanc préétablis. Sélectionnez Customized pour régler manuellement les niveaux de bleu et de rouge. • Day&Night : Ce paramètre règle le mode jour / nuit de la caméra. Sélectionnez Color pour que la caméra soit toujours en mode couleur. Sélectionnez Auto pour que la caméra détermine automatiquement s’il faut utiliser le mode couleur ou le mode noir et blanc. Sélectionnez Black&White pour que la caméra soit toujours en mode noir et blanc. REMARQUE Il est recommandé d’utiliser le mode Auto, car le mode Color peut affecter les capacités de la caméra pendant la nuit. • • • • Saturation : Ajuste la brillance des couleurs de l'image. Brightness : Ajuste la luminosité de l'image. Contrast : Ajuste le contraste de l'image. Hue : Ajuste la nuance des couleurs de l'image. 3. Cliquer sur OK pour sauvegarder les changements. REMARQUE Il est recommandé d’ajuster un paramètre à la fois pour pouvoir voir les résultats de chaque changement. Cliquez sur Default pour régler la caméra avec les paramètres d’image par défaut. 7.2.1 Profils de configuration À l’aide des profils de configuration, vous pouvez personnaliser le réglage jour / nuit de votre caméra. Il existe quatre profils de configuration, à savoir : • Normal : Pour les conditions et l’environnement typique. Sélectionnez Auto dans le menu déroulant Day&Night pour une performance optimale 24 heures sur 24. • Day : Pour une surveillance en journée optimale. Sélectionnez Color dans le menu déroulant Day&Night pour forcer votre caméra à toujours rester en mode couleur. • Night : Pour une surveillance de nuit optimale. Sélectionnez Black&White dans le menu déroulant Day&Night pour forcer votre caméra à toujours rester en mode noir et blanc. • Switch By Period : Pour programmer un changement régulier entre les profils Jour et Nuit. Consultez 7.2.2 Régler un programme jour / nuit, page 20 pour plus de détails. #LX400094; r. 1.0/44319/44319; fr-CA 19 7 Utilisation de NVR (enregistreur vidéo par réseau) l’affichage à l’écran 7.2.2 Régler un programme jour / nuit Vous pouvez programmer votre caméra pour qu’elle passe automatiquement du mode jour en mode nuit. Suivez les instructions ci-dessous : 1. En mode Visualisation en direct, cliquez avec le bouton droit de la souris sur le canal que vous voudriez configurer et sélectionnez Camera Setting. Si demandé, saisir le nom d’utilisateur (par défaut : admin) et votre mot de passe sécurisé. 2. Cliquez sur le menu déroulant Configuration et sélectionnez Day. 3. Dans le menu déroulant Day&Night, sélectionnez Color pour régler le profil Jour sur le mode couleur. 4. Cliquez une nouvelle fois sur le menu déroulant Configuration et sélectionnez Night. 5. Dans le menu déroulant Day&Night, sélectionnez Black&White pour régler le profil Nuit sur le mode noir et blanc. #LX400094; r. 1.0/44319/44319; fr-CA 20 7 Utilisation de NVR (enregistreur vidéo par réseau) l’affichage à l’écran 6. Cliquez une nouvelle fois sur le menu déroulant Configuration et sélectionnez Switch By Period. 7. Choisissez le Sunrise Time et le Sunset Time (L’heure du lever du soleil doit être réglée avant l’heure du coucher du soleil.) 8. Cliquer sur OK pour sauvegarder les changements. 7.3 Utiliser la barre de navigation La barre de navigation donne un accès rapide à certaines fonctions et certains menus. Pour ouvrir la barre de navigation : • Dans la Visualisation en direct, passez le curseur de la souris sur le bas de l’écran pour ouvrir la barre de navigation. Déplacez le curseur de la souris en l’éloignant du bas de l’écran pour fermer la barre de navigation. La barre de navigation comprend les options suivantes : #LX400094; r. 1.0/44319/44319; fr-CA 21 7 Utilisation de NVR (enregistreur vidéo par réseau) l’affichage à l’écran 1. Menu principal : Ouvre le Menu principal pour la navigation. Pour plus de détails sur les fonctions du Menu principal, consultez 13 Utiliser le menu Principal, page 52 2. Réduire 3. Options d’affichage : Sélectionnez le nombre de canaux affichés à l’écran pendant la Visualisation en direct. 4. Commande de la séquence : Appuyez pour lancer ou arrêter le mode séquence. En mode séquence, le NVR (enregistreur vidéo par réseau) change automatiquement de canal toutes les quelques secondes. 5. Dispositif VPIZ : Cliquez pour ouvrir les commandes PTZ. 6. Paramètres de la caméra : Cliquez pour ouvrir le menu des paramètres de l’image de la caméra. 7. Lecture : Ouvre le menu de lecture. Cette fonction vous permet de rechercher un enregistrement vidéo dans le disque dur du NVR (enregistreur vidéo par réseau). Pour plus de détails sur l’utilisation du menu Lecture, consultez 15.4 Lecture, page 116. 8. Événement : Afficher les alarmes en cours. Consultez 13.2.4 Événement, page 64. 9. Information du canal : Cliquez pour accéder aux informations d'état des caméras branchées. 10. Dispositif à distance : Gérez les caméras du réseau sur le réseau. 11. Réseau: Définir les paramètres réseau de votre système. Consulter13.3.1 Réseau, page 70 . 12. Gestion HDD : Gérer les disques durs connectés au système. Consulter13.3.18 Formater le disque dur, page 90 . 13. Gestion USB : Cliquez pour accéder aux options pour les clés USB branchées (non incluses). Vous pouvez sauvegarder une vidéo, des journaux ou des configurations de système et installer les mises à jour du micrologiciel. 14. Mise à jour : Vérifiez les mises à jour du micrologiciel. Le système doit être connecté à Internet pour vérifier ou recevoir les mises à jour. 7.4 Utilisation de la barre à outils de la caméra La barre à outils de la caméra vous permet d’effectuer des fonctions rapides pour un canal spécifique sur le NVR (enregistreur vidéo par réseau). • Passez la souris près du sommet d’une chaîne avec une caméra connectée. • La barre à outils de la caméra s’ouvre en haut de l’affichage en direct des caméras : #LX400094; r. 1.0/44319/44319; fr-CA 22 7 Utilisation de NVR (enregistreur vidéo par réseau) l’affichage à l’écran 1. 2. 3. 4. 5. 6. Lecture instantanée Zoom Sauvegarde en temps réel Capture d'écran Conversation audio Dispositif à distance (Remote Device) 7.4.1 Utiliser le mode Lecture instantanée. Le mode Lecture instantanée est utilisé pour lire les 5 à 60 dernières minutes de vidéo enregistrées pour un canal choisi. Le mode Lecture instantanée est disponible en mode Écran partagé, lors du visionnement en mode Visualisation en direct sur d'autres canaux. Pour utiliser le mode Lecture instantanée : 1. Passez la souris près du sommet d’une chaîne avec une caméra connectée . REMARQUE Par défaut, le système lancera la lecture de la vidéo depuis les 5 dernières minutes. Vous pouvez augmenter cela à 60 minutes à l’aide de la Instant Playback dans Main Menu > Setting > General. 2. Cliquer à droite pour sortir du mode Lecture instantanée. 7.4.2 Utilisation du zoom numérique en affichage en direct Zoomez sur une zone de vidéo en direct pour agrandir une partie de l’image. 1. Passez la souris près du sommet d’une chaîne avec une caméra connectée pour activer le zoom. Un crochet apparaîtra dans l’icône pour indiquer que le zoom numérique est activé . REMARQUE Le zoom numérique peut être activé sur plusieurs canaux en même temps. 2. Cliquer et glisser à l'intérieur du canal afin d'augmenter le zoom. • Cliquer et glisser afin de panoramiquer la zone de zoom. • Cliquer à droite pour réduire le zoom et sélectionner une nouvelle zone. 3. Cliquez sur pour désactiver le zoom numérique. #LX400094; r. 1.0/44319/44319; fr-CA 23 7 Utilisation de NVR (enregistreur vidéo par réseau) l’affichage à l’écran 7.4.3 Utiliser la sauvegarde en temps réel La sauvegarde en temps réel permet d'enregistrer les images de l'affichage en direct sur une clé USB (non incluse) ou sur un lecteur de disque dur externe (non inclus). Pour utiliser la sauvegarde en temps réel : 1. Insérer une clé USB ou brancher un lecteur de disque dur externe à un des ports USB du système. 2. Amener la souris sur la partie supérieure de l'affichage d'un canal et cliquer sur pour commencer la sauvegarde en temps réel. à nouveau pour arrêter la sauvegarde en temps réel. Le fichier est 3. Cliquer sur sauvegardé sur votre dispositif USB. REMARQUE Si le système demande à se connecter, cliquer sur en temps réel après la connexion. à nouveau pour commencer la sauvegarde 7.5 Utiliser le clavier virtuel : Le clavier virtuel est utilisé afin de saisir le texte ou une valeur numérique dans certains menus. 1. Retour en arrière 2. Saisie en lettres majuscules 3. Confirmation de la saisie 7.6 Ajustement de la mise au point et du zoom de la caméra Les caméras à foyer automatique (non incluses) possèdent une lentille motorisée. La lentille motorisée vous permet de contrôler les réglages de zoom et de foyer au moyen des menus sur votre système. #LX400094; r. 1.0/44319/44319; fr-CA 24 7 Utilisation de NVR (enregistreur vidéo par réseau) l’affichage à l’écran Pour ajuster la mise au point du zoom de la caméra : 1. Cliquez sur le canal sur lequel la caméra munie de la lentille motorisée est connectée. 2. Cliquez à droite puis cliquez sur AutoFocus. Si demandé, entrez le nom d’utilisateur du système (par défaut : admin) et le mot de passe sécurisé. 3. Ajuster le zoom et la mise au point à l'aide des options suivantes : • Utiliser les barres de défilement pour ajuster les réglages Zoom ou Focus de la caméra. • Cliquer sur le bouton AutoFocus afin de mettre au point la caméra selon le niveau de zoom actuel. • Cliquer sur Default afin que la caméra se réinitialise selon les niveaux de zoom et de mise au point par défaut. • Cliquer sur Refresh pour actualiser les réglages affichés sur le système si quelqu'un a utilisé les contrôles manuels de la lentille de la caméra. 4. Cliquer avec le bouton droit de la souris pour sortir et sauvegarder les modifications. #LX400094; r. 1.0/44319/44319; fr-CA 25 8 Réglage de l'heure. ATTENTION Il est fortement recommandé de régler correctement la date et l’heure lorsque vous configurez votre système pour la première fois. Des estampilles temporelles erronées peuvent rendre votre enregistrement inéligible comme preuve en cour de justice. Pour régler la date et l'heure 1. Dans le mode Visualisation en direct, cliquez avec le bouton droit et sélectionnez Main Menu. 2. Connectez-vous avec le nom d’utilisateur du système (par défaut : admin) et le mot de passe sécurisé. 3. Cliquez et sélectionnez Setting. Cliquez General et sélectionnez l'ongletDate&Time. 4. Sous System Time entrez l'heure actuelle et sélectionnez votre fuseau horaire. Ensuite, cliquez OK. 5. Cochez la case DST afin d’activer automatiquement les mises à jour de l’heure avancée. REMARQUE • • Vous pouvez ajuster Start Time et End Time pour l'heure d'été/hiver si le paramètre par défaut ne correspond pas à votre région. Sous DST Type, sélectionnezWeek pour régler le début et la fin de la période sur une journée et une semaine (par exemple le 2e dimanche du mois de mars), ou sélectionnez Date pour régler le début et la fin de la période à une date précise. #LX400094; r. 1.0/44319/44319; fr-CA 26 8 Réglage de l'heure. 6. (Facultatif) Cochez la case NTP pour synchroniser votre système à un serveur temporel Internet. Cliquez sur Manual Update pour effectuer la mise à jour de l’heure instantanément. REMARQUE • • Votre système doit avoir une connexion Internet constante pour utiliser le NTP. (Avancé) Vous pouvez saisir un serveur NTP personnalisé sous Server et Port, et vous pouvez choisir la fréquence de synchronisation de l’heure en utilisant Interval. 7. Cliquez Apply pour enregistrer les changements. #LX400094; r. 1.0/44319/44319; fr-CA 27 9 Enregistrement Par défaut, le système est configuré pour enregistrer immédiatement la vidéo de toutes les caméras connectées dans les modes d’enregistrement continu et d’enregistrement de mouvement. Lorsqu’une caméra enregistre une vidéo, le type d’enregistrement est indiqué par des icônes dans le coin inférieur gauche de l’image de la caméra. 9.1 Types d'enregistrement vidéo Le système permet les types d'enregistrement suivants. Vous pouvez voir l’une des icônes suivantes : • Enregistrement en continu : Le système enregistre en permanence des vidéos. Par défaut, le système est configuré pour enregistrer en permanence en tout temps. • Enregistrement par détection de mouvement : Le système a détecté le mouvement et enregistre l’événement. • Détection de mouvement - Pas d’enregistrement: Le système a détecté le mouvement, mais l’enregistrement de mouvement n’est pas activé ou un programme d’enregistrement a été configuré pour désactiver l’enregistrement de mouvement pendant cette heure. 9.2 Flux principal et flux secondaire Le système utilise deux flux d’enregistrement vidéo : un flux principal et un flux secondaire. Les flux d’enregistrement principal et secondaire sont activés par défaut. Le flux principal enregistre des vidéos de haute qualité directement sur le disque dur du système. Le flux secondaire enregistre une vidéo de plus basse résolution pour une diffusion efficace vers les dispositifs par Internet. Le flux secondaire doit être activé pour pouvoir visionner les enregistrements vidéo sur un ordinateur ou un dispositif mobile. Vous pouvez configurer les paramètres de qualité de la vidéo pour le flux principal ou le flux secondaire. Pour plus de détails, voir 13.1.6 Configuration de la qualité de l’enregistrement, page 55. #LX400094; r. 1.0/44319/44319; fr-CA 28 9 Enregistrement 9.3 Configuration de l'enregistrement programmé ou manuel Vous pouvez régler le système pour enregistrer en fonction d’un horaire ou vous pouvez aussi activer ou désactiver l’enregistrement manuellement. Pour configurer un programme d'enregistrement, voir 13.3.14 Configuration du calendrier d'exécution d'enregistrement vidéo, page 84. Pour sélectionner entre un enregistrement programmé ou manuel : 1. Lors de la Visualisation en direct, faites un clic droit et sélectionnez Manual Control > Record. 2. Sous Main Stream, sélectionnez comment le système enregistrera le flux principal pour chaque canal. • Schedule : L’enregistrement du Flux principal s’effectuera selon la programmation prévue. • Manual : Le système enregistrera continuellement le Flux principal aussi longtemps que l'option Manuel sera sélectionnée. • Off : Le système n'enregistrera pas le flux principal pour ce canal. Cette option n'est pas recommandée. #LX400094; r. 1.0/44319/44319; fr-CA 29 9 Enregistrement 3. Sous Sub Stream, sélectionnez comment le système enregistrera le flux secondaire pour chaque canal. • Schedule : L’enregistrement du Flux secondaire s’effectuera selon la programmation prévue. • Manual : Le système enregistrera continuellement le Flux secondaire aussi longtemps que l'option Manuel sera sélectionnée. • Off : Le système n'enregistrera pas le flux secondaire pour ce canal. 4. Sous Snapshot, sélectionnez Enable pour permettre l'enregistrement d'image instantanée sur chaque canal. Ou, sélectionnez Disable pour désactiver l'enregistrement d'image instantanée. 5. Cliquer sur OK pour sauvegarder les changements. 9.4 Configuration de l'écrasement des données du disque dur Par défaut, le disque dur de votre système est configuré pour écraser automatiquement les données, ce qui signifie que le système supprime les images les plus anciennes lorsque le disque dur est plein, pour faire place à de nouveaux enregistrements. Cette opération est recommandée puisqu’elle assure que le système continuera d’enregistrer sans aucune intervention de votre part. Vous pouvez également configurer le système pour que l’enregistrement s’arrête lorsque le disque dur est plein. Pour configurer l'écrasement des données du disque dur : 1. Cliquez avec le bouton droit et sélectionnez Main Menu. Cliquez sur ing > General > General. > Sett- 2. Sous HDD Full , sélectionnez Overwrite afin que le système puisse écraser les enregistrements antérieurs sur le disque dur lorsque celui-ci est plein. Ou, sélectionnez Stop Record pour que le système arrête l'enregistrement une fois que le disque dur est plein. #LX400094; r. 1.0/44319/44319; fr-CA 30 9 Enregistrement 3. Cliquer sur OK pour sauvegarder les changements. #LX400094; r. 1.0/44319/44319; fr-CA 31 10 Lecture Vous pouvez afficher et sauvegarder des vidéos enregistrées sur le NVR (enregistreur vidéo par réseau). Pour accéder au mode Lecture, cliquez avec le bouton droit de la souris lors de la Visualisation en direct pour ouvrir le menu Rapide, puis cliquez sur Playback. 10.1 Utiliser la lecture Lecture des enregistrements vidéo à partir d’une date et d’une heure spécifiques. Pour utiliser la lecture vidéo : 1. Utilisez le calendrier pour sélectionner un jour pour la lecture. 2. Utilisez le menu pour sélectionner les canaux que vous voudriez lire. REMARQUE Cliquez les options d'affichage ( ) pour lire plusieurs canaux simultanément. 3. Cliquez sur la barre de la vidéo pour sélectionner le moment de lecture. Le système commencera la lecture au moment choisi. REMARQUE Différents types d’enregistrement sont affichés avec différentes barres colorées : • Vert : Enregistrement continu disponible. Jaune : Enregistrement de mouvement disponible. Pour un aperçu complet des contrôles de lecture vidéo, consultez 10.2 Commandes de lecture vidéo, page 33. #LX400094; r. 1.0/44319/44319; fr-CA 32 10 Lecture 10.2 Commandes de lecture vidéo 1. 2. 3. 4. 5. 6. Zone de lecture vidéo : Cliquez sur n’importe quel canal pour afficher en plein écran. Lecture / Pause Arrêt Reculer Image précédente ou suivante Lecture au ralenti : Cliquez pour ralentir la lecture à mi-vitesse. Cliquez à plusieurs reprises pour jouer aussi lentement qu’au 1/4 de la vitesse normale. 7. Défilement rapide : Cliquez pour avancer rapidement. Cliquez à plusieurs reprises pour jouer aussi rapidement qu’au 1/3 de la vitesse normale. 8. Smart Search : La recherche intelligente vous permet de passer en revue les événements de manière intelligente. Elle offre aussi la possibilité de voir clairement s’il y a de l’activité dans une partie spécifique de l’image de la caméra. Consultez 10.4 Utiliser la recherche intelligente, page 34 pour plus de détails. 9. Add Book Mark : Cliquez pour marquer une partie spécifique de la vidéo en lecture pour la visionner plus tard. Par exemple, vous voulez accéder rapidement à une lecture en particulier pour la montrer à quelqu’un. Cliquez sur gnets que vous avez créée. pour voir la liste des si- 10. Activer / désactiver le son : Cliquez pour mettre en sourdine ou pour mettre le son (caméra avec audio activé requise). 11. Volume Bar : Niveau audio du système de contrôle (caméras avec audio activé requises). 12. Ligne du temps : Les enregistrements continus sont affichés avec des barres colorées pour représenter différents types d’enregistrement (légende affichée dans le coin inférieur de l’écran). Utilisez les options de ligne du temps ( ) situées dans le coin inférieur droit pour afficher une période de temps plus ou moins grande. 13. Liste des canaux : Choisissez les canaux que vous désirez rechercher. 14. Calendrier : Sélectionnez une date pour rechercher des enregistrements vidéo. 15. Sélectionnez le dispositif de lecture. 10.3 Lire en arrière avec le lecteur USB. Si vous avez des fichiers vidéo enregistrés sur une clé USB (non incluse) ou sur un disque dur externe (non inclus) vous pouvez les lire en utilisant NVR (enregistreur vidéo par réseau). #LX400094; r. 1.0/44319/44319; fr-CA 33 10 Lecture Pour lire une vidéo à partir d'une clé USB : 1. Branchez la clé USB (non incluse) ou le disque dur externe USB (non inclus) contenant des fichiers vidéo dans un port USB sur le NVR (enregistreur vidéo par réseau). 2. Depuis le mode Visualisation en direct, cliquez avec le bouton droit et sélectionnez Playback. Si demandé, entrez le nom d’utilisateur du système (par défaut : admin) et votre mot de passe sécurisé. 3. Dans la liste du menu déroulant situé dans le coin supérieur droit de l’écran, sélectionnez From IO Device . Cliquez sur Browse pour ouvrir la clé USB et sélectionner manuellement le fichier vidéo. 4. Double-cliquez sur le fichier vidéo que vous voudriez ouvrir. 10.4 Utiliser la recherche intelligente La recherche intelligente vous permet de passer en revue les événements de manière intelligente, avec la possibilité de voir clairement quand il y avait de l’activité dans une partie spécifique de l’image de la caméra. Configurer la recherche intelligente : #LX400094; r. 1.0/44319/44319; fr-CA 34 10 Lecture 1. Dans le mode Lecture de canaux multiples, cliquez sur un canal auquel vous voulez appliquer les réglages de Recherche intelligente. 2. Cliquez sur l’icône Recherche intelligente ( ). 3. Cliquez et glissez sur les zones d’image pour définir une zone active pour la Recherche intelligente. REMARQUE Répéter ces étapes pour chaque canal pour lequel vous souhaitez utiliser la recherche intelligente. 4. Cliquer sur pour commencer la lecture en mode recherche intelligente. Pour ar- rêter la lecture recherche intelligente cliquer à nouveau sur #LX400094; r. 1.0/44319/44319; fr-CA . 35 11 Recherche et sauvegarde Vous pouvez sauvegarder des enregistrements vidéo et des instantanés sur un lecteur flash USB (non inclus) connecté à NVR (enregistreur vidéo par réseau). 11.1 Formatage de la clé USB Il est recommandé de formater votre clé USB (non incluse) avant de l’utiliser avec le système. ATTENTION Le formatage du dispositif USB effacera toutes les données du dispositif. Pour formater le dispositif USB : 1. Insérez une clé USB (non incluse) dans un des ports USB. 2. Depuis de la Visualisation en direct, faites un clic droit et sélectionnez Main Menu. Si demandé, entrez le nom d’utilisateur du système (par défaut : admin) et votre mot de passe sécurisé. 3. Cliquez sur > Backup. 4. À l'aide de votre dispositif USB sélectionné, cliquer sur Browse. #LX400094; r. 1.0/44319/44319; fr-CA 36 11 Recherche et sauvegarde 5. Cliquez sur Format. 6. Sélectionnez un format. 7. Cliquez sur OK pour confirmer. #LX400094; r. 1.0/44319/44319; fr-CA 37 11 Recherche et sauvegarde 11.2 Sauvegarder une vidéo 1. Insérez une clé USB (non incluse) dans un des ports USB. 2. Depuis de la Visualisation en direct, faites un clic droit et sélectionnez Main Menu. Si demandé, entrez le nom d’utilisateur du système (par défaut : admin) et votre mot de passe sécurisé. 3. Cliquez sur > Backup. 4. Configurer les options de recherche : • Votre dispositif USB s'affichera dans le champ à côté de la touche Browse. • Type : Sélectionnez le type d’enregistrement à rechercher ou sélectionnez All afin de rechercher tous les types d’enregistrement. Vous pouvez également sélectionner la diffusion vidéo en continu. • Record CH: Choisir le canal à rechercher ou sélectionner All afin de rechercher tous les canaux. • File Format : Sélectionnez DAV pour sauvegarder les fichiers au format .dav. Vous pouvez visionner les fichiers au format .dav avec le FLIR logiciel vidéo depuis www.flir.com/security/pro. Ou bien sélectionnez ASF pour le format .asf. Vous pouvez visionner des fichiers au format .asf avec VLC Media Player (téléchargement gratuit sur www.videolan.org) depuis un PC ou un Mac. REMARQUE ◦ ◦ Le lecteur VLC Media est un logiciel gratuit disponible sur www.videolan.org. Le lecteur VLC Media n'est pas pris en charge par FLIR. Pour les utilisateurs de Mac qui souhaitent visionner des vidéos sauvegardées sur leur ordinateur, il est recommandé de sélectionner le type de fichier AVI ou MP4, qui peut être joué par la plupart des logiciels de lecteur vidéo. • Start Time / End Time : Choisir le temps de départ et le temps de fin de la recherche. #LX400094; r. 1.0/44319/44319; fr-CA 38 11 Recherche et sauvegarde 5. Cliquer sur Add. Une liste des fichiers qui correspondent à la recherche s’affichera. 6. Cochez les fichiers que vous voudriez sauvegarder puis cliquez sur Start. Attendez que la copie de sauvegarde soit effectuée. REMARQUE Les vidéos en haute définition enregistrés sur le système peuvent prendre un espace disque important. La taille des fichiers vidéo sélectionnés et l'espace disponible sur votre dispositif USB est indiquée en haut de l'écran. 11.3 Utiliser la sauvegarde de séquence vidéo La sauvegarde des séquences vidéo permet de choisir une durée de vidéo en mode Lecture et de l’enregistrer sur une clé USB (non incluse). Pour utiliser la sauvegarde de séquence vidéo : 1. Insérer une clé USB (non incluse) ou brancher un lecteur de disque dur externe (non inclus) à un des ports USB. 2. Commencer à reproduire la vidéo en suivant les étapes indiquées sur 10.1 Utiliser la lecture, page 32. 3. Cliquer sur pour estamper le début de la séquence vidéo. Clique sur veau pour estamper la fin de la séquence vidéo. 4. Cliquer à nou- pour ouvrir le menu Sauvegarder. #LX400094; r. 1.0/44319/44319; fr-CA 39 11 Recherche et sauvegarde 5. Configurer les éléments suivants : 5.1. 5.2. 5.3. 5.4. Cocher le dispositif USB sur lequel le fichier doit être sauvegardé. Vérifier le format d’un fichier. Cocher les fichiers à sauvegarder. Cliquez sur Backup. Puis cliquez sur Start. Attendre que la sauvegarde soit terminée avant de retirer la clé USB. REMARQUE Cochez la case Combine Video pour lire toutes les vidéos les une après les autres. 11.4 Visionner les fichiers sauvegardés Pour visionner des fichiers vidéo de sauvegarde .dav, il y a un lecteur FLIR Cloud™ disponible pour Mac ou PC au www.flir.com/security/pro. 11.4.1 Visionnez les fichiers de sauvegarde sur un PC Vous avez besoin d’un lecteur vidéo pour visionner des fichiers vidéo de sauvegarde .dav. Pour trouver le logiciel de lecture vidéo, visitez www.flir.com/security/pro, recherchez le numéro de modèle de votre produit, cliquez sur votre produit dans les résultats de recherche et cliquez sur l’onglet Téléchargement. Pour visionner les fichiers de sauvegarde de vidéo en utilisant le lecteur sur un PC : 1. Télécharger et installer le Video Player for PC au www.flir.com/security/pro. #LX400094; r. 1.0/44319/44319; fr-CA 40 11 Recherche et sauvegarde 2. Cliquez pour ouvrir une copie de sauvegarde de la vidéo. 3. Utilisez les commandes du lecteur pour contrôler la lecture ou sélectionnez d'autres fichiers pour la lecture. #LX400094; r. 1.0/44319/44319; fr-CA 41 11 Recherche et sauvegarde Commandes du lecteur vidéo 1. Liste de fichiers : Double-cliquez pour ouvrir un fichier. 2. Zone d'affichage : Sélectionne le mode écran partagé. Double-cliquez sur un fichier de vidéo pour l'agrandir. Cliquez sur les commandes dans la zone d'affichage pour faire ce qui suit : • : Visionner l'information sur le fichier vidéo. • : Démarrer/Arrêter un enregistrement manuel du fichier vidéo. • : Prendre une image instantanée du fichier vidéo. • : Fermer le fichier vidéo. 3. Cacher/Afficher la liste de fichiers. #LX400094; r. 1.0/44319/44319; fr-CA 42 11 Recherche et sauvegarde 4. Commandes de lecture : • : Lire les fichiers en séquence. • : Synchroniser les temps de lecture. • : Lire/Pause • : Arrêter la lecture. • : Trame précédente. • : Trame suivante. • • : Vitesse de lecture. : Contrôle du volume 5. Ligne chronologique du zoom. 6. Ajouter des fichiers : Cliquez pour ouvrir des fichiers de sauvegarde de vidéo. 7. Zoom numérique : Cliquez pour désactiver le mode zoom numérique. Cliquez et faites glisser la vidéo pour effectuer un zoom avant. Cliquez avec le bouton droit de la souris pour effectuer un zoom arrière. 8. Glisser : Lorsque le zoom numérique est activé, cliquez pour activer le mode Glisser. Ensuite cliquez et faites glisser la vidéo pour visionner les différentes zones de l'image. 9. Plein écran : Cliquez pour ouvrir le lecteur en plein écran. Appuyez sur ESC pour sortir du plein écran. 10. Configuration : Cliquez pour ouvrir le menu de configuration du lecteur. D'ici vous pouvez contrôler les formats de fichiers par défaut et enregistrez les emplacements de sauvegarde des images instantanées et des fichiers vidéo enregistrés avec le lecteur. #LX400094; r. 1.0/44319/44319; fr-CA 43 11 Recherche et sauvegarde 11.4.2 Visionnement des fichiers de sauvegarde sur un Mac. Vous avez besoin d’un lecteur vidéo pour visionner des fichiers vidéo de sauvegarde .dav. Pour trouver le logiciel de lecture vidéo, visitez www.flir.com/security/pro, recherchez le numéro de modèle de votre produit, cliquez sur votre produit dans les résultats de recherche et cliquez sur l’onglet Téléchargement. Pour visionner les fichiers de sauvegarde de vidéo en utilisant le lecteur sur un Mac : 1. Télécharger Video Player for Mac au www.flir.com/security/pro. 2. Double-cliquez sur le fichier téléchargé dans Safari pour extraire le fichier application Smart Player. 3. Faites glisser l'application Smart Player sur votre Bureau ou liste d'applications. Double-cliquez Smart Player ( 4. Cliquez ) pour l'ouvrir. pour ouvrir un fichier vidéo de sauvegarde dans un autre emplacement. 5. Utilisez les commandes du lecteur pour contrôler la lecture ou sélectionnez d'autres fichiers pour la lecture. #LX400094; r. 1.0/44319/44319; fr-CA 44 11 Recherche et sauvegarde Commandes du lecteur vidéo 1. Liste de fichiers : Double-cliquez pour ouvrir un fichier. 2. Zone d'affichage : Sélectionne le mode écran partagé. Double-cliquez sur un fichier de vidéo pour l'agrandir. Cliquez sur les commandes dans la zone d'affichage pour faire ce qui suit : • : Visionner l'information sur le fichier vidéo. • : Prendre une image instantanée du fichier vidéo. • : Fermer le fichier vidéo. 3. Cacher/Afficher la liste de fichiers. #LX400094; r. 1.0/44319/44319; fr-CA 45 11 Recherche et sauvegarde 4. Commandes de lecture : • : Lorsqu'un fichier vidéo se termine, ce bouton vous laisse choisir si vous voulez que le lecteur vidéo répète le même fichier ou lise le fichier suivant. • : Lire/Pause • : Arrêter la lecture. • : Fichier précédent. • : Fichier suivant. • • : Vitesse de lecture. : Contrôle du volume 5. Ligne chronologique du zoom. 6. Ajouter des fichiers : Cliquez pour ouvrir des fichiers de sauvegarde de vidéo. 7. Plein écran : Cliquez pour ouvrir le lecteur en plein écran. Appuyez sur ESC pour sortir du plein écran. 8. Configuration : Cliquez pour ouvrir le menu de configuration du lecteur. D'ici vous pouvez contrôler les formats de fichiers par défaut et enregistrer les lieux de sauvegarde des images instantanées et contrôler les rapports d'aspect. 9. A propos de : Cliquez pour voir l'information de la version du logiciel de lecteur. #LX400094; r. 1.0/44319/44319; fr-CA 46 12 Gestion des mots de passe et des utilisateurs Par défaut, le nom d’utilisateur est admin et le mot de passe est 000000. Les mots de passe sont activés par défaut et sont requis pour avoir accès au Menu principal ou pour se connecter au système en utilisant un ordinateur ou un appareil mobile. Vous serez invité à créer un nouveau mot de passe de 6 caractères lorsque vous démarrerez le système pour la première fois. REMARQUE Si vous oubliez votre mot de passe pour accéder au système, contactez le soutien technique pour le réinitialiser. Le système comprend les comptes par défaut suivants : • Admin : Le compte admin donne un accès complet au système, permet de configurer tous les réglages du système et aussi de gérer les différents comptes d’utilisateur. 12.1 Changer les mots de passe Vous pouvez changer le mot de passe du système pour les comptes admin et utilisateur depuis le menu User. Pour modifier le mot de passe d’un compte : 1. Depuis de la Visualisation en direct, faites un clic droit et sélectionnez Main Menu. Si demandé, entrez le nom d’utilisateur du système (par défaut : admin) et le mot de passe sécurisé. 2. Appuyer sur et choisir Setting. Sélectionner Account. 3. Sous l’onglet Utilisateur, cliquez modifier. à côté du compte d’utilisateur que vous désirez 4. Cocher Modify Password. #LX400094; r. 1.0/44319/44319; fr-CA 47 12 Gestion des mots de passe et des utilisateurs 5. Sous Old Password, entrer l’ancien mot de passe associé au compte. 6. Sous New Password, entrez un nouveau mot de passe de 6 caractères pour le compte. Entrez de nouveau le nouveau mot de passe dans le champConfirm Password. 7. Cliquer sur OK pour sauvegarder les changements. 12.2 Ajouter des utilisateurs Vous pouvez permettre à plusieurs utilisateurs d’accéder au système. Lorsque vous ajoutez plusieurs utilisateurs, vous pouvez leur assigner les menus auxquels ils peuvent accéder. Par exemple, vous pourriez vouloir que votre ami surveille votre système pendant votre absence, sans lui donner un accès complet à votre système. Pour ajouter un compte d’utilisateur : 1. Depuis de la Visualisation en direct, faites un clic droit et sélectionnez Main Menu. Si demandé, entrez le nom d’utilisateur du système (par défaut : admin) et votre mot de passe sécurisé. 2. Appuyer sur et choisir Setting. Sélectionner Account. 3. Sous l’onglet User, cliquez sur Add User. #LX400094; r. 1.0/44319/44319; fr-CA 48 12 Gestion des mots de passe et des utilisateurs 4. Configurer les éléments suivants : • User : Entrer un nom pour ce nouveau compte d’utilisateur. • Password: Entrer un mot de passe à six caractères pour ce nouveau compte d’utilisateur. Répéter le nouveau mot de passe sous Confirm Password. • Memo (optional) : Entrer une description pour le compte d’utilisateur. • Group : Sélectionnez le groupe auquel vous désirez ajouter ce compte d’utilisateur. • Onglet System : Sélectionnez les menus auxquels le compte de l’utilisateur aura accès. • Onglet Playback : Sélectionnez les canaux parmi lesquels l’utilisateur pourra accéder aux vidéos enregistrées. • Onglet Covert : Sélectionnez les canaux parmi lesquels l’utilisateur pourra visualiser les vidéos enregistrées. 5. Cliquer sur OK pour sauvegarder les changements. Maintenant, vous pouvez accéder au système localement ou à distance en utilisant le nom d’utilisateur et le mot de passe que vous avez créés. En accédant au système avec un compte d’utilisateur, l’utilisateur n’aura accès qu’aux menus que vous lui aurez assignés. 12.3 Modification d’utilisateurs 1. Dans le menu Account, cliquer sur rez modifier. à côté du compte d’utilisateur que vous dési- 2. Mettre à jour les informations du compte de l’utilisateur au besoin, et cliquer ensuite sur OK pour enregistrer les changements. 12.4 Suppression d’utilisateurs 1. Dans le menu Account, cliquer sur rez supprimer. #LX400094; r. 1.0/44319/44319; fr-CA à côté du compte d’utilisateur que vous dési- 49 12 Gestion des mots de passe et des utilisateurs 2. Cliquer sur OK pour confirmer. REMARQUE Le compte utilisateur admin ne peut être supprimé du système. 12.5 Groupes de comptes Les groupes de comptes vous permettent de gérer facilement les autorisations pour plusieurs comptes d’utilisateur à la fois. Les comptes d’utilisateur peuvent avoir les mêmes autorisations que le groupe possède, mais ils ne peuvent avoir une autorisation que le groupe ne possède pas. Le système comprend, par défaut, les groupes de comptes suivants : • admin : Les comptes du groupe admin sont les administrateurs système. Ils ont un accès complet au système, peuvent configurer les réglages du système et peuvent gérer les comptes d’utilisateur. • user: Les comptes dans le groupe utilisateur sont des utilisateurs normaux. Ils ont un accès limité aux menus du système. 12.6 Ajouter des groupes 1. Depuis la Visualisation en direct, faites un clic droit et sélectionnez Main Menu. Si demandé, entrez le nom d’utilisateur du système (par défaut : admin) et le mot de passe sécurisé. 2. Appuyer sur et choisir Setting. 3. Cliquer sur Account et sélectionner l’onglet Group. 4. Cliquer Add Group. #LX400094; r. 1.0/44319/44319; fr-CA 50 12 Gestion des mots de passe et des utilisateurs 5. Configurer les éléments suivants : • Sous Group Name, entrer un nom pour le groupe. • Sous Memo, entrer un commentaire facultatif pour le groupe. • Sous l’onglet System, sélectionnez les menus auxquels le groupe pourra avoir accès. • Sous l’onglet Playback, sélectionnez les canaux parmi lesquels l’utilisateur pourra accéder aux vidéos enregistrées. • Sous l’onglet Covert, sélectionnez les canaux parmi lesquels l’utilisateur pourra visionner les vidéos enregistrées. 6. Cliquer sur OK pour sauvegarder les changements. 12.7 Modifier des groupes 1. Dans l’onglet Group, cliquez à côté du groupe que vous désirez modifier. 2. Mettre à jour les informations du groupe au besoin, et cliquer sur OK pour enregistrer les changements. 12.8 Suppression de groupes 1. Dans l’onglet Group, cliquez supprimer. à côté du compte de groupe que vous désirez 2. Cliquer sur OK pour confirmer. REMARQUE Les groupes admin et utilisateurs ne peuvent être supprimés du système. #LX400094; r. 1.0/44319/44319; fr-CA 51 13 Utiliser le menu Principal Pour ouvrir le menu Principal : • Utilisation de la souris : Faites un clic droit puis cliquez sur Main Menu. Le mot de passe du système est nécessaire pour accéder au Main Menu. Entrez le nom d’utilisateur du système (par défaut : admin) et le mot de passe sécurisé. 1. Playback ( ) : Ouvre le menu Lecture. Cette fonction vous permet de rechercher un enregistrement vidéo dans le disque dur du NVR (enregistreur vidéo par réseau). Pour de plus amples renseignements, consultez 10 Lecture, page 32. ) : Exportez les fichiers sur une clé USB (non incluse). Pour de 2. Backup ( plus amples renseignements, consultez 11 Recherche et sauvegarde, page 36. 3. Paramètres de la caméra ( ) : Ouvre le menu pour gérer les caméras connectées au réseau (consulter 5.13 Connexion des caméras au réseau local (LAN), page 12 pour plus de détails), régler les paramètres d’enregistrement, et assigner des titres à vos caméras. ) : Afficher les informations du système. Pour 4. Informations du système ( de plus amples renseignements, voir 13.2 Informations sur le système, page 61 5. Paramètre ( ) : Configurez la date et l’heure du système, les profils utilisateurs, les paramètres du réseau, les paramètres d’affichage et bien plus encore. Ce menu vous permet également de restaurer le NVR (enregistreur vidéo par réseau) aux paramètres par défaut. Pour de plus amples renseignements, voir 13.3 Paramètre, page 70 6. Shutdown ( ) : Se déconnecter, redémarrer ou éteindre le NVR (enregistreur vidéo par réseau). Pour de plus amples renseignements, consultez 13.4 Mettre hors tension, page 99. 13.1 Paramètres de la caméra Pour gérer les caméras du réseau, régler les paramètres d’enregistrement, et choisir les titres pour vos caméras. #LX400094; r. 1.0/44319/44319; fr-CA 52 13 Utiliser le menu Principal 13.1.1 Dispositif à distance (Remote Device) Le menu Dispositif à distance vous permet d’ajouter des caméras au réseau local (LAN), de visionner le statut des caméras et de mettre à jour le micrologiciel de la caméra. Consultez 5.13 Connexion des caméras au réseau local (LAN), page 12 pour les instructions de connexion des caméras NVR (enregistreur vidéo par réseau) par le réseau. 13.1.2 Visionnement de l'état de la caméra Le menu Status vous permet de visionner la connexion et le statut de toutes les caméras connectées. Pour visionner l'état des caméras : 1. Depuis le Menu principal, cliquez sur 13.1.3 et sélectionnez Remote Device > Status. Visionnement des versions de micrologiciel de la caméra. Vous pouvez utiliser le menu Firmware pour visionner les versions de micrologiciel des caméras connectées. #LX400094; r. 1.0/44319/44319; fr-CA 53 13 Utiliser le menu Principal Pour visionner les versions de micrologiciel de la caméra : 1. Depuis le Menu principal, cliquez sur Firmware. 13.1.4 et sélectionnez Remote Device > Mise à jour du micrologiciel de la caméra Vous pouvez mettre à jour le micrologiciel pour les FLIRcaméras du réseau connectées par le NVR (enregistreur vidéo par réseau). Les mises à jour du micrologiciel donnent accès à des fonctions avancées pour les caméras. REMARQUE La mise à jour du micrologiciel au moyen du NVR (enregistreur vidéo par réseau) est prise en charge seulement sur les FLIR caméras du réseau sélectionnées. Une liste des caméras compatibles avec la mise à jour du micrologiciel au moyen du NVR (enregistreur vidéo par réseau) est disponible sur www.flir.com/security/pro. Pour mettre à jour le micrologiciel de la caméra : 1. Téléchargez le micrologiciel de la caméra depuis www.flir.com/security/pro s’il est disponible. REMARQUE Assurez-vous que le fichier de micrologiciel que vous utilisez est compatible avec votre modèle de caméra du réseau. 2. Extrayez le fichier de micrologiciel et copiez-le sur une clé USB (non incluse). 3. Insérez la clé USB portable (non incluse) dans un port USB du système. #LX400094; r. 1.0/44319/44319; fr-CA 54 13 Utiliser le menu Principal 4. Cliquez avec le bouton droit et sélectionnez Main Menu. Cliquez sur nez Remote Device > IPC Upgrade. et sélection- 5. Cliquer Select. Sélectionner le fichier du micrologiciel sur le lecteur USB et cliquer OK. 6. Cocher les caméras que vous voudriez mettre à jour dans la liste et ensuite cliquer Start Upgrade. ATTENTION Attendez que la mise à jour du micrologiciel soit terminée avant d’éteindre ou de débrancher les caméras ou le NVR (enregistreur vidéo par réseau). Les caméras vont redémarrer pendant le processus de mise à jour du micrologiciel. 13.1.5 Enregistrement Le menu Enregistrement vous permet de régler les paramètres de l’enregistrement de vos caméras, tels que la résolution et la fréquence d’image. 13.1.6 Configuration de la qualité de l’enregistrement Le système utilise deux flux d’enregistrement vidéo : un flux principal et un flux secondaire. Le flux principal enregistre une vidéo de haute qualité sur le disque dur de votre système. Le flux secondaire enregistre une vidéo de plus basse résolution pour une diffusion efficace vers les dispositifs par Internet. Vous pouvez personnaliser les paramètres de qualité vidéo pour ces flux selon vos besoins. #LX400094; r. 1.0/44319/44319; fr-CA 55 13 Utiliser le menu Principal REMARQUE Pour sélectionner les caméras, vous pouvez configurer la diffusion des vidéos vers le Flux d’affichage. Vous pouvez visionner le flux d’affichage uniquement sur des canaux multiples (8 ou plus) en mode Visualisation en direct. Il est recommandé de régler la résolution sur D1. Pour configurer la qualité d’enregistrement : 1. Depuis le Menu principal, cliquez sur Recording. et sélectionnez Recording > 2. Sous Channel, sélectionnez la caméra que vous voudriez configurer. 3. Sous Type, sélectionnez le type d’enregistrement pour lequel vous voulez configurer les réglages de qualité d’enregistrement. #LX400094; r. 1.0/44319/44319; fr-CA 56 13 Utiliser le menu Principal 4. Configurer les paramètres suivants. Les paramètres pour le flux principal sont dans la colonne de gauche. Les paramètres pour le flux secondaire sont dans la colonne de droite. REMARQUE Pour les caméras sélectionnées, vous pouvez configurer les réglages d’affichage du flux dans la colonne de droite. • Compression : Sélectionnez le type de compression vidéo qui sera utilisé. • Resolution: Sélectionner la résolution que vous voulez utiliser pour enregistrer le canal choisi. Une haute résolution produit une image plus détaillée, mais prend plus d’espace sur le disque dur et exige une bande passante plus grande pour une lecture sur les ordinateurs ou appareils mobiles connectés. REMARQUE Les résolutions disponibles pour le flux principal et le flux secondaire dépendent du modèle de caméra qui est connectée au système. • Frame Rate (FPS): Sélectionner la fréquence d’images dans Images par seconde (IPS) pour l’enregistrement de chaque flux. Un haut taux d’images par secondes produit une vidéo moins saccadée, mais demande plus d’espace de stockage et plus de bande passante. • Bit Rate Type: Sélectionner CBR (débit binaire constant) ou VBR (débit binaire variable) pour déterminer le type de débit binaire. Si vous sélectionnez VBR, vous pouvez configurer les paramètres de qualité de la vidéo entre 1 et 6. Si vous sélectionnez VBR, choisissez la Quality de 1 (inférieur) à 6 (supérieur). • Bit Rate (Kbps): Sélectionner le débit binaire pour chaque flux d’enregistrement. Un haut débit produit une meilleure image, mais cela demande plus d’espace de stockage et plus de bande passante. #LX400094; r. 1.0/44319/44319; fr-CA 57 13 Utiliser le menu Principal REMARQUE Sélectionnez uniquement les caméras prises en charge dans le réglage Audio/Vidéo. Consultez 13.1.7 Configuration de l'enregistrement audio, page 58 pour plus de détails. 5. (Facultatif) Cliquer sur le bouton Copy pour copier les réglages sur tous les canaux. 6. Cliquer sur OK pour sauvegarder les changements. 13.1.7 Configuration de l'enregistrement audio Le système prend en charge l’enregistrement sonore. L’activation du son des caméras (non incluses) est exigée pour utiliser l’enregistrement sonore. Le port d’entrée du microphone est réservé à l’audio bidirectionnel. Pour configurer l'enregistrement audio : 1. Depuis le Menu principal, cliquez sur Recording. et sélectionnez Recording > 2. Sélectionner l'activation sonore de la caméra sous Channel. 3. Cochez la case Audio/Video de gauche pour lancer l’enregistrement audio. Cochez la case du milieu pour lancer la diffusion audio sur les dispositifs à distance (tel qu’un téléphone intelligent). Cochez la case de droite pour lancer la diffusion sur les dispositifs à distance. 4. Cliquer sur OK pour sauvegarder les changements. 13.1.8 Configuration des paramètres d'enregistrement des images instantanées Le système peut être réglé afin d’enregistrer des captures d’écran lorsqu’une caméra détecte un mouvement. Ces captures d’écran peuvent être visualisées dans le menu Playback ou peuvent être envoyées par des alertes courriel et par des notifications poussées. L’onglet Snapshot dans le menu Recording contrôle la qualité et les paramètres de l’enregistrement pour chaque caméra. #LX400094; r. 1.0/44319/44319; fr-CA 58 13 Utiliser le menu Principal REMARQUE Pour pouvoir activer l'enregistrement d'image instantanée, les options suivantes du menu doivent être configurées : • • Le calendrier d'exécution d'images instantanées doit être activé pour les fois où vous voulez enregistrer des images instantanées. Consulter13.3.16 Configuration du calendrier d'exécution d'image instantanée, page 87 . L'enregistrement d'image instantanée doit être activé pour la détection de mouvement dans le menu Évènement. Voir 13.3.8 Configuration de la détection de mouvement, page 76. Pour configurer les paramètres d'enregistrement d'image instantanée : 1. Depuis le Menu principal, cliquez sur Snapshot. et sélectionnez Recording > 2. Sous Snapshot, sélectionnez le nombre de captures d’écran que le NVR (enregistreur vidéo par réseau) prendra une fois que vous appuierez sur la touche capture d’écran. #LX400094; r. 1.0/44319/44319; fr-CA 59 13 Utiliser le menu Principal 3. Configurez les paramètres suivants pour les images instantanées enregistrées automatiquement par la détection de mouvement ou le calendrier d'exécution d'images instantanées : • Channel : Choisir le canal que vous désirez configurer. • Mode : Sélectionnez Timing pour que le système prenne des images instantanées selon le calendrier d’exécution (consultez 13.3.16 Configuration du calendrier d'exécution d'image instantanée, page 87). Sélectionnez Trigger pour que le système prenne des images instantanées seulement lorsqu’un mouvement est détecté (la fonction Image Instantanée doit être activée dans le menu Détection de mouvement ; consultez 13.3.8 Configuration de la détection de mouvement, page 76). • Image Size: La taille de l'image est la même que la résolution du flux principal de la caméra. • Quality : Sélectionner la qualité des images instantanées entre 1 (basse) et 6 (haute). • Snapshot Frequency : Sélectionnez le nombre d’images instantanées (jusqu’à 6) que le NVR (enregistreur vidéo par réseau) prendra à chaque fois. 4. Cliquez sur Apply et OK pour sauvegarder les changements. 13.1.9 Créer des noms personnalisés pour les canaux Vous pouvez donner des noms personnalisés à vos caméras. Par exemple, vous pouvez nommer vos caméras selon leur emplacement (ex. : corridor ou porte principale). Pour créer des noms de canaux personnalisés : 1. Depuis le Menu principal, cliquez sur #LX400094; r. 1.0/44319/44319; fr-CA et sélectionnez Channel Name. 60 13 Utiliser le menu Principal 2. Saisir un nom personnalisé pour chaque canal. 3. Cliquer sur OK pour sauvegarder les changements. 13.2 Informations sur le système Affichez les informations sur le système telles que le modèle du dispositif, les informations sur le disque dur, les utilisateurs connectés et bien plus encore. 13.2.1 Info du lecteur de disque dur Le sous-menu Info du lecteur de disque dur affiche les informations des lecteurs de disque dur installés sur le système, incluant la capacité, le statut et le type. #LX400094; r. 1.0/44319/44319; fr-CA 61 13 Utiliser le menu Principal Pour accéder au menu Information HDD : • Depuis le Menu principal, cliquez sur 13.2.2 puis sélectionnez Info > HDD Info. Information sur les enregistrements Le menu Information sur les enregistrements affiche le temps de début et de fin des enregistrements sauvegardés sur le disque dur. #LX400094; r. 1.0/44319/44319; fr-CA 62 13 Utiliser le menu Principal Pour accéder au menu Information sur les enregistrements : • Depuis le Menu principal, cliquez sur 13.2.3 puis sélectionnez Info > Record Info. Version Le sous-menu Version vous permet de voir les informations relatives au micrologiciel actuellement installé sur le système. #LX400094; r. 1.0/44319/44319; fr-CA 63 13 Utiliser le menu Principal Pour accéder au menu Version : • Depuis le Menu principal, cliquez sur 13.2.4 puis sélectionnez Info > Version. Événement Le menu Événement vous montre les alarmes du système. Les alarmes actives sont mises en évidence, surlignées en blanc. Des informations additionnelles s’affichent telles que les canaux détectant actuellement des mouvements. #LX400094; r. 1.0/44319/44319; fr-CA 64 13 Utiliser le menu Principal Les alarmes suivantes s’affichent dans le menu Événement : • • • • • • • • No HDD: Pas de disque dur détecté. Disk Error: Une erreur de disque dur a été détectée. Disk Full: Le disque dur est plein. IP Conflict: Plus d'un dispositif utilisent la même adresse IP sur le réseau. Net Offline: Le système n'est pas connecté au réseau. MAC Conflict: Plus d'un dispositif utilisent l'adresse Mac sur le réseau. Video Loss: Affiche les canaux débranchés. Tampering : Une alarme de caméra a été déclenchée (ex, quelqu’un a couvert l’objectif de la caméra). • Motion Detect: Affiche les canaux ayant des alarmes de détection de mouvements. Pour accéder au menu Information événement : • Depuis le Menu principal, cliquez sur 13.2.5 puis sélectionnez Event. Utilisateurs en ligne Le menu Utilisateurs en ligne affiche une liste d’utilisateurs connectés au système, qui utilisent des ordinateurs ou dispositifs mobiles. #LX400094; r. 1.0/44319/44319; fr-CA 65 13 Utiliser le menu Principal Pour accéder à Utilisateurs en ligne : • Depuis le Menu principal, cliquez sur 13.2.6 et sélectionnez Network. Charge (Load) Le menu Charge affiche le trafic de réseau que votre système envoie et reçoit. #LX400094; r. 1.0/44319/44319; fr-CA 66 13 Utiliser le menu Principal Pour accéder à Charge : • Depuis le Menu principal, cliquez sur 13.2.7 puis sélectionnez Network > Load. Test Le menu Test vous permet de tester si votre système peut se brancher à d’autres dispositifs via LAN ou Internet. Vous pouvez entrer l’adresse IP d’un dispositif et cliquer sur Test pour déterminer si votre système peut s’y connecter. #LX400094; r. 1.0/44319/44319; fr-CA 67 13 Utiliser le menu Principal Pour accéder à Test : • Depuis le Menu principal, cliquez sur 13.2.8 puis sélectionnez Network > Test. Bits par seconde Le sous-menu BPS affiche le débit binaire des caméras connectées. Le débit binaire représente le volume de données que la caméra envoie au système. #LX400094; r. 1.0/44319/44319; fr-CA 68 13 Utiliser le menu Principal Pour accéder à BPS : • Depuis le Menu principal, cliquez sur 13.2.9 puis sélectionnez BPS. Log Le sous-menu Journal vous permet de chercher les journaux du système. #LX400094; r. 1.0/44319/44319; fr-CA 69 13 Utiliser le menu Principal Pour rechercher les journaux du système : 1. Depuis le Menu principal, cliquez sur puis sélectionnez Log. 2. Sous Type, choisir le type de journal à rechercher. 3. Sous Start Time et End Time, choisir le temps de départ et le temps de fin à rechercher. 4. Cliquer sur Search. 5. (Facultatif) Cliquer sur Backup pour exporter les journaux sur une clé USB branchée au système. 13.3 Paramètre Le menu Paramètre vous permet de configurer le système général, le calendrier, le réseau, l’enregistrement, l’affichage ainsi que les réglages de détection de mouvement. Il permet aussi de restaurer le système aux paramètres par défaut. 13.3.1 Réseau Le menu Réseau vous permet de configurer les paramètres du réseau de votre système. #LX400094; r. 1.0/44319/44319; fr-CA 70 13 Utiliser le menu Principal 13.3.2 Sélection de DHCP ou d'une adresse IP statique (TCP/IP) Le menu TCP/IP vous permet de configurer les paramètres de l’adresse IP. Pour configurer les paramètres de l'adresse IP : 1. Depuis le Menu principal, cliquez sur puis sélectionnez Network > TCP/IP. 2. Cochez DHCP (recommandé) pour que le système obtienne automatiquement une adresse IP d'un routeur ou décochez pour choisir une adresse IP statique. Si vous décochez DHCP, configurez les éléments suivants : • IP Address: Entrer l'adresse IP que vous désirez attribuer au système. S'assurer qu'aucun autre dispositif sur le réseau n'utilise la même adresse IP. • Subnet Mask : Entrer le masque de sous réseau de votre réseau. • Default Gateway : Entrer l'adresse de passerelle de votre réseau. • Preferred DNS : Entrer l'adresse de votre serveur DNS principal. • Alternate DNS : Entrer l'adresse de votre serveur DNS secondaire. 3. Cliquer sur OK pour sauvegarder les changements. 13.3.3 Configuration des ports du système (Connexion) Le menu Connexion vous permet de configurer les ports utilisés par le système. Veuillez noter que la redirection de ports n’est pas nécessaire pour utiliser FLIR Cloud™. Si vous utilisez une connectivité DDNS, la redirection de port est nécessaire pour le port HTTP (par défaut : 80) et TCP (port client) (par défaut : 35000). Pour configurer les ports du système : #LX400094; r. 1.0/44319/44319; fr-CA 71 13 Utiliser le menu Principal 1. Depuis le Menu principal, cliquez sur Connection. puis sélectionnez Network > 2. Configurer les ports selon le besoin et cliquer OK pour enregistrer les changements. REMARQUE Jusqu'à 3 dispositifs peuvent se connecter à la fois au système en utilisant FLIR Cloud™. 13.3.4 Configuration des paramètres du DDNS Le DDNS de FLIR est disponible comme une fonction de connectivité en option. Voir 19 Configuration DDNS (Avancée), page 188 pour plus de détails. L'option de connexion primaire utilise FLIR Cloud™ pour se connecter a votre système par Internet sans nécessiter de transfert de port ou d'inscription DDNS. Pour de plus amples renseignements, consulter 14 Se connecter à votre système par Internet avec un PC ou un Mac, page 101. Pour configurer les réglages DDNS : 1. Visitez http://ddns.myddns-flir.com et inscrivez-vous pour un compte DDNS. #LX400094; r. 1.0/44319/44319; fr-CA 72 13 Utiliser le menu Principal 2. Depuis le Menu principal, cliquez sur puis sélectionnez Network > DDNS. 3. Cocher Enable. 4. Sous Domain Name, entrez le nom de domaine/l’URL que vous avez reçu dans le courriel après vous être enregistré pour un DDNS. 5. Sous le User ID, saisissez le nom d'utilisateur de votre DDNS. 6. Sous Password, entrer votre mot de passe du dispositif DDNS. 7. Cliquer sur OK pour enregistrer vos réglages. REMARQUE Veuillez attendre de 10 à 15 minutes pour que les serveurs DDNS se mettent à jour avec votre nouvelle adresse DDNS avant d’essayer de vous connecter. 13.3.5 Configurer les alertes de courriel Le système peut être configuré pour envoyer des alertes courriel lors de la détection de mouvement ou lors d'un événement. REMARQUE • • Pour faire un envoi d’alertes de détection de mouvement, vous devez activer l’option Envoi de courriel pour la détection de mouvements, et ce pour chaque caméra dont vous voulez recevoir les alertes. Pour de plus amples renseignements, consultez 13.3.8 Configuration de la détection de mouvement, page 76. L'information de connexion au serveur SMTP est requise pour configurer les courriels d'alerte. Communiquer avec votre prestataire de service courriel pour obtenir l'information de votre serveur SMTP. #LX400094; r. 1.0/44319/44319; fr-CA 73 13 Utiliser le menu Principal Pour configurer les alertes de courriel : 1. Depuis le Menu principal, cliquez sur puis sélectionnez Network > Email. 2. Cochez Enable pour activer les avis par courriel. #LX400094; r. 1.0/44319/44319; fr-CA 74 13 Utiliser le menu Principal 3. Configurer les éléments suivants : • Mail Select : Sélectionnez FLIR pour utiliser le FLIR serveur courriel pour envoyer des notifications. Ceci est un réglage recommandé. • SMTP Server: Entrer l'adresse du serveur SMTP. • Port : Entrer le port utilisé par le serveur SMTP. • Anonymous : Cochez la case si le serveur prend en charge les connexions anonymes. Sinon, ne le cochez pas. • User : Entrez le nom d’utilisateur du serveur SMTP. • Password: Entrer le mot de passe du serveur SMTP. • Email Schedule : Cliquez sur Setup pour configurer les périodes durant lesquelles les alertes courriel seront envoyées. • Receiver : Entrer l'adresse courriel de destination des alertes. • Sender : Entrer l'adresse courriel de l'expéditeur. • Subject : Entrer l'objet souhaité pour les alertes courriel. • Attachment : Cocher pour joindre une image JPEG de la caméra. REMARQUE Vous devez activer l'option Images instantanées de détection de mouvement sur chaque caméra dont vous voudriez recevoir des pièces jointes. Pour de plus amples renseignements, consulter 13.3.8 Configuration de la détection de mouvement, page 76. • Encrypt Type : Choisir SSL ou TLS si le serveur utilise le cryptage. Choisir None si le serveur n'utilise pas le cryptage. • Interval: Entrer l'intervalle entre les alertes par courriel. • Health Enable : Cochez la case afin d’activer la notification d’état par courriel. Entrer un intervalle, en minutes, entre chacune des notifications d’état par courriel. REMARQUE Des courriels de notification d’état seront envoyés régulièrement afin de communiquer que le système fonctionne adéquatement. 4. Cliquer sur Test pour envoyer un test par courriel. 5. Cliquer sur OK pour sauvegarder les réglages. 13.3.6 Configuration des paramètres de commutateur (Avancé) Les réglages du réseau peuvent être configurés pour le commutateur PoE interne. ATTENTION Il est recommandé de laisser ce menu sur les paramètres par défaut . La modification de l’information de ce menu pourrait interrompre la connexion aux caméras. Pour configurer les paramètres de commutateur : 1. Depuis la Visualisation en direct, faites un clic droit et sélectionnez Main Menu. 2. Cliquez sur > Network > Switch. 3. Cocher Enable. #LX400094; r. 1.0/44319/44319; fr-CA 75 13 Utiliser le menu Principal 4. Configurez IP Address, Subnet Mask, et Default Gateway pour le commutateur interne PoE. 5. Cliquer sur OK. Cliquer sur Save pour sauvegarder les changements. Le système redémarrera. 13.3.7 Événement Le menu Événement permet de configurer les réglages pour la détection de mouvement, la perte de vidéo et les avertissements du système. 13.3.8 Configuration de la détection de mouvement Le système prend en charge la détection de mouvement sur n’importe quelle caméra connectée. Vous pouvez déterminer la sensibilité ainsi que la zone active pour la détection de mouvement par canal. Pour configurer les événements liés à la détection de mouvement : #LX400094; r. 1.0/44319/44319; fr-CA 76 13 Utiliser le menu Principal 1. Depuis le Menu principal, cliquez sur Motion Detect. puis sélectionnez Event > Motion > 2. Sous Channel, sélectionner le canal que vous voudriez configurer. 3. Cocher Enable pour activer la détection de mouvement sur un canal spécifique. #LX400094; r. 1.0/44319/44319; fr-CA 77 13 Utiliser le menu Principal 4. Cliquez sur Set situé à côté de Region pour configurer la zone de l’image qui sera activée par le détecteur de mouvement. L’image de la caméra apparaît avec une superposition de grille rouge sur l’image entière, vous permettant de savoir que la détection de mouvement est active sur l’image entière. Cliquez ou cliquez et faites glisser pour ajouter/supprimer la zone de la grille rouge. Grille de mouvement • Passer la souris en haut de l’écran pour choisir quelle zone de détection de mouvements vous désirez configurer. Il est possible d’installer jusqu’à 4 zones de détection de mouvement et de personnaliser la sensibilité et le seuil de la détection de mouvements, séparément les unes des autres, pour chaque secteur entre 0 (le plus bas) et 100 (le plus haut). • Le seuil de Sensitivity détermine la sensibilité de la caméra au mouvement. Par exemple, si la sensibilité est haute, de très petits mouvements peuvent déclencher un événement. Il est recommandé de sélectionner un seuil de sensibilité entre 30 et 70. • Le seuil Threshold détermine combien de mouvement est nécessaire pour déclencher un événement. Si l’ampleur du mouvement excède le seuil, l’événement se déclenchera. Il est recommandé de sélectionner un seuil entre 10 et 50. • Cliquer à droite lorsque terminé. REMARQUE Il est recommandé de demander à une autre personne de marcher devant la caméra pour tester différents réglages de sensibilité et de seuil afin de déterminer la meilleure configuration pour l’emplacement de votre caméra. 5. Pour configurer un horaire d’activation de la détection de mouvement sur le canal, cliquez surSet situé à côté de Period. Configurez les heures où le détecteur de mouvement sera activé. Par exemple, la détection de mouvement peut être désactivée lors des heures de bureau et activée en dehors des heures d’ouverture. Cliquez sur OK une fois terminé. REMARQUE Ce réglage peut annuler l'enregistrement par détection de mouvement prévu. Ce qui veut dire que l'enregistrement par détection de mouvement se fera seulement aux heures qui auront été activées dans le menu Planification et à cet endroit précis. #LX400094; r. 1.0/44319/44319; fr-CA 78 13 Utiliser le menu Principal 6. Cochez les cases selon vos préférences : • Show Message : Vérifiez qu’un message apparaît sur le système lorsque le mouvement est détecté. • Send Email : Vérifiez pour recevoir une notification par courrier électronique lorsque le mouvement est détecté. Assurez-vous d’avoir activé les notifications par courrier électronique (consultez 13.3.5 Configurer les alertes de courriel, page 73). • Channels : Vérifiez pour enregistrer la vidéo des chaînes sélectionnées lorsque le mouvement est détecté. • PTZ Activation : Cochez pour activer les actions PTZ lors de la détection de mouvement (caméra PTZ non incluse requise). Cliquez sur Set(Définir) pour sélectionner quelles actions PTZ seront effectuées par chaque caméra. • Post_REC : Définissez la durée pendant laquelle le système enregistre la vidéo à partir du moment où le mouvement est détecté. • Sequence : Cliquez pour activer le mode séquence personnalisé lorsqu'un mouvement sera détecté sur le canal sélectionné. Puis, cliquez sur les canaux que vous souhaitez afficher dans le mode séquence personnalisé. • Snapshot : Cochez pour enregistrer une capture d'écran lorsque la caméra détecte un mouvement. • Buzzer: Cocher afin d'activer l'alarme sonore. 7. Cliquer sur OK pour sauvegarder les changements. 13.3.9 Configuration des réglages d'une perte de vidéo La perte de vidéo se produit si le système perd la connexion avec l'une des caméras. Pour configurer les réglages d’une perte de vidéo : 1. Depuis le Menu principal, cliquez sur Video Loss. puis sélectionnez Event > Motion > 2. Sous Channel, sélectionner le canal que vous voudriez configurer. #LX400094; r. 1.0/44319/44319; fr-CA 79 13 Utiliser le menu Principal 3. Cocher Enable pour activer les événements pour la perte de vidéo sur un canal choisi. 4. Configurer les éléments suivants pour personnaliser les réglages des événements de perte de vidéo : • Period : Cliquez sur Set pour configurer un calendrier d’exécution en cas de perte de vidéo. Il est recommandé conserver les paramètres par défaut de cette option; vous pourrez ainsi recevoir un avis à tout moment lorsque la fonction vidéo d’une de vos caméras fait défaut. • Show Message : Cochez pour que s'affiche un message émergent si l'une de vos caméras perd la vidéo. • Send Email : Cochez la case afin d’activer l’alerte par courriel. L’activation Send Email vous oblige à configurer des notifications par courrier électronique. Consultez 13.3.5 Configurer les alertes de courriel, page 73) afin d’obtenir les directives d’installation complètes. • Channels : Cochez la case pour activer l’enregistrement vidéo lorsqu’une perte vidéo survient. • PTZ Activation : Cochez pour activer les actions PTZ quand il y a perte de vidéo (caméra PTZ non incluse requise). Cliquez sur Set(Définir) pour sélectionner quelles actions PTZ seront effectuées par chaque caméra. • Post_REC : Entrez le nombre de secondes que le système doit enregistrer après la perte de vidéo. • Sequence : Cliquez pour activer un mode séquence personnalisé lorsqu'une perte de signal vidéo est détectée sur le canal sélectionné. Puis, cliquez sur les canaux que vous souhaitez afficher dans le mode séquence personnalisé. • Snapshot : Cochez la case pour sauvegarder l’image instantanée lorsqu’une perte vidéo survient. • Buzzer : Cochez pour activer l'avertisseur sonore du système lorsqu'une perte de vidéo survient sur le canal actuellement sélectionné. 5. Cliquer sur OK pour sauvegarder les changements. 13.3.10 Configuration des paramètres de falsification Vous permet de configurer votre caméra pour détecter un sabotage et déclenche les alertes. #LX400094; r. 1.0/44319/44319; fr-CA 80 13 Utiliser le menu Principal Pour configurer les réglages d’un sabotage de vidéo : 1. Depuis le Menu principal, cliquez sur Tampering. puis sélectionnez Event > Motion > 2. Sous Channel, sélectionner le canal que vous voudriez configurer. 3. Cochez Enable pour activer l’alarme de falsification des vidéos sur un canal choisi. #LX400094; r. 1.0/44319/44319; fr-CA 81 13 Utiliser le menu Principal 4. Configurez les éléments suivants pour personnaliser les réglages des événements de sabotage de vidéo : • Period : Cliquez sur Set(Définir) pour configurer un calendrier lorsque l’alarme antisabotage de la vidéo sera activée. Il est recommandé conserver les paramètres par défaut de cette option afin d’être alerté à chaque fois qu’une de vos caméras est affectée. • Show Message : Cochez pour qu’un message s’affiche lorsque l’une de vos caméras est altérée. • Send Email : Cochez la case afin d’activer les alertes par courriel. L’activation Send Email vous oblige à configurer des notifications par courrier électronique. Consultez13.3.5 Configurer les alertes de courriel, page 73) afin d’obtenir les directives d’installation complètes. • Channels : Cochez la case pour activer l’enregistrement vidéo lorsqu’un sabotage vidéo survient. • PTZ Activation : Cochez pour activer les actions PTZ lorsqu’une vidéo est trafiquée (caméra PTZ requise mais non incluse). Cliquez sur Set(Définir) pour sélectionner quelles actions PTZ seront effectuées par chaque caméra. • Post_REC : Entrez le nombre de secondes que le système doit enregistrer après que la falsification s’est produite. • Sequence : Cochez la case pour activer un mode séquence personnalisé lorsqu’un sabotage vidéo est détecté sur le canal sélectionné. Puis, cliquez sur les canaux que vous souhaitez afficher dans le mode séquence personnalisé. • Snapshot : Cochez la case pour sauvegarder l’image instantanée lorsqu’un sabotage vidéo survient. • Buzzer : Cochez pour activer l’avertisseur sonore du système lorsqu’une falsification survient sur le canal sélectionné. 5. Cliquer sur OK pour sauvegarder les changements. 13.3.11 Configuration des avertissements du disque dur Les avertissements du disque dur vont vous informer si un problème est détecté sur le disque dur. #LX400094; r. 1.0/44319/44319; fr-CA 82 13 Utiliser le menu Principal Pour configurer les avertissements du disque dur : 1. Depuis le Menu principal, cliquez sur > HDD. puis sélectionnez Event > Warning 2. Sous le Event Type, sélectionnez l'événement du disque dur que vous désirez configurer. • No HDD : Aucun disque dur n’a été détecté. • Disk Error : Une erreur de disque dur a été détectée. • Disk Full : Le disque dur est plein ou presque plein. Vous pouvez entrer le pourcentage d'espace de disque restant qui provoquera un avertissement sous Less Than (ex. quand il y a moins de 10 % du disque dur vide, déclencher un avertissement). Il n'y aura pas d'alertes pour les disques durs pleins si la fonction d'écrasement des données est activée. • All : Configuration des alertes pour tous les événements du disque dur. 3. Configuration des réponses que le système prendra lorsque l'événement sélectionné survient : • Show Message : Afficher un message émergent à l'écran. • Send Email : Cochez la case afin d’activer les alertes par courriel. L’activation Send Email vous oblige à configurer des notifications par courrier électronique. Consultez13.3.5 Configurer les alertes de courriel, page 73) afin d’obtenir les directives d’installation complètes. • Buzzer : Cochez pour activer l'avertisseur sonore du système. 4. Cliquer sur OK pour sauvegarder les changements. 13.3.12 Configuration des avertissements de réseau Les avertissements de réseau vous aviseront si votre système perd la connexion à Internet ou à un réseau local ou s'il y a un problème avec votre réseau. #LX400094; r. 1.0/44319/44319; fr-CA 83 13 Utiliser le menu Principal Configurer les avertissements de réseau : 1. Depuis le Menu principal, cliquez sur > Network. puis sélectionnez Event > Warning 2. Sous Event Type, sélectionner le type d'évènement que vous voudriez configurer. • • • • Net Disconnection : Le système a perdu sa connexion au réseau. IP Conflict : Plus d'un dispositif sur le réseau utilisent la même adresse IP. MAC Conflict : Plus d'un dispositif sur le réseau utilisent la même adresse Mac. All : Configuration des réponses pour tous les événements de réseau. 3. Configurez les éléments suivants pour le type d'événement sélectionné : • Enable : Cochez pour activer le type d'événement sélectionné. • Show Message : Cochez pour l'affichage d'un avis émergent lorsque l'événement sélectionné survient. • Send Email : Cochez la case afin d’activer les alertes par courriel. L’activation Send Email vous oblige à configurer des notifications par courrier électronique. Consultez 13.3.5 Configurer les alertes de courriel, page 73) afin d’obtenir les directives d’installation complètes. • Buzzer : Cochez pour activer l'avertisseur sonore du système. 4. Cliquez sur OK pour sauvegarder les changements. 13.3.13 Stockage Le menu Stockage vous permet de configurer le calendrier d’enregistrement ainsi que les disques durs connectés au système. 13.3.14 Configuration du calendrier d'exécution d'enregistrement vidéo Vous pouvez personnaliser le calendrier d'exécution d'enregistrement selon vos besoins. Par exemple, vous pouvez configurer le système pour qu'il enregistre en continu pendant #LX400094; r. 1.0/44319/44319; fr-CA 84 13 Utiliser le menu Principal les heures de travail et qu'il enregistre uniquement par détection de mouvement après les heures de travail. Un calendrier d'exécution d'enregistrement personnalisé aide à diminuer l'espace requis sur les disques durs et augmente la période de temps durant laquelle votre système peut stocker des enregistrements. Pour configurer le calendrier d'exécution d'enregistrement vidéo : 1. Depuis le Menu principal, cliquez sur dule > Record. puis sélectionnez Storage > Sche- 2. Sous Channel, choisir le canal à configurer ou sélectionner All. #LX400094; r. 1.0/44319/44319; fr-CA 85 13 Utiliser le menu Principal 3. Configurer le calendrier d'exécution au besoin : • Cochez Continuous ou Motion (détection de mouvement) pour sélectionner le type d’enregistrement que vous voulez configurer. • Cliquez et faites glisser sur chaque jour pour personnaliser le calendrier d'exécution d'enregistrement. Le calendrier d'exécution est disposé en grille et chaque carré représente une heure. • Cliquez sur situé à côté de All pour lier les calendriers d’enregistrement pour tous les jours. L’icône d’un jour change à quand les jours sont liés. Vous pouvez également cocher les cases à côté de chaque jour pour les lier entre eux. Si le calendrier d’enregistrement est relié à plusieurs jours, un changement fait à une journée s’appliquera à tous les jours liés. • Cliquez sur née choisie. pour désactiver l'enregistrement du type sélectionné pour la jour- • Cliquez sur nute près). si vous avez besoin de configurer un horaire plus précis (à la mi- 4. Cliquer sur OK pour sauvegarder les changements. 13.3.15 Configuration du pré-enregistrement Le système peut pré-enregistrer une vidéo quand un mouvement est détecté. #LX400094; r. 1.0/44319/44319; fr-CA 86 13 Utiliser le menu Principal Pour configurer le pré-enregistrement : 1. Depuis le Menu principal, cliquez sur dule > Record. puis sélectionnez Storage > Sche- 2. Sous Channel, choisir la caméra à configurer ou sélectionner All. 3. Sous PreRecord, choisir la période de pré enregistrement. 4. Cliquer sur OK pour sauvegarder les réglages. 13.3.16 Configuration du calendrier d'exécution d'image instantanée Vous pouvez régler un calendrier d'exécution pour les images instantanées enregistrées par les caméras. Pour régler le calendrier d'exécution d'images instantanées : #LX400094; r. 1.0/44319/44319; fr-CA 87 13 Utiliser le menu Principal 1. Depuis le Menu principal, cliquez sur dule > Snapshot. puis sélectionnez Storage > Sche- 2. Sous Channel, choisir le canal à configurer ou sélectionner All. 3. Configurer le calendrier d'exécution au besoin : • Cochez Continuous ou Motion (détection de mouvement) pour sélectionner le type d’enregistrement que vous voulez configurer. • Cliquez-glissez sur chaque jour afin de personnaliser l’horaire d’enregistrement. L’horaire est disposé en grille et chaque carré représente une heure. • Cliquez sur situé à côté de All pour lier les calendriers d’exécution pour tous les jours. L’icône d’un jour change à quand il est lié. Vous pouvez également cocher les cases à côté de chaque jour pour les lier entre eux. Si le calendrier d’enregistrement est relié à plusieurs jours, un changement fait à une journée s’appliquera à tous les jours liés. • Cliquez sur née choisie. pour désactiver l'enregistrement du type sélectionné pour la jour- • Cliquez sur nute près). si vous avez besoin de configurer un horaire plus précis (à la mi- 4. Cliquer sur OK pour sauvegarder les changements. 13.3.17 Configurer les vacances Vous pouvez régler certains jours comme vacances. Les vacances ont un calendrier d'exécution spécial d'enregistrement. #LX400094; r. 1.0/44319/44319; fr-CA 88 13 Utiliser le menu Principal Pour configurer les vacances : 1. Depuis le Menu principal, cliquez sur > Holiday. puis sélectionnez Setting > General 2. Cliquez sur Add New Holidays. #LX400094; r. 1.0/44319/44319; fr-CA 89 13 Utiliser le menu Principal 3. Configurer les éléments suivants : • Holiday Name : Entrer un nom pour ces vacances. • Repeat Mode : Sélectionnez Once pour programmer ces vacances seulement cette année ou Always pour répéter les vacances seront chaque année. • Holiday Range : Sélectionnez Date pour sélectionner une date précise ou sélectionnez Week pour sélectionner les jours fériés en fonction de la semaine. 4. Cliquer sur Add. Maintenant que vous avez ajouté les vacances, un paramètre supplémentaire de vacances est ajouté au calendrier d'exécution d'enregistrement. REMARQUE Vous pouvez désactiver le calendrier des congés en sélectionnant Close sous le menu déroulant Status puis sélectionnez Apply. 13.3.18 Formater le disque dur Le menu Gestionnaire de disque dur vous permet de formater le disque dur. Il est recommandé de formater les disques durs nouvellement installés avant l’enregistrement. Pour formater le disque dur : ATTENTION Le formatage du disque dur supprime tous les fichiers enregistrés. Cette étape ne peut pas être inversée. #LX400094; r. 1.0/44319/44319; fr-CA 90 13 Utiliser le menu Principal 1. Depuis le Menu principal, cliquez sur Manager. puis sélectionnez Storage > HDD 2. Sélectionner le disque dur que vous voudriez formater et ensuite cliquer Format. Cliquer sur OK pour confirmer. 3. Cliquez sur OK pour sauvegarder les changements. Le système redémarrera afin de compléter le processus de formatage du disque. 13.3.19 Configuration du type de disque dur Le système prend en charge les types de lecteurs de disque dur suivants : • Read/Write : Lecteur de disque dur normal d'enregistrement. • Read only : Le système peut faire la lecture de données directement sur le disque dur, mais il n’enregistrera pas les données sur le disque. Pour configurer le type de disque dur : #LX400094; r. 1.0/44319/44319; fr-CA 91 13 Utiliser le menu Principal 1. Depuis le Menu principal, cliquez sur Manager. puis sélectionnez Storage > HDD 2. Cliquer sur le disque dur que vous désirez configurer. 3. Sous Type, sélectionnez Read/Write ou Read only. 4. Cliquez sur OK pour sauvegarder les changements. Le système redémarrera afin de compléter l'opération. 13.3.20 Configuration des réglages généraux du système Vous pouvez utiliser le menu Général pour configurer les réglages divers du système. #LX400094; r. 1.0/44319/44319; fr-CA 92 13 Utiliser le menu Principal Pour configurer les réglages généraux : 1. Depuis le Menu principal, cliquez sur > General. puis sélectionnez Setting > General 2. Configurer les éléments suivants : • Device Name : Entrez un nom pour votre NVR (enregistreur vidéo par réseau). • Language : Définissez la langue du menu à l’écran NVR (enregistreur vidéo par réseau). • Video Standard : Choisir NTSC (Amérique du Nord) ou PAL (Europe). • HDD Full : Sélectionnez Overwrite afin que le système écrase les enregistrements antérieurs lorsque le disque dur est plein ou sélectionnez Stop Record afin que le système cesse d'enregistrer lorsque le disque dur est plein. • Pack Duration : Sélectionnez la durée (en minutes) des fichiers vidéos entreposés sur le système. Par exemple, si le paquet est configuré à 30 minutes, le système produira un nouveau fichier vidéo pour chaque 30 minutes d'enregistrement continu. • Instant Playback : Sélectionnez combien de temps (en minutes) le système retournera en arrière quand la lecture instantanée est activée en visionnement en direct. • Auto Logout : Sélectionner la durée d'inactivité (en minutes) avant que le système ferme la session de l'utilisateur actuel. • IPC Time Sync : Sélectionnez la fréquence (en heures) à laquelle le NVR (enregistreur vidéo par réseau) doit mettre l’heure des caméras du réseau à jour. • Navigation Bar : Cochez la case pour activer la Barre de navigation qui s’affiche lorsque vous passer le curseur de la souris sur le bas de l’écran dans le modeVisualisation en direct. • Startup Wizard : Cocher pour activer l'assistant lorsque vous démarrez le système. • Mouse Sensitivity : Utilisez le curseur pour ajuster la vitesse de la souris. 3. Cliquer sur OK pour sauvegarder les changements. #LX400094; r. 1.0/44319/44319; fr-CA 93 13 Utiliser le menu Principal 13.3.21 Modification de la résolution de sortie de NVR (enregistreur vidéo par réseau) Pour optimiser l’affichage, vous pouvez modifier la résolution de sortie de votre NVR (enregistreur vidéo par réseau) pour qu’il corresponde à la résolution maximale supportée de votre moniteur. Le menu Affichage vous permet de configurer la résolution des moniteurs du système ainsi que d’autres réglages d’affichage. REMARQUE Résolutions maximales de sortie prises en charge : • • Résolution jusqu’à 1080p à l’aide d’un câble VGA (non inclus). Jusqu’à 4K résolution à l’aide du câble HDMI fourni (4K moniteur ou TV requis). Pour modifier la résolution de sortie de de NVR (enregistreur vidéo par réseau) : 1. Depuis le Menu principal, cliquez sur > Display. puis sélectionnez Setting > Display 2. Sous Resolution, sélectionnez la résolution de votre moniteur ou de votre téléviseur. 3. Cliquer sur OK pour sauvegarder les changements. Cliquez sur OK à nouveau pour redémarrer le système en utilisant la nouvelle résolution. #LX400094; r. 1.0/44319/44319; fr-CA 94 13 Utiliser le menu Principal Pour configurer d'autres réglages d'affichage : 1. Depuis le Menu principal, cliquez sur > Display. puis sélectionnez Setting > Display 2. Configurer les éléments suivants : • • • • Transparency : Ajustez la transparence du menu. Time Display : Cochez la case pour afficher l’heure à l’écran. Channel Display : Cochez la case pour afficher les noms des canaux à l’écran. Image Enhance : Cochez la case afin que le NVR (enregistreur vidéo par réseau) améliore, de façon numérique, la qualité du vidéo lors du visionnement en direct. Ce réglage n’affecte pas les enregistrements. • Original Scale : Cliquez sur Set situé à côté de Original Scale pour configurer le système de façon à ce qu’il affiche le véritable ratio des images des caméras sur le visionnement en direct. Ceci peut ajouter des barres noires au haut et au bas de l’image. 3. Cliquez sur Apply et OK pour sauvegarder les changements. 13.3.22 Sauvgarder vos configurations de système sur une clé USB. Le système vous permet de sauvegarder votre configuration actuelle du système sur une clé USB (non incluse). Ceci est utile si vous souhaitez sauvegarder vos réglages actuels. REMARQUE Cette fonction ne sauvegarde que les réglages créés dans les menus du système. Elle ne sauvegarde ou n'enregistre pas les vidéos. Pour sauvegarder la configuration de votre système sur une clé USB : 1. Insérez une clé USB (non incluse) dans un des ports USB. #LX400094; r. 1.0/44319/44319; fr-CA 95 13 Utiliser le menu Principal 2. Depuis le Menu principal, cliquez sur Backup. puis sélectionnez Setting > Config 3. Sous Device Model, sélectionnez le dispositif USB où vous voulez enregistrer la configuration. 4. Cliquer Exporter pour sauvegarder votre configuration actuelle du système. Pour restaurer une configuration du système enregistrée. 1. Insérer la clé USB (non incluse) contenant la configuration du système enregistrée dans un des ports USB. #LX400094; r. 1.0/44319/44319; fr-CA 96 13 Utiliser le menu Principal 2. Depuis le Menu principal, cliquez sur Backup. puis sélectionnez Setting > Config 3. Sous Device Model, sélectionnez le dispositif USB. 4. Sélectionnez le dossier contenant les fichiers de la configuration que vous désirez restaurer. Les dossiers de fichiers de configuration sont étiquetés « Config » et sont suivis de l’heure et la date de la sauvegarde de la configuration (ex. Config_ 20140425103727). 5. Cliquer Import pour restaurer la configuration du système. 6. Cliquer sur OK pour confirmer. Le système redémarrera afin de compléter l'opération. 13.3.23 Restaurer les paramètres par défaut Le menu Default vous permet de restaurer le NVR (enregistreur vidéo par réseau) aux réglages par défaut. Vous pouvez choisir de réinitialiser tous les paramètres à la fois, ou simplement ceux sur des menus spécifiques. La restauration des paramètres par défaut n’affecte pas les enregistrements et les instantanés enregistrés sur le disque dur. #LX400094; r. 1.0/44319/44319; fr-CA 97 13 Utiliser le menu Principal Pour restaurer les réglages par défaut : 1. Depuis le Menu principal, cliquez sur puis sélectionnez Setting > Default. 2. Effectuez l’une des actions suivantes : • Sélectionnez les menus que vous désirez voir restaurer à leurs réglages par défaut, ou cliquez sur All pour restaurer tous les menus. Cliquez sur Apply et OK une fois terminé. • Sélectionnez Factory Default pour restaurer NVR (enregistreur vidéo par réseau) les réglages par défaut. Cliquez sur OK pour confirmer. Le NVR (enregistreur vidéo par réseau) redémarrera automatiquement. 13.3.24 Mise à jour du micrologiciel depuis une clé USB Le système prend en charge les mises à niveau automatiques du micrologiciel sur le réseau afin de s’assurer que votre unité est toujours à jour. Il est recommandé d’utiliser toujours une mise à niveau automatique, sauf si vous souhaitez effectuer une mise à niveau manuelle grâce au soutien technique. Pour mettre à jour le micrologiciel depuis une clé USB : 1. Téléchargez la mise à jour du micrologiciel de www.flir.com/security/pro. 2. Extraire le fichier du micrologiciel et le copier sur une clé USB vierge. REMARQUE Ne pas créer de dossier sur la clé UBS - Placer les fichiers du micrologiciel seulement. 3. Insérez la clé USB dans un port USB du système. #LX400094; r. 1.0/44319/44319; fr-CA 98 13 Utiliser le menu Principal 4. Faites un clic droit puis sélectionnez Main Menu. Cliquez sur Upgrade. > Setting > 5. Cliquer sur Upgrade. 6. Sélectionnez le fichier du micrologiciel sur la clé USB puis cliquez sur Start. AVERTISSEMENT NE PAS ÉTEINDRE LE SYSTÈME OU DÉCONNECTER LE CÂBLE D’ALIMENTATION PENDANT LA MISE À JOUR DU MICROLOGICIEL 13.4 Mettre hors tension Utilisez le menu Shutdown pour fermer ou redémarrer le système ou pour se déconnecter. Pour accéder au menu Mettre hors tension : 1. Depuis la vue en direct, faites un clic droit et sélectionnez Main Menu. 2. Si demandé, entrez le nom d’utilisateur du système (par défaut : admin) et le mot de passe sécurisé. 3. Cliquez sur > Shutdown. #LX400094; r. 1.0/44319/44319; fr-CA 99 13 Utiliser le menu Principal 4. Choisir l'un des éléments suivants : • Shutdown : Arrête le NVR (enregistreur vidéo par réseau). Vous devez entrer le nom d’utilisateur du système (par défaut : admin) et votre mot de passe sécurisé avant que l’unité s’arrête. • Logout : Déconnecte le compte actif. • Restart : Redémarre le NVR (enregistreur vidéo par réseau). Vous devez entrer le nom d’utilisateur du système (par défaut : admin) et le mot de passe sécurisé avant que l’unité redémarre. #LX400094; r. 1.0/44319/44319; fr-CA 100 14 Se connecter à votre système par Internet avec un PC ou un Mac Ce système offre une connectivité utilisant l'exclusif FLIR Cloud™. Ce service compatible avec la technologie en nuage permet une connectivité Internet sans nécessiter de configuration de réseau. Jusqu'à 3 appareils peuvent se connecter en même temps au système. REMARQUE • • • Sauf indiqué, les instructions de cette section sont les mêmes pour les utilisateurs de PC et de Mac. Pour la configuration des téléphones intelligents/tablettes, veuillez consulter 16 Se connecter à votre système au moyen des applications de téléphone intelligent, page 143. Pour la plus récente liste des applications et des dispositifs pris en charge, consultez www.flir.com/security/pro. 14.1 Exigences système Votre système doit répondre aux exigences ci-dessous : Description Exigence Unité centrale de traitement Core 2 Duo 3.0GHz Système d’exploitation Windows™ Vista, 7 ou 8. Mac OSX 10.7 et supérieur Mémoire 2 Go : Vidéo 512 Mo ou plus de mémoire vidéo Réseau (LAN) Réseau 10/100 BaseT Réseau (WAN) 1 Mbps en amont Une connexion Internet haute vitesse est nécessaire pour se connecter à distance. #LX400094; r. 1.0/44319/44319; fr-CA 101 14 Se connecter à votre système par Internet avec un PC ou un Mac 14.2 Étape 1 de 3 : Connecter votre système à votre routeur 1. Éteindre votre système en débranchant l’adaptateur de courant. 2. Brancher un câble Ethernet (inclus) au port LAN sur le panneau arrière du système. Connecter l’autre bout du câble Ethernet à un port LAN vide (normalement numéroté de 1 à 4) de votre routeur. 3. Rebrancher l’adaptateur de courant pour remettre en marche le système. 14.3 Étape 2 de 3 : Se procurer l'identifiant (ID) du dispositif du système Un Identifiant de périphérique est un code unique qui permet au système d'établir une connexion avec les serveurs de FLIR Cloud™ par le biais d'une connexion Internet sécurisée. Pour trouver l'identifiant de l'appareil : 1. L'identification du dispositif est située sur un icône du système. 2. Entrer l'identifiant de périphérique du système. 14.4 Étape 3 de 3 : Se connecter au système par Internet Suivre les étapes ci-dessous pour vous connecter au système par Internet. REMARQUE S'assurer de mettre à jour votre système avec la dernière version du micrologiciel. Il est nécessaire d'avoir la dernière version du micrologiciel et du logiciel client pour vous connecter au système par Internet. Pour vous connecter au système par Internet : 1. Télécharger et installer le logiciel client. Pour trouver le logiciel client, visitez www.flir.com/security/pro, recherchez le numéro de modèle de votre produit, cliquez sur votre produit dans les résultats de recherche et cliquez sur l’onglet Téléchargement. Suivant : • Utilisateurs de PC : Télécharger et installer le Client Software for PC. • Utilisateurs de Mac : Télécharger et installer le Client Software for Mac. Double cliquez pour extraire le logiciel. Puis, faites glisser le logiciel vers Applications. 2. Dès que l'installation est terminée, double cliquer sur l'icône Client FLIR Cloud™ ( qui apparait sur le bureau ou la liste d'applications. #LX400094; r. 1.0/44319/44319; fr-CA ) 102 14 Se connecter à votre système par Internet avec un PC ou un Mac 3. Se connecter au Logiciel client en utilisant le nom d’utilisateur du Logiciel client (par défaut : admin) et mot de passe (défaut : admin) ensuite cliquer sur Se connecter. 4. Cliquer sur Add Device. 5. Saisir ce qui suit : #LX400094; r. 1.0/44319/44319; fr-CA 103 14 Se connecter à votre système par Internet avec un PC ou un Mac 5.1. 5.2. 5.3. 5.4. 5.5. Device Name : Entrer un nom de votre choix pour votre système. Device ID: Saisir manuellement l'identifiant de l'appareil qui apparait sur l'étiquette du dispositif. Client Port: Entrer le Port client (par défaut : 35000). User Name: Entrer le nom d’utilisateur du système (par défaut : admin). Password : Saisissez votre nouveau mot de passe sécurisé. Si c’est la première fois que vous accédez à votre système, entrez le mot de passe par défaut de 000000. Vous serez invité à modifier le mot de passe par la suite. #LX400094; r. 1.0/44319/44319; fr-CA 104 14 Se connecter à votre système par Internet avec un PC ou un Mac 6. Cliquer sur Add. Si c'est la première fois que vous vous connectez, vous devrez changer le mot de passe du système. 7. Entrer un nouveau mot de passe de 6 caractères et cliquer sur OK. Désormais, ce mot de passe sera utilisé pour la connexion au système. 8. Cliquer sur ensuite #LX400094; r. 1.0/44319/44319; fr-CA . 105 14 Se connecter à votre système par Internet avec un PC ou un Mac 9. Cliquer et faire glisser Default Group vers la fenêtre d’affichage afin d’ouvrir vos caméras en visionnement en direct. Félicitations! Vous pouvez maintenant vous connecter à Internet pour visionner et reproduire les vidéos sur votre ordinateur. #LX400094; r. 1.0/44319/44319; fr-CA 106 15 L'utilisation de Client FLIR Cloud™ pour PC ou Mac Client FLIR Cloud™ vous permet de vous connecter à des systèmes multiples depuis un PC ou un Mac. 15.1 Page d'accueil La Page d'accueil vous permet d'accéder à tous les onglet du logiciel. Chaque onglet vous permet d'accéder à différentes options. Pour ouvrir les onglets : Cliquez sur un onglet depuis la page d'accueil pour l'ouvrir ou cliquez sur le bouton en haut de l'écran depuis n'importe quel onglet pour ouvrir un nouvel onglet. 15.2 Visionnement en direct L'onglet Live View est l'endroit ou vous pouvez visionner une vidéo en direct depuis les systèmes connectés. Pour visionner une vidéo en direct d'un système : 1. Cliquez et ensuite cliquez #LX400094; r. 1.0/44319/44319; fr-CA pour créer un onglet Visionnement en direct. 107 15 L'utilisation de Client FLIR Cloud™ pour PC ou Mac 2. Cliquez-glissez un DVR, un NVR, un groupe ou une caméra individuelle afin d'ouvrir une vidéo en direct. Pour accéder aux caméras individuelles, vous pouvez cliquer + et agrandir les groupes ou systèmes. 15.2.1 Commandes de visionnement en direct #LX400094; r. 1.0/44319/44319; fr-CA 108 15 L'utilisation de Client FLIR Cloud™ pour PC ou Mac 1. Affichage en direct : Double cliquez pour agrandir la zone. Cliquez avec le bouton droit de la souris pour accéder aux options supplémentaires. Maintenez la souris sur la zone d'affichage pour accéder a la barre d'outils de la caméra. Barre d'outils de la caméra : 1.1. 1.2. 1.3. 1.4. 1.5. 1.6. 1.7. 1.8. Qualité du flux : Affiche le débit binaire et la résolution de la diffusion et indique si le flux secondaire ou le flux principal est affiché à l'écran. Enregistrement manuel : Cliquez pour démarrer/arrêter l'enregistrement manuel. Image instantanée : Cliquez pour enregistrer une image instantanée. Activer/désactiver le son : Cliquez pour activer/désactiver le son audio (caméra audio requise). Non pris en charge. Lecture instantanée : Repasse la vidéo enregistrée le plus récemment depuis la caméra. Par défaut, la lecture se fera pour les 5 dernières minutes de la vidéo enregistrée par la caméra. Zoom numérique : Cliquez pour activer le mode zoom numérique. Cliquez et faites glisser le curseur sur la zone d'affichage pour effectuer un zoom avant sur la caméra. Ensuite cliquez et faites glisser le curseur pour faire un panoramique. Cliquez à nouveau sur l'icône pour faire un zoom arrière. Déconnecter. 1. Mode d'écran partagé : Cliquez pour sélectionner l'affichage en écran partagé. 2. Rapport d'aspect : Utilisez le menu déroulant pour sélectionner le rapport d'aspect pour la caméra sélectionnée. Original utilise le rapport d'aspect réel de l'image. Fullwin étire l'image pour remplir totalement la zone d'affichage. 3. Plein écran : Cliquez pour ouvrir le mode plein écran. Appuyez sur ESC pour sortir du mode plein écran. 4. Enregistrez la vue : Cliquez pour enregistrer la configuration d'affichage actuelle et pour ouvrir les caméras à titre de vue. Ensuite entrez un nom pour la vue. 5. Démarrer/Arrêter la visite guidée : Cliquez pour démarrer la visite guidée. Pendant la visite guidée le client lira une séquence de toutes les vues enregistrées toutes les quelques secondes. Cliquez encore pour arrêter la visite guidée. 6. Commandes PTZ: Commandes des caméras PTZ (non incluses). Voir 15.3 Contrôle des caméras PTZ, page 111 pour plus de détails. #LX400094; r. 1.0/44319/44319; fr-CA 109 15 L'utilisation de Client FLIR Cloud™ pour PC ou Mac 7. View : Cliquez View pour accéder au menu de visionnement. Ensuite double-cliquez sur une vue pour l'ouvrir sur la zone d'affichage. 8. Devices : Affiche une liste de groupes, de caméras et de systèmes connectés au client. Glissez les éléments vers la zone d'affichage pour ouvrir la vidéo en direct. Cliquez droit sur la souris pour voir les options supplémentaires. 15.2.2 Ouverture de Visionnement en direct sur plusieurs moniteurs Si votre ordinateur dispose de plusieurs moniteurs, vous pouvez ouvrir plus d'un onglet Visionnement en direct et les déplacer vers les moniteurs secondaires. Cela vous permet de gérer des caméras avec plusieurs moniteurs en même temps. REMARQUE En utilisant plusieurs écran, cela augmente considérablement le nombre de ressources technologiques nécessaires au fonctionnement de l'application et peut affecter sa performance. Pour ouvrir Visionnement en direct sur de multiples écrans : 1. Cliquez et ensuite cliquez #LX400094; r. 1.0/44319/44319; fr-CA pour créer un onglet Visionnement en direct. 110 15 L'utilisation de Client FLIR Cloud™ pour PC ou Mac 2. Cliquez et faites glisser l'onglet en dehors de la fenêtre du client pour créer une nouvelle fenêtre. Vous pouvez faire glisser la fenêtre vers l'un des moniteurs secondaires. Résultat 15.3 Contrôle des caméras PTZ Si vous avez des caméras PTZ (non incluses), vous pouvez les contrôler en utilisant le client. REMARQUE Vous devez vous assurer que la caméra PTZ soit correctement connectée à votre système et celui-ci doit être configuré afin de la détecter avant que vous puissiez les contrôler en utilisant le client. #LX400094; r. 1.0/44319/44319; fr-CA 111 15 L'utilisation de Client FLIR Cloud™ pour PC ou Mac Pour contrôler les caméras PTZ : • Cliquez sur la zone d'affichage avec les caméras PTZ et utilisez les contrôles PTZ affichés à l'écran. Commandes PTZ : 1. Ouvrir le menu : Cliquez pour ouvrir les contrôles du menu OSD de la caméra. Ceci peut ne pas être pris en charge par tous les modèles de caméra. 2. Déplacer la caméra : Cliquez sur les flèches pour déplacer la caméra. Cliquez pour ouvrir le mode zoom dynamique. Ensuite cliquez et faites glisser le curseur sur la zone de la vidéo pour effectuer un zoom avant avec la caméra sur une zone précise. 3. 4. 5. 6. Zoom +/- : Cliquez pour réaliser un zoom avant ou arrière avec la caméra. Mise au point +/- : Cliquez pour augmenter / diminuer la mise au point. Iris +/- : Cliquez pour augmenter / diminuer l'iris. Avancé : Cliquez pour accéder aux commandes avancées PTZ. 15.3.1 Pré-réglages PTZ Les pré-réglages sauvegarderont la position de la caméra pour pouvoir y revenir rapidement. Pour ajouter des pré-réglages : 1. Cliquez pour ouvrir les commandes avancées. Sélectionnez Preset. #LX400094; r. 1.0/44319/44319; fr-CA 112 15 L'utilisation de Client FLIR Cloud™ pour PC ou Mac 2. Cliquez . 3. Sélectionnez le numéro du pré-réglage que vous souhaitez ajouter. 4. Déplacez la caméra vers la position désirée. 5. Cliquez pour enregistrer la position actuelle comme pré-réglage. Pour accéder a un pré-réglage enregistré : 1. Sélectionnez le numéro du pré-réglage dans la liste ou cliquez pré-réglage actuellement sélectionné. 15.3.2 pour accéder au Visite guidée PTZ. Les visites guidées passeront par un ensemble de préréglages. Pour configurer une visite guidée PTZ : 1. Cliquez 2. Cliquez pour ouvrir les commandes avancées. Sélectionnez Tour. . 3. Sous Cruise ID, sélectionnez le nombre de visites guidées que vous voudriez configurer. #LX400094; r. 1.0/44319/44319; fr-CA 113 15 L'utilisation de Client FLIR Cloud™ pour PC ou Mac 4. (Facultatif) Sous Cruise Name, entrez un nom pour la visite guidée. 5. Utilisez le tableau pour sélectionner les pré-réglages que vous voudriez inclure dans la visite guidée et l'ordre des pré-réglages. • Preset : Sélectionnez le numéro de pré-réglage. • Time(s) : Entrez le temps en secondes où la caméra restera sur le pré-réglage sélectionné. pour ajouter un pré-réglage à la visite guidée. Cliquez • Operation : Cliquez pour supprimer un pré-réglage de la visite guidée. 6. Cliquer sur OK pour sauvegarder les changements. Pour effectuer une visite guidée PTZ : 1. Sélectionnez le numéro de la visite guidée et cliquez 15.3.3 . Motif PTZ Les motifs font automatiquement fluctuer la caméra entre deux positions. Pour créer un motif : 1. Cliquez pour ouvrir les commandes avancées. Sélectionnez Pattern. #LX400094; r. 1.0/44319/44319; fr-CA 114 15 L'utilisation de Client FLIR Cloud™ pour PC ou Mac 2. Sélectionnez le numéro du motif que vous souhaitez définir. 3. Déplacez la caméra vers la position initiale souhaitée. 4. Cliquez pour démarrer l'enregistrement du motif. pour arrêter 5. Déplacez la caméra vers la position finale souhaitée. Après, cliquez d'enregistrer le motif. Pour exécuter un motif : 1. Sélectionnez le numéro du motif et cliquez 15.3.4 . Balayage PTZ Le balayage fluctue automatiquement entre un point gauche et un point droit. Pour définir le mode balayage : pour ouvrir les commandes avancées. Sélectionnez Scan. 1. Cliquez 2. Déplacez la caméra vers la position de gauche désirée et cliquez . 3. Déplacez la caméra vers la position de droite désirée et cliquez . Pour exécuter le mode balayage : 1. Cliquez 15.3.5 . Panoramique PTZ Le panoramique fait tourner la caméra sur 360 °. Pour exécuter le mode panoramique : pour ouvrir les commandes avancées. Sélectionnez Pan. 1. Cliquez 2. Cliquez . #LX400094; r. 1.0/44319/44319; fr-CA 115 15 L'utilisation de Client FLIR Cloud™ pour PC ou Mac 15.4 Lecture Vous pouvez utiliser le mode lecture pour repasser la vidéo enregistrée dans le système connecté au client. Pour accéder au mode lecture : • Cliquez et ensuite cliquez pour créer un onglet Lecture. Pour effectuer la lecture de la vidéo : 1. Cochez les canaux que vous désirez lire depuis la liste de dispositifs. 2. Sous Type, cochez les types de fichier que vous recherchez. • • • • All : Tous les enregistrements. General : Enregistrements continus. MD : Enregistrements par détection de mouvement. Alarm : Enregistrements d'alarme. Votre système doit prendre en charge les dispositifs d'alarmes (non inclus) afin d'utiliser cette option. 3. Sous Stream, sélectionnez Main Stream pour rechercher les enregistrements du flux principal (haute qualité) ou Sub Stream pour rechercher les enregistrements du flux secondaire (petits fichiers). 4. Sélectionnez l'heure de début et l'heure de fin de votre recherche sous From et To. Vous ne pouvez pas rechercher plus de 24 heures de vidéo. 5. Cliquez Search. Attendez que le client trouve la vidéo enregistrée dans le système. #LX400094; r. 1.0/44319/44319; fr-CA 116 15 L'utilisation de Client FLIR Cloud™ pour PC ou Mac 6. Cliquez sur l'icône de lecture pour commencer la lecture. 15.5 Commandes de lecture #LX400094; r. 1.0/44319/44319; fr-CA 117 15 L'utilisation de Client FLIR Cloud™ pour PC ou Mac 1. Zone d'affichage : Double cliquez pour agrandir / retourner au mode d'écran partagé. Passez le curseur de la souris au dessus de la zone d'affichage pour ouvrir la barre d'outils de la caméra. • • Image instantanée : Cliquez pour enregistrer une image instantanée. Zoom numérique : Cliquez pour activer le mode zoom numérique. Ensuite, cliquez et faites glisser la souris pour effectuer un zoom avant. Cliquez et faites glisser pour faire un panorama de la caméra. Cliquez zoom arrière. à nouveau pour effectuer un 2. Event : Cliquez pour visionner les enregistrements selon une liste d'événements et de fichiers. 3. Record : Cliquez pour visionner les enregistrements sur une ligne chronologique. 4. Synchronisez: Cliquez pour synchroniser la lecture entre les canaux. Cela force tous les canaux à faire la lecture à partir du même moment. 5. Pause et lecture 6. Arrêt. 7. Trame-par-trame : Cliquez pour faire avancer la vidéo par trame. 8. Vitesse de lecture : Utilisez le curseur pour ajuster la vitesse de la lecture. 9. Sourdine. 10. Volume. 11. Écran partagé : Sélectionnez la configuration d'écran partagé. 12. Plein écran : Cliquez pour ouvrir la lecture en plein écran. Appuyez ESC pour sortir du plein écran. 13. Zoom de la ligne chronologique : Utilisez le curseur pour effectuer un zoom avant/ arrière de la ligne chronologique. 14. Ligne chronologique de la lecture : Affiche les enregistrements des canaux sélectionnés sur une ligne chronologique. Cliquez sur la ligne chronologique pour démarrer la lecture ou sélectionnez une heure de lecture. Chaque type d'enregistrements est affiché selon une couleur différente. Les enregistrements continus sont en vert, les enregistrements par détection de mouvements sont en jaune et les enregistrements d'alarmes sont en rouge. 15. Séquence vidéo : Cliquez pour démarrer une séquence vidéo. Vous pouvez télécharger des séquences vidéo sur votre disque dur. 16. Liste de téléchargements : Cliquez pour voir une liste des fichiers que vous avez téléchargé et le progrès des fichiers en cours de téléchargement. 17. Recherche : Recherche de vidéos sur les canaux sélectionnés selon vos paramètres de recherche. 18. Liste de dispositifs : Sélectionnez les canaux que vous voudriez rechercher ou dont vous voulez faire la lecture de la vidéo. 15.6 Téléchargement de vidéos vers le disque dur de votre ordinateur Vous pouvez télécharger des vidéos vers le disque dur de votre ordinateur afin de sauvegarder des événements importants ou de les partager. Il est recommandé de télécharger les vidéos des événements importants dès que possible afin de s'assurer qu'ils ne seront pas écrasés par de nouveaux enregistrements. REMARQUE Utilisateurs PC : Vous pouvez avoir besoin d'exécuter Client FLIR Cloud™ en tant qu'administrateur pour télécharger des fichiers sur votre disque dur. #LX400094; r. 1.0/44319/44319; fr-CA 118 15 L'utilisation de Client FLIR Cloud™ pour PC ou Mac Pour télécharger des fichiers vidéo : 1. Commencez la lecture de la vidéo en suivant les étapes dans 15.4 Lecture, page 116. 2. Cliquez quez pour démarrer une séquence vidéo au moment actuel de la lecture. Clipour arrêter la séquence vidéo. 3. Configurez les options de sauvegarde suivantes : • Path : Utilisez le dossier de sauvegarde par défaut ou cliquez Browse pour sélectionner un dossier différent. • File Format : Sélectionnez Original Format pour sauvegarder le format .dav (requiert le lecteur vidéo). Sélectionnez AVI pour sauvegarder les fichiers au format . avi (peuvent être réalisé avec VLC Media Player). REMARQUE La version Mac prend seulement en charge le téléchargement de vidéos au format .dav • Download Video Player : Cochez pour garder une copie du lecteur vidéo avec les fichiers téléchargés. 4. Cliquez OK pour démarrer le téléchargement. Une fenêtre émergente présentant l'évolution du téléchargement des fichiers s'affichera. #LX400094; r. 1.0/44319/44319; fr-CA 119 15 L'utilisation de Client FLIR Cloud™ pour PC ou Mac REMARQUE Pour extraire les fichiers vidéo téléchargés : • • Utilisateurs PC : Naviguez dans les dossiers répertoriés dans General>File. Utilisateurs Mac : Naviguez dans les dossiers répertoriés dans General>File. Pour arriver a l'emplacement par défaut, ouvrez Applications dans Finder, cliquez avec le bouton droit sur FLIR Cloud Client et sélectionnez Show Package Contents. Ensuite, naviguez vers le dossier désiré. 15.7 Alarmes Le menu d'alarme vous permet de visionner une liste des alarmes reçues par le logiciel client. REMARQUE Vous devez configurer les alarmes dans le menu Alarme CFG avant qu'elles puissent apparaître dans cette liste. Voir 15.12 Alarme CFG, page 128 pour plus de détails. Pour accéder à Alarmes : • Cliquez et ensuite cliquez #LX400094; r. 1.0/44319/44319; fr-CA . 120 15 L'utilisation de Client FLIR Cloud™ pour PC ou Mac Aperçu du menu Alarme : 1. Nombre d'alarmes : Affiche le nombre d'alarmes ouvertes. 2. Liste d'alarmes : Affiche la liste d'alarmes et d'information sur les événements reliés ainsi que les systèmes et les canaux qui les ont déclenchées. 3. Processus d'alarme : Vous pouvez fermer des alarmes en choisissant une des options et en cliquant OK. 4. Options : Cochez pour activer les éléments suivants : • Display Link Video : Ouvrez les vidéos en direct pour surveiller les alarmes sur une base continue. • Display Overlay Window : Afficher les contrôles de superposition. Ils vous permettent d'activer / de désactiver les alertes sonores et de rapidement revenir au menu Alarme depuis un onglet différent. • Pause Refresh : Arrêt de l'actualisation du vidéo en direct à l'intérieur du vidéo émergent. 15.8 Log Le menu Historique d'activités vous permet de voir l'historique du logiciel client ou de voir l'historique des systèmes connectés. Pour accéder aux historiques d'activités : • Cliquez et ensuite cliquez #LX400094; r. 1.0/44319/44319; fr-CA . 121 15 L'utilisation de Client FLIR Cloud™ pour PC ou Mac Pour voir l'historique du client : 1. Cliquez Client Log pour afficher l'historique du logiciel client. 2. Configurer les éléments suivants : • Start Time/End Time : Sélectionnez la période de début et de fin pour la recherche de l'historique des activités. • Log Type : Sélectionnez le type d'historique d'activités que vous cherchez. 3. Cliquer sur Search. Pour afficher l'historique d'activités des systèmes connectés : #LX400094; r. 1.0/44319/44319; fr-CA 122 15 L'utilisation de Client FLIR Cloud™ pour PC ou Mac 1. Cliquez Device Log pour afficher l'historique d'activités des systèmes connectés. 2. Configurer les éléments suivants : • Start Time/End Time : Sélectionnez la période de début et de fin pour la recherche de l'historique des activités. • Log Type : Sélectionnez le type d'historique d'activités que vous cherchez. • Device Name : Sélectionnez le système dont vous voudriez voir l'historique des activités. 3. Cliquer sur Search. 15.9 Carte électronique La carte électronique vous permet de positionner les caméras sur une image fixe. Par exemple, vous pouvez utiliser la carte électronique afin de créer une carte virtuelle du positionnement de vos caméras selon le plan de votre maison ou de votre entreprise. Pour créer une carte électronique : 1. Cliquez et ensuite cliquez #LX400094; r. 1.0/44319/44319; fr-CA . 123 15 L'utilisation de Client FLIR Cloud™ pour PC ou Mac 2. Cliquez Add Map. 3. Configurer les éléments suivants : • Name : Entrez un nom de votre choix pour la carte électronique. • Picture : Cliquez File et ensuite sélectionnez une image .png, .bmp, ou .jpg de votre ordinateur pour l'utiliser comme une carte électronique. • Describe (optional) : Écrivez une description de la carte électronique. 4. Cliquez Save. #LX400094; r. 1.0/44319/44319; fr-CA 124 15 L'utilisation de Client FLIR Cloud™ pour PC ou Mac 5. Cliquez Edit pour éditer la carte électronique. 6. Cliquez et faites glisser les caméras de la liste de dispositifs pour les placer sur la carte. Pour ouvrir les caméras depuis la carte électronique : 1. Cliquez View. #LX400094; r. 1.0/44319/44319; fr-CA 125 15 L'utilisation de Client FLIR Cloud™ pour PC ou Mac 2. Double cliquez sur les caméras positionnées sur la carte afin d'ouvrir la vidéo en direct. 15.10 Dispositifs Le menu Dispositifs est l'endroit ou vous pouvez gérer les systèmes connectés au logiciel client. Pour accéder au menu Dispositifs : • Cliquez et ensuite cliquez #LX400094; r. 1.0/44319/44319; fr-CA . 126 15 L'utilisation de Client FLIR Cloud™ pour PC ou Mac Présentation de Dispositifs : 1. Devices Found : Affiche les systèmes connectés au même réseau que l'ordinateur du client. Une fois que vous êtes connecté au système, il se déplace au bas de l'écran. 2. Search : Actualisez la liste des systèmes connectés au réseau. 3. Add : Ajouter les systèmes sélectionnés au logiciel client. 4. Device list : Affiche une liste des systèmes connectés au logiciel client ainsi que les systèmes présentement en ligne. 5. Add Device : Ajouter un système à distance en utilisant l'identifiant du dispositif son adresse IP / DDNS. 6. Delete : Supprimer le système sélectionné. 7. Import : Importer une liste de systèmes depuis un fichier enregistré en format .xml 8. Export : Exporter une liste des systèmes présentement connectés à un fichier en format .xml Cette opération est utile si vous avez besoin d'installer à nouveau le logiciel ou si vous désirez ouvrir la même liste de systèmes sur un ordinateur différent. 9. Supprimer : Supprimer le système. 10. Connexion/déconnexion manuelle : Connecter ou déconnecter manuellement le système. 11. Éditer : Modifier les détails de la connexion du système. 15.11 Configuration des dispositifs Le menu Configuration des dispositifs vous permet de configurer à distance les réglages des systèmes connectés. Pour accéder au menu Configuration des dispositifs : • Cliquez et ensuite cliquez . • Sélectionnez un système faisant partie de la liste des dispositifs afin d'afficher les réglages disponibles pour ce système et pour les configurer au besoin. #LX400094; r. 1.0/44319/44319; fr-CA 127 15 L'utilisation de Client FLIR Cloud™ pour PC ou Mac REMARQUE Les réglages disponibles dépendent du modèle de système que vous possédez. 15.12 Alarme CFG Le menu Alarme CFG vous permet de configurer les alarmes pour le logiciel client. Le logiciel client vous avertira en faisant apparaître une vidéo en direct et en émettant des alertes sonores. REMARQUE Le téléversement de l'alarme doit être activé sur le système afin qu'il puisse envoyer l'alarme au logiciel client. Pour créer des alarmes : 1. Cliquez et ensuite cliquez #LX400094; r. 1.0/44319/44319; fr-CA . 128 15 L'utilisation de Client FLIR Cloud™ pour PC ou Mac 2. Cliquez Add pour ajouter une nouvelle alarme. #LX400094; r. 1.0/44319/44319; fr-CA 129 15 L'utilisation de Client FLIR Cloud™ pour PC ou Mac 3. Dans le menu Alarm sources, vous réglez les paramètres qui déclenchent l'alarme. • Sous Alarm Type, sélectionnez le type d'alarme qui déclenchera une alarme. Par exemple, vous pouvez sélectionner Détection de mouvement pour que l'alarme soit déclenchée par le mouvement. • Sélectionnez les systèmes et canaux que vous désirez qu'ils déclenchent une alarme. En continuant l'exemple, si CAM 1 est sélectionnée, l'alarme sera déclenchée si il y a du mouvement sur CAM 1. • Cliquez Next. #LX400094; r. 1.0/44319/44319; fr-CA 130 15 L'utilisation de Client FLIR Cloud™ pour PC ou Mac 4. Dans le menu Alarm link, vous définissez les réponses aux alarmes. Sélectionnez les canaux qui apparaîtront ou qui s'alarmeront (non inclus; ce ne sont pas tous les systèmes qui prennent en charge les dispositifs d'alarme) et qui seront déclenchés par une alarme. Pour chaque canal sélectionné, configurez les éléments suivants : • Video : Ouvrir une fenêtre émergente avec une vidéo en direct depuis le canal sélectionné, comme celle ci-dessous. • Record : Enregistrer une vidéo depuis le canal choisi. REMARQUE Utilisateurs PC : Vous aurez peut-être besoin d'utiliser le logiciel client sous le profil admin afin d'enregistrer. • Preset : Si vous choisissez une caméra PTZ vous pouvez sélectionnez le préréglage qui sera activé lorsqu'une alarme survient. • Stay Time : Entrez le nombre de secondes durant lesquelles la fenêtre de la vidéo restera ouverte ou enregistrera lorsqu'une alarme survient. 5. Cliquez Next. #LX400094; r. 1.0/44319/44319; fr-CA 131 15 L'utilisation de Client FLIR Cloud™ pour PC ou Mac 6. Dans la fenêtre Period, configurez le temps où l'alarme sera activée. 7. Cliquez Confirm pour enregistrer l'alarme. Pour gérer les alarmes : 1. Export : Exporter la liste actuelle des alarmes en format de fichier .xml 2. Import : Importer une liste d'alarmes. 3. Delete : Supprimer l'alarme sélectionnée. #LX400094; r. 1.0/44319/44319; fr-CA 132 15 L'utilisation de Client FLIR Cloud™ pour PC ou Mac 4. 5. 6. 7. 8. Add : Ajouter une nouvelle alarme. Alarms. On/off : Cliquer pour activer ou désactiver une alarme. Delete : Cliquer pour supprimer une alarme. Edit : Cliquer pour éditer les paramètres d'alarme. 15.13 Visite guidée et Tâche Le menu Tour & Task est l'endroit ou vous pouvez définir les vues pour le système. Vous pouvez aussi configurer des visites guidées, ce qui permet au client de passer automatiquement entre différentes vues. Pour démarrer une visite guidée : • Cliquez dans Visionnement en direct pour démarrer une visite guidée. Le Visionnement en direct fluctuera automatiquement entre toutes les vues que vous avez défini dans le menu Tour & Task. Cliquez de nouveau pour arrêter la visite guidée. Pour ajouter des vues : 1. Cliquez et ensuite cliquez . 2. Cliquez + pour ajouter une nouvelle vue. 3. Sous Name, entrez un nom pour votre vue. 4. Sous Stay Time, entrez un nombre de secondes où la vue sera affichée avant que le client passe à la suivante. #LX400094; r. 1.0/44319/44319; fr-CA 133 15 L'utilisation de Client FLIR Cloud™ pour PC ou Mac 5. Sélectionnez le mode partage d'écran que vous désirez utiliser pour la vue, puis cliquez-glissez les canaux vers les zones vides de la grille afin de sélectionner les canaux à afficher dans la vue. 6. Cliquez Save pour enregistrer la vue. Ou cliquez Add More pour enregistrer la vue et créer une autre vue. 15.14 Compte Le menu Compte est utilisé pour configurer les comptes d'utilisateurs et les mots de passe du logiciel client. Afin de simplifier la gestion, vous pouvez regrouper les comptes d'utilisateurs selon leur rôle. Le rôle détermine les permissions qu'un compte d'utilisateur individuel peut détenir. Pour accéder au menu Compte : • Cliquez 15.14.1 et ensuite cliquez . Gestion des comptes d'utilisateurs Par défaut, le logiciel client inclus un compte admin possédant un accès complet aux fonctions du logiciel et aux systèmes connectés. Vous pouvez ajouter des comptes d'utilisateur avec des niveaux d'accès personnalisés. REMARQUE Il est impossible de supprimer le compte admin. Le nom d'utilisateur par défaut du compte administrateur est admin et le mot de passe pas défaut est admin. #LX400094; r. 1.0/44319/44319; fr-CA 134 15 L'utilisation de Client FLIR Cloud™ pour PC ou Mac Pour créer un compte d'utilisateur : 1. Cliquez Add. #LX400094; r. 1.0/44319/44319; fr-CA 135 15 L'utilisation de Client FLIR Cloud™ pour PC ou Mac 2. Configurez les paramètres suivants pour le compte utilisateur : • User Name : Entrez un nom d'utilisateur pour le compte. • Role : Sélectionnez le rôle pour le compte utilisateur. Par défaut, le compte d'utilisateur obtient toutes les permissions du rôle choisi, mais vous pouvez désactiver certaines permissions au besoin. • Password/Confirm Password : Entrez le mot de passe du compte d'utilisateur. • Remarks (Optional) : Entrez une description pour ce compte d'utilisateur. • User Rights : Cochez les autorisations qui s'appliqueront au compte utilisateur. Si vous cliquez sur Visionnement en direct, lecture, et PTZ, vous pouvez sélectionner à quels canaux le compte utilisateur peut accéder dans la section Liste des canaux. 3. Cliquez Save pour créer le compte. Pour basculer entre les comptes d'utilisateur : • Cliquez . Pour modifier un compte d'utilisateur : REMARQUE Les comptes administrateurs avec des permissions peuvent modifier les mots de passe des comptes. Un utilisateur ne peut modifier lui-même son mot de passe. • Cliquez à côté du compte utilisateur que vous voudriez modifier. Éditez les détails du compte utilisateur et cliquez Save. Pour supprimer un compte d'utilisateur : à côté du compte utilisateur que vous voudriez supprimer. Cliquez OK 1. Cliquez pour confirmer. #LX400094; r. 1.0/44319/44319; fr-CA 136 15 L'utilisation de Client FLIR Cloud™ pour PC ou Mac 15.14.2 Gestion des rôles Les rôles rendent plus simple la gestion des comptes d'utilisateur en déterminant les permissions qu'un utilisateur peut avoir. Par défaut, on donne au nouveau compte d'utilisateur toutes les permissions du rôle auquel il est assigné. Pour créer un rôle : 1. Cliquez l'onglet Role. 2. Cliquez Add. #LX400094; r. 1.0/44319/44319; fr-CA 137 15 L'utilisation de Client FLIR Cloud™ pour PC ou Mac 3. Configurez les paramètres suivants pour le rôle : • Role Name : Entrez un nom pour le rôle. • Remarks (Optional) : Entrez un texte de description du rôle. • Role Rights : Cochez toutes les permissions qui s'appliqueront aux comptes d'utilisateurs ayant ce rôle. Si vous cliquez sur Visionnement en direct, lecture, et PTZ, vous pouvez sélectionner quel canaux peuvent être accédés dans la section Liste des canaux. 4. Cliquez Save. Pour modifier un rôle : • Cliquez à côté du rôle que vous voudriez modifier. Éditez les détails du rôle et cliquez Save. Pour supprimer un compte d'utilisateur : 1. Cliquez 15.15 à côté du rôle que vous voudriez supprimer. Cliquez OK pour confirmer. Général Le menu Général permet de configurer les réglages de l'application du logiciel client. Pour accéder au menu Général : • Cliquez 15.15.1 et ensuite cliquez . Basic Le menu Basic contient des paramètres généraux du logiciel client. #LX400094; r. 1.0/44319/44319; fr-CA 138 15 L'utilisation de Client FLIR Cloud™ pour PC ou Mac Le Menu Basic comprend les paramètres suivants : • Log Saved Time : Sélectionnez le nombre de jours que vous désirez que le client sauvegarde l'historique des activités. • Instant Playback Time : Sélectionnez le nombre de minutes après lesquelles le système retournera quand vous démarrez la lecture instantanée. • Network Capability : Sélectionnez la vitesse de la connexion au réseau de votre ordinateur. • Resume Live View State : Cochez pour que le client puisse reprendre le Visionnement en direct lorsque qu'il démarre. Le Visionnement en direct s'ouvrira à la dernière visualisation ouverte. • Auto login application : Cochez pour que le client puisse ouvrir sa session automatiquement lors du démarrage du système sans avoir à entrer le nom d'utilisateur et mot de passe. • Auto Login Windows : Non pris en charge. • Language : Sélectionnez la langue du logiciel client. • Sync Time : Cochez pour que le logiciel client puisse se synchroniser à l'heure du système de votre ordinateur. Sélectionnez l'heure à laquelle le logiciel devra synchroniser son heure. Cliquez Sync Now pour synchroniser manuellement l'heure. • Time Format : Sélectionnez le format d'heure 12�Hour ou 24�Hour. Vous devez fermer le logiciel client et le redémarrer afin d'appliquer les changements. REMARQUE Cliquez Save pour enregistrer les changements de paramètres. 15.15.2 Fichiers Le menu Fichiers vous autorise a sélectionner les dossiers où le logiciel client gardera les fichiers vidéo téléchargés et les images instantanées. #LX400094; r. 1.0/44319/44319; fr-CA 139 15 L'utilisation de Client FLIR Cloud™ pour PC ou Mac Le menu Fichier contient les options suivantes : • Snapshot Path : Cliquez Browse pour sélectionner le dossier par défaut pour enregistrer les images instantanées. • Record Path : Cliquez Browse pour sélectionner le dossier par défaut pour enregistrer les enregistrements vidéo. • Config Path : Cliquez Browse pour sélectionner le dossier ou le client sauvegardera les fichiers de configuration du logiciel. REMARQUE Cliquez Save pour enregistrer les changements de paramètres. Utilisateurs PC : Vous pourrez avoir besoin d'exécuter le logiciel client en tant qu'administrateur pour sauvegarder les fichiers, pour activer les images instantanées ou les enregistrements vidéo. 15.15.3 Invite d'alarme Le menu Invite d'alarme vous permet de configurer des alertes audio. Le logiciel client émettra des alertes sonores lorsque des événements se produiront. Vous pouvez remplacer les sons par défaut par n'importe quel fichier .wav. REMARQUE Vous devez configurer les alarmes dans le menu Alarme CFG avant que le logiciel client ne puisse émettre des alertes sonores. #LX400094; r. 1.0/44319/44319; fr-CA 140 15 L'utilisation de Client FLIR Cloud™ pour PC ou Mac Le Menu Invite d'alarme comprend les options suivantes : • Open Audio : Cochez pour activer les alertes sonores. • Loop : Cochez afin de répéter les alertes sonores en boucle jusqu'à ce qu'elles soient prises en compte. • Camera Masking : Sélectionnez ou écoutez un échantillon de l'alerte sonore qu'émettra le système lorsqu'une caméra sera masquée. • Motion Detect : Sélectionnez ou écoutez un échantillon de l'alerte sonore qu'émettra le système lors de la détection de mouvement. • Video Loss : Sélectionnez ou écoutez un échantillon de l'alerte sonore qu'émettra le système lorsqu'une perte de vidéo surviendra. • Disk Full : Sélectionnez ou écoutez un échantillon de l'alerte sonore qu'émettra le système lorsque le disque sera plein. • Disk Error : Sélectionnez ou écoutez un échantillon de l'alerte sonore qu'émettra le système lors d'erreur de disque. • External : Sélectionnez ou écoutez un échantillon de l'alerte sonore qu'émettra le système pour une alarme externe (déclenchée par des dispositifs de détection, qui peuvent ne pas être pris en charge par tous les systèmes). • E-map flashes when alarm occurs : Si la caméra possède des alarmes activées et est ajoutée à une carte électronique, un d'événement. apparait sur la carte électronique en cas REMARQUE Cliquez Save pour enregistrer les changements. 15.15.4 Version Le menu Version affiche la version du logiciel client que vous utilisez. Il est recommandé de toujours utiliser la dernière version du logiciel. Pour trouver la dernière version du #LX400094; r. 1.0/44319/44319; fr-CA 141 15 L'utilisation de Client FLIR Cloud™ pour PC ou Mac logiciel client, visitez www.flir.com/security/pro, recherchez le numéro de modèle de votre produit, cliquez sur votre produit dans les résultats de recherche et cliquez sur l’onglet Téléchargement. #LX400094; r. 1.0/44319/44319; fr-CA 142 16 Se connecter à votre système au moyen des applications de téléphone intelligent Le système est compatible avec les appareils iPhone, iPad et Android. Plateforme Nom de l'application Obtenir l'application à partir de iPhone/iPad FLIR Cloud™ Boutique d'application Apple Android FLIR Cloud™ Boutique Google Play Pour la plus récente liste des applications et des dispositifs pris en charge, consulter www. flir.com/security/pro. 16.1 iPhone / iPad FLIR Cloud™ est une application iPhone / iPad qui permet de visionner votre système à distance. 16.1.1 Prérequis • Connecter votre système à un routeur à l'aide d'un câble Ethernet (inclus). • S'assurer de mettre à jour votre système avec la dernière version du micrologiciel. Il est nécessaire d'avoir la dernière version du micrologiciel et des applications mobiles pour vous connecter au système par Internet. REMARQUE Pour la plus récente liste des applications et des dispositifs pris en charge, consultez . REMARQUE L'application demandera la permission d'envoyer des notifications poussées ainsi que d'accéder à vos photos. L'application n'enverra des notifications que si vous activez les notifications Push déclenchées par le mouvement dans le menu Config notifications Push. Celle-ci doit accéder à Photos pour sauvegarder les captures d'images et les vidéos sur votre dispositif portable. 16.1.2 Connexion à votre système depuis un iPhone / iPad 1. Télécharger FLIR Cloud™gratuitement à partir de l'App Store. 2. Appuyer sur l'icône FLIR Cloud™ ( ) pour ouvrir l'application. 3. Pour créer un nouveau compte, appuyer sur Sign up et insérer votre adresse courriel et un mot de passe. 4. Appuyer sur , puis . 5. Configurer les éléments suivants : #LX400094; r. 1.0/44319/44319; fr-CA 143 16 Se connecter à votre système au moyen des applications de téléphone intelligent 5.1. Appuyer sur Scan QR Code et aligner le code QR sur le dessus de votre système en utilisant la caméra de votre téléphone. OU Sous Device ID, saisir manuellement l'identifiant de l'appareil qui apparait sur l'étiquette du dispositif. 5.2. 5.3. 5.4. Name: Entrer un nom de votre choix pour votre système. Client Port: Entrer le Port client (par défaut : 35000). User Name: Entrer le Nom d'utilisateur du système (par défaut : admin). #LX400094; r. 1.0/44319/44319; fr-CA 144 16 Se connecter à votre système au moyen des applications de téléphone intelligent 5.5. Password : Effectuez l’une des actions suivantes, si nécessaire : • Si vous avez restauré le mot de passe par défaut via votre enregistreur, entrez votre mot de passe sécurisé. (Ou) • Si vous accédez à votre système pour la première fois en utilisant l’application FLIR Cloud™ : 5.5.1. 5.5.2. Entrez le mot de passe par défaut du système (000000). Vous serez invité à changer le mot de passe par défaut du système. Entrez un nouveau mot de passe de 6 caractères pour votre système et appuyez sur OK. Ce mot de passe sécurisé sera désormais utilisé pour accéder au système. 6. Appuyez sur Connect. 7. L'application s'ouvre en mode Visionnement en direct et diffuse les vidéos venant de vos caméras. 16.1.3 Interface de visualisation en direct Il est possible d'utiliser FLIR Cloud™ en mode portrait et paysage. #LX400094; r. 1.0/44319/44319; fr-CA 145 16 Se connecter à votre système au moyen des applications de téléphone intelligent Aperçu de Visionnement en direct 1. Menu : Appuyez pour consulter les options du Menu. 2. Zone d'affichage : Double-cliquer pour ouvrir un canal en plein écran. Balayer vers la gauche ou vers la droite afin de sélectionner une différente page de canaux. 3. Pages : Affiche le nombre de pages disponibles et identifie la page présentement sélectionnée. 4. Partager : Sélectionner le type de partage d'écran. #LX400094; r. 1.0/44319/44319; fr-CA 146 16 Se connecter à votre système au moyen des applications de téléphone intelligent 5. Capture d'écran : Appuyer pour saisir une capture d'écran depuis le canal présentement sélectionné. 6. Barre de contrôle : Contient les options suivantes. Glisser à gauche ou à droite pour afficher plus d'options. 1. Lecture rapide : Appuyez pour démarrer/arrêter la lecture rapide. 2. Contrôles PTZ : Ouvrir/fermer les contrôles PTZ. Une caméra PTZ est nécessaire (non incluse). 3. Microphone : Caméra avec audio activé requise. 4. Video Quality : Ouvrir/fermer le panneau de la qualité de la diffusion. 5. Alarms : Non pris en charge. 6. Audio : Caméra avec audio activé requise. 7. Enregistrement manuel : Appuyer pour lancer/arrêter l'enregistrement manuel. 8. Accéder aux favoris 9. Tout connecter / déconnecter : Se connecter à / se déconnecter de toutes les caméras précédemment ajoutées. 10. Liste de dispositifs : Appuyer pour afficher une liste de dispositifs. Vous pouvez utiliser la Liste de dispositifs pour ouvrir plusieurs systèmes ou caméras à la fois. 16.1.4 Contrôle des caméras PTZ Si vous avez des caméras PTZ (non incluses), vous pouvez les contrôler depuis l'application. Pour contrôler les caméras PTZ : 1. Appuyer sur la zone d'affichage à laquelle la caméra PTZ est connectée. 2. Appuyer sur pour ouvrir les contrôles PTZ. #LX400094; r. 1.0/44319/44319; fr-CA 147 16 Se connecter à votre système au moyen des applications de téléphone intelligent Contrôles PTZ 1. Affichage temps réel : Balayer pour bouger la caméra. Zoom avant/arrière par pincement. 2. Foyer : Appuyer pour afficher les contrôles du foyer. 3. Zoom : Appuyer pour afficher les contrôles du zoom. 4. Diaphragme : Appuyer pour afficher les contrôles de l'iris. 5. Aller à préréglé : Appuyer pour accéder aux contrôles préréglés. Utilisez ensuite les glissières pour sélectionner un préréglage, puis appuyez sur le crochet pour accéder au préréglage. REMARQUE Vous devez configurer les préréglages de la caméra en utilisant les menus locaux du système avant de pouvoir utiliser cette application. 16.1.5 Visionner des captures d'écran et des vidéos à l'aide du fichier local. S'il y a lieu, il est possible d'ouvrir les captures d'écran et les vidéos sauvegardés à l'aide de l'application avec le fichier local. Pour accéder aux fichiers locaux : • Appuyer sur pour accéder au menu, puis appuyer sur Local Files. #LX400094; r. 1.0/44319/44319; fr-CA 148 16 Se connecter à votre système au moyen des applications de téléphone intelligent Aperçu des fichiers locaux 1. Menu : Revenir au menu. 2. Fichiers : Appuyer sur les fichiers pour les ouvrir. 3. Type de fichiers : Appuyer sur les options afin de sélectionner des fichiers vidéo ou des captures d'écran. 4. Options : Appuyer pour supprimer ou pour exporter des fichiers vers la mémoire interne de votre dispositif. REMARQUE Les captures d'écran et fichiers vidéo exportés sont sauvegardés à l'application Photos. Les fichiers vidéo sont sauvegardés en format MP4. 16.1.6 Utilisation du mode Lecture sur un iPhone / iPad Il est possible d’accéder aux vidéos enregistrés sur le système à l’aide d’un iPhone / iPad. REMARQUE Il faut autoriser le sous-flux d'enregistrement à utiliser le mode Lecture sur les appareils mobiles. Pour utiliser le mode Lecture : 1. Appuyer sur afin d'accéder au menu, puis appuyer sur Playback. 2. Appuyer sur + et sélectionner le canal pour lecture. 3. Choisir la date puis le temps de départ et de fin de la lecture. #LX400094; r. 1.0/44319/44319; fr-CA 149 16 Se connecter à votre système au moyen des applications de téléphone intelligent 4. Utiliser les commandes à l'écran pour contrôler la lecture. Commandes de Lecture 4.1. 4.2. Zone d'affichage : Appuyer deux fois pour ouvrir en mode plein écran. Barre de temps : Indique la durée de l’enregistrement. Balayez vers la gauche ou vers la droite afin de sélectionner le moment que vous souhaitez visionner. 4.3. Pause/lecture. 4.4. Ralentir. 4.5. Capture d'écran : Appuyer pour saisir une capture d'écran depuis la caméra sélectionnée. 4.6. Arrêter tout : Arrête la lecture sur tous les canaux. 4.7. Audio : Caméra avec audio activé requise. 4.8. Enregistrement manuel : Appuyer afin de démarrer ou arrêter l'enregistrement vers votre dispositif mobile. 4.9. Prochaine image. 4.10. Rapide. 16.1.7 Autoriser les Notifications poussées On peut permettre à l'application d'envoyer des notifications poussées au centre de notification de son appareil lorsqu'une caméra détecte un mouvement. Une fois que vous #LX400094; r. 1.0/44319/44319; fr-CA 150 16 Se connecter à votre système au moyen des applications de téléphone intelligent recevez une notification poussée, vous pouvez la sélectionner afin d'ouvrir la vidéo en direct ou la capture d'écran en pièce jointe de la caméra qui a détecté le mouvement. REMARQUE La détection de mouvement doit être activée sur les caméras pour recevoir des notifications poussées. Autorisation des notifications poussées : 1. Appuyer sur afin d'accéder au menu, puis appuyer sur Push Config. #LX400094; r. 1.0/44319/44319; fr-CA 151 16 Se connecter à votre système au moyen des applications de téléphone intelligent 2. Appuyer sur le système à configurer. #LX400094; r. 1.0/44319/44319; fr-CA 152 16 Se connecter à votre système au moyen des applications de téléphone intelligent 3. Appuyer sur Motion Detect et puis cocher chaque canal dont vous souhaitez recevoir des notifications directes. #LX400094; r. 1.0/44319/44319; fr-CA 153 16 Se connecter à votre système au moyen des applications de téléphone intelligent 4. Appuyer sur pour sauvegarder les changements. Vous recevrez maintenant une notification lorsqu'une des caméras sélectionnées détectera un mouvement. 16.1.8 Utilisation de la Liste d'événement Le menu Liste d'événement affiche une liste des événements envoyés à votre téléphone par notification poussée. REMARQUE Vous devez configurer les notifications poussées avant de pouvoir utiliser la Liste d'événement. Pour accéder à la Liste d'événement : • Appuyer sur afin d'accéder au menu, puis appuyer sur Event List. Aperçu de la Liste d'événement 1. Évènements : Affiche les détails de chaque événement de détection de mouvement. Appuyer sur l'événement afin d'afficher la vidéo ou la capture d'écran. 2. Supprimer tout : Appuyer afin de supprimer tous les événements de la Liste d'événement. REMARQUE Pour supprimer un seul événement, le glisser vers la gauche puis appuyer sur Delete. 3. View : Appuyer pour visionner la vidéo ou la capture de l'événement sélectionné. 16.1.9 Utilisation des favoris Les favoris vous permettent de sélectionner un groupe de caméras et de le définir comme groupe favori. Vous pouvez alors afficher rapidement le groupe de caméras en mode Visionnement en direct sans avoir à sélectionner les caméras une à une. Pour utiliser les favoris : 1. Appuyer sur afin d'accéder au menu, puis appuyer sur Favorites. #LX400094; r. 1.0/44319/44319; fr-CA 154 16 Se connecter à votre système au moyen des applications de téléphone intelligent 2. Appuyer sur un groupe afin de configurer un groupe existant. REMARQUE Appuyer sur afin de créer un nouveau groupe, puis nommer ce nouveau groupe. 3. Pour ajouter des caméras au groupe, appuyer sur #LX400094; r. 1.0/44319/44319; fr-CA . 155 16 Se connecter à votre système au moyen des applications de téléphone intelligent 4. Sélectionner les caméras que vous désirez ajouter au groupe. Appuyer sur sauvegarder les changements. #LX400094; r. 1.0/44319/44319; fr-CA pour 156 16 Se connecter à votre système au moyen des applications de téléphone intelligent #LX400094; r. 1.0/44319/44319; fr-CA 157 16 Se connecter à votre système au moyen des applications de téléphone intelligent REMARQUE Pour supprimer des caméras qui ont été ajoutées au groupe, sélectionner d'abord le groupe dans la liste de groupes. Puis, glisser vers la gauche et appuyer sur Delete. Pour ouvrir les Favoris dans le Visionnement en direct : 1. Appuyer sur 2. Appuyer sur 16.1.10 afin d'accéder au menu, puis appuyer sur Live View. , puis appuyer sur afin d'ouvrir le groupe. Utilisation de la carte électronique. La carte électronique vous permet de positionner les caméras sur une image fixe. Par exemple, vous pouvez utiliser la carte électronique afin de créer une carte virtuelle du positionnement de vos caméras selon le plan de votre maison ou de votre entreprise. Pour ajouter une carte électronique : 1. Appuyer sur afin d'accéder au menu, puis appuyer sur E-Map. #LX400094; r. 1.0/44319/44319; fr-CA 158 16 Se connecter à votre système au moyen des applications de téléphone intelligent 2. Appuyer sur . 3. Sélectionner une image en format .jpg depuis votre dispositif mobile. #LX400094; r. 1.0/44319/44319; fr-CA 159 16 Se connecter à votre système au moyen des applications de téléphone intelligent 4. Appuyer sur et sélectionner une caméra. Faites glisser la caméra sur l'écran afin de la positionner sur la carte. Répéter pour ajouter d'autres caméras. #LX400094; r. 1.0/44319/44319; fr-CA 160 16 Se connecter à votre système au moyen des applications de téléphone intelligent 5. Cliquer sur . Choisir un nom pour votre carte électronique, puis appuyer sur OK. Pour ouvrir des caméras depuis une carte électronique : 1. Appuyer sur dans le Visionnement en direct. 2. Sélectionner la carte électronique dans la liste d'appareils. #LX400094; r. 1.0/44319/44319; fr-CA 161 16 Se connecter à votre système au moyen des applications de téléphone intelligent 3. Appuyer sur la ou les caméras à sélectionner et puis appuyer sur Connect afin d'ouvrir la ou les caméras. #LX400094; r. 1.0/44319/44319; fr-CA 162 16 Se connecter à votre système au moyen des applications de téléphone intelligent 16.1.11 Gestionnaire de périphériques Le Gestionnaire de dispositifs peut être utilisé pour ajouter, supprimer ou modifier vos systèmes. Accéder au Gestionnaire des périphériques : • Appuyer sur afin d'accéder au menu, puis appuyer sur Device Manager. Pour modifier un système : 1. Appuyer sur le système dans le gestionnaire des périphériques. Appuyer sur . 2. Au besoin, modifier les détails de connexion. 3. Appuyer sur Connect afin de sauvegarder les changements et de se connecter au système. Pour supprimer un système : 1. Appuyer sur le système que vous désirez supprimer. 2. Appuyer sur 16.1.12 . Appuyer sur OK pour confirmer. Ajout de dispositifs en utilisant une adresse IP ou DDNS (avancé) L'application peut se connecter directement à un dispositif par le biais d'une adresse IP ou DDNS comme méthode de connexion avancée ou pour les systèmes qui ne prennent pas en charge FLIR Cloud™. Prérequis : • Le dispositif sur lequel vous vous connectez doit être connecté à Internet. • Vous devez transférer le port du port HTTP (par défaut : 80) et port client(35000) sur votre routeur à l'adresse IIP de du dispositif local. • Afin d'assurer une bonne connexion il est fortement recommandé de s'inscrire à un nom de domaine gratuit DDNS à utiliser avec votre système. • Pour plus d'information sur le transfert de port et le DDNS, veuillez visiter www.flir.com/security/pro. Pour ajouter un dispositif en utilisant une adresse IP ou DDNS : 1. Dans Visualisation en direct, appuyez sur #LX400094; r. 1.0/44319/44319; fr-CA puis . 163 16 Se connecter à votre système au moyen des applications de téléphone intelligent 2. Configurer les éléments suivants : 2.1. 2.2. 2.3. 2.4. 2.5. 2.6. Appuyer sur Register Mode puis sélectionner IP/Domain. Name: Entrer un nom de votre choix pour votre système. Address: Entrer l'adresse IP ou DDNS de votre système. Client Port: Entrer le Port client (par défaut : 35000). User Name: Entrer le Nom d'utilisateur du système (par défaut : admin). Password : Effectuez l’une des actions suivantes, si nécessaire : • Si vous avez restauré le mot de passe par défaut via votre enregistreur, entrez votre mot de passe sécurisé. (Ou) • Si vous accédez à votre système pour la première fois en utilisant l’application FLIR Cloud™ : 2.6.1. 2.6.2. Entrez le mot de passe par défaut du système (000000). Vous serez invité à changer le mot de passe par défaut du système. Entrez un nouveau mot de passe de 6 caractères pour votre système et appuyez sur OK. Ce mot de passe sécurisé sera désormais utilisé pour accéder au système. 3. Appuyez sur Connect. 4. L'application s'ouvre en mode Visionnement en direct et diffuse les vidéos venant de vos caméras. 16.2 Android FLIR Cloud™ vous permet de voir votre système à distance sur des dispositifs Android. 16.2.1 Prérequis • Connecter votre système à un routeur à l'aide d'un câble Ethernet (inclus). #LX400094; r. 1.0/44319/44319; fr-CA 164 16 Se connecter à votre système au moyen des applications de téléphone intelligent • S'assurer de mettre à jour votre système avec la dernière version du micrologiciel. Il est nécessaire d'avoir la dernière version du micrologiciel et des applications mobiles pour vous connecter au système par Internet. REMARQUE Pour la plus récente liste des applications et des dispositifs pris en charge, consultez . 16.2.2 Connexion à votre système avec Android. 1. Télécharger FLIR Cloud™ gratuitement à partir de la boutique Google Play. 2. Appuyer sur l'icône FLIR Cloud™ ( ) pour ouvrir l'application. 3. Pour créer un nouveau compte, appuyer sur Sign up et insérer votre adresse courriel et un mot de passe. 4. Appuyer sur , puis . 5. Configurer les éléments suivants : 5.1. Appuyer sur Scan QR Code et aligner le code QR sur le dessus de votre système en utilisant la caméra de votre téléphone. OU Sous Device ID, saisir manuellement l'identifiant de l'appareil qui apparait sur l'étiquette du dispositif. 5.2. 5.3. 5.4. Name: Entrer un nom de votre choix pour votre système. Client Port: Entrer le Port client (par défaut : 35000). User Name : Entrer le Nom d'utilisateur du système (par défaut : admin). #LX400094; r. 1.0/44319/44319; fr-CA 165 16 Se connecter à votre système au moyen des applications de téléphone intelligent 5.5. Password : Effectuez l’une des actions suivantes, si nécessaire : • Si vous avez restauré le mot de passe par défaut de votre enregistreur, entrez votre mot de passe sécurisé. (Ou) • Si vous accédez à votre système pour la première fois en utilisant l’application FLIR Cloud™ : 5.5.1. 5.5.2. Entrez le mot de passe par défaut du système (000000). Vous serez invité à changer le mot de passe par défaut du système. Entrez un nouveau mot de passe de 6 caractères pour votre système et appuyez sur OK. Ce mot de passe sécurisé sera désormais utilisé pour accéder au système. 6. Appuyez sur Connect. 7. L'application s'ouvre en mode Visionnement en direct et diffuse les vidéos venant de vos caméras. 16.2.3 Interface de visualisation en direct Il est possible d'utiliser FLIR Cloud™ en mode portrait et paysage. Aperçu de Visionnement en direct 1. Menu : Appuyer pour faire apparaître le menu. 2. Zone d'affichage : Double-cliquer pour ouvrir un canal en plein écran. Balayer vers la gauche ou vers la droite afin de sélectionner une différente page de canaux. 3. Pages : Affiche le nombre de pages disponibles et identifie la page présentement sélectionnée. 4. Partager : Sélectionner le type de partage d'écran. 5. Capture d'écran : Appuyer pour saisir une capture d'écran depuis le canal présentement sélectionné. #LX400094; r. 1.0/44319/44319; fr-CA 166 16 Se connecter à votre système au moyen des applications de téléphone intelligent 6. Barre de contrôle : Contient les options suivantes. Glisser à gauche ou à droite pour afficher plus d'options. 6.1. 6.2. 6.3. 6.4. 6.5. 6.6. 6.7. 6.8. Lecture rapide : Appuyer pour démarrer/arrêter la lecture rapide. Contrôles PTZ : Ouvrir/fermer les contrôles PTZ. Une caméra PTZ est nécessaire (non incluse). Qualité de la vidéo : Ouvrir/fermer le panneau de la qualité de la diffusion. Alarmes : Non pris en charge. Audio : Caméra avec audio activé requise. Microphone : Caméra avec audio activé requise. Digital Zoom : Appuyer pour activer le mode zoom numérique. Zoom avant/arrière par pincement. Configuration de la couleur : Appuyer afin d'accéder aux réglages de la couleur pour la caméra présentement sélectionnée. 7. Enregistrement manuel : Appuyer pour lancer/arrêter l'enregistrement manuel. 8. Accéder aux favoris. 9. Connecter/déconnecter tout : Se connecter à / se déconnecter de toutes les caméras précédemment ajoutées. 10. Liste de dispositifs : Appuyer pour afficher une liste de dispositifs. Vous pouvez utiliser la Liste de dispositifs pour ouvrir plusieurs systèmes ou caméras à la fois. 16.2.4 Contrôle des caméras PTZ Si vous avez des caméras PTZ (non incluses), vous pouvez les contrôler depuis l'application. Pour contrôler les caméras PTZ : 1. Appuyer sur la zone d'affichage à laquelle la caméra PTZ est connectée. 2. Appuyer sur pour ouvrir les contrôles PTZ. #LX400094; r. 1.0/44319/44319; fr-CA 167 16 Se connecter à votre système au moyen des applications de téléphone intelligent Contrôles PTZ 1. Affichage temps réel : Balayer pour bouger la caméra. Zoom avant/arrière par pincement. 2. Foyer : Appuyer pour afficher les contrôles du foyer. 3. Zoom : Appuyer pour afficher les contrôles du zoom. 4. Diaphragme : Appuyer pour afficher les contrôles de l'iris. 5. Aller sur préréglés : Appuyer pour accéder aux contrôles préréglés. Utiliser ensuite les glissières pour sélectionner un préréglage, puis appuyer sur le crochet pour accéder au préréglage. REMARQUE Vous devez configurer les préréglages de la caméra en utilisant les menus locaux du système avant de pouvoir utiliser cette application. 16.2.5 Visionner des captures d'écran et des vidéos à l'aide du fichier local. S'il y a lieu, il est possible d'ouvrir les captures d'écran et les vidéos sauvegardés à l'aide de l'application avec le fichier local. Pour accéder aux fichiers locaux : • Appuyer sur pour accéder au menu, puis appuyer sur Local Files. #LX400094; r. 1.0/44319/44319; fr-CA 168 16 Se connecter à votre système au moyen des applications de téléphone intelligent 1. Menu : Revenir au menu. 2. Fichiers : Appuyer sur les fichiers pour les ouvrir. 3. Type de fichiers : Appuyer sur les options afin de sélectionner des fichiers vidéo ou des captures d'écran. 4. Options : Appuyer pour partager, supprimer ou exporter des fichiers vers la mémoire locale de votre dispositif. REMARQUE Les fichiers vidéo exportés sont sauvegardés en format MP4 dans le dossier /snapshot/mp4/, auxquels vous avez accès en connectant votre dispositif Android à un ordinateur avec un câble USB. 16.2.6 Utilisation du mode Lecture sur Android Vous pouvez accéder aux vidéos enregistrées sur votre système depuis votre Android. REMARQUE Il faut autoriser le sous-flux d'enregistrement à utiliser le mode Lecture sur les appareils mobiles. Pour obtenir les détails de l'activation du sous-flux d'enregistrement, consulter 9.3 Configuration de l'enregistrement programmé ou manuel, page 29. Pour utiliser le mode Lecture : 1. Appuyer sur afin d'accéder au menu, puis appuyer sur Playback. 2. Appuyer sur + et sélectionner le canal pour lecture. 3. Choisir la date puis le temps de départ et de fin de la lecture. #LX400094; r. 1.0/44319/44319; fr-CA 169 16 Se connecter à votre système au moyen des applications de téléphone intelligent 4. Utiliser les commandes à l'écran pour contrôler la lecture. Commandes de Lecture 4.1. 4.2. 4.3. 4.4. 4.5. 4.6. 4.7. 4.8. 4.9. 4.10. 4.11. 4.12. 4.13. 16.2.7 Zone d'affichage : Appuyer deux fois pour ouvrir en mode plein écran. Pause/lecture. Barre d'affichage de l'heure : Appuyer sur la barre de temps pour faire avancer ou reculer la vidéo. Précédent : Choisir le fichier vidéo précédent. Suivant : Choisir le prochain fichier vidéo. Capture d'écran : Appuyer pour saisir une capture d'écran depuis la caméra sélectionnée. Arrêter tout : Arrête la lecture sur tous les canaux. Non pris en charge. Enregistrement manuel : Appuyer afin de démarrer ou arrêter l'enregistrement vers votre dispositif mobile. Rapide. Ralentir. Intervalle de temps : Appuyer afin de changer l'intervalle de temps affiché sur la barre de temps. Prochaine image. Autoriser les Notifications poussées On peut permettre à l'application d'envoyer des notifications poussées au centre de notification de son appareil lorsqu'une caméra détecte un mouvement. Une fois que vous recevez une notification poussée, vous pouvez la sélectionner afin d'ouvrir la vidéo en direct ou la capture d'écran en pièce jointe de la caméra qui a détecté le mouvement. #LX400094; r. 1.0/44319/44319; fr-CA 170 16 Se connecter à votre système au moyen des applications de téléphone intelligent REMARQUE La détection de mouvement doit être activée sur les caméras pour recevoir des notifications poussées. Autorisation des notifications poussées : 1. Appuyer sur afin d'accéder au menu, puis appuyer sur Push Config. #LX400094; r. 1.0/44319/44319; fr-CA 171 16 Se connecter à votre système au moyen des applications de téléphone intelligent 2. Appuyer sur le système à configurer. #LX400094; r. 1.0/44319/44319; fr-CA 172 16 Se connecter à votre système au moyen des applications de téléphone intelligent 3. Appuyer sur Motion Detect et puis cocher chaque canal dont vous souhaitez recevoir des notifications directes. 4. Sous Push Type, sélectionner Video afin de joindre une séquence vidéo à chaque notification directe. Ou sélectionner Image afin de joindre une image à chaque notification directe. #LX400094; r. 1.0/44319/44319; fr-CA 173 16 Se connecter à votre système au moyen des applications de téléphone intelligent 5. Appuyer sur pour sauvegarder les changements. Vous recevrez maintenant une notification lorsqu'une des caméras sélectionnées détectera un mouvement. 16.2.8 Utilisation de la Liste d'événement Le menu Liste d'événement affiche une liste des événements envoyés à votre téléphone par notification poussée. REMARQUE Vous devez configurer les notifications poussées avant de pouvoir utiliser la Liste d'événement. Pour accéder à la Liste d'événement : • Appuyer sur afin d'accéder au menu, puis appuyer sur Event List. Aperçu de la Liste d'événement 1. Events : Affiche les détails de chaque événement de détection de mouvement. Appuyer longtemps sur un événement afin de supprimer cet événement seulement. 2. Delete All : Appuyer afin de supprimer tous les événements de la Liste d'événement. 3. View : Appuyer pour visionner la vidéo ou la capture de l'événement sélectionné. 16.2.9 Utilisation des favoris Les favoris vous permettent de sélectionner un groupe de caméras et de le définir comme groupe favori. Vous pouvez alors afficher rapidement le groupe de caméras en mode Visionnement en direct sans avoir à sélectionner les caméras une à une. Pour utiliser les favoris : 1. Appuyer sur afin d'accéder au menu, puis appuyer sur Favorites. 2. Appuyer sur un groupe afin de configurer un groupe existant. REMARQUE Appuyer sur afin de créer un nouveau groupe, puis nommer ce nouveau groupe. 3. Pour ajouter des caméras au groupe, appuyer sur #LX400094; r. 1.0/44319/44319; fr-CA . 174 16 Se connecter à votre système au moyen des applications de téléphone intelligent 4. Sélectionner les caméras que vous désirez ajouter au groupe. Appuyer sur sauvegarder les changements. #LX400094; r. 1.0/44319/44319; fr-CA pour 175 16 Se connecter à votre système au moyen des applications de téléphone intelligent REMARQUE Pour supprimer des caméras qui ont été ajoutées au groupe, sélectionner d'abord le groupe dans la liste de groupes. Ensuite, maintenir appuyé afin de supprimer des caméras du groupe. Pour ouvrir les Favoris dans le Visionnement en direct : 1. Appuyer sur 2. Appuyer sur 16.2.10 afin d'accéder au menu, puis appuyer sur Live View. , puis appuyer sur afin d'ouvrir le groupe. Utilisation de la carte électronique. La carte électronique vous permet de positionner les caméras sur une image fixe. Par exemple, vous pouvez utiliser la carte électronique afin de créer une carte virtuelle du positionnement de vos caméras selon le plan de votre maison ou de votre entreprise. Pour ajouter une carte électronique : 1. Appuyer sur afin d'accéder au menu, puis appuyer sur E-Map. #LX400094; r. 1.0/44319/44319; fr-CA 176 16 Se connecter à votre système au moyen des applications de téléphone intelligent 2. Appuyer sur . 3. Sélectionner une image en format .jpg depuis votre dispositif mobile. #LX400094; r. 1.0/44319/44319; fr-CA 177 16 Se connecter à votre système au moyen des applications de téléphone intelligent 4. Appuyer sur et sélectionner une caméra. Faites glisser la caméra sur l'écran afin de la positionner sur la carte. Répéter pour ajouter d'autres caméras. #LX400094; r. 1.0/44319/44319; fr-CA 178 16 Se connecter à votre système au moyen des applications de téléphone intelligent 5. Cliquer sur . Choisir un nom pour votre carte électronique, puis appuyer sur OK. Pour ouvrir des caméras depuis une carte électronique : 1. Appuyer sur dans le Visionnement en direct. 2. Sélectionner la carte électronique dans la liste d'appareils. 3. Appuyer sur la ou les caméras à sélectionner et puis appuyer sur Connect afin d'ouvrir la ou les caméras. 16.2.11 Gestionnaire de périphériques Le Gestionnaire de dispositifs peut être utilisé pour ajouter, supprimer ou modifier vos systèmes. Accéder au Gestionnaire des périphériques : • Appuyer sur afin d'accéder au menu, puis appuyer sur Device Manager. Pour modifier un système : 1. Appuyer sur le système dans le gestionnaire des périphériques. Appuyer sur . 2. Au besoin, modifier les détails de connexion. #LX400094; r. 1.0/44319/44319; fr-CA 179 16 Se connecter à votre système au moyen des applications de téléphone intelligent 3. Appuyer sur Connect afin de sauvegarder les changements et de se connecter au système. Pour supprimer un système : 1. Appuyer sur le système que vous désirez supprimer. 2. Appuyer sur 16.2.12 . Appuyer sur OK pour confirmer. Ajout de dispositifs en utilisant une adresse IP ou DDNS (avancé) L'application peut se connecter directement à un dispositif par le biais d'une adresse IP ou DDNS comme méthode de connexion avancée ou pour les systèmes qui ne prennent pas en charge FLIR Cloud™. Prérequis : • Le dispositif sur lequel vous vous connectez doit être connecté à Internet. • Il faut transférer le port du port HTTP (par défaut : 80) et du port client (par défaut : 35000) du routeur sur l’adresse IP locale du dispositif. • Afin d'assurer une bonne connexion il est fortement recommandé de s'inscrire à un nom de domaine gratuit DDNS à utiliser avec votre système. • Pour plus d'information sur le transfert de port et le DDNS, veuillez visiter www.flir.com/security/pro. Pour ajouter un dispositif en utilisant une adresse IP ou DDNS : 1. Appuyer sur , puis . 2. Configurer les éléments suivants : 2.1. Appuyer sur Register Mode puis sélectionner IP/Domain. #LX400094; r. 1.0/44319/44319; fr-CA 180 16 Se connecter à votre système au moyen des applications de téléphone intelligent 2.2. 2.3. 2.4. 2.5. 2.6. Name: Entrer un nom de votre choix pour votre système. Address: Saisir l'adresse IP ou DDNS de votre dispositif. Client Port: Entrer le Port client (par défaut : 35000). Username : Entrer le Nom d'utilisateur du système (par défaut : admin). Password : Effectuez l’une des actions suivantes, si nécessaire : • Si vous avez restauré le mot de passe par défaut de votre enregistreur, entrez votre mot de passe sécurisé. (Ou) • Si vous accédez à votre système pour la première fois en utilisant l’application FLIR Cloud™ : 2.6.1. 2.6.2. Entrez le mot de passe par défaut du système (000000). Vous serez invité à changer le mot de passe par défaut du système. Entrez un nouveau mot de passe de 6 caractères pour votre système et appuyez sur OK. Ce mot de passe sécurisé sera désormais utilisé pour accéder au système. 3. Appuyez sur Connect. 4. L'application s'ouvre en mode Visionnement en direct et diffuse les vidéos venant de vos caméras. #LX400094; r. 1.0/44319/44319; fr-CA 181 17 Visionnement à distance sur Internet Explorer Vous pouvez également voir votre système à distance à l'aide de Internet Explorer (version 8 ou supérieure requise). Afin de visionner votre système sur Internet Explorer, vous devez configurer DDNS et renvoi de port. REMARQUE Le visionnement à distance est seulement pris en charge par Internet Explorer. Mozilla Firefox, Opera, Safari, et les autres navigateurs ne sont pas pris en charge. 17.1 Prérequis • Port HTTP (Défaut : 80) et port client (par défaut : 35000) doivent être transférés vers votre routeur. • Vous devez créer un compte DDNS et disposer des paramètres DDNS configurés dans votreNVR (enregistreur vidéo par réseau). Pour obtenir de l’information, 19 Configuration DDNS (Avancée), page 188. • Le NVR (enregistreur vidéo par réseau) doit avoir accès à Internet. Pour voir votre système à l'aide de Internet Explorer : 1. Ouvrir Internet Explorer. On recommande de choisir Run as Administrator lors de l'ouverture d'Internet Explorer pour assurer une pleine fonctionnalité. 2. Dans la barre d'adresse, entrer l'adresse IP de votre système ou l'adresse DDNS suivie par le port HTTP (défaut : 80). Par exemple, http://192.168.1.1:80 ou http://tomsmith.myddns-flir.com:80. REMARQUE Vous DEVEZ inclure http:// pour être en mesure d'accéder à votre système. 3. Une barre d'attention s'affiche en haut ou en bas de l'écran pour vous inciter à installer le plugiciel ActiveX, cliquer surInstall ou Allow et suivre les messages-guides pour installer les ajouts. 4. Entrer le nom d'utilisateur du système et le mot de passe (par défaut : / ). 5. Choisir LAN pour se connecter au flux principal (meilleure qualité). Choisir WAN pour utiliser le sous-flux afin d'économiser de la bande passante et d'améliorer le rendement lors d'une connexion Internet. #LX400094; r. 1.0/44319/44319; fr-CA 182 17 Visionnement à distance sur Internet Explorer 6. Cliquer sur Login pour se connecter. 7. Double-cliquer sur les caméras sur la liste des caméras pour les ouvrir en Visionnement en direct. 17.1.1 Aperçu du Visionnement en direct avec IE REMARQUE Quelques options ne sont pas disponibles en mode WAN. #LX400094; r. 1.0/44319/44319; fr-CA 183 17 Visionnement à distance sur Internet Explorer 1. Caméras : Double-cliquer sur les caméras pour les ouvrir en Visionnement en direct. 2. Commandes de la caméra : 2.1. 2.2. 2.3. 2.4. 2.5. Zoom numérique : Cliquer et glisser pour sélectionner la zone de zoom. Enregistrement manuel Capture d’écran. Activer/désactiver le son Fermer. REMARQUE Les enregistrements manuels sont sauvegardés dans le dossier C:\RecordDownload. Les captures d'écran sont sauvegardées dans le dossier C:\PictureDownload. Vous devez sélectionner Exécuter en tant qu'administrateur lorsque vous ouvrez Internet Explorer pour être en mesure d'utiliser ces fonctions. 1. Commandes de visualisation en direct : • Start Talk: Cliquer sur activation de l'audio bidirectionnel. • Instant Record: Non pris en charge. • Local Play: Ouvrir les fichiers vidéo enregistrés ou sauvegardés (.dav) enregistrés sur l'ordinateur local. #LX400094; r. 1.0/44319/44319; fr-CA 184 17 Visionnement à distance sur Internet Explorer 2. Barre d'outils de la visualisation en direct : 2.1. 2.2. 2.3. 2.4. Sélectionner la qualité de la vidéo. Fluidité/latence. Plein écran. Sélectionner Visionnement en direct. 1. Contrôles PTZ 2. Configuration de la couleur : Utiliser la barre de défilement pour régler la luminosité, le contraste, la saturation et la teinte pour la caméra sélectionnée. 17.1.2 Utilisation du mode de recherche dans IE (lecture) Il est possible d’accéder aux vidéos enregistrées à partir de votre NVR (enregistreur vidéo par réseau) à l’aide du client Internet Explorer. Pour accéder aux vidéos enregistrées à partir de votre NVR (enregistreur vidéo par réseau) : 1. Cliquer sur Search. 2. Effectuer ce qui suit pour commencer la lecture : 2.1. 2.2. 2.3. Sélectionner la date à laquelle la lecture doit être effectuée. Sélectionner le canal ou les canaux à partir desquels la lecture doit être effectuée. La barre d'affichage de l'heure se remplira avec les heures disponibles pour les vidéos. Cliquer sur l'affichage de l'heure pour débuter la lecture. #LX400094; r. 1.0/44319/44319; fr-CA 185 18 Diffusion RTSP (Avancé) La diffusion RTSP vous permet de visionner une vidéo depuis une caméra en particulier en utilisant une adresse Internet. Il s'agit d'une méthode de connectivité en option, utilisée par les applications d'un logiciel tiers. REMARQUE Les directives de cette section utilisent VLC Media Player. VLC Media Player est un logiciel gratuit disponible au www.videolan.org. FLIR ne peut pas fournir un soutien pour le VLC Media Player ou tout autre logiciel tiers. Veuillez contacter le fournisseur du logiciel pour le soutien technique lié à des applications de logiciels tiers. Pour vous connecter au visionnement vidéo en utilisant le VLC Media Player : 1. Ouvrez VLC Media Player. 2. Cliquez sur Media>Open Network Stream. #LX400094; r. 1.0/44319/44319; fr-CA 186 18 Diffusion RTSP (Avancé) 3. Saisissez l'adresse RTSP dans le format suivant : • rtsp://<nomutilisateur>:<motdepasse>@<adresseIP>:<port>/cam/realmonitor? channel=<numcanal>&subtype=<typenum> • <username> : Le nom d'utilisateur du système (par défaut : admin). • <password> : Le mot de passe du système (par défaut : 000000). • <IP address> : L'adresse IP du système. REMARQUE Afin de visionner la diffusion RTSP sur Internet, vous devez rediriger le port RTSP (par défaut : 554) sur votre routeur vers l’adresse IP du système. • <Port> : Le port RTSP (par défaut : 554) du système. • <channelNo> : Le numéro du canal à partir duquel vous souhaitez diffuser. • <typeNo> : Saisissez 1 pour le sous-flux ou 0 pour le flux primaire de la caméra. Il est recommandé d'utiliser le sous-flux s'il y a une connexion via Internet. L'exemple ci-dessous montre le format adéquat pour se connecter au sous-flux sur le canal 1. 4. Cliquez sur Play. La vidéo s'ouvrira dans le logiciel VLC Media Player. Si elle ne se connecte pas, vérifiez les points suivants : • Assurez-vous que la syntaxe de l'adresse RTSP est correcte. • S'assurer que le système est connecté au réseau. • Si le système est connecté sur Internet, assurez-vous d'utiliser l'adresse IP à distance du système et que le port RTSP est ouvert. #LX400094; r. 1.0/44319/44319; fr-CA 187 19 Configuration DDNS (Avancée) Un service gratuit de DDNS est disponible comme méthode optionnelle de connectivité pour vous connecter à votre système via Internet. REMARQUE Sauf si indiqué, les instructions de cette section sont les mêmes pour PC et pour Mac. 19.1 Accéder à votre système via un réseau local (LAN) Vous pouvez vous connecter à votre système en utilisant le logiciel client par votre réseau local (LAN). Il est recommandé de confirmer la connectivité via un réseau local avant de configurer votre système à la connectivité DDNS. REMARQUE Pour compléter les étapes ci-dessous, votre ordinateur doit être sur le même réseau que votre système. 19.1.1 Étape 1 de 3 : Connecter votre système à votre routeur 1. Éteindre votre système en débranchant l’adaptateur de courant. 2. Brancher un câble Ethernet (inclus) au port LAN sur le panneau arrière du système. Connecter l’autre bout du câble Ethernet à un port LAN vide (normalement numéroté de 1 à 4) de votre routeur. #LX400094; r. 1.0/44319/44319; fr-CA 188 19 Configuration DDNS (Avancée) 3. Rebrancher l’adaptateur de courant pour remettre en marche le système. 19.1.2 Étape 2 de 3 : Obtenir l’adresse IP locale du système 1. Ouvrir le Menu Rapide en cliquant sur le bouton droit de votre souris et cliquer sur Info. Saisir le nom d’utilisateur du système (par défaut : admin) et le mot de passe (par défaut : 000000). 2. Inscrire l’adresse IP du système. • Une adresse IP locale ressemble à ceci : 192.168.5.118. 19.1.3 Étape 3 de 3 : Connexion à l'adresse IP locale du système Suivre les étapes ci-dessous pour confirmer la connectivité à l’aide d’un réseau local sur PC ou sur Mac. Pour vous connecter à l'adresse IP locale du système : #LX400094; r. 1.0/44319/44319; fr-CA 189 19 Configuration DDNS (Avancée) 1. Télécharger et installer le logiciel client. Pour trouver le logiciel client, visitez www.flir.com/security/pro, recherchez le numéro de modèle de votre produit, cliquez sur votre produit dans les résultats de recherche et cliquez sur l’onglet Téléchargement. • Utilisateurs de PC : Télécharger et installer le Client Software for PC. • Utilisateurs de Mac : Télécharger et installer le Client Software for Mac. Double cliquez pour extraire le logiciel. Faire glisser le logiciel vers Applications. 2. Dès que l'installation est terminée, double cliquer sur l'icône Client FLIR Cloud™ ( qui apparait sur le bureau ou la liste d'applications. ) 3. Se connecter au Logiciel client en utilisant le nom d’utilisateur du Logiciel client (par défaut : admin) et mot de passe (défaut : admin) ensuite cliquer sur Se connecter. #LX400094; r. 1.0/44319/44319; fr-CA 190 19 Configuration DDNS (Avancée) 4. Le client effectue un balayage de votre LAN pour les systèmes connectés. Cocher votre système (a) et cliquer sur Add (b). 5. Saisir le mot de passe de votre système (par défaut : 000000) et cliquez sur OK. 6. Si c'est la première fois que vous vous connectez, vous devrez changer le mot de passe du système. #LX400094; r. 1.0/44319/44319; fr-CA 191 19 Configuration DDNS (Avancée) 7. Entrer un nouveau mot de passe de 6 caractères et cliquer sur OK. Désormais, ce mot de passe sera utilisé pour la connexion au système. 8. Cliquer sur ensuite . 9. Cliquer et faire glisser Default Group vers la fenêtre d’affichage afin d’ouvrir vos caméras en visionnement en direct. #LX400094; r. 1.0/44319/44319; fr-CA 192 19 Configuration DDNS (Avancée) Résultat 19.2 Configuration DDNS—Accéder à votre système à distance via Internet Configurer la connectivité DDNS vous permet de visionner votre système depuis tout ordinateur ou appareil mobile compatible ayant accès à Internet. Pour configurer la connectivité à distance avec votre système, vous devez : 1. Effectuer le routage des ports HTTP (par défaut : 80) et port client (par défaut : 35000) sur votre routeur vers l'adresse IP de votre système. 2. Créer un compte DDNS. 3. Activer le DDNS sur le système. 4. Tester la connexion à distance en inscrivant votre adresse DDNS dans le logiciel client. 19.2.1 Étape 1 de 4 : Routage de port Vous devez faire un transfert de port du port HTTP (par défaut : 80) et port client (par défaut : 35000) sur votre routeur vers l'adresse IP de votre système avant de pouvoir vous connecter à votre système à distance. Il y a diverses méthodes pour faire le transfert de port de votre routeur: • Utiliser l’Assistant de connexion facile pour transfert de port automatique (PC seulement) afin de faire un transfert de port des ports nécessaires (consulter www.flir.com/security/pro pour plus de détails). Pour les instructions, consulter le manuel d'assistant de transfert de port automatique www.flir.com/security/pro. • Transférer les ports nécessaires manuellement sur votre routeur vers l’adresse IP de votre système en suivant les instructions du fabriquant de votre routeur. Pour obtenir plus de renseignements sur la redirection automatique des ports, consulter les guides de référence au www.flir.com/security/pro. #LX400094; r. 1.0/44319/44319; fr-CA 193 19 Configuration DDNS (Avancée) REMARQUE Si les ports ci-dessus ne sont pas routés sur votre routeur, vous ne pourrez pas accéder à distance à votre système. 19.2.2 Étape 2 de 4 : Créer un compte DDNS Pour créer un compte FLIR DDNS gratuit : 1. Dans le navigateur, aller à http://ddns.myddns-flir.comet cliquer sur Create Account. 2. Saisir les champs Account Information avec vos informations personnelles. Remplir toutes les informations liées à Warranty Information à l'aide des détails concernant l'achat (facultatif). #LX400094; r. 1.0/44319/44319; fr-CA 194 19 Configuration DDNS (Avancée) 3. Remplir les champs concernant les informations sur le système : • Product License: Choisir le modèle du produit à l'aide du menu déroulant de la Licence du produit (par exemple : Série DNR210). • <Product Code> - <MAC Address>: Saisir l'adresse MAC de votre système. ◦ Pour trouver l'adresse MAC, cliquer avec le bouton droit sur Menu rapide et cliquer sur Info. • URL Request: Choisir une URL pour la connexion DDNS (par exemple : un nom, un nom d'entreprise ou un autre mot au choix). 4. Cliquer sur Create New Account. 5. Votre information de compte vous sera envoyée à l'adresse de courriel que vous avez spécifiée dans l'étape 2. Vous aurez besoin de cette information pour activer l’accès à distance à votre système. Noter les informations ci-dessous : Demande de nom de domaine / URL : Nom d’utilisateur DDNS : Mot de passe DDNS de l’appareil : 19.2.3 Étape 3 de 4 : Activer le DDNS sur le système Pour activer le DDNS sur votre système : 1. Cliquer sur le bouton droit, puis cliquer sur Main Menu. Si demandé, entrer le mot de passe du système. #LX400094; r. 1.0/44319/44319; fr-CA 195 19 Configuration DDNS (Avancée) 2. Cliquez sur puis cliquez sur Network > DDNS. 3. Cocher Enable. 4. Sous Domain Name, entrer le nom du domaine/l'URL que vous avez reçu par courriel après vous être enregistré pour le DDNS. 5. Sous le User ID, saisissez le nom d'utilisateur de votre DDNS. 6. Sous Password, entrer votre mot de passe du dispositif DDNS. 7. Cliquer sur OK pour enregistrer vos réglages. REMARQUE Veuillez attendre de 10 à 15 minutes pour que les serveurs DDNS se mettent à jour avec votre nouvelle adresse DDNS avant d’essayer de vous connecter. 19.2.4 Étape 4 de 4 : Se connecter à l’adresse DDNS du système REMARQUE Veuillez attendre de 10 à 15 minutes pour que les serveurs DDNS se mettent à jour avec votre nouvelle adresse DDNS avant d’essayer de vous connecter. Pour se connecter en utilisant l’adresse DDNS du système : 1. Télécharger et installer le logiciel client sur un ordinateur à distance. Pour trouver le logiciel client, visitez www.flir.com/security/pro, recherchez le numéro de modèle de votre produit, cliquez sur votre produit dans les résultats de recherche et cliquez sur l’onglet Téléchargement. • Utilisateurs de PC : Télécharger et installer le Client Software for PC. • Utilisateurs de Mac : Télécharger et installer le Client Software for Mac. Double cliquez pour extraire le logiciel. Faire glisser le logiciel vers Applications. #LX400094; r. 1.0/44319/44319; fr-CA 196 19 Configuration DDNS (Avancée) 2. Dès que l’installation est terminée, double cliquer sur l’icône Client FLIR Cloud™ ( qui apparait sur le bureau. ) 3. Se connecter au Logiciel client en utilisant le nom d’utilisateur du Logiciel client (par défaut : admin) et mot de passe (défaut : admin) ensuite cliquer sur Se connecter. 4. Cliquer sur Add Device. 5. Saisir ce qui suit : #LX400094; r. 1.0/44319/44319; fr-CA 197 19 Configuration DDNS (Avancée) 5.1. 5.2. 5.3. Cocher By IP/Domain afin d’ajouter un système en utilisant l’adresse DDNS. Device Name : Entrer un nom de votre choix pour votre système. IP/DDNS Address: Saisir le Nom de Domaine/Requête URL que vous avez reçu par courriel quand vous vous êtes inscrit pour le DDNS suivi par .myddnsflir.com. REMARQUE Par exemple, si votre requête de nom de domaine / d'URL est tomsmith, entrer tomsmith. myddns-flir.com 5.4. 5.5. 5.6. Client Port: Entrer le Port client (par défaut : 35000). User Name: Entrer le nom d’utilisateur du système (par défaut : admin). Password: Saisir le mot de passe du système (par défaut : 000000). #LX400094; r. 1.0/44319/44319; fr-CA 198 19 Configuration DDNS (Avancée) 6. Cliquer sur Add. Si c'est la première fois que vous vous connectez, vous devrez changer le mot de passe du système. 7. Entrer un nouveau mot de passe de 6 caractères et cliquer sur OK. Désormais, ce mot de passe sera utilisé pour la connexion au système. 8. Cliquer sur ensuite #LX400094; r. 1.0/44319/44319; fr-CA . 199 19 Configuration DDNS (Avancée) 9. Cliquer et faire glisser Default Group vers la fenêtre d’affichage afin d’ouvrir vos caméras en visionnement en direct. Félicitations! Vous pouvez maintenant vous connecter à Internet pour visionner et reproduire les vidéos sur votre ordinateur. #LX400094; r. 1.0/44319/44319; fr-CA 200 20 Connexion de caméras PTZ à la NVR (enregistreur vidéo par réseau) Il est possible de brancher des caméras PTZ (non incluses) au système. Vous devez utiliser FLIR des caméras PTZ avec le système. FLIR Les caméras PTZ peuvent accepter les commandes PTZ directement avec le câble Ethernet. Il n’est pas nécessaire d’utiliser un câblage spécial pour utiliser des caméras PTZ. 20.1 Contrôle d’une caméra PTZ (NVR (enregistreur vidéo par réseau) local) 1. Dans le visionnement en direct, double cliquez sur le canal auquel une caméra PTZ est connectée pour l’ouvrir en mode plein écran. 2. Faites un clic droit puis sélectionnez PTZ. Entrer le nom d’utilisateur et le mot de passe du système si demandé. Le menu PTZ s’ouvre. 3. Utiliser les contrôles PTZ à l’écran pour contrôler la caméra. Contrôles PTZ 1. Touches de navigation : Cliquer pour faire tourner et basculer la caméra. Cliquer sur SIT pour arrêter l’activité actuelle. 2. Souris PTZ : Cliquer pour activer le mode souris PTZ. En mode souris PTZ : • Cliquer-glisser pour contrôler la caméra. • Utiliser la roulette de défilement afin de faire un zoom avant et arrière. • Cliquer à droite pour sortir et retourner aux contrôles PTZ normaux. 3. Zoom/Mise au point/Iris : Cliquer sur +/- afin d’ajuster le zoom, la mise au point et l’iris. 4. Contrôles avancés : Appuyer pour ouvrir les contrôles PTZ avancés. 5. Vitesse : Saisir la vitesse PTZ. 20.2 Contrôles PTZ avancés Les contrôles PTZ avancés peuvent être utilisés pour sauvegarder des positions de la caméra et pour passer entre diverses positions de caméra, ainsi que pour automatiser les actions de la caméra. Pour ouvrir les contrôles PTZ avancés : • Cliquer sur la flèche dans la fenêtre de contrôle PTZ afin d’ouvrir les contrôles avancés. #LX400094; r. 1.0/44319/44319; fr-CA 201 20 Connexion de caméras PTZ à la NVR (enregistreur vidéo par réseau) Aperçu des contrôles PTZ avancés : 1. No. : Sélectionner le nombre d’actions que vous désirez réaliser. 2. Non compatible. 3. Menu caméra PTZ : Cliquer pour ouvrir le menu OSD de la caméra. Ceci peut ne pas être pris en charge par tous les modèles de caméra. 4. Prérégler : Cliquer pour activer le préréglage sélectionné. 5. Autopanoramique : Cliquer pour démarrer le panoramique automatique. Pendant le panoramique automatique, la caméra tournera sans arrêt sur 360°. 6. Tournée : Cliquer pour démarrer la tournée sélectionnée. 7. Renverser : Cliquer pour renverser la caméra à180°. 8. Modèle : Cliquer pour activer le modèle sélectionné. 9. Réinitialiser : Cliquer pour déplacer la caméra à la position d’accueil. 10. Balayage automatique : Cliquer pour démarrer le balayage automatique sélectionné. 11. : Cliquez pour ouvrir le menu PAN/TILT/ZOOM, où il est possible de configurer les préréglages, les tournées, les modèles et les balayages automatiques. 20.2.1 préréglages Les préréglages sauvegarderont la position de la caméra pour pouvoir y revenir rapidement. Pour ajouter des préréglages : 1. Cliquez sur pour ouvrir le menu PAN/TILT/ZOOM. #LX400094; r. 1.0/44319/44319; fr-CA 202 20 Connexion de caméras PTZ à la NVR (enregistreur vidéo par réseau) 2. Cliquer sur l’onglet Preset. 3. Saisir le numéro du préréglage que vous voulez créer sous Preset. 4. Déplacez la caméra vers la position désirée et cliquer sur Set. Pour accéder à un préréglage : • Sous No. sélectionnez le numéro du préréglage auquel vous voulez accéder, puis cliquer sur 20.2.2 . Visites guidées Les visites guidées passeront par un ensemble de préréglages. Pour créer une visite guidée : 1. Cliquez sur pour ouvrir le menu PAN/TILT/ZOOM. #LX400094; r. 1.0/44319/44319; fr-CA 203 20 Connexion de caméras PTZ à la NVR (enregistreur vidéo par réseau) 2. cliquer sur l’ongletTour. 3. 4. 5. 6. Sous Patrol No., sélectionnez la tournée que vous voulez configurer. Sous Preset, sélectionnez un préréglage que vous voulez ajouter à la tournée. Cliquer sur Add Preset. Répétez les étapes 4 et 5 afin d’ajouter d’autres préréglages à la tournée. REMARQUE Cliquer sur Del Tour pour éliminer tous les préréglages d’une tournée. Pour effectuer une visite guidée : • Sous No., sélectionnez le numéro de la tournée à laquelle vous voulez accéder et Cliquer sur 20.2.3 . Motif Les motifs font automatiquement fluctuer la caméra entre deux positions. Pour créer un motif : 1. Cliquez sur pour ouvrir le menu PAN/TILT/ZOOM. #LX400094; r. 1.0/44319/44319; fr-CA 204 20 Connexion de caméras PTZ à la NVR (enregistreur vidéo par réseau) 2. Cliquer sur l’onglet Pattern. 3. Sous Pattern, saisissez le modèle que vous voulez configurer. 4. Déplacez la caméra vers la position initiale désirée, puis Cliquer sur Begin. 5. Déplacez la caméra vers la position finale désirée, puis Cliquer sur End. Pour exécuter un motif : • Sous No., sélectionnez le numéro du modèle auquel vous voulez accéder, puis Cliquer sur 20.2.4 . Balayage automatique Un balayage automatique réalise automatiquement un balayage de gauche à droite. Pour créer un nouveau balayage automatique : 1. Cliquez sur pour ouvrir le menu PAN/TILT/ZOOM. #LX400094; r. 1.0/44319/44319; fr-CA 205 20 Connexion de caméras PTZ à la NVR (enregistreur vidéo par réseau) 2. Cliquer sur l’onglet Border. 3. Déplacez la caméra vers la gauche à la position désirée, puis Cliquer sur Left. 4. Déplacez la caméra vers la droite à la position désirée, puis Cliquer sur Right. Pour démarrer un balayage automatique : • Cliquer sur . #LX400094; r. 1.0/44319/44319; fr-CA 206 21 Installation du disque dur Le système est équipé à l’origine d’un disque dur SATA. Vous pouvez remplacer le disque dur par un autre d’une taille maximum de 8TB. REMARQUE NVR (enregistreur vidéo par réseau) les images de cette section sont seulement utilisées à titre d’illustration. 21.1 Enlever le lecteur de disque dur AVERTISSEMENT Assurez-vous que le câble d’alimentation a été déconnecté du NVR (enregistreur vidéo par réseau) avant de retirer / d’installer le disque dur. 1. Éteignez le système, et débranchez tous les câbles du système. 2. Retournez le NVR (enregistreur vidéo par réseau) et retirez les vis du couvercle (4x). 3. Desserrer les vis de disque dur (4x), mais ne pas les retirer. #LX400094; r. 1.0/44319/44319; fr-CA 207 21 Installation du disque dur 4. Retournez doucement le NVR (enregistreur vidéo par réseau) et retirez le couvercle. La manière la plus facile de le faire est de tirer sur le rebord qui dépasse du panneau arrière de l’appareil. 5. Débranchez les câbles d’alimentation et de données du disque dur. 6. Faites glisser le disque dur vers l’avant du NVR (enregistreur vidéo par réseau) et retirez-le de l’appareil. 7. Si vous ne prévoyez pas de remplacer le disque dur immédiatement, rebranchez le couvercle et remettez les vis (4x). Pour obtenir des instructions complètes sur l’installation d’un disque dur, consultez 21.2 Installer un lecteur de disque dur, page 208 21.2 Installer un lecteur de disque dur AVERTISSEMENT Assurez-vous que le câble d’alimentation a été déconnecté du NVR (enregistreur vidéo par réseau) avant de retirer / d’installer le disque dur. Prérequis : #LX400094; r. 1.0/44319/44319; fr-CA 208 21 Installation du disque dur • Il ne doit pas y avoir de disque dur actuellement installé dans votre NVR (enregistreur vidéo par réseau) avant d’effectuer les étapes ci-dessous. Pour obtenir des instructions complètes sur l’élimination des disques durs, consultez 21.1 Enlever le lecteur de disque dur, page 207. Pour installer le disque dur : 1. Insérez les vis (4x) du disque dur sur le disque dur et serrez-les à moitié. 2. Éteignez le système, et débranchez tous les câbles du système. 3. Retournez le NVR (enregistreur vidéo par réseau) et retirez les vis du couvercle (4x). 4. Retournez à nouveau le NVR (enregistreur vidéo par réseau) et retirez le couvercle. La manière la plus facile de le faire est de tirer sur le rebord qui dépasse du panneau arrière de l’appareil. #LX400094; r. 1.0/44319/44319; fr-CA 209 21 Installation du disque dur 5. Déposez le disque dur au-dessus des trous de vis au-dessous du NVR (enregistreur vidéo par réseau) puis faites glisser le disque dur en place. Les connecteurs SATA du disque dur devraient faire face au devant de l’appareil. 6. Connectez les câbles d’alimentation et de données au disque dur. 7. Retournez soigneusement le NVR (enregistreur vidéo par réseau). Serrez les vis de disque dur (4x) afin de fixer le disque dur. ATTENTION Tenez le disque dur en place lorsque vous retournez le NVR (enregistreur vidéo par réseau) afin d’éviter que le NVR (enregistreur vidéo par réseau) ne subisse des dommages. 8. Remettez le couvercle et les vis du couvercle (4x). REMARQUE Vous devez formater tout disque dur nouvellement installé afin qu’il fonctionne correctement avec le système. Pour obtenir des instructions complètes sur le formatage du disque dur, consultez 13.3.18 Formater le disque dur, page 90. 21.3 Formater un disque dur Le formatage du disque dur supprime tous les fichiers enregistrés du disque dur. Il est recommandé de formater les disques durs nouvellement installés avant l’enregistrement. Pour formater le disque dur : #LX400094; r. 1.0/44319/44319; fr-CA 210 21 Installation du disque dur 1. Depuis le Main Menu, cliquez sur Manager. puis sélectionnez Storage > HDD 2. Sélectionner le disque dur que vous voudriez formater et ensuite cliquer Format. Cliquer sur OK pour confirmer. 3. Cliquez sur OK pour sauvegarder les changements. Le système redémarrera afin de compléter le processus de formatage du disque. ATTENTION Le formatage du disque dur supprime tous les fichiers enregistrés. Cette étape ne peut pas être inversée. #LX400094; r. 1.0/44319/44319; fr-CA 211 22 Dépannage Lorsqu'une erreur survient, il se peut que ce ne soit rien de grave et qu'il soit facile de remédier à la situation. Les problèmes les plus fréquents et leurs solutions sont énumérés ci-dessous. Prière de consulter cette liste avant d'appeler le Soutien technique FLIR : Erreur • Le système ne reçoit pas d’alimentation ou ne s’allume pas. Causes possibles Le câble de l’adaptateur d’alimentation est lâche ou n’est pas branché. Les câbles sont branchés, mais le système ne reçoit pas suffisamment d’alimentation électrique. Solutions • • • • • S’assurer que tous les câbles sont branchés correctement. S’assurer que l’adaptateur d’alimentation est bien branché à l’arrière de l’unité. S’assurer que le système est sous tension (les voyants DEL devraient être allumés) Si l’unité est connectée par le biais d’une barre d’alimentation ou d’un parasurtenseur, essayez de connecter l’unité directement à la prise de courant murale. Assurez-vous que la prise murale est alimentée : ◦ ◦ • • • Le système ne détecte pas le lecteur de disque dur. Le disque dur est plein (0 %) et l’unité n’enregistre plus. Il n’y a aucune image sur moniteur/téléviseur après la connexion au NVR (enregistreur vidéo par réseau). Branchez le câble d’alimentation à une autre prise murale. Testez la prise avec un autre dispositif (comme une lampe ou un chargeur de téléphone). Les câbles du disque dur sont lâches ou ne sont pas branchés correctement. Retirez le boîtier et vérifiez que les câbles du disque dur sont bien branchés. Il n’y a pas de disque dur dans le système. Ouvrir le boîtier et installer un disque dur compatible. Assurezvous de formater le disque après l’installation. Pour de plus amples renseignements, consultez 21 Installation du disque dur, page 207. L’écrasement n’est pas activé. Depuis le Main Menu, sélection> Réglage > nez Général > Général. Sélectionnez Overwrite sous HDD Full puis cliquez sur OK. Moniteur/téléviseur non détecté par NVR (enregistreur vidéo par réseau). Éteignez le moniteur/téléviseur et le NVR (enregistreur vidéo par réseau). Allumez le moniteur/téléviseur, puis allumez le NVR (enregistreur vidéo par réseau). Le canal d’entrée pour le NVR (enregistreur vidéo par réseau) n’est pas sélectionné sur le moniteur/téléviseur. Assurez-vous que le moniteur/téléviseur est réglé sur le canal d’entrée auquel le NVR (enregistreur vidéo par réseau) est connecté. Le câble vidéo est lâche ou a été déconnecté. Vérifiez la connexion du câble vidéo au NVR (enregistreur vidéo par réseau) et au moniteur/ téléviseur. #LX400094; r. 1.0/44319/44319; fr-CA 212 22 Dépannage Erreur • • Le système ne détecte pas la souris. Il n’y a pas d’image sur le canal sélectionné ou l’image de la caméra ne s’affiche pas. Causes possibles Solutions Le câble de la souris n’est pas bien connecté au système, ou la souris n’est pas connectée au système. Connectez fermement le câble de la souris à l’un des ports USB. Le système doit être réinitialisé. Éteindre le système (déconnectez le câble d’alimentation). Connectez fermement une souris USB à l’un des ports USB. Rebranchez le câble d’alimentation. Les câbles de la caméra sont lâches ou se sont déconnectés. • • • • Le système émet un signal sonore au démarrage. • Le système émet un signal sonore pendant la détection d’un mouvement. • Je ne reçois pas de notifications par courriel. Vérifiez le câble vidéo de la caméra et les connexions. Débranchez et rebranchez le câble au système et à la caméra. Tentez de transférer la caméra vers un autre canal ou utilisez un autre câble. Le signal sonore au démarrage est normal. La détection du mouvement est activée et la sonnerie d’alarme est activée. Ouvrez le Main Menu puis cli- La notification par courriel est désactivée. Assurez-vous d’avoir configuré la notification par courriel. Pour de plus amples renseignements, consultez 13.3.5 Configurer les alertes de courriel, page 73. Le réglage Send Email n’est pas activé dans le menu Event. Assurez-vous que Send Email est activé pour tous les événements dont vous désirez être averti. #LX400094; r. 1.0/44319/44319; fr-CA > Événequez sur ment > Mouvement > Détection de mouvement. Décochez la case Buzzer pour les canaux pour lesquels vous souhaitez désactiver l’alarme puis cliquez sur Apply. 213 23 Spécifications techniques 23.1 Système Système d’exploitation Linux (intégré) Pentaplex Visualisation simultanée, enregistrement, lecture, sauvegarde et surveillance à distance Nombre de canaux 4/8 canaux 23.2 Entrées/Sorties ENTRÉE Vidéo 4 canaux : 4 Entrées Vidéo PoE 8 canaux : 8 entrées vidéo PoE Entrée Vidéo Non SORTIE VGA Oui HDMI Oui ENTRÉE Audio 1 ligne d’ENTRÉE (RCA), G.711 SORTIE Audio 1 ligne de SORTIE (RCA), G.711 Port USB 2 à l'arrière Alarme ENTRÉE/SORTIE Non Résolution de sortie vidéo 4 K (3 840 × 2 160), 4 MP, 1 080 p (1 920 × 1 080), 1 280 × 1 024, 1 280 × 720, 1 024 × 768 Contrôles PTZ FLIR Caméras réseau PTZ seulement 23.3 Affichage Affichage partagé 4 canaux : 1/4 8 canaux : 1/4/8/9 Vitesse de visionnement en direct 4 canaux : 120 fps NTSC, 100 fps PAL 8 canaux : 240 ips NTSC, 200 ips 200 PAL OSD MARCHE / ARRÊT Navigation du système Souris USB Réglage des zones de mouvement Grille fixe 396 (22 × 18) Niveaux de sensibilité 100 Mise à jour du micrologiciel Automatique sur Internet et via un périphérique USB Droits de l’utilisateur Par groupe d’utilisateurs Synchronisation de l’heure Synchronisation automatique de l’heure par serveur NTP 23.4 Enregistrement Compression vidéo H.265/H.264 Compression audio G.711 Résolution 8MP (4K) ~ 720p Taux d’enregistrement 4 canaux : 140 fps @ 720 p / 1 080 p / 3 MP / 4 MP / 8 MP (4 K) 8 canaux : 240 fps @ 720 p / 1 080 p / 3 MP / 4 MP / 8 MP(4K) #LX400094; r. 1.0/44319/44319; fr-CA 214 23 Spécifications techniques Contrôle de qualité de l'enregistrement 6 niveaux Calendrier d’enregistrement Par heure, par jour, par mode d’enregistrement, par mouvement, par canal Préenregistrement Max. 4 secondes Post-enregistrement Max. 10 minutes Fiabilité Chien de garde, auto-récupération après coupure de courant Vidéo en mode discrétion Oui 23.5 Lecture et sauvegarde Canal de lecture 1/4 Vitesse de lecture variable Variable, max. 16x Lecteurs de fichier vidéo Lecteur de Sauvegarde Recherche Par heure/date, détection de mouvement et recherche exacte (exacte à la seconde) Recherche de journal Jusqu’à 1 000 lignes pour les changements de configuration du système, détection de mouvement, compte, enregistrement et stockage Lecture audio Oui (caméra audio requise) 23.6 Stockage et Archives Stockage 4/8 canaux : Jusqu'à un disque dur (SATA) Capacité maximale 4/8 canaux : Jusqu’à 1 x 8 TB Support de sauvegarde Clé USB, HDD et réseau Format de fichier de sauvegarde Fichier DAV, ASF, H.265, H.264 ou MP4 23.7 Connectivité Connexion Cloud FLIR Cloud™ Systèmes d'exploitation pris en charge Windows™ Mac OSX Logiciel à distance Logiciel Client (PC/Mac) Notification par courriel Message avec image instantanée Soutien instantané pour Téléphones Intelligents et Tablettes iPad®, iPhone®, Android™ DDNS DDNS FLIR gratuit Configuration du système Configuration des réglages complets via réseau Ports Programmable par l'utilisateur Protocole de réseau HTTP, IPv4/IPv6, TCP/IP, UPNP, RTSP, UDP, SMTP, NTP, DHCP, DNS, PPPOE, DDNS, FTP, Filtre IP Interface de réseau 10/100–Base-TX, RJ-45 #LX400094; r. 1.0/44319/44319; fr-CA 215 23 Spécifications techniques 23.8 Général Consommation d’électricité 4 canaux : Environ 10 watts (sans disque dur installé) 8 canaux : Environ 12 watts (sans disque dur installé) Puissance de sortie PoE totale 4 canaux : 50 W (Max 25 W par caméra) 8 canaux : 120 W (Max 25 W par caméra) Tension d’alimentation 4 canaux : 100-240 V c.a. 48 V c.c., 1,5 A, 50/ 60 Hz 8 canaux : 100-240 V c.a. 48 V c.c., 2A, 50/60 Hz Poids de l’unité (lb / kg) 4 canaux : 1,1 lb / 0,5 kg (sans disque dur) 8 canaux: 1,5 lb / 0,7 kg (sans disque dur) Dimensions de l’unité (L × H × P) 4 canaux : 8,1 po x 1,8 po x 8,1 po (205 mm x 45mm x 205mm) 8 canaux : 10,6 po x 1,8 po x 8,1 po (270mm x 45mm x 205mm) Température de fonctionnement 14° à 131 °F/-10° à 55 °C Humidité 10 à 90 % d’humidité relative Nos produits étant sans cesse améliorés, Systèmes FLIR inc. et ses filiales se réservent le droit de modifier la conception du produit, les caractéristiques et les prix sans préavis et sans aucune obligation. E&OE #LX400094; r. 1.0/44319/44319; fr-CA 216 24 Avis Ce produit a été certifié et est reconnu conforme aux limites règlementées par la FCC, l'EMC et le LVD. Par conséquent, il est conçu pour fournir une protection raisonnable contre les interférences et ne causera pas d'interférence avec d'autres appareils en utilisation. Cependant, il est impératif que l'utilisateur suive les directives de ce manuel pour éviter une utilisation inappropriée qui pourrait causer des dommages à l'appareil, une décharge électrique et un risque d'incendie et des blessures. Dans le but d'améliorer les fonctionnalités principales et la qualité de ce produit, les caractéristiques peuvent être modifiées de temps à autre. 24.1 Avis de la FCC, classification A Cet équipement a été examiné et s’est avéré conforme avec les limites pour un dispositif numérique de classe A, conformément à la partie 15 des règles de la FCC. Ces limites sont conçues pour assurer une protection raisonnable contre l'interférence lorsque l'équipement est utilisé dans un établissement commercial. Cet équipement produit, utilise et peut émettre de l'énergie de radiofréquence et, s'il n'est pas installé et utilisé selon les instructions, peut causer de l'interférence nuisible aux radiocommunications. L'utilisation de cet équipement dans une résidence est susceptible de causer des interférences nuisibles et l'utilisateur devra corriger, à ses frais, les fréquences émises. #LX400094; r. 1.0/44319/44319; fr-CA 217 #LX400094; r. 1.0/44319/44319; fr-CA 218 Site Web last page www.flirsecurity.com/pro Assistance technique 1-866-816-5919 Service à la clientèle 1-866-344-4674 Droits dauteur © 2017, FLIR Systems, Inc. Tous droits réservés dans le monde entier. Les noms et les marques figurant sur ce site Web sont des marques déposées ou des marques commerciales de FLIR Systems et/ou de ses filiales. Toutes les autres marques, et tous les autres noms commerciaux ou noms de société mentionnés dans ce site Web sont utilisé(e)s pour les seules fins didentification et sont la propriété de leurs propriétaires respectifs. Mentions légales Les spécifications sont sujettes à changement sans préavis. Les modèles d’appareils photo et d’accessoires sont sujets aux considérations des marchés régionaux. Des procédures d’octroi de licence peuvent être applicables. Les produits décrits sur ce site Web peuvent être assujettis au Règlement sur lexportation des ÉtatsUnis. En cas de questions, veuillez communiquer avec [email protected]. Publ. No.: Release: Commit: Head: Language: Modified: Formatted: LX400094 1.0 44319 44319 fr-CA 2017-08-23 2017-08-23 ">
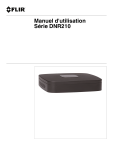
Link público atualizado
O link público para o seu chat foi atualizado.




