GIGAMEDIA GGM KITIP24C5MP Manuel du propriétaire
PDF
Скачать
Документ
VIDÉOSURVEILLANCE IP GGM KITIP24C5MP GGM KITIP48C5MP MANUEL D’UTILISATION Veuillez suivre les instructions présentes dans le manuel pour obtenir les résultats optimum. Nous vous recommandons de conserver ce manuel pour une consultation ultérieure. www.gigamedia.net USER MANUAL CHAPITRE 1 VUE EXTERIEUR................................................................................................................... 1 1.1 PANNEAU ARRIÈRE ....................................................................................................................................... 1 1.2 CONTROLE AVEC LA TELECOMMANDE ..................................................................................................................... 2 CHAPITRE 2 NVR INSTALLATION & CONNEXION ................................................................................. 3 2.1 INSTALLATION DU HDD ....................................................................................................................................... 3 2.2 DIAGRAMME DE CONNEXION ............................................................................................................................... 4 2.3 CONNEXION DE L’ALIMENTATION ............................................................................................................................ 4 CHAPITRE 3NVR OPERATIONS COMMUNES ......................................................................................... 5 3.1 UTILISER LA SOURIS FOURNIE ................................................................................................................................ 5 3.2 UTILISATION DU CLAVIER VIRTUEL .......................................................................................................................... 5 3.3 MOT DE PASSE ................................................................................................................................................... 6 CHAPITRE 4 DEMARRAGE DU NVR ......................................................................................................... 7 4.1 DEMARRAGE DE L’ASSISTANT ................................................................................................................................. 7 4.1.1 Démarrage de l’assistant ....................................................................................................................... 7 4.1.2 Configuration réseau ............................................................................................................................. 7 4.1.3 Jour/Heure ............................................................................................................................................. 8 4.1.4 Camera IP ............................................................................................................................................. 10 4.1.5 Disque .................................................................................................................................................. 13 4.1.6 Résolution ............................................................................................................................................ 14 4.1.7 Mobile .................................................................................................................................................. 14 4.1.8 Résumé des informations ..................................................................................................................... 14 4.2 VUE EN DIRECT ................................................................................................................................................ 15 4.2.1 Barre des tâches rapide ....................................................................................................................... 16 4.2.2 Barre des tâches................................................................................................................................... 16 4.2.3Menu de démarrage ............................................................................................................................. 17 4.2.3.1 Débloquer ou bloquer l’écran ......................................................................................................................... 18 4.2.3.2 Eteindre .......................................................................................................................................................... 18 CHAPITRE 5 CONFIGURATION DU NVR ................................................................................................ 19 5.1 CANAL ........................................................................................................................................................... 20 5.1.1 Canaux IP ........................................................................................................................................................... 20 5.1.2Gestion des protocoles ....................................................................................................................................... 21 5.1.2 Direct.................................................................................................................................................... 22 5.1.3 Contrôle d’image ................................................................................................................................. 23 5.1.4 PTZ ....................................................................................................................................................... 25 5.1.4.1Contrôle PTZ .................................................................................................................................................... 26 5.1.5Mouvement........................................................................................................................................... 27 5.1.6 Alarme ................................................................................................................................................. 28 5.1.7 Cache vidéo .......................................................................................................................................... 29 5.1.8 Intelligent ............................................................................................................................................. 29 5.1.8.1 PID (détection d’intrusion dans le périmètre) ................................................................................................ 30 5.1.8.2 LCD (détection par dépassement de ligne) ..................................................................................................... 32 USER MANUAL 5.1.8.3 Détection d’objets perdus............................................................................................................................... 34 5.1.8.4 PD (détection piétonne) ................................................................................................................................. 36 5.1.8.5 FD (Detection de visage) ................................................................................................................................. 38 5.1.8.6 CC (comptage de personne) ........................................................................................................................... 40 5.1.8.7 Analyse intelligente ........................................................................................................................................ 43 5.1.8.8 programme intelligent .................................................................................................................................... 43 5.2 ENREGISTREMENT ............................................................................................................................................ 44 5.2.1 Vidéo .................................................................................................................................................... 44 5.2.2Enregistrement ..................................................................................................................................... 45 5.2.2.1 Enregistrement ............................................................................................................................................... 45 5.2.2.2 programmation d’enregistrement .................................................................................................................. 46 5.2.3 Capture ................................................................................................................................................ 46 5.2.3.1Capture ............................................................................................................................................................ 47 5.2.3.2Programme de capture .................................................................................................................................... 48 5.3 ALARMES........................................................................................................................................................ 48 5.3.1 Mouvement.......................................................................................................................................... 48 5.3.2 I/O ........................................................................................................................................................ 49 5.3.3 Liaison PTZ ........................................................................................................................................... 50 5.3.4 Exception .............................................................................................................................................. 50 5.4 RESEAUX ........................................................................................................................................................ 51 5.4.1 Général ................................................................................................................................................ 51 5.4.4.1PPPoE............................................................................................................................................................... 52 5.4.1.3 Configuration des ports .................................................................................................................................. 53 5.4.2 DDNS .................................................................................................................................................... 53 5.4.3 Email .................................................................................................................................................... 54 5.4.3.1 Configuration Email ........................................................................................................................................ 55 5.4.3.2 Plannification Email ........................................................................................................................................ 56 5.4.4FTP( optionnel selon modèle)................................................................................................................ 56 5. 5 APPAREIL ....................................................................................................................................................... 57 5. 5.1 Disques ................................................................................................................................................ 58 5.5.1.1 Groupe de disque ........................................................................................................................................... 60 5.5.1.2S.M.A.R.T ......................................................................................................................................................... 61 5.6 SYSTEME ........................................................................................................................................................ 62 5.6.1 Général ................................................................................................................................................ 62 5.6.1.1 Date et heure .................................................................................................................................................. 63 5.6.1.2 Réglage NTP .................................................................................................................................................... 64 5.6.1.3 Réglage DST .................................................................................................................................................... 64 5.6.2Configuration de sortie vidéo................................................................................................................ 65 5.6.2.1 LIVE-OUT......................................................................................................................................................... 66 5.6.3 Utilisateur multiple .............................................................................................................................. 66 5.6.3.1 Changement de mot de passe ........................................................................................................................ 67 5.6.3.2 Ajouter un nouvel utilisateur .......................................................................................................................... 68 5.6.3.3 Gérer les permissions utilisateurs ................................................................................................................... 69 5.6.4 Maintenance ........................................................................................................................................ 70 5.6.4.1 Journal ............................................................................................................................................................ 70 USER MANUAL 5.6.4.2 Remise à zéro.................................................................................................................................................. 71 5.6.4.3 Mise à jour ...................................................................................................................................................... 72 5.6.4.4 Réglage des paramètres ................................................................................................................................. 72 5.6.4.5 Redémarrage automatique ............................................................................................................................. 73 5.6.5 Maintenance des caméras IP ............................................................................................................... 73 5.6.5.1 Mise à jour des caméras IP ............................................................................................................................. 74 5.6.5.2 Paramètre par défaut des caméras ................................................................................................................. 74 5.6.6 Information du système ....................................................................................................................... 75 5.6.6.1 Information ..................................................................................................................................................... 75 5.6.6.2 Information de canaux.................................................................................................................................... 75 5.6.6.3 Information d’enregistrement ........................................................................................................................ 76 5.6.6.4 Etat réseau ...................................................................................................................................................... 76 CHAPITRE 6 RECHERCHER, VISIONNER & SAUVEGARDER ........................................................... 77 6.1 UTILISATION DE LA FONCTION DE RECHERCHE ......................................................................................................... 77 6.1.1 Recherche & lecture des vidéos en général.......................................................................................... 79 6.1.1.1 Sauvegarde de clip vidéo ................................................................................................................................ 79 6.1.2 Recherche d’événement, rediffusion & sauvegarde ............................................................................. 81 6.1.2.1 Contrôle des enregistrements événementiels ................................................................................................ 83 6.1.3 Enregistrement en sous période........................................................................................................... 84 6.1.4 Recherche et visionnage des captures d’écran..................................................................................... 85 6.1.5.1 Contrôle pour visualisation de capture d’écran .............................................................................................. 86 CHAPITRE 7 ACCES DISTANT GRACE A L’INTERFACE WEB ........................................................... 88 7.1 ENVIRONNEMENT BASIQUE REQUIS ...................................................................................................................... 88 7.2 TELECHARGEMENT DU PLUGIN WEB ET INSTALLATION ............................................................................................. 88 7.3 CONFIGURATION DEPUIS L’INTERFACE WEB ................................................................................................ 91 7.3.1 Vue en direct ........................................................................................................................................ 91 7.3.2 Relecture des enregistrements ............................................................................................................. 95 7.3.2.1 Bouton de contrôle de la relecture ................................................................................................................. 96 7.3.3 Paramétrage à distance ....................................................................................................................... 98 7.3.4 Paramètre local .................................................................................................................................... 98 CHAPITRE 8 VOIR LES VIDEOS SAUVEGARDEES SUR UN PC/MAC .............................................. 99 CHAPITRE 9 ACCES A DISTANCE A L’AIDE D’UN TELEPHONE PORTABLE ............................... 102 CHAPITRE 10 ANNEXE ........................................................................................................................... 105 10.1 DEPANNAGE ............................................................................................................................................. 105 10.2 MAINTENANCE RÉGULIÈRE ....................................................................................................................... 106 10.3 ACCESSOIRES ........................................................................................................................................... 106 USER MANUAL INSTRUCTION DE SECURITE Lire attentivement les instructions suivantes, afin de prévenir toute défaillance de l’équipement ou tous problèmes de connexion à l’appareil. 1. Alimentation (note: utiliser l’alimentation fournie avec l’équipement par le constructeur) Ne jamais utiliser une alimentation n’ayant pas les mêmes caractéristiques que celle fourni par le constructeur 2. Ne pas mettre d’objet sur un NVR ouvert Ne pas mettre d’objet sur un NVR ouvert pour éviter les chocs électriques ou les autres accidents. 3. Ne pas mettre l’équipement dans un environnement poussiéreux Ne pas mettre l’équipement dans un environnement poussiéreux. 4. Ne pas mettre le NVR sous la pluie ou dans un environnement humide Ne pas mettre l’équipement sous dans un environnement humide. Si l’équipement est accidentellement en contact avec de l’eau, débrancher l’alimentation et prenez contact avec l’entreprise vous ayant vendu le produit. 5. Garder l’équipement propre et sec Utiliser un chiffon humide pour nettoyer l’extérieur (n’utiliser pas de liquide ou d’aérosol nettoyant) 6. N’intervenez pas si un problème apparait S’il y a une odeur étrange ou bruit venant du NVR, débranchez le câble d’alimentation et prenez contact avec l’entreprise vous ayant vendu le produit. 7. N’essayez pas d’enlever le couvercle du NVR Attention: Ne pas enlever le dessus du NVR afin d’éviter les chocs électriques. 8. Manipuler avec précaution Si le NVR ne fonctionne pas normalement à cause d’un coup sur l’appareil, prenez contact avec l’entreprise vous ayant vendu le produit replacement afin de procéder à un remplacement ou un échange. 9. Utiliser des batteries au lithium fournies (Note: utiliser celle fournie par le fabriquant) Après avoir débranché le système, si l’appareil ne peut plus fonctionner, remplacer la batterie 3V fournie sur le plateau principal. Attention: éteindre le NVR avant de remplacer les batteries, sinon vous vous exposé à un choc électrique. S’il vous plaît débarrassez-vous proprement de la batterie une fois vide. 10. Placer le NVR dans un endroit bien ventilé Le NVR contient un disque dur, il produit beaucoup de chaleur lorsqu’il fonctionne. Donc ne bloquez pas les aérations (sur le dessus, en dessous, des deux côtés et à l’arrière) pour le refroidissement du système. Disposer l’équipement dans une pièce ventilée. 11. L’alimentation fournie ne peut être utilisé que pour un NVR. Ne pas connecter plusieurs équipement sur une seule alimentation, sinon le NVR va redémarrer plusieurs fois dut à un manque d’énergie. 12. protéger le NVR de l’eau ou des éclaboussures. Ne pas mettre de vase ou d’autre objet contenant de l’eau sur l’enregistreur. Chapitre 1 VUE EXTERIEUR 1.1 Panneau arrière point Port physique Fonction 1 2 3 4 5 6 7 8 9 10 11 Bouton Port USB Port Alarme Port HDMI Port VGA ENTREE SORTIE AUDIO Port WAN Port LAN E-SATA Démarrer et arrêter Connecter l’alimentation Connecter un appareil USB, comme une clé USB ou une souris Connecter un capteur ou une alarme HDMI port haute définition Connecter un écran VGA ou un ordinateur Entrée pour la voix Sortie audio Interface pour connecter les caméras ip à internet Interface distribuant du POE alimentant les caméras IP Optionnel. Permet de connecter un disque dur supplémentaire 1 USER MANUAL 1.2 Contrôle avec la télécommande 1 2 No. Bouton Description 1 1-8 Touche numérique Cliquer pour changer de chaîne 1-8 2 9、0 Clé numérique 3 ALL Mode de multi affichage 4 Menu Appuyer pour entrer ou sortir du menu Couper le son ON/OFF 3 4 5 Mute 5 6 6 Submenu 7 9 7 8 9 10 9 Réglage des paramètres 12 13 10 Canal précédent / volume - 15 11 Ralentir pendant le visionnement d’un enregistrement 12 Accélérer pendant le visionnement d’un enregistrement 13 Entrer dans le menu des enregistrements ou mettre en route l’enregistrement 14 Enregistrement manuel 15 Stopper l’enregistrement manuel ou le visionnement d’un enregistrement 16 Mettre la pause pendant le visionnement d’un enregistrement 11 14 16 Table 2-1 8 Allé au sous-menu Canal suivant / volume + SEL Sélectionner les menus afficher à l’écran 2 USER MANUAL Chapitre 2 NVR Installation & Connexion 2.1 Installation du HDD Ce NVR supporte deux tailles de disque dur 3.5” ou 2.5”. ATTENTION:NE PAS INSTALLER OU RETIRER UN DISQUE DUR LORSQUE L’ENREGISTREUR FONCTIONNE Installation du HDD: a) Connecter les câbles de données et d’alimentation. Le placer dans l’emplacement prévu à cet effet b) Retourner le NVR doucement et visser les 4 visses afin de sécuriser le disque dur Note: Cette procédure sert à imager seulement. L’opération peut être différente en fonction du NVR acheté. 3 USER MANUAL 2.2 Diagramme de Connexion Speaker Note: Cette procédure sert à imager seulement. L’opération peut être différente en fonction du NVR acheté. 2.3 Connexion de l’alimentation Attention: Utiliser seulement l’alimentation fournie avec ce produit Connecter une extrémité de l’alimentation à la face arrière de l’enregistreur. La deuxième partie doit être connectée sur une prise murale. Pour d’autre model vous devrez peut être appuyé sur le bouton à côté du port 4 USER MANUAL Chapitre 3NVR Operations Communes 3.1 Utiliser la souris fournie 1. Bouton gauche: o Cliquer pour sélectionner le menu option. o Pendant la vue en direct en écran partagé, double-cliquer sur une caméra afin de la voir en plein écran. Double-clique sur l’écran pour revenir en mode écran partagé. o Cliquer une fois sur un canal lors d’un live afin d’afficher barre d’outil de la caméra. o Cliquer et maintenir … 2. Bouton droit: o Cliquer une fois pour afficher la barre de menu. Voir barre de menu 4.2.2 Taskbar o Dans les menus, cliquer pour revenir en arrière ou fermer le menu. 3. Molette: o Dans le menu, utilisez la molette afin de faire défiler le menu. o Lorsque vous êtes dans le menu de contrôle des volumes vous pouvez le régler avec la molette 3.2 Utilisation du clavier virtuel Le clavier apparait automatiquement lorsque des informations sont requises. Cliquer sur la touche majuscule afin d’avoir les lettres majuscule et plus de ponctuation Cliquer pour supprimer un caractère Cliquer pour valider Bouger le curseur à droite Bouger le curseur à gauche 5 USER MANUAL 3.3 Mot de passe Lorsque vous allumez le NVR pour la première fois, vous être contraint d’entrer un mot de passe afin de protéger l’accès au NVR. Assurez-vous de votre nom d’admin et de votre mot de passe, puis valider. Langue: choisir la langue de l’enregistreur Code appareil: entrez l’ID de votre appareil. Par défaut il est de 000000. Vous pouvez en savoir plus sur l’ID de l’appareil dans 5.6.1 General. Nouveau nom Admin: Mettre votre propre nom d’appareil Nouveau mot de passe Admin: Mettre votre propre mot de passe. Celui-ci doit contenir 8 caractères. Confirmer le mot de passe: entrez de nouveau votre mot de passe. Cliquer sur Appliquer afin de valider les champs et de se diriger vers l’interface de connexion. Mettre votre nom d’utilisateur et votre mot de passe sur l’interface de connexion NOTE: Si vous perdez votre mot de passe vous ne pourrez plus vous connecter au NVR, contactez votre vendeur pour connaître la démarche de récupération de mot de passe. 6 USER MANUAL Chapitre 4 Démarrage du NVR 4.1 Démarrage de l’assistant Le démarrage de l’assistant va vous permettre de configurer et de faire fonctionner le NVR rapidement et correctement. 4.1.1 Démarrage de l’assistant Cliquer sur Démarrer de l’assistant afin de démarrer l’assistant 4.1.2 Configuration Réseau Si vous connectez le NVR sur un routeur pouvant utiliser le DHCP, vérifiez les paramètres du routeur. Le routeur va automatiquement assigner tous les paramètres réseau au NVR, sauf si le réseau nécessite un adressage manuel pour l’adresse IP: Adresse IP: L’adresse IP identifie l’appareil sur le réseau. Elle est composée de 4 groupes de 3 chiffres en 0 et 255, séparé par des points. Exemple : “192.168.001.100”. 7 USER MANUAL Masque de sous réseau: le masque de sous réseau est un paramètre réseau qui permet de définir le nombre d’adresse IP utilisable sur le réseau. Exemple, “255.255.000.000”. Passerelle: Cette adresse permet au NVR d’avoir un accès internet. Le format de la passerelle ressemble à celui d’une adresse ip. Exemple, “192.168.001.001”.C’est généralement l’adresse du routeur. DNS1/DNS2: DNS1 est le DNS primaire du serveur et DNS2 est le DNS de sauvegarde du serveur. Habituellement vous devez juste entrer l’adresse du DNS1. Port Port WEB: C’est le port que vous allez utiliser pour vous connecter à l’interface web. Si le port par défaut 80 est déjà utilisé par une autre application, veuillez changer le port. Port média: C’est le port que vous allez utiliser pour vous connecter à distance. Si le port par défaut 9000 est déjà utilisé par une autre application, veuillez changer le port. Port RTSP: C’est le port que vous allez utiliser pour avoir la vue en direct sur un autre port. UPNP: Si vous souhaitez vous connecter à distance vous pouvez utiliser l’interface WEB, vous devez configurer la redirection de port. Activez cette option si le routeur supporte l’UPNP. Dans ce cas, vous n’avez pas besoin de configure manuellement la redirection de port. Si votre routeur ne supporte pas l’UPNP, vous devez compléter manuellement la redirection de port. 4.1.3 Jour/Heure Ce menu permet de configurer la Date, heure, format de la date, format de l’heure, le fuseau horaire, NTP and DST. Date et heure Cliquer sur l’icône du calendrier pour régler la date actuelle. Date: Cliquer sur l’icône du calendrier pour régler la date actuelle. Heure: Cliquer sur l’icône du calendrier pour régler l’heure actuelle. Format date: Choisir le format d’affichage de la date. 8 USER MANUAL Format heure: choisir le format horaire 24Heures et 12Heures. Fuseau horaire: Sélectionner le fuseau horaire. NTP NTP est un protocole permettant la mise à jour de l’heure par le réseau. Cela permet de mettre à jour l’heure et la date grâce à internet. Pour utiliser cette option, le NVR doit être connecté à internet. Cocher la case “NTP”, et sélectionner le serveur NTP. 9 USER MANUAL DST La fonction DST permet le passage à l’heure d’été DST: Activez s’il y a un horaire d’été dans votre pays Décalage horaire: Le temps de décalage Heure d’été: Choisir entre jour ou semaine Heure de début/Heure de fin: Régler le début et la fin 4.1.4 Camera IP Ce menu permet d’ajouter des caméras sur le NVR. 10 USER MANUAL Cliquer sur Relecture afin de rechercher les cameras sur le même réseau que l’enregistreur. Choisissez les cameras que vous souhaitez ajouter et cliquez sur l’icône afin de l’ajouter au NVR. Renseignez le nom et le nom de passe de la caméra pour l’ajouter Vous pouvez ajouter avec le bouton une caméra grâce à son IP et l’assigner à un canal. 11 USER MANUAL Cliquer sur le bouton Relecture afin de rechercher les camera IP, et ensuite cliquer sur la caméra IP dans la liste des appareils. Adresse IP /Domaine: adresse IP de la caméra Alias: nom de la caméra Position: Placement de la camera sur l’écran. Port: Port utilisé pour la caméra Protocole: choisir le protocole IP de la caméra Nom d’utilisateur: nom d’utilisateur de la caméra Mot de passe: mot de passe de la caméra Canal lié: choisir le canal de la caméra 12 USER MANUAL 4.1.5 Disque Si le disque dur a été installé pour la première fois dans l’enregistreur, il faut formater le disque. Sélectionner le disque et cliquer sur le bouton Format disque dur afin de formater le disque. Ecraser: utilisez cette option afin que le NVR continu d’enregistrer si il est plein, il supprimera les anciens afin de les remplacer par les nouveaux. Par exemple, si vous choisissez l’option 7 jours, le disque va conserver les enregistrements des 7 jours. Pour ne pas perdre les enregistrements les plus anciens sélectionnés choisir désactivé. Si vous avez sélectionné désactivé, vérifier régulièrement le statut du disque, pour être sûr qu’il ne soit pas plein. Enregister sur ESATA( optionnel): Si il y a un port E-Sata sur l’avant de l’enregistreur vous pouvez y mettre un disque afin d’enregistrer. 13 USER MANUAL 4.1.6 Résolution Choisissez la résolution d’affichage correspondant à votre écran. Le NVR va ajuster la meilleure résolution possible pour votre écran lors du démarrage de l’enregistreur. 4.1.7 Mobile Si votre NVR à un ID P2P, Vous pouvez scanner le QR code à l’aide de l’application mobile GGM VIEW afin de voir les caméras sur le téléphone. 4.1.8 Résumé des informations Vous pouvez voir les informations du système que vous avez réglé dans l’assistant d’installation. Cliquez sur le bouton Terminer pour sauvegarder et quitter. 14 USER MANUAL 4.2 Vue en direct Titre des caméras Explication: A-: c’est une caméra AHD T-: c’est une caméra TVI C-: c’est une caméra CVI IP: c’est une caméra IP Icône des Statuts Cela indique que le NVR enregistre. Cela apparait si une caméra détecte du mouvement. Cela apparait si une alarme externe s’active Cela apparait s’ il y a un problème avec le disque dur Cela apparait si le disque n’a pas été formaté Cela apparait si le disque est plein. Cela apparait si le disque est seulement en lecture. VIDEO perdue: La caméra analogique s’est déconnectée. Pas de Caméra: La caméra IP s’est déconnectée Echec de la compression: Le NVR ne supporte pas le type de compression de cette caméra IP, changer le type de compression en H.264. 15 USER MANUAL Cliquer pour ouvrir le menu Ajout rapide pour ajouter une caméra IP Cliquer pour modifier une caméra 4.2.1 Barre des tâches rapide Dans la vue en direct, cliquer sur le bouton gauche de la souris sur une caméra connecté pour afficher la barre des tâches. Cliquer pour commencer l’enregistrement manuel. Si l’enregistrement manuel est en route, l’icône sera rouge. Cliquer une fois de plus afin d’arrêter l’enregistrement. Cliquer pour prendre une capture d’écran de la caméra. Cliquer pour visionner les 5 dernières minutes de cette caméra Cliquer pour accéder au panneau de contrôle PTZ Cliquer pour zoomer sur le canal. Quand l’icône apparait, appuyer et maintenir le clique gauche de votre souris et dessiner la zone souhaitée. Cliquer pour ajuster la couleur du canal. Vous pouvez ajuster la teinte, la luminosité, le contraste et la saturation de l’image. Permet de changer le mode de visualisation entre HD et SD. 4.2.2 Barre des tâches Cliquer pour ouvrir le menu Cliquer pour choisir le fenêtrage Cliquer pour choisir d’autres affichages supplémentaires Cliquer pour commencer le mode séquentiel 16 USER MANUAL Rediffusion rapide. Vous pouvez choisir de voir les derniers enregistrements de chaque canal depuis le début du jour, ou vous pouvez choisir de regarder les enregistrements des dernières 5s, 10s, 30s, 1Min, 5Min. Cliquer pour régler le volume Cliquer pour passer entre le flux primaire et le flux secondaire (résolution du direct) Cliquer pour basculer d’un flux temps reel, équilibré ou fluide. Ces modes de vue affectent uniquement la visualisation directe, le débit et le nombre d’images par seconde mais n’affecte pas la qualité de l’enregistrement. Cliquer pour démarrer l’enregistrement manuel. Cliquer pour voir les informations du système, les informations du canal, les informations des enregistrements et les états réseaux. Cette icône apparait si le NVR est déconnecté du réseau. 4.2.3Menu de démarrage Avec ce menu, vous pouvez changer d’utilisateur, rechercher et jouer des enregistrements, entrer dans les réglage du système, débloquer et bloquer l’affichage, éteindre, redémarrer & se déconnecter du système. Pour changer d’utilisateur. Pour avoir plusieurs utilisateur il faut avoir la section 5.6.3 Multi-user. Recherché et visionnage. Réglage NVR Bloquer et débloquer l’écran. Éteindre, redémarrer ou se déconnecter de l’enregistreur. 17 USER MANUAL 4.2.3.1 Vérrouiller ou Déverrouiller l’écran L’écran sera bloqué afin qu’il n’y ai pas d’accès non autorisé sur le NVR. Si nécessaire vous pouvez bloquer l’écran manuellement. Pour le faire allez dans le menu principal et cliquez sur cette icône afin de verrouiller le système imédiatement. Si le système est bloqué vous pouvez le débloquer en cliquant sur cette icône . 4.2.3.2 Eteindre Cliquez sur le bouton Eteindre du menu principal et sélectionnez l’action à effectuer. Cliquez sur le bouton OK, l’appareil demandera le mot de passe administrateur. 18 USER MANUAL Si vous choisissez de vous déconnecter de l’appareil cliquez sur Déconnexion, l’écran de vue en direct ne s’affichera plus. Vous devrez vous connecter afin d’effectuer de nouvelle action. Chapitre 5 Configuration du NVR Vous avez la possibilité de configurer les canaux, l’enregistrement, l’alarme, le réseau de l’appareil dans le menu principal Menu Démarrer Configurer. 19 USER MANUAL 5.1 Canal Dans cette partie, vous allez configurer vos caméras, l’affichage de la vue en direct, gérer les caméras IP, ajuster l’image des caméras, régler le PTZ, et plus encore. 5.1.1 Canaux IP Cliquez sur Relecture afin de rechercher les cameras sur le réseau local, cliquez sur Ajouter afin d’ajouter les cameras IP une par une, cliquez sur Ajouter tout pour ajouter toutes les caméras. 20 USER MANUAL Cliquer sur le bouton Rechercher afin de rechercher les caméras, ensuite cliquer sur la camera dans la liste des appareils. IP Adresse/Domaine: adresse IP ou nom de domaine de la caméra Alias: nom de la caméra Position: position de la camera sur l’écran. Port: port utilisé par la camera IP Protocole: protocole utilisé par la camera IP Nom d’utilisateur: nom d’utilisateur de la camera IP Mot de passe: mot de passe de la camera IP Canal lié: choisissez le canal attaché à la caméra Assignement automatique d’une IP aux Caméra(s): Cette fonction va attribuer une ip automatiquement à chacune des caméras Suppression du canal : choisissez la camera et supprimez le en appuyant sur le bouton supprimer 5.1.2Gestion des protocoles Avec la gestion des protocoles, vous pouvez éditer votre propre protocole RTSP pour la connexion des caméras IP. Personnaliser le protocole: Le système supporte 10 protocoles personnalisés. Nom du protocole: Pour donner un nom aux protocoles personnalisés. Activer les flux secondaires: Cochez la case si vous voulez activer le flux secondaire. 21 USER MANUAL Type: Seul le RTSP est disponible actuellement. Port: Entrez le port RTSP de votre caméra IP. Chemin d’accès des ressources: entrez l’adresse RTSP de votre caméra IP. 5.1.2 Direct Pour configurer les paramètres des caméras. Canal: nom du canal. Configurer: Cliquez sur l’icône dans la page des réglages. 22 USER MANUAL Choisir le canal à configurer Choisir un nom pour la caméra Format de la date pour la caméra Format de l’heure pour la caméra Taux de rafraichissement de la caméra Mettre le nom de la caméra sur l’écran Mettre l’heure de la caméra sur l’écran Ajuster la teinte de l’image de la caméra Ajuster la luminosité de l’image de la caméra Ajuster le contraste de l’image de la caméra Ajuster la saturation de l’image de la caméra Cliquer sur Par défaut afin de charger les paramètres par défaut, cliquer Appliquer afin d’appliquer les changements, faire une clique droit afin de quitter le menu. 5.1.3 Contrôle d’image Ce menu permet de contrôler les réglages de l’image pour les caméras IP. Canal: Nom des canaux. 23 USER MANUAL Configurer: Cliquer sur l’icône sur la page de réglage. Choisir le canal Sélectionnez le mode de la caméra afin qu’elle puisse bien fonctionner et basculer en mode nuit. Initialiser le temps avant de basculer en IR Cocher pour activer le retournement de l’objectif et l’angle Définir l’angle de retournement Pour active ou désactiver la compensation réto-éclairage Choisir le niveau de compensation Pour active ou désactiver la fonction réduction de bruit 3D Initialiser le niveau 3D de réduction de bruit Activez pour permettre automatiquement d’ajuster la luminosité et le contraste de la vidéo lorsque la source lumineuse est faible. Initialiser le nivea WDR Automatic Gain Control Configurer la balance des blancs Configurer la vitesse de l’obturateur Choisir le temps d’exposition de la caméra Utiliser dans un environnement brumeux afin d’améliorer la qualité 24 USER MANUAL 5.1.4 PTZ Ce menu permet de gérer le PTZ des caméras dômes Canal: Nom du canal Type de signal: analogique pour les canaux analogique, analogique et digital pour les canaux IP. Protocole: choisir le protocole de communication entre le PTZ des caméras et le NVR.COAX1 ou COAX2. Débit en baud: La vitesse de transfert des informations entre la camera et le NVR. Bit de données / Bit d’arrêt: Le bit de données le nombre de donnée envoyé, alors que le bit de fin indique la fin du transfert de paquet. Débit peut être 8, 7, 6, 5. le Bit de stop peut être 1 ou 2. Parité: Paire ou impaire Croisière: Vous devez prédéfinir des points afin de faire une patrouille Addresse: Gérer l’adresse afin de diriger la camera PTZ. Chaque camera nécessite une adresse spécifique. 25 USER MANUAL 5.1.4.1Contrôle PTZ Après avoir fini la configuration du PTZ, vous pouvez utiliser la fonction PTZ afin de contrôler la caméra PTZ. 1) Faire une clic gauche sur le canal de la vue en direct afin d’ouvrir la barre des tâches rapide de la caméra puis cliquez sur l’icône PTZ . 2) Le panneau de contrôle PTZ s’affichera. 1 12 5 13 4 6 2 11 14 8 9 10 No. Icône 1 2 3 4 Vitesse Item Description Canal Cliquez pour sélectionner le canal de la caméra. Mouvement Démarrer ou arrêter le mouvement prédéfini de la caméra. Vérifier si le canal peut utiliser la fonction de mouvement 5.1.4 PTZ. Menu UTC( option nel) Si vous avez choisi le protocole COAX1 ou COAX2 pour ce canal, le bouton menu UTC sera affiché. Cliquer sur cette icône pour afficher le menu UTC OSD. C’est seulement un bouton de confirmation pour votre sélection dans le menu UTC OSD. Vitesse Ajuster la vitesse de mouvement Pointer Panel 5 A) Cliquer sur les flèches directionnelles afin de choisir la direction de la caméra B) Cliquer sur haut/bas/gauche/droite afin de vous déplacer dans le menu UTC OSD C) Cliquer sur le bouton centrale mode de patrouille automatique 6 - ZOOM + Zoom Cliquer pour zoomer ou dézoomer. 26 pour passer sur un USER MANUAL - FOCUS + Focus Cliquer pour ajuster la focale - IRIS + Iris Cliquez pour régler l’iris PRESET Afficher ou cacher les points de préréglage 7 8 Total Total Afficher tous les points de préréglage 9 No. No. Nombre de point préréglé 10 Time Time réglage définissant le temps d’arrêt de la caméra à chaque point 11 Save Save Cliquer pour sauvegarder les réglages 12 Définir Cliquer sur ce bouton pour ajouter ce point à la camera PTZ sur ce point 13 Supprimer Cliquer pour supprimer le point sélectionné 14 Aller à Choisir le point précis et cliquer sur le bouton afin d’y allé avec la camera PTZ. 5.1.5Mouvement Ce menu permet de configurer la détection de mouvement de la caméra. Quand du mouvement est détecté par une ou plusieurs caméras, votre enregistreur va vous alerter à l’aide d’une potentiel alerte. Cela peut être fait par un envoi de mail en envoyant une capture d’écran et/ou envoyer une notification via l’application mobile. Configurer: Cliquer sur l’icône dans la page des réglages. 27 USER MANUAL Basculer: active ou désactiver la détection de mouvement. Sensibilité: régler le niveau de sensibilité. Le niveau 1 le plus bas niveau de sensibilité, Le niveau 8 est le niveau le plus haut de sensibilité. Zone de detection de mouvement: Tout l’écran est marqué pour la détection de mouvement (carré rouge) par défaut. Si vous voulez désactiver la detection de mouvement sur une certaine zone, cliquer sur la grille et ensuite tirer la souris jusqu’a la fin de la zone à démarquer. Les blocs seront transparent si la detection de mouvement est désactivée Après avoir fini les réglages, cliquer sur le bouton droit de la souris afin de revenir en arrière et cliquer sur Sauvegarder pour que les réglages soient sauvegarder. 5.1.6 Alarme Cliquer sur le bouton Alarme afin de configurer la fonction de déclenchement: Canal: nom du canal Sonnerie: Le NVR peut utiliser une petite sirène interne afin de l’utiliser comme alarme. Vous pouvez faire durer la sirène pendant quelque seconde quand un mouvement est détecté. Sortie Alarme: fonction optionnelle. Si votre NVR accepte la connexion d’une alarme externe, Vous pouvez l’installer et émettre un signal d’alarme. Délai de verrouillage: Ceci permet de configure le temps de déclanchement de l’alarme une fois que le mouvement est détecté. et choisissez les canaux devant enregistrer quand du Enregistrer: Cliquez sur l’icône mouvement est détecté. 28 USER MANUAL Retard Vidéo: Vous pouvez régler combien de temps le NVR doit continuer d’enregistrer après avoir détecté le mouvement. La durée d’enregistrement recommandée est de 30 secondes mais elle peut être réglée à plus de 5 min. afin d’afficher l’icône si il y a une détection de Afficher le message: cochez la case mouvement. Envoyer un email: Vous pouvez régler un envoi d’email lorsque le NVR détecte du mouvement. Plein écran: Si une caméra détecte du mouvement elle va s’afficher en plein écran. Chargement FTP ( optionnel): pour déposer les captures d’écran sur un serveur FTP. Pour active le FTP, regardez 5.4.4 FTP. 5.1.7 Masquage vidéo Ce menu permet de cacher certaine zone si vous voulez cache rune certaine zone de l’écran. Vous pouvez créer 4 zones de masquage, de toute taille et sur n’importe quelle zone de l’écran. Activez la zone privée et choisissez le nombre de zone à créer. Les zones apparaissent comme des carrés rouges. Cliquer sur le bord d’un carré rouge et tirer-le à la taille souhaitée pour créer la zone privée. Note: Cette zone privée sera visible sur la vue en direct et sur les rediffusions. 5.1.8 Intelligent C’est une fonction inclue L’intrusion périmétrique, Le franchissement de ligne, objet perdu, Détection de piéton, Détection des visages, et le comptage. 29 USER MANUAL 5.1.8.1 DIP (Détection d’intrusion périmétrique) La fonction de Détection d’intrusion périmétrique détecte les personnes, les véhicules ou d’autre objets qui passent dans le champ de vision de la caméra, et quelque autre action utilisable si une alarme est connectée. Canal: sélectionner le canal à modifier Basculer: Activer ou désactiver la fonction DIP Sonnerie: Activer ou désactiver la sonnerie pour émettre une alarme pendant 10, 20, 40 ou 60 secondes lorsque la détection est active. Sensibilité: Le niveau de sensibilité va de 1 à 4. Au plus le niveau est élevé, plus il sera simple de détecter les mouvements. Scene: Définir si la scène se déroule en intérieur ou extérieur. Choisissez intérieur ou extérieur en fonction du positionnement de la caméra. Retard vidéo: Vous pouvez régler combien de temps le NVR doit continuer à enregistrer après l’alerte. 30 USER MANUAL Délai de verouillage: configure combien de temps met l’alarme pour se déclencher. Sortie alarme: Si votre NVR supporte la connexion d’une alarme externe, vous pouvez choisir de l’activer Montrer message: Une lettre S apparaitra à l’écran lorsque la fonction DIP est activée. Envoyer email: Si une alarme est activée, un email sera envoyé à l’adresse renseignée dans les réglages. Plein écran: Quand la détection est activée, le canal sera affiché en plein écran. Enregistrer le canal: sélectionnez les canaux qui doivent commencer à enregistrer lorsqu’un mouvement est détecté. Zone: Cliquez sur [Configurer] pour créer une zone virtuelle sur l’image de la caméra. 1. Choisissez un numéro à lier (une règle). C’est le nom de l’aire PID. Maximum 4 aire peuvent être crée. 2. Pour valider les Régle de basculement. 3. Choisissez une Type de règle. A B: Le NVR ne va détecter que du sens A vers B; B A: Le NVR ne va Détecter que du sens B vers A; A B: Le NVR va détecter du sens A vers B et B vers A. 4. Utilisez la souris pour dessiner 4 points sur l’image de la camera, afin de créer une zone virtuelle. La zone doit être un polygone convexe. Les polygones concave ne pourront pas être sauvegardés. 5. Cliquez sur Enregistrer pour sauvegarder les réglages. 6. Si vous voulez modifier la position de la zone, cliquez sur le carré rouge, le contour de la zone va passer en rouge. À l’aide d’un clic gauche maintenu de la souris vous pouvez changer la position de la zone, ou étirer pour agrandir la zone. 7. Si vous souhaitez supprimer une région, cliquer sur le carré rouge et cliquer sur le bouton supprimer. Cliquez sur supprimer tout afin de supprimer toutes les zones. 31 USER MANUAL Notice: 1) La zone ne peut pas être placée dans un coin de l’image de la caméra, ce positionnement peut faire échouer la détection et le déclenchement de l’enregistrement. 2) La forme de la zone ne doit pas trop petite ou étroite, cela peut entraîner des erreurs lors du déclenchement de l’enregistrement. 5.1.8.2 DFL (détection de Franchissement de ligne) La fonction de détection de franchissement de ligne détecte les personnes, véhicules ou d’autre objet qui traverse une ligne virtuel prédéfinie, et d’autres actions peuvent être déclenchées si une alarme est connectée. Canal: sélectionner le canal à configurer Basculer: active ou désactiver la fonction LCD Sonnerie: désactiver ou active la sonnerie pour émettre des sonneries de 10, 20, 40 ou 60 secondes quand la détection est activée Sensibilité: le niveau de sensibilité va entre 1 et 4. Avec un niveau élevé la détection est plus simple. 32 USER MANUAL Scene: cette option propose un paramètre intérieur ou extérieur. Choisissez le paramètre correspondant à l’emplacement de votre caméra. Retard vidéo: Vous pouvez régler combien de temps la camera doit continuer à enregistrer après avoir détecté le mouvement Délai déverrouillage: Permet de configure le temps de déclanchement de l’alarme après avoir détecté du mouvement. Sortie alarme: Si votre enregistreur supporte une alarme externe, vous pouvez la régler. Afficher message: La lettre “S” va s’afficher sur l’écran lorsque la fonction LCD est activée. Envoyer email: Si une alarme est activée, un email sera envoyé à l’adresse prédéfini. Plein écran: Quand la détection est active, la camera s’affichera en plein écran. Enregistrer le canal: cela permet de sélectionner les caméras devant enregistrer lorsque du mouvement est détecté. Zone: Cliquer sur [Configurer] pour dessiner une ligne virtuelle. 1. Choisissez un numéro à lier (une règle). C’est le nom de l’aire LCD. Maximum 4 aires peuvent être crée. 2. Pour valider les Basculement de règle. 3. Choisissez une Règle type. A B: Le NVR ne va détecter que du sens A vers B; B A: Le NVR ne va Détecter que du sens B vers A; A B: Le NVR va détecter du sens A vers B et B vers A. 4. Utilisez la souris pour dessiner une ligne entre deux points. 5. Cliquez Enregistrer pour sauvegarder les changements. 6. Si vous voulez modifier la position de la ligne, cliquez sur le carré rouge de la ligne, la couleur de la ligne passera au rouge. Un clic maintenu du bouton gauche de la souris permet de bouger la ligne ou modifier la longue de la ligne. 7. Si vous voulez supprimer la ligne, cliquer sur la boite rouge et cliquer sur le bouton supprimer. Cliquez sur supprimer tout va supprimer toutes les lignes. Notice: 1) La ligne ne peut pas être fermée dans un coin de l’image de la caméra, ce positionnement peut faire échouer la détection et le déclenchement de l’enregistrement. 33 USER MANUAL La ligne ne doit pas trop petite ou étroite, cela peut entraîner des erreurs lors du déclanchement de l’enregistrement. 5.1.8.3 Détection d’objets perdus La fonction de détection d’objet perdu, détecte les objets déposés ou perdu dans une région prédéfinie, comme une valise, sac, matériel dangereux, etc., une série d’action peut alors être effectuée lorsque l’alarme est activée. Canal: sélectionner le canal à configurer Basculer: active ou désactiver la fonction SOD Sonnerie: désactiver ou active la sonnerie pour émettre des sonneries de 10, 20, 40 ou 60 secondes quand la détection est activée Sensibilité: le niveau de sensibilité va entre 1 et 4. Avec un niveau élevé la détection est plus simple. Scene: cette option propose un paramètre intérieur ou extérieur. Choisissez le paramètre correspondant à l’emplacement de votre caméra. Retard vidéo: Vous pouvez régler combien de temps la camera doit continuer à enregistrer après avoir détecté le mouvement Délai de verrouillage: Permet de configure le temps de déclenchement de l’alarme après avoir 34 USER MANUAL détecté du mouvement. Sortie alarme: Si votre enregistreur supporte une alarme externe, vous pouvez la régler. Afficher le message: La lettre “S” va s’afficher sur l’écran lorsque la fonction LCD est activée Envoyer email: Si une alarme est activé, un email sera envoyé à l’adresse prédéfini. Plein écran: Quand la détection est active, la camera s’affichera en plein écran. Enregistre le canal: cela permet de sélectionner les cameras devant enregistrer lorsque du mouvement est détecté. Zone: Cliquer sur [Setup] pour dessiner une zone virtuelle. . 1. Choisissez un numéro à lier (une règle). C’est le nom de l’aire SOD. Maximum 4 aires peuvent être créées. 2. Pour valider les Basculement de règle. 3. Choisissez une Type de règle. A B: Le NVR ne va détecter que du sens A vers B; B A: Le NVR ne va Détecter que du sens B vers A; A B: Le NVR va détecter du sens A vers B et B vers A. 4. Utilisez la souris pour dessiner une zone. 5. Cliquez Enregistrer pour sauvegarder les changements. 6. Si vous voulez modifier les positions de la zone, clic sur le carré rouge de la zone, la couleur de la zone passera au rouge. Un clic maintenu du bouton gauche de la souris permet de bouger la zone ou modifier la longue de la zone. 7. Si vous voulez supprimer la zone, cliquer sur la boite rouge et cliquer sur le bouton supprimer. Cliquez sur supprimer tout va supprimer toutes les zones. 35 USER MANUAL Notice: 1) La zone de détection doit être plus grande ou de taille égal à l’objet à, comme la détection de la bouteille. 2) l’objet à détecter ne peut pas être couvert. 5.1.8.4 DP (Détection de piéton) La fonction de la détection de piéton détecte les mouvements de personnes dans une zone prédéfinie, une série d’action peut être exécutée quand l’alarme est activée. Canal: sélectionner le canal à configurer Basculer: active ou désactiver la fonction DP Sonnerie: désactiver ou active la sonnerie pour émettre des sonneries de 10, 20, 40 ou 60 secondes quand la détection est activée Sensibilité: le niveau de sensibilité va entre 1 et 4. Avec un niveau élevé la détection est plus simple. Niveau: petit, moyen, grand. Petit est recommandé afin de détecter les objets à une longue distance. Grand permet de détecter des objets à une courte distance. 36 USER MANUAL Scene: Cette option propose un paramètre intérieur ou extérieur. Choisissez le paramètre correspondant à l’emplacement de votre caméra. Retard vidéo: Vous pouvez régler combien de temps la caméra doit continuer à enregistrer après avoir détecté le mouvement Délai de verrouillage: Permet de configurer le temps de déclanchement de l’alarme après avoir détecté du mouvement. Sortie alarme: Si votre enregistreur supporte une alarme externe, vous pouvez la régler. Montrer message: La lettre “S” va s’afficher sur l’écran lorsque la fonction LCD est activée Envoyer un email: Si une alarme est activée, un email sera envoyé à l’adresse prédéfini. Plein écran: Quand la détection est active, la camera s’affichera en plein écran. Enregistrer le canal: cela permet de sélectionner les cameras devant enregistrer lorsque du mouvement est détecté.. Zone: Cliquer sur [Configurer] pour dessiner une zone virtuelle. 1. Choisissez un numéro à lier (une règle). C’est le nom de l’aire PID. Maximum 4 aire peuvent être crée. 2. Pour valider les Basculement de règle. 3. Choisissez une type de règle. A B: Le NVR ne va détecter que du sens A vers B; B A: Le NVR ne va Détecter que du sens B vers A; A B: Le NVR va détecter du sens A vers B et B vers A. 4. Utiliser la souris pour dessiner 4 point sur l’image de la camera, afin de créer une zone virtuelle. La zone doit être un polygone convexe. Les polygones concaves ne pourront pas être sauvegardés. 5. Cliquer sur Enregistrer pour sauvegarder les réglages. 6. Si vous voulez modifier la position de la zone, cliquez sur le carré rouge, le contour de la zone va passer en rouge. À l’aide d’un clic gauche maintenu de la souris vous pouvez changer la position de la zone, ou étirer pour agrandir la zone. 7. Si vous souhaitez supprimer une région, cliquer sur le carré rouge et cliquer sur le bouton supprimer. Cliquez sur supprimer tout afin de supprimer toutes les zones. 37 USER MANUAL Notice: 1) Si la personne à détecter n’est pas dans la zone, elle ne sera pas détectée. 2) La personne doit être complétement dans la zone sinon il ne sera pas détecté. 5.1.8.5 DV (Détection de visage) La fonction de détection de visage détecte les visages de personne en mouvement passant dans une zone prédéfini, et une série d’action peut être mise en place une fois que l’alarme est déclenchée. Canal: sélectionner le canal à configurer Basculer: active ou désactiver la fonction SOD Sonnerie: désactiver ou active la sonnerie pour émettre des sonneries de 10, 20, 40 ou 60 secondes quand la détection est activée Sensibilité: le niveau de sensibilité va entre 1 et 4. Avec un niveau élevé la détection est plus simple. Niveau: petit, moyen, grand. Petit est recommandé afin de détecter les objets à une longue distance. Grand permet de détecter des objets à une courte distance. Scene: cette option propose un paramètre intérieur ou extérieur. Choisissez le paramètre correspondant à l’emplacement de votre caméra. 38 USER MANUAL Retard vidéo: Vous pouvez régler combien de temps la camera doit continuer à enregistrer après avoir détecté le mouvement Délai de verouillage: Permet de configurer le temps de déclanchement de l’alarme après avoir détecté du mouvement. Sortie alarme: Si votre enregistreur supporte une alarme externe, vous pouvez la régler. Montrer message: La lettre “S” va s’afficher sur l’écran lorsque la fonction LCD est activée Envoyer email: Si une alarme est activée, un email sera envoyé à l’adresse prédéfini. Plein écran: Quand la détection est active, la camera s’affichera en plein écran. Enregistrer le canal: cela permet de sélectionner les cameras devant enregistrer lorsque du mouvement est détecté.. Zone: Cliquer sur [Configurer] pour dessiner une zone virtuelle. 1. Choisissez un numéro à lier (une règle). C’est le nom de l’aire DV. Maximum 4 aires peuvent être crée. 2. Pour valider les basculement de règle. 3. Choisissez une Type de règle. A B: Le NVR ne va détecter que du sens A vers B; B A: Le NVR ne va Détecter que du sens B vers A; A B: Le NVR va détecter du sens A vers B et B vers A. 4. Utiliser la souris pour dessiner 4 point sur l’image de la camera, afin de créer une zone virtuelle. La zone doit être un polygone convexe. Les polygones concaves ne pourront pas être sauvegardés. 5. Cliquer sur Enregistrer pour sauvegarder les réglages. 6. Si vous voulez modifier la position de la zone, cliquez sur le carré rouge, le contour de la zone va passer en rouge. À l’aide d’un clique gauche maintenue de la souris vous pouvez changer la position de la zone, ou étirer pour agrandir la zone. 7. Si vous souhaitez supprimer une région, cliquer sur le carré rouge et cliquer sur le bouton supprimer. Cliquez sur supprimer tout afin de supprimer toutes les zones. Notice: 1) Si la personne n’est pas dans la zone de détection il ne sera pas détecter. 2) La zone doit inclure la totalité du visage. 39 USER MANUAL 5.1.8.6 CC (comptage de personne) La fonction de comptage de personne compte le nombre de fois que des objets ou des personnes traverse la ligne virtuelle. Canal sélectionner le canal à configurer Basculer: active ou désactiver la fonction CC Sonnerie: désactiver ou active la sonnerie pour émettre des sonneries de 10, 20, 40 ou 60 secondes quand la détection est activée Sensibilité: le niveau de sensibilité va être entre 1 et 4. Avec un niveau élevé la détection est plus simple. Scene: cette option propose un paramètre intérieur ou extérieur. Choisissez le paramètre correspondant à l’emplacement de votre caméra. Retard vidéo: Vous pouvez régler combien de temps la camera doit continuer à enregistrer après avoir détecté le mouvement Délai de verrouillage: Permet de configure le temps de déclenchement de l’alarme après avoir détecté du mouvement. Sortie alarme: Si votre enregistreur supporte une alarme externe, vous pouvez la régler. Montrer message: La lettre “S” va s’afficher sur l’écran lorsque la fonction LCD est activée. Envoyer email: Si une alarme est activée, un email sera envoyé à l’adresse prédéfini. Plein écran: Quand la détection est active, la camera s’affichera en plein écran. Enregistrer le canal: cela permet de sélectionner les cameras devant enregistrer lorsque du mouvement est détecté. Zone: Cliquer sur [Configurer] pour dessiner une ligne virtuelle. 40 USER MANUAL 1. Choisissez un numéro à lier (une règle). C’est le nom de l’aire LCD. Maximum 4 aires peuvent être crée. 2. Pour valider les Basculement règle. 3. Choisissez une Type de règle. A B: Le NVR ne va détecter que du sens A vers B; B A: Le NVR ne va Détecter que du sens B vers A; A B: Le NVR va détecter du sens A vers B et B vers A. 4. Utiliser la souris pour dessiner une ligne entre deux points. 5. Cliquez Enregistrer pour sauvegarder les changements. 6. Si vous voulez modifier la position de la ligne, cliquez sur le carré rouge de la ligne, la couleur de la ligne passera au rouge. Un clic maintenu du bouton gauche de la souris permet de bouger la ligne ou modifier la longue de la ligne. 7. Si vous voulez supprimer la ligne, cliquer sur la boite rouge et cliquer sur le bouton supprimer Cliquez sur Supprimer tout va supprimer toutes les lignes. 41 USER MANUAL Notice: 1) La ligne ne doit pas être dans un coin de l’image. 2) La ligne doit être dans l’image afin de pouvoir détecter le passage. 3) La ligne ne doit pas être trop courte, pour éviter les erreurs lorsque la personne passe sur la ligne. Vous pouvez rechercher & regarder les résultats des statistiques du dépassement de ligne dans 5.1.8.7 Analyse intelligente 42 USER MANUAL 5.1.8.7 Analyse intelligente Les statistiques du dépassement de ligne peuvent être trouvé par jour / semaine / mois / année. 5.1.8.8 programme intelligent Afin d’activer la fonction intelligente, vous avez besoin de configurer le Calendrier. Le programme sera actif 7 jour sur 7 et 24h par jour. 43 USER MANUAL Pour initialiser le programme, choisissez un canal ensuite tirer le curseur jusqu’à l’emplacement. Le bloc bleu ciel dans le champ heure doit être active pour active la détection intelligente. Le programme est fonctionnel seulement pour les canaux sélectionnés à chaque fois que vous l’initialisez. Si vous voulez utiliser le même programme pour les autres canaux, utiliser la fonction Copier. Cliquer sur Sauvegarder pour sauvegarder les réglages. 5.2 Enregistrement Ce menu permet de configurer les paramètres d’enregistrement 5.2.1 Vidéo Ce menu permet de configurer l’enregistrement vidéo transmission de photo de qualité par le réseau. Généralement, le flux principal permet de régler la qualité de la vidéo qui va être enregistré sur le disque dur; le flux secondaire défini la qualité de la vidéo qui sera vu par un accès à distance, par exemple sur une page web & le logiciel ordinateur; le flux mobile défini la qualité de la vidéo sur l’application mobile. Resolution: Ce paramètre règle la résolution de l’image. IPS: Ce paramètre règle de nombre d’images par seconde lors de l’enregistrement. Type d’encodage vidéo: Pour les cameras IP uniquement. Le NVR supporte H.264 pour les caméras IP seulement. Si vous choisissez H.265, La vue en direct des canaux IP va afficher ‘’échec du décodage”. Contrôle du débit: Sélectionner le niveau du débit. Pour une simple scène, comme un mur gris on va utiliser un débit constant(CBR).Pour une scène plus complexe, on va utiliser la débit variable (VBR). Mode débit: Si vous voulez régler le débit par vous-même, choisissez le mode Défini par l’utilsiateur . Si vous voulez choisir un débit prédéfini, choisissez le mode Prédéfini. 44 USER MANUAL Débit: Ce paramètre correspond à la vitesse de transfert de donnée qu’utilise le NVR afin d’enregistrer ses vidéos. Les enregistrements effectués avec un haut débit, vont être de meilleure qualité. 5.2.2Enregistrement Ce menu permet de régler les enregistrements. 5.2.2.1 Enregistrement Basculer enregistrement: cochez pour enregistrer sur ce canal. Mode de flux: choisissez la qualité du canal. Si vous choisissez double-flux, le système va enregistrer en deux modes flux principale &flux secondaire. Pré-enregistrer: Si cette option est activée, le NVR va commencer à enregistrer quelques secondes avant que l’alarme s’active. Utiliser cette option si votre premier type d’enregistrement est le mouvement ou une alarme I/O. 45 USER MANUAL 5.2.2.2 Programmation d’enregistrement Ce menu vous permet de régler quand le NVR doit enregistrer et définir le mode d’enregistrement sur chaque canal. La programmation des enregistrements vous laisse programmer en fonction des jours et des heures en enregistrement normal, enregistrement par détection de mouvement, enregistrement alarme I/O & enregistrement PIR. Pour régler le mode d’enregistrement, cliquer d’abord sur le bouton radio (Normal, Motion, IO, PIR), ensuite tirer le curseur pour marquer l’emplacement. Le programme d’enregistrement fonctionne seulement pour un canal. Utiliser la fonction Copier afin de copier les paramètres à un autre canal. Cliquer sur Appliquer pour sauvegarder les paramètres. Canal: sélectionner le canal pour lequel il faut modifier les paramètres. Normal: Lorsque la ligne est verte, l’enregistrement est en mode normal. Mouvement: Lorsque la ligne est en jaune, l’enregistrement est en mode détection de mouvement. ES: Lorsque la ligne est rouge, l’enregistreur enregistre que lorsque l’alarme est activée. Aucun enregistrement: Cela permet de régler le programme pour que l’enregistreur n’enregistre pas. 5.2.3 Capture Ce menu permet de régler les paramètres de la capture d’écran. 46 USER MANUAL 5.2.3.1Capture ( optionnel) Enable Capture: active ou désactiver la capture automatique de l’écran. Stream Type: sélectionner la qualité de l’image, flux principale ou flux secondaire. Normal Interval: temps avant de prendre une capture dans un enregistrement normal. Alarm Interval: temps avant de prendre une capture dans un enregistrement en détection de mouvement, alarme IO or PIR est activé Manual Capture: active ou désactiver les capture manuel du canal 47 USER MANUAL 5.2.3.2Programme de capture Channel: sélectionner le canal à modifier. Normal: Lorsque la ligne est verte, la capture est en mode normal. Motion: Lorsque la ligne est en jaune, la capture est en mode détection de mouvement. IO: Lorsque la ligne est rouge, l’enregistreur capture l’écran que lorsque l’alarme est active No Capture: lorsque c’est noir les captures automatiques sont désactivé mais les captures manuelles sont possibles 5.3 Alarmes Dans cette partie, vous pouvez configurer les paramètres d’alarme. 5.3.1 Mouvement Les opérations sont identiques au 5.1.5Mouvement 48 USER MANUAL 5.3.2 I/O C’est une fonction optionnelle, cela apparait si votre NVR supporte les capteurs E/s, vous pouvez connecter un capteur d’alarme I/O, le NVR va alors fonctionner avec l’alarme. Entrée alarme: canal E/S. Status ES: Il y a 3 types de choix: ouvert-normalement, fermé-normalement, et OFF. Choisir celui qui convient à votre enregistreur, ou choisissez OFF pour fermer le capteur et la fonction de détection. Sonnerie: Le NVR peut utiliser une sonnerie interne afin d’émettre un bruit d’alarme. Vous pouvez régler la sonnerie, afin qu’elle sonne quelque secondes quand une alarme est déclenchée. Sortie alarme: cliquer pour autoriser les alarmes externes et qu’elle émette un signal d’alarme lorsque le capteur est activé. Délai de verrouillage: vous pouvez régler combien de temps l’alarme doit sonner (10s, 20s, 40s, et 60s). et choisissez quel canal doit enregistrer lorsque du Enregistrer: Cliquer sur l’icône mouvement est détecté. Retard vidéo: Vous réglez combien de temps l’enregistreur doit-il continuer à enregistrer après que l’alarme soit arrêté (30s, 1minutes, 2minutes, 5minutes). Afficher le message: afficher un message d’alarme lorsque le capteur détecte quelque chose. Envoyer email: Ceci permet de régler l’envoi de mail afin d’en envoyer un à l’adresse renseignée, lorsque qu’un capteur détecte un mouvement. Plein écran: lorsque le capteur détecte quelque chose, le canal s’affiche en plein écran. Envoie FTP: Cela permet déposer les images capturées lors du déclanchement d’alarmes sur un serveur. Pour activer le FTP, se référer à 5.4.4 FTP. 49 USER MANUAL 5.3.3 Liaison PTZ Si vous connectez une caméra PTZ, vous pouvez lier la caméra PTZ et l’alarme de détection de mouvement et/ou capteur d’alarme externe I/O. Avec la fonction de lien, vous pouvez tourner votre caméra PTZ et la régler sur un point prédéfini quand un mouvement et détecté ou une alarme I/O s’active. Basculer: active ou désactiver cette fonction. Mouvement: Une alarme de détection de mouvement sera liée à la camera PTZ. IO: Une alarme IO sera liée à la camera PTZ. PTZ: Cliquez sur l’icône afin de régler les points prédéfinis pour la caméra PTZ. Voir les points prédéfini dans 5.1.4.1 PTZ control. 5.3.4 Exception Ce menu permet à votre NVR de régler les évènements pour lesquels vous souhaitez être informé. Type d’évènement: sélectionner les informations à vous transmettre: - Disque plein: quand le disque est plein. 50 USER MANUAL - Erreur disque: Si le disque ne fonctionne pas correctement. - Perte vidéo: Si la camera n’est pas connecté. Basculer: cochez la case pour que les messages soient envoyés. Sonnerie: régler la durée de sonnerie quand elle est activée (Off/10s/20s/40s/60s). pour désactiver la sonnerie, sélectionner OFF. Délai de verrouillage: c’est une fonction optionnelle. Déterminer combien de temps l’alarme extérieure doit sonner (10s, 20s, 40s, 60s) si votre enregistreur supporte les alarmes extérieur. Sortie alarme: C’est une fonction optionnelle. Cliquer pour active une alarme. Montrer message: cochez la case afin d’afficher un message sur l’écran lorsqu’il n’y a plus d’espace sur le disque, une erreur disque, ou une perte vidéo. Envoyer email: le NVR peut envoyer un mail lorsqu’un de ces messages apparait. 5.4 Réseaux Ce menu permet de configure les paramètres réseaux, comme le PPPoE, DHCP. Le plus commun est le DHCP. Votre réseau est probablement de type DHCP, l’appareil récupérera une adresse automatiquement. Si vous nécessitez un nom d’utilisateur et un mot de passe pour accéder à internet, alors choisissez le PPPoE. 5.4.1 Paramètres Généraux 51 USER MANUAL Si vous le connectez à un routeur utilisant du DHCP, cochez la case DHCP. Le routeur donnera tous les paramètres réseaux nécessaire au NVR. Adresse IP: L’adresse IP identifie le NVR sur le réseau. Elle se compose de 4 groupes de chiffre de 0 à 255, séparé d’un point. Par exemple, “192.168.001.100”. Masque de sous réseau: Le masque de sous réseaux se compose de 4 groupe de chiffre, séparé par des points. Par exemple, “255.255.000.000”. Passerelle: Cette adresse permet au NVR d’accéder à internet. Le format de la passerelle est le même que celui de l’adresse IP. Par exemple, “192.168.001.001”. DNS1/DNS2: DNS1 est le premier serveur DNS et DNS2 est en soutien au serveur DNS. Habituellement entrer juste l’adresse du DNS1 est suffisant. 5.4.4.1PPPoE C’est un protocole avancé qui permet au NVR de se connecter directement au réseau d’un modem DSL. Cocher la case “activer le PPPOE”, ensuite entrer le nom d’utilisateur et le mot de passe du PPPoE. Cliquer sur Appliquer pour sauvegarder, Le système va redémarrer pour enregistrer les réglages PPPoE. 52 USER MANUAL 5.4.1.3 Configuration des ports Port Web: C’est le port que vous allez utiliser pour vous connecter depuis une interface web au NVR. Si le port par défaut 80 est déjà pris par d’autre application, changez-le. Port média: C’est le port que le NVR va utiliser afin d’envoyer les informations. Si le port par défaut 9000 est déjà pris pars une application, changez le. Port RTSP: Le port par défaut est 554, Si le port par défaut 554 est déjà pris par une autre application, changer-le. UPNP: Si vous souhaitez vous connecter au NVR en utilisant la page webclient, vous devez faire une redirection de port sur le routeur. Vérifier si votre box supporte l’UPNP. Vous devez activer l’UPnP, sur le NVR et le router. Dans ce cas, vous n’avez pas besoin de configure manuellement le port sur le routeur. Si votre routeur ne supporte pas l’UPNP, Soyez sur que la redirection de port est faites manuellement. 5.4.2 DDNS Ce menu permet de configure les paramètres DDNS. Le DDNS donne une adresse IP automatique pour simplifier la connexion avec le NVR. Pour utiliser le DDNS, Dans un premier temps vous devez ouvrir un compte sur le site web du DDNS. 53 USER MANUAL DDNS: cochez pour active le ddns. Serveur: sélectionner le serveur DDNS préféré (DDNS_3322, DYNDNS, NO_IP, CHANGEIP, DNSEXIT). Domaine: Entrer le nom de domaine que vous avez créé sur la page web du service DDNS. Cela va être l’adresse que tu vas taper dans la case URL quand tu voudras te connecter à la page WEB du NVR via le PC. Par exemple: NVR.no-ip.org. Utilisateur/Mot de passe: Enter le nom d’utilisateur et le mot de passe ou obtenez les informations en créant un compte sur la page web du service DDNS. Une fois tous les paramètres entrées, cliquez sur Test DDNS afin de tester les paramètres du DDNS. Si le résultat est “impossible d’accéder au réseau, vérifier le fonctionnement du réseau et les informations du DDNS. 5.4.3 Email Ce menu permet de régler la configuration des emails. Complétez la configuration afin de pouvoir recevoir un email lorsque l’alarme se déclenche, lorsque le disque est plein, lorsqu’il y a une erreur sur le disque, ou lors d’une perte vidéo. 54 USER MANUAL 5.4.3.1 Configuration Email Email: cocher pour activer. Cryptage: active si votre adresse email nécessite la vérification SSL ou TLS. Si vous avez un doute cliquez sur auto. Port SMTP: enter le port smtp de votre boite de messagerie. Serveur SMTP: enter le serveur smtp de votre boite de messagerie. Nom d’utilisateur: entrez votre adresse email. Mot de passe: entrez le mot de passe de votre adresse email. Email du destinataire 1~3: entrer l’adresse mail devant recevoir les différentes notifications envoyé par le NVR. 55 USER MANUAL Interval: configure le temps entre deux notifications en deux envois de notification. Pour être sûre que tous les paramètres sont bons, cliquer sur Test Email. Le système va envoyer un email automatique sur votre boîte mail. Si vous pouvez recevoir l’email de test, signifie que les paramètres sont corrects. 5.4.3.2 Planification Email Vous devez configurer le programme d’envoi de mail. Le code couleur sur le calendrier d’email a différentes signification: Vert: emplacement pour détection de mouvement. Jaune: Emplacement pour une alarme I/O. Rouge: Emplacement pour les exceptions (HDD full, HDD error, or Video Loss). Bleu: emplacement pour la détection par analyse intelligente. 5.4.4FTP( optionnel selon modèle) Ce menu permet d’activer la fonction FTP afin de voir et de charger des captures d’écran du NVR de votre stockage. 56 USER MANUAL FTP Enable: Cliquer pour active la fonction FTP. Server IP: Entrer votre FTP serveur, adresse ip ou nom de domaine. Port: Entrer le port FTP. Name/ Password: Entrer votre serveur FTP ainsi que le nom d’utilisateur et le mot de passe. Directory Name: Entrer le répertoire par défaut afin d’enregistrer les capture sur le serveur FTP. Test FTP: Cliquer pour tester les réglages FTP. 5. 5 Appareil Dans cette partie, vous pouvez configurer le fonctionnement du disque dur. 57 USER MANUAL 5. 5.1 Disques Ce menu permet de vérifier et de configurer le disque dur interne. Vous devez formater le disque dur juste à la première utilisation du NVR et si vous ajouter un nouveau disque dur. Formater HDD: Sélectionner le disque dur à formater et cliquer sur Formater disque dur. Afin de démarrer le formatage du disque vous devez renseigner votre mot de passe ainsi que votre nom d’utilisateur et ensuite cliquer sur OK afin de confirmer l’opération. Ecraser: Utiliser cette fonction pour écrire les nouveaux enregistrements sur les enregistrements les plus anciens lorsque le disque est plein. Par exemple, Si vous choisissez l’option 7 jours, seulement les 7 derniers jours d’enregistrement seront conservés sur le disque. Pour empêcher la disparition des anciens enregistrements, sélectionner OFF. Si vous sélectionner OFF, vérifier le statut du disque dur régulièrement, afin d’être sûr que le disque ne soit pas plein. L’enregistrement va s’arrêter si le disque est plein. Enregistrer sur ESATA: Ce menu apparait seulement si votre NVR est équipé d’un port e-SATA sur la face avant. Cela permet d’enregistrer la vidéo sur un disque dur externe E-SATA afin d’augmenter votre capacité de stockage. Si la fonction E-SATA est activé, la fonction E-SATA sauvegarde peut être désactivé 58 USER MANUAL Si votre NVR supporte plusieurs disque dur, L’icône éditer apparait sur l’enregistreur, vous pouvez cliquer afin d’éditer le disque dur: Disk Type: lecture- écriture, lecture uniquement, and redondant. Le mode lecture-écriture est le mode par défaut pour un disque dur afin d’enregistrer et de relire les enregistrements. Pour empêcher un grand nombre de donnée vidéo de remplacer les anciens enregistrements, le disque dur peut être configuré en mode lecture uniquement. Les nouveaux enregistrements ne pourront pas s’enregistrer sur le disque s’il est en lecture uniquement. Vous pouvez encore chercher et visionner les enregistrements du HDD en lecture uniquement. A Redundant HDD can be used to automatically backup video footage on the recording (read-write) hard drive. When a redundant HDD is set, the system can be set to record cameras in parallel to both the recording hard drive and the redundant hard drive in case of hard drive failure. 59 USER MANUAL 5.5.1.1 Groupe de disque Si votre NVR supporte l’installation de plusieurs disque dur, vous pouvez configurer les disques afin qu’ils se répartissent dans différent groupes. Ce système permet de réguler les enregistrements sur différents disques durs. Par exemple, vous pouvez enregistrer du canal 1 à 4 sur le disque 1 et les canaux 5 à 8 sur le deuxième disque dur. Cela réduit la charge de travail des disques dur et allonge leur durée d’enregistrement. 1. Utiliser le menu déroulant à coté de Disk Group Type afin de sélectionner le groupe à modifier. 2. Utiliser le menu déroulant à coté de Disk Group afin de sélectionner un groupe spécifique dans la liste des groupes. 3. Cocher les boites représentant les canaux afin d’enregistrer ces canaux sur le disque du groupe choisi. 4. Cliquer sur Apply pour sauvegarder. 60 USER MANUAL 5.5.1.2S.M.A.R.T Cette fonction peut être utilisée pour afficher les informations techniques du disque dur installé. Vous pouvez faire un test afin d’évaluer la sureté du disque. Whole Evaluation not passed, continue to use the disk: Si pour quelque raison l’enregistreur a développé un défaut, vous pouvez ouvrir pour regarder si le disque est bien connecté. Self-check Type: Il y a 3 types possibles: Court: Ce test vérifie les composant majeur du disque dur comme la lecture/écriture, l’électronique et la mémoire interne. Long: Ce test long vérifie tous les différentes zones du disque dur. Conveyance: C’est un test très rapide qui vérifie la partie mécanique du disque dur. Note: Lorsqu’un test est effectué, le NVR va fonctionner normalement. Si une erreur du disque dur S.M.A.R.T est trouvée, le disque dur peut être encore utilisé, mais il y a un risque de perdre des données. Il est recommandé de le remplacer par un nouveau disque dur 61 USER MANUAL 5.6 Système Changer les informations générales du système comme la date, l’heure, la région, les mots de passe, les permissions, etc. 5.6.1 Paramètres Généraux Nom de l’appareil: Entrer le nom voulu pour le NVR. Le nom peut se composer de lettre et de chiffre. Code appareil: Entrer l’ID choisi pour votre NVR. L’ID de l’appareil est l’identité du NVR, et peux seulement être compose de chiffre. Par exemple 2 NVR sont dans le même endroit, L’ID du premier peut être 000000, le deuxième peut être 111111. Lorsque vous souhaitez effectuer une opération sur le NVR avec un appareil à distance, le NVR et le contrôleur doivent être connecté et fonctionner en même temps. Si vous souhaitez contrôler le NVR seulement avec l’ID 111111, vous pouvez entrer l’ID de l’appareil dans la page de connexion avec l’accès à distance afin d’effectuer différente opérations. Langue: Sélectionner la langue d’affichage du menu. Plusieurs langage sont disponible. Format Vidéo: Sélectionner le format vidéo correspondant à votre pays. Disparition du menu: Cliquer sur le menu déroulant pour sélectionner le temps que va mettre votre NVR à quitter le menu principal. Vous pouvez le désactiver en sélectionner “OFF” (la protection par mot de passe sera désactivé temporairement). Montrer l’assistant: Cochez la case si vous souhaitez que l’assistant s’affiche dès que le NVR redémarre. 62 USER MANUAL 5.6.1.1 Date et heure Date et heure Date: Cliquer sur l’icône du calendrier pour changer la date. Heure: Cliquer sur la boite de dialogue afin de changer l’heure. Format Date: Sélectionner le format de la date. Format heure: Sélectionner le format de l’heure. Fuseau Horaire: Sélectionner le fuseau horaire de votre pays. 63 USER MANUAL 5.6.1.2 Réglage NTP Le NTP (protocole horaire du réseau) permet au NVR de se synchroniser à l’heure du serveur. Cela permet d’avoir une heure correcte à tout moment (votre NVR se synchronise périodiquement). Cochez pour active le NTP, et sélectionnez l’Adresse du Serveur, cliquer sur mettre à jour maintenant pour mettre à jour l’heure et la date. Cliquer sur Appliquer pour sauvegarder les paramètres. Lorsque la fonction NTP est activée, Le système va se mettre à jour l’heure du système à 00:07:50 chaque jour, ou à chaque fois que le système démarre. 5.6.1.3 Réglage DST La fonction DST (Heure d’été) permet de régler quand l’heure doit changer en fonction de la position géographique. Activer DST: Si votre zone géographique est éligible à l’heure d’été vous pouvez active cette fonction. 64 USER MANUAL Décalage horaire: Sélectionnez le nombre d’heure du décalage horaire en fonction de votre zone géographique. Activater DST: Vous pouvez sélectionner lorsqu’elle doit commencer et finir: Semaine: sélectionner une heure d’un jour particulier dans un mois. Date: Sélectionner la date exacte de début et de fin. Heure de début/ heure de fin: sélectionner l’heure de début et de fin. 5.6.2Configuration de sortie vidéo Ce menu permet de configure la sortie vidéo du système. Sortie vidéo: pour choisir les options de sortie vidéo: Sortie directe est utilisé pour configure la sortie principale du NVR. 65 USER MANUAL 5.6.2.1 Sortie vidéo Choisissez Sortie vidéo du menu déroulant vidéo. Mode séquence: Sélectionner combien de canaux souhaitez-vous afficher en mode séquentiel. Durée SEQ: Entrer (en seconds) le maximum de temps d’affichage par canal vidéo avant de passer à la suivante en mode séquentiel (300 secondes maximum). Résolution de sortie: Sélectionnez une résolution d’affichage supportable par votre TV. 1920 x 1080 est la résolution la plus supportée par les TV. Si votre NVR supporte la 4K, vous pouvez sélectionner 2K (2560 x 1440) ou 4K (3840 x 2160) pour avoir la meilleure résolution propose par votre TV 4K. Echelle offset: Le NVR va ajuster la taille et la position d’affichage de l’écran de votre TV ou écran. Cliquer sur Configurer pour ajuster. Echelle : Pour ajuster la taille à celle de l’écran. Décalage de X: pour bouger l’affichage de l’écran a gauche ou à droite Décalage de Y: pour bouger l’affichage de l’écran vers le haut ou le bas Faire un clic avec le bouton gauche de votre souris pour ajuster la taille à celle de l’écran. Faire un clic droit avec votre souris afin de quitter, et cliquer sur appliquer pour sauvegarder vos modifications. Durée avant de cacher le curseur: Cliquez sur le menu déroulant pour sélectionner le temps que votre NVR doit mettre pour cacher votre curseur lorsqu’il ne bouge plus. Vous pouvez désactiver cette option Vitesse du curseur: Pour ajuster la vitesse de déplacement du curseur de la souris. Transparence: Cliquez afin de régler la transparence des différents menus. 5.6.3 Utilisateur multiple Ce menu permet de gérer les utilisateurs les mots de passe et les permissions. 66 USER MANUAL Le système supporte les comptes suivant: • ADMIN — système administrateur: L’administrateur à tous les contrôle, peut changer les mots de passe de tous les utilisateurs et administrateur ainsi que leurs accès. • Utilisateur — utilisateur: les utilisateurs on seulement accès à la vue en direct, aux rediffusions et d’autre fonctions autorisées par l’administrateur. Vous pouvez régler les différents niveaux de sécurité compte par compte. 5.6.3.1 Changement de mot de passe Pour changer le mot de passe faites un double clic sur l’utilisateur, ensuite cliquez sur l’icône éditer . Le mot de passe doit contenir 8 caractères et peut contenir des chiffres et des lettres. Entrez votre nouveau mot de passe pour le confirmer, et ensuite cliquez sur Enregistrer afin de sauvegarder le nouveau mot de passe. Vous allez devoir entrer votre ancien mot de passe pour vous authentifier. Mot de passe activé : C’est fortement conseillé d’activer le mot de passe. Si vous voulez désactiver le mot de passe faites en sorte que l’enregistreur soit dans un endroit sûr. 67 USER MANUAL 5.6.3.2 Ajouter un nouvel utilisateur 1. Sélectionner un compte désactivé et cliquez sur l’icône éditer 2. 3. 4. 5. 6. 7. Sélectionnez Activer dans le menu déroulant Activation d’utilisateur. Cliquez dans le champ à coté de Nom d’utilisateur afin de changer le nom du compte. Sélectionnez Activer dans le menu déroulant Mot de passe. Cliquez dans le champ à coté de Mot de passe pour entrer le mot de passe choisi. Cliquez dans le champ à coté Confirmer pour remettre le mot de passe. Cliquez sur Sauvegarder. Vous allez devoir renseigner le mot de passe administrateur pour vous authentifier. 68 . USER MANUAL 5.6.3.3 Gérer les permissions utilisateurs Le compte utilisateur est le seul ayant un contrôle complet sur le système. Vous pouvez activer ou désactiver différentes permissions pour chaque utilisateur. 1. Cliquer sur l’icône éditer sous la colonne permission du tableau. 2. Cocher les cases à côté des menus du système que vous voulez autoriser à l’utilisateur. Cliquer sur Tous afin de tout cocher. Cliquer sur VIDER pour ne cocher aucune case. 3. Cliquer Sauvegarder afin de sauvegarder les modifications. 69 USER MANUAL 5.6.4 Maintenance Cette partie va vous permettre de rechercher et de voir les connexions au système, charger les paramètres par défaut, mettre le système à jour, exporter et importer les paramètres du système et gérer les redémarrages automatiques. 5.6.4.1 Journal L’historique du système montre les actions importantes du système, comme le déclenchement d’alarme ou la détection de mouvement. Vous pouvez simplement crée un fichier de sauvegarde récupérant toutes les informations de l’historique sur clé USB. 70 USER MANUAL Recherche d’historique et de sauvegarde: 1. Cliquez dans le champ à coté de Date de début &Heure de début pour choisir l’heure et la date de début pour les recherches dans l’historique. 2. Cliquez dans le champ à coté de Date de fin & Heure de fin pour choisir la date et heure de fin pour la recherche dans l’historique. 3. Sélectionnez le type d’événement que vous souhaitez rechercher dans le menu déroulant à coté de Type d’événement, et sélectionner Tous pour voir tous les type d’événements présent dans la période choisie. 4. Cliquez sur Rechercher. 5. Parcourez l’historique des événements de la période: o Les événements vidéo peuvent être rejoué instantanément en cliquant sur la colonne Relecture. Clique droit pour retourner aux recherches. o Utilisez les boutons / en bas à droite du menu pour changer entre les pages de l’historique des événements. 6. Cliquer sur Sauvegarde pour crée une sauvegarde de l’historique du système pour la période recherchée. Soyez sûre que la clé USB soit bien détectée par le NVR. 7. Le menu de sauvegarde sur disque apparait. Ensuite sélectionnez le fichier où l’enregistrer et cliquer sur OK pour commencer la sauvegarde. 5.6.4.2 Remise à zéro Remettre à zéro les paramètres du NVR propose plusieurs cases. Vous pouvez choisir de remettre à zéro tous les paramètres en une fois, ou juste quelques menus spécifiques. Remettre à zéro ne supprime pas les enregistrements ou les captures d’écran sur le disque dur. 71 USER MANUAL Cochez les éléments que vous souhaitez restaurer, ou cochez Sélectionner tous afin de choisir tous les éléments. Cliquez sur Appliquer afin de charger les paramètres par défaut des différents éléments sélectionnés. 5.6.4.3 Mise à jour 1. Copier le fichier du firmware sur votre clé USB, et mettez-la dans votre NVR. 2. Cliquer sur le bouton sélectionner le fichier pour choisir celui du firmware et ensuite cliquez sur OK. 3. Cliquer sur le bouton de Mise à jour pour commencer celle-ci. Le système va se mettre à jour en environ 5-10 min, ne pas éteindre le NVR ou enlever la clé USB lors de la mise à jour. 5.6.4.4 Réglage des paramètres Vous pouvez importer ou exporter la configuration de l’enregistreur à l’aide d’un disque dur. Enregistrer paramètres: Cliquer afin de sauvegarder les paramètres sur une clé USB. Vous allez devoir entrer votre mot de passe administrateur. Importer la config: Après avoir exporté les paramètres du NVR, vous allez pouvoir importer la configuration d’un autre NVR. Cliquer sur le bouton Importation puis choisissez le fichier que vous souhaitez importer depuis votre clé USB. Vous allez devoir entrer votre mot de passe administrateur afin de confirmer votre identité. 72 USER MANUAL 5.6.4.5 Redémarrage automatique Ce menu permet au système de redémarrer automatiquement le NVR régulièrement. Il est recommandé de laisser cette fonction activée afin de maintenir l’intégrité de votre NVR. Auto reboot: cocher pour activer. Heure: vous pouvez régler la date, l’heure et la régularité de redémarrage. 5.6.5 Maintenance des caméras IP Ce menu permet de mettre à jour le firmware des caméras ou de restaurer les réglages par défaut des caméras. 73 USER MANUAL 5.6.5.1 Mise à jour des caméras IP 1. Choisissez la caméra pour laquelle vous souhaitez mettre à jour le firmware. 2. Cliquez sur Sélectionner un Fichier afin de sélectionner le fichier de mise à jour sur la clé USB, ensuite cliquez sur OK. 3. Cliquez sur le bouton mise à jour IPC pour démarrer la mise à jour. Vous allez devoir renseigner le mot de passe administrateur afin de vous authentifiez. N’éteignez pas le NVR ou n’enlever pas la clé USB lors de la mise à jour. 5.6.5.2 Paramètres par défaut des caméras 1. Choisissez la camera à remettre à zéro. 2. Cliquer sur Réglages d’usine afin de charger les paramètres par défaut. Vous allez devoir entrer votre mot de passe administrateur afin de vous authentifier. 74 USER MANUAL 5.6.6 Information du système Ce menu permet de voir les différentes informations du système, les informations des canaux, les informations d’enregistrement & les statuts réseaux. 5.6.6.1 Information Voir les informations du système comme l’ID de l’appareil, le model, l’adresse IP, l’adresse MAC et la version du firmware. Si votre NVR supporte la fonction P2P, vous allez trouver l’ID P2P et le QRCode P2P dans la page d’information. Vous pouvez scanner le QRcode afin d’avoir la vue en direct des caméras sur l’application mobile. 5.6.6.2 Information de canaux Voir les informations des canaux, comme leurs noms, le flux principal, le flux secondaire, la détection de mouvement et les zone privée. 75 USER MANUAL 5.6.6.3 Information d’enregistrement Voir les informations d’enregistrement pour chaque caméras, comme le débit, le type de vidéo, la résolution d’enregistrement et le nombre d’image par seconde. 5.6.6.4 Etat réseau Voir les informations réseaux Bande passante totale: Cela montre la bande passante mise à disposition pour les caméras IP. Bande passante utilisée: Cela montre la bande passante utilisée par les cameras IP. 76 USER MANUAL Chapitre 6 Rechercher, visionner & sauvegarder La fonction rechercher permet de rechercher et de voir les vidéos précédemment enregistrées et stockées sur le disque dur du NVR. Vous avez le choix de lire les fichiers des enregistrements manuel ou ceux de la détection de mouvement. La fonction de sauvegarde permet d’enregistrer les événements important (vidéo et capture d’écran) sur une clé USB. 6.1 Utilisation de la fonction de recherche Cliquez sur le bouton souhaitée. Rechercher dans le menu de démarrage pour entrer dans la période 1 2 7 3 4 5 6 1. Options de Recherche: Le système permet différentes méthodes de recherches et de visionnages pour les enregistrements: General, Evènementiel, sous-période, Smart & image 2. Recherche par date: recherche la date des enregistrements. 3. Type de recherche: Le système permet la recherche d’enregistrement en affinant les critères. 4. Sélection par canal: choisir le canal dont il faut rechercher et regarder les enregistrements. 5. Contrôle de la rediffusion: permet de contrôler la rediffusion des vidéos. Mettre la vidéo en plein écran 77 USER MANUAL Retour en arrière, x2, x4, x8 et x16 Avance lente, 1/2, 1/4 et 1/8, 1/16 de la vitesse Lecture Pause Lecture image par image. Cliquer une fois pour changer d’image Stop Avance rapide, x2, x4, x8 et x16 Zoom digital: Cliquer afin de zoomer en glissant la souris sur l’écran afin de dessiner une zone. Clique droit pour retourner à la rediffusion. Clip vidéo. Sauvegardez une partie de la rediffusion sur une clé USB. Sauvegarde d’un clip vidéo. Contrôle du volume: bougez la barre du volume afin d’augmenter ou de baisser le volume. Capture d’écran: afin de capturer une image sur votre clé USB. Si la rediffusion est en écran scindée, bougez le curseur de la souris dans l’écran de la camera que vous souhaitez capturer, ensuite cliquez sur l’icône 6. pour sauvegarder la capture. Chronologie: Les différents types d’enregistrements sont représentés par différente couleurs. (la légende est affichée dans le coin en bas à droite). Utilisez les options du temps entre les images ( ) afin de voir une petite ou grande période. Plusieurs types d’enregistrement indiqué en différentes couleurs: Enregistrement en continu couleur Vert; Enregistrement de mouvement en Jaune; Enregistrement d’alarme en Rouge; Enregistrement mouvement et alarme en Orange; Enregistrement intelligent en Bleu; 7. Statut des enregistrements: affiche les statuts des video lus. 78 USER MANUAL 6.1.1 Recherche & lecture des vidéos en général Ce menu permet de rechercher et de lire des enregistrements en sélectionnant une date. 1. Selectionner une date à laquel il faut trouver un enregistrement depuis le calendrier. 2. Choisir un type de recherche. 3. Choisir les canaux sur lesquels vous souhaitez effectuer la recherche, ou cochez la case CANAL afin de rechercher sur tous les canaux connectés. 4. Le résultat de la recherché sera affiché entre 00:00 et 24:00. 5. Cliquer sur le bouton pour démarrer l’enregistrement. 6. Contrôler l’enregistrement avec les boutons sur le Contrôleur des enregistrements. 7. Utilisez le temps entre les images ( ) pour voir une petite ou grande période. 8. Si vous voulez enregistrer une petite période de la video durant la rediffusion sur un disque USB utilisez la fonction Clip Video. 6.1.1.1 Sauvegarde de clip vidéo 1. Insérez votre clé USB sur votre enregistreur. 79 USER MANUAL 2. Démarrez la lecture des enregistrements. 3. Cliquez sur l’icône . 4. Cochez le canal pour lequel vous souhaitez faire une sauvegarde d’un clip vidéo. 5. Bougez le curseur de la souris jusqu’au moment où vous souhaitez démarrer le clip vidéo. 6. Cliquez et maintenez le clique gauche de la souris, et tirez le curseur jusqu’au moment souhaitez afin de terminer le clip vidéo. 7. L’icône va être change en l’icône , cliquez afin de sauvegarder le clip vidéo. 8. Sélectionnez l’emplacement du fichier où les clips vidéos doivent être stocké, cliquez sur le bouton Sauvegarder afin d’enregistrer le clip vidéo. Soyez sûre que la clé USB a encore assez d’espace libre. 9. Le menu de sauvegarde sur disque apparait. Déplacez jusqu’au lieu d’enregistrement souhaité. 10. Cliquez sur OK afin de commencer. Une barre de progression de la sauvegarde va apparaitre en bas de l’écran. 80 USER MANUAL 6.1.2 Recherche d’événement, rediffusion & sauvegarde La recherché d’événement va vous permettre de voir une liste de video sur le canal avec l’heure de début et l’heure de fin et le type d’enregistrement. Vous pouvez configurer ces événements sur une clé USB. 81 USER MANUAL 1 2 5 3 4 6 8 9 11 10 7 Pour rechercher, visionner & sauvegarder les événements: 1. Choisir la date et l’heure pour votre recherche. 2. Cochez le type d’enregistrement que vous souhaitez rechercher, ou cochez Recherche Type afin de tout cocher. 3. Choisir les canaux que vous souhaitez rechercher, ou cochez Canaux afin de choisir tous les canaux. 4. Cliquez sur l’icône pour démarrer la recherche. 5. Les événements trouvés à l’aide de vos critères de recherche seront affiché dans cette liste. Faites un double clique afin de pouvoir lire rapidement l’enregistrement sélectionnée. 6. Cliquez sur l’icône en bas à droite de l’écran du menu afin de se déplacer entre les pages d’événement, ou entrez le numéro de page que vous souhaitez parcourir. 7. Vous pouvez changer la disposition de la liste en cliquant sur les boutons en bas de l’écran: Vue en vignette. Vous voyez des captures de l’enregistrement en vignette. Vue en liste. Les événements vont être affiché en liste. Vue détaillée. Vous allez voir les détails des événements. 82 USER MANUAL En mode détaillé, vous pouvez bloquer les enregistrements afin qu’ils ne soient pas écrasés lorsque le le disque est plein. Cliquez sur l’icône pour le bloquer ou cliquez sur cette icône pour débloquer l’événement. 8. Lorsque vous faites un clic gauche avec votre souris sur un événement, l’appareil va afficher les informations de l’événement en bas à gauche de l’écran. 9. Cochez la case à côté du numéro des événements pour sélectionner le fichier, ou cochez la case à côté de Sélectionner pour sélectionner tous les événements de la page. 10. Le nombre de fichier sélectionné, la taille totale des informations va être affichée à la droite de l’écran. 11. Après avoir sélectionné un fichier, vous pouvez cliquer sur l’icône afin de sauvegarder la vidéo sur une clé USB. Ou cliquez sur l’icône dans la fenêtre de contrôle de rediffusion d’événement afin de lancer la vidéo. 6.1.2.1 Contrôle des enregistrements événementiels 1 2 3 5 4 1. Liste des événements. 2. Cliquez sur l’icône Cliquez sur l’icône pour sauvegarder la vidéo de l’événement choisi sur une clé USB. pour lire l’enregistrement. 83 USER MANUAL 3. Contrôlez la rediffusion avec les boutons sur le Panneau de contrôle des enregistrements. Vous pouvez cliquer sur l’icône ou cliquer sur le bouton droit de la souris afin de quitter la rediffusion des enregistrements et retourner à la fenêtre de recherche des événements. 4. L’événement que vous jouez actuellement sera affiché sur la chronologie. 5. Utilisez le temps entre les images ( ) pour voir une petite ou grande période 6.1.3 Enregistrement en sous période Les enregistrements en sous période permet de lire plusieurs enregistrements normal et de mouvements simultanément d’un seul canal. Avec des enregistrements normaux et des événements, la vidéo divise l’écran en nombre d’enregistrement sélectionné. Par exemple, Si la vidéo dure une heure et que vous choisissez l’affichage en 4 partie alors chaque écran va avoir une vidéo de 15 minutes 1 2 3 6 4 8 5 7 Pour rechercher & lire des vidéos en sous-période: 1. Choisir la date et l’heure de recherche. 2. Choisissez le nombre d’écran que vous souhaitez afficher. 3. Cocher le mode d’enregistrement que vous souhaitez, ou cochez Recherche Type pour tous les choisir. 4. Choisir le canal que vous souhaitez afficher. Vous ne pouvez travailler qu’avec un canal. 5. Cliquez sur le bouton lire pour démarrer la lecture. Contrôler l’enregistrement avec le Panneau de contrôle des enregistrements. 6. Les vidéos seront lues sur plusieurs zones. 7. Cliquer sur le bouton gauche de votre souris sur la partie de l’écran vous intéressant, le temps de la vidéo va être affiché sur la chronologie. La couleur sur la chronologie indique le type d’enregistrement que vous avez cherché. 84 USER MANUAL 8. Utilisez le temps entre les images ( ) pour voir une petite ou grande période 6.1.4 Recherche et visionnage des captures d’écran Cette fonction permet de rechercher et de visionner les captures d’écran et de l’ajouter sur un disque USB. 1 2 5 3 4 8 6 9 11 10 7 Afin de rechercher, de lire & de sauvegarder des capture d’écran: 1. Choisissez une date et une heure à rechercher. 2. Choisissez un type d’enregistrement que vous souhaitez rechercher, sinon cochez la case Recherche Type afin de toute les sélectionner. 3. Choisissez le canal que vous souhaitez rechercher, ou cochez Canal afin de choisir tous les canaux. 4. Cliquez sur le bouton pour commencer une recherche. 5. Les images correspondants à votre recherché, elles seront affiché sur l’écran. Si vous faites un double clic sur une image vous pouvez zoomer sur l’image. 6. Cliquez sur les icônes en bas à droite afin de vous déplacer de page, ou vous pouvez entrer un numéro afin de parcourir la liste jusqu’à la page voulu. 7. Vous pouvez changer la disposition d’affichage des listes: Affichage en image. Vous pouvez voir les captures d’écran de vidéo. Affichage en liste. Les événements seront affichés en liste. 85 USER MANUAL Vue détaillée. Vous allez voir les détails des événements. 7. Lorsque vous faites un clic gauche avec votre souris sur un événement, l’appareil va afficher les informations de l’événement en bas à gauche de l’écran. 8. Cochez la case à côté du numéro des événements pour sélectionner le fichier, ou cochez la case à côté de Sélectionner pour sélectionner tous les événements de la page. 9. Le nombre de fichier sélectionné, la taille totale des informations va être affichée à la droite de l’écran. 10. Après avoir sélectionné un fichier, vous pouvez cliquer sur l’icône afin de sauvegarder la vidéo sur une clé USB. Ou cliquez sur l’icône dans la fenêtre de contrôle de rediffusion d’événement afin de lancer la vidéo. 6.1.5.1 Contrôle pour visualisation de capture d’écran 1 2 3 1. Liste des captures d’écrans, sélectionnez la capture recherchée. 2. Cliquer sur le bouton Cliquez sur le bouton afin de sauvegarder la capture sélectionnée sur une clé USB. pour voir les images en diaporama. 86 USER MANUAL 3. Appuyez sur le bouton pour revenir à la page de contrôle précédente et pour chercher une autre image. Appuyez sur le bouton pour mettre en pause, appuyez sur pour relancer le diaporama. Appuyez sur le bouton pour voir l’image précédente, appuyez sur pour voir la prochaine image. Cliquez sur le bouton afin de voir une seule image à la fois, cliquez sur le bouton voir 4 images à chaque fois, appuyez sur ce bouton 87 afin de voir 9 images à la fois. pour USER MANUAL Chapitre 7 Accès distant grâce à l’interface WEB Utilisez l’interface web afin d’avoir un accès à distance sur votre NVR n’importe quand grâce à un PC. Avant d’accéder à l’interface web, vous devez être sûre que les parameter internet sont bien configuré. 7.1 Environnement basique requis L’OS et le matériel requis pour exécuter le Client WEB sont donnés en dessous. Item Minimum Recommandé CPU Intel® Core™ i5 CPU Intel® Core™ i5 CPU or higher RAM 4G ou plus 8G ou plus Hard Drive 500G ou plus 1000G ou plus Display RAM 2G ou plus 4G ou plus Display Resolution 1280*1024 1920*1080 OS Windows 7 ou plus récent Mac OS X® 10.9 ou plus récent DirectX DirectX 11 Direct3D Fonction d’accélération Adaptateur Ethernet 10/100/1000M Adaptateur Ethernet IE Microsoft Internet Explorer (Ver. 11,10,9,8). elle ne supporte pas EDGE. Mozilla Firefox V51 ou moins. elle ne supporte pas la version V52 ou plus récente. Google Chrome V44 ou moins. Elle ne supporte pas la version V45 ou plus récente. Mac Safari 5.1 ou plus récent 7.2 Téléchargement du Plugin WEB et installation Pour accéder au Client WEB, faire les choses suivantes: Pour IE/Chrome/Firefox: 1. Lancer internet sur votre pc et entrer l’adresse IP de votre NVR ou le DDNS nom de domaine que vous avez prédéfini sur l’enregistreur dans le champ d’url. 2. Pour la première fois lorsque vous lancez l’interface web, vous allez devoir télécharger le plugin de l’interface. Cliquez sur télécharger pour télécharger le plugin et l’installer sur votre ordinateur. 88 USER MANUAL 3. Après avoir installé le plugin, fermé & relancer votre moteur de recherche et accédez à votre interface web à l’aide de l’IP ou de DDNS. Renseignez le nom d’utilisateur et le mot de passe pour connecter à l’interface web. Remarque: Si vous utilisez google chrome, utilisez la Version V41 ou moins. Si vous utilisez la version V42 à V44, vous allez devoir activer les plugins NPAPI. Entrez chrome://flags/#enable-npapi dans la barre d’url pour trouver les NPAPI. La version V45 ou plus récente ne supporte pas ces plugins. 89 USER MANUAL Pour Mac Safari: 1. Lancer Safari sur votre pc et entrer l’adresse IP de votre NVR ou le DDNS nom de domaine que vous avez prédéfini sur l’enregistreur dans le champ d’url. 2. Téléchargez le plugin "SurveillanceClient.dmg", situé dans le fichier téléchargé et faire un double clic dessus. 3. Cliquez sur "Continue" --> "Install". Entrez le nom d’utilisateur et le mot de passe du MAC, Cliquez sur "Install Software" --> "Close" pour terminer l’installation. 2 1 90 USER MANUAL 3 4 4. Après avoir installé le plugin, fermé & relancer votre moteur de recherche et accédez à votre interface web à l’aide de l’IP ou de DDNS. Renseignez le nom d’utilisateur et le mot de passe pour connecter à l’interface web. 7.3 Configuration depuis l’interface WEB L’interface web permet de tout contrôler à l’aide du compte administrateur du NVR. Soyez sûre de bien protéger votre nom d’utilisateur et votre mot de passe. 7.3.1 Vue en direct C’est le premier écran que vous voyez une fois connecté sur l’interface web. Ici vous pouvez ouvrir ou fermer la vue en direct, l’enregistrement vidéo manuel, prendre des captures d’écran, contrôler le PTZ, ajuster les couleurs, etc. 91 USER MANUAL 1 3 2 6 7 45 8 10 9 11 1- Liste des canaux: afficher ou cacher la liste des canaux Cliquez sur le bouton pour afficher la liste des canaux. Cliquez sur le bouton pour cacher la liste des canaux. Activer ou éteindre la vue en direct du canal. Le bouton est bleu si la vue en direct est activée. Bouton d’enregistrement manuel. Cliquez pour démarrer l’enregistrement en direct du canal. Cliquez encore pour éteindre l’enregistrement. Les enregistrements manuels sont stockés sur l’ordinateur. Lorsque l’enregistrement est actif le bouton est en bleu. Bouton de capture d’écran manuel. Cliquez pour sauvegarder une capture d’écran de la vue en direct sur votre ordinateur. Bouton pour la qualité. Permet à la camera d’afficher la vidéo en flux principal, flux secondaire ou flux mobile. Le flux mobile est disponible uniquement pour les caméras IP. 92 USER MANUAL 2- Option de la vue en direct: Flux principal: Voir toutes les cameras avec une haute qualité. Flux secondaire: Voir toutes les cameras avec une qualité moyenne. Flux Mobile: Voir toutes les cameras avec une qualité basse, afin d’économiser de la bande passante. Disponible uniquement pour les caméras IP. 3- Menus principaux: Direct: Vue en direct des caméras. Lecture des enregistrements: Voir les enregistrements stocké sur le disque dur du NVR. Paramètre à distance: Fonction permettant d’accéder au paramètre de l’enregistreur. Paramètre local: Régler la destination d’enregistrement des vidéos et des captures d’écran utilisant l’interface WEB, choisissez aussi de format des fichiers à enregistrer. 4- Information: Survolez avec la souris pour voir les informations. 5- Quitter. 6- Contrôle de la couleur. Cliquez pour afficher ou cacher le contrôleur de couleur. 7- Contrôle PTZ: Cliquez pour afficher ou cacher le menu controlant les cameras PTZ. 8- Contrôle PTZ Flèche directionnelle: Cliquez pour bouger la caméra PTZ Rotation complète de la caméra. Vitesse PTZ: Cliquez pour régler la vitesse de mouvement de la camera PTZ. Zoom: Cliquez sur –/+ pour zoomer ou dézoomer. Focus: Cliquez sur –/+ pour régler le focus. Iris: Cliquez sur –/+ pour ajuster l’iris. Point prédéfini: Ajouter, enlever, ou aller à un point prédéfini. Patrouille: Démarrer/arrêter la patrouille PTZ 93 USER MANUAL 9- Bouton de contrôle de la vue en direct: Démarrer la vue en direct. Arrêter toutes les vue en direct. Proportions originales: afficher la vidéo en direct dans des proportions originales Étendre: étendre la vue en direct pour prendre tout l’espace disponible avec les caméras Afficher l’interface WEB en plein écran. Enregistrement manuel: Cliquez pour démarrer un enregistrement manuel pour tous les canaux. Cliquez de nouveau pour arrêter l’enregistrement. L’enregistrement manuel est stocké sur l’ordinateur. Capture d’écran: Cliquez pour sauvegarder sur votre ordinateur une capture d’écran de tous les canaux affichés. Zoom Digitale: Cliquez sur le bord d’un canal en direct, ensuite tirez le bord de l’image afin de l’élargir. Faire un clic droit afin de retourner à l’affichage normal. Contrôle du Volume. le son est coupé. 10- Navigation: montre le nombre de page des canaux affichés à l’écran. Utilisez les flèches pour changer de page. 11- Visualisation des pages: Cliquez pour choisir le nombre de camera devant apparaître à l’écran en même temps. 94 USER MANUAL 7.3.2 Relecture des enregistrements Vous pouvez rechercher & lire des enregistrements video stocké dans le disque dur du NVR, et télécharger les enregistrements sur votre ordinateur. Pour rechercher des enregistrements: 1. Cliquez sur Relecture en haut à droite de la fenêtre. 2. Sélectionnez un jour sur le calendrier pour y rechercher des enregistrements. Les jours avec des enregistrements apparaissent avec un trait rouge. 3. Sélectionner le type d’enregistrement pour la recherche. Choisissez un Type, ou sélectionnez Tout afin de rechercher tous les enregistrements. 4. Permet de choisir la qualité de visionnage des canaux. Si vous souhaitez des enregistrements en flux secondaire, vérifies que vous avez réglé le NVR en Double flux 5.2.2.1 Enregistrement. 5. Cochez les canaux pour lesquels vous souhaitez rechercher les enregistrements. Cochez relecture synchrone pour jouer tous les canaux. 6. Cliquez sur Rechercher. 7. Les enregistrements trouvés vont être réparti sur une chronologie. Cliquez sur une partie d’une vidéo pour y commencer la relecture et cliquez sur le bouton pour démarrer. 95 USER MANUAL 7.3.2.1 Bouton de contrôle de la relecture Lire l’enregistrement Pause Stop Avancer image par image: Avancer dans la relecture image par image. Seulement disponible lorsque la Relecture Synchrone n’est pas cochée. Cliquez sur un des canaux lors de sa lecture et cliquez sur le bouton d’enregistrement pour enregistrer la vidéo sur votre ordinateur. Cliquez encore pour arrêter l’enregistrement. Cliquez sur un des canaux lors de sa lecture et cliquez sur le bouton de capture d’écran pour prendre une capture d’écran et l’enregistrer sur votre ordinateur. Ouvrir le menu de téléchargement, cela permet de voir les enregistrements sauvegardés. 96 USER MANUAL Choisissez les fichiers que vous souhaitez télécharger, appuyez sur le bouton Téléchargement pour commencer celui-ci, vous allez voir l’avancement du téléchargement. Appuyez sur le bouton Arrêter le téléchargement pour arrêter celui-ci. Vitesse de la relecture. Cliquez pour choisir la vitesse de relecture. Lire tous les canaux: Cliquez pour lire tous les canaux que vous avez sélectionnés. Seulement disponible lorsque la Relecture Synchrone n’est pas cochée. Arrêter la lecture des canaux: Cliquez pour arrêter les canaux. Seulement disponible lorsque la Relecture Synchrone n’est pas cochée. Zoom Digitale: Cliquez sur le bord d’un canal en direct, ensuite tirez le bord de l’image afin de l’élargir. Faire un clic droit afin de retourner à l’affichage normal. Proportions originales: afficher la vidéo en direct dans des proportions originales Étendre: étendre la vue en direct pour prendre tout l’espace disponible avec les caméras Afficher l’interface WEB en plein écran. 97 USER MANUAL 7.3.3 Paramétrage à distance Ici vous pouvez configure les paramètres de votre NVR à distance. Voir le “Chapitre 5 Configuration du NVR” pour avoir plus de détail. 7.3.4 Paramètre local Initialiser l’emplacement d’enregistrement des vidéos et des captures d’écran sur l’interface web. Chemin d’accès pour les enregistrements: Cliquez sur afin de naviguer et sélectionner le fichier où vous souhaitez enregistrer les vidéos sur votre ordinateur. Chemin d’accès pour les téléchargements: Cliquez sur afin de naviguer et sélectionner le fichier où vous souhaitez stocker les vidéos téléchargées. Chemin d’accès pour les captures d’écrans: Cliquez afin de naviguer et sélectionner le fichier où vous souhaitez enregistrer vos captures d’écrans. Fichier type: Choisir le format de fichier préféré pour les enregistrements. Sauvegarder: Cliquez pour sauvegarder les modifications. 98 USER MANUAL Chapitre 8 Voir les vidéos sauvegardées sur un PC/MAC Cette partie va vous aider de lire les fichiers sauvegardés avec le lecteur vidéo fourni sur le CD. Pour les utilisateurs MAC, installez l’application “VideoPlayer_x.x.xx_xxxx_xx_x.dmg”, par exemple: VideoPlayer_1.0.15_2017_01_6.dmg. Pour les utilisateurs PC, installez l’application “VideoPlayer_x.x.xx_xxxx_xx_x.exe”, par exemple: VideoPlayer_1.0.15_2017_01_6.exe. Caractéristique minimum requise du système • Intel Pentium 4 ou mieux • Microsoft Windows XP / Vista / 7 / 8 / 10 • 256MB RAM • 16MB de mémoire vidéo 1. Installez l’application VideoPlayer sur le CD et lancez-le. 2. Copier les fichiers de sauvegarde sur votre ordinateur. 3. Cliquez le bouton Parcourir ou cliquez sur le bouton + dans la liste de lecture pour lire un ou plusieurs fichier. Cela supporte les fichiers “.rf”, “.avi”, “.mp4”, “.264” et “.265”. Cliquez sur le bouton pour charger un fichier avec des vidéos enregistrées. 99 USER MANUAL 6 Contrôle de lecture des Vidéos 5 1 2 3 4 1. Liste des enregistrements Ajout de fichier Suppression de fichier Pour choisir le mode de lecture: lisez un seul fichier et arrêtez celle-ci; vous pouvez lire tous les fichiers en mode séquentiel, en boucle d’un fichier, en boucle pour tous les fichiers. Filtrer par nom de fichier 2. afficher et cacher la liste de fichier Cliquez ou ouvrir ou charger un fichier 3. Contrôle de lecture Lecture Pause Stop Lire image par image. Cliquez une fois pour changer d’image Lecture ralenti par, 1/2, 1/4 et 1/8, 1/16 Accélérer par, x2, x4, x8 et x16 4. 5. Contrôle du volume Lecture en multi écran. Cela permet de lire plusieurs vidéos en même temps. Lorsque vous choisissez multi écran, vous pouvez tirer une vidéo de la liste d’enregistrement jusqu’à l’écran de lecture. Prendre une capture d’écran 100 USER MANUAL Pour sauvegarder un enregistrement vidéo sur votre ordinateur. Appuyez une fois pour commencer et une deuxième fois pour arrêter. Garder le lecteur vidéo épinglé Elargir la vidéo jouée en plein écran 6. Paramètre du menu avancé permet de choisir le langage OSD du lecteur vidéo et de configure les paramètres de celui-ci. Réglage basique: réglez le mode d’affichage Paramètre de capture: régler le format et le chemin pour sauvegarder les captures d’écran. 101 USER MANUAL Chapitre 9 Accès à distance à l’aide d’un téléphone portable Le NVR support l’accès à distance des appareils Android et MAC. 1) Recherchez GGMVIEW sur le google play store ou le Appstore et installez-le. 2) Lancez l’application vous arriverez sur la page de vue en directe. 3) Touchez l’icône pour ouvrir la liste des appareils, appuyez sur + pour ajouter un appareil. 102 USER MANUAL 4) Choisir “Manuel”, et ajoutez les information de votre NVR. Nom du périphérique: le nom d’affichage que vous souhaitez donner à l’enregistreur Type de login : ID du périphérique (Connexion P2P) ou IP/DOMAINE (IP ou nom de DOMAINE du NVR) ID du périphérique/ Adresse IP :mettre l’ID du périphérique ou l’adresse IP/DOMAIN, pour l’id vous pouvez scanner le QRCODE afin d’ajouter l’appareil. Port Média : ajoutez le port média indiqué dans les paramètres réseaux de l’enregistreur Nom d’utilisateur/mot de passe : ajoutez le nom d’utilisateur et le mot de passe du NVR. Canaux : le système va ajouter le nombre de canaux de votre enregistreur après votre connexion. 5) Dès que les paramètres sont correcte, appuyez sur Sauvegarder, l’application va retourner sur la vue en directe et afficher les cameras si l’enregistreur est bien connecté. 103 USER MANUAL Vous pouvez régler le nombre de camera affichée, 4, 6, 8, 9, 16. 16 est le maximum sur un écran, d’autre page peuvent être alors affichés avec potentiellement 16 autres caméras. Un total de 80 caméras sont affichable grâce à l’application. Vous pouvez prendre des captures d’écran, enregistrer une vidéo sur votre appareil mobile, vous pouvez contrôler le PTZ, la qualité des images, fermer l’affichage de toute les caméras, activer ou désactiver le son, ajuster la taille des images à l’écran, etc 6) Appuyez sur l’icône afin d’afficher la liste des menu ou vous pouvez voir et configurer la vue en direct, la rediffusion des enregistrement, le visionnage des enregistrements, les captures d’écran, l’envoi de notification, les appareils et les paramètres de l’application. 104 USER MANUAL Chapitre 10 Annexe 10.1 Dépannage 1. Q: Que puis-je faire si le NVR ne détecte pas le disque dur? R: Vérifiez si le câble d’alimentation du disque dur est bien branché et si le disque dur est supporté par le NVR. 2. Q: J’ai changé le mot de passe mais je ne souviens plus de celui-ci, comment puis-je accéder au système? R: Si vous avez perdu votre mot de passe contactez notre ligne technique afin qu’il génère un nouveau mot de passe. 3. Q: nous ne voyons pas notre caméra alors que les alimentations fonctionnent correctement, qu’est ce qui ne va pas ? R: vérifier si le câble réseau est bien branché et s’il n’est pas défectueux. 4. Q: Comment empêcher le NVR d’être endommagé par la chaleur? R: Placez l’enregistreur dans une pièce bien ventilée, et loin d’une source de chaleur. 5. Q: La télécommande du NVR ne fonctionne pas alors que l’écran est ok et le panneau de commande est fonctionnel. Pourquoi ? R: Soyez sûre d’utiliser la télécommande en face du NVR car elle utilise des infrarouges. Si elle ne continu à ne pas fonctionner vérifiez les piles, sinon elle est cassée. 6. Q: Je veux prendre le disque dur de mon PC pour le mettre dans mon NVR. Cela va-t-il fonctionner ? R: tous les disques durs sont supportés mais les données du disque seront supprimées. 7. Q: Puis-je voir mes enregistrements pendant que le NVR enregistre? R: Oui le NVR supporte cette fonction. 8. Q: Puis-je supprimer seulement quelque enregistrements? R: vous ne pouvez que supprimer tous les enregistrements à l’aide de la fonction formater. 9. Q: Pourquoi ne puis-je pas me connecter au NVR? R: Vérifiez le câble RJ-45 ainsi que le nom d’utilisateur et le mot de passe. 10. Q: Pourquoi je ne peux pas trouver mes enregistrements pendant que j’enregistre? R: Vérifiez les connexions avec le disque dur, sinon il est probable qu’il soit cassé. 11. Q: Pourquoi le NVR ne contrôle pas le PTZ? R: Vérifiez si : a) PTZ in the front side is malfunctioned. b) La connexion et l’installation ne sont pas correctes. c) Les paramètres PTZ ne sont pas corrects. d) Le protocole PTZ n’est pas identique à celui du NVR. e) L’adresse PTZ ne correspond pas à celle de l’enregistreur. 12. Q: pourquoi la détection dynamique ne fonctionne pas? R: Vérifiez si la détection de mouvement régionale est correctement réglée et si la sensibilité n’est pas trop faible. 13. Q: Pourquoi l’alarme ne fonctionne pas? 105 USER MANUAL R: Vérifier si les paramètres d’alarme et la connexion sont corrects. 14. Q: Pourquoi la sonnerie continue d’être activée? R: Vérifiez les paramètres de l’alarme et si une détection de mouvement ne déclenche pas en permanence l’alarme. 15. Q: Pourquoi je ne peux pas arrêter les enregistrements avec le bouton « stop » ou « stopper l’enregistrement » R: Ces boutons fonctionnent uniquement pour les enregistrements manuel déclanché par l’utilisateur. 10.2 maintenance régulière 1. Pour éteindre le NVR, éteignez le système puis appuyez sur le bouton d’alimentation. N’appuyez pas directement sur le bouton au risqué d’endommager le NVR et le disque. 2. Gardez le NVR loin de source de chaleur. 3. Nettoyez souvent la poussière sur le NVR et vérifiez le bon fonctionnement du ventilateur. 4. Ne pas connecter de câble provenant de port RS-232 ou RS-485. Sinon les port seront endommagé. 5. Vérifiez le câble du disque dur et le câble de donnée pour savoir s’ils ne sont pas abimés à cause du vieillissement. 6. Si le câble réseaux est souvent connecté, il est suggéré de remplacer la ligne des connectique régulièrement, sinon le signal peut être instable. 7. C’est un produit de classe A. Il émet donc des ondes. L’utilisateur doit donc prendre ses mesures. 10.3 Accessoires Télécommande Alimentation 106 USER MANUAL Souris USB CD The material in this document is the intellectual property of our department . No part of this manual may be reproduced, copied, translated, transmitted, or published in any form or by any means without our department prior written permission. Our products are under continual improvement and we reserve the right to make changes without noti ce. But no guarantee is given as to the correctness of its contents. We do not undertake any responsibility for the harms cause by us ing our product. The model of the products in the user's manual only for recognition, but thes e names also perhaps are belong to other company's registered trademark or the copyright. The product picture may differ from the actual product, only for your reference. The accessories will probably be different according to the different sel ling areas. For details of accessories, please refer to your local distributor. Cop yright res erve d 107 ">
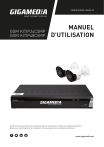
Публичная ссылка обновлена
Публичная ссылка на ваш чат обновлена.
