Jungheinrich ISM Online Software Version 3.03 Mode d'emploi
Vous trouverez ci-dessous de brèves informations sur les chariots élévateurs. Ce manuel décrit comment configurer et utiliser le système d'information Jungheinrich ISM pour la gestion des chariots, y compris la saisie des données de base (chariots, batteries, postes de travail), la création de cartes standards pour les chariots, la gestion des cartes d'employés et des autorisations, ainsi que l'administration du système.
PDF
Télécharger
Document
Jungheinrich ISM 03.10 Manuel d'utilisation du programme 3.03 F 51180504 Droits d’auteur Droits d’auteur Les droits d’auteur sur ces instructions de service sont réservés à la Les droits d’auteur sur ces instructions de service sont réservés à la société JUNGHEINRICH AG société JUNGHEINRICH AG Jungheinrich Aktiengesellschaft Jungheinrich Aktiengesellschaft Am Stadtrand 35 Am Stadtrand 35 22047 Hambourg – Allemagne 22047 Hambourg – Allemagne Téléphone : +49 (0) 40/6948-0 Téléphone : +49 (0) 40/6948-0 www.jungheinrich.com www.jungheinrich.com 2/56 2/56 Table des matières Table des matières 1 Introduction......................................................................................................................................... 5 1 Introduction......................................................................................................................................... 5 2 Structure du programme ................................................................................................................... 6 2 Structure du programme ................................................................................................................... 6 3 Données de base ................................................................................................................................ 8 3 Données de base ................................................................................................................................ 8 3.1 Données de base chariots ............................................................................................................. 8 3.1 Données de base chariots ............................................................................................................. 8 3.2 Données de base Batteries ......................................................................................................... 10 3.2 Données de base Batteries ......................................................................................................... 10 3.3 Données de base Postes de travail ............................................................................................. 11 3.3 Données de base Postes de travail ............................................................................................. 11 3.4 Données de base KeyCards........................................................................................................ 12 3.4 Données de base KeyCards........................................................................................................ 12 4. Chariots ............................................................................................................................................ 13 4. Chariots ............................................................................................................................................ 13 4.1 Création des cartes standards de chariot.................................................................................... 13 4.1 Création des cartes standards de chariot.................................................................................... 13 4.1.1 Création d'une carte de configuration ................................................................................... 13 4.1.1 Création d'une carte de configuration ................................................................................... 13 4.1.2 Création d'une carte d'intégration radio (seulement niveau 3 et 4) ...................................... 15 4.1.2 Création d'une carte d'intégration radio (seulement niveau 3 et 4) ...................................... 15 4.1.3 Création d'une carte de date ................................................................................................. 16 4.1.3 Création d'une carte de date ................................................................................................. 16 4.1.4 Création d'une carte maître................................................................................................... 18 4.1.4 Création d'une carte maître................................................................................................... 18 4.2 Intégration et configuration d'un chariot....................................................................................... 19 4.2 Intégration et configuration d'un chariot....................................................................................... 19 4.2.1 A l'aide de la carte de configuration (Niveau 1 et 2) ............................................................. 19 4.2.1 A l'aide de la carte de configuration (Niveau 1 et 2) ............................................................. 19 4.2.2 A l'aide de la carte d'intégration radio (Niveau 3 et 4) .......................................................... 22 4.2.2 A l'aide de la carte d'intégration radio (Niveau 3 et 4) .......................................................... 22 5. Cartes / Employés ........................................................................................................................... 25 5. Cartes / Employés ........................................................................................................................... 25 5.1 Création de types de cartes......................................................................................................... 25 5.1 Création de types de cartes......................................................................................................... 25 5.1.1 Autorisation individuelle ........................................................................................................ 26 5.1.1 Autorisation individuelle ........................................................................................................ 26 5.1.2 Autorisation de groupes ........................................................................................................ 26 5.1.2 Autorisation de groupes ........................................................................................................ 26 5.2 Création des employés ................................................................................................................ 27 5.2 Création des employés ................................................................................................................ 27 5.3 Création des cartes caristes ........................................................................................................ 28 5.3 Création des cartes caristes ........................................................................................................ 28 5.4. Affecter aux cartes caristes des autorisations pour les chariots ................................................ 30 5.4. Affecter aux cartes caristes des autorisations pour les chariots ................................................ 30 5.4.1 Autorisation individuelle ........................................................................................................ 30 5.4.1 Autorisation individuelle ........................................................................................................ 30 5.4.2 Autorisation de groupe .......................................................................................................... 30 5.4.2 Autorisation de groupe .......................................................................................................... 30 5.5 Carte de blocage chariot.............................................................................................................. 32 5.5 Carte de blocage chariot.............................................................................................................. 32 5.5.1 Création d'une carte de blocage ........................................................................................... 32 5.5.1 Création d'une carte de blocage ........................................................................................... 32 5.5.2 Blocage de cartes caristes .................................................................................................... 34 5.5.2 Blocage de cartes caristes .................................................................................................... 34 5.5.3 Déblocage de cartes caristes................................................................................................ 35 5.5.3 Déblocage de cartes caristes................................................................................................ 35 5.5.4 Filtrage des cartes caristes bloquées.................................................................................... 36 5.5.4 Filtrage des cartes caristes bloquées.................................................................................... 36 5.6 Formater une carte ...................................................................................................................... 36 5.6 Formater une carte ...................................................................................................................... 36 5.7 Création d'une carte de secours .................................................................................................. 37 5.7 Création d'une carte de secours .................................................................................................. 37 5.8 Réparer une carte ........................................................................................................................ 39 5.8 Réparer une carte ........................................................................................................................ 39 6. Batteries ........................................................................................................................................... 41 6. Batteries ........................................................................................................................................... 41 6.1 Création d'une fiche Batterie........................................................................................................ 41 6.1 Création d'une fiche Batterie........................................................................................................ 41 6.2 Affecter une batterie à un chariot................................................................................................. 41 6.2 Affecter une batterie à un chariot................................................................................................. 41 7. Administration système.................................................................................................................. 43 7. Administration système.................................................................................................................. 43 7.1 Utilisateur ..................................................................................................................................... 43 7.1 Utilisateur ..................................................................................................................................... 43 3/56 3/56 7.1.1 Créer un nouvel utilisateur .................................................................................................... 43 7.1.1 Créer un nouvel utilisateur .................................................................................................... 43 7.1.2 Modifier le mot de passe ....................................................................................................... 44 7.1.2 Modifier le mot de passe ....................................................................................................... 44 7.1.3 Gérer les droits d'utilisateur................................................................................................... 45 7.1.3 Gérer les droits d'utilisateur................................................................................................... 45 7.2 Carte ............................................................................................................................................ 46 7.2 Carte ............................................................................................................................................ 46 7.2.1 Formater la carte ................................................................................................................... 46 7.2.1 Formater la carte ................................................................................................................... 46 7.2.2 Remplir la carte de blocage .................................................................................................. 46 7.2.2 Remplir la carte de blocage .................................................................................................. 46 7.3 Paramètres système .................................................................................................................... 47 7.3 Paramètres système .................................................................................................................... 47 7.3.1 Changer de langue................................................................................................................ 47 7.3.1 Changer de langue................................................................................................................ 47 7.3.2 Régler les paramètres système ............................................................................................ 47 7.3.2 Régler les paramètres système ............................................................................................ 47 7.3.3 Configurer le compteur.......................................................................................................... 47 7.3.3 Configurer le compteur.......................................................................................................... 47 7.4 Importation / Exportation de données.......................................................................................... 48 7.4 Importation / Exportation de données.......................................................................................... 48 7.4.1 Importer les données du véhicule ......................................................................................... 48 7.4.1 Importer les données du véhicule ......................................................................................... 48 7.4.2 Exporter des données d'erreur.............................................................................................. 49 7.4.2 Exporter des données d'erreur.............................................................................................. 49 7.5 Débloquer la base de données (uniquement nécessaire pour la version Multi-Utilisateurs) ...... 49 7.5 Débloquer la base de données (uniquement nécessaire pour la version Multi-Utilisateurs) ...... 49 8. Evaluations ...................................................................................................................................... 50 8. Evaluations ...................................................................................................................................... 50 8.1 Introduction .................................................................................................................................. 50 8.1 Introduction .................................................................................................................................. 50 8.2 Description des évaluations des données d'utilisation ................................................................ 50 8.2 Description des évaluations des données d'utilisation ................................................................ 50 8.2 Description des évaluations des données d'utilisation ................................................................ 51 8.2 Description des évaluations des données d'utilisation ................................................................ 51 8.3 Description des évaluations des données de base ..................................................................... 55 8.3 Description des évaluations des données de base ..................................................................... 55 4/56 4/56 1 Introduction 1 Introduction Pour travailler avec le système d'information Jungheinrich pour la gestion de chariots (Jungheinrich Pour travailler avec le système d'information Jungheinrich pour la gestion de chariots (Jungheinrich ISM), deux étapes fondamentales sont nécessaires. Tout d'abord, les données de base doivent être ISM), deux étapes fondamentales sont nécessaires. Tout d'abord, les données de base doivent être enregistrées dans le système. Ces données de base concernent notamment les chariots, les batteries, enregistrées dans le système. Ces données de base concernent notamment les chariots, les batteries, ainsi que les postes de travail. Il est conseillé de commencer par entrer toutes les informations ainsi que les postes de travail. Il est conseillé de commencer par entrer toutes les informations disponibles, car celles-ci peuvent être ensuite très facilement extraites et utilisées pour la création de disponibles, car celles-ci peuvent être ensuite très facilement extraites et utilisées pour la création de vos enregistrements individuels. vos enregistrements individuels. Dans un deuxième temps, ce sont les données concernant les chariots, les types de carte, ainsi que, Dans un deuxième temps, ce sont les données concernant les chariots, les types de carte, ainsi que, éventuellement, les employés et les cartes caristes qui sont enregistrées. Ensuite, l'affectation de éventuellement, les employés et les cartes caristes qui sont enregistrées. Ensuite, l'affectation de chaque composant peut être réalisée. Pour cela, vous devez par exemple attribuer aux cartes chaque composant peut être réalisée. Pour cela, vous devez par exemple attribuer aux cartes disponibles les droits d'accès aux chariots, et vous pouvez également attribuer chaque carte à un disponibles les droits d'accès aux chariots, et vous pouvez également attribuer chaque carte à un cariste autorisé. Les batteries peuvent aussi être affectées aux chariots électriques. cariste autorisé. Les batteries peuvent aussi être affectées aux chariots électriques. Etape 1 Etape 1 Saisie des données de base Chariots Batteries Postes de travail Saisie des données de base Chariots Batteries Postes de travail Etape 2 Etape 2 Chariots créer les cartes standards chariot créer la fiche du chariot adapter la configuration Chariots créer les cartes standards chariot créer la fiche du chariot adapter la configuration Répéter pour tous les chariots Répéter pour tous les chariots Cartes / Employés créer les types de cartes t év créer les fiches des employés Créer les cartes caristes et attribuer les droits d'accès Cartes / Employés créer les types de cartes t év créer les fiches des employés Créer les cartes caristes et attribuer les droits d'accès Répéter pour tous les chariots Répéter pour tous les chariots Suivez les pages suivantes dans l'ordre. Vous remarquerez rapidement que les différents processus Suivez les pages suivantes dans l'ordre. Vous remarquerez rapidement que les différents processus se ressemblent beaucoup et qu'il est donc facile de les retenir. Cette unité dans le mode de se ressemblent beaucoup et qu'il est donc facile de les retenir. Cette unité dans le mode de fonctionnement du programme vous permettra de réaliser très facilement les ajouts de cartes ou de fonctionnement du programme vous permettra de réaliser très facilement les ajouts de cartes ou de chariots dans le futur. chariots dans le futur. Il est conseillé de décrire précisément chaque carte, afin de garantir une meilleure vue d'ensemble ! Il est conseillé de décrire précisément chaque carte, afin de garantir une meilleure vue d'ensemble ! 5/56 5/56 2 Structure du programme 2 Structure du programme L'illustration suivante montre la structure du menu principal : L'illustration suivante montre la structure du menu principal : Vous trouverez ici une description rapide de chaque symbole Vous trouverez ici une description rapide de chaque symbole L'illustration suivante montre la structure des sous-menus, sur l'exemple des "KeyCards". Ce sous- L'illustration suivante montre la structure des sous-menus, sur l'exemple des "KeyCards". Ce sous- menu est atteint à partir du menu "KeyControl". menu est atteint à partir du menu "KeyControl". Sur le côté droit, vous trouverez toujours les points du menu qui sont liés de façon logique à la vue actuelle. A l'aide de cette petite flèche colorée, vous pouvez définir les critères de classement. Cliquez simplement sur l'arrière plan grisé de l'en-tête de la colonne selon laquelle les données doivent être triées. Pour choisir entre un classement croissant et décroissant, il suffit de cliquer directement sur la petite flèche colorée. Sur le côté droit, vous trouverez toujours les points du menu qui sont liés de façon logique à la vue actuelle. A l'aide de cette petite flèche colorée, vous pouvez définir les critères de classement. Cliquez simplement sur l'arrière plan grisé de l'en-tête de la colonne selon laquelle les données doivent être triées. Pour choisir entre un classement croissant et décroissant, il suffit de cliquer directement sur la petite flèche colorée. 6/56 6/56 Pour s'inscrire la première fois, entrez le nom d'utilisateur "1234" ainsi que le mot de passe "1234". Pour s'inscrire la première fois, entrez le nom d'utilisateur "1234" ainsi que le mot de passe "1234". Le nom d'utilisateur ainsi que le mot de passe peuvent être modifiés sous le menu Administration Le nom d'utilisateur ainsi que le mot de passe peuvent être modifiés sous le menu Administration Système, dans la catégorie Utilisateur. La description détaillée de cette procédure se trouve au Système, dans la catégorie Utilisateur. La description détaillée de cette procédure se trouve au chapitre 7. chapitre 7. 7/56 7/56 3 Données de base 3 Données de base C'est ici que vous pouvez entrer les données générales, comme le constructeur ou le système des C'est ici que vous pouvez entrer les données générales, comme le constructeur ou le système des postes de travail, concernant les catégories chariots, batteries, équipes et cartes. Ces données sont postes de travail, concernant les catégories chariots, batteries, équipes et cartes. Ces données sont ensuite disponibles dans les autres points du menu. ensuite disponibles dans les autres points du menu. 1) Cliquez, dans le menu principal, sur Données de Base : 1) Cliquez, dans le menu principal, sur Données de Base : 2) Vous pouvez alors voir toutes les catégories (chariots, batteries, postes, cartes) pour lesquelles 2) Vous pouvez alors voir toutes les catégories (chariots, batteries, postes, cartes) pour lesquelles vous pouvez entrer des données. vous pouvez entrer des données. Le mieux est d'examiner toutes les catégories les unes après les autres. Vous remarquerez que, Le mieux est d'examiner toutes les catégories les unes après les autres. Vous remarquerez que, dans toutes les catégories, des possibilités de choix sont déjà renseignées. dans toutes les catégories, des possibilités de choix sont déjà renseignées. 3.1 Données de base chariots 3.1 Données de base chariots Cliquez, dans le menu principal, sur Données de base : Cliquez, dans le menu principal, sur Données de base : Pour la catégorie Chariot, il est possible d'enregistrer les données de base suivantes : Pour la catégorie Chariot, il est possible d'enregistrer les données de base suivantes : Historique du type d'activité : Ici, vous pouvez indiquer les événements devant apparaître dans Historique du type d'activité : Ici, vous pouvez indiquer les événements devant apparaître dans l'historique du chariot, par exemple "installation d'accessoire" ou bien l'historique du chariot, par exemple "installation d'accessoire" ou bien "entretien". Types de financement : "entretien". Ici, vous pouvez indiquer le type de financement du chariot, par Types de financement : exemple "propriété" ou bien "location". Constructeur : Ici, vous pouvez indiquer le type de financement du chariot, par exemple "propriété" ou bien "location". Ici vous pouvez indiquer le constructeur du chariot, par exemple Constructeur : "Jungheinrich". Ici vous pouvez indiquer le constructeur du chariot, par exemple "Jungheinrich". Accessoires : Ici vous pouvez lister vos accessoires, par exemple "TDL". Accessoires : Ici vous pouvez lister vos accessoires, par exemple "TDL". Groupes : Ici vous pouvez définir vos groupes de chariots, par exemple Groupes : Ici vous pouvez définir vos groupes de chariots, par exemple "Chariots de réception" ou bien "Chariots de préparation". Les "Chariots de réception" ou bien "Chariots de préparation". Les rapports pouvant être édités ultérieurement pourront être sélectionnés rapports pouvant être édités ultérieurement pourront être sélectionnés en fonction du groupe de chariots. Centres de coût : en fonction du groupe de chariots. Ici vous pouvez indiquer à quels centres de coût les chariots doivent Centres de coût : être affectés, par exemple "1234 réception" ou bien "2345 Transport". Types de chariot : Ici vous pouvez entrer les différents types de chariots, par exemple "transpalette électrique" ou bien "frontal thermique". Ici vous pouvez indiquer à quels centres de coût les chariots doivent être affectés, par exemple "1234 réception" ou bien "2345 Transport". Types de chariot : Ici vous pouvez entrer les différents types de chariots, par exemple "transpalette électrique" ou bien "frontal thermique". Le principe selon lequel les données de la catégorie Chariots sont saisies est à présent détaillé sur Le principe selon lequel les données de la catégorie Chariots sont saisies est à présent détaillé sur l'exemple du domaine Constructeur. l'exemple du domaine Constructeur. 8/56 8/56 1) Cliquez, dans la catégorie Chariots, sur Constructeur : 1) Cliquez, dans la catégorie Chariots, sur Constructeur : 2) Vous vous trouvez à présent sur la vue d'ensemble des constructeurs déjà enregistrés. Cliquez en 2) Vous vous trouvez à présent sur la vue d'ensemble des constructeurs déjà enregistrés. Cliquez en haut à droite dans le menu sur Constructeur du chariot : haut à droite dans le menu sur Constructeur du chariot : 3) Vous pouvez alors ajouter tous les constructeurs de chariots qui ne sont pas encore disponibles. 3) Vous pouvez alors ajouter tous les constructeurs de chariots qui ne sont pas encore disponibles. Pour visualiser toutes les possibilités de choix déjà enregistrées, cliquez sur les flèches : Pour visualiser toutes les possibilités de choix déjà enregistrées, cliquez sur les flèches : Pour ajouter un nouveau constructeur dans la catégorie de données de base Constructeur, Pour ajouter un nouveau constructeur dans la catégorie de données de base Constructeur, cliquez en bas à gauche sur le symbole Plus : cliquez en bas à gauche sur le symbole Plus : et ajouter le nom du constructeur. Attention ! Il est important d'attribuer à chaque nouveau constructeur créé une clé de tri unique que vous pouvez définir à votre gré, par exemple Jungheinrich-100, XY-110, XYZ-120, etc. et ajouter le nom du constructeur. Attention ! Il est important d'attribuer à chaque nouveau constructeur créé une clé de tri unique que vous pouvez définir à votre gré, par exemple Jungheinrich-100, XY-110, XYZ-120, etc. 4) Pour enregistrer un nouvel enregistrement, confirmer votre saisie avec le symbole Coche : 4) Pour enregistrer un nouvel enregistrement, confirmer votre saisie avec le symbole Coche : Si vous ne voulez pas l'enregistrer, rejetez-le à l'aide du symbole Croix : Si vous ne voulez pas l'enregistrer, rejetez-le à l'aide du symbole Croix : 5) Si vous souhaitez modifier un enregistrement, cliquez sur le symbole Crayon : 5) Si vous souhaitez modifier un enregistrement, cliquez sur le symbole Crayon : Ensuite, confirmez-le ou bien rejetez-le comme décrit au point 4). Ensuite, confirmez-le ou bien rejetez-le comme décrit au point 4). 6) Si vous souhaitez effacer complètement un enregistrement, utilisez le symbole Moins : 6) Si vous souhaitez effacer complètement un enregistrement, utilisez le symbole Moins : 7) Répétez ces étapes pour tous les constructeurs de chariots existants dans votre société. 7) Répétez ces étapes pour tous les constructeurs de chariots existants dans votre société. 8) Si vous souhaitez obtenir une vue d'ensemble de tous les constructeurs de chariots enregistrés, 8) Si vous souhaitez obtenir une vue d'ensemble de tous les constructeurs de chariots enregistrés, cliquez en haut à droite dans le menu sur Aperçu des constructeurs de chariot. 9) En cliquant une fois sur le symbole Porte : cliquez en haut à droite dans le menu sur Aperçu des constructeurs de chariot. vous pouvez revenir à la vue d'ensemble des données de base. vous pouvez revenir à la vue d'ensemble des données de base. 10) Lorsque toutes les données de base utiles sont enregistrées, vous pouvez revenir au menu principal en cliquant deux fois sur le symbole Porte : 9) En cliquant une fois sur le symbole Porte : . 10) Lorsque toutes les données de base utiles sont enregistrées, vous pouvez revenir au menu principal en cliquant deux fois sur le symbole Porte : 9/56 . 9/56 3.2 Données de base Batteries 3.2 Données de base Batteries Cliquez, dans le menu principal, sur Données de base : Cliquez, dans le menu principal, sur Données de base : Pour la catégorie Batteries, il est possible d'enregistrer les données de base suivantes : Pour la catégorie Batteries, il est possible d'enregistrer les données de base suivantes : Historique du type d'activités : Ici vous pouvez indiquer les événements qui doivent apparaître Historique du type d'activités : Ici vous pouvez indiquer les événements qui doivent apparaître dans l'historique de la batterie, par exemple "mesure du niveau dans l'historique de la batterie, par exemple "mesure du niveau d'électrolyte" ou bien "nettoyage". Fabricant : d'électrolyte" ou bien "nettoyage". Ici vous pouvez enregistrer vos fabricants de batterie, par exemple Fabricant : "Varta". Ici vous pouvez enregistrer vos fabricants de batterie, par exemple "Varta". Le principe selon lequel les données de la catégorie Batteries sont saisies est à présent détaillé sur Le principe selon lequel les données de la catégorie Batteries sont saisies est à présent détaillé sur l'exemple du domaine Fabricant. l'exemple du domaine Fabricant. 1) Cliquez, dans la catégorie Batteries, sur Fabricant : 1) Cliquez, dans la catégorie Batteries, sur Fabricant : 2) Vous vous trouvez à présent sur la vue d'ensemble des fabricants déjà enregistrés. Cliquez en 2) Vous vous trouvez à présent sur la vue d'ensemble des fabricants déjà enregistrés. Cliquez en haut à droite dans le menu sur Fabricant de batterie : haut à droite dans le menu sur Fabricant de batterie : 3) Pour ajouter un nouveau fabricant dans la catégorie de données de base Batterie, cliquez en bas à gauche sur le symbole Plus : . 3) Pour ajouter un nouveau fabricant dans la catégorie de données de base Batterie, cliquez en bas à gauche sur le symbole Plus : 4) Pour enregistrer un nouvel enregistrement, confirmer votre saisie avec le symbole Coche : Si vous ne voulez pas l'enregistrer, rejetez-le à l'aide du symbole Croix : . 4) Pour enregistrer un nouvel enregistrement, confirmer votre saisie avec le symbole Coche : Si vous ne voulez pas l'enregistrer, rejetez-le à l'aide du symbole Croix : 5) Si vous souhaitez modifier un enregistrement, cliquez sur le symbole Crayon : 5) Si vous souhaitez modifier un enregistrement, cliquez sur le symbole Crayon : Ensuite, confirmez-le ou bien rejetez-le comme décrit au point 4). Ensuite, confirmez-le ou bien rejetez-le comme décrit au point 4). 6) Si vous souhaitez effacer complètement un enregistrement, utilisez le symbole Moins : 6) Si vous souhaitez effacer complètement un enregistrement, utilisez le symbole Moins : 7) Si vous souhaitez obtenir une vue d'ensemble de tous les fabricants de batterie enregistrés, 7) Si vous souhaitez obtenir une vue d'ensemble de tous les fabricants de batterie enregistrés, cliquez en haut à droite dans le menu sur Aperçu Fabricants de batterie. 8) En cliquant une fois sur le symbole Porte : cliquez en haut à droite dans le menu sur Aperçu Fabricants de batterie. vous pouvez revenir à la vue d'ensemble des données de base. 8) En cliquant une fois sur le symbole Porte : vous pouvez revenir à la vue d'ensemble des données de base. 9) Vous pouvez maintenant entrer les données Historique du type d'activités pour la catégorie 9) Vous pouvez maintenant entrer les données Historique du type d'activités pour la catégorie Batterie. Pour cela, procédez de la même façon que pour la saisie des noms de fabricants (points Batterie. Pour cela, procédez de la même façon que pour la saisie des noms de fabricants (points 3 à 7). 3 à 7). 10) Lorsque toutes les données de base utiles sont enregistrées, vous pouvez revenir au menu principal en cliquant deux fois sur le symbole Porte : . 10) Lorsque toutes les données de base utiles sont enregistrées, vous pouvez revenir au menu principal en cliquant deux fois sur le symbole Porte : 10/56 . 10/56 3.3 Données de base Postes de travail 3.3 Données de base Postes de travail Cliquez, dans le menu principal, sur Données de base : Cliquez, dans le menu principal, sur Données de base : Pour la catégorie Postes de travail, il est possible d'enregistrer les données de base suivantes : Pour la catégorie Postes de travail, il est possible d'enregistrer les données de base suivantes : Postes de travail : Postes de travail : Ici vous pouvez indiquer les équipes correspondant à votre système de postes. Les 7 jours de la semaine sont déjà enregistrés. Ils sont divisés en Poste du matin (6h-14h), Poste de l'après-midi (14h-22h) et Poste de nuit (22h-6h). Si les matin (6h-14h), Poste de l'après-midi (14h-22h) et Poste de nuit (22h-6h). Si les horaires de vos postes diffèrent de ceux-ci, vous pouvez les modifier. Types de poste : Ici vous pouvez indiquer les équipes correspondant à votre système de postes. Les 7 jours de la semaine sont déjà enregistrés. Ils sont divisés en Poste du horaires de vos postes diffèrent de ceux-ci, vous pouvez les modifier. Entrée des types de poste. Dans le programme, 3 postes sont déjà prévus : Types de poste : matin, après-midi et nuit. Entrée des types de poste. Dans le programme, 3 postes sont déjà prévus : matin, après-midi et nuit. Le principe selon lequel les données de la catégorie Postes sont saisies est à présent détaillé sur Le principe selon lequel les données de la catégorie Postes sont saisies est à présent détaillé sur l'exemple du domaine Postes. l'exemple du domaine Postes. 1) Cliquez, dans la catégorie Postes, sur Postes : 1) Cliquez, dans la catégorie Postes, sur Postes : 2) Vous vous trouvez à présent sur la vue d'ensemble des postes déjà enregistrés. Cliquez en haut à 2) Vous vous trouvez à présent sur la vue d'ensemble des postes déjà enregistrés. Cliquez en haut à droite dans le menu sur Poste : droite dans le menu sur Poste : 3) Les 7 jours de la semaine sont déjà enregistrés. Ils sont divisés en Poste du matin (6h-14h), Poste 3) Les 7 jours de la semaine sont déjà enregistrés. Ils sont divisés en Poste du matin (6h-14h), Poste de l'après-midi (14h-22h) et Poste de nuit (22h-6h). Si les horaires de vos postes diffèrent de de l'après-midi (14h-22h) et Poste de nuit (22h-6h). Si les horaires de vos postes diffèrent de ceux-ci, vous pouvez les modifier. Pour cela, cliquez sur le symbole Crayon : ceux-ci, vous pouvez les modifier. Pour cela, cliquez sur le symbole Crayon : . Vous pouvez alors modifier les horaires. Confirmez votre enregistrement à l'aide du symbole Coche rejetez-le à l'aide du symbole Croix : ou bien . rejetez-le à l'aide du symbole Croix : Assurez-vous que ces horaires se succèdent bien sans interruption. symbole Croix : ou bien . Assurez-vous que ces horaires se succèdent bien sans interruption. 4) Pour ajouter un nouvel enregistrement, cliquez en bas à gauche sur le symbole Plus : 5) Confirmez votre enregistrement à l'aide du symbole Coche . Vous pouvez alors modifier les horaires. Confirmez votre enregistrement à l'aide du symbole Coche . 4) Pour ajouter un nouvel enregistrement, cliquez en bas à gauche sur le symbole Plus : ou bien rejetez-le à l'aide du . 5) Confirmez votre enregistrement à l'aide du symbole Coche symbole Croix : . ou bien rejetez-le à l'aide du . 6) Si vous souhaitez effacer complètement un enregistrement, utilisez le symbole Moins : 6) Si vous souhaitez effacer complètement un enregistrement, utilisez le symbole Moins : 7) Si vous souhaitez obtenir une vue d'ensemble de toutes les équipes enregistrées, cliquez en haut 7) Si vous souhaitez obtenir une vue d'ensemble de toutes les équipes enregistrées, cliquez en haut à droite dans le menu sur Aperçu des postes de travail. 8) En cliquant une fois sur le symbole Porte : à droite dans le menu sur Aperçu des postes de travail. vous pouvez revenir à la vue d'ensemble des données de base. vous pouvez revenir à la vue d'ensemble des données de base. 9) Vous pouvez maintenant entrer les données des types de postes. Pour cela, procédez de la même façon que pour la saisie des postes (points 3 à 7). 9) Vous pouvez maintenant entrer les données des types de postes. Pour cela, procédez de la même façon que pour la saisie des postes (points 3 à 7). 10) Lorsque toutes les données de base utiles sont enregistrées, vous pouvez revenir au menu principal en cliquant deux fois sur le symbole Porte : 8) En cliquant une fois sur le symbole Porte : . 10) Lorsque toutes les données de base utiles sont enregistrées, vous pouvez revenir au menu principal en cliquant deux fois sur le symbole Porte : 11/56 . 11/56 3.4 Données de base KeyCards 3.4 Données de base KeyCards Cliquez, dans le menu principal, sur Données de base : Cliquez, dans le menu principal, sur Données de base : Pour la catégorie KeyCards, il est possible d'enregistrer les données de base suivantes : Pour la catégorie KeyCards, il est possible d'enregistrer les données de base suivantes : Types de cartes : Types de cartes : Important : Les types de cartes suivants sont déjà enregistrés : carte de date, carte de Les types de cartes suivants sont déjà enregistrés : carte de date, carte de configuration, carte maître, carte de blocage et carte de secours. configuration, carte maître, carte de blocage et carte de secours. De plus, des cartes caristes (reconnaissables grâce au code 10) peuvent être De plus, des cartes caristes (reconnaissables grâce au code 10) peuvent être créées. créées. Seules des cartes caristes (code 10) peuvent être créées ou bien effacées. Seule une Important : Seules des cartes caristes (code 10) peuvent être créées ou bien effacées. Seule une modification de la désignation peut se faire pour chaque type de carte modification de la désignation peut se faire pour chaque type de carte indépendamment de son code. indépendamment de son code. Pour les cartes caristes, il existe la possibilité de créer des profils d'autorisation. Vous Pour les cartes caristes, il existe la possibilité de créer des profils d'autorisation. Vous trouverez plus de détails sur ce sujet dans le chapitre 5.1. trouverez plus de détails sur ce sujet dans le chapitre 5.1. 12/56 12/56 4. Chariots 4. Chariots 4.1 Création des cartes standards de chariot 4.1 Création des cartes standards de chariot Il existe trois cartes standards de chariot : la carte de configuration, la carte de date et la carte maître. Il existe trois cartes standards de chariot : la carte de configuration, la carte de date et la carte maître. 4.1.1 Création d'une carte de configuration 4.1.1 Création d'une carte de configuration Pour pouvoir configurer un chariot, il est nécessaire de créer une carte de configuration. Celle-ci sert Pour pouvoir configurer un chariot, il est nécessaire de créer une carte de configuration. Celle-ci sert de lien (support de données) entre le programme et le module d'accès installé sur le chariot. La carte de lien (support de données) entre le programme et le module d'accès installé sur le chariot. La carte de configuration est nécessaire lors de la première configuration ainsi que lors de modifications de configuration est nécessaire lors de la première configuration ainsi que lors de modifications ultérieures des paramètres matériels1 du chariot. ultérieures des paramètres matériels1 du chariot. 1) Pour créer la carte de configuration, cliquez, dans le menu principal, sur KeyControl : 1) Pour créer la carte de configuration, cliquez, dans le menu principal, sur KeyControl : Lors de la première utilisation du programme, il n'y a bien sûr à cet endroit encore aucune donnée Lors de la première utilisation du programme, il n'y a bien sûr à cet endroit encore aucune donnée disponible. Par la suite, on trouvera ici la liste des cartes qui auront été créées. disponible. Par la suite, on trouvera ici la liste des cartes qui auront été créées. 2) Cliquez ensuite en haut à droite sur KeyCard : 2) Cliquez ensuite en haut à droite sur KeyCard : Posez un transpondeur vide sur votre lecteur / enregistreur. Posez un transpondeur vide sur votre lecteur / enregistreur. 3) Afin de créer une carte de configuration, cliquez sur le symbole Plus : 3) Afin de créer une carte de configuration, cliquez sur le symbole Plus : 4) Tant que le transpondeur n'est pas au format correspondant au système, la fenêtre suivante 4) Tant que le transpondeur n'est pas au format correspondant au système, la fenêtre suivante s'affiche : s'affiche : Cliquez sur "Oui". Le transpondeur est alors formaté et toutes les données éventuellement Cliquez sur "Oui". Le transpondeur est alors formaté et toutes les données éventuellement enregistrées dessus sont effacées. enregistrées dessus sont effacées. 5) Après avoir entendu le bip sonore, entrez un numéro de carte de votre choix mais il faut qu'il soit unique. S'il était déjà enregistré, un message d'erreur apparaîtrait. 5) Après avoir entendu le bip sonore, entrez un numéro de carte de votre choix mais il faut qu'il soit unique. S'il était déjà enregistré, un message d'erreur apparaîtrait. Note: Pour une identification simple, utilisez de préférence le nombre situé au verso de la carte Note: Pour une identification simple, utilisez de préférence le nombre situé au verso de la carte 1 Les paramètres matériels sont définis pour chacun des chariots. Les paramètres matériels suivants 1 Les paramètres matériels sont définis pour chacun des chariots. Les paramètres matériels suivants peuvent être définis : paramètres d'accès, paramètres de mouvement, paramètres de choc, version du peuvent être définis : paramètres d'accès, paramètres de mouvement, paramètres de choc, version du firmware, radio et autres paramètres. Le chapitre 4.3 détaille la façon de modifier ces paramètres firmware, radio et autres paramètres. Le chapitre 4.3 détaille la façon de modifier ces paramètres matériels. matériels. 13/56 13/56 6) Sélectionnez, dans la rubrique types de cartes, le type Carte de configuration. La carte de 6) Sélectionnez, dans la rubrique types de cartes, le type Carte de configuration. La carte de configuration sera à l'avenir régulièrement utilisée pour configurer les nouveaux chariots, et doit configuration sera à l'avenir régulièrement utilisée pour configurer les nouveaux chariots, et doit de ce fait toujours être conservée à portée de main. de ce fait toujours être conservée à portée de main. 7) Si vous le souhaitez, vous pouvez attribuer la carte à un employé dans la rubrique Affectation (voir chapitre 5.2). 7) Si vous le souhaitez, vous pouvez attribuer la carte à un employé dans la rubrique Affectation (voir chapitre 5.2). 8) Inscrivez ensuite les données sur le transpondeur, en cliquant sur le symbole Coche : 8) Inscrivez ensuite les données sur le transpondeur, en cliquant sur le symbole Coche : Si l'enregistrement s'effectue de façon correcte, un bip est émis. Si vous souhaitez interrompre l'enregistrement de la carte, cliquez sur le symbole Croix : Si l'enregistrement s'effectue de façon correcte, un bip est émis. Si vous souhaitez interrompre l'enregistrement de la carte, cliquez sur le symbole Croix : 9) Si vous souhaitez modifier les données inscrites sur la carte de configuration, cliquez sur le symbole Crayon : 9) Si vous souhaitez modifier les données inscrites sur la carte de configuration, cliquez sur le symbole Crayon : Confirmez ensuite ou bien rejetez les modifications, comme indiqué au point 9). Confirmez ensuite ou bien rejetez les modifications, comme indiqué au point 9). 10) Si vous souhaitez effacer complètement l'enregistrement, utilisez le symbole Moins : 10) Si vous souhaitez effacer complètement l'enregistrement, utilisez le symbole Moins : 11) Pour revenir au menu principal, cliquez deux fois sur le symbole Porte : 11) Pour revenir au menu principal, cliquez deux fois sur le symbole Porte : 14/56 14/56 4.1.2 Création d'une carte d'intégration radio (seulement niveau 3 et 4) 4.1.2 Création d'une carte d'intégration radio (seulement niveau 3 et 4) Vous avez besoin de la carte d'intégration radio pour pouvoir configurer un chariot par radio. Cette Vous avez besoin de la carte d'intégration radio pour pouvoir configurer un chariot par radio. Cette carte ne sera utilisée que pour la "première configuration" du chariot dans le système, pour carte ne sera utilisée que pour la "première configuration" du chariot dans le système, pour communiquer aux composants ISM du chariot, à quelle antenne radio les données du chariot doivent communiquer aux composants ISM du chariot, à quelle antenne radio les données du chariot doivent être transmises. être transmises. 1) Pour créer la carte d'intégration radio, cliquez, dans le menu principal, sur KeyControl : 1) Pour créer la carte d'intégration radio, cliquez, dans le menu principal, sur KeyControl : Lors de la première utilisation du programme, il n'y a bien sûr à cet endroit encore aucune donnée Lors de la première utilisation du programme, il n'y a bien sûr à cet endroit encore aucune donnée disponible. Par la suite, on trouvera ici la liste de toutes les cartes qui auront été créées. disponible. Par la suite, on trouvera ici la liste de toutes les cartes qui auront été créées. 2) Cliquez ensuite en haut à droite sur KeyCard : 2) Cliquez ensuite en haut à droite sur KeyCard : 3) Posez un transpondeur vide sur votre lecteur / enregistreur. 3) Posez un transpondeur vide sur votre lecteur / enregistreur. 4) Afin de créer une carte de date, cliquez sur le symbole Plus : 4) Afin de créer une carte de date, cliquez sur le symbole Plus : 5) Tant que le transpondeur n'est pas au format correspondant au système, la fenêtre suivante 5) Tant que le transpondeur n'est pas au format correspondant au système, la fenêtre suivante s'affiche : s'affiche : Cliquez sur "Oui". Le transpondeur est alors formaté et toutes les données éventuellement Cliquez sur "Oui". Le transpondeur est alors formaté et toutes les données éventuellement enregistrées dessus sont effacées. enregistrées dessus sont effacées. 6) Le lecteur / enregistreur de transpondeurs émet un bip. Vous pouvez alors entrer le numéro de 6) Le lecteur / enregistreur de transpondeurs émet un bip. Vous pouvez alors entrer le numéro de carte de votre choix, mais celui-ci doit être unique. Si ce numéro a déjà été attribué, un message carte de votre choix, mais celui-ci doit être unique. Si ce numéro a déjà été attribué, un message d'erreur apparaît. d'erreur apparaît. 7) Après avoir entendu le bip sonore, entrez un numéro de carte de votre choix mais il faut qu'il soit unique. S'il était déjà enregistré, un message d'erreur apparaîtrait. 7) Après avoir entendu le bip sonore, entrez un numéro de carte de votre choix mais il faut qu'il soit unique. S'il était déjà enregistré, un message d'erreur apparaîtrait. Note: Pour une identification simple, utilisez de préférence le nombre situé au verso de la carte Note: Pour une identification simple, utilisez de préférence le nombre situé au verso de la carte 8) Sélectionnez, dans la rubrique types de cartes, le type Carte d'intégration radio. Cette carte sera à 8) Sélectionnez, dans la rubrique types de cartes, le type Carte d'intégration radio. Cette carte sera à l'avenir régulièrement utilisée pour effectuer l'intégration de nouveaux chariots, et doit de ce fait l'avenir régulièrement utilisée pour effectuer l'intégration de nouveaux chariots, et doit de ce fait toujours être conservée à portée de main. toujours être conservée à portée de main. 9) Si vous le souhaitez, vous pouvez attribuer la carte à un employé dans la rubrique Affectation (voir chapitre 5.2). 9) Si vous le souhaitez, vous pouvez attribuer la carte à un employé dans la rubrique Affectation (voir chapitre 5.2). 10) Inscrivez ensuite les données sur le transpondeur, en cliquant sur le symbole Coche : 10) Inscrivez ensuite les données sur le transpondeur, en cliquant sur le symbole Coche : Un bip est émis quand l'enregistrement est correct. Si vous souhaitez interrompre l'enregistrement Un bip est émis quand l'enregistrement est correct. Si vous souhaitez interrompre l'enregistrement de la carte, cliquez sur le symbole Croix : de la carte, cliquez sur le symbole Croix : 15/56 15/56 11) Si vous souhaitez modifier les données (employé et/ou numéro) inscrites sur la carte 11) Si vous souhaitez modifier les données (employé et/ou numéro) inscrites sur la carte d'intégration, cliquez sur le symbole Crayon : d'intégration, cliquez sur le symbole Crayon : Confirmez ensuite ou bien rejetez les modifications, comme indiqué au point 9). Confirmez ensuite ou bien rejetez les modifications, comme indiqué au point 9). 12) Si vous voulez effacer complètement une entrée, cliquer sur le symbole Moins : 12) Si vous voulez effacer complètement une entrée, cliquer sur le symbole Moins : 13) Pour retourner au menu principal, cliquer 2x sur le symbole Porte : 13) Pour retourner au menu principal, cliquer 2x sur le symbole Porte : 4.1.3 Création d'une carte de date 4.1.3 Création d'une carte de date Vous avez besoin de la carte de date pour pouvoir effectuer le réglage de la date sur le module Vous avez besoin de la carte de date pour pouvoir effectuer le réglage de la date sur le module d'accès de chaque chariot. Ceci doit être effectué au moins lors de la première configuration de d'accès de chaque chariot. Ceci doit être effectué au moins lors de la première configuration de chacun des chariots. chacun des chariots. 1) 1) Pour créer la carte de date, cliquez, dans le menu principal, sur KeyControl : 2) Cliquez ensuite en haut à droite sur KeyCard : Pour créer la carte de date, cliquez, dans le menu principal, sur KeyControl : 2) Cliquez ensuite en haut à droite sur KeyCard : Lors de la première utilisation du programme, il n'y a bien sûr à cet endroit encore aucune donnée disponible. Par la suite, on trouvera ici la liste de toutes les cartes qui auront été créées. Lors de la première utilisation du programme, il n'y a bien sûr à cet endroit encore aucune donnée disponible. Par la suite, on trouvera ici la liste de toutes les cartes qui auront été créées. 3) Posez un transpondeur vide sur votre lecteur / enregistreur. 3) Posez un transpondeur vide sur votre lecteur / enregistreur. 4) Afin de créer une carte de date, cliquez sur le symbole Plus : 4) Afin de créer une carte de date, cliquez sur le symbole Plus : 5) Tant que le transpondeur n'est pas au format correspondant au système, la fenêtre suivante 5) Tant que le transpondeur n'est pas au format correspondant au système, la fenêtre suivante s'affiche : s'affiche : 6) Cliquez sur "Oui". Le transpondeur est alors formaté et toutes les données éventuellement enregistrées dessus sont effacées. 6) Cliquez sur "Oui". Le transpondeur est alors formaté et toutes les données éventuellement enregistrées dessus sont effacées. 7) Le lecteur / enregistreur de transpondeurs émet un bip. Vous pouvez alors entrer le numéro de 7) Le lecteur / enregistreur de transpondeurs émet un bip. Vous pouvez alors entrer le numéro de carte de votre choix, mais celui-ci doit être unique. Si ce numéro a déjà été attribué, un message carte de votre choix, mais celui-ci doit être unique. Si ce numéro a déjà été attribué, un message d'erreur apparaît. d'erreur apparaît. 8) Sélectionnez, dans la rubrique types de cartes, le type Carte de date. La carte de date sera à 8) Sélectionnez, dans la rubrique types de cartes, le type Carte de date. La carte de date sera à l'avenir régulièrement utilisée pour effectuer le réglage de la date sur les nouveaux chariots, et l'avenir régulièrement utilisée pour effectuer le réglage de la date sur les nouveaux chariots, et doit de ce fait toujours être conservée à portée de main. doit de ce fait toujours être conservée à portée de main. 9) Si vous le souhaitez, vous pouvez attribuer la carte à un employé dans la rubrique Affectation (voir chapitre 5.2). 9) Si vous le souhaitez, vous pouvez attribuer la carte à un employé dans la rubrique Affectation (voir chapitre 5.2). 10) Inscrivez ensuite les données sur le transpondeur, en cliquant sur le symbole Coche : 10) Inscrivez ensuite les données sur le transpondeur, en cliquant sur le symbole Coche : Si vous souhaitez interrompre l'enregistrement de la carte, cliquez sur le symbole Croix : Si vous souhaitez interrompre l'enregistrement de la carte, cliquez sur le symbole Croix : 16/56 16/56 11) Si vous souhaitez modifier les données (employé et/ou numéro) inscrites sur la carte de configuration, cliquez sur le symbole Crayon : 11) Si vous souhaitez modifier les données (employé et/ou numéro) inscrites sur la carte de configuration, cliquez sur le symbole Crayon : Confirmez ensuite ou bien rejetez les modifications, comme indiqué au point 9). Confirmez ensuite ou bien rejetez les modifications, comme indiqué au point 9). 12) Si vous voulez effacer complètement une entrée, cliquer sur le symbole Moins : 12) Si vous voulez effacer complètement une entrée, cliquer sur le symbole Moins : 13) Suivez la procédure dans le manuel d'instructions de service du module d'accès (5. Paramétrage 13) Suivez la procédure dans le manuel d'instructions de service du module d'accès (5. Paramétrage de l'heure et de la date) de l'heure et de la date) 14) Pour revenir au menu principal, cliquez deux fois sur le symbole Porte : 14) Pour revenir au menu principal, cliquez deux fois sur le symbole Porte : 17/56 17/56 4.1.4 Création d'une carte maître 4.1.4 Création d'une carte maître La carte maître sert de clé générale pour pouvoir utiliser tous les chariots. En outre, dans les niveaux La carte maître sert de clé générale pour pouvoir utiliser tous les chariots. En outre, dans les niveaux de système 3 et 4, la carte maître permet de remettre un chariot en service après un événement choc. de système 3 et 4, la carte maître permet de remettre un chariot en service après un événement choc. 1) Pour créer la carte maître, cliquez, dans le menu principal, sur KeyControl : 1) Pour créer la carte maître, cliquez, dans le menu principal, sur KeyControl : 2) Cliquez ensuite en haut à droite sur KeyCard : 2) Cliquez ensuite en haut à droite sur KeyCard : Lors de la première utilisation du programme, il n'y a bien sûr à cet endroit encore aucune donnée disponible. Par la suite, on trouvera ici la liste de toutes les cartes qui auront été créées. Lors de la première utilisation du programme, il n'y a bien sûr à cet endroit encore aucune donnée disponible. Par la suite, on trouvera ici la liste de toutes les cartes qui auront été créées. 3) Posez un transpondeur vide sur votre lecteur / enregistreur. 3) Posez un transpondeur vide sur votre lecteur / enregistreur. 4) Afin de créer une carte maître, cliquez sur le symbole Plus : 4) Afin de créer une carte maître, cliquez sur le symbole Plus : 5) Tant que le transpondeur n'est pas au format correspondant au système, la fenêtre suivante 5) Tant que le transpondeur n'est pas au format correspondant au système, la fenêtre suivante s'affiche : s'affiche : Cliquez sur "Oui". Le transpondeur est alors formaté et toutes les données éventuellement Cliquez sur "Oui". Le transpondeur est alors formaté et toutes les données éventuellement enregistrées dessus sont effacées. enregistrées dessus sont effacées. 6) Le lecteur / enregistreur de transpondeurs émet un bip. Vous pouvez alors entrer le numéro de 6) Le lecteur / enregistreur de transpondeurs émet un bip. Vous pouvez alors entrer le numéro de carte de votre choix, mais celui-ci doit être unique. Si ce numéro a déjà été attribué, un message carte de votre choix, mais celui-ci doit être unique. Si ce numéro a déjà été attribué, un message d'erreur apparaît. d'erreur apparaît. 7) Sélectionnez, dans la rubrique types de cartes, le type Carte maître. La carte maître sera à l'avenir utilisée régulièrement, et doit de ce fait toujours être conservée à portée de main. 7) Sélectionnez, dans la rubrique types de cartes, le type Carte maître. La carte maître sera à l'avenir utilisée régulièrement, et doit de ce fait toujours être conservée à portée de main. 8) Si vous le souhaitez, vous pouvez attribuer la carte à un employé dans la rubrique Affectation (voir chapitre 5.2). 8) Si vous le souhaitez, vous pouvez attribuer la carte à un employé dans la rubrique Affectation (voir chapitre 5.2). 9) Inscrivez ensuite les données sur le transpondeur, en cliquant sur le symbole Coche : 9) Inscrivez ensuite les données sur le transpondeur, en cliquant sur le symbole Coche : Si vous souhaitez interrompre l'enregistrement de la carte, cliquez sur le symbole Croix : Si vous souhaitez interrompre l'enregistrement de la carte, cliquez sur le symbole Croix : 10) Si vous souhaitez modifier les données (employé et/ou numéro) inscrites sur la carte de configuration, cliquez sur le symbole Crayon : 10) Si vous souhaitez modifier les données (employé et/ou numéro) inscrites sur la carte de configuration, cliquez sur le symbole Crayon : Confirmez ensuite ou bien rejetez les modifications, comme indiqué au point 9). Confirmez ensuite ou bien rejetez les modifications, comme indiqué au point 9). 11) Si vous souhaitez effacer complètement l'enregistrement, utilisez le symbole Moins : 11) Si vous souhaitez effacer complètement l'enregistrement, utilisez le symbole Moins : 12) Pour revenir au menu principal, cliquez deux fois sur le symbole Porte : 12) Pour revenir au menu principal, cliquez deux fois sur le symbole Porte : 18/56 18/56 4.2 Intégration et configuration d'un chariot 4.2 Intégration et configuration d'un chariot La configuration est toujours nécessaire lors de la première configuration d'un chariot dans un La configuration est toujours nécessaire lors de la première configuration d'un chariot dans un nouveau système. A cette occasion, les paramètres de base seront repris dans le logiciel. Ensuite les nouveau système. A cette occasion, les paramètres de base seront repris dans le logiciel. Ensuite les données individuelles peuvent être adaptées par ex. la durée de Time-out. données individuelles peuvent être adaptées par ex. la durée de Time-out. L'autre cas où l'on doit reconfigurer des chariots est l'adaptation des paramètres matériels à l'exigence L'autre cas où l'on doit reconfigurer des chariots est l'adaptation des paramètres matériels à l'exigence actuelle. actuelle. ¾ Paramètres des entrées: Tous ¾ Paramètres des entrées: Tous ¾ Paramètres de mouvements: Tous ¾ Paramètres de mouvements: Tous ¾ Paramètres des chocs: ¾ Paramètres des chocs: o Valeurs de seuil des niveaux de chocs o o Comportement après choc: o seulement enregistrer, indiquer et enregistrer, vitesse lente/Signal ¾ Valeurs de seuil des niveaux de chocs Comportement après choc: seulement enregistrer, indiquer et enregistrer, vitesse lente/Signal ¾ Paramètres divers Paramètres divers o Durée Time-out o Durée Time-out o Durée Standby Time-out (seulement sur chariots système) o Durée Standby Time-out (seulement sur chariots système) o Niveau du système o Niveau du système o Durée d'utilisation o Durée d'utilisation o Demande état du chariot o Demande état du chariot o Télégramme état de la batterie o Télégramme état de la batterie Pour des raisons de sécurité, les paramètres restants ne doivent être modifiés que par un technicien Pour des raisons de sécurité, les paramètres restants ne doivent être modifiés que par un technicien Jungheinrich formé. Jungheinrich formé. En règle générale, l'adaptation des paramètres matériels se résume aux points Time-out et niveux du En règle générale, l'adaptation des paramètres matériels se résume aux points Time-out et niveux du système. système. 4.2.1 A l'aide de la carte de configuration (Niveau 1 et 2) 4.2.1 A l'aide de la carte de configuration (Niveau 1 et 2) 1) Pour ajouter un nouveau chariot dans le système, vous devez créer une fiche chariot. Mais avant 1) Pour ajouter un nouveau chariot dans le système, vous devez créer une fiche chariot. Mais avant cela, vous devez avoir terminé la saisie des données de base chariot importantes (chapitre 3.1). cela, vous devez avoir terminé la saisie des données de base chariot importantes (chapitre 3.1). Pour créer une fiche chariot, cliquez, dans le menu principal, sur Chariots : Pour créer une fiche chariot, cliquez, dans le menu principal, sur Chariots : 2) Cliquez ensuite en haut à droite dans le menu sur Caractéristiques chariot : 2) Cliquez ensuite en haut à droite dans le menu sur Caractéristiques chariot : 3) Pour ajouter un chariot, cliquez en bas à gauche sur le symbole Plus : 3) Pour ajouter un chariot, cliquez en bas à gauche sur le symbole Plus : Enregistrez alors pour chaque chariot une nouvelle fiche en saisissant les données spécifiques de Enregistrez alors pour chaque chariot une nouvelle fiche en saisissant les données spécifiques de chacun des chariots. chacun des chariots. 19/56 19/56 Le champ Numéro du chariot doit contenir un nombre positif Le champ Numéro du chariot doit contenir un nombre positif Le champ Désignation doit contenir un nombre positif ou du texte Le champ Désignation doit contenir un nombre positif ou du texte Indiquez également une Zone d'utilisation et un Type de chariot, ce qui permettra par la Indiquez également une Zone d'utilisation et un Type de chariot, ce qui permettra par la suite d'autoriser pour une carte cariste non pas seulement un chariot mais aussi un suite d'autoriser pour une carte cariste non pas seulement un chariot mais aussi un groupe de chariots. groupe de chariots. Confirmez ou Annulez les entrées avec le symbole Coche: respectivement le symbole Croix : respectivement le symbole Croix : 4) Si vous souhaitez modifier les données inscrites sur la fiche du chariot, cliquez sur le symbole Crayon : Confirmez ou Annulez les entrées avec le symbole Coche: . Ensuite confirmez ou rejetez votre saisie, comme expliqué au point 3). 4) Si vous souhaitez modifier les données inscrites sur la fiche du chariot, cliquez sur le symbole Crayon : . Ensuite confirmez ou rejetez votre saisie, comme expliqué au point 3). 5) Si vous souhaitez effacer complètement la fiche du chariot, utilisez le symbole Moins : 5) Si vous souhaitez effacer complètement la fiche du chariot, utilisez le symbole Moins : 6) Pour retourner au menu principal, cliquez deux fois sur le symbole Porte : 6) Pour retourner au menu principal, cliquez deux fois sur le symbole Porte : 7) Choisissez le chariot configuré en cliquant dessus. 7) Choisissez le chariot configuré en cliquant dessus. Cliquez ensuite en haut à droite dans le menu sur Configurer le chariot Cliquez ensuite en haut à droite dans le menu sur Configurer le chariot 8) Assurez vous que la carte de configuration soit sur le lecteur de transpondeur. 8) Assurez vous que la carte de configuration soit sur le lecteur de transpondeur. Etape 1 : Cliquer sur Clearing Etape 1 : Cliquer sur Clearing pour préparer la carte de configuration pour préparer la carte de configuration au processus. au processus. 9) Aller au chariot et présenter la carte de configuration devant le module d'accès. Attendre le bip 9) Aller au chariot et présenter la carte de configuration devant le module d'accès. Attendre le bip sonore et revenir au PC. sonore et revenir au PC. 10) Les paramètres actuels du chariot se sont inscrits sur la carte. 10) Les paramètres actuels du chariot se sont inscrits sur la carte. Etape 2 : Pour les incorporer au programme, reposer la carte sur le lecteur et cliquer sur Lire la Etape 2 : Pour les incorporer au programme, reposer la carte sur le lecteur et cliquer sur Lire la configuration : configuration : 11) Cliquer dans le menu en haut à droite sur Paramètres matériels 11) Cliquer dans le menu en haut à droite sur Paramètres matériels pour afficher les paramètres actuels du chariots: pour afficher les paramètres actuels du chariots: 12) Vous pouvez maintenant modifier les paramètres souhaités. Modifiez par exemple le Time-out. Pour cela cliquez sur le symbole Crayon: et changez la durée en secondes, correspondant au temps d'inactivité au bout duquel le chariot verrouillera son accès de façon automatique. 13) Confirmez ou bien rejetez votre saisie en utilisant le symbole Coche : 12) Vous pouvez maintenant modifier les paramètres souhaités. Modifiez par exemple le Time-out. Pour cela cliquez sur le symbole Crayon: et changez la durée en secondes, correspondant au temps d'inactivité au bout duquel le chariot verrouillera son accès de façon automatique. ou bien le symbole Croix : 13) Confirmez ou bien rejetez votre saisie en utilisant le symbole Coche : ou bien le symbole Croix : 14) Cliquez ensuite en haut à droite dans le menu sur Configurer le chariot : 14) Cliquez ensuite en haut à droite dans le menu sur Configurer le chariot : 15) Vous êtes alors revenu dans le menu de configuration. Pour transférer les nouveaux réglages 15) Vous êtes alors revenu dans le menu de configuration. Pour transférer les nouveaux réglages pour le chariot, cliquez sur Configurer : pour le chariot, cliquez sur Configurer : Les nouvelles données sont inscrites sur la carte. Les nouvelles données sont inscrites sur la carte. 20/56 20/56 16) Pour transférer les données modifiées sur le chariot, présentez à nouveau la carte de 16) Pour transférer les données modifiées sur le chariot, présentez à nouveau la carte de configuration devant le module d'accès du chariot à configurer. Attendez jusqu'à ce qu'un bip configuration devant le module d'accès du chariot à configurer. Attendez jusqu'à ce qu'un bip sonore retentisse. sonore retentisse. 17) Pour retourner au menu principal, cliquez deux fois sur le symbole Porte : 17) Pour retourner au menu principal, cliquez deux fois sur le symbole Porte : 21/56 21/56 4.2.2 A l'aide de la carte d'intégration radio (Niveau 3 et 4) 4.2.2 A l'aide de la carte d'intégration radio (Niveau 3 et 4) 1) Pour intégrer un nouveau chariot dans le système, mettre le chariot dans la portée de l'antenne et 1) Pour intégrer un nouveau chariot dans le système, mettre le chariot dans la portée de l'antenne et poser la carte d'intégration radio précédemment préparée sur le module d'accès. Attendre poser la carte d'intégration radio précédemment préparée sur le module d'accès. Attendre l'émission du bip sonore, le chariot est informé qu'il devra à l'avenir communiquer avec cette l'émission du bip sonore, le chariot est informé qu'il devra à l'avenir communiquer avec cette antenne. antenne. 2) Retournez au PC. 2) Retournez au PC. 3) Cliquez dans le menu principal sur Chariot: 3) Cliquez dans le menu principal sur Chariot: 4) Sélectionnez dans la liste le chariot à intégrer (entouré de rouge, avec numéro de chariot 4) Sélectionnez dans la liste le chariot à intégrer (entouré de rouge, avec numéro de chariot négatif) négatif) Cliquez ensuite dans le menu en haut à droite sur Cliquez ensuite dans le menu en haut à droite sur 5) Les champs en rouge sur la fiche (Groupe de chariots, numéro de chariot, désignation) sont des champs obligatoires et doivent être remplis avec les données correspondantes. 5) Les champs en rouge sur la fiche (Groupe de chariots, numéro de chariot, désignation) sont des champs obligatoires et doivent être remplis avec les données correspondantes. 6) Pour cela cliquez sur le symbole Crayon: 6) Pour cela cliquez sur le symbole Crayon: 7) Ensuite apparaît cet avertissement: 7) Ensuite apparaît cet avertissement: a) Nouveau chariot avec nouveaux composants a) Nouveau chariot avec nouveaux composants 1. Cliquez sur "Oui" s'il s'agit d'un nouveau chariot avec des nouveaux composants ISM 1. Cliquez sur "Oui" s'il s'agit d'un nouveau chariot avec des nouveaux composants ISM qui ne sont pas encore connus du système. qui ne sont pas encore connus du système. 2. Remplissez les champs obligatoires 2. Remplissez les champs obligatoires a. Le champ Numéro du chariot doit contenir un nombre positif a. Le champ Numéro du chariot doit contenir un nombre positif b. Le champ Désignation doit contenir un nombre positif ou du texte b. Le champ Désignation doit contenir un nombre positif ou du texte c. c. Indiquez également une Zone d'utilisation et un Type de chariot, ce qui permettra par la suite d'autoriser pour une carte cariste non pas seulement un chariot mais aussi un groupe de chariots. 3. chariot mais aussi un groupe de chariots. Confirmez ou Annulez les entrées avec le symbole Coche: respectivement le symbole Croix : 4. Cliquer dans le Indiquez également une Zone d'utilisation et un Type de chariot, ce qui permettra par la suite d'autoriser pour une carte cariste non pas seulement un 3. Confirmez ou Annulez les entrées avec le symbole Coche: respectivement le symbole Croix : menu en haut à droite sur Paramètres matériels pour afficher les paramètres actuels du chariots: dans le menu en haut à droite sur Paramètres matériels pour afficher les paramètres actuels du chariots: 5. Vous pouvez maintenant modifier les paramètres souhaités. Modifiez par exemple le Time-out. Pour cela cliquez sur le symbole Crayon: 4. Cliquer et changez la durée en 22/56 5. Vous pouvez maintenant modifier les paramètres souhaités. Modifiez par exemple le Time-out. Pour cela cliquez sur le symbole Crayon: et changez la durée en 22/56 secondes, correspondant au temps d'inactivité au bout duquel le chariot verrouillera son accès de façon automatique. 6. Confirmez ou bien rejetez votre saisie en utilisant le symbole Coche : secondes, correspondant au temps d'inactivité au bout duquel le chariot verrouillera son accès de façon automatique. ou bien le symbole Croix : 6. Confirmez ou bien rejetez votre saisie en utilisant le symbole Coche : ou bien le symbole Croix : 7. Cliquez ensuite en haut à droite dans le menu sur Configurer le chariot et dans la zone "Configuration par radio" sur Configurer 7. Cliquez ensuite en haut à droite dans le menu sur Configurer le chariot et dans la zone "Configuration par radio" sur Configurer Les données modifiées seront envoyées au chariot par radio. Les données modifiées seront envoyées au chariot par radio. 8. Pour retourner au menu principal, cliquez deux fois sur le symbole Porte : 8. Pour retourner au menu principal, cliquez deux fois sur le symbole Porte : 23/56 23/56 b) Nouveaux composants pour un chariot déjà connu dans le système b) Nouveaux composants pour un chariot déjà connu dans le système 1. Cliquez sur "Non" pour le cas où des nouveaux composants ont été remplacés dans un chariot existant. 1. Cliquez sur "Non" pour le cas où des nouveaux composants ont été remplacés dans un chariot existant. 2. La fenêtre suivante apparaît : 2. La fenêtre suivante apparaît : 3. Le chariot équipé de ses nouveaux composants apparaît dans cette fenêtre comme 3. Le chariot équipé de ses nouveaux composants apparaît dans cette fenêtre comme "Nouveau chariot intégré" avec un nouveau numéro de serrure ainsi qu'un numéro "Nouveau chariot intégré" avec un nouveau numéro de serrure ainsi qu'un numéro de chariot et de désignation négatif. de chariot et de désignation négatif. 4. Sélectionnez dans la liste "Chariot existant", le chariot correspondant qui doit être classé comme "Nouveau chariot intégré". 4. Sélectionnez dans la liste "Chariot existant", le chariot correspondant qui doit être classé comme "Nouveau chariot intégré". 5. Sélectionner dans la rubrique "Emprunter les données de configuration de", si à 5. Sélectionner dans la rubrique "Emprunter les données de configuration de", si à l'avenir, les données de configurations qui seront valables pour ce chariot sont celles l'avenir, les données de configurations qui seront valables pour ce chariot sont celles des nouveaux composants montés sur le chariot ou les existantes de ce chariot des nouveaux composants montés sur le chariot ou les existantes de ce chariot venant de la base de données. venant de la base de données. 6. Confirmez en cliquant, si vous souhaitez poursuivre l'enregistrement ou non 6. Confirmez en cliquant, si vous souhaitez poursuivre l'enregistrement ou non Veuillez tenir compte du fait qu'un mauvais nouvel enregistrement ne peut plus Veuillez tenir compte du fait qu'un mauvais nouvel enregistrement ne peut plus être annulé après une exploitation. être annulé après une exploitation. 24/56 24/56 5. Cartes / Employés 5. Cartes / Employés 5.1 Création de types de cartes 5.1 Création de types de cartes Comme cela a déjà été rapidement expliqué au chapitre 3.4, les types Carte de date, Carte de Comme cela a déjà été rapidement expliqué au chapitre 3.4, les types Carte de date, Carte de configuration, Carte maître, Carte de blocage et Carte de secours sont déjà enregistrés. Ces types de configuration, Carte maître, Carte de blocage et Carte de secours sont déjà enregistrés. Ces types de cartes ne peuvent pas être effacés. Il existe seulement la possibilité de modifier leur désignation. Ceci cartes ne peuvent pas être effacés. Il existe seulement la possibilité de modifier leur désignation. Ceci peut se révéler nécessaire notamment lors du changement de langue. peut se révéler nécessaire notamment lors du changement de langue. De plus, les cartes caristes (code 10) peuvent être créées. Celles-ci peuvent être effacées en cas de De plus, les cartes caristes (code 10) peuvent être créées. Celles-ci peuvent être effacées en cas de besoin, contrairement aux types de cartes cités auparavant, besoin, contrairement aux types de cartes cités auparavant, La fonction vous sert à créer des types de cartes avec le code 10 (cartes caristes) pour l'utilisation La fonction vous sert à créer des types de cartes avec le code 10 (cartes caristes) pour l'utilisation dans différentes zones comme la réception, la production, l'expédition ou d'autres encore. Dans les dans différentes zones comme la réception, la production, l'expédition ou d'autres encore. Dans les étapes suivantes, vous définirez pour chaque carte un profil avec des autorisations pour un ou étapes suivantes, vous définirez pour chaque carte un profil avec des autorisations pour un ou plusieurs chariots dans chacune des zones. Ces profils d'autorisation peuvent être attribués plusieurs chariots dans chacune des zones. Ces profils d'autorisation peuvent être attribués exclusivement aux types de carte portant le code 10 (cartes caristes). Ainsi il sera très simple, lors de exclusivement aux types de carte portant le code 10 (cartes caristes). Ainsi il sera très simple, lors de la création des cartes caristes (chapitre 5.3), d'attribuer à ces cartes des groupes entiers la création des cartes caristes (chapitre 5.3), d'attribuer à ces cartes des groupes entiers d'autorisations pour les chariots de chaque zone. d'autorisations pour les chariots de chaque zone. 1) Cliquez, dans le menu principal, sur Données de base. 1) Cliquez, dans le menu principal, sur Données de base. 2) Dans la catégorie Keycards, cliquez sur Type de cartes. 2) Dans la catégorie Keycards, cliquez sur Type de cartes. 3) Vous vous trouvez alors sur la vue d'ensemble des types de cartes déjà enregistrés. 3) Vous vous trouvez alors sur la vue d'ensemble des types de cartes déjà enregistrés. 4) Pour ajouter un nouveau type de carte, cliquez en haut à droite dans le menu sur Type de 4) Pour ajouter un nouveau type de carte, cliquez en haut à droite dans le menu sur Type de cartes et ensuite en bas à gauche sur le symbole Plus : . Ajoutez alors les données nécessaires. cartes et ensuite en bas à gauche sur le symbole Plus : . Ajoutez alors les données nécessaires. 5) Pour enregistrer une nouvelle saisie, confirmez avec le symbole Coche : 5) Pour enregistrer une nouvelle saisie, confirmez avec le symbole Coche : Si vous ne souhaitez pas l'enregistrer, rejetez avec le symbole Croix : Si vous ne souhaitez pas l'enregistrer, rejetez avec le symbole Croix : 6) Si vous souhaitez modifiez un enregistrement, cliquez sur le symbole Crayon : 6) Si vous souhaitez modifiez un enregistrement, cliquez sur le symbole Crayon : Ensuite, confirmez ou rejetez comme décrit au point 5). Ensuite, confirmez ou rejetez comme décrit au point 5). 7) Si vous souhaitez effacer complètement un enregistrement, utilisez le symbole Moins : 7) Si vous souhaitez effacer complètement un enregistrement, utilisez le symbole Moins : 8) En cliquant une fois sur le symbole Retour : 8) En cliquant une fois sur le symbole Retour : vous retournez sur la vue d'ensemble des types de cartes. vous retournez sur la vue d'ensemble des types de cartes. 9) A présent vous pouvez créer un profil d'autorisations pour les types de cartes portant le code 10. Pour cela, notez les types de cartes à retravailler et cliquez à droite dans le menu sur 9) A présent vous pouvez créer un profil d'autorisations pour les types de cartes portant le code 10. Pour cela, notez les types de cartes à retravailler et cliquez à droite dans le menu sur Ou sur Ou sur 25/56 25/56 5.1.1 Autorisation individuelle 5.1.1 Autorisation individuelle 1) Vous vous trouvez alors dans le profil d'autorisations du type de cartes sélectionné. Pour affecter 1) Vous vous trouvez alors dans le profil d'autorisations du type de cartes sélectionné. Pour affecter à ce type de cartes des autorisations pour un ou plusieurs chariots, cliquez sur le symbole Plus : 2) Sélectionnez le chariot auquel ce type de cartes doit être associé à partir de la rubrique N° de chariot : chariot : 3) Répétez ces étapes jusqu'à ce que tous les chariots que vous souhaitez associer à ce type de cartes le soient effectivement. 4) Confirmez ou bien rejetez votre saisie à l'aide du symbole Coche : à ce type de cartes des autorisations pour un ou plusieurs chariots, cliquez sur le symbole Plus : 2) Sélectionnez le chariot auquel ce type de cartes doit être associé à partir de la rubrique N° de 3) Répétez ces étapes jusqu'à ce que tous les chariots que vous souhaitez associer à ce type de cartes le soient effectivement. ou du symbole Croix : 5) Si vous souhaitez modifier un enregistrement, cliquez sur le symbole Crayon : 4) Confirmez ou bien rejetez votre saisie à l'aide du symbole Coche : ou du symbole Croix : 5) Si vous souhaitez modifier un enregistrement, cliquez sur le symbole Crayon : Confirmez ou bien rejetez comme décrit au point 13). Confirmez ou bien rejetez comme décrit au point 13). 6) Lorsque vous avez terminé l'affectation des chariots, retournez au menu principal en cliquant deux fois sur le symbole Porte : 6) Lorsque vous avez terminé l'affectation des chariots, retournez au menu principal en cliquant deux fois sur le symbole Porte : 5.1.2 Autorisation de groupes 5.1.2 Autorisation de groupes 1) Vous vous trouvez alors dans le profil d'autorisations du type de cartes sélectionné. Pour affecter 1) Vous vous trouvez alors dans le profil d'autorisations du type de cartes sélectionné. Pour affecter à ce type de cartes des autorisations pour un ou plusieurs chariots, cliquez sur le symbole Plus : 2) Sélectionnez la zone d'utilisation à laquelle ce type de cartes doit être associé à partir de la rubrique Zone d'utilisation : rubrique Zone d'utilisation : (= pour quelle zone d'utilisation de l'entrepôt, la carte sélectionnée est autorisée) (= pour quelle zone d'utilisation de l'entrepôt, la carte sélectionnée est autorisée) 3) Sélectionnez le type chariot auquel ce type de cartes doit être associé à partir de la rubrique Type de chariot : 3) Sélectionnez le type chariot auquel ce type de cartes doit être associé à partir de la rubrique Type de chariot : (= pour quel type de chariot de la zone sélectionnée de l'entrepôt, la carte est autorisée) (= pour quel type de chariot de la zone sélectionnée de l'entrepôt, la carte est autorisée) 4) Répétez ces étapes jusqu'à ce que tous les chariots que vous souhaitez associer à ce type de cartes le soient effectivement. 5) Confirmez ou bien rejetez votre saisie à l'aide du symbole Coche : à ce type de cartes des autorisations pour un ou plusieurs chariots, cliquez sur le symbole Plus : 2) Sélectionnez la zone d'utilisation à laquelle ce type de cartes doit être associé à partir de la 4) Répétez ces étapes jusqu'à ce que tous les chariots que vous souhaitez associer à ce type de cartes le soient effectivement. ou du symbole Croix : 6) Si vous souhaitez modifier un enregistrement, cliquez sur le symbole Crayon : 5) Confirmez ou bien rejetez votre saisie à l'aide du symbole Coche : ou du symbole Croix : 6) Si vous souhaitez modifier un enregistrement, cliquez sur le symbole Crayon : Confirmez ou bien rejetez comme décrit au point 13). Confirmez ou bien rejetez comme décrit au point 13). 7) Lorsque vous avez terminé l'affectation des chariots, retournez au menu principal en cliquant deux fois sur le symbole Porte 7) Lorsque vous avez terminé l'affectation des chariots, retournez au menu principal en cliquant deux fois sur le symbole Porte 26/56 26/56 5.2 Création des employés 5.2 Création des employés 1) Cliquez, dans le menu principal sur Key Control : 1) Cliquez, dans le menu principal sur Key Control : 2) Vous vous trouvez alors sur la vue d'ensemble de toutes les cartes enregistrées. Pour créer un 2) Vous vous trouvez alors sur la vue d'ensemble de toutes les cartes enregistrées. Pour créer un nouvel employé, cliquez à droite dans le menu sur Employés : Avec les symboles Flèches : vous pouvez nouvel employé, cliquez à droite dans le menu sur Employés : feuilleter les fiches des employés déjà enregistrées. Vous pouvez également cliquer sur Liste des employés : Avec les symboles Flèches afin d'avoir une meilleure vue d'ensemble. 3) Pour ajouter un nouveau jeu de données, cliquez sur le symbole Plus : vous pouvez feuilleter les fiches des afin d'avoir une meilleure vue d'ensemble. sur la page Employés et entrez les données nécessaires (numéro personnel nom, prénom) et remarques pour chacun des employés. 4) Confirmez ou bien rejetez votre saisie à l'aide du symbole Coche : : employés déjà enregistrées. Vous pouvez également cliquer sur Liste des employés : 3) Pour ajouter un nouveau jeu de données, cliquez sur le symbole Plus : sur la page Employés et entrez les données nécessaires (numéro personnel nom, prénom) et remarques pour chacun des employés. ou bien du symbole Croix : 4) Confirmez ou bien rejetez votre saisie à l'aide du symbole Coche : ou bien du symbole Croix : 5) Si vous souhaitez modifier une fiche d'employé, cliquez sur le symbole Crayon : 5) Si vous souhaitez modifier une fiche d'employé, cliquez sur le symbole Crayon : Ensuite confirmez ou bien rejetez comme décrit au point 5). Ensuite confirmez ou bien rejetez comme décrit au point 5). 6) Répétez ces étapes pour tous les employés à enregistrer. 6) Répétez ces étapes pour tous les employés à enregistrer. 7) Si vous souhaitez effacer la fiche d'un employé, marquez-la dans la vue d'ensemble et utilisez le 7) Si vous souhaitez effacer la fiche d'un employé, marquez-la dans la vue d'ensemble et utilisez le symbole Moins : symbole Moins : 8) Lorsque vous avez créé toutes les fiches employés, retournez au menu principal en cliquant deux fois sur le symbole Porte : 8) Lorsque vous avez créé toutes les fiches employés, retournez au menu principal en cliquant deux fois sur le symbole Porte : 27/56 27/56 5.3 Création des cartes caristes 5.3 Création des cartes caristes 1) Posez un transpondeur vide sur votre lecteur / enregistreur. 1) Posez un transpondeur vide sur votre lecteur / enregistreur. 2) Cliquez, dans le menu principal, sur Key Control : 2) Cliquez, dans le menu principal, sur Key Control : 3) Cliquez ensuite en haut à droite dans le menu sur Keycard : 3) Cliquez ensuite en haut à droite dans le menu sur Keycard : 4) Pour créer une nouvelle carte, cliquez sur le symbole Plus : 4) Pour créer une nouvelle carte, cliquez sur le symbole Plus : 5) Tant que le transpondeur n'est pas au format correspondant au système, la fenêtre suivante 5) Tant que le transpondeur n'est pas au format correspondant au système, la fenêtre suivante apparaît : apparaît : Cliquez sur "Oui". Le transpondeur est alors formaté et toutes les données éventuellement Cliquez sur "Oui". Le transpondeur est alors formaté et toutes les données éventuellement enregistrées dessus sont effacées. enregistrées dessus sont effacées. 6) Entrez le numéro de carte de votre choix, mais celui-ci doit être unique. Si le numéro entré a déjà 6) Entrez le numéro de carte de votre choix, mais celui-ci doit être unique. Si le numéro entré a déjà été attribué, un message d'erreur apparaît. été attribué, un message d'erreur apparaît. 7) Sélectionnez dans la rubrique Type de cartes, Carte cariste ou bien l'un des types de cartes que 7) Sélectionnez dans la rubrique Type de cartes, Carte cariste ou bien l'un des types de cartes que vous aurez créés vous-mêmes en suivant le chapitre 4.1. vous aurez créés vous-mêmes en suivant le chapitre 4.1. 8) Définissez, grâce au champ "date de validité", jusqu'à quand la carte doit être valide. 8) Définissez, grâce au champ "date de validité", jusqu'à quand la carte doit être valide. 9) 9) Le champ "Prolongation automatique de" vous permet de définir le nombre de jours au bout Le champ "Prolongation automatique de" vous permet de définir le nombre de jours au bout duquel la carte perd sa validité si elle n'a pas été utilisée. Si vous entrez un "0", la durée de duquel la carte perd sa validité si elle n'a pas été utilisée. Si vous entrez un "0", la durée de validité de la carte se prolongera pour toute la journée en cours. Si vous entrez un "1", elle se validité de la carte se prolongera pour toute la journée en cours. Si vous entrez un "1", elle se prolongera pour la journée en cours ainsi que pour toute la journée du lendemain. Cette prolongera pour la journée en cours ainsi que pour toute la journée du lendemain. Cette prolongation éventuelle est inscrite automatiquement sur la carte lors de la lecture de celle-ci prolongation éventuelle est inscrite automatiquement sur la carte lors de la lecture de celle-ci (lecteur / enregistreur). (lecteur / enregistreur). 10) Vous pouvez alors attribuer la carte que vous venez de créer à un des employés enregistrés précédemment dans le programme. 11) Confirmez ou bien rejetez votre enregistrement à l'aide du symbole Coche : 10) Vous pouvez alors attribuer la carte que vous venez de créer à un des employés enregistrés précédemment dans le programme. ou bien du symbole Croix : 11) Confirmez ou bien rejetez votre enregistrement à l'aide du symbole Coche : ou bien du symbole Croix : 12) Si vous souhaitez modifier l'enregistrement, cliquez simplement sur le symbole Crayon : 12) Si vous souhaitez modifier l'enregistrement, cliquez simplement sur le symbole Crayon : Ensuite confirmez ou bien rejetez comme décrit au point 10). Ensuite confirmez ou bien rejetez comme décrit au point 10). 28/56 28/56 13) Si vous souhaitez effacer complètement un enregistrement, utilisez le symbole Moins : A l'aide des symboles Flèche 13) Si vous souhaitez effacer complètement un enregistrement, utilisez le symbole Moins : vous pouvez feuilleter les cartes caristes déjà enregistrées. A l'aide des symboles Flèche vous pouvez feuilleter les cartes caristes déjà enregistrées. 14) Lorsque vous avez créé toutes les cartes caristes nécessaires, retournez au menu principal en cliquant deux fois sur le symbole Porte : 14) Lorsque vous avez créé toutes les cartes caristes nécessaires, retournez au menu principal en cliquant deux fois sur le symbole Porte : 29/56 29/56 5.4. Affecter aux cartes caristes des autorisations pour les chariots 5.4. Affecter aux cartes caristes des autorisations pour les chariots 1) Cliquez, dans le menu principal, sur Key Control : 1) Cliquez, dans le menu principal, sur Key Control : 2) A partir de la liste, choisir une carte cariste pour laquelle on souhaite affecter une ou plusieurs 2) A partir de la liste, choisir une carte cariste pour laquelle on souhaite affecter une ou plusieurs autorisations individuelle ou de groupe à certains chariots. autorisations individuelle ou de groupe à certains chariots. 3) Assurez vous que la carte en question soit bien sur le lecteur / enregistreur de cartes ! 3) Assurez vous que la carte en question soit bien sur le lecteur / enregistreur de cartes ! 5.4.1 Autorisation individuelle 5.4.1 Autorisation individuelle 1) Cliquez, dans le menu principal, sur Autorisation individuelle : 1) Cliquez, dans le menu principal, sur Autorisation individuelle : 2) Vous vous trouvez alors dans la vue d'ensemble correspondant à la carte sélectionnée, qui peut 2) Vous vous trouvez alors dans la vue d'ensemble correspondant à la carte sélectionnée, qui peut être attribuée à un employé. Pour affecter à cette carte cariste des autorisations d'accès à un ou être attribuée à un employé. Pour affecter à cette carte cariste des autorisations d'accès à un ou plusieurs chariots, cliquez sur le symbole Plus : plusieurs chariots, cliquez sur le symbole Plus : 3) Choisissez dans la rubrique N° de Chariot : un chariot qui pourra être utilisé grâce à cette carte cariste. un chariot qui pourra être utilisé grâce à cette carte cariste. 4) Répétez ces étapes jusqu'à ce que tous les chariots nécessaires soient affectés à cette carte cariste. 4) Répétez ces étapes jusqu'à ce que tous les chariots nécessaires soient affectés à cette carte cariste. 5) Confirmez ou bien rejetez votre saisie à l'aide des symboles Coche : ou bien du symbole Croix : 5) Confirmez ou bien rejetez votre saisie à l'aide des symboles Coche : ou bien du symbole Croix : 6) Si vous souhaitez modifier l'enregistrement, cliquez sur le symbole Crayon : 6) Si vous souhaitez modifier l'enregistrement, cliquez sur le symbole Crayon : Confirmez ensuite ou bien rejetez votre saisie, comme décrit au point 7). Confirmez ensuite ou bien rejetez votre saisie, comme décrit au point 7). 7) Si vous souhaitez supprimer un chariot de la liste affectée à une carte, sélectionnez celui-ci et cliquez ensuite sur le symbole Moins : Avec les symboles Flèches : 3) Choisissez dans la rubrique N° de Chariot : 7) Si vous souhaitez supprimer un chariot de la liste affectée à une carte, sélectionnez celui-ci et cliquez ensuite sur le symbole Moins : vous pouvez feuilleter les chariots déjà enregistrés et affectés. Avec les symboles Flèches : vous pouvez feuilleter les chariots déjà enregistrés et affectés. 8) Lorsque vous avez terminé l'affectation des chariots, retournez au menu principal en cliquant 2 fois sur le symbole Porte : 8) Lorsque vous avez terminé l'affectation des chariots, retournez au menu principal en cliquant 2 fois sur le symbole Porte : 5.4.2 Autorisation de groupe 5.4.2 Autorisation de groupe 1) Cliquez, dans le menu principal, sur Autorisation de groupe : 1) Cliquez, dans le menu principal, sur Autorisation de groupe : 2) Vous vous trouvez alors dans la vue d'ensemble correspondant à la carte sélectionnée, qui peut 2) Vous vous trouvez alors dans la vue d'ensemble correspondant à la carte sélectionnée, qui peut être attribuée à un employé. Pour affecter à cette carte cariste des autorisations d'accès à un ou être attribuée à un employé. Pour affecter à cette carte cariste des autorisations d'accès à un ou plusieurs groupes de chariots, cliquez sur le symbole Plus : plusieurs groupes de chariots, cliquez sur le symbole Plus : 30/56 30/56 3) Cliquez alors dans la rubrique Zone d'utilisation: 3) Cliquez alors dans la rubrique Zone d'utilisation: Sélectionnez une ou plusieurs zones d'utilisation à laquelle ce type de cartes doit être associé: Sélectionnez une ou plusieurs zones d'utilisation à laquelle ce type de cartes doit être associé: (= pour quelle zone d'utilisation de l'entrepôt, la carte sélectionnée est autorisée) (= pour quelle zone d'utilisation de l'entrepôt, la carte sélectionnée est autorisée) 4) Cliquez alors dans la rubrique Type de chariot : 4) Cliquez alors dans la rubrique Type de chariot : Sélectionnez le type chariot auquel ce type de cartes doit être associé. Sélectionnez le type chariot auquel ce type de cartes doit être associé. (= pour quel type de chariot de la zone sélectionnée de l'entrepôt, la carte est autorisée) (= pour quel type de chariot de la zone sélectionnée de l'entrepôt, la carte est autorisée) 5) Répétez ces étapes jusqu'à ce que tous les chariots que vous souhaitez associer à ce type de cartes le soient effectivement. 5) Répétez ces étapes jusqu'à ce que tous les chariots que vous souhaitez associer à ce type de cartes le soient effectivement. 6) Confirmez ou bien rejetez votre saisie à l'aide du symbole Coche : ou du symbole Croix : 7) Si vous souhaitez modifier un enregistrement, cliquez sur le symbole Crayon : 6) Confirmez ou bien rejetez votre saisie à l'aide du symbole Coche : ou du symbole Croix : 7) Si vous souhaitez modifier un enregistrement, cliquez sur le symbole Crayon : Confirmez ou bien rejetez comme décrit au point 7). Confirmez ou bien rejetez comme décrit au point 7). 8) Si vous souhaitez effacer complètement un enregistrement, utilisez le symbole Moins : 8) Si vous souhaitez effacer complètement un enregistrement, utilisez le symbole Moins : 9) A l'aide des symboles Flèche 9) A l'aide des symboles Flèche vous pouvez feuilleter les cartes caristes déjà enregistrées. vous pouvez feuilleter les cartes caristes déjà enregistrées. 10) Lorsque vous avez créé toutes les cartes caristes nécessaires, retournez au menu principal en cliquant deux fois sur le symbole Porte : 10) Lorsque vous avez créé toutes les cartes caristes nécessaires, retournez au menu principal en cliquant deux fois sur le symbole Porte : 31/56 31/56 5.5 Carte de blocage chariot 5.5 Carte de blocage chariot 5.5.1 Création d'une carte de blocage 5.5.1 Création d'une carte de blocage La carte de blocage permet de "dire" à un module d'accès qu'une carte cariste précise ne doit plus La carte de blocage permet de "dire" à un module d'accès qu'une carte cariste précise ne doit plus être acceptée. Ceci peut se révéler nécessaire par exemple lorsqu'une carte cariste est perdue. être acceptée. Ceci peut se révéler nécessaire par exemple lorsqu'une carte cariste est perdue. 1) Pour créer la carte de blocage, cliquez, dans le menu principal, sur KeyControl : 1) Pour créer la carte de blocage, cliquez, dans le menu principal, sur KeyControl : 2) Cliquez ensuite en haut à droite sur KeyCard : 2) Cliquez ensuite en haut à droite sur KeyCard : 3) Posez un transpondeur vide sur votre lecteur / enregistreur. 3) Posez un transpondeur vide sur votre lecteur / enregistreur. 4) Afin de créer une carte de blocage, cliquez sur le symbole Plus : 4) Afin de créer une carte de blocage, cliquez sur le symbole Plus : 5) Tant que le transpondeur n'est pas au format correspondant au système, la fenêtre suivante 5) Tant que le transpondeur n'est pas au format correspondant au système, la fenêtre suivante s'affiche : s'affiche : Cliquez sur "Oui". Le transpondeur est alors formaté et toutes les données éventuellement Cliquez sur "Oui". Le transpondeur est alors formaté et toutes les données éventuellement enregistrées dessus sont effacées. enregistrées dessus sont effacées. 6) Vous pouvez alors entrer le numéro de carte de votre choix, mais celui-ci doit être unique. Si ce numéro a déjà été attribué, un message d'erreur apparaît. 6) Vous pouvez alors entrer le numéro de carte de votre choix, mais celui-ci doit être unique. Si ce numéro a déjà été attribué, un message d'erreur apparaît. 7) Sélectionnez, dans la rubrique types de cartes, le type Carte de blocage. La carte de blocage sera 7) Sélectionnez, dans la rubrique types de cartes, le type Carte de blocage. La carte de blocage sera à l'avenir utilisée régulièrement, et doit de ce fait toujours être conservée à portée de main. Il est à l'avenir utilisée régulièrement, et doit de ce fait toujours être conservée à portée de main. Il est fortement recommandé de n'utiliser qu'une seule carte de blocage, afin de garantir l'univocité des fortement recommandé de n'utiliser qu'une seule carte de blocage, afin de garantir l'univocité des blocages. blocages. 8) Si vous le souhaitez, vous pouvez attribuer la carte au responsable du parc de chariots dans la rubrique Affectation. 8) Si vous le souhaitez, vous pouvez attribuer la carte au responsable du parc de chariots dans la rubrique Affectation. 9) Inscrivez ensuite les données sur le transpondeur, en cliquant sur le symbole Coche : 9) Inscrivez ensuite les données sur le transpondeur, en cliquant sur le symbole Coche : Si vous souhaitez interrompre l'enregistrement de la carte, cliquez sur le symbole Croix : Si vous souhaitez interrompre l'enregistrement de la carte, cliquez sur le symbole Croix : 10) Si vous souhaitez modifier les données inscrites sur la carte de blocage, cliquez sur le symbole 10) Si vous souhaitez modifier les données inscrites sur la carte de blocage, cliquez sur le symbole Crayon : Crayon : Confirmez ensuite ou bien rejetez les modifications, comme indiqué au point 9). Confirmez ensuite ou bien rejetez les modifications, comme indiqué au point 9). 32/56 32/56 11) Si vous souhaitez effacer complètement l'enregistrement, utilisez le symbole Moins : 11) Si vous souhaitez effacer complètement l'enregistrement, utilisez le symbole Moins : (Veillez à ce que la carte correspondante se trouve bien sur le lecteur / enregistreur). Avec les symboles Flèches : vous pouvez feuilleter (Veillez à ce que la carte correspondante se trouve bien sur le lecteur / enregistreur). parmi les enregistrements disponibles. Avec les symboles Flèches : vous pouvez feuilleter parmi les enregistrements disponibles. 12) Pour revenir au menu principal, cliquez deux fois sur le symbole Porte : 12) Pour revenir au menu principal, cliquez deux fois sur le symbole Porte : 33/56 33/56 5.5.2 Blocage de cartes caristes 5.5.2 Blocage de cartes caristes 1) Pour bloquer une carte cariste spécifique, cliquez, dans le menu principal, sur Key Control : 1) Pour bloquer une carte cariste spécifique, cliquez, dans le menu principal, sur Key Control : 2) A partir de la liste affichée, sélectionnez la carte à bloquer, en cliquant dessus. Assurez vous 2) A partir de la liste affichée, sélectionnez la carte à bloquer, en cliquant dessus. Assurez vous qu'une carte configurée en tant que carte de blocage se trouve sur le lecteur / enregistreur. qu'une carte configurée en tant que carte de blocage se trouve sur le lecteur / enregistreur. (Création d'une carte de blocage : voir chapitre 5.5.1). (Création d'une carte de blocage : voir chapitre 5.5.1). Cliquez à présent en bas à droite dans le menu sur Bloquer la carte : Cliquez à présent en bas à droite dans le menu sur Bloquer la carte : 3) La question suivante apparaît alors : "La carte bloquée doit elle être supprimée lors d'une tentative 3) La question suivante apparaît alors : "La carte bloquée doit elle être supprimée lors d'une tentative d'accès?". Répondez à la question par "Oui" ou par "Non", dans les deux cas, la carte sera au d'accès?". Répondez à la question par "Oui" ou par "Non", dans les deux cas, la carte sera au minimum bloquée et l'accès au chariot ne sera plus possible. Si l'on répond "Oui", la carte sera minimum bloquée et l'accès au chariot ne sera plus possible. Si l'on répond "Oui", la carte sera irrévocablement effacée lors de la prochaine tentative d'accès au chariot. Si l'on répond "Non", la irrévocablement effacée lors de la prochaine tentative d'accès au chariot. Si l'on répond "Non", la carte sera bloquée lors de la prochaine tentative d'accès mais cette situation pourra être annulée. 4) La question suivante apparaît alors : "voulez vous générer une carte de blocage afin de transmettre tous les blocages actuels aux chariots?". Nous conseillons de répondre à cette carte sera bloquée lors de la prochaine tentative d'accès mais cette situation pourra être annulée. 4) La question suivante apparaît alors : "voulez vous générer une carte de blocage afin de transmettre tous les blocages actuels aux chariots?". Nous conseillons de répondre à cette question par "Oui". Si vous répondez "Non", le nouveau blocage ne sera pas inscrit sur la carte et question par "Oui". Si vous répondez "Non", le nouveau blocage ne sera pas inscrit sur la carte et vous devrez ensuite remplir la carte à l'aide du point "Remplir la carte de blocage" dans la zone vous devrez ensuite remplir la carte à l'aide du point "Remplir la carte de blocage" dans la zone Administration Système. Administration Système. 5) Dans la liste des cartes, un "oui" apparaît dans la colonne Blocage dès que vous avez bloqué une 5) Dans la liste des cartes, un "oui" apparaît dans la colonne Blocage dès que vous avez bloqué une carte. "Oui effacer" apparaît lorsque la carte doit être irrévocablement effacée lors de la prochaine carte. "Oui effacer" apparaît lorsque la carte doit être irrévocablement effacée lors de la prochaine tentative d'accès. Vous avez ainsi une vue d'ensemble vous permettant de savoir quelles cartes tentative d'accès. Vous avez ainsi une vue d'ensemble vous permettant de savoir quelles cartes sont actuellement bloquées. 6) En cliquant une fois sur le symbole Porte : sont actuellement bloquées. vous pouvez retourner au menu principal. 6) En cliquant une fois sur le symbole Porte : vous pouvez retourner au menu principal. 7) Pour transmettre les informations de blocage sur les chariots, vous devez présenter la carte de 7) Pour transmettre les informations de blocage sur les chariots, vous devez présenter la carte de blocage devant le module d'accès de chaque chariot à bloquer. Attendez jusqu'à un bip retentisse blocage devant le module d'accès de chaque chariot à bloquer. Attendez jusqu'à un bip retentisse (voir également le manuel d'utilisation du module d'accès, chapitre 6. Blocage de cartes caristes). (voir également le manuel d'utilisation du module d'accès, chapitre 6. Blocage de cartes caristes). La carte cariste est alors bloquée, et ne permettra plus l'accès à ce chariot. La carte cariste est alors bloquée, et ne permettra plus l'accès à ce chariot. 34/56 34/56 5.5.3 Déblocage de cartes caristes 5.5.3 Déblocage de cartes caristes Vous ne pouvez débloquer une carte cariste que lorsque celle-ci n'est pas marquée du commentaire Vous ne pouvez débloquer une carte cariste que lorsque celle-ci n'est pas marquée du commentaire "Oui effacer" dans la colonne Blocage de la vue d'ensemble des cartes. Si c'est le cas, celle-ci est "Oui effacer" dans la colonne Blocage de la vue d'ensemble des cartes. Si c'est le cas, celle-ci est effacée de façon irrémédiable,. Il n'est possible de débloquer une carte que si elle est marquée du effacée de façon irrémédiable,. Il n'est possible de débloquer une carte que si elle est marquée du commentaire "Oui" (voir également chapitre 5.5.2 au point 3). commentaire "Oui" (voir également chapitre 5.5.2 au point 3). Conseil : pour débloquer une carte cariste, vous aurez besoin de cette carte de déblocage. Conseil : pour débloquer une carte cariste, vous aurez besoin de cette carte de déblocage. 1) Pour débloquer une carte, cliquez, dans le menu principal, sur Key Control : 1) Pour débloquer une carte, cliquez, dans le menu principal, sur Key Control : 2) Vous vous trouvez alors dans la vue d'ensemble des cartes. Dans la colonne tout à droite 2) Vous vous trouvez alors dans la vue d'ensemble des cartes. Dans la colonne tout à droite (Blocage), vous pouvez voir quelles cartes sont bloquées (il s'agit de celles marquées du (Blocage), vous pouvez voir quelles cartes sont bloquées (il s'agit de celles marquées du commentaire "Oui, effacer", ou bien "Oui"). Sélectionnez la carte à débloquer dans cette liste, en commentaire "Oui, effacer", ou bien "Oui"). Sélectionnez la carte à débloquer dans cette liste, en cliquant dessus. Cliquez ensuite dans le menu à droite sur Keycard : cliquant dessus. Cliquez ensuite dans le menu à droite sur Keycard : 3) Assurez vous que c'est bien la carte de déblocage qui se trouve bien sur le lecteur / enregistreur 3) Assurez vous que c'est bien la carte de déblocage qui se trouve bien sur le lecteur / enregistreur (et non pas la carte de blocage !). (et non pas la carte de blocage !). Dans la rubrique Validité vous pouvez voir l'indication Carte bloquée. Si vous souhaitez modifier Dans la rubrique Validité vous pouvez voir l'indication Carte bloquée. Si vous souhaitez modifier cet état de fait, cliquez sur le symbole Crayon : cet état de fait, cliquez sur le symbole Crayon : 4) En cliquant sur la petite flèche 4) En cliquant sur la petite flèche Choisissez Non et confirmez avec le symbole Coche : Choisissez Non et confirmez avec le symbole Coche : 5) Pour retourner au menu principal, cliquez 2 fois sur le symbole Porte : 5) Pour retourner au menu principal, cliquez 2 fois sur le symbole Porte : 6) Cliquez dans le menu principal sur Administration système : 6) Cliquez dans le menu principal sur Administration système : 7) Vous vous trouvez alors dans l'administration du système. Posez la carte de blocage sur le lecteur 7) Vous vous trouvez alors dans l'administration du système. Posez la carte de blocage sur le lecteur / enregistreur. / enregistreur. Enfin, cliquez sur "Remplir la carte de blocage" : Enfin, cliquez sur "Remplir la carte de blocage" : A présent, le déblocage de la carte cariste est inscrit sur la carte de blocage. A présent, le déblocage de la carte cariste est inscrit sur la carte de blocage. 8) En cliquant 1 fois sur le symbole Porte : vous retournez au menu principal. 8) En cliquant 1 fois sur le symbole Porte : vous retournez au menu principal. 9) Pour transmettre le déblocage aux chariots, présentez la carte de blocage devant le module 9) Pour transmettre le déblocage aux chariots, présentez la carte de blocage devant le module d'accès de chaque chariot concerné. Attendez jusqu'à ce qu'un bip retentisse. La carte d'accès de chaque chariot concerné. Attendez jusqu'à ce qu'un bip retentisse. La carte correspondante est alors débloquée et peut à nouveau être utilisée pour accéder au(x) chariot(s). correspondante est alors débloquée et peut à nouveau être utilisée pour accéder au(x) chariot(s). 35/56 35/56 5.5.4 Filtrage des cartes caristes bloquées 5.5.4 Filtrage des cartes caristes bloquées Par défaut, seules les cartes non bloquées sont affichées. Par défaut, seules les cartes non bloquées sont affichées. 1) 1) Pour voir toutes les cartes, cliquer sur afficher toutes les cartes Pour voir toutes les cartes, cliquer sur afficher toutes les cartes 2) Pour masquer les cartes bloquées, cliquez sur filtrer les cartes bloquées 2) Pour masquer les cartes bloquées, cliquez sur filtrer les cartes bloquées 5.6 Formater une carte 5.6 Formater une carte 1) La fonction "Formater la carte" sert à effacer toutes les informations présentes sur une carte, et à 1) La fonction "Formater la carte" sert à effacer toutes les informations présentes sur une carte, et à la préparer pour une utilisation dans le système. Ceci peut se révéler nécessaire dans le cas de la préparer pour une utilisation dans le système. Ceci peut se révéler nécessaire dans le cas de cartes neuves et bloquées de façon irrémédiable. Pour cela, cliquez, dans le menu principal, sur cartes neuves et bloquées de façon irrémédiable. Pour cela, cliquez, dans le menu principal, sur Administration Système : Administration Système : 2) Assurez vous que la carte à formater se trouve sur le lecteur / enregistreur. 2) Assurez vous que la carte à formater se trouve sur le lecteur / enregistreur. 3) Vous vous trouvez alors dans l'administration du système. Dans le menu Carte, cliquez sur 3) Vous vous trouvez alors dans l'administration du système. Dans le menu Carte, cliquez sur Formater la carte : Formater la carte : 4) Confirmez avec "Oui". La carte est alors formatée. 5) En cliquant 2 fois sur le symbole Porte : 4) Confirmez avec "Oui". La carte est alors formatée. vous pouvez retourner au menu principal. 36/56 5) En cliquant 2 fois sur le symbole Porte : vous pouvez retourner au menu principal. 36/56 5.7 Création d'une carte de secours 5.7 Création d'une carte de secours La carte de secours permet de transmettre les données d'utilisation générées à partir du module La carte de secours permet de transmettre les données d'utilisation générées à partir du module d'accès vers le PC. Pour cela, environ 70 enregistrements seront enregistrés, en commençant par la d'accès vers le PC. Pour cela, environ 70 enregistrements seront enregistrés, en commençant par la date d'utilisation la plus récente. Si on veut par exemple transmettre au programme les 140 derniers date d'utilisation la plus récente. Si on veut par exemple transmettre au programme les 140 derniers enregistrements du chariot, 2 cartes de secours seront alors nécessaires. Ceci peut être le cas enregistrements du chariot, 2 cartes de secours seront alors nécessaires. Ceci peut être le cas lorsque la carte cariste sur laquelle les données sont enregistrées est perdue. Ceci n'est donc en lorsque la carte cariste sur laquelle les données sont enregistrées est perdue. Ceci n'est donc en principe réalisable que pour les niveaux 1 et 2 du système, puisque dans les niveaux 3 et 4, un grand principe réalisable que pour les niveaux 1 et 2 du système, puisque dans les niveaux 3 et 4, un grand volume de données est généré. Il est conseillé dans ce cas d'utiliser plutôt un PC portable pour la volume de données est généré. Il est conseillé dans ce cas d'utiliser plutôt un PC portable pour la lecture des données. lecture des données. 1) Pour créer la carte de secours, cliquez, dans le menu principal, sur KeyControl : 1) Pour créer la carte de secours, cliquez, dans le menu principal, sur KeyControl : 2) Cliquez ensuite en haut à droite sur KeyCard : 2) Cliquez ensuite en haut à droite sur KeyCard : 3) Posez un transpondeur vide sur votre lecteur / enregistreur. 3) Posez un transpondeur vide sur votre lecteur / enregistreur. 4) Afin de créer une carte de secours, cliquez sur le symbole Plus : 4) Afin de créer une carte de secours, cliquez sur le symbole Plus : 5) Tant que le transpondeur n'est pas au format correspondant au système, la fenêtre suivante 5) Tant que le transpondeur n'est pas au format correspondant au système, la fenêtre suivante s'affiche : s'affiche : Cliquez sur "Oui". Le transpondeur est alors formaté et toutes les données éventuellement Cliquez sur "Oui". Le transpondeur est alors formaté et toutes les données éventuellement enregistrées dessus sont effacées. enregistrées dessus sont effacées. 6) Vous pouvez alors entrer le numéro de carte de votre choix, mais celui-ci doit être unique. Si ce numéro a déjà été attribué, un message d'erreur apparaît. 6) Vous pouvez alors entrer le numéro de carte de votre choix, mais celui-ci doit être unique. Si ce numéro a déjà été attribué, un message d'erreur apparaît. 7) Sélectionnez, dans la rubrique types de cartes, le type Carte de secours. La carte de secours 7) Sélectionnez, dans la rubrique types de cartes, le type Carte de secours. La carte de secours pourra à l'avenir être utilisée régulièrement, et doit de ce fait toujours être conservée à portée de pourra à l'avenir être utilisée régulièrement, et doit de ce fait toujours être conservée à portée de main. main. 8) Si vous le souhaitez, vous pouvez attribuer la carte à un employé dans la rubrique Affectation. 8) Si vous le souhaitez, vous pouvez attribuer la carte à un employé dans la rubrique Affectation. 9) Inscrivez ensuite les données sur le transpondeur, en cliquant sur le symbole Coche : 9) Inscrivez ensuite les données sur le transpondeur, en cliquant sur le symbole Coche : Si vous souhaitez interrompre l'enregistrement de la carte, cliquez sur le symbole Croix : Si vous souhaitez interrompre l'enregistrement de la carte, cliquez sur le symbole Croix : 10) Si vous souhaitez modifier les données inscrites sur la carte de secours, cliquez sur le symbole Crayon : 10) Si vous souhaitez modifier les données inscrites sur la carte de secours, cliquez sur le symbole Crayon : Confirmez ensuite ou bien rejetez les modifications, comme indiqué au point 9). Confirmez ensuite ou bien rejetez les modifications, comme indiqué au point 9). 11) Répétez les étapes 3 à 10 pour créer le nombre souhaité de cartes de secours. 11) Répétez les étapes 3 à 10 pour créer le nombre souhaité de cartes de secours. 37/56 37/56 12) Si vous souhaitez effacer complètement un enregistrement, utilisez le symbole Moins : 12) Si vous souhaitez effacer complètement un enregistrement, utilisez le symbole Moins : (Veillez à ce que la carte correspondante se trouve bien sur le lecteur / enregistreur). Avec les symboles Flèches : vous pouvez feuilleter (Veillez à ce que la carte correspondante se trouve bien sur le lecteur / enregistreur). parmi les enregistrements disponibles. Avec les symboles Flèches : vous pouvez feuilleter parmi les enregistrements disponibles. 13) Pour revenir au menu principal, cliquez deux fois sur le symbole Porte : 13) Pour revenir au menu principal, cliquez deux fois sur le symbole Porte : 38/56 38/56 5.8 Réparer une carte 5.8 Réparer une carte Grâce à la fonction "Réparer une carte" l'ensemble des données (Cariste, numéro de carte, droits, Grâce à la fonction "Réparer une carte" l'ensemble des données (Cariste, numéro de carte, droits, dates de validité, etc.) d'une carte existant déjà dans le système peut être dupliqué sur une autre dates de validité, etc.) d'une carte existant déjà dans le système peut être dupliqué sur une autre carte.. Cela peut être utile lors de la perte ou de dommage sur une carte cariste, car ainsi il n'est pas carte.. Cela peut être utile lors de la perte ou de dommage sur une carte cariste, car ainsi il n'est pas nécessaire de ressaisir l'ensemble des données (détails et droits). nécessaire de ressaisir l'ensemble des données (détails et droits). 1) Pour transférer les données d'une carte perdue ou ne fonctionnant plus sur une autre, cliquez 1) Pour transférer les données d'une carte perdue ou ne fonctionnant plus sur une autre, cliquez d'abord, dans le menu principal, sur Key Control : d'abord, dans le menu principal, sur Key Control : 2) Choisissez dans la vue d'ensemble des cartes, quelles données doivent être transférées en les sélectionnant. 2) Choisissez dans la vue d'ensemble des cartes, quelles données doivent être transférées en les sélectionnant. Cliquez ensuite en haut à droite dans le menu sur Keycard: Cliquez ensuite en haut à droite dans le menu sur Keycard: 3) Assurez vous qu'une carte neuve se trouve bien sur le lecteur de transpondeur. 3) Assurez vous qu'une carte neuve se trouve bien sur le lecteur de transpondeur. 4) Vous vous trouvez dans la vue d'ensemble de la carte sélectionnée. Pour transférer les données 4) Vous vous trouvez dans la vue d'ensemble de la carte sélectionnée. Pour transférer les données sur la nouvelle carte cliquez sur : sur la nouvelle carte cliquez sur : 5) La fenêtre suivante apparaît: 5) La fenêtre suivante apparaît: Si vous désirez interrompre l'écriture sur le transpondeur ou si un mauvais transpondeur se trouve Si vous désirez interrompre l'écriture sur le transpondeur ou si un mauvais transpondeur se trouve sur le lecteur cliquez sur "Non". sur le lecteur cliquez sur "Non". Sinon cliquez sur "Oui". Les données seront transférées sur le nouveau transpondeur et toutes les Sinon cliquez sur "Oui". Les données seront transférées sur le nouveau transpondeur et toutes les données qui étaient éventuellement enregistrées dessus seront effacées. données qui étaient éventuellement enregistrées dessus seront effacées. 6) Le numéro de la carte précédente sera également repris. Pour une meilleure identification, 6) Le numéro de la carte précédente sera également repris. Pour une meilleure identification, changer le numéro de carte en cliquant sur le symbole Crayon changer le numéro de carte en cliquant sur le symbole Crayon et rentrez le numéro de la carte actuelle. et rentrez le numéro de la carte actuelle. 7) Inscrivez ensuite les données sur le transpondeur, en cliquant sur le symbole Coche : 7) Inscrivez ensuite les données sur le transpondeur, en cliquant sur le symbole Coche : Si vous souhaitez interrompre l'enregistrement de la carte, cliquez sur le symbole Croix : Si vous souhaitez interrompre l'enregistrement de la carte, cliquez sur le symbole Croix : 39/56 39/56 8) Si vous souhaitez modifier les données inscrites sur la carte de secours, cliquez sur le symbole Crayon: 8) Si vous souhaitez modifier les données inscrites sur la carte de secours, cliquez sur le symbole Crayon: Confirmez ensuite ou bien rejetez les modifications, comme indiqué au point 7). Confirmez ensuite ou bien rejetez les modifications, comme indiqué au point 7). 9) Si vous souhaitez effacer complètement un enregistrement, utilisez le symbole Moins : 9) Si vous souhaitez effacer complètement un enregistrement, utilisez le symbole Moins : 10) Pour revenir au menu principal, cliquez deux fois sur le symbole Porte : 10) Pour revenir au menu principal, cliquez deux fois sur le symbole Porte : 40/56 40/56 6. Batteries 6. Batteries 6.1 Création d'une fiche Batterie 6.1 Création d'une fiche Batterie 1) Cliquez, dans le menu principal, sur Batteries : 1) Cliquez, dans le menu principal, sur Batteries : 2) Vous vous trouvez alors dans la vue d'ensemble des batteries. Cliquez ensuite en haut à droite 2) Vous vous trouvez alors dans la vue d'ensemble des batteries. Cliquez ensuite en haut à droite dans le menu sur Caractéristiques batterie : dans le menu sur Caractéristiques batterie : 3) Pour ajouter une batterie, cliquez sur le symbole Plus : 3) Pour ajouter une batterie, cliquez sur le symbole Plus : 4) Entrez pour chaque batterie les données nécessaires. Confirmez ou rejetez votre saisie avec le 4) Entrez pour chaque batterie les données nécessaires. Confirmez ou rejetez votre saisie avec le symbole Coche : ou bien le symbole Croix : symbole Coche : ou bien le symbole Croix : 5) Répétez ces étapes jusqu'à ce que toutes les batteries disponibles soient saisies dans le système. 5) Répétez ces étapes jusqu'à ce que toutes les batteries disponibles soient saisies dans le système. 6) Si vous souhaitez modifier les données inscrites, cliquez sur le symbole Crayon : 6) Si vous souhaitez modifier les données inscrites, cliquez sur le symbole Crayon : . Ensuite confirmez ou rejetez votre saisie, comme expliqué au point 4). . Ensuite confirmez ou rejetez votre saisie, comme expliqué au point 4). 7) Si vous souhaitez effacer complètement un enregistrement, utilisez le symbole Moins : 7) Si vous souhaitez effacer complètement un enregistrement, utilisez le symbole Moins : 8) Pour retourner au menu principal, cliquez deux fois sur le symbole Porte : 8) Pour retourner au menu principal, cliquez deux fois sur le symbole Porte : 6.2 Affecter une batterie à un chariot 6.2 Affecter une batterie à un chariot Si vous avez saisi toutes les batteries disponibles dans le programme, vous pouvez à présent affecter Si vous avez saisi toutes les batteries disponibles dans le programme, vous pouvez à présent affecter chacune d'entre elles à un chariot en particulier. chacune d'entre elles à un chariot en particulier. 1) Cliquez, dans le menu principal, sur Chariots : 1) Cliquez, dans le menu principal, sur Chariots : 2) A partir de la liste, choisir un chariot auquel on souhaite affecter une batterie, en cliquant 2) A partir de la liste, choisir un chariot auquel on souhaite affecter une batterie, en cliquant dessus. dessus. 3) Cliquez, dans le menu à droite, sur Attribution de la batterie : 3) Cliquez, dans le menu à droite, sur Attribution de la batterie : 4) Pour attribuer une batterie à ce chariot, cliquez sur le symbole Plus : 4) Pour attribuer une batterie à ce chariot, cliquez sur le symbole Plus : 5) Cliquez sur la flèche sous N° de batterie : 5) Cliquez sur la flèche sous N° de batterie : et sélectionnez une batterie parmi et sélectionnez une batterie parmi celles que vous avez saisies. celles que vous avez saisies. Si vous souhaitez attribuer une ou plusieurs autres batteries à ce chariot, sélectionnez-les toutes Si vous souhaitez attribuer une ou plusieurs autres batteries à ce chariot, sélectionnez-les toutes en dessous de celle que vous venez d'attribuer. 6) Confirmez ou bien rejetez votre saisie à l'aide des symboles Coche : en dessous de celle que vous venez d'attribuer. ou bien du symbole Croix : 6) Confirmez ou bien rejetez votre saisie à l'aide des symboles Coche : ou bien du symbole Croix : 41/56 41/56 7) Si vous souhaitez remplacer une batterie attribuée, par une autre, cliquez simplement sur le symbole Crayon : 7) Si vous souhaitez remplacer une batterie attribuée, par une autre, cliquez simplement sur le symbole Crayon : 8) Si vous souhaitez supprimer une batterie de la liste des batteries attribuées à un chariot, sélectionnez celle-ci et cliquez ensuite sur le symbole Moins : 8) Si vous souhaitez supprimer une batterie de la liste des batteries attribuées à un chariot, sélectionnez celle-ci et cliquez ensuite sur le symbole Moins : 9) Pour retourner au menu principal, cliquez 2 fois sur le symbole Porte : 9) Pour retourner au menu principal, cliquez 2 fois sur le symbole Porte : 42/56 42/56 7. Administration système 7. Administration système 7.1 Utilisateur 7.1 Utilisateur 7.1.1 Créer un nouvel utilisateur 7.1.1 Créer un nouvel utilisateur En plus de l'utilisateur Administrateur, vous pouvez définir d'autres utilisateurs du programme. Ceux-ci En plus de l'utilisateur Administrateur, vous pouvez définir d'autres utilisateurs du programme. Ceux-ci peuvent bénéficier de droits d'accès différents, parmi les suivants : modifier, ajouter, effacer et peuvent bénéficier de droits d'accès différents, parmi les suivants : modifier, ajouter, effacer et imprimer. Ces droits d'accès peuvent être attribués différemment pour chaque catégorie, ainsi un imprimer. Ces droits d'accès peuvent être attribués différemment pour chaque catégorie, ainsi un utilisateur pourra avoir le droit de créer une carte cariste mais pas celui de créer une carte maître. utilisateur pourra avoir le droit de créer une carte cariste mais pas celui de créer une carte maître. 1) Pour définir un nouvel utilisateur, cliquez, dans le menu principal, sur Administration Système : 1) Pour définir un nouvel utilisateur, cliquez, dans le menu principal, sur Administration Système : 2) Cliquez ensuite dans la catégorie Utilisateur sur Utilisateur : 2) Cliquez ensuite dans la catégorie Utilisateur sur Utilisateur : 3) Pour ajouter un nouvel utilisateur, cliquez sur le symbole Plus : . 3) Pour ajouter un nouvel utilisateur, cliquez sur le symbole Plus : . 4) Entrez un numéro d'utilisateur (au choix entre 1 et 100000). 4) Entrez un numéro d'utilisateur (au choix entre 1 et 100000). 5) Entrez ensuite le nom et le prénom de l'utilisateur. 5) Entrez ensuite le nom et le prénom de l'utilisateur. 6) Entrez le nom d'utilisateur (par exemple le nom de famille) ainsi que le mot de passe. Celui-ci 6) Entrez le nom d'utilisateur (par exemple le nom de famille) ainsi que le mot de passe. Celui-ci pourra par la suite être modifié par l'utilisateur lui-même, s'il le souhaite. 7) Enregistrez ou bien rejetez votre saisie avec le symbole Coche : pourra par la suite être modifié par l'utilisateur lui-même, s'il le souhaite. ou bien avec le symbole Croix : 7) Enregistrez ou bien rejetez votre saisie avec le symbole Coche : ou bien avec le symbole Croix : 8) Si vous souhaitez modifier les données existantes, cliquez sur le symbole Crayon : 8) Si vous souhaitez modifier les données existantes, cliquez sur le symbole Crayon : Ensuite, confirmez ou bien rejetez comme décrit au point 7). Ensuite, confirmez ou bien rejetez comme décrit au point 7). 9) Si vous souhaitez effacer complètement un enregistrement, utilisez le symbole Moins : 9) Si vous souhaitez effacer complètement un enregistrement, utilisez le symbole Moins : 10) Pour retourner au menu principal, cliquez deux fois sur le symbole Porte : 10) Pour retourner au menu principal, cliquez deux fois sur le symbole Porte : 43/56 43/56 7.1.2 Modifier le mot de passe 7.1.2 Modifier le mot de passe Vous pouvez modifier individuellement le mot de passe standard "1234" nécesaire pour se logger Vous pouvez modifier individuellement le mot de passe standard "1234" nécesaire pour se logger dans le logiciel ISM pour l'utilisateur Admin ou pour les autres utilisateurs. dans le logiciel ISM pour l'utilisateur Admin ou pour les autres utilisateurs. 1) Pour modifier le mot de passe, cliquez, dans le menu principal, sur Administration Système : 1) Pour modifier le mot de passe, cliquez, dans le menu principal, sur Administration Système : 2) Cliquer ensuite dans la catégorie utilisateur sur Utilisateur: 2) Cliquer ensuite dans la catégorie utilisateur sur Utilisateur: 3) Avec les symboles Flèches : 3) Avec les symboles Flèches : vous pouvez feuilleter parmi les utilisateurs déjà enregistrés et sélectionner celui dont le mot de passe doit être modifié. vous pouvez feuilleter parmi les utilisateurs déjà enregistrés et sélectionner celui dont le mot de passe doit être modifié. 4) Cliquez sur le symbole Crayon : 4) Cliquez sur le symbole Crayon : 5) Dans le champ "Données d'accès", entrez un Login et un Mot de passe (compris entre 4 et 15 5) Dans le champ "Données d'accès", entrez un Login et un Mot de passe (compris entre 4 et 15 caractères) . 6) Confirmez ou bien rejetez votre saisie à l'aide du symbole Coche : caractères) . ou bien du symbole Croix : 6) Confirmez ou bien rejetez votre saisie à l'aide du symbole Coche : ou bien du symbole Croix : 44/56 44/56 7.1.3 Gérer les droits d'utilisateur 7.1.3 Gérer les droits d'utilisateur Des droits de base pour la sélection et la visualisation des différents domaines, ainsi que des droits Des droits de base pour la sélection et la visualisation des différents domaines, ainsi que des droits étendus pour le traitement, l'ajout et la suppression dans les domaines peuvent être attribués à étendus pour le traitement, l'ajout et la suppression dans les domaines peuvent être attribués à chaque utilisateur pour l'utilisation du programme. Ainsi, un utilisateur pourra par exemple ajouter de chaque utilisateur pour l'utilisation du programme. Ainsi, un utilisateur pourra par exemple ajouter de nouvelles informations dans l'historique d'un chariot, mais pas en effacer. nouvelles informations dans l'historique d'un chariot, mais pas en effacer. En principe, les droits souhaités doivent être attribués à chaque nouvel utilisateur créé. En principe, les droits souhaités doivent être attribués à chaque nouvel utilisateur créé. 7) Pour visualiser ou bien modifier les droits d'utilisateur, cliquez, dans le menu principal, sur 7) Pour visualiser ou bien modifier les droits d'utilisateur, cliquez, dans le menu principal, sur Administration Système : Administration Système : 8) Cliquez ensuite dans la catégorie Utilisateur sur Droits de l'utilisateur : 8) Cliquez ensuite dans la catégorie Utilisateur sur Droits de l'utilisateur : 9) Avec les symboles Flèches : 9) Avec les symboles Flèches : vous pouvez feuilleter parmi les utilisateurs déjà enregistrés. vous pouvez feuilleter parmi les utilisateurs déjà enregistrés. 10) Dans la catégories Droits, vous pouvez voir deux colonnes : Droits disponibles et Droits attribués. 10) Dans la catégories Droits, vous pouvez voir deux colonnes : Droits disponibles et Droits attribués. Dans Droits disponibles sont listés tous les droits pouvant être attribués. Tant que vous ne Dans Droits disponibles sont listés tous les droits pouvant être attribués. Tant que vous ne transférez pas ceux-ci dans la colonne Droits attribués, l'utilisateur ne peut pas sélectionner les transférez pas ceux-ci dans la colonne Droits attribués, l'utilisateur ne peut pas sélectionner les pages correspondantes, celles-ci sont marquées en gris et bloquées pour lui. pages correspondantes, celles-ci sont marquées en gris et bloquées pour lui. Cliquez sur le symbole Crayon : Cliquez sur le symbole Crayon : afin d'attribuer les droits ou bien d'effectuer des modifications. afin d'attribuer les droits ou bien d'effectuer des modifications. 11) Attribuez un droit, ou bien sélectionnez-le, en le marquant et en le transférant dans la colonne de droite ou de gauche à l'aide de la flèche correspondante : 11) Attribuez un droit, ou bien sélectionnez-le, en le marquant et en le transférant dans la colonne de droite ou de gauche à l'aide de la flèche correspondante : 12) Vous pouvez compléter les droits de base permettant la visualisation dans la colonne Droits 12) Vous pouvez compléter les droits de base permettant la visualisation dans la colonne Droits attribués, en leur attribuant à chacun des droits étendus parmi les suivants : Editer, Ajouter, attribués, en leur attribuant à chacun des droits étendus parmi les suivants : Editer, Ajouter, Supprimer et Imprimer. Supprimer et Imprimer. L'attribution des droits étendus varie : par exemple, pour les évaluations, il L'attribution des droits étendus varie : par exemple, pour les évaluations, il n'est pas possible d'attribuer de droits pour la suppression, mais seulement n'est pas possible d'attribuer de droits pour la suppression, mais seulement des droits pour l'impression. des droits pour l'impression. S'il n'est pas possible de compléter un droit de base permettant la visualisation par des droits S'il n'est pas possible de compléter un droit de base permettant la visualisation par des droits étendus, les petites cases à cocher sont grisées. étendus, les petites cases à cocher sont grisées. Pour pouvoir attribuer un droit étendu, ou le supprimer, cliquez simplement dans la petite case à Pour pouvoir attribuer un droit étendu, ou le supprimer, cliquez simplement dans la petite case à cocher. 13) Confirmez ou bien rejetez votre saisie à l'aide du symbole Coche : cocher. ou bien du symbole Croix : 13) Confirmez ou bien rejetez votre saisie à l'aide du symbole Coche : ou bien du symbole Croix : 14) Pour retourner au menu principal, cliquez deux fois sur le symbole Porte : 14) Pour retourner au menu principal, cliquez deux fois sur le symbole Porte : 45/56 45/56 7.2 Carte 7.2 Carte 7.2.1 Formater la carte 7.2.1 Formater la carte La fonction "Formater la carte" sert à effacer toutes les informations présentes sur une carte, et à la La fonction "Formater la carte" sert à effacer toutes les informations présentes sur une carte, et à la préparer pour une utilisation dans le système. Ceci peut se révéler nécessaire dans le cas de cartes préparer pour une utilisation dans le système. Ceci peut se révéler nécessaire dans le cas de cartes neuves et bloquées de façon irrémédiable. Les instructions pour la réalisation de cette opération se neuves et bloquées de façon irrémédiable. Les instructions pour la réalisation de cette opération se trouvent au chapitre 5.6. trouvent au chapitre 5.6. 7.2.2 Remplir la carte de blocage 7.2.2 Remplir la carte de blocage La fonction "Remplir la carte de blocage" permet d'inscrire sur la carte de blocage tous les blocages et La fonction "Remplir la carte de blocage" permet d'inscrire sur la carte de blocage tous les blocages et déblocages actuels. Il est fortement recommandé de n'utiliser qu'une seule carte de blocage, afin de déblocages actuels. Il est fortement recommandé de n'utiliser qu'une seule carte de blocage, afin de garantir l'univocité des blocages. Les instructions pour la réalisation de cette opération se trouvent au garantir l'univocité des blocages. Les instructions pour la réalisation de cette opération se trouvent au chapitre 5.5.3 au point 6. chapitre 5.5.3 au point 6. 46/56 46/56 7.3 Paramètres système 7.3 Paramètres système Pour régler les paramètres systèmes suivants, cliquez, dans le menu principal, sur Administration Pour régler les paramètres systèmes suivants, cliquez, dans le menu principal, sur Administration Système : Système : 7.3.1 Changer de langue 7.3.1 Changer de langue 1) Cliquez à présent dans la catégorie paramètres système sur Changer de langue : 1) Cliquez à présent dans la catégorie paramètres système sur Changer de langue : 2) Choisissez une langue en cliquant sur le drapeau correspondant. 2) Choisissez une langue en cliquant sur le drapeau correspondant. 3) Pour retourner au menu principal, cliquez deux fois sur le symbole Porte : 3) Pour retourner au menu principal, cliquez deux fois sur le symbole Porte : 7.3.2 Régler les paramètres système 7.3.2 Régler les paramètres système Dans la zone "Régler les paramètres système", il est possible de procéder à des modifications des Dans la zone "Régler les paramètres système", il est possible de procéder à des modifications des paramètres système. Ainsi, il est par exemple possible, avec le paramètre "System Default paramètres système. Ainsi, il est par exemple possible, avec le paramètre "System Default Language", de modifier la langue standard utilisée automatiquement au démarrage du programme. Language", de modifier la langue standard utilisée automatiquement au démarrage du programme. Ces paramètres ne doivent être modifiés qu'après accord de Jungheinrich. Ces paramètres ne doivent être modifiés qu'après accord de Jungheinrich. 7.3.3 Configurer le compteur 7.3.3 Configurer le compteur La fonction "Configurer le compteur" sert dans le niveau système 4 au paramétrage des données de La fonction "Configurer le compteur" sert dans le niveau système 4 au paramétrage des données de mouvement des fonctions traction, levage et des 3 capteurs optionnels. C'est ainsi que sont définis les mouvement des fonctions traction, levage et des 3 capteurs optionnels. C'est ainsi que sont définis les paramètres du chariot à compiler et à transmettre. Ce paramétrage est communiqué au chariot au paramètres du chariot à compiler et à transmettre. Ce paramétrage est communiqué au chariot au moment de la configuration du chariot. moment de la configuration du chariot. 47/56 47/56 7.4 Importation / Exportation de données 7.4 Importation / Exportation de données Pour importer et exporter des données, cliquez, dans le menu principal, sur Administration Système: Pour importer et exporter des données, cliquez, dans le menu principal, sur Administration Système: Vous pourrez importer des données du véhicule comme décrit au paragraphe 7.4.1 et exporter des Vous pourrez importer des données du véhicule comme décrit au paragraphe 7.4.1 et exporter des données d'erreur, comme décrit au paragraphe 7.4.2. données d'erreur, comme décrit au paragraphe 7.4.2. 7.4.1 Importer les données du véhicule 7.4.1 Importer les données du véhicule L'importation des données du véhicule peut se révéler nécessaire, lorsque des données manquent L'importation des données du véhicule peut se révéler nécessaire, lorsque des données manquent dans le programme, par exemple suite à la perte d'une carte cariste sur laquelle des données étaient dans le programme, par exemple suite à la perte d'une carte cariste sur laquelle des données étaient enregistrées. Grâce à la carte de secours ou à un PC portable, vous pourrez importer les données du enregistrées. Grâce à la carte de secours ou à un PC portable, vous pourrez importer les données du véhicule dans le programme. véhicule dans le programme. Après la lecture des données du chariot avec la carte de secours (voir notice d'utilisation du module Après la lecture des données du chariot avec la carte de secours (voir notice d'utilisation du module d'accès), vous pouvez transmettre les données de la carte de secours dans le programme par d'accès), vous pouvez transmettre les données de la carte de secours dans le programme par l'intermédiaire du lecteur / enregistreur. Pour cela, disposez la carte de secours sur le lecteur / l'intermédiaire du lecteur / enregistreur. Pour cela, disposez la carte de secours sur le lecteur / enregistreur et cliquez sur le bouton de lecture de carte : enregistreur et cliquez sur le bouton de lecture de carte : dans la ligne de menu en haut. dans la ligne de menu en haut. Si la lecture se fait grâce à un PC portable avec le câble de lecture de données et le programme Si la lecture se fait grâce à un PC portable avec le câble de lecture de données et le programme correspondant, vous devez tout d'abord enregistrer les données sur votre PC et seulement ensuite les correspondant, vous devez tout d'abord enregistrer les données sur votre PC et seulement ensuite les importer dans le programme. importer dans le programme. 1) Pour importer les données à partir du PC portable, cliquez, dans le menu principal, sur 1) Pour importer les données à partir du PC portable, cliquez, dans le menu principal, sur Administration Système : Administration Système : 2) Vous vous trouvez alors dans l'administration du système. Dans le menu Importation / Exportation de données, cliquez sur Importer les données du véhicule : 2) Vous vous trouvez alors dans l'administration du système. Dans le menu Importation / Exportation de données, cliquez sur Importer les données du véhicule : 3) Dans la fenêtre de menu Windows qui apparaît alors, choisissez les données du véhicule ayant 3) Dans la fenêtre de menu Windows qui apparaît alors, choisissez les données du véhicule ayant l'extension .nfd que vous souhaitez importer. Cliquez ensuite sur Ouvrir, pour ajouter les données l'extension .nfd que vous souhaitez importer. Cliquez ensuite sur Ouvrir, pour ajouter les données dans le programme Jungheinrich ISM. dans le programme Jungheinrich ISM. IMPORTANT : Pour un jeu de données du véhicule, il y a toujours 2 fichiers. Il faut impérativement IMPORTANT : Pour un jeu de données du véhicule, il y a toujours 2 fichiers. Il faut impérativement importer les deux fichiers. importer les deux fichiers. 4) Pour retourner au menu principal, cliquez deux fois sur le symbole Porte : 4) Pour retourner au menu principal, cliquez deux fois sur le symbole Porte : 48/56 48/56 7.4.2 Exporter des données d'erreur 7.4.2 Exporter des données d'erreur Pour le diagnostic à distance, il peut s'avérer nécessaire d'exporter des données d'erreur. Ces Pour le diagnostic à distance, il peut s'avérer nécessaire d'exporter des données d'erreur. Ces données peuvent servir à une meilleure analyse du problème. Ceci peut vous être demandé par votre données peuvent servir à une meilleure analyse du problème. Ceci peut vous être demandé par votre interlocuteur support Jungheinrich. interlocuteur support Jungheinrich. 1) Pour exporter des données d'erreur, cliquez, dans le menu principal, sur Administration 1) Pour exporter des données d'erreur, cliquez, dans le menu principal, sur Administration Système : Système : 2) Vous vous trouvez alors dans l'administration du système. Dans le menu Importation / Exportation de données, cliquez sur Exporter des données d'erreur : 2) Vous vous trouvez alors dans l'administration du système. Dans le menu Importation / Exportation de données, cliquez sur Exporter des données d'erreur : 3) Dans la fenêtre de menu Windows qui apparaît alors, toutes les données d'erreur actuelles sont 3) Dans la fenêtre de menu Windows qui apparaît alors, toutes les données d'erreur actuelles sont affichées. Vous n'avez plus qu'à indiquer le répertoire où elles doivent être enregistrées et à affichées. Vous n'avez plus qu'à indiquer le répertoire où elles doivent être enregistrées et à cliquer sur enregistrer. cliquer sur enregistrer. 4) Pour retourner au menu principal, cliquez deux fois sur le symbole Porte : 4) Pour retourner au menu principal, cliquez deux fois sur le symbole Porte : 7.5 Débloquer la base de données (uniquement nécessaire pour la version 7.5 Débloquer la base de données (uniquement nécessaire pour la version Multi-Utilisateurs) Multi-Utilisateurs) Cette fonction sert à lever les blocages du programme pouvant se produire en cas de tentative Cette fonction sert à lever les blocages du programme pouvant se produire en cas de tentative d'accès simultanée de plusieurs utilisateurs, dans le cas de la version Multi-Utilisateurs. d'accès simultanée de plusieurs utilisateurs, dans le cas de la version Multi-Utilisateurs. 49/56 49/56 8. Evaluations 8. Evaluations 8.1 Introduction 8.1 Introduction Dans la rubrique Evaluations du menu principal, vous pouvez réaliser des analyses concernant aussi Dans la rubrique Evaluations du menu principal, vous pouvez réaliser des analyses concernant aussi bien les chariots que les cartes. En fonction du niveau de système que vous possédez, il peut bien les chariots que les cartes. En fonction du niveau de système que vous possédez, il peut également être possible de réaliser des analyses sur les chocs. Il est également possible de visualiser également être possible de réaliser des analyses sur les chocs. Il est également possible de visualiser les données de base. Vous pouvez ainsi par exemple visualiser les fiches de données chariot et les les données de base. Vous pouvez ainsi par exemple visualiser les fiches de données chariot et les imprimer. Grâce aux critères de sélection, vous avez la maîtrise des analyses que vous pouvez imprimer. Grâce aux critères de sélection, vous avez la maîtrise des analyses que vous pouvez conduire selon vos besoins. Tant que le critère de sélection n'est pas identifié en tant que critère conduire selon vos besoins. Tant que le critère de sélection n'est pas identifié en tant que critère obligatoire (reconnaissable grâce à la croix rouge), vous pouvez bien sûr aussi laisser ce champ vide. obligatoire (reconnaissable grâce à la croix rouge), vous pouvez bien sûr aussi laisser ce champ vide. Sur l'exemple ci-dessous, vous pouvez voir l'évaluation "Analyse des mouvements" sans avoir à Sur l'exemple ci-dessous, vous pouvez voir l'évaluation "Analyse des mouvements" sans avoir à entrer un seul critère de sélection. entrer un seul critère de sélection. Décrit la fonction de la sélection choisie (ici : groupe de chariots) Le choix d'un groupe de chariots peut limiter le champ de l'analyse Le choix d'un groupe de chariots peut limiter le champ de l'analyse En cas de champ obligatoire, il faut absolument effectuer un choix En cas de champ obligatoire, il faut absolument effectuer un choix La croix sert à effacer une sélection La croix sert à effacer une sélection Ce bouton permet d'obtenir directement le rapport d'évaluation Décrit la fonction de la sélection choisie (ici : groupe de chariots) 50/56 Ce bouton permet d'obtenir directement le rapport d'évaluation 50/56 8.2 Description des évaluations des données d'utilisation 8.2 Description des évaluations des données d'utilisation Chariots Chariots Utilisations : Utilisations : Utilisations des chariots en détail Utilisations des chariots en détail Liste chronologique des utilisations des chariots Liste chronologique des utilisations des chariots Une mise hors service automatique a-t-elle eu lieu ? Une mise hors service automatique a-t-elle eu lieu ? Durée d'utilisation Durée d'utilisation Heures de service (dépend du niveau du système) Heures de service (dépend du niveau du système) Niveau d'utilisation : Niveau d'utilisation : Degré d'utilisation résumé des chariots sur une période choisie Degré d'utilisation résumé des chariots sur une période choisie Affiche la durée totale des postes, ainsi que la durée totale de Login et celle de Logout Affiche la durée totale des postes, ainsi que la durée totale de Login et celle de Logout Représentation graphique également disponible Représentation graphique également disponible Niveau d'utilisation par poste de travail Niveau d'utilisation par poste de travail Degré d'utilisation par poste (seuls les postes actifs sont affichés) Degré d'utilisation par poste (seuls les postes actifs sont affichés) Affiche la durée totale de Login / Logout pour chacun des postes Affiche la durée totale de Login / Logout pour chacun des postes Heures de service Heures de service Vue d'ensemble des heures de service Vue d'ensemble des heures de service Les heures de service actuelles de chaque chariot sont affichées Les heures de service actuelles de chaque chariot sont affichées La date de la prochaine VGP et de la prochaine maintenance, (si enregistrées) sont affichées La date de la prochaine VGP et de la prochaine maintenance, (si enregistrées) sont affichées Modification de l'état : Modification de l'état : Passage du chariot de l'état OK à l'état pas OK Passage du chariot de l'état OK à l'état pas OK Quel cariste a signalé le chariot en tant que pas OK, et à quel moment ? Quel cariste a signalé le chariot en tant que pas OK, et à quel moment ? Quel cariste a auparavant signalé le chariot en tant que OK ? Quel cariste a auparavant signalé le chariot en tant que OK ? Période d'utilisation : Période d'utilisation : Début et fin d'utilisation des chariots L'utilisation (début et fin) de chaque chariot est affichée de façon chronologique et classée par équipe Début et fin d'utilisation des chariots L'utilisation (début et fin) de chaque chariot est affichée de façon chronologique et classée par équipe Utilisation simultanée : Utilisation simultanée : Utilisation simultanée des chariots Utilisation simultanée des chariots Met en évidence si 2 chariots ou plus ont été utilisés simultanément Met en évidence si 2 chariots ou plus ont été utilisés simultanément 51/56 51/56 Durée d'utilisation : Durée d'utilisation : Vue d'ensemble des durées d'utilisation Vue d'ensemble des durées d'utilisation Les durées d'utilisation actuelles sont données. La date de la prochaine VGP et de la Les durées d'utilisation actuelles sont données. La date de la prochaine VGP et de la prochaine maintenance sont affichées (si enregistrées). prochaine maintenance sont affichées (si enregistrées). Niveau d'utilisation actif : Niveau d'utilisation actif : Degré d'utilisation actif des chariots Sur la durée totale d'un poste, les sommes et les ratios de durées d'activité, d'arrêt et de Logout sont affichés. Degré d'utilisation actif des chariots Sur la durée totale d'un poste, les sommes et les ratios de durées d'activité, d'arrêt et de Logout sont affichés. Détails d'utilisation : Détails d'utilisation : Répartition de l'utilisation d'un chariot Sur la durée totale d'un poste, les sommes et les ratios de durées de traction, levage/descente, fonctionnement parallèle, arrêt et Logout sont affichés. Répartition de l'utilisation d'un chariot Sur la durée totale d'un poste, les sommes et les ratios de durées de traction, levage/descente, fonctionnement parallèle, arrêt et Logout sont affichés. Analyse des mouvements : Analyse des mouvements : Analyse des données de fonctionnement Pour le type de poste choisi, trois données de fonctionnement sont analysées, à choisir parmi Analyse des données de fonctionnement Pour le type de poste choisi, trois données de fonctionnement sont analysées, à choisir parmi traction, levage, descente, parallèle, … et d'autres entrées optionnelles d'après la durée traction, levage, descente, parallèle, … et d'autres entrées optionnelles d'après la durée totale, le nombre et la durée moyenne. totale, le nombre et la durée moyenne. 52/56 52/56 Cartes Cartes Utilisations : Utilisations : Utilisations des cartes en détails Affiche la durée d'utilisation de la carte, sur quel chariot elle a été utilisée et si une déconnexion automatique du chariot a eu lieu. Utilisations des cartes en détails Affiche la durée d'utilisation de la carte, sur quel chariot elle a été utilisée et si une déconnexion automatique du chariot a eu lieu. Niveau d'utilisation : Niveau d'utilisation : Degré d'utilisation résumé des cartes sur la base des utilisations Degré d'utilisation résumé des cartes sur la base des utilisations Les sommes et les ratios de temps de Login sur la durée d'un poste sont affichés Les sommes et les ratios de temps de Login sur la durée d'un poste sont affichés Niveau d'utilisation par poste : Niveau d'utilisation par poste : Degré d'utilisation par poste d'une carte Degré d'utilisation par poste d'une carte La somme des Login et celle des Logout sont affichées par poste La somme des Login et celle des Logout sont affichées par poste Durée d'utilisation : Durée d'utilisation : Durée d'utilisation d'une carte sur les chariots Durée d'utilisation d'une carte sur les chariots La somme des Login et celle des Logout de la carte sur un chariot sont affichées par poste La somme des Login et celle des Logout de la carte sur un chariot sont affichées par poste Niveau d'utilisation actif : Niveau d'utilisation actif : Degré d'utilisation actif des cartes sur la base des utilisations Degré d'utilisation actif des cartes sur la base des utilisations La somme et les ratios des temps d'activité, de non activité et de Logout sont affichés sur la La somme et les ratios des temps d'activité, de non activité et de Logout sont affichés sur la durée du poste durée du poste 53/56 53/56 Chocs Chocs Détail / Employé : Détail / Employé : Evénements chocs détaillés (classés par employés, cartes et instants) Affiche le numéro de chariot, la désignation, l'instant, la direction et l'intensité, le tout étant classé par employé Evénements chocs détaillés (classés par employés, cartes et instants) Affiche le numéro de chariot, la désignation, l'instant, la direction et l'intensité, le tout étant classé par employé Détail / Chariot : Détail / Chariot : Evénements chocs détaillés (classés par chariots et début de poste) Affiche le numéro de carte, l'employé, l'instant, la direction et l'intensité, le tout étant classé par chariot Evénements chocs détaillés (classés par chariots et début de poste) Affiche le numéro de carte, l'employé, l'instant, la direction et l'intensité, le tout étant classé par chariot Somme / Employé : Somme / Employé : Résumé des événements chocs (classés par employés, cartes et instants) Affiche le numéro de carte, le début du poste, la limitation entre les chocs verticaux et horizontaux ainsi que le chariot, le tout étant classé par employé Résumé des événements chocs (classés par employés, cartes et instants) Affiche le numéro de carte, le début du poste, la limitation entre les chocs verticaux et horizontaux ainsi que le chariot, le tout étant classé par employé Somme / Chariot : Somme / Chariot : Résumé des événements chocs (classés par chariots et début de poste) Affiche le début du poste, la limitation entre les chocs verticaux et horizontaux ainsi que les employés et les numéros de cartes, le tout étant classé par chariot Résumé des événements chocs (classés par chariots et début de poste) Affiche le début du poste, la limitation entre les chocs verticaux et horizontaux ainsi que les employés et les numéros de cartes, le tout étant classé par chariot 54/56 54/56 8.3 Description des évaluations des données de base 8.3 Description des évaluations des données de base Cliquez pour cela, dans le menu en haut à droite, sur Données de base : Cliquez pour cela, dans le menu en haut à droite, sur Données de base : Vous pouvez ici afficher et imprimer toutes les données de base pour les catégories suivantes : Vous pouvez ici afficher et imprimer toutes les données de base pour les catégories suivantes : ¾ Chariots ¾ Chariots ¾ Batteries ¾ Batteries ¾ Cartes ¾ Cartes ¾ Employés ¾ Employés ¾ Système ¾ Système Chariots Chariots Fiche du chariot Fiche du chariot Données concernant le chariot Données concernant le chariot Caractéristiques techniques Caractéristiques techniques Données de service Données de service Données de la configuration Données de la configuration Historique du chariot Historique du chariot Liste des événements enregistrés dans l'historique du chariot, par exemple "installation d'un accessoire" ou bien "maintenance" Liste des événements enregistrés dans l'historique du chariot, par exemple "installation d'un accessoire" ou bien "maintenance" Batteries : Batteries : Fiche batterie Fiche batterie Caractéristiques détaillées de la batterie Historique batterie Caractéristiques détaillées de la batterie Historique batterie Liste des événements enregistrés dans l'historique de la batterie, par exemple "contrôle du niveau d'électrolyte" ou bien "nettoyage" Liste des événements enregistrés dans l'historique de la batterie, par exemple "contrôle du niveau d'électrolyte" ou bien "nettoyage" Cartes Cartes Cartes : Cartes : Données détaillées concernant les cartes Données détaillées concernant les cartes Répartition entre cartes affectées à des employés et cartes non affectées Répartition entre cartes affectées à des employés et cartes non affectées 55/56 55/56 Système Système Configuration des compteurs et fuseaux horaires Configuration des compteurs et fuseaux horaires Informations au sujet de la configuration des compteurs Informations au sujet de la configuration des compteurs Les paramètres des fuseaux horaires peuvent être affichés également si nécessaire Les paramètres des fuseaux horaires peuvent être affichés également si nécessaire Droits Droits Autorisation de groupes Autorisation de groupes Classement des chariots Classement des chariots Liste du classement des chariots par zone d'utilisation et type de chariot Classement des groupes Classement des groupes Liste des zones d'utilisations auxquelles le chariot est associé Membres du groupe Liste du classement des chariots par zone d'utilisation et type de chariot Liste des zones d'utilisations auxquelles le chariot est associé Membres du groupe Liste des zones d'utilisations auxquelles le cariste est associé Liste des zones d'utilisations auxquelles le cariste est associé Affiliation Affiliation Liste des chariots auxquels le cariste est associé Autorisation individuelle Autorisation individuelle Classement des chariots Classement des chariots Liste des chariots auxquels le cariste est associé Classement des caristes Liste des chariots auxquels le cariste est associé Liste des chariots auxquels le cariste est associé Classement des caristes Liste des droits des caristes 56/56 Liste des droits des caristes 56/56 ">
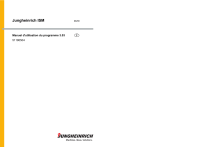
Lien public mis à jour
Le lien public vers votre chat a été mis à jour.
Caractéristiques clés
- Gestion des données de base des chariots, batteries et postes de travail
- Création de cartes standards pour chariots (configuration, date, maître)
- Intégration et configuration des chariots
- Gestion des cartes d'employés (création, autorisation, blocage)
- Affectation des batteries aux chariots
- Administration du système (utilisateurs, paramètres, import/export)
- Evaluation des données d'utilisation
Questions fréquemment posées
Vous devez passer par le menu Chariots, puis Création des cartes standards de chariot et enfin Création d'une carte de configuration.
Dans le menu Batteries, vous pouvez affecter une batterie à un chariot.
Dans le menu Cartes/Employés, sélectionnez Création des cartes caristes et suivez les instructions.
Sous le menu Administration Système, dans la catégorie Utilisateur, vous trouverez l'option Modifier le mot de passe.
