Jungheinrich Fahrzeugterminal Mode d'emploi
PDF
Scarica
Documento
Terminal 03.13 - F Instructions de service 51308186 03.13 2475 Avant-propos Avant-propos Remarques concernant les instructions de service Remarques concernant les instructions de service Les présentes INSTRUCTIONS DE SERVICE ORIGINALES fournissent les connaissances nécessaires permettant d'utiliser le terminal chariot en toute sécurité. Les informations sont présentées de façon brève et claire. Les chapitres sont classés par ordre alphabétique et les pages sont numérotées en continu. Les présentes INSTRUCTIONS DE SERVICE ORIGINALES fournissent les connaissances nécessaires permettant d'utiliser le terminal chariot en toute sécurité. Les informations sont présentées de façon brève et claire. Les chapitres sont classés par ordre alphabétique et les pages sont numérotées en continu. Nos terminaux chariot font l’objet d’un perfectionnement constant. Nous vous prions de bien vouloir comprendre que nous nous réservons le droit de modifier la forme, l’équipement et la technique. Le contenu de ces instructions de service ne justifie donc nullement des droits à certaines caractéristiques bien précises du chariot. Nos terminaux chariot font l’objet d’un perfectionnement constant. Nous vous prions de bien vouloir comprendre que nous nous réservons le droit de modifier la forme, l’équipement et la technique. Le contenu de ces instructions de service ne justifie donc nullement des droits à certaines caractéristiques bien précises du chariot. Consignes de sécurité et marquages Consignes de sécurité et marquages Les règles de sécurité et les explications importantes sont signalées par les pictogrammes suivants : Les règles de sécurité et les explications importantes sont signalées par les pictogrammes suivants : DANGER! DANGER! Signale une situation à risque particulièrement importante. Un non-respect de cette consigne peut entraîner des blessures irréversibles ou la mort. Signale une situation à risque particulièrement importante. Un non-respect de cette consigne peut entraîner des blessures irréversibles ou la mort. AVERTISSEMENT! AVERTISSEMENT! Signale une situation à risque particulièrement importante. Un non-respect de cette consigne peut entraîner des blessures graves, irréversibles ou mortelles. Signale une situation à risque particulièrement importante. Un non-respect de cette consigne peut entraîner des blessures graves, irréversibles ou mortelles. ATTENTION! ATTENTION! Signale une situation dangereuse. Un non-respect de cette consigne peut entraîner des blessures légères ou moyennes. Signale une situation dangereuse. Un non-respect de cette consigne peut entraîner des blessures légères ou moyennes. REMARQUE REMARQUE Signale un risque de la chose. Un non-respect de cette consigne peut entraîner des dommages matériels. Z Ce symbole précède des conseils et des explications. t o Signale un équipement de série Signale un équipement supplémentaire 03.13 FR t o Ce symbole précède des conseils et des explications. Signale un équipement de série Signale un équipement supplémentaire 03.13 FR Z Signale un risque de la chose. Un non-respect de cette consigne peut entraîner des dommages matériels. 3 3 Les droits d’auteur sur ces instructions de service sont réservés à la société JUNGHEINRICH AG Les droits d’auteur sur ces instructions de service sont réservés à la société JUNGHEINRICH AG Jungheinrich Aktiengesellschaft Jungheinrich Aktiengesellschaft Am Stadtrand 35 22047 Hambourg - Allemagne Am Stadtrand 35 22047 Hambourg - Allemagne Téléphone : +49 (0) 40/6948-0 Téléphone : +49 (0) 40/6948-0 www.jungheinrich.com www.jungheinrich.com 4 03.13 FR Droits d’auteur 03.13 FR Droits d’auteur 4 Table des matières Table des matières A Utilisation adéquate ................................................................. 7 A Utilisation adéquate ................................................................. 7 1 2 3 Généralités .............................................................................................. Conditions d'utilisation autorisées ........................................................... Obligations de l’exploitant........................................................................ 7 8 8 1 2 3 Généralités .............................................................................................. Conditions d'utilisation autorisées ........................................................... Obligations de l’exploitant........................................................................ 7 8 8 B Description du terminal chariot ................................................ 9 B Description du terminal chariot ................................................ 9 1 2 3 3.1 3.2 3.3 4 4.1 4.2 4.3 5 6 Domaine d’application ............................................................................. Description des modules ......................................................................... Caractéristiques techniques .................................................................... Données de performance ........................................................................ Dimensions/poids .................................................................................... Conditions d’utilisation............................................................................. Raccordements/interfaces....................................................................... Raccordements/interfaces....................................................................... Connexions/interfaces du terminal chariot 2475 ..................................... Recouvrir les raccordements/interfaces .................................................. Brochage du connecteur « Alimentation en tension » du terminal 2475 . Plaque signalétique ................................................................................. 9 10 11 11 12 12 13 13 14 15 15 16 1 2 3 3.1 3.2 3.3 4 4.1 4.2 4.3 5 6 Domaine d’application ............................................................................. Description des modules ......................................................................... Caractéristiques techniques .................................................................... Données de performance ........................................................................ Dimensions/poids .................................................................................... Conditions d’utilisation............................................................................. Raccordements/interfaces....................................................................... Raccordements/interfaces....................................................................... Connexions/interfaces du terminal chariot 2475 ..................................... Recouvrir les raccordements/interfaces .................................................. Brochage du connecteur « Alimentation en tension » du terminal 2475 . Plaque signalétique ................................................................................. 9 10 11 11 12 12 13 13 14 15 15 16 C Utilisation du terminal chariot 2475.......................................... 17 C Utilisation du terminal chariot 2475.......................................... 17 1 2 3 3.1 3.2 3.3 Généralités .............................................................................................. Touches en face avant du terminal chariot 2475..................................... Réglage et installation du terminal chariot 2475...................................... Mode de service ...................................................................................... Groupes d’utilisateur................................................................................ Connexion en tant qu'administrateur via le clavier ou le scanneur de codes-barres............................................................................................ Désactiver/activer la protection en écriture ............................................. Réglage du clavier................................................................................... Calibrage de l'écran tactile ...................................................................... Désactiver/activer les interfaces USB ..................................................... Réglages réseau ..................................................................................... Adapter l'affectation des touches en face avant du terminal chariot 2475 Raccorder le scanneur de codes-barres ................................................. Codes-barres standard pour connexion Windows via scanneur portatif . Réglage du dossier Autostart .................................................................. Affichage des évènements ...................................................................... Allumer, éteindre et redémarrer le terminal chariot ................................. Nettoyage de l'écran tactile ..................................................................... Aide en cas de dérangements................................................................. 1 2 3 3.1 3.2 3.3 Généralités .............................................................................................. Touches en face avant du terminal chariot 2475..................................... Réglage et installation du terminal chariot 2475...................................... Mode de service ...................................................................................... Groupes d’utilisateur................................................................................ Connexion en tant qu'administrateur via le clavier ou le scanneur de codes-barres............................................................................................ Désactiver/activer la protection en écriture ............................................. Réglage du clavier................................................................................... Calibrage de l'écran tactile ...................................................................... Désactiver/activer les interfaces USB ..................................................... Réglages réseau ..................................................................................... Adapter l'affectation des touches en face avant du terminal chariot 2475 Raccorder le scanneur de codes-barres ................................................. Codes-barres standard pour connexion Windows via scanneur portatif . Réglage du dossier Autostart .................................................................. Affichage des évènements ...................................................................... Allumer, éteindre et redémarrer le terminal chariot ................................. Nettoyage de l'écran tactile ..................................................................... Aide en cas de dérangements................................................................. 22 26 31 32 34 38 52 55 71 72 74 76 77 77 3.4 3.5 3.6 3.7 3.8 3.9 3.10 3.11 3.12 3.13 4 5 6 17 17 18 19 20 22 26 31 32 34 38 52 55 71 72 74 76 77 77 03.13 FR 03.13 FR 3.4 3.5 3.6 3.7 3.8 3.9 3.10 3.11 3.12 3.13 4 5 6 17 17 18 19 20 5 5 D Maintenance du terminal chariot.............................................. 79 D Maintenance du terminal chariot.............................................. 79 1 1.1 1.2 2 2.1 2.2 2.3 3 3.1 Généralités .............................................................................................. Travaux sur l’installation électrique ......................................................... Consommables et pièces usagées.......................................................... Description des travaux de maintenance et d’entretien........................... Travaux de nettoyage.............................................................................. Nettoyage du terminal chariot.................................................................. Nettoyage de l'écran tactile ..................................................................... Maintenance et inspection....................................................................... Liste de vérification de maintenance ....................................................... 1 1.1 1.2 2 2.1 2.2 2.3 3 3.1 Généralités .............................................................................................. Travaux sur l’installation électrique ......................................................... Consommables et pièces usagées.......................................................... Description des travaux de maintenance et d’entretien........................... Travaux de nettoyage.............................................................................. Nettoyage du terminal chariot.................................................................. Nettoyage de l'écran tactile ..................................................................... Maintenance et inspection....................................................................... Liste de vérification de maintenance ....................................................... 6 79 80 81 81 81 82 82 84 85 03.13 FR 03.13 FR 79 80 81 81 81 82 82 84 85 6 A Utilisation adéquate A Utilisation adéquate 1 1 Généralités Généralités Le terminal chariot décrit dans les présentes instructions de service est un PC de transmission radio des données avec interface WLAN pour l'utilisation mobile. Le terminal chariot décrit dans les présentes instructions de service est un PC de transmission radio des données avec interface WLAN pour l'utilisation mobile. Le terminal chariot offre différentes possibilités d'utilisation : – enregistrement d'envois de marchandises lors de la réception des marchandises et du stockage associé des marchandises. – Comptabilisation immédiate des envois de marchandises dans le système de gestion d'entrepôt/système de gestion des marchandises. La transmission des commandes du système de gestion d'entrepôt/système de gestion des marchandises ainsi que la comptabilisation des envois de marchandises dans le système de gestion d'entrepôt/système de gestion des marchandises s'effectuent en temps réel via radio (WLAN/réseau local sans fil). – Préparation des commandes : transmission et contrôle de l'emplacement de préparation des commandes avec indication des articles à prélever. – enregistrement des envois de marchandises lors de la sortie des marchandises et du déstockage associé des marchandises. Le terminal chariot offre différentes possibilités d'utilisation : – enregistrement d'envois de marchandises lors de la réception des marchandises et du stockage associé des marchandises. – Comptabilisation immédiate des envois de marchandises dans le système de gestion d'entrepôt/système de gestion des marchandises. La transmission des commandes du système de gestion d'entrepôt/système de gestion des marchandises ainsi que la comptabilisation des envois de marchandises dans le système de gestion d'entrepôt/système de gestion des marchandises s'effectuent en temps réel via radio (WLAN/réseau local sans fil). – Préparation des commandes : transmission et contrôle de l'emplacement de préparation des commandes avec indication des articles à prélever. – enregistrement des envois de marchandises lors de la sortie des marchandises et du déstockage associé des marchandises. REMARQUE REMARQUE Le terminal chariot doit être utilisé et commandé conformément aux indications des présentes instructions de service. Toute autre utilisation est considérée comme non conforme à l'usage prévu et ne peut pas être effectuée. Z Consulter le support de données ci-joint pour avoir des instructions et des descriptions complémentaires ainsi que des programmes supplémentaires. 03.13 FR Consulter le support de données ci-joint pour avoir des instructions et des descriptions complémentaires ainsi que des programmes supplémentaires. 03.13 FR Z Le terminal chariot doit être utilisé et commandé conformément aux indications des présentes instructions de service. Toute autre utilisation est considérée comme non conforme à l'usage prévu et ne peut pas être effectuée. 7 7 2 Conditions d'utilisation autorisées 2 Conditions d'utilisation autorisées AVERTISSEMENT! Z AVERTISSEMENT! Utilisation dans des conditions extrêmes L'utilisation du terminal dans des conditions extrêmes peut entraîner des dysfonctionnement et des accidents. XPour les utilisations dans d’extrêmes conditions, en particulier dans un environnement poussiéreux ou pouvant provoquer la corrosion, le terminal nécessite une autorisation et un équipement spéciaux. XToute utilisation en atmosphère explosive est interdite. XToute utilisation à proximité de pièces sous tension et non protégées d'installations électriques est interdite. XEn cas d’intempéries (tempête, éclairs), le terminal ne doit pas être utilisé à l’extérieur ou dans des zones à risques. Utilisation dans des conditions extrêmes L'utilisation du terminal dans des conditions extrêmes peut entraîner des dysfonctionnement et des accidents. XPour les utilisations dans d’extrêmes conditions, en particulier dans un environnement poussiéreux ou pouvant provoquer la corrosion, le terminal nécessite une autorisation et un équipement spéciaux. XToute utilisation en atmosphère explosive est interdite. XToute utilisation à proximité de pièces sous tension et non protégées d'installations électriques est interdite. XEn cas d’intempéries (tempête, éclairs), le terminal ne doit pas être utilisé à l’extérieur ou dans des zones à risques. – Utilisation dans un environnement industriel et professionnel. – Plage de températures admissibles : -5 °C à +50 °C à une humidité relative de l'air de 10 % à 90 %, sans condensation. – Son utilisation en atmosphère explosive est interdite. – Utilisation dans un environnement industriel et professionnel. – Plage de températures admissibles : -5 °C à +50 °C à une humidité relative de l'air de 10 % à 90 %, sans condensation. – Son utilisation en atmosphère explosive est interdite. Z L'utilisation du terminal chariot 2475 en entrepôt frigorifique n'est autorisée qu'avec un équipement optionnel. – Plage de températures admissible du terminal chariot 2475 avec option entrepôt frigorifique (o) : -30 °C à +50 °C. 3 – Plage de températures admissible du terminal chariot 2475 avec option entrepôt frigorifique (o) : -30 °C à +50 °C. Obligations de l’exploitant 3 L’exploitant, au sens des instructions de service, est toute personne physique ou juridique utilisant elle-même le terminal ou toute autre personne ayant été désignée pour l’utiliser. L’exploitant doit garantir une utilisation conforme du terminal et permettant d’éviter toutes sortes de dangers pour la vie et la santé de l’opérateur ou de tierces personnes. De plus, les prescriptions contre les accidents, toutes les autres règles de sécurité technique ainsi que les directives d’exploitation, de maintenance et d’entretien doivent être respectées. Le terminal ne peut être utilisé que par du personnel instruit et formé à cet effet. L’exploitant doit veiller à ce que tous les utilisateurs (opérateurs) aient lu et compris ces instructions de service. Obligations de l’exploitant L’exploitant, au sens des instructions de service, est toute personne physique ou juridique utilisant elle-même le terminal ou toute autre personne ayant été désignée pour l’utiliser. L’exploitant doit garantir une utilisation conforme du terminal et permettant d’éviter toutes sortes de dangers pour la vie et la santé de l’opérateur ou de tierces personnes. De plus, les prescriptions contre les accidents, toutes les autres règles de sécurité technique ainsi que les directives d’exploitation, de maintenance et d’entretien doivent être respectées. Le terminal ne peut être utilisé que par du personnel instruit et formé à cet effet. L’exploitant doit veiller à ce que tous les utilisateurs (opérateurs) aient lu et compris ces instructions de service. REMARQUE REMARQUE 03.13 FR Toute garantie s'éteint en cas de non-respect de ces instructions de service. Il en va de même si des travaux non conformes ont été effectués sur l’engin par le client et/ ou une tierce personne sans l’accord du fabricant. 03.13 FR Toute garantie s'éteint en cas de non-respect de ces instructions de service. Il en va de même si des travaux non conformes ont été effectués sur l’engin par le client et/ ou une tierce personne sans l’accord du fabricant. 8 L'utilisation du terminal chariot 2475 en entrepôt frigorifique n'est autorisée qu'avec un équipement optionnel. 8 B Description du terminal chariot B Description du terminal chariot 1 1 Domaine d’application Domaine d’application Le terminal chariot est compatible pour la connexion au système de gestion d'entrepôt Jungheinrich et à tous les systèmes de gestion d'entrepôt usuels. La connexion au système de gestion des marchandises/système de gestion d'entrepôt est sur ressort du fournisseur du logiciel concerné. Le terminal chariot est compatible pour la connexion au système de gestion d'entrepôt Jungheinrich et à tous les systèmes de gestion d'entrepôt usuels. La connexion au système de gestion des marchandises/système de gestion d'entrepôt est sur ressort du fournisseur du logiciel concerné. Le terminal chariot se commande par l'intermédiaire : – de l'écran tactile, – d'un clavier externe (o) ou – d'un lecteur de codes à barres (o). Le terminal chariot se commande par l'intermédiaire : – de l'écran tactile, – d'un clavier externe (o) ou – d'un lecteur de codes à barres (o). Le terminal chariot offre différentes possibilités d'utilisation : – enregistrement d'envois de marchandises lors de la réception des marchandises et du stockage associé des marchandises. – Comptabilisation immédiate des envois de marchandises dans le système de gestion d'entrepôt/système de gestion des marchandises. La transmission des commandes du système de gestion d'entrepôt/système de gestion des marchandises ainsi que la comptabilisation des envois de marchandises dans le système de gestion d'entrepôt/système de gestion des marchandises s'effectuent en temps réel via radio (WLAN/réseau local sans fil). – Préparation des commandes : transmission et contrôle de l'emplacement de préparation des commandes avec indication des articles à prélever. – enregistrement des envois de marchandises lors de la sortie des marchandises et du déstockage associé des marchandises. Le terminal chariot offre différentes possibilités d'utilisation : – enregistrement d'envois de marchandises lors de la réception des marchandises et du stockage associé des marchandises. – Comptabilisation immédiate des envois de marchandises dans le système de gestion d'entrepôt/système de gestion des marchandises. La transmission des commandes du système de gestion d'entrepôt/système de gestion des marchandises ainsi que la comptabilisation des envois de marchandises dans le système de gestion d'entrepôt/système de gestion des marchandises s'effectuent en temps réel via radio (WLAN/réseau local sans fil). – Préparation des commandes : transmission et contrôle de l'emplacement de préparation des commandes avec indication des articles à prélever. – enregistrement des envois de marchandises lors de la sortie des marchandises et du déstockage associé des marchandises. 03.13 FR Le terminal chariot est un PC de transmission radio des données avec interface WLAN pour l'utilisation mobile. 03.13 FR Le terminal chariot est un PC de transmission radio des données avec interface WLAN pour l'utilisation mobile. 9 9 2 Description des modules 2 Description des modules 1 1 2 1 t 2 3 t t Désignation Interrupteur de mise en marche et de coupure en haut à l'arrière du boîtier Panneau de touches Écran tactile Équipement de série Équipement supplémentaire Pos. 10 1 t 2 3 t t t o 03.13 FR t o 2 3 Désignation Interrupteur de mise en marche et de coupure en haut à l'arrière du boîtier Panneau de touches Écran tactile Équipement de série Équipement supplémentaire 03.13 FR Pos. 3 10 Caractéristiques techniques Z Caractéristiques techniques Z Sous réserve de modifications et de compléments techniques. Données de performance 3.1 Sous réserve de modifications et de compléments techniques. Données de performance Informations générales Matériau du boîtier Boîtier en métal résistant aux chocs Vibration IEC 68-2-6: – Vibration sinusoïdale dans la plage de fréquences 60 Hz–300 Hz, amplitude 0,35 mm – Accélération 5 g, changement de fréquence 1 Oct./ min, durée de l'essai : 2 heures pour chacun des 3 Sollicitation mécanique axes Informations générales Matériau du boîtier Boîtier en métal résistant aux chocs Vibration IEC 68-2-6: – Vibration sinusoïdale dans la plage de fréquences 60 Hz–300 Hz, amplitude 0,35 mm – Accélération 5 g, changement de fréquence 1 Oct./ min, durée de l'essai : 2 heures pour chacun des 3 Sollicitation mécanique axes Choc IEC 68-2-29 : – Forme du choc : semi-sinusoïdal, accélération 30 g, – Durée du choc : 11 ms – Nombre : 1 000 Face avant : IP 64 Type de protection Face arrière : IP 54 Matériel et logiciels, écran et interfaces Processeur Intel® AtomTM N450, 1,67 GHz Mémoire vive 2 Go Lecteur mémoire Flash 4 Go (cartes Flash de plus grande capacité disponibles (mémoire permanente) en option) Tension de service 24 V CC ou 48 V CC Système d’exploitation Windows XP embedded Écran Écran tactile TFT couleur de 10,4 pouces Résolution 800 x 600 pixels Étalement de spectre WLAN : – IEEE 802.11 b avec 11 Mbit/s à 2,4 GHz (t) – IEEE 802.11 g avec 54 Mbit/s à 2,4 GHz (t) Caractéristiques radio – IEEE 802.11 a avec 54 Mbit/s à 5 GHz (o) – IEEE 802.11 n avec 270 Mbit/s à 2,4 GHz ou 5 GHz (o) – Une interface PS/2, – Deux interfaces COM RS 232, Interfaces – Deux interfaces USB 2.0, – Deux interfaces Ethernet 10/100/1000 Mbit/s RJ45 – Une interface VGA Puissance absorbée - standard 60 W - option entrepôt 120 W (avec chauffage interne) frigorifique (o) Choc IEC 68-2-29 : – Forme du choc : semi-sinusoïdal, accélération 30 g, – Durée du choc : 11 ms – Nombre : 1 000 Face avant : IP 64 Type de protection Face arrière : IP 54 Matériel et logiciels, écran et interfaces Processeur Intel® AtomTM N450, 1,67 GHz Mémoire vive 2 Go Lecteur mémoire Flash 4 Go (cartes Flash de plus grande capacité disponibles (mémoire permanente) en option) Tension de service 24 V CC ou 48 V CC Système d’exploitation Windows XP embedded Écran Écran tactile TFT couleur de 10,4 pouces Résolution 800 x 600 pixels Étalement de spectre WLAN : – IEEE 802.11 b avec 11 Mbit/s à 2,4 GHz (t) – IEEE 802.11 g avec 54 Mbit/s à 2,4 GHz (t) Caractéristiques radio – IEEE 802.11 a avec 54 Mbit/s à 5 GHz (o) – IEEE 802.11 n avec 270 Mbit/s à 2,4 GHz ou 5 GHz (o) – Une interface PS/2, – Deux interfaces COM RS 232, Interfaces – Deux interfaces USB 2.0, – Deux interfaces Ethernet 10/100/1000 Mbit/s RJ45 – Une interface VGA Puissance absorbée - standard 60 W - option entrepôt 120 W (avec chauffage interne) frigorifique (o) 03.13 FR 3.1 3 03.13 FR 3 11 11 3.2 Dimensions/poids Largeur Hauteur Profondeur Poids 3.3 3.2 300 225 91 4,5 mm mm mm kg Largeur Hauteur Profondeur Poids Conditions d’utilisation 3.3 AVERTISSEMENT! Z mm mm mm kg Conditions d’utilisation Utilisation dans des conditions extrêmes L'utilisation du terminal dans des conditions extrêmes peut entraîner des dysfonctionnement et des accidents. XPour les utilisations dans d’extrêmes conditions, en particulier dans un environnement poussiéreux ou pouvant provoquer la corrosion, le terminal nécessite une autorisation et un équipement spéciaux. XToute utilisation en atmosphère explosive est interdite. XToute utilisation à proximité de pièces sous tension et non protégées d'installations électriques est interdite. XEn cas d’intempéries (tempête, éclairs), le terminal ne doit pas être utilisé à l’extérieur ou dans des zones à risques. Utilisation dans des conditions extrêmes L'utilisation du terminal dans des conditions extrêmes peut entraîner des dysfonctionnement et des accidents. XPour les utilisations dans d’extrêmes conditions, en particulier dans un environnement poussiéreux ou pouvant provoquer la corrosion, le terminal nécessite une autorisation et un équipement spéciaux. XToute utilisation en atmosphère explosive est interdite. XToute utilisation à proximité de pièces sous tension et non protégées d'installations électriques est interdite. XEn cas d’intempéries (tempête, éclairs), le terminal ne doit pas être utilisé à l’extérieur ou dans des zones à risques. Température ambiante Température ambiante Z En cas d'utilisation permanente avec des variations extrêmes de températures et une humidité de l'air favorisant la condensation, un équipement et une autorisation spéciaux sont requis pour le terminal. En cas d'utilisation permanente avec des variations extrêmes de températures et une humidité de l'air favorisant la condensation, un équipement et une autorisation spéciaux sont requis pour le terminal. – Plage de températures admissible en cours de service : -5 °C à +50 °C à une humidité relative de l'air de 10 % à 90 %, sans condensation. Z L'utilisation du terminal chariot 2475 en entrepôt frigorifique n'est autorisée qu'avec un équipement optionnel. L'utilisation du terminal chariot 2475 en entrepôt frigorifique n'est autorisée qu'avec un équipement optionnel. 03.13 FR – Plage de températures admissible du terminal chariot 2475 avec option entrepôt frigorifique (o) : -30 °C à +50 °C. 03.13 FR – Plage de températures admissible du terminal chariot 2475 avec option entrepôt frigorifique (o) : -30 °C à +50 °C. 12 300 225 91 4,5 AVERTISSEMENT! – Plage de températures admissible en cours de service : -5 °C à +50 °C à une humidité relative de l'air de 10 % à 90 %, sans condensation. Z Dimensions/poids 12 4 Raccordements/interfaces 4 Raccordements/interfaces 4.1 Raccordements/interfaces 4.1 Raccordements/interfaces Z Les connexions/interfaces se trouvent sous le panneau de connexion à l'arrière du terminal chariot. Les connexions/interfaces se trouvent sous le panneau de connexion à l'arrière du terminal chariot. Ouvrir le panneau de connexion Conditions primordiales – Si nécessaire, démonter le terminal chariot de son support. Conditions primordiales – Si nécessaire, démonter le terminal chariot de son support. Outillage et matériel nécessaires – Clé allen (de 4) – Clé plate (de 10), en fonction du support du terminal chariot Outillage et matériel nécessaires – Clé allen (de 4) – Clé plate (de 10), en fonction du support du terminal chariot Procédure • Retirer les vis de fixation du panneau de connexion. • Relever le panneau de connexion vers le haut. Procédure • Retirer les vis de fixation du panneau de connexion. • Relever le panneau de connexion vers le haut. Les connexions/interfaces du terminal chariot sont désormais accessibles. Les connexions/interfaces du terminal chariot sont désormais accessibles. 03.13 FR Ouvrir le panneau de connexion 03.13 FR Z 13 13 4.2 Connexions/interfaces du terminal chariot 2475 4 5 6 7 8 9 4.2 10 4 Pos. Désignation 5 6 7 8 9 10 14 6 7 8 9 10 Pos. Désignation 4 5 6 7 8 9 10 1) 03.13 FR 1) Exemple d’application – Lecteur de codes à barres avec raccordement pour clavier interface PS/2 – Clavier externe – Clavier externe interfaces USB (ne sont pas prises – Souris externe en charge par chaque système – Lecteur de codes à barres d'exploitation) – Clé mémoire USB – Connexion réseau du terminal interface réseau avec connecteur chariot pour utilisation stationnaire « Ethernet RJ45 » (connexion : 10 Mbit/s, 100 Mbit/s et 1000 Mbit/ – Raccordement d'une imprimante s) réseau mobile interface COM 1 Standard RS232 – Lecteur RFID Interface VGA – Raccordement d'un écran externe interface COM 3/COM 4 Standard – Lecteur de codes à barres avec RS232 avec sa propre alimentation adaptateur électrique 5 V1) Alimentation en tension Avec certains systèmes d'exploitation, la douille libellée COM 3 doit être activée en tant que COM 4. 5 Exemple d’application – Lecteur de codes à barres avec raccordement pour clavier interface PS/2 – Clavier externe – Clavier externe interfaces USB (ne sont pas prises – Souris externe en charge par chaque système – Lecteur de codes à barres d'exploitation) – Clé mémoire USB – Connexion réseau du terminal interface réseau avec connecteur chariot pour utilisation stationnaire « Ethernet RJ45 » (connexion : 10 Mbit/s, 100 Mbit/s et 1000 Mbit/ – Raccordement d'une imprimante s) réseau mobile interface COM 1 Standard RS232 – Lecteur RFID Interface VGA – Raccordement d'un écran externe interface COM 3/COM 4 Standard – Lecteur de codes à barres avec RS232 avec sa propre alimentation adaptateur électrique 5 V1) Alimentation en tension Avec certains systèmes d'exploitation, la douille libellée COM 3 doit être activée en tant que COM 4. 03.13 FR 4 Connexions/interfaces du terminal chariot 2475 14 4.3 5 Recouvrir les raccordements/interfaces 4.3 Recouvrir les raccordements/interfaces Outillage et matériel nécessaires – Clé allen (de 4) – Clé plate (de 10), en fonction du support du terminal chariot Outillage et matériel nécessaires – Clé allen (de 4) – Clé plate (de 10), en fonction du support du terminal chariot Procédure • Rabattre le panneau de connexion. • Fixer le panneau de connexion au terminal chariot à l'aide des vis. • Monter le terminal chariot sur le support. Procédure • Rabattre le panneau de connexion. • Fixer le panneau de connexion au terminal chariot à l'aide des vis. • Monter le terminal chariot sur le support. Brochage du connecteur « Alimentation en tension » du terminal 2475 5 Brochage du connecteur « Alimentation en tension » du terminal 2475 10 10 Brochage du connecteur « Alimentation en tension » (10) sur le terminal Pos. Brochage 12 11 13 14 Pos. Brochage 12 0V 12 libre 13 libre 14 +24 V/+48 V 15 Câble de masse 13 14 15 03.13 FR 15 11 11 0V 12 libre 13 libre 14 +24 V/+48 V 15 Câble de masse 03.13 FR 11 Brochage du connecteur « Alimentation en tension » (10) sur le terminal 15 15 6 Plaque signalétique 16 6 17 18 19 20 21 22 16 MAC-Adresse 3879069194 18 19 20 21 22 00 17 23 0C 4A 67 Touchkonsole Lizenscode 9608 3879069194 9608 03.13 FR Pos. Désignation adresse MAC du terminal chariot 16 numéro de licence de l'émulation du terminal chariot pré-installée 17 Normes 18 Numéro fournisseur interne 19 Type de terminal et numéro d'identification 20 Numéro de licence de Windows 21 Tension d'entrée et puissance absorbée 22 Logo du fabricant et numéro matériel 03.13 FR Pos. Désignation adresse MAC du terminal chariot 16 numéro de licence de l'émulation du terminal chariot pré-installée 17 Normes 18 Numéro fournisseur interne 19 Type de terminal et numéro d'identification 20 Numéro de licence de Windows 21 Tension d'entrée et puissance absorbée 22 Logo du fabricant et numéro matériel 16 17 MAC-Adresse 00 17 23 0C 4A 67 Touchkonsole Lizenscode Plaque signalétique 16 C Utilisation du terminal chariot 2475 C Utilisation du terminal chariot 2475 1 1 Généralités Généralités REMARQUE REMARQUE N'effleurer l'écran tactile du terminal chariot qu'avec les doigts ou un stylet en plastique approprié. L'utilisation du terminal chariot avec des objets pointus peut contribuer à détériorer l'écran tactile. Z Z Consulter le support de données ci-joint pour avoir des instructions et des descriptions complémentaires ainsi que des programmes supplémentaires. Touches en face avant du terminal chariot 2475 23 24 25 2 Consulter le support de données ci-joint pour avoir des instructions et des descriptions complémentaires ainsi que des programmes supplémentaires. Touches en face avant du terminal chariot 2475 26 23 24 25 26 L'exploitation du terminal chariot s'effectue à l'aide de l'écran tactile et des quatre touches en face avant (23 - 26). Ces touches en face avant (23 - 26) permettent d'effectuer la plupart des tâches d'une application typique. N'importe quelle fonction peut être affectée à ces touches en face avant (23 - 26). L'exploitation du terminal chariot s'effectue à l'aide de l'écran tactile et des quatre touches en face avant (23 - 26). Ces touches en face avant (23 - 26) permettent d'effectuer la plupart des tâches d'une application typique. N'importe quelle fonction peut être affectée à ces touches en face avant (23 - 26). Par défaut, les fonctions suivantes ont été affectées aux touches en face avant (23-26) : Par défaut, les fonctions suivantes ont été affectées aux touches en face avant (23-26) : – – – – – – – – 03.13 FR Touche en face avant (23) : rouge = [Menu contextuel/clic droit] Touche en face avant (24) : vers le haut = [défilement vers le haut] Touche en face avant (25) : vers le bas = [défilement vers le bas] Touche en face avant (26) : verte = [Entrée/Retour] Touche en face avant (23) : rouge = [Menu contextuel/clic droit] Touche en face avant (24) : vers le haut = [défilement vers le haut] Touche en face avant (25) : vers le bas = [défilement vers le bas] Touche en face avant (26) : verte = [Entrée/Retour] 03.13 FR 2 N'effleurer l'écran tactile du terminal chariot qu'avec les doigts ou un stylet en plastique approprié. L'utilisation du terminal chariot avec des objets pointus peut contribuer à détériorer l'écran tactile. 17 17 Réglage et installation du terminal chariot 2475 3 18 Réglage et installation du terminal chariot 2475 Le terminal chariot 2475 est équipé de Windows XP embedded. L'installation du système de gestion des stocks peut s'effectuer sans la moindre restriction. Déterminer la version du système d'exploitation Déterminer la version du système d'exploitation Outillage et matériel nécessaires – Stylet en plastique (non compris dans les fournitures du terminal chariot) Outillage et matériel nécessaires – Stylet en plastique (non compris dans les fournitures du terminal chariot) Procédure • Allumer le terminal, Voir "Allumer, éteindre et redémarrer le terminal chariot" à la page 76. L'utilisateur « USER » est connecté au terminal. Procédure • Allumer le terminal, Voir "Allumer, éteindre et redémarrer le terminal chariot" à la page 76. L'utilisateur « USER » est connecté au terminal. • Effleurer le bouton « Start » (Démarrer) dans le coin inférieur gauche de l'écran tactile avec le stylet en plastique/doigt. • Sous « Einstellungen » (Réglages), appeler le menu « Systemsteuerung » (Commande système). La fenêtre « Systemsteuerung » (Commande système) s'ouvre alors. • Effleurer le bouton « Start » (Démarrer) dans le coin inférieur gauche de l'écran tactile avec le stylet en plastique/doigt. • Sous « Einstellungen » (Réglages), appeler le menu « Systemsteuerung » (Commande système). La fenêtre « Systemsteuerung » (Commande système) s'ouvre alors. • Ouvrir la fenêtre « Systemeigenschaften » (Propriétés système) en double-cliquant sur le symbole « Symbol » (Système). La fenêtre « Systemeigenschaften » (Propriétés système) s'ouvre alors. C'est là qu'il est possible de lire la version du système d'exploitation. • Ouvrir la fenêtre « Systemeigenschaften » (Propriétés système) en double-cliquant sur le symbole « Symbol » (Système). La fenêtre « Systemeigenschaften » (Propriétés système) s'ouvre alors. C'est là qu'il est possible de lire la version du système d'exploitation. 03.13 FR Le terminal chariot 2475 est équipé de Windows XP embedded. L'installation du système de gestion des stocks peut s'effectuer sans la moindre restriction. 03.13 FR 3 18 3.1 Mode de service Après la mise en marche, le terminal chariot démarre 2475 en mode Lecture seule (mode « USER » (Utilisateur)). Dans ce mode, le lecteur « C » est protégé contre : – les soudaines coupures de courant. Exemple : en cas de fermeture non conforme de Windows, cela permet d'éviter le risque de défaillance du système de fichiers. – les modifications indésirables. Cela signifie que l'utilisateur (User) ne peut pas écrire de manière durable sur la partition. Après la mise en marche, le terminal chariot démarre 2475 en mode Lecture seule (mode « USER » (Utilisateur)). Dans ce mode, le lecteur « C » est protégé contre : – les soudaines coupures de courant. Exemple : en cas de fermeture non conforme de Windows, cela permet d'éviter le risque de défaillance du système de fichiers. – les modifications indésirables. Cela signifie que l'utilisateur (User) ne peut pas écrire de manière durable sur la partition. Les données ou les modifications archivées en cours de service sur le lecteur « C » ne sont plus disponibles après un redémarrage du terminal chariot. En outre, l'utilisateur (User) ne peut procéder à aucune modification de la configuration. Les données ou les modifications archivées en cours de service sur le lecteur « C » ne sont plus disponibles après un redémarrage du terminal chariot. En outre, l'utilisateur (User) ne peut procéder à aucune modification de la configuration. Pour l'administrateur, il est possible de faire passer le lecteur « C » du mode lecture au mode écriture afin de pouvoir procéder à des configurations ou d'installer des logiciels. Après que l'utilisateur s'est connecté en tant qu'administrateur, le symbole « Administrative Werkzeuge » (Outils administratifs) apparaît sur le bureau. Un double clic sur le symbole « Outils administratifs » permet d'ouvrir la fenêtre « indtools ». Cette fenêtre répertorie les programmes les plus utilisés pour les réglages système. Les programmes de la fenêtre « indtools » peuvent s'ouvrir via le chemin suivant : C:\Documents and Settings\Administrator\indtools Pour l'administrateur, il est possible de faire passer le lecteur « C » du mode lecture au mode écriture afin de pouvoir procéder à des configurations ou d'installer des logiciels. Après que l'utilisateur s'est connecté en tant qu'administrateur, le symbole « Administrative Werkzeuge » (Outils administratifs) apparaît sur le bureau. Un double clic sur le symbole « Outils administratifs » permet d'ouvrir la fenêtre « indtools ». Cette fenêtre répertorie les programmes les plus utilisés pour les réglages système. Les programmes de la fenêtre « indtools » peuvent s'ouvrir via le chemin suivant : C:\Documents and Settings\Administrator\indtools Pour les applications censées enregistrer en permanence des données, il existe un autre lecteur « D » (« data ») ( Données) non doté de protection en écriture. Mais il est protégé contre les modifications indésirables. Pour les applications censées enregistrer en permanence des données, il existe un autre lecteur « D » (« data ») ( Données) non doté de protection en écriture. Mais il est protégé contre les modifications indésirables. Z Pendant l'installation avec TICA, si nécessaire, il est possible de quitter le lecteur « D » mais aussi de configurer un lecteur « E » supplémentaire. 03.13 FR Z Mode de service Pendant l'installation avec TICA, si nécessaire, il est possible de quitter le lecteur « D » mais aussi de configurer un lecteur « E » supplémentaire. 03.13 FR 3.1 19 19 3.2 Groupes d’utilisateur 3.2 Le terminal chariot 2475 est livré avec deux utilisateurs standard configurés : Le terminal chariot 2475 est livré avec deux utilisateurs standard configurés : – Utilisateur – Administrateur – Utilisateur – Administrateur 3.2.1 Utilisateur Z 3.2.1 Utilisateur Propriétés du groupe d'utilisateurs « Anwender (User) » Propriétés du groupe d'utilisateurs « Anwender (User) » – Après la mise en marche du terminal chariot 2475, l'utilisateur est connecté via « Autologin » (Connexion Auto). Par défaut, l'utilisateur (User) n'a pas besoin de code d'accès pour se connecter. – Après la mise en marche du terminal chariot 2475, l'utilisateur est connecté via « Autologin » (Connexion Auto). Par défaut, l'utilisateur (User) n'a pas besoin de code d'accès pour se connecter. Z Seul l'administrateur peut modifier le réglage de la connexion auto dans les paramètres du registre. L'entrée de registre nécessaire à cette opération se trouve sous HKEY_LOCAL_MACHINE / SOFTWARE / Microsoft / Windows NT / CurrentVersion / Winlogon et s'appelle AutoAdminLogon. Paramètre « AutoAdminLogon » sur 0 ou 1 : - 0: la connexion de l'utilisateur s'effectue via le masque d'enregistrement Windows - 1: utilisateur connecté via « Autologin » – Si nécessaire, l'utilisateur (User) peut se connecter avec le nom d'utilisateur par défaut « user » et le code « user1 ». Le clavier de l'écran n'est pas disponible pendant l'opération de connexion, pour cette raison, l'utilisateur doit se connecter à l'aide du scanneur de codes-barres ou via un clavier USB ou PS/2 externe. Z Seul l'administrateur peut modifier le réglage de la connexion auto dans les paramètres du registre. L'entrée de registre nécessaire à cette opération se trouve sous HKEY_LOCAL_MACHINE / SOFTWARE / Microsoft / Windows NT / CurrentVersion / Winlogon et s'appelle AutoAdminLogon. Paramètre « AutoAdminLogon » sur 0 ou 1 : - 0: la connexion de l'utilisateur s'effectue via le masque d'enregistrement Windows - 1: utilisateur connecté via « Autologin » – Si nécessaire, l'utilisateur (User) peut se connecter avec le nom d'utilisateur par défaut « user » et le code « user1 ». Le clavier de l'écran n'est pas disponible pendant l'opération de connexion, pour cette raison, l'utilisateur doit se connecter à l'aide du scanneur de codes-barres ou via un clavier USB ou PS/2 externe. Z Seul l'administrateur peut modifier le réglage du nom d'utilisateur ainsi que du code dans les paramètres du registre. Les entrées de registre nécessaires à cette opération se trouvent sous HKEY_LOCAL_MACHINE / SOFTWARE / Microsoft / Windows NT / CurrentVersion / Winlogon et s'appellent DefaultUserName et DefaultPassword. Seul l'administrateur peut modifier le réglage du nom d'utilisateur ainsi que du code dans les paramètres du registre. Les entrées de registre nécessaires à cette opération se trouvent sous HKEY_LOCAL_MACHINE / SOFTWARE / Microsoft / Windows NT / CurrentVersion / Winlogon et s'appellent DefaultUserName et DefaultPassword. 03.13 FR – Les applications de l'utilisateur sont automatiquement lancées depuis le dossier Autostart. – Les programmes disponibles sont réduits au strict minimum. – L'utilisateur ne peut pas configurer le terminal chariot 2475. 03.13 FR – Les applications de l'utilisateur sont automatiquement lancées depuis le dossier Autostart. – Les programmes disponibles sont réduits au strict minimum. – L'utilisateur ne peut pas configurer le terminal chariot 2475. 20 Groupes d’utilisateur 20 3.2.2 Administrateur Propriétés du groupe d'utilisateurs « Administrator » (Administrateur) Propriétés du groupe d'utilisateurs « Administrator » (Administrateur) L'administrateur : – peut configurer le terminal chariot 2475. – peut ajouter des applications et des pilotes supplémentaires ou d'autres composants au système par l'intermédiaire de procédures d'installation. – sur le bureau s'affiche alors le symbole « Administrative Werkzeuge » (Outils administratifs). Cette fenêtre répertorie les programmes les plus utilisés pour les réglages système. Le chemin suivant permet aussi d'ouvrir les différents programmes : C:\Documents and Settings\Administrator\indtools. – active/désactive la protection en écriture. L'administrateur : – peut configurer le terminal chariot 2475. – peut ajouter des applications et des pilotes supplémentaires ou d'autres composants au système par l'intermédiaire de procédures d'installation. – sur le bureau s'affiche alors le symbole « Administrative Werkzeuge » (Outils administratifs). Cette fenêtre répertorie les programmes les plus utilisés pour les réglages système. Le chemin suivant permet aussi d'ouvrir les différents programmes : C:\Documents and Settings\Administrator\indtools. – active/désactive la protection en écriture. Z Nom d'utilisateur de l'administrateur : Administrator Code d'accès de l'administrateur : ind1213 03.13 FR Nom d'utilisateur de l'administrateur : Administrator Code d'accès de l'administrateur : ind1213 03.13 FR Z 3.2.2 Administrateur 21 21 Connexion en tant qu'administrateur via le clavier ou le scanneur de codes-barres 3.3 Les indications réseau suivantes doivent être connues : – adresse IP du terminal chariot Exception : l'adresse IP est gérée et affectée par un serveur DHCP. – Nom du réseau WLAN (ESSID). – Mot de passe du cryptage du réseau WLAN (clé de cryptage), le cas échéant. – Adresse IP du serveur DNS, le cas échéant. – Adresse IP de la passerelle, le cas échéant. Les indications réseau suivantes doivent être connues : – adresse IP du terminal chariot Exception : l'adresse IP est gérée et affectée par un serveur DHCP. – Nom du réseau WLAN (ESSID). – Mot de passe du cryptage du réseau WLAN (clé de cryptage), le cas échéant. – Adresse IP du serveur DNS, le cas échéant. – Adresse IP de la passerelle, le cas échéant. Connexion en tant qu'administrateur (via clavier) Connexion en tant qu'administrateur (via clavier) Conditions primordiales – Raccorder un clavier externe à une interface USB ou à une interface PS/2 du terminal, Voir "Connexions/interfaces du terminal chariot 2475" à la page 14. Conditions primordiales – Raccorder un clavier externe à une interface USB ou à une interface PS/2 du terminal, Voir "Connexions/interfaces du terminal chariot 2475" à la page 14. Outillage et matériel nécessaires – Stylet en plastique (non compris dans les fournitures du terminal chariot) Outillage et matériel nécessaires – Stylet en plastique (non compris dans les fournitures du terminal chariot) Procédure • Procédure de connexion, terminal chariot éteint : • Allumer le terminal, Voir "Allumer, éteindre et redémarrer le terminal chariot" à la page 76. • Pendant le démarrage, maintenir la touche Maj du clavier externe enfoncée. Le masque de connexion Windows s'affiche. • Procédure de connexion, terminal chariot allumé : • Déconnecter l'utilisateur « USER ». Pour ce faire : • Effleurer le bouton « Start » (Démarrer) dans le coin inférieur gauche de l'écran tactile avec le stylet en plastique/doigt. • effleurer le bouton « Shut down ... » (Arrêter). • Dans la case de sélection de la fenêtre qui s'est ouverte, sélectionner « Log-Off » (Fermer session). • Confirmer la sélection avec le bouton « OK » (29. Le masque de connexion Windows s'affiche. Procédure • Procédure de connexion, terminal chariot éteint : • Allumer le terminal, Voir "Allumer, éteindre et redémarrer le terminal chariot" à la page 76. • Pendant le démarrage, maintenir la touche Maj du clavier externe enfoncée. Le masque de connexion Windows s'affiche. • Procédure de connexion, terminal chariot allumé : • Déconnecter l'utilisateur « USER ». Pour ce faire : • Effleurer le bouton « Start » (Démarrer) dans le coin inférieur gauche de l'écran tactile avec le stylet en plastique/doigt. • effleurer le bouton « Shut down ... » (Arrêter). • Dans la case de sélection de la fenêtre qui s'est ouverte, sélectionner « Log-Off » (Fermer session). • Confirmer la sélection avec le bouton « OK » (29. Le masque de connexion Windows s'affiche. • • Windows-Anmeldung Windows-Anmeldung Benutzername Benutzername Kennwort Kennwort Abbrechen Optionen >> 27 28 29 • Dans le masque de sélection Windows, entrer le nom d'utilisateur (27) et le code d'accès (28) de l'administrateur sur le clavier externe : • marquer l'entrée figurant dans le champ « Benutzername » (Nom d'utilisateur) (27) en double-cliquant dessus. OK Abbrechen Optionen >> 27 28 29 • Dans le masque de sélection Windows, entrer le nom d'utilisateur (27) et le code d'accès (28) de l'administrateur sur le clavier externe : • marquer l'entrée figurant dans le champ « Benutzername » (Nom d'utilisateur) (27) en double-cliquant dessus. 03.13 FR OK 22 Connexion en tant qu'administrateur via le clavier ou le scanneur de codes-barres 22 03.13 FR 3.3 • dans le champ « Benutzername » (Nom d'utilisateur) (27), entrer Administrator . • Dans le champ « Kennwort » (Code d'accès) (28), entrer ind1213 . • Confirmer les entrées avec le bouton « OK » (29. • dans le champ « Benutzername » (Nom d'utilisateur) (27), entrer Administrator . • Dans le champ « Kennwort » (Code d'accès) (28), entrer ind1213 . • Confirmer les entrées avec le bouton « OK » (29. L'utilisateur « Administrator » est connecté au terminal. Z Les utilisateurs suivants sont configurés par défaut : Administrator avec code d'accès ind1213 User avec code d'accès user1 Seul l'administrateur peut modifier les codes d'accès. Veiller à ce que le code d'accès modifié pour la connexion automatique de l'utilisateur « User » soit également adapté dans l'entrée de registre. Les entrées de registre nécessaires à cette opération se trouvent sous HKEY_LOCAL_MACHINE / SOFTWARE / Microsoft / Windows NT / CurrentVersion / Winlogon et s'appellent DefaultUserName et DefaultPassword. 03.13 FR Les utilisateurs suivants sont configurés par défaut : Administrator avec code d'accès ind1213 User avec code d'accès user1 Seul l'administrateur peut modifier les codes d'accès. Veiller à ce que le code d'accès modifié pour la connexion automatique de l'utilisateur « User » soit également adapté dans l'entrée de registre. Les entrées de registre nécessaires à cette opération se trouvent sous HKEY_LOCAL_MACHINE / SOFTWARE / Microsoft / Windows NT / CurrentVersion / Winlogon et s'appellent DefaultUserName et DefaultPassword. 03.13 FR Z L'utilisateur « Administrator » est connecté au terminal. 23 23 Connexion en tant qu'administrateur (via lecteur de codes à barres) Connexion en tant qu'administrateur (via lecteur de codes à barres) Conditions primordiales – Raccorder le lecteur de codes à barres au terminal chariot. Conditions primordiales – Raccorder le lecteur de codes à barres au terminal chariot. Outillage et matériel nécessaires – Stylet en plastique (non compris dans les fournitures du terminal chariot) Outillage et matériel nécessaires – Stylet en plastique (non compris dans les fournitures du terminal chariot) Procédure • Allumer le terminal chariot, Voir "Allumer, éteindre et redémarrer le terminal chariot" à la page 76. L'utilisateur « USER » est connecté au terminal chariot. Procédure • Allumer le terminal chariot, Voir "Allumer, éteindre et redémarrer le terminal chariot" à la page 76. L'utilisateur « USER » est connecté au terminal chariot. • Déconnecter l'utilisateur « USER ». Pour ce faire : • effleurer le bouton « Start » (Démarrer) dans le coin inférieur gauche de l'écran tactile avec le stylet en plastique/doigt. • effleurer le bouton « Herunterfahren ... » (Déconnecter). • Dans la case de sélection de la fenêtre qui s'est ouverte, sélectionner « Abmelden »/« Log-Off » (Déconnecter/Déconnexion). • Confirmer la sélection avec le bouton « OK » (29. Le masque de connexion Windows s'affiche. • Déconnecter l'utilisateur « USER ». Pour ce faire : • effleurer le bouton « Start » (Démarrer) dans le coin inférieur gauche de l'écran tactile avec le stylet en plastique/doigt. • effleurer le bouton « Herunterfahren ... » (Déconnecter). • Dans la case de sélection de la fenêtre qui s'est ouverte, sélectionner « Abmelden »/« Log-Off » (Déconnecter/Déconnexion). • Confirmer la sélection avec le bouton « OK » (29. Le masque de connexion Windows s'affiche. • • Windows-Anmeldung Windows-Anmeldung Benutzername Benutzername Kennwort Kennwort OK Abbrechen Optionen >> OK Optionen >> 27 28 29 • Dans le masque de sélection Windows, scanner le nom d'utilisateur (27) et le code d'accès (28) de l'administrateur à l'aide du lecteur de codes à barres : • marquer l'entrée figurant dans le champ « Benutzername » (Nom d'utilisateur) (27) en double-cliquant dessus. • Scanner le code à barres du nom d'utilisateur de l'administrateur à l'aide du lecteur de codes à barres, Voir "Codes-barres standard pour connexion Windows via scanneur portatif" à la page 71. • Le cas échéant, confirmer le message qui s'affiche avec le bouton « OK ». • Marquer l'entrée figurant dans le champ « Kennwort » (Code d'accès) (28) en double-cliquant dessus. • Scanner le code à barres du code d'accès de l'administrateur à l'aide du lecteur de codes à barres, Voir "Codes-barres standard pour connexion Windows via scanneur portatif" à la page 71. L'utilisateur « Administrator » est connecté au terminal chariot. L'utilisateur « Administrator » est connecté au terminal chariot. 03.13 FR 27 28 29 • Dans le masque de sélection Windows, scanner le nom d'utilisateur (27) et le code d'accès (28) de l'administrateur à l'aide du lecteur de codes à barres : • marquer l'entrée figurant dans le champ « Benutzername » (Nom d'utilisateur) (27) en double-cliquant dessus. • Scanner le code à barres du nom d'utilisateur de l'administrateur à l'aide du lecteur de codes à barres, Voir "Codes-barres standard pour connexion Windows via scanneur portatif" à la page 71. • Le cas échéant, confirmer le message qui s'affiche avec le bouton « OK ». • Marquer l'entrée figurant dans le champ « Kennwort » (Code d'accès) (28) en double-cliquant dessus. • Scanner le code à barres du code d'accès de l'administrateur à l'aide du lecteur de codes à barres, Voir "Codes-barres standard pour connexion Windows via scanneur portatif" à la page 71. 03.13 FR 24 Abbrechen 24 Z Les utilisateurs suivants sont configurés par défaut : Administrator avec code d'accès ind1213 User avec code d'accès user1 Seul l'administrateur peut modifier les codes d'accès. Veiller à ce que le code d'accès modifié pour la connexion automatique de l'utilisateur « User » soit également adapté dans l'entrée de registre. Les entrées de registre nécessaires à cette opération se trouvent sous HKEY_LOCAL_MACHINE / SOFTWARE / Microsoft / Windows NT / CurrentVersion / Winlogon et s'appellent DefaultUserName et DefaultPassword. 03.13 FR Les utilisateurs suivants sont configurés par défaut : Administrator avec code d'accès ind1213 User avec code d'accès user1 Seul l'administrateur peut modifier les codes d'accès. Veiller à ce que le code d'accès modifié pour la connexion automatique de l'utilisateur « User » soit également adapté dans l'entrée de registre. Les entrées de registre nécessaires à cette opération se trouvent sous HKEY_LOCAL_MACHINE / SOFTWARE / Microsoft / Windows NT / CurrentVersion / Winlogon et s'appellent DefaultUserName et DefaultPassword. 03.13 FR Z 25 25 Z Désactiver/activer la protection en écriture 3.4 Z L'activation/la désactivation de la protection en écriture ne concerne que le lecteur « C: ». Le lecteur « D: » offre des droits en écriture à tous les utilisateurs. 3.4.1 Désactiver la protection en écriture 26 L'activation/la désactivation de la protection en écriture ne concerne que le lecteur « C: ». Le lecteur « D: » offre des droits en écriture à tous les utilisateurs. 3.4.1 Désactiver la protection en écriture 30 30 31 31 32 32 33 33 34 34 Conditions primordiales – Le cas échéant, raccorder un clavier externe à une interface USB ou PS/2 du terminal chariot, Voir "Connexions/interfaces du terminal chariot 2475" à la page 14. – Se connecter au terminal chariot en tant qu'Administrateur, Voir "Connexion en tant qu'administrateur via le clavier ou le scanneur de codes-barres" à la page 22. Conditions primordiales – Le cas échéant, raccorder un clavier externe à une interface USB ou PS/2 du terminal chariot, Voir "Connexions/interfaces du terminal chariot 2475" à la page 14. – Se connecter au terminal chariot en tant qu'Administrateur, Voir "Connexion en tant qu'administrateur via le clavier ou le scanneur de codes-barres" à la page 22. Outillage et matériel nécessaires – Stylet en plastique (non compris dans les fournitures du terminal chariot) Outillage et matériel nécessaires – Stylet en plastique (non compris dans les fournitures du terminal chariot) Procédure • Un double clic sur le symbole « Administrative tools » (Outils administratifs) du bureau permet d'ouvrir la fenêtre « indtools ». • Ouvrir le programme « CF Schreibschutz » (Protection en écriture CF) en doublecliquant sur le symbole « CF Schreibschutz » (Protection en écriture CF) (30). La fenêtre « CF Writeprotect » (Protection en écriture CF) s'ouvre alors. Ce programme permet d'afficher l'état actuel de la protection en écriture. En outre, ce programme permet d'activer ou de désactiver la protection en écriture. Procédure • Un double clic sur le symbole « Administrative tools » (Outils administratifs) du bureau permet d'ouvrir la fenêtre « indtools ». • Ouvrir le programme « CF Schreibschutz » (Protection en écriture CF) en doublecliquant sur le symbole « CF Schreibschutz » (Protection en écriture CF) (30). La fenêtre « CF Writeprotect » (Protection en écriture CF) s'ouvre alors. Ce programme permet d'afficher l'état actuel de la protection en écriture. En outre, ce programme permet d'activer ou de désactiver la protection en écriture. L'option « Schnellstart » (Démarrage rapide) (32) n'est pas prise en charge par le terminal chariot et devrait rester désactivée. • Si le champ « aktuell » (actuel) (34) contient la valeur : « beschreibbar » (inscriptible), la protection en écriture est déjà désactivée. • Un effleurement du bouton « Schließen » (Fermer) (33) permet de fermer le programme « CF Schreibschutz » (Protection en écriture CF). Z 03.13 FR Z Désactiver/activer la protection en écriture 26 L'option « Schnellstart » (Démarrage rapide) (32) n'est pas prise en charge par le terminal chariot et devrait rester désactivée. • Si le champ « aktuell » (actuel) (34) contient la valeur : « beschreibbar » (inscriptible), la protection en écriture est déjà désactivée. • Un effleurement du bouton « Schließen » (Fermer) (33) permet de fermer le programme « CF Schreibschutz » (Protection en écriture CF). 03.13 FR 3.4 Z • Si le champ « aktuell » (actuel) (34) contient la valeur : « nur lesen » (lecture seule), il faut actionner le bouton « Ändern » (Modifier) (31) pour désactiver la protection en écriture : • Effleurer le bouton « Ändern » (Modifier) (31). • effleurer le bouton « Schließen » (Fermer) (33). • Redémarrer le terminal chariot, Voir "Allumer, éteindre et redémarrer le terminal chariot" à la page 76. La modification du réglage de protection en écriture est prise en compte. Après le redémarrage, le terminal 2475 s'ouvre automatiquement comme utilisateur « USER » avec des droits en écriture (couleur de fond jaune du bureau, Voir "Visualisation de la protection en écriture" à la page 30). L'utilisateur peut effectuer l'action souhaitée, p. ex. une installation de programme sur le lecteur. En mode de fonctionnement normal, l'utilisateur « USER » ne devrait pas disposer de droits en écriture sur le terminal chariot. Sinon, Jungheinrich ne peut donner aucune garantie pour les fonctions car des erreurs dans le système de fichiers ou le logiciel peuvent survenir. 03.13 FR 03.13 FR Z • Si le champ « aktuell » (actuel) (34) contient la valeur : « nur lesen » (lecture seule), il faut actionner le bouton « Ändern » (Modifier) (31) pour désactiver la protection en écriture : • Effleurer le bouton « Ändern » (Modifier) (31). • effleurer le bouton « Schließen » (Fermer) (33). • Redémarrer le terminal chariot, Voir "Allumer, éteindre et redémarrer le terminal chariot" à la page 76. La modification du réglage de protection en écriture est prise en compte. Après le redémarrage, le terminal 2475 s'ouvre automatiquement comme utilisateur « USER » avec des droits en écriture (couleur de fond jaune du bureau, Voir "Visualisation de la protection en écriture" à la page 30). L'utilisateur peut effectuer l'action souhaitée, p. ex. une installation de programme sur le lecteur. En mode de fonctionnement normal, l'utilisateur « USER » ne devrait pas disposer de droits en écriture sur le terminal chariot. Sinon, Jungheinrich ne peut donner aucune garantie pour les fonctions car des erreurs dans le système de fichiers ou le logiciel peuvent survenir. 27 27 3.4.2 Activer la protection en écriture 3.4.2 Activer la protection en écriture 30 30 31 31 32 32 33 33 28 Conditions primordiales – Le cas échéant, raccorder un clavier externe à une interface USB ou PS/2 du terminal chariot, Voir "Connexions/interfaces du terminal chariot 2475" à la page 14. – Se connecter au terminal chariot en tant qu'Administrateur, Voir "Connexion en tant qu'administrateur via le clavier ou le scanneur de codes-barres" à la page 22. Conditions primordiales – Le cas échéant, raccorder un clavier externe à une interface USB ou PS/2 du terminal chariot, Voir "Connexions/interfaces du terminal chariot 2475" à la page 14. – Se connecter au terminal chariot en tant qu'Administrateur, Voir "Connexion en tant qu'administrateur via le clavier ou le scanneur de codes-barres" à la page 22. Outillage et matériel nécessaires – Stylet en plastique (non compris dans les fournitures du terminal chariot) Outillage et matériel nécessaires – Stylet en plastique (non compris dans les fournitures du terminal chariot) Procédure • Un double clic sur le symbole « Administrative tools » (Outils administratifs) du bureau permet d'ouvrir la fenêtre « indtools ». • Ouvrir le programme « CF Schreibschutz » (Protection en écriture CF) en doublecliquant sur le symbole « CF Schreibschutz » (Protection en écriture CF) (30). La fenêtre « CF Writeprotect » (Protection en écriture CF) s'ouvre alors. Ce programme permet d'afficher l'état actuel de la protection en écriture. En outre, ce programme permet d'activer ou de désactiver la protection en écriture. Procédure • Un double clic sur le symbole « Administrative tools » (Outils administratifs) du bureau permet d'ouvrir la fenêtre « indtools ». • Ouvrir le programme « CF Schreibschutz » (Protection en écriture CF) en doublecliquant sur le symbole « CF Schreibschutz » (Protection en écriture CF) (30). La fenêtre « CF Writeprotect » (Protection en écriture CF) s'ouvre alors. Ce programme permet d'afficher l'état actuel de la protection en écriture. En outre, ce programme permet d'activer ou de désactiver la protection en écriture. L'option « Schnellstart » (Démarrage rapide) (32) n'est pas prise en charge par le terminal chariot et devrait rester désactivée. • Si le champ « aktuell » (actuel) (34) contient la valeur : « nur lesen » (lecture seule), la protection en écriture est déjà activée. • Un effleurement du bouton « Schließen » (Fermer) (33) permet de fermer le programme « CF Schreibschutz » (Protection en écriture CF). • Si le champ « aktuell » (actuel) (34) contient la valeur : « beschreibbar » (inscriptible), il faut actionner le bouton « Ändern » (Modifier) (31) pour activer la protection en écriture : • Effleurer le bouton « Ändern » (Modifier) (31). • effleurer le bouton « Schließen » (Fermer) (33). Z 03.13 FR Z 34 28 L'option « Schnellstart » (Démarrage rapide) (32) n'est pas prise en charge par le terminal chariot et devrait rester désactivée. • Si le champ « aktuell » (actuel) (34) contient la valeur : « nur lesen » (lecture seule), la protection en écriture est déjà activée. • Un effleurement du bouton « Schließen » (Fermer) (33) permet de fermer le programme « CF Schreibschutz » (Protection en écriture CF). • Si le champ « aktuell » (actuel) (34) contient la valeur : « beschreibbar » (inscriptible), il faut actionner le bouton « Ändern » (Modifier) (31) pour activer la protection en écriture : • Effleurer le bouton « Ändern » (Modifier) (31). • effleurer le bouton « Schließen » (Fermer) (33). 03.13 FR 34 Z • Redémarrer le terminal chariot, Voir "Allumer, éteindre et redémarrer le terminal chariot" à la page 76. La modification du réglage de protection en écriture est prise en compte. Après le redémarrage, le terminal 2475 s'ouvre automatiquement comme utilisateur « USER » sans droits en écriture (couleur de fond bleue du bureau, Voir "Visualisation de la protection en écriture" à la page 30). L'utilisateur peut effectuer l'action souhaitée, p. ex. une installation de programme sur le lecteur. En mode de fonctionnement normal, l'utilisateur « USER » ne devrait pas disposer de droits en écriture sur le terminal chariot. Sinon, Jungheinrich ne peut donner aucune garantie pour les fonctions car des erreurs dans le système de fichiers ou le logiciel peuvent survenir. 03.13 FR 03.13 FR Z • Redémarrer le terminal chariot, Voir "Allumer, éteindre et redémarrer le terminal chariot" à la page 76. La modification du réglage de protection en écriture est prise en compte. Après le redémarrage, le terminal 2475 s'ouvre automatiquement comme utilisateur « USER » sans droits en écriture (couleur de fond bleue du bureau, Voir "Visualisation de la protection en écriture" à la page 30). L'utilisateur peut effectuer l'action souhaitée, p. ex. une installation de programme sur le lecteur. En mode de fonctionnement normal, l'utilisateur « USER » ne devrait pas disposer de droits en écriture sur le terminal chariot. Sinon, Jungheinrich ne peut donner aucune garantie pour les fonctions car des erreurs dans le système de fichiers ou le logiciel peuvent survenir. 29 29 3.4.3 Visualisation de la protection en écriture Z Les couleurs de fond du bureau permettent à l'utilisateur de reconnaître facilement l'état actuel de la protection en écriture ainsi que l'utilisateur connecté. 30 Les couleurs de fond du bureau permettent à l'utilisateur de reconnaître facilement l'état actuel de la protection en écriture ainsi que l'utilisateur connecté. Fond rouge du bureau : – l'administrateur est connecté au terminal chariot. – droits en écriture sur le lecteur « C: » (protection en écriture désactivée). – l'administrateur est connecté au terminal chariot. – droits en écriture sur le lecteur « C: » (protection en écriture désactivée). Fond jaune du bureau : Fond jaune du bureau : – l'utilisateur (User) est connecté au terminal chariot. – droits en écriture sur le lecteur « C: » (protection en écriture désactivée). – l'utilisateur (User) est connecté au terminal chariot. – droits en écriture sur le lecteur « C: » (protection en écriture désactivée). Fond bleu du bureau : Fond bleu du bureau : – l'utilisateur (User) ou l'administrateur est connecté au terminal chariot. – pas de droits en écriture sur le lecteur « C: » (protection en écriture activée). – l'utilisateur (User) ou l'administrateur est connecté au terminal chariot. – pas de droits en écriture sur le lecteur « C: » (protection en écriture activée). 03.13 FR Fond rouge du bureau : 03.13 FR Z 3.4.3 Visualisation de la protection en écriture 30 Z Z 03.13 FR Z Réglage du clavier 3.5 Réglage du clavier Conditions préalables (connecté au terminal chariot en tant qu'administrateur avec des droits en écriture) Conditions préalables (connecté au terminal chariot en tant qu'administrateur avec des droits en écriture) Outillage et matériel nécessaires – Stylet en plastique (non compris dans les fournitures du terminal chariot) Outillage et matériel nécessaires – Stylet en plastique (non compris dans les fournitures du terminal chariot) Procédure • Désactiver la protection en écriture, Voir "Désactiver la protection en écriture" à la page 26. • Redémarrer le terminal chariot, Voir "Allumer, éteindre et redémarrer le terminal chariot" à la page 76. Après le redémarrage, le terminal chariot 2475 s'ouvre automatiquement comme utilisateur « USER » avec des droits en écriture (couleur de fond jaune du bureau, Voir "Visualisation de la protection en écriture" à la page 30). • Se connecter au terminal chariot en tant qu'Administrateur, Voir "Connexion en tant qu'administrateur via le clavier ou le scanneur de codes-barres" à la page 22. La couleur de fond rouge du bureau signale à l'utilisateur qu'il s'est connecté au terminal chariot en tant qu'administrateur (Voir "Visualisation de la protection en écriture" à la page 30). L'utilisateur peut effectuer l'action souhaitée, p. ex. une installation de programme sur le lecteur « C: ». Procédure • Désactiver la protection en écriture, Voir "Désactiver la protection en écriture" à la page 26. • Redémarrer le terminal chariot, Voir "Allumer, éteindre et redémarrer le terminal chariot" à la page 76. Après le redémarrage, le terminal chariot 2475 s'ouvre automatiquement comme utilisateur « USER » avec des droits en écriture (couleur de fond jaune du bureau, Voir "Visualisation de la protection en écriture" à la page 30). • Se connecter au terminal chariot en tant qu'Administrateur, Voir "Connexion en tant qu'administrateur via le clavier ou le scanneur de codes-barres" à la page 22. La couleur de fond rouge du bureau signale à l'utilisateur qu'il s'est connecté au terminal chariot en tant qu'administrateur (Voir "Visualisation de la protection en écriture" à la page 30). L'utilisateur peut effectuer l'action souhaitée, p. ex. une installation de programme sur le lecteur « C: ». Z Z Réglage de la disposition du clavier Réglage de la disposition du clavier Procédure • effleurer le bouton « Start » (Démarrer) dans le coin inférieur gauche de l'écran tactile avec le stylet en plastique/doigt. • Sous « Einstellungen » (Réglages), appeler le menu « Systemsteuerung » (Commande système). La fenêtre « Systemsteuerung » (Commande système) s'ouvre alors. Procédure • effleurer le bouton « Start » (Démarrer) dans le coin inférieur gauche de l'écran tactile avec le stylet en plastique/doigt. • Sous « Einstellungen » (Réglages), appeler le menu « Systemsteuerung » (Commande système). La fenêtre « Systemsteuerung » (Commande système) s'ouvre alors. • Ouvrir le programme « Regions- und Sprachoptionen » (Options régionales et linguistiques). • Ouvrir l'onglet « Sprachen » (Langues). • Effleurer le bouton « Details ... » (Détails). Le menu « Textdienste und Eingabesprachen » (Services texte et langues de saisie) permet d'ajouter d'autres dispositions de clavier. • Ouvrir le programme « Regions- und Sprachoptionen » (Options régionales et linguistiques). • Ouvrir l'onglet « Sprachen » (Langues). • Effleurer le bouton « Details ... » (Détails). Le menu « Textdienste und Eingabesprachen » (Services texte et langues de saisie) permet d'ajouter d'autres dispositions de clavier. • Confirmer les réglages en effleurant plusieurs fois le bouton « OK ». • Confirmer les réglages en effleurant plusieurs fois le bouton « OK ». Opérations finales Opérations finales Procédure • Activer la protection en écriture, Voir "Activer la protection en écriture" à la page 28. • Redémarrer le terminal chariot, Voir "Allumer, éteindre et redémarrer le terminal chariot" à la page 76. Après le redémarrage, le terminal chariot 2475 s'ouvre automatiquement comme utilisateur « USER » sans droits en écriture (couleur de fond bleue du bureau, Voir "Visualisation de la protection en écriture" à la page 30). L'utilisateur ne peut effectuer aucune action, p. ex. une installation de programme sur le lecteur « C: ». Procédure • Activer la protection en écriture, Voir "Activer la protection en écriture" à la page 28. • Redémarrer le terminal chariot, Voir "Allumer, éteindre et redémarrer le terminal chariot" à la page 76. Après le redémarrage, le terminal chariot 2475 s'ouvre automatiquement comme utilisateur « USER » sans droits en écriture (couleur de fond bleue du bureau, Voir "Visualisation de la protection en écriture" à la page 30). L'utilisateur ne peut effectuer aucune action, p. ex. une installation de programme sur le lecteur « C: ». 31 Z 03.13 FR 3.5 31 Calibrage de l'écran tactile 3.6 REMARQUE REMARQUE N'effleurer l'écran tactile du terminal chariot qu'avec les doigts ou un stylet en plastique approprié. L'utilisation du terminal chariot avec des objets pointus peut contribuer à détériorer l'écran tactile. Z 32 Z Il faut calibrer l'écran tactile afin qu'il existe une affectation entre l'écran et la surface sensible à la pression de l'écran tactile. 35 Z N'effleurer l'écran tactile du terminal chariot qu'avec les doigts ou un stylet en plastique approprié. L'utilisation du terminal chariot avec des objets pointus peut contribuer à détériorer l'écran tactile. 36 37 Il faut calibrer l'écran tactile afin qu'il existe une affectation entre l'écran et la surface sensible à la pression de l'écran tactile. 35 36 37 Conditions préalables (connecté au terminal chariot en tant qu'administrateur avec des droits en écriture) Conditions préalables (connecté au terminal chariot en tant qu'administrateur avec des droits en écriture) Outillage et matériel nécessaires – Stylet en plastique (non compris dans les fournitures du terminal chariot) Outillage et matériel nécessaires – Stylet en plastique (non compris dans les fournitures du terminal chariot) Procédure • Désactiver la protection en écriture, Voir "Désactiver la protection en écriture" à la page 26. • Redémarrer le terminal chariot, Voir "Allumer, éteindre et redémarrer le terminal chariot" à la page 76. Après le redémarrage, le terminal chariot 2475 s'ouvre automatiquement comme utilisateur « USER » avec des droits en écriture (couleur de fond jaune du bureau, Voir "Visualisation de la protection en écriture" à la page 30). • Se connecter au terminal chariot en tant qu'Administrateur, Voir "Connexion en tant qu'administrateur via le clavier ou le scanneur de codes-barres" à la page 22. La couleur de fond rouge du bureau signale à l'utilisateur qu'il s'est connecté au terminal chariot en tant qu'administrateur (Voir "Visualisation de la protection en écriture" à la page 30). L'utilisateur peut effectuer l'action souhaitée, p. ex. une installation de programme sur le lecteur « C: ». Procédure • Désactiver la protection en écriture, Voir "Désactiver la protection en écriture" à la page 26. • Redémarrer le terminal chariot, Voir "Allumer, éteindre et redémarrer le terminal chariot" à la page 76. Après le redémarrage, le terminal chariot 2475 s'ouvre automatiquement comme utilisateur « USER » avec des droits en écriture (couleur de fond jaune du bureau, Voir "Visualisation de la protection en écriture" à la page 30). • Se connecter au terminal chariot en tant qu'Administrateur, Voir "Connexion en tant qu'administrateur via le clavier ou le scanneur de codes-barres" à la page 22. La couleur de fond rouge du bureau signale à l'utilisateur qu'il s'est connecté au terminal chariot en tant qu'administrateur (Voir "Visualisation de la protection en écriture" à la page 30). L'utilisateur peut effectuer l'action souhaitée, p. ex. une installation de programme sur le lecteur « C: ». Z Z Calibrage de l'écran tactile Calibrage de l'écran tactile Procédure • Un double clic sur le symbole « Administrative Werzeuge » (Outils administratifs) du bureau permet d'ouvrir la fenêtre « indtools ». Procédure • Un double clic sur le symbole « Administrative Werzeuge » (Outils administratifs) du bureau permet d'ouvrir la fenêtre « indtools ». 03.13 FR Z Calibrage de l'écran tactile 32 03.13 FR 3.6 • Ouvrir le programme « ELO Touchscreen » (Écran tactile ELO) en double-cliquant sur le symbole « Touchscreen Kalibrierung » (Calibrage de l'écran tactile) (35). S'ouvre alors le programme « ELO Touchscreen » (Écran tactile ELO) (37) et l'opération de calibrage démarre. • Effleurer les points-cibles (36) affichés sur l'écran tactile de la manière la plus centrée possible à l'aide du stylet en plastique ou d'un doigt. L'effleurement des points-cibles permet d'activer l'affectation entre l'écran et la surface sensible à la pression. • Effleurer les points-cibles (36) affichés sur l'écran tactile de la manière la plus centrée possible à l'aide du stylet en plastique ou d'un doigt. L'effleurement des points-cibles permet d'activer l'affectation entre l'écran et la surface sensible à la pression. • Après le calibrage, l'utilisateur peut vérifier le calibrage de l'écran tactile en cliquant à différents endroits. L'utilisateur dispose de 15 secondes pour confirmer et accepter le calibrage. • Après le calibrage, l'utilisateur peut vérifier le calibrage de l'écran tactile en cliquant à différents endroits. L'utilisateur dispose de 15 secondes pour confirmer et accepter le calibrage. Opérations finales Opérations finales Procédure • Activer la protection en écriture, Voir "Activer la protection en écriture" à la page 28. • Redémarrer le terminal chariot, Voir "Allumer, éteindre et redémarrer le terminal chariot" à la page 76. Après le redémarrage, le terminal chariot 2475 s'ouvre automatiquement comme utilisateur « USER » sans droits en écriture (couleur de fond bleue du bureau, Voir "Visualisation de la protection en écriture" à la page 30). L'utilisateur ne peut effectuer aucune action, p. ex. une installation de programme sur le lecteur « C: ». Procédure • Activer la protection en écriture, Voir "Activer la protection en écriture" à la page 28. • Redémarrer le terminal chariot, Voir "Allumer, éteindre et redémarrer le terminal chariot" à la page 76. Après le redémarrage, le terminal chariot 2475 s'ouvre automatiquement comme utilisateur « USER » sans droits en écriture (couleur de fond bleue du bureau, Voir "Visualisation de la protection en écriture" à la page 30). L'utilisateur ne peut effectuer aucune action, p. ex. une installation de programme sur le lecteur « C: ». Z 03.13 FR 03.13 FR Z • Ouvrir le programme « ELO Touchscreen » (Écran tactile ELO) en double-cliquant sur le symbole « Touchscreen Kalibrierung » (Calibrage de l'écran tactile) (35). S'ouvre alors le programme « ELO Touchscreen » (Écran tactile ELO) (37) et l'opération de calibrage démarre. 33 33 Z Désactiver/activer les interfaces USB 3.7 Z Il est possible de désactiver les interfaces USB. Ce qui permet d'interdire toute copie ou suppression de données archivées sur le terminal chariot. Il en va de même pour l'installation de données sur le terminal chariot. 3.7.1 Désactiver les interfaces USB Z 34 Il est possible de désactiver les interfaces USB. Ce qui permet d'interdire toute copie ou suppression de données archivées sur le terminal chariot. Il en va de même pour l'installation de données sur le terminal chariot. 3.7.1 Désactiver les interfaces USB 38 38 39 39 33 33 40 40 41 41 42 42 43 43 Conditions préalables (connecté au terminal chariot en tant qu'administrateur avec des droits en écriture) Conditions préalables (connecté au terminal chariot en tant qu'administrateur avec des droits en écriture) Outillage et matériel nécessaires – Stylet en plastique (non compris dans les fournitures du terminal chariot) Outillage et matériel nécessaires – Stylet en plastique (non compris dans les fournitures du terminal chariot) Procédure • Désactiver la protection en écriture, Voir "Désactiver la protection en écriture" à la page 26. • Redémarrer le terminal chariot, Voir "Allumer, éteindre et redémarrer le terminal chariot" à la page 76. Après le redémarrage, le terminal chariot 2475 s'ouvre automatiquement comme utilisateur « USER » avec des droits en écriture (couleur de fond jaune du bureau, Voir "Visualisation de la protection en écriture" à la page 30). • Se connecter au terminal chariot en tant qu'Administrateur, Voir "Connexion en tant qu'administrateur via le clavier ou le scanneur de codes-barres" à la page 22. La couleur de fond rouge du bureau signale à l'utilisateur qu'il s'est connecté au terminal chariot en tant qu'administrateur (Voir "Visualisation de la protection en écriture" à la page 30). L'utilisateur peut effectuer l'action souhaitée, p. ex. une installation de programme sur le lecteur « C: ». Procédure • Désactiver la protection en écriture, Voir "Désactiver la protection en écriture" à la page 26. • Redémarrer le terminal chariot, Voir "Allumer, éteindre et redémarrer le terminal chariot" à la page 76. Après le redémarrage, le terminal chariot 2475 s'ouvre automatiquement comme utilisateur « USER » avec des droits en écriture (couleur de fond jaune du bureau, Voir "Visualisation de la protection en écriture" à la page 30). • Se connecter au terminal chariot en tant qu'Administrateur, Voir "Connexion en tant qu'administrateur via le clavier ou le scanneur de codes-barres" à la page 22. La couleur de fond rouge du bureau signale à l'utilisateur qu'il s'est connecté au terminal chariot en tant qu'administrateur (Voir "Visualisation de la protection en écriture" à la page 30). L'utilisateur peut effectuer l'action souhaitée, p. ex. une installation de programme sur le lecteur « C: ». Z Z 03.13 FR Z Désactiver/activer les interfaces USB 03.13 FR 3.7 34 Désactiver les interfaces USB Procédure • Un double clic sur le symbole « Administrative Werzeuge » (Outils administratifs) du bureau permet d'ouvrir la fenêtre « indtools ». • Ouvrir le programme « USB-Speicher Schalter » (Commutateur mémoire USB) en double-cliquant sur le symbole « externer USB Speicher E... » (mémoire USB externe E...) (38). La fenêtre « USB-Speicher Schalter » (Commutateur mémoire USB) s'ouvre alors. Procédure • Un double clic sur le symbole « Administrative Werzeuge » (Outils administratifs) du bureau permet d'ouvrir la fenêtre « indtools ». • Ouvrir le programme « USB-Speicher Schalter » (Commutateur mémoire USB) en double-cliquant sur le symbole « externer USB Speicher E... » (mémoire USB externe E...) (38). La fenêtre « USB-Speicher Schalter » (Commutateur mémoire USB) s'ouvre alors. • Si le champ (39) contient la valeur « AUS » (OFF), les interfaces USB sont déjà désactivées. • Un effleurement du bouton « Schließen » (Fermer) (33) permet de fermer le programme « USB-Speicher Schalter » (Commutateur mémoire USB). • Si le champ (39) contient la valeur « EIN » (ON), il faut effleurer le bouton « Ausschalten » (Désactiver) (40) pour désactiver les interfaces USB : • effleurer le bouton « Ausschalten » (Désactiver) (40). Les interfaces USB libres et non connectées sont désactivées immédiatement après l'effleurement du bouton « Ausschalten » (Désactiver) (40). Les interfaces raccordées ne seront désactivées qu'après un redémarrage du terminal chariot ou après le retrait manuel du composant matériel. Retirer le composant matériel en toute sécurité : - effleurer le symbole « Hardware sicher entfernen » (Retirer le composant matériel en toute sécurité) (43) via un double clic, - effleurer le bouton (42). • effleurer le bouton « Schließen » (Fermer) (33). • Si le champ (39) contient la valeur « AUS » (OFF), les interfaces USB sont déjà désactivées. • Un effleurement du bouton « Schließen » (Fermer) (33) permet de fermer le programme « USB-Speicher Schalter » (Commutateur mémoire USB). • Si le champ (39) contient la valeur « EIN » (ON), il faut effleurer le bouton « Ausschalten » (Désactiver) (40) pour désactiver les interfaces USB : • effleurer le bouton « Ausschalten » (Désactiver) (40). Les interfaces USB libres et non connectées sont désactivées immédiatement après l'effleurement du bouton « Ausschalten » (Désactiver) (40). Les interfaces raccordées ne seront désactivées qu'après un redémarrage du terminal chariot ou après le retrait manuel du composant matériel. Retirer le composant matériel en toute sécurité : - effleurer le symbole « Hardware sicher entfernen » (Retirer le composant matériel en toute sécurité) (43) via un double clic, - effleurer le bouton (42). • effleurer le bouton « Schließen » (Fermer) (33). Opérations finales Opérations finales Procédure • Activer la protection en écriture, Voir "Activer la protection en écriture" à la page 28. • Redémarrer le terminal chariot, Voir "Allumer, éteindre et redémarrer le terminal chariot" à la page 76. Après le redémarrage, le terminal chariot 2475 s'ouvre automatiquement comme utilisateur « USER » sans droits en écriture (couleur de fond bleue du bureau, Voir "Visualisation de la protection en écriture" à la page 30). L'utilisateur ne peut effectuer aucune action, p. ex. une installation de programme sur le lecteur « C: ». Procédure • Activer la protection en écriture, Voir "Activer la protection en écriture" à la page 28. • Redémarrer le terminal chariot, Voir "Allumer, éteindre et redémarrer le terminal chariot" à la page 76. Après le redémarrage, le terminal chariot 2475 s'ouvre automatiquement comme utilisateur « USER » sans droits en écriture (couleur de fond bleue du bureau, Voir "Visualisation de la protection en écriture" à la page 30). L'utilisateur ne peut effectuer aucune action, p. ex. une installation de programme sur le lecteur « C: ». Z 03.13 FR 03.13 FR Z Désactiver les interfaces USB 35 35 3.7.2 Activer les interfaces USB 38 39 39 33 33 40 40 41 41 42 42 43 43 Conditions préalables (connecté au terminal chariot en tant qu'administrateur avec des droits en écriture) Conditions préalables (connecté au terminal chariot en tant qu'administrateur avec des droits en écriture) Outillage et matériel nécessaires – Stylet en plastique (non compris dans les fournitures du terminal chariot) Outillage et matériel nécessaires – Stylet en plastique (non compris dans les fournitures du terminal chariot) Procédure • Désactiver la protection en écriture, Voir "Désactiver la protection en écriture" à la page 26. • Redémarrer le terminal chariot, Voir "Allumer, éteindre et redémarrer le terminal chariot" à la page 76. Après le redémarrage, le terminal chariot 2475 s'ouvre automatiquement comme utilisateur « USER » avec des droits en écriture (couleur de fond jaune du bureau, Voir "Visualisation de la protection en écriture" à la page 30). • Se connecter au terminal chariot en tant qu'Administrateur, Voir "Connexion en tant qu'administrateur via le clavier ou le scanneur de codes-barres" à la page 22. La couleur de fond rouge du bureau signale à l'utilisateur qu'il s'est connecté au terminal chariot en tant qu'administrateur (Voir "Visualisation de la protection en écriture" à la page 30). L'utilisateur peut effectuer l'action souhaitée, p. ex. une installation de programme sur le lecteur « C: ». Procédure • Désactiver la protection en écriture, Voir "Désactiver la protection en écriture" à la page 26. • Redémarrer le terminal chariot, Voir "Allumer, éteindre et redémarrer le terminal chariot" à la page 76. Après le redémarrage, le terminal chariot 2475 s'ouvre automatiquement comme utilisateur « USER » avec des droits en écriture (couleur de fond jaune du bureau, Voir "Visualisation de la protection en écriture" à la page 30). • Se connecter au terminal chariot en tant qu'Administrateur, Voir "Connexion en tant qu'administrateur via le clavier ou le scanneur de codes-barres" à la page 22. La couleur de fond rouge du bureau signale à l'utilisateur qu'il s'est connecté au terminal chariot en tant qu'administrateur (Voir "Visualisation de la protection en écriture" à la page 30). L'utilisateur peut effectuer l'action souhaitée, p. ex. une installation de programme sur le lecteur « C: ». Z Z Activer les interfaces USB Activer les interfaces USB Procédure • Un double clic sur le symbole « Administrative Werzeuge » (Outils administratifs) du bureau permet d'ouvrir la fenêtre « indtools ». Procédure • Un double clic sur le symbole « Administrative Werzeuge » (Outils administratifs) du bureau permet d'ouvrir la fenêtre « indtools ». 03.13 FR Z 38 36 03.13 FR Z 3.7.2 Activer les interfaces USB 36 • Ouvrir le programme « USB-Speicher Schalter » (Commutateur mémoire USB) en double-cliquant sur le symbole « externer USB Speicher E... » (mémoire USB externe E...) (38). La fenêtre « USB-Speicher Schalter » (Commutateur mémoire USB) s'ouvre alors. • Si le champ (39) contient la valeur « Activée »., les interfaces USB sont déjà activées. • Un effleurement du bouton « Schließen » (Fermer) (33) permet de fermer le programme « USB-Speicher Schalter » (Commutateur mémoire USB). • Si le champ (39) contient la valeur « Désactivée », il faut effleurer le bouton « Einschalten » (Activer) (41) pour activer les interfaces USB : • effleurer le bouton « Einschalten » (Activer) (41). Les interfaces USB sont activées immédiatement après l'effleurement du bouton « Einschalten » (Activer) (41). • effleurer le bouton « Schließen » (Fermer) (33). • Si le champ (39) contient la valeur « Activée »., les interfaces USB sont déjà activées. • Un effleurement du bouton « Schließen » (Fermer) (33) permet de fermer le programme « USB-Speicher Schalter » (Commutateur mémoire USB). • Si le champ (39) contient la valeur « Désactivée », il faut effleurer le bouton « Einschalten » (Activer) (41) pour activer les interfaces USB : • effleurer le bouton « Einschalten » (Activer) (41). Les interfaces USB sont activées immédiatement après l'effleurement du bouton « Einschalten » (Activer) (41). • effleurer le bouton « Schließen » (Fermer) (33). Opérations finales Opérations finales Procédure • Activer la protection en écriture, Voir "Activer la protection en écriture" à la page 28. • Redémarrer le terminal chariot, Voir "Allumer, éteindre et redémarrer le terminal chariot" à la page 76. Après le redémarrage, le terminal chariot 2475 s'ouvre automatiquement comme utilisateur « USER » sans droits en écriture (couleur de fond bleue du bureau, Voir "Visualisation de la protection en écriture" à la page 30). L'utilisateur ne peut effectuer aucune action, p. ex. une installation de programme sur le lecteur « C: ». Procédure • Activer la protection en écriture, Voir "Activer la protection en écriture" à la page 28. • Redémarrer le terminal chariot, Voir "Allumer, éteindre et redémarrer le terminal chariot" à la page 76. Après le redémarrage, le terminal chariot 2475 s'ouvre automatiquement comme utilisateur « USER » sans droits en écriture (couleur de fond bleue du bureau, Voir "Visualisation de la protection en écriture" à la page 30). L'utilisateur ne peut effectuer aucune action, p. ex. une installation de programme sur le lecteur « C: ». Z 03.13 FR 03.13 FR Z • Ouvrir le programme « USB-Speicher Schalter » (Commutateur mémoire USB) en double-cliquant sur le symbole « externer USB Speicher E... » (mémoire USB externe E...) (38). La fenêtre « USB-Speicher Schalter » (Commutateur mémoire USB) s'ouvre alors. 37 37 Z Réglages réseau 3.8 Z Le terminal chariot est équipé de trois cartes réseau (2 x Ethernet 10 Mbit/s/ 100 Mbit/s/1000 Mbit/s et WLAN). Par défaut, la carte réseau est désactivée et doit d'abord être activée sous «„Systemsteuerung » -> « System » -> « Device Manager » (“Commande système - Système - Gestionnaire de périphériques). Les indications réseau suivantes doivent être connues : – adresse IP du terminal chariot Exception : l'adresse IP est gérée et affectée par un serveur DHCP. – Nom du réseau WLAN (ESSID). – Mot de passe du cryptage du réseau WLAN (clé de cryptage), le cas échéant. – Adresse IP du serveur DNS, le cas échéant. – Adresse IP de la passerelle, le cas échéant. 38 3.8.1 Configurer les cartes Ethernet Conditions préalables (connecté au terminal chariot en tant qu'administrateur avec des droits en écriture) Conditions préalables (connecté au terminal chariot en tant qu'administrateur avec des droits en écriture) Outillage et matériel nécessaires – Stylet en plastique (non compris dans les fournitures du terminal chariot) Outillage et matériel nécessaires – Stylet en plastique (non compris dans les fournitures du terminal chariot) Procédure • Désactiver la protection en écriture, Voir "Désactiver la protection en écriture" à la page 26. • Redémarrer le terminal chariot, Voir "Allumer, éteindre et redémarrer le terminal chariot" à la page 76. Après le redémarrage, le terminal chariot 2475 s'ouvre automatiquement comme utilisateur « USER » avec des droits en écriture (couleur de fond jaune du bureau, Voir "Visualisation de la protection en écriture" à la page 30). • Se connecter au terminal chariot en tant qu'Administrateur, Voir "Connexion en tant qu'administrateur via le clavier ou le scanneur de codes-barres" à la page 22. La couleur de fond rouge du bureau signale à l'utilisateur qu'il s'est connecté au terminal chariot en tant qu'administrateur (Voir "Visualisation de la protection en écriture" à la page 30). L'utilisateur peut effectuer l'action souhaitée, p. ex. une installation de programme sur le lecteur « C: ». Procédure • Désactiver la protection en écriture, Voir "Désactiver la protection en écriture" à la page 26. • Redémarrer le terminal chariot, Voir "Allumer, éteindre et redémarrer le terminal chariot" à la page 76. Après le redémarrage, le terminal chariot 2475 s'ouvre automatiquement comme utilisateur « USER » avec des droits en écriture (couleur de fond jaune du bureau, Voir "Visualisation de la protection en écriture" à la page 30). • Se connecter au terminal chariot en tant qu'Administrateur, Voir "Connexion en tant qu'administrateur via le clavier ou le scanneur de codes-barres" à la page 22. La couleur de fond rouge du bureau signale à l'utilisateur qu'il s'est connecté au terminal chariot en tant qu'administrateur (Voir "Visualisation de la protection en écriture" à la page 30). L'utilisateur peut effectuer l'action souhaitée, p. ex. une installation de programme sur le lecteur « C: ». Z Z Configurer les cartes Ethernet Configurer les cartes Ethernet Procédure • Activer les cartes réseau. • Par défaut, les cartes réseau sont désactivée et doivent d'abord être activées sous « Start » -> « Einstellungen » -> « Systemsteuerung » -> « System » -> « Device Manager » (Démarrer - Réglages - Commande système - Système Gestionnaire de périphériques). • Effleurer le bouton « Start » (Démarrer) dans le coin inférieur gauche de l'écran tactile avec le stylet en plastique/doigt. • Sous « Einstellungen (Réglages) -> « Netzwerkverbindungen (Connexions réseau), appeler le menu « Netzwerkverbindungen » (Connexions réseau). La fenêtre « Netwerkverbindungen » (Connexions réseau) s'ouvre alors. Procédure • Activer les cartes réseau. • Par défaut, les cartes réseau sont désactivée et doivent d'abord être activées sous « Start » -> « Einstellungen » -> « Systemsteuerung » -> « System » -> « Device Manager » (Démarrer - Réglages - Commande système - Système Gestionnaire de périphériques). • Effleurer le bouton « Start » (Démarrer) dans le coin inférieur gauche de l'écran tactile avec le stylet en plastique/doigt. • Sous « Einstellungen (Réglages) -> « Netzwerkverbindungen (Connexions réseau), appeler le menu « Netzwerkverbindungen » (Connexions réseau). La fenêtre « Netwerkverbindungen » (Connexions réseau) s'ouvre alors. 03.13 FR Z Le terminal chariot est équipé de trois cartes réseau (2 x Ethernet 10 Mbit/s/ 100 Mbit/s/1000 Mbit/s et WLAN). Par défaut, la carte réseau est désactivée et doit d'abord être activée sous «„Systemsteuerung » -> « System » -> « Device Manager » (“Commande système - Système - Gestionnaire de périphériques). Les indications réseau suivantes doivent être connues : – adresse IP du terminal chariot Exception : l'adresse IP est gérée et affectée par un serveur DHCP. – Nom du réseau WLAN (ESSID). – Mot de passe du cryptage du réseau WLAN (clé de cryptage), le cas échéant. – Adresse IP du serveur DNS, le cas échéant. – Adresse IP de la passerelle, le cas échéant. 3.8.1 Configurer les cartes Ethernet Z Réglages réseau 38 03.13 FR 3.8 • Marquer les connexions LAN et les ouvrir en double-cliquant dessus. Le menu « Status von LAN-Verbindungen » (État des connexions LAN) s'ouvre alors. • Cliquer sur le bouton « Eigenschaften » (Propriétés) du menu « Status von ... » (État de ...). Le menu « Eigenschaften von LAN-Verbindungen » (Propriétés des connexions LAN) s'ouvre alors. • Cliquer sur le bouton « Eigenschaften » (Propriétés) du menu « Status von ... » (État de ...). Le menu « Eigenschaften von LAN-Verbindungen » (Propriétés des connexions LAN) s'ouvre alors. • Ce menu permet de configurer les cartes Ethernet intégrées (définition automatique des paramètres TCP/IP via le serveur DHCP ou manuelle). Ouvrir l'onglet « Allgemein » (Généralités). Ouvrir l'entrée « Internet Protokoll (TCP/IP) » (Protocole Internet (TCP/IP)) via double clic et entrer les paramètres suivants : • adresse IP, • masque de sous-réseau, • passerelle standard, • serveur DNS • Confirmer les réglages en effleurant plusieurs fois le bouton « OK ». • Ce menu permet de configurer les cartes Ethernet intégrées (définition automatique des paramètres TCP/IP via le serveur DHCP ou manuelle). Ouvrir l'onglet « Allgemein » (Généralités). Ouvrir l'entrée « Internet Protokoll (TCP/IP) » (Protocole Internet (TCP/IP)) via double clic et entrer les paramètres suivants : • adresse IP, • masque de sous-réseau, • passerelle standard, • serveur DNS • Confirmer les réglages en effleurant plusieurs fois le bouton « OK ». Opérations finales Opérations finales Procédure • Activer la protection en écriture, Voir "Activer la protection en écriture" à la page 28. • Redémarrer le terminal chariot, Voir "Allumer, éteindre et redémarrer le terminal chariot" à la page 76. Après le redémarrage, le terminal chariot 2475 s'ouvre automatiquement comme utilisateur « USER » sans droits en écriture (couleur de fond bleue du bureau, Voir "Visualisation de la protection en écriture" à la page 30). L'utilisateur ne peut effectuer aucune action, p. ex. une installation de programme sur le lecteur « C: ». Procédure • Activer la protection en écriture, Voir "Activer la protection en écriture" à la page 28. • Redémarrer le terminal chariot, Voir "Allumer, éteindre et redémarrer le terminal chariot" à la page 76. Après le redémarrage, le terminal chariot 2475 s'ouvre automatiquement comme utilisateur « USER » sans droits en écriture (couleur de fond bleue du bureau, Voir "Visualisation de la protection en écriture" à la page 30). L'utilisateur ne peut effectuer aucune action, p. ex. une installation de programme sur le lecteur « C: ». Z 03.13 FR 03.13 FR Z • Marquer les connexions LAN et les ouvrir en double-cliquant dessus. Le menu « Status von LAN-Verbindungen » (État des connexions LAN) s'ouvre alors. 39 39 Z 40 Conditions préalables (connecté au terminal chariot en tant qu'administrateur avec des droits en écriture) Conditions préalables (connecté au terminal chariot en tant qu'administrateur avec des droits en écriture) Outillage et matériel nécessaires – Stylet en plastique (non compris dans les fournitures du terminal chariot) Outillage et matériel nécessaires – Stylet en plastique (non compris dans les fournitures du terminal chariot) Procédure • Désactiver la protection en écriture, Voir "Désactiver la protection en écriture" à la page 26. • Redémarrer le terminal chariot, Voir "Allumer, éteindre et redémarrer le terminal chariot" à la page 76. Après le redémarrage, le terminal chariot 2475 s'ouvre automatiquement comme utilisateur « USER » avec des droits en écriture (couleur de fond jaune du bureau, Voir "Visualisation de la protection en écriture" à la page 30). • Se connecter au terminal chariot en tant qu'Administrateur, Voir "Connexion en tant qu'administrateur via le clavier ou le scanneur de codes-barres" à la page 22. La couleur de fond rouge du bureau signale à l'utilisateur qu'il s'est connecté au terminal chariot en tant qu'administrateur (Voir "Visualisation de la protection en écriture" à la page 30). L'utilisateur peut effectuer l'action souhaitée, p. ex. une installation de programme sur le lecteur « C: ». Procédure • Désactiver la protection en écriture, Voir "Désactiver la protection en écriture" à la page 26. • Redémarrer le terminal chariot, Voir "Allumer, éteindre et redémarrer le terminal chariot" à la page 76. Après le redémarrage, le terminal chariot 2475 s'ouvre automatiquement comme utilisateur « USER » avec des droits en écriture (couleur de fond jaune du bureau, Voir "Visualisation de la protection en écriture" à la page 30). • Se connecter au terminal chariot en tant qu'Administrateur, Voir "Connexion en tant qu'administrateur via le clavier ou le scanneur de codes-barres" à la page 22. La couleur de fond rouge du bureau signale à l'utilisateur qu'il s'est connecté au terminal chariot en tant qu'administrateur (Voir "Visualisation de la protection en écriture" à la page 30). L'utilisateur peut effectuer l'action souhaitée, p. ex. une installation de programme sur le lecteur « C: ». Z Z Configurer la carte WLAN avec Windows Configurer la carte WLAN avec Windows Procédure • Activer la carte réseau. • Par défaut, la carte réseau est désactivée et doit d'abord être activée sous « Start » -> « Einstellungen » -> « Systemsteuerung » -> « System » -> « Device Manager » (Démarrer - Réglages - Commande système - Système Gestionnaire de périphériques). • Effleurer le bouton « Start » (Démarrer) dans le coin inférieur gauche de l'écran tactile avec le stylet en plastique/doigt. • Sous « Einstellungen (Réglages) -> « Netzwerkverbindungen (Connexions réseau), appeler le menu « Netzwerkverbindungen » (Connexions réseau). La fenêtre « Netwerkverbindungen » (Connexions réseau) s'ouvre alors. Procédure • Activer la carte réseau. • Par défaut, la carte réseau est désactivée et doit d'abord être activée sous « Start » -> « Einstellungen » -> « Systemsteuerung » -> « System » -> « Device Manager » (Démarrer - Réglages - Commande système - Système Gestionnaire de périphériques). • Effleurer le bouton « Start » (Démarrer) dans le coin inférieur gauche de l'écran tactile avec le stylet en plastique/doigt. • Sous « Einstellungen (Réglages) -> « Netzwerkverbindungen (Connexions réseau), appeler le menu « Netzwerkverbindungen » (Connexions réseau). La fenêtre « Netwerkverbindungen » (Connexions réseau) s'ouvre alors. • Marquer les connexions WLAN et les ouvrir en double-cliquant dessus. Le menu « Drahtlose Netzwerkverbindung » (Connexion réseau sans fil) s’ouvre alors. • Marquer les connexions WLAN et les ouvrir en double-cliquant dessus. Le menu « Drahtlose Netzwerkverbindung » (Connexion réseau sans fil) s’ouvre alors. • Cliquer sur le bouton « Eigenschaften » (Propriétés) au menu « Drahtlose Netzwerkverbindung » (Connexion réseau sans fil). Le menu « Eigenschaften von Drahtlose Netzwerkverbindung » (Propriétés de la connexion réseau sans fil) s’ouvre alors. • Cliquer sur le bouton « Eigenschaften » (Propriétés) au menu « Drahtlose Netzwerkverbindung » (Connexion réseau sans fil). Le menu « Eigenschaften von Drahtlose Netzwerkverbindung » (Propriétés de la connexion réseau sans fil) s’ouvre alors. • Ce menu permet de configurer la carte Ethernet intégrée (définition automatique des paramètres TCP/IP via le serveur DHCP ou manuelle). Ouvrir l'onglet « Allgemein » (Généralités). Ouvrir l'entrée « Internet Protokoll (TCP/IP) » (Protocole Internet (TCP/IP)) via double clic et entrer les paramètres suivants : • adresse IP, • masque de sous-réseau, • Ce menu permet de configurer la carte Ethernet intégrée (définition automatique des paramètres TCP/IP via le serveur DHCP ou manuelle). Ouvrir l'onglet « Allgemein » (Généralités). Ouvrir l'entrée « Internet Protokoll (TCP/IP) » (Protocole Internet (TCP/IP)) via double clic et entrer les paramètres suivants : • adresse IP, • masque de sous-réseau, 03.13 FR Z 3.8.2 Configurer la carte WLAN avec Windows 40 03.13 FR 3.8.2 Configurer la carte WLAN avec Windows • passerelle standard, • serveur DNS • Régler le réseau radio et le cryptage du réseau WLAN : • Au menu « Eigenschaften von Drahtlose Netzwerkverbindung » (Propriétés de la connexion réseau sans fil), ouvrir l'onglet « Drahtlose Netzwerke » (Réseaux sans fil). • Cocher le champ « Windows zum Konfigurieren der Einstellungen verwenden » (Utiliser Windows pour configurer les paramètres). • Actionner le bouton « Hinzufügen » (Ajouter). • Au champ « Netzwerkname (SSID) » (Nom de réseau (SSID)), entrer le nom du réseau radio. • Cocher le champ « Verbindung auch herstellen, wenn kein Broadcast gesendet wird » (Établir la connexion même lorsqu'aucune diffusion n'est envoyée). • Entrer le code du réseau sans fil, comme p. ex. : - authentification réseau (ouvert, utilisé en commun, WPA, WPA PSK, WPA2, WPA2 PSK) - cryptage des données, - clé réseau (mot de passe). • Ne pas cocher le champ « Schlüssel wird automatisch bereitgestellt » (La clé est fournie automatiquement). • Ne pas cocher le champ « ... Computer-zu-Computer-Netzwerk [Ad-hoc] ... » (Réseau d'ordinateur à ordinateur [Ad-hoc]...). • Confirmer les réglages en effleurant plusieurs fois le bouton « OK ». Opérations finales Opérations finales Procédure • Activer la protection en écriture, Voir "Activer la protection en écriture" à la page 28. • Redémarrer le terminal chariot, Voir "Allumer, éteindre et redémarrer le terminal chariot" à la page 76. Après le redémarrage, le terminal chariot 2475 s'ouvre automatiquement comme utilisateur « USER » sans droits en écriture (couleur de fond bleue du bureau, Voir "Visualisation de la protection en écriture" à la page 30). L'utilisateur ne peut effectuer aucune action, p. ex. une installation de programme sur le lecteur « C: ». Procédure • Activer la protection en écriture, Voir "Activer la protection en écriture" à la page 28. • Redémarrer le terminal chariot, Voir "Allumer, éteindre et redémarrer le terminal chariot" à la page 76. Après le redémarrage, le terminal chariot 2475 s'ouvre automatiquement comme utilisateur « USER » sans droits en écriture (couleur de fond bleue du bureau, Voir "Visualisation de la protection en écriture" à la page 30). L'utilisateur ne peut effectuer aucune action, p. ex. une installation de programme sur le lecteur « C: ». Z 03.13 FR 03.13 FR Z • passerelle standard, • serveur DNS • Régler le réseau radio et le cryptage du réseau WLAN : • Au menu « Eigenschaften von Drahtlose Netzwerkverbindung » (Propriétés de la connexion réseau sans fil), ouvrir l'onglet « Drahtlose Netzwerke » (Réseaux sans fil). • Cocher le champ « Windows zum Konfigurieren der Einstellungen verwenden » (Utiliser Windows pour configurer les paramètres). • Actionner le bouton « Hinzufügen » (Ajouter). • Au champ « Netzwerkname (SSID) » (Nom de réseau (SSID)), entrer le nom du réseau radio. • Cocher le champ « Verbindung auch herstellen, wenn kein Broadcast gesendet wird » (Établir la connexion même lorsqu'aucune diffusion n'est envoyée). • Entrer le code du réseau sans fil, comme p. ex. : - authentification réseau (ouvert, utilisé en commun, WPA, WPA PSK, WPA2, WPA2 PSK) - cryptage des données, - clé réseau (mot de passe). • Ne pas cocher le champ « Schlüssel wird automatisch bereitgestellt » (La clé est fournie automatiquement). • Ne pas cocher le champ « ... Computer-zu-Computer-Netzwerk [Ad-hoc] ... » (Réseau d'ordinateur à ordinateur [Ad-hoc]...). • Confirmer les réglages en effleurant plusieurs fois le bouton « OK ». 41 41 Z 42 Conditions préalables (connecté au terminal chariot en tant qu'administrateur avec des droits en écriture) Conditions préalables (connecté au terminal chariot en tant qu'administrateur avec des droits en écriture) Outillage et matériel nécessaires – Stylet en plastique (non compris dans les fournitures du terminal chariot) Outillage et matériel nécessaires – Stylet en plastique (non compris dans les fournitures du terminal chariot) Procédure • Désactiver la protection en écriture, Voir "Désactiver la protection en écriture" à la page 26. • Redémarrer le terminal chariot, Voir "Allumer, éteindre et redémarrer le terminal chariot" à la page 76. Après le redémarrage, le terminal chariot 2475 s'ouvre automatiquement comme utilisateur « USER » avec des droits en écriture (couleur de fond jaune du bureau, Voir "Visualisation de la protection en écriture" à la page 30). • Se connecter au terminal chariot en tant qu'Administrateur, Voir "Connexion en tant qu'administrateur via le clavier ou le scanneur de codes-barres" à la page 22. La couleur de fond rouge du bureau signale à l'utilisateur qu'il s'est connecté au terminal chariot en tant qu'administrateur (Voir "Visualisation de la protection en écriture" à la page 30). L'utilisateur peut effectuer l'action souhaitée, p. ex. une installation de programme sur le lecteur « C: ». Procédure • Désactiver la protection en écriture, Voir "Désactiver la protection en écriture" à la page 26. • Redémarrer le terminal chariot, Voir "Allumer, éteindre et redémarrer le terminal chariot" à la page 76. Après le redémarrage, le terminal chariot 2475 s'ouvre automatiquement comme utilisateur « USER » avec des droits en écriture (couleur de fond jaune du bureau, Voir "Visualisation de la protection en écriture" à la page 30). • Se connecter au terminal chariot en tant qu'Administrateur, Voir "Connexion en tant qu'administrateur via le clavier ou le scanneur de codes-barres" à la page 22. La couleur de fond rouge du bureau signale à l'utilisateur qu'il s'est connecté au terminal chariot en tant qu'administrateur (Voir "Visualisation de la protection en écriture" à la page 30). L'utilisateur peut effectuer l'action souhaitée, p. ex. une installation de programme sur le lecteur « C: ». Z Z Préréglages avant de travailler avec le programme « Summit Client Utility » Préréglages avant de travailler avec le programme « Summit Client Utility » Procédure • Activer la carte réseau. • Par défaut, la carte réseau est désactivée et doit d'abord être activée sous « Start » -> « Einstellungen » -> « Systemsteuerung » -> « System » -> « Device Manager » (Démarrer - Réglages - Commande système - Système Gestionnaire de périphériques). • Effleurer le bouton « Start » (Démarrer) dans le coin inférieur gauche de l'écran tactile avec le stylet en plastique/doigt. • Appeler le menu « Netzwerkverbindungen » (Connexions réseau) Sous « Einstellungen » -> « Netzwerkverbindungen » (Réglages - Connexions réseau). La fenêtre « Netwerkverbindungen » (Connexions réseau) s'ouvre alors. Procédure • Activer la carte réseau. • Par défaut, la carte réseau est désactivée et doit d'abord être activée sous « Start » -> « Einstellungen » -> « Systemsteuerung » -> « System » -> « Device Manager » (Démarrer - Réglages - Commande système - Système Gestionnaire de périphériques). • Effleurer le bouton « Start » (Démarrer) dans le coin inférieur gauche de l'écran tactile avec le stylet en plastique/doigt. • Appeler le menu « Netzwerkverbindungen » (Connexions réseau) Sous « Einstellungen » -> « Netzwerkverbindungen » (Réglages - Connexions réseau). La fenêtre « Netwerkverbindungen » (Connexions réseau) s'ouvre alors. • Marquer les connexions WLAN et les ouvrir en double-cliquant dessus. Le menu « Drahtlose Netzwerkverbindung » (Connexion réseau sans fil) s’ouvre alors. • Marquer les connexions WLAN et les ouvrir en double-cliquant dessus. Le menu « Drahtlose Netzwerkverbindung » (Connexion réseau sans fil) s’ouvre alors. • Cliquer sur le bouton « Eigenschaften » (Propriétés) au menu « Drahtlose Netzwerkverbindung » (Connexion réseau sans fil). Le menu « Eigenschaften von Drahtlose Netzwerkverbindung » (Propriétés de la connexion réseau sans fil) s’ouvre alors. • Cliquer sur le bouton « Eigenschaften » (Propriétés) au menu « Drahtlose Netzwerkverbindung » (Connexion réseau sans fil). Le menu « Eigenschaften von Drahtlose Netzwerkverbindung » (Propriétés de la connexion réseau sans fil) s’ouvre alors. • Au menu « Eigenschaften von Drahtlose Netzwerkverbindung » (Propriétés de la connexion réseau sans fil), ouvrir l'onglet « Drahtlose Netzwerke » (Réseaux sans fil). • Décocher le champ « Windows zum Konfigurieren der Einstellungen verwenden » (Utiliser Windows pour configurer les paramètres). • Confirmer les réglages en effleurant plusieurs fois le bouton « OK ». • Au menu « Eigenschaften von Drahtlose Netzwerkverbindung » (Propriétés de la connexion réseau sans fil), ouvrir l'onglet « Drahtlose Netzwerke » (Réseaux sans fil). • Décocher le champ « Windows zum Konfigurieren der Einstellungen verwenden » (Utiliser Windows pour configurer les paramètres). • Confirmer les réglages en effleurant plusieurs fois le bouton « OK ». 03.13 FR Z 3.8.3 Configurer la carte WLAN avec le programme « Summit Client Utility » 42 03.13 FR 3.8.3 Configurer la carte WLAN avec le programme « Summit Client Utility » 44 Z 45 46 47 48 44 45 46 47 48 49 49 50 50 51 51 52 52 53 53 54 54 29 29 55 55 Ouvrir le programme « Summit Client Utility » Ouvrir le programme « Summit Client Utility » Procédure • Un double clic sur le symbole « Administrative Werzeuge » (Outils administratifs) du bureau permet d'ouvrir la fenêtre « indtools ». • Ouvrir le programme « Summit Client Utility » en double-cliquant sur le symbole « Summit Client Utility » (44). Procédure • Un double clic sur le symbole « Administrative Werzeuge » (Outils administratifs) du bureau permet d'ouvrir la fenêtre « indtools ». • Ouvrir le programme « Summit Client Utility » en double-cliquant sur le symbole « Summit Client Utility » (44). La fenêtre « Summit Client Utility » s'ouvre alors. La fenêtre « Summit Client Utility » s'ouvre alors. Activer et désactiver la carte radio Activer et désactiver la carte radio Procédure Il est possible d'activer ou de désactiver la carte radio à l'aide du bouton (51). Le bouton (51) est : • libellé « Disable Radio » en cas de carte radio activée. • libellé « Enable Radio » en cas de carte radio désactivée. • Désactiver la carte radio : • effleurer le bouton (51) libellé « Disable Radio ». La carte radio est désactivée et le libellé du bouton (51) se change en « Enable Radio ». Z • Activer la carte radio : • effleurer le bouton (51) libellé « Enable Radio ». La carte radio est activée et le libellé du bouton (51) se change en « Disable Radio ». Procédure Il est possible d'activer ou de désactiver la carte radio à l'aide du bouton (51). Le bouton (51) est : • libellé « Disable Radio » en cas de carte radio activée. • libellé « Enable Radio » en cas de carte radio désactivée. • Désactiver la carte radio : • effleurer le bouton (51) libellé « Disable Radio ». La carte radio est désactivée et le libellé du bouton (51) se change en « Enable Radio ». • Activer la carte radio : • effleurer le bouton (51) libellé « Enable Radio ». La carte radio est activée et le libellé du bouton (51) se change en « Disable Radio ». REMARQUE REMARQUE Effleurer le bouton « Exit » (54) pour fermer le programme « Summit Client Utility ». 03.13 FR 03.13 FR Effleurer le bouton « Exit » (54) pour fermer le programme « Summit Client Utility ». 43 43 44 Z Z Z 45 46 47 48 44 46 47 48 49 49 50 50 51 51 52 52 53 53 54 54 29 29 55 55 Régler le profil dans le programme « Summit Client Utility » Régler le profil dans le programme « Summit Client Utility » Procédure • Ouvrir l'onglet « MAIN » (Principal) (45) : • Cet onglet permet de sélectionner par défaut l'un des deux profils « Default » (Par défaut) et « ThirdPartyConfig » (ConfigTiers) dans la case de sélection Active Profile (Profil Actif) (52). Ne pas toucher au profil « ThirdPartyConfig » (ConfigTiers) car l'administration radio serait ainsi retournée à Windows. Il représente la commutation vers la boîte de dialogue « Wireless Properties » (Propriétés sans fil) mais ne permet de régler que quelques caractéristiques de sécurité. Le profil « ThirdPartyConfig » (ConfigTiers) ne peut être effacé ni modifié. • Effleurer le bouton « Admin Login » (Connexion Admin) (50). La fenêtre « Admin Password Entry » (Saisie mot de passe Admin) s'ouvre alors. Procédure • Ouvrir l'onglet « MAIN » (Principal) (45) : • Cet onglet permet de sélectionner par défaut l'un des deux profils « Default » (Par défaut) et « ThirdPartyConfig » (ConfigTiers) dans la case de sélection Active Profile (Profil Actif) (52). Ne pas toucher au profil « ThirdPartyConfig » (ConfigTiers) car l'administration radio serait ainsi retournée à Windows. Il représente la commutation vers la boîte de dialogue « Wireless Properties » (Propriétés sans fil) mais ne permet de régler que quelques caractéristiques de sécurité. Le profil « ThirdPartyConfig » (ConfigTiers) ne peut être effacé ni modifié. • Effleurer le bouton « Admin Login » (Connexion Admin) (50). La fenêtre « Admin Password Entry » (Saisie mot de passe Admin) s'ouvre alors. Z • Saisir le mot de passe valide dans le champ « Enter Admin Password » (Saisie mot de passe Admni) (53). Départ usine, le mot de passe est « SUMMIT » (en lettres majuscules) et ne devrait pas être modifié. Si nécessaire, le mot de passe peut être modifié à l'onglet « Global » (49) au menu « WLAN ». • Effleurer le bouton « OK » (29). Effleurer le bouton « Cancel » (Annuler) (55) pour annuler la saisie du mot de passe et refermer la fenêtre « Admin Password Entry » (Saisie mot de passe Admin). Z Z Une fois le mot de passe valide saisi, l'onglet « Profile » (Profil) (46) est débloqué. • Saisir le mot de passe valide dans le champ « Enter Admin Password » (Saisie mot de passe Admni) (53). Départ usine, le mot de passe est « SUMMIT » (en lettres majuscules) et ne devrait pas être modifié. Si nécessaire, le mot de passe peut être modifié à l'onglet « Global » (49) au menu « WLAN ». • Effleurer le bouton « OK » (29). Effleurer le bouton « Cancel » (Annuler) (55) pour annuler la saisie du mot de passe et refermer la fenêtre « Admin Password Entry » (Saisie mot de passe Admin). Une fois le mot de passe valide saisi, l'onglet « Profile » (Profil) (46) est débloqué. REMARQUE REMARQUE 03.13 FR Effleurer le bouton « Exit » (54) pour fermer le programme « Summit Client Utility ». 03.13 FR Effleurer le bouton « Exit » (54) pour fermer le programme « Summit Client Utility ». 44 45 44 46 56 46 56 57 46 56 46 56 57 59 58 59 58 59 58 59 58 60 61 62 60 61 60 61 62 60 61 67 66 68 54 63 64 66 68 65 67 54 Z 63 67 66 68 54 64 66 68 65 29 67 55 54 29 55 Réglage des cartes radio WLAN dans le programme « Summit Client Utility » Réglage des cartes radio WLAN dans le programme « Summit Client Utility » Procédure • Ouvrir l'onglet « Profile » (Profil) (46) : • Le choix du profil à modifier s'effectue via la case de sélection « Edit Profile » (Modifier profil) (56). • Effleurer les boutons « New » (Nouveau) (60), « Rename » (Renommer) (59), « Delete » (Supprimer) (58) permet d'ajouter, de renommer et/ou de supprimer des profils. • Effleurer le bouton « Scan » (Rechercher) (61) permet de rechercher des réseaux disponibles et accessibles pour se connecter directement à ce réseau. • Le champ « Radio » contient une liste (63) des différentes possibilités de configuration du profil, voir le dernier paragraphe « Possibilités de configuration du champ [Radio] ».63) de ce chapitre. Les réglages sont pris en compte en sélectionnant l'entrée correspondante sur la liste (63). Ensuite, il est possible de modifier la valeur du champ de texte ou de sélection (62) à côté du champ « Radio » (63). • Le cryptage (WEP/WPA/WPA2, etc.) se règle au champ « Encryption » (Cryptage) (65). Après avoir actionné le bouton « WEP/PSK Keys » (Clés WEP/ PSK), (67), les clés correspondant au cryptage (« WEP/PSK Keys ») se règlent à la fenêtre « WEP Key Entry » (Saisie Clé WEP) (57). Les réglages ne sont archivés qu'après avoir appuyé sur le bouton « OK » (29). Effleurer le bouton « Cancel » (Annuler) (55) pour restaurer la valeur d'origine des réglages et fermer la fenêtre « WEP Key Entry » (Saisie clé WEP) (57). • Le type EAP (EAP/LEAP/PEAP, etc.) avec les informations d'authentification correspondantes (« Credentials ») (Références) se règle au champ (64). Actionner le bouton « Credentials » (Références) (66) permet de prendre en compte le certificat correspondant au réglage. • Ensuite, effleurer le bouton « Commit » (Soumettre) (68) pour prendre en compte les réglages et connecter la carte radio au réseau sélectionné. Les réglages sont automatiquement archivés par le programme « Summit Client Utility ». Procédure • Ouvrir l'onglet « Profile » (Profil) (46) : • Le choix du profil à modifier s'effectue via la case de sélection « Edit Profile » (Modifier profil) (56). • Effleurer les boutons « New » (Nouveau) (60), « Rename » (Renommer) (59), « Delete » (Supprimer) (58) permet d'ajouter, de renommer et/ou de supprimer des profils. • Effleurer le bouton « Scan » (Rechercher) (61) permet de rechercher des réseaux disponibles et accessibles pour se connecter directement à ce réseau. • Le champ « Radio » contient une liste (63) des différentes possibilités de configuration du profil, voir le dernier paragraphe « Possibilités de configuration du champ [Radio] ».63) de ce chapitre. Les réglages sont pris en compte en sélectionnant l'entrée correspondante sur la liste (63). Ensuite, il est possible de modifier la valeur du champ de texte ou de sélection (62) à côté du champ « Radio » (63). • Le cryptage (WEP/WPA/WPA2, etc.) se règle au champ « Encryption » (Cryptage) (65). Après avoir actionné le bouton « WEP/PSK Keys » (Clés WEP/ PSK), (67), les clés correspondant au cryptage (« WEP/PSK Keys ») se règlent à la fenêtre « WEP Key Entry » (Saisie Clé WEP) (57). Les réglages ne sont archivés qu'après avoir appuyé sur le bouton « OK » (29). Effleurer le bouton « Cancel » (Annuler) (55) pour restaurer la valeur d'origine des réglages et fermer la fenêtre « WEP Key Entry » (Saisie clé WEP) (57). • Le type EAP (EAP/LEAP/PEAP, etc.) avec les informations d'authentification correspondantes (« Credentials ») (Références) se règle au champ (64). Actionner le bouton « Credentials » (Références) (66) permet de prendre en compte le certificat correspondant au réglage. • Ensuite, effleurer le bouton « Commit » (Soumettre) (68) pour prendre en compte les réglages et connecter la carte radio au réseau sélectionné. Les réglages sont automatiquement archivés par le programme « Summit Client Utility ». Z REMARQUE REMARQUE Effleurer le bouton « Exit » (54) pour fermer le programme « Summit Client Utility ». 03.13 FR 03.13 FR Effleurer le bouton « Exit » (54) pour fermer le programme « Summit Client Utility ». 45 45 47 48 49 54 47 48 49 47 54 49 54 47 48 49 54 Procédure • Ouvrir l'onglet « Status » (État) (47) : • Cet onglet permet d'afficher les informations du profil actif concernant le réseau radio et des points d'accès actuellement utilisés ainsi que l'état de la carte radio. • Ouvrir l'onglet « Diags » (Diagnostics) (48) : • Cet onglet permet de configurer les fonctions suivantes : - nouvel établissement de la connexion radio par actionnement du bouton « (Re)connect » (Re-connecter). - nouvelle demande d'adresse DHCP par actionnement du bouton « Release/ Renew » (Autoriser/Renouveler). - demander le ping réseau en actionnant le bouton « Stop Ping » (Ping d'arrêt). - procéder à l'autotest de la carte radio en actionnant le bouton « Diagnostic ». • Ouvrir l'onglet « Global » (49) : Procédure • Ouvrir l'onglet « Status » (État) (47) : • Cet onglet permet d'afficher les informations du profil actif concernant le réseau radio et des points d'accès actuellement utilisés ainsi que l'état de la carte radio. • Ouvrir l'onglet « Diags » (Diagnostics) (48) : • Cet onglet permet de configurer les fonctions suivantes : - nouvel établissement de la connexion radio par actionnement du bouton « (Re)connect » (Re-connecter). - nouvelle demande d'adresse DHCP par actionnement du bouton « Release/ Renew » (Autoriser/Renouveler). - demander le ping réseau en actionnant le bouton « Stop Ping » (Ping d'arrêt). - procéder à l'autotest de la carte radio en actionnant le bouton « Diagnostic ». • Ouvrir l'onglet « Global » (49) : REMARQUE Tous les réglages de l'onglet « Global » (49) ne devraient pas être modifiés car ces réglages entraînent de profondes modifications du comportement radio. XSi les valeurs par défaut devaient ne pas s'avérer optimales pour le réseau radio utilisés, le SAV du fabricant spécialement formé à cet effet vous assiste pour déterminer les réglages optimaux. REMARQUE Tous les réglages de l'onglet « Global » (49) ne devraient pas être modifiés car ces réglages entraînent de profondes modifications du comportement radio. XSi les valeurs par défaut devaient ne pas s'avérer optimales pour le réseau radio utilisés, le SAV du fabricant spécialement formé à cet effet vous assiste pour déterminer les réglages optimaux. • Cet onglet permet de modifier le réglage de la carte radio WLAN, comme p. ex. : - la modification du mot de passe pour la connexion Admin, - le réglage de la puissance d'émission, - le réglage du mode Roaming, - le chemin des certificats de sécurité. • Cet onglet permet de modifier le réglage de la carte radio WLAN, comme p. ex. : - la modification du mot de passe pour la connexion Admin, - le réglage de la puissance d'émission, - le réglage du mode Roaming, - le chemin des certificats de sécurité. REMARQUE REMARQUE 03.13 FR Effleurer le bouton « Exit » (54) pour fermer le programme « Summit Client Utility ». 03.13 FR Effleurer le bouton « Exit » (54) pour fermer le programme « Summit Client Utility ». 46 48 46 Opérations finales Procédure • Activer la protection en écriture, Voir "Activer la protection en écriture" à la page 28. • Redémarrer le terminal chariot, Voir "Allumer, éteindre et redémarrer le terminal chariot" à la page 76. Après le redémarrage, le terminal chariot 2475 s'ouvre automatiquement comme utilisateur « USER » sans droits en écriture (couleur de fond bleue du bureau, Voir "Visualisation de la protection en écriture" à la page 30). L'utilisateur ne peut effectuer aucune action, p. ex. une installation de programme sur le lecteur « C: ». Procédure • Activer la protection en écriture, Voir "Activer la protection en écriture" à la page 28. • Redémarrer le terminal chariot, Voir "Allumer, éteindre et redémarrer le terminal chariot" à la page 76. Après le redémarrage, le terminal chariot 2475 s'ouvre automatiquement comme utilisateur « USER » sans droits en écriture (couleur de fond bleue du bureau, Voir "Visualisation de la protection en écriture" à la page 30). L'utilisateur ne peut effectuer aucune action, p. ex. une installation de programme sur le lecteur « C: ». Z 03.13 FR 03.13 FR Z Opérations finales 47 47 46 56 46 56 57 46 56 46 56 57 59 58 59 58 59 58 59 58 60 61 62 60 61 60 61 62 60 61 67 66 68 54 63 64 66 68 65 67 54 63 67 66 68 54 67 55 54 Possibilités de configuration au champ « Radio » (63) Possibilités de configuration au champ « Radio » (63) Désignation Désignation Client Name Power Save Tx Power SSID Client Name Power Save Tx Power Bit Rate 03.13 FR Bit Rate Signification Saisie du nom du réseau radio dans le champ de texte (62) à côté de la liste (63). Saisie du nom de réseau de l'ordinateur. • Par principe, le champ de texte (62) à côté de la liste (63) devrait rester vierge. Réglage de l'alimentation électrique du terminal chariot. • Régler « CAM » (accès permanent) dans le champ de sélection (62) à côté de la liste (63). Dans ce cas, le terminal chariot est alimenté via une alimentation électrique externe. L'alimentation électrique externe permet une disponibilité radio maximale. Réglage de la puissance d'émission, • Dans le champ de sélection (62) à côté de la liste (63), la puissance d'émission devrait être réglée sur la valeur maximale. Réglage de la vitesse à laquelle les données sont transmises. • Dans le champ de sélection (62) à côté de la liste (63), la vitesse devrait être réglée sur « Automatisch » (Automatique). 29 55 Signification Saisie du nom du réseau radio dans le champ de texte (62) à côté de la liste (63). Saisie du nom de réseau de l'ordinateur. • Par principe, le champ de texte (62) à côté de la liste (63) devrait rester vierge. Réglage de l'alimentation électrique du terminal chariot. • Régler « CAM » (accès permanent) dans le champ de sélection (62) à côté de la liste (63). Dans ce cas, le terminal chariot est alimenté via une alimentation électrique externe. L'alimentation électrique externe permet une disponibilité radio maximale. Réglage de la puissance d'émission, • Dans le champ de sélection (62) à côté de la liste (63), la puissance d'émission devrait être réglée sur la valeur maximale. Réglage de la vitesse à laquelle les données sont transmises. • Dans le champ de sélection (62) à côté de la liste (63), la vitesse devrait être réglée sur « Automatisch » (Automatique). 03.13 FR SSID 48 64 66 68 65 29 48 Radio Mode Désignation Radio Mode La carte WLAN intégrée prend en charge l'exploitation (caractéristique radio) sous : • IEEE 802.11 b avec 11 Mbit/s à 2,4 GHz (t) • IEEE 802.11 g avec 54 Mbit/s à 2,4 GHz (t) • IEEE 802.11 a avec 54 Mbit/s à 5 GHz (o) • IEEE 802.11 n avec 270 Mbit/s à 2,4 GHz ou 5 GHz (o) Réglage de l'authentification du réseau • Sélection entre « Open » (Ouvert), « Shared » (Partagé) et « LEAP ». 03.13 FR Auth Type Signification Réglage du type de transmission radio. Réglage par défaut : Régler le champ de sélection (62) à côté de la liste (63) sur « BG rates full ». Il est possible de sélectionner si après le WLAN : • la recherche doit s'effectuer dans un ordre donné via différents types de transmissions radio (« ABG », « BGA »). • ou via des types de transmission radio donnés (« B only », « G only », « BG rates full », « A only »). Auth Type Signification Réglage du type de transmission radio. Réglage par défaut : Régler le champ de sélection (62) à côté de la liste (63) sur « BG rates full ». Il est possible de sélectionner si après le WLAN : • la recherche doit s'effectuer dans un ordre donné via différents types de transmissions radio (« ABG », « BGA »). • ou via des types de transmission radio donnés (« B only », « G only », « BG rates full », « A only »). La carte WLAN intégrée prend en charge l'exploitation (caractéristique radio) sous : • IEEE 802.11 b avec 11 Mbit/s à 2,4 GHz (t) • IEEE 802.11 g avec 54 Mbit/s à 2,4 GHz (t) • IEEE 802.11 a avec 54 Mbit/s à 5 GHz (o) • IEEE 802.11 n avec 270 Mbit/s à 2,4 GHz ou 5 GHz (o) Réglage de l'authentification du réseau • Sélection entre « Open » (Ouvert), « Shared » (Partagé) et « LEAP ». 03.13 FR Désignation 49 49 3.8.4 Contrôler les paramètres réseau Conditions préalables (connecté au terminal chariot en tant qu'administrateur avec des droits en écriture) Outillage et matériel nécessaires – Stylet en plastique (non compris dans les fournitures du terminal chariot) Outillage et matériel nécessaires – Stylet en plastique (non compris dans les fournitures du terminal chariot) Procédure • Désactiver la protection en écriture, Voir "Désactiver la protection en écriture" à la page 26. • Redémarrer le terminal chariot, Voir "Allumer, éteindre et redémarrer le terminal chariot" à la page 76. Après le redémarrage, le terminal chariot 2475 s'ouvre automatiquement comme utilisateur « USER » avec des droits en écriture (couleur de fond jaune du bureau, Voir "Visualisation de la protection en écriture" à la page 30). • Se connecter au terminal chariot en tant qu'Administrateur, Voir "Connexion en tant qu'administrateur via le clavier ou le scanneur de codes-barres" à la page 22. La couleur de fond rouge du bureau signale à l'utilisateur qu'il s'est connecté au terminal chariot en tant qu'administrateur (Voir "Visualisation de la protection en écriture" à la page 30). L'utilisateur peut effectuer l'action souhaitée, p. ex. une installation de programme sur le lecteur « C: ». Procédure • Désactiver la protection en écriture, Voir "Désactiver la protection en écriture" à la page 26. • Redémarrer le terminal chariot, Voir "Allumer, éteindre et redémarrer le terminal chariot" à la page 76. Après le redémarrage, le terminal chariot 2475 s'ouvre automatiquement comme utilisateur « USER » avec des droits en écriture (couleur de fond jaune du bureau, Voir "Visualisation de la protection en écriture" à la page 30). • Se connecter au terminal chariot en tant qu'Administrateur, Voir "Connexion en tant qu'administrateur via le clavier ou le scanneur de codes-barres" à la page 22. La couleur de fond rouge du bureau signale à l'utilisateur qu'il s'est connecté au terminal chariot en tant qu'administrateur (Voir "Visualisation de la protection en écriture" à la page 30). L'utilisateur peut effectuer l'action souhaitée, p. ex. une installation de programme sur le lecteur « C: ». Z Z 03.13 FR Z Conditions préalables (connecté au terminal chariot en tant qu'administrateur avec des droits en écriture) 50 03.13 FR Z 3.8.4 Contrôler les paramètres réseau 50 Contrôler les paramètres réseau Procédure • Le cas échéant, raccorder un clavier externe à une interface USB ou PS/2 du terminal chariot, Voir "Connexions/interfaces du terminal chariot 2475" à la page 14. • Effleurer le bouton « Start » (Démarrer) dans le coin inférieur gauche de l'écran tactile avec le stylet en plastique/doigt. • Effleurer le bouton « Ausführen ... » (Exécuter...). La fenêtre « Ausführen » (Exécuter) s'ouvre alors. Procédure • Le cas échéant, raccorder un clavier externe à une interface USB ou PS/2 du terminal chariot, Voir "Connexions/interfaces du terminal chariot 2475" à la page 14. • Effleurer le bouton « Start » (Démarrer) dans le coin inférieur gauche de l'écran tactile avec le stylet en plastique/doigt. • Effleurer le bouton « Ausführen ... » (Exécuter...). La fenêtre « Ausführen » (Exécuter) s'ouvre alors. • Dans le masque d'écran « Ausführen » (Exécuter), au champ « Öffnen » (Ouvrir), entrer ipconfig /all . • Effleurer le bouton « OK ». Dans une fenêtre DOS s'affichent ensuite toutes les données des paramètres réseau configurés ainsi que les adresses MAC du terminal chariot. • Dans le masque d'écran « Ausführen » (Exécuter), au champ « Öffnen » (Ouvrir), entrer ipconfig /all . • Effleurer le bouton « OK ». Dans une fenêtre DOS s'affichent ensuite toutes les données des paramètres réseau configurés ainsi que les adresses MAC du terminal chariot. Opérations finales Opérations finales Procédure • Activer la protection en écriture, Voir "Activer la protection en écriture" à la page 28. • Redémarrer le terminal chariot, Voir "Allumer, éteindre et redémarrer le terminal chariot" à la page 76. Après le redémarrage, le terminal chariot 2475 s'ouvre automatiquement comme utilisateur « USER » sans droits en écriture (couleur de fond bleue du bureau, Voir "Visualisation de la protection en écriture" à la page 30). L'utilisateur ne peut effectuer aucune action, p. ex. une installation de programme sur le lecteur « C: ». Procédure • Activer la protection en écriture, Voir "Activer la protection en écriture" à la page 28. • Redémarrer le terminal chariot, Voir "Allumer, éteindre et redémarrer le terminal chariot" à la page 76. Après le redémarrage, le terminal chariot 2475 s'ouvre automatiquement comme utilisateur « USER » sans droits en écriture (couleur de fond bleue du bureau, Voir "Visualisation de la protection en écriture" à la page 30). L'utilisateur ne peut effectuer aucune action, p. ex. une installation de programme sur le lecteur « C: ». Z 03.13 FR 03.13 FR Z Contrôler les paramètres réseau 51 51 3.9 Adapter l'affectation des touches en face avant du terminal chariot 2475 3.9 Adapter l'affectation des touches en face avant du terminal chariot 2475 69 70 29 55 72 55 70 52 33 71 29 55 72 55 Conditions préalables (connecté au terminal chariot en tant qu'administrateur avec des droits en écriture) Conditions préalables (connecté au terminal chariot en tant qu'administrateur avec des droits en écriture) Outillage et matériel nécessaires – Stylet en plastique (non compris dans les fournitures du terminal chariot) Outillage et matériel nécessaires – Stylet en plastique (non compris dans les fournitures du terminal chariot) Procédure • Désactiver la protection en écriture, Voir "Désactiver la protection en écriture" à la page 26. • Redémarrer le terminal chariot, Voir "Allumer, éteindre et redémarrer le terminal chariot" à la page 76. Après le redémarrage, le terminal chariot 2475 s'ouvre automatiquement comme utilisateur « USER » avec des droits en écriture (couleur de fond jaune du bureau, Voir "Visualisation de la protection en écriture" à la page 30). • Se connecter au terminal chariot en tant qu'Administrateur, Voir "Connexion en tant qu'administrateur via le clavier ou le scanneur de codes-barres" à la page 22. La couleur de fond rouge du bureau signale à l'utilisateur qu'il s'est connecté au terminal chariot en tant qu'administrateur (Voir "Visualisation de la protection en écriture" à la page 30). L'utilisateur peut effectuer l'action souhaitée, p. ex. une installation de programme sur le lecteur « C: ». Procédure • Désactiver la protection en écriture, Voir "Désactiver la protection en écriture" à la page 26. • Redémarrer le terminal chariot, Voir "Allumer, éteindre et redémarrer le terminal chariot" à la page 76. Après le redémarrage, le terminal chariot 2475 s'ouvre automatiquement comme utilisateur « USER » avec des droits en écriture (couleur de fond jaune du bureau, Voir "Visualisation de la protection en écriture" à la page 30). • Se connecter au terminal chariot en tant qu'Administrateur, Voir "Connexion en tant qu'administrateur via le clavier ou le scanneur de codes-barres" à la page 22. La couleur de fond rouge du bureau signale à l'utilisateur qu'il s'est connecté au terminal chariot en tant qu'administrateur (Voir "Visualisation de la protection en écriture" à la page 30). L'utilisateur peut effectuer l'action souhaitée, p. ex. une installation de programme sur le lecteur « C: ». Z Z Ouvrir le programme « IND Gehäusetasten einstellen » (Configurer les touches de boîtier IND) Ouvrir le programme « IND Gehäusetasten einstellen » (Configurer les touches de boîtier IND) Procédure • Un double clic sur le symbole « Administrative Werzeuge » (Outils administratifs) du bureau permet d'ouvrir la fenêtre « indtools ». Procédure • Un double clic sur le symbole « Administrative Werzeuge » (Outils administratifs) du bureau permet d'ouvrir la fenêtre « indtools ». 03.13 FR Z 71 03.13 FR Z 33 69 52 • Ouvrir le programme « IND Gehäusetasten einstellen » (Configurer les touches de boîtier IND) en double-cliquant sur le symbole « IND Gehäusetasten » (Touches de boîtier IND) (70). Le programme « IND Gehäusetasten einstellen » (Configurer les touches de boîtier IND) s'ouvre alors. 03.13 FR 03.13 FR • Ouvrir le programme « IND Gehäusetasten einstellen » (Configurer les touches de boîtier IND) en double-cliquant sur le symbole « IND Gehäusetasten » (Touches de boîtier IND) (70). Le programme « IND Gehäusetasten einstellen » (Configurer les touches de boîtier IND) s'ouvre alors. 53 53 Adapter l'affectation d'une touche en face avant du terminal chariot 2475 Procédure • Effleurer le bouton « Ändern » (Modifier) (69) de la touche en face avant à adapter. La fenêtre « IND FTF Gehäusetasten ändern » (Modifier les touches de boîtier IND FTF). Procédure • Effleurer le bouton « Ändern » (Modifier) (69) de la touche en face avant à adapter. La fenêtre « IND FTF Gehäusetasten ändern » (Modifier les touches de boîtier IND FTF). • La fenêtre « IND FTF Gehäusetasten ändern » (Modifier les touches de boîtier IND FTF) permet de définir si un caractère unique ou un caractère spécial/une macro doit être affecté(e) à la touche en face avant : • Effleurer le bouton « Einzelnes Zeichen wählen » (Sélection caractère unique) (71). Une fenêtre d'aperçu des différents caractères s'ouvre alors. Sélectionner le caractère correspondant et l'affecter à la touche en face avant. Enregistrer la saisie en effleurant le bouton « Save » (Enregistrer) (55). Ce qui ferme simultanément la fenêtre de sélection. • Le champ « Spezialzeichen/Macro » (Caractère spécial/Macro) contient une liste (72) permettant d'affecter une fonction spéciale à la touche en face avant. Exemples : clic droit, ESC, touches F1-F12, touche de tabulation, activer/désactiver Maj, ... • Confirmer le réglage de la touche en face avant en effleurant le bouton « OK » (29). La fenêtre « IND FTF Gehäusetasten ändern » (Modifier les touches de boîtier IND FTF) se ferme. • La fenêtre « IND FTF Gehäusetasten ändern » (Modifier les touches de boîtier IND FTF) permet de définir si un caractère unique ou un caractère spécial/une macro doit être affecté(e) à la touche en face avant : • Effleurer le bouton « Einzelnes Zeichen wählen » (Sélection caractère unique) (71). Une fenêtre d'aperçu des différents caractères s'ouvre alors. Sélectionner le caractère correspondant et l'affecter à la touche en face avant. Enregistrer la saisie en effleurant le bouton « Save » (Enregistrer) (55). Ce qui ferme simultanément la fenêtre de sélection. • Le champ « Spezialzeichen/Macro » (Caractère spécial/Macro) contient une liste (72) permettant d'affecter une fonction spéciale à la touche en face avant. Exemples : clic droit, ESC, touches F1-F12, touche de tabulation, activer/désactiver Maj, ... • Confirmer le réglage de la touche en face avant en effleurant le bouton « OK » (29). La fenêtre « IND FTF Gehäusetasten ändern » (Modifier les touches de boîtier IND FTF) se ferme. REMARQUE Effleurer le bouton « Abbrechen » (Annuler) (55) pour refermer la fenêtre « IND FTF Gehäusetasten ändern » (Modifier les touches de boîtier IND FTF) sans enregistrer les réglages. REMARQUE Effleurer le bouton « Abbrechen » (Annuler) (55) pour refermer la fenêtre « IND FTF Gehäusetasten ändern » (Modifier les touches de boîtier IND FTF) sans enregistrer les réglages. • Confirmer les réglages en effleurant le bouton « Close » (Fermer) (33). • Confirmer les réglages en effleurant le bouton « Close » (Fermer) (33). Opérations finales Opérations finales Procédure • Activer la protection en écriture, Voir "Activer la protection en écriture" à la page 28. • Redémarrer le terminal chariot, Voir "Allumer, éteindre et redémarrer le terminal chariot" à la page 76. Après le redémarrage, le terminal chariot 2475 s'ouvre automatiquement comme utilisateur « USER » sans droits en écriture (couleur de fond bleue du bureau, Voir "Visualisation de la protection en écriture" à la page 30). L'utilisateur ne peut effectuer aucune action, p. ex. une installation de programme sur le lecteur « C: ». Procédure • Activer la protection en écriture, Voir "Activer la protection en écriture" à la page 28. • Redémarrer le terminal chariot, Voir "Allumer, éteindre et redémarrer le terminal chariot" à la page 76. Après le redémarrage, le terminal chariot 2475 s'ouvre automatiquement comme utilisateur « USER » sans droits en écriture (couleur de fond bleue du bureau, Voir "Visualisation de la protection en écriture" à la page 30). L'utilisateur ne peut effectuer aucune action, p. ex. une installation de programme sur le lecteur « C: ». 54 03.13 FR Z 03.13 FR Z Adapter l'affectation d'une touche en face avant du terminal chariot 2475 54 3.10 Raccorder le scanneur de codes-barres 3.10 Raccorder le scanneur de codes-barres 3.10.1 Raccorder le lecteur de codes à barres à l'interface USB ou PS/2 3.10.1 Raccorder le lecteur de codes à barres à l'interface USB ou PS/2 Outillage et matériel nécessaires – Clé allen (de 4) – Clé plate (de 10), en fonction du support du terminal chariot Outillage et matériel nécessaires – Clé allen (de 4) – Clé plate (de 10), en fonction du support du terminal chariot Procédure • Ouvrir le panneau de connexion à l'arrière du terminal chariot, Voir "Raccordements/interfaces" à la page 13. • Raccorder le lecteur de codes à barres au terminal chariot, Voir "Raccordements/ interfaces" à la page 13 : • raccorder le lecteur de codes à barres à l'interface PS/2 du_ terminal chariot2475. • Raccorder le lecteur de codes-barres sur une prise USB du terminal 2475. • Fermer le panneau de connexion à l'arrière du terminal chariot, Voir "Recouvrir les raccordements/interfaces" à la page 15. • Redémarrer le terminal chariot, Voir "Allumer, éteindre et redémarrer le terminal chariot" à la page 76. Procédure • Ouvrir le panneau de connexion à l'arrière du terminal chariot, Voir "Raccordements/interfaces" à la page 13. • Raccorder le lecteur de codes à barres au terminal chariot, Voir "Raccordements/ interfaces" à la page 13 : • raccorder le lecteur de codes à barres à l'interface PS/2 du_ terminal chariot2475. • Raccorder le lecteur de codes-barres sur une prise USB du terminal 2475. • Fermer le panneau de connexion à l'arrière du terminal chariot, Voir "Recouvrir les raccordements/interfaces" à la page 15. • Redémarrer le terminal chariot, Voir "Allumer, éteindre et redémarrer le terminal chariot" à la page 76. Les lecteurs de codes à barres raccordés à l'interface USB en tant qu'appareil HID (clavier) ou à l'interface PS/2 sont immédiatement opérationnels après la mise en marche du terminal chariot. Les lecteurs de codes à barres raccordés à l'interface USB en tant qu'appareil HID (clavier) ou à l'interface PS/2 sont immédiatement opérationnels après la mise en marche du terminal chariot. 03.13 FR Conditions primordiales – Le terminal chariot est éteint. 03.13 FR Conditions primordiales – Le terminal chariot est éteint. 55 55 3.10.2 Raccordement du lecteur à codes barres à l'interface série Montage du lecteur de codes à barres Conditions primordiales – Le terminal chariot est éteint. Conditions primordiales – Le terminal chariot est éteint. Outillage et matériel nécessaires – Clé allen (de 4) – Clé plate (de 10), en fonction du support du terminal chariot Outillage et matériel nécessaires – Clé allen (de 4) – Clé plate (de 10), en fonction du support du terminal chariot Procédure • Ouvrir le panneau de connexion à l'arrière du terminal chariot, Voir "Raccordements/interfaces" à la page 13. • Raccorder le lecteur de codes à barres à l'interface série, Voir "Raccordements/ interfaces" à la page 13. • Fermer le panneau de connexion à l'arrière du terminal chariot, Voir "Recouvrir les raccordements/interfaces" à la page 15. Procédure • Ouvrir le panneau de connexion à l'arrière du terminal chariot, Voir "Raccordements/interfaces" à la page 13. • Raccorder le lecteur de codes à barres à l'interface série, Voir "Raccordements/ interfaces" à la page 13. • Fermer le panneau de connexion à l'arrière du terminal chariot, Voir "Recouvrir les raccordements/interfaces" à la page 15. Conditions préalables (connecté au terminal chariot en tant qu'administrateur avec des droits en écriture) Conditions préalables (connecté au terminal chariot en tant qu'administrateur avec des droits en écriture) Outillage et matériel nécessaires – Stylet en plastique (non compris dans les fournitures du terminal chariot) Outillage et matériel nécessaires – Stylet en plastique (non compris dans les fournitures du terminal chariot) Procédure • Désactiver la protection en écriture, Voir "Désactiver la protection en écriture" à la page 26. • Redémarrer le terminal chariot, Voir "Allumer, éteindre et redémarrer le terminal chariot" à la page 76. Après le redémarrage, le terminal chariot 2475 s'ouvre automatiquement comme utilisateur « USER » avec des droits en écriture (couleur de fond jaune du bureau, Voir "Visualisation de la protection en écriture" à la page 30). • Se connecter au terminal chariot en tant qu'Administrateur, Voir "Connexion en tant qu'administrateur via le clavier ou le scanneur de codes-barres" à la page 22. La couleur de fond rouge du bureau signale à l'utilisateur qu'il s'est connecté au terminal chariot en tant qu'administrateur (Voir "Visualisation de la protection en écriture" à la page 30). L'utilisateur peut effectuer l'action souhaitée, p. ex. une installation de programme sur le lecteur « C: ». Procédure • Désactiver la protection en écriture, Voir "Désactiver la protection en écriture" à la page 26. • Redémarrer le terminal chariot, Voir "Allumer, éteindre et redémarrer le terminal chariot" à la page 76. Après le redémarrage, le terminal chariot 2475 s'ouvre automatiquement comme utilisateur « USER » avec des droits en écriture (couleur de fond jaune du bureau, Voir "Visualisation de la protection en écriture" à la page 30). • Se connecter au terminal chariot en tant qu'Administrateur, Voir "Connexion en tant qu'administrateur via le clavier ou le scanneur de codes-barres" à la page 22. La couleur de fond rouge du bureau signale à l'utilisateur qu'il s'est connecté au terminal chariot en tant qu'administrateur (Voir "Visualisation de la protection en écriture" à la page 30). L'utilisateur peut effectuer l'action souhaitée, p. ex. une installation de programme sur le lecteur « C: ». Z Z 03.13 FR Z Montage du lecteur de codes à barres 56 03.13 FR Z 3.10.2 Raccordement du lecteur à codes barres à l'interface série 56 73 74 29 75 83 73 84 29 74 75 76 76 77 77 69 55 69 55 78 78 79 79 80 81 82 80 81 82 55 29 83 84 29 55 Conditions primordiales – Scanneur de codes-barres raccordé à l'interface série du terminal chariot 2475, Voir "Raccordements/interfaces" à la page 13. Conditions primordiales – Scanneur de codes-barres raccordé à l'interface série du terminal chariot 2475, Voir "Raccordements/interfaces" à la page 13. Outillage et matériel nécessaires – Stylet en plastique (non compris dans les fournitures du terminal chariot) Outillage et matériel nécessaires – Stylet en plastique (non compris dans les fournitures du terminal chariot) Procédure • Un double clic sur le symbole « Administrative Werzeuge » (Outils administratifs) du bureau permet d'ouvrir la fenêtre « indtools ». • Ouvrir le programme « Einstellungen Barcodescanner » (Réglages du lecteur de codes à barres) en double-cliquant sur le symbole « Einstellungen Barcodescanner » (Réglages du lecteur de codes à barres) (73). La fenêtre « Einstellungen Barcodescanner » (Réglages du lecteur de codes à barres) s'ouvre alors. Procédure • Un double clic sur le symbole « Administrative Werzeuge » (Outils administratifs) du bureau permet d'ouvrir la fenêtre « indtools ». • Ouvrir le programme « Einstellungen Barcodescanner » (Réglages du lecteur de codes à barres) en double-cliquant sur le symbole « Einstellungen Barcodescanner » (Réglages du lecteur de codes à barres) (73). La fenêtre « Einstellungen Barcodescanner » (Réglages du lecteur de codes à barres) s'ouvre alors. 03.13 FR Ouvrir le programme « Einstellungen Barcodescanner » (Réglages du lecteur de codes à barres) 03.13 FR Ouvrir le programme « Einstellungen Barcodescanner » (Réglages du lecteur de codes à barres) 57 57 Z Z Procéder au réglage de l'interface COM du lecteur de codes à barres dans le programme « Einstellungen Barcodescanner » (Réglages du lecteur de codes à barres). Procéder au réglage de l'interface COM du lecteur de codes à barres dans le programme « Einstellungen Barcodescanner » (Réglages du lecteur de codes à barres). Procédure • Définir le préfixe (76) et le suffixe (77) en mode hexadécimal. Le préfixe est ajouté avant le code-barres scanné et le suffixe est rajouté à la fin. Le préfixe et le suffixe permettent d'écrire des valeurs définies dans la mémoire tampon du clavier. Exemple : Cocher (74) et entrer « 0D » comme suffixe (77) pour Return (Retour) ou « 0D 0A » pour une chaîne de nouvelle ligne DOS/Windows • Effleurer le bouton « Ändern » (Modifier) (69). La fenêtre « COM Schnittstelle Einstellungen » (Réglages interface COM) s'ouvre alors. • Définir l'interface COM (83). Pour les interfaces supérieures à COM4, il faut affecter le numéro de l'interface manuellement. Pour ce faire, marquer l'interface « COMn » (83) et effleurer le bouton « Schnittstelle » (Interface) (84). Ensuite, il est possible d'entrer le numéro de l'interface manuellement. • Régler les paramètres de transmission (Vitesse (82), longueur des données (81), parité (80), nombre de buts d'arrêt (79), ...). • Confirmer les réglages en effleurant le bouton « OK » (29). Procédure • Définir le préfixe (76) et le suffixe (77) en mode hexadécimal. Le préfixe est ajouté avant le code-barres scanné et le suffixe est rajouté à la fin. Le préfixe et le suffixe permettent d'écrire des valeurs définies dans la mémoire tampon du clavier. Exemple : Cocher (74) et entrer « 0D » comme suffixe (77) pour Return (Retour) ou « 0D 0A » pour une chaîne de nouvelle ligne DOS/Windows • Effleurer le bouton « Ändern » (Modifier) (69). La fenêtre « COM Schnittstelle Einstellungen » (Réglages interface COM) s'ouvre alors. • Définir l'interface COM (83). Pour les interfaces supérieures à COM4, il faut affecter le numéro de l'interface manuellement. Pour ce faire, marquer l'interface « COMn » (83) et effleurer le bouton « Schnittstelle » (Interface) (84). Ensuite, il est possible d'entrer le numéro de l'interface manuellement. • Régler les paramètres de transmission (Vitesse (82), longueur des données (81), parité (80), nombre de buts d'arrêt (79), ...). • Confirmer les réglages en effleurant le bouton « OK » (29). Z Z 58 03.13 FR REMARQUE Effleurer le bouton « Abbrechen » (Annuler) (55) pour fermer le programme « Einstellungen Barcodescanner » (Réglages du lecteur de codes à barres) ou la fenêtre « COM-Schnittstelle Einstellungen » (Réglages interface COM) sans enregistrer les réglages. 03.13 FR REMARQUE Effleurer le bouton « Abbrechen » (Annuler) (55) pour fermer le programme « Einstellungen Barcodescanner » (Réglages du lecteur de codes à barres) ou la fenêtre « COM-Schnittstelle Einstellungen » (Réglages interface COM) sans enregistrer les réglages. 58 55 55 78 78 85 85 86 29 Z 87 33 86 88 29 87 33 88 Procéder au réglage du service du lecteur de codes à barres dans le programme « Einstellungen Barcodescanner » (Réglages du lecteur de codes à barres). Procéder au réglage du service du lecteur de codes à barres dans le programme « Einstellungen Barcodescanner » (Réglages du lecteur de codes à barres). Procédure • Définir le type de démarrage (en tant que service). Pour le fonctionnement du lecteur sériel de codes à barres, il est indispensable que le service soit installé et activé. En outre, il faut régler le type de démarrage sur « Automatisch » (Automatique). • Actionner le bouton « Erweitert » (Avancé) (78). La fenêtre « Erweiterte Einstellungen » (Réglages avancés) s'ouvre alors. • Régler le paramètre du champ « Service Start Art » (Type de démarrage du service) (87) sur « Automatisch » (Automatique). • Effleurer le bouton « Service starten » (Démarrer le service) (88). Après avoir effleuré le bouton « Service starten » (88), une question de sécurité (85) s'affiche. Confirmer cette question en effleurant le bouton « Ja »(Oui) (86). • Effleurer le bouton « Schließen » (Fermer) (33). • Confirmer les réglages en effleurant plusieurs fois le bouton « OK » (29). Procédure • Définir le type de démarrage (en tant que service). Pour le fonctionnement du lecteur sériel de codes à barres, il est indispensable que le service soit installé et activé. En outre, il faut régler le type de démarrage sur « Automatisch » (Automatique). • Actionner le bouton « Erweitert » (Avancé) (78). La fenêtre « Erweiterte Einstellungen » (Réglages avancés) s'ouvre alors. • Régler le paramètre du champ « Service Start Art » (Type de démarrage du service) (87) sur « Automatisch » (Automatique). • Effleurer le bouton « Service starten » (Démarrer le service) (88). Après avoir effleuré le bouton « Service starten » (88), une question de sécurité (85) s'affiche. Confirmer cette question en effleurant le bouton « Ja »(Oui) (86). • Effleurer le bouton « Schließen » (Fermer) (33). • Confirmer les réglages en effleurant plusieurs fois le bouton « OK » (29). Z REMARQUE Effleurer le bouton « Abbrechen » (Annuler) (55) pour refermer le programme « Einstellungen Barcodescanner » (Réglages du lecteur de codes à barres) sans enregistrer les réglages. 03.13 FR 03.13 FR REMARQUE Effleurer le bouton « Abbrechen » (Annuler) (55) pour refermer le programme « Einstellungen Barcodescanner » (Réglages du lecteur de codes à barres) sans enregistrer les réglages. 59 59 Opérations finales Procédure • Activer la protection en écriture, Voir "Activer la protection en écriture" à la page 28. • Redémarrer le terminal chariot, Voir "Allumer, éteindre et redémarrer le terminal chariot" à la page 76. Après le redémarrage, le terminal chariot 2475 s'ouvre automatiquement comme utilisateur « USER » sans droits en écriture (couleur de fond bleue du bureau, Voir "Visualisation de la protection en écriture" à la page 30). L'utilisateur ne peut effectuer aucune action, p. ex. une installation de programme sur le lecteur « C: ». Procédure • Activer la protection en écriture, Voir "Activer la protection en écriture" à la page 28. • Redémarrer le terminal chariot, Voir "Allumer, éteindre et redémarrer le terminal chariot" à la page 76. Après le redémarrage, le terminal chariot 2475 s'ouvre automatiquement comme utilisateur « USER » sans droits en écriture (couleur de fond bleue du bureau, Voir "Visualisation de la protection en écriture" à la page 30). L'utilisateur ne peut effectuer aucune action, p. ex. une installation de programme sur le lecteur « C: ». 60 03.13 FR Z 03.13 FR Z Opérations finales 60 3.10.3 Couplage d'un lecteur de codes à barres Bluetooth (o) Z Z 3.10.3 Couplage d'un lecteur de codes à barres Bluetooth (o) Conditions préalables (connecté au terminal chariot en tant qu'administrateur avec des droits en écriture) Conditions préalables (connecté au terminal chariot en tant qu'administrateur avec des droits en écriture) Outillage et matériel nécessaires – Stylet en plastique (non compris dans les fournitures du terminal chariot) Outillage et matériel nécessaires – Stylet en plastique (non compris dans les fournitures du terminal chariot) Procédure • Désactiver la protection en écriture, Voir "Désactiver la protection en écriture" à la page 26. • Redémarrer le terminal chariot, Voir "Allumer, éteindre et redémarrer le terminal chariot" à la page 76. Après le redémarrage, le terminal chariot 2475 s'ouvre automatiquement comme utilisateur « USER » avec des droits en écriture (couleur de fond jaune du bureau, Voir "Visualisation de la protection en écriture" à la page 30). • Se connecter au terminal chariot en tant qu'Administrateur, Voir "Connexion en tant qu'administrateur via le clavier ou le scanneur de codes-barres" à la page 22. La couleur de fond rouge du bureau signale à l'utilisateur qu'il s'est connecté au terminal chariot en tant qu'administrateur (Voir "Visualisation de la protection en écriture" à la page 30). L'utilisateur peut effectuer l'action souhaitée, p. ex. une installation de programme sur le lecteur « C: ». Procédure • Désactiver la protection en écriture, Voir "Désactiver la protection en écriture" à la page 26. • Redémarrer le terminal chariot, Voir "Allumer, éteindre et redémarrer le terminal chariot" à la page 76. Après le redémarrage, le terminal chariot 2475 s'ouvre automatiquement comme utilisateur « USER » avec des droits en écriture (couleur de fond jaune du bureau, Voir "Visualisation de la protection en écriture" à la page 30). • Se connecter au terminal chariot en tant qu'Administrateur, Voir "Connexion en tant qu'administrateur via le clavier ou le scanneur de codes-barres" à la page 22. La couleur de fond rouge du bureau signale à l'utilisateur qu'il s'est connecté au terminal chariot en tant qu'administrateur (Voir "Visualisation de la protection en écriture" à la page 30). L'utilisateur peut effectuer l'action souhaitée, p. ex. une installation de programme sur le lecteur « C: ». Z Z 5 5 Z REMARQUE Seuls des adaptateurs USB Bluetooth homologués par le fabricant peuvent se raccorder au terminal chariot 2475. Seuls des adaptateurs USB Bluetooth homologués par le fabricant peuvent se raccorder au terminal chariot 2475. Montage de l'adaptateur USB Bluetooth Montage de l'adaptateur USB Bluetooth Outillage et matériel nécessaires – Clé allen (de 4) – Clé plate (de 10), en fonction du support du terminal chariot Outillage et matériel nécessaires – Clé allen (de 4) – Clé plate (de 10), en fonction du support du terminal chariot Procédure • Ouvrir le panneau de connexion à l'arrière du terminal chariot, Voir "Raccordements/interfaces" à la page 13. • Enficher l'adaptateur USB Bluetooth dans l'interface inférieure des deux interfaces USB (5). • Bloquer l'adaptateur USB Bluetooth à l'aide du dispositif de fixation autocollant fourni pour ne pas qu'il se débranche de lui-même : • coller le dispositif de fixation en bas de l'adaptateur USB fermement sur le terminal chariot. L'adaptateur USB Bluetooth est raccordé au terminal chariot et protégé pour ne pas qu'il se débranche de lui-même. Procédure • Ouvrir le panneau de connexion à l'arrière du terminal chariot, Voir "Raccordements/interfaces" à la page 13. • Enficher l'adaptateur USB Bluetooth dans l'interface inférieure des deux interfaces USB (5). • Bloquer l'adaptateur USB Bluetooth à l'aide du dispositif de fixation autocollant fourni pour ne pas qu'il se débranche de lui-même : • coller le dispositif de fixation en bas de l'adaptateur USB fermement sur le terminal chariot. L'adaptateur USB Bluetooth est raccordé au terminal chariot et protégé pour ne pas qu'il se débranche de lui-même. • Fermer le panneau de connexion à l'arrière du terminal chariot, Voir "Recouvrir les raccordements/interfaces" à la page 15. L'adaptateur USB Bluetooth est automatiquement détecté par le terminal chariot. Le message « Neue Hardware gefunden » (Nouveau matériel détecté) s'affiche. Les pilotes nécessaires sont automatiquement installés. Après affichage du • Fermer le panneau de connexion à l'arrière du terminal chariot, Voir "Recouvrir les raccordements/interfaces" à la page 15. L'adaptateur USB Bluetooth est automatiquement détecté par le terminal chariot. Le message « Neue Hardware gefunden » (Nouveau matériel détecté) s'affiche. Les pilotes nécessaires sont automatiquement installés. Après affichage du 61 03.13 FR 03.13 FR REMARQUE Z 61 message « ... peut être utilisé », l'installation de l'adaptateur USB Bluetooth est terminée. Trouver l'interface COM virtuelle de l'adaptateur USB Bluetooth Trouver l'interface COM virtuelle de l'adaptateur USB Bluetooth Conditions primordiales – Adaptateur USB Bluetooth monté. Conditions primordiales – Adaptateur USB Bluetooth monté. Outillage et matériel nécessaires – Stylet en plastique (non compris dans les fournitures du terminal chariot) Outillage et matériel nécessaires – Stylet en plastique (non compris dans les fournitures du terminal chariot) Procédure • Effleurer le bouton « Start » (Démarrer) dans le coin inférieur gauche de l'écran tactile avec le stylet en plastique/doigt. • Sous « Einstellungen » (Réglages), appeler le menu « Systemsteuerung » (Commande système). La fenêtre « Systemsteuerung » (Commande système) s'ouvre alors. Procédure • Effleurer le bouton « Start » (Démarrer) dans le coin inférieur gauche de l'écran tactile avec le stylet en plastique/doigt. • Sous « Einstellungen » (Réglages), appeler le menu « Systemsteuerung » (Commande système). La fenêtre « Systemsteuerung » (Commande système) s'ouvre alors. • Ouvrir la fenêtre « Bluetooth Local COM » (COM Bluetooth local) en doublecliquant sur le symbole « Bluetooth Local COM » (COM Bluetooth local). La fenêtre « Bluetooth Local COM » (COM Bluetooth local) s'ouvre alors. Les interfaces COM virtuelles utilisées ainsi que leur description et leurs propriétaires sont affichés. Au bout d'env. 2 min., toutes les interfaces COM virtuelles sont affichées. • Ouvrir la fenêtre « Bluetooth Local COM » (COM Bluetooth local) en doublecliquant sur le symbole « Bluetooth Local COM » (COM Bluetooth local). La fenêtre « Bluetooth Local COM » (COM Bluetooth local) s'ouvre alors. Les interfaces COM virtuelles utilisées ainsi que leur description et leurs propriétaires sont affichés. Au bout d'env. 2 min., toutes les interfaces COM virtuelles sont affichées. • Effleurer le bouton « OK ». La fenêtre « Bluetooth Local COM » (COM Bluetooth local) se ferme. • Effleurer le bouton « OK ». La fenêtre « Bluetooth Local COM » (COM Bluetooth local) se ferme. • Noter le numéro de l'interface COM virtuelle avec la description « LocalCOMServer [Serial...] ». L'adaptateur Bluetooth USB occupera vraisemblablement l'interface COM virtuelle COM7. • Noter le numéro de l'interface COM virtuelle avec la description « LocalCOMServer [Serial...] ». L'adaptateur Bluetooth USB occupera vraisemblablement l'interface COM virtuelle COM7. 62 03.13 FR Z 03.13 FR Z message « ... peut être utilisé », l'installation de l'adaptateur USB Bluetooth est terminée. 62 73 74 29 03.13 FR Z 83 73 84 29 74 75 76 76 77 77 69 55 78 69 55 78 79 80 81 82 79 80 81 82 55 29 83 84 29 55 Procéder au réglage de l'interface COM du lecteur de codes à barres Bluetooth dans le programme « Einstellungen Barcodescanner » (Réglages du lecteur de codes à barres) Procéder au réglage de l'interface COM du lecteur de codes à barres Bluetooth dans le programme « Einstellungen Barcodescanner » (Réglages du lecteur de codes à barres) Conditions primordiales – L'interface COM virtuelle de l'adaptateur USB Bluetooth est connue. Conditions primordiales – L'interface COM virtuelle de l'adaptateur USB Bluetooth est connue. Outillage et matériel nécessaires – Stylet en plastique (non compris dans les fournitures du terminal chariot) Outillage et matériel nécessaires – Stylet en plastique (non compris dans les fournitures du terminal chariot) Procédure • Un double clic sur le symbole « Administrative tools » (Outils administratifs) du bureau permet d'ouvrir la fenêtre « indtools ». • Ouvrir le programme « Einstellungen Barcodescanner » (Réglages du lecteur de codes à barres) en double-cliquant sur le symbole « Einstellungen Barcodescanner » (Réglages du lecteur de codes à barres) (73). La fenêtre « Einstellungen Barcodescanner » (Réglages du lecteur de codes à barres) s'ouvre alors. Procédure • Un double clic sur le symbole « Administrative tools » (Outils administratifs) du bureau permet d'ouvrir la fenêtre « indtools ». • Ouvrir le programme « Einstellungen Barcodescanner » (Réglages du lecteur de codes à barres) en double-cliquant sur le symbole « Einstellungen Barcodescanner » (Réglages du lecteur de codes à barres) (73). La fenêtre « Einstellungen Barcodescanner » (Réglages du lecteur de codes à barres) s'ouvre alors. • Définir le préfixe (76) et le suffixe (77) en mode hexadécimal. Le préfixe est ajouté avant le code-barres scanné et le suffixe est rajouté à la fin. Le préfixe et le suffixe permettent d'écrire des valeurs définies dans la mémoire tampon du clavier. Exemple : Cocher (74) et entrer « 0D » comme suffixe (77) pour Return (Retour) ou « 0D 0A » pour une chaîne de nouvelle ligne DOS/Windows. • Effleurer le bouton « Ändern » (Modifier) (69). La fenêtre « COM Schnittstelle Einstellungen » (Réglages interface COM) s'ouvre alors. • Définir l'interface COM (83). Pour les interfaces supérieures à COM4, il faut affecter le numéro de l'interface manuellement. Pour ce faire, marquer l'interface « COMn » (83) et effleurer le bouton « Schnittstelle » (Interface) (84). Ensuite, il est possible d'entrer manuellement le numéro de l'interface noté au paragraphe précédent. L'adaptateur Bluetooth USB occupera vraisemblablement l'interface COM virtuelle COM7. 63 Z Z 03.13 FR Z 75 • Définir le préfixe (76) et le suffixe (77) en mode hexadécimal. Le préfixe est ajouté avant le code-barres scanné et le suffixe est rajouté à la fin. Le préfixe et le suffixe permettent d'écrire des valeurs définies dans la mémoire tampon du clavier. Exemple : Cocher (74) et entrer « 0D » comme suffixe (77) pour Return (Retour) ou « 0D 0A » pour une chaîne de nouvelle ligne DOS/Windows. • Effleurer le bouton « Ändern » (Modifier) (69). La fenêtre « COM Schnittstelle Einstellungen » (Réglages interface COM) s'ouvre alors. • Définir l'interface COM (83). Pour les interfaces supérieures à COM4, il faut affecter le numéro de l'interface manuellement. Pour ce faire, marquer l'interface « COMn » (83) et effleurer le bouton « Schnittstelle » (Interface) (84). Ensuite, il est possible d'entrer manuellement le numéro de l'interface noté au paragraphe précédent. L'adaptateur Bluetooth USB occupera vraisemblablement l'interface COM virtuelle COM7. 63 • Régler les paramètres de transmission (Vitesse (82), données (81), parité (80), nombre de buts d'arrêt (79), ...). • Confirmer les réglages en effleurant le bouton « OK » (29). longueur des • Régler les paramètres de transmission (Vitesse (82), données (81), parité (80), nombre de buts d'arrêt (79), ...). • Confirmer les réglages en effleurant le bouton « OK » (29). REMARQUE Effleurer le bouton « Abbrechen » (Annuler) (55) pour fermer le programme « Einstellungen Barcodescanner » (Réglages du lecteur de codes à barres) ou la fenêtre « COM-Schnittstelle Einstellungen » (Réglages interface COM) sans enregistrer les réglages. 55 55 78 78 85 85 33 86 88 29 64 87 33 88 Procéder au réglage du service du lecteur de codes à barres Bluetooth dans le programme « Einstellungen Barcodescanner » (Réglages du lecteur de codes à barres). Procéder au réglage du service du lecteur de codes à barres Bluetooth dans le programme « Einstellungen Barcodescanner » (Réglages du lecteur de codes à barres). Procédure • Définir le type de démarrage (en tant que service). Pour le fonctionnement du lecteur sériel de codes à barres, il est indispensable que le service soit installé et activé. En outre, il faut régler le type de démarrage sur « Automatisch » (Automatique). • Actionner le bouton « Erweitert » (Avancé) (78). La fenêtre « Erweiterte Einstellungen » (Réglages avancés) s'ouvre alors. • Régler le paramètre du champ « Service Start Art » (Type de démarrage du service) (87) sur « Automatisch » (Automatique). • Effleurer le bouton « Service starten » (Démarrer le service) (88). Après avoir effleuré le bouton « Service starten » (88), une question de sécurité (85) s'affiche. Confirmer cette question en effleurant le bouton « Ja »(Oui) (86). • Effleurer le bouton « Schließen » (Fermer) (33). • Confirmer les réglages en effleurant plusieurs fois le bouton « OK » (29). Procédure • Définir le type de démarrage (en tant que service). Pour le fonctionnement du lecteur sériel de codes à barres, il est indispensable que le service soit installé et activé. En outre, il faut régler le type de démarrage sur « Automatisch » (Automatique). • Actionner le bouton « Erweitert » (Avancé) (78). La fenêtre « Erweiterte Einstellungen » (Réglages avancés) s'ouvre alors. • Régler le paramètre du champ « Service Start Art » (Type de démarrage du service) (87) sur « Automatisch » (Automatique). • Effleurer le bouton « Service starten » (Démarrer le service) (88). Après avoir effleuré le bouton « Service starten » (88), une question de sécurité (85) s'affiche. Confirmer cette question en effleurant le bouton « Ja »(Oui) (86). • Effleurer le bouton « Schließen » (Fermer) (33). • Confirmer les réglages en effleurant plusieurs fois le bouton « OK » (29). 03.13 FR Z 03.13 FR Z 87 des REMARQUE Effleurer le bouton « Abbrechen » (Annuler) (55) pour fermer le programme « Einstellungen Barcodescanner » (Réglages du lecteur de codes à barres) ou la fenêtre « COM-Schnittstelle Einstellungen » (Réglages interface COM) sans enregistrer les réglages. 86 29 longueur 64 REMARQUE Effleurer le bouton « Abbrechen » (Annuler) (55) pour refermer le programme « Einstellungen Barcodescanner » (Réglages du lecteur de codes à barres) sans enregistrer les réglages. 03.13 FR 03.13 FR REMARQUE Effleurer le bouton « Abbrechen » (Annuler) (55) pour refermer le programme « Einstellungen Barcodescanner » (Réglages du lecteur de codes à barres) sans enregistrer les réglages. 65 65 Z Procédure • Redémarrer le terminal chariot, Voir "Allumer, éteindre et redémarrer le terminal chariot" à la page 76. Le terminal chariot recharge les réglages modifiés. Procédure • Redémarrer le terminal chariot, Voir "Allumer, éteindre et redémarrer le terminal chariot" à la page 76. Le terminal chariot recharge les réglages modifiés. Z Après le redémarrage, le terminal chariot 2475 s'ouvre automatiquement comme utilisateur « USER » avec des droits en écriture (couleur de fond jaune du bureau, Voir "Visualisation de la protection en écriture" à la page 30). • Se connecter au terminal chariot en tant qu'Administrateur, Voir "Connexion en tant qu'administrateur via le clavier ou le scanneur de codes-barres" à la page 22. La couleur de fond rouge du bureau signale à l'utilisateur qu'il s'est connecté au terminal chariot en tant qu'administrateur (Voir "Visualisation de la protection en écriture" à la page 30). L'utilisateur peut effectuer l'action souhaitée, p. ex. une installation de programme sur le lecteur « C: ». • Activer la protection en écriture, Voir "Activer la protection en écriture" à la page 28. • Redémarrer le terminal chariot, Voir "Allumer, éteindre et redémarrer le terminal chariot" à la page 76. Après le redémarrage, le terminal chariot 2475 s'ouvre automatiquement comme utilisateur « USER » sans droits en écriture (couleur de fond bleue du bureau, Voir "Visualisation de la protection en écriture" à la page 30). L'utilisateur ne peut effectuer aucune action, p. ex. une installation de programme sur le lecteur « C: ». Z Z 66 Après le redémarrage, le terminal chariot 2475 s'ouvre automatiquement comme utilisateur « USER » avec des droits en écriture (couleur de fond jaune du bureau, Voir "Visualisation de la protection en écriture" à la page 30). • Se connecter au terminal chariot en tant qu'Administrateur, Voir "Connexion en tant qu'administrateur via le clavier ou le scanneur de codes-barres" à la page 22. La couleur de fond rouge du bureau signale à l'utilisateur qu'il s'est connecté au terminal chariot en tant qu'administrateur (Voir "Visualisation de la protection en écriture" à la page 30). L'utilisateur peut effectuer l'action souhaitée, p. ex. une installation de programme sur le lecteur « C: ». • Activer la protection en écriture, Voir "Activer la protection en écriture" à la page 28. • Redémarrer le terminal chariot, Voir "Allumer, éteindre et redémarrer le terminal chariot" à la page 76. Après le redémarrage, le terminal chariot 2475 s'ouvre automatiquement comme utilisateur « USER » sans droits en écriture (couleur de fond bleue du bureau, Voir "Visualisation de la protection en écriture" à la page 30). L'utilisateur ne peut effectuer aucune action, p. ex. une installation de programme sur le lecteur « C: ». REMARQUE Ne pas connecter le lecteur de codes à barres Bluetooth à l'adaptateur USB Bluetooth tant que la protection en écriture du terminal chariot est désactivée. Cela entraînerait des modifications indésirables du logiciel du terminal chariot. REMARQUE Ne pas connecter le lecteur de codes à barres Bluetooth à l'adaptateur USB Bluetooth tant que la protection en écriture du terminal chariot est désactivée. Cela entraînerait des modifications indésirables du logiciel du terminal chariot. L'adaptateur USB Bluetooth est désormais en ordre de marche. L'adaptateur USB Bluetooth est désormais en ordre de marche. 03.13 FR Z Opérations finales avant la mise en service du terminal chariot 2475 avec le lecteur de codes à barres Bluetooth 03.13 FR Z Opérations finales avant la mise en service du terminal chariot 2475 avec le lecteur de codes à barres Bluetooth 66 Outillage et matériel nécessaires – Code à barres « Zurücksetzen auf Werkseinstellung » (Rétablir les réglages usine). Ce code à barres fait partie de l'étendue des fournitures de l'adaptateur USB Bluetooth. – Code à barres « Serial Port Profile (Master) » (Profil du port série (Maître)). Ce code à barres fait partie de l'étendue des fournitures de l'adaptateur USB Bluetooth. Outillage et matériel nécessaires – Code à barres « Zurücksetzen auf Werkseinstellung » (Rétablir les réglages usine). Ce code à barres fait partie de l'étendue des fournitures de l'adaptateur USB Bluetooth. – Code à barres « Serial Port Profile (Master) » (Profil du port série (Maître)). Ce code à barres fait partie de l'étendue des fournitures de l'adaptateur USB Bluetooth. Procédure • Lire le code à barres « Zurücksetzen auf Werkseinstellung » (Rétablir les réglages usine) à l'aide du lecteur de codes à barres Bluetooth. • Lire le code à barres « Serial Port Profile (Master) » (Profil port série (Maître)) à l'aide du lecteur de codes à barres Bluetooth. Procédure • Lire le code à barres « Zurücksetzen auf Werkseinstellung » (Rétablir les réglages usine) à l'aide du lecteur de codes à barres Bluetooth. • Lire le code à barres « Serial Port Profile (Master) » (Profil port série (Maître)) à l'aide du lecteur de codes à barres Bluetooth. L'initialisation du lecteur de codes à barres Bluetooth est terminée. Le lecteur de codes à barres peut désormais être relié à l'adaptateur USB Bluetooth, voir le paragraphe suivant. L'initialisation du lecteur de codes à barres Bluetooth est terminée. Le lecteur de codes à barres peut désormais être relié à l'adaptateur USB Bluetooth, voir le paragraphe suivant. 03.13 FR Initialisation du lecteur de codes à barres Bluetooth 03.13 FR Initialisation du lecteur de codes à barres Bluetooth 67 67 Z Outillage et matériel nécessaires – Code à barres « Bluetooth Verbindung » (Connexion Bluetooth). Ce code à barres fait partie de l'étendue des fournitures de l'adaptateur USB Bluetooth. Outillage et matériel nécessaires – Code à barres « Bluetooth Verbindung » (Connexion Bluetooth). Ce code à barres fait partie de l'étendue des fournitures de l'adaptateur USB Bluetooth. Procédure • Soigneusement coller le code à barres « Bluetooth Verbindung (Connexion Bluetooth) sur la façade du terminal chariot. Le code à barres est autocollant et sa surface est protégée. • Lire le code à barres « Bluetooth Verbindung » (Connexion Bluetooth) à l'aide du lecteur de codes à barres Bluetooth. Le code à barres possède la valeur « <func3> » en tant que préfixe et l'adresse MAC de l'adaptateur USB. C'est la raison pour laquelle ce code à barres ne fonctionne qu'avec cet adaptateur USB. Procédure • Soigneusement coller le code à barres « Bluetooth Verbindung (Connexion Bluetooth) sur la façade du terminal chariot. Le code à barres est autocollant et sa surface est protégée. • Lire le code à barres « Bluetooth Verbindung » (Connexion Bluetooth) à l'aide du lecteur de codes à barres Bluetooth. Le code à barres possède la valeur « <func3> » en tant que préfixe et l'adresse MAC de l'adaptateur USB. C'est la raison pour laquelle ce code à barres ne fonctionne qu'avec cet adaptateur USB. Z Z • • La connexion entre l'adaptateur USB et le lecteur de codes à barres Bluetooth a été établie. Le symbole « Verbindung hergestellt » (Connexion établie) (89) s'allume dans le coin inférieur droit de l'écran tactile. La connexion entre l'adaptateur USB et le lecteur de codes à barres Bluetooth a été établie. Le symbole « Verbindung hergestellt » (Connexion établie) (89) s'allume dans le coin inférieur droit de l'écran tactile. 89 68 89 Coupure de la liaison entre l'adaptateur USB Bluetooth et le lecteur de codes à barres Bluetooth Coupure de la liaison entre l'adaptateur USB Bluetooth et le lecteur de codes à barres Bluetooth Outillage et matériel nécessaires – Code à barres « Bluetooth Verbindung trennen » (Déconnexion Bluetooth). Ce code à barres fait partie de l'étendue des fournitures de l'adaptateur USB Bluetooth. Outillage et matériel nécessaires – Code à barres « Bluetooth Verbindung trennen » (Déconnexion Bluetooth). Ce code à barres fait partie de l'étendue des fournitures de l'adaptateur USB Bluetooth. Procédure • Couper la connexion en double-cliquant sur le symbole « Verbindung hergestellt » (Connexion établie) (89). En mode plein écran, le symbole « Verbindung hergestellt » (Connexion établie) (89) n'est pas visible. C'est pour cette raison que la connexion doit être coupée en lisant le code à barres « Bluetooth Verbindung trennen » (Déconnexion Bluetooth). • Double-cliquer sur le symbole « Verbindung hergestellt » (Connexion établie) (89). • Ensuite, suivre les instructions qui s'affichent dans la fenêtre suivante. • Couper la connexion avec le code à barres « Bluetooth Verbindung trennen » (Déconnexion Bluetooth) : • Lire le code à barres à l'aide du lecteur de codes à barres Bluetooth. Procédure • Couper la connexion en double-cliquant sur le symbole « Verbindung hergestellt » (Connexion établie) (89). En mode plein écran, le symbole « Verbindung hergestellt » (Connexion établie) (89) n'est pas visible. C'est pour cette raison que la connexion doit être coupée en lisant le code à barres « Bluetooth Verbindung trennen » (Déconnexion Bluetooth). • Double-cliquer sur le symbole « Verbindung hergestellt » (Connexion établie) (89). • Ensuite, suivre les instructions qui s'affichent dans la fenêtre suivante. • Couper la connexion avec le code à barres « Bluetooth Verbindung trennen » (Déconnexion Bluetooth) : • Lire le code à barres à l'aide du lecteur de codes à barres Bluetooth. Z • • La connexion entre l'adaptateur USB et le lecteur de codes à barres Bluetooth a été coupée. Le symbole « Verbindung getrennt » (Connexion coupée) (90) s'allume dans le coin inférieur droit de l'écran tactile. La connexion entre l'adaptateur USB et le lecteur de codes à barres Bluetooth a été coupée. Le symbole « Verbindung getrennt » (Connexion coupée) (90) s'allume dans le coin inférieur droit de l'écran tactile. 90 03.13 FR Z Établissement de la liaison entre l'adaptateur USB Bluetooth et le lecteur de codes à barres Bluetooth 90 03.13 FR Z Établissement de la liaison entre l'adaptateur USB Bluetooth et le lecteur de codes à barres Bluetooth 68 Z Z Adresse MAC de l'adaptateur USB Bluetooth Adresse MAC de l'adaptateur USB Bluetooth Conditions préalables (connecté au terminal chariot en tant qu'administrateur avec des droits en écriture) Conditions préalables (connecté au terminal chariot en tant qu'administrateur avec des droits en écriture) Outillage et matériel nécessaires – Stylet en plastique (non compris dans les fournitures du terminal chariot) Outillage et matériel nécessaires – Stylet en plastique (non compris dans les fournitures du terminal chariot) Procédure • Désactiver la protection en écriture, Voir "Désactiver la protection en écriture" à la page 26. • Redémarrer le terminal chariot, Voir "Allumer, éteindre et redémarrer le terminal chariot" à la page 76. Après le redémarrage, le terminal chariot 2475 s'ouvre automatiquement comme utilisateur « USER » avec des droits en écriture (couleur de fond jaune du bureau, Voir "Visualisation de la protection en écriture" à la page 30). • Se connecter au terminal chariot en tant qu'Administrateur, Voir "Connexion en tant qu'administrateur via le clavier ou le scanneur de codes-barres" à la page 22. La couleur de fond rouge du bureau signale à l'utilisateur qu'il s'est connecté au terminal chariot en tant qu'administrateur (Voir "Visualisation de la protection en écriture" à la page 30). L'utilisateur peut effectuer l'action souhaitée, p. ex. une installation de programme sur le lecteur « C: ». Procédure • Désactiver la protection en écriture, Voir "Désactiver la protection en écriture" à la page 26. • Redémarrer le terminal chariot, Voir "Allumer, éteindre et redémarrer le terminal chariot" à la page 76. Après le redémarrage, le terminal chariot 2475 s'ouvre automatiquement comme utilisateur « USER » avec des droits en écriture (couleur de fond jaune du bureau, Voir "Visualisation de la protection en écriture" à la page 30). • Se connecter au terminal chariot en tant qu'Administrateur, Voir "Connexion en tant qu'administrateur via le clavier ou le scanneur de codes-barres" à la page 22. La couleur de fond rouge du bureau signale à l'utilisateur qu'il s'est connecté au terminal chariot en tant qu'administrateur (Voir "Visualisation de la protection en écriture" à la page 30). L'utilisateur peut effectuer l'action souhaitée, p. ex. une installation de programme sur le lecteur « C: ». Z Z Trouver l'adresse MAC de l'adaptateur USB Bluetooth Z Trouver l'adresse MAC de l'adaptateur USB Bluetooth Procédure L'adresse MAC de l'adaptateur USB Bluetooth est indiquée sur un autocollant apposé sur l'adaptateur. Par ailleurs, si l'adaptateur est enfiché, l'adresse MAC peut être trouvée comme décrit ci-après : • Le cas échéant, raccorder un clavier externe à une interface USB ou PS/2 du terminal chariot, Voir "Connexions/interfaces du terminal chariot 2475" à la page 14. • Effleurer le bouton « Start » (Démarrer) dans le coin inférieur gauche de l'écran tactile avec le stylet en plastique/doigt. • Effleurer le bouton « Ausführen ... » (Exécuter...). La fenêtre « Ausführen » (Exécuter) s'ouvre alors. Z • Dans le masque d'écran « Ausführen » (Exécuter), au champ « Öffnen » (Ouvrir), entrer ipconfig /all . • Effleurer le bouton « OK ». Sous les paramètres affichés, l'adresse MAC de l'adaptateur s'affiche désormais pour TOSHIBA Physical Address. 03.13 FR 03.13 FR • Dans le masque d'écran « Ausführen » (Exécuter), au champ « Öffnen » (Ouvrir), entrer ipconfig /all . • Effleurer le bouton « OK ». Sous les paramètres affichés, l'adresse MAC de l'adaptateur s'affiche désormais pour TOSHIBA Physical Address. Procédure L'adresse MAC de l'adaptateur USB Bluetooth est indiquée sur un autocollant apposé sur l'adaptateur. Par ailleurs, si l'adaptateur est enfiché, l'adresse MAC peut être trouvée comme décrit ci-après : • Le cas échéant, raccorder un clavier externe à une interface USB ou PS/2 du terminal chariot, Voir "Connexions/interfaces du terminal chariot 2475" à la page 14. • Effleurer le bouton « Start » (Démarrer) dans le coin inférieur gauche de l'écran tactile avec le stylet en plastique/doigt. • Effleurer le bouton « Ausführen ... » (Exécuter...). La fenêtre « Ausführen » (Exécuter) s'ouvre alors. 69 69 Opérations finales Procédure • Activer la protection en écriture, Voir "Activer la protection en écriture" à la page 28. • Redémarrer le terminal chariot, Voir "Allumer, éteindre et redémarrer le terminal chariot" à la page 76. Après le redémarrage, le terminal chariot 2475 s'ouvre automatiquement comme utilisateur « USER » sans droits en écriture (couleur de fond bleue du bureau, Voir "Visualisation de la protection en écriture" à la page 30). L'utilisateur ne peut effectuer aucune action, p. ex. une installation de programme sur le lecteur « C: ». Procédure • Activer la protection en écriture, Voir "Activer la protection en écriture" à la page 28. • Redémarrer le terminal chariot, Voir "Allumer, éteindre et redémarrer le terminal chariot" à la page 76. Après le redémarrage, le terminal chariot 2475 s'ouvre automatiquement comme utilisateur « USER » sans droits en écriture (couleur de fond bleue du bureau, Voir "Visualisation de la protection en écriture" à la page 30). L'utilisateur ne peut effectuer aucune action, p. ex. une installation de programme sur le lecteur « C: ». 70 03.13 FR Z 03.13 FR Z Opérations finales 70 3.11 Codes-barres standard pour connexion Windows via scanneur portatif 3.11 Codes-barres standard pour connexion Windows via scanneur portatif Code-barres « Code d'accès Administrator » Code-barres « Code d'accès Administrator » Code-barres « Nom d'utilisateur User » Code-barres « Nom d'utilisateur User » Code-barres « Code d'accès User » Code-barres « Code d'accès User » 03.13 FR Code-barres « Nom d'utilisateur Administrator » 03.13 FR Code-barres « Nom d'utilisateur Administrator » 71 71 3.12 Réglage du dossier Autostart Z Z 3.12 Réglage du dossier Autostart Conditions préalables (connecté au terminal chariot en tant qu'administrateur avec des droits en écriture) Conditions préalables (connecté au terminal chariot en tant qu'administrateur avec des droits en écriture) Outillage et matériel nécessaires – Stylet en plastique (non compris dans les fournitures du terminal chariot) Outillage et matériel nécessaires – Stylet en plastique (non compris dans les fournitures du terminal chariot) Procédure • Désactiver la protection en écriture, Voir "Désactiver la protection en écriture" à la page 26. • Redémarrer le terminal chariot, Voir "Allumer, éteindre et redémarrer le terminal chariot" à la page 76. Après le redémarrage, le terminal chariot 2475 s'ouvre automatiquement comme utilisateur « USER » avec des droits en écriture (couleur de fond jaune du bureau, Voir "Visualisation de la protection en écriture" à la page 30). • Se connecter au terminal chariot en tant qu'Administrateur, Voir "Connexion en tant qu'administrateur via le clavier ou le scanneur de codes-barres" à la page 22. La couleur de fond rouge du bureau signale à l'utilisateur qu'il s'est connecté au terminal chariot en tant qu'administrateur (Voir "Visualisation de la protection en écriture" à la page 30). L'utilisateur peut effectuer l'action souhaitée, p. ex. une installation de programme sur le lecteur « C: ». Procédure • Désactiver la protection en écriture, Voir "Désactiver la protection en écriture" à la page 26. • Redémarrer le terminal chariot, Voir "Allumer, éteindre et redémarrer le terminal chariot" à la page 76. Après le redémarrage, le terminal chariot 2475 s'ouvre automatiquement comme utilisateur « USER » avec des droits en écriture (couleur de fond jaune du bureau, Voir "Visualisation de la protection en écriture" à la page 30). • Se connecter au terminal chariot en tant qu'Administrateur, Voir "Connexion en tant qu'administrateur via le clavier ou le scanneur de codes-barres" à la page 22. La couleur de fond rouge du bureau signale à l'utilisateur qu'il s'est connecté au terminal chariot en tant qu'administrateur (Voir "Visualisation de la protection en écriture" à la page 30). L'utilisateur peut effectuer l'action souhaitée, p. ex. une installation de programme sur le lecteur « C: ». Z Z REMARQUE REMARQUE Lors de la programmation des touches en face avant du terminal chariot 2475, p. ex. pour les adaptations spéciales, le SAV du fabricant spécialement formé à cet effet sera à même de vous assister. Z 72 Les programmes qui se trouvent dans le dossier « Autostart » sont démarrés lors d'un redémarrage ou après la connexion au terminal chariot. 03.13 FR Les programmes qui se trouvent dans le dossier « Autostart » sont démarrés lors d'un redémarrage ou après la connexion au terminal chariot. 03.13 FR Z Lors de la programmation des touches en face avant du terminal chariot 2475, p. ex. pour les adaptations spéciales, le SAV du fabricant spécialement formé à cet effet sera à même de vous assister. 72 Réglage du dossier Autostart Procédure • Ouvrir le poste de travail. • Ouvrir le répertoire « C:\Documents and Settings ». • Ouvrir le répertoire « User », « Administrator » ou « All users » (Tous les utilisateurs). Cette sélection permet décider si le logiciel est automatiquement lancé pour : - l'« User », - l'« Administrator » ou pour - « All Users » (Tous les utilisateurs) . Procédure • Ouvrir le poste de travail. • Ouvrir le répertoire « C:\Documents and Settings ». • Ouvrir le répertoire « User », « Administrator » ou « All users » (Tous les utilisateurs). Cette sélection permet décider si le logiciel est automatiquement lancé pour : - l'« User », - l'« Administrator » ou pour - « All Users » (Tous les utilisateurs) . • Archiver les liens des « Start Menu\Autostart ». • Archiver les liens des « Start Menu\Autostart ». programmes à lancer dans le répertoire programmes à lancer dans le répertoire Opérations finales Opérations finales Procédure • Activer la protection en écriture, Voir "Activer la protection en écriture" à la page 28. • Redémarrer le terminal chariot, Voir "Allumer, éteindre et redémarrer le terminal chariot" à la page 76. Après le redémarrage, le terminal chariot 2475 s'ouvre automatiquement comme utilisateur « USER » sans droits en écriture (couleur de fond bleue du bureau, Voir "Visualisation de la protection en écriture" à la page 30). L'utilisateur ne peut effectuer aucune action, p. ex. une installation de programme sur le lecteur « C: ». Procédure • Activer la protection en écriture, Voir "Activer la protection en écriture" à la page 28. • Redémarrer le terminal chariot, Voir "Allumer, éteindre et redémarrer le terminal chariot" à la page 76. Après le redémarrage, le terminal chariot 2475 s'ouvre automatiquement comme utilisateur « USER » sans droits en écriture (couleur de fond bleue du bureau, Voir "Visualisation de la protection en écriture" à la page 30). L'utilisateur ne peut effectuer aucune action, p. ex. une installation de programme sur le lecteur « C: ». Z 03.13 FR 03.13 FR Z Réglage du dossier Autostart 73 73 Z Z 74 Z En cas de protection en écriture activée, même les entrées dans l'affichage des évènements ne sont pas enregistrés de manière durable. Les entrées dans l'affichage des évènements sont effacées à chaque redémarrage du terminal chariot. Les évènements d'une session doivent être lus avant un redémarrage du terminal chariot dans la mesure où ces informations sont requises. En cas de protection en écriture activée, même les entrées dans l'affichage des évènements ne sont pas enregistrés de manière durable. Les entrées dans l'affichage des évènements sont effacées à chaque redémarrage du terminal chariot. Les évènements d'une session doivent être lus avant un redémarrage du terminal chariot dans la mesure où ces informations sont requises. Conditions préalables (connecté au terminal chariot en tant qu'administrateur avec des droits en écriture) Conditions préalables (connecté au terminal chariot en tant qu'administrateur avec des droits en écriture) Outillage et matériel nécessaires – Stylet en plastique (non compris dans les fournitures du terminal chariot) Outillage et matériel nécessaires – Stylet en plastique (non compris dans les fournitures du terminal chariot) Procédure • Désactiver la protection en écriture, Voir "Désactiver la protection en écriture" à la page 26. • Redémarrer le terminal chariot, Voir "Allumer, éteindre et redémarrer le terminal chariot" à la page 76. Après le redémarrage, le terminal chariot 2475 s'ouvre automatiquement comme utilisateur « USER » avec des droits en écriture (couleur de fond jaune du bureau, Voir "Visualisation de la protection en écriture" à la page 30). • Se connecter au terminal chariot en tant qu'Administrateur, Voir "Connexion en tant qu'administrateur via le clavier ou le scanneur de codes-barres" à la page 22. La couleur de fond rouge du bureau signale à l'utilisateur qu'il s'est connecté au terminal chariot en tant qu'administrateur (Voir "Visualisation de la protection en écriture" à la page 30). L'utilisateur peut effectuer l'action souhaitée, p. ex. une installation de programme sur le lecteur « C: ». Procédure • Désactiver la protection en écriture, Voir "Désactiver la protection en écriture" à la page 26. • Redémarrer le terminal chariot, Voir "Allumer, éteindre et redémarrer le terminal chariot" à la page 76. Après le redémarrage, le terminal chariot 2475 s'ouvre automatiquement comme utilisateur « USER » avec des droits en écriture (couleur de fond jaune du bureau, Voir "Visualisation de la protection en écriture" à la page 30). • Se connecter au terminal chariot en tant qu'Administrateur, Voir "Connexion en tant qu'administrateur via le clavier ou le scanneur de codes-barres" à la page 22. La couleur de fond rouge du bureau signale à l'utilisateur qu'il s'est connecté au terminal chariot en tant qu'administrateur (Voir "Visualisation de la protection en écriture" à la page 30). L'utilisateur peut effectuer l'action souhaitée, p. ex. une installation de programme sur le lecteur « C: ». Z Z Affichage des évènements Affichage des évènements Procédure • Appel de l'affichage des évènements via la fenêtre « Systemsteuerung » (Commande système) • Effleurer le bouton « Start » (Démarrer) dans le coin inférieur gauche de l'écran tactile avec le stylet en plastique/doigt. • Sous « Einstellungen » (Réglages), appeler le menu « Systemsteuerung » (Commande système). La fenêtre « Systemsteuerung » (Commande système) s'ouvre alors. • Ouvrir le dossier « Verwaltung » (Administration) et le programme « Computerverwaltung » (Gestion de l'ordinateur). La fenêtre « Computer Management » (Gestion de l'ordinateur) s'ouvre alors. • Ouvrir l'onglet « Ereignisanzeige » (Affichage des évènements). Ce menu permet de consigner tous les évènements possibles dans divers rapports comme p. ex. : - les opérations de connexion ou de déconnexion - les messages système - les messages d’avertissement et d’erreur • Appel de l'affichage des évènements via la fenêtre « Administrative Werkzeuge » (Outils administratifs) • Un double clic sur le symbole « Administrative Werzeuge » (Outils administratifs) du bureau permet d'ouvrir la fenêtre « indtools ». Procédure • Appel de l'affichage des évènements via la fenêtre « Systemsteuerung » (Commande système) • Effleurer le bouton « Start » (Démarrer) dans le coin inférieur gauche de l'écran tactile avec le stylet en plastique/doigt. • Sous « Einstellungen » (Réglages), appeler le menu « Systemsteuerung » (Commande système). La fenêtre « Systemsteuerung » (Commande système) s'ouvre alors. • Ouvrir le dossier « Verwaltung » (Administration) et le programme « Computerverwaltung » (Gestion de l'ordinateur). La fenêtre « Computer Management » (Gestion de l'ordinateur) s'ouvre alors. • Ouvrir l'onglet « Ereignisanzeige » (Affichage des évènements). Ce menu permet de consigner tous les évènements possibles dans divers rapports comme p. ex. : - les opérations de connexion ou de déconnexion - les messages système - les messages d’avertissement et d’erreur • Appel de l'affichage des évènements via la fenêtre « Administrative Werkzeuge » (Outils administratifs) • Un double clic sur le symbole « Administrative Werzeuge » (Outils administratifs) du bureau permet d'ouvrir la fenêtre « indtools ». 03.13 FR Z 3.13 Affichage des évènements 74 03.13 FR 3.13 Affichage des évènements Z • Ouvrir la fenêtre « Ereignisanzeige » (Affichage des évènements) en doublecliquant sur le symbole « Ereignisanzeige » (Affichage des évènements). La fenêtre « Event Viewer » (Affichage des évènements) s'ouvre alors. Ce menu permet de consigner tous les évènements possibles dans divers rapports comme p. ex. : - les opérations de connexion ou de déconnexion - les messages système - les messages d’avertissement et d’erreur • Activer la protection en écriture, Voir "Activer la protection en écriture" à la page 28. • Redémarrer le terminal chariot, Voir "Allumer, éteindre et redémarrer le terminal chariot" à la page 76. Après le redémarrage, le terminal chariot 2475 s'ouvre automatiquement comme utilisateur « USER » sans droits en écriture (couleur de fond bleue du bureau, Voir "Visualisation de la protection en écriture" à la page 30). L'utilisateur ne peut effectuer aucune action, p. ex. une installation de programme sur le lecteur « C: ». 03.13 FR 03.13 FR Z • Ouvrir la fenêtre « Ereignisanzeige » (Affichage des évènements) en doublecliquant sur le symbole « Ereignisanzeige » (Affichage des évènements). La fenêtre « Event Viewer » (Affichage des évènements) s'ouvre alors. Ce menu permet de consigner tous les évènements possibles dans divers rapports comme p. ex. : - les opérations de connexion ou de déconnexion - les messages système - les messages d’avertissement et d’erreur • Activer la protection en écriture, Voir "Activer la protection en écriture" à la page 28. • Redémarrer le terminal chariot, Voir "Allumer, éteindre et redémarrer le terminal chariot" à la page 76. Après le redémarrage, le terminal chariot 2475 s'ouvre automatiquement comme utilisateur « USER » sans droits en écriture (couleur de fond bleue du bureau, Voir "Visualisation de la protection en écriture" à la page 30). L'utilisateur ne peut effectuer aucune action, p. ex. une installation de programme sur le lecteur « C: ». 75 75 Allumer, éteindre et redémarrer le terminal chariot 4 76 Allumer, éteindre et redémarrer le terminal chariot Allumer le terminal chariot Procédure • Mettre le chariot en marche. • Allumer le terminal chariot à l'aide du bouton Marche/Arrêt dans la partie supérieure du panneau arrière. Procédure • Mettre le chariot en marche. • Allumer le terminal chariot à l'aide du bouton Marche/Arrêt dans la partie supérieure du panneau arrière. Le terminal chariot est allumé et l'utilisateur « USER » est connecté au terminal chariot sans droits d'écriture (couleur de fond bleue du bureau, Voir "Visualisation de la protection en écriture" à la page 30). Le terminal chariot est allumé et l'utilisateur « USER » est connecté au terminal chariot sans droits d'écriture (couleur de fond bleue du bureau, Voir "Visualisation de la protection en écriture" à la page 30). Éteindre le terminal chariot. Éteindre le terminal chariot. Outillage et matériel nécessaires – Stylet en plastique (non compris dans les fournitures du terminal chariot) Outillage et matériel nécessaires – Stylet en plastique (non compris dans les fournitures du terminal chariot) Procédure • Effleurer le bouton « Start » (Démarrer) dans le coin inférieur gauche de l'écran tactile avec le stylet en plastique/doigt. • effleurer le bouton « Herunterfahren ... » (Déconnecter). • Dans la case de sélection de la fenêtre qui vient de s'ouvrir, sélectionner « Herunterfahren » (Déconnecter). • Confirmer la sélection avec le bouton « OK ». • Éteindre le terminal chariot à l'aide du bouton Marche/Arrêt dans la partie supérieure du panneau arrière. • Mettre le chariot hors marche. Procédure • Effleurer le bouton « Start » (Démarrer) dans le coin inférieur gauche de l'écran tactile avec le stylet en plastique/doigt. • effleurer le bouton « Herunterfahren ... » (Déconnecter). • Dans la case de sélection de la fenêtre qui vient de s'ouvrir, sélectionner « Herunterfahren » (Déconnecter). • Confirmer la sélection avec le bouton « OK ». • Éteindre le terminal chariot à l'aide du bouton Marche/Arrêt dans la partie supérieure du panneau arrière. • Mettre le chariot hors marche. Le terminal chariot est éteint. Le terminal chariot est éteint. Redémarrer le terminal chariot Redémarrer le terminal chariot Outillage et matériel nécessaires – Stylet en plastique (non compris dans les fournitures du terminal chariot) Outillage et matériel nécessaires – Stylet en plastique (non compris dans les fournitures du terminal chariot) Procédure • Effleurer le bouton « Start » (Démarrer) dans le coin inférieur gauche de l'écran tactile avec le stylet en plastique/doigt. • effleurer le bouton « Herunterfahren ... » (Déconnecter). • Dans la case de sélection de la fenêtre qui vient de s'ouvrir, sélectionner « Neu starten » (Redémarrer). • Confirmer la sélection avec le bouton « OK ». Procédure • Effleurer le bouton « Start » (Démarrer) dans le coin inférieur gauche de l'écran tactile avec le stylet en plastique/doigt. • effleurer le bouton « Herunterfahren ... » (Déconnecter). • Dans la case de sélection de la fenêtre qui vient de s'ouvrir, sélectionner « Neu starten » (Redémarrer). • Confirmer la sélection avec le bouton « OK ». Le terminal chariot redémarre et l'utilisateur « USER » est connecté sur le terminal chariot en fonction du réglage avec ou sans droits d'écriture (Voir "Visualisation de la protection en écriture" à la page 30). Le terminal chariot redémarre et l'utilisateur « USER » est connecté sur le terminal chariot en fonction du réglage avec ou sans droits d'écriture (Voir "Visualisation de la protection en écriture" à la page 30). 03.13 FR Allumer le terminal chariot 03.13 FR 4 76 5 Nettoyage de l'écran tactile 5 Nettoyage de l'écran tactile REMARQUE REMARQUE Conseils de nettoyage de l'écran tactile Pour nettoyer l'écran tactile du terminal chariot, utiliser un chiffon propre et légèrement imbibé de produit de nettoyage. XN'utiliser que du produit de nettoyage prévu pour le nettoyage d'écrans TFT. 6 Conseils de nettoyage de l'écran tactile Pour nettoyer l'écran tactile du terminal chariot, utiliser un chiffon propre et légèrement imbibé de produit de nettoyage. XN'utiliser que du produit de nettoyage prévu pour le nettoyage d'écrans TFT. Aide en cas de dérangements 6 Aide en cas de dérangements Ce chapitre permet à l’opérateur de localiser et d'éliminer lui-même les défauts simples ou dus à des commandes erronées. Lors de l'isolement du défaut, il convient de respecter l'ordre des mesures de dépannage indiquée dans le tableau. Z Ce chapitre permet à l’opérateur de localiser et d'éliminer lui-même les défauts simples ou dus à des commandes erronées. Lors de l'isolement du défaut, il convient de respecter l'ordre des mesures de dépannage indiquée dans le tableau. Z Si le chariot n’a pas pu être remis en ordre de marche après avoir appliqué les mesures de réparation suivantes, ou bien si une panne ou un défaut sont affichés dans le système électronique avec le numéro d’erreur correspondant, informer le service après-vente du fabricant. Seul le service après-vente du fabricant est habilité à continuer à procéder au dépannage. Le constructeur dispose d’un service après-vente spécialement formé pour ces tâches. Afin de permettre une réaction rapide et précise aux erreurs, le service après-vente a besoin des indications suivantes, pertinentes et utiles : - numéro de série (22) du terminal chariot - adresse Mac (16) du terminal chariot - numéro de l'erreur (si affiché) - description de l'erreur - emplacement actuel du chariot équipé du terminal chariot défectueux. MAC-Adresse Si le chariot n’a pas pu être remis en ordre de marche après avoir appliqué les mesures de réparation suivantes, ou bien si une panne ou un défaut sont affichés dans le système électronique avec le numéro d’erreur correspondant, informer le service après-vente du fabricant. Seul le service après-vente du fabricant est habilité à continuer à procéder au dépannage. Le constructeur dispose d’un service après-vente spécialement formé pour ces tâches. Afin de permettre une réaction rapide et précise aux erreurs, le service après-vente a besoin des indications suivantes, pertinentes et utiles : - numéro de série (22) du terminal chariot - adresse Mac (16) du terminal chariot - numéro de l'erreur (si affiché) - description de l'erreur - emplacement actuel du chariot équipé du terminal chariot défectueux. MAC-Adresse 00 17 23 0C 4A 67 00 17 23 0C 4A 67 3879069194 9608 3879069194 22 16 03.13 FR 16 Touchkonsole Lizenscode 9608 22 03.13 FR Touchkonsole Lizenscode 77 77 Défaut Cause possible Mesures de dépannage Défaut Cause possible Mesures de dépannage Aucun affichage sur l'écran du terminal chariot – Le terminal chariot est éteint – Allumer le terminal chariot, Voir "Allumer, éteindre et redémarrer le terminal chariot" à la page 76. Aucun affichage sur l'écran du terminal chariot – Le terminal chariot est éteint – Allumer le terminal chariot, Voir "Allumer, éteindre et redémarrer le terminal chariot" à la page 76. – terminal chariot non – Contrôler le branchement (10) de raccordé à l'alimentation électrique du terminal l'alimentation chariot et procéder au branchement électrique du chariot si nécessaire (Voir "Connexions/ interfaces du terminal chariot 2475" à la page 14). – S'assurer du bon serrage des câbles et des connecteurs, le cas échéant, procéder aux branchements. – terminal chariot non – Contrôler le branchement (10) de raccordé à l'alimentation électrique du terminal l'alimentation chariot et procéder au branchement électrique du chariot si nécessaire (Voir "Connexions/ interfaces du terminal chariot 2475" à la page 14). – S'assurer du bon serrage des câbles et des connecteurs, le cas échéant, procéder aux branchements. – Le connecteur de la – Contrôler le connecteur de la batterie du chariot batterie, le cas échéant, le brancher. n'est pas branché – Le connecteur de la – Contrôler le connecteur de la batterie du chariot batterie, le cas échéant, le brancher. n'est pas branché – Fusible du chariot défectueux – Fusible du chariot défectueux 78 03.13 FR – Vérifier les fusibles du chariot, les remplacer si nécessaire (voir le paragraphe correspondant des instructions de service du chariot) Les modifications – La protection en – Désactiver la protection en écriture, des réglages du écriture est activée Voir "Désactiver la protection en terminal chariot ne écriture" à la page 26. sont pas reprises – Procéder de nouveau aux réglages. après un – Redémarrer le terminal chariot, Voir redémarrage. "Allumer, éteindre et redémarrer le terminal chariot" à la page 76. – Réactiver la protection en écriture, Voir "Activer la protection en écriture" à la page 28. Le lecteur de – Lecteur de codes à – Contrôler le branchement du lecteur codes à barres ne barres non ou mal de codes à barres au terminal fonctionne pas raccordé au terminal chariot, le cas échéant, procéder chariot aux branchements (Voir "Connexions/interfaces du terminal chariot 2475" à la page 14). – Réglages erronés – Vérifier les réglages du lecteur de du lecteur de codes codes à barres et les modifier si à barres nécessaire (Voir "Raccorder le scanneur de codes-barres" à la page 55). 03.13 FR – Vérifier les fusibles du chariot, les remplacer si nécessaire (voir le paragraphe correspondant des instructions de service du chariot) Les modifications – La protection en – Désactiver la protection en écriture, des réglages du écriture est activée Voir "Désactiver la protection en terminal chariot ne écriture" à la page 26. sont pas reprises – Procéder de nouveau aux réglages. après un – Redémarrer le terminal chariot, Voir redémarrage. "Allumer, éteindre et redémarrer le terminal chariot" à la page 76. – Réactiver la protection en écriture, Voir "Activer la protection en écriture" à la page 28. Le lecteur de – Lecteur de codes à – Contrôler le branchement du lecteur codes à barres ne barres non ou mal de codes à barres au terminal fonctionne pas raccordé au terminal chariot, le cas échéant, procéder chariot aux branchements (Voir "Connexions/interfaces du terminal chariot 2475" à la page 14). – Réglages erronés – Vérifier les réglages du lecteur de du lecteur de codes codes à barres et les modifier si à barres nécessaire (Voir "Raccorder le scanneur de codes-barres" à la page 55). 78 D Maintenance du terminal chariot D Maintenance du terminal chariot 1 1 Généralités Les contrôles et opérations d'entretien indiqués dans ce chapitre doivent être effectués selon les intervalles de maintenance stipulés dans les listes de contrôle d'entretien. Les contrôles et opérations d'entretien indiqués dans ce chapitre doivent être effectués selon les intervalles de maintenance stipulés dans les listes de contrôle d'entretien. Personnel pour l’entretien et la maintenance Personnel pour l’entretien et la maintenance Z Le constructeur dispose d’un service après-vente spécialement formé pour ces tâches. La conclusion d’un contrat de maintenance avec le fabricant permet une bonne exploitation. Le constructeur dispose d’un service après-vente spécialement formé pour ces tâches. La conclusion d’un contrat de maintenance avec le fabricant permet une bonne exploitation. L'entretien et la maintenance du terminal ne doivent être confiés qu'à du personnel spécialisé dûment formé. Les activités à effectuer sont réparties pour les groupes cibles suivants. Exploitant Exploitant Grâce à ses connaissances techniques et à son expérience, le personnel d'entretien de l'exploitant est en mesure de procéder pour l'exploitant aux activités indiquées sur la liste de contrôle de maintenance. Par ailleurs, les travaux d'entretien et de maintenance à effectuer par l'exploitant sont décrits, Voir "Description des travaux de maintenance et d’entretien" à la page 81. Grâce à ses connaissances techniques et à son expérience, le personnel d'entretien de l'exploitant est en mesure de procéder pour l'exploitant aux activités indiquées sur la liste de contrôle de maintenance. Par ailleurs, les travaux d'entretien et de maintenance à effectuer par l'exploitant sont décrits, Voir "Description des travaux de maintenance et d’entretien" à la page 81. Service après-vente Service après-vente Le service après vente est spécialement formé à l'entretien du chariot et il est en mesure de procéder de manière autonome aux travaux d'entretien et de maintenance. Le service après-vente est au fait des normes, directives et dispositions de sécurité ainsi que des dangers possibles relatifs aux travaux. Le service après vente est spécialement formé à l'entretien du chariot et il est en mesure de procéder de manière autonome aux travaux d'entretien et de maintenance. Le service après-vente est au fait des normes, directives et dispositions de sécurité ainsi que des dangers possibles relatifs aux travaux. 03.13 FR L'entretien et la maintenance du terminal ne doivent être confiés qu'à du personnel spécialisé dûment formé. Les activités à effectuer sont réparties pour les groupes cibles suivants. 03.13 FR Z Généralités 79 79 1.1 Travaux sur l’installation électrique 1.1 AVERTISSEMENT! AVERTISSEMENT! 03.13 FR Risque d’accident dû au courant électrique Ne travailler sur le terminal chariot qu'à l'état hors tension. Les condensateurs montés dans le terminal chariot doivent être intégralement déchargés. Les condensateurs sont intégralement déchargés au bout d'env. 10 minutes. Avant le début des travaux de maintenance sur le terminal, les conditions préalables suivantes doivent être données : XSeuls des spécialistes ayant suivi une formation électrotechnique sont habilités à intervenir sur le terminal chariot. XAvant le début des travaux, prendre toutes les mesures nécessaires pour exclure tout risque d’accident électrique. Xstationner le chariot en toute sécurité (voir le paragraphe correspondant dans les instructions de service du chariot concerné). XAppuyer sur le bouton ARRÊT D'URGENCE (voir le paragraphe correspondant dans les instructions de service du chariot concerné). X Débrancher la prise de batterie. XÔter les bagues, les bracelets métalliques, etc. 03.13 FR Risque d’accident dû au courant électrique Ne travailler sur le terminal chariot qu'à l'état hors tension. Les condensateurs montés dans le terminal chariot doivent être intégralement déchargés. Les condensateurs sont intégralement déchargés au bout d'env. 10 minutes. Avant le début des travaux de maintenance sur le terminal, les conditions préalables suivantes doivent être données : XSeuls des spécialistes ayant suivi une formation électrotechnique sont habilités à intervenir sur le terminal chariot. XAvant le début des travaux, prendre toutes les mesures nécessaires pour exclure tout risque d’accident électrique. Xstationner le chariot en toute sécurité (voir le paragraphe correspondant dans les instructions de service du chariot concerné). XAppuyer sur le bouton ARRÊT D'URGENCE (voir le paragraphe correspondant dans les instructions de service du chariot concerné). X Débrancher la prise de batterie. XÔter les bagues, les bracelets métalliques, etc. 80 Travaux sur l’installation électrique 80 1.2 Consommables et pièces usagées 1.2 ATTENTION! Consommables et pièces usagées ATTENTION! Les pièces usagées sont dangereuses pour l'environnement Les pièces usagées doivent être éliminées conformément aux dispositions de protection de l'environnement en vigueur. XRespecter les consignes de sécurité concernant l’utilisation de ces pièces usagées. Les pièces usagées sont dangereuses pour l'environnement Les pièces usagées doivent être éliminées conformément aux dispositions de protection de l'environnement en vigueur. XRespecter les consignes de sécurité concernant l’utilisation de ces pièces usagées. 2 Description des travaux de maintenance et d’entretien 2 Description des travaux de maintenance et d’entretien 2.1 Travaux de nettoyage 2.1 Travaux de nettoyage ATTENTION! ATTENTION! Risque de détériorations au niveau du terminal chariot Le nettoyage à l'eau du terminal chariot risque d'endommager le terminal. XNe pas nettoyer le terminal chariot à l'eau. XNettoyer le terminal chariot avec un faible jet d’air aspiré ou d’air comprimé (utiliser un compresseur avec séparateur d’eau) et avec un pinceau antistatique non conducteur. XN'utiliser que du produit de nettoyage prévu pour le nettoyage d'écrans TFT. 03.13 FR 03.13 FR Risque de détériorations au niveau du terminal chariot Le nettoyage à l'eau du terminal chariot risque d'endommager le terminal. XNe pas nettoyer le terminal chariot à l'eau. XNettoyer le terminal chariot avec un faible jet d’air aspiré ou d’air comprimé (utiliser un compresseur avec séparateur d’eau) et avec un pinceau antistatique non conducteur. XN'utiliser que du produit de nettoyage prévu pour le nettoyage d'écrans TFT. 81 81 2.2 2.3 Nettoyage du terminal chariot 2.2 Nettoyage du terminal chariot Nettoyage du terminal chariot Conditions primordiales – stationner le chariot en toute sécurité (voir le paragraphe correspondant dans les instructions de service du chariot concerné). – Appuyer sur le bouton ARRÊT D'URGENCE (voir le paragraphe correspondant dans les instructions de service du chariot concerné). – Débrancher la prise de batterie. – Préparer le chariot pour les travaux d'entretien et de maintenance (voir le paragraphe correspondant dans les instructions de service du chariot concerné). Conditions primordiales – stationner le chariot en toute sécurité (voir le paragraphe correspondant dans les instructions de service du chariot concerné). – Appuyer sur le bouton ARRÊT D'URGENCE (voir le paragraphe correspondant dans les instructions de service du chariot concerné). – Débrancher la prise de batterie. – Préparer le chariot pour les travaux d'entretien et de maintenance (voir le paragraphe correspondant dans les instructions de service du chariot concerné). Outillage et matériel nécessaires – Compresseur avec séparateur d'eau – Pinceau non conducteur et antistatique Outillage et matériel nécessaires – Compresseur avec séparateur d'eau – Pinceau non conducteur et antistatique Procédure • Nettoyer le terminal chariot avec un faible jet d’air aspiré ou d’air comprimé (utiliser un compresseur avec séparateur d’eau) et avec un pinceau antistatique non conducteur. • Exécuter les actions mentionnées au paragraphe « Remise en marche du chariot après des travaux de nettoyage ou d'entretien » (voir le paragraphe correspondant dans les instructions de service du chariot concerné). Procédure • Nettoyer le terminal chariot avec un faible jet d’air aspiré ou d’air comprimé (utiliser un compresseur avec séparateur d’eau) et avec un pinceau antistatique non conducteur. • Exécuter les actions mentionnées au paragraphe « Remise en marche du chariot après des travaux de nettoyage ou d'entretien » (voir le paragraphe correspondant dans les instructions de service du chariot concerné). Le terminal chariot est nettoyé. Le terminal chariot est nettoyé. Nettoyage de l'écran tactile 2.3 REMARQUE Nettoyage de l'écran tactile REMARQUE 03.13 FR Conseils de nettoyage de l'écran tactile Pour nettoyer l'écran tactile du terminal chariot, utiliser un chiffon propre et légèrement imbibé de produit de nettoyage. XN'utiliser que du produit de nettoyage prévu pour le nettoyage d'écrans TFT. 03.13 FR Conseils de nettoyage de l'écran tactile Pour nettoyer l'écran tactile du terminal chariot, utiliser un chiffon propre et légèrement imbibé de produit de nettoyage. XN'utiliser que du produit de nettoyage prévu pour le nettoyage d'écrans TFT. 82 Nettoyage du terminal chariot 82 Nettoyage de l'écran tactile Conditions primordiales – stationner le chariot en toute sécurité (voir le paragraphe correspondant dans les instructions de service du chariot concerné). – Appuyer sur le bouton ARRÊT D'URGENCE (voir le paragraphe correspondant dans les instructions de service du chariot concerné). – Débrancher la prise de batterie. – Préparer le chariot pour les travaux d'entretien et de maintenance (voir le paragraphe correspondant dans les instructions de service du chariot concerné). Conditions primordiales – stationner le chariot en toute sécurité (voir le paragraphe correspondant dans les instructions de service du chariot concerné). – Appuyer sur le bouton ARRÊT D'URGENCE (voir le paragraphe correspondant dans les instructions de service du chariot concerné). – Débrancher la prise de batterie. – Préparer le chariot pour les travaux d'entretien et de maintenance (voir le paragraphe correspondant dans les instructions de service du chariot concerné). 3 3 Outillage et matériel nécessaires – Chiffon en coton, microfibres ou serviette en papier jetable propre – N'utiliser que du produit de nettoyage prévu pour le nettoyage des écrans TFT. Outillage et matériel nécessaires – Chiffon en coton, microfibres ou serviette en papier jetable propre – N'utiliser que du produit de nettoyage prévu pour le nettoyage des écrans TFT. Procédure • Nettoyer l'écran tactile (3) avec un chiffon humide. Un nettoyage à sec présente en effet des risques de charge statique. Ce qui a pour effet d'attirer la poussière de manière accrue sur l'écran tactile (3). De plus, cela risque de rayer l'écran tactile (3). • Essuyer l'écran tactile (3) à l'aide d'un chiffon propre et doux en coton, micro-fibres ou d'une serviette en papier jetable et propre. Procédure • Nettoyer l'écran tactile (3) avec un chiffon humide. Un nettoyage à sec présente en effet des risques de charge statique. Ce qui a pour effet d'attirer la poussière de manière accrue sur l'écran tactile (3). De plus, cela risque de rayer l'écran tactile (3). • Essuyer l'écran tactile (3) à l'aide d'un chiffon propre et doux en coton, micro-fibres ou d'une serviette en papier jetable et propre. Z REMARQUE Détérioration de l'écran tactile due au nettoyage Ne pas utiliser de chiffons de nettoyage encrassés ou à grosses fibres étant donné qu’ils risqueraient de rayer l'écran tactile. • Exécuter les actions mentionnées au paragraphe « Remise en marche du chariot après des travaux de nettoyage ou d'entretien » (voir le paragraphe correspondant dans les instructions de service du chariot concerné). • Exécuter les actions mentionnées au paragraphe « Remise en marche du chariot après des travaux de nettoyage ou d'entretien » (voir le paragraphe correspondant dans les instructions de service du chariot concerné). L'écran tactile est nettoyé. L'écran tactile est nettoyé. 03.13 FR REMARQUE Détérioration de l'écran tactile due au nettoyage Ne pas utiliser de chiffons de nettoyage encrassés ou à grosses fibres étant donné qu’ils risqueraient de rayer l'écran tactile. 03.13 FR Z Nettoyage de l'écran tactile 83 83 3 Maintenance et inspection 3 Maintenance et inspection Un service d'entretien compétent et minutieux est l’une des conditions primordiales pour une utilisation fiable du terminal chariot. Toute négligence en matière d'entretien régulier peut entraîner la défaillance du terminal chariot. Un service d'entretien compétent et minutieux est l’une des conditions primordiales pour une utilisation fiable du terminal chariot. Toute négligence en matière d'entretien régulier peut entraîner la défaillance du terminal chariot. Les intervalles d'entretien indiqués ci-après supposent une exploitation à une seule équipe et dans des conditions de travail normales. En cas de conditions plus difficiles telles qu’une forte formation de poussières, des variations importantes de température ou une exploitation en plusieurs équipes, les intervalles doivent être réduits en conséquence. Les intervalles d'entretien indiqués ci-après supposent une exploitation à une seule équipe et dans des conditions de travail normales. En cas de conditions plus difficiles telles qu’une forte formation de poussières, des variations importantes de température ou une exploitation en plusieurs équipes, les intervalles doivent être réduits en conséquence. REMARQUE Pour synchroniser les intervalles d'entretien, le fabricant recommande de procéder à une analyse d'exploitation sur place afin de prévenir tout dommage dû à l'usure. Pour synchroniser les intervalles d'entretien, le fabricant recommande de procéder à une analyse d'exploitation sur place afin de prévenir tout dommage dû à l'usure. La liste de contrôle d'entretien suivante indique les travaux à effectuer et le moment de leur exécution. Les intervalles suivants sont définis : La liste de contrôle d'entretien suivante indique les travaux à effectuer et le moment de leur exécution. Les intervalles suivants sont définis : W A B C t k = = = = = Toutes les 50 heures de service, mais au moins 1 fois par semaine Toutes les 500 heures de service Toutes les 1 000 heures de service, mais au moins 1 fois par an Toutes les 2000 heures de service, mais au moins 1 fois par an Intervalle d'entretien standard Intervalle d'entretien en entrepôt frigorifique (en complément de = l'intervalle d'entretien standard) W A B C t k Z 84 = = = = = Toutes les 50 heures de service, mais au moins 1 fois par semaine Toutes les 500 heures de service Toutes les 1 000 heures de service, mais au moins 1 fois par an Toutes les 2000 heures de service, mais au moins 1 fois par an Intervalle d'entretien standard Intervalle d'entretien en entrepôt frigorifique (en complément de = l'intervalle d'entretien standard) Les intervalles d'entretien W doivent être effectués par l’exploitant. 03.13 FR Les intervalles d'entretien W doivent être effectués par l’exploitant. 03.13 FR Z REMARQUE 84 3.1 Liste de vérification de maintenance 3.1 3.1.1 Exploitant Liste de vérification de maintenance 3.1.1 Exploitant Terminal chariot/lecteur de codes à barres Terminal chariot/lecteur de codes à barres Transmission radio W A B C Inspecter le lecteur de codes à barres à la recherche de saletés et le 1 t nettoyer si nécessaire. Inspecter le terminal chariot à la recherche de saletés et le nettoyer 2 t si nécessaire. Transmission radio W A B C Inspecter le lecteur de codes à barres à la recherche de saletés et le 1 t nettoyer si nécessaire. Inspecter le terminal chariot à la recherche de saletés et le nettoyer 2 t si nécessaire. 3.1.2 Service après-vente 3.1.2 Service après-vente Terminal chariot/lecteur de codes à barres Terminal chariot/lecteur de codes à barres Transmission radio des données W A B C Vérifier le fonctionnement du lecteur de codes à barres, l’absence de 1 t dommages et la propreté. S'assurer de la valeur correcte du fusible du terminal chariot sur le 2 chariot (voir le paragraphe correspondant dans les instructions de t service du chariot). 3 Contrôler la fixation du câblage et l’absence de dommages. t 03.13 FR 03.13 FR Transmission radio des données W A B C Vérifier le fonctionnement du lecteur de codes à barres, l’absence de 1 t dommages et la propreté. S'assurer de la valeur correcte du fusible du terminal chariot sur le 2 chariot (voir le paragraphe correspondant dans les instructions de t service du chariot). 3 Contrôler la fixation du câblage et l’absence de dommages. t 85 85 ">
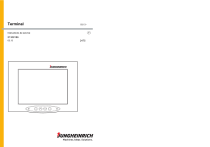
Link pubblico aggiornato
Il link pubblico alla tua chat è stato aggiornato.