Dell Microsoft Windows Server 2019 software Manuel du propriétaire
PDF
Télécharger
Document
Microsoft Windows Server 2019 pour les serveurs Dell EMC PowerEdge Guide d'installation December 2020 Rév. A02 Remarques, précautions et avertissements REMARQUE : Une REMARQUE indique des informations importantes qui peuvent vous aider à mieux utiliser votre produit. PRÉCAUTION : Une PRÉCAUTION indique un risque d'endommagement du matériel ou de perte de données et vous indique comment éviter le problème. AVERTISSEMENT : Un AVERTISSEMENT indique un risque d'endommagement du matériel, de blessures corporelles ou même de mort. © 2019 Dell Inc. ou ses filiales. Tous droits réservés. Dell, EMC et les autres marques commerciales mentionnées sont des marques de Dell Inc. ou de ses filiales. Les autres marques peuvent être des marques commerciales de leurs propriétaires respectifs. Table des matières Chapitre 1: Introduction...................................................................................................................4 Chapitre 2: Configuration d’un système d'exploitation Microsoft Windows Server 2019 préinstallé........5 Chapitre 3: Installation ou réinstallation de Microsoft Windows Server 2019........................................ 8 Installer Windows Server 2019 à l’aide de Dell EMC LifeCycle Controller......................................................................8 Installation de Windows Server 2019 à l’aide du support de système d’exploitation...................................................17 Chapitre 4: Partitionnement du disque dur...................................................................................... 27 Modèle MBR.........................................................................................................................................................................27 Modèle GPT......................................................................................................................................................................... 27 Chapitre 5: Ressources et support..................................................................................................28 Matrice de prise en charge du système d'exploitation pour les serveurs PowerEdge Dell EMC..............................28 Ressources de documentation et vidéo........................................................................................................................... 28 Identification de la série de vos serveurs Dell EMC PowerEdge....................................................................................31 Téléchargement des pilotes et du micrologiciel................................................................................................................31 Chapitre 6: Contacter Dell EMC......................................................................................................33 Table des matières 3 1 Introduction Ce document fournit des instructions sur l'installation du système d'exploitation Microsoft Windows Server 2019 Éditions Datacenter, Standard et Essentials. REMARQUE : Contrairement aux versions précédentes de Windows Server, Microsoft Windows Server 2019 ne prend pas en charge la conversion de Windows Server Core à Server with Desktop Experience, et inversement. Pour plus d'informations, reportezvous à la section Options d'installation pour Windows Server 2019. 4 Introduction 2 Configuration d’un système d'exploitation Microsoft Windows Server 2019 préinstallé Cette section fournit des instructions pour vous aider à terminer l'installation du système d’exploitation (SE) Microsoft Windows Server 2019 qui est préinstallé sur votre système. REMARQUE : Avant de commencer, consultez la documentation fournie avec le système d'exploitation pour obtenir des informations importantes sur le produit. Pour plus d'informations sur l'installation, consultez la documentation fournie avec le logiciel. REMARQUE : Avant d'utiliser le système, lisez la totalité des contrats de licence fournis avec chacun des produits que vous avez commandés. Pour configurer Windows Server 2019 Éditions Datacenter, Standard et Essentials : 1. Branchez le clavier, l'écran, la souris, le câble réseau, le cordon d'alimentation ainsi que tous les autres périphériques requis sur votre système. 2. Mettez le système sous tension. 3. Sélectionnez la langue que vous souhaitez utiliser pour configurer le système d’exploitation préinstallé, puis cliquez sur Next (Suivant). REMARQUE : Cet écran ne s'affiche pas sur les systèmes d'exploitation en chinois simplifié ou traditionnel. 4. Sélectionnez un pays ou une région, la langue de l’application et la disposition du clavier, puis cliquez sur Next (Suivant). Figure 1. Sélection d’un pays ou d’une région, de la langue de l’application et de la disposition du clavier 5. Lisez les termes du contrat de licence, puis cliquez sur Accept (Accepter) si vous acceptez les conditions. REMARQUE : Si vous n'acceptez pas le contrat de licence, vous ne pouvez pas poursuivre l'installation du système d'exploitation. Configuration d’un système d'exploitation Microsoft Windows Server 2019 préinstallé 5 Figure 2. Termes du contrat de licence 6. Entrez un mot de passe d'administrateur, puis saisissez-le à nouveau pour le confirmer. Cliquez ensuite sur Finish (Terminer). REMARQUE : Le mot de passe doit être conforme aux règles de complexité des mots de passe. Pour plus d'informations sur ces règles, reportez-vous à la documentation Password Policy (Stratégie de mot de passe) Figure 3. Customize settings (Personnaliser les paramètres) 7. Dans la fenêtre Select OS Partition Size (Sélection de la taille de partition du système d’exploitation), déplacez le curseur pour définir une taille de partition du système d'exploitation appropriée, puis cliquez sur Ok. La taille de partition minimale recommandée est de : ● 40 Go : pour les partitions principales 6 Configuration d’un système d'exploitation Microsoft Windows Server 2019 préinstallé ● 60 Go : pour l'Édition Essentials Figure 4. Taille de partition du système d'exploitation 8. Une fois le redémarrage terminé, connectez-vous au système. 9. Tapez le mot de passe d'administrateur et appuyez sur Entrée. Un message s'affiche. Il contient des informations sur les services à valeur ajoutée qui sont fournis avec votre système. Figure 5. Message de notification REMARQUE : Windows Server 2019 Essentials n'inclut pas le rôle Essentials Experience. Windows Server 2019 Essentials peut être configuré en tant que contrôleur de domaine en installant le rôle Services de domaine Active Directory à partir du Server Manager (Gestionnaire de serveur). Reportez-vous à la section Prendre en main Windows Server 2019. Le système d'exploitation préinstallé a été configuré avec succès. REMARQUE : Une fois connecté au système, vous pouvez utiliser le Server Manager Dashboard (Tableau de gestion du serveur) pour configurer et gérer les différents rôles et fonctions dans le système d'exploitation. Configuration d’un système d'exploitation Microsoft Windows Server 2019 préinstallé 7 3 Installation ou réinstallation de Microsoft Windows Server 2019 Pour installer le système d’exploitation Microsoft Windows Server 2019, utilisez l’une des méthodes suivantes : ● Installation de Windows Server 2019 à l’aide de Dell EMC Lifecycle Controller ● Installation de Windows Server 2019 à l’aide du support de système d’exploitation REMARQUE : Pour plus d’informations sur l’utilisation de la fonction de support virtuel sur iDRAC, reportez-vous à la section Utilisation de la fonction de support virtuel sur iDRAC 6, 7, 8 et 9. Sujets : • • Installer Windows Server 2019 à l’aide de Dell EMC LifeCycle Controller Installation de Windows Server 2019 à l’aide du support de système d’exploitation Installer Windows Server 2019 à l’aide de Dell EMC LifeCycle Controller Pour installer Microsoft Windows Server 2019 Éditions Standard, Datacenter et Essentials à l’aide de LifeCycle Controller : REMARQUE : Assurez-vous que vous disposez bien du support du système d’exploitation de Windows Server 2019. REMARQUE : L’installation du Windows Server 2019 à l’aide de Dell EMC Lifecycle Controller est prise en charge sur les serveurs PowerEdge yx3x* et versions ultérieures. *Dell PowerEdge M630 et Dell PowerEdge FC630 ne prennent pas en charge l’installation du système d’exploitation à l’aide de Dell EMC Lifecycle Controller. 1. Connectez au système le clavier, l’écran, la souris ainsi que tout autre périphérique requis. 2. Mettez sous tension le système et les périphériques qui y sont connectés. 3. Lorsque le logo Dell EMC s’affiche, appuyez sur la touche F10, puis sélectionnez Entrer dans Lifecyle Controller. Figure 6. Entrer dans Lifecycle Controller 4. Appuyez sur Entrée. 5. Sur la page Lifecycle Controller, cliquez sur Déploiement du SE. 6. Sur la page Déploiement du SE , cliquez sur Déployer le SE. 8 Installation ou réinstallation de Microsoft Windows Server 2019 Figure 7. Déploiement du SE La page Sélectionner le chemin de déploiement s’affiche. Elle contient les options suivantes : ● Configurer le RAID en premier : cliquez sur cette option pour configurer un RAID connecté au serveur. REMARQUE : La configuration de RAID est optionnelle si un disque virtuel déjà connecté est présent. ● Aller directement au déploiement du SE : cliquez sur cette option pour lancer l’Assistant de déploiement du système d’exploitation et commencer l’installation d’un système d’exploitation. 7. Sélectionnez Passer directement au déploiement du système d’exploitation. Figure 8. Sélectionner le chemin de déploiement Si le RAID n’est pas encore configuré, sélectionnez Configurer le RAID en premier, puis configurez le RAID. 8. Cliquez sur Suivant. La page Sélectionner un système d’exploitation s’affiche et propose une liste de systèmes d’exploitation compatibles. 9. Dans la liste Systèmes d’exploitation disponibles, sélectionnez Microsoft Windows Server 2019, puis cliquez sur Suivant. Installation ou réinstallation de Microsoft Windows Server 2019 9 Figure 9. Sélectionner un système d’exploitation REMARQUE : Si vous sélectionnez l’option Tout autre système d’exploitation, assurez-vous d’avoir préparé les pilotes nécessaires pour votre système. Voir www.dell.com/support/ pour plus d’informations sur les images et pilotes d’installation des systèmes d’exploitation correspondants. 10. Sélectionnez si vous souhaitez déployer le système d’exploitation en mode UEFI ou BIOS, puis cliquez sur Suivant. 11. Sur la page Sélectionner le mode d’installation, sélectionnez Installation manuelle, puis cliquez sur Suivant. 12. Insérez le support du Windows Server 2019, puis cliquez sur Suivant. Figure 10. Insérer un support de SE 13. Un récapitulatif des paramètres appliqués s’affiche sur la page Redémarrer le système. Cliquez sur Terminer pour commencer l’installation. 10 Installation ou réinstallation de Microsoft Windows Server 2019 Figure 11. Redémarrer le système Si aucun système d’exploitation Windows n’est installé, le message suivant s’affiche : Press any key to boot from CD or DVD 14. Une fois les fichiers chargés, sélectionnez la langue dans laquelle vous souhaitez installer le système d’exploitation. Figure 12. Sélectionner une langue 15. Sélectionnez la langue, le format de l’heure et de la devise, le clavier ou la méthode de saisie, puis cliquez sur Suivant. Installation ou réinstallation de Microsoft Windows Server 2019 11 Figure 13. Sélectionner la langue, le format de l’heure et de la devise, le clavier ou la méthode de saisie 16. Cliquez sur Installer maintenant. Figure 14. Configuration de Windows 17. Sélectionnez le système d’exploitation requis, puis cliquez sur Suivant. 12 Installation ou réinstallation de Microsoft Windows Server 2019 Figure 15. Sélectionner le système d’exploitation à déployer 18. Lisez le contrat de licence. Cochez la case J’accepte les termes du contrat de licence, si vous les acceptez, puis cliquez sur Suivant. REMARQUE : Si vous n’acceptez pas le contrat de licence, vous ne pourrez pas procéder à l’installation du système d’exploitation. Figure 16. Avis applicables et termes du contrat de licence Installation ou réinstallation de Microsoft Windows Server 2019 13 19. Dans la fenêtre Quel type d’installation souhaitez-vous ?, sélectionnez Personnalisé : installer uniquement Windows (avancé). Figure 17. Quel type d’installation souhaitez-vous 20. Dans la fenêtre Où souhaitez-vous installer Windows ?, sélectionnez l’espace non alloué sur lequel vous souhaitez installer le système d’exploitation. Pour créer une partition : a. Cliquez sur Nouveau. Figure 18. Sélectionner l’espace non alloué b. Dans la zone Taille, entrez ou sélectionnez la taille de la partition en Mo, puis cliquez sur Appliquer. 14 Installation ou réinstallation de Microsoft Windows Server 2019 Figure 19. Saisir ou sélectionner la taille de la partition Le message suivant s'affiche : To ensure that all Windows features work correctly, Windows might create additional partition for system files c. Cliquez sur OK. REMARQUE : La taille minimale recommandée de la partition est de 40 Go pour la partition principale et de 60 Go pour l'Édition Essentials. Si vous installez de la mémoire supplémentaire sur votre système, il est possible que vous ayez besoin de plus d’espace de partition principale pour gérer les fichiers d’échange et de mise en veille prolongée. Au cours de l'installation, le système affiche la taille de partition recommandée sur l'écran. Cette estimation est basée sur la taille de la mémoire de votre système. Suivez les instructions qui s'affichent. Si vous sélectionnez Installation minimale, la partition principale nécessitera moins d’espace disque dur. Installation ou réinstallation de Microsoft Windows Server 2019 15 Figure 20. Windows peut créer des partitions supplémentaires pour les fichiers système 21. Sélectionnez la partition nouvellement créée pour le système d’exploitation, puis cliquez sur Suivant. Figure 21. Saisir ou sélectionner la taille de la partition Une fois que le système d’exploitation est installé, le système redémarre. 16 Installation ou réinstallation de Microsoft Windows Server 2019 22. Entrez le mot de passe d’administrateur, saisissez-le à nouveau pour confirmer le mot de passe, puis cliquez sur Terminer. Figure 22. Personnaliser les paramètres 23. Après le redémarrage du système, appuyez sur les touches Ctrl + Alt + Suppr pour vous connecter au système. 24. Tapez le mot de passe d’administrateur et appuyez sur Entrée. REMARQUE : Windows Server 2019 Essentials n’inclut pas le rôle d’expérience Essentials. Windows Server 2019 Essentials peut être configuré en tant que contrôleur de domaine en installant le rôle de services de domaine Active Directory à partir de Server Manager. Pour plus d’informations, voir Prise en main de Windows Server 2019. Le système d’exploitation est installé avec succès. Il est recommandé d’installer les derniers correctifs logiciels et les mises à jour de sécurité depuis Microsoft après l’installation de Windows Server 2019. Vous pouvez installer ces correctifs logiciels et les mises à jour de sécurité en les téléchargeant ou en utilisant les mises à jour Windows disponibles pour votre système. Dell Technologies vous recommande d’installer les derniers correctifs logiciels et mises à jour de sécurité « 1D » ou une version plus récente de Microsoft sur votre système en utilisant les mises à jour Windows ou en téléchargeant les dernières mises à jour après l’installation du système d’exploitation. Installation de Windows Server 2019 à l’aide du support de système d’exploitation REMARQUE : Assurez-vous d’avoir le support du système d’exploitation Microsoft Windows Server 2019 à portée de main. REMARQUE : L’installation de Microsoft Windows Server 2019 à l’aide du support de système d’exploitation est prise en charge dans les modes BIOS et UEFI. 1. Branchez un clavier, un écran, une souris et tout autre périphérique requis sur votre système. 2. Mettez le système et les périphériques connectés sous tension. 3. Appuyez sur F2 pour accéder à la page System Setup (Configuration du système). Installation ou réinstallation de Microsoft Windows Server 2019 17 Figure 23. Programme de configuration du système 4. Sur la page System Setup (Configuration du système), cliquez sur System BIOS (BIOS du système), puis sur Boot Settings (Paramètres d’amorçage). Figure 24. Menu principal de la configuration du système 5. Assurez-vous que le mode d’amorçage UEFI est sélectionné. Figure 25. Paramètres d’amorçage REMARQUE : Pour les serveurs PowerEdge yx4x et les versions ultérieures, UEFI est le mode d’amorçage par défaut. REMARQUE : Les serveurs PowerEdge sont nommés à l’aide de la convention de dénomination générique. Pour identifier la gamme de modèles de serveurs, reportez-vous à la section Identification de la série de vos serveurs Dell EMC PowerEdge. 6. Cliquez sur UEFI Boot Settings (Paramètres d’amorçage UEFI), puis cliquez sur UEFI Boot Sequence (Séquence d’amorçage UEFI). 18 Installation ou réinstallation de Microsoft Windows Server 2019 Figure 26. BIOS du système 7. Dans la fenêtre Change Order (Modification de l’ordre), assurez-vous que Virtual Optical Drive: Virtual CD (Lecteur optique virtuel : CD virtuel) est sélectionné comme appareil d’amorçage, puis cliquez sur OK. Figure 27. Modification de l’ordre 8. Cliquez sur Back (Précédent). 9. Cliquez sur Finish (Terminer), puis sur Yes (Oui). Les mises à jour sont enregistrées. 10. Cliquez sur Finish (Terminer) pour quitter la page System Setup (Configuration du système), puis cliquez sur Yes (Oui) pour redémarrer le système. 11. Insérez le support Microsoft Windows Server 2019 dans le lecteur DVD. Lorsque le système démarre pour lire le support, le message suivant s’affiche : Loading files REMARQUE : Si un système d’exploitation Windows est déjà installé, le message suivant s’affiche : Press any key to boot from the CD/DVD 12. Une fois les fichiers chargés, choisissez la langue dans laquelle vous souhaitez installer le système d’exploitation. REMARQUE : Cet écran ne s’affiche pas sur les systèmes d’exploitation en chinois simplifié ou traditionnel. Installation ou réinstallation de Microsoft Windows Server 2019 19 Figure 28. Sélection de la langue 13. Sélectionnez la langue, le format de l’heure et de la devise ainsi que le clavier ou la méthode de saisie, puis cliquez sur Next (Suivant). Figure 29. Sélection de la langue, du format de l’heure et de la devise, du clavier ou de la méthode de saisie 14. Cliquez sur Installer maintenant. 20 Installation ou réinstallation de Microsoft Windows Server 2019 Figure 30. Configuration de Windows 15. Sélectionnez le système d’exploitation requis, puis cliquez sur Next (Suivant). Figure 31. Sélection du système d’exploitation à installer 16. Lisez les informations fournies dans le contrat de licence. Cochez la case I accept the license terms (J’accepte les termes du contrat de licence) si vous acceptez les conditions, puis cliquez sur Next (Suivant). REMARQUE : Si vous n’acceptez pas le contrat de licence, vous ne pouvez pas poursuivre l’installation du système d’exploitation. Installation ou réinstallation de Microsoft Windows Server 2019 21 Figure 32. Avis applicables et termes du contrat de licence 17. Dans la fenêtre Which type of installation do you want? (Quel type d’installation voulez-vous effectuer ?), sélectionnez Custom: Install Windows only (advanced) (Personnalisée : installer uniquement Windows (option avancée)). Figure 33. Types d’installation 18. Dans la fenêtre Where do you want to install Windows? (Où souhaitez-vous installer Windows ?), sélectionnez l’espace non alloué sur lequel vous souhaitez installer le système d’exploitation. Pour créer une partition : a. Cliquez sur New (Nouveau). 22 Installation ou réinstallation de Microsoft Windows Server 2019 Figure 34. Sélection de l’emplacement d’installation b. Dans la zone Size (Taille), saisissez ou sélectionnez la taille de la partition en Mo, puis cliquez sur Apply (Appliquer). Figure 35. Sélection de la taille de la partition Installation ou réinstallation de Microsoft Windows Server 2019 23 Le message suivant apparaît : To ensure that all Windows features work correctly, Windows might create additional partition for system files c. Cliquez sur OK. REMARQUE : La taille de la partition minimale recommandée pour la partition principale est de 40 Go pour les Éditions Standard et Datacenter et de 60 Go pour l’Édition Essentials. Si vous installez un module de mémoire supplémentaire dans votre système, de l’espace supplémentaire pour la partition principale peut être nécessaire pour accueillir le fichier d’échange et le fichier de mise en veille prolongée. Au cours de l’installation, une taille de partition recommandée basée sur la taille de la mémoire de votre système s’affiche sur l’écran. Suivez les instructions à l’écran. Si vous sélectionnez Core installation (Installation minimale), il vous faudra moins d’espace disque pour la partition principale. Pour obtenir des informations sur le partitionnement de disque, reportez-vous à la section Drive partitioning (Partitionnement d’un disque). Figure 36. Windows might create additional partitions for system files (Windows peut créer des partitions supplémentaires pour les fichiers système) 19. Sélectionnez la nouvelle partition créée pour le système d’exploitation, puis cliquez sur Next (Suivant). 24 Installation ou réinstallation de Microsoft Windows Server 2019 Figure 37. Sélection de la nouvelle partition créée pour le système d’exploitation Le système redémarrera après avoir installé le système d’exploitation. 20. Saisissez un mot de passe d’administrateur, puis saisissez-le à nouveau pour le confirmer. Cliquez ensuite sur Finish (Terminer). Figure 38. Customize settings (Personnaliser les paramètres) 21. Une fois le redémarrage du système terminé, appuyez sur Ctrl + Alt + Suppr pour vous connecter au système. 22. Tapez le mot de passe d’administrateur et appuyez sur Entrée. REMARQUE : Windows Server 2019 Essentials n’inclut pas le rôle Essentials Experience. Windows Server 2019 Essentials peut être configuré en tant que contrôleur de domaine en installant le rôle Services de domaine Active Directory à partir du Server Manager (Gestionnaire de serveur). Reportez-vous à la section Prendre en main Windows Server 2019. Le système d’exploitation a été installé avec succès. REMARQUE : Une fois connecté au système, vous pouvez utiliser le Server Manager Dashboard (Tableau de gestion du serveur) pour configurer et gérer les différents rôles et fonctions dans le système d’exploitation. Installation ou réinstallation de Microsoft Windows Server 2019 25 Nous vous conseillons d’installer les derniers correctifs et mises à jour de sécurité de Microsoft après l’installation de Microsoft Windows Server 2019. Vous pouvez installer ces correctifs et mises à jour de sécurité en les téléchargeant ou en utilisant les mises à jour Windows disponibles pour votre système. Dell EMC vous recommande d’installer les correctifs ainsi que la mise à jour de sécurité « 1D » ou version ultérieure de Microsoft sur votre système à l’aide de la mise à jour Windows ou en téléchargeant les dernières mises à jour après l’installation du système d’exploitation. 26 Installation ou réinstallation de Microsoft Windows Server 2019 4 Partitionnement du disque dur Le partitionnement du disque vous permet de diviser l’espace d’un disque dur en plusieurs disques durs virtuels. Chaque disque dur virtuel est appelé une partition. Il existe deux types de modèle de partitionnement : ● Modèle MBR ● Modèle de table de partitions GUID Les éléments principaux à prendre en compte lors du choix d'un modèle de partitionnement sont les suivants : ● Espace du disque dur ● Version du système d'exploitation ● Logiciels installés ou à installer du système d'exploitation Sujets : • • Modèle MBR Modèle GPT Modèle MBR La plupart des systèmes d'exploitation utilisent le modèle de partitionnement MBR existant. L'espace total de stockage de données disponible sur le disque dur de l’ordinateur est divisé en quatre partitions principales au maximum. Le modèle de partitionnement MBR est utilisé par les versions plus anciennes des systèmes d'exploitation de Microsoft. Ce modèle prend en charge une taille de volume inférieure à 2 To. Pour plus d’informations sur les partitions et les volumes, voir la section Partitions et volumes sur le site www.technet.microsoft.com. Modèle GPT Le modèle de partitionnement GPT est une nouvelle norme de configuration de la table de partitions sur un disque dur. Il fait partie du système EFI qui remplace le BIOS. REMARQUE : Nous vous conseillons d'utiliser le modèle de partitionnement GPT, car il est plus flexible, prend en charge des disques durs de taille plus importante et dispose de fonctionnalités et de mécanismes de récupération qui ne sont pas disponibles avec le modèle de partitionnement MBR. Pour plus d’informations sur les partitions et les volumes, reportez-vous à la section Partitions et volumes à l’adresse www.technet.microsoft.com. Pour plus d’informations sur le partitionnement GPT, reportez-vous aux questions fréquentes au sujet de Windows et GPT à l’adresse www.microsoft.com. Partitionnement du disque dur 27 5 Ressources et support Sujets : • • • • Matrice de prise en charge du système d'exploitation pour les serveurs PowerEdge Dell EMC Ressources de documentation et vidéo Identification de la série de vos serveurs Dell EMC PowerEdge Téléchargement des pilotes et du micrologiciel Matrice de prise en charge du système d'exploitation pour les serveurs PowerEdge Dell EMC Le système d'exploitation Windows Server ne peut être installé que sur certains serveurs PowerEdge Dell EMC. Pour obtenir la liste des serveurs PowerEdge Dell EMC et des systèmes d'exploitation pris en charge, consultez les systèmes d’exploitation Microsoft Server pris en charge par des modèles PowerEdge spécifiques sur le site Dell.com/ossupport. Ressources de documentation et vidéo Tableau 1. Ressources de documentation et vidéo supplémentaires pour votre serveur Tâche Description Configuration de votre serveur Pour plus d’informations sur l’installation du serveur dans un rack, reportez-vous à la Documentation du rack fournie avec votre solution de rack ou au guide Getting Started (Guide de mise en route) livré avec votre serveur. Pour en savoir plus sur la mise sous tension du serveur et les caractéristiques techniques de votre serveur, voir le guide Getting Started (Guide de mise en route) livré avec votre serveur. Configuration de votre serveur Pour plus d’informations sur les fonctionnalités iDRAC, la configuration et la connexion à iDRAC, ainsi que la gestion du serveur à distance, voir le guide Integrated Dell Remote Access Controller User’s Guide (Guide de l’utilisateur de Dell Remote Access Controller). Pour plus d'informations concernant l'installation du système d'exploitation, reportez-vous à la documentation du système d'exploitation. 28 Ressources et support Emplacement www.dell.com/poweredgemanuals www.dell.com/poweredgemanuals www.dell.com/idracmanuals www.dell.com/operatingsystemmanuals Tableau 1. Ressources de documentation et vidéo supplémentaires pour votre serveur (suite) Tâche Description Emplacement Pour plus d’informations sur la compréhension des souscommandes RACADM (Remote Access Controller Admin) et les interfaces RACADM prises en charge, voir le RACADM Command Line Reference Guide for iDRAC (Guide de référence de la ligne de commande RACADM pour iDRAC). www.dell.com/idracmanuals Pour plus d’informations sur la mise www.dell.com/support/drivers à jour des pilotes et du micrologiciel, voir la section Télécharger des pilotes et des micrologiciels de ce document. Gestion de votre serveur Pour plus d’informations sur le logiciel de gestion des serveurs fourni par Dell EMC, voir le document Dell EMC OpenManage Systems Management Overview Guide (Guide de présentation de la gestion des systèmes Dell EMC OpenManage). www.dell.com/openmanagemanuals Pour obtenir des informations sur la configuration, l’utilisation et le dépannage d’OpenManage, voir le guide Dell EMC OpenManage Server Administrator User’s Guide (Guide d’utilisation de Dell EMC OpenManage Server Administrator). www.dell.com/openmanagemanuals Pour plus d’informations sur l’installation, l’utilisation et le dépannage de Dell EMC OpenManage Essentials, voir le guide Dell EMC OpenManage Essentials User’s Guide (Guide d’utilisation de Dell EMC OpenManage Essentials). www.dell.com/openmanagemanuals Pour plus d’informations sur l’installation et l’utilisation de Dell System E-Support Tool (DSET), voir le document Dell EMC System E-Support Tool (DSET) User’s Guide (Guide d’utilisation de Dell EMC System E-Support Tool (DSET). www.dell.com/supportassist Pour en savoir plus sur l’installation et l’utilisation d’Active System Manager (ASM), voir l’Active System Manager User’s Guide (Guide d’utilisation d’Active System Manager). Dell.com/asmdocs Pour comprendre les fonctionnalités www.dell.com/idracmanuals de Dell EMC Lifecycle Controller (LCC), voir le Dell EMC Lifecycle Controller User’s Guide (Guide Ressources et support 29 Tableau 1. Ressources de documentation et vidéo supplémentaires pour votre serveur (suite) Tâche Description Emplacement d’utilisation du Dell EMC Lifecycle Controller). Pour plus d’informations sur les programmes partenaires d’Enterprise Systems Management, voir les documents OpenManage Connections Enterprise Systems Management (Gestion des systèmes OpenManage Connections Enterprise). www.dell.com/OME-modular Pour plus d’informations sur la gestion des connexions et des systèmes clients, voir la documentation relative à la gestion des systèmes clients et des connexions OpenManage. www.dell.com/omconnectionsclient Pour plus d’informations sur l’affichage de l’inventaire, effectuer des tâches de configuration et de surveillance, la mise sous ou hors tension des serveurs à distance, et l’activation des alertes pour les événements relatifs aux serveurs et aux composants à l’aide de Dell EMC Chassis Management Controller (CMC), voir le CMC User’s Guide (Guide d’utilisation de CMC). www.dell.com/cmcmanuals Travailler avec les contrôleurs RAID Dell EMC PowerEdge Pour plus d’informations sur la connaissance des fonctionnalités des contrôleurs RAID Dell EMC PowerEdge (PERC) et le déploiement des cartes PERC, voir la documentation du contrôleur de stockage. www.dell.com/storagecontrollermanuals Comprendre les messages d’erreur et d’événements Pour plus d’informations sur la consultation des messages d’événement et d’erreur générés par le micrologiciel du système et les agents qui surveillent les composants du serveur, voir le guide Dell EMC Event and Error Messages Reference Guide (Guide de référence Dell EMC sur les messages d’événement et d’erreur). www.dell.com/openmanagemanuals Installation du système d’exploitation MS Windows Server en mode UEFI à l'aide de Lifecycle Controller www.youtube.com/watch?v=3uCuQKNIQpY Installation manuelle du système d’exploitation MS Windows Server en mode UEFI www.youtube.com/watch?v=T7UpmwS5Ba4 30 Ressources et support Identification de la série de vos serveurs Dell EMC PowerEdge Les serveurs de la série PowerEdge de Dell EMC sont répartis en différentes catégories en fonction de leur configuration. Pour plus de commodité, ils sont appelés serveurs des séries YX2X, YX3X, YX4X, YX4XX ou YX5XX. La structure de la convention de dénomination est décrite ci-dessous : La lettre Y correspond aux lettres du numéro de modèle du serveur. Ces lettres indiquent le format du serveur. Les formats sont décrits ci-dessous : ● Cloud (C) ● Flexible (F) ● Modulaire (M ou MX) ● Rack (R) ● Tour (T) La lettre X correspond aux chiffres du numéro de modèle du serveur. Les chiffres indiquent plusieurs éléments sur le serveur. ● Le premier chiffre (désigné par X) indique la chaîne de valeur ou la classe du serveur. ○ 1 à 5 : iDRAC de base ○ 6 à 9 : iDRAC Express ● Le deuxième chiffre indique la série du serveur. Il est conservé dans la convention de dénomination du serveur et n’est pas remplacé par la lettre X. ○ 0 : série 10 ○ 1 : série 11 ○ 2 : série 12 ○ 3 : série 13 ○ 4 : série 14 ○ 5 : série 15 ● Le troisième chiffre (désigné par X) indique le nombre de sockets de processeur pris en charge par une série de serveurs. Cela s’applique uniquement à partir des serveurs PowerEdge de la série 14. ○ 1 : serveur à un socket ○ 2 : serveur à deux sockets ● Le dernier chiffre (désigné par X) indique toujours la marque du processeur : ○ 0 : Intel ○ 5 : AMD Tableau 2. Convention de dénomination et exemples de serveurs PowerEdge Serveurs YX3X Systèmes YX4X Systèmes YX4XX YX5XX PowerEdge M630 PowerEdge M640 PowerEdge R6415 PowerEdge R6515 PowerEdge M830 PowerEdge R440 PowerEdge R7415 PowerEdge R7515 PowerEdge T130 PowerEdge R540 PowerEdge R7425 PowerEdge R6525 Téléchargement des pilotes et du micrologiciel Il est recommandé de télécharger et d’installer la dernière version du BIOS, des pilotes et du micrologiciel de gestion des systèmes sur votre système. Assurez-vous d'effacer la mémoire cache du navigateur Web avant de télécharger les pilotes et le micrologiciel. 1. Rendez-vous sur www.dell.com/support/drivers. 2. Dans la section Pilotes et téléchargements, saisissez le numéro de série de votre système dans le champ Saisir un numéro de série Dell, un identifiant de produit Dell EMC ou un modèle, puis cliquez sur la flèche droite. REMARQUE : Si vous ne disposez pas du numéro de série, cliquez sur Détecter le PC pour permettre au système de détecter automatiquement votre numéro de service. Ressources et support 31 3. Cliquez sur Pilotes et téléchargements. La liste des téléchargements applicables s’affiche. 4. Téléchargez les pilotes ou le micrologiciel sur une clé USB, un CD ou un DVD. 32 Ressources et support 6 Contacter Dell EMC Dell EMC propose diverses options d’assistance et de maintenance en ligne et téléphonique. Ces options varient en fonction du pays, de la région et du produit et certains services peuvent ne pas être disponibles dans votre région Pour contacter le service commercial, technique ou client de Dell EMC :www.dell.com/contactdell Si vous ne disposez pas d’une connexion Internet, vous pouvez utiliser les coordonnées figurant sur votre preuve d’achat, votre bordereau de marchandises, votre facture ou encore le catalogue de produits. Contacter Dell EMC 33 ">
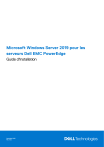
Lien public mis à jour
Le lien public vers votre chat a été mis à jour.