Dell EMC Storage NX3340 storage Manuel utilisateur
PDF
Descargar
Documento
Systèmes Dell EMC Network Attached Storage série NX avec Windows Storage Server 2016 Guide de l’administrateur Remarques, précautions et avertissements REMARQUE : Une REMARQUE indique des informations importantes qui peuvent vous aider à mieux utiliser votre produit. PRÉCAUTION : Une PRÉCAUTION indique un risque d'endommagement du matériel ou de perte de données et vous indique comment éviter le problème. AVERTISSEMENT : Un AVERTISSEMENT indique un risque d'endommagement du matériel, de blessures corporelles ou même de mort. © 2018 - 2019 Dell Inc. ou ses filiales. Tous droits réservés. Dell, EMC et les autres marques sont des marques de Dell Inc. ou de ses filiales. Les autres marques peuvent être des marques de leurs détenteurs respectifs. 2019-10 Rév. A03 Table des matières 1 Présentation................................................................................................................................ 5 Déploiement d’iSCSI..............................................................................................................................................................5 Matériel et logiciels pris en charge...................................................................................................................................... 5 Configurations de rôles et services préinstallées sur votre système.............................................................................. 5 2 Configuration du système NAS...................................................................................................... 7 Configuration initiale de votre système NAS......................................................................................................................7 Rôles, services de rôle et fonctions du Gestionnaire de serveur..................................................................................... 7 Démarrage et sortie du Gestionnaire de serveur......................................................................................................... 8 Installation ou désinstallation de rôles, de services de rôle et de fonctions du Gestionnaire de serveur................... 8 Accès aux outils d’administration de vos systèmes NAS................................................................................................. 8 Accès à la Gestion de l’ordinateur....................................................................................................................................... 8 Dossiers de travail..................................................................................................................................................................9 Installation de dossiers de travail................................................................................................................................... 9 Création d’un partage de synchronisation des dossiers de travail........................................................................... 10 Création d’un nouvel espace de noms DFS...................................................................................................................... 10 Création d’un nouveau groupe de réplication...................................................................................................................10 Ajout d’espaces de noms DFS à afficher.......................................................................................................................... 10 Ajout de groupes de réplication à afficher......................................................................................................................... 11 File Server Resource Manager (FSRM - Gestionnaire de ressources du serveur de fichiers)................................... 11 Multichemin d'E/S................................................................................................................................................................ 11 Ajout de périphériques sur MPIO..................................................................................................................................12 3 Gestion de votre système NAS..................................................................................................... 13 Dell EMC OpenManage Server Administrator..................................................................................................................13 Bureau à distance pour l'administration.............................................................................................................................13 Activation de la Connexion Bureau à distance............................................................................................................14 Création et enregistrement d’une connexion Bureau à distance............................................................................. 14 Réinstallation du système d’exploitation NAS à l’aide d’un DVD....................................................................................14 Récupération d’une partition du système d’exploitation........................................................................................... 15 Déploiement du système d’exploitation à l’aide de Dell Lifecycle Controller.......................................................... 16 Dell EMC Rapid Appliance Self Recovery......................................................................................................................... 16 Création du lecteur de récupération USB RASR........................................................................................................ 17 Restauration du système d’exploitation à l’aide du lecteur de récupération USB RASR...................................... 17 4 Utilisation de votre système NAS................................................................................................. 19 Création d’un partage SMB (Server Message Block).....................................................................................................19 Modification de partages SMB...........................................................................................................................................19 Partage NFS.........................................................................................................................................................................20 Contrôleur de domaine Windows en tant que source du mappage d’identités...........................................................20 Serveur de mappage de noms d’utilisateurs en tant que source du mappage d’identités.........................................20 AD LDS en tant que source du mappage d’identité.........................................................................................................21 Configuration d’AD LDS pour les services pour NFS.......................................................................................................21 Installation du rôle de serveur AD LDS..............................................................................................................................22 Table des matières 3 Création d’une nouvelle instance AD LDS........................................................................................................................ 22 Extension du schéma AD LDS pour permettre le mappage des utilisateurs NFS....................................................... 23 Définition d’un nom d’instance par défaut pour toutes les instances AD LDS............................................................ 23 Mise à jour du schéma Active Directory........................................................................................................................... 24 Ajout de mappages de compte d’utilisateur et de groupe d’un système Unix à un système Windows................... 25 Connexion au nom unique ou au contexte d'attribution de nom.............................................................................25 Ajout de mappages de compte d’utilisateur............................................................................................................... 26 Ajout de mappages de compte de groupe................................................................................................................. 26 Autorisation d’accès à l’objet d’espace de nom ADS LDS............................................................................................. 26 Configuration de la source de mappage........................................................................................................................... 27 Notes de débogage pour les problèmes de mappage de compte NFS........................................................................ 27 Redémarrage du serveur pour NFS...................................................................................................................................27 Création du partage NFS....................................................................................................................................................28 Création de quotas à l’aide du File Server Resource Manager......................................................................................28 Création de filtres de fichiers à l’aide du File Server Resource Manager.....................................................................28 Création d’un nouveau volume.......................................................................................................................................... 29 Gestion d’un volume............................................................................................................................................................29 Extension d’un volume........................................................................................................................................................29 Extension d’un volume de base en utilisant l’interface Windows............................................................................ 30 Extension d’un volume de base à l’aide de la CLI...................................................................................................... 30 Réduction d’un volume....................................................................................................................................................... 30 Considérations supplémentaires lors de la réduction d’un volume...........................................................................31 Suppression d’un volume.....................................................................................................................................................31 Informations supplémentaires lors de la suppression d’un volume...........................................................................31 Déduplication de données................................................................................................................................................... 31 Activation et configuration de clichés instantanés de dossiers partagés.....................................................................32 Exécution d’une sauvegarde de votre serveur................................................................................................................ 32 Sélection des volumes à sauvegarder......................................................................................................................... 33 Sélection d’un emplacement de stockage..................................................................................................................33 Association de cartes réseau............................................................................................................................................. 34 Configuration du regroupement (teaming) de cartes réseau sur un serveur........................................................ 34 5 Obtention d’aide........................................................................................................................ 35 Contacter Dell EMC............................................................................................................................................................ 35 Localisation du numéro de série de votre système......................................................................................................... 35 Accès aux informations sur le système en utilisant le Quick Resource Locator (QRL)..............................................35 Téléchargement des pilotes et du micrologiciel...............................................................................................................36 Ressources de documentation...........................................................................................................................................37 Commentaires sur la documentation................................................................................................................................ 38 4 Table des matières 1 Présentation Windows Storage Server 2016 est une solution de stockage et de distribution de fichiers avancée qui offre des performances et une fiabilité de haut niveau. Les systèmes Dell Network Attached Storage (NAS) exécutant les systèmes d’exploitation Windows Storage Server 2016 sont avantageux du point de vue financier et permettent une gestion simplifiée des solutions de stockage. Pour afficher les nouvelles fonctions et fonctionnalités de la version 2016, rendez-vous à l'adresse https://technet.microsoft.com/en-us/ windows-server-docs/storage/whats-new-file-storage-services-windows-server-2016. Sujets : • • • Déploiement d’iSCSI Matériel et logiciels pris en charge Configurations de rôles et services préinstallées sur votre système Déploiement d’iSCSI Dans Windows Storage Server, la cible logicielle iSCSI est intégrée à Gestionnaire de serveur. Pour accéder à iSCSI, dans Gestionnaire de serveur, double-cliquez sur Services de fichiers et de stockage. La fonction iSCSI Software Target offre les avantages suivants : • • • • • • • • Fonctionnalités d'amorçage réseau sans disque Configurations à disponibilité continue Économies sur le stockage de système d’exploitation Images de système d’exploitation contrôlées, plus sécurisées et plus simples à gérer Restauration rapide Protection de données corrompues Stockage hétérogène pour prendre en charge les initiateurs iSCSI autres que Windows Convertit un système exécutant Windows Server en périphérique de stockage par blocs accessible au réseau REMARQUE : Pour en savoir plus sur la façon de configurer le serveur cible iSCSI pour les systèmes NAS NX, accédez à https://technet.microsoft.com/fr-fr/library/hh848268. Matériel et logiciels pris en charge Les systèmes Dell NX Series suivants exécutent le système d’exploitation Microsoft Windows Storage Server 2016 : Éditions Windows Systèmes Dell EMC pris en charge Microsoft Windows Storage Server 2016, Édition Standard, x64 NX3340, NX3240, NX440, NX430 Microsoft Windows Storage Server 2016, Édition Workgroup, x64 NX440, NX430 Configurations de rôles et services préinstallées sur votre système Les rôles de serveur, les services de rôle et les fonctions sont préinstallés et configurés sur votre système en fonction des besoins de votre organisation. Rôles et services de rôle Les rôles et services de rôle préinstallés comprennent : Présentation 5 Services de fichier et de stockage Gérer les serveurs et le stockage des fichiers. Services de fichiers et iSCSI Gérer les serveurs et le stockage des fichiers, répliquer et mettre en cate des fichiers, réduire l'utilisation de l'espace et partager des fichiers à l'aide du protocole NFS. Serveur de fichiers Gère les dossiers partagés et permet à l'utilisateur d'accéder aux fichiers sur le système depuis le réseau. Déduplication de données Fonctionne au niveau du volume et stocke les données de mode dans un espace physique réduit. La déduplication des données identifie les blocs de données en double et maintient une copie unique de chaque bloc. Une copie redondante remplace la référence par une copie unique. Espaces de nom DFS Regroupe les dossiers partagés situés sur différents serveurs dans un ou plusieurs espaces de nom structurés logiquement. Réplication DFS Synchronise les dossiers sur plusieurs serveurs à travers des connexions de réseau local (LAN) ou de réseau étendu (WAN). FSRM (Gestionnaire de ressources du serveur de fichiers) Gère les fichiers et dossiers sur un serveur de fichiers en planifiant des tâches et des rapports de stockage, classifiant des fichiers, configurant des quotas et définissant des politiques de filtrage des fichiers. Service Agent VSS du serveur de fichiers Effectue des copies volume shadow copies des applications qui stockent des fichiers de données sur le serveur de fichiers. Serveur cible iSCSI Fournit des services et une gestion aux cibles iSCSI. Fournisseur de stockage cible iSCS (fournisseurs de matériel VDS et VSS) Permet aux applications sur un serveur connecté à une cible iSCSI d'effectuer des copies volume shadow des données qui figurent sur des disques virtuels iSCSI. Serveur pour NFS Partage des fichiers avec des systèmes UNIX et d'autres systèmes qui utilisent le protocole NFS. Dossiers de travail Permet aux utilisateurs d’accéder plus facilement à leurs fichiers de travail à partir de divers appareils. Il leur permet également de synchroniser les fichiers quelle que soit la façon dont ils y accèdent, depuis le réseau ou via Internet. Services de stockage) Fournit des fonctions de gestion du stockage. Caractéristiques Les fonctions préinstallées comprennent : Fonctions .NET Framework 3.5 (inclut .NET 2.0 et 3.0) et 4.5 Utilise le service d'activation WCF (Windows Communication Foundation) pour appeler les applications à distance sur le réseau en utilisant les protocoles HTTP ou TCP. Multichemin d'E/S Fournit la prise en charge de l'utilisation de plusieurs chemins de données vers un périphérique de stockage sous Windows. Remote Server Administration Tools (RSAT - Outils d'administration de serveur distant) Gère les rôles et fonctions à distance. Prise en charge du partage de fichiers SMB/CIFS Prend en charge le protocole de partage de fichiers et le protocole Explorateur d'ordinateurs. Windows PowerShell (inclut Windows PowerShell 5.1, 2.0 Engine et Automatise l'administration locale et à distance grâce à des PowerShell ISE) centaines de commandes intégrées. Prise en charge WoW64 6 Présentation Prend en charge les applications 32 bits sur l'installation Server Core. 2 Configuration du système NAS Configuration initiale de votre système NAS La configuration initiale de votre système NAS inclut le câblage du système, l’allumage et la configuration du système à l’aide de Gestionnaire de serveur. Suivez ces étapes pour terminer la configuration de votre système NAS. À propos de cette tâche REMARQUE : Les systèmes NX Series prennent uniquement en charge le mode BIOS. Ne changez pas le mode d'amorçage en UEFI, car le système ne chargera pas l'appliance système d'exploitation dans ce mode. Étapes 1. Démarrez votre système NAS en exécutant Windows Storage Server 2016. La première fois que vous le démarrez, cliquez sur OK sur l’écran Mot de passe par défaut. REMARQUE : Avant de modifier le mot de passe, assurez-vous de changer de langue système selon vos préférences. Votre système est configuré avec le nom d’utilisateur par défaut administrator et le mot de passe Stor@ge!. 2. Pour modifier le mot de passe administrateur, appuyez sur les touches Ctrl+Alt+Suppr, puis cliquez sur Modifier le mot de passe. Gestionnaire de serveur démarre automatiquement lors de votre connexion initiale. 3. Dans le Gestionnaire de serveur, cliquez sur Configurer ce serveur local pour : • • • • • Modifier le nom de l’ordinateur Spécifier le domaine Rechercher les dernières mises à jour Windows Spécifier le fuseau horaire Configurer un bureau à distance REMARQUE : Pour accéder à une application particulière, cliquez sur le coin inférieur gauche de l’écran afin de localiser l’icône Démarrer. 4. Pour changer de langue par défaut, allez jusqu’à C:\Dell_OEM\MUI et exécutez le fichier batch de langue appropriée. Pour installer la langue de votre choix, suivez les invites à l’écran. 5. Pour les systèmes NX3240 et NX3340, Dell vous recommande de créer une image Dell Rapid Appliance Self Recovery après avoir terminé la configuration initiale. Pour plus d’informations, reportez-vous à la section Dell Rapid Appliance Self Recovery (RASR) de ce document. Rôles, services de rôle et fonctions du Gestionnaire de serveur Le Gestionnaire de serveur est une console de gestion qui gère les serveurs distants et locaux depuis un bureau sans accès physique ni connexions RDP (Remote Desktop protocol, Protocole de bureau distant). Le Gestionnaire de système vous permet de : • • • • • • • Ajouter des serveurs distants à un pool de serveurs. Créer ou modifier un groupe de serveurs (à des fins particulières ou à un emplacement géographique spécifique). Installer ou désinstaller des rôles, des services de rôle et des fonctions ainsi qu’afficher ou modifier des serveurs locaux ou distants. Obtenir l’état de vos serveurs et rôles à distance. Déterminer l’état du serveur, identifier les événements critiques, analyser et dépanner les problèmes ou échecs de configuration. Personnaliser les événements, les données de performance, les services et les résultats BPA (Best Practices Analyzer - Analyseur des meilleures pratiques) affichés dans le tableau de bord de Server Manager. Effectuer des tâches sur plusieurs serveurs à la fois. Configuration du système NAS 7 Démarrage et sortie du Gestionnaire de serveur Le Gestionnaire de serveur démarre par défaut lorsqu’un administrateur ouvre une session sur le système. Si vous quittez le Gestionnaire de serveur, effectuez l’une des tâches suivantes pour redémarrer : • • • Dans la barre des tâches, cliquez sur Gestionnaire de serveur. Dans l'écran Démarrer, cliquez sur Gestionnaire de serveur. Dans l’environnement Windows PowerShell, en réponse à l’invite de commande, saisissez la chaîne servermanager (non sensible à la casse). Pour quitter le Gestionnaire de serveur, fermez la fenêtre Gestionnaire de serveur. Installation ou désinstallation de rôles, de services de rôle et de fonctions du Gestionnaire de serveur Dans Windows Storage Server, utilisez la console Gestionnaire de serveur et les applets de commande Windows PowerShell pour installer des rôles, des services de rôle et des fonctions. Vous pouvez installer plusieurs rôles et fonctions à l’aide de Assistant d’ajout de rôles et de fonctionnalités ou d’une session Windows PowerShell. REMARQUE : Pour plus d’informations sur l’utilisation de Assistant d’ajout de rôles et de fonctionnalités et des applets de commande Windows PowerShell, rendez-vous sur technet.microsoft.com/fr-fr/library/ hh831809.aspx#BKMK_installarfw. Accès aux outils d’administration de vos systèmes NAS De nombreux composants logiciels enfichables MMC (Microsoft Management Console) sont répertoriés dans le dossier Outils d'administration. À propos de cette tâche Accédez au dossier des outils administratifs en suivant l’une des méthodes ci-dessous : • • • Dans le Gestionnaire de serveur, cliquez sur Outils. Appuyez sur la touche du logo Windows. Dans le menu Démarrer, cliquez sur la vignette Outils d’administration. Dans le menu Démarrer, cliquez sur Panneau de configuration, cliquez sur Système et sécurité Outils d’administration. Accès à la Gestion de l’ordinateur Pour accéder aux outils Gestion de l’ordinateur, dans le Gestionnaire de serveur, accédez à Outils > Gestion de l’ordinateur. La fenêtre Gestion de l’ordinateur affiche les options d’outils regroupées par « Outils système », « Stockage » et « Services et applications ». Outils système Planificateur de tâches Sert à créer et gérer les tâches de base que le système exécute automatiquement à des moments spécifiques. Les tâches créées sont stockées dans la bibliothèque du Planificateur de tâches. Celui-ci fait également le suivi de l’État des tâches et des Tâches actives qui n’ont pas expiré. Visionneuse d'événements Sert à créer ou importer des vues personnalisées et à visualiser des événements qui se sont produits dans un nœud ou un journal particulier. Il affiche également un Résumé du journal d’administration, les Nœuds récemment visualisés et le Résumé des journaux. Dossiers partagés Sert à la gestion centralisée sur un système. Outre visualiser et gérer des fichiers ouverts et des utilisateurs, les dossiers partagés permettent de créer des partages de fichiers et de définir les permissions. Utilisateurs et groupes locaux Sert à créer et gérer les utilisateurs et groupes stockés localement sur un ordinateur. 8 Configuration du système NAS Performance Sert à surveiller les performances en temps réel ou par l’intermédiaire d’un journal. Les données de configuration sont recueillies et les événements sont suivis à des fins d’analyse des résultats et d’affichage des rapports. Gestionnaire de périphériques Permet de gérer les technologies qui prennent en charge l’installation du matériel et le logiciel de pilotes de périphériques qui permet au matériel de communiquer avec le système d’exploitation Windows. Stockage Sauvegarde de Windows Server Fonction qui utilise l’interface de ligne de commande et les applets de commande Windows PowerShell pour répondre, au quotidien, à vos besoins de sauvegarde et de restauration. La sauvegarde des données peut se faire localement et en ligne. Pour exécuter une Sauvegarde de Windows Server, installez la fonction Sauvegarde Windows Server. Gestion des disques Utilitaire système pour la gestion des lecteurs de disques durs et des volumes ou partitions qu’ils contiennent. « Gestion des disques » permet de créer et d’attacher des disques virtuels, d’initialiser des disques, de créer des volumes et de formater des volumes avec les systèmes de fichiers FAT, FAT32, ou NTFS. Il vous aide aussi à effectuer la plupart des tâches de disque sans redémarrer le système ni interrompre les utilisateurs. La plupart des modifications de configuration prennent effet immédiatement. Services et applications Service Routage et accès distant Cette technologie combine trois services de réseau en un unique rôle de serveur unifié : Accès direct, Acheminement et Accès distant. Services Permet de gérer des services tels que la distribution de fichiers, la journalisation des événements qui s’exécutent sur les ordinateurs locaux et distants. Vous pouvez également gérer des services à l’aide de la commande sc config. Dossiers de travail Les dossiers de travail permettent aux utilisateurs de stocker des fichiers sur leurs systèmes personnels ou leurs périphériques professionnels et d’y accéder depuis n’importe quel emplacement. Il s’agit de la fonction BYOD (Bring Your Own Device ou Apportez votre propre appareil). Les dossiers de travail peuvent être déployés à l’aide des déploiements existants de redirection de dossiers, de fichiers hors ligne et de dossiers de base. Les fichiers utilisateur sont stockés dans un dossier du serveur appelé partage de synchronisation. Pour plus d’informations sur les dossiers de travail, rendez-vous sur technet.microsoft.com/en- us/library/dn265974.aspx. Installation de dossiers de travail Pour installer des dossiers de travail : Étapes 1. Dans Gestionnaire de serveur, cliquez sur Gérer > Ajouter des rôles et fonctionnalités. L' Assistant Ajout de rôles et fonctions s'affiche. 2. Cliquez sur Suivant. REMARQUE : Dans la fenêtre Avant de commencer, vérifiez le serveur de destination, l'environnement de réseau correspondant au rôle et à la fonction à installer. 3. Dans la fenêtre Sélectionner le type d’installation, sélectionnez l’une des options suivantes, puis cliquez sur Suivant. • • Installation basée sur un rôle ou une fonctionnalité pour installer chaque partie des rôles ou fonctionnalités Installation des services de bureau à distance pour installer une infrastructure de bureau basée sur une machine virtuelle ou une infrastructure de bureau basée sur une session pour les services de bureau à distance 4. Dans la fenêtre Sélectionner un serveur de destination, sélectionnez un serveur dans le pool de serveurs ou sélectionnez un disque dur virtuel (VHD) hors ligne sur lequel Windows Storage Server est déjà installé, puis cliquez sur Suivant. 5. Dans la fenêtre Sélectionner des rôles de serveurs, sélectionnez Services de fichiers et de stockage > Services de fichiers et iSCSI > Dossiers de travail. La boîte de dialogue Ajouter les fonctions requises pour Dossiers de travail s’affiche. Configuration du système NAS 9 6. Si des fonctions supplémentaires sont requises pour installer Dossiers de travail, cliquez sur Ajouter des fonctions pour continuer, puis cliquez sur Suivant. 7. Dans la fenêtre Dossiers de travail, vérifiez le récapitulatif des informations, puis cliquez sur Suivant. 8. Dans la fenêtre Confirmer les sélections d’installation, lisez les messages d’informations éventuels, puis cliquez sur Installer. 9. Pour vérifier que l'installation s'est bien déroulée, consultez la fenêtre Résultats de l'installation. 10. Cliquez sur Close (Fermer) pour fermer l'Assistant. Le rôle des Dossiers de travail est créé dans le dossier Fichier et services de stockage du > Gestionnaire de serveur . Création d’un partage de synchronisation des dossiers de travail Pour créer un partage de synchronisation des dossiers de travail : Étapes 1. Dans Gestionnaire de serveur, cliquez sur Services de fichiers et de stockage > Dossiers de travail. Une page présentant les volets Dossiers de travail, Utilisateurs, Volumes et Quota s'affiche. 2. Pour créer un partage de synchronisation, dans la section Dossiers de travail, effectuez l’une des tâches ci-dessous : • • Cliquez sur Pour créer un partage de synchronisation pour les dossiers de travail, démarrez l’Assistant Nouveau partage de synchronisation Sélectionnez l’option Nouveau partage de synchronisation dans la liste déroulante Tâches. La fenêtre Assistant Nouveau partage de synchronisation s'affiche. 3. Suivez les instructions à l’écran et créez un partage de synchronisation pour les dossiers de travail. Pour plus d’informations sur le déploiement des dossiers de travail, rendez-vous sur technet.microsoft.com/en-us/library/dn528861.aspx#step3. Création d’un nouvel espace de noms DFS Pour créer un nouvel espace de nom DFS : Étapes 1. Dans Gestionnaire de serveur, cliquez sur Outils > Gestion DFS. La fenêtre Gestion DFS s'affiche. 2. Sous Actions, cliquez sur Nouvel espace de nom. L'Assistant Nouvel espace de nom s'affiche. 3. Exécutez les tâches décrites dans Assistant Nouvel espace de noms et fermez l’assistant. REMARQUE : il est impossible de créer un serveur d’espace de noms si le serveur est hors ligne. Création d’un nouveau groupe de réplication Pour créer un nouveau groupe de réplication : Étapes 1. Dans Gestionnaire de serveur, cliquez sur Outils > Gestion DFS. La fenêtre Gestion DFS s'affiche. 2. Sous Actions, cliquez sur Nouveau groupe de réplication. L'Assistant Nouveau groupe de réplication s'affiche. 3. Exécutez les tâches décrites dans Assistant Nouveau groupe de réplication et fermez l’assistant. Ajout d’espaces de noms DFS à afficher Pour ajouter des espaces de noms DFS à afficher : 10 Configuration du système NAS Étapes 1. Dans Gestionnaire de serveur, cliquez sur Outils > Gestion DFS. La fenêtre Gestion DFS s'affiche. 2. Sous Actions, cliquez sur Ajouter des espaces de noms à afficher. La fenêtre Ajouter des espaces de noms à afficher s'affiche. 3. Sous Scope (Explorer), cliquez sur Parcourir et localisez le domaine parent. 4. Cliquez sur Afficher les espaces de noms, puis sélectionnez l'espace de noms qui se trouve dans le domaine parent. Cliquez sur OK. L’espace de noms s’affiche sous la forme \\parentdomain\rootname dans la gestion DFS. Ajout de groupes de réplication à afficher Pour ajouter des groupes de réplication à afficher : Étapes 1. Dans Gestionnaire de serveur, cliquez sur Outils > Gestion DFS. La fenêtre Gestion DFS s'affiche. 2. Sous Actions, cliquez sur Ajouter des groupes de réplication à afficher. La fenêtre Ajouter des groupes de réplication à afficher s'affiche. 3. Cliquez sur Parcourir et localisez le domaine parent. 4. Cliquez sur Afficher les groupes de réplication, puis sélectionnez le groupe de réplication qui se trouve dans le domaine parent. Cliquez sur OK. Les groupes de réplication s’affichent sous la forme \\parentdomain\rootname dans la gestion DFS. File Server Resource Manager (FSRM Gestionnaire de ressources du serveur de fichiers) FSRM (File Server Resource Manager) est une collection d’outils pour Windows Storage Server qui permet aux administrateurs de comprendre, contrôler et gérer la quantité et le type de données stockées sur leur système. À l’aide de FSRM, les administrateurs peuvent placer des quotas sur les dossiers et volumes, activement filtrer les fichiers et générer des rapports de stockage complets. Ces outils aident l’administrateur à non seulement surveiller efficacement les ressources de stockage existantes, mais aussi à planifier et implémenter de futurs changements de stratégie. Les tâches FSRM comprennent : • • • • • Gestion des quotas Gestion du filtrage de fichiers Tâches de gestion de fichiers Gestion des rapports de stockage Gestion de la classification Multichemin d'E/S Microsoft Multipath I/O (MPIO), un modèle fourni par Microsoft, permet aux fournisseurs de stockage de développer des solutions multichemins qui contiennent les informations spécifiques au matériel. Ces modules se nomment DSM (Device-Specific Modules Modules spécifiques au périphérique). MPIO est indépendant des protocoles et peut être utilisé avec les interfaces Fibre Channel, Internet SCSI (iSCSI) et Serial Attached SCSI (SAS) sous le système d’exploitation Windows Server. MPIO est nécessaire pour optimiser la connectivité avec les matrices de stockage. Il offre les fonctions suivantes : • • • • Haute disponibilité des applications grâce à la mise en cluster de basculement Haute disponibilité des matrices de stockage Compatibilité des disques SAS Possibilité d’effectuer des tâches MPIO par l’intermédiaire des cmdlets Windows PowerShell REMARQUE : Pour fonctionner avec le DSM fourni par Microsoft, le stockage doit être conforme SPC-3 (SCSI Primary Commands-3). Configuration du système NAS 11 Ajout de périphériques sur MPIO Pour ajouter ou supprimer des périphériques sur MPIO : Étapes 1. Dans la zone Gestionnaire de serveur, cliquez sur OutilsMPIO. La fenêtre Propriétés MPIO s'affiche. 2. Dans l’onglet Périphériques MPIO, cliquez sur Ajouter et entrez l’ID du matériel de périphérique du périphérique pour lequel vous souhaitez ajouter la prise en charge MPIO, puis cliquez sur OK. 3. Les ID de matériel d’appareil s’affichent dans l’onglet Découvrir plusieurs chemins. REMARQUE : Un ID de matériel de périphérique est une combinaison du nom du fabricant et d'une chaîne de produit qui correspond à l'ID du périphérique conservé par MPIO dans sa liste de périphériques pris en charge. Les ID de fabricant et de produit sont fournis par le fournisseur de stockage et sont spécifiques à chaque type de matériel. 4. Dans l’onglet Installation du DSM, entrez le fichier DSM INF et cliquez sur Installer ou désinstaller pour installer/désinstaller un DSM. 5. Dans l’onglet Instantané de configuration, capturez l’instantané de la configuration MPIO actuelle sur le système, spécifiez un nom de fichier pour les informations à capturer, puis cliquez sur Capturer. 12 Configuration du système NAS 3 Gestion de votre système NAS Les outils de gestion suivants sont préinstallés sur le système : • • Dell EMC OpenManage Server Administrator Bureau à distance pour l'administration REMARQUE : Les systèmes NX Series prennent uniquement en charge le mode BIOS. Ne changez pas le mode d'amorçage en UEFI, car le système ne chargera pas l'appliance système d'exploitation dans ce mode. Sujets : • • • • Dell EMC OpenManage Server Administrator Bureau à distance pour l'administration Réinstallation du système d’exploitation NAS à l’aide d’un DVD Dell EMC Rapid Appliance Self Recovery Dell EMC OpenManage Server Administrator Dell EMC OpenManage Server Administrator fournit une solution de gestion de systèmes un-à-un complète et ce, via deux mécanismes : • • Interface utilisateur graphique basée sur le Web intégrée : par l'intermédiaire de la page d'accueil de Server Administrator Interface de ligne de commande (CLI) : par l’intermédiaire du système d’exploitation Server Administrator permet la gestion des systèmes NAS sur un réseau local ou distant. Server Administrator fournit des informations sur : • • • Les systèmes qui fonctionnent correctement et ceux qui sont défectueux ; Les systèmes nécessitant des mises à jour Les systèmes nécessitant des opérations de restauration à distance REMARQUE : Pour en savoir plus sur Dell EMC OpenManage Server Administrator, consultez le Guide d’utilisation de Dell OpenManage Server Administrator correspondant à la version pertinente sur le site Dell.com/ openmanagemanuals. Bureau à distance pour l'administration Vous pouvez administrer à distance un système de stockage à l’aide de « Bureau à distance pour administration » (anciennement dénommé « Terminal Services » (Services de terminal) en mode Remote Administration (Administration à distance)). « Bureau à distance pour administration », basé sur la technologie de services de terminal, est conçu pour la gestion de serveurs. REMARQUE : Bureau à distance pour administration n’exige pas l’achat de licences spéciales pour les ordinateurs clients ayant accès au serveur. Il n’est pas nécessaire d’installer une licence Terminal Server pour utiliser Bureau à distance pour administration. Vous pouvez utiliser « Bureau à distance pour administration » pour vous connecter à distance au serveur à l’aide de l’un des outils suivants : • • • Connexion Bureau à distance Administration Web à distance Mini-application d'administration à distance Microsoft Windows Server REMARQUE : Pour une connexion sécurisée, Dell EMC recommande d’obtenir un certificat pour le serveur et d’utiliser des connexions HTTPS pour se connecter à Windows Storage Server. Gestion de votre système NAS 13 Activation de la Connexion Bureau à distance Pour activer la connexion de bureau à distance : Étapes 1. Dans Gestionnaire de serveur, cliquez sur Serveur local. 2. Dans la fenêtre Propriétés, cliquez sur le lien Activé en regard de l’option Bureau à distance. Dans Windows Storage Server, la gestion à distance est activée par défaut. La fenêtre Propriétés système s'affiche. 3. Dans l’onglet Distant, dans la section Bureau à distance, sélectionnez Autoriser les connexions à distance à cet ordinateur. REMARQUE : Les bureaux distants dotés d’un niveau de réseau authentifié sont autorisés à se connecter au système. 4. Cliquez sur Sélectionner des utilisateurs. La fenêtre Connexion Bureau à distance s'affiche. 5. Cliquez sur Ajouter ou Supprimer pour donner accès aux utilisateurs, puis cliquez sur OK. 6. Cliquez sur Appliquer, puis sur OK. Création et enregistrement d’une connexion Bureau à distance Pour créer et enregistrer une connexion de bureau à distance sous Windows Storage Server : Étapes 1. Dans la barre des tâches, cliquez sur Démarrer, saisissez Exécuter dans la zone de recherche et appuyez sur Entrée. La boîte de dialogue Exécuter s'affiche. 2. Dans la boîte de dialogue Exécuter, entrez MSTSC, puis cliquez sur OK. La fenêtre Connexion Bureau à distance s'affiche. 3. Dans la fenêtre Connexion de bureau à distance, saisissez le nom de l’ordinateur ou l’adresse IP du système de stockage, puis cliquez sur Options. La fenêtre Paramètres de connexion s'affiche. 4. Dans la fenêtre Connexion Bureau à distance, cliquez sur Enregistrer sous dans la boîte de dialogue Paramètres de connexion. La fenêtre Enregistrer sous s'affiche. 5. Dans le champ Nom du fichier, saisissez le nom de la connexion et conservez l'extension .rdp. 6. Dans le menu déroulant Enregistrer dans, sélectionnez Bureau, puis cliquez sur Enregistrer. Pour en savoir plus sur la configuration de la connexion Bureau à distance, cliquez sur Aide dans la fenêtre Connexion Bureau à distance. Réinstallation du système d’exploitation NAS à l’aide d’un DVD Si vous réinstallez le système d’exploitation NAS sur de nouveaux lecteurs du système d’exploitation, vous devez également partitionner les nouveaux lecteurs. Cette section décrit la façon de repartitionner les nouveaux lecteurs du système d’exploitation et la façon de réinstaller le système d’exploitation NAS. PRÉCAUTION : Sauvegardez les lecteurs de disque internes de votre système avant de réinstaller ou de mettre à niveau le système d'exploitation NAS. Le processus de réinstallation par DVD formate ou supprime les disques du système d'exploitation (disque virtuel 0). Toutes les données et applications installées sont alors perdues. Le processus de réinstallation par DVD n'installe pas l'application de restauration USB RASR. La configuration RAID standard varie selon le système : • • • 14 NX430 : système d’exploitation seul – RAID 5 NX440 : système d’exploitation seul – RAID 5 NX3240 : disques durs de système d’exploitation – RAID 1 (sur les disques durs arrière de 2,5 pouces) Gestion de votre système NAS • NX3340 : système d’exploitation seul – RAID 1 (deux disques durs) ou RAID 5 (quatre disques durs) Reportez-vous à la configuration d’origine pour obtenir des informations sur votre configuration RAID spécifique. Récupération d’une partition du système d’exploitation Suivez cette procédure pour récupérer votre partition de SE en cas d’endommagement. Prérequis • Les lecteurs de SE défectueux ont été remplacés par de nouveaux disques durs vierges. PRÉCAUTION : Ne retirez pas ou ne supprimez pas les partitions d’origine sur les lecteurs de données ou leurs lecteurs physiques associés. Étapes 1. Allumez ou redémarrez le système, puis appuyez sur F2 pour un démarrage sous Configuration du système. 2. Cliquez sur Device Settings (Paramètres des périphériques). 3. Cliquez sur Contrôleur RAID intégré 1 : Dell PERC <PERC H730P Mini> Utilitaire de configuration. 4. Dans le menu Utilitaire de configuration, cliquez sur Gestion des disques virtuels. 5. Vérifiez les points suivants : • • La ou les partitions de données d’origine apparaissent Aucune partition de SE n’est répertoriée 6. Cliquez sur Retour sans apporter de modifications aux partitions de données. 7. Dans Utilitaire de configuration, cliquez sur Créer des disques virtuels. 8. Dans la boîte de dialogue Créer des disques virtuels, sélectionnez les options Niveau RAID et Capacité. • • Sélectionner le niveau RAID — Voir les configurations RAID standard ci-dessus. Sélectionner les disques physiques depuis — Capacité non configurée. 9. Cliquez sur Sélectionner des disques physiques, puis choisissez les lecteurs à configurer pour RAID. 10. Cliquez sur Appliquer les changements. 11. Attendez que l’écran Succès affiche L’opération a été effectuée avec succès, puis cliquez sur OK. 12. Sous Paramètres de création de disques virtuels, définissez les options suivantes et laissez les paramètres par défaut pour les options restantes : • • • Nom du disque virtuel — Saisissez un nom unique comme Système d’exploitation Taille du disque virtuel — en Go (cette partition atteint actuellement 140 Go). Initialisation par défaut — Rapide (par exemple) 13. Cliquez sur Create Virtual Disk (Créer un disque virtuel). 14. Sur l’écran d’avertissement, sélectionnez Confirmer et cliquez sur Oui. 15. Lorsqu’un message apparaît pour indiquer que le disque virtuel a été créé, cliquez sur OK. 16. Cliquez deux fois sur Retour pour retourner au menu principal Utilitaire de configuration. 17. Cliquez sur Virtual Disk Management (Gestion des disques virtuels). 18. Vérifiez la présence de la partition de SE qui vient d’être créée et des partitions de données existantes. 19. Cliquez sur Retour pour retourner au menu principal Utilitaire de configuration. 20. Cliquez sur Gestion du contrôleur. 21. Pour Sélectionner l’appareil d’amorçage, sélectionnez Partition du système d’exploitation. 22. Cliquez sur Retour pour retourner au menu principal Utilitaire de configuration et cliquez sur Terminer. 23. Cliquez à nouveau sur Terminer pour redémarrer le système. 24. Pendant le redémarrage, appuyez sur F2 pour un démarrage sous Configuration du système. 25. Dans Menu principal de la configuration du système, cliquez sur BIOS du système. 26. Dans les options du BIOS du système, sélectionnez Paramètres d’amorçage > Paramètres d’amorçage du BIOS. 27. Vérifiez que le contrôleur RAID intégré 1 : PERC H730P Mini est présent et sélectionné en tant qu’option d’amorçage. 28. Quittez le BIOS et enregistrez les modifications. 29. Redémarrez le système et appuyez sur F10=Lifecycle Controller afin de poursuivre le déploiement du SE. Gestion de votre système NAS 15 Déploiement du système d’exploitation à l’aide de Dell Lifecycle Controller Suivez cette procédure pour déployer le système d’exploitation à l’aide de Dell Lifecycle Controller. Prérequis • • • Les lecteurs du système d’exploitation sont installés et ont été partitionnés. Le DVD-ROM USB externe est disponible. La clé du produit Windows Storage Server 2016 est disponible et doit être jointe au capot du système. Étapes 1. Si cela n’a pas encore été fait, redémarrez le système et appuyez sur F10=Lifecycle Controller. 2. Dans le volet de navigation de gauche, sélectionnez Déploiement du système d’exploitation. L’assistant de déploiement de système d’exploitation démarre. 3. Sur la page Sélectionner le parcours de déploiement, sélectionnez Aller directement au déploiement du SE et cliquez sur Suivant. 4. Sur la page Sélectionner un système d’exploitation, acceptez les paramètres par défaut : • • • • Mode d’amorçage — BIOS Amorçage sécurisé — Désactivé Politique d’amorçage sécurisé — Standard Systèmes d’exploitation disponibles — Microsoft Windows Server 2016 5. Cliquez sur Suivant. Le système regroupe les pilotes du système d’exploitation. Ce processus prend moins de cinq minutes. 6. Dans la fenêtre Sélection du mode d’installation, cliquez sur Installation manuelle, puis sur Suivant. La page Support du système d’exploitation s’affiche. 7. Insérez le disque de support de réinstallation de DVD pour Windows Storage Server 2016 (Workgroup ou Standard) dans le lecteur externe et cliquez sur Suivant. Le système valide le support de système d’exploitation et ouvre la page Redémarrer le système. 8. Vérifiez les sélections et cliquez sur Terminer. 9. Lorsque vous y êtes invité, appuyez sur n’importe quelle touche pour démarrer à l’aide du support du système d’exploitation. Le système redémarre et lance l’assistant d’installation du système d’exploitation. 10. Sur la page de sélection de langue, sélectionnez la langue souhaitée et cliquez sur Suivant. 11. Sélectionnez Installer maintenant et cliquez sur Suivant. 12. Sur la page d’activation du produit, saisissez la clé de votre produit et cliquez sur Suivant. 13. Sur la page d’acceptation de licence, sélectionnez J’accepte les termes du contrat de licence et cliquez sur Suivant. 14. Sur la page suivante, sélectionnez Personnaliser : installez la nouvelle version du serveur de stockage uniquement (avancé). 15. Dans l’option Où voulez-vous installer le serveur de stockage ?, sélectionnez le lecteur 140 Go créé lors des étapes de récupération de la partition de système d’exploitation. REMARQUE : Ne sélectionnez pas un lecteur de données existant pour l’installation du système d’exploitation. Assurez-vous que le lecteur sélectionné est le nouveau lecteur de SE créé à cette fin. 16. Dans l’option Lecteur cible de SE, sélectionnez Espace non alloué (option par défaut) et cliquez sur Suivant. L’installation commence et nécessite 60 à 90 minutes. Les erreurs sont indiquées sur l’écran LCD avant de votre appareil. 17. Terminez l’installation en effectuant les étapes de configuration initiale décrites dans le guide d’installation et de maintenance du produit. Rendez-vous sur dell.com/support pour télécharger les pilotes et le logiciel OpenManage Server Administrator, si nécessaire. Dell EMC Rapid Appliance Self Recovery Dell EMC Rapid Appliance Self Recovery (RASR) fournit une méthode permettant à l’administrateur de restaurer les paramètres par défaut du système Dell EMC NAS. Le processus utilise un lecteur de récupération USB amorçable, créée à partir de votre système. REMARQUE : • 16 Cette option est uniquement disponible sur les systèmes NX3240 et NX3340. Gestion de votre système NAS • Dell EMC vous recommande fortement de créer un lecteur USB RASR immédiatement après avoir terminé la configuration du système initial NAS. • Pour éviter toute perte de données ou d’applications, effectuez une sauvegarde des lecteurs du système d’exploitation avant de réinstaller le système d’exploitation NAS. • Cette option n’est disponible qu’à partir de la configuration définie à l’usine et n’est pas disponible si le système est restauré à partir d’un DVD. Création du lecteur de récupération USB RASR Pour créer un lecteur de récupération USB RASR, un lecteur USB doit être installé et reconnu par le système avant de démarrer l’application. Un lecteur USB de 8 Go est suffisant. Prérequis Les lecteurs du système d’exploitation sont sauvegardés. Étapes 1. Insérez un lecteur USB dans le système. REMARQUE : la création d’un lecteur de récupération USB RASR supprime toutes les données sur le lecteur USB. 2. Démarrez l’application en double-cliquant sur l’icône Création de lecteurs de récupération USB RASR sur le bureau Windows. La page Dell EMC NX#### - Rapid Appliance Self Recovery (RASR) s’affiche. RASR affiche des informations relatives à chaque lecteur USB que l’application de récupération RASR identifie. 3. Si plusieurs lecteurs USB sont détectés, sélectionnez le lecteur USB sur lequel vous voulez installer l’application RASR. 4. Pour installer l’application RASR sur le lecteur USB, suivez les instructions à l’écran affichées par l’application Création de lecteurs de récupération USB RASR. 5. Une fois que le lecteur USB RASR a été créé avec succès, vérifiez que le lecteur USB démarre correctement en effectuant un amorçage à partir du lecteur USB. 6. Suivez les instructions de la section Récupération du système d’exploitation à l’aide d’un lecteur de récupération USB RASR. 7. Une fois l’application RASR démarrée, quittez l’application sans effectuer l’une des actions de récupération, puis redémarrez le système. Cette procédure termine la vérification de la création du lecteur de récupération USB. Stockez le lecteur USB RASR dans un endroit sûr en vue d’une utilisation ultérieure. Restauration du système d’exploitation à l’aide du lecteur de récupération USB RASR Suivez cette procédure pour restaurer le système d’exploitation à partir du lecteur RASR. Prérequis Tous les disques durs défaillants ont été remplacés. Étapes 1. Insérez le lecteur USB RASR dans un port USB sur le système. 2. Démarrez le système et au cours de l’auto-test de démarrage (POST), appuyez sur F11 pour sélectionner le Boot Manager (Gestionnaire d’amorçage). 3. Dans l’écran du Gestionnaire d’amorçage, sélectionnez One-shot BIOS Boot Menu (Menu d’amorçage à déclenchement unique). 4. Sélectionnez le lecteur USB RASR en tant que périphérique d’amorçage. 5. Le système démarre le lecteur USB RASR. 6. Pour démarrer RASR : a) Sélectionnez la disposition du clavier. b) Cliquez sur l’icône Dépanner. c) Cliquez sur l’icône Rapid Appliance Self Recovery. Gestion de votre système NAS 17 d) Cliquez sur l’icône de Windows Server 2016. REMARQUE : remplacez tout disque dur défaillant avant d’exécuter l’application RASR. 7. Dans la page Bienvenue dans Dell RASR, cliquez sur Suivant pour démarrer le processus de récupération. 8. Sous Recovery Mode Selection (Sélection du mode de récupération), sélectionnez l’une des options suivantes : • • • Récupération du système : activé si une sauvegarde Windows se trouve dans l’un des disques durs du système. Cette option restaure le système d’exploitation à partir d’une sauvegarde Windows. Si aucune image de sauvegarde Windows n’est trouvée, elle est désactivée. Assistant Récupération Windows : démarre l’application de sauvegarde Windows. Utilisez cette option si vous souhaitez restaurer le système à partir d’une image de sauvegarde Windows qui se trouve sur un lecteur réseau. Réinitialisation d’usine : restaure le système d’exploitation Windows à partir de l’image qui se trouve sur le lecteur USB RASR. Utilisez cette option si le système d’exploitation est instable et doit être réinstallé, ou si le système d’exploitation a échoué en raison d’une défaillance irrémédiable du disque dur. 9. Dans le message d’avertissement qui s’affiche, cliquez sur Oui pour continuer la récupération du système d’exploitation. Si vous cliquez sur Non, le système arrête le processus RASR. Une fenêtre s’ouvre et présente l’état d’avancement de la restauration du système d’exploitation. Le processus de récupération peut prendre jusqu’à 40 minutes, en fonction de la vitesse du lecteur USB. 10. Cliquez sur Finish (Terminer) pour arrêter le processus de récupération. 11. Cliquez sur Oui pour redémarrer le système. Le processus de récupération du système d’exploitation est terminé et le système a été récupéré avec succès. 18 Gestion de votre système NAS 4 Utilisation de votre système NAS Création d’un partage SMB (Server Message Block) Windows Storage Server 2016 ou 2012 R2 présente le protocole SMB (Server Message Block) 3.0. Il s’agit d’un protocole de partage de fichiers réseau qui permet aux applications de lire des fichiers et d’écrire dans des fichiers ainsi que de demander des services auprès de programmes de serveur d’un réseau. Les partages de fichiers SMB peuvent également stocker des fichiers de base de données d’utilisateur et migrent dynamiquement des VM ou bases de données. Pour créer un partage SMB à l’aide du Gestionnaire de serveur : Étapes 1. Dans Gestionnaire de serveur, cliquez sur Services de fichiers et de stockage > Partages. Une page contenant les volets Partages, Volume et Quota s'affiche. 2. Pour créer un partage, dans la section Partages, effectuez l’une des tâches ci-dessous : • • Cliquez sur le lien Pour créer un partage de fichiers, démarrez l’Assistant Nouveau partage. Sélectionnez Nouveau partage dans la liste déroulante Tâches. La page Assistant Nouveau partage s'affiche. 3. Dans la fenêtre Sélectionner le profil pour ce partage, sélectionnez le Profil de partage de fichiers (Partage SMB – Rapide, Avancé ou Applications) selon les exigences, puis cliquez sur Suivant. 4. Dans la fenêtre Sélectionner le serveur et le chemin d’accès de ce partage, sélectionnez le nom de serveur et l’emplacement du partage pour ce nouveau partage, puis cliquez sur Suivant. Vous pouvez sélectionner l’emplacement du partage par volume ou en entrant un chemin d’accès personnalisé. 5. Dans la fenêtre Spécifier un nom de partage, entrez le nom de partage et la description du partage, puis cliquez sur Suivant. S'il n'existe aucun dossier de partage, le chemin d'accès local au partage crée un dossier automatiquement. 6. Dans la fenêtre Configurer les paramètres de partage, sélectionnez les paramètres requis, puis cliquez sur Suivant. 7. Dans la fenêtre Spécifier les autorisations de contrôle de l’accès, définissez les autorisations du dossier en diverses combinaisons tel que requis, puis cliquez sur Suivant. 8. Dans la fenêtre Confirmer les sélections, confirmez les paramètres, puis cliquez sur Créer. La fenêtre Afficher les résultats affiche une création de partage réussie. 9. Cliquez sur Close (Fermer) pour fermer l'Assistant. L'accès au dossier partagé SMB nouvellement créé peut se faire à partir d'un client Windows. Modification de partages SMB Pour modifier les propriétés d'un partage existant : Étapes 1. Dans Gestionnaire de serveur, cliquez sur Services de fichiers et de stockage > Partages. 2. Sélectionnez le partage dans la section Partages. 3. Effectuez un clic droit pour sélectionner Propriétés. La fenêtre <nom de partage> Propriétés s'affiche. 4. Vous pouvez sélectionner différents onglets tels que Général, Autorisations, Paramètres et Propriétés de gestion pour modifier les propriétés du partage. Utilisation de votre système NAS 19 Partage NFS Le protocole NFS (Network File System), qui fournit un contrôle d’accès (pour les systèmes de fichiers UNIX), est mis en œuvre en accordant des autorisations à des systèmes et groupes de clients particuliers à l’aide de noms de réseau. Avant de créer des partages NFS, l’administrateur doit configurer le mappage d’identités. La source de mappage d’identités peut être l’un des éléments suivants : • • • Serveur de noms de domaine Microsoft Active Directory (contrôleur de domaine Microsoft Windows Server 2003, contrôleur de domaine Microsoft Windows Server 2008, contrôleur de domaine Microsoft Windows Server 2012 et contrôleur de domaine Microsoft Windows Server 2016) Mappage de nom d'utilisateur du serveur (UNM) Active Directory Lightweight Directory Services (AD LDS) Tâches associées Création du partage NFS Contrôleur de domaine Windows en tant que source du mappage d’identités Pour installer et configurer la gestion des identités pour UNIX à l’aide de la commande Dism.exe : Étapes 1. Sur le contrôleur de domaine, cliquez avec le bouton droit sur Windows PowerShell, puis cliquez sur Exécuter en tant qu'administrateur. 2. Pour installer les outils d’administration de gestion des identités pour UNIX, saisissez la commande suivante et appuyez sur Entrée : Dism.exe /online /enable-feature /featurename:adminui /all REMARQUE : Après l’installation de la gestion des identités pour UNIX, redémarrez le système. Le paramètre / quiet redémarre automatiquement le système une fois l’installation terminée. 3. Allez sur Client NFS, notez le nom d'utilisateur, le nom de groupe, l'ID d'utilisateur et l'ID de groupe. 4. Allez dans le Domain Controller 5. Ouvrez Utilisateurs et ordinateurs Active Directory, puis créez le nom d’utilisateur et le groupe UNIX. 6. Ajoutez l'utilisateur au groupe créé à l'étape précédente. 7. Sélectionnez l'utilisateur récemment créé, allez à Propriétés > Attributs UNIX. Modifiez l'ID d'utilisateur, l'ID de groupe, le shell, le répertoire d'accueil et les détails de domaine (saisis antérieurement depuis le client NFS). 8. Sélectionnez le groupe nouvellement créé, vérifiez l’ID de groupe (pour qu’il corresponde à l’ID du groupe UNIX), modifiez les propriétés UNIX, ajoutez les membres et utilisateurs que vous avez ajoutés à l’étape 6, puis cliquez sur Appliquer. 9. Allez à PowerVault NAS Windows Storage Server 2016 (NFS) Server. 10. Cliquez sur Démarrer > Outils d'administration > Services pour Network File System. 11. Sélectionnez Services pour NFS. 12. Cliquez avec le bouton droit de la souris sur Propriétés et sélectionnez Nom de domaine Active Directory en tant que source de mappage d’identités. 13. Saisissez le nom de domaine Windows 2016, plus cliquez sur Appliquer Serveur de mappage de noms d’utilisateurs en tant que source du mappage d’identités Pour installer et configurer le mappage de nom d'utilisateur : Étapes 1. Sur votre système NAS, dans Gestionnaire de serveur, cliquez sur Outils > Services pour Network File System. La fenêtre Services pour Network file System s'affiche. 20 Utilisation de votre système NAS 2. Effectuez un clic droit sur Services pour NFS et sélectionnez Propriétés. La fenêtre Services pour les propriétés NFS s'affiche. 3. Sélectionnez Mappage de noms d’utilisateurs en tant que source du mappage d’identités et fournissez le nom d’hôte du serveur de mappage de noms d’utilisateurs. 4. Allez sur le serveur UNM, copiez le mot de passe et regroupez les fichiers que vous avez recueillis à l’étape précédente sur un disque local. 5. Cliquez sur Ajouter ou supprimer des programmes > Ajouter des composants Windows > Sélectionner d’autres services de fichiers réseau ou d’impression. 6. Cliquez sur Détails. 7. Sélectionnez Services Microsoft pour NFS, cliquez sur Détails, puis sélectionnez Mappage de noms d’utilisateur. 8. Cliquez sur Suivant et terminez l'installation. REMARQUE : Redémarrez votre système une fois l'installation terminée. 9. Allez sur le Client NFS, obtenez les fichiers /etc/passwd et /etc/group et copiez-les sur une clé USB. 10. Allez sur le serveur UNM et copiez les fichiers UNIX de la clé USB sur un disque dur local. 11. Ouvrez Services Microsoft pour NFS. 12. Sélectionnez l'option Mappage de nom d'utilisateur, puis effectuez un clic droit sur Propriétés. 13. Allez sur l'onglet Source utilisateur Unix et sélectionnez l'option Utiliser les fichiers de mot de passe et de groupe. 14. Cliquez sur le bouton Parcourir, puis sélectionnez les fichiers de mot de passe et de groupe que vous avez copiés à l’étape précédente. 15. Allez sur l’onglet Mappage simple, sélectionnez l’option Utiliser des mappages simples et cliquez sur Appliquer. 16. Sélectionnez Mappes utilisateur, puis effectuez un clic droit sur Créer la mappe. 17. Cliquez sur les options List Windows Users (Lister les utilisateurs Windows) et List UNIX Users (Lister les utilisateurs Unix). 18. Mappez les utilisateurs (sélectionnez un utilisateur à la fois) et ajoutez-les à la liste. Répétez cette étape pour les autres utilisateurs qui figurent dans la liste. 19. Ouvrez Mappes de groupe > Créer des mappes. 20. Répertoriez Groupes Windows et Unix, mappez-les et ajoutez-les à la liste. 21. Ouvrez le fichier .maphosts (C:\Windows\msnfs et C:\Windows\amd64\cmpnents\r2 et recherchez le fichier .maphosts), puis ajoutez les détails du serveur NFS (adresse IP 4 ou nom d’hôte, si DNS existe), puis enregistrez le fichier. AD LDS en tant que source du mappage d’identité AD LDS (Active Directory Lightweight Directory Services) est utilisé pour le mappage d’identité sur les ordinateurs dont le système est Windows Storage Server, dans un environnement où il n’y a pas d’Active Directory permettant le mappage des utilisateurs. Avant de démarrer le mappage AD LDS : • • • Déterminez les utilisateurs et les groupes de l'ordinateur Unix qui vont être mappés sur les utilisateurs et les groupes de l'ordinateur Windows. Obtenez l'UID et le GID de chaque utilisateur Unix, et le GID de chaque groupe Unix. Créez un utilisateur ou un groupe sur l'ordinateur Windows pour chaque utilisateur ou groupe Unix à mapper. REMARQUE : Chaque UID et GID exige un mappage unique. Vous ne pouvez pas utiliser les mappages un-à-plusieurs ou plusieurs-à-un. Configuration d’AD LDS pour les services pour NFS Pour configurer AD LDS pour Services For NFS vous devez : Étapes 1. Installer le rôle de serveur AD LDS. 2. Créer une instance AD LDS. 3. Étendre le schéma AD LDS pour permettre le mappage NFS. 4. Définir un nom d'instance par défaut pour toutes les instances AD LDS. Utilisation de votre système NAS 21 5. Mettre à jour le schéma Active Directory. 6. Ajouter des mappages de compte utilisateur et groupe d'un ordinateur Unix à un ordinateur Windows. 7. Autoriser un accès approprié à l'objet d'espace de noms ADS LDS. 8. Configurer la source de mappage. Tâches associées Installation du rôle de serveur AD LDS Installation du rôle de serveur AD LDS Pour installer le rôle de serveur AD LDS : Étapes 1. Dans Gestionnaire de serveur, cliquez sur Gérer > Ajouter des rôles et fonctions. L' Assistant Ajout de rôles et fonctions s'affiche. 2. Cliquez sur Suivant. REMARQUE : Dans la fenêtre Avant de commencer, vérifiez le serveur de destination, l'environnement de réseau correspondant au rôle et à la fonction à installer. 3. Dans la fenêtre Sélectionner un type d’installation, sélectionnez Installation basée sur un rôle ou une fonctionnalité afin d’installer tous les composants des rôles ou les fonctionnalités. Vous pouvez également sélectionner Installation des services Bureau à distance pour installer une infrastructure de bureau à base de machine virtuelle ou une infrastructure de bureau à base de session pour les services Bureau à distance, puis cliquer sur Suivant. 4. Dans la fenêtre Sélectionner un serveur de destination, sélectionnez un serveur dans le pool de serveurs ou sélectionnez un disque dur virtuel hors ligne (VHD) sur lequel Windows Storage Server 2016 est déjà installé, puis cliquez sur Suivant. 5. Dans la fenêtre Sélectionner des rôles de serveur, sélectionnez les Active Directory Lightweight Directory Services. La fenêtre contextuelle Ajouter des fonctions requises pour AD LDS ? s’affiche. 6. Si des fonctions supplémentaires sont requises pour installer AD LDS, cliquez sur Ajouter des fonctions pour continuer, puis cliquez sur Suivant. 7. Dans la fenêtre Active Directory Lightweight Services, vérifiez le récapitulatif des informations, puis cliquez sur Suivant. 8. Dans la fenêtre Confirmer les sélections pour l’installation, lisez les messages d'informations éventuels, puis cliquez sur Installer. 9. Pour vérifier que l'installation s'est bien déroulée, consultez la fenêtre Résultats de l'installation. 10. Cliquez sur Fermer pour quitter l'Assistant. Le rôle Active Directory Lightweight Directory Services est créé dans la page du tableau de bord du Gestionnaire de serveur. Création d’une nouvelle instance AD LDS Pour créer une nouvelle instance AD LDS : Étapes 1. Dans Gestionnaire de serveur, cliquez sur Outils > Assistant d’installation des services AD LDS. L'Assistant Configuration d'Active Directory Lightweight Directory Services s'affiche. 2. Cliquez sur Suivant. 3. Dans la fenêtre Options de configuration, sélectionnez une instance unique, puis cliquez sur Suivant. 4. Dans la fenêtre Nom d’instance, entrez le nom de l’instance dans la zone Nom de l’instance, puis cliquez sur Suivant. REMARQUE : Dans cet exemple, vous pouvez utiliser nfsadldsinstance comme nom d'instance. 5. Dans la fenêtre Ports, entrez le Numéro de port LDAP et le Numéro de port SSL, puis cliquez sur Suivant. REMARQUE : Le numéro du port LDAP par défaut est 389 et le numéro du port SSL par défaut est 636. 6. Dans la fenêtre Partition de l’annuaire d’applications, sélectionnez Oui, créer une partition d’annuaire d’applications. 7. Dans la zone de texte Nom de la partition, utilisez le format suivant pour entrer un nom de partition qui n’existe pas encore dans cette instance : CN=<Partition>, DC=<Computer name> 22 Utilisation de votre système NAS REMARQUE : par convention, cette chaîne de caractères utilise le nom de domaine complet ; par exemple, si le nom d’instance est nfsadldsinstance et que le nom du serveur est serveur1, le nom de partition serait le suivant : CN=nfsadldsinstance, DC=server1. 8. Après avoir saisi le nom de la partition, cliquez sur Suivant. 9. Dans la fenêtre Emplacements des fichiers, entrez ou naviguez vers les emplacements où vous souhaitez stocker les fichiers associés à AD LDS dans les champs Fichiers de donnés et Fichiers de récupération de données, puis cliquez sur Suivant. 10. Dans la fenêtre Sélection des comptes de service, sélectionnez Compte de service réseau, puis cliquez sur Suivant. REMARQUE : Si le système n’est pas membre d’un domaine, le message suivant s’affiche : AD LDS instance cannot replicate data with AD LDS instances on other computers while using this service account.. 11. Pour continuer, cliquez sur Oui. 12. Dans la fenêtre Administrateurs AD LDS, sélectionnez l’utilisateur dont la session est actuellement ouverte : option <Username> (Nom d’utilisateur), puis cliquez sur Suivant. 13. Dans la fenêtre Importation de fichiers LDIF, sélectionnez les noms des fichiers .LDF à importer, puis cliquez sur Suivant. REMARQUE : Vous avez besoin de MS-InetOrgPerson.LDF et MS-User.LDF. 14. Dans la fenêtre Prêt pour l’installation, sous Sélections, vérifiez les sélections répertoriées, puis cliquez sur Suivant. L'installation du service AD LDS démarre. 15. Cliquez sur Terminer pour fermer l’Assistant. REMARQUE : après l’installation d’AD LDS, tout éventuel problème qui s’est produit au cours de la configuration est indiqué dans la fenêtre de fin de l’installation 16. Pour vérifier s’il existe une instance AD LDS active, cliquez sur Panneau de configuration > Programmes > Programmes et fonctionnalités. Toutes les instances AD LDS créées sont répertoriées à cet emplacement. Extension du schéma AD LDS pour permettre le mappage des utilisateurs NFS Pour étendre le schéma AD LDS afin de permettre le mappage NFS : Étapes 1. Dans la barre des tâches, cliquez sur Démarrer, puis entrez cmd dans la zone de recherche. 2. Effectuez un clic droit sur Invite de commande et sélectionnez Exécuter en tant qu’administrateur. 3. Naviguez jusqu'au répertoire C:\WINDOWS\ADAM, puis exécutez la commande suivante : ldifde -i -u -f MS-AdamSchemaW2K8.LDF -s localhost:389 -j . -c "cn=Configuration,dc=X" #configurationNamingContext Cette commande importe le fichier MS-AdamSchemaW2K8.LDF. REMARQUE : Cet exemple utilise le numéro de port LDAP par défaut 389 pour l’instance AD LDS. Ne modifiez pas les chaînes cn=Configuration,dc=X et #configurationNamingContext. Définition d’un nom d’instance par défaut pour toutes les instances AD LDS Pour définir un nom d'instance par défaut pour une instance AD LDS : Étapes 1. Dans le Gestionnaire de serveur, cliquez sur Outils > Modification ADSI (Active Directory Service Interface). La console Modification ADSI s'affiche. 2. Dans la console, effectuez un clic droit sur Modification ADSI, puis cliquez sur Connecter à. Alternativement, dans la console Modification ADSI, cliquez sur Actions > Actions supplémentaires > Connecter à. Utilisation de votre système NAS 23 La boîte de dialogue Paramètres de connexion s'affiche. a. Sous Point de connexion, sélectionnez l’option Sélectionner un contexte d’attribution de noms connu, puis sélectionnez Configuration dans la liste déroulante. b. Sous Ordinateur, sélectionnez l’option Sélectionner ou entrer un domaine ou un serveur puis entrez ceci dans la zone de texte : localhost:389 REMARQUE : Cet exemple utilise le numéro de port LDAP par défaut 389. Si vous avez spécifié un numéro de port différent dans l’Assistant Installation des services AD LDS (Active Directory Lightweight Directory Services), utilisez cette valeur à la place. 3. Cliquez sur OK. Modification ADSI met à jour son affichage pour afficher la nouvelle connexion. 4. Dans l’arborescence qui s’affiche, sous le nœud Configuration, cliquez sur CN=Configuration, cliquez sur CN=Sites, cliquez sur CN=Default-First-Site-Name, cliquez sur CN=Servers, cliquez sur CN=server1$ nfsadldsinstance, puis cliquez sur CN=NTDS Settings. 5. Effectuez un clic droit sur CN=NTDS Settings, puis cliquez sur Propriétés. 6. Dans la boîte de dialogue Propriétés, cliquez sur msDs-DefaultNamingContext, puis sur Modifier. 7. Dans l’Éditeur d’attributs de type Chaîne, dans la zone de texte Valeur, saisissez CN=nfsadldsinstance, dc=server1, puis cliquez sur OK. 8. Fermez Modification ADSI. Mise à jour du schéma Active Directory Pour mettre à jour le schéma Active Directory : Étapes 1. Dans la barre des tâches, cliquez sur Démarrer, puis entrez cmd dans la zone de recherche. 2. Effectuez un clic droit sur Invite de commande et sélectionnez Exécuter en tant qu’administrateur. 3. Naviguez jusqu'au répertoire C:\WINDOWS\ADAM, puis exécutez la commande suivante : regsvr32 schmmgmt.dll Cette commande active le plug-in Active Directory, schmmgmt.dll. 4. Cliquez sur Démarrer, puis entrez Exécuter. 5. Ouvrez la boîte de dialogue Exécuter, puis entrez MMC pour ouvrir la console de gestion Microsoft (MMC). 6. Dans la fenêtre de la console, sélectionnez Fichier > Ajouter/Supprimer un snap-in. 7. Dans la boîte de dialogue Ajouter ou supprimer des snap-ins, cliquez sur Schéma Active Directory. 8. Cliquez sur Ajouter, puis sur OK. 9. Effectuez un clic droit sur le nœud Schéma Active Directory, puis cliquez sur Changer de contrôleur de domaine Active Directory pour établir une connexion avec l’instance AD LDS précédemment créée. PRÉCAUTION : Si vous effectuez un clic gauche (au lieu d'un clic droit) et obtenez une erreur, vous devez redémarrer la console MMC. Ces étapes ne fonctionnent pas si vous effectuez un clic gauche au lieu d'un clic droit par inadvertance. 10. Dans la boîte de dialogue Changer de serveur de répertoire, sous Changer en, cliquez sur Cette instance AD LDS du contrôleur de domaine. 11. Dans la colonne Nom, remplacez le texte <Tapez ici un nom de serveur de répertoire[:port]> par le serveur et le numéro de port (par exemple, localhost:389). REMARQUE : Appuyez sur Entrée (ou double-cliquez sur le texte) après avoir saisi ces informations. Si vous n'avez pas appuyé sur entrée, le bouton OK ne s'affiche pas. 12. Cliquez sur OK. 13. Ajoutez les attributs gidNumber et uidNumber à la classe utilisateur de la façon suivante : a. Développez le nœud Schéma Active Directory, puis le nœud Classes. Effectuez un clic droit sur Utilisateur, puis cliquez sur Propriétés. b. Dans la boîte de dialogue Propriétés, cliquez sur l'onglet Attributs. c. Cliquez sur Ajouter pour ouvrir la boîte de dialogue Sélectionner l'objet schéma. 24 Utilisation de votre système NAS d. e. f. g. Cliquez sur gidNumber, puis sur OK. Cliquez sur Ajouter pour ouvrir la boîte de dialogue Sélectionner l'objet schéma. Cliquez sur uidNumber, puis sur OK. Cliquez sur OK. PRÉCAUTION : Si par inadvertance vous effectuez un clic gauche au lieu d'un clic droit sur Utilisateur après avoir effectué l'étape g, vous recevez un message d'erreur et devez recommencer depuis le début. Pour éviter cela, cliquez avec le bouton droit ou retournez au nœud Schéma Active Directory et cliquez dessus, puis recommencez l'étape a. 14. Ajoutez l'attribut gidNumber à la classe de groupe de la façon suivante : a. b. c. d. e. f. Développez le nœud Schéma Active Directory et le nœud Classes. Effectuez un clic droit sur Groupe, puis cliquez sur Propriétés. Dans la boîte de dialogue Propriétés, cliquez sur l'onglet Attributs. Cliquez sur Ajouter pour ouvrir la boîte de dialogue Sélectionner l'objet schéma. Cliquez sur gidNumber, puis sur OK. Cliquez sur OK. 15. Quittez la console MMC, puis cliquez sur Enregistrer. Ajout de mappages de compte d’utilisateur et de groupe d’un système Unix à un système Windows Cette section décrit les procédures suivantes qui sont nécessaires pour ajouter des mappages de compte d’utilisateur et de groupe à un système Windows : • • • Connexion à un nom unique ou contexte d’attribution de nom : définition d’un contexte d’attribution de nom et création d’un conteneur pour vos mappages de compte depuis UNIX au système d’exploitation Windows. Ajout de mappages de compte d’utilisateur : mappage des attributs uidNumber, gidNumber et sAMAccountName, pour créer un objet de classe utilisateur dans le conteneur CN=Utilisateurs. Ajout de mappages de comptes de groupe : création d’un objet de classe groupe dans le conteneur CN=Utilisateurs, pour mapper les attributs gidNumber et sAMAccountName. Connexion au nom unique ou au contexte d'attribution de nom Pour établir une connexion au contexte d'attribution de nom unique : Étapes 1. Dans Gestionnaire de serveur, cliquez sur Outils > Modification ADSI. La console Modification ADSI s'affiche. 2. Dans la console, effectuez un clic droit sur Modification ADSI, puis cliquez sur Connecter à. Dans la console Modification ADSI, vous pouvez également naviguer jusqu’à Actions > Actions supplémentaires > Connecter à. La boîte de dialogue Paramètres de connexion s'affiche. 3. Sous Point de connexion, sélectionnez l'option Sélectionner un contexte d’attribution de noms connu. Par défaut, l'option Contexte d'attribution de nom par défaut est sélectionnée dans le menu déroulant. 4. Sous Ordinateur, sélectionnez l'option Sélectionnez ou entrez un domaine ou un serveur, puis, dans la zone de texte, saisissez le nom du serveur et le numéro de port séparés par un deux-points (par exemple localhost:389). 5. Cliquez sur OK. Modification ADSI met à jour son affichage pour afficher la nouvelle connexion. 6. Dans l’arborescence qui apparaît, sous le nœud Contexte d’attribution de noms par défaut, effectuez un clic droit sur le nom de la partition, cliquez sur Nouveau, puis sur Objet. REMARQUE : Dans cet exemple, sous le contexte d'attribution de noms par défaut localhost:389, sélectionnez les propriétés suivantes : CN=nfsadldsinstance, DC=server1. 7. Dans la boîte de dialogue Créer un objet, sélectionnez la classe Conteneur, puis cliquez sur Suivant. Utilisation de votre système NAS 25 8. Dans la zone de texte Valeur, entrez Users (Utilisateurs), puis cliquez sur Suivant. Cette valeur spécifie le nom de l'objet conteneur qui sera utilisé pour conserver vos mappages de compte utilisateur. 9. Cliquez sur Terminer. Ajout de mappages de compte d’utilisateur Pour ajouter des mappages de compte utilisateur : Étapes 1. Dans l’Éditeur ADSI, développez le nœud Contexte d’attribution de noms par défaut, puis développez le nom de la partition. 2. Effectuez un clic droit sur CN=Utilisateurs, cliquez sur Nouveau, puis cliquez sur Objet. 3. Dans la boîte de dialogue Créer un objet, sélectionnez la classe Utilisateur, puis cliquez sur Suivant. 4. Dans la zone de texte Valeur, entrez le nom d’utilisateur, puis cliquez sur Suivant. REMARQUE : le nom d’utilisateur n’est pas associé à l’utilisateur Windows ou Unix, et peut être n’importe quel nom. 5. Cliquez sur le bouton Plus d'attributs pour modifier les attributs uidNumber, gidNumber et sAMAccountName de ce compte utilisateur. REMARQUE : les attributs uidNumber et gidNumber représentent l’UID et le GID de l’utilisateur UNIX qui est mappé, et le sAMAccountName doit correspondre au nom d’un utilisateur Windows local sur l’ordinateur qui exécute Serveur pour NFS. Si, après avoir choisi le bouton Attributs supplémentaires, uidNumber et gidNumber n’apparaissent pas, fermez puis rouvrez la console MMC de l’Éditeur ADSI. 6. Cliquez sur OK. Ajout de mappages de compte de groupe Pour ajouter des mappages de compte de groupe : Étapes 1. Dans l'Éditeur ADSI, développez le nœud Contexte d'attribution de noms par défaut, puis développez le nom de la partition. 2. Effectuez un clic droit sur CN=Utilisateurs, cliquez sur Nouveau, puis sur Objet. 3. Dans la boîte de dialogue Créer un objet, sélectionnez la classe Groupe, puis cliquez sur Suivant. REMARQUE : assurez-vous que le nom de l’objet de groupe correspond au nom du compte de groupe pour lequel le mappage de compte de groupe est souhaité. 4. Définissez les attributs gidNumber et sAMAccountName pour le nouvel objet de groupe. REMARQUE : l’attribut gidNumber est le GID (ID de groupe) du groupe UNIX à mapper, et sAMAccountName doit correspondre au nom d’un groupe local de l’ordinateur Windows qui exécute Serveur pour NFS. Si, après avoir sélectionné le bouton Attributs supplémentaires, uidNumber et gidNumber n’apparaissent pas, fermez et ouvrez la console MMC de l’Éditeur ADSI. 5. Cliquez sur OK, puis sur Terminer pour quitter l’Assistant. Autorisation d’accès à l’objet d’espace de nom ADS LDS Pour octroyer l’accès à l’objet d’espace de nom : Étapes 1. Dans la barre des tâches, cliquez sur Démarrer, puis entrez cmd dans la zone de recherche. 2. Effectuez un clic droit sur Invite de commande et sélectionnez Exécuter en tant qu’administrateur. 26 Utilisation de votre système NAS 3. Naviguez vers le répertoire C:\WINDOWS\ADAM, puis exécutez la commande dsacls pour donner au groupe Everyone (Tout le monde) l'accès en lecture à la zone de stockage des données de mappage de la façon suivante : dsacls "\\server1:389\CN=nfsadldsinstance,dc=server1" /G everyone:GR /I:T 4. Si vous configurez une zone de stockage AD LDS partagée pour permettre à plusieurs serveurs NFS d'interroger la base de données de mappage de compte, vous pouvez aussi ajouter la zone de stockage du mappage à l'ACL pour donner l'accès en lecture au compte Connexion anonyme de la façon suivante : dsacls "\\server1:389\CN=nfsadldsinstance,dc=server1" /G "anonymous logon":GR /I:T REMARQUE : vous pouvez sauter cette étape s’il n’y a pas d’accès partagé entre ordinateurs au magasin des données de mappage. Configuration de la source de mappage Pour configurer la source de mappage : Étapes 1. Dans la barre des tâches, cliquez sur Démarrer, puis entrez cmd dans la zone de recherche. 2. Effectuez un clic droit sur Invite de commande et sélectionnez Exécuter en tant qu’administrateur. 3. Exécutez la commande suivante, dans laquelle <Computer> est le nom de l’ordinateur où l’instance AD LDS a été créée, et <Port> est le port qu’utilise l’instance AD LDS : nfsadmin mapping config adlookup=yes addomain=<Computer>:<Port> REMARQUE : Pour cet exemple, utilisez la commande suivante : nfsadmin mapping config adlookup=yes addomain=server1:389 4. Testez la configuration en accédant aux ressources NFS et en vérifiant que les mappages d'utilisateur et de groupe fonctionnent comme prévu. Notes de débogage pour les problèmes de mappage de compte NFS Le serveur pour NFS peut être configuré pour journaliser les erreurs de mappage de compte dans le Journal des événements Windows en définissant la clé de registre suivante : HKEY_LOCAL_MACHINE\System\CurrentControlSet\Services\nfsserver\Parameters \VerboseMappingFailureLogging INVALID USE OF SYMBOLS REG_DWORD = 1 Une fois la clé créée, vous devez redémarrer Serveur pour NFS. Redémarrage du serveur pour NFS Pour redémarrer le serveur pour NFS : Étapes 1. Dans la barre des tâches, cliquez sur Démarrer, puis entrez cmd dans la zone de recherche. 2. Effectuez un clic droit sur Invite de commande et sélectionnez Exécuter en tant qu’administrateur. 3. Exécutez la commande suivante : nfsadmin server stop && nfsadmin server start Utilisation de votre système NAS 27 Création du partage NFS Pour créer un partage NFS : Étapes 1. Dans Gestionnaire de serveur, allez au rôle serveur Services de fichiers et de stockage, puis cliquez sur Partages. Une page contenant les volets Partages, Volume et Quota s'affiche. 2. Pour créer un nouveau partage, dans la section Partages, effectuez l’une des tâches ci-dessous : • • Cliquez sur le lien Pour créer un partage de fichiers, démarrez l’Assistant Nouveau partage. Sélectionnez Nouveau partage dans la liste déroulante Tâches. La fenêtre Assistant Nouveau partage s'affiche. 3. Dans la page Sélectionner le profil de ce partage, sélectionnez le Profil de partage de fichiers (Partage NFS – Rapide ou Avancé) selon les exigences, puis cliquez sur Suivant. 4. Dans la fenêtre Sélectionner le serveur et le chemin d’accès au partage, sélectionnez le Nom de serveur et l’Emplacement du partage pour ce nouveau partage, puis cliquez sur Suivant. Vous pouvez sélectionner l'emplacement du partage par Volume ou en Entrant un chemin d'accès personnalisé. 5. Dans la fenêtre Spécifier un nom de partage, entrez le Nom de partage et la Description du partage, puis cliquez sur Suivant. S'il n'existe aucun dossier de partage, le chemin d'accès local au partage crée un dossier automatiquement. 6. Dans la fenêtre Spécifier les méthodes d’authentification, sélectionnez la méthode d’authentification de partage NFS, puis cliquez sur Suivant. REMARQUE : Seul l'utilisateur UNIX (qui a été ajouté à la liste d'utilisateurs du domaine) a accès au partage NFS. Si vous avez activé l'accès Anonyme pour le partage NFS, tous les utilisateurs UNIX ont accès au partage. 7. Dans la fenêtre Configurer les paramètres de partage, sélectionnez les paramètres requis, puis cliquez sur Suivant. 8. Dans la fenêtre Spécifier les autorisations pour contrôler l’accès, définissez les autorisations sur les partages de fichier, puis cliquez sur Suivant. 9. Définissez les permissions de dossier en diverses combinaisons tel que requis, puis cliquez sur Suivant. 10. Dans la fenêtre Confirmer les sélections, confirmez les paramètres, puis cliquez sur Créer. La fenêtre Afficher les résultats qui s’affiche contient la création de partage réussie. 11. Cliquez sur Close (Fermer) pour fermer l'Assistant. Création de quotas à l’aide du File Server Resource Manager Utilisez l’outil Gestionnaire de ressources du serveur de fichiers pour créer des quotas. Étapes 1. Dans Gestionnaire de serveur, cliquez sur Outils > Gestionnaire de ressources du serveur de fichiers. La console File Server Resource Manager s'affiche. 2. Double-cliquez sur Gestion des quotas pour afficher le dossier Quotas et Modèle de quota. 3. Double-cliquez sur le dossier Quotas et effectuez l’une des opérations suivantes : • • Cliquez avec le bouton droit de la souris sur le dossier Quotas et sélectionnez Créer un quota. Sélectionnez Créer un quota à partir du volet Actions. 4. Suivez les instructions à l’écran, sélectionnez le chemin (volume ou dossier dans lequel vous souhaitez créer le quota), définissez vos Propriétés de quota et cliquez sur Créer. Le quota nouvellement créé s'affiche dans le volet central. Création de filtres de fichiers à l’aide du File Server Resource Manager Utilisez l’outil Gestionnaire de ressources du serveur de fichiers pour créer des filtres de fichiers. 28 Utilisation de votre système NAS Étapes 1. Dans Gestionnaire de serveur, cliquez sur Outils > Gestionnaire de ressources du serveur de fichiers. La console File Server Resource Manager s'affiche. 2. Double-cliquez sur Gestion du filtrage de fichiers. 3. Double-cliquez sur le dossier Filtres de fichiers et effectuez l’une des opérations suivantes : • • Cliquez avec le bouton droit de la souris sur le dossier Créer un filtre de fichier et sélectionnez Créer un filtre de fichier. Sélectionnez Créer un filtre de fichier à partir du volet Actions. 4. Suivez les instructions à l’écran, sélectionnez le chemin (volume ou dossier dans lequel vous souhaitez créer le filtre de fichiers), définissez vos propriétés de filtre de fichiers et cliquez sur Créer. Le filtre de fichiers nouvellement créé s’affiche dans le volet en cours. 5. Sélectionnez un filtre de fichiers et effectuez un clic droit ou utilisez les options dans les volets de droite pour en modifier les propriétés. Création d’un nouveau volume Pour créer un nouveau volume : À propos de cette tâche REMARQUE : Vous devez disposer des droits d’administrateur ou d’opérateur de sauvegarde pour créer un nouveau volume. Étapes 1. Dans Gestionnaire de serveur, cliquez sur le rôle serveur Services de fichiers et de stockage, puis sélectionnez Volumes. 2. Dans le volet Volumes du menu déroulant Tâche, sélectionnez Nouveau volume. La fenêtre Assistant Nouveau volume s'affiche. 3. Sélectionnez le serveur et le disque où sera créé le volume. 4. Suivez les instructions de l’assistant pour définir les paramètres suivants : • • • • • • taille du volume lettre de lecteur type de système de fichiers libellé de volume option de format Déduplication de données 5. Confirmez les paramètres de création du volume, puis cliquez sur Créer. Le nouveau volume s’affiche dans le volet Volumes. Gestion d’un volume La fonction Gestion des disques sert à gérer les disques et volumes. Pour accéder à cette fonction, démarrez le Gestionnaire de serveur et, dans le menu Outils, cliquez sur Gestion de l’ordinateur > Stockage > Gestion des disques. • • Vous pouvez initialiser des disques, créer des volumes et formater des volumes avec les systèmes de fichier FAT, FAT32 ou NTFS à l'aide de Disk Management. Disk Management vous permet d'effectuer la plupart des tâches relatives aux disques sans redémarrer le système ni interrompre les utilisateurs. Extension d’un volume Vous pouvez ajouter davantage d'espace à des partitions principales existantes et à des lecteurs logiques en les étendant en un espace adjacent non attribué sur le même disque. Pour étendre un volume de base, celui-ci doit être au format RAW ou formaté avec le système de fichiers NTFS. Utilisation de votre système NAS 29 Extension d’un volume de base en utilisant l’interface Windows Pour étendre un volume de base à l'aide de l'interface Windows : Prérequis REMARQUE : si vous ne bénéficiez pas d’espace non alloué sur votre disque, utilisez Dell OpenManage Server Administrator pour étendre votre numéro d’unité logique (LUN) avant d’étendre votre volume. Étapes 1. Démarrez Gestionnaire de serveur. Dans le menu Outils, cliquez sur Gestion de l’ordinateur > Stockage > Gestion des disques. 2. Dans Disk Management, effectuez un clic droit sur le volume de base à étendre. 3. Cliquez sur Étendre le volume. La fenêtre Assistant Extension de volume s'affiche. 4. Suivez les instructions à l’écran, sélectionnez les disques, saisissez la quantité d’espace disque et fermez l’Assistant. Extension d’un volume de base à l’aide de la CLI Pour étendre un volume de base à l'aide de la CLI : Étapes 1. Ouvrez la fenêtre CLI et saisissez diskpart (partie de disque). 2. À l’invite DISKPART, saisissez list volume (répertorier le volume). 3. Prenez note du volume de base à étendre. 4. À l'invite DISKPART : a) Saisissez select volume<volume number> (sélectionner le volume, numéro du volume) pour sélectionner le numéro du volume de base à étendre dans un espace contigu libre sur le même disque. b) saisissez extend [size=<size>] (étendre, taille) pour étendre le volume sélectionné par mégaoctets (Mo). Réduction d’un volume Vous pouvez réduire l’espace utilisé par les partitions principales et les lecteurs logiques en les réduisant à l’espace adjacent, contigu sur le même disque. Par exemple, si vous avez besoin d’une partition supplémentaire, mais ne disposez pas de disques supplémentaires, vous pouvez réduire la partition existante de la fin du volume pour créer un nouvel espace non attribué qui peut ensuite être utilisé pour une nouvelle partition. Pour réduire un volume : Étapes 1. Démarrez Gestionnaire de serveur. Dans le menu Outils, sélectionnez Gestion de l’ordinateur > Stockage > Gestion des disques. 2. Dans Disk Management, effectuez un clic droit sur le volume de base à réduire. 3. Cliquez sur Réduire le volume.... Une fenêtre Réduire <nom de volume> s’affiche. 4. Suivez les instructions à l’écran, puis cliquez sur Réduire. REMARQUE : Vous pouvez réduire uniquement des volumes de base qui n'ont pas de système de fichiers ou qui n'utilisent pas le système de fichiers NTFS. 30 Utilisation de votre système NAS Considérations supplémentaires lors de la réduction d’un volume • • • • Lorsque vous réduisez une partition, les fichiers non amovibles (par exemple, le fichier page ou la zone de stockage de copie en double) ne sont pas déplacés automatiquement et vous ne pouvez pas réduire l'espace alloué au-delà de l'emplacement des fichiers non amovibles. Si le nombre de clusters endommagés détecté par le remappage dynamique de clusters endommagés est trop élevé, vous ne pouvez pas réduire la partition. Si tel est le cas, pensez à déplacer les données et à remplacer le disque. N'utilisez pas une copie au niveau des blocs pour transférer les données. La copie au niveau des blocs copie aussi le tableau du mauvais secteur et le nouveau disque traite les mêmes secteurs comme étant mauvais, même s'ils sont normaux. Vous pouvez réduire les partitions et lecteurs logiques principaux sur des partitions non formatées (celles qui n'ont pas de système de fichiers) ou des partitions qui utilisent le système de fichiers NTFS. Suppression d’un volume Effectuez les étapes suivantes pour supprimer un volume. Prérequis PRÉCAUTION : Vous devez supprimer tous les partages et les copies en double (Shadow Copy) de votre volume avant de le supprimer. Si un volume est supprimé avant que tous les partages de ce volume aient été supprimés, le Server Manager (Gestionnaire de serveurs) pourrait ne pas afficher les partages correctement. Étapes 1. Démarrez Gestionnaire de serveur. Dans le menu Outils, cliquez sur Gestion de l’ordinateur > Stockage > Gestion des disques. 2. Dans Gestion des disques, effectuez un clic droit sur le Volume à supprimer, puis sélectionnez l'option Supprimer le volume. La fenêtre de confirmation Supprimer un seul volume s’affiche. 3. Sélectionnez Oui à l'écran de confirmation pour supprimer le volume. Informations supplémentaires lors de la suppression d’un volume Voici certaines des fonctions supplémentaires de gestion des disques : Lorsque vous effectuez un clic droit sur un Volume, vous pouvez choisir de créer une partition de base, Création de partition simplifiée fractionnée ou agrégée par bandes directement à partir du menu. Options de conversion de disques Options de conversion de disques : lorsque vous ajoutez plus de quatre partitions à un disque de base, vous êtes invité à convertir un disque en style partition dynamique ou GPT. Extension et réduction de partitions Vous pouvez étendre et réduire des partitions directement depuis l'interface Windows. Déduplication de données La déduplication des données, fonction au niveau sous-fichier, stocke plus de données dans un espace moindre en segmentant les fichiers en petits blocs. Cette fonction identifie les données en double et conserve une seule copie de chaque bloc de données. Les fichiers sont comprimés et organisés dans des fichiers conteneurs spéciaux dans le dossier System Volume Information (Informations de volume système). Après l'activation d'un volume pour la déduplication et l'optimisation des données, le volume contient des fichiers non optimisés, des fichiers optimisés, un entrepôt de blocs et de l'espace libre supplémentaire. La déduplication des données sous Windows Storage Server prend en charge le stockage à distance optimisé pour les déploiements VDI (Virtual Desktop Infrastructure). La déduplication des données à l’aide d’une solution VDI améliore les performances des E/S des sous- Utilisation de votre système NAS 31 systèmes de stockage, ce qui entraîne une amélioration de l’utilisation des sous-systèmes existants pour les serveurs de fichiers généraux et le stockage VDI. REMARQUE : La déduplication des données remplace le stockage en instance unique (SIS) qui a été utilisé dans Windows Storage Server 2008. Pour plus d’informations sur l’utilisation de la déduplication des données pour la première fois ou lors de la migration depuis un environnement utilisant SIS, reportez-vous à la section Data Deduplication Interoperability sur technet.microsoft.com/fr-fr/library/hh831454.aspx. REMARQUE : Pour configurer un serveur, activer la déduplication de données et optimiser un volume, reportez-vous à la section Installer et configurer la déduplication de données à l’adresse technet.microsoft.com/fr-fr/library/ hh831434.aspx. Activation et configuration de clichés instantanés de dossiers partagés Les clichés instantanés servent à visualiser le contenu précédent des dossiers partagés. Si vous activez les clichés instantanés de dossiers partagés sur un volume à l’aide des valeurs par défaut, les tâches sont planifiées de façon à créer des clichés instantanés à 7 h et à midi. La zone de stockage par défaut se trouve sur le même volume et sa taille est de 10 % de l’espace disponible. À propos de cette tâche Vous pouvez activer les copies en double des dossiers partagés uniquement par volume ; vous ne pouvez pas sélectionner de dossiers et fichiers partagés spécifiques sur un volume pour les copier ou non. REMARQUE : La création de copies en double ne remplace pas la création de sauvegardes régulières. PRÉCAUTION : Il existe une limite de 64 copies en double par volume. Lorsque cette limite est atteinte ou lorsque les limites de zone de stockage sont atteintes, la copie en double la plus ancienne est supprimée. Une fois supprimée, la copie en double ne peut plus être récupérée. Étapes 1. Démarrez Gestionnaire de serveur. 2. Dans le menu Outils, cliquez sur Gestion de l’ordinateur > Stockage > Gestion des disques. La liste des volumes qui figurent sur votre système s'affiche dans le volet central de la console de stockage. 3. Effectuez un clic droit sur le volume et sélectionnez l'onglet Propriétés. La fenêtre de Propriétés de <Volume> s’affiche. 4. Cliquez sur l’onglet Clichés instantanés. 5. Cliquez sur le volume sur lequel vous souhaitez activer les copies en double de dossiers partagés, puis cliquez sur Activer. 6. Cliquez sur Créer maintenant pour créer les clichés instantanés du volume sélectionné. 7. Pour modifier l’emplacement de stockage, l’allocation d’espace et la planification, cliquez sur Paramètres. Exécution d’une sauvegarde de votre serveur La fonction Sauvegarde Windows Server offre un ensemble d’outils et un assistant facilitant les tâches de sauvegarde et de restauration de base à effectuer sur les serveurs installés sur votre système. La sauvegarde des données peut se faire à un emplacement local ou en ligne. Prérequis Pour installer la fonction Sauvegarde Windows Server sur votre système : Étapes 1. Démarrez Gestionnaire de serveur, à partir du menu Gérer, sélectionnez Ajouter des rôles et fonctionnalités. L'Assistant Ajout de rôles et fonctions s'affiche. 2. Suivez les instructions à l’écran dans l’Assistant Ajout de rôles et de fonctionnalités, dans la boîte de dialogue Sélectionner des fonctionnalités, cochez la case Sauvegarde Windows Server, puis cliquez sur Suivant. 3. Confirmez la fonction d'installation, puis cliquez sur Installer. 32 Utilisation de votre système NAS La fonction Sauvegarde de serveur Windows est maintenant installée sur votre système. 4. Pour accéder à Sauvegarde Windows Server, démarrez Gestionnaire de serveur et effectuez l’une des opérations suivantes. • • Depuis le menu Outils, sélectionnez Sauvegarde Windows Server. Depuis le menu Outils, sélectionnez Gestion de l’ordinateur > Stockage > Sauvegarde Windows Server. La console Sauvegarde Windows Server s’affiche dans le volet en cours de la fenêtre. Les options de sauvegarde disponibles sont les suivantes : • • Sauvegarde locale : permet d’effectuer une sauvegarde unique ou de planifier une sauvegarde régulière à l’aide de l’Assistant Planification de sauvegarde ou de l’Assistant Sauvegarde unique sur votre système. REMARQUE : Dans Sauvegarde de serveur Windows, utilisez l’ Assistant Restauration pour restaurer des fichiers, applications, volumes ou l’état du système à partir d’une sauvegarde créée antérieurement. Sauvegarde en ligne : pour effectuer une sauvegarde en ligne en enregistrant votre système pour le service Windows Azure Online Backup. Pour plus d’informations, rendez-vous sur technet.microsoft.com/en-us/library/hh831419.aspx. Sélection des volumes à sauvegarder Pour créer une sauvegarde, indiquez les volumes à inclure. Les volumes sélectionnés ont un impact sur ce que vous pouvez restaurer. Vous disposez des options de volume et restauration suivantes : Options de volume Options de restauration Intégralité du serveur (tous les volumes) Sauvegardez tous les volumes si vous voulez restaurer l'ensemble du serveur—tous les fichiers, données, applications et l'état du système. Volumes critiques Sauvegardez les volumes critiques (volumes contenant les fichiers du système d’exploitation) si vous ne voulez restaurer que le système d’exploitation ou l’état du système. Volumes non critiques Sauvegardez des volumes individuels si vous ne voulez restaurer que les fichiers, applications ou données de ce volume. Sélection d’un emplacement de stockage Tenez compte des éléments suivants sur le type de stockage lorsque vous choisissez un emplacement de stockage pour vos sauvegardes. Type de stockage Détails Dossier partagé Si vous stockez votre sauvegarde dans un dossier partagé distant, votre sauvegarde est écrasée chaque fois que vous créez une nouvelle sauvegarde. Ne choisissez pas cette option si vous souhaitez stocker une série de sauvegardes. Si le processus de sauvegarde échoue pendant que vous tentez de créer une sauvegarde dans un dossier partagé contenant déjà une sauvegarde, il est possible que vous perdiez les deux sauvegardes. Pour éviter ce problème, vous pouvez créer des sous-dossiers dans le dossier partagé pour stocker vos sauvegardes. DVD, autre support optique ou support amovible Si vous stockez votre sauvegarde sur un support optique ou amovible, vous ne pouvez récupérer que des volumes entiers, et non des applications ou des fichiers individuels. De plus, la sauvegarde sur des supports dotés de moins de 1 Go d’espace libre n’est pas prise en charge. Disque dur local Si vous stockez votre sauvegarde sur un disque dur interne, vous pouvez : • • Restaurer des fichiers, dossiers, applications et volumes. Effectuer des restaurations de l'état du système et du système d'exploitation si la sauvegarde utilisée contient tous les volumes critiques. Toutefois, vous ne pouvez pas effectuer de récupération du système d’exploitation si la sauvegarde se trouve sur le même disque physique qu’un ou plusieurs volumes critiques. De plus, le disque dur local que vous choisissez est dédié au stockage de vos sauvegardes programmées et n’est pas visible dans Windows Explorer. Utilisation de votre système NAS 33 Type de stockage Détails Disque dur externe Si vous stockez votre sauvegarde sur un disque dur externe, vous pouvez : • • • Restaurer des fichiers, dossiers, applications et volumes. Effectuer des restaurations de l'état du système et du système d'exploitation si la sauvegarde utilisée contient tous les volumes critiques. Déplacer facilement les sauvegardes hors site pour les protéger des sinistres. Si vous stockez vos sauvegardes programmées sur un disque dur externe, le disque est dédié au stockage de vos sauvegardes et n'est pas visible dans Windows Explorer. Utiliser des disques durs externes vous permet de déplacer les disques hors site pour les protéger des sinistres et garantir l’intégrité des sauvegardes. Association de cartes réseau L’association de cartes réseau, également dénommée LBFO (Load Balancing/Failover ou Équilibrage de charge/basculement) est une fonction intégrée à Windows Storage Server 2016. Elle permet à vos cartes réseau de tolérer les pannes, et autorise le fonctionnement simultané de plusieurs cartes réseau en tant qu’association, ce qui prévient la perte de connectivité en cas de panne d’une carte réseau. Ce regroupement de cartes réseau intégré est avantageux car il fonctionne avec toutes les cartes réseau et offre un ensemble d'outils de gestion pour toutes les cartes. Le trafic sortant peut être distribué parmi les cartes réseau disponibles grâce au Mode indépendant du commutateur et au Mode dépendant du commutateur de distribution du trafic réseau. Configuration du regroupement (teaming) de cartes réseau sur un serveur Suivez ces étapes pour configurer le regroupement de cartes réseau sur un serveur. À propos de cette tâche REMARQUE : Broadcom Advanced Control Suite (BACS) est installé lorsqu'une carte réseau Broadcom est détectée et des pilotes Intel PROSet sont installés lorsqu'une carte réseau Intel est détectée. REMARQUE : Microsoft vous recommande d'utiliser la fonctionnalité de regroupement de cartes réseau intégrée à Server Manager. Étapes 1. Démarrez Gestionnaire de serveur, sélectionnez Serveur local. Les propriétés du serveur local s'affichent. 2. Cliquez sur l’état en regard de Association de cartes réseau. La fenêtre Regroupement de cartes réseau s'affiche. 3. La liste de cartes qui peuvent être associées s’affiche dans la section Cartes et interfaces. 4. Sélectionnez les cartes à ajouter à une équipe. Effectuez un clic droit et sélectionnez Ajouter à une nouvelle équipe. 5. Dans la fenêtre Association de cartes réseau , entrez un nom d’équipe dans la zone Nom de l’association à laquelle les cartes doivent être ajoutées. 6. Dans Propriétés supplémentaires, sélectionnez le Mode d’association, le Mode d’équilibrage de charge et la Carte de secours, puis cliquez sur OK. L'équipe de cartes nouvellement créée s'affiche dans la section Équipes de la même fenêtre. 7. Après avoir créé et configuré une équipe de cartes réseau, allez à Ouvrir le centre réseau et de partage > Modifier les paramètres de l’adaptateur L’association de cartes réseau nouvellement créée s’affiche dans cette fenêtre. 34 Utilisation de votre système NAS 5 Obtention d’aide Contacter Dell EMC Dell EMC fournit plusieurs options de services et d'assistance en ligne et par téléphone. Si vous ne disposez pas d'une connexion Internet, les coordonnées sont indiquées sur votre facture d'achat, bordereau d'expédition, facture ou catalogue de produits Dell EMC. La disponibilité des produits variant selon le pays et le produit, il se peut que certains services ne soient pas disponibles dans votre région. Pour toute assistance commerciale, technique ou relevant du service à la clientèle, veuillez contacter Dell EMC à l’adresse suivante : Étapes 1. Accédez à Dell.com/support/home. 2. Sélectionnez votre pays dans le menu déroulant située dans le coin inférieur droit de la page. 3. Pour obtenir une assistance personnalisée : a) Saisissez le numéro de service de votre système dans le champ Saisissez votre numéro de service. b) Cliquez sur Envoyer. La page de support qui répertorie les différentes catégories de supports s’affiche. 4. Pour une assistance générale : a) Sélectionnez la catégorie de votre produit. b) Sélectionnez la gamme de votre produit. c) Sélectionnez votre produit. La page de support qui répertorie les différentes catégories de supports s’affiche. 5. Pour savoir comment contacter l'e support technique mondial Dell EMC : a) Accédez à Dell.com/support/incidents-online. b) La page Contactez le support technique qui s’affiche contient des informations détaillées concernant la façon de contacter l’équipe de support technique mondial Dell EMC, par téléphone, chat ou courrier électronique. Localisation du numéro de série de votre système Vous pouvez identifier le système à l’aide du code de service express unique et du numéro de série. Pour voir le code de service express et le numéro de série, tirez l’étiquette d’information à l’avant du système. Les informations peuvent également être indiquées sur une étiquette située sur le châssis du système. Dell utilise ces informations pour orienter les appels de demande de support vers le technicien compétent. Accès aux informations sur le système en utilisant le Quick Resource Locator (QRL) Vous pouvez utiliser la fonction QRL (Quick Resource Locator) pour accéder directement aux informations de votre système. La fonction QRL se trouve sur le capot du système et permet l’accès aux informations génériques sur le système. Pour trouver les informations spécifiques à votre système, telles que la configuration et la garantie, utilisez le code QR situé sur la plaquette d’information du système. Prérequis Assurez-vous qu’un scanner de QR Code est installé sur votre appareil mobile. Le QRL comprend les informations suivantes à propos de votre système : • • • Vidéos explicatives Documents de référence, y compris le manuel d’installation et de maintenance, les diagnostics de l’écran LCD et la présentation mécanique Un lien direct vers Dell EMC pour contacter le support technique et l’équipe commerciale. Obtention d’aide 35 Étapes 1. Rendez-vous sur www.Dell.com/QRL pour rechercher votre produit spécifique ou 2. Utilisez votre appareil mobile pour scanner le code QR situé sur votre système ou celui indiqué sur la figure suivante : Figure 1. Code QR pour NX3340 Figure 2. Code QR pour NX3240 Figure 3. Code QR pour NX440 Téléchargement des pilotes et du micrologiciel Dell EMC vous recommande de télécharger et d’installer la dernière version du BIOS, des pilotes et du micrologiciel de gestion des systèmes sur votre système. Prérequis Assurez-vous d'effacer la mémoire cache du navigateur Web avant de télécharger les pilotes et le micrologiciel. Étapes 1. Rendez-vous sur www.dell.com/support/drivers. 2. Dans la section Drivers & Downloads (Pilotes et téléchargements), saisissez le numéro de service de votre système dans la zone Service Tag or Express Service Code (Numéro de service ou code de service express), puis cliquez sur Submit (Envoyer). REMARQUE : si vous ne disposez pas du numéro de service, sélectionnez Detect My Product (Identifier mon produit) pour que le système détecte automatiquement votre numéro de service ou accédez à votre produit dans General support (Assistance générale). 3. Cliquez sur Drivers & Downloads (Pilotes et téléchargements). Les pilotes correspondant à vos sélections s'affichent. 4. Téléchargez les pilotes sur une clé USB, un CD ou un DVD. 36 Obtention d’aide Ressources de documentation Cette section fournit des informations sur les ressources de documentation correspondant à votre système. Tâche Document Emplacement Installation du système Pour plus d'informations sur l'installation du système dans un rack, voir la Documentation du rack fournie avec votre solution de rack. www.dell.com/storagemanuals Pour plus d’informations au sujet de la mise sous tension du système et de ses caractéristiques techniques, veuillez consulter le document Getting Started With Your System (Guide de démarrage de votre système) livré avec le système. Pour plus d’informations sur les procédures de configuration du système de stockage et le stockage interne, voir Configuration de votre système Network Attached Storage Dell Storage. Configuration de votre système Pour plus d’informations sur la configuration, la gestion, la mise à jour et la restauration du système, voir le Dell EMC Network Attached Storage System using Windows Storage Server 2016 Administrator’s Guide (Guide de l’administrateur des systèmes Dell EMC Network Attached Storage (NAS) utilisant Windows Storage Server 2016). www.dell.com/storagemanuals Pour plus d'informations sur les fonctionnalités iDRAC, la configuration et la connexion à iDRAC, ainsi que la gestion de votre système à distance, voir le guide Integrated Dell Remote Access Controller User's Guide (Guide de l'utilisateur iDRAC). www.dell.com/idracmanuals Pour plus d'informations sur la compréhension des www.dell.com/idracmanuals sous-commandes RACADM (Remote Access Controller Admin) et les interfaces RACADM prises en charge, voir le RACADM Command Line Reference Guide for iDRAC (Guide de référence de la ligne de commande RACADM pour iDRAC). Pour plus d’informations sur la mise à jour des pilotes et des micrologiciels. www.dell.com/support/drivers Dépannage du système Pour plus d’informations sur le dépannage des problèmes matériels, reportez-vous au Dell EMC Network Attached Storage Systems using Windows Storage Server 2016 Troubleshooting Guide (Guide de dépannage des systèmes Dell EMC Network Attached Storage (NAS) utilisant Windows Storage Server 2016). www.dell.com/storagemanuals Gestion de votre système Pour plus d'informations sur les fonctionnalités de www.dell.com/ Dell OpenManage Systems Management, voir le openmanagemanuals>OpenManage Essentials Dell OpenManage Systems Management Overview Guide (Guide de présentation de la gestion des systèmes Dell OpenManage). Pour des informations sur la configuration, l'utilisation et le dépannage d'OpenManage, voir le Dell OpenManage Server Administrator User’s Guide (Guide d'utilisation de Dell OpenManage Server Administrator). www.dell.com/ openmanagemanuals>OpenManage Server Administrator Obtention d’aide 37 Tâche Document Emplacement Pour plus d'informations sur l'installation, l'utilisation et le dépannage de Dell OpenManage Essentials, voir le Dell OpenManage Essentials User’s Guide (Guide d'utilisation de Dell OpenManage Essentials) www.dell.com/ openmanagemanuals>OpenManage Essentials Pour plus d'informations sur l'installation et www.dell.com/DSET l'utilisation de Dell System E-Support Tool (DSET), voir le Dell System E-Support Tool (DSET) User's Guide (Guide d'utilisation de Dell System ESupport Tool (DSET). Pour comprendre les fonctionnalités de Dell Lifecycle Controller, voir le Dell Lifecycle Controller User’s Guide (Guide d’utilisation du Dell Life Cycle Controller). www.dell.com/idracmanuals Pour plus d’informations sur les programmes de partenariat de gestion des systèmes d’entreprise, voir les documents de gestion des systèmes OpenManage Connections Enterprise. www.dell.com/ omconnectionsenterprisesystemsmanagement Pour plus d'informations sur la gestion des connexions et des systèmes clients, voir la documentation relative à la gestion des systèmes clients et des connexions OpenManage. www.dell.com/dellclientcommandsuitemanuals Travailler avec les contrôleurs RAID Dell EMC PowerEdge Pour plus d'informations sur la connaissance des fonctionnalités des contrôleurs RAID Dell PowerEdge (PERC) et le déploiement des cartes PERC, voir la documentation du contrôleur de stockage. www.dell.com/storagecontrollermanuals Comprendre les messages d’erreur et d’événements Pour plus d’informations sur la consultation des www.dell.com/ messages d’événements et d’erreurs générés par openmanagemanuals>OpenManage Software le micrologiciel du système et les agents qui surveillent les composants du système, voir le Dell Event and Error Messages Reference Guide for 14th Generation Dell EMC PowerEdge Servers (Guide de référence Dell des messages d’événement et d’erreur pour les serveurs Dell EMC PowerEdge de 14e génération). Commentaires sur la documentation Vous pouvez évaluer la documentation ou rédiger vos commentaires sur n’importe laquelle de nos pages de documentation Dell EMC et cliquer sur Envoyer des commentaires pour envoyer vos commentaires. 38 Obtention d’aide ">
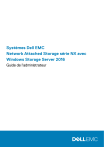
Enlace público actualizado
El enlace público a tu chat ha sido actualizado.