Dell PowerEdge T340 server Manuel utilisateur
PDF
Скачать
Документ
Serveurs Dell EMC PowerEdge
Guide de dépannage
Remarques, précautions et avertissements
REMARQUE : Une REMARQUE indique des informations importantes qui peuvent vous aider à mieux utiliser votre produit.
PRÉCAUTION : Une PRÉCAUTION indique un risque d'endommagement du matériel ou de perte de données et vous indique
comment éviter le problème.
AVERTISSEMENT : Un AVERTISSEMENT indique un risque d'endommagement du matériel, de blessures corporelles ou même
de mort.
© 2017- 2019 Dell Inc. ou ses filiales. Tous droits réservés. Dell, EMC et les autres marques commerciales mentionnées sont des marques de Dell Inc. ou de
ses filiales. Les autres marques peuvent être des marques commerciales de leurs propriétaires respectifs.
2019 - 03
Rév. A11
Table des matières
1 Introduction....................................................................................................................................................8
Public................................................................................................................................................................................... 8
Outils recommandés.......................................................................................................................................................... 8
Ressources de documentation......................................................................................................................................... 9
Consignes de sécurité.......................................................................................................................................................11
2 Voyants de diagnostic...................................................................................................................................12
Voyants d’état................................................................................................................................................................... 12
Codes des voyants d’intégrité du système et d’ID du système.................................................................................. 13
Codes indicateurs iDRAC Quick Sync 2......................................................................................................................... 13
Codes du voyant d’iDRAC Direct....................................................................................................................................14
Codes des voyants de carte réseau............................................................................................................................... 15
Codes du voyant du bloc d’alimentation........................................................................................................................ 15
Codes des voyants du bloc d'alimentation non redondant.......................................................................................... 17
Codes des voyants du disque dur...................................................................................................................................18
Codes des voyants du SSD uSATA................................................................................................................................20
Codes des voyants du module SD interne double....................................................................................................... 20
3 Exécution des diagnostics............................................................................................................................22
Réception prise en charge automatique avec SupportAssist.....................................................................................22
Diagnostics PSA/ePSA....................................................................................................................................................22
Exécution des diagnostics PSA................................................................................................................................ 22
Codes d’erreur de diagnostics PSA et ePSA.......................................................................................................... 23
Débogage des fichiers de vidage sur incident minidump via WinDbg dans le système d’exploitation
Windows............................................................................................................................................................................43
4 Dépannage des problèmes matériels............................................................................................................ 48
Dépannage des défaillances de démarrage de l’système............................................................................................48
Aucun périphérique d’amorçage trouvé.................................................................................................................. 49
Dépannage des connexions externes............................................................................................................................ 49
Dépannage du sous-système vidéo...............................................................................................................................49
Dépannage d’un périphérique USB................................................................................................................................50
Dépannage d’iDRAC Direct (configuration XML USB)......................................................................................... 50
Dépannage d’iDRAC Direct (connexion d’ordinateur portable).............................................................................51
Dépannage d’un périphérique d’E/S série..................................................................................................................... 51
Dépannage d’une carte réseau....................................................................................................................................... 51
Association d'une carte NIC sur un serveur PowerEdge...................................................................................... 52
Dépannage d’un système mouillé...................................................................................................................................52
Dépannage d’un système endommagé......................................................................................................................... 53
Dépannage de la batterie du système........................................................................................................................... 53
Dépannage des problèmes de refroidissement............................................................................................................ 54
Dépannage des ventilateurs de refroidissement.......................................................................................................... 54
Table des matières
3
Dépannage d’une clé USB interne................................................................................................................................. 55
Dépannage d’une carte micro SD interne.....................................................................................................................55
Dépannage des cartes d’extension................................................................................................................................56
Dépannage des processeurs...........................................................................................................................................56
Résolution d’une erreur de vérification de l’unité CPU..........................................................................................57
Dépannage d’un contrôleur de stockage...................................................................................................................... 57
OMSA signale le pilote PERC................................................................................................................................... 58
Importation ou effacement de configurations étrangères à l’aide de l’écran Vue de la configuration
étrangère.....................................................................................................................................................................58
Importation ou effacement de configurations étrangères à l’aide du menu Gestion des disques virtuels...... 59
Erreurs de mémoire cache de niveaux 1, 2 et 3 du contrôleur RAID................................................................... 60
Les contrôleurs PERC ne prennent pas en charge les disques PCIe NVMe...................................................... 60
Les disques durs de 12 Gbps ne sont pas pris en charge dans les contrôleurs RAID SAS 6ir...........................61
Impossible d’ajouter des disques durs à la matrice RAID 10 existante..................................................................61
Décharge de la batterie PERC.................................................................................................................................. 61
Message de panne de batterie PERC affiché dans le log ESM............................................................................63
Création de disques non RAID à des fins de stockage.......................................................................................... 63
Micrologiciels ou disques physiques obsolètes.......................................................................................................64
Impossible de démarrer Windows en raison d’une configuration étrangère....................................................... 64
Message d’erreur « Lecteurs virtuels manquants ou hors ligne avec cache conservé »................................. 64
Extension de la baie RAID......................................................................................................................................... 65
Les lecteurs de bande LTO-4 ne sont pas pris en charge sur les contrôleurs PERC........................................ 65
Limitations de taille du disque dur avec le contrôleur H310.................................................................................. 65
Les fichiers logs du système présentent une entrée en échec pour un contrôleur de stockage même
s’il fonctionne correctement.....................................................................................................................................66
Dépannage des disques durs..........................................................................................................................................66
Dépannage des pannes de disques multiples......................................................................................................... 67
Vérification de l’état du disque dur dans le BIOS du contrôleur PERC................................................................67
FAQ..............................................................................................................................................................................69
Symptômes................................................................................................................................................................. 70
Erreur d’expiration de délai au niveau du disque..................................................................................................... 71
Disques non accessibles.............................................................................................................................................71
Dépannage d’un lecteur optique..................................................................................................................................... 71
Dépannage d’une unité de sauvegarde sur bande....................................................................................................... 72
Dépannage de la mémoire système............................................................................................................................... 72
Erreurs de mémoire corrigibles dans les journaux système...................................................................................73
Erreurs de mémoire après les redémarrages du système......................................................................................73
Erreurs de mémoire après la mise à niveau des barrettes de mémoire................................................................74
Dépannage des problèmes de barrettes de mémoire............................................................................................ 74
Dépannage des problèmes de coupure d’alimentation................................................................................................ 78
Dépannage des unités d’alimentation............................................................................................................................ 78
Dépannage des problèmes de source d’alimentation.............................................................................................78
Dépannage de problèmes de bloc d’alimentation...................................................................................................79
Résolution des problèmes RAID..................................................................................................................................... 79
Configuration RAID à l’aide du PERC...................................................................................................................... 79
4
Table des matières
Configuration RAID avec OpenManage Server Administrator............................................................................. 83
Configuration RAID avec Unified Server Configurator.......................................................................................... 87
Téléchargement et installation de l'exportation des journaux du contrôleur RAID à l'aide de
l'outil PERCCLI sur les hôtes ESXi de la 13e génération de serveurs PowerEdge de Dell................................ 89
Configuration du RAID à l'aide de Lifecycle Controller.......................................................................................... 94
Niveaux de RAID au démarrage et cibles pour la reconfiguration du disque virtuel et l’extension de la
capacité.......................................................................................................................................................................95
Remplacement de disques physiques dans une configuration de RAID 1........................................................... 96
Règles générales pour la configuration de RAID.................................................................................................... 96
Reconfiguration ou migration de disques virtuels...................................................................................................97
Opérations de configuration étrangère................................................................................................................... 98
Affichage du rapport de lecture cohérente........................................................................................................... 100
Rapport de vérification de la cohérence................................................................................................................102
Dépannage des disques virtuels............................................................................................................................. 103
Résolution des erreurs de mémoire ou de batterie du contrôleur PERC sur les serveurs Dell PowerEdge.. 106
Découpage................................................................................................................................................................ 109
Défaillance RAID....................................................................................................................................................... 109
Dépannage des problèmes thermiques......................................................................................................................... 111
5 Problèmes logiciels liés à la gestion de serveurs.......................................................................................... 113
Quels sont les différents types de licences iDRAC......................................................................................................113
Comment activer une licence sur le contrôleur iDRAC ?........................................................................................... 114
Puis-je mettre à niveau une licence iDRAC Express vers Enterprise et une licence iDRAC BMC vers
Express ?..........................................................................................................................................................................114
Pour retrouver les licences manquantes...................................................................................................................... 115
Comment exporter une licence à l’aide de l’interface Web d’un contrôleur iDRAC ?.............................................115
Comment configurer des alertes par e-mail ?............................................................................................................. 116
Non-synchronisation du fuseau horaire du système...................................................................................................116
Configuration de la fonction de port NIC dédié automatique.................................................................................... 116
Comment configurer les paramètres réseau à l’aide de Lifecycle Controller ?........................................................ 117
Attribution d’un disque de secours avec OMSA..........................................................................................................118
Attribution et désattribution d'un disque de secours global.................................................................................118
Intégrité du stockage...................................................................................................................................................... 119
Comment configurer le RAID à l’aide de l’assistant de déploiement du système d’exploitation ?.........................119
Pilotes étrangers sur le disque physique......................................................................................................................120
Importation d'une configuration étrangère............................................................................................................120
Disque physique signalé comme Externe.................................................................................................................... 120
Effacement de la configuration étrangère..............................................................................................................121
Réinitialisation de la configuration d’un contrôleur de stockage..........................................................................121
Mise à jour du BIOS des serveurs PowerEdge de 13e génération............................................................................ 121
Pourquoi suis-je incapable de mettre à jour un micrologiciel ?.................................................................................. 121
Quels sont les systèmes d'exploitation pris en charge sur les serveur Dell EMC PowerEdge ?...........................122
Impossible de créer une partition ou de la localiser, et impossible d’installer Microsoft Windows Server 2012..122
Prise en charge du langage JAVA dans le contrôleur iDRAC.................................................................................... 122
Comment spécifier une langue et un type de clavier ?............................................................................................. 123
ID de l’événement de message - 2405........................................................................................................................ 123
Table des matières
5
Description.................................................................................................................................................................123
Installation du logiciel Managed System sous des systèmes d'exploitation Microsoft Windows..........................124
Installation du logiciel Managed System sous Microsoft Windows Server et Microsoft Hyper-V Server........... 124
Installation du logiciel Systems Management sur VMware ESXi.............................................................................. 124
Erreur TEMP du processeur..........................................................................................................................................125
Les serveurs PowerEdge T130, R230, R330 , et T330 peuvent signaler une erreur critique lors des
redémarrages à chaud programmés.............................................................................................................................125
Disque SSD non détecté................................................................................................................................................125
Prise en charge de la commande TRIM/UNMAP et des disques SSD Dell Enterprise................................... 125
La solution OpenManage Essentials ne reconnaît pas le serveur.............................................................................125
Impossible de se connecter au port iDRAC via un commutateur............................................................................. 126
Lifecycle Controller ne reconnaît pas le pilote USB en mode UEFI..........................................................................126
Conseils sur les services Bureau à distance................................................................................................................ 126
6 Dépannage des problèmes du système d’exploitation................................................................................. 128
Comment installer le système d'exploitation sur un serveur Dell PowerEdge.........................................................128
Trouver les licences VMware et Windows...................................................................................................................128
Dépannage des erreurs d’écran bleu (BSOD).............................................................................................................129
Dépannage d'un écran violet de la mort...................................................................................................................... 129
Dépannage des problèmes de démarrage sur les systèmes d’exploitation Windows............................................ 129
Le message d’erreur No boot device found s’affiche...........................................................................................130
Problèmes de POST dans l’iDRAC................................................................................................................................ 131
Le message d’erreur « First Boot Device cannot be set » (Le premier périphérique d’amorçage ne
peut pas être défini) s’affiche pendant la configuration d’un périphérique d’amorçage au cours du POST.. 131
Le message d’erreur suivant s’affiche au cours du POST pendant un redémarrage : « Alert! iDRAC6
not responding. Power required may exceed PSU wattage... » (Alerte ! L’iDRAC6 ne répond pas.
L’énergie requise dépasse peut-être celle du bloc d’alimentation)...................................................................... 131
Dépannage d'une situation No POST.......................................................................................................................... 132
Migrer vers OneDrive pour les entreprises à l’aide de Dell Migration Suite for SharePoint...................................133
Windows.......................................................................................................................................................................... 133
Installation et réinstallation de Microsoft Windows Server 2016........................................................................ 133
FAQ............................................................................................................................................................................ 136
Symptômes............................................................................................................................................................... 138
Résolution des problèmes de panne du système dans le fichier cng.sys avec erreur de violation de
surveillance................................................................................................................................................................ 138
L'adaptateur de bus hôte mini manque de disques physiques et de fond de panier dans Windows.............. 138
Convertir une version d’évaluation du système d’exploitation en version commerciale.................................. 139
Partitions du disque sélectionné pour l’installation de Hyper-V Server 2012.................................................... 139
Installer Microsoft Hyper-V Server 2012 R2 avec le double module SD interne.............................................. 139
VMware........................................................................................................................................................................... 140
FAQ............................................................................................................................................................................ 140
Redémarrage d’un hôte ESXi..................................................................................................................................140
Impossible d’allouer un espace de stockage à une machine virtuelle..................................................................141
Procédures de sauvegarde et de restauration d’une configuration.................................................................... 141
Est-il possible de sauvegarder le système d’exploitation Windows 2012 R2 en tant que machine
virtuelle ?................................................................................................................................................................... 142
6
Table des matières
Installer, mettre à jour et gérer les disques Fusion IO sous Windows OS.......................................................... 143
Symptômes............................................................................................................................................................... 143
Linux................................................................................................................................................................................. 143
FAQ.............................................................................................................................................................................143
Symptômes............................................................................................................................................................... 144
Installation du système d'exploitation en utilisant différentes méthodes................................................................. 144
7 Obtenir de l'aide......................................................................................................................................... 146
Contacter Dell EMC....................................................................................................................................................... 146
Télécharger les pilotes et le micrologiciel..................................................................................................................... 146
Localisation du numéro de service de votre système.................................................................................................147
Table des matières
7
1
Introduction
Utilisez ce guide pour apprendre comment identifier et résoudre les problèmes de serveur Dell PowerEdge.
Plus spécifiquement, ce guide :
•
Décrit les procédures de dépannage des problèmes relatifs au système d’exploitation du serveur, au serveur matériel et aux logiciels de
gestion de serveur.
•
Fournit une vue d’ensemble des voyants de diagnostic et explique comment utiliser les codes de voyant pour la résolution des
problèmes.
•
Répertorie les messages d’erreur relatifs au serveur Dell PowerEdge et leurs causes probables, et fournit les mesures recommandées
pour les corriger.
REMARQUE : Ce guide ne couvre pas tous les éventuels problèmes qui pourraient se produire sur les serveurs Dell PowerEdge : il
se concentre sur les problèmes fréquemment rencontrés et sur les questions fréquemment posées.
Sujets :
•
Public
•
Outils recommandés
•
Ressources de documentation
•
Consignes de sécurité
Public
Les informations contenues dans ce guide de dépannage sont principalement destinées aux administrateurs responsables de la gestion des
serveurs Dell PowerEdge, mais il peut être utile à tous les utilisateurs de serveurs Dell.
Outils recommandés
Répertorie les outils et le matériel de base nécessaires pour effectuer le dépannage des serveurs Dell PowerEdge.
•
La clé du verrou du cadre
Cette clé n'est nécessaire que si votre système comprend un cadre.
•
Tournevis Phillips n° 1
•
Tournevis cruciforme Phillips n° 2
•
Un tournevis Torx #T30
•
Un tournevis à tête plate de 6 mm
•
Clé à douille
•
pointe en plastique
•
bracelet antistatique
•
Tapis antistatique
Vous devez être muni des outils suivants pour assembler les câbles pour un module d'alimentation en CC :
•
Pince AMP 90871-1 ou équivalent
•
Tyco Electronics 58433-3 ou équivalent
•
Pince à dénuder pour retirer l'isolation des fils de cuivre isolés de calibre10 AWG solides ou toronnés
8
Introduction
REMARQUE : Utiliser du fil alpha, numéro de pièce 3080 ou équivalent (torsade
65/30).
Ressources de documentation
Cette section fournit des informations sur les ressources de documentation correspondant à votre système.
Pour afficher le document qui est répertoriée dans le tableau des ressources de documentation :
•
Sur le site de support Dell EMC :
a
Dans le tableau, cliquez sur le lien de documentation qui est fourni dans la colonne Location (Emplacement).
b
Cliquez sur le produit requis ou sur la version du produit.
REMARQUE : Vous trouverez le nom et le modèle du produit sur la face avant de votre système.
c
•
Sur la page Product Support (Support produit), cliquez sur Manuals & documents (Manuels et cocuments).
Avec les moteurs de recherche :
– Saisissez le nom et la version du document dans la zone de recherche.
Tableau 1. Ressources de documentation supplémentaires pour votre système
Tâche
Document
Emplacement
Configuration de votre
système
Pour en savoir plus sur l’installation et la fixation du Dell.com/poweredgemanuals
système dans un rack, reportez-vous au Guide
d'Installation du Rail fourni avec votre solution rack.
Pour d’informations sur la configuration de votre
système, consultez le Guide de mise en route
fourni avec votre système.
Configuration de votre
système
Pour plus d’informations sur les fonctionnalités
iDRAC, la configuration et la connexion à iDRAC,
ainsi que la gestion de votre système à distance,
voir le document Integrated Dell Remote Access
Controller User’s Guide (Guide d’utilisation du
contrôleur de gestion à distance intégré Dell).
Dell.com/poweredgemanuals
Pour plus d'informations sur la compréhension des
sous-commandes RACADM (Remote Access
Controller Admin) et les interfaces RACADM prises
en charge, voir le RACADM CLI Guide for iDRAC
(Guide de référence de la ligne de
commande RACADM pour iDRAC).
Pour plus d'informations sur Redfish et ses
protocoles, ses schéma pris en charge, et les
Redfish Eventing mis en œuvre dans l'iDRAC, voir
le Redfish API Guide (Guide des API Redfish).
Pour plus d'informations sur les propriétés du
groupe de base de données et la description des
objets iDRAC, voir l’Attribute Registry Guide
(Guide des Registres d'attributs).
Pour plus d'informations sur les anciennes versions
des documents iDRAC.
Dell.com/idracmanuals
Pour identifier la version de l'iDRAC disponible sur
votre système, cliquez sur ? dans
l'interface Web iDRAC > À propos.
Introduction
9
Tâche
Document
Emplacement
Pour plus d’informations concernant l’installation
du système d’exploitation, reportez-vous à la
documentation du système d’exploitation.
Dell.com/operatingsystemmanuals
Pour plus d'informations sur la mise à jour des
Dell.com/support/drivers
pilotes et du micrologiciel, voir la section Méthodes
de téléchargement du micrologiciel et des pilotes
dans ce document.
Gestion de votre système
Pour plus d’informations sur le logiciel de gestion
des systèmes fourni par Dell, voir le manuel « Dell
OpenManage Systems Management Overview »
(Guide de présentation de la gestion des systèmes
Dell OpenManage).
Dell.com/poweredgemanuals
Pour des informations sur la configuration,
l’utilisation et le dépannage d’OpenManage, voir le
Dell OpenManage Server Administrator User’s
Guide (Guide d’utilisation de Dell OpenManage
Server Administrator).
Dell.com/openmanagemanuals >
OpenManage Server Administrator
Pour plus d’informations sur l’installation,
l’utilisation et le dépannage de Dell OpenManage
Essentials, voir le Dell OpenManage Essentials
User’s Guide (Guide d’utilisation de Dell
OpenManage Essentials).
Dell.com/openmanagemanuals >
OpenManage Essentials
Pour plus d’informations sur l’installation et
l’utilisation de Dell SupportAssist, consultez le
document Dell EMC SupportAssist Enterprise
User’s Guide (Guide d’utilisation de Dell EMC
SupportAssist pour les entreprises).
dell.com/serviceabilitytools
Pour plus d’informations sur les programmes
partenaires d’Enterprise Systems Management,
voir les documents de gestion des systèmes
OpenManage Connections Enterprise.
Dell.com/openmanagemanuals
Travailler avec les contrôleurs
RAID Dell PowerEdge
Pour plus d’informations sur la connaissance des
fonctionnalités des contrôleurs RAID Dell
PowerEdge (PERC), les contrôleurs RAID logiciels
ou la carte BOSS et le déploiement des cartes,
reportez-vous à la documentation du contrôleur de
stockage.
Dell.com/storagecontrollermanuals
Comprendre les messages
d’erreur et d’événements
Pour plus d'informations sur la consultation des
Dell.com/qrl
messages d’événements et d’erreurs générés par le
micrologiciel du système et les agents qui
surveillent les composants du système, voir la
Recherche de code d’erreur.
Dépannage du système
Pour plus d’informations sur l’identification et la
résolution des problèmes du serveur PowerEdge,
reportez-vous au Guide de dépannage du serveur.
10
Introduction
Dell.com/poweredgemanuals
Consignes de sécurité
AVERTISSEMENT : Chaque fois que vous devez soulever le système, demandez de l’aide. N’essayez pas de le soulever seul, car
vous risqueriez de vous blesser.
AVERTISSEMENT : L’ouverture ou le retrait du capot du système lorsque celui-ci est sous tension est dangereux. Vous risqueriez
de recevoir une décharge électrique.
PRÉCAUTION : Ne pas faire fonctionner le système sans le capot pour une durée dépassant cinq minutes.
PRÉCAUTION : La plupart des réparations ne peuvent être effectuées que par un technicien de maintenance agréé. N'effectuez
que les opérations de dépannage et les petites réparations autorisées par la documentation de votre produit et suivez les
instructions fournies en ligne ou par téléphone par l'équipe de maintenance et d'assistance technique. Tout dommage provoqué
par une réparation non autorisée par Dell est exclu de votre garantie. Consultez et respectez les consignes de sécurité fournies
avec votre produit.
PRÉCAUTION : L’utilisation du système sans que le capot du système soit en place peut entraîner des dommages sur les
composants.
REMARQUE : l’utilisation systématique d’un tapis et d’un bracelet antistatiques est recommandée pour manipuler les
composants internes du système.
REMARQUE : Pour assurer un fonctionnement et un refroidissement corrects, toutes les baies du système et des ventilateurs
système doivent constamment être occupées par un composant ou par un cache.
Introduction
11
2
Voyants de diagnostic
Les voyants de diagnostic du système indiquent les états de fonctionnement et d’erreur.
Voyants d’état
Les voyants lumineux d’état situés sur le panneau avant du système affichent un état d’erreur pendant le démarrage du système.
REMARQUE : Aucun voyant lumineux d’état n’est allumé lorsque le système est hors tension. Pour démarrer le système,
branchez-le à une source d'alimentation et appuyez sur le bouton d'alimentation.
REMARQUE : Les voyants lumineux d’état sont toujours éteints et se mettent uniquement à l’orange fixe et si une erreur se
produit.
Tableau 2. Voyants d’état
Icon
Description
État
Mesure corrective
Icône du voyant
du disque dur
Voyant du disque
dur
Le voyant se met à l’orange fixe si le
disque dur rencontre une erreur.
Reportez-vous au journal d’événements système pour
déterminer si le disque dur a rencontré une erreur.
Exécutez le test de diagnostic en ligne approprié.
Redémarrez le système puis exécutez les diagnostics
intégrés (ePSA). Si les disques durs sont configurés dans
une matrice RAID, redémarrez le système puis entrez dans
le programme de l'utilitaire de configuration de l'adaptateur
hôte.
Icône du voyant
de température
Voyant de
température
Le voyant se met à l’orange fixe si le
système rencontre une erreur de
température (par exemple, la
température ambiante est en dehors
des limites ou un ventilateur est
défaillant).
Assurez-vous qu'aucune des conditions suivantes n'existe :
•
•
•
•
Un ventilateur de refroidissement a été retiré ou est
défectueux.
Le capot du système, la grille de prise d’air, le panneau
de protection EMI, le cache du module de mémoire ou
la plaque de recouvrement arrière ont été retirés.
La température ambiante est trop élevée.
La circulation de l'air extérieur est bloquée.
Si le problème persiste, reportez-vous à la section
Obtention d'aide.
Icône du voyant
électrique
Voyant électrique
Le voyant clignote en orange si le
système rencontre une erreur
électrique (par exemple, une tension
en dehors des limites ou un bloc
d’alimentation ou un régulateur de
tension défaillants).
Consultez le journal des événements système ou les
messages système relatifs au problème spécifique. S’il est
provoqué par un problème du bloc d’alimentation, vérifiez
le voyant sur le bloc d’alimentation. Réinstallez le bloc
d’alimentation. Si le problème persiste, reportez-vous à la
section Obtention d'aide.
Icône du voyant
de mémoire
Voyant de
mémoire
Le voyant clignote en orange si une
erreur de mémoire survient.
Reportez-vous au journal des événements système ou aux
messages du système pour trouver l'emplacement de la
mémoire défaillante. Remettez en place les modules de
mémoire Si le problème persiste, reportez-vous à la section
Obtention d'aide.
12
Voyants de diagnostic
Icon
Description
État
Mesure corrective
Icône du voyant
PCIe
Voyant PCIe
Le voyant clignote en orange si la
carte PCIe rencontre une erreur.
Redémarrez le système. Mettez à jour tous les pilotes
requis pour la carte PCIe. Réinstallez la carte. Si le
problème persiste, reportez-vous à la section Obtention
d'aide.
REMARQUE : Pour en savoir plus sur les cartes
PCIe prises en charge, voir la section Consignes
d’installation des cartes d’extension.
Codes des voyants d’intégrité du système et d’ID du
système
Figure 1. Voyants d'intégrité du système et ID du système
Tableau 3. Codes des voyants d’intégrité du système et d’ID du système
L'intégrité du système et code de voyant ID du système
État
Bleu fixe
Indique que le système est sous tension, en bon état de
fonctionnement, et que le mode d’ID du système est inactif. L'intégrité
du système et appuyez sur le bouton de l'ID du système pour passer
au mode d'ID système.
Bleu clignotant
Indique que le mode d'ID système est active. L'intégrité du système et
appuyez sur le bouton de l'ID du système pour passer au mode
d'intégrité du système.
Orange fixe
Indique que le système est en mode de prévention de défaillance. Si le
problème persiste, reportez-vous à la section Obtention d'aide.
Orange clignotant
Indique que le système est l'incident rencontré. Recherchez dans le
journal des événements système ou l’écran d’affichage LCD, si
disponibles sur le cadre, des messages d’erreur spécifiques. Pour plus
d'informations sur la consultation des messages d’événements et
d’erreurs générés par le micrologiciel du système et les agents qui
surveillent les composants du système, voir le Dell Event and Error
Messages Reference Guide (Guide de référence Dell des messages
d’événement et d’erreur)
Codes indicateurs iDRAC Quick Sync 2
REMARQUE : Le module iDRAC Quick Sync 2 (en option) est situé sur le panneau de commande gauche de votre système.
Voyants de diagnostic
13
Figure 2. Voyants du module iDRAC Quick Sync 2
Tableau 4. Voyants du module iDRAC Quick Sync 2
Code des voyants sans fil
État
Mesure corrective
Désactivé (état par défaut)
Indique que la fonction iDRAC Quick Sync 2
est désactivée. Appuyez sur le bouton
iDRAC Quick - Sync 2 pour activer la
fonction.
Si le voyant LED ne s’allume pas, réinstallez le câble
flexible du panneau de commande gauche et vérifiez
de nouveau.. Si le problème persiste, reportez-vous à
la section Obtention d'aide.
Blanc fixe
Indique qu’iDRAC Quick Sync 2 est prêt à
communiquer. Appuyez sur le bouton
iDRAC Quick Sync 2 pour désactiver la
fonction.
Si le voyant ne s’éteint pas, redémarrez le système. Si
le problème persiste, reportez-vous à la section
Obtention d'aide.
Clignotement blanc rapide
Indique le transfert de données.
Si le voyant continue à clignoter indéfiniment,
reportez-vous à la section Obtenir de l’aide.
Clignotement blanc lent
Indique que la mise à jour du micrologiciel
est en cours.
Si le voyant continue à clignoter indéfiniment,
reportez-vous à la section Obtenir de l’aide.
Clignotement blanc et rapide cinq
fois de suite, puis s’éteint
Indique que la fonction iDRAC Quick Sync 2
est désactivée.
Vérifiez si la fonction iDRAC Quick Sync 2 est
configurée pour être désactivée par le contrôleur
iDRAC. Si le problème persiste, reportez-vous à la
section Obtention d'aide. Pour plus d’informations,
consultez l’Integrated Dell Remote Access Controller
User’s Guide (Guide d’utilisation
d’Integrated Dell Remote Access Controller) sur
Dell.com/poweredgemanuals ou le Dell OpenManage
Server Administrator User’s Guide (Guide d’utilisation
de Dell OpenManage Server Administrator) sur
Dell.com/openmanagemanuals
Orange fixe
Indique que le système est en mode de
prévention de défaillance.
Redémarrez le système. Si le problème persiste,
reportez-vous à la section Obtention d'aide.
Orange clignotant
Indique que le matériel iDRAC Quick Sync 2
ne répond pas correctement.
Redémarrez le système. Si le problème persiste,
reportez-vous à la section Obtention d'aide.
Codes du voyant d’iDRAC Direct
Le voyant d'iDRAC Direct s'allume pour indiquer que le port est connecté et utilisé en tant que partie intégrante du sous-système de
l'iDRAC. Le voyant lumineux d’iDRAC Direct est situé sous le port iDRAC Direct sur le panneau avant.
Le tableau ci-dessous décrit l’activité d’iDRAC Direct lors de la configuration d’iDRAC Direct à l’aide de votre ordinateur portable ou de votre
tablette et d’un câble USB à micro-USB (type AB) :
14
Voyants de diagnostic
Tableau 5. Codes du voyant d’iDRAC Direct
Comportement du voyant
d’iDRAC Direct
État
Vert fixe pendant deux
secondes
Indique que l’ordinateur portable ou la tablette sont connectés.
Vert clignotant (allumé
pendant deux secondes
puis éteint pendant deux
secondes)
Indique que l’ordinateur portable ou la tablette connectés sont reconnus.
Éteint
Indique que l’ordinateur portable ou la tablette est déconnecté.
Codes des voyants de carte réseau
Chaque carte réseau (NIC) à l’arrière du système est équipée de voyants fournissant des informations sur l’activité du réseau et l’état de la
liaison. Le voyant d’activité indique si des données circulent ou non sur la carte réseau et le voyant de liaison indique la vitesse du réseau
connecté.
Figure 3. Voyants de carte réseau
1
Voyant LED de liaison
2
Voyant LED d’activité
Tableau 6. Voyants de carte réseau
État
État
Les voyants de liaison et d'activité sont éteints
La carte réseau n'est pas connectée au réseau.
Le voyant de liaison est vert et le voyant d’activité clignote
en vert
La carte NIC est connectée à un réseau valide à son débit de port maximal
et des données sont envoyées ou reçues.
Le voyant de liaison est orange et le voyant d’activité
clignote en vert
La carte NIC est connectée à un réseau valide à une vitesse inférieure à son
débit de port maximal et des données sont envoyées ou reçues.
Le voyant de liaison est vert et le voyant d’activité est
éteint
La carte NIC est connectée à un réseau valide à son débit de port maximal,
mais aucune donnée n’est envoyée ou reçue.
Le voyant de liaison est orange et le voyant d’activité est
éteint
La carte NIC est connectée à un réseau valide à une vitesse inférieure à son
débit de port maximal et aucune donnée n’est envoyée ou reçue.
Le voyant de liaison clignote en vert et le voyant d’activité
est éteint
L’identification de la carte NIC est activée via l’utilitaire de configuration NIC.
Codes du voyant du bloc d’alimentation
Les unités PSU en CA sont équipées d’une poignée translucide éclairée qui sert de voyant et les unités PSU en CC sont dotées d’une LED
qui sert de voyant. Le voyant indique si l’alimentation fonctionne ou si une panne d’alimentation s’est produite.
Voyants de diagnostic
15
Figure 4. Voyant d’état du bloc d’alimentation CA
1
Voyant/poignée d’état du bloc d’alimentation secteur
Tableau 7. Voyant d’état du bloc d’alimentation CA
Codes du voyant
d’alimentation
État
Vert
Une source d’alimentation valide est connectée au bloc d’alimentation et le bloc d’alimentation est
opérationnel.
Orange clignotant
Indique un problème lié au bloc d’alimentation.
Non allumé
Non alimenté.
Vert clignotant
Lorsque le micrologiciel de l’unité PSU est en cours de mise à jour, la poignée de cette unité clignote en vert.
PRÉCAUTION : Ne débranchez pas le cordon d’alimentation ou le bloc d’alimentation lors de la
mise à jour du micrologiciel. Si la mise à jour du micrologiciel est interrompue, les blocs
d’alimentation ne fonctionneront pas.
Vert clignotant, puis éteint
Lors de l’installation à chaud d’une unité PSU, sa poignée clignote en vert cinq fois à 4 Hz, puis s’éteint. Cela
indique une incompatibilité d’unités PSU quant à l’efficacité, les fonctions, l’état d’intégrité ou la tension
prise en charge.
PRÉCAUTION : Si deux blocs d'alimentation sont installés, les deux blocs d'alimentation doivent
avoir le même type de l'étiquette. Par exemple, Performance d'alimentation étendue (EPP)
l'étiquette. Le mélange de blocs d'alimentation de précédentes générations de serveurs
PowerEdge est pas pris en charge, même si les blocs d'alimentation ont la même fréquence
d'alimentation. Cela entraîne une incompatibilité d’unités PSU ou l’échec de la mise sous tension
du système.
PRÉCAUTION : Lorsque vous corrigez une incompatibilité d’unités PSU, remplacez uniquement
l’unité PSU dont le voyant clignote. Le remplacement de l’unité PSU pour créer une paire
correspondante peut entraîner une erreur et un arrêt inattendu du système. Pour modifier la
configuration de tension de sortie haute en tension de sortie basse, et inversement, vous devez
éteindre le système.
PRÉCAUTION : les blocs d’alimentation en CA prennent en charge les tensions d’entrée de 240 V
et de 120 V à l’exception des blocs d’alimentation en titane, qui prennent en charge uniquement
240 V. Lorsque deux blocs d’alimentation identiques reçoivent différentes tensions d’entrée, cela
peut engendrer des puissances de sortie différentes et provoquer une non-correspondance.
PRÉCAUTION : Si deux blocs sont installés, ils doivent être du même type et disposer de la
même alimentation maximale de sortie.
PRÉCAUTION : la combinaison de blocs d’alimentation en CA et en CC n’est pas prise en charge
et provoque une non-correspondance.
16
Voyants de diagnostic
Figure 5. Voyant d’état du bloc d’alimentation CC
1
Voyant d’état du bloc d’alimentation CC
Tableau 8. Codes des voyants d’état de l’unité PSU en CC
Codes du voyant
d’alimentation
État
Vert
Une source d’alimentation valide est connectée au bloc d’alimentation et le bloc d’alimentation est
opérationnel.
Orange clignotant
Indique un problème lié au bloc d’alimentation.
Non allumé
Non alimenté.
Vert clignotant
Lors de l’installation à chaud d’une unité PSU, le voyant correspondant clignote en vert. Cela indique
une incompatibilité d’unités PSU quant à l’efficacité, les fonctions, l’état d’intégrité ou la tension prise en
charge.
PRÉCAUTION : lorsque vous corrigez une incompatibilité d’unités PSU, remplacez
uniquement l’unité PSU dont le voyant clignote. Le remplacement de l’unité PSU pour créer
une paire correspondante peut entraîner une erreur et un arrêt inattendu du système. Pour
modifier la configuration de tension de sortie haute en tension de sortie basse, et
inversement, vous devez éteindre le système.
PRÉCAUTION : Si deux blocs sont installés, ils doivent être du même type et disposer de la
même alimentation maximale de sortie.
PRÉCAUTION : la combinaison de blocs d’alimentation en CA et en CC n’est pas prise en
charge et provoque une non-correspondance.
Codes des voyants du bloc d'alimentation non
redondant
Appuyez sur le bouton d’auto-diagnostic pour effectuer une vérification rapide du bloc d’alimentation non redondant du système.
Voyants de diagnostic
17
Figure 6. Voyant d’état et bouton d’auto-diagnostic du bloc d’alimentation secteur non redondant
1
Bouton d'auto-diagnostic
2
Voyant d’état du bloc d’alimentation CA
Tableau 9. Voyant d’état du bloc d’alimentation secteur non redondant
Comportement du voyant
d'alimentation
État
Éteint
L’alimentation n’est pas connectée ou le bloc d’alimentation est défectueux.
Vert
Une source d’alimentation valide est connectée au bloc d’alimentation et le bloc d’alimentation est
opérationnel.
Codes des voyants du disque dur
Chaque support de disque dur est doté d’un voyant d’activité et d’un voyant d’état. Les voyants fournissent des informations concernant le
statut actuel du disque dur. Le voyant d’activité indique si le disque dur est en cours d’utilisation ou non. Le voyant d’état indique la
condition de l’alimentation du disque dur.
18
Voyants de diagnostic
Figure 7. Voyants du disque dur
1
Voyant d'activité du disque dur
3
Disque dur
2
Voyant d’état du disque dur
REMARQUE : Si le disque dur est en mode AHCI (Advanced Host Controller Interface), le voyant d’état ne s’allume pas.
Tableau 10. Codes des voyants du disque dur
Comportement du voyant d’état du disque
État
Clignote en vert deux fois par seconde
Identification du disque ou préparation au retrait.
Désactivé
Disque prêt pour insertion ou retrait.
REMARQUE : Le voyant d'état des disques reste éteint jusqu'à
ce que tous les disques soient initialisés après la mise sous
tension du système. Il n’est pas possible de retirer des disques
au cours de cette période.
Clignote en vert, puis orange, puis s'éteint
Défaillance du disque prévisible.
Clignote en orange quatre fois par seconde
Disque en panne.
Clignote en vert lentement
Reconstruction du disque en cours.
Vert fixe
Disque en ligne.
Il clignote en vert pendant trois secondes, en orange pendant
trois secondes, puis s'éteint au bout de six secondes
Reconstruction interrompue.
Voyants de diagnostic
19
Codes des voyants du SSD uSATA
Figure 8. Voyants du SSD uSATA
1
Voyant d’activité du SSD uSATA
3
SSD uSATA
2
Voyant d’état du SSD uSATA
REMARQUE : Si le SSD est en mode AHCI (Advanced Host Controller Interface), le voyant d’état (sur la droite) ne fonctionne
pas et reste éteint.
Tableau 11. Codes des voyants d’état des lecteurs
Comportement du voyant d’état du disque
État
Clignote en vert deux fois par seconde
Identification du disque ou préparation au retrait.
Désactivé
Disque prêt pour insertion ou retrait.
REMARQUE : Le voyant d'état des disques reste éteint jusqu'à
ce que tous les disques soient initialisés après la mise sous
tension du système. Il n'est pas possible d'insérer ou de retirer
des disques au cours de cette période.
Clignote en vert, en orange, puis s’éteint
Défaillance du disque prévisible.
Clignote en orange quatre fois par seconde
Disque en panne.
Vert fixe
Disque en ligne.
Voyant vert clignotant pendant trois secondes, orange pendant Reconstruction arrêtée.
trois secondes et éteint après six secondes
Codes des voyants du module SD interne double
Le double module SD interne (IDSDM) vous fournit une solution de carte SD redondante. Vous pouvez configurer le module IDSDM pour le
stockage ou en tant que partition d’amorçage du système d’exploitation. La carte IDSDM offre les fonctionnalités suivantes :
•
Fonctionnement à deux cartes : maintient une configuration en miroir à l’aide des cartes SD des deux logements et assure la
redondance.
REMARQUE : Lorsque l’option Redundancy (Redondance) est définie sur Mirror Mode (Mode Miroir) dans l’écran
Integrated Devices (Périphériques intégrés), l’information est répliquée d’une carte SD à l’autre.
•
Fonctionnement à carte unique : le fonctionnement à carte unique est pris en charge mais sans redondance.
20
Voyants de diagnostic
Le tableau suivant décrit les codes des voyants IDSDM :
Tableau 12. Codes du voyant IDSDM
Convention
Code des voyants IDSDM
Description
C
Vert
Indique que la carte est en ligne.
B
Vert clignotant
Indique la reconstruction ou l’activité
C
Orange clignotant
Indique que la carte ne correspond pas ou que la carte est en
panne.
D
Orange
Indique que la carte est hors ligne, en panne ou protégée contre
l’écriture.
E
Éteint
Indique que la carte est manquante ou en cours d’amorçage.
Voyants de diagnostic
21
3
Exécution des diagnostics
L’exécution de diagnostics vous aide à identifier la cause d’un problème lié au système. Les diagnostics permettent de tester le matériel du
système sans équipement supplémentaire ni risque de perte de données.
Sujets :
•
Réception prise en charge automatique avec SupportAssist
•
Diagnostics PSA/ePSA
•
Débogage des fichiers de vidage sur incident minidump via WinDbg dans le système d’exploitation Windows
Réception prise en charge automatique avec
SupportAssist
Dell EMC SupportAssist est une offre de services Dell EMC optionnels qui automatise le support technique pour votre serveur Dell EMC,
votre stockage et vos périphériques réseau. En installant et en configurant l’application SupportAssist dans votre environnement
informatique, vous pouvez bénéficier des avantages suivants :
•
Détection automatisée des problèmes : SupportAssist surveille vos périphériques Dell EMC et détecte automatiquement les problèmes
matériels, de manière proactive et prédictive à la fois.
•
Création automatisée de dossier : Lorsqu'un problème est détecté, SupportAssist ouvre automatiquement un dossier de support avec
le support technique Dell EMC.
•
Collecte de diagnostic automatisée : SupportAssist collecte automatiquement des informations sur l'état du système depuis vos
périphériques et les envoie à Dell EMC en toute sécurité. Ces informations sont utilisées par Dell EMC pour la résolution des problèmes.
•
Contact proactif : Un agent du support technique Dell EMC vous contacte à propos de ce dossier de support et vous aide à résoudre
le problème.
Les avantages disponibles varient en fonction du droit au service Dell EMC acheté pour votre appareil. Pour plus d’informations sur
SupportAssist, rendez-vous sur Dell.com/supportassist.
Diagnostics PSA/ePSA
Exécutez les diagnostics intégrés du système (ePSA) si votre système ne démarre pas.
Exécution des diagnostics PSA
1
Lors de l’amorçage du système, appuyez sur <F11> pour accéder à Boot Manager (Gestionnaire d’amorçage). Sinon, appuyez sur
<F10> pour accéder à Lifecycle Controller.
2
Utilisez les touches fléchées vers le haut et vers le bas pour sélectionner System Utilities (Utilitaires système) → Hardware
Diagnostics (Diagnostics matériels).
REMARQUE : Avec les systèmes qui ne disposent pas de Lifecycle Controller, appuyez sur <F10> pour lancer l’option
Utility Mode (diags) (Mode utilitaire [diags]).
3
Notez le code d’erreur.
Le tableau suivant décrit les messages d’erreur de diagnostic PSA/ePSA.
22
Exécution des diagnostics
Codes d’erreur de diagnostics PSA et ePSA
REMARQUE : Pour plus d'informations sur la consultation des messages d’événements et d’erreurs générés par le micrologiciel
du système et les agents qui surveillent les composants du système, voir le Dell Event and Error Messages Reference Guide
(Guide de référence Dell des messages d’événement et d’erreur)
Tableau 13. Codes d’erreur PSA/ePSA
Numéro d'erreur (PSA et
ePSA)
Message d'erreur
Description
Étapes
PSA S/O
CPU : Une exception s'est
produite
Une erreur s’est produite
pendant les tests qui peut
impliquer la carte système.
1
ePSA 2000-0111
2
3
PSA S/O
ePSA 2000-0112
CPU : Exception de vérification
de la machine détectée
Une erreur s’est produite
pendant les tests qui peut
impliquer la carte système.
1
2
3
PSA S/O
ePSA 2000-0114
CPU : Écart dans le test
d'intégrité du cache
Une erreur s’est produite
pendant les tests qui peut
impliquer la carte système.
1
2
3
4
PSA S/O
ePSA 2000-0115
CPU : Conditions thermiques
Une erreur s’est produite
contraignantes Limite (d)C. (d)C pendant les tests qui peut
réel
impliquer la carte système.
1
2
3
4
PSA S/O
ePSA 2000-0121
Mémoire : les erreurs de
mémoire ont été détectées et
réparées
Une erreur s'est produite
pendant les tests qui peut
impliquer la carte système ou la
mémoire du système.
1
2
3
Mettez à jour la version du
BIOS.
Relancez les
diagnostics PSA.
Si le problème persiste,
contactez le support
technique Dell.
Mettez à jour la version du
BIOS.
Relancez les
diagnostics PSA.
Si le problème persiste,
contactez le support
technique Dell.
Mettez à jour la version du
BIOS.
Relancez les
diagnostics PSA.
Vérifiez la température du
système et assurez-vous
qu'aucun flux d'air n'est
obstrué.
Si le problème persiste,
contactez le support
technique Dell.
Mettez à jour la version du
BIOS.
Relancez les
diagnostics PSA.
Vérifiez la température du
système et assurez-vous
qu'aucun flux d'air n'est
obstrué.
Si le problème persiste,
contactez le support
technique Dell.
Mettez le système hors
tension et réinstallez les
modules de mémoire.
Mettez à jour la version du
BIOS.
Relancez les
diagnostics PSA.
Exécution des diagnostics
23
Numéro d'erreur (PSA et
ePSA)
Message d'erreur
Description
Étapes
Cependant, le système s'est auto 4
réparé.
PSA 1000-0122
ePSA 2000-0122
Mémoire PSA : échec de
l'initialisation du test
Une erreur s'est produite
1
pendant les tests qui peut
impliquer la carte système ou la
Mémoire ePSA : des erreurs de
2
mémoire ont été détectées et un mémoire du système.
nombre excessif d’erreurs a été Cependant, le système s'est auto
détecté
3
réparé.
4
PSA 1000-0123
ePSA 2000-0123
PSA S/O
ePSA 2000-0124
PSA S/O
ePSA 2000-0125
PSA S/O
ePSA 2000-0126
PSA S/O
ePSA 2000-0131
Mémoire : le test d'intégrité a
échoué
Une erreur s'est produite
1
pendant les tests qui peut
impliquer la carte système ou la
2
mémoire du système.
Cependant, le système s'est auto
réparé.
ePSA 2000-0132
24
Mettez le système hors
tension et réinstallez les
modules de mémoire.
Mettez à jour la version du
BIOS.
Relancez les
diagnostics PSA.
Si le problème persiste,
contactez le support
technique Dell.
Mettez le système hors
tension et réinstallez les
modules de mémoire.
Relancez les
diagnostics PSA.
Journal système : <Timestamp>, Il s'agit d'informations contenues 1
<Log message> (<Horodatage>, dans le journal système pour
2
<Message de journal>)
afficher l'heure et les messages
relatifs aux événements système.
Effacez le journal système.
Relancez les
diagnostics PSA.
Event Log (Journal des
événements)
Effacer le journal
d'événements système
(SEL) IPMI.
Relancez les
diagnostics PSA.
Le journal d’événements
système IPMI est saturé pour
diverses raisons ou la
journalisation a été interrompue
en raison d’un nombre
d’erreurs ECC trop élevé.
1
2
Event Log (Journal des
événements)
Le ou les journaux d’événements 1
doivent être effacés pour que le
test puisse continuer.
2
Affichez le journal des
événements système.
Relancez les
diagnostics PSA.
Batterie : la batterie n’est pas
installée.
Une erreur s'est produite
pendant les tests qui peut
impliquer la carte système
principale ou la batterie du
système.
Mettez le système hors
tension et réinstallez la
batterie du système.
Mettez à jour la version du
BIOS.
Relancez les
diagnostics PSA.
Si le problème persiste,
contactez le support
technique Dell.
1
2
3
4
PSA S/O
Si le problème persiste,
contactez le support
technique Dell.
Batterie : la batterie atteint la fin
de sa durée de vie.
Exécution des diagnostics
Une erreur s'est produite
pendant les tests qui peut
impliquer la carte système
principale ou la batterie du
système.
1
2
3
Mettez le système hors
tension et réinstallez la
batterie du système.
Mettez à jour la version du
BIOS.
Relancez les
diagnostics PSA.
Numéro d'erreur (PSA et
ePSA)
PSA S/O
ePSA 2000-0133
Message d'erreur
Batterie : la batterie ne peut pas
fournir suffisamment d’énergie
Description
Une erreur s'est produite
pendant les tests qui peut
impliquer la carte système
principale ou la batterie du
système.
Étapes
4
Si le problème persiste,
contactez le support
technique Dell.
1
Mettez le système hors
tension et réinstallez la
batterie.
Mettez à jour la version du
BIOS.
Relancez les
diagnostics PSA.
Si le problème persiste,
contactez le support
technique Dell.
2
3
4
PSA 2000-0141
ePSA 2000-0141
PSA 1000-0142
ePSA 2000-0142
Disque dur : aucun disque dur
détecté
Disque dur PSA : l'auto-test du
disque dur a échoué
Le BIOS de votre système
signale qu'aucun lecteur de
disque dur n'est détecté. S'il
s'agit d'un ordinateur portable,
réinstallez le disque dur, s'il s'agit
d'un ordinateur de bureau,
remettez en place les
deux extrémités du câble de
données et reconnectez le câble
d'alimentation au disque.
Relancez les diagnostics PSA. Si
un disque dur en bon état est
disponible, vérifiez s'il peut être
détecté dans le système ou
essayez le disque suspect dans
un système qui fonctionne.
1
Votre lecteur de disque dur a
signalé une panne.
1
2
Disque dur ePSA : l’auto-test a
échoué
2
3
4
5
3
PSA 1000-0143
ePSA 2000-0143
PSA 1000-0144
ePSA 2000-0144
PSA 1000-0145
ePSA 2000-0145
Disque dur : la commande de
lecture SMART a échoué
Votre lecteur de disque dur a
signalé une panne.
Disque dur : l’autotest du disque
n’est pas pris en charge
Votre lecteur de disque dur a
signalé une panne.
Disque dur PSA : expiration du
délai d'attente avant la fin de
l'autotest du disque dur
Le dernier test du disque dur n'a
pas abouti.
1
Disque dur ePSA : l’auto-test n’a
pas abouti
2
Si vous n'avez pas de
lecteur de disque dur
(HDD), il peut s’agir d’un
message automatique qui
ne nécessite aucune action.
Si vous avez un HDD,
reconnectez-le à la carte
système.
Mettez à jour le BIOS.
Relancez les
diagnostics PSA.
Si le problème persiste,
contactez le support
technique
Mettez à jour le BIOS.
Éteignez votre ordinateur
et reconnectez votre
lecteur de disque dur
(HDD) à la carte système
pour obtenir des
instructions.
Relancez les
diagnostics PSA.
Rendez-vous sur
www.dell.com/support
pour une mise à jour du
micrologiciel de votre
disque dur. Mettez à jour le
micrologiciel, s’il y en a.
Réinitialisez le disque, et
remettez en place le câble
Exécution des diagnostics
25
Numéro d'erreur (PSA et
ePSA)
Message d'erreur
Description
Étapes
3
4
5
6
PSA 1000-0146
ePSA 2000-0146
Disque dur : le journal d'auto-test Votre disque dur a signalé une
contient des erreurs précédentes panne.
1
2
3
4
PSA 1000-0147
ePSA 2000-0147
Lecteur optique PSA : le un
état IDE a échoué.
Votre lecteur de CD ou de DVD a 1
signalé une panne.
Lecteur optique ePSA : auto-test
--(s)
2
3
PSA 1000-0148
ePSA 2000-0148 remplacé par
2000-0151, 2000-0152
Lecteur optique PSA : Auto-test
intégré (BIST) --(s)
Votre lecteur de CD ou de DVD a 1
signalé une panne.
Lecteur optique ePSA : état
incorrect
2
3
PSA S/O
ePSA 2000-0149
Lecteur optique : aucun lecteur
détecté
Votre lecteur de CD ou de DVD a 1
signalé une panne.
2
3
PSA S/O
26
Lecteur de disque dur : aucun
lecteur détecté.
Exécution des diagnostics
Le BIOS de votre système
signale qu'aucun lecteur de
disque dur n'est détecté. S'il
1
de données et la connexion
d'alimentation aux
deux extrémités s'il s'agit
d'un ordinateur de bureau.
Éteignez l'ordinateur et
reconnectez votre lecteur
de disque dur (HDD) à la
carte système. Pour plus
d’informations, consultez le
Manuel du propriétaire sur
Dell.com/
poweredgemanuals.
Mettez à jour le BIOS.
Relancez les
diagnostics PSA.
Si le problème persiste,
contactez le support
technique Dell.
Mettez à jour la version du
BIOS.
Exécutez Chkdsk /r ou
formatez votre disque dur
et réinstallez votre système
d'exploitation.
Relancez les
diagnostics PSA.
Si le problème persiste,
contactez le support
technique Dell.
Mettez à jour la version du
BIOS.
Éteignez l'ordinateur et
reconnectez votre lecteur
optique à la carte système.
Relancez les
diagnostics PSA.
Mettez à jour la version du
BIOS.
Éteignez l'ordinateur et
reconnectez votre lecteur
optique à la carte système.
Relancez les
diagnostics PSA.
Mettez à jour la version du
BIOS.
Éteignez l'ordinateur et
reconnectez votre lecteur
optique à la carte système.
Relancez les
diagnostics PSA.
Si vous n'avez pas de
lecteur de disque dur
(HDD), il peut s’agir d’un
Numéro d'erreur (PSA et
ePSA)
Message d'erreur
ePSA 2000-0150 a remplacé
2000-0141
PSA S/O
ePSA 2000-0151
Description
s'agit d'un ordinateur portable,
réinstallez le disque dur, s'il s'agit
d'un ordinateur de bureau,
remettez en place les
deux extrémités du câble de
données et reconnectez le câble
d'alimentation au disque.
Relancez les diagnostics PSA. Si
un disque dur de travail de
rechange est disponible, vérifiez
s'il est détecté par le système ou
essayez le disque suspect dans
un système fonctionnel.
Disque dur : auto-test intégré
(BIST) --(s)
Étapes
2
3
4
5
Le disque dur affiche un état
1
incorrect dans le diagnostic.
Vérifiez la mise à jour du
micrologiciel de votre disque dur. 2
3
4
PSA S/O
ePSA 2000-0152
Lecteur optique : auto-test
intégré (BIST) --(s)
Le lecteur de CD ou de DVD
affiche un état incorrect dans le
diagnostic.
1
2
3
4
PSA S/O
ePSA 2000-0153
Disque dur : disque dur amovible
[d] - État incorrect = [x] [s]
Vérifiez l'installation du disque
amovible, des câbles et des
connexions.
1
2
3
4
PSA S/O
ePSA 2000-0154
PSA S/O
message automatique qui
ne nécessite aucune action.
Si vous avez un lecteur de
disque dur, reconnectez-le
à la carte système.
Mettez à jour la version du
BIOS.
Relancez les
diagnostics PSA.
Si le problème persiste,
contactez le support
technique Dell.
Si vous disposez d'un
disque dur de rechange,
installez-le.
Mettez à jour la version du
BIOS.
Relancez les
diagnostics PSA.
Si le problème persiste,
contactez le support
technique Dell.
Mettez à jour le BIOS.
Retirez et réinstallez le
lecteur optique.
Relancez les
diagnostics PSA.
Si le problème persiste,
contactez le support
technique
Si vous avez un lecteur de
disque dur, reconnectez-le
à la carte système.
Mettez à jour la version du
BIOS.
Relancez les
diagnostics PSA.
Si le problème persiste,
contactez le support
technique
Lecteur de bande : lecteur de
bande [s] - S/N [d], état
incorrect = [d] [d]
Vérifiez l'installation du lecteur de 1
bande, des câbles et des
2
connexions. Si l'erreur persiste,
assurez-vous que le micrologiciel 3
du lecteur est à jour.
4
Mettez à jour le BIOS.
Retirez puis réinstallez le
lecteur de bande.
Relancez les
diagnostics PSA.
Si le problème persiste,
contactez le support
technique
Disque dur : non installé.
Il s'agit d'une erreur affichée
lorsque le disque dur n'est pas
Mettez à jour la version du
BIOS.
1
Exécution des diagnostics
27
Numéro d'erreur (PSA et
ePSA)
Message d'erreur
ePSA 2000-0155
Description
Étapes
inséré dans les ordinateurs
portables.
2
3
4
PSA 1000-0212
ePSA 2000-0212 (non utilisé
avec le BIOS UEFI)
Carte système : CMOS,
emplacement = (x), attendu =
(x), trouvé = (x)
Une erreur s'est produite
pendant les tests qui peuvent
impliquer la carte système
principale du système.
1
2
3
PSA 1000-0213
ePSA 2000-0213 (non utilisé
avec le BIOS UEFI)
PSA 1000-0221
ePSA 2000-0221 (non utilisé
avec le BIOS UEFI)
PSA 1000-0222
ePSA 2000-0222 (non utilisé
avec le BIOS UEFI)
28
Carte système : panne de la
pile CMOS détectée.
Une erreur s'est produite
pendant les tests impliquant la
pile CMOS (Ceci maintient tous
les réglages dans le BIOS lorsque
le système n’est pas alimenté)
Sur les systèmes d’ordinateur de
bureau, il s'agit d'une pile de la
taille d'une montre facilement
remplaçable, et certains
systèmes d’ordinateurs portables
peuvent aussi avoir une pile
remplaçable.
1
Une erreur s'est produite
pendant les tests qui peuvent
impliquer la carte système
principale du système. Si une
Minuteur ePSA : le temporisateur erreur de mémoire est détectée,
d'intervalle ne fonctionne pas
essayez les modules de mémoire
individuellement. Si aucune
erreur de mémoire 2000-0123 et
si les diagnostics échouent de
nouveau une fois que le BIOS est
à jour, contactez le support
technique pour résoudre le
problème.
1
Carte système PSA : le canal 0
du temporisateur d'intervalle
(mode 0) ne génère pas
d'interruptions.
Carte système PSA : le canal 0
du minuteur d'intervalle
(mode 0) ne génère pas
d'interruptions.
2
3
4
2
3
4
Une erreur s'est produite
1
pendant les tests qui peuvent
impliquer la carte système
2
principale du système. Si une
Minuteur ePSA : le temporisateur erreur de mémoire est détectée, 3
d'intervalle ne fonctionne pas
essayez les modules de mémoire
individuellement. Si aucune
erreur de mémoire 2000-0123 et
si les diagnostics échouent de
nouveau une fois que le BIOS est
à jour, contactez le support
Exécution des diagnostics
Retirez puis réinstallez
votre disque dur.
Relancez les
diagnostics PSA.
Si le problème persiste,
contactez le support
technique Dell.
Mettez à jour la version du
BIOS.
Relancez les
diagnostics PSA.
Si le problème persiste,
contactez le support
technique Dell.
Mettez à jour la version du
BIOS.
Relancez les
diagnostics PSA.
Retirez et remplacez votre
pile CMOS.
Si le problème persiste,
contactez le support
technique Dell.
Mettez à jour la version du
BIOS.
Réinstallez la pile CMOS.
Relancez les
diagnostics PSA
Si le problème persiste,
contactez le support
technique Dell.
Mettez à jour la version du
BIOS.
Relancez les
diagnostics PSA
Si le problème persiste,
contactez le support
technique Dell.
Numéro d'erreur (PSA et
ePSA)
Message d'erreur
Description
Étapes
technique pour résoudre le
problème.
PSA 1000-0223
ePSA 2000-0223 (non utilisé
avec le BIOS UEFI)
PSA 1000-0224
ePSA 2000-0224 (non utilisé
avec le BIOS UEFI)
PSA 1000-0231
ePSA 2000-0231 (non utilisé
avec le BIOS UEFI)
PSA 2000-0232
ePSA 2000-0232 (non utilisé
avec le BIOS UEFI)
Carte système : Temporisateur Niveau de sortie de l'horloge
initiale du temporisateur
d'intervalle incorrect
Une erreur s'est produite
1
pendant les tests qui peuvent
impliquer la carte système
2
principale du système. Si une
erreur de mémoire est détectée, 3
essayez les modules de mémoire
individuellement. Si aucune
erreur de mémoire 2000-0123 et
si les diagnostics échouent de
nouveau une fois que le BIOS est
à jour, contactez le support
technique pour résoudre le
problème.
Mettez à jour la version du
BIOS.
Relancez les
diagnostics PSA
Si le problème persiste,
contactez le support
technique Dell.
Carte système : l'intervalle de
temps du temporisateur
d'intervalle était erroné en mode
Une erreur s'est produite
1
pendant les tests qui peuvent
impliquer la carte système
2
principale du système. Si une
erreur de mémoire est détectée, 3
essayez les modules de mémoire
individuellement. Si aucune
erreur de mémoire 2000-0123 et
si les diagnostics échouent de
nouveau une fois que le BIOS est
à jour, contactez le support
technique pour résoudre le
problème.
Mettez à jour la version du
BIOS.
Relancez les
diagnostics PSA
Si le problème persiste,
contactez le support
technique Dell.
Carte système : défaillance du
temporisateur d'intervalle en
mode
Une erreur s'est produite
1
pendant les tests qui peuvent
impliquer la carte système
2
principale du système. Si une
erreur de mémoire est détectée, 3
essayez les modules de mémoire
individuellement. Si aucune
erreur de mémoire 2000-0123 et
si les diagnostics échouent de
nouveau une fois que le BIOS est
à jour, contactez le support
technique pour résoudre le
problème.
Mettez à jour la version du
BIOS.
Relancez les
diagnostics PSA
Si le problème persiste,
contactez le support
technique Dell.
Carte système : l'horloge en
temps réel n'a pas généré de
marqueur périodique
Une erreur s'est produite
1
pendant les tests qui peuvent
impliquer la carte système
2
principale du système. Si une
erreur de mémoire est détectée, 3
essayez les modules de mémoire
individuellement. Si aucune
erreur de mémoire 2000-0123 et
si les diagnostics échouent de
Mettez à jour la version du
BIOS.
Relancez les
diagnostics PSA
Si le problème persiste,
contactez le support
technique Dell.
Exécution des diagnostics
29
Numéro d'erreur (PSA et
ePSA)
Message d'erreur
Description
Étapes
nouveau une fois que le BIOS est
à jour, contactez le support
technique pour résoudre le
problème.
PSA 2000-0233
ePSA 2000-0233 (non utilisé
avec le BIOS UEFI)
PSA 1000-0234
ePSA 2000-0234 (non utilisé
avec le BIOS UEFI)
Carte système : le nombre de
secondes RTC ne se met pas à
jour.
Une erreur s'est produite
1
pendant les tests qui impliquent
l'horloge en temps réel (RTC) de 2
la carte système principale dans
le système. Si une erreur de
3
mémoire est détectée, essayez
les modules de mémoire
individuellement. Si aucune
erreur de mémoire 2000-0123 et
si les diagnostics échouent de
nouveau une fois que le BIOS est
à jour, contactez le support
technique pour résoudre le
problème.
Mettez à jour la version du
BIOS.
Relancez les
diagnostics PSA
Si le problème persiste,
contactez le support
technique Dell.
Une erreur s'est produite
1
pendant les tests qui peuvent
impliquer la carte système
2
principale du système. Si une
erreur de mémoire est détectée, 3
essayez les modules de mémoire
individuellement. Si aucune
erreur de mémoire 2000-0123 et
si les diagnostics échouent de
nouveau une fois que le BIOS est
à jour, contactez le support
technique pour résoudre le
problème.
Mettez à jour vers la
dernière version.
Relancez les
diagnostics PSA
Si le problème persiste,
contactez le support
technique Dell.
Carte système : le
temporisateur PM avait une
période de temps erronée.
Une erreur s'est produite
1
pendant les tests qui peuvent
impliquer la carte système
2
principale du système. Si une
erreur de mémoire est détectée, 3
essayez les modules de mémoire
individuellement. Si aucune
erreur de mémoire 2000-0123 et
si les diagnostics échouent de
nouveau une fois que le BIOS est
à jour, contactez le support
technique pour résoudre le
problème.
Mettez à jour la version du
BIOS.
Relancez les
diagnostics PSA
Si le problème persiste,
contactez le support
technique Dell.
BIOS : portail A20 non activé
Une erreur s'est produite
1
pendant les tests qui peuvent
impliquer la carte système
2
principale du système. Si une
erreur de mémoire est détectée,
essayez les modules de mémoire
Mettez à jour la version du
BIOS.
Relancez les
diagnostics PSA.
ePSA RTC : le nombre de
secondes ne se met pas à jour
Carte système PSA : expiration
du délai d'attente pour
l'activation de l'indicateur de
mise à jour de l’horloge en temps
réel
Carte système ePSA : HPET
période de temps incorrecte.
PSA 1000-0235
ePSA NA
PSA 1000-0241
ePSA 2000-0241 (non utilisé
avec le BIOS UEFI)
30
Exécution des diagnostics
Numéro d'erreur (PSA et
ePSA)
PSA 1000-0242
ePSA 2000-0242 (non utilisé
avec le BIOS UEFI)
PSA S/O
ePSA 2000-0243
PSA S/O
ePSA 2000-0244
PSA S/O
ePSA 2000-0245
Message d'erreur
Description
Étapes
individuellement. Si aucune
3
erreur de mémoire 2000-0123 et
si les diagnostics échouent de
nouveau une fois que le BIOS est
à jour, contactez le support
technique pour résoudre le
problème.
Si le problème persiste,
contactez le support
technique Dell.
Une erreur s'est produite
1
pendant les tests qui peuvent
impliquer la carte système
2
principale du système. Si une
erreur de mémoire est détectée, 3
essayez les modules de mémoire
individuellement. Si aucune
erreur de mémoire 2000-0123 et
si les diagnostics échouent de
nouveau une fois que le BIOS est
à jour, contactez le support
technique pour résoudre le
problème.
Mettez à jour la version du
BIOS.
Relancez les
diagnostics PSA
Si le problème persiste,
contactez le support
technique Dell.
Carte système :
périphérique USB, carte d'E/S,
carte fille
Une erreur s'est produite
1
pendant les tests qui peuvent
impliquer le contrôleur USB ou
2
des ports de la carte système
principale du système.
3
Déconnectez tous les
périphériques USB et relancez le
diagnostic. Essayez les
périphériques USB dans un port
différent. Essayez un câble USB
en bon état.
Mettez à jour la version du
BIOS.
Relancez les
diagnostics PSA
Si le problème persiste,
contactez le support
technique Dell.
Carte système :
périphérique USB
Une erreur s'est produite
1
pendant les tests qui peuvent
impliquer le contrôleur USB ou
2
des ports de la carte système
principale du système.
3
Déconnectez tous les
périphériques USB et relancez le
diagnostic. Essayez les
périphériques USB dans un port
différent. Essayez un câble USB
en bon état.
Mettez à jour la version du
BIOS.
Relancez les
diagnostics PSA
Si le problème persiste,
contactez le support
technique Dell.
Carte système :
périphérique USB
Une erreur s'est produite
1
pendant les tests qui peuvent
impliquer le contrôleur USB ou
2
des ports de la carte système
principale du système.
3
Déconnectez tous les
périphériques USB et relancez le
diagnostic. Essayez les
Mettez à jour la version du
BIOS.
Relancez les
diagnostics PSA.
Si le problème persiste,
contactez le support
technique Dell.
Carte système PSA : aucune
interruption IRQ détectée.
ePSA - Carte système Contrôleur d'interruptions : IRQ
(d) - %s non détectée
Exécution des diagnostics
31
Numéro d'erreur (PSA et
ePSA)
Message d'erreur
Description
Étapes
périphériques USB dans un port
différent. Essayez un câble USB
en bon état.
PSA S/O
ePSA 2000-0251
PSA S/O
ePSA 2000-0261
PSA S/O
ePSA 2000-0313
PSA S/O
ePSA 2000-0314
Journal d’événements : le journal Ceci concerne uniquement les
contient des enregistrements en événements du BIOS sur les
erreur.
serveurs.
1
2
Carte système : erreurs de
données.
Les DIMMs à mémoire multiple
1
ont échoué. L’échec est présumé
être causé par des problèmes de 2
carte mère.
3
Mettez à jour la version du
BIOS.
Relancez les
diagnostics PSA.
Si le problème persiste,
contactez le support
technique Dell.
Pavé tactile : stylet/pavé tactile
non détecté.
La souris, le pavé tactile ou
1
l’ergot n’est pas détecté(e) par
les outils de diagnostic. Mettez le 2
système hors tension,
rebranchez toute connexion par
câble et vérifiez le BIOS pour
3
vous assurer que le pavé tactile
ou la souris n'a pas été
désactivé(e).
4
Mettez à jour la version du
BIOS.
Si votre souris, le pavé
tactile ou le stylet est
déconnecté(e),
reconnectez-le/la.
Pour les ordinateurs
portables, assurez-vous que
votre pavé tactile est
activé.
Si le problème persiste,
contactez le support
technique Dell.
Thermique : la mesure (s) (dc)
dépasse la limite thermique.
La carte mère, le dissipateur de
chaleur, le ventilateur ou le
processeur ne fonctionnent pas
avec les outils de diagnostic.
Mettez à jour la version du
BIOS.
Vérifiez les journaux, le
ventilateur et tout autre
signe de surchauffe.
Si le problème persiste,
contactez le support
technique Dell.
1
2
3
PSA S/O
ePSA 2000-0315
Capteur : la mesure (s) (dc) est
inférieure à la valeur attendue
La carte mère ou le capteur du
système ne fonctionne pas avec
les outils de diagnostic.
1
2
3
PSA 1000-0321
ePSA 2000-0321
32
Mettez à jour la version du
BIOS.
Relancez les
diagnostics PSA.
EDID LCD PSA : impossibilité
d'accéder à l’EEPROM EDID
Les diagnostics ePSA ne
parvient pas à détecter
l'écran LCD
Exécution des diagnostics
EDID de l’écran LCD :
1
l'impossibilité d'accéder aux EDID
de la mémoire morte
2
programmable effaçable
électriquement (EEPROM) de
3
l'écran LCD indique une panne
de données. S'il y a de la vidéo
sur l'écran LCD, l'écran n'a pas
besoin d'être remplacé.
Mettez à jour la version du
BIOS.
Vérifiez les journaux
système.
Si le problème persiste,
contactez le support
technique
Mettez à jour la version du
BIOS.
Mettez l'ordinateur hors
tension et rebranchez le
câble LCD.
Relancez les
diagnostics PSA.
Numéro d'erreur (PSA et
ePSA)
PSA 1000-0322
ePSA 2000-0322
PSA S/O
ePSA 2000-0323
Message d'erreur
PSA écran d’affichage LCD :
erreur d'accès à l'inverseur LCD
ePSA écran LCD : impossible de
modifier la luminosité
Écran d’affichage LCD :
impossible de détecter l’état de
la lampe de l’inverseur.
Description
Étapes
4
Si le problème persiste,
contactez le support
technique Dell.
Écran d’affichage LCD :
impossible de modifier la
luminosité. Essayez de régler la
luminosité dans Windows en
utilisant les touches de raccourci.
Démarrez le BIOS et voyez si la
luminosité peut être ajustée à
partir de là, en dehors de
Windows.
1
Mettez à jour la version du
BIOS.
Mettez l'ordinateur hors
tension et rebranchez le
câble LCD.
Relancez les
diagnostics PSA.
Si le problème persiste,
contactez le support
technique Dell.
Vérifiez le connecteur et les
câbles de l'écran LCD.
1
2
3
4
2
3
PSA S/O
ePSA 2000-0324
PSA S/O
ePSA 2000-0325
PSA 1000-0326
ePSA 2000-0326
Écran LCD : l’utilisateur a signalé
que les couleurs d’auto-test
intégré (BIST) de l’écran LCD ne
s’affichent pas.
Écran d’affichage LCD :
l’utilisateur n’a fourni aucune
entrée pour l’auto-test intégré
(BIST) de l’écran LCD.
Écran d’affichage LCD :
impossible d’allumer ou
d’éteindre le voyant
Vous pouvez obtenir cette erreur
si vous avez répondu Non à
l’auto-test intégré de l’écran LCD
au lieu de Oui. Si vous avez pu
voir clairement l'écran rouge,
bleu, vert, blanc et blanc avec du
texte sans distorsion, lignes ou
problèmes de couleur, relancez le
diagnostic, et si les écrans
semblent normaux, cliquez
sur Oui.
1
Vous pouvez obtenir cette erreur
si vous avez répondu Non à
l’auto-test intégré de l’écran LCD
au lieu de Oui. Si vous avez pu
voir clairement l'écran rouge,
bleu, vert, blanc et blanc avec du
texte sans distorsion, lignes ou
problèmes de couleur, relancez le
diagnostic, et si les écrans
semblent normaux, cliquez
sur Oui.
1
Le voyant du rétroéclairage n'a
pas pu être allumé ou éteint
pendant le test de diagnostic
1
2
2
3
4
2
3
4
3
Mettez à jour la version du
BIOS.
Relancez les
diagnostics PSA.
Si le problème persiste,
contactez le support
technique Dell.
Mettez à jour la version du
BIOS.
Mettez l'ordinateur hors
tension et rebranchez le
câble LCD.
Relancez les diagnostics de
l'auto-test intégré (BIST)
de l'écran LCD.
Si le problème persiste,
contactez le support
technique Dell.
Mettez à jour la version du
BIOS.
Mettez l'ordinateur hors
tension et rebranchez le
câble LCD.
Relancez les
diagnostics PSA.
Si le problème persiste,
contactez le support
technique
Mettez à jour le BIOS.
Mettez l'ordinateur hors
tension et rebranchez le
câble LCD.
Relancez les
diagnostics PSA.
Exécution des diagnostics
33
Numéro d'erreur (PSA et
ePSA)
PSA S/O
ePSA 2000-0327
Message d'erreur
Description
Écran d’affichage LCD :
L’écran d’affichage LCD (Liquid
impossible d’utiliser l’interface du Crystal Display) n'affiche pas
BIOS
l'écran du BIOS correctement et
l'écran du BIOS est n'est pas
visible sur l'écran LCD.
Étapes
4
Si le problème persiste,
contactez le support
technique
1
2
Mettez à jour le BIOS.
Mettez l'ordinateur hors
tension et rebranchez le
câble LCD.
Relancez les
diagnostics PSA.
Si le problème persiste,
contactez le support
technique Dell.
3
4
PSA S/O
ePSA 2000-0328
Écran d’affichage LCD :
impossible de détecter les
variations du capteur d’éclairage
ambiant
Le capteur d’éclairage ambiant
qui diminue automatiquement la
luminosité de l'écran LCD en cas
de faible luminosité n'a pas réagi
pendant le diagnostic.
1
2
3
4
PSA S/O
ePSA 2000-0331
PSA S/O
ePSA 2000-0332
Contrôleur vidéo : aucun
contrôleur vidéo détecté
Mémoire vidéo : écart dans le
test d’intégrité de la mémoire
vidéo
Le système ne détecte pas la
carte graphique. Si vous utilisez
un système de l'ordinateur de
bureau et si une carte
d'extension PCIe est installée,
réinstallez la carte et rebranchez
les connexions d'alimentation
internes à la carte. Puis
rebranchez le câble vidéo et
répétez le diagnostic PSA.
1
2
3
4
5
Les diagnostics PSA ont détecté 1
une défaillance de la mémoire
vidéo. Veuillez réinitialiser la
2
mémoire système et mettre à
jour le BIOS vers la dernière
3
version.
4
5
PSA 1000-0333
ePSA 2000-0333
34
1
PSA vidéo : le temps d'attente
Le diagnostics PSA n'ont pas
pour le test de la carte graphique enregistré l'entrée utilisateur (O
a expiré en attendant la réponse
ou N) après le test vidéo.
du clavier
Assurez-vous que vous répondez
correctement aux questions qui 2
Exécution des diagnostics
Mettez à jour la version du
BIOS.
Mettez l'ordinateur hors
tension et rebranchez le
câble LCD.
Relancez les
diagnostics PSA.
Si le problème persiste,
contactez le support
technique Dell.
Mettez à jour la version du
BIOS.
Ordinateur de bureau :
éteignez votre ordinateur
et, s’il est équipé d’une
carte d'extension PCIe,
réinstallez la carte.
Rebranchez le câble LCD.
Relancez les
diagnostics PSA.
Si le problème persiste,
contactez le support
technique Dell.
Mettez à jour la version du
BIOS.
Réinitialisez la mémoire
système.
Mettez l'ordinateur hors
tension et rebranchez le
câble LCD.
Relancez les
diagnostics PSA.
Si le problème persiste,
contactez le support
technique Dell.
Une erreur se produit
lorsqu'un test de carte
graphique s'arrête en
attendant que vous
saisissiez une réponse.
Mettez à jour la version du
BIOS.
Numéro d'erreur (PSA et
ePSA)
Message d'erreur
Description
ePSA vidéo : l’utilisateur n’a
vous sont posées pendant le
fourni aucune entrée pour le test diagnostic.
de la carte graphique
Étapes
3
4
5
PSA 1000-0334
ePSA 2000-0334
Vidéo : l’utilisateur a signalé que Vous pouvez obtenir cette erreur
les motifs ne se sont pas affichés si vous avez répondu Non au
correctement
test de couleur au lieu de Oui Si
vous avez pu voir clairement les
barres de couleurs verticales et
horizontales sans distorsion,
lignes ou problèmes de couleur,
relancez le diagnostic et si la
barre semble normale, cliquez
sur Oui.
1
2
3
4
5
PSA S/O
Câbles : non détectés
ePSA 2000-0411
Normalement, le câble impliqué
dans l'erreur (câble LVDS LCD,
par exemple) est indiqué dans le
message d'erreur. Remettez en
place la connexion du câble et
vérifiez que le câble et les
connexions ne sont pas
endommagés.
1
2
3
4
5
PSA S/O
ePSA 2000-0412
Câbles : câble auxiliaire non
détecté
Normalement, le câble impliqué
dans l'erreur (câble LVDS LCD,
par exemple) est indiqué dans le
message d'erreur. Remettez en
place la connexion du câble et
vérifiez que le câble et les
connexions ne sont pas
endommagés.
1
2
3
4
5
PSA S/O
ePSA 2000-0413
Câbles : câble LCD non détecté
Normalement, le câble impliqué
dans l'erreur (câble LVDS LCD,
par exemple) est indiqué dans le
1
2
Mettez l'ordinateur hors
tension et rebranchez le
câble LCD.
Relancez les
diagnostics PSA.
Si le problème persiste,
contactez le support
technique Dell.
Vous pouvez obtenir cette
erreur si vous avez
répondu Non au test de
couleur au lieu de Oui
Mettez à jour la version du
BIOS.
Mettez l'ordinateur hors
tension et rebranchez le
câble LCD.
Relancez les
diagnostics PSA.
Si le problème persiste,
contactez le support
technique Dell.
Mettez à jour le BIOS.
Mettez votre système hors
tension et rebranchez le
câble, le cavalier ou la
connexion indiqués dans le
message d'erreur.
Remplacez les câbles
endommagés ou les
périphériques.
Relancez les
diagnostics PSA.
Si le problème persiste,
contactez le support
technique Dell.
Mettez à jour la version du
BIOS.
Mettez votre système hors
tension et rebranchez le
câble, le cavalier ou la
connexion indiqués dans le
message d'erreur.
Remplacez les câbles
endommagés ou les
périphériques.
Relancez les
diagnostics PSA.
Si le problème persiste,
contactez le support
technique Dell.
Mettez à jour la version du
BIOS.
Mettez votre système hors
tension et rebranchez le
Exécution des diagnostics
35
Numéro d'erreur (PSA et
ePSA)
Message d'erreur
Description
message d'erreur. Remettez en
place la connexion du câble et
vérifiez que le câble et les
connexions ne sont pas
endommagés.
Étapes
3
4
5
PSA S/O
ePSA 2000-0414
Câbles : câble de l'inverseur non
détecté
Normalement, le câble impliqué
dans l'erreur (câble LVDS LCD,
par exemple) est indiqué dans le
message d'erreur. Remettez en
place la connexion du câble et
vérifiez que le câble et les
connexions ne sont pas
endommagés.
1
2
3
4
5
PSA S/O
ePSA 2000-0415
Câbles : vérifiez les câbles, le
cavalier, la connexion ou le
capteur suivants : [s]
Normalement, le câble impliqué
dans l'erreur (câble LVDS LCD,
par exemple) est indiqué dans le
message d'erreur. Remettez en
place la connexion du câble et
vérifiez que le câble et les
connexions ne sont pas
endommagés.
1
2
3
4
5
PSA S/O
ePSA 2000-0511
Ventilateur : le ventilateur (s) n'a
pas répondu correctement
Le ventilateur de refroidissement 1
ne répond pas à l’outil de
diagnostics. Veuillez vérifier que 2
rien entrave le ventilateur.
3
4
PSA S/O
36
Ventilateur : le ventilateur (s)
tourne plus vite que prévu.
Exécution des diagnostics
Il pourrait s'agir d'un problème lié 1
à la carte système, au capteur de
câble, le cavalier ou la
connexion indiqués dans le
message d'erreur.
Remplacez les câbles
endommagés ou les
périphériques.
Relancez les
diagnostics PSA.
Si le problème persiste,
contactez le support
technique Dell.
Mettez à jour la version du
BIOS.
Mettez votre système hors
tension et rebranchez le
câble, le cavalier ou la
connexion indiqués dans le
message d'erreur.
Remplacez les câbles
endommagés ou les
périphériques.
Relancez les
diagnostics PSA.
Si le problème persiste,
contactez le support
technique Dell.
Mettez à jour la version du
BIOS.
Mettez votre système hors
tension et rebranchez le
câble, le cavalier ou la
connexion indiqués dans le
message d'erreur.
Remplacez les câbles
endommagés ou les
périphériques.
Relancez les
diagnostics PSA.
Si le problème persiste,
contactez le support
technique Dell.
Mettez à jour la version du
BIOS.
Vérifiez le système à la
recherche d’obstructions
éventuelles des grilles
d’aération ou du ventilateur
de refroidissement.
Relancez les
diagnostics PSA.
Si le problème persiste,
contactez le support
technique Dell.
Mettez à jour la version du
BIOS.
Numéro d'erreur (PSA et
ePSA)
Message d'erreur
ePSA 2000-0512
Description
Étapes
température, ou au ventilateur de 2
refroidissement. Veuillez vérifier
que tout est bien en place.
3
4
PSA S/O
ePSA 2000-0620
PSA S/O
ePSA 2000-0621
Réseau - Réseau [d] - {erreur
fournisseur}
Le périphérique réseau
1
(Ethernet) peut être défectueux.
Selon le système, cela peut-être
sur la carte mère, un adaptateur 2
ou une carte fille. Les erreurs
incluent Register test
failed ou Packet
3
loopback test failed
4
Réseau - Réseau [d] - Version du Le micrologiciel du périphérique
pilote [x] obsolète. Version [x] ou réseau (Ethernet) peut être
ultérieure requise pour "[s]".
obsolète.
1
2
3
PSA S/O
ePSA 2000-8001
PSA S/O
ePSA 2000-8002
PSA S/O
ePSA 2000-8003
BIOS : aucune prise en charge
du BIOS pour l'interruption
logicielle [x] fonction[x] [x]
La révision du BIOS de la carte
mère peut ne pas être à jour.
Mettez à jour le BIOS vers la
dernière version et le problème
devrait être résolu.
1
BIOS : aucune prise en charge
du BIOS pour la fonction
d'interface SMI (x) ou le capteur
[x] a dépassé la zone thermique
[d]. La zone maximale était [d].
La révision du BIOS de la carte
mère peut ne pas être à jour.
Mettez à jour le BIOS vers la
dernière version et le problème
devrait être résolu.
1
BIOS - Ventilateur : Impossible
d’activer le mode Usine
La révision du BIOS de la carte
mère peut ne pas être à jour.
Mettez à jour le BIOS vers la
dernière version et le problème
devrait être résolu.
1
2
3
2
3
2
3
Vérifiez s'il n'y a pas de
connexions desserrées, de
grilles d'aération obstruées
ou d'autres signes de
surchauffe.
Relancez les
diagnostics PSA.
Si le problème persiste,
contactez le support
technique Dell.
Mettez à jour vers la
dernière version du BIOS/
micrologiciel.
Vérifiez s'il n'y a pas de
connexions desserrées ou
de broches tordues dans les
connecteurs.
Relancez les
diagnostics PSA.
Si le problème persiste,
contactez le support
technique Dell.
Mettez à jour vers la
dernière version du BIOS/
micrologiciel.
Relancez les
diagnostics PSA.
Si le problème persiste,
contactez le support
technique
Mettez à jour la version du
BIOS.
Relancez les
diagnostics PSA.
Si le problème persiste,
contactez le support
technique Dell.
Mettez à jour la version du
BIOS.
Relancez les
diagnostics PSA.
Si le problème persiste,
contactez le support
technique Dell.
Mettez à jour la version du
BIOS.
Relancez les
diagnostics PSA.
Si le problème persiste,
contactez le support
technique Dell.
Exécution des diagnostics
37
Numéro d'erreur (PSA et
ePSA)
Message d'erreur
Description
Étapes
PSA S/O
BIOS - Ventilateur : impossible
de déterminer la vitesse des
ventilateurs
La révision du BIOS de la carte
mère peut ne pas être à jour.
Mettez à jour le BIOS vers la
dernière version et le problème
devrait être résolu.
1
L'auto-test intégré (BIST) de
l'écran LCD n'existe peut-être
pas sur tous les systèmes.
1
ePSA 2000-8004
PSA S/O
ePSA 2000-8005
Écran LCD : l’auto-test intégré
(BIST) de l'écran LCD n’est pas
pris en charge
2
3
2
3
PSA S/O
ePSA 2000-8006
PSA S/O
ePSA 2000-8007
PSA S/O
ePSA 2000-8008
BIOS - Ventilateur : impossible
de régler les ventilateurs sur la
vitesse ([d], [d] ou [d]) ou Aucun
minuteur d'événements de jeu de
puces.
La révision du BIOS de la carte
mère peut ne pas être à jour.
Mettez à jour le BIOS vers la
dernière version et le problème
devrait être résolu.
1
BIOS : le journal contient des
Ce message est fourni à titre
événements de ventilateur ou le d'information uniquement : il
minuteur attendu [d] observé [d] fournit un enregistrement des
événements de ventilateur.
1
2
Diagnostics : A. Mémoire
insuffisante ! fMalloc() Échec !
1
Le système peut être instable et
doit être redémarré.
B. Impossible d'allouer de la
mémoire aux données d'objet.
Incapable de [s] la mémoire
pouvant être testée
2
3
3
2
3
C. Impossible de démarrer les
processeurs d'application
Mettez à jour la version du
BIOS.
Relancez les
diagnostics PSA.
Si le problème persiste,
contactez le support
technique Dell.
Mettez à jour la version du
BIOS.
Relancez les
diagnostics PSA.
Si le problème persiste,
contactez le support
technique Dell.
Mettez à jour la version du
BIOS.
Relancez les
diagnostics PSA.
Si le problème persiste,
contactez le support
technique Dell.
Effacer le journal.
Relancez les
diagnostics PSA.
Si le problème persiste,
contactez le support
technique Dell.
Mettez à jour la version du
BIOS.
Relancez les
diagnostics PSA.
Si le problème persiste,
contactez le support
technique Dell.
D. Impossible d'arrêter tous les
points d'accès
PSA S/O
Diagnostics : erreur de logiciel
ePSA 2000-8009
Le système peut être instable et
doit être redémarré.
1
2
3
PSA S/O
ePSA 2000-800B
38
BIOS : erreur de la fonction de
récupération de l’ID du
fournisseur
Exécution des diagnostics
Le système est peut-être
instable.
1
2
Mettez à jour la version du
BIOS.
Relancez les
diagnostics PSA.
Si le problème persiste,
contactez le support
technique Dell.
Mettez à jour la version du
BIOS.
Relancez les
diagnostics PSA.
Numéro d'erreur (PSA et
ePSA)
PSA S/O
ePSA 2000-800C
PSA S/O
ePSA 2000-800D
PSA S/O
ePSA 2000-800E
Message d'erreur
Description
Étapes
3
Si le problème persiste,
contactez le support
technique Dell.
BIOS : erreur de fonctionnement La révision du BIOS de la carte
du mode Get/Set de l'inverseur. mère peut ne pas être à jour.
Fournisseur - Révision [s] : [d]
Mettez à jour le BIOS vers la
dernière version et le problème
devrait être résolu.
1
Mettez à jour la version du
BIOS.
Relancez les
diagnostics PSA.
Si le problème persiste,
contactez le support
technique Dell.
BIOS : erreur de la fonction de
désactivation du voyant.
Fournisseur - Révision [s] : [d]
La révision du BIOS de la carte
mère peut ne pas être à jour.
Mettez à jour le BIOS vers la
dernière version et le problème
devrait être résolu.
1
La révision du BIOS de la carte
mère peut ne pas être à jour.
1
BIOS : erreur de la fonction
d'activation du voyant.
Fournisseur - Révision [s] : [d]
2
3
2
3
2
3
PSA S/O
ePSA 2000-800F
BIOS : erreur de la fonction de
restauration. Fournisseur Révision [s] : [d].
La révision du BIOS de la carte
mère peut ne pas être à jour.
1
2
3
PSA S/O
Carte système
ePSA 2000-8010
Minuteur d’événement haute
précision introuvable.
1
2
3
PSA S/O
ePSA 2000-8011
Diagnostic du périphérique USB : Le périphérique USB relié renvoie 1
état non valide renvoyé par le
un état non valide au BIOS.
périphérique
2
3
PSA S/O
ePSA 2000-8012
Diagnostics : paramètre non
valide transmis au périphérique.
Test inconnu [d] sélectionné
Un paramètre inattendu a été
1
transmis à un périphérique testé.
2
Mettez à jour la version du
BIOS.
Relancez les
diagnostics PSA.
Si le problème persiste,
contactez le support
technique Dell.
Mettez à jour la version du
BIOS.
Relancez les
diagnostics PSA.
Si le problème persiste,
contactez le support
technique Dell.
Mettez à jour la version du
BIOS.
Relancez les
diagnostics PSA.
Si le problème persiste,
contactez le support
technique Dell.
Mettez à jour la version du
BIOS.
Relancez les
diagnostics PSA.
Si le problème persiste,
contactez le support
technique Dell.
Réinitialisez le périphérique
USB.
Relancez les
diagnostics PSA.
Si le problème persiste,
contactez le support
technique Dell.
Mettez à jour la version du
BIOS.
Relancez les
diagnostics PSA.
Exécution des diagnostics
39
Numéro d'erreur (PSA et
ePSA)
PSA S/O
ePSA 2000-8013
Message d'erreur
Diagnostics : l’écran LCD [s] ne
prend pas en charge les
commandes de test
Description
Mettez à jour le BIOS vers la
dernière version et le problème
devrait être résolu.
Étapes
3
Si le problème persiste,
contactez le support
technique Dell.
1
Mettez à jour la version du
BIOS.
Relancez les
diagnostics PSA.
Si le problème persiste,
contactez le support
technique Dell.
2
3
PSA S/O
ePSA 2000-8014
PSA S/O
ePSA 2000-8016
Diagnostics : le module ADDF
([s]) périphérique ([s]) a échoué
avec le code d'erreur [x],
numéro [x]. Aucun code sonore
ePSA mappé !
Le programme de diagnostics a
exécuté un module externe qui a
signalé une erreur inhabituelle.
Diagnostics - Batterie :
impossible de récupérer l’état
d’intégrité de la batterie.
La révision du BIOS de la carte
mère peut ne pas être à jour.
1
2
3
1
2
3
4
PSA S/O
ePSA 2000-8017
BIOS - Batterie : le BIOS ne
prend pas en charge l’intégrité
de la batterie
Cette fonctionnalité en option
peut ne pas être pris en charge.
1
2
3
PSA S/O
ePSA 2000-8018
Diagnostics - Erreur fatale : le
Le système est peut-être
module signale plusieurs résultats instable.
de test !!
1
2
3
PSA S/O
ePSA 2000-8019
Diagnostics -: impossible de se
connecter à la NVRAM.
Le système est peut-être
instable.
1
2
3
PSA S/O
ePSA 2000-8020
40
Diagnostics : mémoire
insuffisante. [D] Ko libres !
Exécution des diagnostics
Le système est peut-être
instable.
1
2
Mettez à jour le BIOS.
Relancez les
diagnostics PSA.
Si le problème persiste,
contactez le support
technique Dell.
Réinstallez la pile
Mettez à jour la version du
BIOS.
Relancez les
diagnostics PSA.
Si le problème persiste,
contactez le support
technique Dell.
Mettez à jour la version du
BIOS.
Relancez les
diagnostics PSA.
Si le problème persiste,
contactez le support
technique Dell.
Mettez à jour la version du
BIOS.
Relancez les
diagnostics PSA.
Si le problème persiste,
contactez le support
technique Dell.
Mettez à jour la version du
BIOS.
Relancez les
diagnostics PSA.
Si le problème persiste,
contactez le support
technique Dell.
Mettez à jour la version du
BIOS.
Relancez les
diagnostics PSA.
Numéro d'erreur (PSA et
ePSA)
PSA S/O
ePSA 2000-8115
Message d'erreur
Description
Diagnostics : impossible d'arrêter Le système est peut-être
tous les points d'accès
instable.
Étapes
3
Si le problème persiste,
contactez le support
technique Dell.
1
Mettez à jour la version du
BIOS.
Relancez les
diagnostics PSA.
Si le problème persiste,
contactez le support
technique Dell.
2
3
PSA S/O
ePSA 2000-8154
PSA S/O
ePSA 2000-8155
Lecteur de bande - Lecteur de
Installez le support de lecteur de
bande [d] - S/N [s],
bande approprié.
support [d] ULTRIUM trouvé,
mais le lecteur requiert ULTRIUM
[s] pour [s]
1
Lecteur de bande - Lecteur de
bande [d] - S/N [s], les données
lues ne correspondent pas aux
données écrites.
1
Essayez différents supports de
lecteur de bande.
2
3
2
3
PSA S/O
ePSA 2000-8156
Lecteur de bande - Lecteur de
bande [d] - S/N [s], aucun
support ne peut pas tester le
lecteur
Insérez un support de lecteur de
bande inscriptible.
1
2
3
PSA S/O
ePSA 2000-8157
Lecteur de bande - Lecteur de
bande [d] - S/N [s], lecteur non
pris en charge
Le modèle de ce lecteur de
bande est inconnu et n’est pas
pris en charge par les
diagnostics.
1
2
3
4
PSA S/O
ePSA 2000-8158
PSA S/O
ePSA 2000-8160
Fond de panier - [LECTEUR]
lecteur [d] - État incorrect = [x],
[s]
La chaîne de caractères indique
que le fond de panier, son
module d'extension, ou le disque
dur amovible signale un état
incorrect.
1
PERC - Batterie de la
La chaîne [s] peut être l'un des
carte PERC [d] - État incorrect = messages suivants :
[x], [s]
1
2
2
3
Utilisez le support de
lecteur de bande approprié.
Relancez les
diagnostics PSA.
Si le problème persiste,
contactez le support
technique Dell.
Utilisez différents supports
de lecteur de bande.
Relancez les
diagnostics PSA.
Si le problème persiste,
contactez le support
technique Dell.
Insérez un support
inscriptible.
Relancez les
diagnostics PSA.
Si le problème persiste,
contactez le support
technique Dell.
Réinstallez-le.
Essayez avec un disque en
bon état si possible.
Relancez les
diagnostics PSA.
Si le problème persiste,
contactez le support
technique Dell.
Réinstallez les lecteurs/
câbles/connexions.
Relancez les
diagnostics PSA.
Si le problème persiste,
contactez le support
technique Dell.
Réinstallez les pièces.
Relancez les
diagnostics PSA.
Exécution des diagnostics
41
Numéro d'erreur (PSA et
ePSA)
Message d'erreur
Description
•
•
•
PSA S/O
ePSA 2000-8165
PSA S/O
ePSA 2000-8166
PSA S/O
ePSA 2000-8170
PSA S/O
ePSA 2000-8415
Étapes
Batterie absente ou
3
déconnectée
Remplacez le bloc de batterie
Faible capacité restante
Système d'exploitation - Le
code MBR est inconnu et peutêtre infecté par un virus
Le Master Boot Record sur le
1
disque dur contient un code non
reconnu qui indique la présence 2
d'un virus qui infecte le système.
Il est recommandé d'analyser
votre système avec un anti-virus
à jour.
Mettez à jour et exécutez
votre logiciel anti-virus.
Mettez à jour ou réinstallez
le système d'exploitation.
Système d'exploitation : virus (s)
détecté(s)
Un virus semble infecter le
1
système. Il est recommandé
d'analyser votre système avec un
anti-virus à jour.
Mettez à jour et exécutez
votre logiciel anti-virus.
PCIe - Erreur de formation sur le Le système signale une erreur
périphérique PciTag [s] VendorID sur un adaptateur PCIe.
[x] DeviceID) [x] SVid [x] SDid [x]
Lien endommagé,
maxLinkWidth = x[d],
negotiatedLinkWidth = x[d]
1
Câbles - Le BIOS signale
l'absence de câble/cavalier/
connecteur/ capteur pouvant
être testé
1
Une panne interne de l'outil de
diagnostic, et non pas par une
défaillance matérielle.
2
3
2
3
PSA S/O
ePSA 2000-8611
42
Si le problème persiste,
contactez le support
technique Dell.
Audio : l’utilisateur signale qu’il
n’entend pas le son du hautparleur
Exécution des diagnostics
Si le signal sonore n'est pas
audible, vérifiez que les hautparleurs internes sont
correctement connectés. Sur
certains systèmes, les hautparleurs internes sont en option,
à acheter séparément. Sur un
système donné, si le haut-parleur
est en option, il n'est peut-être
pas installé sur le système. Si
l'audio n'est pas audible, veillez à
débrancher tous les éléments
connectés à une prise jack pour
casque externe et relancez le
test. Les prises jack externes
peuvent rendre les haut-parleurs
internes muets au niveau du
matériel.
1
2
3
4
Réinstallez
l'adaptateur PCIe.
Relancez les
diagnostics PSA.
Si le problème persiste,
contactez le support
technique Dell.
Mettez à jour la version du
BIOS.
Relancez les
diagnostics PSA.
Si le problème persiste,
contactez le support
technique Dell.
Débranchez toutes les
prises les jack audio
externes.
Réinstallez le connecteur
du haut-parleur interne.
Relancez les
diagnostics PSA.
Si le problème persiste,
contactez le support
technique Dell.
Débogage des fichiers de vidage sur incident
minidump via WinDbg dans le système d’exploitation
Windows
Prérequis
1
Cliquez sur Démarrer > Panneau de configuration > Système.
Figure 9. Ouverture de la page Système
2
Dans la page Système, cliquez sur Paramètres système avancés dans le volet de gauche.
Exécution des diagnostics
43
Figure 10. Page Paramètres système avancés
3
Dans la fenêtre Propriétés système, cliquez sur Paramètres dans la section Démarrage et récupération.
44
Exécution des diagnostics
Figure 11. Fenêtre Propriétés système
4
Dans la fenêtre Démarrage et récupération, sous la section Défaillance du système, effectuez les opérations suivantes :
a
Sélectionnez l’option Écrire un événement dans le journal système pour vous assurer que le fichier minidump est créé en cas de
défaillance du système.
b
Sélectionnez Redémarrer automatiquement pour redémarrer le système après un écran bleu de la mort (BSOD).
REMARQUE : Pour les serveurs, il est recommandé de sélectionner l’option Redémarrer automatiquement
afin que le serveur puisse fonctionner si l’erreur n’est pas critique.
c
Vérifiez que l’option Remplacer tous les fichiers existants est décochée. Cela garantit qu’un enregistrement des échecs est
maintenu s’il existe des occurrences répétées de défaillances système.
Exécution des diagnostics
45
Figure 12. Fenêtre Démarrage et de récupération
5
Lorsqu’un BSOD s’affiche, collectez les fichiers minidump en accédant au répertoire C:\windows\minidump.
6
Téléchargez et installez le débogueur Windows (WinDbg) à la page https://msdn.microsoft.com/en-us/windows/hardware/
hh852365.aspx.
Étapes
1
Ouvrez WinDbg.
2
Cliquez sur File (Fichier) → Symbol File Path (Chemin des fichiers de symboles) ou utilisez le raccourci clavier Ctrl + S.
3
Dans le champ Symbol Path (Chemin des symboles), saisissez SRV*<chemin local>*http://msdl.microsoft.com/download/symbols,
où <chemin local> correspond au chemin vers lequel vous souhaitez télécharger les fichiers de symboles.
4
Cliquez sur OK.
5
Cliquez sur File (Fichier) → Open Crash Dump (Ouvrir le fichier de vidage sur incident) ou appuyez sur Ctrl + D.
6
Accédez au dossier dans lequel le fichier minidump est enregistré.
7
Sélectionnez le fichier minidump et cliquez sur OK.
8
Cliquez sur No (Non) lorsque le système vous invite à enregistrer les informations d’espace de travail.
Le débogage démarre.
9
Cliquez sur !analyze –v pour obtenir des informations détaillées sur le débogage.
10
Notez les valeurs des paramètres suivants :
a
b
46
DEFAULT_BUCKET_ID
MODULE_NAME
Exécution des diagnostics
c
11
IMAGE_NAME
Appelez le support technique Dell pour obtenir une assistance supplémentaire.
Exécution des diagnostics
47
4
Dépannage des problèmes matériels
Cette section vous explique comment résoudre les problèmes matériels de votre système.
REMARQUE : Si le problème persiste, contactez le support technique Dell pour obtenir de l’aide.
Sujets :
•
Dépannage des défaillances de démarrage de l’système
•
Dépannage des connexions externes
•
Dépannage du sous-système vidéo
•
Dépannage d’un périphérique USB
•
Dépannage d’un périphérique d’E/S série
•
Dépannage d’une carte réseau
•
Dépannage d’un système mouillé
•
Dépannage d’un système endommagé
•
Dépannage de la batterie du système
•
Dépannage des problèmes de refroidissement
•
Dépannage des ventilateurs de refroidissement
•
Dépannage d’une clé USB interne
•
Dépannage d’une carte micro SD interne
•
Dépannage des cartes d’extension
•
Dépannage des processeurs
•
Dépannage d’un contrôleur de stockage
•
Dépannage des disques durs
•
Dépannage d’un lecteur optique
•
Dépannage d’une unité de sauvegarde sur bande
•
Dépannage de la mémoire système
•
Dépannage des problèmes de coupure d’alimentation
•
Dépannage des unités d’alimentation
•
Résolution des problèmes RAID
•
Dépannage des problèmes thermiques
Dépannage des défaillances de démarrage de
l’système
Si vous démarrez l’système en mode d’amorçage BIOS après l’installation du système d’exploitation à partir du Gestionnaire de démarrage
UEFI, l’système se bloque. Vous devez démarrer le système dans le mode d’amorçage dans lequel vous avez installé le système
d’exploitation.
Pour tous les autres problèmes de démarrage, notez les messages du système qui apparaissent à l’écran.
48
Dépannage des problèmes matériels
Aucun périphérique d’amorçage trouvé
Dépannage d’un problème de périphérique d’amorçage introuvable.
Résolution : pour résoudre ce problème, suivez ces étapes :
1
Mettez le système hors tension.
2
Débranchez tous les câbles d’alimentation des blocs d’alimentation du serveur.
3
Retirez le capot du système.
4
Réinsérez tous les câbles du fond de panier de disques durs aux deux extrémités.
5
Réinsérez tous les disques.
6
Replacez le capot du système.
7
Branchez les câbles d’alimentation sur les blocs d’alimentation du serveur.
8
Mettez le système sous tension.
9
Pour entrer dans le mode UEFI, appuyez sur la touche F2.
10
Vérifiez que tous les disques installés sont détectés dans BIOS du contrôleur. Dans le cas contraire, reportez-vous à la section
Dépannage des problèmes de disque dur.
11
Assurez-vous que le paramètre RAID du BIOS est défini sur le mode RAID pour les disques SATA.
12
Enregistrez le paramètre, et redémarrez le serveur.
13
Si le problème persiste, contactez le support technique Dell pour obtenir de l’aide.
Dépannage des connexions externes
Avant de procéder au dépannage d’un périphérique externe, assurez-vous que tous les câbles externes sont correctement fixés aux
connecteurs externes de votre système.
•
Comparez les spécifications techniques du système avec le périphérique externe pour vérifier la compatibilité.
•
Vérifiez que le périphérique externe fonctionne sur un autre système similaire afin de vous assurer que le périphérique fonctionne
normalement.
•
Vérifiez que le système fonctionne avec n’importe quel autre périphérique externe afin de vous assurer que le port du système
fonctionne normalement.
Pour toute question, contactez Cliquez sur Assistance technique mondiale..
Dépannage du sous-système vidéo
Prérequis
REMARQUE : Vérifiez que l’option Local Server Video Enabled (Vidéo locale du serveur activée) est sélectionnée dans l’interface
graphique utilisateur de l’iDRAC, sous Virtual Console (Console virtuelle). Si cette option n’est pas sélectionnée, la vidéo locale
est désactivée.
Étapes
1
Vérifiez les connexions des câbles (alimentation et affichage) à l’écran.
2
Vérifiez le câblage de l’interface vidéo entre le système et l’écran.
3
Exécutez le test automatique intégré LCD (BIST).
Si les tests aboutissent, le problème n’est pas lié au matériel vidéo.
Étape suivante
Si le test échoue, voir la section Obtention d’aide.
Dépannage des problèmes matériels
49
Dépannage d’un périphérique USB
Prérequis
REMARQUE : Suivez les étapes 1 à 5 pour dépanner un clavier ou une souris USB. Pour tout autre périphérique USB, passez à
l’étape 6.
Étapes
1
Débranchez du système les câbles du clavier et de la souris, puis rebranchez-les.
2
Si le problème persiste, branchez le clavier et/ou la souris à un autre port USB du système.
3
Si le problème est résolu, redémarrez le système, accédez au programme de configuration du système et vérifiez que les ports USB
défectueux sont activés.
4
Dans l’utilitaire de configuration d’iDRAC, assurez-vous que le USB Management Port Mode (Mode de port de gestion USB) est
défini sur Automatic (Automatique) ou Standard OS Use (Utilisation de système d’exploitation standard).
5
Si le problème n’est pas résolu, remplacez la souris et/ou le clavier par un clavier ou une souris en état de marche.
Si le problème persiste, passez à l’étape 6 pour dépanner les autres dispositifs USB connectés au système.
Si le problème persiste, dépannez les autres dispositifs USB connectés au système.
6
Éteignez tous les dispositifs USB connectés et déconnectez-les du système.
7
Redémarrez le système.
8
Si votre clavier fonctionne, ouvrez la configuration du système et vérifiez que tous les ports USB sont activés sur l’écran Integrated
Devices (Périphériques intégrés). Si votre clavier ne fonctionne pas, utilisez l’accès à distance pour activer ou désactiver les options
USB.
9
Si le système n’est pas accessible, réinitialisez le cavalier NVRAM_CLR dans le système et restaurez le BIOS sur les paramètres par
défaut. Reportez-vous à la section Paramètres des cavaliers de la carte système
10
Dans IDRAC Settings Utility (l’utilitaire de configuration d’iDRAC), assurez-vous que USB Management Port Mode (Mode de port
de gestion USB) est défini sur Automatic (Automatique) ou Standard OS Use (Utilisation de système d’exploitation standard).
11
Reconnectez et remettez sous tension les périphériques USB un par un.
12
Si un périphérique USB provoque un problème similaire, mettez-le hors tension, remplacez le câble USB par un câble dont vous savez
qu’il fonctionne, puis remettez le périphérique sous tension.
Étape suivante
Si toutes les tentatives de dépannage échouent, voir la section Obtention d’aide.
Dépannage d’iDRAC Direct (configuration XML USB)
Pour plus d’informations sur la configuration du périphérique de stockage USB et du système, consultez le Guide d’utilisation du contrôleur
d’accès à distance Dell intégré à l’adresse Dell.com/poweredgemanuals
Étapes
1
Assurez-vous que votre périphérique de stockage USB est connecté au port de gestion USB avant, identifié par l’îcone
2
Assurez-vous que votre périphérique de stockage USB est doté d’un système de fichiers NTFS ou FAT32 avec une seule partition.
3
Vérifiez que l’appareil de stockage USB est correctement configuré. Pour plus d’informations sur la configuration du périphérique de
stockage USB, reportez-vous au Guide d’utilisation du contrôleur d’accès à distance Dell intégré à l’adresse Dell.com/
poweredgemanuals
4
Dans l’utilitaire de configuration d’iDRAC, assurez-vous que le USB Management Port Mode (Mode de port de gestion USB) est
défini sur Automatic (Automatique) ou iDRAC Direct Only (iDRAC Direct seulement).
5
Assurez-vous que l’option iDRAC Managed: USB XML Configuration (Configuration XML USB par iDRAC) est définie sur Enabled
(Activé) ou Enabled only when the server has default credential settings (Activé seulement lorsque le serveur a des paramètres
d’identification par défaut).
6
Retirez et réinsérez le périphérique de stockage USB.
7
Si l’opération d’importation ne fonctionne pas, essayez avec un autre périphérique de stockage USB.
50
Dépannage des problèmes matériels
,.
Étape suivante
Si toutes les tentatives de dépannage échouent, voir la section Obtention d’aide.
Dépannage d’iDRAC Direct (connexion d’ordinateur portable)
Pour plus d’informations sur la connexion USB de l’ordinateur portable et la configuration du système, consultez le Guide d’utilisation de
l’Integrated Dell Remote Access Controller (iDRAC) à l’adresse Dell.com/poweredgemanuals.
Étapes
1
Assurez-vous que votre ordinateur portable est connecté au port de gestion USB avant, identifié par
câble USB Type A/A.
2
Dans l’écran IDRAC Settings Utility (Utilitaire de configuration d’iDRAC), assurez-vous que le USB Management Port Mode
(Mode de port de gestion USB) est défini sur Automatic (Automatique) ou iDRAC Direct Only (iDRAC Direct uniquement).
3
Si l’ordinateur exécute le système d’exploitation Windows, assurez-vous que le pilote de périphérique de carte réseau USB virtuel
d’iDRAC est installé.
4
Si le pilote est installé, assurez-vous que vous n’êtes connecté à aucun réseau par Wi-Fi ou câble Ethernet en raison du fait qu’iDRAC
Direct utilise une adresse non routable.
une icône avec un
Étape suivante
Si toutes les tentatives de dépannage échouent, voir la section Obtention d’aide.
Dépannage d’un périphérique d’E/S série
Étapes
1
Mettez hors tension le système et les périphériques connectés au port série.
2
Remplacez le câble d’interface série par un câble réputé fiable, puis mettez le système et le périphérique série sous tension.
Si vous avez résolu le problème, remplacez le câble d’interface par un câble réputé fiable.
3
Mettez hors tension le système et le périphérique série, puis remplacez ce dernier par un périphérique compatible.
4
Mettez sous tension le système et le périphérique série.
Étape suivante
Si le problème persiste, reportez-vous à la section Obtention d'aide.
Dépannage d’une carte réseau
Étapes
1
Lancez le test de diagnostic approprié. Pour plus d’informations, voir la section Utilisation des diagnostics du système pour connaître
les tests de diagnostic disponibles.
2
Redémarrez le système et consultez les messages système éventuels concernant le contrôleur de carte réseau (NIC).
3
Vérifiez le voyant approprié du connecteur de carte réseau :
•
Si le voyant n’est pas allumé, il est possible que le câble ne soit pas connecté correctement.
•
Si le voyant d’activité ne s’allume pas, les fichiers des pilotes réseau sont peut-être endommagés ou manquants.
Installez ou remplacez les pilotes selon les besoins. Pour plus d’informations, consultez la documentation de la carte réseau.
•
4
Essayez d’utiliser un autre câble réseau en bon état.
• Si le problème persiste, utilisez un autre connecteur avec le levier ou concentrateur.
Assurez-vous que les pilotes appropriés sont installés et que les protocoles sont liés. Pour plus d’informations, consultez la
documentation de la carte réseau.
5
Entrez dans le programme de configuration du système et vérifiez que les ports de la carte réseau sont bien activés dans l’écran
Integrated Devices (Périphériques intégrés).
6
Vérifiez que les cartes réseau, les concentrateurs et les commutateurs du réseau sont tous configurés sur la même vitesse de
transmission de données et en duplex. Pour plus d’informations, consultez la documentation de chaque équipement réseau.
Dépannage des problèmes matériels
51
7
Vérifiez que les cartes réseau et les commutateurs du réseau sont tous configurés sur la même vitesse de transmission de données et
en duplex. Pour plus d’informations, consultez la documentation de chaque équipement réseau.
8
Vérifiez que tous les câbles réseau sont du type approprié et qu’ils ne dépassent pas la longueur maximale.
Étape suivante
Si le problème persiste, reportez-vous à la section Obtention d’aide.
Association d'une carte NIC sur un serveur PowerEdge
L'association de cartes d'interface réseau (NIC) est une méthode permettant de connecter logiquement deux ou plusieurs adaptateurs
réseau pour former un seul adaptateur réseau. Pour plus d'informations sur la configuration de l’association d’une carte NIC sur un
serveur PowerEdge et les problèmes courants, consultez www.dell.com/support/article/us/en/04/sln129960/nic-teaming-on-apoweredge-server-whitepapers-setup-articles-and-common-issues.
Dépannage d’un système mouillé
Prérequis
PRÉCAUTION : La plupart des réparations ne peuvent être effectuées que par un technicien de maintenance agréé. N'effectuez
que les opérations de dépannage et les petites réparations autorisées par la documentation de votre produit et suivez les
instructions fournies en ligne ou par téléphone par l'équipe de maintenance et d'assistance technique. Tout dommage provoqué
par une réparation non autorisée par Dell est exclu de votre garantie. Consultez et respectez les consignes de sécurité fournies
avec votre produit.
Étapes
1
Éteignez le système et les périphériques reliés, et déconnectez le système de la prise électrique.
2
Retirez le capot du système.
3
Retirez les composants suivants du système (s’ils sont installés).
•
Bloc(s) d’alimentation
•
Lecteur optique
•
Disques durs
•
Fond de panier de disque dur
•
Clé de mémoire USB
•
Plateau de disque dur
•
Carénage de refroidissement
•
Cartes de montage pour cartes d’extension (si installées)
•
Cartes d’extension
•
Module de ventilation (si installé)
•
Ventilateur(s)
•
Modules de mémoire
•
Processeur(s) et dissipateur(s) de chaleur
4
• Carte système
Laissez sécher le système pendant au moins 24 heures.
5
Réinstallez les composants que vous avez retirés à l’étape 3, à l’exception des cartes d’extension.
6
Installez le capot du système.
7
Mettez sous tension le système et les périphériques qui y sont connectés.
Si le problème persiste, reportez-vous à la section Obtention d’aide.
8
Si le système démarre normalement, arrêtez-le et réinstallez les cartes d’extension que vous avez retirées.
9
Lancez le test de diagnostic approprié. Pour plus d’informations, voir la section Utilisation des diagnostics système.
52
Dépannage des problèmes matériels
Étape suivante
Si le test échoue, voir la section Obtention d’aide.
Dépannage d’un système endommagé
Prérequis
PRÉCAUTION : La plupart des réparations ne peuvent être effectuées que par un technicien de maintenance agréé. N'effectuez
que les opérations de dépannage et les petites réparations autorisées par la documentation de votre produit et suivez les
instructions fournies en ligne ou par téléphone par l'équipe de maintenance et d'assistance technique. Tout dommage provoqué
par une réparation non autorisée par Dell est exclu de votre garantie. Consultez et respectez les consignes de sécurité fournies
avec votre produit.
Étapes
1
Éteignez le système et les périphériques connectés, puis débranchez le système de la prise secteur.
2
Retirez le capot du système.
3
Assurez-vous que les composants suivants sont correctement installés :
•
carénage de refroidissement
•
cartes de montage pour cartes d’extension (si installées)
•
cartes d’extension
•
bloc(s) d’alimentation
•
module de ventilation (si installé)
•
ventilateur(s)
•
processeur(s) et dissipateur(s) de chaleur
•
modules de mémoire
4
• supports ou bâti des disques
Vérifiez que tous les câbles sont connectés correctement.
5
Installez le capot du système.
6
Lancez le test de diagnostic approprié. Pour plus d’informations, voir la section Utilisation des diagnostics système.
Étape suivante
Si le problème persiste, reportez-vous à la section Obtention d’aide.
Dépannage de la batterie du système
Prérequis
PRÉCAUTION : La plupart des réparations ne peuvent être effectuées que par un technicien de maintenance agréé. N'effectuez
que les opérations de dépannage et les petites réparations autorisées par la documentation de votre produit et suivez les
instructions fournies en ligne ou par téléphone par l'équipe de maintenance et d'assistance technique. Tout dommage provoqué
par une réparation non autorisée par Dell est exclu de votre garantie. Consultez et respectez les consignes de sécurité fournies
avec votre produit.
REMARQUE : Si le système reste éteint durant une longue période (des semaines ou des mois), la NVRAM peut perdre les
informations de configuration du système. Cette situation est provoquée par une pile défectueuse.
REMARQUE : Certains logiciels peuvent provoquer une accélération ou un ralentissement de l’heure du système. Si le système
fonctionne normalement, mais que l’heure définie dans la configuration du système n’est pas correcte, le problème peut venir du
logiciel plutôt que d’une défaillance de la pile.
Étapes
1
Entrez de nouveau l’heure et la date dans le programme de configuration du système.
2
Éteignez le système et débranchez-le de la prise secteur pendant au moins une heure.
3
Rebranchez le système à la prise secteur, et démarrez le système.
4
Ouvrez le programme de configuration du système.
Dépannage des problèmes matériels
53
Si la date et l’heure sont incorrectes dans le programme de configuration du système, ouvrez le journal des erreurs du système (SEL)
pour consulter les messages liés à la pile système.
Étape suivante
Si le problème persiste, reportez-vous à la section Obtention d’aide.
Dépannage des problèmes de refroidissement
PRÉCAUTION : La plupart des réparations ne peuvent être effectuées que par un technicien de maintenance agréé. N'effectuez
que les opérations de dépannage et les petites réparations autorisées par la documentation de votre produit et suivez les
instructions fournies en ligne ou par téléphone par l'équipe de maintenance et d'assistance technique. Tout dommage provoqué
par une réparation non autorisée par Dell est exclu de votre garantie. Consultez et respectez les consignes de sécurité fournies
avec votre produit.
Assurez-vous que les conditions suivantes existent :
•
Le capot, le carénage de refroidissement, la plaque de recouvrement EMI, le cache de barrette de mémoire ou le support de la plaque de
recouvrement du Système n’ont pas été retirés.
•
La température ambiante ne dépasse pas la température ambiante spécifiée par le système.
•
La circulation de l'air extérieur n'est pas bloquée.
•
Un module de ventilation n'a pas été retiré ou n'est pas tombé en panne.
•
Les consignes d’installation de la carte d’extension ont été respectées.
Un ventilateur de refroidissement supplémentaire peut être ajouté par l’une des méthodes suivantes :
Depuis l’interface Web iDRAC :
1
Cliquez sur Matériel > Ventilateurs > Configuration.
2
Dans la liste déroulante Fan Speed Offset (Décalage de la vitesse du ventilateur), sélectionnez le niveau de refroidissement
nécessaire ou définissez la vitesse du ventilateur minimale sur une valeur personnalisée.
Dans le programme de configuration du système F2 :
1
Sélectionnez Paramètres d’iDRAC > Thermique, et définissez une vitesse de ventilateur supérieure au décalage de la vitesse du
ventilateur ou à la vitesse minimale du ventilateur.
Dans les commandes RACADM :
1
Exécutez la commande racadm help system.thermalsettings
Pour plus d’informations, consultez le Guide d’utilisation du contrôleur d’accès à distance Dell intégré sur Dell.com/poweredgemanuals
Dépannage des ventilateurs de refroidissement
Prérequis
PRÉCAUTION : La plupart des réparations ne peuvent être effectuées que par un technicien de maintenance agréé. N'effectuez
que les opérations de dépannage et les petites réparations autorisées par la documentation de votre produit et suivez les
instructions fournies en ligne ou par téléphone par l'équipe de maintenance et d'assistance technique. Tout dommage provoqué
par une réparation non autorisée par Dell est exclu de votre garantie. Consultez et respectez les consignes de sécurité fournies
avec votre produit.
REMARQUE : Le numéro de ventilateur est indiqué par le logiciel de gestion du système. En cas de problème dû à un ventilateur
spécifique, vous pourrez facilement l’identifier et le remplacer en notant les numéros des ventilateurs sur le module de
refroidissement.
1
Suivez les consignes de sécurité répertoriées dans la section Instructions de sécurité.
2
Suivez la procédure décrite dans la section Avant une intervention à l’intérieur du système.
54
Dépannage des problèmes matériels
Étapes
1
Remettez en place le ventilateur ou le câble d’alimentation du ventilateur.
2
Redémarrez le système.
Étapes suivantes
1
Suivez la procédure décrite dans la section Après une intervention à l’intérieur du système.
2
Si le problème persiste, reportez-vous à la section Obtention d’aide.
Dépannage d’une clé USB interne
Prérequis
PRÉCAUTION : La plupart des réparations ne peuvent être effectuées que par un technicien de maintenance agréé. N'effectuez
que les opérations de dépannage et les petites réparations autorisées par la documentation de votre produit et suivez les
instructions fournies en ligne ou par téléphone par l'équipe de maintenance et d'assistance technique. Tout dommage provoqué
par une réparation non autorisée par Dell est exclu de votre garantie. Consultez et respectez les consignes de sécurité fournies
avec votre produit.
Étapes
1
Accédez au programme de configuration du système et vérifiez que USB key port (Port de clé USB) est activé dans l’écran
Integrated Devices (Périphériques intégrés).
2
Éteignez le système et les périphériques reliés, et déconnectez le système de la prise électrique.
3
Retirez le capot du système.
4
Identifiez la clé USB et remettez-la en place.
5
Installez le capot du système.
6
Mettez le système et les périphériques qui y sont connectés sous tension, puis vérifiez que la clé USB fonctionne correctement.
7
Si le problème persiste, répétez les étapes 2 et 3.
8
Insérez une clé USB configurée connue.
9
Installez le capot du système.
Étape suivante
Si le problème persiste, reportez-vous à la section Obtention d’aide.
Dépannage d’une carte micro SD interne
Prérequis
REMARQUE : Sur certaines cartes micro SD, un loquet permet de protéger la carte contre l’écriture. Si le loquet de protection
contre l’écriture est enclenché, l’écriture sur la carte micro SD est impossible.
Étapes
1
Accédez au programme de configuration du système et vérifiez que l’option Internal SD Card Port (Port de carte SD interne) est
activée.
2
Éteignez le système et les périphériques connectés, puis débranchez le système de la prise secteur.
3
Retirez le capot du système.
REMARQUE : En cas de défaillance de la carte SD, le contrôleur du module SD interne double informe le système. Lors
du démarrage suivant, le système affiche un message indiquant la défaillance. Si la redondance est activée lors de la
défaillance de la carte SD, une alerte critique est consignée dans le journal et l’intégrité du châssis est dégradée.
4
Remplacez la carte micro SD défaillante par une nouvelle.
5
Installez le capot du système.
6
Rebranchez le système sur la prise secteur, puis allumez le système et les périphériques connectés.
7
Accédez au programme de configuration du système et vérifiez que les modes Internal SD Card Port (Port de carte SD interne) et
Internal SD Card Redundancy (Redondance de carte SD interne) sont définis sur les modes requis.
Dépannage des problèmes matériels
55
Vérifiez que l’emplacement de carte SD approprié est défini sur Primary SD Card (Carte SD principale).
8
Vérifiez si la nouvelle carte micro SD fonctionne correctement.
9
Si l’option Internal SD Card Redundancy (Redondance de la carte SD interne) est définie sur Enabled (Activé) au moment de la
panne de la carte SD, le système vous invite à effectuer une reconstruction.
REMARQUE : La reconstruction ira toujours de la carte SD principale vers la carte SD secondaire.
Dépannage des cartes d’extension
Prérequis
PRÉCAUTION : La plupart des réparations ne peuvent être effectuées que par un technicien de maintenance agréé. N'effectuez
que les opérations de dépannage et les petites réparations autorisées par la documentation de votre produit et suivez les
instructions fournies en ligne ou par téléphone par l'équipe de maintenance et d'assistance technique. Tout dommage provoqué
par une réparation non autorisée par Dell est exclu de votre garantie. Consultez et respectez les consignes de sécurité fournies
avec votre produit.
REMARQUE : Pour dépanner une carte d’extension, consultez sa documentation et celle du système d’exploitation.
Étapes
1
Lancez le test de diagnostic approprié. Consultez la section Utilisation des diagnostics du système.
2
Éteignez le système et les périphériques reliés, et déconnectez le système de la prise secteur.
3
Retirez le capot du système.
4
Vérifiez que chaque carte d’extension est correctement insérée dans son connecteur.
5
Installez le capot du système.
6
Mettez sous tension le système et les périphériques qui y sont connectés.
7
Si le problème n’est pas résolu, éteignez le système et les périphériques qui y sont connectés, puis débranchez le système de la prise
secteur.
8
Retirez le capot du système.
9
Retirez toutes les cartes d’extension du système.
10
Installez le capot du système.
11
Lancez le test de diagnostic approprié. Consultez la section Utilisation des diagnostics du système.
Si le test échoue, voir la section Obtention d’aide.
12
Pour chaque carte d’extension retirée à l’étape 8, effectuez les opérations suivantes :
a
b
c
d
e
Éteignez le système et les périphériques reliés, et déconnectez le système de la prise secteur.
Retirez le capot du système.
Réinstallez une des cartes d’extension.
Installez le capot du système.
Lancez le test de diagnostic approprié. Consultez la section Utilisation des diagnostics du système.
Étape suivante
Si le problème persiste, reportez-vous à la section Obtention d’aide.
Dépannage des processeurs
Prérequis
PRÉCAUTION : La plupart des réparations ne peuvent être effectuées que par un technicien de maintenance agréé. N'effectuez
que les opérations de dépannage et les petites réparations autorisées par la documentation de votre produit et suivez les
instructions fournies en ligne ou par téléphone par l'équipe de maintenance et d'assistance technique. Tout dommage provoqué
par une réparation non autorisée par Dell est exclu de votre garantie. Consultez et respectez les consignes de sécurité fournies
avec votre produit.
56
Dépannage des problèmes matériels
Étapes
1
Effectuez le test de diagnostic approprié. Consultez la section Utilisation des diagnostics du système.
2
Éteignez le système et les périphériques reliés, et déconnectez le système de la prise secteur.
3
Retirez le capot du système.
4
Vérifiez que le du dissipateur de chaleur et le processeur sont correctement installés.
5
Installez le capot du système.
6
Lancez le test de diagnostic approprié. Consultez la section Utilisation des diagnostics du système.
7
Si le problème persiste, reportez-vous à la section Obtention d’aide.
Résolution d’une erreur de vérification de l’unité CPU
Problème : le système a détecté une erreur « CPU Machine Check » (Erreur de vérification de l’unité CPU).
Solution :
PRÉCAUTION : veillez à ce que toutes les configurations et données soient sauvegardées avant la mise à jour du BIOS ou du
micrologiciel.
1
Assurez-vous qu’aucune autre défaillance du système ne se produit, et consultez le journal d’événements système pour en savoir plus.
2
Vérifiez la mémoire système à l’aide du test de mémoire MP pour vous assurer de l’absence de défaillances au niveau des
modules DIMM.
3
Vérifiez le système à l’aide de l’évaluation ePSA pour tester le matériel général afin de garantir l’intégrité du système.
4
Déchargez l’électricité résiduelle et effectuez la configuration minimale pour l’autotest de démarrage POST tout en testant le système
à chaque étape.
5
Vérifiez si des mises à jour sont disponibles pour les micrologiciels (micrologiciels du BIOS et du contrôleur iDRAC).
6
Effacez le contenu des journaux d’événements système.
7
Si le problème persiste, contactez l’équipe du Support technique Dell.
.
Dépannage d’un contrôleur de stockage
PRÉCAUTION : La plupart des réparations ne peuvent être effectuées que par un technicien de maintenance agréé. N'effectuez
que les opérations de dépannage et les petites réparations autorisées par la documentation de votre produit et suivez les
instructions fournies en ligne ou par téléphone par l'équipe de maintenance et d'assistance technique. Tout dommage provoqué
par une réparation non autorisée par Dell est exclu de votre garantie. Consultez et respectez les consignes de sécurité fournies
avec votre produit.
REMARQUE : Pour dépanner un contrôleur, reportez-vous également à sa documentation et à celle du système d’exploitation.
1
Lancez le test de diagnostic approprié. Reportez-vous à la section Utilisation des diagnostics du système.
2
Éteignez le système et les périphériques reliés, et déconnectez le système de la prise secteur.
3
Retirez le capot du système.
4
Vérifiez que les cartes d’extension installées sont conformes aux consignes d’installation correspondantes.
5
Vérifiez que chaque carte d’extension est correctement insérée dans son connecteur.
6
Installez le capot du système.
7
Rebranchez le système sur la prise secteur et mettez-système sous tension, ainsi que les périphériques qui y sont connectés.
8
Si le problème n’est pas résolu, éteignez le système et les périphériques qui y sont connectés, puis débranchez le système de la prise
secteur.
9
Retirez le capot du système.
10
Retirez toutes les cartes d’extension du système.
11
Installez le capot du système.
Dépannage des problèmes matériels
57
12
Rebranchez le système sur la prise secteur et mettez-système sous tension, ainsi que les périphériques qui y sont connectés.
13
Lancez le test de diagnostic approprié. Consultez la section Utilisation des diagnostics du système.
Si le test échoue, voir la section Obtention d’aide.
14
Pour chaque carte d’extension retirée à l’étape 10, effectuez les opérations suivantes :
a
Éteignez le système et les périphériques reliés, et déconnectez le système de la prise secteur.
b
Retirez le capot du système.
c
Réinstallez une des cartes d’extension.
d
Installez le capot du système.
e
Lancez le test de diagnostic approprié. Consultez la section Utilisation des diagnostics du système.
Si le problème persiste, reportez-vous à la section Obtention d’aide.
OMSA signale le pilote PERC
Problème : OpenManage Server Administrator (OMSA) signale le pilote PERC.
Solution : Dell EMC vous recommande de télécharger et d’installer la dernière version du BIOS, des pilotes et du micrologiciel de gestion
des systèmes sur votre système. Pour plus d’informations, reportez-vous à la rubrique Téléchargement des pilotes et du micrologiciel.
Importation ou effacement de configurations étrangères à
l’aide de l’écran Vue de la configuration étrangère
Prérequis
À propos de cette tâche
Le contrôleur RAID considère une configuration comme étrangère lorsqu'un ou plusieurs disques physiques ont été retirés.
Vous pouvez utiliser l’écran Foreign Config (Configuration étrangère) pour afficher les informations sur la configuration étrangère, comme
les groupes de disques, les disques virtuels, les disques physiques, l’allocation d’espace et les disques de secours. Les données de la
configuration étrangère sont affichées dans le même format que celui des configurations de l’écran VD Mgmt (Gestion des disques
virtuels). Vous pouvez utiliser l’écran VD Mgmt (Gestion des disques virtuels) pour afficher la configuration étrangère avant de l’importer.
Après avoir passé en revue la configuration étrangère, vous pouvez l’effacer ou l’importer sur le contrôleur RAID.
REMARQUE : Avant d'importer une configuration étrangère, vérifiez-la à l'écran pour vous assurer qu'elle correspond au résultat
voulu.
L'écran Vue de la configuration étrangère permet de gérer les configurations étrangères dans les cas suivants :
•
Tous les disques physiques d'une configuration sont retirés et réinstallés.
•
Certains des disques physiques d'une configuration sont retirés et réinstallés.
•
Tous les disques physiques d'un disque virtuel sont retirés à des moments différents, puis réinstallés.
•
Les disques physiques d'un disque virtuel non redondant sont retirés.
Les contraintes suivantes s'appliquent aux disques physiques que vous envisagez d'importer :
•
L’état d’un disque physique peut changer entre le moment où la configuration étrangère est lue et celui où l’importation réelle est
effectuée. L’importation de la configuration étrangère ne se produit que sur des disques à l’état Unconfigured Good (Non configuré en
bon état).
•
Les lecteurs en panne ou hors ligne ne peuvent pas être importés.
•
Le micrologiciel ne vous permet pas d'importer plus de huit configurations étrangères.
Pour gérer les configurations étrangères :
58
Dépannage des problèmes matériels
Étapes
1
Si certains des disques physiques d’une configuration (ou tous) sont retirés et réinstallés, le contrôleur considère que ces lecteurs ont
une configuration étrangère. Effectuez les opérations suivantes :
a
b
c
Sélectionnez Foreign Config (Configuration étrangère) pour afficher les informations des configurations étrangères dans l'écran
Foreign Config (Configuration étrangère).
Appuyez sur <F2> pour afficher les options Import (Importer) et Clear (Effacer).
REMARQUE : Tous les lecteurs doivent être installés dans le système pour que l'opération d'importation soit
possible.
Choisissez Importer pour importer la configuration étrangère sur le contrôleur, ou Effacer pour supprimer la ou les configurations
étrangères des disques que vous réinsérez.
Dans la fenêtre Aperçu des données de configuration, l'état d'un disque physique qui doit être reconstruit est signalé par la
mention Reconstruire.
REMARQUE : Lorsque vous importez une configuration étrangère, les disques de secours dédiés de cette
configuration sont importés en tant que disques de secours dédiés, uniquement si l'une des conditions
suivantes est remplie : le disque virtuel associé est déjà présent ou vous l'importez en même temps que la
configuration.
REMARQUE : Lancez une vérification de cohérence immédiatement après la reconstruction, afin de garantir
l’intégrité des données des disques virtuels. Pour plus d’informations sur la vérification de la cohérence des
données, voir la section Vérification de la cohérence des données.
2
Si tous les disques physiques d’un disque virtuel sont retirés à des moments différents, puis réinstallés, le contrôleur considère que ces
disques ont une configuration étrangère. Effectuez les opérations suivantes :
a
b
c
Sélectionnez Vue de la Configuration étrangère pour afficher l'intégralité du disque virtuel sur différentes configurations
étrangères et pour autoriser l'importation de ces configurations.
Appuyez sur <F2> pour afficher les options Import (Importer) et Clear (Effacer).
REMARQUE : Tous les lecteurs doivent être installés dans le système pour que l'opération d'importation soit
possible.
Choisissez Importer pour fusionner les configurations étrangères avec la configuration existante sur le contrôleur, ou Effacer
pour supprimer la ou les configurations étrangères des disques que vous réinstallez.
Si vous sélectionnez l'option Import (Importer), tous les disques retirés avant la mise hors ligne du disque virtuel sont importés,
puis automatiquement reconstruits.
REMARQUE : Lancez une vérification de cohérence immédiatement après la reconstruction, afin de garantir
l’intégrité des données des disques virtuels. Pour plus d’informations sur la vérification de la cohérence des
données, voir la section Vérification de la cohérence des données.
3
Si les disques physiques d’un disque virtuel non redondant sont retirés, le contrôleur considère que ces lecteurs ont une configuration
étrangère. Effectuez les opérations suivantes :
a
b
c
Sélectionnez Vue de la Configuration étrangère pour afficher l'ensemble des informations concernant la configuration
étrangère.
Appuyez sur <F2> pour afficher les options Import (Importer) et Clear (Effacer).
Choisissez Importer pour importer la configuration étrangère sur le disque virtuel ou Effacer pour supprimer la ou les
configurations étrangères des disques que vous réinsérez.
Aucune reconstruction ne se produit après l'importation car il n'existe pas de données redondantes à utiliser pour reconstruire les
lecteurs.
Importation ou effacement de configurations étrangères à
l’aide du menu Gestion des disques virtuels
S’il existe une configuration étrangère, l’écran du BIOS affiche le message Foreign configuration(s) found on adapter. En
outre, une configuration étrangère est affichée sur la partie droite de l’écran Ctrl Mgmt (Gestion des contrôleurs).
Dépannage des problèmes matériels
59
À propos de cette tâche
Le menu VD Mgmt (Gestion des disques virtuels) permet d’importer la configuration existante dans le contrôleur RAID ou d’effacer la
configuration existante. En outre, vous pouvez afficher la configuration étrangère à partir de l’onglet Foreign View (Vue étrangère) sans
importer la configuration.
REMARQUE : Le contrôleur n'autorise pas les importations de configurations qui créent plus de 64 disques virtuels.
Procédez comme suit pour importer ou effacer les configurations étrangères.
Étapes
1
Pendant le démarrage, appuyez sur <Ctrl><R> lorsque l'écran BIOS vous y invite.
L'écran Gestion de DV s'affiche par défaut.
2
Dans l'écran Gestion de DV mettez en surbrillance l'entrée Contrôleur #.
3
Appuyez sur <F2> pour afficher les actions disponibles.
4
Naviguez jusqu'à l'option Foreign Config (Configuration étrangère) et appuyez sur la touche de flèche droite pour afficher les actions
disponibles :
a
b
Importer
Clear (effacer)
REMARQUE : Vérifiez que votre disque virtuel inclut tous les disques physiques, en vous assurant qu'aucun disque
physique n'est marqué comme Manquant dans la page Vue étrangère et que tous les disques apparaissent comme
prévus avant l'importation.
5
Sélectionnez Import (Importer) pour importer la configuration étrangère ou Clear (Effacer) pour supprimer cette configuration,
appuyez ensuite sur <Entrée>.
Si vous importez la configuration, l’écran VD Mgmt (Gestion des disques virtuels) affiche des informations détaillées sur cette
configuration. Il inclut des informations sur les groupes de disques, les disques virtuels, les disques physiques, l’allocation d’espace et
les disques de secours.
Erreurs de mémoire cache de niveaux 1, 2 et 3 du
contrôleur RAID
Problème : le contrôleur RAID génère des erreurs de niveaux 1, 2 et 3.
Solution : pour résoudre le problème, procédez comme suit :
1
Mettez à jour le BIOS du système vers la version la plus récente.
2
Effacez les logs du contrôleur iDRAC de l’interface Web du contrôleur iDRAC.
3
Mettez à jour le micrologiciel iDRAC.
4
Mettez à jour les pilotes et le micrologiciel du contrôleur RAID.
5
Effacez le contenu des journaux d’événements système.
Les contrôleurs PERC ne prennent pas en charge les
disques PCIe NVMe
Problème : les disques PCIe NVMe connectés ne sont pas pris en charge par les contrôleurs RAID PERC.
Solution : le contrôleur fonctionne comme prévu.
•
Pour plus d’informations sur l’installation et la suppression des disques SSD PCIe NVMe dans le système, consultez la section
Remplacement et configuration du matériel.
•
Pour la configuration et la gestion de l’adaptateur SSD PCIe, consultez la section Configuration et gestion de l’adaptateur SSD PCIe
NVMe.
60
Dépannage des problèmes matériels
Les disques durs de 12 Gbps ne sont pas pris en charge dans
les contrôleurs RAID SAS 6ir
Problème : les disques durs de 12 Gbps ne sont pas pris en charge dans les contrôleurs RAID SAS 6ir.
Résolution :
•
Les contrôleurs fonctionnent normalement.
•
Les contrôleurs SAS 6ir assurent la prise en charge de vitesses allant jusqu’à 3 Gbps.
Pour plus d’informations, voir la documentation du produit SAS 6ir.
Impossible d’ajouter des disques durs à la matrice RAID 10
existante
Créez une nouvelle matrice RAID 1 ou RAID 50, puis assurez-vous que le disque virtuel dispose de l’espace de partition maximum. Pour en
savoir plus sur la configuration d’une matrice RAID, voir les rubriques Configuration de RAID à l’aide d’OpenManage Server Administrator,
Configuration de RAID à l’aide de l’utilitaire Unified Server Configurator ou Configuration de RAID à l’aide de Lifecycle Controller.
Pour plus d’informations sur la configuration de RAID à l’aide d’un contrôleur PERC, voir la rubrique Configuration de RAID à l’aide d’un
contrôleur PERC.
Décharge de la batterie PERC
Problème : décharge de la batterie PERC
Solution : pour résoudre ce problème, mettez à jour le BIOS et le micrologiciel de la carte PERC. Les étapes suivantes montrent comment
mettre à jour le BIOS et le micrologiciel de la carte PERC :
Il existe quatre méthodes pour mettre à jour le BIOS, que vous trouverez ci-dessous :
Méthode 1 : instructions du package de mise à jour Dell pour UEFI.
1
Téléchargez le package de mise à jour du BIOS sur Dell.com/support.
2
Lorsque la fenêtre Export Compliance Disclaimer (Avis de non-responsabilité) en matière de conformité à l'exportation s'affiche, lisez le
contrat de licence et, si vous en acceptez les termes, cliquez sur I agree (J'accepte).
3
La fenêtre Téléchargement du fichier s'affiche, cliquez sur Enregistrer pour enregistrer le fichier sur votre disque dur.
4
Vous pouvez mettre à jour le BIOS à l'aide d'un support de démarrage du shell UEFI, tel qu'une clé USB. Copiez le fichier sur le support
de démarrage avec le shell UEFI.
5
Démarrez le système sur le shell UEFI en utilisant le support de démarrage.
6
Exécutez le fichier exécutable .efi dans le shell UEFI. Suivez les instructions fournies par l'utilitaire flash.
Vous pouvez également charger ce fichier exécutable directement à partir du gestionnaire de démarrage du BIOS sans support de
démarrage du shell UEFI :
1
Copiez le fichier sur un périphérique USB.
2
Branchez le périphérique USB sur le système, puis appuyez sur F11 pendant le processus POST pour accéder au gestionnaire de
démarrage du BIOS.
3
Accédez au menu Utilitaires système et sélectionnez BIOS Update File Explorer (Explorateur de fichiers de mise à jour du BIOS).
4
Sélectionnez le périphérique USB et parcourez le contenu du répertoire pour trouver l'exécutable (.efi).
Dépannage des problèmes matériels
61
5
Lancez le fichier exécutable et suivez les instructions fournies par l'utilitaire flash.
Méthode 2 : Instructions du package de mise à jour Dell pour Linux DUP.
1
Téléchargez le package de mise à jour du BIOS sur Dell.com/support.
2
Quand la fenêtre Téléchargement de fichier apparaît, cliquez sur Save (Enregistrer) pour enregistrer le fichier sur votre disque dur.
3
Lisez les informations de validation en exécutant la commande "./[model]_BIOS_LX[revision].BIN--version" depuis le
shell.
4
Téléchargez et satisfaites aux conditions préalables identifiées dans les étapes ci-dessus avant de continuer.
5
Installez tous les micrologiciels de gestion des systèmes embarqués nécessaires avant cette mise à jour du BIOS.
6
Exécutez la mise à jour "./[model]_BIOS_LX[revision].BIN--version".
7
Suivez les autres invites pour effectuer la mise à jour.
Méthode 3 : instructions du package de mise à jour Dell pour Windows DUP.
1
Téléchargez le package de mise à jour du BIOS sur Dell.com/support.
2
Quand la fenêtre Téléchargement de fichier apparaît, cliquez sur Save (Enregistrer) pour enregistrer le fichier sur votre disque dur.
3
Accédez à l’emplacement où vous avez téléchargé le fichier et double-cliquez sur le fichier.
4
Relisez les informations de validation présentées dans la fenêtre de dialogue..
5
Téléchargez et installez tous les configurations requises identifiées dans la fenêtre de dialogue avant de continuer.
6
Installez tous les micrologiciels de gestion des systèmes embarqués nécessaires avant cette mise à jour du BIOS.
7
Cliquez sur le bouton Installer.
8
Suivez les autres invites pour effectuer la mise à jour.
Méthode 4 : signature GnuPG des instructions de mise à jour du package Dell.
1
Téléchargez le package de mise à jour du BIOS sur Dell.com/support.
2
Quand la fenêtre Téléchargement de fichier apparaît, cliquez sur Save (Enregistrer) pour enregistrer le fichier sur votre disque dur.
3
Importez la clé publique Dell.
4
Vérifiez le package de mise à jour de Dell en utilisant son fichier de signature, [model]_BIOS_LX_[version].BIN.sign.
REMARQUE : Vous n'avez besoin de le faire qu'une seule fois sur votre système.
Il existe deux méthodes pour mettre à jour le micrologiciel du PERC. Vous trouverez ci-dessous les étapes pour les deux méthodes :
Méthode 1 : package de mise à jour Windows.
1
Téléchargez le package de mise à jour du BIOS sur Dell.com/support.
2
Quand la fenêtre Téléchargement de fichier apparaît, cliquez sur Save (Enregistrer) pour enregistrer le fichier sur votre disque dur.
3
Accédez à l’emplacement où vous avez téléchargé le fichier et double-cliquez sur le nouveau fichier.
4
Relisez les informations de validation présentées dans la fenêtre de dialogue..
5
Téléchargez et satisfaites à toute condition préalable identifiée dans la fenêtre de dialogue avant de continuer.
6
Cliquez sur le bouton Installer.
7
Suivez les autres invites pour effectuer la mise à jour.
Méthode 2 : package de mise à jour Linux.
1
Téléchargez le package de mise à jour du BIOS sur Dell.com/support.
2
Quand la fenêtre Téléchargement de fichier apparaît, cliquez sur Save (Enregistrer) pour enregistrer le fichier sur votre disque dur.
3
Lisez les informations de validation présentées en exécutant la commande "./SAS-RAID_Firmware_XXXXX_LN_XXXXX.BIN-version" depuis le shell.
4
Téléchargez et satisfaites à toute condition préalable identifiée dans l'étape ci-dessus avant de continuer.
5
Lancez la mise à jour en exécutant "./SAS-RAID_Firmware_XXXXX_LN_XXXXX.BIN" depuis le shell.
6
Suivez les autres invites pour effectuer la mise à jour.
62
Dépannage des problèmes matériels
Il existe deux méthodes pour mettre à jour le micrologiciel du PERC :
Méthode 1 : package de mise à jour Windows :
1
Téléchargez le package de mise à jour du BIOS sur Dell.com/support.
2
Quand la fenêtre Téléchargement de fichier apparaît, cliquez sur Save (Enregistrer) pour enregistrer le fichier sur votre disque dur.
3
Accédez à l’emplacement où vous avez téléchargé le fichier et double-cliquez sur le nouveau fichier.
4
Relisez les informations de validation présentées dans la fenêtre de dialogue..
5
Téléchargez et installez tous les configurations requises identifiées dans la boîte de dialogue avant de continuer.
6
Cliquez sur le bouton Installer.
7
Suivez les autres invites pour effectuer la mise à jour.
Méthode 2 : package de mise à jour Linux :
1
Téléchargez le package de mise à jour du BIOS sur Dell.com/support.
2
Quand la fenêtre Téléchargement de fichier apparaît, cliquez sur Save (Enregistrer) pour enregistrer le fichier sur votre disque dur.
3
Lisez les informations de validation présentées en exécutant la commande"/SAS-RAID_Firmware_XXXXX_LN_XXXXX.BIN-version" depuis le shell.
4
Téléchargez et installez toute configuration requise identifiée dans l'étape ci-dessus avant de continuer.
5
Lancez la mise à jour en exécutant "./SAS-RAID_Firmware_XXXXX_LN_XXXXX.BIN" depuis le shell.
6
Suivez les autres invites pour effectuer la mise à jour.
Message de panne de batterie PERC affiché dans le log ESM
À propos de cette tâche
Si la batterie du contrôleur PERC est affichée comme étant en échec dans le log ESM alors qu’aucune défaillance du matériel ne s’est
produite, procédez comme suit :
Étapes
1
Mettez le système hors tension et retirez le ou les câbles d’alimentation du système.
2
Laissez le système ainsi pendant 30 secondes pour permettre le déchargement de toute électricité résiduelle.
3
Démarrez sur le système d’exploitation, puis effacez les logs.
4
Mettez à jour le micrologiciel du contrôleur iDRAC vers la version la plus récente.
REMARQUE : Si le problème persiste, Dell vous recommande de remplacer le contrôleur PERC et sa batterie.
Pour plus d’informations sur la résolution des problèmes de la batterie du contrôleur PERC, voir Informations supplémentaires
concernant la résolution des erreurs de mémoire ou de batterie sur le contrôleur PERC.
Création de disques non RAID à des fins de stockage
À propos de cette tâche
Par défaut, tous les disques sont à l’état non configuré compatible RAID. L’utilisateur peut convertir les disques compatibles RAID en
disques non RAID à l’aide de l’utilitaire de configuration du BIOS ou de l’utilitaire de configuration de RAID UEFI/HII.
Pour créer un disque non RAID, effectuez les opérations suivantes dans l’utilitaire de configuration du BIOS (<Ctrl> <R>) :
Étapes
1
Dans l’écran Virtual Disk Mgmnt (Gestion des disques virtuels), utilisez les touches fléchées pour mettre en surbrillance
l’adaptateur PERC 9 ou Disk Group # (Groupe de disques X).
2
Appuyez sur <F2>.
La liste des actions disponibles s’affiche.
Dépannage des problèmes matériels
63
3
Cliquez sur Convert to Non-RAID (Convertir en disque non RAID).
La fenêtre Convert RAID Capable Disks to Non-RAID (Convertir les disques compatibles RAID en disques non RAID) s’affiche.
4
Appuyez sur la flèche vers le bas pour mettre en surbrillance un disque physique.
5
Appuyez sur la barre d'espacement pour sélectionner le disque.
Un X apparaît en regard du ou des disques physiques sélectionnés.
6
Cliquez sur OK.
Micrologiciels ou disques physiques obsolètes
Problème : les micrologiciels ou lecteurs obsolètes peuvent entraîner des erreurs de disque inconnues.
Solution :
•
Mettez à jour le micrologiciel/contrôleur PERC.
Impossible de démarrer Windows en raison d’une configuration
étrangère
À propos de cette tâche
S’il existe une configuration étrangère dans le contrôleur, et si vous ne pouvez pas démarrer Windows, effectuez les opérations suivantes :
Étapes
1
Importez la configuration étrangère sur le contrôleur RAID. Voir la section Importation d’une configuration étrangère à l’aide du PERC.
2
Reconstruisez les disques durs défaillants. Voir la section Reconstruction.
3
Mettez à niveau le micrologiciel/PERC de l’iDRAC. Voir la section Téléchargement des pilotes et du micrologiciel.
Message d’erreur « Lecteurs virtuels manquants ou hors ligne
avec cache conservé »
Message d'erreur :
There are offline or missing virtual drives with preserved cache. Please check the cables and
ensure that all drives are present. Press any key to enter the configuration utility.
Cause probable :
Le contrôleur conserve le cache de modifications d’un disque virtuel si ce dernier passe hors ligne ou s’il est supprimé en raison de disques
physiques manquants. Ce cache de modifications est appelé cache épinglé, et il est conservé jusqu’à ce que vous importiez le disque virtuel
ou que vous vidiez le cache.
Mesure corrective :
Utilisez l’utilitaire <Ctrl> <R> pour importer le disque virtuel ou supprimer le cache conservé. Pour connaître les étapes permettant de gérer
le cache conservé, consultez la section Gestion du cache conservé.
REMARQUE : Ctrl R n’est pas disponible sur les systèmes définis sur le mode d’amorçage UEFI. Dans ce cas, utilisez le menu HII
pour gérer le cache conservé.
64
Dépannage des problèmes matériels
Gestion du cache conservé
À propos de cette tâche
Si un disque virtuel se déconnecte ou est supprimé parce qu'il manque des disques physiques, le contrôleur conserve le cache sale du
disque virtuel. Le cache sale conservé, connu sous le nom de cache épinglé, est préservé jusqu'à ce que vous importiez le disque virtuel ou
que vous supprimiez le cache.
REMARQUE : Certaines opérations, comme la création d'un nouveau disque virtuel, ne peuvent pas être effectuées si le cache
conservé existe. Vous devez accéder à l' utilitaire de configuration du BIOS (<Ctrl> <R>) pour résoudre la situation avant de
démarrer sur le système d'exploitation. Des messages s'affichent pour vous avertir que vous devez entrer dans l'utilitaire de
configuration du BIOS (<Ctrl> <R>) pour supprimer le cache conservé ou importer les disques virtuels avec le cache conservé.
PRÉCAUTION : S'il existe des configurations étrangères, il est fortement conseillé d'importer la configuration étrangère avant de
supprimer le cache conservé. Sinon, vous risquez de perdre des données qui appartiennent à la configuration étrangère.
Pour gérer le cache conservé :
Étapes
1
Dans l'écran Gestion des disques virtuels, cliquez sur une icône de contrôleur.
2
Appuyez sur <F2> pour afficher les actions disponibles.
3
Sélectionnez Gérer le cache conservé.
Un message s'affiche vous conseillant d'importer la configuration étrangère avant de supprimer le cache conservé pour éviter de
perdre les données appartenant à la configuration étrangère. Confirmez si vous voulez continuer. L'écran Gérer le cache conservé
affiche les disques virtuels concernés.
4
Vous pouvez choisir de supprimer le cache sur l’écran Gérer le cache conservé. Si vous appuyez sur Annuler, le processus est annulé
et la boîte de dialogue Cache conservé sauvegardé s'affiche. Si vous choisissez de supprimer le cache, vous êtes invité à confirmer
votre choix. Si vous choisissez de conserver le cache, un message s'affiche vous informant que vous ne pouvez pas exécuter certaines
opérations tant que le cache existe. Cliquez sur OK pour continuer.
Extension de la baie RAID
Procédez à la reconfiguration ou à la migration d'un disque virtuel pour accroître la capacité de ce dernier ou d'en modifier le niveau de
RAID. Pour plus d'informations sur la reconfiguration des disques virtuels, consultez Niveaux de RAID au démarrage et cibles pour la
reconfiguration du disque virtuel et l'extension de la capacité, et Reconfiguration/migration de disques virtuels.
Les lecteurs de bande LTO-4 ne sont pas pris en charge sur les
contrôleurs PERC
Les lecteurs de bande LTO-4 ne sont pas pris en charge sur les contrôleurs PERC. Utilisez une carte HBA SAS 6 Gbit/s ou une
carte HBA SAS équivalente qui n’est pas conçue avec RAID.
Limitations de taille du disque dur avec le contrôleur H310
Le PowerEdge RAID Controller H310 ne prend pas en charge les disques durs de plus de 2 To. La taille des disques durs est limitée.
Dépannage des problèmes matériels
65
Les fichiers logs du système présentent une entrée en échec
pour un contrôleur de stockage même s’il fonctionne
correctement
La gamme de contrôleurs PERC (PowerEdge RAID Controller) de niveau entreprise est conçue pour améliorer les performances, accroître
la fiabilité, et assurer la tolérance de panne et une gestion simplifiée. Ces contrôleurs permettent de créer une infrastructure robuste de
façon puissante et facile à gérer, et contribuent à optimiser le temps d’activité du serveur. La batterie installée sur ces contrôleurs contribue
à assurer l’intégrité des données en cas de panne de courant.
À propos de cette tâche
Lorsque la batterie du contrôleur est déchargée, le système la recharge et la reconditionne. Au cours de ce reconditionnement, vous verrez
peut-être un échec dans les fichiers logs du système. Pour vérifier que la batterie fonctionne correctement, vérifiez les détails du matériel
sur les solutions de gestion des systèmes Dell EMC. Vous pouvez également résoudre cette erreur en éliminant l’accumulation statique dans
le système. Pour éliminer l’accumulation statique, procédez comme suit :
Étapes
1
Arrêtez le système.
2
Débranchez tous les câbles d’alimentation.
3
Appuyez sur le bouton d’alimentation et maintenez-le enfoncé pendant 15 secondes.
4
Rebranchez tous les câbles et mettez le système sous tension.
Vérifiez les détails du matériel pour vous assurer que le contrôleur fonctionne correctement.
Dépannage des disques durs
Prérequis
PRÉCAUTION : Cette procédure de dépannage peut détruire les données stockées sur le disque dur. Avant de poursuivre,
sauvegardez tous les fichiers présents sur le disque dur.
PRÉCAUTION : La plupart des réparations ne peuvent être effectuées que par un technicien de maintenance agréé. N'effectuez
que les opérations de dépannage et les petites réparations autorisées par la documentation de votre produit et suivez les
instructions fournies en ligne ou par téléphone par l'équipe de maintenance et d'assistance technique. Tout dommage provoqué
par une réparation non autorisée par Dell est exclu de votre garantie. Consultez et respectez les consignes de sécurité fournies
avec votre produit.
REMARQUE : assurez-vous que les câbles SATA des traîneaux sont correctement connectés.
Étapes
1
Lancez le test de diagnostic approprié. Voir la section Utilisation des diagnostics du système.
Selon les résultats du test de diagnostic, suivez les étapes appropriées de la procédure ci-dessous.
2
Si le système est doté d'un contrôleur RAID et si les disques durs sont configurés dans une matrice RAID, procédez comme suit :
a
b
c
d
Redémarrez le système et appuyez sur la touche F10 pendant le démarrage pour exécuter Dell Lifecycle Controller. Exécutez
ensuite l’Assistant de Configuration de matériel pour vérifier la configuration RAID.
Reportez-vous à la documentation du Dell Lifecycle Controller ou à l'aide en ligne pour obtenir des informations sur la
configuration RAID.
Assurez-vous que les disques durs ont été configurés correctement pour la matrice RAID.
Mettez le disque dur hors ligne, puis réinsérez-le.
Quittez l'utilitaire de configuration et laissez le système d'exploitation démarrer.
3
Assurez-vous que les pilotes de périphériques nécessaires pour votre carte contrôleur sont correctement installés et configurés. Pour
plus d’informations, voir la documentation du système d’exploitation.
4
Redémarrez le système et accédez au programme de configuration du système.
5
Vérifiez que le contrôleur est activé et que les lecteurs apparaissent dans le programme de configuration du système.
66
Dépannage des problèmes matériels
Étape suivante
Si le problème persiste, reportez-vous à la section Obtention d'aide.
Dépannage des pannes de disques multiples
Plusieurs erreurs de disques physiques dans une matrice unique indiquent généralement une défaillance du câblage ou des connexions et
pourraient entraîner une perte de données. Vous pouvez récupérer le disque virtuel après que plusieurs disques physiques soient devenus
simultanément inaccessibles. Exécutez les étapes suivantes pour récupérer le disque virtuel.
Prérequis
Respectez les consignes de sécurité pour éviter toute décharge électrostatique.
Étapes
1
Mettez le système hors tension.
2
Réinsérez le câble aux deux extrémités.
3
Réinsérez la carte de contrôleur.
4
Réinsérez les disques et vérifiez que tous les disques sont présents dans le système.
5
Mettez le système sous tension et accédez à l’utilitaire CTRL+R. Sinon, importez ou effacez la configuration étrangère.
6
Appuyez sur <"F"> à l’invite pour importer la configuration étrangère.
7
Appuyez sur <"C"> pour accéder à l’utilitaire de configuration du BIOS.
Si le disque virtuel est redondant et est passé par l’état dégradé avant de passer Hors ligne, une opération de reconstruction démarre
automatiquement après importation de la configuration. Si le disque virtuel est passé directement à l'état Hors ligne parce qu'un câble
a été retiré ou suite à une perte d'alimentation, le disque virtuel est importé dans son état Optimal sans qu'une reconstruction n'ait lieu.
Vous pouvez également utiliser l’utilitaire de configuration du BIOS ou l’application Dell OpenManage Storage Management pour
effectuer manuellement la reconstruction de plusieurs disques physiques.
8
Si le problème persiste, reportez-vous à la section Dépannage des disques durs du Guide de dépannage des
serveurs Dell EMC PowerEdge.
Vérification de l’état du disque dur dans le BIOS du
contrôleur PERC
1
Appuyez sur les touches Ctrl + R au cours du processus d’autotest POST pour ouvrir PERC BIOS Configuration Utility (Utilitaire de
configuration du BIOS du contrôleur PERC).
Dépannage des problèmes matériels
67
Figure 13. Écran VD Mgmt (Gestion des disques virtuels) de PERC Configuration Utility (Utilitaire de configuration PERC)
2
Pour vérifier si le disque dur est impliqué dans la matrice RAID, procédez comme suit :
a
Appuyez sur les touches Ctrl + N pour accéder à l’écran PD Mgmt (Physical Disk Management) (Gestion des disques
physiques) et vérifiez si aucun disque dur n’est hors ligne ou manquant.
Figure 14. Écran PD Mgmt (Gestion des disques physiques) de PERC Configuration Utility (Utilitaire de
configuration PERC)
Le tableau présente les états des disques durs :
68
Dépannage des problèmes matériels
Tableau 14. État du disque dur
État du disque dur
Description
Hors ligne
Le disque dur ne fait pas partie de la matrice RAID.
En ligne
Le disque dur fait partie de la matrice RAID.
Prêt
Le disque dur est prêt à faire partie de la matrice RAID.
FAQ
Comment identifier une panne de disque dur ?
Des pannes de disque dur peuvent survenir en raison de défaillances logiques, de tête ou mécaniques. Le tableau suivant décrit les
symptômes d'une panne de disque dur :
Tableau 15. Symptômes d'un disque dur défaillant
Symptôme
Description
Disques durs bruyants
Des disques durs bruyants indiquent un choc à la tête, des
roulements bruyants ou un moteur défectueux.
Erreurs de données et de disque
Il se peut que les fichiers ne soient pas sauvegardés ou que les
programmes cessent de répondre.
Disque dur non détecté
Le système d'exploitation ne détecte pas le disque dur.
Plantage du système
Erreurs d'écran bleu.
Processus de lecture-écriture lent
Retard dans la lecture ou l'écriture des données sur le disque dur.
Suivez les étapes suivantes si l'un ou l'autre de ces symptômes se manifeste :
1
Vérifiez si les disques durs sont correctement installés.
2
Vérifiez les voyants du disque dur. Pour plus d'informations, consultez la section Codes des voyants du disque dur.
3
Pour les systèmes équipés de voyants LED, vérifiez les voyants de diagnostic. Pour en savoir plus, consultez la section Voyants d’état.
REMARQUE : Les voyants LED de diagnostic peuvent être différents pour différents
systèmes.
4
Pour les systèmes équipés d'un écran LCD, vérifiez les codes d'erreur suivants :
Tableau 16. Codes d’erreur du disque dur
5
Code d'erreur
Message d’erreur
Description
E1810
Disque dur <numéro>,
erreur.
Le disque dur <numéro> a subi une panne, tel que déterminé par le soussystème SAS.
E1811
Disque dur <numéro>,
abandon de
reconstruction.
Disque <numéro> a abandonné sa reconstruction.
E1812
Disque dur <numéro>
retiré.
Le lecteur <numéro> a été retiré du système.
Vérifiez l’état du disque dur dans SupportAssist.
Dépannage des problèmes matériels
69
6
Vérifiez l’état du disque dur dans le BIOS RAID. Pour plus d'informations, reportez-vous à la section Vérification de l'état du disque dur
dans la section BIOS PERC.
Si vous rencontrez l'une des conditions d'erreur ci-dessus, contactez le support technique Dell. Lorsque vous appelez, gardez le
rapport SupportAssist et les journaux de dépannage à portée de main.
Comment extraire les journaux du Contrôleur RAID à l'aide de MegaCLI
pour Windows et Linux ?
REMARQUE : Pour exporter des informations sur l'état du contrôleur RAID et des disques durs connectés, utilisez
l'outil MegaCLI de LSI (Avagotech).
Pour créer les fichiers de diagnostic appropriés, suivez les étapes suivantes :
1
Téléchargez la version appropriée de l'outil MegaCli pour les systèmes d'exploitation Windows à partir du site de support Avagotech.
2
Décompressez les fichiers téléchargés et copiez-les dans n'importe quel répertoire sur le serveur ou le système hôte en fonction votre
système d'exploitation installé. Par exemple, sous Windows, le chemin peut être C:\temp\megacli, et sur Linux, cela peut
être /tmp/megacli.
3
Ouvrez un terminal sous Linux ou une invite de commande dans les systèmes d'exploitation Windows et accédez au répertoire
nouvellement créé.
4
Maintenant, exécutez les commandes suivantes :
•
Pour créer les journaux de contrôleur RAID dans Windows, utilisez la commande MegaCli.exe -FwTermLog -Dsply –
aALL > ttylog.txt.
•
Pour créer le journal d'événements dans Windows, utilisez la commande MegaCli.exe -AdpEventLog -IncludeDeleted
-f deleted.txt -aALL.
•
Pour créer les journaux de contrôleur RAID sous Linux, utilisez la commande ./MegaCli64 -FwTermLog -Dsply –aALL
> /tmp/ttylog.txt.
•
Pour créer le journal d'événements sous Linux, utilisez la commande ./MegaCli64 -AdpEventLog -IncludeDeleted -f
deleted.txt -aALL.
REMARQUE : Pour les systèmes d'exploitation Linux les plus répandus, vous avez également besoin du fichier suivant pour
assurer une bonne exécution : - Lib_Utils-1.00-09.noarch.rpm
REMARQUE : Le fichier deleted.txt (supprimé.txt) est toujours stocké dans le dossier MegaCli.
Symptômes
Bruit provoqué par le disque dur
Description
Le disque dur émet un clic ou un autre bruit assourdissant. Ce bruit peut être intermittent et peut ou non coïncider avec les opérations de
lecture ou d’écriture.
Résolution
1
Exécutez les diagnostics personnalisés de l’évaluation ePSA et obtenez les codes d’erreur. Pour plus d’informations sur les diagnostics
de l’évaluation ePSA, voir Diagnostics PSA/ePSA.
2
Si les diagnostics échouent, contactez le Support technique Dell pour obtenir une assistance supplémentaire.
3
Si les diagnostics aboutissent, remettez en place le disque dur.
4
Si le problème persiste, contactez le Support technique Dell pour obtenir une assistance supplémentaire.
70
Dépannage des problèmes matériels
Erreur d’expiration de délai au niveau du disque
Problème : expiration du délai au niveau du disque et le contrôleur RAID indique une défaillance.
Action corrective : mettez le micrologiciel du disque dur/contrôleur PERC à jour. Pour plus d’informations sur l’installation du pilote,
reportez-vous à la section Installation des pilotes. Pour plus d’informations sur l’installation du micrologiciel, reportez-vous à la section
Micrologiciels.
Disques non accessibles
Plusieurs erreurs de disques physiques dans une matrice unique indiquent généralement une défaillance du câblage ou des connexions et
pourraient entraîner une perte de données. Vous pouvez récupérer le disque virtuel après que plusieurs disques physiques soient devenus
simultanément inaccessibles. Exécutez les étapes suivantes pour récupérer le disque virtuel.
Prérequis
Respectez les consignes de sécurité pour éviter toute décharge électrostatique.
Étapes
1
Mettez le système hors tension.
2
Réinsérez le câble aux deux extrémités.
3
Réinsérez la carte de contrôleur.
4
Réinsérez les disques et vérifiez que tous les disques sont présents dans le système.
5
Mettez le système sous tension et accédez à l’utilitaire CTRL+R. Sinon, importez ou effacez la configuration étrangère.
6
Appuyez sur <"F"> à l’invite pour importer la configuration étrangère.
7
Appuyez sur <"C"> pour accéder à l’utilitaire de configuration du BIOS.
Si le disque virtuel est redondant et est passé par l’état dégradé avant de passer Hors ligne, une opération de reconstruction démarre
automatiquement après importation de la configuration. Si le disque virtuel est passé directement à l'état Hors ligne parce qu'un câble
a été retiré ou suite à une perte d'alimentation, le disque virtuel est importé dans son état Optimal sans qu'une reconstruction n'ait lieu.
Vous pouvez également utiliser l’utilitaire de configuration du BIOS ou l’application Dell OpenManage Storage Management pour
effectuer manuellement la reconstruction de plusieurs disques physiques.
Dépannage d’un lecteur optique
Prérequis
PRÉCAUTION : La plupart des réparations ne peuvent être effectuées que par un technicien de maintenance agréé. N'effectuez
que les opérations de dépannage et les petites réparations autorisées par la documentation de votre produit et suivez les
instructions fournies en ligne ou par téléphone par l'équipe de maintenance et d'assistance technique. Tout dommage provoqué
par une réparation non autorisée par Dell est exclu de votre garantie. Consultez et respectez les consignes de sécurité fournies
avec votre produit.
Étapes
1
Utilisez un autre CD ou DVD.
2
Si le problème n’est pas résolu, ouvrez la configuration du système et assurez-vous que le contrôleur SATA intégré et le port SATA du
lecteur sont activés.
3
Lancez le test de diagnostic approprié.
4
Éteignez le système et les périphériques reliés, et déconnectez le système de la prise électrique.
5
Retirez le cadre avant s’il est installé.
6
Retirez le capot du système.
7
Vérifiez que le câble d’interface est correctement branché sur le lecteur optique et le contrôleur.
8
Vérifiez que le câble d’alimentation est bien connecté au lecteur.
Dépannage des problèmes matériels
71
9
Installez le capot du système.
Étape suivante
Si le problème persiste, reportez-vous à la section Obtention d’aide.
Dépannage d’une unité de sauvegarde sur bande
Prérequis
PRÉCAUTION : La plupart des réparations ne peuvent être effectuées que par un technicien de maintenance agréé. N'effectuez
que les opérations de dépannage et les petites réparations autorisées par la documentation de votre produit et suivez les
instructions fournies en ligne ou par téléphone par l'équipe de maintenance et d'assistance technique. Tout dommage provoqué
par une réparation non autorisée par Dell est exclu de votre garantie. Consultez et respectez les consignes de sécurité fournies
avec votre produit.
Étapes
1
Utilisez une autre cartouche de bande.
2
Assurez-vous que les pilotes de périphérique de l’unité de sauvegarde sur bande sont correctement installés et configurés. Pour plus
d’informations sur les pilotes de périphériques, voir la documentation du lecteur de bande.
3
Réinstallez le logiciel de sauvegarde sur bande en suivant la procédure indiquée dans sa documentation.
4
Vérifiez que le câble d’interface du lecteur de bande est branché au port externe de la carte contrôleur.
5
Suivez les étapes suivantes pour vous assurer que la carte contrôleur est correctement installée :
a
b
c
d
e
6
Eteignez le système et les périphériques reliés, et déconnectez le système de la prise électrique.
Retirez le capot du système.
Repositionnez la carte contrôleur dans le logement de carte d'extension.
Installez le capot du système.
Mettez sous tension le système et les périphériques qui y sont connectés.
Lancez le test de diagnostic approprié. Pour plus d’informations, voir Utilisation des diagnostics système.
Étape suivante
Si vous ne parvenez pas à résoudre le problème, reportez-vous à la section Obtention d'aide.
Dépannage de la mémoire système
Prérequis
PRÉCAUTION : La plupart des réparations ne peuvent être effectuées que par un technicien de maintenance agréé. N'effectuez
que les opérations de dépannage et les petites réparations autorisées par la documentation de votre produit et suivez les
instructions fournies en ligne ou par téléphone par l'équipe de maintenance et d'assistance technique. Tout dommage provoqué
par une réparation non autorisée par Dell est exclu de votre garantie. Consultez et respectez les consignes de sécurité fournies
avec votre produit.
Étapes
1
Si le système est opérationnel, lancez le test de diagnostic approprié. Voir la section Utilisation des diagnostics système pour connaître
les tests de diagnostic disponibles.
Si les diagnostics indiquent une panne, suivez les instructions fournies par le programme de diagnostic.
2
Si le système n’est pas opérationnel, éteignez-système ainsi que ses périphériques connectés, puis débranchez-système de sa source
d’alimentation électrique. Patientez au moins 10 secondes, puis reconnectez le système à sa source d’alimentation électrique.
3
Mettez le système et les périphériques qui y sont connectés sous tension, puis notez les messages qui s’affichent à l’écran.
Si un message d'erreur indiquant une panne de module de mémoire s'affiche, passez à l'étape 12.
4
Accédez au programme de configuration du système et vérifiez les paramètres de la mémoire du système. Modifiez-les si nécessaire.
Si un problème persiste, bien que les paramètres de la mémoire correspondent à la mémoire installée, passez à l’étape 12.
5
Éteignez le système et les périphériques reliés, et déconnectez le système de la prise secteur.
6
Retirez le capot du système.
7
Vérifiez les canaux de mémoire et assurez-vous que l'installation des barrettes est correcte.
72
Dépannage des problèmes matériels
REMARQUE : Voir le journal des événements système ou les messages système pour localiser la barrette de mémoire
défaillante. Réinstallez le périphérique de mémoire.
8
Remboîtez les barrettes de mémoire dans leurs supports.
9
Installez le capot du système.
10
Accédez au programme de configuration du système et vérifiez les paramètres de la mémoire du système.
Si le problème persiste, passez à l'étape 11.
11
Retirez le capot du système.
12
Si un test de diagnostic ou un message d’erreur indique une panne d’un module de mémoire spécifique, installez un module qui
fonctionne à la place du module défectueux.
13
Pour dépanner une barrette de mémoire défectueuse non identifiée, remplacez la barrette du premier logement de barrette DIMM par
une autre de même type et de même capacité.
Si un message d’erreur s’affiche à l’écran, il peut s’agir d’un problème lié au type des DIMM installées, à l'installation incorrecte des
DIMM ou aux DIMM défectueuses. Suivez les instructions qui s’affichent à l’écran pour résoudre le problème.
14
Installez le capot du système.
15
Pendant l’amorçage du système, observez les voyants de diagnostic du panneau avantsystèmeet les messages d’erreur qui s’affichent.
16
Si le problème de mémoire persiste, répétez les étapes 12 à 15 pour chaque barrette de mémoire installée.
Étape suivante
Si le problème persiste, reportez-vous à la section Obtention d'aide.
Erreurs de mémoire corrigibles dans les journaux système
À propos de cette tâche
Les erreurs corrigibles peuvent être catégorisées en erreurs matérielles et en erreurs logicielles. Les erreurs matérielles indiquent
généralement un problème avec la DIMM. Bien que les erreurs de mémoire corrigibles matérielles soient corrigées par le système et
n'entraînent pas de temps d'arrêt du système ou de corruption de données, elles indiquent un problème matériel. Les erreurs logicielles
n'indiquent aucun problème avec la DIMM. Une erreur logicielle se produit lorsque les données de mémoire, les bits ECC ou les deux sont
incorrects. Une telle erreur est résolue automatiquement par le système lorsque la condition de l’erreur est corrigée.
Lorsque des erreurs de mémoire corrigibles se produisent, suivez les étapes suivantes :
Étapes
1
Mettez à jour le BIOS et le micrologiciel.
Pour plus d'informations sur la mise à jour du BIOS et du micrologiciel, consultez la documentation de votre système sur
www.dell.com/support
2
Retirez et réinstallez les modules mémoire.
3
Exécutez le test de la mémoire MP pour confirmer l'échec.
4
Essayez d'isoler le module mémoire défectueux en le remplaçant par un autre module mémoire identique du système ou en installant le
module dans un logement différent.
Erreurs de mémoire après les redémarrages du système
Problème : des erreurs de mémoire se produisent lors de l’autotest POST après le redémarrage du système.
Résolution :
1
Mettez à jour le BIOS du système vers la version la plus récente.
2
Pour toute aide supplémentaire, appelez le Support technique Dell.
Dépannage des problèmes matériels
73
Erreurs de mémoire après la mise à niveau des barrettes de
mémoire
Problème : après la mise à niveau des barrettes de mémoire, des erreurs de mémoire se sont produites. Le système parvient à démarrer si
vous appuyez sur la touche F1.
Solution :
PRÉCAUTION : Assurez-vous que toutes les configurations et données sont sauvegardées avant la mise à jour du BIOS ou du
micrologiciel.
1
Mettez le BIOS à jour vers la version la plus récente.
2
Mettez le micrologiciel de l’iDRAC à jour vers la version la plus récente.
Dépannage des problèmes de barrettes de mémoire
Vous trouverez ci-dessous des consignes pour dépanner les problèmes de barrettes de mémoire :
•
Vérifiez les messages d’état de l’écran LCD. L’écran LCD du serveur affiche des messages qui indiquent que des erreurs sur un seul ou
plusieurs bits ont été détectées dans le journal d’événements système.
•
Exécutez l’utilitaire Dell SupportAssist pour identifier un emplacement DIMM défectueux dans les barrettes de mémoire ou dans les
journaux d’événements système.
•
Exécutez le diagnostic MPMemory, qui vérifie les journaux en premier, puis les barrettes de mémoire DIMM. En cas de problème, les
résultats du test affichent une erreur.
•
Vérifiez la présence de codes d’erreur sonores de messages POST.
•
Vérifiez l’état du POST sur l’écran LCD.
•
Vérifiez la compatibilité de la mémoire et du système.
•
Supprimez les erreurs sur un seul bit du journal d’événements système à l’aide d’OMSA, SupportAssist et de la commande CTRL-E pour
effacer les journaux.
•
Effacez le journal des erreurs sur un seul bit et celui des erreurs sur plusieurs bits pour résoudre les problèmes de mémoire.
•
Vérifiez la présence de broches tordues au niveau des sockets de CPU.
•
Assurez-vous que le système utilise la dernière version du BIOS. Si ce n’est pas le cas, mettez le BIOS à jour et vérifiez si l’erreur se
produit toujours.
Conditions préalables requises pour l’installation ou la mise à niveau de la
mémoire
•
•
•
Identifiez la capacité de mémoire maximale prise en charge par le processeur installé dans le système.
Lors de l’installation de la barrette de mémoire, assurez-vous que vous suivez les règles de remplissage des emplacements. Pour plus
d’informations, voir la section Consignes d’installation de la mémoire.
Assurez-vous que les configurations de mémoire définies dans le BIOS du système correspondent aux barrettes de mémoire installées
dans le système.
Consignes de population de la mémoire
Ce système prend en charge la configuration de mémoire flexible, permettant une configuration et une exécution du système depuis
n'importe quelle configuration architecturale d'un jeu de puces valide. Les consignes d’installation recommandées pour les barrettes de
mémoire sont les suivantes :
74
Dépannage des problèmes matériels
•
Remplissez les supports de barrettes DIMM uniquement si un processeur est installé.
•
Remplissez les leviers de dégagement pour tous les supports dans l'ordre suivant : d'abord blanc, puis noir, et enfin vert.
•
La combinaison de différents types de barrettes DIMM est pas pris en charge. Par exemple, seules des RDIMM, seules des UDIMM, ou
seules des LRDIMM peuvent être installées dans un système.
•
Vous pouvez combiner les barrettes DIMM DRAM x4 et x8.
•
Des modules de mémoire de tailles différentes peuvent être combinés. Par exemple, il est possible de combiner des barrettes mémoire
simple et double rang. Lorsque vous mélangez des barrettes DIMM de capacités différentes, assurez-vous que vous remplissez les
supports du rang le plus élevé au moins élevé dans l'ordre suivant : d'abord dans les supports avec des pattes de dégagement blancs,
puis noirs, et enfin verts. Par exemple, si vous souhaitez combiner des modules de mémoire à rang unique et à double rang, remplissez
les modules de mémoire à double rang dans les supports avec des pattes de dégagement blancs et les modules de mémoire à rang
unique dans les supports avec des pattes de dégagement noirs. Vous ne pouvez combiner que deux barrettes DIMM de rang différents
au maximum dans le système.
•
Les barrettes de mémoire de rangs différents ne peuvent pas être combinées. Par exemple, il est possible de combiner des barrettes de
mémoire de 4 et de 8 Go. Lorsque vous combinez des barrettes mémoire de capacités différentes, commencez par remplir les supports
avec les barrettes de mémoire ayant les capacités les plus élevées. Par exemple, si vous souhaitez combiner des barrettes DIMM 4 Go
et 8 Go, installez les barrettes DIMM 8 Go sur les supports avec pattes de dégagement blanches et les barrettes DIMM 4 Go sur les
supports avec pattes de dégagement noires. Vous pouvez combiner au maximum deux modules de mémoire de capacités différentes.
•
Dans une configuration à deux processeurs, la configuration mémoire de chaque processeur doit être identique sur les huit premiers
logements. Par exemple, si vous remplissez le support A1 pour le processeur 1, vous devez alors remplir le support B1 pour le processeur
2, etc.
REMARQUE : Pour plus d'informations sur les recommandations relatives à la mémoire système spécifiques à votre système,
reportez-vous au Manuel du propriétaire sur Dell.com/poweredgemanuals.
Modes de mémoire
Il existe quatre types de modes de mémoire :
•
Fonctions ECC avancées (Lockstep)
•
Memory Optimized (Independent Channel) (Optimisation de la mémoire [canal indépendant])
•
Memory Sparing (Mémoire de réserve)
•
Memory Mirroring (Mise en miroir de la mémoire)
Vous pouvez configurer les modes de mémoire dans le BIOS du système. Pour plus d’informations, voir la section « Configuration des
modes de mémoire ».
Configuration des modes de mémoire
À propos de cette tâche
Pour configurer des modes de mémoire, procédez comme suit :
Étapes
1
Allumez ou redémarrez le système.
2
Appuyez sur la touche F2 dès que le message suivant s’affiche : <F2> = System Setup.
3
Cliquez sur le menu principal System Setup (Configuration du système) > System BIOS (BIOS du système) > Memory Settings
(Paramètres de la mémoire).
4
Dans le champ Memory Operating Mode (Mode de fonctionnement de la mémoire), sélectionnez le mode de mémoire de votre choix.
Memory Mirroring (Mise en miroir de la mémoire)
En mode de mise en miroir de la mémoire, la moitié de la mémoire installée est utilisée pour mettre en miroir les modules DIMM actifs. Si une
erreur impossible à corriger est détectée, le système bascule vers la copie mise en miroir. Ce mode offre une protection SDDC et multibits
et constitue le mode DIMM le plus fiable comparé à tous les autres modes.
Dépannage des problèmes matériels
75
Memory Sparing (Mémoire de réserve)
Dans ce mode, une rangée par canal est réservée. Dans le cas où des erreurs corrigeables persistantes sont détectées sur une rangée, les
données de cette rangée sont copiées sur la rangée de réserve et la rangée défaillante est désactivée.
Avec la mémoire de réserve activée, la mémoire système disponible pour le système d’exploitation est réduite d’une rangée par canal. Par
exemple, pour une configuration à deux processeurs avec seize barrettes DIMM à double rangée de 4 Go, la mémoire système disponible
est la suivante : 3/4 (rangées/canal) × 16 (barrettes DIMM) × 4 Go = 48 Go et non 16 (barrettes DIMM) × 4 Go = 64 Go.
REMARQUE : La mémoire de réserve n'offre aucune protection contre une erreur non corrigeable sur plusieurs bits.
REMARQUE : Les modes Advanced ECC/Lockstep (Fonctions ECC avancées/étape de verrouillage) et Optimizer (Optimiser)
prennent en charge la mémoire de réserve.
Optimisation de la mémoire (canal indépendant)
Ce mode prend en charge la correction SDDC uniquement pour les barrettes de mémoire qui utilisent une largeur de périphérique x4 et qui
n’imposent aucune exigence spécifique relative à la population des bancs de mémoire.
ECC avancé
Le mode Advanced ECC (Fonctions EEC avancées) permet d'étendre la SDDC des barrettes DIMM DRAM de largeur x4 aux DRAM de
largeur x4 et x8. Ce mode permet de protéger le système contre les échecs de puce DRAM seule au cours du fonctionnement normal.
Défaillance de mémoire
La désactivation du module de mémoire dans le canal entraîne une défaillance de mémoire.
Une défaillance de mémoire peut se produire pour les raisons suivantes :
•
•
•
Le système n’utilise pas la dernière version du BIOS.
Les modules de mémoire ne sont pas placés correctement sur les sockets DIMM dans le système.
Le système est équipé d’un socket DIMM défectueux.
Erreurs corrigibles et non corrigibles
Les erreurs corrigibles peuvent être détectées et corrigées si le jeu de puces et le module DIMM prennent en charge cette fonctionnalité.
Généralement, les erreurs corrigibles sont des erreurs monobit (SBE). La plupart des serveurs Dell sont capables de détecter et de corriger
de telles erreurs. Par ailleurs, les serveurs Dell avec prise en charge du mode Advanced ECC (ECC avancé) peuvent détecter et corriger les
erreurs multibits.
Les erreurs corrigibles peuvent être classifiées en tant qu’erreurs matérielles et erreurs logicielles. Les erreurs matérielles indiquent
généralement un problème lié au module DIMM. Même si les erreurs matérielles de mémoire corrigibles sont corrigées par le système et
n’entraînent pas de temps d’inactivité du système ni de corruption des données, elles indiquent un problème lié au matériel. Les erreurs
logicielles n’indiquent pas de problème lié au module DIMM. Une erreur logicielle se produit lorsque les données et/ou les bits ECC du
module DIMM sont incorrects, mais elle ne persiste pas une fois que les données et/ou bits ECC du module DIMM ont été corrigés.
Les erreurs non corrigibles sont toujours des erreurs de mémoire multibits. Si les erreurs corrigibles n’ont pas d’incidence sur le
fonctionnement normal du système, les erreurs de mémoire non corrigibles entraînent une panne ou un arrêt du système si ce dernier n’est
pas configuré pour la mise en miroir ou les modes AMP RAID. Les erreurs de mémoire non corrigibles peuvent généralement être isolées au
niveau d’un banc de modules DIMM en échec, plutôt qu’au niveau du module DIMM proprement dit.
Le système cesse de répondre pendant le POST après la mise à niveau ou
l’installation d’une barrette de mémoire
Problème :
76
Dépannage des problèmes matériels
Au cours du POST, le système ne répond plus ou affiche un message d’erreur MEMTEST indiquant des voies défaillantes.
Résolution
Assurez-vous de ce qui suit :
•
Le système utilise la dernière version du BIOS.
•
Les barrettes de mémoire sont correctement insérées sur les sockets DIMM dans le système.
•
Le système ne présente pas de socket DIMM défaillant.
Comment résoudre les messages d’erreur liés à un module de mémoire non
pris en charge ou incompatible signalés au cours de l’autotest POST sur un
système PowerEdge ?
Description :
Après l’installation ou la mise à niveau d’un module de mémoire, lorsque vous tentez de démarrer le système, un message d’erreur s’affiche,
signalant un module de mémoire incompatible ou non pris en charge.
Résolution :
•
Si le module de mémoire a été remplacé ou mis à niveau, assurez-vous que la capacité de mémoire maximale et le type de mémoire sont
pris en charge par le processeur installé sur le système.
•
Lors de l’installation du module de mémoire, veillez à suivre les règles d’installation de mémoire. Pour plus d’informations, voir la section
« Consignes d’installation de la mémoire ».
Taux d’erreurs de mémoire corrigibles dépassé pour DIMM_A1
Problème : le système a rencontré un taux d’erreurs monobits dépassé à l’emplacement DIMM_1.
REMARQUE : Si le système est neuf, ou s’il a récemment été déplacé, certains composants peuvent montrer des signes de
connexions intermittentes. Les composants comme les barrettes de mémoire peuvent avoir été délogés en raison des vibrations.
Tous les composants doivent être réinsérés correctement avant de poursuivre le dépannage.
Résolution :
1
Mettez le système à jour avec la dernière version du BIOS et du micrologiciel.
2
Réinsérez les barrettes de mémoire.
3
Exécutez le test MPMemory pour confirmer la défaillance.
4
Si l’erreur persiste, effectuez un test en échangeant la barrette avec une barrette identique dans le système, et déterminez si l’erreur
est due à la barrette ou non. Pour plus d’informations, consultez la section Dépannage des problèmes de mémoire.
5
Si le problème persiste, contactez le support technique Dell pour obtenir de l’aide.
Dépannage des erreurs de mémoire monobits signalées sur la
barrette DIMM
Problème : il se peut que le système signale une erreur de mémoire monobit sur un emplacement DIMM spécifique, mais qu’il soit
impossible d’échanger la mémoire à des fins de diagnostic.
Pour résoudre le problème :
1
Mettez à jour le micrologiciel iDRAC à la dernière version avant de remplacer les barrettes de mémoire.
2
Exécutez la commande clearmemfailures pour effacer le journal des erreurs monobits.
a
Ouvrez une invite de commande à la racine.
Dépannage des problèmes matériels
77
b
Tapez dir /s dcicfg32.exe pour localiser l’utilitaire.
c
Accédez à ce répertoire et exécutez la commande dcicfg32=clearmemfailures
REMARQUE : S’il existe des erreurs monobits, de nouvelles informations seront consignées dans le journal
d’événements système.
3
Exécutez le test MPMemory pour déterminer d’où provient la défaillance de la mémoire.
4
Si le problème persiste, contactez le support technique Dell pour obtenir de l’aide.
.
Dépannage des problèmes de coupure d’alimentation
Prérequis
Assurez-vous que tous les blocs d’alimentation sont bien insérés, que les câbles d’alimentation sont connectés et que les deux blocs
d’alimentation fonctionnent.
Étapes
1
Remplacez le câble d’alimentation par un autre câble qui fonctionne.
Si le système fonctionne avec un câble d’alimentation CA en bon état, remplacez le câble d’alimentation.
2
Vérifiez l’état du voyant d’alimentation du bloc d’alimentation (PSU).
•
Si le voyant d’alimentation est allumé en vert, réinsérez le bloc d’alimentation. Si cela ne résout pas le problème, testez le système
avec un bloc d’alimentation en bon état.
•
Si le voyant d’alimentation est orange, cela indique qu’un bloc d’alimentation est défaillant. Remplacez le bloc d’alimentation par un
autre en bon état et vérifiez l’état du voyant.
•
Si le problème est résolu, envisagez de remplacer le bloc d’alimentation.
Dépannage des unités d’alimentation
PRÉCAUTION : La plupart des réparations ne peuvent être effectuées que par un technicien de maintenance agréé. N'effectuez
que les opérations de dépannage et les petites réparations autorisées par la documentation de votre produit et suivez les
instructions fournies en ligne ou par téléphone par l'équipe de maintenance et d'assistance technique. Tout dommage provoqué
par une réparation non autorisée par Dell est exclu de votre garantie. Consultez et respectez les consignes de sécurité fournies
avec votre produit.
Les sections suivantes fournissent des informations sur le dépannage des problèmes liés à la source d’alimentation et aux blocs
d’alimentation.
Dépannage des problèmes de source d’alimentation
1
Appuyez sur le bouton d’alimentation pour vérifier que le système est sous tension. Si le voyant d’alimentation ne s’allume pas lorsque
vous appuyez sur le bouton d’alimentation, appuyez plus fort.
2
Branchez un autre périphérique afin de vous assurer que la carte système n’est pas en cause.
3
Assurez-vous qu’aucun raccordement lâche n’existe.
Par exemple, un branchement lâche de câbles d’alimentation.
4
Assurez-vous que la source d’alimentation est conforme aux normes en vigueur.
5
Vérifiez qu’il n’y a pas de courts-circuits.
6
Faites appel à un électricien qualifié pour vérifier la tension du réseau et vous assurer qu’il répond aux spécifications requises.
REMARQUE : Certaines unités de blocs d’alimentation nécessitent une puissance en 200-240 V CA pour fournir leur capacité
nominale. Pour plus d’informations, reportez-vous à la section Spécifications techniques dans le Manuel d’installation et de
maintenance disponible à l’adresse Dell.com/poweredgemanuals
78
Dépannage des problèmes matériels
Dépannage de problèmes de bloc d’alimentation
1
Assurez-vous qu’aucun raccordement lâche n’existe.
Par exemple, un branchement lâche de câbles d’alimentation.
2
Assurez-vous que le voyant de la poignée du bloc d’alimentation indique que le bloc d’alimentation fonctionne correctement.
3
Si vous avez récemment mis à niveau votre système, assurez-vous que le bloc d’alimentation dispose de suffisamment d‘alimentation
pour prendre en charge le nouveau système.
4
Si vous avez une configuration de bloc d’alimentation redondante, assurez-vous que les deux blocs d’alimentation sont de même type
et de même puissance.
Si le voyant, il se peut que vous ayez à effectuer une mise à niveau vers un bloc d’alimentation plus puissant.
5
Assurez-vous de n’utiliser que des blocs d’alimentation avec la mention EPP (Extended Power Performance) à l’arrière.
6
Réinstallez le bloc d’alimentation
REMARQUE : Après avoir installé un bloc d’alimentation, patientez quelques secondes pour laisser au système le temps
de le reconnaître et de déterminer s’il fonctionne correctement.
Si le problème persiste, reportez-vous à la section Obtention d'aide.
Résolution des problèmes RAID
Configuration RAID à l’aide du PERC
Comment créer des volumes RAID
Si votre système comprend un ou plusieurs contrôleurs RAID PERC pris en charge dotés du micrologiciel PERC 8 ou ultérieur, ou bien un ou
plusieurs contrôleurs RAID logiciels, utilisez l'assistant Configuration RAID pour configurer un disque virtuel en tant que périphérique de
démarrage. Les volumes RAID peuvent être créés à l'aide de plusieurs interfaces. Ici, nous créons un volume RAID à l'aide du
contrôleur Lifecycle.
Pour configurer le RAID à l'aide de Lifecycle Controller, suivez les étapes suivantes :
1
Démarrez le Lifecycle Controller. Pour plus d’informations, reportez-vous à Lifecycle Controller-Remote Services User’s Guide (Guide
d’utilisation des services Lifecycle Controller à distance) disponible sur dell.com/idracmanuals..
2
Dans le volet de gauche, cliquez sur Configuration matérielle.
3
Dans le volet de droite, cliquez sur Assistants Configuration.
4
Sous l’Assistant Configuration du stockage, cliquez sur Configuration RAID pour lancer l'Assistant.
La page Afficher la configuration RAID actuelle et sélectionner un contrôleur s'affiche.
REMARQUE : Le contrôleur BOSS-S1 est pris en charge au niveau RAID 1 uniquement.
5
Sélectionnez le contrôleur que vous voulez utiliser et cliquez sur Suivant.
La page Sélectionner le niveau de RAID s'affiche.
6
Sélectionnez le niveau de RAID, puis cliquez sur Suivant.
La page Sélectionner des disques physiques s'affiche.
7
Sélectionnez le disque physique, puis cliquez sur Suivant.
La page Attributs de disque virtuel s'affiche.
8
Sélectionnez les paramètres de disque virtuel voulus et cliquez sur Suivant.
La page Résumé s'affiche.
9
Pour appliquer la configuration RAID, cliquez sur Terminer.
Dépannage des problèmes matériels
79
Pour plus d'informations sur la création d'un RAID à l'aide d'autres interfaces, reportez-vous à Lifecycle Controller-Remote Services User’s
Guide (Guide d’utilisation des services Lifecycle Controller à distance) disponible sur dell.com/idracmanuals.
Création de disques virtuels sécurisés
Un disque virtuel peut être sécurisé ou non selon la manière dont il a été configuré lors de sa création. Les
cartes Dell PowerEdge RAID Controller (PERC) prennent en charge les disques à chiffrement automatique (SED) pour la protection des
données contre la perte ou le vol des SED.
Prérequis
Le contrôleur doit être muni d'une clé de sécurité et ne doit contenir que des SED.
À propos de cette tâche
Pour créer un disque virtuel sécurisé, effectuez les étapes suivantes :
Étapes
1
Durant le démarrage du système hôte, appuyez sur <Ctrl><R> lorsque l'écran du BIOS s'affiche.
L'écran Gestion des disques virtuels s'affiche. Si votre système comprend plusieurs contrôleurs, l'écran de menu principal apparaît
d'abord. Sélectionnez un contrôleur et appuyez sur Entrée. L'écran Gestion des disques virtuels correspondant au contrôleur
sélectionné s’affiche.
2
Utilisez les touches fléchées pour sélectionner la série PERC des adaptateurs.
Par exemple, adaptateur PERC H730P ou Groupe de disques n°.
3
Appuyez sur F2.
Une liste des clients disponibles s'affiche.
4
Sélectionnez Créer nouveau disque virtuel et définissez l'option Sécuriser un disque virtuel sur Oui.
Étape suivante
REMARQUE :
Pour sélectionner ou configurer un disque qui n’est pas un SED, vous devez créer un disque virtuel non sécurisé. Vous pouvez créer un
disque virtuel non sécurisé même s'il y a une clé de sécurité. Depuis le menu Créer un nouveau disque virtuel, définissez l'option
Sécuriser un disque virtuel sur Non.
Pour plus d'informations sur la création d'un disque virtuel, voir le Dell PowerEdge RAID Controller (PERC) User’s Guide (Guide de
l’utilisateur du contrôleur Dell PowerEdge RAID (PERC)) sur Dell.com/storagecontrollermanuals.
Reconstruction
Sélectionnez Reconstruire pour reconstruire un ou plusieurs disques physiques défaillants.
Plusieurs des paramètres de configuration du contrôleur et des paramètres du disque virtuel affectent le taux de reconstruction réel. Les
facteurs incluent le réglage du taux de reconstruction, la taille de la bande du disque virtuel, la stratégie de lecture du disque virtuel, la
stratégie d'écriture du disque virtuel et la quantité de charge de travail placée sur le sous-système de stockage. Pour plus d'informations sur
la façon d’obtenir de meilleures performances de reconstruction de votre contrôleur RAID, consultez la documentation sur Dell.com/
storagecontrollermanuals.
Les taux indiqués dans le tableau suivant ont été mesurés lors de la défaillance d'un seul disque sans E/S. Les taux varient en fonction du
type, de la vitesse et du nombre de disques durs présents dans la baie, ainsi que du modèle de contrôleur et de la configuration du boîtier
utilisés.
80
Dépannage des problèmes matériels
Tableau 17. Taux de reconstruction prévus
Niveau de RAID
Nombre de disques durs
Disque dur SAS 12 Gbit/s
7200 tours/min
Disque dur SAS 6 Gbit/s
15 000 tours/min
RAID 1
2
320 Go/h
500 Go/h
RAID 5
6
310 Go/h
480 Go/h
RAID 10
6
320 Go/h
500 Go/h
RAID 5
24
160 Go/h
240 Go/h
RAID 10
24
380 Go/h
500 Go/h
Reconstruire les disques physiques si plusieurs disques physiques deviennent simultanément
inaccessibles
À propos de cette tâche
Plusieurs erreurs de disques physiques dans une matrice unique indiquent généralement une défaillance du câblage ou des connexions et
pourraient entraîner une perte de données. Vous pouvez récupérer le disque virtuel après que plusieurs disques physiques soient devenus
simultanément inaccessibles.
Exécutez les étapes suivantes pour récupérer le disque virtuel :
Étapes
1
Mettez le système hors tension, vérifiez les branchements et réinstallez les disques physiques dans leur logement.
2
Vérifiez que tous les disques sont présents dans le boîtier.
3
Mettez le système sous tension, accédez à l’utilitaire CTRL+R et importez la configuration étrangère. En réponse à l’invite, appuyez sur
<"F"> pour importer la configuration, ou sur <"C"> pour accéder à l’utilitaire de configuration du BIOS, et choisissez d’importer ou
d’effacer la configuration étrangère.
4
Si le disque virtuel est redondant et est passé par l'état Dégradé avant de passer Hors ligne, une opération de reconstruction démarre
automatiquement après importation de la configuration.
5
Si le disque virtuel est passé directement à l'état Hors ligne parce qu'un câble a été retiré ou suite à une perte d'alimentation, le disque
virtuel est importé dans son état Optimal sans qu'une reconstruction n'ait lieu.
6
Vous pouvez utiliser l’utilitaire de configuration du BIOS ou l’application Dell OpenManage Storage Management pour effectuer
manuellement la reconstruction de plusieurs disques physiques.
Importation d’une configuration étrangère à l’aide du contrôleur PERC
À propos de cette tâche
Certains contrôleurs vous permettent d'importer une configuration étrangère pour que les disques virtuels ne soient pas perdus après le
déplacement des disques physiques. Vous ne pouvez importer une configuration étrangère que si elle contient un disque virtuel qui est soit
à l’état Ready (Prêt) ou Degraded (Dégradé). En d’autres termes, toutes les données du disque virtuel doivent être présentes, mais si le
disque virtuel utilise un niveau RAID redondant, les données redondantes supplémentaires ne sont pas requises. Par exemple, si la
configuration étrangère contient uniquement un côté d’un miroir dans un disque virtuel RAID 1, le disque virtuel est alors à l’état Degraded
(Dégradé) et peut être importé. En revanche, si la configuration étrangère contient uniquement un disque physique qui a été initialement
configuré comme disque RAID 5 à l’aide de trois disques physiques, alors le disque virtuel RAID 5 se trouve à l’état Failed (En échec) et ne
peut pas être importé. Outre les disques virtuels, une configuration étrangère peut être composée d’un disque physique qui a été affecté en
tant que disque de secours d’un contrôleur puis déplacé vers un autre contrôleur. La tâche Import Foreign Configuration (Importer une
configuration étrangère) importe le nouveau disque physique en tant que disque de secours. Si le disque physique a été défini en tant que
disque de secours dédié sur la version précédente du contrôleur, mais que le disque virtuel auquel le disque de secours a été attribué n’est
plus présent dans la configuration étrangère, le disque physique est importé en tant que disque de secours global. La tâche Import Foreign
Configuration (Importer une configuration étrangère) s’affiche uniquement si le contrôleur a détecté une configuration étrangère. Vous
pouvez également identifier si un disque physique contient une configuration étrangère (disque virtuel ou disque de secours) par la
vérification de l’état du disque physique. Si l’état du disque physique est Étranger, le disque physique contient tout ou une partie d’un
disque virtuel ou un disque de secours lui est attribué. Si vous ne parvenez pas à importer une configuration étrangère incomplète, utilisez
l'option Supprimer la configuration étrangère pour supprimer les données étrangères sur les disques physiques.
Dépannage des problèmes matériels
81
REMARQUE : La tâche d’importation d’une configuration étrangère permet d’importer tous les disques virtuels résidant sur les
disques physiques qui ont été ajoutés au contrôleur. Si plusieurs disques virtuels externes sont présents, toutes les configurations
sont importées.
S’il existe une configuration étrangère, l’écran du BIOS affiche le message Foreign configuration(s) found on adapter (Configurations
étrangères détectées sur une carte). En outre, une configuration étrangère est affichée sur la partie droite de l’écran Ctrl Mgmt (Gestion
des contrôleurs). Pour importer ou effacer une configuration étrangère, procédez comme suit :
Étapes
1
Pendant le démarrage, appuyez sur les touches Ctrl + R lorsque l’écran du BIOS vous y invite.
L'écran Gestion de DV s'affiche par défaut.
2
Dans l’écran VD Mgmt (Gestion des disques virtuels), mettez en surbrillance l’entrée Controller # (Contrôleur X).
3
Appuyez sur F2 pour afficher les actions disponibles.
4
Naviguez jusqu'à l'option Foreign Config (Configuration étrangère) et appuyez sur la touche de flèche droite pour afficher les actions
disponibles :
•
Importer
•
Clear (effacer)
REMARQUE : Vérifiez que le disque virtuel inclut tous les disques durs, en vous assurant qu’aucun disque dur n’est
marqué comme Missing (Manquant) dans la page Foreign View (Vue étrangère) et que tous les disques apparaissent
comme prévu avant leur importation.
5
Sélectionnez Import (Importer) pour importer la configuration étrangère ou Clear (Effacer) pour supprimer cette configuration, puis
appuyez sur Entrée.
Si vous importez la configuration, l’écran VD Mgmt (Gestion des disques virtuels) affiche des informations détaillées sur cette
configuration. Il inclut des informations sur les groupes de disques, les disques virtuels, les disques durs, l’allocation d’espace et les
disques de secours.
Étapes suivantes
Vous pouvez exporter le log du contrôleur PERC TTY à l’aide d’OpenManage Server Administrator pour analyser la cause du problème.
Si vous avez remplacé le lecteur défectueux par un lecteur opérationnel, la reconstruction automatisée ne fonctionne pas. Vous devez
configurer un disque de secours pour reconstruire le volume RAID.
Si le micrologiciel du contrôleur n’est plus à jour, mettez à jour le micrologiciel/contrôleur PERC.
Configuration d’un disque de secours
1
Accédez à Dell PERC 10 Configuration Utility (Utilitaire de configuration Dell PERC 10). Reportez-vous à la section « Accès à
l’utilitaire de configuration Dell PERC 10 ».
2
Cliquez sur Main Menu (Menu principal) > Controller Management (Gestion du contrôleur) > Advanced Controller Properties
(Propriétés du contrôleur avancées).
3
Cliquez sur Spare (Rechange).
La liste d’options suivante s’affiche :
REMARQUE : Si la file d’attente contient des tâches en attente, vous pouvez les supprimer et attribuer le disque
physique en tant que disque de secours. Cela permet au disque physique remplacé de démarrer le processus de
reconstruction.
•
Persistent Hot Spare (Disque de secours persistant) : permet d’activer ou de désactiver la possibilité d’avoir un même backplane
système ou des logements de disque du boîtier de stockage dédiés comme logements pour disques de secours.
•
Allow Replace Member with Revertible Hot Spare (Permettre de remplacer un membre par un disque de secours
réversible) : permet d’activer ou de désactiver l’option pour copier les données d’un disque de secours sur un disque physique.
•
4
Auto Replace Member on Predictive Failure (Remplacer automatiquement un membre en cas de défaillance prévisible) : permet
d’activer ou de désactiver l’option pour démarrer un remplacement de membre si une défaillance prévisible est détectée sur un
disque physique.
Sélectionnez l’option applicable, puis cliquez sur Apply Changes (Appliquer les modifications).
Les modifications apportées sont enregistrées avec succès.
82
Dépannage des problèmes matériels
Configuration RAID avec OpenManage Server Administrator
Pour plus d’informations, consultez la vidéo sur la configuration RAID avec OpenManage Server Administrator à l’adresse https://
www.youtube.com/playlist?list=PLe5xhhyFjDPfL6NsJ29FXLVsP9uE-AFO0.
Assistant Création rapide de disque virtuel
L’assistant Create Virtual Disk Wizard (Création de disque virtuel) permet de sélectionner le type d’assistant et le niveau RAID. L’assistant
rapide Create Virtual Disk Express Wizard (Création de disque virtuel) calcule la configuration de disque virtuel appropriée en fonction de
l’espace disponible et des exigences en matière de contrôleur. Pour effectuer vos propres sélections pour la configuration de disque virtuel,
sélectionnez l’option Advanced Wizard (Assistant avancé).
À propos de cette tâche
Cette tâche n’est pas prise en charge sur les contrôleurs matériels PERC s’exécutant en mode HBA . Pour créer un disque virtuel à l’aide de
l’assistant rapide Create Virtual Disk Express Wizard (Création de disque virtuel), procédez comme suit :
Étapes
1
Dans le coin supérieur gauche de la page Server Administrator, développez Storage (Stockage).
2
3
Cliquez sur PERC Controller (Contrôleur PERC).
Cliquez sur Virtual Disks (Disques virtuels).
La page Disques virtuels du contrôleur <Nom du contrôleur> s'affiche.
4
Cliquez sur Passer à l'Assistant Création de disque virtuel.
La page Create Virtual Disk Wizard <Controller Name> (Assistant Création de disque virtuel <nom du contrôleur>) s’affiche.
5
Sélectionnez l’option Express Wizard (Assistant rapide) et le paramètre RAID level (Niveau RAID) dans le menu déroulant.
6
Cliquez sur Continue (Continuer).
La page Create Virtual Disk Express Wizard <Controller Name> (Assistant rapide Création de disque virtuel <nom du contrôleur>)
affiche le résumé des attributs du niveau RAID sélectionné. Outre le disque physique sélectionné, les attributs sont les suivants : Bus
Protocol (Protocole du bus), Stripe Element Size (Taille de l’élément de bande), Read Policy (Règle de lecture). Les valeurs par
défaut des attributs du disque virtuel, à l’exclusion du niveau RAID, sont recommandées pour le niveau RAID sélectionné.
7
Dans le champ Nom, attribuez un nom au disque virtuel.
Le nom du disque virtuel ne peut contenir que des caractères alphanumériques, des espaces, des tirets et des traits de soulignement.
Sa longueur maximale dépend du contrôleur. Dans la plupart des cas, la longueur maximale compte 15 caractères. Le nom ne peut pas
commencer ni se terminer par un espace.
REMARQUE : Dell vous recommande de spécifier un nom unique pour chaque disque virtuel. Si vous disposez de
disques virtuels du même nom, il est difficile de différencier les alertes générées.
8
Dans le champ Taille, spécifiez la taille du disque virtuel.
La taille du disque virtuel doit être comprise entre les valeurs minimale et maximale indiquées en regard du champ Size (Taille).
Dans certains cas, la taille du disque virtuel est un peu plus élevée que la taille que vous avez spécifiée. L'Assistant Création de disque
virtuel peut arrondir la taille du disque virtuel pour éviter de rendre une partie de l'espace du disque physique inutilisable.
9
Si vous souhaitez modifier vos sélections, cliquez sur Go Back To Previous Page (Retour à la page précédente) pour retourner à la
page Create Virtual Disk Express Wizard (Assistant rapide Création de disque virtuel).
10
Cliquez sur Finish (Terminer) pour terminer la création du disque virtuel ou sur Exit Wizard (Quitter l’Assistant) pour annuler la création
du disque virtuel.
Pour les contrôleurs PERC H700 et PERC H800, si l'un des disques que vous avez sélectionnés est à l'état d'arrêt de la rotation, le
message suivant s'affiche :
The below listed physical drive(s) are in the Spun Down state. Executing this task on these
drive(s) takes additional time, because the drive(s) need to spun up.
Le message affiche les numéros des disques dont la rotation a été arrêtée.
Dépannage des problèmes matériels
83
REMARQUE : Si le disque dur est à l’état d’arrêt de la rotation, le lecteur n’est pas en cours d’utilisation.
Le disque virtuel est affiché à la page Virtual Disk(s) on Controller <Controller Name> (Disques virtuels du contrôleur <Nom du
contrôleur>).
Assistant avancé Création de disque virtuel
L’Assistant avancé Création de disque virtuel vous permet de spécifier les règles de lecture, d’écriture et de cache, et les paramètres tels
que le niveau RAID, le protocole de bus, le type de média et le disque crypté pour le disque virtuel. Vous pouvez également sélectionner les
disques physiques et le connecteur de contrôleur à utiliser. Vous devez avoir une bonne connaissance des niveaux RAID et du matériel pour
utiliser l’Assistant avancé. Si vous voulez que l’assistant vous recommande une configuration de disque virtuel, sélectionnez l’option
Assistant rapide.
À propos de cette tâche
REMARQUE : Cette tâche n’est pas prise en charge sur les contrôleurs matériels PERC s’exécutant en mode HBA .
Pour créer un disque virtuel à l'aide de l'Assistant Création rapide de disque virtuel :
Étapes
1
Dans le coin supérieur droit de la page Server Administrator, cliquez sur Stockage.
2
Cliquez sur <Contrôleur PERC>.
3
Cliquez sur Disques virtuels.
La page Disques virtuels du contrôleur <Nom du contrôleur> s'affiche.
4
Cliquez sur Passer à l'Assistant Création de disque virtuel.
La page Créer Assistant de disque virtuel < Nom du contrôleur> s’affiche.
5
Sélectionnez l'option Assistant avancé.
6
Pour garantir que seuls des disques physiques cryptés sont utilisés pour créer le disque virtuel, sélectionnez Oui de la liste déroulante
Créer un disque virtuel crypté.
Les niveaux de RAID sont disponibles pour la sélection en fonction du nombre de disques physiques cryptés.
Si vous sélectionnez Non, les niveaux de RAID sont disponibles en fonction du nombre total de disques physiques présents sur le
système.
7
Sélectionnez le niveau de RAID dans la liste déroulante.
8
Sélectionnez le protocole de bus (Bus Protocol).
Les options disponibles sont les suivantes :
•
9
SAS
• SATA
Sélectionnez le type de média (Media Type).
Les options disponibles sont les suivantes :
•
10
Disque dur
• SSD
Cliquez sur Continue (Continuer).
REMARQUE : Si vous créez un disque virtuel crypté, seuls les disques physiques cryptés s’affichent. Sinon, les disques
physiques cryptés et non cryptés sont affichés.
Exemple :
Connecteur 0
La section Connector (Connecteur) de la page affiche les connecteurs du contrôleur et les disques attachés à chaque connecteur.
Sélectionnez les disques à ajouter au disque virtuel. Dans cet exemple, le contrôleur n’a qu’un connecteur doté de cinq disques.
•
Disque physique 0:0
84
Dépannage des problèmes matériels
•
Disque physique 0:1
•
Disque physique 0:2
•
Disque physique 0:3
•
Disque physique 0:4
Disques physiques sélectionnés
La section Physical Disks Selected (Disques physiques sélectionnés) de la page affiche les disques que vous avez choisis. Dans cet
exemple, deux disques ont été choisis.
•
Disque physique 0:0
•
Disque physique 0:1
Chaque niveau de RAID présente certaines spécifications en ce qui concerne le nombre de disques à sélectionner. RAID 10, RAID 50 et
RAID 60 ont également des exigences en termes du nombre de disques à inclure dans chaque bande ou répartition.
Si le contrôleur est un contrôleur SAS disposant des versions de micrologiciel 6.1 et ultérieures et si vous avez sélectionné le RAID 10, le
RAID 50 et le RAID 60, l’interface utilisateur affiche les informations suivantes :
•
All Disks (Tous les disques) : vous permet de sélectionner tous les disques physiques de tous les boîtiers.
•
Enclosure (Boîtier : vous permet de sélectionner tous les disques physiques dans le boîtier.
REMARQUE : Les options All Disks (Tous les disques) et Enclosure (Boîtier) vous permettent de modifier les
répartitions après avoir sélectionné les disques physiques inclus. Avant de poursuivre, vous pouvez supprimer une
répartition et en spécifier une autre avec des disques physiques différents.
•
Number of Disks per Span (Nombre de disques par répartition) : permet de sélectionner le nombre de disques dans chaque
répartition (par défaut = 2). Cette option est disponible uniquement sur des contrôleurs SAS de version micrologicielle 6.1 ou
ultérieure.
REMARQUE : Cette option est disponible uniquement si vous avez sélectionné la mise en miroir intelligente
(Intelligent Mirroring) dans la page Assistant avancé Création de disque virtuel.
REMARQUE : Sur un contrôleur SAS disposant de la version de micrologiciel 6.1 ou ultérieure, RAID 10 prend en
charge uniquement des nombres pairs de disques par répartition et un maximum de 8 répartitions avec 32
disques par répartition.
Prenons l’exemple d’un contrôleur ayant trois boîtiers dotés de six disques physiques chacun (nombre total de disques disponibles
= 3 x 6 = 18 disques). Si vous sélectionnez quatre disques par répartition, le contrôleur crée quatre répartitions (18 disques/
4 disques par répartition = 4 répartitions). Les deux derniers disques du dernier boîtier ne font pas partie du RAID 10.
•
Sélectionnez la zone de liste number of disks to create a single spanned virtual disk (nombre de disques pour créer le disque
virtuel à répartition unique) : permet de créer un disque virtuel à répartition unique avec 22 ou 26 disques physiques sur les
contrôleurs PERC. Cette zone de liste s’affiche uniquement si vous avez sélectionné le RAID 10 à l’étape 1 et si le système
comporte au moins 22 disques physiques.
11
REMARQUE : Seuls les disques physiques conformes aux paramètres de disques virtuels, sélectionnés dans la
page Assistant Création de disque physique, sont affichés.
Sélectionnez le connecteur requis et le disque physique correspondant, puis cliquez sur Continuer.
12
Dans le champ Nom, attribuez un nom au disque virtuel.
Le nom du disque virtuel ne peut contenir que des caractères alphanumériques, des espaces, des tirets et des traits de soulignement.
La longueur maximale du nom dépend du contrôleur. Dans la plupart des cas, la longueur maximale est de 15 caractères.
Le nom ne peut pas commencer ou se terminer par un espace. Si vous avez des disques virtuels avec le même nom, il est difficile de
différencier les alertes générées, Dell vous recommande de spécifier un nom unique à chaque disque virtuel.
13
Dans le champ Taille, spécifiez la taille du disque virtuel.
La taille du disque virtuel doit être comprise entre les valeurs minimale et maximale indiquées à côté du champ Taille.
Dans certains cas, la taille du disque virtuel est un peu plus élevée que la taille que vous avez spécifiée. L'Assistant Création de disque
virtuel peut arrondir la taille du disque virtuel pour éviter de rendre une partie de l'espace du disque physique inutilisable.
Dépannage des problèmes matériels
85
REMARQUE :
•
Un disque physique recevant une alerte SMART ne peut pas être utilisé comme disque virtuel.
•
Pour un contrôleur avec plusieurs canaux, il est possible de configurer un disque virtuel à canaux
redondants.
En fonction du niveau de RAID sélectionné et de la taille du disque virtuel, cet écran affiche les disques et les connecteurs (canaux ou
ports) disponibles pour la configuration du disque virtuel.
REMARQUE : Le champ Size (Taille) affiche la taille par défaut du disque virtuel en fonction de la configuration RAID
que vous avez sélectionnée. Cependant, vous pouvez également spécifier une autre taille en fonction de vos besoins. La
taille du disque virtuel doit être comprise entre les valeurs minimale et maximale indiquées à côté du champ Size (Taille).
Dans certains cas, la taille du disque virtuel est un peu plus élevée que la taille que vous avez spécifiée. L'Assistant
Création de disque virtuel peut arrondir la taille du disque virtuel pour éviter de rendre une partie de l'espace du disque
physique inutilisable.
14
Sélectionnez une taille de bande dans la zone de liste déroulante Stripe Element Size (Taille de l’élément de bande). La taille de bande
fait référence à l'espace consommé par chaque bande sur un seul disque.
15
Sélectionnez la règle de lecture, d’écriture et de cache de disque requise à partir des listes déroulantes correspondantes. Ces
sélections peuvent varier en fonction du contrôleur.
REMARQUE :
•
La prise en charge de la règle d’écriture est limitée sur les contrôleurs sans batterie. Les règles de cache ne sont pas
prises en charge sur les contrôleurs dépourvus de batterie.
•
16
Si vous avez coché la case Create Encrypted Virtual Disk (Créer un disque virtuel crypté) dans l’Assistant avancé
Création de disque virtuel, un attribut de Encrypted Virtual Disk (Disque virtuel crypté) s’affiche alors dans le Summary
of Virtual Disk Attributes (Récapitulatif des attributs des disques virtuels) avec la valeur Yes (Oui).
Cliquez sur Modification de la répartition pour éditer les répartitions créées dans l'Assistant avancé Création de disque virtuel.
PRÉCAUTION : Si vous cliquez sur Modification de la répartition, l'écriture miroir intelligente déjà appliquée devient non
valide.
REMARQUE : L’option Span Edit (Modification de la répartition) est disponible dans les deux cas suivants :
•
17
18
Uniquement si le contrôleur est un contrôleur SAS disposant de la version de micrologiciel 6.1 ou ultérieure.
• Si vous avez sélectionné le RAID 10 lors de l’utilisation de Assistant avancé Création de disque virtuel.
Si vous souhaitez modifier vos sélections, cliquez sur Go Back To Previous Page (Retour à la page précédente) pour retourner à la
page Assistant avancé Création rapide de disque virtuel.
Cliquez sur Finish (Terminer) pour terminer la création du disque virtuel ou cliquez sur Exit Wizard (Quitter l’Assistant) pour annuler la
création de disque virtuel.
Le disque virtuel s'affiche sur la page Disques virtuels du contrôleur <Nom du contrôleur>.
Pour les contrôleurs PERC H700 et PERC H800, si l'un des disques que vous avez sélectionnés est à l'état d'arrêt de la rotation, le
message suivant s'affiche :
The below listed physical drive(s) are in the spun down state. Executing this task on these
drive(s) takes additional time, because the drive(s) need to spun up.
Le message affiche les numéros des disques dont la rotation a été arrêtée.
La page Assistant avancé Création de disque virtuel : <Nom du contrôleur> affiche une case à cocher en regard de chaque disque
physique pouvant servir de disque de secours dédié. Cochez la case d’un disque physique si vous souhaitez attribuer un disque de
secours dédié.
La case à cocher du disque physique n’est pas disponible si le contrôleur ne dispose pas de disque physique pouvant faire office de
disque de secours pour le disque virtuel que vous créez. Par exemple, les disques physiques disponibles peuvent ne pas être suffisants
pour protéger le disque virtuel. Si la case à cocher du disque physique n’est pas disponible, spécifiez un disque virtuel plus petit,
utilisez un niveau de RAID différent ou modifiez la sélection de disques.
REMARQUE : Si vous créez un disque virtuel crypté, seuls les disques physiques cryptés sont répertoriés comme
candidats au rôle de disque de secours.
86
Dépannage des problèmes matériels
Configuration RAID avec Unified Server Configurator
Les fonctions principales d’Unified Server Configurator (USC) incluent le déploiement de systèmes d’exploitation, les mises à jour de
micrologiciel, la configuration matérielle et les diagnostics. La spécification UEFI fournit le cadre de nombreuses applications puissantes
s’exécutant sans système d’exploitation. Cette spécification inclut le protocole TCG (Trusted Computing Group) qui permet les mesures du
module TPM (Trusted Platform Module) et des mises à jour sécurisées qu’USC exploite à leur maximum.
1
Sélectionnez l’onglet RAID configuration (Configuration RAID) pour créer le disque virtuel et lui attribuer le rôle de périphérique
d’amorçage.
2
À l’écran View Current Configuration (Afficher la configuration actuelle), vous pouvez consulter la liste des contrôleurs et disques
virtuels actuellement installés dans le système.
a
3
Si le système comprend des disques ou disques virtuels, cliquez sur Exite (Quitter) pour quitter l’écran et poursuivre l’installation
du système d’exploitation. Si le système ne comprend aucun disque ou disque virtuel, poursuivez le processus de création de
disque virtuel.
À l’écran Select RAID Controller (Sélectionner le contrôleur RAID), sélectionnez le contrôleur sur lequel vous souhaitez configurer un
disque virtuel.
•
Si le contrôleur sélectionné contient une configuration étrangère, l’écran Foreign Configuration Detected (Configuration étrangère
détectée) s’affiche.
•
En fonction de la configuration étrangère, vous pouvez l’effacer (Clear), l’importer (Import) ou l’ignorer (Ignore).
•
Si vous sélectionnez l’option Clear Foreign Configuration (Supprimer la configuration étrangère), toutes les données sont
supprimées sur les disques contenant la configuration étrangère, ce qui permet de les utiliser dans une nouvelle configuration.
•
L’option Import Foreign Configuration (Importer la configuration étrangère) permet d’importer la configuration étrangère.
•
Si vous sélectionnez Ignore Foreign Configuration (Ignorer la configuration étrangère), les disques gardent leur état actuel et
d’autres disques disponibles sont utilisés pour créer la configuration.
REMARQUE : En cas de sélection de l’option Ignore Foreign Configuration (Ignorer la configuration étrangère), le
système génère des alertes et messages d’erreur à chaque démarrage du système.
4
Sélectionnez l’Assistant rapide ou l’Assistant avancé à l’écran Select a Configuration Option (Sélectionnez une option de
configuration).
Dépannage des problèmes matériels
87
Figure 15. Organigramme du processus de configuration RAID d’Unified Server Configurator
5
L’option Rapide sélectionne les disques appropriés en fonction du type de RAID sélectionné pour la création de disques virtuels.
L’écran Summary (Récapitulatif) s’affiche. Vous pouvez passer en revue la sélection effectuée dans l’Assistant rapide.
6
Cliquez sur Finish (Terminer) pour créer le disque virtuel à utiliser pour l’installation du système d’exploitation.
7
L’option Avancé vous présente une série de plusieurs écrans. Sélectionnez le type de RAID à l’écran Basic Settings (Paramètres de
base). À l’écran Select Physical Disks (Sélectionnez des disques physiques), sélectionnez les disques physiques qui font partie du
disque virtuel.
L’écran Additional Settings (Paramètres supplémentaires) s’affiche. Il permet de définir d’autres paramètres pour le disque virtuel, tels
que la taille de l’élément de bande, les règles de lecture et d’écriture, et s’il faut ou non attribuer un disque de secours. Le récapitulatif
des attributs du disque virtuel s’affiche.
8
Cliquez sur Finish (Terminer) pour créer le disque virtuel à utiliser pour l’installation du système d’exploitation.
88
Dépannage des problèmes matériels
Téléchargement et installation de l'exportation des journaux du
contrôleur RAID à l'aide de l'outil PERCCLI sur les hôtes ESXi
de la 13e génération de serveurs PowerEdge de Dell.
Pour exporter des informations sur l'état de contrôleurs RAID et de ses disques durs connectés, vous pouvez utiliser l'outil PERCCLI. Pour
télécharger et installer l'exportation des journaux de contrôleurs RAID à l'aide de l'outil PERCCLI sur les hôtes ESXi de la 13e génération de
serveurs PowerEdge de Dell, suivez les étapes suivantes :
1
Téléchargez la dernière version de l'outil PERCCLI pour ESX depuis www.dell.com/support.
2
Pour télécharger l'outil PERCCLI dans Datastore :
a
b
Sélectionnez l'hôte (1), puis cliquez sur l'onglet Configuration (2).
Dans le panneau Matériel, sélectionnez Stockage (3) et faites clic droit sur datastore1.
Figure 16. vSphere Client
a
Dans le Navigateur Datastore, cliquez sur Télécharger, puis sur Télécharger le fichier.
Figure 17. Navigateur Datastore
3
Pour activer Secure Socket Shell (SSH), sélectionnez l'hôte (1), puis cliquez sur l'onglet Configuration (2). Dans le panneau Logiciel,
sélectionnez Profil de sécurité (3). Dans Services, cliquez sur Propriétés (4) dans le coin supérieur droit de l'écran
Dépannage des problèmes matériels
89
Figure 18. Onglet Configuration
a
90
Dans la fenêtre Propriétés des services, sélectionnez SSH (1), puis cliquez sur Options... (2)
Dépannage des problèmes matériels
Figure 19. Ouvrir les options SSH
b
Dans la fenêtre Options SSH, cliquez sur Démarrer (1), puis sur OK (2) pour activer le service.
Dépannage des problèmes matériels
91
Figure 20. Démarrer le service SSH
4
Pour décompresser vmware-esx-perccli, ouvrez une connexion SSH via PUTTY et exécutez la commande : unzip /vmfs/
volumes/datastore1/vmware-esx-perccli-1.05.08.zip
PUTTY est un émulateur de terminal, une console série et une application de transfert de fichiers réseau gratuits et open-source. Il
prend en charge plusieurs protocoles réseau, y compris SCP, SSH, Telnet, rlogin et les connexions de modules bruts. Vous pouvez le
télécharger sur Google. Les fichiers vmware-esx-perccli-1.05.08.vib et Readme.txt sont maintenant extraits vers : /vmfs/volumes/
banque1/
AVERTISSEMENT : Veuillez vérifier le chemin d'accès correct (par ex. datastore1) en fonction de votre package
d'installation.
5
Installez PERCCLI en utilisant la commande esxcli software vib install -v /vmfs/volumes/datastore1/
vmware-esx-perccli-1.05.08.vib --no-sig-check
92
Dépannage des problèmes matériels
Figure 21. Installer PERCCLI
6
Allez dans le répertoire /opt/lsi/perccli en utilisant la commande cd /opt/lsi/perccli
7
Collectez les journaux à l'aide de la commande ./perccli /c0 show termlog
Le journal est créé sous le nom de #### MegaSAS.log
Figure 22. Création de journaux
8
Copiez MegaSAS.log dans la mémoire de données en utilisant la commande cp /opt/lsi/perccli/MegaSAS.log /vmfs/
volumes/datastore1/
9
Copiez le fichier sur le bureau avec Datastore Browser.
Dépannage des problèmes matériels
93
Figure 23. Fichier journal dans le navigateur Datastore
Les journaux sont maintenant exportés sur des hôtes ESXi sur les serveurs Dell PowerEdge de 13e génération.
Configuration du RAID à l'aide de Lifecycle Controller
Prérequis
Si votre système comprend un ou plusieurs contrôleurs RAID PERC pris en charge dotés du micrologiciel PERC 8 ou ultérieur, ou bien un ou
plusieurs contrôleurs RAID logiciels, utilisez l'assistant Configuration de RAID pour configurer un disque virtuel en tant que périphérique
d'amorçage.
REMARQUE : Créez un disque virtuel de démarrage uniquement à partir d'un disque sélectionné dans les logements de disque 0
à 3 du système. Pour les informations sur les logements, consultez le Manuel du propriétaire sur Dell.com/poweredgemanuals.
Étapes
1
Lancez la page d’accueil Lifecycle Controller, cliquez sur Configuration matérielle, puis sur Assistants de configuration.
La fenêtre Gérer les Assistants de configuration s'affiche.
2
Dans Assistants de configuration du stockage, cliquez sur Configuration RAID.
3
Sélectionnez le contrôleur RAID pour afficher sa configuration de disque virtuel actuelle et les attributs de ce disque. Cliquez sur
Suivant.
4
Sélectionnez le niveau RAID du disque virtuel que vous voulez créer et cliquez sur Suivant.
5
Sur l'écran Sélectionner les disques physiques, les valeurs par défaut pour Protocole, Type de support et Capacité de chiffrement
sont affichées.
6
Sélectionnez les disques physiques requis que vous souhaitez inclure dans le disque virtuel, puis cliquez sur Suivant.
7
Sur l’écran Attributs du disque virtuel, saisissez le nom du disque virtuel.
8
Indiquez la taille du disque physique.
REMARQUE : Le nom du disque virtuel ne doit pas contenir d'espace ni de caractères spéciaux.
Les valeurs de la Taille de l'élément de bande, de la Stratégie de lecture et de la Stratégie d'écriture sont affichées par défaut.
9
Si vous souhaitez modifier les valeurs de la Taille de l'élément de bande, de la Stratégie de lecture et de la Stratégie d'écriture,
sélectionnez les valeurs requises dans les listes déroulantes respectives.
Le résumé des attributs des disques virtuels s'affiche.
10
Cliquez sur Terminer.
11
Dans la fenêtre Avertissement de configuration RAID, cliquez sur Oui si vous souhaitez poursuivre la création du disque virtuel.
La fenêtre Configuration RAID s'affiche. Notez que cette opération peut prendre environ une minute.
12
Lorsque le disque virtuel est créé avec succès, la fenêtre Configuration RAID réussie s'affiche. Cliquez sur OK.
Vous accédez à la fenêtre Configuration matérielle. Cliquez sur Retour pour revenir à la page d'accueil.
94
Dépannage des problèmes matériels
13
Vous pouvez vérifier si l'opération RAID a réussi en vérifiant les événements dans le journal Lifecycle.
a
b
Cliquez sur Afficher l'historique du journal Lifecycle. La fenêtre Afficher le journal Lifecycle s'affiche. Notez que cette
opération peut prendre quelques minutes.
Sur la page Afficher l'historique du journal, vous pouvez vérifier si l'opération RAID a réussi. Pour plus d'informations sur le
contrôleur Dell Lifecycle, rendez-vous sur Dell.com/ techcenter/LC.
Pour plus d'informations sur la vidéo de configuration RAID Dell Lifecycle Controller, rendez-vous sur https://www.youtube.com/
watch?v=JFPmeHNENV4
Niveaux de RAID au démarrage et cibles pour la
reconfiguration du disque virtuel et l’extension de la capacité
Une fois que vous avez créé un disque virtuel, les possibilités de reconfiguration du disque virtuel dépendent du contrôleur, du niveau de
RAID et des disques physiques disponibles.
Tableau 18. Scénarios possibles pour reconfigurer un disque virtuel
Contrôleur
Niveau de RAID initial
Niveau de RAID cible
Commentaires
PERC 6/E, PERC 6/I, PERC
H800 Adapter, PERC H700
Adapter, PERC H700 Intégré et
PERC H700 Modulaire, PERC
H310 Adapter, PERC H310 Mini
monolithique, PERC H310 Mini
lames, PERC H710 Adapter,
PERC H710 Mini lames, PERC
H710 Mini monolithique, PERC
H710P Adapter, PERC H710P
Mini lames, PERC H710P Mini
monolithique, PERC H810
Adapter, PERC H330 Adapter,
PERC H330 Mini monolithique,
PERC H330 Mini lames, PERC
H330 Intégré, PERC H730
Adapter, PERC H730 Mini
monolithique, PERC H730 Mini
lames, PERC H730P Adapter,
PERC H730P Mini monolithique,
PERC H730P Mini lames, PERC
H730P Slim, PERC H830
Adapter, PERC FD33xD/FD33xS
RAID 0
RAID 1
Ajoutez un disque unique
RAID 0
RAID 0, RAID 5
Ajoutez au moins un disque
supplémentaire.
RAID 0
RAID 6
RAID 6 requiert un minimum de
4 disques.
La reconfiguration du RAID 0 au
RAID 6 exige au moins 2 disques
supplémentaires même si le
nombre est supérieur au nombre
minimal requis par le RAID 6, qui
est de 4 disques
RAID 1
RAID 0
Avec ou sans ajout de disques
supplémentaires
RAID 1
RAID 5, RAID 6
Ajoutez au moins un disque
supplémentaire.
RAID 6 requiert un minimum de
4 disques.
RAID 5
RAID 0
Avec ou sans ajout de disques
supplémentaires
RAID 5
RAID 5, RAID 6
Ajoutez au moins un disque
supplémentaire.
RAID 6 requiert un minimum de
4 disques.
RAID 6
RAID 0, RAID 5
Avec ou sans ajout de disques
supplémentaires
RAID 6
RAID 6
Ajoutez au moins un disque
supplémentaire
RAID 10
RAID 10
Sans ajout de disques
supplémentaires
Dépannage des problèmes matériels
95
Contrôleur
Niveau de RAID initial
Niveau de RAID cible
Commentaires
SAS 6/iR
S.O.
S.O.
S.O.
PERC S100, S110 S310 et S300
RAID 0
RAID 0
Avec ou sans disques
supplémentaires
RAID 1
RAID 1
Sans disques supplémentaires
RAID 5
RAID 5
Avec ou sans disques
supplémentaires
RAID 10
RAID 10
Sans disques supplémentaires
REMARQUE : L’ordre des contrôleurs affichés dans l’interface de gestion du stockage peut ne pas correspondre à l’ordre des
contrôleurs affichés dans l’interface humaine (HII) et la mémoire morte (ROM) de l’option PERC. L’ordre de ces contrôleurs ne
provoque aucune limitation.
REMARQUE : Lorsque vous créez des disques virtuels avec des contrôleurs logiciels RAID, les informations relatives aux disques
physiques liés au disque virtuel sont énumérées ou affichées dans l’interface de gestion du stockage après un court délai. Ce
délai d’affichage des informations n’entraîne aucune limitation fonctionnelle. Si vous créez des disques virtuels partiels, Dell vous
recommande de prévoir suffisamment de temps pour l’interface de gestion du stockage entre chaque processus de création.
REMARQUE : L'opération de reconfiguration de disques virtuels RAID 10 n'est pas prise en charge avec la mise en miroir
intelligente.
Remplacement de disques physiques dans une configuration
de RAID 1
À propos de cette tâche
Pour remplacer des disques physiques dans une configuration de RAID 1, procédez comme suit :
Étapes
1
Dans la fenêtre Virtual Disk Management (Gestion des disques virtuels), sélectionnez Virtual Disk # (Disque virtuel X), puis appuyez
sur la touche fléchée vers le bas jusqu’à ce que l’option Physical Disks (Disques physiques) soit mise en surbrillance.
2
Appuyez sur la flèche vers la droite pour développer la liste des disques physiques membres du disque virtuel.
3
Appuyez sur la touche fléchée vers le bas pour mettre en surbrillance le disque physique à remplacer. Appuyez sur la touche <F2> pour
développer la liste des opérations autorisées sur le disque.
4
Sélectionnez Replace (Remplacer).
5
Sélectionnez Start (Démarrer).
6
Utilisez la flèche vers le bas pour mettre en surbrillance un disque de secours, puis appuyez sur la barre d'espacement pour
sélectionner ce disque.
7
Cliquez sur OK pour lancer le remplacement.
REMARQUE : Le disque de remplacement doit être un disque de secours ou un disque non configuré sans configuration
étrangère. Il doit avoir une capacité égale ou supérieure au disque d’origine et doit être du même type.
REMARQUE : Chaque disque physique de la configuration de RAID 1 doit être remplacé
individuellement.
Règles générales pour la configuration de RAID
Règles générales pour la configuration de RAID :
96
Dépannage des problèmes matériels
•
Les deux lecteurs doivent être de même taille.
•
Les deux lecteurs doivent être de même type.
•
Les deux lecteurs doivent s’exécuter à la même vitesse.
Reconfiguration ou migration de disques virtuels
À propos de cette tâche
La reconfiguration ou la migration d'un disque virtuel vous permet d'accroître la capacité de ce dernier ou d'en modifier le niveau de RAID.
REMARQUE : Dans la fenêtre de l'utilitaire de configuration du BIOS du PERC, avec les contrôleurs RAID S110 et S130 logiciels,
si un disque physique (prend en charge les disques SATA SSD ou HDD et non les SAS) est supprimé d'un disque virtuel et si le
même disque physique est réinséré (enfichable à chaud) dans le disque virtuel immédiatement, alors l'état du disque virtuel
s'affiche en tant que Prêt ou Non RAID (pour les PERC S110 et S100) et l'état du disque physique s'affiche comme En ligne.
Toutefois, si le même disque physique est réinséré après un court délai, alors l'état du disque virtuel s'affiche comme Dégradé et
l'état du disque physique s'affiche en tant que Prêt.
Pour reconfigurer un disque virtuel :
Étapes
1
Relisez les informations contenues dans la section Niveaux de RAID au démarrage et cibles pour la Reconfiguration du disque virtuel et
l'extension de la capacité de ce document.
2
Dans l'arborescence, localisez le système de commande sur lequel se trouve le disque virtuel. Développez l'objet Contrôleur jusqu'à ce
que l'objet Disques virtuels s'affiche.
3
Sélectionnez la tâche Reconfigurer dans le menu déroulant Tâches du disque virtuel et cliquez sur Exécuter.
4
Effectuez la tâche Reconfigurer à l'aide de l'Assistant Reconfigurer.
Niveaux de RAID au démarrage et cibles pour la reconfiguration du disque
virtuel et l’extension de la capacité
Une fois que vous avez créé un disque virtuel, les possibilités de reconfiguration du disque virtuel dépendent du contrôleur, du niveau de
RAID et des disques physiques disponibles.
Tableau 19. Scénarios possibles pour reconfigurer un disque virtuel
Contrôleur
Niveau de RAID initial
Niveau de RAID cible
Commentaires
PERC 6/E, PERC 6/I, PERC
H800 Adapter, PERC H700
Adapter, PERC H700 Intégré et
PERC H700 Modulaire, PERC
H310 Adapter, PERC H310 Mini
monolithique, PERC H310 Mini
lames, PERC H710 Adapter,
PERC H710 Mini lames, PERC
H710 Mini monolithique, PERC
H710P Adapter, PERC H710P
Mini lames, PERC H710P Mini
monolithique, PERC H810
Adapter, PERC H330 Adapter,
PERC H330 Mini monolithique,
PERC H330 Mini lames, PERC
H330 Intégré, PERC H730
Adapter, PERC H730 Mini
RAID 0
RAID 1
Ajoutez un disque unique
RAID 0
RAID 0, RAID 5
Ajoutez au moins un disque
supplémentaire.
RAID 0
RAID 6
RAID 6 requiert un minimum de
4 disques.
La reconfiguration du RAID 0 au
RAID 6 exige au moins 2 disques
supplémentaires même si le
nombre est supérieur au nombre
minimal requis par le RAID 6, qui
est de 4 disques
RAID 1
RAID 0
Avec ou sans ajout de disques
supplémentaires
RAID 1
RAID 5, RAID 6
Ajoutez au moins un disque
supplémentaire.
Dépannage des problèmes matériels
97
Contrôleur
Niveau de RAID initial
monolithique, PERC H730 Mini
lames, PERC H730P Adapter,
PERC H730P Mini monolithique,
PERC H730P Mini lames, PERC RAID 5
H730P Slim, PERC H830
Adapter, PERC FD33xD/FD33xS
RAID 5
Niveau de RAID cible
Commentaires
RAID 6 requiert un minimum de
4 disques.
RAID 0
Avec ou sans ajout de disques
supplémentaires
RAID 5, RAID 6
Ajoutez au moins un disque
supplémentaire.
RAID 6 requiert un minimum de
4 disques.
RAID 6
RAID 0, RAID 5
Avec ou sans ajout de disques
supplémentaires
RAID 6
RAID 6
Ajoutez au moins un disque
supplémentaire
RAID 10
RAID 10
Sans ajout de disques
supplémentaires
SAS 6/iR
S.O.
S.O.
S.O.
PERC S100, S110 S310 et S300
RAID 0
RAID 0
Avec ou sans disques
supplémentaires
RAID 1
RAID 1
Sans disques supplémentaires
RAID 5
RAID 5
Avec ou sans disques
supplémentaires
RAID 10
RAID 10
Sans disques supplémentaires
REMARQUE : L’ordre des contrôleurs affichés dans l’interface de gestion du stockage peut ne pas correspondre à l’ordre des
contrôleurs affichés dans l’interface humaine (HII) et la mémoire morte (ROM) de l’option PERC. L’ordre de ces contrôleurs ne
provoque aucune limitation.
REMARQUE : Lorsque vous créez des disques virtuels avec des contrôleurs logiciels RAID, les informations relatives aux disques
physiques liés au disque virtuel sont énumérées ou affichées dans l’interface de gestion du stockage après un court délai. Ce
délai d’affichage des informations n’entraîne aucune limitation fonctionnelle. Si vous créez des disques virtuels partiels, Dell vous
recommande de prévoir suffisamment de temps pour l’interface de gestion du stockage entre chaque processus de création.
REMARQUE : L'opération de reconfiguration de disques virtuels RAID 10 n'est pas prise en charge avec la mise en miroir
intelligente.
Opérations de configuration étrangère
Une configuration étrangère est composée de données de disques virtuels se trouvant sur des disques physiques qui ont été déplacés d’un
contrôleur à un autre.
La tâche Opérations de configuration étrangère fournit un aperçu des configurations étrangères que vous pouvez importer.
REMARQUE : Dans l’écran PERC BIOS Configuration Utility (Utilitaire de configuration du BIOS du contrôleur PERC), les
opérations de configuration étrangère ne sont pas prises en charge sur les contrôleurs matériels PERC exécutés en mode HBA.
REMARQUE : La tâche Opérations de configuration étrangère est disponible uniquement sur les contrôleurs PERC 6 et SAS avec
la version de micrologiciel 6.1 ou ultérieure.
98
Dépannage des problèmes matériels
REMARQUE : Il est déconseillé de débrancher un câble du boîtier externe pendant que le système d’exploitation s’exécute sur le
système. Son retrait pourrait entraîner une configuration étrangère lors du rétablissement de la connexion.
La tâche Foreign Configuration Operations (Opérations de configuration étrangère) s’affiche uniquement si un contrôleur détecte une
configuration étrangère. Sélectionnez cette option, puis cliquez sur Execute (Exécuter) pour afficher la page Foreign Configuration
Preview (Aperçu de la configuration étrangère).
La page Foreign Configuration Preview (Aperçu de la configuration étrangère) affiche un aperçu des disques étrangers et vous permet
d’exécuter des opérations telles que l’importation, la récupération ou l’effacement des disques étrangers. Vous pouvez également importer
ou effacer une configuration étrangère verrouillée.
Si des configurations étrangères verrouillées à l’aide du Local Key manager (LKM) (Gestionnaire de clés locales) sont détectées,
l’Encryption Key Identifier (Identifiant de clé de chiffrement) associé s’affiche et vous invite à entrer la phrase de passe correspondante
pour déverrouiller les disques.
Pour ne pas avoir à déverrouiller les configurations étrangères et pour passer à la prévisualisation, l’importation ou l’effacement d’une
configuration étrangère qui n’a pas été verrouillée, dans l’écran PERC BIOS Configuration Utility (Utilitaire de configuration du BIOS du
contrôleur PERC), cliquez sur Skip (Ignorer) ou sur Continue (Continuer).
Si vous ne souhaitez pas importer/effacer les configurations étrangères ou en cas de perte de la phrase de passe associée à l'identifiant de
clé de cryptage correspondant, exécutez la tâche Effacement instantané de cryptage sur les disques physiques.
PRÉCAUTION : L'exécution de la tâche Effacement instantané de cryptage efface toutes les données du disque physique.
Certaines conditions, telles qu'un niveau de RAID non pris en charge ou un groupe de disques incomplet, peuvent empêcher l'importation
ou la récupération de disques virtuels étrangers.
Propriétés de configuration étrangère
Le tableau suivant décrit les propriétés qui s’affichent à l’écran PERC BIOS Configuration Utility Foreign Configuration (Utilitaire de
configuration du BIOS du PERC - Configuration étrangère) pour les disques externes et les disques de secours globaux.
Tableau 20. Canaux de mémoire
Propriété
Définition
État
Ces icônes indiquent la gravité ou l'intégrité du composant de stockage.
•
—Normal/OK
•
—Avertissement/Non critique
•
—Critique/Échec/Erreur
Nom
Affiche le nom de la configuration étrangère sous forme de lien. Ce lien vous
permet d’accéder aux disques physiques qui constituent le disque externe.
État
Cette propriété affiche l'état actuel de la configuration étrangère. Les
valeurs possibles sont les suivantes :
•
•
•
Prêt : le disque étranger peut être importé et fonctionne normalement
après son importation.
Dégradé : le disque étranger est dans un état dégradé et se régénère
après l'importation.
En échec : le disque externe est en échec et ne fonctionne plus. Vous
ne pouvez pas importer la configuration étrangère.
Dépannage des problèmes matériels
99
Propriété
Définition
La configuration étrangère peut être dans un état dégradé ou d'échec pour
l'une des raisons suivantes :
•
•
•
•
•
•
•
Disque physique manquant : un des disques physiques du disque virtuel
potentiel est manquant ou indisponible.
Répartition manquante : une ou plusieurs répartitions du disque virtuel
hybride sont manquantes
Disques physiques périmés : un ou plusieurs disques physiques de la
configuration peuvent contenir des données périmées relatives aux
autres disques de ce disque virtuel. Ainsi, l’intégrité des données du
disque virtuel importé n’est pas intacte.
Configuration du disque virtuel non prise en charge : le disque virtuel a
un niveau de RAID non pris en charge.
Importation et exportation : le nombre de disques virtuels disponibles
pour importation dépasse le nombre de disques virtuels disponibles pour
exportation.
Disques physiques incompatibles : la configuration sur les disques
physiques n'est pas reconnue par le micrologiciel du RAID.
Disque orphelin : un disque physique de la configuration étrangère
contient des informations de configuration qui correspondent à un autre
disque physique qui fait déjà partie d'une matrice (une matrice étrangère
ou native).
Disposition
Cette propriété affiche le niveau de RAID de la configuration étrangère.
Remarques
Donne des informations supplémentaires à propos du disque virtuel
étranger. Si le disque virtuel ne peut pas être importé, la cause de l’erreur
s’affiche.
•
•
•
•
•
•
Disque de secours dédié
Maximum dépassé : le nombre de disques virtuels sélectionnés pour
l'importation dépasse le nombre maximal de disques pris en charge.
Disque physique manquant ou répartition manquante : un ou plusieurs
disques physiques ou répartitions dans le disque virtuel à importer sont
manquants.
Non pris en charge : le niveau de RAID sélectionné n'est pas pris en
charge par le contrôleur.
Disque orphelin : le disque physique a été remplacé et ne fait plus partie
du volume RAID. La configuration devrait être supprimée.
Disque physique périmé : le disque physique dans le disque virtuel à
importer comporte des données périmées.
Partiellement étranger : le disque virtuel fait partie d’une configuration
préexistante. Certains disques physiques de ce disque virtuel sont
étrangers.
Cette propriété indique si le disque étranger est un disque de secours dédié.
En fonction des informations de propriétés, vous pouvez décider si vous voulez importer, récupérer ou effacer la configuration étrangère.
Affichage du rapport de lecture cohérente
Le rapport de lecture cohérente fournit des informations sur toutes les vérifications effectuées sur le contrôleur par ordre chronologique. Il
donne des informations sur l’heure de la dernière exécution et ses résultats. En cas d’échec de la lecture de cohérence, la cause de l’échec
s’affiche.
100
Dépannage des problèmes matériels
Définition du mode de lecture cohérente
REMARQUE : Cette tâche n’est pas prise en charge sur les contrôleurs matériels PERC s’exécutant en mode HBA .
La lecture cohérente identifie les erreurs de disque pour éviter les pannes de disque, ainsi que la perte ou la corruption des données. La
tâche Set Patrol Read (Définir la lecture cohérente) est uniquement applicable pour les disques utilisés en tant que disques virtuels ou
disques de secours.
La tâche Set Patrol Read (Définir la lecture cohérente) s’exécute en arrière-plan et corrige les erreurs de disque, lorsque cela est possible.
Si l’option Set Patrol Read mode (Définir le mode de lecture cohérente) est définie sur Auto (Automatique), une lecture cohérente est
lancée lorsque le contrôleur est inactif pendant une durée spécifique et si aucune autre tâche en arrière-plan n’est active. Dans ce scénario,
la lecture cohérente améliore les performances système, car les erreurs de disque peuvent être identifiées et corrigées lorsqu’il n’existe
aucune activité d’entrée/sortie sur le disque.
Le contrôleur ajuste la quantité de ressources système dédiées à la lecture cohérente en fonction de la quantité d’activité du contrôleur en
concurrence avec la tâche de lecture cohérente. Lorsque l’activité du contrôleur est importante, une quantité réduite de ressources système
est dédiée à la tâche de lecture cohérente.
La lecture cohérente n'est pas exécutée sur un disque physique dans les cas suivants :
•
•
Le disque physique ne fait pas partie d'un disque virtuel ou n'est pas attribué comme disque de secours.
Le disque physique fait partie d'un disque virtuel qui fait actuellement l'objet d'une des tâches suivantes :
– Reconstruction
– Une reconfiguration ou une reconstruction
– Initialisation en arrière-plan
– Vérifier la cohérence
De plus, la lecture cohérente est interrompue pendant une activité d’E/S importante et elle reprend lorsque l’activité d’E/S est terminée.
Pour définir le mode de lecture cohérente, sélectionnez l’option souhaitée. Les options disponibles sont les suivantes :
•
•
•
Auto (Automatique) : lance la tâche de lecture cohérente. Lorsque la tâche est terminée, elle s’exécute à nouveau automatiquement
selon une fréquence spécifiée. Par exemple, sur certains contrôleurs, la lecture cohérente s’exécute toutes les quatre heures tandis que
sur d’autres contrôleurs, elle s’exécute tous les sept jours. La tâche de lecture cohérente s’exécute en continu sur le système en
redémarrant à la fréquence spécifiée à chaque fois qu’une itération de la tâche est terminée. Si le système redémarre alors que la tâche
de lecture cohérente s’exécute en mode Auto (Automatique), la lecture cohérente redémarre à zéro pour cent (0 %). Si la tâche de
lecture cohérente est définie sur le mode Auto (Automatique), vous ne pouvez ni la démarrer ni l’arrêter. Le mode Auto (Automatique)
est le paramètre par défaut.
REMARQUE : Consultez la documentation du contrôleur pour plus d'informations sur la fréquence d'exécution de la tâche
de lecture cohérente lorsqu'elle est en mode automatique.
Manual (Manuel) : permet de démarrer et d’arrêter la tâche de lecture cohérente à l’aide de l’option Start and Stop Patrol Read
(Démarrer et arrêter la lecture cohérente). Si vous définissez le mode sur Manual (Manuel), la tâche de lecture cohérente n’est pas
lancée. Si le système redémarre alors que la lecture cohérente s’exécute en mode Manual (Manuel), la lecture cohérente ne redémarre
pas.
Désactivé : empêche la tâche de lecture cohérente de s'exécuter sur le système.
Pour définir le mode de lecture cohérente
Sélectionnez l’option de mode de lecture cohérente souhaitée. Les options disponibles sont les suivantes :
•
Auto : lance la tâche de lecture cohérente. Lorsque la tâche est terminée, elle est à nouveau exécutée automatiquement selon un délai
donné. Par exemple, sur certains contrôleurs, la lecture cohérente s’exécute toutes les quatre heures, et sur d’autres contrôleurs, elle
s’exécute tous les sept jours. La tâche de lecture cohérente s’exécute en continu sur le système et redémarre selon le délai défini
chaque fois qu’une itération de la tâche est terminée. Si le système redémarre lorsque la tâche de lecture cohérente est exécutée en
mode Auto, la lecture cohérente redémarre à 0 %. Lorsque la tâche de lecture cohérente est définie sur le mode Auto, vous ne pouvez
pas démarrer ou arrêter la tâche. Le mode Auto est le paramètre par défaut.
Dépannage des problèmes matériels
101
REMARQUE : Consultez la documentation du contrôleur pour plus d'informations sur la fréquence d'exécution de la tâche
de lecture cohérente lorsqu'elle est en mode automatique.
•
Manual (Manuel) : vous permet de démarrer et d’arrêter la tâche de lecture cohérente à l’aide de l’option Start and Stop Patrol Read
(Démarrer et Arrêter la lecture cohérente). La définition du mode sur Manual (Manuel) ne lance pas la tâche de lecture cohérente. Si le
système redémarre alors que la lecture cohérente est en cours d’exécution en mode manuel (Manual), la lecture cohérente ne
redémarre pas.
•
Désactivé : empêche la tâche de lecture cohérente de s'exécuter sur le système.
Rapport de vérification de la cohérence
Le rapport de vérification de la cohérence fournit des informations sur toutes les vérifications de la cohérence effectuées sur le contrôleur,
qui sont classées dans l’ordre chronologique. Il donne des informations telles que l’heure de la dernière exécution et les résultats
correspondants. Si la vérification de la cohérence échoue, la raison de l’échec est indiquée.
Exécution d'une vérification de cohérence
La vérification de la cohérence vérifie l'exactitude des informations (de parité) redondantes. Cette tâche s'applique uniquement aux
disques virtuels redondants. Le cas échéant, l'opération de vérification de la cohérence reconstruit les données redondantes. Quand un
disque virtuel est en état de Redondance en échec, l'exécution d'une vérification de cohérence peut rétablir l'état Prêt du disque virtuel.
Exécution de la vérification de la cohérence à l'aide d'OMSA
Le lien ci-dessous fournit des informations sur la façon d'effectuer la vérification de la cohérence à l'aide du logiciel
OpenManage Server Administrator (OMSA) :
http://www.dell.com/support/article/us/en/04/sln156918/perc-how-to-perform-a-check-consistency-using-openmanage-serveradministrator?lang=en
Annulation d'une vérification de la cohérence
Utilisez la tâche Annuler la vérification de la cohérence pour arrêter une opération de vérification de la cohérence en cours.
Suspension d'une vérification de la cohérence
Utilisez la tâche Interrompre temporairement la vérification de la cohérence pour arrêter temporairement une opération de vérification de la
cohérence en cours.
REMARQUE : La tâche Interrompre temporairement la vérification de la cohérence met à jour la propriété État du disque virtuel
en la définissant immédiatement sur Interruption de la resynchronisation. La propriété Progression peut continuer à s'incrémenter
jusqu'à trois secondes. Ce délai se produit parce que la tâche d'interrogation peut prendre jusqu'à trois secondes pour interroger
les informations de la tâche et mettre à jour l'affichage.
Reprise d'une vérification de la cohérence
Utilisez la tâche Reprendre la vérification de la cohérence pour reprendre une vérification de la cohérence qui a été interrompue.
Pour trouver l'option Afficher le rapport de lecture cohérente dans Storage Management :
1
Dans la fenêtre Server Administrator, sous l'arborescence Système, cliquez sur Stockage.
2
Sélectionnez Afficher le rapport de lecture cohérente dans le menu déroulant Sélectionner un rapport.
3
Cliquez sur Exécuter.
102
Dépannage des problèmes matériels
Pour trouver l’option View Check Consistency report (Afficher le rapport
de vérification de la cohérence) dans Gestion du stockage
1
Dans la fenêtre Server Administrator, sous l'arborescence Système, cliquez sur Stockage.
2
Sélectionnez Afficher le rapport de lecture cohérente dans le menu déroulant Sélectionner un rapport.
3
Cliquez sur Exécuter.
Dépannage des disques virtuels
La reconstruction du disque virtuel ne fonctionne pas
La reconstruction de disque virtuel ne fonctionne pas dans les situations suivantes :
•
Le disque virtuel n’est pas redondant : par exemple, un disque virtuel RAID 0 ne peut pas être reconstruit, car RAID 0 n’assure pas la
redondance des données.
•
Aucun disque de secours n'a été attribué au disque virtuel : si le disque virtuel est redondant, pour le recréer :
– Retirez le disque physique défaillant et remplacez-le. Une reconstruction démarre automatiquement sur le nouveau disque.
– Attribuez un disque de secours au disque virtuel et effectuez une recréation.
•
Vous tentez d'effectuer une recréation sur un disque de secours trop petit : des contrôleurs différents ont des exigences de taille
différentes pour des disques de secours.
•
Le disque de secours est désattribué du disque virtuel : cela se produit sur certains contrôleurs si le disque de secours est attribué à
plusieurs disques virtuels et est utilisé pour reconstruire un disque physique défaillant pour un autre disque virtuel.
•
Le disque virtuel comporte des disques physiques défaillants ou corrompus : cette situation peut générer l’alerte 2083. Pour plus
d’informations sur les messages d’alerte, voir le document Server Administrator Messages Reference Guide (Guide de référence des
messages de Server Administrator) à l’adresse Dell.com/support/home.
•
Le paramètre de taux de recréation est trop bas : si le paramètre de taux de recréation est trop bas et que le système traite plusieurs
opérations, la recréation risque de prendre plus de temps que normalement.
•
La recréation a été annulée : un autre utilisateur peut annuler la recréation que vous avez lancée.
La reconstruction du disque virtuel se termine avec des erreurs
À propos de cette tâche
Une reconstruction se termine par des erreurs lorsqu'une partie du disque contenant des informations redondantes (parité) est
endommagée. Le processus de reconstruction peut restaurer les données des parties saines du disque, mais pas de la partie endommagée.
Lorsqu'une reconstruction est capable de restaurer toutes les données à l'exception des données provenant de parties endommagées du
disque, elle indique qu'elle a été effectuée avec succès tout en générant une alerte 2163. Pour plus d'informations sur la consultation des
messages d’événements et d’erreurs générés par le micrologiciel du système et les agents qui surveillent les composants du système, voir le
Dell Event and Error Messages Reference Guide (Guide de référence Dell des messages d’événement et d’erreur)
La reconstruction peut également signaler des erreurs majeures de détection. Dans ce cas, prenez les mesures suivantes pour restaurer le
maximum de données possible :
Étapes
1
Effectuez une sauvegarde du disque virtuel dégradé sur une nouvelle bande (inutilisée).
•
Si la sauvegarde réussit : si la sauvegarde se termine comme il se doit, alors les données utilisateur qui figurent sur le disque virtuel
n'ont pas été endommagées. Dans ce cas, passez à l'étape 2.
Dépannage des problèmes matériels
103
•
2
Si la sauvegarde rencontre des erreurs : si la sauvegarde rencontre des erreurs, les données de l'utilisateur ont été endommagées
et ne peuvent pas être récupérées sur le disque virtuel. Dans ce cas, la seule possibilité de restauration est de restaurer à partir
d'une sauvegarde précédente du disque virtuel.
Effectuez une Vérification de la cohérence sur le disque virtuel sauvegardé sur bande.
3
Restaurez le disque virtuel à partir de la bande sur des disques physiques intègres.
Impossible de créer un disque virtuel
Vous tentez peut-être d’effectuer une configuration de RAID qui n’est pas prise en charge par le contrôleur. Vérifiez les éléments suivants :
•
Combien de disques virtuels existent déjà sur le contrôleur ? Chaque contrôleur prend en charge un nombre maximal de disques
virtuels.
•
Y a-t-il suffisamment d’espace disponible sur le disque ? Les disques physiques que vous avez sélectionnés pour la création du disque
virtuel doivent avoir une quantité d’espace disponible suffisant.
•
Le contrôleur devra peut-être effectuer d’autres tâches, comme la reconstruction d’un disque physique, et ces tâches doivent se
terminer avant qu’il ne puisse créer le nouveau disque virtuel.
Un disque virtuel de taille minimale ne peut pas être reconnu par le
Gestionnaire de disques de Windows
Si vous créez un disque virtuel utilisant la taille minimale autorisée dans Gestion du stockage, ce disque risque de ne pas être reconnu par le
Gestionnaire de disques de Windows, même après une initialisation. Cela se produit, car le Gestionnaire de disques de Windows ne peut
reconnaître que les disques virtuels de très petite taille s’ils sont dynamiques. Il est conseillé de créer des disques virtuels de taille supérieure
lors de l’utilisation de Gestion du stockage.
Erreurs de disques virtuels sur les systèmes exécutant Linux
À propos de cette tâche
Sur certaines versions du système d’exploitation Linux, la taille du disque virtuel est limitée à 1 To. Si vous créez un disque virtuel de plus de
1 To, votre système peut avoir le comportement suivant :
•
Des erreurs d'E/S sur le disque virtuel ou le disque logique
•
Le disque virtuel ou le disque logique est inaccessible
•
La taille du disque virtuel ou du disque logique est plus petite que prévu
Si vous avez créé un disque virtuel de plus de 1 To, vous devez procéder comme suit :
Étapes
1
Sauvegardez vos données.
2
Supprimez le disque virtuel.
3
Créez un ou plusieurs disques virtuels de moins de 1 To.
4
Restaurez vos données à partir de la sauvegarde.
La limitation ou non de la taille du disque virtuel à 1 To par votre système d’exploitation Linux dépend de la version du système
d’exploitation et des mises à jour ou modifications que vous avez effectuées. Pour plus d’informations, consultez la documentation de
votre système d’exploitation.
104
Dépannage des problèmes matériels
Problèmes associés à l’utilisation de disques physiques identiques pour des
disques virtuels redondants et non redondants
Lors de la création de disques virtuels, évitez d’utiliser les mêmes disques physiques pour des disques virtuels redondants et non
redondants. Cette recommandation s’applique à tous les contrôleurs. L’utilisation de disques physiques identiques pour créer des disques
virtuels redondants et non redondants peut entraîner un comportement imprévu, notamment une perte de données.
REMARQUE : Les contrôleurs SAS ne vous permettent pas de créer de disques virtuels redondants et non redondants sur le
même jeu de disques physiques.
Activation de l’alerte sur un adaptateur PERC 5/E en cas de défaillances
de disque physique
L’adaptateur PERC 5/E utilise une alarme sonore pour vous alerter des principaux événements critiques et d’avertissement qui impliquent
les disques virtuels ou physiques. Vous pouvez avoir recours à l’utilitaire de configuration du BIOS pour activer ou désactiver l’alarme
intégrée.
À propos de cette tâche
Pour activer l’alarme dans l’utilitaire de configuration du BIOS, procédez comme suit :
Étapes
1
Appuyez sur les touches Ctrl + N pour accéder à l’écran du menu Ctrl Mgmt (Gestion des contrôleurs).
2
Dans la zone Settings (Paramètres), appuyez sur Tab pour déplacer le curseur sur Enable Alarm (Activer l’alarme).
3
Appuyez sur la barre d’espacement pour sélectionner Enable Alarm (Activer l’alarme).
Une croix X s’affiche en regard de l’option Enable Alarm (Activer l’alarme).
4
Appuyez sur Tab pour déplacer le curseur vers le bouton Apply (Appliquer), puis appuyez sur Entrée pour appliquer la sélection.
L’alarme est activée.
Pour désactiver l’alarme, utilisez la barre d’espacement pour désélectionner le contrôle Enable Alarm (Activer l’alarme), puis
sélectionnez Apply (Appliquer).
Le contrôleur RAID affiche des erreurs ECC multibits
À propos de cette tâche
Description : le contrôleur RAID affiche des erreurs ECC multibits sur les serveurs Dell PowerEdge de 13e génération.
Solution de contournement :
Étapes
1
Mettez à jour la version du pilote du contrôleur.
2
Effacez les logs ESM.
3
Redémarrez le système.
PERC se déconnecte avec un message d'erreur
Problème - PERC se déconnecte avec l'erreur suivante : la communication avec le châssis du contrôleur intégré a été perdue.
Mesure corrective : pour résoudre le problème, mettez à niveau le micrologiciel suivant vers la dernière version. Les instructions
d'installation sont fournies dans le lien :
Micrologiciel du contrôleur Chassis Management Controller (CMC)
Dépannage des problèmes matériels
105
http://www.dell.com/support/home/drivers/DriversDetails?productCode=poweredge-vrtx&driverId=6W6P1
Micrologiciel de l'infrastructure du châssis :
http://www.dell.com/support/home/drivers/DriversDetails?productCode=poweredge-vrtx&driverId=CPMVM
Micrologiciel du SPERC :
http://www.dell.com/support/home/drivers/DriversDetails?productCode=poweredge-vrtx&driverId=THVJ9
Pilote du SPERC :
http://www.dell.com/support/home/drivers/DriversDetails?productCode=poweredge-vrtx&driverId=120MK
Reconfigurer le niveau de RAID et les disques virtuels
Un disque virtuel en ligne peut être reconfiguré de sorte à étendre sa capacité et/ou à changer son niveau de RAID. Pour plus
d'informations, consultez Changer le niveau de RAID sur un serveur PowerEdge.
Accès au stockage partagé perdu
Problème : accès au stockage partagé perdu
Mesure corrective : mettre à jour le pilote et le micrologiciel du système vers la dernière version. L'ordre des mises à jour devrait être le
suivant :
•
CMC
•
IDRAC/LCC
•
BIOS
•
PERC
•
SPERC
•
Carte mère VRTX
•
Pilote NIC
•
Micrologiciel NIC
•
Micrologiciel du commutateur
Les liens suivants contiennent les pilotes système et le micrologiciel pour la carte VRTX :
Lot de micrologiciels pour l'infrastructure du châssis VRTX : http://www.dell.com/support/home/us/en/19/drivers/driversdetails?
driverId=CPMVM
Site internet des pilotes et téléchargements VRTX : http://www.dell.com/support/home/us/en/19/product-support/product/poweredgevrtx/drivers
Résolution des erreurs de mémoire ou de batterie du
contrôleur PERC sur les serveurs Dell PowerEdge
106
Dépannage des problèmes matériels
Interprétation des messages d'événements LCD et de diagnostic intégré
Problème :
L'écran LCD du serveur affiche un message d'erreur ou un message d'erreur est généré lors de l'ePSA.
Solution :
Pour plus d'informations sur la consultation des messages d’événements et d’erreurs générés par le micrologiciel du
système et les agents qui surveillent les composants du système, voir le Dell Event and Error Messages Reference
Guide (Guide de référence Dell des messages d’événement et d’erreur).
Le Guide de référence des messages d'événement contient les informations d'erreur et d'événement générées par
le micrologiciel et les autres agents qui surveillent les composants du système. Ces événements peuvent être
enregistrés et affichés sur l'une des consoles de gestion du système, ou à la fois enregistrés et affichés.
REMARQUE : Pour exécuter le diagnostic du système embarqué (également connu sous le nom
d'ePSA) :
1
Au démarrage du système, appuyez sur F11.
2
Utilisez les touches fléchées du haut et du bas pour sélectionner Utilitaires système > Lancer les
diagnostics Dell.
Dépannage des problèmes qui provoquent le message d'erreur
REMARQUE : Le dépannage des événements associés peut également empêcher le message d'erreur de se produire. Un
message d'erreur peut se produire normalement lorsque l'une des conditions suivantes se produit.
•
Le système d'exploitation indique un arrêt anormal.
•
Le système d’exploitation indique qu'une erreur s'est produite (écran bleu sous Windows).
•
Perte de puissance spontanée.
Essayez les étapes de dépannage suivantes :
•
Redémarrez sur le système d'exploitation
Si le démarrage du système d’exploitation est réussi, le redémarrage ne devrait pas afficher de message.
•
Effacer le cache du contrôleur
– Ctrl + M pour les contrôleurs SCSI (PERC 3, PERC 4).
– Ctrl + R pour les contrôleurs SAS/SATA (PERC 5, PERC 6 et plus récents).
– Attendez cinq minutes pour permettre au contenu du cache de se vider.
– Redémarrez le BIOS du contrôleur.
– Si l'erreur est éliminée, démarrez sur le système d'exploitation.
– Si le démarrage du système d'exploitation échoue et/ou si l'erreur persiste, cela peut indiquer un problème lié au système
d'exploitation. Contactez le support technique pour plus d'informations sur les étapes de dépannage.
•
Vérifier le contrôleur physique PERC.
a
Inspectez la DIMM et le support des barrettes DIMM pour vous assurer qu'elles ne sont pas endommagées.
1
Mettez le système hors tension et retirez le(s) câble(s) d'alimentation du système.
2
Laissez le système reposer pendant 30 secondes pour permettre à l'énergie restante de se drainer.
3
Retirez le contrôleur PERC. Pour plus d'informations sur le démontage et le remplacement des pièces de ce système,
reportez-vous au guide de l'utilisateur sur Dell.com/poweredgemanuals
4
Retirez la batterie de la mémoire RAID. Assurez-vous de réinstaller la pile de la mémoire après avoir inséré la DIMM.
5
Retirez la mémoire DIMM du contrôleur, le cas échéant.
6
Vérifiez que le support des barrettes DIMM ne comporte pas de broches tordues ou d'autres dommages. Vérifiez que le
connecteur de bord de la mémoire DIMM n'est pas endommagé.
Dépannage des problèmes matériels
107
b
Si le contrôleur possède une mémoire intégrée ou si le support de mémoire est endommagé, contactez le support technique Dell.
c
Si la mémoire est endommagée, la mémoire du contrôleur peut devoir être remplacée, contactez le support technique Dell.
d
S'il n'y a aucun dommage, remplacez la mémoire DIMM et réinstallez le contrôleur.
e
Remplacez si possible la mémoire du contrôleur par une mémoire en bon état.
1
Si aucune mémoire en bon état n’est disponible, contactez le support technique Dell.
2
Si l'erreur ne se produit pas avec la mémoire en bon état, contactez le support technique Dell.
3
Si l'erreur persiste avec une mémoire en bon état, contactez le support technique Dell.
REMARQUE : Si l'erreur persiste, la probabilité d'une erreur matérielle augmente. Contactez le support technique Dell pour plus
d'informations sur les étapes de dépannage.
Informations supplémentaires concernant la résolution des erreurs de
mémoire ou de batterie sur le contrôleur PERC
Un message d’erreur du contrôleur RAID s’affiche pendant l’autotest POST pour indiquer que la mémoire cache du contrôleur ne contient
pas toutes les informations attendues, ou qu’elle contient des données destinées à un disque dur qui ne peuvent pas être ou n’ont pas été
écrites sur le disque. Causes les plus courantes de cette erreur :
•
•
•
•
Le serveur ne s’est pas arrêté normalement : une coupure d’alimentation et/ou des redémarrages spontanés peuvent faire que des
données incomplètes ou corrompues restent en mémoire cache et ne puissent pas être écrites sur un disque.
La mémoire cache est défectueuse : une mémoire cache défectueuse peut provoquer la corruption des données. Cela peut entraîner
des problèmes liés au système d’exploitation ainsi que des redémarrages spontanés.
Décharge de la batterie alors que le serveur est arrêté : les contrôleurs qui n’utilisent pas une mémoire NVCACHE (mémoire cache non
volatile) ont recours à des batteries qui peuvent conserver le contenu de la mémoire cache pendant une durée limitée (24 à 72 heures)
alors que le serveur n’est pas sous tension. Une fois la batterie déchargée, tout le contenu de la mémoire cache est perdu, et le
contrôleur reconnaît qu’elle ne contient pas toutes les informations prévues. Les contrôleurs qui utilisent la mémoire NVCache (certains
contrôleurs H700/H800 et des contrôleurs plus récents tels que les contrôleurs H710, H710P et H810) sont très peu susceptibles de
rencontrer ce problème puisque l’alimentation de la batterie ne doit se maintenir que pendant 30 secondes ou moins dans la plupart des
cas.
Maintenance de la batterie d’un contrôleur PERC
La batterie d’un contrôleur PERC suspectée d’être défaillante ou pour laquelle un symbole d’avertissement est affiché
dans OpenManage Server Administrator doit subir un cycle d’apprentissage manuel. Un cycle d’apprentissage provoque le
déchargement et le rechargement de la batterie et rétablit l’état fonctionnel de la batterie. Dans certains cas, plusieurs procédures de
cycles d’apprentissage peuvent être nécessaires pour restaurer la batterie à un état efficacement chargé. Pour effectuer un cycle
d’apprentissage manuel, sélectionnez Start Learn Cycle (Démarrer un cycle d’apprentissage) dans le menu déroulant Battery Tasks
(Tâches de la batterie) d’Open Manage Server Administrator (OMSA).
•
Utilisation de la mémoire cache
Les contrôleurs matériels RAID utilisent une mémoire cache (référentiel d’informations temporaire) pour leur fonctionnement normal. Le
fonctionnement normal d’une mémoire cache comprend une mémoire DRAM, qui à l’instar de la mémoire système, conserve
uniquement les données lorsque le serveur est sous tension.
Les contrôleurs plus récents utilisent une mémoire NVCache, qui est utilisée lorsque le serveur est hors tension. La mémoire NVCache
contient à la fois une mémoire DRAM (pour un fonctionnement normal) et une mémoire Flash (non volatile). La batterie des contrôleurs
108
Dépannage des problèmes matériels
(si elle est opérationnelle) alimente la mémoire DRAM lors d’une coupure d’alimentation afin que le contenu puisse être copié dans la
mémoire Flash pour un stockage indéfini.
Le contenu de la mémoire cache peut être réparti pour l’essentiel en trois parties :
•
Configuration et métadonnées RAID : informations sur les matrices RAID, notamment les informations de configuration, les membres
des disques, le rôle des disques, etc.
•
Logs de contrôleurs : les contrôleurs RAID gèrent plus fichiers logs. Les techniciens Dell s’appuient sur le log TTY en tant que log
principal pour résoudre divers problèmes RAID et de disques durs.
•
Données RAID : il s’agit des données réelles destinées à être écrites sur les disques durs individuels. Les données sont écrites dans la
mémoire cache du contrôleur dans les modes Mémoire cache à écriture différée et Mémoire cache à double écriture.
Découpage
La configuration de plusieurs matrices RAID dans un seul et même ensemble de disques est appelée découpage.
Défaillance RAID
Une défaillance RAID est une fonction du contrôleur RAID PowerEdge (PERC) Dell conçue pour permettre au contrôleur de restaurer la
redondance de la matrice malgré la perte de données causée par une condition de double panne. La défaillance RAID est également appelée
reconstruction avec erreurs. Si le contrôleur RAID détecte une double panne et que la redondance est insuffisante pour restaurer les
données dans la bande concernée, le contrôleur crée une défaillance dans cette bande et permet à la reconstruction de se poursuivre.
•
La double panne est une condition qui entraîne l’inaccessibilité des données dans une même bande sur plusieurs lecteurs.
•
Les doubles pannes entraînent la perte de toutes les données au sein de la bande impactée.
•
Toutes les défaillances RAID sont des doubles pannes, mais les doubles pannes ne sont PAS des défaillances RAID.
Matrice RAID ponctionnée : causes
Sans la fonction de ponction RAID, la reconstruction de la matrice ne fonctionnerait pas et la laisserait dans un état dégradé. Dans certains
cas, les pannes peuvent entraîner la défaillance d’autres disques, et faire passer la matrice dans un état hors ligne non opérationnel. La
ponction d’une matrice n’a aucun impact sur son démarrage ou sur l’accès aux données qu’elle contient.
Les ponctions RAID peuvent se produire dans l’une de ces deux situations :
•
Une double panne est déjà en cours (données déjà perdues).
Une erreur de données sur un disque en ligne s’est propagée (copiée) sur un disque en reconstruction.
•
La double panne n’est pas survenue (les données sont perdues au moment de la deuxième erreur).
À l’état dégradé, si un disque en ligne présente un bloc défectueux, cette adresse de bloc logique est ponctionnée de la matrice RAID.
L’avantage de ponctionner une matrice est de maintenir la disponibilité du système en production jusqu’au rétablissement de la redondance
de la matrice. Les données de la bande affectée sont perdues, que la matrice RAID soit ponctionnée ou non. L’inconvénient principal de
cette méthode, c’est que pendant que la matrice RAID est ponctionnée, des erreurs irrémédiables continueront de se produire à chaque
accès aux données concernées (le cas échéant).
Une ponction RAID peut se produire aux trois emplacements suivants :
•
Dans un espace vide ne contenant aucune donnée. Cette bande sera inaccessible, mais comme aucune donnée ne s’y trouve, cela
n’aura aucun impact significatif. Toute tentative d’écriture par un système d’exploitation sur une bande faisant l’objet d’une ponction
RAID se produira à un autre emplacement.
•
Dans une bande contenant des données non stratégiques comme un fichier README.TXT. Si rien ni personne n’accède aux données
concernées, aucune erreur n’est générée pendant les opérations d’E/S normales. Les tentatives de sauvegarde du système de fichiers
se solderont par l’échec de la sauvegarde des fichiers concernés par une ponction RAID. L’exécution d’une vérification de cohérence ou
d’opérations de lecture cohérente généreront le code d’analyse : 3/11/00 pour la LBA et/ou les bandes concernées.
Dépannage des problèmes matériels
109
•
Dans un espace de données auxquelles des personnes et des processus accèdent. Dans un tel cas, les données perdues peuvent
provoquer diverses erreurs. Il peut s’agir d’erreurs mineures n’ayant aucune incidence sur l’environnement de production. Mais il peut
également s’agir d’erreurs plus graves pouvant empêcher le système de démarrer sur un système d’exploitation ou pouvant entraîner la
défaillance des applications.
Une matrice RAID ponctionnée finira par devoir être supprimée et recréée afin d’éliminer cette ponction RAID. Cette procédure entraîne la
suppression de l’intégralité des données. Il faut alors recréer ou restaurer toutes les données à partir d’une sauvegarde après l’élimination de
la ponction RAID. La résolution d’une ponction RAID peut être programmée à un moment plus opportun en fonction des besoins de
l’entreprise.
Si les données d’une bande faisant l’objet d’une ponction RAID sont lues, des erreurs continueront de se produire au niveau des LBA
affectées, sans correction possible. La table de gestion des blocs endommagés (BBM) finit par se remplir (en quelques minutes, jours,
semaines, mois, etc.), associant un ou plusieurs disques à des alertes de défaillance prédictives. Comme la figure le montre, le disque 0 est
généralement celui qui est concerné par l’alerte de défaillance prédictive, car les erreurs des disques 1 et 2 y sont propagées. Le disque 0
pourrait tout à fait fonctionner normalement, et son remplacement par un disque de rechange entraînerait tout de même au bout du
compte une alerte de défaillance prédictive.
Une vérification de cohérence effectuée après une ponction RAID ne résout pas le problème. C’est pourquoi il est crucial d’exécuter
régulièrement des vérifications de cohérence. Cette vérification devient particulièrement importante avant le remplacement des disques, si
possible. La matrice doit se trouver dans un état optimal pour l’exécution de la vérification de la cohérence.
Une matrice RAID présentant une seule erreur de données en conjonction avec un autre événement d’erreur tel qu’un disque dur défaillant
provoque une ponction RAID lors de la reconstruction du disque défaillant ou du disque de rechange dans la matrice. À titre d’exemple, une
matrice RAID 5 optimale contient trois membres : disque 0, disque 1 et disque 2. Si le disque 0 tombe en panne et s’il est remplacé, les
données et la parité restantes sur les disques 1 et 2 sont utilisées pour reconstruire les informations manquantes sur le disque de
rechange 0. Toutefois, s’il existe une erreur de données sur le disque 1, lorsque l’opération de reconstruction atteint cette erreur, il n’y a pas
suffisamment d’informations dans la bande pour reconstruire les données manquantes sur cette dernière. Le disque 0 ne contient aucune
donnée, le disque 1 contient des données corrompues et le disque 2 contient des données valides suite à sa reconstruction. Il existe
plusieurs erreurs dans cette bande. Les disques 0 et 1 ne contiennent pas de données valides, donc toutes les données de cette bande ne
peuvent pas être restaurées et sont perdues. Comme le montre la figure 3, cela entraîne des ponctions RAID (dans les bandes 1 et 2)
pendant la reconstruction. Les erreurs sont propagées sur le disque 0.
Figure 24. Ponctions RAID
La ponction de la matrice rétablit la redondance et restaure son état optimal. Cela permet à la matrice d’être protégée contre la perte de
données supplémentaires en cas de nouvelle erreur ou de défaillance de disque.
Comment réparer une ponction RAID
Problème :
Comment réparer des matrices RAID ayant fait l’objet d’une ponction ?
Solution :
Effectuez les étapes suivantes pour résoudre le problème :
110
Dépannage des problèmes matériels
AVERTISSEMENT : Ces étapes entraîneront la perte de toutes les données qui se trouvent sur la
matrice. Assurez-vous que vous êtes prêt à effectuer une restauration à l’aide d’une sauvegarde ou
d’autres méthodes avant de poursuivre. Faites bien attention pendant la réalisation de ces étapes, afin de
ne pas affecter d’autres matrices.
1
Supprimez la mémoire cache conservée, le cas échéant.
2
Effacez les configurations étrangères, le cas échéant.
3
Supprimez la matrice.
4
Décalez les disques d’une position.
Déplacez le disque 0 sur l’emplacement 1, le disque 1 sur l’emplacement 2 et le disque 2 sur l’emplacement 0.
5
Recréez la matrice selon vos besoins.
6
Exécutez une initialisation complète de la matrice (pas une initialisation rapide).
7
Effectuez une vérification de cohérence sur la matrice.
Si la vérification de la cohérence se termine sans erreur, vous pouvez considérer que la matrice est en bon état et
que la ponction a été éliminée. Les données peuvent maintenant être restaurées sur la matrice en bon état.
Prévention des problèmes et résolution des ponctions
Les contrôleurs RAID Dell offrent un grand nombre de fonctionnalités permettant d’éviter de nombreux problèmes et de gérer diverses
erreurs lorsqu’elles finissent par survenir. La fonction principale d’un contrôleur RAID est de préserver l’intégrité des données contenues sur
ses matrices. Même dans les cas de dommages les plus extrêmes (tels qu’une ponction), les données de la matrice sont souvent
disponibles et le serveur peut rester en production. Tout plan de maintenance devrait comprendre la maintenance proactive des
matrices RAID. Les contrôleurs RAID Dell sont extrêmement fiables et très efficaces pour la gestion de leurs matrices sans intervention de la
part de l’utilisateur. Une maintenance inadéquate peut entraîner des problèmes au fil du temps, même avec des technologies ultra
sophistiquées. Un certain nombre de tâches peuvent permettre de préserver l’intégrité des matrices et de prévenir la majorité des erreurs
de données, des doubles pannes et des ponctions.
Il est vivement recommandé d’effectuer des opérations de maintenance de routine régulières. La maintenance proactive peut corriger les
erreurs existantes et prévenir certaines erreurs. Il est impossible d’empêcher toutes les erreurs de se produire, mais les conséquences de la
plupart des erreurs graves peuvent être limitées considérablement avec une maintenance proactive. Pour le stockage et les soussystèmes RAID, ces opérations sont les suivantes :
•
Mettez à jour les pilotes et le micrologiciel des contrôleurs, des disques durs, des fonds de panier et autres périphériques.
•
Effectuez les opérations de vérification de la cohérence régulièrement (Dell vous recommande de le faire tous les 30 jours).
•
Recherchez les signes d’usure et de dommages sur les câblages et vérifiez les connexions.
•
Examinez les journaux à la recherche de problèmes éventuels.
Il ne s’agit pas d’une consultation très technique, mais d’un passage en revue rapide des journaux à la recherche d’indications évidentes
de problèmes potentiels. Contactez le support technique Dell pour toute question ou préoccupation.
Dépannage des problèmes thermiques
Des problèmes thermiques peuvent survenir en raison du dysfonctionnement des capteurs de température ambiante, du mauvais
fonctionnement des ventilateurs, de dissipateurs de chaleur poussiéreux et de capteurs thermiques défectueux entre autres.
Pour résoudre les problèmes thermiques :
1
Consultez l’écran LCD et les journaux de gestion du système intégrée (ESM) à la recherche de tout message d’erreur supplémentaire
qui vous permettrait d’identifier le composant en cause.
2
Assurez-vous que la circulation de l’air n’est pas bloquée autour de la machine. Son installation dans un endroit fermé ou le blocage des
entrées d’air peuvent entraîner une surchauffe. Si elle est installée dans un rack, assurez-vous que le système de refroidissement de ce
dernier fonctionne normalement.
3
Vérifiez que la température ambiante se trouve dans les limites prescrites.
Dépannage des problèmes matériels
111
4
Vérifiez que les ventilateurs internes du système ne sont pas obstrués et qu’ils tournent correctement. Remplacez tout ventilateur
défaillant par un ventilateur en bon état pour effectuer des tests.
5
Assurez-vous que tous les carénages et caches requis sont installés.
6
Vérifiez que tous les ventilateurs fonctionnent correctement, que le dissipateur de chaleur est installé correctement et que le tampon
thermique est bien appliqué.
112
Dépannage des problèmes matériels
5
Problèmes logiciels liés à la gestion de serveurs
Cette section permet de gérer les problèmes logiciels liés à la gestion de serveur.
Sujets :
•
Quels sont les différents types de licences iDRAC
•
Comment activer une licence sur le contrôleur iDRAC ?
•
Puis-je mettre à niveau une licence iDRAC Express vers Enterprise et une licence iDRAC BMC vers Express ?
•
Pour retrouver les licences manquantes
•
Comment exporter une licence à l’aide de l’interface Web d’un contrôleur iDRAC ?
•
Comment configurer des alertes par e-mail ?
•
Non-synchronisation du fuseau horaire du système
•
Configuration de la fonction de port NIC dédié automatique
•
Comment configurer les paramètres réseau à l’aide de Lifecycle Controller ?
•
Attribution d’un disque de secours avec OMSA
•
Intégrité du stockage
•
Comment configurer le RAID à l’aide de l’assistant de déploiement du système d’exploitation ?
•
Pilotes étrangers sur le disque physique
•
Disque physique signalé comme Externe
•
Mise à jour du BIOS des serveurs PowerEdge de 13e génération
•
Pourquoi suis-je incapable de mettre à jour un micrologiciel ?
•
Quels sont les systèmes d'exploitation pris en charge sur les serveur Dell EMC PowerEdge ?
•
Impossible de créer une partition ou de la localiser, et impossible d’installer Microsoft Windows Server 2012
•
Prise en charge du langage JAVA dans le contrôleur iDRAC
•
Comment spécifier une langue et un type de clavier ?
•
ID de l’événement de message - 2405
•
Installation du logiciel Managed System sous des systèmes d'exploitation Microsoft Windows
•
Installation du logiciel Managed System sous Microsoft Windows Server et Microsoft Hyper-V Server
•
Installation du logiciel Systems Management sur VMware ESXi
•
Erreur TEMP du processeur
•
Les serveurs PowerEdge T130, R230, R330 , et T330 peuvent signaler une erreur critique lors des redémarrages à chaud programmés
•
Disque SSD non détecté
•
La solution OpenManage Essentials ne reconnaît pas le serveur
•
Impossible de se connecter au port iDRAC via un commutateur
•
Lifecycle Controller ne reconnaît pas le pilote USB en mode UEFI
•
Conseils sur les services Bureau à distance
Quels sont les différents types de licences iDRAC
Il existe trois types de licences iDRAC :
•
Basic Management (Gestion de base) : appelée auparavant BMC, il s’agissait de la version iDRAC par défaut pour les serveurs
de 11e génération des séries 200 à 500.
Problèmes logiciels liés à la gestion de serveurs
113
•
Express : iDRAC Express est l’offre par défaut standard qui fait partie de la configuration de base des séries 600 et supérieures. Cette
offre ne nécessite pas de gestion des licences, de sauvegarde ni d’installation de licence. La licence Express propose des outils et une
console intégrés ainsi qu’un accès distant simplifié.
– Express for Blades (Express pour serveurs lames) : pour les serveurs lames des 12e et 13e générations, il existe une nouvelle
version iDRAC, Express for Blades (Express pour serveurs lames). Outre les offres Express standard, cette version propose une
session de console virtuelle mono-utilisateur et un média virtuel.
•
Enterprise : il existe deux types de licences Enterprise, en fonction du type et de la durée d’utilisation.
– Évaluation : cette licence est destinée à un essai de 30 jours de certaines fonctions. Elle peut être utilisée sur n’importe quel
système.
REMARQUE : Cette licence n’est pas recommandée pour l’environnement de production.
– Perpétuelle : cette licence est valide pendant toute la durée de vie du produit. Elle n’arrive jamais à expiration et n’a pas besoin d’être
renouvelée. Elle doit être liée à un seul numéro de série à la fois.
Pour plus d’informations sur la fonctionnalité d’attribution de licence du contrôleur iDRAC, voir le libre blanc En.community.dell.com/
techcenter/extras/m/white_papers/20067892
Comment activer une licence sur le
contrôleur iDRAC ?
Vous pouvez gérer vos licences en créant votre compte et accéder au portail License Management (Gestion des licences). Ce portail vous
permet d’afficher vos licences numériques, d’obtenir une licence de remplacement ou de réaffecter des licences à un matériel différent.
Pour créer un compte :
•
Rendez-vous sur www.dell.com/support/retail/lkm.
•
Cliquez sur Create an Account (Créer un compte).
•
Entrez les informations requises, puis cliquez sur Create an Account (Créer un compte).
•
Le contrat de licence utilisateur final s’affiche une fois que vous avez cliqué sur Sign In (Se connecter).
•
Passez en revue le Dell Software License Agreement (Contrat de licence du logiciel Dell), puis cliquez sur Yes, I Agree (Oui, j’accepte).
Vous êtes redirigé vers le portail de gestion des licences.
Pour activer la licence :
•
Connectez-vous au portail de gestion des licences.
•
Cliquez sur l’onglet Activate Licenses (Activer les licences).
•
Pour activer la licence, accédez à celle-ci, puis cliquez sur Assign License (Attribuer la licence).
REMARQUE : Toutes les licences doivent être associées à la ressource. L’onglet Activate Licenses (Activer les licences)
répertorie les licences qui doivent être liées à une ressource.
Pour plus d’informations sur la fonctionnalité d’attribution de licence du contrôleur iDRAC, voir le libre blanc En.community.dell.com/
techcenter/extras/m/white_papers/20067892
Puis-je mettre à niveau une licence iDRAC Express
vers Enterprise et une licence iDRAC BMC vers
Express ?
Vous pouvez mettre à niveau une licence iDRAC Express vers Enterprise ou une licence iDRAC BMC vers Express ou Enterprise sans avoir
à ouvrir le boîtier ni installer un composant matériel.
Demandez le type de licence iDRAC dont vous avez besoin en indiquant le numéro de série de votre serveur. Lorsque vous avez reçu le
fichier de licence au format .xml, enregistrez-le sur votre lecteur local pour remplacer la nouvelle licence par la licence existante.
114
Problèmes logiciels liés à la gestion de serveurs
Pour mettre à niveau/remplacer la licence existante :
•
Connectez-vous à l’interface Web iDRAC.
•
Dans le volet de navigation de gauche, cliquez successivement sur Overview (Présentation), Server (Serveur) et Licences (Licences).
•
Dans la liste déroulante License Options (Options de licence), sélectionnez Replace (Remplacer). Cliquez sur Browse (Parcourir) pour
accéder au dossier local dans lequel le fichier de licence est enregistré.
•
Sélectionnez le fichier de licence, puis cliquez sur Open (Ouvrir).
•
Cliquez sur Apply (Appliquer) pour mettre à niveau/remplacer le nouveau fichier de licence.
L’achat d’un serveur PowerEdge neuf équipé du contrôleur iDRAC 8 est identique à celui d’un serveur équipé du contrôleur iDRAC 7. Pour
les serveurs des séries 600 et supérieures, tout le matériel requis pour la version iDRAC Enterprise figure sur la carte mère. Ainsi, toute
possibilité de remplacer la carte au cours de l’expédition est éliminée, et cela autorise également une mise à niveau si celle-ci est disponible.
Si la licence Enterprise est commandée auprès d’un point de vente Dell sur les serveurs des séries 200 à 500, le matériel nécessaire est
installé dans l’usine. Ce composant matériel est la carte de ports Dell, qui se trouve dans un logement PCIe et qui est équipée du
connecteur RJ-45 pour la carte NIC dédiée et du logement pour la carte SD vFlash.
Pour plus d’informations sur la fonctionnalité d’attribution de licence du contrôleur iDRAC, voir le libre blanc En.community.dell.com/
techcenter/extras/m/white_papers/20067892
Pour retrouver les licences manquantes
Si vous égarez votre licence d’origine et que vous avez besoin de la récupérer, suivez les étapes suivantes pour retrouver la licence
manquante :
•
Ouvrez une session sur le portail de gestion des licences.
•
Cliquez sur l’onglet Manage Licenses (Gérer les licences).
REMARQUE : Toutes les licences doivent être associées à l’actif. L’onglet Manage Licenses (Gérer les licences) répertorie
les licences qui sont associées à un actif.
•
Pour télécharger une licence, accédez-y et cliquez sur Get Key (Obtenir la clé). La fenêtre Deliver My License Key (Envoyer ma clé de
licence) s’affiche.
•
Pour télécharger la licence directement sur votre ordinateur, sélectionnez Download (Télécharger), puis cliquez sur Submit (Envoyer).
Sélectionnez l’option Email si vous souhaitez recevoir la clé de licence par e-mail.
Pour plus d’informations sur la gestion des licences iDRAC, reportez-vous au livre blanc En.community.dell.com/techcenter/extras/m/
white_papers/20067892.
Comment exporter une licence à l’aide de
l’interface Web d’un contrôleur iDRAC ?
Pour exporter la licence à l’aide de l’interface Web d’un contrôleur iDRAC :
•
Connectez-vous à l'interface Web iDRAC.
•
Dans le volet de navigation de gauche de l’écran System Summary (Résumé du système), cliquez sur Licenses (Licences).
•
Si vous disposez d’une licence unique, vous pouvez lancer son exportation en accédant directement à la liste déroulante License
Options (Options de licence). Si vous avez plusieurs licences, développez le tableau Licenses (Licences), accédez à la licence
souhaitée, puis sélectionnez Export (Exporter) dans la liste déroulante License Options (Options de licence).
•
Procédez à un enregistrement, puis cliquez sur OK.
La licence est exportée avec succès. Vérifiez votre dossier de téléchargement pour vous assurer que le processus d’exportation de licence
a réussi.
Problèmes logiciels liés à la gestion de serveurs
115
Pour plus d’informations sur la fonctionnalité d’attribution de licence du contrôleur iDRAC, voir le libre blanc En.community.dell.com/
techcenter/extras/m/white_papers/20067892
Comment configurer des alertes par e-mail ?
Vous pouvez configurer un message d’alerte par e-mail qui peut être envoyé à une ou plusieurs adresses e-mail. Lorsque le
contrôleur iDRAC détecte un événement de plate-forme, comme un avertissement environnemental ou une défaillance d’un composant, un
message d’alerte est envoyé à l’adresse e-mail désignée.
Pour configurer des alertes par e-mail :
•
•
•
•
•
Connectez-vous à l'interface Web iDRAC.
Dans le volet de gauche, cliquez sur Alerts (Alertes).
Cliquez sur l’onglet SNMP and Email Settings (Paramètres de messagerie et SNMP).
Accédez à la section Destination the Email Addresses (Adresses e-mail de destination).
Sélectionnez le champ State (État), saisissez les adresses e-mail de destination, puis cliquez sur Apply (Appliquer).
REMARQUE : Assurez-vous que les filtres d’événement de plate-forme sont configurés avant de configurer les paramètres
d’alerte par e-mail.
REMARQUE : Si le serveur de messagerie est Microsoft Exchange 2007, vous devez configurer le nom de domaine du
contrôleur iDRAC pour qu’il puisse envoyer des alertes.
Non-synchronisation du fuseau horaire du système
Vous pouvez configurer le fuseau horaire sur iDRAC et synchroniser l'heure de l'iDRAC à l'aide du protocole NTP à la place des heures du
BIOS ou du système hôte. Vous devez disposer de privilèges de configuration pour configurer le fuseau horaire ou les paramètres de NTP.
À propos de cette tâche
Pour configurer le fuseau horaire et le NTP à l'aide de l'interface Web iDRAC :
Étapes
1
Sélectionnez Overview (Présentation) > iDRAC Settings (Paramètres iDRAC) > Properties (Propriétés) > Settings (Paramètres).
La page Fuseau horaire et NTP s'affiche.
2
Pour configurer le fuseau horaire, sélectionnez le fuseau horaire requis dans la liste déroulante Time Zone (Fuseau horaire), puis
cliquez sur Apply (Appliquer).
3
Pour configurer NTP, activez NTP, saisissez les adresses de serveur NTP, puis cliquez sur Appliquer.
Pour plus d’informations sur les champs, voir l’Aide en ligne d’iDRAC.
Étape suivante
Pour configurer le fuseau horaire et le protocole NTP, utilisez la commande set avec les objets des groupes iDRAC.Time et
iDRAC.NTPConfigGroup.
Pour en savoir plus, voir le document iDRAC 9 RACADM Command Line Interface Reference Guide (Guide de référence de l’interface de
ligne de commande RACADM iDRAC 9), disponible sur dell.com/idracmanuals.
Configuration de la fonction de port NIC dédié
automatique
La fonction Auto Dedicated NIC (Port NIC dédié automatique) permet de réacheminer automatiquement le trafic de gestion de l’iDRAC,
par exemple en cas de connexion d’un chariot d’urgence ou de reconfiguration des câbles réseau. Lorsque cette fonctionnalité est activée,
l’iDRAC détecte le mode du réseau d’un système de manière automatique et dynamique. Il détecte la configuration des câbles réseau du
système et vérifie si un câble est connecté au port NIC dédié du système.
Cette fonction est apparue avec l’iDRAC7, à partir de la version 1.30.30 du micrologiciel, avec la licence Enterprise. Pour les serveurs rack et
tour Dell PowerEdge de la série 600 et ultérieures, le port NIC dédié est standard sur le système, mais nécessite une licence iDRAC7
116
Problèmes logiciels liés à la gestion de serveurs
Enterprise pour son activation. Les serveurs rack et tour Dell PowerEdge de la série 500 et antérieures sont livrés avec une carte
d’extension si vous les avez commandés avec une licence Enterprise au point de vente. Si une licence Enterprise est commandée après la
vente, la carte d’extension doit également être achetée pour bénéficier du port NIC dédié.
REMARQUE : Cette fonction n’est pas disponible sur les serveurs lame.
Activez la fonction de port NIC dédié automatique à l’aide de l’interface Web de l’iDRAC :
•
Connectez-vous à l’interface Web de l’iDRAC7.
REMARQUE : Le système doit être doté d’une licence Enterprise valide.
•
Cliquez sur Overview (Vue d’ensemble), sélectionnez iDRAC Setting (Paramères iDRAC), puis choisissez Network (Réseau).
•
Dans la section Network Settings (Paramètres réseau), sélectionnez la fonction Auto Dedicated NIC (Port NIC dédié automatique).
REMARQUE : Cette option est désactivée par défaut. Cette case n’est pas cochée lorsque vous vous connectez à l’iDRAC7 pour
la première fois.
REMARQUE : Pour les serveurs lame Dell PowerEdge, le champ NIC Selection (Sélection du port NIC) est toujours défini sur
Dedicated (Dédié), ce qui signifie que la fonction de port dédié automatique est toujours désactivée et qu’elle n’est pas prise en
charge. Le port NIC dédié automatique est pris en charge sur les serveurs rack et tour Dell PowerEdge uniquement. Un nouveau
champ en lecture seule Active NIC Interface (Interface NIC active) affiche l’interface réseau active sur l’interface Web de
l’iDRAC7.
Pour plus d’informations sur la fonction de port NIC dédié automatique, reportez-vous à la documentation En.community.dell.com/
techcenter/extras/m/white_papers/20275980
Comment configurer les paramètres réseau à l’aide
de Lifecycle Controller ?
À propos de cette tâche
Pour configurer les paramètres réseau à l’aide de Lifecycle Controller :
Étapes
1
Lancez Lifecycle Controller.
2
Dans le volet de gauche, cliquez sur Paramètres.
3
Dans le volet Paramètres, cliquez sur Paramètres réseau.
4
Dans le menu déroulant Carte NIC, sélectionnez le port de carte NIC à configurer.
REMARQUE : vous ne pouvez utiliser qu'une seule carte NIC à la fois pour communiquer avec le réseau.
5
Dans le menu déroulant Paramètres réseau IPv4→ Source d'adresses IP, sélectionnez l'une des options suivantes :
•
No Configuration (Aucune configuration) : indique que la carte NIC ne doit pas être configurée.
•
DHCP : indique que la carte NIC doit être configurée à l’aide d’une adresse IP d’un serveur DHCP. Si le protocole DHCP est
sélectionné, une adresse IP DHCP s’affiche dans la page Network Settings (Paramètres réseau).
•
6
Static IP (IP statique) : indique que la carte NIC doit être configurée à l’aide d’une adresse IP statique. Renseignez les champs de
la section IP Address Properties(Propriétés d’adresse IP) : IP Address (Adresse IP), Subnet Mask (Masque de sous-réseau),
Default Gateway (Passerelle par défaut) et DNS Address (Adresse DNS). Si vous ne disposez pas de ces informations, contactez
votre administrateur de réseau.
Dans le menu déroulant Paramètres réseau IPv6→ Source d'adresses IP, sélectionnez l'une des options suivantes :
•
No Configuration (Aucune configuration) : indique que la carte NIC ne doit pas être configurée.
•
DHCPv6 : indique que la carte NIC doit être configurée à l’aide d’une adresse IP d’un serveur DHCPv6. Si le protocole DHCPv6 est
sélectionné, une adresse IP DHCPv6 s’affiche dans la page Network Settings (Paramètres réseau).
REMARQUE : lors de la configuration du serveur DHCP avec IPv6, la configuration échoue si vous désactivez les
options de publication ou de transfert.
•
Static IP (IP statique) : indique que la carte NIC doit être configurée à l’aide d’une adresse IP statique. Renseignez les champs de
la section IP Address Properties(Propriétés d’adresse IP) : IP Address (Adresse IP), Subnet Mask (Masque de sous-réseau),
Default Gateway (Passerelle par défaut) et DNS Address (Adresse DNS). Si vous ne disposez pas de ces informations, contactez
votre administrateur de réseau.
Problèmes logiciels liés à la gestion de serveurs
117
7
Cliquez sur Enabled (Activé), puis saisissez des valeurs dans les champs VLAN ID (ID de réseau VLAN) et Priority (Priorité) sous
Lifecycle Controller VLAN Settings (Paramètres réseau VLAN de Lifecycle Controller).
Vous ne pouvez pas configurer les paramètres VLAN des cartes NIC suivantes :
8
•
Adaptateur PCIe Emulex SeaHawk-2 (pleine hauteur)
•
Adaptateur PCIe Emulex SeaHawk-2 (mi-hauteur)
•
Emulex Vindicator-2 rNDC
•
Carte mezzanine Emulex Sea Stallion-2
•
Emulex Pave Low-2 bNDC
•
Adaptateur PCIe Emulex SeaHawk-2 NIC uniquement (pleine hauteur)
•
Adaptateur PCIe Emulex SeaHawk-2 NIC uniquement (mi-hauteur)
•
rNDC Emulex Vindicator-2 NIC uniquement
•
Carte mezzanine Emulex Sea Stallion-2 NIC uniquement
• bNDC Emulex Pave Low-2 NIC uniquement
Cliquez sur Next (Suivant).
REMARQUE : Si les paramètres de Lifecycle Controller ne sont pas configurés correctement, un message d’erreur
s’affiche.
REMARQUE : Si vous n’arrivez pas à vous connecter à un réseau, vérifiez les paramètres. Pour plus d’informations sur
les paramètres réseau corrects, contactez votre administrateur de réseau.
Attribution d’un disque de secours avec OMSA
Attribution et désattribution d'un disque de secours global
REMARQUE : Pour attribuer des disques de secours globaux, assurez-vous que vous avez installé la dernière version de
Server Administrator. Pour plus d’informations, reportez-vous à la Matrice de prise en charge des logiciels Dell OpenManage
disponible sur le site de support.
Un disque de secours global est un disque de sauvegarde inutilisé qui fait partie du groupe de disques. Les disques de secours restent en
mode veille. Lorsqu'un disque physique utilisé avec un disque virtuel échoue, le disque de secours attribué est activé pour remplacer le
disque physique problématique sans que le système ne soit interrompu ou que votre intervention ne soit requise. Lorsqu'un disque de
secours est activé, il recrée les données de tous les disques virtuels redondants qui utilisaient le disque physique problématique.
Vous pouvez modifier l’attribution du disque de secours en l’annulant et en choisissant un autre disque, selon vos besoins. Vous pouvez
également attribuer plusieurs disques physiques comme disques de secours globaux.
REMARQUE : Sur les contrôleurs PERC S100 et S300, si de l'espace est disponible sur le disque de secours global, celui-ci
continue de fonctionner comme disque de secours même après le remplacement d'un disque physique ayant échoué.
L’attribution d’un disque de secours global et son annulation doivent être effectuées manuellement. Ils ne sont pas attribués à des disques
virtuels spécifiques. Si vous souhaitez attribuer un disque de secours à un disque virtuel (il remplace tout disque physique qui tombe en
panne dans le disque virtuel), utilisez la tâche Attribuer et annuler l’attribution d’un disque de secours dédié.
REMARQUE : Lors de la suppression de disques virtuels, l'affectation de tous les disques de secours globaux affectés peut être
automatiquement annulée lorsque le dernier disque virtuel associé au contrôleur est supprimé. Lors de la suppression du dernier
disque virtuel d’un groupe de disques, tous les disques de secours dédiés se transforment automatiquement en disques de
secours globaux.
REMARQUE : Pour les contrôleurs PERC H310, H700, H710, H710P, H800, H810, H330, H730, H730P, H730P MX, H740P,
H745P MX, H830, H840 et PERC FD33xD/FD33xS, si l’un des disques que vous avez sélectionnés est à l’état d’arrêt de la
rotation, le message suivant s’affiche : Le disque physique actuel est à l’état d’arrêt de la rotation. L’exécution de cette tâche sur
ce disque prend plus de temps car une accélération de la rotation du disque est nécessaire.
118
Problèmes logiciels liés à la gestion de serveurs
Vous devez être parfaitement informé des exigences relatives à la taille requise et des autres éléments à prendre en compte pour les
disques de secours.
Intégrité du stockage
Le Tableau de bord du stockage affiche l’état combiné de chaque contrôleur et des composants de stockage de niveau inférieur. Par
exemple, si l’intégrité du système de stockage est compromise par la dégradation d’un boîtier, l’intégrité du boîtier et la gravité du
contrôleur sur le Tableau de bord du stockage affichent toutes deux un point d’exclamation jaune pour indiquer une condition
d’avertissement. Si un contrôleur du Tableau de bord du stockage affiche une condition d’avertissement ou un état critique, procédez
comme suit pour en vérifier la cause :
•
Cliquez sur Check Alert Log (Vérifier le journal des alertes) pour afficher le journal des alertes. Passez-le en revue et recherchez toute
alerte relative à l’état du contrôleur et de ses composants de niveau inférieur. Le lien Check Alert Log (Vérifier le journal des alertes)
s’affiche uniquement lorsque le contrôleur affiche une condition d’avertissement ou un état critique.
•
Sélectionnez le contrôleur et vérifiez l’état de ses composants de niveau inférieur. Pour plus d’informations, consultez la section Gravité
des composants de stockage.
•
Cliquez sur le disque virtuel qui est dans un état dégradé pour afficher la page Propriétés du disque physique.
REMARQUE : Le lien du disque virtuel ne s'affiche que si les disques physiques qui font partie du disque virtuel sont dans un état
d'Avertissement ou Critique.
Pour plus d’informations sur la façon dont l’état des composants de niveau inférieur devient l’état affiché pour le contrôleur, consultez la
section Déterminer la condition d’intégrité des composants de stockage.
Comment configurer le RAID à l’aide de l’assistant de
déploiement du système d’exploitation ?
Vous pouvez configurer le RAID à l’aide d’un assistant de déploiement du système d’exploitation sur le Dell Lifecycle Controller. Pour
configurer RAID :
•
Lancez le Lifecycle Controller.
•
Dans le volet de gauche, cliquez sur Déploiement de SE.
•
Sur la page Déploiement du SE , cliquez sur Déployer le SE.
•
Sur la page Déploiement du système d’exploitation, cliquez sur Configurer le RAID en premier, puis cliquez sur Suivant.
•
Les contrôleurs de stockage configurables sont affichés sur la page Configuration RAID.
•
Sélectionnez un contrôleur de stockage. Les options de configuration RAID s'affichent.
•
Suivez les instructions qui s’affichent à l’écran, effectuez les tâches de configuration des paramètres RAID, puis cliquez sur Terminer.
REMARQUE : Assurez-vous que le contrôleur sélectionné ne se trouve pas dans un mode non-RAID.
La configuration du RAID est appliquée aux disques virtuels.
Pour créer des disques virtuels avec la configuration de RAID au niveau de RAID préféré, consultez la vidéo relative à la configuration de
RAID via Dell Lifecycle Controller sur YouTube https://www.youtube.com/watch?v=JFPmeHNENV4
Problèmes logiciels liés à la gestion de serveurs
119
Pilotes étrangers sur le disque physique
Importation d'une configuration étrangère
REMARQUE : Pour que la configuration étrangère soit effective, assurez-vous que vous avez installé la dernière version de
Server Administrator. Pour plus d’informations, reportez-vous à la Matrice de prise en charge des logiciels Dell OpenManage
disponible sur le site de support.
Vous pouvez importer une configuration étrangère uniquement si elle contient un disque virtuel dont l’état est Prêt ou Dégradé. En d’autres
termes, toutes les données du disque virtuel doivent être présentes, mais si le disque virtuel utilise un niveau de RAID redondant, les
données redondantes supplémentaires ne sont pas requises.
Par exemple, si la configuration étrangère contient un seul côté de la mise en miroir dans un disque virtuel RAID 1, le disque virtuel est alors
à l’état Dégradé et peut être importé. En revanche, si la configuration étrangère contient uniquement un disque physique qui avait été
initialement configuré en RAID 5 avec trois disques physiques, le disque virtuel RAID 5 est en état d’échec et ne peut pas être importé.
Outre les disques virtuels, une configuration étrangère peut être composée d’un disque physique qui a été affecté en tant que disque de
secours d’un contrôleur puis déplacé vers un autre contrôleur. La tâche Importer la configuration étrangère permet d’importer le nouveau
disque physique en tant que disque de secours. Si le disque physique a été défini en tant que disque de secours dédié sur la version
précédente du contrôleur, mais que le disque virtuel auquel le disque de secours a été attribué n’est plus présent dans la configuration
étrangère, le disque physique est importé en tant que disque de secours global.
La tâche Importer la configuration étrangère s’affiche uniquement lorsque le contrôleur détecte une configuration étrangère. Vous pouvez
également identifier si un disque physique contient une configuration étrangère (disque virtuel ou disque de secours) par la vérification de
l’état du disque physique. Si l’état du disque physique est Étranger, le disque physique contient tout ou une partie d’un disque virtuel ou un
disque de secours lui est attribué.
Définition du taux de vérification de la cohérence
La tâche Définir le taux de vérification de la cohérence modifie la quantité de ressources système dédiées à la tâche de vérification de la
cohérence.
Le taux de vérification de la cohérence, qui peut être configuré entre 0 et 100 %, représente le pourcentage des ressources système
dédiées à l’exécution de la tâche de vérification de la cohérence. À 0 %, la vérification de la cohérence a le niveau de priorité le plus bas sur
le contrôleur, prend le plus de temps à se terminer et a l’impact le moins important sur les performances système. Une vérification de la
cohérence d’un taux de 0 % ne signifie pas que le processus est arrêté ou interrompu.
À 100 %, la vérification de la cohérence a la priorité la plus élevée pour le contrôleur. La durée de la vérification de la cohérence est réduite
et elle a un impact maximal sur les performances système.
Exécution d’une vérification de cohérence
La tâche de vérification de la cohérence permet de vérifier l’exactitude des informations (de parité) redondantes. Cette tâche s’applique
uniquement aux disques virtuels redondants. Le cas échéant, la tâche de vérification de la cohérence reconstruit les données redondantes.
Si un disque virtuel est en état de Redondance en échec, l’exécution d’une vérification de cohérence peut rétablir l’état Prêt du disque
virtuel.
Disque physique signalé comme Externe
Cette rubrique décrit les scénarios dans lesquels un disque faisant partie d’une matrice RAID peut être signalé comme Externe.
L’état d’un disque physique peut être Externe si :
• le disque est situé hors de la matrice pendant une période prolongée ;
120
Problèmes logiciels liés à la gestion de serveurs
•
le disque est retiré de la matrice et réinstallé.
Pour inclure un disque Externe dans le volume, vous pouvez effacer la configuration étrangère et réinitialiser la configuration du contrôleur.
Effacement de la configuration étrangère
1
Dans l’interface Web du contrôleur iDRAC9, accédez à Configuration > Storage Configuration (Configuration du stockage) >
Controller Configuration (Configuration du contrôleur).
La page Controller Configuration (Configuration du contrôleur) s’affiche.
2
Dans la section Foreign Configuration (Configuration étrangère), dans le menu déroulant Controller (Contrôleur), sélectionnez le
contrôleur dont vous souhaitez effacer la configuration étrangère.
3
Dans le menu déroulant Apply Operation Mode (Appliquer le mode de fonctionnement), sélectionnez le moment auquel vous
souhaitez effacer la configuration.
Réinitialisation de la configuration d’un contrôleur de stockage
1
Dans l’interface Web du contrôleur iDRAC 9, accédez à Configuration > Storage Configuration (Configuration du stockage) >
Controller Configuration (Configuration du contrôleur).
La page Controller Configuration (Configuration du contrôleur) s’affiche.
2
Dans le menu Actions, sélectionnez Reset Configuration (Réinitialiser la configuration) pour le contrôleur souhaité.
3
Dans le menu Apply Operation Mode (Appliquer le mode de fonctionnement), sélectionnez le moment auquel vous souhaitez effacer
la configuration.
4
Cliquez sur Effacer.
Mise à jour du BIOS des serveurs PowerEdge de
13e génération
Le BIOS des serveurs Dell PowerEdge de 13e génération peut être mis à jour via diverses méthodes : en local ou à distance, avec ou sans
système d’exploitation. Voici les différentes méthodes. Vous pouvez choisir la méthode qui correspond le mieux à vos besoins et à votre
environnement.
•
Exécution du package DUP (Dell Update Package) du BIOS depuis le système d’exploitation.
•
À l’aide de l’utilitaire de flashage UEFI du BIOS dans un environnement de préamorçage.
•
À l’aide de l’option Lifecycle Controller Platform Update—F10.
•
À l’aide de la fonction Mise à jour et restauration de l’interface utilisateur Web de l’iDRAC.
•
À l’aide de la méthode de mise à jour à distance WS-MAN un à plusieurs—À distance.
REMARQUE : L’ancien utilitaire de mise à jour DOS du BIOS n’est plus pris en charge.
Pour obtenir des informations détaillées sur les différentes méthodes de mise à jour du BIOS, consultez la documentation
En.community.dell.com/techcenter/extras/m/white_papers/20440526
Pourquoi suis-je incapable de mettre à jour un
micrologiciel ?
Cette rubrique décrit certaines des raisons pour lesquelles la mise à jour d’un micrologiciel peut échouer.
REMARQUE : Il est généralement recommandé d’installer la dernière version du micrologiciel pour votre système et ses
composants. Les mises à jour de micrologiciel améliorent les performances, la fiabilité et la sécurité du système.
Problèmes logiciels liés à la gestion de serveurs
121
Si vous ne parvenez pas à mettre à jour le micrologiciel d’un composant ou le contrôleur iDRAC proprement dit, procédez comme suit :
•
Veillez à suivre les instructions fournies dans le guide d’utilisation du produit.
•
Mettez à jour le micrologiciel depuis une autre interface. Voici certaines des interfaces qui prennent en charge les mises à jour de
micrologiciel : l’interface Web iDRAC, l’interface utilisateur de Lifecycle Controller (LC), RACADM et Redfish.
•
Assurez-vous que le micrologiciel est compatible avec le système ou le composant que vous cherchez à mettre à jour.
•
Lisez les notes de mise à jour du micrologiciel, si elles sont disponibles, pour y rechercher des instructions spéciales ou des informations
sur la compatibilité.
•
Redémarrez le système, puis essayez à nouveau d’effectuer la mise à jour.
Quels sont les systèmes d'exploitation pris en charge
sur les serveur Dell EMC PowerEdge ?
Dell EMC Les serveurs Dell EMC PowerEdge sont conçus pour fonctionner avec un grand nombre de systèmes d'exploitation et de
virtualisation qui peut inclure, sans s'y limiter :
1
Canonical Ubuntu LTS
2
Citrix XenServer
3
Microsoft Windows Server avec Hyper-V
4
Red Hat Enterprise Linux
5
SUSE Linux Enterprise Server
6
VMWare ESXi
Pour plus d'informations sur les systèmes d'exploitation pris en charge sur des serveurs PowerEdge spécifiques, consultez Dell.com/
ossupport
Impossible de créer une partition ou de la localiser, et
impossible d’installer Microsoft Windows Server 2012
Problème : impossible de créer une partition ou de la localiser, et impossible d’installer Microsoft Windows Server 2012 à l’aide d’une
clé USB, d’un DVD ou sur le réseau.
Solution :
Vérifiez que la bonne partition de disque virtuelle est définie comme premier périphérique d’amorçage. Installez
Microsoft Windows Server 2012 à l’aide d’une clé USB 2.0 amorçable.
REMARQUE : La technologie USB 3.0 n’est pas prise en charge en mode natif pendant l’installation de Windows 2012.
Prise en charge du langage JAVA dans le
contrôleur iDRAC
Pour accéder au contrôleur iDRAC et à certaines de ses fonctions, vous devez installer et configurer la version prise en charge du
langage Java. Points clés à prendre en compte :
•
La version Oracle du langage Java est prise en charge.
•
La version 8 ou une version ultérieure du langage Java est requise.
•
Si vous utilisez le navigateur Firefox ou Internet Explorer et souhaitez utiliser la visionneuse Java pour accéder au contrôleur iDRAC,
configurez le navigateur pour utiliser le plug-in Java.
REMARQUE : Sur un système d’exploitation 64 bits, les versions JRE 32 et 64 bits sont prises en charge. Sur un système
d’exploitation 32 bits, seule la version JRE 32 bits est prise en charge.
122
Problèmes logiciels liés à la gestion de serveurs
•
Sur Linux, Java est le type de plug-in par défaut pour accéder à la console virtuelle.
•
Lorsque le micrologiciel iDRAC est mis à jour, le lancement de la console virtuelle avec le plug-in Java peut échouer. Supprimez la
mémoire cache Java, puis lancez la console virtuelle.
•
Si vous rencontrez des problèmes lors de l’utilisation de la console virtuelle, comme des erreurs hors plage, des problèmes de
synchronisation, etc., effacez la mémoire cache du navigateur pour supprimer les anciennes versions de la visionneuse susceptibles
d’être stockées sur le système, puis réessayez.
REMARQUE : Vous devez disposer du privilège Administrateur pour pouvoir effacer la mémoire cache du navigateur.
Pour supprimer les anciennes versions de la visionneuse Java dans Windows ou Linux :
– À l’aide de l’invite de commande, exécutez javaws-viewer or javaws-uninstall. Le visualiseur Java Cache s'affiche.
– Supprimez les éléments intitulés Client de console virtuelle iDRAC.
•
Si le chiffrement SSL est défini sur 256 bits ou plus et 168 bits ou plus, les paramètres de cryptographie de l’environnement de votre
machine virtuelle (JVM, IcedTea) peuvent nécessiter l’installation des fichiers de règles JCE (Java Cryptography Extension) à niveau
illimité pour permettre l’utilisation des plug-ins iDRAC, comme la console virtuelle avec ce niveau de chiffrement. Pour en savoir plus sur
l’installation des fichiers de règles, reportez-vous à la documentation de Java.
•
Le lancement de la console virtuelle à l’aide du plug-in Java peut parfois provoquer une erreur de compilation Java. Pour résoudre ce
problème, accédez à Java control panel > General > Network Settings (Panneau de configuration de Java > Général > Paramètres
réseau), puis sélectionnez Direct Connection (Connexion directe).
Comment spécifier une langue et un type de clavier ?
Pour spécifier la langue et le type de clavier à l’aide de Lifecycle Controller :
•
Lancez Lifecycle Controller.
•
Dans le volet de gauche, cliquez sur Paramètres.
•
Dans le volet Settings (Paramètres), cliquez sur Language and Keyboard (Langue et clavier).
•
Dans le menu déroulant Language (Langue), sélectionnez la langue voulue.
•
Dans le menu déroulant Type de clavier, sélectionnez le type de clavier.
•
Cliquez sur Terminer pour enregistrer les nouveaux paramètres.
ID de l’événement de message - 2405
Description
Expiration du délai de la commande sur le disque physique.
Gravité : Avertissement
Cause : les disques physiques à l’état d’arrêt de la rotation prennent plus de temps à répondre que le délai imparti et les commandes de
configuration expirent.
Action : vérifiez que le pilote de disque est présent ou déterminez s’il doit être remplacé. Si le contrôleur est à l’origine de l’expiration du
délai, le disque ne fait peut-être pas l’objet d’une défaillance matérielle, cela est peut-être dû à un problème de communication. Mettez le
serveur à jour et reconstruisez le disque pour déterminer qu’il n’est pas lui-même à l’origine du problème.
Problèmes logiciels liés à la gestion de serveurs
123
Installation du logiciel Managed System sous des
systèmes d'exploitation Microsoft Windows
Sur Microsoft Windows, un utilitaire d’exécution automatique s’affiche lorsque vous insérez le DVD du
logiciel Dell EMC OpenManage Systems Management Tools and Documentation. Cet utilitaire vous permet de choisir le logiciel de gestion
des systèmes à installer sur le système.
Si le programme d’exécution automatique ne démarre pas automatiquement, utilisez le programme d’exécution automatique du répertoire
root du DVD ou le programme d’installation situé dans le répertoire SYSMGMT\srvadmin\windows du
logiciel Dell EMC OpenManage Systems Management Tools and Documentation. Pour prendre connaissance de la liste des systèmes
d’exploitation pris en charge, reportez-vous au Dell EMC OpenManage Systems Software Support Matrix (Tableau de prise en charge du
logiciel Dell EMC OpenManage Systems).
REMARQUE : Utilisez le logiciel Dell EMC OpenManage Systems Management Tools and Documentation) pour effectuer une
installation sans assistance et silencieuse par script du logiciel Managed System. Installez et désinstallez les fonctionnalités à
partir de la ligne de commande.
Installation du logiciel Managed System sous
Microsoft Windows Server et Microsoft Hyper-V
Server
L’option d’installation Server Core des systèmes d’exploitation Microsoft Windows Server et Hyper-V Server offre un environnement
minimal pour l’exécution de rôles de serveur spécifiques qui réduisent les besoins de maintenance et de gestion ainsi que la surface
d’attaque pour ces rôles de serveur. Une installation Windows Server ou Hyper-V Server installe uniquement le sous-ensemble de fichiers
binaires requis par les rôles de serveur pris en charge. Par exemple, le shell Explorer n’est pas installé dans le cadre d’une installation
Windows Server ou Hyper-V Server. Au lieu de cela, l’interface utilisateur par défaut pour l’installation de Windows Server ou HyperV Server est l’invite de commande.
REMARQUE : Avec les systèmes d’exploitation Windows, pour installer le logiciel Systems Management avec succès, connectezvous à l’aide d’un compte membre du groupe Administrateurs, et exécutez setup.exe à l’aide de l’option Exécuter en tant
qu’administrateur du menu contextuel.
REMARQUE : Connectez-vous en tant qu’Administrateur intégré, Administrateur de domaine ou utilisateur membre du groupe
Administrateurs de domaine ou Utilisateurs de domaine, pour installer le logiciel de gestion des systèmes sur le système
d’exploitation Microsoft Windows pris en charge. Pour plus d’informations sur les privilèges utilisateur, consultez l’aide du
système d’exploitation Microsoft Windows correspondant.
Installation du logiciel Systems Management sur
VMware ESXi
VMware ESXi est installé en usine sur certains systèmes. Pour consulter une liste des systèmes concernés, voir la dernière Matrice de prise
en charge logicielle des systèmes.
Server Administrator est disponible sous forme de fichier .zip pour une installation sur les systèmes exécutant VMware ESXi. Le fichier zip
OM-SrvAdmin-Dell-Web-<version>-<bldno>.VIB-ESX<version>i_<bld-revno>.zip, où <version> correspond à la version d’ESXi prise en
charge.
Téléchargez l'interface de ligne de commande VMware vSphere (CLI vSphere) à partir du site vmware.com et installez-la sur le système
Microsoft Windows ou Linux. Vous pouvez également importer l'Assistant de gestion VMware vSphere Management Assistant (vMA) vers
l'hôte ESXi.
124
Problèmes logiciels liés à la gestion de serveurs
Erreur TEMP du processeur
Problème : erreurs TEMP de processeur affichées dans l’observateur d’événements.
Mesure corrective : Dell EMC vous recommande de télécharger et d’installer la dernière version du BIOS, des pilotes et du micrologiciel de
gestion des systèmes sur votre système. Pour plus d’informations, voir la rubrique Téléchargement des pilotes et du micrologiciel.
Les serveurs PowerEdge T130, R230, R330 , et T330
peuvent signaler une erreur critique lors des
redémarrages à chaud programmés
Les serveurs PowerEdge T130, R230, R330 , et T330 peuvent signaler une erreur critique lors des redémarrages à chaud programmés et
afficher un message d'erreur dans les journaux d'événements du système matériel, les journaux Lifecycle Controller. Dell EMC vous
recommande de télécharger et d’installer la dernière version du BIOS, des pilotes et du micrologiciel de gestion des systèmes sur votre
système. Pour plus d'informations, reportez-vous à la rubrique Téléchargement des pilotes et du micrologiciel. https://www.dell.com/
support/home/us/en/04/product-support/product/poweredge-t130/drivers
Disque SSD non détecté
À propos de cette tâche
Si un disque SSD n’est pas détecté par le système d’exploitation du serveur, vous devez mettre à jour toutes les versions de micrologiciels,
notamment OpenManage Server Administrator. Pour mettre à jour une version de micrologiciel, procédez comme suit :
Étapes
1
Téléchargez la dernière version du micrologiciel et des pilotes pris en charge. Pour plus d’informations sur le téléchargement de la
dernière version du micrologiciel, voir la section « Téléchargement des micrologiciels et des pilotes ».
2
Double-cliquez sur le fichier téléchargé et laissez-vous guider par les instructions qui s’affichent pour installer les dernières versions des
micrologiciels ou des pilotes.
Prise en charge de la commande TRIM/UNMAP et des
disques SSD Dell Enterprise
Certains systèmes d’exploitation prennent en charge la fonction TRIM, qui déplace les fichiers supprimés vers l’adresse LBA (Logical Block
Address) associée sur le périphérique de stockage (SSD). La commande est désignée sous le nom de fonction TRIM pour les disques SATA
et UNMAP pour les disques SAS. La commande TRIM/UNMAP avertit le disque qu’il n’a plus besoin des données dans certaines adresses
de blocs logiques (LBA), ce qui libère plusieurs pages NAND.
La commande TRIM/UNMAP doit être prise en charge par le système d’exploitation, le disque et le contrôleur afin de fonctionner. La
commande TRIM/UNMAP peut entraîner une amélioration des performances : en effet les données à réécrire pendant le nettoyage de la
mémoire sont réduites et l’espace disponible sur le disque est plus important. Les disques Dell Enterprise actuellement livrés présentent une
endurance et des performances élevées. Par conséquent, ils ne prennent pas encore en charge des commandes, même si c’est le cas du
système d’exploitation. Ces fonctionnalités sont en cours d’investigation pour les prochaines offres de disques SSD Dell.
La solution OpenManage Essentials ne reconnaît pas
le serveur
À propos de cette tâche
La solution OpenManage Essentials ne reconnaît pas le serveur. Pour configurer une nouvelle plage de découverte et un inventaire, puis
activer le protocole WMI, procédez comme suit :
Problèmes logiciels liés à la gestion de serveurs
125
Étapes
1
Lancez OpenManage Essentials.
2
Cliquez sur Manage (Gérer) --> Discovery and Inventory (Découverte et inventaire).
3
Dans le panneau de gauche, cliquez sur Add Discovery Range (Ajouter une plage de découverte).
4
Entrez l’adresse IP du périphérique client spécifique ou la plage d’adresses IP correspondant à tous les périphériques clients avec les
détails du masque de sous-réseau.
5
Cliquez sur Next (Suivant).
6
Dans la page ICMP Configuration (Configuration ICMP), cliquez sur Next (Suivant).
7
Sélection de protocole
Depuis Dell Command | Monitor 9.0, les protocoles SNMP et WMI sont pris en charge pour la découverte et l’inventaire. Sélectionnez
les protocoles requis (protocole SNMP ou WMI, ou bien les deux) et entrez les informations nécessaires.
Il est recommandé d’utiliser le protocole WMI pour la découverte et l’inventaire. La différence d’extraction des informations d’inventaire
entre les protocoles WMI et SNMP est spécifiée. L’extraction des journaux matériels est possible uniquement à l’aide du
protocole WMI.
•
Pour effectuer la découverte et l’inventaire via le protocole SNMP, définissez les chaînes de communauté dans la page SNMP
Configuration (Configuration SNMP).
•
•
•
Pour désactiver la découverte SNMP, désactivez la case Enable SNMP discovery (Activer la découverte SNMP).
Pour effectuer la découverte et l’inventaire via le protocole WMI, cliquez sur Next (Suivant). Sinon, cliquez sur Finish (Terminer).
Dans la page WMI Configuration (Configuration WMI), activez la case Enable WMI discovery (Activer la découverte WMI).
Indiquez les informations d’identification WMI de l’unité distante.
Cliquez sur Finish (Terminer).
•
Impossible de se connecter au port iDRAC via un
commutateur
Vous pouvez utiliser iDRAC via différentes interfaces et méthodes. Les interfaces comprennent l'interface Web, RACADM, Redfish, etc.
Vous pouvez vous connecter à l’iDRAC localement ou à distance.
Si vous essayez de vous connecter à l'iDRAC en utilisant le port iDRAC via un commutateur, vous devrez peut-être effectuer une
configuration supplémentaire sur le commutateur pour que la connexion soit réussie. Vous pouvez également contourner le commutateur et
connecter le système directement au port iDRAC.
REMARQUE : Pour plus d'informations sur la connexion à l'iDRAC, consultez les manuels de l'iDRAC sur Dell.com/idracmanuals
Lifecycle Controller ne reconnaît pas le pilote USB en
mode UEFI
Si des combinaisons de serveurs sont connectées, vous devez utiliser un seul et même mode pour tous les serveurs. Le pilote USB n’est pas
reconnu sur Lifecycle Controller. Vous pouvez l’installer en mode BIOS et non en mode UEFI.
Conseils sur les services Bureau à distance
Un déploiement des services Bureau à distance constitue l’infrastructure utilisée pour partager des applications et des ressources avec les
utilisateurs. En fonction de l’expérience que vous souhaitez fournir, vous pouvez définir sa taille ou sa complexité selon vos besoins. Les
déploiements des services Bureau à distance sont facilement mis à l’échelle. Vous pouvez augmenter ou diminuer, comme vous le
souhaitez, le nombre de serveurs pour les services suivants : accès Web des services Bureau à distance, passerelle et Broker de connexion,
ainsi que le nombre de serveurs hôtes de session. Vous pouvez utiliser le service Broker pour les connexions Bureau à distance pour
distribuer les charges applicatives. L’authentification basée sur Active Directory assure un environnement hautement sécurisé. Pour plus
d’informations, voir Build and Deploy Remote Desktop Services (Créer et déployer les services Bureau à distance).
126
Problèmes logiciels liés à la gestion de serveurs
REMARQUE : Fournissez la version Microsoft Windows appropriée lors de l’achat de la licence.
Problèmes logiciels liés à la gestion de serveurs
127
6
Dépannage des problèmes du système
d’exploitation
Cette section vous explique comment résoudre les problèmes liés au système d’exploitation du système.
REMARQUE : Si le problème persiste, contactez le support technique de Dell pour obtenir de l'aide.
Sujets :
•
Comment installer le système d'exploitation sur un serveur Dell PowerEdge
•
Trouver les licences VMware et Windows
•
Dépannage des erreurs d’écran bleu (BSOD)
•
Dépannage d'un écran violet de la mort
•
Dépannage des problèmes de démarrage sur les systèmes d’exploitation Windows
•
Problèmes de POST dans l’iDRAC
•
Dépannage d'une situation No POST
•
Migrer vers OneDrive pour les entreprises à l’aide de Dell Migration Suite for SharePoint
•
Windows
•
VMware
•
Linux
•
Installation du système d'exploitation en utilisant différentes méthodes
Comment installer le système d'exploitation sur un
serveur Dell PowerEdge
Problème : installer le système d'exploitation à l'aide de Lifecycle Controller sur un serveur Dell PowerEdge.
Solution : le lien suivant fournit des consignes détaillées sur l'installation du système d'exploitation à l'aide de Lifecycle Controller : http://
www.dell.com/support/article/us/en/04/sln129177/how-to-install-the-operating-system-on-a-dell-poweredge-server-os-deployment-?
lang=en#LCC
REMARQUE : Mettez à jour tous les pilotes vers la dernière version.
Trouver les licences VMware et Windows
Problème : Emplacement des licences VMware et Windows sur les serveurs Dell EMC PowerEdge.
Mesure corrective :
Le lien ci-dessous décrit l'emplacement des licences sur les serveurs Dell EMC PowerEdge : http://en.community.dell.com/techcenter/b/
techcenter/archive/2015/04/01/where-is-the-microsoft-oem-server-os-certificate-of-authenticity-coa-label-located-on-dell-poweredgeservers.
128
Dépannage des problèmes du système d’exploitation
Dépannage des erreurs d’écran bleu (BSOD)
1
Identifiez le message ou le code d’arrêt lorsque le système affiche l’écran bleu de la mort.
Figure 25. Écran bleu de la mort
2
Exécutez les diagnostics PSA/ePSA. Pour plus d’informations, voir Diagnostics PSA/ePSA.
3
Si les diagnostics aboutissent et que le problème persiste, identifiez l’étape à laquelle l’erreur d’écran bleu se produit.
4
Si l’écran BSOD se produit lors du processus de démarrage, vérifiez la présence des composants minimum pour l’autotest POST. Pour
plus d’informations, voir Dépannage d'une situation No POST.
Si le problème persiste, appelez le Support technique Dell.
5
Si l’écran BSOD se produit avant la connexion, démarrez en mode sans échec et désactivez toutes les entrées de démarrage. Isolez les
entrées de démarrage une à une jusqu’à ce que vous trouviez la cause du problème.
REMARQUE : Si vous ne parvenez pas à démarrer en mode sans échec, appelez le Support technique Dell.
6
Si le problème persiste, vérifiez la présence des composants minimum pour l’autotest POST. Pour en savoir plus, consultez la section
relative à l’échec de l’autotest de démarrage.
Si le problème persiste, appelez le Support technique Dell.
7
Si l’écran BSOD se produit de façon intermittente ou après la connexion, déboguez les fichiers de vidage minimal sur incident à l’aide
du débogueur WinDbg. Pour plus d’informations, voir Débogage des fichiers de vidage sur incident minidump via WinDbg dans le
système d’exploitation Windows.
À l’issue du débogage, appelez le Support technique Dell avec le fichier minidump.
Dépannage d'un écran violet de la mort
Pour plus d'informations sur le dépannage d’un écran de mort violet, consultez Dépannage d'un écran violet de la mort et Interprétation
d'un écran violet de la mort.
Dépannage des problèmes de démarrage sur les
systèmes d’exploitation Windows
1
Vérifiez l’état du disque dur dans le BIOS du PERC. Pour plus d’informations, voir Vérification de l’état du disque dur dans le BIOS du
contrôleur PERC.
2
Démarrez le serveur en mode sans échec.
Dépannage des problèmes du système d’exploitation
129
REMARQUE : Si le serveur est un contrôleur de domaine, démarrez le serveur en mode de réparation des services
d’annuaire (DSRM).
Si le serveur démarre correctement, le problème provient d’un pilote, d’une application ou d’un service installés. Passez à l’étape 4.
3
Sous Windows Server, vous pouvez effectuer les options de restauration suivantes :
•
Utilisez la commande bootrec pour dépanner les problèmes de démarrage. Pour plus d’informations, consultez l’article https://
support.microsoft.com/en-in/kb/927392.
•
Utilisez l’outil chkdsk pour déterminer s’il existe un problème au niveau du disque. Pour plus d’informations, consultez l’article
https://technet.microsoft.com/en-us/library/cc730714.aspx
•
Utilisez DiskPart pour vérifier l’état des partitions du disque. Pour plus d’informations, consultez l’article https://
technet.microsoft.com/en-in/library/bb490893.aspx.
•
Utilisez l’utilitaire bcdedit pour afficher ou modifier la base de données de configuration du démarrage. Pour plus d’informations,
consultez l’article https://technet.microsoft.com/en-us/library/cc731662.aspx.
REMARQUE : Pour connaître les autres commandes de la console de restauration, consultez l’article https://
support.microsoft.com/en-us/kb/326215.
REMARQUE : Pour plus d’étapes de dépannage, consultez l’article https://support.microsoft.com/en-us/kb/325375.
4
En mode sans échec ou DSRM, utilisez l’utilitaire msconfig pour désactiver les applications de démarrage et les services non Microsoft
sur le serveur.
5
Redémarrez le serveur en mode normal.
6
Si le serveur démarre, utilisez l’utilitaire msconfig pour identifier le service ou l’application en cause en activant les services et
applications de démarrage, un à la fois, et en redémarrant le serveur jusqu’à ce que le démarrage échoue.
7
Si le problème persiste, utilisez l’outil Dell OMSA LiveCD basé sur Linux pour démarrer le système et exécuter des tests de diagnostic
afin de déterminer s’il existe un dysfonctionnement matériel.
OMSA LiveCD peut également servir à restaurer des données à partir d’un serveur dont le système d’exploitation ne démarre pas.
Le message d’erreur No boot device found s’affiche
Description : après la phase de POST, le serveur ne parvient pas à démarrer un périphérique d’amorçage. Cette condition est appelée No
Boot. Les fichiers disponibles dans un périphérique d’amorçage (RAID, clé USB, DVD ou fichier ISO) contiennent des instructions pour
démarrer le système d’exploitation. Lorsque ces fichiers sont introuvables, le message d’erreur No boot device found (Périphérique
d’amorçage introuvable) s’affiche. Vous pouvez rencontrer ce problème si les disques virtuels ne sont pas en ligne, en raison d’un problème
au niveau du disque dur ou du contrôleur PERC (PowerEdge RAID Controller).
À propos de cette tâche
Résolution : effectuez les opérations suivantes :
Étapes
1
Vérifiez l’état du disque dur dans le BIOS du PERC.
Le message d’erreur No boot device found (Périphérique d’amorçage introuvable) s’affiche.
2
Appuyez sur Ctrl + R pendant le POST pour ouvrir l’utilitaire de configuration du BIOS du PERC.
3
Pour vérifier si le disque dur fait partie de la matrice RAID, effectuez les opérations suivantes :
a
b
Appuyez sur Ctrl + N pour accéder à l’écran PD Mgmt (Gestion des disques physiques).
Vérifiez si certains disques durs sont hors ligne ou manquants.
Tableau 21. État du disque dur
130
État du disque dur
Description
Hors ligne
Le disque dur ne fait pas partie de la matrice RAID.
En ligne
Le disque dur fait partie de la matrice RAID.
Dépannage des problèmes du système d’exploitation
c
4
État du disque dur
Description
Prêt
Le disque dur est prêt à faire partie de la matrice RAID
Vérifiez que le disque virtuel est en ligne dans un état optimal.
Cliquez sur l’onglet CTRL Mgmt (Gestion CTRL), puis sélectionnez le disque virtuel sur lequel le système d’exploitation est installé.
Lorsque le RAID gère plusieurs disques virtuels, il est important de sélectionner le disque virtuel à présenter lorsque le serveur tente de
s’amorcer sur le contrôleur RAID.
5
Si le problème persiste, contactez le support technique Dell pour obtenir de l’aide.
Problèmes de POST dans l’iDRAC
Cette section fournit des détails sur le dépannage des problèmes liés à l’iDRAC.
Le message d’erreur « First Boot Device cannot be set » (Le
premier périphérique d’amorçage ne peut pas être défini)
s’affiche pendant la configuration d’un périphérique
d’amorçage au cours du POST.
Description
Le message d’erreur suivant s’affiche en mode POST : « First Boot Device cannot be set. Either the system BIOS is out-of-date, or the
server needs a reboot for the settings to take effect » (Le premier périphérique d’amorçage ne peut pas être défini. Soit le BIOS du
système est obsolète, soit le serveur doit redémarrer pour que les paramètres soient pris en compte).
Résolution
Laissez le serveur démarrer complètement le système d’exploitation ou mettez-le hors tension avant de définir une partition vFlash sur le
premier périphérique d’amorçage. Cela permet au serveur de démarrer sur la partition vFlash et l’erreur disparaît.
Le message d’erreur suivant s’affiche au cours du POST
pendant un redémarrage : « Alert! iDRAC6 not responding.
Power required may exceed PSU wattage... » (Alerte !
L’iDRAC6 ne répond pas. L’énergie requise dépasse peut-être
celle du bloc d’alimentation).
Description
Le message d’erreur suivant s’affiche au cours du POST pendant un redémarrage : « Alert! iDRAC6 not responding. Power required may
exceed PSU wattage. Alerte ! Continuing system boot accepts risk that system may power without warning. Strike the F1 key to continue,
F2 to run the system setup program » (Alerte ! L’iDRAC6 ne répond pas. L’énergie requise dépasse peut-être celle du bloc d’alimentation. Si
vous continuez le démarrage, vous acceptez le risque que le système s’arrête sans avertissement. Appuyez sur la touche F1 pour continuer,
ou sur la touche F2 pour exécuter le programme de configuration système).
Résolution
Effectuez les opérations suivantes :
Dépannage des problèmes du système d’exploitation
131
1
Redémarrez le serveur pour résoudre le problème.
2
Retirez l’alimentation CA pendant 30 secondes. Une fois l’alimentation CA rebranchée, attendez deux minutes, le temps que l’iDRAC
termine le POST ou s’initialise.
3
Vérifiez si la carte réseau utilise la version la plus récente du micrologiciel.
Dépannage d'une situation No POST
Power On Self Test (POST) est une série de tests de diagnostic qui s'exécutent automatiquement lorsque vous allumez votre système.
POST teste la mémoire, le clavier et les pilotes de disque. Si le test est réussi, l'ordinateur démarre automatiquement, sinon le système
affiche une erreur LED ou un message d'erreur sur l'écran LCD. Cette situation est appelée No POST.
Prérequis
PRÉCAUTION : La plupart des réparations ne peuvent être effectuées que par un technicien de maintenance agréé. N'effectuez
que les opérations de dépannage et les petites réparations autorisées par la documentation de votre produit et suivez les
instructions fournies en ligne ou par téléphone par l'équipe de maintenance et d'assistance technique. Tout dommage provoqué
par une réparation non autorisée par Dell est exclu de votre garantie. Consultez et respectez les consignes de sécurité fournies
avec votre produit.
REMARQUE : Lors du retrait ou du remplacement de pièces, éteignez toujours le serveur, débranchez le cordon d'alimentation et
attendez dix secondes que l'énergie statique des puces se vide. Rebranchez le cordon d'alimentation, patientez une minute et
allumez le serveur. Cela laisse le temps au contrôleur de gestion de la carte de base (BMC) de s'allumer. Les messages d'erreur
peuvent ne pas être signalés correctement si l'énergie statique des puces n'est pas complètement épuisée. Pour plus
d'informations sur la suppression et l'installation des composants matériels, reportez-vous au Manuel du propriétaire de votre
système à la page Dell.com/poweredgemanuals.
REMARQUE : Assurez-vous que vous donnez suffisamment de temps au serveur pour qu'il lance le POST. Les systèmes plus
récents peuvent prendre jusqu'à trois minutes avant qu'une vidéo n'apparaisse pendant le POST. Pendant cette période, un
message s'affiche sur l'écran LCD, indiquant que le serveur démarre.
Étapes
1
Vérifiez l'écran LCD ou les voyants LED pour voir s'il y a des messages d'erreur.
Pour plus d'informations sur la consultation des messages d’événements et d’erreurs générés par le micrologiciel du système et les
agents qui surveillent les composants du système, voir le Dell Event and Error Messages Reference Guide (Guide de référence Dell des
messages d’événement et d’erreur).
2
Assurez-vous que le serveur est allumé en vérifiant que la LED d'alimentation s'allume en vert.
Si le voyant d'alimentation est orange, rendez-vous sur Codes du voyant du bloc d’alimentation.
3
Retirez toutes les décharges électrostatiques du serveur.
a
b
c
d
e
Mettez le serveur hors tension.
Débranchez tous les câbles du serveur, y compris le câble d'alimentation.
Appuyez et maintenez enfoncé le bouton d’alimentation pendant 60 secondes.
Rebranchez le câble d'alimentation et le câble vidéo uniquement.
Allumez le serveur.
Si le serveur ne parvient pas à lancer le POST, passez à l'étape suivante.
4
Débranchez tous les câbles du serveur, y compris le câble d'alimentation.
5
Installez la configuration minimale sur le serveur pour le POST.
REMARQUE : La configuration Minimum to POST est la configuration qui a les composants minimums requis pour
réaliser le POST. En règle générale, la configuration Minimum to Post pour les serveurs en rack est PSU1, CPU1, le
module de mémoire dans le logement A1, et la carte de montage par défaut sans cartes d'extension. Pour les serveurs
tour, la configuration Minimum to POST est PSU1, CPU1, et le module de mémoire dans le logement A1. Pour les
serveurs modulaires, la configuration Minimum to POST est CPU1 et le module de mémoire dans le logement A1.
6
Rebranchez le câble d'alimentation et le câble vidéo uniquement.
7
Essayez de lancer le POST sur le serveur.
a
Si le serveur termine le POST, éteignez le serveur et branchez les composants un par un jusqu'à ce que la pièce défectueuse soit
trouvée.
Si vous identifiez la pièce défectueuse, contactez le Support technique Dell avec des informations sur les pièces défectueuses.
132
Dépannage des problèmes du système d’exploitation
b
8
Si vous n'arrivez pas à identifier la pièce défectueuse, passez à l'étape suivante.
Déconnectez les disques durs, les lecteurs optiques et les lecteurs de bande du serveur et essayez de lancer le POST sur le serveur.
a
Si le serveur termine le POST, rebranchez les disques durs un à la fois jusqu'à ce que les disques durs défectueux soient trouvés.
b
Si vous identifiez la pièce défectueuse, contactez le Support technique Dell avec des informations sur les pièces défectueuses.
Si vous n'arrivez pas à identifier la pièce défectueuse, passez à l'étape suivante.
9
Réinstallez le connecteur du panneau de commande.
10
Vérifiez que les processeurs et les dissipateurs de chaleur sont correctement installés.
11
Si le serveur ne termine pas le POST, effacez la NVRAM en utilisant le cavalier.
Pour plus d’informations, consultez le Manuel du propriétaire du système sur Dell.com/poweredgemanuals.
Étape suivante
Si le problème persiste, contactez le support technique Dell pour obtenir de l'aide.
Migrer vers OneDrive pour les entreprises à l’aide de
Dell Migration Suite for SharePoint
À propos de cette tâche
Pour vous connecter à OneDrive for Business :
Étapes
1
Connectez-vous à un site SharePoint Online dans le navigateur.
2
Cliquez sur le lien OneDrive dans l'en-tête en haut d'une page Office 365.
3
Сopiez l'URL du site à partir de la barre d'adresse du navigateur.
4
Ouvrez l'application et indiquez l'URL OneDrive dans l'assistant Connexion à SharePoint.
REMARQUE : Avant de connecter le site OneDrive d'un autre utilisateur, assurez-vous que le OneDrive a été provisionné
(c'est-à-dire que le propriétaire du site OneDrive l'a visité au moins une fois) et que les droits d'administrateur vous ont
été accordés par le propriétaire du site OneDrive ou en utilisant la commande Set-SPOUser (http://
technet.microsoft.com/en-us/library/fp161375(v=office.15).aspx).
Windows
Installation et réinstallation de Microsoft Windows Server 2016
Vous pouvez utiliser l’une des méthodes suivantes pour installer le système d’exploitation Microsoft Windows Server 2016 si vous ne l’avez
pas déjà installé sur votre serveur ou si vous souhaitez le réinstaller :
•
Installation de Windows Server 2016 à l'aide de Dell LifeCycle Controller
•
Installation du système d'exploitation à l'aide du support Microsoft Windows Server 2016
REMARQUE : Dell EMC vous recommande vivement d’installer les derniers correctifs et mises à jour de sécurité de Microsoft sur
votre système avec les mises à jour Windows ou en téléchargeant les dernières mises à jour après l’installation du système
d’exploitation.
Installation de Windows Server à l'aide de Dell LifeCycle Controller
À propos de cette tâche
Pour installer Microsoft Windows Server Éditions Standard, Datacenter et Essentials à l’aide de Lifecycle Controller :
Étapes
1
Connectez au système le clavier, l'écran, la souris ainsi que tout autre périphérique supplémentaire.
2
Mettez sous tension le système et les périphériques qui y sont connectés.
Dépannage des problèmes du système d’exploitation
133
3
Dans la fenêtre Lifecycle Controller, cliquez sur l'option appropriée si vous souhaitez configurer le matériel et les diagnostics ou régler
les modifications.
Si aucune modification n'est nécessaire, sélectionnez sur OS Deployment (Déploiement du système d'exploitation).
4
Dans la fenêtre Operating System Deployment (Déploiement du système d'exploitation), cliquez sur Deploy OS (Déployer le système
d'exploitation).
La fenêtre Configure or Skip RAID (Configurer ou ignorer RAID) s’affiche. Si RAID (Redundant Array of Independent Disks) est
configuré, la fenêtre affiche des informations relatives à la configuration de RAID existante.
5
Sélectionnez Go directly to OS Deployment (Passer directement au déploiement du système d'exploitation).
Si RAID n'a pas encore été configuré, configurez .
6
Cliquez sur Next (Suivant).
La fenêtre Select Operating System (Sélection du système d'exploitation) s'affiche et propose une liste de systèmes d'exploitation
compatibles.
7
Sélectionnez , puis cliquez sur Suivant.
8
Sélectionnez si vous souhaitez déployer le système d'exploitation en mode UEFI ou BIOS, puis cliquez sur Suivant.
9
Dans la fenêtre Insert OS Media (Insérer le média du système d’exploitation), insérez le média de , puis cliquez sur Next (Suivant).
10
Sur l'écran Redémarrer le système, suivez les instructions, puis cliquez sur Terminer.
REMARQUE : Si ne figure pas dans la liste,
Si aucun système d'exploitation Windows n'est installé, le message suivant s'affiche :
Press any key to boot from the CD/DVD...Press any key to begin the installation
11
Dans l'écran Configuration Windows, sélectionnez les options appropriées pour Langue, Format de l'heure et de la monnaie et
Clavier ou Méthode d’entrée.
12
Cliquez sur Suivant pour continuer.
13
Sur l'écran , cliquez sur Installer maintenant.
L'écran Installation du système d'exploitation s'affiche.
14
Sur l'écran Installation du système d'exploitation, sélectionnez le système d'exploitation, puis cliquez sur Suivant.
La fenêtre Contrat de licence s'affiche.
15
Lisez les informations du contrat de licence. Si vous en acceptez les conditions, sélectionnez I accept the license terms (J’accepte les
termes du contrat de licence), puis cliquez sur Next (Suivant).
16
Sur l'écran Quel type d'installation voulez-vous effectuer, sélectionnez l'option Personnalisée : Installer seulement Windows
(option avancée), si elle ne l'est pas déjà.
17
Sur l'écran Où souhaitez-vous installer Windows, indiquez la partition sur laquelle vous souhaitez installer le système d'exploitation.
Pour créer une partition et commencer l'installation :
a
Cliquez sur New (Nouveau).
b
Indiquez la taille de la partition en Mo et cliquez sur Appliquer.
Le message suivant apparaît :
Windows might create additional partition for system files
c
Cliquez sur OK.
REMARQUE : La taille minimale recommandée pour la partition principale est de 40 Go et de 60 Go pour
l’Édition Essentials. Si vous installez un supplément de mémoire dans votre système, vous pouvez avoir besoin
de plus d’espace pour la partition principale pour accueillir le fichier d’échange et l’hibernation. Au cours de
l’installation, l’écran affiche la taille de partition recommandée. Cette estimation est basée sur la taille de la
mémoire du système. Suivez les instructions qui s'affichent. Si vous sélectionnez Core installation (Installation
minimale), il vous faudra moins d’espace disque pour la partition principale.
d
Sélectionnez la partition nouvellement créée pour le système d’exploitation, puis cliquez sur Next (Suivant). L’écran
Installing Windows (Installation de Windows) s’affiche, et le processus d’installation commence.
Une fois le système d'exploitation installé, le système redémarre. Avant d'ouvrir une session pour la première fois, vous devez définir le
mot de passe administrateur.
18
Sur l'écran Paramètres, saisissez le mot de passe, confirmez-le puis cliquez sur Terminer.
19
Saisissez le mot de passe administrateur puis appuyez sur Entrée pour vous connecter au système.
134
Dépannage des problèmes du système d’exploitation
L'installation du système d'exploitation est terminée.
Installation de Windows Server à l'aide d'un support du système
d'exploitation
À propos de cette tâche
Pour installer le système d'exploitation Microsoft Windows Server Édition Standard, Datacenter, ou Essentials :
Étapes
1
Connectez un clavier, un moniteur, une souris et tout autre périphérique supplémentaire au système.
2
Mettez le système et les périphériques connectés sous tension.
Plusieurs fenêtres du BIOS s'affichent au démarrage ; elles n'exigent aucune intervention de la part de l'utilisateur.
REMARQUE : Cette méthode d'installation est prise en charge en modes BIOS et UEFI.
3
Insérez le support Microsoft Windows Server dans le lecteur DVD.
Le message suivant apparaît :
Loading Files
REMARQUE : Si aucun système d'exploitation Windows n'est installé, le message suivant s'affiche :
Press any key to boot from the CD/DVD ... Press any key to begin the installation
4
Une fois les fichiers chargés, cliquez sur la langue que vous souhaitez utiliser.
5
Sur l'écran Configuration Windows, sélectionnez les valeurs appropriées pour Langue, Heure et monnaie et Clavier ou Méthode
d’entrée, puis cliquez sur Suivant.
6
Sur l'écran , cliquez sur Installer maintenant.
L'écran Installation du système d'exploitation s'affiche.
REMARQUE : Lorsque vous cliquez sur Installer maintenant dans Windows Server Édition Essentials, la fenêtre Termes
de la licence s'affiche.
7
Sur l'écran Sélectionnez le système d'exploitation que vous voulez installer, sélectionnez un élément dans la liste, puis cliquez sur
Suivant.
La fenêtre Contrat de licence s'affiche.
8
Lisez le contrat de licence. Si vous en acceptez les conditions, sélectionnez J’accepte les termes du contrat de licence, puis cliquez
sur Suivant.
9
Sur l'écran Quel type d'installation voulez-vous effectuer, sélectionnez l'option Personnalisée : Installer seulement Windows
(option avancée), si elle ne l'est pas déjà.
10
Sur l'écran Où souhaitez-vous installer Windows, indiquez la partition sur laquelle vous souhaitez installer le système d'exploitation.
Pour créer une partition et commencer l'installation :
11
a
Cliquez sur Options de lecteurs (avancées) > Nouveau.
b
Indiquez la taille de la partition en Mo et cliquez sur Appliquer. Le message suivant apparaît :
To ensure that all Windows features work correctly, Windows might create additional
partition for system files
c
Cliquez sur OK.
REMARQUE : La taille minimale recommandée pour la partition principale de l’Édition Standard, Datacenter
ou est de 40 Go et de 60 Go pour l’Édition Essentials. Si vous installez un supplément de mémoire dans votre
système, vous pourriez avoir besoin de plus d’espace pour la partition principale pour accueillir le fichier
d’échange et la mise en veille prolongée. Au cours de l’installation, le système affiche la taille de partition
recommandée. Cette estimation est basée sur la taille de la mémoire du système. Suivez les instructions qui
s'affichent. Si vous sélectionnez Installation minimale, vous aurez sans doute besoin de moins d’espace disque
pour la partition principale. Pour plus d’informations sur le partitionnement de disque, reportez-vous à la
section Partitionnement d’un disque.
Sélectionnez la partition nouvellement créée pour le système d'exploitation, puis cliquez sur Suivant.
Dépannage des problèmes du système d’exploitation
135
Une fois le système d'exploitation installé, le système redémarre. Avant d'ouvrir une session pour la première fois, vous devez définir le
mot de passe administrateur.
REMARQUE : Dans Windows Server Édition Essentials, une fois l'installation terminée, vous devez configurer le
système avant de définir le mot de passe d'administrateur.
12
Saisissez le mot de passe administrateur puis appuyez sur Entrée pour vous connecter au système.
Étape suivante
L'installation du système d'exploitation est terminée.
REMARQUE : Après vous être connecté au système, vous pouvez utiliser le Tableau de gestion du serveur pour configurer et
gérer les différents rôles et fonctions dans le système d'exploitation.
FAQ
Comment faire disparaître les points d’exclamation jaunes dans le
gestionnaire de périphériques pour les serveurs Dell de 12e génération ?
Description
Après l'installation de Windows Server 2012 R2 sur les serveurs Dell PowerEdge de 12e génération, deux points d'exclamation jaunes
apparaissent dans le Gestionnaire de périphériques sous Périphériques cachés : CONTÔLEUR DE COMMUNICATIONS SIMPLIFIÉES PCI.
Ces périphériques n'ont pas d'impact sur le serveur.
Résolution
Téléchargez et installez les pilotes de jeu de puces depuis www.dell.com/support pour chacun des serveurs.
Pourquoi le clavier et la souris USB ne sont-ils pas détectés lors de
l'installation de Windows Server 2008 R2 SP1 ?
Cause
Ce problème se produit parce que Windows Server 2008 R2 SP1 ne prend pas en charge les pilotes natifs USB 3.0.
Résolution
1
Dans Configuration du système, assurez-vous que l'option USB 3.0 sur l'écran Paramètres du périphérique intégré est définie sur
Désactivé.
REMARQUE : Par défaut l'option USB 3.0 est désactivée. Si cette option est activée, le système d'exploitation ne
parvient pas à détecter les périphériques USB tels que le clavier, la souris et le DVD USB.
Windows Server 2008 R2 SP1 prend en charge les pilotes prêts à l'emploi pour USB 3.0, et sont disponibles sur
www.dell.com/support
2
Installez les pilotes après avoir installé le système d’exploitation
3
Redémarrez le système.
4
Dans Configuration du système, assurez-vous que l'option USB 3.0 sur l'écran Paramètres du périphérique intégré est définie sur
Activé.
REMARQUE : Assurez-vous d’installer d'abord les pilotes, puis redémarrez le système pour entrer dans Configuration
du système.
136
Dépannage des problèmes du système d’exploitation
Pourquoi l’assistant d’installation cesse-t-il de répondre pendant
l’installation du système d’exploitation Windows ?
Cause
Ce problème se produit parce que le système d’exploitation Windows 2008 R2 SP1 ne prend pas en charge la fonctionnalité Secure Boot
(Démarrage sécurisé).
Résolution :
Avant d’installer Windows 2008 R2 SP1, assurez-vous que l’option Secure Boot (Démarrage sécurisé) de System Setup (Configuration du
système) est définie sur Disable (Désactiver).
REMARQUE : Secure Boot est pris en charge uniquement sous Windows 2012, Windows 2012 R2 et Windows 2016 avec
contrôleur de stockage natif et pilotes prêts à l’emploi. Elle est prise en charge uniquement en mode UEFI.
Pourquoi l’installation du système d’exploitation Windows sur les
serveurs PowerEdge à l’aide de Lifecycle Controller échoue-t-elle parfois
et affiche-t-elle un message d’erreur ?
Cause
Ce problème se produit lorsque la taille des pilotes dépasse l’espace de stockage temporaire fourni par le système d’exploitation.
Résolution :
Avant d’installer le système d’exploitation, assurez-vous qu’aucun périphérique complémentaire n’est installé sur le système. Pour éviter de
retirer le matériel manuellement, vous pouvez également désactiver les logements PCIe dans l’utilitaire de configuration du BIOS.
Pourquoi le système d’exploitation Windows Server 2008 R2 SP1 affiche-til un écran vide en mode UEFI à l’issue de l’installation ?
Après l’installation de Windows Server 2008 R2 SP1 en mode UEFI, l’utilisation de Lifecycle Controller (LC) ou l’utilisation manuelle peuvent
afficher un écran vide lors du démarrage du système d’exploitation.
Cause
Ce problème se produit, car Windows Server 2008 R2 ne prend pas en charge le protocole GOP (Graphics Output Protocol).
Résolution
Dans l’utilitaire de configuration du BIOS, assurez-vous que l’option Load Legacy Option ROM (Charger la ROM en option existante) de
l’écran Miscellaneous Settings (Paramètres divers) est définie sur Enable (Activer).
Redémarrez votre système ainsi que le système d’exploitation.
Dépannage des problèmes du système d’exploitation
137
Symptômes
Échec de l'amorçage à partir d'iSCSI ou FCoE
Description
Lorsque vous essayez d'installer le système d'exploitation Windows Server 2012 R2 sur un LUN iSCSI ou FCoE, un échec peut alors
survenir ou survenir au démarrage initial de l'ordinateur.
Résolution
Il s'agit d'un problème connu. Ce problème a été résolu dans les systèmes d’exploitation préinstallés par Dell et dans le support de
restauration fourni avec votre système. Pour plus d’informations, voir l’article KB2894179 de la base de connaissances Microsoft à l’adresse
suivante : support.microsoft.com.
Résolution des problèmes de panne du système dans le
fichier cng.sys avec erreur de violation de surveillance
Problème : le système a rencontré un écran bleu de la mort dans le fichier cng.sys avec une erreur de violation de surveillance.
Les erreurs d’écran bleu du fichier cng.sys peuvent être causées par de très nombreux problèmes de matériel, de micrologiciels, de pilotes
ou de logiciels. Ceux-ci peuvent être liés à un problème de matériel ou de logiciel Microsoft Windows. Les causes des erreurs du
fichier cng.sys peuvent être les suivantes :
1
Pilotes de périphériques Microsoft Windows configurés de façon incorrecte, anciens ou corrompus
2
Détérioration du Registre Microsoft Windows suite à une modification logicielle récente liée au fichier cng.sys
3
Infection par programme malveillant ou par virus qui a détérioré le fichier cng.sys
4
Conflit matériel après l’installation d’un matériel neuf ou d’un matériel lié au fichier cng.sys
5
Fichiers système endommagés ou supprimés une fois que vous avez installé des logiciels ou des pilotes liés à Microsoft Windows
6
Écran bleu du fichier cng.sys provoqué par un disque dur endommagé
7
Erreur d’ARRÊT du fichier cng.sys due à une altération de la mémoire (RAM)
Pour résoudre le problème :
1
Assurez-vous que le système est mis à jour avec la dernière version du fichier cng.sys.
2
Veillez à ce que toutes les configurations et données soient sauvegardées avant la mise à jour du BIOS ou du micrologiciel.
3
Mettez à jour les dernières versions du BIOS, du micrologiciel et des pilotes associés.
4
Effectuez un diagnostic général du matériel pour garantir l’intégrité du système.
5
Si le problème persiste, contactez le Support technique Dell pour obtenir de l’aide.
.
L'adaptateur de bus hôte mini manque de disques physiques et
de fond de panier dans Windows
Problème - Sur une plate-forme serveur prenant en charge la mini-carte HBA330, si vous effectuez l'une des modifications suivantes :
138
Dépannage des problèmes du système d’exploitation
•
Déplacer le fond de panier arrière de R730XD vers un contrôleur intégré.
•
Déplacer un HBA330 mini d'un serveur avec une configuration de fond de panier vers un autre serveur avec une configuration de fond
de panier différente.
Après l'installation de Windows, le système d'exploitation ne détecte pas de disque physique. Cependant, le BIOS iDRAC et HBA330 affiche
que tous les disques physiques fonctionnent correctement.
REMARQUE : Ce problème affecte le système d'exploitation Windows. Cependant, le BIOS iDRAC et HBA330 affiche que tous
les disques et fonds de panier fonctionnent correctement. La présence d'un périphérique SCSI générique dans le gestionnaire de
périphériques est requise pour Storage Spaces Direct. Si ce périphérique n'est pas disponible, aucun boîtier n'est présenté dans
le Cluster Manager qui est requis pour Storage Spaces Direct.
Solution - Ne remplacez pas le matériel. Le pilote HBA330 mini Windows écrit une page de mappage des pilotes sur le mini micrologiciel du
contrôleur HBA330. Si la configuration du fond de panier est modifiée après l'installation du système d'exploitation, les informations
affichées sur la page Mappage du pilote sont incorrectes et vous devez réinitialiser la page. Pour réinitialiser la page Mappage des pilotes,
utilisez une image de démarrage. Si vous constatez à nouveau ce problème, contactez le support technique Dell.
Convertir une version d’évaluation du système d’exploitation
en version commerciale
Problème :le client tente d’installer Windows 2012 R2 à l’aide d’une clé de licence fournie par Dell EMC, mais il ne dispose pas du support.
Le client a donc tenté d’utiliser la version d’évaluation pour la mettre à niveau, mais cette version n’était pas compatible. Des erreurs se
produisent au moment de la saisie de la clé de licence.
Mesures correctives :
Pour corriger ce problème, suivez les instructions du lien ci-dessous. https://docs.microsoft.com/en-us/windows-server/get-started/
supported-upgrade-paths
Partitions du disque sélectionné pour l’installation de HyperV Server 2012
Une erreur s’est produite lors de l’installation de l’hyperviseur Hyper-V Server 2012, car les partitions du disque sélectionné pour l’installation
ne respectent pas l’ordre recommandé.
L’ordre de configuration recommandé est le suivant : une partition des outils Windows RE, une partition système, une partition MSR
(Microsoft® Reserved), une partition Windows et une partition d’images de récupération.
Partition des outils Microsoft Windows RE et partition système avant l’ajout de la partition Windows. Ajoutez la partition qui contient l’image
de récupération à la fin. Cet ordre des partitions contribue à maintenir l’intégrité de la partition système et de la partition des
outils Windows RE au cours d’actions comme le retrait de la partition d’images de récupération ou la modification de la taille de la
partition Windows.
Installer Microsoft Hyper-V Server 2012 R2 avec le double
module SD interne
Prérequis
•
Pour les serveurs Dell EMC PowerEdge de 13e génération équipés de deux cartes SD 8 Go ou 16 Go installées en mode Miroir dans le
double module SD interne (IDSDM).
•
Définissez le mode d’amorçage sur BIOS et non sur UEFI.
Dépannage des problèmes du système d’exploitation
139
•
Téléchargez le fichier ISO Hyper-V 2012 R2 auprès de Microsoft.
À propos de cette tâche
Pour installer Microsoft Hyper-V Server 2012 R2 à l’aide de l’IDSM.
Étapes
1
Démarrez et accédez à la configuration du système en appuyant sur la touche F2 pour vérifier que le mode USB est défini sur USB 3.0
et que les cartes IDSDM sont en mode Miroir.
2
Choisissez l’option System BIOS (BIOS du système), puis sélectionnez Integrated Devices (Périphériques intégrés).
3
Revenez au menu du BIOS du système (System Bios Menu) et choisissez Boot Settings (Paramètres d’amorçage).
4
Assurez-vous que le mode d’amorçage (Boot mode) est défini sur le mode BIOS, puis cliquez sur BIOS Boot Settings (Paramètres
d’amorçage BIOS).
5
Dans la section BIOS Boot Settings (Paramètres d’amorçage BIOS), choisissez Boot Sequence (Séquence d’amorçage) et assurezvous que le disque dur Hard Drive C: apparaît en premier.
6
Sous Hard-Disk Drive Sequence (Séquence de disque dur), déplacez l’élément Internal SD:IDSDM au-dessus du contrôleur RAID
intégré.
7
Démarrez à partir du fichier ISO Hyper-V Server 2012 R2, puis cliquez sur Installer maintenant.
8
Cochez la case en regard de la déclaration pour accepter les conditions du contrat de licence, puis cliquez sur Suivant.
9
Choisissez l’option « Personnalisée : installez uniquement la nouvelle version de Hyper-V Server (utilisateurs expérimentés) ».
10
Assurez-vous de choisir le bon disque pour l’installation et cliquez sur Suivant. S’il y a une partition sur la carte SD, sélectionnez-la, puis
cliquez sur Supprimer et sur Suivant.
La taille du lecteur varie en fonction de la taille des cartes SD.
Si vous recevez un message d’avertissement, vous pouvez l’ignorer et cliquer sur Suivant.
11
Une fois l’installation terminée, laissez le serveur redémarrer, mais assurez-vous d’accéder de nouveau au BIOS du système via F2.
12
Sélectionnez de nouveau System Bios (BIOS du système), et Integrated Devices (Périphériques intégrés). Désactivez
l’option USB 3.0, cliquez sur back (revenir en arrière), puis sur Finish (Terminer). Cliquez sur yes (oui) pour enregistrer les paramètres.
Cliquez sur OK pour confirmer la modification, puis cliquez sur Finish (Terminer). Enfin, cliquez sur yes (oui) pour confirmer que vous
souhaitez quitter.
13
Le serveur redémarre sur le système d’exploitation.
14
La première fois que vous vous connecterez, vous devrez définir un mot de passe d’administrateur local.
Étape suivante
Configurez ce paramètre conformément à vos besoins.
VMware
FAQ
Pourquoi les machines virtuelles configurées avec tolérance aux pannes ne
se trouvent pas à l’état protégé dans ESXi 6.0 ?
Pour certains systèmes PowerEdge dotés de processeurs AMD série 6300, les machines virtuelles configurées avec tolérance aux pannes
peuvent ne pas se trouver à l’état protégé. Parfois, une machine virtuelle secondaire prend plus de temps à obtenir l’état protégé. Il s'agit
d'un problème connu. Il touche les systèmes PowerEdge R815, R715 et M915.
Redémarrage d’un hôte ESXi
À propos de cette tâche
Avant l’arrêt ou le redémarrage des hôtes ESXi, assurez-vous que les hôtes se trouvent en mode de maintenance. La mise hors tension d’un
hôte géré le déconnecte de vCenter Server, mais cela ne le supprime pas de l’inventaire. Pour redémarrer, effectuez les étapes suivantes :
140
Dépannage des problèmes du système d’exploitation
Étapes
1
Arrêtez toutes les machines virtuelles s’exécutant sur l’hôte ESXi.
2
Sélectionnez l’hôte ESXi que vous souhaitez arrêter.
3
Dans le menu principal, ou après un clic droit sur le menu principal, sélectionnez Reboot (Redémarrer) ou Shut Down (Arrêter).
•
4
Si vous sélectionnez Reboot (Redémarrer), l’hôte ESXi s’arrête et redémarre.
• Si vous sélectionnez Shut Down (Arrêter), l’hôte ESXi s’arrête. Vous devez le rallumer manuellement.
Indiquez le motif de l’arrêt.
Cette information est ajoutée au journal.
Impossible d’allouer un espace de stockage à une machine
virtuelle
L’un des avantages liés à l’utilisation d’une machine virtuelle est que vous pouvez allouer dynamiquement un espace de lecteur à des
machines virtuelles pour répondre aux exigences de stockage. Cela contribue à optimiser l’utilisation de l’espace.
Vous ne serez peut-être pas en mesure d’allouer un espace à une machine virtuelle si les disques durs associés aux machines virtuelles ne
disposent pas d’un espace libre suffisant. Avant d’allouer un espace à une machine virtuelle, assurez-vous que les disques durs disposent de
suffisamment d’espace libre.
Procédures de sauvegarde et de restauration d’une
configuration
Dell EMC vous recommande de sauvegarder votre configuration VMware ESXi une fois que vous en avez effectué l’installation initiale en
suivant une planification de routine qui correspond à l’environnement de votre datacenter. La sauvegarde de votre configuration capture le
code de licence (numéro de série de l’hôte).
Pour sauvegarder ou restaurer les informations de configuration, utilisez l’interface de ligne de commande (CLI) VMware vSphere, qui est
disponible dans les éléments suivants :
•
Package CLI vSphere : ce package peut être installé sur des systèmes d’exploitation Linux ou Microsoft Windows.
•
vSphere Management Assistant (vMA) : l’assistant vMA peut être déployé sur un hôte ESXi.
Ces deux composants logiciels sont disponibles en téléchargement à partir du site vmware.com. Pour plus d’informations sur l’installation et
l’exécution de l’interface de ligne de commande vSphere, voir les documents VMware vSphere Command-Line Interface Installation and
Reference Guide (Guide de référence et d’installation de l’interface de ligne de commande VMware vSphere) et VMware ESXi Embedded
and vCenter Server Setup Guide (Guide d’installation des solutions VMware ESXi Embedded et vCenter Server) à l’adresse vmware.com/
support/pubs.
Pour effectuer les procédures de sauvegarde et de restauration indiquées dans cette section, vous êtes censé :
•
avoir déjà importé l’interface de ligne de commande vSphere dans un système autre que celui que vous souhaitez sauvegarder ou
restaurer ;
•
avoir installé les interfaces API de gestion de Windows ou de Linux.
Sauvegarde de la configuration de votre hôte VMware ESXi
À propos de cette tâche
Pour sauvegarder les données de configuration d’un hôte, procédez comme suit :
Dépannage des problèmes du système d’exploitation
141
Étapes
1
Démarrez l’interface de ligne de commande vSphere.
2
Exécutez la commande vicfg-cfgbackup avec la balise -s pour enregistrer la configuration hôte sous le nom de fichier de sauvegarde
spécifié :
vicfg-cfgbackup --server< ESXi-host-ip> -- portnumber <port_number> --protocol
<protocol_type> --username root --password root_password [-s <backup-filename>
Les options -portnumber et -protocol sont facultatives. Si vous les excluez, les valeurs par défaut sont le port 443 et le
protocole HTTPS.
REMARQUE : Si vous ne spécifiez pas un mot de passe dans la ligne de commande, vous êtes invité à en saisir un
lorsque la commande s’exécute. Exemple : vicfgcfgbackup --server 172.17.13.211 --username root –s
backupdate.dat
REMARQUE : Si votre mot de passe d’administrateur inclut des caractères spéciaux, comme $ ou &, vous devez insérer
un caractère d’échappement barre oblique inverse (\) avant chaque caractère spécial.
Restauration de la configuration de l’hôte ESXi
À propos de cette tâche
Pour restaurer les données de configuration d’un hôte :
REMARQUE : Le processus de sauvegarde ne prend pas en charge la restauration sur les versions supérieures. Cette condition
peut être contournée à l’aide de l’option –f.
Étapes
1
Mettez hors tension toutes les machines virtuelles exécutées sur l’hôte à restaurer.
2
Si vous le souhaitez, restaurez l’hôte sur le numéro de build ESXi utilisé lors de la création du fichier de sauvegarde.
3
Démarrez la CLI vSphere sur un hôte différent de l’hôte à restaurer et connectez-vous.
4
Exécutez la commande vicfg-cfgbackup avec l’indicateur –l pour charger et restaurer le fichier de sauvegarde sur l’hôte.
vicfg-cfgbackup --server <ESXi-host-IP> -- portnumber <port_number> --protocol
<protocol_type>-- username <username> --password <password> -l <backup_filename>
Les options -portnumber et -protocol sont facultatives. Si vous les ignorez, les valeurs par défaut sont port 443 et protocole HTTPS.
REMARQUE : Si vous ne spécifiez pas de mot de passe dans la ligne de commande, vous êtes invité à en créer un lors
de l’exécution de la commande. Par exemple : vicfgcfgbackup --server 172.17.13.211 --username root
–l backupdate.dat
Après la réussite de la restauration, le système redémarre avec la nouvelle configuration. Pour obtenir des instructions complètes sur
les commandes de sauvegarde et de restauration, reportez-vous au document VMware ESXi Embedded and vCenter Server Setup
Guide à la page vmware.com/support/pubs.
Est-il possible de sauvegarder le système
d’exploitation Windows 2012 R2 en tant que machine
virtuelle ?
S’il est possible de sauvegarder un système d’exploitation hôte, vous ne pouvez pas le faire sur une machine virtuelle. Vous pouvez utiliser
deux disques non RAID pour sauvegarder les données.
142
Dépannage des problèmes du système d’exploitation
Installer, mettre à jour et gérer les disques Fusion IO sous
Windows OS
Problème : le client essaie d'installer ioSphere et rencontre des problèmes avec son mot de passe.
Mesure corrective :
Pour résoudre ce problème, ioSphere doit être réinstallé. Le lien ci-dessous contient des informations sur l'installation, la mise à jour et la
gestion de Fusion-IO, qui contient des informations sur l'installation d'ioSphere :
http://www.dell.com/support/article/au/en/audhs1/sln156793/how-to-install-update-and-manage-fusion-io-drives-in-windows-os-on-dellpoweredge-servers?lang=en
Symptômes
Le périphérique SSD PCIe NVMe Express Flash Dell PowerEdge n’est pas
détecté pendant l’enfichage à chaud dans ESXi 6.0
Description
Lorsque l’espace de nommage SSD PCIe NVMe Express Flash est défini comme étant hors ligne et qu’un enfichage à chaud est effectué
dans le même logement, le disque SSD ne s’initialise pas et n’est pas détecté.
Il s'agit d'un problème connu. Effectuez l’une des opérations suivantes :
1
Reconnectez le disque à un autre emplacement de disque, le cas échéant.
2
Redémarrez le service sfcbd-watchdog et réinsérez le disque.
Linux
FAQ
Pourquoi les ports réseau sont-ils affichés comme inconnus dans la
configuration réseau YaST2 dans SUSE Enterprise Linux ?
Au cours de la configuration d’une interface d’agrégation, les esclaves de l’agrégat sont répertoriés en tant que Unknown Network Device
(Périphérique réseau inconnu). Le programme d’installation YaST ne peut pas écrire le nom du périphérique dans les fichiers ifcfg.
Supprimez la configuration existante des interfaces réseau précédemment configurées.
Dépannage des problèmes du système d’exploitation
143
Symptômes
Impossible de démarrer à partir d’iSCSI si l’adresse IPv6 statique est
attribuée à l’initiateur
Description
Le système d’exploitation SUSE Linux Enterprise Server 12 ne s’amorce pas depuis l’adresse IPv6 de l’interface iSCSI après avoir réussi
l’installation, lorsqu’une adresse IPv6 statique est attribuée à l’initiateur.
Résolution
Utilisez l’adresse DHCP (Dynamic Host Configuration Protocol) de l’initiateur.
Installation du système d'exploitation en utilisant
différentes méthodes
Installez et déployez le système d'exploitation à l'aide de Dell Lifecycle Controller et de diverses méthodes, regardez les vidéos suivantes
énumérées ci-dessous :
Tableau 22. Installation d’un système d’exploitation à l’aide de Lifecycle Controller et de diverses méthodes
Slno
Description vidéo
Emplacement
1.
Lancement de Lifecycle Controller
Lancement de Lifecycle Controller
2.
Dell Lifecycle Controller - Restauration du micrologiciel
Restauration du micrologiciel Lifecycle Controller
3.
Dell Lifecycle Controller - Mise à jour du micrologiciel à
l'aide du serveur FTP
Mise à jour du micrologiciel Lifecycle Controller à l'aide du
serveur FTP
4.
Dell Lifecycle Controller - Mise à jour du micrologiciel à
l'aide du partage réseau : CIFS
(Common Internet File System)
Lifecycle Controller - Mise à jour du micrologiciel à l'aide de CIFS
5.
Dell Lifecycle Controller - Mise à jour du micrologiciel à
l'aide du partage réseau : NFS (Network File System)
Lifecycle Controller - Mise à jour du micrologiciel à l'aide de NFS
6.
Dell Lifecycle Controller - Exportation du profil du
serveur à l'aide d'une clé USB
Lifecycle Controller - Exportation du profil du serveur à l'aide d'une
clé USB
7.
Dell Lifecycle Controller - Exportation du profil du
serveur à l'aide du partage réseau : NFS (Network File
System)
Lifecycle Controller - Exportation du profil du serveur à l'aide de NFS
8.
Dell LifecC - Exportation du profil du serveur à l'aide du Lifecycle Controller - Exportation du profil du serveur à l'aide de
partage réseau : CIFS (Common Internet File System) CIFS
9.
Dell Lifecycle Controller - Sauvegarde du profil du
serveur
Lifecycle Controller - Sauvegarde du profil du serveur
10.
Dell Lifecycle Controller - Mise à jour du micrologiciel à
l'aide d'un lecteur local (CD, DVD ou USB)
Lifecycle Controller - Mise à jour du micrologiciel à l'aide d'un
lecteur CD, DVD ou USB local
11.
Dell Lifecycle Controller - Paramètres réseau
Lifecycle Controller - Paramètres réseau
144
Dépannage des problèmes du système d’exploitation
Slno
Description vidéo
Emplacement
12.
Dell Lifecycle Controller - Configuration RAID - Briser le Lifecycle Controller - Configuration RAID - Briser le miroir
miroir
13.
Dell Lifecycle Controller - Configuration RAID Chiffrement à clé
Lifecycle Controller - Configuration RAID - Chiffrement à clé
14.
Configuration RAID Dell Lifecycle Controller
Configuration RAID Lifecycle Controller
15.
Dell Lifecycle Controller - Importation du profil du
serveur à l'aide du lecteur USB
Lifecycle Controller -- Importation du profil du serveur à l'aide du
lecteur USB
16.
Installation manuelle du déploiement du système
d'exploitation
Installation manuelle du déploiement du système d'exploitation
17.
Déploiement du système d’exploitation - Installation
automatique à l'aide de NFS : Network File System
Déploiement du système d’exploitation - Installation automatique à
l'aide de NFS
18.
Déploiement du système d’exploitation - Installation
automatique à l'aide de CIFS : Common Internet File
System
Déploiement du système d’exploitation - Installation automatique à
l'aide de CIFS
19.
Déploiement du système d’exploitation - Installation
automatique à l'aide du lecteur USB
Déploiement du système d’exploitation - Installation automatique à
l'aide du lecteur USB
20.
Installer le système d'exploitation avec Secure Boot
(démarrage sécurisé) via Lifecycle Controller
Installer le système d'exploitation avec Secure Boot (démarrage
sécurisé) via Lifecycle Controller
21.
Installation automatique de système d’exploitation,
mode UEFI
Installation automatique de système d’exploitation, mode UEFI
22.
Installation automatique de système d’exploitation,
mode BIOS
Installation automatique de système d’exploitation, mode BIOS
23.
Système de réaffectation ou mise hors service
Système de réaffectation ou mise hors service
24.
Collecte du rapport d'assistance technique et
exportation sur clé USB
Collecte du rapport d'assistance technique et exportation sur
clé USB
25.
Déploiement d'un système d'exploitation à l'aide de
Lifecycle Controller - Méthode d'installation manuelle
Déploiement d'un système d'exploitation à l'aide de
Lifecycle Controller - Méthode d'installation manuelle
26.
Déploiement d'un système d'exploitation à l'aide de
Lifecycle Controller - Méthode d'installation
automatique
Déploiement d'un système d'exploitation à l'aide de
Lifecycle Controller - Méthode d'installation automatique
Dépannage des problèmes du système d’exploitation
145
7
Obtenir de l'aide
Sujets :
•
Contacter Dell EMC
•
Télécharger les pilotes et le micrologiciel
•
Localisation du numéro de service de votre système
Contacter Dell EMC
Dell EMC fournit plusieurs options de maintenance et de support en ligne ou par téléphone. Si vous ne disposez pas d’une
connexion Internet active, vous trouverez les coordonnées sur votre facture d’achat, bordereau d’expédition, facture ou catalogue de
produits Dell EMC. La disponibilité des services varie selon le pays et le produit. Certains services peuvent ne pas être disponibles dans
votre zone géographique. Si vous voulez prendre contact avec Dell EMC pour des questions commerciales ou sur le support technique ou le
service clientèle :
1
Rendez-vous sur Dell.com/support/home
2
Sélectionnez votre pays dans le menu déroulant située dans le coin inférieur droit de la page.
3
Pour obtenir une assistance personnalisée :
a
b
Saisissez le numéro de série de votre système dans le champ Enter your Service Tag (Saisissez votre numéro de série).
Cliquez sur Submit (Envoyer).
La page de support qui répertorie les différentes catégories de supports s’affiche.
4
Pour une assistance générale :
a
b
c
Sélectionnez la catégorie de votre produit.
Sélectionnez le segment de votre produit.
Sélectionnez votre produit.
La page de support qui répertorie les différentes catégories de supports s’affiche.
5
Pour contacter l’assistance technique globale de Dell EMC :
a
b
Cliquez sur Cliquez sur Assistance technique mondiale..
La page Contacter l’assistance technique qui s’affiche contient des informations détaillées concernant la façon de contacter
l’équipe d’assistance technique mondiale de Dell EMC, que ce soit par téléphone, chat ou courrier électronique.
Télécharger les pilotes et le micrologiciel
Il est recommandé de télécharger et d’installer la dernière version du BIOS, des pilotes et du micrologiciel de gestion des systèmes sur votre
système.
Prérequis
Assurez-vous d'effacer la mémoire cache du navigateur Web avant de télécharger les pilotes et le micrologiciel.
Étapes
1
Accédez à Dell.com/support/drivers.
2
Dans la section Drivers & Downloads (Pilotes et téléchargements), saisissez le numéro de service de votre système dans le champ
Enter a Dell Service Tag, Dell EMC Product ID, or Model (Saisissez un numéro de service Dell, un identifiant de produit Dell, ou un
Modèle), puis cliquez sur Submit (Envoyer).
REMARQUE : Si vous ne disposez pas du numéro de service, cliquez sur Detect PC (Détecter un ordinateur) pour
permettre au système de détecter automatiquement votre numéro de service.
146
Obtenir de l'aide
3
Cliquez sur Pilotes et téléchargements.
La liste des téléchargements applicables s’affiche.
4
Téléchargez les pilotes ou le micrologiciel sur une clé USB, un CD ou un DVD.
Localisation du numéro de service de votre système
Votre système est identifié par un code de service express et un numéro de service uniques. Le code de service express et le numéro de
service se situent à l’avant du système. Pour accéder à ce code et à ce numéro de service, tirez sur la plaquette d'informations. Les
informations peuvent également se trouver sur une étiquette située sur le châssis du système. Le numéro de série Mini Enterprise (EST) se
trouve sur l’arrière du système. Dell utilise ces informations pour acheminer les appels de support vers le technicien pertinent.
Figure 26. Localisation du numéro de service de votre système
1
Étiquette d’informations (vue supérieure)
2
Étiquette d’informations (vue arrière)
3
Étiquette OpenManage Mobile (OMM)
4
Étiquette de l’adresse MAC et du mot de passe sécurisé
5
Étiquette du numéro de service
Obtenir de l'aide
147
">
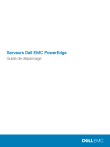
Публичная ссылка обновлена
Публичная ссылка на ваш чат обновлена.