Xerox App Gallery Guide de démarrage rapide
PDF
Download
Document
Xerox Summarizer App ® DÉMARRAGE RAPIDE Guide de démarrage rapide à suivre pour Xerox® Summarizer App DESCRIPTION Xerox® Summarizer App produit un résumé de documents qui peut être visualisé, imprimé, et envoyé par courriel, directement sur un appareil compatible avec Xerox®Connect Key®. Grâce à l'intelligence artificielle (IA) intégrée, Xerox Summarizer réduit une douzaine voire même une centaine de pages à un pourcentage du texte original (extraction) ou produit une interprétation brève et concise du texte source (abstraction). Vous pouvez facilement visualiser votre résumé, ajuster sa longueur et l'envoyer par courriel le résultat en format Microsoft Word ou PDF. Caractéristiques de l'appareil Xerox® Summarizer App fonctionne sur les appareils Xerox® AltaLink® et Xerox® VersaLink®. Dans ce guide, le mot « appareil » est utilisé comme synonyme interchangeable des termes « imprimante multifonction » ou « imprimante ». Tous les appareils AltaLink® et VersaLink® doivent avoir les paramètres suivants : Xerox Extensible Interface Platform® (EIP) doit être activée.Les appareils doivent être compatibles avec EIP 3.7 ou une version supérieure. Les appareils doivent intégrer la fonction scanner. L'installation de l'application Xerox® ConnectKey® (Weblet Install Policy) doit être activée. Assurez-vous que l’appareil peut se connecter à Internet. Remarque : Certains réseaux nécessitent un proxy pour se connecter à Internet. Si la vérification de certificat SSL est activée sur l'appareil, assurez-vous que les certificats de sécurité y sont chargés. Les certificats de Xerox Solutions sont préchargés par défaut sur tous les appareils 2016 AltaLink® et VersaLink® compatibles avec la technologie Xerox® ConnectKey®. Pour plus d'informations concernant les paramètres ci-dessus, veuillez consulter l'assistance en ligne de Xerox App Gallery à l'adresse : https://www.support.xerox.com/support/xerox-appgallery.com INSTALLATION DE SUMMARIZER La procédure présentée ci-dessous suppose que vous avez créé un compte Xerox App Gallery. Si vous n’avez pas accès à un compte Xerox App Gallery, veuillez consulter le Guide de démarrage rapide de Xerox App Gallery pour obtenir des instructions sur la création d'un compte. Pour obtenir des instructions détaillées sur l'ajout d'un appareil ou l'installation des applications sur votre compte Xerox App Gallery, veuillez consulter la documentation en suivant les liens à la fin de ce guide. Xerox® Summarizer App POUR INSTALLER LES APPLICATIONS DE GALLERY DEPUIS LE PORTAIL WEB XEROX APP GALLERY (APPLICATION PAYANTE) 1. Ouvrez l'URL de Xerox App Gallery : https://appgallery.services.xerox.com 2. Sélectionnez S'identifier. 3. Entrez une adresse e-mail et un mot de passe valides. 4. Dans l'onglet Appareils, ajoutez une Imprimante Multifonction. 5. Sous l'onglet Toutes les applications, cliquez sur l'application à installer. 6. Cliquez sur S'abonner. 7. Acceptez les conditions du Contrat de licence d'utilisateur final (CLUF). 8. Sélectionnez Valider. 9. Complétez les informations de facturation et sélectionnez Commander. 10. Sélectionnez Terminé. 11. Vérifiez la boîte de réception de votre messagerie électronique pour confirmer l'achat. INSTALLER LES APPLICATIONS DE GALLERY A PARTIR DE XEROX APP GALLERY WEB PORTAL (VERSION D'ESSAI) 1. 2. 3. 4. 5. 6. 7. 8. Ouvrez l'URL de Xerox App Gallery : https://appgallery.services.xerox.com Sélectionnez S'identifier. Entrez une adresse e-mail et un mot de passe valides. Dans l'onglet Appareils, ajoutez une Imprimante Multifonction. Sous l'onglet Toutes les applications, cliquez sur l'application à installer. Cliquez sur Installer. Une fois que avez cliqué sur le bouton la fenêtre d'installation de la version d'essai s'ouvre. Sélectionnez les appareils sur lesquels vous voulez essayer l'application, puis cliquez sur Installer. EXTRACTION VERSUS ABSTRACTION DÉMARRAGE RAPIDE Summariser met à votre disposition deux types de résumé : le résumé par extraction et le résumé par abstraction. Un résumé par extraction se fait sur la base du pourcentage de la longueur du texte. Le pourcentage peut être aussi bas que 5 % et aussi élevé que 90 %. Si vous sélectionnez l'option visualiser votre résumé par extraction, vous pourrez l'ajuster instantanément avant de le finaliser et l'envoyer par courriel ou l'imprimer. Le résumé par abstraction est une interprétation brève et concise du texte source, générée par l'intelligence artificielle. Le résumé par abstraction peut contenir de nouveaux syntagmes et phrases qui n'apparaissent pas dans le texte source. Remarque : les résumés par extraction consomment 1 crédit par page alors que les résumés par abstraction consomment 2 crédits par page. COMMENT PRODUIRE UN RESUME PAR EXTRACTION 1. 2. 3. 4. 5. Sur la page d'accueil de l'appareil Xerox ® , ouvrir Summarizer Une fois l'application ouverte, la page d'accueil va s'afficher et vous pourrez éditer tous les paramètres de résumé et de scan. En haut de la page, vous avez les Types de Résumé, qui par défaut est le résumé par extraction Pour ajuster la longueur du résumé, cliquez sur Longueur du résumé. Une fenêtre contextuelle s'affiche. Choisir une valeur dans la liste. Puis, cliquez sur Domaine pour consulter la liste complète des domaines. Le domaine est la catégorie à laquelle votre document appartient. Choisir le domaine qui correspond le mieux au document à scanner. Remarque : L'application choisira automatiquement le dernier domaine sélectionné pour plus de commodité. 6. Plus bas sur l'écran, s'affichent quelques paramètres du scanner ainsi que des options pour consulter votre résumé par extraction, imprimer votre version finale, l'envoyer par courriel et inclure une copie du document original. 7. Pour visualiser votre résumé après avoir scanné le document, activez l'option Visualiser. 8. Pour imprimer le résumer, activez l'option Imprimer les Résultats. 9. Si vous désirez envoyer le résumé par courriel dans le format PDF ou DOCX, activez l'option Envoyer le Résultat par Courriel. Ainsi, le champs Ajouter une Adresse e-mail s'affichera. Cliquez dessus pour ajouter un destinataire nouveau ou enregistré. Remarque : Summarizer sauvegardera les 10 dernières adresses e-mail destinataires. Vous pouvez visualiser les adresses enregistrées en cliquant sur Sauvegarder dans la fenêtre contextuelle E-mail des Destinataires. 10. Si vous désirez inclure le document original dans la version finale, activez Inclure l'original. 11. Éditez les paramètres du scanner et cliquez sur Visualiser en haut à l'angle à droite (scannez si l'option Visualiser est désactivée). 12. L'appareil va scanner votre document et le traitement va démarrer. Si vous aviez déjà désactivé l'option Visualiser, passez à l'étape 15. Si vous aviez activé l'option Visualiser, le résumé s'affichera une fois le traitement terminé. 13. Lorsque le résumé s'affiche sur l'écran, vous pouvez ouvrir les paramètres en haut à gauche pour ajuster la longueur du résumé. 14. Une fois que vous êtes satisfait du résultat, cliquez sur Continuer. 15. L'application procédera alors à l'impression et/ou enverra par courriel le document. Xerox® Summarizer App COMMENT PRODUIRE UN RESUME PAR ABSTRACTION 1. Sur la page d'acceuil de Xerox®, ouvrir Summarizer. 2. Une fois l'application ouverte, la page d'acceuil va s'afficher et vous pourrez éditer tous les paramètres de résumé et de scan. 3. Cliquez sur Type de Résumé en haut de la page. Une fenêtre contextuelle s'affiche. Choisir Abstractive et cliquez sur OK. 4. Plus bas sur la page, s'affichent quelques paramètres du scanner ainsi que des options pour consulter votre résumé par extraction, imprimer votre version finale, l'envoyer par courriel et inclure une copie du document original. 5. Pour visualiser votre résumé après avoir scanné le document, activez l'option Visualiser. 6. Pour imprimer le résumer, activez l'option Imprimer les Résultats. 7. Si vous désirez envoyer le résumé par courriel dans le format PDF ou DOCX, activez l'option Envoyer le Résultat par Courriel. Ainsi, le champs Ajouter une Adresse e-mail s'affichera. Cliquez dessus pour ajouter un destinataire nouveau ou enregistré. Remarque : Summarizer sauvegardera les 10 dernières adresses e-mail destinataires. Vous pouvez visualiser les adresses enregistrées en cliquant sur Sauvegarder dans la fenêtre contextuelle E-mail des Destinataires. 8. Si vous désirez inclure le document original dans la version finale, activez Inclure l'original. 9. Éditez les paramètres du scanner et cliquez sur Visualiser en haut à l'angle à droite (scannez si l'option Visualiser est désactivée). 10. L'appareil va scanner votre document et le traitement va démarrer. Si vous aviez déjà désactivé l'option Visualiser, passez à l'étape 12. Si vous aviez activé l'option Visualiser, le résumé s'affichera une fois le traitement terminé. DÉMARRAGE RAPIDE 11. La version finale s'affichera sur l'écran. Si vous êtes satisfait du résultats, cliquez sur Continuer 12. L'application procédera alors à l'impression et/ou enverra par courriel le document. SUPPORT Base de connaissances de Xerox App Gallery https://www.support.xerox.com/support/xeroxapp-gallery/support/enus.html Documentation de Xerox App Gallery https://www.support.xerox.com/support/xeroxapp-gallery/documentation/enus.html Site du service client https://summarizerapp.support.xerox.com © 2021 Xerox Corporation. Tous droits réservés. Xerox®, ConnectKey®, AltaLink®, Xerox Extensible Interface Platform ® et VersaLink® sont des marques commerciales de Xerox Corporation basé aux États-Unis et (ou) dans d’autres pays. BR34249 ">
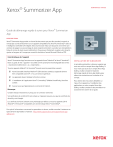
Public link updated
The public link to your chat has been updated.