Xerox App Gallery Guide d'installation
PDF
Télécharger
Document
Xerox Connect App for RMail ® ® DEMARRAGE RAPIDE Guide de démarrage rapide de Xerox® Connect App for RMail® DESCRIPTION Xerox® Connect App for RMail, application de Xerox® App Gallery, permet de numériser des documents et de les envoyer par courriel chiffré à toute adresse destinataire depuis n'importe quel appareil Xerox®. Pour utiliser Connect for Rmail, il est nécessaire d'avoir un compte de service RMail (voir plus loin « Ouverture d'un compte de service RMail »). Cette application permet à l'utilisateur de numériser des documents et de les convertir au format PDF pour les transmettre sous forme chiffrée. Plusieurs options de sécurité supplémentaires sont possibles, comme la protection par mot de passe, le suivi de l'ouverture et de la lecture des messages, ainsi que la modification des propriétés des documents numériques. Xerox® Connect App for RMail est compatible avec Xerox® Workplace Solutions (Xerox® Workplace Suite et Xerox® Workplace Cloud Single Sign-On), ce qui facilite la connexion rapide des utilisateurs en touchant leur identifiant de proximité. Connect App for RMail est directement disponible pour les titulaires d'un compte Xerox App Gallery. CARACTERISTIQUES DE L'APPAREIL Dans ce guide, le terme « appareil » est utilisé indifféremment comme synonyme d'imprimante multifonction. Notez que cette application ne fonctionne pas avec de simples imprimantes. Compatibilité : Connect App for RMail est prévue uniquement pour les imprimantes multifonctions Xerox® AltaLink® et Xerox® VersaLink®. Les appareils compatibles doivent exécuter EIP version 3.7 ou supérieure. Tous les appareils doivent avoir les paramètres de configuration suivants : • Xerox Extensible Interface Platform® (EIP) doit être activé pour permettre l'installation de l'application. • Xerox® ConnectKey® App Installation (Weblet Install Policy) doit être activé pour permettre l'installation de l'application. • Accès Internet. Remarque : Certains réseaux nécessitent un proxy pour communiquer par Internet. Si tel est le cas pour votre organisation, assurez-vous que Serveur proxy est activé dans la section des paramètres de connectivité. Si la vérification de certificat SSL est activée sur l'appareil, assurez-vous que les certificats de sécurité y sont chargés. Par défaut, les certificats Xerox® Solutions sont préchargés sur tous les appareils AltaLink®et VersaLink® actuels. Pour plus d'informations sur les paramètres cidessus, veuillez consulter les liens de documentation à la fin de ce guide. INSTALLATION DE XEROX® CONNECT APP FOR RMAIL La procédure ci-dessous suppose que vous avez ouvert un compte Xerox® App Gallery. Si vous n’avez pas accès à un compte Xerox App Gallery, reportez-vous au Guide de démarrage rapide de Xerox® App Gallery pour savoir comment en ouvrir un. Remarque : Pour obtenir des instructions détaillées sur l’ajout d’un périphérique, et pour ajouter ou installer des applications sur votre compte Xerox® App Gallery, reportez-vous aux liens de documentation à la fin de ce guide. DEMARRAGE RAPIDE Xerox® Connect App for RMail® INSTALLATION D'APPLICATIONS GALLERY DEPUIS LE PORTAIL XEROX APP GALLERY (APPLICATION PAYANTE - VOIR PLUS LOIN LES INSTRUCTIONS POUR LA VERSION D'ESSAI DE 30 JOURS GRATUITE) 1. 2. 3. 4. 5. 6. 7. 8. Ouvrez l'URL de Xerox App Gallery : https://appgallery.services.xerox.com Sélectionnez Connexion. Entrez une adresse courriel et un mot de passe valides. Dans l'onglet Appareils, ajoutez si besoin des imprimantes AltaLink ou VersaLink. Dans l'onglet Toutes les applications, sélectionnez l'application RMail. Sélectionnez le bouton Acheter. Acceptez le Contrat de licence d'utilisateur final (CLUF). Sélectionnez les appareils sur lesquels installer l'application et appuyez sur Valider. Remarque ! Connect App for RMail est compatible uniquement avec les imprimantes multifonctions Xerox® AltaLink® et Xerox® VersaLink®. 9. Complétez les informations de facturation et sélectionnez Commander. Sélectionnez Terminé. INSTALLATION D'APPLICATIONS GALLERY DEPUIS LE PORTAIL WEB XEROX APP GALLERY (VERSION D'ESSAI) Une version d'essai gratuit de 30 jours est proposée pour Xerox® Connect App for RMail. 1. 2. 3. 4. 5. 6. Ouvrez l'URL de Xerox App Gallery : https://appgallery.services.xerox.com Sélectionnez Connexion. Entrez une adresse courriel et un mot de passe valides. Dans l'onglet Appareils, ajoutez si besoin des imprimantes AltaLink ou VersaLink. Dans l'onglet Toutes les applications, sélectionnez l'application RMail. Sélectionnez le bouton Version d'essai. 7. Sélectionnez les appareils pour lesquels vous voulez essayer l'application, puis sélectionnez Installer. CONFIGURATION D'APPLICATIONS GALLERY ACQUISES POUR SINGLE SIGN-ON : APPLICATION FIGURANT DANS LA LISTE XEROX® WORKPLACE SUITE Important : Les administrateurs de Xerox Workplace Suite doivent exécuter les procédures ci-dessous. Si vous n'avez pas d'autorisation administrateur pour Xerox Workplace Suite, contactez l'administrateur approprié pour exécuter les étapes de configuration suivantes : 1. 2. 3. 4. 5. 6. 7. Lancez Xerox® Workplace Suite. Cliquez sur Paramètres. Sélectionnez Single Sign-On. Si l'application que vous venez d'acheter apparaît dans la liste, cliquez dessus et sélectionnez Échanger les clés. Une demande par courriel sera envoyée à Xerox. Un membre de l'équipe Xerox enverra à l'administrateur la clé requise pour Xerox Workplace Suite. Entrez la clé publique de l'application. SSO sera ainsi activé pour cette application. Les utilisateurs pourront dorénavant choisir d'utiliser Single Sign-On lors de leur première tentative de connexion. CONFIGURATION D'APPLICATIONS GALLERY ACQUISES POUR SINGLE SIGN-ON : APPLICATION NE FIGURANT PAS DANS LA LISTE XEROX® WORKPLACE SUITE Important : Les administrateurs de Xerox Workplace Suite doivent exécuter les procédures ci-dessous. Si vous n'avez pas d'autorisation administrateur pour Xerox Workplace Suite, contactez l'administrateur approprié pour exécuter les étapes de configuration suivantes : 1. Lancez Xerox® Workplace Suite. 2. Cliquez sur Paramètres. 3. Sélectionnez Single Sign-On. 4. Si l'application que vous venez d'acheter n'apparaît pas dans la liste, cliquez sur Action -> Nouveau. 5. Complétez la description, l'éditeur et l'adresse courriel de l'éditeur, l'identifiant de l'application et l'URL de redirection. Ces informations devraient faire partie de la description figurant sur l'écran Détails de l'application RMail dans App Gallery. 6. Sélectionnez Envoyer. Une demande par courriel sera envoyée à Xerox. 7. Attendez de recevoir la réponse contenant la clé en pièce jointe. Entrez cette clé publique de l'application. SSO sera ainsi activé pour cette application. Les utilisateurs pourront dorénavant choisir d'utiliser Single Sign-On lors de leur première tentative de connexion. OUVERTURE D'UN COMPTE DE SERVICE RMAIL Important : Pour pouvoir vous connecter et utiliser Connect for RMail, vous devez ouvrir un compte de service RMail à partir du lien cidessous (une version gratuite limitée est proposée pour le service RMail). Cliquez ici pour ouvrir votre compte de service RMail : https://www.rmail.com/Xerox. ENVOI DE COURRIEL CHIFFRE 1. Placez le document à numériser dans le bac d'alimentation automatique. 2. Sur l'écran d'accueil de l'appareil, touchez Connect for RMail. 3. Connectez-vous à Connect for RMail. a) Pour voutre première connexion à Connect for RMail, touchez Nouvel utilisateur. Entrez votre adresse courriel et touchez Entrée. Entrez votre mot de passe et touchez Entrée ou OK. Remarque : Pour plus de commodité, vous pouvez laisser cochée l'option Enregistrer mon adresse pour vous permettre de la sélectionner DEMARRAGE RAPIDE Xerox® Connect App for RMail® directement (sans devoir la retaper) lors de votre prochaine connexion à l'application avec cet appareil. 4. 5. 6. 7. 8. 9. b) Autrement vous pouvez parcourir la liste des utilisateurs et y toucher votre adresse courriel pour la sélectionner. Entrez votre mot de passe et touchez Entrée ou OK. c) Si SSO est configuré, touchez simplement votre identifiant de proximité sur le lecteur de carte puis ouvrez l'application RMail. À côté de Aucun destinataire, touchez Ajouter. Touchez les adresses courriel des destinataires voulus puis Entrée. Si vous désirez ajouter des adresses courriel, touchez + Ajouter un destinataire. Touchez OK lorsque vous avez terminé. Remarque : Après avoir ajouté les adresses courriel de nouveaux destinataires, et avant de toucher Entrée, vous pouvez toucher « Pour : » et le remplacer par Copie à : ou Copie cachée à :. Option : Touchez Objet : Xerox Scan puis touchez cette ligne pour saisir l'objet du message, et ensuite Entrée. Dans le message généré aux destinataires, la ligne d'objet sera précédée du mot Enregistré. Option : Touchez Saisir un message pour ajouter un texte au message (en accompagnement du document joint que vous allez numériser), puis touchez Entrée. Option : Réglez les paramètres de chiffrage du service RMail. Le chiffrage est activé par défaut et les mots de passe (si besoin) sont générés automatiquement. Si vous souhaitez modifier des paramètres du service RMail, touchez Paramètres de courriel enregistré. Option : Ppour modifier le nom du document numérisé, touchez Xerox Scan [Date et heure] et touchez de nouveau pour entrer le nouveau nom du fichier. Touchez Entrée (la date et l'heure de numérisation seront ajoutées au nom saisi). 10. Option : Touchez une option de numérisation pour la modifier. 11. Option : Pour enregistrer ces paramètres de courriel enregistré et/ou de numérisation, touchez Enregistrer les paramètres en bas de l'écran avant de toucher Envoyer. Ainsi vos choix seront enregistrés en paramètres par défaut pour l'appareil que vous utilisez (sans affecter les paramètres des autres appareils). 12. Touchez Envoyer. SUPPORT Base de connaissances Xerox® App Gallery https://www.support.xerox.com/support/xer ox-app-gallery/support/enus.html Documentation de Xerox® App Gallery https://www.support.xerox.com/support/xer ox-app-gallery/documentation/enus.html Forum d’assistance client https://forum.support.xerox.com/t5/XeroxApp-Gallery/bd-p/XeroxAppGallery Assistance générale sur les produits https://www.support.xerox.com/. Un guide d'installation et d'utilisation en sécurité de la plupart des équipements de bureau Xerox® est disponible sur la page web www.xerox.com/security. Sur cette page, recherchez votre appareil dans la liste et sélectionnez le lien Secure Installation and Operation Guides for Xerox® Products. ©2018 Xerox Corporation. Tous droits réservés. Xerox®, ConnectKey®, AltaLink®, VersaLink® et Extensible Interface Platform® sont des marques commerciales de Xerox Corporation aux États-Unis et/ou dans d'autres pays. La marque commerciale du service RMail est détenue par RCom Limited ou sa filiale RPost Communications Limited (« RPost »). BR28344 ">
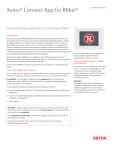
Lien public mis à jour
Le lien public vers votre chat a été mis à jour.