Xerox App Gallery Guide de démarrage rapide
PDF
Download
Document
Xerox Connect App for Sage Accounting ® DEMARRAGE RAPIDE Guide de démarrage rapide à utiliser avec Xerox® Connect App for Sage Accounting DESCRIPTION Xerox® Connect App for Sage Accounting (Connect for Sage Accounting) est une application Xerox App Gallery qui permet aux utilisateurs de se connecter à leur compte Sage Business Cloud Accounting, directement sur l'appareil. Xerox® Workplace Solutions (Xerox® Workplace Suite et Xerox® Workplace Cloud) fonctionne avec la technologie Single Sign-on qui rend la connexion rapide et facile. L'utilisateur peut saisir les données des factures des fournisseurs grâce à la technologie Invoice Capture de Google. L'application extrait automatiquement les détails de la facture du fournisseur d'un utilisateur, puis utilise ces détails comme données pour créer la facture dans Sage. L'utilisateur peut également numériser et joindre un paiement, tel qu'un chèque ou un talon de chèque, à une facture existante et impayée. Connect for Sage Accounting est disponible pour le client qui achète l'application et la télécharge en utilisant un compte Xerox App Gallery. Vous pouvez aussi l'essayer pendant une durée limitée. Xerox® Connect App for Sage Accounting est destiné à être utilisée avec les imprimantes multifonctions compatibles avec la technologie Xerox® ConnectKey® , les appareils Xerox® AltaLink® et Xerox® VersaLink®. Caractéristiques de l'appareil Dans ce guide, le mot « périphérique » est utilisé comme synonyme et peut être remplacé par « imprimante multifonction » ou « imprimante ». Tous les appareils doivent présenter les caractéristiques suivantes : • Xerox Extensible Interface Platform® (EIP) doit être activé pour permettre l'installation de l'application. – Les appareils doivent supporter EIP 3.5 ou version supérieure • Xerox® ConnectKey® App Installation (Weblet Install Policy) doit être activé pour permettre l'installation de l'application. • L'appareil doit pouvoir communiquer par Internet. Remarque : Certains réseaux nécessitent un proxy pour communiquer sur Internet. Si la vérification de certificat SSL est activée sur le périphérique, assurez-vous que les certificats de sécurité y sont chargés. Par défaut, les certificats Xerox® Solutions sont préchargés à partir de 2016 sur tous les périphériques compatibles avec la technologie Xerox® ConnectKey® i-Series, AltaLink® et VersaLink®. Pour plus d'informations concernant les paramètres ci-dessus, veuillez consulter l'assistance en ligne de Xerox App Gallery à l'adresse : https://www.support.xerox.com/support/xeroxapp-gallery.com INSTALLATION DE XEROX® CONNECT APP FOR SAGE ACCOUNTING La procédure ci-dessous suppose que vous avez créé un compte Xerox App Gallery. Si vous n’avez pas accès à un compte Xerox App Gallery, reportez-vous au Guide de démarrage rapide de Xerox App Gallery pour savoir comment en créer un. Remarque : Pour obtenir des instructions détaillées sur l'ajout d'un appareil ou l'installation des applications sur votre compte Xerox App Gallery, consultez la documentation en suivant les liens à la fin de ce guide. DEMARRAGE RAPIDE Xerox® Connect App for Sage Accounting INSTALLER LES APPLICATIONS DE GALLERY DEPUIS LE PORTAIL WEB XEROX APP GALLERY (PAYANT) 1. Ouvrez l'URL de Xerox App Gallery : https://appgallery.services.xerox.com 2. Sélectionnez Connexion. 3. Entrez une adresse courriel et un mot de passe valides. 4. Dans l’onglet Appareils, ajoutez si besoin une imprimante simple ou multifonction. 5. Dans l'onglet Toutes les applications, sélectionnez l'application voulue. 6. Sélectionner le bouton Abonnement. 7. Acceptez le Contrat de licence d'utilisateur final (CLUF). 8. Sélectionnez Valider. 9. Complétez les informations de facturation et sélectionnez Commander. 10. Sélectionnez Terminé. 11. Vérifiez votre boîte de réception électronique pour la confirmation d'achat. INSTALLER LES APPLICATIONS DE GALLERY DEPUIS LE PORTAIL WEB XEROX APP GALLERY (PAYANT) 1. 2. 3. 4. 5. 6. 7. 8. Ouvrez l'URL de Xerox App Gallery : https://appgallery.services.xerox.com Sélectionnez Connexion. Entrez une adresse courriel et un mot de passe valides. Dans l’onglet Appareils, ajoutez si besoin une imprimante simple ou multifonction. Dans l'onglet Toutes les applications, sélectionnez l'application voulue. Sélectionnez le bouton Installer. Cliquer sur le bouton lance l'écran d'installation d'évaluation. Sélectionnez les appareils sur lesquels vous souhaitez essayer l'application, puis sélectionnez Installer CONFIGURER LES APPLICATIONS GALLERY APP ACHETEES POUR SINGLE SIGN-ON : APPLICATION PRESENTE DANS LA LISTE DE XEROX® WORKPLACE SUITE Important : Les administrateurs de Xerox® Workplace Suite doivent exécuter les procédures ci-dessous. Si vous n'avez pas d'autorisation administrateur pour Xerox Workplace Suite, contactez l'administrateur approprié pour exécuter les étapes de configuration administrateur qui suivent : 1. 2. 3. 4. 5. 6. 7. Lancez Xerox® Workplace Suite. Cliquez sur Paramètres. Sélectionnez Single Sign-On. Si l'application que vous venez d'acheter apparaît dans la liste, cliquez dessus et sélectionnez Échanger les clés. Une demande par courriel sera envoyée à Xerox SSO Apps. L'administrateur de l'application SSO enverra alors par courriel la clé requise à l'administrateur de Xerox® Workplace Suite. L'Administrateur de Xerox® Workplace Suite pourra alors entrer la clé publique de l'application. SSO sera ainsi activé pour l'application. Les utilisateurs pourront dorénavant choisir d'utiliser Single Sign-On lors de leur première tentative de connexion. CONFIGURER LES APPLICATIONS GALLERY APP ACHETEES POUR SINGLE SIGN-ON : APPLICATION ABSENTE DE LA LISTE DE XEROX WORKPLACE SUITE Important : Les administrateurs de Xerox® Workplace Suite doivent exécuter les procédures ci-dessous. Si vous n'avez pas d'autorisation administrateur pour Xerox® Workplace Suite, contactez l'administrateur approprié pour exécuter les étapes de configuration administrateur qui suivent. 1. 2. 3. 4. 5. Lancez Xerox® Workplace Suite. Cliquez sur Paramètres. Sélectionnez Single Sign-On. Si l'application que vous venez d'acheter n'apparaît pas dans la liste, cliquez sur Action -> Nouveau. Complétez la description, l'éditeur et l'adresse courriel de l'éditeur, l'identifiant de l'application et l'URL de redirection. Ces informations devraient faire partie de la description figurant sur l'écran Détails de l'application dans App Gallery. Si ces informations ne sont pas disponibles, contactez le créateur de l'application. 6. 7. 8. 9. Sélectionnez Envoyer. Cliquez sur l'application et sélectionnez Échanger les clés. Une demande par courriel sera envoyée à Xerox SSO Apps. L'administrateur de l'application SSO enverra alors par courriel la clé requise à l'administrateur de Xerox® Workplace Suite. 10. L'Administrateur de Xerox® Workplace Suite pourra alors entrer la clé publique de l'application. SSO sera ainsi activé pour l'application. Les utilisateurs pourront dorénavant choisir d'utiliser Single Sign-On lors de leur première tentative de connexion. CONFIGURATION INITIALE : S'IDENTIFIER ET AUTORISER Avant de pouvoir utiliser Connect for Sage Accounting, vous devez autoriser l'application et votre compte dans un navigateur web sur un PC ou un appareil mobile. Ce processus doit être effectué une fois pour chaque compte que vous souhaitez utiliser avec l'application Xerox® Connect for Sage Accounting. Lorsque vous ouvrez Connect for Sage Accounting, un écran apparaît et vous demande si vous avez déjà effectué cette opération. Si c'est le cas, vous pouvez sélectionner Continuer et accéder à la page d'ouverture de session de l'application. Mais si ce n'est pas le cas : 1. 2. 3. 4. 5. 6. Sélectionnez Autoriser l'accès. Vous allez être dirigé vers la page suivante qui affiche l'URL à laquelle vous devez vous rendre sur votre PC, ainsi qu'un code QR que vous pouvez éventuellement scanner avec votre appareil mobile. Sur votre PC (ou appareil mobile), ouvrez un navigateur web et ouvrez l'URL. Lorsque vous atteignez l'écran d'ouverture de session de Sage dans votre navigateur web, entrez votre adresse électronique et votre mot de passe, puis sélectionnez Connexion. À la page suivante, cliquez sur le bouton Autoriser. Votre compte est maintenant autorisé, et vous n'aurez pas besoin de répéter cette opération, sauf si vous souhaitez vous connecter avec une adresse électronique et un mot de passe Sage différents. Une fois que vous avez cliqué sur Autoriser, vous pouvez revenir sur l'appareil Xerox®, ouvrir Xerox® Connect app for Sage Accounting et sélectionner Continuer lorsqu'on vous demande si vous avez terminé la procédure d'autorisation. L'écran de connexion de Sage apparaîtra dans l'application et vous DEMARRAGE RAPIDE Xerox® Connect App for Sage Accounting pourrez vous connecter avec l'adresse électronique et le mot de passe que vous avez saisis à l'étape 4. COMMENT NUMERISER UNE FACTURE DE FOURNISSEUR 1. À l'écran d'accueil du périphérique, touchez Connect for Sage Accounting. 2. À l'ouverture de l'application, il vous sera demandé si vous avez terminé la procédure d'autorisation. Si tel est le cas, sélectionnez Continuer. Sinon, consultez les instructions sous Configuration initiale : S'identifier et autoriser. Si vous avez sélectionné Continuer, entrez votre adresse électronique et votre mot de passe puis sélectionnez Connexion. 3. Une fois le panneau de commande de l'application ouvert, sélectionnez Numériser Facture du fournisseur. 4. Vous serez dirigé vers la page Numériser la facture du fournisseur, où vous pourrez définir vos paramètres de numérisation. Placez votre facture sur le plateau ou dans le chargeur et touchez Numériser. La numérisation commence et la facture est traitée. Cela peut prendre quelques minutes, en fonction de la taille de votre facture. 5. Une fois le traitement de la numérisation terminé, la page Résumé apparaît. Cette page est un résumé des données saisies à partir de la facture que vous avez numérisée, et des champs requis pour ajouter une facture dans Sage. Remarque : L'application utilise la technologie de saisie des factures pour saisir et extraire automatiquement les détails importants de la facture que vous numérisez. L'application fera de son mieux pour reconnaître le contact de la facture, le sous-total, le compte du grand livre et le taux d'imposition. Si l'application voit ces détails sur votre facture, elle remplira chaque champ avec sa valeur correspondante. Veuillez garder à l'esprit que les résultats risquent d'être imparfaits, vous devez donc toujours confirmer chaque valeur avant de passer à la page suivante. Tous les champs, sauf le total, peuvent être modifiés. De plus, cette page se veut un résumé de tous les postes de votre facture. Si vous devez décomposer la facture en postes individuels, vous pouvez compléter le flux de travail dans l'application Connect for Sage Accounting, puis vous connecter à votre compte Sage sur un PC pour modifier davantage l'entrée. 6. Si vous souhaitez voir un aperçu plus grand de votre numérisation, vous pouvez toucher l'image de la numérisation. 7. Une fois que vous avez confirmé les détails de la facture, vous pouvez sélectionner le bouton Envoyer qui enverra la facture sur votre compte Sage et ajoutera la numérisation en pièce jointe au format PDF. COMMENT NUMERISER UN PAIEMENT 1. 2. 3. 4. 5. À l'écran d'accueil du périphérique, touchez Connect for Sage Accounting. À l'ouverture de l'application, il vous sera demandé si vous avez terminé la procédure d'autorisation. Si tel est le cas, sélectionnez Continuer. Sinon, consultez les instructions sous Configuration initiale : S'identifier et autoriser. Si vous avez sélectionné Continuer, entrez votre adresse électronique et votre mot de passe puis sélectionnez Connexion. Une fois le panneau de commande de l'application ouvert, sélectionnez Numériser le paiement. Vous serez amené à l'écran Numériser le paiement juste avant que la fenêtre contextuelle Sélectionner la facture n'apparaisse. Si vous sélectionnez Compte, vous verrez une liste de tous les comptes/contacts qui ont une facture impayée. Lorsque vous sélectionnez un compte/contact, toutes les factures impayées pour ce compte sont répertoriées. Si vous devez appliquer le paiement à plusieurs factures, vous pouvez sélectionner 2+, sinon, sélectionnez une seule facture en utilisant les cases à cocher sur la gauche et sélectionnez OK. Sur la page Numériser le paiement, vous devez sélectionner un compte bancaire auquel associer ce paiement, ainsi qu'un montant de paiement. Remarque : Le montant que vous saisissez doit être inférieur ou égal au montant 6. 7. total de toutes les factures impayées que vous sélectionnez à l'étape 4. Si le montant est supérieur, une alerte apparaît à l'écran. Réglez les paramètres de numérisation et touchez Numériser. Une fois la numérisation terminée, un aperçu de la numérisation et une liste des champs en lecture seule vous seront présentés. Ces champs servent de confirmation avant de soumettre le paiement à Sage. Si l'une des valeurs des champs est incorrecte, vous pouvez la modifier en touchant Nouvelle numérisation en bas de la page. Sinon, sélectionnez Envoyer. Le paiement est alors envoyé à Sage et appliqué à la ou les factures sélectionnées à l'étape 4. Une image de votre paiement sera également jointe à la facture dans Sage. SUPPORT Base de connaissances Xerox App Gallery https://www.support.xerox.com/support/xer ox-app-gallery/support/enus.html Documentation de Xerox App Gallery https://www.support.xerox.com/support/xer ox-app-gallery/documentation/enus.html Forum d’assistance client https://accounting.xeroxinvoices.com Imprimantes simples et multifonctions compatibles https://www.xerox.com/enus/connectkey/apps Parlez à votre fournisseur Xerox local pour plus d'informations ou visitez xerox.com/verify pour vous familiariser avec le système. © 2020 Xerox Corporation. Tous droits réservés. Xerox®, AltaLink® ConnecKey®, VersaLink® et Xerox Extensible Interface Platform® sont des marques commerciales de Xerox Corporation aux États-Unis et/ou dans d'autres pays. BR28335 ">
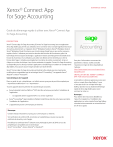
Public link updated
The public link to your chat has been updated.