VERSION 1.0 AOÛT 2018 Application Forms Manager de Xerox® Guide de l’administrateur ©2018 Xerox Corporation. Tous droits réservés. Xerox®, Xerox and Design®, Xerox Extensible Interface Platform®, ConnectKey®, VersaLink®, AltaLink®, et WorkCentre® sont des marques commerciales de Xerox Corporation aux États-Unis et/ou dans d'autres pays. Android™ est une marque commerciale de Google Inc. Apple® et Mac® sont des marques commerciales d’Apple Inc., déposées aux États-Unis et dans d’autres pays. BR25115 Les autres marques commerciales sont également reconnues. Version du document : 1.0 (août 2018). Table des matières 1. Prise en main ................................................................................................................................................................................................ 1-1 Présentation de Forms Manager ........................................................................................................................................................ 1-1 Configuration requise des périphériques ........................................................................................................................................ 1-1 2. Configuration du périphérique ............................................................................................................................................................ 2-2 Activer l’installation de l’application ConnectKey (stratégie d’installation de weblet) ............................................. 2-2 Périphériques ConnectKey et AltaLink ........................................................................................................................................ 2-2 Périphériques VersaLink..................................................................................................................................................................... 2-2 Configuration du serveur proxy........................................................................................................................................................... 2-3 Périphériques Connectkey et Altalink ......................................................................................................................................... 2-3 Périphériques Versalink ...................................................................................................................................................................... 2-5 Télécharger et vérifier les certificats de serveur .......................................................................................................................... 2-6 3. Installation de l’application ............................................................................................................................................................... 3-10 Installer l’application Forms Manager à partir du portail Web de la Xerox ® App Gallery .................................... 3-10 4. Configuration et installation de l’application ............................................................................................................................ 4-11 Configuration initiale ............................................................................................................................................................................ 4-11 5. Flux de travail de l’application .......................................................................................................................................................... 5-15 Imprimer un formulaire enregistré ................................................................................................................................................. 5-15 Numériser les formulaires complétés ............................................................................................................................................ 5-15 6. Modifier les paramètres de l’application ..................................................................................................................................... 6-17 Changer de service de stockage ...................................................................................................................................................... 6-17 Modifier l’accès aux dossiers ............................................................................................................................................................. 6-18 Activer / Désactiver l’accès à tous les dossiers ..................................................................................................................... 6-18 Ajouter un dossier ............................................................................................................................................................................. 6-18 Supprimer un dossier ....................................................................................................................................................................... 6-19 Changer la liste de formulaires......................................................................................................................................................... 6-19 Ajouter un formulaire ...................................................................................................................................................................... 6-19 Modifier un formulaire .................................................................................................................................................................... 6-20 Supprimer un formulaire ................................................................................................................................................................ 6-21 Modifier les destinataires enregistrés ........................................................................................................................................... 6-22 Ajouter un destinataire ................................................................................................................................................................... 6-22 i Supprimer un destinataire ............................................................................................................................................................ 6-22 Modifier les paramètres d’accès ...................................................................................................................................................... 6-23 Activer/désactiver la demande de code PIN ........................................................................................................................ 6-23 Modifier le code PIN d’accès ........................................................................................................................................................ 6-23 Modifier l’adresse e-mail pour un code PIN oublié ............................................................................................................ 6-24 7. Assistance ................................................................................................................................................................................................... 7-25 Aide et documentation en ligne ...................................................................................................................................................... 7-25 Forum d’assistance à la clientèle ..................................................................................................................................................... 7-25 Imprimantes et imprimantes multifonctions prises en charge ......................................................................................... 7-25 ii 1. Prise en main Présentation de Forms Manager Pour l’utilisation de l’application Forms Manager de Xerox ®. L’application Forms Manager de Xerox® peut être utilisée avec les imprimantes multifonctions Altalink de Xerox®, les imprimantes multifonctions utilisant la technologie ConnectKey ® de Xerox® et les imprimantes et imprimantes multifonctions VersaLink de Xerox®. Forms Manager de Xerox® est une application qui permet aux utilisateurs d’imprimer des formulaires à partir d'un référentiel cloud préconfiguré depuis les imprimantes multifonctions de Xerox ® compatibles, de numériser le formulaire complété et de l’envoyer directement vers une adresse e-mail. Grâce à des options de paiement en fonction de l’utilisation, l’application Forms Manager de Xerox ® est à la disposition de toutes les personnes possédant un compte sur l’App Gallery Xerox®. Configuration requise des périphériques Dans ce guide, le mot « périphérique » est utilisé de manière synonyme et interchangeable avec une imprimante multifonctions. Tous les périphériques nécessitent les éléments suivants : • La plateforme EIP de Xerox® doit être activée pour permettre l’installation de l’application. – Les périphériques doivent être compatibles avec la version 3.5 de la plateforme EIP ou une version ultérieure. • L’installation de l’application ConnectKey (stratégies d’installation weblet) doit être activée pour permettre l’installation de l’application. • Le périphérique doit être connecté à Internet. Remarque : Certains réseaux nécessitent un proxy pour se connecter à Internet. • Si la vérification de SSL est activée sur le périphérique, assurez-vous que les certificats de sécurité soient chargés sur l’imprimante ou l’imprimante multifonctions. • Par défaut, les certificats de solution Xerox® sont préchargés sur tous les périphériques AltaLink, VersaLink et Série I 2016 compatibles avec la technologie ConnectKey de Xerox ®. • Les fonctions de comptabilité et d'authentification à 2 facteurs ne sont PAS compatibles avec l’application Forms Manager. Pour plus d’informations sur les paramètres ci-dessus, veuillez consulter l'assistance en ligne pour la Xerox ® App Gallery à l’adresse http://www.support.xerox.com/support/xerox-app-gallery/support/frfr.html. 1-1 2. Configuration du périphérique Activer l’installation de l’application ConnectKey (stratégie d’installation de weblet) PERIPHERIQUES CONNECTKEY ET ALTALINK 1. Depuis un navigateur Web, entrez l’adresse IP du périphérique dans la barre d’adresse. 2. La page CentreWare Internet Services pour le périphérique s’affiche. 3. Connectez-vous à l’aide des informations d’identification de l’administrateur du périphérique. 4. Cliquez sur Propriétés > Sécurité > Stratégies d’installation. 5. Sous Weblet, activez Autoriser l’installation de weblet. PERIPHERIQUES VERSALINK 1. Depuis un navigateur Web, entrez l’adresse IP du périphérique dans la barre d’adresse. 2. Connectez-vous à l’aide des informations d’identification de l’administrateur du périphérique. 3. Dans le menu de gauche, cliquez sur Applis puis sur Param. EIP. 4. Pour Autoriser l’installation de l’application ConnectKey, placez l’interrupteur marche/arrêt sur Marche. 2-2 Configuration du serveur proxy PERIPHERIQUES CONNECTKEY ET ALTALINK Un serveur proxy agit en tant qu'intermédiaire entre les clients qui recherchent des services et les serveurs qui les proposent. Le serveur proxy filtre les requêtes des clients et si celles-ci sont conformes aux règles de filtrage du serveur proxy, elles sont acceptées et la connexion est autorisée. Un serveur proxy répond à deux objectifs principaux : • il permet de préserver l'anonymat des périphériques (imprimantes ou imprimantes multifonctions) qui se trouvent derrière lui, à des fins de sécurité ; • il permet la mise en cache du contenu de ressources, telles que les pages Web d'un serveur Web, afin d'améliorer le temps d'accès à ces ressources. Pour garantir une bonne activation, lorsque le périphérique est protégé par un pare-feu, les informations du serveur proxy sur le périphérique doivent être configurées avant l’exécution de l’application. Pour les instructions de configuration du serveur proxy pour les périphériques VersaLink, voir Configuration du serveur proxy sur les périphériques VersaLink. 1. Depuis un navigateur Web, entrez l’adresse IP du périphérique dans la barre d’adresse. 2. La page CentreWare Internet Services pour le périphérique s’affiche. 3. Connectez-vous à l’aide des informations d’identification de l’administrateur du périphérique. 4. Cliquez sur Propriétés > Connectivité > Configuration. 5. Sous Protocole, à côté de Serveur Proxy, cliquez sur Modifier 2-3 6. Dans le volet Serveur proxy HTTP, sélectionnez Activé(e). 7. Sélectionnez le type d’adresse du serveur proxy. Les options disponibles sont IPv4, IPv6 ou Nom d’hôte. 8. Entrez l’adresse et le numéro de port correctement formatés. 9. Cliquez sur Enregistrer. Les paramètres du serveur proxy doivent être activés pour la Configuration serveur extensible. 10. Sous Protocole, à côté de Serveur Proxy, cliquez sur Modifier. 11. Sous Configuration générale, sélectionnez Configuration service extensible. 12. Sous Serveur proxy, sélectionnez Proxy. 13. Sous HTTP, HTTPS, vérifiez que le serveur proxy est activé et que les informations du proxy sont affichées. 14. Sélectionnez Appliquer. Les paramètres du serveur proxy s’appliquent aux fonctionnalités qui utilisent HTTP et HTTPS. 2-4 PERIPHERIQUES VERSALINK Pour garantir une bonne activation, lorsque le périphérique est protégé par un pare-feu, les informations du serveur proxy sur le périphérique doivent être configurées avant l’exécution de l’application. Pour les instructions de configuration du serveur proxy relatives aux périphériques ConnectKey ou AltaLink, voir Configuration du serveur proxy sur les périphériques ConnectKey et AltaLink. 1. Depuis un navigateur Web, entrez l’adresse IP du périphérique dans la barre d’adresse. 2. Connectez-vous à l’aide des informations d’identification de l’administrateur du périphérique. 3. Dans le menu de gauche, cliquez sur Connectivité. 4. Sous Protocoles, cliquez sur HTTP. 5. Activez le Serveur proxy en plaçant le bouton sur Activé(e). 6. Cliquez sur Manuel pour l’option de configuration. 7. Entrez les informations de configuration du serveur proxy appropriées, puis cliquez sur OK. 2-5 8. Cliquez sur l'onglet Applis sur le côté gauche de l’écran. 9. Cliquez sur l’icône Param. EIP dans le coin supérieur droit de l'écran. 10. Configurez l’option Utiliser le serveur proxy du périphérique en plaçant le bouton marche/arrêt sur Marche. Télécharger et vérifier les certificats de serveur Pour protéger la sécurité des informations lors de la connexion et de l’envoi de fichiers numérisés, les fichiers de certificat SSL (Secure Sockets Layer) appropriés doivent être téléchargés vers l’imprimante ou l’imprimante multifonctions et vérifiés avant d’utiliser l’application Forms Manager. 1. Naviguez jusqu'à l’emplacement où sont stockés les fichiers de certificat : https://appgalleryservices.xerox.com/certificates 2. Enregistrez le fichier de certificat sur votre serveur local. 3. Dans un navigateur Web, entrez l’adresse IP du périphérique. 2-6 4. Connectez-vous à l’aide des informations d’identification de l’administrateur du périphérique. 5. À partir de la page du périphérique, naviguez à l’aide des chemins d’accès suivants, selon le modèle de votre périphérique : a. Pour les périphériques ConnectKey et AltaLink : • Cliquez sur Propriétés > Sécurité > Certificats > Certificats de sécurité. • Puis cliquez sur l’onglet pour Certificat(s) de confiance racine(s)/intermédiaire(s). • Cliquez sur Installer un certificat et retrouvez votre fichier de certificat archivé. Cliquez sur Suivant. • Pour tous les fichiers non nommés, entrez un nom convivial, puis cliquez sur Suivant. • Cliquez sur Fermer pour terminer le téléchargement du certificat. b. Pour les périphériques VersaLink : • Cliquez sur Système > Sécurité > Certificats de sécurité. • Cliquez sur Importer et accédez à votre fichier de certificat stocké. Cliquez sur Importer. • Cliquez sur Fermer pour terminer le téléchargement du certificat. • Cliquez à nouveau sur Fermer pour fermer la fenêtre Certificats de sécurité. 2-7 6. Une fois les fichiers de certificat téléchargés, activez l'option Vérifier les certificats du serveur. a. Pour les périphériques ConnectKey et AltaLink : • Cliquez sur Configuration générale > Configuration service extensible. • Sous Paramètres du navigateur, cochez la case pour activer l’option Vérifier les certificats du serveur. • Cliquez sur Appliquer. 2-8 b. Pour les périphériques VersaLink : • Cliquez sur Applis > Param. EIP. • Pour la Vérification certificats serveur, mettez le bouton sur Activé(e). L’activation de la fonction Vérification certificats serveur est un paramètre global qui affectera toutes les applications EIP (Extensible Interface Platform) installées sur votre périphérique. Attention Si vous n'autorisez pas la vérification des certificats SSL, les communications sécurisées concernant des informations privées ou sensibles deviendront vulnérables. Par conséquent, il est fortement recommandé d'activer la vérification des certificats SSL sur votre imprimante ou imprimante multifonctions. 2-9 3. Installation de l’application Installer l’application Forms Manager à partir du portail Web de la Xerox® App Gallery La procédure suivante suppose que vous avez créé un compte Xerox® App Gallery. Si vous n’avez pas accès à un compte Xerox® App Gallery, reportez-vous au guide de démarrage rapide de l’Application Xerox ® App Gallery pour savoir comment créer un compte. Remarque : Pour des instructions détaillées sur l’ajout d’un périphérique et l’ajout ou l’installation d’applications sur votre compte Xerox® App Gallery, consultez les liens de documentation à la fin de ce guide. 1. Allez sur la page de la Xerox® App Gallery : https://appgallery.services.xerox.com 2. Sélectionnez Connexion. 3. Entrez une adresse électronique et un mot de passe valides. 4. Dans l’onglet Périphériques, ajoutez une imprimante ou une imprimante multifonctions, si nécessaire. 5. Sous l’onglet Toutes les applications, cherchez l’application Forms Manager et cliquez dessus. 6. Sélectionnez S'abonner. 7. Sélectionnez une option d’utilisation et choisissez un ou plusieurs périphériques. 8. Sélectionnez Checkout (Acheter). 9. Entrez les informations de paiement ou sélectionnez une carte de crédit existante. 10. Sélectionnez Place Order (Passer la commande). 11. Sélectionnez Terminé. L’application commence à s’installer sur les périphériques sélectionnés. 3-10 4. Configuration et installation de l’application Configuration initiale L’utilisateur devra terminer le processus de configuration lors du premier lancement de l’application. Ce processus doit être terminé pour afin de pouvoir utiliser l’application pour imprimer et numériser des formulaires à partir du référentiel cloud. Si vous quittez l’application durant la configuration, vous serez invité à terminer la procédure au prochain lancement de l’application. 1. Sur l’écran d’accueil du périphérique, sélectionnez l’application Forms Manager. Un message s’affiche décrivant le processus de configuration. 2. Sélectionnez Continuer. 3. Sélectionnez le service de stockage pour lequel vous avez déjà un compte (Dropbox, Google Drive, OneDrive ou Box). 4. Entrez les informations de connexion pour le service de stockage sélectionné. 5. Si les informations d’identification changent, l’utilisateur sera invité à entrer les nouvelles informations d’identification pour accéder au service de stockage. 6. Sélectionnez Autoriser pour permettre à l’application d’accéder à votre référentiel. 7. Définissez le Niveau d’accès de l’application, puis cliquez sur Suivant. a. Accéder à tout – Sélectionnez cette option pour autoriser tous les utilisateurs de l’application à accéder à tous les dossiers disponibles dans le référentiel cloud sélectionné. b. Préciser des dossiers – Sélectionnez cette option pour définir des dossiers spécifiques à afficher et autoriser les utilisateurs à y accéder au sein de l’application. 4-11 8. Si l’option Préciser des dossiers est sélectionnée, a. parcourez l'application et sélectionnez un dossier. b. Sélectionnez OK pour afficher le dossier dans l'application. c. Sélectionnez Ajouter un dossier et reportez-vous aux étapes 7a et 7b pour ajouter des dossiers supplémentaires à l’application. d. Sélectionnez Suivant pour enregistrer la liste des dossiers qui seront affichés dans l’application pour tous les utilisateurs. 9. Définissez des paramètres pour les formulaires afin que ceux-ci soient directement envoyés à des destinataires spécifiques, puis sélectionnez Suivant. a. Pas maintenant – Sélectionnez cette option pour ignorer cette partie du processus de configuration. L’option Numériser les formulaires complétés ne sera pas disponible tant que les formulaires ne seront pas configurés. b. Configurer les destinataires des formulaires – Sélectionnez cette option pour associer des adresses e-mail à des formulaires spécifiques lorsqu’ils sont complétés et numérisés. 4-12 10. Si l’option Configurer les destinataires des formulaires est sélectionnée, a. parcourez l'application et sélectionnez un formulaire. b. Sélectionnez Nouvelle adresse e-mail pour saisir l’adresse e-mail qui sera associée au formulaire sélectionné, puis sélectionnez OK. Répétez l’étape 10b pour associer des destinataires supplémentaires au formulaire sélectionné. Remarque : Lors de l’ajout de formulaires supplémentaires, l’utilisateur a la possibilité de sélectionner des éléments dans la liste Destinataires enregistrés. c. Sélectionnez OK pour enregistrer « l’itinéraire » du formulaire. d. Sélectionnez Ajouter un formulaire et répétez l’étape 9 pour associer des formulaires supplémentaires aux destinataires ou sélectionnez Suivant pour continuer le processus de configuration. 11. Définissez un accès limité aux paramètres de l’application et sélectionnez Suivant. a. Limiter l’accès – Demander aux utilisateurs de saisir un code PIN à 4 chiffres pour accéder aux paramètres du référentiel. b. Ne pas limiter l’accès – Permettre à tous les utilisateurs d’accéder aux paramètres du référentiel sans saisir de code PIN. 4-13 12. Si l’option Limiter l’accès est sélectionnée, saisissez un code PIN à 4 chiffres et sélectionnez Suivant. Ce code PIN sera requis pour tous les utilisateurs afin d’accéder aux paramètres de l’application. 13. Entrez une adresse e-mail qui sera utilisée pour récupérer un code PIN oublié et sélectionnez OK. Le processus de configuration est terminé. 4-14 5. Flux de travail de l’application Imprimer un formulaire enregistré La procédure suivante suppose que la configuration initiale de l’application Forms Manager a été effectuée. Si la configuration n’est pas terminée, reportez-vous à la section précédente sur la procédure de configuration de l’application Forms Manager. 1. Sur l’écran d’accueil du périphérique, sélectionnez l’application Forms Manager. L’application affiche un menu d’options. 2. Sélectionnez Imprimer le formulaire enregistré. 3. parcourez l'application et sélectionnez un formulaire. 4. Sélectionnez les paramètres d’impression pour le formulaire. 5. Sélectionnez Imprimer. Pour les périphériques AltaLink, le bouton Changer indiquera à la place Changer de formulaire. Numériser les formulaires complétés La procédure suivante suppose que la configuration initiale de l’application Forms Manager a été effectuée, que des destinataires des formulaires ont été configurés et qu’un formulaire a été imprimé à partir de l’application Forms Manager. Si la configuration n’est pas terminée, reportez-vous à la section précédente sur la procédure de configuration de l’application Forms Manager. 1. Sur l’écran d’accueil du périphérique, sélectionnez l’application Forms Manager. L’application affiche un menu d’options. 2. Sélectionnez Numériser les formulaires complétés. 3. Sélectionnez les paramètres de numérisation pour le formulaire. 4. Placez le formulaire dans le chargeur. 5-15 5. Sélectionnez Numérisation. 5-16 6. Modifier les paramètres de l’application 1. Sur l’écran d’accueil du périphérique, sélectionnez l’application Forms Manager. La page d’accueil de l’application s’affiche. 2. Sélectionnez le bouton Paramètres de l’application. 3. Si l’application a été configurée pour exiger un code PIN, entrez le code PIN et sélectionnez OK. Si vous avez oublié le code PIN, sélectionnez Code PIN oublié et le code PIN sera envoyé à l’adresse e-mail choisie durant la configuration initiale. Changer de service de stockage La modification du service de stockage associé à l’application supprimera tous les paramètres et obligera l’utilisateur à effectuer à nouveau le processus de configuration au complet pour le nouveau service de stockage sur le cloud. 1. Sélectionnez Service de stockage. 2. Sélectionnez Configurer un nouveau service de stockage pour confirmer que vous souhaitez choisir un nouveau service de stockage. 3. Le menu Sélectionner service de stockage s'affiche. 4. Sélectionnez un Service de stockage. 5. Entrez les informations correspondant au service de stockage sélectionné. Reportez-vous aux étapes 3-12 de la procédure de configuration et d’installation de l’application pour terminer le processus de configuration du nouveau service de stockage. 6-17 Modifier l’accès aux dossiers ACTIVER / DESACTIVER L’ACCES A TOUS LES DOSSIERS 1. Sélectionnez Accès aux dossiers. 2. Sélectionnez le bouton pour activer/désactiver Accéder à tout. AJOUTER UN DOSSIER 1. Sélectionnez Accès aux dossiers. 2. Sélectionnez Ajouter un dossier. 3. parcourez l'application et sélectionnez un dossier. 4. Sélectionnez OK pour afficher le dossier dans l'application. 5. Sélectionnez OK à nouveau pour enregistrer la liste des dossiers qui s'afficheront dans l’application et revenir au menu des paramètres. 6-18 SUPPRIMER UN DOSSIER 1. Sélectionnez Accès aux dossiers. 2. Sélectionnez l’icône Supprimer à côté du dossier souhaité. 3. Confirmez la suppression du dossier en sélectionnant Supprimer le dossier. Si un formulaire du dossier a été associé à une adresse e-mail, vous serez invité à confirmer que vous souhaitez supprimer le dossier et toutes les associations avec des destinataires des formulaires. 4. Sélectionnez OK pour enregistrer la liste des dossiers qui s'afficheront dans l’application et revenir au menu des paramètres. Changer la liste de formulaires AJOUTER UN FORMULAIRE 1. Sélectionnez Liste de formulaires. 2. Sélectionnez Ajouter un formulaire. 3. Parcourez l'application et sélectionnez un formulaire. 4. Pour associer ce formulaire à un destinataire, sélectionnez au moins une adresse e-mail en choisissant l’une des options suivantes : • Nouvelle adresse e-mail – sélectionnez cette option pour saisir une nouvelle adresse e-mail • Destinataires enregistrés – sélectionnez cette option pour choisir une adresse qui a déjà été enregistrée et associée à un ou des formulaire(s). 5. Sélectionnez OK pour ajouter le formulaire à la liste. 6. Sélectionnez à nouveau OK pour enregistrer les modifications apportées à la liste de formulaires et revenir au menu des paramètres. 6-19 MODIFIER UN FORMULAIRE 1. Sélectionnez Liste de formulaires. 2. Sélectionnez un formulaire dans la liste. 3. Sélectionnez « Objet : <Nom du formulaire> » pour modifier l’objet de l'e-mail envoyé au destinataire associé à ce formulaire, puis sélectionnez OK. 4. Pour changer le ou les destinataire(s) associé(s) au formulaire, a. ajoutez un ou des destinataire(s) en sélectionnant l’une des options suivantes : • Nouvelle adresse e-mail – sélectionnez cette option pour saisir une nouvelle adresse e-mail. • Destinataires enregistrés – sélectionnez cette option pour choisir une adresse qui a déjà été enregistrée et avait été associée à un ou des formulaire(s). b. 5. Supprimer destinataire(s) en sélectionnant l’icône Supprimer à côté de l’adresse e-mail souhaitée. Sélectionnez OK pour enregistrer les changements effectués sur le formulaire. Remarque : Toute modification du ou des destinataire(s) associé(s) au formulaire nécessite l’impression de nouvelles copies du formulaire. Les copies du formulaire imprimées précédemment ne seront plus automatiquement acheminées. 6. Sélectionnez à nouveau OK pour enregistrer les modifications apportées à la liste de formulaires et revenir au menu des paramètres. 6-20 SUPPRIMER UN FORMULAIRE 1. Sélectionnez Liste de formulaires. 2. Sélectionnez l’icône Supprimer à côté du formulaire souhaité. 3. Confirmez la suppression du formulaire en sélectionnant Supprimer le formulaire. 4. Si ce formulaire a été associé à une adresse e-mail, toutes les associations avec les adresses seront également supprimées. 5. Sélectionnez OK pour enregistrer la liste des dossiers qui s'afficheront dans l’application et revenir au menu des paramètres. 6-21 Modifier les destinataires enregistrés AJOUTER UN DESTINATAIRE 1. Sélectionnez Destinataires enregistrés. 2. Sélectionnez Ajouter une adresse. 3. Entrez une adresse e-mail, puis sélectionnez OK. 4. Sélectionnez OK à nouveau pour enregistrer la liste d’adresses e-mail et retourner au menu des paramètres. SUPPRIMER UN DESTINATAIRE 1. Sélectionnez Destinataires enregistrés. 2. Sélectionnez l’icône Supprimer à côté de l’adresse e-mail souhaitée. 3. Sélectionnez OK pour enregistrer la liste d’adresses e-mail et revenir au menu des paramètres. 6-22 Modifier les paramètres d’accès ACTIVER/DESACTIVER LA DEMANDE DE CODE PIN 1. Sélectionnez Accès aux paramètres par code PIN depuis le menu principal. 2. Sélectionnez le bouton à bascule pour demander/ne pas demander de code PIN pour accéder aux paramètres de l’application. 3. Sélectionnez OK pour enregistrer les paramètres d’accès et revenir au menu des paramètres. MODIFIER LE CODE PIN D’ACCES 1. Sélectionnez Accès aux paramètres par code PIN depuis le menu principal. 2. Sélectionner Modifier le code PIN. 3. Entrez un nouveau code PIN, puis sélectionnez OK. 4. Sélectionnez OK à nouveau pour enregistrer les paramètres d’accès et revenir au menu des paramètres. 6-23 MODIFIER L’ADRESSE E-MAIL POUR UN CODE PIN OUBLIE 1. Sélectionnez Accès aux paramètres par code PIN depuis le menu principal. 2. Sélectionnez Email. 3. Entrez une adresse e-mail et sélectionnez OK. 4. Sélectionnez OK à nouveau pour enregistrer les paramètres d’accès et revenir au menu des paramètres. 6-24 7. Assistance Aide et documentation en ligne Base de connaissances http://www.support.xerox.com/support/xerox-app-gallery/support Documentation http://www.support.xerox.com/support/xerox-app-gallery/documentation Une assistance à la création de comptes peut être trouvée sur : Dropbox https://www.dropbox.com Google Drive https://www.google.com/drive/ OneDrive https://onedrive.live.com/about/ Box https://box.com Forum d’assistance à la clientèle Le forum d’assistance à la clientèle se trouve à l’adresse http ://forum.support.xerox.com/. Imprimantes et imprimantes multifonctions prises en charge La liste des imprimantes et imprimantes multifonctions prises en charge se trouve dans la section Imprimantes et imprimantes multifonctions compatibles ConnectKey à l’adresse suivante : https://www.xerox.com/en-us/connectkey/apps 7-25 ">
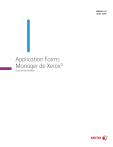
Public link updated
The public link to your chat has been updated.