Xerox App Gallery Guide d'installation
PDF
Télécharger
Document
Xerox® Connect App for iManage GUIDE DE DEMARRAGE R APIDE DESCRIPTION ® INSTALLATION DE CONNECT FOR IMANAGE ® Xerox Connect App for iManage est une application Xerox Gallery App permettant aux utilisateurs de se connecter à iManage, le service de gestion de documents juridiques. Xerox® Workplace Solutions (Xerox® Workplace Suite et Xerox® Workplace Cloud) fonctionne avec la technologie Single Sign-on qui rend la connexion rapide et facile. Une fois l'utilisateur connecté, l'application lui offre la possibilité de numériser un document dans n'importe quel espace de travail, onglet ou dossier, de rechercher des documents et d'imprimer les résultats. Certaines métadonnées sont automatiquement associées au document lors de la numérisation et d’autres métadonnées, telles que Catégorie et Commentaires, peuvent également être ajoutées manuellement. Vous pouvez installer Xerox® Connect App for iManage sur tous les périphériques Xerox compatibles ; elle est directement disponible pour les titulaires d'un compte Xerox App Gallery. Xerox® Connect App for iManage est prévue pour les imprimantes multifonctions compatibles avec la technologie Xerox® ConnectKey® Technology, et pour les périphériques AltaLink® et VersaLink®. CARACTERISTIQUES DES PERIPHERIQUES La procédure ci-dessous suppose que vous avez créé un compte Xerox® App Gallery. Si vous n’avez pas accès à un compte Xerox® App Gallery, reportez-vous au Guide de démarrage rapide de Xerox® App Gallery pour savoir comment en créer un. Remarque : Pour obtenir des instructions détaillées sur l’ajout d’un périphérique, et pour ajouter ou installer des applications pour votre compte Xerox® App Gallery, reportez-vous aux liens de la documentation à la fin de ce guide. INSTALLATION D'APPLICATIONS (PAYANTES) DE LA GALERIE A PARTIR DU PORTAIL INTERNET XEROX APP GALLERY 1. Dans ce guide, le mot « périphérique » est utilisé comme synonyme et peut être remplacé par « imprimante multifonction » ou « imprimante ». Tous les périphériques doivent avoir les caractéristiques suivantes : 2. Sélectionnez Connexion. 3. Entrez une adresse courriel et un mot de passe valides. 4. Dans l’onglet Appareils, ajoutez si besoin une imprimante simple ou multifonction. 5. Dans l'onglet Toutes les applications, sélectionnez l'application voulue. 6. Sélectionnez le bouton Acheter. Acheter Acceptez le Contrat de licence d'utilisateur final (CLUF). • Xerox Extensible Interface Platform® (EIP) doit être activé pour permettre l'installation de l'application. – Les périphériques doivent être compatibles avec EIP 3.5 ou version supérieure. • ConnectKey® App Installation (Weblet Install Policy) doit être activé pour permettre l'installation de l'application. • L'appareil doit pouvoir communiquer par Internet. 7. Remarque : 8. • Certains réseaux nécessitent un proxy pour communiquer sur Internet. • Si la vérification de certificat SSL est activée sur le périphérique, assurez-vous que les certificats de 9. sécurité y sont chargés. • Par défaut, les certificats Xerox Solutions sont préchargés sur tous les appareils de série i, Xerox ® AltaLink® et Xerox® VersaLink® compatibles avec la technologie Xerox® ConnectKey® Technology 2016. Pour plus d'informations concernant les paramètres ci-dessus, veuillez consulter l'assistance en ligne de Xerox® App Gallery à l'adresse https://www.support.xerox.com/support/xerox-app-gallery. Ouvrez l'URL de Xerox® App Gallery : https://appgallery.services.xerox.com. Sélectionnez les appareils pour lesquels vous voulez acheter l'appli, puis sélectionnez Valider Valider. ider Complétez les informations de facturation et sélectionnez Commander. Commander Sélectionnez Terminé. Terminé Xerox® Connect App for iManage INSTALLATION D'APPLICATIONS (ESSAI) DE LA GALERIE A PARTIR DU PORTAIL INTERNET XEROX APP GALLERY 1. 2. 3. 4. 5. 6. 7. Ouvrez l'URL de Xerox® App Gallery : https://appgallery.services.xerox.com. Sélectionnez Connexion. Entrez une adresse courriel et un mot de passe valides. Dans l’onglet Appareils, ajoutez si besoin une imprimante simple ou multifonction. Dans l'onglet Toutes les applications, sélectionnez l'application voulue. Sélectionnez le bouton Version d'essai d'essai. Sélectionnez les appareils pour lesquels vous voulez essayer l'appli, puis sélectionnez Installer. Installer CONFIGURER LES APPLICATIONS GALLERY APP ACHETÉES POUR SINGLE SIGN-ON : APPLICATION PRESENTE DANS LA LISTE DE XEROX WORKPLACE SUITE Important : Les administrateurs de Xerox® Workplace Suite doivent exécuter les procédures cidessous. Si vous n'avez pas d'autorisation administrateur pour Xerox Workplace Suite, contactez l'administrateur approprié pour exécuter les étapes de configuration administrateur qui suivent. 1. 2. 3. 4. 5. 6. 7. Lancez Xerox® Workplace Suite. Cliquez sur Paramètres. Appuyez sur Single Sign-On. Si la nouvelle application achetée apparaît dans la liste, cliquez dessus et appuyez sur Échanger les clés. Une demande par courriel sera envoyée à Xerox SSO Apps. L'administrateur de l'application SSO enverra alors par courriel la clé requise à l'administrateur de Xerox Workplace Suite. L'Administrateur de Xerox Workplace Suite pourra alors entrer la clé publique de l'application. approprié pour exécuter les étapes de configuration administrateur qui suivent. 1. 2. 3. 4. 5. Lancez Xerox® Workplace Suite. Cliquez sur Paramètres. Appuyez sur Single Sign-On. Si l'application que vous venez d'acheter n'apparaît pas dans la liste, cliquez sur Action > Nouveau. Complétez la description, l'éditeur et l'adresse courriel de l'éditeur, l'identifiant de l'application et l'URL de redirection. Ces informations devraient faire partie de la description figurant sur l'écran Détails de l'application dans App Gallery. Si ces informations ne sont pas disponibles, contactez le créateur de l'application. 6. 7. Sélectionnez Envoyer. Cliquez sur l'application et appuyez sur Échanger les clés. 8. Une demande par courriel sera envoyée à Xerox SSO Apps. L'administrateur de l'application SSO enverra 9. alors par courriel la clé requise à l'administrateur de Xerox Workplace Suite. 10. L'Administrateur de Xerox Workplace Suite pourra alors entrer la clé publique de l'application. 7. 1. 2. 3. 4. 5. NUMÉRISATION D'UN DOCUMENT 1. 2. 3. 4. CONFIGURER LES APPLICATIONS GALLERY APP ACHETEES POUR SINGLE SIGN-ON : APPLICATION ABSENTE DE LA LISTE DE XEROX WORKPLACE SUITE 5. 6. Sur l'écran d'accueil du périphérique, touchez Connect for iManage. iManage À l'ouverture de l'application, vous serez invité à vous connecter à votre compte iManage. Entrez votre nom d'utilisateur et votre mot de passe, puis sélectionnez Suivant. Suivant Une fois le panneau de commande de l'application ouvert, sélectionnez Numériser. Numériser Parcourez les listes d'espaces de travail, d'onglets et de dossiers. Lorsque vous avez trouvé l'emplacement dans lequel vous souhaitez numériser votre document, sélectionnez OK. OK Vous serez dirigé vers l'écran des métadonnées du document. Sélectionnez la ligne Catégorie pour définir celle-ci et touchez le champ Commentaires pour en ajouter. Sélectionnez OK. OK L'écran de numérisation s'affiche alors. Si vous souhaitez modifier les informations que vous avez ajoutées sur l'écran des métadonnées du ©2018 Xerox Corporation. Tous droits réservés. Xerox®, AltaLink®, ConnectKey®, VersaLink® et Xerox Extensible Interface Platform® sont des marques commerciales de Xerox Corporation aux États-Unis et/ou dans d’autres pays. BR26931 document, sélectionnez le bouton Métadonnées du document. document Vous pouvez également modifier l’emplacement dans lequel vous numérisez en sélectionnant le bouton Changer. Changer Réglez vos paramètres de numérisation et sélectionnez Numériser. Numériser Si vous avez sélectionné Aperçu sur la page de numérisation, un aperçu de votre numérisation s’affiche. Si ce qui est à l'écran vous satisfait, touchez Envoyer. Envoyer Votre document sera téléchargé dans votre compte iManage. IMPRESSION D'UN DOCUMENT SSO sera ainsi activé pour l'application. Les utilisateurs pourront dorénavant choisir d'utiliser la technologie Single Sign-On lors de leur première tentative de connexion SSO sera ainsi activé pour l'application. Les utilisateurs pourront dorénavant choisir d'utiliser Single Sign-On lors de leur première tentative de connexion. Important : Les administrateurs de Xerox® Workplace Suite doivent exécuter les procédures ci-dessous. Si vous n'avez pas d'autorisation administrateur pour Xerox® Workplace Suite, contactez l'administrateur GUIDE DE DEMARRAGE R APIDE Sur l'écran d'accueil du périphérique, touchez Connect for iManage. iManage À l'ouverture de l'application, vous serez invité à vous connecter à votre compte iManage. Entrez votre nom d'utilisateur et votre mot de passe, puis sélectionnez Suivant. Suivant Une fois le panneau de commande de l'application ouvert, sélectionnez Imprimer. Imprimer Parcourez les listes d'espaces de travail, d'onglets et de dossiers pour trouver le fichier que vous voulez imprimer. Éventuellement, vous pouvez sélectionner le bouton Rechercher pour procéder à la recherche. Sélectionnez le ou les fichiers à imprimer en touchant la case située à gauche du nom du ou des fichiers. Touchez OK. OK Remarque : Lorsque vous envisagez d'imprimer un document, vous pouvez prévisualiser un fichier en sélectionnant l'icône Aperçu (œil) située à droite du nom du fichier. L'écran d'impression s'affiche. En sélectionnant le bouton Changer, Changer vous pouvez ASSISTANCE Base de connaissances de Xerox App Gallery http://www.support.xerox.com/support/xer ox-app-gallery/support/enus.html Documentation de Xerox App Gallery http://www.support.xerox.com/support/xer ox-appgallery/documentation/enus.html Assistance de Xerox Connect App for iManage https://www.xeroxlegaldms.com Imprimantes simples et imprimantes multifonctions compatibles https://www.xerox.com/enus/connectkey/apps Xerox® Connect App for iManage changer de fichier à imprimer. Sinon, réglez les paramètres d'impression et touchez Imprimer. Imprimer ©2018 Xerox Corporation. Tous droits réservés. Xerox® est une marque de commerce de Xerox Corporation aux États-Unis et/ou dans d'autres pays. GUIDE DE DEMARRAGE R APIDE ">
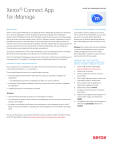
Lien public mis à jour
Le lien public vers votre chat a été mis à jour.