Xerox App Gallery Guide d'installation
PDF
Télécharger
Document
Xerox® Application Auto-Redaction GU IDE DE DEM ARRA GE R A PIDE Guide de démarrage rapide de l'application Xerox® Auto-Redaction DESCRIPTI ON Xerox® Auto-Redaction est disponible dans Xerox® App Gallery ; cette application permet de choisir divers éléments standard, personnalisés et spécifiques par pays pour effacer certaines informations dans un document. Vous pouvez ainsi effacer totalement numéros de téléphone, adresses courriel, noms ou autres informations personnelles en appuyant sur quelques boutons. Lorsque la correction est terminée, l'utilisateur peut afficher un aperçu des résultats, les envoyer par courriel et les imprimer. Vous pouvez installer l'application Xerox® Auto-Redaction sur tous les périphériques Xerox® compatibles ; elle est directement disponible pour les titulaires d'un compte Xerox® App Gallery. L'application Xerox® Auto-Redaction est prévue pour les imprimantes multifonctions compatibles avec la technologie Xerox® ConnectKey®, et pour les périphériques AltaLink® et VersaLink®. INSTALLATIO N D'A PP LICATIONS (PAYA NTES) DE LA GA LERIE A PARTIR DU PORTAI L INTER NET XEROX® AP P GALLER Y Caractéristiques des périphériques 1. Dans ce guide, le mot « périphérique » est utilisé comme synonyme et peut être remplacé par « imprimante multifonction » ou « imprimante ». 2. 3. Tous les périphériques doivent avoir les caractéristiques suivantes : - Xerox® Extensible Interface Platform (EIP) doit être activé pour permettre d'installer l'application. o - Les périphériques doivent être compatibles EIP 3.5 ou supérieur. App Installation (Weblet Install Policy) doit être activé pour permettre l'installation de l'application. Le périphérique doit pouvoir communiquer par internet. ConnectKey® Remarque : 4. 5. 6. 7. 8. 9. - Certains réseaux nécessitent un proxy pour communiquer par Internet. Si la vérification de certificat SSL est activée sur le périphérique, assurez-vous que les certificats de sécurité y sont chargés. Par défaut, les certificats Xerox® Solutions sont préchargés à partir de 2016 sur tous les périphériques compatibles avec la technologie Xerox® ConnectKey® i-Series, AltaLink® et VersaLink®. Pour plus d'informations concernant les paramètres ci-dessus, veuillez consulter l'assistance en ligne de Xerox® App Gallery à l'adresse https://www.support.xerox.com/support/xerox-app-gallery. INSTALLATIO N D'A PP LICATIONS (ESSAI) DE LA GA LERIE A PA RTIR D U P ORTAIL INTERNET XEROX® A PP GA LLER Y 1. INSTALLATIO N DE XER OX® AUTO -REDA CTION 2. 3. La procédure ci-dessous suppose que vous avez créé un compte Xerox® App Gallery. Si vous n’avez pas 4. accès à un compte Xerox® App Gallery, reportez-vous au Guide de démarrage rapide de Xerox® App Gallery pour savoir comment en créer un. 5. Remarque : Pour obtenir des instructions détaillées sur l’ajout d’un périphérique, et pour ajouter ou 6. 7. installer des applications pour votre compte Xerox® App Gallery, reportez-vous aux liens de la documentation à la fin de ce guide. Ouvrez l'URL de Xerox® App Gallery : https://appgallery.services.xerox.com. Sélectionnez Connexion. Entrez une adresse courriel et un mot de passe valides. Dans l’onglet Appareils, ajoutez si besoin une imprimante simple ou multifonction. Dans l'onglet Toutes les applications, sélectionnez l'application voulue. Sélectionnez le bouton Acheter. Acceptez le Contrat de licence d'utilisateur final (CLUF). Sélectionnez les appareils pour lesquels vous voulez acheter l'appli, puis sélectionnez Valider. Complétez les informations de facturation et sélectionnez Commander. Sélectionnez Terminé. Ouvrez l'URL de Xerox® App Gallery : https://appgallery.services.xerox.com. Sélectionnez Connexion. Entrez une adresse courriel et un mot de passe valides. Dans l’onglet Appareils, ajoutez si besoin une imprimante simple ou multifonction. Dans l'onglet Toutes les applications, sélectionnez l'application voulue. Sélectionnez le bouton Version d'essai. Sélectionnez les appareils pour lesquels vous voulez essayer l'appli, puis sélectionnez Installer. Xerox® Application Auto-Redaction COR RECTIO N D 'UN DO CUME NT Pour commencer : Si vous exécutez Xerox® AutoRedaction pour la première fois, suivez d'abord les étapes ci-dessous. 1. 2. 3. 4. 5. 6. 7. 8. 9. 10. Dans l’écran d’accueil de l'appareil, touchez Xerox® Auto-Redaction. Quand le pupitre de commande de l'application est ouvert, sélectionnez Personnalisé. Si vous voulez effacer les informations spécifiques à un pays, défilez vers le bas et sélectionnez Emplacement. La fenêtre contextuelle d'emplacement s'affiche. Descendez dans la liste pour sélectionner le pays voulu. Lorsqu'il est en surbrillance, touchez OK. Une fois revenu à la page des options principales, vous y remarquerez en haut une liste d'éléments. Les 5 premiers sont standard et peuvent être effacés quel que soit le pays. Tout élément après les 5 premiers est spécifique à un pays. Activez les éléments que vous souhaitez effacer du document. Si vous souhaitez effacer des éléments qui n'apparaissent pas dans la liste initiale, touchez Éléments standard. Une fenêtre contextuelle s'ouvre pour rechercher de nouveaux éléments. Pour en ajouter à votre liste, cochez la case à gauche du nom des éléments voulus puis touchez OK. Les éléments ajoutés sont alors activés dans la liste d'éléments à effacer affichée dans la page des options principales. Pour ajouter un mot ou une expression personnalisé, sélectionnez Ajouter un mot ou une expression. Une fenêtre contextuelle s'affiche pour y saisir le mot ou l'expression à effacer. Remarque : Il existe deux types de critères de correspondance : « Mots contenant » et « Mots exacts ». L'otion « Mots contenant » efface tout mot comportant la suite de caractères saisie, tandis que « Mots entiers » efface tout mot exactement égal au mot complet saisi. Pour changer de type de mot, touchez simplement Critère de correspondance et sélectionnez une des deux options. Touchez OK. En option, vous pouvez enregistrer votre préréglage pour l'utiliser ultérieurement. Pour cela, touchez Enregistrer un préréglage. Une fenêtre contextuelle s'affiche. Saisissez le nom du préréglage et touchez OK. 11. 12. 13. 14. 15. 16. 17. Touchez Suivant en haut de l'écran. Réglez vos paramètres de numérisation et d'impression. Pour afficher l'aperçu du document corrigé, l'imprimer et l'envoyer ensuite par courriel, activez Aperçu, Imprimer et Courriel. Si vous n'avez pas entré d'adresse courriel pendant la session en cours, l'activation de Courriel à l'étape 12 ouvre une fenêtre contextuelle pour saisir cette adresse. Entrez une adresse courriel et touchez OK. Vous pouvez modifier l'objet par défaut du courriel en touchant Objet sous le choix d'activation du courriel. Si vous avez activé Aperçu à l'étape 12, touchez le bouton Aperçu en haut de l'écran. Sinon touchez le bouton Numériser. L'application va alors numériser et corriger votre document. Si vous n'effacez pas beaucoup d'informations, la numérisation devrait prendre peu de temps. Si la correction doit prendre plus longtemps, l'application vous le signalera. Si vous avez activé Aperçu à l'étape 12, l'écran d'aperçu s'affiche maintenant. Lorsque vous avez fini de consulter les aperçus, touchez Accepter. Sinon passez à l'étape 17. Votre document corrigé s'imprime alors et il est envoyé en pièce jointe à l'adresse courriel que vous avez spécifiée à l'étape 13. GU IDE DE DEM ARRA GE R A PIDE vous désirez enregistrer et utiliser un préréglage à votre idée, suivez les étapes en section Correction d'un document. 1. 2. 3. 4. 5. 6. 7. PUPITRE DE COMMAN DE Le pupitre de commande de l'application contient deux options : Préréglages et Personnalisé. Préréglages permet de choisir un préréglage enregistré pour l'utiliser sur un document à corriger. Personnalisé permet de corriger un document avec des réglages personnalisés, et aussi d'enregistrer un préréglage à utiliser ultérieurement. Pour en savoir plus sur l'utilisation des préréglages, consultez la section Correction d'un document à l'aide d'un préréglage. Si le mode Personnalisé vous intéresse plus, consultez Correction d'un document. 8. 9. 10. COR RECTIO N D 'UN DO CUME NT A L'AIDE D'UN PREREG LAGE Remarque : Par défaut, Informations personnellement identifiables (USA) est le seul préréglage installé à l'origine dans l'application. Si 11. Dans l’écran d’accueil de l'appareil, touchez Xerox® Auto-Redaction. Quand le pupitre de commande de l'application est ouvert, sélectionnez Préréglages. Sélectionnez un préréglage dans la liste. Lorsqu'un préréglage est sélectionné, ses détails s'affichent sur la droite. Touchez OK. Si vous souhaitez modifier ce préréglage, vous pouvez le faire maintenant. Sinon touchez Suivant. Remarque : Si vous choisissez le préréglage « Informations personnellement identifiables (USA) », tous les éléments effaçables sont désactivés par défaut. Vous devez activer ceux que vous voulez effacer. De plus le préréglage « Informations personnellement identifiables (USA) » ne comporte pas de mots ou d'expressions personnalisés par défaut. Réglez vos paramètres de numérisation et d'impression. Pour afficher l'aperçu du document corrigé, l'imprimer et l'envoyer ensuite par courriel, activez Aperçu, Imprimer et Courriel. Si vous n'avez pas entré d'adresse courriel pendant la session en cours, l'activation de Courriel à l'étape 6 ouvre une fenêtre contextuelle pour saisir cette adresse. Entrez une adresse courriel et touchez OK. Vous pouvez modifier l'objet par défaut du courriel en touchant Objet sous le choix d'activation du courriel. Si vous avez activé Aperçu à l'étape 6, touchez le bouton Aperçu en haut de l'écran. Sinon touchez le bouton Numériser. L'application va alors numériser et corriger votre document. Si vous n'effacez pas beaucoup d'informations, la numérisation devrait prendre peu de temps. Si la correction doit prendre plus longtemps, l'application vous le signalera. Si vous avez activé Aperçu à l'étape 6, l'écran d'aperçu s'affiche maintenant. Lorsque vous avez fini de consulter les aperçus, touchez Accepter. Sinon passez à l'étape 11. Votre document corrigé s'imprime alors et il est envoyé en pièce jointe à l'adresse courriel que vous avez spécifiée à l'étape 7. Xerox® Application Auto-Redaction Assistance Base de connaissances deXerox® App Gallery https://www.support.xerox.com/support/xerox-app-gallery/support/enus.html Documentation de Xerox® App Gallery https://www.support.xerox.com/support/xerox-app-gallery/documentation/enus.html Assistance de l'application Xerox® Auto-Redaction https://www.xeroxautoredaction.com Forum de l'assistance clientèle https://forum.support.xerox.com Imprimantes simples et multifonctions compatibles https://www.xerox.com/en-us/connectkey/apps ©2018 Xerox Corporation. Tous droits réservés. Xerox® est une marque de commerce de Xerox Corporation aux États-Unis et/ou dans d'autres pays. GU IDE DE DEM ARRA GE R A PIDE ">
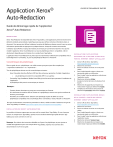
Lien public mis à jour
Le lien public vers votre chat a été mis à jour.