Cisco Webex Room Phone Manuel utilisateur
PDF
Descarregar
Documento
Guide d'administration du Cisco Webex Room Phone
Première publication: 23 Juin 2020
Dernière modification: 15 Décembre 2020
Americas Headquarters
Cisco Systems, Inc.
170 West Tasman Drive
San Jose, CA 95134-1706
USA
http://www.cisco.com
Tel: 408 526-4000
800 553-NETS (6387)
Fax: 408 527-0883
THE SPECIFICATIONS AND INFORMATION REGARDING THE PRODUCTS IN THIS MANUAL ARE SUBJECT TO CHANGE WITHOUT NOTICE. ALL STATEMENTS,
INFORMATION, AND RECOMMENDATIONS IN THIS MANUAL ARE BELIEVED TO BE ACCURATE BUT ARE PRESENTED WITHOUT WARRANTY OF ANY KIND,
EXPRESS OR IMPLIED. USERS MUST TAKE FULL RESPONSIBILITY FOR THEIR APPLICATION OF ANY PRODUCTS.
THE SOFTWARE LICENSE AND LIMITED WARRANTY FOR THE ACCOMPANYING PRODUCT ARE SET FORTH IN THE INFORMATION PACKET THAT SHIPPED WITH
THE PRODUCT AND ARE INCORPORATED HEREIN BY THIS REFERENCE. IF YOU ARE UNABLE TO LOCATE THE SOFTWARE LICENSE OR LIMITED WARRANTY,
CONTACT YOUR CISCO REPRESENTATIVE FOR A COPY.
The following information is for FCC compliance of Class A devices: This equipment has been tested and found to comply with the limits for a Class A digital device, pursuant to part 15
of the FCC rules. These limits are designed to provide reasonable protection against harmful interference when the equipment is operated in a commercial environment. This equipment
generates, uses, and can radiate radio-frequency energy and, if not installed and used in accordance with the instruction manual, may cause harmful interference to radio communications.
Operation of this equipment in a residential area is likely to cause harmful interference, in which case users will be required to correct the interference at their own expense.
The following information is for FCC compliance of Class B devices: This equipment has been tested and found to comply with the limits for a Class B digital device, pursuant to part 15 of
the FCC rules. These limits are designed to provide reasonable protection against harmful interference in a residential installation. This equipment generates, uses and can radiate radio
frequency energy and, if not installed and used in accordance with the instructions, may cause harmful interference to radio communications. However, there is no guarantee that interference
will not occur in a particular installation. If the equipment causes interference to radio or television reception, which can be determined by turning the equipment off and on, users are
encouraged to try to correct the interference by using one or more of the following measures:
• Reorient or relocate the receiving antenna.
• Increase the separation between the equipment and receiver.
• Connect the equipment into an outlet on a circuit different from that to which the receiver is connected.
• Consult the dealer or an experienced radio/TV technician for help.
Modifications to this product not authorized by Cisco could void the FCC approval and negate your authority to operate the product.
The Cisco implementation of TCP header compression is an adaptation of a program developed by the University of California, Berkeley (UCB) as part of UCB’s public domain version of
the UNIX operating system. All rights reserved. Copyright © 1981, Regents of the University of California.
NOTWITHSTANDING ANY OTHER WARRANTY HEREIN, ALL DOCUMENT FILES AND SOFTWARE OF THESE SUPPLIERS ARE PROVIDED "AS IS" WITH ALL FAULTS.
CISCO AND THE ABOVE-NAMED SUPPLIERS DISCLAIM ALL WARRANTIES, EXPRESSED OR IMPLIED, INCLUDING, WITHOUT LIMITATION, THOSE OF
MERCHANTABILITY, FITNESS FOR A PARTICULAR PURPOSE AND NONINFRINGEMENT OR ARISING FROM A COURSE OF DEALING, USAGE, OR TRADE PRACTICE.
IN NO EVENT SHALL CISCO OR ITS SUPPLIERS BE LIABLE FOR ANY INDIRECT, SPECIAL, CONSEQUENTIAL, OR INCIDENTAL DAMAGES, INCLUDING, WITHOUT
LIMITATION, LOST PROFITS OR LOSS OR DAMAGE TO DATA ARISING OUT OF THE USE OR INABILITY TO USE THIS MANUAL, EVEN IF CISCO OR ITS SUPPLIERS
HAVE BEEN ADVISED OF THE POSSIBILITY OF SUCH DAMAGES.
Any Internet Protocol (IP) addresses and phone numbers used in this document are not intended to be actual addresses and phone numbers. Any examples, command display output, network
topology diagrams, and other figures included in the document are shown for illustrative purposes only. Any use of actual IP addresses or phone numbers in illustrative content is unintentional
and coincidental.
All printed copies and duplicate soft copies of this document are considered uncontrolled. See the current online version for the latest version.
Cisco has more than 200 offices worldwide. Addresses and phone numbers are listed on the Cisco website at www.cisco.com/go/offices.
Cisco and the Cisco logo are trademarks or registered trademarks of Cisco and/or its affiliates in the U.S. and other countries. To view a list of Cisco trademarks, go to this URL:
https://www.cisco.com/c/en/us/about/legal/trademarks.html. Third-party trademarks mentioned are the property of their respective owners. The use of the word partner does not imply a
partnership relationship between Cisco and any other company. (1721R)
© 2021
Cisco Systems, Inc. Tous droits réservés.
TA B L E D E S M AT I È R E S
CHAPITRE 1
Votre téléphone
1
Cisco Webex Room Phone 1
Nouveautés et mises à jour 2
Nouveautés et mises à jour pour la version Cloud 2020-12-04
2
Boutons et matériel 4
Modes du téléphone 5
Icônes de l'écran d'accueil 6
Spécifications physiques et environnementales 7
Codecs pris en charge 8
Protocoles réseau 8
Langues prises en charge 13
Comportement du téléphone pendant les périodes de congestion du réseau 13
Coupure de courant 14
Mode veille 14
Nettoyez votre Cisco Webex Room Phone 14
Documentation associée 15
Documentation des Cisco Webex Room Phone 15
Documentation des Cisco Unified Communications Manager 15
Cisco Webex Centre d'Aide 15
Documentation du Service de collaboration hébergée Cisco (HCS) 15
Présentation de la sécurité des produits Cisco 15
CHAPITRE 2
Déploiement
17
Présentation du déploiement 17
Le connecteur Cisco Webex Device 20
Spécifications du réseau 20
Guide d'administration du Cisco Webex Room Phone
iii
Table des matières
Cisco Unified Communications Manager Spécifications du réseau 20
Webex , exigences réseau des services 21
Test du réseau Cisco Webex 21
Installation du téléphone 21
Déployer vers Cisco Webex Control Hub 23
Déployer vers Cisco Unified Communications Manager 24
Déploiement pour Appel Unified CM avec Control Hub 25
Ajouter un service 26
Configuration des paramètres réseau 27
État du réseau 28
Accéder aux journaux de périphérique en mode AP 29
Installer des microphones d'extension câblés 29
Résoudre les problèmes de déploiement 30
CHAPITRE 3
Cisco Unified Communications Manager
33
Interaction avec Cisco Unified Communications Manager 33
Méthodes disponibles pour ajouter des téléphones 34
Ajouter manuellement un Cisco Webex Room Phone à Cisco Unified Communications Manager 34
Configuration des fonctionnalités du téléphone 38
Définir des fonctionnalités téléphoniques pour tous les téléphones 39
Définir des fonctionnalités du téléphone pour un groupe de téléphones 39
Définir des fonctionnalités du téléphone pour un seul téléphone 39
Configuration spécifique au produit 40
Fichiers de configuration du téléphone 41
Présentation de la sécurité du téléphone 41
Vue d’ensemble des certificats 42
Authentification 802.1x
42
Activer l'authentification 802.1X sur votre téléphone 43
CHAPITRE 4
Cisco Webex Control Hub 45
Personnaliser votre périphérique 45
Configurer des fonctionnalités pour un seul périphérique 45
Paramètres du Cisco Webex Control Hub 46
Créer des Espaces de travail et ajouter des services 47
Guide d'administration du Cisco Webex Room Phone
iv
Table des matières
Verrouiller vos paramètres de périphérique 48
Ajouter le service de calendrier 49
Configurer la signalisation numérique 49
Afficher les données de votre périphérique sur le Control Hub. 50
Générer un nouveau code d'activation 50
CHAPITRE 5
Entretien du téléphone 53
Mises à niveau du micrologiciel du téléphone 53
Packs destinés aux périphériques 54
Fichiers de configuration du téléphone 54
Redémarrer le téléphone 55
Redémarrer votre périphérique à partir de Cisco Webex Control Hub 55
Effectuer une réinitialisation manuelle d'usine 55
Réinitialiser le téléphone 56
Outil de rapport de problème 56
Générer un rapport de problèmes à partir de Cisco Webex Control Hub 57
Configuration d'une URL de téléchargement de l’assistance utilisateurs 57
Afficher les informations de connectivité Webex 58
Guide d'administration du Cisco Webex Room Phone
v
Table des matières
Guide d'administration du Cisco Webex Room Phone
vi
CHAPITRE
1
Votre téléphone
• Cisco Webex Room Phone, à la page 1
• Nouveautés et mises à jour, à la page 2
• Boutons et matériel, à la page 4
• Modes du téléphone, à la page 5
• Icônes de l'écran d'accueil, à la page 6
• Spécifications physiques et environnementales, à la page 7
• Codecs pris en charge, à la page 8
• Protocoles réseau, à la page 8
• Langues prises en charge, à la page 13
• Comportement du téléphone pendant les périodes de congestion du réseau, à la page 13
• Coupure de courant, à la page 14
• Mode veille, à la page 14
• Nettoyez votre Cisco Webex Room Phone, à la page 14
• Documentation associée, à la page 15
• Présentation de la sécurité des produits Cisco, à la page 15
Cisco Webex Room Phone
Le Cisco Webex Room Phone fournit une expérience de collaboration pour les espaces de réunion agiles et
les salles de réunion. Vous pouvez utiliser le téléphone pour passer des appels, partager des informations et
collaborer lors de réunions. Connectez un écran, et vous pouvez collaborer avec tous les participants de la
salle.
Le périphérique a deux états: actif et semi-actif. Lorsque le périphérique est inactif pendant deux minutes, il
passe à l'état semi-actif.
Vous repassez le périphérique en mode actif lorsque vous effleurez l'écran LCD, ou lorsque vous recevez une
notification d'appel ou de réunion.
Le téléphone dispose d'une ligne qui gère jusqu'à 2 appels. Il utilise quatre microphones intégrés avec une
couverture à 360 degrés, de manière à ce que les personnes vous entendent jusqu'à 10 m de distance.
Si vous utilisez le Cisco Webex Room Phone dans une grande pièce, envisagez d'utiliser les deux microphones
d'extension câblés. Ces accessoires de microphones étendent votre couverture à 6,1 x 10 mètres (20 x 34 pieds)
et jusqu'à 22 personnes. Pour obtenir de meilleurs résultats, placez les microphones de 0,91 m à 2,1 m (3 à
7 pieds) du téléphone.
Guide d'administration du Cisco Webex Room Phone
1
Votre téléphone
Nouveautés et mises à jour
Remarque
Nous vous recommandons de connecter le téléphone à un écran HDMI de manière à bénéficier de tous les
avantages du périphérique. N'utilisez que les câbles HDMI fournis lorsque vous vous connectez à un écran
HDMI ou à un ordinateur portable. N'utilisez aucun autre câble ou adaptateur.
Illustration 1 : Cisco Webex Room Phone
Nouveautés et mises à jour
Les sections suivantes décrivent les modifications apportées au document. Chaque section présente une
modification majeure.
Nouveautés et mises à jour pour la version Cloud 2020-12-04
Les informations suivantes sont nouvelles ou modifiées pour la version 2020-12-04 a795c48041.
Guide d'administration du Cisco Webex Room Phone
2
Votre téléphone
Nouveautés et mises à jour pour la version Cloud 2020-12-04
Tableau 1 : Informations nouvelles et modifiées pour la version 2020-12-04 a795c48041
Fonctionnalité
Nouveautés et modifications du
contenu
Commentaire
Prise en charge HDMI et CEC
Déployer vers Cisco Webex
Control Hub, à la page 23
Permet d'économiser de l'énergie
et de prolonger la durée de vie utile
de vos périphériques.
Mode veille, à la page 14
Disponible pour Appel Unified CM
Installation du téléphone, à la page
avec Control Hub et Cisco Webex
21
Calling avec Cisco Webex Control
Mises à niveau du micrologiciel du Hub.
téléphone, à la page 53
Améliorations de la mise à niveau Déployer vers Cisco Webex
du micrologiciel
Control Hub, à la page 23
Mises à niveau du micrologiciel du
téléphone, à la page 53
Les utilisateurs peuvent reporter ou
démarrer une mise à niveau du
micrologiciel depuis le téléphone.
Réinitialisation manuelle d'usine
Effectuer une réinitialisation
manuelle d'usine, à la page 55
Permet d'effectuer une
réinitialisation d'usine du téléphone
sans se connecter au téléphone.
Verrouiller les paramètres
Verrouiller vos paramètres de
périphérique, à la page 48
Permet de verrouiller des
paramètres spécifiques de sorte que
les utilisateurs ne puissent pas les
modifier.
Disponible pour Appel Unified CM
avec Control Hub et Cisco Webex
Calling avec Cisco Webex Control
Hub.
Informations sur la connectivité
Webex
Afficher les informations de
connectivité Webex, à la page 58
Vous aide à dépanner votre
connexion Webex.
Disponible pour Appel Unified CM
avec Control Hub et Cisco Webex
Calling avec Cisco Webex Control
Hub.
Mode partagé et mode personnel
Modes du téléphone, à la page 5
Permet d'utiliser votre téléphone
comme périphérique partagé ou
comme téléphone de bureau
personnel.
Disponible pour Appel Unified CM
avec Control Hub et Cisco Webex
Calling avec Cisco Webex Control
Hub.
Guide d'administration du Cisco Webex Room Phone
3
Votre téléphone
Boutons et matériel
Boutons et matériel
Le Cisco Webex Room Phone comporte plusieurs boutons et fonctionnalités matérielles qui permettent
d'accéder aux fonctions du téléphone.
Reportez-vous à la figure et au tableau ci-après pour identifier les boutons et éléments matériels du téléphone.
Illustration 2 : Cisco Webex Room Phone Vue de dessus
Illustration 3 : Cisco Webex Room Phone, vue arrière
Le tableau suivant décrit les fonctionnalités matérielles du Cisco Webex Room Phone.
Guide d'administration du Cisco Webex Room Phone
4
Votre téléphone
Modes du téléphone
Tableau 2 : Cisco Webex Room Phone Boutons et matériel
Fonctionnalités matérielles
Objectifs
1. Barre de DEL
Indique l'état des appels :
• Vert fixe : appel actif
• Vert clignotant : appel entrant
• Vert avec des impulsions : appel en attente
• Rouge fixe : appel mis en sourdine
2. port de microphone
d'extension
Le câble du microphone câblé d'extension se branche dans le port.
3. Sourdine
Active ou désactive le microphone. Lorsque vous coupez le microphone,
la barre de DEL est allumée en rouge.
Si vous désactivez votre téléphone, les microphones d'extension câblé sont
également désactivés.
4. Volume
Permet de régler le volume du haut-parleur et de mettre en sourdine un appel
entrant.
5. Écran d'accueil
Affiche l'icône verte d'appel
, l'icône bleue de partage
orange de réunions
, et l'icône bleue de réunions Webex
ne voyez que les fonctions configurées.
6. LED mode Veille
Indique que le périphérique est en mode veille.
7. Port entrant HDMI
Permet de connecter votre téléphone à votre ordinateur.
8. port LAN
Connecter votre téléphone au réseau.
9. Port de sortie HDMI
Connecte votre téléphone à votre écran HDMI externe.
, l'icône
. Vous
Modes du téléphone
Cela dépend de la manière dont votre réseau est configuré, mais vous pouvez utiliser l’de l' Cisco Webex
Room Phoneune des deux manières suivantes :
• Mode partagé : pour les personnes qui partagent un espace de travail ou une salle de réunion improvisée.
Le nom de votre espace de travail s'affiche dans l'angle supérieur gauche de votre téléphone. Votre
calendrier de réunions affiche les réunions Webex pour votre espace de travail.
Le mode partagé est le mode par défaut et est disponible pour tous.
Guide d'administration du Cisco Webex Room Phone
5
Votre téléphone
Icônes de l'écran d'accueil
• Mode personnel : pour les personnes qui disposent d'espaces de travail dédiés et qui nécessitent un
téléphone professionnel personnel. Votre nom s'affiche dans l'angle supérieur gauche de votre téléphone.
Votre calendrier de réunions affiche vos réunions personnelles Webex.
Cette fonctionnalité n’est disponible que si votre administrateur la configure.Si le mode personnel est
disponible, vous pouvez l'activer à partir des paramètres de Cisco Webex à l'adresse
https://settings.webex.com/.
Icônes de l'écran d'accueil
L'écran d'accueil du Cisco Webex Room Phone vous permet d'accéder facilement à vos fonctions.
La disponibilité des fonctions dépend de la manière dont votre téléphone se connecte au réseau. Si aucune
icône ne s'affiche sur votre écran d'accueil, cela signifie que la fonction n'est pas disponible.
Utilisez les figures ci-dessous pour identifier les icônes de l'écran d'accueil.
Illustration 4 : Cisco Webex Room Phone Écran d'accueil
Le tableau suivant décrit les fonctionnalités de l'écran d’accueil.
Guide d'administration du Cisco Webex Room Phone
6
Votre téléphone
Spécifications physiques et environnementales
Tableau 3 : Cisco Webex Room Phone Icônes de l'écran d'accueil
Icône
Objectifs
1. Partager
Effleurez Partager pour partager des informations sur un écran HDMI.
Choisissez l'une des options suivantes :
• Partager au moyen de votre application Webex : permet de partager
du contenu de votre application Cisco Webex sur votre écran.
• Partage invité : permet de partager des informations sans application
Webex ou compte Webex.
• Partage par le câble : permet de partager des informations au moyen
d'un câble HDMI.
2. Réunions
Effleurez Réunions pour afficher la liste des réunions Webex planifiées ou
pour participer à une réunion à partir de votre calendrier.
3. Effleurez l’angle supérieur Effleurez l’angle supérieur gauche de l’écran du téléphone pour régler la
gauche de l’écran du téléphone. luminosité de l'écran ou pour accéder au menu paramètres du téléphone.
L'état de votre téléphone s'affiche également ici. Une icône en forme de
indique que le téléphone ne fonctionne pas et qu'il nécessite l'attention
de l'administrateur.
Effleurez Appeler pour passer un appel, afficher la liste des appels récents.
4. Appeler
Effleurez Rejoindre Webex pour participer à une réunion Webex.
5. Rejoindre Webex
Spécifications physiques et environnementales
Le tableau suivant indique les caractéristiques physiques et opérationnelles d'environnement pour les Cisco
Webex Room Phone.
Pour plus d’informations, veuillez vous reporter à la Cisco Webex Room PhoneFiche technique
(https://www.cisco.com/c/en/us/products/collaboration-endpoints/webex-room-phone/datasheet-listing.html).
Tableau 4 : Caractéristiques environnementales et physiques
Spécification
Valeur ou plage de valeurs
Température de fonctionnement
De 0 à 40 °C (de 32 à 104 °F)
Humidité relative en fonctionnement
De 10 à 90 % sans condensation
Température de stockage
De –10 °C à 60° C (de 14° à 114° F)
Durée
278 mm (10,9 pouces)
Largeur
278 mm (10,9 pouces)
Guide d'administration du Cisco Webex Room Phone
7
Votre téléphone
Codecs pris en charge
Spécification
Valeur ou plage de valeurs
Hauteur
61,3 mm (2,4 pouces)
Poids
1,809 kg (3,98 livres)
Alimentation
IEEE PoE classe 3 via un injecteur de PoE. Le
téléphone est compatible avec les deux serveurs de
lame commutateurs IEEE 802.3af et 802.3at et prend
en charge Cisco Discovery Protocol et Link Layer
Discovery Protocol - Power over Ethernet
(PoE-LLDP).
Fonctionnalités de sécurité
Démarrage sécurisé
Câbles
Deux câbles HDMI sont livrés avec votre téléphone.
Un câble de 3 mètres (9,84 pieds) pour l'entrée HDMI
et un câble de 8 mètres (26,24 pieds) pour la sortie
HDMI.
Exigences relatives aux distances
La spécification Ethernet suppose que la longueur
maximale des câbles raccordant chaque téléphone au
commutateur est de 100 mètres (330 pieds).
Codecs pris en charge
Cisco Webex Room Phoneprend en charge les codecs suivants :
• G.711 A-law
• G.711 mu-law
• G.722
• G.729a/G.729ab
• Opus
Protocoles réseau
Le Cisco Webex Room Phone prend en charge plusieurs protocoles réseau Cisco conformes aux normes
industrielles, qui sont nécessaires pour les communications vocales. Le tableau suivant présente une vue
d’ensemble des protocoles réseau pris en charge par les téléphones.
Guide d'administration du Cisco Webex Room Phone
8
Votre téléphone
Protocoles réseau
Tableau 5 : Protocoles réseau pris en charge sur le Cisco Webex Room Phone
Protocole réseau
Objectifs
Notes sur l'utilisation
Cisco Discovery
Protocol (CDP)
CDP est un protocole de
détection de périphériques
qui est intégré à tous les
équipements fabriqués par
Cisco.
Les téléphones utilisent CDP pour échanger avec
le commutateur Cisco Catalyst, des informations
telles l’ID du VLAN auxiliaire, les détails de la
gestion de l’énergie selon le port, et les informations
de configuration de la qualité de service (QoS).
Les périphériques peuvent
utiliser CDP pour publier leur
existence auprès d'autres
périphériques et pour
recevoir des informations
concernant les autres
périphériques du réseau.
Protocole DHCP
Le protocole DHCP alloue
(Dynamic Host
dynamiquement une
Configuration Protocol) adresse IP qu’il affecte aux
périphériques réseau.
Grâce au protocole DHCP,
vous pouvez connecter le
téléphone au réseau et le
rendre opérationnel sans
avoir besoin d’affecter
manuellement une adresse IP,
ou de configurer d’autres
paramètres réseau.
Le protocole DHCP est activé par défaut. S’il est
désactivé, vous devez configurer manuellement
l’adresse IP, le masque de sous-réseau, la passerelle
et un serveur TFTP sur chaque téléphone.
Il est recommandé d’utiliser l’option personnalisée
DHCP 150. Cette méthode permet de configurer
l’adresse IP du serveur TFTP en tant que valeur de
l’option. Pour prendre connaissance des autres
configurations DHCP prises en charge,
reportez-vous à la documentation de votre version
de Cisco Unified Communications Manager.
Remarque Si vous ne pouvez pas utiliser l’option
150, utilisez l’option DHCP 66.
Protocole HTTP
(HyperText Transfer
Protocol)
HTTP est le protocole
standard de transfert
d’informations et de
déplacement de documents
sur Internet et sur le web.
Les téléphones utilisent HTTP pour les services
XML, la mise à disposition, les mises à niveau et
la résolution de problèmes.
Protocole HTTPS
(Hypertext Transfer
Protocol Secure)
Le protocole HTTPS
(Hypertext Transfer Protocol
Secure) est une combinaison
du protocole de transfert
hypertexte (HTTP) et du
protocole SSL/TLS, qui
permet le chiffrement et
l’identification sécurisée des
serveurs.
Les applications web prenant en charge HTTP et
HTTPS comportent deux URL configurées. Les
téléphones qui prennent en charge le protocole
HTTPS sélectionnent l'URL HTTPS.
Une icône représentant un verrou est affichée à
l’écran du téléphone si la connexion au service est
établie via HTTPS.
Guide d'administration du Cisco Webex Room Phone
9
Votre téléphone
Protocoles réseau
Protocole réseau
Objectifs
Notes sur l'utilisation
IEEE 802.1X
La norme IEEE 802.1X
définit un protocole
d’authentification et de
contrôle d'accès des clients et
des serveurs, qui empêche les
clients non autorisés de se
connecter à un réseau local
via des ports de commutation
publiquement accessibles.
Le téléphone applique la norme IEEE 802.1X par
l'intermédiaire de la prise en charge des méthodes
d’authentification suivantes : EAP-FAST et
EAP-TLS.
Tant que le client n'est pas
authentifié, le contrôle
d'accès 802.1X autorise
uniquement le protocole
EAPOL (Extensible
Authentication Protocol over
LAN) sur le trafic via le port
auquel le client est connecté.
Une fois l'authentification
réussie, le trafic normal peut
traverser le port.
Protocole IP
Le protocole IP est un
Pour communiquer avec le protocole IP, les
protocole de messagerie qui périphériques réseau doivent être affectés d’une
adresse et envoie des paquets adresse IP, d’un sous-réseau et d'une passerelle.
sur le réseau.
Les valeurs d’adresse IP, de sous-réseau et de
passerelle sont automatiquement affectées lorsque
vous utilisez le téléphone avec le protocole de
configuration d’hôte dynamique (DHCP). Si vous
n’utilisez pas DHCP, vous devez affecter
manuellement ces propriétés à chaque téléphone,
localement.
Les téléphones prennent en charge les adresses IPv6.
Pour obtenir plus d'informations, reportez-vous à
la documentation de votre version de Cisco Unified
Communications Manager.
Protocole LLDP (Link
Layer Discovery
Protocol)
LLDP est un protocole
LLDP est pris en charge sur le port PC des
standardisé de détection de téléphones.
réseau (similaire au protocole
CDP) qui est pris en charge
par certains périphériques
Cisco et de fabricants tiers.
Guide d'administration du Cisco Webex Room Phone
10
Votre téléphone
Protocoles réseau
Protocole réseau
Objectifs
Notes sur l'utilisation
LLDP-MED (Link Layer
Discovery
Protocol-Media Endpoint
Devices)
LLDP-MED est une
LLDP-MED est pris en charge sur le port de
extension de la norme LLDP commutation des téléphones, pour communiquer
développée pour les produits des informations telles que :
audio.
• La configuration du VLAN
• La détection de périphériques
• La gestion de l'alimentation
• La gestion de l'inventaire
Pour plus d'informations sur la prise en charge de
LLDP-MED, consultez le livre blanc LLDP-MED
et Cisco Discovery Protocol à l'adresse :
https://www.cisco.com/en/US/technologies/tk652/
tk701/technologies_white_
paper0900aecd804cd46d.html
Protocole RTP
(Real-Time Transport
Protocol)
RTP est un protocole
Les téléphones utilisent le protocole RTP pour
standard de transport de
envoyer et recevoir le trafic voix en temps réel
données en temps réel,
provenant d'autres téléphones et passerelles.
notamment l’audio et la vidéo
interactives, sur des réseaux
de données.
Protocole RTCP
(Real-Time Control
Protocol)
Le protocole RTCP
Le protocole RTCP est activé par défaut.
fonctionne en conjonction
avec le protocole RTP pour
fournir des données QoS
(comme la gigue, la latence
et le délai aller-retour) sur les
flux RTP.
Protocole SDP (Session SDP est la partie du protocole
Description Protocol)
SIP qui permet de déterminer
quels paramètres sont
disponibles pendant une
connexion entre deux
terminaux. Les conférences
sont créées en utilisant
uniquement les
fonctionnalités SDP prises en
charge par tous les terminaux
dans la conférence.
Les fonctionnalités SDP, comme les types de codec,
la détection DTMF et le bruit de confort, sont
habituellement configurées à un niveau global par
Cisco Unified Communications Manager ou la
passerelle multimédia en fonction. Certains
terminaux SIP peuvent permettre la configuration
de ces paramètres directement sur le terminal.
Guide d'administration du Cisco Webex Room Phone
11
Votre téléphone
Protocoles réseau
Protocole réseau
Objectifs
Notes sur l'utilisation
Protocole SIP (Session
Initiation Protocol)
Le protocole SIP est la norme
de groupe de travail (IETF,
Internet Engineering Task
Force) pour la conférence
multimédia sur IP. SIP est un
protocole ASCII de contrôle
de couche application (défini
dans la norme RFC 3261),
qui peut être utilisé pour
établir, gérer et interrompre
des appels entre plusieurs
terminaux.
Tout comme d'autres protocoles VoIP, SIP est conçu
pour adresser les fonctions de signalisation et de
gestion des sessions sur un réseau de téléphonie en
paquets. La signalisation permet la transmission des
informations d'appel dans les limites du réseau. La
gestion des sessions permet de contrôler les attributs
d’un appel de bout en bout.
Protocole SRTP (Secure Le protocole SRTP est une Les téléphones utilisent SRTP pour le chiffrement
Real-Time Transfer)
extension du profil
multimédia.
audio/vidéo du protocole en
temps réel (RTP) ; il assure
l’intégrité des paquets RTP
et du protocole de contrôle
en temps réel (RTCP),
fournissant l’authentification,
l’intégrité et le chiffrement
des paquets multimédia entre
deux terminaux.
Protocole TCP
(Transmission Control
Protocol)
Le protocole TCP est un
Les téléphones utilisent TCP pour se connecter à
protocole de transport orienté Cisco Unified Communications Manager et pour
connexion.
accéder aux services XML.
Transport Layer Security TLS est un protocole
(TLS)
standard de sécurisation et
d’authentification des
communications.
Lorsque la sécurité est mise en œuvre, les téléphones
utilisent le protocole TLS pour s’enregistrer de
manière sécurisée auprès de Cisco Unified
Communications Manager. Pour obtenir plus
d'informations, reportez-vous à la documentation
de votre version de Cisco Unified Communications
Manager.
Protocole TFTP (Trivial Le protocole TFTP permet de Le protocole TFTP nécessite la présence d’un
File Transfer Protocol) transférer des fichiers sur le serveur TFTP sur le réseau ; ce serveur sera
réseau.
automatiquement identifié à partir du serveur
DHCP. Si vous voulez qu'un téléphone utilise un
Sur le téléphone, TFTP
autre serveur TFTP que celui qui est spécifié par le
permet d’obtenir un fichier
serveur DHCP, vous devez affecter manuellement
de configuration spécifique
l’adresse IP du serveur TFTP dans le menu
au type du téléphone.
Paramétrage réseau du téléphone.
Pour obtenir plus d'informations, reportez-vous à
la documentation de votre version de Cisco Unified
Communications Manager.
Guide d'administration du Cisco Webex Room Phone
12
Votre téléphone
Langues prises en charge
Protocole réseau
Objectifs
Notes sur l'utilisation
Protocole UDP
(Utilisateur Datagram
Protocol)
Le protocole UDP est un
Le protocole UDP est uniquement utilisé par les
protocole de communication flux RTP. Le signalement SIP sur les téléphones ne
sans connexion pour l'envoi prend pas en charge le protocole UDP.
des paquets de données.
Langues prises en charge
Votre périphérique prend en charge les langues suivantes :
• Chinois (Chine)
• Chinois (Taiwan)
• Néerlandais
• Anglais (É.U.)
• Anglais (R.U.)
• Français (France)
• Français (Canada)
• Allemand
• Italien
• Japonais
• Coréen
• Portugais (Brésil)
• Portugais (Portugal)
• Russe
• Espagnol (Espagne)
• Espagnol (Am. latine)
• Suédois
Comportementdutéléphonependantlespériodesdecongestion
du réseau
• Les tâches administratives telles qu'une analyse de port interne ou une analyse de sécurité
• Les attaques se produisant sur le réseau, telles que les attaques de déni de service
Guide d'administration du Cisco Webex Room Phone
13
Votre téléphone
Coupure de courant
Coupure de courant
Pour accéder au service d'urgence, votre téléphone doit être sous tension. En cas de coupure de courant, vous
ne pourrez pas appeler le service d'appel en cas d'urgence ou de réparation tant que le courant n'aura pas été
rétabli. En cas de coupure de courant, vous devrez peut-être réinitialiser ou reconfigurer votre téléphone pour
pouvoir appeler le service d'appel d'urgence ou de réparation.
Mode veille
Lorsque vous n'avez pas utilisé votre téléphone pendant plusieurs minutes, il passe en mode Mode veille pour
économiser de l'énergie et prolonger la durée de vie du périphérique. Le périphérique et votre écran HDMI
passent dans ce mode.
Cette fonctionnalité n’est disponible que si votre administrateur la configure.
Le mode veille comporte trois niveaux :
• Inactif : le téléphone et l'écran sont allumés, mais ils ne sont pas en cours d'utilisation.
• Semi-éveillé : si la signalisation numérique est Cette fonctionnalité n’est disponible que si votre
administrateur la configure., vous pouvez voir les publicités ou les notifications de votre société sur votre
écran. Sinon, un message vous invite à effleurez l'écran de votre téléphone ou à démarrer une activité.
• Mise en veille : le téléphone et l'écran sont tous deux sombres. Le voyant de mise en veille s'allume en
blanc.
En fonction de la configuration de votre téléphone, il passe en mode veille si l'une des conditions suivantes
se produit :
• Aucun appel entrant pendant deux minutes, ou l'écran LCD tactile n'est pas effleuré pendant deux minutes.
• Aucune réunion planifiée durant les 30 prochaines minutes
• Aucun périphérique jumelé
Pour Appel Cisco Unified Communications Manager (Unified CM) avec Cisco Webex Control Hub et Cisco
Webex Calling avec Cisco Webex Control Hub, les administrateurs configurent cette fonction à partir du
Control Hub avec le paramètre Mise en veille.
Toutefois pour Appel Cisco Unified Communications Manager (Unified CM), cette fonctionnalité est incluse
dans le micrologiciel du téléphone et ne nécessite pas de configuration.
Nettoyez votre Cisco Webex Room Phone
Pour nettoyer votre Cisco Webex Room Phone, utilisez uniquement un chiffon doux et sec pour essuyer
doucement le téléphone et son écran. N'appliquez pas de produits, qu'ils soient liquides ou en poudre,
directement sur votre téléphone. Comme pour tous les équipements électroniques qui ne sont pas résistants
aux intempéries, les produits liquides ou en poudre peuvent endommager les composants et provoquer des
pannes.
Guide d'administration du Cisco Webex Room Phone
14
Votre téléphone
Documentation associée
Documentation associée
Consultez les sections suivantes pour obtenir des informations associées.
Documentation des Cisco Webex Room Phone
Consultez les publications propres à votre langue et à votre système de contrôle des appels. Naviguez à partir
de l'URL de documentation suivante :
https://www.cisco.com/c/en/us/support/collaboration-endpoints/webex-room-phone/
tsd-products-support-series-home.html
Documentation des Cisco Unified Communications Manager
Consultez le Guide sur la documentation Cisco Unified Communications Manager et les autres publications
propres à votre version de Cisco Unified Communications Manager. Naviguez à partir de l'URL de
documentation suivante :
https://www.cisco.com/c/en/us/support/unified-communications/unified-communications-manager-callmanager/
tsd-products-support-series-home.html
Cisco Webex Centre d'Aide
Pour obtenir des articles d'assistance sur les produits Cisco Webex, rendez-vous à l'adresse suivante :
https://help.webex.com/
Documentation du Service de collaboration hébergée Cisco (HCS)
Consultez le Guide sur la documentation Cisco Hosted Collaboration Solution et les autres publications
propres à votre version de Cisco Hosted Collaboration Solution. Naviguez à partir de l'URL suivante :
https://www.cisco.com/c/en/us/support/unified-communications/hosted-collaboration-solution-hcs/
tsd-products-support-series-home.html
Présentation de la sécurité des produits Cisco
Ce produit, qui contient des fonctions cryptographiques, est soumis aux lois des États-Unis et d'autres pays,
qui en régissent l'importation, l'exportation, le transfert et l'utilisation. La fourniture de produits cryptographiques
Cisco n'autorise pas un tiers à importer, à exporter, à distribuer ou à utiliser le chiffrement. Les importateurs,
exportateurs, distributeurs et utilisateurs sont responsables du respect des lois des États-Unis et des autres
pays. En utilisant ce produit, vous acceptez de vous conformer aux lois et aux réglementations en vigueur. Si
vous n'êtes pas en mesure de respecter les lois des États-Unis et celles des autres pays, renvoyez-nous ce
produit immédiatement.
Pour en savoir plus sur les réglementations américaines sur les exportations, reportez-vous à l'adresse
https://www.bis.doc.gov/policiesandregulations/ear/index.htm.
Guide d'administration du Cisco Webex Room Phone
15
Votre téléphone
Présentation de la sécurité des produits Cisco
Guide d'administration du Cisco Webex Room Phone
16
CHAPITRE
2
Déploiement
• Présentation du déploiement, à la page 17
• Le connecteur Cisco Webex Device, à la page 20
• Spécifications du réseau, à la page 20
• Installation du téléphone, à la page 21
• Déployer vers Cisco Webex Control Hub, à la page 23
• Déployer vers Cisco Unified Communications Manager, à la page 24
• Déploiement pour Appel Unified CM avec Control Hub, à la page 25
• Ajouter un service, à la page 26
• Configuration des paramètres réseau, à la page 27
• État du réseau, à la page 28
• Accéder aux journaux de périphérique en mode AP, à la page 29
• Installer des microphones d'extension câblés, à la page 29
• Résoudre les problèmes de déploiement, à la page 30
Présentation du déploiement
Vous pouvez facilement déployer et configurer le Cisco Webex Room Phone. Connectez le téléphone à votre
réseau, attendez que l'appareil s'allume et saisissez vos informations lorsque vous voyez les invites. Si le
processus d'activation ne commence pas spontanément, vous devez saisir vos informations manuellement.
Remarque
Nous vous recommandons de connecter le téléphone à un écran HDMI de manière à bénéficier de tous les
avantages du périphérique. N'utilisez que les câbles HDMI fournis lorsque vous vous connectez à un écran
HDMI ou à un ordinateur. N'utilisez aucun autre câble ou adaptateur.
Le Cisco Webex Room Phone prend en charge ces options de contrôle d'appel :
• Appel Cisco Unified Communications Manager (Unified CM) : vous utilisez le Unified CM pour le
contrôle des appels et la gestion des périphériques. Vous ajoutez le téléphone à Unified CM et activez
vos fonctions et vos services.
• Appel Unified CM avec Control Hub : vous utilisez le Unified CM pour le contrôle des appels et Cisco
Webex Control Hub pour la gestion des périphériques. Vous ajoutez le téléphone à Unified CM, créez
un Espaces de travail dans Cisco Webex Control Hub, et générez votre code d'activation.
Guide d'administration du Cisco Webex Room Phone
17
Déploiement
Présentation du déploiement
• Cisco Webex Calling avec Cisco Webex Control Hub : Vous utilisez Control Hub pour gérer votre
appareil et configurez Webex Calling pour le contrôle des appels. Vous créez un Espaces de travail
dans Cisco Webex Control Hub , et générez votre code d'activation.
Utilisez le connecteur Cisco Webex Device pour le déploiement en masse vers Cisco Webex Control Hub.
Utilisez l'outil d'administration globale (BAT) pour le déploiement en masse vers Cisco Unified
Communications Manager ( Unified CM).
Le tableau ci-dessous répertorie les fonctions disponibles avec chaque option.
Tableau 6 : Cisco Webex Room Phone Fonctionnalités
Fonctionnalités
Appels Unified
CM
Cisco Webex
Calling avec
Cisco Webex
Control Hub
Appel Unified CM Description
avec Control Hub
Partage par câble : lors d'un appel ou Non
d'une réunion
Oui
Oui
Permet aux utilisateurs de partager
du contenu entre un écran
d'ordinateur portable et le téléphone
à l'aide du câble HDMI au cours
d'une réunion.
Partage par câble : en dehors d'un
appel ou d'une réunion
Oui
Oui
Oui
Permet aux utilisateurs de partager
du contenu à partir d'un écran
d'ordinateur portable à l'aide du câble
HDMI.
Calendrier et un bouton pour diffuser Non
Oui
Oui
Permet aux utilisateurs d'afficher des
réunions Webex planifiées et de se
connecter à l'aide d'un simple
effleurement.
Historique des appels et
numérotation prédictive
Oui
Oui
Permet aux utilisateurs de passer
facilement un appel.
Oui
Historique des appels : affiche la liste
de vos 25 derniers appels ; faites
votre sélection dans la liste.
Numérotation prédictive : lorsque
vous entrez un numéro de téléphone
ou effectuez une recherche dans
l'annuaire, les résultats changent en
fonction de votre requête.
Guide d'administration du Cisco Webex Room Phone
18
Déploiement
Présentation du déploiement
Fonctionnalités
Appels Unified
CM
Cisco Webex
Calling avec
Cisco Webex
Control Hub
Appel Unified CM Description
avec Control Hub
Expérience de Cisco Webex
Meetings améliorée
Non
Oui
Oui
Permet aux utilisateurs de participer
à une expérience Cisco Webex
Meetings améliorée avec les
fonctionnalités suivantes :
• Notifications de réunion :
l'utilisateur reçoit une
notification avant le début de la
réunion.
• Salle d'attente : les participants
attendent dans une salle
d'attente virtuelle que la réunion
commence.
• Liste des participants : une liste
des personnes participantes à la
réunion.
• Interlocuteur actif : lorsqu'un
participant parle, son icône
s'allume.
Intégration vidéo de Cisco Webex
pour Microsoft Teams
Oui
Oui
Oui
Permet aux utilisateurs de planifier
et de participer à des réunions
Microsoft Teams.
Remarque La fonction Un bouton
pour diffuser n'est pas
prise en charge par
Appels Unified CM.
Affichage numérique
Non
Oui
Oui
Permet à l'utilisateur de voir un
contenu personnalisé sur un écran
d'affichage HDMI tel que des
annonces d'entreprise.
Répertoire
Non
Oui
Oui
Permet à l'utilisateur d'appeler un
collègue à partir d'un répertoire
d'entreprise.
Partage invité
Non
Oui
Oui
Permet à l'utilisateur de partager du
contenu sans compte Cisco Webex.
Mise en attente et reprise des appels Oui
Non
Oui
Permet à l'utilisateur de mettre un
appel actif en attente, puis le
reprendre lorsqu'il est prêt.
Guide d'administration du Cisco Webex Room Phone
19
Déploiement
Le connecteur Cisco Webex Device
Fonctionnalités
Appels Unified
CM
Cisco Webex
Calling avec
Cisco Webex
Control Hub
Appel Unified CM Description
avec Control Hub
Apparier Proximity
Non
Oui
Oui
Permet à l'utilisateur de connecter un
téléphone à une application Cisco
Webex.
Partage sans fil à l'aide de
l'application Cisco Webex
Non
Oui
Oui
Permet à l'utilisateur de collaborer
avec des collègues en partageant les
informations sans câble HDMI.
Rubriques connexes
Déployer vers Cisco Webex Control Hub, à la page 23
Déployer vers Cisco Unified Communications Manager, à la page 24
Installation du téléphone
Déploiement pour Appel Unified CM avec Control Hub, à la page 25
Le connecteur Cisco Webex Device
Le connecteur Cisco Webex Device est un élément logiciel léger que vous pouvez utiliser dans votre
organisation gérée par Control Hub pour automatiser vos tâches relatives au périphérique. Utilisez l'outil
lorsque vous êtes :
• Déploiement de périphériques Webex sur le Cloud.
• Fournir des fonctionnalités Cloud à des périphériques enregistrés sur site dans votre organisation gérée
par Control Hub.
Le logiciel fournit un lien d'un site au cloud ou réciproquement, en fonction de vos besoins en matière de
périphérique et des fonctions que vous souhaitez utiliser. Vous obtenez le logiciel à partir du Control Hub et
l'installez sur un périphérique Windows ou Mac, ou une machine virtuelle de votre réseau, qui peut accéder
à votre environnement de site et aux périphériques eux-mêmes.
Le connecteur Cisco Webex Device est la méthode préconisée pour le déploiement en masse.
Pour plus d'informations, reportez-vous à https://help.webex.com/en-us/383gbd/
Cisco-Webex-Device-Connector#id_120649.
Spécifications du réseau
Avant de déployer votre Cisco Webex Room Phone, assurez-vous que votre réseau répond aux critères matériels
et exigences de configuration minimums.
Cisco Unified Communications Manager Spécifications du réseau
Avant de déployer le Cisco Webex Room Phone, vérifiez que le téléphone peut accéder à votre Cisco Unified
Communications Manager ( Unified CM). Pour plus d'informations et obtenir une liste de contrôle pour la
Guide d'administration du Cisco Webex Room Phone
20
Déploiement
Webex , exigences réseau des services
configuration et l'installation du réseau, consultez la documentation relative à votre version spécifique de
Unified CM.
Cisco Webex Room Phone doit disposer d'un minimum de 2 Mbits/s de bande passante pour s'enregistrer
auprès de Unified CM. Tenez compte de ce besoin de bande passante lorsque vous configurez votre qualité
de service (QoS). Pour plus d'informations, reportez-vous aux Conceptions de réseau de référence de Solution
Cisco Collaboration System 12.x (SRND) ou version ultérieure ( https://www.cisco.com/c/en/us/td/docs/voice_
ip_comm/cucm/srnd/collab12/collab12.html ).
Webex , exigences réseau des services
Avant de déployer le Cisco Webex Room Phone sur Cisco Webex Control Hub, assurez-vous que votre
environnement répond aux critères et à la configuration minimaux du matériel. Pour obtenir des informations
sur le paramétrage et la configuration de votre réseau, consultez la section Configuration réseau requise pour
les services Webex Teams ( https://help.webex.com/en-us/WBX000028782/
Network-Requirements-for-Webex-Teams-Services).
Test du réseau Cisco Webex
Vous pouvez utiliser l'outil de test de réseau Cisco Webex pour tester votre connexion réseau. L'outil se trouve
à l'adresse https://mediatest.webex.com. Il teste les attributs réseau suivants :
• Connectivité TCP
• Délai TCP
• Vitesse de téléchargement TCP
• Débit de transfert TCP
• Connectivité UDP
• Délai UDP
• Taux de perte UDP
Installation du téléphone
Lorsque vous connectez le Cisco Webex Room Phone à votre réseau, vous commencez le processus de
démarrage du téléphone. Le téléphone s'allume et l'écran de démarrage apparaît.
Si vous utilisez un injecteur de courant, vérifiez l'état du voyant de l'injecteur après vous être connecté au
réseau. Un témoin lumineux vert fixe signifie une connexion IEEE 802.3 valide à la charge requise. Un témoin
lumineux jaune clignotant signifie que le périphérique d'alimentation n'est pas valide. Un témoin lumineux
vert clignotant signifie que l'injecteur ne détecte pas l'alimentation.
Pour plus d'informations, reportez-vous au document Cisco Webex Room PhoneMise en route livré avec votre
téléphone.
Avant de commencer
Choisissez la source d'alimentation adaptée à vos besoins :
Guide d'administration du Cisco Webex Room Phone
21
Déploiement
Installation du téléphone
• Ethernet avec alimentation via Ethernet (PoE) : pour les administrateurs qui ont besoin d'une source
d'alimentation CA constante mais ne souhaitent qu'un seul câble. Vérifiez que votre port RJ-45 prend en
charge PoE.
• Ethernet avec un injecteur d'alimentation Cisco Aironet : pour les administrateurs qui ont besoin d'une
source d'alimentation constante et efficace et qui ont assez de place pour utiliser plusieurs câbles.
Repérez le câble HDMI de l'écran livré avec votre périphérique. Les câbles sont codés par des couleurs pour
faciliter leur identification et correspondent aux onglets de couleur des ports téléphoniques. Le câble d'écran
de 8 mètres (26 pieds) est repéré par une étiquette rouge. Le câble d'ordinateur de 3 mètres (9,8 pieds) est
doté d'un taquet bleu à l'extrémité.
Remarque
Si vous utilisez la mise en veille, notez les limitations suivantes :
• Le mode Mise en veille nécessite que la fonction Consumer Electronics Control (CEC) connecte votre
appareil à un port d'affichage qui prend en charge la norme HDMI-CEC.
• Certains écrans HDMI prennent en charge la norme HDMI-CEC, mais ne prennent pas en charge Mode
veille.
• Ne déployez pas un concentrateur réseau entre votre écran et le périphérique.
• Il se peut que vous deviez activer Mode veille sur l'écran et configurer les paramètres de la fonction dans
Cisco Webex Control Hub.
Procédure
Étape 1
Connecter le téléphone à votre réseau.
• Si vous utilisez PoE :
1. Branchez le câble Ethernet sur le port de la carte réseau.
2. Branchez l'autre extrémité du câble Ethernet au port RJ-45 situé à l'arrière du téléphone.
• Si vous n'utilisez pas PoE :
1. Branchez le cordon d'alimentation de l'injecteur de courant Cisco Aironet dans une prise électrique.
2. Branchez l'autre extrémité du cordon d'alimentation CA à l'injecteur de courant.
3. Branchez une extrémité du câble Ethernet au port LAN et l'autre extrémité au port d'entrée des
données (DATA IN) de l'injecteur.
4. Branchez le port RJ-45 situé à l'arrière du téléphone dans le port de sortie des données et de
l'alimentation (DATA AND POWER OUT) de l'injecteur.
Étape 2
Branchez le câble d'écran HDMI au port écran de votre téléphone.
Étape 3
Branchez le câble d'écran HDMI au port HDMI de votre écran.
Étape 4
Branchez le câble d'ordinateur HDMI au port ordinateur du téléphone.
Guide d'administration du Cisco Webex Room Phone
22
Déploiement
Déployer vers Cisco Webex Control Hub
Étape 5
Branchez le câble d'ordinateur HDMI au port HDMI de votre ordinateur.
Rubriques connexes
Déployer vers Cisco Unified Communications Manager, à la page 24
Configuration spécifique au produit, à la page 40
Déployer vers Cisco Webex Control Hub
Déployer Cisco Webex Room Phonevers Cisco Webex Control Hub pour Cisco Webex Calling avec Cisco
Webex Control Hub ou pour Appel Unified CM avec Control Hub.
Avant de commencer
Si vous utilisez un pare-feu, vérifiez que le téléphone peut joindre Cisco Webex Control Hub. Si le pare-feu
bloque le téléphone, l'appareil ne peut pas être activé et une
apparaît sur l'écran d'accueil du téléphone.
Ce type d'erreur de connexion n'apparaît pas dans le journal des messages d'état.
Procédure
Commande ou action
But
Étape 1
(facultatif) Ajoutez votre téléphone à votre
Cisco Unified Communications Manager (
Unified CM). Configurer les fonctions et
services.
Configure Unified CM en vue de
l'enregistrement des téléphones et ajoute des
fonctions et des services. Cette étape n'est
disponible que pour le déploiement du Appel
Unified CM avec Control Hub.
Étape 2
Créer des Espaces de travail, ajouter votre
calendrier et ajouter votre service d'appel.
Générer le code d'activation.
Configure Control HubEspaces de travail pour
votre téléphone et permet à ce dernier de
s'enregistrer après s'être connecté au réseau.
Sélectionnez l'option de service d'appel qui
correspond à votre modèle de déploiement :
• Appel gratuit : sélectionnez cette option
pour Appel Unified CM avec Control
Hub.
• Cisco Webex Calling avec Cisco Webex
Control Hub : sélectionnez cette option
pour Webex Calling.
Vous pouvez également ajouter votre service
de calendrier. Il s'agit d'une étape facultative,
mais de nombreux utilisateurs trouvent cette
fonctionnalité utile.
Étape 3
Connecter le téléphone à votre réseau et
attendre qu'il s'allume.
Permet au téléphone de s'allumer et de
démarrer le processus d'enregistrement.
Guide d'administration du Cisco Webex Room Phone
23
Déploiement
Déployer vers Cisco Unified Communications Manager
Commande ou action
But
Étape 4
(facultatif) Configurez vos paramètres réseau. Si vous effectuez un déploiement manuel, vous
pouvez définir les paramètres IPv4, DNS,
VLAN ou Proxy.
Étape 5
Sélectionnez votre service d'appel.
Votre service d'appel constitue votre option
d'appel. Effleurez Cisco Webex.
Étape 6
Saisissez votre code d'activation.
Confirme que votre téléphone est autorisé à
s'enregistrer auprès du serveur.
Étape 7
Patientez 30 secondes, le temps que la mise à Met à niveau le micrologiciel du téléphone à
niveau du micrologiciel du téléphone
la dernière version. Effleurez Ajourner pour
commence.
retarder la mise à niveau à une date ultérieure.
Étape 8
Personnaliser votre écran.
Permet de définir votre fuseau horaire sur le
téléphone. Si votre téléphone se connecte à un
écran d'affichage, ajustez l'image de sorte
qu'elle soit claire.
Étape 9
Sélectionnez votre service d'appel.
Cela ne concerne que le déploiement vers
Appel Unified CM avec Control Hub.
Effleurez Cisco UCM .
Rubriques connexes
Installation du téléphone, à la page 21
Créer des Espaces de travail et ajouter des services, à la page 47
Installation du téléphone
Configuration des paramètres réseau, à la page 27
Ajouter un service, à la page 26
Personnaliser votre périphérique, à la page 45
Générer un nouveau code d'activation, à la page 50
État du réseau, à la page 28
Déployer vers Cisco Unified Communications Manager
Vous déployez votre téléphone sur Cisco Unified Communications Manager (Unified CM ) si vous souhaitez
que Unified CM gère le contrôle et le traitement des appels.
Avant de commencer
Installez le package de périphériques approprié et la version actuelle du micrologiciel avant de déployer le
téléphone. Si vous n'installez pas le Pack de périphérique, l'enregistrement échoue.
Consultez la Matrice de compatibilité des packages de périphériques Cisco Unified Communications Manager
pour obtenir des informations sur le plus récent Cisco Unified Communications ManagerPackage de
périphérique ( https://www.cisco.com/c/en/us/td/docs/voice_ip_comm/cucm/compat/matrix/CMDP_BK_
CCBDA741_00_cucm-device-package-compatibility-matrix/.html).
Guide d'administration du Cisco Webex Room Phone
24
Déploiement
Déploiement pour Appel Unified CM avec Control Hub
Pour plus d'informations sur les versions de micrologiciel, reportez-vous aux notes de mise à jour de Cisco
Webex Room Phone à l'adresse https://www.cisco.com/c/en/us/support/collaboration-endpoints/
webex-room-phone/products-release-notes-list.html.
Pour plus d'informations sur la configuration des téléphones sur Cisco Unified Communications Manager,
reportez-vous au chapitre "gestion du téléphone" du Guide d'administration de Cisco Unified Communications
Manager correspondant à votre version de Cisco Unified Communications Manager ( https://www.cisco.com/
c/en/us/support/unified-communications/unified-communications-manager-callmanager/
products-maintenance-guides-list.html).
Procédure
Commande ou action
But
Étape 1
Ajoutez et configurez le téléphone sur
Unified CM.
Configure Unified CM en vue de
l'enregistrement des téléphones et ajoute vos
fonctions et services.
Étape 2
Connecter le téléphone à votre réseau.
Permet au téléphone de se mettre sous tension
et lance les étapes de configuration de ce
dernier en vue du déploiement.
Étape 3
Configurer les paramètres Ethernet.
Cette étape est facultative. Certains
administrateurs effectuent un déploiement
manuel et peuvent définir les paramètres IPv4,
DNS, VLAN ou proxy si nécessaire.
Étape 4
Sélectionnez votre service d'appel.
Le service d'appel pour le déploiement du
Unified CM est l'appel UCM. Cette étape
permet de configurer votre téléphone pour le
Unified CM.
Étape 5
Configurer l'adresse du serveur.
Permet au téléphone de s'enregistrer auprès de
votre Unified CM. Saisissez l’adresse IP TFTP
du Unified CM.
Rubriques connexes
Ajouter manuellement un Cisco Webex Room Phone à Cisco Unified Communications Manager, à la
page 34
Installation du téléphone, à la page 21
Installation du téléphone
Configuration des paramètres réseau, à la page 27
Ajouter un service, à la page 26
État du réseau, à la page 28
Déploiement pour Appel Unified CM avec Control Hub
Appel Unified CM avec Control Hub Il associe le déploiement sur site aux fonctionnalités basées sur le Cloud
Cisco. Vous utilisez Cisco Unified Communications Manager ( Unified CM) pour le contrôle d'appel et la
gestion des appels, notamment les pools DNS et de périphériques. Maisvous pouvez utiliser Cisco Webex
Guide d'administration du Cisco Webex Room Phone
25
Déploiement
Ajouter un service
Control Hub pour activer des fonctionnalités basées sur le Cloud, telles que la signalisation numérique et
l'intégration du calendrier.
Pour intégrer le téléphone, vous devez le déployer sur à la fois Cisco Webex Control Hub et Unified CM.
Lors de la dernière étape, vous ajoutez un autre service à votre téléphone.
Rubriques connexes
Présentation du déploiement, à la page 17
Déployer vers Cisco Webex Control Hub, à la page 23
Déployer vers Cisco Unified Communications Manager, à la page 24
Ajouter un service, à la page 26
Ajouter un service
Ajoutez un second service si vous déployez pour Appel Unified CM avec Control Hub. Vous pouvez également
modifier votre service si vous en avez ajouté un non valide.
Une
en regard d'un service d'appel indique une erreur. Une
indique un service d'appel fonctionnel.
Avant de commencer
En fonction de votre déploiement, vous aurez peut-être besoin de l'un des éléments suivants :
• Votre code d'activation : pour vous enregistrer auprès de Cisco Webex Control Hub.
• L'adresse IP de votre serveur TFTP : pour un déploiement manuel vers Cisco Unified Communications
Manager.
Procédure
Étape 1
Effleurez l’angle supérieur gauche de l’écran du téléphone.
Étape 2
Effleurez Paramètres > Activation du périphérique .
Étape 3
Effleurez un service d'appel.
• Cisco Webex : sélectionnez cette option pour Cisco Webex Calling avec Cisco Webex Control Hub.
• Cisco UCM : sélectionnez cette option pour l'appel Cisco Unified Communications Manager ( Unified CM)
ou pour Appel Unified CM avec Control Hub.
Rubriques connexes
Déployer vers Cisco Webex Control Hub, à la page 23
Déployer vers Cisco Unified Communications Manager, à la page 24
Guide d'administration du Cisco Webex Room Phone
26
Déploiement
Configuration des paramètres réseau
Configuration des paramètres réseau
Vous pouvez configurer les paramètres du réseau téléphonique à partir du menu de démarrage lorsque vous
déployez le périphérique. Si vous le souhaitez, vous pouvez configurer les paramètres IPv4, DNS, VLAN ou
du Proxy après le déploiement. Par exemple, vous pouvez configurer une adresse IP statique ou un hôte proxy.
Le tableau suivant décrit les champs du menu Paramètres du réseau.
Tableau 7 : Menu de configuration réseau
Entrée
Type
Description
Utilisation de DHCP
Éteint
Vous permet d'activer ou de désactiver DHCP.
Activé (Par défaut)
Lorsque DHCP est activé (On), le serveur DHCP attribue
l'adresse IP.
Lorsque DHCP est désactivé (Off), vous attribuez vous même
l'adresse IP.
Adresse IPv4
Chaîne
Adresse de protocole Internet (IP) du téléphone.
Si vous attribuez une adresse IP via cette option, vous devez
également attribuer un masque de sous-réseau , un Domain
Name System (DNS), et un routeur par défaut. Reportez-vous
aux options Masque de sous-réseau et Routeur par défaut
de ce tableau.
Masque de sous-réseau
Chaîne
Les adresses IP pour le masque de sous-réseau, si votre réseau
possède un sous-réseau et utilise un masque de bits pour
identifier le préfixe de routage.
Passerelle
Chaîne
Adresse IP du routeur qui agit comme hôte de transfert vers
d'autres réseaux.
Nom de domaine DNS
Chaîne
Le nom du système de noms de domaine (DNS) qui héberge
le téléphone.
Adresse DNS 1
Chaîne
Adresse IP du serveur de noms de domaine (DNS) 1.
Adresse DNS 2
Chaîne
Adresse IP du serveur de noms de domaine (DNS) 2.
Adresse DNS 3
Chaîne
Adresse IP du serveur de noms de domaine (DNS) 3.
VLAN
Automatique (valeur par
défaut)
Le VLAN (Virtual Local Area Network) configuré sur un
commutateur Catalyst Cisco.
Manuel
Éteint
Proxy
Éteint (valeur par défaut) Adresse IP du serveur proxy.
Configurez le serveur proxy avant de configurer les paramètres
du périphérique.
Guide d'administration du Cisco Webex Room Phone
27
Déploiement
État du réseau
Entrée
Type
Description
Port du proxy
Chaîne
Le port affecté sur l'hôte proxy.
Nom d'utilisateur
Chaîne
Le nom d'utilisateur administratif requis pour l'authentification
sur l'hôte proxy.
Phrase secrète
Chaîne
Le mot de passe administratif requis pour l'authentification
sur l'hôte proxy.
Utiliser IEEE 802.1X
Basculer
Lorsqu'il est activé, le téléphone utilise l'authentification
802.1x pour demander et obtenir l'accès au réseau.
Procédure
Étape 1
Effleurez l’angle supérieur gauche de l’écran du téléphone.
Étape 2
Effleurez Paramètres dans la liste des options de menu.
Étape 3
Faites défiler la liste vers le bas et effleurez Connexion réseau.
Étape 4
Effleurez Ouvrir les paramètres Ethernet et vérifiez ou modifiez les paramètres réseau.
Étape 5
Redémarrez le téléphone après avoir configuré vos paramètres.
Rubriques connexes
Déployer vers Cisco Webex Control Hub, à la page 23
Déployer vers Cisco Unified Communications Manager, à la page 24
État du réseau
L'état du réseau s'affiche en haut de l'écran de connexion réseau sur le téléphone et il indique si votre
périphérique peut se connecter au réseau. Utilisez le tableau suivant pour résoudre les problèmes de connexion
réseau.
Tableau 8 : État du réseau
État
Signification
Réseau connecté.
Le téléphone possède une adresse IP. Votre téléphone est connecté à votre réseau.
Réseau déconnecté.
Le téléphone ne possède pas d'adresse Les problèmes de réseau ou de connectivité
IP.
n'apparaissent pas dans le journal des messages d'état.
Reconnexion au réseau.
Le téléphone récupère l'adresse IP.
DNS non configuré.
Il manque une adresse DNS (Domain
Name System) au téléphone. S'ils
sont disponibles, le téléphone utilise
le premier DNS et nom de domaine
disponibles.
Guide d'administration du Cisco Webex Room Phone
28
Remarques
S'il y a une erreur DNS, l'icône représentant un
apparaît sur l'écran d'accueil.
Les erreurs DNS n'apparaissent pas dans le journal des
messages d'état.
Déploiement
Accéder aux journaux de périphérique en mode AP
État
Signification
Remarques
Échec de l'authentification 802.1x.
Le téléphone ne parvient pas à
réaliser l'authentification 802.1x.
Le journal des messages d'état affiche 802.1 x comme
étant activé ou désactivé.
Adresse IPv4 en double.
L'adresse IPv4 configurée n'est pas
unique ou l'adresse IPv4 du serveur
DHCP n'est pas unique.
—
Rubriques connexes
Déployer vers Cisco Webex Control Hub, à la page 23
Déployer vers Cisco Unified Communications Manager, à la page 24
Configuration des paramètres réseau, à la page 27
Accéder aux journaux de périphérique en mode AP
Si votre périphérique perd l'adresse IP ou ne parvient pas à se connecter au réseau, il entre en mode point
d'accès hébergé (AP). Ce mode vous permet de télécharger les journaux du périphérique à partir de la page
Web du périphérique. Utilisez les journaux pour résoudre les problèmes de votre réseau.
Procédure
Étape 1
Effleurez l’angle supérieur gauche de l’écran du téléphone.
Étape 2
Effleurez Paramètres dans la liste des options de menu.
Étape 3
Accédez à Problèmes et diagnostics. Notez l'URL et les informations de connexion.
Étape 4
Ouvrez un navigateur Web et saisissez votre URL et vos informations de connexion.
Rubriques connexes
Déployer vers Cisco Webex Control Hub, à la page 23
Déployer vers Cisco Unified Communications Manager, à la page 24
État du réseau, à la page 28
Installer des microphones d'extension câblés
Le téléphone prend en charge un kit optionnel avec deux microphones câblés d'extension. Vous pouvez étendre
les microphones jusqu'à 2,13 m (7 pieds) du téléphone. Pour obtenir de meilleurs résultats, placez les
microphones de 0,91 m à 2,1 m (3 à 7 pieds) du téléphone.
Procédure
Étape 1
Branchez une extrémité du câble du microphone dans le port latéral du téléphone.
Étape 2
Tirez le câble du microphone jusqu'à l'emplacement souhaité.
La figure ci-dessous montre l'installation d'un microphone d'extension filaire.
Guide d'administration du Cisco Webex Room Phone
29
Déploiement
Résoudre les problèmes de déploiement
Illustration 5 : Installation des microphones d'extension filaires
Résoudre les problèmes de déploiement
Vous pouvez facilement déployer et configurer le Cisco Webex Room Phone. Toutefois, si vous rencontrez
des problèmes lors de l'activation du périphérique, utilisez les informations contenues dans le tableau ci-dessous
pour vous aider.
Tableau 9 : Problèmes potentiels de déploiement
Scénario
Raison
Une icône de
apparaît dans le coin supérieur
gauche de l'écran d'accueil du téléphone.
Un point rouge indique un Effleurez le point
problème au niveau du
rouge et configurez un
service d'appel.
service d'appel.
Une icône de
apparaît dans le coin supérieur
gauche de l'écran d'accueil du téléphone.
Une icône de
apparaît dans le coin supérieur
gauche de l'écran d'accueil.
Si vous déployez Cisco
Webex Calling avec Cisco
Webex Control Hub ou
Appel Unified CM avec
Control Hub, un pare-feu
peut bloquer votre
connexion à Cisco Webex
Control Hub.
Vérifiez que votre
appareil est connecté
à un port ouvert sur le
routeur.
Remarques
Ce type d'erreur de
connexion n'apparaît pas
dans le journal des
messages d'état.
Le téléphone nécessite une Saisissez une adresse Ce type d'erreur de
adresse DNS (Domain
DNS dans les
connexion n'apparaît pas
Name System).
paramètres réseau.
dans le journal des
messages d'état.
Guide d'administration du Cisco Webex Room Phone
30
Solution
Déploiement
Résoudre les problèmes de déploiement
Scénario
Raison
Solution
Le message d'état suivant s'affiche dans les messages Le périphérique nécessite Vérifiez la
d'état :
une adresse IP de DHCP. configuration d'un
serveur DHCP ou
UTC dhclient-script: W: eth0 => received
configurez une
reason: STOP
adresse IP statique.
Remarques
—
Rubriques connexes
Ajouter un service, à la page 26
Configuration des paramètres réseau, à la page 27
Déployer vers Cisco Webex Control Hub, à la page 23
Déployer vers Cisco Unified Communications Manager, à la page 24
Accéder aux journaux de périphérique en mode AP, à la page 29
Guide d'administration du Cisco Webex Room Phone
31
Déploiement
Résoudre les problèmes de déploiement
Guide d'administration du Cisco Webex Room Phone
32
CHAPITRE
3
Cisco Unified Communications Manager
• Interaction avec Cisco Unified Communications Manager, à la page 33
• Méthodes disponibles pour ajouter des téléphones, à la page 34
• Ajouter manuellement un Cisco Webex Room Phone à Cisco Unified Communications Manager, à la
page 34
• Configuration des fonctionnalités du téléphone, à la page 38
• Fichiers de configuration du téléphone, à la page 41
• Présentation de la sécurité du téléphone, à la page 41
Interaction avec Cisco Unified Communications Manager
Cisco Unified Communications Manager est un système de traitement d'appels ouvert reconnu comme un des
meilleurs du marché. Le logiciel Cisco Unified Communications Manager organise les appels entre les
téléphones et intègre les fonctionnalités PABX habituelles au réseau IP de l'entreprise. Cisco Unified
Communications Manager gère les éléments d'un système de téléphonie IP, comme les téléphones, les
passerelles d'accès et les ressources indispensables aux fonctionnalités comme la téléconférence et la
planification du routage. Cisco Unified Communications Manager fournit également :
• Des micrologiciels pour les téléphones
• Les fichiers CTL (Certificate Trust List) et ITL (Identify Trust List) utilisant les services TFTP et HTTP
• L’enregistrement des téléphones
• La conservation d'appel, afin qu’une session multimédia puisse continuer en cas de perte de signal entre
l’instance principale de Communications Manager et un téléphone
Pour plus d'informations sur la configuration de Cisco Unified Communications Manager pour qu'il interagisse
avec les téléphones IP décrits dans ce chapitre, consultez la documentation relative à votre version spécifique
de Cisco Unified Communications Manager.
Remarque
Si le modèle de téléphone IP Cisco que vous souhaitez configurer n'apparaît pas dans la liste déroulante Type
de téléphone de Cisco Unified Communications Manager Administration, installez le dernier package du
périphérique pour votre version de Cisco Unified Communications Manager à partir du site Cisco.com.
Guide d'administration du Cisco Webex Room Phone
33
Cisco Unified Communications Manager
Méthodes disponibles pour ajouter des téléphones
Méthodes disponibles pour ajouter des téléphones
Après installation, vous pouvez choisir l’une des options suivantes pour ajouter des téléphones à la base de
données Cisco Unified Communications Manager.
• Ajout de téléphones un à un avec Cisco Unified Communications Manager Administration
• Ajout de plusieurs téléphones avec l’outil d’administration en grand nombre (BAT)
• Enregistrement automatique
• Outil d’administration globale et outil de prise en charge des téléphones enregistrés automatiquement
(TAPS)
Avant d'ajouter des téléphones individuellement ou avec l'outil d'administration en grand nombre, vous devez
connaître l'adresse MAC du téléphone.
Pour plus d'informations sur l'outil d'administration BAT, consultez la documentation propre à votre version
particulière de Cisco Unified Communications Manager.
Si votre Cisco Unified Communications Manager est configuré pour enregistrer automatiquement les nouveaux
téléphones, vous pouvez faire fonctionner rapidement ces derniers. Vous devez configurer votre téléphone
pour vous connecter à votre Cisco Unified Communications Manager. Des numéros de répertoire et des profils
sont affectés aux nouveaux téléphones en fonction du type de téléphone.
Pour prendre en charge l'enregistrement automatique, vous devez configurer les profils pour les modèles de
téléphone ou utiliser des profils standard.
Pour obtenir plus d'informations sur l'enregistrement automatique, reportez-vous à la documentation de
Cisco Unified Communications Manager.
Ajouter manuellement un Cisco Webex Room Phone à Cisco
Unified Communications Manager
Vous pouvez configurer manuellement le Cisco Webex Room Phonedans Cisco Unified Communications
Manager Administration afin que le téléphone puisse s'enregistrer. Certaines étapes de cette procédure sont
facultatives, selon la configuration de votre système et les besoins des utilisateurs.
Pour obtenir des informations sur ces étapes, reportez-vous à la documentation de votre version de Cisco
Unified Communications Manager.
Effectuez les étapes de la procédure de configuration suivante dans Cisco Unified Communications Manager
Administration.
Avant de commencer
Avant de commencer, munissez-vous du modèle de téléphone et de l'adresse MAC (Media Access Control).
Ces informations se trouvent sur la partie inférieure du téléphone et sur l'étiquette de la boîte d'expédition.
À partir de vos enregistrements, rassemblez les informations suivantes :
• L’emplacement physique du téléphone
Guide d'administration du Cisco Webex Room Phone
34
Cisco Unified Communications Manager
Ajouter manuellement un Cisco Webex Room Phone à Cisco Unified Communications Manager
• Le nom ou l’ID utilisateur de l’utilisateur du téléphone
• Le pool de périphériques
• La partition, l’espace de restriction d'appels et les informations sur le site
• Numéro de répertoire (DN) à affecter au téléphone
• Les informations sur l'utilisation du téléphone influant sur le modèle de bouton de téléphone, les
fonctionnalités du téléphone, les services ou les applications du téléphone
Vérifiez que vous disposez de suffisamment de licences par unité pour votre téléphone. Pour obtenir plus
d'informations, reportez-vous à l’accord de licence relatif à votre version de Cisco Unified Communications
Manager.
Procédure
Étape 1
Définissez les pools de périphériques. Sélectionnez Système > Pool de périphériques.
Les pools de périphériques définissent des caractéristiques communes aux appareils, notamment la région, le
groupe de date et heure et le modèle de touches.
Étape 2
Définissez le profil de téléphone commun. Sélectionnez Périphérique > Paramètres du périphérique >
Profil de téléphone commun.
Les profils de téléphone communs fournissent des données nécessaires au serveur Cisco TFTP, et des paramètres
téléphoniques communs, notamment la fonctionnalité Ne pas déranger et les options de contrôle des
fonctionnalités.
Étape 3
Définissez un espace de restriction d'appels. Dans Cisco Unified Communications Manager Administration,
cliquez sur Call Routing (Routage d'appels) > Class of Control (Classe de contrôle) > Calling Search
Space (Espace de restriction d'appels).
Les espaces de restriction d'appels sont un groupe de partitions dans lesquelles une recherche est effectuée
pour déterminé comment acheminer un appel composé. L’espace de restriction d'appels du périphérique et
l’espace de restriction d'appels du numéro de répertoire sont utilisés ensemble. L’espace de restriction d’appels
du numéro de répertoire est prioritaire sur celui du périphérique.
Étape 4
Configurez un profil de sécurité pour le protocole et le type du périphérique. Sélectionnez Système > Sécurité >
Profil de sécurité du téléphone.
Étape 5
Configurez le téléphone. Sélectionnez Périphérique > Téléphone.
a) Recherchez le téléphone à modifier, ou ajoutez un nouveau téléphone.
b) Configurez le téléphone en renseignant les champs obligatoires dans le volet Info. Périphérique de la
fenêtre de configuration du téléphone.
• Adresse MAC (requise) : vérifiez que la valeur comprend 12 caractères hexadécimaux.
• Description : saisissez un texte descriptif qui pourra vous aider lors de la recherche d'informations
sur cet utilisateur.
• Pool de périphériques (requis) :
• Profil de téléphone commun
• Espace de restriction d'appels
Guide d'administration du Cisco Webex Room Phone
35
Cisco Unified Communications Manager
Ajouter manuellement un Cisco Webex Room Phone à Cisco Unified Communications Manager
• Emplacement
• Propriétaire (utilisateur ou anonyme), et si l'utilisateur est sélectionné, l'ID utilisateur du propriétaire
Le périphérique est ajouté dans la base de données Cisco Unified Communications Manager, ainsi que
ses paramètres par défaut.
Pour obtenir des informations sur les champs de configuration spécifique au produit, reportez-vous au
bouton ? Aide de la fenêtre de configuration du téléphone.
Remarque Pour savoir comment ajouter simultanément le téléphone et l'utilisateur dans la base de données
Cisco Unified Communications Manager, reportez-vous à la documentation de votre version
de Cisco Unified Communications Manager.
c) Dans la fenêtre Protocol Specific Information (Informations spécifiques au protocole), choisissez un profil
de sécurité de périphérique et définissez le mode de sécurité.
Remarque Choisissez un profil de sécurité conforme à la stratégie de sécurité générale de l’entreprise. Si
le téléphone ne prend pas en charge la sécurité, choisissez un profil non sécurisé.
d) Dans la zone Extension Information (Informations sur le poste), activez la case à cocher Enable Extension
Mobility (Activer la mobilité des postes) si le téléphone prend en charge Cisco Extension Mobility.
e) Cliquez sur Enregistrer.
Étape 6
Sélectionnez Périphérique > Paramètres du périphérique > Profil SIP pour configurer des paramètres
SIP.
Étape 7
Sélectionnez Périphérique > Téléphone pour configurer les numéros de répertoire (lignes) du téléphone, en
renseignant les champs requis dans la fenêtre Directory Number Configuration (Configuration des numéros
de répertoire).
a) Recherchez le téléphone.
b) Dans le volet gauche de la fenêtre de configuration du téléphone, cliquez sur Ligne 1.
Les téléphones de conférence ne comportent qu'une seule ligne.
c) Dans le champ N° d'annuaire, saisissez un numéro valide pouvant être composé.
Remarque Ce champ doit contenir le même numéro que celui affiché dans le champ Numéro de téléphone
de la fenêtre End User Configuration (Configuration de l’utilisateur final).
d) Dans la liste déroulante Route Partition (Partition de routage), choisissez la partition dont le numéro de
répertoire est membre. Si vous ne souhaitez pas restreindre l'accès au numéro de répertoire, choisissez
<None> (Aucune) pour la partition.
e) Dans la zone de liste déroulante Espace de restriction d'appels, choisissez l’espace de restriction d'appels
approprié. La valeur que vous sélectionnez s'appliquera à tous les périphériques qui utilisent ce numéro
de répertoire.
f) Dans la zone Call Forward and Call Pickup Settings (Paramètres de renvoi et d’interception d'appels),
sélectionnez les éléments (par exemple, Forward All (Renvoyer tout), Forward Busy Internal (Renvoi en
interne si occupé)) et les destinations correspondantes auxquelles les appels seront renvoyés.
g) Pour la Ligne 1 dans le volet Périphérique, configurez les champs suivants :
• Display (champ Internal Caller ID) (Afficher - champ ID de l’appelant interne) : vous pouvez saisir
le prénom et le nom de l’utilisateur de ce périphérique, afin que ce nom soit affiché pour tous les
appels internes. Laissez ce champ vide si vous voulez que le système affiche le numéro de poste du
téléphone.
Guide d'administration du Cisco Webex Room Phone
36
Cisco Unified Communications Manager
Ajouter manuellement un Cisco Webex Room Phone à Cisco Unified Communications Manager
• External Phone Number Mask (Masque du numéro de téléphone externe) : indique le numéro de
téléphone (ou le masque) qui est utilisé pour envoyer les informations concernant l’ID de l’appelant
lorsqu'un appel est passé sur cette ligne. Vous pouvez saisir un maximum de 24 caractères numériques
et la lettre « X ». Les X représentent le numéro de répertoire et doivent apparaître à la fin du masque.
Exemple :
Si vous spécifiez le masque 408902XXXX, le numéro d’ID d’appelant 4089026640 sera affiché pour un
appel externe passé sur le numéro de poste 6640.
Ce paramètre ne s'applique qu’au périphérique actuel, sauf si vous activez la case à cocher située à droite
(Update Shared Device Settings, Mettre à jour les paramètres de périphérique partagés) et si vous cliquez
sur Propagate Selected (Propager la sélection). La case à cocher située à droite n’est affichée que si
d’autres périphériques partagent ce numéro de répertoire.
h) Sélectionnez Enregistrer.
Pour obtenir plus d'informations sur les numéros de répertoire, reportez-vous à la documentation de votre
version spécifique de Cisco Unified Communications Manager.
Étape 8
(facultatif) Associez l’utilisateur au téléphone. Cliquez sur Associate End Users (Associer des utilisateurs
finals), dans la partie inférieure de la fenêtre de configuration du téléphone, pour associer un utilisateur à la
ligne configurée.
a) Utilisez Find (Rechercher) avec les champ de recherche pour localiser l’utilisateur.
b) Cochez la case située près du nom de l'utilisateur, puis cliquez sur Ajouter la sélection.
Le nom et l’ID utilisateur de l’utilisateur apparaissent dans le volet Utilisateurs associés à la ligne de la
fenêtre Configuration des numéros de répertoire.
c) Sélectionnez Enregistrer.
L’utilisateur est dorénavant associé à la Ligne 1 du téléphone.
Étape 9
(facultatif) Associez l’utilisateur à ce périphérique :
a)
Choisissez Gestion des utilisateurs > Utilisateur final.
b)
Utilisez les zones de recherche et la commande Find (Rechercher) pour localiser l’utilisateur que vous
avez ajouté.
c)
Cliquez sur l’ID utilisateur.
d)
Dans la zone Directory Number Associations (Associations de numéros de répertoire), définissez le
numéro de poste principal dans la zone de liste déroulante.
e)
(facultatif) Dans la zone Mobility Information (Informations sur la mobilité), activez la case Enable
Mobility (Activer la mobilité).
f)
Dans la zone Permissions Information (Informations sur les autorisations), utilisez les bouton Add to
Access Control Group (Ajouter au groupe de contrôle d'accès) pour ajouter cet utilisateur à n’importe
quel groupe d’utilisateurs.
Par exemple, vous pouvez ajouter l’utilisateur à un groupe qui est défini en tant que Groupe d’utilisateurs
finals standard de CCM.
g)
h)
i)
Pour afficher les détails concernant un groupe, sélectionnez le groupe et cliquez sur Détails.
Dans la zone Mobilité de poste, activez la case Enable Extension Mobility Cross Cluster (Activer
Extension Mobility Cross Cluster) si l'utilisateur peut utiliser le service Extension Mobility Cross Cluster.
Dans la zone Informations sur le périphérique, cliquez sur Device Associations (Associations de
périphériques).
Guide d'administration du Cisco Webex Room Phone
37
Cisco Unified Communications Manager
Configuration des fonctionnalités du téléphone
j)
k)
l)
m)
Utilisez les champs de recherche et la commande Find (Rechercher) pour localiser le périphérique à
associer à l’utilisateur.
Sélectionnez le périphérique, puis cliquez sur Save Selected/Changes (Enregistrer la sélection/les
modifications).
Cliquez sur Aller près du lien apparenté « Back to User » (Retour à l’utilisateur) dans l'angle supérieur
droit de l’écran.
Sélectionnez Enregistrer.
Étape 10
Configurez les services téléphoniques et affectez-les. Sélectionnez Périphérique > Paramètres du
périphérique > Services téléphoniques.
Étape 11
(facultatif) Associez un utilisateur à un groupe d’utilisateurs. Sélectionnez User Management (Gestion des
utilisateurs) > User Settings (Paramètres utilisateur) > Access Control Group (Accès au groupe de
contrôle).
Affecte aux utilisateurs une liste commune de rôles et d'autorisations qui s'appliquent à tous les utilisateurs
d’un groupe d’utilisateurs. Les administrateurs peuvent gérer les groupes d’utilisateurs, les rôles et les
autorisations pour contrôler le niveau d'accès des utilisateurs système.
Configuration des fonctionnalités du téléphone
Vous pouvez configurer des téléphones pour avoir de nombreuses fonctionnalités, en fonction des besoins de
vos utilisateurs. Vous pouvez appliquer des fonctions à tous les téléphones, un groupe de téléphones, ou à des
téléphones individuels.
Lorsque vous définissez des fonctionnalités, la fenêtre Cisco Unified Communications Manager Administration
affiche des informations qui ne s'appliquent pas à tous les téléphones et les informations qui s'appliquent au
modèle de téléphone. Les informations spécifiques au modèle de téléphone sont dans la zone Configuration
spécifique au produit de la fenêtre.
Pour plus d'informations sur les champs qui s'appliquent à tous les modèles de téléphones, reportez-vous à la
documentation de Cisco Unified Communications Manager.
Lorsque vous définissez un champ, la fenêtre dans laquelle vous définissez le champ est importante car il
existe une priorité entre les fenêtres. L'ordre de priorité est :
1. Téléphones individuels (priorité la plus élevée)
2. Groupe de téléphones
3. Tous les téléphones (ordre le plus bas)
Rubriques connexes
Configuration spécifique au produit, à la page 40
Guide d'administration du Cisco Webex Room Phone
38
Cisco Unified Communications Manager
Définir des fonctionnalités téléphoniques pour tous les téléphones
Définir des fonctionnalités téléphoniques pour tous les téléphones
Procédure
Étape 1
Connectez-vous à Cisco Unified Communications Manager Administration en tant qu'administrateur.
Étape 2
Sélectionnez Système > Configuration des téléphones d'entreprise.
Étape 3
Définissez les champs que vous souhaitez modifier.
Étape 4
Cochez la case Remplacer les paramètres d'entreprise des champs modifiés.
Étape 5
Cliquez sur Enregistrer.
Étape 6
Cliquez sur Appliquer la configuration.
Étape 7
Redémarrez les téléphones.
Remarque Cela aura des répercussions sur tous les téléphones de votre entreprise.
Définir des fonctionnalités du téléphone pour un groupe de téléphones
Procédure
Étape 1
Connectez-vous à Cisco Unified Communications Manager Administration en tant qu'administrateur.
Étape 2
Sélectionnez Périphérique > Paramètres du périphérique > Profil de téléphone commun.
Étape 3
Localiser le profil.
Étape 4
Accédez au panneau de Configuration spécifique à un produit et configurez les champs.
Étape 5
Cochez la case Remplacer les paramètres d'entreprise des champs modifiés.
Étape 6
Cliquez sur Enregistrer.
Étape 7
Cliquez sur Appliquer la configuration.
Étape 8
Redémarrez les téléphones.
Définir des fonctionnalités du téléphone pour un seul téléphone
Procédure
Étape 1
Connectez-vous à Cisco Unified Communications Manager Administration en tant qu'administrateur.
Étape 2
Sélectionnez Périphérique > Téléphone.
Étape 3
Localisez le téléphone associé à l'utilisateur.
Étape 4
Accédez au panneau de Configuration spécifique à un produit et configurez les champs.
Étape 5
Cochez la case Remplacer les paramètres communs des champs modifiés.
Guide d'administration du Cisco Webex Room Phone
39
Cisco Unified Communications Manager
Configuration spécifique au produit
Étape 6
Cliquez sur Enregistrer.
Étape 7
Cliquez sur Appliquer la configuration.
Étape 8
Redémarrez le téléphone.
Configuration spécifique au produit
Le tableau suivant décrit les champs dans le volet de Configuration spécifique au produit du Cisco Unified
Communications Manager (Unified CM). Certains champs de ce tableau n'apparaissent que sur la page
Périphérique > Téléphone.
Tableau 10 : Champs de configuration spécifique au produit
Nom du champ
Type de champ
Par défaut
Description
Activé
Contrôle du protocole de découverte Cisco sur le
téléphone.
Activé
Active LLDP-MED sur le port de commutation.
ou choix
Protocole CDP (Cisco
Discovery Protocol) port commuté
Désactivé
Activé
Protocole LLDP-MED Désactivé
(Link Layer Discovery
Activé
Protocol - Media
Endpoint Discover) : port
commuté
ID de ressource LLDP
Chaîne de 32 caractères
maximum
Hiérarchisation énergie
LLDP
Inconnue
Définit l’identifiant de ressource qui est affecté au
téléphone pour la gestion de l’inventaire.
Inconnue
Faible
Affecte une priorité énergétique du téléphone au
commutateur, permettant ainsi au commutateur de
fournir une alimentation appropriée aux téléphones.
Élevé
Critique
URL de téléchargement Chaîne de 256 caractères
pour l'assistance clients maximum
Fournit l'URL de l'outil de rapport de problème (PRT).
Code d'activation Webex Chaîne de 256 caractères
maximum
Active le compte Webex Cloud à partir du Unified CM
au lieu de le faire à partir du périphérique.
Ce champ n'est disponible que pour Appel Unified CM
avec Control Hub
Paramètres proxy Webex URL
Le serveur et le port du proxy pour accéder au Cloud
Webex.
Ce champ n'est disponible que pour Appel Unified CM
avec Control Hub
Guide d'administration du Cisco Webex Room Phone
40
Cisco Unified Communications Manager
Fichiers de configuration du téléphone
Fichiers de configuration du téléphone
Les fichiers de configuration d'un téléphone sont stockés sur le serveur TFTP et définissent les paramètres de
connexion à Cisco Unified Communications Manager. De manière générale, lorsque vous modifiez un
paramètre de Cisco Unified Communications Manager qui nécessite la réinitialisation du téléphone, le fichier
de configuration du téléphone est automatiquement modifié.
Les fichiers de configuration contiennent également des informations sur l'image de chargement que le
téléphone doit utiliser. Si cette image de chargement est différente de celle actuellement chargée sur un
téléphone, le téléphone contacte le serveur TFTP et envoie une requête pour les fichiers de chargement requis.
Si vous configurez des paramètres de sécurité dans Cisco Unified Communications Manager Administration,
le fichier de configuration du téléphone contiendra des informations sensibles. Pour garantir la confidentialité
d'un fichier de configuration, vous devez configurer son chiffrement. Pour obtenir plus d'informations,
reportez-vous à la documentation de votre version de Cisco Unified Communications Manager. Un téléphone
envoie une requête de fichier de configuration à chaque fois qu'il se réinitialise et qu'il s'enregistre auprès de
Cisco Unified Communications Manager.
Un téléphone accède au fichier de configuration par défaut nommé XmlDefault.cnf.xml situé sur le serveur
TFTP lorsque les conditions suivantes sont remplies :
• Vous avez activé l'enregistrement automatique dans Cisco Unified Communications Manager
• Le téléphone n'a pas été ajouté à la base de données de Cisco Unified Communications Manager
• Le téléphone s'enregistre pour la première fois
Présentation de la sécurité du téléphone
Les fonctions de sécurité rendent votre réseau téléphonique plus sûr et empêchent toute falsification du seveur
Cisco Unified Communications Manager (Unified CM), de vos données, de la signalisation d'appels et du
flux de média.
Le téléphone prend en charge les fonctions de sécurité suivantes :
• Images de micrologiciel signées, processus de démarrage sécurisé et mise à disposition sécurisée à l'aide
des fichiers de configuration signés.
• Listes de confiance des certificats (CTL) et listes de confiance initiales (ITL).
• Locally Significant Certificates (LSC, certificat localement important) et Cisco a émis des Manufacturing
Installed Certificates (MIC, certificats installés en usine).
• Fonctions de sécurité des appels SIP, y compris le chiffrement des appels et des médias.
Vous vérifiez si le MIC a été installé avec succès à partir de l'écran Messages d'état du menu Paramètres
du téléphone. Vérifiez l'installation CTL et ITL à partir des fichiers journaux du téléphone.
Pour plus d'informations relatives à la Sécurité, reportez-vous au Guide de sécurité de Cisco Unified
Communications Manager à l'adresse https://www.cisco.com/c/en/us/support/unified-communications/
unified-communications-manager-callmanager/products-maintenance-guides-list.html.
Guide d'administration du Cisco Webex Room Phone
41
Cisco Unified Communications Manager
Vue d’ensemble des certificats
Vue d’ensemble des certificats
Un certificat est un fichier qui contient le nom du détenteur du certificat, la clé publique et la signature
numérique de l'autorité qui l'émet. Il prouve l'identité du propriétaire du certificat.
Cisco Unified Communications Manager( Unified CM) utilise des certificats comprenant l'infrastructure à
clé publique (PKI) afin de valider l'identité du serveur et du client, et d'activer le chiffrement. Lorsqu'un autre
système tente de se connecter à Unified CM, il présente le certificat pour prouver son identité. Cisco Unified
Communications Manager ne fait pas confiance à l'autre système et refuse l'accès sauf s'il dispose d'un certificat
correspondant dans le magasin d'approbation approprié.
Votre téléphone prend en charge deux types de certificats X. 509 :
• Certificat installé par le fabricant (MIC) : le MIC est pré-installé sur les téléphones IP Cisco et vous ne
pouvez pas les supprimer ni les modifier. Les certificats d'autorité de certification (CA) CAP-RTP-001,
CAP-RTP-002, Cisco_Manufacturing_CA et Cisco Manufacturing CA SHA2 sont pré-installés dans le
serveur d'administration réseau Cisco pour approuver le micro.MIC Un MIC ne peut pas être utilisé une
fois la validité expirée car l'autorité de certification du MIC ne peut pas être régénérée.
Vous pouvez télécharger un certificat d'autorité de certification à partir du https://www.cisco.com/security/
pki/certs/cmca.cer.
• Certificat local significatif (LSC) : le LSC inclut la clé publique du téléphone IP Cisco, qui est signée
par la Cisco Unified Communications Managerclé privée CAPF (Certificate Authority proxy Function).
Elle n'est pas installée sur votre téléphone par défaut. Les administrateurs disposent d'un contrôle total
sur le LSC. Un certificat d'autorité de certification CAPF peut être régénéré et un nouveau LSC peut être
émis pour les téléphones chaque fois que nécessaire.
Le LSC est généré à partir de votre Unified CM. Pour plus d'informations, reportez-vous au Guide de la
sécurité de Cisco Unified Communications Manager.
Authentification 802.1x
Votre téléphone IP Cisco prend en charge l'authentification 802.1 X avec un certificat local significatif (LSC)
ou un certificat installé en usine (MIC).
Si vous déployez sur Appel Cisco Unified Communications Manager (Unified CM) ou sur Appel Unified
CM avec Control Hub, vous pouvez utiliser à la fois les LSC et les MIC. Mais seul un MIC est utilisé pour
Cisco Webex Calling avec Cisco Webex Control Hub.
EAP-TLS et EAP-FAST sont pris en charge pour l'authentification.
Les téléphones IP Cisco et les commutateurs Catalyst Cisco utilisent généralement le protocole de découverte
Cisco (CDP) pour s’identifier entre eux et pour déterminer des paramètres tels que l’allocation d’un réseau
VLAN et les exigences relatives à l'alimentation en ligne. CDP n’identifie pas localement les postes de travail
raccordés.
La prise en charge de l’authentification 802.1X requiert plusieurs composants :
• Téléphone IP Cisco : le téléphone envoie la requête d'accès au réseau. Le téléphone contient un demandeur
802.1X, qui permet aux administrateurs de réseau de contrôler la connectivité des téléphones IP aux ports
de commutation du réseau local.
• Cisco Identity services Engine (ISE) ou un autre serveur d'authentification tiers : configurez le serveur
avec l'autorité de certification (CA) pour le MIC ou le LSC.
Guide d'administration du Cisco Webex Room Phone
42
Cisco Unified Communications Manager
Activer l'authentification 802.1X sur votre téléphone
• Commutateur Catalyst Cisco (ou commutateur de fabricant tiers) : le commutateur doit prendre en charge
802.1X, pour pouvoir agir en tant qu’authentifiant et transmettre des messages entre le téléphone et le
serveur d'authentification. Une fois l’échange terminé, le commutateur accorde ou refuse au téléphone
l’autorisation d’accéder au réseau.
Vous devez effectuer les actions suivantes pour configurer 802.1X :
• Configurez les autres composants avant d'activer l’authentification 802.1X sur le téléphone.
• Configure Voice VLAN (Configurer le VLAN voix) : la norme 802.1X ne tenant pas compte des VLAN,
vous devez configurer ce paramètre en fonction de la prise en charge du commutateur.
Activé : si vous utilisez un commutateur qui prend en charge l’authentification sur plusieurs domaines,
vous pouvez continuer à utiliser le VLAN voix.
Désactivé : si le commutateur ne prend pas en charge l’authentification sur plusieurs domaines, désactivez
le VLAN voix et envisagez d’affecter le port à un VLAN natif.
Activer l'authentification 802.1X sur votre téléphone
Activez l'authentification 802.1 X si vous souhaitez contrôler l'accès à votre réseau téléphonique.
Procédure
Étape 1
Effleurez l’angle supérieur gauche de l’écran du téléphone.
Étape 2
Effleurez Paramètres dans la liste des options de menu.
Étape 3
Faites défiler la liste vers le bas et effleurez Connexion réseau.
Étape 4
Effleurez Ouvrir les paramètres Ethernet
Étape 5
Basculez l'Utilisation de IEEE 802.1X sur Aciver..
Étape 6
Redémarrez le téléphone après avoir configuré vos paramètres.
Guide d'administration du Cisco Webex Room Phone
43
Cisco Unified Communications Manager
Activer l'authentification 802.1X sur votre téléphone
Guide d'administration du Cisco Webex Room Phone
44
CHAPITRE
4
Cisco Webex Control Hub
• Personnaliser votre périphérique, à la page 45
• Créer des Espaces de travail et ajouter des services, à la page 47
• Verrouiller vos paramètres de périphérique, à la page 48
• Ajouter le service de calendrier, à la page 49
• Configurer la signalisation numérique, à la page 49
• Afficher les données de votre périphérique sur le Control Hub., à la page 50
• Générer un nouveau code d'activation, à la page 50
Personnaliser votre périphérique
De nombreux paramètres et fonctionnalités sont activés par défaut. Toutefois, vous pouvez personnaliser ces
éléments en fonction de vos besoins.
Configurer des fonctionnalités pour un seul périphérique
Toutes les fonctionnalités basées sur le Cloud sont configurées et contrôlées à partir de Cisco Webex Control
Hub. Vous pouvez activer différentes fonctions à mesure que vos besoins évoluent.
Procédure
Étape 1
À partir de la vue client de https://admin.webex.com/, accédez à Périphériques.
Étape 2
Sélectionnez votre périphérique dans l'inventaire.
Étape 3
Faites défiler la page vers le bas et sélectionnez Configurations avancée.
Étape 4
Sélectionnez la fonction et configurez les paramètres.
Étape 5
Cliquez sur Appliquer.
Étape 6
Cliquez sur Fermer.
Guide d'administration du Cisco Webex Room Phone
45
Cisco Webex Control Hub
Paramètres du Cisco Webex Control Hub
Paramètres du Cisco Webex Control Hub
Personnalisez votre périphérique à partir de Cisco Webex Control Hub de manière à ce qu'il réponde à vos
besoins.
Remarque
Si vous utilisez la mise en veille, notez les limitations suivantes :
• Le mode Mise en veille nécessite que la fonction Consumer Electronics Control (CEC) connecte votre
appareil à un port d'affichage qui prend en charge la norme HDMI-CEC.
• Certains écrans d'affichage HDMI prennent en charge la norme HDMI-CEC, mais ne prennent pas en
charge la mise en veille.
• Ne déployez pas de commutateur HMI entre votre écran d'affichage et le périphérique.
• Il se peut que vous deviez activer la mise en veille sur l'écran et configurer les paramètres de la
fonctionnalité dans Cisco Webex Control Hub.
Reportez-vous à la documentation de l'écran HDMI pour obtenir plus d'informations.
Le tableau suivant présente les fonctionnalités disponibles sur le Control Hub. Utilisez ces informations lorsque
vous configurez vos fonctions.
Tableau 11 : Fonctions et paramètres
Paramètre
Type de champ ou
de choix
Par défaut
Description
DigitalSignageServer
—
—
Permet d'afficher le contenu personnalisé sur votre écran
d'affichage.
Langue
Menu déroulant
Anglais
(États-Unis)
Sélectionnez votre langue d'affichage préférée.
Ne rien faire
Redémarre votre périphérique. Il n'affecte pas vos
paramètres et conserve les fichiers journaux.
Activé
Permet à l'écran de passer en mode d'économie d'énergie.
Lorsque ce paramètre est activé , votre écran est en veille
lorsqu'il est inactif.
Maintenance > Redémarrer
Ne rien faire
Redémarrer
Veille > Contrôle
Activé
Éteint
Configurez la langue à partir de Cisco Unified
Communications Manager (Unified CM) si vous déployez
pour Appel Unified CM avec Control Hub.
Désactivez ce paramètre si votre écran d'affichage ne prend
pas en charge HDMI-CEC.
Ce paramètre ne contrôle pas le Paramètre > Mise en
veillesur le téléphone.
Guide d'administration du Cisco Webex Room Phone
46
Cisco Webex Control Hub
Créer des Espaces de travail et ajouter des services
Paramètre
Type de champ ou
de choix
Par défaut
Description
Veille > Délai d'attente
Curseur
10 minutes
Définit le délai avant que votre appareil n'entre en mode
Veille et que l'affichage à l'écran ne s'éteigne.
Mode veille
Si vous configurez la signalisation numérique, ce paramètre
se réinitialise à 120 minutes.
Fuseau horaire
Menu déroulant
Automatique
Configurer votre fuseau horaire local.
Si vous déployez pour Appel Unified CM avec Control
Hub, configurez le fuseau horaire à partir de Unified CM.
UltrasoundVolume
Curseur
100
Détecte les périphériques de salle qui comportent des
applications Cisco Webex Teams ou Cisco Webex
Meetings.
Remarque Il est recommandé de laisser cette fonction au
paramétrage par défaut.
Créer des Espaces de travail et ajouter des services
Avant d'activer votre téléphone, vous créez des Espaces de travail dans Cisco Webex Control Hub et générez
un code d'activation.
Procédure
Étape 1
À partir de la vue Client dans https://admin.webex.com, accédez à Espaces de travail, puis cliquez sur Ajouter
un espace de travail.
Étape 2
Saisissez un nom pour l'emplacement.
Étape 3
(facultatif) Personnalisez votre Espaces de travail avec la capacité, le type ou un avatar.
Étape 4
Cliquez sur Suivant.
Étape 5
Choisissez Autre périphérique Cisco Webex, puis cliquez sur Suivant.
Vous ne pouvez avoir qu'un seul type de périphérique Cisco Webex Room Phone dans un même espace.
Étape 6
Choisissez votre service d'appel :
• Appel gratuit : sélectionnez cette option pour Appel Unified CM avec Control Hub. Les utilisateurs
peuvent passer et recevoir des appels lorsqu'ils sont jumelés à l'application Cisco Webex ou directement
via SIP. Tous les appels restent en local et s'ils ne sont pas passés via Webex.
• Cisco Webex Calling : sélectionnez cette option pour Webex Calling. Vous n'affectez pas de numéro.
Étape 7
(facultatif) Activez le service calendrier afin que les utilisateurs puissent utiliser Un bouton suffit (OBTP) sur
cet appareil. Cliquez sur Suivant.
Guide d'administration du Cisco Webex Room Phone
47
Cisco Webex Control Hub
Verrouiller vos paramètres de périphérique
Étape 8
Si vous avez activé le service de calendrier, saisissez ou collez l'adresse électronique de la boîte aux lettres
du calendrier pour le périphérique de salle. Il s'agit de l'adresse électronique qui est utilisée pour planifier des
réunions.
• Dans le cas des périphériques qui seront planifiés dans Google Calendar, entrez l'adresse de courrier
électronique de la ressource Google à partir de G Suites (Calendrier > Ressources). Voir À propos des
ressources du calendrier (salles, etc.) pour plus d'informations.
• Pour les périphériques qui seront planifiés dans Microsoft Exchange ou Office 365, saisissez l'adresse
électronique de la boîte aux lettres de la salle. Voir Créer et gérer des boîtes aux lettres de salle pour plus
d'informations.
Étape 9
Cliquez sur Suivant.
Étape 10
Activer le périphérique à l'aide du code fourni.
Verrouiller vos paramètres de périphérique
Les administrateurs peuvent verrouiller certains paramètres téléphoniques à partir de Cisco Webex Control
Hub. Il s'agit d'un bon moyen de limiter les personnes ayant accès aux paramètres et d'empêcher que des
paramètres importants ne soient modifiés accidentellement.
Vous ne pouvez pas déverrouiller les paramètres du téléphone, n'effectuez cette opération qu'après avoir activé
le téléphone.
Cette fonctionnalité verrouille les paramètres suivants :
• Langue
• Fuseau horaire
• Activation du périphérique
• Connexion au réseau
• Réinitialiser
Les paramètres sont verrouillés en tant que groupe. Vous ne pouvez pas verrouiller des paramètres individuels.
Une réinitialisation de la configuration matérielle déverrouille les paramètres du téléphone.
Procédure
Étape 1
Dans la vue client dans https://admin.webex.com, accédez à Espace de travail et effectuez une recherche
dans votre espace de travail.
Étape 2
Sélectionnez l'espace de travail, accédez à Périphériques, puis cliquez sur l'icône de roue dentée.
Étape 3
Activez Verrouiller les paramètres sur les appareils tactiles.
Étape 4
Cliquez sur Terminé.
Guide d'administration du Cisco Webex Room Phone
48
Cisco Webex Control Hub
Ajouter le service de calendrier
Ajouter le service de calendrier
La fonctionnalité Calendrier intègre votre calendrier en ligne à votre appareil afin que vous puissiez voir vos
prochaines réunions Webex. La plupart des gens configurent ce service au moment du déploiement, mais
vous pouvez l'ajouter plus tard.
Procédure
Étape 1
À partir de la vue Client de https://admin.webex.com, accédez à Espaces de travail, puis choisissez votre
Espaces de travail.
Étape 2
Cliquez sur Modifier.
Étape 3
Activez le service calendrier afin que les utilisateurs puissent utiliser Un bouton suffit (OBTP) sur cet appareil.
Cliquez sur Suivant.
Étape 4
Saisissez l'adresse e-mail du calendrier.
• Dans le cas de Google Calendar, saisissez l'adresse de courrier électronique de la ressource Google à
partir de G Suites (Calendrier > Ressources).
• Dans le cas de Microsoft Exchange ou Office 365, saisissez l'adresse électronique de la boîte aux lettres
de la salle.
Étape 5
Cliquez sur Enregistrer.
Configurer la signalisation numérique
La signalisation numérique vous permet d'afficher le contenu personnalisé sur votre périphérque lorsqu'il est
inactif. Vous pouvez afficher du contenu publicitaire et promouvoir votre marque, mais aussi d'afficher des
informations à destination des visiteurs et des employés internes.
Le mode de signalisation se produit après plusieurs minutes d'inactivité. Les images ne s'affichent pas pendant
les réunions, le partage d'écran ou les événements de calendrier planifié à venir.
Tenez compte des spécifications suivantes :
• La résolution maximale est de 1920x1080. Si vous téléchargez une image de taille supérieure, AppSpace
la redimensionne.
• Les formats de fichier d'image statique pris en charge sont. png et .jpeg.
Remarque
Vos paramètres d'affichage peuvent affecter vos images de signalisation numérique. Si vos images statiques
sont déformées ou de mauvaise qualité, modifiez les paramètres d'affichage TV. Par exemple, certains fabricants
d'écrans vous permettent de réduire votre paramètre netteté ou de changer le mode d'image sur Ordinateur
ou équivalent. Pour plus d'informations, reportez-vous à la documentation fournie avec votre téléviseur.
Une fois la signalisation numérique configurée, les paramètres de veille suivants changent :
Guide d'administration du Cisco Webex Room Phone
49
Cisco Webex Control Hub
Afficher les données de votre périphérique sur le Control Hub.
• Contrôle > Veille est réinitialisé à Activé.
• Délai > Veille est réinitialisé à 120 minutes et en mode Mode veille. Il s'agit du délai avant que le
périphérique passe en .Mode veille
HTML5 n'est pas pris en charge.
Pour plus d'informations, reportez-vous à la documentation AppSpace pour la signalisation numérique à
l'adresse https://docs.appspace.com/latest/how-to/configure-wallpaper-for-cisco-webex-share/
Avant de commencer
Vous devez disposer d'un compte administrateur AppSpace et d'une URL HTTPS pour votre canal AppSpace.
Procédure
Étape 1
À partir de la vue client de https://admin.webex.com/, accédez à Périphériques.
Étape 2
Sélectionnez votre périphérique dans l'inventaire et ouvrez Configurations avancées.
Étape 3
Sélectionnez DigitalSignageServer.
Étape 4
Saisissez votre URL AppSpace dans le champ.
Étape 5
Cliquez sur Appliquer.
Afficher les données de votre périphérique sur le Control Hub.
Vous pouvez afficher les données de votre périphérique à l'aide de l'outil d'analyse sur Cisco Webex Control
Hub, y compris l'utilisation du périphérique et l'utilisation des fonctions. Utilisez ces informations pour
déterminer la fréquence à laquelle votre appareil est utilisé ou quelles fonctionnalités sont populaires auprès
des utilisateurs.
Procédure
Étape 1
Dans la vue client de https://admin.webex.com, accédez à Analyses .
Étape 2
Cliquez sur Devices (Appareils).
Étape 3
Sélectionnez le type de périphérique dans la liste déroulante Type de périphérique.
Générer un nouveau code d'activation
Vous générez votre code d'activation lorsque vous créez votre Espaces de travail sur Cisco Webex Control
Hub durant le déploiement. Le code expire cependant au bout de 7 jours.
Guide d'administration du Cisco Webex Room Phone
50
Cisco Webex Control Hub
Générer un nouveau code d'activation
Procédure
Étape 1
Dans la vue client de https://admin.webex.com, accédez à Espaces de travail.
Étape 2
Recherchez le Espaces de travail associé à votre périphérique et sélectionnez-le.
Étape 3
Cliquez sur Générer le code d'activation.
Le code s'affiche sur l'écran de votre ordinateur.
Étape 4
Saisissez le code d'activation sur votre appareil.
Guide d'administration du Cisco Webex Room Phone
51
Cisco Webex Control Hub
Générer un nouveau code d'activation
Guide d'administration du Cisco Webex Room Phone
52
CHAPITRE
5
Entretien du téléphone
• Mises à niveau du micrologiciel du téléphone, à la page 53
• Redémarrer le téléphone, à la page 55
• Redémarrer votre périphérique à partir de Cisco Webex Control Hub, à la page 55
• Effectuer une réinitialisation manuelle d'usine, à la page 55
• Réinitialiser le téléphone, à la page 56
• Outil de rapport de problème, à la page 56
• Afficher les informations de connectivité Webex, à la page 58
Mises à niveau du micrologiciel du téléphone
Le micrologiciel du téléphone est le micrologiciel qui fait fonctionner votre Cisco Webex Room Phone et
assure sa sécurité et sa mise à jour. Le Cisco Webex Room Phoneest fourni avec une version de micrologiciel
pré-installée qui est totalement fonctionnelle. Mais il peut arriver que votre téléphone doive être mis à niveau
lorsque de nouvelles fonctionnalités sont disponibles.
Votre plate-forme d'appel détermine comment mettre à niveau votre téléphone :
• Appel Cisco Unified Communications Manager (Unified CM) : Unified CM) envoie la mise à niveau
du micrologiciel au téléphone. Vous devez installer à la fois la version la plus récente du micrologiciel
et les packages de périphériques sur le Unified CM pour obtenir les fonctions les actuelles.
• Cisco Webex Calling avec Cisco Webex Control Hub et Appel Unified CM avec Control Hub : Cisco
Webex Control Hub envoie la mise à niveau du micrologiciel au téléphone. Les mises à jour critiques
surviennent à tout moment et interrompent l'utilisation du téléphone. Toutefois, les mises à niveau
courantes se produisent entre minuit et 6 h 00, heure locale lorsque le périphérique est inactif. Les mises
à jour nécessitent l'accès à https://binaries.webex.com/ de sorte que vous puissiez confirmer l'accès à ce
serveur avant le déploiement.
Vous configurez la fréquence des mises à jour courantes lorsque vous sélectionnez votre canal de
micrologiciel dans Cisco Webex Control Hub :
• Canal stable : les mises à jour sont effectuées tous les mois.
• Canal de prévisualisation : les mises à jour sont effectuées toutes les semaines.
Vous pouvez afficher la version du micrologiciel du téléphone dans la section À propos du menu Paramètres
du téléphone.
Guide d'administration du Cisco Webex Room Phone
53
Entretien du téléphone
Packs destinés aux périphériques
Les utilisateurs peuvent reporter une mise à niveau du micrologiciel de 6 heures. Remarque à destination de
administrateurs Cisco Webex Calling avec Cisco Webex Control Hub et Appel Unified CM avec Control
Hub : si un utilisateur diffère la mise à niveau pendant deux périodes de mise à niveau consécutives, la mise
à niveau est effectuée 48 heures après la première tentative. Il interrompt l'utilisation du périphérique.
Restez à jour avec la version la plus récente du micrologiciel afin de disposer des derniers correctifs de sécurité,
des correctifs de bogues et des fonctionnalités du téléphone. Les mises à jour du micrologiciel sont cumulatives
par rapport aux versions précédentes.
Packs destinés aux périphériques
Le Pack de périphérique Cisco Unified Communications Manager contient des fonctions de configuration de
périphérique pour les téléphones. De nombreuses fonctions téléphoniques requièrent que le pack de périphérique
le plus récent soit installé sur Cisco Unified Communications Manager. Si vous n'installez pas le pack de
périphérique, les nouvelles fonctionnalités téléphoniques ne fonctionneront pas.
Un pack de périphérique introduit de nouveaux types de téléphones dans Cisco Unified Communications
Manager. Le pack installe le micrologiciel et les fichiers de configuration nécessaires pour activer des fonctions
sur votre téléphone. Les nouvelles fonctionnalités peuvent être désactivées par défaut et ont des attributs ou
des paramètres qui doivent être configurés.
Pour rechercher les packs disponibles pour votre version de Cisco Unified Communications Manager et votre
téléphone, visitez : http://www.cisco.com/c/en/us/td/docs/voice_ip_comm/cucm/compat/devpack_comp_
mtx.html
Fichiers de configuration du téléphone
Les fichiers de configuration d'un téléphone sont stockés sur le serveur TFTP et définissent les paramètres de
connexion à Cisco Unified Communications Manager. De manière générale, lorsque vous modifiez un
paramètre de Cisco Unified Communications Manager qui nécessite la réinitialisation du téléphone, le fichier
de configuration du téléphone est automatiquement modifié.
Les fichiers de configuration contiennent également des informations sur l'image de chargement que le
téléphone doit utiliser. Si cette image de chargement est différente de celle actuellement chargée sur un
téléphone, le téléphone contacte le serveur TFTP et envoie une requête pour les fichiers de chargement requis.
Si vous configurez des paramètres de sécurité dans Cisco Unified Communications Manager Administration,
le fichier de configuration du téléphone contiendra des informations sensibles. Pour garantir la confidentialité
d'un fichier de configuration, vous devez configurer son chiffrement. Pour obtenir plus d'informations,
reportez-vous à la documentation de votre version de Cisco Unified Communications Manager. Un téléphone
envoie une requête de fichier de configuration à chaque fois qu'il se réinitialise et qu'il s'enregistre auprès de
Cisco Unified Communications Manager.
Un téléphone accède au fichier de configuration par défaut nommé XmlDefault.cnf.xml situé sur le serveur
TFTP lorsque les conditions suivantes sont remplies :
• Vous avez activé l'enregistrement automatique dans Cisco Unified Communications Manager
• Le téléphone n'a pas été ajouté à la base de données de Cisco Unified Communications Manager
• Le téléphone s'enregistre pour la première fois
Guide d'administration du Cisco Webex Room Phone
54
Entretien du téléphone
Redémarrer le téléphone
Redémarrer le téléphone
Vous redémarrez votre appareil pour appliquer une nouvelle configuration ou un nouveau paramètre. Si vous
souhaitez restaurer les paramètres d'usine d'origine, effectuez plutôt une réinitialisation.
Procédure
Étape 1
Effleurez l’angle supérieur gauche de l’écran du téléphone.
Étape 2
Effleurez Paramètres dans la liste des options de menu.
Étape 3
Faites défiler les options de menu à l'écran et effleurez Redémarrer .
Étape 4
Effleurez Redémarrer pour confirmer votre intention.
Redémarrer votre périphérique à partir de Cisco Webex Control
Hub
Vous pouvez redémarrer votre périphérique si vous avez un problème technique. Le redémarrage d'un
périphérique à partir de Cisco Webex Control Hub n'affecte pas vos paramètres et conserve les fichiers
journaux.
Remarque
Si vous effectuez un cycle d'alimentation, vous perdez la version récente des fichiers journaux. Il est donc
difficile de résoudre ensuite les problèmes, aussi téléchargez-les avant de redémarrer le périphérique.
Procédure
Étape 1
À partir de la vue client de https://admin.webex.com/, accédez à Périphériques.
Étape 2
Sélectionnez votre périphérique dans l'inventaire et ouvrez Configurations avancées.
Étape 3
Cliquez sur la barre de recherche et sélectionnez Maintenance > Redémarrer.
Étape 4
Sélectionnez Redémarrer dans la liste déroulante.
Étape 5
Cliquez sur Appliquer.
Effectuer une réinitialisation manuelle d'usine
Si vous ne pouvez pas effectuer une réinitialisation d'usine depuis le menu Paramètres, vous pouvez effectuer
une réinitialisation d'usine depuis le téléphone lui-même.
Guide d'administration du Cisco Webex Room Phone
55
Entretien du téléphone
Réinitialiser le téléphone
Procédure
Étape 1
Coupez le courant du téléphone en suivant l'une des méthodes suivantes :
• Débranchez le câble LAN.
• Débranchez l'adaptateur secteur.
Étape 2
Patientez 5 secondes, puis rebranchez l'alimentation.
Étape 3
Attendez que le voyant Veille s'allume.
Étape 4
Appuyez sur la touche Augmenter le volume et maintenez-la enfoncée pendant environ 5 secondes.
La barre LED devient rouge.
Étape 5
Appuyez sur Silence. Si vous n'appuyez pas sur le bouton Coupure micro dans les 10 secondes qui suivent
le passage au rouge de la barre LED, le périphérique redémarre normalement.
La barre LED clignote trois fois pour confirmer que la réinitialisation de l'usine est en cours.
Réinitialiser le téléphone
Vous pouvez réinitialiser le téléphone aux paramètres d'usine par défaut. Le téléphone réinitialise les paramètres
de configuration réseau et les paramètres utilisateur à leurs valeurs par défaut, puis redémarre.
Procédure
Étape 1
Effleurez l’angle supérieur gauche de l’écran du téléphone.
Étape 2
Effleurez Paramètres dans la liste des options de menu.
Étape 3
Faites défiler les options de menu à l'écran et effleurez Réinitialiser.
Étape 4
Effleurez Réinitialiser ou Annuler.
Outil de rapport de problème
Le centre d'assistance technique Cisco TAC utilise les journaux de l'outil de rapport de problèmes lors du
dépannage des problèmes. Un redémarrage du périphérique efface les journaux du téléphone, il faut donc
générer un rapport avant de redémarrer.
Selon la façon dont vous déployez votre appareil, vous pouvez générer un rapport à partir de Cisco Webex
Control Hub ou ajouter une adresse de serveur dans le champ URL de téléchargement de l'assistance à la
clientèle de Cisco Unified Communications Manager.
.
Guide d'administration du Cisco Webex Room Phone
56
Entretien du téléphone
Générer un rapport de problèmes à partir de Cisco Webex Control Hub
Générer un rapport de problèmes à partir de Cisco Webex Control Hub
Un rapport de problèmes contient les journaux des périphériques utilisés par les services d'assistance technique
de Cisco pour le dépannage. Soumettez un rapport si vous avez un problème de micrologiciel ou de matériel
à signaler.
Procédure
Étape 1
À partir de la vue client de https://admin.webex.com/, accédez à Périphériques.
Étape 2
Sélectionnez votre périphérique dans l'inventaire.
Étape 3
Cliquez sur Signaler des problèmes.
Une fenêtre de centre d'aide Webex s'ouvre dans votre navigateur.
Étape 4
Entrez une description du problème dans le champ Description de la fenêtre d'aide. Vous avez un maximum
de 249 caractères.
Étape 5
Cliquez sur Envoyer.
Configuration d'une URL de téléchargement de l’assistance utilisateurs
Si vous utilisez Cisco Unified Communications Manager ( Unified CM ) pour le contrôle d’appel, vous pouvez
configurer une URL d’assistance à la clientèle dans laquelle les utilisateurs peuvent télécharger l’outil de
rapport de problème (PRT).
Vous devez utiliser un serveur doté d’un script de téléchargement en amont pour pouvoir recevoir des fichiers
PRT. Le PRT utilise un mécanisme HTTP POST, les paramètres suivants étant inclus dans le téléchargement
(utilisant le chiffrement MIME multipartie) :
• devicename (exemple : « SEP001122334455 »)
• serialno (exemple : « FCH12345ABC »)
• username (le nom d'utilisateur configuré dans Cisco Unified Communications Manager, le propriétaire
du périphérique)
• prt_file (exemple : « probrep-20141021-162840.tar.gz »)
Vous trouverez ci-dessous un exemple de script. Le script est uniquement fourni à titre de référence. Cisco
ne fournit pas d’assistance pour les scripts de téléchargement en amont installés sur les serveurs des clients.
<?php
//
//
//
//
NOTE: you may need to edit your php.ini file to allow larger
size file uploads to work.
Modify the setting for upload_max_filesize
I used: upload_max_filesize = 20M
// Retrieve the name of the uploaded file
$filename = basename($_FILES['prt_file']['name']);
// Get rid of quotes around the device name, serial number and username if they exist
$devicename = $_POST['devicename'];
$devicename = trim($devicename, "'\"");
Guide d'administration du Cisco Webex Room Phone
57
Entretien du téléphone
Afficher les informations de connectivité Webex
$serialno = $_POST['serialno'];
$serialno = trim($serialno, "'\"");
$username = $_POST['username'];
$username = trim($username, "'\"");
// where to put the file
$fullfilename = "/var/prtuploads/".$filename;
// If the file upload is unsuccessful, return a 500 error and
// inform the user to try again
if(!move_uploaded_file($_FILES['prt_file']['tmp_name'], $fullfilename)) {
header("HTTP/1.0 500 Internal Server Error");
die("Error: You must select a file to upload.");
}
?>
Procédure
Étape 1
Configurez un serveur pouvant exécuter votre script de téléchargement PRT.
Étape 2
Rédigez un script pouvant traiter les paramètres susmentionnés, ou modifiez l’exemple de script fourni selon
vos besoins.
Étape 3
Téléchargez le script sur votre serveur.
Étape 4
Dans Cisco Unified Communications Manager, allez à la zone Product Specific Configuration Layout
(Disposition de la configuration spécifique au produit) de la fenêtre de configuration du périphérique individuel,
de la fenêtre Profil de téléphone commun ou de la fenêtre Configuration des téléphones d'entreprise.
Étape 5
Cochez la case URL de téléchargement de l’assistance utilisateurs et saisissez l’URL de votre serveur de
téléchargement.
Exemple :
http://exemple.com/prtscript.php
Étape 6
Enregistrez vos modifications.
Afficher les informations de connectivité Webex
Si vous rencontrez un problème avec la connexion Webex, vous pouvez afficher les informations suivantes
lors de la résolution du problème :
• Calendrier
• Configuration
• Paramètres d'identification
• Chiffrement
• Géolocalisation
• Indicateurs
Guide d'administration du Cisco Webex Room Phone
58
Entretien du téléphone
Afficher les informations de connectivité Webex
• Notifications
• Annuaire
• Enregistrement
• mise à niveau logicielle,
Procédure
Étape 1
Effleurez l’angle supérieur gauche de l’écran du téléphone.
Étape 2
Effleurez Paramètres dans la liste des options de menu.
Étape 3
Naviguez dans Problèmes et diagnostics > Détails de la connexion Webex.
Guide d'administration du Cisco Webex Room Phone
59
Entretien du téléphone
Afficher les informations de connectivité Webex
Guide d'administration du Cisco Webex Room Phone
60
">
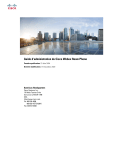
Link público atualizado
O link público para o seu chat foi atualizado.