Français Deutsch LQS myLeister Quick Guide Leister Technologies AG Galileo-Strasse 10 CH-6056 Kaegiswil/Switzerland Tel. Fax +41 41 662 74 74 +41 41 662 74 16 www.leister.com [email protected] 1 Table des matières 2 Inhaltsverzeichnis 1. Panneau de commande 1.1. Description de l’écran 1.2. Aperçu de l’affichage de travail 3 3 4 2. Description de la fonction d’enregistrement des données de soudage 6 3. Préparation de l’enregistrement des données de soudage 3.1. COMET 700 3.2. GEOSTAR G5/G7 LQS 3.3. TWINNY T7 6 8 8 8 4. Saisie de la date et de l’heure lors de l’enregistrement des données de soudage 9 5. Régler les paramètres d’enregistrement des données de soudage. 10 6. Enregistrement des données de soudage 11 7. Affichage de l’enregistrement des données de soudage en cas de dépassement de la valeur de l’alarme lors du processus de soudage 12 8. Enregistrement des données de soudage dans les fichiers de données de soudage 13 9. Soudage sans enregistrement des données 13 10. Coupure de secteur 13 11. Synchronisation des données 11.1. Activer le module WLAN (Réseau sans fil) 11.2. Désactiver le module WLAN (Réseau sans fil) 14 14 14 12. Géolocalisation 15 13. Avertissements et messages d’erreur 15 14. Guide rapide Application myLeister 14.1. Premier démarrage 14.2. Configuration du mode de fonctionnement Cloud Commun 14.3. Équipements 14.4. Fonctions LQS 14.5. Instructions 14.6. Outils 14.7. Documents (uniquement versions Android et iOS) 14.8. Paramètres 17 17 18 20 21 23 24 24 24 Notice d’utilisation pour l’enregistrement des données de soudage (Traduction de la notice d’utilisation originale) Lire attentivement et entièrement cette notice avant d’utiliser l’appareil concerné. Le présent document est une notice d’utilisation pour la fonction supplémentaire d’enregistrement de données de soudage et est un complément à la notice d’utilisation de l’appareil. 1. Panneau de commande 35 36 27 34 28 27 Touche « Haut » 28. Touche « Bas » 29. Touche « Marche/Arrêt » du chauffage 30. Touche « Marche/Arrêt » de l’entraînement 31. LED d’état 32. « e-Drive » 33. Affichage des fonctions 34. Affichage de travail 35. Affichage d’état « Zone 1 » 36. Affichage d’état « Zone 2 » 29 30 31 32 33 1.1. Description de l’écran Affichage d’état « Zone 1 » (35) Nom de la valeur sauvegardée Paramètres de soudage actuellement sélectionnés. Lorsque le nom comporte plus de 6 caractères, les 6 premiers caractères sont d’abord affichés, puis les autres. 230 V Tension actuelle du réseau de la fiche de la prise 001 Numéro de fichier de l’enregistrement de données de soudage Affichage d’état « Zone 2 » (36) Avertissement (voir chapitre Messages d’avertissement et d’erreur) Sous-tension Verrouillage des touches (uniquement lorsque le verrouillage des touches est actif) Chauffage (uniquement lorsque le chauffage est actif) Enregistrement des données (voir chapitre sur l’enregistrement des données de soudage) Réseau sans fil (voir chapitre sur la synchronisation des données) Surtension GPS 3 1.2. Aperçu de l’affichage de travail Machine Setup Unit : Réglage de l’unité utilisée (métrique/impériale) pour Unit Speed (unité de vitesse), Unit Heat (unité de température) et Unit Force (unité de force). Unit Speed : Réglage individuel de l’unité utilisée (métrique/impériale) pour Speed (vitesse) Unit Heat : Réglage individuel de l’unité utilisée (métrique/impériale) pour Heat (température) Unit Force : Réglage individuel de l’unité utilisée (métrique/impériale) pour Force LCD Contrast : Réglage du contraste LCD LCD Backlight : Réglage du rétro-éclairage de l’écran Key Backlight : Réglage du rétro-éclairage du clavier 4 Welding Data Record Date & Time : Réglage de la date et de l’heure Data Recording : Quand « Data Recording » (Enregistrement des données) est activé, les données de soudage sont enregistrées. Le réglage d’usine est désactivé. Seam Naming : Lorsque « Seam Naming » (Nommer la soudure) est activé, le « Seam Name » (Nom de la soudure) est ajouté au nom du dossier. Le réglage d’usine est désactivé. Seam Name : Saisie d’un nom complémentaire. Init. Value Record. : Réglage de la valeur de seuil pour l’enregistrement des données de soudage. Alarm : Lorsque l’« Alarm » (alarme) est activée, les valeurs réelles sont contrôlées, comparées aux valeurs limites de l’alarme, apparaissent à l’écran et sont enregistrées. Le réglage d’usine est activé. Audible Alarm : Lorsque « Audible Alarm » (alarme sonore) est activé, un signal sonore est émis dès lors que la valeur réelle est inférieure ou supérieure à la valeur de seuil définie de l’alarme. Le réglage d’usine est activé. Alarm min. Heat : Alarm max. Heat : Réglage de la valeur limite de l’alarme pour la température. Alarm min. Force : Alarm max. Force : Réglage de la valeur limite de l’alarme pour la force. Alarm Speed Tol. : Réglage de la tolérance de l’alarme pour la vitesse. Distance Interval : Réglage de l’intervalle de distance. Un jeu de données de soudage est créé et enregistré pour un intervalle de distance parcourue. Number of files : Nombre de nouveaux fichiers d’enregistrement. Ces fichiers doivent être synchronisés afin de pouvoir être analysés avec l’appli myLeister. Free Memory Space : Espace de mémoire libre sur la carte mémoire. Capacité : au min 8 GB. GPS : Lorsque le « GPS » est activé, les informations relatives à la position du module de GPS sont saisies. Le réglage d’usine est activé. GPS Position : Géolocalisation actuelle, dans la mesure où le module GPS dispose d’une réception satellite suffisante et peut partager une position. WLAN : Lorsque « WLAN » (Réseau sans fil) est activé, les données de soudage enregistrées peuvent être transmises à l’appli myLeister. Le réglage d’usine est activé. Le « WLAN Mode » (Mode du réseau sans fil) doit être « AccessPt » (Point d’accès). Reset to defaults Lorsque le menu « Reset to defaults » (Restaurer les paramètres par défaut) est sélectionné et confirmé par la sélection de la fonction, tous les paramètres de soudage spécifiques au client sont effacés. Les réglages ayant été modifiés par le menu Setup (Réglages) sont réinitialisés au réglage d’usine. 5 2. Description de la fonction d’enregistrement des données de soudage La fonction d’enregistrement des données de soudage permet d’enregistrer la vitesse, la température et la force d’assemblage lors du soudage, sur la longueur du cordon de soudure, dans l’intervalle de distance déterminée. Des valeurs d’alarme peuvent être définies pour chaque grandeur de vitesse, de température et de force d’assemblage. La soudeuse automatique effectue un relevé lors de l’enregistrement des données de soudage dans le cas où une valeur se trouve hors de la plage de valeurs d’alarme, et émet un signal sonore (le contrôle de la valeur d’alarme et le signal d’alarme sonore doivent être activés). Les données enregistrées sont évaluées à l’aide du logiciel utilisateur distinct appli myLeister. 3. Préparation de l’enregistrement des données de soudage Les paramètres suivants doivent être configurés dans le menu Réglages avant l’enregistrement des données de soudage : • contrôle et, si besoin, correction de la date et de l’heure ; • contrôle de l’activation de l’enregistrement des données de soudage ; • en option, si nécessaire : activation ou désactivation du nom supplémentaire ; • en option, si nécessaire : saisie du nom supplémentaire commun ; • saisie de la valeur de seuil de la force au début et à la fin de l’enregistrement, si nécessaire ; • contrôle de l’activation de l’alarme. • Important : lorsque l’alarme est désactivée, la valeur de l’alarme n’est pas contrôlée et les événements ne sont pas consignés dans le fichier de données de soudage ; • l’alarme sonore est activée ou désactivée au besoin ; • réglage des seuils de température minimale et maximale de l’alarme ; • réglage des seuils de force minimale et maximale de l’alarme ; • réglage des seuils de tolérance de la vitesse de l’alarme ; • réglage de l’intervalle de distance pour l’enregistrement ; • désactivation ou activation de la mesure de position GPS, au besoin. Le graphique ci-après représente le déroulement schématique du soudage. Sur l’axe horizontal, la distance sur la longueur du cordon de soudure. Sur l’axe vertical, la vitesse, la température et la force selon les diagrammes, ainsi que le rapport entre les paramètres à régler ces données verticales. 6 1. 2. 3. 4. 5. 6. Distance Vitesse nominale Vitesse actuelle Alarme de tolérance de la vitesse Température nominale Température réelle 7. Alarme de température maximale 8. Alarme de température minimale 9. Démarrage du soudage 10. Fin du soudage 11. Alarme de force maximale 12. Alarme de force minimale 13. Valeur de seuil de la force pour l’enregistrement 14. Intervalle de distance Dès lors que l’« Alarm » (alarme) est activée, toute valeur inférieure ou supérieure aux valeurs de l’alarme est consignée dans le fichier d’enregistrement. Un signal d’avertissement retentit lorsque l’« alarme sonore » est activée. Les données sont enregistrées pour la distance. 7 La plage de réglage des paramètres est présentée dans le tableau suivant. 3.1. COMET 700 Paramètres Plage de réglage Plage de réglage Valeur de seuil pour l’enregistrement N 100 à 500 lbf 22 à 112 Alarme de température minimale 1 °C 70 à 485 °F 158 à 905 Alarme de température maximale °C 70 à 485 °F 158 à 905 Alarme de force minimale 3 N 100 à 1 250 6 lbf 22 à 281 6 Alarme de force maximale N 100 à 1 250 lbf 22 à 281 6 Alarme de tolérance de la vitesse cm 5 à 20 po. 2à8 Intervalle de distance cm 10 à 2 000 po. 4 à 787 2 4 6 3.2. GEOSTAR G5/G7 LQS Paramètres Plage de réglage Plage de réglage Valeur de seuil pour l’enregistrement N 100 à 500 lbf 22 à 112 Alarme de température minimale °C 80 à 460 °F 176 à 860 Alarme de température maximale 2 °C 80 à 460 °F 176 à 860 Alarme de force minimale N 100 à 1 750 5 lbf 22 à 393 5 N 100 à 1 750 5 lbf 22 à 393 5 Alarme de force maximale 1 3 4 Alarme de tolérance de la vitesse cm 5 à 20 po. 2à8 Intervalle de distance cm 10 à 2 000 po. 4 à 787 3.3. TWINNY T7 Paramètres Plage de réglage Plage de réglage Valeur de seuil pour l’enregistrement N 100 – 500 lbf 22 – 112 Alarme de température minimale 1 °C 100 – 590 °F 212 – 1094 Alarme de température maximale °C 100 – 590 °F 212 – 1094 Alarme de force minimale 3 N 100 – 1250 6 lbf 22 – 281 6 Alarme de force maximale N 100 – 1250 lbf 22 – 281 6 Alarme de tolérance de la vitesse cm 5 à 20 po. 2à8 Intervalle de distance cm 10 à 2 000 po. 4 à 787 1. 2. 3. 4. 5. 4 2 6 L’alarme de température minimale ne peut être supérieure à l’alarme de température maximale. L’alarme de température maximale ne peut être inférieure à l’alarme de température minimale. L’alarme de force minimale ne peut être supérieure à l’alarme de force maximale. L’alarme de force maximale ne peut être inférieure à l’alarme de force minimale. Le dépassement de la force de d’assemblage maximale de 1 500 N / 337 lbf peut entraîner un dommage mécanique. 6. Le dépassement de la force de d’assemblage maximale de 1 000 N / 225 lbf peut entraîner un dommage mécanique. 8 4. Saisie de la date et de l’heure lors de l’enregistrement des données de soudage • Dans l’affichage des fonctions (33), sélectionner le menu Réglages à l’aide de la commande « e-Drive » . • Appuyer brièvement sur l’« e-Drive » . • Dans le menu « Setup » (Réglages), sélectionner « Welding Data Record. » (Enregistrement des données de soudage) à l’aide de l’« e-Drive » et appuyer brièvement sur cette commande. pour sélectionner « Date & Time » (Régler la date et l’heure) et appuyer brièvement sur • Tourner l’« e-Drive » l’« e-Drive » . • Pour régler l’heure, tourner l’« e-Drive » et sélectionner « Hour » (Régler l’heure) et appuyer brièvement sur l’« e-Drive » . Tourner l’« e-Drive » pour définir la valeur et appuyer brièvement sur l’« e-Drive » . • Pour régler les minutes, l’année, le mois et le jour, tourner l’« e-Drive » , sélectionner le menu visé et appuyer brièvement sur l’« e-Drive » . Tourner l’« e-Drive » pour définir la valeur et appuyer brièvement sur l’« e-Drive » . • Dans l’affichage des fonctions (33), tourner l’« e-Drive » et sélectionner le symbole « Retour à l’affichage de travail » . L’appareil enregistre les réglages effectués. 9 5. Régler les paramètres d’enregistrement des données de soudage. • Dans l’affichage des fonctions (33) sélectionner le menu Réglages en tournant la commande « e-Drive » . • Appuyer brièvement sur l’« e-Drive » . • Dans le menu « Setup » (Réglages), sélectionner « Welding Data Record. » (Enregistrement des données de soudage) en tournant l’« e-Drive » et appuyer brièvement sur cette commande. Activer l’enregistrement des données : • Tourner l’« e-Drive » pour sélectionner « Data Recording » (Enregistrement des données) et appuyer un brièvement sur l’« e-Drive » . Tourner l’« e-Drive » sur « l » et appuyer brièvement sur l’« e-Drive » . Activer un complément de nom pour le cordon de soudure (en option, au besoin) : • Tourner l’« e-Drive » , pour sélectionner « Seam Naming » (Nommer la soudure) et appuyer brièvement sur l’« e-Drive » . Tourner l’« e-Drive » sur « l » et appuyer brièvement sur l’« e-Drive » . Définir un nom pour le cordon de soudure (en option, au besoin) : • Tourner l’« e-Drive » , sélectionner « Seam Name » (Définir le nom de la soudure) et appuyer brièvement sur l’« e-Drive » . Le nom actuel s’affichera sur la ligne supérieure. « -- » signifie qu’aucun nom n’est défini. Tourner l’« e-Drive », sélectionner « Seam Name » (Modifier le nom de la soudure) et appuyer brièvement sur l’« e-Drive » . Saisir ensuite le nom souhaité (voir chapitre « Saisie du nom et du mot de passe »), sélectionner le symbole et confirmer en appuyant sur l’« e-Drive » . Régler la valeur de seuil pour l’enregistrement : • Tourner l’« e-Drive » pour sélectionner « Init. Value Record. » (Enregistrer la valeur d’initialisation) et appuyer brièvement sur l’« e-Drive » Tourner l’« e-Drive » . pour définir la valeur et appuyer brièvement sur l’« e-Drive » . Désactiver le contrôle de la valeur de l’alarme (en option, à la demande) : • Pour le réglage, voir Activer l’enregistrement des données. Important : Dans ce cas, lorsque l’alarme est désactivée, les valeurs de l’alarme dépassées ne sont pas enregistrées. Désactiver l’alarme sonore (en option, à la demande) : • Pour le réglage, voir Activer l’enregistrement des données. Régler la température minimale de l’alarme : • Pour le réglage, voir Régler la valeur de seuil pour l’enregistrement. 10 Régler la température maximale de l’alarme : • Pour le réglage, voir Régler la valeur de seuil pour l’enregistrement. Régler la force minimale de l’alarme : • Pour le réglage, voir Régler la valeur de seuil pour l’enregistrement. Régler la force maximale de l’alarme : • Pour le réglage, voir Régler la valeur de seuil pour l’enregistrement. Régler la tolérance de vitesse de l’alarme : • Pour le réglage, voir Régler la valeur de seuil pour l’enregistrement. Régler l’intervalle de distance : • Pour le réglage, voir Régler la valeur de seuil pour l’enregistrement. Désactiver le GPS (en option, si besoin) : • Pour le réglage, voir Activer l’enregistrement des données. et sélectionner le symbole « Retour à l’affi• Dans l’affichage des fonctions (33), tourner l’« e-Drive » chage de travail » . 6. Enregistrement des données de soudage • Régler les paramètres d’enregistrement des données de soudage (voir les chapitres « Préparation de l’enregistrement des données de soudage » et « Réglage des paramètres d’enregistrement des données de soudage »). • Régler les valeurs nominales de température et de vitesse (voir le chapitre «Réglage de la vitesse et de la température avant la soudure » dans la notice d’utilisation de l’appareil). • Enclencher le chauffage et l’entraînement. Dans la barre d’état (35), le numéro de fichier est inséré en alternance avec l’affichage de la tension du réseau, et le symbole clignote. • Serrer le bras de serrage. Dès que la force dépasse la valeur de seuil saisie, l’enregistrement commence. Dans la barre d’état (35) le numéro de fichier est inséré en alternance avec l’affichage de la tension du réseau, et le symbole est affiché. • En cas de dépassement de la valeur de l’alarme saisie pendant la soudure, si le contrôle de la valeur de l’alarme est activé, alors cet état s’affichera à l’écran. (Voir chapitre « Affichage du dépassement de la valeur de l’alarme - Enregistrement des données de soudage ») Dans ce cas, procéder à des ajustements selon la situation. (Voir chapitre « Réglage de la vitesse et de la température pendant la soudure » dans la notice d’utilisation de l’appareil). 11 • À la fin du cordon de soudure, desserrer le bras de serrage. Dès que la force est inférieure à la valeur de seuil saisie, l’enregistrement s’arrête. Le fichier d’enregistrement suivant est préparé. Dans la barre d’état (35) le numéro du nouveau fichier est clignote. inséré en alternance avec l’affichage de la tension du réseau et le symbole Terminer le soudage • Après avoir terminé la soudage, couper l’entraînement. • Couper le chauffage. • Attendre jusqu’à ce que le symbole ne clignote plus. • Éteindre l’appareil avec le commutateur principal. 7. Affichage de l’enregistrement des données de soudage en cas de dépassement de la valeur de l’alarme lors du processus de soudage Lorsque l’alarme est activée, un contrôle de la vitesse, de la température ou de la force est effectué en permanence pendant le soudage pour s’assurer que leurs valeurs se trouvent dans la plage de valeurs définies de l’alarme. Si une valeur d’alarme est dépassée, l’appareil l’indique. Vitesse : • Lorsque la vitesse est inférieure au seuil de tolérance, - l’affichage de la vitesse clignote ; - le symbole « < » apparaît avant la valeur réelle ; - si l’alarme sonore est activée, un signal sonore retentit. • Lorsque la vitesse est supérieure au seuil de tolérance, - l’affichage de la vitesse clignote ; - le symbole « > » apparaît avant la valeur réelle ; - si l’alarme sonore est activée, un signal sonore retentit. Température : • Lorsque la température est inférieure à la valeur minimale de l’alarme, - l’affichage de l’alarme clignote ; - le symbole « < » apparaît avant la valeur réelle ; - si l’alarme sonore est activée, un signal sonore retentit. • Lorsque la température est supérieure à la valeur minimale de l’alarme, - l’affichage de l’alarme clignote ; - le symbole « > » apparaît avant la valeur réelle ; - si l’alarme sonore est activée, un signal sonore retentit. Force : • Lorsque la force est inférieure à la valeur minimale de l’alarme, - l’affichage de la force clignote ; - le symbole « < » apparaît avant la valeur réelle ; - si l’alarme sonore est activée, un signal sonore retentit. • Lorsque la force est supérieure à la valeur maximale de l’alarme, - l’affichage de la force clignote ; - le symbole « > » apparaît avant la valeur réelle ; - si l’alarme sonore est activée, un signal sonore retentit. 12 8. Enregistrement des données de soudage dans les fichiers de données de soudage Un fichier de données de soudage est créé à chaque soudage. Un soudage démarre dès que l’on serre le bras de serrage et s’arrête lors que le bras de serrage est desserré. Un cordon de soudure se compose d’au moins une soudure. Il peut se composer de plusieurs soudures, si nécessaire lors du processus de soudure. Le nom des fichiers de soudage se compose des données d’identifiant de l’appareil, de la date, de l’heure, d’un numéro consécutif et du nom de fichier complémentaire en option. Le numéro consécutif commence chaque jour avec le numéro 001 et s’élève à 999 au maximum. 9. Soudage sans enregistrement des données Pour effectuer une soudure sans enregistrement des données, désactiver l’enregistrement des données dans le menu Setup (Réglages). • Dans l’affichage des fonctions (33) sélectionner le menu Réglages en tournant la commande « e-Drive » . • Appuyer brièvement sur l’« e-Drive » . • Dans le menu « Setup » (Réglages), sélectionner « Welding Data Record. » (Enregistrement des données de soudage) en tournant l’« e-Drive » et appuyer brièvement sur cette commande. • Tourner l’« e-Drive » pour sélectionner « Data Recording » (Enregistrement des données) et appuyer un brièvement sur l’« e-Drive » . Tourner l’« e-Drive » sur « 0 » et appuyer un court instant sur l’« e-Drive » . • Dans l’affichage des fonctions (33), tourner l’« e-Drive » pour sélectionner le symbole « Retour à l’affichage de travail » . 10. Coupure de secteur État de l’appareil avant la coupure de secteur Durée Coupure de secteur L’entraînement et le chauffage sont enclenchés (processus de soudage et enregistrement des données) ≤ 5 sec. L’entraînement et le chauffage sont enclenchés (processus de soudage et enregistrement des données) > 5 sec. L’appareil ne se trouve pas dans le processus de soudage. – État de l’appareil après la coupure de secteur L’appareil continue de fonctionner sans protection anti-redémarrage selon les mêmes réglages que ceux définis avant la coupure. L’enregistrement des données se poursuit et les données sont ajoutées au fichier défini avant la coupure de secteur. L’appareil démarre et l’affichage de démarrage apparaît à l’écran. Les données de soudage enregistrées jusqu’à la coupure sont contenues dans le fichier d’enregistrement. L’appareil démarre et l’affichage de démarrage apparaît à l’écran. 13 11. Synchronisation des données Les fichiers de données de soudage enregistrées par les soudeuses automatiques sont lus et synchronisés par l’appli myLeister. À cet effet, le module WLAN (Réseau sans fil) de la soudeuse automatique doit être activé. Important : Procéder régulièrement à une synchronisation des données à l’aide de l’appli myLeister. Les données de soudage non synchronisées peuvent être perdues, par exemple si le panneau de commande est défectueux. 11.1. Activer le module WLAN (Réseau sans fil) : • Dans l’affichage des fonctions (33),sélectionner le menu Réglages en tournant la commande « e-Drive » . • Appuyer brièvement sur l’« e-Drive ». • Dans le menu « Setup » (Réglages), sélectionner « WLAN Settings » (Réglages du réseau sans fil) à l’aide de la et appuyer brièvement. commande « e-Drive » pour sélectionner « WLAN » (Réseau sans fil) et appuyer brièvement sur l’« e-Drive » . • Tourner l’« e-Drive » Tourner l’« e-Drive » sur « l » et appuyer brièvement sur l’« e-Drive » . pour sélectionner le symbole « Retour à • Dans l’affichage des fonctions (33), tourner l’« e-Drive » . l’affichage de travail » Affichage du statut de la connexion WLAN (Réseau sans fil) : L’appli myLeister procède à l’échange de données entre les soudeuses automatiques et l’appli lorsque la soudeuse automatique myLeister. La barre d’état (35) affiche le symbole est associée à l’appli myLeister. 11.2. Désactiver le module WLAN (Réseau sans fil) : • Dans l’affichage des fonctions (33), sélectionner le menu Réglages à l’aide de la commande « e-Drive » . • Appuyer brièvement sur l’« e-Drive » . • Dans le menu « Setup » (Réglages), sélectionner « WLAN Settings » (Réglages du réseau sans fil) en tournant la commande de l’« e-Drive » et appuyer brièvement. • Tourner l’« e-Drive » , pour sélectionner « WLAN » (Réseau sans fil) et appuyer brièvement sur l’« e-Drive » . Tourner l’« e-Drive » sur « 0 » et appuyer brièvement sur l’« e-Drive » . • Dans l’affichage des fonctions (33), tourner l’« e-Drive » pour sélectionner le symbole « Retour à l’affichage de travail » . 14 12. Géolocalisation Affichage du statut de position du GPS : s’affiche dans la barre d’état (35), lorsque la • Le symbole réception GPS est suffisante et lorsqu’une information de position est disponible. Le symbole clignote lorsque par exemple la réception est insuffisante et qu’une information de position valable est attendue. Remarque : La barre d’état, à la même position, contient également le statut de la connexion au réseau sans fil. Si l’appli myLeister dispose d’une connexion au réseau sans fil, le symbole s’affiche, même lorsqu’une information de position est disponible. Demande de géolocalisation actuelle : • Dans l’affichage des fonctions (33), sélectionner le menu en tournant la commande « e-Drive » . Réglages • Appuyer brièvement sur l’« e-Drive » . • Dans le menu « Setup » (Réglages), sélectionner « Welding Data Record. » (Enregistrement des données de soudage) en tournant l’« e-Drive » et appuyer brièvement sur cette commande. • Tourner l’« e-Drive » , sélectionner « GPS Position » (Afficher la position GPS) et appuyer brièvement sur l’ « e-Drive » . 13. Avertissements et messages d’erreur • Lorsqu’un avertissement est généré, l’utilisateur peut poursuivre son travail. Il peut consulter des informations plus précises concernant l’avertissement sur l’affichage des fonctions (33) sous « Show Warnings » (Afficher avertissements) dans le menu Réglages. Important : Dans le cas où l’une des alarmes ci-dessous s’enclenche, l’enregistrement des données ne peut être utilisé. • Dans le cas où une alarme s’enclenche pendant la soudure, la touche « Haut » est représentée. • Si une erreur se produit, l’appareil coupe le chauffage et l’entraînement se verrouille. Type de message Affichage Code erreur/ Message d’avertissement Unknown HMI Version Date/Time halted Avertissement Invalid Date/Time Memory Full Description de l’erreur Une erreur s’est produite lors de l’initialisation du panneau de commande. 1 Une erreur s’est produite lors de l’initialisation de la fonction de date et heure. Les informations de date et heure ne sont pas valides. La carte mémoire pour l’enregistrement des données est pleine. Lors de l’enregistrement des données, le symbole clignote dans la barre d’état (35). 15 Un problème de carte mémoire est survenu lors de l’enregistrement des données. Dans ce cas, les données de soudage ne sont plus enregistrées, mais le soudage continue. Memory Card Access WLAN Module Access GPS Module Comm. Le symbole clignote dans la barre d’état (35). Le message supplémentaire ci-contre apparaît à l’écran. Il est possible de quitter le message en appuyant brièvement sur l’« e-Drive » . Le module WLAN (Réseau sans fil) rencontre un problème. 2 Le module GPS n’envoie aucune donnée. 3 1. Dans ce cas, l’utilisateur dispose des fonctions de base pour l’utilisation de l’appareil de manière à pouvoir souder même sans enregistrer les données. 2. L’enregistrement des données est possible malgré ces avertissements. A not er : aucune donnée de l’appareil n’est transférée de l’appareil à l’appli myLeister en cas de problème. 3. L’enregistrement des données est possible malgré ces avertissements. A noter : aucune donnée de position n’est contenue dans le fichier de données lorsque le GPS est activé. Exécuter l’action correspondante, pour résoudre les problèmes signalés : Code d’erreur/message d’avertissement Unknown HMI Version Éteindre l’appareil et le redémarrer après quelques secondes. 4 Date/Time halted Éteindre l’appareil et le redémarrer après quelques secondes. 4 Invalid Date/Time Régler la date et l’heure dans le menu Réglages, sous « Welding Data Record. » (Enregistrer les données de soudage) « Date & Time » (Régler la date et l’heure). Memory Full Effectuer une synchronisation des données avec l’appli myLeister. 4 Memory Card Access Désactiver et activer à nouveau l’enregistrement des données dans le menu : - desserrer le levier de serrage et mettre l’entraînement hors service - dans le menu Réglages, sous « Welding Data Record. »(Enregistrer les données de soudage), régler « Data Recording » (Enregistrement des données) sur 0 - après quelques secondes, régler à nouveau « Data Recording » (Enregistrement des données) sur 1 et quitter le menu - enclencher à nouveau l’entraînement. (Le chauffage doit également être enclenché.) - le fichier d’enregistrement est préparé, l’alarme ne doit plus être affichée dans la barre d’état (35). Si une alerte est toujours générée : - couper l’entraînement et le chauffage - éteindre l’appareil avec le commutateur principal - après quelques secondes, allumer à nouveau l’appareil - enclencher à nouveau le chauffage et l’entraînement - le fichier d’enregistrement est préparé, l’alarme ne doit plus être affichée dans la barre d’état (35). 4 WLAN Module Access Éteindre l’appareil et le redémarrer après quelques secondes. 4 GPS Module Comm. 4. 16 Action Éteindre l’appareil et le redémarrer après quelques secondes. 4 Si l’alarme se déclenche toujours, contacter Leister Service-Center. 14. Guide rapide Application myLeister (Traduction de la notice d’utilisation originale) À propos de ce document Ce guide rapide décrit les étapes les plus importantes sur les thèmes suivants : • Premier démarrage • Configuration du mode de fonctionnement Cloud Commun • Équipements • Fonctions LQS • Instructions • Outils • Réglages 14.1. Premier démarrage Lors du premier démarrage de l’application, vous serez invité à accepter l’accord de licence utilisateur final et la déclaration de confidentialité. Lisez attentivement les deux documents et confirmez-les, sinon l’application ne peut pas être utilisée. Enregistrement/inscription Dès que vous avez accepté l’accord de licence utilisateur final et la déclaration de confidentialité, vous êtes invité à vous inscrire. Si vous avez déjà un compte utilisateur de Microsoft, Google+ ou Facebook et souhaitez utiliser ce compte pour l’application, inscrivez-vous alors avec ce compte utilisateur. Si vous voulez créer un nouveau compte utilisateur, sélectionnez «Inscrivez-vous maintenant». Dans la fenêtre qui apparaît, vous devez saisir les informations suivantes : - «Adresse de messagerie» : Saisissez une adresse e-mail actuelle et valide. Vous recevrez un e-mail de confirmation à cette adresse. - Cliquez sur «Envoyer le code de vérification». Vérifiez la messagerie de l’adresse e-mail indiquée. Un code est indiqué sur le mail. - Saisissez le code dans le champ de saisie et fermez l’opération avec «Vérifier le code». - «Nouveau mot de passe» : Attribuez votre mot de passe. - «Confirmer le nouveau mot de passe» : Saisissez ici à nouveau le mot de passe que vous avez choisi. - «Prénom» : Saisissez ici votre prénom. - «Nom» : Saisissez ici votre nom. - «Nom d’affichage» : Saisissez ici le prénom et le nom. - «Secteur industriel» : Saisissez ici le secteur industriel de votre entreprise. - Appuyez sur «Créer» pour terminer l’opération. Votre Cloud personnel est configuré en arrière-plan. Vous êtes le seul à avoir accès à ces données. Votre mode de fonctionnement est défini à Cloud Privé. Si vous avez déjà un compte utilisateur myLeister, vous pouvez tout simplement vous inscrire et vos données enregistrées sur le Cloud sont téléchargées. 17 Mise à jour de l’application LQS existante avec le mode de fonctionnement Local Si vous avez utilisé l’application LQS installée sur votre terminal en mode local et que cette version de l’application a été mise à jour avec la nouvelle application myLeister, vous avez au départ la possibilité d’omettre l’inscription et de continuer à travailler comme à l’habitude avec vos données locales. Important : Dans ce mode de fonctionnement, vos données se trouvent exclusivement sur votre poste de travail. Effectuez régulièrement une sauvegarde des données de votre poste de travail. Important : Un transfert ultérieur de données locales dans Cloud n’est pas possible. Mise à jour de l’application LQS existante avec le mode de fonctionnement Cloud Si vous avez utilisé l’application LQS installée sur votre terminal en mode Cloud et que cette version de l’application a été mise à jour avec la nouvelle application myLeister, vous serez automatiquement inscrit avec vos données utilisateur. Vos données Cloud existantes sont automatiquement enregistrées dans un Cloud commun. Tous les utilisateurs ayant les droits appropriés sont repris. En outre, un Cloud personnel auquel vous avez accès est créé pour vous. Votre mode de fonctionnement est automatiquement défini à Cloud Commun afin que vous ayez un accès direct aux données LQS existantes. 14.2. Configuration du mode de fonctionnement Cloud Commun Avec le mode de fonctionnement Cloud Commun , vous avez la possibilité de partager vos données avec différents utilisateurs. Vous pouvez inviter de nouveau utilisateurs ou enlever des utilisateurs existants. • Pour utiliser le mode de fonctionnement Cloud Commun, vous devez cliquer sur «Créer une entreprise» sous Paramètres > Compte. • À la rubrique « Entreprise », vous pourrez ensuite compléter les indications suivantes : nom de l’entreprise, rue, ville, code postal et pays. Terminez l’opération avec OK. En tant que créateur du Cloud commun, vous êtes automatiquement défini comme administrateur. Si vous travaillez avec le Cloud commun, vous pouvez gérer votre entreprise et vos utilisateurs sous Paramètres > Compte. Seuls les utilisateurs avec droits d’administrateur peuvent gérer toutes les rubriques. Gestion de l’entreprise et des utilisateurs Nom d’entreprise: En tant qu’administrateur, vous pouvez administrer les données de l’entreprise. • Cliquez sur « Nom d’entreprise ». La fenêtre affichée contient les informations sur l’entreprise que vous pouvez maintenant adapter conformément. Gestion des utilisateurs: En tant qu’administrateur, vous pouvez enregistrer d’autres employés de votre entreprise comme utilisateurs. Créez son propre compte utilisateur à chaque employé. Vous trouverez la gestion des utilisateurs sous Paramètres > Compte. 18 • Cliquez sur «Gestion des utilisateurs». • Cliquez sur «Ajouter utilisateur». • Saisissez une adresse e-mail actuelle et valide pour le nouvel utilisateur. • Option «Administrateur» : Sélectionnez cette option si le nouvel utilisateur doit recevoir également des droits d’administrateur. Vous pouvez également attribuer ou retirer ces droits ultérieurement aux utilisateurs actuels. • Terminez l’opération avec «Enregistrer». L’employé doit alors faire ce qui suit : • Un mail d’invitation est envoyé à l’adresse e-mail indiquée. L’utilisateur invité doit cliquer sur le lien indiqué dans le mail. Il accède alors sur la page d’enregistrement. • Sur la page d’enregistrement, il doit continuer ainsi : - Si l’utilisateur a reçu le mail d’invitation sur son compte utilisateur Microsoft, Google+ ou Facebook, il clique sur l’icône correspondante et s’y connecte. - Si l’utilisateur a reçu le mail d’invitation via l’adresse mail de son compte utilisateur myLeister existant, il s’inscrit directement avec son nom d’utilisateur et son mot de passe. Cette action conclut le processus d’enregistrement du nouvel utilisateur. - Dans tous les autres cas, l’utilisateur sélectionne « Inscrivez-vous maintenant» et effectue l’enregistrement. Dans la fenêtre qui apparaît, les informations suivantes doivent être saisies : - «Adresse de messagerie» : saisissez l’adresse mail à laquelle vous avez reçu le mail de confirmation. - Cliquez sur «Envoyer le code de vérification». Vérifiez la messagerie de l’adresse mail indiquée. - Saisissez le code figurant dans l’e-mail reçu et terminez l’opération avec «Vérifier le code». - «Nouveau mot de passe » : Attribuez votre mot de passe. - «Confirmer le nouveau mot de passe» : Saisissez ici à nouveau le mot de passe que vous avez choisi. - «Prénom» : Saisissez ici votre prénom. - «Nom» : Saisissez ici votre nom. - «Nom d’affichage» : Saisissez ici le prénom et le nom. - «Secteur industriel» : Saisissez ici le secteur industriel de votre entreprise. - Appuyez sur « Créer » pour terminer l’opération. Enlever un utilisateur : En tant qu’administrateur, vous pouvez enlever des utilisateurs de votre Cloud Commun. • Cliquez sur « Gestion des utilisateurs ». • Cliquez sur le nom d’utilisateur que vous souhaitez enlever du Cloud Commun. • Cliquez sur « Supprimer » pour terminer l’opération. L’utilisateur supprimé n’a plus accès aux données sur le Cloud Commun. Les données créées par l’utilisateur ne sont pas supprimées. Se déconnecter Vous devez vous déconnecter si un autre employé veut travailler sur le poste de travail avec l’application sous son compte utilisateur. Changer d’utilisateur Pour le changement d’utilisateur, effectuez les étapes suivantes : • Cliquez sur le menu avec le nom d’utilisateur. • Cliquez sur «Se déconnecter». • L’écran de démarrage apparaît. • Connectez-vous avec votre nom d’utilisateur et mot de passe. 19 Mode de fonctionnement Local Le mode de fonctionnement local n’est plus disponible que sur les terminaux sur lesquelles une version installée de LQS avec des données locales a été mise à jour avec l’application myLeister. Si vous avez sélectionné le mode de fonctionnement local, vous ne devez pas vous connecter en tant qu’utilisateur. Important : Dans ce mode de fonctionnement, vos données se trouvent exclusivement sur votre poste de travail. Effectuez régulièrement une sauvegarde des données de votre poste de travail. Important : Un transfert ultérieur de données locales dans Cloud n’est pas possible. Vous disposez des fonctions suivantes : • Enregistrement des machines. • Synchronisation des fichiers de données de la machine et restauration de l’archive de la machine. • Analyse et édition des données de soudage. • Gestion des instructions • LiveView • Toolbox 14.3. Équipements • Enregistrer machine Pour que l’application puisse communiquer avec un appareil de soudage et que toutes les fonctions disponibles soient activées, l’appareil doit être enregistré une fois dans l’application. • Cliquez dans le menu «Unités» sur «Rechercher machines». • Après quelques secondes, l’appareil apparaît dans la liste avec l’indication «Ajouter un appareil» et un signe Plus. • Cliquez sur l’appareil et sélectionnez dans les réglages machine «Enregistrer machine». • Un code s’affiche sur l’écran de la machine. Saisissez ce code chiffré dans la fenêtre affichée de l’application et confirmez avec «Enregistrer machine». • L’appareil apparaît maintenant dans la liste avec l’indication «Ajouter un appareil» sans signe Plus. Une fois l’appareil enregistré, des fonctions supplémentaires sont maintenant disponibles. La disponibilité des fonctions dépend du modèle et/ou de l’état du firmware de l’appareil : Numéro d’inventaire Au point «Numéro d’inventaire», il est possible d’attribuer à l’appareil une identification unique. • Saisissez la désignation souhaitée dans le champ de texte et enregistrez la saisie. LiveView La fonction LiveView offre la possibilité d’afficher et de surveiller en temps réel sur un appareil mobile les paramètres de soudage définis et les valeurs effectives d’un appareil de soudage pendant le soudage. En outre, les avertissements et les messages d’erreurs s’affichent. • Sélectionnez l’appareil de soudage souhaité. • Cliquez sur LiveView. L’option n’est active que si l’appareil sélectionné est actif et qu’il prend en charge la fonction LiveView. 20 Le LiveView de l’appareil sélectionné s’ouvre. Vous voyez maintenant les paramètres actuels, ainsi que les avertissements et les messages d’erreur. • En cliquant sur Paramètres , l’aperçu des paramètres de l’appareil s’affiche. Vous pouvez y définir tous les paramètres pertinents. Les paramètres sont transférés à l’appareil de soudage lorsque vous quittez le menu. Enlever un appareil • Dans le menu «Unités», cliquez sur l’appareil à enlever. • Cliquez ensuite sur «Enlever l’appareil». Confirmez l’interrogation de sécurité qui suit. Remarque : Les données de cette machine dans l’application ne sont pas supprimées. L’appareil continue d’être visible dans le menu LQS. Fonctions LQS Les fonctions LQS permettent de transférer les données de soudage enregistrées de l’appareil de soudage à l’application. Ces données peuvent être ensuite évaluées à des fins d’assurance ou de surveillance de la qualité et enregistrées sous forme de rapports PDF. • Pour de plus amples informations, voir le chapitre « Fonctions LQS ». Instructions Avec la fonction Instructions, des combinaisons de paramètres de soudage peuvent être enregistrées dans l’application et synchronisées sur le Cloud. Ces instructions peuvent ensuite être transférées à des appareils de soudage compatibles. Les profils définis sur l’appareil de soudage peuvent être transférés à l’application. • Pour de plus amples informations, voir le chapitre «Instructions». 14.4. Fonctions LQS Avant de démarrer la fonction LQS, configurez la fonction dans les paramètres : • Suivez les étapes décrites au chapitre «Paramètres» sous «Paramètres LQS». Lorsque vous avez sélectionné le menu « LQS », la liste de tous vos appareils enregistrés s’affiche. Synchroniser les données de l’appareil • Cliquez sur pour l’appareil dont vous souhaitez synchroniser les données. La synchronisation n’est possible que si l’appareil concerné est disponible. Sinon, le bouton n’est pas actif. Restaurer l’archive de la machine • Cliquez sur pour l’appareil dont vous souhaitez synchroniser les données. • Dans la boîte de dialogue, sélectionnez le dossier d’archive dont vous voulez restaurer les données. Commencez la restauration des données avec «Restaurer». Analyse des données de soudage • Dans la liste des machines, cliquez sur la machine dont vous voulez analyser les données de soudage. Tous les fichiers de données s’affichent. Ils sont triés par date et heure, le fichier le plus récent se trouve en tête de liste. Les fichiers de données qui ne sont pas encore évalués sont en caractères gras. • Vous avez l’option de marquer le fichier de données comme « Soudure d’essai » ou « Défaillance de la soudure » . 21 • Au besoin, vous pouvez masquer les fichiers marqués « Soudure d’essai » ou « Défaillance de la soudure ». Pour ce faire, sélectionnez l’option en haut à droite «Masquer la soudure d’essai» et/ou «Masquer la défaillance de la soudure». • Cliquez sur le nom du fichier de données brutes et continuez avec «Analyse» . • Vous serez maintenant guidé à travers les étapes d’analyse. La bordure supérieure de l’écran affiche les informations sur le fichier de données sélectionné et l’étape à laquelle vous vous trouvez actuellement. Protocole Ici, vous remplissez toutes les informations pour la création du protocole. Les champs obligatoires sont indiqués en rouge. Vous avez ici aussi la possibilité d’ajouter un projet de construction ou de gérer vos projets de construction à gérer. Pour ce faire, cliquez sur «Ajouter» . Graphique L’évolution des grandeurs enregistrées telles que température, vitesse et pression de soudure est représentée sur la longueur du cordon de soudure. Vous pouvez agrandir le graphique. Voir la section « Navigation dans le graphique ». Remarque : Si vous voulez avoir les graphiques en annexe du rapport, vous devez sélectionner l’option «Ajouter graphiques au rapport PDF» dans la rubrique «Graphiques» du menu «Paramètres LQS». Tableau Le résumé des joints de soudure est représenté sous forme de tableau. Toutes les valeurs enregistrées peuvent être affichées sous «Enregistrements» . Les valeurs en rouge caractérisent les cas où les valeurs limite paramétrées ont été abandonnées. Sélectionnez l’option «Rapport succinct» si vous voulez avoir seulement les valeurs documentées pour lesquelles les valeurs limites paramétrées ont été abandonnées. • Avec «Ajouter joint» , vous pouvez jusqu’à trois autres joints de soudure du même jour dans le protocole. • Avec «Enregistrer» , vous pouvez enregistrer votre évaluation et l’exporter sous forme de fichier PDF et/ou CSV. Windows : Il s’affiche une fenêtre de dialogue dans laquelle vous pouvez sélectionner l’emplacement d’enregistrement du fichier PDF ou CSV. Android : Les fichiers sélectionnés sont automatiquement enregistrés dans la mémoire interne de l’appareil sous Documents > myLeister > Leister LQS. iOS : Les fichiers sélectionnés sont automatiquement enregistrés sur le iCloud Drive dans le dossier myLeister > LQS. Navigation dans le graphique (uniquement pour la version Windows) Zoomer : • Tenir le pointeur de souris sur le graphique et tourner la molette de défilement pour effectuer un zoom avant ou arrière dans le graphique. Les deux axes sont agrandis en même temps. 22 • Si vous souhaitez agrandir uniquement l’axe horizontal d’un graphique, tenez le pointeur sur l’échelle de distance et tournez la molette de défilement. • Si vous souhaitez agrandir uniquement l’axe vertical d’un graphique, tenez le pointeur sur l’échelle verticale correspondante et tournez la molette de défilement. • Cliquez sur «Zoom pour ajuster» pour représenter à nouveau tous les graphiques en entier. Représentation d’une vue détaillée : • Si vous étirez une surface dans un graphique, cette découpe est représentée comme vue détaillée sur la gauche. • Si vous voulez supprimer une vue détaillée créée, sélectionnez la vue et appuyez ensuite sur l’icône de la corbeille à papier. Remarque : Si vous voulez avoir les graphiques en annexe du rapport, vous devez sélectionner l’option «Ajouter graphiques au rapport PDF» dans la rubrique «Graphiques» du menu «Paramètres > Paramètres LQS ». Modification des rapports • Cliquez dans l’écran principal de la fonction LQS sur . • Sélectionnez le projet de construction dans la liste. • Tous les fichiers d’évaluation affectés au projet de construction sélectionné sont répertoriés. Ils sont triés en ordre croissant par date et numéro de protocole. • Cliquez sur le protocole et continuez avec «Analyse» . • Vous êtes alors de nouveau guidé à travers les étapes d’analyse. Voir les détails à la section « Analyse des données de soudage ». 14.5. Instructions Avec la fonction Instructions, vous pouvez gérer vous-même vos paramètres de soudage de prédilection. Envoyez vos paramètres à tous les appareils Leister enregistrés (à condition d’avoir un appareil avec un système WLAN et un firmware compatibles). Lisez vos instructions (paramètres de soudage) de vos appareils et partagez-les via le myLeister Cloud dans votre groupe ou votre entreprise. • Sélectionnez un appareil enregistré dans la liste. Vous voyez maintenant dans la liste de gauche toutes les instructions enregistrées pour ce type d’appareil. Dans la liste de droite, vous trouvez les instructions existantes sur l’appareil de soudage sélectionné. Si l’appareil de soudage sélectionné n’est pas actif (grisé), la liste de droite est désactivée et ne s’affiche pas. Avec «Ajouter» , vous pouvez ajouter des instructions dans la liste de gauche. Veuillez noter que le nombre d’instructions pouvant être enregistrées sur un appareil de soudage se limite à 10. Remplissez tous les champs et enregistrez l’instruction avec . Les instructions créées peuvent être transférées avec les flèches et de la bibliothèque d’instructions à l’appareil sélectionné et vice et versa. Pour modifier une instruction, sélectionnez l’instruction puis sélectionnez permet de supprimer une instruction sélectionnée. . Les instructions transférées à l’appareil de soudage ne sont effectivement transférées que lors que le menu est fermé avec . 23 14.6. Outils Dans le menu «Outils», vous trouverez des fonctions utiles qui vous aideront dans votre travail quotidien. Vérificateur du câble d’alimentation Le Vérificateur du câble d’alimentation vous permet de vérifier si le câble réseau a une dimension suffisante pour votre appareil ou quel câble réseau est idéal pour votre appareil. • Indiquer la puissance nominale de l’appareil de soudage en W conformément à la plaque signalétique • Indiquer la tension nominale de l’appareil de soudage en V conformément à la plaque signalétique • Indiquer la tension réseau en V • Indiquer la tension réseau actuelle de l’appareil de soudage en V si l’appareil dispose d’un affichage de tension. Habituellement, la tension nominale indiquée de l’appareil de soudage moins 10 % est saisie. Ensuite, le courant à travers le câble réseau et la puissance effectivement disponible au niveau de l’appareil de soudage sont calculés. En outre, les longueurs de câble réseau maximales possibles pour différentes sections de câble réseau sont calculées. Convertisseur d’unités Le Convertisseur d’unités vous aide à convertir les unités internationales pertinentes de température, de poids et de surface, etc. Formules chaleur de procédé Dans l’outil Formules chaleur de procédé, vous disposez de différentes formules pour l’évaluation du chauffe-air ou de la soufflerie les mieux adaptés à vous et à votre utilisation. Pour ce faire, l’application myLeister vous aide avec un configurateur simple dans lequel vous devez uniquement saisir les valeurs de puissance nécessaires à votre utilisation. 14.7. Documents (uniquement versions Android et iOS) À la rubrique « Documents », vous trouverez tous les documents créés et exportés dans l’application, par exemple les rapports LQS. Les documents sont classés dans des répertoires portant le nom de la fonction correspondante. 14.8. Paramètres 14.8.1 Compte Sous Compte, vous trouverez les paramètres de votre compte myLeister. De plus, vous avez la possibilité de synchroniser les données créées dans l’application avec le Cloud. Gestion des utilisateurs: Uniquement disponible lorsqu’un Cloud Commun a été créé. Vous trouverez d’autres informations à ce sujet au chapitre Configuration du mode de fonctionnement Cloud Commun. Créer une entreprise: Cette commande vous permet de configurer le Cloud Commun. Vous trouverez d’autres informations à ce sujet au chapitre Configuration du mode de fonctionnement Cloud Commun. 24 14.8.2 Mode de fonctionnement Dans les paramètres du mode de fonctionnement, vous pouvez passer d’un mode à l’autre. Mode de fonctionnement: Uniquement disponible lorsqu’il existe des données sur le terminal. Passez du mode local au Cloud. Si le mode Cloud est activé et que vous ne vous êtes pas encore enregistré, vous serez invité à le faire. Mode Cloud: Uniquement disponible lorsqu’un Cloud Commun a été créé. Passez du mode de fonctionnement Cloud Privé au Cloud Commun et vice et versa. 14.8.3 Paramètres LQS Avant d’entamer l’analyse des données, définissez les paramètres pour la fonction LQS. Logo en-tête PDF (10:1): Vous pouvez ajouter un logo d’entreprise qui figurera alors dans la ligne d’en-tête du rapport PDF. Pour une représentation optimale du logo, le graphique du logo doit présenter un rapport largeur/hauteur de 10:1. • Sélectionnez «Ajouter» . Dans la boîte de dialogue qui apparaît, sélectionnez ensuite le graphique du logo. • Pour enlever un logo inséré, sélectionnez «Supprimer» . Titre du rapport PDF: Sélectionnez le titre devant s’afficher dans le rapport PDF. • Activez le titre souhaité du rapport. Graphiques: • Si vous voulez avoir les graphiques en annexe du rapport, activez cette option. Paramètres d’export CSV: Si vous synchronisez les fichiers de données de la machine sur le poste de travail, vous pouvez créer un fichier CSV pour chacun de ces fichiers de données. • Activez cette option si vous souhaitez créer un fichier CSV du fichier de données brutes. - Windows : • Si aucun emplacement d’enregistrement n’est encore défini, une boîte de dialogue apparaît dans laquelle vous devez déterminer l’emplacement où les fichiers CSV seront alors enregistrés. • Cliquez sur «Modifier chemin» si vous voulez exporter les fichiers CSV dans un autre chemin. - Android : Les fichiers CSV sont automatiquement enregistrés dans la mémoire interne de l’appareil sous Documents > myLeister > Leister LQS > CSV Files. - iOS : Les fichiers CSV sont automatiquement enregistrés sur le iCloud Drive dans le dossier myLeister > LQS > CSV Files. 25 Remarque : Sélectionnez cette option avant de synchroniser les fichiers de données de la machine. Projet de construction: Vous pouvez gérer ici vos projets de construction. • Cliquez sur «Projet de construction». • Cliquez sur «Ajouter» pour créer un nouveau projet de construction. • Dans la fenêtre qui apparaît, vous pouvez saisir les informations suivantes : - Description : indique le nom ou l’appellation du projet de construction. - Rue, Ville, Code postal, Pays : les détails de l’adresse du projet de construction. - Option «Actif» : cette option est sélectionnée par défaut. Si vous ne souhaitez plus avoir les données évaluées du chantier affichées sur la liste des projets de construction, alors ne sélectionnez plus «Actif». • Cliquez sur «Enregistrer» pour terminer l’opération. 14.8.4 Réglages des machines Vous trouverez ici les paramètres des appareils enregistrés. Date et heure Définissez si la date et l’heure des appareils de soudage liés doivent être automatiquement synchronisées avec la date et l’heure système du terminal. L’actualisation est effectuée une fois par jour dans le cadre d’un processus de synchronisation des données de soudage. L’actualisation automatique n’est réalisée que sur les appareils à partir de la version 2.06 (et supérieure) du firmware HMI. Sélection de la langue (version Windows uniquement) Cette option vous permet de modifier la langue de l’application myLeister. Par défaut, l’application sélectionne la langue sur la base du système d’exploitation du poste de travail. • Pour modifier la langue, sélectionner une langue de la liste. • Redémarrez l’application. 14.8.5 Réglages généraux Notifications Vous pouvez ici activer et désactiver les notifications par l’application (avis, etc.). Les messages d’erreur s’afficheront même si les notifications sont désactivées. Fournisseur de cartes privilégié (pour les coordonnées, etc.) Vous pouvez sélectionner ici le fournisseur de cartes qui doit être utilisé pour la visualisation des coordonnées (par exemple pour les liens de coordonnées dans le rapport PDF). 26 © Copyright by Leister Centre de service et de vente Leister Technologies AG Galileo-Strasse 10 CH-6056 Kaegiswil/Switzerland Tel. +41 41 662 74 74 Fax +41 41 662 74 16 www.leister.com [email protected] LQS myLeister / FR / 10.2016 / 12.2021 Art. 157.939 Your authorised Service Centre is: ">
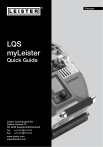
Link pubblico aggiornato
Il link pubblico alla tua chat è stato aggiornato.