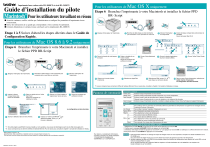Imprimante laser couleur série HL-2600CN et série HL-3450CN
Guide d’installation du pilote
®
Macintosh Pour les utilisateurs travaillant en réseau
Pour les utilisateurs de Mac OS X uniquement
Etape 6 Branchez l'imprimante à votre Macintosh et installez le fichier PPD
BR- Script
Hub
Avant de continuer, veuillez vérifier que l'administrateur a configuré les paramètres d'imprimante réseau
correctement.
Suivez les instructions de ce guide qui correspondent à votre système d’exploitation.
Certaines illustrations et certains écrans sont basés sur les imprimantes HL-2600CN.
Etape 1 à 5 Suivez d'abord les étapes décrites dans le Guide de
Configuration Rapide.
1
Eteignez l’interrupteur de l’imprimante.
5
Ouvrez le dossier de votre langue
de travail.
10
Cliquez sur le bouton Ajouter
imprimante.
2
Branchez le câble réseau à votre imprimante
puis connectez- le à un port libre sur votre hub.
3
Allumez l’interrupteur
de l’imprimante.
4
Insérez le disque compact dans votre lecteur de
CD-ROM.
Ouvrez le dossier Mac OS X.
Pour les utilisateurs de Mac OS 8.6 à 9.2 uniquement
Etape 6 Branchez l'imprimante à votre Macintosh et installez
le fichier PPD BR-Script
Hub
1
Eteignez l’interrupteur de l’imprimante.
2
Branchez le câble réseau à votre imprimante puis
connectez-le à un port libre sur votre hub.
3
Insérez le disque
compact dans votre
lecteur de CD-ROM.
5
Faites un double-clic sur l’icône
Start Here!.
Suivez les consignes qui
s'affichent à l'écran.
6
Cliquez sur l’icône Installer le
logiciel dans l’écran de menu.
Faites un double-clic sur
l'icône Installer.
Suivez les consignes qui
s'affichent à l'écran.
7
Ouvrez l’icône Macintosh
HD.
8
Ouvrez le dossier Applications.
Ouvrez le dossier Utilities.
9
Ouvrez l’icône Printer Center.
Allumez l’interrupteur de
l’imprimante.
*3
4
6
7
Suivez les consignes qui
s'affichent à l'écran.
11
Sélectionnez AppleTalk.
12
Sélectionnez BRN_xxxxxx_P1_AT*3,
puis cliquez sur le bouton Ajouter.
13
Dans le menu Centre d’impression, sélectionnez
Quitter Centre d’impression.
La configuration est alors terminée.
xxxxxx correspond aux six derniers chiffres de l'adresse Ethernet. Pour en savoir plus, consultez le chapitre 7 du Guide de l’utilisateur en réseau.
Panneau de commande
Témoins lumineux
Power (vert)
Ready (vert)
Data (orange)
Alarm (rouge)
S’allume lorsque l’imprimante est sous tension.
S’allume lorsque l’imprimante est prête à imprimer ou en cours d’impression.
S’allume lorsqu’il reste des données dans le tampon d’impression.
Clignote lorsque l’imprimante est en cours de réception ou de traitement de données.
S’allume lorsque l’imprimante rencontre un problème. (Appel opérateur, Erreur, Erreur technique) et suspend l’impression.
Touches
K
C
M
Y
Go
NETWORK READY
HL-2600CN
La configuration est alors terminée.
Power
8
Ouvrez le Sélecteur dans le menu Pomme.
9
Cliquez sur l’icône LaserWriter8*1 puis
sélectionnez BRN_xxxxxx_P1_AT.*2
Fermez le Sélecteur.
Ready
Data
Go
Job
Cancel
Alarm
Job Cancel
Secure Print
Reprint
Menu Set
Secure
Print
Back
Pour quitter le menu du panneau de commande, définir les paramètres de réimpression et supprimer les messages d'erreur.
Suspendre/Continuer l’impression.
Pour arrêter et annuler l’opération d’impression en cours.
Pour l’impression sécurisée de documents.
Pour sélectionner le menu de réimpression.
Pour avancer dans les différents menus.
Pour reculer dans les différents menus.
Pour sélectionner le menu du panneau de commande.
Pour valider les menus et paramètres sélectionnés.
Pour remonter d’un niveau dans l’arborescence de menu.
Paramétrage de la langue (Langue par défaut : anglais)
Reprint
*1
*2
Back
Set
Si le pilote Apple LaserWriter8 n’est pas installé sur votre système, vous pouvez le télécharger à partir du site http://www.apple.com
xxxxxx correspond aux six derniers chiffres de l'adresse Ethernet. Pour en savoir plus, consultez le chapitre 7 du Guide de l’utilisateur en réseau.
©2001 Brother Industries, Ltd.
Apple Macintosh, iMac, LaserWriter et AppleTalk sont des marques d'Apple Computer, Inc.
Tous les autres noms de marque et de produit sont des marques ou marques déposées de leurs détenteurs respectifs.
LJ3945001 Imprimé au Japon
Pour obtenir un complément d’information,
consultez le chapitre 4 du Guide d'utilisation
"UTILISATION DU PANNEAU DE
COMMANDE" sur le CD-ROM fourni.
1. Sélectionnez le mode SETUP en appuyant sur la touche + puis appuyez sur la touche Set.
2. Vérifiez que le message LANGUAGE s’affiche et appuyez sur la touche Set.
3. Choisissez votre langue de travail en appuyant sur la touche + ou - puis appuyez sur la touche Set. Un astérisque (*) s’affiche brièvement en fin d’écran.
(Vous pouvez revenir à l’état READY en appuyant sur la touche Go.)
Remarque 1. Cette imprimante renferme une horloge en temps réel. Réglez l’heure en vous reportant au chapitre 4 du Guide d’utilisation sur le
CD-ROM fourni.
Vous avez besoin de régler l’heure pour pouvoir utiliser les fonctions de gestion de journal et de réimpression.
2. Veuillez augmenter la taille de la RAM si vous souhaitez utiliser les fonctions de réimpression sans disposer de l’unité HDD ou de la
mémoire CompactFlash en option.
Voir la rubrique Extension de la mémoire RAM au chapitre 5 du Guide d'utilisation de la HL-2600CN ou au chapitre 6 du
Guide d'utilisation de la HL-3450CN.
Guide d'ins Tallation du pilote
®
Macintosh Pour les utilisateurs de l'interface USB
Suivez les instructions de ce guide qui correspondent à votre système d’exploitation.
Certaines illustrations et certains écrans sont basés sur les imprimantes HL-2600CN.
Etape 1 à 5 Suivez d'abord les étapes décrites dans le Guide de Configuration Rapide.
Pour les utilisateurs de Mac OS 8.6 à 9.2 uniquement
Etape 6 Branchez l'imprimante à votre Macintosh & installez le pilote
1
Vérifiez que
l'interrupteur de
l'imprimante est allumé.
2
Branchez le câble d'interface USB à
votre Macintosh puis connectez-le à
votre imprimante.
3
Insérez le disque compact
dans votre lecteur de CDROM.
4
Double-cliquez sur l'icône
Start Here!.
Suivez les consignes qui
s'affichent à l'écran.
5
Cliquez sur l’icône Installer le
logiciel dans l’écran de menu.
Pour les utilisateurs de Mac OS X uniquement
Etape 6 Branchez l’imprimante à votre Macintosh &
installez le pilote
6
Suivez les consignes qui
s'affichent à l'écran.
1
Vérifiez que l'interrupteur de
l'imprimante est allumé.
4
Ouvrez le dossier de votre
langue de travail.
7
Ouvrez le dossier Applications.
Ouvrez le dossier Utilities.
9
Cliquez sur le bouton Ajouter
imprimante.
2
Branchez le câble d’interface USB à
votre Macintosh puis connectez-le à
votre imprimante.
3
Insérez le disque compact dans
votre lecteur de CD-ROM.
Ouvrez le dossier Mac OS X.
6
Ouvrez l’icône Macintosh HD.
Les illustrations sont basées
sur Mac OS 9.04.
7
12
Ouvrez l’icône
Macintosh HD.
8
Pour les utilisateurs de Mac OS 8.6 à 9.04 :
Ouvrez le dossier Compléments Apple.
Ouvrez le dossier Logiciel Apple LaserWriter.
Pour les utilisateurs de Mac OS 9.1 à 9.2 :
Ouvrez le dossier Applications (Mac OS 9).
Puis ouvrez le dossier Utilitaires.
Cliquez sur le bouton Modifier… dans la boîte de
Sélection d’imprimante USB.
Sélectionnez Série HL-2600CN ou Série
HL-3450CN puis cliquez sur le bouton OK.
13
9
Ouvrez l’icône Utilitaire
d’imprimante de bureau.
Cliquez sur le bouton Créer....
10
14
Sélectionnez Imprimante
(USB) puis cliquez sur le
bouton OK.
Entrez le nom de votre imprimante
(HL-2600CN ou HL-3450CN) puis
cliquez sur le bouton Enregistrer.
11
Cliquez sur le bouton Modifier… dans le fichier
de Description d’imprimante PostScript™ (PPD).
Sélectionnez Brother HL-2600CN BR-Script3 ou
HL-3450CN BR-Script3 puis cliquez sur le bouton
Sélectionner.
15
5
Double-cliquez sur l’icône Installer.
Suivez les consignes qui s'affichent à
l'écran.
8
Ouvrez l’icône Printer Center.
11
Sélectionnez Série HL-2600CN ou
Série HL-3450CN puis cliquez sur
le bouton Ajouter.
Dans le menu Fichier, sélectionnez
Quitter.
Etape 7 Configuration de l’imprimante comme Imprimante par défaut
10
Sélectionnez USB.
La configuration est alors terminée.
La configuration est alors terminée.
1
Dans le Bureau, cliquez sur l’icône Série HL-2600CN
ou Série HL-3450CN.
2
Sélectionnez lmprimante par défaut dans le menu Imprimante.
12
Dans le menu Centre d’impression, sélectionnez
Quitter Centre d’impression.
">