Brother HL-2240 Monochrome Laser Printer Guide d'installation rapide
PDF
Descarregar
Documento
CAN-FRE Version 0 1 Commencer Remarque • Nous vous conseillons de conserver l'emballage original. • Les composants inclus dans la boîte peuvent varier en fonction de votre pays. • Si, pour une raison ou l'autre, vous devez expédier l'appareil, veuillez le remballer soigneusement dans son emballage original afin d'éviter tout dommage pendant le transit. Vous devez contracter une assurance adéquate auprès du transporteur. Pour savoir comment remballer l'appareil, veuillez consulter la section Emballage et transport de l'appareil dans le Guide de l'utilisateur. • Le câble d'interface n'est pas un accessoire standard. Procurez-vous le câble d'interface qui convient à l'interface que vous souhaitez utiliser (USB ou réseau). Câble réseau Utilisez un câble droit à paires torsadées de catégorie 5 (ou supérieure) pour réseau 10BASE‑T ou Fast Ethernet 100BASE‑TX. Documentation/ installation des CD-ROM Guide d'installation rapide Des sacs en plastique sont utilisés pour l'emballage de votre appareil. Les sacs en plastique ne sont pas des jouets. Pour éliminer le risque de suffocation, gardez ces sacs hors de la portée des bébés et des enfants et éliminez-les convenablement. Livret de Sécurité et consignes légales Remarque Libérez un espace minimal autour de l'appareil comme le montre l'illustration. 100mm(4 in.) 100mm (4 in.) Cordon d'alimentation f. NE PAS connecter le cordon d’alimentation CA tout de suite. ATTENTION NE PAS avaler le sachet de silice. Mettre immédiatement au rebut. b. Ouvrez le capot avant. d. Retirez la bande de papier pour enlever Secouez-le délicatement d’un côté à l’autre quelques fois pour répartir le toner de manière uniforme dans l’ensemble. Clignotement : Voyant Del de l'imprimante le matériau protecteur comme indiqué sur l’illustration. ARRÊT MARCHE : VEILLE VEILLE PROL. ou ou PRECHAUFFAGE REFROIDISSEMENT1 ARRÊT : PRET RÉCEPTION DE DONNÉES DONNÉES RESTANTES2 Error e. Retirez l’assemblage de tambour et de la Ready h. Fermez le capot avant de l’appareil. Réduit TONER INSUF.3 REMPLACER TONER4 TONER ÉPUISÉ TAMBR PRESQ FINI3 REMPL. TAMBOUR Chapitre 4 Chapitre 4 Chapitre 4 Chapitre 4 Chapitre 4 Toner Charger le papier dans le bac à papier c. Déramez bien les feuilles pour éviter les bourrages et les problèmes Drum e. Remettez fermement le bac à papier dans l'appareil. Assurez- d’entraînement du papier. Remarque Pour le papier de format Légal ou Folio, appuyez sur le bouton de déverrouillage en bas du bac à papier, puis retirez la partie arrière du bac à papier. (Les formats de papier Légal et Folio ne sont pas utilisés dans certaines régions.) ou Drum cartouche d’encre dans l’appareil. Voyant Del de l'imprimante guide-papier vert. faites glisser les guides-papier pour qu'ils s'adaptent au format du papier que vous chargez dans le bac. Veillez à insérer fermement les guides dans les encoches. ou Toner g. Réinstallez l’assemblage de tambour et de la cartouche de toner. a. Sortez entièrement le bac à papier de l'appareil. b. En appuyant sur le levier de déverrouillage du 120mm (4.72 in.) Voyants DEL de l'imprimante c. Retirez la bande élastique du tambour. IMPORTANT 100mm (4 in.) Assemblage du tambour et de la cartouche d'encre (déjà installé) Retirez tout matériel d’emballage de l’appareil silicagel du plateau de sortie sur le côté face inférieur. 4 AVERTISSEMENT Câble USB Nous vous recommandons d’utiliser un câble USB 2.0 (type A/B) d’une longueur équivalente ou moindre de 2 mètres (6 pieds). a. Retirez le ruban d’emballage situé sur l’extérieur de l’appareil et le sachet de 3 HL-2230, HL-2240, HL-2240D HL-2242D, HL-2250DN Remarque Tous les modèles ne sont pas disponibles dans tous les pays. Déballez l'appareil et vérifiez le contenu de la boîte AVERTISSEMENT signale une situation potentiellement dangereuse susceptible d’entraîner des blessures physiques graves, voire mortelles. ATTENTION signale une situation potentiellement dangereuse susceptible d’entraîner des blessures mineures. 2 Guide d'installation rapide Avant d'utiliser l'appareil pour la première fois, lisez ce Guide d'installation rapide pour en faire la configuration et l'installation. Pour visualiser le Guide d'installation rapide en d'autres langues, consultez le site http://solutions.brother.com/. Error vous qu'il est complètement inséré dans l'appareil. d. Chargez le bac de papier et assurez-vous que : Ready our plus d'information sur le papier recommandé, consultez la P section Papier et support d’impression recommandés dans le Guide de l'utilisateur. La quantité de papier est en dessous de la marque maximale (b b b). Trop remplir le bac à papier causera un bourrage de papier. Guide de l'utilisateur Le côté à être imprimer doit faire face vers le bas. Les guides-feuilles doivent toucher le rebord de celles-ci afin d'alimenter correctement l'imprimante. Voyant Del de l'imprimante CAPOT OUVERT BOURRAGE PAPIER2 PAS DE PAPIER ERREUR TAMBOUR2 ARRÊT TAMBOUR Appel technicien2 Chapitre 5 Chapitre 5 Chapitre 4 Chapitre 4 Chapitre 3 Toner Drum Error Imprimer une page de test Ready b. Enclenchez l’interrupteur d’alimentation de l’appareil. c. Lorsque l'appareil a terminé de se réchauffer, le voyant DEL vert IMPORTANT Ne connectez PAS le câble d'interface pour l'instant. Ready cesse de clignoter et reste allumé. a. Connectez le cordon d'alimentation CA à l'appareil en suite branchez-le à d. Appuyez sur Go. La machine imprimera une page test. Guide de l'utilisateur Assurez-vous que la page test est correctement imprimée. Remarque Cette fonction ne sera pas disponible après la première impression provenant de votre ordinateur. la prise électrique CA. 1 2 3 4 e voyant DEL clignotera à intervalle de 1 seconde. L Le voyant DEL clignotera à intervalle de 0,5 seconde. Le voyant DEL jaune clignotera selon la séquence suivante : s'allumera pendant 2 secondes et s'éteindra pendant 3 secondes. Vous pouvez remplacer la configuration de l'encre en mode continu. Appuyez sur « Go » à sept reprises (tous les voyants DEL clignoteront deux fois, puis le voyant DEL « Ready » s'allumera). L'appareil continuera d'imprimer jusqu'à ce que le voyant DEL indique le message d'encre en poudre épuisée. Maintenant, allez à Retourner la feuille d'installation du pilote d'imprimante. Pour les utilisateurs réseau (pour le modèle HL-2250DN seulement) Consommables Lorsqu'il est temps de remplacer un article consommable, un message d'erreur sera indiqué par le voyant DEL, sur le panneau de commande. Pour plus d'informations sur les items consommables de votre appareil, visitez le site http://www.brother.com/original/ ou communiquez avec un revendeur de Brother de votre région. Cartouche de toner Tambour Pour remplacer les consommables, consultez la section Remplacement des articles consommables du Guide de l'utilisateur. Gestion à partir du Web (navigateur Web) Le serveur d'impression Brother est équipé d'un serveur web qui vous permet de surveiller son état ou les modifications de certains de ses paramètres de configuration à l'aide du protocole HTTP (Hyper Text Transfer Protocol). Remarque • Le nom de connexion pour l'administrateur est « admin » (sensible à la casse) et le mot de passe par défaut est « access ». • Nous recommandons Microsoft® Internet Explorer® 6.0 (ou plus récent) ou Firefox 3.0 (ou plus récent) pour Windows® et Safari 3.0 (ou plus récent) pour Macintosh. Assurez-vous également que JavaScript et les cookies sont toujours activés dans le navigateur que vous utilisez. Pour utiliser un navigateur web, vous devez connaître l'adresse IP du serveur d'impression. L'adresse IP du serveur d'impression figure sur la Page des paramètres d'imprimante. a. Tapez http://machine_ip_ address/ dans votre navigateur. (Là où machine_ip_address est indique l'adresse IP ou le nom du serveur d'impression) Par exemple : http://192.168.1.2/ P our plus d'information, consultez Gestion à partir du Web dans le Guide utilisateur Réseau. Réinitialiser les valeurs d'usine par défaut des paramètres réseau Vous pouvez réinitialiser le serveur d'impression aux valeurs d'usine par défaut (réinitialise toute l'information comme le mot de passe et l'adresse IP). a. Éteignez l'appareil. b. Assurez-vous que le capot avant est fermé et que le cordon dalimentation est branché. c. Tenez la touche Go enfoncée pendant que vous mettez l'appareil sous tension. Gardez la touche Go enfoncée jusqu'à ce que tous les voyants DEL et ensuite le voyant Ready s'éteignent. d. Relâchez le bouton Go. Assurez-vous que tous les voyants DEL sont éteints. e. Appuyez sur Go à six reprises. Assurez-vous que tous les voyants DEL s'allument, indiquant que le serveur d'impression a été réinitialiser aux valeurs d'usine par défaut. L'appareil redémarrera. Vous pouvez télécharger les pilotes et les utilitaires les plus récents pour votre appareil à partir du Brother Solutions Center au http://solutions.brother.com/. Pour Windows® Avant d'installer Assurez-vous que votre ordinateur est SOUS TENSION et que vous avez ouvert une session avec des droits d'administrateur. 5 Pour les utilisateurs de câble d'interface USB a. Éteignez l'appareil et assurez-vous que le câble interface USB N'EST PAS branché à votre appareil; commencez ensuite l'installation du pilote d'imprimante. Si vous avez déjà branché votre câble, débranchez-le. IMPORTANT • Si des programmes sont en cours d'exécution, fermez-les. • Les écrans peuvent varier selon votre système d'exploitation. Remarque • Pour les utilisateurs Windows Vista® et Windows® 7, lorsque l'écran Contrôle de compte d'utilisateur apparaît, cliquez sur Autoriser ou Oui. • Dépendamment de vos réglages de sécurité, une fenêtre de Sécurité Windows ou de logiciel antivirus pourrait apparaître lors de l'utilisation de l'appareil ou de ses logiciels. Veuillez autoriser ou permettre cette fenêtre pour continuer. • Pilote d'imprimante XML Paper Specification Le Pilote d'imprimante XML Paper Specification est le pilote qui convient le mieux lors d'impression à partir d'applications utilisant les documents XML Paper Specification. Téléchargez le pilote le plus récent en accédant à Brother Solutions Center à l'adresse http://solutions.brother.com/. 5 Pour les utilisateurs de câble réseau câblé (modèle HL-2250DN seulement) Remarque Si vous prévoyez brancher votre appareil à votre réseau, nous vous recommandons de contacter votre administrateur système avant toute installation. c. Cliquez sur Installer le pilote d'imprimante et Installation du pilote d'imprimante b. Insérez le CD-ROM d’installation dans votre lecteur. Si demandé, sélectionnez votre modèle et votre langue. cliquez sur Oui si vous acceptez la convention de droits d'utilisation. protecteur du connecteur de réseau local. TCP/IP IMPORTANT • Pour les derniers pilotes et l’information la plus récente de Mac OS X, visitez le site Internet http://solutions.brother.com/. • Pour les utilisateurs Mac OS X 10.4.0 à 10.4.10, faites la mise à jour pour obtenir la version Mac OS X 10.4.11 10.6.x. 5 lecteur. Si demandé, sélectionnez votre modèle et votre langue. Remarque Si l'écran Brother ne s'affiche pas automatiquement, allez à Mon ordinateur (ordinateur), double‑cliquez sur l'icône du CD‑ROM, puis double‑cliquez sur start. exe. c. Assurez-vous que l'appareil est sous Installation du pilote d'imprimante USB au connecteur USB marqué du symbole et branchez ensuite votre câble à votre appareil Macintosh. cliquez sur Oui si vous acceptez la convention de droits d'utilisation. lecteur. Si demandé, sélectionnez votre modèle et votre langue. Pour les utilisateurs de câble d'interface USB a. Branchez votre câble b. Cliquez sur Installer le pilote d'imprimante et a. Insérez le CD-ROM d’installation dans votre c. Insérez le CD-ROM d’installation Choisissez la file de votre appareil puis cliquez sur OK. XXXX Remarque Si l'écran Brother ne s'affiche pas automatiquement, allez à Mon ordinateur (ordinateur), double‑cliquez sur l'icône du CD‑ROM, puis double‑cliquez sur start. exe. d. Double‑cliquez sur l'icône Start Here OSX. e. Suivez les instructions à l'écran jusqu'à ce Suivez les instructions qui s'affichent à l'écran. que cet écran apparaisse. Choisissez votre appareil dans la liste puis cliquez sur OK. f. Remarque Contactez votre administrateur si vous ne connaissez pas l’emplacement de mémoire ou le nom de la file de l’appareil dans votre réseau. Cliquez sur Suivant. Terminer Remarque Lorsque l'écran Support Brother apparaît, faites votre choix et suivez les instructions à l'écran. L'installation est maintenant terminée. L'installation est maintenant terminée. L'installation est maintenant terminée. Remarque Si vous utilisez une adresse IP précise pour un appareil, vous devez configurer la Méthode d’amorçage à Statique en utilisant BRAdmin Light. Pour plus d’information, consultez la section Modifier la configuration réseau de votre machine dans le Guide utilisateur - Réseau. b. Raccordez le câble réseau au connecteur de réseau local marqué du symbole , puis raccordez-le à un port libre sur votre concentrateur. c. Assurez-vous que l'appareil est sous tension. d. Suivez les instructions à l'écran pour compléter l'installation. Terminer L'installation est maintenant terminée. Imprimez la Page des paramètres d'imprimante La Page des paramètres d'imprimante affiche tous les paramètres d'imprimante actuels, incluant les paramètres réseau. a. Assurez-vous que le capot avant est fermé et que le cordon d'alimentation est branché. b. Branchez l'appareil et attendez qu'il entre en mode Ready. c. Appuyez sur Go à trois reprises pendant 2 Remarque Cela peut prendre quelques minutes pour compléter l'installation. secondes. L'appareil va imprimer la page des paramètres d'imprimante actuels. Pour les utilisateurs de câble réseau câblé (modèle HL-2250DN seulement) protecteur du connecteur de réseau local. Terminer Terminer Remarque Vous retrouverez l'adresse IP de votre appareil ainsi que le nom du nœud en imprimant la Page des paramètres d'imprimante. Consultez la section Impression de la Page des paramètres d'imprimante ci-dessous. b. Assurez-vous que l’appareil est sous tension. a. Retirez le bouchon Mettez l'appareil sous tension et suivez les instructions à l'écran pour compléter l'installation. Suivez les instructions à l'écran pour compléter l'installation. c. Suivez les instructions à l'écran jusqu'à ce que cet écran apparaisse. dans votre lecteur. • Veillez à NE PAS connecter l’appareil à un port USB du clavier ni à un concentrateur USB non alimenté. • Connectez l’imprimante directement à votre ordinateur. 5 f. Pour les utilisateurs de réseau partagé IMPORTANT Assurez-vous que votre imprimante est branchée et que votre appareil Macintosh est sous tension. Vous devez ouvrir une session avec des droits d'administrateur. f. tension. a Ordinateur client b Aussi connu sous « Serveur » ou « Serveur d'impression » c TCP/IP ou USB d Appareil Avant d'installer USB marqué du symbole et branchez ensuite votre câble à votre appareil ordinateur. d'imprimante et cliquez sur Oui si vous acceptez la convention de droits d'utilisation. d. Insérez le CD-ROM d’installation dans votre a Routeur b Appareil TCP/IP Mac OS X e. Branchez votre câble USB au connecteur e. Cliquez sur Installer le pilote Installation du pilote d'imprimante connecteur de réseau local marqué , puis raccordez-le à du symbole un port libre sur votre concentrateur. Installation du pilote d'imprimante Pour ce que cet écran apparaisse. Remarque Si l'écran Brother ne s'affiche pas automatiquement, allez à Mon ordinateur (ordinateur), double‑cliquez sur l'icône du CD‑ROM, puis double‑cliquez sur start.exe. Pour les utilisateurs réseau entre homologues a. Retirez le bouchon b. Raccordez le câble réseau au TCP/IP d. Suivez les instructions à l'écran jusqu'à Installation du pilote d'imprimante d. Insérez le CD-ROM e. Double‑cliquez sur l'icône Start Here OSX. Suivez les instructions qui s'affichent à l'écran. f. Suivez les instructions à l'écran jusqu'à ce que cet écran apparaisse. Choisissez votre appareil dans la liste puis cliquez sur OK. d’installation dans votre lecteur. g. Cliquez sur Suivant. Remarque Lorsque l'écran Support Brother apparaît, faites votre choix et suivez les instructions à l'écran. Remarque Cela peut prendre quelques minutes pour compléter l'installation. Remarque • Si plus d'un modèle identique est branché sur votre réseau, l'adresse MAC (adresse Ethernet) sera affichée après le nom du modèle. • Vous retrouverez l'adresse MAC de votre appareil (adresse Ethernet) et l'adresse IP en imprimant la Page des paramètres d'imprimante. Consultez la section Impression de la Page des paramètres d'imprimante à droite. Terminer L'installation est maintenant terminée. Remarque Si vous utilisez une adresse IP précise pour un appareil, vous devez configurer la Méthode d’amorçage à Statique en utilisant BRAdmin Light. Pour plus d’information, consultez la section Modifier la configuration réseau de votre machine dans le Guide utilisateur - Réseau. Remarque Pour les utilisateurs réseau Si l'IP Address (adresse IP) sur la Page des paramètres d'imprimante indique 0.0.0.0, attendez une minute et réessayez. Brother CreativeCenter Soyez inspiré. Double‑cliquez sur l’icône Brother CreativeCenter sur votre bureau pour accéder GRATUITEMENT à un site web plein d’idées et de ressources à usages personnel et professionnel. Les usagers de Mac peuvent accéder au Brother CreativeCenter à cette adresse web : http://www.brother.com/creativecenter/ ">
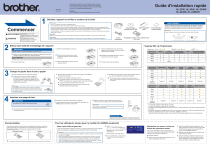
Link público atualizado
O link público para o seu chat foi atualizado.