Brother MFC-J6910DW Inkjet Printer Guide d'installation rapide
PDF
Descargar
Documento
Guide d’installation rapide Commencer MFC-J6910DW Veuillez lire le Fascicule Sécurité et consignes légales avant de configurer l'appareil. Ensuite, veuillez lire ce Guide d'installation rapide pour obtenir des instructions sur les procédures d'installation et de configuration adéquates. AVERTISSEMENT AVERTISSEMENT signale une situation potentiellement dangereuse susceptible d'entraîner des blessures physiques graves, voire mortelles. ATTENTION ATTENTION signale une situation potentiellement dangereuse susceptible d'entraîner des blessures mineures. 1 Déballage de l'appareil et vérification des composants Le contenu de la boîte peut varier d'un pays à l'autre. Noir Jaune Cyan Magenta Cartouches d'encre de départ Guide de l'utilisateur Fascicule Sécurité et consignes légales Feuillet d'enregistrement du produit (États-Unis uniquement) Guide d'installation rapide CD-ROM d'installation CD-ROM de documentation Cordon de ligne téléphonique AVERTISSEMENT L'appareil est emballé dans des sacs en plastique. Les sacs en plastique ne sont pas des jouets. Pour éviter tout risque d'étouffement, gardez ces sacs hors de portée des bébés et des enfants et mettezles au rebut de façon appropriée. ATTENTION Pour éviter les risques de blessures au moment de déplacer ou de soulever cet appareil, une telle opération doit être réalisée par 2 personnes au moins. Prenez garde aux risques de pincement des doigts au moment de reposer l'appareil par terre. a b c Retirez le ruban et la pellicule de protection recouvrant l'appareil et l'écran ACL. Assurez-vous que tous les composants sont présents. Si nécessaire, collez les étiquettes fournies sur le panneau de commande votre appareil. CAN-FRE Version 0 1 b Remarque Ouvrez le couvercle du bac de sortie a. • Conservez tous les emballages d'origine et la boîte si, pour une raison ou une autre, vous deviez réexpédier l'appareil. • Vous devez vous procurer le câble d'interface correspondant à l'interface que vous souhaitez utiliser (USB ou réseau). Câble USB Il est recommandé d’utiliser un câble USB 2.0 (type A/B) dont la longueur ne dépasse pas 6 pieds (2 mètres) (Le câble n'est pas fourni). Câble réseau Utilisez un câble à paire torsadée droit de catégorie 5 (ou supérieure) pour le réseau Ethernet Rapide 10BASE-T ou 100BASE-TX. 2 a Chargement de papier ordinaire de format Lettre/A4 1 c Poussez et faites coulisser délicatement le guide de longueur du papier a puis les guidespapier latéraux b avec les 2 mains pour adapter leur position au format du papier. Assurez-vous que les repères triangulaires c sur le guide de longueur du papier a et sur les guides-papier latéraux b sont alignés avec le repère du format de papier que vous utilisez. Retirez complètement de l'appareil le bac à papier n°1, à savoir le bac supérieur a. 1 B5JIS EXE 1 3 Remarque • Lorsque vous utilisez du papier de format Légal, A3 ou Ledger, appuyez sur le bouton de déverrouillage du guide universel a et maintenez-le enfoncé pour faire coulisser l'avant bac à papier n°1. • Si vous chargez un format de papier différent dans un bac, vous devrez changer le réglage de format du papier de l'appareil (voir Format et type de papier au chapitre 2 du Guide de l'utilisateur). 2 3 L Photo 2L EXE 4×6in 10×15cm B5JIS 1 2 LTR LGL A4 LGR B4JIS LTR A4 d e Ventilez bien les feuilles afin d'éviter les bourrages et les défauts d'alimentation. h Enfoncez lentement le bac à papier entièrement dans l'appareil. Insérez le papier sans forcer dans le bac n°1, côté imprimé vers le bas et haut de la page en premier. Remarque Veillez à NE PAS pousser le papier trop loin. i Tout en retenant le bac à papier, tirez sur le support papier a jusqu’au déclic et dépliez le volet du support papier b. 2 1 f g Réglez sans forcer les guides-papier latéraux avec les deux mains pour adapter leur position au format du papier. Veillez à ce que les guides-papier latéraux touchent les bords du papier. Remarque Pour plus d'informations sur le bac n°2 (le bac inférieur), voir Chargement de papier dans le bac n°2 au chapitre 2 du Guide de l'utilisateur. Fermez le couvercle du bac de sortie. Vérifiez que les feuilles sont posées bien à plat dans le bac et se situent sous le repère de hauteur maximum du papier a. 1 3 3 Branchement du cordon d'alimentation et de la ligne téléphonique IMPORTANT NE branchez PAS le câble USB à ce stade (si vous utilisez un câble USB). a Remarque Si vous partagez une ligne téléphonique avec un téléphone externe, branchez-le comme illustré cidessous. Avant de brancher le téléphone externe, retirez le capuchon de protection a de la prise EXT. de l'appareil. 1 Branchez le cordon d'alimentation. 2 b Branchez le cordon de ligne téléphonique. Branchez une extrémité du cordon de ligne téléphonique à la prise de l'appareil portant la mention LINE et l'autre extrémité à une prise murale modulaire. 1 1 Téléphone d'extension 2 Téléphone externe Remarque Si vous partagez une ligne téléphonique avec un répondeur téléphonique externe, connectez-le comme illustré ci-dessous. Avant de brancher le répondeur téléphonique externe, retirez le capuchon de protection a de la prise EXT. de l'appareil. IMPORTANT Le cordon de ligne téléphonique DOIT être branché à la prise de l'appareil portant la mention LINE. 1 Réglez le mode de réception sur Tél ext/rép si vous utilisez un répondeur externe. Voir Choix du mode de réception approprié à la page 9. Pour obtenir plus de détails, voir Branchement d'un répondeur téléphonique externe au chapitre 6 du Guide de l'utilisateur. 4 4 Installation des cartouches d'encre e Remarque Rangez l'élément de protection orange dans son support à l'intérieur de l'appareil comme illustré. Veillez à faire correspondre les 2 parties inférieures en saillie de l'élément de protection orange avec les 2 encoches du support. Veillez à installer tout d'abord les Cartouches d'encre de départ livrées avec l'appareil. a b Assurez-vous que l'appareil est sous tension. L'écran ACL affiche No Ink Cartridge (Pas de cartouche). Ouvrez le couvercle de la cartouche d'encre a. f Fermez délicatement le couvercle du scanner en le tenant par les parties évidées prévues à cet effet de chaque côté. 1 c Retirez l'élément de protection orange a. 1 Remarque Ne jetez pas l'élément de protection orange. Vous en aurez besoin pour transporter l'appareil. d AVERTISSEMENT Prenez garde de ne pas laisser vos doigts sous le couvercle du scanner. Veillez à toujours utiliser les parties évidées spécifiques de chaque côté du couvercle du scanner pour l'ouvrir et le fermer. Soulevez le couvercle du scanner pour l'immobiliser en position ouverte. 5 g Déballez la cartouche d'encre. Tournez le bouton vert sur le capuchon de protection orange a dans le sens des aiguilles d'une montre jusqu'au déclic pour libérer le joint étanche. Retirez ensuite l'élément de protection orange a comme illustré. i Poussez délicatement le dos de la cartouche à l'endroit repéré « PUSH » (POUSSEZ) jusqu'au déclic. Une fois que toutes les cartouches d'encre sont installées, refermez le couvercle de la cartouche d'encre. 1 Remarque L'appareil prépare le circuit d'encre pour l'impression. Ce processus demande environ 4 minutes. N'éteignez pas l'appareil. 1 IMPORTANT NE secouez PAS les cartouches d'encre. Si de l’encre venait à souiller votre peau ou vos vêtements, lavez-les immédiatement avec du savon ou du détergent. h Veillez à faire correspondre la couleur du levier a à la couleur de la cartouche b, comme indiqué sur la figure ci-dessous. Installez chaque cartouche d’encre dans le sens indiqué par la flèche sur l’étiquette. 1 2 6 5 ATTENTION Si vous recevez de l'encre dans les yeux, rincezles immédiatement et consultez un médecin au besoin. IMPORTANT • NE retirez PAS les cartouches d’encre si elles n’ont pas besoin d’être remplacées. Sinon, vous risquez de réduire la quantité d'encre disponible. De plus, l’appareil ne pourrait plus détecter la quantité d'encre restante. • Veillez à NE PAS insérer NI retirer les cartouches de façon répétitive. L'encre pourrait fuir. • Si vous mélangez les couleurs en installant une cartouche d'encre au mauvais emplacement, retirez la cartouche, installezla dans l'emplacement adéquat et nettoyez plusieurs fois la tête d'impression (voir Nettoyage de la tête d'impression dans l'annexe A du Guide de l'utilisateur). • Après avoir ouvert une cartouche d’encre, installez-la dans l’appareil et utilisez-la dans les 6 mois qui suivent. Les cartouches d’encre non ouvertes doivent être utilisées avant la date d’expiration figurant sur la boîte. • Veillez à NE PAS démonter NI modifier la cartouche d’encre, car l’encre pourrait fuir. Contrôle de la qualité d'impression Remarque Veillez à placer du papier dans le bac à papier (bac n°1, c'est-à-dire le bac supérieur) au moment de la configuration initiale. a Une fois le processus de préparation terminé, l'écran ACL indique Set Paper and Press Start (Prog papier et Appuyer Marche). Appuyez sur Couleur Marche. b c Vérifiez la qualité des 4 blocs de couleur sur la feuille. (noir/ jaune/ cyan/ magenta) Si toutes les lignes sont nettes et visibles, appuyez sur Yes (Oui) pour terminer le contrôle de la qualité, puis passez à l'étape 6. OK Si vous constatez l'absence de lignes courtes, appuyez sur No (Non) et suivez la procédure affichée sur l'écran ACL. Médiocre • Brother vous recommande vivement de ne pas recharger les cartouches d’encre fournies avec l'appareil. De plus, Brother vous recommande vivement d’utiliser uniquement les cartouches d’encre de remplacement de marque Brother. Si vous utilisez ou tentez d'utiliser une encre et/ou une cartouche d’une autre marque, vous risquez d’endommager l'appareil Brother et/ou d'obtenir une mauvaise qualité d’impression. De plus, la garantie Brother ne couvre pas les problèmes techniques dus à l’utilisation d’une encre ou d’une cartouche non autorisée. Pour protéger votre investissement et obtenir des performances supérieures avec l'appareil Brother, nous vous recommandons vivement d'utiliser des consommables de marque Brother. 7 6 Pour que l'appareil produise la meilleure qualité d'impression avec le format de papier adéquat, vous devez configurer le type et le format du papier pour qu'ils correspondent aux caractéristiques du papier chargé dans le bac. Pour plus de détails sur les types et formats de papier pris en charge, voir Formats et types de papier au chapitre 2 du Guide de l'utilisateur. Remarque Vous pouvez changer le bac à papier par défaut que l'appareil utilisera pour les exemplaires imprimés ou les télécopies reçues (voir Utilisation du bac en mode copie ou Utilisation du bac en mode télécopie au chapitre 2 du Guide de l'utilisateur). a b c d Lorsqu'un message sur l'écran ACL vous invite à régler le format et le type du papier, appuyez sur Paramètres plateau. Appuyez sur Tray#1 (Plateau 1) ou Tray#2 (Plateau 2) pour régler le format de papier, ou sur le bouton au-dessous de Tray#1 (Plateau 1) pour régler le type de papier du Plateau n°1. Appuyez sur le type ou le format du papier que vous utilisez. Appuyez sur Arrêt/Sortie. Remarque Pour annuler, appuyez sur Arrêt/Sortie. Vous pourrez configurer les paramètres du papier ultérieurement. 8 7 Configuration des paramètres du papier a b c d e f g Sélection de la langue de votre choix (si nécessaire) Appuyez sur MENU (MENU). Appuyez sur a ou b pour afficher Initial Setup (Réglage init.). Appuyez sur Initial Setup (Réglage init.). Appuyez sur a ou b pour afficher Local Language (Langue locale). Appuyez sur Local Language (Langue locale). Appuyez sur la langue de votre choix. Appuyez sur Arrêt/Sortie. 8 Choix du mode de réception approprié La sélection du mode de réception approprié dépend des périphériques externes et des services d'abonnement téléphonique (messagerie vocale, sonnerie spéciale, etc.) que vous utilisez (ou utiliserez) sur la même ligne que l'appareil Brother. Pour plus de détails, voir Utilisation des modes de réception au chapitre 5 du Guide de l'utilisateur. Utiliserez-vous un numéro à sonnerie spéciale pour la réception de télécopies? Brother utilise le terme de « Sonnerie spéciale » mais il est possible que les compagnies de téléphone utilisent d'autres noms pour ce service, par exemple : Sonnerie personnalisée, RingMaster, Personalized Ring, Teen Ring, Ident-A-Call et Smart Ring. Voir la section Sonnerie spéciale au chapitre 6 du Guide de l'utilisateur pour savoir comment configurer l'appareil avec cette fonction. Utiliserez-vous la messagerie vocale sur la même ligne téléphonique que l'appareil Brother? Si la fonction de messagerie vocale est installée sur la même ligne téléphonique que l'appareil Brother, la messagerie vocale et l'appareil Brother risquent d'être en conflit lors de la réception d'appels entrants. Voir la section Messagerie vocale au chapitre 6 du Guide de l'utilisateur pour savoir comment configurer l'appareil avec ce service. Utiliserez-vous un répondeur sur la même ligne téléphonique que l'appareil Brother? Le répondeur externe répond automatiquement à chaque appel. Les messages vocaux sont stockés sur le répondeur externe et les télécopies sont imprimées. Sélectionnez Tél ext/rép comme mode de réception. Voir les instructions ci-dessous. Pour plus d'informations, voir la section Branchement d'un répondeur téléphonique externe au chapitre 6 du Guide de l'utilisateur. Utiliserez-vous l'appareil Brother sur une ligne de télécopie dédiée? L'appareil traite automatiquement chaque appel comme s'il s'agissait d'une télécopie. Sélectionnez le mode de réception Fax seulement. Voir les instructions ci-dessous. Utiliserez-vous l'appareil Brother sur la même ligne que votre téléphone? Souhaitez-vous recevoir des appels vocaux et des télécopies automatiquement? Le mode de réception Fax/Tél est utilisé pour partager l'appareil Brother et votre téléphone sur la même ligne téléphonique. Sélectionnez le mode de réception Fax/Tél. Voir les instructions ci-dessous. Pour plus d'informations, voir la section Fax/Tél au chapitre 5 du Guide de l'utilisateur pour savoir comment configurer et utiliser ce mode de réception. Remarque importante : vous ne pouvez pas recevoir de messages vocaux sur la messagerie vocale ou un répondeur lorsque vous sélectionnez le mode Fax/Tél. Prévoyez-vous de recevoir très peu de télécopies? Sélectionnez le mode de réception Manuel. Vous contrôlez la ligne téléphonique et devez répondre à chaque appel vous-même. Voir les instructions ci-dessous. a b c d e f Appuyez sur MENU. Appuyez sur a ou sur b pour afficher Réglage init. Appuyez sur Réglage init. Appuyez sur Mode réponse. Appuyez sur Fax seulement, Fax/Tél, Tél ext/rép ou Manuel. Appuyez sur Arrêt/Sortie. Remarque Si l'option Mode réponse ne s'affiche pas, vérifiez que la fonction de sonnerie spéciale est désactivée (voir Désactivation de la sonnerie spéciale au chapitre 6 du Guide de l'utilisateur). 9 9 Réglage de la date et de l'heure L'appareil affiche la date et l'heure ; si vous définissez l'identifiant de la station, il ajoute ces informations sur chaque télécopie que vous envoyez. a b c d e Appuyez sur MENU. Appuyez sur a ou sur b pour afficher Réglage init. Appuyez sur Réglage init. Appuyez sur Date et heure. Entrez les deux derniers chiffres de l'année sur l'écran tactile, puis appuyez sur OK. 10 Vous devez mémoriser le nom et le numéro de télécopie que vous voulez imprimer sur toutes les pages des télécopies que vous envoyez. Pour plus de détails, voir Saisie de texte dans l'annexe C du Guide de l'utilisateur. a b c d e f g h Entrez les deux chiffres du mois sur l'écran tactile, puis appuyez sur OK. Entrez les deux chiffres du jour sur l'écran tactile, puis appuyez sur OK. Appuyez sur 12h Horloge ou horloge 24 h. Appuyez sur MENU. Appuyez sur a ou sur b pour afficher Réglage init. Appuyez sur Réglage init. Appuyez sur Id station. Entrez votre numéro de télécopieur (20 chiffres au maximum) sur l'écran tactile, puis appuyez sur OK. Entrez votre nom (20 caractères au maximum) sur l'écran tactile, puis appuyez sur OK. (par exemple, entrez 1 1 pour 2011). f Définition de l'identifiant de la station Remarque • Appuyez sur pour faire défiler les lettres, chiffres et caractères spéciaux. (Les caractères disponibles peuvent varier d'un pays à l'autre.) • Si vous devez entrer un caractère qui se trouve sur le même bouton que le caractère précédent, appuyez sur c pour déplacer le curseur vers la droite. • Si vous avez saisi un caractère incorrect et souhaitez le modifier, appuyez sur d ou sur c pour amener le curseur sur le caractère incorrect, puis appuyez sur . i Entrez l'heure sur l'écran tactile. (uniquement 12h Horloge) Appuyez sur j 10 pour passer d'AM à PM. Appuyez sur OK, puis sur Arrêt/Sortie. g Appuyez sur Arrêt/Sortie. Remarque Si vous vous êtes trompé et que vous voulez recommencer, appuyez sur Arrêt/Sortie puis reprenez à l'étape a. Remarque (États-Unis uniquement) La loi de 1991 sur la protection des utilisateurs de téléphones interdit à quiconque d'utiliser un ordinateur ou un appareil électronique pour envoyer des messages par l'intermédiaire d'un télécopieur téléphonique, sauf si ces messages contiennent clairement, dans une marge située en haut ou en bas de chaque page transmise, ou sur la première page de la transmission, la date et l'heure de leur envoi, ainsi que l'identification de la société, de toute autre entité ou de la personne qui envoie les messages et le numéro de téléphone des appareils à l'origine de l'envoi ou de ces sociétés, autres entités ou personnes. 11 13 Si vous raccordez l'appareil à un service VoIP (téléphonie vocale sur Internet), vous devez modifier le paramètre de compatibilité. Remarque Si vous utilisez une ligne téléphonique analogique, vous pouvez ignorer cette étape. a b Rapport de transmission de télécopies c d L'appareil Brother est équipé d'un rapport de vérification de transmission. Vous pouvez l'utiliser pour obtenir la confirmation de l'envoi d'une télécopie. Ce rapport affiche le nom ou le numéro de télécopie du correspondant, la date, l'heure et la durée de la transmission, le nombre de pages transmises, et indique si la transmission a réussi ou non. Pour utiliser la fonction de rapport de transmission de télécopies, voir la section Rapport de vérification de l'envoi au chapitre 4 du Guide de l'utilisateur. e f g 12 Réglage du mode de numérotation par tonalités ou par impulsions (Canada uniquement) L'appareil est configuré pour utiliser un service de numérotation par tonalités. Si vous utilisez un service de numérotation par impulsions (rotatif), vous devez modifier le mode de numérotation. a b c d e f g Appuyez sur MENU. Appuyez sur a ou sur b pour afficher Réglage init. Paramétrage de la compatibilité de la ligne téléphonique Appuyez sur MENU. Appuyez sur a ou sur b pour afficher Réglage init. Appuyez sur Réglage init. Appuyez sur a ou b pour afficher Compatibilité. Appuyez sur Compatibilité. Appuyez sur De base(VoIP). Appuyez sur Arrêt/Sortie. 14 Heure d'été automatique Vous pouvez régler l'appareil de manière à ce qu'il adopte automatiquement l'heure d'été. Il avancera automatiquement d'une heure au printemps et reculera d'une heure à l'automne. a b c d e f Appuyez sur MENU. Appuyez sur Prog. Général. Appuyez sur a ou sur b pour afficher H avancée auto. Appuyez sur H avancée auto. Appuyez sur Activé (ou Désactivé). Appuyez sur Arrêt/Sortie. Appuyez sur Réglage init. Appuyez sur a ou sur b pour afficher Tonal/Impuls. Appuyez sur Tonal/Impuls. Appuyez sur Impuls. (ou Tonal.). Appuyez sur Arrêt/Sortie. 11 15 Envoi de la page d'enregistrement du produit (États-Unis uniquement) Vous pouvez aussi enregistrer votre produit en ligne grâce au lien d'enregistrement en ligne du CD-ROM d'installation ou accéder à la page Web http://www.brother.com/registration/. a b c d 12 Remplissez la page d'enregistrement du produit. Placez la feuille, face vers le haut, dans l'alimentation automatique de documents (ADF) ou face vers le bas sur la vitre du scanner. Assurez-vous que le voyant (TÉLÉCOPIER) s'allume en bleu. Composez le numéro de télécopieur gratuit : 1 877 268-9575. e Appuyez sur Mono Marche. Remarque Vous recevrez une télécopie de confirmation de l'enregistrement de votre produit. 16 Fente d'alimentation manuelle Vous pouvez charger des supports d'impression spéciaux dans cette fente (veuillez noter qu'une seule feuille peut être utilisée à la fois). Utilisez la fente d'alimentation manuelle pour imprimer ou effectuer des copies sur des enveloppes, des étiquettes ou du papier épais. Pour plus de détails, voir Chargement de papier dans la fente d'alimentation manuelle au chapitre 2 du Guide de l'utilisateur. 17 Choix du type de connexion Ces instructions d'installation concernent Windows® 2000 Professionnel/XP Édition familiale/XP Professionnel (Édition x32/x64), Windows Vista®, Windows® 7 et Mac OS X (versions 10.4.11, 10.5.x et 10.6.x). Remarque Pour Windows Server® 2003 (Édition x32/x64)/2008/2008 R2, visitez la page correspondant à votre modèle à l'adresse http://solutions.brother.com/. Windows®, allez à la page 14 Macintosh, allez à la page 17 Windows®, allez à la page 19 Macintosh, allez à la page 23 Windows® Macintosh Réseau câblé Pour le réseau câblé Windows® Macintosh USB Pour le câble d'interface USB Réseau sans fil Pour le réseau sans fil Windows® et Macintosh, allez à la page 26 13 USB Windows® Pour les utilisateurs de l'interface USB (Windows® 2000 Professionnel/XP Édition familiale/XP Professionnel/Windows Vista®/Windows® 7) 18 Avant l'installation b Le menu supérieur du CD-ROM s’affiche. Cliquez sur Installation initiale. Assurez-vous que l'ordinateur est allumé et que vous êtes connecté avec des droits d'administrateur. IMPORTANT • NE branchez PAS le câble USB à ce stade. • Le cas échéant, fermez les programmes en cours d'exécution. Remarque • Pour obtenir les tout derniers pilotes et informations, visitez le site http://solutions.brother.com/. c Cliquez sur Installer le logiciel MFL-Pro Suite puis sur Oui si vous acceptez les termes du contrat de licence. Suivez les instructions affichées à l'écran. • Les écrans peuvent varier selon le système d'exploitation que vous utilisez. • Le CD-ROM d'installation comprend ScanSoft™ PaperPort™12SE. Ce logiciel prend en charge Windows® XP Édition familiale (SP3 ou plus récent), XP Professionnel Édition x32 (SP3 ou plus récent), XP Professionnel Édition x64 (SP2 ou plus récent),Windows Vista® (SP2 ou plus récent) et Windows® 7. Effectuez une mise à niveau vers le dernier Service Pack Windows® avant d'installer MFL-Pro Suite. Pour Windows® 2000 (SP4 ou plus récent), lorsque l'écran de téléchargement de ScanSoft™ PaperPort™11SE s'affiche pendant l'installation de MFL-Pro Suite, suivez les instructions affichées sur l'écran. 19 a Installation de MFL-Pro Suite Introduisez le CD-ROM d'installation fourni dans le lecteur de CD-ROM. Si l'écran du nom du modèle apparaît, sélectionnez votre appareil. Si l'écran de sélection des langues apparaît, sélectionnez la langue de votre choix. Remarque Si l'écran Brother n'apparaît pas automatiquement, allez à Poste de travail (Ordinateur), double-cliquez sur l'icône du CD-ROM, puis sur start.exe. 14 Remarque • Si cet écran apparaît, cliquez sur OK et redémarrez l'ordinateur. • Si l’installation ne se poursuit pas automatiquement, ouvrez de nouveau le menu principal en éjectant puis en réinsérant le CD-ROM ou double-cliquez sur le programme start.exe à partir du dossier racine et poursuivez à partir de l’étape b pour installer MFL-Pro Suite. • Pour Windows Vista® et Windows® 7, lorsque l'écran Contrôle de compte d'utilisateur s'affiche, cliquez sur Autoriser ou sur Oui. USB d Choisissez Branchement local, puis cliquez sur Suivant. L’installation se poursuit. Windows® b Insérez le câble USB dans la prise USB identifiée par le symbole . Vous trouverez la prise USB à l’intérieur de l’appareil sur la droite, comme illustré ci-dessous. LAN e Lorsque cet écran apparaît, passez à l’étape suivante. 20 Guidez soigneusement le câble USB dans la rainure spéciale en le faisant sortir par l'arrière de l'appareil. Connectez le câble à l'ordinateur. Branchement du câble USB Soulevez le couvercle du scanner pour l'immobiliser en position ouverte. Windows® Macintosh USB c a USB IMPORTANT Assurez-vous que le câble ne gêne pas la fermeture du couvercle, sinon une erreur risque de se produire. 15 USB d Fermez délicatement le couvercle du scanner en le tenant par les parties évidées prévues à cet effet de chaque côté. Windows® 21 a Terminer et redémarrer Cliquez sur Terminer pour redémarrer l'ordinateur. Après avoir redémarré l'ordinateur, vous devez ouvrir une session en disposant de droits d'administrateur. AVERTISSEMENT Prenez garde de ne pas laisser vos doigts sous le couvercle du scanner. Veillez à toujours utiliser les parties évidées spécifiques de chaque côté du couvercle du scanner pour l'ouvrir et le fermer. e L'installation se poursuit automatiquement. Les écrans d’installation s’affichent les uns après les autres. IMPORTANT N'essayez PAS d'annuler quelque écran que ce soit pendant l'installation. Il peut s'écouler quelques secondes avant que tous les écrans apparaissent. Remarque Pour Windows Vista® et Windows® 7, quand la fenêtre Sécurité de Windows s'affiche, cliquez sur la case à cocher puis cliquez sur Installer afin de réaliser l'installation correctement. f g h 16 Lorsque l'écran Guides de l'utilisateur s'affiche, cliquez sur Afficher les manuels sur le Web si vous souhaitez télécharger les manuels et suivez les instructions données à l'écran. Vous pouvez aussi consulter les manuels qui se trouvent sur le CD-ROM de documentation. Lorsque l'écran Enregistrement en ligne s’affiche, faites votre sélection et suivez les instructions données à l'écran. Si vous ne souhaitez pas définir l'appareil comme imprimante par défaut, décochez Définir en tant qu’imprimante par défaut. Remarque • Si un message d'erreur apparaît pendant l'installation du logiciel, exécutez le Diagnostic d'installation dans Démarrer/ Tous les programmes/Brother/MFC-JXXX (où MFC-JXXX est le nom de votre modèle). • Selon vos paramètres de sécurité, il se peut qu'une fenêtre Sécurité de Windows ou d'un logiciel antivirus s'affiche lors de l'utilisation de l'appareil ou de son logiciel. Autorisez la poursuite de l'installation. b Dans l'écran Rechercher les mises à jour du micrologiciel, choisissez le paramètre de mise à jour du micrologiciel et cliquez sur OK. Remarque La mise à jour du micrologiciel nécessite un accès Internet. Terminer L'installation est maintenant terminée. Maintenant, allez à Procédez à l'installation des applications en option à la page 38. Remarque Pilote d'imprimante XML Paper Specification Le pilote d'imprimante XML Paper Specification est le pilote le plus adapté pour Windows Vista ® et Windows® 7 lors de l'impression à partir d'applications utilisant les documents XML Paper Specification. Veuillez télécharger le pilote le plus récent via le Brother Solutions Center (Centre de solutions Brother) à l'adresse http://solutions.brother.com/. USB Macintosh Pour les utilisateurs de l'interface USB (Mac OS X 10.4.11, 10.5.x, 10.6.x) 18 Avant l'installation b Assurez-vous que l'appareil est alimenté et que le Macintosh est allumé. Vous devez avoir ouvert une session en disposant de droits d'administrateur. Insérez le câble USB dans la prise USB identifiée par le symbole . Vous trouverez la prise USB à l’intérieur de l’appareil sur la droite, comme illustré ci-dessous. LAN USB Remarque • Pour obtenir les tout derniers pilotes et informations sur le système Mac OS X que vous utilisez, visitez le site http://solutions.brother.com/. 19 Branchement du câble USB c Guidez soigneusement le câble USB dans la rainure spéciale en le faisant sortir par l'arrière de l'appareil. Connectez le câble au Macintosh. IMPORTANT Windows® Macintosh USB • Pour les utilisateurs de Mac OS X 10.4.0 à 10.4.10 : effectuez une mise à niveau vers Mac OS X 10.4.11 - 10.6.x. • Veuillez NE PAS raccorder l'appareil à un port USB du clavier ou à un concentrateur USB non alimenté. • Connectez directement l'appareil au Macintosh. a Soulevez le couvercle du scanner pour l'immobiliser en position ouverte. IMPORTANT Assurez-vous que le câble ne gêne pas la fermeture du couvercle, sinon une erreur risque de se produire. 17 USB d Fermez délicatement le couvercle du scanner en le tenant par les parties évidées prévues à cet effet de chaque côté. Macintosh e f Choisissez l'appareil dans la liste, puis cliquez sur OK. Lorsque cet écran apparaît, cliquez sur Suivant. AVERTISSEMENT Prenez garde de ne pas laisser vos doigts sous le couvercle du scanner. Veillez à toujours utiliser les parties évidées spécifiques de chaque côté du couvercle du scanner pour l'ouvrir et le fermer. 20 a b c Installation de MFL-Pro Suite Introduisez le CD-ROM d'installation fourni dans le lecteur de CD-ROM. Double-cliquez sur l’icône Start Here OSX pour lancer l’installation. L'installation de MFL-Pro Suite est maintenant terminée. Passez à l'étape 21. 21 Téléchargement et installation de Presto! PageManager Lorsque Presto! PageManager est installé, l'aptitude à la reconnaissance optique des caractères (ROC) est ajoutée à l'application ControlCenter2 de Brother. Vous pouvez facilement numériser, partager et classer des photos et des documents à l’aide de Presto! PageManager. a Sur l'écran Support Brother, cliquez sur l'icône Presto! PageManager pour accéder au site de téléchargement de Presto! PageManager et suivez les instructions affichées sur l'écran. Choisissez Branchement local, puis cliquez sur Suivant. Suivez les instructions affichées à l'écran. Terminer L'installation est maintenant terminée. Remarque d 18 Veuillez patienter ; l'installation du logiciel prend environ 30 secondes. Après l'installation, le logiciel Brother recherche le périphérique Brother. Pour utiliser Image Capture pour numériser sous Mac OS X 10.6.x, veuillez installer le pilote d'imprimante CUPS que vous pouvez télécharger via le Brother Solutions Center (http://solutions.brother.com/). Réseau câblé Windows® Pour les utilisateurs de l'interface réseau câblée (Windows® 2000 Professionnel/XP Édition familiale/XP Professionnel/Windows Vista®/Windows® 7) 18 Avant l'installation b Vous trouverez la prise réseau repérée par un symbole à l'intérieur de l'appareil sur la gauche, comme illustré ci-dessous. Retirez le bouchon de protection et connectez le câble réseau à la prise repérée LAN. Assurez-vous que l'ordinateur est allumé et que vous êtes connecté avec des droits d'administrateur. LAN IMPORTANT USB Le cas échéant, fermez les programmes en cours d'exécution. Remarque • Pour obtenir les tout derniers pilotes et informations, visitez le site http://solutions.brother.com/. • Les écrans peuvent varier selon le système d'exploitation que vous utilisez. 19 a Branchement du câble réseau Soulevez le couvercle du scanner pour l'immobiliser en position ouverte. c Guidez soigneusement le câble réseau dans la rainure spéciale en le faisant sortir par l'arrière de l'appareil. Connectez le câble au réseau. IMPORTANT Assurez-vous que le câble ne gêne pas la fermeture du couvercle, sinon une erreur risque de se produire. Windows® Macintosh Réseau câblé • Le CD-ROM d'installation comprend ScanSoft™ PaperPort™12SE. Ce logiciel prend en charge Windows® XP Édition familiale (SP3 ou plus récent), XP Professionnel Édition x32 (SP3 ou plus récent), XP Professionnel Édition x64 (SP2 ou plus récent),Windows Vista® (SP2 ou plus récent) et Windows® 7. Effectuez une mise à niveau vers le dernier Service Pack Windows® avant d'installer MFL-Pro Suite. Pour Windows® 2000 (SP4 ou plus récent), lorsque l'écran de téléchargement de ScanSoft™ PaperPort™11SE s'affiche pendant l'installation de MFL-Pro Suite, suivez les instructions affichées sur l'écran. Remarque Si vous utilisez le câble USB et le câble LAN, faites passer les deux dans la rainure spéciale en les plaçant l'un sur l'autre. 19 Réseau câblé d Fermez délicatement le couvercle du scanner en le tenant par les parties évidées prévues à cet effet de chaque côté. Windows® b c AVERTISSEMENT Le menu supérieur du CD-ROM s’affiche. Cliquez sur Installation initiale. Cliquez sur Installer le logiciel MFL-Pro Suite puis sur Oui si vous acceptez les termes du contrat de licence. Suivez les instructions affichées à l'écran. Prenez garde de ne pas laisser vos doigts sous le couvercle du scanner. Veillez à toujours utiliser les parties évidées spécifiques de chaque côté du couvercle du scanner pour l'ouvrir et le fermer. Remarque Si vous aviez auparavant configuré l'appareil sur un réseau sans fil et souhaitez maintenant l'installer sur un réseau câblé, vérifiez que I/F Réseau de l'appareil est réglé sur LAN câblé. Avec cette configuration, l'interface réseau sans fil deviendra inactive. Sur l'appareil, appuyez sur MENU. Remarque • Si cet écran apparaît, cliquez sur OK et redémarrez l'ordinateur. Appuyez sur Réseau. Appuyez sur a ou b pour afficher I/F Réseau. Appuyez sur I/F Réseau. Appuyez sur LAN câblé. Appuyez sur Arrêt/Sortie. 20 a Installation de MFL-Pro Suite Introduisez le CD-ROM d'installation fourni dans le lecteur de CD-ROM. Si l'écran du nom du modèle apparaît, sélectionnez votre appareil. Si l'écran de sélection des langues apparaît, sélectionnez la langue de votre choix. Remarque Si l'écran Brother n'apparaît pas automatiquement, allez à Poste de travail (Ordinateur), double-cliquez sur l'icône du CD-ROM, puis sur start.exe. 20 • Si l’installation ne se poursuit pas automatiquement, ouvrez de nouveau le menu principal en éjectant puis en réinsérant le CD-ROM ou double-cliquez sur le programme start.exe à partir du dossier racine et poursuivez à partir de l’étape b pour installer MFL-Pro Suite. • Pour Windows Vista® et Windows® 7, lorsque l'écran Contrôle de compte d'utilisateur s'affiche, cliquez sur Autoriser ou sur Oui. d Sélectionnez Connexion réseau câblée, puis cliquez sur Suivant. Réseau câblé e Lorsque cet écran apparaît, choisissez Changez les paramètres de port du pare-feu pour permettre la connexion réseau et continuez l'installation. (Recommandé) et cliquez sur Suivant. (pas pour les utilisateurs de Windows® 2000) Windows® f L'installation des pilotes Brother est lancée automatiquement. Les écrans d’installation s’affichent les uns après les autres. IMPORTANT N'essayez PAS d'annuler quelque écran que ce soit pendant l'installation. Il peut s'écouler quelques secondes avant que tous les écrans apparaissent. Remarque Si vous utilisez un pare-feu autre que le Parefeu Windows® ou si votre Pare-feu Windows® est désactivé, cet écran peut s'afficher. Consultez les instructions fournies avec votre logiciel de pare-feu pour savoir comment ajouter les ports réseau suivants. Pour la numérisation réseau, ajoutez le port UDP 54925. Pour la réception PC-FAX en réseau, ajoutez le port UDP 54926. Si les problèmes de votre connexion réseau persistent, ajoutez le port UDP 137. g h i Lorsque l'écran Guides de l'utilisateur s'affiche, cliquez sur Afficher les manuels sur le Web si vous souhaitez télécharger les manuels et suivez les instructions données à l'écran. Vous pouvez aussi consulter les manuels qui se trouvent sur le CD-ROM de documentation. Lorsque l'écran Enregistrement en ligne s’affiche, faites votre sélection et suivez les instructions données à l'écran. Si vous ne souhaitez pas définir l'appareil comme imprimante par défaut, décochez Définir en tant qu’imprimante par défaut. Windows® Macintosh Réseau câblé Remarque • Si plusieurs appareils sont connectés au réseau, choisissez votre appareil dans la liste, puis cliquez sur Suivant. Cette fenêtre ne s'affichera pas si un seul appareil est connecté sur le réseau. Dans ce cas, il est sélectionné automatiquement. Pour Windows Vista® et Windows® 7, quand la fenêtre Sécurité de Windows s'affiche, cliquez sur la case à cocher puis cliquez sur Installer afin de réaliser l'installation correctement. • Si l’appareil n’a pas encore été détecté sur le réseau, la fenêtre suivante apparaît. Vérifiez vos paramètres en suivant les instructions affichées à l'écran. 21 Réseau câblé 21 a Terminer et redémarrer Cliquez sur Terminer pour redémarrer l'ordinateur. Après avoir redémarré l'ordinateur, vous devez ouvrir une session en disposant de droits d'administrateur. Windows® 22 Installation de MFL-Pro Suite sur d'autres ordinateurs (si nécessaire) Si vous souhaitez utiliser l'appareil avec plusieurs ordinateurs installés sur le réseau, installez MFL-Pro Suite sur chaque ordinateur. Passez à l'étape 20 à la page 20. Voir aussi l'étape 18 à la page 19 avant de procéder à l'installation. Remarque Remarque • Si un message d'erreur apparaît pendant l'installation du logiciel, exécutez le Diagnostic d'installation dans Démarrer/ Tous les programmes/Brother/MFC-JXXX (où MFC-JXXX est le nom de votre modèle). • Selon vos paramètres de sécurité, il se peut qu'une fenêtre Sécurité de Windows ou d'un logiciel antivirus s'affiche lors de l'utilisation de l'appareil ou de son logiciel. Autorisez la poursuite de l'installation. b Dans l'écran Rechercher les mises à jour du micrologiciel, choisissez le paramètre de mise à jour du micrologiciel et cliquez sur OK. Remarque La mise à jour du micrologiciel nécessite un accès Internet. Licence réseau (Windows®) Ce produit comprend une licence PC pour 2 utilisateurs. Cette licence permet l'installation de MFL-Pro Suite avec ScanSoft™ PaperPort™12SE ou ScanSoft™ PaperPort™11SE sur 2 PC du réseau. Si vous voulez installer ScanSoft™ PaperPort™12SE ou ScanSoft™ PaperPort™11SE sur plus de 2 PC, veuillez acheter le jeu de licences Brother NL-5, un ensemble de contrats de licences pour PC destiné à 5 utilisateurs supplémentaires. Pour acheter le jeu de licences NL-5, contactez votre revendeur agréé Brother ou le Service à la clientèle de Brother. Terminer L'installation est maintenant terminée. Maintenant, allez à Procédez à l'installation des applications en option à la page 38. Remarque • Si vous définissez une adresse IP pour l'appareil, vous devez régler la Méthode d'amorçage sur Static à partir du panneau de commande. Pour plus d'informations, voir le Guide utilisateur - Réseau. • Pilote d'imprimante XML Paper Specification Le pilote d'imprimante XML Paper Specification est le pilote le plus adapté pour Windows Vista® et Windows® 7 lors de l'impression à partir d'applications utilisant les documents XML Paper Specification. Veuillez télécharger le pilote le plus récent via le Brother Solutions Center (Centre de solutions Brother) à l'adresse http://solutions.brother.com/. 22 Réseau câblé Macintosh Pour les utilisateurs de l'interface réseau câblée (Mac OS X 10.4.11, 10.5.x, 10.6.x) 18 Avant l'installation Assurez-vous que l'appareil est alimenté et que le Macintosh est allumé. Vous devez avoir ouvert une session en disposant de droits d'administrateur. 19 a Branchement du câble réseau Soulevez le couvercle du scanner pour l'immobiliser en position ouverte. Remarque • Pour obtenir les tout derniers pilotes et informations sur le système Mac OS X que vous utilisez, visitez le site http://solutions.brother.com/. • Pour les utilisateurs de Mac OS X 10.4.0 à 10.4.10 : effectuez une mise à niveau vers Mac OS X 10.4.11 - 10.6.x. b Vous trouverez la prise réseau repérée par un symbole à l'intérieur de l'appareil sur la gauche, comme illustré ci-dessous. Retirez le bouchon de protection et connectez le câble réseau à la prise repérée LAN. LAN USB Windows® Macintosh Réseau câblé • Si vous aviez auparavant configuré l'appareil sur un réseau sans fil et souhaitez maintenant l'installer sur un réseau câblé, vérifiez que I/F Réseau de l'appareil est réglé sur LAN câblé. Avec cette configuration, l'interface réseau sans fil deviendra inactive. Sur l'appareil, appuyez sur MENU. Appuyez sur Réseau. Appuyez sur a ou b pour afficher I/F Réseau. Appuyez sur I/F Réseau. Appuyez sur LAN câblé. Appuyez sur Arrêt/Sortie. 23 Réseau câblé c Guidez soigneusement le câble réseau dans la rainure spéciale en le faisant sortir par l'arrière de l'appareil. Connectez le câble au réseau. Macintosh 20 a b Installation de MFL-Pro Suite Introduisez le CD-ROM d'installation fourni dans le lecteur de CD-ROM. Double-cliquez sur l’icône Start Here OSX pour lancer l’installation. IMPORTANT Assurez-vous que le câble ne gêne pas la fermeture du couvercle, sinon une erreur risque de se produire. c Remarque Sélectionnez Connexion réseau câblée, puis cliquez sur Suivant. Suivez les instructions affichées à l'écran. Si vous utilisez le câble USB et le câble LAN, faites passer les deux dans la rainure spéciale en les plaçant l'un sur l'autre. d Fermez délicatement le couvercle du scanner en le tenant par les parties évidées prévues à cet effet de chaque côté. d e AVERTISSEMENT Prenez garde de ne pas laisser vos doigts sous le couvercle du scanner. Veillez à toujours utiliser les parties évidées spécifiques de chaque côté du couvercle du scanner pour l'ouvrir et le fermer. 24 Veuillez patienter ; l'installation du logiciel prend environ 30 secondes. Après l'installation, le logiciel Brother recherche le périphérique Brother. Si l’appareil a été configuré pour votre réseau, sélectionnez votre appareil dans la liste, puis cliquez sur OK. Réseau câblé Remarque • Si l’appareil n’a pas encore été détecté sur le réseau, vérifiez vos paramètres réseau. • Vous pouvez trouver l'adresse MAC (adresse Ethernet) et l'adresse IP de l'appareil en imprimant la liste de configuration du réseau. Voir Impression de la liste de configuration du réseau dans le Guide utilisateur - Réseau. • Si cet écran apparaît, cliquez sur OK. Macintosh 21 Lorsque Presto! PageManager est installé, l'aptitude à la reconnaissance optique des caractères (ROC) est ajoutée à l'application ControlCenter2 de Brother. Vous pouvez facilement numériser, partager et classer des photos et des documents à l’aide de Presto! PageManager. a Saisissez un nom pour le Macintosh dans Nom d'affichage (max 15 caractères) et cliquez sur OK. Passez à l'étape f. f Lorsque cet écran apparaît, cliquez sur Suivant. Sur l'écran Support Brother, cliquez sur l'icône Presto! PageManager pour accéder au site de téléchargement de Presto! PageManager et suivez les instructions affichées sur l'écran. 22 Installation de MFL-Pro Suite sur d'autres ordinateurs (si nécessaire) Si vous souhaitez utiliser l'appareil avec plusieurs ordinateurs installés sur le réseau, installez MFL-Pro Suite sur chaque ordinateur. Passez à l'étape 20 à la page 24. Voir aussi l'étape 18 à la page 23 avant de procéder à l'installation. Terminer L'installation de MFL-Pro Suite est maintenant terminée. Passez à l'étape 21. L'installation est maintenant terminée. Windows® Macintosh Réseau câblé Le nom saisi s'affiche sur l’écran ACL de l’appareil quand vous appuyez sur la touche NUMÉRISER et choisissez une option de numérisation (pour plus d'informations, voir Numérisation réseau dans le Guide utilisateur Logiciel). Téléchargement et installation de Presto! PageManager Remarque • Si vous définissez une adresse IP pour l'appareil, vous devez régler la Méthode d'amorçage sur Static à partir du panneau de commande. Pour plus d'informations, voir le Guide utilisateur - Réseau. • Pour utiliser Image Capture pour numériser sous Mac OS X 10.6.x, veuillez installer le pilote d'imprimante CUPS que vous pouvez télécharger via le Brother Solutions Center (http://solutions.brother.com/). 25 Pour les utilisateurs réseau sans fil Pour les utilisateurs de l'interface réseau sans fil 18 Avant de commencer Il vous faut d'abord configurer les paramètres du réseau sans fil de l'appareil pour pouvoir communiquer avec le point d'accès ou routeur du réseau. Une fois l'appareil configuré pour communiquer avec le point d'accès ou le routeur, les ordinateurs du réseau ont accès à l'appareil. Pour utiliser l'appareil à partir de ces ordinateurs, vous devez installer les pilotes et les logiciels. Les étapes suivantes vont vous guider pour la configuration et l'installation. Pour optimiser les résultats d'impression de vos documents, placez l'appareil Brother le plus près possible du point d'accès ou du routeur en prenant soin d'éviter les obstacles. La présence de gros objets et de parois entre les deux appareils, ou d'interférences émises par d'autres appareils électroniques peut influer sur la vitesse de transfert des données de vos documents. C'est pourquoi la connexion sans fil peut ne pas être la meilleure méthode de connexion pour tous les types de documents et d'applications. Si vous imprimez de grands fichiers, comme des documents à plusieurs pages comportant à la fois du texte et de grands graphiques, il est conseillé de choisir Ethernet câblé pour un transfert de données plus rapide, ou un câble USB pour le débit le plus rapide. Bien que les imprimantes Brother MFC-J6910DW puissent être utilisées à la fois sur un réseau câblé et sur un réseau sans fil, vous ne pouvez utiliser que l'une de ces méthodes de connexion à la fois. Remarque Si vous avez déjà configuré les paramètres de connexion sans fil de l'appareil, vous devez réinitialiser les paramètres réseau (LAN) avant de pouvoir reconfigurer les paramètres de connexion sans fil. Sur l'appareil, appuyez sur MENU. Appuyez sur Réseau. Appuyez sur a ou b pour afficher Réinit. réseau, puis appuyez sur Réinit. réseau. Appuyez sur Oui pour accepter. Enfoncez Oui pendant 2 secondes pour confirmer. Les instructions suivantes s'appliquent au mode infrastructure (connexion à un ordinateur via un point d'accès ou routeur). Mode Infrastructure 1 4 2 3 a b c d Point d'accès ou routeur Appareil réseau sans fil (votre appareil) Ordinateur compatible sans fil connecté au point d'accès ou routeur Ordinateur câblé connecté au point d'accès ou routeur Vérifiez que les paramètres du réseau sans fil de l'appareil correspondent à ceux du point d'accès ou du routeur. Remarque Pour configurer l'appareil en mode Ad-hoc (connexion à un ordinateur compatible sans fil sans point d'accès ou routeur), vous trouverez des instructions dans le Guide utilisateur - Réseau qui se trouve sur le CD-ROM de documentation. Vous pouvez aussi télécharger le Guide utilisateur - Réseau en suivant les instructions ci-dessous. 1 Mettez l'ordinateur sous tension. Introduisez le CD-ROM d'installation dans le lecteur de CD-ROM. Pour Windows® : 2 Sélectionnez votre modèle et la langue de votre choix. Le menu supérieur du CD-ROM s’affiche. 3 Cliquez sur Documentation et suivez les instructions données à l'écran. Pour Macintosh : 2 Double-cliquez sur Documentation et suivez les instructions données à l'écran. 26 Pour les utilisateurs réseau sans fil 19 Choix de la méthode d'installation sans fil Les instructions suivantes offrent deux méthodes d'installation de l'appareil Brother dans un environnement de réseau sans fil. Choisissez la méthode que vous souhaitez utiliser pour votre environnement. a Configuration manuelle à partir du panneau de commande Si votre point d'accès ou routeur sans fil ne prend pas en charge WPS (Wi-Fi Protected Setup) ou AOSS™, notez les paramètres réseau sans fil de votre point d'accès ou routeur sans fil dans la zone ci-dessous. Si vous contactez le Service à la clientèle de Brother pour une demande d'assistance, ayez à portée de main les informations de sécurité du réseau sans fil. Nous ne pouvons pas vous aider à déterminer vos paramètres de sécurité de réseau. Élément Enregistrez les paramètres actuels du réseau sans fil SSID (nom du réseau) : Clé du réseau * Il se peut que la Clé réseau soit appelée Mot de passe, Clé de sécurité ou Clé de chiffrement. Remarque Si vous n'avez pas ces informations (SSID et clé du réseau), vous ne pouvez pas continuer la configuration sans fil. Comment trouver ces informations 1) Reportez-vous à la documentation fournie avec votre point d'accès ou routeur sans fil. 2) Il se peut que le SSID initial du réseau soit le nom du fabricant ou le nom du modèle. 3) Si vous ne connaissez pas les informations de sécurité, consultez le fabricant du routeur, votre administrateur système ou votre fournisseur Internet. Maintenant, allez à b page 28 Configuration « one-push » avec WPS (Wi-Fi Protected Setup) ou AOSS™ Si votre point d'accès ou routeur sans fil prend en charge la configuration sans fil automatique « onepush » (WPS ou AOSS™) Réseau sans fil Maintenant, allez à page 29 27 Pour les utilisateurs réseau sans fil 20 Configuration manuelle à partir du panneau de commande (configuration sans fil standard en mode infrastructure) d Les lettres apparaissent dans l'ordre suivant : minuscules, puis majuscules. Appuyez sur pour faire défiler les lettres, chiffres et caractères spéciaux. (Les caractères disponibles peuvent varier d'un pays à l'autre.) Pour déplacer le curseur vers la gauche ou vers la droite, appuyez sur d ou c. (Pour plus d'informations, voir Saisie de texte pour les paramètres sans fil à la page 39.) IMPORTANT Avant de continuer, vous devez disposer des paramètres de connexion sans fil de votre réseau que vous avez notés à l'étape 19 à la page 27. a b Sur l'appareil, appuyez sur MENU. Appuyez sur Réseau. Appuyez sur WLAN. Appuyez sur Assist config. Lorsque Définir l'interface réseau sur sans fil ? s'affiche, appuyez sur Oui pour accepter. L'assistant de configuration sans fil démarre alors. Pour annuler, appuyez sur Non. L'appareil recherche les SSID disponibles. Quelques secondes s'écoulent avant qu'une liste des SSID disponibles s'affiche. Si une liste de SSID s'affiche, appuyez sur a ou b pour sélectionner le SSID que vous avez noté à l'étape 19-a à la page 27. Sélectionnez le SSID auquel vous souhaitez vous connecter. Si le point d'accès ou le routeur sans fil du SSID sélectionné prend en charge WPS et que l'appareil demande d'utiliser WPS, allez à l'étape c. Si l'appareil demande d'entrer une clé réseau, allez à l'étape d. Sinon, allez à l'étape e. Remarque • Si la liste des SSID ne s'affiche pas, vérifiez que votre point d'accès est activé. Rapprochez l'appareil du point d'accès et réessayez à partir de l'étape a. • Si votre point d'accès est configuré pour ne pas diffuser le SSID, il vous faudra ajouter le nom de SSID manuellement. Pour plus de détails, voir le Guide utilisateur - Réseau. c Appuyez sur Oui pour connecter l'appareil en utilisant WPS (si vous choisissez Non pour continuer la configuration manuelle, allez à l'étape d pour entrer une clé réseau). Lorsque le message Démarrez WPS s'affiche sur l'écran ACL, appuyez sur le bouton WPS de votre point d'accès ou routeur sans fil, puis appuyez sur Suivant pour poursuivre. Allez à l'étape e. 28 Saisissez la clé réseau que vous avez notée à l'étape 19-a à la page 27 en utilisant l'écran tactile. Appuyez sur OK une fois que vous avez entré tous les caractères, puis appuyez sur Oui pour appliquer vos paramètres. e f L'appareil est désormais prêt à se connecter au réseau sans fil. Cela peut prendre quelques minutes. Un message indiquant le résultat de la connexion apparaît pendant 60 secondes sur l'écran ACL et un rapport de réseau sans fil est automatiquement imprimé. Si la connexion échoue, vérifiez le code d'erreur sur le rapport imprimé et reportez-vous à la section Dépannage à la page 30. La configuration sans fil est terminée. Un indicateur à 4 niveaux situé sur la droite de l'écran ACL de l'appareil montre la force du signal sans fil du point d'accès ou du routeur. Pour installer MFL-Pro Suite, continuez à l'étape 21. Pour les utilisateurs Windows® : Maintenant, allez à Page 32 Pour les utilisateurs Macintosh : Maintenant, allez à Page 36 Pour les utilisateurs réseau sans fil 20 a b c Configuration « one-push » avec WPS (Wi-Fi Protected Setup) ou AOSS™ Vérifiez que votre point d'accès ou routeur sans fil affiche le symbole WPS (Wi-Fi Protected Setup) ou AOSS™, comme illustré ci-dessous. Placez l'appareil Brother à proximité de votre point d'accès ou routeur WPS ou AOSS™. La portée peut varier selon votre environnement. Reportez-vous aux instructions fournies avec votre point d'accès ou routeur. Sur l'appareil, appuyez sur MENU. Appuyez sur Réseau. Appuyez sur WLAN. Appuyez sur WPS/AOSS. Lorsque Définir l'interface réseau sur sans fil ? s'affiche, appuyez sur Oui pour accepter. L'assistant de configuration sans fil démarre alors. Pour annuler, appuyez sur Non. e Un message indiquant le résultat de la connexion apparaît pendant 60 secondes sur l'écran ACL et un rapport de réseau sans fil est automatiquement imprimé. Si la connexion échoue, vérifiez le code d'erreur sur le rapport imprimé et reportez-vous à la section Dépannage à la page 30. La configuration sans fil est terminée. Un indicateur à 4 niveaux situé sur la droite de l'écran ACL de l'appareil montre la force du signal sans fil du point d'accès ou du routeur. Pour installer MFL-Pro Suite, continuez à l'étape 21. Pour les utilisateurs Windows® : Maintenant, allez à Page 32 Pour les utilisateurs Macintosh : Maintenant, allez à Page 36 Remarque Si votre point d'accès ou routeur sans fil prend en charge WPS (méthode avec code NIP, (numéro d'identification personnel)) et que vous souhaitez configurer l'appareil à l'aide de cette méthode, voir Utilisation de la méthode NIP de Wi-Fi Protected Setup dans le Guide utilisateur Réseau. d Lorsque le message Démarrez WPS ou AOSS s'affiche sur l'écran ACL, appuyez sur le bouton WPS ou AOSS™ du point d'accès ou routeur sans fil. Voir le guide de l'utilisateur de votre point d'accès ou routeur sans fil pour obtenir des instructions. Réseau sans fil Appuyez ensuite sur OK ; l'appareil va maintenant détecter automatiquement le mode (WPS ou AOSS™) que votre point d'accès ou votre routeur sans fil utilise et essayer de vous connecter au réseau sans fil. 29 Pour les utilisateurs réseau sans fil Dépannage Si vous contactez le Service à la clientèle de Brother pour une demande d'assistance, ayez à portée de main les informations de sécurité du réseau sans fil. Nous ne pouvons pas vous aider à déterminer vos paramètres de sécurité de réseau. Comment trouver les informations de sécurité du réseau sans fil (SSID et Clé réseau) 1) Reportez-vous à la documentation fournie avec votre point d'accès ou routeur sans fil. 2) Il se peut que le SSID initial du réseau soit le nom du fabricant ou le nom du modèle. 3) Si vous ne connaissez pas les informations de sécurité, consultez le fabricant du routeur, votre administrateur système ou votre fournisseur Internet. * Il se peut que la Clé réseau soit appelée Mot de passe, Clé de sécurité ou Clé de chiffrement. Rapport de réseau sans fil Si le rapport de réseau sans fil qui s'est imprimé indique que la connexion a échoué, vérifiez le code d'erreur figurant sur le rapport et reportez-vous aux instructions suivantes. Code d'erreur Solutions recommandées La fonction Sans fil n'est pas activée : réglez cette fonction sur Activée. - Si un câble réseau est connecté à l'appareil, débranchez-le et réglez la fonction Sans fil de l'appareil sur Activée. TS-01 Sur l'appareil, appuyez sur MENU. Appuyez sur Réseau. Appuyez sur a ou b pour afficher I/F Réseau. Appuyez sur I/F Réseau. Appuyez sur WLAN. Appuyez sur Arrêt/Sortie. Impossible de détecter le point d'accès ou le routeur sans fil. 1. Vérifiez les 4 points suivants. TS-02 - Assurez-vous que le point d'accès ou le routeur sans fil est alimenté. - Placez l'appareil dans une zone dégagée ou proche du point d'accès ou du routeur sans fil. - Pendant la configuration des paramètres de connexion sans fil, placez temporairement l'appareil à environ 1 mètre (3,3 pieds) du point d'accès ou routeur sans fil. - Si votre point d'accès ou routeur sans fil utilise le filtrage d'adresse MAC, vérifiez que l'adresse MAC de l'appareil Brother est autorisée dans le filtre. 2. Si vous avez entré manuellement le SSID et les informations de sécurité (SSID/méthode d'authentification/méthode de chiffrement/Clé réseau), il se peut que les informations soient incorrectes. Vérifiez le SSID et les informations de sécurité et corrigez-les si nécessaire. Voir la section Comment trouver les informations de sécurité du réseau sans fil (SSID et Clé réseau) à la page 30 pour vérifier ce point. 30 Pour les utilisateurs réseau sans fil Les méthodes d'authentification/chiffrement utilisées par le point d'accès ou routeur sans fil sélectionné ne sont pas prises en charge par l'appareil. Pour le mode infrastructure, changez les méthodes d'authentification et de chiffrement du point d'accès ou routeur sans fil. L'appareil prend en charge les méthodes d'authentification suivantes : méthode d'authentification TS-04 méthode de chiffrement TKIP WPA Personnel AES WPA2 Personnel AES WEP Ouvert Aucune (sans chiffrement) Clé partagée WEP Si votre problème n'est pas résolu, il se peut que les paramètres SSID ou de réseau que vous avez entrés soient incorrects. Vérifiez les paramètres du réseau sans fil. Voir la section Comment trouver les informations de sécurité du réseau sans fil (SSID et Clé réseau) à la page 30 pour vérifier ce point. TS-05 TS-06 Pour le mode Ad-hoc, changez les méthodes d'authentification et de chiffrement de l'ordinateur pour le paramètre de connexion sans fil. L'appareil prend uniquement en charge la méthode d'authentification Système ouvert, avec chiffrement WEP en option. Les informations de sécurité (SSID/Clé réseau) sont incorrectes. Vérifiez le SSID et les informations de sécurité (Clé réseau). Si votre routeur utilise le chiffrement WEP, entrez la première clé WEP utilisée. L'appareil Brother prend uniquement en charge l'utilisation de la première clé WEP. Voir la section Comment trouver les informations de sécurité du réseau sans fil (SSID et Clé réseau) à la page 30 pour vérifier ce point. Les informations de sécurité de connexion sans fil (Méthode d'authentification/ Méthode de chiffrement/Clé réseau) sont incorrectes. Vérifiez les informations de sécurité de connexion sans fil (Méthode d'authentification/ Méthode de chiffrement/Clé réseau) dans le tableau du code d'erreur TS-04. Si votre routeur utilise le chiffrement WEP, entrez la première clé WEP utilisée. L'appareil Brother prend uniquement en charge l'utilisation de la première clé WEP. Voir la section Comment trouver les informations de sécurité du réseau sans fil (SSID et Clé réseau) à la page 30 pour vérifier ce point. L'appareil ne parvient pas à détecter un point d'accès ou routeur sans fil sur lequel WPS ou AOSS™ est activé. TS-07 Si vous souhaitez configurer vos paramètres de connexion sans fil à l'aide de WPS ou AOSS™, vous devez utiliser à la fois l'appareil et le point d'accès ou routeur sans fil. Vérifiez que votre point d'accès ou routeur sans fil prend en charge WPS ou AOSS™ et essayez de le redémarrer. Réseau sans fil Si vous ne savez pas comment utiliser votre point d'accès ou routeur sans fil avec WPS ou AOSS™, reportez-vous à la documentation fournie avec celui-ci, ou demandez conseil au fabricant de l'appareil ou à votre administrateur réseau. Au moins deux points d'accès sans fil sur lesquels WPS ou AOSS™ sont activés ont été détectés. TS-08 - Vérifiez que la méthode WPS ou AOSS™ n'est activée que sur un seul des points d'accès ou routeur sans fil à portée de l'appareil, et essayez à nouveau. - Essayez de redémarrer après quelques minutes afin d'éviter que d'autres points d'accès interfèrent avec l'appareil. 31 Réseau sans fil Windows® Installez les pilotes et les logiciels (Windows® 2000 Professionnel/XP Édition familiale/XP Professionnel/Windows Vista®/Windows® 7) 21 Avant l'installation b Le menu supérieur du CD-ROM s’affiche. Cliquez sur Installation initiale. Assurez-vous que l'ordinateur est allumé et que vous êtes connecté avec des droits d'administrateur. IMPORTANT Le cas échéant, fermez les programmes en cours d'exécution. Remarque • Pour obtenir les tout derniers pilotes et informations, visitez le site http://solutions.brother.com/. c Cliquez sur Installer le logiciel MFL-Pro Suite puis sur Oui si vous acceptez les termes du contrat de licence. Suivez les instructions affichées à l'écran. • Les écrans peuvent varier selon le système d'exploitation que vous utilisez. • Le CD-ROM d'installation comprend ScanSoft™ PaperPort™12SE. Ce logiciel prend en charge Windows® XP Édition familiale (SP3 ou plus récent), XP Professionnel Édition x32 (SP3 ou plus récent), XP Professionnel Édition x64 (SP2 ou plus récent),Windows Vista® (SP2 ou plus récent) et Windows® 7. Effectuez une mise à niveau vers le dernier Service Pack Windows® avant d'installer MFL-Pro Suite. Pour Windows® 2000 (SP4 ou plus récent), lorsque l'écran de téléchargement de ScanSoft™ PaperPort™11SE s'affiche pendant l'installation de MFL-Pro Suite, suivez les instructions affichées sur l'écran. 22 a Installation de MFL-Pro Suite Introduisez le CD-ROM d'installation fourni dans le lecteur de CD-ROM. Si l'écran du nom du modèle apparaît, sélectionnez votre appareil. Si l'écran de sélection des langues apparaît, sélectionnez la langue de votre choix. Remarque Si l'écran Brother n'apparaît pas automatiquement, allez à Poste de travail (Ordinateur), double-cliquez sur l'icône du CD-ROM, puis sur start.exe. 32 Remarque • Si cet écran apparaît, cliquez sur OK et redémarrez l'ordinateur. • Si l’installation ne se poursuit pas automatiquement, ouvrez de nouveau le menu principal en éjectant puis en réinsérant le CD-ROM ou double-cliquez sur le programme start.exe à partir du dossier racine et poursuivez à partir de l’étape b pour installer MFL-Pro Suite. • Pour Windows Vista® et Windows® 7, lorsque l'écran Contrôle de compte d'utilisateur s'affiche, cliquez sur Autoriser ou sur Oui. Réseau sans fil d e Sélectionnez Connexion réseau sans fil, puis cliquez sur Suivant. Lorsque cet écran apparaît, choisissez Changez les paramètres de port du pare-feu pour permettre la connexion réseau et continuez l'installation. (Recommandé) et cliquez sur Suivant. (pas pour les utilisateurs de Windows® 2000) Windows® f Choisissez votre appareil dans la liste, puis cliquez sur Suivant. Remarque • Si vos paramétrages de connexion sans fil échouent, l'Assistant de configuration de la connexion sans fil apparaîtra pendant l'installation de MFL-Pro Suite. Vérifiez vos paramètres en suivant les instructions affichées à l'écran. Si vous avez rencontré cette erreur, passez à l'étape 19-a à la page 27 et configurez à nouveau la connexion sans fil. Si vous utilisez un pare-feu autre que le Parefeu Windows® ou si votre Pare-feu Windows® est désactivé, cet écran peut s'afficher. Consultez les instructions fournies avec votre logiciel de pare-feu pour savoir comment ajouter les ports réseau suivants. Pour la numérisation réseau, ajoutez le port UDP 54925. Pour la réception PC-FAX en réseau, ajoutez le port UDP 54926. Si les problèmes de votre connexion réseau persistent, ajoutez le port UDP 137. • Si vous utilisez WEP et que Connecté apparaît sur l'écran ACL, mais que l'appareil n'est pas détecté, assurez-vous que vous avez entré la bonne clé WEP. La clé WEP est sensible à la casse. Windows® Macintosh Réseau sans fil 33 Réseau sans fil g L'installation des pilotes Brother est lancée automatiquement. Les écrans d’installation s’affichent les uns après les autres. IMPORTANT N'essayez PAS d'annuler quelque écran que ce soit pendant l'installation. Il peut s'écouler quelques secondes avant que tous les écrans apparaissent. Windows® 23 a Terminer et redémarrer Cliquez sur Terminer pour redémarrer l'ordinateur. Après avoir redémarré l'ordinateur, vous devez ouvrir une session en disposant de droits d'administrateur. Remarque Pour Windows Vista® et Windows® 7, quand la fenêtre Sécurité de Windows s'affiche, cliquez sur la case à cocher puis cliquez sur Installer afin de réaliser l'installation correctement. h i j Lorsque l'écran Guides de l'utilisateur s'affiche, cliquez sur Afficher les manuels sur le Web si vous souhaitez télécharger les manuels et suivez les instructions données à l'écran. Vous pouvez aussi consulter les manuels qui se trouvent sur le CD-ROM de documentation. Lorsque l'écran Enregistrement en ligne s’affiche, faites votre sélection et suivez les instructions données à l'écran. Si vous ne souhaitez pas définir l'appareil comme imprimante par défaut, décochez Définir en tant qu’imprimante par défaut. Remarque • Si un message d'erreur apparaît pendant l'installation du logiciel, exécutez le Diagnostic d'installation dans Démarrer/ Tous les programmes/Brother/MFC-JXXX (où MFC-JXXX est le nom de votre modèle). • Selon vos paramètres de sécurité, il se peut qu'une fenêtre Sécurité de Windows ou d'un logiciel antivirus s'affiche lors de l'utilisation de l'appareil ou de son logiciel. Autorisez la poursuite de l'installation. b Dans l'écran Rechercher les mises à jour du micrologiciel, choisissez le paramètre de mise à jour du micrologiciel et cliquez sur OK. Remarque La mise à jour du micrologiciel nécessite un accès Internet. 34 Réseau sans fil 24 Windows® Installation de MFL-Pro Suite sur d'autres ordinateurs (si nécessaire) Si vous souhaitez utiliser l'appareil avec plusieurs ordinateurs installés sur le réseau, installez MFL-Pro Suite sur chaque ordinateur. Passez à l'étape 21 à la page 32. Remarque Licence réseau (Windows®) Ce produit comprend une licence PC pour 2 utilisateurs. Cette licence permet l'installation de MFL-Pro Suite avec ScanSoft™ PaperPort™12SE ou ScanSoft™ PaperPort™11SE sur 2 PC du réseau. Si vous voulez installer ScanSoft™ PaperPort™12SE ou ScanSoft™ PaperPort™11SE sur plus de 2 PC, veuillez acheter le jeu de licences Brother NL-5, un ensemble de contrats de licences pour PC destiné à 5 utilisateurs supplémentaires. Pour acheter le jeu de licences NL-5, contactez votre revendeur agréé Brother ou le Service à la clientèle de Brother. Terminer L'installation est maintenant terminée. Maintenant, allez à Procédez à l'installation des applications en option à la page 38. Remarque • Pilote d'imprimante XML Paper Specification Le pilote d'imprimante XML Paper Specification est le pilote le plus adapté pour Windows Vista® et Windows® 7 lors de l'impression à partir d'applications utilisant les documents XML Paper Specification. Veuillez télécharger le pilote le plus récent via le Brother Solutions Center (Centre de solutions Brother) à l'adresse http://solutions.brother.com/. Windows® Macintosh Réseau sans fil • Si vous définissez une adresse IP pour l'appareil, vous devez régler la Méthode d'amorçage sur Static à partir du panneau de commande. Pour plus d'informations, voir le Guide utilisateur - Réseau. 35 Réseau sans fil Macintosh Installation des pilotes et logiciels (Mac OS X 10.4.11, 10.5.x, 10.6.x) 21 Avant l'installation c Sélectionnez Connexion réseau sans fil, puis cliquez sur Suivant. Assurez-vous que l'appareil est alimenté et que le Macintosh est allumé. Vous devez avoir ouvert une session en disposant de droits d'administrateur. Remarque • Pour obtenir les tout derniers pilotes et informations sur le système Mac OS X que vous utilisez, visitez le site http://solutions.brother.com/. • Pour les utilisateurs de Mac OS X 10.4.0 à 10.4.10 : effectuez une mise à niveau vers Mac OS X 10.4.11 - 10.6.x. 22 a b 36 d Le logiciel Brother recherchera le périphérique Brother sur votre réseau sans fil. Si l'appareil est configuré pour votre réseau, sélectionnez le périphérique que vous souhaitez installer puis cliquez sur Suivant. Installation de MFL-Pro Suite Introduisez le CD-ROM d'installation fourni dans le lecteur de CD-ROM. Double-cliquez sur l’icône Start Here OSX pour lancer l’installation. Remarque Si vos paramétrages de connexion sans fil échouent, l'Assistant de configuration de la connexion sans fil apparaîtra pendant l'installation de MFL-Pro Suite. Vérifiez vos paramètres en suivant les instructions affichées à l'écran. Si vous avez rencontré cette erreur, passez à l'étape 19-a à la page 27 et configurez à nouveau la connexion sans fil. Réseau sans fil e Veuillez patienter ; l'installation du logiciel prend environ 30 secondes. Après l'installation, cette fenêtre s'affiche. Choisissez votre appareil dans la liste, puis cliquez sur OK. Macintosh 23 Lorsque Presto! PageManager est installé, l'aptitude à la reconnaissance optique des caractères (ROC) est ajoutée à l'application ControlCenter2 de Brother. Vous pouvez facilement numériser, partager et classer des photos et des documents à l’aide de Presto! PageManager. a Remarque Téléchargement et installation de Presto! PageManager Sur l'écran Support Brother, cliquez sur l'icône Presto! PageManager pour accéder au site de téléchargement de Presto! PageManager et suivez les instructions affichées sur l'écran. • Vous pouvez trouver l'adresse MAC (adresse Ethernet) et l'adresse IP de l'appareil en imprimant la liste de configuration du réseau. Voir Impression de la liste de configuration du réseau dans le Guide utilisateur - Réseau. • Si cet écran apparaît, cliquez sur OK. Saisissez un nom pour le Macintosh dans Nom d'affichage (max 15 caractères) et cliquez sur OK. Passez à l'étape f. 24 Installation de MFL-Pro Suite sur d'autres ordinateurs (si nécessaire) Si vous souhaitez utiliser l'appareil avec plusieurs ordinateurs installés sur le réseau, installez MFL-Pro Suite sur chaque ordinateur. Passez à l'étape 21 à la page 36. Terminer f Lorsque cet écran apparaît, cliquez sur Suivant. L'installation de MFL-Pro Suite est maintenant terminée. Passez à l'étape 23. Remarque • Si vous définissez une adresse IP pour l'appareil, vous devez régler la Méthode d'amorçage sur Static à partir du panneau de commande. Pour plus d'informations, voir le Guide utilisateur - Réseau. • Pour utiliser Image Capture pour numériser sous Mac OS X 10.6.x, veuillez installer le pilote d'imprimante CUPS que vous pouvez télécharger via le Brother Solutions Center (http://solutions.brother.com/). Windows® Macintosh Réseau sans fil Le nom saisi s'affiche sur l’écran ACL de l’appareil quand vous appuyez sur la touche NUMÉRISER et choisissez une option de numérisation (pour plus d'informations, voir Numérisation réseau dans le Guide utilisateur Logiciel). L'installation est maintenant terminée. 37 Installer les applications optionnelles 1 Installation de FaceFilter Studio/BookScan & Whiteboard Suite pris en charge par Reallusion, Inc FaceFilter Studio est une application d'impression de photos sans marge d'utilisation facile. FaceFilter Studio permet également de modifier les données d'une photo et d'y appliquer des effets, comme l'atténuation de l'effet des yeux rouges ou l'amélioration des teintes de peau. Le logiciel BookScan Enhancer peut corriger automatiquement les images de livre numérisées. Le logiciel Whiteboard Enhancer nettoie et optimise le texte et les images des photos de votre tableau. 2 Windows® Installation de l'Aide de FaceFilter Studio Pour obtenir des instructions sur l'utilisation de FaceFilter Studio, téléchargez et installez l'Aide de FaceFilter Studio. a b c Remarque Pour exécuter FaceFilter Studio, accédez à Démarrer/Tous les programmes/ Reallusion/FaceFilter Studio à partir de votre ordinateur. Cliquez sur le bouton supérieur droit de l'écran. dans le coin Cliquez sur Mises à jour... pour accéder à la page Web des mises à jour de Reallusion. • L'appareil doit être sous tension et raccordé à l'ordinateur. • L'ordinateur doit être connecté à Internet. • Vérifiez que vous avez ouvert une session en disposant de droits d'administrateur. • Cette application n'est pas disponible pour Windows Server® 2003/2008. a b Ouvrez de nouveau le menu supérieur en éjectant le CD-ROM d'installation puis en le réinsérant, ou en cliquant deux fois sur le programme start.exe dans le dossier racine. Le menu supérieur du CD-ROM s’affiche. Sélectionnez la langue de votre choix puis cliquez sur Applications supplémentaires. d e Cliquez sur le bouton Download (Télécharger) et choisissez un dossier où enregistrer le fichier. Fermez FaceFilter Studio avant de lancer le programme d'installation de l'Aide de FaceFilter Studio. Double-cliquez sur le fichier téléchargé situé dans le dossier que vous avez défini, puis suivez les instructions qui s'affichent à l'écran pour réaliser l'installation. Remarque c d 38 Cliquez sur le bouton correspondant à l'application que vous souhaitez installer. Pour installer d'autres applications, revenez à l'écran Applications supplémentaires. Pour afficher toute l'Aide de FaceFilter Studio, sélectionnez Démarrer/Tous les programmes/ Reallusion/FaceFilter Studio/ Aide de FaceFilter Studio sur votre ordinateur. Pour les utilisateurs réseau Restauration des paramètres de réseau à leurs valeurs par défaut Pour restaurer tous les paramètres de réseau du serveur d'impression/numérisation interne à leurs valeurs par défaut, veuillez suivre les étapes ci-dessous. a b c d e f g Veillez à ce que l'appareil ne soit pas en fonctionnement, puis déconnectez tous les câbles de l'appareil (sauf le cordon d'alimentation). Appuyez sur MENU. Appuyez sur Réseau. Appuyez sur a ou b pour afficher Réinit. réseau et appuyez sur Réinit. réseau. Appuyez sur Oui. Enfoncez Oui pendant 2 secondes pour confirmer. L'appareil redémarre. Reconnectez les câbles à l'issue du redémarrage. Saisie de texte pour les paramètres sans fil Chaque lettre de l'écran tactile est associée au maximum à quatre lettres. Vous pouvez accéder au caractère voulu en appuyant plusieurs fois sur le bouton approprié. Appuyez sur pour faire défiler les lettres, chiffres et caractères spéciaux. (Les caractères disponibles peuvent varier d'un pays à l'autre.) Insertion d'espaces Pour saisir un espace, appuyez sur , puis appuyez sur le bouton d'espace ou . Corrections Si vous avez saisi un caractère incorrect et souhaitez le modifier, appuyez sur d ou sur c pour amener le curseur sur le caractère incorrect, puis appuyez sur . Ressaisissez le caractère correct. Vous pouvez aussi revenir en arrière et insérer un caractère. Répétition de caractères Si vous devez entrer un caractère qui se trouve sur le même bouton que le caractère précédent, appuyez sur c pour déplacer le curseur vers la droite, avant d'appuyer à nouveau sur le bouton. 39 Consommables Consommables de rechange Lorsqu'il est temps de remplacer des cartouches d’encre, un message d'erreur s'affiche sur l’écran ACL. Pour plus d'informations sur les cartouches d'encre pour l'appareil, visitez le site http://www.brother.com/original/ ou contactez un point de vente Brother. Cartouche d'encre Noir LC75BK (Haut rendement) Jaune LC75Y (Haut rendement) Cyan LC75C (Haut rendement) Magenta LC75M (Haut rendement) LC79BK (Très haut rendement) LC79Y (Très haut rendement) LC79C (Très haut rendement) LC79M (Très haut rendement) Innobella™, qu'est-ce que c'est? Innobella™ est une marque de consommables d'origine proposée par Brother. Le nom « Innobella™ » est dérivé des mots « Innovation » et « Bella » (qui signifie « Belle » en Italien) et représente la technologie « innovante » qui vous offre une impression « belle » et « durable ». Marques de commerce Le logo Brother est une marque déposée de Brother Industries, Ltd. Brother est une marque déposée de Brother Industries, Ltd. Windows Vista est soit une marque déposée, soit une marque de commerce de Microsoft Corporation aux États-Unis et/ou dans d'autres pays. Microsoft, Windows, Windows Server et Internet Explorer sont des marques déposées de Microsoft Corporation aux États-Unis et/ou dans d’autres pays. Apple, Macintosh et Mac OS sont des marques de commerce d'Apple Inc., déposées aux États-Unis et dans d’autres pays. Nuance, le logo Nuance, PaperPort et ScanSoft sont des marques de commerce ou des marques déposées de Nuance Communications, Inc. ou de ses filiales aux États-Unis ou dans d’autres pays. FaceFilter Studio est une marque de commerce de Reallusion, Inc. AOSS est une marque de commerce de Buffalo Inc. WPA, WPA2, Wi-Fi Protected Access et Wi-Fi Protected Setup sont soit des marques de commerce, soit des marques déposées de Wi-Fi Alliance aux États-Unis et/ou dans d'autres pays. Chaque société dont le logiciel est mentionné dans ce manuel possède un contrat de licence de logiciel spécifique à ses programmes. Toutes les marques de commerce et tous les noms de produit des sociétés qui apparaissent sur les produits Brother, les documents liés à ceux-ci et sur tous les autres matériaux sont les marques de commerce ou les marques déposées de leurs sociétés respectives. Avis de rédaction et de publication Le présent Guide décrivant le produit et ses attributs les plus récents a été rédigé et publié sous la supervision de Brother Industries, Ltd. Le contenu du guide et les caractéristiques du produit peuvent faire l'objet de modifications sans préavis. La société Brother se réserve le droit d’apporter des modifications sans préavis aux caractéristiques et aux informations contenues dans les présentes. Elle ne saurait être tenue responsable de quelque dommage que ce soit (y compris des dommages indirects) résultant de la confiance accordée aux informations présentées, y compris, mais sans limitation, aux erreurs typographiques ou autres se rapportant à la publication. Droit d’auteur et licence ©2010 Brother Industries, Ltd. Tous droits réservés. Ce produit comprend des logiciels développés par les fournisseurs suivants : ©1983-1998 PACIFIC SOFTWORKS, INC. ©2008 Devicescape Software, Inc. Ce produit inclut le logiciel « KASAGO TCP/IP » développé par ZUKEN ELMIC,Inc. En manque d'inspiration? Double-cliquez sur l'icône Brother CentreCréatif de votre bureau pour accéder à un site Web GRATUIT où vous trouverez de nombreuses idées et ressources pour votre usage personnel et professionnel. http://www.brother.com/creativecenter/ ">
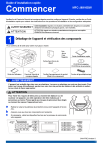
Enlace público actualizado
El enlace público a tu chat ha sido actualizado.