Synology Recovery Media Creation Mode d'emploi
PDF
Télécharger
Document
Guide de création d'un support
de récupération
Basé sur
Active Backup for Business 2.2.0
1
Table des
matières
01
Introduction
À propos de la création d'un support de récupération
Méthode 1 : Création automatique d'un support de
récupération 02
Résumé
Configuration système requise et types de supports pris en
charge
Création d'un support de récupération USB
Création d'un support de récupération ISO
Annulation du support de récupération ou dépannage des
problèmes
Méthode 2 : Création manuelle d'un support de
récupération 09
Résumé
Création d'un support de récupération avec Windows ADK
Compression du support de récupération
Démarrage du support de récupération (image ISO ou disque
USB)
Trouvez vos informations
Synology a publié un large éventail de documents de support.
Dans Base de connaissances, vous trouverez des articles d'aide
et une FAQ utiles, ainsi que des tutoriels vidéo qui décomposent
les processus en étapes pratiques.
Dans Documentation Synology, vous trouverez des guides
d'utilisation, des guides de solutions, des brochures et des
livres blancs. Les utilisateurs expérimentés et les administrateurs
trouveront des réponses et des conseils techniques dans les
guides de l'administrateur et les guides du développeur.
Vous avez un problème et vous ne trouvez pas la solution dans
notre documentation officielle ? Recherchez des centaines de
réponses offertes par les utilisateurs et le personnel d'assistance
dans Synology Community ou contactez l'assistance Synology
par le biais du formulaire Web, par e-mail ou par téléphone.
Créer un support de récupération pour un
périphérique Linux
22
Résumé
Annexe
Copie des pilotes
Installation des pilotes
Configuration de la résolution
Configurer les paramètres de langue
Ajout d'un certificat à l'image WinPE
23
Introduction
Introduction
À propos de la création d'un support de récupération
Active Backup for Business, la solution de sauvegarde tout-en-un de Synology, prend en
charge la sauvegarde des périphériques physiques, y compris les PC Windows et les serveurs
Windows ou Linux. Si vous souhaitez restaurer l'intégralité d'un périphérique, vous pouvez
créer un support de récupération à l'aide de cette solution.
Pour les périphériques Windows, deux méthodes peuvent être utilisées à cet effet, en
fonction des paramètres de votre périphérique. Pour la création automatique d'un support
de récupération, le périphérique que vous utilisez pour créer le support doit avoir les mêmes
paramètres de langue et de région que le périphérique que vous souhaitez restaurer, et
exécuter la même version et les mêmes pilotes Windows. La création manuelle d'un support
de récupération est disponible pour les systèmes 32 bits, ainsi que pour les périphériques qui
ne remplissent pas les conditions de création automatique d'un support de récupération.
Pour les périphériques Linux, des instructions sur la création d'un support de récupération
seront également fournies dans ce guide.
Les chapitres suivants offrent un guide étape par étape sur la création d'un support de
récupération pour votre périphérique.
01
Méthode 1 : Création automatique d'un support de récupération
Méthode 1 : Création automatique d'un
support de récupération
Résumé
Le Créateur de support de récupération d'Active Backup for Business de Synology est un
outil de bureau qu'il est possible d'utiliser avec Active Backup for Business. Cet outil est conçu
pour permettre aux administrateurs de créer un support de récupération afin d'effectuer
une restauration sans système d'exploitation ou au niveau du volume. Les administrateurs
peuvent utiliser cet outil si le périphérique qui doit servir à créer le support de récupération
exécute une version 64 bits de Windows et possède les mêmes paramètres de langue et de
région, ainsi que les mêmes versions et pilotes Windows que le périphérique devant être
restauré. Si le périphérique qui doit être restauré ne remplit pas ces conditions, reportez-vous
à la méthode 2 : création manuelle d'un support de récupération pour plus de détails.
Rendez-vous dans le Centre de téléchargements de Synology pour télécharger cet outil et
l'utiliser afin de créer un support de récupération si aucun des paramètres par défaut ne doit
être modifié et qu'aucune personnalisation n'est nécessaire. Il n'est pas nécessaire d'installer
l'assistant de récupération d'Active Backup for Business de Synology, car il est intégré
au Créateur de support de récupération d'Active Backup for Business de Synology. Les
sections suivantes vous expliquent comment utiliser cet outil.
Configuration système requise et types de supports
pris en charge
Configuration système requise
• Windows 7 (toutes les éditions)
• Windows 10 (toutes les éditions)
• Windows Server 2008 R2 SP1
Types de supports pris en charge
Une clé USB :
• Capacité requise : 1 Go
• Capacité de stockage de volume système local requise pour les fichiers temporaires : 2,5 Go
• Modèle de récupération pris en charge : UEFI 64 bits
02
Introduction
Une image ISO :
• Capacité requise : 1 Go
• Capacité de stockage de volume système local requise pour les fichiers temporaires : 2,5 Go
• Modèle de récupération pris en charge : Hérité/UEFI 64 bits
Création d'un support de récupération USB
1. Insérez un disque USB avec au moins 1 Go de capacité de mémoire.
2. Lancez le Créateur de support de récupération d'Active Backup for Business de
Synology et sélectionnez Support USB.
Installation de Windows ADK
Une notification contextuelle apparaît si aucun kit d'évaluation et de déploiement Windows
(Windows ADK) n'est détecté. Cliquez sur Télécharger et l'assistant vous guidera tout au long
du processus d'installation de Windows ADK.
Il est nécessaire d'installer les outils de déploiement et Windows Preinstallation
Environment (Windows PE) pour créer un support de récupération. (Reportez-vous à l'image
sur la page suivante.) L'installation de Windows ADK peut prendre quelques minutes. Si vous
souhaitez télécharger Windows ADK à l'avance, nous vous recommandons de télécharger la
version 1803.
03
Introduction
Remarques :
• À partir de Windows 10 (version 1809), Windows Preinstallation Environment (Windows
PE) est distribué séparément de Windows ADK. Pour créer un support de récupération,
les paquets Windows ADK et WinPE doivent être téléchargés et installés. Pour plus
d'informations, reportez-vous à l'article de Microsoft intitulé Create bootable WinPE
media.
• Une connexion Internet doit être disponible lors du téléchargement et de l'installation de
Windows ADK. Si vous ne pouvez pas utiliser le programme d'installation d'ADK en ligne,
reportez-vous à l'article de Microsoft intitulé Install the Windows ADK offline.
• WinPE pour Windows 10 (version 1803) est la version recommandée à télécharger et à
installer via Windows ADK. Pour vérifier sa compatibilité avec votre périphérique, vous
pouvez consulter l'article de Microsoft intitulé What's New in Windows PE.
Sélection du disque USB cible
Tous les disques USB détectés sont répertoriés dans le menu déroulant du créateur
de support de récupération d'Active Backup for Business de Synology. Sélectionnez un
disque USB cible, puis cliquez sur Créer pour démarrer le processus automatisé de création
du support de récupération. Cette action ne peut pas être annulée une fois le processus de
création du support USB démarré.
04
Introduction
Fuseau horaire et langue
Le créateur de support de récupération d'Active Backup for Business de Synology détecte et
applique automatiquement le fuseau horaire local et la langue au support de récupération
créé. Les paramètres par défaut sont appliqués s'il est impossible de détecter le fuseau horaire
et la langue. Le fuseau horaire par défaut est l'heure standard du Pacifique (PST) et la langue
par défaut est l'anglais. Veuillez noter que les paramètres du fuseau horaire peuvent avoir une
incidence sur l'heure de sauvegarde de la version du support de récupération affichée dans
l'Assistant de récupération d'Active Backup for Business de Synology.
Démarrer un support de récupération
3. Une fois le support de récupération créé, un message apparaît dans la barre de progression
au bas de l'outil.
4. Cliquez sur Terminer pour ouvrir le répertoire où l'image ISO sera stockée. Vous pouvez
monter l'image sur la machine virtuelle destinée à la restauration ou graver l'image sur un
disque à l'aide d'un outil tiers et insérer le disque dans le périphérique que vous souhaitez
restaurer.
5. Redémarrez le périphérique et appuyez sur F2 pour accéder au mode BIOS. Cette touche
de raccourci peut varier selon les fournisseurs.
6. Accédez à l'onglet Démarrage et hiérarchisez l'ordre des périphériques amovibles (pour
USB).
7. Quittez le processus de configuration. Vous serez alors redirigé vers l'Assistant de
récupération d'Active Backup for Business de Synology, qui lancera automatiquement
le processus de récupération.
Remarque :
Il n'est pas nécessaire de télécharger et d'installer l'Assistant de récupération d'Active
Backup for Business de Synology, car il est intégré au Créateur de support de
récupération d'Active Backup for Business de Synology.
Création d'un support de récupération ISO
Un volume système d'au moins 2,5 Go est nécessaire pour la création d'un support de
récupération au format ISO, car la création d'une image ISO même occupe 1 Go, et les
fichiers temporaires occupent le reste, 1,5 Go. Lancez ensuite le Créateur de support de
récupération d'Active Backup for Business de Synology et sélectionnez Support ISO.
05
Introduction
Installation de Windows ADK
Une notification contextuelle apparaît si aucun kit d'évaluation et de déploiement Windows
(Windows ADK) n'est détecté. Cliquez sur Télécharger et l'assistant vous guidera tout au long
du processus d'installation de Windows ADK.
Il est nécessaire d'installer les outils de déploiement et Windows Preinstallation
Environment (Windows PE) pour créer un support de récupération. L'installation de Windows
ADK peut prendre quelques minutes. Si vous souhaitez télécharger Windows ADK à l'avance,
nous vous recommandons de télécharger la version 1803.
Remarques :
• À partir de Windows 10 (version 1809), Windows Preinstallation Environment (Windows
PE) est distribué séparément de Windows ADK. Pour créer un support de récupération,
les paquets Windows ADK et WinPE doivent être téléchargés et installés. Pour plus
d'informations, reportez-vous à l'article de Microsoft intitulé Create bootable WinPE
media.
• Une connexion Internet doit être disponible lors du téléchargement et de l'installation de
Windows ADK. Si vous ne pouvez pas utiliser le programme d'installation d'ADK en ligne,
reportez-vous à l'article de Microsoft intitulé Install the Windows ADK offline.
• WinPE pour Windows 10 (version 1803) est la version recommandée à télécharger et à
installer via Windows ADK. Pour vérifier sa compatibilité avec votre périphérique, vous
pouvez consulter l'article de Microsoft intitulé What's New in Windows PE.
06
Introduction
Spécification du chemin de l'image ISO
Pour créer un support ISO, définissez le répertoire de stockage du support de récupération
lorsqu'il est prêt au format ISO. Cliquez sur
cible.
pour parcourir et sélectionner le répertoire
Fuseau horaire et langue
Le créateur de support de récupération d'Active Backup for Business de Synology détecte et
applique automatiquement le fuseau horaire local et la langue au support de récupération
créé. Les paramètres par défaut sont appliqués s'il est impossible de détecter le fuseau horaire
et la langue. Le fuseau horaire par défaut est l'heure standard du Pacifique (PST) et la langue
par défaut est l'anglais. Veuillez noter que les paramètres du fuseau horaire peuvent avoir une
incidence sur l'heure de sauvegarde de la version du support de récupération affichée dans
l'Assistant de récupération d'Active Backup for Business de Synology.
07
Introduction
Démarrer un support de récupération
1. Une fois le support de récupération créé, un message apparaît dans la barre de progression
au bas de l'outil.
2. Cliquez sur Terminer pour ouvrir le répertoire où l'image ISO sera stockée. Vous pouvez
monter l'image sur la machine virtuelle destinée à la restauration ou graver l'image sur un
disque à l'aide d'un outil tiers et insérer le disque dans le périphérique que vous souhaitez
restaurer.
3. Redémarrez le périphérique et appuyez sur F2 pour accéder au mode BIOS. Cette touche
de raccourci peut varier selon les fournisseurs.
4. Accédez à l'onglet Démarrage et attribuez l'ordre des priorités dans Lecteur de CD-ROM.
5. Quittez le processus de configuration. Vous serez alors redirigé vers l'Assistant de
récupération d'Active Backup for Business de Synology, qui lancera automatiquement
le processus de récupération.
Remarque :
Il n'est pas nécessaire de télécharger et d'installer l'Assistant de récupération d'Active
Backup for Business de Synology, car il est intégré au Créateur de support de
récupération d'Active Backup for Business de Synology.
Annulation du support de récupération ou dépannage
des problèmes
Pour annuler une création de support de récupération en cours, fermez l'interface de
l'application. Le processus d'annulation peut prendre un certain temps en raison du temps
requis pour démonter les fichiers montés et supprimer le paquet non terminé. Si le processus
de création échoue à un moment donné, le créateur de support de récupération d'Active
Backup for Business de Synology termine automatiquement l'étape actuelle, puis démonte et
supprime le fichier boot.wim. Les supports de récupération créés au format USB ne peuvent
pas être restaurés une fois que le processus de création a démarré.
Si la création d'un support de récupération échoue pendant le processus de création, ouvrez
le dossier extrait nommé Créateur de support de récupération Synology et analysez le
journal intitulé restore-media.log. Envoyez le journal à l'assistance technique de Synology
pour obtenir de l'aide.
08
Méthode 2 : Création manuelle d'un support de récupération
Méthode 2 : Création manuelle d'un
support de récupération
Résumé
La création manuelle d'un support de récupération est la méthode alternative si le
périphérique qui doit servir à créer le support de récupération exécute une version 32 bits de
Windows, possède des paramètres de langue et de région différents ou possède des versions
et des pilotes Windows différents de ceux du périphérique qui doit être restauré. Les sections
suivantes vous expliquent comment créer un support de récupération manuellement.
Configuration système requise et limitations
Environnement requis
Pour créer un support de récupération manuellement, un environnement de création
Windows 7 ou version ultérieure avec connexion Internet est requis. La RAM du périphérique
cible doit être supérieure à 512 Mo. Avant de personnaliser le support de récupération, vous
devez insérer un CD/DVD réinscriptible ou connecter une clé USB au périphérique.
Support de récupération basé sur un environnement PE
Un support de récupération basé sur un environnement PE est équipé de Windows
Preinstallation Environment (WinPE), un petit système d'exploitation Windows dédié à
l'installation, au déploiement et à la réparation du système d'exploitation Windows de postes
de travail et de serveurs qui ont planté ou qui ne démarrent pas. Le support de récupération
est également doté de l'Assistant de récupération d'Active Backup for Business de
Synology qui vous permet de restaurer votre périphérique à l'environnement de préinstallation.
Pour obtenir Windows PE, téléchargez et installez le kit d'évaluation et de déploiement
Windows (Windows ADK) de Microsoft Windows. Reportez-vous à la section Téléchargement
et installation de Windows ADK pour plus d'informations.
09
Méthode 2 : Création manuelle d'un support de récupération
Remarques :
• Les supports de récupération basés sur WinPE 3.0 ou version ultérieure ont activé
le chargement dynamique des pilotes de périphérique nécessaires. Nous vous
recommandons d'utiliser WinPE pour Windows 10 qui garantit une meilleure compatibilité
matérielle et facilite la copie et l'installation des pilotes. Pour plus d'informations sur la
compatibilité de chaque version de WinPE, reportez-vous à l'article de Microsoft intitulé
What's New in Windows PE.
• Les supports de récupération peuvent être créés pour une architecture x86 ou x64. Un
support de récupération pris en charge par x86 est requis pour un périphérique qui a une
architecture x86.
• La version 32 bits de Windows PE peut démarrer une interface micrologicielle extensible
unifiée (UEFI) 32 bits, des PC BIOS et des PC BIOS 64 bits. La version 64 bits de Windows PE
peut démarrer une interface micrologicielle extensible unifiée (UEFI) 64 bits, des PC BIOS
et des PC BIOS 64 bits. Pour plus d'informations sur le style de partition lors de la
configuration de Windows, reportez-vous à l'article de Microsoft intitulé Windows Setup:
Installing using the MBR or GPT partition style.
• Une connexion Internet doit être disponible lors du téléchargement et de l'installation de
Windows ADK. Si vous ne pouvez pas utiliser le programme d'installation d'ADK en ligne
avec l'interface utilisateur graphique, reportez-vous à l'article de Microsoft intitulé Install
the Windows ADK offline pour plus d'informations.
Autorisations d'administration
L'ensemble du processus de création de support de récupération nécessite que les
utilisateurs disposent d'autorisations d'administration locale pour utiliser l'interface de ligne
de commande (CLI). Cliquez avec le bouton droit de la souris sur l'icône CLI et sélectionnez
Exécuter en tant qu'administrateur pour commencer.
Création d'un support de récupération avec Windows
ADK
Téléchargement et installation de Windows ADK
Lorsque vous créez un support de récupération, nous vous recommandons de télécharger et
d'installer la version 1803 de Windows ADK.
Les outils de déploiement et Windows Preinstallation Environment (Windows PE) sont
également requis pour créer un support de récupération. (Reportez-vous à l'image ci-dessous.)
L'installation de Windows ADK peut prendre quelques minutes.
10
Méthode 2 : Création manuelle d'un support de récupération
Remarques :
• À partir de Windows 10 (version 1809), Windows Preinstallation Environment (Windows
PE) est distribué séparément de Windows ADK. Pour créer un support de récupération,
les paquets Windows ADK et WinPE doivent être téléchargés et installés. Pour plus
d'informations, reportez-vous à l'article de Microsoft intitulé Create bootable WinPE
media.
• Une connexion Internet doit être disponible lors du téléchargement et de l'installation de
Windows ADK. Si vous ne pouvez pas utiliser le programme d'installation d'ADK en ligne,
reportez-vous à l'article de Microsoft intitulé Install the Windows ADK offline.
• WinPE pour Windows 10 (version 1803) est la version recommandée à télécharger et à
installer via Windows ADK. Pour vérifier sa compatibilité avec votre périphérique, vous
pouvez consulter l'article de Microsoft intitulé What's New in Windows PE.
Copie des fichiers Boot requis vers WinPE
1. Cliquez avec le bouton droit de la souris sur l'icône CLI et sélectionnez Exécuter en tant
qu'administrateur pour commencer.
2. Modifiez le répertoire de fichiers à l'aide de la commande indiquée dans cette étape. Par
exemple, si le chemin d'accès à la version de Windows ADK installée est C:\Program Files
(x86)\Windows Kits\10, la commande sera :
cd "C:\Program Files (x86)\Windows Kits\10\Assessment and Deployment
Kit\Deployment Tools"
3. Saisissez la commande suivante pour exécuter le fichier .bat qui lira toutes les variables
d'environnement requises pour la création du support de récupération :
DandISetEnv.bat
11
Méthode 2 : Création manuelle d'un support de récupération
4. Copiez WinPE vers ce chemin désigné. Ici, nous utilisons par exemple le chemin C:\winpe
affiché ci-dessous :
copype.cmd amd64 C:\winpe
Veuillez noter que amd64 crée le support requis pour WinPE 64 bits. amd64 est utilisé comme
exemple ici car il s'agit de l'architecture matérielle la plus répandue. Si vous souhaitez créer un
support de récupération pour un périphérique 32 bits, la commande amd64 de cet exemple
doit être remplacée par x86.
Montage et configuration de « boot.wim »
Le fichier boot.wim fonctionne en tant que système d'exploitation pour WinPE. Il doit être
monté avant de copier toutes les configurations nécessaires et l'assistant de récupération
d'Active Backup for Business de Synology. La commande pour monter boot.wim est indiquée
ci-dessous :
Dism.exe /Mount-Wim /WimFile:"C:\winpe\media\sources\boot.wim" /index:1 /
MountDir:"C:\winpe\mount"
Remarque :
Si certaines exigences matérielles nécessitent un pilote spécifique qui n'est pas pris en
charge par WinPE, le pilote doit être copié ou inclus dans le support pendant le processus
de création. Veuillez consulter Copier des pilotes et Installer des pilotes pour plus
d'informations.
Téléchargement de l'assistant de récupération d'Active Backup for
Business de Synology
La dernière version de l'Assistant de récupération d'Active Backup for Business de
Synology peut être téléchargée à partir du Centre de téléchargements. Téléchargez le fichier
zip 64 bits si vous avez saisi amd64 et téléchargez le fichier zip 32 bits si vous avez saisi x86.
Nous vous recommandons de créer un dossier distinct sur votre disque dur et de l'intituler
ActiveBackup, de sorte que le chemin soit : C:\winpe\mount\ActiveBackup. Ensuite, extrayez
l'assistant de récupération vers ce répertoire.
Définition du fuseau horaire
Les paramètres de fuseau horaire peuvent être configurés à ce stade et peuvent avoir une
incidence sur l'heure de sauvegarde de la version du support de récupération affichée dans
l'Assistant de récupération d'Active Backup for Business de Synology. Vous pouvez
modifier le fuseau horaire qui se situe entre des guillemets en fonction de vos besoins. Veuillez
vérifier les noms des fuseaux horaires dans la liste de Microsoft, Default Time Zones.
//Définissez le fuseau horaire sur votre fuseau horaire local
Dism.exe /Image:"C:\winpe\mount" /Set-TimeZone:"Taipei Standard Time"
12
Méthode 2 : Création manuelle d'un support de récupération
Configuration de « winpeshl.ini »
Une fois WinPE lancé, le fichier exécutable winpeshl.exe s'exécute automatiquement.
winpeshl.exe lit le fichier winpeshl.ini. Ce fichier a pour but d'initialiser l'environnement
réseau une fois que votre périphérique a rejoint l'environnement WinPE et que l'assistant de
récupération d'Active Backup est lancé.
Vous pouvez créer ce fichier en copiant le contenu suivant et en le collant dans votre blocnotes. Enregistrez le fichier sous le nom winpeshl.ini et déplacez-le dans le répertoire C:\
winpe\mount\Windows\system32.
[LaunchApps]
%systemroot%\System32\wpeinit.exe
%systemdrive%\ActiveBackup\ui\recovery.exe
Remarque :
Si des configurations de résolution et de langue sont requises, reportez-vous aux sections
Configurer la résolution et Configurer les paramètres de langue pour plus d'informations.
Démontage de « boot.wim »
Il est important de maintenir chaque réglage effectué sur boot.wim pour garantir son
efficacité. Si toutes les configurations sont prêtes et optimales, le paramètre /COMMIT est
requis :
Dism.exe /Unmount-Wim /MountDir:"C:\winpe\mount" /COMMIT
Compression du support de récupération
Compression du support de récupération sous la forme d'une image ISO
Le fait de convertir le support sous la forme d'une image ISO vous permet de le restaurer
directement sur une MV ou de graver l'image ISO sur un CD/DVD ou sur une clé USB à l'aide
d'un outil tiers afin de la récupérer ultérieurement. Saisissez la commande ci-dessous pour
compresser votre support personnalisé sous la forme d'une image ISO :
MakeWinPEMedia /ISO C:\winpe C:\winpe\custom_pe_amd64.iso
Compression du support de récupération sur un disque USB
1. Insérez votre disque USB dans votre PC.
2. Vérifiez si la table de partition est au format MBR ou GPT :
Un PC UEFI prend en charge les modes UEFI (GPT) et BIOS hérité (MBR). Pour le mode BIOS
hérité, Windows PE doit être démarré en mode MBR afin d'installer correctement Windows.
Pour plus d'informations, reportez-vous à l'article de Microsoft intitulé Boot in UEFI or
legacy BIOS mode.
13
Méthode 2 : Création manuelle d'un support de récupération
3. Saisissez les commandes suivantes dans l'ordre en fonction du type de table de partition.
Veuillez noter que les commandes en gras doivent être modifiées en fonction de vos
besoins.
GPT
Description de l'étape
Commande
1. Lancer l'outil de partition de disque
diskpart
2. Répertorier tous les disques du
périphérique
list disk
3. Sélectionner le disque à nettoyer à l'étape
suivante
select disk 2
4. Nettoyer toutes les données du disque
précédemment sélectionné
clean
5. Convertir la table de partition en GPT
convert gpt
6. Créer la partition principale
create partition primary
7. Sélectionner la première partition
select partition 1
8. Formater le système de fichiers de l'USB
en FAT32 et attribuer un nom à l'USB
format quick fs=fat32 label="WinPE"
9. Attribuer la lettre du disque à l'USB
assign letter="S"
10. Indiquer que la partition est requise par
le périphérique et empêcher l'attribution
automatique de la lettre du disque sur un
autre périphérique
gpt attributes=0x8000000000000001
11. Quitter
exit
MBR
Description de l'étape
Commande
1. Lancer l'outil de partition de disque
diskpart
2. Répertorier tous les disques du
périphérique
list disk
3. Sélectionner le disque à nettoyer à l'étape
suivante
select disk 2
4. Nettoyer toutes les données du disque
précédemment sélectionné
clean
5. Convertir la table de partition en MBR
convert mbr
6. Créer la partition principale
create partition primary
7. Sélectionner la première partition
select partition 1
8. Activer la partition à formater
active
9. Formater le système de fichiers de l'USB
en FAT32 et attribuer un nom à l'USB
format quick fs=ntfs label="WinPE"
10. Attribuer la lettre du disque à l'USB
assign letter="S"
11. Quitter
exit
14
Méthode 2 : Création manuelle d'un support de récupération
Remarque :
La commande en gras doit être modifiée en fonction de vos besoins. Par exemple, « select
disk 2 » doit être remplacé par le numéro de disque correspondant à votre support.
4.
Saisissez la commande ci-dessous pour copier le fichier WinPE personnalisé sur le disque
USB. Veuillez noter que la commande soulignée doit être modifiée en fonction de vos
besoins. Par exemple, la lettre S dans l'exemple de commande peut être remplacée par la
lettre qui vous a été attribuée.
xcopy.exe c:\winpe\media /E /F S:\
PXE (Preboot eXecution Environment) sur Synology NAS pour DSM 6.2
(MBR uniquement)
L'environnement PXE (Preboot eXecution Environment) prend en charge le démarrage de
WinPE chargé à partir du serveur PXE via une connexion Internet. Vous devez configurer un
serveur DHCP, PXE et TFTP pour définir votre Synology NAS en tant que serveur PXE. Cette
section vous explique comment configurer DHCP, PXE et TFTP sur votre Synology NAS.
1. Créez un dossier partagé nommé « PXE » sur votre NAS. Accédez ensuite à DSM > Panneau
de configuration > Services de fichiers > SMB/AFP/NFS et cochez la case Activer le
service SMB.
2. Accédez à Favoris réseau sur votre ordinateur, saisissez le dossier partagé PXE et créez un
dossier Boot à l'intérieur de celui-ci.
net use y: \\Your-Remote-NAS\PXE
y:
md Boot
3. Montez et personnalisez boot.wim.
Dism.exe /Mount-Wim /WimFile:"C:\winpe\media\sources\boot.wim” /index:1 /
MountDir:"C:\winpe\mount"
4. Copiez le fichier de démarrage PXE vers le nouveau dossier Boot.
copy C:\winpe\mount\windows\Boot\pxe\*.* y:\Boot
5. Copiez le fichier boot.sdi vers le même dossier Boot.
copy C:\winpe\media\Boot\boot.sdi y:\Boot
6. Copiez l'image WinPE amorçable vers le même dossier Boot.
copy C:\winpe\media\sources\boot.wim y:\Boot
15
Méthode 2 : Création manuelle d'un support de récupération
7. Copiez la police TrueType vers le dossier Boot (facultatif).
md y:\Boot\Fonts
copy C:\winpe\media\Boot\Fonts\*.* y:\Boot\Fonts
8. Créez un fichier BCD en tant qu'administrateur en utilisant l'interface de ligne de
commande (CLI) et en saisissant les commandes ci-dessous.
// Utilisez bcdedit.exe pour créer de l'espace pour le BCD :
bcdedit /createstore c:\BCD
// Configurez le RAMDISK :
bcdedit /store c:\BCD /create {ramdiskoptions} /d "Ramdisk options"
bcdedit /store c:\BCD /set {ramdiskoptions} ramdisksdidevice boot
bcdedit /store c:\BCD /set {ramdiskoptions} ramdisksdipath \Boot\boot.
sdi
bcdedit /store c:\BCD /create /d "winpe boot image" /application
osloader
// La dernière commande renverra un GUID, par exemple :
// The entry {a4f89c62-2142-11e6-80b6-00155da04110} was successfully
created.
// Copiez le GUID renvoyé pour l'utiliser dans la commande suivante. Remplacez «
GUID1 » par le GUID copié dans les commandes ci-dessous :
// Créez un nouvel enregistrement de démarrage pour l'image Windows PE :
bcdedit /store c:\BCD /set {GUID1} device ramdisk=[boot]\Boot\boot.
wim,{ramdiskoptions}
bcdedit /store c:\BCD /set {GUID1} path \windows\system32\winload.exe
bcdedit /store c:\BCD /set {GUID1} osdevice ramdisk=[boot]\Boot\boot.
wim,{ramdiskoptions}
bcdedit /store c:\BCD /set {GUID1} systemroot \windows
bcdedit /store c:\BCD /set {GUID1} detecthal Yes
bcdedit /store c:\BCD /set {GUID1} winpe Yes
// Configurez BOOTMGR en remplaçant « GUID 1 » par le GUID copié :
bcdedit /store c:\BCD /create {bootmgr} /d "boot manager"
bcdedit /store c:\BCD /set {bootmgr} timeout 30
bcdedit /store c:\BCD -displayorder {GUID1} -addlast
// Copiez ce fichier BCD dans le dossier partagé « Boot » :
copy c:\BCD y:\Boot\BCD
9. Copiez bootmgr.exe et pxeboot.n12 vers y:.
copy y:\Boot\bootmgr.exe y:\bootmgr.exe
copy y:\Boot\pxeboot.n12 y:\pxeboot.n12
10. Démontez boot.wim lorsque vous avez terminé.
Dism.exe /Unmount-Wim /MountDir:"C:\winpe\mount" /COMMIT
16
Méthode 2 : Création manuelle d'un support de récupération
11. Connectez-vous à votre DSM, accédez à Panneau de configuration > Services de fichiers
et cochez la case Activer le service TFTP. Sélectionnez le dossier partagé PXE en tant que
dossier root TFTP.
12. Activez le serveur DHCP dans Panneau de configuration > DHCP Server > Interface
réseau.
13. Activez PXE dans Panneau de configuration > DHCP Server > PXE et configurez le
chargeur de démarrage. Sélectionnez bootx64.efi et cliquez sur OK.
14. Lorsque vous restaurez le périphérique, accédez à l'utilitaire de configuration du BIOS
pour modifier la séquence de démarrage du BIOS. Donnez la priorité au Réseau dans l'ordre
de démarrage. De cette manière, vous serez en mesure d'accéder à WinPE via PXE.
PXE (Preboot eXecution Environment) sur Synology NAS pour DSM 7.0
(UEFI et MBR)
L'environnement PXE (Preboot eXecution Environment) prend en charge le démarrage de
WinPE chargé à partir du serveur PXE via une connexion Internet. Vous devez configurer un
serveur DHCP, PXE et TFTP pour définir votre Synology NAS en tant que serveur PXE. Cette
section vous explique comment configurer DHCP, PXE et TFTP sur votre Synology NAS.
UEFI
1. Créez un dossier partagé intitulé « PXE » sur votre NAS, puis téléchargez le service SMB à
partir du Centre de paquets. Accédez à DSM > Panneau de configuration > Services de
fichiers > SMB et cochez la case Activer le service SMB.
2. Accédez à Favoris réseau sur votre ordinateur, saisissez le dossier partagé PXE et créez un
dossier Boot à l'intérieur de celui-ci.
net use y: \\Your-Remote-NAS\PXE
y:
md Boot
3. Montez et personnalisez boot.wim.
Dism.exe /Mount-Wim /WimFile:"C:\winpe\media\sources\boot.wim” /index:1 /
MountDir:"C:\winpe\mount"
4. Copiez le fichier boot.sdi vers le même dossier Boot.
copy C:\winpe\media\Boot\boot.sdi y:\Boot
5. Copiez l'image WinPE amorçable vers le même dossier Boot.
copy C:\winpe\media\sources\boot.wim y:\Boot
17
Méthode 2 : Création manuelle d'un support de récupération
6. Copiez la police TrueType vers le dossier Boot (facultatif).
md EFI\Microsoft\Boot\Fonts
copy C:\winpe\media\Boot\Fonts\*.* y:\EFI\Microsoft\Boot\Fonts
7. Créez un fichier BCD en tant qu'administrateur en utilisant l'interface de ligne de
commande (CLI) et en saisissant les commandes ci-dessous.
// Créez un stockage pour BCD avec bcdedit.exe :
bcdedit /createstore c:\BCD
// Configurez le RAMDISK :
bcdedit /store c:\BCD /create {ramdiskoptions} /d "Ramdisk options"
bcdedit /store c:\BCD /set {ramdiskoptions} ramdisksdidevice boot
bcdedit /store c:\BCD /set {ramdiskoptions} ramdisksdipath \Boot\boot.
sdi
bcdedit /store c:\BCD /create /d "winpe boot image" /application
osloader
// La dernière commande renverra un GUID, par exemple :
// The entry {a4f89c62-2142-11e6-80b6-00155da04110} was successfully
created.
// Copiez le GUID renvoyé pour l'utiliser dans la commande suivante. Remplacez «
GUID1 » par le GUID copié dans les commandes ci-dessous :
// Créez un nouvel enregistrement de démarrage pour l'image Windows PE :
bcdedit /store c:\BCD /set {GUID1} device ramdisk=[boot]\Boot\boot.
wim,{ramdiskoptions}
bcdedit /store c:\BCD /set {GUID1} path \windows\system32\winload.efi
bcdedit /store c:\BCD /set {GUID1} osdevice ramdisk=[boot]\Boot\boot.
wim,{ramdiskoptions}
bcdedit /store c:\BCD /set {GUID1} systemroot \windows
bcdedit /store c:\BCD /set {GUID1} detecthal Yes
bcdedit /store c:\BCD /set {GUID1} winpe Yes
// Configurez BOOTMGR en remplaçant « GUID1 » par le GUID copié :
bcdedit /store c:\BCD /create {bootmgr} /d "boot manager"
bcdedit /store c:\BCD /set {bootmgr} timeout 30
bcdedit /store c:\BCD -displayorder {GUID1} -addlast
// Copiez le fichier BCD dans le dossier partagé Boot :
copy c:\BCD y:\Boot\BCD
8. Copiez bootx64.efi sur y:.
copy c:\winpe\media\EFI\Boot\bootx64.efi y:\bootx64.efi
9. Démontez boot.wim lorsque vous avez terminé.
Dism.exe /Unmount-Wim /MountDir:"C:\winpe\mount" /COMMIT
18
Méthode 2 : Création manuelle d'un support de récupération
10. Connectez-vous à votre DSM, accédez à Panneau de configuration > Services de fichiers
> Avancé > TFTP et cochez la case Activer le service TFTP. Sélectionnez le dossier partagé
PXE en tant que dossier root TFTP.
11. Installez DHCP Server à partir du Centre de paquets. Accédez à DHCP Server > Interface
réseau pour activer le serveur DHCP.
12. Ouvrez DHCP Server et accédez à la page PXE. Sélectionnez Serveur TFTP local puis
bootx64.efi comme chargeur de démarrage.
13. Lorsque vous restaurez le périphérique, accédez à l'utilitaire de configuration du BIOS
pour modifier la séquence de démarrage du BIOS. Donnez la priorité au Réseau dans l'ordre
de démarrage. De cette manière, vous serez en mesure d'accéder à WinPE via PXE.
MBR
1. Créez un dossier partagé intitulé « PXE » sur votre NAS, puis téléchargez le service SMB à
partir du Centre de paquets. Accédez à DSM > Panneau de configuration > Services de
fichiers > SMB et cochez la case Activer le service SMB.
2. Accédez à Favoris réseau sur votre ordinateur, saisissez le dossier partagé PXE et créez un
dossier Boot à l'intérieur de celui-ci.
net use y: \\Your-Remote-NAS\PXE
y:
md Boot
3. Montez et personnalisez boot.wim.
Dism.exe /Mount-Wim /WimFile:"C:\winpe\media\sources\boot.wim” /index:1 /
MountDir:"C:\winpe\mount"
4. Copiez le fichier de démarrage PXE vers le nouveau dossier Boot.
copy C:\winpe\mount\windows\Boot\pxe\*.* y:\Boot
19
Méthode 2 : Création manuelle d'un support de récupération
5. Copiez le fichier boot.sdi vers le même dossier Boot.
copy C:\winpe\media\Boot\boot.sdi y:\Boot
6. Copiez l'image WinPE amorçable vers le même dossier Boot.
copy C:\winpe\media\sources\boot.wim y:\Boot
7. Copiez la police TrueType vers le dossier Boot (facultatif).
md y:\Boot\Fonts
copy C:\winpe\media\Boot\Fonts\*.* y:\Boot\Fonts
8. Créez un fichier BCD en tant qu'administrateur en utilisant l'interface de ligne de
commande (CLI) et en saisissant les commandes ci-dessous.
// Utilisez bcdedit.exe pour créer de l'espace pour le BCD :
bcdedit /createstore c:\BCD
// Configurez le RAMDISK :
bcdedit /store c:\BCD /create {ramdiskoptions} /d "Ramdisk options"
bcdedit /store c:\BCD /set {ramdiskoptions} ramdisksdidevice boot
bcdedit /store c:\BCD /set {ramdiskoptions} ramdisksdipath \Boot\boot.
sdi
bcdedit /store c:\BCD /create /d "winpe boot image" /application
osloader
// La dernière commande renverra un GUID, par exemple :
// The entry {a4f89c62-2142-11e6-80b6-00155da04110} was successfully
created.
// Copiez le GUID renvoyé pour l'utiliser dans la commande suivante. Remplacez «
GUID1 » par le GUID copié dans les commandes ci-dessous :
// Créez un nouvel enregistrement de démarrage pour l'image Windows PE :
bcdedit /store c:\BCD /set {GUID1} device ramdisk=[boot]\Boot\boot.
wim,{ramdiskoptions}
bcdedit /store c:\BCD /set {GUID1} path \windows\system32\winload.exe
bcdedit /store c:\BCD /set {GUID1} osdevice ramdisk=[boot]\Boot\boot.
wim,{ramdiskoptions}
bcdedit /store c:\BCD /set {GUID1} systemroot \windows
bcdedit /store c:\BCD /set {GUID1} detecthal Yes
bcdedit /store c:\BCD /set {GUID1} winpe Yes
// Configurez le BOOTMGR en remplaçant « GUID 1 » par le GUID copié :
bcdedit /store c:\BCD /create {bootmgr} /d "boot manager"
bcdedit /store c:\BCD /set {bootmgr} timeout 30
bcdedit /store c:\BCD -displayorder {GUID1} -addlast
// Copiez ce fichier BCD dans le dossier partagé « Boot » :
copy c:\BCD y:\Boot\BCD
9. Copiez bootmgr.exe et pxeboot.n12 vers y:.
copy y:\Boot\bootmgr.exe y:\bootmgr.exe
copy y:\Boot\pxeboot.n12 y:\pxeboot.n12
20
Méthode 2 : Création manuelle d'un support de récupération
10. Démontez boot.wim lorsque vous avez terminé.
Dism.exe /Unmount-Wim /MountDir:"C:\winpe\mount" /COMMIT
11. Connectez-vous à votre DSM, accédez à Panneau de configuration > Services de fichiers
> Avancé > TFTP et cochez la case Activer le service TFTP. Sélectionnez le dossier partagé
PXE en tant que dossier root TFTP.
12. Installez DHCP Server à partir du Centre de paquets. Pour activer le serveur DHCP,
accédez à DHCP Server > Interface réseau.
13. Ouvrez DHCP Server et accédez à la page PXE. Sélectionnez Serveur TFTP local puis
bootx64.efi comme chargeur de démarrage.
14. Lorsque vous restaurez le périphérique, accédez à l'utilitaire de configuration du BIOS
pour modifier la séquence de démarrage du BIOS. Donnez la priorité au Réseau dans l'ordre
de démarrage. De cette manière, vous serez en mesure d'accéder à WinPE via PXE.
Démarrage du support de récupération (image ISO ou
disque USB)
Une fois que vous avez monté l'image ISO ou connecté le disque USB au périphérique
destiné à la restauration, appuyez sur F2 pour passer en mode BIOS une fois le périphérique
redémarré. Veuillez noter que cette touche de raccourci peut varier selon les fournisseurs.
Ensuite, accédez à l'onglet Démarrage et hiérarchisez le Lecteur de CD-ROM et les
Périphériques amovibles en fonction de l'emplacement du support de récupération. Quittez
le processus de configuration. Vous serez alors redirigé vers l'Assistant de récupération
d'Active Backup for Business de Synology, qui lancera automatiquement le processus de
récupération.
21
Créer un support de récupération pour un périphérique Linux
Créer un support de récupération pour un
périphérique Linux
Résumé
Si vous avez créé une sauvegarde à l'aide de l'agent Active Backup for Business sur un
périphérique Linux, le support de récupération d'Active Backup for Business peut vous
guider tout au long du processus de restauration des données de sauvegarde de votre
Synology NAS vers votre périphérique Linux.
Le support de récupération d'Active Backup for Business de Synology pour Linux est mis en
œuvre à l'aide d'images ISO, qui peuvent également être gravées sur votre disque USB. Pour
créer un support de récupération pour Linux, accédez au Centre de téléchargements et
téléchargez le support de récupération d'Active Backup for Business de Synology pour
Linux (Synology-Recovery-Media.iso).
Pour obtenir des instructions sur la manière de créer un disque USB de récupération
amorçable pour votre périphérique Linux à l'aide d'un logiciel de gravure ISO, un BIOS hérité
et pour UEFI, reportez-vous à ce tutoriel.
L'assistant de récupération étant déjà intégré dans le support de récupération
d'Active Backup for Business pour Linux (Synology-Recovery-Media.iso), il se lance
automatiquement lors du démarrage de votre périphérique Linux à l'aide du support de
récupération.
22
Annexe
Annexe
Copie des pilotes
Si vos exigences matérielles nécessitent un pilote spécifique qui n'est pas pris en charge par
WinPE, le pilote doit être copié et inclus dans le support de récupération lors de sa création.
Une fois l'image montée pendant la restauration, le pilote peut être installé sur le périphérique
en cliquant sur Assistant de récupération d'Active Backup for Business de Synology
> Charger les pilotes après avoir ouvert WinPE. Étant donné que la version de WinPE
recommandée dans ce guide offre une compatibilité matérielle plus vaste, cette étape est
facultative.
Installation des pilotes
Vous pouvez installer les pilotes directement dans le système d'exploitation WinPE. Ainsi,
les pilotes dont vous aurez besoin en particulier seront prêts à l'emploi dans le système
d'exploitation sans avoir à les charger manuellement lors du démarrage du support de
récupération. Vous pouvez vous reporter à l'article Add and Remove Drivers to an offline
Windows Image pour obtenir des commandes plus détaillées concernant cette installation.
// Lors de l'installation d'un pilote spécifique, vous pouvez ajouter le paramètre /
ForceUnsigned afin d'autoriser les pilotes non signés.
Dism.exe /Image: "C:\winpe\mount" /Add-Driver /Driver:"path-to-driver/
driver-name.inf"
// Lors de l'installation de tous les pilotes dans le dossier, vous pouvez ajouter le
paramètre /ForceUnsigned afin d'autoriser les pilotes non signés.
Dism.exe /Image:"C:\winpe\mount" /Add-Driver /Driver:"path-to-driver" /
Recurse
Configuration de la résolution
La résolution par défaut de WinPE est de 800 x 600. Si vous souhaitez obtenir une résolution
plus élevée pendant la restauration, un pilote de carte graphique est nécessaire. Sans cela, la
résolution que vous avez configurée ne sera disponible qu'en fonction de l'étendue prise en
charge par WinPE.
23
Annexe
Pour modifier la résolution, veuillez ajouter le fichier intitulé « unattend.xml » dans le
répertoire C:\winpe\mount\ à l'aide de la commande suivante :
<?xml version=“1.0” encoding=”utf-8”?>
<unattend xmlns=”urn:schemas-microsoft-com:unattend”>
<settings pass=”windowsPE”>
<component name=”Microsoft-Windows-Setup”>
processorArchitecture=“amd64“
publicKeyToken= “31bf3855ad364e35“ language=“neutral”
versionScope=“nonSxS”
xmlns:wcm=“http://schemas.microsoft.com/WMIConfig/2002/State”
xmlns:xsi= “http://www.w3.org/2001/XMLSchema-instance”>
<Display>
<ColorDepth>32</ColorDepth>
<HorizontalResolution>1024</HorizontalResolution>
<VerticalResolution>768</VerticalResolution>
<RefreshRate>60</RefreshRate>
<.Display>
<EnableNetwork>true</EnableNetwork>
<EnableFirewall>true</EnableFirewall>
</component>
</settings>
</unattend>
Configurer les paramètres de langue
WinPE pour Windows 10 ne prend pas en charge le téléchargement de SDK dans une langue
autre que l'anglais.
Si vous souhaitez utiliser d'autres langues pour l'interface utilisateur, vous devez installer les
modules linguistiques et les polices. Vous devrez également configurer la langue d'affichage et
les paramètres régionaux du système.
Si votre architecture est amd64, configurez les paramètres de langue via le fichier suivant :
WinPE_OCs. Nous vous recommandons de copier d'abord ce fichier dans C:\winpe pour un
processus plus fluide et pour éviter toute erreur d'espace imprévue.
Accédez au fichier WinPE_OCs via le chemin suivant :
C:\Program Files (x86)\Windows Kits\10\Assessment and Deployment Kit\Windows
Preinstallation Environment\amd64\WinPE_OCs
24
Annexe
Pour configurer les paramètres de langue, veuillez suivre les formats des commandes
appropriées indiquées ci-dessous :
// Installez les modules linguistiques pour le chinois traditionnel :
Dism.exe /Image:"C:\winpe\mount" /Add-Package /PackagePath:"C:\winpe\
WinPE_OCs\zh-tw\lp.cab"
// Installez les polices de caractères :
Dism.exe /Image:"C:\winpe\mount" /Add-Package /PackagePath:"C:\winpe\
WinPE_OCs\WinPE-FontSupport-ZH-TW.cab"
// Définissez la langue de l'interface utilisateur sur Chinois traditionnel :
Dism.exe /Image:"C:\winpe\mount" /Set-UILang:zh-tw
// Définissez la langue régionale sur Chinois traditionnel :
Dism.exe /Image:"C:\winpe\mount" /Set-UserLocale:zh-tw
Ajout d'un certificat à l'image WinPE
Cette section vous explique comment ajouter un certificat root à une image WinPE.
1. Montez l'image WinPE sur un emplacement temporaire sur votre ordinateur avec DISM. Par
exemple :
c:\path\to\mount
2. Importez la ruche de registre hors ligne vers un répertoire de ruches temporaire dans votre
registre hôte.
reg load HKLM\OFFLINE c:\path\to\mount\Windows\System32\config\Software
3. Copiez la clé du certificat root.
reg copy HKEY_LOCAL_MACHINE\Software\Microsoft\SystemCertificates\
AuthRoot\Certificates
HKEY_LOCAL_MACHINE\OFFLINE\Microsoft\
SystemCertificates\AuthRoot\Certificates /s /f
reg copy HKEY_LOCAL_MACHINE\Software\Microsoft\SystemCertificates\CA\
Certificates
HKEY_LOCAL_MACHINE\OFFLINE\Microsoft\SystemCertificates\CA\
Certificates /s /f
reg copy HKEY_LOCAL_MACHINE\Software\Microsoft\SystemCertificates\ROOT\
Certificates
HKEY_LOCAL_MACHINE\OFFLINE\Microsoft\SystemCertificates\
ROOT\Certificates /s /f
4. Supprimez le registre que vous avez chargé.
reg unload HKLM\OFFLINE
5. Le certificat root a été ajouté à l'image WinPE.
25
Annexe
SYNOLOGY
INC.
9F, N° 1, Yuandong Rd.
Banqiao Dist., New Taipei City 220545
Taïwan
Tél. : +886 2 2955 1814
SYNOLOGY
AMERICA CORP.
3535 Factoria Blvd SE, Suite #200,
Bellevue, WA 98006
États-Unis
Tél. : +1 425 818 1587
SYNOLOGY
UK LTD.
Unit 5 Danbury Court, Linford Wood,
Milton Keynes, MK14 6PL
Royaume-Uni
Tél. : +44 (0)1908048029
SYNOLOGY
FRANCE SARL
102 Terrasse Boieldieu (TOUR W)
92800 Puteaux
France
Tél. : +33 147 176288
SYNOLOGY
GMBH
Grafenberger Allee 295
40237 Düsseldorf
Allemagne
Tél. : +49 211 9666 9666
SYNOLOGY
SHANGHAI
200070, Room 201,
N° 511 Tianmu W. Rd.,
Jingan Dist., Shanghai,
Chine
synology.com
Synology se réserve le droit de modifier les spécifications et les descriptions de ses produits à tout moment
et sans préavis. Copyright © 2021, Synology Inc. Tous droits réservés. ® Synology et les autres noms des
produits Synology sont des marques commerciales ou des marques commerciales déposées de Synology Inc.
Les autres noms de produits et de sociétés mentionnés dans ce document sont des marques commerciales
de leurs propriétaires respectifs.
26
SYNOLOGY
JAPAN CO., LTD.
4F, N° 3-1-2, Higashikanda,
Chiyoda-ku Tokyo, 101-0031
Japon
">
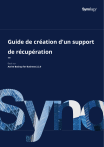
Lien public mis à jour
Le lien public vers votre chat a été mis à jour.