Guide de l'utilisateur du Synology NAS Basé sur DSM 5,0 ID du document Syno_GuideUtilisateur_NAS_20140522 Table des matières Chapitre 1 : Introduction Chapitre 2 : Premiers pas avec Synology DiskStation Manager Installer le Synology NAS et DSM ........................................................................................................................................ 8 Identification dans DSM ......................................................................................................................................................... 8 Bureau de DiskStation Manager ........................................................................................................................................... 9 Ouvrir les applications et les paquets avec le menu principal ........................................................................................ 11 Arrêt, redémarrage, déconnexion ou gestion des options personnelles ....................................................................... 12 Chapitre 3 : Modification des paramètres système Utilisation du Panneau de configuration ............................................................................................................................ 14 Modification des paramètres réseau .................................................................................................................................. 14 Rejoindre le réseau sans fil ................................................................................................................................................. 15 Modification des options régionales ................................................................................................................................... 16 Utilisation des fonctionnalités d’économie d’énergie ....................................................................................................... 17 Chapitre 4 : Tâches de gestion avancées Vérifier les informations système ........................................................................................................................................ 18 Afficher les journaux système ............................................................................................................................................. 20 Contrôle des ressources du système ................................................................................................................................. 20 Tâches automatisées ........................................................................................................................................................... 21 Mise à jour DSM ou Restaurer les valeurs par défaut ..................................................................................................... 21 Recevoir les notifications d’évènements............................................................................................................................ 21 Accès aux applications avec connexion indépendante ................................................................................................... 21 Indexer les fichiers multimédia pour les applications ....................................................................................................... 21 Réinitialisation du mot de passe admin ............................................................................................................................. 22 Réinstallation du Synology NAS ......................................................................................................................................... 22 Activation du service SNMP ................................................................................................................................................ 22 Activation des services de terminal .................................................................................................................................... 22 Chapitre 5 : Gestion de l'espace de stockage Volumes et groupes de disque............................................................................................................................................ 23 Réparation de volumes ou groupes de disques ............................................................................................................... 25 Changer le type de RAID ..................................................................................................................................................... 25 Extension des volumes ou groupes de disques ............................................................................................................... 26 Nettoyage des données ....................................................................................................................................................... 27 SSD TRIM .............................................................................................................................................................................. 28 iSCSI Targets et LUN ........................................................................................................................................................... 28 Gestion des disques durs .................................................................................................................................................... 29 Cache SSD ............................................................................................................................................................................ 29 Hot Spare ............................................................................................................................................................................... 29 Gestion des disques externes ............................................................................................................................................. 30 2 Chapitre 6 : Gérer l'espace de stockage (pour le RS10613xs+) Gestion des RAID Groups ................................................................................................................................................... 31 Modification des types de RAID .......................................................................................................................................... 33 Réparation des RAID Groups.............................................................................................................................................. 33 Extension des RAID Groups................................................................................................................................................ 33 Nettoyage des données ....................................................................................................................................................... 34 Gestion des volumes ............................................................................................................................................................ 34 Réparation des volumes dégradés ..................................................................................................................................... 34 SSD TRIM .............................................................................................................................................................................. 34 Gestion des iSCSI LUN ........................................................................................................................................................ 35 Gestion des iSCSI Target .................................................................................................................................................... 35 Gestion des disques durs .................................................................................................................................................... 35 Hot Spare ............................................................................................................................................................................... 36 Vue d'ensemble du stockage .............................................................................................................................................. 36 Cache SSD ............................................................................................................................................................................ 36 Gestion des disques externes ............................................................................................................................................. 36 Chapitre 7 : Accéder à votre Synology NAS depuis Internet Utiliser l’assistant EZ-Internet.............................................................................................................................................. 37 Configuration des règles de transmission de port pour le routeur ................................................................................. 38 Enregistrement DDNS pour le Synology NAS .................................................................................................................. 38 Accéder aux services DSM via QuickConnect.................................................................................................................. 39 Configuration d'une connexion VPN................................................................................................................................... 40 Chapitre 8 : Amélioration de la sécurité sur Internet Blocage des connexions non autorisées avec le pare-feu .............................................................................................. 41 Éviter les attaques sur Internet ........................................................................................................................................... 41 Blocage automatique des tentatives de connexions douteuses..................................................................................... 42 Chapitre 9 : Configurer le partage de fichiers Activation des protocoles de partage de fichiers sur toutes les plate-formes .............................................................. 43 Joindre le Synology NAS à un service d’annuaire ........................................................................................................... 43 Service LDAP hôte avec Directory Server......................................................................................................................... 45 Gestion des utilisateurs et des groupes ............................................................................................................................. 46 Configuration des dossiers partagés .................................................................................................................................. 48 Définition des privilèges Windows ACL pour un dossier partagé................................................................................... 50 Indexage le contenu des dossiers partagés ...................................................................................................................... 50 Chapitre 10 : Accéder aux fichiers n'importe où Accès aux fichiers sur le réseau local ................................................................................................................................ 51 Accès aux fichiers via FTP .................................................................................................................................................. 53 Accès aux fichiers via WebDAV .......................................................................................................................................... 54 Synchronisation des fichiers via Cloud Station ................................................................................................................. 54 Accès aux fichiers via File Station ...................................................................................................................................... 55 Chapitre 11 : Sauvegarder des données Sauvegarder les données de l'ordinateur .......................................................................................................................... 58 Sauvegarde des données ou iSCSI LUN sur le Synology NAS. .................................................................................... 60 Sauvegarde et restauration des configurations système ................................................................................................ 60 3 Table des matières Synchroniser le contenu des dossiers partagés entre Synology NAS .......................................................................... 60 Sauvegarde des données sur un périphérique USB ou une carte SD .......................................................................... 61 Chapitre 12 : Hébergement de sites Web et serveur d’impression Utilisation de Web Station pour héberger des sites Web ................................................................................................ 62 Définition du Synology NAS en tant que serveur d’impression ...................................................................................... 63 Chapitre 13 : Découvrez diverses applications avec le Centre de paquets Quelle est l’offre du Centre de paquets ............................................................................................................................. 64 Installer ou acheter des paquets ......................................................................................................................................... 65 Chapitre 14 : Communiquer avec les appareils mobiles Gestion des paramètres DSM avec DSM mobile ............................................................................................................. 66 Utiliser des applis iOS, Android et Windows ..................................................................................................................... 66 Utiliser d’autres appareils mobiles ...................................................................................................................................... 67 4 Table des matières Chapitre Chapitre 1 : Introduction Merci d'avoir choisi notre Synology NAS. Le Synology DiskStation est un serveur de stockage en réseau (NAS) multifonction, servant de centre de partage de fichiers dans votre Intranet. Qui plus est, il a été spécialement conçu pour remplir différents objectifs. Il vous permet donc d’effectuer les tâches suivantes grâce au gestionnaire web Synology DiskStation Manager (DSM) : Stocker et partager des fichiers sur Internet Les utilisateurs Windows, Mac et Linux peuvent aisément partager des fichiers via Intranet ou Internet. La prise en charge du langage Unicode facilite le partage de fichiers dans différentes langues à partir d’un Synology NAS. Gérer des fichiers avec l’application web File Station L’une des applications de Synology DiskStation Manager, File Station, offre la possibilité à ses utilisateurs de gérer en toute simplicité leurs fichiers sur Synology NAS via une interface Web. Vous pouvez également accéder aux fichiers stockés sur Synology NAS avec un appareil mobile. Transférer des fichiers par FTP Le Synology NAS offre un service FTP avec une restriction de bande passante et une connexion anonyme. Pour transférer des données en toute sécurité, « FTP sur SSL/TLS » et le blocage automatique d’IP indésirables sont également disponibles. Synchroniser les fichiers avec Cloud Station Cloud Station est un service de partage des fichiers qui vous permet de synchroniser les fichiers entre un Synology NAS centralisé et plusieurs ordinateurs clients, votre mobile et vos appareils Synology NAS. Partager la capacité de stockage en tant qu’iSCSI LUN Vous pouvez désigner une portion de votre espace de volume Synology NAS comme étant un iSCSI LUN, ce qui permet à l’initiateur iSCSI d’accéder à l'espace comme sur un disque local. Sauvegarder des fichiers sur un ordinateur et un serveur Le Synology NAS offre plusieurs solutions pour sauvegarder les données de votre ordinateur sur le Synology NAS, sauvegarder les données du Synology NAS ou iSCSI LUN sur un disque dur externe, un autre Synology NAS, un serveur compatible rsync, un serveur Amazon S3, un serveur de sauvegarde HiDrive, etc. Profiter d'un contenu de divertissement sur le serveur Download Station vous permet de télécharger des fichiers depuis Internet via BT, FTP, HTTP, eMule et NZB sur Synology NAS. Le serveur multimédia et la prise en charge d’iTunes permet aux ordinateurs ou périphériques 1 DMA situés sur le réseau local de lire les fichiers multimédia sur Synology NAS . Avec la fonction USBCopy ou SDCopy, vous pouvez appuyer sur le bouton Copy sur votre Synology NAS pour 2 copier instantanément les fichiers d’un appareil photo ou d’une carte SD sur Synology NAS. --------1 Pour obtenir une liste des modèles de périphériques recommandés, notamment les disques durs, imprimantes USB, DMA et onduleurs, rendez-vous sur www.synology.com. 2 USBCopy ou SDCopy n'est pris en charge que par certains modèles. Visitez www.synology.com pour plus d’informations. 5 1 Guide de l'utilisateur du Synology NAS Basé sur DSM 5,0 Organiser les vidéos avec Video Station Video Station vous permet d'organiser votre collection de films, les émissions de télévision et les vidéos personnelles en une plateforme multimédia sur laquelle vous pouvez regarder et lire des clips vidéo, diffuser en direct et enregistrer les émissions de télévision numérique avec un dongle TV numérique USB branché sur votre Synology NAS, afficher et modifier les métadonnées de la vidéo dont les informations sont récupérées automatiquement sur Internet. Vous pouvez également diffuser les vidéos vers votre iPhone ou iPad pour la lecture. Partager des photos, vidéos et blogs avec Photo Station Photo Station vous permet de partager des photos et des vidéos sur Internet sans étapes de transfert compliquées. De plus, un système de blog est intégré pour que le partage de votre vie et de vos opinions sur Internet vous soit facile. Se détendre en musique à tout moment et en tout lieu Audio Station vous permet d’écouter de la musique stockée sur le Synology NAS, depuis un iPod connecté ou même depuis des stations radio Internet de diffusion en continu. De plus, vous pouvez écouter de la musique en continu depuis le Synology NAS avec un navigateur Web sur Internet. Héberger des sites web La fonction « Hôte virtuel » permet d’héberger jusqu’à 30 sites Web avec « Web Station », PHP et MySQL étant pris en charge. Enregistrement vidéo avec des caméras IP Surveillance Station vous permet de gérer, visionner et enregistrer des vidéos à partir de multiples caméras IP sur le réseau. En accédant à l'interface de gestion web de Surveillance Station, vous pouvez regarder en temps réel ce que la caméra surveille et enregistrer des vidéos en continu, en mode détection de mouvement ou enregistrement d'alarme. Gérer plusieurs appareils Synology NAS Synology CMS (Système de gestion centralisée) vous permet de gérer plusieurs serveurs Synology NAS de manière rapide et pratique. Une fois que CMS est installé, vous pouvez désigner votre serveur Synology NAS en tant qu'Hôte CMS et désigner d'autres serveurs en tant que serveurs gérés. L'hôte CMS fournit une interface unique pour surveiller et garder les serveurs gérés. Découvrez plus d'applications avec le Centre de paquets Le Centre de paquets apporte intuition et convivialité aux utilisateurs pour installer et mettre à jour facilement de nombreuses applications (qui sont fournies dans des paquets). Naviguez simplement parmi toutes les applications disponibles et choisissez celles qui conviennent le mieux à vos besoins. Tout peut être fait en quelques clics seulement. Configurer le serveur d'impression Les imprimantes USB ou réseau connectées à votre Synology NAS peuvent être partagées par les ordinateurs clients sur le réseau local. La prise en charge d'AirPrint vous permet d’imprimer sur l'imprimante à partir d'un appareil iOS, alors que la prise en charge de Google Cloud Print vous permet d'imprimer sur l'imprimante lorsque 1 vous utilisez des produits et services Google. --------1 6 Pour obtenir une liste des modèles de périphériques recommandés, notamment les disques durs, imprimantes USB, DMA et onduleurs, rendez-vous sur www.synology.com. Chapitre 1 : Introduction Guide de l'utilisateur du Synology NAS Basé sur DSM 5,0 Ressources en ligne Si vous ne trouvez pas ce que vous cherchez ici, veuillez consulter l'Aide de DSM ou jeter un coup d'œil aux ressources en ligne de Synology ci-dessous. Base de connaissances : www.synology.com/support Forum : forum.synology.com Centre de téléchargement : www.synology.com/support/download.php Support technique : myds.synology.com/support/support_form.php 7 Chapitre 1 : Introduction Chapitre Chapitre 2 : Premiers pas avec Synology DiskStation Manager Ce chapitre explique comme s'identifier dans Synology DiskStation Manager (DSM), personnaliser votre bureau, utiliser la barre de tâche et les widgets et ouvrir des applications et des paquets avec le Menu principal Installer le Synology NAS et DSM Pour plus d'informations sur la configuration d'un Synology NAS et l'installation de DSM, consultez le Guide d'installation rapide pour votre modèle de Synology NAS disponible sur le Centre de téléchargement de Synology. Identification dans DSM Après avoir paramétré et installé DSM sur votre Synology NAS, vous pouvez vous enregistrer dans DSM en utilisant un navigateur Web sur votre ordinateur. Pour vous connecter avec Web Assistant : 1 Assurez-vous que votre ordinateur est connecté au même réseau que le Synology NAS et peut accéder à Internet. 2 Ouvrez un navigateur Web sur votre ordinateur et allez à find.synology.com . 3 Web Assistant trouvera votre Synology NAS dans le réseau local. Cliquez sur Connexion pour accéder à l'écran de connexion. Pour vous connecter avec le nom ou l'adresse IP du serveur : 1 Assurez-vous que votre ordinateur est connecté au même réseau que votre Synology NAS. 2 Ouvrez un navigateur web sur votre ordinateur, entrez l'une des propositions suivantes dans le champ d'adresse, puis appuyez sur Entrée sur votre clavier : http://Synology_Server_IP:5000 http://Synology_Server_Name:5000/ (ou http://Synology_Server_Name.local:5000/ sur un Mac) Synology_Server_Name doit être remplacé par le nom que vous avez défini pour le Synology NAS pendant le processus d’installation initial. Si vous choisissez l’Installation automatique pendant le processus d'installation, Synology_Server_Name sera DiskStation, CubeStation, USBStation, ou RackStation. 3 Saisissez votre nom d’utilisateur et mot de passe, puis cliquez sur Enregistrer. Le mot de passe par défaut de l’admin est vide. Remarque : Veuillez utiliser les navigateurs suivants pour garantir une bonne connexion à DSM. Chrome Firefox Safari : 5,0 ou version ultérieure Internet Explorer : 8.0 ou version ultérieure 8 2 Guide de l'utilisateur du Synology NAS Basé sur DSM 5,0 Bureau de DiskStation Manager Lorsque vous vous enregistrerez dans DSM, vous verrez le bureau. A partir de là, vous pouvez commencer à faire des choses telles que gérer les param-tres, utiliser les paquets ou voir les notifications. Bureau Le bureau est l'endroit où vos fenêtres d'application et de paquet sont affichées. Vous pouvez également créer des raccourcis bureaux vers les applications couramment utilisées. Barre des tâches La barre des tâches située en haut du bureau inclut les fonctions suivantes : 1 Afficher le bureau : Minimiser toutes les fenêtres d'application et de paquet ouvertes. 2 Menu principal: Voir et ouvrir les applications et les paquets installés sur votre Synology NAS. Vous pouvez également cliquer et faire glisser pour créer des raccourcis bureau. 3 Ouvrir des applications : Cliquez sur l’icône d’une application pour afficher ou masquer sa fenêtre sur le bureau. Faites un clic droit sur l’icône et choisissez dans le menu de raccourcis de gérer la fenêtre d’application (Agrandir, Réduire, Restaurer, Fermer) ou son icône de la barre des tâches (Épingler à la barre des tâches, Détacher de la barre des tâches). 9 Chapitre 2 : Premiers pas avec Synology DiskStation Manager Guide de l'utilisateur du Synology NAS Basé sur DSM 5,0 4 Chargement en attente : Apparaît lorsque vous commencez à charger des fichiers vers le Synology NAS. Cliquez pour voir plus de détails tels que la progression et la vitesse de chargement. 5 Notification: Afficher les notifications telles que les erreurs, les mises à jour de statut et les notifications d'installation de paquet. 6 Options: Arrêt, redémarrage, déconnexion ou modification des options du compte personnel. 7 Recherche: Trouvez rapidement les applications spécifiques, les paquets ou les articles DSM Help ici. 8 Widgets: Afficher ou cacher les widgets. 9 Vue pilote: Voir une prévisualisation de toutes les fenêtres ouvertes d'application et de paquet. Widgets Les widgets affichent différents types d'information du système en relation avec votre Synology NAS. Pour ouvrir/fermer le panneau des widgets : Cliquez sur Widgets pour afficher ou cacher le panneau des widgets. Cliquez sur le + pour sélectionner quels widgets sont à afficher. Vous pouvez choisir à partir des éléments suivants : Utilisateurs courant : Consultez une liste des utilisateurs qui accèdent actuellement aux ressources du Synology NAS. Journal de modification des fichiers : Affichez les enregistrements du journal de modification des fichiers des services du Synology NAS. Aucun journal actif : Apparaît quand aucun des journaux (Samba, WebDAV, FTP, File Station) n’est activé. Aucun journal disponible : Apparaît quand un des journaux (Samba, WebDAV, FTP, File Station) est activé. Journaux récents : Affichez les enregistrements du journal des services du Synology NAS. Moniteur de ressources : Surveillez l’utilisation du processeur, de la mémoire et du flux réseau Sauvegarde programmée : Affichez le statut de vos tâches de sauvegarde. Tâches planifiées: Voir une liste des tâches à venir. Stockage : Visualisez l'utilisation du volume et l'état du disque de votre Synology NAS. Santé du système : Obtenez l'état global de votre Synology NAS et de tous les périphériques connectés (le cas échéant). Il vous sera conseillé de prendre des mesures correctives en cas d’erreur système. 10 Chapitre 2 : Premiers pas avec Synology DiskStation Manager Guide de l'utilisateur du Synology NAS Basé sur DSM 5,0 Ouvrir les applications et les paquets avec le menu principal Le Menu principal (le bouton en haut à gauche du bureau) est là où vous pouvez trouver toutes les applications et les paquets installés sur votre Synology NAS. Pour ouvrir les applications ou les paquets : Ouvrez le Menu principal et cliquez sur l'icône de l'application ou le paquet que vous voulez ouvrir. Pour réorganiser les icônes : Ouvrez le Menu principal et faites glisser une icône à la position vous voulez. Pour créer un raccourci bureau : Ouvrez le Menu principal et faites glisser une icône sur le côté. 11 Chapitre 2 : Premiers pas avec Synology DiskStation Manager Guide de l'utilisateur du Synology NAS Basé sur DSM 5,0 Arrêt, redémarrage, déconnexion ou gestion des options personnelles Cliquez sur le menu Options (l'icône en forme de personnage en haut à droite) pour arrêter, redémarrer, déconnecter ou gérer vos paramètres de compte utilisateur . Pour gérer les options personnelles : Sélectionnez Options depuis le menu déroulant pour gérer les options du compte personnel telles que le mot de passe, la vérification en 2 étapes, le bureau, etc. 12 Chapitre 2 : Premiers pas avec Synology DiskStation Manager Guide de l'utilisateur du Synology NAS Basé sur DSM 5,0 Compte Sous Compte, vous pouvez modifier les paramètres de votre compte, activer la vérification en 2 étapes, et afficher l’activité récente de connexion de votre compte DSM. Limites : La description de l’utilisateur doit respecter la casse et peut contenir entre 0 et 64 caractères Unicode affichables. Le mot de passe respecte la casse et doit contenir entre 0 et 127 caractères affichables, y compris les lettres, chiffres, signes et espace. Vérification en 2 étapes La vérification en 2 étapes fournit une sécurité améliorée pour votre compte DSM. Si la vérification en 2 étapes est activée, vous devrez entrer votre mot de passe en plus d'un code de vérification unique lorsque vous vous connectez à DSM. Les codes de vérification sont obtenus d'une application d'authentification installée sur votre appareil mobile. Par conséquent, si quelqu’un veut accéder à votre compte, il devra non seulement être en possession de votre nom d’utilisateur et mot de passe, mais aussi votre appareil mobile. Configuration requise : La vérification en 2 étapes nécessite un appareil mobile et une application d’authentification qui prend en charge le protocole TOTP (Time-based One-Time Password). Les applications d’authentification comprennent Google Authenticator (Android/iPhone/BlackBerry) ou Authenticator (Windows Phone). Activité du compte L'activité du compte indique l'activité récente de connexion de votre compte DSM, telle que l'heure à laquelle votre compte a été accédé ou depuis quelle adresse IP. Utilisation du volume Dans Utilisation du volume, vous pouvez afficher votre quota pour tous les volumes du Synology NAS défini par les administrators DSM, ainsi que la capacité que vous avez utilisée sur chaque volume. Bureau Sous Bureau, vous pouvez personnaliser l’apparence de votre bureau en changeant la couleur d’arrière-plan et du texte du bureau ou en téléchargeant les images à utiliser comme fond d’écran. Photo Station Cet onglet n'est affichable que lorsque les utilisateurs appartenant au groupe des administrators activent le service Photo Station personnel dans Photo Station. Le Synology NAS vous fournit le dossier home/photo pour stocker les photos et les vidéos que vous souhaitez partager. Le système créera automatiquement des miniatures d’index des photos et des vidéos puis vos albums photos pourront être visionnés depuis un navigateur Web. Réseau social Vous pouvez vous connecter sur un compte de réseau social (p. Ex. Facebook, Google+) et tire avantage de plus de fonctions, telles que créer des liens de partage de fichiers dans File Station qui seront accessibles pour sélectionner des amis de réseau social seulement. Autres Sous Autres, vous pouvez personnaliser d'autres options personnelles. Pour plus d’informations sur les options personnelles, veuillez consulter l’Aide de DSM. 13 Chapitre 2 : Premiers pas avec Synology DiskStation Manager Chapitre Chapitre 3 : Modification des paramètres système Une fois connecté à Synology DiskStation Manager (DSM) et après avoir appris à accéder à ses fonctions et à personnaliser son apparence, les utilisateurs appartenant au groupe administrators peuvent commencer à modifier ses paramètres de base. Ce chapitre explique les bases pour modifier les paramètres réseau, les langues d’affichage, l’heure et les fonctionnalités d’économie d’énergie. Pour des instructions plus détaillées, veuillez consulter l’Aide de DSM. Utilisation du Panneau de configuration Choisissez Panneau de configuration dans le Menu principal pour voir configurer des paramètres DSM. Les paramètres DSM du Panneau de configuration sont regroupés dans les catégories suivantes : Partage de fichiers : Gérez les options de partage de fichiers pour héberger vos fichiers et les partager facilement avec d'autres personnes. Connectivité: Rendez votre Synology NAS accessible sur Internet et protégez-le avec les mécanismes de sécurité tels que le pare-feu et le blocage automatique. Système : Gérer les paramètres du système pour votre appareil Synology NAS. Applications: Gérer les paramètres généraux en raltion avec les applications conçues par SYnology. Remarque : Le Panneau de configuration n’est accessible que pour les utilisateurs appartenant au groupe des administrators. Voir « Création des groupes » pour plus d’informations. Modification des paramètres réseau Allez dans Panneau de configuration > Réseau pour configurer les paramètres réseau et connecter votre appareil Synology NAS à Internet. Vous pouvez également gérer le contrôle du trafic pour ajuster le trafic en 14 3 Guide de l'utilisateur du Synology NAS Basé sur DSM 5,0 cours autorisé lorsque des clients accèdent aux services sur votre Synology NAS. Pour des instructions plus détaillées, veuillez consulter l’Aide de DSM. Onglet Général L’onglet Général fournit des options permettant de modifier le nom et la passerelle par défaut du Synology NAS, ainsi que configurer le serveur de nom de domaine, les paramètres de serveur proxy et la tunnelisation IPv6. Interface réseau L'onglet Interface réseau fournit des options pour gérer les interfaces réseau avec lesquelles votre Synology NAS se connecte au réseau. Contrôle du trafic Le contrôle du trafic a pour but de contrôler le trafic sortant des services exécutés sur le Synology NAS. Cliquez Créer pour créer des règles de contrôle du trafic. Paramètres de DSM Modifier le numéro de port pour l'accès à DSM ou configurer les paramètres HTTPS. Lorsque la fonction de connexion HTTPS est activée, les connexions au Synology NAS via le protocole HTTPS sont cryptées avec le mécanisme de cryptage SSL/TLS. Rejoindre le réseau sans fil 1 Dans Panneau de configuration > Sans fil, vous pouvez connecter votre appareil Synology NAS sur un réseau sans fil, ou créer un point d'accès sans fil pour partager sa connexion Internet avec d'autres périphériques sans fil. Egalement, vous pouvez gérer les adaptateurs Bluetooth et connecter les périphériques Bluetooth à votre Synology NAS. Pour des instructions plus détaillées, veuillez consulter l’Aide de DSM. --------1 15 Uniquement pris en charge sur certains modèles. Chapitre 3 : Modification des paramètres système Guide de l'utilisateur du Synology NAS Basé sur DSM 5,0 Modification des options régionales Sélectionnez Panneau de configuration > Options régionales pour configurer les options régionales suivantes. Pour des instructions plus détaillées, veuillez consulter l’Aide de DSM. Heure Cliquez sur l’onglet Heure pour configurer les paramètres d’heure système du Synology NAS. Vous pouvez vérifier l’heure actuelle, configurer manuellement la date et l’heure du serveur ou configurer l’heure automatiquement à l’aide d’un serveur horaire réseau. Langue Cliquez sur l’onglet Langue pour définir la langue de Synology DiskStation Manager, des notifications et pour définir la page de code pour la conversion des noms de fichier en Unicode. Langue d’affichage : Vous pouvez choisir votre langue d’affichage préférée ou conserver la même que celle définie par défaut dans votre navigateur. Langue de notification : Définissez votre langue préférée pour les notifications par e-mail et messagerie instantanée de votre Synology NAS. Page de code : Le Synology NAS utilise l’Unicode pour régler les problèmes d’inaccessibilité aux fichiers des ordinateurs configurés dans des langues différentes. Pour que les périphériques ou applications suivants utilisent les services de Synology NAS sans problème, vous devez choisir la page de code appropriée : Ordinateurs sans prise en charge de l’Unicode Les applications qui convertissent les chaînes non Unicode en Unicode, telles que le service FTP, la prise en charge de l’UPnP, l’indexage des métadonnées de musique Service NTP Cliquez sur l’onglet NTP Service pour que votre Synology NAS serve de serveur horaire réseau pour synchroniser l’heure entre différents appareils du réseau et le Synology NAS via le réseau. Remarque : Le service NTP est requis pour Surveillance Station et Synology High Availability. Par conséquent, si Surveillance Station est installé et s'exécute sur votre Synology NAS, le service ne peut pas être désactivé alors que le paquet est en cours d’exécution. 16 Chapitre 3 : Modification des paramètres système Guide de l'utilisateur du Synology NAS Basé sur DSM 5,0 Utilisation des fonctionnalités d’économie d’énergie Sélectionnez Panneau de configuration > Matériel et Alimentation pour gérer les fonctionnalités d’économie d’énergie suivantes fournies par DSM. Pour des instructions plus détaillées, veuillez consulter l’Aide de DSM. Généralités 1 Cliquez sur l’onglet Général pour modifier le rétablissement de l’alimentation, le Wake on LAN (WOL) et la compression de la mémoire. Vous pouvez également modifier le contrôle du bip et le mode de vitesse du ventilateur ici. Planification de l'alimentation1 Cliquez sur l'onglet Planification de l'alimentation pour démarrer ou arrêter l'appareil automatiquement à une heure définie. Hibernation du HDD Cliquez sur l’onglet Hibernation du disque dur pour gérer l’hibernation du disque dur de tous les disques internes et externes de votre Synology NAS. Lorsqu’un disque dur entre en mode hibernation, il arrête de tourner et devient inactif, ce qui non seulement économise de l’énergie mais augmente aussi sa durée de vie. UPS Sous l’onglet UPS, vous pouvez modifier les paramètres en rapport avec l’onduleur. Un onduleur (UPS) est un périphérique d’alimentation de secours qui permet au Synology NAS de continuer à fonctionner pendant une courte période, si une panne de courant se produit. Cette fonction permet d’éviter la perte de données en donnant suffisamment de temps au Synology NAS pour enregistrer les données et démonter les volumes avant la coupure d'alimentation et de s’arrêter. Le Synology NAS prend en charge la connexion à des onduleurs locaux ou SNMP. --------1 17 Uniquement pris en charge sur certains modèles. Chapitre 3 : Modification des paramètres système Chapitre Chapitre 4 : Tâches de gestion avancées Synology DiskStation Manager propose diverses fonctions de gestion qui vous permettent de consulter des informations système, de surveiller le système, de gérer les services de notification, de restaurer ou mettre à niveau DSM, d’accéder aux applications avec connexion indépendante, d’indexer les fichiers multimédia pour les applications et plus. Ce chapitre explique comment comprendre les fonctions de gestion avancées pour vous assurer que votre Synology NAS fonctionne au mieux de sa performance. Pour des instructions détaillées, veuillez consulter l’Aide de DSM. Vérifier les informations système Le centre d'info offre un aperçu de l’état du Synology NAS et des autres appareils connectés. Allez dans Panneau de configuration > Centre d'info pour vérifier l'information ci-dessous. Pour des instructions plus détaillées, veuillez consulter l’Aide de DSM. 18 4 Guide de l'utilisateur du Synology NAS Basé sur DSM 5,0 Généralités Sous l’onglet Général, vous verrez les informations de base pour votre Synology NAS, y compris numéro de série, nom du modèle, quantité de mémoire physique, version DSM, informations de l’heure système, température et les périphériques externes. Réseau Sous l’onglet Réseau, vous pouvez afficher l’état de la configuration réseau et des interfaces réseau. Stockage Sous l’onglet Stockage, vous pouvez vérifier l’espace libre ou utilisé des volumes de votre Synology NAS et vérifier l’état des disques durs. Service Sous l’onglet Service, vous pouvez voir la liste des services DSM, qui peut être activée ou désactivée en cliquant sur Activer ou Désactiver sous la colonne Action. Les coches sous la colonne Statut indiquent si les services sont activés. Rapport 1 Sous l'onglet Rapport, vous pouvez recueillir des données et générer des rapports qui fournissent des informations sur les tendances de l'utilisation des disques. Vous pouvez sélectionner les types de rapport, définir une planification pour recevoir des rapports de stockage périodiques ou générer des rapports à la demande. Pour des instructions plus détaillées, veuillez consulter l’Aide de DSM. --------1 19 Uniquement disponible sur certains modèles. Chapitre 4 : Tâches de gestion avancées Guide de l'utilisateur du Synology NAS Basé sur DSM 5,0 Afficher les journaux système Le Centre de journaux est une application centralisée de gestion des journaux qui vous permet de voir et de gérer, facilement et efficacement, les enregistrements de journaux des services Synology NAS. Pour des instructions détaillées, veuillez consulter l’Aide de DSM. Contrôle des ressources du système Le moniteur de ressources vous permet de surveiller l'utilisation du processeur, de la mémoire de l'utilisation du disque et du flux réseau. Vous pouvez choisir de surveiller en temps réel ou d'afficher les données précédentes. Pour des instructions plus détaillées, veuillez consulter l’Aide de DSM. 20 Chapitre 4 : Tâches de gestion avancées Guide de l'utilisateur du Synology NAS Basé sur DSM 5,0 Tâches automatisées Allez à Panneau de configuration > Planificateur des tâches pour planifier et exécuter des services ou des scripts à des horaires prédéfinis. Vous pouvez créer et gérer des tâches pour exécuter automatiquement des scripts définis par l’utilisateur, vider les corbeilles des dossiers partagés ou démarrer et arrêter certains services. Pour des instructions plus détaillées, veuillez consulter l’Aide de DSM. Mise à jour DSM ou Restaurer les valeurs par défaut Dans Panneau de configuration > Mettre à jour et restaurer, vous pouvez mettre à jour DSM vers une nouvelle version et restaurer les configurations système, ou restaurer la machine Synology NAS aux paramètres originaux du fabricant. Important : Les données enregistrées sur le Synology NAS ne sont pas effacées pendant le processus de mise à jour. Il est toutefois recommandé de sauvegarder d’abord les données pour des raisons de sécurité. Recevoir les notifications d’évènements Dans le Panneau de configuration > Notification, vous pouvez paramétrer votre Synology NAS pour envoyer des notifications quand des évènements spécifiques ou des erreurs se produisent, vous notifiant via email, SMS, appareils mobiles, Skype ou Windows Live Messenger. Pour des instructions plus détaillées, veuillez consulter l’Aide de DSM. Accès aux applications avec connexion indépendante Avec le portail des applications, vous pouvez configurer les paramétrages de connexion des différentes applications, ce qui vous permet d'accéder et de lancer ces applications dans des onglets ou des fenêtres de navigation indépendants. Pour activer l'utilisateur, allez dans Panneau de configuration > Portail d'application. Alias personnalisé Les applications peuvent être ouvertes dans une fenêtre indépendante du navigateur à [http(s)://Adresse du serveur DSM:numéro de port du serveur DSM [HTTP(S)]/nom d'alias/] une fois l’alias du portail configuré. Ports HTTP(S) personnalisés Les applications peuvent être ouvertes dans une fenêtre indépendante du navigateur à [http(s)://adresse du serveur DSM:numéro de port personnalisé] une fois le port HTTP(S) configuré. Indexer les fichiers multimédia pour les applications Allez dans Panneau de configuration>Bibliothèque multimédia pour analyser automatiquement les fichiers multimédia, tels que les photos, la musique et les vidéos stockées sur votre Synology NAS, et les compiler dans la bibliothèque multimédia pour être utilisés par les applications multimédia. Pour des instructions plus détaillées, veuillez consulter l’Aide de DSM. 21 Chapitre 4 : Tâches de gestion avancées Guide de l'utilisateur du Synology NAS Basé sur DSM 5,0 Réinitialisation du mot de passe admin Si vous avez oublié votre mot de passe d’admin et que de ce fait, vous ne parvenez pas à vous connecter à DSM, vous pouvez réinitialiser le mot de passe pour qu’il soit vierge et définir un nouveau mot de passe. Pour réinitialiser le mot de passe de l'admin : Appuyez sur le bouton RESET situé sur la face arrière de votre Synology NAS et maintenez-le enfoncé pendant 4 secondes jusqu’à ce que vous entendiez un « bip ». Remarque : En plus de réinitialiser le mot de passe de l'administrateur, le bouton RESET rétablit également l'IP et le DNS par défaut de votre Synology NAS. Réinstallation du Synology NAS Si vous souhaitez réinstaller votre Synology NAS sans perdre de données, vous pouvez utiliser le bouton RESET situé sur la face arrière. Pour réinstaller le Synology NAS : 1 Appuyez sur le bouton RESET et maintenez-le enfoncé pendant 4 secondes jusqu’à ce que votre Synology NAS émette un « bip ». 2 Durant les 10 secondes qui suivent, appuyez sur RESET et maintenez-le enfoncé pendant 4 secondes jusqu’à ce que votre Synology NAS émette un « bip ». 3 Suivez les instructions d’installation du Guide d’installation rapide pour votre modèle disponible sur le Centre de téléchargement de Synology pour configurer le NAS. Important : Les données enregistrées sur le Synology NAS ne sont pas effacées lors de la réinstallation. Il est toutefois fortement recommandé de sauvegarder les données pour des raisons de sécurité. Activation du service SNMP Allez à Panneau de configuration > Terminal et SNMP pour activer le service SNMP, qui permet aux utilisateurs de surveiller le flux réseau du Synology NAS avec le logiciel d'administration réseau. Activation des services de terminal Allez à Panneau de configuration > Terminal et SNMP pour activer le service Terminal, vous permettant d’utiliser Telnet ou SSH pour vous connecter au Synology NAS et modifier ses paramètres. Important : Utilisez prudemment le service Terminal. Une mauvaise manipulation ou modification de votre Synology NAS peut entraîner un dysfonctionnement du système ou une perte de données. 22 Chapitre 4 : Tâches de gestion avancées Chapitre Chapitre 5 : Gestion de l'espace de stockage Avant de pouvoir tirer parti des différentes fonctions de votre Synology NAS, vous devez configurer les espaces de stockage. Ce chapitre explique comment le Gestionnaire de stockage peut vous aider à gérer les espaces de stockage, tels que les volumes, les Groupes de disques, les iSCSI Target ou iSCSI LUN, ainsi qu’à afficher l’état des disques durs. Pour des instructions plus détaillées, veuillez consulter l’Aide de DSM. Volumes et groupes de disque Les volumes sont les espaces de stockage de base de votre Synology NAS. Avant de commencer à stocker ou servir des données, vous devez créer au moins un volume. Avec le Gestionnaire de stockage de DSM, les volumes peuvent être créés avec diverses options, comme des types de RAID différents ou une allocation de capacité personnalisée. Pour des instructions détaillées, veuillez consulter l’Aide de DSM. Création de volumes Pour créer un volume, allez à Gestionnaire de stockage > Volume, et cliquez sur Créer. Cette action lance un assistant d’installation qui permet de créer un volume en fonction de vos besoins individuels. Volumes rapides ou personnalisés Lorsque vous créez un nouveau volume, les options suivantes sont disponibles : Méthode Fonctions Crée un volume SHR (Synology Hybrid RAID). Rapide Optimise automatiquement la capacité du volume et la performance selon les disques durs membres. Recommandé pour gagner du temps et simplifier la gestion du stockage. 23 5 Guide de l'utilisateur du Synology NAS Basé sur DSM 5,0 Méthode Fonctions Prend en charge différent types de RAID. Prend en charge la création de volumes uniques ou multiples sur les groupes de disques. Offre des options pour allouer des quantités spécifiques de capacité à chaque volume (uniquement lors de la création de volumes multiples sur RAID) Personnalisé Recommandé pour les utilisateurs qui veulent contrôler avec précision la gestion du stockage sur votre Synology NAS. Volumes uniques ou multiples sur RAID Lorsque vous créez un volume personnalisé, les options suivantes sont disponibles : Option Fonctionnalité Utilise toute la capacité disponible des disques sélectionnés pour créer un volume unique. Volume unique sur RAID Offre de meilleures vitesses et performances. Prend en charge différent types de RAID. Vous permet de créer des volumes multiples sur un groupe de disques. Prend en charge l’allocation de quantités spécifiques de capacité à chaque volume. Volumes multiples sur RAID Offre une plus grande souplesse de gestion du stockage. Prend en charge différent types de RAID. Types de RAID Selon votre modèle et le nombre de disques durs installés, les types de RAID ci-dessous peuvent être implémentés lors de la création des groupes de disques ou volumes personnalisés. Type de RAID Nombre de disques durs Nombre de défaillances de disques durs permises 1 0 2-3 1 ≧4 1-2 SHR 1 Description Capacité Un volume Synology Hybrid RAID optimise la capacité de stockage et la performance lorsque vous combinez des disques durs de différentes tailles. Les volumes SHR composés de deux ou trois disques durs fournissent une tolérance de panne sur un disque, tandis que les volumes SHR composés de quatre disques durs ou plus peuvent fournir une tolérance de panne sur un ou deux disques. 1 x (taille du disque dur) Optimisé par le système Basic 1 0 Un volume Basic est créé sur un disque dur unique comme unité indépendante. Lors de la création d’un volume Basic, vous ne pouvez sélectionner qu’un disque dur à la fois. JBOD ≧2 0 JBOD est un groupe de disques durs. Somme des tailles de tous les disques durs 0 Lorsque vous utilisez plusieurs disques durs pour créer un espace de stockage, le RAID 0 permet l’Entrelacement, un processus qui divise les données en blocs pour répartir ces mêmes blocs sur plusieurs disques durs, mais ceci sans mesures de sécurité. (Nb. disques durs) x (taille du disque dur le plus petit) RAID 0 ≧2 1 x (taille du disque dur) --------1 24 Les différents types RAID ne sont pris en charge que par certains modèles, excepté le volume de base (Basic). Visitez www.synology.com pour plus d’informations. Chapitre 5 : Gestion de l'espace de stockage Guide de l'utilisateur du Synology NAS Basé sur DSM 5,0 Type de RAID RAID 1 RAID 5 RAID 5+Spare RAID 6 RAID 10 Nombre de disques durs Nombre de défaillances de disques durs permises 2-4 (Nb. disques durs) - 1 Le système écrira simultanément des données identiques sur chaque disque dur, afin que l’intégrité des données soit conservée lorsqu’au moins un disque fonctionne normalement. Taille du disque dur le plus petit 1 Cette configuration comporte une option de sauvegarde. Elle utilise le contrôle de parité pour stocker des données redondantes sur un espace égal à la taille de l’un des disques, en vue d'une restauration ultérieure des données. (Nb. disques durs – 1) x (taille du disque dur le plus petit) 2 Un espace de stockage RAID 5+Spare requiert au moins quatre disques durs, dont un servira de disque Hot spare pour pouvoir recréer le disque défectueux du volume automatiquement. (Nb. disques durs – 2) x (taille du disque dur le plus petit) ≧4 2 RAID 6 offre une protection des données supplémentaire. Ce mode utilise le contrôle de parité pour stocker des données redondantes sur un espace égal à la taille de deux disques, en vue d'une restauration ultérieure des données. (Nb. disques durs – 2) x (taille du disque dur le plus petit) ≧4 1 disque dur dans chaque groupe RAID 1 Un RAID 10 a les performances d’un RAID 0 et le niveau de protection des données d’un RAID 1. RAID 10 combine deux disques durs en un groupe RAID 1, et combine tous les groupes avec RAID 0. (Nb. disques durs / 2) x (taille du disque dur le plus petit) ≧3 ≧4 (nombre pair) Description Capacité Création de groupes de disques Comme indiqué plus haut, la création de groupes de disques offre plus de souplesse dans la gestion des espaces de stockage. Les groupes de disques peuvent être créés dans l’assistant de création de volume, ou vous pouvez aller à Gestionnaire de stockage > Groupe de disques, et cliquer sur Créer. Réparation de volumes ou groupes de disques La fonction de réparation est disponible pour les volumes RAID 1, RAID 10, RAID 5, RAID 5+Spare, RAID 6, et les volumes SHR ou les groupes de disques. Selon vos types de RAID, lorsqu’un des disques durs du volume ou groupe de disques tombe en panne, le volume passera en mode dégradé. Vous pouvez réparer le volume ou groupe de disques en remplaçant le disque défectueux afin que les données du volume ou groupe de disques soient protégées. Pour des instructions plus détaillées, veuillez consulter l’Aide de DSM. Changer le type de RAID Les types de RAID de volumes et groupes de disques existants peuvent être changés sans perdre les données existantes, ce qui vous permet de gérer facilement et de manière économique la capacité de stockage. Par exemple, vous pouvez créer un volume RAID 1 sur votre Synology NAS, et plus tard passer à RAID 5 si vous installez plusieurs disques durs. Les sections suivantes fournissent des informations de base sur le changement des types de RAID. Pour des instructions plus détaillées, veuillez consulter l’Aide de DSM. 25 Chapitre 5 : Gestion de l'espace de stockage Guide de l'utilisateur du Synology NAS Basé sur DSM 5,0 Types de RAID pris en charge Les types de RAID peuvent être changés comme suit. Type de RAID Peut être changé en... Basic RAID 1, RAID 5, RAID 5+Spare RAID 1 RAID 5, RAID 5+Spare RAID 5 RAID 5+Spare, RAID 6 Ajouter un disque miroir au RAID 1 RAID 1 Configurations des disques durs Pour changer le type de RAID d’un volume ou groupe de disques, il est nécessaire d’avoir un nombre suffisant de disques durs disponibles installés sur votre Synology NAS. Veuillez voir ci-dessous le nombre minimum de disques durs requis pour chaque type de RAID. Type de RAID Disques durs minimums RAID 1 2 ou 4 RAID 5 3 RAID 5+Spare 4 RAID 6 4 Extension des volumes ou groupes de disques La capacité de stockage des volumes ou groupes de disques peut être progressivement étendue en installant plus de disques durs ou des disques durs de plus grande capacité. Cette fonction vous permet d’étendre la capacité de votre volume ou groupe de disques en fonction de votre budget et sans avoir à vous inquiéter de perdre des données existantes. Les sections suivantes fournissent des informations de base sur l’expansion des volumes et groupes de disques. Pour des instructions plus détaillées, veuillez consulter l’Aide de DSM. Extension d'un volume en modifiant la taille du volume Lorsque vous créez des volumes multiples sur RAID, il est possible d'allouer des quantités spécifiées de la capacité de stockage du groupe de disques à chaque volume. Si vous voulez modifier la quantité de capacité de stockage allouée à un volume, veuillez sélectionner le volume et cliquez sur Modifier. Extension d'un volume ou d'un groupe de disques en remplaçant des disques durs Pour SHR, RAID 1, RAID 5, RAID 5+Spare ou RAID 6, la capacité de stockage des volumes et groupes de disques peut être étendue en remplaçant les plus petits disques durs par d’autres de plus grande capacité. Lorsque vous étendez la capacité de stockage avec cette méthode, veillez à remplacer chaque disque dur un par un. Après avoir remplacé un disque dur, le volume ou groupe de disques doit être réparé avant de remplacer le disque dur suivant. Pour des instructions plus détaillées, veuillez consulter l’Aide de DSM. 26 Chapitre 5 : Gestion de l'espace de stockage Guide de l'utilisateur du Synology NAS Basé sur DSM 5,0 Veuillez consulter le tableau ci-dessous pour voir quel disque dur doit être remplacé en premier. Type de RAID Taille minimum de disque dur RAID 5 et RAID 6 Lors du remplacement de disques durs de volumes ou groupes de disques RAID 5 ou RAID 6, le plus petit disque dur doit être remplacé en premier. La capacité de stockage des volumes RAID 5 est de (nombre de disques durs – 1) x (taille du plus petit disque dur), et RAID 6 est (nombre de disques durs – 2) x (taille du plus petit disque dur). Par conséquent, le plus petit disque dur doit être remplacé en premier afin de maximiser l’utilisation des disques durs. Si la capacité de tous les disques durs membres est égale, alors vous devez remplacer au moins deux disques durs. Dans le cas contraire, la capacité de votre volume ne sera pas étendue. SHR (Synology Hybrid RAID) Si la capacité des disques durs membres est différente, alors les nouveaux disques durs de remplacement doivent être égaux ou supérieurs au plus gros disque dur existant. En outre, vous devez remplacer les disques durs membres les plus petits en premier afin d’optimiser l’utilisation de la capacité. Extension d'un volume ou d'un groupe de disques en ajoutant des disques Pour SHR, JBOD, RAID 5, RAID 5+Spare et RAID 6, la capacité de stockage des volumes et groupes de disques peut être étendue en ajoutant plus de disques durs, s’il y a des baies pour disques durs vides dans votre Synology NAS. Pour des instructions plus détaillées, veuillez consulter l’Aide de DSM. Veuillez consulter le tableau suivant concernant la taille minimum des nouveaux disques durs. Type de RAID Taille minimum de disque dur SHR La capacité du disque dur que vous souhaitez ajouter doit être égale ou plus grande que le plus gros disque dur du volume ou du groupe de disques. Par exemple, si votre volume est composé de trois disques durs de 2 To, 1,5 To et 1 To respectivement, alors la capacité du nouveau disque dur doit être d'au moins 2 To. RAID 5, RAID 5+Spare ou RAID 6 La capacité du disque dur que vous souhaitez ajouter doit être égale ou plus grande que le plus petit disque dur dans le volume ou groupe de disques. Par exemple, si votre volume est composé de trois disques durs de 2 To, 1,5 To et 1 To respectivement, alors la capacité du nouveau disque dur doit être d'au moins 1 To. Nettoyage des données Le nettoyage des données est une fonction de maintenance des données qui inspecte les volumes ou groupes de disques et répare les incohérences de données détectées. Cette fonction peut être utilisée avec les volumes ou groupes de disques qui implémentent SHR (comportant trois disques ou plus), RAID 5 ou RAID 6. Nous recommandons d’effectuer régulièrement le nettoyage des données afin de maintenir la cohérence des données et d’éviter de perdre des données critiques en cas de panne de disque. Pour des instructions détaillées, veuillez consulter l’Aide de DSM. 27 Chapitre 5 : Gestion de l'espace de stockage Guide de l'utilisateur du Synology NAS Basé sur DSM 5,0 SSD TRIM Si un volume est constitué entièrement de SSD (Solid State Drives), nous recommandons d'activer SSD TRIM. Cette fonction améliore la performance de lecture et écriture des volumes créés sur des SSD, en augmentant l'efficacité et en étendant la durée de vie de vos SSD. Avant d'essayer d'installer SSD TRIM, veuillez consulter l'Aide de DSM pour des instructions détaillées et davantage de limitations. Remarque : SSD TRIM n'est disponible que sur certains modèles de Synology NAS et types RAID. Certains modèles SSD ne sont pas capables d'exécuter SSD TRIM sur les volumes RAID 5 et RAID 6. Veuillez consulter www.synology.com pour la liste de compatibilité. iSCSI Targets et LUN iSCSI (Internet Small Computer System Interface) est un type de réseau de stockage (SAN) qui donne accès au stockage de données consolidé, au niveau des blocs. La principale utilisation de iSCSI est de faciliter les transferts de données sur les intranets, permettant aux utilisateurs de gérer le stockage sur de longues distances. Les sections suivantes fournissent des informations de base sur les iSCSI Target et LUN. Pour des instructions plus détaillées, veuillez consulter l’Aide de DSM. Gestion des iSCSI Target Allez à Gestionnaire de stockage et cliquez sur l’onglet iSCSI Target pour gérer les iSCSI Target sur votre Synology NAS. Le nombre maximum d’iSCSI Target varie selon le modèle. Pour plus d’informations, veuillez consulter “Gestion des iSCSI LUN”. Gestion des iSCSI LUN Un iSCSI LUN (logical unit number) représente une partie adressable individuellement d’un iSCSI Target. Un iSCSI LUN peut être mappé vers plusieurs iSCSI Target pour réaliser des opérations de stockage comme la lecture ou l’écriture. Allez à Gestionnaire de stockage et cliquez sur l’onglet iSCSI LUN pour gérer les iSCSI LUNs sur votre Synology NAS. Le nombre maximum d’iSCSI LUN varie selon le modèle. Pour des spécifications produit détaillées, veuillez consulter www.synology.com. Clonage des iSCSI LUN 1 LUN Clone vous permet de créer presque instantanément des copies virtuelles d’un LUN. Cela signifie une productivité beaucoup plus élevée et un déploiement moins complexe au cours d’opérations sur l’ensemble du système. De plus, LUN clone ne consomme qu'une simple fraction de l'espace de stockage au moment de la création. Allez à Gestionnaire de stockage et cliquez sur le bouton Cloner pour effectuer une copie accessible en écriture d’un iSCSI LUN ou un instantané d'iSCSI LUN. Prendre des instantanés d’iSCSI LUN 1 L’instantané du LUN vous permet de créer jusqu’à 256 instantanés par LUN en utilisant la technologie de copie à un instant donné sans aucun impact sur les performances du système. C’est efficace pour votre précieux espace de stockage et augmente également le niveau de protection, vous permettant de récupérer facilement les données précieuses. Allez à Gestionnaire de stockage et cliquez sur le bouton Instantané pour prendre des instantané d’iSCSI LUN. --------1 28 LUN Clone et Snapshot ne sont disponibles que sur certains modèles. Chapitre 5 : Gestion de l'espace de stockage Guide de l'utilisateur du Synology NAS Basé sur DSM 5,0 Gestion des disques durs L’onglet HDD/SSD vous permet de surveiller l’état des disques durs installés sur votre Synology NAS, offrant des options pour gérer et analyser les performances et la santé du disque dur. Pour voir cet onglet, allez dans Gestionnaire de stockage et cliquez sur HDD/SSD. Pour des instructions plus détaillées, veuillez consulter l’Aide de DSM. Activation de la prise en charge du cache en écriture L'activation de la prise en charge du cache en écriture améliore les performances de votre Synology NAS. Seuls certains modèles de disques durs prennent en charge cette fonctionnalité. Pour assurer la protection des données avec la prise en charge du cache en écriture, l'utilisation d'un onduleur est fortement recommandée. Il est également suggéré que le système soit arrêté correctement à chaque fois après usage. La désactivation du cache en écriture permettra d'éviter les pertes de données causées par des pannes de courant anormales, mais les performances du système diminueront. Exécution des tests S.M.A.R.T. Les tests des Disk S.M.A.R.T. examinent et produisent un rapport sur l’état de votre disque dur, vous alertant sur les éventuelles défaillances de disques. Il est recommandé de changer rapidement votre disque si des erreurs sont détectées. Les tests S.M.A.R.T. peuvent également être planifiés pour une exécution automatique en créant des tâches. Vérification des informations du disque La section Infos sur le disque affiche le nom du modèle, le numéro de série, la version du firmware et la taille totale d’un disque. Cache SSD 1 Les lecteurs de cache SSD peuvent être installés et montés dans une configuration RAID 0 pour augmenter la vitesse de lecture d’un volume, y compris iSCSI LUN (fichiers courants) sur un volume, ou iSCSI LUN (niveau bloc) sur votre serveur Synology. Vous pouvez les monter, vérifier la compatibilité SSD et afficher des informations liées en allant à Gestionnaire de stockage > Cache SSD. Veuillez consulter le Guide d’installation rapide du serveur Synology pour des informations concernant l’installation SSD. Pour des informations plus détaillées sur la gestion SSD, veuillez consulter l’Aide de DSM ou le Livre blanc du Cache SSD Synology. Hot Spare 2 Les disques hot spare sont des disques durs en attente qui permettent de réparer un volume/groupe de disques/iSCSI LUN dégradé en remplaçant automatiquement un disque défaillant. Les disques hot spare peuvent être affectés globalement pour protéger tout volume/groupe de disques/iSCSI LUN dans votre Synology NAS, à condition que le volume/groupe de disques/iSCSI LUN corresponde aux critères suivants : Le type de RAID du volume/groupe de disques/iSCSI LUN doit comporter une protection des données (c.-à-d. RAID 1, RAID 5, RAID 6, RAID 10). La taille du disque hot spare doit être égale ou supérieure à la taille du plus petit disque du volume/groupe de disques/iSCSI LUN. Gérer les disques Hot Spares Allez à Gestionnaire de stockage > Hot Spare > Gérer pour affecter et gérer les disques hot spare. Pour des informations plus détaillées, veuillez consulter l’Aide de DSM. --------1 2 29 Le cache SSD n’est pris en charge que par certains modèles. Visitez www.synology.com pour plus d’informations La fonction hot spare n’est disponible que sur certains modèles. Chapitre 5 : Gestion de l'espace de stockage Guide de l'utilisateur du Synology NAS Basé sur DSM 5,0 Gestion des disques externes Les disques externes USB ou eSATA peuvent être connecté au port USB ou eSATA de votre Synology NAS 1 pour sauvegarder ou partager les données. Allez à Panneau de configuration>Appareils externes pour gérer les disques externes liés ou les imprimantes paramétrées. L’onglet Périphériques externes fournit des options pour afficher les informations sur le périphérique, changer les formats ou éjecter le périphérique. L’onglet Imprimante fournit des options pour configurer les imprimantes USB ou réseau. Pour des instructions plus détaillées, veuillez consulter l’Aide de DSM. --------1 30 eSATA n’est pris en charge que par certains modèles. Visitez www.synology.com pour plus d’informations. Chapitre 5 : Gestion de l'espace de stockage Chapitre Chapitre 6 : Gérer l'espace de stockage (pour le RS10613xs+) Avant d'utiliser les fonctions ou services sur votre NAS Synology, vous devez créer des RAID Groups et gérer les espaces de stockage. Ce chapitre explique comment créer et gérer les RAID Groups, les volumes et les iSCSI LUN et iSCSI Target, ainsi que comment accéder aux disques externes et gérer les disques durs ou le cache. Pour des informations ou instructions plus détaillées, veuillez consulter l’Aide de DSM. Gestion des RAID Groups Avec votre serveur Synology NAS, vous pouvez combiner plusieurs disques durs dans une seule unité de stockage appelée un RAID Group. Les volumes ou iSCSI LUN (niveau bloc) peuvent être créés au-dessus des RAID Groups. Avant de créer un RAID Group, veuillez confirmer que suffisamment de disques durs sont installés dans votre Synology NAS (voir le Guide d'installation rapide de votre Synology NAS pour des instructions sur l'installation des disques durs). Création des RAID Groups Les RAID Groups peuvent être créés en allant dans Gestionnaire de stockage > RAID Group et en cliquant sur Créer. Pour des instructions plus détaillées sur la création des RAID Groups, veuillez consulter l’Aide de DSM. 31 6 Guide de l'utilisateur du Synology NAS Basé sur DSM 5,0 Types de RAID Group Votre Synology NAS prend en charge les types de RAID Groups suivants : RAID Group pour un volume ou iSCSI LUN (niveau bloc) Alloue toute la capacité disponible à un seul volume ou iSCSI LUN (niveau bloc). Offre de meilleures performances, mais une moins grande souplesse de gestion du stockage. Permet la création d'iSCSI LUN multiples (fichiers courants) sur les volumes. Prend en charge au maximum une matrice RAID. RAID Group pour volumes ou iSCSI LUN (niveau bloc) multiples Prend en charge la création de multiples volumes ou iSCSI LUN (niveau bloc) sur un RAID Group. Offre une meilleure souplesse de gestion du stockage. Permet la création d'iSCSI LUN multiples (fichiers courants) sur les volumes. Prend en charge la combinaison de plusieurs matrices RAID dans un RAID Group (lorsqu'il est configuré en RAID 5 ou RAID 6). Types de RAID En fonction du nombre de disques durs disponibles, vous pouvez créer des RAID Groups en utilisant plusieurs types de RAID différents. Différents types de RAID offrent des niveaux différents de performances, de protection des données et de fonctions de stockage. Le NAS Synology prend en charge les types de RAID suivants : Type de RAID Nombre de disques durs Nombre de défaillances de disques durs permises Basic 1 0 Crée un espace de stockage avec un disque dur. JBOD 2-12 0 Combine plusieurs disques durs en un grand espace de stockage unique. Somme des tailles de tous les disques durs 2-12 0 Le RAID 0 permet l'Entrelacement, un processus qui divise les données en blocs pour répartir ces mêmes blocs sur plusieurs disques durs, mais ceci sans mesures de sécurité. (Nb. disques durs) x (taille du disque dur le plus petit) 2-4 (Nb. disques durs) - 1 RAID 0 RAID 1 RAID 5 RAID 6 32 3-12 par matrice RAID 4-12 par matrice RAID 1 disques durs dans chaque matrice RAID 2 disques durs dans chaque matrice RAID Description Écrit une copie miroir des données sur chaque disque dur, assurant la protection des données aussi longtemps que l'un des disques fonctionne normalement. Enregistre les données et les informations de parité par bandes sur les disques qui le composent, fournissant la redondance des données. Si l'un des disques dur tombe en panne, le système peut être reconstruit en utilisant les données de parité des autres disques du groupe. Prend en charge la combinaison de matrices RAID multiples quand elles sont créées sur un RAID Group pour des volumes ou iSCSI LUN multiples (niveau bloc). RAID 6 offre une protection des données supplémentaire. Ce mode utilise le contrôle de parité pour stocker des données redondantes sur un espace égal à la taille de deux disques, en vue d'une restauration ultérieure des données. Prend en charge la combinaison de matrices RAID multiples quand elles sont créées sur un RAID Group pour des volumes ou iSCSI LUN multiples (niveau bloc). Chapitre 6 : Gérer l'espace de stockage (pour le RS10613xs+) Capacité 1 x (taille du disque dur) Taille du disque dur le plus petit Capacité totale des matrices RAID combinées. Capacité des matrices RAID = (Nb. disques durs - 1) x (Capacité du plus petit disque dur). Capacité totale des matrices RAID combinées. Capacité des matrices RAID = (Nb. disques durs - 2) x (Capacité du plus petit disque dur) Guide de l'utilisateur du Synology NAS Basé sur DSM 5,0 Type de RAID RAID 10 Nombre de disques durs Nombre de défaillances de disques durs permises Description Capacité 1 disque dur dans chaque groupe RAID 1 Fournit les performances d’un RAID 0 et le niveau de protection des données d’un RAID 1. RAID 10 combine deux disques durs en un groupe RAID 1, et combine tous les groupes avec RAID 0. (Nb. disques durs / 2) x (taille du disque dur le plus petit) 4-12 par matrice RAID (nombre pair) Modification des types de RAID Les types de RAID de RAID Groups existants peuvent être changés sans perdre les données existantes, ce qui vous permet de gérer facilement et de manière économique la capacité de stockage. Pour modifier le type de RAID d'un RAID Group, il doit y avoir des disques durs disponibles dans le Synology NAS. Le tableau ci-dessous affiche les types de modifications du RAID pris en charge. Pour des instructions plus détaillées sur la façon de modifier les types de RAID, veuillez consulter l’Aide de DSM. Type de RAID Peut être changé en… Basic RAID 1 ou RAID 5 RAID 1 RAID 5 RAID 5 RAID 6 RAID 1 Ajouter un disque miroir Réparation des RAID Groups Lorsque l'un des disques durs appartenant à un RAID Group tombe en panne, le statut du RAID Group passe à Dégradé. Vous pouvez remplacer les disques durs en panne et réparer le RAID Group, aussi longtemps que le RAID Group est de l'un des types de RAID suivants : RAID 1, RAID 5, RAID 6 et RAID 10. Pour des instructions détaillées sur la façon de réparer les RAID Groups, veuillez consulter l’Aide de DSM. Extension des RAID Groups La capacité de stockage des RAID Groups peut être progressivement étendue en installant plus de disques durs ou des disques durs de plus grande taille. Cette fonction vous permet d’étendre la capacité de votre RAID Group en fonction de votre budget sans avoir à vous inquiéter de perdre des données existantes. Les sections suivantes fournissent des informations de base sur l’expansion des RAID Groups. Pour des instructions plus détaillées, veuillez consulter l’Aide de DSM. Extension des RAID Groups avec des disques durs de plus grande capacité Vous pouvez étendre la capacité de stockage des RAID Groups en remplaçant les disques durs existants par des disques de plus grande capacité. Cette fonction est disponible sur RAID 1, RAID 5 et RAID 6. Les volumes ou iSCSI LUN associés au RAID Group pour un volume ou iSCSI LUN unique seront étendus automatiquement. Extension des RAID Groups avec des disques durs supplémentaires Vous pouvez étendre la capacité de stockage des RAID Groups en installant et ajoutant des disques durs supplémentaires. Cette fonction est disponible pour JBOD, RAID 5 et RAID 6. Pour les RAID Groups d'une capacité totale inférieure à 64 To, le système augmente la capacité automatiquement. Pour les RAID Groups d'une capacité totale supérieure à 64 To, veuillez cliquer sur Gestion > Étendre pour augmenter la capacité de votre RAID Group. 33 Chapitre 6 : Gérer l'espace de stockage (pour le RS10613xs+) Guide de l'utilisateur du Synology NAS Basé sur DSM 5,0 Nettoyage des données Le nettoyage des données est une fonction de maintenance des données qui inspecte les RAID Groups et répare les incohérences de données détectées. Cette fonction peut être utilisée avec les RAID Groups qui implémentent RAID 5 ou RAID 6. Nous recommandons d'effectuer régulièrement le nettoyage des données afin de maintenir la cohérence des données et d'éviter de perdre des données critiques en cas de panne de disque. Pour des instructions détaillées sur la façon d'effectuer le nettoyage des données, veuillez consulter l’Aide de DSM. Gestion des volumes Les volumes sont des espaces de stockage de base sur lesquels vous pouvez créer des dossiers partagés, des iSCSI LUN (fichier courant), enregistrer des données, ou installer des paquets. Avant de créer un volume sur votre Synology NAS, veuillez créer au moins un RAID Group. Création de volumes Pour créer un volume, veuillez aller à Gestionnaire de stockage > Volume, et cliquez sur Créer. Pour des instructions plus détaillées, veuillez consulter l’Aide de DSM. Types de volume Selon le type de RAID Group sous-jacent, vous pouvez créer les types de volumes suivants : Volume sur un RAID Group pour un volume ou iSCSI LUN unique (niveau bloc) Alloue toute la capacité de stockage sur un RAID Group à un seul volume. Offre de meilleures performances, mais une moins grande souplesse de gestion. Permet la création d'iSCSI LUN multiples (fichiers courants) sur les volumes. Volume sur un RAID Group pour volumes ou iSCSI LUN multiples (niveau bloc) Alloue une partie désignée de la capacité de stockage sur un RAID Group pour créer un volume. Offre une meilleure souplesse de gestion, vous permettant d'étendre la taille du volume ou de créer des volumes supplémentaires en fonction des besoins. Permet la création d'iSCSI LUN multiples (fichiers courants) sur les volumes. Modification des volumes Si vous voulez changer la description d'un volume ou modifier la quantité de capacité de stockage allouée, veuillez aller à Gestionnaire de stockage > Volume, sélectionnez le volume désiré, et cliquez sur Modifier. Réparation des volumes dégradés Si le statut d'un volume indique Dégradé, veuillez aller à Gestionnaire de stockage > RAID Group, et suivez les instructions affichées sur le statut du RAID Group. Veuillez consulter l'Aide de DSM pour plus d'informations. SSD TRIM Si un volume est constitué entièrement de SSD (Solid State Drives), nous recommandons d'activer SSD TRIM. Cette fonction améliore la performance de lecture et écriture des volumes créés sur des SSD, en augmentant l'efficacité et en étendant la durée de vie de vos SSD. Avant d'essayer d'installer SSD TRIM, veuillez consulter l'Aide de DSM pour des instructions détaillées et davantage de limitations. Remarque : SSD TRIM n'est disponible que sur certains modèles de Synology NAS et types RAID. 34 Chapitre 6 : Gérer l'espace de stockage (pour le RS10613xs+) Guide de l'utilisateur du Synology NAS Basé sur DSM 5,0 Certains modèles SSD ne sont pas capables d'exécuter SSD TRIM sur les volumes RAID 5 et RAID 6. Veuillez consulter www.synology.com pour la liste de compatibilité. Gestion des iSCSI LUN iSCSI est une norme de réseau de stockage basée sur un protocole Internet permettant de lier des installations de stockage de données. iSCSI facilite les transferts de données sur les réseaux locaux (LAN), les réseaux étendus (WAN), ou Internet. En mappant les iSCSI Target et iSCSI LUN, les serveurs clients peuvent accéder à l'espace sur un serveur de stockage comme si c'était un disque local. Types d'iSCSI LUN Le Synology NAS prend actuellement en charge les types d'iSCSI LUN suivants : iSCSI LUN (fichiers courants) : Ce type d'iSCSI LUN est créé en désignant une portion d'un volume. Il peut être étendu ultérieurement au besoin. Ce type d'iSCSI LUN offre une gestion de la capacité dynamique et flexible avec Thin Provisioning. iSCSI LUN (niveau bloc) : Ce type d'iSCSI LUN est créé sur un RAID Group et offre une souplesse de gestion de la capacité dynamique, en plus de performances d'accès optimisées. Vous pouvez étendre ce type d'iSCSI LUN ultérieurement en utilisant de l'espace non alloué sur le RAID Group. Création, modification ou suppression de iSCSI LUN Vous pouvez gérer les iSCSI LUN en allant à Gestionnaire de stockage > iSCSI LUN. Pour des instructions détaillées sur la façon de créer, modifier ou supprimer les iSCSI LUN, veuillez consulter l’Aide de DSM. Gestion des iSCSI Target En mappant les iSCSI Target et iSCSI LUN, les serveurs clients peuvent accéder à l'espace sur un serveur de stockage comme si c'était un disque local. En fait, toutes les données transférées sur le disque sont en réalité transférées par le réseau sur le serveur de stockage. Création, modification ou suppression de iSCSI Targets Vous pouvez gérer les iSCSI LUN en allant à Gestionnaire de stockage > iSCSI Target. Pour des instructions détaillées sur la façon de créer, modifier, supprimer ou enregistrer les informations du serveur iSNS, veuillez consulter l’Aide de DSM. Gestion des disques durs La section HDD/SSD du Gestionnaire de stockage vous permet de surveiller l'état des disques durs installés sur votre NAS Synology, offrant des options pour gérer et analyser les performances et la santé du disque dur. Pour voir cet section, allez dans Gestionnaire de stockage et cliquez sur HDD/SSD. Activer la prise en charge du cache en écriture Selon le modèle, la prise en charge du cache en écriture peut être activée afin d'améliorer les performances de votre NAS Synology. La désactivation du cache en écriture permettra d'éviter les pertes de données causées par des pannes de courant anormales, mais les performances du système diminueront. Pour modifier les paramètres de prise en charge du cache écriture, allez dans Gestionnaire de stockage et cliquez sur HDD/SSD. Nous vous recommandons d'utiliser un onduleur pour assurer la protection des données lorsque la prise en charge du cache en écriture est activée. De plus, notez que le système doit être arrêté correctement à chaque fois après usage. 35 Chapitre 6 : Gérer l'espace de stockage (pour le RS10613xs+) Guide de l'utilisateur du Synology NAS Basé sur DSM 5,0 Test S.M.A.R.T. Le test S.M.A.R.T. examine et fait un rapport sur l'état de vos disques durs, vous alertant des éventuelles défaillances des disques. Si vous voulez exécuter un test S.M.A.R.T., allez à Gestionnaire de stockage > HDD/SSD. Pour plus d'informations sur les tests S.M.A.R.T., veuillez consulter l’Aide de DSM. Hot Spare Les disques hot spare sont des disques durs en attente qui permettent de réparer un RAID Group dégradé en remplaçant automatiquement un disque défaillant. Les disques Hot spare ne doivent pas être affectés à un RAID Group spécifique, mais peuvent être affectés globalement pour réparer tout RAID Group au sein de votre NAS Synology. Avant d'affecter des disques hot spare, veuillez consulter les exigences suivantes : Le type de RAID du volume/groupe de disques/iSCSI LUN doit comporter une protection des données (c.-à-d. RAID 1, RAID 5, RAID 6, RAID 10). La taille du disque hot spare doit être égale ou supérieure à la taille du plus petit disque du volume/groupe de disques/iSCSI LUN. Gestion des disques Hot Spares Vous pouvez affecter, supprimer ou gérer des disques hot spare en allant à Gestionnaire de stockage > Hot Spare. Veuillez consulter l'Aide de DSM pour plus d'informations sur la gestion des disques hot spare. Vue d'ensemble du stockage La Vue d'ensemble du stockage indique le statut des disques durs installés, les connexions de câbles, et voyants d'état matériel. Vous pouvez afficher la Vue d'ensemble du stockage en allant à Gestionnaire de stockage > Vue d'ensemble du stockage. Veuillez consulter l'Aide de DSM pour une explication détaillée de cette section. Cache SSD Les lecteurs de cache SSD peuvent être installés et montés dans une configuration RAID 0 pour augmenter la vitesse de lecture d'un volume, y compris iSCSI LUN (fichiers courants) sur un volume, ou iSCSI LUN (niveau bloc) sur votre serveur Synology. Vous pouvez les monter, vérifier la compatibilité SSD et afficher des informations liées en allant à Gestionnaire de stockage > Cache SSD. Veuillez consulter le Guide d’installation rapide de votre serveur Synology pour des informations concernant l’installation SSD. Vous pouvez également consulter l'Aide de DSM pour plus d'informations sur la gestion SSD. Gestion des disques externes Les disques externes USB ou eSATA peuvent être connecté au port USB ou eSATA de votre Synology 1 RackStation pour sauvegarder ou partager les données. Allez à Panneau de configuration>Appareils externes pour gérer les disques externes liés ou les imprimantes paramétrées. L’onglet Périphériques externes fournit des options pour afficher les informations sur le périphérique, changer les formats ou éjecter le périphérique. L’onglet Imprimante fournit des options pour configurer les imprimantes USB ou réseau. Pour des instructions plus détaillées, veuillez consulter l’Aide de DSM. --------1 36 eSATA n’est pris en charge que par certains modèles. Visitez www.synology.com pour plus d’informations. Chapitre 6 : Gérer l'espace de stockage (pour le RS10613xs+) Chapitre Chapitre 7 : Accéder à votre Synology NAS depuis Internet Vous pouvez vous connecter à votre Synology NAS par Internet, rendant ainsi ses services accessibles depuis n’importe où et à n’importe quel moment. Ce chapitre explique les bases pour utiliser l’assistant Synology EZ-Internet, les fonctions plus avancées de transmission de port et l’enregistrement d’un nom d’hôte DDNS pour connecter votre Synology NAS à Internet. Pour des instructions plus détaillées, veuillez consulter l’Aide de DSM. Utiliser l’assistant EZ-Internet L’assistant EZ-Internet peut configurer l’accès au Synology NAS via Internet à l’aide d’un assistant simple d’utilisation, sans avoir à aller dans les paramètres compliqués du pare-feu, la configuration de PPPoE, l’enregistrement DDNS et la configuration de la transmission de ports sur le routeur. 37 7 Guide de l'utilisateur du Synology NAS Basé sur DSM 5,0 Configuration des règles de transmission de port pour le routeur Si votre Synology NAS est présent sur le réseau local, vous pouvez configurer la transmission de port du routeur pour permettre à votre Synology NAS d’être accessible sur Internet. Remarque : Avant de commencer, assurez-vous d’avoir attribué manuellement une IP statique à votre Synology NAS. Voir « Interface réseau » pour plus d’informations. Sélectionnez panneau de configuration > Accès externe > Configuration du routeur pour définir les règles de transmission de port de votre routeur. Pour des instructions plus détaillées, veuillez consulter l’Aide de DSM. Remarque : Pour configurer les règles de transmission de ports et attribuer une adresse IP statique, vous devez avoir les droits d’administrateur sur le routeur. Configuration du routeur Avant d’ajouter des règles de transmission de port avec DSM, vous devez configurer la connexion de l'apapreil Synology NAS au routeur. Pour commencer, veuillez cliquer sur le bouton Configurer le routeur. Ajout de règles de transmission de ports Ajoutez des règles de transmission de port pour définir les ports de destination de votre Synology NAS qui recevront des paquets issus de ports spécifiques du routeur. Cliquez sur Créer pour commencer à créer des règles de transmission de port. Enregistrement DDNS pour le Synology NAS DDNS (Dynamic Domain Name Service) simplifie la connexion à votre Synology NAS via Internet en mappant un nom d’hôte à son adresse IP. Par exemple, DDNS vous permet d’accéder à votre Synology NAS en utilisant un nom de domaine (p.ex. www.john.synology.me), sans avoir à vous rappeler d’une adresse IP (p.ex. 172.16.254.1). Configurations requise pour les services Les serveurs du fournisseur de service DDNS fonctionnent normalement. Le Synology NAS peut se connecter à Internet. DDNS ne fonctionnera que dans un environnement réseau où aucun serveur proxy n’est nécessaire. Vous ne pouvez entrer qu’un nom d’hôte pour chaque fournisseur de service DDNS. Enregistrement d'un nom d’hôte DDNS pour votre Synology NAS Allez dans Panneau de configuration > Accès externes > DDNS. Vous pouvez pointer un nom d’hôte existant à l’adresse IP de votre Synology NAS, ou en obtenir un nouveau fourni par Synology ou plusieurs autres fournisseurs de DDNS. Veuillez consulter chaque fournisseur pour plus de détails concernant l’enregistrement d’un nom d’hôte. 38 Chapitre 7 : Accéder à votre Synology NAS depuis Internet Guide de l'utilisateur du Synology NAS Basé sur DSM 5,0 Accéder aux services DSM via QuickConnect QuickConnect est une solution qui aide les applications clientes (telles que DS file, Cloud Station, DS audio, etc.) à se connecter à votre Synology NAS via Internet sans configurer les règles de transmission de ports. Allez dans Panneau de configuration > QuickConnect pour gérer le service QuickConnect. Pour plus de détails sur QuickConnect, veuillez consulter l’Aide de DSM. 39 Chapitre 7 : Accéder à votre Synology NAS depuis Internet Guide de l'utilisateur du Synology NAS Basé sur DSM 5,0 Configuration d'une connexion VPN VPN Server est un progiciel supplémentaire qui permet à votre Synology NAS de devenir un serveur VPN (réseau privé virtuel) PPTP, OpenVPN ou L2TP/IPSec, permettant aux utilisateurs locaux de DSM sur Internet d’accéder aux ressources partagées au sein du réseau local du Synology NAS. Configuration de votre Synology NAS comme VPN Server Pour installer VPN Server sur votre Synology NAS, allez à Centre de paquets. Pour plus d’informations sur VPN Server, exécutez et lancez le progiciel, puis cliquez sur le bouton Aide de DSM (avec un point d’interrogation) dans le coin en haut à droite. Connexion de votre Synology NAS à un VPN Server Allez à Panneau de configuration > Réseau > Interface réseau pour configurer votre Synology NAS comme client VPN afin d'établir une connexion à un serveur VPN, puis obtenir l’accès au réseau privé virtuel. Pour chaque VPN Server, vous pouvez créer ou modifier son profil de connexion, puis utiliser le profil pour pouvoir se connecter au serveur avec un simple clic. Remarque : Votre Synology NAS ne peut pas être défini comme VPN Server et client en même temps. 40 Chapitre 7 : Accéder à votre Synology NAS depuis Internet Chapitre Chapitre 8 : Amélioration de la sécurité sur Internet Une fois votre Synology NAS relié à Internet, il vous faudra le protéger contre les attaques des pirates sur Internet. Ce chapitre explique comment configurer le pare-feu, activer la protection DoS et activer le verrouillage automatique. Pour des instructions plus détaillées, veuillez consulter l’Aide de DSM. Blocage des connexions non autorisées avec le pare-feu Le pare-feu intégré peut bloquer les connexions non autorisées et contrôler l'accès aux services. De plus, vous pouvez choisir d’autoriser ou refuser l’accès à certains ports réseaux d’adresses IP spécifiques. Allez à Panneau de configuration> Sécurité >Pare-feu et cliquez sur Créer pour créer des règles de pare-feu. Appliquer les règles de pare-feu aux ports Dans la section Ports, appliquez les règles de pare-feu à tous les ports ou aux ports sélectionnés en utilisant une des options suivantes : Tous : Sélectionnez une option pour appliquer la règle à tous les ports du Synology NAS. Sélectionner dans une liste d’applications intégrées : Cochez les services système qui seront inclus dans la règle. Personnalisé : Définissez le type et le protocole du port, puis saisissez le numéro de port personnalisé. Vous pouvez entrer jusqu’à 15 ports séparés par des virgules ou en spécifiant une plage de ports. Application des règles de pare-feu aux adresses IP source Dans la section IP source, choisissez d’autoriser ou de refuser l’accès à une IP source en particulier en utilisant l'une des options suivantes : Tous : Choisissez cette option pour appliquer la règle à toutes les adresses IP sources. Hôte unique : Choisissez cette option pour appliquer la règle à une adresse IP. Sous-réseau : Choisissez cette option pour appliquer la règle à un sous-réseau. Éviter les attaques sur Internet La protection DoS (déni de service) aide à éviter les attaques malveillantes sur Internet. Allez à Panneau de configuration > Sécurité > Protection pour activer la protection Dos et améliorer la sécurité du réseau. 41 8 Guide de l'utilisateur du Synology NAS Basé sur DSM 5,0 Blocage automatique des tentatives de connexions douteuses Le blocage auto vous permet d'empêcher une connexion non autorisée. Après avoir autorisé le service, une adresse IP sera bloquée après trop d'échecs de tentatives de connexion. Allez à Panneau de configuration > Security > Verrouillage auto pour créer et gérer votre liste des blocages et votre liste des permissions. 42 Chapitre 8 : Amélioration de la sécurité sur Internet Chapitre Chapitre 9 : Configurer le partage de fichiers Votre Synology NAS peut devenir un centre de partage de fichiers sur le réseau local ou Internet, permettant à ses utilisateurs d'accéder à ses fichiers à n'importe quel moment et n'importe où. Pour des instructions plus détaillées, veuillez consulter l’Aide de DSM. Ce chapitre explique comment activer la prise en charge des protocoles de partage de fichiers pour toutes les plate-formes, créer et gérer des utilisateurs et des groupes, configurer des dossiers partagés, autoriser et refuser l'accès aux dossiers partagés, applications ou sous-dossiers d'utilisateurs ou groupes spécifiques. Activation des protocoles de partage de fichiers sur toutes les plate-formes Cette section vous explique comment faire en sorte que votre Synology NAS prenne en charge les protocoles de partage de fichiers sur toutes les plates-formes. Le Synology NAS prend en charge les protocoles de partage de fichiers suivants : Pour Windows : SMB/CIFS (Favoris réseau), FTP, WebDAV Pour Mac : SMB, FTP, AFP, WebDAV Pour Linux : SMB, FTP, NFS, WebDAV Joindre le Synology NAS à un service d’annuaire Allez dans Panneau de configuration > Service d'annuaire pour joindre votre Synology NAS à un service d’annuaire comme domaine Windows ou client LDAP. Quand Synology NAS a rejoint un service d'annuaire, vous 43 9 Guide de l'utilisateur du Synology NAS Basé sur DSM 5,0 pouvez gérer les privilèges d’accès des utilisateurs du domaine/LDAP aux dossiers partagés et applications DSM et activer leur service d’accueil. Rejoindre un domaine Windows Cliquez sur l’onglet Domaine et entrez le nom de domaine et serveur DNS (optionnel) pour faire rejoindre le Synology NAS à un domaine Windows ADS. Dans la fenêtre qui apparaît, entrez le nom d’utilisateur et le mot de passe pour l’administrateur du serveur de domaine. Une fois que votre Synology NAS a rejoint le domaine, les utilisateurs du domaine peuvent s’y connecter avec leur compte et mot de passe du domaine. Remarque : Si votre nom d’utilisateur de domaine comprend les caractères « % » et « $ », il se peut que vous ne puissiez pas accéder à votre dossier d’accueil. Demandez à votre administrateur de domaine de vous donner un nouveau nom d'utilisateur. Les groupes de domaine Domain Admins et Enterprise Admins seront ajoutés au groupe local administrators automatiquement. En d'autres termes, les utilisateurs de domaines de ces groupes ont le droit d'administration sur le Synology NAS, notamment effectuer les applications DSM/CIFS/FTP/AFP/WebDAV. Vous pouvez également configurer les privilèges d'accès des utilisateurs du domaine sur les dossiers partagés du Synology NAS. Voir « Autorisation des utilisateurs ou groupes du domaine à accéder aux dossiers partagés » pour plus d’informations. Lien avec un serveur LDAP LDAP permet à votre Synology NAS de rejoindre un service d’annuaire existant en tant que client LDAP, puis de récupérer les informations d’utilisateur ou de groupe depuis un serveur LDAP (ou « serveur d’annuaire »). Les options de profils vous permettent de connecter différents types de serveurs LDAP, tels que les standards (Synology Directory Servers ou Mac Open Directory), les serveurs IBM Lotus Domino ou personnaliser vos propres paramètres de profils. Vous pouvez gérer les privilèges d'accès des utilisateurs ou groupes LDAP aux applications DSM et dossiers partagés, exactement comme vous le feriez pour les utilisateurs ou groupes locaux DSM. 44 Chapitre 9 : Configurer le partage de fichiers Guide de l'utilisateur du Synology NAS Basé sur DSM 5,0 Service LDAP hôte avec Directory Server Directory Server est un progiciel supplémentaire basé sur LDAP version 3 (RFC2251) qui permet à votre Synology NAS de devenir un centre d'administration des comptes pour centraliser la gestion des comptes de tous les clients qui se connectent, et leur offre un service d'authentification. Grâce à la prise en charge de Google Apps Single Sign-On, Directory Server peut devenir un fournisseur d'identités pour votre domaine Google Apps. Ceci permet aux utilisateurs de se connecter aux services Google Apps (tels que Gmail ou Google Calendar) à l'aide de leurs comptes et mots de passe stockés sur Directory Server, éliminant le besoin de mémoriser une autre série de comptes et mots de passe. Pour installer Directory Server sur votre Synology NAS, allez à Centre de paquets. Pour plus d’informations sur Directory Server, veuillez consulter l’Aide de DSM. Pour en savoir plus sur la façon d'accéder au Directory Server de DiskStation avec un client LDAP, consultez le Guide de l’utilisateur de Directory Server disponible sur le Centre de téléchargement de Synology. 45 Chapitre 9 : Configurer le partage de fichiers Guide de l'utilisateur du Synology NAS Basé sur DSM 5,0 Gestion des utilisateurs et des groupes Allez à Panneau de configuration > Utilisateur ou Groupe pour créer des utilisateurs ou des groupes, et autoriser ou refuser leur accès aux différents dossiers partagés. Création des utilisateurs Cliquez sur Créer pour créer un compte utilisateur. L’utilisateur peut se connecter pour modifier les informations de son compte une fois que le compte utilisateur a été créé. Vous pouvez également choisir de définir une date d’expiration du compte ou de ne pas autoriser l’utilisateur à changer de mot de passe. Permission de réinitialiser le mot de passe en self-service Si vous désirez permettre aux utilisateurs de réinitialiser leurs mots de passe oubliés, vous pouvez cliquer sur Paramètres du mot de passe et cocher la case Permettre aux utilisateurs non admin de réinitialiser les mots de passe oubliés via email. Lorsque cette option est activée, un lien intitulé Mot de passe oublié ? apparaît sur la page de connexion à DSM. Si un utilisateur oublie son mot de passe, il peut cliquer sur ce lien et saisir son nom d'utilisateur. Dans ce cas, le système enverra un message à l'utilisateur contenant un lien permettant de réinitialiser son mot de passe oublié. Pour des instructions et notes détaillées, veuillez consulter l’Aide de DSM. Application des règles de force de mot de passe Vous pouvez activer le service de force du mot de passe afin d’assurer que les mots de passe des utilisateurs de DSM sont suffisamment sécurisé pour résister à des tentatives de connexion malveillantes. Cliquez sur Paramètres du mot de passe pour configurer cette mesure de l’efficacité d’un mot de passe. Remarque : Les règles de force du mot de passe ne fonctionnent que pour les mots de passe créés ou modifiés après que le service Force du mot de passe est activé. Les mots de passe existants ne seront pas affectés par les règles. Les règles ne s’appliqueront pas aux mots de passe des utilisateurs créés par l’importation d’une liste des utilisateurs. 46 Chapitre 9 : Configurer le partage de fichiers Guide de l'utilisateur du Synology NAS Basé sur DSM 5,0 Création du dossier Accueil de l'utilisateur Chaque utilisateur de DSM (exceptés les invités) peut avoir son propre dossier appelé dossier home, qui n’est accessible que par l’utilisateur et l’administrateur système. Cliquez sur Accueil utilisateur pour activer le service d’accueil de l’utilisateur. Pour les utilisateurs appartenant au groupe des administrators, aux utilisateurs de DSM, les dossiers d’accueil des utilisateurs de DSM sont là : homes/[Nom d’utilisateur] Remarque : Quand le service d’accueil de l’utilisateur est désactivé, le dossier homes sera conservé mais accessible uniquement par les utilisateurs appartenant au groupe des administrators. Les utilisateurs peuvent retrouver leur accès à leurs dossiers utilisateur si le service d’accueil de l’utilisateur est réactivé. Pour supprimer le dossier homes, le service d'accueil de l'utilisateur doit d'abord être désactivé. Création du dossier d’accueil de l’utilisateur du domaine/LDAP Si votre Synology NAS a rejoint un service d’annuaire comme domaine Windows ou client LDAP, vous pouvez aller à Panneau de configuration > Service d’annuaire > Utilisateurs du domaine ou Utilisateur LDAP pour créer le dossier home des utilisateurs du domaine/LDAP. Cliquez sur Accueil utilisateur et cochez Activer le service d’accueil pour les utilisateurs du domaine ou Activer le service d’accueil pour les utilisateurs LDAP. Comme les utilisateurs locaux, tous les utilisateurs du domaine/LDAP peuvent accéder à leurs propres dossiers personnalisés via CIFS, AFP, FTP, WebDAV ou File Station. Les utilisateurs appartenant au groupe des administrators peuvent accéder à tous les dossiers personnels du dossier partagé par défaut homes. Pour les utilisateurs appartenant au groupe des administrators, les dossiers d’accueil des utilisateurs de domaine/LDAP sont dans le dossier @DH-domain name (pour les utilisateurs de domaine) ou @LH-FQDN name (pour les utilisateurs LDAP). Le nom du dossier home de l'utilisateur est le compte utilisateur plus un numéro unique. Remarque : Pour supprimer le dossier partagé homes, le service d'accueil de l'utilisateur doit d'abord être désactivé. L’activation du service d’accueil de l’utilisateur du domaine/LDAP activera également le service d’accueil de l’utilisateur local s’il n’est pas encore activé. Le service d'accueil de l'utilisateur du domaine sera désactivé si le service d'accueil de l'utilisateur est désactivé. Création des groupes Allez à Panneau de configuration > Groupe pour créer et modifier un groupe, ajouter des utilisateurs au groupe, puis modifier les propriétés du groupe, vous évitant d'avoir à modifier les utilisateurs un par un. Les groupes créés par défaut sont les suivants : administrators : Les utilisateurs appartenant au groupe administrators ont le même privilège administratif qu'admin. utilisateurs : Tous les utilisateurs appartiennent au groupe utilisateurs. Remarque : Pour plus d’informations sur la modification des privilèges d’accès d’un groupe aux dossiers partagés ou aux applications, voir « Autorisation des utilisateurs ou groupes à accéder aux dossiers partagés » et « Autorisation des utilisateurs à accéder aux applications ». Autorisation des utilisateurs à accéder aux applications Allez à Panneau de configuration > Privilèges d’application pour définir à quelles applications un utilisateur peut avoir accès. 47 Chapitre 9 : Configurer le partage de fichiers Guide de l'utilisateur du Synology NAS Basé sur DSM 5,0 Configuration des dossiers partagés Allez à Panneau de configuration > Dossier partagé pour gérer les dossiers partagés, qui sont les dossiers racine du Synology DiskStation. Vous pouvez stocker des données dans les dossiers partagés et les partager avec des utilisateurs ou groupes ayant des privilèges d’accès. Dossiers partagés intégrés créés par le système Les dossiers partagés intégrés au système sont créés lorsque les services ou application requérant les dossiers sont activés. Nom public Description Le dossier public sera créé automatiquement après votre première configuration du Synology NAS. 1 web Le dossier web contient des données de votre site web. Il sera automatiquement créé lorsque Web Station sera activé. photo Le dossier photo contient des photos et des vidéos que vous voulez partager sur Photo Station. Il sera créé automatiquement lorsque Photo Station ou le serveur multimédia DLNA/UPnP est activé. music Le dossier music contient de la musique que vous voulez partager sur Audio Station. Il sera automatiquement créé lorsqu'Audio Station sera activé. video Le dossier video contient des vidéos que vous voulez parcourir via DLNA/UPnP DMA. Il sera automatiquement créé lorsque le serveur multimédia sera activé. surveillance Le dossier surveillance contient les enregistrements de Surveillance Station. Il sera automatiquement créé lorsque Surveillance Station sera activé. Il est en lecture seule et seul l'administrateur système peut y accéder. home Le dossier home offre un espace privé pour chaque utilisateur pour qu’il puisse stocker des données accessibles par lui uniquement. Il sera automatiquement créé lorsque l’Accueil utilisateur sera activé. homes Le dossier homes contient tous les dossiers accueil de tous les utilisateurs. Il sera automatiquement créé lorsque l’Accueil utilisateur sera activé. Seul l'administrateur système peut avoir accès aux dossiers home de tous les utilisateurs et les gérer. --------1 Ceci s'applique aux modèles à une baie uniquement. 48 Chapitre 9 : Configurer le partage de fichiers Guide de l'utilisateur du Synology NAS Basé sur DSM 5,0 Nom NetBackup usbshare esatashare Description Le dossier NetBackup est créé automatiquement lorsque le service Sauvegarde réseau est activé. Le dossier usbshare[numéro] est créé automatiquement lorsque vous connectez un disque USB au port USB du Synology NAS. Le dossier esatashare est créé automatiquement lorsque vous connectez un disque eSATA au port eSATA du Synology NAS. Création d'un dossier partagé Si vous êtes un utilisateur appartenant au groupe administrators, vous pouvez cliquer sur Créer pour créer les dossiers partagés et attribuer des privilèges d’accès aux dossiers. Suppression d'un dossier partagé Si vous êtes un utilisateur appartenant au groupe administrators, vous pouvez cliquer sur Supprimer pour supprimer n’importe lequel des dossiers partagés que vous avez vous-même créé. Important : La suppression d'un dossier partagé supprime également toutes les données qu'il contient. Si vous avez toujours besoin des données, sauvegardez-les d'abord. Cryptage d'un dossier partagé 1 Lors de la création d'un dossier partagé, vous pouvez choisir de le crypter. Une fois un dossier chiffré, vous pouvez utiliser le menu déroulant Chiffrement pour modifier le dossier. Le cryptage AES 256 bits peut bloquer toute tentative d'accès non autorisée. Sans la clé de chiffrement, les autres personnes ne pourront pas utiliser les données chiffrées même s'ils retirent les disques durs de votre Synology NAS et les montent sur leur périphérique. Remarque : Cochez Montage automatiquement au démarrage pour monter le dossier chiffré automatiquement au prochain démarrage du Synology NAS. Par défaut, le dossier partagé crypté sera déconnecté automatiquement au démarrage pour des raisons de sécurité. Si vous réinitialisez les mots de passe par défaut à l'aide du bouton situé sur le Synology NAS, les éléments partagés cryptés seront démontés et l'option de montage automatiquement sera désactivé. Autorisation des utilisateurs ou groupes à accéder aux dossiers partagés Allez à Panneau de configuration > Dossier partagé, cliquez sur Editer et allez à Autorisations pour autoriser ou refuser l'accès aux utilisateurs ou groupes vers un dossier partagé. Permettre aux clients Linux d’accéder aux dossiers partagés Allez à Panneau de configuration > Dossier partagé, cliquez sur Editer et allez à Autorisations NFS pour assigner des autorisations NFS à un dossier partagé, autorisant les clients Linux à y accéder. Autorisation des utilisateurs ou groupes du domaine à accéder aux dossiers partagés Si votre Synology NAS a rejoint un service d’annuaire comme domaine Windows ou client LDAP, vous pouvez aller à Panneau de configuration > Service d’annuaire > Utilisateur LDAP, Groupe LDAP, Utilisateurs du domaine ou Groupe du domaine pour configurer et modifier les privilèges de dossier partagé de l’utilisateur ou groupe du domaine/LDAP. Remarque : En cas de conflits de privilèges, la priorité du privilège sera : Pas d'accès (NA) > Lecture/écriture (RW) > Lecture seule (RO). --------1 49 Le cryptage du dossier partagé n'est pris en charge que par certains modèles. Chapitre 9 : Configurer le partage de fichiers Guide de l'utilisateur du Synology NAS Basé sur DSM 5,0 Définition des privilèges Windows ACL pour un dossier partagé La liste de contrôle d'accès Windows (ACL) est une liste de privilèges ou permissions qui déterminent des droits d'accès spécifiques dans un environnement Windows. Elle peut aider l'administrateur à définir des règles de contrôle d'accès pour un fichier ou répertoire individuel, et à donner des droits d'accès pour un utilisateur ou un groupe individuel. Allez à Panneau de configuration > Dossier partagé et cliquez sur Editer. Dans l'onglet Permissions, cliquez sur Personnaliser. Grâce Windows ACL, vous pouvez attribuer des privilèges différents aux utilisateurs locaux et du domaine dans le système. Les privilèges s'appliquent à toutes les applications relatives aux fichiers, comme FTP, File Station, NFS, AFP, WebDAV, etc. Indexage le contenu des dossiers partagés Allez à Panneau de configuration > Dossier partagé, cliquez sur Editer et allez à l'onglet Indexation des fichiers pour activer l'indexation des fichiers. Cette option indexe le contenu d'un dossier partagé peut vous aider à trouver des fichiers ou dossiers plus rapidement pendant la recherche de fichiers. Remarque : Voir « Recherche des fichiers ou dossiers » pour plus d’informations sur la recherche de fichiers avec File Station. 50 Chapitre 9 : Configurer le partage de fichiers Chapitre Chapitre 10 : Accéder aux fichiers n'importe où 10 Lorsque vous avez configuré des utilisateurs ou des groupes disposant de privilèges d’accès adéquats aux dossiers partagés, ils peuvent partager leurs fichiers avec votre Synology NAS n’importe où. Ce chapitre explique comment accéder aux dossiers partagés du Synology NAS sur le réseau local ou sur Internet. Pour des instructions plus détaillées, veuillez consulter l’Aide de DSM. Accès aux fichiers sur le réseau local Cette section explique comment permettre aux utilisateurs d’utiliser les ordinateurs Windows, Mac ou Linux pour accéder aux dossiers partagés sur le Synology NAS sur le réseau local. Remarque : Avant d’y accéder, assurez-vous que les protocoles de partage de fichiers correspondants ont été activés sur votre Synology NAS. Voir « Activation des protocoles de partage de fichiers sur toutes les plate-formes » pour plus d’informations. Accès aux dossiers partagés depuis Windows Pour accéder aux dossiers partagés depuis Windows, vous pouvez utiliser l'une des méthodes suivantes. Méthode 1 : Utiliser le Synology Assistant pour mapper les dossiers partagés en tant que lecteurs réseau. Exécutez Synology Assistant (disponible sur le Centre de téléchargement de Synology) et sélectionnez le serveur dans la liste des serveurs. Cliquez sur Mapper un lecteur et suivez les étapes qui s'affichent pour terminer la configuration. Lorsque l'opération est achevée, vous pouvez directement accéder au dossier partagé mappé dans l'explorateur Windows. Méthode 2 : Utilisation de l’explorateur Windows. Ouvrez une fenêtre de l'explorateur Windows et sélectionnez Outils > Mapper un lecteur réseau pour afficher la fenêtre Mapper un lecteur réseau. Choisissez un numéro de lecteur dans le menu déroulant Lecteur. Localisez le dossier partagé en employant l’une des méthodes suivantes : Entrez \\Nom_du_serveur_Synology\Nom_du_dossier_partagé dans le champ Dossier. Cliquez sur Parcourir pour localiser le dossier partagé, puis cliquez sur OK. Entrez votre nom d’utilisateur et le mot de passe associés à Synology DiskStation Manager et cliquez sur OK. Lorsque l'opération est achevée, vous pouvez directement accéder au dossier partagé mappé dans l'explorateur Windows. 51 Guide de l'utilisateur du Synology NAS Basé sur DSM 5,0 Accès aux dossiers partagés depuis un Mac Choisissez Exécuter > Connexion au serveur dans la barre de menu. Saisissez l'adresse IP du Synology NAS ou le nom du serveur (suivi de .local) précédé de smb:// ou afp:// dans le champ Adresse du serveur puis cliquez sur Connecter. (p.ex. smb://EricaWang.local ou afp://192.168.0.2) Remarque : Pour améliorer les performances, nous vous recommandons de vous connecter aux dossiers partagés via SMB. Sélectionnez le dossier partagé auquel vous souhaitez accéder. Lorsque l'opération est achevée, vous pouvez accéder au dossier partagé dans la fenêtre Finder. Accès aux dossiers partagés depuis Linux Dans Synology DiskStation Manager, sélectionnez Menu principal > Panneau de configuration > Dossier partagé. Sélectionnez le dossier partagé auquel vous souhaitez accéder, cliquez sur Privilèges NFS puis trouvez le chemin d’accès situé en bas de la fenêtre qui s’affiche. Sur un ordinateur Linux, saisissez le chemin d'accès pour monter les dossiers partagés. Remarque : Pour plus d’informations sur les privilèges NFS, voir « Autorisation des utilisateurs ou groupes à accéder aux dossiers partagés ». 52 Chapitre 10 : Accéder aux fichiers n'importe où Guide de l'utilisateur du Synology NAS Basé sur DSM 5,0 Accès aux fichiers via FTP Si votre Synology NAS est accessible sur Internet, vous pouvez utiliser une application FTP pour accéder aux dossiers partagés. Remarque : Pour plus d’informations sur la procédure à suivre pour que le Synology NAS soit accessible sur Internet, voir « Chapitre 7 : Accéder à votre Synology NAS depuis Internet ». Allez à Panneau de configuration > Services de fichier > FTP pour activer le service FTP, autorisant les utilisateurs à charger et à télécharger les données du Synology NAS via FTP. Connexion au Synology NAS à l’aide d’une application FTP Ouvrez n’importe quelle application FTP sur votre ordinateur et saisissez les informations suivantes pour vous connecter au Synology NAS : L'adresse IP ou le nom de domaine du Synology NAS Votre compte utilisateur et votre mot de passe Le numéro de port (le numéro par défaut est 21) 53 Chapitre 10 : Accéder aux fichiers n'importe où Guide de l'utilisateur du Synology NAS Basé sur DSM 5,0 Accès aux fichiers via WebDAV En activant WebDAV ou CalDAV (dans Panneau de configuration > Services fichier >WebDAV), vous pouvez à distance gérer et modifier les fichiers ou les calendriers stockés sur le Synology NAS. Synchronisation des fichiers via Cloud Station Cloud Station est un service de partage des fichiers qui vous permet de synchroniser les fichiers entre un Synology NAS centralisé et plusieurs ordinateurs clients, votre mobile et vos appareils Synology NAS. Allez à Centre de paquets pour installer et exécuter le paquet Cloud Station. 54 Chapitre 10 : Accéder aux fichiers n'importe où Guide de l'utilisateur du Synology NAS Basé sur DSM 5,0 Accès aux fichiers via File Station File Station est l’outil de gestion de DSM, permettant aux utilisateurs de DSM sur Internet d’accéder aux dossiers du Synology NAS avec leurs navigateurs Web. En lançant deux File Stations ou plus, vous pouvez gérer toutes les données de votre Synology NAS par glisser-déplacer entre différents File Stations. Apparence de File Station Panneau gauche : Affiche les dossiers et sous-dossiers partagés dans la partie supérieure, et les dossiers de votre ordinateur local dans la partie inférieure. Section principale : Affiche le contenu du dossier sélectionné à ce moment-là. Bouton d'aide (coin en haut à droite) : Cliquez sur le bouton Aide (avec un point d'interrogation) pour faire apparaître l'Aide de DSM, où vous pourrez obtenir des conseils utiles sur la manière d'utiliser File Station. Champ de recherche : Saisissez un mot clé pour filtrer les fichiers ou dossiers dans le dossier actuel. Recherche avancée (bouton loupe) : Recherchez des résultats plus détaillés. Gestion des options de File Station Cliquez sur Paramètres pour configurer les paramètres généraux, activer le journal de File Station, monter les dossiers distants ou lecteurs virtuels, déterminer qui peut partager des liens vers les fichiers, et définir une limite de vitesse pour contrôler la bande passante utilisée pour les services de transfert de fichiers de DSM. Remarque : Pour plus d’informations sur l’accès aux dossiers distants ou aux lecteurs virtuels, voir « Montage des dossiers distants ou des lecteurs virtuels ». Pour plus d’informations sur les liens partagés, voir « Partage des liens de fichiers ». 55 Chapitre 10 : Accéder aux fichiers n'importe où Guide de l'utilisateur du Synology NAS Basé sur DSM 5,0 Recherche des fichiers ou dossiers Vous pouvez saisir des mots clés dans le champ Filtre dans le coin supérieur droit de File Station pour filtrer les fichiers ou les dossiers dans le dossier actuel. De plus, vous pouvez également effectuer une recherche avancée dans le panneau Recherche avancée pour des résultats plus détaillés. Remarque : Pour un résultat de recherche plus rapide, il est recommandé d'indexer le contenu du dossier partagé. Voir « Indexage le contenu des dossiers partagés » pour plus d’informations. Mise en marche de File Station Avec le menu Action, le clic droit et le glisser-déposer, vous pouvez facilement télécharger, transférer, copier, déplacer, renommer, supprimer, extraire et compresser des dossiers ou fichiers et bien davantage. Modification des propriétés des fichiers et sous-dossiers Vous pouvez modifier les privilèges d'accès aux fichiers et aux sous-dossiers (c'est-à-dire les fichiers et leurs sous-dossiers dans un dossier partagé), copier les liens de téléchargement et ouvrir le fichier dans une nouvelle fenêtre du navigateur dans la fenêtre Propriétés. Sélectionnez les fichiers et les dossiers pour lesquels vous souhaitez définir les privilèges d'accès. Effectuez un clic droit sur un des fichiers ou dossiers, ou choisissez le menu Action, puis choisissez Propriétés. Remarque : Pour définir les privilèges d’accès aux dossiers partagés, voir « Autorisation des utilisateurs ou groupes à accéder aux dossiers partagés » pour plus d’informations. Vous n’êtes pas autorisé à modifier les privilèges d’accès aux fichiers et sous-dossiers dans le dossier partagé photo. Pour définir les privilèges d’accès aux albums photos pour les utilisateurs de Photo Station, ouvrez Photo Station, allez à la page Paramètres, et cliquez sur l’onglet Aide pour plus d’informations. Avec File Station, vous ne pouvez effectuer que le chargement des fichiers ou dossiers sur votre ordinateur. Tous les paramètres d’actions et de propriétés de File Station sont disponibles uniquement pour les fichiers et dossiers du Synology NAS. Partage des liens de fichiers Les fichiers ou dossiers stockés sur votre Synology NAS peuvent être partagés rapidement et facilement. Effectuez un clic droit sur un fichier ou un dossier et sélectionnez Liens de partage de fichiers. Ceci génère un 56 Chapitre 10 : Accéder aux fichiers n'importe où Guide de l'utilisateur du Synology NAS Basé sur DSM 5,0 lien et un code QR, qui peuvent être envoyés à des amis ou d'autres utilisateurs. Ils peuvent suivre le lien pour télécharger le fichier ou dossier sélectionné, qu'ils possèdent un compte DSM ou non. Montage des dossiers distants ou des lecteurs virtuels File Station vous permet de monter des dossiers distants pour accéder au contenu partagé par les ordinateurs du réseau ou d’autres Synology NAS, ou des lecteurs virtuels pour accéder au contenu dans les images disque. De cette manière, vous pouvez naviguer facilement dans toutes les ressources du réseau disponibles ou dans les images disque avec File Station. Pour plus d’informations à propos des dossiers distants ou des pilotes virtuels, cliquez sur le bouton Aide (avec un point d’interrogation) dans le coin en haut à droite. Modification des informations musicales Avec l'éditeur d'informations musicales de File Station, vous pouvez afficher ou éditer les informations des fichiers musicaux. Effectuez simplement un clic droit sur les fichiers musicaux et choisissez Éditer les informations musicales. Visionner des documents, photos ou vidéos Avec File Station, vous pouvez visionner facilement des documents, photos ou vidéos. Pour plus d’informations, cliquez sur le bouton Aide (avec un point d’interrogation) dans le coin en haut à droite. Modification des photos Avec File Station, vous pouvez modifier des photos à l'aide des éditeurs en ligne, comme Pixlr Editor ou Pixlr Express. Pour plus d’informations, cliquez sur le bouton Aide (avec un point d’interrogation) dans le coin en haut à droite. 57 Chapitre 10 : Accéder aux fichiers n'importe où Chapitre Chapitre 11 : Sauvegarder des données 11 Synology offre des solutions de sauvegarde complètes pour votre ordinateur et votre Synology NAS, vous permettant de sauvegarder les données de votre ordinateur sur le Synology NAS. Si vous êtes un utilisateur appartenant au groupe administrators, vous pouvez également sauvegarder les données du Synology NAS avec une sauvegarde locale ou en réseau ou synchroniser le contenu des dossiers partagés entre différents Synology NAS. Le bouton Copy créatif simplifie la sauvegarde de périphérique de stockage externe en la réduisant à une simple touche. La prise en charge du service de sauvegarde Amazon S3 et de l'innovant paquet Time Backup vous offrent d'autres choix de sauvegarde réseau. Ce chapitre explique comment les différentes solutions de sauvegarde de DSM peuvent aider à protéger vos données. Pour des instructions plus détaillées, veuillez consulter l’Aide de DSM. Sauvegarder les données de l'ordinateur Data Replicator 3 conçu par Synology vous permet de sauvegarder les données d'un ordinateur Windows sur le Synology NAS. Si vous utilisez un Mac ou Linux, votre Synology NAS peut aussi leur servir de destination de sauvegarde. 58 Guide de l'utilisateur du Synology NAS Basé sur DSM 5,0 Utilisation de Data Replicator pour Windows Le programme d'installation de Synology Data Replicator est disponible sur le Centre de téléchargement de Synology sur : http://www.synology.com/support/download.php Que peut faire Data Replicator ? Surveiller des dossiers spécifiques sur votre ordinateur Windows et effectuer des sauvegardes en temps réel lorsque le contenu d'un dossier surveillé est modifié. Ajuster les versions sauvegardées et les points de restauration. Restaurer les données de sauvegarde du Synology NAS sur votre ordinateur Windows selon vos besoins. Important : Votre ordinateur et votre Synology NAS doivent utiliser le même encodage. Voir « Langue » pour plus d’informations. Synology Data Replicator 3 est la nouvelle génération de Synology Data Replicator. Il ne peut restaurer que les données du Synology NAS qui ont été sauvegardées après que Data Replicator 3 ait été installé. Si les utilisateurs ont sauvegardé des données sur le Synology NAS à l’aide de Synology Data Replicator, nous vous recommandons de restaurer préalablement les données du Synology NAS sur l’ordinateur avant d’utiliser Synology Data Replicator 3. Configuration requise pour Data Replicator : Espace libre disque dur : 5 Mo Système d'exploitation : Windows 2000 ou version ultérieure Résolution d'écran optimale : 1024 x 768 ou ultérieure Environnement réseau : Le réseau Microsoft par les protocoles TCP/IP est activé et dispose d’une connexion réseau avec le Synology NAS Pour installer Data Replicator : Décompressez le fichier téléchargé depuis le Centre de téléchargement. Trouvez et double-cliquez sur le fichier setup.exe, puis suivez les instructions à l'écran. Pour utiliser Data Replicator : Pour de plus amples instructions sur la méthode d'utilisation de Data Replicator, consultez l'aide en cliquant sur le bouton Aide. Utilisation de Time Machine pour Mac Synology NAS assure une excellente compatibilité de sauvegarde avec Apple Time Machine. Les utilisateurs Mac peuvent sans aucun problème sauvegarder leurs données du dossier partagé du Synology NAS. Allez à Panneau de configuration > Services de fichier > Win/Mac/NFS et cochez Activer le service de fichiers Mac, et choisissez un dossier partagé dans le menu déroulant Time Machine. Le dossier partagé choisi deviendra la destination de sauvegarde de Time Machine Remarque : Pour plus d'informations sur l'utilisation de Time Machine, consultez l'aide sur votre ordinateur Mac. Utilisation de rsync pour Linux Vous pouvez utiliser rsync pour sauvegarder les données Linux sur le Synology NAS. 59 Chapitre 11 : Sauvegarder des données Guide de l'utilisateur du Synology NAS Basé sur DSM 5,0 Sauvegarde des données ou iSCSI LUN sur le Synology NAS. Autre que la sauvegarde des données de l'ordinateur vers le Synology NAS, les utilisateurs appartenant au groupe administrators peuvent effectuer des tâches de sauvegarde, la restauration des fichiers et la synchronisation des dossiers partagés d'un appareil Synology NAS à un autre avec Sauvegarde et réplication. Pour des instructions plus détaillées, veuillez consulter l’Aide de DSM. Sauvegarde et restauration des configurations système Allez à Panneau de configuration > Mettre à jour et restaurer > Sauvegarde de configuration pour sauvegarder et restaurer les configurations système de votre Synology NAS. Vous pouvez sauvegarder les configurations système dans un fichier de configuration (.dss), puis restaurer les configurations à une date ultérieure. Synchroniser le contenu des dossiers partagés entre Synology NAS Shared Folder Sync vous permet de synchroniser les dossiers partagés depuis un Synology NAS source (ou « client ») vers un Synology NAS destination (ou « serveur ») sur le réseau. Les tâches de sauvegarde de Shared Folder Sync peuvent être affichées en allant à Sauvegarder et restaurer > Synchro du dossier partagé. Pour des instructions détaillées sur la façon d'activer Shared Folder Sync, veuillez consulter l’Aide de DSM. 60 Chapitre 11 : Sauvegarder des données Guide de l'utilisateur du Synology NAS Basé sur DSM 5,0 Sauvegarde des données sur un périphérique USB ou une carte SD Vous pouvez aller à Panneau de configuration > Périphériques externes pour spécifier le dossier partagé à utiliser avec USBCopy ou SDCopy, puis utilisez le bouton Copy sur le panneau avant de votre Synology NAS 1 pour copier des données depuis un périphérique USB ou une carte SD vers le dossier partagé. --------1 61 USBCopy et SDCopy ne sont pris en charge que par certains modèles. Visitez www.synology.com pour plus d’informations. Chapitre 11 : Sauvegarder des données Chapitre Chapitre 12 : Hébergement de sites Web et serveur d’impression 12 Synology NAS est conçu pour les petites et moyennes entreprises (PME) et permet de configurer des serveurs Web et d’impression sur un seul Synology NAS sans dépenses supplémentaires. Ce chapitre fournit les informations de base sur ces fonctions. Pour des instructions plus détaillées, veuillez consulter l’Aide de DSM. Utilisation de Web Station pour héberger des sites Web Allez à Panneau de configuration > Services web pour configurer votre site Web avec Web Station, qui intègre nativement la prise en charge de PHP et MySQL. Pour des instructions détaillées, veuillez consulter l’Aide de DSM. Activation de Web Station Avec la fonctionnalité Web Station, vous pouvez créer un site Web avec des pages Web sur le Synology NAS. Avec la prise en charge intégrée de PHP et MySQL, vous pouvez créer un site Web dynamique géré par une base de données pour votre entreprise. Il y a également divers paquets tiers telles que la gestion du contenu, la gestion de la relation client et le système de e-commerce dans le Centre de paquets, que vous pouvez donc installer en quelques clics. Le dossier partagé par défaut « web » stockera les fichiers de pages Web pour votre site Web. Activation de l’Hôte virtuel pour les sites Web Vous pouvez héberger plusieurs sites Web sur un seul serveur avec la fonction d’hôte virtuel. Chaque site Web possède des numéros de port ou des noms d’hôte différents. 62 Guide de l'utilisateur du Synology NAS Basé sur DSM 5,0 Activation d'un site Web personnel La fonction site Web personnel est un moyen pratique de permettre aux utilisateurs de Synology NAS d’héberger leurs propres sites Web personnels. Chaque utilisateur local, utilisateur du domaine ou utilisateur LDAP aura son adresse de site Web unique. Modification des options du service HTTP Vous pouvez ajouter un port supplémentaire en plus du port 80 pour l'utilisation de Photo Station et de Web Station. Pour des instructions plus détaillées, veuillez consulter l’Aide de DSM. Gestion les paramètres PHP Après avoir activé Web Station, vous pouvez cliquer sur l’onglet Paramètres PHP pour configurer les paramètres PHP. Pour des instructions plus détaillées, veuillez consulter l’Aide de DSM. Plus d’informations Installation d'applications particulières Après avoir fini la configuration de votre environnement Web, vous pouvez installer des applications pour améliorer les fonctionnalités de votre site Web à l'aide de nombreuses applications open source. Pour obtenir la liste des applications testées comme étant compatibles avec Synology NAS, visitez http://www.synology.com/support/faq_show.php?q_id=404. Pour télécharger des liens et des instructions d'installation de ces applications, visitez leurs sites Web officiels. Définition du Synology NAS en tant que serveur d’impression Allez à Panneau de configuration > Périphériques externes > Imprimante pour définir le Synology NAS comme serveur d’impression sur votre réseau local, permettant aux ordinateurs clients ou appareils mobiles d’accéder à des imprimantes connectées au Synology NAS. Le Synology NAS peut se connecter aux imprimantes USB ou imprimantes réseau. De plus, la prise en charge d’AirPrint vous permet d’imprimer depuis un appareil iOS et la prise en charge de Google Cloud Print vous permet d’imprimer en utilisant les produits et 1 services Google. Pour des instructions plus détaillées, veuillez consulter l’Aide de DSM. Configuration de l'ordinateur pour accéder au serveur d'impression Une fois le serveur d’impression configuré sur votre Synology NAS, les clients Windows, Mac et Linux sur le réseau local peuvent se connecter au serveur d’impression et accéder à son service d'impression/Numérisation/Télécopie. Accès au serveur d’impression avec les appareils iOS Si vous avez activé la prise en charge d’AirPrint par DSM, tout appareil iOS sous iOS 4.2 ou version plus récente 1 peut imprimer sur l’imprimante connectée à votre Synology NAS. --------1 63 Pour obtenir une liste des modèles de périphériques recommandés, notamment les disques durs, imprimantes USB, DMA et onduleurs, rendez-vous sur www.synology.com. Chapitre 12 : Hébergement de sites Web et serveur d’impression Chapitre Chapitre 13 : Découvrez diverses applications avec le Centre de paquets 13 Synology a intégré des applications tierces ou conçues par Synology dans des paquets pouvant être installés sur Synology NAS et gérés à l’aide du centre de paquets. Livré avec des applications complètes, Synology DiskStation vous fournit une variété de privilèges pour profiter du contenu multimédia, partager des photos, des vidéos et des blogs, accéder aux fichiers à tout moment et n’importe où, surveiller les actions en direct des caméras, diffuser en direct et enregistrer les émissions de télévision numérique, rechercher et télécharger des fichiers depuis Internet, sauvegarder des données précieuses, et construire votre propre cloud. Ce chapitre présente les paquets disponibles dans le Centre de paquets et explique comment installer les paquets. Pour des instructions plus détaillées, veuillez consulter l’Aide de DSM. Quelle est l’offre du Centre de paquets Allez à Centre de paquets pour découvrir ce que le Centre de paquets peut offrir. Audio Station Audio Station est une application audio web qui vous permet d'accéder à la bibliothèque de musique présente sur votre Synology NAS, de choisir les sources audio disponibles sur le réseau local et d'ajouter vos musiques favorites à des listes de lecture pour les lire par la suite. Système de gestion centralisée Synology CMS (Système de gestion centralisée) vous permet de gérer plusieurs serveurs Synology NAS de manière efficace et pratique. Il fournit une interface unique pour surveiller le statut de plusieurs serveurs, créer des règles pour la modification par lots des paramètres des groupes de serveurs, et maintenir chaque serveur de votre flotte à jour et fonctionnant sans heurts. 64 Guide de l'utilisateur du Synology NAS Basé sur DSM 5,0 Cloud Station Cloud Station est un service de partage des fichiers qui vous permet de synchroniser les fichiers entre un Synology NAS centralisé et plusieurs ordinateurs clients, votre mobile et vos appareils Synology NAS. DNS Server DNS (Domain Name System) est un système de nommage qui facilite l'échange de données entre ordinateurs via Internet et autres réseaux. Sa principale fonction est de traduire les noms de domaine faciles à utiliser (par exemple www.synology.com) en adresses IP publiques fixes correspondantes (p.ex. 120.89.71.100). Cette fonction permet aux utilisateurs de trouver facilement les pages web, ordinateurs ou autres appareils sur le réseau Internet ou local. Download Station Download Station est une application de téléchargement basée sur le Web qui vous permet de télécharger des fichiers depuis Internet via BT, FTP, HTTP, NZB, Thunder, FlashGet, QQDL, eMule et Xunlei-Lixian et de souscrire aux flux RSS pour rester informé des torrents BT les plus recherchés et les plus récents. Photo Station Photo Station est un album photo en ligne intégré muni d'un blog pour que vous puissiez partager facilement vos photos, vidéos et blogs sur Internet. Avec Photo Station, vous pouvez facilement télécharger, organiser et partager vos photos en quelques étapes rapides et faciles. Video Station Video Station est un organisateur vidéo idéal de votre collection de films, émissions de télévision, vidéos personnelles et des enregistrements de la télévision, vous permettant de regarder des vidéos sur votre ordinateur, les DMA compatibles DLNA/UPnP et les appareils mobiles. Surveillance Station Surveillance Station est un logiciel professionnel de Network Video Recording (NVR) pour DiskStation Manager (DSM), vous permettant d'enregistrer et de surveiller à distance des prises de vues vidéo depuis les caméras IP qui sont associées à votre Synology NAS. Synology High Availability High Availability est une solution de configuration de serveurs conçue pour réduire les interruptions des services causées par des défaillances du serveur. Avec Synology High Availability, deux serveurs forment un « cluster high-availability » dans lequel l'un des serveurs assume le rôle du serveur actif tandis que l’autre agit comme serveur passif de secours. En cas de dysfonctionnement du serveur, le serveur de secours prend en charge tous les services, ce qui minimise les interruptions du serveur. Installer ou acheter des paquets Cliquez sur Installer, essayer ou Acheter, et suivez les instructions à l’écran pour installer le paquet Vous pouvez également cliquer sur Installation manuelle et suivre l’assistant pour installer un paquet en chargeant le fichier .spk (disponible sur le Centre de téléchargement de Synology ou sur des sites web tiers). 65 Chapitre 13 : Découvrez diverses applications avec le Centre de paquets Chapitre Chapitre 14 : Communiquer avec les appareils mobiles 14 Comme l’accès Internet est de plus en plus populaire sur les appareils mobiles, Synology vous offre plusieurs alternatives créatives pour communiquer avec votre Synology NAS à l'aide d'appareils iOS/Android, de Windows Phone ou d'autres appareils mobiles. Gestion des paramètres DSM avec DSM mobile DSM mobile permet aux utilisateurs appartenant au groupe administrators de gérer les paramètres DSM et vérifier les informations DSM avec le navigateur Web d’un appareil iOS (iPhone, iPad ou iPod touch), Android ou Windows Phone. Pour se connecter à DSM mobile : 1 Utilisez le navigateur Web de votre appareil iOS/Android ou Windows Phone pour vous connecter à http://Synology_Server_IP:5000. 2 Saisissez vos identifiants d’utilisateur de DSM et appuyez sur Connexion. Remarque : Pour plus d’informations sur DSM mobile, appuyez sur Aide sur la page d’accueil. Utiliser des applis iOS, Android et Windows Les applis mobiles de Synology sont maintenant disponibles sur l’App Store d’Apple, Android Market et Windows Marketplace. Elles vous permettent de communiquer avec votre Synology NAS partout où un accès Wi-Fi est disponible. Vous pouvez gérer les fichiers, musiques, photos, vidéos de votre NAS, même les vidéos de surveillance, synchroniser les dossiers entre vos appareils Android et votre NAS, télécharger les fichiers et regarder les vidéos en déplacement. DS audio DS audio vous permet d'accéder à Audio Station avec un appareil iOS/Android ou Windows Phone et d'écouter votre musique favorite en déplacement. De plus, la fonction contrôle à distance vous permet de contrôler la lecture audio d'Audio Station même si aucun périphérique de sortie audio n'est branché sur le port USB de votre Synology NAS, comme des haut-parleurs USB, des haut-parleurs externes ou un équipement home stéréo connecté à l'audio dock de Synology Remote (vendue séparément). DS cam DS cam permet aux utilisateurs possédant un appareil iOS/Android d’afficher en temps réel leurs caméras IP, de prendre des instantanés et de voir les événements enregistrés à partir de votre Surveillance Station lorsqu’une connexion réseau est disponible. DS cloud DS cloud est l’équivalent mobile de Cloud Station de Synology et vous permet de synchroniser des dossiers entre un appareil iOS/Android et le Synology NAS. DS download DS download vous permet d'accéder à Download Station et de télécharger les fichiers directement avec un appareil iOS/Android ou Windows Phone. Vous pouvez créer des tâches de téléchargement en ajoutant une URL, 66 Guide de l'utilisateur du Synology NAS Basé sur DSM 5,0 via un mini navigateur intégré de l’application, ou le navigateur Safari intégré pour un confort d’utilisation. Il est également possible de gérer les paramètres de base tels que les limites de vitesse de transfert ou d'activer le calendrier avancé. DS file DS file vous permet de gérer les fichiers du Synology NAS avec un appareil iOS/Android ou Windows Phone. DS finder DS finder vous permet de surveiller ou d’envoyer l’état de votre Synology NAS, et de lui demander d’effectuer le Wake on LAN (WOL), de redémarrer, de s’arrêter, ou d’émettre des bips (pour vous aider à trouver rapidement son emplacement) avec un appareil iOS/Android ou Windows Phone. DS photo+ DS photo+ vous permet d’accéder à Photo Station avec un appareil iOS/Android ou Windows Phone et de partager des moments privilégiés en déplacement. Téléchargez et enregistrez des photos de Photo Station vers votre appareil mobile et vous pourrez vous remémorer tout ce que vous souhaitez, quand vous le souhaitez. Vous pouvez également utiliser DS photo+ pour charger directement des instantanés depuis votre téléphoneappareil photo vers Photo Station. De plus, vos amis et vous-même pouvez interagir en laissant des commentaires sur n’importe quelle photo, ce qui rend votre expérience de partage de photos encore plus divertissante. DS video DS video vous permet d’accéder à Video Station et de regarder les vidéos à la fois à la maison et en déplacement avec un appareil iOS/Android ou Windows Phone. Vous pouvez parcourir et organiser vos collections de vidéos, enregistrer les émissions de télévision numérique disponibles à l'endroit où vous êtes avec un dongle TV numérique USB (vendu séparément) branché sur votre Synology NAS et gérer vos tâches et programmations d'enregistrement. Remarque : Pour plus d’informations concernant ces applications mobiles, reportez-vous aux fichiers d’Aide fournis avec les applications. Utiliser d’autres appareils mobiles Si vous possédez un appareil mobile fonctionnant sous Windows Mobile 6.0 (avec Internet Explorer Mobile ou Opera 9.0 ou version ultérieure), Symbian OS 9.1 (avec S60 3rd Edition ou version ultérieure), ou iPhone OS 2.3.1 ou version ultérieure, vous pouvez utiliser l’appareil pour vous connecter au Synology NAS, afficher des photos avec Mobile Photo Station et lire les formats de fichiers pris en charge avec Mobile File Station partout dans le monde là où un accès à Internet est disponible. 67 Chapitre 14 : Communiquer avec les appareils mobiles Dépannage Pour toute question sur la gestion de votre DSM, allez à Aide de DSM ou cliquez sur le bouton Aide (avec un point d’interrogation) dans le coin supérieur droit de chaque fenêtre. Pour toute autre question, visitez le site web de Synology Inc. à l’adresse www.synology.com pour plus d’assistance. 68 SYNOLOGY, INC. CONTRAT DE LICENCE UTILISATEUR FINAL IMPORTANT–À LIRE ATTENTIVEMENT : LE PRÉSENT CONTRAT DE LICENCE UTILISATEUR FINAL (« CLUF ») EST UN CONTRAT LÉGAL ENTRE VOUS (INDIVIDU OU ENTITÉ UNIQUE) ET SYNOLOGY, INC. ET SES FILIALES, NOTAMMENT SYNOLOGY AMERICAN CORP ET SYNOLOGY UK LTD., (COLLECTIVEMENT, « SYNOLOGY ») POUR TOUT LOGICIEL SYNOLOGY, AINSI QUE TOUT AUTRE FIRMWARE, MÉDIA, DOCUMENTATION IMPRIMÉE ASSOCIÉE ET DOCUMENTATION ÉLECTRONIQUE OU « EN LIGNE » (COLLECTIVEMENT, LE « LOGICIEL ») DISPONIBLE EN TÉLÉCHARGEMENT À L'ADRESSE WWW.SYNOLOGY.COM OU FOURNIE OU INSTALLÉE AVEC UN PRODUIT SYNOLOGY (LE « PRODUIT »). VOUS ACCEPTEZ DE VOUS SOUMETTRE AUX TERMES DE CE CLUF EN OUVRANT L'EMBALLAGE CONTENANT LE LOGICIEL, EN INSTALLANT LE LOGICIEL ATTENDU QU'IL N'A PAS ÉTÉ INSTALLÉ AU PRÉALABLE SUR UN PRODUIT PAR SYNOLOGY, SINON EN UTILISANT UN PRODUIT QUI INCLUT UN LOGICIEL PRÉINSTALLÉ. SI VOUS N'ÊTES PAS D'ACCORD AVEC LES TERMES DE CE CLUF, N'OUVREZ PAS LA BOÎTE CONTENANT LE PRODUIT, NI N'INSTALLEZ LE LOGICIEL OU UTILISEZ LE PRODUIT CONTENANT LE LOGICIEL. AU LIEU DE CELA, VOUS POUVEZ RENVOYER LE PRODUIT AU REVENDEUR CHEZ QUI VOUS L'AVEZ ACHETÉ POUR VOUS FAIRE REMBOURSER, EN RESPECT DE LA POLITIQUE DE RETOUR APPLICABLE AUX REVENDEURS. Section 1. Licence logicielle limitée. Soumis aux termes et conditions de ce CLUF, Synology vous octroie une licence personnelle limitée, non exclusive et non transférable pour installer, exécuter et utiliser une copie du Logiciel sur le Produit seulement dans le cadre de votre autorisation d'utiliser le Produit. ne régissent que des composants GPL dans la mesure où le présent CLUF est en contradiction avec les exigences de la GPL pour tout ce qui concerne votre utilisation des composants GPL, et, dans de tels cas, vous acceptez vous soumettre à la GPL pour tout ce qui concerne votre utilisation desdits composants. Section 2. Documentation. Vous pouvez créer et utiliser un nombre raisonnable de copies de toute documentation fournie avec le Logiciel, à condition que lesdites copies soient utilisées dans le contexte interne d'une entreprise et ne soient pas publiées ou distribuées à nouveau (en copie papier ou au format électronique) à l'intention un tiers quel qu'il soit. Section 7. Audit. Synology se réserve le droit de contrôler votre conformité aux termes du présent CLUF. Vous acceptez d'accorder à Synology l'accès à vos locaux, équipements, livres, enregistrements et documents, sinon de coopérer raisonnablement avec Synology afin de faciliter un tel audit. Section 3. Sauvegarde. Vous pouvez créer un nombre raisonnable de copies du Logiciel à des fins d'archivage ou de sauvegarde. Section 4. Mises à jour. Tout logiciel qui vous est fourni par Synology ou qui est mis à votre disposition sur le site web de Synology à l'adresse www.synology.com (« Site Web ») et qui met à jour ou complète le Logiciel d'origine est régi par le présent CLUF sauf en cas de clauses distinctes pour la licence fournies avec lesdits mise à jours ou compléments, auquel cas, lesdites clauses prévaudront. Section 5. Limites de la licence. La licence stipulée dans la Section 1 ne s'applique que dans la mesure où vous avez commandé et payé le Produit et déclare la totalité de vos droits concernant le Logiciel. Synology se réserve tous les droits qui ne vous ont pas été expressément accordés dans le cadre de ce CLUF. Sans pour autant limiter ce qui a été précédemment stipulé, en aucun cas vous ne devrez autoriser ou permettre à un tiers de : (a) utiliser le Logiciel à d'autres fins que celles en relation avec le Produit ; (b) accorder une licence, distribuer, louer, prêter, transférer, attribuer ou disposer du Logiciel ou utiliser le logiciel de toute autre manière dans un environnement commercial ou de service ; (c) effectuer des opérations de rétrotechnique, décompiler, désassembler ou essayer de découvrir le code source de tout secret commercial en rapport avec le Logiciel, excepté et seulement dans la mesure où telle activité est expressément autorisée par la loi ne vigueur indépendamment de cette limitation ; (d) adapter, modifier, altérer, traduire ou créer des travaux dérivés du Logiciel ; (e) supprimer, altérer ou rendre illisible toute mention de copyright ou toute autre mention de droit d'auteur figurant sur le Produit ; ou (f) entraver ou tenter d'entraver toute méthode employée par Synology pour contrôler l'accès aux composants, fonctionnalités ou fonctions du Produit ou Logiciel. Section 6. Logiciel libre. Le Logiciel peut comporter des composants pour lesquels Synology s'est vu accordé une licence de type GNU General Public (« Composants GPL »), actuellement disponible à l'adresse http://www.gnu.org/licenses/gpl.html. Les clauses de la GPL Section 8. Propriété. Le Logiciel a valeur de propriété de Synology et de ses concédants de licences et est protégé par copyright et autres lois et traités sur la propriété intellectuelle. Synology et ses concédants de licences détiennent touts les droits, titres et intérêts en relation avec le Logiciel et tous les droits de propriété intellectuelle et copyrights du Logiciel. Section 9. Garantie limitée. Synology garantir que pour une période de quatre-vingt dix (90) jours après votre (a) installation du Logiciel sur les Produits ne comportant pas de Logiciels préinstallé ou (b) utilisation d'un Produit comprenant un Logiciel préinstallé, le cas échéant, (la « Période de Garantie »), le Logiciel sera conforme, de manière substantielle, aux spécifications logicielles publiées par Synology, le cas échéant, ou dans le cas contraire, stipulées sur le Site Web. Synology pourra raisonnablement avoir recours à des moyens commerciaux, à la discrétion de Synology, pour corriger toute non conformité susmentionnée concernant le Logiciel ou pour remplacer tout Logiciel en non conformité avec la précédente garantie, à condition que vous en fassiez mention par écrit à Synology pendant la période de Garantie. La garantie précédemment mentionnée ne s'applique pas à toute non conformité résultant de : (w) utilisation, reproduction, distribution ou divulgation n'entrant pas dans le cadre de conformité du présent CLUF ; (x) toute personnalisation, modification ou autre altération du Logiciel par quiconque hormis Synology ; (y) combinaison du Logiciel avec tout produit, service ou autre éléments fournis par quiconque hormis Synology ; ou (z) votre non conformité avec le présent CLUF. Section 10. Support technique. Pendant la Période de Garantie, Synology mettra à votre disposition un service d'assistance technique. Après expiration de la Période de Garantie applicable, le support technique pour le Logiciel sera disponible sur demande écrite adressée à Synology. Section 11. Exclusion de Garanties. SAUF DANS LE CAS SUSMENTIONNE EXPRESSEMENT, SYNOLOGY ET SES FOURNISSEURS FOURNISSENT LE LOGICIEL « TEL QUEL », AVEC TOUTES LES DEFAILLANCES QU'IL INCLUT. SYNOLOGY ET SES FOURNISSEURS DECLINENT, PAR LA PRESENTE, TOUTES LES AUTRE GARANTIES, EXPRESSES, IMPLICITES OU STATUTAIRES, DÉCOULANT DE LA LOI OU SINON, INCLUANT MAIS NE SE LIMITANT PAS À TOUTE GARANTIE IMPLICITE DE COMMERCIALISATION, D'ADÉQUATION À DES FINS OU UTILISATIONS PARTICULIÈRES, TITRE ET NON TRANSGRESSION, CONCERNANT LE LOGICIEL. SANS LIMITER LES PRECEDENTES MENTIONS, SYNOLOGY NE GARANTIT PAS QUE LE LOGICIEL SERA DEPOURVU DE BOGUES, ERREURS, VIRUS OU AUTRE DEFAILLANCES. Section 12. Exclusion de certains types de dommages. EN AUCUN CAS SYNOLOGY OU SES CONCÉDANTS DE LICENCES NE SERONT TENUS RESPONSABLES DU COÛT DE COUVERTURE OU DE TOUT DOMMAGE ACCESSOIRE, INDIRECT, SPÉCIAL, PUNITIF, CONSÉCUTIF OU EXEMPLAIRE, NI (INCLUANT, MAIS NE SE LIMITANT PAS À LA PERTE DE DONNÉES, INFORMATIONS, REVENUS, BÉNÉFICES OU ENTREPRISES) DÉCOULANT OU EN RAPPORT AVEC L'UTILISATION OU L'INCAPACITÉ À UTILISER LE LOGICIEL OU SINON EN RELATION AVEC LE PRÉSENT CLUF OU LOGICIEL, QUE CE SOIT DE PAR LE CONTRAT, LE DÉLIT (Y COMPRIS LA NÉGLIGENCE), LA STRICTE RESPONSABILITÉ OU AUTRE HYPOTHÈSE MÊME SI SYNOLOGY A ÉTÉ AVERTI DE L'ÉVENTUALITÉ DE TELS DOMMAGES. Section 13. Limites de responsabilité. LA RESPONSABILITÉ DE SYNOLOGY ET DE SES CONCÉDANTS DE LICENCES DÉCOULANT DE OU EN RAPPORT AVEC L'UTILISATION OU L'INCAPACITÉ À UTILISER LE LOGICIEL OU SINON EN RELATION AVEC LE PRÉSENT CLUF OU LOGICIEL SE LIMITE AU MONTANT EFFECTIF DE VOTRE PART POUR LE PRODUIT QUEL QUE SOIT LE MONTANT DES DOMMAGES IMPLIQUÉS OU LE CONTRAT QUI S'Y RAPPORTE, LE DÉLIT (Y COMPRIS LA NÉGLIGENCE), STRICTE RESPONSABILITÉ OU AUTRE HYPOTHÈSE. L'exclusion de garantie, exclusion de certains types de dommages et limites de responsabilités précédentes s'appliqueront dans toute la mesure permise par la législation applicable. Les lois en vigueur dans certains états/juridictions n'autorisent pas l'exclusion des garanties implicites ou l'exclusion ou la limitation de certains types de dommages. Dans la mesure où ces réglementations s'appliquent à ce CLUF, les exclusions et limites susmentionnées peuvent ne pas s'appliquer à vous. Section 14. Restrictions en matière d’exportation. Vous reconnaissez que le Logiciel est soumis aux restrictions d'exportation en vigueur aux États-Unis. Vous reconnaissez respecter toutes les lois et réglementations en vigueur s'appliquant au Logiciel, y compris mais sans se limiter à la réglementation régissant les exportations aux États-Unis. Section 15. Droits de licence du gouvernement américain. Tout logiciel fourni au Gouvernement américain est accompagné de restrictions et droits de licence commerciaux mentionnés dans le présent CLUF. En installant, copiant ou utilisant le Logiciel, le Gouvernement américain reconnaît que le Logiciel est un « logiciel informatique commercial » ou une « documentation sur le logiciel informatique commercial » entrant dans le cadre du FAR Partie 12. Section 16. Résiliation. Sous réserve que Synology ne porte pas atteinte à d'autres droits, Synology peut résilier ce CLUF si vous vous ne vous engager pas à respecter les termes et conditions de la présente. Dans ce cas, vous devez cesser d'utiliser le Logiciel et détruire toutes les copies du Logiciel ainsi que tous les composants s'y rapportant. Section 17. Attribution. Vous ne pouvez transférer ou attribuer vos droits mentionnés dans le présent CLUF à un tiers. Tout transfert ou attribution violant la précédente restriction sera considéré non avenu. Section 18. Législation en vigueur. Sauf interdiction expresse de la législation locale, le présent CLUF est régi par les lois de l'État de Washington, États-Unis d'Amérique sans considération de toute contradiction ou principe légal contraire. La convention des Nations unies sur les contrats relatifs au commerce international de biens de 1980 ou toute autre lui succédant n'est pas applicable. Section 19. Résolution des litiges. Tout litige, controverse ou réclamation découlant de ou en relation avec les présents Garantie, Logiciel ou services fournis par Synology, concernant le Logiciel ou la relation existant entre vous et Synology sera résolu exclusivement et au terme d'un arbitrage soumis aux réglementations commerciales actuelles de l'American Arbitration Association si vous résidez aux États-Unis, sinon comme mentionné ci-après. Dans de tels cas, l'arbitrage sera mené devant un seul arbitre et sera limité uniquement au différend entre vous et Synology. L'arbitrage, ou n’importe quelle portion de celui-ci ne sera unifié à aucun autre arbitrage et ne sera pas mené sur la base d’une action collective. L'arbitrage doit être tenu à King County, Washington, États-Unis d'Amérique, par soumission de documents, par téléphone, en ligne ou en personne tel que l'arbitre l'aura déterminé à la demande des parties. La partie gagnante dans tout arbitrage ou action judiciaire ayant lieu aux États-Unis ou à l'extérieur doit recevoir tous les coûts et frais d'avocats, y compris les frais d'arbitrage payés par la partie gagnante. Toute décision rendue dans de telles procédures d'arbitrage sera finale et irrévocable pour les parties, et le jugement peut être déclaré dans n’importe quelle court de juridiction compétente. Vous comprenez que, en l'absence de cette disposition, vous auriez le droit de plaider les litiges, controverses ou réclamations dans une cour, y compris le droit de plaider les réclamations sur la base d’une action collective, et que vous renoncez en connaissance de cause à ces droits et que vous êtes d’accord pour résoudre tout différend par le biais d’un arbitrage irrévocable conformément aux dispositions de la présente Section 19. Si vous ne résidez pas aux États-Unis, tout différend, controverse ou réclamation décrits dans cette Section doivent être définitivement résolus par un arbitrage mené par trois arbitres neutres conformément aux procédures de la loi d’arbitrage R.O.C. et aux réglementations en vigueur qui s'y rapportent. L’arbitrage doit avoir lieu à Taipei, Taiwan, les procédures R.O.C. et d’arbitrage doivent être menées en anglais ou, si les deux parties sont d’accord, en chinois mandarin. La décision de l’arbitrage doit être finale et irrévocable pour les parties et peut être appliquée par n’importe quelle cour ayant juridiction. Aucune clause figurant dans cette Section ne doit être prise en considération dans le but d'interdire ou d'opposer des restrictions à Synology dans le cadre d'une demande d'injonction ou autres droits d'actions et recours analogues légaux ou d'équité de la part de Synology pour toute rupture effective ou présagée de toute disposition du présent CLUF en rapport avec les droits de propriété intellectuelle de Synology. Section 20. Frais d'avocat. Dans le contexte d'une arbitration, médiation ou tout autre recours ou procédure visant à faire respecter les droits et recours soumis par le présent CLUF, la partie gagnante bénéficiera d'un juste recouvrement des frais d'avocat, en plus de tout autre recours dont elle peut bénéficier. Section 21. Divisibilité. Si une cour de la juridiction habilitée à le faire détermine qu'une des dispositions de ce CLUF est non valide, illégale, non exutoire, les clauses restantes demeureront pleinement applicables. Section 22. Accord bilatéral parfait. Le présent CLUF stipule l'accord bilatéral parfait qui existe entre Synology et vous pour ce qui concerne le Logiciel et le sujet en question et remplace tout accord écrit ou oral, antérieur ou actuel. Aucun amendement, modification ou désistement des dispositions du présent CLUF ne sera valide sauf mention écrite par la partie responsable par la présente. SYNOLOGY, INC. GARANTIE PRODUIT LIMITÉE CETTE GARANTIE LIMITÉE (« GARANTIE ») S'APPLIQUE AUX PRODUITS (DÉFINIS CI-APRÈS) DE SYNOLOGY, INC. ET DE SES FILIALES, Y COMPRIS SYNOLOGY AMERICA CORP ET SYNOLOGY UK LTD., (COLLECTIVEMENT, « SYNOLOGY »). VOUS ACCEPTEZ ET RECONNAISSEZ VOUS SOUMETTRE AUX TERMES DE CETTE GARANTIE EN OUVRANT ET/OU EN UTILISANT L'EMBALLAGE CONTENANT LE PRODUIT. SI VOUS N'ÊTES PAS D'ACCORD AVEC LES TERMES DE CETTE GARANTIE, N'UTILISEZ PAS LE PRODUIT. AU LIEU DE CELA, VOUS POUVEZ RENVOYER LE PRODUIT AU REVENDEUR CHEZ QUI VOUS L'AVEZ ACHETÉ POUR VOUS FAIRE REMBOURSER, EN RESPECT DE LA POLITIQUE DE RETOUR APPLICABLE AUX REVENDEURS. Section 1. Définitions. (a) Nouveau produit, comprenant : (1) "« Produit de catégorie I »" fait référence aux modèles de produit Synology RS810+, RS810RP+ et RX410 (2) « Produit de catégorie II » fait référence aux modèles de produits Synology RS3411xs, RS3411RPxs, RS2211RP+, RS411, RS409RP+, RS409+, RS409, RS408-RP, RS408, RS407, DS3611xs, DS2411+, DS1511+, DS1010+, DS710+, DS509+, DS508, EDS14, RX1211, RX1211RP, RX4, DX1211, DX510, DX5, VS240HD et les modules RAM (1 Go/2 Go/4 Go/8 Go). (3) "Produit de catégorie III" désigne les modèles de produits Synology qui s'utilisent avec les caractéristiques suivantes : Produits des séries 12 et DS, DX plus récents avec 5 baies ou plus, ou les produits des séries 12 et RS, RX ou plus récents. (4) "Produit de catégorie IV" désigne tous les modèles de produits achetés par le client après le 1er mars 2008. (5) "Produit de catégorie V" désigne tous les autres modèles de produits de Synology achetés avant le 29 février 2008. (b) « Produit remis à neuf » fait référence à tous les produits Synology qui ont été remis à neuf et vendus directement par Synology via la Boutique en ligne, à l’exclusion des produits vendus par un distributeur ou un revendeur Synology agréé. (c) Le « Client » fait référence à la personne ou entité à l'origine de l'achat du produit auprès de Synology ou de l'un de ses revendeurs ou distributeurs agréés. (d) « Boutique en ligne » fait référence à une boutique en ligne exploitée par Synology ou une société affiliée à Synology. (e) Un « Produit » fait référence à un Nouveau produit ou à un Produit remis à neuf, ainsi que tout matériel incorporé dans le produit par Synology et la documentation qui l’accompagne. (f) « Logiciel » fait référence au logiciel propriétaire de Synology qui accompagne le Produit lorsque celui-ci est acheté par un Client, téléchargé par un Client sur le Site Web ou préinstallé par Synology sur le Produit et il comprend tout firmware, média associé, images, animations, vidéo, audio, texte et applets intégrés au logiciel ou au Produit et toute mise à jour ou mise à niveau dudit logiciel. (g) « Période de garantie » désigne la période commençant à la date où le produit a été acheté par le Client et se terminant (1) cinq années après ladite date pour les Produits de Catégorie I ; (2) trois ans après ladite date pour les Produits de Catégorie I et II ; ou (3) trois ans après ladite date pour les Produits de Catégorie IV ; ou (4) un an après ladite date pour les Produits de Catégorie V ; ou (5) 90 jours après ladite date pour les Produits rénovés, excepté pour ceux qui sot vendus "en l'état" ou "sans garantie" sur la boutique en ligne. (h) « Site Web » fait référence au site web de Synology, se trouvant à l'adresse www.synology.com. Section 2. Garanties et recours limités 2.1 Garantie limitée. Comme énoncé dans la Section 2.7, Synology garantie au Client que chacun de ses Produits (a) sera exempt de défauts matériels ou malfaçon et (b) présentera les performances conformes aux spécifications du Produit publiées par Synology, dans le cadre d'une utilisation normale et pendant la Période de Garantie. Synology offre une garantie pour le Logiciel, comme stipulé dans le contrat de licence utilisateur final accompagnant le Produit, le cas échéant. Synology n'assure aucune garantie pour les Produits remis à neuf vendus « en l’état » ou « sans garantie » sur la Boutique en ligne. 2.2 Enregistrement du Produit. Les Clients peuvent enregistrer leurs Produits avec Synology et peuvent obtenir la date de fabrication des Produits de catégorie I, II et III sur le site web. Si le Client ne parvient pas à enregistrer son Produit sur le Site Web, ses droits de garantie stipulés dans la Section 2.1 n'en seront pas amoindris. Synology n'est pas responsable de l'incapacité du Client à identifier la date de fabrication d'un Produit. 2.3 Recours exclusif. Si le Client fait état d'une conformité avec toute garantie stipulée dans la Section 2.1 pendant la Période de Garantie applicable par les moyens stipulés ci-après, alors, après vérification de ladite non conformité par Synology, Synology pourra : (a) raisonnablement avoir recours à des moyens commerciaux pour réparer le Produit, ou (b) remplacer le Produit ou partie du Produit non conforme en question sur retour complet du Produit comme stipulé dans la Section 2.4. Les mentions précédentes stipulent la responsabilité totale de Synology et l'unique et exclusif recours du Client en cas de rupture de la garantie comme stipulé dans la Section 2.1 ou tout autre défaut ou défaillance du Produit. Le Client aidera Synology à diagnostiquer et valider la non conformité du Produit dans la mesure du possible. La garantie stipulée dans la Section 2.1 n'inclut pas : (1) toute garantie en relation avec le Logiciel ; (2) installation ou démontage physiques du Produit sur le site du Client ; (3) visites sur le site du Client ; (4) travail nécessaire pour réparer ou remplacer effectivement des parties défectueuses en dehors des horaires de travail normaux de Synology ou de ses fournisseurs de services sous contrat, excluant les week-end et congés ; (5) tout travail avec l'équipement ou le logiciel d'un tiers ; (6) toute garantie pour le disque dur si installé par le Client ou par un tiers ; ou (7) toute garantie ou compatibilité avec le disque dur. 2.4 Renvoi. Tout produit retourné par le Client dans le cadre de la Section 2.3 doit se voir attribué un numéro d'Autorisation de retour de marchandise (« RMA ») avant l'expédition selon les procédures RMA actuelles propres à Synology. Le Client peut prendre contact avec tout distributeur ou revendeur agréé de Synology ou avec le Support technique de Synology pour obtenir une assistance dans l'obtention d'un RMA, et doit fournir une preuve d'achat ainsi qu'un numéro de série pour le produit afin d'obtenir ladite assistance. Pour les réclamations de garantie, le Client doit retourner et le Produit complet à Synology en accord avec la présente Section 2.4 afin d'être éligible et couvert par cette Garantie. Tout Produit retourné sans numéro RMA, ou tout Produit qui a été désassemblé (excepté sous la direction de Synology) sera refusé et renvoyé au Client aux frais du Client. Tout produit s'étant vu attribué un numéro RMA doit être retourné dans le même état que celui dans lequel il a été reçu de Synology, à l'adresse indiquée par Synology, avec frais de transport prépayés, dans un emballage suffisant pour protéger le contenu en question et comportant le numéro RMA affiché en évidence sur l'extérieur de l'emballage. Le Client est responsable de l'assurance et du risque de perte liés aux articles retournés jusqu'à ce qu'ils aient bien été réceptionnés par Synology. Un produit expédié avec un numéro RMA doit être retourné sous quinze (15) jours après émission du numéro RMA applicable. 2.5 Remplacement par Synology. Si Synology décide de remplacer un Produit aux termes de la présente Garantie stipulée dans la Section 2.1, Synology expédiera alors un Produit de remplacement aux frais de Synology par une méthode d'expédition du choix de Synology après réception du Produit non conforme retourné conformément à la Section 2.4 et après vérification de la part de Synology que le Produit n'est pas conforme à la garantie. Dans certains pays, Synology peut, à son entière discrétion, appliquer le Service de remplacement de Synology pour certains Produits, en vertu duquel Synology expédiera un Produit de remplacement au Client avant la réception du Produit non conforme retourné par le Client ("Service de remplacement de Synology"). LES LIMITES SUSMENTIONNÉES PEUVENT NE PAS S'APPLIQUER AU CLIENT. 2.6 Support technique. Pendant la Période de Garantie, Synology mettra à la disposition du Client un service d'assistance technique. Après expiration de la Période de Garantie applicable, le support technique pour le Produit sera disponible sur demande écrite adressée à Synology. 3.2 Exclusion de certains types de dommages. EN AUCUN CAS SYNOLOGY OU SES FOURNISSEURS NE SERONT TENUS RESPONSABLES DU COÛT DE COUVERTURE OU DE TOUT DOMMAGE ACCESSOIRE, INDIRECT, SPÉCIAL, PUNITIF, CONSÉCUTIF OU EXEMPLAIRE, NI (INCLUANT, MAIS NE SE LIMITANT PAS À LA PERTE DE DONNÉES, INFORMATIONS, REVENUS, BÉNÉFICES OU ENTREPRISES) DÉCOULANT OU EN RAPPORT AVEC L'UTILISATION OU L'INCAPACITÉ À UTILISER LE PRODUIT, TOUTE DOCUMENTATION OU LOGICIEL L'ACCOMPAGNANT AINSI TOUT BIEN OU SERVICE FOURNIS SOUMIS À CETTE GARANTIE, QUE CE SOIT DE PAR LE CONTRAT, LE DÉLIT (Y COMPRIS LA NÉGLIGENCE), LA STRICTE RESPONSABILITÉ OU AUTRE HYPOTHÈSE MÊME SI SYNOLOGY A ÉTÉ AVERTI DE L'ÉVENTUALITÉ DE TELS DOMMAGES. 2.7 Exclusions. Les garanties précédentes et obligations de garantie ne s'appliquent à aucun produit qui (a) a été installé ou utilisé d'une manière non spécifiée ou décrite dans les spécifications du Produit ; (b) a été réparé, modifié ou altéré par quiconque en dehors de Synology ou de ses agents et représentants ; (c) a été utilisé de manière inappropriée, utilisé de manière abusive ou a été endommagé ; (d) a été utilisé avec des éléments n'ayant pas été fournis par Synology en dehors du matériel et logiciel(s) pour lesquels le Produit a été conçu ; ou (e) ou encore qui n'est pas en conformité avec les spécifications du Produit, ladite non conformité étant attribuée à des causes n'étant pas du ressort ou sous le contrôle de Synology. Par ailleurs, les précédentes garanties seront considérées non avenues si (1) le Client désassemble le Produit sauf autorisation de Synology ; (2) le Client ne parvient pas à mettre en œuvre tout correctif, modification, amélioration ou autre mise à jour mise à disposition du Client par Synology ; ou si (3) le Client met en œuvre, installe ou utilise tout correctif, modification, amélioration ou autre mise à jour mise à disposition par un tiers. La garantie stipulée dans la Section 2.1 prendra fin sur vente ou échange du Produit à un tiers par le Client. 2.8 Exclusion de garanties. LES GARANTIES, OBLIGATIONS ET RESPONSABILITÉS DE SYNOLOGY ET LES RECOURS DU CLIENT STIPULÉS DANS CETTE GARANTIE SONT EXCLUSIFS ET SUBSTITUTIFS, ET PAR LA PRÉSENTE, LE CLIENT ABANDONNE, DÉCHARGE ET EXCLUT TOUTES LES AUTRES GARANTIES, OBLIGATIONS ET RESPONSABILITÉS DE SYNOLOGY, ET TOUS LES AUTRES DROITS, RÉCLAMATIONS ET RECOURS DU CLIENT CONTRE SYNOLOGY, EXPRESSES OR IMPLICITES, DÉCOULANT DE LA LOI OU DU PRODUIT, DE LA DOCUMENTATION OU DU LOGICIEL L'ACCOMPAGNANT OU DE TOUT AUTRE BIEN OU SERVICE FOURNI SOUS CETTE GARANTIE, INCLUANT, MAIS NE SE LIMITANT PAS À : (A) UNE GARANTIE IMPLICITE COMMERCIALE OU EN ADÉQUATION AVEC UNE FIN OU UNE UTILISATION PARTICULIÈRE ; (B) UNE GARANTIE IMPLICITE DÉCOULANT DU COURS DES PERFORMANCES, TRANSACTION, USAGE COMMERCIAL ; (C) UNE RÉCLAMATION CONCERNANT UNE TRANSGRESSION OU UNE MALVERSATION ; OU (D) RÉCLAMATION CONCERNANT UN DÉLIT (QU'IL DÉPENDE D'UNE NÉGLIGENCE, STRICTE RESPONSABILITÉ, RESPONSABILITÉ DU PRODUIT OU AUTRE HYPOTHÈSE). SYNOLOGY NE GARANTIT PAS ET EXCLUT SPÉCIFIQUEMENT QUE LES DONNÉES OU INFORMATIONS STOCKÉES SUR LES PRODUITS SYNOLOGY SONT TOUJOURS SÛRES ET SANS RISQUES DE PERTES DE DONNÉES. SYNOLOGY RECOMMANDE QUE LE CLIENT PRENNE LES MESURES APPROPRIÉES POUR SAUVEGARDER LES DONNÉES STOCKÉES SUR LE PRODUIT. CERTAIN(E)S ÉTATS/JURIDICTIONS NE PERMETTENT PAS DE LIMITATION SUR LES GARANTIES IMPLICITES, AINSI, Section 3. Limites de responsabilité. 3.1 Force Majeure. Synology ne sera pas tenu responsable ou considéré comme étant en violation ou en faute sous cette garantie pour tout retard ou manquement vis-à-vis de cette garantie pour toute cause ou état raisonnablement hors de contrôle (incluant, mais ne se limitant pas aux actes ou manquements de la part du Client). 3.3 Limites de responsabilité. LA RESPONSABILITÉ DE SYNOLOGY ET DE SES FOURNISSEURS DÉCOULANT DE OU EN RAPPORT AVEC L'UTILISATION OU L'INCAPACITÉ À UTILISER LE PRODUIT, TOUTE DOCUMENTATION OU LOGICIEL L'ACCOMPAGNANT AINSI TOUT BIEN OU SERVICE FOURNIS SOUMIS À CETTE GARANTIE SE LIMITE AU MONTANT EFFECTIF DE LA PART DU CLIENT POUR LE PRODUIT QUEL QUE SOIT LE MONTANT DES DOMMAGES IMPLIQUÉS OU LE CONTRAT QUI S'Y RAPPORTE, LE DÉLIT (Y COMPRIS LA NÉGLIGENCE), STRICTE RESPONSABILITÉ OU AUTRE HYPOTHÈSE. L'exclusion de certains types de dommages et limites de responsabilités précédentes s'appliqueront dans toute la mesure permise par la législation applicable. Les lois en vigueur dans certains états/juridictions n'autorisent pas l'exclusion ou la limitation de certains types de dommages. Dans la mesure où ces réglementations s'appliquent à ce Produit, les exclusions et limites susmentionnées peuvent ne pas s'appliquer au Client. Section 4. Clauses diverses. 4.1 Droits propriétaires. Le Produit ainsi que tout Logiciel et documentation l'accompagnant fournis avec le Produit incluent des droits propriétaires et intellectuels de Synology et de ses concédants de licences et fournisseurs tiers. Synology détient et se réserve tous les droits et intérêts des droits de propriétés intellectuels du Produit, et aucun type ni propriété d'un quelconque droit de propriété intellectuelle vis-à-vis du Produit, toute documentation ou Logiciel l'accompagnant et tout autre bien fourni soumis à cette Garantie n'est transféré au Client sous cette Garantie. Le Client (a) respectera les termes et conditions du contrat de licence utilisateur final accompagnant tout Logiciel fourni par Synology ou par un distributeur ou revendeur Synology agréé ; et (b) ne tentera pas d'effectuer des opérations de rétrotechnique sur le Produit ou composant en question ou accompagnant le Logiciel ou sinon faire des malversations, entraver ou violer tout droit de propriété intellectuelle de Synology. 4.2 Attribution. Le Client ne transférera aucun de ses droits aux termes de cette garantie, par le biais de la loi ou autrement, sans le consentement écrit préalable de Synology. 4.3 Aucune clause supplémentaire. Sauf permission expresse par cette Garantie, aucune des parties ne sera soumis et chaque partie s'oppose expressément, à des termes, conditions ou autres dispositions entrant en contradiction avec les dispositions de cette Garantie, stipulés par l'autre partie dans toute commande, réception, acceptation, confirmation, correspondance ou autre, sauf si chaque partie donne spécifiquement son accord pour ladite disposition par écrit. Par ailleurs, si la présente Garantie entre en contradiction avec des termes ou conditions ou tout autre contrat auquel les parties sont soumises vis-à-vis du Produit, alors, cette Garantie prévaudra sauf contrat faisant spécifiquement mention des sections de cette Garantie qu'il remplace. 4.4 Loi en vigueur. Sauf interdiction expresse de la législation locale, la présenter Garantie est régie par les lois de l'État de Washington, États-Unis d'Amérique, sans considération de toute contradiction ou principe légal contraire. La convention des Nations unies sur les contrats relatifs au commerce international de biens de 1980 ou toute autre lui succédant n'est pas applicable. 4.5 Résolution des litiges. Tout litige, controverse ou réclamation découlant de ou en relation avec les présents Garantie, Logiciel ou services fournis par Synology, concernant le Produit ou la relation existant entre les Clients résidant au États-Unis et Synology sera résolu exclusivement et au terme d'un arbitrage soumis aux réglementations commerciales actuelles de l'American Arbitration Association, sinon comme mentionné ci-après. L’arbitrage sera mené devant un seul arbitre et sera limité uniquement au différend entre le Client et Synology. L'arbitrage, ou n’importe quelle portion de celui-ci ne sera unifié à aucun autre arbitrage et ne sera pas mené sur la base d’une action collective. L'arbitrage doit être tenu à King County, Washington, États-Unis d'Amérique, par soumission de documents, par téléphone, en ligne ou en personne tel que l'arbitre l'aura déterminé à la demande des parties. La partie gagnante dans tout arbitrage ou action judiciaire ayant lieu aux États-Unis ou à l'extérieur doit recevoir tous les coûts et frais d'avocats, y compris les frais d'arbitrage payés par la partie gagnante. Toute décision rendue dans de telles procédures d'arbitrage sera finale et irrévocable pour les parties, et le jugement peut être déclaré dans n’importe quelle court de juridiction compétente. Le Client comprend que, en l'absence de cette disposition, il aurait le droit de plaider les litiges, controverses ou réclamations dans une cour, y compris le droit de plaider les réclamations sur la base d’une action collective, et qu'il renonce expressément et en connaissance de cause à ces droits et qu'il est d’accord pour résoudre tout différend par le biais d’un arbitrage irrévocable conformément aux dispositions de cette Section 4.5. Pour les Clients ne résidant pas aux États-Unis, tout différend, controverse ou réclamation énoncés dans cette section devra être résolu au terme d'une arbitration menée par trois arbitres neutres en accord avec les procédures de la loi d'arbitration R.O.C. et avec les réglementations en vigueur qui s'y rapportent. L’arbitrage doit avoir lieu à Taipei, Taiwan, les procédures R.O.C. et d’arbitrage doivent être menées en anglais ou, si les deux parties sont d’accord, en chinois mandarin. La décision de l’arbitrage doit être finale et irrévocable pour les parties et peut être appliquée par n’importe quelle cour ayant juridiction. Aucune clause figurant dans cette Section ne doit être prise en considération dans le but d'interdire ou d'opposer des restrictions à Synology dans le cadre d'une demande d'injonction ou autres droits d'actions et recours analogues légaux ou d'équité de la part de Synology pour toute rupture effective ou présagée de toute disposition de la présente Garantie en rapport avec les droits de propriété intellectuelle de Synology. 4.6 Frais d'avocats. Dans le contexte d'une arbitration, médiation ou tout autre recours ou procédure visant à faire respecter les droits et recours soumis par la présente Garantie, la partie gagnante bénéficiera d'un juste recouvrement des frais d'avocat, en plus de tout autre recours dont elle peut bénéficier. 4.7 Restrictions en matière d’exportation. Vous reconnaissez que le Produit est soumis aux restrictions d'exportation en vigueur aux États-Unis. Vous respecterez toutes les lois et réglementations en vigueur s'appliquant au Produit, y compris mais sans se limiter à la réglementation régissant les exportations aux États-Unis. 4.8 Divisibilité. Si une cour de la juridiction habilitée à le faire détermine qu'une des dispositions de cette Garantie est non valide, illégale, non exutoire, les clauses restantes demeureront pleinement applicables. 4.9 Accord bilatéral parfait. La présente Garantie constitue un accord bilatéral parfait et remplace tout contrat préalable entre Synology et le Client, en rapport avec le sujet en question. Aucun amendement, modification ou désistement des dispositions de la présente Garantie ne sera valide sauf mention écrite par la partie responsable par la présente. Remarque: En cas de divergence ou d'incohérence constatée dans la signification des termes employés dans la version anglaise par rapport à une autre version, la version anglaise prévaut. ">
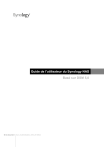
Lien public mis à jour
Le lien public vers votre chat a été mis à jour.