Guide de l'utilisateur de DiskStation Manager 7.1 1 Table des matières Chapitre 5 : Partage et synchronisation des fichiers 41 5.1 Dossiers partagés 5.2 Services de fichiers 5.3 File Station 5.4 Synology Drive Server 5.5 Cloud Sync 5.6 WebDAV Chapitre 6 : Sauvegarde des données 47 6.1 Active Backup Suite 6.2 USB Copy Chapitre 1 : Introduction 01 Chapitre 7 : Protection de NAS 51 7.1 Sauvegarde de la configuration de DSM Chapitre 2 : Guide de démarrage rapide 02 7.2. Hyper Backup 2.1 Installation des disques 7.3. Snapshot Replication 2.2 Premiers pas avec DSM 7.4 Synology High Availability 2.3 Enregistrement d'un nouveau compte Synology 2.4 Navigation sur le bureau DSM Chapitre 8 : Sécurité 2.5 Vérification des options régionales 8.1 Paramètres de sécurité 2.6 Spécification du QuickConnect ID 8.2 Secure SignIn 2.7 Configuration de l'espace de stockage 8.3 Conseiller de sécurité 2.8 Création d'un dossier partagé et début du partage de 8.4 Antivirus 53 fichiers 2.9 Installation de paquets supplémentaires Chapitre 9 : Réseau 2.10 Création d'utilisateurs et de groupes locaux 9.1 Accès externe 2.11 Gestion des paramètres de notification 9.2 Paramètres réseau 2.12 Amélioration de la sécurité 9.3 Serveur proxy 2.13 Mise à jour de DSM 9.4 DNS Server 55 9.5 DHCP Server Chapitre 3 : Compte et privilèges 31 9.6 VPN Server 3.1 Compte et privilèges 3.2 Clients d'annuaire Chapitre 10 : Gestion 3.3 Synology Directory Server 10.1 Paramètres matériels et d'alimentation 3.4 LDAP Server 10.2 Portail de connexion 3.5 SSO Server 10.3 Moniteur de ressources 3.6 RADIUS Server 10.4 Centre des journaux 10.5 Universal Search Chapitre 4 : Stockage et virtualisation 35 10.6 Central Management System 4.1 Gestionnaire de stockage 10.7 Active Insight 4.2 Extension du stockage 10.8 Réinitialisation du système 4.3 Storage Analyzer 4.4 SAN Manager et Storage Console 4.5 Virtual Machine Manager 67 Chapitre 11 : Productivité 74 11.1 Synology Office 11.2 Note Station 11.3 Synology Chat 11.4 Synology Calendar 11.5 Synology Contacts 11.6 Synology MailPlus 11.7 Web Station Chapitre 12 : Multimédia 79 12.1 Synology Photos 12.2 Video Station 12.3 Audio Station 12.4 Media Server 12.5 Service d'indexation 12.6 Advanced Media Extensions Chapitre 13 : Surveillance 83 13.1 Configuration de caméras IP 13.2 Centre de contrôle 13.3 Enregistrement et lecture 13.4 Fonctions complètes de gestion 13.5 Central Management System Annexe Mentions légales Trouvez vos informations Synology a publié un large éventail de documents de support. Dans le Centre de connaissances, vous trouverez des articles d'aide et une FAQ utiles, ainsi que des tutoriels vidéo qui décomposent les processus en étapes pratiques. Vous y trouverez également des guides de l'utilisateur, des guides de solutions, des brochures et des livres blancs. Les utilisateurs expérimentés et les administrateurs trouveront des réponses et des conseils techniques dans les guides de l'administrateur et les guides du développeur. Vous avez un problème et vous ne trouvez pas la solution dans notre documentation officielle ? Recherchez des centaines de réponses offertes par les utilisateurs et le personnel d'assistance dans Synology Community ou contactez l'assistance Synology par le biais du formulaire Web, par e-mail ou par téléphone. 87 Chapitre 1 : Introduction Chapitre 1 : Introduction Synology DiskStation Manager (DSM) est un système d'exploitation Web pour tous les Synology NAS, conçu pour vous aider à gérer vos actifs numériques sur tous les emplacements réseau. Grâce à DSM 7.1, le périphérique de stockage connecté en réseau sert de centre de partage de fichiers au sein de votre réseau local. Il vous permet d'en faire encore plus que ce que vous pouvez imaginer. Principales fonctionnalités de DSM : Partage et synchronisation des fichiers : consultez, partagez et synchronisez instantanément vos actifs numériques, facilement et en toute sécurité sur plusieurs périphériques, où que vous soyez et quand vous le souhaitez. Sauvegarde et restauration : grâce à nos solutions de sauvegarde sans licence, sauvegardez et protégez vos actifs numériques sur vos ordinateurs, machines virtuelles, services cloud et NAS afin d'éviter les temps d'arrêt de service pouvant compromettre vos objectifs personnels ou professionnels. Collaboration en équipe : profitez du cloud privé pour favoriser l'esprit d'équipe, tout en répondant à tous les besoins de vos équipes en matière de collaboration avec Synology Office, Calendar et Chat. Diffusion multimédia : grâce à une interface Web intuitive, consultez et compilez votre contenu multimédia dans une bibliothèque multimédia que vous pouvez utiliser avec des paquets ou des applications multimédias selon votre préférence. Vidéosurveillance : une solution de surveillance complète qui fournit des outils intelligents de surveillance et de gestion vidéo pour protéger vos actifs précieux dans votre entreprise, à votre domicile et dans d'autres environnements. Stockage de virtualisation : provisionnement et gestion rationalisés des machines virtuelles afin d'accéder à l'espace de stockage sur le réseau de stockage, comme si l'espace utilisé était sur un seul disque local, avec une certification complète pour les environnements de virtualisation VMware® vSphere™, Microsoft® Hyper-V®, Citrix® XenServer™ et OpenStack. 01 Chapitre 2 : Guide de démarrage rapide Chapitre 2 : Guide de démarrage rapide Ce chapitre propose une vue d'ensemble des configurations initiales de Synology DiskStation Manager (DSM). Pour vous aider à faire vos premiers pas avec Synology NAS, suivez les instructions suivantes relatives à la configuration des disques, l'installation du système d'exploitation, l'initialisation du stockage et plusieurs services intégrés de gestion DSM. 2.1 Installation des disques En tant que serveur de stockage de données, Synology NAS requiert au moins un disque dur de 3,5" ou 2,5" pour garantir le bon fonctionnement. Pour plus d'informations sur l'installation des disques, reportez-vous au Guide d'installation matérielle via le Centre de téléchargements de Synology. Sauvegarde des disques avant l'installation Si votre disque provient d'un ancien Synology NAS, suivez les instructions de cet article pour effectuer la migration de disque. Les procédures de migration mentionnées dans cet article vous permettent de conserver la plupart de vos données. Cependant, nous vous recommandons vivement de sauvegarder les données sur le Synology NAS d'origine, à partir duquel les disques sont déplacés, afin d'éviter toute perte accidentelle de données. Si votre disque ne provient pas d'un Synology NAS contenant des données, vous devez sauvegarder les données avant l'installation, car le système va formater les disques et effacer toutes les données existantes pendant l'installation. Présentation des types de RAID Après l'installation du disque, vous devez configurer une matrice RAID afin d'ajouter une sécurité et une redondance supplémentaires à votre espace de stockage. Cette section présente brièvement la technologie RAID et la différence entre chaque type de RAID. Le système RAID (Redundant Array of Independent Disks) est une technologie de stockage qui permet de combiner plusieurs disques indépendants en une matrice RAID pour assurer la redondance des données et améliorer les performances. Dans une matrice RAID, les mêmes données sont stockées à différents endroits sur plusieurs disques afin de réduire le risque de perte de données causée par une panne de disque. En outre, la configuration RAID peut améliorer les performances en lecture/écriture, car les données seront réparties entre les disques dans certaines configurations RAID. 02 Chapitre 1 : Introduction Chaque configuration RAID offre différents niveaux de redondance et de performances. Vous trouverez ci-après une présentation des types de RAID pris en charge par Synology NAS : SHR : Synology Hybrid RAID (SHR) est un système de gestion de RAID automatique, conçu par Synology. SHR offre une tolérance aux pannes lorsqu'il existe plus de deux disques. Il est recommandé aux utilisateurs novices, car il déploie automatiquement les disques les plus intéressants pour votre espace de stockage. Basic : la configuration de base se compose d'un seul disque indépendant. Elle ne fournit pas de tolérance aux pannes, ni d'amélioration des performances. JBOD : la configuration JBOD (Just a Bunch of Disks) combine tous les disques en une seule pile de disques. Chaque disque JBOD est considéré comme un volume de disque distinct et individuel, ce qui facilite la gestion du contrôle du stockage des données. La configuration JBOD ne fournit pas de tolérance aux pannes, ni d'amélioration des performances. RAID 0 : contrairement à JBOD, RAID 0 combine deux disques ou plus et les traite comme une seule unité. Dans un RAID 0, les données sont divisées en blocs et réparties sur plusieurs disques. Par conséquent, plus il y a de disques, plus la vitesse en lecture/écriture augmente. RAID 1 : RAID 1 requiert au moins deux disques. Dans un RAID 1, les données sont dupliquées en miroir sur tous les disques. Étant donné que les mêmes données existent sur tous les disques de la matrice, la capacité totale de la matrice est déterminée par celle du plus petit disque qui la compose. Il s'agit de l'option la plus sûre pour protéger les données importantes, mais les performances et la capacité en écriture sont relativement limitées. RAID 5 : RAID 5 nécessite au moins trois disques, dont l'un d'eux sert à la tolérance aux pannes. RAID 5 enregistre les blocs de données sur plusieurs disques et distribue les informations de redondance, appelées parité, sur tous les disques de la matrice. En cas de panne d'un seul disque, les données perdues peuvent être reconstruites à partir de la parité existante sur les disques restants. RAID 6 : RAID 6 requiert au moins quatre disques. RAID 6 est doté d'une double parité distribuée, permettant une meilleure redondance des données que RAID 5. Cependant, étant donné que RAID 6 doit écrire deux blocs de parité sur tous les disques du groupe, les performances en écriture sont plus lentes que celles de RAID 5. RAID 10 : RAID 10 requiert au moins quatre disques. Le nombre de disques doit être un nombre pair, car les disques sont combinés en groupes de deux dans lesquels les données sont dupliquées en miroir et réparties. Un RAID 10 présente les performances d'un RAID 0 et le niveau de protection d'un RAID 1. RAID F1 : RAID F1 requiert au moins trois disques. Tout comme RAID 5, RAID F1 met en œuvre l'agrégation par bandes au niveau des blocs et distribue la parité des données sur tous les disques du groupe. La seule différence réside dans le fait que l'un des disques aura plus d'informations de parité, ce qui accélérera son vieillissement et évitera ainsi que tous les disques n'arrivent en fin de vie en même temps. RAID F1 est recommandé pour les matrices exclusivement en flash. 03 Chapitre 1 : Introduction Remarques : • RAID F1 et SHR ne sont disponibles que sur certains modèles. Consultez les spécifications des différents modèles pour obtenir des informations détaillées. 2.2 Premiers pas avec DSM Cette section vous explique comment effectuer la première installation de DSM via un navigateur Web ou l'application mobile de Synology. Installation de DSM avec Web Assistant Le Synology NAS est livré avec un outil intégré appelé Web Assistant qui vous aide à télécharger la dernière version de DSM depuis Internet et à l'installer sur le Synology NAS. Pour utiliser Web Assistant, procédez comme suit : 1. Mettez votre Synology NAS sous tension. 2. Ouvrez un navigateur Web sur un ordinateur du même réseau que celui où se trouve votre Synology NAS, puis accédez à « find.synology.com ». L'état de votre NAS doit indiquer Non installé. 3. Sélectionnez votre Synology NAS et cliquez sur Connecter sur Web Assistant. 4. Cliquez sur Installer pour lancer le processus d'installation et suivez les instructions affichées à l'écran. 04 Chapitre 1 : Introduction Remarques : • Le Synology NAS et l'ordinateur doivent être tous deux situés sur le même réseau local. • Nous vous conseillons d'utiliser Chrome ou Firefox comme navigateur pour l'installation de DSM. • Pour plus d'informations sur la configuration de Synology NAS et DSM, reportez-vous au Guide d'installation matérielle de vos modèles de Synology NAS disponible via le Centre de téléchargements de Synology. Installation de DSM avec DS finder Vous pouvez également installer DS finder (App Store/Google Play Store) sur votre périphérique mobile pour installer DSM, comme décrit ci-dessous : 1. Mettez votre Synology NAS sous tension. 2. Connectez votre périphérique mobile au réseau local où se trouve votre Synology NAS, puis lancez DS finder. 3. Appuyez sur CONFIGURER UN NOUVEAU NAS pour démarrer le processus de configuration. 4. Suivez les instructions affichées à l'écran pour établir la connexion entre votre périphérique mobile et Synology NAS, puis appuyez sur RECHERCHER. DS finder recherche votre Synology NAS. L'état de votre NAS doit indiquer Non installé. 05 Chapitre 1 : Introduction 5. Sélectionnez votre Synology NAS, puis appuyez sur INSTALLER pour lancer le processus d'installation et suivez les instructions affichées à l'écran. Remarques : • Nous prenons Android 10 comme exemple dans ce chapitre. Les étapes réelles peuvent varier selon les versions du système d'exploitation et les périphériques. • Le Synology NAS et le périphérique mobile doivent être tous deux situés sur le même réseau local. • DS finder ne fonctionne que sur les périphériques Android et iOS. • DS finder prend en charge l'installation de DSM sur la plupart des modèles de Synology NAS (à l'exception des modèles à montage en rack et des modèles de bureau de la série FS/XS). 2.3 Enregistrement d'un nouveau compte Synology En tant que propriétaire de Synology NAS, vous devez disposer d'un compte Synology pour accéder aux services en ligne Synology et gérer vos informations client. Différent des comptes utilisateur DSM, qui peuvent être utilisés pour se connecter à DSM, un compte Synology vous permet de gérer vos informations de facturation, vos produits Synology enregistrés, vos demandes d'assistance technique et vos services en ligne Synology (par ex., QuickConnect, DDNS et Synology C2). Pour plus d'informations sur les différences entre les comptes Synology et les comptes utilisateur DSM, reportez-vous à cet article. 06 Chapitre 1 : Introduction Pour enregistrer un nouveau compte Synology et lier votre Synology NAS pendant l'installation de DSM, procédez comme suit : 1. Rendez-vous sur ce site Web. 2. Remplissez le formulaire et cliquez sur Suivant. Ensuite, suivez les instructions affichées à l'écran pour créer un compte Synology. 3. Accédez à la boîte e-mail que vous avez saisie et cliquez sur l'e-mail intitulé Synology Account - sign up (envoyé par « [email protected] ») pour obtenir votre code de vérification. 4. Saisissez le code de vérification, puis cliquez sur Suivant. 5. Consultez les conditions générales et la politique de confidentialité. Cliquez sur Soumettre. 07 Chapitre 1 : Introduction 6. Accédez à Panneau de configuration > Compte Synology, puis cliquez sur Se connecter ou enregistrer un nouveau compte Synology. 7. Dans la fenêtre contextuelle, saisissez les informations d'identification de votre compte Synology et cliquez sur Se connecter. 8. Vous avez correctement enregistré un nouveau compte Synology et y avez lié votre NAS. 2.4 Navigation sur le bureau DSM Après avoir installé DSM sur votre Synology NAS, vous pouvez vous connecter à DSM à l'aide du compte utilisateur DSM ajouté lors de la première installation. Pour vous connecter via un navigateur Web, procédez comme suit : 1. Assurez-vous que votre ordinateur et votre Synology NAS sont connectés au même réseau local. 2. Ouvrez un navigateur sur votre ordinateur et entrez un des éléments suivants dans la barre d'adresse : • find.synology.com : saisissez cette URL uniquement si votre ordinateur et votre Synology NAS sont connectés au même réseau local. • Adresse IP de votre NAS:5000 : si l'adresse IP de votre Synology NAS est « 192.168.48.14 », saisissez « 192.168.48.14:5000 ». L'adresse IP dépend des paramètres définis lors de la configuration initiale. 3. Saisissez votre nom d'utilisateur et cliquez sur la flèche vers la droite. 08 Chapitre 1 : Introduction 4. Saisissez votre mot de passe et cliquez à nouveau sur la flèche vers la droite pour vous connecter. Bureau DSM Après vous être connecté, vous pouvez voir le bureau DSM, où sont affichées vos fenêtres d'application et de paquet. Vous pouvez également créer des raccourcis sur le bureau vers les applications couramment utilisées. Barre des tâches La barre des tâches est située en haut de l'écran et inclut les éléments suivants : 1. Afficher le bureau : réduisez toutes les fenêtres d'application et de paquet ouvertes. 09 Chapitre 1 : Introduction 2. Menu principal : cliquez sur l'icône pour afficher et ouvrir les applications et les paquets supplémentaires. Vous pouvez également cliquer et faire glisser pour créer des raccourcis sur le bureau. 3. Applications ouvertes : affiche les applications et les paquets actuellement ouverts. Vous pouvez cliquer avec le bouton droit et épingler les applications ou les paquets dans la barre des tâches pour y accéder plus rapidement par la suite. 4. File d'attente des chargements : apparaît lorsque vous démarrez le chargement des fichiers vers votre Synology NAS. Cliquez sur l'icône pour afficher plus de détails, tels que la progression et la vitesse de chargement. 5. Périphériques externes : apparaît lorsqu'un périphérique externe (par ex., une clé USB) est monté sur votre Synology NAS. 6. Notifications : permet d'afficher les notifications telles que les erreurs, les mises à jour d'état et les notifications d'installation de paquet. 7. Options : cliquez sur le menu pour arrêter, redémarrer ou vous déconnecter de votre Synology NAS. Vous pouvez également sélectionner Personnel dans le menu pour modifier les paramètres du compte personnel. 8. Widgets : affichez ou masquez les widgets. Les widgets se trouvent par défaut sur le côté droit du bureau DSM, affichant divers types d'informations système, telles que le stockage, l'intégrité du système, etc. 9. Rechercher : trouvez rapidement des applications, paquets ou articles d'aide de DSM spécifiques. Menu principal Vous trouverez une liste des applications et des paquets installés sur votre Synology NAS ici. Pour créer un raccourci sur le bureau, ouvrez Menu principal, puis cliquez et faites glisser une application ou un paquet sur le côté. 10 Chapitre 1 : Introduction Arrêt, redémarrage, déconnexion et paramètres du compte Cliquez sur le menu Options (l'icône en forme de personne en haut à droite) pour arrêter, redémarrer ou vous déconnecter de votre Synology NAS. En outre, vous pouvez sélectionner l'option Personnel dans le menu déroulant pour gérer les paramètres de votre compte, tels que le mot de passe, la langue d'affichage, les méthodes de connexion et les préférences d'affichage. L'image suivante vous donne un aperçu des onglets de cette option : • Compte : modifiez les paramètres du compte, activez les méthodes de connexion avancées et affichez les activités de connexion récentes de votre compte DSM (reportez-vous à cet article pour plus d'informations). • Préférences d'affichage : modifiez les formats de date et d'heure ainsi que l'apparence de votre bureau (reportez-vous à cet article pour plus d'informations). • Envoi d'e-mails : ajoutez vos comptes de messagerie dans cet onglet. Ces comptes de messagerie sont utilisés dans les scénarios suivants (reportez-vous à cet article pour plus d'informations) : • Livraison de fichiers stockés dans File Station sous forme de pièces jointes. • Envoi d'e-mails d'invitation à un événement via Synology Calendar. • Envoi d'e-mails de notification lors du partage de fichiers avec d'autres utilisateurs via Synology Drive. • Quota : affichez votre quota pour tous les volumes définis par le compte de l'administrateur, ainsi que la capacité que vous avez utilisée sur chaque volume. Sur les modèles qui prennent en charge Btrfs, vous pouvez également voir l'utilisation des quotas et de la capacité de chaque dossier partagé. 11 Chapitre 1 : Introduction • Autres : personnalisez d'autres options de compte personnel (reportez-vous à cet article pour plus d'informations). 2.5 Vérification des options régionales Dans Panneau de configuration > Options régionales, vous pouvez configurer les paramètres régionaux suivants : • Heure : configurez les paramètres d'heure système de votre DSM. Vous pouvez vérifier l'heure actuelle, configurer manuellement la date et l'heure du serveur ou les configurer automatiquement à l'aide d'un serveur de temps réseau (reportez-vous à cet article pour plus d'informations). • Langue : définissez la langue d'affichage, de notification et de pages de codes (reportez-vous à cet article pour plus d'informations). • Service NTP : définissez votre Synology NAS comme serveur de temps réseau pour synchroniser l'heure avec d'autres périphériques sur des réseaux. Notez que le service NTP est nécessaire pour Surveillance Station et le cluster haute disponibilité. Par conséquent, si vous avez installé et lancé Surveillance Station ou Synology High Availability sur votre Synology NAS, vous ne pouvez pas désactiver le service NTP. 2.6 Spécification du QuickConnect ID QuickConnect permet aux applications clientes de se connecter à votre Synology NAS via Internet sans avoir à configurer les règles de transmission des ports. QuickConnect peut également fonctionner avec les paquets développés par Synology, tels qu'Audio Station, Video Station, Download Station, Surveillance Station, Synology Photos, File Station, Note Station, CMS, Synology Drive et les applications mobiles. Pour spécifier votre QuickConnect ID lors de l'installation de DSM ou activer le service, procédez comme suit : 12 Chapitre 1 : Introduction 1. Accédez à Panneau de configuration > Accès externe > QuickConnect. 2. Cochez la case Activer QuickConnect. 3. Si vous n'êtes pas connecté à votre compte Synology, une fenêtre de connexion apparaît. Saisissez les informations de votre compte Synology existant ou créez un compte dans la fenêtre. 4. Spécifiez un nouveau QuickConnect ID. 5. Cliquez sur Appliquer. Remarques : • Un QuickConnect ID personnalisé ne peut être composé que de lettres, de chiffres et de tirets (-). Il doit commencer par une lettre et ne peut pas se terminer par un tiret. • Pour plus d'informations sur QuickConnect, reportez-vous à cet article. 2.7 Configuration de l'espace de stockage Cette section vous explique comment créer le groupe de stockage à l'aide du paquet intégré, Gestionnaire de stockage. Présentation des groupes de stockage et des volumes Lors du premier lancement du Gestionnaire de stockage, l'Assistant de création de stockage vous aide à créer et à configurer des groupes de stockage et des volumes. Un groupe de stockage est une unité de stockage unique composée de plusieurs disques. Un volume est un espace de stockage créé sur un groupe de stockage. Vous devez créer au moins un volume pour stocker les données sur votre Synology NAS. 13 Chapitre 1 : Introduction Création de groupes de stockage et de volumes 1. Lancez le Gestionnaire de stockage dans le menu principal. L'Assistant de création de stockage s'affiche pour vous aider à suivre les étapes ci-dessous. 2. Sélectionnez un type de RAID pour protéger votre stockage. Certains types de RAID sont disponibles sur certains modèles en fonction du nombre de baies de disques. Pour savoir quel type de RAID correspond à votre groupe de stockage, reportez-vous à la section Présentation des types de RAID ou à cet article. 3. Déployez des disques pour constituer le groupe de stockage. 4. Allouez la capacité de volume. 5. Sélectionnez un système de fichiers. Nous recommandons Btrfs pour ses fonctionnalités de protection des données. Pour en savoir plus sur les différences entre Btrfs, Btrfs (Peta Volume) et ext4, consultez cet article. Système de fichiers Description Btrfs Prend en charge diverses fonctionnalités de protection des données, par exemple, les instantanés, la réplication, la récupération à un point dans le temps et la vérification de l'intégrité des données. Btrfs (Peta Volume) Prend en charge la création de grands volumes jusqu'à 1 Po. Peut être utilisé comme serveur de fichiers ou pour l'archivage des données. ext4 Offre une compatibilité étendue avec les systèmes d'exploitation Linux. La configuration matérielle requise est inférieure à celle de Btrfs. 6. Confirmez les paramètres. Le système exécute automatiquement le processus de création et d'optimisation du stockage en arrière-plan. 2.8 Création d'un dossier partagé et début du partage de fichiers Grâce à la configuration d'un dossier partagé, vous pouvez transformer votre Synology NAS en un centre de partage de fichiers pratique et sécurisé. Cette section explique le rôle des dossiers partagés dans DSM et vous donne des instructions sur la gestion des fichiers à l'aide de File Station et de DS file. 14 Chapitre 1 : Introduction Présentation des dossiers partagés Un dossier partagé est un répertoire personnel où vous pouvez stocker et gérer des fichiers et des sous-dossiers. Vous devez disposer d'au moins un dossier partagé pour stocker les fichiers sur votre Synology NAS. Les données stockées sur des dossiers partagés peuvent être maintenues privées ou être partagées avec des utilisateurs ou des groupes spécifiques selon les paramètres d'autorisation personnalisés. Certains paquets ou services nécessitent un dossier partagé dédié pour garantir le bon fonctionnement. Le tableau ci-dessous répertorie les dossiers partagés qui sont créés automatiquement quand certains services, applications ou paquets sont installés ou activés. Nom Description ActiveBackupforBusiness Le dossier ActiveBackupforBusiness sera créé une fois Active Backup for Business installé. Il est utilisé pour stocker des données de sauvegarde et contient des fichiers de base de données et de configuration suite à la création d'une tâche de sauvegarde. chat Le dossier chat sera créé une fois Synology Chat Server installé. Il contient des pièces jointes dans le paquet, notamment les fichiers chargés, les miniatures d'URL et les images de profil. docker Le dossier docker sera créé une fois Docker installé. Il permet de stocker le chemin de montage par défaut pour un conteneur. homes Le dossier homes est créé lorsque le service d'accueil utilisateur est activé. Il contient les dossiers home de tous les utilisateurs. Seul l'administrateur système peut accéder aux dossiers home de tous les utilisateurs et les gérer. MailPlus Le dossier MailPlus sera créé une fois Synology MailPlus Server configuré. Il contient les données de domaine, les rapports de spam, les paramètres de quarantaine, etc. music Le dossier music est créé une fois Audio Station ou Media Server installé. Il sert à stocker la musique que vous souhaitez lire à l'aide d'Audio Station ou diffuser sur d'autres périphériques DMA à l'aide de Media Server. NetBackup Le dossier NetBackup est créé lorsque le service rsync est activé. Il sert à stocker les données de sauvegarde des comptes rsync. photo Le dossier photo est créé lorsque Media Server est installé ou lorsque vous activez l'option Espace partagé dans Synology Photos. surveillance Le dossier surveillance est créé une fois Surveillance Station installé. Il sert à stocker les enregistrements de Surveillance Station. usbshare Le dossier usbshare[number] est créé lorsque vous connectez une clé USB à un port USB de votre Synology NAS. 15 Chapitre 1 : Introduction video Le dossier video est créé une fois Video Station ou Media Server installé. Il s'agit du dossier par défaut utilisé pour charger des vidéos sur Video Station ou les diffuser sur d'autres périphériques DMA à l'aide de Media Server. web Le dossier web est créé une fois Web Station installé. Il contient des fichiers pour l'hébergement de sites Web. web_packages Le dossier web_packages sera créé une fois Web Station installé. Il contient les fichiers des paquets tiers installés (par exemple, phpMyAdmin). Configuration et suppression d'un dossier partagé Si vous êtes un utilisateur appartenant au groupe administrators (cela inclut les utilisateurs à qui sont délégués des rôles d'administrateur), vous pouvez créer des dossiers partagés et attribuer aux utilisateurs des autorisations d'accès aux dossiers. Vous pouvez également supprimer tous les dossiers partagés que vous avez créés. • Pour configurer un dossier partagé, accédez à Panneau de configuration > Dossier partagé. Cliquez sur Créer et suivez l'Assistant de création de dossier partagé pour configurer les paramètres de dossier partagé. Pour plus d'informations, reportez-vous à cet article. • Pour supprimer un dossier partagé, accédez à Panneau de configuration > Dossier partagé. Sélectionnez le dossier partagé à supprimer, puis cliquez sur Supprimer. Remarques : • La suppression d'un dossier partagé entraîne la suppression de toutes les données et de leurs instantanés contenus dans le dossier. Si vous avez besoin des données, sauvegardezles avant de les supprimer. Gestion des fichiers via File Station File Station est un outil de gestion de fichiers intégré à DSM. File Station fournit une interface centralisée dans laquelle vous pouvez consulter et gérer des fichiers et des dossiers à l'aide de navigateurs Web et accorder aux autres utilisateurs l'accès à des fichiers en fonction des autorisations définies. Cette section vous explique comment gérer les fichiers via File Station. Personnalisation des paramètres de File Station Lancez File Station et cliquez sur Paramètres. Vous pouvez effectuer les actions suivantes : • Configurer des paramètres généraux. • Monter des dossiers partagés, des disques virtuels, des serveurs et un service cloud. • Autoriser des utilisateurs spécifiques à partager des liens de fichiers ou à demander l'accès à des fichiers. • Paramétrer les limites de vitesse pour le transfert des fichiers via File Station. • Activer la conversion de fichiers HTML en texte brut pour des raisons de sécurité. 16 Chapitre 1 : Introduction Recherche de fichiers ou de dossiers File Station propose une recherche régulière et avancée afin de répondre aux différentes exigences : • Pour effectuer une recherche régulière, cliquez sur le dossier contenant les fichiers ou les dossiers souhaités. Saisissez un mot-clé dans le champ Recherche. • Pour effectuer une recherche avancée, cliquez sur le dossier contenant les fichiers ou les dossiers souhaités. Cliquez sur l'icône en forme de loupe située en regard du champ Recherche pour développer le menu de recherche avancée, dans lequel vous pouvez définir plusieurs conditions de recherche afin d'obtenir un résultat de recherche plus précis. Remarques : • Pour une recherche rapide, il est recommandé d'indexer le contenu du dossier partagé. Pour consulter des instructions détaillées, reportez-vous à cet article. Gestion des fichiers et des dossiers Sélectionnez un fichier ou un dossier et cliquez sur Action ou cliquez simplement dessus avec le bouton droit de la souris pour effectuer les actions suivantes : • Pour envoyer un fichier sous forme de pièce jointe à un e-mail : Cliquez avec le bouton droit de la souris sur un fichier et sélectionnez Envoyer en tant que pièce jointe d'e-mail. Vous pouvez envoyer et partager directement des fichiers en tant que pièces jointes dans File Station une fois que vous avez configuré les paramètres d'envoi d'e-mails dans la fenêtre contextuelle Personnel. • Pour afficher ou faire pivoter des photos : Double-cliquez sur une photo pour l'ouvrir dans une fenêtre de visionneuse, où vous pouvez afficher et faire pivoter des photos. • Pour modifier les autorisations d'accès : Cliquez avec le bouton droit de la souris sur un fichier ou un dossier et sélectionnez Propriétés. Vous pouvez modifier les autorisations d'accès dans l'onglet Autorisations. • Pour générer des liens de partage de fichiers : Cliquez avec le bouton droit de la souris sur un fichier ou un dossier et sélectionnez Partager. Un lien partagé est automatiquement généré. Vous pouvez spécifier d'autres périodes de validité ou activer le partage sécurisé. 17 Chapitre 1 : Introduction Gestion des fichiers via DS file DS file est une application disponible sur les périphériques Android et iOS, qui vous permet d'accéder et de gérer les fichiers stockés sur votre Synology NAS. Avec DS file, vous pouvez parcourir des photos, regarder des vidéos et consulter des documents de travail en déplacement. Cette section vous explique comment installer et utiliser DS file. Installation et connexion à DS file 1. Installez DS file sur votre périphérique mobile. 2. Entrez les informations suivantes sur la page de connexion : • Adresse ou QuickConnect ID : il peut s'agir de l'adresse IP interne ou externe, du nom d'hôte DDNS ou de l'identifiant Synology QuickConnect ID. Vous devez d'abord activer QuickConnect dans Panneau de configuration pour vous connecter via QuickConnect ID. Pour plus d'informations, reportez-vous à la section Spécification du QuickConnect ID. • Compte et Mot de passe • HTTPS : activez les connexions HTTPS si vous souhaitez établir une connexion HTTPS sécurisée. Notez que la lecture de contenu multimédia sur HTTPS nécessite des configurations de transmission des ports et un certificat SSL/TLS valide. Pour plus d'informations, reportez-vous à cet article. Gestion des fichiers et des dossiers Pour effectuer une gestion générale des fichiers, appuyez sur l'icône Plus d'options dans le coin supérieur droit ou sur l'icône située en regard d'un fichier ou d'un dossier. • Pour copier, supprimer, télécharger, partager, renommer, compresser, extraire ou ouvrir un élément : Appuyez longuement sur un élément, puis sur l'icône Plus d'options pour sélectionner une action à effectuer. • Pour ajouter un dossier : Saisissez son dossier parent, appuyez sur l'icône Plus d'options et sélectionnez Ajouter > Créer un dossier. • Pour charger un élément : Accédez au dossier partagé de destination. Appuyez sur l'icône Plus d'options, sélectionnez Ajouter > Charger, puis sélectionnez les fichiers à charger. Pour afficher la progression du chargement, accédez à la page Tâches. • Pour épingler un fichier : Vous pouvez épingler des fichiers du Synology NAS sur votre périphérique mobile local. Appuyez sur l'icône située en regard d'un fichier et sélectionnez Épingler. Une fois que vous avez épinglé un fichier, vous pouvez y accéder dans Fichiers hors ligne > Fichiers épinglés. • Pour synchroniser un fichier épinglé : Vous pouvez configurer la synchronisation des fichiers épinglés locaux avec les fichiers sources. Pour ce faire, appuyez sur l'icône située en regard d'un fichier et sélectionnez Synchroniser pour une synchronisation instantanée. Pour synchroniser tous les fichiers épinglés, actualisez la page Fichiers épinglés. Tous les fichiers sont synchronisés lors de votre prochaine connexion à DS file. • Pour ajouter un dossier à Mes favoris : Appuyez sur l'icône située en regard du dossier et sélectionnez Ajouter à mes favoris. 18 Chapitre 1 : Introduction • Pour archiver un élément : Appuyez sur l'icône située en regard du dossier et choisissez Ajouter aux archives. DS file permet la compression de fichiers afin d'économiser de l'espace de stockage sur votre Synology NAS et fournit des configurations de mot de passe pour protéger les fichiers sensibles. 2.9 Installation de paquets supplémentaires Le Centre de paquets propose une variété de paquets conçus par Synology et tiers compatibles avec votre Synology NAS. Cette section vous explique comment utiliser le Centre de paquets. Installation de paquets via le Centre de paquets 1. Lancez le Centre de paquets. 2. Accédez à la page Tous les paquets pour afficher les paquets disponibles. 3. Trouvez le paquet à installer et cliquez sur Installer. (Pour les paquets payants, cliquez sur Acheter pour acheter avec une carte de crédit ou cliquez sur Essayer pour utiliser la version d'évaluation.) 4. Dès que le paquet est installé avec succès, il apparaît dans le Menu principal. Installation de paquets à partir du Centre de téléchargements 1. Accédez au Centre de téléchargements de Synology. 2. Sélectionnez votre modèle dans les menus déroulants. 3. Accédez à l'onglet Paquets des résultats de la recherche et téléchargez le paquet souhaité sous forme de fichier .spk. 4. Lancez le Centre de paquets. 5. Cliquez sur le bouton Installation manuelle situé en regard de la barre de recherche. 6. Cliquez sur Parcourir pour charger le fichier .spk. 7. Suivez l'assistant pour installer le nouveau paquet. En plus de l'installation du paquet, vous pouvez configurer les paramètres relatifs au paquet, y compris la mise à jour automatique et les sources de paquets dans le Centre de paquets. Pour plus d'informations sur les paramètres avancés du Centre de paquets, reportez-vous à cet article. 19 Chapitre 1 : Introduction 2.10 Création d'utilisateurs et de groupes locaux Pour accorder l'accès à Synology NAS à des membres de votre famille ou à des collaborateurs, créez-leur des comptes utilisateur. Pour faciliter l'administration, vous pouvez créer des groupes afin de classer les utilisateurs et de les gérer ensemble. Cette section vous explique comment créer des utilisateurs et des groupes dans le Panneau de configuration. Création d'un utilisateur 1. Accédez à Panneau de configuration > Utilisateur et groupe > Utilisateur. 2. Cliquez sur Créer pour lancer l'Assistant de création d'utilisateur. 3. Sur la page Saisir les informations utilisateur, saisissez les informations utilisateur suivantes : • Nom • Description (facultatif) • E-mail (facultatif) : saisissez l'adresse e-mail de l'utilisateur. Les notifications système, telles que les messages de réinitialisation du mot de passe, sont envoyées à l'adresse spécifiée ici. • Mot de passe • Confirmer le mot de passe 4. Sur la même page, configurez les paramètres avancés suivants qui sont appliqués à l'utilisateur : • Envoyer un courrier de notification au nouvel utilisateur créé : vous devez activer les notifications par e-mail dans Panneau de configuration > Notification > E-mail pour permettre au système d'envoyer des e-mails. Si vous n'avez pas encore configuré les paramètres de notification, une boîte de dialogue de confirmation s'affiche et vous redirige vers la page de configuration lorsque vous cochez cette case. Pour plus d'informations sur les paramètres de notification, reportez-vous à la section Gérer les notifications. • Afficher le mot de passe utilisateur dans le courrier de notification • Ne pas autoriser l'utilisateur à changer le mot de passe du compte • Le mot de passe est toujours valide : cette option ne s'affiche pas si l'option Expiration du mot de passe de l'onglet Avancé n'est pas activée. Cette option rend le mot de passe de cet utilisateur toujours valide et les règles de l'option Expiration du mot de passe ne sont pas appliquées à cet utilisateur. 5. Sur la page Rejoindre les groupes, spécifiez les groupes auxquels le nouvel utilisateur doit appartenir. Les groupes par défaut sont administrators, http et users. Reportez-vous à la section Créer un groupe pour personnaliser les groupes. 20 Chapitre 1 : Introduction 6. Sur la page Attribuer les autorisations des dossiers partagés, choisissez les dossiers partagés auxquels le nouvel utilisateur peut accéder. Lorsque les autorisations de l'utilisateur sont en conflit avec les autorisations du groupe, la priorité des privilèges est la suivante : Pas d'accès > Lecture/écriture > Lecture seule. La colonne Aperçu affiche les privilèges d'accès qui s'appliquent. 7. Sur la page Attribuer un quota utilisateur, vous pouvez spécifier la quantité maximale d'espace que l'utilisateur peut utiliser pour chaque volume/dossier partagé. Saisissez une valeur et sélectionnez l'unité de taille dans le champ Quota utilisateur. 8. Sur la page Attribuer des autorisations d'applications, vous pouvez déterminer les services auxquels l'utilisateur peut accéder. Lorsque les autorisations de l'utilisateur sont en conflit avec les autorisations du groupe, l'autorisation Refuser est toujours prioritaire sur l'autorisation Autoriser. 9. Sur la page Définir la limite de vitesse utilisateur, vous pouvez définir une limite de vitesse pour différents services (par ex., File Station, FTP, rsync, etc.) afin de limiter la quantité de bande passante consommée par l'utilisateur lorsqu'il transfère des fichiers. Pour chaque service, vous pouvez sélectionner l'une des options suivantes : • Appliquer les paramètres de groupe : si l'utilisateur appartient à plusieurs groupes, le groupe ayant une limite de vitesse supérieure est prioritaire sur les autres. • Configurer la limite de vitesse : spécifiez les limites de vitesse pour le chargement et le téléchargement dans les champs sur la droite. • Paramètres avancés : vous pouvez appliquer deux limites de vitesse et de groupe personnalisées à l'utilisateur en fonction de la planification définie. Vous pouvez modifier les paramètres de limite de vitesse et définir la planification dans la fenêtre contextuelle. 10. Sur la page Confirmer les paramètres, vérifiez et confirmez le résumé des paramètres. 11. Cliquez sur Terminé pour terminer la configuration. Création d'un groupe 1. Accédez à Panneau de configuration > Utilisateur et groupe > Groupe. 2. Cliquez sur Créer pour lancer l'Assistant de création de groupe. 3. Sur la page Saisir les informations du groupe, saisissez un nom de groupe. 4. Sur la page Sélectionner des membres, ajoutez des utilisateurs cibles au groupe. 5. Sur la page Attribuer les autorisations des dossiers partagés, spécifiez les autorisations des membres du groupe pour chaque dossier partagé. 6. Sur la page Attribuer un quota de groupe, vous pouvez activer le quota d'utilisation pour chaque service afin de contrôler la quantité de stockage pouvant être utilisée par chaque membre du groupe. 7. Sur la page Attribuer des autorisations d'applications, vous pouvez déterminer les services auxquels les membres du groupe peuvent accéder. 21 Chapitre 1 : Introduction 8. Sur la page Définir la limite de vitesse du groupe, vous pouvez définir une limite de vitesse pour différents services (par ex., File Station, FTP, rsync, etc.) afin de limiter la quantité de bande passante consommée par chaque membre du groupe lorsqu'il transfère des fichiers. Pour chaque service, vous pouvez sélectionner l'une des options suivantes : • Configurer la limite de vitesse : spécifiez les limites de vitesse pour le chargement et le téléchargement dans les champs sur la droite. • Paramètres avancés : vous pouvez appliquer deux limites de vitesse personnalisées et aucune limite en fonction de la planification définie. Vous pouvez modifier les paramètres de limite de vitesse et définir la planification dans la fenêtre contextuelle. 9. Sur la page Confirmer les paramètres, vérifiez et confirmez le résumé des paramètres. 10. Cliquez sur Terminé pour terminer la configuration. 2.11 Gestion des paramètres de notification Vous pouvez configurer Synology NAS pour qu'il envoie automatiquement des notifications lorsque des événements ou des erreurs spécifiques se produisent. Les méthodes de notification disponibles incluent les e-mails, les SMS et les notifications push. Cette section vous explique rapidement comment configurer l'envoi de notifications. Accédez à Panneau de configuration > Notifications. 1. Accédez aux onglets E-mail, SMS ou Service Push pour saisir les informations requises. Pour savoir comment renseigner les informations, reportez-vous aux articles suivants : • E-mail • SMS • Service Push 2. Accédez à l'onglet Règles pour configurer les paramètres suivants : • Types d'événements : sélectionnez les événements qui déclenchent l'envoi de messages de notification par le système et spécifiez le média de réception pour chaque événement sélectionné. 22 Chapitre 1 : Introduction • Contenu du message : chaque événement contient un message de notification par défaut. Pour personnaliser le contenu du message, sélectionnez un événement, puis cliquez sur Modifier le message. Remarques : • Pour modifier la langue de notification, accédez à Options régionales. 2.12 Amélioration de la sécurité Une fois que votre Synology NAS est connecté à Internet, il est essentiel de garantir la sécurité du système. Cette section propose quatre méthodes permettant de renforcer la sécurité de votre DSM. 23 Chapitre 1 : Introduction Activation du pare-feu 1. Accédez à Panneau de configuration > Sécurité > Pare-feu. 2. Cochez la case Activer le pare-feu, puis cliquez sur Appliquer. Le profil de pare-feu par défaut est appliqué à votre DSM. Pour personnaliser les profils de pare-feu, reportez-vous à cet article pour obtenir des instructions détaillées. Utilisation du Conseiller de sécurité Conseiller de sécurité est une application intégrée qui analyse votre Synology NAS, vérifie les paramètres de DSM et vous conseille sur la manière de résoudre les failles de sécurité. Pour sécuriser votre Synology NAS, procédez comme suit : Analyse immédiate du Synology NAS 1. Accédez à Conseiller de sécurité > Vue d'ensemble. 2. Cliquez sur Analyser. 24 Chapitre 1 : Introduction 3. Corrigez les failles de sécurité en fonction des résultats de l'analyse. Configuration d'une analyse automatique planifiée 1. Accédez à Conseiller de sécurité > Avancé. 2. Cochez la case Activer la planification d'analyse régulière située sous la section Planification d'analyse. Sélectionnez l'heure à laquelle vous souhaitez exécuter l'analyse dans les menus déroulants. 3. Cliquez sur Appliquer pour enregistrer les paramètres. Pour plus d'informations, reportez-vous aux articles sous Conseiller de sécurité. Protection de votre compte avec l'authentification à 2 facteurs L'authentification à 2 facteurs améliore la sécurité de votre compte DSM. Lorsque l'option est activée, vous devez saisir un code d'authentification unique et votre mot de passe lorsque vous vous connectez à DSM. Vous pouvez obtenir le code via les applications d'authentification (par ex., Synology Secure SignIn et Google Authenticator) installées sur votre périphérique mobile. 25 Chapitre 1 : Introduction Pour activer l'authentification à 2 facteurs pour votre compte, procédez comme suit : • Accédez à Personnel > Compte, puis cliquez sur Authentification à 2 facteurs pour lancer l'assistant de configuration. Saisissez votre mot de passe pour continuer. • Si le service Secure SignIn est déjà activé dans Panneau de configuration > Sécurité > Compte, sélectionnez Approuver la connexion, la clé de sécurité matérielle ou l'OTP pour la seconde étape de connexion. • Si le service Secure SignIn n'a pas été activé, l'OTP constitue la seule option disponible pour la seconde étape de connexion. Pour plus d'informations sur l'authentification à 2 facteurs, reportez-vous à cet article. Activation du blocage automatique, de la protection du compte et la protection DoS Vous pouvez protéger DSM grâce à ces trois mécanismes : blocage automatique, protection du compte et protection DoS. Blocage automatique des accès non autorisés 1. Accédez à Panneau de configuration > Sécurité > Protection > Blocage automatique. 2. Cochez la case Activer le blocage automatique. 3. Saisissez une valeur dans le champ Tentatives de connexion et une valeur dans le champ Dans les (minutes). Une adresse IP sera bloquée si elle dépasse le nombre de tentatives de connexion infructueuses pendant la durée définie. 4. Cochez la case Activer l'expiration des blocages et saisissez une valeur dans le champ Débloquer après (jours) pour déverrouiller une adresse IP bloquée après le nombre de jours indiqué. 26 Chapitre 1 : Introduction 5. Cliquez sur Appliquer pour enregistrer les paramètres. Activation de la protection du compte pour empêcher les attaques de connexion 1. Accédez à Panneau de configuration > Sécurité > Compte > Protection du compte. 2. Cochez la case Activer la protection du compte. 3. Saisissez une valeur dans le champ Tentatives de connexion et une valeur dans le champ Dans les (minutes). Un client non fiable sera bloqué s'il dépasse le nombre de tentatives de connexion infructueuses pendant la durée définie. 4. Pour les Clients non fiables, saisissez une valeur dans le champ Annuler la protection du compte (minutes plus tard). La protection du compte sera annulée après la durée spécifiée. 5. Pour les Clients fiables, saisissez une valeur dans le champ Débloquer (minutes plus tard). La protection du compte sera annulée après la durée spécifiée. 27 Chapitre 1 : Introduction 6. Cliquez sur Appliquer pour enregistrer les paramètres. Protection contre les attaques DoS Une attaque DoS (déni de service) est une tentative malveillante de rendre les services réseau indisponibles en perturbant le fonctionnement du service. Pour éviter ce type de cyberattaques, procédez comme suit : 1. Accédez à Panneau de configuration > Sécurité > Protection > Protection DoS (Denialof-Service). 2. Cochez la case Activer la protection DoS et cliquez sur Appliquer. Pour plus d'informations sur le blocage automatique, la protection du compte et la protection DoS, reportez-vous à cet article. 28 Chapitre 1 : Introduction 2.13 Mise à jour de DSM Synology propose des mises à jour de DSM de temps à autre. Les mises à jour peuvent inclure de nouvelles fonctionnalités, l'amélioration de certaines fonctions et l'amélioration des performances. Cette section vous explique comment configurer les mises à jour de DSM. Mise à jour manuelle de DSM 1. Accédez au Centre de téléchargements de Synology. 2. Sélectionnez votre modèle dans les deux menus déroulants. 3. Accédez à l'onglet Système d'exploitation des résultats de la recherche et téléchargez un fichier de mise à jour. 4. Accédez à DSM > Panneau de configuration > Mise à jour et restauration > Mise à jour de DSM. 5. Cliquez sur Mise à jour manuelle de DSM. 6. Dans la fenêtre contextuelle, cliquez sur Parcourir pour charger le fichier. 7. Cliquez sur OK et attendez la fin du chargement du fichier. 8. Après avoir lu les informations de mise à jour et coché la case de confirmation, cliquez sur Mettre à jour. 9. Cliquez sur Oui dans la boîte de dialogue de confirmation. L'installation peut prendre 20 à 40 minutes. N'éteignez pas le système pendant la mise à jour. 10. Une fois la mise à jour terminée, le système redémarre tous les services et paquets. Remarques : • Après une mise à jour de DSM, vous ne pouvez pas revenir à des versions précédentes. • Les mises à jour et dernières versions disponibles peuvent varier en fonction des configurations de DSM. 29 Chapitre 1 : Introduction Configuration de la mise à jour automatique de DSM 1. Accédez à DSM > Panneau de configuration > Mise à jour et restauration > Mise à jour de DSM. 2. Cliquez sur Paramètres de mise à jour. 3. Dans la fenêtre contextuelle, vous pouvez configurer les paramètres suivants afin de rechercher les mises à jour de DSM via le Centre de téléchargements de Synology. • Installer automatiquement les mises à jour importantes qui ont résolu les problèmes de sécurité et les bogues critiques (recommandé) : permet d'autoriser le système à installer automatiquement les mises à jour importantes de DSM. Pour vous assurer que votre système est toujours protégé, nous vous recommandons d'activer cette option. • Installer automatiquement la dernière mise à jour : permet d'autoriser le système à installer automatiquement les nouvelles mises à jour de DSM lorsque la vérification du système détecte de nouvelles mises à jour disponibles. • M'avertir et me laisser décider d'installer la nouvelle mise à jour : permet de configurer le système de façon à ce qu'il vous envoie des notifications de bureau lorsqu'une nouvelle mise à jour de DSM est disponible. Vous pouvez choisir de télécharger la mise à jour après avoir reçu la notification. • Planification de vérification : permet de décider quand le système doit rechercher les mises à jour disponibles. Spécifiez l'heure de vérification dans les menus déroulants. Remarques : • Une mise à jour automatique s'applique uniquement aux mises à jour mineures et non aux mises à jour majeures. En général, les mises à jour mineures se composent de correctifs de sécurité et de bogues, tandis que les mises à jour majeures incluent de nouvelles fonctionnalités et améliorations des performances en plus des correctifs de sécurité et de bogues. Les mises à jour importantes contiennent des correctifs de problèmes de sécurité ou de bogues critiques. Pour plus d'informations sur les mises à jour importantes, reportez-vous à cet article. 30 Chapitre 3 : Compte et privilèges Chapitre 3 : Compte et privilèges 3.1 Compte et privilèges Vous pouvez créer des comptes utilisateur pour partager l'accès à DSM avec d'autres utilisateurs et configurer des groupes d'utilisateurs afin de simplifier la gestion des comptes et des autorisations. Attribuez à chaque utilisateur un accès aux dossiers partagés, des autorisations d'application, des quotas de stockage ou des limites de vitesse d'accès. Accordez des privilèges d'accès à des utilisateurs individuels ou des groupes. La délégation administrative vous permet d'attribuer des fonctions de gestion à des utilisateurs ou à des groupes qui ne disposent pas de droits d'administrateur. Attribuez à des utilisateurs spécifiques des tâches de gestion des comptes utilisateur, des dossiers partagés ou des services système, ou attribuez des fonctions de surveillance du système. La délégation des tâches administratives vous aide à répartir votre charge de travail et permet à vos collègues de prendre le contrôle des tâches lorsque vous êtes absent. Pour configurer les paramètres relatifs au compte et aux privilèges, accédez à Panneau de configuration > Utilisateur et groupe. Pour savoir comment créer et gérer des utilisateurs et des groupes, reportez-vous au guide étape par étape de la section Guide de démarrage rapide. Pour plus d'informations, reportez-vous aux articles sous Utilisateur et Groupe. 31 Chapitre 3 : Compte et privilèges Lectures complémentaires • Tutoriel vidéo : Comment gérer les paramètres utilisateur sur votre Synology NAS 3.2 Clients d'annuaire Dans Panneau de configuration > Domaine/LDAP, vous pouvez lier votre Synology NAS à un service d'annuaire existant tel que Microsoft Active Directory, Synology Directory Server ou JumpCloud LDAP. En tant que client d'annuaire, vous pouvez gérer les autorisations d'accès des utilisateurs de l'annuaire aux dossiers partagés, aux dossiers home et aux services DSM. Vous pouvez également transformer votre Synology NAS en un client d'authentification unique (SSO). Lorsque votre Synology NAS agit comme un client SSO, les utilisateurs doivent saisir leurs identifiants une seule fois pour accéder à tous les services et périphériques Synology. Vous pouvez transformer votre Synology NAS en un client SSO, qu'il soit lié ou non à un service d'annuaire. Pour savoir comment lier votre Synology NAS à un service d'annuaire, reportez-vous à cet article. Lectures complémentaires • Comment mettre en œuvre une solution SSO sur un Synology NAS avec Azure AD Domain Services ? 3.3 Synology Directory Server Synology Directory Server vous permet de gérer les comptes de domaine et les ressources via Samba. Il prend en charge les fonctionnalités Windows Active Directory les plus courantes : • Classification des objets avec des unités organisationnelles (OU) • Application de stratégies de groupe pour la gestion des périphériques • Utilisation de Kerberos pour l'authentification • Liaison à divers périphériques clients Avec Synology Directory Server, stockez en toute sécurité votre base de données d'annuaire, gérez vos comptes utilisateur, déployez des périphériques en fonction de la structure de votre organisation et migrez un domaine Windows Server existant vers votre Synology NAS. Vous pouvez également joindre votre Synology NAS au domaine créé par Synology Directory Server en tant que contrôleur de domaine secondaire en lecture/écriture ou en lecture seule. Pour savoir comment configurer un domaine via Synology Directory Server, consultez cet article. 32 Chapitre 3 : Compte et privilèges Lectures complémentaires • Comment déployer les profils itinérants des utilisateurs de Synology Directory Server ? • Comment puis-je monter des disques réseau pour les utilisateurs de Synology Directory Server ? • Comment configurer des stratégies de groupe pour Synology Directory Server ? • Pourquoi existe-t-il des dossiers « sysvol » et « netlogon » ? 3.4 LDAP Server Exécutez un service d'authentification de compte avec LDAP Server. LDAP (Lightweight Directory Access Protocol) est un protocole inter-plateforme utilisé pour consolider et gérer l'accès aux informations d'annuaire stockées de manière centralisée sur les réseaux IP. Vous pouvez fusionner différentes listes d'utilisateurs au sein de votre entreprise dans un annuaire LDAP, réduisant ainsi le nombre de bases de données à gérer. Une fois que LDAP Server est configuré, vous pouvez : • Créer une architecture de serveur fournisseur-consommateur. • Spécifier les paramètres de connexion pour limiter l'accès des clients anonymes, non chiffrés ou inactifs. • Créer et organiser les utilisateurs et les groupes en fonction de vos besoins. • Personnaliser les paramètres de connexion et de mot de passe pour sécuriser les comptes. • Sauvegarder et restaurer les paramètres de paquet et de base de données LDAP. • Transformer votre Synology NAS en fournisseur d'identité pour les domaines Google Workspace. Pour en savoir plus sur la configuration de LDAP Server, reportez-vous à cet article. Lectures complémentaires • Comment relier des ordinateurs clients Mac/Linux au service d'annuaire Synology LDAP ? • Comment synchroniser le LDAP Server de Synology avec Google Workspace via Google Cloud Directory Sync ? 3.5 SSO Server Si vous hébergez plusieurs applications sur votre Synology NAS, il est recommandé de télécharger Synology SSO Server afin de configurer une connexion unique. L'intégration d'applications Web permet d'accéder à des applications à l'aide d'un seul jeu d'identifiants. Vous et vos utilisateurs pouvez profiter du confort et de la vitesse fournis par ce service : 33 Chapitre 3 : Compte et privilèges • Les utilisateurs ne doivent se souvenir que d'un seul jeu d'identifiants de connexion et n'ont pas besoin de se connecter séparément à différentes applications. • Vous pouvez centraliser la gestion de vos applications sans conserver différents jeux d'identifiants du même utilisateur dans vos bases de données. • La base de données réduite permet de limiter les problèmes de connexion. Notez que le SSO Server nécessite un domaine ou un service LDAP pour fonctionner. Pour savoir comment configurer SSO Server, reportez-vous à cet article. 3.6 RADIUS Server RADIUS Server est un paquet supplémentaire qui offre une authentification, une autorisation et une comptabilité centralisées (AAA) pour les connexions réseau filaires et sans fil via le protocole RADIUS (Remote Authentication Dial-In User Service). RADIUS Server vous permet de : • Déployer de manière flexible des routeurs sans fil, des serveurs VPN Server et des commutateurs réseau avec la prise en charge de RADIUS sur votre réseau. • Unifier le processus de réglementation de la sécurité des différents types de connexion. • Choisir entre différentes méthodes d'authentification (par ex., PAP, MS-CHAP, PEAP, EAPMSCHAPv2 ou EAP-TTLS). • Importer des listes d'utilisateurs locaux de DSM, de domaine ou LDAP existants. • Configurer des restrictions détaillées pour les utilisateurs et les groupes. • Suivre les états d'accès grâce à des rapports détaillés. Pour plus d'informations sur RADIUS Server, reportez-vous à cet article. 34 Chapitre 4 : Stockage et virtualisation Chapitre 4 : Stockage et virtualisation 4.1 Gestionnaire de stockage Le Gestionnaire de stockage vous permet d'organiser les unités de stockage sur votre Synology NAS, de surveiller l'utilisation globale du stockage et d'inspecter l'intégrité de tous vos disques. Termes clés : Avant d'utiliser le Gestionnaire de stockage, il est conseillé de vous familiariser avec les termes suivants : • Groupe de stockage : • combinez un ou plusieurs disques en une seule unité de stockage appelée groupe de stockage. Vous pouvez configurer un groupe de stockage de façon à ce qu'il soit protégé par une technologie de stockage de données appelée RAID (Redundant Array of Independent Disks). • RAID : • RAID est une technologie de stockage de données qui regroupe plusieurs disques physiques en une ou plusieurs unités logiques afin d'améliorer la tolérance aux pannes, les performances et la capacité de stockage. • Les types de RAID pris en charge varient en fonction du modèle de Synology NAS. Pour plus d'informations, reportez-vous à cet article et aux spécifications produit du Synology NAS. • Volume : • les volumes sont créés au-dessus des groupes de stockage et fournissent l'espace de stockage de base sur votre Synology NAS. Tous les dossiers partagés, documents et données de paquet sont stockés ici. Groupes de stockage et volumes Créez au moins un groupe de stockage et un volume avant de commencer à stocker des données sur votre Synology NAS. Pour plus d'informations, reportez-vous aux instructions indiquées au Chapitre 2.7. 35 Chapitre 4 : Stockage et virtualisation Accédez à Gestionnaire de stockage > Vue d'ensemble pour trouver des informations clés sur votre système de stockage, telles que l'état général du système, l'utilisation du volume, les informations sur le disque et les tâches planifiées. Affichez et gérez tous les groupes de stockage et volumes dans Gestionnaire de stockage > Stockage. Les actions disponibles ici dépendent du modèle et des configurations du Synology NAS : • Modification du type de RAID d'un groupe de stockage sans perdre les données existantes. • Conversion d'un groupe de stockage de la prise en charge d'un seul volume à la prise en charge de plusieurs volumes. • Ajout ou remplacement de disques afin d'augmenter la capacité d'un groupe de stockage et d'un volume. • Activation de SSD TRIM pour optimiser les performances d'un groupe de stockage constitué uniquement de SSD. • Exécution ou planification du nettoyage des données sur un groupe de stockage afin de maintenir la cohérence des données. • Défragmentation du système de fichiers afin d'améliorer les performances d'accès aux fichiers. Lectures complémentaires • Pour plus d'informations, reportez-vous aux articles sous Groupe de stockage et Volume. Hot Spare Les disques Hot Spare sont des disques de secours qui permettent à votre Synology NAS de réparer automatiquement les groupes de stockage dégradés. Pour attribuer des disques Hot Spare afin de protéger les groupes de stockage avec une tolérance aux pannes d'un ou plusieurs disques, accédez à Gestionnaire de stockage > Stockage > Hot Spare. Lorsqu'un disque plante et provoque la dégradation d'un groupe de stockage, le disque Hot Spare remplace le disque en panne, permettant ainsi la restauration du groupe de stockage. Pour plus d'informations, reportez-vous à cet article. 36 Chapitre 4 : Stockage et virtualisation Remarques : Prenez note des exigences et des limitations suivantes : • Le type de RAID du groupe de stockage doit disposer d'une tolérance aux pannes d'un ou plusieurs disques (c'est-à-dire RAID 1, RAID 5, RAID 6, RAID 10, RAID F1 et SHR comprenant au moins deux disques). • La capacité du disque Hot Spare doit être supérieure ou égale à la capacité du plus petit disque se trouvant dans un groupe de stockage RAID 1, RAID 5, RAID 6, RAID 10 ou RAID F1. • La capacité du disque Hot Spare doit être supérieure ou égale à la capacité du plus grand disque se trouvant dans un groupe de stockage SHR. • Les HDD et SSD ne peuvent être affectés comme disques Hot Spare qu'aux groupes de stockage du même type de disque. Seuls les disques Hot Spare SSD peuvent protéger les groupes de stockage SSD et seuls les HDD peuvent protéger les groupes de HDD. Cache SSD Le cache SSD est un moyen économique d'améliorer les performances des matrices HDD. Il améliore l'accès aléatoire en stockant les données fréquemment utilisées sur les SSD d'un cache SSD monté sur un volume ou un LUN. Notez que cette fonctionnalité n'est disponible que sur certains modèles. Pour savoir quels modèles de Synology NAS prennent en charge cette fonctionnalité, reportez-vous à cet article. Il existe deux types de caches SSD : • Le cache en lecture seule utilise un ou plusieurs SSD pour stocker les données fréquemment lues et accélérer les performances de lecture aléatoire. Aucune perte de données ne se produira en cas de défaillance du SSD car ce mode de cache ne stocke que des copies de données du volume. • Le cache en lecture/écriture utilise au moins deux SSD pour créer un cache tolérant aux pannes. Le cache en lecture/écriture écrit d'abord les données sur les SSD afin d'améliorer les performances en lecture/écriture aléatoire et d'accélérer la vitesse d'accès aux données. Les deux types ou modes de cache SSD peuvent comporter jusqu'à 6 SSD et doivent être composés de disques du même type. Pour plus d'informations sur les exigences et la configuration d'un cache SSD, reportez-vous à cet article. Si vous ne savez pas quelle taille de cache SSD correspond à votre cas d'utilisation, nous vous recommandons vivement d'exécuter au préalable une analyse dans Gestionnaire de stockage > Stockage > Conseiller du cache SSD. Le conseiller du cache SSD analyse les modèles d'utilisation des données actuels et recommande une taille de cache SSD adaptée au volume sélectionné. Laissez l'analyse initiale s'exécuter pendant au moins sept jours afin d'obtenir des résultats plus précis. Pour plus d'informations sur le conseiller du cache SSD, reportez-vous à cet article. 37 Chapitre 4 : Stockage et virtualisation Lectures complémentaires Pour plus d'informations, lisez les articles connexes suivants : • Considérations importantes lors de la création d'un cache SSD • Foire aux questions relatives à l'utilisation du cache SSD Synology • Quelle est la taille minimale recommandée pour mon cache SSD ? HDD/SSD Vérifiez l'intégrité de vos disques et prenez des mesures de suivi dans Gestionnaire de stockage > HDD/SSD. En fonction de votre configuration de stockage et du modèle de Synology NAS, vous pouvez : • Examiner les informations sur l'intégrité de vos disques, notamment l'emplacement, l'état d'allocation du groupe de stockage, l'état d'intégrité, la température, le numéro de série et la version du micrologiciel. • Planifier et exécuter les tests S.M.A.R.T. pour examiner l'état de vos disques. • Attribuer des disques afin de créer, de gérer ou de réparer un groupe de stockage ou un cache SSD. • Activer les notifications relatives à la durée de vie estimée des SSD et demander un avertissement chaque fois que la durée de vie estimée d'un SSD atteint une valeur spécifiée. • Activer la prise en charge du cache en écriture afin d'améliorer les performances de votre Synology NAS. Lectures complémentaires • Reportez-vous à cet article pour plus d'informations sur la page HDD/SSD. 4.2 Extension du stockage Pour augmenter votre stockage, vous pouvez jumeler votre Synology NAS avec des unités d'extension supplémentaires ou des périphériques externes. Unités d'extension Faites évoluer votre Synology NAS avec une unité d'extension pour augmenter votre stockage global ou utilisez le serveur d'unité d'extension comme emplacement de sauvegarde. Les unités d'extension sont conçues pour fonctionner automatiquement une fois connectées à un Synology NAS et vous permettent de mettre à niveau votre espace de stockage en toute transparence. Vous pouvez créer et gérer des espaces de stockage qui s'étendent sur votre Synology NAS principal et les unités d'extension connectées. Cependant, nous vous recommandons de conserver chaque espace de stockage sur un seul périphérique afin d'optimiser les performances. 38 Chapitre 4 : Stockage et virtualisation Lectures complémentaires • Pour plus d'informations sur les modèles d'unités d'extension Synology, consultez cette page. • Si vous possédez déjà une unité d'extension, reportez-vous à ce guide de solutions pour connaître les meilleures pratiques. Périphériques externes Pour gérer les périphériques externes (par ex., cartes SD ou périphériques USB) connectés à votre périphérique Synology NAS, accédez à Panneau de configuration > Périphériques externes. Les périphériques externes connectés apparaissent comme des dossiers partagés créés par le système qui vous permettent d'accéder à leur capacité de disque. L'installation du paquet USB Copy vous permet de copier des fichiers entre votre Synology NAS et des périphériques de stockage externes de plusieurs façons. Le Synology NAS ne reconnaît que certains systèmes de fichiers via USB : Btrfs, ext3, ext4, FAT32, exFAT, HFS Plus et NTFS. Vous devez formater les disques externes avec d'autres systèmes de fichiers avant de les utiliser. Pour plus d'informations, reportez-vous à cet article. Si vous souhaitez accéder aux données stockées sur les systèmes de fichiers exFAT, installez le paquet exFAT Access sur votre Synology NAS. Reportez-vous à cet article pour obtenir plus d'informations sur le paquet exFAT et à cet article pour connaître les modèles compatibles. 4.3 Storage Analyzer Storage Analyzer vous permet de surveiller les tendances générales d'utilisation de votre Synology NAS. Créez des tâches de création de rapports afin d'obtenir des rapports détaillés sur l'utilisation des volumes qui vous aident à gérer le système et à optimiser les paramètres. Pour plus d'informations, reportez-vous aux articles sous Storage Analyzer. 4.4 SAN Manager et Storage Console Avec SAN Manager, utilisez le Synology NAS comme stockage étendu pour vos ordinateurs. Vous pouvez diviser une partie d'un volume afin de créer des LUN et vous y connecter à l'aide des services SAN (Storage Area Networking). Le Synology NAS fournit un stockage certifié pour VMware®, Microsoft® et d'autres plateformes de virtualisation. Pour une meilleure efficacité de gestion, installez Synology Storage Console pour VMware et Windows afin de gérer les systèmes de stockage directement dans l'hyperviseur. • Choisissez le protocole iSCSI ou Fibre Channel pour déployer votre propre stockage SAN. Le déploiement de Fibre Channel nécessite un commutateur et un adaptateur adéquats. • Créez des LUN Thick Provisioning ou Thin Provisioning en tant que stockage de données au niveau des blocs. 39 Chapitre 4 : Stockage et virtualisation • Protégez le stockage au niveau des blocs avec les fonctionnalités d'instantané et de réplication. Pour savoir comment configurer les services iSCSI ou Fibre Channel, reportez-vous aux articles sous SAN Manager. Pour plus d'informations sur les plug-ins, consultez les articles sur Synology Storage Console pour VMware et Windows. Lectures complémentaires • Reportez-vous à ce tutoriel pour obtenir des instructions sur l'installation de Synology Storage Console dans votre environnement VMware. 4.5 Virtual Machine Manager Virtual Machine Manager est un hyperviseur complet pour Synology NAS. Vous pouvez exécuter des services Windows ou Linux virtualisés sur votre Synology NAS et créer des instances virtuelles de Virtual DSM. L'architecture de mise en cluster vous permet de gérer les machines virtuelles et les opérations sur plusieurs Synology NAS à partir d'un portail unique. Affectez les ressources matérielles disponibles et migrez les machines virtuelles entre différents Synology NAS en cas de besoin. Pour la protection des données, sécurisez les machines virtuelles avec des plans de protection d'instantané et de réplication. Il existe également la fonction de haute disponibilité intégrée permettant de minimiser les temps d'arrêt du système. Pour plus d'informations sur le paquet et ses fonctionnalités, reportez-vous aux articles sous Virtual Machine Manager. 40 Chapitre 5 : Partage et synchronisation des fichiers Chapitre 5 : Partage et synchronisation des fichiers 5.1 Dossiers partagés Synology propose deux types de dossiers partagés à des fins de stockage général et pour accéder à des fichiers à partir de plusieurs sites. Dossier partagé Le dossier partagé est le répertoire de base du Synology NAS dans lequel vous pouvez stocker des fichiers et des dossiers. Vous devez créer au moins un dossier partagé avant de stocker des données. Stockez les données dans des dossiers partagés privés ou partagez-les avec des utilisateurs ou des groupes d'utilisateurs spécifiques selon des autorisations d'accès personnalisées. Pour ajouter une couche de protection supplémentaire, vous pouvez également chiffrer les dossiers partagés. Pour savoir comment créer un dossier partagé et démarrer le partage de fichiers, reportezvous au Chapitre 2.8 ou aux articles sous Dossier partagé. Les options plus avancées pour les dossiers partagés incluent : • Clonage de dossiers partagés pour créer des copies quasi-instantanées (uniquement disponible sur les volumes Btrfs). • Activation de la fonction Corbeille dans les dossiers partagés afin de stocker les fichiers et dossiers supprimés que vous souhaitez récupérer. • Utilisation du Gestionnaire de clés pour gérer les clés de chiffrement des dossiers partagés et déchiffrer plusieurs dossiers partagés simultanément. Lectures complémentaires • Je ne parviens pas à accéder à un dossier partagé sur Synology NAS via SMB ou AFP. Que puis-je faire ? 41 Chapitre 5 : Partage et synchronisation des fichiers Dossier Hybrid Share Le dossier Hybrid Share est le stockage dans le cloud sur la solution de cloud public de Synology, C2 Storage. Vous pouvez monter le dossier Hybrid Share en tant que type de dossier partagé sur Synology NAS et connecter le Synology NAS sur site au C2 Storage. Une fois le dossier Hybrid Share monté sur le Synology NAS, vous pouvez afficher toutes les données basées sur le cloud localement et mettre en cache uniquement les fichiers les plus récemment consultés sur le site local. Le dossier Hybrid Share est une fonctionnalité d'Hybrid Share Service et peut vous aider à réaliser les actions suivantes : • Accès à des fichiers multisites : montez le même dossier Hybrid Share sur plusieurs Synology NAS pour accéder aux données stockées de manière centralisée. • Disaster Recovery : montez un dossier Hybrid Share sur un Synology NAS pour accéder instantanément à toutes les données stockées, sans passer par un long processus de récupération des données lors de la migration vers un nouveau NAS ou lors d'une panne de disque. Pour commencer, vous devez remplir les conditions préalables suivantes : • Un abonnement au plan C2 Storage-Advanced • Un Synology NAS qui s'exécute sur DSM 7.0.1 ou une version ultérieure • Hybrid Share Service • Un volume Btrfs sur lequel monter le dossier Hybrid Share • Une connexion à un réseau externe Pour plus d'informations sur la configuration d'un dossier Hybrid Share, consultez ces articles. Chiffrement Le Synology NAS utilise le chiffrement AES-256 afin de protéger les dossiers partagés et les dossiers Hybrid Share contre les accès non autorisés. • Dossiers partagés : le chiffrement est facultatif pour les dossiers partagés. Pour plus d'informations, reportez-vous à cet article. • Dossiers Hybrid Share : les dossiers Hybrid Share sont toujours chiffrés sur le NAS avant le transfert vers C2 Storage pour garantir la sécurité des données. Vous avez besoin d'une clé de chiffrement pour monter et déchiffrer les dossiers Hybrid Share. Les données restent chiffrées lorsqu'elles sont chargées et stockées sur C2 Storage. Autorisations Vous pouvez implémenter automatiquement les paramètres d'autorisations de la liste de contrôle d'accès (ACL) Windows pour les dossiers partagés et les dossiers Hybrid Share. Cela vous permet également de personnaliser les autorisations pour des fichiers et sous-dossiers individuels dans Windows ACL. 42 Chapitre 5 : Partage et synchronisation des fichiers 5.2 Services de fichiers SMB, AFP et NFS Configurez les protocoles de mise en réseau SMB, NFS et AFP sur votre Synology NAS pour l'utiliser comme centre de partage de fichiers. Gérez les fichiers dans les dossiers partagés DSM à partir des ordinateurs clients comme si vous utilisiez le stockage local. DSM prend en charge les protocoles les plus courants pour offrir un accès transparent aux fichiers à partir de périphériques Windows, Mac et Linux : • Pour Windows : SMB/CIFS • Pour Mac : AFP, SMB • Pour Linux : NFS, SMB Chaque système d'exploitation dispose d'un protocole de partage de fichiers natif qui offre les meilleures performances pour cette plateforme. SMB prend en charge les trois types de systèmes d'exploitation, mais peut être plus lent que NFS et AFP. Chaque protocole a également des implications de sécurité différentes. Pour activer un ou plusieurs protocoles de partage de fichiers, accédez à Panneau de configuration > Services de fichiers. Pour plus d'informations, consultez les articles consacrés à SMB, AFP et NFS, selon le cas. FTP FTP est un moyen pratique de partager des fichiers avec des utilisateurs connus ou anonymes. Les utilisateurs peuvent accéder à un serveur FTP à partir de leur ordinateur à l'aide de navigateurs Web ou de clients FTP. Vous pouvez mettre à niveau la sécurité de transfert avec FTP sur SSL (FTPS) et SSH FTP (SFTP). Pour savoir comment configurer le service FTP, reportez-vous aux articles sous FTP. 5.3 File Station File Station est un gestionnaire de fichiers intégré permettant aux utilisateurs d'accéder et de gérer facilement des fichiers. Partagez des fichiers en toute sécurité avec des autorisations d'accès personnalisables et des liens de partage temporaires. Il s'agit de l'emplacement centralisé pour visualiser tous les fichiers, y compris les photos, les chansons et même les fichiers de sauvegarde. Les fonctionnalités supplémentaires incluent : 43 Chapitre 5 : Partage et synchronisation des fichiers • Centralisation de l'accès aux fichiers grâce au montage des dossiers distants et du stockage dans le cloud public sur File Station. • Création des demandes de fichiers pour les utilisateurs qui n'utilisent pas DSM afin de charger des fichiers vers Synology NAS. • Accès à des fichiers depuis n'importe où grâce à l'application mobile, DS file. Pour en savoir plus, reportez-vous aux articles sous File Station. 5.4 Synology Drive Server Synology Drive est une solution complète de collaboration et de gestion de fichiers qui vous permet de gérer, de partager et de collaborer sur des fichiers facilement avec des pairs. Le paquet est composé de trois éléments : Console d'administration Synology Drive, Synology Drive et Synology Drive ShareSync. Dans la console d'administration, les administrateurs peuvent nommer des dossiers d'équipe, surveiller les connexions client et gérer les paramètres de service. Le portail Web Synology Drive permet à chacun de parcourir, de gérer, de partager et de collaborer sur des fichiers et des dossiers avec des pairs. Synology Drive ShareSync est une application qui synchronise les fichiers dans Synology Drive sur plusieurs Synology NAS. Synology Drive est également fourni avec un utilitaire de bureau (Synology Drive Client) et une application mobile (Synology Drive). Ces applications sont disponibles sur toutes les plateformes traditionnelles. Grâce à Synology Drive, vous pouvez effectuer les actions suivantes : • Sauvegarde locale de fichiers : synchronisez et sauvegardez des fichiers sur votre périphérique client. • Contrôle des versions : conservez jusqu'à 32 versions par fichier. La technologie Intelliversioning de Synology Drive vous aide à conserver les changements les plus importants. • Accessibilité hors ligne : épinglez les fichiers importants sur votre périphérique client afin d'assurer une accessibilité continue, même lorsque votre périphérique client est hors ligne. • Échange multisites : synchronisez des fichiers et des dossiers sur plusieurs sites pour simplifier l'accès local et optimiser la collaboration entre les bureaux. Il fournit également une redondance de fichiers supplémentaire. • Collaboration en temps réel : la compatibilité avec Synology Office et Synology Chat augmente la productivité. Collaborez sur des documents, des feuilles de calcul ou des diapositives et lancez des discussions au fur et à mesure de votre travail. Pour savoir comment configurer Synology Drive, reportez-vous aux articles sous Synology Drive Server. 44 Chapitre 5 : Partage et synchronisation des fichiers Lectures complémentaires • L'espace de stockage dans Synology Drive Server est presque plein. Que puis-je faire ? • Comment puis-je sauvegarder des données sur mon ordinateur à l'aide de Synology Drive Client ? • Comment synchroniser des données entre plusieurs Synology NAS via Synology Drive Server ? 5.5 Cloud Sync Connectez votre Synology NAS à Google Drive, Dropbox et d'autres services de cloud public pour créer votre propre cloud hybride. Choisissez entre une synchronisation unidirectionnelle ou bidirectionnelle pour sauvegarder ou synchroniser les données entre votre NAS privé et les clouds publics. Vous pouvez utiliser la synchronisation unidirectionnelle pour sauvegarder des données de votre Synology NAS vers des clouds publics, ou l'inverse. Les modifications de fichier du côté destination de la synchronisation n'affectent pas la source. En parallèle, la synchronisation bidirectionnelle maintient les fichiers sur votre Synology NAS et dans le cloud public identiques. Elle charge et télécharge automatiquement les modifications des deux côtés. Un dossier peut être synchronisé sur plusieurs clouds publics ou sur plusieurs comptes du même cloud pour créer plusieurs sauvegardes de vos fichiers. Vous pouvez sélectionner exactement les fichiers de votre Synology NAS ou du cloud public que vous souhaitez synchroniser, et dans quelle direction. Pour empêcher tout accès non autorisé aux fichiers dans le cloud, vous pouvez protéger les fichiers synchronisés avec le chiffrement AES-256. Pour empêcher Cloud Sync d'affecter d'autres applications ou processus, vous pouvez planifier des tâches de synchronisation, limiter le trafic ou limiter l'utilisation des ressources système. Pour en savoir plus sur Cloud Sync, consultez cet article. 5.6 WebDAV WebDAV (Web-based Distributed Authoring and Versioning) est une extension du protocole HTTP qui permet aux utilisateurs de gérer des fichiers stockés sur des serveurs distants. Les programmes clients les plus répandus prenant en charge WebDAV comptent l'Explorateur de fichiers Windows, macOS Finder et de nombreux gestionnaires de fichiers Linux. Une fois WebDAV Server configuré, vous pouvez monter et consulter des dossiers partagés sur des périphériques Windows, macOS ou Linux. 45 Chapitre 5 : Partage et synchronisation des fichiers WebDAV présente les avantages suivants par rapport aux autres protocoles d'accès aux fichiers : • Offre de meilleures performances que CIFS/SMB sur VPN • Prend en charge la modification de fichiers sur les périphériques clients • Utilise la sécurité HTTPS Pour savoir comment activer WebDAV sur votre Synology NAS, reportez-vous à cet article. Lectures complémentaires • Comment accéder aux fichiers du Synology NAS avec WebDAV ? • Comment importer des calendriers de WebDAV Server vers Synology Calendar ? 46 Chapitre 6 : Sauvegarde des données Chapitre 6 : Sauvegarde des données 6.1 Active Backup Suite Synology NAS, PC, serveur et solution de sauvegarde de VM Active Backup for Business Votre Synology NAS peut servir de destination de sauvegarde de vos autres instances Synology NAS, ordinateurs personnels, serveurs physiques, serveurs de fichiers et machines virtuelles. Active Backup for Business est une solution de protection des données d'entreprise touten-un qui vous permet de gérer, de déployer et de surveiller facilement plusieurs tâches de sauvegarde personnalisées pour plusieurs périphériques dans un emplacement centralisé. Active Backup for Business se compose d'une console d'administration et d'un portail de récupération. La console d'administration vous permet de déployer et de suivre la protection de plusieurs périphériques. Le portail de récupération permet aux administrateurs et aux utilisateurs finaux délégués par l'administrateur de serveur de consulter, de parcourir, de télécharger et de restaurer des données sauvegardées. Optimisez l'efficacité de la sauvegarde avec Active Backup for Business grâce à la déduplication globale, à la compression des données et aux technologies de sauvegarde incrémentale. Même lorsque les données sont sauvegardées à partir de plateformes différentes, l'espace de stockage utilisé par les mêmes données de sauvegarde peut être considérablement réduit. En outre, diverses méthodes de restauration pour les périphériques sauvegardés, telles que la restauration complète des périphériques et la restauration instantanée sur des plateformes virtuelles, sont fournies pour répondre aux différents besoins des services informatiques. En cas de sinistre informatique, vous pouvez récupérer vos données de sauvegarde en un clin d'œil afin de réduire les temps d'arrêt et d'assurer la continuité de l'activité. Active Backup for Business prend en charge les périphériques de sauvegarde suivants : • Synology NAS • Ordinateur personnel Windows • Serveur physique Windows • Serveur physique Linux • Machine virtuelle VMware vSphere • Machine virtuelle Microsoft Hyper-V • Serveur de fichiers avec le protocole SMB 47 Chapitre 6 : Sauvegarde des données • Serveur de fichiers avec le protocole rsync Pour savoir comment créer une tâche de sauvegarde pour chaque périphérique dans Active Backup for Business, consultez les articles sous Active Backup for Business. Solution de sauvegarde SaaS Active Backup for Microsoft 365 Sauvegardez vos données importantes situées sur les services Microsoft, y compris OneDrive for Business, Exchange Online et SharePoint Online avec Active Backup for M icrosoft 365. Les utilisateurs des plans Microsoft 365 Business, Enterprise, Education et Exchange Online peuvent sauvegarder les données des services Microsoft sur Synology NAS. Active Backup for Microsoft 365 comprend une console d'administration et un portail de récupération. La console d'administration est une interface de gestion centralisée, où les administrateurs globaux de Microsoft 365 peuvent créer des tâches de sauvegarde, surveiller l'état de la sauvegarde et gérer la consommation du stockage. Une fois que les administrateurs ont effectué une tâche de sauvegarde dans la console d'administration, les utilisateurs peuvent restaurer eux-mêmes les données de sauvegarde dans le portail de récupération. Active Backup for Microsoft 365 vous permet de protéger les données conservées sur Microsoft 365 afin de minimiser le risque de perte de données et de récupérer les données de sauvegarde de manière flexible. Une sauvegarde continue permet aux entreprises de sauvegarder les services des utilisateurs de manière ininterrompue, réduisant ainsi le risque de perte de données. Lorsqu'une récupération de données est nécessaire, la restauration granulaire et l'exportation des données sont proposées par le portail de récupération. Restaurez facilement les données à leur emplacement d'origine ou téléchargez-les sur le périphérique local dans un seul emplacement. La liste suivante répertorie les options de sauvegarde prises en charge pour chaque service Microsoft : • OneDrive for Business : fichiers, autorisations de partage de fichiers et metadata correspondantes • Exchange Online : boîte aux lettres comprenant les e-mails, structure de dossiers, pièces jointes aux e-mails, contacts et calendrier, ainsi que les pièces jointes aux événements. • SharePoint Online : bibliothèques de documents et listes stockées dans Sites, Mes sites et Site d'équipe. Pour savoir comment créer une tâche de sauvegarde dans Active Backup for Microsoft 365, reportez-vous à cet article. 48 Chapitre 6 : Sauvegarde des données Active Backup for Google Workspace Active Backup for Google Workspace est conçu pour sauvegarder les données stockées dans Google Drive, Gmail, Google Contacts et Google Calendar. Active Backup for Google W orkspace comprend une console d'administration et un portail de récupération. La console d'administration permet aux administrateurs de Google Workspace de créer des tâches de sauvegarde pour tous les comptes Google Workspace et fournit une interface centralisée avec des fonctions complètes de gestion et de surveillance. Le portail de récupération offre un libre-service de restauration des données de sauvegarde pour les administrateurs et les autres utilisateurs. Active Backup for Google Workspace vous permet de protéger les données de Google Workspace afin de minimiser le risque de perte de données et de récupérer les données de sauvegarde de manière flexible. Une sauvegarde continue permet aux entreprises de sauvegarder les services des utilisateurs de manière ininterrompue, réduisant ainsi le risque de perte de données. Lorsqu'une récupération de données est nécessaire, la restauration granulaire et l'exportation des données sont proposées par le portail de récupération. Restaurez facilement les données à leur emplacement d'origine ou téléchargezles sur le périphérique local à l'aide d'un portail de récupération unique. La liste suivante répertorie les options de sauvegarde prises en charge pour chaque service Google Workspace : • Google Drive : fichiers, autorisations de partage de fichiers et metadata correspondantes dans Mon Drive et les disques partagés. • Gmail : boîte aux lettres, y compris les étiquettes et les pièces jointes aux e-mails. • Google Contacts : données de contact. • Google Calendar : calendriers, y compris les événements de calendrier et leurs pièces jointes. Pour savoir comment créer une tâche de sauvegarde dans Active Backup for Google Workspac e, reportez-vous à cet article. 6.2 USB Copy USB Copy vous permet de copier des données entre un Synology NAS et un périphérique de stockage USB ou une carte SD. Pour un stockage efficace, vous pouvez configurer les paramètres suivants pour une tâche de copie afin de garantir que seules les données ciblées sont échangées et que seules les versions de copie importantes sont conservées : • Filtres personnalisés en fonction des types de fichiers et des extensions. • Modes de copie incrémentale, miroir et multiversion. • Rotation de version pour le mode de copie multiversion. 49 Chapitre 6 : Sauvegarde des données Vous pouvez personnaliser une tâche de copie pour chaque périphérique de stockage USB/ SD. Lorsque vous connectez au Synology NAS un périphérique déjà utilisé une fois pour une tâche de copie, celui-ci reconnaît et applique automatiquement les paramètres précédents du périphérique. Pour savoir comment créer une tâche de copie, consultez cet article. Remarques : • Tous les périphériques de stockage USB/SD des systèmes de fichiers Synology pris en charge suivants sont autorisés à copier des données depuis ou vers un Synology NAS : FAT32, NTFS, ext3, ext4 et exFAT. 50 Chapitre 7 : Protection de NAS Chapitre 7 : Protection de NAS 7.1 Sauvegarde de la configuration de DSM La sauvegarde régulière des configurations système vous permet de récupérer et de restaurer rapidement vos paramètres sans aucun problème. Pour configurer DSM de façon à sauvegarder automatiquement les configurations système sur votre compte Synology, accédez à Panneau de configuration > Mise à jour et restauration > Sauvegarde de la configuration. Les sauvegardes peuvent également être effectuées manuellement avec les données enregistrées sur votre ordinateur. Pour savoir comment configurer la sauvegarde de la configuration système de DSM, reportezvous à cet article. 7.2. Hyper Backup Hyper Backup vous permet de sauvegarder et de restaurer toutes les données de votre Synology NAS, telles que les configurations système, les paramètres d'autorisation, les applications, les dossiers, les fichiers et les LUN. Une large sélection de destinations de sauvegarde comprend des dossiers locaux, NAS distants, serveurs de fichiers rsync et plusieurs fournisseurs de services cloud. Vous bénéficiez ainsi d'une plus grande flexibilité pour la structuration d'une stratégie de sauvegarde. 51 Chapitre 7 : Protection de NAS Plusieurs versions de sauvegarde des données sont conservées afin de garder les informations importantes à portée de main et de faciliter leur suivi. Les données de sauvegarde sont conservées dans une base de données chiffrée que vous pouvez facilement parcourir, télécharger ou restaurer à l'aide d'Hyper Backup Explorer sur les plateformes DSM, Windows, Mac et Linux. Pour savoir comment créer une tâche de sauvegarde dans Hyper Backup, reportez-vous à cet article. 7.3. Snapshot Replication Protégez votre NAS grâce à des plans d'instantané et de réplication programmables et quasi-instantanés. Un instantané est l'état de votre NAS à un moment donné. Par rapport aux sauvegardes complètes, les instantanés utilisent un espace de stockage minimal et peuvent être pris en quelques secondes avec l'aide de Btrfs. Récupérez vos données à l'aide d'instantanés après une perte ou une corruption accidentelle ou malveillante de données. Vous pouvez consulter les versions antérieures des fichiers et les restaurer facilement dans File Station ou l'Explorateur de fichiers Windows. Supprimez automatiquement les anciens instantanés inutiles et personnalisez une politique de conservation pour libérer de l'espace de stockage. Si vous disposez de plusieurs Synology NAS prenant en charge Snapshot Replication, vous pouvez répliquer des instantanés vers un NAS distant afin de sécuriser davantage vos données. Configurez les planifications de réplication pour prendre régulièrement des instantanés de vos dossiers partagés/LUN et transférer des instantanés vers l'autre NAS. Lorsque la source de réplication n'est pas accessible, effectuez un basculement afin de garantir l'accès aux fichiers sur l'autre NAS. Vous assurer que vous avez toujours accès aux données de votre NAS est utile pour préparer vos plans de reprise après sinistre. Pour plus d'informations sur les instantanés et la réplication, consultez cet article. 7.4 Synology High Availability High Availability fait référence à une solution de disposition de serveur conçue pour réduire les interruptions des services causées par des défaillances du serveur. Avec deux Synology NAS, vous pouvez utiliser Synology High Availability afin d'établir un « cluster haute disponibilité » où un serveur assume le rôle de « serveur actif » et l'autre sert de « serveur passif » en veille. À l'aide d'un mécanisme de mise en miroir des données en temps réel, toutes les données stockées sur le serveur actif sont répliquées sur le serveur passif en temps réel. Par conséquent, toutes les données répliquées sont rapidement accessibles en cas de panne matérielle, ce qui réduit les temps d'arrêt de votre service. Pour savoir comment configurer un cluster haute disponibilité, reportez-vous à cet article. 52 Chapitre 8 : Sécurité Chapitre 8 : Sécurité 8.1 Paramètres de sécurité Protégez votre Synology NAS contre les connexions non autorisées grâce aux règles de pare-feu, au blocage automatique et à la protection du compte à partir du Panneau de configuration. Les paramètres de pare-feu appropriés vous permettent de contrôler les adresses IP ou les services ayant accès à DSM. Les fonctions de blocage automatique et de protection du compte vous permettent de vous assurer que votre Synology NAS est protégé contre les attaques par force brute. Elles bloquent les adresses IP ou les comptes DSM dont les tentatives infructueuses de connexion sont trop nombreuses. En cas de tentatives de connexion à votre NAS ou à ses services à partir d'une adresse IP spécifique avec des combinaisons de nom d'utilisateur/mot de passe aléatoires, le blocage automatique empêche les utilisateurs de cette adresse IP d'accéder au NAS. La protection du compte fonctionne de la même manière, mais se concentre sur les comptes individuels, permettant ainsi de bloquer l'accès des utilisateurs à des comptes spécifiques. Les certificats de Let's Encrypt ou d'autres autorités de certification permettent de sécuriser les connexions vers et depuis DSM. Lorsque vous vous connectez à DSM via un navigateur Web, les certificats chiffrent les informations envoyées entre DSM et le navigateur pour empêcher toute interception possible d'informations. Pour configurer les paramètres de sécurité, accédez à Panneau de configuration > Sécurité. Pour en savoir plus sur ces paramètres respectifs, reportez-vous aux articles suivants : Parefeu, Protection et Certificat. 8.2 Secure SignIn Le service Secure SignIn vise à améliorer la sécurité globale des comptes DSM tout en offrant des options de connexion faciles à utiliser et flexibles. Grâce à une invite à laquelle vous pouvez répondre d'une simple pression (Approuver la connexion) ou à une clé de sécurité matérielle, vous pouvez vous connecter sans avoir à saisir manuellement le mot de passe. Pour protéger davantage votre compte, activez l'option d'authentification à 2 facteurs. Après avoir saisi le mot de passe, sélectionnez un code OTP (code de vérification unique), la fonction Approuver la connexion ou une clé de sécurité matérielle comme deuxième étape de vérification d'identité pour une expérience de connexion fluide. Synology propose une application d'authentification mobile, Synology Secure SignIn, dédiée à l'approbation des demandes de connexion et à la réception de codes OTP. 53 Chapitre 8 : Sécurité Pour en savoir plus sur les méthodes de connexion et l'authentification à 2 facteurs, reportezvous aux articles sous Méthodes de connexion. 8.3 Conseiller de sécurité Conseiller de sécurité offre un contrôle de sécurité complet des paramètres système de votre Synology NAS. Il recherche les failles de sécurité et donne des recommandations afin que vous preniez des mesures. Conseiller de sécurité vous permet d'effectuer les contrôles de sécurité suivants afin d'assurer la sécurité des données et du système : • Détection et suppression des programmes malveillants. • Vérification de la force du mot de passe. • Analyse du système et des paramètres réseau associés. • Analyse des activités de connexion suspectes. • Recherche des mises à jour de DSM et de version de paquet disponibles. Vous pouvez exécuter une vérification manuelle/planifiée du système en fonction d'une ligne de base de sécurité préférée, ou personnaliser une liste de contrôle pour répondre à vos besoins. Pour consolider les résultats dans un rapport quotidien/mensuel, accédez à Conseiller de sécurité > Avancé > Paramètres du rapport. Pour recevoir les rapports par e-mail, accédez à Panneau de configuration > Notification et activez le service de notification. Pour commencer, reportez-vous à la section 2.12 pour connaître les instructions étape par étape. Pour plus d'informations, reportez-vous aux articles sous Conseiller de sécurité. 8.4 Antivirus Protégez votre Synology NAS contre les menaces malveillantes grâce à une solution antivirus. Vous pouvez exécuter une analyse complète du système, analyser des dossiers spécifiques ou planifier des tâches d'analyse automatique. Les définitions de virus sont automatiquement mises à jour afin de garantir une sécurité maximale. Deux paquets antivirus sont disponibles dans le Centre de paquets : Antivirus Essential (gratuit, basé sur le moteur d'analyse ClamAV) et Antivirus by McAfee (service payant, optimisé par le moteur d'analyse McAfee). Pour plus d'informations, reportez-vous aux articles suivants : Antivirus Essential, Antivirus by McAfee. 54 Chapitre 9 : Réseau Chapitre 9 : Réseau 9.1 Accès externe Si votre Synology NAS est situé dans un réseau privé (par ex., connecté à un routeur en tant que client), vous pouvez configurer des paramètres d'accès externes afin d'accéder à votre Synology NAS depuis n'importe où sur Internet. Cette section explique les principes de base concernant trois approches de l'accès externe : QuickConnect, DDNS et transmission des ports. QuickConnect QuickConnect est conçu pour faciliter et accélérer les connexions à votre Synology NAS depuis l'extérieur du réseau local. Avec un QuickConnect ID personnalisé, vous pouvez accéder à votre Synology NAS sans configurer une adresse IP externe statique, à configurer des règles de transmission des ports NAT ou à basculer entre les adresses WAN/LAN lorsque votre Synology NAS est déplacé vers un autre emplacement. Pour configurer QuickConnect, accédez à Panneau de configuration > Accès externe > QuickConnect. Pour savoir comment configurer QuickConnect, reportez-vous à cet article. 55 Chapitre 9 : Réseau Lectures complémentaires • Quelles sont les différences entre QuickConnect et DDNS ? • Quels paquets ou services prennent en charge QuickConnect ? • Je ne peux pas accéder à mon périphérique Synology via QuickConnect. Que puis-je faire ? • Livre blanc de Synology QuickConnect DDNS Le service DDNS (Dynamic Domain Name System) est un moyen efficace de permettre un accès externe à Synology NAS. Il simplifie les connexions à votre Synology NAS sur Internet en mappant un nom d'hôte à son adresse IP. Par exemple, vous pouvez accéder à votre Synology NAS à l'aide d'un nom d'hôte DDNS (par ex., « www.john.synology.me ») au lieu d'utiliser une adresse IP (par ex., « 10.17.1.1 »). Pour configurer les noms d'hôte DDNS, accédez à Panneau de configuration > Accès externe > DDNS. Pour savoir comment enregistrer un nom d'hôte DDNS pour votre Synology NAS, reportez-vous à cet article. Lectures complémentaires • Quelles sont les différences entre QuickConnect et DDNS ? • Foire aux questions à propos du service Synology DDNS 56 Chapitre 9 : Réseau Transmission des ports La transmission des ports permet aux périphériques externes d'accéder aux ressources d'un réseau local. Elle consiste à rediriger les paquets réseau d'un périphérique NAT (par ex., un routeur) vers la combinaison adresse IP/port d'un périphérique local. Pour configurer les règles de transmission des ports, accédez à Panneau de configuration > Accès externe > Configuration du routeur. Pour savoir comment configurer des règles de transmission des ports sur DSM, reportez-vous à cet article. Lectures complémentaires • Pour plus d'informations sur le mécanisme de transmission des ports, reportez-vous à la section sur les mécanismes de transmission des ports de cet article. • Quels sont les ports réseau utilisés par les services DSM ? • Tutoriel vidéo : Configuration de la transmission des ports pour accéder à votre Synology NAS à distance 9.2 Paramètres réseau Dans la plupart des cas, vous pouvez commencer à explorer les services sur votre Synology NAS immédiatement après avoir installé DSM sans avoir à configurer les paramètres réseau. Si vous avez besoin de personnaliser les paramètres, accédez à Panneau de configuration > Réseau. 57 Chapitre 9 : Réseau Voici quelques options génériques de réseau disponibles dans Panneau de configuration > Réseau > Général : • Modification du nom d'hôte : un nom d'hôte est une étiquette unique et absolue pour un périphérique sur un réseau. Il est utilisé pour identifier le périphérique lors de la communication réseau. Pour modifier le nom d'hôte de votre Synology NAS, saisissez un nouveau nom dans le champ Nom du serveur de la section Général. • Attribution de la passerelle par défaut : une passerelle connecte plusieurs réseaux différents afin que les données de votre Synology NAS puissent être transmises à d'autres réseaux. La passerelle par défaut est le périphérique utilisé si aucune autre route n'est spécifiée. Pour attribuer la passerelle par défaut, cliquez sur le bouton Modifier situé en regard de Passerelle par défaut et organisez l'ordre de priorité des passerelles connectées. • Spécification des DNS Server : le service DNS (Domain Name System) résout les adresses Internet faciles à mémoriser en adresses numériques utilisées par les périphériques connectés à Internet. Lorsque votre Synology NAS se connecte à un nom de domaine tel que « www.synology.com », son DNS Server est responsable de l'interrogation de l'adresse IP du site « 210.61.203.200 », permettant à votre Synology NAS d'accéder aux informations du site Web. Dans la section Général, vous pouvez cocher la case Configurer manuellement DNS Server et spécifier un DNS Server préféré, ainsi qu'un autre serveur. • Connexion via un serveur proxy : un serveur proxy fonctionne au nom des périphériques clients pour accéder aux ressources sur Internet. Pour spécifier un proxy pour votre Synology NAS, cochez la case Se connecter via un serveur proxy dans la section Proxy, saisissez l'adresse et le port dans les champs Adresse et Port, puis cliquez sur Appliquer. Pour plus d'informations sur les paramètres réseau généraux, consultez cet article. 58 Chapitre 9 : Réseau Gestion des interfaces réseau Une interface réseau sert de support pour connecter votre Synology NAS à des réseaux locaux ou à Internet. Il existe trois types de connexion pour les interfaces réseau que vous pouvez configurer dans Panneau de configuration > Réseau > Interface réseau comme indiqué cidessous : • IP dynamique : après l'installation de DSM, votre Synology NAS obtient automatiquement une adresse IP dynamique à partir d'un serveur DHCP (Dynamic Host Configuration Protocol) (par ex., un routeur). Si vous avez modifié le type de connexion de Synology NAS, mais que vous souhaitez utiliser à nouveau le mode IP dynamique, sélectionnez l'interface réseau spécifiée, cliquez sur Modifier et cochez la case Obtenir la configuration réseau automatiquement (DHCP) dans l'onglet IPv4. • IP statique : si vous avez déjà des adresses IP fixes, vous pouvez adopter ce type de connexion pour les interfaces réseau. Pour une utilisation en entreprise, nous vous suggérons d'attribuer une adresse IP statique à votre Synology NAS afin de simplifier la gestion par les administrateurs informatiques. Pour savoir comment configurer une adresse IP statique sur DSM, reportez-vous à cet article. • PPPoE : si votre Synology NAS se connecte à Internet via un modem DSL ou câble et que vous avez acheté un service PPPoE (Point to Point Protocol over Ethernet) auprès de votre ISP, vous pouvez adopter ce type de connexion pour permettre à votre NAS de se connecter directement à Internet sans routeur. Pour savoir comment activer les connexions PPPoE sur DSM, reportez-vous à cet article. Dans Panneau de configuration > Réseau > Interface réseau, vous pouvez configurer d'autres paramètres liés aux interfaces réseau de votre Synology NAS, y compris les connexions IPv6, les paramètres client VPN et la technologie Link Aggregation. La section suivante présente brièvement ces options et vous guide dans leurs configurations. 59 Chapitre 9 : Réseau Configuration des connexions IPv6 Outre les connexions à Internet via le protocole IPv4, DSM prend également en charge la structure d'adresses IPv6 via les deux stratégies suivantes (elles peuvent être adoptées simultanément) : • Double pile : une configuration double pile IPv4/IPv6 vous permet de configurer votre Synology NAS avec une adresse IPv4 et IPv6. Utilisez cette approche pour accéder aux ressources dans les environnements réseau IPv4 et IPv6. • Tunneling : le tunneling implique la transmission d'un protocole à l'intérieur d'un autre via l'encapsulation. Cette méthode permet à votre Synology NAS d'encapsuler des paquets IPv6 dans des paquets IPv4 et de les envoyer sur des réseaux IPv4. Pour savoir comment configurer une interface réseau intégrée IPv6, consultez cet article. Lectures complémentaires • Quels sont les services sur Synology NAS qui prennent en charge IPv6 ? Transformation de votre Synology NAS en client VPN 60 Chapitre 9 : Réseau Le service VPN (Virtual Private Network) vous permet d'accéder aux ressources de manière confidentielle via vos réseaux privés, où que vous soyez. Il sert également à protéger les connexions réseau de votre Synology NAS via des tunnels chiffrés. Avec DSM, vous pouvez facilement vous connecter à un VPN Server avec votre Synology NAS via les protocoles PPTP, OpenVPN ou L2TP/IPSec. Si plusieurs sources VPN sont disponibles, vous pouvez également passer d'un serveur à l'autre à l'aide de profils VPN. Pour savoir comment créer des profils VPN sur DSM, reportez-vous à cet article. Combinaison de plusieurs réseaux locaux à Link Aggregation La technologie Link Aggregation augmente la bande passante de votre Synology NAS en regroupant plusieurs interfaces réseau et fournit un basculement du trafic pour garantir des connexions réseau sans interruption. Pour savoir comment lier des interfaces réseau à Link Aggregation, reportez-vous à cet article. Contrôle du trafic réseau 61 Chapitre 9 : Réseau Dans Panneau de configuration > Réseau > Contrôle du trafic, vous pouvez contrôler le trafic réseau sortant des services DSM afin d'éviter la latence, la congestion et la perte de paquets. Pour limiter le trafic d'un service spécifique, définissez ses bandes passantes garantie et maximale sur la page Contrôle du trafic. Pour savoir comment créer une règle de contrôle du trafic, reportez-vous à cet article. Configuration des routes statiques Dans Panneau de configuration > Réseau > Route statique, vous pouvez ajouter des routes statiques à la table de routage dans DSM. Ce faisant, le trafic de service sur votre DSM peut être transmis via différents chemins en fonction des destinations du réseau, ce qui améliore l'efficacité du routage des périphériques de passerelle dans votre environnement réseau. Pour savoir comment configurer le routage statique, reportez-vous à cet article. 9.3 Serveur proxy Un serveur proxy agit comme une passerelle qui transfère les requêtes Web et les données entre les clients de votre réseau et les serveurs sur Internet. 62 Chapitre 9 : Réseau Vous pouvez utiliser un serveur proxy comme pare-feu, pour filtrer le trafic Web, gérer les connexions réseau partagées et accélérer les réponses aux requêtes Web courantes. Pour télécharger et installer le serveur proxy, accédez à Centre de paquets. Pour savoir comment configurer votre serveur proxy avec ce paquet, reportez-vous aux articles sous Serveur proxy. Lectures complémentaires • Pour savoir comment connecter votre Synology NAS via un serveur proxy, reportez-vous à la section Connexion via un serveur proxy de cet article. 63 Chapitre 9 : Réseau 9.4 DNS Server Le service DNS (Domain Name System) est un carnet d'adresses Internet. Il mappe des noms significatifs (par ex., des noms de domaine tels que « www.synology.com ») en adresses IP (par ex., « 210.61.203.220 »), ce qui permet aux utilisateurs d'accéder facilement à des pages Web, des ordinateurs ou d'autres ressources sur des réseaux. Dans DSM, vous pouvez configurer le service DNS via DNS Server. Ce paquet est recommandé pour l'hébergement de sites Web et est nécessaire pour les services de domaine Active Directory. Il présente les caractéristiques suivantes : • Zones maîtres et esclaves : les limites DNS qui permettent un contrôle granulaire des composants DNS. Vous pouvez stocker des informations DNS dans une zone maître (contenant une copie en lecture/écriture des données) et plusieurs zones esclaves (contenant des copies en lecture seule des données) afin de garantir la haute disponibilité du service DNS. • Transfert DNS : autre méthode de résolution DNS utilisée lorsque DNS Server ne trouve pas les adresses IP correspondantes dans vos zones. • Clés TSIG : protégez la synchronisation de vos fichiers DNS avec le chiffrement. • Split-horizon DNS : fonction qui fournit à chaque client des informations DNS personnalisées, permettant ainsi d'améliorer la gestion de la sécurité et de la confidentialité des enregistrements de zone DNS. Pour savoir comment configurer votre DNS Server avec ce paquet, consultez les articles sous DNS Server. Lectures complémentaires • Comment configurer un DNS Server sur mon Synology NAS ? 64 Chapitre 9 : Réseau 9.5 DHCP Server Un DHCP Server attribue automatiquement des adresses IP et des paramètres réseau (par ex., un masque de sous-réseau, un DNS Server, etc.) aux périphériques clients situés dans le même réseau local. Ce faisant, l'administrateur n'a pas besoin de configurer manuellement les paramètres réseau pour chaque périphérique client. Pour télécharger et installer DHCP Server, accédez à Centre de paquets. Pour savoir comment configurer votre DHCP Server avec ce paquet, reportez-vous à cet article. 9.6 VPN Server Vous pouvez transformer votre Synology NAS en serveur VPN (Virtual Private Network) afin de permettre aux utilisateurs DSM de se connecter en toute sécurité au réseau local auquel appartient le Synology NAS, où qu'ils se trouvent. 65 Chapitre 9 : Réseau Protocoles VPN pris en charge : • L2TP/IPSec : combinaison de protocoles offrant des connexions VPN sécurisées. Ce protocole est pris en charge par la plupart des clients (tels que les périphériques Windows, Mac, Linux et mobiles). • OpenVPN : protocole open source permettant d'établir des connexions VPN fiables et sécurisées. Il protège les connexions VPN grâce au chiffrement SSL/TLS. • PPTP : protocole VPN plus ancien pris en charge par la plupart des clients, y compris les périphériques Windows, Mac, Linux et Android. Pour savoir comment créer un service VPN à l'aide de VPN Server, reportez-vous à cet article. Lectures complémentaires • Comment puis-je me connecter au VPN Server de Synology via un PC Windows ? • Comment puis-je me connecter au VPN Server de Synology via un Mac ? • Comment puis-je me connecter au VPN Server de Synology via un périphérique Android ? • Comment puis-je me connecter au VPN Server de Synology via un périphérique iOS ? • Foire aux questions concernant les services VPN sur Synology NAS 66 Chapitre 10 : Gestion Chapitre 10 : Gestion 10.1 Paramètres matériels et d'alimentation Paramètres matériels Pour configurer les paramètres matériels généraux de votre Synology NAS, accédez à Panneau de configuration > Matériel et alimentation > Général, y compris les éléments suivants : • Compression de la mémoire • Rétablissement de l'alimentation • Contrôle du bip • Mode de vitesse du ventilateur Paramètres d'alimentation Pour configurer les paramètres d'alimentation de votre Synology NAS, accédez aux onglets suivants dans Panneau de configuration > Matériel et alimentation : • Planification de l'alimentation : spécifiez une heure de démarrage et d'arrêt automatique de DSM. 67 Chapitre 10 : Gestion • Hibernation du HDD : spécifiez le temps d'inactivité avant que les disques n'entrent en hibernation. Cette fonction vous permet d'économiser de l'énergie et de prolonger la durée de vie des disques. • Onduleur : activez la prise en charge de l'onduleur pour étendre le fonctionnement de votre Synology NAS en cas de panne de courant inattendue. DSM a ainsi suffisamment de temps pour exécuter un arrêt normal. Lectures complémentaires • Comment reconnaître un Synology NAS en hibernation à l'aide des voyants LED ? • Quelle est la différence entre hibernation du HDD, hibernation du système et sommeil profond ? • Pourquoi mon Synology NAS n'entre-t-il pas en hibernation ? 10.2 Portail de connexion Pour personnaliser les portails Web de connexion pour DSM et diverses applications (par ex., File Station), modifier leur arrière-plan et leur apparence de connexion et gérer les paramètres réseau, accédez à Portail de connexion dans Panneau de configuration. Vous pouvez personnaliser le port HTTP/HTTPS, le nom de domaine ou l'alias de votre DSM ou de vos applications afin de permettre aux utilisateurs d'y accéder via des URL personnalisées. Au lieu que les utilisateurs lancent une application après s'être connectés à DSM, une URL personnalisée les redirige directement vers l'interface de l'application. Cela permet non seulement de vous connecter rapidement lorsque vous exécutez une application spécifique, mais aussi d'accorder aux autres utilisateurs les autorisations d'accéder à certaines applications sur votre DSM. La gestion des paramètres réseau permet de garantir la sécurité de votre Synology NAS. La configuration des règles de contrôle d'accès empêche les utilisateurs d'adresses IP refusées d'accéder à votre Synology NAS, tandis que la configuration des règles de proxy inversé permet aux utilisateurs de confiance des ports sensibles d'accéder à votre Synology NAS. 68 Chapitre 10 : Gestion Pour savoir comment configurer les paramètres appropriés, reportez-vous aux articles sous Portail de connexion. 10.3 Moniteur de ressources Surveillez en temps réel l'utilisation du CPU, de la mémoire, du disque et du flux réseau de votre Synology NAS à l'aide du moniteur de ressources intégré. Vous pouvez afficher des données historiques pour comparer l'utilisation du système sur une période spécifique et personnaliser les alarmes de performances afin de vous informer rapidement des anomalies de ressources. La gestion des services exécutés sur votre DSM et des utilisateurs connectés à votre Synology NAS peut garantir des performances système optimales et contrôler l'utilisation de la mémoire. Par exemple, vous pouvez empêcher les services qui ont atteint des limites de vitesse préconfigurées de transférer des fichiers, forcer les utilisateurs à se déconnecter de DSM ou empêcher les utilisateurs connectés d'accéder aux données sur votre NAS. Pour savoir comment configurer les paramètres appropriés, reportez-vous aux articles sous Moniteur de ressources. 69 Chapitre 10 : Gestion 10.4 Centre des journaux Le Centre des journaux centralise la gestion des journaux système. Vous pouvez configurer les paramètres de notification pour informer les administrateurs lorsque des événements spécifiques se produisent. Le Centre des journaux est activé par défaut lorsque vous configurez DSM. Pour les fonctionnalités avancées, telles que le transfert de journaux à distance et l'archivage de journaux, installez le paquet Centre des journaux sur Centre de paquets. Pour savoir comment utiliser le Centre des journaux, reportez-vous aux articles suivants : • Centre des journaux (fonction intégrée) • Centre des journaux (paquet supplémentaire) 10.5 Universal Search Universal Search vous permet d'effectuer des recherches par mots clés ou des recherches avancées dans la zone de recherche pour trouver en quelques clics vos applications, dossiers et fichiers sur votre Synology NAS. Vous pouvez indexer des dossiers ou du contenu de fichiers pour effectuer des recherches rapides et précises dans des fichiers situés dans des dossiers, gérer des recherches en attribuant une étoile à vos recherches favorites, spécifier un nombre maximum d'enregistrements de recherche, etc. Universal Search couvre les éléments suivants : • Fichiers (notamment les images, la musique et les vidéos) dans des dossiers indexés • Fichiers propres à des paquets : • Notes dans Note Station • Feuilles de calcul et documents dans Synology Office 70 Chapitre 10 : Gestion • Documents d'aide de DSM hors ligne • Applications Pour savoir comment rechercher les éléments sur votre Synology NAS et configurer les paramètres appropriés, reportez-vous aux articles sous Universal Search. 10.6 Central Management System Pour gérer simultanément et de manière centralisée plusieurs Synology NAS, désignez un NAS comme serveur hôte et d'autres NAS comme serveurs gérés. Sur le serveur hôte, les administrateurs informatiques responsables du déploiement en masse de plusieurs NAS peuvent appliquer des stratégies (par ex., activer le contrôle du trafic et le pare-feu) aux serveurs gérés et exécuter des tâches (par ex., activer Wake on LAN) ou des scripts personnalisés (par ex., créer des utilisateurs ou installer des paquets) sur ces serveurs. Cela garantit que les configurations de tous les serveurs sont identiques et simplifie la gestion. Sur le tableau de bord unifié, vous pouvez surveiller les informations générales (par ex., l'état de la connexion et l'utilisation du stockage) des serveurs gérés, déléguer des autorisations d'administrateur à des utilisateurs ou des groupes spécifiques, installer des versions et des paquets DSM, effectuer des mises à jour sur des serveurs gérés, etc. 71 Chapitre 10 : Gestion Pour savoir comment configurer les paramètres appropriés, reportez-vous à l'article d'aide sous Central Management System. 10.7 Active Insight Synology Active Insight est un service basé sur le cloud qui fournit une surveillance du système en temps réel pour votre Synology NAS. Il facilite la maintenance de votre NAS via les services suivants : • Surveillance du cloud : Ce service surveille activement l'intégrité, les performances, les tâches Hyper Backup et les activités de connexion de votre Synology NAS. Il affiche le NAS le mieux noté pour chaque mesure/sujet de performances afin que vous puissiez rapidement reconnaître les anomalies résultant de valeurs élevées inattendues. • Gestion centralisée : Active Insight fournit les informations générales de tous vos Synology NAS par le biais d'un portail Web et d'applications mobiles dédiées. Ce service peut alléger la charge de votre personnel informatique, car il n'aura pas à vérifier un par un chaque Synology NAS : tout est accessible depuis un emplacement central. • Dépannage en libre-service : lorsqu'une anomalie du système se produit, Active Insight envoie une notification par e-mail et via une notification push dans l'application mobile, ainsi que des conseils de dépannage détaillés. Le respect des étapes ci-dessous permet de réduire le temps nécessaire à la recherche de la cause des événements anormaux. Le service Synology Active Insight peut être activé dans le paquet Active Insight intégré. • Pour savoir comment configurer Active Insight, consultez cet article. • Pour savoir comment utiliser Active Insight, consultez cet article. 72 Chapitre 10 : Gestion 10.8 Réinitialisation du système Pour rétablir les paramètres par défaut de DSM, accédez à Panneau de configuration >Mise à jour et restauration > Réinitialisation du système. Toutes les données utilisateur et les configurations système sont supprimées et le DSM est rétabli à sa configuration par défaut. Pour savoir comment réinitialiser votre DSM, reportez-vous à cet article. 73 Chapitre 11 : Productivité Chapitre 11 : Productivité 11.1 Synology Office Synology Office est une suite d'outils permettant une collaboration interactive en temps réel. Grâce à Synology Document, Synology Spreadsheet et Synology Slides, vous pouvez utiliser des outils d'édition afin de créer, de modifier et de partager votre travail et vos idées. Comme tous les fichiers professionnels sont enregistrés en ligne, ils sont accessibles à tout moment, où que vous soyez, à l'aide de différents périphériques, notamment des ordinateurs, des mobiles et des tablettes. Vous pouvez protéger les documents sensibles dans Synology Office à l'aide du chiffrement de fichiers. En outre, lorsque Synology Chat est installé sur le même Synology NAS, il permet une collaboration instantanée et interactive à portée de main. Pour savoir comment démarrer avec Synology Office, reportez-vous à cet article. Lectures complémentaires • Quels types de fichiers puis-je importer dans Synology Office ? • Comment puis-je importer des fichiers de mon Synology NAS dans Synology Office ? • Plug-in Synology Chat 11.2 Note Station Note Station est une application de gestion des notes qui vous permet d'ajouter, d'afficher, de gérer et de partager vos notes riches en contenu. Pour chaque note que vous prenez, vous pouvez facilement ajouter des éléments tels que des liens de référence ou des enregistrements audio. Vous pouvez également enregistrer des textes/graphiques récupérés à l'aide de Synology Web Clipper sur votre navigateur Chrome. Gérez facilement vos notes en les regroupant par étiquettes ou en les classant dans des blocs-notes ou des étagères. Note Station est disponible dans les navigateurs Web, en tant qu'utilitaire de bureau et dans les formats d'applications mobiles. Pour savoir comment gérer Note Station, reportez-vous à cet article. Lectures complémentaires • Comment puis-je améliorer ma productivité personnelle dans Note Station ? 74 Chapitre 11 : Productivité 11.3 Synology Chat Synology Chat est un service de messagerie instantanée qui peut être configuré pour la communication personnelle et professionnelle. Vous pouvez envoyer des messages individuels, chiffrer des messages à des fins de confidentialité ou créer des canaux pour les discussions de groupe. Dans la console d'administration de Synology Chat, les administrateurs peuvent gérer les paramètres des canaux, définir l'intervalle de suppression du contenu et afficher les journaux. Le portail Web Synology Chat offre diverses fonctionnalités pour améliorer l'efficacité, notamment l'épinglage de messages et de signets, la planification de messages et de rappels, et des chatbots. . Vous pouvez intégrer le service à Synology Office, Synology Drive et Synology Calendar afin d'améliorer la collaboration sur le lieu de travail. Par exemple, les utilisateurs peuvent envoyer des messages, afficher des conversations ou lier des dossiers à un canal de Chat lors de l'utilisation de Synology Office sans avoir à changer de fenêtre. Synology Chat est disponible dans les navigateurs Web, sous forme d'utilitaire de bureau et dans les formats d'applications mobiles. Pour plus d'informations sur la configuration et la gestion de Synology Chat Server, reportez-vous aux articles sous Synology Chat Server. 11.4 Synology Calendar Synology Calendar vous permet de configurer des calendriers personnels et les partager avec d'autres utilisateurs. Vous pouvez créer des événements et en modifier les détails, notamment la description, l'heure, l'emplacement et les alertes, ainsi que de les partager et d'inviter des invités. Des options de gestion avancées sont disponibles, telles que la répétition d'événements, l'ajout de couleurs d'événements, l'attachement de fichiers à des événements, la modification de la liste des invités, le basculement entre les calendriers et l'exportation de calendriers. En outre, lorsque Synology Calendar est installé sur le même Synology NAS que Synology MailPlus, la synchronisation des informations entre les services est disponible. Pour savoir comment configurer Synology Calendar, reportez-vous à cet article. Lectures complémentaires • Comment puis-je héberger des calendriers avec WebDAV Server ? 75 Chapitre 11 : Productivité 11.5 Synology Contacts Synology Contacts vous permet de créer des contacts, de personnaliser des étiquettes pour faciliter l'identification et de partager des carnets d'adresses avec les membres de votre entreprise. Étant donné qu'il existe un carnet d'adresses de groupe par défaut, Contacts de l'équipe, qui contient tous les utilisateurs de votre système de compte (utilisateurs locaux, de domaine ou LDAP), vous n'avez pas besoin de le faire manuellement. En outre, Synology Contacts peut servir de module complémentaire de gestion des contacts pour Synology MailPlus lorsque ces services sont installés sur le même Synology NAS. Ce service est capable de suggérer des destinataires d'e-mails lorsque les utilisateurs clients envoient des e-mails sur Synology MailPlus. Pour savoir comment organiser des contacts avec Synology Contacts, reportez-vous à cet article. Lectures complémentaires • Comment puis-je importer des contacts d'un CardDAV Server vers Synology Contacts ? • Comment synchroniser Synology Contacts sur mon périphérique mobile via CardDAV ? 11.6 Synology MailPlus Synology MailPlus vous permet d'exécuter et de gérer un service de messagerie privée sur un Synology NAS. La suite MailPlus comprend deux modules : Synology MailPlus Server et Synology MailPlus. Synology MailPlus Server Synology MailPlus Server est une console d'administration où vous pouvez gérer et surveiller votre serveur de messagerie de manière centralisée. Les principales fonctionnalités sont les suivantes : • Divers outils de sécurité : les outils suivants sont pris en charge pour empêcher la réception de messages indésirables et d'e-mails d'hameçonnage dans les boîtes de réception ou pour protéger la confidentialité des e-mails : DNSBL (Domain Name System-based Blackhole List), analyse antivirus, quarantaine d'e-mails, authentification SPF/DKIM/DMARC et MCP (protection du contenu des messages). • Gestion de plusieurs domaines : MailPlus Server peut prendre en charge plusieurs domaines. Vous pouvez configurer les paramètres relatifs aux alias, à la CCI automatique, à la limite d'utilisation et à la déclaration de non-responsabilité pour chaque domaine à partir d'une interface unique. 76 Chapitre 11 : Productivité • Haute disponibilité MailPlus : deux Synology NAS peuvent former un cluster haute disponibilité MailPlus qui minimise les interruptions de service causées par un dysfonctionnement ou une surcharge du serveur. Une synchronisation bidirectionnelle est effectuée afin de garantir la cohérence des données de messagerie sur les deux serveurs, ce qui permet d'éviter les pertes de données et de réduire les temps d'arrêt des serveurs. Synology MailPlus Synology MailPlus est un client de messagerie en ligne polyvalent qui fonctionne dans tous les principaux navigateurs. Les principales fonctionnalités sont les suivantes : • Intégration des e-mails, des calendriers et des contacts : lorsque vous exécutez Synology MailPlus, Synology Calendar et Synology Contacts sur le même Synology NAS, vous pouvez synchroniser les informations sur différents services. Par exemple, vous pouvez ajouter le contenu des e-mails à Synology Calendar en tant qu'événements de calendrier, et Synology Contacts peut fournir une liste de contacts pour les suggestions automatiques de destinataires. • Boîte aux lettres partagée : vous pouvez partager une boîte aux lettres personnelle avec d'autres utilisateurs internes afin de créer une boîte de réception collaborative pour le suivi de projets. • Filtre d'e-mail personnalisé : vous pouvez configurer plusieurs règles de filtre pour appliquer automatiquement des étiquettes afin d'identifier rapidement des e-mails spécifiques ou de les déplacer vers une boîte aux lettres sélectionnée et bénéficier ainsi d'une gestion centralisée. • Liste noire et liste blanche individuelles Pour savoir comment configurer un serveur de messagerie via Synology MailPlus Server, reportez-vous à cet article. Lectures complémentaires • Comment déployer au mieux Synology MailPlus et sélectionner un Synology NAS approprié ? • Comment migrer des e-mails de Microsoft Exchange vers Synology MailPlus Server ? • Comment créer un cluster haute disponibilité pour Synology MailPlus Server ? • Comment vérifier mon Synology MailPlus sur Mozilla Thunderbird et Microsoft Outlook ? • Mes utilisateurs ne sont pas autorisés à utiliser Synology MailPlus. Que puis-je faire ? 77 Chapitre 11 : Productivité 11.7 Web Station Web Station vous permet d'héberger des sites Web sur Synology NAS. Avec la prise en charge de PHP, MySQL, Nginx, Apache HTTP Server et tout un éventail de paquets tiers, vous pouvez gérer des entrées Web dynamiques et basées sur des bases de données pour vos besoins personnels ou professionnels. Les fonctionnalités suivantes permettent une gestion facile et flexible des sites Web : • Hébergement virtuel : vous pouvez héberger plusieurs sites Web, chacun ayant une URL unique. • Sites Web personnels : vous pouvez attribuer à chaque utilisateur local, de domaine et LDAP un portail Web indépendant, qui lui permet d'héberger son propre site Web. • Profils définis par l'utilisateur pour les environnements PHP et les pages d'erreur Pour plus d'informations, reportez-vous aux articles sous Web Station. Lectures complémentaires • Comment héberger un site Web sur mon Synology NAS ? • Comment dois-je configurer les autorisations d'accès aux dossiers utilisés pour l'hébergement de sites Web ? 78 Chapitre 12 : Multimédia Chapitre 12 : Multimédia Les applications multimédias de DSM permettent à tous les utilisateurs de gérer intelligemment leurs photos, d'organiser des vidéos et de profiter de la musique partout et à tout moment. Ce chapitre met en évidence certaines des principales fonctionnalités pour vous permettre de profiter du contenu de divertissement sur votre Synology NAS. 12.1 Synology Photos Synology Photos collecte et affiche les photos et vidéos enregistrées sur votre Synology NAS. Grâce à ses options de disposition flexibles et à ses paramètres de partage détaillés, les utilisateurs peuvent personnaliser la gestion des photos selon leurs préférences. Chaque onglet de Synology Photos représente une fonctionnalité clé : • La fonctionnalité Photos permet aux utilisateurs de gérer des photos et des vidéos avec des dossiers. Les utilisateurs peuvent choisir de travailler seuls dans leur espace personnel ou d'ouvrir un espace partagé et d'inviter d'autres personnes à travailler ensemble. • La fonctionnalité Albums contient des albums virtuels qui permettent aux utilisateurs de créer différentes collections de leurs photos sans nécessiter d'espace de stockage supplémentaire. • La fonctionnalité Partage répertorie les albums partagés avec l'utilisateur et partagés avec d'autres utilisateurs. 79 Chapitre 12 : Multimédia Son application mobile est disponible sur iOS et Android. Elle est conçue pour faciliter la navigation, l'organisation et la sauvegarde. Vous pouvez également diffuser des photos sur d'autres écrans via AirPlay ou Google Chromecast. Pour en savoir plus sur l'utilisation de Synology Photos sur les navigateurs Web, reportez-vous à cet article. Pour en savoir plus sur l'application mobile de Synology Photos, reportez-vous à cet article. 12.2 Video Station Organisez vos collections vidéo avec Video Station. Gérez vos films, vos séries TV ou vos vidéos personnelles sur votre Synology NAS, puis les lire sur divers périphériques, notamment des ordinateurs, des DMA compatibles DLNA/UPnP, des périphériques AirPlay et des périphériques mobiles. Pour savoir comment gérer Video Station, consultez les articles sous Video Station. Lectures complémentaires • Comment puis-je diffuser des vidéos en toute fluidité avec Video Station/DS video ? • Mon Synology NAS prend-il en charge la diffusion de vidéos 4K ? 12.3 Audio Station Centralisez vos collections musicales dans le cloud. Audio Station vous permet d'accéder à de la musique sur Synology NAS à l'aide d'un navigateur Web ou d'un périphérique mobile, ou de les diffuser sur différents périphériques pour la lecture. Pour plus d'informations sur la gestion d'Audio Station, consultez les articles sous Audio Station. Lectures complémentaires • Comment puis-je activer Audio Station skill sur Amazon Alexa ? 80 Chapitre 12 : Multimédia 12.4 Media Server Transformez votre Synology NAS en un serveur multimédia. Media Server vous permet de diffuser du contenu multimédia de votre Synology NAS vers des DMA compatibles DLNA/ UPnP (par ex., des systèmes stéréo, des téléviseurs ou des consoles de jeux). En connectant ces périphériques à votre réseau domestique, vous pouvez afficher des photos, écouter de la musique et regarder des vidéos sans y installer d'applications ou de périphériques. Pour plus d'informations, consultez les articles sous Media Server. Lectures complémentaires • Comment profiter du contenu multimédia stocké sur un Synology NAS avec des DMA compatibles DLNA/UPnP ? 12.5 Service d'indexation Le service d'indexation permet d'analyser et d'indexer automatiquement les fichiers multimédias qui se trouvent dans des dossiers partagés spécifiés de File Station. Une fois indexés, ces fichiers sont accessibles sur vos DMA et affichés dans des paquets multimédias tels que Synology Photos, Video Station, Audio Station, Media Server et iTunes Server. Par défaut, les nouveaux fichiers des dossiers photo, music et video sont automatiquement indexés. Si vous souhaitez créer un dossier indexé, accédez à Panneau de configuration > Service d'indexation. Sur cette page, vous pouvez modifier/supprimer des dossiers indexés, configurer la qualité des vignettes pour les photos et les vidéos ou gérer les paramètres de conversion pour les vidéos. Pour plus d'informations sur le service d'indexation, reportez-vous à cet article. Remarques : • Les dossiers partagés montés à partir de serveurs distants ne peuvent pas être ajoutés sous la forme de dossiers indexés. • Vous pouvez ajouter jusqu'à 100 dossiers indexés sur votre Synology NAS. 81 Chapitre 12 : Multimédia 12.6 Advanced Media Extensions Offrez une meilleure expérience de navigation dans les fichiers pour des formats particuliers. Avec Advanced Media Extensions, les paquets tels qu'Audio Station, Surveillance Station, Synology Photos et Video Station peuvent afficher le codage vidéo haute efficacité (HEVC) et écouter des fichiers AAC (Advanced Audio Coding) stockés sur le Synology NAS. Pour en savoir plus sur Advanced Media Extensions, consultez les spécifications logicielles. 82 Chapitre 13 : Surveillance Chapitre 13 : Surveillance Surveillance Station est une solution de sécurité professionnelle qui peut être adaptée aux besoins de chaque utilisateur. Son interface Web épurée et sa compatibilité étendue des périphériques vous permettent de visualiser simultanément des flux et des enregistrements en direct, de recevoir des alertes instantanées, d'utiliser un système de surveillance multisite et bien plus encore. La version mobile de Surveillance Station, DS cam, est également disponible pour vous permettre de gérer votre sécurité lors de vos déplacements. 13.1 Configuration de caméras IP Surveillance Station est compatible avec plus de 7 900 caméras IP, notamment des caméras PTZ, fish-eye, à objectifs multiples et d'autres modèles spécialisés. Lorsque vous ajoutez des caméras, vous pouvez faire votre choix parmi plusieurs méthodes de détection, choisir de configurer ou de copier manuellement les paramètres des caméras existantes, ou effectuer une importation par lots à l'aide d'une liste .xlsx ou d'un fichier de configuration. L'enregistrement vidéo peut être programmé ou déclenché par la détection d'événements, de sorte que seuls les enregistrements importants occupent votre espace de stockage. 83 Chapitre 13 : Surveillance 13.2 Centre de contrôle Le Centre de contrôle est une interface centralisée qui permet de regarder des vidéos en direct et enregistrées. Il vous suffit de glisser-déposer des éléments pour personnaliser la disposition et surveiller jusqu'à 100 canaux. Vous pouvez directement faire fonctionner les caméras et déclencher des périphériques d'E/S, rechercher et lire des enregistrements spécifiques avec la chronologie et vérifier le panneau d'alerte pour suivre tous les mouvements inhabituels. 84 Chapitre 13 : Surveillance 13.3 Enregistrement et lecture L'application Enregistrement vous permet de trouver tous les enregistrements de la caméra. Vous pouvez lire des enregistrements, vérifier les signets enregistrés et utiliser les filtres pour rechercher des événements spécifiques. Lors du téléchargement, vous pouvez également spécifier la plage horaire et ajouter un filigrane. 13.4 Fonctions complètes de gestion Les administrateurs peuvent étendre leur gestion au-delà des caméras IP et des enregistrements. Par exemple : • Les règles d'action automatisent une série de fonctions de surveillance en fonction de règles définies, telles que la définition des horaires de patrouille de vos caméras. • Les profils de privilèges accordent aux utilisateurs différentes autorisations d'administration de gestionnaire/spectateur aux applications de Surveillance Station. • Les journaux système fournissent un enregistrement complet des activités de Surveillance Station, tandis que les journaux d'événements répertorient les événements détectés. • Les notifications peuvent être personnalisées pour envoyer des alertes instantanées au personnel de sécurité. 85 Chapitre 13 : Surveillance 13.5 Central Management System Le système CMS (Central Management System) de Surveillance Station vous permet d'héberger un système de surveillance multisite et multiserveur. Un portail unique vous permet de mettre à jour des serveurs distants, de gérer leurs applications, d'afficher et d'utiliser des caméras et des enregistrements, et de migrer des appareils sur l'ensemble du système. Les services de basculement sur incident et de sauvegarde automatiques garantissent une vidéosurveillance ininterrompue. 86 Annexe Annexe Mentions légales • Déclaration de confidentialité • Déclaration sur la collecte de données relatives aux services • Contrat de licence de l'utilisateur final Synology • Conditions d'utilisation du Centre de Paquets de Synology 87 Annexe SYNOLOGY INC. 9F, N° 1, Yuandong Rd. Banqiao Dist., New Taipei City 220632 Taïwan Tél. : +886 2 2955 1814 SYNOLOGY AMERICA CORP. 3535 Factoria Blvd SE, Suite #200, Bellevue, WA 98006 États-Unis Tél. : +1 425 818 1587 SYNOLOGY UK LTD. Unit 5 Danbury Court, Linford Wood, Milton Keynes, MK14 6PL Royaume-Uni Tél. : +44 (0)1908048029 SYNOLOGY FRANCE 102 Terrasse Boieldieu (TOUR W) 92800 Puteaux France Tél. : +33 147 176288 SYNOLOGY GMBH Grafenberger Allee 295 40237 Düsseldorf Allemagne Tél. : +49 211 9666 9666 SYNOLOGY SHANGHAI 200070, Room 201, N° 511 Tianmu W. Rd., Jingan Dist., Shanghai, Chine synology.com Synology se réserve le droit de modifier les spécifications et les descriptions de ses produits à tout moment et sans préavis. Copyright © 2022, Synology Inc. Tous droits réservés. ® Synology et les autres noms des produits Synology sont des marques commerciales ou des marques commerciales déposées de Synology Inc. Les autres noms de produits et de sociétés mentionnés dans ce document sont des marques commerciales de leurs propriétaires respectifs. 88 SYNOLOGY JAPAN CO., LTD. 4F, N° 3-1-2, Higashikanda, Chiyoda-ku Tokyo, 101-0031 Japon ">
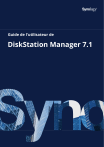
公開リンクが更新されました
あなたのチャットの公開リンクが更新されました。