Synology Surveillance Station Mode d'emploi
PDF
Télécharger
Document
Guide de l'utilisateur de Surveillance Station Basé sur la version 8.2 Table des matières Chapitre 1 : Premiers pas avec Surveillance Station Bureau de Surveillance Station 4 Chapitre 2 : Déploiement des caméras IP Installer des caméras IP Utiliser les fonctionnalités de la caméra Configuration de la détection d'événements et réception des notifications Déploiement à grande échelle 6 11 17 20 Chapitre 3 : Surveiller les flux de caméra Affichage en direct Configurer la disposition de l'affichage en direct Prendre des instantanés d'événements importants Être alerté grâce aux analyses Affichage en direct Configurer une patrouille planifiée avec des commandes PTZ et une règle d'action Diffusion de vidéos en direct sur YouTube 24 26 26 27 28 31 Chapitre 4 : Lecture des enregistrements vidéo Tableau chronologique Afficher les enregistrements multi-canaux Recherche intelligente Filtre de la chronologie 32 33 33 34 Chapitre 5 : Gérer les enregistrements vidéo archivés Gérer les enregistrements vidéo archivés Gérer des archives vidéo L’accéléré intelligent 35 36 39 Chapitre 6 : Utilisation du module d'E/S Installer des modules d'E/S Afficher l'historique des modules d'E/S 40 41 Chapitre 7 : Notification Recevoir des notifications à l'aide de différents canaux Configurer les paramètres de notification 42 44 Chapitre 8 : Règle d'action Configurer une liste de règles d'action Suivre l'historique des règles d'action Modifier le stockage des règles d'action 2 47 49 50 Chapitre 9 : Archive Vault Modifier les tâches d'archivage Configurer le contrôle de la bande passante pour les tâches d'archivage 51 55 Chapitre 10 : Licence Installer une licence sur Surveillance Station Acheter des licences 56 57 Chapitre 11 : CMS Utiliser les serveurs CMS Permutation de CMS 58 62 Chapitre 12 : Autres fonctionnalités Home Mode E-Map Instantané Journal Syno_UsersGuide_SurveillanceStation8.2_20181114 64 66 67 68 1 Chapitre Premiers pas avec Surveillance Station Surveillance Station est un paquet professionnel de Network Video Recording (NVR). Vous pouvez utiliser Surveillance Station avec votre équipement de surveillance existant pour obtenir une meilleure perception des situations, ce qui vous permet de prendre des décisions informées pour protéger efficacement votre maison ou votre environnement de travail. En supposant que vous avez terminé la configuration matérielle et l'installation de votre Synology DiskStation Manager (DSM) ou Network Video Recorder (NVR), ce chapitre vous permet de naviguer dans le bureau Surveillance Station. Bureau de Surveillance Station Après avoir vérifié que Surveillance Station 8.2 (ou version supérieure) a été rapidement installé sur votre serveur Synology NAS/NVR, accédez à Menu principal > Surveillance Station pour lancer Surveillance Station. Bureau Après l'ouverture de Surveillance Station, le bureau s'affiche. Le bureau est l'endroit où vos fenêtres d'application et de paquet sont affichées. Vous pouvez également créer des raccourcis bureaux vers les applications couramment utilisées. Barre des tâches La barre des tâches est située en haut de l'écran et inclut les éléments suivants : 1 Afficher le bureau : réduisez toutes les fenêtres d'applications ouvertes. 2 Menu principal : affichez et ouvrez les applications dans Surveillance Station. Vous pouvez glisser et déposer des icônes pour créer des raccourcis bureau. 3 Applications ouvertes : les applications ouvertes sont affichées ici. Vous pouvez effectuer un clic droit et épingler les applications dans la barre des tâches pour un accès plus pratique dans le futur. 4 Verrou de sécurité : verrouillez/déverrouillez l'état de liaison CMS. Ceci apparaitra uniquement lorsque Surveillance Station est configuré en tant que Serveur d'enregistrement. 5 Manette de jeu : configurez la liaison de raccourci d'une manette de jeu connectée. Ceci apparaîtra uniquement lorsque la prise en charge de la manette de jeu est activée dans Modules complémentaires > Manette de jeu. 6 Notifications : les notifications, comme Caméra déconnectée et autres mises à jour d'état, sont affichées ici. 7 Options : déconnectez-vous (lorsque vous êtes connecté à l'aide du Portail des applications) ou personnalisez les options de compte personnel. 8 Rechercher : trouvez rapidement les applications spécifiques et les articles d'aide de Surveillance Station ici. 5 Chapitre 1 : Premiers pas avec Surveillance Station 2 Chapitre Déploiement des caméras IP Dans Surveillance Station, vous pouvez facilement configurer et organiser vos caméras IP afin d'en améliorer la gestion. Ce chapitre explique comment ajouter/supprimer des caméras IP, naviguer dans les fonctionnalités des caméras IP, y compris les paramètres des appareils, les programmes d'enregistrement, la détection d'événements. Le chapitre introduit aussi les principales fonctions de regroupement des caméras. Installer des caméras IP Ajouter une caméra IP prise en charge par Synology à Surveillance Station Surveillance Station offre une compatibilité renforcée avec les appareils et prend en charge plus de 6 000 caméras IP. Avant d'installer une caméra, reportez-vous à la Liste des caméras IP prises en charge pour vérifier si votre appareil est pris en charge. Si ce n'est pas le cas, vous pouvez essayer d'Ajouter une caméra IP qui n'est pas sur la liste de prise en chargeAjouter une caméra IP qui ne figure pas dans la liste de prise en charge ou d'Ajouter une caméra ID définie par l'utilisateurAjouter une caméra IP définie par l'utilisateur. 1 Allumez une caméra IP connectée au même réseau local que votre appareil Synology. 2 Accédez au Menu principal de Surveillance Station > Caméra IP. 3 Cliquez sur Ajouter > Ajouter une caméra pour lancer l'Assistant d’ajout de caméra. 4 Pour une configuration plus rapide et plus simple, sélectionnez Configuration rapide et cliquez sur Suivant. 5 Cliquez sur l'icône Rechercher pour rechercher toutes les caméras IP correctement connectées à votre réseau local. 6 Remarque : vous pouvez également saisir manuellement les informations de la caméra, notamment les Nom, Adresse IP, Port, Marque, Modèle de la caméra, Nom d'utilisateur et Mot de passe. 6 Depuis Résultat de la recherche de caméras > Caméras prises en charge par Synology, sélectionnez une caméra IP que vous souhaitez ajouter à Surveillance Station et cliquez sur OK. 7 Cliquez sur Test de connexion pour vérifier si votre caméra IP est correctement configurée. Cliquez sur Terminer pour terminer la configuration. Vous pouvez maintenant utiliser plusieurs fonctions d'enregistrement vidéo réseau de Surveillance Station avec votre caméra IP. Pour configurer d'autres paramètres pour vos caméras IP, reportez-vous aux articles correspondants dans Aide de Surveillance Station. Remarque : par défaut, un Synology NAS est fourni avec deux licences gratuites , et selon le mode, un NVR est fourni avec plusieurs licences préinstallées. 7 Chapitre 2 : Déploiement des caméras IP Ajouter une caméra IP définie par l'utilisateur La fonction Définie par l'utilisateur offre la meilleure compatibilité de périphériques. Vous pouvez essayer de connecter différents types de diffusion vidéo en réseau à Surveillance Station. 1 Suivez les étapes 1 à 5 de Ajouter une caméra prise en charge par Synology à Surveillance StationAjouter une caméra IP prise en charge par Synology à Surveillance Station. 2 Sélectionnez [Définie par l'utilisateur] dans le menu déroulant Marque. 3 Entrez un Nom, sélectionnez un Type de transfert de fichier et définissez le Chemin d'accès au format [Username[:Password]@]IP:port/video_path. Si vous avez des inquiétudes, n'hésitez pas à contacter le fabricant de votre caméra. 4 Cliquez sur Test de connexion pour vérifier si votre caméra IP est correctement configurée. Cliquez sur Terminer pour terminer la configuration. 8 Chapitre 2 : Déploiement des caméras IP Ajouter une caméra IP qui ne figure pas dans la liste de prise en charge Outre les modèles pris en charge, Synology s'est également assuré l'adhésion à ONVIF et prend en charge toutes les caméras fonctionnant sous protocole ONVIF. Cela permet de charger automatiquement les fonctions et les paramètres de la caméra, même si la caméra n'est pas répertoriée dans la liste de prise en charge. 1 Suivez les étapes 1 à 5 de Ajouter une caméra prise en charge par Synology à Surveillance StationAjouter une caméra IP prise en charge par Synology à Surveillance Station. 2 Procédez de l'une des manières suivantes : a Dans Résultats de la recherche de caméras > Interface générale (ONVIF), sélectionnez la caméra IP que vous souhaitez ajouter et cliquez sur OK. b Sélectionnez [ONVIF] ou le nom de marque de votre caméra dans le menu déroulant Marque, puis sélectionnez Toutes les fonctions ou Diffusion uniquement dans le menu déroulant Mode de la caméra. 9 Chapitre 2 : Déploiement des caméras IP 3 Saisissez votre Nom d'utilisateur et votre Mot de passe. 4 Cliquez sur Charger les capacités. Une coche verte s'affiche si votre appareil est correctement connecté. Selon le modèle de votre caméra, il est possible que davantage de paramètres soient nécessaires. 5 Cliquez sur Test de connexion pour vérifier si votre caméra IP est correctement configurée. Cliquez sur Terminer pour terminer la configuration. Supprimer des caméras IP Pour supprimer une caméra IP de Surveillance Station, il vous suffit de trouver vos caméras cibles dans l'application Caméra IP et de cliquer sur Supprimer. Il vous sera demandé de décider si vous souhaitez conserver ou supprimer les enregistrements précédents. Remarque : 1. les paramètres des caméras supprimées seront également effacés. 2. Pour sélectionner plusieurs éléments, maintenez la touche « Maj » ou « Ctrl » enfoncée. Désactiver des caméras IP Si vous souhaitez interrompre temporairement la connexion avec certaines caméras, sélectionnez les caméras dans Caméra IP, puis cliquez sur Activer > Désactiver. Cliquez sur Activer > Activer pour reprendre les services. 10 Chapitre 2 : Déploiement des caméras IP Utiliser les fonctionnalités de la caméra Après avoir configuré votre caméra IP, vous pouvez continuer à régler les paramètres de manière à l'adapter au mieux à l'environnement d'enregistrement. Accédez à Caméra IP et sélectionnez votre caméra cible, puis cliquez sur Modifier > Modifier pour une configuration détaillée. Paramètres du périphérique Sous Paramètres du périphérique, l'onglet Informations fournit des options permettant de vérifier et de modifier les informations générales sur la caméra. L'onglet Vidéo permet de régler le format d'enregistrement et de configurer le Profil de diffusion. 11 Chapitre 2 : Déploiement des caméras IP Dans l'onglet Avancé, vous pouvez modifier les paramètres du protocole de transport vidéo et audio. Paramètres d'enregistrement Sous Paramètres d'enregistrement, vous pouvez modifier les heures d'enregistrement, modifier la longueur des fichiers d'enregistrement et modifier les noms des fichiers et des dossiers. L'onglet Enregistrement permet de modifier les paramètres d'enregistrement et d'archivage. • Durée de pré-enregistrement/Durée de post-enregistrement : définissez sur quelle durée l'enregistrement va s'étendre en arrière/en avant pour plus d'images. • Conserver les fichiers pendant (jours) : spécifiez une période pour conserver les enregistrements. Tous les enregistrements effectués avant la plage temporelle indiquée seront automatiquement supprimés. • Limiter le dossier d'archives à (Go) : spécifiez la taille maximale (en giga-octets) de l'espace de stockage pour archiver les enregistrements. Les anciens enregistrements sont remplacés par les nouveaux lorsque la taille maximale indiquée est atteinte. • Cliquez sur Espace requis estimé pour obtenir une estimation de l'espace de stockage dont a besoin la caméra pour un enregistrement continu avec ses paramètres actuels. 12 Chapitre 2 : Déploiement des caméras IP L'onglet Programmation vous permet d'appliquer différents modes d'enregistrement à différentes heures. Pour définir une planification, sélectionnez d'abord une fonction, puis faites glisser votre souris sur le calendrier ou cliquez sur des cellules de grille individuelles pour appliquer les modifications. Chaque cellule de la grille représente une demi-heure. Dans l'onglet Diffusion, les paramètres de diffusion individuels peuvent être appliqués à chaque type d'enregistrement en fonction de vos besoins. La fonction Enregistrement continu avancé vous permet de définir une résolution inférieure lors d'enregistrements réguliers et de passer à une résolution supérieure lorsque des événements se produisent. Vous bénéficiez ainsi d'une utilisation plus efficace de l'espace de stockage tout en réduisant considérablement les coûts de stockage. Dans l'onglet Avancé, vous pouvez désactiver l'enregistrement et la rotation, couper le son ou tronquer des vidéos à des moments définis, déterminer l'action à effectuer lorsque l'espace de stockage est saturé et appliquer un paramètre de diffusion à un type d'enregistrement. • Quand la case Désactiver l'enregistrement et la rotation est cochée, les paramètres suivants sont appliqués : • Le planning d'enregistrement, l'enregistrement manuel et les événements connexes d'enregistrement dans la Règle d'action sont désactivés. • Affichage en direct : les paramètres d'alarme peuvent encore être configurés avec l'analyse d'affichage en direct fonctionnant normalement. Il est encore également possible de déclencher un enregistrement d'alerte. • Règle d'action : si une règle comportant l'action « Démarrer l'enregistrement » est déclenchée, l'enregistrement ne démarre pas. 13 Chapitre 2 : Déploiement des caméras IP • Pour configurer les paramètres de la rotation des archives, sélectionnez l'un des éléments suivants : • supprimer les anciennes archives : les enregistrements les plus anciens sont supprimés pour créer de l'espace pour les enregistrements les pus récents une fois que la limite d'espace ou de temps est atteinte. • arrêter l'enregistrement : Surveillance Station arrêtera automatiquement l'enregistrement une fois que la limite d'espace ou de temps est atteinte. Paramètres de l'affichage en direct Les Paramètres de l'affichage en direct vous permettent de configurer les paramètres de diffusion pour Affichage en direct et Mobile. Dans les Paramètres de diffusion Dynamiques, vous pouvez paramétrer un profil de diffusion dynamique selon vos besoins. • Cochez la case Ne pas modifier dynamiquement le profil de diffusion si vous n'avez pas besoin que le profil de diffusion s'ajuste automatiquement. • Cochez la case Régler automatiquement le profil de diffusion en fonction de la taille de l'écran et Surveillance Station permet alors de basculer automatiquement entre les paramètres de diffusion de haute qualité, équilibrés et à faible bande passante en fonction de la taille d'affichage de diffusion en direct et des paramètres de résolution de diffusion. • Pour une personnalisation optimale, sélectionnez une ou plusieurs conditions dans la liste déroulante Détection d'événements et définissez votre Profil de commutateur idéal et la Durée minimale (en secondes). 14 Chapitre 2 : Déploiement des caméras IP Dans l'onglet Avancé, la Source vidéo de l'affichage en direct peut être réglée. Optimisation Dans Optimisation > Général, vous pouvez régler divers paramètres y compris la Synchronisation temporelle, le Mode d'exposition et l'Affichage à l'écran en fonction de votre environnement. L'onglet Avancé fournit des paramètres d'Orientation de la vidéo dans lesquels vous pouvez régler les images d'enregistrement en fonction de vos préférences. Si votre caméra nécessite un redémarrage régulier pour maintenir de meilleures performances, cochez la case Définir un planning de redémarrage forcé pour prendre des dispositions. 15 Chapitre 2 : Déploiement des caméras IP Détection d'évènements La page Détection d'événements propose plusieurs modes de détection. Si votre caméra prend en charge de telles fonctions, les onglets Mouvement, ACAP VMD (AXIS Camera Application Platform Video Motion Detection), Audio, Falsification , IRP (infrarouge passif) et Applications ACAP s'affichent pour vous permettre de configurer les paramètres. Pour obtenir des instructions détaillées sur la configuration de la détection d'événements, reportez-vous à la section ci-dessous Configuration de la détection d'événements et réception des notificationsConfiguration de la détection d'événements et réception des notifications. Port E/S La page Port E/S fournit des options permettant de modifier les paramètres d'entrée et de sortie numériques. Les onglets correspondants s'affichent si votre caméra prend en charge les fonctions. Pour plus d'informations et pour connaître les étapes de configuration de la caméra IP, reportez-vous aux sections correspondantes sous Aide > Caméra IP > Configurer les paramètres de la caméra de Surveillance Station. 16 Chapitre 2 : Déploiement des caméras IP Configuration de la détection d'événements et réception des notifications Si votre caméra prend en charge les fonctions correspondantes, la Détection d'événements permet de déclencher l'enregistrement des caméras IP lorsque certains événements se produisent. La section suivante présente la Détection de mouvement comme exemple pour vous guider tout au long de la configuration. 1 Dans Caméra IP, assurez-vous que la caméra est correctement configurée. 2 Accédez à Modifier > Paramètres d'enregistrement > Programmation pour définir un calendrier idéal, puis cliquez sur Enregistrer. 3 Accédez à Détection d'événements > Mouvement pour sélectionner une Source de détection. • Sélectionnez Par caméra si vous souhaitez utiliser les fonctions de détection de mouvement intégrées de votre appareil. Cochez la case Conserver les paramètres d'origine de la caméra pour appliquer les paramètres actuels de la caméra ou laissez la case décochée pour affiner les valeurs de la zone de détection, de la sensibilité, de l'historique, du seuil, de la taille de l'objet et du pourcentage de déclenchement (les paramètres disponibles dépendent des capacités de la caméra). 17 Chapitre 2 : Déploiement des caméras IP • Par Surveillance Station fournit des paramètres plus détaillés et plus précis. En outre, lorsque Surveillance Station est mise à jour, la précision de la détection augmente en conséquence. Cela peut également contribuer à maintenir les performances matérielles et la qualité vidéo de votre périphérique. 4 Cliquez sur Modifier la zone de détection de mouvement, utilisez les boutons + et - pour ajouter et supprimer des zones cibles, puis cliquez sur Enregistrer. 5 Modifiez les paramètres suivants : • Sensibilité : Ii s’agit d’un facteur qui détermine l'ampleur de la différence requise entre une série d'images pour déclencher la détection de mouvement. Des valeurs plus grandes déclencheront le mouvement plus facilement. La plage de valeur va de 1 à 99 (%). • Seuil : le seuil de la détection de mouvement. Des valeurs plus grandes déclencheront la détection du mouvement pour des mouvements plus grands. La plage de valeur va de 1 à 99 (%). • Ignorer les mouvements brefs : ignore les mouvements minute. Des valeurs plus élevées signifient que la détection de mouvement nécessitera des temps de mouvement plus longs. 18 Chapitre 2 : Déploiement des caméras IP 6 Cliquez sur Enregistrer pour appliquer les paramètres. Vous pouvez essayer de déclencher la détection de mouvement pour vous assurer que les paramètres répondent à vos attentes. La barre à gauche indique le niveau de mouvements détecté. La couleur bleue signifie que le mouvement détecté est inférieur au seuil, alors que la couleur rouge signifie que le mouvement détecté a déclenché l'enregistrement. 7 Accédez à Menu principal et cliquez sur Notification. 8 Dans l'onglet Paramètres, sélectionnez le mode de notification (E-mail, SMS, Mobile), puis cliquez sur Modifier l'agenda > Modifier. 9 Modifiez la planification et cliquez sur OK pour appliquer la modification. 19 Chapitre 2 : Déploiement des caméras IP Déploiement à grande échelle Pour s'adapter aux environnements multi-caméras, Caméra IP offre également des fonctions de regroupement des caméras pour améliorer l'efficacité de la gestion et des fonctions de configuration d'importation/d'extension qui vous permettent de gérer des copies de vos préférences de configuration. Ajouter les caméras par lots L'assistant d'ajout de caméras par lot peut vous aider à ajouter plusieurs nouvelles caméras à la fois. 1 Allumez les caméras IP connectées au même réseau local que votre appareil Synology. 2 Accédez au Menu principal de Surveillance Station > Caméra IP. 3 Cliquez sur Ajouter > Ajouter une caméra pour lancer l'Assistant Ajouter un lot de caméras. 4 Choisissez Réglage rapide ou Réglage complet et cliquez sur Suivant. 5 Sélectionnez une interface de caméra et cliquez sur Suivant. 6 Sélectionnez un serveur sur lequel vous souhaitez ajouter les caméras et cliquez sur Suivant. 20 Chapitre 2 : Déploiement des caméras IP 7 Sélectionnez les caméras que vous souhaitez ajouter, puis cliquez sur Terminer. 8 Cliquez sur Modifier et dans la fenêtre qui s’affiche, entrez le Nom d'utilisateur et le Mot de passe des caméras puis modifiez la Règle de nommage : • Modèle-No. : le nom des caméras est « [Nom de modèle]-[Numéro de caméra] ». • Préfixe-No. : vous devez spécifier le préfixe des noms de caméras dans le champ Préfixe personnalisé. Le nom des caméras est « [Préfixe]-[Numéro de caméra] ». 9 Cliquez sur Terminer pour achever l'installation. 21 Chapitre 2 : Déploiement des caméras IP Modifier les caméras par lots 1 Dans Caméra IP, sélectionnez une caméra dans le lot cible. 2 Cliquez sur Modifier > Modifier un lot. 3 À l'étape Source des attributs, les attributs de la caméra sont regroupés en différentes catégories. Cochez les cases Appliquer des attributs que vous souhaitez appliquer à vos autres caméras puis cliquez sur Suivant. Remarque : 1. les attributs marqués d'un astérisque (*) ne peuvent être appliqués qu'aux caméras de même modèle que la caméra source de la modification par lots. 2. Seuls les attributs pris en charge par la caméra source de la modification par lots peuvent être appliqués à vos autres caméras. 4 À l'étape Sélectionnez les caméras à appliquer, cochez les cases Appliquer pour appliquer les attributs sélectionnés à vos autres caméras ou groupes de caméras puis cliquez sur Terminer. 22 Chapitre 2 : Déploiement des caméras IP Remarque : 1. en raison de problèmes de compatibilité, certains attributs ne peuvent pas être appliqués à certains périphériques. « - » s'affiche lorsque vous sélectionnez une telle caméra. 2. La similarité entre deux caméras ONVIF est déterminée par leurs capacités réelles plutôt que par leurs marques et modèles. 3. Le Stockage des enregistrements ne peut être appliqué que lorsque vos caméras cibles sont installées sur le même produit Synology que la caméra source. Regrouper des caméras IP Dans Caméra IP > Groupe, vous pouvez regrouper les appareils de votre choix, par exemple par emplacement de caméra, mode d'enregistrement ou utilisation. Les groupes créés s'affichent automatiquement sous Mise en page dans Affichage en direct et Tableau chronologique. Vous pourrez également appliquer des privilèges d'utilisateur aux groupes dans le profil Privilège. Pour regrouper des caméras IP connectées, procédez comme suit : 1 Allez à Caméra IP et cliquez sur Groupe. 2 Cliquez sur le bouton Plus et entrez un Nom et une Description dans le champ (facultatif). 3 Ajoutez des caméras à la liste des Caméras incluses à l'aide de la flèche Droite. 4 Cliquez sur Sauvegarder pour terminer. Importer/exporter les configurations de caméra Pour enregistrer des copies des paramètres actuels de la caméra ou remplacer les configurations actuelles par des configurations plus anciennes, accédez à Caméra IP > Configuration > Importer/Exporter et suivez les instructions de l'assistant. Les fichiers .conf seront enregistrés dans le dossier désigné dans DSM > File Station. Pour plus d'informations, veuillez consulter Aide > Camera IPde Surveillance Station. 23 Chapitre 2 : Déploiement des caméras IP 3 Chapitre Surveiller les flux de caméra Une fois le déploiement de votre caméra terminé, vous pouvez commencer à surveiller les zones cibles avec Affichage en direct. Ce chapitre présente les bases de l'organisation des présentations de l'Affichage en direct, de la réception des alertes d'événements de caméra, ainsi que de la configuration de positions prédéfinies pour la planification d'itinéraires de surveillance. Affichage en direct Sur Affichage en direct, vous pouvez surveiller les flux vidéo en temps réel des caméras IP qui sont jumelées à Surveillance Station, capturer des instantanés ou ajuster les flux des caméras avec les contrôles PTZ (pan/tilt/zoom – balayage horizontal, vertical et zoom). Les flux des caméras peuvent être organisés dans des dispositions et personnalisés en fonction de votre environnement et de vos besoins de surveillance. N° 1 Nom Fonction Disposition d'affichage en direct Affiche les flux vidéo des caméras IP. Vous pouvez cliquer sur un flux de caméra pour le sélectionner et utiliser les commandes PTZ pour modifier les options d'affichage. Le flux de la caméra actuellement sélectionné est surligné par un cadre jaune. Double-cliquez sur n'importe quel flux de caméra pour agrandir l'image de ce flux. Doublecliquez à nouveau pour retourner à la disposition normale. Contrôles PTZ Panneau Dispositions 2 Panneaux de gauche Modifiez les dispositions de l'affichage en direct ou activez/désactivez des fonctions relatives à la disposition. Pour une configuration rapide de la disposition des flux de votre caméra, reportez-vous à la section Configurer la disposition de l'affichage en directConfigurer la disposition de l'affichage en direct ci-dessous. Panneau d'alertes Gérez les paramètres d'alertes ou affichez les clips vidéo d'alertes ici. Pour une configuration rapide d'analyse de l'affichage en direct, reportez-vous à la section Être alerté avec les analyses de l’affichage en directÊtre alerté grâce aux analyses Affichage en direct cidessous. Profil de diffusion Changez ici de profil de diffusion. Panneau Patrouille Sortie numérique/sortie audio 24 Ajustez l'angle et le zoom des caméras qui prennent en charge les contrôles PTZ (pan/tilt/zoom – balayage horizontal, vertical et zoom). Ces contrôles sont grisés lorsque la caméra sélectionnée ne prend pas en charge les contrôles PTZ : 1. Les boutons Flèche ajustent l'angle de la caméra sélectionnée. 2. Le bouton Accueil replace la caméra sélectionnée à sa position par défaut. 3. Les boutons plus et moins ajustent le zoom optique de la caméra sélectionnée. Chapitre 3 : Surveiller les flux de caméra Modifiez ici les paramètres de patrouille. Pour une configuration rapide des chemins et des calendriers, reportez-vous à la section Configurer une patrouille planifiée avec les contrôles PTZ et la règle d'actionConfigurer une patrouille planifiée avec des commandes PTZ et une règle d'action ci-dessous. Activez/désactivez la sortie numérique et/ou la sortie audio ici. 3 Boutons à l'écran Passez le pointeur de la souris sur le flux de caméra sélectionné pour afficher les boutons à l'écran. Ces boutons s'affichent en fonction de fonctionnalités prises en charge par vos caméras. Pour plus d'informations, consultez Aide > Affichage en direct de Surveillance Station. 25 Chapitre 3 : Surveiller les flux de caméra Configurer la disposition de l'affichage en direct Pour configurer la disposition de l'affichage en direct et commencer à surveiller les flux de votre caméra, procédez comme suit : 1 Lancez l'Affichage en direct puis allez sur Dispositions > Gestion. 2 Sélectionnez la disposition de votre choix. 3 Faites glisser une IP de caméra sur un canal particulier de la disposition pour l'y déposer. Répétez cette opération pour afficher plus de flux vidéo sur votre disposition de l'affichage en direct. Remarque : consultez Aide > Affichage en temps réel > Vues en temps réel du moniteur de Surveillance Station pour plus d'informations sur la personnalisation de la disposition. 4 Selon vos exigences de surveillance, vous pouvez ajouter davantage de dispositions en cliquant sur le bouton plus. Entrez un Nom et répétez les étapes 2 et 3. Après avoir terminé la configuration, vous pouvez basculer rapidement entre les dispositions enregistrées dans le Panneau Dispositions. 5 Cliquez sur Sauvegarder pour terminer. Prendre des instantanés d'événements importants Une fois votre disposition d'affichage en direct configurée, vous pouvez toujours utiliser le bouton instantané à l'écran pour prendre des instantanés et enregistrer des événements importants. Le bouton peut être utilisé sur tous les lecteurs de Surveillance Station (par exemple, Enregistrement et Caméra IP). 26 Chapitre 3 : Surveiller les flux de caméra Être alerté grâce aux analyses Affichage en direct Les analyses Affichage en direct permettent un suivi intelligent des cibles lors de l'affichage et de l'enregistrement de vidéos en direct, ce qui vous permet de choisir parmi plusieurs types d'analyse et de suivre les événements suspects afin de déclencher un enregistrement intelligent à la volée. Chaque session enregistrée est archivée de manière organisée pour l'analyse. Un mode de simulation permet un réglage précis de sorte que vous pouvez ajuster la sensibilité, la zone de détection, et la taille d'objet afin d'obtenir le meilleur résultat pour chaque caméra. Pour suivre des événements grâce à l'analyse de l'affichage en direct, procédez comme suit : 1 Lancez Caméra IP, sélectionnez une caméra et cliquez sur Analyses affichage en direct. 2 Sélectionnez un Type d'analyses dans la liste déroulante. 3 Vous pouvez cliquer sur Simulation pour ajuster précisément la sensibilité, la zone de détection et la taille de l'objet pour chaque caméra afin d'obtenir les meilleurs résultats. Pour interrompre le mode de simulation, cliquez à nouveau sur le bouton. 4 Cliquez sur Sauvegarder pour terminer. 5 Lancez Affichage en direct, puis accédez à Alertes > Gestion. 6 Cochez la case Alerte de l'option Analyses affichage en direct que vous venez de configurer dans Caméra IP. 7 Cliquez sur Enregistrer pour terminer la configuration. 27 Chapitre 3 : Surveiller les flux de caméra 8 Accédez au panneau Alerte pour suivre les clips vidéo alertés. Les événements sont répertoriés dans la section centrale. Remarque : pour plus d'informations, consultez les articles correspondants de Surveillance Station dans Aide > Affichage en direct > Alertes. Configurer une patrouille planifiée avec des commandes PTZ et une règle d'action Si vos caméras IP prennent en charge les fonctions PTZ, vous pouvez personnaliser plusieurs positions prédéfinies pour surveiller les emplacements qui nécessitent une attention particulière et configurer des chemins de surveillance composés d'une concaténation en série de positions prédéfinies existantes. Pour configurer des chemins de patrouille, procédez comme suit : 1 Accédez à Caméra IP, sélectionnez une caméra compatible PTZ et cliquez sur Commandes PTZ. 2 Cliquez sur le bouton Plus pour ajouter une position de pré-réglage. 3 Saisissez le Nom et spécifiez la Vitesse de déplacement (si elle est prise en charge par votre caméra). 4 Ajustez l'angle de vue désiré avec les commandes PTZ à l'écran. Répétez les étapes 2 à 4 pour ajouter davantage de positions prédéfinies. 5 Cliquez sur Sauvegarder pour terminer. 6 Accédez à l'onglet Patrouille. 7 Cliquez sur le bouton Plus pour ajouter un chemin de patrouille. 8 Entrez un Nom pour le chemin de patrouille nouvellement ajouté, sélectionnez l'Intervalle (en secondes) pour que la patrouille se répète après un délai spécifié en secondes, puis spécifiez la Vitesse pour ajuster le niveau de vitesse de déplacement lorsque la patrouille est en cours d'exécution (si la caméra le prend en charge). 28 Chapitre 3 : Surveiller les flux de caméra 9 Ajoutez des positions prédéfinies depuis Liste de tous les pré-réglages à Liste des pré-réglages inclus en utilisant les flèches de Gauche. Ajustez la séquence des positions prédéfinies en cliquant sur les flèches Haut ou Bas. 10 Cliquez sur Enregistrer pour terminer la configuration de la patrouille. Vous pouvez maintenant commuter entre les chemins de patrouille dans Panneau Patrouille. Pour répéter automatiquement le chemin de patrouille configuré, procédez comme suit : 11 Accédez au Menu principal de Surveillance Station > Règle d'action. 12 Cliquez sur Ajouter pour créer une règle d'action. 13 Saisissez le Nom de la règle d'action et configurez le Type de règle sur Programmée. 14 Cliquez sur Suivant pour continuer. 29 Chapitre 3 : Surveiller les flux de caméra 15 Définissez le Dispositif Action comme Caméra, le Dispositif comme caméra PTZ avec des positions prédéfinies et des chemins de patrouille configurés, et l'Action comme Patrouille. Spécifiez le chemin de Patrouille que vous avez configuré et indiquez vos Boucles préférées par cycle et par Intervalle. 16 Cliquez sur Suivant pour continuer. 17 Déterminez quand la règle d'action doit être active en sélectionnant des cellules dans la grille. Vous pouvez sélectionner un jour entier en cliquant sur un jour et une heure spécifique en cliquant sur l'heure. 18 Cliquez sur Terminer pour terminer la configuration. 30 Chapitre 3 : Surveiller les flux de caméra Diffusion de vidéos en direct sur YouTube Outre la surveillance avec Affichage en direct, vous pouvez également partager des flux vidéo sur YouTube à l'aide de l'application Live Broadcast. Pour partager votre flux avec d'autres personnes, il vous suffit de lancer Live Broadcast, de sélectionner une caméra de diffusion et de saisir les informations de chemin de votre page YouTube personnelle. Pour plus de détails, veuillez consulter l'aide de Surveillance Station Aide > Live Broadcast. 31 Chapitre 3 : Surveiller les flux de caméra 4 Chapitre Lecture des enregistrements vidéo Outre la visualisation des flux en direct, Surveillance Station prend également en charge diverses fonctions de lecture vidéo. Ce chapitre présente les principes de base de l'utilisation du Tableau chronologique. Tableau chronologique Dans le Tableau chronologique, vous pouvez lire les enregistrements qui ont été capturés avec les caméras IP et stockés sur votre appareil. Les vidéos peuvent être filtrées en fonction des modes de caméra, des enregistrements ou des dates. N° Nom Fonction 1 Visionneuse des enregistrements Affiche les flux vidéo des caméras IP. Cliquez sur un flux de caméra pour le sélectionner et utilisez le Panneau Contrôleur pour modifier les options d'affichage ; le flux de caméra actuellement sélectionné est mis en surbrillance avec un cadre jaune. Double-cliquez sur n'importe quel flux de caméra pour agrandir l'image de ce flux. Double-cliquez à nouveau pour retourner à la disposition normale. 2 Tableau chronologique Recherchez les enregistrements en fonction de l'heure de capture. Il y a deux colonnes : celle de gauche représente le flux de toutes les caméras, et celle de droite représente le flux de la caméra actuellement sélectionnée. 3 4 Panneau Contrôleur Contrôle de lecture des enregistrements : 1. Choisissez de lire les enregistrements capturés à des dates spécifiques du calendrier. Toutes les dates avec des enregistrements sont affichées en bleu. 2. Contrôlez la lecture de l'enregistrement avec les boutons en dessous du calendrier, notamment lecture/pause, avance rapide/ralenti, suivant/précédent et image suivante/précédente. Panneau Disposition Modifiez des dispositions du tableau chronologique ou activez/désactivez des fonctions relatives à la disposition. Pour des informations de base sur la configuration de la disposition, reportez-vous à la section Configurer la disposition de l'affichage en directConfigurer la disposition de l'affichage en direct ci-dessus. Panneau de filtre Filtrez les enregistrements que vous souhaitez regarder dans la chronologie à l'aide des options suivantes : 1. Sélectionnez un mode d'enregistrement particulier dans la chronologie pour filtrer des sections de temps à l'aide d'un mode d'enregistrement particulier. 2. Sélectionnez l'option Afficher uniquement les événements pour filtrer les segments de temps avec des événements tels que la détection de mouvement, la détection audio et d'autres événements. Panneau Rechercher Spécifiez les heure, minute et seconde et cliquez sur Accéder à pour rechercher rapidement une heure spécifique dans un flux de caméra. Vous pouvez également lancer une Recherche intelligente pour obtenir des résultats de recherche plus précis. Panneau gauche Boutons à l'écran Passez le pointeur de la souris sur le flux de caméra sélectionné pour afficher les boutons à l'écran. Ces boutons s'affichent en fonction de fonctionnalités prises en charge par vos caméras. Pour plus d'informations, reportez-vous à Aide > Lecture du tableau chronologique > Travailler avec le tableau chronologique de Surveillance Station. 32 Chapitre 4 : Lecture des enregistrements vidéo Afficher les enregistrements multi-canaux Le Tableau chronologique vous permet de sélectionner des heures spécifiques, ce qui vous permet d'éviter de parcourir tous les clips pour localiser vos événements cibles. Vous pouvez visionner simultanément des clips enregistrés par différentes caméras à différents moments pour recréer le flux d'action d'un événement ou déterminer l'heure exacte d'un incident dans votre environnement. 1 Configurer une mise en page. Vous pouvez sélectionner une disposition précédemment créée dans Affichage en direct ou créer une nouvelle disposition dans le Tableau chronologique. 2 Lancez le tableau chronologique et spécifiez une date à partir du Panneau Contrôleur. Surveillance Station combine une série de clips d'enregistrement à afficher sur la barre chronologique. Remarque : 1. des segments temporels du tableau chronologique sont marqués en bleu si des événements se sont produits et en gris en cas d'absence d'événement. 2. Dans des modes d'enregistrement non continus, il est possible qu'aucun enregistrement ne soit généré lorsqu'aucun événement n'est survenu au cours de la journée. Le cas échéant, la barre du tableau chronologique n'est pas marquée et le système lit automatiquement les enregistrements à partir de la date la plus récente. 3 Passez en mode non synchronisé (le bouton Mode de synchronisation devient gris) pour afficher les flux vidéo de différents points dans le temps. Chaque caméra dispose de son propre tableau de chronologie. 4 Sélectionnez une caméra et faites glisser le curseur de la chronologie à droite pour régler la durée de lecture. Répétez l'opération jusqu'à ce que toutes les caméras se trouvent au moment souhaité. 5 Vous pouvez également localiser des enregistrements via Recherche intelligenteRecherche intelligente ou Filtre du tableau de chronologieFiltre de la chronologie. Recherche intelligente Si vous n'êtes pas sûr de l'heure exacte d'un événement, essayez d'utiliser la Recherche intelligente pour localiser les événements. La Recherche intelligente peut également vous aider à trouver des séquences d'actions spécifiques telles que le mouvement, des objets disparus ou étrangers, l'occlusion de la caméra, la perte de la mise au point et la zone de nonutilisation. 1 Lancez la Recherche intelligente à partir du Tableau chronologique ou du Menu principal de Surveillance Station. 2 Dans Source, sélectionnez un enregistrement sur lequel effectuer une recherche en sélectionnant un serveur, une caméra et une date. 3 Vous pouvez déplacer le curseur du tableau chronologique ou utiliser la fonction Rechercher pour déplacer rapidement le curseur à un moment particulier. 4 Sous Configurer, spécifiez le type de recherche, le niveau de sensibilité et le type d'objet. 5 Si vous sélectionnez Détection de mouvement, Objet manquant ou Objet étranger, spécifiez la Zone de détection. 33 Chapitre 4 : Lecture des enregistrements vidéo 6 Cliquez sur pour ouvrir la fenêtre des paramètres de recherche avancée. 7 Cliquez sur pour démarrer la recherche. 8 Cliquez sur pour étendre la Liste de résultat. Pour plus d'informations, reportez-vous à Aide > Recherche intelligente de Surveillance Station. Filtre de la chronologie Si vous avez configuré différents modes d'enregistrement pour vos caméras, essayez de configurer le Filtre pour localiser les enregistrements. 1 Sous le panneau Filtre, sélectionnez les modes d'enregistrement que vous souhaitez afficher dans le premier menu déroulant, puis cliquez sur un emplacement des flux vidéo. 2 Si vous souhaitez uniquement afficher des segments d'enregistrement contenant des événements, vous pouvez sélectionner Afficher uniquement les événements dans le deuxième menu déroulant. 34 Chapitre 4 : Lecture des enregistrements vidéo 5 Chapitre Gérer les enregistrements vidéo archivés Dans Enregistrement, vous pouvez consulter la liste des vidéos brutes enregistrées avec les caméras IP. Les fichiers d'enregistrement peuvent être lus, téléchargés ou verrouillés pour assurer que les enregistrements importants ne sont pas supprimés accidentellement. Vous pouvez également créer des archives pour gérer les fichiers vidéo. Gérer les enregistrements vidéo archivés Afficher les enregistrements vidéo archivés Pour lire un fichier d'enregistrement enregistré dans Enregistrement, accédez à l'onglet Liste, cliquez avec le bouton droit de la souris sur la vidéo que vous souhaitez afficher, puis cliquez sur Lecture. Les enregistrements sont marqués avec les icônes État : Vous pouvez également définir les enregistrements qui s'affichent dans la zone de Recherche en haut à droite. Pour cibler rapidement certains fichiers, définissez les critères de filtrage en fonction du serveur source, de la caméra, du mode d'enregistrement, de l'état du verrouillage ou de l'heure de début/fin. Tronquer un fichier vidéo en cours d'enregistrement Si vous souhaitez tronquer le clip vidéo en cours d'enregistrement, cliquez avec le bouton droit de la souris sur le clip marqué « - Enregistrement en cours », et sélectionnez Tronquer l'enregistrement pour arrêter immédiatement l'enregistrement et archiver la partie enregistrée. Remarque : Surveillance Station démarre un autre clip pour l'enregistrement en continu. Pour plus d'informations, reportezvous à Aide > Enregistrement > Liste de Surveillance Station. 35 Chapitre 5 : Gérer les enregistrements vidéo archivés Verrouiller un enregistrement Les enregistrements importants peuvent être verrouillés afin d'assurer qu'ils ne sont pas accidentellement supprimés lorsque le système efface les anciens fichiers. Pour verrouiller des enregistrements : 1 Cliquez avec le bouton droit de la souris sur Sélectionner les caméras que vous souhaitez verrouiller. Les caméras ne peuvent pas être marquées « - Enregistrement ». 2 Cliquez sur Verrouiller > Verrouiller pour verrouiller les caméras ou la catégorie sélectionnées. 3 Les clips verrouillés seront marqués « - Verrouillé ». 4 Pour déverrouiller les enregistrements, sélectionnez une caméra marquée « - Verrouillé » puis cliquez sur Verrouiller > Déverrouiller. Gérer des archives vidéo Exporter des vidéos en tant qu'archives Dans l'onglet Exporter, vous pouvez exporter des enregistrements de Surveillance Station vers n'importe quel dossier ou vers un périphérique de stockage externe via une interface USB ou eSATA. En définissant la caméra et la plage de la période, les enregistrements compris dans la plage seront exportés sous forme d'une archive. 1 Cliquez sur Ajouter. 2 Nommez l'archive et sélectionnez une destination, puis cliquez sur Suivant. 36 Chapitre 5 : Gérer les enregistrements vidéo archivés 3 Sélectionnez les caméras pour exporter les enregistrements puis cliquez sur Suivant. 4 Sélectionnez la date et la plage horaire puis cliquez sur Terminer pour exporter. Montage des archives sur Surveillance Station Dans l'onglet Montage, vous pouvez monter les archives exportées sur Surveillance Station. Les enregistrements figurant dans les archives montées peuvent être lus dans Enregistrement et Tableau chronologique. Pour monter des archives, cliquez sur Ajouter, sélectionnez votre dossier partagé et vos archives cibles, puis cliquez sur OK pour les monter. 37 Chapitre 5 : Gérer les enregistrements vidéo archivés Ajout d'un stockage d'enregistrement Dans Surveillance Station, vous pouvez utiliser des dossiers partagés existants ou ajouter de nouveaux dossiers cryptés en tant que stockages d'enregistrement. La section suivante présente la création d'un dossier crypté comme exemple : 1 Cliquez sur Ajouter > Ajouter un stockage. 2 Sélectionnez Ajouter un dossier partagé et cliquez sur Suivant. 3 Entrez un Nom et une Description et sélectionnez un Emplacement dans le menu déroulant. 4 Si vous souhaitez configurer la taille de stockage maximale de l'espace d'enregistrement, cochez la case et indiquez la taille maximale. 5 Si vous souhaitez que le dossier partagé utilisé comme stockage d'enregistrement n'apparaisse pas sous « Réseau » dans l'explorateur de fichiers Windows, cochez Masquer ce dossier partagé dans « Favoris réseau ». 6 Cliquez sur Suivant pour accéder à la page Avancé. 7 Cochez la case Crypter ce dossier partagé et définissez la clé de chiffrement. 8 Cliquez sur Terminer pour terminer. 38 Chapitre 5 : Gérer les enregistrements vidéo archivés L’accéléré intelligent L'Accéléré intelligent condense une vidéo prise sur une longue période en une vidéo de quelques minutes ou quelques secondes. Si vous souhaitez avoir un aperçu rapide de toutes les modifications d'un projet à grande échelle, essayez de lancer l'application Smart Time Lapse à partir de Surveillance Station > Menu principal, puis Ajouter une tâche. Les vidéos enregistrées seront listées sur l'onglet Enregistrement. Pour plus d'informations, reportez-vous aux articles correspondants sous Aide > Smart Time Lapse de Surveillance Station. 39 Chapitre 5 : Gérer les enregistrements vidéo archivés 6 Chapitre Utilisation du module d'E/S La prise en charge du module d'E/S permet à Surveillance Station d'intégrer une large gamme de périphériques aux fonctionnalités spécialisées. Vous pouvez facilement connecter des détecteurs de fumée, des lampes LED, des verrous électromagnétiques et d'autres produits pour faire fonctionner Surveillance Station comme un système de sécurité centralisé. Ce chapitre décrit comment ajouter et gérer des modules d'E/S. Installer des modules d'E/S 1 Connectez correctement votre module d'E/S. 2 Sélectionnez Menu principal > Module d'E/S. 3 Cliquez sur Ajouter et suivez les étapes de l'Assistant Ajout de module d'E/S. (Pour obtenir des instructions plus détaillées, reportez-vous à la section Installer des caméras IPInstaller des caméras IP du chapitre 2.) 4 Cliquez sur Suivant pour modifier les paramètres du port d'E/S. Vous pouvez déterminer s'il faut conserver les paramètres d'origine du module, les types d'E/S et les types de circuit à l'état normal. Cliquez sur Activer la sortie pour tester si l'État du déclenchement change lorsque le périphérique est déclenché. 5 Cliquez sur Suivant pour modifier le Couplage de la caméra. Les caméras couplées peuvent être utilisées pour les fonctions suivantes : a Pour lire des enregistrements de caméra dans l'onglet Journal du module d'E/S. b Des notifications par e-mail avec des instantanés joints sont envoyées lorsque l'entrée numérique a été détectée. c Aperçu des flux vidéo à partir des caméras couplées sur E-map. 6 Cliquez sur Suivant pour modifier l'heure de synchronisation dans les paramètres avancés. Si Surveillance Station est utilisé comme serveur de temps pour le module d'E/S, celui-ci doit se trouver sur le même réseau local que Surveillance Station. 7 Cliquez sur Terminer pour achever l'installation. Les informations se trouvent dans la fenêtre d'affichage. 8 Si vous souhaitez modifier les paramètres ultérieurement, sélectionnez vos modules d'E/S cibles, puis cliquez sur Modifier. Vous pouvez modifier les paramètres de chaque propriété à partir des onglets correspondants. Pour obtenir des instructions plus détaillées, reportez-vous à Aide > Module d'E/S > Configurer les paramètres du module d'E/S de Surveillance Station. Vous pouvez lier des périphériques connectés au module d'E/S à des Règles d'action, permettant ainsi à différents périphériques d'interagir les uns avec les autres. Veuillez consulter le Chapitre 8 : règle d'actionChapitre 8 : Règle d'action pour davantage d'informations sur l'installation. 40 Supprimer des modules d'E/S Pour supprimer un module d'E/S de Surveillance Station, sélectionnez simplement les modules d'E/S souhaités et cliquez sur Supprimer. Désactiver des modules d'E/S Si vous souhaitez interrompre temporairement la connexion avec certains modules d'E/S, sélectionnez les modules d'E/S souhaités, puis cliquez sur Activer > Désactiver. Cliquez sur Activer > Activer pour reprendre les services. Afficher l'historique des modules d'E/S Dans l'onglet Historique, vous pouvez afficher les journaux des modules d'E/S pour mieux comprendre les enregistrements historiques. • Pour lire un enregistrement, il vous suffit de parcourir les enregistrements et de cliquer sur les miniatures à lire. L'enregistrement de la caméra est lu en commençant 10 secondes avant l'occurrence de l'événement et jusqu'à 20 secondes après la fin de l'événement. • Pour supprimer certains journaux, sélectionnez vos modules d'E/S cibles et cliquez sur Effacer. • Pour enregistrer certains journaux, sélectionnez vos modules d'E/S cibles et cliquez sur Télécharger. 41 Chapitre 6 : Utilisation du module d'E/S 7 Chapitre Notification Dans Notification, vous pouvez configurer des notifications pour recevoir des messages par e-mail, SMS ou périphériques mobiles lorsque l'état du système change ou lorsque des erreurs se produisent. Ce chapitre présente les principes de base de la configuration des notifications et répertorie certaines fonctionnalités principales. Recevoir des notifications à l'aide de différents canaux Recevoir des notifications par e-mail 1 Accéder à Notification > E-mail. 2 Cochez la case Activer les notifications par e-mail puis saisissez les informations requises. • Si vous sélectionnez Gmail en tant que fournisseur de services, n'oubliez pas de vous connecter à Gmail. • Si vous souhaitez utiliser un serveur SMTP personnalisé, sélectionnez Serveur SMTP dans Fournisseur de services et saisissez les informations requises. Le serveur SMTP peut être une adresse IP ou un nom de domaine. Si c'est un nom de domaine, assurez-vous qu'une IP valide du serveur DNS a bien été entrée dans DSM > Panneau de configuration > Réseau et que le serveur est connecté à Internet. 3 Cochez la case Joindre un instantané d'événement si vous souhaitez recevoir des instantanés avec notifications. 4 Cochez la case Activer la limite d'intervalle des e-mails si vous ne souhaitez pas recevoir trop de messages. Puis spécifiez à quelle fréquence vous voulez recevoir les messages dans Intervalle minimal entre chaque message (minutes). 5 Cliquez sur Envoyer un courriel de test pour voir si vos paramètres sont corrects. 6 Cliquez sur Sauvegarder pour terminer. 42 Chapitre 7 : Notification Recevoir des notifications par SMS 1 Accéder à Notification > SMS. 2 Cochez la case Activer les notifications SMS. 3 Sélectionnez un fournisseur de SMS existant dans le menu déroulant ou cliquez sur Ajouter un fournisseur de services SMS pour ajouter un nouveau fournisseur de SMS, puis saisissez les informations de votre compte SMS. 4 Spécifiez un Numéro de téléphone principal et un Numéro de téléphone secondaire si nécessaire. 5 Cochez la case Activer la limite d'intervalle SMS si vous ne souhaitez pas recevoir trop de messages. 6 Cliquez sur Sauvegarder pour terminer. Recevoir des notifications via le service Push Remarque : avant d'activer le service Push, veuillez vous assurer que votre Synology NAS/NVR peut accéder à Internet en utilisant le port 8089. Pour utiliser un serveur de courrier électronique hébergé par Synology : 1 Allez à Notification > Service Push. 2 Cochez la case Envoyer les notifications concernant l'état du système via le serveur de messagerie Synology et saisissez une ou plusieurs adresses e-mail. 3 Cochez la case Activer la limite d'intervalle pour les e-mails si vous ne souhaitez pas recevoir trop de messages. 4 Cliquez sur Enregistrer pour continuer. Vous devez vérifier vos adresses e-mail avant de pouvoir recevoir des notifications Push. Un email de vérification doit être envoyé aux adresses que vous avez spécifiées. Veuillez suivre les étapes mentionnées dans l'e-mail de vérification. 5 Après vérification, cliquez sur Envoyer un message de test pour voir si vos paramètres sont corrects. 43 Chapitre 7 : Notification Pour activer les notifications par appareil mobile : 6 Cochez la case Activer les notifications des appareils mobiles, puis cliquez sur Enregistrer. 7 Sur votre appareil mobile, installez DS cam ou DS Finder et connectez-vous à Surveillance Station. 8 De retour dans Surveillance Station, cliquez sur Gérer un DS cam lié ou sur Gérer un DS finder lié pour afficher la liste de tous les appareils mobiles couplés. 9 Cliquez sur Envoyer un message de test pour tester la connexion. 10 Cliquez sur Sauvegarder pour terminer. Remarque : si vous souhaitez recevoir des notifications de DSM, vous devez installer DS Finder sur votre périphérique mobile et ajouter ce produit Synology à la liste Mes favoris. Configurer les paramètres de notification Configurer les types de service de notification 1 Accédez à Notification > Paramètres. 2 Sélectionnez Surveillance Station ou DSM, puis cochez les cases correspondantes E-mail, SMS ou Mobile pour déterminer comment vous souhaitez recevoir les notifications. 3 Cliquez sur Enregistrer pour appliquer les paramètres. 44 Chapitre 7 : Notification Modifier les événements de notification • Pour personnaliser le contenu des notifications, sélectionnez un événement dans l'onglet Paramètres et cliquez sur Modifier. • Pour spécifier quand les messages sont autorisés à être envoyés, sélectionnez un événement dans l'onglet Paramètres et cliquez sur Modifier le planning. 45 Chapitre 7 : Notification Gérer les paramètres avancés Dans l'onglet Avancé, vous pouvez intégrer les notifications pour DSM et Surveillance Station, configurer les instantanés joints aux e-mails, désactiver les notifications, combiner les notifications des mêmes types d'événements et modifier les variables de notification. Pour plus d'informations, reportez-vous aux articles correspondants sous Aide > Affichage en direct > Notification de Surveillance Station. 46 Chapitre 7 : Notification 8 Chapitre Règle d'action La règle d'action fournit une variété de règles qui automatisent différentes fonctions de surveillance, ce qui peut aider à réduire la charge de travail manuelle. Les règles d'action peuvent être combinées à des fonctionnalités telles que la surveillance des caméras et le module d'E/S, et vous informer également de l'état de divers événements du système de surveillance, notamment en cas de perte de connexion ou de falsification. Configurer une liste de règles d'action Dans l'onglet Liste, vous pouvez gérer toutes vos règles d'action. Comme la configuration d'une Règle d'action programmée a déjà été illustrée dans la section ci-dessus Configurer une patrouille planifiée avec les contrôles PTZ et une règle d'actionConfigurer une patrouille planifiée avec des commandes PTZ et une règle d'action, le paragraphe suivant va prendre l'exemple de l'ajout d'une règle Déclenchée. Règle d'action déclenchée Pour ajouter une règle d'action déclenchée : 1 Accédez à Règle d'action > Liste et cliquez sur Ajouter. 2 Dans l'étape Informations, entrez un Nom, définissez le Type de règle sur Déclenchée et sélectionnez Interruptible ou Non interruptible dans le Type d'action. • Interruptible : la règle d'action nouvellement déclenchée est exécutée au lieu de la règle d'action originalement déclenchée. • Non interruptible : la règle ignorera les autres règles d'action et continuera à exécuter la règle d'action déclenchée à l'origine jusqu'à la fin de l'action. 3 Sélectionnez Déclenché à partir du Type de règle, puis cliquez sur Suivant pour continuer. 47 Chapitre 8 : Règle d'action 4 Dans l'étape Événement, configurez les Paramètres et les Événements. Si vous souhaitez configurer d'autres événements, cliquez sur Ajouter. Cliquez sur Supprimer pour sélectionner les événements à annuler. 5 Cliquez sur Suivant pour continuer. 6 Dans l'étape Action, configurez les paramètres Périphérique d'actions, Serveur, Périphérique et Action. Cliquez sur Ajouter pour ajouter d'autres actions et sur Supprimer pour annuler. 7 Cliquez sur Suivant pour continuer. 48 Chapitre 8 : Règle d'action 8 Configurez un Planning et cliquez sur Terminer pour terminer. Pour plus d'informations, reportez-vous à Aide > Règle d'action > Liste de Surveillance Station. Suivre l'historique des règles d'action Dans l'onglet Historique, vous pouvez afficher, effacer et télécharger les journaux générés automatiquement. Pour les règles d'action déclenchées, Surveillance Station génère un journal à chaque fois qu'une règle d'action est déclenchée. Pour les règles d'action programmées, Surveillance Station génère des journaux au début et à la fin d'une planification. Les types de journaux, les durées enregistrées, les noms de la règle d'action, les types de la règle d'action et les résultats de l'action sont affichés. Il y a quatre états pour le Résultat de la règle d'action : • Terminé : la règle d'action a été exécutée avec succès selon les paramètres spécifiés. • Échec : la règle d'action n'a pas pu être exécutée conformément aux paramètres spécifiés. • Interrompu : la règle d'action déclenchée à l'origine a été interrompue par un autre utilisateur exécutant la même action dans Affichage en direct ou par une autre règle nouvellement déclenchée exécutant la même action. • Ignoré : La règle d'action déclenchée à l'origine a été ignorée car un autre utilisateur a exécuté la même action dans Affichage en direct ou une autre règle d'action non interruptible a exécuté la même action. 49 Chapitre 8 : Règle d'action Modifier le stockage des règles d'action Dans l'onglet Avancé, les règles de rotation peuvent être ajustées en fonction de vos besoins. Vous pouvez définir les règles en jours, en tailles de fichiers et en numéros de fichiers. 50 Chapitre 8 : Règle d'action Chapitre Archive Vault Dans Archive Vault, vous pouvez gérer les tâches d'archivage et transférer des enregistrements d'autres serveurs vers votre périphérique Synology. Ce chapitre présente le processus complet d'ajout et de modification de tâches. Modifier les tâches d'archivage Ajouter des tâches d'archivage 1 Lancez Archive Vault et cliquez sur Ajouter. 2 Entrer un Nom. 3 Sélectionnez soit Exécution planifiée soit Exécution unique dans le menu déroulant Type de tâche, puis cliquez sur Suivant. • Exécution planifiée : exécutez la tâche d'archivage régulièrement. • Exécution unique : la tâche d'archivage n'est exécutée qu'une seule fois. Dans le menu déroulant Heure d'exécution, sélectionnez Exécuter immédiatement pour permettre aux tâches d'archivage d'être exécutées une fois ajoutées ou Exécuter à l'heure spécifiée et spécifiez quand exécuter la tâche d'archivage. 51 Chapitre 9 : Archive Vault 9 4 Réglez les Paramètres de stockage et les Règles de rotation à l'étape Stockage, puis cliquez sur Suivant. • Vous pouvez cliquer sur Gestion pour ouvrir l'onglet Stockage et modifier l'espace de stockage. • Cochez la case Personnaliser le nom du dossier d'archive pour spécifier un nom pour le répertoire d'enregistrement archivé. 5 Spécifiez le serveur source et entrez l'adresse IP, le port, le nom d'utilisateur et le mot de passe. 6 Cliquez sur Suivant pour continuer. 52 Chapitre 9 : Archive Vault 7 Cochez les cases des caméras souhaitées puis cliquez sur Suivant. 8 Spécifiez l'heure de début et l'heure d'enregistrement de l'archivage, puis cliquez sur Suivant. 9 Configurez le type d'enregistrement d'archives dans l'étape Avancé. • Dans Spécifier le type d'enregistrement, sélectionnez les modes d'enregistrement pour archiver les enregistrements. • Dans Réduction de la vidéo, activez Récapitulatif des événements pour archiver les clips d'événements des enregistrements et désactivez Récapitulatif des événements pour obtenir le fichier d'enregistrement complet. • Dans Spécifier la plage d'archivage, choisissez d'activer La plage d'archivage ne recouvre pas celle du serveur source. En activant cette option, seuls les enregistrements du serveur source qui sont sur le point de subir une rotation sont archivés. Le processus d'archivage démarre un jour plus tôt afin d'éviter les problèmes de bande passante du réseau et donc le recouvrement avec le dernier jour de la plage d'archivage du serveur source. 53 Chapitre 9 : Archive Vault 10 Cliquez sur Terminer pour terminer. Modifier les tâches par lots Pour modifier des tâches, il vous suffit de sélectionner votre tâche cible et de cliquer sur Modifier. Vous pouvez également utiliser la fonction Modification par lots pour modifier plusieurs tâches : 1 Lancez Archive Vault et sélectionnez la tâche d'archivage à laquelle vous souhaitez appliquer des attributs à d'autres tâches d'archivage. 2 Cliquez sur Modifier > Modifier par lots. 3 Dans l'étape Source des attributs, cochez les cases Appliquer pour les attributs que vous souhaitez appliquer à d'autres tâches d'archivage, puis cliquez sur Suivant. 54 Chapitre 9 : Archive Vault 4 À l'étape Sélectionner les tâches d'archivage à appliquer, cochez les cases Appliquer pour appliquer les attributs sélectionnés à vos tâches d'archivage. Cliquez sur Terminer pour terminer. Configurer le contrôle de la bande passante pour les tâches d'archivage Dans Contrôle de la bande passante, vous pouvez afficher et configurer le programme de contrôle de la bande passante de la tâche d'archivage actuelle. En plus de la bande passante illimitée par défaut, deux ensembles de limites de vitesse sont fournis dans le contrôle de la bande passante. Vous pouvez définir la limite de la bande passante de votre choix et modifier la planification. 1 Lancez Contrôle de la bande passante. 2 Configurer la limite de la bande passante : spécifiez une limite de bande passante (en Ko/s) à partir de Limite de vitesse 1 et Limite de vitesse 2. 3 Configurer la planification : sélectionnez un jeu de limites de vitesse, déterminez quand cette limite de vitesse doit être activée en sélectionnant des cellules dans la grille. Vous pouvez sélectionner un jour entier en cliquant sur un jour et une heure spécifique en cliquant sur l'heure. 4 Cliquez sur Sauvegarder pour terminer. 55 Chapitre 9 : Archive Vault 10 Chapitre Licence Dans Licence, vous pouvez visualiser toutes les licences des périphériques de surveillance installés avec le nombre de licences que vous avez déjà utilisées. Ce chapitre présente le processus d'ajout de nouvelles licences à Surveillance Station. Installer une licence sur Surveillance Station Par défaut, un produit Synology NAS est fourni avec deux licences gratuites, et selon le mode, un produit NVR est fourni avec plusieurs licences pré-installées. 1 Accédez au Menu principal de Surveillance Station > Licence. 2 Cliquez sur Ajouter. Après avoir lu l'accord, cochez la case « J'accepte », puis cliquez sur Suivant. 3 Sélectionnez un serveur auquel vous souhaitez ajouter des licences de périphérique de surveillance, puis cliquez sur Suivant. 56 Chapitre 10 : Licence 4 Saisir les clés de licence. Cliquez sur + ou - pour ajouter ou supprimer des clés de licence. 5 Cliquez sur Terminer pour achever l'installation de la licence. 6 Après avoir ajouté des licences, vous pouvez revenir à la page Licence pour vérifier les détails et les statuts de chaque licence. • Si vous devez gérer les licences hors ligne, veuillez installer et vous connecter à DS Cam pour les utiliser. Voir Puis-je installer ou supprimer des licences de dispositifs de surveillance hors ligne ? pour connaître la procédure complète. • Si vous souhaitez migrer des licences vers un autre dispositif Synology, supprimez les licences du dispositif actuel et installez-les sur le NAS/NVR souhaité. Acheter des licences Pour les dispositifs de surveillance supplémentaires tels que les caméras IP, les modules d'E/S, les contrôleurs de porte AXIS et les dispositifs de transaction, des licences supplémentaires peuvent être achetées. Pour plus d'informations sur les méthodes de facturation, reportez-vous au Packs de licence pour périphériques de surveillance. Remarque : les licences pré-installées et le pack de licences du dispositif de surveillance n'expirent jamais. 57 Chapitre 10 : Licence Chapitre CMS 11 CMS (système de gestion centralisée) vous permet de définir votre Synology NAS/NVR en tant que serveur hôte tout en ajoutant plusieurs périphériques Synology en tant que serveurs d'enregistrement afin de former un réseau de surveillance plus étendu. Le serveur hôte peut servir d'interface centrale pour surveiller les caméras gérées par tous les serveurs d'enregistrement. Vous pouvez également ajouter plusieurs appareils Synology en tant que serveurs de basculement pour optimiser la disponibilité des services de surveillance. En supposant que vous utilisez le Synology NAS/NVR actuel en tant que serveur hôte, ce chapitre explique comment gérer les serveurs et migrer les caméras. Utiliser les serveurs CMS Ajouter des serveurs d'enregistrement 1 Cliquez sur Ajouter > Ajouter un serveur. 2 Entrez un Nom et sélectionnez le Type de connexion du serveur d'enregistrement. 3 Selon votre type de connexion, saisissez l'Adresse IP, le Port ou le QuickConnect ID du serveur d'enregistrement. Vous pouvez également cliquer sur le bouton de la loupe pour rechercher des produits Synology sur le même réseau local. 4 Entrez le mot de passe admin. 5 Cliquez sur Tester la connexion pour voir si le serveur a été configuré correctement, puis cliquez sur Suivant. 6 Modifiez les paramètres suivants : • Paramètre de permutation : vous pouvez sélectionner les serveurs de permutation correspondants. Lorsque vous démarrez une permutation manuelle ou que le serveur d'enregistrement rencontre des anomalies, CMS choisira automatiquement un serveur de permutation pour prendre en charge les services de ce serveur d'enregistrement avec sa configuration d'origine. • Empêcher d'autres hôtes CMS de se lier avec ce serveur d'enregistrement : cette option verrouille le serveur d'enregistrement de l'hôte CMS associé afin qu'il ne puisse pas être ajouté par d'autres hôtes CMS. • Empêcher les utilisateurs sur ce serveur d'enregistrement de lui apporter des modifications : cela restreint l'accès aux paramètres des serveurs d'enregistrement en empêchant les utilisateurs d'effectuer des opérations après la connexion. L'admin ou les utilisateurs appartenant au groupe administrators sur le serveur d'enregistrement auront uniquement accès à la page Avancé où ils pourront modifier ensuite cette option. Les utilisateurs sans privilèges administratifs ne peuvent pas afficher ou modifier les paramètres après la connexion. 58 Chapitre 11 : CMS 7 Cliquez sur Terminer pour terminer. Gérer le déploiement du serveur Une fois que vous avez ajouté des serveurs d'enregistrement, ils sont répertoriés dans l'onglet Serveur d'enregistrement où vous pouvez effectuer des opérations telles que l'édition, le verrouillage, la désactivation et la suppression pour s'adapter à votre environnement de surveillance. 59 Chapitre 11 : CMS Le mode de fonctionnement du serveur hôte peut être modifié dans l'onglet Avancé : • Mode serveur d'hôte : définissez La vidéo est relayée sur Internet automatiquement sur Activer si vous devez accéder à un système de gestion central à partir d'un domaine différent. • Mode serveur d'enregistrement : cochez la case Empêcher les utilisateurs sur ce serveur d'enregistrement de lui apporter des modifications et les utilisateurs sans privilège administrateur ne seront pas en mesure d'afficher ou de modifier des paramètres après la connexion. • Mode serveur de permutation : toutes les configurations, les enregistrements et les licences sur ce serveur seront effacés lorsque le serveur passera dans ce mode. Remarque : avant de passer en Mode serveur de permutation, sauvegardez vos données et conservez les clés de licence en lieu sûr. Migration des caméras Une fois que vous avez configuré un système de gestion central, les caméras IP connectées à partir de différents serveurs peuvent être migrées vers d'autres serveurs. Pour effectuer la migration des caméras : 1 Cliquez sur Ajouter. 2 Faites glisser les caméras que vous souhaitez migrer du panneau gauche vers le panneau droit et cliquez sur Suivant. (Vous pouvez cliquer sur l'icône Filtre et sélectionner un serveur Synology pour vous aider à trouver vos caméras plus rapidement.) 60 Chapitre 11 : CMS 3 Sélectionnez le volume de destination. 4 À l'étape Migration, sélectionnez un stockage pour les enregistrements futurs et déterminez si vous souhaitez conserver, supprimer ou déplacer les enregistrements en cours avec les caméras. 5 Cliquez sur Terminer. Lorsque vous avez terminé les étapes ci-dessus, la migration démarrera immédiatement et vous pourrez constater la progression dans la colonne État. Pour plus d'informations, reportez-vous aux articles correspondants sous Aide > CMS de Surveillance Station. 61 Chapitre 11 : CMS Permutation de CMS Pour optimiser la disponibilité des services de surveillance, vous pouvez ajouter des serveurs de permutation pour prendre en charge les services lorsqu'un serveur d'enregistrement s'éteint. Vous pouvez également déterminer comment effectuer un retour arrière des services pendant l'état de permutation une fois que le serveur d'enregistrement a repris son fonctionnement. Ajouter des serveurs de permutation 1 Accédez à Menu principal > Centre d'applications pour vous assurer que la Permutation de CMS est En cours d'exécution. 2 Accédez à CMS > Serveur de permutation, puis cliquez sur Ajouter > Ajouter un serveur. 3 Entrez un Nom et sélectionnez le Type de connexion du serveur d'enregistrement. 4 Selon votre type de connexion, saisissez l'Adresse IP, le Port ou le QuickConnect ID du serveur d'enregistrement. Vous pouvez également cliquer sur le bouton de la loupe pour rechercher des produits Synology sur le même réseau local. 5 Entrez le mot de passe admin. 6 Cliquez sur Test de connexion pour voir si le serveur a été correctement configuré. 7 Cliquez sur Terminer pour terminer. 62 Chapitre 11 : CMS Gestion des paramètres de permutation Les serveurs de permutation ajoutés peuvent être gérés dans l'onglet Serveur de permutation. Dans l'onglet Paramètres de permutation, vous pouvez cocher la case Activer la permutation automatique lorsque les conditions énumérées ci-dessous sont remplies, définissez la Plage de permutation et déterminez si les enregistrements et les instantanés pris pendant la permutation doivent être restaurés. Pour plus d'informations, reportez-vous aux articles de Surveillance Station correspondants sous Aide > Permutation de CMS ou consultez le Livre blanc. 63 Chapitre 11 : CMS Chapitre Autres fonctionnalités 12 Surveillance Station fournit également diverses applications permettant de gérer et d'intégrer efficacement les fonctionnalités de surveillance telles que l'enregistrement, la notification, le profil de diffusion et les règles d'action. Ce chapitre présente certaines fonctionnalités majeures qui peuvent être appliquées universellement pour vous aider à gérer votre système de surveillance. Home Mode Les paramètres dans Surveillance Station varient en fonction du fait que vous vous trouvez sur site ou non. Par exemple, les caméras doivent enregistrer en continu et cesser d'envoyer des notifications lorsque vous êtes présent, mais lorsque vous êtes absent, les caméras doivent enregistrer des vidéos par détection de mouvement et reprendre l'envoi des notifications. Dans Home Mode, vous pouvez personnaliser les paramètres d'enregistrement, de notification, de profil de flux et de règle d'action pour répondre aux besoins de divers environnements. Activer Home Mode Home Mode peut être activé manuellement à partir de l'onglet Vue d'ensemble ou par localisation de Geofence via DS cam. Geofence détecte si vous êtes sur site ou non et passe automatiquement sur Home Mode en conséquence. Dans Planification > Récurrence, vous pouvez configurer un calendrier fixe pour passer en Home Mode ou effectuer une activation unique à partir de Planification > Une seule fois. 64 Chapitre 12 : Autres fonctionnalités Dans Paramètres, vous pouvez modifier l'enregistrement, la notification, le profil de flux et la règle d'action à partir des onglets correspondants, puis sélectionner le jeu de paramètres à activer et les périphériques auxquels les appliquer. Pour plus d'informations, reportez-vous à Surveillance Station Aide > Home Mode. 65 Chapitre 12 : Autres fonctionnalités E-Map E-Map vous permet de télécharger des cartes de votre environnement pour afficher l'emplacement de votre équipement de surveillance. Pour ajouter une carte : 1 Accédez à E-Map > Liste et cliquez sur Ajouter. 2 Entrez un Nom. 3 Cliquez sur Charger pour transférer un fichier d'image. L'image sera affichée lorsque le chargement sera terminé. 4 Dans le panneau de gauche, faites glisser les liens de périphérique que vous souhaitez placer sur l'e-map téléchargée. 5 Cochez la case Masquer le nom du périphérique si vous souhaitez masquer le nom des éléments et la case Afficher une petite icône pour utiliser des icônes plus petites. 6 Cliquez sur OK pour appliquer les paramètres. Une fois les cartes créées, vous pouvez cliquer sur la miniature pour ouvrir E-Map Viewer ou cliquer sur les icônes de l'appareil pour afficher les aperçus. 66 Chapitre 12 : Autres fonctionnalités Vous pouvez gérer les cartes électroniques à partir de l'onglet Liste ou accéder à Avancé pour définir vos préférences d'affichage. Pour plus d'informations, reportez-vous aux articles correspondants sous Aide > E-Map de Surveillance Station. Instantané Instantané vous permet de suivre et de modifier tous les instantanés pris à partir de lecteurs (par exemple, Affichage en direct, Enregistrement ou Caméra IP). Pour modifier un instantané : 1 Allez dans Instantané > Liste, sélectionnez un instantané et cliquez sur Modifier. (Vous pouvez également lancer Snapshot Editor en cliquant sur la miniature affichée après la prise de l'instantané.) 2 Utilisez les icônes pour modifier l'instantané. 67 Chapitre 12 : Autres fonctionnalités 3 Cliquez sur l'icône Enregistrer pour enregistrer. L'onglet Avancé contient des options permettant de configurer les règles de tri, de dénomination, d'affichage et d'archivage des instantanés. Pour plus d'informations, reportez-vous aux articles correspondants sous Surveillance Station Aide > Instantané. Journal Dans Journal, vous pouvez afficher, effacer et télécharger les messages des journaux. Dans Journal > Journal, vous pouvez sélectionner une date et une heure dans le panneau de gauche pour afficher la liste détaillée dans le panneau de droite. Vous pouvez également sélectionner des journaux et utiliser les boutons Effacer et Télécharger pour les gérer. 68 Chapitre 12 : Autres fonctionnalités Pour déterminer les événements que vous souhaitez écrire dans les journaux, accédez à Journal > Avancé et cochez les cases correspondantes. Les règles de rotation et d'archivage des journaux peuvent être modifiées dans l'onglet Paramètres d'archivage. Si vous souhaitez enregistrer vos journaux sur un serveur syslog, accédez à l'onglet Envoi du journal, cochez la case Envoyer les journaux à un serveur syslog et saisissez les informations requises. Pour plus d'informations, reportez-vous aux articles correspondants sous Surveillance Station Aide > Journal. 69 Chapitre 12 : Autres fonctionnalités ">
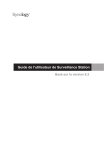
Lien public mis à jour
Le lien public vers votre chat a été mis à jour.

