Guide de l’utilisateur de Synology DiskStation Basé sur DSM 3.1 ID du document Modèles pris en compte 110817DSMUGFRA DS111 DS211j DS411slim RS810+ RS3411RPxs DS110+ DS712+ DS1511+ RS810RP+ DS110j DS411+II DS2411+ RS2211+ DS211+ DS411 DS3611xs RS2211RP+ DS211 DS411j RS411 RS3411xs Table des matières Chapitre 1 : Aperçu de Synology DiskStation Modèles 1 baie et 2 baies ...................................................................................................................................................... 7 Modèles 4 baies ...................................................................................................................................................................... 9 Modèles 5 baies .................................................................................................................................................................... 13 Modèles 10 à 12 baies ......................................................................................................................................................... 14 Chapitre 2 : Premiers pas avec Synology DiskStation Manager Installer le Synology DiskStation......................................................................................................................................... 17 Se connecter à Synology DiskStation Manager ............................................................................................................... 17 Apparence de DiskStation Manager ................................................................................................................................... 21 Gérer DSM avec le Menu principal..................................................................................................................................... 22 Gérer les options personnelles ........................................................................................................................................... 24 Chapitre 3 : Modifier les paramètres système Modifier les paramètres DSM .............................................................................................................................................. 27 Modifier les paramètres réseau........................................................................................................................................... 31 Modifier les options régionales............................................................................................................................................ 38 Utiliser les fonctionnalités d'économie d'énergie .............................................................................................................. 40 Chapitre 4 : Gérer l'espace de stockage Qu'est-ce qu'un volume et un groupe de disques ? ......................................................................................................... 45 Gérer des volumes ou groupes de disques avec le Gestionnaire de stockage ........................................................... 47 Gérer des iSCSI Target avec le Gestionnaire de stockage ............................................................................................ 54 Gérer des iSCSI LUN avec la Gestion de stockage......................................................................................................... 56 Gérer des disques durs avec le Gestionnaire de stockage ............................................................................................ 58 Gérer des disques externes ................................................................................................................................................ 60 Chapitre 5 : Accéder à votre DiskStation depuis Internet Utiliser l'assistant EZ-Internet .............................................................................................................................................. 61 Configurer les règles de transmission de port pour le routeur ........................................................................................ 61 Donner au Synology DiskStation un nom d'hôte DDNS .................................................................................................. 63 Chapitre 6 : Améliorer la sécurité sur Internet Empêcher les connexions non autorisées avec le pare-feu ........................................................................................... 66 Blocage automatique des tentatives de connexions douteuses..................................................................................... 68 Chapitre 7 : Configurer le partage de fichiers Activer les protocoles de partage de fichiers sur toutes les plates-formes ................................................................... 69 Rejoindre un domaine Windows ADS ou un groupe de travail....................................................................................... 72 Gérer les utilisateurs et les groupes ................................................................................................................................... 73 Configurer les dossiers partagés ........................................................................................................................................ 81 Définir des privilèges Windows ACL pour un dossier partagé........................................................................................ 88 Indexer le contenu des dossiers partagés ......................................................................................................................... 90 Chapitre 8 : Accéder aux fichiers n'importe où Accéder aux fichiers sur l'Intranet ....................................................................................................................................... 91 Accéder aux fichiers via FTP ............................................................................................................................................... 94 2 Accéder aux fichiers via WebDAV ...................................................................................................................................... 96 Accéder aux fichiers via le Navigateur de fichiers ............................................................................................................ 97 Accéder aux fichiers via File Station ................................................................................................................................ 109 Chapitre 9 : Sauvegarder des données Sauvegarder les données de l'ordinateur ........................................................................................................................ 111 Sauvegarder les données sur le Synology DiskStation ................................................................................................. 113 Synchroniser le contenu des dossiers partagés entre DiskStations ............................................................................ 116 Sauvegarder les données du DiskStation avec Time Backup ...................................................................................... 119 Utiliser USBCopy pour sauvegarder des données sur un périphérique USB ............................................................ 120 Utiliser SDCopy pour sauvegarder des données sur une carte SD............................................................................. 121 Chapitre 10 : Hébergement de sites Web, serveur de courrier électronique et serveur d'impression Utiliser Web Station pour héberger des sites Web ........................................................................................................ 122 Héberger un serveur de messagerie ................................................................................................................................ 129 Définir le Synology DiskStation en tant que serveur d’impression............................................................................... 131 Chapitre 11 : Partager des photos, vidéos et blogs avec Photo Station Activer Photo Station .......................................................................................................................................................... 137 Activer Personal Photo Station ......................................................................................................................................... 138 Gérer les comptes utilisateur de Photo Station .............................................................................................................. 140 Créer des albums ................................................................................................................................................................ 141 Gérer les albums ................................................................................................................................................................. 143 Consulter et modifier des photos et des vidéos .............................................................................................................. 147 Personnaliser la mise en page de l'album ....................................................................................................................... 148 Utiliser le blog ...................................................................................................................................................................... 149 Chapitre 12 : Écouter de la musique avec Audio Station Activer Audio Station .......................................................................................................................................................... 152 Choisir la source audio ....................................................................................................................................................... 153 Organiser votre musique .................................................................................................................................................... 155 Lire de la musique ............................................................................................................................................................... 159 Télécharger la musique ...................................................................................................................................................... 163 Chapitre 13 : Télécharger des fichiers avec Download Station Activer Download Station ................................................................................................................................................... 164 Configurer BT/HTTP/FTP/NZB ......................................................................................................................................... 165 Créer des tâches de téléchargement BT/HTTP/FTP/NZB ............................................................................................ 169 Gérer les tâches de téléchargement BT/HTTP/FTP/NZB ............................................................................................. 175 Configurer eMule ................................................................................................................................................................. 177 Connecter au serveur/Kad ED2K ..................................................................................................................................... 180 Créer des tâches de téléchargement eMule ................................................................................................................... 181 Gérer les tâches de téléchargement eMule .................................................................................................................... 185 Chapitre 14 : Protéger votre environnement avec Surveillance Station Activer Surveillance Station ............................................................................................................................................... 188 Gérer les caméras IP.......................................................................................................................................................... 189 Regarder l'affichage en direct ........................................................................................................................................... 195 Lire et gérer les évènements ............................................................................................................................................. 198 Utiliser une E-Map .............................................................................................................................................................. 206 Recevoir une notification par courrier électronique ou par SMS .................................................................................. 207 Gérer les paramètres avancés .......................................................................................................................................... 208 3 Table des matières Afficher le journal ................................................................................................................................................................ 210 Attribuer un privilège ........................................................................................................................................................... 211 À propos de la licence des caméras ................................................................................................................................ 212 Utiliser VisualStation ........................................................................................................................................................... 213 Chapitre 15 : Gérer le serveur multimédia et le service iTunes Gérer le serveur multimédia DLNA ................................................................................................................................... 214 Gérer le service iTunes ...................................................................................................................................................... 218 Chapitre 16 : Effectuer des tâches de gestion avancées Vérifier les informations système ...................................................................................................................................... 220 Contrôler les ressources du système ............................................................................................................................... 224 Mettre à jour DSM ............................................................................................................................................................... 225 Gérer les paquets................................................................................................................................................................ 226 Recevoir les notifications d'évènements .......................................................................................................................... 227 Réinitialiser le mot de passe de l'admin........................................................................................................................... 229 Rétablir les paramètres usine par défaut de votre Synology DiskStation ................................................................... 230 Réinstaller Synology DiskStation ...................................................................................................................................... 230 Activer le service SNMP..................................................................................................................................................... 231 Activer les services de terminal......................................................................................................................................... 231 Chapitre 17 : Communiquer avec les appareils mobiles Utiliser des applis iOS et Android ..................................................................................................................................... 233 Utiliser d'autres appareils mobiles .................................................................................................................................... 234 Annexe A : Caractéristiques techniques du Synology DiskStation Modèles 1 baies .................................................................................................................................................................. 235 Modèles 2 baies .................................................................................................................................................................. 236 Modèles 4 baies .................................................................................................................................................................. 237 Modèles 5 baies .................................................................................................................................................................. 239 Modèles 10 baies ................................................................................................................................................................ 240 Modèles 12 baies ................................................................................................................................................................ 241 Limites .................................................................................................................................................................................. 242 Annexe B : Tableaux des indications DEL Modèles 1 baies .................................................................................................................................................................. 243 Modèles 2 baies .................................................................................................................................................................. 244 Modèles 4 baies .................................................................................................................................................................. 246 Modèles 5 baies .................................................................................................................................................................. 248 Modèles 10 à 12 baies ....................................................................................................................................................... 248 4 Table des matières Introduction Merci d’avoir choisi Synology DiskStation. Le Synology DiskStation est un serveur de stockage en réseau (NAS) multifonction, servant de centre de partage de fichiers dans votre Intranet. Qui plus est, il a été spécialement conçu pour remplir différents objectifs. Il vous permet donc d’effectuer les tâches suivantes grâce au gestionnaire web Synology DiskStation Manager : Stocker et partager des fichiers sur Internet Les utilisateurs Windows, Mac et Linux peuvent aisément partager des fichiers via Intranet ou Internet. La prise en charge du langage Unicode facilite le partage de fichiers dans différentes langues à partir d’un Synology DiskStation. Transférer des fichier par FTP Le serveur Synology offre un service FTP avec une restriction de bande passante et une connexion anonyme. Pour transférer des données en toute sécurité, « FTP sur TLS/SSL » et le blocage automatique d’IP indésirables sont également disponibles. Gérer des fichiers avec le Navigateur de fichiers web L’une des applications de Synology DiskStation Manager, File Station, offre la possibilité à ses utilisateurs de gérer en toute simplicité leurs fichiers sur Synology DiskStation via une interface web. Si vous souhaitez gérer des fichiers DiskStation via un port personnalisé, File Station est également disponible. Vous pouvez également accéder aux fichiers stockés sur Synology DiskStation avec un périphérique portable. Partager la capacité de stockage en tant que iSCSI Target Vous pouvez désigner une portion de votre espace de volume Synology DiskStation comme étant iSCSI Target, ce qui permet à l’initiateur iSCSI d’accéder à l’espace comme dans un disque local. Sauvegarder des fichiers sur un ordinateur et un serveur Synology DiskStation offre plusieurs solutions pour sauvegarder les données de votre ordinateur sur Synology DiskStation, sauvegarder les données de Synology DiskStation sur un disque dur externe, un autre Synology DiskStation, un serveur compatible rsync, ou un serveur Amazon S3. Profiter d’un contenu de divertissement sur le serveur Download Station vous permet de télécharger des fichiers depuis Internet via BitTorrent, FTP, HTTP, eMule et NZB sur Synology DiskStation. De plus, si vous disposez d’un DMA UPnP connecté au réseau, vous pouvez 1 partager les fichiers multimédia présents sur Synology DiskStation . Si vous voulez simplement partager et lire des fichiers audio stockés sur Synology DiskStation, vous pouvez activer le service iTunes et profiter de la musique à l’aide de n’importe quel client iTunes sur le réseau local. Avec la fonction USBCopy ou SDCopy, vous pouvez appuyer sur le bouton Copie sur votre DiskStation pour 2 copier instantanément les fichiers d’un appareil photo ou d’une carte sur Synology DiskStation. Partager des photos, vidéos et blogs avec Photo Station Photo Station vous permet de partager des photos et des vidéos sur Internet sans étapes de transfert compliquées. Le contrôle des albums garantit que le contenu n’est partagé qu’avec certaines personnes. Les visiteurs peuvent laisser des commentaires sur vos photos. De plus, un tout nouveau système de blog est intégré pour que partager votre vie et vos opinions sur Internet vous soit facile. --------1 Pour obtenir une liste des modèles de périphériques recommandés, notamment les disques durs, imprimantes USB, DMA et UPS, rendez-vous sur www.synology.com. 2 USBCopy ou SDCopy n’est pris en charge que par certains modèles. Consultez « Annexe A : Caractéristiques techniques du Synology DiskStation » sur la page 235 pour plus d'informations. 5 Se détendre en musique à tout moment et en tout lieu Audio Station vous permet d’écouter de la musique stockée sur le Synology DiskStation, depuis un iPod connecté ou même depuis des stations radio Internet en streaming. De plus, vous pouvez écouter de la musique en streaming depuis le Synology DiskStation avec un navigateur Web sur Internet. Héberger des sites web La fonction « Hôte virtuel » permet d’héberger jusqu’à 30 sites Web avec « Web Station », PHP et MySQL étant pris en charge. Enregistrement vidéo avec des caméras IP Surveillance Station vous permet de gérer, visionner et enregistrer des vidéos à partir de multiples caméras IP sur le réseau. En accédant à l’interface de gestion web de Surveillance Station, vous pouvez regarder en temps réel ce que la caméra surveille et enregistrer des vidéos en continu, en mode détection de mouvement ou enregistrement d’alarme. Serveur d’impression USB Vous pouvez partager jusqu’à 2 imprimantes USB 2.0 via le réseau local.1 Ressources en ligne Cliquez sur les liens pour obtenir des ressources Synology en ligne. FAQ : www.synology.com/support/faq.php Wiki : forum.synology.com/wiki Forum : forum.synology.com Centre de téléchargement : www.synology.com/support/download.php Support technique : www.synology.com/support/support_form.php --------1 Pour obtenir une liste des modèles de périphériques recommandés, notamment les disques durs, imprimantes USB, DMA et UPS, rendez-vous sur www.synology.com. 6 Introduction Chapter Chapitre 1 : Aperçu de Synology DiskStation Modèles 1 baie et 2 baies La plupart des modèles pub. Nom de l’élément 1) Bouton d’alimentation Face avant 2) Voyants LED Face avant Le voyant LED est utilisé pour afficher l’état du disque externe et du système. Consultez « Annexe B : Tableaux des indications DEL » sur la page 243 pour plus d’informations. Emplacement Description Le Bouton d’alimentation permet d’allumer ou d’éteindre Synology DiskStation. Pour éteindre Synology DiskStation, appuyez sur le Bouton d’alimentation et maintenez-le enfoncé jusqu’à ce que vous entendiez un « bip » et que le voyant d’alimentation commence à clignoter. 3) Bouton Copy Face avant Le bouton Copie s’allume lorsque vous connectez un périphérique USB (par exemple : caméra numérique, disque flash USB) sur le port USB de la face avant. En appuyant sur le bouton, les données du périphérique USB connecté seront copiées sur le disque dur interne de Synology DiskStation. 4) Port USB Faces avant et arrière Le Synology DiskStation est équipé de ports USB permettant d’ajouter des disques durs externes, des imprimantes USB ou d’autres périphériques USB. 5) Port eSATA 6) Ventilateur 1 Face avant Le port eSATA sert à connecter un disque dur externe SATA. Face arrière La ventilation permet d’évacuer la chaleur du Synology DiskStation. Le ventilateur démarre automatiquement lorsque le serveur démarre. S’il ne fonctionne pas correctement, le système bipera toutes les secondes. --------1 7 Le port eSATA n’est pris en charge que par certains modèles. Consultez « Annexe A : Caractéristiques techniques du Synology DiskStation » sur la page 235 pour plus d'informations. 1 Synology DiskStation User's Guide Based on DSM 3.1 pub. Nom de l’élément Emplacement Description 7) Bouton de RESET Face arrière 1. Rétablir l’adresse IP, DNS, mots de passe associés au compte admin à ses valeurs par défaut. 2. Réinstaller le Synology DiskStation. 8) Port réseau Face arrière Le port réseau vous permet de connecter le câble RJ-45 au Synology DiskStation. 9) Port d’alimentation Face arrière Le port d’alimentation vous permet de brancher l’adaptateur secteur sur le Synology DiskStation. DS211+ pub. Nom de l’élément Emplacement Description 1) Voyants LED Face avant Le voyant LED est utilisé pour afficher l’état du disque externe et du système. Consultez « Annexe B : Tableaux des indications DEL » sur la page 243 pour plus d’informations. 2) Logement de carte SD Face avant Le Synology DiskStation est équipé d’un logement de carte SD pour accéder à une carte SD. 3) Port USB Faces avant et arrière Le Synology DiskStation est équipé de ports USB permettant d’ajouter des disques durs externes, des imprimantes USB ou d’autres périphériques USB. Face avant Le bouton Copie s’éclaire lorsque vous connectez un périphérique USB sur le port USB ou une carte SD dans le logement de carte SD sur la face avant. En appuyant sur le bouton, les données du périphérique USB ou de la carte SD connecté(e) seront copiées vers le disque dur interne du Synology DiskStation. 4) Bouton Copy Le Bouton d’alimentation permet d’allumer ou d’éteindre Synology DiskStation. 5) Bouton d’alimentation Face avant 6) Ventilateur Face arrière Pour éteindre Synology DiskStation, appuyez sur le Bouton d’alimentation et maintenez-le enfoncé jusqu’à ce que vous entendiez un « bip » et que le voyant d’alimentation commence à clignoter. La ventilation permet d’évacuer la chaleur du Synology DiskStation. Le ventilateur démarre automatiquement lorsque le serveur démarre. S’il ne fonctionne pas correctement, le système bipera toutes les secondes. 8 Chapitre 1 : Aperçu de Synology DiskStation Synology DiskStation User's Guide Based on DSM 3.1 pub. Nom de l’élément Emplacement 7) Port réseau Face arrière Le port réseau vous permet de connecter le câble RJ-45 au Synology DiskStation. 8) Bouton de RESET Face arrière 1. Rétablir l’adresse IP, DNS, mots de passe associés au compte admin à ses valeurs par défaut. 2. Réinstaller le Synology DiskStation. 9) Port eSATA Face arrière Le port eSATA sert à connecter un disque dur externe SATA. 10) Port d’alimentation Face arrière Le port d’alimentation vous permet de brancher l’adaptateur secteur sur le Synology DiskStation. Description DS712+ No. Nom de l’élément 1) Bouton d’alimentation Face avant 2) Voyants Face avant L’indicateur DEL permet d’afficher l’état du disque interne et du système. Consultez « Annexe B : Tableaux des indications DEL » sur la page 243 pour plus d’informations. 3) Tiroir pour disque dur Face avant Le tiroir est conçu pour charger les disques durs utilisés avec un Synology DiskStation. 4) Verrou de tiroir pour disque dur Face avant Chaque tiroir est équipé d'un verrou permettant de verrouiller ou déverrouiller les tiroirs sur le DiskStation. Emplacement Description Le bouton Power permet d’allumer ou d’éteindre Synology DiskStation. Pour éteindre Synology DiskStation, appuyez sur le Bouton d’alimentation et maintenez-le enfoncé jusqu’à ce que vous entendiez un « bip » et que le voyant d’alimentation commence à clignoter. 5) Bouton Copy Face avant Le bouton Copy s'allume lorsque vous connectez un périphérique USB (par exemple : caméra numérique, disque flash USB) sur le port USB de la face avant. En appuyant sur le bouton, les données du périphérique USB connecté seront copiées sur le disque dur interne de Synology DiskStation. 6) Port USB Faces avant et arrière Le Synology DiskStation est équipé de ports USB permettant d’ajouter des disques durs externes, des imprimantes USB ou d’autres périphériques USB. 7) Port eSATA Face arrière Le port d'augmentation est utilisé pour connecter le disque SATA ou l'unité 1 d'augmentation Synology à Synology DiskStation. --------1 Pour plus d'informations sur l'unité d'augmentation Synology prise en charge par votre DiskStation, veuillez visiter www.synology.com. 9 Chapitre 1 : Aperçu de Synology DiskStation Synology DiskStation User's Guide Based on DSM 3.1 No. Nom de l’élément Emplacement Description 8) Bouton de RESET Face arrière Pour restaurer l'IP, le DNS, les mots de passe pour le compte admin à la valeur par défaut. 9) Réseau local 1 10) Réseau local 2 11) 12) Réinstaller le Synology DiskStation. Face arrière Le port réseau vous permet de connecter le câble RJ-45 au Synology DiskStation. Port d'alimentation Face arrière Le port d’alimentation vous permet de brancher l’adaptateur secteur sur le Synology DiskStation. Ventilateur Face arrière La ventilation permet d’évacuer la chaleur du Synology DiskStation. Le ventilateur démarre automatiquement lorsque le serveur démarre. S'il ne fonctionne pas correctement, le système bipera toutes les secondes. Modèles 4 baies DiskStation pub. Nom Emplacement Description 1) Bouton d’alimentation Face avant 2) Voyants LED Face avant Le voyant LED est utilisé pour afficher l’état du disque externe et du système. Consultez « Annexe B : Tableaux des indications DEL » sur la page 243 pour plus d’informations. 3) Port USB Face arrière Le Synology DiskStation est équipé de ports USB permettant d’ajouter des disques durs externes, des imprimantes USB ou d’autres périphériques USB. 4) Ventilateur Face arrière La ventilation permet d’évacuer la chaleur du Synology DiskStation. Le ventilateur démarre automatiquement lorsque le serveur démarre. S’il ne fonctionne pas correctement, le système bipera toutes les secondes. Le Bouton d’alimentation permet d’allumer ou d’éteindre Synology DiskStation. Pour éteindre Synology DiskStation, appuyez sur le Bouton d’alimentation et maintenez-le enfoncé jusqu’à ce que vous entendiez un « bip » et que le voyant d’alimentation commence à clignoter. 10 Chapitre 1 : Aperçu de Synology DiskStation Synology DiskStation User's Guide Based on DSM 3.1 pub. Nom 5) Port eSATA 6) Emplacement 1 Description Face arrière Le port eSATA sert à connecter un disque dur externe SATA. Bouton de RESET Face arrière 1. Rétablir l’adresse IP, DNS, mots de passe associés au compte admin à ses valeurs par défaut. 2. Réinstaller le Synology DiskStation. 7) Port réseau Face arrière Le port réseau vous permet de connecter le câble RJ-45 au Synology DiskStation. 8) Port d’alimentation Face arrière Le port d’alimentation vous permet de brancher l’adaptateur secteur sur le Synology DiskStation. 1U RackStation pub. Nom de l’élément Emplacement Description Le Bouton d’alimentation permet d’allumer ou d’éteindre Synology RackStation. 1) Bouton d’alimentation Face avant 2) Voyants LED Face avant Le voyant LED est utilisé pour afficher l’état du disque externe et du système. Consultez « Annexe B : Tableaux des indications DEL » sur la page 243 pour plus d’informations. 3) Tiroir pour disque dur Face avant Le tiroir est conçu pour charger les disques durs utilisés avec un Synology RackStation. 4) Port USB Face arrière Le Synology RackStation est équipé de ports USB permettant d’ajouter des disques durs externes, des imprimantes USB ou d’autres périphériques USB. Pour éteindre Synology RackStation, appuyez sur le Bouton d’alimentation et maintenez-le enfoncé jusqu’à ce que vous entendiez un « bip » et que le voyant d’alimentation commence à clignoter. 5) Ventilateur Face arrière La ventilation permet d’évacuer la chaleur du Synology RackStation. Le ventilateur démarre automatiquement lorsque le serveur démarre. S’il ne fonctionne pas correctement, le système bipera toutes les secondes. 6) Port eSATA Face arrière Le port eSATA sert à connecter un disque dur externe SATA. 7) Bouton de RESET Face arrière 1. Rétablir l’adresse IP, DNS, mots de passe associés au compte admin à ses valeurs par défaut. 2. Réinstaller le Synology RackStation. 8) Port réseau Face arrière Le port réseau vous permet de connecter le câble RJ-45 au Synology RackStation. 9) Port Console et port VGA Face arrière Ce port n’est utilisé que pour la fabrication. --------1 Le port eSATA n’est pris en charge que par certains modèles. Consultez « Annexe A : Caractéristiques techniques du Synology DiskStation » sur la page 235 pour plus d'informations. 11 Chapitre 1 : Aperçu de Synology DiskStation Synology DiskStation User's Guide Based on DSM 3.1 pub. 10) Nom de l’élément Port d’alimentation Emplacement Face arrière Description Le port d’alimentation vous permet de brancher l’adaptateur secteur sur le Synology RackStation. DS411slim pub. Nom Emplacement Description Le Bouton d’alimentation permet d’allumer ou d’éteindre Synology DiskStation. 1) Bouton d’alimentation Face avant 2) Voyants LED Face avant Le voyant LED est utilisé pour afficher l’état du disque externe et du système. Consultez « Annexe B : Tableaux des indications DEL » sur la page 243 pour plus d’informations. Pour éteindre Synology DiskStation, appuyez sur le Bouton d’alimentation et maintenez-le enfoncé jusqu’à ce que vous entendiez un « bip » et que le voyant d’alimentation commence à clignoter. 3) Bouton Copy Face avant Le bouton Copie s’allume lorsque vous connectez un périphérique USB (par exemple : caméra numérique, disque flash USB) sur le port USB de la face avant. En appuyant sur le bouton, les données du périphérique USB connecté seront copiées sur le disque dur interne de Synology DiskStation. 4) Port USB Faces avant et arrière Le Synology DiskStation est équipé de ports USB permettant d’ajouter des disques durs externes, des imprimantes USB ou d’autres périphériques USB. 5) Port eSATA Face arrière Le port eSATA sert à connecter un disque dur externe SATA. 6) Bouton de RESET Face arrière 1. Rétablir l’adresse IP, DNS, mots de passe associés au compte admin à ses valeurs par défaut. 2. Réinstaller le Synology DiskStation. 7) Port réseau Face arrière Le port réseau vous permet de connecter le câble RJ-45 au Synology DiskStation. 8) Tiroir pour disque dur Face arrière Le tiroir est conçu pour charger les disques durs utilisés avec un Synology DiskStation. 9) Port d’alimentation Face arrière Le port d’alimentation vous permet de brancher l’adaptateur secteur sur le Synology DiskStation. 12 Chapitre 1 : Aperçu de Synology DiskStation Synology DiskStation User's Guide Based on DSM 3.1 Modèles 5 baies DS1511+ pub. Nom de l’élément Emplacement Description Le Bouton d’alimentation permet d’allumer ou d’éteindre Synology DiskStation. 1) Bouton d’alimentation Face avant 2) Voyants LED Face avant Le voyant LED est utilisé pour afficher l’état du disque externe et du système. Consultez « Annexe B : Tableaux des indications DEL » sur la page 243 pour plus d’informations. 3) Tiroir pour disque dur Face avant Le tiroir est conçu pour charger les disques durs utilisés avec un Synology RackStation. 4) Verrou de tiroir pour disque dur Face avant Chaque tiroir est équipé d’un verrou permettant de verrouiller ou déverrouiller les tiroirs sur le DiskStation. 5) Port USB Face arrière Le Synology DiskStation est équipé de ports USB permettant d’ajouter des disques durs externes, des imprimantes USB ou d’autres périphériques USB. Pour éteindre Synology DiskStation, appuyez sur le Bouton d’alimentation et maintenez-le enfoncé jusqu’à ce que vous entendiez un « bip » et que le voyant d’alimentation commence à clignoter. 6) Ventilateur Face arrière La ventilation permet d’évacuer la chaleur du Synology DiskStation. Le ventilateur démarre automatiquement lorsque le serveur démarre. S’il ne fonctionne pas correctement, le système bipera toutes les secondes. 7) Port eSATA 1 Face arrière Le port eSATA 1 sert à connecter le premier disque dur SATA. 8) Port eSATA 2 Face arrière Le port eSATA 2 sert à connecter le second disque dur SATA. 9) Bouton de RESET Face arrière 1. Rétablir l’adresse IP, DNS, mots de passe associés au compte admin à ses valeurs par défaut. 2. Réinstaller le Synology DiskStation. 10) Port réseau Face arrière Le port réseau vous permet de connecter le câble RJ-45 au Synology DiskStation. 11) Port VGA Face arrière Ce port n’est utilisé que pour la fabrication. 12) Port d’alimentation Face arrière Le port d’alimentation vous permet de brancher le cordon d’alimentation sur le Synology DiskStation. 13 Chapitre 1 : Aperçu de Synology DiskStation Synology DiskStation User's Guide Based on DSM 3.1 Modèles 10 à 12 baies DiskStation N° Nom Emplacement Description Le Bouton d’alimentation permet d’allumer ou d’éteindre Synology DiskStation. 1) Bouton d’alimentation Face avant 2) Voyants LED Face avant L’indicateur DEL permet d’afficher l’état du disque interne et du système. Consultez « Annexe B : Tableaux des indications DEL » sur la page 243 pour plus d’informations. 3) Verrou de tiroir pour disque dur Face avant Le verrou de tiroir pour est conçu pour verrouiller/déverrouiller les tiroirs sur le DiskStation. 4) Tiroir pour disque dur Face avant Le tiroir est conçu pour charger les disques durs utilisés avec un Synology RackStation. 5) Bouton de RESET Face arrière Pour éteindre Synology DiskStation, appuyez sur le Bouton d’alimentation et maintenez-le enfoncé jusqu’à ce que vous entendiez un « bip » et que le voyant d’alimentation commence à clignoter. 1. Rétablir l’adresse IP, DNS, mots de passe associés au compte admin à ses valeurs par défaut. 2. Réinstaller le Synology DiskStation. 6) Port d’augmentation Face arrière Le port d’augmentation est utilisé pour connecter une unité 1 d’augmentation Synology à un Synology DiskStation. 7) Ventilateur Face arrière La ventilation permet d’évacuer la chaleur du Synology DiskStation. Le ventilateur démarre automatiquement lorsque le serveur démarre. S’il ne fonctionne pas correctement, le système bipera toutes les secondes. 8) Port d’alimentation Face arrière Le port d’alimentation vous permet de brancher l’adaptateur secteur sur le Synology DiskStation. 9) Port USB Face arrière Le Synology DiskStation est équipé de ports USB permettant d’ajouter des disques durs externes, des imprimantes USB ou d’autres périphériques USB. 10) Port Console et port VGA Face arrière Ce port n’est utilisé que pour la fabrication. --------1 L'unité d'augmentation Synology n'est prise en charge que par certains modèles. Rendez-vous sur www.synology.com. 14 Chapitre 1 : Aperçu de Synology DiskStation Synology DiskStation User's Guide Based on DSM 3.1 11) Port de réseau local (LAN) Face arrière Le port réseau vous permet de connecter le câble RJ-45 au Synology DiskStation. 2U RackStation N° Nom de l’élément Emplacement Description Le Bouton d’alimentation permet d’allumer ou d’éteindre Synology RackStation. Pour éteindre Synology RackStation, appuyez sur le Bouton d’alimentation et maintenez-le enfoncé jusqu’à ce que vous entendiez un « bip » et que le voyant d’alimentation commence à clignoter. 1) Bouton d’alimentation Face avant 2) Bouton bip désactivé Face avant Le bouton bip désactivé est utilisé pour désactiver le sont de bip du Synology RackStation. 3) Voyants LED Face avant L’indicateur DEL permet d’afficher l’état du disque interne et du système. Consultez « Annexe B : Tableaux des indications DEL » sur la page 243 pour plus d’informations. 4) Tiroir pour disque dur Face avant Le tiroir est conçu pour charger les disques durs utilisés avec un Synology RackStation. 5) Port d’alimentation Face arrière Le port d’alimentation permet de connecter le cordon d’alimentation au Synology RackStation. Les ventilateurs de l’alimentation permettent d’évacuer la chaleur de l’alimentation. 6) Ventilateur Face arrière Les ventilateurs du système (dans le RackStation) permettent d’évacuer la chaleur du RackStation. Si le ventilateur ne fonctionne pas, le RackStation bipera toutes les quelques secondes. 7) Port Console et port VGA Face arrière Ce port n’est utilisé que pour la fabrication. 8) Port USB Face arrière Le Synology RackStation est équipé de ports USB permettant d’ajouter des disques durs externes, des imprimantes USB ou d’autres périphériques USB. 9) Port de réseau local (LAN) Face arrière Le port réseau vous permet de connecter le câble RJ-45 au Synology RackStation. 10) Bouton de RESET Face arrière 1. Rétablir l’adresse IP, DNS, mots de passe associés au compte admin à ses valeurs par défaut. 2. Réinstaller le Synology RackStation. 15 Chapitre 1 : Aperçu de Synology DiskStation Synology DiskStation User's Guide Based on DSM 3.1 N° Nom de l’élément Emplacement Description 11) Port d’augmentation Face arrière Le port d’augmentation est utilisé pour connecter une unité 1 d’augmentation Synology à un Synology RackStation. 12) Loquet de sécurité 2 de l'alimentation Face arrière Le loquet de sécurité de l'alimentation sert à la maintenir en place. 13) Interrupteur On/Off de l'alimentation Face arrière Le port d'expansion est utilisé pour connecter l'unité d'expansion Synology au Synology RackStation. --------1 2 L'unité d'augmentation Synology n'est prise en charge que par certains modèles. Rendez-vous sur www.synology.com. RS3411RPxs uniquement. 16 Chapitre 1 : Aperçu de Synology DiskStation Chapitre Chapitre 2 : Premiers pas avec Synology DiskStation Manager Ce chapitre explique comment se connecter à l’interface de gestion web de votre Synology DiskStation, Synology DiskStation Manager (DSM), personnaliser votre propre bureau, gérer sa barre des tâches, et utiliser le Menu principal pour accéder aux paramètres et à l’application DSM. Installer le Synology DiskStation Pour plus d’informations sur la manière de configurer un Synology DiskStation et d’installer DSM, consultez le Guide d’installation rapide fourni avec votre disque d’installation. Se connecter à Synology DiskStation Manager Vous pouvez vous connecter à DSM à l’aide de Synology Assistant ou d’un navigateur web. Utilisation de Synology Assistant Utilisateur Windows : 1 Insérez le CD ou DVD d’installation dans le lecteur CD/DVD-Rom de votre ordinateur. 2 Choisissez Démarrer dans le menu d’exécution automatique et suivez les étapes pour terminer l’installation. 3 Une fois l’installation terminée, double-cliquez sur l’icône du bureau pour lancer Synology Assistant. 17 2 Guide de l’utilisateur de Synology DiskStation Basé sur DSM 3.1 4 Sélectionnez le serveur que vous souhaitez gérer. Cliquez sur Connecter ou double-cliquez sur le serveur sélectionné pour accéder à l’écran de connexion de DSM. 5 Saisissez votre nom d’utilisateur et mot de passe, puis cliquez sur Connecter. Le mot de passe par défaut de l’admin est vide. Utilisateur Mac OS X : 1 Insérez le CD d’installation dans le lecteur de CD/DVD. 2 Double-cliquez sur l’icône du lecteur de CD-ROM du bureau. 3 Double-cliquez sur l’icône MacOSX, puis double-cliquez sur l’icône Synology Assistant-SYNOLOGY.dmg. 4 Double-cliquez sur l’icône Synology Assistant pour lancer l’assistant de configuration. 5 Sélectionnez le serveur que vous souhaitez gérer. Cliquez sur Connecter ou double-cliquez sur le serveur sélectionné pour accéder à l’écran de connexion de DSM. 18 Chapitre 2 : Premiers pas avec Synology DiskStation Manager Guide de l’utilisateur de Synology DiskStation Basé sur DSM 3.1 6 Saisissez votre nom d’utilisateur et mot de passe, puis cliquez sur Connecter. Le mot de passe par défaut de l’admin est vide. Utilisateur Linux (Ubuntu) : 1 Insérez le CD d’installation dans l’ordinateur puis double-cliquez sur l’icône SynologyInstall sur le bureau. 2 Dans la fenêtre Navigateur de fichier qui apparaît, double-cliquez sur le dossier Linux, puis double-cliquez sur Synology Assistant-3.1-[numéro].tar.gz. 3.1-1566 3.1-1566 3 Cliquez sur Extraire, puis extrayez le répertoire SynologyAssistant vers le chemin /usr/local ou tout autre chemin d’accès. 3.1-1566 19 Chapitre 2 : Premiers pas avec Synology DiskStation Manager Guide de l’utilisateur de Synology DiskStation Basé sur DSM 3.1 4 Accédez au chemin /usr/local/SynologyAssistant (ou [le chemin que vous venez de définir]/SynologyAssistant), double-cliquez sur SynologyAssistant, puis sélectionnez Lancer dans un terminal dans la boîte de dialogue qui apparaît. 5 Sélectionnez le serveur que vous souhaitez gérer. Cliquez sur Connecter ou double-cliquez sur le serveur sélectionné pour accéder à l’écran de connexion de DSM. 6 Saisissez votre nom d’utilisateur et mot de passe, puis cliquez sur Connecter. Le mot de passe par défaut de l’admin est vide. Utiliser un navigateur Web 1 Ouvrez une fenêtre de navigateur Web. 2 Dans le champ d’adresse, entrez l’une des propositions suivantes : http://Synology_Server_IP:5000 http://Synology_Server_Name:5000/ (ou http://Synology_Server_Name.local:5000/ sur un Mac) Synology_Server_Name doit être remplacé par le nom que vous avez défini pour le Synology DiskStation pendant le processus d’installation. Si vous choisissez l’Installation automatique pendant le processus de configuration, Synology_Server_Name sera DiskStation, CubeStation, USBStation, ou RackStation. 3 Appuyez sur la touche Entrée (PC) ou Retour (Mac) de votre clavier. 20 Chapitre 2 : Premiers pas avec Synology DiskStation Manager Guide de l’utilisateur de Synology DiskStation Basé sur DSM 3.1 4 Saisissez votre nom d’utilisateur et mot de passe, puis cliquez sur Connecter. Le mot de passe par défaut de l’admin est vide. Remarque : Veuillez utiliser les navigateurs suivants pour garantir une bonne connexion à DSM. Chrome : 8.0 ou version ultérieure Firefox : 3.5 ou version ultérieure Safari : 4,0 ou version ultérieure Internet Explorer : 7.0 ou version ultérieure Apparence de DiskStation Manager Lorsque vous vous connectez à Synology DiskStation Manager (DSM), vous pouvez voir le bureau et la barre des tâches. Bureau et raccourcis Le bureau est l’endroit où vos fenêtres d’application sont affichées. Vous pouvez également créer des raccourcis bureaux vers les applications couramment utilisées. Pour créer un raccourci bureau vers une application : Faites glisser sa miniature à partir du Menu principal jusqu’au bureau. Pour supprimer un raccourci bureau vers une application : Faites un clic droit sur le raccourci et choisissez Supprimer le raccourci. Pour ouvrir Audio Station ou Download Station dans une nouvelle fenêtre de navigateur : Faites un clic droit sur la miniature ou le raccourci du Menu principal des applications et choisissez Ouvrir dans une nouvelle fenêtre. Remarque : Vous pouvez également personnaliser la couleur d'arrière-plan ou le papier-peint de votre bureau à l'aide de la fonction Bureau. Consultez « Bureau » sur la page25 pour plus d'informations. 21 Chapitre 2 : Premiers pas avec Synology DiskStation Manager Guide de l’utilisateur de Synology DiskStation Basé sur DSM 3.1 Barre des tâches La barre des tâches située en haut du bureau contient les fonctions suivantes : 1 La fonction Afficher le bureau : Cliquez dessus pour effacer vos fenêtres d'applications et faire apparaître le bureau. Cliquez dessus une nouvelle fois pour ramener les fenêtres sur le bureau. Pour plus d'informations sur les fenêtres d'applications, consultez « Ouvrir des fenêtres d'application » sur la page 23. 2 Le bouton Menu principal : Cliquez dessus pour faire apparaître le Menu principal. Consultez « Gérer DSM avec le Menu principal » sur la page 22 pour plus d'informations. 3 Les icônes des applications ouvertes : Cliquez sur l'icône d'une application pour afficher ou masquer sa fenêtre sur le bureau. Faites un clic droit sur l'icône et choisissez dans le menu de raccourcis de gérer la fenêtre d'application (Maximiser, Minimiser, Restaurer, Fermer) ou son icône de la barre des tâches (Épingler à la barre des tâches, Détacher de la barre des tâches). 4 Le champ de recherche : Saisissez des mots clés pour obtenir rapidement une liste des applications correspondantes et des articles de l'Aide de DSM. 5 Le bouton Notification (avec un point d'exclamation) : Cliquez dessus pour consulter les journaux d'évènements importants. Cliquez sur Effacer tout pour supprimer tous les évènements et masquer le bouton Notification. Remarque : Pour plus d'informations sur les journaux système, consultez « Journal » sur la page 223. 6 Le bouton File d'attente des chargements : Cliquez dessus pour ouvrir la fenêtre Contrôleur de tâches, où vous pouvez vérifier la progression de toutes les tâches de chargement et en arrière-plan. Gérer DSM avec le Menu principal Le Menu principal est l'endroit où vous pouvez trouver toutes les applications et paramètres fournis par Synology DiskStation Manager. 22 Chapitre 2 : Premiers pas avec Synology DiskStation Manager Guide de l’utilisateur de Synology DiskStation Basé sur DSM 3.1 Déconnecter, redémarrer et éteindre Cliquez sur Déconnecter, Redémarrer, ou Éteindre dans le coin en bas à droite du Menu principal pour vous déconnecter de DSM, redémarrer votre DiskStation, ou l'éteindre, de la même manière qu'avec un autre système d'exploitation. Miniature du Menu principal de Réorganiser Ouvrez le Menu principal et faites glisser une miniature à la position vous voulez. Lorsque vous voyez l'icône « + », relâchez pour repositionner la miniature. Ouvrir des fenêtres d'application En plus du Panneau de configuration, le Menu principal contient les miniatures de toutes les autres applications de DSM. Grâce aux capacités multitâches de DSM, vous pouvez désormais ouvrir plusieurs fenêtres d'application simultanément. Pour ouvrir une fenêtre d'application : Cliquez sur la miniature d'une application dans le Menu principal pour ouvrir la fenêtre d'application sur le bureau et l'icône d'application sur la barre des tâches. Remarque : Vous pouvez également ouvrir des fenêtre d'applications à l'aide de raccourcis bureau. Consultez « Bureau et raccourcis » sur la page 21 pour plus d'informations. Utiliser le Panneau de configuration Sélectionnez Panneau de configuration dans le Menu principal pour voir les miniatures des paramètres DSM. Les paramètres DSM du Panneau de configuration sont regroupés dans les catégories suivantes : Partage de fichiers et privilèges : Configurer le service de partage de fichiers Win/Mac/NFS/FTP, et attribuer des privilèges d'application pour les comptes utilisateurs. Services réseau : Gérer et modifier les paramètres des services réseau et la connexion Internet. Système : Modifier les paramètres de base de votre DiskStation. Paramètres de l’application : Activer les services des applications intégrées. Remarque : Le Panneau de configuration n'est accessible que pour admin ou aux utilisateurs appartenant au groupe des administrateurs. Consultez « Créer et modifier des groupes » sur la page 79 pour plus d'informations. 23 Chapitre 2 : Premiers pas avec Synology DiskStation Manager Guide de l’utilisateur de Synology DiskStation Basé sur DSM 3.1 Gérer les options personnelles Cliquez sur le bouton Options dans le coin en haut à droite du Menu principal pour gérer les options suivantes de votre compte utilisateur DSM. Compte Dans Compte, vous pouvez changer le mot de passe et la description de votre compte. Pour modifier votre compte : 1 Saisissez une description pour votre compte (facultatif). 2 Si vous souhaitez changer le mot de passe de votre compte, saisissez un nouveau mot de passe puis confirmez-le. 3 Cliquez sur OK. Limites : La description de l'utilisateur doit respecter la casse et peut contenir entre 0 et 64 caractères Unicode affichables. Le mot de passe respecte la casse et doit contenir entre 0 et 127 caractères affichables, y compris lettre, chiffres, signes et espace. Utilisation du volume Dans Utilisation du volume, vous pouvez afficher votre quota pour tous les volumes du DiskStation défini par admin, ainsi que la capacité que vous avez utilisé sur chaque volume. 24 Chapitre 2 : Premiers pas avec Synology DiskStation Manager Guide de l’utilisateur de Synology DiskStation Basé sur DSM 3.1 Bureau Dans Bureau, vous pouvez personnaliser la couleur de l'arrière-plan ou le papier-peint du bureau. Pour choisir une couleur d'arrière-plan de votre bureau : 1 Cochez Personnaliser le papier peint. 2 Choisissez une couleur à partir du menu déroulant Couleur d'arrière-plan ou saisissez une valeur de couleur de votre choix. 3 Cliquez sur OK. Pour charger une image personnalisée qui sera utilisée comme papier-peint de votre bureau : 1 Cochez Personnaliser le papier peint puis cochez Personnaliser l'image. 2 Cliquez sur Sélectionner une image pour charger une image qui sera utilisée comme papier peint de votre bureau DSM. Dans la boîte de dialogue qui s'ouvre, procédez comme suit puis cliquez sur OK : a Sélectionnez une image localisée sur le DiskStation ou sur votre ordinateur. b Si vous souhaitez redimensionner l'image avec une largeur et une hauteur particulière, saisissez les valeurs dans le champ Adapter à la résolution. Remarque : La longueur maximale doit être inférieure à 3280 pixels. 3 Si vous souhaitez répéter votre papier peint de bureau horizontalement ou verticalement, cochez Répétition horizontale ou Répétition verticale. 4 Si vous souhaitez ajuster l'alignement du papier peint de votre bureau, choisissez les options dans le menu déroulant Alignement de l'arrière-plan. 5 Cliquez sur OK. 25 Chapitre 2 : Premiers pas avec Synology DiskStation Manager Guide de l’utilisateur de Synology DiskStation Basé sur DSM 3.1 Photo Station Cet onglet n'est affichable que lorsque l'admin DSM ou des utilisateurs appartenant au groupe des administrateurs activent le service Personal Photo Station. Consultez « Activer Personal Photo Station » sur la page 138 pour plus d'informations. Autres Sous Autres, vous pouvez personnaliser d'autres options personnelles. Pour décider d'étendre ou non l'application une fois connecté : 1 Cochez Ne pas étendre le menu principal une fois connecté. 2 Cliquez sur OK. Pour ignorer la boîte de confirmation lorsque vous fermez la fenêtre du navigateur : 1 Cochez Ne pas afficher la boîte de dialogue de confirmation à la fermeture de DSM. 2 Cliquez sur OK. Pour mémoriser les fenêtres ouvertes et les restaurer à la prochaine connexion : 1 Cochez Reprendre DSM à mon statut de déconnexion précédent lorsque je me connecte. 2 Cliquez sur OK. Pour pouvoir restaurer les fenêtres lorsque celles-ci sont masquées avec le bouton Afficher le bureau : 1 Cochez Activer le bouton Afficher le bureau pour reprendre les fenêtres à leurs emplacements précédents. 2 Cliquez sur OK. Pour parcourir les fichiers de l'ordinateur avec le Navigateur de fichiers : 1 Cochez Parcourir les fichiers locaux et charger des dossiers et fichiers directement dans le Navigateur de fichiers. 2 Cliquez sur OK. Remarque : L'activation de cette option vous permet de charger des dossiers dans le Navigateur de fichiers. Vous ne pouvez pas parcourir les fichiers locaux avec Opera et Safari pour Windows. 26 Chapitre 2 : Premiers pas avec Synology DiskStation Manager Chapitre Chapitre 3 : Modifier les paramètres système Une fois connecté à Synology DiskStation Manager (DSM) et après avoir appris à accéder à ses fonctions et à personnaliser son apparence, vous pouvez commencer à modifier ses paramètres de base, vous en tant qu'admin ou utilisateur appartenant au groupe administrateurs pouvez commencer à modifier ses paramètres de base. Ce chapitre explique comment modifier les paramètres réseau, définir la langue par défaut, configurer l'heure, et utiliser les fonctionnalités d'économie d'énergie. Modifier les paramètres DSM Sélectionnez Menu principal > Panneau de configuration > Paramètres DSM pour changer les paramètres DSM suivants. Style de connexion Cliquez sur l'onglet Style de connexion pour modifier la disposition de l'écran de connexion DSM. Vous pouvez également charger un fichier image personnalisé à afficher sur la page de connexion. Pour changer le style de page de connexion : Deux styles sont disponibles, dans 3 couleurs différentes. Choisissez votre style préféré et cliquez sur OK. Pour afficher votre propre image de reconnaissance sur la page de connexion : 1 Cochez Ajouter ma propre image de reconnaissance. 2 Choisissez la position de l'image. 3 Cliquez sur le bouton Charger une image et choisissez le fichier image que vous voulez utiliser comme votre propre image de reconnaissance. 4 Cliquez sur OK. Remarque : La taille du fichier image doit être inférieure à 1 Mo. 27 3 Guide de l’utilisateur de Synology DiskStation Basé sur DSM 3.1 Options de service HTTP Cliquez sur l'onglet Options du service HTTP pour changer le numéro de port ou activer la connexion HTTPS. Pour changer le numéro de port HTTP ou HTTPS par défaut (pour DSM et Audio Station) : 1 Saisissez le numéro de port dans le champ HTTP ou HTTPS. 2 Cliquez sur OK. Pour activer la connexion HTTPS : 1 Cochez Activer la connexion HTTPS. 2 Cliquez sur Importer le certificat optionnel ou vérifiez Rediriger automatiquement les connexions HTTP vers le HTTPS. (Reportez-vous à la section ci-dessous pour plus d'informations.) 3 Cliquez sur OK. Lorsque la connexion HTTPS est activée, les connexions au Synology DiskStation via le protocole HTTP sont cryptées avec le mécanisme de cryptage SSL/TLS. Plus d'informations À propos de la redirection vers une connexion HTTPS : Lorsque l'option Rediriger automatiquement les connexions HTTP vers le HTTPS est cochée, vous serez redirigé vers le port 5001 si vous essayer d'accéder à l'interface de gestion Web par le port 5000. Ports utilisés pour la connexion HTTPS : DSM : Le numéro de port est 5001, vous pouvez donc accéder à l'interface de gestion par le canal sécuritaire : https://Synology_Server_IP:5001/ Web Station : Le numéro de porte est 443, vous pouvez accéder à Web Station par le canal sécuritaire : https://Synology_Server_IP:443/ ou https://Synology_Server_Name:443/ Photo Station : Le numéro de port est 443, vous pouvez accéder à Photo Station par le canal sécuritaire : https://Synology_Server_IP:443/photo/ ou https://Synology_Server_Name:443/photo/ À propos de l'importation de certificat : Si vous disposez d'un certificat émis par une autorité de confiance délivrant des certificats, veuillez cliquez sur Importer le certificat pour charger votre propre certificat et votre clé privée afin d'héberger un serveur SSL valide. Le certificat doit correspondre à la clé privée. Veuillez bien conserver votre clé privée. 28 Chapitre 3 : Modifier les paramètres système Guide de l’utilisateur de Synology DiskStation Basé sur DSM 3.1 Sécurité de la session Cliquez sur l'onglet Sécurité de la session pour modifier le niveau de sécurité de chaque session de navigation DSM. Pour définir une heure de déconnexion : 1 Saisissez une valeur comprise entre 1 et 65535 dans Heure de déconnexion (minutes) pour spécifier la période du délai d'inactivité avant la déconnection automatique. 2 Cliquez sur OK. Une déconnexion automatique se produit si vous restez inactif pendant la durée définie. Pour ignorer la vérification de l'IP : 1 Cochez Améliorez la compatibilité du navigateur en ignorant la vérification de l’IP. 2 Cliquez sur OK. Si vous accédez au DiskStation via un proxy HTTP et que des déconnexions aléatoires surviennent, vous pouvez ignorer la vérification de l'IP. Néanmoins, ignorer la vérification de l'IP diminuera le niveau de sécurité. 29 Chapitre 3 : Modifier les paramètres système Guide de l’utilisateur de Synology DiskStation Basé sur DSM 3.1 Activer le journal du navigateur de fichier Cliquez sur l'onglet Navigateur de fichiers pour commencer la surveillance de l'activité de navigation de fichiers de tous les utilisateurs, y compris Charger, Télécharger, Supprimer, Renommer, Déplacer, Copie et Propriété définie. Remarque : Pour plus d'informations sur le navigateur de fichiers, consultez « Accéder aux fichiers via le Navigateur de fichiers » sur la page 97. Pour activer le journal du navigateur de fichiers : 1 Cochez Activer le journal du navigateur de fichiers. 2 Cliquez sur OK. Pour voir le journal du navigateur de fichiers : Cliquez sur Afficher les journaux. Remarque : Pour plus d'informations sur les journaux système, consultez « Journal » sur la page223. 30 Chapitre 3 : Modifier les paramètres système Guide de l’utilisateur de Synology DiskStation Basé sur DSM 3.1 Modifier les paramètres réseau Sélectionnez Menu principal > Panneau de configuration > Réseau pour modifier les paramètres réseau suivants de votre Synology DiskStation. Général Dans cette section, vous pouvez modifier l'identification de votre DiskStation sur le réseau en saisissant un nom de réseau. Vous pouvez également définir le serveur de noms de domaine et la passerelle par défaut ici. Pour renommer le DiskStation : Saisissez un nouveau nom de serveur dans le champ Nom de serveur, puis cliquez sur OK. Pour définir le serveur de noms de domaine et la passerelle par défaut : Saisissez l'adresse IP dans les champs Serveur DNS et Passerelle par défaut, puis cliquez sur OK. Remarque : Les champs Serveur DNS et Passerelle par défaut ne seront pas disponibles pour la modification si toutes vos interfaces sont configurées automatiquement, ou si votre DiskStation est connectée à Internet via PPPoE. 31 Chapitre 3 : Modifier les paramètres système Guide de l’utilisateur de Synology DiskStation Basé sur DSM 3.1 Interface réseau Dans cette section, vous pouvez vous connecter votre DiskStation au réseau via une des interfaces réseau suivantes. LAN Si votre DiskStation est connectée à un réseau local (LAN), vous pouvez cliquer sur LAN ou LAN [numéro] (pour les DiskStations avec plusieurs ports réseau) sur le côté gauche pour configurer l'interface réseau. Pour définir comment votre DiskStation obtient une adresse IP : 1 Choisissez l'une des options suivantes : Définir la configuration réseau automatiquement (DHCP) : Permet d'obtenir une adresse IP automatiquement via DHCP. Utiliser la configuration manuelle : Saisissez manuellement l'adresse IP, le masque de sous-réseau, le DNS et la passerelle. 2 Cliquez sur OK. Pour configurer IPv6 : Cliquez sur Configuration d'IPv6. Consultez « Configuration d’IPv6 » sur la page 35 pour plus d'informations. Explication des termes Trames étendues : Les trames étendues sont des trames Ethernet dont l'unité de transmission maximale (MTU, Maximum Transmission Unit) excède 1500 octets. Ainsi la transmission de fichiers de grande taille via Ethernet en est améliorée. Elles ne peuvent être activées que dans un environnement réseau Gigabit. Pour vous assurer que les trames étendues fonctionnent correctement, tous les ordinateurs et périphériques sur le réseau accédant à votre DiskStation doivent les prendre en charge et utiliser la même valeur de MTU. 32 Chapitre 3 : Modifier les paramètres système Guide de l’utilisateur de Synology DiskStation Basé sur DSM 3.1 Bond Pour les DiskStations avec plusieurs ports réseau, vous pouvez combiner plusieurs interfaces dans l'interface 1 Bond [numéro] par Link Aggregation . Vous pouvez configurer cette interface comme vous le feriez pour toute interface réseau. Pour combiner plusieurs interfaces réseau par Link Aggregation : 1 Cliquez sur Créer. 2 Choisissez l'un des modes suivants puis cliquez sur Suivant : Remarque : Avant d'activer Link Aggregation, veuillez vous assurer que tous câbles réseau sont branchés sur le même commutateur. Link Aggregation dynamique IEEE 802.3ad : IEEE 802.3ad est la norme en vigueur pour la plupart des installations Link Aggregation. Un commutateur prenant en charge 802.3ad est nécessaire pour l'utilisation de ce mode. Network Fault Tolerance seulement : Si le port Réseau 1 n'est pas disponible, le système utilisera le port Réseau 2 pour fournir le service. Vous pouvez sélectionner cette option si votre commutateur ne prend pas en charge IEEE 802.3ad. 3 Sélectionnez deux interfaces réseau ou plus qui seront utilisées pour Link Aggregation, et cliquez sur Suivant. 4 Configurez les paramètres réseau et cliquez sur Appliquer. Pour séparer l'interface Bond en plusieurs interfaces réseau : 1 Cliquez sur l'interface Bond [numéro] à gauche. 2 Cliquez sur Supprimer puis cliquez sur OK. Explication des termes Link Aggregation : Pour une DiskStation avec plusieurs ports réseau, vous pouvez paramétrer votre DiskStation pour qu'il connecte plusieurs câbles réseau simultanément, ou lui attribuer deux adresses IP sous différents sous-réseaux. Une fois Link Aggregation activé, trunking (combiner la bande passante réseau des interfaces réseau agrégées pour multiplier la vitesse de connexion) et network fault tolerances (maintenir la connexion réseau lorsque l'une des interfaces réseau agrégées est indisponible) sont pris en charge. --------1 Link Aggregation n'est pris en charge qu'avec les modèles de DiskStation pourvus de plusieurs ports réseau. 33 Chapitre 3 : Modifier les paramètres système Guide de l’utilisateur de Synology DiskStation Basé sur DSM 3.1 Réseau sans fil Cliquez sur Réseau sans fil sur la gauche pour connecter votre Synology DiskStation à un réseau sans fil.1 Remarque : Le réseau sans fil n'est disponible que lorsqu'un dongle sans fil est branché dans le port USB de votre Synology DiskStation. Pour configurer un réseau sans fil : Cliquez sur Configurer un réseau sans fil et choisissez parmi les options suivantes (si vous êtes connecté à un réseau sans fil, cliquez d'abord sur Déconnecter). Rejoindre un réseau sans fil : L'assistant analysera les points d'accès sans fil disponibles ou les réseaux Ad-Hoc ainsi que la force de leur signal et le type de sécurité. Si le point d'accès auquel vous voulez accéder est verrouillé par un mot de passe, l'assistant vous demandera de saisir ce mot de passe. Se connecter à un réseau sans fil caché : Si un point d'accès ne diffuse pas son SSID (nom du réseau) pour des raisons de confidentialité, il ne sera pas découvert lors de l'analyse. Vous pouvez vous connecter à ces points d'accès cachés en saisissant les informations requises manuellement. Créer un réseau Ad-Hoc : En plus de l'infrastructure réseau, dans laquelle le point d'accès central (AP) est une passerelle entre le réseau sans fil et le réseau câblé par Ethernet, un réseau Ad-Hoc est également couramment utilisé. Dans un réseau Ad-Hoc, tous les appareils sans fil à portée les uns des autres peuvent communiquer en mode pair à pair sans point d'accès central. Pour configurer un réseau Ad-Hoc, tous les appareils sans fil doivent être configurés en mode Ad-Hoc et non en mode infrastructure. Remarque : Pour obtenir une liste des dongles sans fil, rendez-vous sur www.synology.com. --------1 Le réseau sans fil n'est pris en charge que par certains modèles. 34 Chapitre 3 : Modifier les paramètres système Guide de l’utilisateur de Synology DiskStation Basé sur DSM 3.1 Configuration d’IPv6 Quand vous configurez l'interface Réseau ou Réseau sans fil, cliquez sur le bouton Configuration d’IPv6 pour modifier les paramètres d'IPv6. Synology DiskStation prend en charge le schéma de fonctionnement IPv4/IPv6 dual stack. Cela signifie que l'IPv4 et l'IPv6 peuvent fonctionner simultanément sur un Synology DiskStation. Le paramètre par défaut de 1 l'IPv6 est Auto. Sur la page Configuration d'IPv6, choisissez entre différents types de configuration : Auto : DiskStation génèrera automatiquement une adresse locale IPv6. Elle est générée en fonction de l'adresse MAC du DiskStation. DHCP : DiskStation récupèrera automatiquement une adresse IPv6 depuis le serveur DHCP qui prend en charge l'IPv6. Manuel : Configurez manuellement l'IPv6 en entrant l'Adresse IPv6, la Longueur du prefix et la Passerelle par défaut. Désactivé : Désactiver la prise en charge d'IPv6. Remarque : Si vous voulez rejoindre un environnement réseau IPv4 avec une adresse IPv6, vous devez activer l'IPv6 Tunnel. Reportez-vous à la section ci-dessous pour plus d'informations. --------1 Le service IPv6 n'est pris en charge que sur les modèles de la série 08 ou ultérieurs (à l'exception de 108j, 109j). 35 Chapitre 3 : Modifier les paramètres système Guide de l’utilisateur de Synology DiskStation Basé sur DSM 3.1 PPPoE Cliquez sur PPPoE sur la gauche si votre Synology DiskStation se connecte à un modem DSL ou câble, et si votre fournisseur d'accès Internet (FAI) utilise le protocole PPPoE (Point to Point Protocol over Ethernet). Pour se connecter à Internet via PPPoE : 1 Cliquez sur Paramètres PPPoE. 2 Entrez les informations de compte fournies par votre FAI. 3 Cliquez sur OK. Remarque : Si vous rencontrez encore des problèmes de connexion, contactez votre fournisseur d'accès Internet. 36 Chapitre 3 : Modifier les paramètres système Guide de l’utilisateur de Synology DiskStation Basé sur DSM 3.1 Tunnel Le Tunnel est une technique qui consiste à encapsuler des paquets IPv6 dans des paquets IPv4, permettant à un hôte IPv6 ou à un réseau d'être compatible avec une structure réseau IPv4. Cliquez sur l'onglet Tunnel pour permettre à votre DiskStation d'accéder à Internet via IPv6 dans un environnement IPv4. Pour configurer l'IPv6 Tunnel : 1 Cochez Activer le tunnel. 2 Dans Adresse du serveur, saisissez un nom d'hôte ou l'IP du fournisseur de service tunnel. 3 Choisissez entre Se connecter en anonyme ou Se connecter avec un compte existant selon vos préférences. Si vous choisissez de vous connecter avec un compte existant, entrez le Nom d'utilisateur et le Mot de passe. 4 Cliquez sur OK pour enregistrer les paramètres. Remarque : Votre adresse IPv6 externe pourra être mise à jour automatiquement par le fournisseur de service. Toutefois, Synology DiskStation ne supprimera pas l'ancienne adresse IPv6 immédiatement. Si vous rencontrez encore des problèmes de connexion, contactez votre fournisseur d'accès Internet. 37 Chapitre 3 : Modifier les paramètres système Guide de l’utilisateur de Synology DiskStation Basé sur DSM 3.1 Modifier les options régionales Sélectionnez Menu principal > Panneau de configuration > Options régionales pour configurer les options régionales suivantes. Langue Cliquez sur l'onglet Langue pour définir la langue de Synology DiskStation Manager, activer les notifications par courrier électronique et définir la page de code pour la conversion des noms de fichier en Unicode. Langue d'affichage : Vous pouvez choisir votre langue d'affichage préférée ou conserver la même que celle définie par défaut dans votre navigateur. Langue des courriers électroniques : Définissez votre langue préférée pour les notifications par courrier électronique de votre Synology DiskStation. Page de code : Synology DiskStation utilise l'Unicode pour régler les problèmes d'inaccessibilité aux fichiers des ordinateurs configurés dans des langues différentes. Pour que les périphériques ou applications suivants utilisent les services de Synology DiskStation sans problème, vous devez choisir la page de code appropriée : Ordinateurs sans prise en charge de l'Unicode Les applications qui convertissent les chaînes non Unicode en Unicode, telles que le service FTP, la prise en charge de l'UPnP, l'indexage des métadonnées de musique 38 Chapitre 3 : Modifier les paramètres système Guide de l’utilisateur de Synology DiskStation Basé sur DSM 3.1 Configurer l'heure Cliquez sur l'onglet Heure pour configurer l'heure. Vous pouvez vérifier l'heure actuelle, configurer manuellement la date et l'heure du serveur ou les configurer automatiquement à l'aide d'un serveur horaire réseau. Pour définir le fuseau horaire : 1 Choisissez un fuseau horaire dans le menu déroulant Fuseau horaire. 2 Cliquez sur OK. Pour définir la date et l'heure manuellement : 1 Sélectionnez Manuellement puis sélectionnez la date et l'heure. 2 Cliquez sur OK. Pour synchroniser la date et l'heure avec un serveur NTP : 1 Assurez-vous qu'une IP de serveur DNS a été entrée dans Menu principal > Panneau de configuration > Réseau et que votre DiskStation est connecté à Internet. 2 Sélectionnez Synchroniser avec un serveur NTP. 3 Attribuez une fréquence de synchronisation dans le menu déroulant. 4 Entrez l’adresse de votre serveur de temps réseau, ou choisissez un serveur depuis le menu déroulant. 5 Cliquez sur Mettre à jour maintenant pour vous assurer que vous pouvez bien synchroniser le temps avec le serveur. 6 Cliquez sur OK. 39 Chapitre 3 : Modifier les paramètres système Guide de l’utilisateur de Synology DiskStation Basé sur DSM 3.1 Plus d'informations Le protocole NTP (Network Time Protocol) sert à synchroniser l'heure de tous les clients et serveurs sur un réseau de données. Voici quelques serveurs NTP que nous recommandons : time.apple.com time.asia.apple.com time.euro.apple.com time.nist.gov Pour plus d'informations sur les serveurs NTP, rendez-vous sur http://www.eecis.udel.edu/~mills/ntp/servers.html Utiliser les fonctionnalités d'économie d'énergie Sélectionnez Menu principal > Panneau de configuration > Alimentation pour gérer les fonctionnalités d'économie d'énergie fournies par DSM. 40 Chapitre 3 : Modifier les paramètres système Guide de l’utilisateur de Synology DiskStation Basé sur DSM 3.1 Gérer les paramètres généraux Cliquez sur l'onglet Paramètres généraux pour gérer les paramètres de contrôle de l'alimentation suivants. Hibernation du disque dur Vous pouvez gérer l'hibernation du disque dur pour tous les disques internes ou externes de votre DiskStation. Lorsqu'un disque dur entre en mode hibernation, il arrête de tourner et devient inactif, ce qui non seulement économise de l'énergie mais augmente aussi sa durée de vie. Pour gérer l'hibernation du disque dur : 1 Choisissez l'un des éléments suivants dans les menus déroulants Heure : Une période : Définir l'hibernation d'un disque interne, externe, eSATA, USB après une certaine période d'inactivité. Aucune : Désactiver l'hibernation du disque dur. 2 Cliquez sur OK. Rétablissement de l'alimentation Vous pouvez définir les fonctions de rétablissement de l'alimentation suivantes : Démarrer votre DiskStation automatiquement une fois l'alimentation rétablie si le DiskStation s'est éteint à cause d'une panne courant. 1 Activer la Veille dur le réseau local. pour permettre un démarrage à distance. Pour activer la fonction de rétablissement de l'alimentation : 1 Cochez Redémarrer automatiquement après une panne de courant. 2 Cliquez sur OK. --------1 la Veille sur le réseau local n'est prise en charge que par certains modèles. Consultez « Annexe A : Caractéristiques techniques du Synology DiskStation » sur la page 235 pour plus d'informations. 41 Chapitre 3 : Modifier les paramètres système Guide de l’utilisateur de Synology DiskStation Basé sur DSM 3.1 Pour activer la Veille sur le LAN : 1 Cochez Activer Veille sur le réseau local (ou Activer Veille sur le réseau local [numéro] pou les modèles avec plusieurs ports réseau). 2 Cliquez sur OK. Plus d'informations À propos de la Veille sur le réseau local : Après avoir activé la Veille sur le réseau local de votre DiskStation, vous pouvez allumer votre Synology DiskStation depuis un réseau local ou Internet à l'aide d'une application WOL (pour Wake on LAN, la veille sur le réseau local). Activez cette fonction en saisissant l'adresse IP (ou le nom d'hôte DDNS) et l'adresse MAC du DiskStation. La Veille sur le réseau local ne fonctionne qu'après avoir correctement éteint votre Synology DiskStation en appuyant sur le bouton Alimentation ou en sélectionnant Éteindre dans le Menu principal de DSM. Il faut également que son cordon d'alimentation soit branché sur une prise d'alimentation. Remarque : Vous pouvez également activer la Veille sur le réseau local sur les Synology DiskStation pris en charge à l'aide de Synology Assistant. Consultez l'Aide de Synology Assistant pour plus d'informations. Mode de vitesse du ventilateur Vous pouvez choisir le mode de vitesse du ventilateur approprié en fonction de vos besoins (Mode frais ou Mode calme), ou en fonction des tailles de vos disques durs (Mode disque dur 2,5" ou Mode disque dur 3,5"), selon les modèles de DiskStation que vous utilisez. Mode frais ou Mode disque dur 3,5" fournira un meilleur refroidissement, alors que Mode calme ou Mode disque dur 2,5" peut réduire encore plus la nuisance sonore. Gérer le contrôle du bip Cliquez sur l'onglet Contrôle du bip contrôler l'alerte par bip lorsqu'une situation anormale survient. Pour gérer le contrôle du bip : Cochez ou décochez les cases et cliquez sur OK. 42 Chapitre 3 : Modifier les paramètres système Guide de l’utilisateur de Synology DiskStation Basé sur DSM 3.1 Gérer un onduleur (UPS) Dans l'onglet UPS, vous pouvez activer la prise en charge d'un UPS pour empêcher toute perte de données en cas de panne de courant inattendue. Pour activer la prise en charge d'un UPS local : 1 Raccordez un UPS local au port USB de votre Synology DiskStation. 2 Cochez la case Activer la prise en charge UPS. 3 Définissez le Temps avant que le DiskStation entre en mode Sécurité. Remarque : Si la batterie de l'UPS local est faible, ou si le serveur UPS réseau entre en mode Sans échec, votre DiskStation ignorera la période définie et entrera en mode Sécurité immédiatement. 4 Vous pouvez décider d'envoyer un signal d'arrêt à l'UPS lorsque le système passe en mode Sécurité. La plupart des UPS peuvent restaurer l'alimentation automatiquement lorsque le courant est rétabli. 5 Cliquez sur OK. Explication des termes Lorsqu'il passe en mode Sécurité, le système arrête tous les services et désactive les volumes de données pour éviter les pertes de données et arrêter le système en toute sécurité à l'arrêt de l'UPS. Si la fonction Rétablissement de l'alimentation est activée, le système redémarre automatiquement lorsque l'alimentation est restaurée. Pour activer la prise en charge UPS réseau : 1 Cochez la case Activer la prise en charge UPS. 2 Saisissez l'IP du serveur réseau UPS. (Assurez-vous que le serveur autorise la connexion depuis Synology DiskStation) 3 Définissez le Temps avant que le DiskStation entre en mode Sécurité. 4 Cliquez sur OK. Plus d'informations Configuration requise pour la prise en charge d'un UPS sur le réseau : Un autre serveur, c'est-à-dire un serveur UPS, connecté à un UPS et qui peut communiquer via le réseau. Le périphérique réseau, tel qu'un commutateur ou un hub, est également connecté à un UPS. Pour que Synology DiskStation puisse continuer à communiquer avec le serveur UPS réseau même en cas de panne d'électricité inattendue. Pour activer la prise en charge UPS réseau : 1 Connectez un UPS USB à Synology DiskStation. 2 Cochez la case Activer la prise en charge UPS. 3 Cochez la case Activer le serveur réseau UPS. 4 Saisissez les adresses IP qui seront autorisées à se connecter à Synology DiskStation. 5 Cliquez sur OK. 43 Chapitre 3 : Modifier les paramètres système Guide de l’utilisateur de Synology DiskStation Basé sur DSM 3.1 Planification de l'alimentation Cliquez sur l'onglet Planification de l'alimentation pour démarrer ou éteindre l'appareil automatiquement à une heure définie. Pour ajouter une nouvelle planification de démarrage/arrêt : 1 Cliquez sur le bouton Créer pour ouvrir la boîte de dialogue Ajouter une planification. 2 Choisissez Démarrage ou Arrêt. 3 Définissez la Date et l'Heure pour le démarrage ou l'arrêt. 4 Cliquez sur OK. 5 Cliquez sur Sauvegarder. La nouvelle planification sera ajoutée à la liste des planifications. Pour modifier une planification : 1 Sélectionnez la planification et cliquez sur Modifier pour modifier la planification. 2 Cliquez sur OK. 3 Cliquez sur Sauvegarder. Pour activer/désactiver une planification : 1 Cochez ou décochez la case associée à la planification. 2 Cliquez sur Sauvegarder. Pour activer/désactiver toutes les planifications : 1 Cochez ou décochez la case Activé. 2 Cliquez sur Sauvegarder. Pour supprimer une planification : 1 Sélectionnez une planification et cliquez sur Supprimer. 2 Cliquez sur Sauvegarder. Pour afficher le résumé de la planification : Cliquez sur Résumé pour parcourir la planification hebdomadaire de démarrage/arrêt. Remarque :Vous pouvez définir jusqu'à 100 planifications pour un DiskStation. 44 Chapitre 3 : Modifier les paramètres système Chapitre Chapitre 4 : 4 Gérer l'espace de stockage Avant de pouvoir partager les différents services de votre Synology DiskStation, vous devez d'abord configurer les espaces de stockage. Ce chapitre explique comment utiliser le gestionnaire de volumes pour configurer l'espace de stockage (notamment les volumes, les groupes de disques, les iSCSI Target et les iSCSI LUN), accéder à des disques externes connectés au DiskStation et vérifier l'état du disque dur. Qu'est-ce qu'un volume et un groupe de disques ? Avec les disques durs installés sur votre DiskStation, vous pouvez créer des volumes pour stocker et partager vos fichiers. Remarque : Pour plus d'informations sur la configuration du partage de fichiers sur votre DiskStation, consultez « Chapitre 7 : Configurer le partage de fichiers » sur la page 69. Méthodes de création de volume Pour un Synology DiskStation équipé de 2 baies ou plus, vous pouvez créer un volume avec les méthodes suivantes : Combiner plusieurs disques durs en un volume : Cette méthode permet de créer un volume avec protection des données. Consultez « Créer un volume en utilisant le mode rapide » sur la page 48 et « Créer un volume en combinant plusieurs disques durs » sur la page 48 pour plus d'informations. Combiner plusieurs disques durs en un groupe de disques, puis créer des volumes multiples sur le groupe de disque : Cette méthode permet non seulement de créer un volume avec protection des données, mais vous pouvez également spécifier la capacité de volume en fonction de vos besoins. Consultez « Créer un volume en allouant un espace partiel sur un groupe de disques » sur la page 49 et « Créer un groupe de disques » sur la page 50 pour plus d'informations. Types de volume pris en charge par un Synology DiskStation Pour un Synology DiskStation avec 1 baie, vous pouvez créer un volume base. Pour un Synology DiskStation équipé de 2 baies ou plus, vous pouvez choisir entre plusieurs types de RAID pendant la création du volume ou du groupe de disques. Certains des types de RAID peuvent assurer la protection des données, ce qui signifie que l'intégrité des données est protégée lorsque l'un des deux disques tombe en panne. Type de RAID N° de disque dur Panne permise N° de disque dur 1 0 2-3 1 1 SHR ≧4 Base 1 1-2 0 Description Capacité Synology Hybrid RAID (SHR) permet d'optimiser la capacité de stockage lorsque vous combinez ders disques durs de différentes tailles. Si l'espace de stockage SHR est composé de deux ou trois disques durs, l'intégrité des données est protégée lorsqu'un des disques durs tombe en panne. Si l'espace de stockage SHR est composé de quatre disques durs ou plus, l'intégrité des données est protégée lorsqu'un ou deux des disques durs tombe en panne. 1 x (taille du disque dur) Un volume Base est créé sur un disque dur comme unité indépendante. Lors de la création d'un volume de base, vous ne pouvez sélectionner qu'un disque dur à la fois. Optimisé par le système 1 x (taille du disque dur) --------1 45 Les différents types RAID ne sont pris en charge que par certains modèles, excepté le volume de base. Consultez « Annexe A : Caractéristiques techniques du Synology DiskStation » sur la page 235 pour plus d'informations. Guide de l’utilisateur de Synology DiskStation Basé sur DSM 3.1 Type de RAID N° de disque dur Panne permise N° de disque dur JBOD ≧2 0 JBOD est un groupe de disques durs. Somme des tailles de tous les disques durs Lorsque vous utilisez plusieurs disques durs pour créer un espace de stockage, le RAID 0 permet l'Entrelacement, un processus qui divise les données en blocs pour répartir ces mêmes blocs sur plusieurs disques durs, mais ceci sans mesures de sécurité. (Nb. disques durs) x (taille du disque dur le plus petit) Le système écrira simultanément des données identiques sur chaque disque dur, afin que l'intégrité des données soit conservée lorsqu'au moins un disque fonctionne normalement. Taille du disque dur le plus petit 1 Cette configuration comporte une option de sauvegarde. Elle utilise le contrôle de parité pour stocker des données redondantes sur un espace égal à la taille de l'un des disques, en vue de restauration ultérieure des données. (Nb. disques durs – 1) x (taille du disque dur le plus petit) 2 Un espace de stockage RAID 5+Spare requiert au moins quatre disques durs, dont un servira de disque de secours Hot spare pour pouvoir recréer le disque défectueux du volume automatiquement. (Nb. disques durs – 2) x (taille du disque dur le plus petit) ≧4 2 RAID 6 offre une protection des données supplémentaire. Elle utilise le contrôle de parité pour stocker des données redondantes sur un espace égal à la taille de deux disques, en vue de restauration ultérieure des données. (Nb. disques durs – 2) x (taille du disque dur le plus petit) ≧4 1 disque dur dans chaque groupe RAID 1 Un RAID 10 a les performances d'un RAID 0 et le niveau de protection des données d'un RAID 1. RAID 10 combine deux disques durs en un groupe RAID 1, et combine tous les groupes avec RAID 0. (Nb. disques durs / 2) x (taille du disque dur le plus petit) RAID 0 ≧2 0 RAID 1 2-4 (Nb. disques durs) - 1 RAID 5 RAID 5+Spare RAID 6 RAID 10 ≧3 ≧4 (nombre pair) 46 Chapitre 4 : Gérer l'espace de stockage Description Capacité Guide de l’utilisateur de Synology DiskStation Basé sur DSM 3.1 Gérer des volumes ou groupes de disques avec le Gestionnaire de stockage Sélectionnez Menu principal > Gestionnaire de stockage et cliquez sur l'onglet Volume ou Groupe de disques pour créer, configurer et gérer des volumes ou un groupe de disques. Créer un volume L'Assistant de création de volume permet de créer un volume sur votre DiskStation de plusieurs manières. Remarque : La création de volume peut prendre un certain temps à se terminer, en fonction de la capacité à créer. 47 Chapitre 4 : Gérer l'espace de stockage Guide de l’utilisateur de Synology DiskStation Basé sur DSM 3.1 Créer un volume en utilisant le mode rapide Le système créera un volume SHR qui optimise l'allocation d'espace selon la capacité des disques durs choisis. Pour créer un volume SHR en utilisant le mode rapide : 1 Cliquez sur l'onglet Volume. 2 Cliquez sur Créer pour ouvrir l'Assistant de création d'utilisateur. 3 Choisissez le mode Rapide et cliquez sur Suivant. 4 Choisissez les disques durs que vous souhaitez ajouter au volume et cliquez sur Suivant. 5 Si vous sélectionnez 4 disques ou plus à l'étape précédente, choisissez le niveau de protection des données en fonction de vos besoins. 6 Cliquez Oui pour confirmer, puis choisissez d'effectuer la vérification du disque ou non. Cliquez sur Suivant pour continuer. 7 Cliquez sur Appliquer pour commencer la création du volume. Créer un volume en combinant plusieurs disques durs Cette action permet de créer un volume en combinant plusieurs disques durs. Pour créer un volume en combinant plusieurs disques durs : 1 Cliquez sur l'onglet Volume. 2 Cliquez sur Créer pour ouvrir l'Assistant de création d'utilisateur. 3 Choisissez le mode Personnalisé et cliquez sur Suivant. 4 Choisissez Volume unique sur RAID et cliquez sur Suivant. 5 Choisissez les disques durs que vous souhaitez ajouter au volume et cliquez sur Suivant. 6 Cliquez sur Oui pour confirmer, puis choisissez le type RAID disponible pour le nouveau groupe de disques. Cliquez sur Suivant pour continuer. 7 Choisissez d'effectuer la vérification du disque ou non, puis cliquez sur Suivant. 8 Cliquez sur Appliquer pour commencer la création du volume. 48 Chapitre 4 : Gérer l'espace de stockage Guide de l’utilisateur de Synology DiskStation Basé sur DSM 3.1 Créer un volume en allouant un espace partiel sur un groupe de disques Cette action permet de créer un volume en allouant un espace partiel sur un groupe de disques. Pour créer un volume en allouant un espace partiel sur un groupe de disques : 1 Cliquez sur l'onglet Volume. 2 Cliquez sur Créer pour ouvrir l'Assistant de création d'utilisateur. 3 Choisissez le mode Personnalisé et cliquez sur Suivant. 4 Choisissez Volume multiple sur RAID et cliquez sur Suivant. 5 Choisissez l'une des options suivantes : Créer un nouveau groupe de disques : Cette action créera un nouveau groupe de disques à partir de disques durs non utilisés, puis créera un volume sur le groupe de disques nouvellement créé. Cliquez sur Suivant et procédez comme suit : a Choisissez les disques durs que vous souhaitez ajouter au Groupe de disques et cliquez sur Suivant. b Cliquez sur Oui pour confirmer, puis choisissez le type RAID disponible pour le nouveau groupe de disques. Cliquez sur Suivant pour continuer. c Choisissez d'effectuer la vérification du disque ou non, puis cliquez sur Suivant. Remarque : Le groupe de disques nouvellement créé sera affiché sous l'onglet Groupe de disques. Vous pouvez également créer un groupe de disques en suivant les instructions de « Créer un groupe de disques » (affichées ci-dessous). Choisir un groupe de disques existant : Cette action créera un volume sur un groupe de disques existant. Choisissez le groupe de disques dans le menu déroulant et cliquez sur Suivant. 6 Sur la page Allouer la capacité de volume, entrez un nombre dans le champ Taille allouée (Go) pour spécifier la capacité du volume, et cliquez sur Suivant. 7 Cliquez sur Appliquer pour commencer la création du volume. 49 Chapitre 4 : Gérer l'espace de stockage Guide de l’utilisateur de Synology DiskStation Basé sur DSM 3.1 Créer un groupe de disques Vous pouvez également créer un groupe de disques sur votre DiskStation, puis créer des volumes multiples sur le groupe de disques créé. Pour créer un groupe de disques : 1 Cliquez sur l'onglet groupe de disques. 2 Choisissez les disques durs que vous souhaitez ajouter au groupe de disques et cliquez sur Suivant. 3 Cliquez sur Oui pour confirmer, puis choisissez le type RAID disponible pour le nouveau groupe de disques. Cliquez sur Suivant pour continuer. 4 Choisissez d'effectuer la vérification du disque ou non, puis cliquez sur Suivant. 5 Cliquez sur Appliquer pour commencer la création du groupe de disques. Pour créer des volumes sur le groupe de disques créé : Suivez les instructions de « Créer un volume en allouant un espace partiel sur un groupe de disques » sur la page 49. Choisissez Choisir un groupe de disques existant à l'étape 5 et choisissez le groupe de disques pour créer un volume dessus. Plus d'informations À propos du quota de dossier partagé : DSM ne comporte pas la prise en charge du quota de dossier partagé. Cependant, vous pouvez limiter la taille maximale d'un dossier partagé de la manière suivante : 1 Créez un volume et spécifiez sa capacité en suivant les instructions de « Créer un volume en allouant un espace partiel sur un groupe de disques » (affichées ci-dessus). 2 Créez un seul dossier partagé sur le volume nouvellement créé. (Consultez « Configurer les dossiers partagés » sur la page 81 pour plus d'informations.) 3 Après la fin de la configuration, la taille maximale du dossier partagé sera limité à la même que la capacité du volume. Supprimer un volume ou un groupe de disques 1 Cliquez sur l'onglet Volume ou Groupe de disques. 2 Sélectionnez le volume ou le groupe de disques à supprimer. 3 Cliquez sur Supprimer et suivez l'assistant pour supprimer le volume ou le groupe de disques. Remarque : Les données stockées sur le volume ou le groupe de disques seront supprimées une fois le volume ou le groupe de disques supprimé. Utilisez cette option prudemment. Réparer un volume ou un groupe de disques La fonction réparation est disponible pour les volumes RAID 1, RAID 10, RAID 5, RAID 5+Spare, RAID 6, et SHR ou les groupes de disques. Selon vos types de RAID, lorsqu'un ou deux disques durs du volume ou groupe de disques tombe en panne, le volume passera en mode dégradé. Vous pouvez réparer le volume ou groupe de disques en remplaçant le disque défectueux afin que les données du volume ou groupe de disques soient protégées. 50 Chapitre 4 : Gérer l'espace de stockage Guide de l’utilisateur de Synology DiskStation Basé sur DSM 3.1 Remarque : Le Synology DiskStation offre la fonction d'échange à chaud qui vous permet de remplacer le disque dur défectueux sans devoir éteindre votre Synology DiskStation.1 Pour identifier et remplacer le disque défectueux : 1 Identifiez le disque défectueux en employant l'une des méthodes suivantes : Vérifiez les icônes des disques durs dans le Gestionnaire de stockage. L'icône du disque défectueux apparaîtra avec un point d'exclamation. Sélectionnez Informations > État, et vérifiez la colonne état dans la section Disque(s) dur(s). (Consultez « Vérifier les informations système » sur la page 220 pour plus d'informations.) Vérifiez les voyants LED sur votre DiskStation. (Consultez « Annexe B : Tableaux des indications DEL » sur la page 243 pour plus d'informations.) 2 Sortez le tiroir contenant le disque dur défectueux pour le remplacer par un nouveau. Remarque : La taille du disque dur de remplacement doit être supérieure ou égale à la taille du plus petit disque du volume ou groupe de disques. Pour réparer un volume ou un groupe de disques : 1 Cliquez sur l'onglet Volume ou Groupe de disques. 2 Cliquez sur Gérer. 3 Sélectionnez Réparer et suivez l'assistant pour réparer le volume ou le groupe de disques. Remarque : L'état du disque dur réparé doit être Initialisé ou Non initialisé. Si votre volume est créé en allouant un espace partiel sur un groupe de disques (voir « Créer un volume en allouant un espace partiel sur un groupe de disques » sur la page 49 pour plus d'informations), vous devez réparer son groupe de disques. Modification le type de RAID Si vous avez créé un volume de type Base, RAID 1 ou RAID 5 ou un groupe de disques, vous pouvez ajouter un nouveau disque dur à votre Synology DiskStation, puis utiliser le Gestionnaire de stockage pour modifier le type de RAID. --------1 Cette fonction n'est prise en charge que par certains modèles. Consultez « Annexe A : Caractéristiques techniques du Synology DiskStation » sur la page 235 pour plus d'informations. 51 Chapitre 4 : Gérer l'espace de stockage Guide de l’utilisateur de Synology DiskStation Basé sur DSM 3.1 Les types de changement de RAID possibles sont : Basique à RAID 1, RAID 5 ou RAID 5+Spare RAID 1 à RAID 5 ou RAID 5+Spare Ajouter un disque miroir au RAID 1 RAID 5 à RAID 5+Spare ou RAID 6 RAID 5+Spare vers RAID 6 Pour modifier le type de RAID : 1 Cliquez sur l'onglet Volume ou Groupe de disques. 2 Sélectionnez le volume ou le groupe de disques à modifier. 3 Cliquez sur Gérer. 4 Sélectionnez Modifier le type de RAID et suivez l'assistant pour compléter la configuration. Remarque : Le statut du volume ou du groupe de disques doit être normal. L'état du disque dur ajouté doit être Initialisé ou Non initialisé. Si vous souhaitez modifier le type de RAID, un nombre suffisant de disques durs est requis en fonction du nouveau type. Consultez « Types de volume pris en charge par un Synology DiskStation » sur la page 45 pour connaître le nombre de disque requis par le type de RAID. La taille du disque dur de remplacement doit être plus grande que la taille du plus petit disque dur du volume ou du groupe de disques. Étendre un volume ou un groupe de disques Vous pouvez étendre la capacité de stockage d'un volume ou groupe de disques. Étendre un volume en modifiant la taille du volume Si votre volume est créé en allouant un espace partiel sur un groupe de disques, vous pouvez étendre le volume en procédant comme suit. Pour étendre un volume en modifiant la taille du volume : 1 Sous l'onglet Volume, cliquez sur le volume à étendre. 2 Cliquez sur Modifier. 3 Saisissez un nombre dans le champ Taille (Go), ou cliquez sur Max pour remplir automatiquement le nombre de la taille disponible sur le groupe de disques. Remarque : Le nombre doit être plus grand que la capacité du volume d'origine. 4 Cliquez sur OK. Étendre un volume ou un groupe de disques en remplaçant avec des disques plus grands Lorsque l'espace de stockage du disque dur interne devient insuffisant, vous pouvez suivre les étapes cidessous pour remplacer le disque interne par un autre de plus grande capacité sans perdre les données d'origine. Pour les modèles une baie : 1 Éteignez votre Synology DiskStation. 2 Remplacez le disque dur interne par un autre de plus grande capacité. 3 Allumez votre Synology DiskStation. 4 Réinstallez le système. Consultez « Réinstaller Synology DiskStation » sur la page 230 pour plus d'informations. 5 Connectez le disque dur remplacé au port USB ou eSATA. 6 Copiez les données du disque dur remplacé vers le nouveau disque dur. 7 Retirez le disque dur remplacé. 52 Chapitre 4 : Gérer l'espace de stockage Guide de l’utilisateur de Synology DiskStation Basé sur DSM 3.1 Pour un type Base ou RAID 0 sur des modèles avec deux baies ou plus : 1 Sauvegardez toutes les données stockées sur le Synology DiskStation. 2 Éteignez votre Synology DiskStation. 3 Remplacez les disques durs internes par des disques de plus grande capacité. 4 Allumez votre Synology DiskStation 5 Réinstallez le système. Consultez « Réinstaller Synology DiskStation » sur la page 230 pour plus d'informations. 6 Copiez les données de sauvegarde sur le nouveau volume ou groupe de disques. Pour RAID 1 et RAID 5, RAID 5+Spare, et RAID 6 : 1 Éteignez le serveur (ignorez cette étape pour les modèles prenant en charge l'échange de disque dur à chaud). 2 Remplacez le premier disque dur interne par un de plus grande capacité. 3 Allumez votre Synology DiskStation et réparez le volume ou groupe de disques. Consultez « Réparer un volume » sur la page 50 pour plus d'informations. 4 Répétez les étapes 1 à 3 jusqu'à ce que tous les disques durs internes soient remplacés par des disques de plus grande capacité. 5 Le système étendra le volume ou le groupe de disques automatiquement. Remarque : Avant de remplacer le disque de secours d'un volume RAID 5+Spare ou un groupe de disques, vous devez cliquer sur Gérer, puis sur Modifier le type de RAID, et ensuite suivre l'assistant pour modifier le volume ou le groupe de disques. Lorsque vous supprimez un volume ou groupe de disques sur un système, tous les services activés sur les autres volumes sont interrompus temporairement. Ils redémarrent lorsque le volume ou groupe de disques a été correctement supprimé. Vous ne pouvez retirer le disque dur que lorsque le volume ou groupe de disques est dans l'état Normal ; dans le cas contraire, des données seront perdues. Si le volume ou groupe de disques est dans l'état Dégradé, réparez le volume ou groupe de disques avant de le remplacer. Étendre un volume ou un groupe de disques en ajoutant des disques Si vous avez des baies pour disques durs vides dans votre Synology DiskStation, vous pouvez étendre des volumes JBOD, RAID 5, RAID 5+Spare, RAID 6, and SHR ou groupes de disques en ajoutant des disques. Pour étendre un volume ou un groupe de disques en ajoutant des disques : 1 Installez un nouveau disque dur sur votre Synology DiskStation. 2 Sélectionnez le volume ou le groupe de disques à étendre. 3 Cliquez sur Gérer et choisissez Étendre le volume en ajoutant des disques durs (pour l'extension du volume) et Étendre le RAID en ajoutant des disques durs (pour l'extension du groupe de disques). 4 Sélectionnez le disque dur dans la section Choisir les disques. 53 Chapitre 4 : Gérer l'espace de stockage Guide de l’utilisateur de Synology DiskStation Basé sur DSM 3.1 5 Suivez l'assistant pour terminer la configuration. Remarque : Pour les volumes RAID 5, RAID 5+Spare et RAID 6 ou les groupes de disques, la taille du disque dur doit être supérieure à la taille du plus petit disque dur du volume ou du groupe de disques. Le statut du volume ou du groupe de disques doit être Normal. L'état du disque dur ajouté doit être Initialisé ou Non initialisé. Vous pouvez également étendre votre volume avec une unité d'expansion Synology de la même manière.1 Gérer des iSCSI Target avec le Gestionnaire de stockage Sélectionnez Menu principal > Gestionnaire de stockage et cliquez sur l'onglet iSCSI Target pour gérer les iSCSI Target sur votre Synology DiskStation. Vous pouvez gérer jusqu'à 10 or 322 iSCSI Target sur un seul Synology DiskStation, et mapper des iSCSI LUN vers ces derniers. Explication des termes iSCSI iSCSI est une norme de réseau de stockage basée sur un protocole Internet permettant de lier des installations de stockage de données. En transportant les commandes SCSI sur des réseaux IP, iSCSI peut faciliter les transferts de données sur des réseaux locaux (LAN), des réseaux étendus (WAN), ou Internet. Avec iSCSI, l'espace du serveur de stockage sera considéré comme plusieurs disques locaux par le système d'exploitation du client. Mais en réalité, toutes les données transférées sur ces disques sont transférées par le réseau sur le serveur de stockage. iSCSI Target et LUN Dans la terminologie SCSI, un LUN (logical unit number) représente un périphérique SCSI adressable individuellement (logique) qui fait partie d'un périphérique SCSI physique (appelé « Target », la cible). Un environnement iSCSI émule la connexion à un disque dur SCSI. Un iSCSI Target est comme une interface de connexion, et les LUN sont essentiellement des disques durs numérotés. Lorsqu'un iSCSI Target est connecté par un initiateur iSCSI (un client), tous les LUN mappés à l'iSCSI Target sont virtuellement joints au système d'exploitation du client. Ainsi, les initiateurs peuvent mettre en place et gérer des systèmes de fichiers sur des iSCSI LUN, comme ils le feraient avec un disque dur SCSI ou IDE classique. Pour créer un iSCSI Target : 1 Cliquez sur le bouton Créer. 2 Entrez les informations de l'iSCSI Target, notamment le Nom, l'IQN, et s'il faut activer l'authentification CHAP. 3 Cliquez sur Suivant. --------1 2 L'unité d'augmentation Synology n'est prise en charge que par certains modèles. Rendez-vous sur www.synology.com. Le nombre (32) d'iSCSI Target pris en charge dépend des modèles. Rendez-vous sur www.synology.com. 54 Chapitre 4 : Gérer l'espace de stockage Guide de l’utilisateur de Synology DiskStation Basé sur DSM 3.1 4 Configurer le mappage d'un d’iSCSI LUN. Sélectionnez Créer un nouveau iSCSI LUN ou Mapper les iSCSI LUN existants. Remarque : Pour plus d'informations sur la création des iSCSI LUN, consultez « Gérer des iSCSI LUN avec la Gestion de stockage » sur la page 56. 5 Cliquez sur Suivant. 6 Cliquez sur Retour pour modifier les paramètres ou sur Appliquer pour les confirmer. Explication des termes IQN : IQN (iSCSI Qualified Name) est un ensemble de noms uniques pour un iSCSI Target. Il ne devrait pas provoquer de conflits avec d'autres IQN d'iSCSI Target sur d'autres serveurs. L'IQN doit comporter moins de 128 caractères et peut inclure des lettres (sensible à la casse), des numéros, des double-points, des tirets et des points. Le format de nomination suggéré est iqn.[date].[domaine]:[identifiant périphérique], par exemple : iqn.2000-04.com.synology:storage.diskarray.1. Authentification CHAP : Si vous sélectionnez CHAP, le serveur pourra vérifier l'identité du client. Dans CHAP mutuel, le client et le serveur s'authentifieront l'un l'autre. Le nom d'utilisateur peut comporter 1 à 12 lettres et numéros, et le mot de passe peut compter 12 à 16 lettres et numéros. Pour supprimer un iSCSI Target : Vous pouvez supprimer un iSCSI Target ainsi que tous les iSCSI LUN mappés. Notez qu'en supprimant un iSCSI LUN, toutes les données qui s'y trouvent seront supprimées. 1 Sélectionnez l'iSCSI Target que vous souhaitez supprimer. 2 Cliquez sur Supprimer. 3 Si vous voulez supprimer des iSCSI LUN mappés, sélectionnez Supprimer également les iSCSI LUN mappés et sélectionnez ceux que vous voulez supprimer. 4 Cliquez sur OK. Pour modifier un iSCSI Target : 1 Sélectionnez l'iSCSI Target que vous souhaitez modifier. 2 Cliquez sur Modifier. 3 Modifiez les paramètres à votre convenance. Cliquez sur OK pour enregistrer les modifications. Explication des termes Somme de contrôle CRC : Activez la somme de contrôle CRC pour vérifier si une erreur s'est produite au cours de la transmission de données. Sessions multiples : Autorisez plusieurs sessions d'un ou plusieurs initiateurs à se connecter au même iSCSI Target en même temps. Pour protéger vos fichiers contre toute corruption ou perte de données, nous vous conseillons fortement d'utiliser un système de fichiers partagés ou un système à clusters tel que Virtual Machine File System (VMFS) de VMware et Oracle Cluster File System (OCFS). Masquage : Le masquage permet à un iSCSI Target d'être accédé exclusivement par des IQN d'initiateur iSCSI définis. Pour activer ou désactiver un iSCSI Target : 1 Sélectionnez l'iSCSI Target que vous souhaitez activer ou désactiver. 2 Cliquez sur Activer ou Désactiver. Pour enregistrer les iSCSI Target sur un serveur iSNS : 1 Cliquez sur iSNS. 2 Cochez Activer iSNS. 3 Saisissez l'adresse IP du serveur iSNS dans le champ Serveur iSNS. 4 Cliquez sur OK. 55 Chapitre 4 : Gérer l'espace de stockage Guide de l’utilisateur de Synology DiskStation Basé sur DSM 3.1 Explication des termes iSNS iSNS (Internet Storage Name Service) est souvent utilisé dans un réseau local avec le déploiement de stockages complexes, pour aider le personnel informatique à découvrir le stockage et gérer les périphériques iSCSI. Vous pouvez enregistrer toutes les iSCSI Target sur votre DiskStation avec le serveur iSNS sur votre réseau. Gérer des iSCSI LUN avec la Gestion de stockage Sélectionnez Menu principal > Gestion de stockage et cliquez sur l'onglet iSCSI LUN pour gérer les iSCSI LUN sur votre Synology DiskStation. Un iSCSI LUN (logical unit number) peut être mappé vers plusieurs iSCSI Target pour réaliser des opérations de stockage comme la lecture ou l'écriture. Vous pouvez créer jusqu'à 10 ou 1 256 iSCSI LUN sur un DiskStation. Vous pouvez créer un iSCSI LUN de deux manières différentes : Désignez plusieurs disques (niveau bloc). Désignez une portion de l'espace de votre volume (fichiers courants). Si vous créez un iSCSI LUN avec plusieurs disques, vous pouvez le réparer ou l'étendre, ou bien modifier son type de RAID, comme pour un volume. (Consultez la page 47 de ce chapitre pour obtenir des informations détaillées sur la gestion des volumes.) Pour créer un iSCSI LUN : 1 Cliquez sur Créer. 2 Sélectionnez Personnalisé. 3 Cliquez sur Suivant. 4 Sélectionnez le type d'iSCSI LUN que vous voulez créer. --------1 Le nombre (256) d'iSCSI LUN pris en charge dépend des modèles. Rendez-vous sur www.synology.com. 56 Chapitre 4 : Gérer l'espace de stockage Guide de l’utilisateur de Synology DiskStation Basé sur DSM 3.1 iSCSI LUN (fichiers courants) : l'iSCSI LUN est créé en désignant une portion de l'espace du volume qui lui est allouée. Configurez les paramètres d'iSCSI LUN, notamment Nom, Emplacement, Thin Provisioning, Capacité (Go), Mappage d’iSCSI Target. iSCSI LUN (niveau bloc) - LUN unique sur RAID : L'iSCSI LUN est créé en combinant plusieurs disques durs. Entrez le nom pour le LUN, choisissez Mappage d’iSCSI Target et cliquez sur Suivant. Vous pouvez créer et gérer le LUN exactement de la même manière qu'en travaillant avec un volume. Consultez « Créer un volume en combinant plusieurs disques durs » sur la page 48 pour plus d'informations sur la création d'un volume. iSCSI LUN (niveau bloc) - LUN multiple sur RAID : L'iSCSI LUN est créé en allouant un espace partiel sur un groupe de disques. Entrez le nom pour le LUN, choisissez Mappage d’iSCSI Target et cliquez sur Suivant. Vous pouvez créer et gérer le LUN exactement de la même manière qu'en travaillant avec un volume. Vous pouvez le réparer ou l'étendre, ou changer son type de RAID, comme pour un volume. Consultez « Créer un volume en allouant un espace partiel sur un groupe de disques » sur la page 49 pour plus d'informations sur la création d'un volume. 5 À propos du mappage d’iSCSI Target : Si vous choisissez Mapper les iSCSI Target existants dans le menu déroulant Mappage d’iSCSI Target, vous serez invité à choisir un iSCSI Target existant. Si vous choisissez Créer un nouveau iSCSI target dans le menu déroulant Mappage d’iSCSI Target, vous serez invité à créer un nouveau iSCSI Target. Remarque : Pour plus d'informations sur la création des iSCSI Target, consultez « Gérer des iSCSI Target avec le Gestionnaire de stockage » sur la page 54 . 6 Suivez l'assistant pour terminer la configuration. Explication des termes Thin Provisioning : le Thin Provisioning est un mécanisme permettant d'optimiser l'utilisation de l'espace de stockage en allouant de l'espace de manière dynamique et « à la demande ». Ce paramètre n'est disponible qu'avec un iSCSI LUN (fichiers courants). Mappage d’iSCSI Target : Mappez un iSCSI LUN à un ou plusieurs iSCSI Target. Pour supprimer un iSCSI LUN : En supprimant un iSCSI LUN, toutes les données qui s'y trouvent seront supprimées. La connexion existant entre un iSCSI LUN et un iSCSI Target mappé sera également perdue. 1 Sélectionnez l'iSCSI LUN que vous souhaitez modifier. 2 Cliquez sur Supprimer. 3 Cliquez sur Annuler pour abandonner ou sur OK pour confirmer. Pour modifier un iSCSI LUN : 1 Sélectionnez l'iSCSI LUN que vous souhaitez modifier. 2 Cliquez sur Modifier. 3 Modifiez les Propriétés et le Mappage à votre convenance. 4 Cliquez sur OK pour enregistrer les paramètres. Remarque : Pour éviter toute perte de données lors de la modification de la capacité d'un iSCSI LUN, vous ne pouvez qu'augmenter sa taille. 57 Chapitre 4 : Gérer l'espace de stockage Guide de l’utilisateur de Synology DiskStation Basé sur DSM 3.1 Gérer des disques durs avec le Gestionnaire de stockage Sélectionnez Menu principal > Gestionnaire de stockage et cliquez sur l'onglet Gestion HDD pour gérer vos disques durs. Activer la prise en charge du cache en écriture pour les disques durs Le support en écriture du cache n'est efficace que sur les disques durs qui le supportent. L’activation du cache vous offre une performance améliorée sur votre produit Synology. Toutefois, pour assurer la protection des données, l'utilisation d'un UPS est fortement recommandée. Il est également fortement suggéré que le système s'arrête correctement à chaque fois après usage. En d'autres termes, tandis que la désactivation du cache offre l'avantage d'augmenter la résistance aux pannes de courant, il y a aussi la possibilité de réduire les performances. Pour activer la prise en charge du cache en écriture de votre disque : 1 Sélectionnez un disque dans la liste de disques puis cliquez sur Gestion du cache. 2 Cochez Activer le cache d'écriture. Par défaut, cette fonction est désactivée. 3 Cliquez sur OK. 58 Chapitre 4 : Gérer l'espace de stockage Guide de l’utilisateur de Synology DiskStation Basé sur DSM 3.1 Lancer l'analyse S.M.A.R.T. Disk S.M.A.R.T. vous aidera à examiner et à faire un rapport sur l'état du disque dur pour alerter des éventuels échecs du disque. Il est recommandé de changer votre disque si des erreurs sont détectées. Pour démarrer le test S.M.A.R.T. : 1 Sélectionnez un disque dans la liste de disques puis cliquez sur Test S.M.A.R.T.. 2 Choisissez l'une des méthodes de test suivantes puis cliquez sur Démarrer : Test rapide Test étendu Remarque : Le temps d’exécution exact peut varier selon les différents environnements systèmes. 3 Les résultats du test sont indiqués dans la section Résultat du test. 4 Cliquez sur Fermer pour terminer. Pour vérifier les info S.M.A.R.T. : 1 Sélectionnez un disque dans la liste de disques puis cliquez sur info S.M.A.R.T.. Les chiffres répertoriés peuvent vous aider à diagnostiquer l'état de votre disque. 2 Cliquez sur Fermer pour terminer. Vérifier les informations du disque Ici, vous pouvez voir le nom du modèle du disque, le numéro de série, la version du firmware et la taille totale. Pour vérifier les info du disque : 1 Sélectionnez un disque dans la liste de disques puis cliquez sur Info du disque. 2 Cliquez sur Fermer pour terminer. 59 Chapitre 4 : Gérer l'espace de stockage Guide de l’utilisateur de Synology DiskStation Basé sur DSM 3.1 Gérer des disques externes Vous pouvez connecter un disque externe USB ou eSATA sur le port USB ou eSATA de votre Synology DiskStation en vue de sauvegarder ou partager des données.1 Sélectionnez Menu principal > Panneau de configuration > Périphériques externes pour gérer les disques externes attachés. Pour connecter un disque externe : 1 Connectez un disque externe USB ou eSATA sur le port USB ou eSATA de votre Synology DiskStation. 2 Un nouveau dossier partagé appelé usbshare1 (pour un périphérique USB) ou esatashare (pour un périphérique eSATA) sera créé automatiquement et prêt à être utilisé. Remarque : Lorsqu'il y a plus d'un disque externe USB connecté, usbshare2, usbshare3 etc. seront créés. DiskStation reconnaît les formats suivants : EXT4, EXT3, FAT, FAT32, et NTFS. Tout disque USB non reconnu devra être d'abord formaté avant d'être utilisé sur le système. Pour obtenir les informations du disque : Vous pouvez accéder aux informations du disque en cliquant sur Obtenir des informations. Pour éjecter ou formater un disque externe : Cliquez sur Éjecter ou Formater. Remarque : Pour plus d'informations sur les disques externes, consultez l'aide qui leur est consacrée en cliquant sur le bouton Aide (avec un point d'interrogation) dans le coin en haut à droite. Vous pouvez également gérer une imprimante USB ici. Consultez « Définir le Synology DiskStation en tant que serveur d’impression » sur la page 131 pour plus d'informations. --------1 eSATA n'est pris en charge que par certains modèles. Consultez « Annexe A : Caractéristiques techniques du Synology DiskStation » sur la page 235 pour plus d'informations. 60 Chapitre 4 : Gérer l'espace de stockage Chapitre Chapitre 5 : Accéder à votre DiskStation depuis Internet Vous pouvez vous connecter à votre Synology DiskStation par Internet, rendant ainsi ses services accessibles depuis n'importe où et à n'importe quel moment. Ce chapitre explique comment configurer une connexion à Internet avec l'assistant simple d'utilisation de Synology : EZ-Internet. Il explique également comment la configurer à l'aide de la fonction plus avancée de transmission de port et comment enregistrer un nom d'hôte DDNS pour votre Synology DiskStation. Utiliser l'assistant EZ-Internet L'assistant EZ-Internet peut configurer l'accès au DiskStation via Internet à l'aide d'un assistant simple d'utilisation, sans avoir à aller dans les paramètres compliqués du pare-feu, la configuration de PPPoE, l'enregistrement DDNS et la configuration de la transmission de ports sur le routeur. Pour utiliser l'assistant EZ-Internet : Sélectionnez Menu principal > EZ-Internet puis suivez l'assistant pour terminer l'installation. Configurer les règles de transmission de port pour le routeur Si votre Synology DiskStation est présente dans l'Intranet, vous pouvez configurer la transmission de port du routeur pour permettre à votre Synology DiskStation d'être accessible sur Internet. Remarque : Avant de commencer, assurez-vous d'avoir attribué manuellement une IP statique pour votre Synology DiskStation. Consultez « Interface réseau » sur la page 32 pour plus d'informations. 61 5 Guide de l’utilisateur de Synology DiskStation Basé sur DSM 3.1 Sélectionnez Menu principal > panneau de configuration > Configuration du routeur pour définir les règles de transmission de port de votre routeur. Remarque : Pour configurer les règles de transmission de ports et attribuer une adresse IP statique, vous devez avoir le droit d'administrateur sur le routeur. Configurer le routeur Avant d'ajouter des règles de transmission de ports, vous devez configurer votre routeur. Pour configurer votre routeur : 1 Cliquez sur Configurer le routeur pour ouvrir la fenêtre Paramètres. 2 Sélectionnez le routeur en procédant comme suit : a Choisissez votre routeur dans le menu déroulant Routeur. b Si vous ne parvenez pas à trouver le routeur, cliquez sur Actualiser la liste pour obtenir la dernière liste de prise en charge du routeur depuis Synology. c Si vous ne parvenez pas à trouver votre routeur même après la mise à jour de la liste, contactez Synology. 3 Saisissez le protocole et le port de votre routeur. Le protocole et le port varient selon le modèle de votre routeur. Si vous ne pouvez pas vous connecter via le protocole HTTP et le port 80, reportez-vous à la documentation livrée avec votre routeur pour connaître les paramètres appropriés. 4 Si votre routeur requiert un compte personnalisé pour pouvoir y accéder, cochez Utiliser un compte personnalisé et remplissez les champs Compte et Mot de passe. 5 Cliquez sur OK. 62 Chapitre 5 : Accéder à votre DiskStation depuis Internet Guide de l’utilisateur de Synology DiskStation Basé sur DSM 3.1 Ajouter des règles de transmission de ports Ajoutez des règles de transmission de port pour définir les ports de destination de votre Synology DiskStation qui recevront des paquets issus de ports spécifiques du routeur. Pour ajouter des règles de transmission de ports : 1 Cliquez sur Créer. 2 Employez l'une des méthodes suivantes : Si vous voulez créer des règles de transmission de port pour les services système (par exemple, FTP, Web Station, etc.), sélectionnez Application intégrée et cochez les services du système. Si vous voulez créer des règles de transmission de ports pour d'autres services, sélectionnez Port personnalisé. Vous pouvez utiliser la syntaxe suivante pour définir les numéros et plages de port : Utilisez « - » pour exprimer la plage de ports. Par exemple, 6881-6890. Utilisez « , » pour séparer les ports. Par exemple : 21,22 ou 21,55536-55663. Remarque : Certains routeurs n'autorisent pas l'utilisation de ports personnalisés pour la transmission de services système. Consultez la documentation livrée avec votre routeur pour plus d'informations. Chaque port du routeur ne peut être utilisé que pour une seule règle de transmission. L'utilisation d'un port de routeur pour deux règles ou plus causera des conflits, et un message d'avertissement apparaîtra à l'écran. Vous devez définir un autre port dans la règle pour éviter les conflits. 3 Cliquez sur Enregistrer. Il vous faudra peut-être attendre quelques minutes avant que les règles ne soient mises en fonction, selon les modèles de vos routeurs. Pour vérifier si vos règles fonctionnent ou non : 1 Sélectionnez les règles que vous souhaitez tester et cliquez sur Test de connexion. 2 Les résultats seront affichés dans la colonne Résultats du test de connexion. Donner au Synology DiskStation un nom d'hôte DDNS Vous pouvez enregistrer un nom d'hôte DDNS (pour Dynamic Domain Name Server, soit serveur de nom de domaine dynamique) pour votre Synology DiskStation, lui permettant d'être accédé depuis n'importe où en entrant le nom d'hôte dans la barre d'adresse de votre navigateur web. Une fois configuré, vos amis et vous n'avez plus besoin de vous rappeler de l'adresse IP de votre Synology DiskStation pour y accéder. Inscrivez simplement le nom d'hôte DDNS sur le navigateur web comme si vous vous connectiez à n'importe quel site web. Après la configuration, le nom d'hôte pointera toujours sur l'IP externe du Synology DiskStation. 63 Chapitre 5 : Accéder à votre DiskStation depuis Internet Guide de l’utilisateur de Synology DiskStation Basé sur DSM 3.1 Configurations requise pour les services Le serveur DDNS du fournisseur de services fonctionne normalement. La connexion de la passerelle est normale. Synology DiskStation peut se connecter au serveur DNS. Les adresses suivantes sont débloquées pour le pare-feu : http://members.dyndns.org:80 http://checkip.dyndns.org:80 DDNS ne fonctionnera que dans un environnement réseau où aucun serveur proxy n'est nécessaire. Enregistrer un nom d'hôte DDNS pour votre Synology DiskStation Sélectionnez Menu principal > Panneau de configuration > DDNS et employez l'une des méthodes suivantes pour saisir vos informations DDNS. Méthode 1 : Visiter le site web d'un fournisseur de service DDNS pour enregistrer un compte DDNS 1 Visitez le site d'un des fournisseurs de service DDNS pour enregistrer un compte DDNS : http://freedns.afraid.org http://zoneedit.com http://dnspod.com http://changeIP.com http://ddo.jp http://www.selfhost.de/ http://www.dyndns.com/ http://www.no-ip.com/ http://www.3322.org/ http://www.twodns.de/ 2 Cochez Activer la prise en charge DDNS et entrez le nom d'hôte, nom d'utilisateur et mot de passe de votre Synology DiskStation. 3 Cliquez sur OK. Remarque : N'oubliez pas d'entrer le nom complet du domaine dans champ Nom d'hôte. (ex : philip1234.dyndns.org) 64 Chapitre 5 : Accéder à votre DiskStation depuis Internet Guide de l’utilisateur de Synology DiskStation Basé sur DSM 3.1 Méthode 2 : Enregistrer un compte DDNS sur No-IP.com 1 Cochez Activer la prise en charge DDNS, sélectionnez No-IP.com dans le menu déroulant Fournisseur de service, puis cliquez sur S’inscrire maintenant. 2 Dans la fenêtre qui apparaît, entrez le nom d'hôte que vous voulez dans le champ Nom d'hôte. 3 Saisissez vos informations de compte : Si vous avez déjà un compte No-IP.com, sélectionnez Utiliser un compte No-IP.com existant et saisissez les informations du compte dans les champs Adresse électronique et Mot de passe pour vous connecter. Si vous n'avez pas de compte No-IP.com, sélectionnez Créer un nouveau compte No-IP.com et remplissez les champs requis pour enregistrer un nouveau compte. 4 Cliquez sur OK pour terminer. Le nouveau nom d'hôte enregistré pour votre Synology DiskStation sera activé en à peine quelques secondes. Remarque : Si vous rencontrez des problèmes lors de l'utilisation de votre compte No-IP.com, rendez-vous sur No-IP.com pour obtenir des informations sur le dépannage. 65 Chapitre 5 : Accéder à votre DiskStation depuis Internet Chapitre Chapitre 6 : Améliorer la sécurité sur Internet Une fois votre Synology DiskStation relié à Internet, il vous faudra le protéger contre les attaques des pirates sur Internet. Ce chapitre explique comment configurer le pare-feu et activer le verrouillage automatique. Empêcher les connexions non autorisées avec le pare-feu Le pare-feu intégré peut empêcher des connexions non autorisées et contrôler l'accès aux services. De plus, vous pouvez choisir d'autoriser ou refuser l'accès à certains ports réseaux d'adresses IP spécifiques. Sélectionnez Menu principal > Panneau de configuration > Pare-feu pour créer des règles de pare-feu. Remarque : Vous pouvez créer jusqu'à 100 règles pour un Synology DiskStation. Pour créer une règle de pare-feu : 1 Cliquez sur l'onglet LAN, Bond (modèles réseau multiple uniquement), PPPoE, or Réseau sans fil, selon votre type de connexion réseau. 2 Cliquez sur Créer pour ouvrir la fenêtre Paramètres. 3 Sélectionnez une option dans la section Ports. Vous pouvez appliquer les règles à tous les ports ou aux ports sélectionnés grâce aux options suivantes : Tous : Sélectionnez une option pour appliquer la règle à tous les ports du Synology DiskStation. Sélectionner dans une liste d’applications intégrées : Cochez les services système qui seront inclus dans la règle. 66 Personnalisé : Définissez le type et le protocole du port, puis saisissez le numéro de port personnalisé. Vous pouvez entrer jusqu'à 15 ports séparés par virgules ou en spécifiant une gamme de ports. 6 Guide de l’utilisateur de Synology DiskStation Basé sur DSM 3.1 4 Spécifiez l'adresse IP source dans la section IP source. Vous pouvez décider d'autoriser ou de refuser l'accès à une IP source en particulier à l'aide de l'une des options suivantes : Tous : Sélectionnez cette option pour appliquer la règle à toutes les adresses IP sources. Hôte unique : Sélectionnez cette option pour appliquer la règle à une adresse IP. Sous-réseau : Sélectionnez cette option pour appliquer la règle à une adresse IP. 5 Sélectionnez Autoriser ou Refuser dans la section Action pour autoriser ou refuser que l'adresse IP source accède aux ports spécifiés. Remarque : Lorsque vous combinez plusieurs ports réseau par Link Aggregation, le pare-feu applique les règles de la première interface réseau et réserve les règles de la seconde. Pour plus d'informations sur Link Aggregation, consultez « LAN » sur la page 32.1 Si votre système possède plusieurs ports réseaux connectés au même sous-réseau, les règles de pare-feu peuvent ne pas fonctionner correctement. Pour modifier les priorités des règles : Réordonnez les règles en les faisant glisser vers le haut ou vers le bas. Les règles au dessus prennent la priorité. Pour désactiver des règles : Décochez la case à côté des règles du pare-feu. Pour supprimer des règles : Sélectionnez les règles que vous souhaitez supprimer et cliquez sur Supprimer. --------1 Link Aggregation n'est pris en charge que par certains modèles. 67 Chapitre 6 : Améliorer la sécurité sur Internet Guide de l’utilisateur de Synology DiskStation Basé sur DSM 3.1 Blocage automatique des tentatives de connexions douteuses Le blocage automatique vous permet d'empêcher les connexions via SSH, Telnet, rsync, FTP, périphériques mobiles, File Station, et l'interface de gestion. Après avoir activé le service, une adresse IP sera bloquée automatiquement si elle échoue à de trop nombreuses reprises en se connectant. Sélectionnez Menu principal > Panneau de configuration > Blocage auto pour utiliser la fonction de blocage automatique. Pour activer le blocage automatique : 1 Cochez Activer le blocage auto. 2 Saisissez les informations suivantes pour bloquer une adresse IP qui a échoué un certain nombre de fois pour se connecter pendant un intervalle de temps défini en minute : Tentatives de connexion : Le nombre de tentatives de connexions échouées Sous (minutes) : Le nombre de minutes 3 Cochez Activer l’expiration des blocages et saisissez un nombre de jours dans le champ Débloquer après (jours) si vous voulez débloquer l'adresse IP une fois la période définie en jours expirée. Remarque : L'adresse IP restera bloquée si Débloquer après (jours) est réglé sur 0. 4 Cochez Activer la notification par courriel pour recevoir une notification par courrier électronique quand une adresse IP est bloquée. Assurez-vous que la notification par courrier électronique est activée sur votre Synology DiskStation avant d'utiliser cette option. Remarque : Pour plus d'informations sur la notification par courrier électronique, consultez « Recevoir des notifications par courrier électronique » sur la page 228. Pour gérer les adresses IP bloquées : 1 Cliquez sur Liste des blocages pour vérifier les adresses IP bloquées. 2 Si vous voulez supprimer une adresse IP de la liste des blocages, sélectionnez-la et cliquez sur Supprimer. 68 Chapitre 6 : Améliorer la sécurité sur Internet Chapitre Chapitre 7 : Configurer le partage de fichiers Le partage de fichiers est une des principales fonctions du Synology DiskStation. Votre Synology DiskStation peut devenir un centre de partage de fichiers sur Intranet ou Internet, permettant à ses utilisateurs d'accéder à ses fichiers à n'importe quel moment et n'importe où. Ce chapitre explique comment activer la prise en charge des protocoles de partage de fichiers pour toutes les plate-formes, créer et gérer des utilisateurs et des groupes, configurer des dossiers partagés, autoriser et refuser l'accès aux dossiers partagés, applications ou sous-dossiers d'utilisateurs ou groupes spécifiques. Activer les protocoles de partage de fichiers sur toutes les plates-formes Cette section vous explique comment faire en sorte que votre Synology DiskStation prenne en charge les protocoles de partage de fichiers sur toutes les plates-formes. Synology DiskStation prend en charge les protocoles de partage de fichiers suivants : Pour Windows : SMB/CIFS (Mes emplacements réseau), FTP, WebDAV Pour Mac : SMB, FTP, AFP, WebDAV Pour Linux : SMB, FTP, NFS, WebDAV Gérer le service de fichiers Windows Cliquez sur l'onglet Service de fichiers Windows dans Menu principal > Panneau de configuration > Win/Mac/NFS pour que votre Synology DiskStation soit le serveur de fichiers Windows (serveur CIFS). Pour activer le service de fichiers Windows : 1 Cochez Activer le service de fichiers Windows. 2 Cliquez sur OK. 69 7 Guide de l’utilisateur de Synology DiskStation Basé sur DSM 3.1 Paramètres avancés Serveur WINS Microsoft Windows Internet Name Service (WINS) est un service de connexion nom NetBIOS - adresse IP. Les utilisateurs Windows localiseront le système plus facilement sur les réseaux TCP/IP si le système a été configuré pour être enregistré avec un serveur WINS. Prendre en charge les fichiers hors ligne Windows Cette option activera la prise en charge des fichiers Windows hors ligne et activera automatiquement le verrouillage opportuniste CIFS. Cependant, cette option affectera les performances du DiskStation lors de l'accès aux dossiers partagés par le réseau. Optimiser les opérations de la base de données CIFS Si vous cochez cette option, cela désactivera la fonction de « verrouillage opportuniste » de CIFS, entraînant une augmentation des performances quand des applications de la base de données accèdent aux fichiers de la base de données sur le dossier partagé de Synology DiskStation via le réseau. Activer Local Master Browser Activer Synology DiskStation comme Local Master Browser. Remarque : Activer cette fonction désactivera le mécanisme d'hibernation du disque dur et activera le compte guest sans mot de passe. Activer la corbeille CIFS Cocher cette option activera la « Corbeille »de CIFS et les fichiers supprimés seront déplacés dans la corbeille CIFS lorsque les utilisateurs supprimeront des fichiers dans les dossiers partagés via le protocole CIFS. Lorsque les utilisateurs suppriment des fichiers dans un dossier partagé, un dossier appelé "#recycle" sera automatiquement créé dans le répertoire racine du dossier partagé. Vider la corbeille CIFS Cliquez sur Vider la corbeille CIFS pour vider toutes les corbeilles CIFS et supprimer le contenu de toutes les corbeilles CIFS des dossiers partagés. Activer le journal des transferts Activez cette fonction pour enregistrer le journal de tous les transferts de fichiers via le protocole smb. Après l'activation de la fonction, vous pouvez afficher le journal en cliquant sur Afficher les journaux. Gérer le service de fichiers Mac Cliquez sur l'onglet Service de fichiers Mac dans Menu principal > Panneau de configuration > Win/Mac/NFS pour que votre Synology DiskStation soit le serveur de fichiers Mac (serveur AFP). 70 Chapitre 7 : Configurer le partage de fichiers Guide de l’utilisateur de Synology DiskStation Basé sur DSM 3.1 Pour activer le service de fichier Mac : 1 Cochez la case Activer le service de fichiers Mac pour que Synology DiskStation soit un serveur de fichier Mac (serveur AFP). 2 Définissez un dossier de sauvegarde pour Zone AppleTalk ou Time Machine si nécessaire. (Reportez-vous aux sections ci-dessous pour plus d'informations.) 3 Cliquez sur OK. Plus d'informations À propos de Zone AppleTalk : Une « Zone » est un groupement logique de périphériques dans un réseau AppleTalk. Si des zones AppleTalk sont configurées sur votre propre réseau, le système rejoindra la zone par défaut automatiquement. Vous pouvez également configurer le système pour qu'il rejoigne d'autres zones disponibles. À propos du dossier de sauvegarde de Time Machine : Pour sauvegarder des données depuis Time Machine vers Synology DiskStation, sélectionnez un dossier partagé depuis le menu déroulant. Les dossiers partagés qui sont utilisés pour d'autres services ne seront pas disponibles pour Time Machine. Pour activer la diffusion imprimante Bonjour : Cochez Activer la diffusion imprimante Bonjour pour permettre aux clients Mac de rechercher et localiser l'imprimante connectée au Synology DiskStation. Activer le service NFS pour les clients Linux Sélectionnez Menu principal > Panneau de configuration > Win/Mac/NFS pour permettre au client Linux d'accéder aux données du DiskStation. Pour activer le service NFS : 1 Cochez Activer NFS. 2 Cliquez sur OK. Si vous voulez configurer les privilèges d'accès NFS des clients Linux sur les dossiers partagés, consultez « Autoriser les utilisateurs ou groupes à accéder aux dossiers partagés » sur la page 83 pour plus d'informations. 71 Chapitre 7 : Configurer le partage de fichiers Guide de l’utilisateur de Synology DiskStation Basé sur DSM 3.1 Rejoindre un domaine Windows ADS ou un groupe de travail Cliquez sur l'onglet Domaine/Groupe de travail dans Menu principal > Panneau de configuration > Win/Mac/NFS pour ajouter votre Synology DiskStation à un groupe de travail ou domaine, en fonction de votre environnement réseau. Pour rejoindre un groupe de travail : Sélectionnez Groupe de travail et saisissez le nom du groupe de travail. Pour rejoindre un domaine : 1 Choisissez Domaine et entrez le nom de domaine dans le champ Domaine et le serveur DNS (facultatif) dans le champ Serveur DNS, puis cliquez sur OK. 2 Dans la fenêtre qui apparaît, saisissez le nom d'utilisateur et le mot de passe pour l'administrateur du serveur de domaine, puis cliquez sur OK. Une fois que votre Synology DiskStation a rejoint le domaine, les utilisateurs du domaine peuvent s'y connecter avec leur compte et mot de passe du domaine. Remarque : Si votre nom d'utilisateur de domaine comprend les caractères « % » et « $ », il se peut que vous ne puissiez pas accéder à votre dossier d'accueil. Veuillez demander à votre administrateur de domaine de vous donner un nouveau nom d'utilisateur. Les groupes de domaine Domain Admins et Enterprise Admins seront ajoutés au groupe local Administrateurs automatiquement. En d'autres termes, les utilisateurs de domaines de ces groupes ont le droit d'administration sur le DiskStation, notamment effectuer des applications DSM/CIFS/FTP/AFP/WebDAV. Vous pouvez également configurer les privilèges d'accès des utilisateurs du domaine sur les dossiers partagés du Synology DiskStation. Consultez « Autoriser les utilisateurs ou groupes du domaine à accéder aux dossiers partagés » sur la page 85 pour plus d'informations. 72 Chapitre 7 : Configurer le partage de fichiers Guide de l’utilisateur de Synology DiskStation Basé sur DSM 3.1 Plus d'informations À propos du serveur DNS : Il est conseillé de spécifier un serveur DNS pour aider Synology DiskStation à rechercher le domaine. Toutefois, si le domaine n'est pas enregistré sur le serveur DNS, la procédure pour rejoindre le domaine peut échouer. À propos des options de domaine avancées : Dans la plupart des cas, vous n'avez pas besoin de remplir les options avancées du domaine. Les options avancées du domaine sont nécessaires pour un environnement de domaine spécifique uniquement. DC IP : Spécifiez une adresse IP pour le DC (contrôleur de domaine) et Synology DiskStation essaiera de communiquer avec. S'il y a plusieurs adresses IP, insérez une virgule entre chaque. Ajoutez un astérisque (*) une fois que la dernière adresse IP de DC si vous voulez, et Synology DiskStation essaiera de communiquer avec un autre DC quand tous ceux qui ont été spécifiés ont échoué. Vous devrez ajouter une virgule entre l'astérisque et la dernière adresse IP. Nom de domaine NetBIOS : Spécifiez le nom NetBIOS du domaine. FQDN du domaine (nom DNS) : Spécifiez le FQDN (nom DNS) du domaine. Gérer les utilisateurs et les groupes Sélectionnez Menu principal > Panneau de configuration > Utilisateur ou Groupe pour créer des utilisateurs ou des groupes, et autoriser ou refuser leur accès aux différents dossiers partagés. 73 Chapitre 7 : Configurer le partage de fichiers Guide de l’utilisateur de Synology DiskStation Basé sur DSM 3.1 Créer et modifier des utilisateurs Suivre les étapes ci-dessous pour créer un compte utilisateur. L'utilisateur peut se connecter pour éditer les informations de son compte une fois que le compte utilisateur a été créé. Vous pouvez également choisir de définir une date d'expiration du compte ou de ne pas autoriser l'utilisateur à changer de mot de passe. Pour créer un compte utilisateur : 1 Cliquez sur Créer pour ouvrir l'Assistant de création d'utilisateur. 2 Entrez le nom d'utilisateur et les autres informations, puis cliquez sur Suivant. 3 Dans la section Rejoindre les groupes, cochez les cases pour sélectionner le groupe d'utilisateur de l'utilisateur, puis cliquez sur Suivant. Par défaut, l'utilisateur est classé dans le groupe utilisateurs. Remarque : Pour plus d'informations sur les groupes, consultez « Créer et modifier des groupes » sur la page 79. 4 Dans la section Attribuer des privilèges – dossier partagé, procédez comme suit : a Attribuez les privilèges de dossier partagé pour l'utilisateur : Lecture/écriture : L'utilisateur peut accéder et effectuer des modifications sur les fichiers et sousdossiers du dossier partagé. Lecture seule : L'utilisateur peut accéder aux fichiers et sous-dossiers du dossier partagé, mais ne peut pas effectuer de modifications sur ces derniers. Pas d'accès : L'utilisateur ne peut pas accéder aux fichiers et sous-dossiers du dossier partagé. b Consultez Prévisualisation des privilèges pour voir les privilèges de l'utilisateur, qui dépendent des paramètres des privilèges de l'utilisateur ainsi que des groupes qu'a rejoints l'utilisateur. c Consultez Privilèges du groupe pour connaître les privilèges de dossier partagé du groupe auquel appartient l'utilisateur. Remarque : Lorsque vous rencontrez des conflits de privilèges, la priorité des privilèges est comme suit : Pas d'accès > lecture/écriture > lecture seule. Pour plus d'informations sur la modification des privilèges d'accès d'un groupe sur des dossiers partagés, consultez « Autoriser les utilisateurs ou groupes à accéder aux dossiers partagés » sur la page 83. 5 Dans la section Paramètres de quota utilisateur , procédez comme suit si vous voulez définir le qutoa de stockage maximal pour l'utilisateur. a Cochez Activer un quota puis entrez une valeur dans la colonne Quota. b Cliquez sur Suivant. 74 Chapitre 7 : Configurer le partage de fichiers Guide de l’utilisateur de Synology DiskStation Basé sur DSM 3.1 6 Dans la section Attribuer des privilèges – applications, attribuez les privilèges d'application pour cet utilisateur, puis cliquez sur Suivant. 7 Cliquez sur Appliquer pour terminer. Pour créer un compte utilisateur en important une liste d'utilisateurs : 1 Créez un fichier texte contenant les informations d'onglet suivantes sur chaque ligne : Nom d’utilisateur Mot de passe Description Courrier électronique Quota (Mo) du volume 1 Quota (Mo) du volume 2 (et ainsi de suite...) Remarque : Tous les champs sont optionnels excepté le Nom d'utilisateur. Le fichier texte en question pourrait ressembler à ceci : eddy 1234 père [email protected] 80000 rosy 5678 mère [email protected] 80000 chaddy 8901 frère [email protected] 20000 eric 2345 cousin [email protected] 20000 2 Enregistrez le fichier texte au format d'encodage UTF-8. 3 Sélectionnez Menu principal > Panneau de configuration > Utilisateur et cliquez sur Importer les utilisateurs. 4 Sélectionnez le fichier texte et cliquez sur OK pour commencer à transférer. Cochez Écraser les comptes en double si vous voulez remplacer les comptes en double existants par celui de la liste des utilisateurs Après soumission, une boîte de dialogue affichera la liste des utilisateurs importés. Remarque : Les utilisateurs dont l'état est anormal ne seront pas importés. Pour modifier un utilisateur : 1 Sélectionnez l'utilisateur que vous voulez modifier dans la liste des utilisateurs puis cliquez sur Modifier ou double-cliquez sur l'utilisateur. 2 Effectuez les modifications sur les paramètres puis cliquez sur OK. Remarque : Si vous désactivez un compte, il cessera de fonctionner. La valeur du quota doit être supérieure ou égale à 0 Go et inférieure à la capacité du disque/volume. Une valeur de quota de 0 signifie une taille de quota illimitée. S'il y a plus d'un volume sur le serveur, vous pouvez définir un quota pour l'utilisateur sur chaque volume. Les informations de messagerie électronique sur la page « Notification » doivent être saisies correctement afin que le système puisse avertir l'utilisateur par courrier électronique une fois le compte créé ou modifié. Pour rechercher un utilisateur : Inscrivez le nom de l'utilisateur dans le champ Recherche puis appuyez sur la touche Entrée (PC) ou Retour (Mac) de votre clavier. Les résultats de la recherche seront affichés dans la liste des utilisateurs. Cette fonction s'avère particulièrement utile lorsqu'il y a beaucoup d'utilisateurs sur votre Synology DiskStation. Pour supprimer un utilisateur : Sélectionnez l'utilisateur que vous souhaitez supprimer et cliquez sur Supprimer. Remarque : Pour afficher les utilisateurs du domaine dans la liste des utilisateurs, vous devez rejoindre le domaine et attribuer des privilèges de dossier de partage pour les utilisateurs. Pour plus d'informations sur le domaine Windows ADS, consultez « Rejoindre un domaine Windows ADS ou un groupe de travail » sur la page 72. 75 Chapitre 7 : Configurer le partage de fichiers Guide de l’utilisateur de Synology DiskStation Basé sur DSM 3.1 Appliquer les règles de force de mot de passe Vous pouvez activer le service de force mot de passe afin d'assurer que le mot de passe des utilisateurs de DSM est suffisamment sécurisé pour résister à des tentatives de connexion malveillantes. Remarque : Les règles de force du mot de passe ne fonctionnent que pour les mots de passe créés ou modifiés après que le service Force du mot de passe est activé. Les mots de passe existants ne seront pas affectés par les règles. Les règles ne s'appliqueront pas aux mots de passe des utilisateurs créés par l'importation d'une liste des utilisateurs. Pour appliquer les règles de force de mot de passe : 1 Cliquez sur Force du mot de passe. 2 Cochez Appliquer les règles de force de mot de passe. 3 Cochez les règles suivantes souhaitées : Exclure du mot de passe le nom et la description de l’utilisateur : Le mot de passe ne doit pas contenir le nom ou la description de l'utilisateur. Mélange de casse : Le mot de passe doit contenir des lettres avec mélange de casse. Caractère numérique inclus : Le mot de passe doit contenir au moins un caractère numérique (0 à 9). Caractère spécial inclus : Le mot de passe doit contenir au moins un caractère spécial (c.-à-d., ~, `, !, @, #, $, %, ^, &, *, (, ), -, _, =, +, [, {, ], }, \, |, ;, :, ', ", <, >, /, ?). Longueur de mot de passe minimale : Le mot de passe doit être supérieur à la valeur spécifiée. La longueur doit être un nombre entre 6 et 127. 4 Cliquez sur Appliquer. Pour annuler les règles de force de mot de passe : 1 Cliquez sur Force du mot de passe. 2 Décochez Appliquer les règles de force de mot de passe. 3 Cliquez sur Appliquer. 76 Chapitre 7 : Configurer le partage de fichiers Guide de l’utilisateur de Synology DiskStation Basé sur DSM 3.1 Créer le dossier accueil de l'utilisateur Chaque utilisateur de DSM (exceptés les guests) peut avoir son propre dossier appelé dossier d'accueil, qui n'est accessible que par l'utilisateur et l'administrateur système. Pour l'admin DSM ou les utilisateurs appartenant au groupe des administrateurs, les dossiers « home » des utilisateurs de DSM sont là : homes/[Nom d’utilisateur] Pour activer le service d’accueil de l’utilisateur : 1 Cliquez sur Accueil utilisateur. 2 Cochez Activer le service d'accueil de l'utilisateur. 3 S'il y a plus d'un volume sur Synology DiskStation, sélectionnez le volume où vous voulez stocker le dossier accueils. 4 Cliquez sur OK. Pour désactiver le service d’accueil de l’utilisateur : 1 Cliquez sur Accueil utilisateur. 2 Cochez Activer le service d’accueil de l’utilisateur. Quand le service d'accueil de l'utilisateur est désactivé, le dossier accueils sera conservé mais accessible uniquement par admin. Les utilisateurs peuvent retrouver leur accès à leurs dossiers utilisateur si le service d'accueil de l'utilisateur est réactivé. Remarque : Pour supprimer le dossier accueils, le service d'accueil de l'utilisateur doit d'abord être désactivé. Le service d'accueil de l'utilisateur du domaine sera désactivé si le service d'accueil de l'utilisateur est désactivé. 77 Chapitre 7 : Configurer le partage de fichiers Guide de l’utilisateur de Synology DiskStation Basé sur DSM 3.1 Créer le dossier accueil de l'utilisateur du domaine Sélectionnez Menu principal > Panneau de configuration > Privilèges de domaine pour créer le dossier accueil de l'utilisateur du domaine. Pour l'admin DSM ou les utilisateurs appartenant au groupe des administrateurs (y compris les administrateurs de domaine), les dossiers « home » des utilisateurs de domaine sont dans le dossier @DH-[Nom_de_domaine] . Le nom du dossier accueil de l'utilisateur est le compte utilisateur plus un numéro unique. Comme les utilisateurs locaux, tous les utilisateurs du domaine peuvent accéder à leurs propres dossiers personnalisés via CIFS, AFP, FTP, WebDAV, Navigateur de fichiers ou File Station. admin et les utilisateurs appartenant au groupe des administrateurs peuvent accéder à tous les dossiers personnels du dossier partagé par défaut du système accueils. Les dossiers accueil de tous les utilisateurs du domaine se trouvent dans l'un des sous-dossiers sous un dossier nommé @DH-nom de domaine. Le nom du dossier accueil de l'utilisateur est le compte utilisateur plus un numéro unique. Remarque : Pour supprimer le dossier partagé accueils, le service d'accueil de l'utilisateur doit d'abord être désactivé. L'activation du service d'accueil de l'utilisateur du domaine activera également le service d'accueil de l'utilisateur local s'il n'est pas encore activé. Le service d'accueil de l'utilisateur du domaine sera désactivé si le service d'accueil de l'utilisateur est désactivé. 78 Chapitre 7 : Configurer le partage de fichiers Guide de l’utilisateur de Synology DiskStation Basé sur DSM 3.1 Créer et modifier des groupes Sélectionnez Menu principal > Panneau de configuration > Groupe pour créer et modifier un groupe, ajouter des utilisateurs au groupe, puis modifier les propriétés du groupe, vous évitant d'avoir à modifier les utilisateurs un par un. Les groupes créés par défaut comprennent les suivants : administrateurs : Les utilisateurs appartenant au groupe administrateurs ont le même privilège administratif qu'admin. utilisateurs : Tous les utilisateurs appartiennent au groupe utilisateurs. Pour créer un nouveau groupe : 1 Cliquez sur Créer et saisissez le nom du groupe et sa description. 2 Cliquez sur OK. Pour modifier le nom du groupe et sa description : 1 Sélectionnez le groupe que vous voulez modifier dans la liste des groupes puis cliquez sur Modifier ou double-cliquez sur le groupe. 2 Effectuez les modifications sur les paramètres puis cliquez sur OK. Pour supprimer un groupe : Sélectionnez le groupe que vous souhaitez supprimer la liste des groupes puis cliquez sur Supprimer. Pour ajouter ou supprimer des membres du groupe : 1 Sélectionnez le groupe que vous souhaitez ajouter dans la liste des groupes puis cliquez sur Modifier les membres. 2 Cliquez sur Ajouter ou Supprimer, sélectionnez les utilisateurs dans la liste des utilisateurs, puis cliquez sur OK. (Appuyez sur Maj ou Ctrl et maintenez cette touche enfoncée tout en sélectionnant plusieurs éléments.) 3 Cliquez sur Terminer. Remarque : Pour plus d'informations sur la modification des privilèges d'accès d'un groupe aux dossiers partagés ou aux applications , consultez « Autoriser les utilisateurs ou groupes à accéder aux dossiers partagés » de la page 83 et « Autoriser les utilisateurs à accéder aux applications » sur la page 80 pour plus d'informations. 79 Chapitre 7 : Configurer le partage de fichiers Guide de l’utilisateur de Synology DiskStation Basé sur DSM 3.1 Autoriser les utilisateurs à accéder aux applications Sélectionnez Menu principal > Panneau de configuration > Privilèges d'application pour définir à quelles applications un utilisateur peut avoir accès. Pour trouver rapidement l'utilisateur dont vous souhaitez modifier les privilèges d'application : 1 Cliquez sur l'onglet Utilisateur local ou Utilisateur de domaine, Selon le type d''utilisateur dont vous souhaitez modifier les privilèges d'application. 2 Employez l'une des méthodes suivantes : Utilisez les menus déroulants à côté de Modifier pour afficher les utilisateurs avec ou sans privilège d'accès à l'application spécifiée. Saisissez le nom d'utilisateur dans le champ de recherche et appuyez sur « Entrer » sur votre clavier. 3 Attendez un moment avant que le résultat du filtre ne soit affiché. 4 Faites une des choses suivantes si vous voulez voir la liste complète des utilisateurs : Choisissez Le privilège comprend et tout dans les menus déroulants. Supprimez le nom d'utilisateur que vous avez saisis dans le champ de recherche et appuyez sur « Entrer » sur votre clavier. Pour autoriser un utilisateur à accéder aux applications d'un Synology DiskStation : 1 Cliquez sur l'onglet Utilisateur local ou Utilisateur de domaine, Selon le type d''utilisateur dont vous souhaitez modifier les privilèges d'application. 2 Dans la liste des utilisateurs, sélectionnez l'utilisateur dont vous souhaitez modifier les privilèges d'application. 3 Dans la fenêtre qui s'affiche, cochez les cases pour accorder l'accès aux applications. Vous pouvez également cocher Accorder pour accorder l'accès à toutes les applications. 4 Cliquez sur OK. Remarque : La liste des utilisateurs exclut admin et guest. 80 Chapitre 7 : Configurer le partage de fichiers Guide de l’utilisateur de Synology DiskStation Basé sur DSM 3.1 Configurer les dossiers partagés Allez à Menu principal > Panneau de configuration > Dossier partagé pour gérer les dossiers partagés, qui sont les dossiers racine du Synology DiskStation. (Les dossiers situés dans les dossiers partagés sont appelés sous-dossiers.) Vous pouvez stocker des données dans les dossiers partagés et les partager avec des utilisateurs ou groupes ayant des privilèges d'accès. Dossiers partagés intégrés créés par le système Les dossiers partagés intégrés au système sont créés lorsque les services ou application requérant les dossiers sont activés. Les dossiers partagés intégrés au système comprennent : Nom public Description Le dossier public sera créé automatiquement après votre première configuration de modèle à 1 baie Synology web Le dossier web contient des données de votre site web. Il sera automatiquement créé lorsque Web Station sera activé. Pour plus d'informations sur Web Station, consultez « Utiliser Web Station pour héberger des sites Web » sur la page 122. photo Le dossier photo contient des photos et des vidéos que vous voulez partager sur Photo Station. Il sera créé automatiquement lorsque Photo Station ou le serveur multimédia DLNA/UPnP est activé. Pour plus d'informations sur Photo Station et le serveur multimédia, consultez « Chapitre 11 : Partager des photos, vidéos et blogs avec Photo Station » à la page 136 et « Gérer le serveur multimédia DLNA » à la page 214. music Le dossier music contient de la musique que vous voulez partager sur Audio Station. Il sera automatiquement créé lorsqu'Audio Station sera activé. Pour plus d'informations sur Audio Station, consultez « Chapitre 12 : Écouter de la musique avec Audio Station » sur la page 151. video Le dossier vidéo contient des vidéos que vous voulez parcourir via DLNA/UPnP DMA. Il sera automatiquement créé lorsque le serveur multimédia sera activé. Pour plus d'informations sur le serveur multimédia, consultez « Gérer le serveur multimédia DLNA » sur la page 214. surveillance Le dossier surveillance contient les enregistrements de Surveillance Station. Il sera automatiquement créé lorsque Surveillance Station sera activé. Il est en lecture seule et seul l'administrateur système peut y accéder. Pour plus d'informations sur Surveillance Station, consultez « Chapitre 14 : Protéger votre environnement avec Surveillance Station » sur la page 188. accueil Le dossier accueil offre un espace privé pour chaque utilisateur pour qu'il puisse stocker des données accessibles par lui uniquement. Il sera automatiquement créé lorsque Accueil utilisateur sera activé. Pour plus d'informations sur l'Accueil utilisateur, consultez « Créer le dossier accueil de l'utilisateur » sur la page 77. homes Le dossier homes contient tous les dossiers accueil de tous les utilisateurs. Il sera automatiquement créé lorsque Accueil utilisateur sera activé. Seul l'administrateur système peut avoir accès aux dossiers accueil de tous les utilisateurs et les gérer. Pour plus d'informations sur l'Accueil utilisateur, consultez « Créer le dossier accueil de l'utilisateur » sur la page 77. NetBackup usbshare Le dossier NetBackup est créé automatiquement lorsque le service Sauvegarde réseau est activé. Pour plus d'informations sur la sauvegarde réseau, consultez « Sauvegarde réseau » sur la page 113. Le dossier usbshare[numéro] est créé automatiquement lorsque vous connectez un disque USB au port USB du Synology DiskStation. Pour plus d'informations sur les disques externes USB, consultez « Gérer des disques externes » sur la page 60. 81 Chapitre 7 : Configurer le partage de fichiers Guide de l’utilisateur de Synology DiskStation Basé sur DSM 3.1 Nom satashare Description Le dossier satashare est créé automatiquement lorsque vous connectez un disque eSATA au port eSATA du Synology DiskStation. Pour plus d'informations sur les disques externes eSATA, consultez « Gérer des disques externes » sur la page 60. Créer un dossier partagé Si vous êtes l'admin ou un utilisateur appartenant au groupe administrateurs, vous pouvez également créer les dossiers partagés et attribuer des privilèges d'accès aux dossiers. Pour créer un nouveau dossier partagé : 1 Cliquez sur Créer. 2 Saisissez le nom et la description du dossier partagé, puis sélectionnez un volume1 où le dossier sera créé. 3 Cochez Masquer ce dossier partagé dans « Mes emplacements réseau » si vous voulez masquer le dossier dans « Mes emplacements réseau » sous Windows. Remarque : Si vous disposez du privilège d'accès sur un dossier partagé masqué dans « Mes emplacements réseau », vous pouvez toujours y accéder en appuyant sur Windows-R et en inscrivant \\Nom_du_serveur_Synology\Nom_du_dossier_partagé dans le champ Ouvrir. 4 Si vous souhaitez crypter le dossier partagé, procédez comme suit : a Cochez Crypter ce dossier partagé dans la fenêtre qui apparaît puis entrez la clé de cryptage dans le champ Clé de cryptage, puis entrez à nouveau la même clé dans le champ Confirmer la clé pour la confirmer. b Cochez Monter automatiquement au démarrage pour monter le dossier crypté et permettre son accès automatiquement. Si vous n'avez pas coché cette case, le dossier crypté sera déconnecté la prochaine fois que Synology DiskStation est redémarré. Pour afficher ou accéder à un dossier déconnecté, vous devrez monter le dossier manuellement en important ou en entrant la clé de cryptage. 5 Si vous voulez définir des privilèges Windows ACL pour le dossier partagé, cliquez sur l'onglet Liste de contrôle d'accès Windows. Consultez « Définir des privilèges Windows ACL pour un dossier partagé » sur la page 88 pour plus d'informations. 6 Si vous souhaitez indexer le contenu de ce dossier partagé, cliquez sur l'onglet Indexation des fichiers. Consultez « Indexer le contenu des dossiers partagés » sur la page 90 pour plus d'informations. 7 Cliquez sur OK. Remarque : Un seul Synology DiskStation peut contenir jusqu'à 100 voire 2001 dossiers partagés, y compris les dossiers partagés intégrés. --------1 Plusieurs volumes ne sont disponibles que sur les DiskStation à plus d'une baie. 82 Chapitre 7 : Configurer le partage de fichiers Guide de l’utilisateur de Synology DiskStation Basé sur DSM 3.1 Supprimer un dossier partagé Si vous êtes l'admin ou un utilisateur appartenant au groupe administrateurs, vous pouvez supprimer d'importe lequel des dossiers partagés que vous avez vous-même créé. Pour supprimer un dossier partagé : 1 Sélectionnez le dossier partagé que vous souhaitez supprimer à partir de la liste de dossiers partagés. 2 Cliquez sur Supprimer, puis cochez la case dans la boîte de dialogue de confirmation. 3 Cliquez sur OK. Important : La suppression d'un dossier partagé supprime également toutes les données qu'il contient. Si vous avez toujours besoin des données, sauvegardez-les d'abord. Autoriser les utilisateurs ou groupes à accéder aux dossiers partagés Allez à Menu principal > Panneau de configuration > Dossier partagé ou autoriser ou refuser l'accès des utilisateurs ou groupes aux dossiers partagés. Pour permettre aux utilisateurs ou groupes d'accéder à un dossier partagé : 1 Sélectionnez le dossier partagé que vous voulez modifier dans la liste des dossiers partagés, puis cliquez sur Configuration des privilèges pour ouvrir la fenêtre Paramètres. 2 Cliquez sur l'onglet Configuration des privilèges et sélectionnez un des éléments suivants dans le menu déroulant : Utilisateur du système interne : Utilisateur FTP anonyme. Avant d'utiliser les utilisateurs FTP anonymes à se connecter à un dossier partagé, vous devez autoriser leur accès au dossier en premier lieu. Pour plus d'informations sur la connexion FTP anonyme, consultez « Gérer les paramètres de sécurité FTP » sur la page 96. Utilisateurs locaux : Utilisateurs de Synology DiskStation (y compris guest). Consultez « Gérer les utilisateurs et les groupes » sur la page 73 pour plus d'informations. Groupes locaux : Groupes de Synology DiskStation. Consultez « Gérer les utilisateurs et les groupes » sur la page 73 pour plus d'informations. 3 Cochez ou décochez les privilèges suivants pour attribuer des privilèges d'accès à des utilisateurs ou groupes : Lecture/écriture (RW) : L'utilisateur ou le groupe peut accéder et effectuer des modifications sur les fichiers et sous-dossiers du dossier partagé. Lecture seule (RO) : L'utilisateur ou le groupe peut accéder aux fichiers et sous-dossiers du dossier partagé, mais ne peut pas effectuer de modifications sur ces derniers. --------1 Le nombre (200) de dossiers partagés pris en charge dépend des modèles. Consultez « Annexe A : Caractéristiques techniques du Synology DiskStation » sur la page 235 pour plus d'informations. 83 Chapitre 7 : Configurer le partage de fichiers Guide de l’utilisateur de Synology DiskStation Basé sur DSM 3.1 Pas d'accès (NA) : L'utilisateur ou le groupe ne peut pas accéder aux fichiers et sous-dossiers du dossier partagé. Remarque : Pour définir les privilèges d'accès aux sous-dossiers, vous pouvez utiliser le Navigateur de fichiers. Consultez « Autoriser les utilisateurs et les groupes à accéder aux fichiers et aux sous-dossiers » sur la page 103 pour plus d'informations. 4 Cliquez sur l'onglet Privilèges avancés si vous voulez effectuer l'une des actions suivantes : Désactiver la navigation dans le répertoire Désactiver la modification des fichiers existants Désactiver le téléchargement de fichier 5 Cliquez sur OK. Remarque : Lorsque vous rencontrez des conflits de privilèges, la priorité des privilèges est comme suit : Pas d'accès > lecture/écriture > lecture seule. Lorsque vous créez un nouveau dossier partagé, si le privilège d'accès d'admin (ou un utilisateur appartenant au groupe administrateurs) au dossier est réglé sur Pas d'accès, alors admin (ou l'utilisateur appartenant au groupe administrateurs) ne pourra afficher le dossier qu'en sélectionnant Menu principal > Panneau de configuration > Dossier partagé. Pour permettre aux clients Linux d'accéder à un dossier partagé : 1 Sélectionnez le dossier partagé que vous souhaitez modifier dans la liste des dossiers partagés, puis cliquez sur Privilèges NFS. 2 Cliquez sur Créer pour ouvrir la fenêtre Paramètres. 3 Entrez un Nom d’hôte ou IP. Vous devez indiquer un hôte en trois étapes : Hôte unique : Le FQDN (nom de domaine de manière très précise) ou une adresse IP. Les caractères de remplacement : *,* .synology.com Les réseaux IP : 203.74.205.32/255.255.252.0, /24 4 Attribuez un Privilège, attribuez Root Squash, ou cochez Activer l'asynchronie, et cliquez sur OK. 5 Cliquez sur OK. Explication des termes Asynchronie : Les serveurs NFS répondront aux requêtes avant que les modifications sur le fichier soient terminées. 84 Chapitre 7 : Configurer le partage de fichiers Guide de l’utilisateur de Synology DiskStation Basé sur DSM 3.1 Autoriser les utilisateurs ou groupes du domaine à accéder aux dossiers partagés Allez à Menu principal > Panneau de configuration > Privilèges de domaine pour configurer et modifier les permissions d'accès d'un utilisateur ou groupe du domaine, et activer le service d'accueil pour tous les utilisateurs du domaine. Pour gérer les privilèges d'accès des utilisateurs du domaine : admin ou les utilisateurs appartenant au groupe des administrateurs peuvent configurer les permissions du dossier partagé et le quota de capacité du disque de chaque utilisateur du domaine. Les règles des paramètres sont : Priorité des privilèges : NA > RW > RO. Aperçu des privilèges : Les privilèges de l'utilisateur s'afficheront ici et sont décidés en fonction de la configuration des privilèges de l'utilisateur et des groupes rejoints par l'utilisateur. Privilèges du groupe : Attribuez les privilèges aux groupes pour que ceux-ci puissent accéder aux dossiers partagés. Pour gérer les privilèges d'accès des groupes du domaine : Pour chaque groupe du domaine, vous pouvez également configurer les permissions de tous les dossiers partagés. La priorité des privilèges est : NA > RW > RO. 85 Chapitre 7 : Configurer le partage de fichiers Guide de l’utilisateur de Synology DiskStation Basé sur DSM 3.1 Crypter un dossier partagé Allez à Menu principal > Panneau de configuration > Dossier partagé pour crypter votre dossier partagé. 1 Le cryptage AES 256 bits peut bloquer toute tentative d'accès non autorisée. Sans la clé de cryptage, les autres personnes ne pourront pas utiliser les données cryptées même s'ils retirent les disques durs de votre Synology DiskStation et les montent sur leur périphérique. Pour crypter un dossier partagé : 1 Sélectionnez un dossier partagé que vous souhaitez crypter, puis cliquez sur Modifier pour ouvrir la fenêtre Paramètres. 2 Cochez Crypter ce dossier partagé, saisissez la clé de cryptage dans le champ Clé de cryptage, puis entrez à nouveau la même clé dans le champ Confirmer la clé. 3 Cochez Monter automatiquement au démarrage pour monter le dossier crypté automatiquement au prochain démarrage du Synology DiskStation. Par défaut, le dossier partagé crypté sera déconnecté automatiquement au démarrage pour des raisons de sécurité. Remarque : Vous pouvez également crypter un dossier lorsque vous le créez. Les dossiers partagés intégrés suivants ne sont pas autorisés à être cryptés car ils sont associés à des services système : web, photo, musique, vidéo, surveillance, téléchargement, Netbackup. Il n'est pas possible d'accéder aux dossiers partagés cryptés via NFS. Si vous cryptez un dossier partagé contenant des règles NFS, elles seront supprimées. --------1 Le cryptage du dossier partagé n'est pris en charge que par certains modèles. 86 Chapitre 7 : Configurer le partage de fichiers Guide de l’utilisateur de Synology DiskStation Basé sur DSM 3.1 Modifier un dossier crypté Une fois le dossier crypté, vous pouvez utiliser le menu déroulant Cryptage pour modifier le dossier. Les éléments affichés dans le menu dépendent de l'état du dossier partagé sélectionné : En ce qui concerne le dossier partagé non crypté, le menu déroulant Cryptage est désactivé. En ce qui concerne un dossier partagé crypté et monté, vous pouvez choisir Déconnecter à partir du menu déroulant Cryptage pour déconnecter le dossier, ou Exporter la clé pour enregistrer la clé de cryptage. En ce qui concerne un dossier partagé crypté et déconnecté, vous pouvez choisir Montage dans le menu déroulant Cryptage puis entrez ou importez la clé de cryptage pour monter le dossier et pouvoir y accéder. Remarque : Il est très important de se souvenir de la clé de cryptage. Nous vous recommandons fortement d'exporter et enregistrer la clé de cryptage. Si vous oubliez ou perdez la clé, il n'y a aucun moyen de récupérer les données cryptées. Si un dossier crypté est déconnecté, vous ne pouvez le renommer ou modifier l'emplacement de son volume. 87 Chapitre 7 : Configurer le partage de fichiers Guide de l’utilisateur de Synology DiskStation Basé sur DSM 3.1 Définir des privilèges Windows ACL pour un dossier partagé La liste de contrôle d'accès Windows (ACL) est une liste de privilèges ou permissions qui déterminent des droits d'accès spécifiques dans un environnement Windows. Elle peut aider l'administrateur à définir des règles de contrôle d'accès pour un fichier ou répertoire individuel, et à donner des droits d'accès pour un utilisateur ou un groupe individuel. Grâce à la liste de contrôle d'accès Windows, vous pouvez attribuer différents privilèges à des utilisateurs et des domaines locaux dans le système. Les privilèges s'appliquent à toutes les applications relatives aux fichiers, comme FTP, File Station, NFS, AFP, WebDAV, etc. Pour définir les paramètres de cette liste ACL pour un dossier partagé : Vous pouvez définir des paramètres de liste de contrôle d'accès Windows par défaut lorsque vous créez un dossier partagé. Suivez les étapes ci-dessous : 1 Cliquez sur Dossier partagé dans Panneau de configuration. 2 Cliquez sur Créer pour créer un dossier partagé. 3 Dans l'onglet Informations du dossier partagé, remplissez les champs requis. 4 Sous l'onglet Liste de contrôle d’accès Windows, cochez la case Accorder le « Contrôle total » à Everyone en créant le dossier partagé pour initialiser la prise en charge de la liste de contrôle d'accès Windows. 5 Cliquez sur OK pour terminer. Pour modifier les paramètres de la liste de contrôle d'accès Windows : Vous pouvez approfondir la modification des paramètres de cette liste pour un dossier partagé sous la page « Propriétés » de Windows. Suivez les étapes ci-dessous : 1 Sous Windows, connectez-vous au DiskStation via l'Explorateur Windows. 2 Localisez le dossier partagé ou le fichier que vous voulez gérer. 3 Faites un clic droit sur le dossier ou le fichier et choisissez Propriétés. 4 Allez dans l'onglet Sécurité. Vous trouverez Everyone dans la section Nom des groupes ou utilisateurs. 5 Cliquez sur Modifier. 6 Dans la section Nom des groupes ou utilisateurs, cliquez sur Everyone. 7 Définissez les privilèges dans la section Permissions pour Everyone. 8 Cliquez sur OK pour enregistrer les paramètres. 9 Cliquez sur OK. 88 Chapitre 7 : Configurer le partage de fichiers Guide de l’utilisateur de Synology DiskStation Basé sur DSM 3.1 Paramètres avancés En plus d'éditer les privilèges d'Everyone, vous pouvez également définir les permissions d'accès d'un compte DiskStation individuel sur un certain fichier ou dossier. Cela inclut les comptes d'utilisateur de domaine également. Suivez les étapes ci-dessous : 1 Suivez les étapes 1 à 5 de Pour modifier les paramètres de la liste de contrôle d'accès Windows. 2 Cliquez sur Ajouter. 3 Cliquez sur Avancé. 4 Cliquez sur Rechercher maintenant. Le résultat de la recherche inclura dans votre DiskStation tous les utilisateurs et les groupes, y compris les comptes utilisateurs de domaine. 5 Sélectionnez le compte que vous souhaitez ajouter et cliquez sur OK. 6 Cliquez sur OK. 7 Dans la section Nom des groupes ou utilisateurs, cliquez sur le compte que vous venez d'ajouter. 8 Suivez les étapes 7 à 9 de Pour modifier les paramètres de la liste de contrôle d'accès Windows pour terminer. Lorsqu'il y a un conflit entre les paramètres de la liste de contrôle d'accès Windows et les privilèges du dossier partagé, le système adopte automatiquement les paramètres que les deux ont en commun, le cas échéant. Par exemple, si le privilège du dossier partagé est « Lecture/écriture », mais que le privilège de la liste est « Lecture ». Le privilège final sera alors « Lecture » uniquement. Remarque : La liste de contrôle d'accès Windows n'est prise en charge que dans un système de fichiers EXT4. Pour les précédents utilisateurs de DSM 2.3, vous devez créer au moins un volume EXT4 pour utiliser la fonctionnalité de la liste ACL. Cela signifie qu'il vous faut formater au moins un disque dur et recréer un volume. Le formatage de votre DiskStation supprimera toutes les données et paramètres stockés. Assurez-vous que toutes les données sont sauvegardées avant d'être traitées. Pour définir les privilèges des utilisateurs de domaine, assurez-vous que les clients Windows et DSM se trouvent dans le même domaine. Les privilèges ACL des dossiers partagés suivants ne peuvent pas être modifiés : photo, surveillance, web. 89 Chapitre 7 : Configurer le partage de fichiers Guide de l’utilisateur de Synology DiskStation Basé sur DSM 3.1 Indexer le contenu des dossiers partagés Vous pouvez indexer le contenu d'un dossier partagé pour une recherche rapide par le Navigateur de fichiers. Pour indexer les fichiers dans un dossier partagé : 1 Sélectionnez le dossier partagé que vous souhaitez indexer. 2 Cliquez sur Modifier puis cliquez sur l'onglet Indexation des fichiers. 3 Cochez Activer l'indexation des fichiers. 4 Cliquez sur OK. Remarque : Consultez « Accéder aux fichiers via le Navigateur de fichiers » sur la page 97 pour plus d'informations sur le Navigateur de fichiers. 90 Chapitre 7 : Configurer le partage de fichiers Chapitre Chapitre 8 : Accéder aux fichiers n'importe où Lorsque vous avez configuré des utilisateurs ou des groupes disposant de privilèges d'accès adéquats aux dossiers partagés, ils peuvent partager leurs fichiers avec votre Synology DiskStation n'importe où. Ce chapitre explique comment accéder aux dossiers partagés du Synology DiskStation sur l'Intranet ou sur Internet. Accéder aux fichiers sur l'Intranet Cette section explique comment permettre aux utilisateurs d'utiliser les ordinateurs Windows, Mac ou Linux pour accéder aux dossiers partagés sur le Synology DiskStation sur l'Intranet. Remarque : Avant d'y accéder, assurez-vous que les protocoles de partage de fichiers correspondants ont été activés sur votre Synology DiskStation. Consultez « Activer les protocoles de partage de fichiers sur toutes les plates-formes » sur la page 69 pour plus d'informations. Accéder aux dossiers partagés depuis Windows Pour accéder aux dossiers partagés depuis Windows, vous pouvez utiliser l'une des méthodes suivantes. Méthode 1 : Utiliser le Synology Assistant pour mapper les dossiers partagés en tant que lecteurs réseau. 1 Lancez Synology Assistant et sélectionnez le serveur depuis la liste des serveurs. 2 Cliquez sur Mapper un lecteur et suivez les étapes qui s'affichent pour terminer la configuration. Lorsque l'opération est achevée, vous pouvez directement accéder au dossier partagé mappé dans l'explorateur Windows. Méthode 2 : Utiliser la fenêtre Exécuter. 1 Appuyez sur Windows-R pour ouvrir la fenêtre Exécuter . 2 Entrez \\Nom_du_serveur_Synology\Nom_du_dossier_partagé dans le champ Ouvrir . 91 8 Guide de l’utilisateur de Synology DiskStation Basé sur DSM 3.1 Méthode 3 : Utiliser l'explorateur Windows. 1 Ouvrez une fenêtre de l'explorateur Windows et sélectionnez Outils > Mapper un lecteur réseau pour afficher la fenêtre Mapper un lecteur réseau. 2 Choisissez un numéro de lecteur dans le menu déroulant Lecteur. 3 Localisez le dossier partagé en employant l'une des méthodes suivantes : Entrez \\Nom_du_serveur_Synology\Nom_du_dossier_partagé dans le champ Dossier. Cliquez sur Parcourir pour localiser le dossier partagé, puis cliquez sur OK. 4 Cliquez sur Terminer. 5 Entrez votre nom d'utilisateur et le mot de passe associés à Synology DiskStation Manager et cliquez sur OK. Lorsque l'opération est achevée, vous pouvez directement accéder au dossier partagé mappé dans l'explorateur Windows. 92 Chapitre 8 : Accéder aux fichiers n'importe où Guide de l’utilisateur de Synology DiskStation Basé sur DSM 3.1 Accéder aux dossiers partagés depuis un Mac 1 Choisissez Exécuter > Se connecter au serveur dans la barre de menu. 2 Saisissez l'adresse IP du Synology DiskStation ou le nom du serveur (suivi de .local) précédé de smb:// ou afp:// dans le champ Adresse du serveur puis cliquez sur Connecter. (p.ex. smb://EricaWang.local ou afp://192.168.0.2) Remarque : Pour améliorer les performances, nous vous recommandons de vous connecter aux dossiers partagés via SMB. 3 Sélectionnez le dossier partagé auquel vous souhaitez accéder. Lorsque l'opération est achevée, vous pouvez accéder au dossier partagé dans la fenêtre Finder. Accéder aux dossiers partagés depuis Linux 1 Dans Synology DiskStation Manager, sélectionnez Menu principal > Panneau de configuration > Dossier partagé. 2 Sélectionnez le dossier partagé auquel vous souhaitez accéder, cliquez sur Privilèges NFS puis trouvez le chemin d'accès situé en bas de la fenêtre qui s'affiche. Remarque : pour plus d'informations sur les privilèges NFS, consultez « Autoriser les utilisateurs ou groupes à accéder aux dossiers partagés » sur la page 83. 3 Sur un ordinateur Linux, saisissez le chemin d'accès pour monter les dossiers partagés. 93 Chapitre 8 : Accéder aux fichiers n'importe où Guide de l’utilisateur de Synology DiskStation Basé sur DSM 3.1 Accéder aux fichiers via FTP Si votre Synology DiskStation est accessible sur Internet, vous pouvez utiliser une application FTP pour accéder aux dossiers partagés. Remarque : Pour plus d'informations sur la procédure à suivre pour que le Synology DiskStation soit accessible sur Internet, consultez « Chapitre 5 : Accéder à votre DiskStation depuis Internet » sur la page61. Allez dans Menu principal > Panneau de configuration > FTP pour activer le service FTP, autorisant les utilisateurs à charger et à télécharger les données du Synology DiskStation via FTP. Pour activer le service FTP : 1 Cochez Activer le service FTP. 2 Saisissez une valeur dans Paramètre de numéro de port du service FTP (Le numéro par défaut est 21). 3 Spécifiez la Plage de ports du FTP passif (PASV) à l'aide de la plage par défaut (55536-55663) ou saisissez une plage entre 1025 et 65535. 4 Cliquez sur OK. Remarque : 21 est le numéro de port par défaut pour le service FTP. Vous pouvez choisir un numéro entre 1 et 65 535, sauf ceux ci-dessous : 20, 22, 23, 25, 80, 110, 137, 138, 139, 143, 199, 443, 445, 515, 543, 548, 587, 873, 993, 995, 3306, 3689, 5000, 5001, 5005, 5006, 5335, 5432, 9997, 9998, 9999, la plage de ports BitTorrent par défaut : 6881-6890 et la plage de ports Surveillance Station par défaut : 55736-55863. La plage de ports du FTP passif (PASV) peut se situer entre 1 025 et 65 535. Elle peut contenir jusqu'à 128 ports. Le compte guest ne peut pas se connecter au DiskStation via FTP. Les paramètres de la page de code sur le FTP de l'ordinateur client doivent être les mêmes que ceux de Synology DiskStation pour pouvoir accéder aux données correctement. Sur certains modèles, le service FTP accepte les connexions par SSL ou TLS. 94 Chapitre 8 : Accéder aux fichiers n'importe où Guide de l’utilisateur de Synology DiskStation Basé sur DSM 3.1 Paramètres avancés Renvoyer l'IP externe en mode PASV En activant cette option, le serveur envoie son adresse IP externe aux clients FTP. L'IP envoyée est reprise dans le journal de connexion du client FTP. Cette option ne fonctionne que lorsque le serveur se trouve derrière un NAT et lorsque le client FTP se trouve dans un sous-réseau différent de celui du serveur. Dans la majorité des cas, vous ne devez pas activer cette fonction mais si les clients FTP ne parviennent pas à se connecter au serveur, réessayez en activant la fonction. Activez le support des noms de fichier UTF-8 Si le client FTP prend en charge l'UTF-8, activez cette fonction pour mieux gérer le nom des fichiers multilingues. Toutefois, la prise en charge des anciennes versions de clients FTP est limitée. Si votre client FTP a des difficultés à gérer le nom des fichiers multilingues, vous pourrez désactiver cette fonction. Activer le journal des transferts de fichiers FTP Activez cette fonction pour enregistrer le journal de chaque fichier téléchargé ou chargé. Pour voir le journal de transfert de fichiers FTP : Allez à Menu principal > Informations système > Journal, et choisissez Journal des transferts de fichiers FTP dans le menu déroulant. L'activation du journal des transferts de fichiers FTP affectera les performances du système. Configurer des limites de connexion FTP Cliquez sur l'onglet Limites de connexion pour limiter l'accès FTP au DiskStation des utilisateurs. Pour configurer des limites de connexion FTP, cochez l'un des éléments suivants et cliquez sur OK : Permettre la connexion SSL/TLS uniquement : N'accepter que les requêtes de connexion SSL ou TLS de la part des clients FTP. Limiter les connexions par IP : Limiter le nombre de connexions maximal par IP. Activer la limite de bande passante FTP : Limiter la bande passante d'une seule connexion FTP. 95 Chapitre 8 : Accéder aux fichiers n'importe où Guide de l’utilisateur de Synology DiskStation Basé sur DSM 3.1 Gérer les paramètres de sécurité FTP Cliquez sur l'onglet Paramètres de sécurité pour améliorer la sécurité FTP. Pour les paramètres de sécurité FTP, cochez l'un des éléments suivants et cliquez sur OK : Changer la racine des utilisateurs sélectionnés pour l’accueil de l’utilisateur : Cliquez sur Sélectionner un utilisateur pour limiter l'accès FTP des utilisateurs sélectionnées à leur dossier personnel « home ». Activer le FTP anonyme : Autoriser tout le monde à se connecter au service FTP du DiskStation (avec le compte anonymous ou ftp). Vous pouvez également cocher Changer la racine anonyme et sélectionner un dossier partagé pour limiter l'accès FTP des utilisateurs anonymes à ce dossier uniquement. Plus d'informations Pour configurer les privilèges de l'utilisateur anonyme : 1 Allez à Menu principal > Panneau de configuration > Dossier partagé, sélectionnez un dossier partagé et cliquez sur Configuration des privilèges. 2 Choisissez Utilisateur du système interne dans le menu déroulant et cochez les cases. 3 Cliquez sur OK. Se connecter au Synology DiskStation à l'aide d'une application FTP Ouvrez n'importe quelle application FTP sur votre ordinateur et saisissez les informations suivantes pour vous connecter au Synology DiskStation : l'adresse IP du Synology DiskStation ou le nom de domaine votre compte utilisateur et votre mot de passe le numéro de port (le numéro par défaut est 21) Accéder aux fichiers via WebDAV En activant WebDAV, vous pouvez gérer et modifier des fichiers sur DiskStation à distance via le protocole HTTP. Consultez « Gérer WebDAV » sur la page 127 pour plus d'informations. 96 Chapitre 8 : Accéder aux fichiers n'importe où Guide de l’utilisateur de Synology DiskStation Basé sur DSM 3.1 Accéder aux fichiers via le Navigateur de fichiers Le Navigateur de fichiers est l'outil de gestion de DSM, permettant aux utilisateurs de DSM sur Internet d'accéder aux dossiers de DiskStation avec leurs navigateurs web. En lançant deux Navigateurs de fichiers ou plus, vous pouvez gérer toutes vos données DiskStation par glisser-déplacer entre différents Navigateurs de fichiers. Requis du navigateur de fichiers Pour utiliser toutes les fonctionnalités du navigateur de fichiers, il vous faudra utiliser le navigateur Web le plus récent, Java et Flash Player. Navigateur : Chrome 8 ou version ultérieure, Firefox 3.5 ou version ultérieure, Safari 4.0 ou version ultérieure, Internet Explorer 7 ou version ultérieure ; avec AJAX et JavaScript activés Version de Java requise (Pour parcourir les dossiers sur l'ordinateur local) : Java Runtime Environment (JRE) 5 ou version ultérieure Flash : Flash Player 9.0.28 ou version ultérieure Apparence du Navigateur de fichiers Allez à Menu principal > Navigateur de fichier pour ouvrir une fenêtre Navigateur de fichiers. Panneau gauche : Affiche les dossiers et sous-dossiers partagés de votre Synology DiskStation dans la partie supérieure, et les dossiers de votre ordinateur local dans la partie inférieure. Section principale : affiche le contenu du dossier sélectionné à ce moment-là. Bouton d'aide (coin en haut à droite) : Cliquez sur le bouton Aide (avec un point d'interrogation) pour faire apparaître l'Aide de DSM, où vous pourrez obtenir des conseils utiles sur la manière d'utiliser le Navigateur de fichiers. Champ de recherche (à côté du bouton Aide) : Saisissez un mot clé pour filtrer les fichiers ou dossiers dans le dossier actuel. Recherche avancée (flèche vers le bas dessous le bouton Aide) : Recherchez des résultats plus détaillés. 97 Chapitre 8 : Accéder aux fichiers n'importe où Guide de l’utilisateur de Synology DiskStation Basé sur DSM 3.1 Rechercher des fichiers ou dossiers Vous pouvez filtrer les fichiers ou dossiers dans le dossier actuel. Vous pouvez également effectuer une recherche avancées pour des résultats plus détaillés. Pour rechercher des fichiers ou dossiers dans le dossier actuel : 1 Utilisez le Navigateur de fichiers pour aller au dossier contenant le contenu que vous souhaitez rechercher. 2 Dans le champ Filtrer dans le coin supérieur droit de la fenêtre du Navigateur de fichiers, saisissez un mot clé et consultez le résultat filtré dans la zone principale de la fenêtre. Pour effectuer une recherche avancée : 1 Utilisez le Navigateur de fichiers pour aller au dossier contenant le contenu que vous souhaitez rechercher. 2 Dans le coin supérieur droit de la fenêtre du Navigateur de fichiers, cliquez sur le bouton à droite Recherche avancée pour faire apparaître le panneau Recherche avancée panel. 3 Saisissez les informations ou choisissez dans les critères de recherche suivants des menus déroulants : Mot-clé : Saisissez un mot clé pour rechercher les fichiers ou dossiers avec des noms correspondants. Remarque : Vous pouvez utiliser le modèle global [*] (ce qui signifie un nombre quelconque de caractères aléatoires) ou [?] (ce qui signifie 1 caractère aléatoire) dans le mot-clé. Par exemple, [a*n] peut représenter [action], [attention] ou [an]. Vous pouvez utiliser le modèle global [ ] pour séparer plus d'un mot clé. Par exemple, [a ri] peut représenter [atterri], [a priori], [mari amoureux] ou mari. Vous pouvez ajouter des guillemets ["] au début et à la fin du mot-clé pour rechercher les correspondances exactes. Par exemple, ["le fi"] peut représenter [le fils], mais ne peut pas représenter [filles]. Emplacement : L'emplacement par défaut est le dossier actuel. Si vous voulez chercher d'autres emplacements, sélectionnez un des dossiers partagés listés pour rechercher son contenu, ou sélectionnez Autres emplacements pour sélectionner d'autres emplacements. Type de fichier : Choisissez Extension pour limiter la plage de recherche à certains types de fichiers, ou choisissez Dossier pour rechercher des dossiers seulement. Dimension (MB) : Choisissez entre équivaut à, est plus grand que et est inférieur à, puis saisissez une taille pour rechercher des fichiers avec des tailles correspondantes. Date de modification ou Date de création : Choisissez entre est exactement, est avant et est après, puis choisissez une date dans le calendrier pour rechercher les fichiers avec des dates de création ou de modification correspondantes. Propriétaire/groupe : Choisissez Propriétaire ou Groupe, puis choisissez dans le menu déroulant pour rechercher des fichiers ou des dossiers appartenant au propriétaire ou groupe sélectionné. Remarque : Outre Emplacement, vous devez spécifier au moins un critère de recherche. 4 Cliquez sur Recherche pour commencer la Recherche, ou cliquez sur Réinitialiser et spécifiez à nouveau le critère de recherche. Lorsque la recherche est terminée, les fichiers correspondants seront listés dans la zone principale du Navigateur de fichiers. Remarque : Pour un résultat de recherche plus rapide, il est recommandé d'indexer le contenu du dossier partagé. Consultez « Indexer le contenu des dossiers partagés » sur la page 90 pour plus d'informations. 98 Chapitre 8 : Accéder aux fichiers n'importe où Guide de l’utilisateur de Synology DiskStation Basé sur DSM 3.1 Configurer le Navigateur de fichiers avec le menu Action Avec le menu Action, le clic droit et le glisser-déposer, vous pouvez facilement télécharger, copier, déplacer, renommer, supprimer, extraire et compresser des dossiers ou fichiers et bien plus. Télécharger des fichiers ou des dossiers depuis le Synology DiskStation Utilisez l'une des méthodes suivantes pour télécharger les fichiers et dossiers du Synology DiskStation sur votre ordinateur. Méthode 1 : 1 Sélectionnez les fichiers et dossiers que vous souhaitez télécharger. (Appuyez sur Maj ou Ctrl et maintenez cette touche enfoncée tout en sélectionnant plusieurs éléments.) 2 Choisissez Télécharger dans le menu Action . Méthode 2 : 1 Sélectionnez les fichiers et dossiers que vous souhaitez télécharger. (Appuyez sur Maj ou Ctrl et maintenez cette touche enfoncée tout en sélectionnant plusieurs éléments.) 2 Faites un clic droit sur les fichiers ou dossiers puis choisissez Télécharger. Remarque : Sous Windows, les caractères \ * ? " > | # % contenus dans le nom du fichier seront remplacés par - après le téléchargement. Si vous sélectionnez plusieurs éléments, le navigateur de fichiers archivera vos sélections dans un fichier zip avant de télécharger. Charger des fichiers ou dossiers sur le Synology DiskStation Utilisez l'une des méthodes suivantes pour charger les fichiers et dossiers de votre ordinateur sur votre Synology DiskStation. Méthode 1 : 1 Dans la partie supérieure du panneau gauche, choisissez un dossier de destination du Synology DiskStation. 2 Choisissez Charger, puis sélectionnez les fichiers et les dossiers sur votre ordinateur local. 3 Cliquez sur OK pour démarrer le chargement. Méthode 2 : 1 Dans la partie inférieure du panneau gauche, sélectionnez un dossier sur votre ordinateur local. La section principale affiche maintenant le contenu du dossier sélectionné. 2 Choisissez les fichiers ou dossiers que vous voulez dans la section principale, puis sélectionnez Charger. 3 Sélectionnez un dossier de destination sur DiskStation dans la fenêtre qui apparaît. 4 Dans le coin en haut à droite de la fenêtre, sélectionnez Écraser si vous voulez écraser les fichiers et dossiers ayant le même nom dans le dossier de destination. Sinon, sélectionnez Ignorer. 5 Cliquez sur OK pour démarrer le chargement. 99 Chapitre 8 : Accéder aux fichiers n'importe où Guide de l’utilisateur de Synology DiskStation Basé sur DSM 3.1 Méthode 3 : 1 Sur le panneau gauche, faites glisser un dossier de votre ordinateur (la partie inférieure) vers n'importe quel dossier du DiskStation (la partie supérieure). 2 Dans le menu contextuel qui apparaît, choisissez Charger-Écraser pour écraser les fichiers ou dossiers ayant le même nom dans le dossier de destination. Sinon, choisissez Charger - Ignorer pour ignorer les fichiers ayant le même nom. Remarque : Si vous avez installé JRE 5 ou une version ultérieure, vous pouvez charger des fichiers dont la taille dépasse 4 Go. Sinon, vous ne pouvez charger que jusqu'à 2 Go de contenu à la fois. Lorsque vous chargez des fichiers et des dossiers à l'aide de l'une des méthodes suivantes, vous pouvez voir la progression du chargement des fichiers et des dossiers dans le coin en haut à droite du bureau. Vous pouvez également cliquer sur la flèche orientée vers le haut à l'extrémité droite de la barre des tâches pour voir la File d'attente des chargements. Copier ou déplacer des fichiers ou dossiers sur le Synology DiskStation Utilisez l'une des méthodes suivantes pour copier les fichiers et dossiers entre les dossiers du Synology DiskStation. Méthode 1 : 1 Sélectionnez les fichiers et les dossiers souhaités. (Appuyez sur Maj ou Ctrl et maintenez cette touche enfoncée tout en sélectionnant plusieurs éléments.) 2 Choisissez Copie ou Déplacer dans le menu Action . 3 Choisissez un dossier de destination sur le Synology DiskStation dans la fenêtre qui apparaît. 4 En bas de la fenêtre, sélectionnez Écraser si vous voulez écraser les fichiers et dossiers ayant le même nom dans le dossier de destination. Sinon, sélectionnez Ignorer. 100 Chapitre 8 : Accéder aux fichiers n'importe où Guide de l’utilisateur de Synology DiskStation Basé sur DSM 3.1 Méthode 2 : 1 Sélectionnez les fichiers et les dossiers souhaités. (Appuyez sur Maj ou Ctrl et maintenez cette touche enfoncée tout en sélectionnant plusieurs éléments.) 2 Faites glisser n'importe quel dossier ou fichier du DiskStation de la section principale vers un autre dossier DiskStation du panneau gauche. 3 Dans le menu contextuel qui s'affiche, choisissez Copie - Écraser ou Déplacer - Écraser pour écraser les fichiers/dossiers ayant le même nom dans le dossier de destination. Sinon, choisissez Copie - Ignorer ou Déplacer - Ignorer pour ignorer les fichiers ayant le même nom. Méthode 3 : 1 Sélectionnez les fichiers et les dossiers souhaités. (Appuyez sur Maj ou Ctrl et maintenez cette touche enfoncée tout en sélectionnant plusieurs éléments.) 2 Allez à Menu principal > Navigateur de fichiers pour ouvrir une nouvelle fenêtre Navigateur de fichiers et utilisez le panneau gauche pour rechercher un dossier de destination sur Synology DiskStation. 3 Faites glisser n'importe quel dossier ou fichier DiskStation depuis la fenêtre Navigateur de fichier originale vers la fenêtre que vous venez d'ouvrir. 4 Dans le menu contextuel qui s'affiche, choisissez Copie - Écraser ou Déplacer - Écraser pour écraser les fichiers/dossiers ayant le même nom dans le dossier de destination. Sinon, choisissez Copie - Ignorer ou Déplacer - Ignorer pour ignorer les fichiers ayant le même nom. Remarque : Lorsque vous copiez ou déplacez les fichiers/dossiers vers un répertoire sur un système de fichier FAT, les caractères \ *?">| du nom de fichier seront remplacés par –, et les métadonnées des fichiers Mac seront supprimées. Renommer un fichier/dossier sur le Synology DiskStation 1 Sélectionnez un fichier ou un dossier. 2 Employez l'une des méthodes suivantes : Choisissez Renommer dans le menu Action. Faites un clic droit sur un fichier ou un dossier puis choisissez Renommer. 3 Saisissez un nouveau nom dans la fenêtre qui apparaît et cliquez sur OK. Créer un dossier 1 Allez dans le répertoire où vous voulez créer le dossier. 2 Employez l'une des méthodes suivantes : Cliquez sur Créer dossier. Choisissez Créer dossier dans le menu Action. 3 Saisissez un nouveau nom dans la fenêtre qui apparaît et cliquez sur OK. Supprimer des fichiers ou dossiers 1 Sélectionnez les fichiers et les dossiers souhaités. (Appuyez sur Maj ou Ctrl et maintenez cette touche enfoncée tout en sélectionnant plusieurs éléments.) 2 Employez l'une des méthodes suivantes : Choisissez Supprimer dans le menu Action. Faites un clic droit sur les fichiers ou les dossiers puis choisissez Supprimer. Extraire une archive 1 Sélectionnez une archive à extraire. 2 Choisissez Extraire dans le menu Action . Vous pouvez voir le contenu de l'archive dans la liste des fichiers. 3 Cliquez sur l'onglet Option pour saisir le mot de passe si l'archive est protégée par un mot de passe. 4 Cliquez en bas sur Destination , puis sélectionnez un dossier de destination sur le Synology DiskStation dans la fenêtre qui apparaît. 5 Employez l'une des méthodes suivantes : Pour extraire tous les fichiers et dossiers dans l'archive, cliquez sur Extraire tout. 101 Chapitre 8 : Accéder aux fichiers n'importe où Guide de l’utilisateur de Synology DiskStation Basé sur DSM 3.1 Pour extraire certains fichiers ou dossiers d'une archive, sélectionnez-la dans la Liste des fichiers et cliquez sur Extraire la sélection. Remarque : File Station peut extraire les formats d'archives suivants : .zip, .tar, .gz, .tgz, .rar, .7z, .iso (ISO 9660 + joliet) Compresser des fichiers ou dossiers 1 Dans la section principale, sélectionnez les fichiers ou les dossiers à compresser sur le Synology DiskStation. (Appuyez sur Maj ou Ctrl et maintenez cette touche enfoncée tout en sélectionnant plusieurs éléments.) 2 Employez l'une des méthodes suivantes : Choisissez Compresser dans « (nom de fichier) ».zip dans le menu Action. Faites un clic droit sur l'un des éléments sélectionnés et choisissez Compresser dans « (nom de fichier) ».zip. Pour utiliser les options avancées (telles que renommer ou crypter une archive, utiliser différents modes et niveaux de compression), choisissez Ajouter à l'archive à la place. Remarque : Vous ne pouvez pas compresser des fichiers et dossiers sur votre ordinateur local à l'aide du Navigateur de fichiers. Formats d'archive pris en charge : .zip, .7z. Ouvrir un fichier dans une nouvelle fenêtre Ouvrez un fichier sur le Synology DiskStation dans un nouvel onglet ou dans une fenêtre du navigateur Web pour le prévisualiser immédiatement. Pour ouvrir un fichier dans une nouvelle fenêtre : 1 Sélectionnez le fichier à prévisualiser. 2 Employez l'une des méthodes suivantes : Choisissez Ouvrir dans une nouvelle fenêtre dans le menu Action. Faites un clic droit sur le fichier et choisissez Ouvrir dans une nouvelle fenêtre. Si votre navigateur peut afficher le fichier sélectionné, il sera ouvert dans une nouvelle fenêtre de navigation. Remarque : La configuration du navigateur décidera des types de fichiers qui pourront être directement visionnés. 102 Chapitre 8 : Accéder aux fichiers n'importe où Guide de l’utilisateur de Synology DiskStation Basé sur DSM 3.1 Modifier les propriétés des fichiers et des sous-dossiers Vous pouvez modifier les privilèges d'accès aux fichiers et aux sous-dossiers (c'est-à-dire les fichiers et leurs sous-dossiers dans un dossier partagé), copier les liens de téléchargement et ouvrir le fichier dans une nouvelle fenêtre du navigateur dans la fenêtre Propriétés . Autoriser les utilisateurs et les groupes à accéder aux fichiers et aux sous-dossiers Grâce au navigateur de fichiers, vous pouvez définir les privilèges d'accès aux fichiers et aux sous-dossiers. Cette fonction est particulièrement intéressante lorsque vous voulez autoriser différents groupes d'utilisateurs à accéder aux différents sous-dossiers d'un dossier partagé. Remarque : Pour définir les privilèges d'accès aux fichiers partagés, utilisez Synology DiskStation Manager à la place. Consultez « Autoriser les utilisateurs ou groupes à accéder aux dossiers partagés » sur la page 83 pour plus d'informations. 103 Chapitre 8 : Accéder aux fichiers n'importe où Guide de l’utilisateur de Synology DiskStation Basé sur DSM 3.1 Pour autoriser les utilisateurs et les groupes à accéder aux fichiers et aux sous-dossiers : 1 Sélectionnez les fichiers et les dossiers pour lesquels vous souhaitez définir les privilèges d'accès. (Appuyez sur Maj ou Ctrl et maintenez cette touche enfoncée tout en sélectionnant plusieurs éléments.) 2 Employez l'une des méthodes suivantes pour ouvrir la fenêtre Propriétés : Choisissez Propriétés dans le menu Action. Faites un clic droit sur les fichiers ou les dossiers puis choisissez Propriétés. 3 Dans la section Propriétaire et Groupe, procédez comme suit : Choisissez le propriétaire des fichiers et dossiers sélectionnés dans le menu Propriétaire. Choisissez le propriétaire des fichiers et dossiers sélectionnés dans le menu déroulant Groupe. Tous les autres utilisateurs qui n'ont pas été choisis appartiennent au groupe Autres. 4 Dans la section Privilège, autorisez ou interdisez au Propriétaire, Groupe et Autres d'accéder aux fichiers et dossiers sélectionnés en cochant les cases Lire, Écrire et Exécuter. 5 Cochez Appliquer à ce dossier, ces sous-dossiers et ces fichiers si vous souhaitez accorder les mêmes privilèges d'accès pour tous les sous-dossiers et tous les fichiers des sous-dossiers sélectionnés. 6 Cliquez sur OK. Remarque : Vous n'êtes pas autorisé à modifier les privilèges d'accès aux fichiers et sous-dossiers dans le dossier partagé photo . Pour définir les privilèges d'accès aux albums photos pour les utilisateurs de Photo Station, consultez « Définir comme album privé » sur la page 145 pour plus d'informations. Obtenir un lien de téléchargement du fichier ou dossier Vous pouvez obtenir le lien de téléchargement vers un fichier/dossier et partager le lien avec les autres utilisateurs. Pour obtenir le lien de téléchargement d'un fichier/dossier : 1 Sélectionnez le fichier ou dossier pour lequel vous souhaitez obtenir le lien de téléchargement. 2 Employez l'une des méthodes suivantes pour ouvrir la fenêtre Propriétés : Choisissez Propriétés dans le menu Action. Faites un clic droit sur un fichier ou un dossier puis choisissez Propriétés. 3 Faites un clic droit sur le lien de téléchargement, et choisissez la fonction appropriée dans le menu contextuel pour copier le lien de téléchargement. Le nom de la fonction dépend du navigateur web que vous utilisez. 4 Envoyez le lien à d'autres utilisateurs par courrier électronique ou par messagerie instantanée. Ils peuvent télécharger le fichier ou le dossier lié en saisissant leur nom d'utilisateur et leur mot de passe. Remarque : Pour télécharger un fichier ou dossier avec le lien de téléchargement, un nom d'utilisateur et un mot de passe DiskStation valides sont requis. Avec Navigateur de fichiers, vous ne pouvez effectuer que le chargement des fichiers ou dossiers sur votre ordinateur. Tous les paramètres d'actions et de propriétés du Navigateur de fichiers sont uniquement disponibles pour les fichiers et dossiers du Synology DiskStation. 104 Chapitre 8 : Accéder aux fichiers n'importe où Guide de l’utilisateur de Synology DiskStation Basé sur DSM 3.1 Éditer les informations musicales Avec l'éditeur d'informations musicales du Navigateurs de fichiers, vous pouvez afficher ou éditer les informations des fichiers musicaux. Pour afficher ou éditer les informations musicales : 1 Faites un clic droit sur le fichier musical et choisissez Éditer les informations musicales. 2 Ici, vous pouvez afficher ou modifier les informations du fichier musical ou choisir une langue dans le menu déroulant Page de code pour convertir le texte non-Unicode en Unicode et afficher le texte dans la langue appropriée. (Défaut système est la page de code que vous avez spécifiée dans Menu principal > Panneau de configuration > Options régionales.) 3 Cliquez sur Sauvegarder pour terminer la configuration. Remarque : L'éditeur d'informations musicales prend en charge les formats suivants : mp3, wma, wav, ogg. 105 Chapitre 8 : Accéder aux fichiers n'importe où Guide de l’utilisateur de Synology DiskStation Basé sur DSM 3.1 Visionner des documents, photos ou vidéos Avec le Navigateur de fichiers, vous pouvez visionner des documents, photos ou vidéos. Visionner des documents dans Google docs 1 Naviguez jusqu'au dossier où se trouve le document. 2 Faites un clic droit sur le document et choisissez Afficher dans Google docs. Remarque : La fonction Afficher dans Google docs prend en charge les formats suivants : doc, docx, odt, ppt, pps, xlsx, pdf, tif 3 Une nouvelle fenêtre de navigateur devrait apparaître et afficher votre document dans Google docs. Vous pouvez vous connecter à votre compte Gmail et enregistrez le document dans Google docs. 106 Chapitre 8 : Accéder aux fichiers n'importe où Guide de l’utilisateur de Synology DiskStation Basé sur DSM 3.1 Prévisualiser les photos 1 Naviguez jusqu'au dossier où se trouvent les photos. 2 Faites un clic droit sur une des photos et choisissez Prévisualiser pour ouvrir la fenêtre de la visionneuse de photos. Vous devriez pouvoir visionner la photo maintenant. Remarque : La visionneuse de photos prend en charge les formats suivants : jpg, jpeg, jpe, bmp, gif, png, tiff, tif, arw, srf, sr2, dcr, k25, kdc, cr2, crw, nef, mrw, ptx, pef, raf, 3fr, erf, mef, mos, orf, rw2, dng, x3f, raw 3 En haut de la visionneuse de photos, effectuez l'une des opérations suivantes pour contrôler l'aperçu de la photo : Cliquez sur Info pour voir les informations EXIF, IPTC ou XMP de la photo (si elles existent). Cliquez sur Lecture/Pause pour démarrer ou faire une pause du diaporama des photos. Cliquez sur Précédent ou Suivant pour voir la photo précédente ou suivant dans le dossier. Cliquez sur Rotation horaire 90° or Rotation antihoraire 90° pour faire pivoter la photo. Cliquez sur Supprimer pour supprimer la photo actuelle. 4 Passez votre souris sur le bas de la visionneuse de photos pour révéler la barre de défilement de miniatures en bas pour une navigation rapide. 107 Chapitre 8 : Accéder aux fichiers n'importe où Guide de l’utilisateur de Synology DiskStation Basé sur DSM 3.1 Lire les vidéos 1 Naviguez jusqu'au dossier où se trouve la vidéo. 2 Faites un clic droit sur la vidéo et choisissez Lecture pour ouvrir la fenêtre du lecteur vidéo. 3 La vidéo devrait commencer à être lue immédiatement. Si ce n'est pas le cas, assurez-vous d'avoir installé le lecteur VLC Player (Windows, Linux) ou le plugin pour navigateur Web VLC (Mac) sur votre ordinateur local. Remarque : Le lecteur ou le plugin pour navigateur Web VLC n'est pas pris en charge par Chrome pour Windows et Safari pour Mac. Le lecteur vidéo prend en charge les formats suivants : avi, dat, mkv, vob, asf, wmv, mov, qt, divx, flv, swf, rm, rmvb, mpg, mpeg, mpeg1, m1v, mpeg2, m2v, mp2, dvr-ms, m2ts, mts, m2t, ts, tp, trp, mpeg4, m4v, mp4, 3g2, 3gp, 3gp2, ogv, webm 4 En bas du lecteur vidéo, effectuez une des actions suivantes pour contrôler la lecture vidéo : Cliquez sur Lecture/Pause pour lire la vidéo ou la mettre en pause. Si vous avez un fichier de sous-titres avec le même nom et dans le même dossier que la vidéo, vous devriez pouvoir voir les sous-titres pendant la lecture vidéo. Si vous souhaitez utiliser un autre fichier de sous-titres, choisissez-le dans le menu déroulant. Utilisez la barre de progression pour passer à n'importe quel point souhaité. Utilisez la barre de volume pour régler le volume. Cliquez sur Stop pour arrêter la lecture. 108 Chapitre 8 : Accéder aux fichiers n'importe où Guide de l’utilisateur de Synology DiskStation Basé sur DSM 3.1 Afficher les attributs supplémentaires Vous pouvez afficher les attributs supplémentaires des fichiers ou dossiers pour les faire apparaître dans de nouvelles colonnes de la section principale. Pour afficher les attributs supplémentaires : 1 Mettez votre curseur sur n'importe quel titre de colonne et cliquez sur le triangle pointant vers le bas qui apparaît à droite. 2 Dans le menu déroulant qui apparaît, choisissez le sous-menu Colonnes. 3 Cochez les cases à côté des attributs supplémentaires pour les faire apparaître dans de nouvelles colonnes. Accéder aux fichiers via File Station Allez à Menu principal > Panneau de configuration > File Station pour activer File Station, qui vous permet d'accéder aux fichiers de DiskStation via un port personnalisé. Pour activer File Station : 1 Cochez Activer File Station (HTTP) et indiquez un numéro de port personnalisé. 2 Si vous souhaitez que la connexion à File Station soit cryptée par un mécanisme de cryptage SSL/TLS, cochez Activer File Station (HTTPS) et indiquez un numéro de port personnalisé. 3 Si vous voulez activer la mini-bannière pour économiser de l'espace vertical, cochez Utiliser la mini-bannière. 4 Si vous voulez enregistrer les activités de tous les utilisateurs, cochez Activer le journal de File Station. 5 Cliquez sur OK. Pour voir le journal de File Station : Allez à Menu principal > Informations système > Journal, et choisissez Journal de File Station dans le menu déroulant. Les activités de l'utilisateur sont affichées dans la colonne Évènement, incluant Charger, Télécharger, Supprimer, Renommer, Déplacer, Copie et Propriété définie. Pour personnaliser File Station : 1 Dans Personnalisation, effectuez l'une des actions suivantes : 2 Saisissez votre message de connexion personnalisé dans le champ Message . 3 Changez la couleur de la bannière dans le champ Changer la couleur de la bannière. 4 Cliquez sur le bouton Charger l'image de la bannière pour charger votre image de bannière préférée. 5 Cliquez sur OK. Pour lancer File Station, effectuez l'une des opérations suivantes : Cliquez sur le lien à côté de Se connecter. Allez dans Menu principal et cliquez sur File Station. 109 Chapitre 8 : Accéder aux fichiers n'importe où Guide de l’utilisateur de Synology DiskStation Basé sur DSM 3.1 Saisissez l'adresse IP du Synology DiskStation ou le nom du serveur ou le nom de domaine plus un doublepoint et le numéro de port personnalisé (ex : http://ericawang.dyndns.org:7000) dans la barre d'adresse de votre navigateur Web. Appuyez sur la touche Entrée (PC) ou Retour (Mac) de votre clavier. 110 Chapitre 8 : Accéder aux fichiers n'importe où Chapitre Chapitre 9 : Sauvegarder des données Synology offre des solutions de sauvegarde complètes pour votre ordinateur et votre Synology DiskStation. Vous pouvez sauvegarder les données de votre ordinateur sur le Synology DiskStation. Si vous êtes l'admin ou un utilisateur appartenant au groupe administrateurs, vous pouvez également sauvegarder les données du DiskStation avec une sauvegarde locale ou en réseau ou synchroniser le contenu des dossiers partagés entre DiskStations. Le bouton Copy créatif simplifie la sauvegarde de périphérique de stockage externe en la réduisant à une simple touche. La prise en charge du service de sauvegarde Amazon S3 et de l'innovant package Time Backup vous offrent d'autres choix de sauvegarde réseau. Sauvegarder les données de l'ordinateur Data Replicator 3 conçu par Synology vous permet de sauvegarder les données d'un ordinateur Windows sur le Synology DiskStation. Si vous utilisez un Mac ou Linux, votre Synology DiskStation peut aussi leur servir de destination de sauvegarde. Utiliser Data Replicator pour Windows Le programme d'installation de Synology Data Replicator est disponible sur le CD d'installation et dans le centre de téléchargement de Synology sur : http://www.synology.com/support/download.php Que peut faire Data Replicator ? Surveiller des dossiers spécifiques sur votre ordinateur Windows et effectuer des sauvegardes en temps réel lorsque le contenu d'un dossier surveillé est modifié. Ajuster les versions sauvegardées et les points de restauration. 111 9 Guide de l’utilisateur de Synology DiskStation Basé sur DSM 3.1 Restaurer les données de sauvegarde de Synology DiskStation sur votre ordinateur Windows selon vos besoins. Important : Votre ordinateur et votre Synology DiskStation doivent utiliser le même encodage. Consultez « Langue » sur la page 38 pour plus d'informations. Synology Data Replicator 3 est la nouvelle génération de Synology Data Replicator. Il ne peut restaurer que les données du Synology DiskStation qui ont été sauvegardées après que Data Replicator 3 ait été installé. Si les utilisateurs ont sauvegardé des données sur le Synology DiskStation à l'aide de Synology Data Replicator, nous vous recommandons de restaurer préalablement les données du Synology sur l'ordinateur avant d'utiliser Synology Data Replicator 3. Configuration requise pour Data Replicator Espace libre disque dur : 5 Mo Système d'exploitation : Windows 2000 ou version ultérieure Résolution d'écran optimale : 1024 x 768 ou ultérieure Environnement réseau : Le réseau Microsoft par les protocoles TCP/IP est activé et dispose d'une connexion réseau avec le Synology DiskStation Installer Data Replicator 1 Insérez le CD d'installation dans le lecteur optique de votre ordinateur. 2 Cliquez sur Data Replicator 3, puis suivez les instructions qui s'affichent pour terminer l'installation. Utiliser Data Replicator Pour de plus amples instructions sur la méthode d'utilisation de Data Replicator, consultez l'aide en cliquant sur le bouton Aide . Utiliser Time Machine pour Mac Synology DiskStation assure une excellente compatibilité de sauvegarde avec Apple Time Machine. Les utilisateurs Mac peuvent sans aucun problème sauvegarder leurs données du dossier partagé du Synology DiskStation. 112 Chapitre 9 : Sauvegarder des données Guide de l’utilisateur de Synology DiskStation Basé sur DSM 3.1 Pour définir Synology DiskStation en tant que destination de sauvegarde de Time Machine : 1 Allez à Menu principal > Panneau de configuration > Win/Mac/NFS et cochez Activer le service de fichiers Mac. 2 Choisissez un dossier partagé dans le menu déroulant Time Machine . Le dossier partagé choisi deviendra la destination de sauvegarde de Time Machine. Remarque : Pour plus d'informations sur l'utilisation de Time Machine, consultez l'aide sur votre ordinateur Mac. Utiliser rsync pour Linux Vous pouvez utiliser rsync pour sauvegarder les données Linux sur le Synology DiskStation. Sauvegarder les données sur le Synology DiskStation Mise à part la sauvegarde de données de l'ordinateur sur le Synology DiskStation, vous en tant qu'admin ou un utilisateur appartenant au groupe administrateurs pouvez également sauvegarder les données de vos dossiers partagés ou même de vos sous-dossiers sur votre Synology DiskStation. Méthodes de sauvegarde des données sur le Synology DiskStation La sauvegarde locale et la sauvegarde réseau sont deux moyens permettant de sauvegarder des données sur votre Synology DiskStation. En outre, Synology DiskStation prend aussi en charge la sauvegarde Amazon S3, ce qui vous permet de sauvegarder des données sur le serveur Amazon S3. Sauvegarde locale La sauvegarde locale vous permet de sauvegarder des données dans le dossier Sauvegarde locale dans les emplacements suivants de votre Synology DiskStation : Autre dossier partagé Un disque dur externe USB ou eSATA relié à votre Synology DiskStation Remarque : Vous devrez peut-être formater le disque externe avant d'effectuer une sauvegarde locale du disque pour la première fois. Sauvegarde réseau La sauvegarde réseau vous permet de sauvegarder les données dans le dossier NetBackup dans les emplacements suivants sur l'Intranet ou Internet : Autre Synology DiskStation Un serveur compatible rsync À propos du cryptage de la sauvegarde réseau : Non crypté : sauvegarde sans cryptage de données. Il présente des performances accrues. Crypté : sauvegarde avec cryptage de données. Cela peut protéger vos données à un niveau élevé. Remarque : Pour garantir une sauvegarde efficace, il est conseillé de choisir une sauvegarde cryptée uniquement pour les fichiers importants . À propos des modes permettant de sauvegarder sur un serveur compatible rsync : Le mode rsync daemon est utilisé lorsque vous sélectionnez un module de sauvegarde (dossier partagé sur le serveur compatible rsync) dans le menu déroulant à côté de Module de sauvegarde. Le mode remote shell ne s'activera que lorsque vous aurez entré un chemin d'accès absolu (commençant par « / ») dans Module de sauvegarde. Remarque : Le mode remote shell ne prend en charge que la sauvegarde cryptée. 113 Chapitre 9 : Sauvegarder des données Guide de l’utilisateur de Synology DiskStation Basé sur DSM 3.1 Sauvegarde Amazon S3 La sauvegarde Amazon Simple Storage Service (S3) vous permet de sauvegarder des données sur le serveur Amazon S3. Une fois la tâche de sauvegarde Amazon S3 effectuée, un seul fichier de sauvegarde sera stocké dans un Bucket sur le serveur Amazon S3, identifié par une Valeur Set KEY commençant par Nom du serveur source_adresse MAC, et se terminant par le chemin d'accès complet de ce fichier. Pour plus d'informations sur la sauvegarde Amazon S3, visitez son site Web sur : http://aws.amazon.com/s3/ Remarque : Il existe également des modes cryptés et non cryptés pour la sauvegarde Amazon S3. Consultez « Sauvegarde réseau » sur la page 113 pour plus d'informations. Des frais seront facturés pour l'utilisation du service Sauvegarde Amazon S3. Pour plus d'informations sur la sauvegarde des données de votre DiskStation data, sélectionnez Menu principal > Sauvegarder et restaurer et cliquez sur le bouton Aide (avec un point d'interrogation) dans le coin en haut à droite. Effectuer des tâches de sauvegarde sur le Synology DiskStation Allez à Menu principal > Sauvegarder et restaurer pour effectuer des tâches de sauvegarde sur le Synology DiskStation. Avant de commencer, procédez comme suit préalablement : Pour la sauvegarde réseau sur un autre Synology DiskStation : Connectez-vous au Synology DiskStation cible, cliquez sur l'onglet Service de sauvegarde réseau et assurez-vous que Activer le service de sauvegarde réseau est coché pour que le DiskStation cible soit disponible pour la sauvegarde. Pour la sauvegarde locale sur des disques externes : Allez à Menu principal > Panneau de configuration > Périphériques externes et cliquez sur Formater pour formater le disque externe. 114 Chapitre 9 : Sauvegarder des données Guide de l’utilisateur de Synology DiskStation Basé sur DSM 3.1 Créer une tâche de sauvegarde Cliquez sur Créer et suivez les instructions de l'assistant pour terminer la configuration. Modifier une tâche de sauvegarde 1 Sélectionner la tâche de sauvegarde que vous souhaitez éditer. 2 Cliquez sur Modifier et modifiez les paramètres. 3 Cliquez sur OK. Supprimer une tâche de sauvegarde 1 Sélectionnez la tâche de sauvegarde que vous souhaitez supprimer. (Appuyez sur Maj ou Ctrl et maintenez cette touche enfoncée tout en sélectionnant plusieurs éléments.) 2 Cliquez sur Supprimer. Effectuer une sauvegarde immédiate Vous pouvez réaliser une sauvegarde immédiate d'une tâche de sauvegarde à tout moment. Pour effectuer une sauvegarde immédiate : 1 Sélectionnez la tâche de sauvegarde que vous souhaitez sauvegarder. (Appuyez sur Maj ou Ctrl et maintenez cette touche enfoncée tout en sélectionnant plusieurs éléments.) 2 Cliquez sur Sauvegarder maintenant. Annuler une tâche de sauvegarde Vous pouvez annuler les tâches de sauvegarde en cours ou en attente. Pour annuler une tâche de sauvegarde : 1 Sélectionnez la tâche de sauvegarde que vous souhaitez annuler. (Appuyez sur Maj ou Ctrl et maintenez cette touche enfoncée tout en sélectionnant plusieurs éléments.) 2 Cliquez sur Annuler. Restaurer les données de sauvegarde Cliquez sur Restaurer et suivez les instructions de l'assistant pour terminer la configuration. 115 Chapitre 9 : Sauvegarder des données Guide de l’utilisateur de Synology DiskStation Basé sur DSM 3.1 Sauvegarder et restaurer la configuration système Allez à Menu principal > Sauvegarder et restaurer > Sauvegarde de configuration pour sauvegarder et restaurer les paramètres de votre Synology DiskStation, y compris les utilisateurs, les groupes et les dossiers partagés. Pour sauvegarder la configuration système : 1 Choisissez Sauvegarder la configuration système. 2 Cliquez sur OK. 3 Le fichier de configuration (nommé configuration.dss) sera téléchargé sur le dossier de téléchargement par défaut de votre ordinateur. Pour restaurer la configuration du système : 1 Choisissez Restaurer la configuration du système. 2 Cliquez sur le bouton à côté de Sélectionner un fichier de sauvegarde pour sélectionner configuration.dss. 3 Cliquez sur OK. Synchroniser le contenu des dossiers partagés entre DiskStations Synchro du dossier partagé vous permet de synchroniser les dossiers partagés depuis un DiskStation source (ou « client ») vers un DiskStation destination (ou « serveur ») sur le réseau. Activer le Service de synchro du dossier partagé Avant d'effectuer la Synchro du dossier partagé, vous devez activer le service Synchro du dossier partagé sur le serveur (DiskStation destination) avant d'associer le serveur avec un client (DiskStation source). Pour activer le service Synchro du dossier partagé sur le serveur : 1 Sur le serveur (DiskStation destination), connectez à DSM avec les identifiants d'admin ou d'un utilisateur appartenant au groupe administrateurs. 2 Allez dans Menu principal > Panneau de configuration > Sauvegarde réseau. 116 Chapitre 9 : Sauvegarder des données Guide de l’utilisateur de Synology DiskStation Basé sur DSM 3.1 3 Sous l'onglet Service de synchro du dossier partagé, cochez la case Activer la Synchro du dossier partagé. 4 Cliquez sur OK. Associer ou dissocier le serveur et le client Suivez les instructions ci-dessous pour associer ou dissocier le serveur et le client. Veuillez noter qu'un serveur peut être associé avec un seul client à la fois, alors qu'un client peut synchroniser des dossiers partagés avec plusieurs serveurs. Si vous souhaitez utiliser un autre client pour synchroniser le contenu du dossier partagé avec le serveur, vous devez dissocier le serveur du client actuel, permettant à un autre client d'effectuer la Synchro du dossier partagé avec le serveur. Pour associer le serveur avec un client : Sur un client (DiskStation source), effectuez la Synchro du dossier partagé et choisissez le serveur comme destination de synchronisation. Après la fin du processus d'association, vous pouvez voir le statut d'association dans la section Info. Remarque : Voir « Gérer les tâches de synchronisation » pour plus d'information sur comment effectuer la Synchro du dossier partagé vers un serveur. Pour dissocier le serveur d'un client : 1 Sur le serveur (DiskStation destination), connectez à DSM avec les identifiants d'admin ou d'un utilisateur appartenant au groupe administrateurs. 2 Allez dans Menu principal > Panneau de configuration > Sauvegarde réseau. 3 Cliquez sur Réinitialiser. Gérer les tâches de synchronisation Après l'activation du service Synchro du dossier partagé sur le serveur (DiskStation destination), vous pouvez vous connecter à un client (DiskStation source) pour effectuer la Synchro du dossier partagé avec le serveur. Pour créer une tâche de synchronisation : 1 Sur le client (DiskStation source), connectez à DSM avec les identifiants d'admin ou d'un utilisateur appartenant au groupe administrateurs. 2 Allez dans Menu principal > Sauvegarder et restaurer, puis cliquez sur l'onglet Synchro du dossier partagé. 117 Chapitre 9 : Sauvegarder des données Guide de l’utilisateur de Synology DiskStation Basé sur DSM 3.1 3 Cliquez sur Créer. 4 Entrez un nom pour la tâche. 5 Sélectionnez le dossier partagé que vous souhaitez synchroniser à la destination. 6 Configurez les options suivantes de destination et de transfert de cette tâche de synchronisation : Activer le cryptage du transfert : Cryptez les données pendant le transfert. Le transfert crypté offre une plus grande sécurité, tandis que le transfert non crypté offre davantage de performances. Activer la compression du transfert : Comprimez les données pendant le transfert. Cela économisera la bande passante du réseau, mais augmentera la charge du processeur. Activer la synchronisation au niveau des blocs : Transférez seulement les données différentielles au lieu de fichiers entiers. Cela économisera la bande passante du réseau, mais augmentera la charge du processeur. Configurez les options de destination et de transfert de cette tâche de synchronisation. 7 Configurez le programme pour la tâche. Il y a 3 modes de programme : Périodiquement : Exécutez la tâche de synchronisation par intervalle d'heures spécifique. Le décompte du temps commence à partir de minuit. Et l'intervalle ne peut dépasser 24 heures. Manuellement : N'exécutez la synchronisation que lorsque effectuée manuellement. Tous les jours : Exécutez la tâche de synchronisation tous les jours à une heure précise. 8 Cliquez sur Appliquer. Pour modifier ou supprimer une tâche de synchronisation : Sélectionnez la tâche et cliquez sur Modifier ou Supprimer. Pour annuler une tâche de synchronisation en cours : Sélectionnez la tâche et cliquez sur Annuler. Pour effectuer une synchronisation immédiate : Sélectionnez la tâche et cliquez sur Synchroniser maintenant. Remarque : Lors de la première synchronisation, Synchro du dossier partagé effectuera une synchronisation complète du ou des dossiers partagés sélectionnés. Ensuite, seuls les fichiers modifiés seront synchronisés du client au serveur. Tous les fichiers qui ont été supprimés du client seront également supprimés du serveur. Le privilège d'accès aux dossiers synchronisés vers le serveur sera défini par défaut, ce qui signifie non spécifié. Pendant le processus de synchronisation, le client copiera les dossiers partagés sélectionnés sur le serveur. Toutefois, si un dossier portant le même nom existe déjà sur le serveur, ce dossier sera rebaptisée "nom_dossier_partagé 1" pour empêcher que ses données soit écrasées. Le nom de la tâche doit avoir de 1 à 32 caractères Unicode et ne doit pas contenir les caractères suivants : ! " # $ % & ' ( ) * + , / : ; <= > ? @ [ ] \ ^ ` { } | ~ Si vous synchronisez des dossiers partagés de système de fichiers ext4 à ext3, vous pouvez rencontrer des erreurs quand un dossier a plus de 32.000 fichiers dans un seul répertoire. Si les dossiers partagés sur le serveur ont été synchronisés avec un autre client, Synchro du dossier partagé effectuera une synchronisation complète pour la tâche. Lorsque le cryptage du transfert est activé, vous devez configurer le mot de passe. Il ne peut pas être laissé vide. Lors de la synchronisation vers un DiskStation sur Internet, vous pouvez entrer le nom du serveur par son adresse IP externe ou son nom d'hôte. Cependant, si vous choisissez d'entrer son nom d'hôte, le nom doit être au format FQDN (nom de domaine complet), comme « abc.bcd.com », par exemple. Pour configurer les règles transmission de port pour Synchro du dossier partagé sur Internet, veuillez choisir le port 22 pour le transfert crypté et le port 873 pour le transfert non crypté. Un dossier partagé crypté restera crypté après la synchronisation. La clé de cryptage est nécessaire pour monter les dossiers partagés sur le DiskStation destination. 118 Chapitre 9 : Sauvegarder des données Guide de l’utilisateur de Synology DiskStation Basé sur DSM 3.1 Sauvegarder les données du DiskStation avec Time Backup Synology Time Backup est un moyen flexible et rapide de sauvegarder et de restaurer les dossiers partagés sur votre DiskStation. Vous pouvez sauvegarder les données localement sur un autre volume ou sur un disque dur externe. Vous pouvez définir plusieurs tâches et créer plus d'une version pour chaque tâche. Time Backup embarque la fonction instantanés. Lorsque vous créez une version, le système prend un instantané et capture l'état des données au moment défini. Le système créera une entrée de version en quelques secondes. Vous pouvez accéder à la version nouvellement créée et modifier les fichiers que vous venez de sauvegarder en un instant. Le package Time Backup est disponible sur le Centre de téléchargement de Synology. Pour plus d'informations sur l'utilisation de Time Backup, consultez son aide en cliquant sur le bouton Aide (avec un point d'interrogation) dans le coin en haut à droite. Remarque : Pour plus d'informations sur l'installation des paquets pour Synology DiskStation Manager, consultez « Gérer les paquets » sur la page 226. 119 Chapitre 9 : Sauvegarder des données Guide de l’utilisateur de Synology DiskStation Basé sur DSM 3.1 Utiliser USBCopy pour sauvegarder des données sur un périphérique USB Vous pouvez copier des données d'un périphérique USB dans un dossier partagé de votre Synology DiskStation 1 à l'aide du bouton Copy. Allez à Menu principal > Panneau de configuration > Périphériques externes > USBCopy et spécifiez un dossier partagé dans le menu déroulant. Toutes les données de votre périphérique USB seront copiées dans le dossier partagé spécifié lorsque vous appliquez USBCopy. Pour appliquer USBCopy : 1 Raccordez le périphérique USB au port USB de votre Synology DiskStation. 2 Appuyez sur le bouton Copy (avec la lettre C) sur la face avant de votre Synology DiskStation. Remarque : Seuls les périphériques USB au format FAT ou NTFS sont prises en charge. Les périphériques USB doivent être branchés dans le port USB sur la façade du Synology DiskStation. L'espace disponible du dossier partagé de destination doit être supérieur à l'espace utilisé sur le périphérique USB. --------1 USBCopy n'est pris en charge que par certains modèles. Consultez « Annexe A : Caractéristiques techniques du Synology DiskStation » sur la page 235 pour plus d'informations. 120 Chapitre 9 : Sauvegarder des données Guide de l’utilisateur de Synology DiskStation Basé sur DSM 3.1 Utiliser SDCopy pour sauvegarder des données sur une carte SD Vous pouvez copier des données d'une carte SD dans un dossier partagé de votre Synology DiskStation à l'aide 1 du bouton Copy. Allez à Menu principal > Panneau de configuration > Périphériques externes > SDCopy et spécifiez un dossier partagé dans le menu déroulant. Toutes les données de votre carte SD seront copiées dans le dossier partagé spécifié lorsque vous utilisez SDCopy. Pour utiliser SDCopy : 1 Connectez la carte SD dans la fente de carte SD de votre Synology DiskStation. 2 Appuyez sur le bouton Copy (avec la lettre C) sur la face avant de votre Synology DiskStation. Remarque : Seules les cartes SD au format FAT ou NTFS sont pris en charge. La carte SD doit être branchée dans la fente de carte SD sur la face avant de votre Synology DiskStation. L'espace disponible du dossier partagé de destination doit être supérieur à l'espace utilisé sur la carte SD. --------1 SDCopy n'est pris en charge que par certains modèles. Consultez « Annexe A : Caractéristiques techniques du Synology DiskStation » sur la page 235 pour plus d'informations. 121 Chapitre 9 : Sauvegarder des données Chapitre Chapitre 10 : Hébergement de sites Web, serveur de courrier électronique et serveur d'impression 10 Synology DiskStation est spécialement conçu pour les petites et moyennes entreprises (PME) et leur permet de configurer des serveurs Web, de courrier électronique ou d'impression sur un seul Synology DiskStation sans dépenses supplémentaires. Utiliser Web Station pour héberger des sites Web Allez à Menu principal > Panneau de configuration > Services web pour configurer votre site Web avec Web Station, qui intègre nativement la prise en charge de PHP et MySQL. Activer Web Station Lorsque Web Station sera activé, le dossier partagé Web sera créé automatiquement. Enregistrez le contenu de votre page Web dans le fichier pour le publier sur votre site Web. Pour activer Web Station : 1 Cochez Activer Web Station. 2 Cliquez sur OK. La prise en charge et les limites de Web Station comprennent : La page d'accueil de votre site Web doit être nommée index.htm, index.html ou index.php. PHP 5.3.2 est pris en charge. Les fonctions suivantes ne sont pas prises en charge par PHP : system(), exec(). Lorsque vous utilisez la fonction PHP mail(), le système récupérera et utilisera automatiquement les informations du serveur SMTP sur le Synology DiskStation. Assurez-vous que vous avez entré l'information adéquate pour le serveur SMTP. 122 Guide de l’utilisateur de Synology DiskStation Basé sur DSM 3.1 Remarque : Pour plus d'informations sur le serveur SMTP, consultez « Recevoir des notifications par courrier électronique » sur la page 228. Le vrai chemin du dossier partagé web est /volume1/web. Certaines applications nécessitent que l'utilisateur définisse le chemin dans le fichier de configuration. Les noms blog, photo, photosrc et webdefault sont des noms de dossiers réservés. Ces noms ne peuvent pas être utilisés par Web Station. Ne créez donc aucun dossier sous ces noms dans le dossier partagé Web. Vous pouvez personnaliser la page d'erreur en créant l'un des fichiers suivants et en le plaçant dans le dossier partagé web : missing.html, missing.htm ou missing.php. Lorsque les utilisateurs tentent de se connecter à une page qui n'existe pas, cette page d'erreur personnalisée s'affichera. Activer l'Hôte virtuel pour les sites Web La prise en charge de l'hôte virtuel vous permet d’héberger jusqu’à 30 sites Web sur un Synology DiskStation. Chaque site Web possède un numéro de port ou un nom d'hôte différent. Pour activer l'hôte virtuel et l'hébergement de sites Web : 1 Cliquez sur Hôte virtuel pour ouvrir la fenêtre Paramètres. 2 Cliquez sur Créer et saisissez les informations suivantes. a Le nom du sous-dossier (dans le dossier partagé web ) qui contiendra les pages Web pour créer le site Web b Le nom d'hôte du site Web c Le protocole (HTTP ou HTTPS) du site Web d Le numéro de port du site Web Remarque : Pour utiliser le protocole HTTPS, la connexion HTTPS doit être préalablement activée. Consultez « Options de service HTTP » sur la page 28 pour plus d'informations. 3 Cliquez sur OK. 4 Cliquez sur Hôte virtuel et commencez les étapes ci-dessus si vous souhaitez configurer plus de sites Web. Activer un site Web personnel La fonction site Web personnel est un moyen pratique de permettre aux utilisateurs de Synology DiskStation d'héberger leur propre site Web personnel. Chaque utilisateur disposera d'une adresse unique de site Web http://IP_du_serveur_Synology/~nom_d'utilisateur ou http://Nom_du_serveur_Synology/~nom d'utilisateur. Remarque : Avant d'activer le site Web personnel, assurez-vous qu' Accueil utilisateur est activé. Consultez « Créer le dossier accueil de l'utilisateur » sur la page 77 pour plus d'informations. Pour créer un site Web personnel : 1 Cochez Activer un site Web personnel et cliquez sur OK. 2 Créez un dossier www dans le dossier personnel (home) de l'utilisateur. 3 Chargez les pages Web du dossier www . 123 Chapitre 10 : Hébergement de sites Web, serveur de courrier électronique et serveur d'impression Guide de l’utilisateur de Synology DiskStation Basé sur DSM 3.1 Prise en charge et limites du site Web personnel : Les utilisateurs locaux sont uniquement autorisés à accéder aux données du chemin suivant : Leur propre dossier home /var/tmp /tmp /volume1/@tmp/php Les utilisateurs de Synology DiskStation peuvent personnaliser la page d'erreur en créant l'un des fichiers suivants et en le plaçant dans le dossier partagé www : missing.html, missing.htm ou missing.php. Lorsque les utilisateurs tentent de se connecter à une page qui n'existe pas, cette page d'erreur personnalisée s'affichera. Activer MySQL Vous pouvez activer MySQL pour utiliser les fonctions de base de données MySQL pour votre site Web. Une fois MySQL activé, vous pouvez installer le package phyMyAdmin disponible sur le Centre de téléchargement de Synology pour gérer la base de données MySQL. Pour activer MySQL : Cochez Activer MySQL et choisissez un volume pour stocker la base de données. Remarque : Pour plus d'informations sur l'installation des paquets pour Synology DiskStation Manager, consultez « Gérer les paquets » sur la page 226. Par défaut, l'ID de l'administrateur phpMyAdmin est root, et le mot de passe est vide. Nous vous recommandons de changer le mot de passe. Vous pouvez aller à Menu principal > Panneau de configuration > Restaurer les paramètres par défaut pour supprimer vos bases de données MySQL. Consultez « Rétablir les paramètres usine par défaut de votre Synology DiskStation » sur la page 230 pour plus d'informations. 124 Chapitre 10 : Hébergement de sites Web, serveur de courrier électronique et serveur d'impression Guide de l’utilisateur de Synology DiskStation Basé sur DSM 3.1 Gérer les paramètres PHP Après avoir activé Web Station, vous pouvez cliquer sur l’onglet Paramètres PHP pour configurer les paramètres PHP. Pour activer l'option de configuration PHP register_globals : 1 Cochez Activer l'option de configuration register_globals si l'application PHP utilisée requiert que l'option register_globals soit activée. 2 Cliquez sur OK. Important : nous vous recommandons de désactiver l'option register_globals pour des raisons de sécurité. Pour activer le cache PHP : 1 Cochez Activer le cache PHP si vous voulez améliorer les performances PHP. Toutefois, elle peut ne pas prendre effet sous certaines conditions. 2 Cliquez sur OK. Pour personnaliser PHP open_basedir : 1 Cochez Personnaliser PHP open_basedir si vous souhaitez personnaliser votre propre open_basedir. 2 Saisissez le chemin personnalisé dans le champ de texte. Utilisez « : » comme séparateur entre chaque chemin d'accès. Par exemple : /etc:/tmp:/usr/bin/php 3 Cliquez sur OK. 4 Si vous voulez utiliser la configuration par défaut du système, décochez Personnaliser PHP open_basedir et cliquez sur OK. Pour sélectionner une PHP extension : 1 Cliquez sur Sélectionner PHP extension pour personnaliser votre propre extension PHP. 2 Dans la boîte de dialogue Liste PHP extension, sélectionnez l'extension que vous voulez activer. 3 Vous pouvez également cliquer sur Par défaut en haut de la boîte de dialogue pour restaurer les paramètres par défaut. 4 Cliquez sur OK. 125 Chapitre 10 : Hébergement de sites Web, serveur de courrier électronique et serveur d'impression Guide de l’utilisateur de Synology DiskStation Basé sur DSM 3.1 Plus d'informations Installer des applications particulières Après avoir fini la configuration de votre environnement Web, vous pouvez installer des applications pour améliorer les fonctionnalités de votre site Web à l'aide de plusieurs des applications open source. Pour obtenir la liste des applications testées comme étant compatibles avec Synology DiskStation, visitez http://www.synology.com/support/faq_show.php?q_id=404. Pour télécharger des liens et des instructions d'installation de ces applications, visitez leurs sites Web officiels. Modifier les options du service HTTP Cliquez sur l'onglet Options du service HTTP dans Panneau de configuration > Services web. Vous pouvez ajouter un port supplémentaire en plus du port 80 pour l'utilisation de Photo Station et de Web Station. Pour ajouter un port HTTP supplémentaire : 1 Cochez Ajouter un port HTTP supplémentaire. 2 Saisissez un numéro de port compris entre 1 et 65535 dans le champ Saisir le numéro de port. 3 Cliquez sur OK. Important : Vous ne pouvez pas utiliser les numéros de port suivants pour l'accès HTTP, parce qu'ils sont réservés au système. Numéro de port : 20, 21, 22, 23, 25, 110, 137, 138, 139, 143, 199, 443, 445, 515, 543, 548, 587, 873, 993, 995, 3306, 3689, 5335, 5432, 8080, 8081, 9997, 9998, 9999, 50001, 50002 Plage de ports FTP : 55536-55663 Plage de ports BitTorrent : 6881-6890 Plage de ports de Surveillance Station : 55736-55863 Pour activer les connexions HTTPS pour Web Station et Photo Station : 1 Cochez Activer la connexion HTTPS web. 2 Cliquez sur l'option Importer le certificat (facultatif). 3 Cliquez sur OK. En activant cette fonction, les connexions HTTP à Web Station et Photo Station seront protégées par le mécanisme de cryptage SSL/TLS. 126 Chapitre 10 : Hébergement de sites Web, serveur de courrier électronique et serveur d'impression Guide de l’utilisateur de Synology DiskStation Basé sur DSM 3.1 Remarque : Pour plus d'informations sur l'importation du certificat et l'activation de la connexion HTTPS pour d'autres services, consultez « Options de service HTTP » sur la page 28. Pour plus d'informations sur Photo Station, consultez « Chapitre 11 : Partager des photos, vidéos et blogs avec Photo Station » sur la page 136. Gérer WebDAV Cliquez sur l'onglet WebDAV dans Menu principal > Panneau de configuration > Services web pour activer WebDAV. En activant WebDAV, vous pouvez gérer et modifier des fichiers sur DiskStation à distance. Pour activer WebDAV : Pour une connexion HTTP : a Cochez la case Activer WebDAV. Le port par défaut du service WebDAV est le numéro 5005. b Cliquez sur OK. Pour une connexion HTTPS : a Cochez la case Activer la connexion HTTPS de WebDAV. Le port par défaut du service WebDAV HTTPS est le numéro 5006. b Cliquez sur OK. Utiliser WebDAV pour gérer des fichiers dans différents environnements Vous pouvez utiliser WebDAV pour gérer des fichiers dans différents environnements Vous pouvez le configurer comme lecteur réseau sur votre système d'exploitation, ou y accéder via un navigateur ou sur un smartphone. Lorsque vous utilisez le service WebDAV, nous vous suggérons d'utiliser des clients WebDAV compatibles UTF8 pour gérer vos fichiers. Cela peut empêcher les noms de fichiers de devenir illisibles une fois le chargement terminé. Pour utiliser WebDAV sur Windows XP/Vista : 1 Faites un clic droit sur Poste de travail et sélectionnez Mapper un lecteur réseau. 2 Cliquez sur Se connecter à un site web pouvant être utilisé pour stocker les documents et images. 3 Cliquez sur Suivant. 4 Cliquez sur Suivant. 127 Chapitre 10 : Hébergement de sites Web, serveur de courrier électronique et serveur d'impression Guide de l’utilisateur de Synology DiskStation Basé sur DSM 3.1 5 Entrez le chemin d'accès du lecteur réseau. Ce chemin doit inclure l'IP ou le DDNS de votre DiskStation, ainsi que le numéro de port. Exemple : http://demo.no-ip.info:5005/. 6 Cliquez sur Suivant. 7 Saisissez votre compte et votre mot de passe. Cliquez sur OK. 8 Donnez un nom à ce lecteur réseau. Cliquez sur Suivant. 9 Cliquez sur Terminer pour appliquer les paramètres. Remarque : Avant de commencer à utiliser le logiciel client WebDAV dans un environnement Windows, vérifiez que vous avez installé le correctif Windows Dossiers web (KB907306). Lorsque vous utilisez le service WebDAV dans un environnement Windows, si vous souhaitez changer de compte utilisateur, il vous faut d'abord vous déconnecter du système Windows. Pour utiliser WebDAV sur Windows 7 : Les utilisateurs de Windows 7 ont besoin d'un programme client pour utiliser WebDAV. Exemple de programme : Netdrive. Vous pouvez également trouver d'autres logiciels clients sur Internet. Remarque : Avant de commencer à utiliser le logiciel client WebDAV dans un environnement Windows, vérifiez que vous avez installé le correctif Windows Dossiers web (KB907306). Pour utiliser WebDAV sur Mac : 1 Choisissez Exécuter > Se connecter au serveur dans la barre de menu. 2 Remplissez le champ Adresse. Cette adresse doit inclure l'IP ou le DDNS de votre DiskStation, ainsi que le numéro de port. Exemple : http://demo.no-ip.info:5005/. 3 Entrez votre nom d'utilisateur et mot de passe. 4 Cliquez sur Connecter. Remarque : WebDAV prend en charge la diffusion Bonjour. Pour utiliser WebDAV sur Ubuntu : 1 Cliquez sur Finder > Se connecter au serveur. 2 Sélectionnez WebDAV (HTTP) ou WebDAV (HTTPS) dans le menu déroulant. 3 Entrez les informations requises, y compris l'emplacement du serveur, le port, le dossier, et le compte utilisateur. Cliquez sur Connecter pour continuer. 4 Entrez votre mot de passe et cliquez sur Connecter. Pour utiliser WebDAV via une ligne de commande Linux : Si vous voulez utiliser une ligne de commande, vous pouvez utiliser cadaver, un logiciel client WebDAV à lignes de commandes pour configurer l'accès. Pour utiliser WebDAV sur Internet Explorer : Pris en charge par Internet Explorer 7 et versions plus anciennes uniquement. Si vous utilisez Internet Explorer 8 ou autre, consultez d'autres méthodes fournies dans l'aide ou utilisez un logiciel client compatible WebDAV. 1 Cliquez sur Fichiers > Ouvrir. 2 Entrez l'adresse dans le champ Ouvrir. Cette adresse doit inclure l'IP ou le DDNS de votre DiskStation, ainsi que le numéro de port. Exemple : http://demo.no-ip.info:5005/. 3 Saisissez votre nom d'utilisateur et votre mot de passe. Cliquez sur OK. Pour utiliser WebDAV sur FireFox : Pour utiliser WebDAV sur le navigateur FireFox, vous devez d'abord installer des modules d'application qui prennent en charge WebDAV, deux desquels sont : Trail-Mix : www.trail-mix.com Mozdev : webfolder.mozdev.org 128 Chapitre 10 : Hébergement de sites Web, serveur de courrier électronique et serveur d'impression Guide de l’utilisateur de Synology DiskStation Basé sur DSM 3.1 Remarque : Avant d'utiliser WebDAV sur des navigateurs Web, les utilisateurs de Windows Vista doivent d'abord démarrer le service WebDAV. Pour plus d'informations, consultez « Utiliser WebDAV pour gérer des fichiers dans différents environnements » sur la page 127, puis suivez les étapes de « Pour utiliser WebDAV sur Windows XP/Vista ». Pour utiliser WebDAV sur des appareils mobiles : Pour les appareils iOS ou Android, vous pouvez utiliser WebDAV via des applis client. Exemples : iOS : DAV-E et GoodReader Android : WebDavDroid et Mobile WebDAV Héberger un serveur de messagerie Vous pouvez transformer votre Synology DiskStation en serveur de messagerie, permettant aux utilisateurs de Synology DiskStation de recevoir et d'envoyer des courriers électroniques en utilisant leurs programmes clients de messagerie. Avant de commencer Enregistrez un nom de domaine pour votre IP ou demandez un nom d'hôte DDNS. Remarque : Pour plus d'informations sur l'enregistrement d'un compte DDNS pour le Synology DiskStation, consultez « Donner au Synology DiskStation un nom d'hôte DDNS » sur la page 63. Lorsque vous demandez un nom de domaine ou un nom de domaine dynamique, veuillez remplir l'enregistrement MX (Mail eXchanger) du domaine de courrier avec votre serveur de messagerie (c'est-à-dire le FQDN du Synology DiskStation). Par exemple, si le serveur de messagerie est mail.synology.com, alors remplissez l'enregistrement MX par mail.synology.com. Allez à Menu principal > Panneau de configuration > Utilisateur et activez Accueil utilisateur pour permettre aux utilisateurs de stocker leurs messages électroniques dans leurs dossiers personnels (home). Sinon, ils ne pourront ni envoyer, ni recevoir des courriers. Remarque : Pour plus d'informations sur l'accueil utilisateur, consultez « Créer le dossier accueil de l'utilisateur » sur la page 77. Confirmer les paramètres de transmission de port : Vous devez vous référer le tableau ci-dessous pour configurer la transmission de port si NAT est requis. Protocoles SMTP POP3 IMAP IMAPS POP3S Port 25 110 143 993 995 Remarque IMAPS : IMAP sur SSL/TLS POP3S : POP3 sur SSL/TLS 129 Chapitre 10 : Hébergement de sites Web, serveur de courrier électronique et serveur d'impression Guide de l’utilisateur de Synology DiskStation Basé sur DSM 3.1 Configurer le serveur de messagerie Allez dans Menu principal > Panneau de configuration > Serveur de messagerie pour activer le service de serveur de messagerie de DiskStation. Pour configurer le serveur de messagerie : 1 Sous l'onglet Paramètres du serveur de courrier, procédez comme suit : a Cochez Activer SMTP pour envoyer et recevoir du courrier. b Cochez Une autorisation SMTP est requise si vous souhaitez éviter que vos comptes courrier ne soient considérés comme un arroseur publicitaire. Si vous utilisez cette option, les utilisateurs devront se munir de leur compte utilisateur Synology DiskStation et de leur mot de passe pour être authentifiés lorsque vous configurez le serveur SMTP dans leurs clients de messagerie. Par exemple, avec Outlook Express, vous pouvez activer l'option Mon serveur requiert une authentification dans Outils > Comptes > Compte courrier > Propriétés > Serveurs. c Remplissez le Nom de domaine. Votre adresse électronique d'utilisateur sera : nom_d'utilisateur@nom_du_domaine ou nom_d'utilisateur@nom_d'hôte_DDNS Remarque : Assurez-vous de saisir le même nom de domaine pour votre adresse IP ou le même nom d'hôte DDNS enregistré dans Menu principal > Panneau de configuration > DDNS. d Cochez Activer le filtre contre les courriers indésirables pour éviter de recevoir des courriers indésirables. e Cliquez sur OK. 2 Sous l'onglet Paramètres de réception du courrier, activez au moins un des protocoles (POP3, POP3 SSL/TLS, IMAP et IMAP SSL/TLS) pour recevoir du courrier via des clients de messagerie. 130 Chapitre 10 : Hébergement de sites Web, serveur de courrier électronique et serveur d'impression Guide de l’utilisateur de Synology DiskStation Basé sur DSM 3.1 Installer Mail Station pour activer le service Webmail Avec le paquet Mail Station installé et exécuté, les utilisateurs DiskStation peuvent envoyer et recevoir des courriers via le service Webmail de DSM. Pour installer Mail Station : 1 Téléchargez et procédez à l'extraction du package Mail Station depuis le centre de téléchargement de Synology sur : http://www.synology.com/support/download.php 2 Allez à Menu principal > Gestion des paquets et installez le paquet Mail Station. Remarque : Pour plus d'informations sur l'installation des paquets pour Synology DiskStation Manager, consultez « Gérer les paquets » sur la page 226. Pour connecter à Mail Station : Saisissez l'adresse Web suivante dans la barre d'adresse de votre navigateur Web, puis appuyez sur « Entrer » sur votre clavier : http://Synology_Server_IP_Address/mail/ Remarque :Pour plus d'informations sur l'utilisation du service Webmail, consultez le Guide de l'utilisateur de Mail Station 2 depuis le centre de téléchargement de Synology sur : http://www.synology.com/support/download.php Définir le Synology DiskStation en tant que serveur d’impression Allez dans Menu principal > Panneau de configuration > Périphériques externes pour définir DiskStation comme serveur d'impression sur votre réseau local, permettant aux ordinateurs clients ou appareils mobiles 1 d'accéder à des imprimantes connectées à DiskStation pour imprimer, télécopier ou numériser. --------1 Pour obtenir une liste des modèles de périphériques recommandés, notamment les disques durs, imprimantes USB, DMA et onduleurs, rendez-vous sur www.synology.com. 131 Chapitre 10 : Hébergement de sites Web, serveur de courrier électronique et serveur d'impression Guide de l’utilisateur de Synology DiskStation Basé sur DSM 3.1 Remarque : Un DiskStation peut être connecté jusqu'à 2 imprimantes USB. Configurer un serveur d'impression sur DiskStation Sous l'onglet Périphériques externes, vous pouvez configurer un serveur d'impression sur DiskStation. Pour configurer un serveur d'impression sur DiskStation : 1 Connecter l'imprimante réseau sur le port USB de DiskStation, et sélectionnez la miniature de l'imprimante qui apparaît sur la liste des périphériques. 2 Cliquez sur le bouton Configurer l'imprimante, et choisissez un des modes de fonctionnement suivants : Choisissez Imprimante réseau si votre imprimante prend uniquement en charge l'impression, ou si vous voulez que les clients sur le réseau local n'accèdent qu'à la fonction d'impression. Si vous voulez imprimer vers l'imprimante vers l'appareil iOS, cochez Activer AirPrint et choisissez la marque et le pilote de l'imprimante dans les menus déroulants Marque d'imprimante et Pilote d'imprimante. Choisissez Network MFP si vous souhaitez que les clients sur le réseau local utilisent les fonctions Imprimer/Numériser/Faxer de votre imprimante multifonctions. Remarque : Le mode Network MFP est disponible uniquement pour les ordinateurs Windows. Activer AirPrint activera aussi la fonction de diffusion imprimante Bonjour de DSM. Consultez « Gérer le service de fichiers Mac » sur la page 70 pour plus d'informations. 3 Cliquez sur Sauvegarder, puis cliquez sur Fermer. Accéder au serveur d'impression avec les appareils iOS Si vous avez activé la prise en charge d'AirPrint par DSM en suivant les instructions de la section « Configurer un serveur d'impression sur DiskStation », tout appareil iOS sous iOS 4.2 ou version plus récente peuvent imprimer 1 sur l'imprimante connectée à votre DiskStation. --------1 Pour obtenir une liste des modèles de périphériques recommandés, notamment les disques durs, imprimantes USB, DMA et onduleurs, rendez-vous sur www.synology.com. 132 Chapitre 10 : Hébergement de sites Web, serveur de courrier électronique et serveur d'impression Guide de l’utilisateur de Synology DiskStation Basé sur DSM 3.1 Pour accéder au serveur d'impression avec les appareils iOS : 1 Utilisez votre appareil iOS pour accéder au document, à la page Web, au message électronique ou à la photo que vous souhaitez imprimer. 2 Appuyez sur le bouton action, puis appuyez sur Imprimer. 3 Sélectionnez l'imprimante nommée [Nom_imprimante (Nom_DiskStation)], puis appuyez sur Imprimer. Remarque : AirPrint n'est disponible que pour le mode Imprimante réseau. 133 Chapitre 10 : Hébergement de sites Web, serveur de courrier électronique et serveur d'impression Guide de l’utilisateur de Synology DiskStation Basé sur DSM 3.1 Configurer l'ordinateur pour accéder au serveur d'impression Une fois le serveur d'impression configuré sur votre DiskStation, le client Windows, Mac et Linux sur le réseau local peut se connecter au serveur d'impression et accéder à son service Imprimer/Numériser/Faxer. Pour configurer l'accès au serveur d'impression avec Windows : 1 Installez et ouvrez Synology Assistant sur votre ordinateur. 2 Cliquez sur l'onglet Périphérique d'impression, puis cliquez sur le bouton Ajouter et suivez l'assistant pour terminer le processus de configuration. Si vous ne pouvez pas voir l'onglet Périphérique d'impression, activez-le en cliquant sur le bouton Paramètres (avec une icône d'engrenage) dans le coin supérieur droit. Remarque : Utiliser Synology Assistant pour configurer le serveur d'impression sous le mode Imprimante réseau n'est disponible que pour les DiskStations exécutant DSM v2.0.1-3.0368 et versions suivantes. Utiliser Synology Assistant pour configurer le serveur d'impression sous le mode Network MFP n'est disponible que pour les DiskStations exécutant DSM v3.1-1553 et versions suivantes. Pour d'autres méthodes de configuration de l'accès au serveur d'impression, ouvrez l'aide de DSM, sélectionnez et consultez Autres méthodes pour configurer une imprimante réseau. Pour configurer l'accès au serveur d'impression avec Mac OS X : 1 Assurez-vous que la fonction de diffusion imprimante Bonjour de DSM est activée. Consultez « Gérer le service de fichiers Mac » sur la page 70 pour plus d'informations. 2 Pour des manières de configuration de l'accès au serveur d'impression avec Mac OS X, cliquez sur le bouton Aide (avec un point d'interrogation) dans le coin supérieur droit de l'onglet Périphériques externes, puis consultez la section Configurer une imprimante USB avec un Mac. Une fois le serveur d'impression configuré, les clients sur le réseau local peuvent accéder au service Imprimer/Numériser/Faxer fourni par le serveur d'impression. 134 Chapitre 10 : Hébergement de sites Web, serveur de courrier électronique et serveur d'impression Guide de l’utilisateur de Synology DiskStation Basé sur DSM 3.1 Libérer la connexion entre l'imprimante et le client Sous l'onglet Périphériques externes, vous pouvez libérer la connexion entre l'imprimante et un client. Quand dois-je libérer l'imprimante ? Après qu'un client se connecte à l'imprimante multifonctions pour recevoir des télécopies et numériser des fichiers, la connexion doit être libérée pour permettre au client suivant en attente de se connecter à l'imprimante pour faxer et de numériser. Pour plus d'informations sur la connexion et la libération d'une imprimante, cliquez sur le bouton Aide dans le coin supérieur droit de Synology Assistant, et consultez la section Connecter/déconnecter l'imprimante. Pour libérer la connexion entre l'imprimante multifonctions et un client : 1 Sélectionnez l'imprimante dans la liste des périphériques. 2 Cliquez sur Libérer l'imprimante. Remarque : Libérer l'imprimante n'est nécessaire que pour le mode Network MFP. Libérer l'imprimante n'est pas disponible quand aucun client n'est connecté à l'imprimante. Gérer les imprimantes Sous l'onglet Périphériques externes, vous pouvez gérer l'imprimante réseau connectée à votre DiskStation. Pour obtenir les informations de l'imprimante : 1 Sélectionnez l'imprimante dans la liste des périphériques. 2 Cliquez sur Obtenir des informations. Pour supprimer toutes les tâches d'impression de toutes les imprimantes (mode Imprimante réseau uniquement) : Cliquez sur Nettoyer l'espace de la file d'attente. Pour déconnecter l'imprimante réseau : 1 Sélectionnez l'imprimante dans la liste des périphériques. 2 Cliquez sur Éjecter. Après que l'imprimante est éjectée, vous pouvez déconnecter l'imprimante du port USB du DiskStation. 135 Chapitre 10 : Hébergement de sites Web, serveur de courrier électronique et serveur d'impression Chapitre Chapitre 11 : Partager des photos, vidéos et blogs avec Photo Station 11 Photo Station est un album photo intégré à un blog en ligne enregistré sur votre DiskStation. Il permet de créer de manière simple et amusante des albums et des blogs. Ce chapitre explique comment effectuer les tâches suivantes : Activez le service Photo Station (pour admin DSM) et Personal Photo Station (pour les utilisateurs DSM) Créer des comptes utilisateur Photo Station Charger et télécharger des photos et des vidéos Gérer des albums Gérer la vue miniature Personnaliser l'arrière-plan, le thème de Photo Station Trouver des photos et des vidéos avec la fonction Recherche Gérer des blogs 136 Guide de l’utilisateur de Synology DiskStation Basé sur DSM 3.1 Activer Photo Station Allez à Menu principal > Panneau de configuration > Photo Station pour activer Photo Station propriété d'admin de DSM. Pour activer Photo Station : 1 Cliquez sur l'onglet Photo Station. 2 Cochez Activer Photo Station 4. 3 Cliquez sur OK. Une fois activé, le dossier partagé photo sera créé automatiquement et il contiendra vos données Photo Station. Pour modifier les paramètres de Photo Station : 1 Cliquez sur l'onglet Photo Station. 2 Cochez Définir les nouveaux albums comme publics si vous voulez que les visiteurs aient accès aux albums photos chargés. 3 Cliquez sur Ré-indexation pour reconstituer la structure de l'index des fichiers image si des images sont absentes dans Photo Station. Le processus sera exécuté en arrière-plan. 4 Cliquez sur OK. Pour lancer Photo Station, effectuez l'une des opérations suivantes : Cliquez sur Lancer Photo Station. Allez dans Menu principal et cliquez sur Photo Station. Saisissez l'adresse Web suivante dans la barre d'adresse de votre navigateur Web : http://Synology_Server_IP_Address/photo/ Pour se connecter via un périphérique portable : Il est possible d'accéder à Photo Station en utilisant le navigateur Web d'un appareil mobile avec Android OS 1.5 et versions suivantes, iPhone OS 2.3.1 et versions suivantes ou Windows Mobile 6.0 (Internet Explorer Mobile ou Opera 9.0 ou versions ultérieures). Si vous avez un appareil mobile qui utilise iPhone OS 3.0 et versions suivantes ou Android OS 1.5 et versions suivantes, vous pouvez également télécharger DS photo+ sur Apple App Store ou Android Market pour accéder à Photo Station. Remarque : Pour plus d'informations sur l'utilisation des périphériques portables permettant d'accéder aux services du Synology DiskStation, consultez « Chapitre 17 : Communiquer avec les appareils mobiles » sur la page 233. 137 Chapitre 11 : Partager des photos, vidéos et blogs avec Photo Station Guide de l’utilisateur de Synology DiskStation Basé sur DSM 3.1 Prise en charge et limites : Formats vidéo visionnables sur Photo Station : 3G2, 3GP, ASF, AVI, DAT, DivX, FLV, M4V, MOV, MP4, MPEG, MPG, QT, WMV, XviD Formats vidéo non visionnables mais téléchargeables sur Photo Station : RM, RMVB, VOB, RV30, RV40, AC3, AMR, WMA3 Taille du fichier image maximale : 20 Mo (exceptées les images au format RAW) Navigateur requis : JavaScript activé Configuration requise pour Microsoft Internet Explorer : Contrôles ActiveX et plugins et Active scripting activé Limites de chargement : Si vous chargez du contenu avec Photo Station, vous pouvez uniquement charger jusqu'à 2 Go de contenu en une fois. Activer Personal Photo Station L'admin DSM peut activer le service Personal Photo Station pour permettre à tous les utilisateurs DiskStation leur propre Personal Photo Station. Pour activer le service Personal Photo Station pour les utilisateurs DiskStation (par admin ou un utilisateur appartenant au groupe administrateurs) : 1 Cliquez sur Activer le service Personal Photo Station. 2 Cliquez sur OK. Remarque : Avant d'activer le service, assurez-vous que la fonction "Accueil utilisateur" a été activé. Consultez « Créer le dossier accueil de l'utilisateur » sur la page 77 pour plus d'informations. 138 Chapitre 11 : Partager des photos, vidéos et blogs avec Photo Station Guide de l’utilisateur de Synology DiskStation Basé sur DSM 3.1 Activer Photo Station pour les utilisateurs DSM Après que le service Personal Photo Station est activé par l'admin ou un utilisateur appartenant au groupe administrateurs, les utilisateurs DSM peuvent choisir d'activer leur propre Photo Station. Pour activer Photo Station pour les utilisateurs DSM : 1 Cliquez sur le bouton Options dans le coin supérieur droit du Menu principal, puis cliquez sur l'onglet Photo Station. 2 Cliquez sur Activer Personal Photo Station - [nom d’utilisateur] et cliquez sur OK. Après que Photo Station est activé, l'utilisateur peut modifier les paramètres de Photo Station, qui sont essentiellement les mêmes que ceux de Photo Station pour admin. Pour connecter au Photo Station de l'utilisateur, effectuez l'une des opérations suivantes : Cliquez sur Lancer Photo Station. Allez dans Menu principal et cliquez sur Photo Station – [nom d’utilisateur]. Saisissez l'adresse Web suivante dans la barre d'adresse de votre navigateur Web : http://Synology_Server_IP_Address/~[nom d’utilisateur]/photo/ 139 Chapitre 11 : Partager des photos, vidéos et blogs avec Photo Station Guide de l’utilisateur de Synology DiskStation Basé sur DSM 3.1 Gérer les comptes utilisateur de Photo Station Quand Photo Station ou Personal Photo Station est activé l'admin DSM ou les utilisateurs DSM, ils deviennent l'administrateur activé de Photo Station, qui peut créer, mettre à jour et supprimer leur comptes utilisateur Photo Station. Sélectionnez Paramètres en haut de la page d'accueil de Photo Station, puis sélectionnez l'onglet Comptes utilisateur sur la page Paramètres de Synology Photo Station 4 pour ajouter et modifier des comptes utilisateur de Photo Station. Pour ajouter un nouveau compte : 1 Cliquez sur Créer et saisissez le nom du groupe, sa description et le mot de passe. 2 Si vous le souhaitez, effectuez l'une des tâches suivantes de la section Autres paramètres section: Choisissez si vous voulez permettre ou non à cet utilisateur de modifier les informations de son compte. Choisissez si vous souhaitez définir cet utilisateur comme administrateur de Photo Station. Si cet utilisateur est défini comme administrateur, il peut se connecter avec son compte et de bénéficier des privilèges de l'administrateur. 3 Cliquez sur Soumettre. 4 Dans l'onglet Droits d'accès, cochez les cases pour autoriser les utilisateurs à accéder à des albums privés. 5 Dans l'onglet Permission de chargement, cochez les cases pour autoriser les utilisateurs à charger vers les albums. 6 Cliquez sur Soumettre. Pour modifier les comptes utilisateur existants : 1 Double-cliquez sur l'utilisateur ou sélectionnez l'utilisateur et cliquez sur Modifier. 2 Modifiez les informations et permissions de l'utilisateur dans l'onglet Informations utilisateur, Droits d'accès et Permission de chargement. 3 Cliquez sur Soumettre. Remarque : En cochant Désactiver ce compte, vous pouvez refuser l'accès à l'utilisateur tant que le compte n'est pas rétabli. 140 Chapitre 11 : Partager des photos, vidéos et blogs avec Photo Station Guide de l’utilisateur de Synology DiskStation Basé sur DSM 3.1 Pour supprimer un compte utilisateur : 1 Sélectionnez l'utilisateur que vous souhaitez supprimer et cliquez sur Supprimer. 2 Cliquez sur Oui. Créer des albums Si vous avez le privilège admin de Photo Station, vous pouvez utiliser une des méthodes suivantes pour charger le nouvel album au dossier partagé photo (pour le Photo Station par défaut géré par l'admin du DiskStation) ou le dossier home/photo (pour les Personal Photo Stations gérés par les utilisateurs de DiskStation). Remarque : La durée requise dépend beaucoup de la taille et de la quantité de fichiers. De toutes les méthodes mentionnées dans cette section, nous vous recommandons d'utiliser le Chargement de photos (dans Synology Assistant), qui utilise les ressources système de l'ordinateur pour une génération des miniatures et une compression vidéo plus rapides avant le début du processus de chargement. Charger les albums à l'aide du Chargement de photos (Synology Assistant) Vous pouvez charger vos albums vers Synology DiskStation à l'aide du Chargement de photos, une des nombreuses fonctions de Synology Assistant. Avant le chargement, le Chargement de photos utilisera votre ordinateur pour compresser les vidéos au format H.264 et générera des miniatures pour les photos et les vidéos. Remarque : Pour plus d'informations sur l'utilisation du Chargement de photos, consultez l'aide de Synology Assistant. 141 Chapitre 11 : Partager des photos, vidéos et blogs avec Photo Station Guide de l’utilisateur de Synology DiskStation Basé sur DSM 3.1 Créer un album à l'aide de Photo Station Allez sur la page d'accueil de Photo Station et cliquez sur Nouvel album pour créer un nouvel album. Remarque : Consultez « Charger des photos et des vidéos d'un album » sur la page 144 pour plus d'informations sur le chargement des photos et des vidéos dans un album. Charger via les protocoles de partage de fichiers ou le Navigateur de fichiers Sélectionnez des photos et des vidéos sur votre ordinateur et mettez-les dans un dossier qui deviendra votre nouvel album. Pour charger sur l'intranet : Si votre ordinateur et votre Synology DiskStation sont sur le même intranet, vous pouvez charger l'album via les protocoles de partage de votre plateforme. Remarque : Pour plus d'informations sur l'accès aux dossiers partagés sur l'intranet « Accéder aux fichiers sur l'Intranet » sur la page 91. Pour charger sur internet : Si votre ordinateur et votre Synology DiskStation ne sont pas sur le même Intranet, vous pouvez charger votre album via le Navigateur de fichiers ou FTP. Remarque : Pour plus d'informations sur l'accès aux dossiers sur Internet, consultez « Accéder aux fichiers via FTP » de la page 94 ou « Accéder aux fichiers via le Navigateur de fichiers » sur la page 97. Charger à l'aide de DS photo+ (appli mobile) Si vous possédez un appareil iOS ou Android, vous pouvez charger des photos depuis votre appareil vers Photo Station avec DS photo+. Reportez-vous à l'Aide de DS photo+ pour plus d'informations. 142 Chapitre 11 : Partager des photos, vidéos et blogs avec Photo Station Guide de l’utilisateur de Synology DiskStation Basé sur DSM 3.1 Gérer les albums Gérez vos albums à l'aide des fonctions charger, supprimer, télécharger et réorganiser. Modifier les titres, les descriptions et les privilèges d'accès en fonction de vos exigences. Vous pouvez également activer les albums virtuels dans Photo Station. Modifier les détails d'un album 1 Allez sur la page d'accueil de Photo Station puis cliquez sur Modifier sous l'album que vous voulez modifier. 2 Modifier les informations de l'album et les droits d'accès des utilisateurs. 3 Choisissez si vous voulez permettre ou non aux utilisateurs d’émettre des commentaires concernant les images de cet album. 4 Cliquez sur OK. 143 Chapitre 11 : Partager des photos, vidéos et blogs avec Photo Station Guide de l’utilisateur de Synology DiskStation Basé sur DSM 3.1 Charger des photos et des vidéos d'un album Vous pouvez permettre aux utilisateurs de charger ou transférer directement des photos et des vidéos via Photo Station. Pour charger les photos et les vidéos dans un album : 1 Sélectionnez l'album dans lequel vous voulez charger les photos et vidéos. 2 Cliquez sur Charger dans les informations de l'album pour sélectionner et charger des photos et des vidéos dans celui-ci. (si vous ne pouvez pas voir le bouton, cliquez sur le petit triangle pointant vers le bas dans le coin supérieur droit pour faire apparaître les informations de l'album. Le triangle pointant vers le bas ne s'affichera pas si vous utilisez la disposition Mur de photos .) Remarque : Seuls les utilisateurs disposant des droits d'accès et de chargement relatifs à l'album peuvent y charger des photos et des vidéos. Consultez « Pour ajouter un nouveau compte » sur la page 140 pour plus d'informations. Télécharger un album Vous pouvez permettre aux utilisateurs de télécharger des albums via Photo Station. Pour permettre aux utilisateurs de télécharger des albsums : 1 Sélectionnez Paramètres en haut de la page d'accueil de Photo Station, puis sélectionnez l'onglet Photo sur la page Paramètres de Synology Photo Station 4 . 2 Cochez Autoriser les utilisateurs à télécharger l'album dans Autres paramètres puis cliquez sur Enregistrer. Pour télécharger un album : 1 Sélectionnez Photos en haut de la page d'accueil de Photo Station puis sélectionnez l'album que vous souhaitez télécharger. 2 Cliquez sur Télécharger. (si vous ne pouvez pas voir le bouton, cliquez sur le petit triangle pointant vers le bas dans le coin supérieur droit pour faire apparaître les informations de l'album. Le triangle pointant vers le bas ne s'affichera pas si vous utilisez la disposition Mur de photos .) 3 Dans la fenêtre qui apparaît, faites comme suit : Sélectionnez Télécharger tout pour télécharger l'album complet sous la forme d'un fichier zip. Sélectionnez Sélectionner les éléments à télécharger, sélectionnez les éléments que vous souhaitez télécharger puis cliquez sur OK. (Appuyez sur Maj ou Ctrl et maintenez cette touche enfoncée tout en sélectionnant plusieurs éléments.) Vos sélections seront téléchargées sous la forme d'un fichier zip. 144 Chapitre 11 : Partager des photos, vidéos et blogs avec Photo Station Guide de l’utilisateur de Synology DiskStation Basé sur DSM 3.1 Réorganiser les albums Allez sur la page d'accueil de Photo Station, cliquez sur Réorganiser les albums, puis glissez et déplacez les albums pour les réorganiser. Si vous utilisez un écran tactile, vous pouvez également réorganiser les albums avec vos doigts. Cliquez sur Sauvegarder pour terminer. Définir comme album privé Si vous souhaitez que l'album ne soit accessible que par les utilisateurs spéciaux, procédez comme suit. Méthode 1 : 1 Allez sur la page d'accueil de Photo Station puis cliquez sur Modifier sous l'album que vous voulez modifier. 2 Décochez Définir comme public. 3 Assignez les utilisateurs à la liste Permission d'accès . Vous pouvez également définir les droits d'accès aux albums de second niveau mais seuls les utilisateurs ayant accès aux albums de premier niveau seront autorisés à accéder aux sous-albums. 4 Cliquez sur OK. Méthode 2 : 1 Sélectionnez Paramètres en haut de la page d'accueil de Photo Station, puis sélectionnez l'onglet Photo sur la page Paramètres de Synology Photo Station 4 . 2 Cliquez sur Personnaliser à côté de Droits d'accès. 3 Dans la fenêtre qui apparaît, décochez la case Public pour l'album que vous souhaitez changer en privé, puis cliquez sur Enregistrer pour enregistrer les modifications. 145 Chapitre 11 : Partager des photos, vidéos et blogs avec Photo Station Guide de l’utilisateur de Synology DiskStation Basé sur DSM 3.1 Remarque : Cette action effacera les droits d'accès et de chargement initiaux de l'album. Veuillez reconfigurer les droits d'accès et de chargement des albums après avoir enregistré les modifications. Vous pouvez définir par défaut le nouvel album comme public depuis Synology DiskStation Manager. Les albums de second niveau du nouvel album hériteront des mêmes attributs des albums de premier niveau. Consultez « Activer Photo Station » sur la page 137 pour plus d'informations. Activer l'album virtuel Photo Station vous permet d'afficher les photos et les vidéos les plus récentes dans les albums virtuels qui apparaîtront dans une liste avant tous les autres albums sur la page Photos . Pour activer l'album virtuel : 1 Sélectionnez Paramètres en haut de la page d'accueil de Photo Station, puis sélectionnez l'onglet Photo sur la page Paramètres de Synology Photo Station 4 . 2 Cliquez sur Personnaliser à côté d'Afficher l'album virtuel pour ouvrir la fenêtre Paramètres. 3 Cochez l'une des cases suivantes pour activer les albums virtuels : Photos récentes Vidéos récentes Photos commentées récemment Vidéos commentées récemment Déplacer et supprimer des albums Allez sur la page d'accueil de Photo Station, cliquez sur Gérer, cochez les albums, cliquez sur Déplacer ou Supprimer, puis suivez les instructions à l'écran pour supprimer les albums sélectionnés ou déplacez-les dans un autre album. Cliquez sur Terminé pour terminer. 146 Chapitre 11 : Partager des photos, vidéos et blogs avec Photo Station Guide de l’utilisateur de Synology DiskStation Basé sur DSM 3.1 Consulter et modifier des photos et des vidéos Après que l'album est créé, vous pouvez connecter à Photo Station et accéder à la page Photos, où vous pouvez voir les albums que vous avez chargés. Cliquez sur la miniature de votre album pour apercevoir les miniatures de toutes les photos et vidéos de l'album. Pour voir les détails de la photo ou vidéo, cliquez sur les liens suivants : Information : Voir les informations des métadonnées de la photo ou de la vidéo. Carte : Voir où la photo a été prise si votre caméra peut enregistrer les informations de coordonnées. Démarrer le diaporama : Démarrez le diaporama d'un album. Télécharger la vidéo (vidéo seulement) : Téléchargez la vidéo sur votre ordinateur. Pour modifier une photo ou vidéo, cliquez sur les liens suivants : Supprimer : Supprimez la photo ou vidéo. Rotation +90° ou Rotation -90° (photo seulement) : Faites pivoter la photo. Définir comme couverture d'album : Définissez la photo ou la vidéo comme la couverture de d'album sur la page Photos. Bloguez-la: Ajoutez un nouveau message de blog avec une photo ou vidéo intégrée. Remarque : Modifier les photos ou vidéos est disponible aux administrateurs Photo Station seulement. Pour partager le lien d'une photo ou vidéo à un réseau social : Cliquez sur l'icône de Plurk, Twitter ou Facebook et suivez les instructions à l'écran pour partager le lien d'une photo ou vidéo à un réseau social. 147 Chapitre 11 : Partager des photos, vidéos et blogs avec Photo Station Guide de l’utilisateur de Synology DiskStation Basé sur DSM 3.1 Pour ajouter des commentaires à une photo ou d'une vidéo : Cliquez sur Ajouter des commentaires au-dessous de la photo et suivez les instructions à l'écran pour ajouter des commentaires aux photos. Personnaliser la mise en page de l'album Vous pouvez personnaliser les paramètres de la disposition de l'album et les miniatures des photos. Pour personnaliser la mise en page de l'album : 1 Sélectionnez Paramètres en haut de la page d'accueil de Photo Station puis sélectionnez l'onglet Photo . 2 Sélectionnez Personnalisé dans le menu déroulant sous Style. 3 Cliquez sur Personnaliser pour ouvrir la boîte de dialogue. 4 Choisissez le bloc que vous souhaitez personnaliser et modifiez vos paramètres. 5 Cliquez sur Enregistrer. Pour personnaliser les miniatures de photos : Sélectionnez Paramètres en haut de la page d'accueil de Photo Station, puis sélectionnez l'onglet Photo sur la page Paramètres de Synology Photo Station 4 pour modifier le page de paramètres suivants des miniatures et trier : Afin de sélectionner une nouvelle disposition pour la page de miniatures de photos, choisissez Basic, Mur de photos, ou Image Flow dans le menu déroulant Disposition de la page des miniatures. Pour déterminer la largeur maximale de la miniature, entrez un nombre dans le champ Taille de miniature par défaut. Pour déterminer le nombre maximum de miniatures montrées sur une page de miniatures des photos, saisissez un nombre dans le champ Miniatures par page. Pour déterminer la manière dont les miniatures sont triées, choisissez une option dans le menu déroulant Trier par. Pour trier vos miniatures dans un ordre croissant ou décroissant, choisissez une option dans le menu déroulant Ordre de tri. Pour déterminer la largeur maximale des photos affichées après avoir cliqué sur une miniature, choisissez une option dans le menu déroulant Taille d'affichage des photos. 148 Chapitre 11 : Partager des photos, vidéos et blogs avec Photo Station Guide de l’utilisateur de Synology DiskStation Basé sur DSM 3.1 Utiliser le blog L'administrateur peut maintenant publier des blogs sur Photo Station. Cependant, vous pouvez également personnaliser l'espace de votre blog en ajustant la disposition et les modules. Connectez-vous à Photo Station puis sélectionnez Blog en haut de la page d'accueil de Photo Station pour commencer à modifier votre blog. Ajouter un nouveau message 1 Cliquez sur Nouveau message à gauche. 2 Entrez le titre du message, modifiez le message puis insérez des images ou des vidéos si besoin. Pour insérer une vidéo, cliquez sur le bouton Insérer/modifier le média intégré ( ) dans la barre de format au-dessus de la zone de texte puis saisissez l'URL de la vidéo dans la fenêtre qui apparaît. 3 Sélectionnez une opération d'étiquetage dans le menu déroulant Opérations d'étiquetage. 4 Cliquez sur l'onglet Paramètres . 5 Choisissez les lecteurs dans le menu déroulant. 6 Si vous souhaitez afficher le résumé d'un message, cochez la case Montrer le résumé lorsque l'article est sur la page principale et saisissez le contenu. 7 Pour permettre aux visiteurs de laisser des commentaires, cochez la case Autoriser les commentaires. 8 Cliquez sur Publier. Remarque : pour le titre du message, vous pouvez entrer jusqu'à 512 caractères alors que pour le contenu du message 40 960 caractères sont autorisés. Les balises html suivantes du contenu des articles seront filtrées automatiquement : form, input, script, table, td, tr, tbody, th, html, body. Supprimer un message 1 Cliquez sur le titre du message puis cliquez sur Supprimer un message. 2 Cliquez sur Oui dans la boîte de dialogue. 149 Chapitre 11 : Partager des photos, vidéos et blogs avec Photo Station Guide de l’utilisateur de Synology DiskStation Basé sur DSM 3.1 Personnaliser le blog L'administrateur peut se rendre dans la section Paramètres pour configurer les paramètres du blog et changer l'apparence de la bannière, donner un nom au blog, éditer les paramètres des modules, choisir la disposition du blog, etc.. Pour modifier les paramètres de base d'un blog : Double-cliquez sur l'élément ou cliquez sur Personnaliser à droite. Pour modifier les paramètres des modules : Choisissez un module dans le menu déroulant puis cliquez sur Personnaliser. Vous pouvez ajouter ici vos informations personnelles, un diaporama d'un de vos albums photo ou un lien vers les sites de vos amis. Pour ajuster la disposition du blog : Allez sur la zone Paramètres d'apparence puis cliquez sur Personnaliser à côté de Largeur de page et bannière ou Disposition et modules, et décidez de la disposition et des modules du blog que vous souhaitez afficher sur la page principale. Retrouver des anciens messages Un module archive du blog contient tous vos messages, y compris ceux n'apparaissant pas sur la page principale. Pour retrouver un ancien message, procédez comme suit : Cliquez sur les dossiers d'archives par année pour ouvrir les dossiers de messages mensuels. Utilisez le module Recherche pour rechercher tous vos articles précédents avec des mots-clés. 150 Chapitre 11 : Partager des photos, vidéos et blogs avec Photo Station Chapitre Chapitre 12 : Écouter de la musique avec Audio Station 12 Audio Station est une application audio web qui vous permet d'accéder à la bibliothèque de musique présente sur votre Synology DiskStation, de choisir les sources audio disponibles sur le réseau local et d'ajouter vos musiques favorites à des listes de lecture pour les lire par la suite. Avec Audio Station, vous pouvez également rechercher et lire des chansons sur votre iPod ou sur les serveurs multimédias numériques compatibles DLNA, et écouter la radio sur Internet. Audio Station peut lire de la musique via des haut-parleurs USB connectés à votre Synology DiskStation, votre ordinateur ou les lecteurs multimédias numériques compatibles DLNA. Ce chapitre explique comment activer Audio Station, choisir une source audio, rechercher de la musique depuis la source, ajouter de la musique à la liste de lecture et ajouter de la musique et des listes de lectures au panneau de files pour les lire par la suite. Remarque : Audio Station prend en charge les formats suivants : Audio : (Mode USB) AAC, FLAC, M4A, MP3, Ogg Vorbis, WMA, WMA VBR ; (Mode lecture en continu) MP3, M4A, M4B Liste de lecture : M3U, WPL 151 Guide de l’utilisateur de Synology DiskStation Basé sur DSM 3.1 Activer Audio Station Allez à Menu principal > Panneau de configuration > Audio Station pour activer Audio Station. Une fois qu'Audio Station sera activé, le dossier partagé musique sera créé automatiquement et il contiendra vos données Audio Station. Pour activer Audio Station : Cliquez sur Activer Audio Station 3 puis cliquez sur OK. Pour ré-indexer les fichiers audio : Cliquez sur Ré-indexation pour reconstituer la structure de l'index des fichiers audio si vous déterminez que de la musique est manquante dans Audio Station. Le processus sera exécuté en arrière-plan. Pour lancer Audio Station, effectuez l'une des opérations suivantes : Cliquez sur Lancer Audio Station. Allez à Menu principal et cliquez sur Audio Station. Pour se connecter via un périphérique portable : Vous pouvez télécharger DS audio depuis App Store d'Apple et Android Market pour lire la musique dans Audio Station avec votre appareil iOS et Android. Pour plus d'informations sur DS audio, consultez « Chapitre 17 : Communiquer avec les appareils mobiles » sur la page 233. 152 Chapitre 12 : Écouter de la musique avec Audio Station Guide de l’utilisateur de Synology DiskStation Basé sur DSM 3.1 Choisir la source audio Vous pouvez choisir entre plusieurs sources audio dans la section de gauche d'Audio Station pour la lecture dans Audio Station. Bibliothèque La bibliothèque des dossiers partagés musique de votre Synology DiskStation contient de la musique qui est organisée en fonction des catégories suivantes. Pour parcourir votre bibliothèque de musique, effectuez l'une des opérations suivantes : Cliquez sur Toute la musique pour parcourir toute la musique du dossier partagé musique. Cliquez sur Par dossier pour parcourir la musique par répertoire. Cliquez sur Par album pour parcourir la musique en fonction des informations de l'album sur lequel figure la chanson. Cliquez sur Par artiste pour parcourir la musique en fonction des informations sur l'artiste auteur de la chanson. Cliquez sur Par genre pour parcourir la musique en fonction des informations sur le genre de la chanson. Cliquez sur Random100 pour parcourir 100 chansons choisies aléatoirement par le système. Liste de lecture personnelle et partagée Vous pouvez cliquer sur le triangle de révélation à côté de Liste de lecture personnelle ou Liste de lecture partagée pour afficher vos listes de lecture personnelles (affichables par vous seulement) listes de lecture partagées (affichables par tous les utilisateurs DiskStation avec accès à Audio Station). Pour éditer votre liste de lecture, effectuez l'une des opérations suivantes : Sélectionnez Actualiser pour mettre à jour toutes les listes de lecture. Sélectionnez Nouvelle liste de lecture pour créer une nouvelle liste de lecture. Remarque : Seuls les utilisateurs disposant du privilège Gérer la liste de lecture (dans Paramètres > Privilèges dans le coin supérieur gauche) peuvent éditer ou ajouter des listes de lecture. 153 Chapitre 12 : Écouter de la musique avec Audio Station Guide de l’utilisateur de Synology DiskStation Basé sur DSM 3.1 Liste de lecture intelligente Vous pouvez cliquer sur le triangle de révélation à côté de Liste de lecture intelligente pour voir vos listes de lecture intelligentes. Pour actualiser votre liste de lecture intelligente : Sélectionnez Actualiser pour mettre à jour toutes les listes de lecture intelligentes. Pour ajouter ou modifier une liste de lecture intelligente, effectuez l'une des opérations suivantes : Ajouter ou modifier dans DSM : a Allez à Menu principal > Panneau de configuration > iTunes dans Synology DiskStation Manager. b Cliquez sur Liste de lecture intelligente pour ajouter ou modifier votre liste de lecture. Ajouter ou modifier dans Audio Station :Consultez « Utiliser une liste de lecture » sur la page 157 pour plus d'informations. iPod Si un iPod classic est connecté au port USB de votre DiskStation, vous pouvez cliquer sur le triangle de révélation à côté d'iPod pour voir l'iPod connecté au port USB de votre Synology DiskStation. Pour actualiser les contenus d'iPod : Sélectionnez Actualiser pour mettre à jour les contenus d'iPod. Remarque : Audio Station prend uniquement en charge les iPods formatés par iTunes pour Windows. Seuls les utilisateurs disposant du privilège Mode USB ou du privilège Mode lecture en continu (dans Paramètres > Privilèges dans le coin supérieur gauche) ont accès aux contenus d'iPod. Radio Internet Audio Station comporte des listes de stations de radio Internet fournies par SHOUTCast(TM) et RadioIO. Vous pouvez également ajouter vos stations de radio manuellement. Pour ajouter une station de radio : 1 Sélectionnez Ajouter une station de radio pour ouvrir la fenêtre des paramètres. 2 Remplissez les informations correspondantes (Nom, Description et URL) pour ajouter une station de radio à la liste Défini par l'utilisateur . Pour voir la liste des stations de radio : 1 Sélectionnez un fournisseur de radio Internet existant ou la liste Défini par l'utilisateur . 2 Consultez les détails des stations de radio de la liste dans la section principale. 3 Faites glisser votre station de radio favorite dans Mes favoris pour un accès rapide.. Remarque : Seuls les utilisateurs disposant du privilège Mode USB ou du privilège Mode lecture en continu (dans Paramètres > Privilèges dans le coin supérieur gauche) peuvent écouter les radios Internet. Serveur multimédia Audio Station peut parcourir et lire des contenus multimédia sur des serveurs multimédia numériques certifiés DLNA ou sur d'autres Synology DiskStations du réseau local. Pour rechercher des serveurs multimédia sur le réseau local : Sélectionnez Rechercher un serveur multimédia pour rechercher les serveurs multimédia disponibles. Remarque : Seuls les utilisateurs disposant du privilège Mode USB ou du privilège Mode lecture en continu (dans Paramètres > Privilèges dans le coin supérieur gauche) peuvent lire des contenus de serveurs multimédia. 154 Chapitre 12 : Écouter de la musique avec Audio Station Guide de l’utilisateur de Synology DiskStation Basé sur DSM 3.1 Organiser votre musique Après avoir sélectionné l'une des sources audio dans la partie gauche, vous pouvez parcourir ses contenus dans la section principale d'Audio Station et organiser votre musique favorite en listes de lecture. Rechercher de la musique Vous pouvez modifier les vues, voir votre emplacement actuel et utiliser le champ de recherche pour trouver rapidement votre musique. Remarque : Si vous voyez des titres de chansons, des noms d'albums ou des noms d'artistes illisibles en parcourant votre musique, rendez-vous dans Synology DiskStation Manager pour définir la page de code appropriée à la langue de votre ordinateur puis ré-indexez votre musique. Consultez « Langue » sur la page 38 et « Activer Audio Station » sur la page 152 pour plus d'informations. Changer l'affichage En cliquant sur les trois boutons au-dessus de la section principale, vous pouvez parcourir vos chansons en fonction de trois vues différentes : Il existe trois vues permettant de parcourir vos chansons : Liste (le premier bouton) : Organisez vos éléments dans une liste. Icône (le deuxième bouton) : Les icônes ou pochettes (le cas échéant) de vos chansons ou dossiers apparaissent dans la section principale. Cover Flow (le troisième bouton) : Toutes les icônes/pochettes et noms des chansons/dossiers apparaissent sous Cover Flow, une manière originale de parcourir votre bibliothèque. Remarque : Cover flow est uniquement disponible lorsque vous parcourez la bibliothèque en utilisant Par album ou Par artiste. 155 Chapitre 12 : Écouter de la musique avec Audio Station Guide de l’utilisateur de Synology DiskStation Basé sur DSM 3.1 Voir votre emplacement actuel Vous pouvez utiliser l'icône Haut (avec une flèche vers le haut) ou l'un des noms de chemin au-dessus de la zone principale pour retourner aux répertoires précédents. Pour retourner à un répertoire précédent, effectuez l'une des opérations suivantes : Cliquez sur le bouton Haut pour retourner au dernier répertoire. Cliquez sur l'un des noms de chemin à droite de l'icône Haut pour retourner à un répertoire précédent. Rechercher de la musique Vous pouvez utiliser le champ de recherche situé au-dessus de la section lecteur de musique d'Audio Station pour rechercher votre musique. Pour rechercher de la musique : 1 Choisissez une catégorie dans le menu déroulant Toutes les catégories . 2 Saisissez un mot ou une phrase dans le champ de recherche. 3 Appuyez sur la touche Entrée (PC) ou Retour (Mac) de votre clavier. Le résultat de la recherche apparaîtra dans la section principale. Pour filtrer l'artiste, l'album, ou le genre pour afficher dans la section principale : Quand vous êtes au répertoire racine de Par album, Par artiste ou Par genre, vous pouvez voir le champ Filtrer au-dessus de la zone principale d'Audio Station. Saisissez un mot clé dans le champ et appuyez sur « Entrée » sur votre clavier pour trouver rapidement de l'album, artiste, genre ou que vous souhaitez, en fonction de votre emplacement actuel. Éditer les informations musicales Avec Audio Station, vous pouvez afficher ou éditer les informations des fichiers musicaux. Pour afficher ou éditer les informations musicales : 1 Sélectionnez un ou plusieurs fichiers musicaux et faites un clic droit pour choisir Éditer le tag musical. 2 Ici, vous pouvez afficher ou modifier les informations du fichier musical ou choisir une langue dans le menu déroulant Page de code pour convertir le texte non-Unicode en Unicode et afficher le texte dans la langue appropriée. (Défaut système est la page de code que vous avez spécifiée dans Menu principal > Panneau de configuration > Options régionales.) 3 Cliquez sur Sauvegarder pour terminer la configuration. Remarque : Vous ne pouvez éditer les fichiers musicaux que dans les formats suivants : mp3, wma, wav, ogg. 156 Chapitre 12 : Écouter de la musique avec Audio Station Guide de l’utilisateur de Synology DiskStation Basé sur DSM 3.1 Afficher les attributs supplémentaires Vous pouvez afficher des attributs supplémentaires de votre musique pour les faire apparaître dans de nouvelles colonnes de la section principale. Pour afficher les attributs supplémentaires : 1 Déplacez le pointeur sur n'importe quel en-tête de colonne de la section principale, et cliquez sur la flèche orientée vers le bas qui apparaît à droite de l'en-tête. 2 Dans le menu contextuel, choisissez le sous-menu Colonnes. 3 Cochez les cases à côté des attributs supplémentaires pour les faire apparaître dans de nouvelles colonnes. Utiliser une liste de lecture Vous pouvez organiser vos chansons en listes de lecture pour classifier et accéder à vos musiques favorites plus facilement. Il y a deux types de listes de lecture : Liste de lecture personnelle (affichables par l'utilisateur DiskStation qui a créé la liste de lecture) et Liste de lecture partagée (affichables par tous les utilisateurs DiskStation avec accès à Audio Station). Pour créer une liste de lecture, effectuez l'une des opérations suivantes : Méthode 1 : a Cliquez sur Nouvelle liste de lecture sous Liste de lecture personnelle ou Liste de lecture partagée pour créer une liste de lecture vide. b Sélectionnez une chanson/station de radio dans la section principale lorsque vous parcourez la bibliothèque. c Faites glisser les chansons/stations de radio sélectionnées vers la liste de lecture que vous venez de créer. Méthode 2 : a Sélectionnez une chanson/station de radio que vous souhaitez dans la section principale lorsque vous parcourez votre bibliothèque. b Faites glisser les chansons sélectionnées vers Nouvelle liste de lecture en dessous de Liste de lecture personnelle or Liste de lecture partagée. Méthode 3 : a Allez à Liste de lecture > Nouvelle liste de lecture dans le coin supérieur gauche pour créer une liste de lecture personnelle vide. (Si vous voulez créer une liste de lecture partagée, cochez Ajouter comme liste de lecture partagée.) b Tout en parcourant la bibliothèque, sélectionnez une chanson dans la zone principale, puis faites-la glisser dans la liste de lecture que vous venez de créer. 157 Chapitre 12 : Écouter de la musique avec Audio Station Guide de l’utilisateur de Synology DiskStation Basé sur DSM 3.1 Pour créer une liste de lecture intelligente : 1 Allez à Liste de lecture > Nouvelle liste de lecture intelligente dans le coin supérieur gauche pour créer une liste de lecture personnelle intelligente. 2 Nommez la liste de lecture et cliquez sur OK. 3 Dans la fenêtre qui apparaît, cliquez sur Ajouter une règle pour définir les règles, et cliquez sur OK. 4 Vous verrez la nouvelle liste de lecture intelligente sous Liste de lecture personnelle sur le panneau gauche. Remarque : Vous ne pouvez pas ajouter de dossiers aux listes de lecture. Vous pouvez également ajouter des chansons à une nouvelle liste de lecture depuis la file. Consultez « À propos des modes de sortie et du panneau de files » sur la page 159 pour plus d'informations. Les administrateurs DSM (les utilisateurs DSM appartenant au groupe admin) peuvent créer dans listes de lecture intelligentes en allant dans Menu principal > Panneau de configuration > iTunes et en cliquant sur le bouton Liste de lecture intelligente. Pour renommer ou supprimer une liste de lecture : Faites un clic droit sur la liste de lecture et choisissez Renommer ou Supprimer. Pour ajuster l'ordre des chansons d'une liste de lecture, effectuez l'une des opérations suivantes : Sélectionnez des chansons dans la section principale et cliquez sur Haut ou sur Bas situés en haut pour les déplacer vers le haut ou vers le bas de la liste de lecture. Sélectionnez les chansons et faites-les glisser vers le haut ou vers le bas dans la section principale. Pour supprimer des chansons d'une liste de lecture : Appuyez sur la touche Maj ou sur la touche Ctrl et maintenez-la enfoncée en effectuant des sélections multiples puis faites un clic droit pour choisir Supprimer. Pour copier une liste de lecture partagée dans une liste de lecture personnelle et inversement : Faites un clic droit sur la liste de lecture et choisissez Copier en liste de lecture personnelle ou Copier en liste de lecture partagée. Pour modifier les règles d'une liste de lecture intelligente : Faites un clic droit sur la liste de lecture et choisissez Éditer la liste de lecture intelligente pour modifier les règles. 158 Chapitre 12 : Écouter de la musique avec Audio Station Guide de l’utilisateur de Synology DiskStation Basé sur DSM 3.1 Lire de la musique La partie droite d'Audio Station est constituée du panneau de files et du lecteur de musique. Vous pouvez lire de la musique ajoutée à la file avec le lecteur de musique. À propos des modes de sortie et du panneau de files Pour lire de la musique par le biais de différents périphériques, vous pouvez ajouter des chansons aux différents modes de sortie dans le panneau de files. Les modes de sortie incluent les modes suivants : Mode lecture en continu : Lisez de la musique en continu sur votre ordinateur via les hauts-parleurs de votre ordinateur. Mode USB : Lisez de la musique via les hauts-parleurs USB connectés au port USB de votre Synology DiskStation, ou via des haut-parleurs externes ou un équipement stéréo connectés au dock audio de Synology Remote (vendu séparément). Rendu Média : Lisez de la musique sur votre réseau local via un moteur de rendu média numérique (DMR). Remarque : Le Mode USB et le mode Rendu média ne sont disponibles que lorsque les périphériques de sortie correspondants sont trouvés par Audio Station. Pour plus d'informations sur Synology Remote, consultez www.synology.com. Pour permuter entre les modes de sortie : Choisissez l'un d'eux dans le menu déroulant en haut du lecteur de musique. Remarque : Vous pouvez lire de la musique en différents modes simultanément. 159 Chapitre 12 : Écouter de la musique avec Audio Station Guide de l’utilisateur de Synology DiskStation Basé sur DSM 3.1 Ajouter de la musique à la file Vous pouvez ajouter vos chansons sur le côté gauche du panneau de files depuis la bibliothèque pour qu'elles soient lues. Pour ajouter vos chansons au panneau de files depuis la bibliothèque, effectuez l'une des opérations suivantes : Double-cliquez sur un élément de la section principale pour l'ajouter à la file et commencer immédiatement la lecture. Sélectionnez un ou plusieurs éléments dans la section principale puis faites-les glisser vers la file. Sélectionnez un ou plusieurs éléments dans la section principale, faites un clic droit et choisissez Ajouter des sélections à la file pour ajouter les chansons sélectionnées à la file. Faites un clic droit sur un élément et choisissez Tout ajouter à la file pour ajouter tous les éléments du même répertoire à la file. Ajouter une liste de lecture à une file Vous pouvez ajouter ou annexer des listes de lecture sur le côté droit du panneau de files pour qu'elles soient lues. Pour ajouter une liste de lecture à la file et remplacer les chansons existant dans la file : Faites un clic droit sur la liste de lecture et choisissez Lire. Audio Station lira aussitôt les chansons de la liste de lecture. Pour ajouter une liste de lecture à la file sans remplacer les chansons existant dans la file : Faites un clic droit sur la liste de lecture et choisissez Ajouter à la file. Gérer des chansons dans le panneau de files Pour lire une chanson dans la file : Faites un clic droit sur la chanson et choisissez Lire pour la lire immédiatement. 160 Chapitre 12 : Écouter de la musique avec Audio Station Guide de l’utilisateur de Synology DiskStation Basé sur DSM 3.1 Pour ajuster l'ordre des chansons dans la file, effectuez l'une des opérations suivantes : Sélectionnez les chansons et faites-les glisser vers le haut et vers le bas dans la file. Sélectionnez une chanson en faisant un clic droit sur l'une d'entre elles et en choisissant Haut ou Bas. Pour ajouter toutes les chansons du panneau de files en cours à une nouvelle liste de lecture : Faites un clic droit sur l'une des chansons et choisissez Enregistrer la file de lecture. Pour supprimer une chanson de la file : Sélectionnez la chanson, faites un clic droit et choisissez Supprimer. Pour supprimer une chanson de la file : Faites un clic droit sur l'une des chansons et choisissez Supprimer tout. Remarque : Seuls les utilisateurs disposant du privilège Mode USB ou Mode lecture en continu (dans Paramètres > Privilèges dans le coin supérieur gauche) peuvent accéder aux modes correspondants. Lire de la musique avec le lecteur de musique Vous pouvez lire de la musique ajoutée à la file avec le lecteur de musique. La partie supérieure du lecteur de musique affiche les informations sur la musique en cours de lecture, notamment le titre, l'album, l'artiste et la durée de la chanson. La partie inférieure contient les commandes que vous pouvez utiliser pour contrôler la lecture de la musique. Pour lire une chanson : Cliquez sur Lecture/Pause, Suivant, ou Précédent. Pour accéder à un moment particulier de la chanson en cours de lecture : Faites glisser le curseur de lecture le long du tableau chronologique Événement (en dessous de la durée de la chanson) vers le moment que vous souhaitez. Pour personnaliser les fréquences de son avec l'égaliseur (mode USB seulement) : Cliquez sur le bouton EQ pour ouvrir l'égaliseur, cochez la case et choisissez un réglage prédéfini dans le menu déroulant. Vous pouvez également faire glisser les curseurs et enregistre votre propre réglage prédéfini Défini par l’utilisateur. Pour régler le volume : Faites glisser le curseur de volume en dessous du tableau chronologique Événement. Pour répéter toutes les chansons ou la chanson en cours de lecture dans la file, ou désactiver la répétition : Cliquez sur le bouton Pas de répétition, répéter tout, répéter une (le premier bouton en partant de la gauche dans le coin inférieur droit du lecteur de musique). Pour lire les chansons de la file dans un ordre aléatoire : Cliquez sur Lecture aléatoire activée/désactivée (le second bouton en partant de la gauche dans le coin inférieur droit du lecteur de musique). 161 Chapitre 12 : Écouter de la musique avec Audio Station Guide de l’utilisateur de Synology DiskStation Basé sur DSM 3.1 Lire de la musique avec le mini lecteur Cliquez sur le bouton Passer au mini lecteur dans le coin supérieur droit du lecteur de musique. Pour lire une chanson : Cliquez sur Lecture/Pause, Suivant, ou Précédent. Pour accéder à un moment particulier de la chanson en cours de lecture : Faites glisser le curseur de lecture le long du tableau chronologique Événement (en dessous de la durée de la chanson) vers le moment que vous souhaitez. Pour régler le volume : Faites glisser le curseur de volume en dessous du tableau chronologique Événement. Pour retourner au mode complet : Cliquez sur le bouton Passer au mode complet dans le coin inférieur droit du mini lecteur. Activer le transcodeur L’activation des transcodeurs permettra à Audio Station de prendre en charge plus de formats audio en mode Lecture en continu. Les formats audio suivants seront transcodés si votre navigateur ne les prend pas en charge : FLAC, APE, AAC, OGG, AIFF, WMA, WAV. Pour activer le transcodeur : 1 Allez à Paramètres > Transcodeur. 2 Cochez Activer les transcodeurs et choisissez l'une des options suivantes : Transcoder au format WAV : Le format WAV n'est pris en charge que par certains navigateurs seulement. (Firefox 3.5 et versions ultérieures, Safari 5, Opera 10.60) 1 Transcoder au format MP3 : En transcodant au format MP3, la prise en charge du navigateur est améliorée. Toutefois, plus de ressources système sont occupées. 3 Cliquez sur OK. --------1 Transcoder au format MP3 n'est pris en charge que par certains modèles. 162 Chapitre 12 : Écouter de la musique avec Audio Station Guide de l’utilisateur de Synology DiskStation Basé sur DSM 3.1 Télécharger la musique Vous pouvez activer le téléchargement de musique et ensuite télécharger des chansons depuis Audio Station sur votre ordinateur local. Pour activer le téléchargement de musique : 1 Cliquez sur l'onglet Paramètres puis cliquez sur l'onglet Options. 2 Cochez Activer le téléchargement de musique. 3 Cliquez sur OK. Pour télécharger de la musique, effectuez l'une des opérations suivantes : Sélectionnez plusieurs chansons en maintenant enfoncée la touche CTRL, et en faisant un clic droit pour choisir Télécharger chanson(s) sélectionnée(s). Faites un clic droit sur l'une des chansons dans le panneau de la file et choisissez Télécharger la file de lecture. Faites un clic droit sur la liste de lecture et choisissez Télécharger la liste de lecture. 163 Chapitre 12 : Écouter de la musique avec Audio Station Chapitre Chapitre 13 : Télécharger des fichiers avec Download Station 13 Download Station est une application de téléchargement Web vous permettant de télécharger depuis fichiers sur Internet à votre DiskStation. Ce chapitre explique comment activer Download Station et comment gérer les tâches de téléchargement. Activer Download Station Allez à Menu principal > Panneau de configuration > Download Station pour activer Download Station. 164 Guide de l’utilisateur de Synology DiskStation Basé sur DSM 3.1 Pour activer Download Station : Cochez Activer les téléchargements BT/HTTP/FTP/NZB ou/et Activer les téléchargements eMule, selon les méthodes de téléchargement que vous souhaitez utiliser. Pour connecter à Download Station, effectuez l'une des opérations suivantes : Cliquez sur Lancer Download Station. Allez dans Menu principal > Download Station. Pour aller à la section BT/HTTP/FTP/NZB ou eMule de Download Station : Après la connexion à Download Station, cliquez sur l'onglet BT/HTTP/FTP/NZB ou eMule en bas de Download Station. Configurer BT/HTTP/FTP/NZB Cliquez sur l'onglet BT/HTTP/FTP/NZB en bas de Download Station, et cliquez sur l'icône d'engrenage à côté du champ de recherche en haut pour gérer les paramètres suivants de BT/HTTP/FTP/NZB. Remarque : Pour des informations détaillées sur les paramètres de BT/HTTP/FTP/NZB, ouvrez l'Aide de DSM, puis allez à Download Station > BT/HTTP/FTP/NZB > Configurer BT/HTTP/FTP/NZB. 165 Chapitre 13 : Télécharger des fichiers avec Download Station Guide de l’utilisateur de Synology DiskStation Basé sur DSM 3.1 Général Dans cette section, vous pouvez définir la planification des téléchargements, spécifier le dossier de destination des téléchargements, hiérarchiser l'ordre du traitement et activer la notification. Planification du téléchargement Vous pouvez limiter les tâches de téléchargement de BT/HTTP/FTP/NZB à un moment dans la semaine et des vitesses alternatives, de façon à libérer plus bande passante du réseau si nécessaire. 166 Chapitre 13 : Télécharger des fichiers avec Download Station Guide de l’utilisateur de Synology DiskStation Basé sur DSM 3.1 Pour configurer le calendrier avancé : 1 Cochez Calendrier avancé. 2 Cliquez sur Plan de calendrier et procédez comme suit : a Si vous souhaitez limiter les tâches de téléchargement à des vitesses alternatives pendant certaines périodes de la semaine, saisissez les taux maximum de téléchargement ou de chargement dans la section Paramètres de vitesse alternative. (« 0 » signifie pas de limite.) b Choisissez une des options suivantes et cliquez sur la grille pour limiter l'heure ou les vitesses des tâches de téléchargement à un certain moment dans la semaine : Pas de téléchargement : Ne téléchargez pas et ne chargez pas de fichiers. Vitesse par défaut : Téléchargez ou chargez les fichiers aux vitesses maximales par défaut. Vitesse alternative : Téléchargez ou chargez les fichiers aux vitesses maximales que vous avez spécifiées dans la section Paramètres de vitesse alternative. 3 Cliquez sur OK. Dossier de destination par défaut Procédez comme suit pour définir le dossier de destination des téléchargements pour BT/HTTP/FTP/NZB. 1 Cliquez sur Sélectionner et choisissez un dossier. 2 Cliquez sur Sélectionner. 3 Cliquez sur OK. Compte premium Il existe de nombreux sites Web de partage de fichiers en ligne où les utilisateurs enregistrés peuvent charger des fichiers et partager les liens téléchargés avec d'autres personnes. Si vous disposez d'un abonnement payant à de tels sites Web, vous pouvez utiliser Download Station pour télécharger leurs fichiers sans entrer les identifiants utilisateur pour chacune des tâches de téléchargement. Download Station prend maintenant en charge les comptes premium des sites Web suivants : RapidShare Megaupload Pour saisir les identifiants de compte premium : 1 Double-cliquez sur les champs sous Nom d'utilisateur, Mot de passe et Confirmer le mot de passe, et entrez vos identifiants. 2 Cliquez sur OK. BitTorrent Dans cette section, vous pouvez modifier les paramètres pour le téléchargement de fichiers BitTorrent. Pour configurer les taux de chargement et téléchargement BitTorrent : Saisissez les taux de chargement et téléchargement maximum pour les téléchargements et chargements BitTorrent dans les champs Vitesse maximale d'upload ou Vitesse maximale de téléchargement. (« 0 » signifie pas de limite.) 167 Chapitre 13 : Télécharger des fichiers avec Download Station Guide de l’utilisateur de Synology DiskStation Basé sur DSM 3.1 Recherche torrent Dans cette section, vous pouvez voir une liste des moteurs de recherche BitTorrent par défaut. Quand vous utilisez la fonction Recherche torrent pour rechercher des fichiers torrent, Download Station listera les résultats de la recherche fournis par ces moteurs de recherche. Vous pouvez également cliquez sur Ajouter et charger un plugin de moteur de recherche BitTorrent pour ajouter vos moteurs de recherche BitTorrent favoris à la liste. FTP / HTTP Dans cette section, vous pouvez définir le nombre de connexions simultanées à un serveur FTP, et limiter le taux de téléchargement maximum de chaque tâche FTP. NZB Download Station vous permet de télécharger des fichiers via un serveur d'actualités. Les informations du serveur d'actualités doivent être définies avant le téléchargement de fichiers NZB. Le nombre maximal de connexions est généralement limité par votre serveur d'actualités. Vous pouvez également limiter le nombre maximal de connexions pour chaque tâche NZB en lui attribuant une valeur. 168 Chapitre 13 : Télécharger des fichiers avec Download Station Guide de l’utilisateur de Synology DiskStation Basé sur DSM 3.1 Créer des tâches de téléchargement BT/HTTP/FTP/NZB Cette section explique comment créer des tâches BitTorrent/HTTP/FTP/NZB. Créer en chargeant des fichiers Vous pouvez créer des tâches de téléchargement en chargeant les fichiers suivants depuis votre ordinateur local vers Download Station : Torrent (.torrent) contient des informations pour télécharger les fichiers qui sont partagés sur le réseau BitTorrent. NZB (.nzb) contient des informations pour récupérer les messages des serveurs d'actualités. URL (.txt) contient une liste d'URL HTTP/FTP pour télécharger les fichiers liés. Pour créer des tâches de téléchargement en chargeant des fichiers : 1 Cliquez sur le bouton Créer. 2 Cliquez sur le bouton situé à côté de Ouvrir un fichier et rechercher les fichiers à charger. (Si vous avez installé Flash Player 9 ou version ultérieure, vous pouvez effectuer plusieurs sélections.) 3 Cliquez sur Créer. Remarque : Vous pouvez charger jusqu'à 20 fichiers à la fois. 169 Chapitre 13 : Télécharger des fichiers avec Download Station Guide de l’utilisateur de Synology DiskStation Basé sur DSM 3.1 Créer en saisissant les URL Vous pouvez créer des tâches de téléchargement en saisissant les URL. Pour créer des tâches de téléchargement en saisissant les URL : 1 Cliquez sur Ajouter. 2 Dans la fenêtre qui apparaît, saisissez les URL des fichiers que vous voulez télécharger. Vous pouvez saisir jusqu'à 20 URL dans la zone. Remarque : Si vous voulez télécharger un dossier FTP, saisissez le lien FTP avec une barre oblique (/) à la fin du lien. Tous les fichiers et les sous-répertoires du dossier seront téléchargés. 3 Si l'authentification est requise, cochez Authentification requise et saisissez votre nom d'utilisateur et votre mot de passe. 4 Si vous voulez changer votre destination de téléchargement, cochez Sélectionner pour sélectionner un autre dossier. 5 Cliquez sur Créer. 170 Chapitre 13 : Télécharger des fichiers avec Download Station Guide de l’utilisateur de Synology DiskStation Basé sur DSM 3.1 Créer via la recherche torrent Vous pouvez rechercher des fichiers torrent avec des moteurs de recherche BitTorrent pour vous aider à trouver vos téléchargements favoris plus facilement. Remarque : Avant d'utiliser la fonction Recherche, assurez-vous d'avoir activé au moins un moteur de recherche dans Paramètre > Recherche torrent. Consultez « Recherche torrent » sur la page 168 pour plus d'informations. Pour créer des tâches de téléchargement via la recherche torrent : 1 Saisissez un mot clé dans le champ de recherche du coin supérieure gauche de BT/HTTP/FTP/NZB, et appuyez sur « Entrer » sur votre clavier pour commencer la recherche. 2 Cliquez sur Recherche sur le panneau gauche. Le résultat de la recherche des fichiers disponibles sera listé dans la zone principale. 3 Faites vos choix, puis cliquez sur un des boutons suivants pour créer des tâches de téléchargement : Télécharger immédiatement : Téléchargez les fichiers sélectionnés dans le dossier de destination par défaut que vous avez spécifié à Paramètre > Général. Consultez « Dossier de destination par défaut » sur la page 167 pour plus d'informations. Télécharger vers : Change le dossier de destination et modifie l'URL ou l'authentification du torrent (si nécessaire). Cliquez sur Créer pour créer une tâche de téléchargement. 171 Chapitre 13 : Télécharger des fichiers avec Download Station Guide de l’utilisateur de Synology DiskStation Basé sur DSM 3.1 Créer des tâches de téléchargement pour les flux RSS Vous pouvez utiliser Download Station pour télécharger les flux RSS. Plus d'informations Qu'est-ce que le RSS ? RSS (Really Simple Syndication, également connu sous flux RSS) est un autre moyen de navigation sur le Web. Les éditeurs Web utilisent souvent des flux RSS pour publier des documents mis à jour fréquemment, notamment les entrées de blog, les titres d'actualités, les podcasts, les albums photos ou les clips audio/vidéo. Est-ce possible de télécharger tous les types de flux RSS avec Download Station ? Les fichiers RSS sur le site Web des moteurs de recherche BitTorrent et les podcasts iTunes sont en général pris en charge par Download Station. Certains des liens de téléchargement du fichier RSS sont des liens vers une page Web plutôt que vers le fichier effectif. Ce type de fichiers RSS ne sera pas pris en charge. Pour afficher et mettre à jour leurs flux RSS, vous pouvez à la place utiliser un lecteur RSS (comme Google Reader). Pour afficher et mettre à jour la liste des flux RSS : 1 Faites un clic droit sur l'icône RSS sur une page Web pour copier l'URL du fichier RSS. 2 Lancez Download Station et cliquez sur Flux RSS sur le panneau gauche. Vous pouvez voir la liste des fichiers dans la zone principale. 3 Cliquez sur le bouton Ajouter au-dessous de la liste des fichiers. 172 Chapitre 13 : Télécharger des fichiers avec Download Station Guide de l’utilisateur de Synology DiskStation Basé sur DSM 3.1 4 Dans la fenêtre qui apparaît, collez l'URL dans la zone de texte et cliquez sur OK. (Si vous cochez Télécharger automatiquement tous les éléments, Download Station ajoutera automatiquement tous les flux RSS listés dans le fichier RSS au tâches de téléchargement.) Le fichier RSS est maintenant ajouté à la liste des fichiers. Vous pouvez renommer ou supprimer le fichier RSS en cliquant sur le bouton Renommer ou Supprimer au-dessus de la liste des fichiers. 5 Sélectionnez le fichier RSS et affichez la liste de ses flux RSS sous l'onglet Flux RSS. 6 Cliquez sur Mise à jour au-dessus de la liste des fichiers pour mettre à jour la liste des flux RSS pour le fichier RSS sélectionné, ou cliquez sur Tout mettre à jour pour mettre à jour la liste des flux RSS pour tous les fichiers RSS dans la liste des fichiers. Remarque : Download Station met automatiquement à jour les listes des flux RSS de manière quotidienne. Pour créer des tâches de téléchargement en sélectionnant les flux RSS : 1 Cliquez sur Flux RSS sur le panneau gauche, puis sélectionnez le fichier RSS qui contient les flux que vous voulez télécharger. 2 Dans la liste des flux RSS sous l'onglet Flux RSS, sélectionnez les flux que vous souhaitez télécharger. 3 Cliquez sur le bouton Télécharger sous l'onglet Flux RSS pour créer des tâches de téléchargement pour les flux RSS sélectionnés. 173 Chapitre 13 : Télécharger des fichiers avec Download Station Guide de l’utilisateur de Synology DiskStation Basé sur DSM 3.1 Pour créer des tâches de téléchargement en configurant un filtre de téléchargement : 1 Cliquez sur Flux RSS sur le panneau gauche, puis sélectionnez le fichier RSS qui contient les flux que vous voulez télécharger. 2 Sous l'onglet Filtre de téléchargement, cliquez sur Ajouter. 3 Dans la fenêtre qui apparaît, saisissez les informations suivantes et cliquez sur OK pour créer un filtre : Nom : Le nom du filtre Correspondances : Le mot clé pour rechercher les flux RSS avec les noms correspondants Ne correspond pas : Le mot clé pour exclure les flux RSS avec les noms correspondants Destination : Le dossier de destination pour les flux RSS téléchargés 4 Vous verrez le nouveau filtre sous l'onglet Filtre de téléchargement. Cliquez sur Modifier ou Supprimer si vous voulez modifier ou supprimer la liste de lecture. 5 Lorsque la liste des flux RSS est mise à jour, Download Station créera automatiquement des tâches de téléchargement pour les flux RSS nouvellement ajoutés correspondant aux critères fixés dans Filtre de téléchargement. Remarque : Si vous laissez Correspondances et Ne correspond pas vide, Download Station créera des tâches de téléchargement pour tous les flux RSS nouvellement ajoutés. Filtre de téléchargement ne fonctionne que pour les flux RSS nouvellement ajoutés. Les flux RSS d'origine sur la liste ne peuvent être téléchargés qu'en utilisant le bouton Télécharger sous l'onglet Flux RSS. 174 Chapitre 13 : Télécharger des fichiers avec Download Station Guide de l’utilisateur de Synology DiskStation Basé sur DSM 3.1 Gérer les tâches de téléchargement BT/HTTP/FTP/NZB Vous pouvez vérifier et gérer toutes les tâches de téléchargement que vous avez créées. Afficher les tâches BitTorrent/HTTP/FTP/NZB Cliquez sur une des options suivantes sur le panneau de gauche pour afficher les tâches BitTorrent/HTTP/FTP/NZB : Tous les téléchargements liste toutes les tâches de téléchargement. Téléchargement liste toutes les tâches de téléchargement qui sont en cours de téléchargement. Terminé liste toutes les tâches de téléchargement qui sont complètement téléchargés. Téléchargements actifs liste toutes les tâches de téléchargement qui sont en cours de téléchargement ou partagés. Téléchargements inactifs liste toutes les tâches de téléchargement qui sont erronées, en attente ou mis en pause par vous. Arrêté liste toutes les tâches de téléchargement qui sont mis en pause par vous. Gérer les tâches BitTorrent/HTTP/FTP/NZB Lors de la vérification des tâches BitTorrent/HTTP/FTP/NZB, vous pouvez utiliser les boutons en haut de la file d'attente des téléchargements et les onglets au-dessous la file d'attente pour gérer vos tâches. Pour mettre en pause/reprendre/supprimer des tâches de téléchargement : 1 Sélectionnez le(s) tâche(s) de téléchargement que vous souhaitez suspendre, reprendre ou supprimer. 2 Cliquez sur Pause ou Reprendre ou Supprimer. Pour terminer une tâche de téléchargement incomplète ou erronée : 1 Sélectionnez la tâche de téléchargement que vous souhaitez terminer. 2 Cliquez sur Terminer les tâches de téléchargement incomplètes ou erronées. 3 Cliquez sur OK pour terminer la tâche et les fichiers seront déplacés dans votre dossier partagé de destination. 175 Chapitre 13 : Télécharger des fichiers avec Download Station Guide de l’utilisateur de Synology DiskStation Basé sur DSM 3.1 Avertissement : Vous ne pouvez pas reprendre/redémarrer la tâche après avoir réalisé cette action. Pour modifier des tâches de téléchargement : 1 Cliquez sur Modifier pour personnaliser les paramètres généraux (arrêt automatique de la tâche, taux de chargement/téléchargement maximum, le nombre maximal de pairs autorisés par torrent) et les listes de suivi pour la tâche en cours. 2 Cliquez sur OK. Remarque : Pour modifier le paramètre par défaut pour toutes les tâches de téléchargement, reportez-vous ici. Les taux de chargement/téléchargement maximum et le nombre maximal de pairs autorisées par torrent dépassent le paramètre par défaut. Pour effacer les tâches de téléchargement terminées : Cliquez sur Effacer les éléments terminés. Les fichiers téléchargés resteront dans le dossier partagé de destination. Pour changer l'ordre de la liste des tâches de téléchargement : Cliquez sur les en-têtes de colonnes. Par défaut, les tâches de téléchargement sont classées par date de création. Pour afficher des informations détaillées sur une tâche de téléchargement : 1 Sélectionnez la tâche de téléchargement que vous voulez afficher. 2 Cliquez sur un des onglets suivants au dessous la file d'attente de téléchargement pour afficher les informations détaillées de la tâche. (Si vous ne pouvez pas voir les onglets, cliquez sur le petit triangle pointant vers le bas dans le coin supérieur droit de Download Station.) Général affiche les informations générales de la tâche de téléchargement. Traqueur (tâches BitTorrent seulement) liste les serveurs qui suivent d'autres clients BitTorrent qui partagent les mêmes fichiers sur le réseau. Vous pouvez ajouter ou supprimer les traqueurs en cliquant sur Ajouter ou Supprimer. Pairs (tâches BitTorrent seulement) liste les autres clients BitTorrent qui partagent les mêmes fichiers sur le réseau. Fichier (tâches BitTorrent seulement) liste les fichiers à télécharger pour la tâche actuelle. Pour les tâches BitTorrent, vous pouvez définir la priorité de téléchargement pour chaque fichier ou ignorer le téléchargement de certains fichiers. Journal (tâches NZB seulement) enregistre la progression du téléchargement des fichiers. 176 Chapitre 13 : Télécharger des fichiers avec Download Station Guide de l’utilisateur de Synology DiskStation Basé sur DSM 3.1 Dépannage Lorsque vous rencontrez une (des) erreur(s), tous les boutons d'action sont désactivés. Vous pouvez activer les boutons d'action en vérifiant les erreurs possibles : Download Station est désactivé. Le réseau est en panne. La destination de téléchargement n'a pas été définie. Votre compte est désactivé ou supprimé. Erreur inconnue. Si le problème persiste après la vérification des erreurs possibles listées ci-dessus, contactez l'administrateur. Configurer eMule Cliquez sur l'onglet BT/HTTP/FTP/NZB en bas de Download Station, et cliquez sur l'icône d'engrenage à côté du champ de recherche en haut de Download Station pour gérer les paramètres suivants de eMule. Remarque : Pour des informations détaillées sur les paramètres d'eMule, ouvrez l'Aide DSM Help puis allez à Download Station > eMule > Configurer eMule. 177 Chapitre 13 : Télécharger des fichiers avec Download Station Guide de l’utilisateur de Synology DiskStation Basé sur DSM 3.1 Général Dans cette section, vous pouvez gérer les paramètres du serveur ED2K la notification, et le masquage de protocole. Pour gérer les paramètres du serveur : 1 Cochez une des options suivantes : Mettre la liste de serveurs automatiquement à jour lors d’une connexion à un serveur ou un client permet de récupérer la liste des serveurs à partir d'autres serveurs ou clients eMule. Se connecter au serveur automatiquement permet à Download Station de se connecter au serveur ED2K automatiquement. 2 Cliquez sur OK. Remarque : Consultez « Connecter au serveur/Kad ED2K » sur la page 180 pour plus d'informations sur les serveurs ED2K. Connexion Dans cette section, vous pouvez configurer la connexion pour les téléchargements eMule. Emplacement Dans cette section, vous pouvez configurer le dossier de destination par défaut pour eMule, et partager vos fichiers sur le réseau ED2K. 178 Chapitre 13 : Télécharger des fichiers avec Download Station Guide de l’utilisateur de Synology DiskStation Basé sur DSM 3.1 Pour définir le dossier de destination des téléchargements pour eMule : 1 Cliquez sur Sélectionner et choisissez un dossier. 2 Cliquez sur Sélectionner. 3 Cliquez sur OK. Pour spécifier les dossiers que vous voulez partager avec d'autres clients eMule : 1 Cliquez sur Sélectionner et choisissez un dossier. 2 Cliquez sur Sélectionner. 3 Cliquez sur OK. Bande passante Dans cette section, vous pouvez définir les taux de chargement et téléchargement, la planification des téléchargements et les bandes passante de téléchargement. Pour configurer les taux de chargement et téléchargement : Saisissez les taux de chargement et téléchargement maximum pour les téléchargements et chargements eMule. (« 0 » signifie pas de limite.) Pour définir la planification des téléchargements : Comme pour la planification des téléchargements de BT/HTTP/FTP/NZB, la planification des téléchargements de eMule est définie de la même manière. Consultez « Planification du téléchargement » sur la page 166 pour plus d'informations. 179 Chapitre 13 : Télécharger des fichiers avec Download Station Guide de l’utilisateur de Synology DiskStation Basé sur DSM 3.1 Connecter au serveur/Kad ED2K Cliquez sur Serveur/Kad sur le panneau gauche pour configurer le serveur/Kad. Un serveur ED2K contient des informations sur les ressources sur le réseau ED2K. Pour rechercher et télécharger les ressources ED2K, il est nécessaire de se connecter à un serveur. 180 Chapitre 13 : Télécharger des fichiers avec Download Station Guide de l’utilisateur de Synology DiskStation Basé sur DSM 3.1 Pour ajouter un serveur ED2K : 1 Cliquez sur le bouton Ajouter. 2 Choisissez l'une des options suivantes : IP du serveur : Entrez l'adresse IP et le port du serveur. Lien ED2K : Entrez le lien ED2K. (p.ex. : ed2k://|server|IP|port|/) Mise à jour de server.met à partir de l'URL: Saisissez l'URL du fichier server.met (p.ex. : http://www.synology.com/server.met). 3 Cliquez sur Ajouter. Pour supprimer les serveurs ED2K : Sélectionnez les serveurs dans la liste puis cliquez sur le bouton Supprimer. Pour se connecter à un serveur ED2K aléatoire : 1 Double-cliquez sur un serveur dans la liste de serveurs. 2 Attendez que le serveur soit connecté. Lorsque que le serveur sélectionné est plein ou que son adresse IP est invalide, le système se connectera au hasard à un serveur disponible. Créer des tâches de téléchargement eMule Cette section explique comment créer des tâches de téléchargement eMule. 181 Chapitre 13 : Télécharger des fichiers avec Download Station Guide de l’utilisateur de Synology DiskStation Basé sur DSM 3.1 Créer en chargeant des fichiers Vous pouvez créer des tâches de téléchargement en chargeant un fichier texte (.txt) contenant les liens ED2K depuis votre ordinateur local vers Download Station : Pour créer des tâches de téléchargement en chargeant un fichier : 1 Cliquez sur Flux RSS sur le panneau gauche, puis cliquez sur le bouton Créer. 2 Choisissez Ouvrir un fichier et cliquez sur le bouton pour rechercher le fichier texte à charger. 3 Cliquez sur Créer. Pour reprendre une tâche de téléchargement eMule : 1 Sélectionnez une ou plusieurs tâches dans la liste. 2 Cliquez sur le bouton Reprendre. Seul le téléchargement des tâches non terminées ou suspendues sera repris. 182 Chapitre 13 : Télécharger des fichiers avec Download Station Guide de l’utilisateur de Synology DiskStation Basé sur DSM 3.1 Créer en saisissant les URL Vous pouvez créer des tâches de téléchargement en saisissant les URL. Pour créer des tâches de téléchargement en saisissant les URL : 1 Cliquez sur Créer. 2 Dans la fenêtre qui apparaît, choisissez Entrer une URL et saisissez les URL des fichiers que vous voulez télécharger. Vous pouvez saisir jusqu'à 20 URL dans la zone. 3 Cliquez sur Créer. 183 Chapitre 13 : Télécharger des fichiers avec Download Station Guide de l’utilisateur de Synology DiskStation Basé sur DSM 3.1 Créer via la recherche eMule Cliquez sur Recherche sur le panneau de gauche pour rechercher et télécharger les fichiers que vous recherchez. Remarque : Si vous voulez effectuer une recherche eMule, assurez-vous d'être connecté à un serveur ED2K à Serveur/Kad. Consultez « Connecter au serveur/Kad ED2K » sur la page 180. Pour créer des tâches de téléchargement via la recherche générale : 1 Saisissez un mot clé dans le champ de recherche du coin supérieure gauche de eMule, sélectionnez un type de fichier et une méthode de recherche. Appuyez sur « Entrer » sur votre clavier pour commencer la recherche. Cliquez sur le bouton Démarrer/Arrêter la recherche pour arrêter la recherche. 2 Le résultat de la recherche des fichiers disponibles sera listé dans la zone principale, et peut être affiché dans les couleurs suivantes : Bleu : il y a suffisamment de sources disponibles sur le réseau pour ces fichiers. Rouge : le fichier est déjà dans la file de téléchargement ou dans la destination du téléchargement. Remarque : Les fichiers déjà présents dans la file d'attente ne seront pas ajoutés dans la file à nouveau. 3 Faites vos choix, puis cliquez sur Télécharger fichier(s) sélectionné(s) pour créer des tâches de téléchargement. Pour créer des tâches de téléchargement via la recherche avancée : 1 Cliquez sur la flèche Bas à droite du bouton Démarrer/Arrêter la recherche. 2 Dans la fenêtre qui apparaît, faites comme suit : Entrez un mot de passe. Sélectionnez le type de fichier. 184 Chapitre 13 : Télécharger des fichiers avec Download Station Guide de l’utilisateur de Synology DiskStation Basé sur DSM 3.1 Sélectionnez la méthode de recherche. Entrez la taille minimale et maximale du fichier pour les fichiers désirés. (facultatif) Entrez le nombre de sources minimum. (facultatif) Entrez l'extension du fichier. (facultatif) 3 Cliquez sur le bouton Démarrer/Arrêter la recherche pour démarrer la recherche. Cliquez sur le bouton à nouveau pour arrêter la recherche. 4 Faites vos choix, puis cliquez sur Télécharger fichier(s) sélectionné(s) pour créer des tâches de téléchargement. Pour effacer les résultats de la recherche : Cliquez sur le bouton Effacer les résultats de la recherche pour effacer les résultats de la recherche. Gérer les tâches de téléchargement eMule Vous pouvez vérifier toutes les tâches de téléchargement que vous avez créées et gérer les tâches avec eMule. Gérer la file d'attente des téléchargements Cliquez sur File d'attente des téléchargements sur le panneau de gauche gérer les tâches de téléchargement. Pour mettre en pause/reprendre/supprimer des tâches de téléchargement : 1 Sélectionnez le(s) tâche(s) de téléchargement que vous souhaitez suspendre, reprendre ou supprimer. 2 Cliquez sur Pause ou Reprendre ou Supprimer. Pour afficher des informations détaillées sur une tâche de téléchargement : 1 Sélectionnez la tâche de téléchargement que vous voulez afficher. 185 Chapitre 13 : Télécharger des fichiers avec Download Station Guide de l’utilisateur de Synology DiskStation Basé sur DSM 3.1 2 Cliquez sur les onglets au dessous la file d'attente de téléchargement pour afficher les informations détaillées de la tâche. Pour modifier des tâches de téléchargement : 1 Cliquez sur Modifier pour modifier la priorité et changer le dossier de destination de la tâche. Remarque : Pour changer le dossier de destination par défaut pour toutes les tâches de téléchargement, consultez « Emplacement » sur la page 178. 2 Cliquez sur OK. Pour effacer les tâches de téléchargement terminées : Cliquez sur Effacer. Les fichiers téléchargés resteront dans le dossier partagé de destination. 186 Chapitre 13 : Télécharger des fichiers avec Download Station Guide de l’utilisateur de Synology DiskStation Basé sur DSM 3.1 Vérifier la file d'attente des chargements Cliquez sur File d'attente des chargements sur le panneau gauche pour vérifier vos fichiers partagés actuellement chargés vers d'autres clients eMule. Remarque : Pour spécifier les dossiers que vous voulez partager avec d'autres clients eMule, consultez «Emplacement » sur la page 178. 187 Chapitre 13 : Télécharger des fichiers avec Download Station Chapitre Chapitre 14 : Protéger votre environnement avec Surveillance Station 14 Surveillance Station est une application Web qui peut gérer des caméras IP pour protéger l'environnement de votre domicile ou de votre bureau. Ce chapitre explique comment gérer des caméras IP, regarder et enregistrer des vidéos en direct, configurer des enregistrements programmés, lire des évènements enregistrés, et utiliser toutes les autres fonctionnalités approfondies proposées par Surveillance Station. Activer Surveillance Station Allez à Menu principal > Panneau de configuration > Surveillance Station pour activer Surveillance Station. Une fois activé, le dossier partagé surveillance sera créé automatiquement et il contiendra vos données Surveillance Station. Le dossier partagé est en lecture seule et son accès est réservé à admin ou un utilisateur appartenant au groupe administrateurs. Pour activer Surveillance Station : 1 Cochez Activer Surveillance Station 5. 2 Si vous voulez vous connecter à Surveillance Station via un port personnalisé, effectuez l'une des actions suivantes, ou les deux : Cochez Activer un port personnalisé et indiquez un numéro de port personnalisé. Cochez Activer un port personnalisé (HTTPS) et indiquez un numéro de port personnalisé. Votre connexion à Surveillance Station via le port indiqué sera cryptée avec le mécanisme SSL/TLS. 3 Cliquez sur OK. Pour lancer Surveillance Station, effectuez l'une des opérations suivantes : Cliquez sur Lancer Surveillance Station. Allez dans Menu principal et cliquez sur Surveillance Station. Saisissez l'adresse IP du Synology DiskStation ou le nom du serveur ou le nom de domaine plus un doublepoint et le numéro de port personnalisé (ex : http://ericawang.dyndns.org:9900) dans la barre d'adresse de votre navigateur Web. Appuyez sur la touche Entrée (Windows) ou Retour (Mac) de votre clavier. Surveillance Station sera lancé dans une nouvelle fenêtre de navigation. 188 Guide de l’utilisateur de Synology DiskStation Basé sur DSM 3.1 Gérer les caméras IP Cliquez sur Périphérique > Caméra sous Gestion pour ajouter et modifier des caméras, configurer la programmation d'enregistrements et configurer les paramètres de garde. Ajouter une caméra 1 Cliquez sur Ajouter. 2 Choisissez Réglage rapide ou Terminer les réglages et cliquez sur Suivant. 3 Modifiez les paramètres des Infos appareil suivants : a Entrez un nom pour identifier cette caméra. 189 Chapitre 14 : Protéger votre environnement avec Surveillance Station Guide de l’utilisateur de Synology DiskStation Basé sur DSM 3.1 b Saisissez l'adresse IP ou le nom de l'hôte de la caméra. Vous pouvez également cliquer sur Recherche et le système recherchera la caméra IP installée sur le même domaine. Une fois la caméra sélectionnée, le système affichera automatiquement l'adresse IP, le numéro de port et le modèle de la caméra.(5) c Changez le numéro de port si la caméra utilise un autre port. d Sélectionnez la marque de la caméra dans le menu déroulant. e Sélectionnez le modèle de la caméra dans le menu déroulant.1 f Sélectionnez un canal vidéo dans le menu déroulant si la caméra est un serveur vidéo. g Sélectionnez le format vidéo dans le menu déroulant.2 h Sélectionnez le type de diffusion dans le menu déroulant.3 i Entrez le nom d'utilisateur et le mot de passe des comptes administrateurs de la caméra. j Cliquez sur Tester la caméra pour voir si la caméra peut se connecter correctement. 4 Si vous avez sélectionné Réglage rapide, cliquez sur Terminer pour terminer le réglage. Sinon, cliquez sur Suivant pour modifier les paramètres Vidéo : a Sélectionnez la Qualité d'image, la Résolution et le Nombre d'images par seconde4 pour l'enregistrement d'images et pour les images vues en direct. b Sélectionnez la source d'affichage en direct, soit depuis Surveillance Station, soit directement depuis la caméra. Choisir une source d'affichage en direct à partir de la caméra réduira la charge du serveur et minimisera la possible latence. Cependant, vous devrez configurer la transmission de ports de la caméra pour visionner en direct sur Internet. 5 Cliquez sur Suivant et modifiez les paramètres d'Enregistrement suivants : a Choisissez soit Détection du mouvement par la caméra , soit Détection du mouvement par Surveillance Station (MJPEG seulement). Choisir Détection du mouvement par la caméra réduira la charge du serveur et minimisera la latence possible. Détection du mouvement par Surveillance Station (MJPEG seulement) permettra aux caméras qui n'intègrent pas cette fonction de détecter les mouvements. b Cochez la case Activer la détection de mouvement en mode d'enregistrement continu ou la case Activer l'enregistrement de l'alarme lorsque le mode est en enregistrement continu selon vos préférences. Les différents évènements seront affichés en différentes couleurs dans le tableau chronologique Événement. c Sélectionnez la durée de chaque vidéo enregistrée en mode d'enregistrement continu. d Sélectionnez la Durée avant l'enregistrement et la Durée après l'enregistrement en mode enregistrement d'évènements. e Sélectionnez Activer l'audio lors de l'enregistrement et choisissez le Format audio si votre caméra prend en charge la fonction. 6 Cliquez sur Suivant et modifiez les Paramètres de stockage suivants : a Saisissez un nom pour le dossier d'archive de l'évènement qui sera utilisé pour stocker les vidéos enregistrées. b Entrez le préfixe du nom de fichier qui apparaîtra devant chaque nom de fichier. c Cochez Conserver les fichiers pendant (jours) ou Limiter le dossier archives à (Go) et spécifiez la valeur. Les archives seront enregistrées et supprimées en fonction des paramètres. d Cliquez sur espace requis estimé pour évaluer l'utilisation de l'espace. 7 Cliquez sur Suivant et modifiez les paramètres de Planification suivants : a Pour définir une planification d'enregistrements automatiques, cliquez sur les boutons Enregistrement continu, Enregistrement par détection de mouvement, Enregistrement alarme (A)et Détection de mouvement et enregistrement de l'alarme puis cliquez ou sélectionnez une zone sur la grille. b Pour sélectionner la journée entière ou une heure entière de chaque jour, cliquez sur la grille des jours ou la grille des heures. 8 Cliquez sur Terminer pour terminer la configuration. Remarque : 1 Si votre modèle de caméra n'est pas répertorié, vous pouvez sélectionner un modèle similaire ou choisir Défini par l'utilisateur et saisir le chemin source de l'image de la caméra. Le chemin source doit être défini correctement pour que la caméra obtienne des images. Veuillez vous adresser au fabricant de la caméra pour connaître le chemin source de la caméra. 190 Chapitre 14 : Protéger votre environnement avec Surveillance Station Guide de l’utilisateur de Synology DiskStation Basé sur DSM 3.1 2 Surveillance Station prend en charge la lecture d'audio en continu à la fois pour les enregistrements de vues en direct et pour les enregistrements de vidéos au format MPEG4. La prise en charge audio n'est disponible que lorsque la caméra IP est équipée d'une fonction audio. 3 Surveillance Station prend en charge deux types de diffusions, HTTP et RTSP. Le type de diffusion effectivement pris en charge dépend de la capacité de la caméra. 4 Le nombre d'images par seconde devrait être défini de manière appropriée pour obtenir la meilleure performance d'enregistrement. 5 Seules les caméras compatibles UPnP seront détectées lorsque vous cliquerez sur Rechercher caméra . Modifier les paramètres de la caméra et les paramètres d'enregistrement Pour modifier les paramètres de la caméra : 1 Choisissez la caméra dont vous souhaitez modifier les paramètres et cliquez sur Modifier > Paramètres. Ou vous pouvez double-cliquer sur la caméra pour modifier ses paramètres. 2 Modifiez les paramètres dans Infos appareil, Vidéo, Enregistrement, Paramètres de stockage et Planification selon vos préférences. 3 Cliquez sur OK pour enregistrer les modifications. Remarque : Si vous modifiez les paramètres de caméra durant l'enregistrement, Surveillance Station cessera d'enregistrer la vidéo en cours et générera une nouvelle vidéo selon les nouveaux paramètres. Pour définir la planification des enregistrements : 1 Choisissez la caméra dont vous souhaitez définir la planification des enregistrements et cliquez sur Modifier > Paramètres. 2 Cliquez sur Planification d'enregistrement dans les paramètres de la caméra. 3 Cliquez sur le bouton Enregistrement continu , sur le bouton Enregistrement par détection de mouvement, sur le bouton Enregistrement alarme (A) ou sur le bouton Détection de mouvement et enregistrement de l'alarme, puis cliquez sur la grille. Pour sélectionner la journée entière ou une heure entière de chaque jour, cliquez sur la grille des jours ou la grille des heures. 4 Si vous souhaitez annuler la sélection, cliquez sur l'icône de gomme (Supprimer) et cliquez sur la grille dont vous souhaitez annuler la sélection. 191 Chapitre 14 : Protéger votre environnement avec Surveillance Station Guide de l’utilisateur de Synology DiskStation Basé sur DSM 3.1 5 Cliquez sur OK pour enregistrer les modifications. Pour modifier les paramètres de détection de mouvements : 1 Sélectionnez la caméra dont vous souhaitez modifier les paramètres et cliquez sur Modifier. 2 Sélectionnez Détection de mouvement dans le menu déroulant. 3 Vous pouvez afficher la caméra en direct depuis l'écran, dans la fenêtre Détection de mouvement . La barre située à côté de l'écran affiche l'état de la détection de mouvement. Vert signifie normal et rouge signifie qu'un évènement est déclenché. 4 Choisissez soit Détection du mouvement par la caméra , soit Détection du mouvement par Surveillance Station (MJPEG seulement). 5 Si vous sélectionnez Détection du mouvement par la caméra, saisissez la valeur de la Sensibilité de détection, du Seuil, de la Taille d'objet et du Pourcentage du déclencheur (dépend de la capacité de la 1 caméra). La valeur de la plage de pourcentage va de 1 à 99(%) . 6 Si vous sélectionnez Détection du mouvement par la Surveillance Station, saisissez la valeur de la 1 Sensibilité de détection et le Seuil. La valeur de la plage de pourcentage va de 1 à 99(%) . 7 Cliquez sur Zone de détection pour définir la zone de détection. 8 Cliquez sur Appliquer et Oui pour appliquer les paramètres à la caméra ou à Surveillance Station. Vous pouvez prévisualiser les modifications sur l'écran situé à droite. 9 Cliquez sur Fermer pour terminer. Remarque : 1 Le niveau de sensibilité détermine si la caméra est rapide pour réagir à un léger mouvement et commencer l'enregistrement. Vous pouvez parvenir à cela en définissant une qualité élevée de sensibilité de détection et une valeur faible pour le seuil, la taille d'objet et le pourcentage du déclencheur. 2 Pour les caméras IP utilisant le format vidéo MPEG4, si vous souhaitez planifier l'Enregistrement par détection de mouvement, vous pouvez uniquement choisir Détection du mouvement par la caméra pour définir la zone de détection de mouvement. 3 Vous pouvez configurer un maximum de 10 zones de détection. Pour modifier les paramètres de garde : 1 Sélectionnez la caméra que vous souhaitez modifier, cliquez sur Garde, puis choisissez Paramètres dans le menu déroulant pour une configuration manuelle. Vous pouvez également cliquer sur Garde et choisir Assistant dans le menu déroulant pour définir rapidement la planification de la garde. 2 Pour configurer une position prédéfinie manuellement : a Dans l'onglet Position prédéfinie , cliquez sur Ajouter. b Indiquez un nom pour la position prédéfinie. c Ajustez la focale de la caméra en utilisant le panneau PTZ. d Cliquez sur Enregistrer pour enregistrer les paramètres de la position prédéfinie. 3 Pour configurer une patrouille parmi plusieurs positions prédéfinies : a Dans l'onglet Patrouille , cliquez sur Ajouter dans la section de gauche. b Donnez un nom à la patrouille. c Dans la Liste de positions prédéfinies, cliquez sur Ajouter pour ajouter des positions prédéfinies à la patrouille. Ajustez la séquence des positions prédéfinies en cliquant sur Haut ou Bas. d Sélectionnez intervalle pour indiquer la durée pendant laquelle une caméra devrait rester sur chaque position prédéfinie. e Cliquez sur Aperçu pour prévisualiser la patrouille. f Cliquez sur Enregistrer pour enregistrer les paramètres ou cliquez sur Réinitialiser pour rétablir les paramètres. 4 Pour configurer la garde en planifiant les patrouilles : a Dans l'onglet Garde , sélectionnez la patrouille dans le menu déroulant. b Choisissez l'évènement du déclencheur entre Continu, Détection de mouvement, Alarme ou Détection de mouvement et alarme. 192 Chapitre 14 : Protéger votre environnement avec Surveillance Station Guide de l’utilisateur de Synology DiskStation Basé sur DSM 3.1 c Configurez le plan d'action en sélectionnant les éléments de la patrouille et les Boucles par cycle. Si vous choisissez le mode Continu à l'étape précédente, sélectionnez l'intervalle entre chaque cycle. d Cliquez sur une plage horaire ou faites-la glisser sur la grille de planification. Pour sélectionner la journée entière ou une heure entière de chaque jour, cliquez sur la grille des jours ou la grille des heures. e Répétez ces étapes pour ajouter d'autres paramètres de patrouille à la planification. f Si vous souhaitez annuler une sélection, cliquez sur Supprimer et cliquez sur la grille dont vous souhaitez annuler la sélection. g Cliquez sur Enregistrer pour enregistrer les modifications. Ou vous pouvez également cliquer sur Réinitialiser pour rétablir tous les paramètres. h Cliquez sur Fermer. i Vous pouvez également cliquer sur Garde et choisir Assistant dans le menu déroulant pour définir rapidement la planification de la garde. Remarque : La position prédéfinie, la patrouille et la garde sont uniquement disponibles pour les caméras prenant en charge ces fonctions. Pour supprimer des caméras : Choisissez les caméras que vous souhaitez supprimer (appuyez sur la touche Maj ou sur la touche Ctrl et maintenez-la enfoncée lorsque vous effectuez des sélections multiples et cliquez sur Supprimer. Remarque : Enlever des caméras supprimera les paramètres de caméra ainsi que les vidéos enregistrées. Pour désactiver des caméras : Choisissez les caméras que vous souhaitez désactiver (appuyez sur la touche Maj ou sur la touche Ctrl et maintenez-la enfoncée lorsque vous effectuez des sélections multiples) et cliquez sur Désactiver dans le menu déroulant Activer . Faire cela ne supprimera pas les paramètres de caméra et les vidéos enregistrées. Pour activer des caméras : Choisissez les caméras que vous souhaitez activer (appuyez sur la touche Maj ou sur la touche Ctrl et maintenez-la enfoncée lorsque vous effectuez des sélections multiples) et cliquez sur Activer dans le menu déroulant Activer . 193 Chapitre 14 : Protéger votre environnement avec Surveillance Station Guide de l’utilisateur de Synology DiskStation Basé sur DSM 3.1 Exporter ou importer une configuration de caméra Vous pouvez exporter les paramètres des caméras dans un dossier de configuration, et importer la configuration à une date ultérieure. Non seulement cette fonction peut sauvegarder tous les paramètres de votre caméra, elle peut également vous aider à transférer les paramètres vers d'autres Surveillance Station rapidement et facilement. Pour exporter une configuration de caméra : 1 Choisissez Exporter dans le menu déroulant Configuration pour ouvrir l'Assistant Exportation de la configuration. 2 Nommez la configuration, sélectionnez un dossier partagé de destination pour enregistrer la configuration, et cliquez sur Suivant. 3 Sélectionnez la/les caméra(s) dont vous souhaitez exporter les paramètres puis cliquez sur Terminer pour terminer l'exportation. Pour importer une configuration de caméra : 1 Choisissez Importer dans le menu déroulant Configuration pour ouvrir l'Assistant Importation de la configuration. 2 Sélectionnez un dossier partagé source contenant la configuration, choisissez une configuration dans le menu déroulant Nom, et cliquez sur Suivant. 3 Sélectionnez la/les caméra(s) dont vous souhaitez importer les paramètres puis cliquez sur Terminer pour terminer l'importation. 194 Chapitre 14 : Protéger votre environnement avec Surveillance Station Guide de l’utilisateur de Synology DiskStation Basé sur DSM 3.1 Regarder l'affichage en direct La page Affichage en direct affiche des vidéos en temps réel de toutes les caméras configurées. Avec Surveillance Station, vous pouvez employer diverses fonctions, du PTZ de base (Pan/Tilt/Zoom, balayage horizontal, vertical et zoom) et des fonctionnalités d'acquisition d'instantanés aux fonctions d'E-Map et d'enregistrement manuel. 195 Chapitre 14 : Protéger votre environnement avec Surveillance Station Guide de l’utilisateur de Synology DiskStation Basé sur DSM 3.1 Configurer la disposition L'administrateur peut configurer les paramètres de disposition à l'aide d'Internet Explorer. Pour personnaliser l'affichage en direct, cliquez sur Configurer et suivez les étapes ci-dessous : 1 Ajouter une nouvelle disposition ou cliquez sur une disposition existante à modifier. 2 Saisissez un nom de disposition. 3 Sélectionnez l'E-Map correspondante. Si vous sélectionnez Aucune, le bouton E-Map sera affiché. Remarque :Pour plus d'informations sur l'E-Map, consultez « Utiliser une E-Map » sur la page 206. 196 Chapitre 14 : Protéger votre environnement avec Surveillance Station Guide de l’utilisateur de Synology DiskStation Basé sur DSM 3.1 4 Sélectionnez un type de disposition. Si vous avez sélectionné une disposition séquentielle, vous pouvez régler la vitesse de rotation de la caméra dans le menu déroulant Intervalle. 5 Faites glisser les caméras depuis la liste de caméras vers la disposition souhaitée ou refaites glisser les caméras dans la liste de caméras pour les supprimer de la disposition. 6 Si vous avez ajouté des clients dans Gestion centralisée, vous pouvez ajouter des caméras depuis votre DiskStation local ou d'autres sources en sélectionnant des options dans Serveur. 7 Pour voir un instantané de la disposition en cours, cliquez sur Aperçu. Si vous souhaitez définir la disposition en cours en tant que page par défaut quand vous entrez dans Affichage en direct, cochez Définir comme valeur par défaut. Enfin, cliquez sur Enregistrer. 8 Pour supprimer une disposition non souhaitée, sélectionnez-la dans la liste des dispositions et cliquez sur Supprimer. 9 Cliquez sur Fermer lorsque vous avez terminé. Utiliser le contrôle PTZ Si votre caméra dispose de la prise en charge PTZ (pan/tilt/zoom, balayage horizontal, vertical et zoom), vous pouvez sélectionner une caméra et utiliser le panneau Contrôleur pour régler la direction de la caméra. Si vous cliquez sur le bouton accueil, la caméra reprendra sa position initiale. Si vous avez sélectionné une caméra disposant d'une prise en charge PTZ partielle, les fonctions du panneau Contrôleur non prises en charges seront grisées. Remarque : 1 Il se peut que l'affichage en direct ne s'affiche pas si la résolution vidéo dépasse la plage prise en charge ; cela dépendra des performances de votre carte graphique. Si vous changez le Module de sortie vidéo de DirectX à OpenGL dans Système > Avancé sous Gestion, le problème peut parfois se résoudre. 2 Pour regarder l'affichage en direct de Surveillance Station via Internet, veuillez vous assurer que vous avez configuré correctement la transmission de ports pour les ports de diffusion MPEG4 de votre serveur NAS. Consultez Système > Avancé sous Gestion pour connaître la plage de ports de lecture en continu MPEG4. 3 La sortie audio requiert les formats audio suivants : G.711, G.726, AAC et PCM. Utiliser d'autres fonctions Sur la page Affichage en direct, vous pouvez également utiliser les fonctions suivantes. 1 2 3 4 5 6 7 8 197 Chapitre 14 : Protéger votre environnement avec Surveillance Station Guide de l’utilisateur de Synology DiskStation Basé sur DSM 3.1 1 Pour effectuer un zoom avant et arrière numériquement, faites glisser la barre du zoom ou placez la souris par-dessus l'affichage en direct d'une caméra sélectionnée, puis faites défiler avec la souris. Vous pouvez également effectuer un zoom numérique en utilisant le bouton de défilement de votre souris et en vous déplaçant en faisant glisser l'image. 2 Pour régler le volume, faites glisser la barre de volume. 3 Pour afficher la position prédéfinie ou la patrouille correspondante, cliquez sur la liste Position prédéfinie ou Patrouille. 4 Cliquez sur Afficher les informations et le statut de chaque caméra s'affichera dans le coin de chaque fenêtre Affichage en direct. 5 Pour enregistrer l'image en cours, cliquez sur le bouton Instantané. 6 Pour démarrer l'enregistrement manuel, cliquez sur le bouton Enregistrement manuel. 7 Pour voir l'E-Map correspondante, cliquez sur le bouton E-Map. 8 Pour regarder l'affichage en direct en mode plein écran, cliquez sur le bouton Plein écran. Remarque : Les navigateurs autres qu'Internet Explorer ne supportent qu'un nombre limité de fonctions. Lire et gérer les évènements Dans l'onglet Gestion, vous pouvez sélectionner Évènement > Liste d’évènements pour parcourir tous les évènements enregistrés, les lire avec le Lecteur d’événement1, et supprimer ou télécharger les fichiers vidéo. À propos des évènements Tous les évènements enregistrés seront ici. Les évènements les plus récents sont affichés en haut. Les images affichées sous Mode correspondent au type d'enregistrement dans lequel l'évènement a été filmé. L'icône grise représente l'Enregistrement continu L'icône bleue représente l'Enregistrement manuel L'icône verte représente l'Enregistrement par détection de mouvement L'icône orange représente l'Enregistrement d'alarme L'icône verte/orange représente la Détection de mouvement et Enregistrement de l’alarme 198 Chapitre 14 : Protéger votre environnement avec Surveillance Station Guide de l’utilisateur de Synology DiskStation Basé sur DSM 3.1 Remarque : Votre caméra IP doit prendre en charge l'enregistrement de l'alarme pour pouvoir utiliser Enregistrement alarme. L'enregistrement d'alarme est souvent associé à la fiche d'entrée et de sortie numérique de la caméra IP ou DIDO. Référez-vous à sa fiche technique pour obtenir des détails sur la configuration des fiches. L'enregistrement de l'alarme commencera lorsque la caméra IP détectera qu'une fiche d'entrée est déclenchée. Lire des évènements avec le tableau chronologique Cliquez sur l'onglet Tableau chronologique pour afficher la page correspondante, qui offre la fonction de lecture d'évènements multiples, vous permettant de regarder simultanément des évènements enregistrés dans une journée ou en même temps par différentes caméras. Tous les évènements vidéo sont alignés sur le tableau chronologique. Vous pouvez facilement trouver l'évènement que vous recherchez en cliquant sur une heure spécifique de cette journée ou sur un moment dans l'heure et le lire avec le Lecteur d'évènements sur cette page. Dans le tableau chronologique, les évènements enregistrés en mode Enregistrement continu seront affichés en gris, le mode Enregistrement par détection de mouvement sera affiché en vert et le mode Enregistrement d'alarme sera affiché en orange. Vous pouvez cliquer sur Jour ou Heure sur le côté droit du tableau chronologique pour trouver facilement un évènement enregistré ce jour ou pendant l'heure. Pour sélectionner une source d'évènements : Si vous avez ajouté des clients dans Gestion centralisée, ou que vous avez monté des archives exportées, vous pouvez lire les évènements depuis votre DiskStation local ou d'autres sources. Pour trouver des évènements sur le tableau chronologique : 1 Sur le panneau Contrôleur, cliquez sur le bouton Mode synchronisé ou Mode désynchronisé pour passer d'une lecture synchronisée à non synchronisée. Synchronisé : Vous permet de lire plusieurs évènements enregistrés au même moment. Désynchronisé : Vous permet de lire plusieurs évènements la même journée par séquence et sans attendre. 2 Dans la section Paramètres, faites comme suit : a Choisissez Local pour lire des évènements depuis votre DiskStation local, ou choisissez d'autres sources pour parcourir leurs évènements. 199 Chapitre 14 : Protéger votre environnement avec Surveillance Station Guide de l’utilisateur de Synology DiskStation Basé sur DSM 3.1 b Cliquez sur l'icône de calendrier pour spécifier la date2. 2 c Choisissez des caméras individuelles dans le menu déroulant à quatre caméras . 3 Déplacez l'icône du curseur vers l'endroit auquel vous souhaitez commencer à regarder les évènements. Vous pouvez cliquer sur Jour ou sur Heure pour afficher le tableau chronologique pour 24 heures ou pour 1 heure. Pour lire, télécharger, exporter des évènements, ou prendre des instantanés : 1 Cliquez sur le bouton Lire du panneau Contrôleur pour commencer à lire les évènements. 2 En mode désynchronisé, cliquez sur le bouton Précédent ou Suivant sur le panneau Contrôleur pour aller à l'évènement précédent ou suivant. 3 Pour prendre un instantané, vous pouvez mettre en pause, puis cliquer sur le bouton Instantané pour enregistrer l'image. 4 Faites glisser le curseur de zoom numérique sur le panneau Contrôleur pour effectuer un zoom numérique en avant ou en arrière. Le faire glisser à l'extrémité gauche rétablira un niveau de zoom normal, tandis qu'à droite, le zoom sera numérique. Vous pouvez également effectuer un zoom numérique en utilisant le bouton de défilement de votre souris et en vous déplaçant en faisant glisser l'image. 5 Réglez le volume en faisant glisser la barre de curseur sur le panneau Contrôleur si l'évènement sélectionné prend en charge l'audio. 6 Cliquez sur Télécharger pour télécharger l'évènement sélectionné. 7 Cliquez sur Exporter pour exporter tous les évènements enregistrés pendant une journée par une caméra sélectionnée. Rechercher des situations spécifiques avec la recherche intelligente Avec la recherche intelligente, vous pouvez rechercher des événements pour des situations spécifiques comme le mouvement général ou des objets manquants/étrangers sur l'écran. Si l'objectif de la caméra a été occulté ou a perdu sa mise au point par des personnes essayant d'éviter la surveillance, la recherche intelligente peut également vous aider à savoir quand les situations se produisent. 200 Chapitre 14 : Protéger votre environnement avec Surveillance Station Guide de l’utilisateur de Synology DiskStation Basé sur DSM 3.1 Pour utiliser la recherche intelligente : 1 Suivez les étapes de « Lire des évènements avec le tableau chronologique » sur la page 199 pour trouver et lire des évènements 2 Cliquez sur un des 4 écrans avec un événement qui se produit maintenant. 3 Cliquez sur le bouton Recherche intelligente dans le coin inférieur droit. Le panneau Paramètres doit être devenu le panneau Recherche intelligente maintenant. 4 Faites ce qui suit pour spécifier les options de Recherche intelligente : a Choisissez un type de recherche dans le menu déroulant Type de recherche : Détection de mouvement : Recherchez les instants dans le temps lorsqu'il y a des mouvements dans les zones spécifiées. Objet manquant : Recherchez les instants dans le temps lorsque des objets dans les zones spécifiées sont manquants. Objet étranger : Recherchez les instants dans le temps lorsque des objets étrangers apparaissent dans les zones spécifiées. Occlusion de la caméra : Recherchez les instants dans le temps lorsque l'objectif de la caméra est couvert et incapable de contrôler efficacement l'environnement. Mise au point perdue : Recherchez les instants dans le temps lorsque la mise au de la caméra est perdue et incapable de contrôler efficacement l'environnement. b Choisissez un niveau de sensibilité dans le menu déroulant Sensibilité. c Choisissez un intervalle de recherche dans le menu déroulant Intervalle : Toutes les images : Effectuez une recherche image par image. 1 à 10 (en secondes) : Effectuez une recherche à l'intervalle de temps spécifié. d Choisissez un type de Zone de recherche (pas disponible pour Occlusion de la caméra et Mise au point perdue) : Zone de détection : Faites glisser sur la grille pour ajouter des zones de recherche. Cliquez sur Ajouter ou Supprimer et faites glisser sur la grille pour ajouter ou supprimer des zones de recherche. Cliquez sur Tous pour rechercher toutes les zones ou cliquez sur Effacer pour effacer toutes les zones de recherche. Taille d'objet (pas disponible pour Détection de mouvement et Objet manquant) : Faites glisser pour redimensionner et repositionner le rectangle jaune qui est plus petit que l'objet que vous voulez rechercher. 5 Cliquez sur Recherche pour commencer la recherche ou cliquez sur Pause pour effectuer une pause de la recherche et continuer ultérieurement. 6 Lorsque la recherche des événements de la journée est terminée, suivez les instructions à l'écran pour poursuivre la recherche des événements du lendemain ou arrêter la recherche. 7 Lorsque la recherche est terminée ou en pause, cliquez sur l'un des instants dans le temps listés dans la section Résultat de la recherche pour afficher la situation recherchée. 8 Cliquez sur le bouton Tableau chronologique dans le coin inférieur droit pour quitter le panneau Recherche intelligente. Afficher les événements avec améliorations de l'image Lorsque vous lisez des événements ou utilisez la recherche intelligente, vous pouvez améliorer l'image pour les détails ressortent plus clairement. Pour afficher les événements avec améliorations de l'image : 1 Suivez les étapes de « Lire des évènements avec le tableau chronologique » sur la page 199 pour trouver et lire des évènements 2 Cliquez sur un des 4 écrans avec un événement qui se produit maintenant. 201 Chapitre 14 : Protéger votre environnement avec Surveillance Station Guide de l’utilisateur de Synology DiskStation Basé sur DSM 3.1 3 Améliorez l'image en changeant l'une des valeurs suivantes : Luminosité Contraste Saturation Netteté Remarque : La recherche intelligente and et les améliorations de l'image sont uniquement prises en charge sur IE. Modifier des évènements Allez à Évènement > Liste d'évènements dans Gestion pour modifier vos évènements. Pour lire un évènement avec le lecteur d'événements : Choisissez l'évènement que vous souhaitez lire et cliquez sur Lire. Ou vous pouvez double-cliquer sur l'évènement pour activer le Lecteur d’événement. 202 Chapitre 14 : Protéger votre environnement avec Surveillance Station Guide de l’utilisateur de Synology DiskStation Basé sur DSM 3.1 Plus d'informations Une fois le Lecteur d’événement ouvert, vous pouvez réaliser les opérations suivantes : Cliquez sur le bouton Lire du panneau du Contrôleur du lecteur d'évènements pour lire l'évènement. Pour accéder à l'évènement précédent ou suivant, cliquez sur le bouton Précédent ou sur le bouton Suivant du panneau du Contrôleur. Pour prendre un instantané, vous pouvez mettre l'évènement actuel sur Pause, cliquer sur le bouton Cadre précédent ou sur le bouton Cadre suivant du panneau du Contrôleur puis cliquez sur le bouton Instantané 2 pour enregistrer l'image. Pour régler le volume, faite glisser la barre curseur 2 sur le panneau du Contrôleur. Placez la barre le plus à gauche pour un volume minimal, le plus à droite pour un volume maximal. Faites glisser le curseur de zoom numérique 2 sur le panneau du Contrôleur pour effectuer un zoom numérique avant ou arrière. Le faire glisser à l'extrémité gauche rétablira un niveau de zoom normal, tandis qu'à droite, le zoom sera numérique. Vous pouvez également effectuer un zoom numérique en utilisant le bouton de défilement de votre souris et en vous déplaçant en faisant glisser l'image. Cliquez sur le bouton Stop pour arrêter la lecture de l'évènement. Cliquez sur le bouton Tranches de temps pour découper la vidéo en 4 segments qui seront lus simultanément. Cette fonction est uniquement disponible lorsque la durée de la vidéo est supérieure à 1 minute. Cliquez sur le bouton Durée / Horodatage pour basculer entre l'affichage de la durée de la vidéo et l'affichage de l'heure à laquelle la vidéo a été enregistrée. Pour verrouiller des évènements : Choisissez les évènements que vous souhaitez déverrouiller3, et cliquez sur Non dans le menu déroulant Verrouillé. Vous pouvez verrouiller les évènements de façon à ce que le mécanisme de rotation des archives ou le bouton 3 Supprimer ne les supprime pas. Pour verrouiller des événements, choisissez les événements à verrouiller , puis cliquez sur Oui dans la liste déroulante Verrouillé. Pour télécharger un évènement : Pour télécharger la séquence vidéo d'un évènement, choisissez l'évènement que vous souhaitez télécharger. Cliquez sur Télécharger puis choisissez la destination d'enregistrement. La séquence vidéo sera enregistrée au format .avi ou .mp4. Pour interrompre immédiatement un enregistrement Pour interrompre immédiatement l'enregistrement d'un événement en cours, choisissez l'événement en cours d'enregistrement et cliquez sur Stopper l’enregistrement. Pour filtrer des évènements : Vous pouvez cliquer sur le bouton Filtre puis spécifier les critères pour retrouver des évènements spécifiques que vous souhaitez regarder. Si vous avez ajouté un serveur client dans Système > Avancé > Gestion centralisée, ou si vous avez utilisé la fonction Montage pour monter des évènements dans votre Surveillance Station, vous pouvez utiliser le menu déroulant Source pour lire les évènements enregistrés par tout autre DiskStation. Pour supprimer les événements sélectionnés : 3 1 Choisissez les évènements que vous souhaitez supprimer et cliquez sur Supprimer > Supprimer sélectionné. 2 Cliquez sur Oui pour confirmer la suppression. Pour supprimer tous les événements : 1 Choisissez Supprimer > Supprimer tout. 2 Cliquez sur Oui pour confirmer la suppression. 203 Chapitre 14 : Protéger votre environnement avec Surveillance Station Guide de l’utilisateur de Synology DiskStation Basé sur DSM 3.1 Pour supprimer les événements filtrés : 1 Consultez la section Pour filtrer des évènements ci-dessus pour plus d'information sur comment filtrer les évènements. 2 Après fait le filtrage des événements, cliquez sur Supprimer > Supprimer filtré pour supprimer les événements listés dans le résultat du filtrage. 3 Cliquez sur Oui pour confirmer la suppression. Pour supprimer des évènements listés sur la page actuelle : 1 Choisissez Supprimer > Supprimer cette page. 2 Cliquez sur Oui pour confirmer la suppression. Remarque : 1 Le format MPEG4 ne peut être lu qu’avec Internet Explorer. 2 Uniquement pris en charge sous Internet Explorer. 3 Vous pouvez appuyer sur CTRL ou MAJ pour faire plusieurs sélections. 4 Votre caméra IP doit supporter l'enregistrement d'alarme pour pouvoir utiliser cette fonction. L'enregistrement d'alarme est souvent associé à la fiche d'entrée et de sortie numérique. Lorsque la caméra IP est déclenchée par un signal d'entrée, elle envoie un signal à DiskStation pour commencer l'enregistrement d'alarme. Référez-vous à la fiche technique de la caméra IP pour connaître des détails sur la configuration des fiches et pour savoir comment configurer son capteur de fiche d'entrée. Exporter des évènements Allez à Évènement > Exporter dans Gestion pour exporter les évènements. Vous pouvez exporter des évènements de Surveillance Station vers n'importe quel dossier ou vers un périphérique de stockage externe via une interface USB ou eSATA. En définissant la caméra et la période, les évènements compris dans la plage seront exportés sous forme d'archive. Pour exporter une archive : 1 Cliquez sur Ajouter. 2 Nommez l'archive et sélectionnez une destination. Cliquez sur Suivant. 3 Sélectionnez les caméras dont les évènements doivent être exportés. Cliquez sur Suivant. 4 Sélectionnez la date et la plage horaire des événements à exporter. Cliquez sur Terminer pour exporter. Pour supprimer une archive : Choisissez les archives que vous souhaitez supprimer et cliquez sur Supprimer. (Appuyez sur Maj ou Ctrl et maintenez cette touche enfoncée tout en sélectionnant plusieurs éléments.) Cette action ne supprimera que l'archive se trouvant dans la liste. Les fichiers de l'évènement original et les archives exportées ne seront pas supprimés. 204 Chapitre 14 : Protéger votre environnement avec Surveillance Station Guide de l’utilisateur de Synology DiskStation Basé sur DSM 3.1 Monter des évènements Allez à Évènement > Montage dans Gestion pour monter les évènements exportés. Vous pouvez monter des archives exportées sur Surveillance Station. Les évènements de l'archive montée peuvent être lus sur les pages Gestion d'évènement et Tableau chronologique. Pour monter une archive : 1 Cliquez sur Ajouter. 2 Choisissez une source dans le menu déroulant Source . La source peut être n'importe quel dossier partagé ou un périphérique de stockage externe via une interface USB ou eSATA. 3 Le système établira une liste de toutes les archives exportées stockées dans la source. Sélectionnez les archives et cliquez sur OK pour les monter. Remarque : La même archive ne peut pas être montée deux fois. Pour supprimer une archive montée : Choisissez les archives que vous souhaitez supprimer et cliquez sur Supprimer. (Appuyez sur Maj ou Ctrl et maintenez cette touche enfoncée tout en sélectionnant plusieurs éléments.) Cette action ne supprimera que l'archive se trouvant dans la liste. Les fichiers de l'évènement original et les archives exportées ne seront pas supprimés. Pour activer/désactiver les archives montées : 1 Sélectionnez l'archive que vous souhaitez activer/désactiver. (Appuyez sur Maj ou Ctrl et maintenez cette touche enfoncée tout en sélectionnant plusieurs éléments.) 2 Cliquez sur le bouton Activer en haut de la page. 3 Sélectionnez Activer ou Désactiver. Remarque : Le menu déroulant Source des pages Gestion et Tableau chronologique n'afficheront pas les archives désactivées. 205 Chapitre 14 : Protéger votre environnement avec Surveillance Station Guide de l’utilisateur de Synology DiskStation Basé sur DSM 3.1 Utiliser une E-Map Vous pouvez ajouter, modifier et supprimer des E-Map sur la page Système > E-Map dans Gestion. Pour ajouter une E-Map : 1 Cliquez sur Ajouter. 2 Indiquez un nom pour l'E-Map. 3 Cliquez sur Parcourir pour localiser le fichier image et le charger. 4 L'image sera affichée dans la zone Paramètres des éléments lorsque la transmission sera terminée. 5 Cliquez sur Paramètres à côté de Disposition. Dans la fenêtre qui apparaît, cochez la ou les dispositions auxquelles vous souhaitez appliquer l'E-Map puis cliquez sur OK. 6 Sur l'image d'E-Map chargée, vous pouvez ajuster les positions de la caméra ou ajouter d'autres liens E-Maps : Dans l'onglet Caméra ou E-Map, faites glisser les éléments que vous souhaitez placer sur l'image chargée. Double-cliquez sur une caméra de la carte pour changer sa direction. Pour supprimer un élément, faites-le glisser hors de l'E-Map. L'élément supprimé retournera dans la liste Caméra ou E-Map. 7 Cliquez sur Enregistrer pour enregistrer les modifications. Pour annuler toutes les modifications de paramètres, cliquez sur Réinitialiser. 8 Cliquez sur Fermer pour fermer la fenêtre Configurations E-Map . Pour modifier les paramètres d'E-Map : 1 Sélectionnez l'E-Map que vous souhaitez modifier et cliquez sur Modifier. Ou vous pouvez double-cliquer sur l'E-Map pour ouvrir la fenêtre Configurations E-Map . 2 Modifiez le nom, rechargez l'image et organisez les éléments pour mettre à jour les paramètres. 3 Cliquez sur Enregistrer pour enregistrer les modifications. 4 Cliquez sur Fermer pour fermer la fenêtre Configurations E-Map . 206 Chapitre 14 : Protéger votre environnement avec Surveillance Station Guide de l’utilisateur de Synology DiskStation Basé sur DSM 3.1 Pour supprimer des E-Maps : Sélectionnez les E-Maps que vous souhaitez supprimer et cliquez sur Supprimer. Remarque : Les dimensions d'image recommandées sont 480 x 320. Toute image dont les dimensions sont plus importantes sera redimensionnée pour s'adapter aux dimensions et son format d'image sera conservé. Formats d'image pris en charge : BMP, JPG, JPEG, GIF, PNG Recevoir une notification par courrier électronique ou par SMS Vous pouvez configurer la notification par courrier électronique ou par SMS pour que Surveillance Station vous envoie une notification système sous forme de messages électroniques ou de SMS. Vous pouvez décider des types d'évènements dont vous aimeriez être avertis dans Notifications > Paramètres sous Gestion. Remarque : Pour plus d'informations sur la configuration des notifications par courrier électronique ou par SMS, allez à Notification > Courrier électronique ou SMS dans Gestion et consultez les pages d'aide en cliquant sur le bouton Aide (avec un point d'interrogation) dans le coin en haut à droite. 207 Chapitre 14 : Protéger votre environnement avec Surveillance Station Guide de l’utilisateur de Synology DiskStation Basé sur DSM 3.1 Gérer les paramètres avancés Allez à Système > Avancé dans Gestion pour gérer les paramètres avancés de Surveillance Station. Configuration de la page initiale1 Vous pouvez choisir de définir la page initiale dans le menu déroulant après la connexion à Surveillance Station. Gestion centralisée1 La gestion centralisée permet à un serveur hôte de voir l'affichage en direct et les événements enregistrés d'autres clients par le biais de la page Affichage en direct ou Lecture d'évènement. Pour définir votre DiskStation comme client : Cochez Activer la gestion centralisée, choisissez Être un client, puis entrez une Clé d'authentification et confirmez-la dans le champ Confirmer la clé d'authentification. Il sera nécessaire que le serveur hôte entre la bonne clé pour vous connecter et regarder et les affichages en direct et les évènements enregistrés sur votre DiskStation. Pour définir votre DiskStation comme serveur hôte : 1 Cochez Activer la gestion centralisée et choisissez Être un serveur hôte. 2 Allez à Périphérique > Gestion centralisée puis cliquez sur Ajouter. 208 Chapitre 14 : Protéger votre environnement avec Surveillance Station Guide de l’utilisateur de Synology DiskStation Basé sur DSM 3.1 3 Donnez un nom à votre client, entrez son adresse IP, numéro de port et clé d'authentification (5000 par défaut), puis cliquez sur Tester le client. 4 Si les valeurs sont correctes, une boîte de dialogue apparaît pour vous dire que la connexion est réussie. Cliquez sur OK pour fermer la boîte de dialogue. Vous pouvez maintenant voir l'affichage en direct et les évènements enregistrés du client via la page Affichage en direct ou Lecture d'évènement VisualStation1 Cochez Activer VisualStation pour gérer VisualStation avec votre DiskStation. Grâce à VisualStation, vous pouvez voir l'affichage en direct des caméras sur un poste de télévision ou sur un moniteur LCD, directement, sans avoir recours à un ordinateur. Une VisualStation ne peut être gérée que par un DiskStation du même réseau local. Configuration de la gamme de ports pour la transmission en continu MPEG42 1 La gamme de ports par défaut pour la lecture de vidéos MPEG4 en continu est 55736-55863. Vous pouvez choisir un numéro entre 1025 et 65535, sauf les suivants : 3306, 3689, 5335, 5432, 7000, 7001, 8080, 8081, 9997, 9998, 9999, 50001, 50002, 55536-55663, 6881-6890. 2 La gamme de ports doit contenir suffisamment de nombres de ports pour la lecture de vidéos MPEG4 en continu, jusqu'à 128 ports maximum. Module de sortie vidéo Quand DirectX est défini en tant que module de sortie vidéo, la fonction d'affichage en direct ou les événements peuvent ne pas s'afficher correctement sur certains ordinateurs en raison des performances de la carte vidéo. En revanche, ce problème peut être résolu à l'aide d'OpenGL. Remarque : 1 Uniquement modifiable par l'administrateur. 2 Après avoir modifié la plage de ports, tous les affichages en direct seront interrompus et réactivés. 209 Chapitre 14 : Protéger votre environnement avec Surveillance Station Guide de l’utilisateur de Synology DiskStation Basé sur DSM 3.1 Afficher le journal Allez à Système > Journal dans Gestion pour voir les évènements importants tels que la déconnexion de la caméra ou les modifications des paramètres de la caméra. Vous pouvez afficher les journaux et les supprimer/enregistrer manuellement en vue d'une utilisation ultérieure. Pour supprimer le journal : 1 Cliquez sur le bouton Effacer . 2 Cliquez sur Oui pour terminer. Pour enregistrer le journal : 1 Cliquez sur le bouton Enregistrer . 2 Dans la fenêtre d'invitation, sélectionnez d'ouvrir le journal exporté ou de le sauvegarder. 3 Cliquez sur Enregistrer pour terminer. Remarque : La taille maximale des journaux est de 64 Ko. Lorsque la taille atteindra sa limite, le système supprimera automatiquement le journal le plus ancien afin de libérer de l'espace pour les journaux plus récents. Pour filtrer le journal : 1 Cliquez sur le bouton Filtre. 2 Dans la boîte de dialogue qui apparaît, définissez les critères de recherche spécifiques du journal que vous voulez consulter. 3 Cliquez sur OK. 210 Chapitre 14 : Protéger votre environnement avec Surveillance Station Guide de l’utilisateur de Synology DiskStation Basé sur DSM 3.1 Attribuer un privilège Allez à Système > Privilège dans Gestion pour attribuer des privilèges aux utilisateurs du Synology DiskStation Admin a toutes les autorisations pour Surveillance Station et peut attribuer différents privilèges aux utilisateurs locaux du DiskStation. Le Gestionnaire peut gérer toutes les fonctions excepté la gestion de licence. Le Spectateur peut uniquement regarder un affichage en direct et lire des évènements et ne peut pas modifier les paramètres de la caméra. Pour modifier les privilèges des utilisateurs : 1 Sélectionnez les comptes que vous souhaitez gérer. (Appuyez sur Maj ou Ctrl et maintenez cette touche enfoncée tout en sélectionnant plusieurs éléments.) 2 Cliquez sur Privilège et sélectionnez Gestionnaire ou Spectateur selon vos besoins. Pour autoriser des caméras : 1 Sélectionnez les comptes que vous souhaitez gérer. (Appuyez sur Maj ou Ctrl et maintenez cette touche enfoncée tout en sélectionnant plusieurs éléments.) 2 Cliquez sur Caméras autorisées. 3 Cochez la case correspondante pour autoriser une caméra. 4 Cliquez sur OK. Remarque : L'admin doit d'abord attribuer les privilèges aux utilisateurs qui peuvent accéder à Surveillance Station dans Menu principal > Panneau de configuration > Privilèges d'application sur l'interface de gestion de DSM. Après quoi, l'admin peut modifier leurs privilèges de connexion. 211 Chapitre 14 : Protéger votre environnement avec Surveillance Station Guide de l’utilisateur de Synology DiskStation Basé sur DSM 3.1 À propos de la licence des caméras Allez à Système > Licence dans Gestion pour gérer la licence de la caméra. Chaque DiskStation est fourni avec une licence de caméra. Pour les modèles de DiskStation prenant en charge plusieurs caméras, vous pouvez acheter des Packs de licences de caméra Synology pour installer des caméras supplémentaires. Pour installer une licence de caméra : 1 Cliquez sur Ajouter. 2 Sélectionnez Accepter si vous avez lu et accepté les Termes et conditions. 3 Entrez la clé de licence de votre licence achetée. 4 Cliquez sur OK. Pour supprimer des licences de caméra : 1 Choisissez la licence que vous souhaitez supprimer et cliquez sur Supprimer. 2 Cliquez sur OK dans la fenêtre de la boîte de dialogue d'invite. Remarque : Par défaut, une seule licence de caméra est fournie et installée pour que vous puissiez utiliser Surveillance Station. Il est impossible de supprimer la licence par défaut. Contrairement au nombre de caméras prises en charge, il n'y a pas de limite quant au nombre de licences de caméras installées. Pour connaître le nombre de caméras prises en charge, consultez « Annexe A : Caractéristiques techniques du Synology DiskStation » sur la page 235. 212 Chapitre 14 : Protéger votre environnement avec Surveillance Station Guide de l’utilisateur de Synology DiskStation Basé sur DSM 3.1 Utiliser VisualStation Allez à Système > Avancé dans Gestion et cochez Activer VisualStation pour gérer VisualStation depuis un Synology DiskStation. Grâce à VisualStation, vous pouvez voir l'affichage en direct des caméras sur un poste de télévision ou sur un moniteur LCD, directement, sans avoir recours à un ordinateur. Une VisualStation ne peut être gérée que par une DiskStation dans un réseau local. Une fois la prise en charge de VisualStation activée, vous pouvez ajouter un VisualStation dans le réseau local et gérer ses paramètres. Pour ajouter un VisualStation : 1 Cliquez sur le bouton Ajouter. 2 Les résultats de la recherche affichent toutes les VisualStations sur le réseau. Sélectionnez la VisualStation que vous voulez utiliser. Vérifiez que l'état de la VisualStation est Déverrouillé. 3 Cliquez sur Suivant pour continuer vers les Paramètres réseau. Saisissez un nom pour la VisualStation. Définissez la configuration LAN. 4 Cliquez sur Suivant pour continuer vers les Paramètres de caméra. Sélectionnez la disposition des chaînes de la VisualStation. Le paramètre sélectionné est représenté sur la zone d'aperçu en dessous. Toutes les caméras ajoutées sur la Surveillance Station sont également reprises sur cette page. Sélectionnez la caméra que vous voulez afficher sur VisualStation et faites-la glisser sur la zone d'aperçu. 5 Cliquez sur Terminer pour enregistrer les paramètres. 6 Appuyez sur le bouton Verrouiller et maintenez-le enfoncé pendant 3 secondes. La LED s'allumera en vert et lorsque l'état est passé sur Verrouillé. Pour modifier les paramètres d'une VisualStation : 1 Sélectionnez la VisualStation que vous voulez modifier. Cliquez deux fois dessus ou cliquez sur Modifier pour continuer. 2 Modifiez les paramètres correspondant. 3 Cliquez sur Enregistrer pour terminer. Pour activer/désactiver une VisualStation : 1 Sélectionnez la VisualStation que vous voulez activer/désactiver. 2 Cliquez sur le bouton Activer en haut de la page. 3 Sélectionnez Activer ou Désactiver. Remarque : La désactivation de VisualStation ne supprimera pas ses paramètres. Pour supprimer une VisualStation : 1 Sélectionnez la VisualStation que vous voulez supprimer. 2 Cliquez sur le bouton Supprimer en haut de la page. 3 Cliquez sur Oui pour terminer. Pour restaurer une VisualStation à ses paramètres d'usine : 1 Appuyez sur le bouton RESET à l'arrière de VisualStation et maintenez-le enfoncé jusqu'à ce que vous entendiez un bip. 2 Le statut de VisualStation apparaîtra comme Réinitialisé sur la liste VisualStation. Pour réutiliser VisualStation avec le DiskStation, vous devez supprimer l'entrée de la liste et l'ajouter de nouveau. Suivez les étapes de la suppression et continuez la procédure d'ajout. 213 Chapitre 14 : Protéger votre environnement avec Surveillance Station Chapitre Chapitre 15 : Gérer le serveur multimédia et le service iTunes 15 Synology DiskStation peut devenir un serveur multimédia sur le réseau local, permettant aux ordinateurs (utilisant Windows Media Player ou iTunes) et aux périphériques DLNA/UPnP domestiques (comme un système stéréo ou un poste de télévision) de lire son contenu multimédia. Ce chapitre explique comment utiliser le Synology DiskStation pour lire en continu des contenus multimédia sur votre ordinateur ou d'autres périphériques domestiques DLNA/UPnP. Gérer le serveur multimédia DLNA Allez à Menu principal > Panneau de configuration > Serveur multimédia pour activer le serveur multimédia DLNA/UPnP. Après l'avoir activé, les utilisateurs peuvent parcourir les contenus multimédia du Synology DiskStation avec un appareil domestique DLNA/UPnP, également connu sous le nom de Adaptateur média numérique (DMA). Les dossiers partagés suivants seront accessibles aux appareils DMA : photo video music Remarque : Vous pouvez lire les formats de fichiers multimédias suivants sur votre Synology DiskStation avec DMA DLNA/UPnP activé : Audio : AAC, FLAC, M4A, MP3, Ogg Vorbis, PCM, WAV, WMA, WMA VBR, WMA PRO, WMA Lossless Image : BMP, JPG (jpe, jpeg), GIF, ICO, PNG, PSD, TIF (tiff), UFO, RAW (arw, srf, sr2, dcr, k25, kdc, cr2, crw, nef, mrw, ptx, pef, raf, 3fr, erf, mef, mos, orf, rw2, dng, x3f) Vidéo : 3GP, 3G2, ASF, AVI, DAT, DivX, DVR-MS, ISO, M2T, M2TS, M4V, MKV, MP4, MPEG1, MPEG2, MPEG4, MTS, MOV, QT, SWF, TP, TRP, TS, VOB, WMV, XviD, RV30, RV40, AC3, AMR, WMA3 Liste de lecture : M3U, WPL Sous-titres : srt, psb, smi, ass, ssa, sub, idx, ifo (x07 Series: DSM v2.0.3 - 0451 et ultérieur ; x06 Series : DSM v2.0.3 - 0430 et versions ultérieures) 214 Guide de l’utilisateur de Synology DiskStation Basé sur DSM 3.1 Pour activer le serveur multimédia DLNA/UPnP : Cochez Activer le serveur multimédia DLNA/UPnP et cliquez sur OK. Déterminer la langue et le style du menu DMA Vous pouvez décider comment organiser vos fichiers multimédia dans le menu DMA en sélectionnant un style de menu prédéfini ou en personnalisant votre propre style. Le système peut enregistrer jusqu'à trois ensembles différents de styles de menus personnalisés. Pour déterminer la langue du menu DMA : Choisissez une langue dans le menu déroulant Langue de menu DMA . Pour personnaliser le style du menu DMA : 1 Choisissez l'un des trois styles personnalisés puis cliquez sur Personnaliser. 2 Cliquez sur l'un des onglets suivants : Musique, Photo ou Vidéo. 3 Employez l'une des méthodes suivantes : Si vous souhaitez créer un nouveau style de menu, cliquez sur Créer. Si vous avez sélectionné Musique, une liste de modèles apparaîtra. Si vous souhaitez modifier un style existant, cliquez sur Modifier. Remarque : Pour que les utilisateurs puissent parcourir correctement les fichiers multimédia sur le serveur, la langue de la page de code et la langue de menu que vous avez définies doivent être identiques à celles du DMA. Pour plus d'informations sur la configuration de la page de code, consultez « Langue » sur la page 38. Ré indexation des fichiers média Cliquez sur Ré-indexation pour reconstituer la structure de l'index des fichiers multimédia si vous estimez que des fichiers multimédia sont manquants lorsque vous parcourez le Synology DiskStation avec votre appareil DMA. Le processus sera exécuté en arrière-plan. Enregistrer un journal de diagnostic Quand vous contactez l'assistance de Synology pour de l'aide, le journal peut les aider à déterminer la cause du problème . Pour gérer le journal de communication DMA : 1 Cliquez sur Diagnostiquer et cochez Activer le journal de communication DMA à des fins de diagnostic pour commencer à enregistrer le journal. 215 Chapitre 15 : Gérer le serveur multimédia et le service iTunes Guide de l’utilisateur de Synology DiskStation Basé sur DSM 3.1 2 Vous pouvez télécharger ou effacer le journal enregistré en cliquant sur Télécharger ou Effacer. 3 Cliquez sur OK. Gérer les paramètres de navigation Dans la section Paramètres de navigation , vous pouvez gérer les paramètres de navigation pour le DMA. Pour parcourir des images rapidement : Cochez Transmettre les images en basse résolutions à la places des images d'origine. Pour changer l'affichage de vos fichiers de musique : Sélectionnez un Format d'affichage de la musique dans le menu déroulant. Pour définir la couverture de l'album (pour les fichiers de musique sans images incorporée) ou les miniatures vidéo : 1 Cochez Définir des images avec les noms de fichiers ci-dessous en tant que couverture de musique/vidéo. 2 Entrez des Noms de fichiers comme Couverture.jpg, et l'image avec le même nom de fichier dans le même dossier que les fichiers de musique sera affichée en tant que couverture d'album ou miniature vidéo. Les noms de fichiers sont sensibles à la casse et le nom de fichier de la liste le plus proche du début sera utilisé lorsque plusieurs images sont disponibles. Pour cacher les fichiers de sous-titres des vidéos : Cochez Cacher les fichiers de sous-titres des vidéos. Remarque : Dans la plupart des cas, vous pouvez cacher des fichiers de sous-titres vidéo en parcourant le média de DiskStation avec un périphérique DMA, car seuls quelques DMA doivent rechercher les fichiers de sous-titres pour que la fonction sous-titres fonctionne correctement. Pour afficher le titre de la vidéo en utilisant les informations intégrées au lieu du nom de fichier : Cochez Afficher le titre de la vidéo en utilisant les informations intégrées. Pour parcourir et lire les stations radio répertoriées sur Audio Station : Cochez Activer une Radio Internet. 216 Chapitre 15 : Gérer le serveur multimédia et le service iTunes Guide de l’utilisateur de Synology DiskStation Basé sur DSM 3.1 Améliorer la compatibilité du DMA Dans la section Compatibilité DMA, vous pouvez améliorer la compatibilité DMA pour faire en sorte que le contenu multimédia de votre DiskStation soit lu de manière fluide sur vos périphériques DMA. Pour activer les paramètres du transcodeur : Cochez les cases suivantes pour activer les transcodeurs si votre DMA ne prend pas en charge les formats audio suivants : FLAC, APE, AAC, OGG, et AIFF. Pour permettre au DMA de reconnaître les formats de fichiers multimédias : Cochez Activer les types MIME personnalisés et saisissez les Types MIME personnalisés. Plus d'informations Les types MIME, également connus sous le nom de Types de média Internet, peuvent améliorer la compatibilité des fichiers multimédia avec le DMA en spécifiant le type et le sous-type des fichiers multimédia. Vous pouvez personnaliser les types MIME pour aider votre appareil DMA à identifier les formats de fichiers appropriés. Lire des contenus multimédia avec les appareils DMA Synology DiskStation s'apparier parfaitement avec une Sony PS3, Xbox 360, et bien d'autres périphériques DMA. Vous pouvez utiliser ces périphériques pour parcourir et lire en continu du contenu multimédia depuis votre 1 DiskStation vers votre système stéréo ou poste de télévision. Remarque : Pour obtenir des informations sur le parcours des contenus du serveur multimédia avec vos appareils DMA, consultez la documentation fournie avec votre appareil. --------1 Pour obtenir une liste des modèles de périphériques recommandés, notamment les disques durs, imprimantes USB, DMA et UPS, rendez-vous sur www.synology.com. 217 Chapitre 15 : Gérer le serveur multimédia et le service iTunes Guide de l’utilisateur de Synology DiskStation Basé sur DSM 3.1 Gérer le service iTunes Allez à Menu principal > Panneau de configuration > iTunes pour utiliser le service iTunes. Après l'avoir activé, tous les clients iTunes du même réseau local pourront parcourir et lire des chansons ou des vidéos sur votre Synology DiskStation. Les dossiers partagés suivants seront accessibles aux clients iTunes : photo video music Remarque : À des fins de confidentialité, les clients iTunes ne sont pas autorisés à visionner les vidéos situées dans le dossier partagé photo . Les formats suivants seront pris en charge par le service iTunes : Audio : MP3, M4A, M4P Vidéo : MOV, MP4, M4V Liste de lecture : WPL, M3U Activer le service iTunes 1 Cochez Activer le service iTunes et saisissez votre Nom partagé. 2 Cochez Nécessite un mot de passe et saisissez un mot de passe si vous souhaitez que les utilisateurs d'iTunes saisissent un mot de passe avant d'accéder à vos dossiers partagés. 3 Cliquez sur OK. Utiliser une liste de lecture intelligente Cliquez sur Liste de lecture intelligente pour ouvrir la fenêtre Liste de lecture intelligente où vous pouvez créer et modifier des listes de lecture intelligente sur votre Synology DiskStation. 218 Chapitre 15 : Gérer le serveur multimédia et le service iTunes Guide de l’utilisateur de Synology DiskStation Basé sur DSM 3.1 Une liste de lecture intelligente peut inclure automatiquement certains types de chansons correspondant à des règles spécifiques. Les clients iTunes auront la possibilité de lire la liste de lecture intelligente que vous avez créée. Pour créer une liste de lecture intelligente : 1 Cliquez sur Créer, nommez la liste de lecture et cliquez sur OK. 2 Cliquez sur Ajouter une règle pour définir les règles. 3 Cliquez sur OK. Pour éditer une liste de lecture intelligente : 1 Effectuez l'une des opérations suivantes pour commencer l'édition : Double-cliquez sur l'élément que vous souhaitez modifier. Sélectionnez l'élément et cliquez sur Modifier. 2 Effectuez l'une des opérations suivantes pour modifier les règles : Modifiez les règles en choisissant des éléments dans les menus déroulants. Cliquez sur Ajouter une règle si vous souhaitez ajouter une règle. Sélectionnez une règle et cliquez sur Supprimer une règle si vous souhaitez supprimer la règle. 3 Cliquez sur OK. Pour supprimer une liste de lecture intelligente : 1 Sélectionnez la liste de lecture intelligente que vous souhaitez supprimer. 2 Cliquez sur Supprimer puis cliquez sur Oui. Remarque : Vous pouvez également créer et modifier des listes de lecture intelligentes avec Audio Station. Consultez « Utiliser une liste de lecture » sur la page 157 pour plus d'informations. Réindexation des fichiers audio Cliquez sur Ré-indexation pour reconstituer la structure de l'index des fichiers audio si vous estimez que des fichiers sont manquants lorsque vous parcourez le Synology DiskStation avec iTunes. Le processus sera exécuté en arrière-plan. 219 Chapitre 15 : Gérer le serveur multimédia et le service iTunes Chapitre Chapitre 16 : 16 Effectuer des tâches de gestion avancées Synology DiskStation Manager propose diverses fonctions de gestion qui vous permettent de consulter des informations système, de surveiller le système, de recevoir des notifications, de restaurer ou mettre à niveau DSM, de mettre à niveau des paquets, et plus. Ce chapitre explique comment comprendre ces fonctions de gestion pour vous assurer que votre Synology DiskStation fonctionne au mieux de sa performance. Vérifier les informations système Allez à Menu principal > Informations système pour vérifier les informations système suivantes. Général Cliquez sur Général pour obtenir une vue d'ensemble de l'état de votre Synology DiskStation (notamment à propos des Informations de base, Réseau, Temps, et Périphérique USB) et de tous les autres périphériques eSATA ou USB connectés (le cas échéant). 1 La température du DiskStation est représentée par des couleurs verte ou orange : Vert : La température est normale. Orange : La température du DiskStation est élevée. Vous devez refroidir votre DiskStation ; dans le cas contraire, celui-ci s'éteindra pour empêcher une surchauffe du système. Les informations générales du système incluent les éléments suivants : Informations de base : Ici, vous pouvez voir des informations détaillées sur votre Synology DiskStation, notamment le nom du serveur, le numéro de série, le nom de modèle, la taille de la mémoire, la version de DSM, l'heure système, et le temps de fonctionnement. Réseau : Ici, vous pouvez voir l'adresse MAC, l'adresse IP et les autres informations réseau de votre Synology DiskStation. Heure : Ici vous pouvez voir le réglage de l'heure de votre Synology DiskStation, notamment l'heure du serveur et le fuseau horaire. Pour régler l'heure de votre serveur, consultez « Configurer l'heure » sur la page 39. --------1 220 Les informations ne sont disponibles qu'avec certains modèles. Guide de l’utilisateur de Synology DiskStation Basé sur DSM 3.1 Disque(s) dur(s) : Ici, vous pouvez voir le nom du modèle, la température, la taille des disques et l'état des disques de votre Synology DiskStation. Réseau Vous pouvez afficher l'état de la configuration réseau et des interfaces réseau. L'état du réseau inclut les éléments suivants : Informations de base : Consultez les informations de base de la configuration réseau de votre DiskStation. [Nom d'interface] : Consultez les informations détaillées de la/les interface(s) réseau actuellement configurée(s) sur votre DiskStation. 221 Chapitre 16 : Effectuer des tâches de gestion avancées Guide de l’utilisateur de Synology DiskStation Basé sur DSM 3.1 Stockage Vous pouvez vérifier l'espace libre ou utilisé de vos volumes du DiskStation et vérifier l'état des disques durs. Pour vérifier l'utilisation du volume : Dans le diagramme circulaire, vous pouvez voir l'espace libre ou utilisé des volumes du DiskStation. L'état des disques durs peut être l'un des états suivants : Normal : Le disque dur contient une partition et un volume système utilisables. Initialisé : la partition système est disponible mais il n'y a aucun volume. Non initialisé : La partition et le volume système ne sont pas établis sur le disque dur. Pas de disque installé : Aucun disque n'est installé dans la fente de disque dur correspondante. Échec de partition système : la partition système du disque dur est indisponible. Nous vous recommandons de remplacer le disque dur. En panne : échec lors de l'accès au volume du disque dur. Nous vous recommandons de remplacer le disque dur. Remarque : Pour que le système fonctionne normalement, vous devez disposer d'au moins un disque dans l'état Normal ou Initialisé. 222 Chapitre 16 : Effectuer des tâches de gestion avancées Guide de l’utilisateur de Synology DiskStation Basé sur DSM 3.1 Journal Cliquez sur Journal pour vérifier le journal du système, qui enregistre toutes les actions des utilisateurs DiskStation. Pour consulter les enregistrements du journal d'un service spécifique : Utilisez le menu déroulant pour filtrer les types d'enregistrements du journal que vous voulez voir Affichez les enregistrements du journal dans la zone principale. Pour supprimer les enregistrements du journal : 1 Sélectionnez l'élément du journal que vous souhaitez supprimer à partir du menu déroulant. 2 Cliquez sur Effacer pour supprimer les enregistrements du journal. Pour sauvegarder les enregistrements du journal : 1 Sélectionnez l'élément du journal que vous souhaitez enregistrer à partir du menu déroulant. 2 Cliquez sur Enregistrer. 3 Les enregistrements du journal seront extraits et enregistrés dans un fichier .html. Vous pouvez choisir d'ouvrir ce fichier ou de l'enregistrer sur le disque. Pour actualiser le journal : Cliquez sur Actualiser pour recharger la page et obtenir les dernières mises à jour des enregistrements du journal. Remarque : Lorsque le journal a atteint sa taille maximale, le plus ancien enregistrement est supprimé afin de libérer de l'espace. 223 Chapitre 16 : Effectuer des tâches de gestion avancées Guide de l’utilisateur de Synology DiskStation Basé sur DSM 3.1 Contrôler les ressources du système Allez à Informations > Moniteur de ressources pour surveiller les ressources du système. Lorsque vous lancez le Moniteur de ressources, il commence à collecter et afficher des données. Les données seront supprimées lorsque vous quitterez l'application. Les données rassemblées auparavant et concernant les ressources ne seront pas conservées. Les ressources système comprennent : Utilisation processeur : Vous pouvez consulter l'utilisation globale du processeur et la part de chaque processus en ordre décroissant. La charge du processeur peut être élevée lorsque vous lancez le Moniteur de ressources car le système récolte les données tout en chargeant la page de l'interface. Veuillez noter que conserver la page du Moniteur de ressources consomme des ressources système. Utilisation mémoire : L'utilisation mémoire reste élevée car le système stocke les données à accès fréquent dans le cache pour accélérer leur disponibilité sans accéder au disque dur. La mémoire cache est libérée lorsque la mémoire totale est insuffisante. Flux réseau : Le graphe de flux réseau affiche les taux d'envoi et de réception de données en Ko par seconde. Si PPPoE est activé, le taux de transfert est également affiché sur le graphe. Pour afficher les détails de n'importe quelle ressource : Cliquez sur une ressource pour ouvrir une fenêtre qui affiche les détails de l'utilisation de la ressource. 224 Chapitre 16 : Effectuer des tâches de gestion avancées Guide de l’utilisateur de Synology DiskStation Basé sur DSM 3.1 Mettre à jour DSM Allez à Menu principal > Panneau de configuration > Mise à jour de DSM pour maintenir votre Synology DiskStation à jour. Important : Les données enregistrées sur le Synology DiskStation ne sont pas effacées pendant le processus de mise à jour. Il est toutefois fortement recommandé de sauvegarder les données pour des raisons de sécurité. Pour vérifier si le dernier DSM est disponible au téléchargement : Quand vous allez à cette page, le système vérifiera sur le site Web de Synology les mises à jour éventuelles. Le résultat de la vérification (indiqué dans le champ Statut) pourrait être un des suivants : Le DSM actuel est la dernière version. Le dernier [DSM_VERSION] est prêt pour être téléchargé. Pour que le système télécharge le dernier DSM et effectue la mise à jour : 1 Si le dernier DSM est prêt pour être téléchargé, cliquez sur le lien Télécharger pour que le système télécharge le dernier DSM pour vous. 2 Le système affiche l'une des notifications de bureau ci-dessous pour vous dire si le téléchargement est réussi ou non : Téléchargement de DSM terminé ou Échec du téléchargement de DSM. 3 Cliquez sur la notification de bureau pour aller à Mise à jour de DSM. 4 Employez l'une des méthodes suivantes : Si le téléchargement de DSM est terminé, cliquez sur Mettre à jour maintenant pour commencer à mettre à jour DSM immédiatement. Si le téléchargement de DSM a échoué, cliquez sur Réessayer pour que le système télécharge à nouveau le dernier DSM depuis Synology. 225 Chapitre 16 : Effectuer des tâches de gestion avancées Guide de l’utilisateur de Synology DiskStation Basé sur DSM 3.1 Pour vérifier les mises à jour régulièrement : Si vous activez Vérifier la mise à jour régulièrement, le système vérifiera le dernier DSM régulièrement, il le téléchargera automatiquement, puis affichera la notification de bureau une fois le téléchargement de DSM terminé. Dépannage Si vous voyez des messages d'erreur (en rouge) lors de la vérification ou du téléchargement de la dernière version de DSM, les suggestions ci-dessous vous aideront peut-être à résoudre votre problème : Vérifiez que votre DiskStation est connecté à Internet. Le serveur de téléchargement de Synology pourrait être occupé pour le moment. Réessayer de télécharger ultérieurement pourrait résoudre le problème. Si le problème persiste, veuillez contacter le Support technique de Synology. Pour effectuer une mise à jour DSM manuelle : 1 Visitez le Centre de téléchargement de Synology pour télécharger le dernier fichier de mise à jour .pat sur votre ordinateur local. 2 Cliquez sur Mise à jour DSM manuelle pour accéder à la page Mise à jour DSM manuelle 3 Cliquez sur Parcourir pour sélectionner le fichier de mise à jour. 4 Cliquez sur OK pour démarrer la mise à jour de DSM. Le système redémarrera automatiquement une fois la mise à jour terminée. Dépannage Si vous ne pouvez pas mettre à jour DSM, les suggestions ci-dessous vous aideront peut-être à résoudre votre problème : Vérifiez si le processus de mise à niveau a été interrompu par l'utilisateur ou par tout autre évènement inattendu, comme par exemple une panne d'électricité. Vérifiez la version de DSM. Vous ne pouvez mettre à jour le système qu'avec une nouvelle version de DSM. Télécharger de nouveau la mise à jour de DSM au cas où le fichier de mise à jour serait corrompu. Si le problème persiste, veuillez contacter le Support technique de Synology. Gérer les paquets Synology a intégré plusieurs applications tierces très utiles dans les paquets qui peuvent être installées et gérées facilement avec Synology DiskStation Manager. Allez à Menu principal > Gestion des paquets pour gérer les paquets. 226 Chapitre 16 : Effectuer des tâches de gestion avancées Guide de l’utilisateur de Synology DiskStation Basé sur DSM 3.1 Pour obtenir les derniers paquets, rendez-vous à l'adresse http://www.synology.com/support/download.php et téléchargez les paquets souhaités. Le fichier paquet une fois décompressé apparaît avec l'extension .spk. Pour installer un nouveau paquet : Cliquez sur Installer et suivez l'assistant d'installation pour installer un nouveau paquet. Pour mettre à jour un paquet : Cliquez sur Mise à jour et suivez l'assistant d'installation pour mettre à jour le paquet actuel vers une nouvelle version. Pour désinstaller un paquet existant : Cliquez sur Désinstaller. Pour obtenir des informations détaillées sur les paquets installés : Cliquez sur Obtenir des informations. Les informations détaillées comprennent la description du paquet, la version, le gestionnaire et l'état de fonctionnement. Pour lancer/arrêter le service du paquet : Cliquez sur Lancer ou Stop si la fonction est disponible pour l'application. Recevoir les notifications d'évènements Allez à Menu principal > Panneau de configuration > Notification et configurez votre Synology DiskStation pour qu'il vous envoie des notifications par courrier électronique ou message texte dés qu'un évènement important se produit (par exemple, un changement d'état, erreur système, connexion perdue, changement de comportement du ventilateur ou manque d'espace libre sur un volume de stockage). 227 Chapitre 16 : Effectuer des tâches de gestion avancées Guide de l’utilisateur de Synology DiskStation Basé sur DSM 3.1 Recevoir des notifications par courrier électronique Cliquez sur l'onglet Adresse électronique dans la section principale pour configurer la notification par courrier électronique. Pour configurer la notification par courrier électronique : 1 Saisissez le nom du serveur SMTP ou l'adresse IP. 2 Par défaut, le port SMTP est le numéro 25. Modifiez ce numéro si vous avez spécifié un port SMTP différent lors de la configuration des règles de transmission de port. 3 Si votre serveur SMTP requiert une connexion SSL/TLS, cochez Une connexion sécurisée (SSL/TLS) est nécessaire. 4 Si votre serveur SMTP requiert une authentification, cochez Authentification requise, puis saisissez votre nom d'utilisateur et votre mot de passe associés au serveur de courrier électronique. 5 Saisissez l'adresse électronique qui recevra les courriers électroniques de notification dans le champ Adresse électronique principale ou Adresse électronique secondaire. 6 Cliquez sur Envoyer un courriel de test pour voir si vos paramètres de courriers électroniques sont configurés correctement. Si vous voulez ajouter un préfix de sujet en face du sujet du courrier électronique de notification, entrez-le dans le champ Prefix du sujet. Le préfix vous permet de savoir à partir de quel DiskStation a été envoyé. Plus d'informations À propos du nom de domaine du serveur SMTP : Le serveur SMTP peut être une adresse IP ou un nom de domaine. Si c'est un nom de domaine, assurez-vous qu'une IP valide du serveur DNS a bien été entrée dans Menu principal > Panneau de configuration > Réseau et que le serveur se trouve sur Internet. Recevoir des notifications par SMS Cliquez sur l'onglet SMS dans la section principale pour configurer la notification par SMS. Les évènements de notifications comprennent : Le volume est tombé en panne. (y compris le volume interne, l'unité d'expansion ou le volume système) Le volume s'est dégradé. (y compris le volume interne, l'unité d'expansion ou le volume système) L'unité d'expansion n'existe plus. Le disque interne est tombé en panne. Échec d'enregistrement DDNS. UPS a été déconnecté. Le ventilateur interne ou de l'unité d'expansion s'est arrêté. Le système s'est arrêté en raison de surchauffe. Pour configurer la notification par SMS : 1 Cochez Activer les notifications par SMS. 2 Sélectionnez un fournisseur SMS dans la liste déroulante Fournisseur de service SMS. Le fournisseur par défaut est « Clickatell ». 3 Cliquez sur Ajouter pour créer une nouvelle configuration de fournisseur SMS ou cliquer sur Supprimer pour supprimer la configuration de fournisseur SMS sélectionnée. 4 Dans le champ Nom d'utilisateur, saisissez le nom d'utilisateur de votre compte SMS. 5 Dans les champs Mot de passe et Confirmer le mot de passe, entrez et confirmez le mot de passe de votre compte SMS. 6 Entrez votre Numéro de téléphone principal ou Numéro de téléphone secondaire. Si les deux numéros sont entrés, les messages SMS de notification seront envoyés aux deux numéros. 7 Si vous ne voulez pas recevoir trop de messages, cochez la case Activer la limite d'intervalle SMS et limitez le nombre de messages de notification à un message par intervalle spécifié. 228 Chapitre 16 : Effectuer des tâches de gestion avancées Guide de l’utilisateur de Synology DiskStation Basé sur DSM 3.1 8 Cliquez sur Envoyer un message SMS de test pour envoyer un message SMS de test au numéro de téléphone spécifié. Si vous ne recevez pas de message, la configuration est incorrecte. 9 Cliquez sur OK pour enregistrer la configuration ou sur Annuler pour annuler le démarrage. Remarque : Des frais seront peut-être imputés à l'envoi de messages SMS. Contactez votre fournisseur de service SMS local pour plus d'informations. Pour créer une configuration de fournisseur SMS : 1 Cliquez sur Ajouter. 2 Dans le champ Nom du fournisseur, saisissez le nom du fournisseur de service SMS dans le champ. 3 Dans le champ URL SMS, entrez une URL SMS dont le message est « Hello world. » Vous pouvez obtenir cette URL SMS auprès de votre fournisseur de service SMS. 4 Cliquez sur Suivant. 5 Le système décomposera l'URL du SMS en différents paramètres. Définissez chaque paramètre en sélectionnant la catégorie correspondante. A l’exception d'Autre, les catégories de paramètre ne peuvent être utilisées qu’une fois. Plus d'informations URL SMS : elle doit respecter la casse et être d'une longueur allant de 1 à 500 caractères Unicode. Le nombre de paramètres doit être compris entre 4 et 10. Cette URL de SMS ne sert que dans le cadre de la configuration. Aucun SMS ne sera envoyé une fois la configuration terminée. Le format de cette URL est fournie par le fournisseur de service SMS et l’URL doit comprendre les paramètres suivants : Nom d’utilisateur, mot de passe, téléphone de destination et contenu du message. En utilisant Clickatell comme exemple, une URL possible serait comme suit (pour référence seulement) : https://api.clickatell.com/http/sendmsg?user=TestUser&password=TestPassword&api_id= 3148203&to=886123 456789&text=Hello+world Notez que dans le « contenu du message », l'espace entre « Hello » et « world » sera remplacé par un caractère particulier défini par le fournisseur de service. Réinitialiser le mot de passe de l'admin Si vous avez oublié votre mot de passe d'admin et que de ce fait, vous ne parvenez pas à vous connecter à DSM, vous pouvez réinitialiser le mot de passe pour qu'il soit vierge et définir un nouveau mot de passe. Pour réinitialiser le mot de passe de l'admin : Appuyez sur le bouton RESET situé sur la face arrière de votre Synology DiskStation et maintenez-le enfoncé pendant 4 secondes jusqu'à ce que vous entendiez un « bip ». Remarque : En plus de réinitialiser le mot de passe de l'administrateur, le bouton RESET rétablit également l'IP et le DNS par défaut de votre Synology DiskStation. 229 Chapitre 16 : Effectuer des tâches de gestion avancées Guide de l’utilisateur de Synology DiskStation Basé sur DSM 3.1 Rétablir les paramètres usine par défaut de votre Synology DiskStation Allez à Menu principal > Panneau de configuration > Restaurer les paramètres par défaut si vous voulez rétablir les paramètres usine par défaut de votre Synology DiskStation. Trois options de restaurations sont possibles : Formater le disque dur et conserver les paramètres actuels : Toutes les données des utilisateurs sur le disque dur seront supprimées alors que les configurations système seront conservées. Formater le disque dur et réinitialiser les paramètres par défaut : Toutes les données des utilisateurs sur le disque dur seront supprimées et l'ensemble du système sera rétabli à sa configuration par défaut. Réinitialiser le mot de passe de la base de données MySQL : Le mot de passe de la base de données MySQL sera réinitialisé. Si vous souhaitez supprimer les bases de données MySQL, cochez la case Supprimer les bases de données MySQL et cliquez sur OK. Réinstaller Synology DiskStation Si vous souhaitez réinstaller votre Synology DiskStation sans perdre de données, vous pouvez utiliser le bouton RESET situé sur la face arrière. Pour réinstaller le Synology DiskStation : 1 Appuyez sur le bouton RESET et maintenez-le enfoncé pendant 4 secondes jusqu'à ce que votre Synology DiskStation émette un « bip ». 2 Durant les 10 secondes qui suivent, appuyez sur RESET et maintenez-le enfoncé pendant 4 secondes jusqu'à ce que votre Synology DiskStation émette un « bip ». 3 Lancez Synology Assistant et suivez les instructions d'installation du Guide d'installation rapide fourni avec le CD d'installation pour configurer le Synology DiskStation. Important : Les données enregistrées sur le Synology DiskStation ne sont pas effacées lors de la réinstallation. Il est toutefois fortement recommandé de sauvegarder les données pour des raisons de sécurité. 230 Chapitre 16 : Effectuer des tâches de gestion avancées Guide de l’utilisateur de Synology DiskStation Basé sur DSM 3.1 Activer le service SNMP Allez à Menu principal > Panneau de configuration > SNMP pour activer le service SNMP, qui permet aux utilisateurs de surveiller le flux réseau du Synology DiskStation avec le logiciel de gestion réseau. Actuellement, les protocoles SNMPv1 et SNMPv2c sont pris en charge. Pour activer le service SNMP : 1 Cochez Activer le service SNMP et saisissez un nom de Communauté. 2 Saisissez les informations optionnelles pour vous aider à identifier votre Synology DiskStation : Nom, Emplacement et Adresse électronique. 3 Cliquez sur OK. Pour désactiver le service SNMP : Décochez Activer le service SNMP, et cliquez sur OK. Activer les services de terminal Allez à Menu principal > Panneau de configuration > Terminal pour activer le service Terminal, vous permettant d'utiliser Telnet ou SSH pour vous connecter à Synology DiskStation et modifier ses paramètres. 231 Chapitre 16 : Effectuer des tâches de gestion avancées Guide de l’utilisateur de Synology DiskStation Basé sur DSM 3.1 Pour activer la connexion au Synology DiskStation via Telnet ou SSH : 1 Employez l'une des méthodes suivantes : Si vous souhaitez activer le service Telnet, cochez Activer le service Telnet. Si vous souhaitez activer le service SSH, cochez Activer le service SSH. Remarque : Lorsque vous désactivez le service SSH, toutes les tâches SSH s'interrompent automatiquement. Si vous désactivez le service SSH pendant qu'une tâche de sauvegarde est en cours, effectuez cette tâche à nouveau une fois le service SSH désactivé. 2 Cliquez sur OK. Important : Utilisez prudemment le service Terminal. Une mauvaise manipulation ou modification de votre Synology DiskStation peut entraîner un dysfonctionnement du système ou une perte de données. 232 Chapitre 16 : Effectuer des tâches de gestion avancées Chapitre Chapitre 17 : 17 Communiquer avec les appareils mobiles Comme l’accès Internet est de plus en plus populaire sur les appareils mobiles, Synology vous offre plusieurs alternatives créatives pour communiquer avec votre DiskStation avec des appareils iOS/Android ou autres appareils mobiles. Utiliser des applis iOS et Android Les 4 applications conçues par Synology sont maintenant disponibles sur App Store d'Apple ou Android Market. Elles vous permettent de communiquer avec votre Synology DiskStation partout où un accès Wi-Fi est disponible. Vous pouvez gérer des fichiers DiskStation, musiques, albums photos et vidéos et même les vidéos de surveillance à la volée. DS audio DS cam DS photo+ DS file DS audio DS audio vous permet d'accéder à Audio Station avec un appareil iOS ou Android et d'écouter votre musique favorite tout en vous déplaçant. De plus, la fonctionnalité télécommande vous permet de contrôler la lecture des musiques d'Audio Station lorsqu'un haut-parleur USB est branché sur votre DiskStation. DS cam DS cam permet aux utilisateurs possédant un appareil iOS ou Android d'afficher en temps réel leurs caméras IP, prendre des instantanés et voir les évènements enregistrés à partir de votre Surveillance Station lorsqu'une connexion réseau est disponible. DS photo+ DS photo+ vous permet d'accéder à Photo Station avec un appareil iOS ou Android et de partager des moments privilégiés tout en vous déplaçant. Téléchargez et enregistrez des photos de Photo Station vers votre appareil mobile et vous pourrez vous remémorer tout ce que vous souhaitez, quand vous le souhaitez. Vous pouvez également utiliser DS photo+ pour transférer directement des instantanés depuis votre téléphone-appareil photo vers Photo Station. De plus, vos amis et vous-même pouvez interagir en laissant des commentaires sur n'importe quelle photo, rendant votre expérience de partage de photos encore plus divertissante. DS file DS file vous permet de gérer les fichiers DiskStation avec un iPhone sous iOS 4.2 ou version ultérieure. Remarque : Pour plus d'informations sur l'utilisation de ces applications, ouvrez l'une d'entre elles puis appuyez sur Paramètres > Document > Aide. 233 Guide de l’utilisateur de Synology DiskStation Basé sur DSM 3.1 Utiliser d'autres appareils mobiles Si vous possédez un appareil mobile fonctionnant sous Windows Mobile 6.0 (avec Internet Explorer Mobile ou Opera 9.0 ou version ultérieure), Symbian OS 9.1 (avec S60 3rd Edition ou version ultérieure), ou iPhone OS 2.3.1 ou version ultérieure, vous pouvez utiliser l'appareil pour vous connecter au Synology DiskStation, afficher des photos avec Mobile Photo Station et lire les formats de fichiers pris en charge avec Mobile File Station partout dans le monde là où un accès à Internet est disponible. 234 Chapitre 17 : Communiquer avec les appareils mobiles Annexe Annexe A : A Caractéristiques techniques du Synology DiskStation Pour obtenir les dernières caractéristiques des produits en détail, rendez-vous sur www.synology.com. Modèles 1 baies Élément DS110j DS110+ DS111 Disque dur interne 3.5 SATA (II) x 1 3.5 SATA (II) x 1 3.5 SATA (II) x 1 Capacité max. 3 To 3To 3 To Disque dur remplaçable à chaud Non Non Non Interface disque dur externe USB x 3 USB x 3 eSATA x 1 USB x 3 eSATA x 1 Port réseau Gigabit x 1 Gigabit x 1 Gigabit x 1 USBCopy Oui Oui Oui Ventilateur système (en mm) x 1 (50 x 50) x 1 (50 x 50) x 1 (50 x 50) Taille (HxLxP) (mm) 160 x 63 x 218 160 x 63 x 218 160 x 63 x 218 Poids (kg) 0.81 0.81 0.81 ‧Windows 2000 ou ultérieur ‧Mac OS X 10.3 ou ultérieur Clients pris en charge ‧Ubuntu 9.04 et versions ultérieures 235 Nbre maximum de comptes utilisateurs 512 2048 2048 Comptes de groupe max 128 256 256 Nbre maximum de dossiers partagés 256 256 256 Connexions simultanées max 64 256 128 Caméras IP prises en charge max 5 12 8 Système de fichiers ‧EXT4‧EXT3 (disque externe, lecture/écriture)‧FAT (disque externe, lecture/écriture) ‧NTFS (disque externe, lecture/écriture) Type de volume ‧Basic Certifications ‧FCC Classe B ‧CE Classe B ‧BSMI Classe B Hibernation du disque dur Oui Oui Oui Notification des événements Oui Oui Oui NTP Oui Oui Oui FTP sur SSL/TLS Oui Oui Oui Guide de l’utilisateur de Synology DiskStation Basé sur DSM 3.1 Élément DS110j DS110+ DS111 Connexion HTTPS Oui Oui Oui Domaine ADS Windows Oui Oui Oui iSCSI Oui Oui Oui Marche/Arrêt programmé Oui Oui Oui Veille sur le réseau local Non Oui Non ‧English ‧Deutsch ‧Français ‧Italiano ‧Español ‧Dansk ‧Norsk ‧Svensk ‧Nederlands ‧Русский ‧Polski ‧Magyar ‧Português do Brasil ‧Português Versions localisées Europeu ‧Türkçe ‧Český ‧日本語‧한국어‧繁體中文‧简体中文 ‧Tension : 100 V à 240 V CA ‧Fréquence : 50/60Hz Consommation en énergie et Exigences environnementales ‧Température de fonctionnement : De 40 à 95˚F (de 5 à 35˚C) ‧Température de stockage : De 15 à 155˚F (de -10 à 70˚C) ‧Humidité relative : 5 à 95 % HR ‧Altitude de fonctionnement maximale : 10000 pieds (3048 m) Modèles 2 baies Élément DS712+ DS211j DS211 DS211+ Disque dur interne SATA (II) x 2 3.5 SATA (II) x 2 3.5 SATA (II) x 2 3.5 SATA (II) x 2 6To 6To 6To 6To (2 disques durs de 3To) (2 disques durs de 3To) (2 disques durs de 3To) (2 disques durs de 3To) Oui Non Non Oui USB x 3 USB x 3 Capacité max. Disque dur remplaçable à chaud USB x 3 USB x 3 Interface disque dur externe eSATA x 1 Logement de carte SD Non Non Non Oui Port réseau Gigabit x 2 Gigabit x 1 Gigabit x 1 Gigabit x 1 USBCopy Oui Oui Oui Oui SDCopy Non Non Non Oui Ventilateur système (en mm) x 1 (92 x 92) x 1 (70 x 70) x 1 (70 x 70) x 1 (92 x 92) Taille (HxLxP) (mm) 157 x 103,5 x 232 161 x 88 x 218 161 x 88 x 218 165 X 108 X 233,2 Poids (kg) 1.69 0.98 0.98 1.25 eSATA x 1 ‧Windows 2000 et versions ultérieures Clients pris en charge ‧Mac OS X 10.3 et versions ultérieures ‧Ubuntu 9.04 et versions ultérieures Nbre maximum de comptes utilisateurs 2048 512 2048 2048 Comptes de groupe max 256 128 256 256 Nbre maximum de dossiers partagés 256 256 256 256 236 Annexe A : Caractéristiques techniques du Synology DiskStation Guide de l’utilisateur de Synology DiskStation Basé sur DSM 3.1 Élément DS712+ DS211j DS211 DS211+ Connexions simultanées max 512 64 128 256 Caméras IP prises en charge max 16 5 8 12 Système de fichiers ‧EXT4‧EXT3 (disque externe, lecture/écriture)‧FAT (disque externe, lecture/écriture) ‧NTFS (disque externe, lecture/écriture) Type de volume ‧Basic ‧JBOD‧RAID 0‧RAID 1 Certifications ‧FCC Classe B ‧CE Classe B ‧BSMI Classe B Hibernation du disque dur Oui Oui Oui Oui Notification des événements Oui Oui Oui Oui NTP Oui Oui Oui Oui FTP sur SSL/TLS Oui Oui Oui Oui Connexion HTTPS Oui Oui Oui Oui Domaine ADS Windows Oui Oui Oui Oui iSCSI Oui Oui Oui Oui Marche/Arrêt programmé Oui Oui Oui Oui Veille sur le réseau local Oui Non Non Non ‧English ‧Deutsch ‧Français ‧Italiano ‧Español ‧Dansk ‧Norsk ‧Svensk ‧Nederlands ‧Русский ‧Polski ‧Magyar ‧Português do Brasil ‧Português Versions localisées Europeu ‧Türkçe ‧Český ‧日本語‧한국어‧繁體中文‧简体中文 ‧Tension 100 V à 240 V CA ‧Fréquence : 50/60Hz Consommation en énergie et Exigences environnementales ‧Température de fonctionnement : de 40 à 95˚F (de 5 à 35˚C) ‧Température de stockage : De 15 à 155˚F (de -10 à 70˚C) ‧Humidité relative : 5 à 95 % HR ‧Altitude de fonctionnement maximale : 10000 pieds (3048 m) Modèles 4 baies Élément DS411slim DS411j DS411 DS411+II RS411 RS810+ RS810RP+ Disque dur interne 2,5 SATA (II) x 4 3.5 SATA (II) x 4 3.5 SATA (II) x 4 3.5 SATA (II) x 4 3.5 SATA (II) x 4 SATA (II) SATA (II) x4 x4 4To 12To 12To 12To 12To 12To 12To (4 disques durs de 1To) (4 disques durs de 3To) (4 disques durs de 3To) (4 disques durs de 3To) (4 disques durs de 3To) (4 disques durs de 3To) (4 disques durs de 3To) Non Non Non Non Oui Oui Oui USB x 2 USB x 2 USB x 2 USB x 2 USB x 2 eSATA x 1 eSATA x 1 eSATA x 1 eSATA x 1 eSATA x 1 Capacité max. Disque dur remplaçable à chaud USB x 2 Interface disque dur externe eSATA x 1 Port réseau Gigabit x 1 Gigabit x 1 Gigabit x 1 Gigabit x 1 Gigabit x 2 Gigabit x 2 Gigabit x 2 USBCopy Oui Non Non Non Non Non Non USB x 2 237 Annexe A : Caractéristiques techniques du Synology DiskStation Guide de l’utilisateur de Synology DiskStation Basé sur DSM 3.1 Élément DS411slim DS411j DS411 DS411+II RS411 RS810+ RS810RP+ Ventilateur système (en mm) x 1 (60 x 60) x 2 (80 x 80) x 2 (80 x 80) x 2 (80 x 80) x 3 (40 x 40) x 3 (40 x 40) x 4 (40 x 40) Ventilateur alimentation (en mm) Non Non Non Non x 1 (40 x 40) x 1 (40 x 40) x 1 (40 x 40) Taille (HxLxP) (mm) 120 x 105 x 142 184 x 168 x 230 184 x 168 x 230 184 x 168 x 230 44 x 430,5 x 457,5 44 x 430,5 x 457,5 44 x 430,5 x 457,5 Poids (kg) 0.66 2.23 2.23 2.23 7.1 7.1 9.68 ‧Windows 2000 et versions ultérieures Clients pris en charge ‧Mac OS X 10.3 et versions ultérieures ‧Ubuntu 9.04 et versions ultérieures Nbre maximum de comptes utilisateurs 2048 1024 2048 2048 2048 2048 2048 Comptes de groupe max 256 256 256 256 256 256 256 Nbre maximum de dossiers partagés 256 256 256 256 256 256 256 Connexions simultanées max 128 128 256 512 128 512 512 Caméras IP prises en charge max 8 5 12 20 8 20 20 Système de fichiers ‧EXT4‧EXT3 (disque externe, lecture/écriture)‧FAT (disque externe, lecture/écriture) ‧NTFS (disque externe, lecture/écriture) Type de volume ‧Basic ‧JBOD ‧RAID 0 ‧RAID 1 ‧RAID 5 ‧RAID 5+Spare ‧RAID 6‧RAID 10 Certifications ‧FCC Classe B ‧CE Classe B ‧BSMI Classe B ‧FCC Classe A ‧CE Classe A Hibernation du disque dur Oui Oui Oui Oui Oui Oui Oui Notification des événements Oui Oui Oui Oui Oui Oui Oui NTP Oui Oui Oui Oui Oui Oui Oui FTP sur SSL/TLS Oui Oui Oui Oui Oui Oui Oui Connexion HTTPS Oui Oui Oui Oui Oui Oui Oui Domaine ADS Windows Oui Oui Oui Oui Oui Oui Oui iSCSI Oui Oui Oui Oui Oui Oui Oui Marche/Arrêt programmé Oui Oui Oui Oui Oui Oui Oui Veille sur le réseau local Non Non Oui Oui Non Oui Oui ‧English ‧Deutsch ‧Français ‧Italiano ‧Español ‧Dansk ‧Norsk ‧Svensk Versions localisées ‧Nederlands ‧Русский ‧Polski ‧Magyar ‧Português do Brasil ‧Português Europeu ‧Türkçe ‧Český ‧日本語 ‧한국어 ‧繁體中文 ‧简体中文 ‧Tension : 100 V à 240 V CA Consommation en énergie et Exigences environnementales ‧Fréquence : 50/60 Hz ‧Température de fonctionnement : de 40 à 95˚F (de 5 à 35˚C) ‧Température de stockage : De 15 à 155˚F (de -10 à 70˚C) ‧Humidité relative : 5 à 95 % HR ‧Altitude de fonctionnement maximale : 10000 pieds (3048 m) 238 Annexe A : Caractéristiques techniques du Synology DiskStation Guide de l’utilisateur de Synology DiskStation Basé sur DSM 3.1 Modèles 5 baies Élément DS1511+ Disque dur interne SATA (II) x 5 Capacité max. Disque dur remplaçable à chaud 15To (5 disques durs de 3To) Oui USB x 4 Interface disque dur externe eSATA x 2 Port réseau Gigabit x 2 USBCopy Non Ventilateur système (en mm) x 2 (80 x 80) Ventilateur alimentation (en mm) x 1 (40 x 40) Taille (HxLxP) (mm) 157 x 248 x 233 Poids (kg) 4.25 Clients pris en charge ‧Mac OS X 10.3 ou ultérieur ‧Windows 2000 ou ultérieur ‧Ubuntu 9.04 et versions ultérieures Nbre maximum de comptes utilisateurs 2048 Comptes de groupe max 256 Nbre maximum de dossiers partagés 256 Connexions simultanées max 512 Caméras IP prises en charge max 20 Système de fichiers ‧EXT4‧EXT3 (disque externe, lecture/écriture)‧FAT (disque externe, lecture/écriture) ‧NTFS (disque externe, lecture/écriture) Type de volume ‧Basic ‧JBOD ‧RAID 0 ‧RAID 1 ‧RAID 5 ‧RAID 5+Spare ‧RAID 6‧RAID 10 Certifications ‧FCC Classe B ‧CE Classe B ‧BSMI Classe B Hibernation du disque dur Oui Notification des événements Oui NTP Oui FTP sur SSL/TLS Oui Connexion HTTPS Oui Domaine ADS Windows Oui iSCSI Oui Marche/Arrêt programmé Oui 239 Annexe A : Caractéristiques techniques du Synology DiskStation Guide de l’utilisateur de Synology DiskStation Basé sur DSM 3.1 Élément DS1511+ Veille sur le réseau local Oui ‧English ‧Deutsch ‧Français ‧Italiano ‧Español ‧Dansk ‧Norsk ‧Svensk ‧Nederlands ‧Русский ‧Polski ‧Magyar ‧Português do Brasil ‧Português Europeu ‧Türkçe ‧Český Versions localisées ‧日本語‧한국어‧繁體中文‧简体中文 ‧Tension : 100 V à 240 V CA ‧Fréquence : 50/60Hz Consommation en énergie et Exigences environnementales ‧Température de fonctionnement : De 40 à 95˚F (de 5 à 35˚C) ‧Température de stockage : De 15 à 155˚F (de -10 à 70˚C) ‧Humidité relative : 5 à 95 % HR ‧Altitude de fonctionnement maximale : 10000 pieds (3048 m) Modèles 10 baies Élément RS2211+ RS2211RP+ Disque dur interne 30To (10 disques durs de 3To) Disque dur remplaçable à chaud Oui USB x 4 USB x 4 1 port d’augmentation (InfiniBand) 2 port d’augmentation (InfiniBand) Gigabit x 2 Gigabit x4 (une carte d’extension 10GbE X2 optionnelle est prise en charge) Port de réseau local (LAN) Taille (HxLxP) (mm) Poids (kg) RS3411RPxs SATA (II) x 10 Capacité max. Interface disque dur externe RS3411xs 88 x 445 x 570 12,2 14,3 12,77 14,87 ‧Windows 2000 et versions ultérieures ‧Mac OS X 10.3 et versions ultérieures Clients pris en charge ‧Ubuntu 9.04 et versions ultérieures Comptes utilisateurs max 2048 4096 Comptes de groupe max 256 512 Dossiers partagés max 256 512 Connexions simultanées max 512 1024 Caméras IP prises en charge max 20 40 Système de fichiers ‧EXT4‧EXT3 (disque externe, lecture/écriture)‧FAT (disque externe, lecture/écriture) ‧NTFS (disque externe, lecture/écriture) Type de volume ‧Basic ‧JBOD ‧RAID 0 ‧RAID 1 ‧RAID 5 ‧RAID 5+Spare ‧RAID 6‧RAID 10 Certifications ‧FCC Classe A ‧CE Classe A Hibernation du disque dur Oui Marche/Arrêt programmé Oui 240 Annexe A : Caractéristiques techniques du Synology DiskStation Guide de l’utilisateur de Synology DiskStation Basé sur DSM 3.1 Élément RS2211+ RS2211RP+ Veille sur le réseau local RS3411xs RS3411RPxs Oui ‧English ‧Deutsch ‧Français ‧Italiano ‧Español ‧Dansk ‧Norsk ‧Svensk ‧Nederlands ‧Русский ‧Polski ‧Magyar ‧Português do Brasil ‧Português Europeu ‧Türkçe ‧Český Versions localisées ‧日本語‧한국어‧繁體中文‧简体中文 ‧Tension : 100 V à 240 V CA ‧Fréquence : 50/60Hz Consommation en énergie et Exigences environnementales ‧Température de fonctionnement : De 40 à 95˚F (de 5 à 35˚C) ‧Température de stockage : De 15 à 155˚F (de -10 à 70˚C) ‧Humidité relative : 5% à 95 % HR ‧Altitude de fonctionnement maximale : 10000 pieds (3048 m) Modèles 12 baies Élément DS2411+ DS3611xs Disque dur interne SATA (II) x 12 36To Capacité max. (12 disques durs de 3To) Disque dur remplaçable à chaud Oui USB x 4 USB x 4 Port d’augmentation x 1 Port d’augmentation x 2 Port de réseau local (LAN) Gigabit x 2 Gigabit x4 (une carte d’extension 10GbE X2 optionnelle est prise en charge) Taille (HxLxP) (mm) 270 x 300 x 340 310 X 300 X 340 Poids (kg) 9,93 10,53 Interface disque dur externe ‧Windows 2000 et versions ultérieures ‧Mac OS X 10.3 et versions ultérieures Clients pris en charge ‧Ubuntu 9.04 et versions ultérieures Comptes utilisateurs max 2048 4096 Comptes de groupe max 256 512 Dossiers partagés max 256 512 Connexions simultanées max 512 1024 Caméras IP prises en charge max 20 40 Système de fichiers ‧EXT4‧EXT3 (disque externe, lecture/écriture)‧FAT (disque externe, lecture/écriture) ‧NTFS (disque externe, lecture/écriture) Type de volume ‧Basic ‧JBOD ‧RAID 0 ‧RAID 1 ‧RAID 5 ‧RAID 5+Spare ‧RAID 6‧RAID 10 Certifications ‧FCC Classe B ‧CE Classe B ‧BSMI Classe B Hibernation du disque dur Oui Marche/Arrêt programmé Oui 241 Annexe A : Caractéristiques techniques du Synology DiskStation Guide de l’utilisateur de Synology DiskStation Basé sur DSM 3.1 Élément Veille sur le réseau local Versions localisées DS2411+ DS3611xs Oui ‧English ‧Deutsch ‧Français ‧Italiano ‧Español ‧Dansk ‧Norsk ‧Svensk ‧Nederlands ‧Русский ‧Polski ‧Magyar ‧Português do Brasil ‧Português Europeu ‧Türkçe ‧Český ‧日本語‧한국어‧繁體中文‧简体中文 ‧Tension : 100 V à 240 V CA ‧Fréquence : 50/60Hz Consommation en énergie et Exigences environnementales ‧Température de fonctionnement : De 40 à 95˚F (de 5 à 35˚C) ‧Température de stockage : De 15 à 155˚F (de -10 à 70˚C) ‧Humidité relative : 5% à 95% HR ‧Altitude de fonctionnement maximale : 10000 pieds (3048 m) Limites Chaque Synology DiskStation prend en charge jusqu’à 2 imprimantes USB. La fonction USBCopy ne prend en charge que les disques USB au système de fichiers FAT32 et NTFS. Certaines caméras numériques sont définies comme périphériques à images fixes (Still Image Device), par exemple : les Canon. Pour ces appareils, Synology DiskStation ne prend en charge que la fonction USBCopy (et non la fonction de partage par USB). Pour les utilisateurs Mac, Synology DiskStation ne prend en charge que les imprimantes USB avec PostScript. 242 Annexe A : Caractéristiques techniques du Synology DiskStation Annexe Annexe B : B Tableaux des indications DEL Modèles 1 baies Indicateur DEL Couleur Vert STATUS Statut Description Statique Volume normal Désactivé Hibernation du disque dur Statique Orange Clignotant Réseau DISK / eSATA USBCopy Alimentation Vert Vert Vert Bleu Espace disponible < 1 % Performances dégradées ou crash Pas de volume Statique Lien Gigabit Clignotant Le réseau est actif Désactivé Le réseau n'est pas actif Clignotant Le disque est en cours d’accès Désactivé Le disque est normal Statique Disque USB détecté Clignotant Copie de données Désactivé Aucun disque USB connecté Statique Alimentation prête Clignotant Désactivé 243 Espace disponible < 1 Go Démarrage Arrêt Mise hors tension Guide de l’utilisateur de Synology DiskStation Basé sur DSM 3.1 Modèles 2 baies La plupart des modèles Indicateur DEL Couleur Statut Description Statique Volume normal Désactivé Vert STATUS Cycle lent d’activation/désactivatio 1 n Statique Orange Clignotant Réseau Vert Vert DISK / eSATA Orange 2 USBCopy / SDCopy Alimentation Vert Bleu Hibernation du disque dur Espace disponible < 1 Go Espace disponible < 1 % Performances dégradées ou crash Pas de volume Statique Lien Gigabit Clignotant Le réseau est actif Désactivé Le réseau n'est pas actif Statique Le disque est prêt et inactif Clignotant Le disque est en cours d’accès Désactivé Aucun disque interne Statique Impossible de lire/écrire Statique Disque USB / carte SD détecté(e) Clignotant Copie de données Désactivé Pas de disque USB / carte SD branché(e) Statique Alimentation prête Clignotant Désactivé Redémarrage ou Arrêt Mise hors tension --------1 2 DS211+ uniquement. USBCopy ou SDCopy n’est pris en charge que par certains modèles. Consultez « Annexe A : Caractéristiques techniques du Synology DiskStation » sur la page 235 pour plus d'informations. 244 Annexe B : Tableaux des indications DEL Guide de l’utilisateur de Synology DiskStation Basé sur DSM 3.1 DS712+ Indicateur DEL Couleur Vert Statut Description Statique Volume normal Désactivé Hibernation du disque dur Statique STATUS Orange Clignotant Vert LAN 1 & LAN 2 Orange HDD1 & HDD2 Vert Orange Alimentation USBCopy Bleu Vert 245 Annexe B : Tableaux des indications DEL Espace disponible < 1 Go Espace disponible < 1 % Performances dégradées ou crash Pas de volume Statique Lien Gigabit Clignotant Le réseau est actif Désactivé Le réseau n'est pas actif Statique Liaison 10/100 MB Clignotant Le réseau est actif Désactivé Le réseau n'est pas actif Statique Disque prêt Clignotant Le disque est en cours d’accès Désactivé Aucun disque interne Statique Impossible de lire/écrire Statique Alimentation prête Clignotant Démarrage Arrêt Désactivé Mise hors tension Statique Disque USB détecté Clignotant Copie de données Désactivé Aucun disque USB connecté Guide de l’utilisateur de Synology DiskStation Basé sur DSM 3.1 Modèles 4 baies DiskStations Indicateur DEL Couleur Vert Statut Description Statique Volume normal Désactivé Hibernation du disque dur Statique STATUS Orange Clignotant Espace disponible < 1 Go Espace disponible < 1 % Performances dégradées ou crash Pas de volume Réseau DISK 1~4 Vert Vert Orange Alimentation Bleu Statique Lien Gigabit Clignotant Le réseau est actif Désactivé Le réseau n'est pas actif Statique Disque prêt Clignotant Le disque est en cours d’accès Désactivé Aucun disque interne Statique Impossible de lire/écrire Statique Alimentation prête Clignotant Désactivé 246 Annexe B : Tableaux des indications DEL Démarrage Arrêt Mise hors tension Guide de l’utilisateur de Synology DiskStation Basé sur DSM 3.1 RackStations Indicateur DEL Couleur Vert Statut Description Statique Volume normal Désactivé Hibernation du disque dur Statique STATUS Orange Clignotant Réseau Vert Vert DISK 1~4 Orange Espace disponible < 1 Go Espace disponible < 1 % Performances dégradées ou crash Pas de volume Statique Lien Gigabit Clignotant Le réseau est actif Désactivé Le réseau n'est pas actif Statique Disque prêt Clignotant Le disque est en cours d’accès Désactivé Aucun disque interne Statique Impossible de lire/écrire Statique Alimentation prête Démarrage Alimentation RPS-STATUS Vert 1 Vert --------1 RS810RP+ uniquement 247 Annexe B : Tableaux des indications DEL Clignotant Arrêt Désactivé Mise hors tension Statique Les deux alimentations électriques fonctionnent Clignotant Une des alimentations électriques ne fonctionne pas Désactivé Mise hors tension Guide de l’utilisateur de Synology DiskStation Basé sur DSM 3.1 Modèles 5 baies DS1511+ Indicateur DEL Couleur Vert Statut Description Statique Volume normal Désactivé Hibernation du disque dur Statique STATUS Orange Clignotant Vert LAN 1 & LAN 2 Orange Voyant d'état de disque dur Vert (dans baie) Orange ALERT Alimentation Orange Bleu Espace disponible < 1 Go Espace disponible < 1 % Performances dégradées ou crash Pas de volume Statique Lien Gigabit Clignotant Le réseau est actif Désactivé Le réseau n'est pas actif Statique Liaison 10/100 MB Clignotant Le réseau est actif Désactivé Le réseau n'est pas actif Statique Disque prêt et inactif Clignotant Le disque est en cours d’accès Désactivé Aucun disque interne Statique Impossible de lire/écrire Clignotant Panne du ventilateur ou température trop élevée Désactivé Système normal Statique Alimentation prête Clignotant Démarrage Arrêt Désactivé Mise hors tension Statut Description Statique Volume normal Désactivé Hibernation du disque dur Modèles 10 à 12 baies La plupart des modèles Indicateur DEL Couleur Écologique Statique STATUS Orange Clignotant Espace disponible < 1 Go Espace disponible < 1% Performances dégradées ou crash Pas de volume LAN Écologique 248 Annexe B : Tableaux des indications DEL Statique Lien Gigabit Clignotant Le réseau est actif Guide de l’utilisateur de Synology DiskStation Basé sur DSM 3.1 Indicateur DEL 10G/E 1 Voyant d'état de disque dur (dans baie) Voyant d'activité de disque dur Couleur Statut Description Désactivé Le réseau n'est pas actif Orange Statique Lien 10/100 Bleu Statique Carte 10G/E insérée Désactivé Désactivé Pas de carte 10G/E Statique Disque prêt Désactivé Aucun disque interne Statique Impossible de lire/écrire Clignotant Le disque est en cours d’accès Désactivé Disque inactif Statique Alimentation prête Écologique Orange Écologique (dans baie) POWER Bleu Clignotant Démarrage Arrêt Désactivé Clignotant ALERT Mise hors tension Le ventilateur système ne tourne pas Surchauffe Orange Ventilateur système normal Désactivé Témpérature normale RS3411xs Indicateur DEL Couleur Écologique Statut Description Statique Volume normal Désactivé Hibernation du disque dur Statique STATUS Orange Clignotant 10G/E 2 Voyant d'état de disque dur (dans baie) Espace disponible < 1% Performances dégradées ou crash Pas de volume Statique Lien Gigabit Clignotant Le réseau est actif Désactivé Le réseau n'est pas actif Orange Statique Lien 10/100 Bleu Statique Carte 10G/E insérée Désactivé Désactivé Pas de carte 10G/E Statique Disque prêt Désactivé Aucun disque interne Statique Impossible de lire/écrire Écologique LAN Espace disponible < 1 Go Écologique Orange --------1 Pour plus d'informations sur les cartes d'interface réseau 10G/E ou Gigabit prises en charge, visitez www.synology.com. 2 Pour plus d'informations sur les cartes d'interface réseau 10G/E ou Gigabit prises en charge, visitez www.synology.com. 249 Annexe B : Tableaux des indications DEL Guide de l’utilisateur de Synology DiskStation Basé sur DSM 3.1 Indicateur DEL Couleur Voyant d'activité de disque dur Écologique (dans baie) Statut Description Clignotant Le disque est en cours d’accès Désactivé Disque inactif Statique Alimentation prête Démarrage POWER RPS-STATUS Bleu 1 Écologique Clignotant Désactivé Mise hors tension Statique Les deux alimentations électriques fonctionnent Clignotant Une des alimentations électriques ne fonctionne pas Désactivé Mise hors tension Clignotant ALERT Arrêt Orange Désactivé Le ventilateur système ne tourne pas Surchauffe Ventilateur système normal Témpérature normale --------1 RS3411RPxs uniquement 250 Annexe B : Tableaux des indications DEL Dépannage Pour toute question sur la gestion de votre Synology DiskStation, allez à Menu principal > Aide de DSM ou cliquez sur le bouton Aide (avec un point d'interrogation) dans le coin supérieur droit de chaque fenêtre. Pour toute autre question, visitez le site web de Synology Inc. à l'adresse www.synology.com pour plus d'assistance. SYNOLOGY, INC. CONTRAT DE LICENCE UTILISATEUR FINAL IMPORTANT–À LIRE ATTENTIVEMENT : LE PRÉSENT CONTRAT DE LICENCE UTILISATEUR FINAL (« CLUF ») EST UN CONTRAT LÉGAL ENTRE VOUS (INDIVIDU OU ENTITÉ UNIQUE) ET SYNOLOGY, INC. ET SES FILIALES, NOTAMMENT SYNOLOGY AMERICAN CORP ET SYNOLOGY UK LTD., (COLLECTIVEMENT, « SYNOLOGY ») POUR TOUT LOGICIEL SYNOLOGY, AINSI QUE TOUT AUTRE FIRMWARE, MÉDIA, DOCUMENTATION IMPRIMÉE ASSOCIÉE ET DOCUMENTATION ÉLECTRONIQUE OU « EN LIGNE » (COLLECTIVEMENT, LE « LOGICIEL ») DISPONIBLE EN TÉLÉCHARGEMENT À L'ADRESSE WWW.SYNOLOGY.COM OU FOURNIE OU INSTALLÉE AVEC UN PRODUIT SYNOLOGY (LE « PRODUIT »). VOUS ACCEPTEZ DE VOUS SOUMETTRE AUX TERMES DE CE CLUF EN OUVRANT L'EMBALLAGE CONTENANT LE LOGICIEL, EN INSTALLANT LE LOGICIEL ATTENDU QU'IL N'A PAS ÉTÉ INSTALLÉ AU PRÉALABLE SUR UN PRODUIT PAR SYNOLOGY, SINON EN UTILISANT UN PRODUIT QUI INCLUT UN LOGICIEL PRÉINSTALLÉ. SI VOUS N'ÊTES PAS D'ACCORD AVEC LES TERMES DE CE CLUF, N'OUVREZ PAS LA BOÎTE CONTENANT LE PRODUIT, NI N'INSTALLEZ LE LOGICIEL OU UTILISEZ LE PRODUIT CONTENANT LE LOGICIEL. AU LIEU DE CELA, VOUS POUVEZ RENVOYER LE PRODUIT AU REVENDEUR CHEZ QUI VOUS L'AVEZ ACHETÉ POUR VOUS FAIRE REMBOURSER, EN RESPECT DE LA POLITIQUE DE RETOUR APPLICABLE AUX REVENDEURS. Section 1. Licence logicielle limitée. Soumis aux termes et conditions de ce CLUF, Synology vous octroie une licence personnelle limitée, non exclusive et non transférable pour installer, exécuter et utiliser une copie du Logiciel sur le Produit seulement dans le cadre de votre autorisation d'utiliser le Produit. ne régissent que des composants GPL dans la mesure où le présent CLUF est en contradiction avec les exigences de la GPL pour tout ce qui concerne votre utilisation des composants GPL, et, dans de tels cas, vous acceptez vous soumettre à la GPL pour tout ce qui concerne votre utilisation desdits composants. Section 2. Documentation. Vous pouvez créer et utiliser un nombre raisonnable de copies de toute documentation fournie avec le Logiciel, à condition que lesdites copies soient utilisées dans le contexte interne d'une entreprise et ne soient pas publiées ou distribuées à nouveau (en copie papier ou au format électronique) à l'intention un tiers quel qu'il soit. Section 7. Audit. Synology se réserve le droit de contrôler votre conformité aux termes du présent CLUF. Vous acceptez d'accorder à Synology l'accès à vos locaux, équipements, livres, enregistrements et documents, sinon de coopérer raisonnablement avec Synology afin de faciliter un tel audit. Section 3. Sauvegarde. Vous pouvez créer un nombre raisonnable de copies du Logiciel à des fins d'archivage ou de sauvegarde. Section 4. Mises à jour. Tout logiciel qui vous est fourni par Synology ou qui est mis à votre disposition sur le site web de Synology à l'adresse www.synology.com (« Site Web ») et qui met à jour ou complète le Logiciel d'origine est régi par le présent CLUF sauf en cas de clauses distinctes pour la licence fournies avec lesdits mise à jours ou compléments, auquel cas, lesdites clauses prévaudront. Section 5. Limites de la licence. La licence stipulée dans la Section 1 ne s'applique que dans la mesure où vous avez commandé et payé le Produit et déclare la totalité de vos droits concernant le Logiciel. Synology se réserve tous les droits qui ne vous ont pas été expressément accordés dans le cadre de ce CLUF. Sans pour autant limiter ce qui a été précédemment stipulé, en aucun cas vous ne devrez autoriser ou permettre à un tiers de : (a) utiliser le Logiciel à d'autres fins que celles en relation avec le Produit ; (b) accorder une licence, distribuer, louer, prêter, transférer, attribuer ou disposer du Logiciel ou utiliser le logiciel de toute autre manière dans un environnement commercial ou de service ; (c) effectuer des opérations de rétrotechnique, décompiler, désassembler ou essayer de découvrir le code source de tout secret commercial en rapport avec le Logiciel, excepté et seulement dans la mesure où telle activité est expressément autorisée par la loi ne vigueur indépendamment de cette limitation ; (d) adapter, modifier, altérer, traduire ou créer des travaux dérivés du Logiciel ; (e) supprimer, altérer ou rendre illisible toute mention de copyright ou toute autre mention de droit d'auteur figurant sur le Produit ; ou (f) entraver ou tenter d'entraver toute méthode employée par Synology pour contrôler l'accès aux composants, fonctionnalités ou fonctions du Produit ou Logiciel. Section 6. Logiciel libre. Le Logiciel peut comporter des composants pour lesquels Synology s'est vu accordé une licence de type GNU General Public (« Composants GPL »), actuellement disponible à l'adresse http://www.gnu.org/licenses/gpl.html. Les clauses de la GPL Section 8. Propriété. Le Logiciel a valeur de propriété de Synology et de ses concédants de licences et est protégé par copyright et autres lois et traités sur la propriété intellectuelle. Synology et ses concédants de licences détiennent touts les droits, titres et intérêts en relation avec le Logiciel et tous les droits de propriété intellectuelle et copyrights du Logiciel. Section 9. Garantie limitée. Synology garantir que pour une période de quatre-vingt dix (90) jours après votre (a) installation du Logiciel sur les Produits ne comportant pas de Logiciels préinstallé ou (b) utilisation d'un Produit comprenant un Logiciel préinstallé, le cas échéant, (la « Période de Garantie »), le Logiciel sera conforme, de manière substantielle, aux spécifications logicielles publiées par Synology, le cas échéant, ou dans le cas contraire, stipulées sur le Site Web. Synology pourra raisonnablement avoir recours à des moyens commerciaux, à la discrétion de Synology, pour corriger toute non conformité susmentionnée concernant le Logiciel ou pour remplacer tout Logiciel en non conformité avec la précédente garantie, à condition que vous en fassiez mention par écrit à Synology pendant la période de Garantie. La garantie précédemment mentionnée ne s'applique pas à toute non conformité résultant de : (w) utilisation, reproduction, distribution ou divulgation n'entrant pas dans le cadre de conformité du présent CLUF ; (x) toute personnalisation, modification ou autre altération du Logiciel par quiconque hormis Synology ; (y) combinaison du Logiciel avec tout produit, service ou autre éléments fournis par quiconque hormis Synology ; ou (z) votre non conformité avec le présent CLUF. Section 10. Support technique. Pendant la Période de Garantie, Synology mettra à votre disposition un service d'assistance technique. Après expiration de la Période de Garantie applicable, le support technique pour le Logiciel sera disponible sur demande écrite adressée à Synology. Section 11. Exclusion de Garanties. SAUF DANS LE CAS SUSMENTIONNE EXPRESSEMENT, SYNOLOGY ET SES FOURNISSEURS FOURNISSENT LE LOGICIEL « TEL QUEL », AVEC TOUTES LES DEFAILLANCES QU'IL INCLUT. SYNOLOGY ET SES FOURNISSEURS DECLINENT, PAR LA PRESENTE, TOUTES LES AUTRE GARANTIES, EXPRESSES, IMPLICITES OU STATUTAIRES, DÉCOULANT DE LA LOI OU SINON, INCLUANT MAIS NE SE LIMITANT PAS À TOUTE GARANTIE IMPLICITE DE COMMERCIALISATION, D'ADÉQUATION À DES FINS OU UTILISATIONS PARTICULIÈRES, TITRE ET NON TRANSGRESSION, CONCERNANT LE LOGICIEL. SANS LIMITER LES PRECEDENTES MENTIONS, SYNOLOGY NE GARANTIT PAS QUE LE LOGICIEL SERA DEPOURVU DE BOGUES, ERREURS, VIRUS OU AUTRE DEFAILLANCES. Section 12. Exclusion de certains types de dommages. EN AUCUN CAS SYNOLOGY OU SES CONCÉDANTS DE LICENCES NE SERONT TENUS RESPONSABLES DU COÛT DE COUVERTURE OU DE TOUT DOMMAGE ACCESSOIRE, INDIRECT, SPÉCIAL, PUNITIF, CONSÉCUTIF OU EXEMPLAIRE, NI (INCLUANT, MAIS NE SE LIMITANT PAS À LA PERTE DE DONNÉES, INFORMATIONS, REVENUS, BÉNÉFICES OU ENTREPRISES) DÉCOULANT OU EN RAPPORT AVEC L'UTILISATION OU L'INCAPACITÉ À UTILISER LE LOGICIEL OU SINON EN RELATION AVEC LE PRÉSENT CLUF OU LOGICIEL, QUE CE SOIT DE PAR LE CONTRAT, LE DÉLIT (Y COMPRIS LA NÉGLIGENCE), LA STRICTE RESPONSABILITÉ OU AUTRE HYPOTHÈSE MÊME SI SYNOLOGY A ÉTÉ AVERTI DE L'ÉVENTUALITÉ DE TELS DOMMAGES. Section 13. Limites de responsabilité. LA RESPONSABILITÉ DE SYNOLOGY ET DE SES CONCÉDANTS DE LICENCES DÉCOULANT DE OU EN RAPPORT AVEC L'UTILISATION OU L'INCAPACITÉ À UTILISER LE LOGICIEL OU SINON EN RELATION AVEC LE PRÉSENT CLUF OU LOGICIEL SE LIMITE AU MONTANT EFFECTIF DE VOTRE PART POUR LE PRODUIT QUEL QUE SOIT LE MONTANT DES DOMMAGES IMPLIQUÉS OU LE CONTRAT QUI S'Y RAPPORTE, LE DÉLIT (Y COMPRIS LA NÉGLIGENCE), STRICTE RESPONSABILITÉ OU AUTRE HYPOTHÈSE. L'exclusion de garantie, exclusion de certains types de dommages et limites de responsabilités précédentes s'appliqueront dans toute la mesure permise par la législation applicable. Les lois en vigueur dans certains états/juridictions n'autorisent pas l'exclusion des garanties implicites ou l'exclusion ou la limitation de certains types de dommages. Dans la mesure où ces réglementations s'appliquent à ce CLUF, les exclusions et limites susmentionnées peuvent ne pas s'appliquer à vous. Section 14. Restrictions en matière d’exportation. Vous reconnaissez que le Logiciel est soumis aux restrictions d'exportation en vigueur aux États-Unis. Vous reconnaissez respecter toutes les lois et réglementations en vigueur s'appliquant au Logiciel, y compris mais sans se limiter à la réglementation régissant les exportations aux États-Unis. Section 15. Droits de licence du gouvernement américain. Tout logiciel fourni au Gouvernement américain est accompagné de restrictions et droits de licence commerciaux mentionnés dans le présent CLUF. En installant, copiant ou utilisant le Logiciel, le Gouvernement américain reconnaît que le Logiciel est un « logiciel informatique commercial » ou une « documentation sur le logiciel informatique commercial » entrant dans le cadre du FAR Partie 12. Section 16. Résiliation. Sous réserve que Synology ne porte pas atteinte à d'autres droits, Synology peut résilier ce CLUF si vous vous ne vous engager pas à respecter les termes et conditions de la présente. Dans ce cas, vous devez cesser d'utiliser le Logiciel et détruire toutes les copies du Logiciel ainsi que tous les composants s'y rapportant. Section 17. Attribution. Vous ne pouvez transférer ou attribuer vos droits mentionnés dans le présent CLUF à un tiers. Tout transfert ou attribution violant la précédente restriction sera considéré non avenu. Section 18. Législation en vigueur. Sauf interdiction expresse de la législation locale, le présent CLUF est régi par les lois de l'État de Washington, États-Unis d'Amérique sans considération de toute contradiction ou principe légal contraire. La convention des Nations unies sur les contrats relatifs au commerce international de biens de 1980 ou toute autre lui succédant n'est pas applicable. Section 19. Résolution des litiges. Tout litige, controverse ou réclamation découlant de ou en relation avec les présents Garantie, Logiciel ou services fournis par Synology, concernant le Logiciel ou la relation existant entre vous et Synology sera résolu exclusivement et au terme d'un arbitrage soumis aux réglementations commerciales actuelles de l'American Arbitration Association si vous résidez aux États-Unis, sinon comme mentionné ci-après. Dans de tels cas, l'arbitrage sera mené devant un seul arbitre et sera limité uniquement au différend entre vous et Synology. L'arbitrage, ou n’importe quelle portion de celui-ci ne sera unifié à aucun autre arbitrage et ne sera pas mené sur la base d’une action collective. L'arbitrage doit être tenu à King County, Washington, États-Unis d'Amérique, par soumission de documents, par téléphone, en ligne ou en personne tel que l'arbitre l'aura déterminé à la demande des parties. La partie gagnante dans tout arbitrage ou action judiciaire ayant lieu aux États-Unis ou à l'extérieur doit recevoir tous les coûts et frais d'avocats, y compris les frais d'arbitrage payés par la partie gagnante. Toute décision rendue dans de telles procédures d'arbitrage sera finale et irrévocable pour les parties, et le jugement peut être déclaré dans n’importe quelle court de juridiction compétente. Vous comprenez que, en l'absence de cette disposition, vous auriez le droit de plaider les litiges, controverses ou réclamations dans une cour, y compris le droit de plaider les réclamations sur la base d’une action collective, et que vous renoncez en connaissance de cause à ces droits et que vous êtes d’accord pour résoudre tout différend par le biais d’un arbitrage irrévocable conformément aux dispositions de la présente Section 19. Si vous ne résidez pas aux États-Unis, tout différend, controverse ou réclamation décrits dans cette Section doivent être définitivement résolus par un arbitrage mené par trois arbitres neutres conformément aux procédures de la loi d’arbitrage R.O.C. et aux réglementations en vigueur qui s'y rapportent. L’arbitrage doit avoir lieu à Taipei, Taiwan, les procédures R.O.C. et d’arbitrage doivent être menées en anglais ou, si les deux parties sont d’accord, en chinois mandarin. La décision de l’arbitrage doit être finale et irrévocable pour les parties et peut être appliquée par n’importe quelle cour ayant juridiction. Aucune clause figurant dans cette Section ne doit être prise en considération dans le but d'interdire ou d'opposer des restrictions à Synology dans le cadre d'une demande d'injonction ou autres droits d'actions et recours analogues légaux ou d'équité de la part de Synology pour toute rupture effective ou présagée de toute disposition du présent CLUF en rapport avec les droits de propriété intellectuelle de Synology. Section 20. Frais d'avocat. Dans le contexte d'une arbitration, médiation ou tout autre recours ou procédure visant à faire respecter les droits et recours soumis par le présent CLUF, la partie gagnante bénéficiera d'un juste recouvrement des frais d'avocat, en plus de tout autre recours dont elle peut bénéficier. Section 21. Divisibilité. Si une cour de la juridiction habilitée à le faire détermine qu'une des dispositions de ce CLUF est non valide, illégale, non exutoire, les clauses restantes demeureront pleinement applicables. Section 22. Accord bilatéral parfait. Le présent CLUF stipule l'accord bilatéral parfait qui existe entre Synology et vous pour ce qui concerne le Logiciel et le sujet en question et remplace tout accord écrit ou oral, antérieur ou actuel. Aucun amendement, modification ou désistement des dispositions du présent CLUF ne sera valide sauf mention écrite par la partie responsable par la présente. SYNOLOGY, INC. GARANTIE PRODUIT LIMITÉE CETTE GARANTIE LIMITÉE (« GARANTIE ») S'APPLIQUE AUX PRODUITS (DÉFINIS CI-APRÈS) DE SYNOLOGY, INC. ET DE SES FILIALES, Y COMPRIS SYNOLOGY AMERICA CORP ET SYNOLOGY UK LTD., (COLLECTIVEMENT, « SYNOLOGY »). VOUS ACCEPTEZ ET RECONNAISSEZ VOUS SOUMETTRE AUX TERMES DE CETTE GARANTIE EN OUVRANT ET/OU EN UTILISANT L'EMBALLAGE CONTENANT LE PRODUIT. SI VOUS N'ÊTES PAS D'ACCORD AVEC LES TERMES DE CETTE GARANTIE, N'UTILISEZ PAS LE PRODUIT. AU LIEU DE CELA, VOUS POUVEZ RENVOYER LE PRODUIT AU REVENDEUR CHEZ QUI VOUS L'AVEZ ACHETÉ POUR VOUS FAIRE REMBOURSER, EN RESPECT DE LA POLITIQUE DE RETOUR APPLICABLE AUX REVENDEURS. Section 1. Définitions. (a) Un « Produit de catégorie I » fat référence aux modèles de produit Synology RS810+, RS810RP+ et RX410 (b) Un « Produit de catégorie II » fait référence aux modèles de produit Synology DS712+, DS3611xs, DS2411+, DS1511+, DS1010+, DS710+, DS509+, DS508, RS3411xs, RS3411RPxs, RS2211+, RS2211RP+, RS411, RS409RP+, RS409+, RS409, RS408-RP, RS408, RS407, RX1211, RX1211RP, DX1211, DX510, DX5, RX4, et modules de RAM (1 Go/2 Go). (c) Un « Produit de catégorie III » fait référence à tous les autres modèles de produits Synology achetés par le client après le 1er mars 2008. (d) Un « Produit de catégorie IV » fait référence à tous les autres modèles de produits Synology achetés par le client avant le 29 février 2008. (e) Le « Client » fait référence à la personne u entité à l'origine de l'achat du produit auprès de Synology ou de l'un de ses revendeurs ou distributeurs agréés. (f) « Produit » fait référence à un Produit de catégorie I, II, III ou IV et à tout équipement incorporé au produit par Synology ainsi que toute documentation l'accompagnant. (g) « Logiciel » fait référence au logiciel propriétaire de Synology qui accompagne le Produit lorsque celui-ci est acheté par un Client, téléchargé par un Client sur le Site Web ou préinstallé par Synology sur le Produit et il comprend tout firmware, média associé, images, animations, vidéo, audio, texte et applets intégrés au logiciel ou au Produit et toute mise à jour ou mise à niveau dudit logiciel. (h) « Période de garantie » fait référence à : (i) la période commençant à la date d'achat du produit par le Client et se finissant (1) cinq années après ladite date pour les Produits de catégorie I ; (2) trois années après ladite date pour les Produits de catégorie II ; (3) deux années après ladite date pour les Produits de catégorie III ; ou (4) une année après ladite date pour les Produits de catégorie IV. (i) « Site Web » fait référence au site web de Synology, se trouvant à l'adresse www.synology.com. Section 2. Garanties et recours limités 2.1 Garantie limitée. Comme énoncé dans la Section 2.7, Synology garantie au Client que chacun de ses Produits (a) sera exempt de défauts matériels ou malfaçon et (b) présentera les performances conformes aux spécifications du Produit publiées par Synology, dans le cadre d'une utilisation normale et pendant la Période de Garantie. Synology offre une garantie pour le Logiciel, comme stipulé dans le contrat de licence utilisateur final accompagnant le Produit, le cas échéant. 2.2 Enregistrement du Produit. Les Clients peuvent enregistrer leurs Produits avec Synology et peuvent obtenir la date de fabrication des Produits de catégorie I, II et III sur le site web. Si le Client ne parvient pas à enregistrer son Produit sur le Site Web, ses droits de garantie stipulés dans la Section 2.1 n'en seront pas amoindris. Synology n'est pas responsable de l'incapacité du Client à identifier la date de fabrication d'un Produit. 2.3 Recours exclusif. Si le Client fait état d'une conformité avec toute garantie stipulée dans la Section 2.1 pendant la Période de Garantie applicable par les moyens stipulés ci-après, alors, après vérification de ladite non conformité par Synology, Synology pourra : (a) raisonnablement avoir recours à des moyens commerciaux pour réparer le Produit, ou (b) remplacer le Produit ou partie du Produit non conforme en question sur retour complet du Produit comme stipulé dans la Section 2.4. Les mentions précédentes stipulent la responsabilité totale de Synology et l'unique et exclusif recours du Client en cas de rupture de la garantie comme stipulé dans la Section 2.1 ou tout autre défaut ou défaillance du Produit. Le Client aidera Synology à diagnostiquer et valider la non conformité du Produit dans la mesure du possible. La garantie stipulée dans la Section 2.1 n'inclut pas : (1) toute garantie en relation avec le Logiciel ; (2) installation ou démontage physiques du Produit sur le site du Client ; (3) visites sur le site du Client ; (4) travail nécessaire pour réparer ou remplacer effectivement des parties défectueuses en dehors des horaires de travail normaux de Synology ou de ses fournisseurs de services sous contrat, excluant les week-end et congés ; (5) tout travail avec l'équipement ou le logiciel d'un tiers ; (6) toute garantie pour le disque dur si installé par le Client ou par un tiers ; ou (7) toute garantie ou compatibilité avec le disque dur. 2.4 Renvoi. Tout produit retourné par le Client dans le cadre de la Section 2.3 doit se voir attribué un numéro d'Autorisation de retour de marchandise (« RMA ») avant l'expédition selon les procédures RMA actuelles propres à Synology. Le Client peut prendre contact avec tout distributeur ou revendeur agréé de Synology ou avec le Support technique de Synology pour obtenir une assistance dans l'obtention d'un RMA, et doit fournir une preuve d'achat ainsi qu'un numéro de série pour le produit afin d'obtenir ladite assistance. Pour les réclamations de garantie, le Client doit retourner et le Produit complet à Synology en accord avec la présente Section 2.4 afin d'être éligible et couvert par cette Garantie. Tout Produit retourné sans numéro RMA, ou tout Produit qui a été désassemblé (excepté sous la direction de Synology) sera refusé et renvoyé au Client aux frais du Client. Tout produit s'étant vu attribué un numéro RMA doit être retourné dans le même état que celui dans lequel il a été reçu de Synology, à l'adresse indiquée par Synology, avec frais de transport prépayés, dans un emballage suffisant pour protéger le contenu en question et comportant le numéro RMA affiché en évidence sur l'extérieur de l'emballage. Le Client est responsable de l'assurance et du risque de perte liés aux articles retournés jusqu'à ce qu'ils aient bien été réceptionnés par Synology. Un produit expédié avec un numéro RMA doit être retourné sous quinze (15) jours après émission du numéro RMA applicable. 2.5 Remplacement par Synology. Si Synology décide de remplacer un Produit sous la présente Garantie stipulée dans la Section 2.1, alors Synology expédiera un Produit de remplacement aux frais de Synology par une méthode d'expédition du choix de Synology après réception du Produit non conforme retourné en accord avec la Section 2.4 et après confirmation de la part de Synology que le Produit n'est pas conforme à la garantie. Le Produit de remplacement sera neuf ou très peu utilisé, et il sera comparable en termes de fonction et de performances avec le Produit original. De plus, il sera garanti pour le reste de la Période de Garantie d'origine ou pendant trente (30) jours après expédition au Client, la période la plus longue des deux faisant foi. Tout Produit estimé non défectueux par Synology sera retourné au Client. 2.6 Support technique. Pendant la Période de Garantie, Synology mettra à la disposition du Client un service d'assistance technique. Après expiration de la Période de Garantie applicable, le support technique pour le Produit sera disponible sur demande écrite adressée à Synology. 2.7 Exclusions. Les garanties précédentes et obligations de garantie ne s'appliquent à aucun produit qui (a) a été installé ou utilisé d'une manière non spécifiée ou décrite dans les spécifications du Produit ; (b) a été réparé, modifié ou altéré par quiconque en dehors de Synology ou de ses agents et représentants ; (c) a été utilisé de manière inappropriée, utilisé de manière abusive ou a été endommagé ; (d) a été utilisé avec des éléments n'ayant pas été fournis par Synology en dehors du matériel et logiciel(s) pour lesquels le Produit a été conçu ; ou (e) ou encore qui n'est pas en conformité avec les spécifications du Produit, ladite non conformité étant attribuée à des causes n'étant pas du ressort ou sous le contrôle de Synology. Par ailleurs, les précédentes garanties seront considérées non avenues si (1) le Client désassemble le Produit sauf autorisation de Synology ; (2) le Client ne parvient pas à mettre en œuvre tout correctif, modification, amélioration ou autre mise à jour mise à disposition du Client par Synology ; ou si (3) le Client met en œuvre, installe ou utilise tout correctif, modification, amélioration ou autre mise à jour mise à disposition par un tiers. La garantie stipulée dans la Section 2.1 prendra fin sur vente ou échange du Produit à un tiers par le Client. 2.8 Exclusion de garanties. LES GARANTIES, OBLIGATIONS ET RESPONSABILITÉS DE SYNOLOGY ET LES RECOURS DU CLIENT STIPULÉS DANS CETTE GARANTIE SONT EXCLUSIFS ET SUBSTITUTIFS, ET PAR LA PRÉSENTE, LE CLIENT ABANDONNE, DÉCHARGE ET EXCLUT TOUTES LES AUTRES GARANTIES, OBLIGATIONS ET RESPONSABILITÉS DE SYNOLOGY, ET TOUS LES AUTRES DROITS, RÉCLAMATIONS ET RECOURS DU CLIENT CONTRE SYNOLOGY, EXPRESSES OR IMPLICITES, DÉCOULANT DE LA LOI OU DU PRODUIT, DE LA DOCUMENTATION OU DU LOGICIEL L'ACCOMPAGNANT OU DE TOUT AUTRE BIEN OU SERVICE FOURNI SOUS CETTE GARANTIE, INCLUANT, MAIS NE SE LIMITANT PAS À : (A) UNE GARANTIE IMPLICITE COMMERCIALE OU EN ADÉQUATION AVEC UNE FIN OU UNE UTILISATION PARTICULIÈRE ; (B) UNE GARANTIE IMPLICITE DÉCOULANT DU COURS DES PERFORMANCES, TRANSACTION, USAGE COMMERCIAL ; (C) UNE RÉCLAMATION CONCERNANT UNE TRANSGRESSION OU UNE MALVERSATION ; OU (D) RÉCLAMATION CONCERNANT UN DÉLIT (QU'IL DÉPENDE D'UNE NÉGLIGENCE, STRICTE RESPONSABILITÉ, RESPONSABILITÉ DU PRODUIT OU AUTRE HYPOTHÈSE). SYNOLOGY NE GARANTIT PAS ET EXCLUT SPÉCIFIQUEMENT QUE LES DONNÉES OU INFORMATIONS STOCKÉES SUR LES PRODUITS SYNOLOGY SONT TOUJOURS SÛRES ET SANS RISQUES DE PERTES DE DONNÉES. SYNOLOGY RECOMMANDE QUE LE CLIENT PRENNE LES MESURES APPROPRIÉES POUR SAUVEGARDER LES DONNÉES STOCKÉES SUR LE PRODUIT. CERTAINS ÉTATS NE PERMETTENT PAS DE LIMITATION SUR LES GARANTIES IMPLICITES, AINSI, LES LIMITES SUSMENTIONNÉES PEUVENT NE PAS S'APPLIQUER AU CLIENT. Section 3. Limites de responsabilité. 3.1 Force Majeure. Synology ne sera pas tenu responsable ou considéré comme étant en violation ou en faute sous cette garantie pour tout retard ou manquement vis-à-vis de cette garantie pour toute cause ou état raisonnablement hors de contrôle (incluant, mais ne se limitant pas aux actes ou manquements de la part du Client). 3.2 Exclusion de certains types de dommages. EN AUCUN CAS SYNOLOGY OU SES FOURNISSEURS NE SERONT TENUS RESPONSABLES DU COÛT DE COUVERTURE OU DE TOUT DOMMAGE ACCESSOIRE, INDIRECT, SPÉCIAL, PUNITIF, CONSÉCUTIF OU EXEMPLAIRE, NI (INCLUANT, MAIS NE SE LIMITANT PAS À LA PERTE DE DONNÉES, INFORMATIONS, REVENUS, BÉNÉFICES OU ENTREPRISES) DÉCOULANT OU EN RAPPORT AVEC L'UTILISATION OU L'INCAPACITÉ À UTILISER LE PRODUIT, TOUTE DOCUMENTATION OU LOGICIEL L'ACCOMPAGNANT AINSI TOUT BIEN OU SERVICE FOURNIS SOUMIS À CETTE GARANTIE, QUE CE SOIT DE PAR LE CONTRAT, LE DÉLIT (Y COMPRIS LA NÉGLIGENCE), LA STRICTE RESPONSABILITÉ OU AUTRE HYPOTHÈSE MÊME SI SYNOLOGY A ÉTÉ AVERTI DE L'ÉVENTUALITÉ DE TELS DOMMAGES. 3.3 Limites de responsabilité. LA RESPONSABILITÉ DE SYNOLOGY ET DE SES FOURNISSEURS DÉCOULANT DE OU EN RAPPORT AVEC L'UTILISATION OU L'INCAPACITÉ À UTILISER LE PRODUIT, TOUTE DOCUMENTATION OU LOGICIEL L'ACCOMPAGNANT AINSI TOUT BIEN OU SERVICE FOURNIS SOUMIS À CETTE GARANTIE SE LIMITE AU MONTANT EFFECTIF DE LA PART DU CLIENT POUR LE PRODUIT QUEL QUE SOIT LE MONTANT DES DOMMAGES IMPLIQUÉS OU LE CONTRAT QUI S'Y RAPPORTE, LE DÉLIT (Y COMPRIS LA NÉGLIGENCE), STRICTE RESPONSABILITÉ OU AUTRE HYPOTHÈSE. L'exclusion de certains types de dommages et limites de responsabilités précédentes s'appliqueront dans toute la mesure permise par la législation applicable. Les lois en vigueur dans certains états/juridictions n'autorisent pas l'exclusion ou la limitation de certains types de dommages. Dans la mesure où ces réglementations s'appliquent à ce Produit, les exclusions et limites susmentionnées peuvent ne pas s'appliquer au Client. Section 4. Clauses diverses. 4.1 Droits propriétaires. Le Produit ainsi que tout Logiciel et documentation l'accompagnant fournis avec le Produit incluent des droits propriétaires et intellectuels de Synology et de ses concédants de licences et fournisseurs tiers. Synology détient et se réserve tous les droits et intérêts des droits de propriétés intellectuels du Produit, et aucun type ni propriété d'un quelconque droit de propriété intellectuelle vis-à-vis du Produit, toute documentation ou Logiciel l'accompagnant et tout autre bien fourni soumis à cette Garantie n'est transféré au Client sous cette Garantie. Le Client (a) respectera les termes et conditions du contrat de licence utilisateur final accompagnant tout Logiciel fourni par Synology ou par un distributeur ou revendeur Synology agréé ; et (b) ne tentera pas d'effectuer des opérations de rétrotechnique sur le Produit ou composant en question ou accompagnant le Logiciel ou sinon faire des malversations, entraver ou violer tout droit de propriété intellectuelle de Synology. 4.2 Attribution. Le Client ne transférera aucun de ses droits directement sou cette garantie, par le biais de la loi ou sinon sans le consentement écrit préalable de Synology. 4.3 Aucune clause supplémentaire. Sauf permission expresse par cette Garantie, aucune des parties ne sera soumis et s'oppose à des termes, conditions ou autres dispositions entrant en contradiction avec les dispositions de cette Garantie faits par l'autre partie dans toute commande, réception, acceptation, confirmation, correspondance sauf si chaque partie donne spécifiquement son accord pour ladite disposition par écrit. Par ailleurs, si la présente Garantie entre en contradiction avec des termes ou conditions ou tout autre contrat auquel les parties sont soumises vis-à-vis du Produit, alors, cette Garantie prévaudra sauf contrat faisant spécifiquement mention des sections de cette Garantie qu'il remplace. 4.4 Loi en vigueur. Sauf interdiction expresse de la législation locale, la présenter Garantie est régie par les lois de l'État de Washington, États-Unis d'Amérique, sans considération de toute contradiction ou principe légal contraire. La convention des Nations unies sur les contrats relatifs au commerce international de biens de 1980 ou toute autre lui succédant n'est pas applicable. 4.5 Résolution des litiges. Tout litige, controverse ou réclamation découlant de ou en relation avec les présents Garantie, Logiciel ou services fournis par Synology, concernant le Produit ou la relation existant entre les Clients résidant au États-Unis et Synology sera résolu exclusivement et au terme d'un arbitrage soumis aux réglementations commerciales actuelles de l'American Arbitration Association, sinon comme mentionné ci-après. L’arbitrage sera mené devant un seul arbitre et sera limité uniquement au différend entre le Client et Synology. L'arbitrage, ou n’importe quelle portion de celui-ci ne sera unifié à aucun autre arbitrage et ne sera pas mené sur la base d’une action collective. L'arbitrage doit être tenu à King County, Washington, États-Unis d'Amérique, par soumission de documents, par téléphone, en ligne ou en personne tel que l'arbitre l'aura déterminé à la demande des parties. La partie gagnante dans tout arbitrage ou action judiciaire ayant lieu aux États-Unis ou à l'extérieur doit recevoir tous les coûts et frais d'avocats, y compris les frais d'arbitrage payés par la partie gagnante. Toute décision rendue dans de telles procédures d'arbitrage sera finale et irrévocable pour les parties, et le jugement peut être déclaré dans n’importe quelle court de juridiction compétente. Le Client comprend que, en l'absence de cette disposition, il aurait le droit de plaider les litiges, controverses ou réclamations dans une cour, y compris le droit de plaider les réclamations sur la base d’une action collective, et qu'il renonce expressément et en connaissance de cause à ces droits et qu'il est d’accord pour résoudre tout différend par le biais d’un arbitrage irrévocable conformément aux dispositions de cette Section 4.5. Pour les Clients ne résidant pas aux États-Unis, tout différend, controverse ou réclamation énoncés dans cette section devra être résolu au terme d'une arbitration menée par trois arbitres neutres en accord avec les procédures de la loi d'arbitration R.O.C. et avec les réglementations en vigueur qui s'y rapportent. L’arbitrage doit avoir lieu à Taipei, Taiwan, les procédures R.O.C. et d’arbitrage doivent être menées en anglais ou, si les deux parties sont d’accord, en chinois mandarin. La décision de l’arbitrage doit être finale et irrévocable pour les parties et peut être appliquée par n’importe quelle cour ayant juridiction. Aucune clause figurant dans cette Section ne doit être prise en considération dans le but d'interdire ou d'opposer des restrictions à Synology dans le cadre d'une demande d'injonction ou autres droits d'actions et recours analogues légaux ou d'équité de la part de Synology pour toute rupture effective ou présagée de toute disposition de la présente Garantie en rapport avec les droits de propriété intellectuelle de Synology. 4.6 Frais d'avocats. Dans le contexte d'une arbitration, médiation ou tout autre recours ou procédure visant à faire respecter les droits et recours soumis par la présente Garantie, la partie gagnante bénéficiera d'un juste recouvrement des frais d'avocat, en plus de tout autre recours dont elle peut bénéficier. 4.7 Restrictions en matière d’exportation. Vous reconnaissez que le Produit est soumis aux restrictions d'exportation en vigueur aux États-Unis. Vous respecterez toutes les lois et réglementations en vigueur s'appliquant au Produit, y compris mais sans se limiter à la réglementation régissant les exportations aux États-Unis. 4.8 Divisibilité. Si une cour de la juridiction habilitée à le faire détermine qu'une des dispositions de cette Garantie est non valide, illégale, non exutoire, les clauses restantes demeureront pleinement applicables. 4.9 Accord bilatéral parfait. La présente Garantie constitue un accord bilatéral parfait et remplace tout contrat préalable entre Synology et le Client, en rapport avec le sujet en question. Aucun amendement, modification ou désistement des dispositions de la présente Garantie ne sera valide sauf mention écrite par la partie responsable par la présente. Remarque: En cas de divergence ou d'incohérence constatée dans la signification des termes employés dans la version anglaise par rapport à une autre version, la version anglaise prévaut. ">
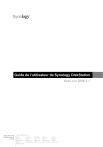
Lien public mis à jour
Le lien public vers votre chat a été mis à jour.