Husqvarna Designer SE - Limited Edition Manuel du propriétaire
Vous trouverez ci-dessous de brèves informations pour le Designer SE Limited Edition. Explorez les fonctions de couture et de broderie à l'écran, apprenez à connaître les réglages de votre machine et découvrez les possibilités de personnalisation avec le gestionnaire de fichiers. Le Designer SE Limited Edition offre des points de couture réglables, des polices d'alphabet, et un système sensitif exclusif.
PDF
Télécharger
Document
Mode d’emploi KEEPING THE WORLD SEWING Cette machine à coudre à usage familial est conçue pour répondre aux normes EC/EN 60335-2-28 et UL1594 IMPORTANT : INSTRUCTIONS DE SECURITE Lors de l’utilisation d’un appareil électrique, les précautions de sécurité essentielles doivent toujours être respectées, y compris les suivantes : Lire toutes les instructions avant d’utiliser cette machine à coudre à usage domestique. DANGER – Pour réduire le risque d’électrocution : • Une machine à coudre sous tension ne doit jamais être laissée sans surveillance. Toujours débrancher la machine à coudre de la prise électrique immédiatement après usage et avant nettoyage. ATTENTION – Pour réduire le risque de brûlures, d’incendie, d’électrocution ou de blessures : • Ne laissez pas les enfants jouer avec la machine. Il est fortement recommandé de redoubler d’attention lorsque la machine est située à proximité d’enfants ou de personnes handicapées. • Utiliser cette machine à coudre uniquement pour l’usage prévu, tel que décrit dans ce manuel. Utiliser uniquement les accessoires recommandés par le fabricant, tels que contenus dans ce manuel. • Ne jamais faire fonctionner cette machine à coudre si la prise ou le cordon sont endommagés, si elle ne fonctionne pas correctement, ou si elle est tombée par terre ou a été endommagée ou plongée dans l’eau. S’adresser au revendeur ou centre de service agréé le plus proche pour faire contrôler, réparer, ou faire un réglage mécanique ou électrique de la machine à coudre. • Ne jamais faire fonctionner la machine à coudre avec une ouverture de ventilation bouchée. Eviter les accumulations de peluches, poussières et chutes de tissu dans les ouvertures de ventilation de la machine à coudre et dans la pédale de commande. • Ne pas approcher les doigts des parties mobiles. Une attention particulière est requise autour de l’aiguille de la machine à coudre. • Utiliser toujours la plaque à aiguille appropriée. L’aiguille risque de se casser avec une plaque non adaptée. • Ne pas utiliser d’aiguille courbée. • Ne pas tirer ni pousser le tissu pendant la couture. Cela risque de faire dévier l’aiguille et de la casser. • Mettre la machine hors tension, position “0”, lors des réglages au niveau de l’aiguille, par exemple : enfilage de l’aiguille, changement d’aiguille, enfilage de la canette, changement de pied-de-biche, etc. • Toujours débrancher la machine à coudre pour retirer les couvercles, pour le graissage, ou pour tout autre réglage de service par l’utilisateur, mentionné dans le manuel d’utilisation. • Ne jamais faire tomber ou insérer d’objets dans les ouvertures. • Ne pas utiliser à l’extérieur. • Ne pas faire fonctionner aux endroits où sont utilisés des aérosols et des vaporisateurs et où de l’oxygène est administré. • Pour débrancher, mettre tous les boutons sur Arrêt, position “0”, puis retirer la prise électrique. • Ne pas débrancher en tirant sur le cordon. Pour débrancher, saisir la prise, pas le cordon. • Tenez la prise lorsque vous rembobinez le cordon afin d’empêcher que celui-ci ne vous heurte. • Cette machine est équipée d’une double sécurité. N’utiliser que des pièces détachées d’origine. Voir les instruction relatives à la maintenance des appareil avec une double sécurité. CONSERVER CES INSTRUCTIONS MAINTENANCE DES PRODUITS ÉQUIPÉS D'UNE DOUBLE SÉCURITÉ Une machine à double sécurité est équipée de deux systèmes de sécurité au lieu d’un branchement à la terre. Aucun branchement à terre n’est livré avec un produit à double sécurité et ne doit pas être ajouté à un tel produit. La maintenance d’un produit à double sécurité nécessite une attention toute particulière ainsi qu’une bonne connaissance technique et doit obligatoirement être effectuée par un technicien qualifié. Les pièces détachées d’un tel appareil doivent être des pièces d’origine. La mention ”Double Sécurité” doit figurer sur tout appareil équipée d’une double sécurité. Réglages Apprenez à connaître votre Designer SE Limited Edition Pages 1-6 à 1-28 Mode couture Explorez les fonctions de couture à l’écran Pages 2-1 à 2-18 Réglages de la broderie Réglages de la broderie Pages 3-1 à 3-8 Mode broderie Explorez les fonctions de broderie à l’écran Pages 4-1 à 4-22 Gestionnaire de Àchiers Organisation de tous les Àchiers pour votre Designer SE Limited Edition Pages 5-1 à 5-10 Entretien de votre Designer SE Limited Edition Vue d’ensemble des points Index Pages 6-1 à 6-12 Table des matières Réglage 1-6 – 1-28 Vue générale ...................................................................1-6 – 1-7 Boîte à accessoires...................................................................1-7 Retirer la boîte à accessoires ..................................................1-7 Accessoires ...............................................................................1-8 Vue d’ensemble de l’unité de broderie .................................1-8 Déballage ..................................................................................1-8 Branchement de l’alimentation électrique ...........................1-9 Rangement après utilisation...................................................1-9 Broches porte-bobine ...........................................................1-10 EnÀlage du Àl supérieur .......................................................1-11 EnÀle-aiguille .........................................................................1-12 Le senseur de Àl.....................................................................1-12 EnÀlage d’une aiguille double .............................................1-13 Bobinage de la canette ............................................. 1-13 – 1-14 Bobinage des Àls spéciaux Bobinage de la canette pendant la broderie ou la couture 1-14 1-14 Installer la canette dans la machine ....................................1-15 Boutons de fonction .............................................................1-16 Système Sensitif Exclusif ....................................................1-17 Pieds-de-biche........................................................... 1-18 – 1-19 Changement de pied-de-biche ............................................1-19 Aiguilles ..................................................................................1-20 Changement de l’aiguille ......................................................1-20 Abaissement des griffes d’entraînement ............................1-20 Lumière E Light ....................................................................1-20 Ports USB ...............................................................................1-21 Clés de broderie USB ...........................................................1-21 Connexion du Designer SE Limited Edition à un ordinateur ...............................................................................1-21 Écran Designer interactif ....................................................1-22 Barre d’outils ............................................................. 1-22 – 1-24 Index de l’aide ........................................................................1-24 Aide rapide .............................................................................1-24 Menu de réglages 1-25 – 1-28 Mode couture Vue générale .............................................................................2-2 Guide de Couture....................................................................2-3 Sélection du tissu Techniques de couture Guide de Couture étendu 2-3 2-4 2-4 Sélection d’un point ......................................................2-4 – 2-5 DéÀlement des menus ............................................................2-5 Mettre à l’échelle......................................................................2-5 Menus Points et Alphabet......................................................2-6 Qu’est-ce qu’un point ? ..........................................................2-7 Réglage des points de couture.....................................2-7 – 2-9 Boutonnières ............................................................................2-9 Régler la taille du bouton .......................................................2-9 Polices Alphabet ....................................................................2-10 Programmation......................................................... 2-10 – 2-14 Exécution de votre programme ..........................................2-14 Enregistrement dans « Mes points »...................................2-15 Enregistrement dans un emplacement vide ......................2-15 Enregistrement de votre programme dans « Mes Àchiers ».......................................................................2-15 Fenêtres contextuelles de couture ......................... 2-16 – 2-18 Réglages de la broderie 3-1 – 3-8 Vue d’ensemble de l’unité de broderie .................................3-2 Compartiment de l’unité de broderie ...................................3-2 Motifs Designer SE Limited Edition ...................................3-2 Échantillons Designer SE Limited Edition.........................3-2 Mega Cercle..............................................................................3-3 Branchement de l’unité de broderie .....................................3-3 Retirer l’unité de broderie ......................................................3-4 Encercler le tissu .....................................................................3-4 Gabarit à broder ......................................................................3-5 Insérer le cercle à broder........................................................3-5 Démarrage ................................................................................3-6 Fonctions de broderie.............................................................3-7 Accès à la canette Broderie monochrome Bâti dans le cercle Position de parking/Couper facilement les Àls Vitesse Marche et arrêt de la broderie Position haute et extra-haute du pied 1-4 2-1 – 2-18 3-7 3-7 3-7 3-8 3-8 3-8 3-8 Broderie 3D interactive Mode broderie Gestionnaire de Àchiers 4-1 – 4-20 Mode broderie .........................................................................4-2 Vue générale .............................................................................4-3 Composition Designer interactive 4-3 Guide de Broderie ...................................................................4-3 Charger motif ................................................................4-3 – 4-4 Sélectionner motif(s)...............................................................4-4 Supprimer motif Restaurer motif Dupliquer motif 4-4 4-4 4-4 Ajuster motifs ..........................................................................4-5 Onglet de contrôle Motif de la broderie Onglet de contrôle Texte de la broderie Onglet de contrôle Couleur de la broderie 4-5 – 4-6 4-6 4-7 Quadrillage ...............................................................................4-8 Accès à la canette ....................................................................4-8 Position de parking/Couper facilement les Àls ..................4-8 Options de motifs à l’écran ...................................................4-9 Redimensionner........................................................ 4-10 – 4-11 Enregistrement des motifs...................................................4-12 Broderie Designer interactive 4-13 Curseur....................................................................................4-13 Aller au numéro de point de broderie................................4-13 Avancement couleur par couleur ........................................4-13 Tension du Àl .........................................................................4-13 VériÀer taille et positionnement .........................................4-13 Polices de broderie ................................................................4-14 Création de texte avec les polices de broderie Chargement de texte pour la broderie 5-1 – 5-10 Vue générale .............................................................................5-2 Mémoire disponible ................................................................5-2 Parcourir ...................................................................................5-3 Mes Àchiers Mes polices Mes motifs Périphérique USB 5-3 5-3 5-4 5-4 Sélection et chargement d’un Àchier ..........................5-5 – 5-6 Formats de Àchiers compatibles ...........................................5-6 Infos du Àchier ........................................................................5-6 Utilisation des dossiers .................................................5-6 – 5-7 Déplacer, copier, supprimer des Àchiers et des dossiers ..............................................................................5-8 Fenêtres contextuelles du Gestionnaire de Àchiers .................................................................... 5-9 – 5-10 Entretien de votre Designer SE Limited Edition 6-1 – 6-12 Entretien de la machine .........................................................6-2 Nettoyage .................................................................................6-2 Dépannage .....................................................................6-3 – 6-4 Mise à jour de la Designer SE Limited Edition..................6-4 Vue d’ensemble des points 6-5 – 6-8 Index 6-9 – 6-12 4-14 – 4-15 4-15 Broderie de points et polices de point .................. 4-16 – 4-17 Chargement du programme de points dans la broderie 4-17 Comment personnaliser les motifs ........................ 4-17 – 4-19 Fenêtres contextuelles de broderie ........................ 4-20 – 4-22 CD d’apprentissage Vous trouverez votre CD d’apprentissage pour la Designer SE Limited Edition à l’intérieur de la couverture arrière de votre Guide de l’utilisateur. Parcourez la vue d’ensemble et faites les exercices de couture et de broderie interactives pour vous lancer avec votre nouvelle Designer SE Limited Edition ! CD 1-5 Réglages 1. 30. 31. 32. 2. 3. 33. 34. 4. 35. 13. 14. 15. 16. 5. 7. 9. 11. 6. 8. 10. 12. 26. 25. 24. 27. 23. 14. 28. 29. 22. 21. 36. 37. 17. 18. 38. 19. 39. 40. 20. Vue d’ensemble - Face avant 1. 2. 3. 4. 5. 6. 7. 8. 9. 10. 11. 12. 13. 14. 15. 16. 17. 18. 19. 20. 21. Capot Releveur de Àl Disques extérieurs de tension du Àl Disque de pré-tension Bouton de redémarrage du point Bouton d’arrêt de l’aiguille en haut / en bas Bouton STOP Bouton de vitesse - plus rapide Bouton FIX Bouton de vitesse - plus lent Coupe-Àl Sélectif Bouton Stop/Start (Marche/Arrêt) Prise du pied Senseur pour boutonnières Lumière E Light EnÀle-aiguille intégré Barre à aiguille Pied-de-biche Bras libre Couvercle de la canette Plaque de base Barre à pied-de-biche et support de pied-de-biche 1-6 22. 23. 24. 25. 26. 27. 28. 29. 30. 31. 32. 33. 34. 35. 36. 37. 38. 39. 40. Vis à aiguille Bouton de marche arrière Bouton d’abaissement du pied Sensitif Bouton de pivotement du pied Sensitif Bouton pied Sensitif position haute / position extra haute Disque extérieur de tension pour le bobinage de canette Broche porte-bobine principale Porte-bobines Broche porte-bobine repliable Guide-Àl du bobinage de la canette Axe du bobineur de canette Coupe-Àl pour le bobinage de la canette Levier du bobineur de canette Volant à main Écran Designer interactif Ports USB intégrés Porte-stylet Interrupteur Marche/Arrêt, branchement du câble d’alimentation et de la pédale de commande Règle à bouton et mètre ruban intégré Réglages Face arrière 50. 50. Poignée 51. Coupe-Àl 52. Prise de branchement pour l’unité de broderie 51. 52. Boîte à accessoires La boîte à accessoires contient des compartiments spéciaux pour les pieds-de-biche et les canettes, ainsi qu’un logement pour les aiguilles et les autres accessoires. Rangez les accessoires dans la boîte de façon à ce qu’ils soient facilement accessibles. 60. 61. 62. 60. Compartiment des accessoires 61. Compartiment des pieds-de-biche 62. Compartiment des aiguilles 63. Compartiment à canettes amovible Faites glisser la boîte à accessoires sur le bras libre pour disposer d’une zone de couture plus grande. 63. Retirer la boîte à accessoires Pour utiliser le bras libre, vous devez retirer la boîte à accessoires. Lorsqu’elle est Àxée, un crochet retient la boîte à accessoires verrouillée à la machine. Déverrouillez et retirez la boîte à accessoires en appuyant sur le bouton (A) sur l’extrémité gauche et en faisant glisser la boîte à accessoires vers la gauche. A 1-7 Réglages Accessoires Stylo pictogramme : avec ce stylo spécial, vous pouvez dessiner directement sur le tissu. La couleur disparaît au bout de quelques heures. Vous pouvez également utiliser de l’eau froide pour retirer complètement les marques avant de repasser. 70. 71. Aiguilles Bobine de Àl Pieds-de-biche (voir pages 1-18 et 1-19 pour une vue d’ensemble des pieds-de-biche) 72. 73. 74. Porte-bobines supplémentaires, un grand et un petit 76. 70. Filets de protection pour bobine de Àl 71. Tournevis 72. Découvit 73. Système d’ouverture de la plaque à aiguilles (à Àxer à l’extrémité de la brosse) 75. 74. Brosse 78. 75. Rond de feutrine 76. Canette 77. 77. Stylet 78. Pince à vis 80. 79. Bordure / Guide de matelassage 79. 80. Plaque élévatrice 81. Clé de broderie USB 81. Vue d’ensemble de l’unité de broderie (BE14) 94. 91. 92. 90. 90. Prise de branchement pour l’unité de broderie 91. Bras à broder 92. Fixation pour cercle à broder 93. Bouton de déverrouillage de l’unité de broderie 94. Limited Edition clé de broderie USB Déballage 93. 1. Placez la machine sur une surface plane et rigide. Retirez l’emballage et soulevez le capot. 2. Retirez l’emballage, la pédale de commande puis le couvercle de protection. La machine est livrée avec un sachet d’accessoires, un cordon de branchement électrique et un câble USB. 3. Essuyez la machine, en particulier autour de l’aiguille et de la plaque à aiguille, aÀn d’ôter d’éventuelles poussières avant de coudre. 1-8 Réglages Branchement de l’alimentation électrique Parmi les accessoires, vous trouverez le cordon d’alimentation. Sur la face inférieure de la machine, vous pouvez lire des informations concernant l’alimentation électrique (V) et la fréquence (Hz). Pour cette machine à coudre, il faut utiliser une pédale (de commande) du type « FR3 ». 1. Sortez le cordon de la pédale de commande Branchez le cordon de la pédale de commande dans la prise frontale en bas à droite de la machine (1). 2. Branchez le cordon d’alimentation dans la prise arrière en bas à droite de la machine (2). 3. Appuyez sur l’interrupteur d’alimentation pour allumer l’alimentation et l’éclairage (3). Rangement après utilisation 1. Appuyez sur l’interrupteur Marche/Arrêt pour éteindre la machine (3). 3. 1. 2. 2. Débranchez le cordon de la prise murale, puis de la machine (2). 3. Enroulez le cordon d’alimentation autour de votre main et placez-le dans le logement situé dans le capot rigide où se trouvent aussi le Guide de l’utilisateur et le Guide d’apprentissage. 4. Débranchez la pédale de commande de la machine (1). Tirez doucement sur le cordon et relâchez, le cordon s’enroule automatiquement dans la pédale de commande. 5. Placez tous les accessoires dans la boîte à accessoires. Faites glisser la boîte sur la machine autour du bras libre. 6. Placez la pédale de commande comme dans l’illustration, dans la cavité de la boîte à accessoires, à l’arrière de la machine. Pour les États-Unis et le Canada Cette machine à coudre est équipée d’une prise polarisée (une Àche est plus large que l’autre). AÀn de réduire le risque d’électrocution, cette prise est destinée à être adaptée dans une prise polarisée à sens unique. Si la Àche ne s’adapte pas totalement dans la prise, retournez la Àche. Si elle ne s’adapte toujours pas, contactez un électricien qualiÀé aÀn d’installer une prise correcte. N’essayez en aucun cas de modiÀer la Àche. 1-9 Réglages Broches porte-bobine Votre Designer SE Limited Edition est équipée de deux broches porte-bobine, une broche principale et une broche repliable. Les broches porte-bobine sont conçues pour tous les types de Àls. La broche porte-bobine principale est réglable et peut être utilisée en position horizontale (le Àl se déroule de la bobine qui reste immobile) ou en position verticale (la bobine de Àl tourne). Utilisez la position horizontale pour les Àls normaux et la position verticale pour les grandes bobines ou les Àls spéciaux. a c b Position horizontale Dépliez la broche porte-bobine vers la droite. Placez la bobine de Àl sur la broche porte-bobine de manière à ce que le Àl se déroule sur le dessus. Insérez un porte-bobine (voir ci-dessous) puis repliez la broche porte-bobine en position horizontale. Il y a deux porte-bobine sur la broche porte-bobine. Pour les petites bobines de Àl, le petit porte-bobine (b) est placé devant la bobine. Pour les grandes bobines de Àl, le grand porte-bobine (c) est placé devant la bobine. petit porte-bobine Le côté plat du porte-bobine doit être appuyé fermement contre la bobine. Il ne doit pas y avoir d’espace entre le porte-bobine et la bobine de Àl. grand porte-bobine Position verticale Tirez la broche porte-bobine vers vous et mettez-la en position verticale. Faites glisser le grand porte-bobine et placez un rond de feutrine sous la bobine de Àl. Ceci sert à empêcher le Àl de se dérouler trop vite. REMARQUE : Ne placez pas de porte-bobine au-dessus de la bobine étant donné que cela empêche la bobine de tourner. 1-10 Réglages Broche porte-bobine repliable La broche porte-bobine repliable s’emploie pour bobiner une canette à partir d’une seconde bobine de Àl, si vous piquez avec une aiguille double. Tirez la broche porte-bobine repliable vers le bas, vers vous. Le petit angle vers le bas permet au Àl de se dérouler uniformément tout droit en direction du guide-Àl. Si vous utilisez des grandes bobines, placez le grand portebobine devant la bobine. Si vous utilisez des petites bobines, placez le petit porte-bobine devant la bobine. Des porte-bobine supplémentaires sont fournis avec les accessoires. EnÀlage du Àl supérieur Pour enÀler le Àl supérieur, assurez-vous que le pied-debiche est relevé et que l’aiguille est en position haute. Broche porte-bobine horizontale 1. Tirez la broche porte-bobine vers l’extérieur. Placez la bobine de Àl sur la broche porte-bobine de manière à ce que le Àl se déroule sur le dessus. Repoussez la broche porte-bobine à l’intérieur. Placez le portebobine devant la bobine, côté plat contre la bobine. Tenez le Àl près de la bobine à l’aide de votre main droite. a c b 2. Utilisez votre main gauche pour amener l’extrémité du Àl au-dessus et derrière le guide de pré-tension du Àl (a) et sous le guide-Àl (b). Amenez le Àl au-dessus des disques de tension du Àl (c). 2. 3. 1. 3. Continuez d’enÀler dans le sens indiqué par les Áèches. Amenez le Àl à partir de la droite lorsque vous enÀlez dans la fente située sur le releveur de Àl. 4. Tirez le Àl vers le bas dans le dernier guide juste audessus de l’aiguille. 4. Broche porte-bobine verticale 1. Tirez la broche porte-bobine vers l’extérieur. Placez la bobine sur la broche porte-bobine (suivez les instructions de la page précédente). 2. EnÀlez la machine suivant les instructions ci-dessus, mais à une exception près. Au lieu d’amener le Àl dans le guide de pré-tension du Àl, amenez-le directement en dessous du guide-Àl (b). b 1-11 Réglages EnÀle-aiguille 1. L’aiguille doit être en position haute pour utiliser l’enÀleaiguille intégré. Nous vous recommandons également d’abaisser le pied-de-biche. Appuyez sur et sur . 2. a b 1. Utilisez la poignée pour abaisser l’enÀle-aiguille complètement vers le bas, en attrapant le Àl sous le guide (a). 2. Poussez pour amener l’enÀle-aiguille vers l’avant jusqu’à ce que les brides métalliques touchent l’aiguille. Un petit crochet passe dans le chas de l’aiguille (b). 3. Placez le Àl en dessous des brides devant l’aiguille, de façon à ce que le Àl s’engage dans le petit crochet (c). 4. Laissez l’enÀle-aiguille basculer doucement vers l’arrière. Le crochet tire le Àl à travers le chas de l’aiguille et forme une boucle derrière l’aiguille. Tirez la boucle du Àl vers l’extérieur derrière l’aiguille. 3. c 5. Placez le Àl sous le pied-de-biche et coupez le Àl. REMARQUE : L’enÀle-aiguille est conçu pour être utilisé avec des aiguilles de taille 70 à 120. Vous ne pouvez pas utiliser l’enÀle-aiguille pour des aiguilles de taille 60 ou moins, ni pour l’aiguille lancéolée, l’aiguille double et l’aiguille triple, ni lorsque le pied Senseur pour boutonnières est installé. Certains accessoires en option exigent un enÀlage manuel de l’aiguille. Lorsque vous enÀlez l’aiguille manuellement, assurez-vous que l’aiguille est enÀlée de l’avant vers l’arrière. La partie blanche sur le support du pied-de-biche facilite le repérage du chas de l’aiguille. Le couvercle du compartiment de la canette peut être utilisé comme loupe. 4. Le senseur de Àl Si le Àl supérieur casse ou s’il n’y a plus de Àl de canette, la machine s’arrête et un message s’afÀche à l’écran. Si le Àl supérieur casse : EnÀlez à nouveau le Àl dans la machine et appuyez sur dans le message. Le message disparaît. S’il n’y a plus de Àl dans la canette : remplacez-la par une canette enroulée et continuez de coudre. 5. 1-12 Réglages EnÀlage d’une aiguille double 1. Insérez une aiguille double. Voir page 1-20 « Changer l’aiguille ». 2. Utilisez une deuxième bobine de Àl ou bobinez une canette avec le Àl que vous allez utiliser comme second Àl supérieur. 3. AIGUILLE GAUCHE (ROUGE) : EnÀlez la machine comme indiqué page 1-11 (broche porte-bobine horizontale) et assurez-vous que le Àl se trouve entre les disques intérieurs de tension du Àl (d) et à l’intérieur du dernier guide-Àl. EnÀlez l’aiguille gauche. 4. AIGUILLE DROITE (VERT) : Tirez la broche portebobine repliable, placez une deuxième bobine sur la broche porte-bobine. Placez le porte-bobine devant la bobine. 5. EnÀlez la machine comme précédemment, mais cette fois-ci le Àl doit se trouver entre les disques extérieurs de tension du Àl (d), et à l’extérieur du dernier guideÀl. EnÀlez l’aiguille droite. d Bobinage de la canette Assurez-vous que le pied-de-biche et l’aiguille sont en position haute. 1. Placez une canette vide sur l’axe du bobineur de canette à l’avant de la machine (le repère a vers le haut). Utilisez uniquement les canettes vertes Husqvarna Viking originales. c b 2. EnÀlez la machine avec la broche porte-bobine principale en position horizontale. REMARQUE : Si la bobine de Àl est trop grande pour être en position horizontale, bobinez la canette comme décrit dans « Bobinage des Àls spéciaux », page 1-14. 3. Amenez le Àl vers le haut à partir de l’aiguille, sous le pied-de-biche puis vers la droite au-dessus du guide-Àl (b). Utilisez exclusivement un pied-de-biche en métal lorsque vous bobinez la canette à partir de l’aiguille. 4. D’au-dessus, enroulez quelques tours de Àl dans le sens des aiguilles d’une montre, autour de la canette et dans le coupe-Àl (c). 1-13 Réglages 5. Poussez le levier du bobineur de canette vers la canette à enrouler. Un message apparaît à l’écran. Pour régler la vitesse de bobinage, faites glisser la Áèche sur le curseur avec votre stylet. Arrêtez et démarrez le bobinage à l’aide des icônes à l’écran. Lorsque la canette est pleine, le levier du bobineur de canette se remet en arrière et le bobinage s’arrête automatiquement. Le message disparaît. Retirez la canette et coupez le Àl à l’aide du coupe-Àl (c). Bobinage des Àls spéciaux Nous vous recommandons de ne pas bobiner des Àls spéciaux, comme les Àls invisibles et d’autres Àls élastiques, métalliques ou métalliques plats à travers l’aiguille. REMARQUE : N’abaissez pas trop la vitesse de bobinage lorsque vous bobinez à travers l’aiguille. La résistance sera trop grande et la Designer SE Limited Edition ne pourra pas bobiner. Bobinez toujours les Àls spéciaux à la vitesse minimum. 1. Placez une canette vide sur l’axe du bobineur de canette à l’avant de la machine (le repère a vers le haut). Utilisez uniquement les canettes vertes Husqvarna Viking originales. 2. Placez le grand porte-bobine et un rond de feutrine sous la bobine sur la broche porte-bobine principale placée en position verticale. c 3. Amenez le Àl vers le haut et au-dessus du guide de prétension du Àl et vers le bas autour du disque de tension du Àl (a) et au travers du guide-Àl (b) comme illustré. 4. D’au-dessus, enroulez quelques tours de Àl dans le sens des aiguilles d’une montre, autour de la canette et dans le coupe-Àl (c). 5. Voir en haut de la page (bobinage de la canette, étape 5). a b REMARQUE : Les Àls normaux peuvent aussi être bobinés de cette façon ou avec la broche porte-bobine en position horizontale. Bobinage de la canette pendant la broderie ou la couture Votre Designer SE Limited Edition dispose d’un moteur séparé pour le bobinage de la canette, ce qui permet de bobiner la canette pendant que vous brodez ou cousez. Placez la bobine sur la broche porte-bobine repliable et enÀlez le Àl dans la machine à coudre pour le bobinage de la canette, comme plus haut, sauf que le Àl ne passe pas audessus du guide de pré-tension du Àl. REMARQUE : La broche porte-bobine principale doit être en position horizontale pour enrouler à partir de la broche porte-bobine repliable. a REMARQUE : Selon le type de Àl, enveloppez le Àl une ou deux fois autour du disque de tension du Àl de canette (a) pour mettre plus de tension sur le Àl. Les Àls de canette à broder doivent faire deux tours de Àl autour du guide de tension du Àl. 1-14 Réglages Installer la canette dans la machine 1. 2. 3. 4. 1. Retirez le couvercle de la canette en le faisant glisser vers vous. 2. Placez la canette dans le boîtier de canette, avec le repère a vers le haut et le Àl à gauche de la canette. La canette tourne alors dans le sens inverse des aiguilles d’une montre, tout en tirant le Àl à l’extérieur. 3. Placez votre doigt sur la canette pour l’empêcher de tourner, et tirez le Àl fermement vers la droite, puis vers la gauche dans le ressort compensateur (a), jusqu’à ce qu’il s’enclenche. 4. Continuez d’enÀler autour de (b) et à droite du coupeÀl (c). Replacez le couvercle (1). Tirez le Àl vers la gauche pour le couper (2). b b a 2 c 1 1-15 Réglages Boutons de fonctions Redémarrage du point Après avoir arrêté de coudre au milieu d’un point, appuyez sur Redémarrage pour commencer à coudre au début du point, sans avoir besoin de programmer à nouveau les réglages que vous avez faits. : AÀn d’accéder facilement au boîtier de canette, voir page 3-7. EN MODE BRODERIE STOP STOP s’utilise pour terminer un point. Votre Designer SE Limited Edition noue le Àl et s’arrête automatiquement lorsqu’un point ou qu’un programme de points est terminé. Le bouton s’illumine lorsque vous le touchez. La fonction STOP est annulée lorsque vous appuyez à nouveau sur le bouton ou lorsque vous sélectionnez un nouveau point. La lumière du bouton s’éteint. La fonction STOP peut être programmée, voir page 2-14. EN MODE BRODERIE : Utilisé pour la broderie monochrome, voir page 3-7. Fix La fonction FIX s’utilise pour nouer un point et elle est automatiquement activée lorsqu’un point est sélectionné ou que le coupe-Àl Sélectif a été utilisé. Au début, votre Designer SE Limited Edition fait quelques points noués et continue avec le point sélectionné. Appuyez sur FIX pendant la couture, la Designer SE Limited Edition effectue quelques points noués puis s’arrête automatiquement. Le bouton s’allume lorsque la fonction FIX est active. Vous pouvez désactiver cette fonction en appuyant sur le bouton allumé. La fonction FIX peut être programmée, (voir page 2-14). : Appuyez pour bâtir un contour autour de la zone de broderie (voir page 3-7). EN MODE BRODERIE REMARQUE : FIX automatique peut être annulé dans le menu de réglages (voir page 1-25). Coupe-Àl Sélectif Appuyez sur le bouton et votre Designer SE Limited Edition coupe le Àl supérieur et le Àl de canette, lève le piedde-biche et l’aiguille et active la fonction FIX. Pour couper aÀn que l’aiguille ne se mette pas en position de démarrage pour le prochain point, appuyez sur Coupe-Àl Sélectif pendant la couture. Le bouton se met à clignoter, indiquant qu’une coupe a été demandée. La fonction Coupe-Àl Sélectif peut être programmée, voir page 2-14. REMARQUE : La Designer SE Limited Edition coupe automatiquement après les points de boutonnière du pied Senseur. Coupe-Àl Sélectif automatique peut être annulé 1-16 dans le menu de réglages, voir page 1-25. EN MODE BRODERIE : Coupe le bout et les Àls de canette et lève le pied-de-biche. Coupe uniquement le Àl supérieur automatiquement lors du changement de couleur. Lorsque le motif est terminé, les Àls de canette et supérieur sont coupés automatiquement. Arrêt de l’aiguille en haut / en bas Appuyez sur ce bouton pour déplacer l’aiguille vers le haut ou le bas. La position d’arrêt de l’aiguille est indiquée par une Áèche dirigée vers le haut ou vers le bas à côté de l’aiguille recommandée sur l’écran. Vous pouvez également appuyer une fois sur la pédale de commande pour abaisser ou relever l’aiguille. EN MODE BRODERIE : S’utilise pour la position de parking et pour couper facilement les Àls (voir page 3-8). Vitesse Appuyez sur + SPEED ou ñ SPEED pour augmenter ou diminuer la vitesse de couture. Appuyez lorsque vous ne piquez pas et un message à l’écran indique la vitesse réglée. Vous pouvez aussi régler la vitesse en appuyant sur le curseur dans le message. Vous pouvez également régler la vitesse pendant la couture, mais aucun message n’apparaît alors. Tous les points de votre Designer SE Limited Edition sont dotés d’une vitesse de couture recommandée préprogrammée. Lorsque vous sélectionnez un point, votre Designer SE Limited Edition règle automatiquement la Réglages meilleure vitesse de couture pour ce point. Marche / Arrêt Appuyez sur ce bouton pour démarrer et arrêter la machine sans utiliser la pédale. Appuyez sur START / STOP pour commencer et appuyez à nouveau sur ce bouton pour arrêter de coudre. Système Sensitif Exclusif Grâce à la pression Sensitive du pied-de-biche, le piedde-biche capte en réalité l’épaisseur du tissu, de la broderie ou de la couture pour coudre joliment et régulièrement en déplaçant le tissu parfaitement et uniformément. Pour voir le réglage courant de la pression du pied-de-biche pour le tissu sélectionné et ajuster la pression du pied-debiche, allez au menu de réglages (voir page 1-28). Position haute et extra-haute du pied Relève le pied-de-biche et l’aiguille en position haute. Appuyez encore une fois sur le bouton et le pied-de-biche se relève en position extra haute et les griffes d’entraînement s’abaissent, aÀn de faciliter le passage de tissus épais sous le pied-de-biche. Pied Sensitif position de pivotement Appuyez sur ce bouton pour faciliter le positionnement du tissu. Le pied-de-biche s’abaisse en position de pivotement ou en position de Áottement sur le tissu. Lorsque vous arrêtez de coudre avec l’aiguille en position abaissée, le pied-de-biche se met automatiquement en position de pivotement. Pied Sensitif en position basse Appuyez sur ce bouton et le pied-de-biche s’abaisse complètement alors que la Designer SE Limited Edition maintient fermement le tissu. Lorsque l’unité de broderie est Àxée, le pied-de-biche est abaissé dans la broderie en position de Áottement. Le pied-de-biche s’abaisse automatiquement lorsque vous commencez à coudre. Marche arrière Maintenez le bouton pour coudre en marche arrière. Le bouton s’allume. Lorsque le bouton est relâché, la lumière s’éteint et la Designer SE Limited Edition pique vers l’avant. Pour une marche arrière permanente, appuyez deux fois successivement et rapidement sur le bouton avant de commencer à coudre. Le bouton s’allume et la Designer SE Limited Edition pique vers l’arrière jusqu’à ce que vous appuyiez à nouveau sur le bouton pour annuler. La longueur maximale pour ce point est de 3 mm. La marche arrière s’utilise aussi pour coudre les boutonnières, les point à repriser et les points de bourdon en pointe pour avancer entre les parties du point. Pour les points 4 directions du menu S, la marche arrière fait pivoter la direction du point de 90 degrés à chaque fois que vous appuyez (voir page 2-8). 1-17 Réglages Pieds-de-biche Plusieurs pieds-de-biche destinés à différentes applications sont fournis avec votre Designer SE Limited Edition. REMARQUE : Utilisez toujours le pied-de-biche recommandé fourni avec la machine ! Pied utilitaire A Monté sur la machine à la livraison. Ce pied est principalement utilisé pour la couture en points droits et en points zigzag, avec une longueur de point supérieure à 1.0. A 7 Pied utilitaire B Pour piquer des points zigzag rapprochés, de moins de 1,0 mm de longueur ; vous pouvez utiliser ce pied pour d’autres points de couture utilitaire ou décorative. Le tunnel situé sous le pied est conçu pour passer en douceur au-dessus des points. B 7 Pied pour boutonnières C Ce pied est muni de repères pour déterminer la longueur de la boutonnière. Le repère du milieu donne une bordure de boutonnière de 5/8'' (15 mm). Les deux tunnels situés sous le pied permettent de passer en douceur par-dessus les lèvres de la boutonnière. Un doigt situé à l’arrière du pied tient les cordons pour les boutonnières avec cordonnet. C 7 Pied pour ourlet invisible D Ce pied s’utilise pour les points d’ourlet invisible. Le bord intérieur de ce pied guide le tissu. La base du pied est conçue pour suivre le bord de l’ourlet. D Pied pour fermeture à glissière E Ce pied peut être installé soit à droite, soit à gauche de l’aiguille. Ceci facilite la couture des deux côtés de la fermeture à glissière. Déplacez la position de l’aiguille à droite ou à gauche pour coudre plus près des dents de la fermeture à glissière ou pour couvrir de grands cordonnets (voir page 2.7). E 7 Pied-de-biche H Ce pied est équipé d’un revêtement spécial sur le dessous, et s’utilise pour coudre dans de la mousse, du vinyle, du plastique ou du cuir, pour minimiser le risque pour ces matériaux de coller au pied. H Pied bordeur J Ce pied s’utilise pour surÀler et réaliser des coutures simples ; les points ont une largeur comprise entre 5,0 et 5,5 mm. Les points se forment au-dessus de la cheville, ce qui empêche le bord du tissu de faire des plis. 1-18 J 7 Réglages Pied pour patchwork 1/4'' P P Ce pied s’utilise pour assembler des blocs de patchwork. Le pied présente des repères de distance 1/4'' (6 mm) et 1/8'' (3 mm). R Pied pour broderie R Ce pied est destiné à la broderie, le patchwork, la couture et la broderie à cercle en piqué libre. Pied pour couture décorative en mouvement latéral S S 7 Ce pied s’utilise pour réaliser des points en mouvement latéral ou omnigrammes. 7 Pied-de-biche transparent Pour les coutures décoratives. Facilite le choix des motifs qui vont ensemble. Même forme que le pied-de-biche B. Pied Senseur pour boutonnières 7 Lorsqu’il est connecté à la machine, il indique la longueur de boutonnière adaptée à la taille de bouton que vous avez programmée dans la machine. Le repère du milieu donne une bordure de boutonnière de 5/8'' (15 mm). Semelles anti-adhésives Utilisées pour le pied-de-biche C/pied Senseur pour boutonnières pour la couture de tissus recouverts de plastique, le cuir, etc.. Changement de pied-de-biche 1. Assurez-vous que l’aiguille est dans sa position la plus haute. Tirez le pied-de-biche vers vous. 2. Alignez le croisillon sur le pied, avec le creux dans le support du pied-de-biche. 3. Appuyez vers l’arrière jusqu’à ce que le pied s’enclenche en place. 1-19 Réglages Aiguilles La boîte à aiguilles qui accompagne votre Designer SE Limited Edition contient des aiguilles des types et tailles les plus couramment utilisés pour coudre des tissus non extensibles et extensibles : aiguilles universelles, stretch, à broder et lancéolée. Vous trouverez de plus amples informations sur les aiguilles dans votre Guide d’apprentissage Designer SE Limited Edition. a b REMARQUE : Changez souvent d’aiguille. Utilisez toujours une aiguille droite avec une bonne pointe (a). Une aiguille endommagée (b) peut provoquer des points sautés, et une rupture de l’aiguille ou du Àl. Une aiguille défectueuse peut également endommager la plaque à aiguille. Changement de l’aiguille Éteignez l’interrupteur principal. 1. Desserrez la vis de la barre à aiguille à l’aide du tournevis ou de la pince à vis. 2. Retirez l’aiguille. 3. Poussez la nouvelle aiguille vers le haut, avec le côté plat vers l’arrière, jusqu’à ce qu’elle s’arrête. 4. Utilisez le tournevis / la pince à vis pour serrer correctement la vis. Abaissement des griffes d’entraînement Votre Designer SE Limited Edition relève et abaisse automatiquement les griffes d’entraînement selon le point que vous avez sélectionné. Par exemple, pour coudre des boutons, pour la couture en mouvement libre et pour la broderie, abaissez les griffes d’entraînement (voir aussi page 1-26, piqué libre). Lorsqu’un nouveau point est sélectionné, les griffes d’entraînement sont à nouveau relevées lorsque la couture Lumière E Light Votre Designer SE Limited Edition dispose d’un système d’éclairage à LED complètement nouveau qui distribue la lumière uniformément sur la zone de couture et élimine les ombres. Vous pouvez ajuster l’intensité et la température de la couleur de la lumière dans le menu de réglages aÀn de trouver le parfait éclairage pour les conditions d’éclairage de votre salle de couture et qui soit adapté à tout type de tissu. Voir page 1-27. 1-20 Appuyez sur le bouton position haute (du pied) en position extra haute ce qui abaisse les griffes d’entraînement. Ceci facilite le passage de tissus épais sous le pied-de-biche. Les griffes d’entraînement sont relevées automatiquement dès que vous commencez à coudre. Réglages Ports USB Votre Designer SE Limited Edition dispose de deux ports USB : un permettant de connecter la machine à coudre à votre ordinateur et l’autre pour brancher votre clé de broderie USB, un lecteur CD, un lecteur de disquettes ou une souris en option. REMARQUE : Contactez votre distributeur agréé pour les composants USB disponibles pour votre Designer SE Limited Edition. Branchement sur le port USB et débranchement Insérez la clé de broderie USB ou d’autres périphériques dans le port supérieur et le câble USB qui mène à votre ordinateur dans le port inférieur. Les Àches USB ne peuvent être insérées que d’une seule manière, ne les forcez pas dans les ports ! Le câble USB fourni avec votre Designer SE Limited Edition se branche dans le port inférieur. Aucun autre câble ne devrait être utilisé dans ce port. Pour le débrancher, tirez doucement la clé de broderie USB ou la Àche du câble USB. Clés de broderie USB Deux clés USB (USB Embroidery Stick) sont fournies avec votre Designer SE Limited Edition. Sur la clé de broderie Husqvarna Viking, il y a quatre motifs stockés à la livraison. Sur la clé de broderie de la Limited Edition, de nouveaux motifs exclusifs proposés par des artistes de renom seront disponibles avec la nouvelle fonction de coupure de points sautés. Des instructions de couture pour les ouvrages afÀchés en format HTML sont également incluses, aÀn de pouvoir les lire et les suivre directement sur l’écran tactile de la Designer SE Limited Edition. Utilisez les clés de broderie USB pour y stocker des motifs et d’autres Àchiers ou pour déplacer les Àchiers entre l’ordinateur et la machine à coudre. Seules les clés de broderie USB Husqvarna Viking d’origine sont certiÀées compatibles avec la machine. Clé de broderie Husqvarna Viking Clé de broderie Limited Edition REMARQUE : La clé de broderie spéciale (Limited Edition Embroidery Stick) n’est pas disponible séparément. À l’aide de la clé de broderie USB Le voyant situé à l’extrémité de la clé USB indique qu’elle est branchée correctement. Lorsque vous chargez à partir de la clé de broderie USB ou que vous enregistrez sur celuici, le voyant clignote et un sablier s’afÀche à l’écran. : Ne retirez pas la clé de broderie USB pendant que le voyant clignote ou que le sablier s’afÀche, ceci pourrait endommager les Àchiers se trouvant sur votre clé de broderie USB. REMARQUE Connexion du Designer SE Limited Edition à un ordinateur Pour pouvoir connecter votre Designer SE Limited Edition à votre ordinateur, installez le logiciel sur votre ordinateur. Insérez le CD du logiciel qui vous est fourni avec votre Designer SE Limited Edition dans le lecteur de CD de votre ordinateur et suivez les instructions. REMARQUE : Votre ordinateur doit tourner sous Windows XP ou Windows Vista. Les clés USB fournies avec la machine peuvent être laissées dans la machine lorsque vous mettez le capot. Assurez-vous que le couvercle de la clé USB est tourné vers le bas. 1-21 Réglages Écran Designer interactif Votre Designer SE Limited Edition présente un écran LCD tactile interactif et en couleur sur la face avant droite de la machine. Il vous sufÀt d’appuyer dessus avec le bout des doigts ou un stylet pour sélectionner une fonction ou un point. La barre d’outils en haut de l’écran comprend les fonctions de base et de l’aide au bout des doigts. Marche / Arrêt Lorsque votre Designer SE Limited Edition est éteinte, l’écran est gris foncé. Lorsqu’elle est allumée, vous verrez d’abord apparaître un écran d’accueil, puis le Mode couture ou, lorsque l’unité de broderie est Àxée, l’écran du Mode broderie s’afÀchera. Ecran de veille Votre écran Designer interactif peut rester allumé tout le temps. Si vous le préférez, vous pouvez déÀnir que l’écran de veille vide commence après 10 minutes. Voir page 1-26. Barre d’outils La barre d’outils située en haut de l’écran contient des boutons pour : 1. Menu de points Pour travailler avec votre écran Designer interactif, vous pouvez également utiliser une souris avec une connexion USB. Insérez la prise USB de la souris dans le port USB supérieur de votre Designer SE. Un curseur apparaît à l’écran. Visitez le site www.husqvarnaviking.com ou contactez votre distributeur agréé pour en savoir plus sur les souris USB compatibles. 2. Menu Alphabets 3. Mes motifs (en Mode broderie uniquement) 4. Mode couture/broderie 5. Gestionnaire de Àchiers 1. 2. 3. 4. 5. 6. 7. 6. Menu de réglages 7. Aide et information 8. Aide rapide Les menus Points, Alphabets et Motifs Pour une sélection rapide de points, de polices et de motifs. Appuyez sur pour voir une liste de menus de points disponibles. Sélectionnez un menu pour y visualiser tous les points. pour voir une liste des polices dispoAppuyez sur nibles. Les polices de broderie ne sont disponibles qu’en Mode broderie. Voir pages 2-4, 2-10 et 4-14 pour plus d’information sur la sélection des points et des polices. Appuyez sur pour charger des motifs à partir du dossier intégré dans la mémoire de la Designer SE Limited Edition et intitulé « Mes motifs ». Menu de points 1-22 Menu Alphabets Menu motifs 8. Réglages Mode couture et broderie Votre Designer SE Limited Edition dispose de deux modes principaux, le Mode couture et le Mode broderie. Basculez entre les deux modes en appuyant sur le bouton de la barre d’outils en haut de l’écran. Le symbole du mode actif a un fond vert. Lorsque vous allumez votre Designer SE Limited Edition et que l’unité de broderie n’est pas Àxée, elle se met automatiquement en mode couture. Lorsque l’unité de broderie est Àxée, la machine se met automatiquement en mode broderie lorsque vous l’allumez. Couture avec l’unité de broderie Àxée Pour coudre avec l’unité de broderie Àxée, sélectionnez le mode couture et le bras à broder se met en position de parking ce qui vous laisse plus de place pour coudre. Mode couture Mode broderie Gestionnaire de Àchiers Le Gestionnaire de Àchiers vous aide à ajouter, supprimer et organiser tous vos motifs, polices, Àchiers de points et autres Àchiers. Voir Gestionnaire de Àchiers, pages 5-1 à 5-10. Le Gestionnaire de Àchiers fonctionne en mode couture et en mode broderie. Menu d’aide et d’information Avec votre Designer SE Limited Edition, vous pouvez parcourir différentes rubriques d’aide et visualiser d’autres informations utiles du bout de votre stylet. Appuyez sur dans la barre d’outils pour ouvrir le menu d’aide et d’information contenant quatre onglets distincts - Infos, Texte, Index et Catégorie. Mes infos AfÀche le nom du propriétaire, l’espace mémoire disponible de la machine, les informations sur le logiciel et le numéro d’identiÀcation de la machine. 1-23 Réglages Texte Vous pouvez ouvrir et lire des Àchiers texte et HTML sur votre Designer SE Limited Edition. La fenêtre Texte afÀche les Àchiers texte qui sont ouverts à partir du Gestionnaire de Àchiers. Voir page 5-6. Index de l’aide Votre Designer SE Limited Edition contient une version raccourcie intégrée du Guide de l’utilisateur. Index L’Index afÀche les rubriques d’aide dans l’ordre alphabétique. Parcourez les rubriques à l’aide de votre stylet. La Áèche gauche au bas de l’écran ouvre la dernière page visualisée et la Áèche droite ouvre la page afÀchée avant que vous ayez appuyé sur la Áèche gauche. Catégorie La catégorie afÀche les rubriques d’aide divisées en catégories suivant la structure du Guide de l’utilisateur : Réglages, Mode couture, Réglages de la broderie, Mode broderie et Gestionnaire de Àchiers. Parcourez les rubriques à l’aide de votre stylet. La Áèche gauche au bas de l’écran ouvre la dernière page visualisée et la Áèche droite ouvre la page afÀchée avant d’avoir appuyé sur la Áèche gauche. Aide rapide Votre Designer SE Limited Edition contient une Aide rapide, qui vous donne des informations instantanées sur tout ce que vous voyez à l’écran Designer interactif. Appuyez sur en haut à droite de l’écran. Il se met à clignoter pour indiquer que l’Aide rapide est active. Appuyez sur l’icône ou sur la zone de l’écran pour laquelle vous aimeriez avoir plus d’information. Une fenêtre contextuelle donne une explication concise pour l’icône en question. Appuyez sur pour quitter l’Aide rapide. Lorsque une souris USB est branchée, il est encore plus facile d’utiliser l’Aide rapide intégrée. Placez le curseur sur l’icône et cliquez avec le bouton droit de la souris pour faire s’afÀcher instantanément l’Aide rapide. 1-24 Réglages Menu de réglages Dans le menu de réglages, tous les réglages de la machine s’afÀchent et sont modiÀables. Vous pouvez ignorer les réglages automatiques et effectuer des ajustements manuels. Pour activer une fonction, il sufÀt de cocher la case correspondante ou d’appuyer sur le bouton correspondant pour ouvrir les réglages. Pied Sensitif automatique Le réglage par défaut est « automatique ». Lorsque vous vous arrêtez avec l’aiguille en position basse, le pied-debiche se relève en position de pivotement. Sur « manuel » (la case n’est pas cochée), le pied reste dans le tissu lorsque vous vous arrêtez avec l’aiguille en position basse. Appuyez sur pour relever le pied en position de pivotement. Le pied Sensitif devient actif par défaut lorsque vous allumez la Designer SE Limited Edition. FIX Auto En réglage auto (par défaut), chaque point commence par nouer les points. En mode manuel, appuyez sur pour faire un point d’arrêt. FIX Auto est toujours actif lorsque vous allumez la Designer SE Limited Edition. Couper les points sautés La Designer SE Limited Edition propose la fonction automatique de Coupure des points sautés. Cette fonction vous permet de gagner du temps en vous évitant d’avoir à réaliser les coupures une fois que la broderie est terminée. Sélectionnez Couper les points sautés dans le Menu de réglages. Tandis que vous brodez, la Designer SE Limited Edition coupera le Àl de point sautés supérieur et tirera le bout du Àl sous le tissu. REMARQUE : La Designer SE Limited Edition coupera également le Àl une fois que serez passé à une nouvelle couleur. Tenez le bout du Àl lorsque vous recommencez à broder, aÀn de pouvoir facilement enlever le bout du Àl une fois coupé. Seuls les motifs disposant de la mention « Commande de coupe de point sauté pour la Designer SE » sont programmés pour Couper les points sautés. Les commandes de coupe de point sauté peuvent être ajoutées à l’aide des programmes de broderie Husqvarna Viking 4D. Les instructions se trouvent dans le 4D Design Enhancer stitch editor. Certains motifs de broderie que vous achetez peuvent avoir des commandes de coupe intégrées. Pour vériÀer ceci, examinez le motif dans Stitch Editor pour voir le symbole de commande de coupe dans le motif ; vous pouvez également les piquer pour vériÀer leur apparence. Coupe-Àl Sélectif auto Sur le réglage auto (par défaut), la machine coupe automatiquement les Àls et le pied-de-biche se relève après la couture de points de boutonnière ou d’oeillets avec le Pied Senseur. Lors de changement de couleur ou en Àn de broderie. En mode manuel, la machine ne coupe pas les Àls après ces points. Aiguille double Ouvre une liste de sélection de la largeur de l’aiguille double. Lorsque la taille de l’aiguille double est sélectionnée, la largeur des points est limitée pour la taille donnée de l’aiguille aÀn d’éviter une rupture de l’aiguille. Les ajustements restent en place jusqu’à ce que vous déÀnissiez la sélection de l’aiguille double sur « off ». Lorsqu’une taille d’aiguille double est déÀnie, un message s’afÀche lorsque vous allumez votre Designer SE Limited Edition, ainsi qu’un autre message lorsque vous sélectionnez un point trop large pour la taille d’aiguille double déÀnie. La largeur de point est automatiquement ajustée pour s’adapter au réglage de l’aiguille double. Fermez le message en appuyant sur . 1-25 Réglages Sécurité largeur de point Sélectionnez cette fonction lorsque vous utilisez une plaque à aiguilles en point droit ou un pied pour couture droite pour limiter la largeur de point à zéro pour tous les points pour éviter d’endommager l’aiguille, le pied-de-biche et la plaque à aiguille. Ce réglage est enregistré lorsque vous éteignez la Designer SE Limited Edition. Lorsque vous allumez de nouveau la machine, et lors de chaque sélection de point autre qu’un point droit, un message vous informe qu’elle est réglée sur le point droit. Fermez la boîte de dialogue du message en appuyant sur . REMARQUE : Ce réglage est désactivé en mode broderie. Pied Q à capteur Activez pour régler le système de capteur du pied Q à capteur en option ou le pied “piquetis”. Si vous choisissez le pied Q à capteur, le bouton de sécurité de largeur de point sera automatiquement activé. Si vous utilisez le pied “piquetis”, vous devez désactiver la sécurité de largeur de point pour que l’aiguille puisse se déplacer latéralement. Piqué libre Activez pour régler le système Sensitif sur le mode piqué libre. Les griffes d’entraînement s’abaisseront automatiquement. Lorsque vous effectuez une couture en «piqué libre» à une vitesse inférieure à 200 points par minute, le pied se relève et s’abaisse pour chaque point aÀn de pouvoir tenir le tissu sur la plaque à aiguille lorsque le point est en cours de formation. À une vitesse de couture supérieure à 200 points par minute, le pied Áotte au-dessus du tissu pendant la couture. Il faut déplacer manuellement le tissu. Tous les points peuvent être piqués en mode piqué libre. Ce réglage est annulé lorsque vous éteignez la Designer SE Limited Edition. REMARQUE : Ce réglage est désactivé en Mode broderie. Minuterie AfÀche la durée totale de couture et de broderie de votre Designer SE Limited Edition. Appuyez sur le bouton pour réinitialiser la minuterie. L’écran de veille Lorsqu’il est activé, l’écran devient noir dix minutes après le dernier toucher. Appuyez sur l’écran ou tout autre bouton pour allumer à nouveau l’écran. Alarme sonore Décochez la case pour désactiver l’alarme sonore. Ce réglage est enregistré lorsque vous éteignez la Designer SE Limited Edition. 1-26 Réglages Répétition d’alarme Lorsqu’elle est activée, le bip sonore d’un message d’alarme se répète à intervalles réguliers jusqu’à son annulation. Texte Réglez-le pour afÀcher des descriptions textuelles pour le tissu et la technique sélectionnés dans le Guide de Couture et dans le menu de points. Nom du propriétaire Saisissez votre nom pour donner une note personnelle à votre Designer SE Limited Edition. Langue Ouvre la liste permettant de modiÀer la langue de tous les textes de votre Designer SE Limited Edition. Il vous sufÀt d’appuyer sur une langue dans la liste pour la sélectionner. Lumière E Light Vous pouvez ajuster l’intensité et la température de la couleur de la lumière de votre Designer SE Limited Edition aÀn de trouver le parfait éclairage pour les conditions d’éclairage de votre salle de couture et qui soit adapté à tout type de tissu. Ajustement de l’écran tactile Si vous appuyez sur un onglet de fonction ou sur une image de point sur l’écran Designer interactif et que celui-ci ne répond pas, ou si la fonction située à côté est alors activée, l’écran doit être étalonné. L’écran Designer interactif est étalonné à l’usine Husqvarna Viking, mais les réglages peuvent être affectés lors du transport et de l’expédition de la machine. Il ne faut étalonner l’écran que si un problème de précision se présente lorsque vous appuyez sur les onglets de fonctions ou les images de points. Appuyez sur qui se situe à côté de « Ajustement de l’écran tactile » pour ouvrir un écran spécial pour l’étalonnage de l’écran Designer interactif. 1. Appuyez sur le centre de la croix située dans le coin supérieur gauche de l’écran. Pour ce faire, le mieux est d’utiliser un objet pointu mais pas coupant (par exemple, le stylet). La croix disparaît et une nouvelle croix apparaît. 2. Répétez l’opération pour chaque croix qui apparaît à l’écran. Veillez à n’appuyer que sur le centre de chaque croix. Contraste Appuyez sur + ou - pour ajuster le contraste de l’écran Designer interactif. La valeur s’afÀche à côté du bouton. Ce réglage est enregistré même lorsque vous éteignez la Designer SE Limited Edition. REMARQUE : Lors de l’étalonnage de l’écran, assurez-vous d’appuyer uniquement sur le centre de la croix, comme recommandé. Si vous appuyez sur d’autres zones, l’écran peut être mal calibré. Un écran mal étalonné peut nécessiter un réglage réalisé par un technicien agréé. 1-27 Réglages Verrouillage d’écran Si vous risquez de heurter l’écran Designer interactif et modiÀer ainsi le point ou le réglage pendant la couture, il est facile de verrouiller l’écran. Lorsqu’activé, l’écran se verrouille à chaque fois qu’il est inactif pendant dix secondes. Pour le déverrouiller, appuyez sur le bouton « déverrouillage ». Équilibre Votre Designer SE Limited Edition règle automatiquement l’équilibre des points. Lors d’une couture sur des tissus spéciaux, il vous faudra peut-être ajuster l’équilibre sur ce tissu. Appuyez sur + ou - pour ajuster l’équilibre entre les points en marche en marche avant et les points en marche arrière + rend les points en marche avant plus longs et rallonge les points, alors que - rend le point plus dense. Le changement d’équilibre n’affecte que le point sélectionné. Si vous sélectionnez un autre point ou si vous sélectionnez à nouveau le même point, la valeur est réinitialisée sur la valeur par défaut. REMARQUE : Ce contrôle d’équilibre est désactivé en mode broderie. Les valeurs par défaut s’afÀchent en chiffres noirs, les valeurs ajustées en rouge. Tension du Àl Appuyez sur + pour augmenter ou sur - pour réduire la tension du Àl supérieur pour les Àls, les techniques ou les tissus spéciaux. Ce réglage n’est pas enregistré lorsque vous éteignez la Designer SE Limited Edition. En mode couture, les changements n’affectent que le point sélectionné. Si vous sélectionnez un autre point ou si vous sélectionnez à nouveau le même point, la valeur est réinitialisée sur la valeur par défaut. Pression du pied Sensitif En mode couture, appuyez sur + pour augmenter ou sur - pour réduire la pression du pied-de-biche sur le tissu. La pression est réinitialisée sur le réglage par défaut lorsque vous éteignez la machine. En mode couture, les changements du pied-de-biche n’affectent que le point sélectionné. Si vous sélectionnez un autre point ou si vous sélectionnez à nouveau le même point, la valeur est réinitialisée sur la valeur par défaut. Position du pied-de-biche En mode broderie ou lorsque le Designer SE Limited Edition est réglé sur le mode couture en piqué libre, l’icône change et + et - servent à ajuster la hauteur du pied-debiche. 1-28 Pour enregistrer vos ajustements pour l’équilibre, la tension du Àl et la pression du pied Sensitif/hauteur, vous pouvez ajuster le point dans le menu U sous « Mes points » Mode Couture 2-1 Mode Couture Mode Couture Réglez votre Designer SE Limited Edition Limited Edition en Mode Couture et vous aurez accès à des centaines de superbes points pour vos projets de couture ! Utilisez le Guide de Couture pour trouver la façon la plus facile et la meilleure de sélectionner les meilleurs points et réglages pour votre tissu. Vue générale 1. Barre d’outils 1. 2. Aiguille recommandée, pied-de-biche et Áèche indiquant la position d’arrêt de l’aiguille 2. 3. Symbole de l’entoilage 3. 4. 19. 16. 4. Symbole de la semelle anti-adhésive 5. 5. Point sélectionné 6. Inversion verticale de l’image. 7. Inversion horizontale de l’image 8. 8. Densité de point 9. Longueur de point 10. Largeur de point/position de l’aiguille 11. Enregistrer dans « Mes points », menu U 12. Programmation 13. Équilibre (point omnigramme) 6. 9. 7. 18. 17. 14. Guide de Couture 15. Guide de Couture étendu 16. Zone de sélection des points 10. 11. 12. 13. 17. Menu de points sélectionné 18. DéÀlement des menus de points 19. Mettre à l’échelle REMARQUE : Tous les symboles n’apparaissent pas en même temps. 15. 14. À partir du menu d’ouverture en Mode Couture, vous pouvez sélectionner ou ajuster des points, sélectionner des tissus et les techniques de couture dans le Guide de Couture, enregistrer et aller en Mode programmation. À gauche de l’écran, votre Designer SE Limited Edition Limited Edition afÀche le point sélectionné à grande échelle ainsi que le pied-de-biche et l’aiguille recommandés. Le numéro du point sélectionné (A1:2, par défaut) s’afÀche près du pied-debiche. La dernière sélection utilisée pour le tissu est sélectionnée dans le Guide de Couture. 2-2 Mode Couture Guide de Couture Votre Designer SE Limited Edition est dotée du Guide de Couture Exclusif Husqvarna Viking. Il est activé en permanence et se situe au bas de l’écran Designer interactif. Appuyez sur le type de tissu et la technique désirée. Le Guide de Couture programme les points, longueur de point, largeur de point, tension de Àl, pression du piedde-biche et vitesse de couture les mieux adaptés à votre ouvrage. Le point s’afÀche à l’écran ainsi que les recommandations de pied-de-biche et d’aiguille. Sélection du tissu Tissus suggérés TISSÉ FIN : crêpe, organdi, batiste, soies, lainages, etc. TISSÉ MOYEN : calicot, tissus de patchwork, crêpe de laine et drap Àn, etc. TISSÉ ÉPAIS : pour le denim, costumes et manteaux en laine, grosse toile, tissu bouclé, etc. EXTENSIBLE FIN : pour la charmeuse, tricots, les jerseys tricotés simples, etc. EXTENSIBLE MOYEN : pour les tricots doubles, le velours, les maillots de bain, etc. EXTENSIBLE ÉPAIS : pour le tricot, la laine vierge, etc. Cuir et vinyle Le cuir est la peau d’un animal dont le poil (fourrure) a été retiré. Le cuir peut être lisse ou imitation daim, et présente une certaine élasticité. CUIR : pour le daim et le cuir. Le vinyle est une matière synthétique qui présente souvent un envers tissé. Le vinyle peut être lisse ou à motifs, et certains vinyles présentent une élasticité. VINYLE : pour le vinyle, le cuir synthétique et le daim. 2-3 Mode Couture Techniques de couture ASSEMBLAGE : pour coudre deux morceaux de tissu ensemble. SURFILAGE : pour surÀler les bords du tissu aÀn de l’empêcher de s’efÀlocher et de lui permettre d’être posé à plat. ASSEMBLAGE / SURFILAGE : pour assembler et surÀler les bords en une seule fois. BÂTI : couture temporaire pour réaliser des vêtements, froncer et marquer des repères. OURLET INVISIBLE : crée un ourlet invisible sur les vêtements. N’est pas recommandé pour les tissus Àns, ni pour le cuir et le vinyle, mais votre Designer SE Limited Edition sélectionne le point le mieux adapté. OURLET : sélectionne l’ourlet visible ou ourlet en surpiqûre le mieux adapté en fonction du type de tissu et de son épaisseur. BOUTONNIÈRE : le Guide de Couture sélectionne la boutonnière la mieux adaptée à votre tissu. BOUTON : pour coudre des boutons. REMARQUE : Si une combinaison inadaptée est sélectionnée (par exemple Tissé Àn – Ourlet invisible), la Designer SE Limited Edition émet un « bip » sonore et le bouton de l’ourlet invisible « s’éjecte ». La combinaison reste sélectionnée et peut être piquée, mais elle n’est pas recommandée par la Designer SE Limited Edition. Guide de Couture étendu Le Guide de Couture étendu identiÀe chaque icône du Guide de Couture avec du texte. Ouvrez-le en appuyant sur dans le Guide de Couture. Sélectionnez le tissu et la technique de couture désirés en appuyant sur les boutons. Le point sélectionné dans le Guide de Couture et ses réglages s’afÀchent à gauche et vous pouvez en ajuster la largeur, la longueur et l’inversion du point avec les boutons. Appuyez sur pour retourner à la fenêtre des points. Sélection d’un menu de points Appuyez sur . Un menu déroulant s’afÀche qui propose tous les menus de points. Les sous-menus pour chacun des menus s’afÀchent sous la forme de nombres encerclés lorsque le menu en question est sélectionné. Sélectionnez un sous-menu en appuyant sur le cercle. Les points s’afÀchent dans la zone de sélection des points. 2-4 Mode Couture Chargement du programme de points à partir d’un autre emplacement Chargez les programmes de points que vous avez enregistrés dans « Mes Àchiers » ou dans un autre emplacement. au bas du menu déroulant du menu de Appuyez sur points. Une boîte de dialogue Charger s’ouvre. Trouvez votre programme de points, sélectionnez-le et appuyez sur . La boîte de dialogue se ferme et le programme de points chargé s’afÀche à gauche. Pour programmer et enregistrer des programmes, voir pages 2-10 à 2-15. Sélection d’un point Lorsqu’un menu de points est sélectionné, tous les points de ce menu s’afÀchent dans la zone de sélection des points. Sélectionnez tout simplement un point en appuyant sur celui-ci. Votre Designer SE Limited Edition conÀrme votre choix en surlignant le point sélectionné en blanc. Le point sélectionné s’afÀche dans sa taille réelle à gauche, avec le pied-de-biche recommandé, l’aiguille et, si nécessaire, des recommandations pour l’entoilage et les semelles anti-adhésives. Si vous souhaitez des astuces et des informations sur chacun des points, utilisez l’Aide rapide . DéÀlement des menus Pour faire déÀler tous les points disponibles, menu par en dessous menu, en avant et en arrière, utilisez des points. Il est possible d’activer ou de désactiver, dans le menu de réglages, les descriptions textuelles à l’écran de chaque menu (voir page 1-27). Mettre à l’échelle Si le point sélectionné est trop large pour s’afÀcher en taille réelle dans la zone d’afÀchage des points, seule une partie des points s’afÀchera. Un bouton pour la mise à l’échelle . Appuyez sur celui-ci pour mettre le point s’afÀche, à l’échelle pour qu’il soit adapté à la zone d’afÀchage des points. L’image du pied-de-biche change alors de taille pour montrer que l’image du point est réduite. 2-5 Mode Couture Menus de points et Alphabets Votre Designer SE Limited Edition contient 16 menus de points et 4 menus de polices pour tous types d’ouvrages de couture. Pour une vue d’ensemble de tous les menus de points, voir pages 6-5 à 6-8. Couture utilitaire Le menu A contient des points pour la couture, la reprise et le raccommodage de vos vêtements. Boutonnières Le menu B contient différents styles de boutonnières, d’œillets et de couture de boutons. Pour de meilleurs résultats, utilisez le pied Senseur pour boutonnières comme recommandé. Menus décoratifs Les menus C-N contiennent de magniÀques points pour votre couture créative. Points à 4 directions Le menu S s’utilise pour piquer des points dans 4 directions différentes. Les points ont une longueur et une largeur Àxe. Points à 8 directions Le menu T s’utilise pour piquer des points dans 8 directions différentes. Il existe 2 types différents de points, le point droit et le point droit renforcé. Vous pouvez ajuster l’angle pour coudre dans toutes les directions. Mes points Utilisez le menu U (Mes points) pour enregistrer vos points favoris, les réglages spéciaux d’un point ou les programmes de points. Les ajustements comme la largeur, la longueur et l’inversion et les réglages comme la tension, l’équilibre et la pression du pied-de-biche. Avec le menu U, vos points préférés sont disponibles du bout de votre stylet ! Points spéciaux Le menu V comprend 4 différents types de points en « technique de piqué libre ». Les griffes d’entraînement sont automatiquement abaissées lorsque vous sélectionnez un point dans le menu V. Lettres et chiffres Choisissez parmi 6 types différents de lettres et de chiffres. Lettres imprimerie, Lettres en creux, Lettres anglaises, Manuscrit (9 mm), Cyrilliques (lettres russes) et Hiragana (lettres japonaises). Chaque menu de lettres propose différents menus. Les menus peuvent varier en fonction de votre sélection. 2-6 Mode Couture Qu’est-ce qu’un point ? Un point est un point unique comme par exemple un point droit ou deux points individuels comme par exemple un point zigzag. Un point est aussi le point complet composé de tous les points individuels du point tels qu’un zigzag piqué ou un point décoratif (coeur, point plumetis, etc.). Réglage des points de couture Lorsque vous sélectionnez un point, votre Designer SE Limited Edition règle automatiquement la longueur et largeur de point la plus adaptée au tissu sélectionné dans le Guide de Couture. Utilisez les boutons situés en dessous et à côté du point pour effectuer des ajustements manuels des longueur, largeur et inversion horizontale ou verticale du point ou du programme de points. : Inversez les points horizontalement avec et verticalement avec . INVERSION LONGUEUR DE POINT : Diminuez ou augmentez la longueur de point à l’aide de + ou de -. Un point droit unique de longueur supérieure sera plus long, rallongez un point zigzag ou un point décoratif et l’ensemble du point sera plus long. Rallongez un pictogramme de bourdon ou un point de bourdon décoratif et l’ensemble du point sera plus long. Toutefois, la densité de l’élément de bourdon ou de l’ensemble du point de bourdon restera la même. Personnalisez vos propres points en les ajustant comme vous le désirez. Enregistrez le point ajusté dans le menu U sous « Mes . Appuyez points », en appuyant sur quelque part dans le menu U pour enregistrer le point. Voir page 2-15. Longueur de point - Longueur de point + LARGEUR DE POINT : Diminuez ou augmentez la largeur de point à l’aide de + ou de -. POSITION D’AIGUILLE : Déplacez l’aiguille vers la gauche en appuyant sur - et vers la droite en appuyant sur +. Les largeur et longueur du point déÀnies s’afÀchent dans les boutons. Il est possible d’ajuster la largeur de point de 0 à 7 mm. Les valeurs par défaut s’afÀchent en chiffres noirs, les valeurs modiÀées en rouge. Les réglages maximum et minimum pour la largeur et la longueur sont signalés par un « bip » sonore. 2-7 Mode Couture Densité de point Les points bourdon et les points feston Lorsque certains points bourdon ou points feston sont sélectionnés, un bouton pour l’ajustement de la densité de point apparaît. La densité de point ajuste la densité (proximité des points de bourdon qui forment l’ensemble du point) des éléments de pictogramme du type bourdon et des points de bourdon décoratifs sans modiÀer la longueur du point dans son ensemble (élément de pictogramme ou point de bourdon décoratif). À utiliser avec les Àls spéciaux et lorsque vous voulez obtenir un point de bourdon moins dense. Appuyez sur + pour rallonger chacun des points, ce qui diminue la densité. Appuyez sur - pour raccourcir chacun des points ce qui augmente la densité. Densité de point + Équilibre Points omnigrammes Lorsqu’un point omnigramme est sélectionné (menu K), ajustez l’équilibre à l’aide du bouton qui apparaît. Voir menu de réglages, page 1-28, pour plus d’information sur l’ajustement de l’équilibre. Points omnidirectionnels 8 et 4 directions Les points des menus S et T peuvent être piqués dans différentes directions. Le bouton pour changer la direction est situé en dessous de l’image de point. Menu S Appuyez sur pour modiÀer la direction du point de 90 degrés dans le sens des aiguilles d’une montre. Le bouton 2-8 au-dessus de l’aiguille a la même fonction. Densité de point - Mode Couture Menu T Sélectionnez une des huit directions Áéchées préprogrammées et ajustez l’angle en séquences réduites avec + ou -, . Boutonnières Pour les points de boutonnière, sélectionnez le menu de points B et sélectionnez une boutonnière. On peut coudre les boutonnières avec ou sans le pied Senseur pour boutonnières. Suivez les recommandations pour chacune des boutonnières. Régler la taille du bouton Lorsqu’une boutonnière est sélectionnée alors que le Pied Senseur pour boutonnières est installé, une fenêtre pour régler la taille du bouton s’ouvre. Placez votre bouton dans le coin inférieur droit de l’écran. Faites tourner la molette du pied Senseur pour boutonnières jusqu’à ce que le bouton apparaisse à l’écran. On peut déÀnir la taille jusqu’à 50 mm (2"). Enlevez le bouton de l’écran et appuyez sur pour fermer la fenêtre et déÀnir la taille. La taille de bouton sélectionnée s’afÀche audessus du symbole de bouton . Si nécessaire, ajustez la taille avec + ou -. Appuyez sur pour ouvrir à nouveau la fenêtre de sélection de taille. Après avoir réglé la taille, alignez la zone blanche sur le côté de la roulette avec la ligne de repère blanche sur le pied. Pour plus d’information sur les techniques de couture des boutonnières, voir votre Guide d’apprentissage Designer SE Limited Edition et votre CD d’apprentissage. 2-9 Mode Couture Polices Alphabets Pour sélectionner une police, appuyez sur dans la barre d’outils. Un menu déroulant afÀche les polices de points intégrées. Appuyez sur une des polices pour faire afÀcher, dans la zone de sélection des points, les points de lettrage pour cette police. Appuyez sur un des points pour le sélectionner. Le menu déroulant se ferme et l’écran afÀche comment les lettres seront piquées. Les points sautés entre les lettres s’afÀchent en gris. En Mode Couture, seules les polices de points s’afÀchent dans le menu déroulant, alors qu’en Mode Broderie, tant les polices de point que celles de broderie s’afÀchent. Pour en savoir plus sur les polices de broderie, voir page 4-14. Programmation Avec la Designer SE Limited Edition, vous pouvez programmer des points et des lettres et les combiner. Chaque programme peut faire jusqu’à 500 mm (20") de long. Enregistrez le programme dans « Mes points » ou « Mes Àchiers », voir page 2-15. Tous les points de votre Designer SE Limited Edition sont programmables a l’exception des boutonnières, des points de raccommodage, les points de bourdon en pointe automatique et les points à 4 directions. Écran de programmation Sélectionnez votre type de tissu dans le Guide de Couture avant la programmation. Appuyez sur pour ouvrir le Mode Programmation. Le dernier menu de points sélectionné sera préservé lorsque vous irez en Mode Programmation. Les points programmés apparaissent en dessous du pied-de-biche. La longueur de votre programme s’afÀche en millimètres au bas de l’écran. Utilisez les Áèches et pour avancer dans le programme de points ou de lettres. REMARQUE : Les Áèches apparaissent lorsque vous saisissez un point ou une lettre 2-10 Mode Couture Programmation des points et des lettres Pour programmer une combinaison, il vous sufÀt d’appuyer sur le point souhaité et celui-ci apparaîtra sous le pied-debiche à l’écran. Appuyez sur un autre point et celui-ci s’afÀchera en dessous du précédent. Continuez de sélectionner des points et des lettres. Menus de style de polices Pour chaque police il existe différents menus, par exemple : lettres majuscules A.., lettres minuscules a.. ainsi que des chiffres et des caractères spéciaux 1... Selon la police choisie, les menus peuvent varier. EfÁeurez le bouton pour sélectionner un menu Ajouter un point ou une lettre Pour ajouter un point ou une lettre à un programme de points, placez le curseur à l’endroit où vous souhaitez ajouter le point dans le programme. Appuyez sur le point souhaité et insérez-le à la position du curseur. Supprimer un(des) point(s) ou une(des) lettre(s) Utilisez les icônes situées au-dessus de la zone de piquage pour supprimer des points. Pour supprimer un point à la position du curseur, appuyez sur . Pour supprimer tous les points à partir du point en sur. brillance jusqu’à la Àn du programme, appuyez sur ModiÀer un point ou une lettre Pour modiÀer un point, vous devez le supprimer et insérer l’autre point que vous préférez à la place. Ajustement des points ou des lettres dans le programme Pour ajuster les points dans le programme, déplacez le curseur en avant ou en arrière point par point à l’aide de . Lorsque le curseur est positionné à la Àn du proet gramme, apparaît avec le symbole . Appuyez sur pour déplacer le curseur directement au début du proapparaît alors avec le symbole . Appuyez gramme. sur pour déplacer le curseur à la Àn du programme. Utilisez les icônes d’inversion, de longueur et de largeur du point pour ajuster le point. Seul le point en surbrillance rouge sera affecté par les ajustements. 2-11 Mode Couture : Inversez les points horizontalement avec et verticalement avec . INVERSION LONGUEUR DE POINT : Diminuez ou augmentez la longueur de point à l’aide de + ou de -. LARGEUR DE POINT : Diminuez ou augmentez la largeur de point à l’aide de + ou de POSITION D’AIGUILLE : Déplacez l’aiguille vers la gauche en appuyant sur - et vers la droite en appuyant sur +. DENSITÉ DE POINT : Appuyez sur + pour rallonger chacun des points, ce qui diminue la densité. Appuyez sur - pour raccourcir chacun des points ce qui augmente la densité. Duplication d’un point Grâce à la fonction de duplication, vous pouvez programmer un point ajusté plusieurs fois de suite, sans devoir effectuer le même ajustement pour chaque point. Pour dupliquer un point programmé et ajusté, appuyez sur et le point en surbrillance sera dupliqué. Aperçu Visualisez votre programme de points horizontalement en appuyant sur . Un message afÀche votre programme en taille réelle. Si le programme est trop long pour s’afÀcher dans sa totalité, utilisez les Áèches du curseur pour vous déplacer dans le programme. Pour visualiser tout le programme, appuyez sur . Appuyez sur pour fermer l’aperçu. Ajustement de l’ensemble du programme Pour ajuster l’ensemble du programme, retournez à la . Les ajustements fenêtre des points en appuyant sur effectués ici affecteront l’ensemble du programme. 2-12 Mode Couture Entraînement à la programmation des points et des lettres Suivez les instructions pas à pas pour programmer « Linda » en combinaison avec les points décoratifs. En Mode Couture, appuyez sur Programmation. pour entrer en Mode Appuyez sur dans la barre d’outils et sélectionnez le menu D. Les points apparaissent dans la zone de sélection des points. Sélectionnez le point 20. Le menu déroulant disparaît et le point 20 s’afÀche en rouge en dessous du pied-de-biche. Pour programmer L en lettres majuscules, appuyez sur et sélectionnez les lettres en creux. Appuyez sur L dans la zone de sélection des points. Une fois le L à l’écran, celui-ci apparaît en surbrillance rouge pour indiquer qu’il est actif. 2-13 Mode Couture Pour programmer « inda » en lettres minuscules, appuyer sur a.. dans la zone de sélection des points. Les points en lettres minuscules s’afÀchent. Appuyez sur i, la lettre s’afÀche en dessous de L. Continuez à saisir les lettres n, d et a. Maintenant « a » est en surbrillance rouge parce que c’est lui le point actif et les autres points s’afÀchent en gris foncé. Les points sautés qui connectent les lettres s’afÀchent en gris clair. Pour choisir un autre point décoratif, appuyez sur sélectionnez le menu D. Sélectionnez le point 20. et sur la machine Appuyez sur le bouton de fonction à coudre aÀn de piquer une seule séquence de votre programme. Designer SE Limited Edition noue le Àl et s’arrête lorsque votre programme est terminé Appuyez sur pour que votre Designer SE Limited Edition coupe les Àls et relève le pied-de-biche une fois la couture terminée. Les Stop et Coupe programmés s’afÀchent à l’écran dans l’ordre dans lequel vous les avez programmés. Appuyez sur pour programmer un point d’arrêt à n’importe quel endroit dans votre programme, si vous souhaitez effectuer un point d’arrêt solide. Le Fix programmé s’afÀche à l’écran. Visualisez votre programme de points horizontalement en appuyant sur . Exécution de votre programme Pour piquer votre programme, quittez le Mode Programmation en appuyant sur . Retournez à votre fenêtre des points où votre programme s’afÀche maintenant, y compris les Fix, Stop et Coupe programmés. Suivez les recommandations pour le pied-de-biche, etc. Appuyez sur ou utilisez la pédale (de commande) pour piquer votre programme. 2-14 Mode Couture Enregistrement dans « Mes points » Appuyez sur pour ouvrir la boîte de dialogue permettant l’enregistrement d’un programme de points ou d’un point ajusté dans « Mes points », le menu U. Il existe trois menus U entre lesquels vous pouvez vous déplacer à l’aide des Áèches. Enregistrement dans un emplacement vide Les points ou les programme de points enregistrés précédemment s’afÀchent dans le menu U. Le nouveau point ou programme peut être enregistré dans tout emplacement vide. Il vous sufÀt d’appuyer sur un emplacement libre et votre point ou programme de points y sera stocké. Enregistrement dans un emplacement occupé Appuyez sur un emplacement occupé et un message vous demande de conÀrmer l’écrasement de l’ancien point. Appuyez sur pour remplacer l’ancien point par le pour fermer la fenêtre et choinouveau. Appuyez sur sir un autre emplacement pour l’enregistrement. Annulation du processus d’enregistrement Pour annuler le processus d’enregistrement, appuyez sur plutôt que d’appuyer sur un emplacement d’enregistrement. La fenêtre d’enregistrement se ferme et vous retournez à l’écran précédent. Suppression d’un point ou d’un programme enregistré Pour effacer un point ou un programme, appuyez sur . L’icône Supprimer est actif jusqu’à ce qu’un programme soit sélectionné et supprimé ou jusqu’à ce vous appuyez à nouveau sur celui-ci. Si vous sélectionnez un point à supprimer, un message vous demande de conÀrmer la suppression. Enregistrement de votre programme dans « Mes Àchiers » Vous pouvez aussi enregistrer votre programme en tant que Àchier de points dans le dossier « Mes Àchiers » ou sur un périphérique USB. En Mode Programmation, appuyez sur pour ouvrir une boîte de dialogue pour y saisir le nom du Àchier. pour conÀrmer le nom. Sélectionnez le Appuyez sur dossier dans lequel vous souhaitez enregistrer en appuyant sur celui-ci, puis appuyez sur . Appuyez sur et votre Àchier sera enregistré dans cet emplacement (voir pages 5-4 – 5-8 pour plus d’informations). Pour récupérer votre programme, voir page 2-5. 2-15 Mode Couture Fenêtres de couture contextuelles La Designer SE Limited Edition comporte un certain nombre de menus contextuels qui apparaissent sur l’écran pour indiquer la marche à suivre lorsque la Designer SE Limited Edition s’arrête ou ne pique pas. VériÀcation du Àl supérieur Votre Designer SE Limited Edition s’arrête automatiquement si le Àl supérieur s’épuise ou s’il casse. EnÀlez à nouveau le Àl supérieur, appuyez sur . Appuyez sur ou appuyez sur la pédale (de commande) pour continuer. Canette vide Votre Designer SE Limited Edition s’arrête lorsque la canette est presque vide. Remplacez la canette vide avec une canette pleine. (Bobinage de la canette, voir page 1-13) REMARQUE : Il est possible de continuer à coudre jusqu’à ce que l’intégralité du Àl de la canette soit épuisée. Continuez tout simplement à coudre sans fermer le message. Pied-de-biche trop haut Votre Designer SE Limited Edition ne pique pas s’il y a trop de tissu sous le pied-de-biche. Enlever le pied Senseur pour boutonnières Si le pied Senseur pour boutonnières est inséré, vous ne pouvez pas sélectionner • un point qui n’est pas une boutonnière, • une boutonnière qui ne peut être piquée avec le pied Senseur pour boutonnières, ou • une boutonnière ajustée enregistrée sans le pied Senseur pour boutonnières dans le menu U. Retirez le pied ou sélectionnez une boutonnière qui peut être piquée avec le pied Senseur pour boutonnières. Alignez la ligne blanche sur la zone blanche Lorsque vous insérez le tissu pour piquer une boutonnière, la roue du pied Senseur pour boutonnières peut bouger. Un message vous demande d’aligner la zone blanche sur la ligne blanche. 2-16 Mode Couture Point non programmable Les boutonnières, les points de raccommodage, les points de bourdon en pointe automatique et les points à 4 directions ne peuvent être programmés. Sélectionnez alors un autre point. En cours Lorsque votre Designer SE Limited Edition charge, enregistre, déplace etc., un sablier s’afÀche. Remplacement de Àchier Lorsque vous essayez d’enregistrer dans « Mes Àchiers » ou dans un périphérique externe un point ou un programme du même nom qu’un Àchier déjà existant, votre Designer SE Limited Edition vous demande de conÀrmer cela. Insertion du pied Senseur pour boutonnières Une boutonnière ajustée enregistrée avec le pied Senseur pour boutonnières dans le menu U doit être piquée avec le pied Senseur pour boutonnières. Longueur max atteinte Le point que vous tentez d’ajouter dans votre programme de points dépasse la longueur maximale du programme. 2-17 Mode Couture 2-18 Réglages de la broderie Réglages de la broderie 2. 1. 3. 4. Vue d’ensemble de l’unité de broderie 1. Prise de branchement pour l’unité de broderie 3. Fixation pour cercle à broder 2. Bras à broder 4. Bouton de déverrouillage de l’unité de broderie Compartiment de l’unité de broderie La mallette de transport contient : • Unité de broderie • 6 bobines de Àl à broder • 2 cercles à broder, standard (100x100 mm) et grand (240x150 mm) • 2 morceaux de tissu • 2 gabarits à broder ; standard et cercle Designer • Crayon pour gabarits • CD de motifs de broderie • Livret de motifs Designer SE Limited Edition • Clé de broderie USB • Livret de collection de broderies • Ciseaux Motifs Designer SE Limited Edition 71 tout nouveaux motifs sont inclus dans la mémoire intégrée de la Designer SE Limited Edition et 4 motifs sont stockés sur votre clé de broderie USB. Tous ces motifs sont aussi enregistrés sur le CD de motifs de broderie, si vous voulez les supprimer temporairement de la mémoire ou de la clé de broderie USB. Le CD de motifs de broderie comprend aussi 100 motifs provenant de collections existantes. Collection de motifs pour Designer SE Limited Edition Feuilletez le livret de motifs pour Designer SE Limited Edition pour y trouver des motifs et des polices Designer SE Limited Edition. Tous les motifs de broderie sont illustrés en taille réelle. D’autres motifs provenant de collections existantes sont illustrés en taille réduite. Le point central et les repères de mise en place sur tous les côtés sont indiqués pour un positionnement facile du tissu dans le cercle à broder. Le numéro du motif, et le nombre de points (nombre de points dans le motif) et la taille du motif sont indiqués à côté de chaque motif. Les bobines de Àl indiquent les couleurs de Àl suggérées pour chaque numéro de coloris. 3-2 • 2 morceaux d’entoilage • Échantillon d’ouatine pour broderie 240x150 mm • CD Embroidery Express • Brochure sur les logiciels de broderie Rangez vos accessoires de broderie dans la mallette de transport aÀn d’éviter de les perdre. Réglages de la broderie Mega Cercle Votre broderie peut faire jusqu’à 150 mm de large et 360 mm de long avec le Mega Cercle. En Mode Broderie, sélectionnez la taille de cercle à broder de 360x150, voir page 4-5. Suivez les instructions incluses dans votre Mega Cercle. Les motifs pour le Mega Cercle sont inclus avec votre Designer SE Limited Edition et illustrés en taille réelle dans le livret de motifs Designer SE Limited Edition. Installation de l’unité de broderie 1. Appuyez sur le bouton situé à gauche de la boîte à accessoires et retirez-la. 2. À l’arrière de la machine à coudre se trouve un couvercle de Àche. Tournez le couvercle vers la droite pour l’ouvrir. L’unité de broderie se branche dans la Àche. 3. Faites glisser l’unité de broderie sur le bras libre de la machine jusqu’à ce qu’elle s’enclenche fermement dans la Àche. Si la machine à coudre est éteinte, allumez-la. 4. Une fenêtre contextuelle vous demande de faire de la place autour de la zone et de retirer le cercle à broder pour le positionnement. Appuyez sur . La machine à coudre va s’étalonner et le bras à broder va se mettre en position de démarrage. L’étalonnage programme les fonctions de broderie à chaque fois que vous installez l’unité de broderie. REMARQUE : Veillez à ne pas étalonner la machine avec un cercle à broder Àxé, car ceci risque d’endommager l’aiguille, le cercle et / ou l’unité de broderie. Veillez à retirer tout matériel autour de la machine avant d’effectuer l’étalonnage de sorte que le bras à broder ne vienne rien heurter pendant l’étalonnage. 3-3 Réglages de la broderie Retirer l’unité de broderie 1. Pour ranger l’unité de broderie dans sa mallette, appuyez sur . Le bras à broder se met en position de parking. situé sous l’onglet de contrôle Couleur de la broderie , a la même fonction (voir page 4-8) 2. Appuyez sur le bouton sur la face inférieure gauche de l’unité et glissez celle-ci vers la gauche pour la retirer. 3. Fermez le couvercle sur la Àche. Encercler le tissu 1. Desserrez la vis sur le grand cercle extérieur. Retirez le cercle intérieur. Placez le cercle à broder sur une surface plane et stable avec la vis en bas à droite. Une petite Áèche située au centre du bord inférieur du cercle va s’aligner avec une petite Áèche sur le cercle intérieur. 2. Placez l’entoilage et le tissu sur le dessus du cercle extérieur et placez le cercle intérieur sur le dessus du tissu avec la petite Áèche sur le bord inférieur. 3. Poussez fermement le cercle intérieur dans le cercle extérieur. REMARQUE : Veillez à desserrer sufÀsamment la vis du cercle à broder en fonction de l’épaisseur du tissu et de l’entoilage, de manière à pouvoir enfoncer le cercle intérieur à sa place. Appuyez sur les côtés du grand cercle pour vous assurer que les deux cercles soient équilibrés. 4. Serrez la vis du cercle à broder. Le tissu doit être bien tendu dans le cercle pour obtenir un résultat optimal. Ne tirez pas sur le tissu pour ne pas étirer ou distendre votre motif. Si nécessaire, utilisez la pince à vis pour serrer la vis du cercle à broder. Ne serrez pas trop. REMARQUE : Pour en savoir plus sur les entoilages et les cercles à broder, consultez le Guide d’utilisation des accessoires. 3-4 Réglages de la broderie Gabarit à broder Étant donné que les motifs de broderie sont illustrés en taille réelle dans le livret, il est facile de mettre en place, à l’endroit souhaité, la broderie sur votre vêtement ou votre ouvrage. 1. Placez le gabarit sur l’image du motif choisi dans le livret. 2. Utilisez le crayon pour gabarit pour tracer le contour du motif sur le gabarit. 3. Utilisez le gabarit pour positionner le motif sur l’ouvrage à broder. A travers les découpes du gabarit, vous pouvez marquer le point central, les côtés, le haut et le bas de la zone à broder sur l’ouvrage à l’aide du stylo pictogramme™. 4. Lorsque vous encerclez le tissu (voir page précédente), placez le tissu et le cercle intérieur de manière à ce que les repères sur le tissu correspondent aux repères sur le cercle intérieur. Prenez le temps de vériÀer que les repères sont bien alignés. 5. Enfoncez le cercle intérieur dans le cercle extérieur et serrez la vis à l’aide de la pince à vis. Insérer le cercle à broder Glissez le cercle sur le bras à broder jusqu’à ce qu’il s’enclenche à sa place. Le point central indiqué sur le motif doit correspondre au point de départ de l’aiguille. Si un ajustement mineur est nécessaire, appuyez sur les icônes de positionnement (voir page 4-6). REMARQUE : Pour retirer le cercle du bras à broder, appuyez sur le bouton gris de la Àxation du cercle et faites glisser le cercle vers vous. 3-5 Réglages de la broderie Démarrage 1. Pour aller en Mode Broderie, appuyez sur en haut de l’écran Designer interactif. Le fond vert de l’icône indique que le Mode Broderie est actif. Veillez à appuyer sur au bas de l’écran, ce qui indique que la Composition Designer interactive est active. 1. Appuyez sur et sélectionnez un motif. La Designer SE Limited Edition sélectionne automatiquement la plus petite taille de cercle à broder adaptée au motif choisi. 2. Appuyez sur pour ouvrir le Guide de Broderie pour des recommandations portant sur l’aiguille, l’entoilage et le Àl pour broder sur différents tissus. 3. Installez l’unité de broderie. Un message vous demande de faire de la place autour de la zone de broderie pour le positionnement. Appuyez sur pour étalonner et déplacer le bras à broder en position de démarrage. 4. Insérer le cercle à broder. Veillez à ce que le cercle Àxé corresponde à la taille du cercle afÀchée à l’écran, sinon changez la taille du cercle en appuyant sur et sélectionnez la bonne taille dans la liste (voir page 4-5). 5. Appuyez sur au bas de l’écran pour aller dans Broderie Designer interactive pour piquer votre motif. ou appuyez sur la pédale (de 6. Appuyez sur commande) pour commencer à broder. La machine détecte le cercle à broder et commence à broder. Après quelques points, la machine s’arrête et une icône de ciseaux clignote sur l’afÀchage, vous invitant à couper le bout du Àl. Coupez le Àl et appuyez sur pour continuer à broder. 7. Une fois la première couleur terminée, votre Designer s’arrête. Un message apparaît vous demandant de changer la couleur. EnÀlez à nouveau avec la couleur suivante et continuez comme décrit dans la section 6 ci-dessus. 8. Lorsque la broderie est terminée, votre Designer SE Limited Edition s’arrête et un message vous informe que votre broderie est terminée. Appuyez sur pour supprimer votre motif de l’écran ou appuyez sur pour retourner à votre broderie tout en pouvant l’enregistrer ou le piquer à nouveau. Le cercle à broder revient en position de démarrage pour la première couleur du motif. 3-6 2. Réglages de la broderie Fonctions de broderie Accès à la canette Lorsque la canette est presque vide, votre Designer SE Limited Edition s’arrête automatiquement et un message s’afÀche. Pour accéder au compartiment de canette lorsque le cercle à broder est Àxé, appuyez sur et le cercle s’écarte de manière à ce que vous puissiez faire glisser le couvercle du compartiment de canette. Mettez la canette pleine en place, refermez le couvercle du compartiment de canette, appuyez à nouveau sur î pour remettre le cercle en position de couture. Retirez l’excédent de Àl supérieur. Revenez en arrière de quelques points en appuyant sur l’icône Avancer point par point (voir page 4-13). Appuyez sur pour reprendre la broderie situé sous l’onglet de contrôle Couleur de la broderie a la même fonction (voir page 4-8). Broderie monochrome Appuyez sur pour annuler l’arrêt de couleur si vous souhaitez broder un motif en une seule couleur. situé sous l’onglet de contrôle Couleur de la broderie a la même fonction (voir page 4-7). Bâti dans le cercle Lorsque vous brodez sur des tissus qui ne devraient pas être encerclés dans le cercle à broder, appuyez sur pour bâtir un contour autour de la zone du motif. avant de commencer à broder le motif. La fonction FIX peut également être utilisée pour bâtir le tissu sur l’entoilage. Ce bâti indique également l’emplacement du motif. Lorsque la fonction Fix est activée, vous ne pouvez pas avancer ni reculer couleur par couleur. 3-7 Réglages de la broderie Position de parking/Couper facilement les Àls Retirez le cercle à broder et appuyez sur pour mettre l’unité de broderie en position de parking, pour un rangement facile dans le compartiment de l’unité de broderie. Lorsque vous passez d’un Àl à l’autre, il vaut mieux couper les longs points sautés. Il est alors plus facile de couper le Àl lorsque la broderie est terminée. , le cercle se déplace vers vous. Coupez Appuyez sur les Àls de saut et appuyez à nouveau sur Le cercle se remet en position de démarrage. Appuyez sur pour reprendre la broderie. situé sous l’onglet de contrôle Couleur de la broderie a la même fonction (voir page 4-8). Vitesse Chaque type de point dans un motif possède une vitesse maximale pré-programmée à laquelle il peut être piqué. Pour réduire la vitesse lorsque vous utilisez des Àls spéciaux, appuyez sur . Pour augmenter à nouveau la vitesse, appuyez sur . Appuyez sur cela lorsque vous ne brodez pas et un message s’afÀche qui indique la vitesse déÀnie. Vous pouvez aussi régler la vitesse en appuyant sur le curseur dans le message. Le message se ferme automatiquement trois secondes après que le changement a été fait. Vous pouvez également régler la vitesse pendant la broderie, mais aucun message n’apparaît alors. Marche et arrêt de la broderie Appuyez sur pour commencer à broder et appuyez à nouveau sur ce bouton pour arrêter de broder. La Designer SE Limited Edition s’arrête automatiquement lors des changements de couleur et quand la broderie est Ànie. Position haute et extra-haute du pied Appuyez sur pour relever le pied en position haute. Appuyez encore une fois sur le bouton et le pied-de-biche se relève en position extra haute, pour que vous puissiez insérer et retirer plus facilement le cercle. REMARQUE : Voir page 1-16 et 1-17 pour plus d’information sur les icônes de fonctions en Mode Couture. 3-8 Broderie 3D interactive – Mode Broderie 4-1 Mode Broderie Mode Broderie Broder vos motifs préférés est amusant et facile avec la Designer SE Limited Edition ! Il sufÀt d’appuyer sur l’écran Designer interactif pour combiner et personnaliser les motifs, les mettre à l’échelle et les faire pivoter comme vous le voulez et les piquer pour embellir vos vêtements préférés ou vos ouvrages de couture. Combinez vos motifs avec du texte ou d’autres motifs et enregistrez-les dans la mémoire intégrée dans la machine ou sur votre clé de broderie USB. Broderie Composition de la broderie 11. 12. 13. 14. 15. 17. 30. 31. 32. 27. 28. 29. 37. 33. 16. 33. 18. 22. 19. 1. 5. 2. 3. 6. 8. 1. 2. 3. 4. 5. 6. 7. 8. 9. 10. 11. 12. 13. 14. 15. 16. 17. 18. 19. 20. 21. 9. 4. 7. 19. 20. 21. 22. 23. 10. 24. 23. 34. 35. 25. Positionnement à l’écran Échelle à l’écran Rotation à l’écran Panoramique de la zone de broderie zoomée Zoom sur toute la zone du cercle à broder Zoom pour montrer tous les motifs Zoom avant et arrière Guide de Broderie Basculer entre Composition et Broderie Enregistrer dans Mes motifs Dupliquer motif Restaurer motif vers apparence originale Supprimer motif Sélection dimension du cercle à broder Motif à l’échelle Échelle proportionnelle verrouiller/déverrouiller Ouvrir la fenêtre Redimensionner Rotation motif Positionner motif Inversion horizontale du motif de l’image Inversion verticale du motif de l’image 4-2 36. 38. 39. 26. 22. 23. 24. 25. 26. 27. 28. 29. 30. 31. 32. 33. 34. 35. 36. 37. 38. 39. 40. 41. Sélectionner le motif Sélectionner tous les motifs Onglet de contrôle Motif de la broderie Onglet de contrôle Texte de la broderie Onglet de contrôle Couleur de la broderie Ouvrir Editeur de programme Adapter la taille du texte Adapter les espaces du texte ModiÀer la couleur du Àl ModiÀer la couleur de fond Broderie monochrome Liste des couleurs Quadrillage à l’écran Accès à la canette Position de parking Nombre total de points Aller au numéro de point de broderie Avancer couleur par couleur Tension du Àl VériÀer la taille et le positionnement 40. 35. 41. 36. Mode Broderie Vue générale Avec la Composition Designer interactive, vous pouvez ajuster, combiner, enregistrer, restaurer et supprimer des motifs. Vous pouvez aussi accéder au Guide de Broderie. Les motifs chargés s’afÀchent en 3D dans la zone de broderie. Vous pouvez personnaliser vos motifs, que l’unité de broderie soit Àxée ou non. Passez de la composition à la broderie et vice versa en au bas de l’écran. L’arrière-plan vert appuyant sur indique quel mode est actif. Pour la Broderie Designer interactive 4-13. , voir page Composition Designer interactive Guide de Broderie Avant de commencer à broder, appuyez sur pour ouvrir le Guide de Broderie pour des recommandations portant sur l’aiguille, l’entoilage et le Àl pour broder sur différents tissus. Appuyez sur le tissu que vous souhaitez broder et suivez les recommandations. Appuyez sur pour fermer le Guide de Broderie. Charger motif Pour charger un motif, appuyez sur dans la barre d’outils. Un menu déroulant afÀche les motifs disponibles dans le dossier intégré « Mes motifs ». Utilisez les Áèches pour faire déÀler les motifs. Appuyez sur le motif souhaité. Le menu déroulant se ferme et le motif se charge dans la zone de broderie. Répétez autant de fois que nécessaire pour ajouter d’autres motifs dans la zone de broderie. REMARQUE : Vous pouvez ajouter et supprimer des motifs à l’aide du Gestionnaire de Àchiers. Voir pages 5-4 pour plus d’information. 4-3 Mode Broderie Chargement à partir d’un autre emplacement Vous pouvez aussi charger un motif à partir d’un autre (voir page 4-3) en bas emplacement en appuyant sur du menu déroulant « Mes motifs ». La boîte de dialogue Chargement s’ouvre, ce qui vous permet de charger des motifs ou des combinaisons. Par défaut « Mes Àchiers » s’ouvre, ou vous pouvez choisir de charger un motif à partir de votre clé de broderie USB ou d’un autre périphérique branché sur le port USB. Appuyez sur l’icône correspondante à l’emplacement à partir duquel vous souhaitez charger le motif désiré. Sélectionnez le motif en appuyant sur celui-ci puis appuyez sur . Sélectionner motif(s) Pour sélectionner un motif à ajuster, appuyez sur celui-ci . Le motif sélectionné est à l’écran ou appuyez sur surligné en rouge. Avancez dans tous les motifs chargés en appuyant de manière répétitive sur l’icône. Appuyez sur pour sélectionner tous les motifs dans la zone de broderie. Tous les motifs sont surlignés en rouge. REMARQUE : Un motif doit être surligné en rouge pour que l’on puisse l’ajuster. Supprimer motif Pour supprimer le motif sélectionné de la zone de broderie, appuyez sur . Si tous les motifs sont sélectionnés, une fenêtre contextuelle vous demande de conÀrmer cette suppression. Restaurer motif En Mode Broderie, restaure l’apparence d’origine du motif sélectionné. Toutes les modiÀcations de rotation, mise à l’échelle, positionnement et couleur sont mises à zéro. Si tous les motifs sont sélectionnés, ils seront tous réinitialisés. Dupliquer motif Appuyez sur pour dupliquer le motif ou la combinaison sélectionnée. Une copie du motif apparaît l’une sur l’autre 4-4 Mode Broderie Ajuster motifs Beaucoup d’options sont disponibles pour ajuster vos motifs. Commencez toujours par ajuster avant de commencer à broder. Il y a trois ensembles d’icônes de contrôle qui s’afÀchent lorsque vous appuyez sur l’un des trois onglets en bas à droite de l’écran : des fonctions de motifs de broderie (1), des fonctions de texte de broderie (2) et des fonctions de couleur (3). 1. 2. 3. Sélection du cercle à broder Onglet de contrôle Motif de la broderie Sélection du cercle à broder Lorsque vous chargez un motif dans la zone de broderie vide, la taille de cercle la plus réduite convenant pour le motif est automatiquement sélectionnée. Si vous ajoutez d’autres motifs ou textes, il faudra alors peut-être sélection- Mise à l’échelle Redimensionner ner une autre taille de cercle à broder. Appuyez sur pour ouvrir une liste des tailles de cercle disponibles. La taille sélectionnée s’afÀche à côté de l’icône. Rotation Mise à l’échelle Emplacement Grâce à la fonction de mise à l’échelle, vous pouvez réduire ou agrandir la taille du motif jusqu’à 20 % en appuyant sur - ou +. Par défaut, les proportions sont verrouillées, ce qui est annoncé par une icône avec un cadenas fermé . Appuyez sur celui-ci pour le déverrouiller, . La hauteur et la largeur sont maintenant ajustées séparément, et les boutons de mise à l’échelle changent pour indiquer + et - horizontalement et verticalement. Vous pouvez aussi utiliser les options de motifs à l’écran pour faire changer les dimensions de votre motif (voir page 4-9). Inversion horizontalement ou verticalement Sélectionner un motif et sélectionner tout Mise à l’échelle non proportionnelle Pour modiÀer la taille du motif de plus de 20 %, utilisez la fonction Redimensionner. Accédez à la fonction Redimensionner lorsque les proportions de mise à l’échelle sont verrouillées ( ) en appuyant sur - et + (voir page 4-10). entre les boutons La fonction de mise à l’échelle fonctionne horizontalement et verticalement à l’écran. Si vous faites pivoter un motif puis que vous le mettiez à l’échelle avec des proportions non verrouillées, vous obtenez un effet chaîne. 4-5 Mode Broderie Rotation Avec votre Designer SE Limited Edition, vous pouvez faire pivoter vos motifs degré par degré. Appuyez sur pour faire pivoter le(s) motif(s) sélectionné(s), dans le sens des aiguilles d’une montre, à raison de 90 degrés par séquence et appuyez sur + ou - pour faire pivoter à raison de 1 degré par séquence. Au-dessus des icônes, vous pouvez voir de combien de degrés vous avez pivoté le motif à partir de sa position d’origine. Vous pouvez aussi utiliser les options de motifs à l’écran pour faire pivoter votre motif (voir page 4-9). Emplacement Placez votre motif quelque part dans la zone de broderie à l’aide de ces icônes. Appuyez sur les Áèches pour déplacer votre motif. Appuyez et maintenez enfoncé pour déplacer plus rapidement. Les distances de déplacement verticale et horizontale du motif, à partir de sa position d’origine, s’afÀchent en millimètres au-dessus des icônes. Vous pouvez aussi appuyer et faire glisser librement votre motif à l’écran. Voir page 4-9 pour une vue générale des options de motifs à l’écran. Inversion inversion horizontale du motif. inversion verticale du motif. Onglet de contrôle Texte de la broderie Fenêtre du programme Fenêtre du programme Si vous avez saisi un texte ou un programme de points, pour ouvrir l’éditeur de il s’afÀche ici. Appuyez sur programme. L’éditeur a un aspect différent selon que le programme que vous avez saisi est une broderie, des lettres ou des points. Voir page 4-14 à 4-16 pour savoir comment éditer du texte avec des polices de broderie et des polices de points. Si aucun texte n’est sélectionné, est désactivé et il ne se passe rien lorsque vous appuyez sur celui-ci REMARQUE : Si un programme contient une police non installée dans la Designer SE Limited Edition, un message vous informe que vous ne pouvez pas éditer le texte. Installez la police utilisée. Réglage de la taille du texte Appuyez sur - ou + dans pour réduire ou agrandir proportionnellement le texte sélectionné jusqu’à 20%. Espacement du texte Appuyez sur - ou + dans cement entre les lettres. 4-6 pour ajuster l’espa- Taille du texte Espacement du texte Mode Broderie Onglet de contrôle Couleur de la broderie De gauche à droite : ModiÀer la couleur du Àl, ModiÀer la couleur du fond et Broderie monochrome Liste des couleurs Toutes les couleurs de tous les motifs chargés s’afÀchent dans l’ordre dans lequel ils seront brodés. Chaque couleur énumérée afÀche le motif et le numéro de couleur et donne des informations abrégées sur le fabricant du Àl, le type de Àl, son épaisseur et le numéro de Àl. Utilisez les Áèches situées à côté de la liste des couleurs pour faire déÀler toutes les couleurs du motif ou des combinaisons. Liste des couleurs Exemple : 1:2, SuRa 40, 1177 désigne la deuxième couleur de Àl du premier motif chargé, Sulky Rayon d’épaisseur 40, numéro de Àl 1177. En sélectionnant Aide Rapide et en appuyant sur une couleur, le nom du fabricant de la couleur de Àl est afÀché à l’écran. Ceci facilite la sélection des couleurs pour votre broderie. : Le fabricant et le numéro du Àl s’afÀchent pour les motifs au format .VP3, .SHV et .VIP. REMARQUE Quadrillage Accès à la canette et Position de parking/Couper facilement les Àls ModiÀer la couleur du Àl Sélectionnez une couleur en appuyant sur celle-ci dans la liste des couleurs. Appuyez sur . Une fenêtre conteet nant 64 couleurs différentes s’ouvre. Appuyez sur sélectionnez une couleur. La fenêtre se ferme et la couleur passe à la couleur sélectionnée. ModiÀcation de la couleur de fond ModiÀez la couleur de fond de la zone de broderie afÀchée pour qu’elle corresponde à celle de votre tissu. Appuyez sur et sélectionnez une des 64 couleurs. Broderie monochrome Pour broder en une seule couleur, appuyez sur . Tous les changements de couleur sont annulés et le motif s’afÀche en gris à l’écran. Appuyez à nouveau sur l’icône pour annuler la broderie monochrome. Le bouton tion. sur la tête de couture a la même fonc- : Si vous utilisez la fonction Couper les points sautés lorsque vous brodez avec une seule couleur, les changements de couleur serviront de commandes de coupe. REMARQUE 4-7 Mode Broderie Quadrillage Appuyez sur pour activer/désactiver un quadrillage de la zone de broderie pour l’utiliser comme guide lorsque vous combinez les motifs. La distance entre les lignes du quadrillage correspond à 20 mm sur le tissu. Lorsque vous effectuez un zoom sur la zone de broderie avec , des lignes de quadrillage plus Ànes apparaissent, leur distance correspondant à 10 mm et 5 mm. Accès à la canette Pour changer de canette lorsque celle-ci s’épuise pendant la broderie et sans retirer le cercle à broder, appuyez sur et écartez le cercle de manière à ce que vous puissiez faire glisser le couvercle du compartiment de canette et changer de canette. Voir page 3-7 pour plus d’information. Position de parking/Couper facilement les Àls Après avoir Àni votre broderie, retirez le cercle à broder et appuyez sur / pour mettre l’unité de broderie en position de parking pour un rangement facile dans le compartiment de l’unité de broderie. Pendant la broderie, appuyez sur pour faire avancer le cercle après chaque changement de couleur. Coupez les longs points sautés créés lorsque le cercle à broder se déplace. Voir page 3-8 pour plus d’information. 4-8 Mode Broderie Options de motifs à l’écran Avec les Options de motifs à l’écran, vous pouvez aussi sélectionner et faire glisser vos motifs à l’écran sur l’écran Designer interactif. Il existe deux façons de sélectionner un motif, appuyez sur ou appuyez sur un motif à l’écran (voir page 4-4). Sélection et emplacement Appuyez sur cette icône pour activer la fonction. Sélectionnez un motif en appuyant sur celui-ci. Sélectionnez et faites glisser le motif sélectionné dans toute la zone de broderie. Réglez précisément l’emplacement avec les Áèches de positionnement (voir page 4-6). Sélection et mise à l’échelle Appuyez sur cette icône pour activer la fonction. Sélectionnez un motif en appuyant sur celui-ci. Appuyez et mettez le motif à l’échelle en déplaçant le stylet à l’écran. Réglez précisément avec les icônes de mise à l’échelle (voir page 4-5). Sélection et rotation Appuyez sur cette icône pour activer la fonction. Sélectionnez un motif. Appuyez et faites pivoter le motif en déplaçant le stylet à l’écran. Réglez précisément avec l’icône de rotation (voir page 4-6). Zone panoramique Appuyez sur cette icône pour activer la fonction. Appuyez et faites glisser pour obtenir un panoramique de la zone de broderie dans la vue zoomée. Zoom sur toute la zone du cercle à broder Appuyez sur cette icône pour afÀcher l’ensemble de la zone du cercle à broder. Zoom pour montrer tous les motifs Appuyez sur cette icône pour afÀcher tous les motifs chargés. Zoom avant et zoom arrière Pour effectuer un zoom avant ou arrière dans la zone de broderie. 4-9 Mode Broderie Redimensionner Votre Designer SE Limited Edition permet de modiÀer la taille des motifs de broderie de deux manières. La mise à l’échelle (voir page 4-5) agrandit ou diminue la taille du motif de 20 % sans modiÀer le nombre de points du motif. La fonction Redimensionner permet de diminuer la taille du motif de 50 % et l’agrandir plusieurs fois et recalcule le nombre de points dans le motif, de telle sorte que les motifs plus petits comptent moins de points et les motifs plus grands plus de points. Fenêtre Redimensionner 1. Sélectionnez le motif que vous souhaitez redimensionner en pour faire appuyant dessus sur l’écran, et appuyez sur apparaître la fenêtre Redimensionner. REMARQUE : Les programmes de points et les textes de broderie ne peuvent pas être redimensionnés. S’ils sont sélectionnés, un message apparaît lorsque vous essayez d’ouvrir la fenêtre Redimensionner. REMARQUE : Une fois que la fenêtre Redimensionner est sélectionnée, vous ne pouvez plus sélectionner un autre motif. 2. Ajustez la taille du motif à l’aide des boutons + et ou la fonction sélectionner / glisser pour redimensionner dans les options de motif à l’écran (voir page précédente). Dans la fenêtre Redimensionner, remplace la fonction de mise à l’échelle . La taille de votre motif s’afÀche en millimètres au-dessus des boutons pour redimensionner. Appuyez sur pour revenir à la taille initiale du motif. 3. Ajustez le positionnement de votre motif pour qu’il rentre dans votre cercle à broder avec les autres motifs à l’aide des boutons de rotation et de positionnement ou des options de motifs à l’écran, ainsi que les boutons d’inversion. Sauvegarder le motif de remplissage Deux options sont proposées pour la manière dont les motifs de remplissage apparaîtront après avoir été redimensionnés. Le réglage par défaut ne conserve par les motifs et les styles de remplissage : c’est la manière la plus rapide de redimensionner des motifs avec votre Designer SE Limited Edition. Si la case Sauvegarder le motif de remplissage est cochée, le processus Redimensionner sauvegarde les motifs et les styles de remplissage dans les zones du motif selon la façon la mieux adaptée au motif. Ceci prend un peu plus de temps. Commencer à redimensionner Lorsque vous êtes satisfaite de la taille et de la position de votre motif, appuyez sur pour conÀrmer tous les changements réalisés dans la fenêtre Redimensionner puis commencez à redimensionner et à calculer le nombre de points. Un sablier apparaît sur l’écran jusqu’à ce que le processus Redimensionner soit achevé. La fenêtre Redimensionner se ferme automatiquement. Votre écran Designer interactif afÀche alors le motif redimensionné en 3D. Pour revenir à l’écran de composition sans accepter les changements du motif redimensionné, appuyez sur : La Designer SE Limited Edition permet de réduire de 50 % en largeur et en longueur et d’agrandir jusqu’à la taille du Méga Cercle. Si le motif est trop complexe pour la fonction Redimensionner, un message apparaît lorsque vous . appuyez sur REMARQUE 4-10 Mode Broderie Informations importantes concernant la fonction Redimensionner Étant donné que les motifs de broderie sont numérisés pour une taille de motif spéciÀque, il est important de prendre en compte les quelques informations suivantes pour redimensionner les motifs avec la Designer SE Limited Edition. • Votre motif est toujours redimensionné de façon proportionnelle. Par exemple, un motif réduit de 50 % sera 50 % plus petit en longueur et en largeur. Lorsque vous réduisez un motif détaillé, il est possible que certains de ces détails soient perdus ou déformés et / ou que des accumulations de points épais se forment dans la zone détaillée du motif, car il y a plus de points réalisés dans cette zone. Dans certains cas, il est recommandé de réduire les motifs détaillés à 75 % seulement. • Brodez toujours un échantillon de test de votre motif redimensionné avant de le coudre sur un vêtement ou un ouvrage. • Visualisez votre motif redimensionné en 3D sur l’écran Designer interactif et assurez-vous qu’il s’intègre bien dans le cercle, car la fonction Redimensionner permet de redimensionner à une taille supérieure à celle du cercle. Dans ce cas, si vous essayez de passer à la broderie Designer interactive, le message suivant apparaît : « Motif en dehors de la zone du cercle ». • Si vous agrandissez beaucoup un motif, des points irréguliers peuvent apparaître. Redimensionnez à un pourcentage plus faible pour un meilleur résultat. En raison de l’espace mémoire disponible dans votre Designer SE Limited Edition, vous risquez de constater que certains motifs sont trop complexes pour être redimensionnés par la machine. Nous vous recommandons de redimensionner les motifs très grands et/ou complexes sur votre PC à l’aide d’un des programmes de broderie qui sont disponibles comme accessoires chez votre distributeur agréé Husqvarna Viking. • En fonction de la proportion selon laquelle vous redimensionnez un motif, et du nombre de points qu’il contient, le processus Redimensionner prend plus ou moins de temps. Redimensionner un motif très grand ou complexe peut prendre jusqu’à quelques minutes. Une fois que vous avez appuyé sur , vous ne pouvez pas annuler le processus Redimensionner et vous devez attendre qu’il soit achevé. En appuyant sur dans l’écran de composition, vous pouvez restaurer l’apparence d’origine du motif. • Nous vous recommandons d’utiliser la mise à l’échelle à la place de Redimensionner pour modiÀer la taille du motif de moins de 20 % et pour les broderies numérisées avec des points doubles ou triples, telles que les broderies en point de croix. Dans ce cas, vous n’ajoutez pas de points au motif ; pour rendre le motif plus grand ou plus petit, vous rendez seulement chaque point initial plus grand ou plus petit. • L’ordre dans lequel vous ajustez la taille, faites pivoter, inversez les points, etc. n’a pas d’importance. Lorsque vous appuyez sur , la Designer SE redimensionne toujours d’abord, puis ajoute la rotation, l’inversion etc. • Si vous répétez la fonction Redimensionner sur un motif qui se trouve sur l’écran Designer interactif mais n’a pas encore été enregistré, celui-ci revient toujours au motif d’origine pour redimensionner à nouveau, ce qui permet d’obtenir la meilleure qualité de point possible. Si un motif a été enregistré en taille redimensionnée et est afÀché à nouveau sur l’écran Designer interactif pour être redimensionné, les nouvelles dimensions sont appliquées sur un motif déjà redimensionné et ceci peut entraîner des irrégularités dans les points. Pour obtenir un résultat optimal, lancez la fonction Redimensionner avec un motif à la taille d’origine. 4-11 Mode Broderie Enregistrement des motifs Appuyez sur pour enregistrer le motif sur lequel vous travaillez. Sélectionnez Àchiers », pour enregistrer dans « Mes pour enregistrer dans « Mes motifs » ou pour enregistrer sur un périphérique USB (si inséré) en appuyant sur l’icône correspondante. Nom de Àchier Le nom de Àchier par défaut sera le même que celui du premier motif chargé à l’écran. Si le texte de la police d’une broderie est enregistré, le nom par défaut sera NewDesign1.vp3, le suivant NewDesign2.vp3, etc. Pour changer le nom du Àchier, appuyez sur à droite du nom de Àchier et saisissez le nouveau nom dans la boîte de dialogue. . Appuyez sur pour conÀrmer l’enregistrement. Si vous Appuyez sur choisissez de l’enregistrer sous un nom déjà utilisé dans ce dossier, un message vous demandera si vous souhaitez remplacer l’ancien motif. Enregistrez votre motif préféré dans « Mes motifs » pour y accéder rapidement à partir du menu motif. Enregistrement d’une combinaison Les combinaisons de motifs peuvent être enregistrés de la même manière que ci-dessus. Lorsque vous chargez à nouveau la combinaison, il est toujours possible de travailler séparément sur chaque partie combinée. 4-12 Mode Broderie Broderie Designer interactive Appuyez sur le bouton de navigation au bas de l’écran lorsque votre motif est prêt. De nouvelles fonctions, utilisées lorsque vous piquez un motif, s’afÀchent. Curseur Lorsque vous brodez, un curseur + indique l’emplacement de l’aiguille dans le motif. Le curseur suit l’aiguille dans le motif lorsque vous piquez ou lorsque vous avancez dans des points ou des couleurs, ainsi, vous pouvez toujours voir à l’écran votre position exacte dans le motif. Aller au numéro de point de broderie Sélectionnez une couleur et appuyez sur l’icône Aller au point . Un clavier apparaît; vous pouvez y saisir le numéro du point que vous souhaitez utiliser avec cette couleur. Fermez la fenêtre contextuelle en appuyant sur . La Desi gner SE Limited Edition ira directement à ce point. REMARQUE : Dans certains cas, le nombre total de points indiqué peut être plus élevé que le nombre réel, ceci est dû à la façon dont les points sont classés dans la machine. Utilisez + et - pour avancer point par point dans le motif. Si le Àl supérieur de canette est épuisé ou s’est cassé, appuyez sur - pour revenir en arrière de quelques points. Appuyez sur cette icône et maintenez-la enfoncée pour avancer plus vite dans les points. La position de l’aiguille est indiquée par un + dans la zone de broderie. Au-dessus de cette icône, le nombre de points actuel et le nombre total de points de cette couleur s’afÀchent. Avancement couleur par couleur Utilisez + et - pour avancer au premier point de la couleur suivante ou précédente. Au-dessus de l’icône le motif actuel et le numéro de couleur sont afÀchés. Le temps pour piquer la couleur sélectionnée est également afÀché et est recalculé au fur et à mesure que les points dans cette couleur sont piqués. VériÀer taille et positionnement Permet de déplacer la position du cercle à broder aÀn que l’aiguille se déplace vers les quatre coins du(es) motif(s) sélectionné(s) aÀn d’en établir la taille et le positionnement. La première pression sur l’icône amène l’aiguille vers le coin supérieur gauche de la zone du motif. L’icône change aÀn que la Áèche correspondant à chaque coin soit marquée en blanc. Chaque pression sur l’icône amène le cercle dans l’un des coins. La cinquième pression ramène le cercle dans sa position centrale d’origine. La fonction de vériÀcation de la taille indique également où le motif sera piqué sur le tissu. Ceci facilite la mise en place des motifs lorsque vous brodez plusieurs motifs l’un après l’autre. Tension du Àl Lorsque vous brodez avec des Àls spéciaux ou sur du tissu très Àn ou très épais, appuyez sur + ou - pour ajuster la tension du Àl, si nécessaire. 4-13 Mode Broderie Polices de broderie Votre Designer SE Limited Edition est livrée avec 4 polices de broderie, Clarendon, Kalligraphia, Meza et Palace Script, chacune de taille différente. Appuyez sur et un menu déroulant afÀche les polices de broderie dans le dossier « Mes polices » situé en dessous des polices de points. Vous pouvez aussi sélectionner les polices de points en Mode Broderie. Ajoutez d’autres polices à « Mes polices » dans le Gestionnaire de Àchiers. Vous pouvez aussi supprimer des polices. Vous pouvez charger des polices de broderie dans « Mes Àchiers » ou un périphérique externe branché sur le port USB. Appuyez sur en bas du menu Alphabets pour ouvrir une boîte de dialogue Chargement. Trouvez votre police de caractères, sélectionnez-la et appuyez sur . Créez des polices à partir des polices disponibles dans votre ordinateur personnel avec le logiciel QuickFont de Husqvarna Viking, qui est inclus avec votre Designer SE Limited Edition. Création de texte avec les polices de broderie Sélectionnez une police de broderie dans le menu déroulant en appuyant sur celle-ci. Vous avez le choix entre trois tailles différentes pour chaque police : 12 mm, 20 mm et 30 mm. Un éditeur de texte s’ouvre. Appuyez sur les lettres dans la zone de sélection pour y saisir du texte. Le texte s’afÀche horizontalement à l’écran. Dans le programme, déplacez le curseur en avant ou en arrière à l’aide de et Ajouter une lettre Pour ajouter une lettre, déplacez le curseur là où vous souhaitez l’ajouter. Appuyez sur la lettre que vous souhaitez ajouter. La lettre s’insert à l’emplacement du curseur. Supprimer une lettre Il existe deux boutons pour supprimer les lettres. Pour sup. primer la lettre à la position du curseur, appuyez sur Pour effacer toutes les lettres du programme, appuyez sur . 4-14 Mode Broderie ModiÀer une lettre Pour modiÀer une lettre, vous devez la supprimer et insérer l’autre lettre que vous préférez à la place. Voir Ajouter et Supprimer ci-dessus. Changer de police Un échantillon de la police sélectionnée s’afÀche dans la à côté de « Changer fenêtre d’édition. Appuyez sur de police » pour ouvrir un menu dans lequel vous pouvez sélectionner une autre police. Appuyez sur au bas du menu pour charger une police à partir de « Mes Àchiers » ou d’un périphérique externe branché sur le port USB. Toutes les lettres auparavant saisies prennent alors la nouvelle police que vous avez sélectionnée. Chargement de texte pour la broderie Une fois le texte Àni, appuyez sur pour revenir à la fenêtre broderie et déplacez le texte à l’écran à l’emplacement désiré. 4-15 Mode Broderie Broderie de points et polices de point En mode broderie, les programmes de point peuvent être piqués dans le cercle. Appuyez sur et sélectionnez un menu de points, ou appuyez sur et sélectionnez une police de point. Une fenêtre de programmation s’ouvre. Ajoutez, modiÀez ou supprimez des lettres et des points de la même façon que décrit dans les pages précédentes. La longueur de votre programme s’afÀche en millimètres au bas de la fenêtre. REMARQUE : Pour broder un programme de points précédemment créé et stocké dans « Mes Àchiers », appuyez sur puis sur au bas du menu. Appuyez sur pour « Mes Àchiers », trouvez le programme de points, sélectionnez-le et appuyez sur . Le programme s’ouvre dans la fenêtre de programme de points. Vous pouvez aussi charger un point ou un programme à partir du menu U. Ajuster des points dans un programme Pour ajuster les points dans le programme, déplacez le curseur en avant ou en arrière point par point à l’aide de et . Lorsque le curseur est positionné à la Àn du programme, apparaît avec le symbole . Appuyez sur pour déplacer le curseur directement au début du programme. sur apparaît alors avec le symbole . Appuyez pour déplacer le curseur à la Àn du programme. Utilisez les boutons d’inversion, de longueur et de largeur du point pour ajuster le point. Seul le point en surbrillance rouge sera affecté par les ajustements. : Inversez les points horizontalement avec et verticalement avec . INVERSION LONGUEUR DE POINT : Diminuez ou augmentez la longueur de point à l’aide de + ou de -. LARGEUR DE POINT : Diminuez ou augmentez la largeur de point à l’aide de + ou de -. POSITION DU POINT : Déplacez le point vers la gauche en appuyant sur - et vers la droite en appuyant sur +. DENSITÉ DE POINT : Appuyez sur + pour rallonger chacun des points, ce qui diminue la densité. Appuyez sur - pour raccourcir chacun des points ce qui augmente la densité. 4-16 Mode Broderie Aperçu Visualisez votre programme de points horizontalement en appuyant sur . Un message afÀche votre programme en taille réelle. Si le programme est trop long pour s’afÀcher dans sa totalité, utilisez les Áèches du curseur pour vous déplacer dans le programme. Pour visualiser tout le programme, appuyez su . Appuyez sur pour fermer l’aperçu. Chargement du programme de points dans la broderie Pour ajouter votre programme de points à la broderie, . La fenêtre de programmation se ferme appuyez sur et votre programme se charge dans la zone de broderie. Ajustez-le de la même façon qu’un motif. Pour éditer le programme, appuyez sur de fonction de texte de broderie . dans l’onglet Comment personnaliser les motifs Combinez des motifs, des programmes de lettres ou des programmes de points permettant de créer une broderie personnalisée. Personnaliser « Mary » Dans cet exercice pas à pas, nous allons combiner des motifs avec du texte de broderie et des points. 1. Appuyez sur et sélectionnez le motif de d’angle . avec les boutons de rose, Pour vous guider dans le positionnement des différentes parties du motif, activez le quadrillage en appuyant sur sous l’onglet de contrôle de la couleur . 2. Appuyez sur et sélectionnez la feuille de rose simple, . Appuyez sur pour retourner aux boutons de la fonction de motif de broderie. Faiteset + et -, ou en le pivoter à 115° à l’aide de dans les Options de motifs à l’écran appuyant sur et en le faisant glisser avec votre doigt ou votre stylet à l’écran. La fenêtre de valeur située au-dessus des icônes de rotation afÀche la rotation en degrés. Appuyez sur et déplacez le motif dans la zone de broderie, ou utilisez les boutons de positionnement pour le placer dans le coin opposé de l’autre motif. 4-17 Mode Broderie 3. Appuyez sur et sélectionnez le bouton de rose simple, . Faites-le pivoter de 260°. Placez-le à côté de la feuille de rose simple. 4. Appuyez sur plusieurs fois pour le voir de plus près. Pour faire un panoramique du zoom pour voir la zone qui joint le bouton et la feuille, appuyez sur et faites glisser à l’écran. Ajustez le positionnement si nécessaire, à l’aide de . Appuyez sur pour faire un zoom sur l’ensemble du cercle. 5. Appuyez sur et sélectionnez , police de broderie Palace Script taille 20. L’éditeur de texte de broderie s’ouvre. 4-18 Mode Broderie 6. Appuyez sur M pour saisir un M majuscule. Appuyez sur a.. pour changer les lettres en minuscules. Appuyez sur “a”, “r” and “y”. Appuyez sur pour fermer l’éditeur de texte et charger « Mary » dans la zone de broderie. Appuyez sur et déplacez le texte où vous le souhaitez. 7. Pour ajouter votre signature personnelle à une police et sélectionnez la police de de point, appuyez sur point Lettres imprimeries. La fenêtre de programme de points s’ouvre. 8. Sélectionnez vos initiales en lettres majuscules. Appuyez sur pour fermer la fenêtre de programme de points et charger votre signature dans la zone de broderie. 9. Faites-la pivoter à 270° à l’aide de . Placez la signature où vous le souhaitez à l’aide des Áèches de positionnement ou en sélectionnant et en faisant glisser. Vous venez de combiner des motifs avec du texte et des points de broderie ! 4-19 Mode Broderie Fenêtres contextuelles de broderie L’unité de broderie doit être installée Vous devez installer l’unité de broderie avant de commencer à broder. Étalonnage de l’unité de broderie Une fois l’unité de broderie branchée sur la machine, un message vous demande de retirer le cercle, de faire de la place autour de la machine pour mettre en place le bras à broder. Appuyez sur pour étalonner l’unité de broderie et positionner le bras à broder. Ce menu vous rappelle aussi d’installer le pied-de-biche R pour la broderie. Supprimer les motifs sélectionnés Votre Designer SE Limited Edition vous demande de conÀrmer lorsque vous avez sélectionné de supprimer tous les motifs. Mauvais cercle Àxé Lorsque la taille du cercle sur la machine ne correspond pas à la taille afÀchée à l’écran, votre Designer SE Limited Edition ne piquera pas. Changez le cercle à la taille afÀchée à l’écran, ou modiÀez le réglage de la taille du cercle pour le faire correspondre au cercle sélectionné, voir page 4-5. Motif en dehors de la zone du cercle Vous ne pouvez pas commencer à broder tant qu’un des motifs se trouve en dehors de la zone du cercle. Déplacez le motif, ou changez la taille du cercle. VériÀcation du Àl supérieur Votre Designer SE Limited Edition s’arrête automatiquement si le Àl supérieur s’épuise ou s’il casse. EnÀlez à nouveau le Àl supérieur, appuyez sur . Appuyez sur pour continuer. Arrêt automatique pour couper l’extrémité du Àl Votre Designer SE Limited Edition s’arrête automatiquement quelques points après avoir commencé à broder chaque couleur. Coupez l’extrémité du Àl de départ et appuyez sur pour continuer à broder. 4-20 Mode Broderie Canette vide Votre Designer SE Limited Edition s’arrête lorsque la canette est presque vide. Remplacez la canette vide avec . Retirez l’excédent une canette pleine, appuyez sur de Àl supérieur. Revenez en arrière de quelques points en appuyant sur reprendre la broderie. . Appuyez sur pour REMARQUE : Lorsque vous changez la canette, appuyez au-dessus de l’aiguille ou sur dans l’onglet sur de contrôle Couleur de la broderie et le cercle se déplacera pour faciliter l’accès au boîtier de canette. Une fois la canette remise en place, appuyez à nouveau sur le bouton pour remettre le cercle en position là où la broderie s’était arrêtée. Appuyez sur pour reprendre la broderie. Arrêt pour un changement de couleur Votre Designer SE Limited Edition s’arrête automatiquement si le Àl supérieur est coupé. Retirez la bobine et enÀlez avec la couleur recommandée afÀchée dans le menu couleur à l’écran ou dans le livret de broderie. Appuyez sur pour reprendre la broderie. Numéro de point plus élevé que le nombre de point pour la couleur Vous ne pouvez pas choisir d’aller à un numéro de point qui est plus élevé que le nombre total de points dans cette couleur. Choisissez un autre numéro de point. REMARQUE : Dans certains cas, le nombre total de points indiqué peut être plus élevé que le nombre réel, ceci est dû à la façon dont les points sont classés dans la machine. Commande Stop du motif Le Designer SE Limited Edition s’arrête automatiquement pour que vous puissiez découper le tissu pour les broderies d’application, les travaux de coupe, etc. Voir l’explication pour chacun des motifs dans le livret de broderie, ou consultez votre Guide d’apprentissage Designer SE Limited Edition pour des instructions générales sur les différentes techniques. La broderie est terminée Lorsque la broderie est terminée, la Designer SE Limited Edition vous alerte et vous demande si vous voulez effacer l’écran. Appuyez sur pour supprimer votre motif de pour retourner à votre brodel’écran ou appuyez sur rie tout en pouvant l’enregistrer. Remplacement de Àchier ? La première fois que vous tentez d’enregistrer un motif du même nom qu’un Àchier de motif déjà existant, votre Designer SE Limited Edition vous demande de conÀrmer cela. Si vous continuez de travailler sur le même motif et que vous l’enregistrez à nouveau, la Designer SE Limited Edition ne vous pose plus la question. 4-21 Mode Broderie Motif trop complexe Le processus de redimensionnement ne démarre pas lorsque vous appuyez sur dans la fenêtre Redimensionner si le motif est trop complexe (voir page 4-10). Réduisez la taille et réessayez ou bien redimensionnez le motif à l’aide d’un des programmes de broderie. Ces logiciels sont disponibles chez votre distributeur agréé Husqvarna Viking comme accessoires. Impossible de redimensionner le(s) objet(s) sélectionné(s) La Designer SE Limited Edition ne peut pas redimensionner des programmes de points ou des textes de broderie. Si de tels éléments sont sélectionnés, seuls ou avec un motif, vous ne pouvez pas ouvrir la fenêtre Redimensionner. 4-22 Gestionnaire de Àchiers 5-1 Gestionnaire de Àchiers Gestionnaire de Àchiers Votre Designer SE Limited Edition contient un Gestionnaire de Àchiers intégré qui vous aide à ajouter, déplacer, supprimer et copier très facilement tous vos motifs, polices, Àchiers de points. Travaillez avec la mémoire intégrée ou des périphériques externes branchés sur les ports USB, comme votre ordinateur ou la clé de broderie USB livrée avec la Designer SE Limited Edition. 1. Rechercher l’accès du dossier 2. Icône d’afÀchage de l’arborescence des dossiers 3. Fenêtre centrale, afÀche tous les Àchiers du dossier sélectionné 4. Dossier « Mes Àchiers » 5. Dossier « Mes polices » 6. Dossier « Mes motifs » 7. Périphériques USB 8. Nom de Àchier 9. Couper 10. Copier 11. Coller 12. Supprimer 13. Remonter d’un niveau de dossier 14. Charger Àchier / ouvrir dossier 15. Renommer Àchier ou dossier 16. Créer nouveau dossier 17. Quitter Gestionnaire de Àchiers 18. Les Áèches de déÀlement (uniquement visibles si tous les Àchiers d’un dossier ne rentrent pas dans la fenêtre centrale) Vue générale Pour ouvrir le Gestionnaire de Àchiers, appuyez sur barre d’outils. Mémoire disponible Utilisez la mémoire intégrée pour stocker vos motifs, polices et points favoris et d’autres Àchiers. Pour vériÀer l’espace mémoire disponible, puis sur « Mes documents » , « Mes polices » ou « Mes motifs » . Un message vous donne des informations sur le dossier en question et sur l’espace mémoire disponible dans la machine en kilo-octets (ko). Vous pouvez également appuyer sur puis sur l’onglet « Mes infos » pour voir l’espace mémoire disponible. 5-2 4. 13. 5. 14. 6. 15. 3. 7. 16. 18. 9. 10. 11. 12. 17. 8. dans la Le chemin pour le dossier afÀché est écrit dans la boîte située audessus de la fenêtre centrale. La fenêtre afÀche tous les Àchiers du dossier. Les Àchiers de motifs s’afÀchent sous forme d’images par symboles ou avec une icône. Les autres Àchiers s’afÀchent avec des icônes. Utilisez les Áèches pour faire déÀler les Àchiers s’ils ne rentrent pas tous dans la fenêtre. appuyez sur 2. 1. Fichier de motifs Fichier de polices de broderie Fichier de points Fichier de polices de points Fichier de texte Fichier non reconnu Gestionnaire de Àchiers Parcourir Il y a trois dossiers dans la mémoire intégrée, « Mes , « Mes polices » et « Mes motifs » Àchiers » , et vous pouvez aussi explorer les périphériques branchés sur le port USB. Appuyez sur l’une des icônes représentant les trois dossiers intégrés aÀn d’afÀcher leur contenu dans la fenêtre centrale. Appuyez sur pour afÀcher les périphériques branchés. Si aucun périphérique n’est branché, cette icône ne s’afÀche pas et vous ne pouvez sélectionner que dans les dossiers de la mémoire intégrée. Mes Àchiers « Mes Àchiers » vient compléter « Mes polices » et « Mes motifs ». Dans ce dossier, il est possible de stocker tous types de Àchiers, même les Àchiers texte. À la livraison, ce dossier est vide. Remplissez-le avec des motifs et des polices achetés, vos motifs personnalisés, des programmes de points, des Àchiers texte ou tout Àchier que vous voulez stocker dans votre Designer SE Limited Edition. Utilisez Couper , Copier et Coller voir page 5-8) pour déplacer d’autres Àchiers dans ce dossier, par exemple à partir de votre clé de broderie USB. Créez-y de nouveaux dossiers à plusieurs niveaux pour organiser vos Àchiers. Mes polices Pour le stockage de Àchiers de polices de broderie. À la livraison, un certain nombre de polices de broderie sont stockées là. Elles apparaissent dans le menu Alphabets, en Mode Broderie. Ajoutez ou supprimez des polices à l’aide , Copier , Coller et des icônes Couper Supprimer (voir page 5-8) pour avoir facilement accès à vos polices préférées à partir du menu Alphabets. Les polices stockées dans la machine à la livraison sont aussi incluses dans un CD de sauvegarde, vous pouvez ainsi réinstaller les polices même si vous les supprimez de la mémoire de la machine à coudre. Vous ne pouvez pas créer de nouveaux dossiers ici. 5-3 Gestionnaire de Àchiers Mes motifs Pour le stockage de Àchiers de motifs. À la livraison, un certain nombre de motifs sont stockés là. Ce sont les motifs qui s’afÀchent dans le menu motifs. Ajoutez ou supprimez des motifs à l’aide des icônes Couper , Copier ,Coller et Supprimer (voir page 5-8) pour avoir facilement accès à vos motifs préférés à partir du menu motifs. Les motifs stockés dans la machine à la livraison sont aussi inclus dans un CD de sauvegarde, vous pouvez ainsi réinstaller les motifs même si vous les supprimez de la mémoire de la machine à coudre. REMARQUE : Il s’agit là de motifs protégés par des droits d’auteur, il est donc interdit de les copier ou de les partager. Vous ne pouvez pas créer de nouveaux dossiers ici. Périphérique USB Cette icône ne s’afÀche que lorsqu’un périphérique est branché au port USB. Appuyez sur celle-ci pour afÀcher tous les périphériques branchés. Votre ordinateur et un autre périphérique, comme par exemple la clé de broderie USB, peuvent être branchés en même temps. Voir page 1-21 pour une explication du branchement dans les ports USB. Appuyez sur une des icônes représentant un périphérique aÀn de l’explorer. CLE DE BRODERIE USB : Utilisez-la pour stocker toutes sortes de Àchiers et pour déplacer les Àchiers entre votre ordinateur et la machine à coudre. ORDINATEUR : Chargez des motifs ou d’autres Àchiers directement à partir de votre ordinateur. Stockez tout type de Àchier ici. LECTEUR CD : Chargez ou copiez des Àchiers à partir d’un CD. LECTEUR DE DISQUETTES : Branchez un lecteur de disquettes pour lire des disquettes directement à partir de votre Designer SE Limited Edition. REMARQUE : Contactez votre distributeur agréé pour les composants USB disponibles pour votre Designer SE Limited Edition. 5-4 Gestionnaire de Àchiers Sélection et chargement d’un Àchier Sélectionnez le périphérique ou le dossier à partir duquel vous voulez charger en appuyant sur l’icône correspondante. Tous les dossiers et Àchiers inclus s’afÀchent dans la fenêtre centrale. Il vous sufÀt d’appuyer sur l’icône du motif, point ou police souhaité. Le Àchier sera marqué lorsque vous le sélectionnez et nom du Àchier s’afÀchera au bas de l’écran. pour conÀrmer la sélection ou sur pour ouvrir un dossier. Appuyez sur Fichiers de points Chargez un Àchier de points en Mode Point et vous pouvez commencer à coudre immédiatement le programme de points. En Mode Programmation, le programme de points se charge à l’emplacement du curseur. Lorsque la machine à coudre est en Mode Broderie, le programme de points se charge dans la fenêtre de programmation des points. Fichiers de polices Lorsqu’un Àchier de polices est chargé, l’éditeur de texte s’ouvre. Pour la programmation de polices de broderie, voir page 4-14. Fichiers de motifs Il est possible de sélectionner plus d’un motif dans un dossier à la fois. Les motifs s’afÀchent sous forme d’images par symboles. Chaque motif sur lequel vous appuyez sera marqué. Appuyez à nouveau pour désélectionner. Une fois que vous avez sélectionné tous les Àchiers de et ils motifs que vous voulez charger, appuyez sur se chargeront dans la zone de broderie l’un au-dessus de l’autre dans le même ordre que leur afÀchage dans le Gestionnaire de Àchiers (numéro 5 en haut). 1. 2. 3. 4. 5. 5-5 Gestionnaire de Àchiers Fichiers de texte Vous pouvez ouvrir et lire des Àchiers texte et HTML sur votre Designer SE Limited Edition. Il vous sufÀt de sélectionner le Àchier texte et d’appuyer sur . Le texte s’afÀche dans la fenêtre texte qui s’afÀche automatiquement. La fenêtre texte se trouve aussi sous dans la barre d’outils. Formats de Àchiers compatibles. Votre Designer SE Limited Edition peut charger les formats suivants : • Husqvarna Viking (.VP3, .SHV, .DHV, .HUS, .VIP, .SP3 (Àchiers de points), .VF3 (Àchiers de polices de broderie) • Pfaff (.PCS, .VIP) • Brother/Babylock/Bernina (.PEC, .PES) • Compucon/Singer PSW (.XXX). • Janome (.SEW, .JEF) • Melco (.EXP) • Tajima (.DST) • Toyota (.10*) • et aussi les Àchiers .TXT et .HTM/HTML. Infos du Àchier Pour obtenir des informations sur les Àchiers, appuyez sur puis sur un Àchier. Utilisation des dossiers Dans « Mes Àchiers » et sur votre clé de broderie USB, on peut stocker tout type de Àchier. Organisez vos Àchiers en dossiers pour mieux vous y retrouver. À droite de la fenêtre centrale, se trouvent quatre icônes à utiliser lorsque vous travaillez avec des dossiers. Créer nouveau dossier Appuyez sur pour créer un nouveau dossier au niveau actuel dans le chemin. Une boîte de dialogue s’ouvre, dans laquelle vous pouvez saisir un nom pour votre dossier. Renommer Pour changer le nom d’un dossier, sélectionnez celui-ci puis pour ouvrir une boîte de dialogue où appuyez sur vous pouvez saisir un nouveau nom. REMARQUE : Si un Àchier est sélectionné plutôt qu’un dossier, vous pouvez modiÀer le nom du Àchier de la même manière. 5-6 Gestionnaire de Àchiers Ouvrir dossier Pour ouvrir un dossier, sélectionnez-le et appuyez sur . Le contenu du dossier s’afÀche dans la fenêtre centrale. REMARQUE : Si un Àchier est sélectionné plutôt qu’un dossier, cette icône se transformera et sera . Remonter d’un niveau de dossier Appuyez sur pour remonter dans les niveaux de dossiers. Vous pouvez remonter tout en haut jusqu’à la racine. Dans la fenêtre centrale, vous voyez apparaître les Àchiers et les dossiers correspondant à chaque niveau, à mesure que vous remontez. Arborescence des dossiers Appuyez sur à droite de la boîte de niveau du chemin pour voir une fenêtre déroulante qui montre l’arborescence jusqu’au dossier ouvert. Revenez en arrière dans l’arborescence en appuyant sur un dossier à un autre niveau. Utilisez aussi cette icône pour passer d’un périphérique externe à l’autre, comme par exemple votre ordinateur ou votre clé de broderie USB. 5-7 Gestionnaire de Àchiers Déplacer, copier, supprimer des Àchiers et des dossiers Vous pouvez déplacer, copier et supprimer des Àchiers et dossiers en utilisant les icônes Couper , Copier , et Supprimer . Coller 1. Déplacement d’un Àchier ou d’un dossier 1. Sélectionnez un Àchier ou un dossier en appuyant sur celui-ci, puis appuyez sur . 2. Rendez-vous au dossier dans lequel vous souhaitez placer le Àchier et ouvrez-le. 2. . Le Àchier est maintenant stocké là 3. Appuyez sur et supprimé du dossier duquel il a été coupé (4) Copie d’un Àchier ou d’un dossier Suivez les instructions ci-dessus, mais appuyez sur . Lorsque vous appuyez sur plutôt que sur , le Àchier copié est stocké dans le dossier sélectionné et le Àchier d’origine reste aussi dans le dossier duquel vous l’avez copié Suppression d’un Àchier ou d’un dossier Pour supprimer un Àchier ou un dossier, sélectionnez-le et appuyez sur . Une fenêtre contextuelle vous demande de conÀrmer cette suppression. 3. 4. 5-8 Gestionnaire de Àchiers Fenêtres contextuelles du Gestionnaire de Àchiers Suppression d’un Àchier ou d’un dossier Votre Designer SE Limited Edition vous demandera toujours de conÀrmer lorsque vous avez sélectionné de supprimer un dossier ou un Àchier. Ceci vous empêche de supprimer quoi que ce soit par erreur. Impossible de supprimer le dossier/Àchier Il vous est impossible de les supprimer sur les CD ou sur d’autres supports protégés en écriture. Pour votre clé de broderie USB et les disquettes, enlevez la protection d’écriture pour pouvoir supprimer. Le dossier existe déjà Il vous est impossible de créer un nouveau dossier du même nom en tant qu’autre dossier de même niveau. Créez votre dossier quelque part d’autre ou saisissez un autre nom pour le dossier. Mémoire pleine Votre Designer SE Limited Edition peut stocker jusqu’à 5 Mo dans la mémoire intégrée. Une fois la mémoire pleine, il vous faut supprimer des Àchiers pour pouvoir en charger d’autres. Si vous voulez garder vos Àchiers, vous pouvez les déplacer dans un périphérique externe en utilisant les fonctions Couper/Coller, voir à la page précédente. Mémoire presque pleine Quand il ne reste plus que 15% de la mémoire disponible, votre Designer SE Limited Edition vous en avertira une seule fois. Si vous continuez de remplir la mémoire, il ne vous le rappellera plus jusqu’à ce que la mémoire soit complètement pleine. Si vous videz la mémoire et que vous la remplissez à nouveau de sorte qu’il reste moins de 15%, le message s’afÀchera à nouveau. En cours Lorsque votre Designer SE Limited Edition charge, enregistre, déplace etc., un sablier s’afÀche. 5-9 Gestionnaire de Àchiers Impossible de stocker dans ce dossier Seuls les Àchiers de motifs peuvent être stockés dans « Mes motifs » et seuls les Àchiers de polices de broderie peuvent être stockés dans « Mes polices ». Sélectionnez un autre dossier dans lequel stocker. 5-10 Entretien de votre Designer SE Limited Edition Entretien de votre Designer SE Limited Edition Entretien de la machine Pour que votre machine à coudre fonctionne toujours correctement, nettoyez-la fréquemment. Il n’est pas nécessaire de la lubriÀer. Abaissez les griffes d’entraînement en appuyant sur pour la position extra haute. Éteignez l’interrupteur principal. Nettoyage Essuyez les surfaces extérieures de votre Designer SE Limited Edition à l’aide d’un chiffon doux pour enlever les poussières ou les peluches accumulées. 10 15 Essuyez l’écran tactile Designer interactif à l’aide d’un chiffon doux humide. 10 15 Retirer la plaque à aiguille Enlevez le pied-de-biche et retirez la plaque transparente qui couvre le compartiment de canette. Placez l’ouvreur de la plaque à aiguilles sur la brosse, les deux font partie des accessoires. Placez le système d’ouverture de la plaque à aiguille dans l’encoche située à l’arrière de la plaque à aiguille et tournez. Nettoyez les griffes d’entraînement avec la brosse. Nettoyer sous le compartiment de canette Après la couture de plusieurs ouvrages ou à chaque fois que vous remarquez une accumulation de peluches dans la zone du boîtier de canette, nettoyez le compartiment de canette. Retirez le support canette (1) qui couvre la partie avant de la boîte à canette (2). Retirez la boîte à canette en la soulevant. Nettoyez à l’aide de la brosse. Le suceur de l’aspirateur fonctionne bien pour éliminer toute trace de poussière et les accumulations de peluches. Remettez le boîtier de canette et le support de canette en place. Glissez la plaque à aiguilles Griffes d’entraînement abaissées, placez la plaque à aiguille à environ 5 mm à l’avant du bord arrière et repoussez-la en arrière. Installez le couvercle du compartiment de la canette. 2. 1. 6-2 Entretien de votre Designer SE Limited Edition Dépannage : Lorsque vous rencontrez un problème au cours de la couture : • Entrez le type et l’épaisseur corrects du tissu dans le Guide de couture. • Installez une nouvelle aiguille selon la taille et le type recommandés à l’écran. • EnÀlez à nouveau le Àl supérieur et le Àl de canette. • Utilisez une autre bobine de Àl en haut (verticale ou horizontale). • Utilisez des Àlets de protection pour bobine de Àl et un Àl de bonne qualité. Nous vous recommandons d’utiliser le même Àl à coudre pour le Àl supérieur et le Àl de canette pour les travaux de couture généraux et du Àl à broder pour le Àl supérieur et du Àl de canette à broder pour la broderie. Le tissu fait des plis ? • Entrez le type et l’épaisseur corrects du tissu dans le Guide de Couture. • VériÀez l’aiguille, qui peut être endommagée. • Installez une nouvelle aiguille selon la taille et le type recommandés à l’écran. • EnÀlez à nouveau le Àl supérieur et le Àl de canette. • Changez de type de Àl pour qu’il corresponde au tissu et à la technique de couture. • Utilisez du Àl de bonne qualité. • Diminuez la longueur de point. • Utilisez de l’entoilage. Points sautés ? • VériÀez l’aiguille, qui peut être endommagée. • Remplacez l’aiguille par une aiguille de taille et de type recommandés. • Assurez-vous que l’aiguille est correctement et entièrement insérée à fond. • EnÀlez à nouveau le Àl supérieur et le Àl de canette. • Utilisez le pied-de-biche recommandé. • Éteignez la machine et rallumez-la pour réinitialiser la tension automatique. • Consultez votre Distributeur Agréé pour les réparations. L’aiguille se casse ? • Faites attention de ne pas tirer sur le tissu pendant la couture. • Installez une nouvelle aiguille selon ce qui est recommandé à l’écran. • Insérez correctement l’aiguille comme expliqué page 1-20. Tension trop faible ? • Entrez le type et l’épaisseur du tissu dans le Guide de couture. • EnÀlez à nouveau le Àl supérieur et le Àl de canette, utilisez des Àls de qualité. • Installez une nouvelle aiguille selon la taille et le type recommandés à l’écran. • Éteignez la machine et rallumez-la pour recalibrer la tension. • Suivez les recommandations concernant l’entoilage. Le tissu est mal entraîné ? • Veillez à ce que la machine ne soit pas en Mode piqué libre dans le menu de réglage. • Augmentez la longueur de point. Le Àl supérieur se casse ? • L’entraînement du Àl est-il régulier / se fait-il sans accrocher ? • Utilisez des Àlets de protection pour bobine de Àl et un Àl de bonne qualité. • Installez une nouvelle aiguille selon la taille et le type recommandés à l’écran. • EnÀlez à nouveau le Àl supérieur et le Àl de canette – vériÀez que l’enÀlage est correct. • Essayez différentes positions de broche porte-bobine (verticale ou horizontale). • Éteignez la machine et rallumez-la pour réinitialiser la tension automatique. • Si le trou de la plaque à aiguille est endommagé, remplacez la plaque à aiguille. • Utilisez-vous le porte-bobine correct devant le Àl ? • Si la bobine se trouve sur la broche porte-bobine verticale, aucune broche porte-bobine ne devrait se trouver au-dessus. Le Àl de canette se casse ? • Bobinez une nouvelle canette. • Replacez la canette dans la machine, vériÀez que l’enÀlage soit correct, page 1-15. • Si le trou de la plaque à aiguille est endommagé, remplacez la plaque à aiguille. L’alarme de canette ne fonctionne pas ? • Nettoyez les peluches qui se forment dans le compartiment de canette. • Utilisez uniquement les canettes vertes Husqvarna Viking authentiques. La canette se bobine de manière irrégulière ? • VériÀez l’enÀlage pour le bobinage de la canette. Le coupe-Àl ne coupe pas ? • Retirez la plaque à aiguille et nettoyez les peluches accumulées dans le compartiment de la canette. • En Mode Broderie, rendez-vous au menu de réglages, réglez le coupe-Àl sur auto. 6-3 Entretien de votre Designer SE Limited Edition Mauvais points, points irréguliers ou étroits ? • Annulez la sécurité aiguille double ou la sécurité point droit. • Éteignez la machine et rallumez-la pour la réinitialiser. • Changez d’aiguille, enÀlez à nouveau le Àl supérieur et le Àl de canette. • Utilisez de l’entoilage. Le pied-de-biche ne s’abaisse pas ? • Éteignez et rallumez la machine. • Réglez le pied-de-biche Sensitif sur Auto dans le menu de réglage. Le contraste de l’écran Designer interactif est sombre (ou clair ?) • ModiÀez le contraste de l’écran dans le menu de réglages. Faites vériÀer régulièrement votre Designer SE Limited Edition par votre revendeur Husqvarna Viking. Si vous avez suivi ces informations relatives au dépannage et que vous rencontrez toujours des problèmes de couture ou de broderie, apportez la machine chez votre Distributeur Agréé. Si elle présente un problème spéciÀque, il peut être d’une grande aide de faire des essais de couture sur une chute de votre tissu de couture. Pour le technicien, un échantillon de couture donne souvent de meilleures informations que des mots. Pièces et accessoires non originaux La garantie de la Designer SE Limited Edition ne couvre pas les défauts ou dommages causés par l’utilisation d’accessoires ou de pièces qui ne sont pas d’origine. L’écran Designer interactif est éteint ? • Appuyez sur l’écran. • Annulez l’économiseur d’écran dans le menu de réglages. • Éteignez la machine et rallumez-la pour la réinitialiser. Les icônes de l’écran Designer interactif ne sont pas activées lorsque vous appuyez sur celles-ci ? • Étalonnez l’écran Designer interactif. Voir instructions à la page 1-27. La machine pique lentement ? • VériÀez la vitesse. • Retirez la plaque à aiguille et brossez les peluches accumulées dans le compartiment de la canette et la zone des griffes d’entraînement. • Demandez à votre Distributeur Agréé de vériÀer votre machine. La machine ne pique pas ? • VériÀez que les Àches de l’alimentation et de la pédale (de commande) soient bien branchées dans la machine. • VériÀez la prise murale et son alimentation. La broderie fait des plis ? • Utilisez le bon entoilage – voir Guide d’utilisation des accessoires. • Encerclez bien le tissu, voir page 3-4. La machine ne brode pas ? • Enfoncez fermement l’unité de broderie dans la prise de la machine. • Insérez le cercle à broder. Lumière E Light Pas besoin de remplacer les diodes de longue durée de la lumière E Light. Si vous avez des problèmes avec votre lumière E Light, apportez votre Designer SE Limited Edition auprès de votre Distributeur Agréé. 6-4 Comment mettre à jour la Designer SE Limited Edition Toutes les informations Àgurant dans le présent Guide de l’utilisateur de la Designer SE Limited Edition de Husqvarna Viking sont à jour au moment de l’impression. Nous recevons sans cesse de nouvelles informations de la part des propriétaires de la Designer SE Limited Edition et des Distributeurs Agréés. Nous utilisons ces informations pour créer des mises à jour et des actualisations. Instructions de mise à jour • Installez le CD du logiciel qui est fourni avec votre Designer SE Limited Edition. • Ouvrez le programme de ConÀguration et appuyez sur le bouton Smart Update. • Suivez les instructions REMARQUE : Quand vous installez le logiciel, il vous est demander d’enregistrer votre Designer SE Limited Edition. Votre Designer SE Limited Edition doit être enregistrée pour pouvoir recevoir les mises à jour. Vous pouvez vous enregistrer en ligne ou imprimer le formulaire d’enregistrement et nous l’envoyer par courrier. Veillez à bien consulter régulièrement le site sur www.husqvarnaviking.com ou votre Distributeur Agréé Husqvarna Viking local pour obtenir des mises à jour et des actualisations pour votre Designer SE Limited Edition et votre Guide de l’utilisateur. Vue générale des points Vue d’ensemble des points A - Points utilitaires B - Points pour boutonnières C - Points pictogrammes D - Points à l’ancienne 6-5 Vue générale des points E - Points de patchwork F - Points d’applications H - Points feston 6-6 G - Points pour enfants Vue générale des points K - Point omnigrammes L - Points décoratifs M - Points d’artisanat N - Points mode 6-7 Vue générale des points S - Points à 4 directions T - Points à 8 directions V - Points spéciaux U - Mes points Vous permet d’enregistrer vos propres points ajustés ou programmes de points. Lettres imprimerie Lettres en creux Manuscrit Lettres anglaises Cyrillic Hiragana 6-8 Index Index Points à 4 directions........................................................... 2-8 Points à 8 directions........................................................... 2-8 C Canette, placement ........................................................... 1-15 Charger Fichiers de motifs Fichiers de points Fichiers de polices Fichiers de texte 5-5 5-5 5-5 5-6 A Abaissement des griffes d’entraînement ............. 1-20, 1-26 Accès à la canette ....................................................... 3-7, 4-8 Accessoires .......................................................................... 1-8 Aide par catégorie ............................................................ 1-24 Aide rapide ........................................................................ 1-24 Aiguille, changement........................................................ 1-20 Aiguilles ............................................................................. 1-20 Ajouter un point ou une lettre à un programme de points....................................................................... 2-11 Ajustement de l’écran tactile........................................... 1-27 Ajustement de l’ensemble du programme.................... 2-12 Ajustement des points ou des lettres dans le programme .................................................................. 2-11 Ajuster motifs ............................................................. 4-5–4-9 Alarme sonore .................................................................. 1-26 Aller au numéro de point de broderie........................... 4-13 Aperçu...................................................................... 2-12, 4-17 Arborescence des dossiers ................................................ 5-7 Arrêt de l’aiguille en haut / en bas ................................ 1-16 Avancement couleur par couleur ................................... 4-13 Avancement point par point........................................... 4-13 Changement de l’aiguille ................................................. 1-20 Changement de pied-de-biche ....................................... 1-19 Chargement de motifs à partir d’un autre emplacement ................................................................. 4-4 Chargement du programme de points ............................ 2-5 Chargement du programme de points dans la broderie .... 4-17 Chargement de texte pour la broderie .......................... 4-15 Charger un Àchier .............................................................. 5-5 Charger un motif ............................................................... 4-3 Clé de broderie USB .........................1-21, 3-2, 4-4, 5-4, 5-6 Collection de motifs pour Designer SE Limited Edition ................................................................................. 3-2 Communication avec l’ordinateur.................................. 1-21 Composition ............................................................. 4-3, 4-17 Composition Designer interactive ................................... 4-3 B Barre d’outils ..................................................................... 1-22 Bâti dans le cercle ............................................................... 3-7 Bobinage de la canette .........................................1-13 – 1-14 Contraste ........................................................................... 1-27 Copie d’un Àchier ou d’un dossier .................................. 5-8 Coupe-Àl .................................................................. 1-16, 1-25 Coupe-Àl Sélectif ............................................................. 1-16 Fils spéciaux pendant la broderie ou la couture 1-14 1-14 Boîte à accessoires.............................................................. 1-7 Boutonnières ....................................................................... 2-9 Boutons de fonctions ..........................................1-16 – 1-17 Boutons de fonctions, broderie .............................3-7 – 3-8 Branchement de la pédale de commande ....................... 1-9 Branchement de l’alimentation électrique ...................... 1-9 Branchement de l’unité de broderie ................................ 3-3 Broche porte-bobine repliable ....................................... 1-11 Broches porte-bobine ...................................................... 1-10 Broder des lettres .......................................2-10, 4-14 – 4-16 Broderie Démarrage 3-6 Broderie 3D interactive ........................................... 4-1–4-22 Broderie de Designer interactive ................................... 4-13 Broderie de points et polices de point ......................... 4-16 Broderie monochrome .............................................. 3-7, 4-7 Ecran de veille Étalonnage Contraste Marche / Arrêt 1-22 1-27 1-27 1-22 Auto 1-25 Couper facilement les Àls .......................................... 3-8, 4-8 Couper le Àl dans le cercle ................................................ 3-8 Couper les Àls ............................................................. 3-8, 4-8 Couper les points sautés. ......................................... 1-25, 4-7 Couture avec l’unité de broderie Àxée .......................... 1-23 Création de texte avec les polices de broderie ............. 4-14 Créer nouveau dossier ....................................................... 5-6 Cuir ....................................................................................... 2-3 D Déballage de la Designer SE Limited Edition ............... 1-8 DéÀlement des menus ....................................................... 2-5 Démarrage de la broderie ................................................. 3-6 Densité de point ................................................................. 2-8 Dépannage .................................................................. 6-3–6-4 Déplacement d’un Àchier ou d’un dossier ..................... 5-8 Dupliquer motif ................................................................. 4-4 Dupliquer un point .......................................................... 2-12 Dossiers ....................................................................... 5-6–5-8 6-9 Index E Écran Contraste Veille Étalonnage Marche / Arrêt Guide de Couture.....................................................2-3 – 2-4 1-27 1-22, 1-26 1-27 1-22 Écran Designer interactif .............................................. 1-22 Emplacement du motif ............................................. 4-6, 4-9 Encercler le tissu ................................................................ 3-4 EnÀlage Aiguille Fil supérieur Pour aiguille double 1-12 1-11 1-13 EnÀlage d’une aiguille double ........................................ 1-13 EnÀle-aiguille .................................................................... 1-12 Enregistrement dans « Mes points ».............................. 2-15 Enregistrement dans un emplacement vide dans le menu U ........................................................... 2-15 Enregistrement dans un emplacement occupé dans le menu U ........................................................... 2-15 Enregistrement de votre programme dans « Mes Àchiers » ............................................................ 2-15 Enregistrement des motifs.............................................. 4-12 Entretien de votre Designer SE Limited Edition ......................................................................... 6-1–6-4 Étalonner l’écran .............................................................. 1-27 Équilibre .................................................................... 1-28, 2-8 Équilibre du point .................................................... 1-28, 2-8 Espacement du texte ......................................................... 4-6 Exécution de votre programme ..................................... 2-14 F Fenêtres contextuelles ................................... 2-16, 4-20, 5-9 Fenêtres contextuelles de broderie ....................4-20 – 4-21 Fenêtres contextuelles de couture .....................2-16 – 2-17 Fenêtres contextuelles du Gestionnaire de Àchiers ...........................................................5-9 – 5-10 Fichiers de motifs ............................................................... 5-5 Fichiers de points ............................................................... 5-5 Fichiers de polices .............................................................. 5-5 Fichiers de texte.................................................................. 5-6 Fix ........................................................... 1-16, 1-25, 2-14, 3-7 Fix Auto ............................................................................. 1-25 Formats de Àchiers compatibles ...................................... 5-6 Fonctions de broderie........................................................ 3-7 G Gabarit ................................................................................. 3-5 Gabarit à broder ................................................................. 3-5 Gestionnaire de Àchiers ................................ 1-23, 5-1–5-10 Glissez la plaque à aiguilles ............................................... 6-2 Griffes d’entraînement, abaisser .......................... 1-20, 1-26 Guide de Broderie .............................................................. 4-3 6-10 Sélection du tissu Techniques de couture 2-3 2-4 Guide de Couture étendu ................................................. 2-4 I Index de l’aide ................................................................... 1-24 Infos du Àchier ................................................................... 5-6 Catégorie Index 1-24 1-24 Insérer le cercle à broder................................................... 3-5 Instructions de sécurité ..................................................... 1-2 L Lecteur CD.......................................................................... 5-4 Lecteur de disquettes ......................................................... 5-4 Livret de broderie ............................................................... 3-2 Lumière E Light ..................................................... 1-20, 1-27 M Marche / Arrêt ......................................................... 1-17, 3-8 Marche arrière ................................................................... 1-17 Mega Cercle ........................................................................ 3-3 Mémoire .............................................................................. 5-2 Mémoire disponible ........................................................... 5-2 Menu T ................................................................................ 2-9 Menu d’aide et d’information.............................1-23 – 1-24 Menu de réglages ..................................................1-25 – 1-28 Menu motifs ...................................................................... 1-22 Menus Alphabets...................................................... 1-22, 2-6 Menus de points ....................................................... 1-22, 2-6 Menus de polices ................................................................ 2-6 Menus de style de polices................................................ 2-11 Mes Àchiers ....................2-5, 2-15, 4-4, 4-12, 4-14, 5-3, 5-6 Mes motifs......................................................... 4-12, 5-3, 5-4 Mes points ............................................... 1-28, 2-6, 2-7, 2-15 Mes polices ................................................................ 4-14, 5-3 Mettre à l’échelle ............................................................... 2-5 Minuterie ........................................................................... 1-26 Mise à jour de la Designer SE Limited Edition ........... 6-4 Mode Broderie ................................................ 1-23, 4-1–4-22 Mode Couture................................................. 1-23, 2-1–2-18 ModiÀcation de la couleur de fond ................................. 4-7 ModiÀer couleur du Àl ...................................................... 4-7 ModiÀer la couleur du Àl .................................................. 4-7 ModiÀer un point ou une lettre dans un programme de points ................................................. 2-11 Motif À l’échelle Charger Dupliquer Emplacement Enregistrer Inversion 4-5 4-3 4-4 4-6 4-12 4-6 Index Restaurer Rotation Sélectionner Supprimer 4-4 4-5 4-4 4-4 Motif à l’échelle .......................................................... 4-5, 4-9 Motifs ................................................................................... 3-2 N Nettoyage ............................................................................ 6-2 Nom du propriétaire ........................................................ 1-27 Numéro de point de broderie. ....................................... 4-13 O Onglet de contrôle Couleur de la broderie .................... 4-7 Onglet de contrôle Texte de la broderie ......................... 4-6 Onglet Fonction de motif de broderie .................4-5 – 4-6 Options de motifs à l’écran .............................................. 4-9 Ordinateur ...................................................... 1-21, 4-14, 5-4 Ordinateur personnel .................................... 1-21, 4-14, 5-4 Ouvrir dossier ..................................................................... 5-7 P Parcourir le Gestionnaire de Àchiers ............................... 5-3 Pédale de commande ......................................................... 1-9 Périphérique USB............................................................... 5-4 Pied-de-biche abaissé ....................................................... 1-17 Pied-de-biche, changement............................................. 1-19 Pied Sensitif Bas Extra haut Haut 1-17 Pivotement Position de pivotement automatique Pression Pression du pied Sensitif 1-17 1-17 1-17 1-25 1-28 1-28 Pied Sensitif automatique ............................................... 1-25 Pied Q ................................................................................ 1-26 Pieds-de-biche.......................................................1-18 – 1-19 Piqué libre.......................................................................... 1-26 Placement de la canette ................................................... 1-15 Plaque à aiguille Insérer Retirer 6-2 6-2 Plaques ............................................................................... 1-19 Points ................................................................................... 2-7 Points de bourdon.............................................................. 2-8 Polices de points ............................................................... 2-10 Points omnigrammes ......................................................... 2-8 Points favoris ...................................................................... 2-6 Polices ..........................................................2-10, 4-14 – 4-16 Polices Alphabets ............................................................. 2-10 Polices de broderie ........................................................... 4-14 Porte-bobines.................................................................... 1-10 Ports USB ......................................................................... 1-21 Branchement et débranchement 1-21 Position de parking .................................................... 3-8, 4-8 Position de pivotement automatique ........................... 1-25 Position du pied-de-biche ............................................... 1-28 Pression du pied-de-biche............................................... 1-28 Programmation.......................................................2-10–2-15 Q Quadrillage .......................................................................... 4-8 Qu’est-ce qu’un point ? ..................................................... 2-7 R Rangement après utilisation.............................................. 1-9 Redémarrage du point ..................................................... 1-16 Redimensionner....................................................... 4-10,4-11 Réglage de la broderie .............................................3-1 – 3-8 Réglage de la taille du texte............................................... 4-6 Réglages de l’aiguille double .......................................... 1-25 Réglage des points de couture................................ 2-7, 4-16 Régler la taille du bouton .................................................. 2-9 Relever pied-de-biche ...................................................... 1-17 Remonter d’un niveau de dossier..................................... 5-7 Renommer Àchier ou dossier ........................................... 5-6 Répétition d’alarme .......................................................... 1-27 Restaurer motif .................................................................. 4-4 Retirer la boîte à accessoires ............................................. 1-7 Retirer l’unité de broderie ................................................. 3-4 Retirer la plaque à aiguille ................................................. 6-2 Rotation motif ............................................................ 4-5, 4-9 S Sécurité largeur de point ................................................. 1-26 Sélection d’un point ................................................... 2-4–2-5 Sélection du cercle à broder.............................................. 4-5 Sélection du tissu ................................................................ 2-3 Sélection et chargement d’un Àchier ............................... 5-5 Sélectionner cercle ............................................................. 4-5 Sélectionner motif(s).......................................................... 4-4 Senseur de Àl ..................................................................... 1-12 Souris......................................................................... 1-21,1-22 STOP ................................................................................. 1-16 Suppression d’un(des) point(s) ou d’une(des) lettre(s) du programme de points ................................................. 2-11 Suppression d’un Àchier ou d’un dossier ....................... 5-8 Suppression d’un point ou programme enregistré du menu U................................................. 2-15 Système Sensitif ..................................................... 1-17, 1-26 Système Sensitif Exclusif ............................................... 1-17 T Table des matières ....................................................1-4 – 1-5 Taille du bouton ................................................................. 2-9 Techniques de couture....................................................... 2-4 6-11 Index Tension du Àl .......................................................... 1-28, 4-13 Texte du Guide de Couture et des menus .................... 1-27 Texte, fenêtre .................................................................... 1-24 Tissus extensibles ............................................................... 2-3 Tissus tissés ......................................................................... 2-3 U Unité de broderie Brancher Mallette de transport Retirer Vue générale 3-3 3-2 3-4 1-8, 3-2 Utilisation des dossiers .............................................. 5-6–5-8 V VériÀer taille et positionnement .................................... 4-13 Verrouillage d’écran ......................................................... 1-28 Vinyle ................................................................................... 2-3 Visualiser des Àchiers texte ..................................... 1-24, 5-6 Vitesse ........................................................................ 1-16, 3-8 Vue générale ................................................................ 1-6–1-7 Z Zone panoramique............................................................. 4-9 Zoom avant et zoom arrière............................................. 4-9 Zoom pour montrer tous les motifs ............................... 4-9 Zoom sur toute la zone du cercle à broder .................... 4-9 6-12 Propriété intellectuelle Les brevets qui protègent ce produit sont listés sur une étiquette placée sous la machine à coudre. Husqvarna, Viking, la "Crowned H-mark", Designer, 3D, Sewing Advisor, Embroidery Advisor et E Light sont des marques déposées ou marques de commerce de VSM Group AB ou de son concédant de licence. Nous nous réservons le droit de modiÀer les équipements de la machine et la gamme des accessoires sans préavis, ou d’apporter des modiÀcations aux performances ou à la conception de la machine, étant entendu que ces modiÀcations seront toujours à l’avantage de l’utilisateur et du produit. Veuillez noter qu’en cas de destruction, ce produit doit bénéficier d’un recyclage sécurisé, conforme à la législation nationale applicable aux produits électriques/ électroniques. En cas de doute, veuillez contacter votre distributeur agréé. 413 14 30-31C • Ver. 11700 or higher • InHouse • © 2007 VSM Group AB • All rights reserved • Printed in Sweden on environmentally-friendly paper VSM Group AB • SE-561 84 Huskvarna, Sweden www.husqvarnaviking.com ">
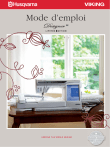
Lien public mis à jour
Le lien public vers votre chat a été mis à jour.
Caractéristiques clés
- Écran Designer interactif pour une navigation facile
- Système Sensitif Exclusif pour une couture régulière et uniforme
- Fonctionnalités de couture et de broderie intégrées
- Gestionnaire de fichiers pour organiser vos créations
- Broches porte-bobine réglables pour différents types de fils
Questions fréquemment posées
Assurez-vous que l’aiguille est en position haute. Abaissez l’enfile-aiguille complètement, en attrapant le fil sous le guide. Poussez l’enfile-aiguille jusqu’à ce que les brides métalliques touchent l’aiguille. Placez le fil en dessous des brides devant l’aiguille, de façon à ce que le fil s’engage dans le petit crochet. Laissez l’enfile-aiguille basculer doucement vers l’arrière.
Placez une canette vide sur l’axe du bobineur de canette. Enfilez la machine avec la broche porte-bobine principale en position horizontale. Amenez le fil vers le haut à partir de l’aiguille, sous le pied-de-biche puis vers la droite au-dessus du guide-fil. Enroulez quelques tours de fil autour de la canette et dans le coupe-fil. Poussez le levier du bobineur de canette vers la canette à enrouler.
Appuyez sur le bouton et votre Designer SE Limited Edition coupe le fil supérieur et le fil de canette, lève le pied-de-biche et l’aiguille et active la fonction FIX. Pour couper afin que l’aiguille ne se mette pas en position de démarrage pour le prochain point, appuyez sur Coupe-Fil Sélectif pendant la couture.