DANE-ELEC Zpen Manuel utilisateur
PDF
Télécharger
Document
Version 4.0 Table des Matières Zpen manuel d’utilisation Table des Matières 1 2 Table des Matières Zpen Manuel d’utilisation Table des Matières ..................................................................................................................1 Préface ......................................................................................................................................4 3 Chapitre 1 ............................................................................................... 5 Introduction au Zpen ..............................................................................................................5 Le Stylo ................................................................................................................................6 Le Récepteur .........................................................................................................................6 Caractéristiques du Zpen .......................................................................................................8 Système requis .........................................................................................................................9 4 Chapitre 2 ............................................................................................. 10 Fonctionnement du périphérique USB ................................................................................10 Première utilisation du Zpen ................................................................................................11 Etape 1 : Familiarisez-vous avec le stylo ............................................................................12 Remplacer la mine du stylo ................................................................................................14 Insérer les piles dans le stylo ..............................................................................................15 Etape 2: Familiarisez-vous avec le récepteur......................................................................16 Etape 3: Attachez le récepteur sur une feuille de papier .....................................................17 Etape 4: Allumez le récepteur .............................................................................................17 Etape 5: Commencez à écrire / changer de page ................................................................18 Etape 6: Visionnez vos fichiers sur votre ordinateur ..........................................................20 Astuce – Eléments Importants à noter ................................................................................25 5 Chapitre 3 ............................................................................................. 27 Utilisez l’application Pen&Ink Viewer ................................................................................27 Pen&Ink Viewer : Fenêtre principale de la visionneuse ....................................................28 Barre de menu.....................................................................................................................29 Barre d‟outils ......................................................................................................................32 Volet de Pages ....................................................................................................................33 Zone d‟écriture ...................................................................................................................33 Navigation ..............................................................................................................................36 Se déplacer d‟une page à l‟autre dans un document ...........................................................36 Table des Matières Zpen Manuel d’utilisation Sauvegarder .......................................................................................................................... 38 Imprimer ............................................................................................................................... 40 Envoyer vos notes par email ................................................................................................ 41 Paramétrer l’Horloge ........................................................................................................... 42 Sélectionner la position du récepteur .................................................................................. 43 Annexe A ..................................................................................................44 FAQ (Questions Fréquentes) ............................................................................................... 44 SOUS WINDOWS XP : ................................................................................................... 45 SOUS VISTA : ................................................................................................................. 46 Annexe B ..................................................................................................49 Guide de Dépannage............................................................................................................. 49 Annexe C ..................................................................................................50 Index de fonctionnement des leds ........................................................................................ 50 3 4 Préface Zpen Manuel d’utilisation Préface Bienvenue dans le manuel d‟utilisation du Zpen. Ce manuel décrit le fonctionnement et l‟utilisation du produit. Le manuel contient les chapitres suivants : Chapitre 1, Introduction au Zpen, Décrit les caractéristiques principales du Zpen et configuration requise pour son bon fonctionnement sur un PC Chapitre 2, Fonctionnement du Zpen, vous guidera étape par étape pour prendre en main le Zpen. Chapitre 3, Utiliser la multiplateforme Viewer, explique comment utiliser la visionneuse. Annexe A, FAQ, présente une liste des questions fréquentes et leur réponse détaillée, d‟un point de vue matériel et logiciel. Annexe B, Guide de dépannage rapide, il s‟agit d‟un tableau résumant les problèmes rencontrés avec le Zpen et leur solution. Annexe C, Index de fonctionnement des leds, explique la signification des signaux des trois leds du récepteur. Introduction au Zpen Zpen Manuel d’utilisation 3Chapitre 1 Introduction au Zpen Vue d’ensemble Le produit fournit tous les avantages du Zpen avec sa mémoire flash additionnelle. Facilement transportable, l‟utilisateur pourra écrire, dessiner des croquis librement où il le souhaite, en utilisant du papier traditionnel, tandis que le récepteur stockera tous les textes et dessins effectués en temps réel. Avec un outil multifonctions, les données enregistrées dans le récepteur seront plus tard chargées sur le PC via le port USB. Une fois chargées, les informations d‟écriture pourront être transformées en un texte numérique à l‟aide d‟un logiciel standard de reconnaissance d‟écriture, et les notes aussi bien que les dessins pourront être édités et partagés par mail ou toute application de messagerie. Petit, compact et sans fil, le Zpen peut être utilisé à la maison, à l‟école ou au travail. L‟alternative parfaite à l‟utilisation du PC portable, ce produit est en effet idéal pour la prise de note. Le produit se compose de deux éléments principaux – le stylo et le récepteur. 5 6 Introduction au Zpen Zpen Manuel d’utilisation Le Stylo Le stylo transmet constamment sa position au récepteur, lorsque la mine subit une pression. Le stylo a besoin de deux piles de montre 393 (format standard) et est conçu pour accueillir une mine à bille (standard type Schmitt 628) pour sa réserve d‟encre. Le Récepteur Les informations écrites ou dessinées par le stylo sont stockées dans la mémoire flash du récepteur, accessibles plus tard via une connexion USB standard. Les informations peuvent être également converties par un logiciel de reconnaissance d‟écriture. Introduction au Zpen Zpen Manuel d’utilisation Le récepteur capture la position du stylo lorsque ce dernier la transmet, puis il stocke ces données de position dans la mémoire flash. Le récepteur peut être attaché sur tout support, avec un recouvrement de zone équivalent à une page A4. Le récepteur peut être facilement connecté sur tout PC équipé d‟un port USB, il contient une batterie qui se chargera automatiquement sur le port USB. ! IMPORTANT: Vous devez charger le récepteur durant 6 heures avant sa première utilisation. Pendant le chargement, soyez sûr que la led ON/OFF clignote (témoin de charge) 7 8 Introduction au Zpen Zpen Manuel d’utilisation Caractéristiques du Zpen Lorsque vous utilisez le Zpen vous pouvez : Ecrire et dessiner des croquis sur tout type de papier (format A4 maximum). Stocker des centaines de pages d‟écriture sur la mémoire flash. Visionner, Editer, Organiser les pages capturées en utilisant le logiciel Pen&Ink Viewer (attention, ce logiciel ne permet pas la conversion des données manuscrites !) Utiliser la mémoire flash du récepteur pour stocker des vidéos, photos, musiques, ainsi transporter toute donnée personnelle comme avec une clé USB traditionnelle. Convertir votre écriture manuscrite en format texte sur ordinateur. Le Zpen vous permet de visualiser, éditer vos fichiers en utilisant les applications suivantes. L‟une d‟entre elle est la visionneuse Pen&Ink Viewer (voir chapitre 3) Introduction au Zpen Zpen Manuel d’utilisation Système requis Pour installer le logiciel du Zpen, votre ordinateur doit répondre aux caractéristiques suivantes : Système d’exploitation : Windows 2000, Windows XP, Windows Vista Processeur : 1GHz ou plus Espace minimum requis sur le disque : 200 MB RAM : 256 MB (512 MB recommandés) Port USB : standard USB 1.1/2.0 9 10 Fonctionnement du périphérique USB Zpen Manuel d’utilisation 4Chapitre 2 Fonctionnement du périphérique USB Ce chapitre décrit comment utiliser le Zpen pour la première fois et comment utiliser le Zpen comme un périphérique USB. Il contient la section suivante : Première utilisation du Zpen, vous guide à travers un exemple typique afin de gérer et d'exploiter le Zpen . Fonctionnement du périphérique USB Zpen Manuel d’utilisation Première utilisation du Zpen Pour illustrer la facilité d‟utilisation et la flexibilité du Zpen, cette section présente un exemple typique pour commencer à utiliser le produit. 11 12 Fonctionnement du périphérique USB Zpen Manuel d’utilisation Etape 1 : Familiarisez-vous avec le stylo L‟image suivante décrit le stylo en plusieurs parties: NOTES: Ne démontez d’aucune manière le stylo autrement que décrit dans ce manuel ! Une mauvaise utilisation peut endommager le stylo et entraîner un dysfonctionnement. Fonctionnement du périphérique USB Zpen Manuel d’utilisation Le Zpen est fourni avec deux piles. Tout ce dont vous avez besoin est d‟insérer ou retirer le petit film isolant situé dans le compartiment des piles (voir image ci-dessous) : - Dévissez la partie supérieure du Zpen. - Retirez le film isolant - Revissez le capuchon Au terme d‟un certain temps d‟utilisation, vous devrez remplacer la recharge d‟encre du stylo, la section ci-dessous décrit comment changer la mine lorsque cela est nécessaire. 13 14 Fonctionnement du périphérique USB Zpen Manuel d’utilisation Remplacer la mine du stylo Lorsque la mine a besoin d‟être remplacée, suivez simplement les instructions du dessin ci-dessous pour l‟extraire. Après cela il vous suffira d‟insérer la nouvelle mine directement. Retirer la mine en utilisant vos doigts ou une pince. Ne pas dévisser le cône qui protège la mine ! Cela endommagerait le stylo : NOTES: Si la réserve d’encre s’épuise, vous pouvez la remplacer par une mine standard type Schmitt 628 ou équivalente. Les recharges d’encres sont optionnelles et non fournies avec le Zpen. Vous pourrez vous les procurer chez le revendeur du Zpen. Fonctionnement du périphérique USB Zpen Manuel d’utilisation Insérer les piles dans le stylo Deux piles de montre modèle v393 sont nécessaires pour le stylo. Pour insérer les piles dans le stylo: 1 Dévissez le capuchon. 2 Insérez les piles. 3 Revissez le capuchon. 15 16 Fonctionnement du périphérique USB Zpen Manuel d’utilisation Etape 2: Familiarisez-vous avec le récepteur La figure suivante illustre les leds et les boutons sur le récepteur. Pour une description détaillée du fonctionnement des leds, consultez l‟annexe C de ce manuel. NOTE: Vous devez charger le récepteur durant 6 heures avant sa première utilisation. Pendant le chargement, soyez sûr que la led ON/OFF clignote (témoin de charge) Fonctionnement du périphérique USB Zpen Manuel d’utilisation Etape 3: Attachez le récepteur sur une feuille de papier La position par défaut du récepteur est le milieu haut de la feuille A4 (ou plus petit), ou bien sur le plus long côté en son milieu si vous écrivez en format paysage. NOTE: Si vous souhaitez une position du récepteur différente de celle par défaut, vous devrez modifier l’orientation sous la visionneuse (application Viewer) (Outils sélectionner la position du récepteur). Il en sera de même pour d’autres applications semblables. Fixez le récepteur sur une feuille de papier en pressant le „clip‟ (situé en dessous). Vous pouvez l‟attacher sur un bloc note ou sur tout autre support. Dans tous les cas, vérifiez que le récepteur est stable et bien parallèle à la surface d‟écriture, afin d‟assurer la meilleure transmission possible. Soyez sûrs que le récepteur est bien situé au centre de la page choisie (figure ci-dessous). Etape 4: Allumez le récepteur Pour mettre en marche le récepteur, maintenez appuyé quelques secondes le bouton ON/OFF (le bouton le plus à gauche sur le récepteur) jusqu‟à ce que les leds à gauche et à droite s‟allument. Avant d‟écrire, attendez que la led arrête de clignoter (elle reste ensuite allumée). Vous pouvez désormais utiliser votre Zpen. 17 18 Fonctionnement du périphérique USB Zpen Manuel d’utilisation Etape 5: Commencez à écrire / changer de page Vous êtes maintenant prêt à écrire partout comme bon vous semble ! Les données relatives à votre écriture manuscrite seront stockées en temps réel dans le récepteur. Lorsque vous écrivez, soyez sûr que la led du milieu clignote, et que la ligne de communication entre le stylo et le récepteur est bien dégagée (tenez le stylo sur par le „grip‟ noir, cela évitera de fausser la communication entre le stylo et le récepteur). Fonctionnement du périphérique USB Zpen Manuel d’utilisation Pour ajouter une nouvelle page, pressez simplement le „clip‟ (1), un bouton situé sous le récepteur s‟actionne (la led du milieu s‟allume une seconde puis s‟éteint), „clippez‟ le récepteur sur une feuille (2), une nouvelle page se crée alors virtuellement et de manière automatique. Continuez à écrire jusqu‟à compléter votre document. Si vous souhaitez prendre une pause lorsque vous écrivez, pressez le bouton „pause‟ situé à droite du récepteur. Le Zpen sera en mode veille durant 30 minutes, il s‟éteindra automatiquement lorsque ce temps sera écoulé, cela optimisera la batterie du récepteur. TIP: Pour tracer une ligne, tenez le stylo avec le même angle que lors de l’écriture. Soyez sûr de ne pas bloquer la transmission ultrason entre le stylo et le récepteur. Lorsque vous avez fini d‟écrire, pressez quelques secondes le bouton ON/OFF du récepteur jusqu‟à ce que les leds clignotent puis s‟éteignent. Vous pouvez alors retirer le récepteur de votre feuille. 19 20 Fonctionnement du périphérique USB Zpen Manuel d’utilisation Etape 6: Visionnez vos fichiers sur votre ordinateur Plusieurs logiciels d‟application sont disponibles pour la visualisation, l‟édition, et la conversion de texte manuscrit. La visionneuse Pen & Ink Viewer est l‟un de ceux-ci. Pen & Ink Viewer est une application exécutable sans installation préalable. Ce logiciel permet de visualiser vos fichiers et d‟effectuer des manœuvres de base. Vous pouvez accéder à la visionneuse directement après l‟insertion du récepteur du Zpen dans le port USB de votre PC. Une fenêtre apparaît automatiquement pour lancer le logiciel, ou sinon rendez vous directement dans le dossier situé dans le périphérique. L‟utilisation simple de la visionneuse (Pen & Ink Viewer) est décrite cidessous. Fonctionnement du périphérique USB Zpen Manuel d’utilisation Visionner des fichiers via Pen&Ink Viewer Connectez le récepteur sur un port USB de votre PC. Le récepteur est automatiquement reconnu comme un périphérique de stockage USB. Une fenêtre s‟affiche (figure ci-dessous): 21 22 Fonctionnement du périphérique USB Zpen Manuel d’utilisation Sélectionnez l‟application Pen&Ink Viewer dans la liste et cliquez sur OK. Le logiciel se lance alors, vous pourrez ainsi visualiser vos écrit, ceux-ci sont contenus dans des fichiers *.ELI. Fonctionnement du périphérique USB Zpen Manuel d’utilisation Pour ouvrir l‟un de vos fichiers, cliquez sur l‟icône Ouvrir dans la fenêtre principale du logiciel Pen&Ink Viewer. Sélectionnez alors le fichier (*.ELI) souhaité dans le dossier “MyNote” (il s‟agit du contenu de la clé USB) et cliquez sur Ouvrir. 23 24 Fonctionnement du périphérique USB Zpen Manuel d’utilisation Votre fichier s‟affiche automatiquement dans la fenêtre du logiciel Pen&Ink Viewer. Reportez-vous au Chapitre 3 : utilisation de l’application Pen&Ink Viewer, pour plus de détail à propos de l‟utilisation de ce logiciel. Fonctionnement du périphérique USB Zpen Manuel d’utilisation Astuce – Eléments Importants à noter Soyez sûr d‟avoir bien chargé le récepteur durant 6 heures avant l‟utilisation du Zpen pour la première fois. Lors de la charge la led ON/OFF clignote. Ne démontez jamais la partie conique où se situe la mine du stylo Pour ajouter une nouvelle page virtuelle, actionnez le „clip‟ du récepteur (environ 0.5 seconde minimum „pince‟ ouverte). La led d‟indication du stylo (milieu du récepteur) s‟allume durant 0.5 seconde puis s‟éteint, cela indique le changement de page. Le récepteur s‟éteint automatiquement après 10 minutes d‟inactivité. Lorsque la led de droite commence à clignoter, il restera 10 minutes d‟utilisation jusqu‟à ce que le récepteur s‟éteigne. Il vous faut alors charger le récepteur via USB pour l‟utiliser à nouveau. Soyez sûr que le récepteur est bien fixé au centre de l‟une des arêtes de la feuille. Le bouton RESET (petit trou sous le récepteur) doit être actionné dans les cas suivant : o Lorsque le récepteur est bloqué (tous les voyants sont constamment allumés ou clignotant) o Lorsque le récepteur est chargé, il s‟éteint tout seul après avoir tenté de l‟allumer, ou le récepteur ne veut pas fonctionner. 25 26 Fonctionnement du périphérique USB Zpen Manuel d’utilisation Le bouton Pause étend l‟extinction automatique du récepteur à 30 minutes d‟inactivité (la led de gauche clignote alors). Lorsque vous réécrivez, le Zpen sort du mode Pause automatiquement, la led de gauche s‟arrête de clignoter. Zone de basse qualité – directement devant le récepteur, il existe une zone de 2.5 cm dans laquelle l‟écriture restituée sera de qualité réduite. Pour un meilleur résultat de vos notes, préférez une marge de 2.5 cm depuis la façade du récepteur. Evitez d‟écrire sur des surfaces inégales Si vous souhaitez paramétrer la date et l‟heure de vos fichiers, ouvrez l‟application Pen&Ink Viewer et sélectionnez Outils> Régler l’horloge. Utilisez l’application Pen&Ink Viewer Zpen Manuel d’utilisation 5Chapitre 3 Utilisez l’application Pen&Ink Viewer Ce chapitre décrit comment utiliser le Zpen avec l‟application Pen&Ink Viewer. Le logiciel Pen&Ink Viewer est préchargé dans le récepteur, il offre des fonctionnalités de base comme la possibilité de visualiser vos notes manuscrites et permet d‟autres utilisations pratiques. L‟application Pen&Ink Viewer est compatible avec les sytèmes Windows, MAC OS X et plusieurs versions de Linux. L‟application Pen&Ink Viewer est idéale pour les étudiants, elle permettra de visualiser les notes de cours à la librairie par exemple. Branchez simplement le récepteur sur le port USB d‟un PC et visualisez vos notes sans installation préalable ! Ce chapitre contient les sections suivantes: Fenêtres principales de l’application Pen&Ink Viewer, décrit les différentes fonctionnalités accessibles via la fenêtre principale du logiciel. Navigation, vous guidera pas à pas lors de l‟utilisation du logiciel afin de rendre votre navigation plus aisée. Sauvegarde, décrit les fonctions multiples de sauvegarde de document. Impression, explique comment imprimer le document affiché. E, décrit les fonctions multiples concernant l‟envoi de document par mail, via l‟application Pen&Ink Viewer. 27 28 Utilisez l’application Pen&Ink Viewer Zpen Manuel d’utilisation Pen&Ink Viewer : Fenêtre principale de la visionneuse La plateforme d‟application Pen&Ink Viewer se décrit comme ci-dessous : Barre de menu Barre d’outils Volet de pages Zone d’écriture Utilisez l’application Pen&Ink Viewer Zpen Manuel d’utilisation Barre de menu Le menu principal fournit un accès facile aux fonctionnalités de l‟application Pen&Ink Viewer. TIP: La plupart des options sont accessibles via le menu et la barre d’outils. Consultez la section Barre d’outils pour plus de détails Les options suivantes sont disponibles dans le menu : Fichier Le menu fichier contient les options suivantes : ▪ Ouvrir : Ouvrir un document*.eli ▪ Fermer le fichier : Ferme les documents visionnés ▪ Enregistrer en tant que PDF : Sauvegarde le document actuel en format PDF ▪ Envoyer en tant que PDF : Envoi par email du document en format PDF ▪ Imprimer : Imprime le document ouvert ▪ Fichiers récents : Montre une liste des cinq fichiers les plus récemment ouvert par l‟application ▪ Sortir : Ferme l‟application. 29 30 Utilisez l’application Pen&Ink Viewer Zpen Manuel d’utilisation Affichage Le menu Affichage contient les options suivantes : ▪ Zoom : Permet de régler la taille de l‟affichage du document visionné (pourcentage spécifié) ▪ Grille : Ajoute un quadrillage au document ▪ Marges : Ajoute une marge au document ▪ Barre d’outils : Permet d‟afficher/masquer la barre d‟outil ▪ Vignettes des pages : Permet d‟afficher/masquer la barre des vignettes Utilisez l’application Pen&Ink Viewer Zpen Manuel d’utilisation Page Le menu Page contient les options suivantes: ▪ Page précédente : Pour visualiser la page précédente. ▪ Page suivante : Pour visualiser la page suivante ▪ Enregistrer la page sous : sauvegarde la page actuelle en fichier graphique au format GIF, PNG, BMP ou JPEG Outils Le menu Outils contient les options suivantes: ▪ Régler l’horloge – Paramètre l‟heure et la date selon la localité. ▪ Sélectionner la position du récepteur : Sélectionne la position désirée du récepteur sur la page ▪ Sélectionner la langue : Sélectionne la langue du logiciel ▪ Taille de la page : Sélectionne la taille de la page (le format par défaut est A4). Aide Le menu Aide contient les options suivantes: ▪ A propos : Affiche la version de l‟application Pen&Ink Viewer. 31 32 Utilisez l’application Pen&Ink Viewer Zpen Manuel d’utilisation Barre d’outils L‟application Pen&Ink Viewer contient plusieurs raccourcis pour accéder aux diverses fonctionnalités : TIP: La plupart des options d’application sont accessibles depuis la barre de menu et la barre d’outils. La barre d‟outils contient les raccourcis : Fichiers Pages Zoom NOTE: Vous pouvez afficher / masquer la barre d’outils en activant / désactivant l’option Affichage Barre d’outils Barre d’outils Fichier La barre d‟outils Fichier contient les éléments suivants: Icône Nom Ouvrir Raccourci Ctrl+O Fonction Ouvre un fichier. Imprimer Ctrl+P Imprime les pages d‟un fichier. E-mail en PDF Ctrl+M Envoi par mail votre fichier en format PDF Barre d’outils Page La barre d‟outil Page contient les éléments suivants: Utilisez l’application Pen&Ink Viewer Zpen Manuel d’utilisation Icône Nom Page précédente Raccourci Page Up Fonction Affiche la page précédente Page suivante Page Down Affiche la page suivante Barre d’outils Zoom La barre d‟outil Page contient les éléments suivants: Icône Nom Zoom Raccourci Non Fonction Spécifie un pourcentage de zoom Volet de Pages La partie gauche de la plateforme de la visionneuse contient un volet de pages. Cette zone est utilisée afin de gérer les pages dans le fichier *.eli actuellement ouvert. Vous pouvez donc afficher ces pages en les sélectionnant. Zone d’écriture La zone d‟écriture affiche le contenu de votre page de note. Vous pouvez ajouter ou supprimer des lignes et/ou une marge selon votre désir. 33 34 Utilisez l’application Pen&Ink Viewer Zpen Manuel d’utilisation Marges et Lignes Pareil à une feuille de papier physique, vous pouvez paramétrer votre page sous la visionneuse Pen&Ink Viewer afin d‟obtenir des lignes ou/et une marge. Apposer une grille de fond sur vos notes: Dans la barre de menu, sélectionnez Affichage Grille. Sélectionnez le type de grille souhaité. Trois choix sont possibles: Aucune (par défaut) : Les lignes ne sont pas affichées. Légal : Affiche seulement des lignes horizontales. 5 x 5: Affiche des lignes horizontales et des lignes verticales. Utilisez l’application Pen&Ink Viewer Zpen Manuel d’utilisation Ajouter une marge sur votre page de note: Dans la barre de menu, sélectionnez Affichage Marges. Sélectionnez le type de marge souhaité. Trois choix sont possibles : Aucune (par défaut): La marge n‟apparaît pas. Gauche: Affiche une marge à gauche de votre page de note. Droite: Affiche une marge à droite de votre page de note. 35 36 Utilisez l’application Pen&Ink Viewer Zpen Manuel d’utilisation Navigation Il existe plusieurs niveaux de navigation sous Pen&Ink Viewer: Dans le document Entre les documents Chacun de ces niveaux est décrit ci-après. Se déplacer d’une page à l’autre dans un document Il y a deux manières d‟accéder à une page depuis une autre : Page précédente et Page suivante : utilisez ces boutons dans la barre d‟outils pour vous naviguer d‟une page à l‟autre. Vignette de pages dans la fenêtre: Le volet qui apparaît à gauche de la plateforme contient une vignette pour chacune des pages. Cliquez simplement sur l‟une de ces pages pour y accéder. Ouvrir un Document Lorsque vous souhaitez ouvrir un fichier sous Pen&Ink Viewer, une fenêtre vide peut apparaître, vous devez accéder au répertoire MyNote de la clé et y chercher vos fichiers *.eli. Utilisez l’application Pen&Ink Viewer Zpen Manuel d’utilisation Pour Ouvrir un Document: Cliquez sur le bouton Ouvrir dans la barre d‟outils ou sélectionnez Fichier Ouvrir dans la barre de menu. La fenêtre ouvrir apparaît : Parcourez les fichiers du récepteur dans le dossier MyNote, sélectionnez un fichier*.eli et cliquez sur Ouvrir. Le document sélectionné apparaît dans la zone de texte de la fenêtre. 37 38 Utilisez l’application Pen&Ink Viewer Zpen Manuel d’utilisation Sauvegarder Vous pouvez sauvegarder vos fichiers sous la visionneuse après les avoir ouverts, selon plusieurs méthodes : Sauvegarde en html: Le fichier en entier sera sauvegardé en document HTML simple, des fichiers images en format JPEG seront également créés pour chaque page du document. Sauvegarder le fichier en format image: Seulement la page actuelle est sauvegardée, les options de formats sont JPEG, BMP, GIF, PNG. Si vous avez un document de plusieurs pages et que vous souhaitez sauvegarder toutes vos pages en format image, vous devrez répéter l‟opération pour chacune de ces pages. Sauvegarder le Document en Fichier PDF: Dans la barre de menu, sélectionnez Fichier Sauvegarder en tant que PDF. Dans la fenêtre qui s‟ouvre, spécifiez un nom de fichier et le répertoire de sauvegarde puis cliquez sur Sauvegarder. Utilisez l’application Pen&Ink Viewer Zpen Manuel d’utilisation Sauvegarder la page actuelle en format image: Dans la barre de menu, sélectionnez Page Enregistrer la page sous. La fenêtre de sauvegarde s‟ouvre alors: Dans le champ du nom de fichier, entrez un nom pour votre image. Dans le champ Save as type (sauvegarder en tant que), sélectionnez le type de fichier souhaité. Vous pouvez choisir l‟une des options suivantes: JPEG Image File: Sauvegarde le fichier en format image JPEG (*.jpeg). Il s‟agit du format par défaut. PNG Image File: Sauvegarde le fichier en format image PNG image (*.png). GIF Image File: Sauvegarde le fichier en format image GIF (*.gif). BMP Image File: Sauvegarde le fichier en format image (*.bmp). Après ce choix, cliquez sur Save (sauvegarder). 39 40 Utilisez l’application Pen&Ink Viewer Zpen Manuel d’utilisation Imprimer Vous pouvez imprimer vos notes depuis l‟application Pen&Ink Viewer. Pour imprimer un fichier: Cliquez sur le bouton Imprimer dans la barre d‟outils ou sélectionnez Fichier Imprimer dans la barre de menu. La fenêtre d’impression s‟ouvre alors. Configurez le travail d‟impression comme vous le désirez puis cliquez sur OK. NOTES: Imprimer des fichiers de grande taille en haute qualité d’impression prend plus de temps. Vous pouvez changer la qualité d’impression dans la fenêtre des préférences accessible via Outil Préférences dans les paramètres d’impression. Avant d’imprimer une page en format paysage, veuillez vérifier que cette option d’impression est bien sélectionnée. Utilisez l’application Pen&Ink Viewer Zpen Manuel d’utilisation Envoyer vos notes par email L‟application Pen&Ink Viewer simplifie le processus d‟envoi de document par mail, en l‟attachant automatiquement comme un fichier image. Les fichiers images pour cette fonction sont toujours créés en format JPEG Vous pouvez envoyer un document par mail selon la méthode suivante : Envoyer le document en PDF par mail: Le document sera automatiquement converti en format PDF avant d‟être inséré dans votre futur mail. Envoyer un document entier par mail : Cliquez sur le bouton Envoyer en tant que PDF dans la barre de menu Fichier Envoyer en tant que PDF. Cela va automatiquement ouvrir un nouveau mail via votre messagerie par défaut. Sélectionnez votre destinataire, ajouter un sujet au mail, procédez comme à votre habitude pour l‟envoi de mails puis cliquez sur Envoyer. 41 42 Utilisez l’application Pen&Ink Viewer Zpen Manuel d’utilisation Paramétrer l’Horloge L‟application Pen&Ink Viewer permet de paramétrer l‟heure et la date locale de votre récepteur. Les fichiers ainsi sauvegardés contiendront cette information. Dans la barre de menu, sélectionnez Outils Régler l’horloge 1. Sélectionnez le périphérique correspondant au récepteur 2. Paramétrez la date/heure souhaitée et cliquez sur le bouton régler l’horloge. 3. Déconnectez le récepteur du PC, attendez que la led ON/OFF arrête de clignoter puis éteignez le récepteur. 4. Pressez OK pour fermer la fenêtre, le processus étant terminé. Utilisez l’application Pen&Ink Viewer Zpen Manuel d’utilisation Sélectionner la position du récepteur L‟application Pen&Ink Viewer permet à l‟utilisateur de paramétrer la position du récepteur comme il le souhaite. Par exemple en haut de page, à droite, à gauche ou même en bas de page (conseillé pour les gauchers) En accord avec la position du récepteur, l‟utilisateur doit toujours prendre en compte et faire attention à ne pas bloquer la communication ultrason entre le stylo et le récepteur. Dans la barre de menu, sélectionnez Outils Sélectionner la position du récepteur 43 44 FAQ (Questions Fréquentes) Zpen Manuel d’utilisation Annexe A FAQ (Questions Fréquentes) Vue d’ensemble Cette section présente les questions fréquentes et leur réponse détaillée, ordonné comme suit: a. Problèmes généraux liés au produit b. Première utilisation c. Récepteur d. Stylo e. Application Pen&Ink Viewer Général - Puis-je utiliser le Zpen sur toutes les surfaces ? puis-je importer les fichiers sur mon PC portable ? o - Est-ce que le Zpen fonctionne dans un environnement sujet à des parasites ? o - A: D’une manière générale, oui, le système de filtrage confère au Zpen une résistance au ‘bruit’ extérieur (en dehors de la plage 25Khz à 80 Khz) un algorithme intelligent est également implémenté pour filtrer la présence de bruit dans la bande 25-80Khz. Est-ce que deux Zpen peuvent être utilisés l‟un à proximité de l‟autre ? o - A: Oui. A partir du moment où l’écriture a lieu sur une surface plane et relativement lisse, et que la ligne de communication ultrason est bien dégagée. A: Oui. La version actuelle permet à deux utilisateurs ou plus de travailler les uns à proximité des autres. Le Zpen est-il compatible avec les systèmes MAC ? o A: Tous les fichiers générés par le Zpen pourront être visualisés sous MAC OS X et sous plusieurs versions de Linux, mais il n’y a pas de logiciel de conversion disponible à ce jour pour ces systèmes. FAQ (Questions Fréquentes) Zpen Manuel d’utilisation Première utilisation - Le PC ne reconnaît pas le récepteur après l‟avoir branché o A: Changez de port USB et de câble (ou branchez le récepteur directement sur le port). Si le récepteur n’est toujours pas reconnu, procédez à une réinitialisation du Zpen, pour cela insérez un objet pointu dans le trou situé en dessous du récepteur. Si le récepteur n’est toujours pas reconnu, il se peut que cela soit dû à un problème de driver sur votre système d’exploitation. SOUS WINDOWS XP : Supprimez dans le gestionnaire de périphérique le périphérique de stockage de masse USB, ou le point d'exclamation jaune le désignant. (Panneau de configuration /système/gestionnaire de périphérique). Redémarrez votre système. Rebranchez-le, il devrait être reconnu et installé automatiquement. Si l’opération précédente ne résout pas le problème : retournez dans le gestionnaire de périphérique et désinstallez tous les drivers USB un à un (clic droit puis désinstaller), redémarrez votre PC, branchez le récepteur, la réinstallation des drivers s’effectue automatiquement. En dernier recours, optez pour une « installation manuelle » (la question vous est posée lorsque vous branchez le récepteur). Veuillez alors préciser le chemin : « C:Windows\inf ». Parfois il faut faire la manipulation plusieurs fois avant que le disque ne soit reconnu, ou bien réinstallez les drivers à l’aide du CD WINDOWS XP 2ème édition. 45 46 FAQ (Questions Fréquentes) Zpen Manuel d’utilisation SOUS VISTA : Le récepteur est reconnu et fonctionne sous Vista (cette version ne nécessite pas l'installation de drivers). Néanmoins comme à chaque lancement d'un nouveau système d'exploitation, il peut y avoir quelques "bug" selon la version de l'OS ou de votre matériel. En attendant vous pouvez essayer cette solution : Lors de l’installation, cliquez sur le lien « Je ne possède pas ce disque, indiquez-moi d’autres options ». Sélectionnez ensuite « Rechercher un pilote sur mon ordinateur (avancé) », fournissez alors le répertoire « C:WINDOWS\SYSTEM32 ». Votre périphérique est maintenant reconnu (il est possible que vous ayez à répéter l’opération trois ou quatre fois). - La led d‟erreur du récepteur (led de droite) clignote lors de la première utilisation du produit. o A: La batterie du récepteur arrive à épuisement. Chargez le récepteur durant 6 heures sur le port USB de votre PC. La led ON/OFF clignote lors de la charge et reste allumée en fin de charge. Récepteur - Combien de pages d‟écriture le récepteur peut-il stocker ? - A: plusieurs centaines de pages (La taille d’une page est d’environ 300KB). Comment savoir quand charger le récepteur ? o o A: Lorsque la led de droite sur le récepteur clignote, cela signifie que le récepteur nécessite une charge (le récepteur s’éteint 10 min après que la led commence à clignoter). - Lorsque je branche le récepteur sur le port USB de mon PC, la led de droite ne clignote pas, pourquoi ? o A: Le récepteur n’est pas en charge; il est possible que le port USB ne fournisse pas assez de courant pour la charge. Essayez un autre port USB, préférez un branchement à l’arrière du PC plutôt qu’en façade. Essayez sur un autre PC. - Combien de temps la charge doit-elle durer ? o A: Une charge complète s’effectue en 5-6 heures. FAQ (Questions Fréquentes) Zpen Manuel d’utilisation - Comment savoir si le récepteur est chargé ? o A: Pendant le chargement, la led de droite clignote, lorsqu’elle s’arrête de clignoter, cela signifie que le récepteur est complètement chargé. - Y a-t-il une indication si la mémoire flash du récepteur manque ? o A: La led de droite commence à clignoter rapidement. - Ai-je besoin de remplacer la batterie du récepteur ? o A: Non. La batterie du récepteur est rechargeable et a une durée de vie de plusieurs centaines de cycles. - Comment savoir si la page a bien été changée ? o A: Une fois que vous avez relâché la pince, la led du milieu s’allume Durant 0.5 seconde, cela indique le changement de page. - Puis-je brancher le récepteur sur le port USB sans l‟allumer ? o A: Oui; Par ailleurs nous recommandons de brancher le récepteur lorsqu’il est éteint. - Toutes les leds sont allumées, et le récepteur ne répond plus. o A: Cela peut arriver et peut être dû à l’alimentation du PC et un problème de contact. Procédez à une réinitialisation du Zpen (insérez un objet pointu dans le petit trou situé en dessous du récepteur) 47 48 FAQ (Questions Fréquentes) Zpen Manuel d’utilisation Zpen - Comment savoir si le Zpen transmet les informations d‟écriture ? o - A: Lorsque vous écrivez, la led du milieu clignote en même temps que l’appui de la mine sur le support papier. Lorsque j‟écris, la led du milieu (témoin d‟écriture) ne clignote pas. o A: Il peut y avoir plusieurs raisons à cela: (i) soyez sûr que la ligne de communication entre émetteur-récepteur est bien dégagée. (ii) Faites attention à ne pas cacher la partie conique du stylo, où se situe l’émetteur, et maintenez le stylo au niveau du ‘grip’ noir. (iii) Les batteries du stylo sont vides. - Quelle est l‟indication pour la batterie faible du stylo? o A: La led du milieu sur le récepteur commence à clignoter rapidement. - Comment remplacer les batteries du stylo ? o A: Veuillez vous reporter à la section correspondante dans ce manuel. - Quel type de pile utiliser pour le stylo? o A: il s’agit de piles bouton standard 393. - Quel type de mine utiliser pour mon Zpen ? o A: Une mine standard telle que Schmitt 628 ou équivalente doit être utilisée. - Comment changer la mine du stylo ? o A: Retirez-la simplement avec vos doigts ou une pince, puis remplacez-la en l’insérant directement. Attention : ne pas démonter la partie conique ou se situe la mine ! Cela risque d’endommager le stylo. Application Pen&Ink Viewer - Comment paramétrer la date/heure de mes fichiers ? o A: Lancez l’application Pen&InkViewer et sélectionnez Outils régler l’horloge Guide de Dépannage Zpen Manuel d’utilisation Annexe B Guide de Dépannage TYPE DESCRIPTION DU PROBLEME SOLUTIONS Le PC ne reconnaît pas le récepteur après l’avoir branché sur le port USB i) Utilisez un autre port USB, réessayez ii) Réinitialisez le Zpen (trou situé en dessous du récepteur) Rechargez le récepteur (charge complète de 6h fortement conseillée la première fois) i) Batterie faible – rechargez le récepteur ii) La mémoire du récepteur est pleine Problème d’alimentation du port USB, préférez un branchement à l’arrière plutôt qu’en façade, essayez un autre PC. Réinitialisez le récepteur (trou situé en dessous du récepteur) Premiers pas Le témoin d’écriture (led du milieu) ne clignote pas Le témoin d’erreur clignote (led de droite) Récepteur Après avoir branché le récepteur sur le port USB du PC, la led ON/OFF ne clignote pas, comme cela devrait l’être. Toutes les leds sont allumées et le récepteur ne répond plus. Le récepteur s’éteint immédiatement après sa mise en route Le récepteur ne s’allume pas Stylo Le témoin d’écriture (led du milieu) ne clignote pas. La led du milieu clignote rapidement sans activité d’écriture Chargez le récepteur durant une heure au moins; Si le problème persiste, réinitialisez le récepteur (trou situé en dessous) Chargez le récepteur durant une heure au moins; Si le problème persiste, réinitialisez le récepteur (trou situé en dessous) i) Soyez sûr de ne pas bloquer la transmission ii) Ne placez pas votre main sur le cône où se situe la mine du stylo (émetteur) iii) Remplacez les piles du stylo Les batteries du stylo sont faibles 49 50 Index de fonctionnement des leds Zpen Manuel d’utilisation Annexe C Index de fonctionnement des leds ">
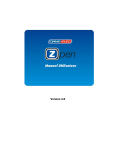
Lien public mis à jour
Le lien public vers votre chat a été mis à jour.
