Konica Minolta magicolor 7300 Manuel du propriétaire
PDF
Скачать
Документ
magicolor 7300 Guide d’utilisation ® 1800735-003A(1) Remerciements Vous venez d’acheter une imprimante magicolor 7300. Nous vous en remercions et vous félicitons pour cet excellent choix. Votre magicolor 7300 a été spécialement conçue pour fonctionner de manière optimale dans des environnements Windows, Macintosh et autres. Marques KONICA MINOLTA et le logo KONICA MINOLTA sont des marques ou des marques déposées de KONICA MINOLTA HOLDINGS, INC. magicolor est une marque ou une marque déposée de KONICA MINOLTA PRINTING SOLUTIONS U.S.A., INC. Ce produit utilise le Software Developer Kit de Peerless Systems Corporation. Copyright © 2001 par Peerless Systems Corporation. Tous droits réservés. Ce produit utilise le NEST Office SDK de Novell, Inc. Copyright © 1999 par Novell, Inc. NEST est une marque de Novell, Inc. aux Etats-Unis et dans d’autres pays. Attestation de propriété Le logiciel à codage numérique intégré dans votre imprimante est soumis au Copyright © 2003 par KONICA MINOLTA BUSINESS TECHNOLOGIES, INC. Tous droits réservés. Ce logiciel ne peut être reproduit, modifié, visualisé, transféré ou copié sous quelle que forme et de quelle que manière que ce soit, sur quel que support que ce soit, en totalité ou en partie, sans l’autorisation écrite expresse de KONICA MINOLTA BUSINESS TECHNOLOGIES, INC. Copyright Ce guide est soumis au Copyright © 2003 par KONICA MINOLTA BUSINESS TECHNOLOGIES, INC., Marunouchi Center Building, 1-6-1 Marunouchi, Chiyoda-ku Tokyo, 100-0005, Japon. Tous droits réservés. Il ne peut être copié en totalité ou en partie, ni transposé sur quel que support ou traduit dans quelle que langue que ce soit, sans l’autorisation écrite expresse de KONICA MINOLTA BUSINESS TECHNOLOGIES, INC. A propos de ce guide KONICA MINOLTA BUSINESS TECHNOLOGIES, INC. se réserve le droit de modifier le contenu de ce guide ainsi que le matériel qu’il décrit sans avis préalable. Ce guide a été rédigé avec toute la rigueur requise pour éviter inexactitudes et lacunes. Toutefois, KONICA MINOLTA BUSINESS TECHNOLOGIES, INC. ne couvre en aucune manière toute forme de garantie, expresse ou implicite, de commercialisation et d’adaptation à des fins particulières que pourrait induire ce guide. KONICA MINOLTA BUSINESS TECHNOLOGIES, INC. décline toute responsabilité concernant des erreurs pouvant être contenues dans ce guide ou des dommages fortuits, particuliers ou indirects pouvant résulter de la fourniture de ce guide ou de son emploi pour utiliser le matériel ou être liés au fonctionnement du matériel ainsi utilisé. Enregistrement de l’imprimante Via Internet—Suivez les instructions fournies sur le site www.euro.konicaminolta.net/ register. Via le CD-ROM Software Utilities—Suivez les instructions fournies sur le CD-ROM. Table des matières 1. Installation logicielle ......................................................................... 1 CD-ROM Software Utilities .............................................................................. 2 Pilotes et fichiers PPD ............................................................................... 2 Utilitaires .................................................................................................... 3 Pilotes & utilitaires de l’imprimante pour Windows - Installation automatique . 4 Pilotes et utilitaires de l’imprimante pour Windows - Installation manuelle ...... 5 Pilotes & utilitaires de l’imprimante pour Macintosh - Installation .................... 5 Remarques préliminaires ........................................................................... 5 Macintosh OS 9—Installation des PPD et utilitaires .................................. 6 NetWare et NDPS ............................................................................................ 7 Linux ................................................................................................................ 8 2. Utilisation des supports ................................................................... 9 Introduction .................................................................................................... 10 Spécifications des supports ........................................................................... 11 Types de supports ......................................................................................... 15 Informations générales sur les supports .................................................. 15 Supports non acceptés ............................................................................ 15 Papier standard ou recyclé, lettres à en-tête, mémos ............................. 17 Enveloppes ............................................................................................. 18 Etiquettes .................................................................................................19 Cartes .......................................................................................................20 Papier épais (apelé aussi support épais) ................................................21 Transparents ............................................................................................22 Chargement des supports .............................................................................23 Bac 1 (bac papier universel) .....................................................................24 Bacs 2 à 4 ..............................................................................................28 Bac d’alimentation manuelle .................................................................... 31 Supports de formats personnalisés ............................................................... 34 Impression recto-verso ..................................................................................35 Recto-verso manuel .................................................................................35 Recto-verso automatique ......................................................................... 35 Bac de sortie .................................................................................................37 Stockage des supports ................................................................................... 38 Autre assistance ............................................................................................38 3. Utilisation de l’imprimante ............................................................. 39 Présentation du panneau de commande .......................................................40 Les voyants du panneau de commande ..................................................40 Les touches du panneau de commande ..................................................42 Annulation de travaux d’impression ............................................................... 44 Présentation des menus de l’imprimante .......................................................45 Menu Overview ........................................................................................ 45 Menu principal .......................................................................................... 46 Sélection d’une langue pour l’écran des messages .................................46 Menu Impression ......................................................................................47 Menu papier .............................................................................................48 Menu Qualité ............................................................................................49 Menu Interface .........................................................................................50 Menu Défaut Sys ......................................................................................51 Menu Service ...........................................................................................55 Pour en savoir plus ................................................................................... 55 4. Utilisation du pilote de l’imprimante ............................................. 57 Généralités sur les pilotes d’imprimante ........................................................ 58 Utilisation des pilotes PostScript - Windows XP/2000 ...................................59 Affichage des onglets ...............................................................................59 Utilisation des onglets de configuration d’impression ...............................59 Utilisation des pilotes PostScript - Windows Me/98 ....................................... 62 Affichage des onglets ...............................................................................62 Utilisation des onglets de configuration d’impression ...............................62 Utilisation des pilotes PostScript - Windows NT ............................................ 64 Affichage des onglets ...............................................................................64 Utilisation des onglets de configuration d’impression ...............................64 Utilisation des fichiers PPD Macintosh ...........................................................66 Affichage des options de l’imprimante ......................................................66 ii Table des matières 5. Utilisation de la couleur ................................................................. 69 Généralités sur l’impression couleur .............................................................. 70 Résolutions d’impression ............................................................................... 70 Sélection d’une résolution ........................................................................ 70 Cycle AIDC .................................................................................................... 71 Correspondance des couleurs ....................................................................... 72 Configuration rapide des couleurs ........................................................... 72 Options de couleur ................................................................................... 72 Trames de demi-tons ............................................................................... 72 Profils couleurs ........................................................................................ 73 Profils pour gestion des couleurs sur ordinateur ...................................... 74 Traitement des gris .................................................................................. 74 Résolution de problèmes de couleurs ........................................................... 74 6. Utilisation du Moniteur d’état ........................................................ 77 Utilisation du Moniteur d’état ......................................................................... 78 Introduction .............................................................................................. 78 Environnement ......................................................................................... 78 Ouverture du Moniteur d’état et affichage de l’état des consommables .. 78 Modification de la taille de la fenêtre du Moniteur d’état .......................... 78 Utilisation du Moniteur d’état .................................................................... 78 Signification des alertes du Moniteur d’état ................................................... 79 Reprise après alerte du Moniteur d’état ......................................................... 79 Fermeture du Moniteur d’état ........................................................................ 80 7. Remplacement des consommables .............................................. 81 Introduction .................................................................................................... 82 Durées de vie estimées des consommables ................................................. 83 Remplacement d’une cartouche de toner ...................................................... 86 Durée de vie d’une cartouche de toner .................................................... 86 Remplacement d’une cartouche de toner ................................................ 87 Cartouche des toner recyclé .................................................................... 91 Remplacement du réceptacle de toner usagé .............................................. 92 Durée de vie du réceptacle de toner usagé ............................................. 92 Remlacement d’un réceptacle de toner usagé ........................................ 92 Remplacement d’une unité d’impression ....................................................... 95 Durée de vie des unités d’impression ...................................................... 95 Installation d’une unité d’impression ....................................................... 96 Remplacement de l’unité de fixation ........................................................... 107 Durée de vie de l’unité de fixation .......................................................... 107 Retrait d’une unité de fixation usagée .................................................... 107 Installation d’une nouvelle unité de fixation ........................................... 108 Remplacement des rouleaux d’entraînement et de séparation papier ........ 111 Contenu du kit ........................................................................................ 111 Rouleau d’entraînement papier pour Bac 1 ........................................... 111 Rouleau d’entraînement papier pour Bac 2 ........................................... 114 Table des matières iii Commande de consommables ....................................................................119 8. Entretien de l’imprimante ............................................................. 121 Introduction .................................................................................................. 122 Nettoyage interne ................................................................................... 124 Nettoyage externe ..................................................................................125 9. Installation d’options .................................................................... 127 Introduction .................................................................................................. 128 Protection antistatique ................................................................................129 Avertisseur BuzzBox (USA seulement) ........................................................129 Contenu du kit ........................................................................................ 130 Installation de l’avertisseur BuzzBox ...................................................... 130 Utilisation du BuzzBox ............................................................................ 131 Modules de mémoire DIMM ........................................................................ 131 Kit Unité recto-verso ....................................................................................134 Contenu du kit ........................................................................................ 134 Installation de l’unité recto-verso ........................................................... 135 Installation du bac d’alimentation manuelle ...........................................139 Désinstallation du kit Unité recto-verso.........................................................141 Installation d’un disque dur IDE interne ...................................................... 145 Installation du disque dur interne ........................................................... 145 Chargeurs papier inférieurs (bacs 3 et 4) ....................................................148 Contenu du kit pour chaque chargeur ....................................................148 Installation du ou des chargeur(s) papier inférieur(s) .............................149 Armoire-socle d’imprimante .........................................................................165 Socle d’imprimante à roulettes ..................................................................... 165 10. Résolution de problèmes ............................................................. 167 Introduction .................................................................................................. 168 Impression d’une page de configuration ...................................................... 168 Temps de préchauffage et d’étalonnage .....................................................169 Prévention des bourrages papier................................................................. 170 Description du chemin papier ..................................................................... 171 Impression recto seul .............................................................................171 Impression recto-verso (bacs 1 à 4 seulement) ..................................... 172 Suppression des bourrages papier ..............................................................172 Signification des messages d’état de bourrage ......................................173 Suppression des bourrages internes ...................................................... 173 Suppression de bourrages en entrée .....................................................179 Suppression de bourrages dans l’unité recto-verso ...............................187 Résolution de problèmes .............................................................................189 Bourrages et défauts d’alimentation papier ............................................ 189 Autres incidents ...................................................................................... 192 Résolution de problèmes—Qualité dimpression .......................................... 198 Messages du panneau de commande .........................................................204 iv Table des matières Messages d’état standard ...................................................................... 204 Messages d’avertissement .................................................................... 205 Messages de maintenance .................................................................... 210 Rapport d’erreur PostScript par défaut .................................................. 210 Autres informations d’aide ........................................................................... 211 A. Spécifications techniques ............................................................ 213 Conditions d’utilisation requises .................................................................. 214 Généralités ............................................................................................. 214 Contrôleur ............................................................................................ 215 Spécifications électriques ...................................................................... 216 Alimentation électrique requise .............................................................. 217 Conformité ENERGY STAR ................................................................... 218 Rapport Substance chimique dangereuses ........................................... 220 Caractéristiques physiques ................................................................... 220 Espace requis ........................................................................................ 221 Emplacement requis .............................................................................. 221 Spécifications du moteur et du contrôleur ................................................... 223 Vitesse d’impression .............................................................................. 223 Durées de vie des consommables ............................................................... 224 Conformité aux normes ............................................................................... 226 Informations de sécurité .............................................................................. 229 Symboles d’avertissement et de précaution .......................................... 234 Signification des symboles ..................................................................... 234 Consignes de sécurité - Opérateur .............................................................. 237 Index .................................................................................................................... 239 Table des matières v Installation logicielle 1 CD-ROM Software Utilities Si vous avez bien suivi toutes les instructions du Guide d’installation fourni avec votre imprimante, elle-ci est donc maintenant correctement installée, connectée à votre ordinateur, branchée sur sa prise secteur et allumée, et vous êtes prêt à installer son logiciel système ainsi que ses pilotes et utilitaires qui se trouvent sur le CD-ROM Software Utilities. Introduisez le CD-ROM dans le lecteur de CD-ROM de votre ordinateur, et cliquez sur l’icône du programme AutoInstaller. Pilotes et fichiers PPD En cas de besoin, des instructions d’installation manuelle et des informations complémentaires sont fournies dans le magicolor 7300 Reference Guide sur le CD-ROM Documentation. Pilotes Fichiers PPD Linux Fichiers PPD Macintosh Pilotes PostScript 2/3 Windows XP/ 2000 Windows Me/98 Windows NT4 Fichiers PPD Windows Windows XP/ 2000 2 Windows Me/98/95 Utilisation/Avantage Ces fichiers PPD (PostScript Printer Description) peuvent être utilisés avec des filtres d’imprimante Linux utilisant des PPD. Ces fichiers PPD vous permettent de configurer des options, de mémoire par exemple, et d’informer l’ordinateur sur les options et fonctions disponibles. Ces pilotes vous donnent accès à toutes les fonctions de l’imprimante, y compris de finition et de mise en page avancée Ces fichiers PPD vous permettent d’installer l’imprimante pour toute une diversité de plates- formes, pilotes et applications. Instructions d’installation "Lisez-moi" sur le CD-ROM Software Utilities "Lisez-moi" sur le CD-ROM Software Utilities “Pilotes & utilitaires de l’imprimante pour Windows Installation automatique” on page 4 Lisez-moi" sur le CD-ROM Software Utilities ; magicolor 7300 Reference Guide sur le CD-ROM Documentation Windows NT4 CD-ROM Software Utilities Utilitaires Utilitaires Utilisation/Avantage Moniteur d’impression Crown+ pour Windows Cet utilitaire Windows assure un transport direct et efficace des travaux d’impression vers une imprimante KONICA MINOLTA via le protocole TCP/IP. Cet utilitaire vous permet de télécharger des polices et des calques sur le disque dur de l’imprimante, et des polices dans la mémoire de l’imprimante. Ces profils couleur fournissent un support pour des logiciels de gestion couleur sur ordinateur tels que Microsoft ICM 2 pour Windows, Apple ColorSync, CorelDRAW, Kodak KCMS, Adobe Photoshop 5 et autres. Ce programme d’installation place automatiquement tous les composants nécessaires à l’impression, tels que le fichier PPD (PostScript Printer Description), les profils couleur, les polices écran et les données de registration, aux endroits appropriés dans votre système et vous permettent d’utiliser l’imprimante avec Macintosh OS 9, ou X (version 10.1 ou supérieure). Cette interface NetWare permet aux utilisateurs de Netware de gérer des imprimantes de manière centralisée. En utilisant les pages Web intégrées dans votre imprimante et votre navigateur Internet , PageScope Light vous donne accès à tous les paramètres de votre imprimante via des connexions Ethernet TCP/IP. Gestionnaire Download Manager Profils ICC/ ICM Macintosh Installer Portail NDPS PageScope Light Instructions d’installation "Lisez-moi" sur le CD-ROM Software Utilities "Lisez-moi" sur le CD-ROM Software Utilities "Lisez-moi" sur le CD-ROM Software Utilities "Lisez-moi" sur le CD-ROM Software Utilities magicolor 7300 Reference Guide sur le CD-ROM Documentation Chapitre 5.3 du magicolor 7300 Reference Guide sur le CD-ROM Documentation PageScope Light is built into your printer and is not on the Software Utilities CD-ROM. CD-ROM Software Utilities 3 Utilitaires Utilisation/Avantage Instructions d’installation Portail NDPS Cet utilitaire supporte nos imprimantes Chapitre 3.6 du magicolor 7300 PageScope 2.0 ainsi que les copieurs numériques Reference Guide sur le KONICA MINOLTA. CD-ROM Documentation PageScope Cet utilitaire, spécialement conçu pour "Lisez-moi" sur le Net Care les administrateurs, est un puissant outil CD-ROM Software Utilities; PageScope Net de gestion centralisée d’imprimantes Care Guide dans le réseau. Il est disponible pour platesformes Windows et UNIX (Cf. le chapitre magicolor 7300 PageScope Net Care dans le Reference Reference Guide sur le CD-ROM Documentation Guide ou le manuel PageScope Net Care Administrator’s Manual, tous deux disponibles en format PDF sur le CD-ROM Documentation. "Lisez-moi" sur le Cet utilitaire fournit des fonctions de Utilitaire de CD-ROM Software configuration configuration de base pour des Utilities ; magicolor 7300 imprimantes réseau utilisant les réseau Reference Guide sur le protocoles TCP/IP et IPX. PageScope CD-ROM Documentation Tables Ces tables vous permettent d’imprimer "Lisez-moi" dans le répertoire Pantone des couleurs conformes aux couleurs utilities\color\pantone sur écran. Elles sont à utiliser avec une le CD-ROM Software résolution PostScript optimale (600 x Utilities 600 dpi en tons continus). Moniteur d’état Cet utilitaire Windows vous fournit des "Lisez-moi" sur le CD-ROM Software informations sur l’état des travaux pour Utilities d’impression et vous avertit en cas de Windows dysfonctionnement de l’imprimante. Il fonctionne avec des imprimantes connectées via TCP/IP. Pilotes & utilitaires de l’imprimante pour Windows - Installation automatique 1 Introduisez le CD-ROM Software Utilities dans le lecteur de votre PC. 4 Si le programme d’installation ne démarre pas automatiquement, double-cliquez sur setup.exe dans le répertoire principal. Si l’installation ne peut s’effectuer, même après avoir spécifié un CD-ROM, indiquez l’emplacement du programme d’installation. Pilotes & utilitaires de l’imprimante pour Windows - 2 3 4 5 6 Windows NT ne supporte pas le Plug & Play. Dans le menu dynamique qui permet d’installer le pilote, sélectionnez “Spécifier l’emplacement”. Ne choisissez pas l’emplacement “à partir du CD-ROM” . Dans la première fenêtre qui s’affiche, cliquez sur Installation de l’imprimante. Sélectionnez le type de connexion entre votre imprimante et votre ordinateur. Suivez les instructions à l’écran. Sur l’écran Options de l’imprimante, cochez la ou les case(s) pour imprimer une page de test, définir la nouvelle imprimante comme imprimante par défaut, ouvrir les propriétés de l’imprimante et définir les options d’impression. Sur le dernier écran qui s’affiche, cliquez sur Terminer. Sur l’écran Menu Principal de l’AutoInstaller qui s’affiche à nouveau, vous pouvez alors enregistrer votre imprimante, consulter la documentation des pilotes et utilitaires ou commander des fournitures en ligne. Une fois que vous avez terminé, quittez le programme d’installation. 7 Après avoir installé le logiciel système, éjectez le CD-ROM du lecteur de votre PC et rangez-le en lieu sûr. Pilotes et utilitaires de l’imprimante pour Windows - Installation manuelle Pour une installation manuelle, suivez les instructions fournies dans le magicolor 7300 Reference Guide sur le CD-ROM Documentation. Pour des instructions complètes, reportez-vous à la Section 2, “Installing Printer Software, Drivers, and PPDs”. Les versions arabe et hébraïque des pilotes et utilitaires doivent être installées manuellement. Pilotes & utilitaires de l’imprimante pour Macintosh - Installation Remarques préliminaires Dans les sections suivantes, nous supposons que vous installez le logiciel pour la première fois. Pilotes et utilitaires de l’imprimante pour Windows - 5 La version actuelle de Macintosh OS X n’offre qu’un support limité pour les PPD (PostScript Printer Description). Bien que les imprimantes KONICA MINOLTA soient utilisables avec un système Macintosh OS X, ce dernier ne permet pas d’accéder à toutes leurs fonctions d’impression avancées. Celles-ci restent disponibles sous Macintosh OS 9. Vous pouvez connecter votre imprimante via : Un câble de raccordement Ethernet Une paire de câbles Ethernet et un adaptateur Ethernet Macintosh—Fichiers PPD KONICA MINOLTA a spécialement créé un fichier PPD (PostScript Printer Description) pour la magicolor 7300. Ce PPD s’utilise avec le pilote d’imprimante PostScript (LaserWriter) du système d’exploitation Macintosh afin d’assurer le support d’options spécifiques à la magicolor 7300, telles que la résolution d’impression et les formats papier, et de fonctions telles que l’impression recto-verso. Macintosh OS 9—Installation des PPD et utilitaires OS 9 Etape 1. Installation logicielle a Introduisez le CD-ROM Software Utilities dans le lecteur de CD-ROM de votre Macintosh. Si la fenêtre du CD-ROM ne s’affiche pas, double-cliquez sur l’icône du CD-ROM sur le bureau de votre Macintosh. b Double-cliquez sur l’icône Install. c Pour installer le PPD et les utilitaires de la magicolor 7300, suivez les instructions à l’écran. d Après avoir installé le PPD et les utilitaires, sélectionnez Quit. e Après avoir installé le logiciel système, éjectez le CD-ROM du lecteur de votre Macintosh et rangez-le en lieu sûr. OS 9 Etape 2. Création d’une imprimante de bureau Connexion EtherTalk a Vous pouvez établir une connexion Ethernet de deux manières : 6 Via un câble de raccordement Ethernet - Branchez une extrémité du câble sur votre Macintosh et l’autre, sur le port Ethernet de l’imprimante. Pilotes & utilitaires de l’imprimante pour Macintosh - Via une paire de câbles Ethernet et d’un adaptateur Ethernet Branchez une extrémité de chaque câble sur l’adaptateur, puis branchez l’autre extrémité d’un câble sur votre Macintosh et l’autre extrémité du deuxième câble sur le port Ethernet de l’imprimante. b Ouvrez le Sélecteur et sélectionnez LaserWriter. c Sélectionnez Create, puis Set-Up. Connexion LPR a Vous pouvez établir une connexion Ethernet de deux manières : Via un câble de raccordement Ethernet - Branchez une extrémité du câble sur votre Macintosh et l’autre, sur le port Ethernet de l’imprimante. Via une paire de câbles Ethernet et d’un adaptateur Ethernet Branchez une extrémité de chaque câble sur l’adaptateur, puis branchez l’autre extrémité d’un câble sur votre Macintosh et l’autre extrémité du deuxième câble sur le port Ethernet de l’imprimante. b Accédez à l’utilitaire ’Desktop Printer Utility’. Si cet utilitaire n’existe pas sur le disque dur de votre Macintosh, vous le trouverez sur son CD-ROM système. c Sélectionnez ’Printer (LPR)’, puis cliquez sur OK. d Saisissez l’adresse ’IP Address’ et utilisez la même adresse pour nommez la file ’Queue’. Cliquez sur OK. e Sélectionnez Create. f Nommez l’imprimante avec l’adresse IP ou un nom familier. NetWare et NDPS Pour une installation NetWare 5, NetWare 6 et NDPS, consultez le magicolor 7300 Reference Guide sur le CD-ROM Documentation. La section 2 du Reference Guide, “Installing Printer Software, Drivers, & PPDs”, fournit des informations de base sur ces interfaces ainsi que des instructions pour leur installation. Pour des informations de connexions avec des versions NetWare antérieures, consultez la base de données “Answer Base” sur le site printer.konicaminolta.net/support. NetWare et NDPS 7 Linux Pour une installation PPD et PDQ Linux, consultez le magicolor 7300 Reference Guide sur le CD-ROM Documentation. La section 2 du Reference Guide, “Installing Printer Software, Drivers, & PPDs”, fournit des informations de base sur les connexions PDQ, XPDQ, CUPS et XPP ainsi que des instructions pour leur installation. 8 Linux Utilisation des supports 2 Introduction Ce chapitre fournit des informations sur la gestion, la sélection, le chargement et le stockage des supports d’impression. Spécifications des supports Quels formats/types/grammages de support peut-on utiliser ? page 11 Quelle quantité de support peut-on utiliser ? page 13 Quelle est la surface imprimable garantie ? page 13 Comment définit-on les marges de page ? page 14 Comment peut-on modifier l’alignement de l’image ? page 14 Types de supports Comment doit-on sélectionner le type de support ? page 16 Impression Bac 1 page 24 Bacs 2 à 4 page 28 Bac d’alimentation manuelle page 31 Support de format personnalisé page 34 Recto-verso page 35 Autres informations 10 Comment doit-on stocker les supports ? page 38 Où peut-on obtenir de plus amples informations ? page 38 Introduction Spécifications des supports Format de support A3 Pouces Millimètres 11,7 x 16,5 297 x 420 Sens d’alimentation Bac* R°-V° auto **** Mode Pilote ABC 1à4 Oui M Non 64 à Papier standard (y 90 g/m2 compris papier recyclé, lettre à en-tête et mémo) A4 8,2 x 11,7 210 x 297 ABL 1à4 M Oui Non A5 5,9 x 8,3 148 x 210 ABL 1 Oui B4 10,10 x 14,3 364 x 257 ABC B5 (JIS) 7,2 x 10,1 182 x 257 ABL M Non 1à4 M Oui Non 1à4 Oui M Non ** Non 11,6 x 35,4 297 x 900 1 ABC ou ABL M (selon les dimensions) 1 M Executive 7,25 x 10,5 184 x 267 ABL 1 M Oui Non Folio (A4 Plus) 8,27 x 13,0 210 x 330 ABC 1 Oui Personnalisés, Minimum 3,5 x 5,8 90 x 148 Personnalisés, Maximum 12,2 x 18,0 311x 457 Non Non M Non Letter officiel 8,0 x 10,5 203 x 267 ABL 1 M Oui Non Legal officiel 8,5 x 13 216 x 330 ABC 1 Oui Kai 8 (Chinois 8K) 12,24 x 14,57 260 x 370 ABC Kai 16 (Chinois 16K) 7,28 x 10,24 185 x 260 ABC M Non 1 M Oui Non 1 Oui M Non Kai 32 (Chinois 32K) 5,12 x 7,28 130 x 185 ABC 1 M Oui Non Legal 8,5 x 14 ABC 1à4 Oui Letter 8,5 x 11,0 216 x 356 M Non 216 x 279 ABL 1à4 M Oui Non Etendu 12,25 x 18 311 x 457 ABC 1 Non SP Folio 8,5 x 12,69 216 x 322 ABC 1 Oui Non Oui Statement 5,5 x 8,5 140 x 216 ABC M 1 M Non 8 x 10 8 x 10 203 x 254 ABL 1 Oui M Non Foolscap 8 x 13 203 x 330 ABC 1 M Oui Non 11 x 17 11 x 17 279 x 432 ABC 1à4 Oui 12 x 18 12 x 18 305 x 457 Spécifications des supports ABC Grammage M Non 1 Non 11 Format de support Pouces Millimètres Sens d’alimentation Bac* R°-V° auto **** Mode Pilote Grammage ABL 1, M Non Etiquette ABL 1, M Non Transparent (OHP) N’utilisez que des supports homologués Etiquette (A4) 8,2 x 11,7 210 x 297 Etiquette (Letter) 8,5 x 11,0 216 x 279 Etiquette (autre) Variable Transparent (A4) 8,2 x 11,7 210 x 297 Transparent (Letter ) 8,5 x 11,0 216 x 279 Carte 3,94 x 5,83 100 x 148 ABC 1, M Non Carte Enveloppe B5 (ISO) 6,93 x 9,8 176 x 250 ABC 1, M Non Enveloppe Enveloppe C5 Enveloppe C6 6,37 x 9 162 x 229 4,49 x 6,38 114 x 162 ABC ABC 1, M 1, M Enveloppe Commercial #10 Enveloppe International DL Enveloppe japonaise Chokei #3 (Chou 3) 4,13 x 9,5 105 x 241 ABC 1, M 4,33 x 8,66 110 x 220 ABC 1, M 4,72 x 9,25 120 x 235 ABC 1, M Enveloppe japonaise Chokei #4 (Chou 4) 3,54 x 8,07 90 x 205 ABC 1, M *** Support épais Enveloppe Monarch 3,88 x 7,5 Support épais Variable 98 x 191 ABC 1, M Variable 1, M 91 à 210 g/m2 Notes : ABL = Alimentation Bord long ; ABC = Alimentation Bord court * Bacs : 1 = Universel ; 2 = Standard ; 3 et 4 = Chargeurs papier inférieurs en option ; M = Bac d’alimentation manuelle en option (avec unité recto-verso optionnelle installée) ** Supportés uniquement pour papier standard d’une longueur égale ou inférieure à 17 pouces (432 mm) et d’une largeur inférieure à 11,7 pouces (297 mm). *** Ne pas imprimer en recto-verso automatique sur du support épais d’un grammage de 91 à 210 g/m 2 **** L’impression recto-verso automatique sur papier standard jusqu’à 17-24 lb (64-90 g/m2), n’est supportée qu’à partir des bacs 1 à 4, avec une unité recto-verso et un bac d’alimentation manuelle en option installés et sélectionnés. L’impression recto-verso automatique n’est pas supportée à partir du bac d’alimentation manuelle. 12 Spécifications des supports Quelle quantité de support peut-on utiliser ? Attention Ne chargez pas du support au-dessus de la limite de remplissage à l’intérieur du bac car il risque de ne pas s’alimenter correctement. Quelle est la surface imprimable garantie ? Chaque format de support a sa propre surface imprimable, surface maximum dans laquelle l’impression peut se faire clairement et sans déformation. a a a Surface imprimable a a = 0,197 pouce (5 mm) Cette surface est limitée par deux contraintes matérielles (la taille physique du support et les marges requises par l’imprimante) et logicielles (espace mémoire disponible pour le tampon de cadres pleine page). Sur tous les formats de support la surface imprimable se situe à environ 0,197 pouce (5 mm) des quatre bords de la feuille, sauf sur des supports (tels que des formats personnalisés) d’une largeur de 12,25 pouces (311 mm), où elle se situe en retrait de 0,275 pouce (7 mm) des quatre bords de la feuille. Les enveloppes ont également une zone d’impression non garantie, au niveau du rabat, qui varie suivant le type d’enveloppe utilisé. Bordure non imprimable de 0,197" (5mm) Surface d’impression non garantie Surface garantie Spécifications des supports 13 Comment définit-on les marges de page ? Les marges se définissent dans votre application. Certaines applications vous permettent de définir des tailles de page et des marges personnalisées, alors que d’autres n’offrent qu’un choix de tailles et marges standard. Avec un format standard, votre image peut être en partie tronquée (du fait de contraintes concernant la zone imprimable). Si vous pouvez personnaliser une taille de page dans votre application, utilisez les dimensions indiquées pour la surface imprimable afin d’obtenir les meilleurs résultats. Comment peut-on modifier l’alignement de l’image ? Si, pour une raison quelconque, vous avez besoin de modifier l’alignement de l’image, vous pouvez le faire de deux manières différentes : 14 En ajustant les marges ou la taille de page par le biais de votre application (méthode recommandée). En utilisant le panneau de commande de l’imprimante (menu Qualité/ Alignement Bacs). Spécifications des supports Types de supports Informations générales sur les supports Pour des résultats optimaux, utilisez des supports : conçus pour imprimantes laser sur papier ordinaire, tels que du papier standard ou recyclé d’usage courant stockés bien à plat dans leurs emballages d’origine Avant d’acheter des supports spéciaux en grande quantité, faites des essais d’impression avec chacun d’eux afin de vérifier la qualité produite. Attention N’utilisez que des supports homologués KONICA MINOLTA. Des supports non homologés, tels que du papier pour imprimante jet d’encre, peuvent provoquer des dégâts non couverts par votre garantie. Pour connaître les supports couramment homologués, connectez-vous au site printer.konicaminolta.net/support (cliquez sur “Answer Base”). Pour commander des transparents homologués, accédez au site www.q-shop.com. Supports non acceptés N’utilisez pas de supports ayant les caractéristiques suivantes : Supports poussiéreux Supports traités en surface (tels que papier brillant couché par procédé numérique ou papier couleur ayant subi un traitement) Supports pour transfert thermique (papier thermosensible, papier pour laminage ou pelliculage) Supports pour transfert à froid Supports pour presse d’imprimerie Papier avec dos carbone Supports spécifiques pour imprimantes jet d’encre (papier ultra-fin, papier brillant, film brillant, cartes pour impression jet d’encre, etc.) Supports pré-imprimés avec : – Une imprimante jet d’encre – Une imprimante à transfert thermique – Une autre imprimante ou un télécopieur Supports non homologués pour transfert thermique Types de supports 15 Papier mouillé (ou humide) Stockez les supports dans un local ne dépassant pas 35 % à 85 % d’humidité relative. Le toner n’adhère pas sur supports humides. Papier pelliculé Papier adhésif Papier plié, froissé, gondolé, gaufré, déformé ou plissé Papier ajouré, perforé ou déchiré Papier trop souple, trop rigide, trop fibreux Papier avec recto et verso de texture (rugosité) différente Papier trop fin ou trop épais Supports chargés d’électricité statique Supports laminés ou dorés ; trop lumineux Supports ne résistant pas à la température de fixation (392° F/ 200° C) Papier non découpé à angles droits ou de dimensions non uniformes Papier avec colle, adhésif, agrafes, attaches, crochets ou oeillets Papier acide Et tout autre support non homologué Comment doit-on sélectionner le type de support ? 16 Menu du panneau de commande—Dans le menu Papier/Bac Entrée/Bac1 de l’imprimante, sélectionnez le type de support approprié. Pilote de l’imprimante (recommandé)—Le paramètre défini dans le pilote a la priorité sur le paramètre sélectionné à l’aide du panneau de commande de l’imprimante. Types de supports Papier standard ou recyclé, lettres à en-tête, mémos Capacité Bac 1 (bac universel) Bac 2 (bac standard) Jusqu’à 250 feuilles de papier 22 lb (80 g/m2) de format letter/A4 ; capacité d’alimentation variable selon les autres grammages utilisés Jusqu’à 500 feuilles de papier 22 lb (80 g/m2) de format letter/A4 seulement Jusqu’à 500 feuilles de papier 22 lb (80 g/m2) de format letter/A4 chacun Bacs 3 à 4 (bacs du chargeur papier inférieur en option) 1 feuille à la fois Bac d’alimentation manuelle* Orientation** Bacs 1 à 4 Face imprimable vers le haut Face imprimable vers le bas Bac d’alimentation manuelle Type Pour connaître les supports couramment homologués, accédez au site printer.konicaminolta.net/support (cliquez sur “Answer Base”). Mode Pilote Papier standard Grammage 17 à 24 lb (64 à 90 g/m²) Recto-verso Bacs 1 à 4 Voir les formats supportés en page 11 automatique Bac Non supporté d’alimentation manuelle Notes : * Bac d’alimentation manuelle en option, supporté uniquement avec une unité recto-verso installée. ** Lettre à en-tête dirigée vers l’imprimante. Types de supports 17 Enveloppes Capacity Bac 1 Jusqu’à 50 enveloppes, selon leur épaisseur Non supporté 1 enveloppe à la fois Bacs 2 à 4 Bac d’alimentation manuelle Orientation Bac 1 Face imprimable vers le haut Face imprimable vers le bas Bac d’alimentation manuelle Type Pour connaître les supports couramment homologués, accédez au site printer.konicaminolta.net/support (cliquez sur “Answer Base”). Mode Pilote Enveloppe Recto-verso Non supporté Utilisez des enveloppes : de bureau courantes, homologuées pour imprimantes laser avec fermeture en diagonale, pliures et bords francs, et rabats pré-encollés ordinaires Les enveloppes à rabats gommés risquent de se coller en passant dans les rouleaux chauffants de l’imprimante. Il vaut donc mieux utiliser des enveloppes à rabats enduits de colle émulsionnée. sèches à imprimer sur le devant (côté adresse) seulement N’utilisez pas des enveloppes : 18 à rabats auto-collants avec rubans adhésifs, attaches métalliques, clips ou bandes amovibles avec fenêtres transparentes de texture trop grossière composées de matière fusible, volatile, décolorante ou émettrice de vapeurs nocives pré-scellées Types de supports Etiquettes Une planche d’étiquettes se compose d’une face recto (surface imprimable) et d’une face verso adhésive, recouverte d’une feuille de protection : La face recto doit répondre aux spécifications Papier standard. La face imprimable doit entièrement recouvrir la feuille de protection, et ne doit pas laisser apparaître de l’adhésif en surface. Capacité Bac 1 Jusqu’à 50 planches d’étiquettes, selon leur épaisseur Non supporté Une seule feuille à la fois Bacs 2 à 4 Bac d’alimentation manuelle Orientation Bacs 1 à 4 Face imprimable vers le haut Face imprimable vers le bas Bac d’alimentation manuelle Type Pour connaître les supports couramment homologués, accédez au site printer.konicaminolta.net/support (cliquez sur “Answer Base”). Mode Pilote Etiquettes Recto-verso Non supporté Utilisez des planches d’étiquettes : recommandées pour imprimantes laser de format Letter ou A4 (planches d’étiquettes auto-adhésives) N’utilisez pas des planches d’étiquettes : comportant des étiquettes facilement détachables avec des feuilles de protection décollées ou laissant apparaître de l’adhésif en surface. Les étiquettes de ces planches peuvent rester collées dans l’unité de fixation et provoquer des bourrages. Pré-découpées ou perforées Ne pas utiliser Utiliser Feuille de protection en silicone Planche pleine page Types de supports 19 Cartes Capacité Orientation Type Mode Pilote Grammage Recto-verso Bac 1 Jusqu’à 50 cartes, selon leur épaisseur bacs 2 à 4 Non supporté Une seule feuille à la fois Bac d’alimentation manuelle Tray 1 Face imprimable vers le haut Face imprimable vers le bas Bac d’alimentation manuelle Pour connaître les supports couramment homologués, accédez au site printer.konicaminolta.net/support (cliquez sur “Answer Base”). Carte côté1 Carte côté2 17 à 43 lb (64 à 163 g/m²) L’impression recto-verso automatique n’est pas supportée. L’impression recto-verso en mode manuel ne peut se faire que via le bac d’alimentation manuelle. Dans ce mode, imprimez tout d’abord le recto de la carte avec l’option Carte côté 1 sélectionnée dans le pilote, retournez la carte, puis imprimez le verso (côté adresse de la carte) avec l’option Carte côté 2 sélectionnée dans le pilote. Utilisez des cartes : recommandées pour imprimantes laser N’utilisez pas des cartes : 20 couchées conçues pour imprimantes jet d’encre pré-coupées ou perforées gauchies ou recourbées pré-imprimées ou multicolores (risques de bourrages) Types de supports Papier épais (apelé aussi support épais) Capacité Bac 1 Jusqu’à 50 feuilles, selon leur épaisseur Bacs 2 à 4 Non supporté 1 seule feuille à la fois Bac d’alimentation manuelle* Orientation Bac 1 Face imprimable vers le haut Face imprimable vers le bas Bac d’alimentation manuelle* Type Pour connaître les supports couramment homologués, accédez au site printer.konicaminolta.net/support (cliquez sur “Answer Base”). Mode Pilote Papier épais Grammage 25 à 42 lb (91 à 210 g/m²) Recto-verso Non supporté Notes Le grammage 42 lb (210 g/m²) est aussi appelé support index 90 lb. *Bac d’alimentation manuelle en option, supporté uniquement avec une unité recto-verso installée, l’impression recto-verso sur support épais n’étant toutefois pas recommandée. Conseil d’utilisation : Evitez de mélanger du papier épais avec tout autre type de support dans les bacs, car vous risquez de provoquer des bourrages. Types de supports 21 Transparents Attention L’utilisation de supports transparents non homologués risque d’abîmer l’imprimante et d’annuler votre garantie. Pour connaître les supports couramment homologués, visitez le site printer.konicaminolta.net/ support (cliquez sur "Answer Base") et pour les commander, accédez au site www.q-shop.com. Capacité Bac 1 Jusqu’à 50 transparents, selon leur épaisseur Non supporté 1 seul transparent à la fois Bacs 2 à 4 Bac d’alimentation manuelle Orientation Tray 1 Face imprimable vers le haut Face imprimable vers le bas Bac d’alimentation manuelle Type Pour connaître les supports couramment homologués, accédez au site printer.konicaminolta.net/support (cliquez sur “Answer Base”) et pour les commander, accédez au site www.q-shop.com. Mode Pilote Transparent Recto-verso Non supporté Utilisez des transparents : homologués par KONICA MINOLTA pour imprimantes laser couleur le moins chargés possible en électricité statique N’utilisez pas des transparents : 22 conçus pour des imprimantes jet d’encre conçus pour procédé de fixation à l’huile Types de supports Chargement des supports Bac 1 : Bac papier universel Bacs 2 à 4 : Bacs papier standard Bac d’alimentation manuelle Comment doit-on préparer les supports ? Ne déballez pas les paquets de feuilles au-dessus de l’imprimante, car des particules de papier risquent de tomber dans l’imprimante. Dans une rame de papier, retirez la première et la dernière feuilles. Avant de placer un paquet de feuilles dans l’un des bacs 1 à 4, aérez-le afin de supprimer toute adhérence entre les feuilles. N’aérez pas des transparents. Attention L’imprimante a été conçue pour imprimer sur tout un choix de supports et n’est pas censée être exclusivement utilisée avec un seul type de support, sauf le papier standard. Une impression continue sur un autre support (papier épais, enveloppes, étiquettes ou transparents) peut nuire à la qualité d’impression ou réduire la durée de vie de la machine. Ne chargez jamais dans le même bac des supports de formats, types ou grammages différents, au risque de provoquer des bourrages. Quand vous rajoutez ou rechargez du support dans un bac, retirez avant toutes les feuilles qui restent dans le bac, placez-les au-dessus du nouveau paquet de feuilles de mêmes format et type, et alignez les bords du paquet avant de le placer dans le bac. Afin d’éviter tout bourrage, il est conseillé de ne pas recharger le bac avant qu’il ne soit complètement vide. Chargement des supports 23 Bac 1 (bac papier universel) Tous les types et formats de supports acceptés, sauf les supports d’une longueur supérieure à 18 pouces (457,2 mm), peuvent être imprimés à partir du Bac 1. Pour savoir comment les orienter pour les charger dans le bac, reportez-vous à la section “Spécifications des supports”, page 11. Papier standard et recyclé, lettres à en-tête et mémos 1 Ouvrez le bac 1. Si le bac 1 contient du support que vous ne voulez pas utiliser, retirez les feuilles chargées dans le bac. 2 Appuyez sur le volet de compression du support ce qu’il s’enclenche. jusqu’à Attention Veillez à ne pas toucher le rouleau d’entraînement du support . Si vous le touchez, essuyez-le avec un chiffon sec. 3 Pressez sur les deux guides papier afin de les déplacer sur la position appropriée pour le format du support que vous allez charger. Pour un format de 12,25 x 18 pouces (311 x 457 mm), ajustez les guides papier du bord arrière. 24 Chargement des supports 4 Aérez un paquet d’environ 250 feuilles, et chargez-le, face imprimable vers le haut. 5 Si le support est recourbé, aplatissez-le avant de le charger. Une flèche sur l’emballage du support indique en général le côté imprimable. Si vous chargez des lettres à en-tête, orientez l’en-tête ou le logo sur les feuilles vers l’arrière du bac. Ne chargez pas le bac au-dessus de la limite de remplissage . Déplacez les guides papier contre les bords du paquet. Attention Après avoir chargé le support, ajustez toujours les guides papier. Des guides mal ajustés peuvent être à l’origine d’une mauvaise qualité d’impression, de bourrages, voire de dégâts matériels. 6 7 Refermez le Bac 1. Dans le pilote de l’imprimante, sélectionnez Papier standard ainsi que le format papier approprié. 8 Si vous utilisez un support de format personnalisé, configurez l’imprimante pour utiliser ce support dans le pilote. Imprimez votre travail. Enveloppes N’imprimez que sur le recto (côté adresse) de l’enveloppe. Certaines parties de l’enveloppe consistent en trois épaisseurs de papier : le devant, le dos et le rabat. Dans ces zones, l’impression peut ne pas se faire ou être illisible. 1 2 Vous pouvez charger jusqu’à 50 enveloppes. Courbez votre paquet d’enveloppes (y compris les bords) afin de l’assouplir. Redressez tous les coins d’enveloppe recourbés et tapotez les bords du paquet sur une table afin d’aligner les enveloppes. Chargement des supports 25 3 Posez le paquet d’enveloppes sur la table, et appuyez dessus pour l’aplatir et évacuer l’air à l’intérieur. Vérifiez que la pliure des rabats est bien aplatie, sinon, les enveloppes risquent de se froisser ou un bourrage peut se produire. 4 5 Dans le bac 1, placez vos enveloppes (50 maximum), face imprimable vers le haut (côté rabat vers le bas) et bord court en premier. Ajustez les guides papier. Vérifiez que les guides sont assez serrés pour maintenir les enveloppes bien droites, mais pas trop pour ne pas les déformer. 6 7 Dans le pilote, sélectionnez Enveloppe ainsi que le format approprié. Imprimez votre travail. Avant d’imprimer plusieurs enveloppes, faites un essai sur une enveloppe pour vérifier l’orientation. 8 Au fur et à mesure que chaque enveloppe arrive dans le bac de sortie, ouvrez aussitôt son rabat avant qu’il ne refroidisse. Etiquettes Vous pouvez imprimer des planches d’étiquettes en continu, mais suivant la qualité du support que vous utilisez et votre environnement d’impression, des problèmes d’alimentation peuvent survenir. Dans ce cas, arrêtez l’impression en continu et imprimez les planches une à une. Mettez en page l’information de vos étiquettes dans votre application. Faites un premier essai d’impression sur papier standard pour vérifier le placement. Pour plus d’informations, consultez la documentation de votre application. 1 2 3 26 Chargez vos étiquettes (50 planches maximum), face imprimable vers le haut et bord long en premier. Ajustez les guides papier. Dans le pilote, sélectionnez Etiquette ainsi que le format approprié. Chargement des supports 4 Imprimez votre travail. Cartes Mettez en page l’information de vos cartes dans votre application. Faites un premier essai d’impression sur papier standard pour vérifier le placement. 1 2 3 4 5 6 Chargez vos cartes (50 maximum) face imprimable vers le haut et bord court en premier. Ajustez les guides papier. Dans le pilote, sélectionnez Carte côté1 ainsi que le format approprié. Imprimez vos cartes. Vous ne pouvez pas imprimer des cartes en recto-verso automatique. Si vous voulez imprimer vos cartes en recto-verso manuel, rechargez-les dans le bac d’alimentation manuelle, face vierge vers le bas. Dans le pilote, sélectionnez Carte côté2. Imprimez le deuxième côté de vos cartes. Papier épais Testez le papier épais que vous voulez utiliser afin de vérifier si vous pouvez le faire sans problème et sans perte de qualité au niveau de l’image. 1 2 3 4 Chargez vos feuilles (50 maximum) face imprimable vers le haut. Ajustez les guides papier. Dans le pilote, sélectionnez Papier épais ainsi que le format approprié. Imprimez votre travail. Transparents Mettez en page l’information de vos transparents dans votre application. Faites un premier essai d’impression sur papier standard pour vérifier le placement. Chargement des supports 27 Ne manipulez pas les transparents car vos empreintes risquent de nuire à la qualité d’impression. Ne les aérez pas avant de les charger car l’électricité statique ainsi produite peut provoquer des bourrages. Vous pouvez imprimer des transparents en continu, mais suivant la qualité du support que vous utilisez, la charge d’électricité statique accumulée et votre environnement d’impression, des problèmes d’alimentation peuvent survenir. Dans ce cas, essayez de ne charger qu’un dizaine de feuilles à la fois (Bac 1) ou qu’une seule feuille à la fois (bac d’alimentation manuelle). 1 2 3 4 Chargez vos transparents (50 feuilles maximum), face imprimable vers le haut et bord long en premier. Ajustez les guides papier sur la largeur des transparents. Dans le pilote, sélectionnez Film OHP (Transparent) ainsi que le format approprié. Imprimez votre travail. Retirez les transparents imprimés du bac de sortie le plus vite possible afin d’éviter toute accumulation d’électricité statique. Suivant le type de transparents que vous utilisez et en fonction de votre environnement d’exploitation, les transparents peuvent se recourber dans le bac de sortie. Pour améliorer leur empilage, installez la rallonge du bac de sortie avant de les imprimer. Bacs 2 à 4 A partir des bacs 2 à 4, vous ne pouvez imprimer que sur papier standard ou recyclé, lettres à en-tête ou mémos de format A3, A4, B4, B5 (JIS), 11 x 17, 28 Chargement des supports Legal et Letter. Si vous voulez imprimer sur un support autre que du papier standard, utilisez le bac 1 ou le bac d’alimentation manuelle. Nous vous recommandons de recharger le bac uniquement lorsqu’il ne contient plus de support, sinon un bourrage risque de se produire. Pour recharger le bac 2, suivez les instructions ci-après. La même procédure s’applique pour recharger les bacs 3 et 4. 1 2 Dans le pilote, sélectionnez le bac à partir duquel vous voulez imprimer ou choisissez Sélection automatique. Ouvrez le bac. Quand vous rajoutez du support, retirez auparavant toutes les feuilles qui restent dans le bac, placez-les au-dessus du nouveau paquet de feuilles de mêmes format et type, et alignez soigneusement les bords du paquet avant de le charger. 3 Appuyez sur le volet de compression du support ce qu’il s’enclenche. jusqu’à Attention Veillez à ne pas toucher le rouleau d’entraînement du support . Sinon, essuyez-le avec un chiffon sec. La section “Spécifications des supports”, page 11, vous explique comment orienter le support. Chargement des supports 29 4 Si nécessaire, retirez le guide papier de longueur, puis replacez-le suivant le format papier à charger. 3 4 5 6 Pressez sur le guide papier avant afin de le déplacer sur la position appropriée pour le format à charger. Aérez un paquet d’environ 500 feuilles de support. Si besoin est, aplatissez le paquet de feuilles avant de le charger. 30 Chargement des supports 7 Alignez les bords du paquet, et placez-le dans le bac, face imprimable vers le haut. 8 Une flèche sur l’emballage indique en général le côté imprimable du support. Si vous chargez du papier à en-tête, orientez l’en-tête (logo ou autre) vers l’avant du bac. Ne chargez pas le bac au-dessus de la limite de remplissage . Déplacez les guides papier contre les bords du paquet de feuilles chargé. Attention Après avoir chargé du support, ajustez toujours les guides papier. Un guide papier mal ajusté peut être à l’origine d’une mauvaise qualité d’impression, de bourrages, voire de dégâts matériels. 9 10 11 Refermez le bac. Si vous avez sorti le bac, replacez-le en le soulevant légèrement pour le placer sur ses rails, puis glissez-le dans l’imprimante. Dans le pilote, sélectionnez Papier standard ainsi que le format approprié. Imprimez votre travail. Bac d’alimentation manuelle Attention Le bac d’alimentation manuelle est intégré à l’unité recto-verso. Pour l’utiliser, cette unité doit donc être installée, que vous imprimiez ou non en recto-verso. A partir du bac d’alimentation manuelle, vous pouvez imprimer sur tous les types et formats de supports acceptés jusqu’à 35,4 pouces (900 mm) de long. Utilisez ce bac si vous voulez imprimer sur un support spécial ou sur un type de support qui ne se trouve pas chargé dans les bacs 1 à 4. Chargement des supports 31 Quand vous imprimer à partir de ce bac, n’introduisez qu’une seule feuille à la fois. L’impression s’effectue sur la face orientée vers le bas. 1 2 3 Ajuster les guides papier en fonction du type de suportque vous utilisez. Dans le pilote, sélectionnez Bac Alim Manuel ainsi que le type et le format de support appropriés. Imprimez votre travail. La section “Spécifications des supports”, page 11, vous explique comment orienter le support. Si vous n’ajoutez pas du support dans le bac d’alimentation manuelle pendant le temps de travail défini, votre travail est retiré de la file d’attente et ne s’imprime pas. 32 Papier standard Chargement des supports Enveloppes Cartes Chargement des supports 33 Transparents Suivant le type de transparents que vous utilisez et en fonction de votre environnement d’exploitation, les transparents peuvent se recourber dans le bac de sortie. Pour améliorer leur empilage, installez la rallonge du bac de sortie avant de les imprimer. Supports de formats personnalisés Quand vous utilisez un format de support non standard (voir “Spécifications des supports”, page 11), vous devez configurer le pilote de l’imprimante pour ce format personnalisé, sinon votre imprimé risque d’être tronqué ou mal aligné sur la page. Pour pouvoir utiliser correctement des formats de page personnalisés, vous devez modifier les paramètres de l’imprimante dans le pilote d’imprimante KONICA MINOLTA. Les formats de page par défaut sont définis en pouces sur imprimantes 110 V et en millimètres sur imprimantes 100 V et 220 V. Quand vous définissez des formats de page personnalisés en pouces, les deux derniers chiffres sur la droite tiennent toujours lieu de décimales. Par exemple, la valeur 850 correspondra à une mesure de 8,5 pouces. Quand vous définissez des formats de page personnalisés en millimètres, aucune valeur décimale n’est admise. Par exemple, une mesure de 78,2 millimètres, sera ramenée à la valeur 78. 34 La qualité d’alignement de votre travail d’impression dépend de la précision de vos mesures. Supports de formats personnalisés Impression recto-verso L’impression recto-verso (sur les deux côtés d’une feuille) peut se faire soit manuellement, soit automatiquement si votre imprimante est équipée d’une unité recto-verso optionnelle, et si cette unité est sélectionnée. Pour imprimer en recto-verso, choisissez un papier suffisamment opaque pour masquer, sur un côté de la feuille, ce qui est imprimé sur l’autre. Pour vérifier l’opacité du papier et la qualité d’impression, n’imprimez tout d’abord que quelques feuilles. Recto-verso manuel Des bourrages peuvent se produire si les feuilles déjà imprimées d’un côté ne sont par rechargées bien à plat dans l’imprimante. Si vous ne disposez pas d’une unité recto-verso installée, le paramètre Livret doit toujours être désactivé. Impression recto-verso d’une carte en mode manuel à partir du bac d’alimentation manuelle 1 2 3 Dans le pilote de l’imprimante, sélectionnez Carte côté 1 pour imprimer le recto de la carte. Retirez la carte du bac de sortie et replacez-la dans le bac d’alimentation manuelle, face vierge orientée vers le bas. Dans le pilote, sélectionnez Carte côté 2 pour imprimer le verso (côté adresse) de la carte. Recto-verso automatique Attention L’impression recto-verso en mode automatique ne peut se faire que sur du papier standard de 17 à 24 lb (64 à 90 g/m²) maximum, d’une longueur égale ou inférieure à 17 pouces (432 mm), et d’une largeur inférieure à 11,7 pouces (297 mm). Mémoire requise Votre imprimante est livrée avec une RAM de 256 Mo. Elle vous permet d’imprimer en recto-verso automatique si elle est équipée d’une unité recto-verso (avec bac d’alimentation manuelle) sélectionnée dans le pilote, et si elle dispose de suffisamment de mémoire. Avec 256 Mo de RAM, vous pouvez imprimer la plupart des travaux, mais peut-être pas dans la résolution que vous désirez. Impression recto-verso 35 Vous aurrez besoin d’une extension de RAM pour imprimer en recto-verso des documents incluant : – beaucoup de texte et d’images ou – des dessins complexes La mémoire de l’imprimante peut être étendue jusqu’à 512 Mo. Impression recto-verso automatique àpartir des bacs 1 à 4 Pour imprimer en recto-verso automatique, l’unité recto-verso doit être physiquement installée sur l’imprimante et identifiée comme option installée dans le pilote de l’imprimante. Sinon, votre travail s’imprime en recto seul, même si vous sélectionnez le mode recto-verso. En recto-verso automatique, le verso (page paire) est imprimé avant le recto (page impaire). L’option recto-verso Bord long imprime un document qui se lit en tournant les pages de droite à gauche comme celles d’un livre ; l’option Bord court imprime un document qui se lit en tournant les pages de bas en haut comme celles d’un tableau papier. L’option Recto seul (ou Aucun) permet d’imprimer uniquement sur le recto d’une feuille. Windows Pour configurer l’imprimante en mode recto-verso, utilisez son pilote. 1 2 Sur l’onglet Paramètres du pilote, sélectionnez Unité recto-verso en option dans la section Options disponibles. Cliquez sur Ajouter. L’Unité recto-verso en option apparaît alors dans la section Options installées et les options d’impression recto-verso vous sont accessibles dans le pilote de l’imprimante ainsi que dans la boîte de dialogue d’impression de votre application. 3 4 5 36 Chargez le support avec la face imprimable orientée vers le haut. Sélectionnez la mise en page du recto-verso dans le pilote. Cliquez sur OK . Impression recto-verso Macintosh Vous pouvez configurer l’unité recto-verso en option au moment de l’installation initiale de votre imprimante ou l’ajouter ultérieurement dans votre configuration d’imprimantes de bureau : 1 2 3 4 5 6 7 8 Sélectionnez votre imprimante de bureau. Dans le menu ’Printing’, sélectionnez ’Change Setup...’ Sélectionnez Unité recto-verso en option dans la liste déroulante ’Change’. Sélectionnez ’Installed’ dans la liste déroulante ’To’. Cliquez sur OK Chargez le support avec la face imprimable orientée vers le haut. Sélectionnez la mise en page du recto-verso dans le pilote. Cliquez sur OK. Quand vous sélectionnez Fichier/Imprimer, l’option ’Print on Both Sides’ est maintenant accessible dans la boîte de dialogue Mise en page. Bac de sortie Tous les imprimés sont réceptionnés, faces imprimées vers le bas, dans le bac de sortie au sommet de l’imprimante. Quand ce bac atteint sa capacité de remplissage maximum, le message BAC SORTIE PLEIN/RETIRER SUPPORT s’affiche sur l’écran du panneau de commande. Suivant le type de support utilisé et en fonction des conditions de l’environnement d’exploitation, les imprimés peuvent tomber hors du bac. Pour éviter cela, utilisez la butée permettant de les retenir. Afin d’éviter une accumulation d’électricité statique, retirez les transparents du bac de sortie aussitôt que possible. Bac de sortie 37 Suivant le type de transparents utilisé et l’environnement d’exploitation, les transparents peuvent se recourber dans le bac de sortie. Pour améliorer leur empilage, installez la rallonge du bac de sortie avant de les imprimer. Stockage des supports Comment doit-on stocker les supports ? Rangez les supports sur une surface plane et régulière, en les laissant dans leur emballage d’origine tant que vous n’êtes pas prêt à les utiliser. Replacez les supports que vous avez déballés dans leur emballage d’origine, et stockez-les sur une surface plane, dans un local frais et à l’abri de la lumière. Rangez-les en les préservant d’une trop grande humidité, du soleil, d’une chaleur excessive et de la poussière Evitez de les entreposer au contact d’autres objets ou de les ranger à la verticale Avant d’utiliser des supports qui ont été stockés, effectuez un essai d’impression afin de vérifier la qualité du résultat. Autre assistance Où peut-on obtenir de plus amples informations ? Pour connaître les supports couramment homologués, visitez le site printer.konicaminolta.net/support (cliquez sur “Answer Base”) Pour commander ces supports, accédez à www.q-shop.com ou contactez votre fournisseur local. Le livret Service & Support Guide sur le CD-ROM Documentation, vous fournit la liste des contacts service et support dans de nombreux pays du monde. Pour obtenir les informations les plus récentes dans le monde entier, visitez le site www.konicaminolta.net/printer/. Utilisation de l’imprimante 3 Présentation du panneau de commande Le panneau de commande, au sommet de l’imprimante, vous permet de contrôler son fonctionnement. Il comporte en outre un écran affichant l’état courant de l’imprimante, y compris toute condition méritant votre attention. Cinq voyants (LED) indiquent l’état de l’imprimante. Un écran de messages affiche des informations d’état et de configuration. Huit touches vous permettent de contrôler la configuration de l’imprimante en vous donnant accès à ses fonctions les plus souvent utilisées. 5 6 7 8 9 10 11 12 13 1 2 3 4 Les voyants du panneau de commande N° Voyant Eteint Allumé 1 L’imprimante n’est pas L’imprimante est prête à recevoir des données. prête à recevoir des données. 2 Pas de problème. Fixe : La cartouche de toner est presque vide ou l’unité d’impression arrive en fin de vie. Clignotant : La cartouche de toner est vide ou l’unité d’impression est arrivée en fin de vie. Remplacez la cartouche de toner ou l’uité d’impression par une nouvelle de même type. (accompagné d’un message d’état). 40 Présentation du panneau de commande N° Voyant Eteint Allumé L’imprimante ne reçoit Clignotant : L’imprimante pas de données. reçoit des données ou imprime. 3 Fixe : Les données d’impression sont restées sur l’imprimante, par exemple, après une interruption de l’impression à la suite d’une erreur. (accompagné d’un message d’état). 4 Pas de problème. L’imprimante requiert une intervention de l’opérateur. (accompagné d’un message d’état). L’imprimante est en mode de fonctionnement normal. 5 (voir aussi 6 ci-après) 5 6 Présentation du panneau de commande L’imprimante est en mode Sommeil. En mode veille, demi-somme ou plein somme, le voyant s’allume. En mode plein somme, les voyants et les touches (sauf la touche Energy Saver) du panneau de commande sont désactivés. 41 Les touches du panneau de commande N° Touche Fonction 6 (voir aussi 5 ci-dessus) 5 6 7 8 42 Appuyez sur cette touche quand l’imprimante est en mode veille, demi-somme ou plein somme afin qu’elle effectue son cycle de préchauffage et retourne en mode de fonctionnement normal. Si l’imprimante se trouvait en mode plein somme, elle réactive aussi le panneau de commande. En mode de fonctionnement normal, maintenez cette touche enfoncée pendant deux secondes pour faire passer l’imprimante en mode plein somme, quel que soit le mode courant. L’imprimante ne peut toutefois pas passer en mode plein somme si elle ne se trouve pas dans l’état Prêt. Si le voyant Data est allumé ou clignotant ou si un menu est affiché, l’imprimante ne peut pas être mise en mode plein somme à l’aide de cette touche. Appuyez sur cette touche pour quitter le menu de configuration. Si un message vous invite à confirmer (OUI/ NON) une opération, appuyez sur cette touche pour annuler cette opération (pour sélectionner “NON”). Les instructions pour utiliser cette touche s’affichent sur l’écran des messages. Appuyez sur cette touche pour annuler votre travail d’impression. Quand vous définissez des paramètres, appuyez sur cette touche pour annuler vos entrées (telles que l’adresse IP). Si un message vous invite à confirmer (OUI/ NON) une opération, appuyez sur cette touche pour effectuer cette opération (pour sélectionner “OUI”). Les instructions pour utiliser cette touche s’affichent sur l’écran des messages. Présentation du panneau de commande N° Touche 9 Fonction 10 11 12 Appuyez sur cette touche pour vous déplacer vers la gauche dans la structure des menus. Appuyez sur cette touche pour vous déplacer vers la gauche dans les options de menu quand ces options sont des mots entiers et non des caractères séparés. Appuyez sur cette touche pour vous déplacer vers le haut dans la structure des menus. Au niveau d’une valeur d’option pouvant être sélectionnée et modifiée caractère par caractère, appuyez sur cette touche pour remonter dans la liste des caractères disponibles. Quand vous saisissez des caractères (adresse IP) pour définir des paramètres, enfoncez cette touche pour afficher rapidement les incréments de la valeur affichée. Appuyez sur cette touche pour vous déplacer vers la droite dans la structure des menus. Appuyez sur cette touche pour vous déplacer vers la droite dans les options de menu quand ces options sont des mots entiers et non des caractères séparés. Appuyez sur cette touche pour vous déplacer vers le bas dans la structure des menus. Au niveau d’une valeur d’option pouvant être sélectionnée et modifiée caractère par caractère, appuyez sur cette touche pour descendre dans la liste des caractères disponibles. Quand vous saisissez des caractères (adresse IP) pour définir des paramètres, enfoncez cette touche pour afficher rapidement les décréments de la valeur affichée. Présentation du panneau de commande 43 N° Touche 13 Fonction Appuyez sur cette touche pour entrer dans la structure des menus. Dans structure des menus, et au niveau d’un menu cette touche permet de descendre dans ce menu Dans la structure d’un menu et au niveau d’une option, cette touche permet de sélectionner le choix affiché (quel que soit la position du curseur). Le choix sélectionné est alors en registré dans la mémoire non volatile. Comment afficher PRET depuis le menu de configuration ? Cela se fait de trois manières : En appuyant sur la touche Continue. En appuyant deux fois sur la flèche vers le haut depuis le menu principal. L’imprimante retourne automatiquement à l’état PRET si vous n’appuyez pas sur une touche pendant deux minutes. Annulation de travaux d’impression Vous pouvez annuler un travail en cours de traitement ou d’impression. 1 Appuyez sur la touche Cancel. Le message suivant s’affiche : OUI: APPUI CANCEL NON: APPUI CONT. 2 Appuyez sur la touche Cancel pour annuler le travail. Le message suivant s’affiche : ANNULATION TACHE 44 Annulation de travaux d’impression Présentation des menus de l’imprimante Menu Overview Votre imprimante possède un système de menus très complet mais aussi très facile à utiliser, vous permettant de modifier les paramètres en fonction des exigences de votre travail d’impression. Toutes les tâches d’impression de routine peuvent être gérées à partir du panneau de commande de l’imprimante via le menu de configuration de l’imprimante. L’imprimante peut également être configurée via PageScope, PageScope Light et SNMP. Le menu de configuration de l’imprimante est décrit en détails dans le magicolor 7300 Reference Guide sur le CD-ROM Documentation. Lorsque l’imprimante est prête à recevoir des travaux d’imression, l’écran des messages sur le panneau de commande affiche: PRET MAGICOLOR 7300 PRET MAGICOLOR 7300 MENU PRINCIPAL MENU IMPRESSION MENU PRINCIPAL PAPIER MENU PRINCIPAL QUALITE MENU PRINCIPAL INTERFACE MENU PRINCIPAL DEFAUT SYS MENU PRINCIPAL SERVICE MENU IMPRESSION MENU IMPRESSION PAGE STATISTIQ MENU IMPRESSION CONFIGURATION MENU IMPRESSION LISTE POLICES MENU IMPRESSION PAGE DE DEMO MENU IMPRESSION REGISTRATION MENU IMPRESSION CARTE MENU MENU IMPRESSION LISTE REPERTOIRE 2 PAPIER PAPIER BAC ENTREE PAPIER RECTO-VERSO QUALITE QUALITE AIDC QUALITE ALIGNEMENT BACS 1 PAPIER COPIES PAPIER 2 TRIER INTERFACE 3 INTERFACE ETHERNET INTERFACE PARALLELE Présentation des menus de l’imprimante 45 DEFAUT SYS 3 DEFAUT SYS LANGUE DEFAUT SYS ECONOMIE ENERGIE DEFAUT SYS CONTROLE BUZZER DEFAUT SYS POSTSCRIPT DEFAUT SYS CHANGER MOT-PASS DEFAUT SYS FORMAT LECT 2 DD DEFAUT SYS HORLOGE DEFAUT SYS CONTINUER AUTO DEFAUT SYS PAGE D’INIT DEFAUT SYS RESTAURER DEFAUT SERVICE 4 SERVICE VERSION FIRMWARE SERVICE COMPTE PAGES SERVICE PARAMETRE USINE Notes: (1) Ne s’affiche que si une unité recto-verso en option est installée. (2) Ne s’affiche que si un disque dur en option est installé. (3) Si un mot de passe a été défini, celui-ci doit être saisi pour accéder à ce menumenu. Pour plus d’informations sur les mots de passe, consultez le Reference Guide sur le CD-ROM Documentation. (4) Ce menu est utilisé par le personnel de maintenance. Menu principal Le menu principal donne accès à tous les sous-menus de l’imprimante. Chacun de ces sous-menus est brièvement décrit sur les pages suivantes. Les paramètres par défaut apparaissent en gras. PRET MAGICOLOR 7300 MENU PRINCIPAL MENU IMPRESSION MENU PRINCIPAL MENU PRINCIPAL MENU PRINCIPAL MENU PRINCIPAL MENU PRINCIPAL PAPIER QUALITE INTERFACE DEFAUT SYS SERVICE Sélection d’une langue pour l’écran des messages La langue définie par défaut pour les messages-écran du panneau de commande de l’imprimante est l’anglais. Vous pouvez toutefois afficher tous messages d’état et les menus de configuration en Allemand, Anglais, Français, Espagnol, Italien, Japonais, Portugais ou Tchèque, en procédant comme suit : Appuyez sur la touche : (jusqu’à ce que) l’écran affiche : PRET MAGICOLOR 7300 (avec le voyant Ready allumé) MENU PRINCIPAL MEU IMPRESSION 46 Présentation des menus de l’imprimante Appuyez sur la touche : (jusqu’à ce que) l’écran affiche : MENU PRINCIPAL DEFAUT SYS DEFAUT SYS LANGUE ou LANGUE *ENGLISH Appuyez sur la flèche droite ou gauche jusqu’à ce que la langue voulue s’affiche. exemple : Français ou LANGUE FRANCAIS exemple : Français LANGUE *FRANCAIS Appuyez sur Continue ou sur la flèche vers le haut trois fois pour revenir à : exemple : Français ou PRET MAGICOLOR 7300 <*FRANCAIS > est sélectionné. Menu Impression Le Menu Impression vous permet d’imprimer des informations concernant l’imprimante. Par exemple, si vous sélectionnez Carte Menu, puis Select Menu, l’arborescence complète des menus s’imprime. Si vous sélectionnez Liste polices, puis Select Menu, l’imprimante produit la liste de toutes les polices installées avec un échantillon de chaque. Quand vous imprimez une information à partir du menu Impression, l’imprimante utilise le papier du bac par défaut (le paramètre d’usine est le bac 1). L’impression peut en général se faire sur tout format chargé ; cependant, certains formats peuvent ne pas contenir toutes les informations disponibles. Dans ce cas, chargez un format A4 ou Letter dans le bac que vous avez défini avec l’option Bac par Deft. MENU IMPRESSION PAGE STATISTIQ CONFIGURATION LISTE POLICES PAGE DE DEMO REGISTRATION CARTE MENU LISTE REPERTOIRE Liste Répertoire n’apparaît que si un disque dur est en option installé. Ce disque dur interne est nécessaire pour diriger les fichiers PDF. Présentation des menus de l’imprimante 47 Menu papier Le menu Papier vous permet de contrôler la source d’alimentation du support pour votre travail d’impression. PAPiER BAC ENTREE RECTO-VERSO DESACTIVE BAC PAR DEFT 1-4 BORD COURT COPIES BORD LONG 1–999 ENCHAINEMT BACS ACTIVE DESACTIVE TRIER DESACTIVE ACTIVE CONTROLE BAC1 SUPPORT PAR DEFT CONTR. ENCHAINER INCLURE BAC1 EXCLURE BAC1 PAPIER STANDARD TRANSPARENT PAPER EPAIS ETIQUETTE ENVELOPPE CARTE COTE1 CARTE COTE2 Le sous-menu Recto-verso n’apparaît que si une unité recto-verso en option est installée. Le sous-menu Trier n’apparaît que si une disque dur en option est installé. Le bac d’alimentation manuelle n’est pas inclut dans la fonction d’enchaînement des bacs. La sélection d’un bac peut être annulée et remplacée par le choix défini dans le pilote de l’imprimante. 48 Présentation des menus de l’imprimante Menu Qualité Le Menu Qualité donne accès à des paramètres de qualité d’impression. QUALITE AIDC ACTIVER ALIGNEMENT BACS DESACTIVER AJUST HAUT STD AJUST HAUT EPAIS AJUSTEMT GAUCHE AJUST GAUCHE VO BAC1 BAC2 BAC3 BAC4 RO6VO PASSE 2 ALIM MANUELLE BAC1 ALIM MANUELLE TBAC1 BAC2 BAC3 BAC4 ALIM MANUELLE BAC1 BAC2 BAC3 BAC4 -1,6 MM . -0,4 MM -0,2 MM 0,0 MM +0,2 MM . +1,4 MM (BAC1) -1,6 MM . -0,4 MM -0,2 MM 0,0 MM +0,2 MM +0,4 MM . +1,4 MM (ALIM MANUELLE) (BAC1) (BAC2 à 4, ALIM MANUELLE) -1,6 MM . -0,4 MM -0,2 MM 0,0 MM +0,2 MM +0,4 MM . +1,4 MM -2,4 MM . -0,6 MM -0,3 MM 0,0 MM +0,3 MM +0,6 MM . +2,1 MM -2,4 MM . -0,6 MM -0,3 MM 0,0 MM +0,3 MM +0,6 MM . +2,1 MM -2,4 MM . -0,3 MM 0,0 MM +0,3 MM . +2,1 MM Les sous-menus Bac3 et Bac4 n’apparaissent que si ces unités de chargement papier inférieures en option sont installées. Les sous-menus Alim manuelle et Ajust Gauche VO n’apparaissent que si l’unité recto-verso en option et son bac d’alimentation manuelle sont installés. Présentation des menus de l’imprimante 49 Menu Interface Le Menu Interface vous permet de configurer les interfaces de l’imprimante. L’imprimante redémarre automatiquement après que vous ayez apporté une modification dans ces menus. Chacun des sous-menus Interface est présenté ci-après. (L’imprimante ne redémarre que lorsque vous apportez une modification au menu Ethernet. Le nouveau paramètre DHCP/BOOTP n’est pris en compte qu’après avoir éteint et rallumé l’imprimante pour la redémarrer.) INTERFACE ETHERNET PARALLELE Sous-menu Ethernet Adresse H/W affiche des informations seulement ; le paramètre affiché ne peut être modifié. INTERFACE ETHERNET MASQUE SOUS-RES; PORTAIL INTERNET ADRESSE DHCP/BOOTP 192.168.001.002 255.255.255.000 192.168.001.001 ACTIIVE DESACTIVE ADRESSE H/W 00206Bxxxxxx Sous-menu Parallèle INTERFACE PARALLELE DELAI E/S 10 11 . 15 . 300 50 Présentation des menus de l’imprimante Menu Défaut Sys Le menu Défaut Sys (Paramètres par défaut du système) vous permet de déterminer la manière dont l’imprimante doit réagir dans différents cas. Par exemple, Page d’Init vous permet de déterminer si l’imprimante doit automatiquement produire une page d’initialisation à chaque démarrage. DEFAUT SYS LANGUE ANGLAIS FRANCAIS ALLEMAND ITALIEN PORTUGAIS ESPAGNOL TCHEQUE JAPONAIS Notes : ECONOMIE ENERGIE CONTROLE BUZZER POSTSCRIPT CHANGER MOT-PASS MODE SOMMEIL SIGNAL ERREUR DELAI TRAV IMPR 0000* DELAI ATTENTE 2000 . . . ZZZZ CHRONO SOMMEIL MENU PLEIN SOMME APPUI SUR TOUCHE RAPPORT ERREUR 1000 FORMAT LECT DD** HORLOGE ZONE UTIL SEULE DATE*** (XX.XX.XX ) TOUS HEURE CONTINUER AUTO PAGE D’INIT RESTAURER DEFAUT OUI ACTIVE NON DESACTIVE RESTAURER RESEAU RESTAURER IMPRIM RESTAURER TOUT *0000 = Désactive le mot de passe. **Format Lect DD (lecteur Disque Dur) n’apparaît que si un disque dur en option est installé. ***Conventions de date définies en usine : 220 volt: JJ.MM.AAAA 100 volt: AAAA.MM.JJ 110 volt: MM.JJ.AAAA A = Année, M = Mois, D = Jour. Sous-menu Economie Energie Pour économiser de l’énergie et prolonger la durée de vie de l’unité de fixation, l’imprimante passe en mode Economie d’énergie. Elle ne s’en réveille que lorsque vous appuyez sur le bouton Economie d’énergie ou qu’elle reçoit un travail d’impression. Mode Economie d’énergie Mode Attente Quand Délai de “réveil” Après X minutes 30 secondes Demisomme Après X minutes 99,9 secondes Commentaires Ce mode de préchauffage garde le rouleau de fixation chaud et prêt à imprimer Panneau de commande entièrement opérationnel L’imprimante peut recevoir et traiter des données Présentation des menus de l’imprimante 51 Quand Mode Economie d’énergie Plein A l’heure somme prédéfinie* Délai de “réveil” 99,9 secondes Commentaires Notes: Imprimante désactivée Les interfaces restent toutefois actives, même en mode plein somme. L’imprimante se réveille automatiquement dès qu’elle reçoit des données. Panneau de commande désactivé, sauf le voyant Energy Saver qui reste allumé et le bouton Energy Saver qui reste opérationnel *Le menu Plein somme n’est disponible que si vous sélectionnez Plein somme dans le menu Defaut Sys/Economie Energie/Mode Sommeil. Autrement, vous pouvez mettre l’imprimante en mode Plein somme en appuyant sur le bouton Energy Saver durant deux secondes alors qu’elle est en mode PRET. DEFAUT SYS ECONOMIE ENERGIE 52 MODE SOMMEIL CHRONO SOMMEIL MENU PLEIN SOMME PLEIN SOMME DEMI-SOMME MODE ATTENTE DESACTIVE 15 MINUTES 30 MINUTES 1 HEURE 3 HEURES 00:00-24:00 18:00-06:00 20:00-06:00 22:00-06:00 24:00-06:00 Présentation des menus de l’imprimante Sous-menu Contrôle Buzzer Ce sous-menu vous permet d’être averti de l’activité sur le panneau de commande de votre imprimante : Signal erreur permet d’activer des signaux sonores vous prévenant qu’un message d’erreur est affiché sur l’écran du panneau de commande Appui sur touche permet de rendre audible chaque appui sur les touches du panneau de commande DEFAUT SYS CONTROLE BUZZER SIGNAL ERREUR OUI APPUI SUR TOUCHE NON OUI NON Sous-menu PostScript Ce sous-menu vous permet de configurer les délais et les rapports d’erreurs : Délai Trav Impr sert à définir le délai au bout duquel une interruption de tâche (suite à erreur PostScript) doit survenir. Délai Attente sert à définir le délai au bout duquel une attente de traitement doit s’interrompre. Rapport Erreur sert à activer ou désactiver l’impression d’un rapport d’erreur PostScript. DEFAUT SYS POSTSCRIPT DELAI TRAV IMPR DELAI ATTENTE 0 SEC0NDE 1 SECONDE 2 SECONDES . . 300 SECONDES 0 SECONDE 1 SECONDE 2 SECONDES . . 300 SECONDES Présentation des menus de l’imprimante RAPPORT ERREUR OUI NON 53 Sous-menu Horloge Ce sous-menu vous permet de définir la date et l’heure. DEFAUT SYS HORLOGE DATE(AAAA.MM.JJ)* HEURE (ANNEE) (MOIS) (JOUR) (HEURE) (MINUTES) 2000:01.01 2001:01.01 2002:01.01 . . . 2099:01.01 2000:01.01 2000:02.01 2000:03.01 . . . 2000:12.01 NG Good . . 2000:01.01 2000:01.02 2000:01.03 . . . 2000:01.31 00:00 01:00 02:00 . . . 23:00 00:00 00:01 00:02 . . . 00:59 Notes : *Conventions de date définies en usine : 220 volt: JJ.MM.AAAA 100 volt: AAAA.MM.JJ 110 volt: MM.JJ.AAAA A = Année, M = Mois, D = Jour. Sous-menu Changer Mot-Passe Si un mot de passe a été défini, celui-ci doit être saisi pour permettre l’accès à ce menu. Les menus Interface et Défaut Sys sont verrouillés par ce mot de passe. Avec le mot de passe par défaut “0000”, la boîte d’invite pour la saisie d’un mot de passe n’apparaît pas. Elle ne s’affiche que lorsqu’un autre mot de passe a été défini et après la sélection du menu Interface ou Defaut Sys. Pour savoir comment définr un mot de passe, reportez-vous au Reference Guide sur le CD-ROM Documentation. DEFAUT SYS CHANGER MOT6PASS 0000 A 9999* *Outre des chiffres, vous pouvez utiliser des lettres majuscules. 54 Présentation des menus de l’imprimante Menu Service Le menu Service est utilisé par votre technicien de maintenance pour effectuer des opérations de dépannage et d’entretien. Pour l’utiliser, un mot de passe spécial est requis. Pour en savoir plus Pour plus d’informations sur les menus, consultez le magicolor 7300 Reference Guide sur le CD-ROM Documentation. Présentation des menus de l’imprimante 55 Utilisation du pilote de l’imprimante 4 Généralités sur les pilotes d’imprimante Dans le chapitre précédent, on vous a expliqué comment contrôler les fonctions de l’imprimante sur place, au moyen de son panneau de commande. Dans ce chapitre, on vous explique comment utiliser ces mêmes fonctions sans quitter votre ordinateur, par le biais de ses pilotes. Sur PC Windows, vous pouvez accéder au pilote par le chemin Démarrer/ Paramètres/Imprimantes et utiliser une série d’onglets dans le pilote pour contrôler les fonctions de l’imprimante. Les onglets Général et Détails sont automatiquement définis par le système d’exploitation de votre PC. Quand vous installez le pilote de la magicolor 7300, les paramètres pour ses fonctions spécifiques s’affichent sur des onglets supplémentaires qui viennent à la suite. Ce chapitre vous explique comment accéder à ces onglets et décrit ce que chacun d’eux vous permet de contrôler. Sur systèmes Macintosh et Linux, les fonctions de l’imprimante sont contrôlées par des fichiers PPD. Ces fichiers sont directement intégrés dans le propre pilote d’imprimante du système d’exploitation. L’accès aux paramètres des fonctions s’effectue de la même manière, quelle que soit l’imprimante que vous utilisez. Ce chapitre comporte une introduction aux paramètres Macintosh. Des informations détaillées pour systèmes Macintosh et Linux sont fournies dans le magicolor 7300 Reference Guide sur le CD-ROM Documentation. En plus du panneau de commande et des pilotes de l’imprimante, vous pouvez utiliser PageScope Light, - un utilitaire basé sur Internet et intégré dans votre imprimante -, pour gérer un grand nombre de ces fonctions. Pour plus d’informations sur PageScope Light, consultez le magicolor 7300 Reference Guide sur le CD-ROM Documentation fourni avec votre imprimante. Quelle qualité d’impression choisir ? Qualité Résolution : Points Commentaires d’impression par pouce (ou dpi) Standard* 58 600 x 600 S’il est important que vos imprimés soient de bonne qualité - Ce choix est courant pour imprimer du texte et des documents d’entreprise. L’impression peut se faire avec avec un minimum de mémoire. L’impression peut se faire à haute vitesse. Généralités sur les pilotes d’imprimante Qualité Résolution : Points Commentaires d’impression par pouce (ou dpi) Optimal** 600 x 600 x 4 S’il est important que vos imprimés soient de la plus haute qualité - Ce choix est courant pour imprimer des dessins et des photos. Notes: *Si la mémoire installée est insuffisante pour imprimer un fichier avec une qualité d’impression optimale (par exemple, comportant des dessins denses et cmplexes). **Si la mémoire installée est insuffisante pour imprimer un fichier avec le paramètre Optimal, imprimez-le avec le paramètre Standard. Sinon, ajoutez de la mémoire. Utilisation des pilotes PostScript - Windows XP/2000 Affichage des onglets 1 2 3 Dans le menu Démarrer, sélectionnez Paramètres, puis Imprimantes afin d’ouvrir le répertoire Imprimantes. Cliquez sur l’icône de l’imprimante KONICA MINOLTA magicolor 7300. Dans le menu Fichier sélectionnez Propriétés. Utilisation des onglets de configuration d’impression Les commandes générales de l’imprimante se trouvent sur les onglets de la boîte de dialogue principale du pilote. Elles vous permettent de vérifier l’état des consommables et de définir l’accès aux fonctions des options suivantes : chargeur papier inférieur, unité recto-verso et disque dur interne. Vous pouvez accéder aux onglets de configuration d’impression spécifique de deux manières différentes : Par le biais de votre application - Cela vous permet de définir les paramètres de l’imprimante pour le travail spécifique que vous envoyez. Sélectionnez Imprimer, puis Propriétés. Par le biais de la boîte de dialogue du pilote de l’imprimante - Cela vous permet de définir les paramètres de l’imprimante pour tous vos travaux d’impression suivants jusqu’à nouvelle modification de ces paramètres via le pilote. Sélectionnez Démarrer/Paramètres/Imprimantes, sélectionnez l’icône de la magicolor 7300, puis sélectionnez Propriétés dans le menu Fichier. Sur l’onglet Général, cliquez sur le bouton Options d’impression. Utilisation des pilotes PostScript - Windows XP/2000 59 Les onglets de la boîte de dialogue qui s’affiche sont décrits ci-après. Pour des informations sur toutes ces fonctions, consultez l’aide en ligne du pilote d’imprimante. Onglet Mise en page Cet onglet vous permet : de définir l’orientation d’un travail d’impression d’imprimer sur les deux côtés d’une feuille (recto-verso) de définir l’ordre des pages de définir le nombres de pages par feuille En cliquant sur le bouton Avancé, vous accédez à des options pour définir : le format du papier le nombre de copies des préférences graphiques incluant : gestion des couleurs, mise à l’échelle et substitution de police des options de document : fonctions d’impression avancées options PostScript telles que : option de sortie, niveau de langage et impression d’image miroir fonctions telles que : Auto Continuer et Page d’en-tête et dernière page Onglet Papier/Qualité Cet onglet vous permet de sélectionner : la source du papier le type de support une impression en noir et blanc ou en couleur L’onglet Papier/Qualité comporte aussi un bouton Avancé donnant accès aux options décrites au paragraphe Onglet Mise en page ci-dessus. Cet onglet vous permet de : 60 sélectionner un format de document original définir des formats papier personnalisés sélectionner le format papier en sortie mettre à l’échelle (agrandir/réduire) des documents lors de l’impression spécifier le nombre de copies activer/désactiver la fonction de tri Utilisation des pilotes PostScript - Windows XP/2000 sélectionner des options PostScript telles que : impression d’image miroir, substitution de polices Truetype par des polices imprimante ou téléchargement de polices logicielles d’accéder à des fonctions d’impression telles que Auto Continuer, Page d’en-tête et dernière page définir la correspondance couleurs (dessins, images, épreuve et final) sélectionner la résolution d’impression (qualité) Onglet Fonctions Cet onglet vous permet : de sélectionner la résolution d’impression (qualité) de sélectionner le mode Configuration rapide des couleurs de définir des options graphiques avancées telles que mode économie de toner, lissage, miroir image et rotation de définir des commandes couleur (telles que gestion des demi-tons, modèle couleur, source RVB et traitement des gris), des options de couleur avancées et d’accéder au gestionnaire Download Manager de définir des options PostScript telles que le délai de fin de tâche de sélectionner des options de document telles que : tri, nombre de copies, mise à l’échelle et notification d’e-mail de spécifier des paramètres de document personnalisés Onglet Calques Cet onglet vous permet : de placer un filigrane sur une ou plusieurs pages de placer un calque sur une ou plusieurs pages afin de reproduire des formulaires, nomenclatures et autres mises en page répétitives de créer, ajouter et supprimer un calque d’accéder au gestionnaire Download Manager Onglet A propos de Cet onglet vous permet : de restaurer les paramètres par défaut du pilote d’accéder à la page Web KONICA MINOLTA d’accéder au site www.q-shop.com pour commander des consommables Utilisation des pilotes PostScript - Windows XP/2000 61 Utilisation des pilotes PostScript - Windows Me/98 Affichage des onglets 1 2 3 4 Dans le menu Démarrer, sélectionnez Paramètres, puis Imprimantes afin d’ouvrir le répertoire Imprimantes. Cliquez sur l’icône de l’imprimante KONICA MINOLTA magicolor 7300. Pour afficher les paramètres du pilote d’imprimante, dans le menu Fichier sélectionnez Propriétés, puis l’onglet Détails. Cliquez sur le bouton Configurer. Utilisation des onglets de configuration d’impression Les commandes générales de l’imprimante se trouvent sur les onglets de la boîte de dialogue principale du pilote. Elles vous permettent de vérifier l’état des consommables et de définir l’accès aux fonctions des options suivantes : chargeur papier inférieur, unité recto-verso et disque dur interne. Vous pouvez accéder aux onglets de configuration d’impression spécifique de deux manières différentes : Par le biais de votre application - Cela vous permet de définir les paramètres de l’imprimante pour le travail spécifique que vous envoyez. Sélectionnez Imprimer, puis Propriétés. Par le biais de la boîte de dialogue du pilote de l’imprimante - Cela vous permet de définir les paramètres de l’imprimante pour tous vos travaux d’impression à venir jusqu’à nouvelle modification de ces paramètres via le pilote. Ouvrez le répertoire Démarrer/Paramètres/Imprimantes, sélectionnez l’icône de la magicolor 7300, puis Propriétés. Les onglets de la boîte de dialogue qui s’affiche sont décrits ci-après. Pour des informations sur toutes ces fonctions, consultez l’aide en ligne du pilote d’imprimante. Onglet Mise en page Cet onglet vous permet de définir : 62 l’orientation d’un travail d’impression les options recto-verso, si l’unité recto-verso optionnelle est installée le nombre de pages par feuille les bordures de pages (sous Me seulement) Utilisation des pilotes PostScript - Windows Me/98 Onglet Papier Cet onglet vous permet de : sélectionner un format papier sélectionner la source du papier sélectionner le type de support et, en cliquant sur le bouton Gestion Papier avancée, de sélectionner une source de papier différente pour première page, page d’en-tête et dernière page Onglet Fonctions Cet onglet vous permet de : sélectionner la résolution d’impression (qualité) sélectionner le mode Configuration rapide des couleurs définir des options graphiques avancées telles que mode épargne de toner, lissage, miroir image et rotation définir des commandes couleur (telles que gestion des demi-tons, modèle couleur, source RVB et traitement des gris), des options de couleur avancées et d’accéder au gestionnaire Download Manager définir des options PostScript telles que le délai de fin de tâche sélectionner des options de document telles que : tri, nombre de copies, mise à l’échelle et notification d’e-mail spécifier des paramètres de document personnalisés Onglet Calques Cet onglet vous permet : de placer un filigrane sur une ou plusieurs pages de placer un calque sur une ou plusieurs pages afin de reproduire des formulaires, nomenclatures et autres mises en page répétitives de créer, ajouter ou supprimer des filigranes d’accéder au gestionnaire Download Manager Onglet Polices Cet onglet vous permet : de définir les options de gestion des polices TrueType de définir le mode de substitution des polices d’accéder au gestionnaire Download Manager Utilisation des pilotes PostScript - Windows Me/98 63 Onglet Paramètres Cet onglet vous permet : d’indiquer les options de l’imprimante physiquement installées Quand vous sélectionnez des options installées, leurs fonctions respectives deviennent accessibles dans le pilote de l’imprimante. de définir des données de comptabilisation Onglet A propos de Cet onglet vous permet : de restaurer les paramètres par défaut du pilote d’accéder à la page Web KONICA MINOLTA d’accéder au site www.q-shop.com pour commander des consommables Utilisation des pilotes PostScript - Windows NT Affichage des onglets 1 2 3 4 Dans le menu Démarrer, sélectionnez Paramètres, puis Imprimantes afin d’ouvrir le répertoire Imprimantes. A l’aide du bouton droit de la souris, cliquez sur l’icône de l’imprimante KONICA MINOLTA magicolor 7300. Sélectionnez Propriétés. Choose the Settings tab. Utilisation des onglets de configuration d’impression Les commandes générales de l’imprimante se trouvent sur les onglets de la boîte de dialogue principale du pilote. Elles vous permettent de vérifier l’état des consommables et de définir l’accès aux fonctions des options suivantes : chargeur papier inférieur, unité recto-verso et disque dur interne. Vous pouvez accéder aux onglets de configuration d’impression spécifique de deux manières différentes : 64 Par le biais de votre application - Cela vous permet de définir les paramètres de l’imprimante pour le travail spécifique que vous envoyez. Sélectionnez Imprimer, puis Propriétés. Utilisation des pilotes PostScript - Windows NT Par le biais de la boîte de dialogue du pilote de l’imprimante - Cela vous permet de définir les paramètres de l’imprimante pour tous vos travaux d’impression à venir jusqu’à nouvelle modification de ces paramètres via le pilote. Sélectionnez Démarrer/Paramètres/Imprimantes, sélectionnez l’icône de la magicolor 7300, puis sélectionnez le menu ’Document Defaults’ (Valeurs par défaut du document). Les onglets de la boîte de dialogue ’Document Default’ qui s’affiche sont décrits ci-après. Pour des informations sur toutes ces fonctions, consultez l’aide en ligne du pilote d’imprimante. Onglet ’Page Setup’ (Mise en page) Cet onglet vous permet de : définir le format du papier sélectionner la source du papier définir l’orientation d’un travail d’impression définir le nombre de copies sélectionner une impression noir et blanc ou couleur définir la fonction tri spécifier une impression en recto-verso Pour des informations sur toutes ces fonctions, consultez l’aide en ligne du pilote d’imprimante. Onglet ’Advanced’ (Options avancées) Cet onglet vous donne un autre accès à toutes les options disponibles sur l’onglet ’Page Setup’ (Mise en page). Il vous permet en outre de : sélectionner des options graphiques telles que mise à l’échelle, substitution de police et rendu de couleur choisir des options de document : options de mise en page N-up (nombre de pages par feuille), options PostScript : sortie, niveau de langage et impression d’image miroir options d’impression telles que : Auto continuer, pages d’en-tête et dernière page Onglet ’Features’ (Fonctions) Cet onglet vous permet de : sélectionner la résolution d’impression (qualité) sélectionner le mode Configuration rapide des couleurs Utilisation des pilotes PostScript - Windows NT 65 définir des options graphiques avancées telles que mode épargne de toner, lissage, miroir image et rotation définir des commandes couleur (telles que gestion des demi-tons, modèle couleur, source RVB et traitement des gris), des options de couleur avancées et d’accéder au gestionnaire Download Manager définir des options PostScript telles que le délai de fin de tâche définir des options de document telles que tri, nombre de copies, mise à l’échelle et notification d’e-mail définir des paramètres de document personnalisés Onglet ’Overlay’ (Calques) Cet onglet vous permet : de placer un calque sur une ou plusieurs pages de placer un calque sur toute(s) (les) page(s) afin de reproduire des formulaires, nomenclatures et autres mises en page répétitives de créer, d’ajouter ou de supprimer des filigranes d’accéder au gestionnaire Download Manager Onglet ’About’ (A propos de) Cet onglet vous permet : de restaurer les paramètres par défaut du pilote de l’imprimante d’accéder à la page Web KONICA MINOLTA d’accéder au site www.q-shop.com pour commander des consommables Utilisation des fichiers PPD Macintosh Affichage des options de l’imprimante 1 2 3 Quand vous voulez imprimer, ouvrez la boîte de dialogue d’impression en sélectionnant la commande Imprimer dans l’application que vous utilisez. Dans la liste déroulante Imprimantes, sélectionnez la magicolor 7300. Définissez vos options d’impression dans les boîtes de dialogue accessibles à partir de la liste déroulante commençant par Général. Les boîtes de dialogue qui s’affichent diffèrent selon les applications. La plupart des fonctions de l’imprimante sont gérées par le pilote Apple LaserWriter ou configurées dans l’application que vous utilisez. Outre ces sélections standard, les fichiers PPD de KONICA MINOLTA vous permettent de configurer ce qui suit : 66 Utilisation des fichiers PPD Macintosh Sources de papier Options d’impression recto-verso Filigranes et calques Correspondance des couleurs Options Couleur Qualité d’impression Pour des informations détaillées concernant les fichiers PPD Macintosh, veuillez consulter le magicolor 7300 Reference Guide sur le CD-ROM Documentation. Macintosh OS 9 Les options de l’imprimante résident dans l’application Macintosh, et non dans le pilote de l’imprimante. Les options disponibles sont les suivantes : Général L’application en cours d’utilisation telle que Microsoft Word Impression en arrière-plan Correspondance des couleurs Page de couverture Paramètres de police Journalisation des travaux Mise en page Gestion papier Impression sur fichier Fonctions de base Paramètres couleur détaillés 1—Traitement de gris pour dessins et images, Source RVB pour dessins et images Paramètres couleur détaillés 2—Correspondance couleurs, Niveaux de gris, Demi-tons pour dessins et images Paramètres couleur détaillés 3—Source RVB personnalisée, Profil de destination et Profil de simulation Sauvegarde de paramètres Pour plus de détails, reportez-vous à la documentation Macintosh OS 9. Utilisation des fichiers PPD Macintosh 67 Macintosh OS X Les options de l’imprimante résident dans l’application Macintosh, et non dans le pilote de l’imprimante. Les options disponibles sont les suivantes : Copies et Pages Mise en page Recto-verso Option de sortie Gestion d’erreurs Alimentation papier L’application en cours d’utilisation telle que Microsoft Word Fonctions d’impression Résumé Pour plus de détails, reportez-vous à la documentation Macintosh OS X. 68 Utilisation des fichiers PPD Macintosh Utilisation de la couleur 5 Généralités sur l’impression couleur Ce chapitre présente les fonctions de gestion couleur disponibles sur votre imprimante : résolutions d’impression, contrôle de densité d’image automatique AIDC (Automatic Image Density Control) et correspondance des couleurs. Il vous propose en outre quelques solutions pour vous aider à résoudre certains problèmes de couleurs pouvant survenir. L’impression couleur repose sur le principe des couleurs soustractives, avec utilisation des pigments pour absorber la lumière et réfléchir les couleurs perceptibles par l’oeil humain. Pour en savoir plus à ce sujet, veuillez lire le chapitre du magicolor 7300 Reference Guide sur le CD-ROM Documentation CD-ROM, qui traite de la théorie des couleurs présidant à l’impression en couleur. Ce Reference Guide inclut aussi un chapitre sur les profils couleurs, expliquant comment les couleurs de votre moniteur sont converties en couleurs imprimées, et comment vous pouvez télécharger des profils couleurs spécialisés, si besoin est. Résolutions d’impression Votre imprimante vous offre le choix entre trois résolutions d’impression selon le pilote que vous avez sélectionné. Nom PostScript Description Pilote d’imprimante monochrome Standard 600x600 dpi noir seulement Optimal 600x600x4 noir seulement Pilote d’imprimante couleur Standard 600x600 dpi couleur Optimal 600x600x4 couleur Sélection d’une résolution Choisissez la résolution d’impression dans la boîte de dialogue Impression de votre application ou dans le pilote de l’imprimante. Le meilleur choix dépend du document que vous imprimez. 70 Standard est le choix à faire pour imprimer plus rapidement. Cette résolution produit des textes de haute précision ; elle est idéale pour imprimer des documents qui ne comportent pas de dessins. Optimal est le choix à faire pour imprimer des documents comportant des dessins. L’impression est légèrement plus lente mais la qualité graphique est excellente. Cette résolution produit des imprimés en 600x600x4 dpi Généralités sur l’impression couleur avec impression en ton continu. Le ton continu utilise une plus grande profondeur de bit afin de produire des images de haute définition. Dans cette résolution, vous pouvez vous servir des tables Pantone disponibles sur le CD-ROM Software Utilities et sur le site printer.konicaminolta.net/ support, pour établir la correspondace des couleurs. Cycle AIDC La procédure de calibration couleur de l’imprimante, appelée cycle AIDC (Automatic Image Density Control), s’effectue automatiquement suivant le nombre de pages imprimées et lors de variations de conditions ambiantes et des remplacements de consommables. Pendant ce cycle, l’imprimante effectue une vérification interne de sa production de couleurs et les réajuste elle-même automatiquement aux valeurs optimales, tenant compte du niveau d’utilisation des cartouches et des variations dans l’environnement de l’imprimante, telles que des hausses ou baisses du degré d’humidité ou de température ambiante. Ce cycle vérifie à la fois les couleurs saturées à 100 % et les demi-tons. La durée du cycle AIDC dépend de plusieurs facteurs. Calibration rapide—Ce type de calibration s’effectue quand vous allumez l’imprimante, quand l’imprimante se réveille du mode Economie d’énergie Plein somme ou Demi-somme et quand l’unité de fixation est remplacée. Sa durée est de 73 à 99 secondes. Calibration complète—Ce type de calibration s’effectue quand vous remplacez une ou plusieurs unités d’impression ou cartouches de toner. Sa durée est de 197 secondes quand une seule unité d’impression ou cartouche de toner est remplacée ou de 240 secondes quand les quatre unités d’impression ou cartouches de toner sont remplacées. Impression intermittente—Un cycle de 26 secondes est effectué tout de suite après une impression de 200 pages ou juste avant la page 201 en impression intermittente, et chaque fois qu’un changement de température donné est détecté à l’intérieur de l’imprimante. Impression en continu—Un cycle de 26 secondes s’effectue toutes les 11 minutes en impression intermittente, et chaque fois qu’un changement de température donné est détecté à l’intérieur de l’imprimante. En général, il est préférable de laisser la fonction AIDC automatique activée en permanence, mais vous pouvez utiliser le menu de l’imprimante Qualité/AIDC/Désav=ctiver pour la désactiver si vous utilisez un logiciel d’ajustement de linéature ou d’étalonnage. Cycle AIDC 71 Correspondance des couleurs Le logiciel de gestion couleur de votre imprimante est configuré pour produire les meilleurs résultats avec les applications les plus couramment utilisées, y compris avec les logiciels Microsoft Office. Si vous utilisez ces applications courantes, vous pouvez ne jamais avoir besoin d’ajuster la correspondance des couleurs sur votre imprimante. Si vous avez toutefois besoin de faire des ajustements, l’imprimante vous propose toute une diversité d’options de correspondance couleur. Les options pour la couleur se trouvent sur l’onglet Fonctions du pilote de l’imprimante. Configuration rapide des couleurs L’option Configuration rapide des couleurs, disponible dans le pilote de l’imprimante constitue le moyen le plus simple de régler les couleurs. Cette option offre 6 sélections possibles, applicables à l’ensemble du travail d’impression. Vous pouvez donc faire la sélection convenant le mieux à votre travail complet et l’appliquer uniformément au texte et dessins qu’il contient. Options de couleur Quand vos travaux d’impression sont plus complexes, il vaut mieux choisir les Options de couleur. Celles-ci vous permettent d’appliquer une norme de correspondance couleur aux dessins, et une autre aux images. Trames de demi-tons Sur une imprimante laser, les images en ton continu doivent être converties en images tramées (motif de points). A l’oeil nu, les demi-tons sont perçus comme des tons continus. Ils se définissent à l’aide de trois paramètres : la fréquence de trame (ou lignes par pouce, correspondant au nombre de lignes de points qui composent chaque pouce d’une trame de demi-ton), l’angle de trame (correspondant à l’angle selon lequel la trame de demi-ton s’imprime), et la fonction spot (correspondant à la forme des points de trame). Trois trames de demi-tons sont disponibles pour cette imprimante. Dans la boîte de dialogue Paramètres Couleur détaillés des pilotes Windows, vous pouvez choisir une trame de demi-ton pour les Caractères/Graphiques et une autre pour les Images : 72 Bas—Choix recommandé pour les photos et les images numérisées Général—Paramètre optimisé pour une impression rapide et de qualité Optimal—Choix recommandé pour les textes et les dessins Correspondance des couleurs Profils couleurs Pour reproduire les couleurs de l’écran dans les couleurs de l’imprimante, les profils couleurs utilisent les normes ICC (International Color Consortium). Plus souples que les dictionnaires de rendu de couleurs (ou CRD), ils vous permettent d’obtenir une correspondance couleurs la plus exacte qui soit pour votre travail particulier, mais ils peuvent être plus compliqués à utiliser pour fournir les résultats que vous désirez. Vous pouvez définir le profil source RVB pour une correspondance avec les caractéristiques de la source du travail d’impression, le profil de simulation pour une correspondance avec une presse spécifique et le profil de sortie pour indiquer les caractéristiques de votre système d’impression. Plusieurs profils source et de simulation sont déjà intégrés dans votre imprimante, mais vous pouvez en télécharger d’autres. Pour ce faire, suivez les instructions fournies dans le magicolor 7300 Reference Guide sur le CD-ROM Documentation. Profils Source RVB Les profils Source RVB s’utilisent pour convertir les couleurs de systèmes RVB, tels que des écrans, en couleurs de systèmes CMJN, tels que des imprimantes. L’option Source RVB vous permet d’indiquer la source dans laquelle le travail a été créé. Cinq choix sont proposés dans le pilote. Contraste—Identique au profil sRGB mais avec une gamme plus limitée (1,8), produisant des imprimés légèrement plus clairs. Ce profil est recommandé pour imprimer des photos. Aucun—Aucune conversion couleur n’est appliquée. sRGB (sRVB)—Espace couleur standard conçu sur la base de la performance moyenne des écrans d’ordinateurs, il est le profil par défaut de votre imprimante. Il fournit une très bonne reproduction des couleurs écran et s’avère particulièrement utile quand on imprime des documents à partir du Web ou d’applications Microsoft Office. Saturation sRVB—Identique au profil Vif mais avec une gamme plus étendue, produisant des imprimés légèrement plus foncés. Ce profil est recommandé pour imprimer des présentations, du texte en couleur et des graphiques d’entreprise. Vif—Ce profil permet d’obtenir les couleurs les plus vives possibles en formatant les couleurs RVB 100 % dans les couleurs d’aplats CMJN de l’imprimante. C’est le choix idéal pour imprimer des transparents et des graphiques d’entreprise. Correspondance des couleurs 73 Profils de simulation Ces profils s’utilisent pour convertir les données d’un système CMJN particulier en des données utilisables par un autre système CMJN. Autrement dit, vous pouvez utiliser ces profils pour faire en sorte que votre magicolor 7300 crée des couleurs telles que celles produites par une autre imprimante ou une presse d’imprimerie. Vous pouvez ajouter des profils personnalisés à l’aide de la boîte de dialogue Gestion des profils de l’imprimante. Profils de destination Vous pouvez ajouter des profils de destination à l’aide de la boîte de dialogue Gestion des profils de l’imprimante. Profils pour gestion des couleurs sur ordinateur Certaines applications permettent de gérer les couleurs sur ordinateur et s’utilisent de manière optimale avec des profils couleurs spécifiquement conçus à cette fin. Ces profils sont disponibles dans le répertoire Windows/ Utilities/Color surle CD-ROM Software Utilities livré avec l’imprimante (les fichiers Lisez-moi vous donnent des instructions pour utiliser et télécharger ces profils). KONICA MINOLTA vous recommande d’utiliser ces profils hôte pour imprimer des travaux en CMJN afin de contrôler la quantité de toner fixé sur chaque page. Ils sont utiles lorsque vous travailler avec Microsoft ICM2 pour Windows, Apple ColorSync, CorelDRAW, Kodak KCMS, Adobe PageMaker, Adobe Illustrator, Adobe Photoshop, et d’autres applications. Traitement des gris Vous pouvez activer ou désactiver le gris de quadrichrmie poour chaque élément d’un travail : Impression Noir & Blanc—produit un noir 100 % en utilisant le toner noir seulement. Impression couleur/Noir & Gris—produit un noir 100 % et des niveaux de gris intermédiaires en utilisant le toner noir seulement. Impression couleur/Noir composite—produit un noir 100 % et des gris intermédiaires en utilisant un mélange des quatre couleurs de toner. Résolution de problèmes de couleurs Le système de correspondance couleurs de la magicolor 7300 est optimisé pour le standard sRGB (sRVB), utilisé par nombre d’applications courantes telles que Microsoft Office. Dans la plupart des cas, vous n’avez pas à ajuster les paramètres couleur définis par défaut pour obtenir les meilleurs résultats. 74 Résolution de problèmes de couleurs Si toutefois vous rencontrer des problèmes de couleur, plusieurs points sont à vérifier : 1Problèmes mécaniques. Les problèmes de qualité liés à des défaillances mécaniques sont souvent très sérieux : couleurs variant d’une page à l’autre, hors registre ou absolument non conformes à vos attentes. Les cartouches de toner sont-elles correctement installées ? Les quatre cartouches contiennent-elles bien toutes du toner ? Lesunités d’impression sont-elles correctement installées ? Les portes de l’imprimante sont-elles toutes bien fermées ? Pour résoudre toutes ces questions d’ordre mécanique, vous trouverez des instructions au chapitre 10, “Résolution de problèmes” 2 Résolution. Si vos impressions ont un aspect granuleux ou si vos pages s’impriment en noir seulement, il est possible que l’impression Noir & Blanc soit sélectionnée dans les Options couleur ou que la résolution ne soit pas correctement définie. 3 4 Lorque l’option Standard est activée, les textes s’impriment correctement, mais les images peuvent manquer d’homogénéité ou de netteté. Cette option convient pour imprimer du texte. Lorque l’option Optimal est activée, vous obtenez des images nettes et précises. Avec cette option l’impression peut prendre un peu plus de temps, mais elle constitue le meilleur choix pour imprimer des documents contenant des images. Page de registration. La page de registration (Menu Impression/ Registration) vous permet d’imprimer des motifs de test en couleur afin de vérifier si la registration (ou l’alignement) des couleurs est correct. Cette page s’imprime toujours à la résolution de 600 x 600 dpi. Vif. Ce paramètre est optimisé pour imprimer des transparents ; les couleurs solides de l’écran sont formatées dans les couleurs d’aplats de l’imprimante pour obtenir la même intensité. 5 Lorsque l’impression Noir & Blanc est sélectionnée dans les Options couleur, tous les textes et dessins s’impriment en noir 100 %. Si les couleurs de vos graphiques imprimés ne correspondent pas aux mêmes couleurs sur votre écran, activez l’option Vif. Cette option peut ne pas bien fonctionner pour des images; il est donc conseillé de faire des essais pour trouver la meilleure option pour le travail que vous avez à imprimer. Source RVB. Ce paramètre doit correspondre au profil utilisé pour le document à imprimer. Certaines applications indiquent la source RVB utilisée. Si votre document ou application mentionne la source RVB, configurez Résolution de problèmes de couleurs 75 l’imprimante en conséquence. Sinon, essayez les différentes options de ce paramètre pour trouver celle convenant le mieux à votre travail. 6 7 Si des points de cyan ou de magenta apparaissent dans ce qui devrait normalement être des des aplats de jaune, tels que ceux créés par la fonction de surlignage dans Microsoft Word ou de remplissage de cellules de tableaux dans Microsoft Word ou Excel, sélectionnez l’option Aucun pour le paramètre Source RVB. Correspondance couleurs. Si vous percevez des points de toner sur le contour des caractères d’un texte ou si les couleurs sont trop foncées ou trop saturées, ou si le toner est si épais qu’il macule la page imprimée, vérifiez si la Configuration rapide des couleurs (sur l’onglet Fonctions de votre pilote d’imprimante) est définie avec l’option Aucun. Si elle l’est, sélectionnez l’une des autres options dans la liste déroulante. Toutes ces autres options gèrent la quantité de toner déposé sur la page, et font en sorte que la quantité totale de toner utilisé corresponde bien à ce que l’imprimante peut fixer sur le support. Autres problèmes de couleur. La plupart des autres problèmes d’impression couleur tiennent à des spécificités de gestion couleur dans l’application qui a été utilisée pour créer le travail ou à partir de laquelle vous l’imprimer. Pour des informations sur la gestion couleur, veuillez consulter la documentation de l’application concernée. Concernant les problèmes d’utilisation de la couleur dans les logiciels de publication les plus courants, des notes d’information sont disponibles sur le site Internet KONICA MINOLTA, à l’adresse printer.konicaminolta.net/support. Utilisation du Moniteur d’état 6 Utilisation du Moniteur d’état Introduction Le Moniteur d’état fournit des informations sur l’état courant de l’imprimante connectée en local sur votre ordinateur. Ce moniteur s’installe via le CD-ROM Software Utilities. Environnement Le Moniteur d’état peut être utilisé avec des systèmes Windows XP, 2000, NT4, Me, 98 et 95, via Ethernet en connexion Windows TCP/IP. Si vous voulez visualiser les animations vidéo dans le le Moniteur d’état sous Windows, vous devez tout d’abord installer Windows Media Player, disponible sur le site Internet de Microsoft. Sinon, Windows Media Player n’est pas nécessaire. Ouverture du Moniteur d’état et affichage de l’état des consommables Pour ouvrir le Moniteur d’état, procédez comme suit : Windows XP—Sélectionnez Démarrer, Tous les programmes, puis Utilitaires - KONICA MINOLTA magicolor 7300 et Etat - KONICA MINOLTA magicolor 7300. Windows Me/2000/98/95/NT 4.0—Dans le menu Démarrer, sélectionnez Programmes, puis Utilitaires - KONICA MINOLTA magicolor 7300 et Etat - KONICA MINOLTA magicolor 7300. Modification de la taille de la fenêtre du Moniteur d’état Dans le menu Affichage, sélectionnez Etat (Réduire) pour diminuer la taille de la fenêtre ou Dans le menu Affichage, sélectionnez Etat (Agrandir) pour augmenter la taille de la fenêtre. Utilisation du Moniteur d’état 78 Quand l’imprimante est en attente ou en cours de fonctionnement normal, le dessin l’imprimante à droite est représenté sur fond vert. Lorsqu’une une erreur s’est produite et que le travail a été interrompu, le dessin l’imprimante à droite est représenté sur fond rouge. L’état de Utilisation du Moniteur d’état l’imprimante et le message d’erreur apparaissent dans les boîtes de dialogue sur la gauche. Les zones de fonctions sont les suivantes : Etat de l’imprimante—Affiche des messages décrivant l’état de fonctionnement courant de l’imprimante. Instructions de reprise—Fournit la procédure à suivre pour résoudre des problèmes et corriger les conditions d’erreur. Etat d’alerte—Affiche des messages d’avertissement tels que celui vous signalant un niveau de toner bas. Aperçu de l’état de l’imprimante—Affiche une représentation graphique de l’imprimante en vous indiquant où se situe l’éventuel problème. Etat de l’impression—Indique l’état d’avancement du travail en cours. Affichage des messages—Vous permet de sélectionner le ou les messages que vous voulez voir apparaître lorsque l’imprimante se trouve dans une condition particulière. Etat des consommables—Affiche le niveau d’utilisation et la durée de vie restante des consommables (en pourcentages) pour les cartouches de toner et les unités d’impression. Pour plus d’informations sur toutes ces fonctions, veuillez consulter l’aide en ligne du Moniteur d’état. Signification des alertes du Moniteur d’état Quand le Moniteur d’état détecte un problème d’impression, plusieurs actions surviennent en même temps, suivant les paramètres que vous avez définis. Son icône passe tout d’abord du vert au jaune, à l’orange ou au rouge selon la sévérité du problème détecté. Il peut ensuite clignoter, si vous l’avez ainsi défini dans les options avancées. Le Moniteur d’état peut en outre vous envoyer un e-mail pour vous notifier la nature du problème; vous pouvez d’ailleurs définir le délai au bout duquel il doit le faire à partir du moment où il détecte un problème. Pour plus d’informations sur ces options, veuillez consulter l’aide en ligne. Reprise après alerte du Moniteur d’état Quand le Moniteur d’état vous signale un problème d’impression, double-cliquez sur son icône. Dans la fenêtre qui s’affiche, il vous indique l’imprimante concernée par le problème et le type d’erreur survenu. Signification des alertes du Moniteur d’état 79 Enfin, le Moniteur d’état comporte des animations vidéo fonctionnant avec Microsoft Windows Media Player (à télécharger) qui vous indiquent comment résoudre le problème d’impression. Pour plus d’informations sur ces options, veuillez consulter l’aide en ligne. Fermeture du Moniteur d’état Une fois que vous avez effectué toutes les opérations nécessaires pour corriger le problème détecté sur l’imprimante, l’icône du Moniteur d’état repasse au vert. Sélectionnez Fermer dans le menu Etat ou Consommables. Vous fermez ainsi la fenêtre du Moniteur d’état qui continue néanmoins à fonctionner en tâche de fond. Pour fermer le Moniteur d’état à partir du menu Fichier, cliquez sur Quitter. 80 Si, pour fermer le Moniteur d’état, vous cliquez sur le bouton X dans le coin supérieur droit de sa fenêtre, le moniteur reste disponible en bas et à droite de la barre des tâches. Pour l’ouvrir à nouveau, double-cliquez sur son icône. Fermeture du Moniteur d’état Remplacement des consommables 7 Introduction Attention Le non respect des instructions fournies dans ce guide peut résulter en une annulation de votre garantie. L’utilisation de consommables ou de supports non homologués par KONICA MINOLTA peut abîmer votre imprimante et annuler votre garantie. Dans ce cas, les coûts de main d’oeuvre et pièces détachées pour dépanner/réparer votre imprimante seront facturés normalement. Question Page Qu’est-ce qu’un consommable ? page 82 Qu’appelle-t-on une “face” ? page 83 Qu’entend-on par durée de vie estimée des consomables ? page 83 Comment remplacer une cartouche de toner ? page 86 Comment remplacer le réceptacle de toner usagé ? page 92 Comment remplacer une unité d’impression ? page 95 Comment remplacer une unité de fixation ? page 107 Comment remplacer un rouleau d’entraînement papier ? page 111 Comment remplacer un rouleau de séparation papier ? page 117 Comment commander des consommables ? page 119 Où peut-on trouver plus d’informations ? page 119 Qu’est-ce qu’un consommable ? Un consommable est un article qui doit être remplacé à intervalles réguliers. Lamagicolor 7300 utilise les consommables suivants : A remplacer par l’utilisateur Unité de fixation Rouleaux d’entraînement du papier Rouleaux de séparation papier Unités d’impression (4) Cartouches de toner (4) Réceptacle de toner usagé A remplacer par le technicien de mainteance 82 Courroie de transfert Introduction Attention L’imprimante a été conçue pour imprimer sur tout un choix de supports et n’est pas censée être exclusivement utilisée avec un seul type de support, sauf le papier standard. Une impression continue sur un autre support (papier épais, enveloppes, étiquettes ou transparents) peut nuire à la qualité d’impression ou réduire la durée de vie de la machine. Protection antistatique Attention Il est très important de protéger l’imprimante contre toute décharge électrostatique dommageable lors des opérations de maintenance. Si vous ne possédez pas de bracelet antistatique, déchargez-vous de toute électricité statique en touchant une surface mise à la terre avant d’intervenir sur l’imprimante. Ensuite, évitez aussi de trop circuler. Qu’appelle-t-on une “face” ? Une “face” correspond à une seule passe du support au travers de la courroie de transfert. Une page double-face (recto-verso), aussi appelée “feuille”, consiste en deux faces. Durées de vie estimées des consommables Attention La durée de vie des consommables est calculée pour une impression continue de pages letter/A4 recto seul à un taux normal de couverture de 5 %. Une page recto-verso correspond à deux pages recto seul. La durée de vie pour chaque consommable est indiquée sur la base d’une impression standard, à un taux de couverture normal sur page recto seul (en général 5 % sur format letter/A4), en continu (pour une durée de vie optimale, 500 pages par exemple), moyenne (trois pages) ou intermittente (une page), et tenant compte de conditions d’utilisation spécifiques telles que type de support, nombre de faces couleur et format de page. La durée de vie réelle dépendra de ces paramètres et d’autres variables telles que température et humidité ambiantes, et contenu de l’imprimé (par exemple, texte ou graphiques). Durées de vie estimées des consommables 83 Plusieurs consommables doivent être remplacés en même temps. Quand vous remplacez cet article... Remplacez aussi celui-ci... Rouleau d’entraînement papier Rouleau de séparation papier Rouleau de séparation papier Rouleau d’entraînement papier Unité d’impression Cartouche de toner de la même couleur Les messages suivants qui s’affichent sur l’écran du panneau de commande, indiquent qu’un consommable doit être remplacé. Article : Message Ce consommable doit être remplacé par l’utilisateur après l’impression type de ce nombre de pages... Intermittente Moyenne (3 pages En continu (1 page par tâche) par tâche) Cartouche(s) toner : Couverture 5 % : Noir : 3.800; TONER VIDE Cyan, magenta et REMPLACER KCMY jaune, chacune : 3.300 Article : Message Couverture 5 % : Noir : 6.000; Cyan, magenta et jaune, chacune : 5.000 Couverture 5 % : Toutes les couleurs : 7.500 Ce consommable doit être remplacé par l’utilisateur après l’impression type de ce nombre de pages... Intermittente Moyenne (3 pages En continu (1 page par tâche) par tâche) Kit de toner usagé(1) : 1.500 TONER USE PLEIN REMPLACER BOITE Notes : 84 (1) 3.500 8.000 L’imprimante s’arrête quand elle a produit environ 450 pages à la suite du message TONER USE HAUT. Avec des taux de couverture plus élevés, la durée de vie maximum du réceptacle diminue. Durées de vie estimées des consommables Article : Message Ce consommable doit être remplacé par l’utilisateur après l’impression type de ce nombre de pages... Intermittente Moyenne (3 pages En continu (1 page par tâche) par tâche) Assemblages unités d’impression(2) : FIN VIE U-IMPR REMPLACER KCMY 7.600 à 9.300 15.900 à 19.500 26.000 à 32.500 Notes : (2) Avec des taux de couverture plus élevés, la durée de vie maximum de ces unités diminue. Pour déterminer votre % de couverture moyen, imprimez une page de statistiques (Menu Impression/Page Statistiq.) Article : Message Ce consommable doit être remplacé par l’utilisateur après l’impression type de ce nombre de pages... Intermittente Moyenne (3 En continu (1 page par tâche) pages par tâche) Unité de fixation : FIXATION NIV BAS Article : Message 120.000+ Ce consommable doit être remplacé par l’utilisateur après l’impression type de ce nombre de pages... Intermittente Moyenne (3 En continu (1 page par tâche) pages par tâche) Kit de rouleaux d’entraînement et de séparation pour Bac 1 et Bacs 2 à 4 (3): (Pas de message.) 200.000+ Notes : (3) Le bac d’alimentation manuelle ne comporte pas de rouleaux d’entraînement et de séparation papier. Article : Message Ce consommable doit être remplacé par una agent de maintenance agréé par KONICA MINOLTA après l’impression type de ce nombre de pages... Intermittente Moyenne (3 En continu (1 page par tâche) pages par tâche) Courroie Transfert : 57.100 120.000 TRANSFERT NIV BAS Durées de vie estimées des consommables 85 Remplacement d’une cartouche de toner Durée de vie d’une cartouche de toner Attention Ne retirez pas une cartouche de toner tant que le message TONER VIDE ne s’affiche pas sur l’écran du panneau de commande ou que vous ne remplacez pas une unité d’impression, sinon, la quantité de toner restante ne peut être détectée correctement. Quand une cartouche de toner atteint son niveau minimum, le message TONER BAS KCMY (KCMY =couleur) s’affiche sur l’écran du panneau de commande, indiquant que la carouche ne contient plus que 5 % de toner. L’impression se poursuit malgré cet avertissement. Environ 450 pages (A4/ Letter) peuvent encore s’imprimer après l’affichage de TONER BAS KCMY . Quand la cartouche de toner est vide, le message TONER VIDE/REMPLACER KCMY s’affiche sur l’écran du panneau de commande. Même avec une cartouche de toner vide, si le travail en cours n’utilise pas la couleur de cette cartouche, l’impression peut se poursuivre en monochrome (noir). Par exemple, si l’écran du panneau de commande affiche PRET/TONER VIDE Y (Y pour jaune), et si vous n’imprimez que du texte en noir, l’impression se poursuit. Si le travail en cours ne contient ne serait-ce qu’un infime pourcentage de jaune, le message TONER VIDE/REMPLACER Y apparaît, et l’imprimante s’arrête tant que la cartouche de toner jaune n’a pas été remplacée. Les différentes couleurs de toner se combinent pour créer des couleurs. Par exemple, le magenta et le jaune se combinent pour créer la couleur orange. Vous pouvez aussi contrôler le niveau d’utilisation des cartouches de toner à l’aide du Moniteur d’état, de PageScope Light et des pilotes (via TCP/IP) pour Windows XP/2000/Me/98/NT4 et des PPD (reportez-vous à la section “Utilisation du Moniteur d’état”, page 78). Stockez les cartouches de toner : Dans leur emballage initial tant que vous n’êtes pas prêt à les utiliser. Dans un local sec et frais, à l’abri du soleil (et de la chaleur). La température de stockage ne doit pas dépasser 95° F (35° C) et l’humidité 80 % sans condensation. Quand vous déplacez une cartouche de toner d’un lieu frais en un lieu chaud et humide, une condensation peut se produire, nuisant à la qualité d’impression. Avant de l’utiliser, laissez-la s’adapter au nouvel environnement pendant environ une heure. 86 Remplacement d’une cartouche de toner Bien à plat. Ne stockez pas les cartouches verticalement ou sens dessus-dessous, car le toner à l’intérieur risque de se tasser ou de se répartir inégalement. A l’abri de l’air marin et de vapeurs corrosives (d’aérosols par exemple). ATTENTION ! Mettez la cartouche de toner au rebut, selon la réglementation en vigueur. Ne la jetez pas au feu ; des particules incandescentes risquent de s’échapper et de provoquer des brûlures. Si vous recevez du toner dans les yeux, rincez-vous immédiatement à l’eau froide et consultez un ophtalmologiste. Des informations Sécurité MSDS (Material Safety Data Sheets) sont disponibles sur le site printer.konicaminolta.net/support (cliquez sur “Answer Base”). Le toner est un produit non toxique. Sur les mains, les salissures de toner se nettoient à l’eau froide ou avec un savon doux. Sur les vêtements, il suffit d’épousseter la poudre, et s’ils sont lavables, de laver toute trace résiduelle à l’aide d’eau froide, et non d’eau chaude. Remplacement d’une cartouche de toner 1 2 3 Sur l’écran du panneau de commande, vérifiez la couleur de la cartouche vide (Y = Jaune, M = Magenta, C = Cyan et K = Noir). Dans cet exemple, nous allons procéder au remplacement de la cartouche de toner jaune. Ouvrez la porte avant de l’imprimante. Placez du papier journal sur la porte au cas où du toner se disperserait. Si vous remplacez uniquement la cartouche de toner, passez à la section “Retrait d’une cartouche de toner vide”, page 88. Si vous remplacez cette cartouche avec tout l’assemblage de l’unité d’impression, reportez-vous à la section “Installation d’une nouvelle cartouche de toner”, page 89. Remplacement d’une cartouche de toner 87 Retrait d’une cartouche de toner vide 1 Tournez le bouton de la cartouche de toner vide vers la gauche. L’icône de cadenas ouvert doit apparaître dans la fenêtre du bouton. 2 3 4 Abaissez le levier au sommet de la cartouche , et d’une main, saisissez ce levier et le bouton. Tirez doucement la cartouche pour l’amener à 6 pouces (15 cm) hors de l’imprimante. De l’autre main, prenez la cartouche au sommet, et sortez-la complètement de l’imprimante. 88 Si vous voulez déposer la cartouche vide, posez-la de côté sur une surface recouverte de vieux papier journal. Evitez de la secouer car vous risquer de répandre le résidu de toner. Remplacement d’une cartouche de toner Installation d’une nouvelle cartouche de toner Le toner est un produit non toxique. Sur les mains, les salissures de toner se nettoient à l’eau froide ou avec un savon doux. Sur les vêtements, il suffit d’épousseter la poudre, et s’ils sont lavables, de laver toute trace résiduelle à l’aide d’eau froide, et non d’eau chaude. ATTENTION ! Si vous recevez du toner dans les yeux, rincez-vous immédiatement à l’eau froide et consultez un ophtalmologiste. Des informations Sécurité MSDS (Material Safety Data Sheets) sont disponibles sur le site printer.konicaminolta.net/support (cliquez sur “Answer Base”). 1 2 Déballez la nouvelle cartouche de toner. Placez la cartouche de toner usagée dans l’emballage de la nouvelle. ATTENTION ! Ne la jetez pas au feu ; des particules incandescentes risquent de s’échapper et de provoquer des brûlures. Attention Pour toute information de recyclage ou mise au rebut, contactez [email protected]. 3 Pour décompacter le toner à l’intérieur de la cartouche, secouez-la énergiquement à l’horizontale 10 fois de suite ou plus. Remplacement d’une cartouche de toner 89 Attention Ne secouez pas la cartouche verticalement. Prenez soin de ne pas tenir la cartouche par son volet. Evitez de toucher la surface du rouleau de toner car cela peut nuire à la qualité d’impression. 4 5 Ensuite, pour répartir également le toner à l’intérieur de la cartouche, secouez-la doucement plusieurs autres fois de suite à l’horizontale. Vérifiez la couleur de l’étiquette sur l’imprimante, puis introduisez doucement la cartouche de la même couleur dans son logement La flèche à l’extrémité de la cartouche indique le sens dans lequel elle doit être introduite. 90 Remplacement d’une cartouche de toner 6 Poussez sur le bouton de la cartouche et tournez-le vers la droite. Vérifiez que l’icône de cadenas fermé apparaît dans la fenêtre du bouton. Si le bouton n’est aps correctement tourné, la porte avant de l’imprimante ne peut pas être refermée. 7 Refermez doucement la porte avant de l’imprimante. Cycle AIDC (Auto-Image Density Control ) Après l’intallation d’une nouvelle unité d’impression, l’imprimante marque automatiquement une pause (de 198 secondes minimum et 241secondes maximum) pour effectuer un cycle de calibration AIDC (Auto-Image Density Control). Ce processus est prévu pour assurer un fonctionnement sûr et fiable de l’imprimante et une qualité d’impression optimale. Si vous ouvrez la porte avant de l’imprimante, sans attendre que l’écran des messages affiche PRET, l’imprimante s’arrête, puis reprend ce cycle. Cartouche des toner recyclé Attention N’utilisez pas des cartouches de toner recyclé. Tout dégât matériel ou problème de qualité dû à l’utilisation d’une cartouche de toner recyclé n’est pas couvert par la garantie. Remplacement d’une cartouche de toner 91 Remplacement du réceptacle de toner usagé Durée de vie du réceptacle de toner usagé Quand le réceptacle de toner usagé est presque plein, le message TONER USE HAUT apparaît sur l’écran du panneau de commande. Quand le réceptacle de toner usagé est plein, le message TONER USE PLEIN/REMPLACER BOITE apparaît sur l’écran du panneau de commande. L’imprimante s’arrête et ne redémarre pas tant que ce réceptacle n’est pas remplacé. Pour remplacer le réceptacle de toner usagé, suivez les instructions ci-après. Une fois que vous l’avez remplacé, vous pouvez imprimer environ 8.000 pages. Le nombre effectif de pages pouvant être imprimées varie en fonction de la taille des images à imprimer et des supports utilisés ainsi que d’autres conditions d’impression. Remlacement d’un réceptacle de toner usagé Le toner est un produit non toxique. Sur les mains, les salissures de toner se nettoient à l’eau froide ou avec un savon doux. Sur les vêtements, il suffit d’épousseter la poudre, et s’ils sont lavables, de laver toute trace résiduelle à l’aide d’eau froide, et non d’eau chaude. ATTENTION ! Si vous recevez du toner dans les yeux, rincez-vous immédiatement à l’eau froide et consultez un ophtalmologiste. Des informations Sécurité MSDS (Material Safety Data Sheets) sont disponibles sur le site printer.konicaminolta.net/support (cliquez sur “Answer Base”). 1 Retirez le nouveau réceptacle de toner usagé et le couvercle fourni de leur emballage. 92 Mettez cet emballage de côté pour y placer le réceptacle de toner usagé plein que vous allez retirer. Remplacement du réceptacle de toner usagé 2 3 4 5 Ouvrez la porte avant de l’imprimante. Prenez le couvercle fourni ( ci-dessus) par sa poignée et fixez-le au sommet du réceptacle de toner usagé plein dans l’imprimante. Saisissez le réceptacle de toner usagé plein par la poignée de son couvercle, et basculez-le vers vous pour retirez le tout de l’imprimante. Placez le réceptacle que vous venez de retirer de l’imprimante dans l’emballage du nouveau réceptacle de toner usagé afin d’éviter toute dispersion de toner. Remplacement du réceptacle de toner usagé 93 ATTENTION ! Ne le jetez pas au feu ; des particules incandescentes risquent de s’échapper et de provoquer des brûlures. Attention 6 7 Placez le nouveau réceptacle de toner usagé sur la porte avant en alignant la flèche qu’il comporte avec la flèche située à l’intérieur de la porte avant. En prenant la porte avant de chaque côté, refermez-la doucement. Le nouveau réceptacle de toner usagé se met en place par ce seul mouvement 94 Remplacement du réceptacle de toner usagé Remplacement d’une unité d’impression Une unité d’impression se compose d’un assembage composé de l’unité d’impression elle-même et de sa cartouche de toner de même couleur. Quand vous remplacez l’assemblage d’une unité d’impression, il n’est pas nécessaire de réinitialiser le système de contrôle d’utilisation des consommables. Durée de vie des unités d’impression Dans votre imprimante laser, les caractères d’un texte et les images sont créés par le biais d’un procédé photosensible qui applique du toner sur un photo-conducteur optique ou OPC (Optical Photo Conductor), fonctionnant comme une pellicule photo. Chaque unité d’impression comprend une cartouche OPC et un développeur servant à former l’image qui est ensuite transférée sur le support d’impression. L’assemblage complet d’une unité d’impression comprend aussi une cartouche de toner de la même couleur. La durée de vie des unités d’impression dépend directement du nombre de rotations des cartouches OPC. Cette durée de vie est plus longue si vous imprimez en continu. L’impression intermittente de petits travaux requiert en effet des rotations de nettoyage automatiques avant et après chaque travail, ce qui affecte la durée de vie des unités d’impression. Le nombre effectif de pages pouvant être imprimées varie en fonction de la taille des images à imprimer et des supports utilisés ainsi que d’autres conditions d’impression. Attention Les unités d’impression sont très sensibles aux éclairages directs, rayons du soleil et marques de doigts. Laissez chaque unité dans son emballage d’origine tant que vous nêtes pas prêt à l’utiliser. Toute exposition à la umière doit être évitée et limitée à moins de deux minutes, au risque de provoquer des dégâts irréversibles. Si vous pensez qu’une unité d’impression a été endommagée en raison d’une exposition à la lumière, placez-la dans une chambre noire pour qu’elle récupère. Selon la durée de son exposition à la lumière, l’unité peut mettre jusqu’à deux heures pour récupérer. Son temps de récupération dépend de la quantité de lumière à laquelle elle a été exposée, et sa récupération n’est pas garantie. La garantie des unités d’impression ne couvre pas tout dégât causé par leur manipulation incorrecte. Remplacement d’une unité d’impression 95 Lorsqu’une unité d’impression arrive en fin de vie, le message U-IMPR BAS KCMY (KCMY = couleur ) s’affiche, indiquant que cette unité doit bientôt être remplacée. Quand l’unité d’impression est hors d’usage, le message FIN VIE U-IMPR/REMPLACER KCMY (KCMY = couleur) apparaît. L’imprimante s’arrête de fonctionner tant que cette unité et sa cartouche de toner de même couleur ne sont pas remplacées. Une fois que l’assemblage complet a été remplacé, l’imprimante réinitialise automatiquement le compte des consommables. Vous pouvez contrôler la de durée de vie restante (en pourcentage) des cartouches de toner et des unités d’impression en imprimant la page de Statistiques ou en utilisant PageScope Light. Toutefois, quand la durée de vie de l’unité d’impression atteint 0 %, si le toner dans la cartouche correspondante n’est pas encrore au niveau 0 %, le message “FIN VIE U-IMPR/REMPLACER KCMY” n’apparaît pas sur l’écran du panneau de commande. Il n’est alors pas nécessaire de remplacer l’unité d’impression tant que la cartouche de toner n’est pas complètement vide. La cartouche de toner et l’unité d’impression sont ainsi utilisées de manière optimale. Le message “FIN VIE U-IMPR/REMPLACER KCMY s’affiche uniquement quand l’unité d’impression et sa cartouche de toner atteignent toutes deux 0 % de durée de vie. Lorsque ce message apparaît, remplacez à la fois l’unité d’impression et sa cartouche de toner. Après avoir installé une nouvelle unité d’impression dans l’imprimante, assemblez-la avec une nouvelle cartouche de toner de même couleur. Pour remplacer l’assemblage d’une unité d’impression, suivez les instructions ci-après. Toutes les unités d’impression se remplacent de la même manière. La seule différence est le logement où elle s’installent. Attention En retirant une unité d’impression ou une cartouche de toner, prenez garde de ne pas renverser du toner sur vous ou dans l’imprimante. Si cela se produit, nettoyez immédiatement toute dispersion de toner à l’aide d’un chiffon doux et sec. Installation d’une unité d’impression 1 96 Sur l’écran du panneau de commande, vérifiez la couleur de l’unité d’impression que vous devez remplacer (Y = Jaune, M = Magenta, C = Cyan et K = Black). Dans cet exemple, nous allons procéder au remplacement de l’unité d’impression jaune. Remplacement d’une unité d’impression 2 3 4 Ouvrez la porte avant de l’imprimante. Contrôlez le voyant dans la fenêtre. S’il est rouge, cela signifie qu’un bourrage papier s’est produit dans l’imprimante ou que celle-ci a été mise hors tension alors qu’elle recevait des données, imprimait ou effectuait ses réglages automatiques. Retirez les feuilles à l’origine du bourrage, fermez la porte avant et allumez l’imprimante. D’une main, saisissez la poignée du levier de verrouillage des unités d’impression. De l’autre main, soutenez le levier par en-dessous. 5 6 Tirez la poignée vers vous pour déverrouiller le levier. Tirez l’extrémité gauche du levier vers vous afin de l’ouvrir à un angle de 45°. Attention Si vous ouvrez le levier de verrouillage à un trop grand angle, il risque de sortir de son axe avant que vous ne soyez prêt à le retirer. Prenez garde de ne pas le laisser tomber. Remplacement d’une unité d’impression 97 7 Poussez l’extrémité droite du levier vers l’imprimante afin de dégager le levier de son axe , puis tirez le levier vers vous afin de le retirer . 8 9 Préparez la nouvelle unité d’impression. Sortez de la boîte, l’unité d’impression dans son emballage en aluminium, ainsi que le sac de collecte d’unité d’impression usagée. Consultez les “Instructions d’utilisation” qui figurent à l’avant de l’emballage en aluminium. Attention Conservez la boîte et les éléments d’emballage car vous allez les réutiliser pour mettre au rebut l’unité d’impression usagée. 10 98 Ouvrez le col rectangulaire renforcé du sac de collecte. Remplacement d’une unité d’impression 11 12 13 14 Tout en maintenant le col du sac de collecte par en-dessous, glissez-en les bords dans le logement de l’unité d’impression, puis poussez-le dans l’imprimante. Introduisez votre main droite dans le sac de collecte. De cette main, saisissez le bouton de l’unité d’impression, et tirez doucement l’unité vers vous jusqu’à ce qu’elle arrive en butée. Soulevez légèrement l’unité d’impression de 0,08 pouce (2 mm). Vous dégagez ainsi l’unité de sa butée. Remplacement d’une unité d’impression 99 15 16 Toujours de la main droite, tirez l’unité d’impression sur 2,5 pouces (5 cm) vers vous afin de la glisser entièrement dans le sac de collecte. Sortez de l’imprimante, l’unité d’impression enveloppée dans son sac de collecte. Attention En retirant une unité d’impression, veillez à ne pas répandre de toner. Maintenez fermement l’unité pour l’empêcher de tomber. ATTENTION ! Si vous recevez du toner dans les yeux, rincez-vous immédiatement à l’eau froide et consultez un ophtalmologiste. Des informations Sécurité MSDS (Material Safety Data Sheets) sont disponibles sur le site printer.konicaminolta.net/support (cliquez sur “Answer Base”). 17 18 100 Repliez soigneusement le col du sac de collecte en prenant garde de ne pas répandre de toner. Si vous déposez une unité d’impression usagée sur un bureau par exemple, prenez soin de la placer sur du vieux papier journal et de la pencher sur le côté. Remplacement d’une unité d’impression 19 Prenez la nouvelle unité, dans son emballage en aluminium, par ses deux extrémités et renversez-la vers vous (sens dessus-dessous). Attention Ne renversez pas l’unité d’impression en la retournant sur le côté droit ou gauche car le toner risque de se répartir inégalement à l’intérieur. 20 21 Secouez doucement l’unité d’impression cinq à six fois de suite de gauche à droite. Renversez l’unité d’impression vers l’avant. Consultez les “Instructions d’utilisation” qui figurent à l’avant de l’emballage en aluminium. Remplacement d’une unité d’impression 101 22 Ouvrez l’emballage en aluminum, et retirez-en l’unité d’impression. Attention L’unité d’impression est très sensible à la lumière ; ne la retirez pas de son emballage tant que vous n’êtes pas prêt à l’installer. Protégez-la de la lumière et installez-la dès que possible. Prenez garde de ne pas toucher ou abîmer la surface verte de la cartouche OPC. Si vous devez poser l’unité d’impression avant de l’installer, faites-le sur une surface plane et sur le côté opposé à la cartouche OPC. Prenez soin de ne pas toucher aux terminaux se trouvant sur l’unité d’impression car vous risquez d’endommager les composants électroniques de l’unité par une décharge d’électricité statique. Tout dommage résultant d’une manipulation incorrecte de l’unité d’impression n’est pas couvert par sa garantie. 23 102 Saisissez d’une main la poignée de la nouvelle unité d’impression, et prenez son bouton de l’autre.. Remplacement d’une unité d’impression 24 Vérifiez que la couleur de l’unité d’impression est identique à la couleur indiquée dans le logement où elle doit être installée. L’ordre des logements destinés à recevoir les unités d’impression est le suivant : jaune, magenta, cyan et noir. 25 Introduisez l’unité d’impression sur environ 4 pouces (10 cm) dans son logement, selon le sens indiqué par la flèche . 26 Lâchez la poignée de l’unité d’impression, et en poussant l’unité par son bouton, faites-la glisser doucement et aussi loin que possible dans l’imprimante. L’unité doit glisser aisément, sans qu’il soit nécessaire de forcer. 27 Vérifiez que les quatre picots de placement sur l’unité d’impression entrent dans les trous correspondants dans le châssis de l’imprimante. Remplacement d’une unité d’impression 103 28 Bloquez le levier de verrouillage de l’unité de fixation. Prenez le levier de verrouillage à deux mains et accrochez son extrémité droite sur l’axe , puis tirez-le vers vous . Assurez-vous que son extrémité droite est bien fixée sur l’axe. 29 De la main gauche, tirez la poignée du levier de verrouillage vers vous, puis introduisez l’extrémité gauche du levier dans son support de fixation sur l’imprimante. Attention Avant de fixer le levier de verrouillage, vous devez tirer sa poignée vers vous. Si vous tentez de fixer ce levier sans avoir tiré sa poignée vers l’extérieur, son extrémité gauche ne peut pas être correctement insérée. L’imprimante est équipée d’un voyant permettant de vérifier l’installation du levier de verrouillage sur son support de fixation. Le levier est correctement installé quand, - après avoir inséré son extrémité gauche dans le support -, ce dernier n’est pas entièrement recouvert par l’indicateur. L’utilisateur n’a pas à manipuler cet indicateur d’installation. 104 Remplacement d’une unité d’impression 30 Ramenez la poignée du levier de verrouillage vers l’imprimante afin de verrouiller les unités d’impression. 31 32 Si le levier de verrouillage des unités d’impression et sa poignée ne sont pas correctement placés, la porte avant de l’imprimante ne peut pas être fermée. Décollez l’adhésif fixant l’onglet au bout du film de protection supérieur puis retirez le film en le tirant droit vers vous. De la même manière, retirez le film de protection inférieur . , Attention En retirant le film de protection, prenez garde de ne pas tacher vos mains ou vos vêtements avec un possible résidu de toner sur le film. Le toner est un produit non toxique. Sur les mains, les salissures de toner se nettoient à l’eau froide ou avec un savon doux. Sur les vêtements, il suffit d’épousseter la poudre, et s’ils sont lavables, de laver toute trace résiduelle à l’aide d’eau froide, et non d’eau chaude. ATTENTION ! Si vous recevez du toner dans les yeux, rincez-vous immédiatement à l’eau froide, et consultez un ophtalmologiste. Des informations de Sécurité MSDS (Material Safety Data Sheets) sont disponibles sur le site printer.konicaminolta.net/support (cliquez sur “Answer Base”). 33 Placez l’unité d’impression usagée (enveloppée dans son sac de collecte) dans la boîte qui contenait la nouvelle unité d’impression. Remplacement d’une unité d’impression 105 ATTENTION ! Ne la jetez pas au feu ; des particules incandescentes risquent de s’échapper et de provoquer des brûlures. Attention 34 Installez la nouvelle cartouche de toner. Si vous remplacez uniquement la cartouche de toner, passez à la section “Retrait d’une cartouche de toner vide”, page 88. Si vous remplacez cette cartouche avec tout l’assemblage de l’unité d’impression, reportez-vous à la section “Installation d’une nouvelle cartouche de toner”, page 89. Cycle AIDC (Auto-Image Density Control ) Après l’intallation d’une nouvelle unité d’impression, l’imprimante marque automatiquement une pause (de 198 secondes minimum et 241secondes maximum) pour effectuer un cycle de calibration AIDC (Auto-Image Density Control). Ce processus est prévu pour assurer un fonctionnement sûr et fiable de l’imprimante et une qualité d’impression optimale. 106 Si vous ouvrez la porte avant de l’imprimante, sans attendre que l’écran des messages affiche PRET, l’imprimante s’arrête, puis reprend ce cycle. Remplacement d’une unité d’impression Remplacement de l’unité de fixation CAUTION L’unité de fixation peut atteindre une température très élevée et vous brûler gravement. Avant de la toucher, attendez que l’imprimante refroidisse (environ 20 minutes). Attention L’utilisation d’une mauvaise tension d’alimentation dans l’imprimante est un cas d’annulation de garantie de l’unité de fixation. Le fusible de cette unité n’est pas remplaçable. Durée de vie de l’unité de fixation Quand l’unité de fixation est hors d’usage, le message FIXATION NIV BAS apparaît sur l’écran du panneau de commande. Après son remplacement, l’imprimante réinitialise automatiquement le compte des consommables. Retrait d’une unité de fixation usagée 1 2 3 Eteignez l’imprimante et attendez 20 minutes avant de poursuivre. Tirez sur le loquet de la porte latérale droite afin de l’ouvrir. Desserrez les deux vis épaulées de chaque côté. Remplacement de l’unité de fixation 107 4 Prenez fermement l’unité de fixation à deux mains et tirez-la vers vous pour la sortir de l’imprimante. Attention Installation d’une nouvelle unité de fixation 1 2 3 108 Déballez la nouvelle unité de fixation, et retirez tous les éléments d’emballage, sauf les équerres de transport. En prenant l’unité de fixation à deux mains, introduisez-la complètement dans l’imprimante. Resserrez les deux vis épaulées de chaque côté. Remplacement de l’unité de fixation 4 Abaissez les deux leviers de l’unité de fixation , puis tirez sur l’étiquette afin de retirer les deux équerres de transport . Nous vous conseillons vivement de conserver ces équerres de transport en cas de déplacement ou de transport ultérieur de l’imprimante. Si vous n’envisagez pas d’utiliser (d’allumer) l’imprimante pendant plus de quinze jours, abaissez les leviers de l’unité de fixation , puis remettez en place les équerres de transport sur l’unité de fixation.Relevez les deux leviers de l’unité de fixation dans leur position initiale . Côté gauche Remplacement de l’unité de fixation Côté droit 109 Refermez la porte latérale droite en faisant passer à l’extérieur l’étiquette rattachée aux deux équerres de transport. N’oubliez pas de retirer ces équerres avant de recommencer à imprimer. Si vous avez égaré les équerres de transport, placez les leviers de l’unité de fixation en position basse , puis refermez la porte latérale droite. Avant de recommencer à imprimer, relevez les deux leviers dans leur position initiale. Côté gauche Attention Si vous imprimez en laissant les leviers de l’unité de fixation abaissés, les images risquent de ne pas être correctement fixées sur le support. Fermez la porte latérale droite. Côté droit 5 6 110 Fermez la porte latérale droite. Placez l’unité de fixation usagée que vous avez précédemment retirée dans l’emballage vide de la nouvelle unité installée. Remplacement de l’unité de fixation Remplacement des rouleaux d’entraînement et de séparation papier Si un problème d’alimentation papier, tel qu’un bourrage, survient dans un bac (exepté dans le bac d’alimentation manuelle), et si vous ne pouvez le résoudre en supprimant le bourrage ou en nettoyant le rouleau d’entraînement papier, remplacez ce rouleau. Vous devez également remplacer en même temps le rouleu de séparation papier. Contenu du kit Rouleau d’entraînement papier Rouleau de séparation papier Barrettes de renfort (fournies avec le rouleau de séparation papier pour le bac 1) Rouleau d’entraînement papier pour Bac 1 1 2 3 4 Ouvrez le bac. Appuyez sur le volet de compression du support jusqu’à ce qu’il s’enclenche. Retirez le Circlip fixant l’axe du rouleau d’entraînement papier (sur le côté droit du bac). Faites glisser l’axe vers l’arrière pour le retirer de son support à l’avant. Remplacement des rouleaux d’entraînement et de 111 5 6 7 Retirez le Circlip fixant le rouleau d’entraînement papier. Retirez le collier et le rouleau d’entraînement papier de l’axe. Retirez le nouveau rouleau d’entraînement papier de son emballage. 8 Placez le rouleau d’entraînement papier usagé dans la boîte et le sachet plastique qui contenaient le nouveau. ATTENTION ! Ne le jetez pas au feu. Attention 9 Glissez le collier et le rouleau d’entraînement papier sur l’axe aussi loin que possible, en vous assurant que l’encoche dans l’axe, à l’avant rouleau, reste visible. 112 Durant l’installation, prenez soin de ne pas toucher la surface du rouleau. Remplacement des rouleaux d’entraînement et de 10 11 Fixez le Circlip à l’avant du rouleau d’entraînement papier. Insérez l’axe dans son support, en vous assurant que l’encoche dans l’axe soit visible, puis fixez le Circlip. Vous pouvez avoir besoin de maintenir la bague sur l’axe pour l’empêcher de tomber. Laissez le bac ouvert afin de remplacer le rouleau de séparation papier. Remplacement des rouleaux d’entraînement et de 113 Rouleau d’entraînement papier pour Bac 2 1 2 3 Ouvrez le bac. Appuyez sur le volet de compression du support jusqu’à ce qu’il s’enclenche. Retirez le Circlip fixant l’axe du rouleau d’entraînement papier (sur le côté droit du bac). 4 5 6 7 Faites glisser l’axe vers l’arrière pour le retirer de son support à l’avant. Retirez le Circlip fixant le rouleau d’entraînement papier, puis retirez le rouleau de l’axe. Retirez le nouveau rouleau d’entraînement papier de son emballage. Placez le rouleau d’entraînement papier usagé dans la boîte et le sachet plastique qui contenaient le nouveau. Attention 114 Remplacement des rouleaux d’entraînement et de 8 Glissez le nouveau rouleau d’entraînement papier sur l’axe aussi loin que possible, en vous assurant que l’encoche dans l’axe, à l’avant rouleau, reste visible. 9 10 Durant l’installation, prenez soin de ne pas toucher la surface du rouleau. Fixez le Circlip à l’avant du rouleau d’entraînement papier. Insérez l’axe dans son support, en vous assurant que l’encoche dans l’axe soit visible, puis fixez le Circlip. Remplacement des rouleaux d’entraînement et de 115 Vous pouvez avoir besoin de maintenir la bague sur l’axe pour l’empêcher de tomber. Laissez le bac ouvert afin de remplacer le rouleau de séparation papier. 116 Remplacement des rouleaux d’entraînement et de Comment remplacer le rouleau de séparation des feuilles du bac 1? La procédure décrite ci-après concerne le remplacement du rouleau de séparation des feuilles du Bac 1. 1 Retirez les deux vis situées à droite à l’extérieur du bac, comme indiqué, puis retirez le rouleau de séparation. 2 Le rouleau de séparation des feuilles est fixé aux deux barrettes de renfort situées sur le côté opposé aux vis. Quand vous retirez les vis, maintenez ces barrettes afin d’éviter qu’elles ne tombent. Déballez le nouveau rouleau de séparation des feuilles. Placez le rouleau de séparation usagé dans l’emballage qui contenait le nouveau. Ne jetez pas la boîte et le sachet plastique qui contenaient le nouveau rouleau de séparation. Vous allez les réutiliser pour emballer le rouleau usagé. ATTENTION ! 3 Fixez le nouveau rouleau de séparation des feuilles sur le bac. 4 Avant de serrer les vis, assurez-vous que les picots sur les barrettes de renfort, sont orientés vers l’arrière du bac. Fermez le bac. Remplacement des rouleaux d’entraînement et de 117 Comment remplacer le rouleau de séparation des feuilles du bac 2 et des bacs optionnels 3/4? Le rouleau de séparation des feuilles doit être remplacé en même temps que le rouleau d’entraînement papier. La procédure décrite ci-après concerne le remplacement du rouleau de séparation des feuilles pour le bac papier standard (Bac 2) et les bacs optionnels (Bacs 3 et 4). 1 2 Retirez les deux vis situées à droite à l’extérieur du bac, comme indiqué, puis retirez le rouleau de séparation. Déballez le nouveau rouleau de séparation des feuilles. 3 Placez le rouleau de séparation usagé dans l’emballage qui contenait le nouveau. Fixez le nouveau rouleau de séparation des feuilles sur le bac. Ne jetez pas la boîte et le sachet plastique qui contenaient le nouveau rouleau de séparation. Vous allez les réutiliser pour emballer le rouleau usagé. Attention 4 118 Fermez le bac. Remplacement des rouleaux d’entraînement et de Commande de consommables L’utilisation de consommables appropriés non seulement augmente la fiabilité et l’efficacité de votre imprimante mais diminue aussi tous risques de dommages. Seules les cartouches de toner KONICA MINOLTA sont conçues pour répondre exactement aux spécifications de votre imprimante KONICA MINOLTA, lui garantissant une performance, une efficacité et une durée de vie optimales. Des cartouches de toner et autres consommables sont disponibles auprès de votre fournisseur local ou de Q-SHOP (www.q-shop.com). Où peut-on trouver plus d’informations ? Pour obtenir des données sur le niveau d’utilisation des consommables, utilisez le Menu Impression/Page Statistiq sur le panneau de commande ou la page Web PageScope Light de l’imprimante. Pour d’autres informations sur la page de statistiques des consommables et sur les menus de remplacement, consultez le magicolor 7300 Reference Guide sur le CD-ROM Documentation. Pour tout renseignement sur les commandes de consommables, visitez le site printer.konicaminolta.net/support ou www.q-shop.com. En cas de besoin, vous pouvez trouvez une aide supplémentaire par le biais de la base de données Answer Base sur le site printer.konicaminolta.net/ support (cliquez sur “Answer Base”). Le livret Service & Support Guide vous fournit une liste de contacts service et support dans de nombreux pays. Pour obtenir les informations les plus récentes partout dans le monde, visitez le site www.konicaminolta.net/printer/ Commande de consommables 119 Entretien de l’imprimante 8 Introduction Comment doit-on manipuler l’imprimante ? page 122 Quand l’imprimante a-t-elle besoin d’être nettoyée ? page 124 Comment doit-on manipuler l’imprimante ? Attention Lisez attentivement toutes les étiquettes de sécurité (avertissements et consignes), en vous assurant de suivre toutes leurs instructions. Ces étiquettes se trouvent au dos des portes et à l’intérieur de l’imprimante. Prenez soin de votre imprimante pour préserver sa durée de vie. Tout dégât causé par négligence n’est pas couvert par la garantie. Attention N’ouvrez jamais aucune porte de l’imprimante durant une impression. 122 N’inclinez pas l’imprimante à un angle de plus de ±1% dans tout sens. Pour une qualité d’impression optimale et une durée de vie maximum des consommables, installez l’imprimante sur une surface robuste, plane et régulière. La planéité d’une surface peut être testée en y déposant dessu un crayon cylindrique. Celui-ci ne doit pas rouler quand la surface est plane. Evitez toute accumulation de poussière et de débris de papier. Fermez toujours les portes doucement et n’exposez jamais l’imprimante à des vibrations excessives. Quand vous supprimez des bourrages papier, veillez à ne pas toucher l’unité de fixation ou d’autres pièces brûlantes à l’intérieur de l’imprimante. Ne recouvrez jamais l’imprimante avec un capot de protection tout de suite après l’avoir utilisée. Eteignez-la et laissez-la refroidir. Ne laissez pas les capots et portes de l’imprimante trop longtemps ouverts, notamment sous de forts éclairages risquant d’endommager les unités d’impression. Ne tapotez pas les bords de vos paquets de feuilles sur l’imprimante. L’imprimante ne doit pas être basculée, graissée, lubrifiée ou démontée. Ne touchez pas aux plots électriques, engrenages ou dispositifs laser, au risque d’endommager l’imprimante et d’affaiblir la qualité d’impression. Introduction Ne chargez pas les bacs au-dessus de la limite de remplissage. Avant de soulevez l’imprimante, assurez-vous de retirer l’unité recto-verso et le bac d’alimentation manuelle. Pour déplacer l’imprimante, deux personnes sont nécessaires. Maintenez-la à l’horizontale pour éviter de renverser du toner. Attention Pour soulever l’imprimante, prenez-la fermement par ses poignées de transport ; en la prenant autrement, vous risquez le l’endommager ou de la laisser tomber. Même si un bac optionnel est installé, ne la prenez pas par la poignée du bac 2 ou par la porte à droite car vous risquez d’endommager le bac. Si vous recevez du toner sur la peau, nettoyez-le à l’eau froide et avec un savon doux. ATTENTION ! Si vous recevez du toner dans les yeux, rincez-vous immédiatement à l’eau froide et consultez un ophtalmologiste. Des informations Sécurité MSDS (Material Safety Data Sheets) sont disponibles sur le site printer.konicaminolta.net/support (cliquez sur “Answer Base”). Introduction 123 Quand l’imprimante a-t-elle besoin d’être nettoyée ? Nettoyage interne L’imprimante pause pour effectuer un cycle de nettoyage interne automatique, appelé cycle d’étalonnage, à des moments précis. Cycle d’étalonnage Préchauffage Durée de l’étalonnage (secondes) 99,9 ou moins Etalonnage rapide 99,9 ou moins Etalonnage complet Pour les quatre unités à la fois : 241, et 198 pour une seule Impression intermittente 86 ou moins Impression en continu 26 Remplacement Pour les quatre cartouches à la Cartouche de fois : 241, et 198 toner pour une seule Remplacement 99.9 or less Unité fixation Notes : 124 Occurrence Description Au démarrage Réglage de densité maximum au préchauffage Réglage de Au révei du mode Economie d’énergie densité maximum Pleins somme Réglage de Lors du demi-tons remplacement (courbe gamma), d’une ou de registration et plusieurs unités densité maximum d’impression A la détection d’une Réglage de densité maximum élévation de la température interne au-dessus du seuil prédéfini (aussi bref que 4 minutes)* A la détection d’une Réglage de densité maximum élévation de la température interne au-dessus du seuil prédéfini (aussi bref que 4 minutes)** Détection par la Lors du machine de la remplacement cartouche installée d’une ou de et réglage de plusieurs cartouches de toner densité maximum Remplacement de Réglage de l’unité de fixation densité maximum * L’étalonnage démarre après l’impression d’un travail. Si l’impression dure trop longtemps, elle est considérée comme étant en continu et l’étalonnage démarre alors au milieu du travail d’impression. ** L’étalonnage démarre au milieu du travail d’impression. Introduction Rouleaux d’entraînement papier dans les bacs 1 à 4 Bac 1 Bacs 2 à 4 Pièce à nettoyer Fréquence Utilisez Rouleaux d’entraînement papier des bacs 1à4 Lorsque survient un problème d’alimentation à partir du ou des bacs papier Un chiffon doux Produits liquides, et sec abrasifs ou détergents Evitez Des tampons abrasifs ou rugueux (en paille de fer ou matière plastique) Nous vous recommandons de ne pas nettoyer d’autres pièces (que les rouleaux d’entraînement indiqués ci-dessus) dans l’imprimante, comme par exemple, les rouleaux de séparation papier. Si besoin est, consultez le Service & Support Guide sur le CD-ROM Documentation pour contacter un agent de maintenance agréé KONICA MINOLTA. Nettoyage externe ATTENTION ! Avant toute opération d’entretien, débranchez le cordon secteur et tous les câbles d’interface. Veillez à ne pas répandre de l’eau ou du détergent dans l’imprimante, au risque de provoquer des dégâts ou de vous électrocuter. Si l’imprimante reste dans un environnement de poussière et de débris de papier ses performances et la qualité d’impression risquent d’en être affectées ; vous devez donc la nettoyer périodiquement. Veuillez prendre note des conseils fournis ci-après. Introduction 125 Attention Ne vaporisez jamais de produit détergent directement sur l’imprimante car il risque de s’infiltrer par les grilles d’aération et d’endommager les circuits internes. Pour le nettoyage, évitez d’utiliser des solutions abrasives ou corrosives ou contenant des solvants (alcool ou benzène). Nettoyez l’imprimante avant de l’utiliser ou, - après l’avoir utilisée et débranchée -, attendez qu’elle ait refroidi. Pour nettoyer l’imprimante, utilisez un chiffon doux. Commencez toujours par appliquer le produit de nettoyage (détergent doux) sur une petite surface de l’imprimante pour en vérifier le résultat. N’utilisez pas de tampons abrasifs ou rugueux (en paille de fer ou matière plastique). Extérieur Pièce à nettoyer Fréquence Utilisez Panneaude commande Une fois par mois ou lorsque nécessaire. Un chiffon doux Des tampons abrasifs et sec ou rugueux (en paille de fer ou matière plastique) Evitez Tout produit liquide Extérieur de l’imprimanter 126 Un chiffon doux et humide (imprégné de détergent doux) préalablement bien essoré Des tampons abrasifs ou rugueux (en paille de fer ou matière plastique) Des produits abrasifs ou corrosifs contenant des solvants (alcool ou benzène) Introduction Installation d’options 9 Introduction Attention L’utilisation d’options non fabriquées/supportées par KONICA MINOLTA n’est pas conforme aux spécifications de l’imprimante et n’est pas couverte par sa garantie. Ce chapitre décrit l’installation des options ci-après. Pour toute information de compatibilité et d’achat, contactez votre fournisseur local ou visitez le site www.konicaminolta.net/printer/. Avertisseur BuzzBox Via connexion parallèle pour 100, 120 et 220 volts Modules de mémoire DIMM (Dual In-Line Memory Modules) Modules de mémoire SDRAM de 128 ou 256 Mo, conformes PC-133, jusqu’à un maximum de 512 Mo Unité recto-verso Unité recto-verso : Recto-verso automatique Bac d’alimentation manuelle : Introduction manuelle du support Disque dur IDE interne 30 Go Chargeur papier inférieur Deux chargeurs peuvent être installés, comprenant chacun un bac de 500 feuilles Armoire-socle d’imprimante (avec roulettes intégrées) Consultez le site www.konicaminolta.net/ printer/ pour connaître la disponibilité de ce produit. Socle à roulettes imprimante Consulter le site www.konicaminolta.net/printer/ pour connaître la disponibilité d’options supplémentaires. Création de forulaires Interfaces (USA seulement) Consultez le site www.konicaminolta.net/printer/ pour connaître la disponibilité de ce produit. 128 PlanetPress (utilitaire de création de formulaires) (USA seulement) Interface directe Bluetooth & 802.11b InterfaceToken-Ring Introduction Attention Avant de procéder à une installation d’option, l’imprimante doit être éteinte et débranchée de la prise d’alimentation secteur. S’il s’avère que votre imprimante KONICA MINOLTA tombe en panne ou subisse un dégât directement imputable à l’utilisation d’options non proposées par KONICA MINOLTA, KONICA MINOLTA n’effectuera pas de réparation gratuite de l’imprimante. Dans ce cas, pour la réparation de votre imprimante, des coûts de pièces et main d’oeuvre vous seront facturés au tarifs standard. Protection antistatique Attention Il est très important de protéger la carte contrôleur de l’imprimante contre toute décharge d’électricité statique lors d’une intervention impliquant la carte contrôleur. En premier lieu, éteignez l’imprimante. Si un bracelet à lanière antistatique est fourni dans votre kit d’options pour l’imprimante, attachez le bracelet à votre poignet et le bout de la lanière au châssis en métal brut à l’arrière de votre imprimante. N’attachez jamais la lanière du bracelet à un appareil sous tension. Des pièces en matière plastique, en caoutchouc, en bois en métal peint et des téléphones ne sont pas des prises de terre adéquates. Si vous n’avez pas de bracelet antistatique, déchargez votre corps de toute charge d’électricité statique en touchant une surface reliée à la terre avant de manipuler cartes ou composants et de retirer la carte contrôleur. Evitez aussi de trop circuler après vous être mis à la terre. Avertisseur BuzzBox (USA seulement) La magicolor 7300 intègre un dispositif sonore standard qui vous prévient de l’activité courante sur le panneau de commande de votre imprimante. BuzzBox est un accessoire externe à l’imprimante qui vous prévient par un signal sonore et/ou un voyant lumineux clignotant, chaque fois que l’imprimante passe en mode off line (déconnecté). Vous êtes ainsi averti de toutes interruptions de votre travail d’impression, par exemple, lorsque les bacs papier sont vides ou lorsqu’un consommable doit être remplacé. Protection antistatique 129 Contenu du kit Le kit BuzzBox contient les éléments suivants : Avertisseur BuzzBox Boîtier d’interface Câble RJ-11 Adaptateur de courant Attaches adhésives Installation de l’avertisseur BuzzBox 1 Eteignez l’imprimante et débranchez le cordon secteur. Attention Débranchez le cordon de l’imprimante et non de la prise de courant. 2 3 Si un câble est connecté sur le port parallèle de l’imprimante, débranchez-le. Connectez une extrémité du câble parallèle du boîtier d’interface sur le port parallèle de l’imprimante. Le câble plat du BuzzBox se connecte directement sur le port parallèle de l’imprimante, et non sur un adaptateur ou un autre câble. 4 5 Utilisez le câble RJ-11 fourni pour brancher le BuzzBox au boîtier d’interface. Choisissez l’endroit approprié sur l’imprimante pour y monter le boîtier d’interface. Placez-le de sorte qu’il : 130 ne gêne pas la sortie des imprimés. ne masque pas les aérations, portes, connecteurs ou étiquettes. ne provoque pas une torsion ou un étirement du câble plat du BuzzBox . Avertisseur BuzzBox (USA seulement) 6 Utilisez les attaches adhésives fournies pour monter le BuzzBox à un endroit où l’opérateur de l’imprimante peut le voir et/ou l’entendre. Un câble de 14 pieds (4,2 m) est fourni, mais vous pouvez utiliser un câble d’une longueur maximum de 500 pieds (RJ-11 à 4 ou 6 broches). 7 Branchez le boîtier d’interface sur une prise de courant. Un adaptateur 110/220 volt est fourni aux Etats-Unis et au Canada, et une alimentation électrique universelle est fournie dans les autres pays. 8 9 Si vous avez débranché un câble parallèle de l’imprimante à l’étape 2, connectez ce câble sur le port parallèle du boîtier d’interface. Pour tester le BuzzBox, assurez-vous que tous ses interrupteurs sont ouverts, puis appuyez sur le bouton Online de l’imprimante pour la mettre en mode off line. Vous pouvez utiliser les interrupteurs du BuzzBox pour activer ou désactiver le signal sonore, le voyant lumineux ou les deux. Quand l’imprimante passe en mode off line, le voyant clignote et le signal sonore retentit tant que l’imprimante n’est pas remise en mode on line ou que les interrupteurs du voyant et du buzzer ne sont pas éteints. Utilisation du BuzzBox Quand le BuzzBox clignote ou émet son signal sonore, lisez le message sur l’écran du panneau de commande de l’imprimante pour savoir ce qui a interrompu l’impression. Pour avoir la liste des messages de l’imprimante et savoir comment y répondre, reportez-vous à la section “Messages d’avertissement”, page 205. Modules de mémoire DIMM Les modules de mémoire DIMM (Dual in-line Memory Modules) sont des cartes de circuits compactes, avec puces de mémoire montées en surface. Votre imprimante est livrée avec 256 Mo de SDRAM installée. Par le biais de modules supplémentaires, vous pouvez toutefois augmenter cette capacité jusqu’à un maximum de 512 Mo de RAM. Les extensions de mémoire doivent être des modules DIMM de SDRAM de 128 ou 256 Mo, conformes PC-133. Une mémoire supplémentaire vous permet de télécharger plus de polices et d’augmenter la capacité de la mémoire tampon de l’imprimante (zone où les données envoyés par l’ordinateur sont stockées en attendant d’être imprimées). La quantité de RAM installée sur votre imprimante détermine les résolutions pouvant être utilisées avec chaque format papier. Modules de mémoire DIMM 131 Une extension de mémoire (DIMM) peut être nécessaire pour ce qui suit : Imprimer à une vitesse maximum Imprimer des dessins ou des documents PostScript complexes Améliorer la vitesse de traitement en impression recto-verso et en tri Attention Il est très important de protéger la carte contrôleur et cartes de circuits associées contre toute décharge électrostatique. Avant d’entamer cette procédure, revoyez la consigne de sécurité en page 129. De plus, prenez toujours les cartes de circuits imprimés par les bords. 1 Eteignez l’imprimante et débranchez le cordon secteur. Attention Débranchez le cordon de l’imprimante et non de la prise de courant. 2 Abaissez les deux clips du capot d’accès à la carte contrôleur sur l’imprimante, et retirez le capot. Attention Ne touchez aucun des composants électriques ou la carte contrôleur à l’intérieur du châssis de l’imprimante, car vous risquez d’endommager les composants électroniques de l’imprimante par une décharge d’électricité statique. 132 Modules de mémoire DIMM 3 4 Utilisez un bracelet antistatique ou touchez la partie du châssis de l’imprimante indiquée ci-contre. Si vous devez retirer un module DIMM installé, à l’aide de vos deux pouces, faites basculer les loquets (un de chaque côté du connecteur du DIMM) vers l’extérieur. Otez le DIMM en le tirant bien à la verticale. 5 6 Pour insérer un nouveau DIMM, localisez le repère sur le côté du module et alignez-le avec le connecteur. nsérez le module DIMM bien droit dans son connecteur, jusqu’à ce que les deux loquets de verrouillage latéraux s’enclenchent. Si vous n’arrivez pas à enclencher le module, ne forcez pas. Repositionnez-le en vous assurant que sa base est bien enfoncée dans le connecteur. Le module doit être droit et fermement assis sur son connecteur. Modules de mémoire DIMM 133 7 8 9 Replacez le capot latéral gauche, en vous assurant que ses trois pattes de fixation entrent dans les trous correspondant dans le châssis de l’imprimante. Fermez le capot à l’aide des deux clips ; vous devez entendre un clic de fermeture. Rebranchez le cordon secteur et allumez l’imprimante. 10 Conformément aux instructions UL, “Le dispositif interne de l’appareil est considéré comme étant le disjoncteur principal.” Imprimez une page de configuration (menu Menu Impression/ Configuration), pour vérifier que la taille totale de la RAM installée dans votre imprimante figure bien sur la page imprimée. Kit Unité recto-verso Le kit Unité recto-verso se compose du bac d’alimentation manuelle et de l’unité recto-verso elle-même. Les sections suivantes vous expliqent comment installer ces deux composants. Attention Pour pouvoir utiliser l’unité recto-verso, le bac d’alimentation manuelle doit être installé. Ce bac s’installe après avoir installé l’unité. Contenu du kit Serre-fil Unité recto-verso Bac d’alimentation manuelle Cache du connecteur 134 Kit Unité recto-verso Avec une unité recto-verso et une mémoire installée suffisante, l’impression recto-verso (sur les deux côtés d’une feuille) peut se faire automatiquement à partir des bacs 1 à 4. Voir section “Impression recto-verso”, page 35. Installation de l’unité recto-verso 1 Eteignez l’imprimante et débranchez le cordon secteur. Attention Débranchez le cordon de l’imprimante et non de la prise de courant. 2 Retirez l’unité recto-verso de son carton de livraison et débarrassez-la de tous ses éléments d’emballage. 3 4 Nous vous conseillons vivement de conserver tous les éléments d’emballage au cas où vous auriez à déplacer ou expédier l’imprimante ultérieurement. Retirez les deux vis fixant le capot situé en haut sur le côté droit de l’imprimante. Tirez sur le loquet de la porte latérale droite afin de l’ouvrir. Kit Unité recto-verso 135 5 Retirez le capot au sommet du côté droit de l’imprimante Attention Ne touchez pas aux fils et connecteurs (indiqués ci-contre) à l’intérieur de la porte latérale droite car vous risquez d’abîmer les composants électroniques de l’imprimante par une décharge d’électricité statique. 6 7 136 Dégagez les trois crochets sur le cache du connecteur, et retirez le cache. Fermez la porte latérale droite. Le cache et ses crochets de fixation pouvant servir ultérieurement pour un éventuel transport de l’imprimante, rangez-les en lieu sûr. Kit Unité recto-verso 8 Alignez les deux pattes de l’unité recto-verso avec les deux trous correspondant sur l’imprimante, et accrochez-y l’unité. 9 Quand vous installez l’unité recto-verso, prenez soin de ne pas coincer le câble à droite de l’unité, entre l’unité et l’imprimante. Ouvrez le capot de l’unité recto-verso et serrez les deux vis épaulées à l’intérieur du capot, afin de fixer l’unité recto-verso sur l’imprimante. Serrez bien les deux vis à l’aide d’une pièce de monnaie ou d’un tournevis Kit Unité recto-verso 137 10 Soulevez le loquet de la porte latérale droite afin de l’ouvrir. Assurez-vous que le fil de suspension de l’unité recto-verso est accroché sur l’imprimante. 11 12 Fermez la porte latérale droite. Branchez le connecteur blanc de l’unité recto-verso sur le connecteur blanc de l’imprimante, et le connecteur noir de l’unité sur le connecteur noir de l’imprimante. 13 14 15 16 138 Fermez le capot de l’unité recto-verso. Fixez le cache du connecteur de l’unité recto-verso . Pour ne pas égarer le serre-fil qui s’utilise pour retirer l’unité recto-verso de l’imprimante, fixez-le sur le cache du connecteur. Passez à l’étape suivante, “Installation du bac d’alimentation manuelle”. Kit Unité recto-verso Installation du bac d’alimentation manuelle Dans ce bac, le support est alimenté manuellement une suel feuille à la fois. Attention L’unité recto-verso doit être installée avant d’installer ce bac. Attention Il est très important de protéger l’imprimante contre toute décharge d’électricité statique. Avant de procéder à cette installation, revoyez la consigne de sécurité en page 129. Ne touchez pas les connecteurs qui se trouvent sur le bac d’alimentation manuelle ou dans son compartiment d’installation sur l’imprimante, car vous risquez d’endommager l’imprimante par une décharge d’électricité statique. 1 l’imprimante étant toujours éteinte et débranchée, retirez le bac d’alimentation manuelle de son carton de livraison et débarrassez-le de ses éléments d’emballage. Nous vous conseillons vivement de conserver tous les éléments d’emballage au cas où vous auriez à déplacer ou expédier l’imprimante ultérieurement. Kit Unité recto-verso 139 2 Retirez le cache du connecteur à l’arrière et à droite de l’imprimante. 3 Nous vous conseillons vivement de conserver ce cache au cas où vous auriez à déplacer ou expédier l’imprimante ultérieurement. Tout en appuyant sur les deux leviers de verrouillage (un de chaque côté) du bac d’alimentation manuelle, alignez le bac avec ses guides sur l’imprimante et fixez-le . 4 5 140 Rebranchez le cordon secteur et allumez l’imprimante. Conformément aux instructions UL, “Le dispositif interne de l’appareil est considéré comme étant le disjoncteur principal.” Configurez votre pilote pour lui faire prendre en compte l’unité recto-verso et le bac d’alimentation manuelle que vous venez d’installer (reportez-vous à la section “Utilisation du pilote de l’imprimante” ). Kit Unité recto-verso Désinstallation du kit Unité recto-verso Désinstallation du bac d’alimentation manuelle Attention Ne touchez pas les connecteurs qui se trouvent sur le bac d’alimentation manuelle ou dans son compartiment d’installation sur l’imprimante, car vous risquez d’endommager l’imprimante par une décharge d’électricité statique. Avant de transporter l’imprimante, le bac d’alimentation manuelle doit être retiré. Il peut être en outre nécessaire de le retirer pour supprimer un bourrage papier à l’intérieur de l’imprimante. Pour retirer le bac d’alimentation manuelle, suivez la procédure décrite ci-après. Désinstallation du kit Unité recto-verso 141 1 2 Eteignez l’imprimante et d’ébranchez le cordon secteur ainsi que le câble d’interface. Tout en appuyant sur les deux leviers de verrouillage (un de chaque côté) du bac d’alimentation manuelle, dégagez le bac de l’imprimante. Désinstallation de l’unité recto-verso Attention Il est très important de protéger l’imprimante contre toute décharge d’électricité statique. Avant de procéder à cette désinstallation, revoyez la consigne de sécurité en page 129 Avant de transporter l’imprimante, vous devez désinstaller l’unité recto-verso. Retirez cette unité selon la procédure décrite ci-après. 1 2 142 Avant de désinstaller l’unité recto-verso, vous devez retirer le bac d’alimentation manuelle selon la procédure décrite plus haut. Eteignez l’imprimante et débranchez le cordon secteur ainsi que le câble d’interface. Retirez le bac d’alimentation manuelle en appuyant sur ses deux loquets de verrouillage (un de chaque côté). Désinstallation du kit Unité recto-verso 3 4 5 Tirez sur le loquet de verrouillage du capot de l’unité recto-verso afin de l’ouvrir. Desserrez les deux vis épaulées à l’intérieur du capot, puis fermez le capot. Introduisez l’extrémité du serre-fil dans la partie (indiquée ci-contre) du dispositif de blocage du fil. Quand vous insérez le serre-fil, le fil se décroche et s’enroule comme un ressort dans l’unité recto-verso. Attention Le fil ne peut pas se décrocher si la porte latérale droite de l’imprimante est ouverte. Vérifiez que cette porte est fermée avant de décrocher le fil. Désinstallation du kit Unité recto-verso 143 6 7 Ouvrez le capot de l’unité recto-verso. Soulevez le crochet de fixation de l’unité recto-verso à l’intérieur de la porte latérale droite, puis ouvez légèrement l’unité sur environ 1,2 pouces (3 cm). Attention En soulevant les crochets de fixation, vous débloquez l’unité recto-verso. Prenez soin de la maintenir pour l’empêcher de tomber. 8 Retirez l’unité recto-verso en la soulevant des deux mains. Attention Prenez garde de ne pas vous coincer les doigts avec le capot de l’unité recto-verso. 144 Désinstallation du kit Unité recto-verso Installation d’un disque dur IDE interne ATTENTION ! Mettez l’imprimante et toutes les options hors tension avant d’installer des options impliquant une manipulation de la carte contrôleur. Votre imprimante peut utiliser un disque dur IDE interne en option pour : vous permettre d’utiliser la fonction Tri (disque requis), permettre un stockage permanent de polices, profils couleur et calques téléchargés, et supporter l’impression directe de fichiers PDF (disque requis). Installation du disque dur interne Attention Il est très important de protéger la carte contrôleur et cartes de circuits associées contre toute décharge électrostatique. Avant d’entamer cette procédure, revoyez la consigne de sécurité page 129. De plus, prenez toujours les cartes de circuits imprimés par les bords. Quand vous installez ou retirez un disque dur, veillez à ce que les plots de support métalliques du disque dur n’accrochent pas l’un des fils électriques des puces montées sur la carte contrôleur. Cell-ci ne pourrait plus fonctionner si l’un de ces fils était cassé ou mis en court-circuit avec un autre. 1 2 Eteignez l’imprimante et débranchez le cordon secteur ainsi que le(s) câble(s) d’interface. Retirez le disque dur de son carton de livraison et de son emballage de protection. Installation d’un disque dur IDE interne 145 3 4 Appuyez sur les deux clips du capot d’accès à la carte contrôleur sur le côté gauche de l’imprimante. Utilisez un bracelet antistatique ou touchez la partie du châssis de l’imprimante indiquée ci-contre. Attention Ne touchez aucun des composants électriques ou la carte contrôleur à l’intérieur du châssis de l’imprimante, car vous risquez d’endommager les composants électroniques de l’imprimante par une décharge d’électricité statique. 146 Installation d’un disque dur IDE interne 5 6 Branchez le câble du disque dur sur le connecteur CNHDD de la carte contrôleur de l’imprimante. Le connecteur doit être poussé à fond. Glissez le disque vers la droite afin d’introduire son équerre de support dans la fente pratiquée à cet effet dans le châssis de l’imprimante. Vérifiez que l’extrémité de l’équerre de support du disque dur est bien introduite et maintenue dans la fente du châssis de l’imprimante . 7 8 9 10 Serrez la vis de montage afin de fixer le disque dur. Remettez en place le capot gauche de l’imprimante. Rebranchez le cordon secteur et le(s) câble(s) d’interface, puis rallumez l’imprimante. Imprimez une page de configuration à partir du panneau de commande (menu Menu Imppression/ Configuration) pour vérifier que le disque dur y figure. Installation d’un disque dur IDE interne 147 Chargeurs papier inférieurs (bacs 3 et 4) Installés sous l’imprimante, ces chargeurs en option vous permettent d’augmenter la capacité d’alimentation papier de votre imprimante de 1.000 feuilles de format 11x17/A3. Vous pouvez installer jusqu’à deux chargeurs papier inférieurs, d’une capacité de 500 feuilles chacun. Contenu du kit pour chaque chargeur a a Chargeur papier inférieur avec bac de 500 feuilles b Quatre équerres de fixation (deux à l’avant et deux à l’arrière) par chargeur c Une vis épaulée pour chaque équerre b c e d d Un support de montage par chargeur f e Deux vis de fixation pour le support ’d’ f Un harnais de commande avec connecteurs à 12 et 11 broches g h i g Un harnais A d’alimentation électrique (avec noyau connecté) (pour une connexion 24 V c.c.) h Un harnais B d’alimentation électrique (sans noyau) (pour une extension 24 V c.c.) i Des étiquettes de format papier 148 Chargeurs papier inférieurs (bacs 3 et 4) Installation du ou des chargeur(s) papier inférieur(s) Attention Lorsque des consommables sont installés dans l’imprimante, veillez à la déplacer en la maintenant de niveau pour éviter toute dispersion. 1 2 3 Eteignez l’imprimante et débranchez le cordon secteur et le(s) câble(s) d’interface. Déballez le kit de chaque chargeur du carton de livraison, et déposez le contenu sur une table ou sur une surface plane près de l’imprimante. Débarrassez le(s) chargeur(s) de tout élément d’emballage et adhésif. Nous vous conseillons vivement de conserver tous les éléments d’emballage au cas où vous auriez à déplacer ou expédier l’imprimante ultérieurement. Attention Si vous installez deux chargeurs, vous devez les assembler avant de les connecter à l’imprimante. ATTENTION ! Avec les consommables installés, votreimprimante pèse environ 125,2 lbs (56,8 kg). Veuillez vous faire aider par une autre personne pour la soulever et la déplacer. 1 Soulevez l’imprimante par ses poignées et amenez-la au-dessus du chargeur. Alignez les picots de placement du chargeur avec les trous correspondants à la base de l’imprimante et déposez l’imprimante. ou Si vous installez deux chargeurs, vous devez tout d’abord les assembler avant de les fixer sous l’imprimante. Chargeurs papier inférieurs (bacs 3 et 4) 149 Attention Soulevez l’imprimante en la prenant fermement par ses poignées de transport, sinon vous risquez de l’abîmer ou de la laisser tomber. 2 Ouvrez les bacs 2 et 3 (et 4 si le deuxième chargeur papier est installé). Les instructions ci-après sont fournies pour l’installation de deux chargeurs papier inférieurs optionnels. 3 A l’aide des quatre équerres de fixation et des quatre vis épaulées fournies pour chaque chargeur, fixez l’imprimante aux chargeurs papier inférieurs (équerres et à l’avant ; équerres et à l’arrière). 150 Chargeurs papier inférieurs (bacs 3 et 4) Connexion des bacs 3 et 4 à l’imprimante La procédure décrite ci-après est fournie, à titre d’exemple, pour l’installation de deux chargeurs papier inférieurs optionnels (bacs 3 et 4). 1 2 3 Retirez le cache du connecteur à l’arrière de l’imprimante. Dégagez les crochets et retirez les caches arrière du module du bac 2 et des deux chargeurs papier inférieurs Ouvrez les serre-câbles sur le module du bac 2. La fermeture des serre-câbles durant l’installation n’est pas nécessaire avant l’étape 19. Vous pouvez toutefois trouver plus pratique de les refermer avant, afin de ne pas être gêné par les câbles durant vos manipulations. 4 Débranchez les deux connecteurs du harnais A d’alimentation électrique (avec noyau connecté) branchés sur l’imprimante (à l’arrière) et sur le module du bac 2. Chargeurs papier inférieurs (bacs 3 et 4) 151 5 6 152 Débranchez du module du bac 2, le harnais de commande connecté à l’arrière de l’imprimante. Retirez le support de fixation du module du bac 2 (deux vis). Chargeurs papier inférieurs (bacs 3 et 4) 7 8 Branchez le connecteur à 11broches du harnais de commande du bac 3 sur le connecteur supérieur PJ1 de la carte de circuits du module du bac 3. Branchez le connecteur à 11broches du harnais de commande du bac 4 sur le connecteur PJ1 module du bac 4. Chargeurs papier inférieurs (bacs 3 et 4) 153 9 10 Passez le harnais de commande du bac 4 dans le trou rectangulaire du support de montage du bac 4. Avec le harnais de commande décalé sur la gauche , vissez le support de montage au bas du module du bac 4 (deux vis). Assurez-vous qu’aucun harnais n’apparaît au travers du trou rectangulaire . 154 Chargeurs papier inférieurs (bacs 3 et 4) . Attention Assurez-vous que le support de montage repose bien sur les pattes de la plaque de base et ne coince pas les câbles . 11 Branchez le connecteur à 12 broches du harnais de commande du bac 4 sur le connecteur inférieur PJ2 de la carte de circuits du module du bac 3. Chargeurs papier inférieurs (bacs 3 et 4) 155 12 13 Passez le harnais de commande du bac 3 dans le trou rectangulaire du support de montage du bac 3. Avec le harnais de commande décalé sur la gauche , vissez le support de montage au bas du module du bac 3 (deux vis). Assurez-vous qu’aucun harnais n’apparaît au travers du trou rectangulaire (voir figure ci-après) 156 Chargeurs papier inférieurs (bacs 3 et 4) . Attention Assurez-vous que le support de montage repose bien sur les pattes de la plaque de base et ne coince pas les câbles . 14 Branchez le connecteur à 12 broches du harnais de commande du bac 3 sur le connecteur inférieur PJ2 de la carte de circuits du module du bac 2.. Chargeurs papier inférieurs (bacs 3 et 4) 157 15 16 Passez le harnais de commande du bac 2 dans le trou rectangulaire du support de montage du bac 2. Avec le harnais de commande décalé sur la gauche , vissez le support de montage au bas du module du bac 2 (deux vis). Assurez-vous qu’aucun harnais n’apparaît au travers du trou rectangulaire (voir figure ci-après. 158 Chargeurs papier inférieurs (bacs 3 et 4) . Attention Assurez-vous que le support de montage repose bien sur les pattes de la plaque de base et ne coince pas les câbles . 17 Branchez l’autre extrémité du harnais de commande branché sur le connecteur supérieur du bac 2, sur le connecteur à l’arrière de l’imprimante. Chargeurs papier inférieurs (bacs 3 et 4) 159 18 Branchez le connecteur noir à 3 broches du harnais A d’alimentation électrique (avec noyau connecté) sur une prise noire à l’arrière de l’imprimante, puis branchez le connecteur blanc à 2 broches du harnais A d’alimentation électrique sur la prise PJ6 blanche du module du bac 2. 19 20 Fixez le harnais A d’alimentation électrique à l’aide du serre-câble, de sorte que le noyau soit placé entre les serre-câbles situés sur le module du bac 2. Branchez le connecteur noir à 3 broches du harnais B d’alimentation électrique (sans noyau ) sur une prise noire à l’arrière de l’imprimante,. 160 Le connecteur à 3 broches (noir) peut être branché sur l’une ou l’autre des trois prises de l’imprimante. Sur l’illustration ci-contre, ce connecteur est branché sur la prise inférieure gauche. Le connecteur à 3 broches (noir) peut être branché sur l’une ou l’autre des trois prises de l’imprimante. Sur l’illustration ci-contre, ce connecteur est branché sur la prise supérieure gauche. Chargeurs papier inférieurs (bacs 3 et 4) 21 22 Branchez l’autre connecteur noir à 3 broches du harnais B d’alimentation électrique sur la prise à 3 broches d’un harnais A d’alimentation électrique (avec noyau connecté). Branchez ensuite le connecteur blanc à 2 broches de ce harnais A d’alimentation électrique sur la prise blanche PJ6 du module du bac 3. Fixez le harnais à l’aide des serre-câbles, de sorte que le noyau soit placé entre les serre-câbles situés sur le module du bac 3. Chargeurs papier inférieurs (bacs 3 et 4) 161 23 Faites un tour de boucle au harnais, puis fixez-le avec le serre-câble sur le module du bac 2. Fixez le harnais en face des connecteurs et de sorte que ces derniers n’interfèrent pas avec le noyau. 24 Branchez le connecteur noir à 3 broches d’un autre harnais B d’alimentation électrique (sans noyau) sur une prise à l’arrière de l’imprimante. 25 162 Le connecteur à 3 broches (noir) peut être branché sur l’une ou l’autre des trois prises de l’imprimante. Sur l’illustration ci-contre, ce connecteur est branché sur la prise supérieure droite. Branchez le connecteur noir à 3 broches de ce harnais B d’alimentation électrique sur la prise noire à 3 broches du harnais A d’alimentation électrique (avec noyau connecté) du bac 4. Branchez ensuite le connecteur blanc à 2 broches du harnais A d’alimentation électrique sur la prise blanche PJ6 du module du bac 4. Chargeurs papier inférieurs (bacs 3 et 4) 26 27 Fixez le harnais avec les serre-câbles de sorte que le noyau soit placé entre les serre-câbles sur le module du bac 4. Fixez le harnais à grande boucle avec les serre-câbles sur le module des bacs 2 et 3. Fermez tous les serre-câbles si vous ne l’avez déjà fait. Attention Ne coincer pas les câbles. 28 Remettez en place le capot arrière de chaque chargeur papier inférieur. Attention Ne coincer pas les câbles. Chargeurs papier inférieurs (bacs 3 et 4) 163 29 30 Réinstallez le cache du connecteur de l’imprimante. Fixez l’étiquette de format papier fournie avec le chargeur sur la poignée du bac. 31 32 164 Conformément aux instructions UL, “Le dispositif interne de l’appareil est considéré comme étant le disjoncteur principal.” Imprimez une page de configuration (menu Menu Impression/ Configuration), pour vérifier que le(s) chargeur(s) papier inférieur(s) que vous venez d’installer y figure(nt). Configurez votre pilote pour qu’il prenne en compte les chargeur(s) papier installé(s) (voir “Utilisation du pilote de l’imprimante”, page 57). Chargeurs papier inférieurs (bacs 3 et 4) Armoire-socle d’imprimante Vous pouvez disposer d’un espace de stockage sous l’imprimante en l’équipant d’une armoire-socle (avec roulettes incorporées). Cette armoire-socle est livrée avec des instructions de montage. Socle d’imprimante à roulettes L’imprimante peut être équipée d’un socle à roulettes (sans armoire). Ce socle est livré avec des instructions de montage. Armoire-socle d’imprimante 165 Résolution de problèmes 10 Introduction Ce chapitre vous fournit des informations utiles pour résoudre des problèmes d’impression éventuels, ou pour le moins, vous indique où vous adresser pour obtenir de l’aide. Impression d’une page de configuration page 168 Temps de préchauffage et d’étalonnage page 169 Prévention des bourrages papier page 170 Description du chemin papier page 171 Suppression des bourrages papier page 172 Résolution de problèmes—bourrages et incidents d’alimentation papier page 189 Résolution de problèmes—autres incidents page 192 Résolution de problèmes—qualité d’impression page 198 Messages du panneau de commande page 204 Autres informations d’aide page 211 Impression d’une page de configuration Pour vérifier si l’imprimante fonctionne correctement, imprimez une page de configuration. Appuyez sur la touche : (jusqu’à ce que) l’écran des messages affiche : PRET MAGICOLOR 7300 MENU PRINCIPAL MENU IMPRESSION MENU IMPRESSION PAGE STATISTIQ. MENU IMPRESSION CONFIGURATION La page de configuration s’imprime et l’écran des messages affiche à nouveau PRET/MAGICOLOR 7300. 168 Introduction Temps de préchauffage et d’étalonnage Opération Délai (secondes) Occurrence Impression de la première page 13 A partir de PRET (papier Monochrome standard) Couleur Temps de préchauffage maximum 99,9 16 30 Description D’un démarrage à froid Préchauffage de l’unité de fixation D’un démarrage à chaud 99,9 Du mode Economie d’énergie 241 Après remplacement des 4 unités d’impression 198 Après remplacement d’une seule unité d’impression Etalonnage rapide 99,9 Etalonnage complet Les quatre unités à la fois : 24, et 198 pour une unité Etalonnage Impression intermittente 86 Etalonnage Impression en continu 26 Etalonnage Remplacement de cartouche(s) de toner Les quatre cartouches à la fois : 241, et 198 pour une seule A la sortie du mode Economie d’énergie Plein somme Réglage de l’intensité laser et paramétrage de développement pour conserver la densité maximum Au remplacement d’un ou plusieurs assemblages d’unités d’impression Réglage de demi-tons (courbe gamma), registration et densité maximum Tout de suite après Réglage de la le page 200 ou juste densité maximum avant la page 201 Toutes les 11 minutes en impression continue Au remplacement d’une cartouche de toner si l’imprimante est allumée Temps de préchauffage et d’étalonnage détection de la cartouche installée : réglage de densité maximum 169 Prévention des bourrages papier Assurez-vous que... Le support répond aux spécifications de l’imprimante. Le support repose bien à plat dans le bac, notamment le bord avant. L’imprimante est installée sur une surface plane et robuste. Le support est stocké dans un endroit sec à l’abri de toute humidité. Le type de support approprié est sélectionné dans le pilote quand vous imprimez sur formats personnalisés, enveloppes, étiquettes, papier épais ou transparents. Les transparents sont aussitôt retirés du bac de sortie afin d’éviter une accumulation d’électricité statique. Vous ajustez toujours les guides papier après avoir chargé le support (un guide mal ajusté peut être à l’origine d’une mauvaise qualité d’impression, de bourrages, voire de dégât matériel). Vous chargez le papier (pour imprimer sur recto seul) avec la face imprimable orientée vers le haut dans les bacs 1 à 4 (ou orientée vers le bas dans le bac d’alimentation manuelle). Le côté imprimable des feuilles est en général indiqué sur l’emballage du papier—si vous ne savez pas déterminer sur quel côté imprimer, retirer le papier du bac, retournez le paquet de feuilles et replacez-le dans le bac). Assurez-vous aussi de ne pas... Utiliser un support plié, froissé ou trop recourbé. Laisser des doubles feuilles s’alimenter dans l’imprimante (Retirez le paquet du bac et aérez les feuilles—elles peuvent adhérer entre elles). Aérer des transparents, car cela génère de l’électricité statique. charger différents types, formats, grammages dans le même bac. Charger des feuilles au-delà de la limite indiquée à l’intérieur des bacs d’entrée. Laisser trop de transparents s’accumuler dans le bac de sortie. 170 Prévention des bourrages papier Description du chemin papier Le dessin ci-dessous vous indique le chemin emprunté par le papier dans l’imprimante et vous permet ainsi de localiser les bourrages. Bac de sortie Sortie des imprimés Unité de fixation Unité recto-verso en option Courroie de transfert Bac d’alimentation manuelle en option Bac 1 (bac universel) Légende : Recto seul Recto-verso Bac 2 (bac standard) Bac 3 Bac 4 Impression recto seul Entraîné à partir du bac d’entrée, le papier passe sous la courroie de transfert, puis au travers de l’unité de fixation, et via l’unité d’éjection, arrive dans le bac de sortie. Description du chemin papier 171 Impression recto-verso (bacs 1 à 4 seulement) Entraîné à partir du bac d’entrée, le papier passe sous la courroie de transfert, s’alimente dans l’unité recto-verso où il change de direction, repasse sous la courroie de transfert et au travers de l’unité de fixation et, via l’unité d’éjection, arrive dans le bac de sortie. Suppression des bourrages papier Pour éviter tout dégât, retirez toujours les feuilles à l’origine du bourrage doucement, sans les déchirer. Tout morceau de papier restant dans l’imprimante, quelle que soit sa taille, peut obstruer le chemin papier et provoquer d’autres bourrages. Ne rechargez jamais des feuilles que vous avez retirées d’un bourrage. Attention Avant son passage dans l’unité de fixation, l’image n’est pas ‘fixée’ sur le support. En retirant les feuilles d’un bourrage, veillez donc à ne pas toucher la face imprimée car vous risquez de vous salir les mains avec du toner. Veillez aussi à ne pas répandre du toner dans l’imprimante. Le toner non fixé peut salir vos mains, vos vêtements ou tout ce qu’il touche. Sur les vêtements, il suffit d’épousseter légèrement la poudre, et de nettoyer toute trace résiduelle à l’aide d’eau froide, et non chaude. Sur la peau, il se lave facilement à l’eau froide ou avec un savon doux. ATTENTION ! Si vous recevez du toner dans les yeux, rincez-vous immédiatement à l’eau froide et consultez un ophtalmologiste. Des informations Sécurité MSDS (Material Safety Data Sheets) sont disponibles sur le site printer.konicaminolta.net/support (cliquez sur “Answer Base”). Après avoir supprimé un bourrage, si le message de bourrage reste affiché sur l’écran du panneau de commande, ouvrez et refermez les portes avant et latérale droite de l’imprimante. Normalement, cela efface le message. 172 Suppression des bourrages papier Signification des messages d’état de bourrage Des bourrages fréquents dans une zone particulière signifient que cette zone nécessite d’être révisée, réparée ou nettoyée. Ils peuvent aussi se produire si vous n’utilisez pas un support homologué. Quand un bourrage se produit, l’un des messages suivants s’affiche sur l’écran du panneau de commande : Message Porte d’accès Bac à vérifier Bourrages internes BOURRAGE PAPIER/SECOND TRANS Porte latérale BOURRAGE PAPIER/FIXATION SORTIE/RECTO-VERSO Bac 1 Porte latérale, Porte de l’unité recto-verso Bourrages en entrée BOURRAGE PAPIER/BAC1 Porte latérale Bac 1 BOURRAGE PAPIER/BAC2 Porte du bac 2 Bac 2 BOURRAGE PAPIER/BAC3 Porte du bac 3 Bac 3 BOURRAGE PAPIER/BAC4 Porte du bac 4 Bac 4 BOURRAGE PAPIER/BAC MANUEL Porte latérale Alimentation manuelle Suppression des bourrages internes Messages d’erreur : BOURRAGE PAPIER/TRANS VERTICAL BOURRAGE PAPIER/SECOND TRANS BOURRAGE PAPIER/FIXATION SORTIE Comment supprimer un bourrage dans l’imprimante ? ATTENTION La zone autour de l’unité de fixation peut atteindre une température tès élevée. Ne touchez aucune autre pièce que celles indiquées car vous risquez de vous brûler. Quand la porte latérale droite est ouverte, l’unité se refroidit peu à peu (en 20 minutes). Suppression des bourrages papier 173 Attention Ne touchez pas les fils électriques ou les connecteurs à l’intérieur de la porte latérale droite car vous risquez d’endommager les composants électroniques de l’imprimante par une décharge d’électricité statique. Ne touchez pas les connecteurs du bac d’alimentation manuelle ou de son compartiment d’installation car vous risquez d’endommager les composants électroniques de l’imprimante par une décharge d’électricité statique. 1 2 Soulevez le loquet de la porte latérale droite afin de l’ouvrir. Vérifiez si la feuille coincée est visible sous le guide papier transparent à l’intérieur de la porte. Si vous apercevez la feuille coincée, passez à l’étape 3. Si vous ne voyez pas la feuille coincée, passez à l’étape 7. 174 Suppression des bourrages papier 3 Si vous pouvez voir la feuille coincée et si le bac d’alimentation manuelle est installé, fermez la porte latérale droite, et retirez le bac d’alimentation manuelle. Ouvrez à nouveau la porte latérale droite, et retirez la feuille coincée. (Voir étapes 4 et 5.) Après avoir retiré la feuille coincée, fermez la porte latérale droite, et remettez le bac d’alimentation manuelle en place. 4 Ouvrez le couvercle M1, et tirez délicatement sur la feuille pour la retirer. Suppression des bourrages papier 175 5 Abaissez les deux leviers M3 et les deux leviers M4 . Attention Ne touchez pas la surface de la courroie de transfert, car toutes marques de doigts ou éraflures sur cette surface nuisent à la qualité d’impression. 6 Soulevez le guide papier M5, et retirez délicatement la feuille coincée. Après avoir retiré cette feuille, remettez les leviers (M3 et M4) dans leur position initiale. 176 Suppression des bourrages papier 7 8 9 Si vous n’apercevez pas le bord de la feuille coincée, vérifiez que le levier M3 est levé, puis abaissez les deux leviers M4. Tournez le cadran vert M2, à l’intérieur de la porte latérale droite, dans le sens indiqué par la flèche afin d’entaîner la feuille vers l’extérieur. Abaissez les deux leviers M3 , puis tirez délicatement la feuille hors de la zone du rouleau de transfert secondaire . Suppression des bourrages papier 177 ATTENTION La zone autour de l’unité de fixation peut atteindre une température tès élevée. Ne touchez aucune autre pièce que celles indiquées car vous risquez de vous brûler. Quand la porte latérale droite est ouverte, l’unité se refroidit peu à peu (en 20 minutes) 10 Si la feuille est coincée dans l’unité de fixation, abaissez les deux leviers (M6) de l’unité, puis retirez délicatement la feuille . Après avoir retiré cette feuille, remettez les leviers (M6) dans leur position initiale. 11 Si une feuille de petit format ou un bout de papier est resté coincé dans l’unité de fixation, basculez le guide papier M7 vers vous , ouvrez le couvercle, puis retirez délicatement le papier coincé . Après avoir retiré le papier, remettez le guide papier (M7) dans sa position initiale. 178 Suppression des bourrages papier 12 Fermez la porte latérale droite. Si vous avez retiré le bac d’alimentation manuelle à l’étape 3, remettez-le en place. Suppression de bourrages en entrée Messages d’erreur : BOURRAGE PAPIER/BAC1 BOURRAGE PAPIER/BAC2 BOURRAGE PAPIER/BAC3 BOURRAGE PAPIER/BAC4 BOURRAGE PAPIER/BAC MANUEL Attention Avant son passage dans l’unité de fixation, l’image n’est pas ‘fixée’ sur le support. En retirant les feuilles d’un bourrage, veillez donc à ne pas toucher la face imprimée car vous risquez de vous salir les mains avec du toner. Veillez aussi à ne pas répandre du toner dans l’imprimante. Le toner non fixé peut salir vos mains, vos vêtements ou tout ce qu’il touche. Sur les vêtements, il suffit d’épousseter légèrement la poudre, et de nettoyer toute trace résiduelle à l’aide d’eau froide, et non chaude. Sur la peau, il se lave facilement à l’eau froide ou avec un savon doux. ATTENTION ! Si vous recevez du toner dans les yeux, rincez-vous immédiatement à l’eau froide et consultez un ophtalmologiste. Des informations Sécurité MSDS (Material Safety Data Sheets) sont disponibles sur le site printer.konicaminolta.net/support (cliquez sur “Answer Base”). Après avoir supprimé un bourrage, si le message de bourrage reste affiché sur l’écran du panneau de commande, ouvrez et refermez les portes avant et latérale droite de l’imprimante. Normalement, cela efface le message. Suppression des bourrages papier 179 Comment supprimer un bourrage dans le Bac 1 (bac universel) ? 1 2 3 Ouvrez le Bac 1, et retirez tout le support chargé dans le bac. Jetez la feuille à l’origine du bourrage ainsi que toute feuille froissée. Rechargez le paquet de feuilles dans le bac. Attention Prenez garde de ne pas toucher le rouleau d’entraînement du papier . Si vous l’avez touché, essuyez-le avec un chiffon sec. 180 Suppression des bourrages papier Comment supprimer un bourrage dans les bacs 2 à 4 (bac standard et bacs de chargeurs papier inférieurs en option)? 1 Nous illustrons ci-dessous un bourrage papier dans le bac 2 ; suivez la même procédure si un bourrage survient dans les bacs 3 et 4. Soulevez le loquet de la porte latérale droite afin de l’ouvrir. Attention Ne touchez pas les fils ou les connecteurs à l’intérieur de la porte latérale droite car vous risquez d’endommager les composants électroniques de l’imprimante par une décharge d’électricité statique.. 2 Vérifiez si la feuille coincée est visible sous le guide papier transparent à l’intérieur de la porte. Si vous apercevez la feuille coincée, passez à l’étape 3. Si vous ne voyez pas la feuille coincée, passez à l’étape 7. Suppression des bourrages papier 181 3 Ouvrez la porte latérale droite du bac papier. Si le bac d’alimentation manuelle en option est installé, retirez-le avant d’ouvrir la porte latérale droite. Pour ce faire, suivez les instructions fournies à l’étape 4, page 187. 4 5 6 Tournez les boutons verts pour faire avancer la feuille et la retirer aisément. Tirez délicatement sur la feuille pour la retirer. Fermez la porte latérale droite du bac papier. Réinstallez le bac d’alimentation manuelle si vous l’avez retiré à l’étape 3. Passez ensuite à l’étape 9. 182 Suppression des bourrages papier 7 8 9 10 11 Si vous n’apercevez pas le bord de la feuille coincée, à l’étape 2, abaissez les deux leviers M4. La porte latérale droite étant ouverte, tournez le cadran vert M2, à l’intérieur de la porte, dans le sens indiqué par la flèche afin de faire sortir la feuille.. Abaissez les deux leviers M3 , puis tirez délicatement la feuille hors de la zone du rouleau de transfert secondaire . Après avoir retiré la feuille, remettez les leviers (M3 et M4) dans leur position initiale. Fermez la porte latérale droite. Réinstallez le bac d’alimentation manuelle si vous l’avez retiré à l’étape 3. Suppression des bourrages papier 183 12 13 14 Ouvrez le bac papier en cours d’utilisation, et retirez toutes les feuilles qu’il contient. Jetez la feuille à l’origine du bourrage ainsi que toute feuille froissée. Rechargez le paquet de feuilles dans le bac. Attention Prenez garde de ne pas toucher le rouleau d’entraînement du papier . Si vous l’avez touché, essuyez-le avec un chiffon sec. 15 Refermez le bac. Comment supprimer un bourrage dans le bac d’alimentation manuelle ? 1 Soulevez le loquet de la porte latérale droite afin de l’ouvrir. 184 Suppression des bourrages papier 2 Vérifiez si la feuille coincée est visible sous le guide papier transparent à l’intérieur de la porte. Si vous apercevez la feuille coincée, passez à l’étape 3. Si vous ne voyez pas la feuille coincée, passez à l’étape 4. Attention Ne touchez pas les fils ou les connecteurs à l’intérieur de la porte latérale droite car vous risquez d’endommager les composants électroniques de l’imprimante par une décharge d’électricité statique. 3 Tout en maintenant enfoncé le levier vert de déblocage papier, à l’avant du bac d’alimentation manuelle, retirez délicatement la feuille coincée. Suppression des bourrages papier 185 4 5 6 7 8 9 186 Si vous n’apercevez pas le bord de la feuille coincée, à l’étape 2, abaissez les deux leviers M4. La porte latérale droite étant ouverte, tournez le cadran vert M2, à l’intérieur de la porte, dans le sens indiqué par la flèche afin de faire sortir la feuille. Abaissez les deux leviers M3 , puis tirez délicatement la feuille hors de la zone du rouleau de transfert secondaire . Jetez la feuille à l’origine du bourrage ainsi que toute feuille froissée. Après avoir retiré la feuille, remettez les leviers (M3 et M4) dans leur position initiale. Fermez la porte latérale droite. Suppression des bourrages papier Suppression de bourrages dans l’unité recto-verso Messages d’erreur : BOURRAGE PAPIER/RECTO-VERSO1 BOURRAGE PAPIER/RECTO-VERSO1 Comment supprimer un bourrage dans l’unité recto-verso ? 1 2 3 4 Ouvrez la porte de l’unité recto-verso. Tirez délicatement sur la feuille coincée afin de la retirer. Si vous avez réussi à retirer la feuille, fermez la porte de l’unité. Si la feuille est coincée au bas de l’unité recto-verso, retirez le bac d’alimentation manuelle. a Eteignez l’imprimante et débranchez le cordon d’alimentation secteur. b Débranchez le câble d’interface. c Appuyez sur les deux leviers latéraux (un de chaque côté) du bac d’alimentation manuelle et retirez le bac en maintenant ces deux leviers enfoncés. d Ouvrez la porte de l’unité recto-verso. Suppression des bourrages papier 187 5 6 7 8 9 Dégagez délicatement la feuille coincée au bas de l’unité recto-verso. Si vous avez retiré le bac d’alimentation manuelle, alignez-le sur ses guides dans l’imprimante, et verrouillez-le. Fermez la porte de l’unité recto-verso. Rebranchez le câble d’interface. Rebranchez le cordon secteur, puis allumez l’imprimante. 188 Conformément aux instructions UL, “Le dispositif interne de l’appareil est considéré comme étant le disjoncteur principal.” Suppression des bourrages papier Résolution de problèmes Bourrages et défauts d’alimentation papier Des bourrages fréquents dans une zone particulière signifient que cette zone nécessite d’être révisée, réparée ou nettoyée. Ils peuvent aussi se produire si vous n’utilisez pas un support homologué. Symptôme Cause Solution Rien ne s’imprime. L’écran des messages indique un bourrage ou un autre problème. Suivez la procédure appropriée, indiquée par le message affiché. Le format papier dans le pilote n’est pas correctement configuré. Sélectionnez le format papier approprié dans le pilote de l’imprimante. Le support chargé dans le bac est humide. Vérifiez l’humidité du local de stockage des supports. Remplacez le support humide dans le bac par du support sec. L’alimentation électrique Utilisez une source d’alimentation de l’imprimante n’est pas électrique conforme aux spécifications de l’imprimante. conforme. Retirez les feuilles du bac et aérez-les, Plusieurs feuilles sauf s’il s’agit de transparents, puis s’alimentent en même temps dans l’imprimante. replacez-les dans le bac. L’imprimante ne repose pas sur une surface assez plane. Réinstallez l’imprimante sur une surface robuste, plane, stable et assez large pour la supporter entièrement. Les formats ou types de Assurez-vous que vous utilisez le support support que vous utilisez approprié. Voir chapitre 2, “Utilisation des supports”, page 9. ne conviennent pas. Le bac papier n’est pas correctement installé. Vérifiez que tous vos bacs et capots sont bien installés et fermés. Les bords du paquet de feuilles chargées dans le bac ne sont pas correctement alignés. Retirez les feuilles du bac, alignez les bords du paquet en les tapotant, replacez les feuilles dans le bac, et réajustez les guides papier. Le support n’a pas été introduit dans le bac d’alimentation manuelle dans le délai défini. Définissez un délai par défaut au moyen du panneau de commande et chargez le support dans ce délai. Résolution de problèmes 189 Symptôme Cause Solution Vous n’utilisez pas le bac Enveloppes, étiquettes, cartes, papier Des bourrages se approprié. épais supérieur à 25 lbs (90 g/m2) et produisent. transparents ne peuvent être imprimés qu’à partir du bac 1 ou du bac d’alimentation manuelle en option. Le support n’est pas correctement chargé dans le bac. Supprimez le bourrage et rechargez le support correctement dans le bac. Chargez les transparents ou étiquettes suivant les instructions du fabricant. La quantité de feuilles chargées dépasse la limite de remplissage. Retirez les feuilles les feuilles en excès et rechargez le paquet dans le bac . Les guide papier ne sont Réglez les guide papier dans le bac en fonction du format des feuilles qu’il pas ajustés au format contient. papier chargé. Le bac contient du papier Retirez le paquet de feuilles dans le bac et recourbé ou froissé. remplacez-le par un nouveau paquet. Le support chargé dans le bac est humide. Remplacez le support humide dans le bac par du support sec. Un format non supporté Utilisez du support accepté par votre (format, épaisseur, type, imprimante. Voir “Utilisation des supports”, page 9. etc.) est utilisé. La face des transparents Chargez les transparents ou les étiquettes (OHP) ou des planches suivant les instructions du fabricant. d’étiquettes n’est pas correctement orientée dans le bac. Les transparents (OHP) se chargent d’électricité statique. Les pages ne s’impriment pas toutes. 190 N’aérez pas les transparents avant de les charger. Retirez-les du bac de sortie dès qu’ils sont imprimés. Vérifiez le câble d’interface. Votre imprimante n’est peut-être pas équipée du câble d’interface requis ou configurée pour la connexion et le port appropriés. La touche Cancel a été activée. Assurez-vous que personne n’a appuyé sur la touche Cancel pendant l’impression. Le bac papier est vide. Vérifiez sur l’écran des messages si le bac que vous utilisez est vide. Résolution de problèmes Symptôme Cause Solution En recto-verso automatique, des pages s’impriment sur recto seul. L’unité recto-verso n’est pas installée. Pour un recto-verso automatique, vérifiez que l’imprimante est équipée d’une unité recto-verso et d’un bac manuel. Le pilote de l’imrimante n’est pas correctement configuré. Sélectionnez l’option appropriée dans le pilote. Plusieurs feuilles s’alimentent en même temps dans l’imprimante. Le bord avant des feuilles Retirez les feuilles du bac, égalisez leurs n’est pas aligné. bords avant et rechargez le paquet. Il existe une charge d’électricité statique excessive. Retirez les feuilles du bac et vérifiez si elles adhèrent entre elles. Aérez-les (sauf s’il s’agit de transparents), et replacez-les dans le bac. Le message L’imprimante nécessite de bourrage d’être réinitialisée. reste affiché. Des feuilles sont coincées dans l’imprimante. Ouvez et refermez la porte latérale. Vos n’utilisez pas le Des bourrages se support approprié. produisent dans l’unité recto-verso. N’utilisez que des supports acceptés. Voir “Utilisation des supports”, page 9. Revérifiez le chemin papier pour vérifier d’avoir retiré toutes les feuilles coincées à la suite d’un précédent bourrage. L’impression recto-verso sur papier 24 lb (90 g/m²) peut se faire automatiquement si une unité recto-verso est installée et sélectionnée dans le pilote. Elle n’est pas supportée sur des papiers plus épais ou des transparents. Pour imprimer en recto-verso manuel, Prenez les feuilles imprimées, retournez-les et rechargez-les. Vérifiez s’il n’y a pas différents types de support chargés dans votre bac. Un précédent bourrage Revérifiez le chemin papier pour vérifier d’avoir retiré toutes les feuilles coincées à n’a pas été complètement supprimé. la suite d’un précédent bourrage. En recto-verso manuel, Suprimez le bourrage. Aplatissez le paquet de feuilles imprimées restantes et des bourrages peuvent se produire si les feuilles rechargez-le dans le bac. déjà imprimées sur le recto et réintroduites ne sont pas bien plates. Résolution de problèmes 191 Autres incidents Lorsque plusieurs cartouches de toner, unités d’impression ou consommables sont vides ou arrivent en fin de vie en même temps, chaque message correspondant clignote durant deux secondes. Effectuez l’opération requise en réponse à chaque message. Symptôme Cause L’imprimante Le cordon ne s’allume d’alimentation n’est pas bien branché sur pas. la prise de courant. Solution Basculez l’interrupteur Marche/Arrêt sur la position O (Arrêt), débranchez le cordon secteur de la prise, puis rebranchez-le. La prise de courant utilisée pour l’imprimante est défectueuse. Si la prise est relié à un interrupteur, ouvrez cet interrupteur. L’interrupteur Marche/Arrêt n’est pas sur la position I (Marche). Basculez l’interrupteur sur la position I (Marche). Branchez un autre appareil électrique sur cette prise pour vérifier son fonctionnement. Basculez l’interrupteur sur la position O L’interrupteur (Arrêt), puis sur la position I (Marche). Marche/Arrêt n’est pas bien enfoncé sur la position I (Marche). Le message “L’imprimante ne répond pas” est affiché dans le Moniteur d’état. 192 La prise utilisée pour l’imprimante a une tension ou fréquence non conforme aux spécifications. Utilisez une prise de courant conforme aux spécifications mentionnées en Annexe A, “Spécifications techniques”, page 213. L’imprimante est en mode Economie d’énergie pour réduire la consommation électrique durant ses périodes d’inactivité. Quand elle reçoit un travail, elle retourne en mode de fonctionnement normal dans les 90 secondes. Il faut un peu de temps pour que l’impression reprenne après que l’imprimante soit passé en mode Economie d’énergie. Vous pouvez modifier le délai (en nombre de minutes) avant qu’elle ne passe en mode Economie d’énergie, dans le menu Défaut Sys/Economie Energie. Résolution de problèmes Symptôme Cause Les données envoyées ne s’impriment pas. Un message d’erreur Procédez comme vous l’indique le est affiché sur l’écran message affiché. du panneau de commande. Le support n’a pas été introduit dans le bac d’alimentation manuelle dans le délai défini. L’impression L’imprimante est configurée pour prend trop imprimer en mode de temps. lent (sur papier épais ou transparent). L’imprimante se réinitialise ou s’éteint souvent. Solution Vous pouvez définir le délai de fin de travail (2 à 5 minutes) au moyen du panneau de commande. Chargez ensuite le support dans ce délai. L’impression sur support spécial (ex. : transparents) est plus lente. Si vous utilisez du papier standard, vérifiez que le type de support correspondant est défini dans le pilote. Le mode économie d’énergie est activé. Dans ce mode, le démarrage de l’impression prend un peu de temps. Si vous ne voulez pas l’utiliser, vous pouvez le désactiver dans le menu Défaut Sys/Economie énergie. Le travail à imprimer est très complexe. Veuillez patientez. Aucune action requise. La mémoire de l’imprimante est insuffisante. Rajoutez de la mémoire. Le paramètre Transparent est défini dans le pilote, et l’imprimante détecte du papier standard dans le bac. Si Transparent est sélectionné dans le pilote et si l’imprimante détecte du papier standard, elle imprime une image brouillée sur le papier, puis demande Transparent sur l’écran de son panneau de commande. Le cordon n’est pas bien branché sur la prise de courant. Eteignez l’imprimante, vérifiez le branchement du cordon secteur, et rallumez l’imprimante. Une erreur système est survenue. Communiquez l’erreur à votre Support technique. Voir le livret Service & Support Guide pour une liste de contacts dans de nombreux pays. Pour les informations les plus récentes partout dans le monde, visitez le site www.konicaminolta.net/printer/. Résolution de problèmes 193 Symptôme Solution Le texte ne Les polices ne sont pas bien définies s’imprime pas avec les dans le pilote. caractères corrects. Dans votre pilote, vérifiez si vous utilisez bien les polices appropriées (telles que les polices True Type fonts). La liste des polices Une police téléchargée de l’imprimante n’a sur le disque pas été rafraîchie. ne figure pas dans liste des polices. Imprimez la liste des polices à l’aide du menu Menu Impression/Liste Polices. La police téléchargée doit maintenant y figurer. L’imprimante ne reçoit pas de données de l’ordinateur. (Le voyant Data ne clignote pas après l’envoi d’un fichier.) 194 Cause L’imprimante n’est pas allumée. Allumez l’imprimante et assurez-vous que PRET apparait sur l’écran des messages. La configuration du port n’est pas correcte. Pour une connexion Ethernet ou parallèle, vérifiez les paramètres dans le menu Interface du panneau de commande. Pour une connexion USB, vérifiez le pilote du périphérique USB sur l’ordinateur. La communication a été perdue lors du débranchement et rebranchement du câble parallèle. Eteignez l’imprimante ou l’ordinateur, puis rallumez-les. Résolution de problèmes Symptôme Cause Solution Des problèmes se posent en impression recto-verso. Le support n’est pas approprié ou les paramètres ne sont pas correctement définis. Pour imprimer en recto-verso automatique, vérifiez qu’une unité recto-verso est installée. Assurez-vous d’imprimer sur le support approprié. N’utilisez que du papier standard. N’utilisez pas : enveloppes, étiquettes, cartes, papier épais ou transparents. Assurez-vous que le bac ne contient pas différents types de support. Vérifiez que votre document comporte plus d’une page. Sur la page de configuration, vérifiez que l’unité recto-verso figure dans la liste des “Options” "Installées". Dans le pilote, sélectionnez “Bord court” (style tableau papier) ou “Bord long” (style classeur). L’impression ne s’effectue pas sur le bon côté du support. L’imprimante est en mode recto-verso automatique et vous essayez d’imprimer en mode manuel. Pour une impression en mode recto-verso manuel, sélectionnez Recto seul dans le pilote de l’imprimante. Le support n’est pas Chargez le support avec la face correctement orienté. imprimable orientée vers le haut. Résolution de problèmes 195 Symptôme Cause L’imprimante L’imprimante pause marque une pour effectuer un étalonnage couleurs pause (aussi appelée cycle AIDC [Auto-Image Density Control]). Solution Patientez pendant la pause de 26 secondes que marque automatiquement l’imprimante pour effectuer un étalonnage d’impression. Patientez pendant la pause de moins de 99,9 secondes que marque automatiquement l’imprimante pour Ce cycle garantit un effectuer un étalonnage après avoir fonctionnement sûr et redémarré pour cause de variation fiable et une qualité ambiante (température, humidité). optimale. Il s’arrête et reprend si la porte est Patientez pendant la pause de 99,9 secondes que marque ouverte avant automatiquement l’imprimante pour l’affichage du effectuer un étalonnage rapide après message PRET/ avoir été “réveillée” du mode Economie MAGICOLOR d’énergie Plein somme. 7300,. Patientez pendant la pause que marque automatiquement l’imprimante pour effectuer un étalonnage après l’installation d’un nouvel assemblage d’unité d’impression. Celui-ci prend 197 secondes pour le remplacement d’un seul assemblage et 240 secondes pour le remlacement des quatre à la fois. Patientez pendant la pause que marque automatiquement l’imprimante pour effectuer un étalonnage après l’installation d’une nouvelle cartouche de toner. Celui-ci prend 197 secondes pour le remplacement d’une seule cartouche et 240 secondes pour le remlacement des quatre à la fois. 196 Résolution de problèmes Symptôme Cause Solution Des bruits insolites se font entendre. L’imprimante n’est pas de niveau. Placez l’imprimante sur une surface robuste et plane, n’excédant pas un écart de niveau de ±1° dans toute direction. Le bac papier n’est pas correctement installé. Retirez le bac papier à partir duquel vous imprimez, puis introduisez-le complètement dans l’imprimante. Un objet quelconque Eteignez l’imprimante et retirez l’objet. se trouve coincé dans Si vous n’y parvenez pas, contactez votre Support technique. Voir le l’imprimante. Service & Support Guide pour une liste de contacts de service et support dans de nombreux pays. Pour obtenir les informations les plus récentes partout dans le monde, visitez le site www.konicaminolta.net/printer/. L’imprimé est froissé. Le support est humide ou a été mouillé. Retirez le support humide du bac et remplacez-le par du support sec. Un support non Utilisez des supports homologués par homologué est utilisé. KONICA MINOLTA. Voir “Types de supports”, page 15. Pour connaître les supports couramment homologués, visitez printer.konicaminolta.net/ support (cliquez sur "Answer Base"). Résolution de problèmes 197 Résolution de problèmes—Qualité dimpression Symptôme Cause Solution Rien ne s’imprime ou des points blancs apparaissent sur la page imprimée. Une ou plusieurs cartouches de toner sont endommagées. Retirez la ou les cartouche(s) de toner, vérifiez-en l’état, et si nécessaire, procédez à son (leu remplacement. Le pilote n’est pas correctement configuré. Sélectionnez le paramètre approprié dans le pilote : papier standard à la place de film transparent (OHP). Le support chargé dans le bac est humide. Vérifiez l’humidité du local de stockage des supports. Remplacez le support chargé par du support sec. Le support défini dans le pilote ne correspond pas au support chargé. Chargez le support approprié dans le bac. L’alimentation électrique n’est pas conforme aux spécifications. Utilisez une alimentation électrique répondant aux spécifications de l’imprimante. Plusieurs feuilles s’alimentent en même temps dans l’imprimante. Retirez les feuilles du bac et vérifiez si elles adhèrent les unes aux autres. Aérez les feuilles de papier standard ou autre (mais pas les transparents), et replacez-les dans le bac. Le support n’est pas Retirez le support du bac et alignez le correctement chargé bord des feuilles. Rechargez-les dans le bac et ré-ajustez les guides papier. dans le(s) bac(s). Réinstallez l’imprimante sur une L’imprimante ne surface robuste, plane, stable et assez repose pas sur une surface assez plane. large pour la supporter entièrement. Page tout en Une ou plusieurs noir ou autre unités d’impression sont défectueuses. couleur. 198 Retirez la ou les unité(s) d’impression, vérifiez-en l’état et, si nécessaire, procédez à son (leur) remplacement. Résolution de problèmes—Qualité dimpression Symptôme Cause L’image est trop pâle ; sa densité est faible Ouvrez la porte avant, et appuyez Le détecteur AIDC (Auto-Image Density plusieurs fois sur le levier du détecteur AIDC (aucun chiffon n’est nécessaire) Control) doit être nettoyé. Le support chargé dans le bac est humide. Solution Remplacez le support humide dans le bac par du support sec. La cartouche de toner Remplacez la cartouche de toner. est presque vide. L’imprimé est trop sombre. Une ou plusieurs unités d’impression sont défectueuses. Retirez la ou les unité(s) d’impression, vérifiez-en l’état et, si nécessaire, procédez à son (leur) remplacement. Le type de support n’est peut-être pas bien défini. Quand vous imprimez sur enveloppes, étiquettes, papier épais et transparents, spécifiez le type de support approprié dans le pilote. Une ou plusieurs unités d’impression sont défectueuses. Retirez la ou les unité(s) d’impression, vérifiez-en l’état et, si nécessaire, procédez à son (leur) remplacement. Résolution de problèmes—Qualité dimpression 199 Symptôme Cause Solution Image floue ; fond un peu maculé ; imprimé terne. Une ou plusieurs cartouches de toner sont défectueuses. Retirez la ou les cartouche(s) de toner, vérifiez-en l’état, et si nécessaire, procédez à son (leur) remplacement. Impression ou densité des couleurs non homogène. Une ou plusieurs cartouches de toner sont peut-être presque vides ou endommagées. Vérifiez que vos sélection sur Essayez-vous l’imprimante et dans le pilote d’imprimer des correspondent. transparents alors que Papier standard est sélectionné dans le pilote ? Installez de nouvelles cartouches de toner. Réinstallez toute unité mal installée. Si Une ou plusieurs elle est endommagée, remplacez-la. unités d’impression ont peut-être été mal installées ou sont défectueuses. Impression irrégulière ou image mouchetée. L’imprimante n’est pas de niveau. Mettez l’impimante de niveau. Le support est humide. Retirez-le et remplacez-le par du support sec. L’humidité ambiante est trop élevée. Réglez le degré d’humidité dans le local de stockage des supports. Vous utilisez un support dont les spécifications ne sont pas couvertes par la garantie de l’imprimante. Utilisez des supports couverts par la garantie de l’imprimante. Pour obtenir les informations les plus récentes partout dans le monde, visitez www.konicaminolta.net/printer/. Une ou plusieurs cartouches de toner sont défectueuses. Retirez la ou les cartouche(s) de toner, vérifiez-en l’état, et si nécessaire, procédez à son (leur) remplacement. Réinstallez toute unité mal installée. Si Une ou plusieurs elle est endommagée, remplacez-la. unités d’impression ont peut-être été mal installées ou sont défectueuses. 200 Résolution de problèmes—Qualité dimpression Symptôme Cause Solution L’image n’est pas assez fixée sur le support ou se gomme facilement. Le support est humide. Retirez-le et remplacez-le par du support sec. Vous utilisez un support dont les spécifications ne sont pas couvertes par la garantie de l’imprimante. Utilisez des supports couverts par la garantie de l’imprimante. Pour obtenir les informations les plus récentes partout dans le monde, visitez www.konicaminolta.net/printer/. Le type de support n’est peut-être pas bien défini. Quand vous imprimez sur enveloppes, étiquettes, papier épais et transparents, spécifiez le type de support approprié dans le pilote. Traces de toner ou parasites sur l’imprimé. Retirez la ou les cartouche(s) de toner, Une ou plusieurs cartouches de toner vérifiez-en l’état, et si nécessaire, sont mal installées ou procédez à son (leur) remplacement. défectueuses. Traces de toner sur le verso de la page (qu’il soit ou non imprimé). Nettoyez les rouleaux d’entraînement Les rouleaux papier avec un chiffon propre et sec. d’entraînement du papier sont peut-être souillés. Du toner s’est répandu dans le chemin papier. Imprimez plusieurs pages blanches à la suite pour enlever le toner. Une ou plusieurs unités d’impression sont défectueuses. Retirez la ou les unité(s) d’impression, vérifiez-en l’état et, si nécessaire, procédez à son (leur) remplacement. Résolution de problèmes—Qualité dimpression 201 Symptôme Cause Solution Motifs anormaux (blancs , noirs ou en couleur) à intervalles réguliers. Une ou plusieurs unités d’impression sont endommagées. Retirez la ou les unité(s) d’impression, vérifiez-en l’état et, si nécessaire, procédez à son (leur) remplacement. Image déformée. Une ou plusieurs unités d’impression sont endommagées. Retirez la ou les unité(s) d’impression, vérifiez-en l’état et, si nécessaire, procédez à son (leur) remplacement. Des lignes ou bandes latérales apparaissent sur l’image.. Mettez l’imprimante de niveau. L’imprimante n’est pas installée sur une surface assez plane. Les couleurs ne sont absolument pas conformes. 202 Du toner s’est répandu dans le chemin papier. Imprimez plusieurs pages blanches à la suite pour enlever le toner. Une ou plusieurs unités d’impression sont rayées endommagées. Retirez la ou les unité(s) d’impression et vérifiez s’il existe des rayures sur la surface verte photosensitible. Procédez au remplacement de toute unité endommagée. Une ou plusieurs cartouches de toner sont vides ou presque vides. Vérifiez si le message TONER BAS X ou TONER VIDE/REMPLACER X est affiché. Si nécessaire, remplacer la cartouche de la couleur indiquée. Résolution de problèmes—Qualité dimpression Symptôme Cause La registration ne se fait pas correctement Mélange et variations de couleurs d’une page à l’autre. La porte avant est Vérifiez que la porte avant de peut-être mal fermée. l’imprimante est bien fermée. La couleur reproduite est médiocre ou très faible en densité Solution Une ou plusieurs unités d’impression sont mal installées. Retirez la ou les unités mal installée(s) afin de la ou les réinstaller correctement. Une ou plusieurs unités d’impression sont défectueuses. Retirez la ou les unité(s) d’impression, vérifiez-en l’état et, si nécessaire, procédez à son (leur) remplacement. Le support est humide. Retirez-le et remplacez-le par du support sec. Une ou plusieurs unités d’impression sont défectueuses. Retirez la ou les unités mal installée(s) afin de la ou les réinstaller correctement. Ouvrez la porte avant, et appuyez Le détecteur AIDC (Auto-Image Density plusieurs fois sur le levier du détecteur AIDC. Control) doit être nettoyé. Le détecteur AIDC est désactivé. Vérifiez si AIDC Activé figure sur la page d’initialisation. Si le problème persiste, même après avoir suivi toutes les instructions ci-dessus, contactez votre Support technique en lui communiquant l’information d’erreur. consultez le livret Service & Support Guide pour des contacts de service et support dans de nombreux pays. Pour obtenir les informations les plus récentes partout dans le monde, visitez le site www.konicaminolta.net/printer/. Résolution de problèmes—Qualité dimpression 203 Messages du panneau de commande Les messages d’état, d’erreur et de maintenance qui s’affichent sur l’écran du panneau de commande vous fournissent des indications sur l’état de fonctionnement de l’imprimante et vous aident à identifier un certain nombre de problèmes. Ils s’effacent de l’écran aussitôt que la condition ayant provoqué leur affichage est modifiée. Si aucune action n’est menée deux minutes après l’intervention d’une erreur en cours d’impression, le travail d’impression est automatiquement annulé. Messages d’état standard 204 Message : Signification : Action : ETES-VOUS SUR? Vérifiez le message. L’imprimante vous demande si vous êtes Suivez les instructions sûr de la commande qu’il vous donne. que vous venez de saisir. ETALONNAGE Après une impression Aucune action requise. de 200 pages en continu sur recto seul, un remplacement de consommables et un redémarrage de l’imprimante pour cause de variations ambiantes, votre imprimante s’interrompt automatiquement pour effectuer un cycle AIDC (Auto-Image Density Control). Ce processus assure un fonctionnement sûr et fiable de l’imprimante et une qualité d’impression optimale. Messages du panneau de commande Message : Signification : Action : ANNULATION TACHE Le dernier travail en voyé est en cours d’annulation. Aucune action requise. DEMI-SOMME L’imprimante est en mode Economie d’énergie Demisomme. En “Plein somme” , l’écran n’affiche aucun message d’état. L’imprimante reste dans les modes Sommeil de l’Economie d’énergie tant que vous ne lui envoyez pas de travail, que vous n’appuyez pas sur le bouton Energy Saver ou que vous ne redémarrez pas l’imprimante. EN TRAITEMENT L’imprimante traite un Patientez . Aucune ou des travaux reçus. action requise. PRET Aucune action requise. L’imprimante est allumée, prête à recevoir des données et ne traite aucun travail. MODE ATTENTE L’imprimante est dans Patientez. Aucune action requise. un mode d’attente Economie d’énergie et effectue un cycle de préchaufage. PRECHAUFFAGE L’unité de fixation est Patientez. Aucune en préchauffage. action requise. Messages d’avertissement Message : Signification : Action : AJUSTER BACS Aucun bac n’a été détecté ou les bacs ne sont pas bien installés. Vérifiez si le bac est bien installé. AJUSTER BAC Y Le bac (Y = 1 à 4) Vérifiez si le bac indiqué est bien installé. indiqué n’a pas été détecté ou n’est pas bien installé. Messages du panneau de commande 205 206 Message : Signification : Action : BAC ERR TYPE AJOUT TYPE SUPPORT Le détecteur indique soit que le bac (BAC) contient bien des transparents, mais que Transparent n’est pas sélectionné dans le pilote, soit que le bac contient un autre support (TYPE SUPPORT), mais que Transparent est sélectionné dans le pilote. Chargez votre support (TYPE DE SUPPORT) et vérifiez que le pilote est correctement configuré pour ce type de support. Retirez et réinstallez le bac avant de reprendre l’impression. PORTE OUVERTE VERIF Y La porte de l’imprimante (Y) est ouverte et doit être fermée. Fermez la porte indiquée. FIXATION NIV BAS L’unité de fixation arrive en fin de vie. Remplacez l’unité de fixation. MANQUE FIXATION VERIFIER UNITE L’unité de fixation est Ouvrez la porte llatérale manquante ou n’est et vérifiez si l’unité est installé. Si nécessaire, pas bien installée. installez-la et refermez la porte. ERREUR ALIM MANU RETIRER SUPPORT Retirez la feuille dans le Une feuille est introduite dans le bac bac d’alimentation manuelle. d’alimentation manuelle alors qu’une impression recto-verso est en cours à partir d’un autre bac. BAC PAPIER VIDE AJOUT X Le bac ne contient plus de support du format (X) indiqué. Ajoutez le format indiqué dans un des bacs. BOURRAGE PAPIER Y Un bourrage papier s’est produit à l’endroit (Y) indiqué. Localisez et supprimez le bourrage. Messages du panneau de commande Message : Signification : Action : ER FORMAT PAPIER AJOUT Y Le format papier(Y) défini dans le pilote et le type/longueur du support chargé dans le bac ne sont pas identiques ou un bac vide détecté en cours d’impression a été rechargé avec un support de format erroné. Retirez le support du bac indiqué et chargez le format approprié ou modifiez la sélection dans le pilote. L’impression commence alors sur le support chargé. ER FORMAT PAPIER AJOUT Y Un format de support incorrect a été détecté dans le bac indiqué. Retirez le support du bac indiqué et chargez le format approprié ou modifiez la sélection dans le pilote. L’impression commence alors sur le support chargé. MEMOIRE PLEINE APPUI CANCEL L’imprimante a reçu plus de données que sa mémoire interne ne peut en traiter. Appuyez sur la touche Cancel pour effacer ce message. Si besoin est, vous pouvez aussi réduire la quantité de données à imprimer (par exemple, en diminuant la résolution), et relancer l’impression, ou bien installer un module de mémoire en option. MANQUE BAC MANU VERIF UNITE Le bac d’alimentation Installez l’unité rectoverso avec le bac manuelle n’est pas manuel. Ce bac est disponible. nécessaire pour imprimer recto-verso, même si le support est alimenté à partir des bacs 1 à 4. MANU VIDE AJOUT Y Le bac d’alimentation Introduisez des feuilles manuelle est vide. de format accepté dans ce bac. Messages du panneau de commande 207 208 Message : Signification : Action : BAC SORTIE PLEIN RETIRER SUPPORT Le détecteur indique que le bac de sortie a atteint sa capacité de remplissage. Retirez les imprimés dans ce bac ; l’impression reprend dès que ce bac est vidé. FIN VIE U-IMPR REMPLACER KCMY L’unité d’impression Remplacez l’unité KCMY (couleur) est en d’impression indiquée. fin de vie et doit être remplacée. ERREUR U-IMPR REMPLACER KCMY L’unité d’impression Remplacez l’unité KCMY (couleur) émet d’impression indiquée. un message d’erreur. U-IMPR BAS KCMY L’unité d’impression Remplacez l’unité KCMY (couleur) arrive d’impression indiquée et presque en fin de vie. sa cartouche de toner de même couleur avnant que le qualité d’impression ne se déteriore. MANQUE U-IMPR VERIF KCMY L’unité d’impression (U-IMPR) est manquante ou mal installée. ERR FORMAT BACn Un format papier non Placez le support de format approprié dans le supporté se trouve bac indiqué. dans le bac n TONER VIDE REMPLACER KCMY La cartouche de toner Remplacer la cartouche KCMY (couleur) est en de toner de la couleur indiquée. fi de vie et doit être remplacée. TONER BAS KCMY La cartouche de toner Remplacer la cartouche KCMY (couleur) arrive de toner de la couleur en fin de vie et devra indiquée. être remplacée au bout de 500 pages letter/A4 imprimées à 5 % de couverture. TONER MANQUANT VERIF KCMY La cartouche de toner Remplacer la cartouche de toner de la couleur KCMY (couleur) est indiquée. manquante ou mal installée. Installez l’unité d’impression indiquée. Messages du panneau de commande Message : Signification : Action : VIE C-TRANS MINI La courroie de transfert arrive en fin de vie. Contactez votre Support technique. Voir le livret Service & Support Guide pour une liste de contacts dans de nombreux pays. Pour les informations les plus récentes partout dans le monde, visitez le site www.konicaminolta.net/ printer/. BACX VIDE Le bac indiqué (X) est Chargez le support de format approprié dans le vide et doit être bac indiqué. rechargé. TONER USE HAUT Installez un nouveau La boîte de toner réceptacle de toner usagé est presque usagé. pleine et devra être remplacée 500 devra être remplacée au bout de 500 pages letter/A4 imprimées à 5 % de couverture. TONER USE ERREUR REMPLACER BOITE Le réceptacle de toner usagé est mal installé. TONER USE PLEIN REMPLACER BOITE Le réceptacle de Remplacez le réceptacle toner usagé est plein. de toner usagé est . Y VIDE AJOUT X Le bac (Y) indiqué est Chargez le support de vide et doit être format approprié dans le rechargé avec le bac indiqué. format papier (X) indiqué. X ERR FORMAT AJOUT Y Le format du support chargé dans le bac (Y) indiqué ne convient pas et doit être remplacé par le format (X) indiqué. Messages du panneau de commande Retirez le réceptacle de toner usagé et réinstallez-le. Chargez le support de format approprié dans le bac indiqué. 209 Messages de maintenance Un message de maintenance peut quelques fois s’afficher à la suite d’un concours de circonstances inhabituelles, et non en raison d’un problème réel. Lorsque l’imprimante s’arrête et qu’un message de maintenance apparaît sur l’écran du panneau de commande, éteignez, puis rallumez l’imprimante ; cela a souvent pour effet d’effacer le message et de faire redémarrer l’imprimante. Tentez toujours cette action avant de contacter votre agent de maintenance. Pour résoudre des problèmes de maintenance, contactez votre vendeur. S’il ne peut vous procurer ce type de service, consultez le Service & Support Guide pour obtenir des coordonnées de service et support ou le site www.konicaminolta.net/printer/ pour d’autres informations de contacts. Message : Signification : Action APPL SERVICEN X Un dysfonctionnement la pièce “X” indiquée dans le message a été détecté. Redémarrez l’imprimante. Souvent, cela efface le message d’erreur et l’imprimante peut à nouveau fonctionner. “N” correspond au code Si le problème persiste, d’identification du contactez votre Support message. technique. Voir le livret Service & Support Guide pour une liste de contacts dans de nombreux pays. Pour les informations les plus récentes partout dans le monde, visitez le site www.konicaminolta.net/ printer/. Rapport d’erreur PostScript par défaut Si votre imprimante rencontre un problème quand elle fonctionne en émulation PostScript, activez Error Handler dans le menu du panneau de commande. Error Handler est un outil de diagnostic permettant d’identifier les erreurs PostScript rencontrées au cours d’un travail d’impression. Menu Défaut Sys/PostScript/Rapport Erreur Choix Oui—Charge le gestionnaire Error Handler au redémarrage. Non—Ne charge pas le gestionnaire Error Handler au redémarrage. Par défaut 210 Oui Messages du panneau de commande Notes Pour des informations détaillées sur les erreurs PostScript, consultez le PostScript Language Reference Manual Third Edition (Adobe Systems Incorporated, Reading, PA: Addison-Wesley, 1999, ISBN 0-201-37922-8). Après avoir activé le gestionnaire Error Handler dans le menu, vous devez redémarrer l’imprimante . Autres informations d’aide Si, après avoir suivi toutes les instructions fournies dans ce guide, vous avez toujours des problèmes que vous ne pouvez résoudre, consultez notre base de données ’Answer Base’ à l’adresse printer.konicaminolta.net/support (cliquez sur “Answer Base”) pour trouver une solution. Pour une liste de contacts dans de nombreux pays, consultez le Service & Support Guide , et pour obtenir les informations les plus récentes, partout dans le monde, visitez le site www.konicaminolta.net/printer/. Autres informations d’aide 211 Spécifications techniques A Conditions d’utilisation requises Généralités Type d’imprimante Méthode d’impression Résolution native Résolutions disponibles Volume mensuel* Toner Temps de préchauffage Sources d’alimentation papier Bac de sortie Formats et grammages Media type Recto-verso** avec unité recto-verso+ bac d’entrée installés Notes : 214 Imprimante couleur de bureau, sans impact Scanner : Semiconducteur laser avec miroir rotatif Enregistreur : Ecriure noire électro-photographique Procédé : Impression par transfert de toner Cyan, magenta, jaune et noir sur le support d’impression Fixation : Rouleaux chauffés 600 x 600 dpi 600 x 600 (standard) 600 x 600 x 4 (optimale) 5.000 pages letter/A4 en moyenne (en impression continue) et jusqu’à 85.000, en recto seul, par mois Type : Sec, mono-composant Conditionnement : Cartouches remplaçables par l’utilisateur Maximum : 100 V/120 V/220 à 240 V : 100 secondes ou moins En Bac 1 : Bac universel de 250 feuilles, face standard imprimable vers le haut Bac 2 : Bac standard de 500 feuilles Bacs 3 et 4 : Bacs de 500 feuilles, face En option imprimable vers le haut Bac d’alimentation manuelle : 1 feuille, face vers le bas (uniquement avec unité recto-verso) 250 feuilles, faces imprimées vers le bas Voir chapitre 2, “Utilisation des supports”, page 9. Feuilles Papier standard et recyclé 16 à 24 lb (60 à 90 g/m²) A3, A4, A5, B4, B5 JIS, 11 x 17, 8 x 10 , Foolscap, Executive, Folio (A4 Plus), Legal officiel, Letter officiel, Kai 8 (Chinois 8K), Kai 16 (Chinois 16K), Kai 32 (Chinois 32K), Legal, Letter, SP Folio, Statement * Affecté par le type de support et le pourcentage de couverture. Une utilisation de l’imprimante en continu à ce niveau, diminue sa durée de vie. ** A partir des bacs 1 à 4 seulement. Conditions d’utilisation requises Contrôleur CPU Emulations résidentes Fonts Standard interfaces RAM RAM optionnelle Support de comptabilisati on de travaux Logiciel contrôleur IBM, Base Power PC 405 (266 MHz) PostScript—Niveau 3 PDF—Impression PDF 1.3 directe (disque dur requis) Type 1, Type 3, Agfa, CID, FSM, and TrueType Ethernet—10BaseT/100BaseTX Parallel—Centronics/IEEE 1284 bidirectionelle USB—Connecteur USB (version 1.1) Type B (sur PC seulement) Type : Modules DIMM de SDRAM conformes PC-133 RAM du système de base : 256 Mo RAM totale : Extensible jusqu’à 512 Mo Modules DIMM de 128 et 256 Mo Pour des informations sur les modules mémoire recommandés pour votre imprimante, visitez printer.konicaminolta.net/support (cliquez sur "Answer Base") ou contactez votre support technique. Pour des contacts de service et support dans de nombreux pays, consultez le Service & Support Guide sur le CD-ROM Documentation. Pous obtenir les informations les plus récentes partout dans le monde, visitez www.konicaminolta.net/printer/. PageScope Light (Interface Web de gestion destinée à l’administrateur de l’imprimante) PageScope Net Care (gestionnaire à base serveur pour l’administrateur réseau/local) Comptabilisation sur l’imprimante (disque dur requis) AIDC trames étalonnées Agfa pour demi-tons Microsoft Plug & Play Support SNMP Conditions d’utilisation requises 215 Spécifications électriques Tension et alimentation Tension et fréquence Japon : 100 volts ±10% à 50/60 Hz ±3 Hz US : 120 volts ±10% à 50/60 Hz ±3 Hz International : 220–240 volts +10% à 60 Hz ±3 Hz Phase Mono Consommation Mode Moyenne Maximum électrique 750 W ou moins 1400 W ou Impression moins monochrome noir Impression couleur 750 W ou moins 1400 W ou moins En veille 170 W ou moins Economie d’énergie 25 W ou moins Conformité ENERGY STAR 216 Conditions d’utilisation requises Alimentation électrique requise ATTENTION ! Branchez le cordon secteur sur une prise ayant la même tension électrique nominale que l’imprimante. Ne branchez aucun autre appareil sur cette prise, toute surchauffe présentant des risques d’incendie ou d’électrocution. L’intensité du courant dans l’imprimante est de 14 A en 100 V, 12 A en 120 V ou 6,5 A en 220–240 V. La prise doit être correctement reliée à la terre. Le plot de terre sur le connecteur du cordon secteur doit être relié à une bonne prise de terre pour empêcher tout risque d’électrocution ou d’incendie. Courant d’alimentation Japon 100 V CA ±10 % ; 50/60 Hz ±3 % Amérique Nord 120 V CA ±10 % ; 50/60 Hz ±3 % Europe 220–240 V CA ±10% ; 50/60 Hz ±3 % Amérique Latine 120 VAC ±10 % ; 50/60 Hz ±3 % 220–240 V CA ±10 % ; 50/60 Hz ±3 % Notes : La capacité d’ampère est au minimum 1,2 fois celle utilisée par l’imprimante. Fluctuation de tension et tension électrique nominale Japon 100 V CA ±10 % Amérique Nord 120 V CA ±10 % Europe 220–240 V CA ±10 % Amérique Latine 120 VAC ±10 % 220–240 V CA ±10 % Notes : 10 % de la valeur nominale recommandé. Fluctuation de Entre 50 et 60 ±3 Hz fréquence Courant électrique maximum En cours de fonctionnement 14 ampères requis pour une machine 100 V, 12 ampères pour une machine de 120 V et 6,5 ampères requis pour une machine 220–240 V. Equipement générateur de bruit Ne doit pas être branché sur la même prise de courant que l’imprimante. Mise à la terre Votre imprimante doit être branchée sur une prise de courant correctement reliée à la terre. Notes : Conformément aux instructions UL, “Le dispositif interne de l’appareil est considéré comme étant le disjoncteur principal.” Conditions d’utilisation requises 217 Conformité ENERGY STAR ENERGY STAR (US, UE et Japon) La magicolor 7300 dans sa configuration de base, est conforme à la norme ENERGY STAR de l’agence américaine pour la protection de l’environnement "Environmental Protection Agency" (EPA). Après un temps d’inactivité défini, l’imprimante passe en mode économie d’énergie (elle reste allumée, mais l’unité de fixation est mise hors tension). Quand elle reçoit un travail, elle retourne dans un mode de fonctionnement normal. Courant électrique Mode Fonctionnement (100 V) Fonctionnement (120 V) Fonctionnement (220–240 V) Surtension 218 Moyenne 14 A ou moins 12 A ou moins 6,5 A ou moins 40 A ou moins (0-Pointe) Conditions d’utilisation requises Spécifications d’environnement Niveau de bruit En fonctionnement : Inférieur à 50 dB (A) En veille : Inférieur à 40 dB (A) Maschinenlärminformationsverordnung 3. FSGV, Déclaration Niveau de bruit 18.01.1991: Der höchste Schalldruckpegel beträgt 70 dB (A) oder weniger gemäß EN 27779. pour l’Allemagne Humidité En fonctionnement : 15–85 % RH (sans condensation) relative Transport/Stockage : 30–85 % RH (sans condensation) Incrément d’humidité : 20 % par heure ou moins Plage de En fonctionnement : 50–90,5° F (10–32,5° C) températures Transport/Stockage : 32–95° F (0–35° C) Incrément de température : 18° F (10° C) ou moins Altitude En fonctionnement : 0–9.842,5 pieds (0–3.000 m) Limite de basse pression : 74,1 kPa Transport/Stockage : Pression d’air : 74,0–101,3 kPa Inclination En fonctionnement : ±1° maximum tout autour de la machine Humidité ambiante (% RH) Conditions de fonctionnement optimales Conditions de fonctionnement acceptables 90 80 70 60 50 40 30 20 10 0 10 50 15 59 20 68 25 77 30 86 35 Cº 95 Fº Température ambiante Conditions d’utilisation requises 219 Rapport Substance chimique dangereuses MSDS (Material Safety Data Sheets) Titre 29 CFR Ch. XVII, Article 1920.1200 EINECS/ELINCS (UE) Directive 85/71/CEE Notes : Des informations MSDS sont fournies sur le site printer.konicaminolta.net/support (cliquez sur “Answer Base”). Caractéristiques physiques Composant Imprimante de base avec bacs 1 et 2 Imprimante L : 24,7" (628 mm) H : 22,2" (564 mm) P : 23,3" (594 mm) Armoire-socle Socle à roulettes Unité recto-verso Ajoute 11,1" (283 mm) à la hauteur Ajoute 2,8" (73 mm) à la hauteur L : 17,5" (445 mm) H : 12,2" (311 mm) P : 2,6" (65 mm) L : 22,6" (575 mm) H : 5" (127 mm) P : 22,4" (568 mm) Chargeurs papier inférieurs (chacun) 220 Imprimante de base avec bacs 1 à 4/ Option recto-verso/ Bac d’alimentation manuelle L : 27,3" (694 mm) H : 30,4" (774 mm) P : 23,3" (594 mm) Composant Poids Système de base emballé 175,9 lbs (79,8 kg) Armoire-socle Imprimante 41,9 lbs (19 kg) Socle à roulettes Imprimante 18,0 lbs (8 kg) Unité recto-verso (sans bac manuel) 4,6 lbs (2,1 kg) Chargeur(s) inférieur(s) (bacs 3 et 4) 18,7 lbs (8,5 kg) chacun Bac d’alimentation manuelle 3,3 lbs (1,5 kg) Support 5,2 lbs (1,9 kg) par ramette de papier 20 lb (75 g/m 2) paper Unité d’impression 4,4 lbs (2 kg) × 4 pièces. Imprimante sans consommables 104,1 lbs (47,2 kg) Conditions d’utilisation requises Composant Poids Imprimante avec consommables 125,2 lbs (56,8 kg) Cartouche de toner 0,9 lbs (0,4 kg) × 4 pièces. Espace requis L’illustration ci-dessous indique l’espace requis pour utiliser l’imprimante, remplacer les consommables et supprimer les bourrages. Prévoyez suffisamment d’espace autour de l’imprimante pour permettre une bonne aération et une maintenance aisée. Pour une qualité d’impression optimale et une durée de vie maximum des consommables, installez l’imprimante sur une surface robuste, régulière et plane (n’excédant pas un écart de niveau de ±1°). 27,3" (694 mm) 10" (253 mm) 16,5" (418 mm) 23,4" (594 mm) 4,0" (100 mm) 30,4" (774 mm) 11,8" (300 mm) 22,2" (564 mm) pouces (mm) Chaque chargeur papier inférieur installé augmente la hauteur de l’imprimante de 4,1 pouces (105 mm). Emplacement requis Sur une surface capable de supporter le poids de l’imprimante, de ses options installées, des consommables et du support chargés. Installez l’imprimante... Sur une surface robuste et plane. Conditions d’utilisation requises A l’abri ou à l’écart... Du soleil, de sources de chauffage ou de réfrigération, de variations de température ou d’humidité extrêmes, du vent et de la poussière. De feux à l’air libre ou produits inflammables. 221 Installez l’imprimante... Près d’une prise de courant dédiée, facile d’accès, reliée à la terre et répondant aux spécifications de l’imprimante. Près de votre ordinateur, soit 6,5' (2 m) maxi en connexion parallèle IEEE 1284 bidirectionnelle. Dans un espace assez dégagé pour faciliter son aération et permettre un accès de maintenance aisé. Dans un local d’une température ambiante de 50° à 95° F (10° à 35° C) n’excédant pas18 F° (10° C) de variation/heure maximum. Dans un local d’une humidité relative de 15% à 85% (sans condensation) n’excédant pas 20% de variation par heure au maximum. A une altitude de 0 à 9,842,5 pieds (0 à 3.000m. A l’abri ou à l’écart... D’un circuit électrique utilisé par des appareils à haute tension ou générateurs de bruit (ex. : Système de conditionnement d’air ou copieur) et de champs (électro-magnétiques puissants (ex. : Réfrigérateur). De l’eau et des conduites d’eau, de produits liquides (ex. : Boissons), chimiques ou de vapeurs corrosives (ex. : Ammoniac). De petits accessoires métalliques d’usage courant, tels que trombones ou agrafes. Excessive vibration. Pour tester la planéité de la surface, posez un crayon cylindrique dessus. S’il roule, la surface n’est pas plane. Dégagez la surface de tout élément pouvant empêcher l’imprimante d’y reposer à plat. ATTENTION ! L’obstruction des grilles d’aération présente un risque d’incendie. Si l’imprimante est installée dans un local frais dont la température peut vite s’élever ou si elle est déplacée d’un endroit frais en un lieu chaud et humide, une condensation risque de se produire à l’intérieur et de nuire à la qualité d’impression. Dans ce cas, laissez-la s’adapter à son environnement pendant une heure avant de l’utiliser. Si vous utilisez un humidificateur ou vaporisateur dans la pièce où est installée l’imprimante, n’utilisez que de l’eau purifiée ou distillée, car les impuretés de l’eau peuvent se diffuser dans l’air, pénétrer et s’accumuler dans l’imprimante, et détériorer les résultats d’impression. Attention Ne reliez pas le fil de terre de l’imprimante à une conduite d’eau ou de gaz ou à une prise de terre pour téléphone. 222 Conditions d’utilisation requises Spécifications du moteur et du contrôleur Vitesse d’impression Le tableau ci-après indique la vitesse d’impression maximum en pages par minute (ppm). Format Orientation A3 A4 Portrait Paysage A5 Paysage B4 B5 Portrait Paysage Japanese Official Postcard Legal/Folio (A4 Plus) Letter Oversized 11 x 17 Notes : Portrait Recto seul Papier Papier standard épais 11,3 5,7 Bac 1 : 10,5 21,6 Bacs 2-4 : 21,0 10,5 Bac 1 : 21,6 Bacs 2-4 : 21,0 13 6,5 Bac 1 : 10,5 21,6 Bacs 2-4 : 21,0 – 10,5 Portrait 13 6,6 Rectoverso auto* Transparent – 4 6 17,5 – 17,5 – – 6,5 17,5 – – – 6,6 Paysage 20,5 10,2 4 17 Portrait 10,5 5,3 – – Portrait 11 5,5 – 6 Le tableau indique la vitesse maximum sans contrôle de stabilisation d’image. Ce contrôle nécessite environ 24 secondes supplémentaires à partir d’un délai de 5 minutes minimum. *La fonction recto-verso sur transparents n’est pas supportée. Spécifications du moteur et du contrôleur 223 Durées de vie des consommables La durée de vie indiquée pour chaque consommable est calculée en fonction de leurs conditions d’utilisation spécifiques telles que type de support utilisé, taille de la page, contenu à imprimer, et couverture de page (à un taux normal de 5 % sur format Letter/A4). Leur durée de vie réelle dépendra de ces paramètres d’impression et d’autres variables telles que : impression en continu (durée optimale, par exemple, pour des travaux de 4 pages en moyenne) ou intermittente (travaux d’une page, par exemple), température et humidité ambiantes. L’utilisation de consommables non fabriqués par KONICA MINOLTA ou de supports d’impression non acceptés par l’imprimante peut provoquer des dégâts non couverts par votre garantie. Si la panne de l’imprimante KONICA MINOLTA ou les dégâts qu’elle a subi s’avèrent être directement liés à une utilisation de consommables, de supports d’impression et/ou d’options non homologués par KONICA MINOLTA, KONICA MINOLTA n’assurera pas de réparation gratuite. Dans ce cas, toute intervention sera facturée au coût Main d’oeuvre/Pièce détachées standard. Article : Message Ce consommable doit être remplacé par l’utilisateur après l’impression type de ce nombre de pages... Intermittente (1 page/tâche) Moyenne (3 pages/tâche) Cartouche(s) toner : TONER VIDE REMPLACER KCMY Couverture 5 % : Noir : 3.800; Cyan, magenta et jaune, chacune : 3.300 Couverture 5 % : Couverture 5 % : Toutes les Noir : 6.000; Cyan, magenta et couleurs : 7.500 jaune, chacune : 5.000 Kit de toner usagé * : 1.500 3.500 TONER USE PLEIN REMPLACER BOITE Assemblages unités d’impression** : FIN VIE U-IMPR REMPLACER KCMY 224 8.000 *L’imprimante s’arrête quand elle a produit environ 450 pages à la suite du message TONER USE HAUT. Avec des taux de couverture plus élevés, la durée de vie maximum du kit diminue. 7.600 à 9.300 En continu 15.900 à 19.500 26.000 à 32.500 **Avec des taux de couverture plus élevés, la durée de vie maximum de ces unités diminue. Pour déterminer votre % de couverture moyen, imprimez une page de statistiques (Menu Impression/Page Statistiq.) Durées de vie des consommables Article : Message Ce consommable doit être remplacé par l’utilisateur après l’impression type de ce nombre de pages... Intermittente (1 page/tâche) Unité de fixation : FIXATION NIV BAS Moyenne (3 pages/tâche) En continu 120.000+ Kit de rouleaux d’entraînement et de séparation pour Bac 1 et Bacs 2 à 4*** : (Pas de message.) Courroie Transfert : 57.100 200.000+ ***Le bac d’alimentation manuelle ne comporte pas de rouleaux d’entraînement et de séparation papier. 120.000 TRANSFERT NIV BAS Pour des informations d’achat, de références et de prix, contactez votre fournisseur local ou visitez le site www.konicaminolta.net/printer/. Vous pouvez commander des supports homologués à l’adresse www.q-shop.com. Pour toute question, entrez l’adresse printer.konicaminolta.net/support, et cliquez sur “Answer Base” Durées de vie des consommables 225 Conformité aux normes Marquage CE (Déclaration de conformité) - Pour utilisateurs européens Ce produit est conforme aux directives UE suivantes : 89/336/CEE, 73/23/CEE et 93/68 CEE. Cette déclaration est valable pour tous les pays de l’Union Européenne. Ce produit doit être utilisé avec des câbles d’interface protégés. L’utilisation de câbles non protégés, interdite par les directives UE, risque de provoquer des interférences avec des communications radio. Norme pour Equipement générateur d’interférences (NMB-003 POINT 3) Pour utilisateurs canadiens Cet appareil numérique de la classe B est conforme à la norme NMB-003 du Canada. Ce produit doit être utilisé avec des câbles d’interface protégés. L’utilisation de câbles non protégés, interdite par la norme NMB-003, risque de provoquer des interférences avec des communications radio. EMC (Australie) AS/NZS 3548 cTick Mark ACA (Australie) AS/NZS 3548 Emissions électromagnétiques (EMI) Economie d’énergie 226 FCC (USA) Titre 47 CFR Ch. I, Article 15 IC (Industry Canada) ICES-003 Point 3 International (UE) EN 55022 EN 61000-3-2 EN 61000-3-3 VCCI/JBMIA (Japon) VCCI V-3-02.04 Instruction de Mesure de courant harmonique JBMIA RPCS/BSMI (Taiwan) CNS 13438 CCC (Chine) for EMC CCC MIC/KETI (Corée) MIC/KETI SASO (Arabie Saoudite) SASO ENERGY STAR (USA, Japon, UE) Zones résidentielle, commerciale, artisanale Equipement informatique de Classe B (Acte Radio Communications de 1992) Appareil numérique deClasse B Appareil numérique deClasse B Appareil numérique deClasse B Emissions de courant harmonique Fluctuations de tension Appareil numérique deClasse B Appareil numérique deClasse A Appareil numérique deClasse B Appareil numérique deClasse B Appareil numérique deClasse B Appareil numérique deClasse B Conformité ENERGY STAR en configuration de base Conformité aux normes Spécifications d’immunités (UE) Sécurité Produit Sécurité Laser International (UE) EN 55024 IEC 61000-4-2 IEC 61000-4-3 IEC 61000-4-4 IEC 61000-4-5 IEC 61000-4-6 IEC 61000-4-8 IEC 61000-4-11 UL (USA) cUL (Canada) International (UE) International (Plan CB) NOM (Mexique) Gost (Russie) CCC (Chine) IRAM (Argentine) CDRH (USA) International (UE) Caractéristiques d’immunité Décharge électrostatique Immunité aux champs électromagnétiques Transitire rapide/Surtension Immunité aux surtensions Immunité aux brouillages et parasites Immunité aux champs magnétiques Baisses et variations de tension UL 60950, Troisième Edition CAN/CSA C22.2 No. 60950-00 EN 60950 (2000) et IEC 60950, Troisième Edition IEC 60950, Troisième Edition Titre 21 CFR Ch. I, Sous-ch. J IEC 60825-1 et/ou EN 60825-1 Déclaration de conformité FCC - Pour utilisateurs américains FCC : Déclaration de conformité Type de produit Imprimante laser couleur Nom du produit magicolor 7300 Options Unité recto-verso Chargeur papier inférieur Disque dur interne Memory (maximum 512 MB) Armoir-socle Imprimante Socle à roulettes Cet équipement est conforme à l’Article 15 des Règles FCC. Son utilisation s’effectue dans les deux conditions suivantes : 1.Cet appareil est susceptible de provoquer des interférences dommageables, et 2.Cet appareil doit accepter toute interférence reçue, y compris celles pouvant provoquer son dysfonctionnement. NOTE : Cet équipement a été testé et déclaré conforme aux restrictions pour appareils numériques de Classe B, prévues à l’Article 15 des Règles FCC. Ces restrictions sont destinées à fournir une protection raisonnable contre toute interférence dommageable dans le cadre d’une installation en zone industrielle. Cet équipement génère, utilise et peut émettre des ondes de radio-fréquence et, - s’il n’est pas installé et utilisé conformément aux instructions -, peut interférer de manière dommageable avec des liaisons radioélectriques. En outre, il n’est pas garantie que des interférences ne se produisent s’il est installé en zone résidentielle. Conformité aux normes 227 Si cet appareil provoque des parasites sur un récepteur de radio ou de télévision, - ce qui peut être vérifié en éteignant, puis en rallumant l’appareil -, l’utilisateur est invité à corriger ces interférences en essayant l’un et/ou l’autre des moyens suivants : Orientez différemment l’antenne du récepteur ou déplacez-la. Augmentez la distance entre l’appareil et le récepteur. Branchez l’appareil sur une prise de courant indépendante du circuit sur lequel est relié le récepteur. Demandez l’aide de votre fournisseur ou d’un technicien radio/TV expérimenté. Cet appareil doit être utilisé avec des câbles d’interface protégés. L’utilisation de câbles non protégés, interdite par les Règles FCC, risque de provoquer des interférences avec des communications radio. Cet appareil doit être utilisé avec des câbles d’interface protégés. L’utilisation de câbles non protégés, interdite par les Règles FCC, risque de provoquer des interférences avec des communications radio. Attention Toutes modifications apportées à ce produit par son acheteur ou utilisateur et non approuvées expressément par le fabricant, donneront lieu à des poursuites pénales sous couvert des règles FCC. 228 Conformité aux normes Informations de sécurité Toner Ne jetez jamais une cartouche ou du résidu de toner dans un feu à l’air libre. Des particules de toner incandescentes risquent de se disperser et de provoquer des brûlures corporelles ou d’autres dégâts. ATTENTION : Ne pas laisser à la portée des enfants. Sécurité Laser Cette imprimante feuille à feuille fonctionne au moyen d’un rayon laser. Ce rayon ne présente aucun danger, à condition que l’imprimante soit utilisée selon les instructions décrites dans ce guide. La radiation émise étant totalement confinée par des carters de protection internes et des capots extérieurs, le rayon laser ne peut sortir de la machine au cours d’une phase quelconque d’utilisation. Cette imprimante est homologuée produit laser de Classe 1 et n’émet donc pas de radiation aléatoire. Radiation laser interne Puissance de radiation moyenne maximum : 7,351 mW à l’ouverture laser de l’unité têtes d’impression Longueur d’onde : 770 à 800 nm Ce produit utilise une Diode Laser de Classe IIIb dotée d’un rayon laser invisible. Cette diode ainsi que le Miroir Polygonal de Numérisation sont incorporés dans l’unité têtes d’impression. Ouverture laser et étiquette de précaution laser Les composants internes de l’unité des têtes d’impression NE SONT PAS SOUMIS A MAINTENANCE. L’unité des têtes d’impression ne doit donc être, en aucun cas, ni démontée, ni ouverte. Unité des têtes d’impression Ouverture laser Ouverture laser et étiquette de précaution laser Ouverture laser Informations de sécurité 229 Etiquette de sécurité laser - Directive IEC60825-1 Précaution laser pour utilisateurs aux Etats-Unis—Réglementations CDRH Cette imprimante est homologuée comme produit laser de Classe I, conforme à la norme d’émission de radiations RPS (Radiation Performance Standard) suivant l’acte "Food, Drug, and Cosmetic" promulgué en 1990. Cette conformité est obligatoire pour tous produits laser commercialisés aux Etats-Unis ; elle relève des compétences du CDRH (Center for Devices and Radiological Health) de l’administration FDA (Food and Drug Administration) dépendante du département américain DHHS (Department of Health and Human Services). L’imprimante ne génère donc pas de radiation laser aléatoire. L’étiquette indiquée ci-dessous est une preuve de conformité avec les réglementations du CDRH et doit être collée sur tous produits laser commercialisés aux Etats-Unis. Etiquette de sécurité laser—Directive CDRH ATTENTION : Tous contrôles, réglages ou autres usages non spécifiés dans ce guide peuvent présenter un danger de radiation aléatoire. Ce produit est un semiconducteur laser. La puissance maximum de la diode laser est de 15 mW, et sa longueur d’onde se situe entre 770 et 800 nm. Notes internationales—Cordon secteur Pour votre imprimante 220~240 V ±10 % , le cordon d’alimentation secteur doit répondre aux spécifications suivantes : Minimum : 0.75 mm2 Minimum : H05 VV - F Le connecteur mâle est homologué dans le pays où l’équipement doit être installé, et le connecteur femelle est de type IEC 60320. 230 Informations de sécurité Notes internationales - Tension d’alimentation Avis aux utilisateurs norvégiens : Cet équipement est conçu pour fonctionner dans un environnement informatique où la tension ligne-à-ligne n’excède pas 240 V. Pour utilisateurs en Europe ATTENTION : Tous contrôles, réglages ou autres usages non spécifiés dans ce guide peuvent présenter un danger de radiation aléatoire. Ce produit est un semiconducteur laser. La puissance maximum de la diode laser est de 15 mW, et sa longueur d’onde se situe entre 770 et 800 nm. Pour utilisteurs au Danemark ADVARSEL Usynlig laserstråling ved åbning, når sikkerhedsafbrydere er ude af funktion. Undgå udsættelse for stråling. Klasse 1 laser produkt der opfylder sikkerhedskravene i IEC 60825. Dette er en halvlederlaser. Laserdiodens højeste effekt er 15 mW, og bølgelængden er 770-800 nm. Pour utilisateurs en Norvège ADVARSEL Dersom apparatet benyttes på annen måte enn spesifisert i denne bruksanvisningen, kan brukeren utsettes for usynelig laserstråling som overstiger grensen for lasere i klasse 1. Dette er en halvlederlaser. Maksimal effekt for laserdioden er 15 mW, og bølgelengden er 770-800 nm. Pour utilisateurs en Finlande LUOKAN 1 LASERLAITE VAROITUS! Laitteen käyttäminen muulla kuin tässä käyttöohjeessa mainitulla tavalla saattaa altistaa käyttäjän turvallisuusluokan 1 ylittävälle näkymättömälle lasersäteilylle. Tämä on puolijohdelaser. Laserdiodin suurin teho on 15 mW ja aallonpituus on 770–800 nm. VARO! Avattaessa ja suojalukitus ohitettaessa olet alttiina näkymättömälle lasersäteilylle. Älä katso säteeseen. Pour utilisateurs en Suède KLASS 1 LASERAPPARAT VARNING! Om apparaten används på annat sätt än i denna bruksanvisning specificerats, kan användaren utsättas för osynlig laserstrålning, som överskrider gränsen för laserklass 1. Detta är en halvledarlaser. Laserdiodens maximala effekt är 15 mW och våglängden är 770–800 nm. VARNING! Osynlig laserstrålning när denna del är öppnad och spärren är urkopplad. Betrakta ej strålen. Danger d’électrocution ! Risque d’exposition à des radiations aléatoires ! Ne retirez aucun capot de la machine n’étant pas expressément mentionné comme devant être retiré dans le Guide d’utilisation. Informations de sécurité 231 Emission d’ozone En cours de fonctionnement, l’imprimante n’émet pas une quantité d’ozone apte à provoquer un quelconque malaise personnel. Assurez-vous toutefois d’avoir installé l’imprimante dans un local suffisamment aéré, notamment si vous devez imprimer de hauts volumes ou si l’imprimante doit être longtemps utilisée en continu. Déclaration de niveau d’émission sonore pour l’Allemagne “Maschinenlärminformationsverordnung 3. GSGV, 18.01.1991: Der höchste Schalldruckpegel beträgt 70 dB(A) oder weniger gemäß EN 27779” Batterie remplaçable CAUTION Danger of explosion if battery is incorrectly replaced. Replace only with the same or equivalent type recommended by the manufacturer. Dispose of used batteries according to the manufacturer’s instructions. ATTENTION Il existe un risque d’explosion en cas de remplacement incorrect de la batterie. Celle-ci doit être remplacée uniquement par une batterie de type identique ou équivalent recommandé par le fabricant. La mise au rebut les batteries usagées doit se faire conformément aux instructions du fabricant. VORSICHT Explosinsgefahr bei unsachgemäßen austausch der batterie. Ersatz nur durch denselben oder einen vom hersteller empfohlenen ähnlichen typ. Entsorgung gebrauchter batterien nach angaben des herstellers. ADVARSEL Eksplosionsfare ved fejlagtig håndtering Udskiftning må kun ske med batteri af samme fabrikat og type. Levér det brugte batteri tilbage til leverandøren. ADVARSEL Eksplosjonsfare ved fejlaktig skifte av batteri. Benytt samme batteritype eller en tilsvarende type anbefalt av apparatfabrikanten. Brukte batterier kasseres I henhold til fabrikantens instruksjoner. VARNING Explosionsfara vid felaktigt batteribyte. Anvand samma batterityp eller en ekvivalent typ som rekommenderas av apparattillverkaren. Kassera anvant batteri enligt fabrikantens instruktion. VAROITUS Paristo voi räjähtää, jos se on virheellisesti asennettu. Vaihda paristo ainoastaan laitevalmistajan suosittelemaan tyyppiin. Hävitä käytetty paristo valmistajan ohjeiden mukaisesti. Ce guide contient toutes les instructions nécessaires pour faire fonctionner et entretenir cette machine. Pour une utilisation optimale de cet appareil, il est 232 Informations de sécurité conseillé à tout opérateur de lire attentivement ces instructions. Veuillez donc ranger ce guide à portée de main près de la machine. Avant d’utiliser l’imprimante, veuillez lire la section ci-après. Celle-ci contient des informations importantes concernant la sécurité de l’utilisateur et la prévention de problèmes matériels. Il est à noter que certaines parties de cette section peuvent ne pas concerner le produit que vous avez acheté. Informations de sécurité 233 Symboles d’avertissement et de précaution En ne tenant pas compte de cet avertissement, vous risquez de vous blesser gravement, voire mortellement. ou ATTENTION!! En ne tenant pas compte de cette note de précaution, vous risquez de provoquer des dégâts corporels et matériels. ou Attention Signification des symboles Un triangle indique un danger contre lequel vous devez vous prémunir. Ce symbole vous signale un risque de brûlures. A diagonal line indicates a prohibited course of action. Ce symbole vous prévient de ne pas procéder à un démontage. Un rond noir vous indique une procédure obligatoire. Ce symbole vous indique que vous devez débrancher l’appareil. • Ne modifiez pas ce produit, car vous risquez de provoquer un incendie, de vous électrocuter ou de causer une panne. En cas de produit laser, la source du rayon laser peut provoquer la cécité. • N’essayez pas de retirer les capots et panneaux de protection du produit. Certains produits comportent des pièces haute tension ou une source laser en interne, pouvant provoquer une électrocution ou la cécité. • N’utilisez que le cordon secteur fourni dans la livraison, au risque de provoquer un incendie ou de vous électrocuter. • N’utilisez que la tension d’alimentation électrique spécifiée, au risque de provoquer un incendie ou de vous électrocuter. • Ne branchez pas la machine sur une multiprise partagée avec d’autres appareils ou machines. L’utilisation d’une prise de courant pour une alimentation dépassant la valeur courante référencée peut être cause d’incendie ou d’électrocution. Ne branchez et ne débranchez pas le cordon secteur avec les mains mouillées car vous risquez de vous électrocuter. Enfoncez complètement le connecteur du cordon secteur dans la prise de courant, pour éviter tout risque d’incendie ou d’électrocution. 234 Informations de sécurité • Faites attention de ne pas écorcher ou élimer le cordon secteur, de ne pas l’écraser sous un objet lourd, de ne pas le chauffer, le tordre, le plier, tirez dessus ou l’endommager d’une manière quelconque, tous fils dénudés, cassés, etc., pouvant être cause d’incendie ou de panne. Si un tel cas devait se présenter, basculez aussitôt l’interrupteur Marche/ Arrêt en position Arrêt, débranchez le cordon secteur de la prise de courant, et appelez votre responsable de maintenance. • En principe, n’utilisez par de rallonge électrique pour éviter tout risque d’incendie ou d’électrocution. Si une rallonge est nécessaire, contactez votre responsable de maintenance. Ne déposez pas de vase de fleurs ou autre récipient contenant du liquide, ni des attaches, trombones ou autres petites pièces métalliques sur ce produit. Tout liquide ou objet métallique pouvant s’infiltrer ou tomber à l’intérieur peut être cause d’incendie, d’électrocution ou de panne. Si une pièce métallique, de l’eau ou tout autre corps étranger devait accidentellement s’introduire à l’intérieur du produit, basculez aussitôt l’interrupteur Marche/Arrêt en position Arrêt, débranchez le cordon secteur de la prise de courant, et appelez votre responsable de maintenance. • Au cas où le produit se mettrait à chauffer de manière inhabituelle, à fumer ou à émettre une odeur ou un bruit, basculez aussitôt l’interrupteur Marche/ Arrêt en position Arrêt, débranchez le cordon secteur de la prise de courant, et appelez votre responsable de maintenance. En persistant à l’utiliser dans ces conditions, vous risquez un incendie ou une électrocution. • Si le produit est tombé ou si son capot a été endommagé, basculez aussitôt l’interrupteur Marche/Arrêt en position Arrêt, débranchez le cordon secteur de la prise de courant, et appelez votre responsable de maintenance. En persistant à l’utiliser dans ces conditions, vous risquez un incendie ou une électrocution. Ne jetez jamais une cartouche de toner ou du toner dans un feu à l’air libre. Des particules de toner incandescentes risquent de se disperser et de provoquer des brûlures corporelles ou d’autres dégâts. Branchez le cordon secteur sur une prise de courant équipée d’un terminal de mise à la terre. Informations de sécurité 235 • N’utilisez pas d’aérosols, de liquides ou de gaz inflammables près de ce produit, au risque de provoquer un incendie. • Ne laissez pas les cartouches de toner ou OPC à la portée des enfants. Sucés ou ingérés, leurs composants sont nuisibles à la santé. • Veillez à ne pas obstruer les grilles d’aération du produit. Celui-ci risque de surchauffer à l’intérieur, avec risque d’incendie ou de dysfonctionnement. • N’installez pas ce produit en un lieu directement exposé au soleil ou près d’un appareil d’air conditionné ou de chauffage. Les variations de température résultantes à l’intérieur du produit, peuvent être cause de dysfonctionnement, d’incendie ou d’électrocution. • N’installez pas ce produit en un lieu exposé à la poussière, fumée ou vapeur d’eau (près d’une cuisine, d’une salle de bain ou d’un humidificateur), au risque d’incendie, d’électrocution ou de panne. • Ne placez pas ce produit sur une surface instable ou non plane, ou en un lieu où il peut subir des chocs ou de fortes vibrations. En dérapant ou en tombant, il peut non seulement s’abîmer mais aussi vous blesser. • Après avoir installé ce produit, placez-le sur un socle robuste car en dérapant ou en tombant, il peut vous blesser. • Ne stockez pas les cartouches de toner ou OPC près de disquettes ou de dispositifs d’horlogerie sensibles au magnétisme, car elles risquent de provoquer un dysfonctionnement de ces produits. A l’intérieur, ce produit comporte des pièces pouvant atteindre des températures élevées et causer des brûlures. Quand vous intervenez à l’intérieur de l’unité, - pour supprimer un bourrage papier par exemple -, veillez à ne pas touchez les pièces (autour de l’unité de fixation, etc.) portant l’étiquette d’avertissement “Attention! Température élevée!”. Devant la prise de courant, ne placez aucun mobilier ou objet qui puisse empêcher un accès rapide à la prise pour débrancher le cordon secteur en cas d’urgence. • La prise de courant doit être placée près de la machine et être facilement accessible en cas d’urgence pour débrancher le cordon secteur. • Utilisez toujours ce produit dans un local bien aéré. L’utilisation prolongée de ce produit dans un local mal aéré peut nuire à votre santé. Aérez régulièrement ce local. • Si vous avez à déplacer ce produit, assurez-vous de toujours débrancher préalablement le cordon secteur et les câbles d’interface. Sinon, vous risquez de les endommager, et d’encourir ainsi un danger d’incendie, d’électrocution ou de panne. • Si vous avez à déplacer ce produit, prenez-le toujours par ses poignées de transport indiquées dans son guide d’utilisation et documentation connexe. En tombant, le produit peut gravement vous blesser. Il peut aussi s’abîmer et ne plus fonctionner correctement. • Débranchez le cordon secteur de la prise de courant de temps à autre en cours d’année, afin d’enlever la poussière accumulée entre les plots de connexion. Celle-ci peut être cause d’incendie. • Pour débrancher le cordon secteur, tirez toujours sur le connecteur et non sur le cordon. En tirant sur le cordon, vous pouvez l’endommager et déclencher un incendie ou vous électrocuter. 236 Informations de sécurité Consignes de sécurité - Opérateur ATTENTION ! Une utilisation incorrecte de l’imprimante peut présenter des risques pour votre santé, et provoquer des électrocutions, voire des incendies. Avant de déballer votre imprimante laser, veuillez lire ces informations concernant votre sécurité et la manière d’utiliser cet outil sans risque. Alimentation électrique/cordon/connecteur Procédure à suivre... Vérifiez que la tension d’alimentation secteur correspond aux spécifications. A défaut, vous risquez de vous électrocuter ou de provoquer un incendie. Vérifiez que le cordon secteur : peut aussitôt être mis hors tension et débranché quand il est endommagé. A défaut, vous risquez de provoquer un incendie ou de vous électrocuter. est correctement branché sur la prise de courant, et que cette prise est apparente et facilement accessible à tout moment. n’est pas coincé sous l’imprimante ou sous une autre machine, au risque d’être endommagé. A défaut, vous risquez de provoquer un incendie ou un dysfonctionnement de l’unité concernée. est débranché de la prise de courant, si la machine ne doit rester inutilisée pendant un certain temps. N’utilisez que des rallonges électriques adaptées à la tension d’alimentation maximum de la machine. Des rallonges conçues pour des tensions inférieures peuvent provoquer des surchauffes, avec risques d’incendie. VEILLEZ A NE PAS... Débrancher le cordon en tirant dessus, au risque de l’endommager. Vous risquez ainsi provoquer un incendie ou de vous électrocuter. Débrancher le cordon secteur avec les mains mouillées car vous risquez de vous électrocuter. Coincer le cordon secteur sous un objet lourd. Tirer ou vriller le cordon secteur, au risque de l’endommager. Vous risquez ainsi de vous électrocuter ou de provoquer un incendie. Laisser le cordon secteur branché quand vous déplacez l’imprimante, au risque d’endommager le cordon. Vous risquez ainsi de provoquer un court-circuit ou un incendie. Mettre l’unité hors tension lorsqu’une impression est en cours Consignes de sécurité - Opérateur 237 Système d’impression de base Procédure à suivre... Tenez-vous en aux procédures décrites dans ce guide. Une utilisation incorrecte de la machine peut présenter des risques d’incendie ou d’électrocution. Pour votre propre sécurité, et une utilisation sans risque de cet outil, veuillez lire attentivement les présentes consignes de sécurité. Une utilisation incorrecte de l’imprimante peut présenter des risques pour votre santé, et provoquer des électrocutions, voire des incendies. Avant de déballer votre imprimante laser, veuillez lire ces informations concernant votre sécurité et la manière d’utiliser cet outil sans risque. Si la machine se met à chauffer de manière inhabituelle ou à émettre une fumée ou une odeur suspecte, basculez aussitôt l’interrupteur Marche/Arrêt en position Arrêt et débranchez le cordon secteur de la prise de courant. VEILLEZ A NE PAS... Déposer des objets lourds sur la machine. Placer des objets magnétiques près de la machine. Déposer des récipients contenant du liquide (boissons ou autres produits) sur la machine. Toute infiltration de produit liquide dans la machine peut provoquer une électrocution ou un risque d’incendie. Dans ce cas, éteignez aussitôt la machine et débranchez son cordon secteur. Déposer des attaches, trombones ou autres petites pièces métalliques près des ouvertures de la machine. Vous risquez ainsi de vous électrocuter ou de provoquer un incendie. Si des pièces métalliques sont accidentellement tombées dans la machine, mettez-la aussitôt hors tension et débranchez son cordon secteur. Ouvrir un capot de protection de la machine en cours de fonctionnement. Utiliser des aérosols, liquides ou gaz inflammables à proximité de la machine. Retirer un dispositif de sécurité et modifier la construction de la machine. L’unité comporte des composants haute tension. Une utilisation incorrecte de la machine peut être cause d’incendie ou d’électrocution. 238 Consignes de sécurité - Opérateur Index A AIDC 71, 91, 106, 196 Alimentation électrique requise 217 Auto-Image Density Control Voir AIDC B Bac de sortie Butée d’arrêt des imprimés 37 Rallonge du bac de sortie 37 Boîte de toner usagé 84, 224 Boîte, aussi appelée réceptacle ou kit 84, 224 Bourrages 190 Chemin papier 171 Localisation 173 Messages d’état 173 Prévention 170 Index Suppression 172, 179, 187 Bracelet de protection antistatique 129 Butée d’arrêt des imprimés 37 BuzzBox 129 Installation 130 C Calibration Couleur 71 Cartouches de toner 224 Chargement des supports 23 Chemin papier 171 Configuration Utilisation des pilotes d’imprimante 58 Utilisation du panneau de commande 40 239 Consommables Durées de vie estimées 83 Consommation d’électricité ENERGY Star, conformité 218 Contrôleur Spécifications 215 Couleur Calibration 71 Correspondance 72 Profils couleurs 73 Profils ICC 73 Résolution de problèmes 74 Cycle de calibration 124 D Décharge d’électricité statique 83, 129 Défaut Système 51 DIMM (Dual In-Line Memory Module) 131 Disque dur 47, 145 Installation 145 E Economie d’énergie Plein somme 52 Ecran d’état Fermeture 78 ENERGY Star 218 Enveloppes 18 Environnement Spécifications 219 Etiquettes 19 Impression en continu 26 Extension de mémoire 131 F Face 83 Feuille 83 240 G Gestionnaire de téléchargement de profils 2 Grilles d’aération 222 I Impression Diriger les fichiers PDF 47 Disque dur 47 Menu Impression 47 Problèmes en recto-verso 191 Surface imprimable 14 Impression en continu 83 Installation BuzzBox 130 Disque dur 145 Fichiers PPD Macintosh 5 Linux 8 NetWare 7 NPDS 7 Pilotes et utilitaires pour Macintosh 5 Pilotes et utilitaires pour NDPS 7 Pilotes et utilitaires pour NetWare 7 Pilotes et utilitaires pour Windows 4 Interface Web 215 Interfaces 215 L L’imprimante s’interrompt 196 Logiciel hôte UNIX 2 M Macintosh Fichiers PPD 2, 58, 66 Installation 5 Marges 14 Modules DIMM 131 Index Menus 45 Défaut Sys 51 Impression 47 Interface 50 Papier 48 Qualité 49 Message d’avertissement Boîte de toner usagé presque pleine 209 Cartouche de toner Niveau bas 208 Courroie de transfert en fin de vie 209 Erreur de format dans un bac 208 Unité d’impression Niveau bas 208 Unité de fixation Niveau bas 206 Messages d’erreur 204 Messages d’état Calibration 204 Demi-somme 205 En attente 205 En veille 205 Préchauffage 205 Traitement 205 Messages de maintenance 204 Modules de mémoire DIMM Voir DIMM 131 Moniteur d’état 78 Environnement 78 Utilisation 78, 79, 80 MSDS (Material Safety Data Sheets) 220 N NDPS 3 Nettoyage Bacs papier 125 Cycle de nettoyage interne automatique 124 Index Extérieur de l’imprimante 126 NetWare 3 O Onglets de configuration d’impression 59, 62, 64 Options Disque dur 145 Modules DIMM (Dual In-Line Memory Modules) 128 Spécifications 128 Options supplémentaires Modules DIMM 131 P PageScope Light 3, 4, 58, 215 Panneau de commande 40 Menus 45 Papier Bourrages 190 Chemin 171 Prévention des bourrages 170 Suppression des bourrages 172, 187 Type de support 13 Papier standard 17 Pauses de l’imprimante 91, 106 PCL Pilotes 2 Pilotes 2 Installation pour Macintosh 5 Installation pour Windows 4 Macintosh 58 Windows 58 Windows Me/98/95 62 Windows NT 64 Windows XP/2000 59 Plein somme 52 PostScript Définitions d’imprimante 2 Pilotes 2 241 Protection antistatique 83, 129 Q Qu’est-ce qu’un consommable 82 Qualité d’impression Image floue 200 Imprimé irrégulier 200 L’impression ou la densité des couleurs n’est pas homogène 200 Optimal 58 Page toute en noir 198 Standard 58 Traces de toner 201 Trop pâle 199 R Réceptacle de toner usagé aussi appelé boîte ou kit de toner usagé 84, 224 Résolution 70, 214 Résolution d’impression 58, 70 Résolution de problèmes Bourrages papier 190 Bruits insolites 197 Impression recto-verso 195 L’imprimante se réinitialise 193 Message d’état, de maintenance et d’erreur 204 Rien ne s’imprime 198 Temps d’impression 193 Rouleau de séparation des feuilles Remplacement 117, 118 S Service Messages 204 Sous-menu Parallèle 50 Spécifications 242 Bac de sortie 214 Cartouches de toner 224 Consommables 224 CrownNet Ethernet 215 Emulations 215 Interfaces 215 Mémoire 215 Parallèle 215 Polices 215 Résolution 214 Temps de préchauffage 214 Toner 214 Stockage des supports 38 Support épais 21 Supports Cartes 20 Chargement 23 Enveloppes 18 Etiquettes 19 Transparents 22 Surface imprimable 14 T Temps de préchauffage 214 Test de planéité 222 Toner 214 Transparents Impression en continu 28 U U-IMPR, abréviation pour Unité d’impression 208 Unité d’impression 95 Utilitaires Installation pour Macintosh 5 Installation pour Windows 4 PageScope Light 3 W Windows Media Player 78 Index ">
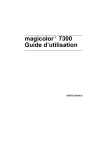
Публичная ссылка обновлена
Публичная ссылка на ваш чат обновлена.
