Konica Minolta MAGICOLOR 3300EN Manuel utilisateur
Ci-dessous, vous trouverez de brèves informations sur magicolor 3300, magicolor 3300 DN, magicolor 3300 EN. Ces imprimantes couleur offrent une impression haute qualité. Elles sont conçues pour les environnements Windows, Macintosh et UNIX. Profitez d'une impression rapide, d'options de connexion polyvalentes (Parallèle, Ethernet, USB), et de la possibilité d'ajouter un disque dur interne et l'impression recto-verso (sur certains modèles).
PDF
Télécharger
Document
magicolor 3300 Guide d’installation ® 1800737-003A Remerciements Vous venez d’acheter une imprimante magicolor 3300. Nous vous en remercions et vous félicitons pour cet excellent choix. Votre magicolor 3300 a été spécialement conçue pour fonctionner de manière optimale dans des environnements Windows Macintosh, UNIX et autres. Marques KONICA MINOLTA et le logo KONICA MINOLTA sont des marques ou des marques déposées de KONICA MINOLTA HOLDINGS, INC. magicolor est une marque ou une marque déposée de KONICA MINOLTA PRINTING SOLUTIONS U.S.A., INC. Attestation de propriété Le logiciel à codage numérique intégré dans votre imprimante est soumis au Copyright © 2003 par KONICA MINOLTA BUSINESS TECHNOLOGIES, INC. Tous droits réservés. Ce logiciel ne peut être reproduit, modifié, visualisé, transféré ou copié sous quelle que forme et de quelle que manière que ce soit, sur quel que support que ce soit, en totalité ou en partie, sans l’autorisation écrite expresse de KONICA MINOLTA BUSINESS TECHNOLOGIES, INC. Copyright Ce guide est soumis au Copyright © 2003 par KONICA MINOLTA BUSINESS TECHNOLOGIES, INC., Marunouchi Center Building, 1-6-1 Marunouchi, Chiyoda-ku Tokyo, 100-0005, Japon. Tous droits réservés. Il ne peut être copié en totalité ou en partie, ni transposé sur quel que support ou traduit dans quelle que langue que ce soit, sans l’autorisation écrite expresse de KONICA MINOLTA BUSINESS TECHNOLOGIES, INC. A propos de ce guide KONICA MINOLTA BUSINESS TECHNOLOGIES, INC. se réserve le droit de modifier le contenu de ce guide ainsi que le matériel qu’il décrit sans avis préalable. Ce guide a été rédigé avec toute la rigueur requise pour éviter inexactitudes et lacunes. Toutefois, KONICA MINOLTA BUSINESS TECHNOLOGIES, INC. ne couvre en aucune manière toute forme de garantie, expresse ou implicite, de commercialisation et d’adaptation à des fins particulières que pourrait induire ce guide. KONICA MINOLTA BUSINESS TECHNOLOGIES, INC. décline toute responsabilité concernant des erreurs pouvant être contenues dans ce guide ou des dommages fortuits, particuliers ou indirects pouvant résulter de la fourniture de ce guide ou de son emploi pour utiliser le matériel ou être liés au fonctionnement du matériel ainsi utilisé. Enregistrement de l’imprimante Via Internet—Suivez les instructions fournies sur le site www.euro.konicaminolta.net/ register. Via le CD-ROM—Suivez les instructions fournies sur le CD-ROM Software Utilities. Table des matières Présentation de l’imprimante ......................................................................... 5 Caractéristiques ........................................................................................ 5 Encombrement ........................................................................................... 6 Emplacement et environnement ................................................................. 7 Composants de l’imprimante ...................................................................... 8 Documentation ................................................................................................ 9 Installation de l’imprimante .......................................................................... 10 Contenu de la livraison ............................................................................. 10 Déballage de l’imprimante ........................................................................ 11 Installation de l’unité d’imagerie ............................................................... 12 Préparation des cartouches de toner ...................................................... 14 Chargement du bac papier supérieur ...................................................... 16 Chargement du bac multifonctions ........................................................... 18 Installation d’options .................................................................................... 19 Branchement et démarrage de l’imprimante .............................................. 20 Présentation du panneau d’interfaces ........................................................ 21 Autres étapes d’installation ......................................................................... 21 Présentation du menu de configuration .................................................... 23 Présentation du panneau de commande ....................................................24 Sélection de la langue des messages écran ............................................ 24 Les voyants du panneau de commande ................................................... 25 Les touches du panneau de commande ................................................... 26 Les touches Menu, Select, Previous et Next ............................................ 26 Sélection manuelle d’une adresse IP Ethernet .........................................27 Résolution de problèmes .............................................................................. 28 Autre assistance .......................................................................................30 Registration des couleurs ......................................................................... 31 Options et consommables ............................................................................34 Options .................................................................................................... 34 Consommables .........................................................................................35 Informations de sécurité ...............................................................................36 Conformité aux normes ............................................................................36 Déclaration de conformité FCC ............................................................... 37 Avis aux utilisateurs canadiens .................................................................37 Marquage UE (Déclaration de conformité) ...............................................37 Sécurité laser ............................................................................................38 Informations internationales ......................................................................38 Considérations de garantie ..........................................................................39 iv Table des matières Présentation de l’imprimante Caractéristiques Caractéristiques Détails Vitesse d’impression (couleur Format Qualité d’impression Vitesse et monochrome Noir) papier (points par pouce ou (pages par minute/ppm) dpi) Letter Standard—600x600 Jusqu’à 26 Qualité—1200x1200 vitesse maximum A4 Fin—1200x1200 vitesse moyenne Jusqu’à 13 Standard—600x600 Jusqu’à 24 Qualité—1200x1200 vitesse maximum Fin—1200x1200 vitesse moyenne SDRAM 256 Mo (extensible à 512 Mo) Bac papier supérieur 500 feuilles En standard Bac multifonctions 100 feuilles En standard Jusqu’à 12 Chargeur papier de haute En option capacité 500 feuilles (1x500)* Chargeur papier de haute capacité 1000 feuilles (2x500)* En option Parallèle IEEE-1284 En standard Ethernet En standard USB 1.1 En standard Disque dur interne IDE En option Horodateur magicolor 3300 DN (110 Volt)—En standard magicolor 3300 DN (220 Volt)—En option magicolor 3300 EN—En option Impression recto-verso magicolor 3300 DN—En standard magicolor 3300 EN—En option * Un seul chargeur papier de haute capacité peut être installé à la fois. Présentation de l’imprimante 5 Encombrement Vue de dessus Vue avant 6 Vue de côté Présentation de l’imprimante Emplacement et environnement Installez l’imprimante... Sur une surface robuste et plane (écart de niveau inférieur ou égal à ± 5° maximum de tout côté de la machine). Près d’une prise de courant facile d’accès, reliée à la terre, exclusivement dédiée à l’imprimante et répondant à ses spécifications. Près de votre ordinateur, à 2 m (6,5') au moins pour une connexion parallèle IEEE 1284 bidirectionnelle. Avec suffisamment d’espace autour pour permettre une bonne aération et un accès maintenance aisé. Dans un local avec une température ambiante de 10 à 32° C (50 à 90° F) et une humidité relative de 15 à 85 % (sans condensation). A une altitude de 0 à 3.100 m (0 à 10,170’). A l’abri ou à l’écart... Du soleil, de sources de chaleur ou de refroidissement, de fortes variations de températures ou d’humidité, de courants d’air et de la poussière. De feux ou produits inflammables. A D’un circuit électrique utilisé par des machines haute tension. D’appareils générateurs de bruit, tels qu’un copieur ou système d’air conditionné, et de champs magnétiques ou électromagnétiques puissants, tels qu’un réfrigérateur. De l’eau, conduites d’eau, produits liquides (boissons), et produits chimiques ou vapeurs corrosives, telles que l’ammoniac. De petites pièces détachées métalliques telles que trombones ou agrafes. De vibrations excessives. ATTENTION ! L’obstruction des grilles d’aération risque de provoquer un incendie. Ne basculez pas l’imprimante à plus de 10° quand vous la transportez. ATTENTION ! Ne reliez pas le fil de terre de l’imprimante à une conduite d’eau ou de gaz ou à une prise de terre pour téléphone. Pour plus de détails, reportez-vous au Guide d’utilisation sur le CD-ROM Documentation. Présentation de l’imprimante 7 Composants de l’imprimante Les illustrations ci-dessous vous permettent de localiser les différents composants de l’imprimante auxquels il est fait référence dans ce guide. Vue avant 1—Capot supérieur/bac de sortie face vers le bas 2—Panneau de commande et écran de messages 3—Capot avant 4—Loquet capot B 5—Bac multifonctions (fermé) 6—Loquet capot A 7—Grilles d’aération 8—Interrupteur Marche/Arrêt 9—Bac papier supérieur en standard 10—Guide de niveau papier 11—Poignées de transport (des deux côtés) Vue arrière 1—Capot supérieur 2—Cartouches de toner 3—Grilles d’aération 4—Prise du cordon secteur 5—Panneau d’interfaces 6—Capot du bac papier 8 Présentation de l’imprimante Vue de dessus (capots ouverts Loquet capot A (voir Vue avant) 1—Unité de transfert 2—Rouleaux de registration 3—Unité d’imagerie 4—Capot de l’unité d’imagerie Loquet capot B (voir Vue avant) 5—Rotateur de l’unité recto-verso 6—Unité de fixation 7—Capot de l’unité d’imagerie Documentation Si vous utilisez la version PDF Acrobat de ce guide, cliquez sur cette icône pour visualiser la procédure décrite en animation vidéo QuickTime. Le logiciel Acrobat Reader ainsi qu’un lien de téléchargement QuickTime sont fournis sur le CD-ROM Documentation. Document Description Disponible Guide Le pésent guide fournit des instructions d’installation pour installer l’imprimante et décrit son panneau d’interfaces et de commande. en imprimé et sur le CD-ROM Documentation Ce guide illustré fournit des instructions Guide d’installation pour installer facilement et rapidement l’imprimante. rapide sur le CD-ROM Documentation Guide d’utilisation Documentation sur le CD-ROM Ce guide vous aide dans l’utilisation courante de votre imprimante : impression Documentation de fichiers, chargement du support et remplacement des cartouches de toner. Il fournit aussi des informations sur les options supplémentaires et des instructions pour nettoyer et maintenir l’imprimante, améliorer la qualité d’impression et résoudre d’éventuels problèmes. 9 Document Description Crown Books Ces guides vous fournissent tous les 1 et 2 détails sur l’architecture Crown, l’impression couleur, la structure des menus et les procédures de connexion/ configuration avancée en réseau. Service & Support Guide Disponible sur le CD-ROM Documentation Ce guide vous donne la liste des contacts sur le CD-ROM Support et Service après-vente partout Documentation dans le monde pour votre imprimante. Des mises à jour sont aussi disponibles sur le site www.euro.konicaminolta.net. Installation de l’imprimante ATTENTION ! L’imprimante pèse environ 29,5 kg (65 lbs) sans les consommables et options installés. Il est donc conseillé de vous faire aider pour la soulever et la déplacer. Contenu de la livraison Imprimante (avec bac papier supérieur de 500 feuilles et bac multifonctions de 100 feuilles) Consommables a Unité d’imagerie b Quatre cartouches de toner (installées) a b Un cordon secteur Deux CD-ROM (Software Utilities et Documentation ) Un Guide d’installation L’imprimante est livrée sans câble d’interface. Vous pouvez vous procurer ces câbles auprès de votre fournisseur ou dans un magasin d’informatique. 10 Installation de l’imprimante Déballage de l’imprimante ATTENTION ! Ne branchez pas le cordon secteur avant qu’on ne vous l’ait indiqué. Il est vivement conseillé de conserver éléments d’emballage en cas d’entreposage ou de transport ultérieur de l’imprimante. Après avoir retiré les consommables et les éléments d’emballage, déballez l’imprimante en suivant les instructions ci-après. 1 Retirez la housse de protection en plastique de l’imprimante. ATTENTION ! Soulevez l’imprimante en la prenant uniquement par l’avant et par l’arrière car elle peut basculer si vous la prenez par ses côtés. 2 Avec l’aide d’une autre personne, sortez l’imprimante de son carton. AVANT Ne la penchez pas à plus de 10° d’un côté ou de l’autre. Pour une qualité d’impression optimale et une durée de vie maximum des consommables, placez l’imprimante sur une surface plane, stable et robuste, capable de supporter environ 35 kg (77 lbs). 3 Poignées de transport Retirez tous les adhésifs à l’extérieur de l’imprimante. Installation de l’imprimante 11 Installation de l’unité d’imagerie L’unité d’imagerie contient 4 cartouches OPC (Organic Photo Conductors) avec développeurs et rouleau de transfert, servant à composer l’image qui est développée et transférée sur le support. Attention Les cartouches OPC sont très sensibles aux éclairages directs, aux rayons du soleil et aux marques de doigts. Laissez toujours l’unité d’imagerie dans son emballage d’origine tant que vous n’êtes pas prêt à l’installer. Une exposition à la lumière pendant deux minutes ou plus peut causer des dégâts irréparables. 1 Ouvrez le capot avant en soulevant le loquet A, et retirez tout adhésif. 2 Ouvrez le capot de l’unité d’imagerie. 3 4 12 Retirez l’unité d’imagerie de son emballage de protection. En tenant l’unité à l’horizontale, tirez sur chaque onglet pour détacher complètement les rubans. Installation de l’imprimante Attention Tirez sur l’onglet sans le tordre. Si un ruban ne peut pas être complètement retiré (vous devez voir l’anneau incrusté à son extrémité), l’unité d’imagerie doit être remplacée. 660 mm 26"/ 5 6 Otez délicatement le cache de protection. Abaissez doucement l’unité dans l’imprimante, en suivant les flèches de guidage sur l’imprimante pour placer les quatre picots. Attention Vous pouvez endommager l’unité d’imagerie si vous ne l’alignez pas correctement. Installation de l’imprimante 13 7 Retirez la feuille de protection. Mettez cette feuille au rebut conformément à la réglementation en vigueur. Ne la brûlez pas. Attention Evitez de toucher le rouleau de transfert noir ou de laisser l’unité d’imagerie entrer en contact avec quoi que ce soit. Il est facile d’y laisser des marques de doigts ou des éraflures qui nuisent à la qualité d’impression. Ce type de dégâts n’est pas couvert par votre garantie. 8 9 Fermez le capot de l’unité d’imagerie . Fermez le capot avant . Préparation des cartouches de toner Votre imprimante utilise quatre cartouches de toner : noir, jaune, magenta et cyan. Celles-ci sont déjà installées dans l’imprimante, mais doivent être préparées avant d’être utilisées. La durée de vie estimée des cartouches de toner et la procédure pour les remplacer sont fournies à la section ‘Remplacement des consommables’ du Guide d’utilisation (disponible sur le CD-ROM Documentation). Le toner est un produit non toxique. Sur les mains, toute trace de toner se lave à l’eau froide ou à l’aide d’un savon doux. Sur les vêtements, il suffit d’épousseter légèrement la poudre, et s’ils sont lavables, de nettoyer toute trace résiduelle à l’aide d’eau froide, et non d’eau chaude. 14 Installation de l’imprimante ATTENTION ! Si vous recevez du toner dans les yeux, rincez-vous immédiatement à l’eau froide et consultez un ophtalmologiste. Des informations Sécurité MSDS (Material Safety Data Sheets) sont disponibles sur le site www.konicaminolta.net/printer/ (cliquez sur Online Help & Drivers). 1 2 Retirez le capot supérieur de l’imprimante. Otez le ruban de scellement de la cartouche de toner noir en le tirant bien à la verticale. K C M Y ATTENTION ! Ne tirez pas le ruban de scellement vers l’avant ou par côté car vous risquez d’abîmer la cartouche. 3 4 Répétez l’étape 2 pour retirer le ruban de scellement des trois autres cartouches de toner. Remettez le capot supérieur en place. Installation de l’imprimante 15 Chargement du bac papier supérieur Le bac papier supérieur contient 500 feuilles de 75 g/m2 (20 lb bond). Pour plus d’informations sur le chargement et l’utilisation d’autres types de support, reportez-vous à la section “Utilisation des supports” du Guide d’utilisation disponible sur le CD-ROM Documentation. 1 Ouvrez le bac papier et retirez les cales d’emballage. L’illustration ci-contre représente le bac papier supérieur. Pour le bac d’un chargeur de haute capacité en option, la procédure est la même. 2 3 4 Des deux mains, soulevez légèrement le bac afin de le sortir, et placez-le sur une surface plane. Ajustez les deux guides papier latéraux. Soulevez doucement le guide papier arrière et placez-le dans l’encoche correspondant au format papier à charger. L’illustration ci-contre est l’image inversée du bac présenté à l’étape 3. Attention Si le guide papier arrière n’est pas placé dans l’encoche appropriée, la détection automatique du format papier ne pourra fonctionner. 16 Installation de l’imprimante 5 Aérez un paquet d’environ 500 feuilles de format A4/letter. La limite de remplissage est indiquée sur le bord intérieur droit du bac. Attention Ne surchargez pas le bac. Les feuilles doivent reposer bien à plat entre les guides. Des guides mal ajustés peuvent être à l’origine d’une qualité médiocre, de bourrages ou de dégâts matériels. 6 Alignez les bords du paquet, puis chargez-le avec la face imprimable des feuilles dirigée vers le haut. En général, une flèche sur l’emballage indique le côté imprimable du papier. 7 8 Vérifiez que les coins du paquet ne sont pas recourbés et qu’ils se trouvent sous les onglets de séparation du papier. Réajustez les guides papier latéraux. Attention Des guides mal ajustés peuvent être à l’origine d’une qualité médiocre, de bourrages ou de dégâts matériels. Installation de l’imprimante 17 9 Replacez le bac dans l’imprimante. Des instructions pour le chargement et l’utilisation d’un format A5 et d’autres types de support sont fournies à la section “Utilisation des supports” du Guide d’utilisation disponible sur le CD-ROM Documentation. 10 Vérifiez la jauge de remplissage pour vous assurer que le support chargé est pris en compte. Utilisez cette jauge pour déterminer le moment où le bac doit être rechargé. Chargement du bac multifonctions Le bac multifonctions contient 100 feuilles de papier 75 g/m2 (20 lb bond). Des instructions pour le chargement et l’utilisation d’autres types de support sont fournies à la section “Utilisation des supports” du Guide d’utilisation disponible sur le CD-ROM Documentation. Ne posez pas d’objets lourds sur le bac multifonctions et ne forcez pas dessus pour l’ouvrir. Ce bac s’utilise pour tous types de support, entre autres : enveloppes, étiquettes, cartes de format japonais et support épais. 1 18 Ouvrez le bac multifonctions. Installation de l’imprimante 2 Ajustez les guides papier suivant le format que vous chargez. La ralllonge du bac permet de charger un format de support long. 3 Aérez un paquet d’environ 100 feuilles. La limite de remplissage est indiquées à l’intérieur du bac. Attention Ne surchargez pas le bac. Le support doit reposer à plat entre les guides. Des guides mal ajustés peuvent être à l’origine d’une qualité d’impression médiocre, de bourrages papier ou de dégâts matériels. 4 Alignez les bords du paquet, puis placez-le dans le bac, face imprimable vers le haut et bord court dirigé vers l’imprimante. En général, une flèche sur l’emballage indique le côté imprimable du support. 5 Vérifiez que le support est correctement placé dans le bac. Installation d’options Attention Avant de procéder à l’installation d’options, il est impératif de toujours éteindre et débrancher l’imprimante et les options. Si vous avez acheté des options supplémentaires pour l’imprimante, vous pouvez maintenant procéder à leur installation. Suivez les instructions fournies avec l’option ou, à défaut, reportez-vous au Guide d’utilisation disponible sur le CD-ROM Documentation. Installation d’options 19 Branchement et démarrage de l’imprimante 1 Assurez-vous que l’imprimante est éteinte. 2 Branchez le cordon secteur sur l’imprimante et sur une prise de courant dédiée, reliée à la terre et protégée contre les surtensions. 3 Allumez l’imprimante. Conformément aux instructions de la norme UL, "le dispositif interne de l’appareil est considéré comme étant le disjoncteur principal”. Après un préchauffage d’environ 6 minutes (à température et humidité ambiantes normales), l’imprimante produit une page d’initialisation et le message EN ATTENTEs’affiche sur l’écran du panneau de commande. Ce préchauffage de 6 minutes ne se produit que si une nouvelle unité d’imagerie a été préalablement installée. Le temps de péchauffage normal est d’environ 90 secondes. Si le message EN ATTENTE n’apparaît pas après la mise sous tension de l’imprimante, revoyez l’installation. Si la page d’initialisation ne s’imprime pas ou si la qualité d’impression n’est pas bonne, reportez-vous tout de suite à la section “Résolution de problèmes”, page 28. 20 Après un délai d’inactivité de une heure, l’imprimante passe automatiquement en mode Consommation réduite (Economie d’énergie). Avant ce changement de mode, vous pouvez modifier le délai dans le menu Administration/Machine/Sauver Energie. Branchement et démarrage de l’imprimante Présentation du panneau d’interfaces Le panneau d’interfaces se trouve à l’arrière de l’imprimante. Port Parallèle (PAR) A l’aide d’un câble parallèle bidirectionnel Centronics IEEE 1284, reliez le port parallèle de l’imprimante au port parallèle de votre ordinateur. Port Ethernet (ETH) Branchez un câble Ethernet, paire torsadée, sur le port Ethernet (RJ45) de l’imprimante afin d’établir une connexion réseau 10BaseT/100BaseTX. Port USB (USB) A l’aide d’un câble USB, reliez le port USB de l’imprimante au port USB de votre ordinateur. Autres étapes d’installation Vous avez maintenant terminé l’installation matérielle de votre imprimante. Il vous reste néanmoins quatre étapes à effectuer pour la compléter : 1 2 Si votre langue de travail est autre que l’anglais, reportez-vous à la section “Sélection de la langue des messages écran”, page 24. Choisissez la langue dans laquelle vous voulez voir apparaître les messages. Si vous établissez une connexion via le port parallèle ou USB, passez à l’étape 3. Si vous établissez une connexion via Ethernet, définissez votre adresse IP (Internet Protocol). Avec DHCP—Si votre réseau supporte le protocole DHCP (Dynamic Host Configuration Protocol), l’adresse IP est automatiquement attribuée par le serveur DHCP quand vous allumez votre imprimante (Pour en savoir plus, consultez les CrownBooks sur le CD-ROM Documentation). Passez à l’étape 3. Présentation du panneau d’interfaces 21 Sans DHCP—Si vous n’utilisez pas le protocole DHCP, vous pouvez définir l’adresse IP de deux manières : 3 4 Manuellement, comme décrit à la section “Sélection manuelle d’une adresse IP Ethernet”, page 27. Connectez l’imprimante à votre ordinateur ou à un réseau. Utilisez le CD-ROM Software Utilities et suivez les instructions à l’écran pour installer un pilote (ou PPD) et les utilitaires de l’imprimante. En fonction de votre environnement, plusieurs options d’installation sont disponibles : 22 Automatiquement, via le programme d’installation KONICA MINOLTA. Consultez le Guide d’utilisation sur le CD-ROM Documentation. Windows—Le programme AutoInstaller sur le CD-ROM Software Utilities permet une installation aisée. Pour plus d’informations, reportez-vous au Guide d’utilisation sur le CD-ROM Documentation. Si vous souhaitez installer le pilote (ou PPD) et les utilitaires de l’imprimante manuellement, consultez les fichiers Lisez-moi sur le CD-ROM Software Utilities. Macintosh—Utilisez le programme AutoInstaller sur le CD-ROM Software Utilities pour installer les fichiers PPD, puis reportez-vous au Guide d’utilisation pour établir la connexion. UNIX et Linux—Consultez les fichiers Lisez-moi sur le CD-ROM Software Utilities. Autres étapes d’installation Présentation du menu de configuration Le menu de configuration de l’imprimante vous permet de personnaliser les paramètres de l’imprimante en fonction de votre environnement d’impression. Dans la plupart des cas, vous n’avez pas à faire d’autre configuration que celle décrite dans ce guide. Pour des informations complètes sur les menus et les procédures de configuration, consultez les Crown Books sur le CD-ROM Documentation. EN ATTENTE SECURITE CONTR. OPERATEUR ADMINISTRATION MENU OPERATEUR COPIES COMMUNICATIONS RECTO-VERSO* EMULATIONS CLASSEMENT PAGES SPECIALES ORIENTATION OPTIONS D’INITI. BAC ALIMENTATION MEMOIRE ENCHAINER BACS MACHINE TAILLE PAP. MAN. CONSOMMABLES SEPARATION COUL. DIVERS MODELE COULEUR OPERATION DISQUE* MENU ADMIN SECUR MOTS-PASS GESTION COUL. MODE SUPPORT MEDIA GESTION COMPT.** VERIF-IMPRESSION** CONSOMMABLES * Ne s’affiche que sur magicolor 3300 DN ou sur magicolor 3300 EN quand ce modèle est équipé d’une unité recto-verso. ** S’affiche uniquement quand un disque dur est installé. Autres étapes d’installation 23 Présentation du panneau de commande Au sommet, l’imprimante est équipée d’un panneau de commande qui vous permet d’intervenir sur son fonctionnement. Un écran y affiche en outre l’état courant de l’imprimante ainsi que des messages d’avertissement. Un écran de deux lignes de 16 caractères chacune, affiche les messages d’état ainsi que les paramètres de configuration. La liste des messages d’état est fournie dans le Guide d’utilisation sur le CD-ROM Documentation. 4 voyants indiquent l’état de l’imprimante. 8 touches sont utilisées pour configurer l’imprimante. Sélection de la langue des messages écran A la livraison, l’écran des messages de l’imprimante affiche des informations en Anglais. Sur cet écran, les messages d’état et menus de configuration peuvent toutefois s’afficher en Tchèque, Danois, Hollandais, Anglais, Français, Allemand, Italien, Japonais (Katakana), Portugais et Espagnol. Quand vous les sélectionnez, le Chinois Traditionnel, le Chinois Simplifié et le Coréen ne s’affichent pas sur cet écran, mais sont lisibles dans CrownView (accès au panneau de commande à distance via une connexion Internet). Pour sélectionner une langue, utilisez les touches du panneau de commande comme suit (procédure différant légèrement suivant les options installées): Appuyez sur la touche : (jusqu’à ce que) l’écran affiche : Online IDLE (voyant online éteint) Menu CONFIGURATION/OPERATOR CONTROL Next CONFIGURATION/ADMINISTRATION Select ADMINISTRATION/COMMUNICATIONS Previous ADMINISTRATION/MISCELLANEOUS Select MISCELLANEOUS/SAVE DEFAULTS Previous MISCELLANEOUS/KEYPAD LANGUAGE Select LANGUAGE/*ENGLISH Next/Previous Appuyez sur la touche Next et/ou Previous afin d’afficher la langue souhaitée 24 Présentation du panneau de commande Appuyez sur la touche : Select (jusqu’à ce que) l’écran affiche : <LANGUE> IS SELECTED puis MISCELLANEOUS/KEYPAD LANGUAGE SAVE CHANGES?/*NO SAVE CHANGES?/YES REBOOT NOW?/*NO Online Next Select Pour que votre sélection prenne effet, vous devez redémarrer l’imprimante. Après avoir sauvegardé votre sélection et quitté le menu de configuration, vous pouvez soit redémarrer l’imprimante, soit l’éteindre et attendre que votre modification soit prise en compte lors du prochain démarrage manuel de l’imprimante. Les voyants du panneau de commande Voyant A B Eteint Allumé Pas de problème Un bourrage papier est survenu. Actionnez le loquet approprié pour accéder à la zone de bourrage indiquée par le message sur l’écran du panneau de commande. Pas de problème L’imprimante requiert une intervention de l’opérateur (voir le message d’état affiché sur l’écran du panneau de commande). L’imprimante L’imprimante reçoit ou est en train de traiter des ne reçoit pas données provenant d’une ou de plusieurs de de données. ses interfaces (en général, un message d’état s’affiche également sur l’écran du panneau de commande). Présentation du panneau de commande 25 Les touches du panneau de commande Touche Fonction La touche Online permet de mettre l’imprimante en mode "on line" (connecté) et "off line" (déconnecté). Quand elle est mise en mode off line, l’imprimante continue à traiter et à imprimer les travaux qui lui ont été précédemment envoyés, mais n’accepte plus de nouvelles données. Toutefois, au cours du traitement et de l’impression des données déjà reçues, un travail peut être interrompu. Si le mode off line a été activé à partir d’une console distante, la touche Online du panneau de commande reste inopérante tant que le mode on line n’est pas réactivé par la console distante. L’imprimante doit être mise en mode off line avant d’utiliser les touches du panneau de commande, excepté Cancel, Print Status et MP Size. La touche Cancel vous permet d’annuler un travail ou tous les travaux en cours (pour plus d’informations, consultez les Crown Books). Elle vous permet aussi de terminer un travail. Quand l’imprimante est en mode on line, appuyez sur Cancel pour annuler une impression en cours. Pour annuler un travail complet en cours de transmission, utilisez le pilote. Si vous avez appuyé sur la touche Cancel par mégarde, ou si vous changez d’avis après l’avoir fait, appuyez sur la touche Menu pour annuler la fonction de la touche Cancel. PRINT STATUS? La touche Print Status? s’utilise pour imprimer des pages d’état. MP SIZE Utilisez la touche MP Size pour configurer le bac multifonctions au format papier approprié. Ce format doit également être défini dans le pilote. Les touches Menu, Select, Previous et Next Avant d’utiliser ces touches pour configurer l’imprimante, appuyez sur la touche Online pour mettre l’imprimante en mode off line. Touche Fonction La touche Menu permet d’accéder au menu de configuration. Appuyez d’abord sur Online pour passer en mode off line, puis sur Menu pour accéder au menu de configuration. Quand vous modifiez la configuration de l’imprimante, appuyez sur cette touche pour annuler une entrée (avant d’appuyer sur Select), pour revenir à un menu précédent ou pour revenir sur le caractère précédent dans une chaîne de caractères. 26 Présentation du panneau de commande Appuyez sur Select pour accéder à un menu ou sélectionner une option de menu affichée. Appuyez sur Previous pour revenir sur la sélection ou l’option précédente du menu courant. Lorsque vous modifiez des caractères, utilisez cette touche pour revenir au choix de caractère d’entrée précédent. Appuyez sur Next pour passer à la sélection ou l’option suivante du menu courant. Lorsque vous modifiez des caractères, utilisez cette touche pour passer au choix de caractère d’entrée suivant. Sélection manuelle d’une adresse IP Ethernet Vous devez saisir une adresse IP unique, compatible avec votre environnement de réseau Ethernet local. La saisie manuelle d’une adresse IP Ethernet désactive automatiquement le protocole DHCP. Attention Avant de modifier l’adresse IP de l’imprimante, veuillez toujours en informer votre administrateur système. 1 2 Allumez votre imprimante. Utilisez le panneau de commande comme suit : Appuyez sur la touche : Online Menu Next Select Select Previous Select Select Previous Select Next Select (jusqu’à ce que) l’écran affiche : EN ATTENTE (voyant Online éteint) CONFIGURATION/CONTR. OPERATEUR CONFIGURATION/ADMINISTRATION ADMINISTRATION/COMMUNICATIONS COMMUNICIATIONS/TPS ATTENTE COMMUNICATIONS/NIC RESIDENT NIC RESIDENT/CROWNNET CROWNNET/COMMUN CROWNNET/TCP/IP TCP/IP/PROTOCOLE TCP/IP/ADRESSE INTERNET ADRESSE INTERNET/XXX.XXX.XXX.XXX Présentation du panneau de commande 27 Appuyez sur la touche : (jusqu’à ce que) l’écran affiche : Utilisez les touches Next ( diminuer chaque valeur. ) et Previous ( ) pour augmenter ou Utilisez la touche Select pour sélectionner la valeur affichée et passer à la valeur suivante. Select XXX.XXX.XXX.XXX/SELECTIONNE puis TCP/IP/ADRESSE INTERNET Online (twice) EN ATTENTE Eteignez puis rallumez l’imprimante. Vérifiez l’adresse IP sur la page d’initialisation de l’imprimante. Résolution de problèmes Bien que votre imprimante ait été conçue pour fonctionner avec un maximum de fiabilité, un problème peut survenir. Ce qui suit vous aide à identifier la cause de certains problèmes pouvant se poser à l’installation et à les résoudre. Pour tout autre problème, voir la section “Résolution de problèmes” du Guide d’utilisation disponible sur le CD-ROM Documentation. Symptôme Impossible de desceller complètement la cartouche de toner. Solution Appelez le Support technique. Consultez le Service & Support Guide ou visitez le site www.euro.konicaminolta.net pour contacter l’agence la plus proche. Aucun voyant La prise de courant sect- Assurez-vous que la prise de ne s’allume et eur n’est pas alimentée. courant est alimentée. aucun Eteignez l’imprimante, vérifiez le Le cordon secteur n’est message ne pas correctement branché branchement du cordon secteur, s’affiche sur le sur la prise de courant et/ puis rallumez l’imprimante. panneau de ou sur l’imprimante. commande. L’imprimante n’est pas Mettez l’interrupteur Marche/ allumée. Arrêt en position Marche (I). La tension d’alimentation Vérifiez que la tension de la prise secteur n’est d’alimentation est bien conforme aux spécifications. Cf. Annexe A pas conforme aux spécifications électriques du Guide d’utilisation. de l’imprimante. 28 Cause Vous n’avez pas tiré sur l’onglet de scellement bien verticalement ou vous l’avez tiré trop brusquement. Résolution de problèmes Symptôme Le voyant Online est allumé et l’écran des messages affiche “EN ATTENTE”, mais la page d’initialisation ne s’imprime pas. La page d’initialisation s’imprime de travers. Impossible d’imprimer une page d’initialisation. Cause Vous n’avez pas attendu assez longtemps. Solution Lors d’un démarrage initial, le préchauffage de l’imprimante prend environ 6 minutes. Attendez le temps nécessaire avant de supposer un problème. Ce préchauffage de 6 minutes ne se produit qu’après l’installation d’une nouvelle unité d’impression. Le temps de préchauffage normal, à partir d’un démarrage à froid, est d’environ 90 secondes. Les guides papier ne sont Réajustez les guides papier. pas correctement placés dans le bac. Le bac ne contient pas de Assurez-vous que les bacs sont papier. chargés et bien en place. Un bourrage s’est produit. Localisez et suppimez le bourrage. Un capot de l’imprimante Assurez-vous que tous les n’est pas bien fermé. capots sont bien fermés. L’imprimante L’imprimante n’est pas en Mettez l’imprimante on line et ne reçoit pas mode on line (connecté). assurez-vous que l’écran des messages affiche EN ATTENTE. de données de l’ordinateur. Sélectionnez l’émulation ESP L’émulation ESP a été (Le voyant (menu Administration/ modifiée en une Data ne Emulations/ESP Defaut). émulation inappropriée clignote pas Pour en savoir plus sur le mode pour le fichier que vous après l’envoi envoyez. ESP, cf. les Crown Books. d’un fichier) Le paramètre de port est Pour une connexion Ethernet ou mal défini. parallèle, acitivez le port. Reconfigurez le port en fonction En mode ESP, l’émulation de de l’émulation d’imprimante l’imprimante n’est pas l’imprimante spécifique au fichier que vous correcte. produit des voulez imprimer. codes ou n’imprime pas Le temps d’attente ESP Si un fichier PostScript imprime du tout. défini est trop court. des erreurs PostScript quand l’imprimante est en mode ESP, augmentez le temps d’attente ESP dans le menu Administration/ Communications/Tps Attente/Tps Att. ESP. Résolution de problèmes 29 Symptôme Un message d’erreur s’affiche. Les imprimés sont comme "estompés" sur un côté. La registration des couleurs ne semble pas correcte. Cause Une unité ou un bac n’est pas correctement installé. Un bourrage s’est produit. Un problème est survenu dans l’imprimante. L’imprimante est installée sur une surface qui n’offre pas la planéité suffisante. Solution Intervenez sur l’imprimante en fonction du message affiché. Mettez à niveau la surface qui supporte l’imprimante. L’écart de niveau ne doit pas excéder ± 5° dans toute direction. Ajustez la registration à l’aide du La registration latérale des couleurs n’a pas été menu Administration/ effectuée après l’installa- Machine/Registration. Voir la section “Registration des tion de l’imprimante. couleurs”, page 31. Autre assistance Si, après avoir suivi toutes les instructions ci-dessus, certains problèmes persistent, consultez le Guide d’utilisation pour des instructions plus détaillées. Pour obtenir les coordonnées de l’agence KONICA MINOLTA la plus proche consultez : le fascicule Service & Support Guide (sur le CD-ROM Documentation) qui vous procure une liste de contacts Service et support dans de nombreux pays, le site www.euro.konicaminolta.net où vous trouverez réponses aux questions les plus courantes. 30 Résolution de problèmes Registration des couleurs Si vous constatez des effets d’ombre sur vos imprimés, ajustez la registration latérale des couleurs (dans le sens du balayage ou d’un côté à l’autre), en utilisant le panneau de commande comme indiqué ci-après. L’imprimante ajuste automatiquement la registration de haut en bas (dans le sens de l’alimentation). La registration latérale des couleurs peut être ajustée à l’aide du sous-menu ci-dessous : ADMINISTRATION MACHINE REGISTRATION Pg Registration Oui/Non Magenta Jaune Cyan -7...0...+7 -7...0...+7 -7...0...+7 Pour vérifier et/ou ajuster la registration latérale des couleurs, utilisez le panneau de commande comme suit :. Appuyez sur la touche : Online Menu Next Select Next Select Next Select Select (jusqu’à ce que) l’écran affiche : EN ATTENTE (voyant online éteint) CONFIGURATION/CONTR. OPERATEUR CONFIGURATION/ADMINISTRATION ADMINISTRATION/COMMUNICATIONS ADMINISTRATION/MACHINE MACHINE/ALIGNEMENT MACHINE/REGISTRATION REGISTRATION/PG REGISTRATION PG REGISTRATION/OUI Résolution de problèmes 31 Appuyez sur la touche : Select (jusqu’à ce que) l’écran affiche : Attendez qu’une page de registration des couleurs s’imprime. Parmi les valeurs indiquées au bas de la série de lignes imprimées pour les trois couleurs, notez celle qui correspond à l’alignement le plus droit. Next Select Next/Previous Select Si le meilleur alignement pour les trois couleurs correspond à la valeur “0” (comme dans l’exemple ci-dessus), aucun réglage de registration n’est requis. Appuyez deux fois sur Online pour mettre l’imprimante en mode online et afficher EN ATTENTE. Si l’alignement le plus droit pour les trois couleurs correspond à une valeur autre que “0”, suivez les instructions ci-après. Appuyez sur Next jusqu’à ce que la couleur que vous voulez ajuster s’affiche sur l’écran des messages, par exemple : REGISTRATION/MAGENTA Appuyez sur Select pour afficher le paramètre de registration courant pour cette couleur. Par exemple : MAGENTA/+4 Appuyez sur Next et/ou Previous jusqu’à ce que la valeur de registration de la couleur à ajuster corresponde à la valeur de base ‘0’. Par exemple : MAGENTA/0 0/SELECTIONNE puis Next/Previous Select 32 REGISTRATION/MAGENTA REGISTRATION/PG REGISTRATION PG REGISTRATION/OUI Résolution de problèmes Appuyez sur la touche : Select (jusqu’à ce que) l’écran affiche : Attendez qu’une nouvelle page de registration des couleurs s’imprime. Parmi les valeurs indiquées au bas de la série de lignes imprimées pour les trois couleurs, notez celle qui correspond à l’alignement le plus droit. Si le meilleur alignement pour les trois couleurs correspond à la valeur “0”, aucun réglage n’est requis. Appuyez deux fois sur Online pour mettre l’imprimante en mode online et afficher EN ATTENTE. Si l’alignement le plus droit pour les trois couleurs correspond à une valeur autre que “0” (+2 dans cet exemple), suivez les instructions ci-après. Next Appuyez sur Next pour afficher à nouveau la couleur à ajuster. Par exemple : Select Next/Previous Select REGISTRATION/MAGENTA MAGENTA/0 Appuyez sur Next ou Previous jusqu’à ce que la valeur de l’alignement le plus droit s’affiche. Par exemple, +2 dans l’exemple ci-dessus. MAGENTA/+2 +2/SELECTIONNE puis REGISTRATION/MAGENTA Next/Previous REGISTRATION/PG REGISTRATION Select PG REGISTRATION/OUI Select REGISTRATION/PG REGISTRATION Une nouvelle page de registration s’imprime. Confirmez le réglage. Si nécessaire, recommencez cette procédure pour les autres couleurs. Online (2 fois) EN ATTENTE (voyant Online allumé). L’imprimante sauvegarde automatiquement chaque valeur que vous affichez à l’aide de la touche Next ou Previous. Vous n’avez pas à la redémarrer pour que vos modifications prennent effet. Résolution de problèmes 33 Options et consommables Pour des informations de références et de prix, contactez votre fournisseur local ou visitez le site www.euro.konicaminolta.net . Vous pouvez vous procurer des consommables pour votre imprimante auprès de votre fournisseur local ou à l’adresse Q-SHOP (www.q-shop.com). Options Description Modules DIMM (Dual In-Line Memory Modules) Unité recto-verso* Chargeur papier Haute Capacité (1x500) Chargeur papier Haute Capacité (2x500) Lecteur de disque dur IDE interne Bac papier, 500 feuilles Copieur couleur d’appoint SC-215 Horodateur Remarque(s) La mémoire de l’imprimante peut être étendue jusqu’à 512 Mo, via des modules de SDRAM, conformes PC-100, d’une capacité de 64, 128 ou 256 Mo. Pour modèles magicolor 3300 EN** Bac de 500 feuilles Deux bacs de 500 feuilles Permet l’utilisation de la fonction de comptabilisation, l’impression directe en format PDF et le téléchargement de polices, de formulaires et de calques. Il peut être judicieux d’acheter des bacs supplémentaires si vous changez souvent de format et/ou de type de support. Un chargeur automatique de documents ADF (Automatic Document Feeder) est également disponible en option. Horloge en temps réel pour utiliser des fonctions de comptabilisation avancées Pour modèles magicolor 3300 DN (220 Volt) et 3300 EN*** * Intègre un horodateur ** L’unité recto-verso est fournie en standard sur magicolor 3300 DN. *** L’horodateur est fourni en standard sur magicolor 3300 DN (110 Volt) 34 Options et consommables Consommables Attention La durée de vie de chaque consommable est calculée en fonction de conditions d’utilisation spécifiques telles que le rapport d’impression couleur/monochrome, le type et le format de support. Leur durée de vie réelle dépend de ces facteurs ainsi que d’autres variables telles que : impression en continu (durée de vie optimale) ou intermittente (par exemple, des travaux d’une page), température et humidité ambiantes. Description Affichage de l’écran des messages/Remarque(s) Unité de fixation REMPLACER FIXATION. Quand vous remplacez l’unité de fixation, remplacez le ou les rouleau(x) d’alimentation papier. Unité d’imagerie REMPLACER UNITE D’IMAGERIE . L’unité d’imagerie comprend 4 cartouches OPC et 4 développeurs. Rouleau(x) d’alimentation papier A remplacer avec l’unité de fixation ; celle-ci comporte trois rouleaux d’alimentation. Si l’imprimante n’est pas équipée d’un chargeur Haute Capacité, deux de ces rouleaux n’ont pas à être installés. Cartouche de toner <COULEUR> TONER VIDE . Unité de transfert REMPLACER UNITE TRANSFERT. Note : Pour des informations sur la durée de vie des consommables et des instructions de remplacement, consultez le Guide d’utilisation. Options et consommables 35 Informations de sécurité Conformité aux normes Marquage CE et spécifications d’immunité (EU) International (UE) IEC 61000-4-2 IEC 61000-4-3 IEC 61000-4-4 IEC 61000-4-5 IEC 61000-4-6 IEC 61000-4-8 IEC 61000-4-11 Marque cTick Emissions électromagnétiques (EMI) ACA (Australie) AS/NZS 3458 FCC (USA) Titre 47 CFR Ch. I, Article 15 Industry Canada (Canada) ICES-003 Issue 3 International (UE) EN 55022 EN 61000-3-2 EN 61000-3-3 EN 300330-2 V1.1.1 36 ESD Susceptibilité d’émission Transitoires rapides Immunité à la surtension Immunité aux interférences conduites Immunité aux champs magnétiques Variations et baisses de tension ITE Appareil numérique de Classe B Appareil RF de Classe C Appareil numérique de Classe B Equipement informatique de classe B Emissions Courant Harmonique Fluctuations de tension RE (SRD) Economie d’énergie ENERGY STAR (USA et UE) Conformité ENERGY STAR Spécifications d’immunité (CE) International (UE) EN 55024 Caractéristiques d’immunité EN 301489-3 V1.3.1 Caractéristiques d’immunité RF Sécurité produit UL (USA) cUL (Canada) International (UE) UL 1950, Troisième Edition CAN/CSA C22.2 N° 60850-00 EN 60950 et IEC 60950 Sécurité laser CDRH (USA) International (UE) Titre 21 CFR Ch. I, Sous-ch. J EN 60825-1 Informations de sécurité Déclaration de conformité FCC Cet équipement a été testé et déclaré conforme aux restrictions pour appareils numériques de Classe B, prévues par l’Article 15 des Règles FCC. Ces restrictions sont destinées à fournir une protection raisonnable contre toute interférence dommageable dans le cadre d’une installation en zone résidentielle. Cet équipement génère, utilise et peut émettre des ondes de radiofréquence et, - s’il n’est pas installé et utilisé conformément aux instructions -, peut interférer de manière dommageable avec des liaisons radioélectriques. Il n’est toutefois pas garanti que ces interférences ne se produisent pas dans une installation particulière. Si cet appareil provoque des parasites sur un récepteur de radio ou de télévision, - ce qui peut être vérifié en éteignant puis en rallumant l’appareil -, l’utilisateur est invité à essayer de corriger ces interférences par un ou plusieurs des moyens suivants : Orientez différemment l’antenne du récepteur ou déplacez-la. Augmentez la distance entre l’appareil et le récepteur. Branchez l’appareil sur une prise de courant indépendante du circuit sur lequel est branché le récepteur. Faites-vous aider par votre fournisseur ou par un technicien radio/TV expérimenté. A Il est nécessaire d’utiliser un câble protégé, conformément aux restrictions applicables à tout appareil numérique de Classe B, prévues à l’Article 15 des Règles FCC. Attention Toutes modifications ou adaptations apportées à ce produit et non expressément approuvées par écrit par le fabricant responsable de la conformité aux Réglementations Fédérales peuvent annuler le droit de l’utilisateur à faire fonctionner ce produit sous couvert des Lois et Réglementations FCC (Federal Communications Commission). Avis aux utilisateurs canadiens This Class B digital apparatus complies with Canadian ICES-003. Cet appareil numérique de la classe B est conforme à la norme NMB-003 du Canada. Marquage UE (Déclaration de conformité) Ce produit est conforme aux directives EU suivantes : 89/336/EEC, 73/23/ EEC et 93/68/EEC. Informations de sécurité 37 Cette déclaration n’est valable que pour les pays faisant partie de l’Union Européenne (UE). Cet appareil doit être utilisé avec un câble d’interface parallèle protégé et un câble d’interface USB protégé. L’utilisation de câbles non protégés est susceptible de provoquer des interférences avec des communications radio et elle est interdite par les règles 89/336/EEC. Sécurité laser Cette imprimante est homologuée comme produit laser de Classe 1, conforme à la norme d’émission de radiations RPS (Radiation Performance Standard) du département américain DHHS (Department of Health and Human Services) selon l’acte "Radiation Control for Health and Safety" promulgué en 1968. Elle ne génère donc pas de radiation laser aléatoire. La radiation émise dans l’imprimante étant complètement confinée par des carters de protection et des capots extérieurs, le rayon laser ne peut sortir de la machine au cours d’une phase quelconque de fonctionnement. Informations internationales Cordon d’alimentation secteur En version 220 V, ce cordon doit être conforme aux spécifications suivantes : Minimum 0,75 mm2 Minimum H05 VV - F La prise mâle est homologuée dans le pays où l’imprimante doit être installée, et la prise femelle est un connecteur IEC 320. Tension d’alimentation Note aux utilisateurs norvégiens : Ce matériel est conçu pour fonctionner dans une installation où la tension ligne-à-ligne ne dépasse pas 240 V. Piles au lithium Avis aux utilisateurs suisses : La mise au rebut des piles au lithium doit être effectuée conformément à l’Annexe 4.1 du SR814.013. 38 Informations de sécurité Considérations de garantie La garantie de votre imprimante peut être affectée par certains facteurs, les deux les plus importants étant l’utilisation de consommables non homologués et l’absence de protection contre les décharges électrostatiques. Veuillez la lire attentivement. Pour des informations de garantie, accédez au site www.euro.konicaminolta.net. S’il s’avère que la panne de l’imprimante KONICA MINOLTA ou le dégât qu’elle a subi est directement lié à une utilisation de consommables, de supports et/ou d’options non homologués par KONICA MINOLTA, KONICA MINOLTA n’assurera pas de réparation gratuite. Dans ce cas, les pannes ou dégâts particuliers seront facturés aux coûts standard de main d’oeuvre et pièces détachées. Support d’impression Décharge électrostatique Instructions Modifications Consommables Unité d’imagerie ou rouleau de transfert Options Cas d’annulation de garantie Utilisation de films OHP non homologués tels que des transparents couleur couchés. Utilisation d’autres supports non homologués tels que des supports pour jet d’encre. Pour en savoir plus sur les supports, reportez-vous à la section ‘Utilisation des supports’ dans le Guide d’utilisation. Absence de protection de la carte contrôleur (carte fille ou autre module associé) contre des décharges électrostatiques ou autres dommages causés en cours de manipulation de la carte contrôleur. Non respect des instructions fournies dans la documentation de l’imprimante. Toutes modifications ou adaptations de l’imprimante non expressément notifiées et approuvées par le fabricant responsable de l’application locale des normes FCC (Federal Communications Commission). Utilisation de consommables non fabriqués ou supportés par KONICA MINOLTA. Dégâts matériels ou problèmes de qualité causés par l’utilisation de toner recyclé. Tout dégât résultant d’une mauvaise manipulation de l’unité d’imagerie (y compris de ses quatre cartouches OPC) ou du rouleau de tansfert. Utilisation d’options non fabriquées/supportées par KONICA MINOLTA. Considérations de garantie 39 ">
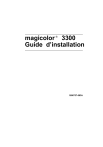
Lien public mis à jour
Le lien public vers votre chat a été mis à jour.
Caractéristiques clés
- Vitesse d'impression jusqu'à 26 ppm en noir et blanc
- Qualité d'impression jusqu'à 1200x1200 dpi
- Mémoire SDRAM extensible jusqu'à 512 Mo
- Bac papier supérieur de 500 feuilles
- Bac multifonctions de 100 feuilles
- Connectivité Parallèle, Ethernet et USB
Questions fréquemment posées
Ouvrez le capot avant, retirez l'unité d'imagerie de son emballage, retirez les rubans de protection, enlevez le cache de protection, puis abaissez délicatement l'unité dans l'imprimante en suivant les flèches de guidage.
Retirez le capot supérieur de l'imprimante, puis ôtez le ruban de scellement de chaque cartouche de toner en le tirant bien à la verticale.
Ouvrez le bac papier, ajustez les guides papier latéraux et le guide papier arrière, aérez un paquet d'environ 500 feuilles, puis chargez-le avec la face imprimable dirigée vers le haut. Réajustez les guides papier latéraux et replacez le bac dans l'imprimante.
Appuyez sur Menu -> Administration -> Miscellaneous -> Keypad Language, puis sélectionnez la langue souhaitée et redémarrez l'imprimante.