Guide d'utilisation User Guide Cover Copyright et marques déposées © 2004 palmOne, Inc. Tous droits réservés. palmOne, le logo palmOne, Zire, le logo Zire, « Z » (stylisé) et les stylisations et conceptions associées aux éléments sus-cités, ainsi que les présentations associées aux produits palmOne, Inc., font partie des marques ou des marques déposées dont palmOne, Inc. ou ses filiales sont propriétaires ou ont une licence. Palm OS, le logo Palm, Graffiti, HotSync, Palm, Palm Reader, le logo HotSync et les présentations Palm et PalmSource sont des marques appartenant à ou sous licence de PalmSource, Inc. palmOne, Inc. utilise les marques de technologie de décodage audio MPEG Couche-3 sous licence expresse de Thomson Licensing S.A. Toutes les autres marques et tous les autres noms de produits sont ou peuvent être des marques de leurs propriétaires respectifs, et sont utilisés pour identifier des produits ou services de leurs propriétaires respectifs. Ce produit contient de la technologie appartenant à Microsoft Corporation et en tant que tel ne peut être utilisé ou distribué sans l’obtention d’une licence auprès de Microsoft Licensing, GP. Clause de non responsabilité palmOne, Inc. décline toute responsabilité en cas de dommage ou de perte résultant de l’utilisation de ce guide. palmOne, Inc. décline toute responsabilité en cas de perte ou de plainte de tiers pouvant résulter de l’utilisation de ce logiciel. palmOne, Inc. décline toute responsabilité en cas de dommage ou de perte faisant suite à un effacement des données dû à une défaillance technique, à l’usure de la batterie ou à des réparations. Veillez à effectuer des copies de sauvegarde de l’intégralité des données importantes sur d’autres supports, afin qu’elles ne soient pas perdues. [ ! ] IMPORTANT Avant d’utiliser les logiciels fournis, lisez leur licence d’utilisation octroyée à l’utilisateur final, livrée avec le produit. L’utilisation de tout élément logiciel suppose que vous acceptez les conditions de ce contrat de licence. Ordinateur de poche Zire™ 31 ii Téléchargements de logiciels disponibles Le logiciel Palm® Desktop est fourni sur un CD. Si vous n’avez pas accès à un lecteur CD sur votre ordinateur, vous pouvez télécharger le logiciel Palm Desktop à partir de www.palmOne.com/support/intl. Ordinateur de poche Zire™ 31 iii Table de matières Introduction ...........................................................................xv Que contient ce guide ?..............................................................................xv Instructions détaillées ......................................................................... xv Liens .................................................................................................... xvi Barres latérales ..........................................................................................xvi Conseils pour la lecture de ce guide sous Adobe Acrobat Reader.......xvii Chapitre 1 : Configuration de votre ordinateur de poche et de votre ordinateur de bureau ............................................1 Que contient la boîte ?..................................................................................2 Configuration système .................................................................................2 Etape 1 : Chargement de votre ordinateur de poche .................................4 Ce que vous devez savoir sur la batterie de votre ordinateur de poche .......................................................................................... 5 Etape 2 : Première mise sous tension de votre ordinateur de poche.......6 Etape 3 : Installation du logiciel...................................................................7 Etape 4 : Connexion de votre ordinateur de poche à votre ordinateur de bureau ................................................................................................8 Passage à une autre application de bureau..............................................10 Utilisation de profils ...................................................................................11 Création d’un profil utilisateur ...........................................................12 Synchronisation avec un profil utilisateur ........................................14 Rubriques connexes ...................................................................................17 Chapitre 2 : Présentation de votre ordinateur de poche ....18 Emplacement des commandes de votre ordinateur de poche ...............19 Commandes du panneau frontal ....................................................... 19 Commandes du panneau supérieur .................................................. 20 Commandes du panneau latéral et du panneau arrière .................. 21 Ordinateur de poche Zire™ 31 iv Qu’y a-t-il à l’écran ? ...................................................................................22 Zone de saisie ...................................................................................... 22 Commandes d’applications ................................................................ 24 Applications livrées avec votre ordinateur de poche ..............................26 Applications du CD-ROM ...........................................................................27 Rubriques connexes ...................................................................................30 Chapitre 3 : Navigation dans les applications.....................32 Ouverture des applications ........................................................................33 Utilisation des boutons d’application ................................................ 33 Utilisation de l’écran Accueil .............................................................. 33 Passage d’une application à une autre.............................................. 34 Utilisation des menus ................................................................................34 Utilisation du tracé de commande..................................................... 36 Utilisation du Navigateur multidirectionnel .............................................37 Navigation dans l’écran Accueil......................................................... 38 Navigation dans les écrans de liste ................................................... 39 Navigation dans les écrans d’enregistrement .................................. 40 Navigation dans les boîtes de dialogue ............................................ 40 Navigation dans les listes de sélection.............................................. 41 Recherche d’informations .........................................................................42 Rubriques connexes ...................................................................................43 Chapitre 4 : Saisie d’informations ........................................45 Comment puis-je saisir des informations ? ..............................................46 Saisie d’informations au moyen de l’écriture Graffiti 2...........................46 Ecriture de caractères Graffiti 2 ..........................................................47 Alphabet Graffiti 2 ............................................................................... 50 Chiffres Graffiti 2 ................................................................................. 51 Symboles et autres caractères spéciaux Graffiti 2 ...........................56 Ecriture de raccourcis Graffiti 2 ..........................................................58 Saisie d’informations à l’aide du clavier logiciel......................................60 Saisie d’informations à l’aide de votre ordinateur de bureau ................62 Importation d’informations à partir d’autres applications ......................66 Restauration d’éléments archivés sur votre ordinateur de bureau ........69 Ordinateur de poche Zire™ 31 v Saisie d’informations de l’application Contacts dans une autre application.............................................................................................70 Modification d’informations ......................................................................72 Sélection d’informations..................................................................... 72 Copie et collage d’informations .........................................................73 Suppression d’informations ...............................................................74 Rubriques connexes ...................................................................................75 Chapitre 5 : Synchronisation de votre ordinateur de poche avec votre ordinateur de bureau................................76 Pourquoi synchroniser les informations ? ................................................77 Quelles sont les informations synchronisées ? ........................................78 Comment procéder à une synchronisation ? ..........................................80 Synchronisation avec un câble ..........................................................81 Synchronisation à l’aide du port IR ....................................................83 Synchronisation sur un réseau ..........................................................87 Synchronisation en accédant à distance à un réseau ......................87 Synchronisation en connectant un ordinateur de bureau au réseau ............................................................................................92 Personnalisation de vos paramètres de synchronisation .......................95 Définir la façon dont votre ordinateur de bureau répond aux demandes de synchronisation .....................................................95 Réglage des options de synchronisation ..........................................97 Déterminer si les informations des applications sont mises à jour ..............................................................................................98 Synchronisation avec un fichier externe ................................................104 Rubriques connexes .................................................................................105 Chapitre 6 : Développement de votre ordinateur de poche ................................................................................106 Quels types de cartes d’extension puis-je utiliser ? ...............................107 A quoi servent-elles ? ...............................................................................107 Insertion d’une carte d’extension ...........................................................108 Retrait d’une carte d’extension ...............................................................109 Ouverture d’une application sur une carte d’extension .......................110 Ordinateur de poche Zire™ 31 vi Ouverture de fichiers sur une carte d’extension ...................................111 Affichage des informations relatives aux cartes ....................................112 Attribution d’un nouveau nom à une carte ...........................................113 Copie d’applications sur une carte d’extension ....................................114 Suppression de toutes les informations d’une carte ............................116 Rubriques connexes .................................................................................117 Chapitre 7 : Gestion de vos contacts ................................. 118 Ajout d’un contact ....................................................................................119 Saisie d’informations de contact complémentaires .......................122 Sélection des types de champs de contact .....................................123 Définition de champs personnalisés ................................................124 Sélection d’un contact en tant que carte de visite ..........................125 Copie d’informations de contact sur plusieurs contacts ......................126 Localisation d’un contact dans votre liste .............................................127 Suppression d’un contact .......................................................................128 Personnalisation de la liste des contacts ...............................................129 Utilisation de l’application Contacts avec votre ordinateur de bureau ............................................................................................131 Rubriques connexes .................................................................................132 Chapitre 8 : Gestion de votre calendrier............................133 Planification d’événements ......................................................................134 Planification d’un rendez-vous .........................................................134 Planification d’un événement sans heure de début .......................136 Planification d’un événement répété - intervalle standard ............138 Planification d’un événement répété - intervalle inhabituel ..........140 Planification d’un événement sur plusieurs jours ..........................142 Saisie d’un emplacement ou d’une note pour un événement ......143 Codage couleur de votre emploi du temps ............................................144 Sélection de vos codes couleur ........................................................144 Attribution d’un code couleur à un événement ..............................147 Définition d’une alarme ...........................................................................148 Modification d’un événement .................................................................149 Ordinateur de poche Zire™ 31 vii Suppression d’événements .....................................................................151 Suppression d’un événement spécifique ........................................151 Suppression de tous vos anciens événements ...............................153 Vérification de votre emploi du temps....................................................154 Affichage groupé de vos rendez-vous et vos tâches ......................154 Affichage de votre emploi du temps quotidien ..............................156 Affichage de votre emploi du temps hebdomadaire ......................158 Affichage de votre emploi du temps mensuel ................................160 Détection des événements qui se chevauchent.............................. 161 Personnalisation de votre calendrier ......................................................161 Personnalisation des options d’affichage de votre calendrier ......162 Configuration des options d’alarme et d’heure ..............................166 Utilisation de l’application Calendrier avec l’ordinateur de bureau .....168 Rubriques connexes .................................................................................169 Chapitre 9 : Gestion de vos tâches ....................................170 Création d’une tâche ................................................................................171 Définition d’une alarme ....................................................................172 Planification d’une tâche répétée - intervalle standard ..................174 Planification d’une tâche répétée - intervalle inhabituel ................176 Organisation de vos tâches .....................................................................178 Marquage d’une tâche comme terminée ...............................................179 Suppression de tâches ............................................................................180 Suppression d’une tâche spécifique ................................................180 Suppression de toutes vos tâches terminées .................................181 Personnalisation de votre liste des tâches ............................................182 Utilisation de l’application Tâches avec l’ordinateur de bureau...........184 Rubriques connexes .................................................................................185 Chapitre 10 : Création de mémos ......................................186 Création d’un mémo ................................................................................187 Affichage et modification d’un mémo ...................................................188 Déplacement de mémos dans votre liste de mémos ...........................189 Suppression d’un mémo .........................................................................190 Ordinateur de poche Zire™ 31 viii Utilisation de l’application Mémos sur l’ordinateur de bureau ............191 Rubriques connexes .................................................................................192 Chapitre 11 : Création de notes dans l’application Notes .....................................................................................193 Création d’une note .................................................................................194 Choix des couleurs de l’encre et du papier (arrière-plan) ..............195 Définition d’une alarme ....................................................................197 Affichage et modification d’une note .....................................................199 Suppression d’une note ..........................................................................200 Utilisation de l’application Notes avec l’ordinateur de bureau.............201 Rubriques connexes .................................................................................202 Chapitre 12 : Exécution de calculs .....................................203 Boutons de la calculatrice ........................................................................204 Affichage des derniers calculs ................................................................205 Rubriques connexes .................................................................................206 Chapitre 13 : Gestion de vos dépenses .............................207 Ajout d’une dépense.................................................................................208 Choix des options de devise ....................................................................210 Personnalisation de la liste de sélection Devise .............................210 Prédéfinition du symbole de devise ................................................211 Création d’un symbole de devise .....................................................213 Suppression de dépenses ........................................................................214 Suppression d’une dépense individuelle ........................................214 Suppression d’une catégorie entière de dépenses ........................215 Personnalisation de la liste des dépenses ..............................................216 Utilisation de l’application Dépenses avec l’ordinateur de bureau ......217 Rubriques connexes .................................................................................218 Chapitre 14 : Ecouter de la musique ..................................219 Transfert de fichiers MP3 sur une carte d’extension ............................220 Transfert de musique d’un CD sur une carte d’extension ....................223 Ecoute de musique sur votre ordinateur de poche ...............................228 Ordinateur de poche Zire™ 31 ix Gestion des listes de diffusion.................................................................230 Création d’une liste de diffusion ......................................................230 Ecoute de chansons d’une liste de diffusion ...................................232 Modification d’une liste de diffusion ...............................................234 Suppression d’une liste de diffusion ...............................................236 Affichage des informations d’une chanson ...........................................238 Utilisation de RealOne Player avec l’ordinateur de bureau ..................240 Rubriques connexes .................................................................................241 Chapitre 15 : Affichage des photos ....................................242 Copie de photos sur votre ordinateur de poche ...................................243 Affichage des photos ................................................................................245 Afficher une photo en vue Miniature ...............................................245 Affichage d’une photo en vue Liste .................................................247 Affichage d’un diaporama ................................................................248 Rotation d’une photo ........................................................................249 Affichage et modification des détails photo ...................................250 Organisation des photos ..........................................................................252 Organisation des photos en albums ................................................252 Déplacement d’une photo dans un album ou d’un album à l’autre ........................................................................................254 Tri des photos dans la vue Liste .......................................................256 Copie d’une photo ...................................................................................257 Utilisation de l’application Photos sur votre ordinateur de bureau .....259 Rubriques connexes .................................................................................260 Chapitre 16 : Partage d’informations .................................261 Transmission par infrarouge ..................................................................262 Transmission d’informations par infrarouge à partir d’une application ...................................................................................262 Transmission d’une catégorie ..........................................................264 Transmission d’une application .......................................................265 Autres modes de partage des informations ...........................................267 Rubriques connexes .................................................................................268 Ordinateur de poche Zire™ 31 x Chapitre 17 : Protection de la confidentialité de vos informations..........................................................................269 Choix d’un niveau de sécurité .................................................................270 Marquage d’enregistrements comme personnels .................................271 Configuration du niveau de confidentialité ............................................272 Masquage partiel ou total des entrées personnelles .....................272 Affichage d’une entrée masquée ..................................................... 273 Utilisation d’un mot de passe ..................................................................273 Création d’un mot de passe ..............................................................274 Modification d’un mot de passe .......................................................275 Suppression d’un mot de passe....................................................... 277 Suppression d’un mot de passe oublié ...........................................278 Verrouillage de votre ordinateur de poche.............................................280 Verrouillage automatique de votre ordinateur de poche ...............280 Verrouillage manuel de votre ordinateur de poche .......................283 Rubriques connexes .................................................................................284 Chapitre 18 : Utilisation de catégories pour organiser les informations ....................................................................285 Ajout d’une catégorie ...............................................................................286 Attribution d’un nouveau nom à une catégorie ....................................288 Suppression d’une catégorie ..................................................................289 Intégration d’informations à une catégorie ............................................290 Intégration d’une entrée à une catégorie ........................................290 Intégration d’une application à une catégorie ................................292 Affichage des informations par catégorie .............................................293 Rubriques connexes .................................................................................295 Chapitre 19 : Installation et désinstallation d’applications .......................................................................296 Vérification de l’espace disponible et des numéros de version ..........297 Installation des logiciels supplémentaires à partir du CD ....................300 Installation d’autres applications et fichiers ...........................................302 Installation de fichiers et d’applications sur un ordinateur Windows ...................................................................................... 302 Ordinateur de poche Zire™ 31 xi Utilisation de l’icône Installation rapide Palm ................................303 Utilisation de la fenêtre Installation rapide Palm ............................304 Installation de fichiers et d’applications sur un Macintosh ...........305 Utilisation du droplet Envoyer à l’ordinateur de poche ................. 305 Utilisation de commandes dans le menu HotSync ........................306 Désinstallation d’une application de votre ordinateur de poche .........308 Suppression du logiciel Palm Desktop de votre ordinateur .................309 Rubriques connexes .................................................................................312 Chapitre 20 : Personnalisation de votre ordinateur de poche ................................................................................313 Personnalisation de l’écran Accueil .......................................................314 Meilleure lisibilité de votre écran ............................................................316 Modification des polices de l’écran .................................................316 Réglage de la luminosité et du contraste ........................................318 Modification des couleurs de l’écran ...............................................319 Attribution d’un bouton ou d’une icône à vos applications favorites ..............................................................................................320 Configuration de la date et de l’heure ....................................................322 Sélection d’une ville ..........................................................................322 Réinitialisation de la date et de l’heure ...........................................325 Sélection des formats pour les dates, les heures et les chiffres ...327 Personnalisation de la méthode utilisée pour saisir des informations........................................................................................329 Choix de la zone de saisie .................................................................329 Utilisation de la zone d’écriture sur la totalité de l’écran ...............331 Personnalisation des tracés Graffiti 2 ..............................................332 Configuration de raccourcis .............................................................333 Modification des raccourcis ..............................................................335 Résolution des problèmes liés à l’écran tactile ...............................336 Sélection des paramètres de son ...........................................................337 Saisie de vos informations de propriétaire ...........................................338 Ordinateur de poche Zire™ 31 xii Economie de la batterie ...........................................................................339 Empêcher votre ordinateur de poche de s’allumer accidentellement .........................................................................339 Sélection de paramètres d’économie d’énergie .............................340 Connexion de votre ordinateur de poche à d’autres périphériques.....342 Modification des paramètres de connexion prédéfinis ..................342 Création de vos propres paramètres de connexion .......................345 Personnalisation des paramètres réseau................................................348 Configuration d’un profil de service ................................................348 Connexion à votre service ................................................................352 Ajout de détails à un profil de service .............................................353 Suppression d’un profil de service ..................................................356 Création de scripts de connexion .....................................................357 Ajout d’applications auxiliaires ........................................................361 Rubriques connexes .................................................................................362 Chapitre 21 : Gestion des paramètres d’horloge ..............363 Vérification de la date et de l’heure actuelles.........................................364 Définition de la ville principale ................................................................365 Réglage de la date et de l’heure de la ville principale ....................366 Choix de villes secondaires pour d’autres fuseaux horaires ................368 Modification de la liste des villes ............................................................369 Ajout de villes ....................................................................................369 Suppression d’une ville ....................................................................371 Réglage du réveil ......................................................................................372 Réponse au réveil .............................................................................. 373 Modification de l’affichage de l’horloge .................................................374 Rubriques connexes .................................................................................375 Chapitre 22 : Maintenance de l’ordinateur de poche ......376 Règles à suivre et choses à éviter ...........................................................376 Règles à suivre................................................................................... 376 Choses à éviter .................................................................................. 377 Ordinateur de poche Zire™ 31 xiii Réinitialisation de votre ordinateur de poche ........................................377 Réinitialisation logicielle ................................................................... 377 Réinitialisation matérielle ................................................................. 379 Restauration des informations après une réinitialisation matérielle ...381 Rubriques connexes .................................................................................383 Chapitre 23 : Questions fréquentes ..................................384 Configuration ............................................................................................384 Ordinateur de poche.................................................................................386 Navigation .................................................................................................389 Saisie d’informations................................................................................389 Synchronisation ........................................................................................392 Calendrier ..................................................................................................399 Mémos .......................................................................................................400 Notes..........................................................................................................400 Photos ........................................................................................................400 RealOne .....................................................................................................401 Tâches........................................................................................................401 Confidentialité ...........................................................................................402 Partage.......................................................................................................402 Problèmes concernant des applications incompatibles ........................404 Chapitre 24 : Obtenir de l’aide ...........................................407 Ressources d’auto-assistance ..................................................................407 Support technique ....................................................................................408 Informations relatives à la réglementation........................409 Avis de la FCC ..........................................................................................409 Réglementation canadienne ICES 003 ...................................................410 Déclaration de conformité CE .................................................................410 Déclaration de conformité .......................................................................410 Avertissement relatif à la batterie ..........................................................411 Électricité statique, décharges électrostatiques et votre ordinateur de poche palmOne™ .........................................................................412 Index ......................................................................................415 Ordinateur de poche Zire™ 31 xiv Introduction Ce guide vous expliquera tout ce que vous devez savoir sur votre ordinateur de poche : les tâches que vous accomplirez quotidiennement, les fonctions avancées qui vous permettront d’en tirer le meilleur parti et les tâches qui en feront un outil tout aussi utile qu’amusant. Que contient ce guide ? Les informations contenues dans ce guide incluent des instructions détaillées, des liens vers des références croisées et des barres latérales. Instructions détaillées Vous y trouverez des explications. Recherchez ces indications dans les instructions : Suite Terminé Indication de la fin de la procédure. Vous avez terminé. [ ! ] IMPORTANT Une étape que vous devez suivre, pour éviter une erreur ou même une perte d’informations. [ & ] FACULTATIF Une étape qui pourrait vous être utile. REMARQUE Ordinateur de poche Zire™ 31 Indication signifiant que la procédure continue à la page suivante. Informations ne s’appliquant que dans certains cas ou concernant une étape de la procédure. xv WINDOWS UNIQUEMENT MAC UNIQUEMENT Une procédure ou un texte qui ne s’applique qu’à une seule plate-forme. Dans la plupart des cas, vous ne verrez qu’un seul titre ; recherchez l’autre dans les sections précédentes ou suivantes. Parfois, vous ne trouverez pas d’équivalent Mac à une procédure ou à un texte Windows ; dans ce cas, cela ne s’applique pas aux utilisateurs Mac. Liens Les liens apparaissent sous la forme de mots soulignés dans les barres latérales et à d’autres endroits, tout au long de ce guide. Dans ce chapitre Liens figurant sur la première page de chaque chapitre. Ils vous conduisent à une section spécifique. Rubriques connexes Liens qui vous conduisent aux autres rubriques de ce guide pour vous permettre de découvrir les autres utilisations possibles d’une application ou d’une fonction. Barres latérales [ ! ] Avant de commencer Tâches à compléter avant de suivre les étapes indiquées dans une procédure ou un ensemble de procédures. Conseil Suggestion permettant d’optimiser l’utilisation d’une fonction ; raccourci ; pointeur vers une fonction associée. Le saviez-vous ? Fait intéressant concernant le sujet décrit ; peut inclure un lien vers d’autres informations. Ordinateur de poche Zire™ 31 xvi » Terme clé Terme technique associé au thème étudié. Il peut apparaître dans ce guide ou uniquement sur votre ordinateur de poche. Assistance Pointeur vers un site Web, où vous pourrez trouver de l’aide si vous rencontrez des problèmes concernant une fonction spécifique ou votre ordinateur de poche. Conseils pour la lecture de ce guide sous Adobe Acrobat Reader Voici quelques conseils utiles qui vous permettront de consulter ce guide et d’y trouver des informations plus facilement sous Acrobat Reader : REMARQUE Si vous n’avez pas accès à Acrobat Reader sur votre ordinateur, vous pouvez le télécharger gratuitement à l’adresse suivante : www.adobe.com. • Pour faire un zoom sur la page, cliquez sur la loupe , déplacez le curseur (qui s’est transformé en loupe) sur la page, et cliquez plusieurs fois. Cliquez sur Vue précédente ( ou , en fonction de la version d’Acrobat Reader dont vous disposez) pour restaurer l’affichage d’origine. • Cliquez sur une entrée de la Table des matières ou de l’Index pour vous rendre directement à la section du guide correspondante. • Si vous utilisez un lien pour vous rendre sur une page de ce guide, cliquez sur Vue précédente ( ou , en fonction de la version d’Acrobat Reader) pour retourner à la page sur laquelle vous étiez lorsque vous avez cliqué sur le lien. • Lorsque vous sélectionnez la(les) page(s) à imprimer, utilisez le numéro de page indiqué au bas de votre écran d’ordinateur, et non le numéro apparaissant sur le document pdf lui-même. Par exemple, pour imprimer la page que vous êtes en train de lire en ce moment, sélectionnez la page 17 (page du fichier) et non la page xvii (page imprimée). Ordinateur de poche Zire™ 31 xvii CHAPITRE 1 Configuration de votre ordinateur de poche et de votre ordinateur de bureau Dans ce chapitre Que contient la boîte ? Configuration système Etape 1 : Chargement de votre ordinateur de poche Etape 2 : Première mise sous tension de votre ordinateur de poche Etape 3 : Installation du logiciel Etape 4 : Connexion de votre ordinateur de poche à votre ordinateur de bureau Passage à une autre application de bureau Utilisation de profils Rubriques connexes Ordinateur de poche Zire™ 31 Félicitations ! Vous venez d’acquérir un nouvel ordinateur de poche palmOne™ Zire™ 31 ! Vous allez découvrir un grand nombre de choses sur l’ordinateur de poche qui vont vous aider à la fois à mieux organiser votre vie et à vous amuser. Alors que vous vous familiariserez avec l’ordinateur de poche, vous personnaliserez probablement les paramètres et les applications en fonction de vos propres besoins. Votre ordinateur de poche vous procurera sans doute plusieurs années de satisfaction, et seules quatre étapes simples sont nécessaires pour le rendre opérationnel. Avantages de la configuration • Commencer à utiliser immédiatement votre ordinateur de poche • Etablir un lien entre votre ordinateur de poche et votre ordinateur de bureau • Configurer votre ordinateur de poche afin d’optimiser son utilisation 1 CHAPITRE 1 Configuration de votre ordinateur de poche et de votre ordinateur de bureau Que contient la boîte ? » Terme clé Logiciel Palm Desktop Logiciel qui vous permet d’entrer, de mettre à jour, de consulter et de synchroniser les informations sur votre ordinateur de bureau. Câble HotSync® Adaptateur secteur Ordinateur de poche palmOne Zire 31 CD d’installation du logiciel Configuration système Le CD d’installation contient le logiciel Palm® Desktop ainsi que d’autres applications nécessaires pour configurer et utiliser votre ordinateur de poche. Le logiciel Palm Desktop facilite la gestion des informations sur votre ordinateur de bureau. Pour utiliser ce logiciel, votre ordinateur de bureau doit disposer de la configuration suivante : WINDOWS UNIQUEMENT • Un PC avec un processeur Pentium et l’un des systèmes d’exploitation suivants : • Windows 98 • Windows ME • Windows 2000 (des droits d’administrateur sont nécessaires pour installer le logiciel Palm Desktop) • Windows XP (des droits d’administrateur sont nécessaires pour installer le logiciel Palm Desktop) • Internet Explorer 4.01 avec SP2 (Service Pack 2) ou une version ultérieure Ordinateur de poche Zire™ 31 2 CHAPITRE 1 Configuration de votre ordinateur de poche et de votre ordinateur de bureau • 60 mégaoctets (Mo) d’espace disque disponible • Ecran VGA minimum • Un port USB disponible • Lecteur CD-ROM ou DVD pour l’installation du logiciel Palm Desktop à partir du CD fourni avec l’ordinateur de poche ; vous pouvez également télécharger ce logiciel sur notre site Web à l’adresse suivante : www.palmOne.com/support/intl REMARQUE Le logiciel Palm Desktop téléchargé à partir du site Web palmOne ne comporte pas les logiciels supplémentaires fournis sur le CD. MAC UNIQUEMENT • Macintosh ou ordinateur compatible avec processeur PowerPC • Mac OS 9.2.2 ou Mac OS X, version 10.2 ou 10.3 (Mac OS X requiert des droits d’administrateur pour installer le logiciel Palm Desktop) • 25 Mo d’espace disque disponible • Résolution de l’écran de 800 x 600 ou supérieure • Un port USB disponible • Lecteur CD-ROM ou DVD pour l’installation du logiciel Palm Desktop à partir du CD fourni avec l’ordinateur de poche ; vous pouvez également télécharger ce logiciel sur notre site Web à l’adresse suivante : www.palmOne.com/support/intl REMARQUE Le logiciel Palm Desktop téléchargé du site Web palmOne ne comporte pas les logiciels supplémentaires fournis sur le CD. Ordinateur de poche Zire™ 31 3 CHAPITRE 1 Configuration de votre ordinateur de poche et de votre ordinateur de bureau Etape 1 : Chargement de votre ordinateur de poche [ ! ] Avant de commencer Si vous procédez à une mise à niveau d’un autre ordinateur de poche Palm OS®, synchronisez votre ancien ordinateur de poche avec votre ancien logiciel de bureau. 0 1 Branchez l’adaptateur secteur à votre nouvel ordinateur de poche et sur une prise électrique. Ne connectez pas tout de suite le câble HotSync à votre ordinateur de poche. Conseil Après le chargement initial, rechargez votre ordinateur de poche tous les jours pendant au moins une demi-heure. 2 Laissez votre ordinateur de poche en charge pendant quatre heures. Assurezvous que la charge est terminée avant de passer à l’étape 2. Terminé Ordinateur de poche Zire™ 31 4 CHAPITRE 1 Configuration de votre ordinateur de poche et de votre ordinateur de bureau Ce que vous devez savoir sur la batterie de votre ordinateur de poche Pendant le chargement de la batterie, prenez quelques instants pour vous familiariser avec son fonctionnement : • Si, à l’écran, une alerte vous indique que la batterie est faible, procédez à une synchronisation pour sauvegarder vos informations, puis rechargez votre ordinateur de poche. Vous éviterez ainsi toute perte d’informations. • Si la batterie est faible au point de rendre l’ordinateur de poche inutilisable, vos informations resteront en mémoire pendant environ une semaine. Dans ce cas, la batterie est encore suffisamment chargée pour stocker les informations, mais pas pour mettre votre ordinateur de poche sous tension. Si votre ordinateur de poche ne s’allume pas lorsque vous appuyez sur le bouton marche/arrêt, rechargez-le immédiatement pendant au minimum trois heures. • Prolongez la durée de vie de la batterie en effectuant l’une des opérations suivantes : • Régler la luminosité de l’écran • Réduire la valeur du paramètre Auto-arrêt • Empêcher votre ordinateur de poche de s’allumer accidentellement • Limiter l’utilisation de l’emplacement d’extension [ ! ] IMPORTANT Si la batterie se décharge et que vous ne la rechargez pas pendant un certain temps, vous risquez de perdre toutes les informations de votre ordinateur de poche. Si ce genre de problème se produit, rechargez votre ordinateur de poche, puis synchronisez-le avec votre ordinateur de bureau. Toutes les applications et informations de votre dernière synchronisation sont transférées sur votre ordinateur de poche. Ordinateur de poche Zire™ 31 5 CHAPITRE 1 Configuration de votre ordinateur de poche et de votre ordinateur de bureau Etape 2 : Première mise sous tension de votre ordinateur de poche [ ! ] Avant de commencer Assurez-vous que l’ordinateur de poche est totalement rechargé, tel que décrit dans l’étape 1. 0 1 Appuyez sur le bouton marche/ arrêt pour l’allumer. Stylet Conseil Après avoir paramétré votre ordinateur de poche, accédez à la Visite guidée pour apprendre les bases. Bouton marche/arrêt 2 3 4 [ & ] FACULTATIF de poche. Débranchez l’adaptateur secteur de votre ordinateur Faites glisser le stylet hors de son emplacement. Tenez-le comme s’il s’agissait d’un stylo et suivez les instructions affichées à l’écran pour configurer votre ordinateur de poche. Terminé Ordinateur de poche Zire™ 31 6 CHAPITRE 1 Configuration de votre ordinateur de poche et de votre ordinateur de bureau Etape 3 : Installation du logiciel [ ! ] Avant de commencer Configurez un profil si vous voulez installer le même ensemble d’informations sur plusieurs ordinateurs de poche. Le saviez-vous ? Lorsque vous procédez à une mise à niveau, il est inutile de supprimer l’ancienne version du logiciel Palm Desktop. Lorsque vous installez la nouvelle version, toutes vos informations y sont automatiquement transférées. Conseil Suivez le didacticiel interactif du CD pour apprendre à créer un rendez-vous, à configurer les fonctions de votre ordinateur de poche afin qu’il prenne en charge les photos ainsi que la musique, et bien plus encore. Ordinateur de poche Zire™ 31 0 1 Insérez le CD dans le lecteur CD-ROM de votre ordinateur. REMARQUE Sur un ordinateur sous Windows 2000/XP ou Mac OS X, des droits d’administrateurs sont nécessaires pour installer le logiciel Palm Desktop. 2 WINDOWS UNIQUEMENT Suivez les instructions affichées à l’écran. Si vous procédez à une mise à niveau, sélectionnez le nom d’utilisateur que vous aviez attribué à votre ancien ordinateur de poche. MAC UNIQUEMENT a. Double-cliquez sur l’icône du CD, puis sur l’icône du programme d’installation Palm Desktop. b. Suivez les instructions affichées à l’écran. Si vous procédez à une mise à niveau, sélectionnez le nom d’utilisateur que vous aviez attribué à votre ancien ordinateur de poche. Terminé Pendant l’installation, vous êtes invité à connecter votre ordinateur de bureau à votre ordinateur de poche. Reportezvous à l’étape 4. 7 CHAPITRE 1 Configuration de votre ordinateur de poche et de votre ordinateur de bureau Etape 4 : Connexion de votre ordinateur de poche à votre ordinateur de bureau Conseil Si la boîte de dialogue Sélectionner l’utilisateur apparaît lors de la synchronisation, sélectionnez le nom d’utilisateur de l’ordinateur de poche que vous souhaitez synchroniser, puis cliquez sur OK. » Terme clé Application tierce Un programme logiciel fonctionnant sur un ordinateur de poche sous Palm OS, mais n’étant pas créé ni pris en charge par palmOne, Inc. Conseil Si vous rencontrez des problèmes avec votre nouvel ordinateur de poche après une synchronisation, vous devrez peut-être mettre vos applications tierces à jour. Ordinateur de poche Zire™ 31 Lors de cette étape, vous connectez votre ordinateur de poche à votre ordinateur de bureau et procédez à une première synchronisation. La synchronisation constitue tout simplement l’action de mettre à jour automatiquement des informations saisies sur un périphérique (votre ordinateur de poche ou votre ordinateur de bureau) sur un autre périphérique. [ ! ] IMPORTANT N’oubliez pas de synchroniser vos informations au moins une fois par jour, afin de disposer en permanence d’une copie de sauvegarde récente des informations importantes. 0 1 Connexion de votre ordinateur de poche à votre ordinateur : a. Branchez le câble HotSync au port USB de votre ordinateur de bureau. b. Raccordez le câble à votre ordinateur de poche. Suite 8 CHAPITRE 1 Configuration de votre ordinateur de poche et de votre ordinateur de bureau 2 3 Appuyez sur le bouton marche/arrêt pour allumer l’ordinateur de poche. Suivez les instructions qui s’affichent sur l’écran de votre ordinateur de bureau pour synchroniser votre ordinateur de poche avec votre ordinateur de bureau. Terminé Ordinateur de poche Zire™ 31 9 CHAPITRE 1 Configuration de votre ordinateur de poche et de votre ordinateur de bureau Passage à une autre application de bureau WINDOWS UNIQUEMENT [ ! ] Avant de commencer Synchronisez votre ordinateur de poche avec votre logiciel de bureau actuel avant de passer à une autre application. Ainsi, votre nouveau logiciel de bureau recevra les informations les plus récentes. Pendant l’installation du CD, vous avez choisi une application de bureau pour procéder aux synchronisations avec votre ordinateur de poche. Il est possible que vous ayez choisi le logiciel Palm Desktop. Mais si Microsoft Outlook comporte déjà tous vos contacts, rendez-vous, tâches et notes, vous pouvez modifier votre méthode de synchronisation de façon à ce que l’ordinateur de poche se synchronise plutôt avec Outlook. Vous pouvez également passer de Microsoft Outlook au logiciel Palm Desktop. REMARQUE Si vous choisissez de procéder aux synchronisations avec Microsoft Outlook (Windows uniquement), les informations contenues dans les applications Contacts, Calendrier, Tâches et Mémos sont synchronisées avec ce logiciel. Les autres informations, telles que les photos et les notes sont quant à elles synchronisées avec le logiciel Palm Desktop. 0 1 Insérez le CD dans le lecteur CD-ROM de votre ordinateur. 2 Sélectionnez Changez votre méthode de synchronisation. 3 Suivez les instructions à l’écran pour le logiciel de bureau à utiliser. Terminé Ordinateur de poche Zire™ 31 10 CHAPITRE 1 Configuration de votre ordinateur de poche et de votre ordinateur de bureau Utilisation de profils Prenons une société commerciale voulant distribuer une vingtaine d’ordinateurs de poche qui disposent d’une liste téléphonique, d’une série de mémos et de plusieurs applications clés communes. Un profil utilisateur peut être créé pour installer ces informations avant de distribuer les ordinateurs de poche aux employés. Lorsque ceux-ci procèdent à une première synchronisation, ces informations communes deviennent partie intégrante de leurs informations spécifiques. Un profil utilisateur vous permet d’installer les mêmes informations sur plusieurs ordinateurs de poche sous Palm OS avant de personnaliser chaque ordinateur de poche avec un nom d’utilisateur unique et des informations spécifiques à cet utilisateur. Un ordinateur de poche sur lequel un profil utilisateur est installé peut être confié à n’importe quel utilisateur, car il n’a pas encore été identifié par un nom d’utilisateur unique. Lorsque le nouvel utilisateur procède à une première synchronisation, il donne à l’ordinateur de poche un nom d’utilisateur unique. REMARQUE Les ordinateurs de poche synchronisés avec un profil utilisateur doivent être de nouveaux ordinateurs de poche n’ayant jamais été synchronisés ou des ordinateurs de poche dont le nom d’utilisateur et les informations ont été supprimés par une réinitialisation matérielle. Ordinateur de poche Zire™ 31 11 CHAPITRE 1 Configuration de votre ordinateur de poche et de votre ordinateur de bureau Création d’un profil utilisateur WINDOWS UNIQUEMENT Le saviez-vous ? Gagnez du temps en utilisant la fonction Lien de fichier ou l’importation pour ajouter rapidement des informations à un profil. 0 1 Ouvrez l’écran Nouveau profil : a. Ouvrez le logiciel Palm Desktop. b. Dans le menu Outils, sélectionnez Utilisateurs. c. Cliquez sur Profils, puis sur Nouveau. 2 3 Entrez le nom du profil (il doit être unique), puis cliquez deux fois sur OK. Sélectionnez le profil dans la liste Utilisateurs et créez les informations du profil dans le logiciel Palm Desktop. Terminé Ordinateur de poche Zire™ 31 12 CHAPITRE 1 Configuration de votre ordinateur de poche et de votre ordinateur de bureau MAC UNIQUEMENT 0 1 Ouvrez l’écran Nouveau profil : a. Ouvrez le logiciel Palm Desktop. b. Dans le menu déroulant Utilisateur, sélectionnez Modifier les utilisateurs. c. Cliquez sur Nouveau profil. 2 Créez le profil : a. Entrez le nom du profil (il doit être unique), puis cliquez sur OK. b. Fermez la fenêtre Utilisateurs. Suite Ordinateur de poche Zire™ 31 13 CHAPITRE 1 Configuration de votre ordinateur de poche et de votre ordinateur de bureau 3 4 Sélectionnez le profil dans le menu déroulant Utilisateur et créez les informations de ce profil dans le logiciel Palm Desktop. Définissez les paramètres des conduites du profil : a. Dans le menu HotSync, sélectionnez Paramètres des conduites. b. Sélectionnez les paramètres de conduite du profil. Terminé Synchronisation avec un profil utilisateur WINDOWS UNIQUEMENT 0 1 Commencez la synchronisation : a. Connectez le câble HotSync au port USB de votre ordinateur, puis branchez l’autre extrémité dans le connecteur mini-USB de votre ordinateur de poche. b. Assurez-vous que votre ordinateur de poche est sous tension. c. Appuyez sur HotSync . Suite Ordinateur de poche Zire™ 31 14 CHAPITRE 1 Configuration de votre ordinateur de poche et de votre ordinateur de bureau 2 Transférez les informations de profil : a. Cliquez sur Profils. b. Sélectionnez le profil à charger dans l’ordinateur de poche, puis cliquez sur OK. c. Cliquez sur Oui. Terminé Ordinateur de poche Zire™ 31 Lors de votre prochaine synchronisation de cet ordinateur de poche, le logiciel Palm Desktop vous demandera de lui affecter un nom d’utilisateur. 15 CHAPITRE 1 Configuration de votre ordinateur de poche et de votre ordinateur de bureau MAC UNIQUEMENT 0 1 Commencez la synchronisation : a. Connectez le câble HotSync au port USB de votre ordinateur, puis branchez l’autre extrémité dans le connecteur mini-USB de votre ordinateur de poche. b. Assurez-vous que votre ordinateur de poche est sous tension. c. Appuyez sur HotSync 2 Sélectionnez le profil à charger dans l’ordinateur de poche, puis cliquez sur OK. Terminé Ordinateur de poche Zire™ 31 . Lors de votre prochaine synchronisation de cet ordinateur de poche, le logiciel Palm Desktop vous demandera de lui affecter un nom d’utilisateur. 16 CHAPITRE 1 Configuration de votre ordinateur de poche et de votre ordinateur de bureau Rubriques connexes Assistance Si vous rencontrez des problèmes avec la configuration ou toute autre fonction de votre ordinateur de poche, rendez-vous sur www.palmOne.com/ support/intl. Cliquez sur un lien ci-dessous pour en apprendre davantage sur les rubriques suivantes : Synchronisation • Synchronisation de votre ordinateur de poche avec le logiciel Palm Desktop ou Microsoft Outlook sur votre ordinateur de bureau • Sélection des applications à synchroniser • Synchronisation à l’aide du port IR de votre ordinateur de poche et de votre ordinateur • Transfert d’informations sur votre ordinateur de poche à partir d’une source extérieure (fichier contenant une liste des numéros de téléphone de votre société, par exemple) Installation et désinstallation • Ajout d’applications à votre ordinateur de poche • Installation de logiciels supplémentaires à partir du CD • Suppression d’applications de votre ordinateur de poche • Affichage des informations relatives aux applications Personnalisation • Réglage de l’affichage • Réduire la valeur du paramètre Auto-arrêt • Empêcher votre ordinateur de poche de s’allumer accidentellement Questions fréquentes Ordinateur de poche Zire™ 31 Réponses aux questions fréquemment posées au sujet de la configuration 17 CHAPITRE 2 Présentation de votre ordinateur de poche Dans ce chapitre Emplacement des commandes de votre ordinateur de poche Qu’y a-t-il à l’écran ? Applications livrées avec votre ordinateur de poche Applications du CD-ROM Rubriques connexes Ordinateur de poche Zire™ 31 Que vous vous trouviez au travail, chez vous ou en déplacement, vous allez vite comprendre pourquoi les ordinateurs de poche sont également appelés assistants numériques personnels. Comme tout bon assistant personnel qui se respecte, votre ordinateur de poche vous aide à gérer votre planning, vos contacts professionnels et personnels, votre liste de tâches à effectuer, vos mémos et même vos finances. la musique ou pour utiliser des logiciels de référence utiles et bien d’autres choses encore. Les ordinateurs de poche ne se limitent toutefois pas au simple côté fonctionnel. Ils vous permettent également de créer des albums photo numériques, de jouer à des jeux et de lire des livres électroniques. Il vous suffit d’insérer une carte d’extension (vendue séparément) pour écouter de Avantages de votre ordinateur de poche Zire™ 31 • Gain de temps et meilleure organisation • Faible encombrement • Protection de vos informations • Ludique : voir des photos, écouter de la musique, etc. 18 CHAPITRE 2 Présentation de votre ordinateur de poche Emplacement des commandes de votre ordinateur de poche Commandes du panneau frontal Ecran Navigateur multidirectionnel Zone de saisie Boutons des applications Bouton marche/arrêt Contacts Calendrier Ordinateur de poche Zire™ 31 Ecran Affiche les applications et les informations contenues dans l’ordinateur de poche. L’écran est tactile. Zone de saisie Permet de saisir du texte avec l’écriture Graffiti® 2 ou d’ouvrir le clavier logiciel. Bouton marche/ arrêt Permet d’allumer ou d’éteindre votre ordinateur de poche et d’activer le Verrouillage clavier (s’il est actif). Navigateur multidirectionnel Permet de vous déplacer sur l’écran et de sélectionner les informations à afficher. Boutons des applications Ouvrent les applications Calendrier et Contacts. 19 CHAPITRE 2 Présentation de votre ordinateur de poche Commandes du panneau supérieur » Terme clé IR Abréviation d’infrarouge. La transmission utilise une technologie infrarouge pour envoyer des informations entre deux ports IR se trouvant à une faible distance l’un de l’autre. Le saviez-vous ? La transmission vous permet de partager rapidement des rendezvous, des adresses, des numéros de téléphone, etc. Ordinateur de poche Zire™ 31 Emplacement de carte d’extension Port IR Prise casque Port IR Transmet des informations entre les ordinateurs de poche et d’autres appareils équipés d’un port IR. Emplacement de carte d’extension Permet d’insérer des cartes d’extension (vendues séparément) pour écouter de la musique, réaliser des copies de sauvegarde et ajouter de la mémoire, des applications et des accessoires à votre ordinateur de poche. Prise casque Permet de relier un casque stéréo standard 3,5 mm (vendu séparément) à l’ordinateur de poche pour vous permettre d’écouter de la musique et d’utiliser des applications audio. 20 CHAPITRE 2 Présentation de votre ordinateur de poche Commandes du panneau latéral et du panneau arrière » Terme clé USB Type de connecteur ou câble fréquemment utilisé pour connecter des accessoires à un ordinateur. Stylet Connecteur d’alimentation Bouton de réinitialisation Connecteur Mini-USB Haut-parleur Ordinateur de poche Zire™ 31 Stylet Permet de saisir des informations sur votre ordinateur de poche. Pour utiliser le stylet, retirez-le de son emplacement et tenez-le comme un crayon ou un stylo. Vous pouvez vous servir de vos doigts à la place du stylet, mais n’utilisez pas vos ongles, un vrai crayon ou un autre objet pointu pour toucher l’écran. Bouton de réinitialisation Réinitialise l’ordinateur de poche s’il se bloque (s’il ne répond plus). Connecteur d’alimentation Connecte l’adaptateur secteur à l’ordinateur de poche, pour vous permettre de le charger. 21 CHAPITRE 2 Présentation de votre ordinateur de poche Connecteur Mini-USB Permet de connecter votre ordinateur de poche à votre ordinateur de bureau à l’aide du câble HotSync®, afin de pouvoir procéder à une synchronisation. Haut-parleur Permet d’écouter de la musique, les alarmes et les sons du système et des jeux. Qu’y a-t-il à l’écran ? Votre ordinateur de poche dispose de nombreuses fonctions qui facilitent son utilisation. Elles incluent notamment la zone de saisie et les éléments communs qui s’affichent dans chaque application. Une fois que vous savez les utiliser dans une application donnée, vous pouvez aisément le faire dans toutes les autres. Zone de saisie Appuyer sur les icônes de la zone de saisie permet d’effectuer les actions suivantes : Icône Horloge Icône Accueil Icône HotSync Icône Menu Icône Chercher Icône du clavier alphabétique Icône Horloge Ordinateur de poche Zire™ 31 Icône d’affichage Icône du clavier numérique Affiche l’heure et la date. Cet affichage disparaît automatiquement au bout de deux secondes. Consultez Configuration de la date et de l’heure et Gestion des paramètres d’horloge pour plus d’informations. 22 CHAPITRE 2 Ordinateur de poche Zire™ 31 Présentation de votre ordinateur de poche Icône d’affichage Ouvre la boîte de dialogue Ajustement de l’affichage dans laquelle vous pouvez définir la luminosité et le contraste de l’affichage de l’ordinateur de poche. Pour obtenir des instructions, consultez Réglage de la luminosité et du contraste. Icône Accueil Affiche l’écran Accueil à partir duquel vous pouvez ouvrir des applications. Consultez Ouverture des applications pour plus d’informations. Icône Menu Ouvre les menus, à partir desquels vous pouvez sélectionner des éléments qui permettent d’accéder à d’autres fonctions. Consultez Utilisation des menus pour plus d’informations. Icône HotSync Synchronise votre ordinateur de poche avec votre ordinateur de bureau. Consultez Synchronisation de votre ordinateur de poche avec votre ordinateur de bureau pour plus d’informations. Icône Chercher Ouvre la boîte de dialogue Chercher à partir de laquelle vous pouvez rechercher des informations. Consultez Recherche d’informations pour plus d’informations. Icône du clavier alphabétique Ouvre le clavier alphabétique. Reportez-vous à la section Saisie d’informations à l’aide du clavier logiciel pour de plus amples informations. Icône du clavier numérique Ouvre le clavier numérique. Reportez-vous à la section Saisie d’informations à l’aide du clavier logiciel pour de plus amples informations. 23 CHAPITRE 2 Présentation de votre ordinateur de poche Commandes d’applications » Terme clé Curseur La zone fixe de la barre de défilement. Le curseur se déplace pour indiquer l’emplacement relatif dans l’entrée ou dans la liste. Conseil Vous pouvez également utiliser le Navigateur pour sélectionner un élément dans une liste de sélection ainsi que des boutons de commande. Ordinateur de poche Zire™ 31 Flèches précédent/suivant Icône Conseils Zone de saisie Liste de sélection Barre de défilement Case à cocher Bouton de commande Flèches précédent/ suivant Appuyez sur la flèche gauche ou droite pour afficher l’entrée précédente ou suivante et sur la flèche haut ou bas pour afficher l’écran d’informations précédent ou suivant. Barre de défilement Faites glisser le curseur ou appuyez sur la flèche vers le haut ou le bas pour faire défiler l’affichage ligne par ligne. Pour revenir à l’écran précédent, appuyez sur la barre de défilement juste au-dessus du curseur. Pour passer à l’écran suivant, appuyez sur la barre de défilement juste sous le curseur. Bouton de commande Appuyez sur un bouton, tel que OK, Annuler ou Détails pour exécuter une commande ou pour ouvrir une boîte de dialogue. Les boutons de commande s’affichent au bas des boîtes de dialogue et des écrans d’application. Icône Conseils Appuyez sur l’icône Conseils pour afficher des raccourcis ainsi que d’autres informations pratiques relatives à l’écran en cours. Une fois la consultation des conseils terminée, cliquez sur Terminé. 24 CHAPITRE 2 Ordinateur de poche Zire™ 31 Présentation de votre ordinateur de poche Zone de saisie Appuyez sur une zone de saisie afin d’ouvrir une boîte de dialogue vous permettant d’entrer des informations pour ce champ. Liste de sélection Appuyez sur la flèche pour afficher une liste proposant plusieurs choix, puis sur un élément de la liste pour le sélectionner. Case à cocher Appuyez sur une case à cocher pour la sélectionner ou la désactiver. Lorsqu’une case est cochée, l’option correspondante est sélectionnée et active. Lorsqu’une case n’est pas cochée, l’option correspondante est désélectionnée et inactive. 25 CHAPITRE 2 Présentation de votre ordinateur de poche Applications livrées avec votre ordinateur de poche Conseil Vous n’arrivez pas à trouver certaines applications ? Appuyez sur la liste des catégories dans le coin supérieur droit de l’écran Accueil, et sélectionnez Toutes. Ordinateur de poche Zire™ 31 Votre ordinateur de poche est livré avec de nombreuses applications installées et prêtes à l’emploi. Pour ouvrir ces applications, il vous suffit d’appuyer sur les boutons d’application du panneau frontal ou de sélectionner les icônes de l’écran Accueil. Visite guidée Informations permettant de vous familiariser avec votre ordinateur de poche et la saisie d’informations. Calculatrice Permet de réaliser des calculs mathématiques de base, comme par exemple diviser l’addition dans un restaurant. Calendrier Permet de gérer votre planning, des déjeuners avec les amis aux réunions professionnelles, en passant par les événements annuels comme les jours fériés et les événements sur plusieurs jours, comme les conférences et les vacances. Vous pouvez même utiliser des couleurs pour distinguer les différentes catégories de votre planning. Info carte Permet d’obtenir des informations relatives à la carte d’extension actuellement insérée dans l’emplacement prévu à cet effet. Contacts Permet de stocker des noms, des adresses, des numéros de téléphone, des adresses e-mail, des URL de sites Web, et même des photos et des dates d’anniversaires. Organisez vos contacts par catégories. Dépenses Permet de gérer vos frais professionnels ou de déplacement, et d’imprimer des notes de frais après synchronisation avec votre ordinateur de bureau. HotSync Permet de synchroniser les informations se trouvant sur votre ordinateur de poche avec celles de votre ordinateur de bureau. Mémos Permet d’entrer des informations diverses (notes de réunion, listes de livres à lire, de films à voir, recettes, etc.). Notes Permet de prendre des notes directement sur l’écran en utilisant votre écriture manuscrite ou à l’aide de croquis. 26 CHAPITRE 2 Présentation de votre ordinateur de poche palmOne PhotosPermet de visualiser des photos sur votre ordinateur de poche et de créer des albums photo portables. Préf. Permettent de personnaliser les sons, les couleurs, la sécurité, etc. de votre ordinateur de poche. RealOne Player Permet d’écouter de la musique sur votre ordinateur de poche avec une carte d’extension (vendue séparément). Permet de créer des listes de diffusion et d’organiser vos fichiers MP3. Une application de bureau (Windows uniquement) vous permet de créer des fichiers MP3 à partir de vos CD musicaux. Les utilisateurs Mac et Windows peuvent transférer des fichiers MP3 sur une carte d’extension afin de les utiliser sur l’ordinateur de poche. Conseil Pour apprendre à installer le logiciel de bureau à partir du CD-ROM, consultez Etape 3 : Installation du logiciel. Conseil Pour apprendre à installer les logiciels supplémentaires sur l’ordinateur de poche à partir du CD-ROM, consultez Installation des logiciels supplémentaires à partir du CD. Ordinateur de poche Zire™ 31 Tâches Permet de gérer votre liste de tâches à accomplir. Entrez les tâches à effectuer, définissez les priorités, configurez des alarmes, puis surveillez vos échéances. Horloge universelle Permet de régler l’heure de votre ville de résidence et de deux autres endroits, et de régler une alarme de réveil. Applications du CD-ROM Le CD comprend le logiciel Palm Desktop pour votre ordinateur de bureau ainsi que des logiciels supplémentaires pour votre ordinateur de poche. Le logiciel Palm Desktop vous permet d’utiliser votre ordinateur pour afficher, saisir et gérer des informations pour la plupart des applications hébergées sur votre ordinateur de poche. Veillez à installer le logiciel Palm Desktop pour pouvoir effectuer des copies de sauvegarde des informations de votre ordinateur de poche sur votre ordinateur de bureau. Les logiciels supplémentaires vous permettent de développer l’utilisation de votre ordinateur de poche. Il est possible que vous ayez déjà installé certaines (ou l’intégralité) de ces applications lors de la configuration de votre ordinateur de poche. Vous pouvez installer les autres applications à votre convenance. 27 CHAPITRE 2 Présentation de votre ordinateur de poche Votre CD-ROM comprend entre autres : Ordinateur de poche Zire™ 31 Logiciel Palm® Desktop Permet d’afficher, de saisir, de gérer et d’effectuer des copies de sauvegarde d’informations des applications Calendrier, Contacts, Tâches, Mémos et Dépenses sur votre ordinateur de bureau. Vous pouvez également afficher, gérer et effectuer des copies de sauvegarde des informations de Notes et de palmOne™ Photos (Photos s’applique uniquement à Windows). Lorsque vous synchronisez votre ordinateur de poche avec votre ordinateur de bureau, les informations sont mises à jour sur les deux périphériques. Cette application s’installe automatiquement lors du processus initial d’installation du CD-ROM. Installation rapide palmOne™ Permet de transférer des applications ainsi que d’autres fichiers de votre ordinateur de bureau vers votre ordinateur de poche ou vers une carte d’extension insérée dans l’emplacement prévu à cet effet (Windows uniquement). Cette application s’installe automatiquement lors du processus initial d’installation du CD-ROM. Droplet Envoyer à l’ordinateur de poche Permet de transférer des applications ainsi que d’autres fichiers de votre ordinateur de bureau vers votre ordinateur de poche ou vers une carte d’extension insérée dans l’emplacement prévu à cet effet (Mac uniquement). Cette application s’installe automatiquement lors du processus initial d’installation du CD-ROM. Guide d’initiation Conservez le Guide d’initiation et consultez-le sur votre ordinateur de poche. AudiblePlayer Permet d’écouter des journaux, des livres audio, des programmes radio, d’apprendre des langues, etc. (des frais supplémentaires peuvent s’appliquer). Windows uniquement. Palm Reader® Permet d’acheter et de télécharger des livres électroniques sur le Web et de les lire en tout lieu et à tout moment. 28 CHAPITRE 2 Ordinateur de poche Zire™ 31 Présentation de votre ordinateur de poche Calculatrice powerOne Cette puissante calculatrice vous permet d’effectuer des calculs mathématiques et professionnels. Handmark Solitaire Des heures de divertissement avec ce jeu de solitaire. Handmark MobileDB Permet d’utiliser les bases de données incluses pour gérer des informations utiles (entretien de la voiture, mots de passe, etc.). Vous pouvez également télécharger et installer plus de mille bases de données prêtes à l’emploi (des frais supplémentaires peuvent s’appliquer). Handmark PDA Money Permet de gérer vos finances en déplacement. Vous pouvez utiliser cette application telle quelle, ou acheter la conduite en option et transférer des infos vers Quicken, Microsoft Money et bien plus encore. Sur votre ordinateur de poche, cette application apparaît en tant que Splash Money. 29 CHAPITRE 2 Présentation de votre ordinateur de poche Rubriques connexes Assistance Si vous rencontrez des problèmes avec votre ordinateur de poche, rendezvous sur www.palmOne.com/ support/intl. Cliquez sur un lien ci-dessous pour en apprendre davantage sur les rubriques suivantes : Configuration Installation du logiciel Palm Desktop à partir du CD-ROM Saisie d’informations • Saisie d’informations au moyen de l’écriture Graffiti 2 et raccourcis • Saisie d’informations à l’aide des claviers logiciels alphabétique et numérique Navigation • Ouverture d’applications et utilisation de menus • Recherche d’informations Synchronisation Synchronisation de votre ordinateur de poche avec votre ordinateur Partage Transmission IR d’applications et d’informations à d’autres utilisateurs d’ordinateurs de poche Palm OS® Installation et désinstallation Installation de logiciels supplémentaires à partir du CD-ROM Horloge universelle Affichage de la date et de l’heure actuelles Personnalisation • Configuration de la date et de l’heure actuelles • Réglage de la luminosité et du contraste de l’affichage • Empêcher votre ordinateur de poche de s’allumer accidentellement Ordinateur de poche Zire™ 31 30 CHAPITRE 2 Présentation de votre ordinateur de poche Maintenance • Conseils d’entretien • Réinitialisation de votre ordinateur de poche Questions fréquentes Ordinateur de poche Zire™ 31 Réponses aux questions fréquemment posées au sujet de votre ordinateur de poche 31 CHAPITRE 3 Navigation dans les applications Dans ce chapitre Ouverture des applications Utilisation des menus Utilisation du Navigateur multidirectionnel Recherche d’informations Rubriques connexes Ordinateur de poche Zire™ 31 Vous êtes-vous déjà rendu dans une nouvelle ville et vous êtes-vous senti quelque peu perdu avant de vous rendre compte que les rues numérotées allaient du nord au sud et les avenues de l’est à l’ouest ? Apprendre à naviguer dans votre ordinateur de poche est un processus similaire. La plupart des applications Palm OS® utilisent le même ensemble de commandes. Une fois ces commandes standard assimilées, vous pourrez naviguer sans carte à travers la ville. Avantages de votre ordinateur de poche Zire™ 31 • Recherche et ouverture rapides d’applications • Accès à des fonctions supplémentaires avec menus • Navigation dans les applications avec une seule main à l’aide du Navigateur multidirectionnel • Recherche d’informations dans toutes les applications à l’aide de la fonction Rechercher 32 CHAPITRE 3 Navigation dans les applications Ouverture des applications Le saviez-vous ? Vous pouvez réattribuer les boutons d’application afin d’ouvrir les applications souhaitées. Pour ouvrir les applications, vous pouvez utiliser les boutons d’application du panneau frontal de votre ordinateur de poche ou sélectionner les icônes de l’écran Accueil. Utilisation des boutons d’application Il vous suffit d’appuyer sur un bouton d’application pour allumer votre ordinateur de poche et ouvrir l’application correspondante. Conseil Ordinateur de poche déjà allumé ? Appuyez sur l’icône Accueil pour vous rendre à l’écran correspondant. Le saviez-vous ? Vous pouvez utiliser votre photo préférée en arrière-plan de votre écran Accueil. Conseil Vous ne souhaitez pas faire défiler les icônes de l’écran Accueil ? Ecrivez la première lettre du nom de l’application dans la zone de saisie pour passer à la première application commençant par cette lettre. Ordinateur de poche Zire™ 31 Calendrier Contacts Utilisation de l’écran Accueil Mettez votre ordinateur de poche sous tension, appuyez sur Accueil d’application (Notes, par exemple). , puis sur une icône Icône Accueil 33 CHAPITRE 3 Navigation dans les applications Passage d’une application à une autre Vous pouvez à tout moment passer d’une application à une autre. Il vous suffit d’appuyer sur Accueil et de sélectionner une icône de l’écran Accueil ou d’appuyer sur un bouton d’application. Votre ordinateur de poche enregistre automatiquement le travail en cours et passe à l’autre application. Utilisation des menus Conseil Vous pouvez également appuyer sur le nom d’une application dans le coin supérieur gauche de l’écran pour ouvrir les menus de votre ordinateur de poche. Les menus vous permettent d’accéder à des fonctions et paramètres supplémentaires. Leur uniformité dans toutes les applications leur confère en outre une grande convivialité. 0 1 Ouvrez une application. Suite Lorsque les menus sont ouverts, vous pouvez utiliser le Navigateur pour sélectionner des menus et des éléments de menus. Ordinateur de poche Zire™ 31 34 CHAPITRE 3 Navigation dans les applications 2 Appuyez sur Menu pour ouvrir les menus. . Nom de l’application Menu Élément de menu Icône Menu 3 Appuyez sur un titre de menu, puis sur un élément de menu. Terminé Ordinateur de poche Zire™ 31 35 CHAPITRE 3 Navigation dans les applications Utilisation du tracé de commande Conseil Le mode de commande ne restant actif que quelques secondes, vous devez rapidement écrire la lettre de commande ou appuyer sur une icône de la barre d’outils de commande. La plupart des éléments de menus ont également une lettre de commande Graffiti® 2. Cette fonction est identique à celle des raccourcis clavier utilisés avec les ordinateurs de bureau. La lettre de commande est affichée à droite de l’élément de menu. Pour utiliser une lettre de commande, tracez tout d’abord la commande Graffiti 2 à gauche de la zone de saisie, puis écrivez la lettre de commande. Par exemple, pour choisir la commande Coller du menu Edition, utilisez le tracé de commande approprié, suivi de la lettre « V ». Tracé de commande Eléments de menus Lettres de commande REMARQUE Lorsque vous utilisez le tracé de commande, la barre d’outils de commande s’affiche. Pour plus d’informations sur l’utilisation de la barre d’outils de commande, reportezvous à la section suivante. Ordinateur de poche Zire™ 31 36 CHAPITRE 3 Navigation dans les applications Utilisation de la barre d’outils de commande La barre d’outils de commande contient les icônes correspondant à l’écran affiché. A titre d’exemple, les icônes Couper, Copier et Coller s’affichent lorsque du texte est sélectionné. Si aucun texte n’est sélectionné, les icônes Transmettre, Annuler et Supprimer peuvent s’afficher. Pour utiliser la barre d’outils de commande, servez-vous du tracé de commande pour afficher la barre d’outils, puis appuyez sur une icône pour sélectionner la commande. Tracé de commande Couper Copier Coller Transmettre Annuler Supprimer Utilisation du Navigateur multidirectionnel Le Navigateur multidirectionnel, situé au bas du panneau frontal, vous permet d’accéder aux informations rapidement d’une seule main, sans l’aide du stylet. Pour utiliser le Navigateur, appuyez vers le haut, le bas, la droite ou la gauche, ou appuyez sur le bouton de sélection, au centre. Haut Bouton central Gauche Droite Bas Le Navigateur remplit diverses fonctions, selon l’écran sur lequel vous vous trouvez. Ordinateur de poche Zire™ 31 37 CHAPITRE 3 Navigation dans les applications Navigation dans l’écran Accueil Conseil Pour supprimer la surbrillance de sélection sans effectuer de sélection, allez jusqu’à la première icône (dans le coin supérieur gauche), puis appuyez sur le bouton gauche du Navigateur. Conseil Dans la plupart des applications, vous pouvez maintenir le bouton de sélection enfoncé dans le Navigateur pour retourner à l’écran Accueil. A l’écran Accueil, servez-vous du Navigateur pour sélectionner une application et l’ouvrir. Droite ou gauche Passe à la catégorie d’applications suivante/ précédente. Bouton central • Insère la surbrillance de sélection en appuyant une seule fois sur ce bouton. Lorsque la surbrillance de sélection est active : Catégorie Haut, bas, droite ou gauche Passe à l’icône suivante en fonction de la direction. Bouton central sélectionnée. Ouvre l’application • Maintenir le bouton de sélection enfoncé permet d’ouvrir la liste des catégories. Lorsque la liste des catégories est ouverte : Haut ou bas Passe à la catégorie suivante/ précédente de la liste. Bouton central Affiche la catégorie sélectionnée. Ordinateur de poche Zire™ 31 38 CHAPITRE 3 Navigation dans les applications Navigation dans les écrans de liste Dans les écrans de listes, utilisez le Navigateur pour sélectionner diverses entrées (notes, mémos, contacts, photos) et vous déplacer d’une entrée à l’autre. Haut ou bas Fait défiler un écran d’entrées complet, si rien n’est en surbrillance. Maintenez le bouton enfoncé pour accélérer la vitesse de défilement. Bouton central Insère la surbrillance de sélection. Lorsque la surbrillance de sélection est active : Haut ou bas suivante. Passe à l’entrée précédente/ Bouton central sélectionnée. Affiche l’entrée Gauche Supprime la surbrillance de sélection. Ordinateur de poche Zire™ 31 39 CHAPITRE 3 Navigation dans les applications Navigation dans les écrans d’enregistrement Dans les écrans d’enregistrement, utilisez le Navigateur pour faire défiler l’entrée sélectionnée ou passer d’une entrée à l’autre. Haut ou bas Permet de naviguer dans l’entrée sélectionnée. Droite ou gauche Passe à l’entrée précédente/suivante. (non disponible dans Contacts). Bouton central Permet de revenir sur l’écran de liste. Navigation dans les boîtes de dialogue Des boîtes de dialogue s’affichent lorsque vous sélectionnez un bouton ou une option qui requiert des indications supplémentaires de votre part. Dans les boîtes de dialogue, utilisez le Navigateur pour sélectionner un bouton. Bouton central Active un bouton, puis ferme la boîte de dialogue. Le nombre de boutons présents dans la boîte de dialogue détermine le bouton activé par le bouton central : Un bouton Active ce bouton. Plusieurs boutons Active un bouton d’action (et non Annuler) tel que OK, Oui ou Supprimer. [ ! ] IMPORTANT Lisez attentivement le contenu des boîtes de dialogue. Appuyer sur un bouton tel que OK ou Oui peut annuler une action ou supprimer des informations. Ordinateur de poche Zire™ 31 40 CHAPITRE 3 Navigation dans les applications Navigation dans les menus Après avoir ouvert les menus, vous pouvez utiliser le Navigateur pour passer d’un élément de menu à un autre et sélectionner des éléments : Haut ou bas Permet de naviguer dans la liste de menus sélectionnée. Droite ou gauche Passe au menu suivant/précédent de la barre de menus. Bouton central Sélectionne l’élément de menu en surbrillance. Navigation dans les listes de sélection Vous pouvez accéder aux listes de sélection en appuyant sur le triangle situé en regard d’une option à l’écran. Lorsque la liste de sélection est ouverte, utilisez le Navigateur pour faire défiler la liste et sélectionner un élément. Ordinateur de poche Zire™ 31 Haut ou bas Permet de naviguer dans la liste de sélection. Bouton central Sélectionne l’élément en surbrillance. 41 CHAPITRE 3 Navigation dans les applications Recherche d’informations Conseil Si vous sélectionnez du texte dans une application avant d’appuyer sur le bouton Chercher, ce texte apparaît automatiquement dans la boîte de dialogue Chercher. La commande Chercher permet de localiser un mot ou une expression dans n’importe quelle application de votre ordinateur de poche. Seuls les mots commençant par le texte saisi sont affichés. Cette commande ne tient pas compte des majuscules. A titre d’exemple, la recherche du mot « plan » affichera « planète » mais pas « aquaplane ». Et si vous recherchez le nom « dupont », la recherche affichera également « Dupont ». REMARQUE La commande Chercher ne permet pas d’effectuer de recherche dans les applications d’une carte d’extension. 0 Le saviez-vous ? Dans la plupart des applications, vous pouvez également utiliser Rechercher n° tél. pour entrer les données d’un contact dans une autre application. 1 Appuyez sur Chercher 2 Saisissez le texte recherché, puis sélectionnez OK. 3 Appuyez sur le texte à consulter. . Conseil Vous souhaitez arrêter la recherche ? Appuyez sur Arrêter à tout moment pendant une recherche. Pour la reprendre, appuyez sur le bouton Suivant. Terminé Ordinateur de poche Zire™ 31 L’entrée saisie apparaît sur l’écran. 42 CHAPITRE 3 Navigation dans les applications Rubriques connexes Assistance Si vous rencontrez des problèmes avec votre ordinateur de poche, rendezvous sur www.palmOne.com/ support/intl. Cliquez sur un lien ci-dessous pour en apprendre davantage sur les rubriques suivantes : Exploration • Emplacement des commandes sur votre ordinateur de poche • Découverte des logiciels intégrés à votre ordinateur de poche et des logiciels supplémentaires fournis sur le CD-ROM • Familiarisation avec la zone de saisie et les commandes à l’écran des applications Saisie d’informations • Saisie d’informations au moyen de l’écriture Graffiti 2 et raccourcis • Saisie des informations de contact dans d’autres applications Partage Transmission IR d’informations et d’applications à d’autres utilisateurs d’ordinateurs de poche Palm OS® Confidentialité Protection de la confidentialité des informations en activant les options de sécurité Catégories Création de catégories et organisation de vos applications et informations Installation et désinstallation • Ajout et suppression d’applications sur votre ordinateur de poche • Affichage des informations relatives aux applications Personnalisation • Utilisation d’une photo comme arrière-plan de votre écran Accueil • Affichage de l’écran Accueil sous forme de liste • Organisation de vos applications par catégories Ordinateur de poche Zire™ 31 43 CHAPITRE 3 Ordinateur de poche Zire™ 31 Navigation dans les applications Maintenance Conseils d’entretien Questions fréquentes Réponses aux questions fréquemment posées au sujet de votre ordinateur de poche et de ses applications 44 CHAPITRE 4 Saisie d’informations Dans ce chapitre Comment puis-je saisir des informations ? Saisie d’informations au moyen de l’écriture Graffiti 2 Saisie d’informations à l’aide du clavier logiciel Saisie d’informations à l’aide de votre ordinateur de bureau Importation d’informations à partir d’autres applications Restauration d’éléments archivés sur votre ordinateur de bureau Saisie d’informations de l’application Contacts dans une autre application Une réunion avec le professeur de votre fille, un nouveau restaurant à ajouter à votre liste de contacts... Il vous faut ces informations sur votre ordinateur de poche. Plusieurs méthodes vous permettent de le faire, en fonction de la quantité d’informations à entrer. Choisissez celle qui vous paraît la plus adaptée à la situation. Avantage de la saisie d’informations • Permet de saisir des informations sur votre ordinateur de poche ou votre ordinateur de bureau • Permet de choisir la méthode la plus adaptée à votre situation Modification d’informations Rubriques connexes Ordinateur de poche Zire™ 31 45 CHAPITRE 4 Saisie d’informations Comment puis-je saisir des informations ? • Ecriture Graffiti® 2 (voir ci-dessous) • Utilisation du clavier logiciel • Utilisation du logiciel Palm® Desktop ou de Microsoft Outlook sur votre ordinateur de bureau • Importation d’informations à partir d’autres applications • Utilisation de la fonction Recherche n° tél • Notes • Réception d’informations transférées à partir d’un autre ordinateur de poche Palm OS® Parmi les plus utilisées, on trouve l’écriture Graffiti 2, le clavier logiciel, le logiciel Palm Desktop ou Microsoft Outlook sur un ordinateur. Saisie d’informations au moyen de l’écriture Graffiti 2 Vous pouvez saisir des informations directement sur votre ordinateur de poche à l’aide de l’écriture Graffiti 2. L’écriture Graffiti 2 comporte tous les caractères d’un clavier standard. La saisie de ces caractères sur votre ordinateur de poche ressemble beaucoup à la façon dont vous écrivez naturellement des lettres, des chiffres et des symboles. Au lieu d’utiliser du papier et un crayon, vous vous servez du stylet et de la zone de saisie sur votre ordinateur de poche. Il vous suffit de quelques minutes pour vous familiariser avec l’écriture Graffiti 2. Le cas échéant, une simple manipulation vous permet de consulter l’aide. Ordinateur de poche Zire™ 31 46 CHAPITRE 4 Saisie d’informations Ecriture de caractères Graffiti 2 0 Le saviez-vous ? Vous pouvez configurer votre ordinateur de poche de façon à pouvoir tracer des caractères Graffiti 2 sur tout l’écran. Le saviez-vous ? L’écriture Graffiti 2 met automatiquement la première lettre d’un nouvel enregistrement ou d’une nouvelle phrase en majuscule. 1 2 3 Ouvrez une application que vous utilisez pour saisir des informations, comme l’application Calendrier, par exemple. Appuyez sur l’écran à l’endroit où vous voulez insérer le caractère. Placez le stylet dans la partie correspondante de la zone de saisie. [ ! ] IMPORTANT Si vous ne faites pas des tracés Graffiti 2 dans la zone de saisie, votre ordinateur de poche ne les reconnaît pas en tant que caractères de texte. 4 Zone d’écriture des lettres Zone d’écriture des chiffres Zone d’écritures des lettres en majuscule (au milieu) Tracez les caractères en suivant les indications des tableaux qui suivent ces instructions. Commencez toujours le tracé au gros point. Suite Ordinateur de poche Zire™ 31 47 CHAPITRE 4 Saisie d’informations 5 Relevez le stylet de l’écran lorsque le tracé est terminé. Terminé Ordinateur de poche Zire™ 31 Lorsque vous relevez le stylet, votre ordinateur de poche reconnaît immédiatement le tracé et affiche la lettre correspondante sur l’écran, au niveau du point d’insertion. 48 CHAPITRE 4 Saisie d’informations Pour bien utiliser l’écriture Graffiti 2 Lorsque vous vous servez de l’écriture Graffiti 2, gardez les conseils ci-dessous à l’esprit : Le saviez-vous ? Les caractères Graffiti 2 réalisés à l’aide de deux tracés sont reconnus après le second tracé. • Tracez les caractères en suivant exactement les indications des tableaux qui suivent ces instructions. Ne tracez pas le point. Il est là uniquement pour vous indiquer où vous devez commencer votre tracé. • La zone d’écriture Graffiti 2 est divisée en deux parties. Tracez les lettres en minuscule à gauche, les chiffres à droite et les lettres en majuscule au milieu. • Ecrivez à vitesse normale, sans incliner votre écriture. Le saviez-vous ? Tracez les majuscules de la même façon que les minuscules. C’est l’endroit où vous les tracez qui change. Conseil Votre ordinateur de poche comporte des tableaux affichant tous les caractères Graffiti 2, les raccourcis et les commandes. Personnalisez votre ordinateur de poche de façon à afficher ces caractères en traçant une ligne de bas en haut sur l’écran. Ordinateur de poche Zire™ 31 • Appuyez fermement. • Tracez de gros caractères. Si vous avez déjà utilisé l’écriture Graffiti sur un ordinateur de poche Palm OS plus ancien, vous n’aurez aucun mal à vous familiariser avec l’écriture Graffiti 2. Les caractères sont tracés de la même façon, à l’exception du i, du t et du k et du chiffre 4. Ces lettres requièrent désormais deux tracés, comme vous le faites lorsque vous utilisez du papier et un crayon. Autre point : vous n’avez plus besoin d’utiliser la bascule de ponctuation pour les signes de ponctuation fréquents (points, virgules ou arobases). Il vous suffit de tracer ces caractères à l’endroit approprié dans la zone de saisie pour que votre ordinateur de poche les reconnaisse immédiatement. 49 CHAPITRE 4 Saisie d’informations Alphabet Graffiti 2 Conseil Vos pouvez sélectionner des méthodes différentes pour le tracé de certains caractères Graffiti 2. Choisissez celle qui vous paraît la plus simple à utiliser. Conseil Personnalisez votre ordinateur de poche de façon à pouvoir utiliser la totalité de l’écran pour la saisie de caractères Graffiti 2, et non uniquement la zone de saisie. Ordinateur de poche Zire™ 31 0 Tracez les lettres minuscules Graffiti 2 du côté GAUCHE et les lettres majuscules au MILIEU de la zone de saisie Lettre Tracé Lettre Tracé Lettre Tracé Lettre A B C D E F G H I J K L M N O P Q R S T U V W X Y Z Tracé 50 CHAPITRE 4 Saisie d’informations Chiffres Graffiti 2 0 Tracez les chiffres sur le côté DROIT de la zone de saisie Chiffre Ordinateur de poche Zire™ 31 Tracé Chiffre 0 1 2 3 4 5 6 7 8 9 Tracé 51 CHAPITRE 4 Saisie d’informations Signes de ponctuation Graffiti 2 0 Tracez ces signes de ponctuation sur le côté GAUCHE de la zone de saisie Signe Tracé Signe Point . Signe et commercial & Virgule , Retour chariot Apostrophe ' Arobase @ Espace Guillemets " Point d’interrogation ? Tabulation Tracé Point d’exclamation ! 0 Ordinateur de poche Zire™ 31 52 CHAPITRE 4 Saisie d’informations 0 Tracez ces signes de ponctuation sur le côté DROIT de la zone de saisie Signe Tracé Signe Point . Barre oblique inversée \ Virgule , Barre oblique / Tilde ñ Parenthèse ouvrante ( Tiret - Parenthèse fermante ) Plus + Egal = Tracé Astérisque * Ordinateur de poche Zire™ 31 53 CHAPITRE 4 Saisie d’informations Caractères accentués Graffiti 2 Pour les caractères accentués, tracez la lettre sur le côté gauche de la zone de saisie, puis tracez l’accent du côté droit. Conseil Dans la plupart des applications, vous pouvez obtenir de l’aide concernant le tracé des caractères Graffiti 2. Ouvrez le menu Edition et sélectionnez Aide Graffiti 2. Ordinateur de poche Zire™ 31 0 Tracez ces signes de ponctuation sur le côté DROIT de la zone de saisie Accent Tracé Accent Aigu á Tréma ä Grave à Circonflexe â Tilde ã Anneau å Tracé 54 CHAPITRE 4 Saisie d’informations Gestes Graffiti 2 0 Tracez les gestes du côté GAUCHE ou au milieu de la zone de saisie Geste Ordinateur de poche Zire™ 31 Tracé Geste Couper Coller Copier Annuler Tracé 55 CHAPITRE 4 Saisie d’informations Symboles et autres caractères spéciaux Graffiti 2 Vous pouvez tracer les symboles et autres caractères spéciaux des deux côtés de la zone de saisie, à l’aide du tracé Bascule de ponctuation : 0 0 Conseil Si vous tracez par erreur la bascule de ponctuation, vous pouvez la saisir de nouveau pour l’annuler, ou attendre quelques instants ; elle disparaîtra automatiquement. Le saviez-vous ? Si vous tracez deux bascules de ponctuation, cela a pour effet d’annuler la mise en majuscule automatique de la première lettre d’une nouvelle entrée ou d’une nouvelle phrase. 1 Tracez la bascule de ponctuation . Lorsque ce mode est actif, un indicateur apparaît dans l’angle inférieur droit de l’écran. Indicateur de bascule de ponctuation 2 Tracez le symbole ou le caractère spécial présenté dans le tableau suivant. Vous pouvez tracer un symbole ou un caractère spécial à n’importe quel endroit de la zone de saisie. 3 Saisissez un autre tracé de bascule pour terminer le caractère et l’afficher plus rapidement. Terminé Ordinateur de poche Zire™ 31 Une fois que l’indicateur de bascule de ponctuation disparaît, le caractère s’affiche. 56 CHAPITRE 4 Saisie d’informations Symboles et caractères spéciaux Graffiti 2 0 Tracez les symboles de N’IMPORTE QUEL CÔTÉ de la zone de saisie Ordinateur de poche Zire™ 31 57 CHAPITRE 4 Saisie d’informations Ecriture de raccourcis Graffiti 2 Graffiti 2 contient un certain nombre de raccourcis qui facilitent la saisie d’informations courantes. Par exemple, lorsque vous utilisez le tracé du raccourci, suivi de chd, vous saisissez automatiquement la date et l’heure actuelles. Vous pouvez également créer vos propres raccourcis. 0 0 1 Utilisez le tracé de raccourci Ce tracé apparaît au point d’insertion. 2 . Tracez le caractère de raccourci en vous reportant au tableau suivant. Vous pouvez tracer des raccourcis du côté gauche de la zone de saisie ou au milieu de cette zone. Terminé Ordinateur de poche Zire™ 31 Le tracé de raccourci est remplacé par le texte représenté par le caractère. 58 CHAPITRE 4 Saisie d’informations Raccourcis Graffiti 2 0 Tracez les raccourcis sur le côté GAUCHE ou au MILIEU de la zone de saisie Ordinateur de poche Zire™ 31 Entrée Raccourci Entrée Raccourci Cachet dateur cd Cachet horaire ch Cachet horodateur chd Réunion re Petit déjeuner pd Déjeuner de Dîner di 59 CHAPITRE 4 Saisie d’informations Saisie d’informations à l’aide du clavier logiciel Vous pouvez utiliser le clavier logiciel chaque fois que vous devez saisir du texte, des chiffres ou des symboles sur votre ordinateur de poche. » Terme clé Enregistrement Une entrée dans une application, comme par exemple un contact dans Contacts ou un rendezvous dans Calendrier. Conseil Si un curseur clignote à l’écran, cela signifie que vous pouvez entrer du texte. 0 1 Ouvrez une entrée : a. Ouvrez une application. b. Sélectionnez une entrée ou appuyez sur Nouveau. 2 Appuyez sur l’un des éléments suivants pour ouvrir un clavier logiciel : ABC Ouvre le clavier logiciel alphabétique. Clavier alphabétique Clavier numérique 123 Ouvre le clavier logiciel numérique. Suite Ordinateur de poche Zire™ 31 60 CHAPITRE 4 Conseil Lorsqu’un clavier est ouvert, vous pouvez appuyer sur les zones abc, 123 ou Int. pour ouvrir n’importe quel autre clavier. Saisie d’informations 3 Appuyez sur les caractères pour entrer du texte, des chiffres et des symboles, puis sélectionnez Terminé. Tabulation Retour arrière Retour Verrouillage Maj. Bascule Maj. Clavier alphabétique Clavier numérique Clavier international Terminé Ordinateur de poche Zire™ 31 61 CHAPITRE 4 Saisie d’informations Saisie d’informations à l’aide de votre ordinateur de bureau Conseil L’aide en ligne de Palm Desktop contient une mine d’informations sur l’utilisation du logiciel Palm Desktop. Ouvrez le menu Aide et sélectionnez Aide Palm Desktop. Vous avez beaucoup d’informations à saisir sur votre ordinateur de poche ? Pourquoi ne pas les entrer à l’aide du logiciel Palm Desktop ou de Microsoft Outlook, sur votre ordinateur de bureau ? Lorsque vous synchronisez votre ordinateur de poche avec votre ordinateur de bureau, les informations sont mises à jour sur les deux périphériques. REMARQUE Si vous choisissez de procéder à la synchronisation avec Microsoft Outlook (Windows uniquement), les informations contenues dans les applications Contacts, Calendrier, Tâches et Mémos sont synchronisées avec ce logiciel. Les autres informations, telles que les photos et les notes, sont quant à elles synchronisées avec le logiciel Palm Desktop. WINDOWS UNIQUEMENT 0 1 Ouvrez une application dans le logiciel Palm Desktop : a. Double-cliquez sur l’icône du logiciel Palm Desktop située sur le bureau. b. Cliquez sur l’icône de la barre de lancement pour ouvrir l’application. Suite Ordinateur de poche Zire™ 31 62 CHAPITRE 4 Saisie d’informations Suite. Barre de lancement Nouveau Modifier 2 Procédez de l’une des façons suivantes : • Cliquez sur Nouveau dans l’angle inférieur gauche de l’écran pour créer une nouvelle entrée. • Cliquez sur une entrée existante, puis cliquez sur Modifier dans l’angle inférieur gauche de l’écran. 3 Saisissez les informations, puis cliquez sur OK. Suite Ordinateur de poche Zire™ 31 63 CHAPITRE 4 Saisie d’informations 4 Synchronisez votre ordinateur de poche avec votre ordinateur de bureau. Terminé MAC UNIQUEMENT 0 1 Ouvrez une application : a. Double-cliquez sur l’icône Palm Desktop dans le dossier Palm de votre ordinateur. b. Cliquez sur l’icône de la barre d’outils pour ouvrir l’application. Suite Ordinateur de poche Zire™ 31 64 CHAPITRE 4 Saisie d’informations 2 Procédez de l’une des façons suivantes : • Cliquez sur Nouveau dans l’angle supérieur gauche de l’écran pour créer une nouvelle entrée. • Cliquez sur une entrée existante, puis cliquez sur Modifier dans l’angle supérieur gauche de l’écran. 3 Saisissez les informations, puis cliquez sur OK. 4 Synchronisez votre ordinateur de poche avec votre ordinateur de bureau. Terminé Ordinateur de poche Zire™ 31 65 CHAPITRE 4 Saisie d’informations Importation d’informations à partir d’autres applications Conseil L’aide en ligne de Palm Desktop contient une mine d’informations sur l’importation d’informations à partir d’autres applications (y compris des instructions détaillées). Ouvrez le menu Aide dans le logiciel Palm Desktop et sélectionnez Aide Palm Desktop pour plus d’informations. Vous disposez peut-être d’informations sur votre ordinateur, dans des feuilles de calculs ou des bases de données, que vous aimeriez transférer sur votre ordinateur de poche ? Inutile de tout retaper. Il vous suffit d’importer ces informations dans le logiciel Palm Desktop. Palm Desktop permet d’importer les types de fichiers suivants : Calendrier vCal/iCal (VCS/ICS) et archives Calendrier (DBA) Contacts vCard (VCF), séparés par des virgules (CSV, TXT), délimités par des tabulations (TAB, TSV, TXT), archives Contacts (ABA) Mémos Séparés par des virgules (CSV, TXT), délimités par des tabulations (TAB, TSV, TXT), archives Mémos (MPA), Texte (TXT) Tâches Archives Tâches (TDA) WINDOWS UNIQUEMENT 0 1 Enregistrez le fichier sur votre ordinateur dans l’un des formats acceptés. 2 Importez le fichier dans le logiciel Palm Desktop : a. Double-cliquez sur l’icône du logiciel Palm Desktop située sur le bureau. b. Cliquez sur l’icône de la barre de lancement correspondant à l’application dans laquelle vous voulez importer les informations. Suite Ordinateur de poche Zire™ 31 66 CHAPITRE 4 Saisie d’informations Suite. c. Cliquez sur Fichier, puis sur Importer. d. Suivez les instructions à l’écran pour faire correspondre les champs de votre fichier aux champs du logiciel Palm Desktop, puis importez le fichier. 3 Champs importés Synchronisez votre ordinateur de poche avec votre ordinateur de bureau. Terminé Ordinateur de poche Zire™ 31 67 CHAPITRE 4 Saisie d’informations MAC UNIQUEMENT 0 1 Enregistrez le fichier sur votre ordinateur dans l’un des formats acceptés. 2 Importez le fichier dans le logiciel Palm Desktop : a. Double-cliquez sur l’icône Palm Desktop dans le dossier Palm de votre ordinateur. b. Cliquez sur l’icône de la barre d’outils correspondant à l’application dans laquelle vous voulez importer les informations. c. Cliquez sur Fichier, puis sur Importer. d. Suivez les instructions à l’écran pour importer le fichier. 3 Synchronisez votre ordinateur de poche avec votre ordinateur de bureau. Terminé Ordinateur de poche Zire™ 31 68 CHAPITRE 4 Saisie d’informations Restauration d’éléments archivés sur votre ordinateur de bureau Dans bon nombre d’applications, vous avez la possibilité de sauvegarder une copie d’un élément que vous avez supprimé de votre ordinateur de poche ou de votre ordinateur de bureau dans un dossier d’archive sur votre ordinateur de bureau. Cela vous permet de libérer de l’espace sur votre ordinateur de poche, sans pour autant perdre des informations dont vous pourriez avoir besoin ultérieurement. Vous pouvez restaurer des enregistrements individuels ou un fichier d’archive entier vers l’application associée de votre logiciel de bureau. L’aide en ligne de Palm Desktop et de Microsoft Outlook contient une mine d’informations sur la restauration de fichiers archivés. Pour plus d’informations, reportez-vous à ces fichiers d’aide. Ordinateur de poche Zire™ 31 69 CHAPITRE 4 Saisie d’informations Saisie d’informations de l’application Contacts dans une autre application Vous déjeunez avec quelqu’un et les informations de cette personne se trouvent dans vos Contacts ? Utilisez Recherche n° tél. pour saisir rapidement un nom et un numéro de téléphone dans un rendez-vous créé avec l’application Calendrier. Cette fonction est disponible dans Calendrier, Mémos, Tâches et Dépenses. 0 1 Ouvrez une entrée : a. Ouvrez une application. b. Sélectionnez une entrée ou appuyez sur Nouveau. Dans l’application Dépenses uniquement : appuyez sur Détails, puis sur Participants. 2 Ajoutez le contact grâce à Recherche n° tél. : a. Appuyez à l’endroit où vous voulez saisir le contact. b. Ouvrez les menus . c. Sélectionnez Options, puis Recherche n° tél. Suite Ordinateur de poche Zire™ 31 70 CHAPITRE 4 Saisie d’informations Suite. d. Sélectionnez le contact, puis Ajouter. 3 [ & ] FACULTATIF Terminé Ordinateur de poche Zire™ 31 Pour ajouter un autre contact, répétez l’étape 2. Le nom et le numéro de téléphone du contact sont entrés automatiquement. 71 CHAPITRE 4 Saisie d’informations Modification d’informations Le processus de modification d’informations sur votre ordinateur de poche est similaire à celui que vous utilisez dans les applications de traitement de texte de votre ordinateur de bureau. Sélectionnez les informations, puis appliquez la commande appropriée. Sélection d’informations Plusieurs méthodes vous permettent de sélectionner des informations à modifier ou à supprimer. Sélection de texte Placez le curseur avant ou après le texte que vous voulez sélectionner, et faites-le glisser sur tout le texte qui vous intéresse. Sélection d’un mot • Appuyez deux fois sur un mot pour le sélectionner. • Placez le curseur avant ou après le mot, et faites-le glisser sur le mot pour le sélectionner. Sélection d’une ligne • Appuyez trois fois sur une ligne (à n’importe quel endroit) pour la sélectionner. • Placez le curseur avant ou après la ligne, et faites-le glisser sur la ligne pour la sélectionner. Ordinateur de poche Zire™ 31 72 CHAPITRE 4 Saisie d’informations Copie et collage d’informations Conseil Il existe des méthodes de copie et de collage des informations encore plus rapides : • Utilisez les Gestes Graffiti 2 • Utilisez le tracé de commande Graffiti 2 et la lettre de commande correspondant à couper, copier ou coller (/X, /C, /V) • Sélectionnez le texte, utilisez le tracé de commande, puis appuyez sur l’icône de coupage ou de copie. Allez jusqu’à l’endroit où vous souhaitez placer les informations, utilisez de nouveau le tracé de commande, et appuyez sur l’icône de collage. Ordinateur de poche Zire™ 31 Le processus de copie et de collage d’informations sur votre ordinateur de poche est similaire à celui que vous utilisez dans les applications de traitement de texte de votre ordinateur de bureau. 0 1 Sélectionnez les informations que vous souhaitez copier. 2 Copiez les informations : a. Ouvrez les menus . b. Sélectionnez Modifier, puis Copier. 3 Appuyez à l’endroit où vous voulez copier les informations. 4 Sélectionnez Modifier, puis Coller. Terminé 73 CHAPITRE 4 Saisie d’informations Suppression d’informations Vous pouvez supprimer une partie ou la totalité d’un enregistrement à l’aide de la commande Couper. Conseil Suppression d’informations à l’aide de l’écriture Graffiti 2. Sélectionnez les informations, puis tracez une ligne de droite à gauche dans la zone de saisie. 0 1 Sélectionnez les informations que vous souhaitez supprimer. 2 Supprimez les informations : a. Ouvrez les menus . b. Sélectionnez Modifier, puis Couper. Terminé Ordinateur de poche Zire™ 31 74 CHAPITRE 4 Saisie d’informations Rubriques connexes Assistance Si vous rencontrez des problèmes avec la saisie d’informations ou toute autre fonction de votre ordinateur de poche, rendez-vous sur www.palmOne.com/ support/intl. Cliquez sur un lien ci-dessous pour en apprendre davantage sur les rubriques suivantes : Navigation • Ouverture des applications • Utilisation des menus Partage Transmission d’informations à un autre ordinateur de poche Palm OS® Personnalisation • Sélection de méthodes différentes pour le tracé de certains caractères Graffiti 2 • Utilisation de l’écran entier pour tracer des caractères Graffiti 2 • Création de vos propres raccourcis Graffiti 2 Questions fréquentes Ordinateur de poche Zire™ 31 Réponses aux questions fréquemment posées au sujet de la saisie d’informations 75 CHAPITRE 5 Synchronisation de votre ordinateur de poche avec votre ordinateur de bureau Dans ce chapitre Pourquoi synchroniser les informations ? Quelles sont les informations synchronisées ? Comment procéder à une synchronisation ? Personnalisation de vos paramètres de synchronisation Synchronisation avec un fichier externe Rubriques connexes N’avez-vous jamais eu à synchroniser votre montre avec celle de vos amis pour être sûr de ne pas manquer votre rencontre ? La synchronisation constitue tout simplement l’action de mettre à jour automatiquement des informations saisies sur un périphérique sur un autre périphérique. Et de la même façon que vos montres peuvent être synchronisées, vous pouvez synchroniser les informations (photos, contacts, etc.) de votre ordinateur de poche avec des informations de votre ordinateur de bureau. Si vous utilisez uniquement votre ordinateur de poche tel quel et ne le synchronisez jamais avec votre ordinateur de bureau, vous ne profitez pas pleinement de ses capacités. Ordinateur de poche Zire™ 31 L’éventail des fonctions de votre ordinateur de poche est bien plus important si vous le synchronisez avec votre ordinateur de bureau. TM Avantages de la synchronisation • Saisie et mise à jour rapide des informations sur votre ordinateur de bureau et votre ordinateur de poche • Installation d’applications et de fichiers • Protection de vos informations 76 CHAPITRE 5 Synchronisation de votre ordinateur de poche avec votre ordinateur de bureau Pourquoi synchroniser les informations ? Pour accélérer et faciliter la saisie et la mise à jour des informations sur votre ordinateur de bureau et votre ordinateur de poche. La synchronisation met à jour les informations à la fois sur votre ordinateur de poche et dans le logiciel Palm® Desktop de votre ordinateur de bureau. Vous pouvez par exemple saisir une liste de contacts sur votre ordinateur, puis l’envoyer sur votre ordinateur de poche, au lieu de ré-entrer les informations. REMARQUE Lors de l’installation à partir du CD (Windows uniquement), vous pouvez choisir de synchroniser votre ordinateur de poche avec Microsoft Outlook sur votre ordinateur. Dans ce cas, les informations contenues dans les applications Contacts, Calendrier, Tâches et Mémos sont synchronisées avec Outlook. Les autres informations, telles que les photos et les notes, sont quant à elles synchronisées avec le logiciel Palm Desktop. Vous pouvez insérer le CD à tout moment pour synchroniser avec Outlook si vous n’avez pas suivi cette procédure lors de l’installation initiale. Ordinateur de poche Zire™ 31 77 CHAPITRE 5 Synchronisation de votre ordinateur de poche avec votre ordinateur de bureau Pour installer des applications et des fichiers. Vous pouvez utiliser Installation rapide palmOne™ pour envoyer des fichiers à certaines applications de votre ordinateur de poche ou installer des logiciels supplémentaires lors de la synchronisation. Pour protéger vos informations. Chaque fois que vous synchronisez des informations, une copie de sauvegarde est créée. En cas de problème sur votre ordinateur de poche ou votre ordinateur de bureau, les informations ne sont pas perdues ; vous pouvez les restaurer très rapidement sur les deux appareils. [ ! ] IMPORTANT N’oubliez pas de synchroniser les informations au moins une fois par jour, afin de disposer en permanence d’une copie de sauvegarde récente des informations importantes. [ ! ] Avant de commencer Suivez les étapes cidessous : • Configuration initiale de l’ordinateur de poche • Installation du logiciel Palm Desktop à partir du CD Quelles sont les informations synchronisées ? Si vous utilisez les paramètres par défaut, les informations provenant de toutes les applications cidessous sont transférées chaque fois que vous synchronisez votre ordinateur de poche et votre ordinateur de bureau : Si vous avez installé des applications à partir du CD (Photos, par exemple), ces applications peuvent également être incluses dans les paramètres de synchronisation par défaut. REMARQUE Les informations provenant de l’application Photos ne sont synchronisées dans le logiciel Palm Desktop que sur les ordinateurs Windows. Lorsque vous synchronisez sur un Mac, vos photos sont stockées dans le dossier Départ : Pictures : palmOnePhotos : nom_d’utilisateur. Les informations provenant de l’application Dépenses ne sont synchronisées que sur les ordinateurs Windows. En outre, les paramètres par défaut effectuent une copie de sauvegarde des informations système de votre ordinateur de poche sur votre ordinateur de bureau, et installent des applications supplémentaires de votre ordinateur sur votre ordinateur de poche. Ordinateur de poche Zire™ 31 78 CHAPITRE 5 Synchronisation de votre ordinateur de poche avec votre ordinateur de bureau Si vous installez d’autres applications et souhaitez qu’elles soient incluses dans la synchronisation, vous pouvez choisir les applications à synchroniser. Tous les membres de la famille peuvent synchroniser leur ordinateur de poche sur la même copie du logiciel Palm Desktop. Veillez simplement à ce que chaque ordinateur de poche dispose d’un nom d’utilisateur propre ; en effet, le logiciel Palm Desktop utilise ce dernier pour identifier l’ordinateur de poche durant la synchronisation. Même si plusieurs personnes peuvent utiliser la même copie du logiciel Palm Desktop, elles ne peuvent pas partager le même nom d’utilisateur. Ordinateur de poche Zire™ 31 79 CHAPITRE 5 Synchronisation de votre ordinateur de poche avec votre ordinateur de bureau Comment procéder à une synchronisation ? » » Terme clé HotSync® Technologie vous permettant de synchroniser les informations de votre ordinateur de poche avec celles de votre ordinateur de bureau. Vous pouvez utiliser les méthodes suivantes pour procéder à la synchronisation de votre ordinateur de poche avec votre ordinateur de bureau : Terme clé HotSync Manager Logiciel qui vous permet de choisir les paramètres de synchronisation ; il doit être actif lors de la synchronisation. [ ! ] IMPORTANT Lors de votre première synchronisation, vous devez utiliser le câble HotSync ou le port IR de votre ordinateur de poche. Si vous avez suivi les instructions de synchronisation lors de la configuration initiale, cette spécification a déjà été traitée. Conseil Si la boîte de dialogue Sélectionner l’utilisateur apparaît lors de la synchronisation, sélectionnez le nom d’utilisateur contenant les informations que vous souhaitez synchroniser, puis cliquez sur OK. Vous pouvez également créer un nouveau nom d’utilisateur. Sur un ordinateur Windows, HotSync Manager est actif lorsque son icône apparaît dans le coin inférieur droit de votre écran. Si l’icône ne s’y trouve pas, activez-la en cliquant sur Démarrer, puis en sélectionnant Programmes. Recherchez le groupe de programmes du logiciel Palm Desktop, puis sélectionnez HotSync Manager. Ordinateur de poche Zire™ 31 • Utiliser le câble HotSync® reliant votre ordinateur de poche et votre ordinateur de bureau • Utiliser le port infrarouge (IR) de votre ordinateur de poche • Vous connecter au réseau de votre entreprise, sans fil ou à l’aide d’un câble (Windows uniquement) Pour procéder à une synchronisation, HotSync Manager doit être actif. HotSync Manager a été installé en même temps que le logiciel Palm® Desktop ; si vous n’avez pas installé ce logiciel, HotSync Manager ne se trouve pas sur votre ordinateur de bureau. 80 CHAPITRE 5 Conseil Si vous avez besoin d’aide pour la synchronisation, reportez-vous à Je n’arrive pas à synchroniser mon ordinateur de poche avec mon ordinateur de bureau. Conseil Consultez le journal de HotSync pour voir quelles applications ont été synchronisées et si des problèmes se sont produits lors du processus. Allez à l’écran Accueil de votre ordinateur de poche et sélectionnez HotSync, puis Journal ; vous pouvez également cliquer sur l’icône HotSync Manager de votre ordinateur de bureau, puis sur Afficher journal. En cas de problème lors de la synchronisation, un message s’affiche sur votre écran vous demandant si vous souhaitez consulter le journal. Ordinateur de poche Zire™ 31 Synchronisation de votre ordinateur de poche avec votre ordinateur de bureau Synchronisation avec un câble 0 1 Préparez votre ordinateur de poche : a. Connectez le câble HotSync au port USB de votre ordinateur, puis branchez l’autre extrémité dans le connecteur mini-USB de votre ordinateur de poche. b. Assurez-vous que votre ordinateur de poche est sous tension. Suite 81 CHAPITRE 5 Synchronisation de votre ordinateur de poche avec votre ordinateur de bureau 2 Synchronisez votre ordinateur de poche avec votre ordinateur : a. Appuyez sur HotSync . b. Une fois la synchronisation terminée, un message apparaît en haut de l’écran de votre ordinateur de poche ; vous pouvez alors le déconnecter du câble. Soyez patient, la synchronisation peut prendre quelques minutes. Terminé Ordinateur de poche Zire™ 31 82 CHAPITRE 5 Synchronisation de votre ordinateur de poche avec votre ordinateur de bureau Synchronisation à l’aide du port IR Le câble n’est pas nécessaire lorsque vous procédez à une synchronisation à l’aide du port IR de votre ordinateur de poche. Cette option est particulièrement utile si vous êtes en déplacement avec un ordinateur portable également doté d’un port IR. WINDOWS UNIQUEMENT [ ! ] Avant de commencer Votre ordinateur de bureau doit disposer d’un port ainsi que d’un pilote IR ou d’un périphérique IR qui y est relié. Reportez-vous à la documentation de votre ordinateur de bureau pour savoir s’il prend en charge les communications par infrarouge. Ordinateur de poche Zire™ 31 0 1 Préparez votre ordinateur de bureau en vue de la synchronisation IR : a. Cliquez sur l’icône HotSync Manager coin inférieur droit de l’écran. dans la barre des tâches, dans le b. Assurez-vous que l’option Infrarouge est sélectionnée. Suite 83 CHAPITRE 5 Conseil Vous pouvez continuer à utiliser le câble HotSync même si votre ordinateur de bureau est configuré pour la synchronisation par infrarouge. Si vous déconnectez le câble après avoir sélectionné Infrarouge sur un ordinateur Windows, veillez à cliquer sur l’icône HotSync Manager et à sélectionner Local USB avant de reconnecter le câble. Synchronisation de votre ordinateur de poche avec votre ordinateur de bureau 2 Synchronisez votre ordinateur de poche avec votre ordinateur de bureau : a. Allez à l’écran Accueil sélectionnez HotSync et . Icône HotSync b. Appuyez sur Locale. c. Appuyez sur la liste de sélection en dessous de l’icône HotSync et sélectionnez IR au PC/Ordinateur de poche. Appuyez sur la liste de sélection d. Placez le port IR de votre ordinateur de poche à quelques centimètres de celui de votre ordinateur de bureau. e. Appuyez sur l’icône HotSync sur l’ordinateur de poche. f. Une fois la synchronisation terminée, un message apparaît en haut de l’écran de votre ordinateur de poche. Soyez patient, la synchronisation peut prendre quelques minutes. Terminé Ordinateur de poche Zire™ 31 84 CHAPITRE 5 Synchronisation de votre ordinateur de poche avec votre ordinateur de bureau MAC UNIQUEMENT 0 1 Préparez votre ordinateur de bureau en vue de la synchronisation IR : a. Double-cliquez sur l’icône HotSync Manager dans le dossier Palm. b. Sous l’onglet Contrôles HotSync, sélectionnez Activé. c. Cliquez sur l’onglet Paramètres de connexion. d. Cochez la case Activé, à côté du port infrarouge. e. Fermez la fenêtre Configuration du logiciel HotSync. Suite Ordinateur de poche Zire™ 31 85 CHAPITRE 5 Le saviez-vous ? Vous pouvez continuer à utiliser le câble HotSync même si votre ordinateur de bureau est configuré pour la synchronisation par infrarouge. Synchronisation de votre ordinateur de poche avec votre ordinateur de bureau 2 Synchronisez votre ordinateur de poche avec votre ordinateur de bureau : a. Allez à l’écran Accueil sélectionnez HotSync et . Icône HotSync Conseil Mac Désactivez le port IR lorsque vous ne l’utilisez pas, afin d’améliorer la vitesse de la synchronisation par câble. b. Sélectionnez Locale. c. Appuyez sur la liste de sélection en dessous de l’icône HotSync et sélectionnez IR au PC/ Ordinateur de poche. Appuyez sur la liste de sélection d. Placez le port IR de votre ordinateur de poche à quelques centimètres de celui de votre ordinateur de bureau. e. Appuyez sur l’icône HotSync sur l’ordinateur de poche. f. Une fois la synchronisation terminée, un message apparaît en haut de l’écran de votre ordinateur de poche. Soyez patient, la synchronisation peut prendre quelques minutes. Terminé Ordinateur de poche Zire™ 31 86 CHAPITRE 5 [ ! ] Avant de commencer Vous devez disposer de la configuration suivante avant toute synchronisation sur un réseau : • Votre ordinateur doit prendre en charge le protocole TCP/IP. • Le réseau de l’entreprise et son serveur d’accès distant doivent prendre en charge le protocole TCP/IP. • Vous devez disposer d’un compte d’accès distant. Contactez l’administrateur système pour obtenir de l’aide. Pour synchroniser en accédant à distance à un réseau, vous devez également disposer d’un téléphone portable (vendu séparément) que vous pourrez utiliser comme modem pour vous connecter au réseau ou d’un modem externe (vendu séparément). Ordinateur de poche Zire™ 31 Synchronisation de votre ordinateur de poche avec votre ordinateur de bureau Synchronisation sur un réseau WINDOWS UNIQUEMENT Vous pouvez procéder à une synchronisation sur le réseau de votre entreprise en accédant à distance au réseau ou en vous connectant à un ordinateur du réseau à l’aide d’un câble ou du port IR de votre ordinateur de poche. Utilisez la synchronisation par réseau si vous n’êtes pas suffisamment proche de votre ordinateur pour procéder à une synchronisation directe à l’aide d’un câble ou du port IR. [ ! ] IMPORTANT Lors de votre première synchronisation, vous devez utiliser le câble ou la communication par infrarouge. Vous pourrez par la suite synchroniser sur un réseau. Synchronisation en accédant à distance à un réseau 0 1 Préparez votre ordinateur de bureau en vue de la synchronisation par réseau : a. Cliquez sur l’icône HotSync Manager dans la barre des tâches, dans le coin inférieur droit de l’écran. b. Sélectionnez Réseau. c. Cliquez de nouveau sur l’icône HotSync Manager, puis sélectionnez Configuration. Suite 87 CHAPITRE 5 Conseil Cliquez sur Paramètres TCP/IP pour afficher les paramètres principaux de votre ordinateur. Vérifiez que ces paramètres sont appropriés sur votre ordinateur de poche en sélectionnant l’icône HotSync sur l’écran Accueil, puis Config. du PC principal dans le menu Options. Si les paramètres ne correspondent pas, redémarrez votre ordinateur et effectuez une synchronisation à l’aide du câble ou du port IR avant toute synchronisation par accès à distance à un réseau. Ordinateur de poche Zire™ 31 Synchronisation de votre ordinateur de poche avec votre ordinateur de bureau Suite. d. Cliquez sur l’onglet Réseau et assurez-vous que la case située en regard de votre nom d’utilisateur est cochée. Dans le cas contraire, cliquez dessus. e. Cliquez sur OK. f. Appuyez sur HotSync sur votre ordinateur de poche pour y enregistrer les données réseau de votre ordinateur de bureau. Cette synchronisation requiert l’utilisation du câble ou du port IR. Suite 88 CHAPITRE 5 Synchronisation de votre ordinateur de poche avec votre ordinateur de bureau 2 Préparez votre ordinateur de poche en vue de la synchronisation par réseau : a. Allez à l’écran Accueil sélectionnez HotSync b. Ouvrez les menus et . . c. Sélectionnez Options, puis Préf. de sync par modem. d. Sélectionnez Réseau, puis OK. Suite Ordinateur de poche Zire™ 31 89 CHAPITRE 5 Conseil Utilisez Préférences réseau pour configurer un service si ce n’est pas déjà fait. Contactez l’administrateur système pour obtenir des informations sur les services réseau. Synchronisation de votre ordinateur de poche avec votre ordinateur de bureau 3 Sélectionnez un service : a. Sélectionnez Modem, puis appuyez sur Sélectionnez service. b. Appuyez sur la liste de sélection Service et sélectionnez le service à utiliser pour vous connecter au réseau de l’entreprise. Contactez l’administrateur système si vous ne savez pas quel service utiliser. c. Sélectionnez Terminé. Suite Ordinateur de poche Zire™ 31 90 CHAPITRE 5 Le saviez-vous ? Seules les applications disposant d’une conduite sont incluses dans la synchronisation. Les autres applications ne sont pas incluses, même si une coche apparaît en regard de leur nom dans l’écran Configuration conduite. Conseil Vous pouvez par exemple désélectionner des applications pour en inclure un plus petit nombre lors de la synchronisation et accélérer ainsi le processus. Pour synchroniser les applications prédéfinies décrites dans Quelles sont les informations synchronisées ?, ignorez l’étape 4. Ordinateur de poche Zire™ 31 Synchronisation de votre ordinateur de poche avec votre ordinateur de bureau 4 [ & ] FACULTATIF Sélectionnez les applications à inclure lors de la synchronisation : a. Ouvrez les menus . b. Sélectionnez Options, puis Config. conduite. c. Appuyez sur les cases à cocher pour désélectionner les fichiers et les applications que vous ne souhaitez pas synchroniser lors d’une opération HotSync par modem. d. Sélectionnez OK. 5 Appuyez sur l’icône HotSync par modem pour synchroniser votre ordinateur de poche et votre ordinateur de bureau. Terminé 91 CHAPITRE 5 Synchronisation de votre ordinateur de poche avec votre ordinateur de bureau Synchronisation en connectant un ordinateur de bureau au réseau [ ! ] Avant de commencer En plus des spécifications générales pour la synchronisation par réseau, vous devez disposer de la configuration suivante pour effectuer une synchronisation en vous connectant à un ordinateur sur le réseau. • Pour vous connecter à l’aide du port IR de votre ordinateur de poche, l’ordinateur auquel vous vous connectez doit être compatible IR. 0 1 Préparez les ordinateurs de bureau en vue de la synchronisation par réseau : a. Cliquez sur l’icône HotSync Manager coin inférieur droit de l’écran. dans la barre des tâches, dans le b. Sélectionnez Réseau. REMARQUE Vous devez sélectionner Réseau à la fois sur l’ordinateur auquel vous vous connectez et sur celui avec lequel procéder à une synchronisation. Suite • L’ordinateur de bureau auquel vous vous connectez doit disposer d’une version du logiciel Palm Desktop compatible avec votre ordinateur de poche. • L’ordinateur de bureau avec lequel vous voulez procéder à une synchronisation (votre propre ordinateur) doit être allumé. Ordinateur de poche Zire™ 31 92 CHAPITRE 5 Conseil Cliquez sur Paramètres TCP/IP pour afficher les paramètres principaux de votre ordinateur. Vérifiez que ces paramètres sont appropriés sur votre ordinateur de poche en sélectionnant l’icône HotSync sur l’écran Accueil, puis Config. du PC principal dans le menu Options. Si les paramètres ne correspondent pas, redémarrez votre ordinateur et effectuez une synchronisation à l’aide du câble ou du port IR avant toute synchronisation par connexion à un ordinateur sur un réseau. Synchronisation de votre ordinateur de poche avec votre ordinateur de bureau 2 Uniquement sur l’ordinateur de bureau avec lequel procéder à une synchronisation (votre propre ordinateur), procédez comme suit : a. Sélectionnez Configuration dans le menu HotSync Manager. b. Cliquez sur l’onglet Réseau et assurez-vous que la case située en regard de votre nom d’utilisateur est cochée. Dans le cas contraire, cliquez dessus. c. Cliquez sur OK. d. Appuyez sur HotSync sur votre ordinateur de poche pour y enregistrer les données réseau de votre ordinateur de bureau. Cette synchronisation requiert l’utilisation du câble ou du port IR. Suite Ordinateur de poche Zire™ 31 93 CHAPITRE 5 Synchronisation de votre ordinateur de poche avec votre ordinateur de bureau 3 Préparez votre ordinateur de poche en vue de la synchronisation par réseau : a. Allez à l’écran Accueil sélectionnez HotSync b. Ouvrez les menus et . . c. Sélectionnez Options, puis Préf. LANSync. d. Sélectionnez LANSync, puis OK. 4 Procédez à une synchronisation sur le réseau : Sur l’écran HotSync, sélectionnez Locale. Appuyez sur l’icône HotSync et votre ordinateur de bureau. pour synchroniser votre ordinateur de poche Terminé Ordinateur de poche Zire™ 31 94 CHAPITRE 5 Synchronisation de votre ordinateur de poche avec votre ordinateur de bureau Personnalisation de vos paramètres de synchronisation Vous pouvez définir les options suivantes pour la synchronisation : • Définir la façon dont votre ordinateur répond lorsque vous lancez une synchronisation sur votre ordinateur de poche (Windows uniquement) • Activer ou désactiver la synchronisation sur votre ordinateur de bureau, définir l’activation automatique ou non de la synchronisation au démarrage de l’ordinateur, et choisir la quantité d’informations à inclure dans le journal de dépannage de la synchronisation (Mac uniquement) • Définir le mode de mise à jour des informations des applications lors de la synchronisation Définir la façon dont votre ordinateur de bureau répond aux demandes de synchronisation WINDOWS UNIQUEMENT Pour que l’ordinateur réponde lorsque vous lancez une synchronisation sur votre ordinateur de poche, HotSync Manager doit être actif. Vous pouvez opter pour une exécution automatique ou un démarrage manuel de HotSync Manager. 0 1 Ouvrez l’écran des options de synchronisation : a. Cliquez sur l’icône HotSync Manager dans la barre des tâches, dans le coin inférieur droit de l’écran. b. Sélectionnez Configuration. Suite Ordinateur de poche Zire™ 31 95 CHAPITRE 5 Conseil Utilisez le paramètre par défaut Toujours disponible si vous n’êtes pas sûr de l’option à sélectionner. Conseil Si vous sélectionnez Manuel, vous devez désactiver HotSync Manager, qui est toujours activé par défaut. Cliquez sur l’icône HotSync Manager dans la barre des tâches, dans le coin inférieur droit de l’écran, puis cliquez sur Quitter. Pour démarrer HotSync Manager lorsque vous souhaitez procéder à une synchronisation, cliquez sur Démarrer, puis sélectionnez Programmes. Recherchez le groupe de programmes du logiciel Palm Desktop, puis sélectionnez HotSync Manager. Veuillez noter que si vous activez HotSync Manager, il restera actif jusqu’à ce que vous éteigniez votre ordinateur. Ordinateur de poche Zire™ 31 Synchronisation de votre ordinateur de poche avec votre ordinateur de bureau 2 Sélectionnez la façon dont votre ordinateur va répondre lorsque vous lancerez une synchronisation sur votre ordinateur de poche : Toujours disponible HotSync Manager s’exécute automatiquement chaque fois que vous lancez une synchronisation sur votre ordinateur de poche. Disponible uniquement lorsque le logiciel Palm Desktop est activé Vous devez lancer le logiciel Palm Desktop pour que HotSync Manager s’exécute. Lancement manuel Vous devez activer manuellement HotSync Manager chaque fois que vous souhaitez que votre ordinateur réponde à une demande de synchronisation. 3 Cliquez sur OK. Terminé 96 CHAPITRE 5 Synchronisation de votre ordinateur de poche avec votre ordinateur de bureau Réglage des options de synchronisation MAC UNIQUEMENT 0 1 Ouvrez l’écran des options de synchronisation : a. Double-cliquez sur l’icône HotSync Manager dans le dossier Palm. b. Cliquez sur l’onglet Contrôles HotSync. 2 Sélectionnez les options de synchronisation souhaitées. Suite Ordinateur de poche Zire™ 31 97 CHAPITRE 5 Synchronisation de votre ordinateur de poche avec votre ordinateur de bureau Suite. HotSync Activé/Désactivé Configure votre ordinateur pour qu’il réponde aux demandes de synchronisation de votre ordinateur de poche. Activer le logiciel HotSync au démarrage Configure votre ordinateur pour qu’il réponde automatiquement aux demandes de synchronisation à chaque démarrage. Si cette option n’est pas cochée, vous devrez ouvrir HotSync Manager et sélectionner l’option Activé avant chaque synchronisation. Afficher plus de détails dans le journal de HotSync Indique davantage d’informations sur le dépannage dans le journal généré par chaque synchronisation. 3 Fermez la fenêtre Configuration du logiciel HotSync. Terminé » Terme clé Conduite Le logiciel de synchronisation qui permet de transférer des informations entre une application de votre ordinateur de bureau et la même application sur votre ordinateur de poche. Ordinateur de poche Zire™ 31 Déterminer si les informations des applications sont mises à jour Par défaut, lorsque les informations de chaque application sont mises à jour sur un périphérique (votre ordinateur de poche ou votre ordinateur de bureau), elles le sont également sur l’autre. Cependant, pour une application incluse lors de la synchronisation, vous pouvez indiquer si les informations mises à jour sur un périphérique le seront également sur l’autre lors de la synchronisation suivante. 98 CHAPITRE 5 Synchronisation de votre ordinateur de poche avec votre ordinateur de bureau WINDOWS UNIQUEMENT Conseil Windows Pour plus d’informations afin de choisir de mettre à jour ou non les informations des applications si vous synchronisez votre ordinateur de poche avec Outlook, reportez-vous à l’aide en ligne d’Outlook pour la synchronisation. Cliquez sur l’icône HotSync Manager dans la barre des tâches, dans le coin inférieur droit de l’écran, sélectionnez Personnaliser, puis sélectionnez l’une des applications Outlook de la liste. Sélectionnez Modifier, puis l’une des applications de la liste. Ordinateur de poche Zire™ 31 0 1 Sélectionnez l’application à personnaliser : a. Cliquez sur l’icône HotSync Manager dans la barre des tâches, dans le coin inférieur droit de l’écran. b. Sélectionnez Personnaliser. c. Sélectionnez le nom d’utilisateur approprié dans la liste déroulante située en haut de l’écran. d. Sélectionnez l’application souhaitée, puis cliquez sur Modifier. Suite 99 CHAPITRE 5 Conseil De façon générale, conservez le paramètre par défaut (Synchroniser les fichiers) pour toutes les applications. Choisissez une option d’écrasement uniquement si vous avez une bonne raison de n’envoyer des mises à jour que d’un seul côté. Choisissez Ne rien faire si vous n’utilisez jamais une application. Synchronisation de votre ordinateur de poche avec votre ordinateur de bureau 2 Définissez le mode de mise à jour des informations lors de la synchronisation suivante : Synchroniser les fichiers Les informations modifiées sur un périphérique (votre ordinateur de poche ou votre ordinateur de bureau) sont mises à jour sur l’autre lors de la synchronisation. Desktop remplace l’ordinateur de poche Les informations modifiées sur votre ordinateur de bureau sont mises à jour sur votre ordinateur de poche lors de la synchronisation. Si des informations ont été modifiées sur votre ordinateur de poche, elles seront remplacées par celles de votre ordinateur de bureau et vous perdrez alors les modifications effectuées sur l’ordinateur de poche. L’ordinateur de poche remplace Desktop Les informations modifiées sur votre ordinateur de poche sont mises à jour sur votre ordinateur de bureau lors de la synchronisation. Si des informations ont été modifiées sur votre ordinateur de bureau, elles seront remplacées par celles de votre ordinateur de poche et vous perdrez alors les modifications effectuées sur l’ordinateur de bureau. Ne rien faire Aucune synchronisation n’est effectuée ; les modifications apportées sur l’un des périphériques (ordinateur de poche ou ordinateur de bureau) ne sont donc pas mises à jour sur l’autre. Suite Ordinateur de poche Zire™ 31 100 CHAPITRE 5 Synchronisation de votre ordinateur de poche avec votre ordinateur de bureau 3 4 Pour utiliser l’option sélectionnée par défaut, cochez la case Par défaut. Si vous ne cochez pas cette case, l’option sélectionnée ne s’appliquera qu’à votre prochaine synchronisation. Les informations seront ensuite mises à jour en fonction du paramètre par défaut (Synchroniser les fichiers). Cliquez sur OK, puis sur Terminé. Terminé MAC UNIQUEMENT 0 1 Sélectionnez l’application à personnaliser : a. Double-cliquez sur l’icône Palm Desktop dans le dossier Palm. b. Dans le menu HotSync, sélectionnez Paramètres des conduites. c. Dans le menu déroulant Utilisateur, sélectionnez le nom d’utilisateur approprié. d. Sélectionnez une application. e. Cliquez sur Paramètres des conduites. Suite Ordinateur de poche Zire™ 31 101 CHAPITRE 5 Conseil De façon générale, conservez le paramètre par défaut (Synchroniser les fichiers) pour toutes les applications. Choisissez une option d’écrasement uniquement si vous avez une bonne raison de n’envoyer des mises à jour que d’un seul côté. Choisissez Ne rien faire si vous n’utilisez jamais une application. Synchronisation de votre ordinateur de poche avec votre ordinateur de bureau 2 Définissez le mode de mise à jour des informations lors de la synchronisation suivante : Synchroniser les fichiers Les informations modifiées sur un périphérique (votre ordinateur de poche ou votre ordinateur de bureau) sont mises à jour sur l’autre lors de la synchronisation. Desktop remplace l’ordinateur de poche Les informations modifiées sur votre ordinateur de bureau sont mises à jour sur votre ordinateur de poche lors de la synchronisation. Si des informations ont été modifiées sur votre ordinateur de poche, elles seront remplacées par celles de votre ordinateur de bureau et vous perdrez alors les modifications effectuées sur l’ordinateur de poche. L’ordinateur de poche remplace Desktop Les informations modifiées sur votre ordinateur de poche sont mises à jour sur votre ordinateur de bureau lors de la synchronisation. Si des informations ont été modifiées sur votre ordinateur de bureau, elles seront remplacées par celles de votre ordinateur de poche et vous perdrez alors les modifications effectuées sur l’ordinateur de bureau. Ne rien faire Aucune synchronisation n’est effectuée ; les modifications apportées sur l’un des périphériques (ordinateur de poche ou ordinateur de bureau) ne sont donc pas mises à jour sur l’autre. Suite Ordinateur de poche Zire™ 31 102 CHAPITRE 5 Synchronisation de votre ordinateur de poche avec votre ordinateur de bureau 3 4 Pour utiliser l’option sélectionnée par défaut, cliquez sur Choisir comme défaut. Si vous ne cochez pas cette case, l’option sélectionnée ne s’appliquera qu’à votre prochaine synchronisation. Les informations seront ensuite mises à jour en fonction du paramètre par défaut (Synchroniser les fichiers). Cliquez sur OK, puis fermez la fenêtre Paramètres des conduites. Terminé Ordinateur de poche Zire™ 31 103 CHAPITRE 5 Synchronisation de votre ordinateur de poche avec votre ordinateur de bureau Synchronisation avec un fichier externe WINDOWS UNIQUEMENT La fonction Lien de fichier permet d’importer dans l’ordinateur de poche des données des applications Contacts et Mémos, à partir d’un fichier externe indépendant, tel que la liste téléphonique d’une société. Vous pouvez configurer la fonction Lien de fichier pour qu’elle vérifie les modifications apportées au fichier externe, puis importer ces modifications dans votre ordinateur de poche lors de la synchronisation. La fonction Lien de fichier vous permet d’importer des informations enregistrées sous l’un des formats suivants : • Délimitées par des virgules (*.csv) • Archives Mémos (*.mpa) • Archives Contacts (*.aba) • Texte (*.txt) Pour plus d’informations sur la méthode de configuration d’un Lien de fichier, reportez-vous à l’aide en ligne de Palm Desktop. Ordinateur de poche Zire™ 31 104 CHAPITRE 5 Synchronisation de votre ordinateur de poche avec votre ordinateur de bureau Rubriques connexes Assistance Si vous rencontrez des problèmes avec la synchronisation ou toute autre fonction de votre ordinateur de poche, rendezvous sur www.palmOne.com/ support/intl. Ordinateur de poche Zire™ 31 Cliquez sur un lien ci-dessous pour en apprendre davantage sur les rubriques suivantes : Installation et désinstallation Utilisation d’Installation rapide palmOne ou du droplet Envoyer à l’ordinateur de poche pour ajouter des applications à votre ordinateur de poche Questions fréquentes Réponses aux questions fréquemment posées au sujet de la synchronisation 105 CHAPITRE 6 Développement de votre ordinateur de poche Dans ce chapitre Quels types de cartes d’extension puis-je utiliser ? A quoi servent-elles ? Insertion d’une carte d’extension Retrait d’une carte d’extension Ouverture d’une application sur une carte d’extension Ouverture de fichiers sur une carte d’extension Affichage des informations relatives aux cartes Attribution d’un nouveau nom à une carte Copie d’applications sur une carte d’extension Suppression de toutes les informations d’une carte Rubriques connexes Ordinateur de poche Zire™ 31 Un proverbe chinois dit : « La vie vous donne du temps et de l’espace, mais c’est à vous de les remplir. » Mais n’avez-vous pas l’impression que quel que soit l’espace dont vous disposez, vous en voulez toujours plus ? Les cartes d’extension (vendues séparément) offrent une solution compacte et sans limite au problème du stockage. Quand une carte est pleine, il vous suffit d’en utiliser une autre. Certaines fonctions de votre ordinateur de poche (écouter de la musique, par exemple) nécessitent l’utilisation de cartes d’extension. Avantages des cartes d’extension • Permettent d’écouter de la musique • Permettent de visualiser et stocker des photos • Permettent d’effectuer des copies de sauvegarde • Permettent d’ajouter des jeux et d’autres logiciels • Permettent d’ajouter des accessoires • Permettent de stocker toutes vos informations 106 CHAPITRE 6 Développement de votre ordinateur de poche Quels types de cartes d’extension puis-je utiliser ? » Terme clé SDIO Acronyme de Secure Digital input/ output (Entrée/sortie numérique sécurisée). Votre ordinateur de poche est compatible avec les cartes d’extension SD, SDIO et MultiMediaCard. Les cartes d’extension SDIO permettent d’ajouter des accessoires à votre ordinateur de poche. Les cartes d’extension SD et MultiMediaCard permettent de stocker des informations et des applications. A quoi servent-elles ? Ecouter de la musique. Stockez des chansons sur des cartes d’extension et servez-vous du logiciel RealOne inclus pour écouter de la musique sur votre ordinateur de poche. Visualiser et stocker davantage de photos. Si votre appareil photo numérique (vendu séparément) utilise des cartes d’extension compatibles, il vous suffit d’insérer l’une de ces cartes dans l’emplacement d’extension de votre ordinateur de poche pour visionner vos photos. Et si votre appareil photo n’utilise pas de cartes d’extension compatibles, ce n’est pas un problème ; vous pourrez quand même visionner vos photos. Reportez-vous à la section Copie de photos sur votre ordinateur de poche pour de plus amples informations. Effectuer des copies de sauvegarde. Réalisez une copie de vos informations importantes, au cas où votre ordinateur de poche serait endommagé ou volé. (Une carte de sauvegarde, vendue séparément, est nécessaire.) Ajouter des jeux et d’autres logiciels. sont disponibles à l’achat. De nombreux jeux, dictionnaires, guides de voyage, etc. Ajouter des accessoires. Vous pouvez ajouter des accessoires SDIO, tel qu’un module de présentation, à votre ordinateur de poche. Stocker toutes vos informations. Vous n’aurez plus jamais à vous soucier de ne pas avoir suffisamment d’espace de stockage sur votre ordinateur de poche. Vous pouvez acheter autant de cartes d’extension que vous le souhaitez pour stocker musique, photos et autres. Les cartes d’extension sont disponibles en diverses capacités ; elles ont en outre une taille réduite, sont faciles à ranger et sont économiques. Ordinateur de poche Zire™ 31 107 CHAPITRE 6 Développement de votre ordinateur de poche Insertion d’une carte d’extension 0 1 Insérez la carte dans l’emplacement prévu à cet effet, le côté étiqueté face à l’avant de votre ordinateur de poche. Poussez Côté étiqueté 2 Poussez la carte dans l’emplacement avec votre pouce, jusqu’à ce que vous entendiez le signal de confirmation. REMARQUE Pas de signal de confirmation ? Vérifiez dans l’option Sons et alertes de l’écran Préférences que Son du système est activé. Terminé Ordinateur de poche Zire™ 31 108 CHAPITRE 6 Développement de votre ordinateur de poche Retrait d’une carte d’extension 0 Conseil Pour ne pas endommager la carte ainsi que les informations qu’elle contient, attendez toujours que l’ordinateur de poche ait terminé l’enregistrement sur la carte d’extension avant de retirer cette carte de son emplacement. 1 2 Poussez légèrement la carte dans l’emplacement avec votre pouce, jusqu’à ce que vous entendiez le signal de confirmation. Poussez Faites glisser la carte hors de son emplacement. Terminé Ordinateur de poche Zire™ 31 109 CHAPITRE 6 Développement de votre ordinateur de poche Ouverture d’une application sur une carte d’extension Le saviez-vous ? Vous pouvez installer des applications et d’autres fichiers sur une carte d’extension au cours de la synchronisation. Conseil Lorsque la surbrillance n’est pas active dans l’écran Accueil, vous pouvez maintenir le bouton central du Navigateur enfoncé pour ouvrir la liste de sélection des catégories. Conseil Carte d’extension déjà insérée ? Sélectionnez la liste de sélection des catégories, puis le nom de la carte pour afficher les applications qui y sont présentes. Lorsque vous insérez une carte d’extension dans l’emplacement prévu à cet effet, votre ordinateur de poche l’ajoute à la liste des catégories située dans le coin supérieur droit de l’écran. Vous pouvez facilement passer d’une application installée sur l’ordinateur de poche à une application installée sur la carte d’extension. REMARQUE Il est possible que certaines applications ne fonctionnent pas correctement lorsque vous les installez sur une carte d’extension. Essayez plutôt de les installer sur votre ordinateur de poche. Si les problèmes persistent, contactez le développeur. 0 1 Allez à l’écran Accueil 2 Insérez la carte d’extension. 3 Sélectionnez une icône d’application pour ouvrir l’application correspondante. . Liste de sélection des catégories Terminé Ordinateur de poche Zire™ 31 110 CHAPITRE 6 Développement de votre ordinateur de poche Ouverture de fichiers sur une carte d’extension Pour certaines applications, telles que RealOne Player, il est nécessaire de stocker les fichiers sur une carte d’extension et non sur l’ordinateur de poche. Pour d’autres applications, telles que palmOne™ Photos, le stockage de fichiers sur les cartes d’extension est facultatif. Vous pouvez ouvrir les fichiers d’une carte d’extension lorsque vous insérez cette carte dans l’emplacement prévu à cet effet. 0 1 Lancez l’application associée aux fichiers que vous souhaitez ouvrir. 2 Insérez la carte d’extension. 3 Sélectionnez l’entrée à afficher. Terminé Ordinateur de poche Zire™ 31 111 CHAPITRE 6 Développement de votre ordinateur de poche Affichage des informations relatives aux cartes Conseil Vous économiserez la batterie si les tâches de lecture et d’enregistrement d’informations sont effectuées sur l’ordinateur de poche plutôt que sur la carte d’extension. Si l’ordinateur de poche dispose d’un espace suffisant, copiez-y les informations. Il est facile d’oublier quels sont les fichiers présents sur une carte d’extension donnée. Utilisez l’application Info carte pour consulter le nom et le type de la carte, l’espace disque disponible ainsi qu’un résumé de son contenu. Allez à l’écran Accueil et sélectionnez Info carte . Nom de la carte Espace disponible Résumé du contenu Conseil Lorsque la batterie de l’ordinateur de poche est très faible, l’accès à la carte d’extension peut être désactivé. Dans ce cas, rechargez l’ordinateur dès que possible. Ordinateur de poche Zire™ 31 112 CHAPITRE 6 Développement de votre ordinateur de poche Attribution d’un nouveau nom à une carte Le nom de la carte d’extension s’affiche dans la liste de sélection des catégories et dans d’autres listes qui vous permettent de sélectionner l’emplacement de stockage des informations. Lorsque vous achetez une nouvelle carte, donnez-lui un nom qui vous permettra de vous souvenir de son contenu. Vous pourrez par la suite renommer la carte si vous décidez d’y stocker des informations de nature différente. 0 1 2 Allez à l’écran Accueil et sélectionnez Info carte . Ouvrez la boîte de dialogue Renommer la carte : a. Ouvrez les menus . b. Sélectionnez Renommer la carte dans le menu Carte. 3 Saisissez le nouveau nom de la carte, puis sélectionnez Renommer. Terminé Ordinateur de poche Zire™ 31 113 CHAPITRE 6 Développement de votre ordinateur de poche Copie d’applications sur une carte d’extension Conseil Si vous utilisez un lecteur de carte pour consulter votre carte sur un ordinateur, les noms de fichiers peuvent être différents de ceux indiqués dans l’écran Accueil. Le saviez-vous ? Certaines applications, telles que Photos, vous permettent de copier ou de déplacer des informations entre votre ordinateur de poche et une carte d’extension. Pour plus de détails, reportez-vous aux informations relatives à chaque application. Ordinateur de poche Zire™ 31 0 1 2 Insérez la carte d’extension, puis allez à l’écran Accueil . Ouvrez la boîte de dialogue Copier : c. Ouvrez les menus . d. Sélectionnez Copier dans le menu App. Suite 114 CHAPITRE 6 Développement de votre ordinateur de poche 3 Sélectionnez l’application à copier : REMARQUE Une icône de verrouillage s’affiche en regard des applications protégées contre les copies. Vous ne pouvez pas copier ou transmettre par IR ces applications. a. Appuyez sur la liste de sélection Copier de et sélectionnez Ordi. de poche. b. Appuyez sur l’application à copier. c. Appuyez sur Copier. d. Sélectionnez Terminé. Terminé Ordinateur de poche Zire™ 31 115 CHAPITRE 6 Développement de votre ordinateur de poche Suppression de toutes les informations d’une carte Le formatage d’une carte supprime la totalité de son contenu et la prépare à accepter de nouvelles applications ainsi que de nouveaux fichiers. [ ! ] IMPORTANT Nous vous conseillons de ne pas formater les cartes de sauvegarde. Le formatage supprime l’application de sauvegarde et transforme la carte en une carte mémoire vide. 0 1 Insérez une carte d’extension. 2 Allez à l’écran Accueil 3 Formatez la carte : a. Ouvrez les menus et sélectionnez Info carte . . b. Sélectionnez Formater la carte dans le menu Carte. c. Lorsqu’on vous demande si vous souhaitez formater la carte, sélectionnez OK. [ X ] AVERTISSEMENT Si vous formatez cette carte, toutes ses données seront détruites. Terminé Ordinateur de poche Zire™ 31 116 CHAPITRE 6 Développement de votre ordinateur de poche Rubriques connexes Assistance Si vous rencontrez des problèmes avec les cartes d’extension ou toute autre fonction de votre ordinateur de poche, rendez-vous sur www.palmOne.com/ support/intl. Ordinateur de poche Zire™ 31 Cliquez sur un lien ci-dessous pour en apprendre davantage sur les rubriques suivantes : Partage Echange d’informations et d’applications avec d’autres utilisateurs d’ordinateurs de poche Palm OS® en utilisant la fonction de transmission IR ou en échangeant des cartes d’un ordinateur de poche à l’autre Installation et désinstallation Ajout d’applications de votre ordinateur de bureau sur une carte d’extension et installation d’autres fichiers (photos ou musique) 117 CHAPITRE 7 Gestion de vos contacts Dans ce chapitre Ajout d’un contact Copie d’informations de contact sur plusieurs contacts Localisation d’un contact dans votre liste Personnalisation de la liste des contacts Utilisation de l’application Contacts avec votre ordinateur de bureau Rubriques connexes Ordinateur de poche Zire™ 31 Fini les mises à jour systématiques et manuelles du carnet d’adresses à chaque fois que quelqu’un déménage, change d’adresse e-mail ou de numéro de téléphone au travail. Avec Contacts, vous pouvez saisir facilement des informations telles que les noms, les adresses et les numéros de téléphone, et vous pouvez également voir, mettre à jour et organiser vos informations de contact en toute simplicité. Vous avez la possibilité d’effectuer une copie de sauvegarde de vos informations de contact sur votre ordinateur et de partager ces informations avec d’autres ordinateurs de poche. Vous pouvez même ajouter des photos de vos proches directement sur leur écran d’informations de contact. Avantages des contacts • Vous avez toujours vos informations de contacts professionnels et personnels à portée de main • Vous savez précisément qui est qui • Vous restez en contact 118 CHAPITRE 7 Gestion de vos contacts Ajout d’un contact Le saviez-vous ? Si le premier caractère que vous saisissez dans le champ Nom ou Société est un astérisque (*) ou un symbole similaire, ce contact apparaîtra systématiquement en haut de la liste des Contacts. Cela peut par exemple s’avérer utile pour une entrée du type « En cas de perte, appelez le [votre numéro de téléphone]. » 0 1 Appuyez sur le bouton de l’application Contacts 2 Ajoutez vos informations de contact : . a. Sélectionnez Nouv. b. Appuyez sur le champ dans lequel vous souhaitez entrer des informations, puis saisissez-les. Répétez cette opération pour chaque champ. Appuyez sur les flèches de défilement pour afficher d’autres champs. Suite Ordinateur de poche Zire™ 31 119 CHAPITRE 7 Conseil Pour plus d’informations sur le transfert de photos vers votre ordinateur de poche, reportez-vous à la section palmOne™ Photos. Gestion de vos contacts Suite. Les champs suivants contiennent des fonctions vous permettant d’entrer les informations rapidement : Tous les champs, sauf les champs numériques et e-mail est automatiquement mise en majuscule. La première lettre Fonction, société, ville et état A mesure que vous saisissez des lettres, si l’un des contacts dans votre liste correspond aux lettres entrées, il apparaît à l’écran. Par exemple, lorsque vous saisissez R, Reims apparaît et reste affiché lorsque vous saisissez e, puis lorsque vous saisissez n, Rennes remplace Reims. Dès que le libellé de votre choix apparaît, appuyez sur le champ suivant. Conseil Si plusieurs contacts ont des informations en commun (nom et adresse d’une société, par exemple), vous pouvez saisir le premier contact, puis copier les informations dans les autres contacts. Adresse Vous pouvez saisir trois adresses au maximum, chacune comportant cinq champs : Adresse, Ville, Etat, Code postal et Pays. Vous pouvez désigner une adresse en tant qu’adresse du bureau (B), adresse du domicile (D) ou autre adresse (A). Par défaut, la première adresse est désignée comme adresse du bureau. 3 [ & ] FACULTATIF une photo : Ajoutez a. Appuyez sur la zone Image. Appuyez ici b. Sélectionnez la photo souhaitée. Suite Ordinateur de poche Zire™ 31 120 CHAPITRE 7 Conseil Si vous souhaitez un pense-bête spécial anniversaire par exemple, cochez la case Rappel, saisissez le nombre de jours avant l’anniversaire en question, puis sélectionnez OK. Le saviez-vous ? Les anniversaires saisis dans l’application Contacts apparaissent sous la forme d’événements sans heure dans l’application Calendrier. Si vous mettez à jour un anniversaire dans l’application Contacts, il est automatiquement mis à jour dans Calendrier. Ordinateur de poche Zire™ 31 Gestion de vos contacts 4 [ & ] FACULTATIF Ajoutez un anniversaire : a. Appuyez sur la zone Anniversaire. b. Utilisez les flèches gauche et droite pour sélectionner l’année de naissance. Pour faire défiler rapidement les années, maintenez l’une de ces flèches enfoncées. c. Choisissez le mois et le jour. 5 Une fois la saisie des informations terminée, appuyez sur Terminé. Terminé Et voilà. Votre ordinateur de poche enregistre automatiquement le contact. Vérifiez que vous disposez d’une copie de sauvegarde à jour. Procédez à des synchronisations régulières. 121 CHAPITRE 7 Conseil Les champs complémentaires n’apparaissent que lorsque vous y avez entré des informations. Si vous laissez un champ vierge, il n’apparaîtra pas au prochain affichage de l’écran Modifier. En outre, les champs complémentaires ne s’appliquent qu’au contact en cours ; vous avez la possibilité de dupliquer des informations de contact pour appliquer les mêmes champs à plusieurs contacts différents. Le saviez-vous ? Chaque type de champ peut être affiché un nombre de fois prédéfini. Une fois que le nombre maximum prédéfini est atteint, le type de champ en question n’apparaît plus dans la liste déroulante. Vous pouvez par exemple afficher jusqu’à sept champs Tél./E-mail. Conseil Appuyez sur l’icône de note en regard du bouton Plus pour ajouter une note au contact. Ordinateur de poche Zire™ 31 Gestion de vos contacts Saisie d’informations de contact complémentaires Par défaut, l’écran Modifier affiche un certain nombre de champs. Vous pouvez le personnaliser afin de voir des champs supplémentaires à l’écran. 0 1 Appuyez sur le bouton de l’application Contacts 2 Pour afficher des champs de contact supplémentaires : . a. Sélectionnez le contact qui vous intéresse, puis sélectionnez Modifier. b. Appuyez sur le bouton Plus dans l’angle inférieur droit de l’écran Modifier. Appuyez ici Icône Note c. Sélectionnez le champ que vous voulez afficher. Il apparaît à l’emplacement prédéfini à l’écran Modifier. Terminé 122 CHAPITRE 7 Gestion de vos contacts Sélection des types de champs de contact Vous avez la possibilité de sélectionner les types de numéros de téléphone (bureau, domicile, portable, bipeur, etc.) et spécifier le compte de messagerie automatique que vous voulez associer à un contact. Conseil Les modifications apportées aux types de champs s’appliquent seulement au contact sélectionné. Vous avez la possibilité de dupliquer des informations de contact pour appliquer les mêmes champs à plusieurs contacts différents. Le saviez-vous ? Le type de champ adresse e-mail est situé dans la même liste de sélection que les champs numéro de téléphone. Les types de champ de messagerie instantanée sont situés dans une liste de sélection distincte. 0 1 Appuyez sur le bouton de l’application Contacts 2 Personnalisez le type de champ de contact : . a. Sélectionnez le contact qui vous intéresse, puis sélectionnez Modifier. b. Appuyez sur la liste de sélection située à côté du champ que vous voulez modifier et sélectionnez le nouveau type de champ. Parmi les champs disponibles : numéro de téléphone, adresse e-mail et messagerie instantanée. REMARQUE Pour pouvoir utiliser la messagerie instantanée sur votre ordinateur de poche, vous devez configurer un compte de messagerie instantanée auprès d’un fournisseur de services. Appuyez sur le triangle Terminé Ordinateur de poche Zire™ 31 123 CHAPITRE 7 Gestion de vos contacts Définition de champs personnalisés Vous pouvez définir les champs personnalisés qui apparaissent en bas de l’écran Modifier afin d’y afficher des informations de contact complémentaires, comme par exemple le nom de l’épouse ou des enfants, la couleur préférée, etc. 0 1 2 Appuyez sur le bouton de l’application Contacts . Définissez les champs personnalisés : a. Sélectionnez le contact qui vous intéresse, puis sélectionnez Modifier. b. Ouvrez les menus . c. Sélectionnez Options, puis Renommer champs perso. d. Saisissez le nom des champs personnalisés (maximum : neuf), puis appuyez sur Oui. Terminé Ordinateur de poche Zire™ 31 124 CHAPITRE 7 Gestion de vos contacts Sélection d’un contact en tant que carte de visite Vous avez la possibilité de créer un contact contenant vos propres informations et de le sélectionner en tant que carte de visite professionnelle ; pour cela, ouvrez le menu Enreg. et choisissez Sélect. Carte de visite. Vous pouvez ensuite transférer votre carte de visite à d’autres ordinateurs de poche. Pour transmettre votre carte de visite rapidement, maintenez le bouton de l’application Contacts enfoncé pendant environ deux secondes. 0 1 Appuyez sur le bouton de l’application Contacts 2 Créez une carte de visite : . a. Sélectionnez le contact qui vous intéresse ou créez un nouveau contact avec vos propres informations de contact. b. Ouvrez les menus . c. Choisissez Sélect. Carte de visite dans le menu Enreg. Terminé Ordinateur de poche Zire™ 31 125 CHAPITRE 7 Gestion de vos contacts Copie d’informations de contact sur plusieurs contacts Conseil Vous pouvez également mettre en surbrillance un contact dans la liste des contacts, puis sélectionner Modifier copie pour dupliquer un contact dans l’application de bureau Contacts. Créez un nouveau contact, cliquez sur l’onglet Note, puis collez les informations dans une note. Ensuite, copiezcollez le texte dans le champ approprié, dans le nouveau contact. Vous avez la possibilité de faire une copie d’un contact afin de modifier uniquement les champs nécessaires. Par exemple, si deux de vos contacts ont la même adresse professionnelle ou le même numéro de téléphone, le fait de copier le premier simplifie la saisie d’informations pour le second. 0 1 Appuyez sur le bouton de l’application Contacts 2 Dupliquez un contact : . a. Sélectionnez le contact qui vous intéresse, puis sélectionnez Modifier. b. Ouvrez les menus . c. Sélectionnez Enreg., puis Dupliquer le contact. Terminé Le saviez-vous ? Si vous dupliquez un contact et que vous ne modifiez pas le nom, ce contact apparaît dans la liste Contacts sous la forme « <Nom>, <Prénom> Copie ». Ordinateur de poche Zire™ 31 126 CHAPITRE 7 Gestion de vos contacts Localisation d’un contact dans votre liste Conseil Vous pouvez également incliner le Navigateur vers la droite (ou appuyer sur l’icône Recherche rapide en haut de l’écran) pour ouvrir la ligne de recherche rapide. Inclinez-le vers le haut ou vers le bas pour sélectionner la première lettre du nom à rechercher dans chaque zone, puis vers la droite pour passer à la zone suivante. Le saviez-vous ? La fonction Recherche nº tél. vous permet d’ajouter des informations de contact directement à d’autres applications de votre ordinateur de poche. Vous pouvez par exemple ajouter un nom et un numéro de téléphone à un mémo ou une tâche. Ordinateur de poche Zire™ 31 0 1 Appuyez sur le bouton de l’application Contacts 2 Recherchez le contact : . a. Appuyez sur la ligne de recherche au bas de l’écran, et saisissez la première lettre du nom à rechercher. b. Saisissez la seconde lettre du nom, et ainsi de suite, jusqu’à ce que vous puissiez passer facilement au contact qui vous intéresse. 3 Sélectionnez le contact pour l’ouvrir. Terminé 127 CHAPITRE 7 Gestion de vos contacts Suppression d’un contact Conseil Vous pouvez à tout moment avoir besoin des informations de contact d’un ancien associé. Si vous archivez vos contacts supprimés, vous pourrez les consulter ultérieurement en les important. 0 1 2 Appuyez sur le bouton de l’application Contacts . Ouvrir la boîte de dialogue Supprimer le contact : a. Recherchez le contact souhaité. b. Ouvrez les menus . c. Sélectionnez Supprimer le contact dans le menu Enreg. 3 4 Cochez la case Archivage sur PC pour enregistrer une copie du contact sur l’ordinateur. Sélectionnez Oui. Terminé Ordinateur de poche Zire™ 31 128 CHAPITRE 7 Gestion de vos contacts Personnalisation de la liste des contacts Par défaut, la liste des contacts affiche le numéro de téléphone au bureau des contacts ; si ce numéro n’a pas été saisi, une autre entrée est affichée. Vous pouvez personnaliser les paramètres d’un contact afin d’afficher des informations différentes dans la liste des contacts. Vous pouvez en outre personnaliser l’apparence de la liste. Le saviez-vous ? Si vous sélectionnez Bureau, Domicile, Fax, Autre, Principal, Bipeur ou Mobile dans la liste de sélection, la première lettre de votre sélection apparaît en regard du contact dans la liste des contacts (par exemple, B pour Bureau). Si vous choisissez E-mail, aucune lettre d’identification n’est affichée. Conseil Vous pouvez également vous servir de la boîte de dialogue Détails du contact pour classer un contact dans une catégorie ou marquer un contact comme confidentiel. 0 1 Appuyez sur le bouton de l’application Contacts 2 Ouvrez la boîte de dialogue Détails du contact : . a. Sélectionnez le contact qui vous intéresse. b. Sélectionnez Modifier, puis Détails. 3 Spécifiez les informations affichées avec un contact : a. Appuyez sur la liste de sélection Dans liste et sélectionnez les informations que vous voulez voir apparaître dans la liste des contacts pour le contact en question. b. Sélectionnez Oui. Suite Ordinateur de poche Zire™ 31 129 CHAPITRE 7 Gestion de vos contacts 4 Personnalisez l’apparence de la liste des contacts : a. A partir de la liste des contacts, ouvrez les menus . b. Sélectionnez Options, puis Préférences. c. Sélectionnez les options d’affichage que vous voulez : Mémoriser dernière cat. Cochez cette case si vous voulez voir la dernière catégorie affichée lorsque vous revenez à l’application Contacts après avoir utilisé une autre application. Si cette case n’est pas cochée, l’application Contacts s’ouvre sur la catégorie Toutes. Trier par Vous pouvez choisir de trier la liste des contacts par nom et prénom ou par société et nom. Terminé Ordinateur de poche Zire™ 31 130 CHAPITRE 7 Gestion de vos contacts Utilisation de l’application Contacts avec votre ordinateur de bureau Utilisez l’application Contacts sur votre ordinateur pour consulter et gérer les contacts créés sur votre ordinateur de poche. Consultez l’aide en ligne du logiciel Palm® Desktop pour apprendre à utiliser l’application Contacts sur votre ordinateur. L’aide en ligne comporte des informations sur les rubriques suivantes : • Affichage, copie et suppression de contacts • Modification des détails des contacts • Marquage de contacts comme personnels • Affichage et masquage des contacts personnels • Impression des contacts • Vues liste, informations sur le contact et Modifier • Ajout de notes à un contact • Ajout d’une date et d’un cachet horaire à un contact • Organisation de vos contacts par catégories • Partage de contacts WINDOWS UNIQUEMENT Pour ouvrir l’application Contacts sur votre ordinateur, double-cliquez sur l’icône Palm Desktop du bureau Windows, puis cliquez sur Contacts sur la barre de lancement. MAC UNIQUEMENT Pour ouvrir l’application Contacts sur votre ordinateur, lancez le logiciel Palm Desktop à partir du dossier Palm, puis sélectionnez Adresses. Ordinateur de poche Zire™ 31 131 CHAPITRE 7 Gestion de vos contacts Rubriques connexes Assistance Si vous rencontrez des problèmes avec Contacts ou toute autre application de votre ordinateur de poche, rendez-vous sur www.palmOne.com/ support/intl. Ordinateur de poche Zire™ 31 Cliquez sur un lien ci-dessous pour en apprendre davantage sur les rubriques suivantes : Navigation • Ouverture des applications • Utilisation des menus Catégories Organisation des contacts par type et tri Informations Transfert d’informations de contact à partir d’autres applications (bases de données, tableurs et autres logiciels d’organisation) Confidentialité Protection de la confidentialité des contacts en activant les options de sécurité 132 CHAPITRE 8 Gestion de votre calendrier Dans ce chapitre Planification d’événements Codage couleur de votre emploi du temps Définition d’une alarme Modification d’un événement Suppression d’événements Vérification de votre emploi du temps Personnalisation de votre calendrier Utilisation de l’application Calendrier avec l’ordinateur de bureau Rubriques connexes Ordinateur de poche Zire™ 31 Que ce soit au travail ou à la maison, la productivité passe par une bonne gestion de l’emploi du temps. L’application Calendrier vous aide à vous souvenir de vos rendez-vous et à repérer les conflits dans votre emploi du temps. Vous pouvez choisir une vue quotidienne, hebdomadaire ou mensuelle de votre calendrier, ou l’afficher sous la forme d’une liste combinant votre liste de tâches et vos rendez-vous. Avantages du calendrier • Gère les rendez-vous passés, actuels et à venir • Rappel des échéances • Un seul calendrier à transporter • Repère les conflits dans l’emploi du temps 133 CHAPITRE 8 Gestion de votre calendrier Planification d’événements » Terme clé Événement Le nom d’une entrée dans l’application Calendrier (rendez-vous, anniversaires, rappels, réunions récurrentes, etc.). Utilisez l’application Calendrier pour gérer votre emploi du temps. Vous pouvez entrer vos rendezvous, les événements sans heure de début, les événements se répétant à intervalles réguliers et les événements couvrant une certaine période. Planification d’un rendez-vous 0 1 Conseil Vous pouvez également incliner le Navigateur vers la droite ou la gauche pour passer à une date, ou appuyer sur les flèches se trouvant en haut de l’écran Vue quotidienne. Le saviez-vous ? Plusieurs lignes peuvent être utilisées pour décrire un rendez-vous. Ouvrez la Vue quotidienne : a. Appuyez sur le bouton de l’application Calendrier . b. Appuyez sur l’icône Vue Icône Vue quotidienne quotidienne Aller à 2 Sélectionnez la date du rendez-vous : a. Appuyez sur Aller à. b. Appuyez sur les flèches pour choisir l’année. c. Appuyez sur le mois. d. Appuyez sur la date. Suite Ordinateur de poche Zire™ 31 134 CHAPITRE 8 Le saviez-vous ? Vous pouvez coder par couleur votre calendrier pour classer les événements dans des catégories. Chaque catégorie dispose de sa propre couleur. Vous pouvez également marquer des événements comme personnels pour les protéger des regards indiscrets. Gestion de votre calendrier 3 4 Appuyez sur la ligne apparaissant à côté de l’heure du rendez-vous et entrez une description. Si le rendez-vous a une durée supérieure ou inférieure à une heure, configurez-la : a. Dans Vue quotidienne, appuyez sur l’heure de début. b. Dans la boîte de dialogue Choix heure, appuyez sur Heure de fin. c. Appuyez sur les colonnes des heures et des minutes pour sélectionner l’heure à laquelle le rendez-vous se termine. d. Sélectionnez OK. Heure de début Description Durée Marqueur de catégorie Liste des heures Liste des minutes Suite Ordinateur de poche Zire™ 31 135 CHAPITRE 8 Gestion de votre calendrier Terminé Le saviez-vous ? Vous voulez réserver une date pour un rendezvous, mais vous n’avez pas encore tous les détails concernant le rendez-vous en question ? Planifiez un événement sans heure de début. Et voilà. Votre ordinateur de poche enregistre automatiquement le rendez-vous. Vérifiez que vous disposez d’une copie de sauvegarde à jour. Procédez à des synchronisations régulières. Planification d’un événement sans heure de début Vous pouvez dresser une liste des événements ayant lieu à un date précise, mais sans heure spécifique. Vous pouvez par exemple entrer les jours fériés, les anniversaires et les échéances. 0 1 Ouvrez la Vue quotidienne : a. Appuyez sur le bouton de l’application Calendrier . b. Appuyez sur l’icône Vue Icône Vue quotidienne quotidienne Aller à Suite Ordinateur de poche Zire™ 31 136 CHAPITRE 8 Gestion de votre calendrier 2 Sélectionnez la date de l’événement : a. Appuyez sur Aller à. b. Appuyez sur les flèches pour choisir l’année. c. Appuyez sur le mois. d. Appuyez sur la date. Conseil Vous pouvez transformer un événement sans heure de début en événement programmé. Appuyez sur la description de l’événement, puis sur Détails et enfin sur Heure et sélectionnez les heures de début et de fin. 3 Ajoutez une ligne d’événement non planifié : a. Appuyez sur Nouv. b. Appuyez sur Sans heure. Suite Ordinateur de poche Zire™ 31 137 CHAPITRE 8 Gestion de votre calendrier 4 Entrez une description sur la ligne apparaissant en haut de l’écran. REMARQUE Le diamant qui s’affiche dans la colonne des heures indique que l’événement ne démarre pas à une heure spécifique. Terminé Conseil Pour sélectionner des intervalles tels que le 2e mardi de chaque mois ou le 3e jeudi de novembre chaque année, reportez-vous à Planification d’un événement répété intervalle inhabituel. Planification d’un événement répété - intervalle standard Lorsque des événements se répètent régulièrement, vous n’avez pas besoin de les entrer chaque fois. Il vous suffit de configurer un événement répété. Ainsi, vous pouvez bloquer du temps pour votre promenade quotidienne avec votre chien, pour la réunion hebdomadaire de l’équipe, pour votre soirée jeux de société mensuelle avec vos amis, et pour les événements annuels tels que les anniversaires et les jours fériés. 0 1 Appuyez sur le bouton de l’application Calendrier 2 Entrez l’événement à répéter, puis appuyez sur la description de l’événement. . Suite Ordinateur de poche Zire™ 31 138 CHAPITRE 8 Gestion de votre calendrier 3 Configurez l’intervalle de répétition : a. Appuyez sur Détails. b. Appuyez sur la liste de sélection Répéter et sélectionnez la fréquence de la répétition : Quot jusque, Toutes les semaines, Une semaine sur deux, Tous les mois ou Tous les ans. REMARQUE Si vous sélectionnez Quot jusque, une boîte de dialogue vous permettant de sélectionner la date de fin s’affiche. c. Sélectionnez Oui. Terminé Ordinateur de poche Zire™ 31 139 CHAPITRE 8 Gestion de votre calendrier Planification d’un événement répété - intervalle inhabituel Pour les événements qui ne correspondent pas aux intervalles de répétition prédéfinis, vous pouvez paramétrer vos propres intervalles. Vous pouvez par exemple prévoir du temps pour aller à la salle de gym tous les deux jours, planifier un cours qui a lieu le premier mercredi de chaque mois, ou entrer des jours fériés spécifiques qui ont lieu à un moment particulier (1er lundi de septembre, par exemple, ou 3e semaine de novembre). 0 1 Appuyez sur le bouton de l’application Calendrier 2 Entrez l’événement à répéter, puis appuyez sur la description de l’événement. 3 Ouvrez la boîte de dialogue Modifier répétition : . a. Appuyez sur Détails. b. Appuyez sur la liste de sélection Répéter et sélectionnez Autre. Suite Ordinateur de poche Zire™ 31 140 CHAPITRE 8 Conseil Pour entrer des jours fériés tels que la Fête du travail ou Pâques, appuyez sur Mois, saisissez 12 à la ligne Tous les, puis sélectionnez Jour pour le paramètre Répéter par. Gestion de votre calendrier 4 Configurez l’intervalle de répétition : a. Appuyez sur Jour, Semaine, Mois ou Année pour définir l’unité de répétition. b. Appuyez sur la ligne Tous les et entrez la fréquence de répétition de l’événement. c. Appuyez sur la liste de sélection Fin le, puis sélectionnez une date de fin, si nécessaire. d. Si vous avez sélectionné Semaine à l’étape c, appuyez sur le jour de la semaine où l’événement se répète. Si vous avez sélectionné Mois à l’étape c, appuyez sur Jour pour sélectionner la semaine dans le mois (le 4e jeudi, par exemple) ou appuyez sur Date pour sélectionner la même date dans le mois (le 15 par exemple). e. Sélectionnez Oui. Terminé Ordinateur de poche Zire™ 31 141 CHAPITRE 8 Gestion de votre calendrier Planification d’un événement sur plusieurs jours Le saviez-vous ? Vous pouvez réserver un certain laps de temps pendant la journée ou utiliser des événements sans heure pour marquer une série de dates. Vous pouvez par exemple réserver des vacances du 23/06 au 30/06 en configurant un événement répété sans heure, puis programmer une excursion spécifique de 9 h à 15 h le 24/06 et un dîner avec un ami à 18 h le 25/06. Conseil Vous voulez entrer un événement qui couvre plusieurs jours ? Entrez une heure de fin antérieure à l’heure de début. Ordinateur de poche Zire™ 31 Vous avez la possibilité de bloquer du temps pour des événements se déroulant sur plusieurs jours, comme par exemple des vacances, des conférences, des formations ou un projet. 0 1 Appuyez sur le bouton de l’application Calendrier 2 Entrez l’événement, puis appuyez sur la description de l’événement. 3 . Configurez l’intervalle de répétition : a. Appuyez sur Détails. b. Appuyez sur la liste de sélection Répéter et sélectionnez Quot jusque. c. Sélectionnez l’année, le mois et le jour de fin de l’événement. d. Sélectionnez Oui. Terminé 142 CHAPITRE 8 Gestion de votre calendrier Saisie d’un emplacement ou d’une note pour un événement Vous pouvez entrer une description de l’endroit où a lieu l’événement (restaurant, salle de conférence, maison d’un ami, etc.). Vous pouvez également saisir une note comportant par exemple les informations de connexion à une conférence téléphonique ou l’itinéraire à suivre. 0 1 Appuyez sur le bouton de l’application Calendrier 2 Entrez l’événement, puis appuyez sur la description de l’événement. 3 [ & ] FACULTATIF l’emplacement : . Pour saisir a. Appuyez sur Détails. b. Appuyez sur le champ Emplacement et entrez une description de l’emplacement. Suite Ordinateur de poche Zire™ 31 143 CHAPITRE 8 Gestion de votre calendrier 4 [ & ] FACULTATIF la note : Pour saisir a. Appuyez sur Note . b. Entrez le texte de la note. c. Sélectionnez Terminé. 5 Sélectionnez Oui. Terminé Le nom de l’emplacement et une icône de note apparaissent à côté de la description de l’événement dans la vue de l’Agenda et la vue quotidienne. Codage couleur de votre emploi du temps Le codage couleur vous permet de repérer rapidement les différents types d’événements. Vous pouvez par exemple marquer tous vos rendez-vous familiaux en vert, vos rendez-vous professionnels en bleu et vos rendez-vous avec des amis en jaune. Sélection de vos codes couleur Chaque code couleur représente une catégorie d’événements. Vous pouvez attribuer un nom à chaque catégorie et sélectionner la couleur qui lui sera affectée. Ordinateur de poche Zire™ 31 144 CHAPITRE 8 Gestion de votre calendrier 0 1 Ouvrez la Vue quotidienne : Marqueur de catégorie a. Appuyez sur le bouton de l’application Calendrier . b. Appuyez sur l’icône Vue quotidienne 2 Icône Vue quotidienne Ouvrez la boîte de dialogue Modifier les catégories : a. Dans la Vue quotidienne, appuyez sur la description de l’événement. b. Appuyez sur Détails. c. Appuyez sur la liste de sélection des catégories et sélectionnez Modifier les catégories. Suite Ordinateur de poche Zire™ 31 145 CHAPITRE 8 Gestion de votre calendrier 3 Sélectionnez le code couleur pour la catégorie : a. Appuyez sur Nouvelle ou sélectionnez une catégorie et appuyez sur Modifier. b. Entrez ou modifiez le nom de la catégorie. c. Appuyez sur la couleur que vous souhaitez attribuer à cette catégorie. d. Sélectionnez Oui, puis sélectionnez Oui de nouveau deux fois. Terminé Ordinateur de poche Zire™ 31 Le nom de la catégorie et son marqueur de couleur apparaissent dans la liste des catégories. 146 CHAPITRE 8 Gestion de votre calendrier Attribution d’un code couleur à un événement Le saviez-vous ? Dans la vue quotidienne et la vue mensuelle, vous pouvez configurer les options d’affichage pour afficher la liste des catégories, afin de voir tous les événements ou uniquement les événements correspondant à un code couleur. 0 1 Appuyez sur le bouton de l’application Calendrier 2 Entrez l’événement auquel vous voulez attribuer un code couleur. 3 . Appuyez sur le marqueur des catégories à côté de la description, puis sélectionnez une catégorie dans la liste. marqueur de catégorie Terminé Ordinateur de poche Zire™ 31 Dans la vue de l’Agenda et la vue quotidienne, le marqueur de catégories est codé par couleur. Dans la vue hebdomadaire et la vue mensuelle, le symbole correspondant à l’événement est codé par couleur. 147 CHAPITRE 8 Gestion de votre calendrier Définition d’une alarme Conseil Vous pouvez personnaliser vos paramètres d’alarme dans la boîte de dialogue des Préférences du calendrier. Le saviez-vous ? Si, au lieu de configurer les alarmes dans Calendrier, vous les configurez dans Horloge universelle, un plus grand choix de sons sera disponible. N’oubliez pas que les alarmes Horloge universelle n’étant pas liées à un événement spécifique, vous ne verrez donc pas la description de l’événement lorsqu’une alarme sera déclenchée. Le saviez-vous ? Lorsque vous définissez une alarme, un petit réveil apparaît à droite de la description de l’événement concerné. Ordinateur de poche Zire™ 31 0 1 2 3 Appuyez sur le bouton de l’application Calendrier . Entrez l’événement auquel vous voulez assigner une alarme, puis appuyez sur la description de l’événement. Définissez l’alarme : a. Appuyez sur Détails. b. Appuyez sur la case à cocher Alarme. c. Appuyez sur la liste de sélection pour sélectionner Minutes, Heures ou Jours. d. Saisissez le nombre de minutes, d’heures ou de jours séparant l’événement du moment auquel vous désirez activer l’alarme, puis sélectionnez Oui. Terminé 148 CHAPITRE 8 Gestion de votre calendrier Modification d’un événement 0 Conseil Vous pouvez également vous servir de la boîte de dialogue Détails de l’événement pour modifier les paramètres d’alarme, d’emplacement, de catégorie, de répétition et de confidentialité. 1 Appuyez sur le bouton de l’application Calendrier 2 Sélectionnez l’événement à modifier : . a. Dans la Vue quotidienne, appuyez sur Aller à. b. Sélectionnez l’année, le mois et le jour de l’événement. c. Appuyez sur la description de l’événement, et modifiez-la si nécessaire. [ ! ] IMPORTANT Si vous modifiez la description d’un événement répété, la nouvelle description apparaît dans toutes les instances de l’événement. 3 Modifiez la date et l’heure : a. Appuyez sur Détails. b. Appuyez sur la zone Heure et sélectionnez les nouvelles heures de début et de fin. c. Appuyez sur la zone Date et sélectionnez la nouvelle date. d. Sélectionnez Oui. Suite Ordinateur de poche Zire™ 31 149 CHAPITRE 8 Gestion de votre calendrier 4 Si vous modifiez un événement répété, appuyez sur l’une des zones suivantes pour sélectionner l’événement (les événements) au(x)quel(s) vous souhaitez appliquer les modifications : Actuel Pour appliquer les modifications uniquement à l’instance sélectionnée de l’événement répété. Futurs Pour appliquer les modifications à l’événement sélectionné et à toutes les instances de l’événement répété se produisant à une date ultérieure. Tous Pour appliquer les modifications à l’événement sélectionné et à toutes les instances de l’événement répété, passées et futures. Terminé Ordinateur de poche Zire™ 31 150 CHAPITRE 8 Gestion de votre calendrier Suppression d’événements Conseil Vous pouvez également supprimer un événement spécifique en le sélectionnant, en appuyant sur Détails, puis sur Supprimer. Conseil De nombreuses personnes trouvent pratique de se reporter à d’anciennes tâches pour le calcul des impôts et taxes. Si vous archivez vos événements supprimés, vous pourrez les consulter ultérieurement en les important. Si un événement est annulé, vous pouvez le supprimer de votre emploi du temps. Lorsque vous supprimez un événement répété, vous pouvez choisir de supprimer l’événement sélectionné uniquement, ou toutes les instances de cet événement. Vous pouvez également supprimer tous les anciens événements antérieurs à une période donnée. Suppression d’un événement spécifique 0 1 Appuyez sur le bouton de l’application Calendrier 2 Allez jusqu’à l’événement à modifier : . a. Dans la Vue quotidienne, appuyez sur Aller à. b. Sélectionnez l’année, le mois et le jour de l’événement. c. Appuyez sur la description de l’événement. 3 Ouvrez la boîte de dialogue Supprimer événement : a. Ouvrez les menus . b. Sélectionnez Supprimer évé dans le menu Enreg. Suite Ordinateur de poche Zire™ 31 151 CHAPITRE 8 Gestion de votre calendrier 4 5 6 [ & ] FACULTATIF Cochez la case Archivage sur PC pour enregistrer une copie de la tâche sur l’ordinateur. Sélectionnez Oui. Si vous supprimez un événement répété, appuyez sur l’une des zones suivantes pour sélectionner l’événement (les événements) que vous voulez supprimer : Actuel Pour supprimer uniquement l’instance sélectionnée de l’événement répété. Futurs Pour supprimer l’événement sélectionné et toutes les instances de l’événement répété se produisant à une date ultérieure. Tous Pour supprimer l’événement sélectionné et toutes les instances de l’événement répété, passées et futures. Terminé Ordinateur de poche Zire™ 31 152 CHAPITRE 8 Gestion de votre calendrier Suppression de tous vos anciens événements Si vous voulez libérer de l’espace sur votre ordinateur de poche, ou tout simplement faire un peu de « ménage », vous pouvez supprimer tous vos anciens événements. 0 1 2 Appuyez sur le bouton de l’application Calendrier . Ouvrez la boîte de dialogue Purge : a. Ouvrez les menus . b. Sélectionnez Purger dans le menu Enreg. 3 Sélectionnez les événements à purger : a. Appuyez sur la liste de sélection Supprimer les événements antérieurs à et sélectionnez un laps de temps. b. Cochez la case Archivage sur PC si vous souhaitez enregistrer une copie des événements purgés dans un fichier d’archives sur votre PC lors de la synchronisation suivante. c. Sélectionnez Oui. Terminé Ordinateur de poche Zire™ 31 153 CHAPITRE 8 Gestion de votre calendrier Vérification de votre emploi du temps Conseil Appuyez plusieurs fois sur le bouton de l’application Calendrier pour faire défiler les quatre vues différentes. Le saviez-vous ? Vous pouvez utiliser votre photo préférée comme arrière-plan de votre Vue de l’Agenda. Vous avez parfois besoin de vérifier votre emploi du temps pour une date spécifique, alors qu’à d’autres moments vous souhaitez simplement une vue synoptique des rendez-vous de la semaine ou du mois à venir. Affichage groupé de vos rendez-vous et vos tâches La vue de l’Agenda affiche votre emploi du temps quotidien et les éléments en retard de votre liste des tâches ou prévus pour le jour-même. S’il y a suffisamment de place à l’écran, la vue de l’Agenda affiche également votre emploi du temps pour les prochaines dates pour lesquelles des événements ont été planifiés. 0 1 Appuyez sur le bouton de l’application Calendrier . REMARQUE Si l’application Calendrier est déjà ouverte, appuyez sur l’icône Vue de l’Agenda . Suite Ordinateur de poche Zire™ 31 154 CHAPITRE 8 Gestion de votre calendrier 2 Pour afficher votre emploi du temps, suivez l’une des procédures ci-dessous : • Appuyez sur un rendez-vous pour l’afficher dans la vue quotidienne. • Appuyez sur une tâche pour l’afficher dans les tâches. Marqueur de catégorie Ville Icône sans heure Icône de tâche en retard Icône vue de l’Agenda Terminé Ordinateur de poche Zire™ 31 155 CHAPITRE 8 Gestion de votre calendrier Affichage de votre emploi du temps quotidien La vue quotidienne affiche votre emploi du temps quotidien, jour par jour. Vous pouvez faire défiler les jours de la semaine en cours ou passer à une autre date. 0 1 Ouvrez la Vue quotidienne : a. Appuyez sur le bouton de l’application Calendrier b. Appuyez sur l’icône Vue quotidienne . . Sélecteur Jour Icône d’anniversaire Icône d’alarme Icône sans heure Durée de l’événement Icône de répétition Icône Note Marqueur de catégorie Icône Vue quotidienne Suite Ordinateur de poche Zire™ 31 156 CHAPITRE 8 Gestion de votre calendrier 2 Pour afficher votre emploi du temps quotidien, suivez l’une des procédures ci-dessous : • Appuyez sur le sélecteur de jour pour voir un autre jour de la même semaine, sur les flèches pour passer à la semaine suivante ou à la semaine précédente, et sur Aller à pour choisir une date spécifique. • Appuyez sur l’icône de répétition, l’icône d’alarme ou l’icône Détails pour ouvrir la boîte de dialogue Détails. • Appuyez sur l’icône de note pour voir le texte correspondant. • Appuyez sur l’icône d’anniversaire pour voir l’entrée correspondante. • Appuyez sur le marqueur de catégories pour attribuer un code couleur à l’événement. Terminé Ordinateur de poche Zire™ 31 157 CHAPITRE 8 Gestion de votre calendrier Affichage de votre emploi du temps hebdomadaire Conseil Vous pouvez également incliner le Navigateur vers la droite ou la gauche pour passer à la semaine suivante ou précédente. Pour passer à la vue quotidienne pour un jour spécifique, appuyez sur le bouton central du Navigateur pour insérer une surbrillance, inclinez-le vers la droite ou la gauche pour sélectionner un jour, puis appuyez sur le bouton central de nouveau. La vue hebdomadaire affiche votre emploi du temps pour une semaine complète. Les laps de temps affichés à l’écran sont basés sur les paramètres de Date de début et de Date de fin dans les préférences du calendrier. 0 1 Ouvrez la Vue hebdomadaire : Sélecteur de semaine a. Appuyez sur le bouton de l’application Calendrier Evénement sur plusieurs jours . Icône sans heure b. Appuyez sur l’icône Vue hebdomadaire . Conflit Flèches de défilement Suite Icône de vue hebdomadaire Evénement après les heures habituelles Le saviez-vous ? Pour replanifier un événement dans la semaine, faites-glisser le bord inférieur de l’événement vers un autre jour et une autre heure. Ordinateur de poche Zire™ 31 158 CHAPITRE 8 Gestion de votre calendrier 2 Pour afficher votre emploi du temps hebdomadaire, suivez l’une des procédures ci-dessous : • Appuyez sur le sélecteur de semaine pour faire défiler les semaines, ou sur Aller à pour choisir une semaine spécifique. • Appuyez sur une date pour aller jusqu’à cette date dans la vue quotidienne. • Appuyez sur un événement pour afficher sa description et son emplacement. • Appuyez sur les flèches de défilement pour afficher les événements programmés plus tôt ou plus tard dans la journée, dans la semaine sélectionnée. Terminé Ordinateur de poche Zire™ 31 159 CHAPITRE 8 Conseil Vous pouvez également incliner le Navigateur vers la droite ou la gauche pour passer au mois suivant ou précédent. Pour passer à la vue quotidienne pour un jour spécifique, appuyez sur le bouton central du Navigateur pour insérer une surbrillance, inclinez-le vers la droite ou la gauche pour sélectionner une date, puis appuyez sur le bouton central de nouveau. Gestion de votre calendrier Affichage de votre emploi du temps mensuel La vue mensuelle affiche votre emploi du temps pour le mois entier. Vous pouvez faire défiler les mois ou passer au mois que vous souhaitez. 0 1 Ouvrez la Vue mensuelle : Sélecteur Mois a. Appuyez sur le bouton de l’application Calendrier Conflit . b. Appuyez sur l’icône Vue mensuelle . Icône sans heure Evénement sur plusieurs jours Icône de vue mensuelle 2 Pour afficher votre emploi du temps mensuel, suivez l’une des procédures ci-dessous : • Appuyez sur le sélecteur de mois pour passer au mois précédent ou suivant, ou appuyez sur Aller à pour choisir un mois spécifique. • Appuyez sur une date pour aller jusqu’à cette date dans la vue quotidienne. Terminé Ordinateur de poche Zire™ 31 160 CHAPITRE 8 Gestion de votre calendrier Détection des événements qui se chevauchent Lorsqu’un événement démarre avant que l’événement précédent ne soit terminé, ces événements se chevauchent. Vous avez la possibilité de repérer les événements qui se chevauchent dans la vue hebdomadaire et dans la vue quotidienne. Chevauchement d’événements Personnalisation de votre calendrier Vous pouvez modifier l’apparence des écrans de votre Calendrier. Choisissez les options d’affichage pour la vue de l’Agenda, la vue quotidienne et la vue mensuelle. Les options choisies pour chaque vue s’appliquent uniquement à cette vue. Vous pouvez également configurer les paramètres d’alarme et d’heure de début et de fin. Ordinateur de poche Zire™ 31 161 CHAPITRE 8 Gestion de votre calendrier Personnalisation des options d’affichage de votre calendrier 0 1 2 Appuyez sur le bouton de l’application Calendrier . Ouvrez la boîte de dialogue Options d’affichage : a. Ouvrez les menus . b. Sélectionnez Options, puis Options d’affichage. 3 Appuyez sur la liste de sélection Vue par défaut et sélectionnez la vue que vous souhaitez à l’ouverture du Calendrier. Suite Ordinateur de poche Zire™ 31 162 CHAPITRE 8 Conseil Si vous avez du mal à lire le texte sur votre nouvel arrière-plan, choisissez un Thème de couleurs différent pour modifier la couleur du texte. Conseil Si vous voulez voir aussi les heures pour lesquelles vous n’avez rien de prévu (et pas seulement vos rendezvous), désactivez Comprimer vue quotidienne. Mais n’oubliez pas de faire défiler jusqu’aux événements indiqués à la fin de la journée. Ordinateur de poche Zire™ 31 Gestion de votre calendrier 4 Configurez les options d’affichage de la vue de l’Agenda : Afficher tâches à échéance Afficher les messages Affiche les tâches du jour et les tâches en retard. Affiche le nombre de messages lus et non lus. Arrière-plan Vous pouvez utiliser votre photo préférée comme arrière-plan de votre Vue de l’Agenda. Activez la case Arrière-plan et appuyez sur la miniature d’une photo pour la sélectionner. Ajustez le paramètre de fondu afin d’obtenir une bonne lisibilité du texte sur la photo. Suite 163 CHAPITRE 8 Gestion de votre calendrier 5 Appuyez sur Jour et configurez les options d’affichage de la vue quotidienne : Afficher la liste des catég. Affiche la liste de sélection des catégories. Par défaut, la liste de sélection des catégories n’est pas affichée. Barres temporelles Affiche les barres indiquant la durée d’un événement et les conflits d’événements. Comprimer vue quotidienne Permet d’éviter de faire défiler l’écran et d’afficher uniquement les périodes pour lesquelles des événements sont planifiés. Afficher colonne de cat. Affiche le marqueur de catégorie entre l’heure et la description. La couleur du marqueur indique dans quelle catégorie se trouve l’événement. Suite Ordinateur de poche Zire™ 31 164 CHAPITRE 8 Gestion de votre calendrier 6 Appuyez sur Mois et configurez les options d’affichage de la vue mensuelle : Afficher la liste des catég. Affiche la liste de sélection des catégories. Par défaut, la liste de sélection des catégories n’est pas affichée. Evénements temporisés Affiche les événements programmés pour une heure spécifique. Evénements sans heure Affiche les événements programmés pour une date spécifique, mais pas pour une heure spécifique. Evé. répétés quotidiens 7 Affiche les événements qui se répètent tous les jours. Sélectionnez Oui. Terminé Ordinateur de poche Zire™ 31 165 CHAPITRE 8 Gestion de votre calendrier Configuration des options d’alarme et d’heure Conseil Vous pouvez afficher et planifier des événements pour des créneaux horaires antérieurs ou postérieurs à l’heure de début ou de fin. Il vous suffit de faire défiler l’écran jusqu’aux créneaux horaires qui vous intéressent. 0. 1 2 Appuyez sur le bouton de l’application Calendrier . Ouvrez la boîte de dialogue Préférences : a. Ouvrez les menus . b. Sélectionnez Options, puis Préférences. 3 Sélectionnez les laps de temps s’affichant dans la vue quotidienne et la vue hebdomadaire : a. Appuyez sur les flèches se trouvant à côté de la zone d’heure de début pour configurer l’heure à laquelle votre emploi du temps quotidien commence en général. b. Appuyez sur les flèches se trouvant à côté de la zone d’heure de fin pour configurer l’heure à laquelle votre emploi du temps quotidien se termine en général. Suite Ordinateur de poche Zire™ 31 166 CHAPITRE 8 Gestion de votre calendrier 4 Ajustez les paramètres d’alarme suivants : Alarme réglée Définit une alarme pour chaque nouvel événement. Si vous cochez cette case, vous devez également entrer le nombre de minutes, de jours ou d’heures séparant par défaut l’événement du moment auquel vous désirez activer l’alarme. Pour les événements sans heure, les paramètres d’alarme sont réglés sur minuit, le jour de l’événement. Les paramètres Alarme réglée apparaissent par défaut pour chaque nouvel événement, mais vous pouvez les modifier dans la boîte de dialogue Détails des événements. Si vous préférez ne pas utiliser d’alarmes pour la plupart de vos événements, ne cochez pas cette case. Son d’alarme Choisissez le son de l’alarme. Rappel Sélectionnez le nombre de rappels de l’alarme après le premier déclenchement : une fois, deux fois, trois fois, cinq fois ou 10 fois. Emission toutes les Sélectionnez la fréquence de déclenchement de l’alarme : une minute, 5 minutes, 10 minutes ou 30 minutes. 5 Sélectionnez Oui. Terminé Ordinateur de poche Zire™ 31 167 CHAPITRE 8 Gestion de votre calendrier Utilisation de l’application Calendrier avec l’ordinateur de bureau Le saviez-vous ? Mac Jetez un coup d’œil au dossier Jours fériés du dossier Palm. Il contient divers jours fériés que vous pouvez importer dans le logiciel Palm Desktop sur votre ordinateur de bureau. Utilisez l’application Calendrier sur votre ordinateur de bureau pour consulter et gérer votre emploi du temps. Consultez l’aide en ligne du logiciel Palm® Desktop pour apprendre à utiliser l’application Calendrier sur votre ordinateur. L’aide en ligne comporte des informations sur les rubriques suivantes : • Planification d’événements • Modification d’événements • Définition d’alarmes • Suppression d’événements • Définition et marquage d’événements personnels • Impression de votre emploi du temps • Utilisation de la vue quotidienne, de la vue hebdomadaire, de la vue mensuelle et de la vue annuelle WINDOWS UNIQUEMENT Pour ouvrir l’application Calendrier sur votre ordinateur, double-cliquez sur l’icône Palm Desktop du bureau Windows, puis cliquez sur Calendrier sur la barre de lancement. MAC UNIQUEMENT Pour ouvrir l’application Calendrier sur votre ordinateur, double-cliquez sur l’icône Palm Desktop du dossier Palm, puis cliquez sur Agenda. Ordinateur de poche Zire™ 31 168 CHAPITRE 8 Gestion de votre calendrier Rubriques connexes Assistance Si vous rencontrez des problèmes avec l’application Calendrier ou toute autre fonction de votre ordinateur de poche, rendez-vous sur www.palmOne.com/ support/intl. Cliquez sur un lien ci-dessous pour en apprendre davantage sur les rubriques suivantes : Partage Transmission de notes à d’autres utilisateurs d’ordinateurs de poche Palm OS® Confidentialité Protection de la confidentialité des événements en activant les options de sécurité Catégories • Modification et suppression de catégories • Affichage des événements par catégorie Questions fréquentes Ordinateur de poche Zire™ 31 Réponses aux questions fréquemment posées au sujet de l’application Calendrier 169 CHAPITRE 9 Gestion de vos tâches Dans ce chapitre Création d’une tâche Organisation de vos tâches Marquage d’une tâche comme terminée Suppression de tâches Les gens importants sont souvent très occupés. Lorsqu’on les interroge sur le secret de leur réussite, ils répondent généralement : « Je fais des listes ». L’application Tâches de votre ordinateur de poche est idéale pour créer des listes de choses à faire. Personnalisation de votre liste des tâches Utilisation de l’application Tâches avec l’ordinateur de bureau Rubriques connexes Ordinateur de poche Zire™ 31 Avantages des tâches • Définition de priorités • Suivi des échéances • Suivi des objectifs 170 CHAPITRE 9 Gestion de vos tâches Création d’une tâche Conseil Si aucune tâche n’est actuellement sélectionnée, vous pouvez entrer des caractères Graffiti® 2 dans la zone de saisie pour en créer une nouvelle. 0 1 Allez à l’écran Accueil 2 Créez une tâche : Ordinateur de poche Zire™ 31 . Date d’échéance Description longue a. Appuyez sur Nouv. b. Saisissez une description de la tâche. Conseil Ajoutez une note à une tâche. Appuyez sur le bouton Note, entrez le texte de la note, puis sélectionnez Terminé. Le saviez-vous ? Vous pouvez organiser vos tâches en les plaçant dans des catégories. Vous pouvez également marquer des tâches comme personnelles pour les protéger des regards indiscrets. et sélectionnez Tâches Nouvelle tâche Niveau de priorité Bouton Note 3 [ & ] FACULTATIF Attribuez-lui une priorité et une échéance : a. Appuyez sur le numéro de priorité et sélectionnez le niveau à attribuer (1 étant le plus élevé). b. Appuyez sur la date d’échéance et sélectionnez une date dans la liste, ou sélectionnez Choisir la date pour choisir une date dans le calendrier. Suite 171 CHAPITRE 9 Gestion de vos tâches Terminé [ ! ] Avant de commencer Créez une tâche et affectez-lui une date d’échéance. Pour qu’une alarme puisse être définie, une tâche doit avoir une date d’échéance. Et voilà. Votre ordinateur de poche enregistre automatiquement la tâche. Vérifiez que vous disposez d’une copie de sauvegarde à jour. Procédez à des synchronisations régulières. Définition d’une alarme 0 1 Allez à l’écran Accueil et sélectionnez Tâches . Suite Conseil Vous pouvez personnaliser le son d’alarme de vos tâches dans la boîte de dialogue des Préférences des tâches. Le saviez-vous ? Lorsque vous définissez une alarme, un petit réveil apparaît à droite de la description de la tâche concernée. Ordinateur de poche Zire™ 31 172 CHAPITRE 9 Gestion de vos tâches 2 Ouvrez la boîte de dialogue Définir l’alarme : a. Appuyez sur la tâche à laquelle vous souhaitez affecter une alarme : b. Appuyez sur Détails. c. Appuyez sur la case Alarme. Suite Ordinateur de poche Zire™ 31 173 CHAPITRE 9 Gestion de vos tâches 3 Définissez l’alarme : a. Appuyez sur la case à cocher Alarme. b. Saisissez le nombre de jours séparant l’événement du moment auquel vous désirez activer l’alarme. c. Appuyez sur les chiffres dans les colonnes pour régler l’heure d’activation de l’alarme. d. Sélectionnez Oui à deux reprises. Terminé Planification d’une tâche répétée - intervalle standard Conseil Pour sélectionner des intervalles tels que le 2e mardi de chaque mois ou le 3e jeudi de novembre chaque année, reportez-vous à Planification d’une tâche répétée - intervalle inhabituel. Les tâches répétées sont un moyen idéal pour ajouter des tâches qui se reproduisent fréquemment, comme par exemple sortir la poubelle tous les jeudis soir ou payer un emprunt ou le loyer tous les mois. 0 1 Allez à l’écran Accueil 2 Entrez la tâche que vous voulez répéter et affectez-lui une date d’échéance. et sélectionnez Tâches . Suite Ordinateur de poche Zire™ 31 174 CHAPITRE 9 Gestion de vos tâches 3 Configurez l’intervalle de répétition : a. Appuyez sur la description de la tâche, puis sur Détails. b. Appuyez sur la liste de sélection Répéter et sélectionnez la fréquence de la répétition : Quot jusque, Toutes les semaines, Une semaine sur deux, Tous les mois ou Tous les ans. REMARQUE Si vous sélectionnez Quot jusque, une boîte de dialogue vous permettant de sélectionner la date de fin s’affiche. c. Sélectionnez Oui. Terminé Ordinateur de poche Zire™ 31 175 CHAPITRE 9 Gestion de vos tâches Planification d’une tâche répétée - intervalle inhabituel Pour les tâches qui ne correspondent pas aux intervalles de répétition prédéfinis, vous pouvez paramétrer vos propres intervalles. Par exemple, entrez des tâches pour le règlement de la prime d’assurance trimestrielle ou pour les règlements par carte de crédit dus tous les 28 jours, ou encore pour changer la batterie de votre détecteur de fumée tous les six mois. 0 1 Allez à l’écran Accueil 2 Entrez la tâche que vous voulez répéter et affectez-lui une date d’échéance. 3 Ouvrez la boîte de dialogue Modification de répétition : et sélectionnez Tâches . a. Appuyez sur Détails. b. Appuyez sur la liste de sélection Répéter et sélectionnez Autre. Suite Ordinateur de poche Zire™ 31 176 CHAPITRE 9 Conseil Pour planifier une tâche annuelle, comme la décoration pour les vacances le premier dimanche d’un mois donné, sélectionnez Mois comme unité de répétition, entrez 12 sur la ligne Tou(te)s les, puis appuyez sur Jour pour le paramètre Répéter par. Gestion de vos tâches 4 Configurez l’intervalle de répétition : a. Appuyez sur Jour, Semaine, Mois ou Année pour définir l’unité de répétition. b. Appuyez sur Intervalle fixe pour baser la date d’échéance sur celle de la tâche actuelle, ou appuyez sur Après achèvement pour la baser sur la date de fin de cette tâche. Avec cette option, si vous terminez la tâche plus tôt ou plus tard que prévu, la date d’échéance de la tâche suivante est modifiée en conséquence. c. Appuyez sur la ligne Tou(te)s les et entrez la fréquence de répétition de la tâche. d. Appuyez sur la liste de sélection Fin le, puis sélectionnez une date de fin, si nécessaire. e. Si vous avez sélectionné Intervalle fixe à l’étape b et Semaine à l’étape a, appuyez sur le jour de la semaine où la tâche se répète. Si vous avez sélectionné Intervalle fixe à l’étape b et Mois à l’étape a, appuyez sur Jour pour sélectionner la semaine dans le mois (le 4e jeudi, par exemple) ou appuyez sur Date pour sélectionner la même date dans le mois (le 15 par exemple). f. Sélectionnez Oui. Terminé Ordinateur de poche Zire™ 31 177 CHAPITRE 9 Gestion de vos tâches Organisation de vos tâches Le saviez-vous ? Un point d’exclamation (!) est affiché à côté des tâches en retard. Conseil Vos paramètres de Préférences des tâches déterminent les tâches qui apparaissent dans la liste correspondante (tâches terminées ou tâches à échéance, par exemple). Pour modifier ces paramètres, ouvrez le menu Options et sélectionnez Préférences. Vous avez parfois besoin d’une vue d’ensemble de toutes les tâches à accomplir, et parfois de voir uniquement certains types de tâches. 0 1 Allez à l’écran Accueil 2 Dans la liste des tâches, sélectionnez l’une des options suivantes : Toutes et sélectionnez Tâches . Affiche l’ensemble de vos tâches. Date Affiche les tâches arrivant à échéance dans un laps de temps défini. Appuyez sur la liste de sélection se trouvant dans le coin supérieur droit pour sélectionner Pour aujourd’hui, Les 7 derniers jours, Les 7 prochains jours ou En retard. Catégorie Affiche les tâches classées dans la catégorie sélectionnée. Appuyez sur la liste de sélection se trouvant dans le coin supérieur droit pour sélectionner une catégorie différente. Conseil Pour créer une nouvelle catégorie de tâches, sélectionnez Modifier les catégories dans la liste de sélection des catégories. Terminé Ordinateur de poche Zire™ 31 178 CHAPITRE 9 Gestion de vos tâches Marquage d’une tâche comme terminée Conseil Vous pouvez définir les Préférences des tâches afin d’enregistrer la date à laquelle vous terminez vos tâches ; vous pouvez également choisir d’afficher ou de masquer les tâches terminées. Pour modifier ces paramètres, ouvrez le menu Options et sélectionnez Préférences. Vous pouvez cocher une tâche pour indiquer que vous l’avez terminée. 0 1 2 Allez à l’écran Accueil et sélectionnez Tâches . Cochez la case située à gauche de la tâche. Terminé REMARQUE Le logiciel Palm® Desktop et Microsoft Outlook gèrent différemment les tâches répétées terminées. Le logiciel Palm Desktop vérifie toutes les instances en retard de la tâche, alors que Microsoft Outlook ne vérifie que la plus ancienne. Ordinateur de poche Zire™ 31 179 CHAPITRE 9 Gestion de vos tâches Suppression de tâches Conseil Vous pouvez également supprimer une tâche spécifique en la sélectionnant, en appuyant sur Détails, puis sur Supprimer. Si une tâche est annulée, vous pouvez la supprimer de votre liste des tâches. Lorsque vous supprimez une tâche répétée, vous supprimez également toutes les autres instances de cette tâche. Vous pouvez également supprimer toutes vos tâches terminées. Suppression d’une tâche spécifique 0 1 Allez à l’écran Accueil 2 Appuyez sur la tâche à supprimer. 3 et sélectionnez Tâches . Ouvrez la boîte de dialogue Supprimer tâche : a. Ouvrez les menus . b. Sélectionnez Supprimer tâche dans le menu Enreg. 4 [ & ] FACULTATIF Cochez la case Archivage sur PC pour enregistrer une copie de la tâche sur l’ordinateur. Suite Ordinateur de poche Zire™ 31 180 CHAPITRE 9 Gestion de vos tâches 5 Sélectionnez Oui. Terminé Suppression de toutes vos tâches terminées Conseil De nombreuses personnes trouvent pratique de se reporter à d’anciennes tâches pour le calcul des impôts et taxes. Si vous archivez vos tâches supprimées, vous pourrez les consulter ultérieurement en les important. 0 1 2 Allez à l’écran Accueil et sélectionnez Tâches . Ouvrez la boîte de dialogue Purge : a. Ouvrez les menus . b. Sélectionnez Purge dans le menu Enreg. 3 4 [ & ] FACULTATIF Cochez la case Archivage sur PC pour enregistrer une copie de vos tâches terminées sur l’ordinateur. Sélectionnez Oui. Terminé Ordinateur de poche Zire™ 31 181 CHAPITRE 9 Gestion de vos tâches Personnalisation de votre liste des tâches Conseil Vous pouvez également afficher vos tâches dans la Vue de l’Agenda de l’application Calendrier. Pour plus d’informations, voir Personnalisation des options d’affichage de votre calendrier. Contrôlez les tâches qui s’affichent dans la liste des tâches et leur mode de tri. Ces paramètres affectent également les tâches de la Vue de l’Agenda de l’application Calendrier. Vous pouvez également choisir le son d’alarme de vos tâches. 0 1 2 Allez à l’écran Accueil et sélectionnez Tâches . Ouvrez la boîte de dialogue Préférences : a. Ouvrez les menus . b. Sélectionnez Options, puis Préférences. Suite Ordinateur de poche Zire™ 31 182 CHAPITRE 9 Gestion de vos tâches 3 Modifiez l’un des paramètres suivants, puis sélectionnez Oui : Trier par Sélectionnez l’ordre dans lequel les tâches apparaissent dans la liste des tâches. Afficher tâches terminées Permet d’afficher vos tâches terminées dans la liste des tâches. Si vous désactivez ce paramètre, vos tâches terminées disparaissent de la liste lorsque vous les décochez, mais elles restent dans la mémoire de l’ordinateur de poche jusqu’à ce qu’elles soient purgées. Enregistrer date fin Permet de remplacer la date d’échéance affectée à une tâche par la date à laquelle vous terminez effectivement la tâche et la décochez. Si vous n’affectez pas de date d’échéance à une tâche, la date d’achèvement est malgré tout enregistrée quand vous terminez cette tâche. Afficher échéances Permet d’afficher la date d’échéance de chaque tâche dans la liste (si vous en avez affecté une) et d’afficher un point d’exclamation à côté de chaque tâche en retard. Afficher priorités la liste. Afficher catégories Son d’alarme tâches. Permet d’afficher le paramètre de priorité de chaque tâche de Permet d’afficher la catégorie de chaque tâche de la liste. Permet de sélectionner un son pour les alarmes affectées à vos Terminé Ordinateur de poche Zire™ 31 183 CHAPITRE 9 Gestion de vos tâches Utilisation de l’application Tâches avec l’ordinateur de bureau Utilisez l’application Tâches sur votre ordinateur de bureau pour consulter et gérer vos tâches. Consultez l’aide en ligne du logiciel Palm Desktop pour apprendre à utiliser l’application Tâches sur votre ordinateur. L’aide en ligne comporte des informations sur les rubriques suivantes : • En savoir plus sur les différentes parties de la fenêtre Tâches • Saisie, modification et suppression de tâches • Création de tâches répétées • Marquage de tâches comme personnelles • Affichage et masquage des tâches personnelles • Affectation de tâches à des catégories • Impression de votre liste de tâches • Sélection du mode d’affichage des tâches • Tri des tâches par date d’échéance, niveau de priorité ou catégorie WINDOWS UNIQUEMENT Pour ouvrir l’application Tâches sur votre ordinateur, double-cliquez sur l’icône Palm Desktop du bureau Windows, puis cliquez sur Tâches sur la barre de lancement. MAC UNIQUEMENT Pour ouvrir l’application Tâches sur votre ordinateur, double-cliquez sur l’icône Palm Desktop du dossier Palm, puis cliquez sur Tâches. Ordinateur de poche Zire™ 31 184 CHAPITRE 9 Gestion de vos tâches Rubriques connexes Assistance Si vous rencontrez des problèmes avec l’application Tâches ou toute autre fonction de votre ordinateur de poche, rendez-vous sur www.palmOne.com/ support/intl. Ordinateur de poche Zire™ 31 Cliquez sur un lien ci-dessous pour en apprendre davantage sur les rubriques suivantes : Partage Transmission de tâches à d’autres utilisateurs d’ordinateurs de poche Palm OS® Confidentialité Protection de la confidentialité des tâches en activant les options de sécurité Catégories Organisation des tâches par type Questions fréquentes Réponses aux questions fréquemment posées au sujet des tâches 185 CHAPITRE 10 Création de mémos Dans ce chapitre Création d’un mémo Affichage et modification d’un mémo Déplacement de mémos dans votre liste de mémos Suppression d’un mémo Utilisation de l’application Mémos sur l’ordinateur de bureau Rubriques connexes Ordinateur de poche Zire™ 31 Votre ordinateur de poche contient des applications dédiées au stockage des informations les plus courantes : noms, numéros de téléphone, rendezvous, etc. Les mémos ont pour but de vous permettre de conserver des informations importantes, mais ne rentrant pas dans ces catégories. Notes de réunion, recettes, citations préférées... Les mémos constituent une solution simple et rapide pour entrer, stocker et partager vos informations importantes. Avantages des mémos • Stockage des informations essentielles, mais difficiles à retenir • Facilité de récupération et de partage des informations 186 CHAPITRE 10 Création de mémos Création d’un mémo Conseil Dans la liste des mémos, vous pouvez aussi commencer à écrire directement pour créer un nouveau mémo. La première lettre est automatiquement mise en majuscule. 0 1 Allez à l’écran Accueil 2 Créez un mémo : et sélectionnez Mémos . a. Sélectionnez Nouv. Conseil Utilisez Recherche n° tél. pour ajouter rapidement un nom et un numéro de téléphone à un mémo. b. Saisissez votre mémo. Appuyez sur Entrée sur le clavier logiciel ou utilisez le tracé de retour de Graffiti® 2 pour passer à la ligne suivante. c. Sélectionnez Terminé. Terminé Ordinateur de poche Zire™ 31 Et voilà. Votre ordinateur de poche enregistre automatiquement le mémo. Vérifiez que vous disposez d’une copie de sauvegarde à jour. Procédez à des synchronisations régulières. 187 CHAPITRE 10 Création de mémos Affichage et modification d’un mémo Conseil La liste des mémos affiche la première ligne de chaque mémo ; assurez-vous donc qu’il s’agit de quelque chose de reconnaissable. 0 1 Allez à l’écran Accueil 2 Affichez ou éditez le mémo : et sélectionnez Mémos . a. Dans la liste des mémos, sélectionnez le mémo qui vous intéresse. Conseil Vous pouvez modifier la taille du texte de vos mémos pour améliorer leur lisibilité. b. Consultez ou éditez le mémo, puis sélectionnez Terminé. Terminé Ordinateur de poche Zire™ 31 188 CHAPITRE 10 Création de mémos Déplacement de mémos dans votre liste de mémos Le saviez-vous ? Si vous utilisez le logiciel Palm® Desktop pour la synchronisation, vous pouvez envoyer un mémo à votre ordinateur de bureau en procédant à une synchronisation, puis l’ouvrir dans une application telle que Microsoft Word afin de le modifier, le mettre en forme, etc. Sur votre ordinateur de bureau, cliquez avec le bouton droit sur le mémo, cliquez sur Envoyer vers, puis sélectionnez l’application vers laquelle l’envoyer. Vous pouvez déplacer les mémos vers le haut ou le bas dans votre liste des mémos. Vous pouvez par exemple regrouper tous les mémos relatifs à un sujet donné. 0 1 Allez à l’écran Accueil 2 Déplacez un mémo vocal : et sélectionnez Mémos . a. Recherchez le mémo souhaité. b. Déplacez le mémo vers le haut ou le bas en déplaçant le stylet sur l’écran. Une ligne noire en pointillés apparaît ; elle représente le mémo que vous déplacez. c. Lorsque la ligne se trouve à l’emplacement souhaité pour le mémo, levez le stylet. Terminé Ordinateur de poche Zire™ 31 189 CHAPITRE 10 Création de mémos Suppression d’un mémo Conseil Vous souhaitez récupérer cette recette de vacances que vous aviez stockée ? Si vous archivez vos mémos supprimés, vous pourrez les consulter ultérieurement en les important. 0 1 2 Allez à l’écran Accueil et sélectionnez Mémos . Ouvrez la boîte de dialogue Supprimer mémo : a. Recherchez le mémo souhaité. b. Ouvrez les menus . c. Sélectionnez Supprimer mémo dans le menu Enreg. 3 4 [ & ] FACULTATIF Cochez la case Archivage sur PC pour enregistrer une copie du mémo sur l’ordinateur. Sélectionnez Oui. Terminé Ordinateur de poche Zire™ 31 190 CHAPITRE 10 Création de mémos Utilisation de l’application Mémos sur l’ordinateur de bureau Utilisez l’application Mémos sur votre ordinateur pour consulter et gérer les mémos créés sur votre ordinateur de poche. Consultez l’aide en ligne du logiciel Palm® Desktop pour apprendre à utiliser l’application Mémos sur votre ordinateur. L’aide en ligne comporte des informations sur les rubriques suivantes : • Affichage, copie et suppression de mémos • Modification des détails des mémos • Marquage de mémos comme personnels • Affichage et masquage des mémos personnels • Impression de mémos • Modification des vues de mémos (en liste ou individuels) • Ajout d’une date et d’un cachet horaire à un mémo • Organisation de vos mémos par catégories • Tri de mémos • Partage de mémos WINDOWS UNIQUEMENT Pour ouvrir l’application Mémos sur votre ordinateur, double-cliquez sur l’icône Palm Desktop du bureau Windows, puis cliquez sur Mémos sur la barre de lancement. MAC UNIQUEMENT Pour ouvrir l’application Mémos sur votre ordinateur, lancez le logiciel Palm Desktop à partir du dossier Palm, puis sélectionnez Mémos. Ordinateur de poche Zire™ 31 191 CHAPITRE 10 Création de mémos Rubriques connexes Assistance Si vous rencontrez des problèmes avec les mémos ou toute autre fonction de votre ordinateur de poche, rendez-vous sur www.palmOne.com/ support/intl. Ordinateur de poche Zire™ 31 Cliquez sur un lien ci-dessous pour en apprendre davantage sur les rubriques suivantes : Navigation • Ouverture des applications • Utilisation des menus Saisie d’informations Ajout d’un numéro de téléphone ou d’autres informations de contact à un mémo à l’aide de Recherche nº tél. Catégories Organisation de vos mémos au moyen d’un classement par catégories Confidentialité Protection de la confidentialité des mémos en activant les options de sécurité Partage Transmission de mémos à d’autres utilisateurs d’ordinateurs de poche Palm OS® Questions fréquentes Réponses aux questions fréquemment posées au sujet des mémos 192 CHAPITRE 11 Création de notes dans l’application Notes Dans ce chapitre Création d’une note Affichage et modification d’une note Suppression d’une note Utilisation de l’application Notes avec l’ordinateur de bureau Rubriques connexes Ordinateur de poche Zire™ 31 Besoin de noter rapidement un numéro de téléphone ou quelque chose dont vous voulez vous souvenir ? Inutile de chercher un bout de papier : prenez note des choses importantes avec l’application Notes. Vous pouvez l’utiliser exactement comme si vous disposiez d’une feuille et d’un crayon. Notes vous permet de dessiner à main levée et de prendre des notes en écrivant à la main, ce qui est encore plus rapide et plus flexible que de créer un mémo sur votre ordinateur de poche. Avantages des notes • • • • Pas d’apprentissage Capture des informations immédiate Une image vaut mille mots Affichage des rappels lorsque des alarmes sont définies 193 CHAPITRE 11 Création de notes dans l’application Notes Création d’une note [ ! ] Avant de commencer Assurez-vous que l’écriture plein écran est désactivée. La création ou la modification de notes dans l’application Notes est impossible lorsque l’écriture plein écran est activée. Conseil Appuyez sur l’outil de sélection du stylet pour choisir une autre largeur de stylet ou sélectionner la gomme. Pour effacer complètement l’écran, appuyez n’importe où sur la note (à l’exception du titre), ouvrez le menu Edition et sélectionnez Effacer la note. Le saviez-vous ? Empêchez d’autres utilisateurs d’accéder à vos notes en les marquant comme étant personnelles. Ordinateur de poche Zire™ 31 0 1 Allez à l’écran Accueil 2 Créez une note : et sélectionnez Notes a. Utilisez le stylet pour écrire votre note directement sur l’écran. b. Sélectionnez l’heure en haut de l’écran et saisissez un titre à l’aide de l’écriture Graffiti® 2 ou du clavier logiciel. 3 . Zone Catégorie Heure ou titre Barre de défilement Outil de sélection du stylet Gomme [ & ] FACULTATIF Associez la note à une catégorie en appuyant sur la zone Catégorie dans le coin supérieur droit, puis en sélectionnant une catégorie. 4 Sélectionnez Terminé. Terminé Et voilà. Votre ordinateur de poche enregistre automatiquement la note. Vérifiez que vous disposez d’une copie de sauvegarde à jour. Procédez à des synchronisations régulières. 194 CHAPITRE 11 Création de notes dans l’application Notes Choix des couleurs de l’encre et du papier (arrière-plan) 0 0 1 Allez à l’écran Accueil 2 Ouvrez la boîte de dialogue Sélectionner des couleurs : et sélectionnez Notes . a. Sélectionnez Terminé pour afficher la liste des notes. b. Ouvrez les menus . c. Sélectionnez Options, puis Préférences. d. Appuyez sur Couleur. Suite Ordinateur de poche Zire™ 31 195 CHAPITRE 11 Création de notes dans l’application Notes 3 Sélectionnez les couleurs de l’encre et du papier : a. Appuyez sur Encre, puis sur la couleur d’encre désirée. b. Appuyez sur Papier, puis sur la couleur d’arrière-plan désirée. c. Sélectionnez Oui, puis sélectionnez Oui de nouveau. Terminé Ordinateur de poche Zire™ 31 196 CHAPITRE 11 Création de notes dans l’application Notes Définition d’une alarme Conseil Modifiez le son de l’alarme en ouvrant le menu Options, en sélectionnant Préférences, puis un son dans la liste de sélection Son d’alarme. Pour utiliser une note en tant que rappel, configurez une alarme pour cette note. 0 1 Allez à l’écran Accueil 2 Ouvrez la note : et sélectionnez Notes . a. Sélectionnez Terminé pour afficher la liste des notes. b. Sélectionnez la note pour laquelle configurer une alarme. Suite Ordinateur de poche Zire™ 31 197 CHAPITRE 11 Conseil Vous pouvez également ouvrir la boîte de dialogue Régler l’alarme en sélectionnant une note, puis en appuyant sur le côté droit de l’écran près du titre de cette note. Création de notes dans l’application Notes 3 Définissez l’alarme : a. Ouvrez les menus . b. Sélectionnez Options, puis Alarme. c. Appuyez sur la zone Date, puis sur l’année, le mois et la date auxquels vous voulez que l’alarme se déclenche. d. Appuyez sur l’heure à laquelle vous voulez que l’alarme se déclenche. e. Sélectionnez Oui. Terminé Ordinateur de poche Zire™ 31 198 CHAPITRE 11 Création de notes dans l’application Notes Affichage et modification d’une note Conseil Triez la liste des notes dans l’ordre alphabétique, par date ou manuellement. Ouvrez le menu Options, sélectionnez Préférences, puis appuyez sur la liste de sélection Trier par. 0 1 Allez à l’écran Accueil 2 Ouvrez la note : et sélectionnez Notes . a. Sélectionnez Terminé pour afficher la liste des notes. Si vous effectuez un tri manuel, vous pourrez réorganiser la liste en déplaçant des notes vers un autre emplacement dans la liste. b. Sélectionnez la note à afficher ou modifier. 3 Consultez ou éditez la note, puis sélectionnez Terminé. Terminé Ordinateur de poche Zire™ 31 199 CHAPITRE 11 Création de notes dans l’application Notes Suppression d’une note Conseil Vous pouvez aussi supprimer une note en ouvrant le menu Enreg. et en sélectionnant Supprimer note. 0 1 Allez à l’écran Accueil 2 Ouvrez la note : et sélectionnez Notes . a. Sélectionnez Terminé pour afficher la liste des notes. Conseil Vous souhaitez vous débarrasser de ces messages de confirmation de suppression ? Ouvrez le menu Options, sélectionnez Préférences, puis décochez la case de confirmation de la suppression des notes. b. Sélectionnez la note à supprimer. 3 Sélectionnez Suppr., puis Oui pour confirmer la suppression. Terminé Ordinateur de poche Zire™ 31 200 CHAPITRE 11 Création de notes dans l’application Notes Utilisation de l’application Notes avec l’ordinateur de bureau Utilisez l’application Notes de votre ordinateur pour consulter et gérer les notes manuscrites créées sur votre ordinateur de poche. Consultez l’aide en ligne du logiciel Palm® Desktop pour apprendre à utiliser l’application Notes sur votre ordinateur. L’aide en ligne comporte des informations sur les rubriques suivantes : • En savoir plus sur les différentes parties de la fenêtre Notes • Affichage, copie et suppression de notes • Modification des détails et des titres de notes • Définition d’une alarme pour une note • Marquage de notes comme personnelles • Affichage et masquage des notes personnelles • Impression de notes • Modification des vues de listes ou d’aperçu de notes • Tri de notes • Partages de notes WINDOWS UNIQUEMENT Pour ouvrir l’application Notes sur votre ordinateur, double-cliquez sur l’icône Palm Desktop du bureau Windows, puis cliquez sur Notes sur la barre de lancement. MAC UNIQUEMENT Pour ouvrir l’application Notes sur votre ordinateur, double-cliquez sur l’icône Notes dans le dossier Palm. Ordinateur de poche Zire™ 31 201 CHAPITRE 11 Création de notes dans l’application Notes Rubriques connexes Assistance Si vous rencontrez des problèmes avec les notes ou toute autre fonction de votre ordinateur de poche, rendezvous sur www.palmOne.com/ support/intl. Ordinateur de poche Zire™ 31 Cliquez sur un lien ci-dessous pour en apprendre davantage sur les rubriques suivantes : Navigation • Ouverture des applications • Utilisation des menus Partage Transmission de notes à d’autres utilisateurs d’ordinateurs de poche Palm OS® Confidentialité Protection de la confidentialité des notes en activant les options de sécurité Catégories Création de catégories pour organiser les notes Questions fréquentes Réponses aux questions fréquemment posées au sujet des notes 202 CHAPITRE 12 Exécution de calculs Dans ce chapitre Boutons de la calculatrice Affichage des derniers calculs Rubriques connexes Que vous cherchiez à diviser l’addition dans un restaurant ou à vérifier les chèques encaissés, il est toujours utile d’avoir à sa disposition une calculatrice. Intégrée à votre ordinateur de poche, vous n’avez pas à transporter de calculatrice séparée. Avantages de la calculatrice • Une calculatrice toujours disponible • Stockage de calculs pour une utilisation ultérieure Ordinateur de poche Zire™ 31 203 CHAPITRE 12 Exécution de calculs Boutons de la calculatrice 0 Conseil Utilisez les boutons de la mémoire pour stocker et rappeler un nombre utilisé dans plusieurs calculs. Conseil Si vous commettez une erreur lors de la saisie d’un nombre au milieu d’un calcul, utilisez le bouton CE pour le rétablir sans avoir à recommencer tout le calcul. Permet d’effacer toute valeur mise en mémoire. Permet de rappeler la valeur stockée dans la mémoire et de l’insérer dans le calcul en cours. Permet de placer le nombre affiché dans la mémoire. Le nombre affiché est ajouté au total présent dans la mémoire. Ce bouton n’a pas d’incidence sur le calcul en cours ; la valeur concernée est simplement mise en mémoire. Permet d’effacer le dernier nombre saisi. Permet d’effacer la totalité du dernier calcul pour en commencer un nouveau. Saisissez un nombre, puis appuyez sur ce bouton pour le transformer en pourcentage. Saisissez un nombre, puis appuyez sur ce bouton pour en calculer la racine carrée. Saisissez un nombre, puis appuyez sur ce bouton pour le transformer en valeur négative. Ordinateur de poche Zire™ 31 204 CHAPITRE 12 Exécution de calculs Affichage des derniers calculs Le saviez-vous ? L’affichage des derniers calculs est une fonction utile lorsque vous revérifiez vos calculs dans votre registre de chéquier. Le saviez-vous ? L’historique de la calculatrice dispose également des fonctions suivantes : Effacer Appuyez sur ce bouton pour effacer l’historique de la calculatrice. Affichez les derniers calculs afin de vérifier l’exactitude des données saisies. 0 1 2 Allez à l’écran Accueil et sélectionnez Calc. . Ouvrez la boîte de dialogue Historique : a. Ouvrez les menus . b. Sélectionnez Options, puis Afficher l’historique. c. Sélectionnez OK. Terminé Copier Appuyez sur ce bouton pour copier l’historique des calculs. Copiez-les ensuite dans une autre application en ouvrant le menu Edition, puis en sélectionnant Coller dans l’autre application. Ordinateur de poche Zire™ 31 205 CHAPITRE 12 Exécution de calculs Rubriques connexes Assistance Si vous rencontrez des problèmes avec la calculatrice ou toute autre fonction de votre ordinateur de poche, rendez-vous sur www.palmOne.com/ support/intl. Ordinateur de poche Zire™ 31 Cliquez sur les liens ci-dessous pour en apprendre davantage sur les rubriques suivantes : Navigation • Ouverture des applications • Utilisation des menus Saisie d’informations Saisie de nombres avec des caractères Graffiti® 2 206 CHAPITRE 13 Gestion de vos dépenses Dans ce chapitre Ajout d’une dépense Choix des options de devise Suppression de dépenses Personnalisation de la liste des dépenses Utilisation de l’application Dépenses avec l’ordinateur de bureau Rubriques connexes Ordinateur de poche Zire™ 31 Vous en avez assez de tenter de vous remémorer tous les détails de votre voyage d’affaires à votre retour ? Grâce à l’application Dépenses, gardez en mémoire le prix de ce déjeuner à New York avec votre nouveau groupe de vente. Vous pouvez gérer les coûts relatifs aux repas, à l’hébergement, au transport, aux loisirs, etc. et enregistrer toutes ces informations à un seul endroit. Vous pouvez même les transférer dans une feuille de calcul sur l’ordinateur de bureau. Avantages de l’application Dépenses • Contrôle de vos dépenses professionnelles et personnelles • Facilité de récupération des informations de dépenses • Création plus rapide de rapports Dépenses 207 CHAPITRE 13 Le saviez-vous ? L’application Dépenses ne se limite pas à une utilisation professionnelle. Vous pouvez vous en servir pour planifier votre budget en calculant le montant de vos dépenses mensuelles dans des postes tels que les loisirs ou les sorties restaurant. Conseil Ajoutez une dépense simplement en écrivant la première lettre du type de dépense. Par exemple, entrer la lettre D ouvre un enregistrement de déjeuner avec la date actuelle. Gestion de vos dépenses Ajout d’une dépense 0 1 Allez à l’écran Accueil 2 Saisissez la dépense : et sélectionnez Dépenses . a. Appuyez sur Nouv. b. Saisissez le montant de la dépense. c. Appuyez sur la liste de sélection Dépenses et sélectionnez un type de dépense. REMARQUE La sélection d’un type de dépense est nécessaire pour pouvoir enregistrer l’élément. Liste de sélection Dépenses Pour activer cette fonction sur l’ordinateur de poche, ouvrez le menu Options et sélectionnez Préférences. Cochez la case Utiliser Express pour entrée de données. Suite Conseil Modifiez la date d’une dépense en appuyant sur la date correspondante. Ordinateur de poche Zire™ 31 208 CHAPITRE 13 Conseil Ajoutez des informations complémentaires à vos dépenses. Sélectionnez l’élément et appuyez sur Détails. Appuyez ensuite sur Note et saisissez les informations. Gestion de vos dépenses 3 Saisissez les détails de la dépense. a. Appuyez sur Détails. b. Appuyez sur le champ dans lequel vous souhaitez entrer des informations, puis saisissez-les. Répétez cette opération pour chaque champ. Conseil Appuyez sur Recherche dans la liste des participants pour récupérer des noms de l’application Contacts. Catégorie Sélectionnez une catégorie pour le tri de vos dépenses. Type Saisissez le type de la dépense. Paiement Le saviez-vous ? Après la synchronisation, vous pouvez envoyer vos informations de dépenses dans une feuille de calcul sur l’ordinateur de bureau. Sélectionnez le mode de paiement de la dépense. Devise Sélectionnez la devise utilisée pour payer la dépense. Vous pouvez prédéfinir ce symbole. Fournisseur et ville Entrez le fournisseur et la ville associés à la dépense. Par exemple, un déjeuner d’affaires peut avoir lieu au café Rose à Paris. Participants Entrez les personnes associées à la dépense. c. Sélectionnez Oui. Terminé Ordinateur de poche Zire™ 31 Et voilà. L’ordinateur de poche enregistre automatiquement la dépense. Vérifiez que vous disposez d’une copie de sauvegarde à jour. Procédez à des synchronisations régulières. 209 CHAPITRE 13 Gestion de vos dépenses Choix des options de devise Vous pouvez simplifier l’utilisation de l’application Dépenses en personnalisant la liste des devises. Vous pouvez choisir les devises qui apparaîtront dans la liste de sélection, le symbole qui s’affichera automatiquement dans les nouvelles dépenses et même créer votre propre symbole de devise. Personnalisation de la liste de sélection Devise Conseil Si vous voyagez beaucoup, mettez à jour la liste de sélection Devise afin d’obtenir rapidement les symboles souhaités. Le saviez-vous ? Utilisez des catégories distinctes pour les dépenses qui y sont associées. Par exemple, créez une catégorie Londres pour un voyage effectué dans cette ville. Après avoir classé votre rapport Dépenses pour le voyage effectué à Londres, vous pouvez aisément supprimer les dépenses associées à l’aide de la commande Purge. Ordinateur de poche Zire™ 31 Placez les symboles de devises que vous utilisez le plus souvent dans la liste de sélection Devise. 0 1 Allez à l’écran Accueil 2 Ouvrez la boîte de dialogue Détails de reçu : et sélectionnez Dépenses . a. Appuyez sur l’enregistrement d’une dépense. b. Appuyez sur Détails. 3 Sélectionnez le(s) symbole(s) de devises à afficher dans la liste de sélection : a. Appuyez sur la liste de sélection Devise, puis sélectionnez Modif. devises. Suite 210 CHAPITRE 13 Gestion de vos dépenses Suite. b. Appuyez sur une des listes de sélection Devise et sélectionnez le nom du pays dont vous souhaitez afficher le symbole de devise. Liste de sélection Devise c. Sélectionnez OK, puis Oui. Terminé La liste des dépenses indique désormais les devises sélectionnées. Prédéfinition du symbole de devise Conseil Si vous entrez plusieurs dépenses utilisant toutes la même devise, modifiez la devise prédéfinie en fonction de ce symbole pour gagner du temps. Choisissez le symbole de devise qui apparaît lorsque vous ajoutez une nouvelle dépense. 0S 1 Allez à l’écran Accueil et sélectionnez Dépenses . Suite Une fois ces dépenses saisies, modifiez-le de nouveau en fonction de la devise que vous utiliserez ensuite. Ordinateur de poche Zire™ 31 211 CHAPITRE 13 Gestion de vos dépenses 2 Ouvrez la boîte de dialogue Préférences : a. Ouvrez les menus . b. Sélectionnez Options, puis Préférences. Suite 3 Choisissez la devise par défaut : a. Appuyez sur la liste de sélection Devise par défaut. b. Sélectionnez le symbole à afficher lors de l’ajout de nouvelles dépenses. c. Sélectionnez Oui. 0 Terminé Ordinateur de poche Zire™ 31 212 CHAPITRE 13 Gestion de vos dépenses Création d’un symbole de devise Si la devise à utiliser ne se trouve pas dans la liste de sélection des pays proposés, vous pouvez créer votre propre symbole. 0 1 Allez à l’écran Accueil 2 Ouvrez la boîte de dialogue Devises personnalisées : a. Ouvrez les menus et sélectionnez Dépenses . . b. Sélectionnez Options, puis Devises personnalisées. 3 Créez le symbole personnalisé : a. Appuyez sur une zone Pays. b. Saisissez le nom du pays et le symbole souhaité. c. Sélectionnez Oui à deux reprises. Terminé Ordinateur de poche Zire™ 31 213 CHAPITRE 13 Gestion de vos dépenses Suppression de dépenses Supprimez des dépenses individuelles ou une catégorie entière de dépenses. Suppression d’une dépense individuelle 0 1 Allez à l’écran Accueil 2 Sélectionnez la dépense à supprimer. 3 Supprimez l’élément : a. Ouvrez les menus et sélectionnez Dépenses . . b. Sélectionnez Supprimer l’élément dans le menu Enreg. 4 5 [ & ] FACULTATIF Cochez la case Archivage sur PC pour enregistrer une copie de la dépense sur l’ordinateur. Sélectionnez Oui. Terminé Ordinateur de poche Zire™ 31 214 CHAPITRE 13 Gestion de vos dépenses Suppression d’une catégorie entière de dépenses Conseil Pour associer des dépenses de différentes catégories, renommez une catégorie en lui donnant le même nom que l’autre. Le saviez-vous ? Il existe une autre façon de supprimer une catégorie. Appuyez sur la liste de sélection des catégories et sélectionnez Modifier les catégories. Appuyez sur la commande Supprimer pour supprimer la catégorie sélectionnée et déplacer toutes ses entrées vers la catégorie Non classé. 0 1 2 Allez à l’écran Accueil et sélectionnez Dépenses . Ouvrez la boîte de dialogue Purger catégories : a. Ouvrez les menus . b. Sélectionnez Purge dans le menu Enreg. 3 Supprimez la catégorie ainsi que tous ses éléments : a. Appuyez sur la catégorie à supprimer. b. Appuyez sur Purge. c. Sélectionnez Terminé. Terminé Ordinateur de poche Zire™ 31 215 CHAPITRE 13 Gestion de vos dépenses Personnalisation de la liste des dépenses Vous pouvez modifier l’aspect de la liste des dépenses. Le saviez-vous ? La personnalisation de la liste des dépenses permet de voir facilement le montant dépensé sur chaque type de dépense. Par exemple, pour connaître le montant dépensé en taxi, triez vos dépenses par type afin que toutes les dépenses de ce type soient regroupées dans la liste. Utilisez des catégories pour affiner davantage votre liste. 0 1 Allez à l’écran Accueil 2 Appuyez sur Afficher. 3 et sélectionnez Dépenses . Appuyez sur les listes de sélection pour modifier l’un des éléments suivants, puis sélectionnez Oui : Trier par Permet de trier les dépenses par date ou par type. Distance Permet d’afficher la distance en miles ou en kilomètres. Afficher devise Permet d’afficher ou de masquer le symbole de la devise dans la liste des dépenses. Terminé Ordinateur de poche Zire™ 31 216 CHAPITRE 13 Gestion de vos dépenses Utilisation de l’application Dépenses avec l’ordinateur de bureau WINDOWS UNIQUEMENT Utilisez l’application Dépenses sur votre ordinateur pour consulter et gérer les dépenses créées sur l’ordinateur de poche. Consultez l’aide en ligne du logiciel Palm® Desktop pour apprendre à utiliser l’application Dépenses sur votre ordinateur. L’aide en ligne comporte des informations sur les rubriques suivantes : • Ajouter, éditer et supprimer des dépenses • Organiser vos dépenses par date, type, montant, notes ou catégorie • Afficher les dépenses sous forme de liste, de grandes icônes ou de petites icônes • Convertir une liste de dépenses en une seule devise • Imprimer des rapports de dépenses • Transférer les dépenses vers d’autres applications, Microsoft Excel par exemple, en utilisant la commande Envoyer vers ou Exporter du logiciel Palm Desktop. Pour ouvrir l’application Dépenses sur votre ordinateur, double-cliquez sur l’icône Palm Desktop du bureau Windows, puis cliquez sur Dépenses sur la barre de lancement. Ordinateur de poche Zire™ 31 217 CHAPITRE 13 Gestion de vos dépenses Rubriques connexes Assistance Si vous rencontrez des problèmes avec l’application Dépenses ou toute autre fonction de votre ordinateur de poche, rendez-vous sur www.palmOne.com/ support/intl. Cliquez sur un lien ci-dessous pour en apprendre davantage sur les rubriques suivantes : Navigation • Ouverture des applications • Utilisation des menus Saisie d’informations • Ajout de contacts à la liste des participants à l’aide de la fonction de recherche • Saisie d’informations au moyen de l’écriture Graffiti® 2 et raccourcis Calculatrice Réalisation de calculs mathématiques de base associés à vos dépenses Catégories • Création et édition de catégories • Organisation des dépenses par type et tri Personnalisation Ordinateur de poche Zire™ 31 Définition des formats de nombres 218 CHAPITRE 14 Ecouter de la musique Dans ce chapitre Transfert de fichiers MP3 sur une carte d’extension Transfert de musique d’un CD sur une carte d’extension Ecoute de musique sur votre ordinateur de poche Gestion des listes de diffusion Affichage des informations d’une chanson Utilisation de RealOne Player avec l’ordinateur de bureau Rubriques connexes Vous en avez assez des sempiternels papotages lors des longs trajets en bus ou en train ? Vous cherchez quelque chose de plus petit qu’un lecteur CD lorsque vous allez vous balader ou que vous faites du sport ? RealOne Mobile Player vous permet d’écouter de la musique sur votre ordinateur de poche. Il vous suffit de transférer des chansons sur une carte d’extension (vendue séparément), puis de les écouter grâce au haut-parleur intégré ou à un casque stéréo (vendu séparément). [ ! ] IMPORTANT Vous devrez acheter une carte d’extension SD ou MultiMediaCard pour sauvegarder vos fichiers musicaux et les lire sur votre ordinateur de poche. Ordinateur de poche Zire™ 31 Avantages de RealOne Mobile Player • Ecoutez des chansons au format MP3, très populaire • Aucun lecteur MP3, CD ou mini-disc supplémentaire requis • De minuscules cartes d’extension remplacent les CD 219 CHAPITRE 14 Ecouter de la musique Transfert de fichiers MP3 sur une carte d’extension [ ! ] Avant de commencer Windows Installez le logiciel RealOne Player sur votre ordinateur. Conseil Vous pouvez également utiliser un lecteur de carte (vendu séparément) pour transférer des fichiers MP3 de votre ordinateur vers une carte d’extension. Créez un dossier « SD_Audio » dans le répertoire racine de la carte, puis stockez vos fichiers MP3 dans ce dossier. Le logiciel RealOne fourni avec votre ordinateur de poche est compatible avec le format de fichier audio MP3. Si vos fichiers MP3 se trouvent déjà sur le disque dur de votre ordinateur, il vous faut les transférer sur une carte d’extension pour pouvoir les lire sur votre ordinateur de poche. WINDOWS UNIQUEMENT 0 1 Préparez votre ordinateur de bureau et votre ordinateur de poche : a. Connectez votre ordinateur de poche à votre ordinateur de bureau à l’aide du câble HotSync®. b. Insérez une carte d’extension dans votre ordinateur de poche. 2 Sélectionnez les fichiers MP3 à transférer : a. Dans le Poste de travail ou l’Explorateur Windows, sélectionnez les fichiers MP3 à transférer. b. Déplacez les fichiers ou le dossier vers l’icône Installation rapide palmOne™ du bureau Windows. c. Lorsque la boîte de dialogue de confirmation s’affiche, confirmez votre nom d’utilisateur, le nom du fichier et la destination (carte), puis cliquez sur OK. Suite Ordinateur de poche Zire™ 31 220 CHAPITRE 14 Ecouter de la musique 3 Conseil Vous pouvez également utiliser un lecteur de carte (vendu séparément) pour transférer des fichiers MP3 de votre ordinateur vers une carte d’extension. Créez un dossier « SD_Audio » dans le répertoire racine de la carte, puis stockez vos fichiers MP3 dans ce dossier. Conseil Sous Mac OS X, vous pouvez faire du droplet Envoyer à l’ordinateur de poche un élément permanent de votre bureau ; pour cela, il vous suffit de le faire glisser sur le Dock. Il vous suffit ensuite de déposer les chansons et autres fichiers à transférer vers votre ordinateur de poche sur ce Dock. Ordinateur de poche Zire™ 31 Synchronisez votre ordinateur de poche avec votre ordinateur de bureau. REMARQUE Soyez patient ; le transfert de musique sur une carte d’extension peut prendre plusieurs minutes. Terminé MAC UNIQUEMENT 0 1 Préparez votre ordinateur de bureau et votre ordinateur de poche : a. Connectez votre ordinateur de poche à votre ordinateur de bureau à l’aide du câble HotSync. b. Insérez une carte d’extension dans votre ordinateur de poche. 2 Sélectionnez les fichiers MP3 à transférer : a. Déplacez les fichiers MP3 sur le droplet Envoyer à l’ordinateur de poche, dans le dossier Palm. b. Dans la boîte de dialogue Envoyer à l’ordinateur de poche, sélectionnez votre nom d’utilisateur puis cliquez sur OK. Suite 221 CHAPITRE 14 Ecouter de la musique 3 Synchronisez votre ordinateur de poche avec votre ordinateur de bureau. REMARQUE Soyez patient ; le transfert de musique sur une carte d’extension peut prendre plusieurs minutes. Terminé Ordinateur de poche Zire™ 31 222 CHAPITRE 14 Ecouter de la musique Transfert de musique d’un CD sur une carte d’extension Si les chansons qui vous intéressent se trouvent sur un CD et que vous voulez les écouter sur votre ordinateur de poche, utilisez RealOne Player sur votre ordinateur de bureau afin de convertir les fichiers et de les transférer. WINDOWS UNIQUEMENT 0 1 Accédez au CD à partir de RealOne Player, sur votre ordinateur de bureau : a. Double-cliquez sur l’icône RealOne Player ordinateur. sur le bureau de votre b. Insérez le CD dans le lecteur CD-ROM de votre ordinateur. c. Dans RealOne Player, cliquez sur CD. CD Suite Ordinateur de poche Zire™ 31 223 CHAPITRE 14 Conseil Si vous souhaitez ne sélectionner que certaines chansons, cliquez sur Désélectionner tout, puis cochez les cases des chansons qui vous intéressent. Ecouter de la musique 2 Sélectionnez les chansons à ajouter à votre bibliothèque : a. Cliquez sur Enregistrer les morceaux. b. Suivez les instructions à l’écran pour sélectionner des morceaux et les copier. Le saviez-vous ? Une carte d’extension de 64 Mo contient environ une heure de musique (cette capacité varie en fonction de la fréquence d’échantillonnage). Enregistrer les morceaux Suite Ordinateur de poche Zire™ 31 224 CHAPITRE 14 Conseil Pour obtenir des conseils d’utilisation relatifs à RealOne Player sur votre ordinateur, consultez le menu Aide de RealOne Player ou visitez le site Web à l’adresse suivante : www.realone.com. Ecouter de la musique 3 Préparez votre ordinateur de poche : a. Insérez une carte d’extension dans votre ordinateur de poche. b. Allez à l’écran Accueil et sélectionnez RealOne . c. Connectez votre ordinateur de poche à votre ordinateur de bureau à l’aide du câble HotSync. [ ! ] IMPORTANT N’appuyez pas sur l’icône HotSync. 4 Sélectionnez les chansons à transférer : a. Dans RealOne Player, sur votre ordinateur de bureau, cliquez sur Périphériques. b. Si nécessaire, double-cliquez sur Ordinateur de poche Palm, puis sur Carte. c. Cliquez sur Ajouter des clips. Ajouter des clips Périphériques Suite Ordinateur de poche Zire™ 31 225 CHAPITRE 14 Conseil Sur votre ordinateur de poche, appuyez sur Chansons pour afficher une liste des chansons disponibles. Les chansons que vous venez de transférer se trouvent au bas de la liste. Ecouter de la musique Suite. d. Dans la fenêtre Ajouter des clips, choisissez les chansons que vous voulez ajouter, puis cliquez sur Ajouter des clips. Ajouter des clips e. Cliquez sur Fermer. Les morceaux que vous avez sélectionnés doivent à présent afficher le message « Prêt pour le transfert ». Suite Ordinateur de poche Zire™ 31 226 CHAPITRE 14 Ecouter de la musique 5 Transférez les chansons sélectionnées sur votre carte d’extension : a. Assurez-vous que votre ordinateur de poche est sous tension, qu’une carte d’extension est présente dans l’emplacement prévu à cet effet, et que RealOne Mobile Player est ouvert (si c’est le cas, un voyant vert de connexion est affiché dans le coin inférieur gauche de la fenêtre RealOne Player sur votre ordinateur). b. Dans la barre d’outils sous Connecté, cliquez sur Transférer. Une fois le transfert terminé, les morceaux sélectionnés affichent le message « Sur périphérique ». [ ! ] IMPORTANT N’appuyez pas sur l’icône HotSync. RealOne Player transfère les fichiers, vous n’avez rien à faire. Terminé Ordinateur de poche Zire™ 31 227 CHAPITRE 14 Conseil Si RealOne Mobile Player atteint la période d’inactivité prédéfinie avant que vous ne quittiez l’application, l’écran s’éteint et la lecture de la musique se poursuit. Pour configurer la période d’inactivité, ouvrez le menu Options et sélectionnez Préférences. Sélectionnez une option dans la liste de sélection Mise en veille automatique, puis sélectionnez OK. Si vous quittez RealOne Mobile Player, il s’éteint une fois atteinte la période d’inactivité définie dans l’option Alimentation de l’écran Préférences. Ecouter de la musique Ecoute de musique sur votre ordinateur de poche 0 1 Sur votre ordinateur de poche, allez à l’écran Accueil RealOne 2 . Sélectionnez une chanson : • Pour lire la chanson en cours, appuyez sur le bouton de lecture. • Pour lire une autre chanson, appuyez sur Chansons et choisissez une chanson dans la liste. Lecture continue Indicateur de progression Lecture aléatoire Lecture/Pause Conseil Vous souhaitez arrêter l’écoute de musique lorsque vous quittez RealOne Mobile Player ? Ouvrez le menu Options et sélectionnez Préférences. Décochez la case Activer la diffusion d’arrière-plan et sélectionnez OK. Ordinateur de poche Zire™ 31 et sélectionnez Volume Arrêt Chanson précédente Chanson suivante Suite 228 CHAPITRE 14 Ecouter de la musique Terminé Ordinateur de poche Zire™ 31 RealOne Mobile Player continue la lecture jusqu’à ce qu’il atteigne la fin de la liste. Il s’arrête lorsque vous appuyez sur le bouton d’arrêt ou éteignez l’ordinateur de poche. 229 CHAPITRE 14 Ecouter de la musique Gestion des listes de diffusion Vous pouvez créer autant de listes de diffusion que vous le souhaitez. Création d’une liste de diffusion Conseil Pour obtenir des conseils d’utilisation relatifs à RealOne Mobile Player, ouvrez le menu Options et sélectionnez Aide. 0 1 2 Sur votre ordinateur de poche, allez à l’écran Accueil RealOne . et sélectionnez Ouvrez la boîte de dialogue Modifier la liste de diffusion : a. Appuyez sur Listes de diffusion. b. Appuyez sur Nouveau. 3 Entrez le nom de la liste de diffusion. Suite Ordinateur de poche Zire™ 31 230 CHAPITRE 14 Conseil Pour sélectionner rapidement toutes les chansons de la liste, appuyez sur Tout sél. Pour désélectionner rapidement toutes les chansons, appuyez sur Ne rien sél. Ecouter de la musique 4 Ajoutez des chansons à la liste de diffusion : a. Appuyez sur Ajouter. b. Cochez la case située en regard des chansons à inclure dans la liste de diffusion. c. Appuyez sur Terminé. 5 Placez les chansons dans l’ordre dans lequel vous voulez les écouter : a. Appuyez sur une chanson que vous voulez déplacer. Flèche Haut b. Appuyez sur la flèche Haut ou Bas pour déplacer la chanson d’un niveau vers le haut ou le bas. Flèche Bas c. Répétez cette procédure jusqu’à ce que toutes les chansons soient dans l’ordre souhaité. d. Appuyez sur Terminé. Suite Ordinateur de poche Zire™ 31 231 CHAPITRE 14 Ecouter de la musique 6 Appuyez sur Terminé, puis appuyez de nouveau sur Terminé. Terminé Ecoute de chansons d’une liste de diffusion 0 1 Sur votre ordinateur de poche, allez à l’écran Accueil RealOne 2 et sélectionnez . Sélectionnez une chanson dans une liste de diffusion : a. Appuyez sur Listes de diffusion. b. Appuyez sur la liste à écouter. c. Appuyez sur la première chanson à écouter. Suite Ordinateur de poche Zire™ 31 232 CHAPITRE 14 Ecouter de la musique Terminé Ordinateur de poche Zire™ 31 Votre ordinateur de poche lit les chansons de la liste de diffusion en commençant par celle que vous avez sélectionnée. Il s’arrête après avoir lu la dernière chanson de la liste. 233 CHAPITRE 14 Ecouter de la musique Modification d’une liste de diffusion 0 1 Sur votre ordinateur de poche, allez à l’écran Accueil RealOne 2 et sélectionnez . Ouvrez la liste de diffusion à modifier. a. Appuyez sur Listes de diffusion. b. Appuyez sur la liste à modifier. c. Appuyez sur Edition. Suite Ordinateur de poche Zire™ 31 234 CHAPITRE 14 Ecouter de la musique 3 Appuyez sur Edition et procédez de l’une des façons suivantes : Supprimer une chanson Sélectionnez une chanson et appuyez sur Suppr. pour l’effacer de la liste de diffusion. Ajouter une chanson Appuyez sur Ajouter, cochez la case correspondant à une chanson, puis appuyez sur Terminé. Déplacer une chanson Sélectionnez une chanson et appuyez sur la flèche Haut ou Bas pour déplacer la chanson d’un niveau vers le haut ou le bas. 4 Appuyez sur Terminé, puis appuyez de nouveau à deux reprises sur Terminé. Terminé Ordinateur de poche Zire™ 31 235 CHAPITRE 14 Ecouter de la musique Suppression d’une liste de diffusion 0 1 Sur votre ordinateur de poche, allez à l’écran Accueil RealOne 2 et sélectionnez . Ouvrez la liste de diffusion à supprimer : a. Appuyez sur Listes de diffusion. b. Appuyez sur la liste de diffusion à supprimer. Suite Ordinateur de poche Zire™ 31 236 CHAPITRE 14 Ecouter de la musique 3 Supprimez la liste : a. Appuyez sur Supprimer la liste. b. Appuyez sur Oui dans la boîte de dialogue de confirmation. c. Appuyez sur Terminé. Terminé Ordinateur de poche Zire™ 31 237 CHAPITRE 14 Ecouter de la musique Affichage des informations d’une chanson Vous pouvez afficher les informations relatives à la chanson en cours de lecture. 0 1 Sur votre ordinateur de poche, allez à l’écran Accueil RealOne 2 et sélectionnez . Sélectionnez une chanson à écouter et afficher : • Pour lire et afficher la chanson en cours, appuyez sur le bouton de lecture. • Pour lire et afficher une autre chanson, appuyez sur Chansons et choisissez une chanson dans la liste. Suite Ordinateur de poche Zire™ 31 238 CHAPITRE 14 Ecouter de la musique 3 Ouvrez la boîte de dialogue Infos chansons : a. Ouvrez les menus . b. Sélectionnez Infos chanson dans le menu Musique. c. Lorsque vous avez terminé de consulter les informations, sélectionnez Terminé. Terminé Ordinateur de poche Zire™ 31 239 CHAPITRE 14 Ecouter de la musique Utilisation de RealOne Player avec l’ordinateur de bureau WINDOWS UNIQUEMENT Utilisez RealOne Player sur votre ordinateur de bureau pour écouter et gérer vos chansons. Consultez l’aide en ligne du logiciel RealOne Player pour apprendre à utiliser cette application sur votre ordinateur. L’aide en ligne comporte des informations sur les rubriques suivantes : • En savoir plus sur les différentes parties de la fenêtre RealOne • Recherche de médias • Ecoute de médias • Enregistrement et gravage de médias • Services premium RealOne • Préférences • Dépannage Pour ouvrir RealOne Player sur votre ordinateur de bureau, double-cliquez sur l’icône RealOne Player du bureau Windows. Ordinateur de poche Zire™ 31 240 CHAPITRE 14 Ecouter de la musique Rubriques connexes Assistance Si vous rencontrez des problèmes avec RealOne Mobile Player ou RealOne Player sur votre ordinateur, rendez-vous à l’adresse suivante : www.realone.com. Cliquez sur un lien ci-dessous pour en apprendre davantage sur les rubriques suivantes : Cartes d’extension • Insertion et suppression de cartes d’extension • Attribution de noms aux cartes d’extension • Affichage du contenu d’une carte Installation et désinstallation • Installation du logiciel RealOne sur l’ordinateur de poche et l’ordinateur de bureau • Utilisation de l’Installation rapide Palm et du droplet Envoyer à l’ordinateur de poche Questions fréquentes Ordinateur de poche Zire™ 31 Réponses aux questions fréquemment posées au sujet de RealOne Mobile Player 241 CHAPITRE 15 Affichage des photos Dans ce chapitre Copie de photos sur votre ordinateur de poche Affichage des photos Rotation d’une photo Affichage et modification des détails photo Organisation des photos Copie d’une photo Suppression d’une photo Utilisation de l’application Photos sur votre ordinateur de bureau Rubriques connexes Ordinateur de poche Zire™ 31 Une photo vaut peut-être mille mots, mais comment faire lorsque vous avez mille photos à organiser ? Ou peut-être ne souhaitez-vous conserver que celles qui revêtent une importance toute particulière pour vous ? Ne cherchez plus, palmOne™ Photos est la solution idéale notamment grâce à un affichage et une gestion simples des photos. Vous pouvez conserver vos photos préférées sur votre ordinateur de poche, sélectionner une photo comme arrière-plan de l’écran Accueil et de la Vue de l’agenda dans Calendrier et même ajouter une photo à une entrée Contacts. Avantage de palmOne Photos • Lieux et personnes qui vous sont chers à portée de main • Organisation des photos simple 242 CHAPITRE 15 Conseil Sur un ordinateur Windows, vous pouvez également copier des photos en ouvrant l’application de bureau palmOnePhotos, en sélectionnant Ajouter des photos pour ajouter des photos à un album se trouvant sur votre ordinateur de bureau, puis en procédant à une synchronisation afin de transférer les photos dans le même album sur votre ordinateur de poche. Conseil Une boîte de dialogue de confirmation vous indique si les photos seront copiées sur votre ordinateur de poche ou sur une carte d’extension. Vous pouvez choisir l’ordinateur de poche qui recevra les photos en sélectionnant le nom d’utilisateur dans la liste déroulante Utilisateur, dans le coin supérieur droit. Ordinateur de poche Zire™ 31 Affichage des photos Copie de photos sur votre ordinateur de poche Vous pouvez transférer des photos de votre ordinateur vers votre ordinateur de poche ou vers une carte d’extension. Sur les ordinateurs Windows, vous avez également la possibilité d’utiliser l’application palmOne Photos pour créer et modifier des albums entiers et les envoyer sur votre ordinateur de poche, où vous pourrez admirer vos photos. Si vous avez utilisé un appareil numérique pour prendre la photo, ou si vous l’avez téléchargée du Web, il y a de fortes chances que votre ordinateur de poche puisse l’afficher. Les formats les plus courants tels que JPG, BMP et GIF sont pris en charge aussi bien sur votre ordinateur de poche que sur une carte d’extension. WINDOWS UNIQUEMENT 0 1 2 Dans le Poste de travail ou dans l’Explorateur Windows, sélectionnez les photos à copier. Pour copier des photos : a. Faites-les glisser et déposezles sur l’icône Installation rapide palmOne™ du bureau Windows. b. Lorsque la boîte de dialogue de confirmation apparaît, confirmez votre nom d’utilisateur, le nom du fichier et la destination, puis cliquez sur OK. Suite 243 CHAPITRE 15 Affichage des photos 3 Synchronisez votre ordinateur de poche avec votre ordinateur de bureau. Terminé MAC UNIQUEMENT Conseil Sous Mac OS X, vous pouvez faire du droplet Envoyer à l’ordinateur de poche un élément permanent de votre bureau ; pour cela, il vous suffit de le faire glisser sur le Dock. Il vous suffit ensuite de déposer les photos et autres fichiers à transférer vers votre ordinateur de poche sur ce Dock. 0 1 Sélectionnez les photos à transférer : a. Faites-les glisser et déposezles sur le droplet Envoyer à l’ordinateur de poche, dans le dossier Palm. b. Dans la boîte de dialogue Envoyer à l’ordinateur de poche, sélectionnez votre nom d’utilisateur puis cliquez sur OK. 2 Synchronisez votre ordinateur de bureau avec votre ordinateur de poche. Terminé Ordinateur de poche Zire™ 31 244 CHAPITRE 15 Affichage des photos Affichage des photos Le saviez-vous ? Si vous ou vos amis possédez un appareil photo numérique utilisant des cartes mémoire SD, vous pouvez insérer ces cartes dans l’emplacement d’extension et visionner les photos sur votre ordinateur de poche. Vous pouvez utiliser les méthodes suivantes pour afficher les photos : Miniature Pour afficher des versions miniatures de vos photos. Liste Pour visualiser les noms et les dates de vos photos sur votre ordinateur de poche ou sur une carte d’extension. Diaporama autres. Pour afficher toutes les photos dans un album, automatiquement, les unes après les Vous pouvez facilement sélectionner une photo dans l’affichage Miniature ou Liste afin d’obtenir un affichage plein écran de la photo, et la faire pivoter. Vous pouvez également visualiser ou modifier des informations détaillées concernant une photo. Afficher une photo en vue Miniature 0 1 Allez à l’écran Accueil et sélectionnez Photos . Suite Ordinateur de poche Zire™ 31 245 CHAPITRE 15 Affichage des photos 2 Affichez une photo en vue Miniature : Liste de sélection des albums a. Appuyez sur la liste de sélection dans le coin supérieur droit et sélectionnez l’album à afficher. b. Si la vue Miniature n’est pas affichée, appuyez sur l’icône correspondante dans le coin inférieur gauche de l’écran. 3 4 Sélectionnez une photo à afficher Icône Miniature Pour obtenir un affichage plein écran de la photo, sélectionnez-la dans la vue Miniature. Appuyez à un endroit quelconque sur la photo pour retourner à l’écran de vue Miniature. Terminé Ordinateur de poche Zire™ 31 246 CHAPITRE 15 Affichage des photos Affichage d’une photo en vue Liste Conseil Vous ne vous souvenez plus dans quel album se trouve votre photo ? Sélectionnez Toutes les photos dans la liste de sélection. 0 1 Allez à l’écran Accueil 2 Affichez une photo en vue Liste : et sélectionnez Photos . Liste de sélection des albums a. Appuyez sur la liste de sélection dans le coin supérieur droit et sélectionnez l’album à afficher. Sélectionnez la photo à afficher b. Si la vue Liste n’est pas affichée, appuyez sur l’icône correspondante dans le coin inférieur gauche de l’écran. Icône Liste 3 4 Pour obtenir un affichage plein écran de la photo, sélectionnez-la dans la liste. Appuyez à un endroit quelconque sur la photo pour retourner à l’écran de vue Liste. Terminé Ordinateur de poche Zire™ 31 247 CHAPITRE 15 Affichage des photos Affichage d’un diaporama 0 Conseil Vous pouvez configurer la durée d’affichage d’une photo en mode diaporama ; ouvrez les menus, sélectionnez Options, sélectionnez Préférences, puis choisissez un intervalle dans la liste de sélection Délai entre les photos. Le paramètre configuré par défaut est de 3 secondes. 0 1 Allez à l’écran Accueil 2 Pour lancer un diaporama : et sélectionnez Photos a. Appuyez sur la liste de sélection dans le coin supérieur droit et sélectionnez l’album contenant les photos que vous voulez afficher. . Liste de sélection des albums b. Appuyez sur Diaporama. 3 Pour arrêter le diaporama et retourner à la vue Miniature ou Liste, appuyez sur une photo. Terminé Ordinateur de poche Zire™ 31 248 CHAPITRE 15 Conseil Si vous recevez un message vous indiquant que la taille de la photo empêche sa rotation sur votre ordinateur de poche, procédez à une synchronisation, puis ouvrez la photo dans le logiciel Palm® Desktop et faites-la pivoter. Procédez de nouveau à une synchronisation pour renvoyer la photo que vous avez fait pivoter sur votre ordinateur de poche. Affichage des photos Rotation d’une photo 0 0 1 Allez à l’écran Accueil 2 Sélectionnez la photo que vous voulez faire pivoter : et sélectionnez Photos . a. Appuyez sur la liste de sélection dans le coin supérieur droit et sélectionnez l’album qui contient la photo qui vous intéresse. b. Sélectionnez la photo que vous voulez dans la vue Miniature ou la vue Liste. 3 Faites pivoter la photo : a. Ouvrez les menus . b. Sélectionnez Photos, puis Faire pivoter la photo. c. Sélectionnez la rotation souhaitée. 4 Appuyez à un endroit quelconque sur la photo pour retourner à la vue Miniature ou la vue Liste. Terminé Ordinateur de poche Zire™ 31 249 CHAPITRE 15 Affichage des photos Affichage et modification des détails photo 0 0 1 Allez à l’écran Accueil 2 Sélectionnez la photo que vous voulez afficher : et sélectionnez Photos . a. Appuyez sur la liste de sélection dans le coin supérieur droit et sélectionnez l’album qui contient la photo qui vous intéresse. b. Sélectionnez la photo souhaitée. Suite Ordinateur de poche Zire™ 31 250 CHAPITRE 15 Conseil Les photos auxquelles vous avez ajouté une note apparaissent avec une icône de note dans la vue Liste. Conseil Appuyez sur les flèches de défilement au bas de l’écran Détails photo pour voir les autres photos dans l’album. Affichage des photos 3 Affichez les détails de la photo : a. Ouvrez les menus . b. Sélectionnez Détails dans le menu Photo. c. Vous pouvez également : Flèches de défilement Changer le nom de la photo saisissez un autre nom. Sélectionnez le nom de la photo ou de la vidéo, et Déplacer la photo dans un autre album Appuyez sur la liste de sélection des albums et sélectionnez un nouvel emplacement pour la photo ou la vidéo. Ajouter des notes Appuyez sur le champ Notes et saisissez une note pour la photo ou la vidéo. Terminé Ordinateur de poche Zire™ 31 251 CHAPITRE 15 Affichage des photos Organisation des photos Vous pouvez utiliser les méthodes suivantes pour organiser vos photos : • Créer des albums et y placer vos photos. • Déplacer des photos dans les albums, ou d’un album à l’autre. Conseil Si une photo est enregistrée sur votre ordinateur de poche, vous pouvez uniquement l’enregistrer dans un album de votre ordinateur de poche. De la même façon, si une photo est enregistrée sur une carte d’extension, vous pouvez uniquement l’enregistrer sur un album de la carte d’extension. Conseil Pour renommer ou supprimer un album, appuyez sur la liste de sélection, sélectionnez Modifier albums, puis choisissez l’album qui vous intéresse. Ensuite, appuyez sur Renom. ou Suppr. Ordinateur de poche Zire™ 31 • Trier les photos dans la vue Liste. Organisation des photos en albums 0 1 Allez à l’écran Accueil 2 Créez un album : et sélectionnez Photos . a. Appuyez sur la liste de sélection dans le coin supérieur droit et sélectionnez Modifier albums. b. Sélectionnez Nouv., entrez le nom du nouvel album, puis sélectionnez OK. c. Sélectionnez OK sur l’écran Modifier les albums. Suite 252 CHAPITRE 15 Conseil Si vous ne vous trouvez pas dans le bon album, appuyez sur la liste de sélection dans le coin supérieur droit et sélectionnez l’album souhaité. Conseil Pour ajouter ou supprimer plusieurs photos simultanément, faites glisser le stylet sur l’ensemble de ces photos. Le saviez-vous ? Si vous enlevez une photo d’un album, elle se retrouve dans la catégorie Non classé. La photo n’est pas supprimée de votre ordinateur de poche. Ordinateur de poche Zire™ 31 Affichage des photos 3 Ajoutez ou supprimez des photos dans des albums : a. Sur l’écran des albums, sélectionnez Organiser. b. Procédez de l’une des façons suivantes : Sélectionnez pour ajouter Sélectionnez + pour supprimer Ajouter une photo Sélectionnez une photo n’étant pas accompagnée d’un signe plus pour l’ajouter à l’album. Supprimer une photo Sélectionnez une photo accompagnée d’un signe plus sur la gauche pour la supprimer de l’album. c. Sélectionnez Terminé. Terminé 253 CHAPITRE 15 Affichage des photos Déplacement d’une photo dans un album ou d’un album à l’autre 0 Conseil Vous pouvez déplacer vos photos dans les albums et arranger le diaporama de la fête d’anniversaire de votre enfant dans l’ordre que vous souhaitez ! Conseil Vous pouvez également déplacer une photo dans un nouvel album ; il vous suffit pour cela de l’ajouter au nouvel album. La photo est automatiquement supprimée de l’ancien album. Ordinateur de poche Zire™ 31 1 Allez à l’écran Accueil 2 Déplacez une photo dans un album : et sélectionnez Photos . a. Appuyez sur la liste de sélection dans le coin supérieur droit et sélectionnez l’album qui vous intéresse. b. Utilisez le stylet pour faire glisser la photo à l’endroit souhaité. Suite 254 CHAPITRE 15 Affichage des photos 3 Déplacez une photo d’un album à l’autre : a. Appuyez sur la liste de sélection située dans le coin supérieur droit et sélectionnez l’album contenant la photo à déplacer. b. Ouvrez les menus Appuyez ici pour déplacer la photo . c. Sélectionnez Détails dans le menu Photos, puis sélectionnez la photo à déplacer. d. Appuyez sur la liste de sélection des albums et sélectionnez l’album dans lequel vous voulez placer la photo. e. Sélectionnez Terminé. Terminé Ordinateur de poche Zire™ 31 255 CHAPITRE 15 Le saviez-vous ? La colonne Date répertorie les photos à partir de la date à laquelle vous les avez ajoutées à votre ordinateur de poche, et non à partir de la date à laquelle elles ont été prises. Conseil Si vous avez passé du temps à organiser un diaporama suivant exactement le déroulement de vos vacances, faites attention à ne pas gâcher votre travail en triant les photos par nom et par date ; en effet, si vous changez l’ordre dans la vue Liste, l’ordre du diaporama sera lui aussi modifié. Affichage des photos Tri des photos dans la vue Liste 0 1 Allez à l’écran Accueil 2 Triez les photos : et sélectionnez Photos a. Appuyez sur la liste de sélection située dans le coin supérieur droit et sélectionnez l’album contenant les photos à trier. Appuyez ici pour trier les photos en fonction de leur nom . Appuyez ici pour trier les photos en fonction de leur date b. Si la vue Liste n’est pas affichée, appuyez sur l’icône de liste dans le coin inférieur gauche de l’écran. c. Procédez de l’une des façons suivantes : Trier par nom Pour trier les photos par nom dans l’ordre alphabétique (A-Z), appuyez sur Nom. Pour trier les photos par nom dans l’ordre alphabétique inversé (Z-A), appuyez de nouveau sur Nom. Trier par date Pour trier les photos de la plus ancienne à la plus récente, appuyez sur Date. Pour trier les photos de la plus récente à la plus ancienne, appuyez de nouveau sur Date. Terminé Ordinateur de poche Zire™ 31 256 CHAPITRE 15 Affichage des photos Copie d’une photo Vous pouvez copier des photos de votre ordinateur de poche vers une carte d’extension et vice versa. 0 1 Allez à l’écran Accueil 2 Sélectionnez la photo à copier : et sélectionnez Photos . a. Appuyez sur la liste de sélection dans le coin supérieur droit et sélectionnez l’album qui contient la photo qui vous intéresse. b. Sélectionnez la photo. 3 Copiez la photo : a. Ouvrez les menus . b. Sélectionnez Copier sur la carte (pour les photos se trouvant sur votre ordinateur de poche) ou Copier sur l’ordinateur de poche (pour les photos se trouvant sur une carte d’extension) dans le menu Photo. Terminé Ordinateur de poche Zire™ 31 257 CHAPITRE 15 Affichage des photos Suppression d’une photo 0 Conseil Dans la vue Miniature ou Liste, voici la procédure à suivre pour supprimer une photo : sélectionnez Supprimer dans le menu Photo, sélectionnez la photo à supprimer, puis choisissez Supprimer. Vous pouvez aussi supprimer une photo en sélectionnant Supprimer à l’écran Détails. 1 Allez à l’écran Accueil 2 Sélectionnez la photo à supprimer : et sélectionnez Photos . a. Appuyez sur la liste de sélection dans le coin supérieur droit et sélectionnez l’album qui contient la photo qui vous intéresse. b. Sélectionnez la photo. 3 Supprimez la photo : a. Ouvrez les menus . b. Dans le menu Photo, sélectionnez Supprimer la photo, puis sélectionnez de nouveau Supprimer. Terminé Ordinateur de poche Zire™ 31 258 CHAPITRE 15 Affichage des photos Utilisation de l’application Photos sur votre ordinateur de bureau Utilisez l’application Photos sur votre ordinateur pour consulter et gérer les photos que vous téléchargez et affichez sur votre ordinateur de poche. Consultez l’aide en ligne du logiciel Palm® Desktop pour apprendre à utiliser l’application Photos sur votre ordinateur. L’aide en ligne comporte des informations sur les rubriques suivantes : • En savoir plus sur les différentes parties de la fenêtre Photos • Copie de photos sur votre ordinateur de poche • Utilisation de l’Editeur de photos pour afficher, recadrer, faire pivoter ou retoucher une photo • Modification des détails et des titres des photos • Ajout de notes à une photo • Impression de photos • Vues Miniature, Liste et Diaporama • Tri des photos • Organisation des photos dans des albums WINDOWS UNIQUEMENT Pour ouvrir l’application Photos sur votre ordinateur, double-cliquez sur l’icône Palm Desktop du bureau Windows, puis cliquez sur Photos sur la barre de lancement. MAC UNIQUEMENT Pour ouvrir l’application Photos sur votre ordinateur, lancez le logiciel Palm Desktop à partir du dossier Palm, puis sélectionnez Photos. Ordinateur de poche Zire™ 31 259 CHAPITRE 15 Affichage des photos Rubriques connexes Assistance Si vous rencontrez des problèmes avec Photos ou toute autre fonction de votre ordinateur de poche, rendezvous sur www.palmOne.com/ support/intl. Ordinateur de poche Zire™ 31 Cliquez sur un lien ci-dessous pour en apprendre davantage sur les rubriques suivantes : Navigation • Ouverture des applications • Utilisation des menus Partage Transmission de photos à d’autres utilisateurs d’ordinateurs de poche Palm OS® Questions fréquentes Réponses aux questions fréquemment posées au sujet des photos 260 CHAPITRE 16 Partage d’informations Dans ce chapitre Transmission par infrarouge Autres modes de partage des informations Rubriques connexes Vous devez transmettre ce mémo à votre patron - immédiatement. Ou envoyer à votre mère la photo de vos enfants en costume d’Halloween. Après avoir utilisé votre ordinateur de poche pour créer ou capturer ces informations professionnelles ou personnelles, c’est le moment de les partager avec d’autres personnes. Votre ordinateur de poche est muni de diverses options permettant le partage d’informations, afin que vous puissiez choisir le moyen le plus rapide et le plus pratique d’envoyer vos informations. Ordinateur de poche Zire™ 31 Avantages du partage • Garder les autres personnes à jour avec des informations professionnelles et personnelles pertinentes • Choisir la méthode de partage la plus pratique parmi différentes options • Créer une copie de sauvegarde informelle d’informations importantes 261 CHAPITRE 16 Partage d’informations Transmission par infrarouge Conseil Pour des résultats de transmission optimaux, les ordinateurs de poche doivent être séparés d’une distance comprise entre 10 cm et 1 mètre et aucun obstacle ne doit se trouver entre eux. Vous pouvez, en utilisant le port IR de votre ordinateur de poche, transmettre à d’autres utilisateurs d’ordinateurs de poche Palm OS® des informations à partir d’une application, comme par exemple une photo, un contact, un rendez-vous ou une tâche. Vous pouvez également transmettre une catégorie d’informations (un album photos par exemple), voire même toute une application. REMARQUE L’ordinateur de poche récepteur doit être allumé. En fonction du modèle d’ordinateur de poche récepteur, il se peut que certaines informations ne soient pas reçues correctement. Transmission d’informations par infrarouge à partir d’une application 0 1 Sélectionnez l’information à transmettre. a. Ouvrez une application. b. Sélectionnez l’entrée souhaitée. Suite Ordinateur de poche Zire™ 31 262 CHAPITRE 16 Conseil Dans la plupart des applications, le menu le plus à gauche se nomme Enreg. Partage d’informations 2 Transmettez l’information : a. Ouvrez les menus . b. Sélectionnez l’élément Transmettre dans le menu situé le plus à gauche. Conseil Dans Contacts, vous avez la possibilité de créer un contact contenant vos propres informations et de le sélectionner en tant que carte de visite professionnelle ; pour cela, ouvrez le menu Enreg. et sélectionnez Carte de visite. Pour transmettre votre carte de visite à d’autres ordinateurs de poche, maintenez le bouton de l’application Contacts enfoncé jusqu’à ce que la boîte de dialogue Transmission apparaisse. Ordinateur de poche Zire™ 31 c. Lorsque la boîte de dialogue Transmission apparaît, pointez le port IR de votre ordinateur de poche vers le port IR de l’autre ordinateur de poche. Port IR 3 Attendez que la boîte de dialogue Transmission indique la fin du transfert. Terminé 263 CHAPITRE 16 Partage d’informations Transmission d’une catégorie Conseil Créez une catégorie d’événements de calendrier (calendrier des rencontres de foot de vos enfants, par exemple), puis transmettez toute la catégorie à l’ordinateur de poche de votre femme. Conseil Lorsque vous transmettez une catégorie, les entrées individuelles qu’elle contient (contacts, mémos, photos, etc.) s’affichent sous la forme d’éléments non classés sur l’appareil de destination. 0 1 Sélectionnez la catégorie à transmettre. a. Ouvrez une application. b. Dans la vue de liste, appuyez sur la liste de sélection située dans le coin supérieur droit, puis sélectionnez la catégorie souhaitée. Vous accédez alors à la vue de liste dans la catégorie sélectionnée. 2 Transmettez la catégorie : a. Ouvrez les menus . b. Sélectionnez l’élément Transmettre catégorie dans le menu situé le plus à gauche. c. Lorsque la boîte de dialogue Transmission apparaît, pointez le port IR de votre ordinateur de poche vers le port IR de l’autre ordinateur de poche. Port IR Suite Ordinateur de poche Zire™ 31 264 CHAPITRE 16 Partage d’informations 3 Attendez que la boîte de dialogue Transmission indique la fin du transfert. Terminé Transmission d’une application Conseil Appuyez sur la liste de sélection A partir de pour transmettre une application à partir d’une carte d’extension insérée dans l’emplacement prévu à cet effet. 0 1 Sélectionnez l’application à transmettre : a. Allez à l’écran Accueil b. Ouvrez les menus . . c. Sélectionnez Transmettre dans le menu App. d. Sélectionnez l’application à transmettre. REMARQUE Vous ne pouvez pas transmettre une application comportant une icône de verrouillage à côté de la taille de l’application. Suite Ordinateur de poche Zire™ 31 265 CHAPITRE 16 Partage d’informations 2 Transmettez l’application : a. Appuyez sur Trans. b. Lorsque la boîte de dialogue Transmission apparaît, pointez le port IR de votre ordinateur de poche vers le port IR de l’autre ordinateur de poche. Port IR 3 Attendez que la boîte de dialogue Transmission indique la fin du transfert. Terminé Ordinateur de poche Zire™ 31 266 CHAPITRE 16 Partage d’informations Autres modes de partage des informations Il existe d’autres modes de partage des informations : • Copier des informations ou une application sur une carte d’extension insérée dans l’emplacement prévu à cet effet, et afficher les informations en insérant la carte dans un autre ordinateur de poche Palm OS®. • Copier des informations telles qu’une photo de votre ordinateur de poche vers votre ordinateur de bureau, ou vice-versa, en procédant à une synchronisation. • Après la synchronisation, utilisez le logiciel Palm® Desktop pour envoyer des informations telles qu’un contact ou une tâche en tant que pièce jointe à un e-mail à partir de l’application de messagerie de votre ordinateur de bureau. Pour les contacts et les événements du calendrier, utilisez la commande Transférer du menu fichier pour joindre directement l’élément à un e-mail. Pour les contacts, événements, mémos et tâches, utilisez la commande Exporter ou Envoyer à du menu Edition pour enregistrer l’élément en tant que fichier distinct dans le dossier de votre choix. Vous pouvez ensuite joindre ce fichier à un e-mail. Ordinateur de poche Zire™ 31 267 CHAPITRE 16 Partage d’informations Rubriques connexes Assistance Si vous rencontrez des problèmes avec le partage d’informations ou toute autre fonction de votre ordinateur de poche, rendez-vous sur www.palmOne.com/ support/intl. Ordinateur de poche Zire™ 31 Cliquez sur un lien ci-dessous pour en apprendre davantage sur les rubriques suivantes : Synchronisation Partage d’informations en synchronisant votre ordinateur de poche avec votre ordinateur de bureau Extension Partage d’informations en les enregistrant sur une carte d’extension pouvant être consultée sur un autre ordinateur de poche Questions fréquentes Réponses aux questions fréquemment posées au sujet du partage d’informations 268 CHAPITRE 17 Protection de la confidentialité de vos informations Dans ce chapitre Choix d’un niveau de sécurité Marquage d’enregistrements comme personnels Configuration du niveau de confidentialité Utilisation d’un mot de passe Vous ne laissez probablement pas votre porte ouverte pendant la nuit ; pourquoi n’en serait-il pas de même avec votre ordinateur de poche ? Réfléchissez simplement à la quantité d’informations personnelles qui y sont stockées et vous comprendrez pourquoi il est nécessaire de les protéger. Verrouillage de votre ordinateur de poche Rubriques connexes Avantages de la confidentialité • Protéger les informations en cas de perte de votre ordinateur de poche • Cacher les informations personnelles • Déverrouiller votre ordinateur de poche d’une seule main Ordinateur de poche Zire™ 31 269 CHAPITRE 17 Protection de la confidentialité de vos informations Choix d’un niveau de sécurité De nombreux niveaux de sécurité sont disponibles sur votre ordinateur de poche. Choisissez celui qui fournit le meilleur rapport sécurité-commodité. N’activer aucune fonction de sécurité Toutes les entrées sont accessibles à tout utilisateur de votre ordinateur de poche. Cela inclut les entrées qui sont marquées comme personnelles, mais qui ne sont pas masquées ou cachées. Masquer les entrées personnelles sans créer de mot de passe sélectionnée, les entrées masquées sont affichées. Lorsque cette option est Cacher les entrées personnelles et créer un mot de passe Les entrées personnelles sont affichées une fois le mot de passe saisi. Il s’agit du niveau de sécurité le plus élevé. Ordinateur de poche Zire™ 31 270 CHAPITRE 17 Protection de la confidentialité de vos informations Marquage d’enregistrements comme personnels Le marquage d’une entrée comme personnelle constitue la première étape de la protection de vos informations. 0 1 2 3 Ouvrez une application. Créez une nouvelle entrée ou sélectionnez celle que vous souhaitez rendre personnelle. Marquez-la comme personnelle : a. Pour les contacts existants, appuyez sur Modifier. b. Appuyez sur Détails. c. Appuyez sur la case à cocher Personnel. d. Sélectionnez Oui, puis OK. e. Dans les applications Contacts et Mémos, sélectionnez Terminé. Case à cocher Personnel Terminé Ordinateur de poche Zire™ 31 271 CHAPITRE 17 Protection de la confidentialité de vos informations Configuration du niveau de confidentialité Ajoutez une protection supplémentaire à vos entrées personnelles en configurant le niveau de confidentialité (caché/masqué). Masquage partiel ou total des entrées personnelles 0 1 Ouvrez Sécurité : a. Allez à l’écran Accueil b. Sélectionnez Préf. . . c. Sélectionnez Sécurité. 2 Sélectionnez l’option d’affichage des entrées personnelles. a. Appuyez sur la liste de sélection Confidentialité actuelle. b. Sélectionnez l’une des options suivantes, puis OK. Afficher enreg. personnels Permet d’afficher les entrées personnelles. Masquer les enreg. personnels Permet de bloquer les entrées avec une barre grisée ; la barre s’affiche à l’écran, mais pas le contenu des entrées. Cacher les enreg. personnels personnelles. Permet de rendre invisibles les entrées Suite Ordinateur de poche Zire™ 31 272 CHAPITRE 17 Protection de la confidentialité de vos informations Suite. Entrée masquée Terminé Affichage d’une entrée masquée Pour ouvrir une entrée masquée, sélectionnez-la. Si vous avez un mot de passe, entrez-le dans la boîte de dialogue Afficher enreg. personnels, puis sélectionnez OK. Lorsque vous fermez une entrée masquée, elle reste masquée. Conseil Utilisez un mot de passe pour protéger un projet confidentiel ou des informations personnelles. Si vous avez perdu votre ordinateur de poche ou s’il vous a été volé, ces informations seront sécurisées. Ordinateur de poche Zire™ 31 Utilisation d’un mot de passe Assurez une plus grande protection de vos entrées cachées ou masquées en créant un mot de passe, nécessaire pour l’affichage du contenu des entrées cachées/masquées. 273 CHAPITRE 17 Protection de la confidentialité de vos informations Création d’un mot de passe Conseil Les meilleurs mots de passe se composent d’un ensemble de lettres, de caractères et de chiffres. Les mots de passe longs sont préférables aux mots de passe courts. Les mots de passe créés respectent la distinction majuscules/minuscules. Conseil Entrez votre mot de passe avec l’écriture Graffiti® 2 ou le clavier logiciel. 0 1 Ouvrez Sécurité : a. Allez à l’écran Accueil b. Sélectionnez Préf. . . Zone Mot de passe c. Sélectionnez Sécurité. 2 Créez un mot de passe et un indice : a. Appuyez sur la zone Mot de passe. b. Saisissez un mot de passe. c. Saisissez un indice qui vous permettra de vous rappeler le mot de passe en cas d’oubli. d. Sélectionnez OK. Suite Ordinateur de poche Zire™ 31 274 CHAPITRE 17 Protection de la confidentialité de vos informations 3 Confirmez le mot de passe : a. Saisissez de nouveau le mot de passe. b. Sélectionnez OK. 4 Sélectionnez Terminé. Terminé Modification d’un mot de passe Vous pouvez changer votre mot de passe à tout moment. Pour pouvoir modifier le mot de passe actuel, vous devez le saisir. Conseil Dans le logiciel Palm® Desktop, vous pouvez demander la saisie d’un mot de passe pour l’affichage des informations personnelles. Ouvrez le menu Outils, sélectionnez Options, puis Sécurité. Ordinateur de poche Zire™ 31 0 1 Ouvrez Sécurité : a. Allez à l’écran Accueil b. Sélectionnez Préf. . . Zone Mot de passe c. Sélectionnez Sécurité. Suite 275 CHAPITRE 17 Protection de la confidentialité de vos informations 2 Modifiez votre mot de passe : a. Entrez un nouveau mot de passe et un indice. b. Sélectionnez OK. 3 Confirmez le mot de passe : a. Saisissez de nouveau le mot de passe. b. Sélectionnez OK. 4 Sélectionnez Terminé. Terminé Ordinateur de poche Zire™ 31 276 CHAPITRE 17 Protection de la confidentialité de vos informations Suppression d’un mot de passe Vous pouvez supprimer votre mot de passe à tout moment. Pour pouvoir supprimer le mot de passe actuel, vous devez le saisir. 0 1 Ouvrez Sécurité : a. Allez à l’écran Accueil b. Sélectionnez Préf. . . Zone Mot de passe c. Sélectionnez Sécurité. 2 Supprimez votre mot de passe : a. Appuyez sur Supprimer. b. Sélectionnez OK. Terminé Ordinateur de poche Zire™ 31 277 CHAPITRE 17 Protection de la confidentialité de vos informations Suppression d’un mot de passe oublié En cas d’oubli de votre mot de passe et pour vous aider à vous en souvenir, l’ordinateur de poche affiche l’indice associé (si vous en avez saisi un). Si vous ne vous souvenez toujours pas de votre mot de passe, vous pouvez le supprimer de l’ordinateur de poche. La suppression d’un mot de passe oublié entraîne également la suppression de toutes les entrées marquées comme étant personnelles. [ ! ] IMPORTANT Veillez à synchroniser votre ordinateur de poche avant et après cette procédure, afin de pouvoir restaurer toutes les entrées personnelles supprimées en même temps que le mot de passe. 0 1 Ouvrez Sécurité : a. Allez à l’écran Accueil b. Sélectionnez Préf. . . Zone Mot de passe c. Sélectionnez Sécurité. Suite Ordinateur de poche Zire™ 31 278 CHAPITRE 17 Protection de la confidentialité de vos informations 2 Supprimez le mot de passe oublié : a. Appuyez sur la zone Mot de passe. b. Appuyez sur Je l’ai perdu. c. Sélectionnez Oui. 3 Procédez de l’une des façons suivantes, puis sélectionnez Terminé. • Saisissez un nouveau mot de passe et indice, puis sélectionnez OK. • Si vous ne voulez pas créer de nouveau mot de passe, appuyez sur Supprimer ou Annuler. 4 Synchronisez votre ordinateur de poche avec votre ordinateur de bureau pour restaurer les entrées personnelles ayant été supprimées. Terminé Ordinateur de poche Zire™ 31 279 CHAPITRE 17 Protection de la confidentialité de vos informations Verrouillage de votre ordinateur de poche [ ! ] Avant de commencer Pour utiliser la fonction de verrouillage, vous devez tout d’abord créer un mot de passe pour votre ordinateur de poche. Conseil Pour démarrer votre ordinateur de poche lorsqu’il est verrouillé, allumez-le. Saisissez votre mot de passe, puis sélectionnez Terminé. Protégez tout le contenu de votre ordinateur de poche, qu’il soit marqué personnel ou non, en utilisant votre mot de passe pour verrouiller votre ordinateur de poche. L’ordinateur de poche peut être verrouillé automatiquement ou manuellement. [ ! ] IMPORTANT Lorsque vous verrouillez l’ordinateur de poche, vous devez saisir le mot de passe exact pour le déverrouiller. En cas d’oubli de ce mot de passe, l’ordinateur de poche affichera l’indice que vous avez choisi précédemment pour vous aider à vous en souvenir. Si vous ne vous en souvenez toujours pas, vous devez procéder à une réinitialisation matérielle afin de continuer à utiliser l’ordinateur de poche. Une réinitialisation matérielle supprime toutes les informations de votre ordinateur de poche, y compris votre mot de passe, mais il vous est possible de les restaurer en le synchronisant avec votre ordinateur de bureau. Verrouillage automatique de votre ordinateur de poche 0 1 Ouvrez Sécurité : a. Allez à l’écran Accueil b. Sélectionnez Préf. . . c. Sélectionnez Sécurité. Suite Ordinateur de poche Zire™ 31 Case Verrouillage auto. de l’ordinateur de poche 280 CHAPITRE 17 Protection de la confidentialité de vos informations 2 Ouvrez la boîte de dialogue Verrouillage de l’ordinateur de poche : a. Appuyez sur la case Verrouillage auto. de l’ordinateur de poche : b. Si nécessaire, saisissez votre mot de passe, puis sélectionnez OK. 3 Sélectionnez l’une de ces options de verrouillage : Jamais Permet de toujours laisser votre ordinateur de poche déverrouillé. A l’extinction Permet de verrouiller automatiquement votre ordinateur de poche à chaque fois que vous l’éteignez. A une heure prédéfinie Permet de définir une heure à laquelle votre ordinateur de poche se verrouillera automatiquement. Après un délai prédéfini Permet de définir une période d’inactivité après laquelle votre ordinateur de poche se verrouillera automatiquement. Suite Ordinateur de poche Zire™ 31 281 CHAPITRE 17 Protection de la confidentialité de vos informations 4 Sélectionnez OK à deux reprises. Terminé Ordinateur de poche Zire™ 31 282 CHAPITRE 17 Protection de la confidentialité de vos informations Verrouillage manuel de votre ordinateur de poche 0 1 Ouvrez Sécurité : a. Allez à l’écran Accueil b. Sélectionnez Préf. . . c. Sélectionnez Sécurité. Verrouiller et arrêter 2 3 Sélectionnez Verrouiller et arrêter. Sélectionnez Verrouiller et arrêter. Terminé Ordinateur de poche Zire™ 31 283 CHAPITRE 17 Protection de la confidentialité de vos informations Rubriques connexes Assistance Si vous rencontrez des problèmes avec les entrées personnelles ou toute autre fonction de votre ordinateur de poche, rendez-vous sur www.palmOne.com/ support/intl. Ordinateur de poche Zire™ 31 Cliquez sur un lien ci-dessous pour en apprendre davantage sur les rubriques suivantes : Navigation • Ouverture des applications • Utilisation des menus Synchronisation Création d’une copie de sauvegarde de vos informations Personnalisation Saisie de vos informations personnelles en cas de perte ou de vol de l’ordinateur de poche Maintenance Réinitialisation matérielle Questions fréquentes Réponses aux questions fréquemment posées au sujet de la confidentialité 284 CHAPITRE 18 Utilisation de catégories pour organiser les informations Dans ce chapitre Ajout d’une catégorie Attribution d’un nouveau nom à une catégorie Suppression d’une catégorie Intégration d’informations à une catégorie Affichage des informations par catégorie Rubriques connexes Ordinateur de poche Zire™ 31 La plupart des gens utilisent leur ordinateur de poche pour gérer leur vie professionnelle et personnelle. Ces deux aspects de la vie regroupent cependant de nombreux domaines : les activités périscolaires des enfants, le programme des conférences, la liste des courses de la semaine ou encore les loisirs. Les catégories peuvent vous aider à organiser différents aspects de votre vie, quel que soit le mode de regroupement souhaité. Avantages des catégories • Meilleure organisation des informations • Facilité de récupération des informations souhaitées 285 CHAPITRE 18 Utilisation de catégories pour organiser les informations Ajout d’une catégorie Le saviez-vous ? Une application peut contenir jusqu’à 15 catégories. Conseil Les couleurs facilitent la recherche d’informations dans l’application Calendrier. Conseil Ajoutez dans l’application Contacts une catégorie contenant tous vos numéros médicaux afin de pouvoir y accéder rapidement. Vous pouvez ajouter des catégories dans de nombreuses applications : Contacts, Dépenses, Mémos, Notes, Tâches et palmOne™ Photos. (Dans palmOne Photos, les catégories portent le nom d’albums.) Placez des entrées individuelles dans ces catégories pour obtenir aisément un groupe d’éléments associés. Outre l’ajout d’entrées individuelles dans des catégories, vous pouvez également y intégrer des applications complètes. Par exemple, il peut s’avérer pratique de placer l’application Dépenses et la calculatrice dans une catégorie nommée Argent. 0 1 • Pour ajouter une catégorie contenant des entrées individuelles dans l’une des applications ci-dessus, ouvrez cette application. • Pour ajouter une catégorie contenant des applications, allez à l’écran Accueil . Suite Parmi les autres catégories utiles de l’application Contacts, on peut citer : Urgences (pompiers, ambulance et police) ; Enfants, pour l’école et les amis de vos enfants ; et Loisirs, pour les restaurants ou les salles de spectacle que vous fréquentez régulièrement. Ordinateur de poche Zire™ 31 286 CHAPITRE 18 Utilisation de catégories pour organiser les informations 2 Ajoutez une nouvelle catégorie : a. Appuyez sur la liste de sélection dans le coin supérieur droit, puis sélectionnez Modifier les catégories. b. Appuyez sur Nouv. et saisissez le nom de la nouvelle catégorie. c. Sélectionnez OK, puis sélectionnez OK de nouveau. Terminé Ordinateur de poche Zire™ 31 287 CHAPITRE 18 Utilisation de catégories pour organiser les informations Attribution d’un nouveau nom à une catégorie Conseil Pour fusionner des enregistrements dans différentes catégories, renommez une catégorie en lui donnant le même nom que l’autre. Le saviez-vous ? Certaines catégories, telles que Toutes et Non classé, sont fournies avec votre ordinateur de poche et ne peuvent être modifiées. 0 1 • Pour renommer une catégorie dans une application, ouvrez cette application. • Pour renommer une catégorie contenant des applications, allez à l’écran Accueil . 2 Renommez la catégorie : a. Appuyez sur la liste de sélection dans le coin supérieur droit, puis sélectionnez Modifier les catégories. b. Sélectionnez le nom de la catégorie que vous souhaitez modifier, puis appuyez sur Renom. c. Saisissez un nouveau nom de catégorie, puis sélectionnez OK. d. Sélectionnez OK de nouveau. Terminé Ordinateur de poche Zire™ 31 288 CHAPITRE 18 Utilisation de catégories pour organiser les informations Suppression d’une catégorie Si vous supprimez une catégorie, les éléments qu’elle contient seront déplacés vers la catégorie Non classé. Conseil Dans Dépenses, vous pouvez supprimer une catégorie, y compris son contenu, à l’aide de la commande Purge. 0 1 • Pour supprimer une catégorie dans une application, ouvrez cette application. • Pour supprimer une catégorie contenant des applications, allez à l’écran Accueil . 2 Supprimez la catégorie : a. Dans l’application Calendrier, sélectionnez un événement, puis Détails. b. Ouvrez la liste des catégories : Calendrier Appuyez sur la liste de sélection des catégories. Toutes les autres applications Appuyez sur la liste de sélection dans le coin supérieur droit, puis sélectionnez Modifier les catégories. c. Sélectionnez le nom de la catégorie que vous souhaitez supprimer, puis appuyez sur Supprimer. d. Sélectionnez OK. Terminé Ordinateur de poche Zire™ 31 289 CHAPITRE 18 Utilisation de catégories pour organiser les informations Intégration d’informations à une catégorie Conseil Vous pouvez également saisir de nouvelles informations dans une catégorie en ouvrant l’application, puis en sélectionnant la catégorie dans le coin supérieur droit. Appuyez sur Nouv. et saisissez les informations. Vous pouvez placer des entrées individuelles dans des catégories au sein d’une application. Vous pouvez par exemple placer une partie de vos contacts dans une catégorie nommée Médical. Il peut également s’avérer utile d’afficher les applications en groupes. Vous pouvez regrouper tous vos jeux dans une catégorie ou toutes vos applications multimédias dans une autre, pour pouvoir ensuite accéder directement au groupe d’applications souhaité. REMARQUE catégorie. Vous ne pouvez placer une entrée ou une application que dans une seule Intégration d’une entrée à une catégorie 0 1 Ouvrez une application contenant une option de catégorie. Dans l’application Calendrier, allez à Vue quotidienne. 2 Ouvrez une entrée. 3 Dans l’application Notes uniquement : passez à l’étape 5. 4 Ouvrez la boîte de dialogue Détails : Contacts Appuyez sur Edition, puis sur Détails. Toutes les autres applications Appuyez sur Détails. Suite Ordinateur de poche Zire™ 31 290 CHAPITRE 18 Conseil Pour placer une entrée dans une autre catégorie, sélectionnez-en une autre dans la liste de sélection des catégories. Utilisation de catégories pour organiser les informations 5 Placez l’entrée dans une catégorie : a. Sélectionnez une catégorie dans la liste de sélection des catégories. Catégorie b. Si nécessaire, sélectionnez Oui. c. Si nécessaire, sélectionnez Terminé. Terminé Ordinateur de poche Zire™ 31 291 CHAPITRE 18 Utilisation de catégories pour organiser les informations Intégration d’une application à une catégorie 0 1 Allez à l’écran Accueil 2 Ouvrez la boîte de dialogue Catégorie : a. Ouvrez les menus . . b. Sélectionnez Catégorie dans le menu App. 3 Placez l’application dans une catégorie : a. Appuyez sur la liste de sélection située en regard de l’application à placer dans une catégorie. b. Sélectionnez une catégorie, puis Terminé. Terminé Ordinateur de poche Zire™ 31 292 CHAPITRE 18 Utilisation de catégories pour organiser les informations Affichage des informations par catégorie Conseil A l’écran Accueil, faites défiler les catégories en appuyant plusieurs fois sur l’icône Accueil ou en appuyant sur Droite ou sur Gauche dans le Navigateur. Pour afficher toutes les applications de votre ordinateur de poche, sélectionnez la catégorie Toutes. 0 1 • Pour afficher les entrées par catégorie, ouvrez une application contenant des catégories. • Pour afficher les applications par catégorie, allez à l’écran Accueil . Suite Conseil Faites défiler les catégories dans l’application Contacts en appuyant plusieurs fois sur le bouton Contacts. Ordinateur de poche Zire™ 31 293 CHAPITRE 18 Utilisation de catégories pour organiser les informations 2 Affichez la catégorie souhaitée : Calendrier Sélectionnez Afficher la liste des catégories, puis la catégorie de la liste de sélection à afficher. Toutes les autres applications Sélectionnez la catégorie à afficher à partir de la liste de sélection située dans le coin supérieur droit. Liste de sélection Terminé Ordinateur de poche Zire™ 31 294 CHAPITRE 18 Utilisation de catégories pour organiser les informations Rubriques connexes Assistance Si vous rencontrez des problèmes avec les catégories ou toute autre fonction de votre ordinateur de poche, rendez-vous sur www.palmOne.com/ support/intl. Ordinateur de poche Zire™ 31 Cliquez sur un lien ci-dessous pour en apprendre davantage sur les rubriques suivantes : Navigation • Ouverture des applications • Utilisation des menus Calendrier Attribution de couleurs aux événements de l’application Calendrier palmOne Photos Utilisation des albums Partage Transmission IR d’une catégorie à un autre ordinateur de poche Palm OS® 295 CHAPITRE 19 Installation et désinstallation d’applications Dans ce chapitre Vérification de l’espace disponible et des numéros de version Installation des logiciels supplémentaires à partir du CD Installation d’autres applications et fichiers Désinstallation d’une application de votre ordinateur de poche Suppression du logiciel Palm Desktop de votre ordinateur Rubriques connexes Ordinateur de poche Zire™ 31 Vous est-il déjà venu à l’idée d’utiliser votre ordinateur de poche pour gérer votre programme de perte de poids ou pour suivre votre parcours de golf ? Il existe des milliers d’applications disponibles pour les ordinateurs de poche Palm OS®. Ajoutez celles qui pourront vous aider à tirer le meilleur parti de votre ordinateur de poche, quelle que soit votre activité. Avantage de l’installation d’applications • Ajouter davantage d’applications à votre ordinateur de poche • Ajouter des photos sur votre ordinateur de poche • Ajouter des fichiers MP3 sur votre carte d’extension • Utiliser Addit pour trouver rapidement de nouvelles applications pour votre ordinateur de poche 296 CHAPITRE 19 Installation et désinstallation d’applications Vérification de l’espace disponible et des numéros de version Avant d’installer un fichier ou une application, il est important de vous assurer que vous disposez de suffisamment d’espace libre. Vous pouvez également vérifier le numéro de version des applications déjà présentes sur votre ordinateur de poche ou votre carte d’extension, au cas où vous souhaiteriez les mettre à niveau. 0 1 Ouvrez la boîte de dialogue Info : a. Allez à l’écran Accueil b. Ouvrez les menus . . c. Sélectionnez Info dans le menu App. Suite Ordinateur de poche Zire™ 31 297 CHAPITRE 19 Installation et désinstallation d’applications 2 Vérifiez l’espace disponible et les numéros de version : Liste de sélection a. Appuyez sur la liste de sélection Périphérique, puis choisissez l’une de ces options : Ordi. de poche Recherchez des informations relatives aux applications stockées sur votre ordinateur de poche. Nom de la carte d’extension Recherchez des informations relatives aux applications stockées sur votre carte d’extension. Suite Ordinateur de poche Zire™ 31 298 CHAPITRE 19 Installation et désinstallation d’applications Suite. b. Appuyez sur l’une des options suivantes, puis sélectionnez Terminé. Version Affiche les numéros de version de toutes vos applications. Taille Affiche l’espace occupé par chaque application. La barre située en haut indique l’espace total actuellement utilisé sur votre ordinateur de poche ou sur la carte d’extension. Enreg. Affiche le nombre d’enregistrements dans une application. Terminé Ordinateur de poche Zire™ 31 299 CHAPITRE 19 Installation et désinstallation d’applications Installation des logiciels supplémentaires à partir du CD Votre ordinateur de poche est livré avec de nombreuses applications déjà installées et prêtes à l’emploi. Le CD fourni avec votre ordinateur de poche comporte un nombre important d’autres applications qui le rendront encore plus utile et ludique. Vous pouvez installer ces applications à tout moment. WINDOWS UNIQUEMENT 0 1 2 Insérez le CD dans le lecteur CD-ROM de votre ordinateur. A l’écran Découverte de votre ordinateur de poche, cliquez sur Ajoutez des logiciels à votre ordinateur de poche. 3 Suivez les instructions à l’écran pour installer les applications souhaitées. 4 Synchronisez votre ordinateur de poche avec votre ordinateur de bureau. Terminé Ordinateur de poche Zire™ 31 300 CHAPITRE 19 Installation et désinstallation d’applications MAC UNIQUEMENT 0 1 Insérez le CD dans le lecteur CD-ROM de votre ordinateur. 2 Double-cliquez sur le dossier Logiciels essentiels. 3 Installez les applications souhaitées. 4 Synchronisez votre ordinateur de poche avec votre ordinateur de bureau. Terminé Ordinateur de poche Zire™ 31 301 CHAPITRE 19 Installation et désinstallation d’applications Installation d’autres applications et fichiers Le saviez-vous ? La plupart des fichiers d’application de l’ordinateur de poche portent l’extension PRC ou PDB. Vous pouvez également installer sur votre ordinateur de poche des applications et fichiers n’ayant pas été fournis sur le CD. Chacun des fichiers que vous installez doit pouvoir être lu par une application de votre ordinateur de poche. Par exemple, vous ne pouvez visualiser des photos que si une application telle que palmOne™ Photos est installée sur votre ordinateur de poche. Voici les types de fichiers que vous pouvez installer sur votre ordinateur de poche : • Applications conçues pour les ordinateurs de poche Palm OS®, y compris PRC et PDB • Fichiers images, y compris BMP, JPEG et GIF en vue d’une utilisation avec l’application palmOne Photos • Fichiers audio MP3 et RealAudio (ces fichiers ne sont installés que sur la carte d’extension) en vue d’une utilisation avec RealOne Mobile Player Installation de fichiers et d’applications sur un ordinateur Windows Si vous avez installé le logiciel Palm® Desktop, Installation rapide Palm® est automatiquement disponible sur votre ordinateur Windows. Cet outil facilite l’installation d’applications et de fichiers lors d’une synchronisation. Vous pouvez installer des applications et des fichiers en les déplaçant vers l’icône Installation rapide Palm ou en utilisant les commandes de la fenêtre Installation rapide Palm. Ordinateur de poche Zire™ 31 302 CHAPITRE 19 Installation et désinstallation d’applications Utilisation de l’icône Installation rapide Palm WINDOWS UNIQUEMENT Conseil Vous pouvez également installer des fichiers sur votre ordinateur de poche en cliquant dessus avec le bouton droit sur votre ordinateur de bureau. Sélectionnez Envoyer à Installation rapide Palm ; les fichiers seront placés sur votre ordinateur de poche lors de votre prochaine synchronisation. Conseil Si la liste comporte toujours des fichiers après une synchronisation, ils n’ont pas été installés. Ouvrez l’application associée à ce fichier, puis procédez de nouveau à une synchronisation. Ordinateur de poche Zire™ 31 0 1 Copiez ou téléchargez les applications ou fichiers à installer sur l’ordinateur. 2 Déplacez les fichiers vers l’icône Installation rapide Palm : a. Dans le Poste de travail ou dans l’Explorateur Windows, sélectionnez le(s) fichier(s) ou dossier(s) à installer. b. Déplacez le(s) fichier(s) vers l’icône Installation rapide Palm du bureau. c. Sélectionnez votre nom d’utilisateur et cliquez sur OK. 3 Synchronisez votre ordinateur de poche avec votre ordinateur de bureau. Terminé 303 CHAPITRE 19 Installation et désinstallation d’applications Utilisation de la fenêtre Installation rapide Palm WINDOWS UNIQUEMENT Conseil Pour installer un dossier sur votre ordinateur de poche, ouvrez le menu Fichier dans Installation rapide Palm et sélectionnez Ajouter un dossier. Conseil Pour déplacer des applications entre votre ordinateur de poche et la carte d’extension, faites glisser les fichiers vers le haut ou le bas. 0 1 Copiez ou téléchargez les fichiers à installer sur l’ordinateur. 2 Double-cliquez sur l’icône Installation rapide Palm du bureau. 3 Sélectionnez les fichiers à installer : Liste déroulante Utilisateur a. Dans la liste déroulante Utilisateur, sélectionnez le nom de l’ordinateur de poche. b. Cliquez sur Ajouter. c. Sélectionnez les fichiers à installer. Conseil Si vous ne voyez pas le fichier à installer, naviguez jusqu’au dossier dans lequel vous l’avez copié. d. Cliquez sur Ouvrir. 4 Synchronisez votre ordinateur de poche avec votre ordinateur de bureau. Terminé Ordinateur de poche Zire™ 31 304 CHAPITRE 19 Installation et désinstallation d’applications Installation de fichiers et d’applications sur un Macintosh Conseil Sous Mac OS X, vous pouvez faire du droplet Envoyer à l’ordinateur de poche un élément permanent de votre bureau ; pour cela, il vous suffit de le faire glisser sur le Dock. Il vous suffit ensuite de déposer les chansons et autres fichiers à transférer vers votre ordinateur de poche sur ce Dock. Vous pouvez installer des applications et des fichiers sur un ordinateur Macintosh en les déplaçant vers l’icône Envoyer à l’ordinateur de poche, ou en utilisant les commandes du menu HotSync®. Utilisation du droplet Envoyer à l’ordinateur de poche MAC UNIQUEMENT 0 1 Copiez ou téléchargez les applications ou fichiers à installer sur l’ordinateur. 2 Déplacez les fichiers sur le droplet Envoyer à l’ordinateur de poche : a. Déplacez les fichiers ou le dossier sur le droplet Envoyer à l’ordinateur de poche, dans le dossier Palm. b. Dans la boîte de dialogue Envoyer à l’ordinateur de poche, sélectionnez votre nom d’utilisateur puis cliquez sur OK. 3 Synchronisez votre ordinateur de poche avec votre ordinateur de bureau. Terminé Ordinateur de poche Zire™ 31 305 CHAPITRE 19 Installation et désinstallation d’applications Utilisation de commandes dans le menu HotSync MAC UNIQUEMENT Conseil Pour déplacer des applications entre votre ordinateur de poche et la carte d’extension, cliquez sur Modifier la destination. Utilisez les flèches pour déplacer les fichiers, puis cliquez sur OK. Conseil Si l’application ou le fichier n’apparaît pas dans le dossier, naviguez jusqu’au dossier approprié. 0 1 2 Copiez ou téléchargez l’application à installer sur l’ordinateur. Sélectionnez les fichiers à installer sur l’ordinateur de poche : a. Dans le dossier Palm, doublecliquez sur HotSync Manager. b. Sélectionnez le menu HotSync, puis Installer les fichiers de l’ordinateur de poche. c. Dans le menu déroulant Utilisateur, sélectionnez le nom correspondant à l’ordinateur de poche. d. Cliquez sur Ajouter à la liste. e. Sélectionnez les fichiers à installer. Suite Ordinateur de poche Zire™ 31 306 CHAPITRE 19 Installation et désinstallation d’applications 3 Installez les fichiers sur votre ordinateur de poche : a. Cliquez sur Ajouter un fichier. b. Fermez la fenêtre Installer les fichiers de l’ordinateur de poche. c. Synchronisez votre ordinateur de poche avec votre ordinateur de bureau. Terminé Ordinateur de poche Zire™ 31 307 CHAPITRE 19 Installation et désinstallation d’applications Désinstallation d’une application de votre ordinateur de poche Si vous venez à manquer de mémoire ou si vous décidez que certaines applications sont devenues inutiles, vous pouvez les désinstaller de l’ordinateur de poche ou d’une carte d’extension. REMARQUE Vous ne pouvez toutefois désinstaller que les applications supplémentaires, les correctifs et les extensions installés. Les applications qui font partie du système d’exploitation de votre ordinateur de poche ne peuvent pas être supprimées. 0 1 Allez à l’écran Accueil 2 Ouvrez la boîte de dialogue Supprimer : a. Ouvrez les menus . . b. Sélectionnez Supprimer dans le menu App. 3 Supprimez l’application : a. Appuyez sur la liste de sélection Supprimer de et sélectionnez Ordi. de poche ou la carte d’extension. b. Sélectionnez l’application à supprimer, puis appuyez sur Supprimer. c. Sélectionnez Oui, puis Terminé. Terminé Ordinateur de poche Zire™ 31 308 CHAPITRE 19 Installation et désinstallation d’applications Suppression du logiciel Palm Desktop de votre ordinateur Si vous ne souhaitez plus utiliser le logiciel Palm Desktop, vous pouvez le désinstaller de l’ordinateur de bureau. Ce processus supprime uniquement les fichiers de l’application. Les données de votre dossier Utilisateurs restent intactes. [ ! ] IMPORTANT Lorsque vous supprimez le logiciel Palm Desktop, vous supprimez également le logiciel de synchronisation et ne pourrez plus synchroniser vos informations. Même si vous souhaitez procéder à une synchronisation avec un autre gestionnaire d’informations personnelles, tel que Microsoft Outlook, le logiciel Palm Desktop doit être installé sur l’ordinateur de bureau. WINDOWS UNIQUEMENT REMARQUE Il se peut que vous ayez à adapter ces étapes en fonction du système d’exploitation de l’ordinateur de bureau. 0 1 Ouvrez Ajout/Suppression de programmes : a. Dans le menu Démarrer, sélectionnez Paramètres, puis Panneau de configuration. b. Double-cliquez sur l’icône Ajout/Suppression de programmes. Suite Ordinateur de poche Zire™ 31 309 CHAPITRE 19 Installation et désinstallation d’applications 2 Désinstallez le logiciel Palm Desktop : Modification ou suppression de programmes a. Cliquez sur Modifier/ supprimer des programmes. b. Sélectionnez Logiciel Palm Desktop, puis cliquez sur Supprimer. c. Cliquez sur Oui dans la boîte de dialogue de confirmation de la suppression. d. Cliquez sur OK, puis sur Fermer. Terminé MAC UNIQUEMENT 0 1 Insérez le CD fourni avec votre ordinateur de poche dans le lecteur CD-ROM de votre ordinateur. Suite Ordinateur de poche Zire™ 31 310 CHAPITRE 19 Installation et désinstallation d’applications 2 3 Double-cliquez sur l’icône du CD sur votre bureau, puis sur l’icône du programme d’installation du logiciel Palm Desktop. Dans l’écran Installation standard, choisissez Désinstaller dans le menu déroulant. 4 Sélectionnez le logiciel à supprimer, puis cliquez sur Désinstaller. 5 Sélectionnez le dossier contenant les fichiers du logiciel Palm Desktop. 6 Cliquez sur Supprimer, puis redémarrez votre ordinateur. Terminé Ordinateur de poche Zire™ 31 311 CHAPITRE 19 Installation et désinstallation d’applications Rubriques connexes Assistance Si vous rencontrez des problèmes avec l’installation d’applications ou toute autre fonction de votre ordinateur de poche, rendez-vous sur www.palmOne.com/ support/intl. Cliquez sur un lien ci-dessous pour en apprendre davantage sur les rubriques suivantes : Configuration Passage du logiciel Palm Desktop à Microsoft Outlook Navigation • Ouverture des applications • Utilisation des menus RealOne Player • Transfert de fichiers d’un CD sur une carte d’extension • Ecoute de fichiers audio sur votre ordinateur de poche Ordinateur de poche Zire™ 31 312 CHAPITRE 20 Personnalisation de votre ordinateur de poche Dans ce chapitre Personnalisation de l’écran Accueil Meilleure lisibilité de votre écran Attribution d’un bouton ou d’une icône à vos applications favorites Configuration de la date et de l’heure Personnalisation de la méthode utilisée pour saisir des informations Sélection des paramètres de son Saisie de vos informations de propriétaire Economie de la batterie Connexion de votre ordinateur de poche à d’autres périphériques Personnalisation des paramètres réseau Rien ne vous oblige à personnaliser votre ordinateur de poche, mais c’est un peu comme changer les stations de radio préréglées dans votre voiture. Vous n’utilisez sans doute plus les stations préréglées en usine sur votre autoradio... Alors pourquoi ne pas personnaliser aussi votre ordinateur de poche ? Grâce aux préférences et aux menus, vous pouvez personnaliser les volumes sonores, les polices et les couleurs de l’écran en toute simplicité sur votre ordinateur de poche. En outre, les paramètres de Préférences peuvent contribuer à prolonger la durée de vie de la batterie de votre ordinateur de poche. Avantages de la personnalisation • Accès rapide aux applications • Économie d’énergie • Permet de profiter davantage de votre ordinateur de poche • Meilleure lisibilité de votre écran Rubriques connexes Ordinateur de poche Zire™ 31 313 CHAPITRE 20 Personnalisation de votre ordinateur de poche Personnalisation de l’écran Accueil Le saviez-vous ? Vous pouvez également personnaliser l’écran Accueil en classant vos applications par catégories. Conseil Si vous avez du mal à lire le texte sur votre nouvel arrière-plan, choisissez un Thème de couleurs différent pour modifier la couleur du texte. Vous pouvez utiliser votre photo préférée en arrière-plan de votre écran Accueil, ou afficher vos icônes d’applications sous forme de liste avec de petites icônes, afin de voir un maximum d’applications sans avoir à faire défiler l’écran. 0 1 2 Allez à l’écran Accueil . Ouvrez la boîte de dialogue Options d’affichage : a. Ouvrez les menus . b. Sélectionnez Options, puis Options d’affichage. 3 4 Appuyez sur la liste de sélection Vue par et sélectionnez Liste ou Icône comme format d’affichage. Si vous souhaitez que la dernière catégorie affichée réapparaisse à votre prochaine visite à l’écran Accueil, cochez la case Mémoriser dernière cat. Suite Ordinateur de poche Zire™ 31 314 CHAPITRE 20 Personnalisation de votre ordinateur de poche 5 Sélectionnez une photo pour l’arrière-plan : a. Cochez la case Arrière-plan. b. Appuyez sur la miniature d’une photo pour la sélectionner. c. Ajustez le paramètre de fondu afin d’obtenir une bonne lisibilité du texte sur la photo. d. Sélectionnez Oui. Terminé Ordinateur de poche Zire™ 31 315 CHAPITRE 20 Personnalisation de votre ordinateur de poche Meilleure lisibilité de votre écran De nombreuses applications vous offrent la possibilité de modifier la police afin de rendre le texte plus lisible. Quatre styles de polices sont disponibles. En fonction des conditions d’éclairage, vous devrez peut-être ajuster la luminosité et le contraste pour pouvoir lire les informations à l’écran. Modification des polices de l’écran Petite police Grande police Petite police en gras Grande police en gras Ordinateur de poche Zire™ 31 316 CHAPITRE 20 Personnalisation de votre ordinateur de poche 0 1 Ouvrez une application. 2 Ouvrez la boîte de dialogue Sélectionner la police : a. Ouvrez les menus . b. Sélectionnez Options, puis Police. 3 Appuyez sur le style de police que vous voulez utiliser, puis sélectionnez Oui. Petite police en gras Grande police en gras Petite police Grande police Terminé Ordinateur de poche Zire™ 31 317 CHAPITRE 20 Personnalisation de votre ordinateur de poche Réglage de la luminosité et du contraste Le saviez-vous ? Vous pouvez configurer le tracé plein écran pour ouvrir la boîte de dialogue d’affichage. Pour plus d’informations, voir Attribution d’un bouton ou d’une icône à vos applications favorites. Conseil Lorsque la boîte de dialogue Ajustement de l’affichage est ouverte, vous pouvez aussi incliner le Navigateur vers le haut ou le bas pour régler le contraste. Le saviez-vous ? Choisissez Faible comme paramètre de Luminosité si vous voulez économiser la batterie. Ordinateur de poche Zire™ 31 0 1 Appuyez sur l’icône d’affichage pour ouvrir la boîte de dialogue Ajustement de l’affichage. Icône d’affichage 2 Réglez les paramètres. a. Appuyez sur Faible ou Elevée pour régler la luminosité. b. Pour régler le contraste, faites glisser le curseur. c. Sélectionnez Terminé. Terminé 318 CHAPITRE 20 Personnalisation de votre ordinateur de poche Modification des couleurs de l’écran Vous pouvez choisir des couleurs différentes pour le texte et l’arrière-plan de toutes vos applications. 0 1 Ouvrez la section Thème de couleurs de l’écran Préférences : a. Allez à l’écran Accueil b. Sélectionnez Préf. . . c. Sélectionnez Thème de couleurs. 2 Choisissez un thème, puis sélectionnez Terminé. Terminé Ordinateur de poche Zire™ 31 319 CHAPITRE 20 Personnalisation de votre ordinateur de poche Attribution d’un bouton ou d’une icône à vos applications favorites Vous en avez assez de retourner systématiquement à l’écran Accueil pour ouvrir une application dont vous vous servez beaucoup ? L’écran Préférences des boutons vous permet de modifier les applications associées aux boutons se trouvant à l’avant de votre ordinateur de poche et à l’icône HotSync®. Par exemple, si vous utilisez Mémos fréquemment, vous pouvez affecter cette application à un bouton ou à l’icône HotSync afin d’éviter de faire défiler l’écran Accueil chaque fois que vous souhaitez l’utiliser. Conseil Pour restaurer les paramètres palmOne par défaut de tous les boutons, appuyez sur le bouton Par défaut. 0 1 Ouvrez Préférences des boutons : a. Allez à l’écran Accueil b. Sélectionnez Préf. . . Liste de sélection c. Sélectionnez Boutons. 2 Appuyez sur la liste de sélection située à côté du bouton (ou de l’icône) que vous voulez réattribuer, puis sélectionnez l’application à associer à ce bouton. Suite Ordinateur de poche Zire™ 31 320 CHAPITRE 20 » Terme clé Tracé plein écran Trait partant du bas de la zone de saisie jusqu’en haut de l’écran. Ce trait vous permet de réaliser rapidement une tâche donnée, comme par exemple d’ouvrir l’écran d’aide Graffiti® 2. Personnalisation de votre ordinateur de poche 3 Attribuez le tracé plein écran : a. Appuyez sur Suite. b. Appuyez sur la liste de sélection et sélectionnez l’action que vous voulez associer au tracé plein écran. Liste de sélection c. Sélectionnez OK. 4 Appuyez sur Terminé. Terminé Ordinateur de poche Zire™ 31 321 CHAPITRE 20 Personnalisation de votre ordinateur de poche Configuration de la date et de l’heure Vous pouvez configurer la date, l’heure et la ville pour toutes les applications de votre ordinateur de poche qui requièrent ces informations. Vous avez également la possibilité de sélectionner le format sous lequel la date, l’heure et les chiffres apparaissent. Sélection d’une ville Vous pouvez configurer la date et l’heure en fonction de l’endroit où vous vous trouvez. Lorsque vous changez de fuseau horaire, il vous suffit de modifier le paramètre de ville afin de réinitialiser rapidement la date et l’heure. Les heures entrées pour vos rendez-vous ne sont pas modifiées pas d’ajustements à effectuer. Nous vous conseillons donc d’entrer un événement sur la base du fuseau horaire dans lequel vous vous trouverez le jour de cet événement. Le saviez-vous ? La ville sélectionnée apparaît également comme ville principale dans l’Horloge universelle. 0. 1 Ouvrez l’option Date et heure de l’écran Préférences : a. Allez à l’écran Accueil b. Sélectionnez Préf. . . c. Sélectionnez Date et heure. Suite Ordinateur de poche Zire™ 31 322 CHAPITRE 20 Conseil Vous pouvez modifier le nom de la ville et entrer celui de la ville dans laquelle vous habitez. Appuyez sur le champ du nom et modifiez le nom de la ville. Personnalisation de votre ordinateur de poche 2 Sélectionnez l’emplacement : Champ Nom a. Appuyez sur la liste de sélection Ville, puis sélectionnez une ville dans votre fuseau horaire. Si vous trouvez la ville qui vous intéresse dans la liste, passez à l’étape 3. Vous ne trouvez pas de ville proche ? Sélectionnez Modifier la liste et suivez les étapes b-e. b. Appuyez sur Ajouter. c. Choisissez une ville dans votre fuseau horaire, puis sélectionnez OK. d. Sélectionnez OK de nouveau, puis Terminé. e. Appuyez sur la liste de sélection Ville, puis sélectionnez la ville que vous venez d’ajouter. Suite Ordinateur de poche Zire™ 31 323 CHAPITRE 20 Personnalisation de votre ordinateur de poche 3 Sélectionnez Terminé. Terminé Ordinateur de poche Zire™ 31 324 CHAPITRE 20 Personnalisation de votre ordinateur de poche Réinitialisation de la date et de l’heure En général, vous n’aurez pas à réinitialiser la date et l’heure. Cependant, en cas de réinitialisation matérielle de votre ordinateur de poche, vous devrez peut-être le faire. 0 1 Ouvrez l’option Date et heure de l’écran Préférences : a. Allez à l’écran Accueil b. Sélectionnez Préf. . . c. Sélectionnez Date et heure. 2 Sélectionnez la ville. Suite Ordinateur de poche Zire™ 31 325 CHAPITRE 20 Personnalisation de votre ordinateur de poche 3 Configurez la date : a. Appuyez sur la zone Définir la date. Flèches de sélection de l’année b. Appuyez sur l’une des flèches pour choisir l’année en cours. c. Appuyez sur le mois en cours. d. Appuyez sur la date du jour. 4 Configurez l’heure : a. Appuyez sur la zone Régler l’heure. b. Appuyez sur les zones des heures et des minutes, puis sur les flèches pour les modifier. c. Sélectionnez AM ou PM, puis sélectionnez OK. REMARQUE Si vous utilisez un format d’horloge 24 heures, les options AM et PM n’apparaîtront pas. Suite Ordinateur de poche Zire™ 31 326 CHAPITRE 20 Personnalisation de votre ordinateur de poche 5 Sélectionnez Terminé. Terminé Sélection des formats pour les dates, les heures et les chiffres Peut-être préférez-vous utiliser un affichage 24 heures, ou encore afficher les dates par mois ou année ? L’option Formats de l’écran Préférences vous permet de modifier ces paramètres et de les définir sur toutes les applications de votre ordinateur de poche. Vous pouvez choisir en toute facilité les formats prédéfinis, en fonction des zones géographiques où vous pourriez utiliser votre ordinateur de poche. Par exemple, en France, l’heure est généralement exprimée selon un format de 24 heures. Aux Etats-Unis, en revanche, elle est exprimée sur 12 heures et suivie du suffixe AM ou PM. Vous pouvez utiliser les formats prédéfinis ou les modifier en fonction de vos préférences personnelles. 0 1 Ouvrez l’option Formats de l’écran Préférences : a. Allez à l’écran Accueil b. Sélectionnez Préf. . . c. Sélectionnez Formats. Suite Ordinateur de poche Zire™ 31 327 CHAPITRE 20 Conseil Le paramètre de pays ne modifie que l’apparence de la date et de l’heure. Il ne configure pas l’heure du pays en question sur votre ordinateur de poche. Si c’est ce que vous voulez faire, utilisez l’écran des préférences de date et d’heure ou l’Horloge universelle. Personnalisation de votre ordinateur de poche 2 Sélectionnez un pays : a. Appuyez sur la zone Définies pour afin d’ouvrir la boîte de dialogue Choix du pays. b. Sélectionnez un pays. c. Sélectionnez OK. 3 [ & ] FACULTATIF Personnalisez l’un des formats prédéfinis suivants : Heure Permet de choisir un affichage de l’heure sur 12 heures ou 24 heures, et le symbole qui sépare les chiffres. Date Permet de contrôler l’ordre dans lequel le jour, le mois et l’année apparaissent et le symbole qui sépare les segments. Début semaine Permet de choisir le dimanche ou le lundi comme premier jour de la semaine pour les applications. Chiffres 4 Permet de choisir les symboles utilisés pour la décimale et les milliers. Sélectionnez Terminé. Terminé Ordinateur de poche Zire™ 31 328 CHAPITRE 20 Personnalisation de votre ordinateur de poche Personnalisation de la méthode utilisée pour saisir des informations Vous avez la possibilité de choisir la méthode à utiliser pour la saisie d’informations. Vous pouvez choisir la zone d’écriture, les tracés Graffiti 2 et créer des raccourcis pour faciliter la saisie d’informations. Choix de la zone de saisie Vous pouvez tracer des caractères Graffiti 2 dans la zone de saisie ou activer la Zone d’écriture dans les Préférences et utiliser la totalité de l’écran pour l’écriture Graffiti 2 ; vous n’avez pas à écrire dans la zone de saisie. 0 1 Ouvrez l’option Zone d’écriture de l’écran Préférences : a. Allez à l’écran Accueil b. Sélectionnez Préf. . . c. Sélectionnez Zone d’écriture. Suite Ordinateur de poche Zire™ 31 329 CHAPITRE 20 Personnalisation de votre ordinateur de poche 2 Appuyez sur l’une des options suivantes, puis sélectionnez Terminé. Activé Permet d’activer la zone d’écriture sur la totalité de l’écran. Si vous choisissez cette option, une case à cocher apparaît ; vous pouvez choisir si vous voulez ou non voir vos tracés lorsque vous écrivez. Désactivé Permet de désactiver la zone d’écriture sur la totalité de l’écran. Si vous choisissez cette option, vous devez utiliser la zone de saisie pour l’écriture Graffiti 2. Terminé Ordinateur de poche Zire™ 31 330 CHAPITRE 20 [ ! ] Avant de commencer Activez les Préférences de la Zone d’écriture, comme indiqué dans la section précédente. Conseil Lorsque vous avez tracé un caractère, votre ordinateur de poche interprète une pression rapide sur l’écran comme un point. Si vous voulez appuyer sur un bouton, attendez quelques secondes ou désactivez de façon temporaire l’écriture sur la totalité de l’écran en appuyant sur la case grisée dans le coin inférieur droit. La case est remplacée par un contour et les Préférences de la zone d’écriture sont désactivées. Personnalisation de votre ordinateur de poche Utilisation de la zone d’écriture sur la totalité de l’écran 0 1 Ouvrez l’entrée qui vous intéresse : a. Ouvrez une application. b. Sélectionnez un enregistrement ou appuyez sur Nouveau. 2 La case grisée indique que la Zone d’écriture est activée Positionnez le curseur à l’endroit où vous souhaitez insérer les caractères, puis choisissez l’une des options ci-dessous. • Tracez les lettres minuscules Graffiti 2 n’importe où sur la partie gauche de l’écran. • Tracez les chiffres n’importe où sur la partie droite de l’écran. • Tracez les majuscules au centre de l’écran. • Tracez la Bascule de ponctuation caractères spéciaux. avant d’écrire des symboles et autres • Accédez aux boutons et autres contrôles apparaissant à l’écran en appuyant et en maintenant le bouton ou le contrôle enfoncé jusqu’à son activation. Terminé Ordinateur de poche Zire™ 31 331 CHAPITRE 20 Personnalisation de votre ordinateur de poche Personnalisation des tracés Graffiti 2 Il existe plusieurs façons de tracer certains caractères Graffiti 2. L’écran Préférences Graffiti 2 permet de sélectionner une autre forme de tracé pour ces caractères. 0 1 Ouvrez les Préférences Graffiti 2 : a. Allez à l’écran Accueil b. Sélectionnez Préf. . . c. Sélectionnez Graffiti 2. 2 Sélectionnez d’autres tracés : a. Appuyez sur un caractère pour voir un autre tracé possible. b. Cochez la case pour utiliser ce tracé, puis sélectionnez Terminé. 3 Répétez l’étape 2 pour chacun des tracés à modifier, puis sélectionnez Terminé. Terminé Ordinateur de poche Zire™ 31 332 CHAPITRE 20 Personnalisation de votre ordinateur de poche Configuration de raccourcis Conseil Vous pouvez ajouter un caractère d’espacement après le dernier mot du texte du raccourci. Ce dernier sera ainsi automatiquement suivi d’un espace. Conseil Pour apprendre à utiliser les raccourcis pour la saisie d’informations, consultez Ecriture de raccourcis Graffiti 2. Vous voulez simplifier la saisie d’informations sur votre ordinateur de poche ? Les raccourcis vous permettent de définir des abréviations pour les mots, lettres ou chiffres que vous utilisez fréquemment. Vous pouvez utiliser vos raccourcis chaque fois que vous saisissez des informations à l’aide de l’écriture Graffiti 2. 0 1 Ouvrez l’option Raccourcis de l’écran Préférences : a. Allez à l’écran Accueil b. Sélectionnez Préf. . . c. Sélectionnez Raccourcis. Suite Le saviez-vous ? Lorsque vous procédez à une synchronisation, vos raccourcis sont sauvegardés sur votre ordinateur de bureau. Ordinateur de poche Zire™ 31 333 CHAPITRE 20 Conseil Le texte du raccourci peut contenir au maximum 45 caractères. Cela vous permet d’enregistrer un mot dont vous ne vous souvenez jamais de l’orthographe ou une adresse e-mail complexe. Personnalisation de votre ordinateur de poche 2 Créez un raccourci : a. Appuyez sur Nouv. b. Sur la ligne Nom du raccourci, saisissez l’abréviation à utiliser. c. Sur la(les) ligne(s) Texte du raccourci, entrez le texte à afficher lors de la saisie des caractères du raccourci. d. Sélectionnez OK, puis Terminé. Terminé Ordinateur de poche Zire™ 31 334 CHAPITRE 20 Personnalisation de votre ordinateur de poche Modification des raccourcis Conseil Pour supprimer un raccourci, ouvrez les préférences de raccourci et sélectionnez le raccourci. Appuyez sur Supprimer, puis sur Oui, et enfin sur Terminé. Vous pouvez modifier à tout moment un raccourci que vous avez créé. 0 1 Ouvrez l’option Raccourcis de l’écran Préférences : a. Allez à l’écran Accueil b. Sélectionnez Préf. . . c. Sélectionnez Raccourcis. 2 Modifiez le raccourci : a. Sélectionnez le raccourci à modifier. b. Appuyez sur Modifier. c. Apportez les modifications souhaitées. d. Sélectionnez OK, puis Terminé. Terminé Ordinateur de poche Zire™ 31 335 CHAPITRE 20 Personnalisation de votre ordinateur de poche Résolution des problèmes liés à l’écran tactile » Terme clé Numériseur Autre désignation de l’écran de votre ordinateur de poche et de ses circuits internes, lui permettant de répondre aux pressions sur l’écran. Votre écran ne répond pas lorsque vous appuyez dessus ? Vous n’obtenez pas les résultats escomptés ? Il se peut par exemple que, lorsque vous appuyez sur l’icône de clavier numérique, ce soit la boîte de dialogue de recherche qui s’ouvre à la place. Si ce genre de problème se produit, il est temps d’aligner l’écran. 0 1 Conseil Si votre écran ne répond pas à vos manipulations, utilisez le Navigateur pour ouvrir Préférences du numériseur. » Terme clé Calibrage Processus permettant d’aligner l’écran tactile de votre ordinateur de poche de façon à vous permettre d’obtenir le résultat escompté lorsque vous appuyez sur un élément de l’écran. Ordinateur de poche Zire™ 31 Ouvrez les Préférences du Numériseur : a. Allez à l’écran Accueil b. Sélectionnez Préf. . . c. Sélectionnez Numériseur. 2 Appuyez sur les cibles à l’écran le plus précisément possible, puis sélectionnez Terminé. REMARQUE Vous devez appuyer sur trois cibles au minimum, et peut-être davantage si vous n’êtes pas assez précis. Terminé 336 CHAPITRE 20 Personnalisation de votre ordinateur de poche Sélection des paramètres de son Conseil Vous pouvez choisir différents types de sons pour le Calendrier, les Tâches et l’Horloge universelle. Allez dans l’application, ouvrez le menu Options et sélectionnez Préférences. Le volume sonore est trop faible, ou trop fort ? Vous pouvez paramétrer les volumes sonores utilisés pour le système, les jeux et les alarmes ; vous avez également la possibilité de désactiver totalement le son en utilisant le profil Silencieux. 0 1 Ouvrez l’option Sons et alertes de l’écran Préférences : a. Allez à l’écran Accueil Le saviez-vous ? Lorsque vous connectez un casque à votre ordinateur de poche, le haut-parleur externe passe automatiquement en mode silencieux, les paramètres Sons et alertes ne changent pas et tous les niveaux sonores sont automatiquement ajustés pour une utilisation avec le casque. b. Sélectionnez Préf. . Cases de profil . c. Sélectionnez Sons et alertes. 2 Sélectionnez Personn. ou Silencieux. 3 Si vous avez choisi Silencieux à l’étape 2, sélectionnez Terminé. Si vous avez choisi Personn. à l’étape 2, appuyez sur les listes de sélection Son du système, Son des jeux et Son d’alarme pour choisir le volume à appliquer à chaque son ; ensuite, sélectionnez Terminé. Terminé 0 Ordinateur de poche Zire™ 31 337 CHAPITRE 20 Personnalisation de votre ordinateur de poche Saisie de vos informations de propriétaire Le saviez-vous ? Si vous utilisez les préférences de sécurité pour arrêter et verrouiller votre ordinateur avec un mot de passe, vos informations de propriétaire s’afficheront lors de la prochaine mise sous tension de l’ordinateur de poche. Consultez Protection de la confidentialité de vos informations pour plus d’informations. Conseil Si vous avez configuré un mot de passe dans l’option Sécurité de l’écran Préférences, vous devez appuyer sur Déverrouiller et saisir votre mot de passe pour modifier vos informations de propriétaire. Ordinateur de poche Zire™ 31 Ces informations peuvent s’avérer nécessaires si une personne veut vous contacter en cas de perte de votre ordinateur de poche (si la batterie est suffisante pour l’allumer). Par défaut, l’écran des préférences relatives au propriétaire contient les informations entrées lors de l’installation du CD et de la configuration de l’ordinateur de poche, mais vous pouvez ajouter des informations ou les mettre à jour. 0 1 Ouvrez l’option Propriétaire de l’écran Préférences : a. Allez à l’écran Accueil b. Sélectionnez Préf. . . c. Sélectionnez Propriétaire. 2 Saisissez un texte ou modifiez-le, puis sélectionnez Terminé. Terminé 338 CHAPITRE 20 Personnalisation de votre ordinateur de poche Economie de la batterie Vous pouvez économiser votre batterie en configurant votre ordinateur de poche de façon à ce qu’il ne puisse pas être mis sous tension accidentellement, et en ajustant l’option Alimentation de l’écran Préférences. Empêcher votre ordinateur de poche de s’allumer accidentellement Conseil Lorsque le Verrouillage est activé, votre ordinateur de poche ne répond pas lorsque vous appuyez sur les boutons des applications. Pour réactiver votre ordinateur de poche, appuyez sur le bouton marche/arrêt puis appuyez sur Désactiver le verrouillage. Votre ordinateur de poche se met accidentellement en marche dans votre mallette, votre poche ou votre sac à main ? Vous pouvez verrouiller les boutons du panneau frontal de votre ordinateur de poche pour résoudre ce problème et éviter de décharger la batterie. 0 1 Ouvrez l’option Verrouillage de l’écran Préférences : a. Allez à l’écran Accueil b. Sélectionnez Préf. . . c. Sélectionnez Verrouillage. Suite Ordinateur de poche Zire™ 31 339 CHAPITRE 20 Personnalisation de votre ordinateur de poche 2 Sélectionnez l’un des paramètres suivants, puis Terminé. Jamais Le verrouillage est désactivé. Automatique Le verrouillage est activé automatiquement lorsque vous mettez votre ordinateur de poche hors tension ou lorsque votre ordinateur de poche passe en mode veille. Manuel Le verrouillage est activé lorsque vous maintenez enfoncé le bouton marche/arrêt jusqu’au signal sonore vous confirmant qu’il est activé. Terminé Sélection de paramètres d’économie d’énergie L’option Alimentation de l’écran Préférences vous permet de définir les options de consommation d’énergie. 0 1 Ouvrez l’option Alimentation de l’écran Préférences : a. Allez à l’écran Accueil b. Sélectionnez Préf. . . c. Sélectionnez Alimentation. Suite Ordinateur de poche Zire™ 31 340 CHAPITRE 20 Personnalisation de votre ordinateur de poche 2 Appuyez sur les listes de sélection pour modifier l’un des paramètres suivants, puis sélectionnez Terminé. Arrêt auto après Vous pouvez sélectionner l’intervalle de temps après lequel votre ordinateur de poche se met automatiquement hors tension après une période d’inactivité : 30 secondes, 1 minute, 2 minutes ou 3 minutes. Allumé pendant le chargement Vous pouvez choisir de laisser ou non votre ordinateur allumé en continu lorsqu’il est raccordé à l’adaptateur secteur. Si cette option est désactivée, vous pouvez allumer votre ordinateur de poche lorsqu’il est sous tension, mais il s’éteindra automatiquement après une période d’inactivité. Réception IR Vous pouvez choisir de recevoir ou non des informations transmises par infrarouge sur votre ordinateur de poche. Si vous activez ce paramètre, vous pourrez recevoir des informations par infrarouge ; si vous le désactivez, cela sera impossible. Terminé Ordinateur de poche Zire™ 31 341 CHAPITRE 20 Personnalisation de votre ordinateur de poche Connexion de votre ordinateur de poche à d’autres périphériques L’option Connexion de l’écran Préférences vous permet de connecter votre ordinateur de poche à d’autres périphériques. Vous pouvez utiliser les paramètres de connexion prédéfinis, modifier les paramètres prédéfinis ou créer vos propres paramètres de connexion. La liste des connexions prédéfinies varie en fonction des applications que vous avez ajoutées à votre ordinateur de poche. » Terme clé FAI Fournisseur d’accès à Internet. Il s’agit là du service que vous utilisez pour vous connecter à Internet (AOL, Compuserve ou Earthlink, par exemple). Le saviez-vous ? Vous ne pouvez pas renommer ou supprimer les paramètres de connexion prédéfinis. Vous pouvez par exemple créer une connexion entre le port IR de votre ordinateur de poche et un modem de façon à pouvoir vous connecter à votre fournisseur d’accès Internet ou au réseau de l’entreprise. Le modem peut être raccordé ou intégré à un téléphone portable ou à un autre périphérique disposant d’un port IR. (Certains téléphones IR peuvent jouer le rôle de modems. Pour paramétrer une connexion téléphonique, vous devez disposer d’un téléphone mobile GSM ou GPRS comprenant des services de transfert de données et un pilote pour votre téléphone. Consultez www.palmOne.com/intl pour connaître les pilotes de téléphone disponibles ou contactez le fabricant de votre téléphone). Modification des paramètres de connexion prédéfinis Les étapes détaillées ci-dessous vous permettent d’ajuster la vitesse de communication dans le paramètre de connexion prédéfini IR au PC/ordinateur. Vous pouvez modifier de façon similaire les autres paramètres. Ordinateur de poche Zire™ 31 342 CHAPITRE 20 Personnalisation de votre ordinateur de poche 0 1 Ouvrez l’option Connexion de l’écran Préférences : a. Allez à l’écran Accueil b. Sélectionnez Préf. . . c. Sélectionnez Connexion. 2 Ouvrez la boîte de dialogue Modifier la connexion : a. Sélectionnez la connexion IR au PC/ordinateur. b. Appuyez sur Modifier. Suite Ordinateur de poche Zire™ 31 343 CHAPITRE 20 Personnalisation de votre ordinateur de poche 3 Modifiez la vitesse. a. Appuyez sur Détails. b. Appuyez sur la liste de sélection Vitesse, puis choisissez le paramètre approprié. c. Sélectionnez OK. d. Sélectionnez OK de nouveau, puis Terminé. Terminé Ordinateur de poche Zire™ 31 344 CHAPITRE 20 Personnalisation de votre ordinateur de poche Création de vos propres paramètres de connexion Conseil Pour supprimer une connexion que vous avez créée, sélectionnez-là dans les préférences de connexion, puis appuyez sur Supprimer. Si les paramètres de connexion prédéfinis ne correspondent pas à vos besoins ou si vous utilisez déjà toutes les connexions fournies, vous pouvez créer une nouvelle connexion. 0 1 Dans l’option Connexion de l’écran Préférences, appuyez sur Nouv. Suite Ordinateur de poche Zire™ 31 345 CHAPITRE 20 Personnalisation de votre ordinateur de poche 2 Saisissez les paramètres de base : Nom Entrez un nom pour vos paramètres de connexion. Ce nom apparaîtra dans l’option Connexion de l’écran Préférences ; vous pourrez sélectionner votre connexion ultérieurement. Se connecter au Sélectionnez le type de périphérique auquel vous voulez vous connecter : PC, Modem ou réseau local. Via Sélectionnez la méthode que vous voulez utiliser pour vous connecter au périphérique que vous avez sélectionné : Station/Câble (câble HotSync fourni avec votre ordinateur de poche) ou Infrarouge (port IR de votre ordinateur de poche). REMARQUE Les paramètres Composer et Volume n’apparaissent que si vous sélectionnez Modem comme paramètre de connexion. Composer modem. Choisissez une numérotation TouchTone™ ou Cadran pour votre Volume Sélectionnez le volume du haut-parleur de votre modem : désactivé, faible, moyen ou fort. Suite Ordinateur de poche Zire™ 31 346 CHAPITRE 20 Personnalisation de votre ordinateur de poche 3 Saisissez les paramètres des détails : a. Appuyez sur Détails. b. Appuyez sur la liste de sélection Vitesse, puis choisissez le paramètre approprié. c. Appuyez sur la liste de sélection Ctrl flux, puis choisissez l’une des options suivantes : Automatique C’est votre ordinateur de poche qui détermine quand il doit utiliser le contrôle de flux. Activé Le contrôle de flux est toujours activé. Désactivé Le contrôle de flux est toujours désactivé. d. En cas de connexion par modem, saisissez la chaîne d’initialisation. e. Sélectionnez OK. 4 Sélectionnez OK, puis Terminé. Terminé Ordinateur de poche Zire™ 31 347 CHAPITRE 20 [ ! ] Avant de commencer Vous avez besoin des éléments suivants : • Un téléphone portable disposant d’un port IR (vendu séparément) • Un compte chez un fournisseur de services sans fil comprenant des services de données grande vitesse ou prenant en charge les connexions à distance (des frais supplémentaires peuvent s’appliquer) Personnalisation de votre ordinateur de poche Personnalisation des paramètres réseau Votre ordinateur de poche comprend un logiciel vous permettant de le connecter à votre fournisseur d’accès Internet ou à un serveur d’accès distant à l’aide d’un téléphone portable. Une fois que vous aurez configuré vos paramètres de réseau, vous pourrez établir une connexion en utilisant les menus de l’option Réseau à l’écran Préférences ou par l’intermédiaire d’une application de tiers. Configuration d’un profil de service Les profils de service permettent de stocker les paramètres de réseau de votre fournisseur d’accès à Internet ou de votre serveur d’accès distant. Vous pouvez créer, enregistrer et réutiliser des profils de service. Vous pouvez créer des profils de service entièrement nouveaux ou copier des profils existants et modifier leur contenu. 0 • Un compte chez un fournisseur d’accès Internet ou un compte d’accès distant d’entreprise (des frais supplémentaires peuvent s’appliquer) • Les paramètres de préférences de connexion de votre téléphone portable activés pour la réception IR • Une application sur votre ordinateur de poche prenant en charge l’affichage d’informations transmises, comme par exemple une application e-mail ou un navigateur Web (vendus séparément, visitez www.palmOne.com/intl pour plus de détails) Ordinateur de poche Zire™ 31 1 Ouvrez l’option Réseau de l’écran Préférences : a. Allez à l’écran Accueil b. Sélectionnez Préf. . . c. Sélectionnez Réseau. Suite 348 CHAPITRE 20 Conseil Au lieu de créer un nouveau profil, vous pouvez copier un profil existant et en modifier les paramètres. Sélectionnez le profil que vous voulez copier, puis ouvrez le menu Service et sélectionnez Dupliquer. Le saviez-vous ? La plupart des serveurs d’accès distant n’acceptent pas d’espace dans le nom d’utilisateur. Conseil Si vous voulez un niveau de sécurité important, ne saisissez pas de mot de passe. Indiquez tout simplement « Invite » dans la case de mot de passe ; votre ordinateur de poche vous demandera de saisir un mot de passe chaque fois que vous vous connecterez. Ordinateur de poche Zire™ 31 Personnalisation de votre ordinateur de poche 2 Saisissez les paramètres de base : Service Appuyez sur la liste de sélection Service et sélectionnez le nom de votre fournisseur d’accès à Internet ou de votre serveur d’accès distant. Si votre fournisseur d’accès Internet ou votre serveur d’accès distant ne se trouve pas dans liste, appuyez sur Nouv. et saisissez un nom pour le profil du service. Nom util. Entrez votre nom d’utilisateur. Le nom d’utilisateur correspond à la partie de votre adresse e-mail se trouvant avant le signe @ ; c’est le nom que vous utilisez lorsque vous vous connectez à votre fournisseur d’accès à Internet ou à un serveur d’accès distant. Seules deux lignes apparaissent à l’écran, bien que ce champ puisse en contenir davantage. Mot de passe Indiquez votre mot de passe de connexion au fournisseur d’accès à Internet ou au serveur d’accès distant, puis appuyez sur Oui. Le mot « Attribué » s’affiche dans la case ; vous n’aurez pas besoin de saisir de mot de passe lorsque vous vous connecterez. Connexion Appuyez sur la liste de sélection Connexion pour sélectionner la méthode de connexion à votre fournisseur d’accès à Internet ou à votre serveur d’accès distant. Consultez Connexion de votre ordinateur de poche à d’autres périphériques pour plus d’informations sur la création et la configuration des paramètres de connexion. Suite 349 CHAPITRE 20 Personnalisation de votre ordinateur de poche 3 Si vous utilisez une connexion par téléphone ou par modem, entrez les paramètres du téléphone : a. Appuyez sur la case Téléphone. Suite Ordinateur de poche Zire™ 31 350 CHAPITRE 20 Conseil Il est conseillé d’ajouter au moins trois virgules au début du numéro de votre carte d’appel pour compenser le délai d’attente. Chaque virgule permet de différer la transmission de ce numéro de deux secondes. Personnalisation de votre ordinateur de poche Suite. b. Entrez l’un des paramètres suivants, puis appuyez sur Oui : N° de téléphone Saisissez le numéro de téléphone permettant de vous connecter à votre FAI ou à votre serveur d’accès distant. Indicatif Cochez la case Indicatif, puis entrez le numéro à composer avant le numéro de téléphone pour accéder à une ligne externe. Par exemple, dans bon nombre d’entreprises, l’indicatif « 0 » ou « 9 » doit être utilisé. Sans appel entrant Si la ligne téléphonique utilisée dispose du service d’appel entrant, cochez la case Sans appel entrant, puis entrez le code correspondant. Si vous bénéficiez du service d’appel entrant, il risque de mettre fin à la session en cours si vous recevez un appel alors que vous êtes connecté. Contactez votre opérateur téléphonique pour connaître le code applicable dans votre cas. Carte d’appel Si vous souhaitez utiliser votre carte d’appel pour vous connecter à votre fournisseur d’accès à Internet ou à un serveur d’accès distant, appuyez sur la case Carte d’appel pour la sélectionner. Saisissez le numéro de votre carte d’appel sur la ligne Carte d’appel. [ ! ] IMPORTANT Les clients de MCI doivent indiquer le numéro de leur carte d’appel dans le champ N° de tél. et leur numéro de téléphone dans le champ Carte d’appel, car MCI fonctionne différemment (Etats-Unis uniquement). 4 Appuyez sur Terminé. Terminé Ordinateur de poche Zire™ 31 351 CHAPITRE 20 Personnalisation de votre ordinateur de poche Connexion à votre service Une fois les préférences de connexion et de réseau définies, la connexion à votre fournisseur d’accès à Internet ou au réseau de votre entreprise (serveur d’accès distant) est simple. Conseil Pour afficher les messages de connexion au service en cours, inclinez le Navigateur vers le bas. Pour voir plus d’informations, ouvrez le menu Options et sélectionnez Afficher journal. 0 1 Ouvrez l’option Réseau de l’écran Préférences : a. Allez à l’écran Accueil b. Sélectionnez Préf. . . c. Sélectionnez Réseau. 2 Etablissez la connexion : a. Vérifiez que le profil de service que vous voulez utiliser apparaît dans le champ Service. Si ce n’est pas le cas, sélectionnez-le. b. Appuyez sur Connecter. Suite Ordinateur de poche Zire™ 31 352 CHAPITRE 20 Personnalisation de votre ordinateur de poche 3 Une fois que vous n’avez plus besoin de la connexion, désactivez-la. a. Appuyez sur Déconnecter. b. Sélectionnez Terminé. Terminé Ajout de détails à un profil de service Si vous utilisez l’un des profils de service prédéfinis, il vous suffit en général de saisir votre nom d’utilisateur, votre mot de passe et votre numéro de téléphone. Si vous créez un nouveau profil de service, vous devrez peut-être utiliser la boîte de dialogue Détails pour ajouter des informations au profil de service. 0 1 Ouvrez l’option Réseau de l’écran Préférences : a. Allez à l’écran Accueil b. Sélectionnez Préf. . . c. Sélectionnez Réseau. Suite Ordinateur de poche Zire™ 31 353 CHAPITRE 20 Personnalisation de votre ordinateur de poche 2 Ouvrez la boîte de dialogue Détails : a. Appuyez sur la liste de connexion Service et sélectionnez le service auquel vous voulez ajouter des détails. b. Appuyez sur Détails. Suite Ordinateur de poche Zire™ 31 354 CHAPITRE 20 » Terme clé DNS Système de nom de domaine. Internet utilise ce système pour convertir les noms des ordinateurs hôtes en adresses IP. Un numéro DNS identifie le serveur qui se charge de la conversion. Personnalisation de votre ordinateur de poche 3 REMARQUE Contactez votre fournisseur d’accès à Internet ou votre administrateur système si vous avez besoin d’informations complémentaires sur ces paramètres. Type de connexion Appuyez sur la liste de sélection et choisissez le protocole de communication pour ce service : PPP, SLIP ou CSLIP. La plupart des applications e-mail utilisent des protocoles PPP ou SLIP. Chaque adresse IP est composée de quatre chiffres (de 0 à 255) séparées par des points. » Terme clé IP Protocole Internet. Chaque utilisateur se connectant à Internet doit disposer d’un identificateur unique (adresse IP). Certains réseaux attribuent de façon dynamique une adresse IP temporaire au moment de la connexion ; d’autres attribuent une adresse IP statique. Ordinateur de poche Zire™ 31 Ajustez les options suivantes : Délai d’inactivité Appuyez sur la liste de sélection et choisissez la durée d’attente de l’ordinateur de poche avant l’abandon de la connexion au fournisseur d’accès à Internet ou au serveur d’accès distant lorsque vous quittez une application nécessitant une connexion : 1 minute, 2 minutes, 3 minutes ou Jamais. Interrogation DNS Cochez la case Interrogation DNS si vous ne savez pas si vous devez ou non entrer des adresses DNS. Dans de nombreux systèmes, vous n’avez pas besoin d’indiquer une adresse DNS. Si vous avez besoin d’une adresse DNS, décochez la case DNS, appuyez sur l’espace à gauche de chaque point dans les champs DNS principal et DNS secondaire, puis entrez les sections appropriées de chaque adresse. Adresse IP Cochez la case Adresse IP pour utiliser une adresse IP temporaire. Décochez la case Adresse IP pour entrer une adresse statique. 4 Sélectionnez Oui, puis Terminé. Terminé 355 CHAPITRE 20 Personnalisation de votre ordinateur de poche Suppression d’un profil de service 0 1 Ouvrez l’option Réseau de l’écran Préférences : a. Allez à l’écran Accueil . b. Sélectionnez Préf. . c. Sélectionnez Réseau. 2 Supprimez un service : a. Appuyez sur la liste de connexion Service et sélectionnez le service que vous voulez supprimer. b. Ouvrez les menus . c. Sélectionnez Supprimer dans le menu Service. d. Appuyez sur Oui, puis sur Terminé. Terminé Ordinateur de poche Zire™ 31 356 CHAPITRE 20 Personnalisation de votre ordinateur de poche Création de scripts de connexion Conseil Windows Vous pouvez également créer des scripts de connexion à l’aide d’un éditeur de texte sur votre ordinateur de bureau. Créez un fichier possédant l’extension PNC, puis installez-le ensuite sur votre ordinateur de poche à l’aide de l’Installation rapide palmOne™. Le saviez-vous ? Vous pouvez également utiliser des caractères non ASCII et littéraux dans les scripts de connexion. Un script de connexion est constitué d’une série de commandes qui permettent d’automatiser la connexion à un serveur, que ce soit celui du réseau de votre entreprise ou celui de votre fournisseur d’accès Internet. Un script de connexion est associé à un profil de service donné, parmi ceux créés dans les préférences réseau. Si votre entreprise dispose d’un système vous permettant de vous connecter à ses serveurs depuis votre ordinateur de poche via un modem ou une connexion réseau, il est fort possible que votre administrateur système vous fournisse un script de connexion. Le script est en général préparé par ce dernier et distribué aux utilisateurs qui en ont l’usage. Ce script automatise toutes les actions nécessaires pour établir une connexion entre votre ordinateur de poche et les serveurs de l’entreprise. Vous pouvez créer des scripts de connexion en choisissant certaines commandes dans la liste de sélection placée dans la boîte de dialogue Script de connexion. Pour certaines commandes, par exemple Envoyer, la saisie d’informations complémentaires est nécessaire. Si vous devez indiquer d’autres informations, un champ réservé à cet effet apparaît à droite de la commande. 0 1 Ouvrez l’option Réseau de l’écran Préférences : a. Allez à l’écran Accueil b. Sélectionnez Préf. . . c. Sélectionnez Réseau. Suite Ordinateur de poche Zire™ 31 357 CHAPITRE 20 Personnalisation de votre ordinateur de poche 2 Ouvrez la boîte de dialogue Script de connexion : a. Appuyez sur la liste de connexion Service et sélectionnez le service auquel vous voulez ajouter un script. b. Appuyez sur Détails. c. Appuyez sur Script. Suite Ordinateur de poche Zire™ 31 358 CHAPITRE 20 Personnalisation de votre ordinateur de poche 3 Appuyez sur la liste de sélection Fin, puis choisissez l’une des commandes suivantes : Attendre Indique à votre ordinateur de poche d’attendre des caractères particuliers du serveur avant d’exécuter la commande suivante. Attendre l’invite Détecte une invite de stimulation/réponse envoyée par le serveur et affiche ensuite la valeur de stimulation générée dynamiquement. Vous précisez ensuite la valeur de stimulation voulue dans la calculatrice électronique à génération de mot de passe automatique, qui à son tour génère la réponse à saisir dans votre ordinateur de poche. Il s’agit d’une commande comportant deux arguments séparés l’un de l’autre par une barre verticale (|). Envoyer Transmet des caractères particuliers au serveur auquel vous vous connectez. Envoi RC Transmet un retour chariot ou un caractère de changement de ligne au serveur. Envoi ID util. réseau. Transmet le champ Nom d’utilisateur à partir des préférences Envoi mot passe Transmet le champ Mot de passe à partir des préférences réseau. Si vous n’avez saisi aucun mot de passe, cette commande vous y invite. La commande Mot de passe est généralement suivie d’une commande Envoi RC. Délai Indique à votre ordinateur de poche de patienter pendant un nombre de secondes spécifique avant d’exécuter la commande suivante du script de connexion. Suite Ordinateur de poche Zire™ 31 359 CHAPITRE 20 Personnalisation de votre ordinateur de poche Suite. Obtenir IP Lit une adresse IP et l’utilise comme étant celle de votre ordinateur de poche. Cette commande est employée dans les connexions SLIP. Invite Ouvre une boîte de dialogue et vous invite à saisir un texte précis (par exemple un mot de passe ou un code de sécurité). GPRS Configure des connexions GPRS sur divers réseaux sans fil. A priori, vous ne devriez pas avoir à utiliser ces commandes. Fin 4 Identifie la dernière ligne du script de connexion. Terminez le script : a. Répétez l’étape 3 jusqu’à la fin du script de connexion. b. Sélectionnez Oui à deux reprises. c. Sélectionnez Terminé. Terminé Ordinateur de poche Zire™ 31 360 CHAPITRE 20 Personnalisation de votre ordinateur de poche Ajout d’applications auxiliaires Conseil Pour plus d’informations sur la création d’applications auxiliaires, contactez le support de développement PalmSource. Vous pouvez créer des applications auxiliaires contenant des commandes de script qui permettent de développer les fonctionnalités des commandes de script intégrées. Une application auxiliaire est une application à extension PRC standard que vous installez sur votre ordinateur de poche comme toute application. Après avoir installé l’application auxiliaire, vous pouvez utiliser les nouvelles commandes de script dans un script de connexion. Vous pourriez par exemple utiliser une application auxiliaire dans les situations suivantes : • Vous avez besoin du script de connexion pour répondre aux différents scénarios de connexion définis par le serveur d’authentification. • Vous souhaitez réaliser des tests conditionnels et un branchement dans le cadre du processus de connexion. Les applications auxiliaires sont : • écrites en langage C ; • compilées dans un dispositif exécutable ; • appelées correctement à partir d’un script de connexion ; • capables de renvoyer le contrôle à un script de connexion après son exécution ; • créées dans un environnement de développement qui prend en charge le logiciel Palm OS® , tel que Metrowerks CodeWarrior. Ordinateur de poche Zire™ 31 361 CHAPITRE 20 Personnalisation de votre ordinateur de poche Rubriques connexes Assistance Si vous rencontrez des problèmes avec la personnalisation ou toute autre fonction de votre ordinateur de poche, rendezvous sur www.palmOne.com/ support/intl. Cliquez sur un lien ci-dessous pour en apprendre davantage sur les rubriques suivantes : Exploration Emplacement de la zone de saisie et des autres commandes de votre ordinateur de poche Navigation • Ouverture des applications • Utilisation des menus Saisie d’informations • Saisie d’informations à l’aide de l’écriture Graffiti 2 • Saisie d’informations à l’aide de raccourcis Ordinateur de poche Zire™ 31 Photos Copie de photos sur votre ordinateur de poche ou une carte d’extension Confidentialité Verrouillage de l’ordinateur de poche à l’aide d’un mot de passe pour assurer la confidentialité des informations Catégories Création de catégories pour organiser les applications et les informations Horloge universelle Affichage de la date et de l’heure dans d’autres villes 362 CHAPITRE 21 Gestion des paramètres d’horloge Dans ce chapitre Vérification de la date et de l’heure actuelles Définition de la ville principale Choix de villes secondaires pour d’autres fuseaux horaires Modification de la liste des villes Vous avez oublié votre montre ? Ou vous avez juste oublié de la régler après avoir atterri à Toronto ? Peu importe, tant que vous avez votre ordinateur de poche. Vous pouvez non seulement vous y fier pour avoir l’heure exacte, mais vous pouvez même régler une alarme qui vous permettra de ne pas rater votre vol de retour. Réglage du réveil Modification de l’affichage de l’horloge Rubriques connexes Ordinateur de poche Zire™ 31 Avantages de l’Horloge universelle • Toujours avoir l’heure exacte, où que vous soyez • Ne pas avoir à vous encombrer d’un réveil supplémentaire 363 CHAPITRE 21 Gestion des paramètres d’horloge Vérification de la date et de l’heure actuelles Il existe plusieurs manières de vérifier facilement la date et l’heure : • Lorsque votre ordinateur de poche est allumé : • Appuyez sur l’icône Accueil , puis sur l’icône Horloge universelle . • Appuyez sur l’icône Horloge dans le coin supérieur gauche de la zone de saisie. L’ordinateur de poche affiche l’heure pendant deux secondes, puis affiche de nouveau l’application précédemment utilisée. Horloge • Lorsque l’ordinateur de poche est éteint, appuyez sur le bouton de sélection au centre du Navigateur. Votre ordinateur de poche s’allume, affiche l’heure, puis s’éteint au bout de quelques secondes. Bouton central Ordinateur de poche Zire™ 31 364 CHAPITRE 21 Gestion des paramètres d’horloge Définition de la ville principale » Terme clé Ville principale Il s’agit généralement d’une ville située dans le fuseau horaire dont vous dépendez. Dans l’Horloge universelle, vous pouvez définir l’emplacement, la date et l’heure d’une ville principale. Les paramètres de cette ville principale sont utilisés par toutes les applications de votre ordinateur de poche. 0. 1 Allez à l’écran Accueil 2 Sélectionnez la ville principale : et sélectionnez Horloge a. Appuyez sur la liste de sélection de la ville principale. . Liste de sélection de la ville principale b. Sélectionnez la ville à définir comme principale. Si vous souhaitez davantage de choix, modifiez la liste des villes. Terminé Ordinateur de poche Zire™ 31 365 CHAPITRE 21 Gestion des paramètres d’horloge Réglage de la date et de l’heure de la ville principale Le saviez-vous ? Lorsque les paramètres d’heure d’été sont actifs, l’heure change en fonction de la règle définie pour la ville principale. Par exemple, en Amérique du Nord, l’heure change à 2 heures du matin ; en Europe, ce changement s’effectue à 1 heure. Vous pouvez régler la date et l’heure dans les Préférences, comme vous l’avez fait lors de la configuration initiale de votre ordinateur de poche, ou dans l’Horloge universelle. Lorsque vous changez la date et l’heure dans une application, elles sont automatiquement modifiées dans l’autre. 0 1 Allez à l’écran Accueil 2 Appuyez sur Régler la date et l’heure. 3 Configurez la date : et sélectionnez Horloge . Année a. Appuyez sur la case Définir la date. b. Appuyez sur l’une des flèches pour choisir l’année en cours. Mois Jour c. Appuyez sur le mois en cours. d. Appuyez sur la date du jour. Suite Ordinateur de poche Zire™ 31 366 CHAPITRE 21 Gestion des paramètres d’horloge 4 Configurez l’heure : a. Appuyez sur la zone Régler l’heure. b. Appuyez sur les zones des heures et des minutes, puis sur les flèches pour les modifier. Heure Minute c. Appuyez ensuite sur AM ou PM (n’apparaît pas lorsque le format d’affichage est réglé sur 24 heures) puis sélectionnez OK. 5 Sélectionnez Terminé. Terminé Ordinateur de poche Zire™ 31 367 CHAPITRE 21 Gestion des paramètres d’horloge Choix de villes secondaires pour d’autres fuseaux horaires Conseil Si des amis, de la famille ou des collègues se trouvent dans un autre fuseau horaire, sélectionnez une ville située dans cette zone en tant que ville secondaire. Lorsque vous souhaitez les contacter, vous pouvez aisément vérifier l’heure de ce fuseau horaire. Réglez l’Horloge universelle pour qu’elle affiche la date et l’heure de deux autres villes. 0 1 2 Allez à l’écran Accueil et sélectionnez Horloge . Appuyez sur la liste de sélection en regard d’une des villes secondaires. Liste de sélection 3 Sélectionnez la ville à définir comme nouvelle ville secondaire. Si vous souhaitez davantage de choix, modifiez la liste des villes. Terminé Ordinateur de poche Zire™ 31 368 CHAPITRE 21 Gestion des paramètres d’horloge Modification de la liste des villes Conseil Si vous savez ce que vous recherchez dans une longue liste de sélection, utilisez l’écriture Graffiti® 2 pour accélérer votre recherche. Entrez la première lettre du mot, puis recherchez l’élément souhaité. Vous pouvez modifier la liste des villes afin de pouvoir retrouver rapidement celles que vous utilisez le plus souvent. Ajout de villes 0 1 Allez à l’écran Accueil 2 Ouvrez la boîte de dialogue Modifier la liste : et sélectionnez Horloge . a. Appuyez sur la liste de sélection de la ville. b. Sélectionnez Modifier la liste. 3 Ajoutez la nouvelle ville : a. Appuyez sur Ajouter. b. Faites défiler la liste pour sélectionner une ville située dans le même fuseau horaire que la ville à ajouter. c. Sélectionnez OK. Suite Ordinateur de poche Zire™ 31 369 CHAPITRE 21 Gestion des paramètres d’horloge 4 [ & ] FACULTATIF Appuyez sur chaque paramètre à modifier. Nom Permet d’entrer le nom de la ville. Fuseau horaire Permet de sélectionner le fuseau horaire de la ville. Cette ville applique l’heure d’été Cochez cette case pour que votre ordinateur de poche règle automatiquement la date et l’heure de cette ville en fonction de l’heure d’été. Dates de début et de fin Appuyez sur ces zones pour modifier les dates de début et de fin de l’heure d’été, si nécessaire. 5 Sélectionnez OK, puis Terminé. Terminé Ordinateur de poche Zire™ 31 370 CHAPITRE 21 Gestion des paramètres d’horloge Suppression d’une ville 0 1 Allez à l’écran Accueil 2 Sélectionnez la ville à supprimer. et sélectionnez Horloge . a. Appuyez sur la liste de sélection de la ville. b. Sélectionnez Modifier la liste. c. Sélectionnez une ville, puis appuyez sur Suppr. 3 Sélectionnez OK, puis Terminé. Terminé Ordinateur de poche Zire™ 31 371 CHAPITRE 21 Gestion des paramètres d’horloge Réglage du réveil Le saviez-vous ? Utilisez l’Horloge universelle pour régler une alarme devant sonner au cours des 24 heures suivantes. Réglez les alarmes situées en dehors de ce laps de temps dans l’application Calendrier. Le saviez-vous ? N’oubliez pas de régler votre ordinateur de poche à l’heure locale. Si vous voyagez de San Francisco à Londres, faites de Londres votre ville principale afin que toutes vos alarmes sonnent à l’heure, et non avec huit heures de retard. Conseil Réglez une alarme pendant votre travail afin de vous rappeler à quel moment partir pour arriver à l’heure à votre rendez-vous. Ordinateur de poche Zire™ 31 0 1 Allez à l’écran Accueil 2 Définissez l’alarme : et sélectionnez Horloge . a. Appuyez sur la case Alarme. b. Appuyez sur les chiffres dans les colonnes pour régler l’heure et les minutes, puis sélectionnez OK. REMARQUE Les alarmes définies dans l’Horloge universelle utilisent l’heure configurée pour la ville principale. Zone d’alarme Suite 372 CHAPITRE 21 Conseil Pour désactiver une alarme avant qu’elle ne sonne, appuyez sur la zone d’alarme, puis appuyez sur Alarme éteinte. Gestion des paramètres d’horloge 3 [ & ] FACULTATIF Sélectionnez le son et le volume de l’alarme : a. Ouvrez les menus . b. Sélectionnez Options, puis Préférences. c. Appuyez sur les listes de sélection pour sélectionner le son et le volume de l’alarme. REMARQUE Ce paramètre de volume n’affecte pas les autres sons de votre ordinateur de poche, y compris les alarmes réglées dans l’application Calendrier. Vous pouvez modifier le volume de ces autres sons dans Préférences. d. Sélectionnez OK. Terminé Réponse au réveil Lorsque l’alarme de l’Horloge universelle sonne, sélectionnez l’une de ces trois options : OK Permet d’annuler le message de rappel et de revenir à l’écran précédent. Répéter Permet de fermer le message de rappel de l’alarme et de revenir à l’écran précédent. Le message réapparaît cinq minutes plus tard. Pendant ce temps, un indicateur clignote dans le coin supérieur gauche de l’écran pour éviter d’oublier l’alarme en cours. Aller à Ordinateur de poche Zire™ 31 Permet d’annuler le message de rappel et d’ouvrir l’Horloge universelle. 373 CHAPITRE 21 Gestion des paramètres d’horloge Modification de l’affichage de l’horloge 0 1 Allez à l’écran Accueil 2 Ouvrez la boîte de dialogue Options d’affichage : a. Ouvrez les menus et sélectionnez Horloge . . b. Sélectionnez Options, puis Options d’affichage. 3 Sélectionnez l’une des options suivantes, puis OK : Afficher plusieurs villes Permet d’afficher les villes secondaires. Désélectionnez-la pour n’afficher que la ville principale. Afficher la date Permet d’afficher la date dans l’Horloge universelle. Terminé Ordinateur de poche Zire™ 31 374 CHAPITRE 21 Gestion des paramètres d’horloge Rubriques connexes Assistance Si vous rencontrez des problèmes avec l’application Horloge universelle ou toute autre fonction de votre ordinateur de poche, rendezvous sur www.palmOne.com/ support/intl. Ordinateur de poche Zire™ 31 Cliquez sur un lien ci-dessous pour en apprendre davantage sur les rubriques suivantes : Navigation • Ouverture des applications • Utilisation des menus Calendrier Réglage d’une alarme en dehors des 24 prochaines heures Personnalisation Modification du volume d’autres sons système 375 CHAPITRE 22 Maintenance de l’ordinateur de poche Votre ordinateur de poche a été conçu pour être résistant, fiable et opérationnel pendant plusieurs années sans aucun problème. Prendre soin de votre ordinateur de poche permet de veiller à son bon fonctionnement et de vous assurer qu’il est disponible lorsque vous en avez besoin. Règles à suivre et choses à éviter Afin de protéger votre ordinateur de poche et d’obtenir de bonnes performances, suivez les indications suivantes. Règles à suivre • Utilisez le couvercle de protection fourni avec votre ordinateur de poche. Il protège votre écran des rayures. • Pour appuyer sur l’écran, servez-vous uniquement du stylet ; n’utilisez pas de crayons, de stylos, de trombones ou d’autres objets pointus. • Servez-vous uniquement de l’adaptateur livré avec votre ordinateur de poche pour le charger. • Gardez la batterie chargée. • Gardez l’écran propre et sans poussière. • Utilisez un chiffon doux et humide pour le nettoyage. Si vous devez nettoyer l’écran, utilisez un chiffon doux imbibé de liquide pour vitres dilué. Ordinateur de poche Zire™ 31 376 CHAPITRE 22 Maintenance de l’ordinateur de poche • Seuls les casques stéréo 3,5 mm sont adaptés à la prise casque de votre ordinateur de poche. • Avant de connecter votre ordinateur de poche à un câble ou un accessoire, vérifiez qu’il n’y a pas d’accumulation d’électricité statique. Choses à éviter • Évitez de laisser tomber votre ordinateur de poche ou de le heurter violemment. • Evitez de mettre votre ordinateur de poche dans les poches arrières de vos vêtements ; vous risquez de l’endommager en vous asseyant dessus. • Votre ordinateur de poche ne doit pas être mouillé ; ne le conservez pas dans un endroit humide. • N’exposez pas votre ordinateur de poche à des températures excessives (froid et chaud) ; ne le placez pas près d’un radiateur, ne le laissez pas dans une voiture, et ne le placez pas en plein soleil près d’une fenêtre. Réinitialisation de votre ordinateur de poche Il peut arriver que votre ordinateur de poche ne réagisse plus lorsque vous appuyez sur les boutons ou sur l’écran. Dans ce cas, vous devez le réinitialiser. Réinitialisation logicielle Une réinitialisation logicielle signale à l’ordinateur de poche d’interrompre la tâche en cours et de redémarrer. Aucune de vos informations ne sera perdue. Après une réinitialisation logicielle, l’écran qui s’affiche vous permet de régler la date et l’heure si nécessaire. Pour effectuer une réinitialisation logicielle, utilisez l’extrémité d’un trombone déplié (ou tout autre objet similaire non pointu) pour appuyer légèrement sur le bouton de réinitialisation situé dans une cavité du panneau arrière de votre ordinateur de poche. Ordinateur de poche Zire™ 31 377 CHAPITRE 22 Maintenance de l’ordinateur de poche Bouton de réinitialisation Si la réinitialisation logicielle ne débloque pas votre ordinateur de poche, procédez à une réinitialisation matérielle. Ordinateur de poche Zire™ 31 378 CHAPITRE 22 Maintenance de l’ordinateur de poche Réinitialisation matérielle Procédez uniquement à une réinitialisation matérielle si la réinitialisation logicielle ne vous permet pas de résoudre le problème, ou si vous souhaitez effacer toutes les informations de votre ordinateur de poche. [ ! ] IMPORTANT Une réinitialisation matérielle supprime tous les enregistrements et entrées stockés sur votre ordinateur de poche, y compris le nom d’utilisateur qui l’identifie. Avant de procéder à une réinitialisation matérielle, procédez à une synchronisation. 0 1 2 3 Appuyez sur le bouton marche/arrêt et maintenez-le enfoncé. Sans relâcher ce bouton, utilisez l’extrémité d’un trombone déplié (ou tout autre objet similaire non pointu) pour appuyer légèrement sur le bouton de réinitialisation dans la cavité située au dos de votre ordinateur de poche. Attendez que le logo Palm Powered™ apparaisse, puis relâchez le bouton marche/arrêt. Suite Ordinateur de poche Zire™ 31 379 CHAPITRE 22 Maintenance de l’ordinateur de poche 4 Lorsque le message vous avertissant de l’effacement de toutes les informations de votre ordinateur de poche apparaît, procédez de l’une des façons suivantes : • Inclinez le Navigateur vers le haut pour terminer la réinitialisation et afficher l’écran du numériseur. • Appuyez sur n’importe quel autre bouton pour procéder à une réinitialisation logicielle. Terminé Ordinateur de poche Zire™ 31 380 CHAPITRE 22 Maintenance de l’ordinateur de poche Restauration des informations après une réinitialisation matérielle Si vous avez procédé à une synchronisation avant la réinitialisation matérielle, vous pouvez immédiatement réintégrer vos informations sur l’ordinateur de poche. Il est cependant possible que vous ayez à entrer de nouveau vos paramètres personnels, ainsi que les couleurs attribuées aux catégories dans l’application Calendrier. WINDOWS UNIQUEMENT 0 1 Ouvrez le menu Personnaliser de l’application HotSync® : a. Cliquez sur l’icône HotSync Manager coin inférieur droit de l’écran. dans la barre des tâches, dans le b. Cliquez sur Personnaliser. 2 Sélectionnez le nom d’utilisateur approprié dans la liste déroulante du haut. Suite Ordinateur de poche Zire™ 31 381 CHAPITRE 22 Maintenance de l’ordinateur de poche 3 Configurez les options de transfert : a. Sélectionnez une application dans la liste Conduite, puis cliquez sur Modifier. b. Sélectionnez Desktop remplace l’ordinateur de poche. REMARQUE Cette modification ne s’applique qu’à la synchronisation suivante. c. Cliquez sur OK. 4 5 Répétez l’étape 3 pour les autres applications de la liste à restaurer, puis cliquez sur Terminé. Synchronisez votre ordinateur de poche avec votre ordinateur de bureau. Terminé Ordinateur de poche Zire™ 31 382 CHAPITRE 22 Maintenance de l’ordinateur de poche Rubriques connexes Assistance Si vous rencontrez des problèmes avec les réinitialisations ou toute autre fonction de votre ordinateur de poche, rendezvous sur www.palmOne.com/ support/intl. Ordinateur de poche Zire™ 31 Cliquez sur un lien ci-dessous pour en apprendre davantage sur les rubriques suivantes : Synchronisation Création d’une copie de sauvegarde de vos informations Personnalisation Nouvelle personnalisation de votre ordinateur de poche après une réinitialisation matérielle 383 CHAPITRE 23 Questions fréquentes Même si nous ne pouvons pas anticiper toutes vos questions, ce chapitre comporte des réponses à quelques-unes des questions les plus fréquemment posées. Configuration Rien ne se passe lorsque j’insère le CD-ROM. WINDOWS UNIQUEMENT 1. Sur votre ordinateur de bureau, cliquez sur Démarrer, puis sélectionnez Exécuter. 2. Cliquez sur Parcourir et recherchez votre lecteur de CD-ROM. 3. Sélectionnez Autorun, cliquez sur Ouvrir, puis sur OK. Je ne peux pas installer le logiciel Palm Desktop. WINDOWS UNIQUEMENT • Désactivez tout logiciel antivirus éventuellement actif sur l’ordinateur de bureau. • Fermez toutes les applications ouvertes. • Vérifiez que l’ordinateur dispose d’au moins 60 Mo d’espace disque disponible. Ordinateur de poche Zire™ 31 384 CHAPITRE 23 Questions fréquentes • Supprimez tous les fichiers temporaires. • Exécutez ScanDisk (ou un autre outil de vérification du disque). • Installez les dernières mises à jour logicielles de Windows sur votre ordinateur de bureau. • Si vous effectuez une mise à niveau à partir d’un ordinateur de poche Palm OS® plus ancien, supprimez toute version antérieure du logiciel Palm® Desktop en cliquant sur Démarrer, Paramètres puis Panneau de configuration. Cliquez sur le bouton Ajout/Suppression de programmes. • Désinstallez le logiciel, puis réinstallez la version actuelle de Palm Desktop. MAC UNIQUEMENT • Désactivez tout logiciel antivirus éventuellement actif dans l’ordinateur de bureau. • Fermez toutes les applications ouvertes. • Vérifiez que l’ordinateur dispose d’au moins 60 Mo d’espace disque disponible. • Installez les dernières mises à jour logicielles Mac sur votre ordinateur de bureau. • Si vous effectuez une mise à niveau à partir d’un ordinateur de poche Palm OS® plus ancien, supprimez toute version antérieure du logiciel Palm Desktop. • Désinstallez le logiciel, puis réinstallez la version actuelle de Palm Desktop. Ordinateur de poche Zire™ 31 385 CHAPITRE 23 Questions fréquentes Ordinateur de poche [ ! ] IMPORTANT N’ouvrez pas votre ordinateur de poche ; il ne contient aucun composant réparable. Le fait d’ouvrir votre ordinateur de poche annule la garantie ; nous vous le déconseillons fortement. Je souhaite connaître le niveau de batterie restant. Un indicateur de batterie est affiché en haut de l’écran Accueil. Vérifiez régulièrement l’état de l’indicateur pour savoir si votre ordinateur de poche a besoin d’être rechargé. Si le niveau de la batterie est faible, un message apparaissant à l’écran vous invitera à la recharger. Je ne sais pas vraiment quand recharger mon ordinateur de poche. Nous vous recommandons de recharger votre ordinateur de poche tous les jours pendant au moins une demi-heure. L’idéal consiste à connecter votre ordinateur de poche à une source d’alimentation chaque soir et de le laisser se recharger pendant que vous dormez. Ma batterie est déchargée. Si la batterie est déchargée au point que vous ne pouvez plus mettre votre ordinateur de poche sous tension, vos données resteront en mémoire pendant environ cinq jours. Dans ce cas, la batterie est encore suffisamment chargée pour stocker les données, mais pas pour mettre votre ordinateur de poche sous tension. Si votre ordinateur de poche ne s’allume pas lorsque vous appuyez sur le bouton marche/arrêt, rechargez-le immédiatement pendant quelques heures. Ma batterie se décharge trop rapidement. Vous pouvez prolonger la durée de vie de la batterie en effectuant l’une des opérations suivantes : • Réduisez la luminosité de l’affichage. • Réduisez l’intervalle Arrêt auto après. Ordinateur de poche Zire™ 31 386 CHAPITRE 23 Questions fréquentes • Utilisez le Verrouillage pour éviter que votre ordinateur de poche se mette sous tension accidentellement. • Limitez l’utilisation de l’emplacement pour carte d’extension. Lorsque je connecte l’ordinateur de poche à l’adaptateur secteur, il ne se charge pas. • Vérifiez que l’ordinateur de poche est bien raccordé à l’adaptateur secteur. • Vérifiez que l’adaptateur secteur est branché sur une prise électrique alimentée. Un éclair sur l’icône de la batterie indique que votre ordinateur de poche est en cours de chargement. Conseil Après une réinitialisation logicielle, l’écran des préférences s’affiche et l’option de date et d’heure est mise en surbrillance pour que vous puissiez régler ces éléments si nécessaire. Conseil Lorsque vous purgez ou supprimez des éléments, vous avez la possibilité d’en archiver une copie sur votre ordinateur de bureau lors de la synchronisation suivante. Ordinateur de poche Zire™ 31 Mon ordinateur de poche est bloqué. Il peut arriver que votre ordinateur de poche ne réagisse plus lorsque vous appuyez sur les boutons ou sur l’écran. Dans ce cas, vous devez le réinitialiser. Une réinitialisation logicielle signale à votre ordinateur de poche d’interrompre la tâche en cours et de redémarrer. Cela n’affecte pas les informations ou applications présentes sur votre ordinateur de poche. REMARQUE Si votre connexion réseau a été interrompue, l’ordinateur de poche peut être bloqué pendant une période maximale de 30 secondes. Attendez 30 secondes avant d’effectuer une réinitialisation logicielle. Si la réinitialisation logicielle ne débloque pas votre ordinateur de poche, procédez à une réinitialisation matérielle. Si votre ordinateur de poche est toujours bloqué après cette réinitialisation, vérifiez la compatibilité des applications tierces. 387 CHAPITRE 23 Questions fréquentes Je ne vois rien sur l’écran de mon ordinateur de poche. • Appuyez sur le bouton d’une application pour vous assurer que l’ordinateur de poche est allumé. • Si l’ordinateur de poche a été exposé au froid, assurez-vous qu’il est à température ambiante. • Chargez votre ordinateur de poche. • Procédez à une réinitialisation logicielle. Si l’ordinateur de poche ne s’allume toujours pas, procédez à une réinitialisation matérielle. Un message d’avertissement m’indique que la mémoire de l’ordinateur de poche est saturée. • Si vous avez installé des applications supplémentaires dans l’ordinateur de poche, supprimezles pour libérer de la mémoire. • Purgez les éléments des applications Calendrier et Tâches. Cette opération permet d’effacer les tâches et les événements périmés de la mémoire de l’ordinateur de poche. • Supprimez les mémos, photos et autres éléments inutilisés ou enregistrez-les sur une carte d’extension. Mon ordinateur de poche s’éteint constamment. L’ordinateur de poche est conçu pour s’arrêter automatiquement après un certain délai d’inactivité. Celui-ci peut être fixé à 30 secondes ou à une, deux ou trois minutes. Vérifiez le paramètre Arrêt auto après dans l’écran des préférences d’alimentation. Mon ordinateur de poche n’émet aucun son. Vérifiez les paramètres Son du système, Son de l’alarme et Son des jeux. Ordinateur de poche Zire™ 31 388 CHAPITRE 23 Questions fréquentes La date et l’heure actuelles ne sont pas correctes. La date et l’heure actuelles dépendent du paramètre Ville. Si vous modifiez la date et l’heure sans changer le paramètre Ville, la date et l’heure actuelles peuvent être incorrectes. Navigation Je ne trouve pas l’icône souhaitée dans l’écran Accueil. • Appuyez sur la liste de sélection dans le coin supérieur droit de l’écran Accueil et sélectionnez Toutes. Vous devrez peut-être faire défiler l’écran, mais vous devriez à présent voir une icône pour chacune des applications hébergées sur votre ordinateur de poche. • Certaines des applications fournies avec votre ordinateur de poche ne sont pas préinstallées. Vous devez installer ces applications supplémentaires à partir du CD-ROM. • Si une carte d’extension est insérée dans l’emplacement de l’ordinateur de poche prévu à cet effet, il est possible que l’application souhaitée se trouve sur la carte et non sur l’ordinateur de poche. Pour afficher les applications installées sur la carte, appuyez sur la liste de sélection dans le coin supérieur droit de l’écran Accueil et sélectionnez le nom de la carte d’extension dans la liste. Saisie d’informations Mon ordinateur de poche ne répond pas correctement lorsque j’appuie sur l’écran. Si votre ordinateur de poche ne répond pas correctement lorsque vous appuyez sur l’écran, vous devez aligner l’écran. Ordinateur de poche Zire™ 31 389 CHAPITRE 23 Questions fréquentes Rien ne se passe lorsque j’appuie sur l’icône Menu. • Alignez l’écran et appuyez de nouveau sur l’icône Menu. • Si rien ne se passe, vous vous trouvez peut-être dans une application ou un écran qui n’utilise pas de menus. Passez à une autre application et appuyez sur l’icône Menu. Si l’icône fonctionne dans cette application, cela signifie que la première n’utilise pas de menus. • Si l’icône Menu ne répond pas dans la seconde application, essayez de nouveau d’aligner l’écran. Mon ordinateur de poche refuse de reconnaître mon écriture. Pour que l’ordinateur de poche reconnaisse votre écriture au stylet, vous devez utiliser l’écriture Graffiti® 2. Utilisez l’aide Graffiti 2 pour apprendre à écrire des caractères. REMARQUE Votre ordinateur de poche ne reconnaît votre propre écriture que dans l’application Notes. • Tracez les caractères Graffiti 2 dans la zone de saisie Graffiti 2 et non directement dans la zone d’affichage de l’écran. Pour écrire dans la zone d’affichage de l’écran, activez l’écriture plein écran. • Tracez les lettres minuscules Graffiti 2 dans la partie gauche, les majuscules dans la partie centrale et les chiffres dans la partie droite de la zone d’écriture Graffiti 2. • Assurez-vous que Graffiti 2 n’est pas en mode Bascule. • Assurez-vous que Graffiti 2 n’est pas en mode Bascule de ponctuation. Les informations saisies n’apparaissent pas dans une application. • Vérifiez la liste de sélection des catégories dans le coin supérieur droit de l’écran de l’application. Sélectionnez Toutes pour afficher tous les enregistrements de l’application. Ordinateur de poche Zire™ 31 390 CHAPITRE 23 Questions fréquentes • Avez-vous demandé à ce que les enregistrements personnels soient masqués ? Vérifiez l’option Sécurité et assurez-vous que le paramètre Enregistrements personnels a pour valeur Afficher enreg. • Ouvrez le menu Options et sélectionnez Préférences. Assurez-vous que Afficher tâches terminées est sélectionné. Je ne sais pas comment enregistrer les informations saisies dans une application. Chaque fois que vous entrez des informations (contact, mémo, note, etc.), votre ordinateur de poche les enregistre automatiquement. Vous n’avez rien à faire pour les sauvegarder. En revanche, pour protéger vos informations et en créer une copie de sauvegarde, nous vous recommandons de synchroniser régulièrement votre ordinateur de poche avec votre ordinateur de bureau. Ordinateur de poche Zire™ 31 391 CHAPITRE 23 Questions fréquentes Synchronisation Je n’arrive pas à synchroniser mon ordinateur de poche avec mon ordinateur de bureau. Conseil Vous avez besoin d’aide complémentaire pour la synchronisation de votre ordinateur de poche ? Ouvrez le logiciel Palm Desktop, allez au menu Aide et sélectionnez le Guide de dépannage en ligne HotSync. • Vérifiez que le câble HotSync® est bien connecté. • Assurez-vous que la date de l’ordinateur de bureau correspond à celle de l’ordinateur de poche. • Consultez le journal de HotSync du compte utilisateur pour lequel vous effectuez une synchronisation. WINDOWS UNIQUEMENT Cliquez sur l’icône HotSync Manager dans la barre des tâches Windows, dans le coin inférieur droit de l’écran. Vérifiez que la case située en regard de Local USB est cochée. Si ce n’est pas le cas, cochez-la. REMARQUE Si vous ne voyez pas l’icône HotSync Manager, cliquez sur Démarrer dans la barre des tâches Windows, puis sélectionnez Programmes. Recherchez le groupe de programmes Palm Desktop, puis sélectionnez HotSync Manager. Ordinateur de poche Zire™ 31 392 CHAPITRE 23 Questions fréquentes MAC UNIQUEMENT • Assurez-vous que HotSync Manager est activé : ouvrez le dossier palmOne et double-cliquez sur l’icône HotSync Manager. Sur l’onglet Contrôles HotSync, vérifiez que l’option Activé est sélectionnée. Si ce n’est pas le cas, faites-le. • Débranchez le câble HotSync de votre ordinateur de bureau, puis rebranchez-le et redémarrez l’ordinateur. Lorsque j’appuie pour procéder à une synchronisation, rien ne se passe dans le logiciel Palm Desktop et mon ordinateur de poche se met hors tension. • Procédez à une réinitialisation logicielle. • Vérifiez que HotSync Manager est actif sur votre ordinateur de bureau. • Faites une copie du dossier contenant vos informations. Ce dossier porte soit votre nom d’utilisateur complet ou une version abrégée de ce nom. Désinstallez, puis réinstallez le logiciel Palm Desktop. • Allumez votre ordinateur de poche et allez à l’écran Accueil puis appuyez sur Locale. . Sélectionnez HotSync , Je n’arrive pas à synchroniser mon ordinateur de poche avec Microsoft Outlook. WINDOWS UNIQUEMENT REMARQUE Si vous choisissez de synchroniser votre ordinateur de poche avec Microsoft Outlook, les informations contenues dans les applications Contacts, Calendrier, Tâches et Mémos sont synchronisées avec ce logiciel. Les autres informations, telles que les photos et les notes sont quant à elles synchronisées avec le logiciel Palm Desktop. Ordinateur de poche Zire™ 31 393 CHAPITRE 23 Questions fréquentes • Cliquez sur l’icône HotSync Manager suivants : et sélectionnez Personnaliser. Vérifiez les éléments • Assurez-vous que le nom d’utilisateur approprié est sélectionné dans la liste déroulante. • Assurez-vous que les applications souhaitées sont paramétrées pour synchroniser les fichiers. Si ce n’est pas le cas, sélectionnez chaque application, cliquez sur Modifier, puis sélectionnez Synchroniser les fichiers. • Assurez-vous que le nom d’application approprié est sélectionné. Par exemple, l’ancienne version du Calendrier était nommée Agenda. Si vous avez procédé à une mise à niveau à partir d’un ancien ordinateur de poche, assurez-vous que la synchronisation des fichiers est sélectionnée pour l’application Calendrier, et que l’application Agenda est paramétrée sur Ne rien faire. • Si vous synchronisez votre ordinateur de poche avec plusieurs ordinateurs, cliquez sur Paramètres et sélectionnez Activer la synchronisation de multiples PC pour chacune des applications à synchroniser. Cela permet d’éviter les doublons sur un même ordinateur. REMARQUE Cochez la case Par défaut pour utiliser ce paramètre lors de chaque synchronisation. Dans le cas contraire, il ne s’appliquera qu’à la synchronisation suivante. • Assurez-vous que l’application souhaitée est installée. Réinstallez HotSync Manager et assurezvous que l’application est sélectionnée. • Réinstallez le logiciel Palm Desktop et sélectionnez l’option permettant d’effectuer une synchronisation avec Microsoft Outlook. Une ou plusieurs applications ne se synchronisent pas. Si la synchronisation a été menée à bien, mais que vous ne retrouvez pas les informations de l’ordinateur de poche sur l’ordinateur de bureau, vérifiez que le nom d’utilisateur sélectionné pour visualiser ces données est le bon. REMARQUE Si vous avez procédé à une mise à niveau d’un ancien ordinateur de poche, accédez au site www.palmOne.com/support/intl, sélectionnez votre pays, puis l’ordinateur de poche Zire™ 31 sur la page principale, et cliquez sur le lien de mise à jour. Ordinateur de poche Zire™ 31 394 CHAPITRE 23 Questions fréquentes WINDOWS UNIQUEMENT Cliquez sur l’icône HotSync Manager dans le coin inférieur droit de l’écran, puis sélectionnez Personnaliser. Vérifiez que l’application est paramétrée pour synchroniser les fichiers. Si ce n’est pas le cas, sélectionnez l’application, cliquez sur Modifier, puis sélectionnez Synchroniser les fichiers. Cochez la case Par défaut pour utiliser ce paramètre lors de chaque synchronisation. Dans le cas contraire, il ne s’appliquera qu’à la synchronisation suivante. MAC UNIQUEMENT Double-cliquez sur l’icône HotSync Manager dans le dossier palmOne. Dans le menu HotSync, sélectionnez Paramètres des conduites. Sélectionnez votre nom d’utilisateur dans le menu déroulant Utilisateur et vérifiez que l’application est paramétrée pour synchroniser. Je n’arrive pas à ouvrir HotSync Manager. Effectuez une copie de sauvegarde des données de Palm Desktop en ouvrant le dossier palmOne (Windows) ou Palm (Mac) sur votre ordinateur, en sélectionnant le dossier avec votre nom d’utilisateur, en le copiant dans un autre emplacement, puis en le renommant. Réinstallez ensuite le logiciel Palm Desktop. Lors de la synchronisation, je reçois le message d’erreur 8009 : Une application n’a pas pu répondre à une notification HotSync. WINDOWS UNIQUEMENT L’erreur 8009 indique que le Registre Windows est endommagé. Vous devez reconstruire les entrées HotSync Manager du Registre. Pour plus d’informations sur la reconstruction des entrées du Registre, accédez au site www.palmOne.com/support/intl et recherchez l’erreur 8009 dans la Base de connaissances (Knowledge Library) palmOne. Ordinateur de poche Zire™ 31 395 CHAPITRE 23 Questions fréquentes Mes fichiers n’ont pas été installés pendant la synchronisation. • Si des fichiers ne s’installent pas après une synchronisation, le type des fichiers n’a pas été reconnu. Sur votre ordinateur de poche, lancez l’application associée à ces fichiers, puis procédez de nouveau à une synchronisation. Si les fichiers demeurent dans la liste Installation rapide palmOne™, ils ne sont pas associés à une application de l’ordinateur de poche et ne peuvent pas être installés. • Si vous essayez d’installer des fichiers sur une carte d’extension, assurez-vous qu’une carte est bien insérée dans l’emplacement de l’ordinateur de poche prévu à cet effet avant la synchronisation. Je ne peux plus ajouter de fichiers à la liste Installation rapide palmOne™. Assurez-vous que la boîte de dialogue confirmant la destination des fichiers est fermée. Vous ne pouvez pas ajouter de fichiers à la liste lorsque cette boîte de dialogue est ouverte. Lorsque j’ajoute un fichier compressé (ZIP) à Installation rapide, aucun fichier n’apparaît dans la liste correspondante. Décompressez le fichier avec un utilitaire de compression de fichiers tel que WinZip, puis ajoutez les fichiers décompressés à Installation rapide. Je n’arrive pas à synchroniser à l’aide du port IR. • Sur votre ordinateur de poche, vérifiez que l’application HotSync est paramétrée sur Locale et l’option IR au PC/Ordinateur de poche est sélectionnée. • Vérifiez que le port infrarouge de l’ordinateur de poche est bien placé face à celui de l’ordinateur de bureau et n’en est pas éloigné de plus de quelques centimètres. • Dès que vous recevez un avertissement de faible niveau de la batterie, la synchronisation à l’aide du port IR ne fonctionne plus. Rechargez votre ordinateur de poche. Ordinateur de poche Zire™ 31 396 CHAPITRE 23 Questions fréquentes • Paramétrez certaines applications sur Ne rien faire pour accélérer la synchronisation. Les vitesses de synchronisation par IR peuvent être lentes. La synchronisation avec des photos ou des fichiers MP3 peut prendre une heure voire plus. WINDOWS UNIQUEMENT • Sur un ordinateur exécutant Windows 98, vérifiez que HotSync Manager est actif, que le paramètre IR est sélectionné dans le menu HotSync Manager et que le port série pour les opérations locales correspond au port simulé pour les communications par infrarouge. • Sur un ordinateur sous Windows 2000/ME/XP, sélectionnez Infrarouge dans le menu HotSync Manager. MAC UNIQUEMENT Vérifiez que les extensions pour les communications par infrarouge ont été installées dans le dossier Extensions du dossier Système. Ouvrez ensuite la fenêtre Configuration du logiciel HotSync ; vérifiez que HotSync Manager est activé et que le port local correspond au port infrarouge. Aucune option Infrarouge ne s’affiche lorsque j’ouvre HotSync Manager. Reportez-vous tout d’abord à la documentation de votre ordinateur de bureau pour savoir s’il prend en charge les communications par infrarouge. S’il ne les prend pas en charge, vous ne pouvez pas synchroniser votre ordinateur de poche avec votre ordinateur de bureau à l’aide du port IR. Si votre ordinateur prend en charge les communications par infrarouge, procédez comme suit : 1. Cliquez sur l’icône HotSync Manager dans la barre des tâches l’écran. , dans le coin inférieur droit de 2. Assurez-vous que l’option Série local est sélectionnée. 3. Sélectionnez Configuration. Ordinateur de poche Zire™ 31 397 CHAPITRE 23 Questions fréquentes 4. Cliquez sur l’onglet Locale. 5. Dans la zone de liste déroulante Port série, sélectionnez le port utilisé par votre ordinateur de bureau pour les communications par infrarouge. Pour obtenir des instructions sur l’identification de ce port, reportez-vous à la documentation de votre système d’exploitation. Ces informations sont généralement présentes dans le Panneau de configuration. 6. Cliquez sur OK. Mon ordinateur de poche affiche le message « En attente de l’expéditeur » lorsqu’il se trouve à proximité du port infrarouge de mon ordinateur de bureau. • Il est possible que le port infrarouge de l’ordinateur de bureau soit paramétré pour détecter automatiquement la présence d’autres appareils à infrarouge. Reportez-vous à la documentation du système d’exploitation pour connaître la procédure de désactivation de cette option. • Dans la plupart des cas, le simple fait d’éloigner l’ordinateur de poche du port infrarouge de l’ordinateur de bureau résout le problème. Mon ordinateur de poche semble se bloquer lorsque je le place à côté de mon ordinateur de bureau. Eloignez l’ordinateur de poche du port infrarouge de l’ordinateur de bureau. Je veux synchroniser mon ordinateur de bureau avec plusieurs ordinateurs de poche. Si l’ordinateur de bureau sur lequel fonctionne le logiciel Palm Desktop effectue des synchronisations avec plusieurs ordinateurs de poche, chacun d’entre eux doit avoir un nom unique. Une synchronisation effectuée avec plusieurs ordinateurs de poche portant le même nom d’utilisateur peut entraîner des résultats inattendus et éventuellement causer la perte de vos données. Affectez un nom d’utilisateur à l’ordinateur de poche lors de votre première synchronisation. Ordinateur de poche Zire™ 31 398 CHAPITRE 23 Questions fréquentes Si vous effectuez une synchronisation avec Outlook, assurez-vous que le profil approprié est sélectionné pour les applications que vous souhaitez synchroniser dans HotSync Manager. A partir de l’écran d’accueil de Palm Desktop, cliquez sur HotSync Manager, puis sélectionnez Personnaliser. Calendrier J’ai appuyé sur le bouton Aujourd’hui, mais la date affichée n’est pas correcte. Vérifiez que la zone Régler la date de l’écran des préférences de date et d’heure affiche la date du jour. J’ai créé un événement, mais il n’apparaît pas dans la vue hebdomadaire. • Si des flèches de défilement apparaissent sur la droite de votre écran, utilisez-les pour voir si l’événement apparaît plus loin dans la liste. • Si plusieurs événements ont la même date de début, le premier événement créé apparaît sous la forme d’une barre grise et tous les autres événements qui se chevauchent apparaissent sous la forme d’une barre rouge unique. Pour voir les événements qui se chevauchent, sélectionnez la vue quotidienne. Pour plus d’informations, reportez-vous à Repérage de conflits d’événements. • Si vous avez marqué un événement comme étant personnel, vérifiez l’option Sécurité et assurez-vous que le paramètre Enregistrements personnels a pour valeur Afficher enreg. Ordinateur de poche Zire™ 31 399 CHAPITRE 23 Questions fréquentes Mémos Je ne parviens pas à faire apparaître les mémos dans l’ordre voulu. Si vous ne parvenez pas à trier manuellement les mémos dans l’écran de liste, ouvrez le menu Options et sélectionnez Préférences. Assurez-vous que le paramètre Trier par a la valeur Manuel. Si vous choisissez d’afficher les mémos par ordre alphabétique dans le logiciel Palm Desktop et que vous procédez ensuite à une synchronisation, les mémos de l’ordinateur de poche apparaissent toujours dans l’ordre défini selon le paramètre choisi. Autrement dit, les paramètres de tri que vous utilisez dans le logiciel Palm Desktop ne sont pas transmis à l’ordinateur de poche. Notes Je ne parviens pas à faire apparaître les notes dans l’ordre voulu. Si vous ne parvenez pas à trier manuellement les notes dans l’écran de liste, sélectionnez Préférences dans le menu Options et assurez-vous que le paramètre Trier par a la valeur Manuel. Si vous choisissez d’afficher les notes par ordre alphabétique dans le logiciel Palm Desktop et que vous procédez ensuite à une synchronisation, les notes de l’ordinateur de poche apparaissent toujours dans l’ordre défini selon le paramètre choisi. Autrement dit, les paramètres de tri que vous utilisez dans le logiciel Palm Desktop ne sont pas transmis à l’ordinateur de poche. Photos Je ne trouve pas l’icône Photos dans l’écran Accueil. • Appuyez sur la liste de sélection dans le coin supérieur droit de l’écran Accueil et sélectionnez Toutes. Vous devrez peut-être faire défiler l’écran, mais vous devriez à présent voir une icône pour chacune des applications hébergées sur votre ordinateur de poche. Ordinateur de poche Zire™ 31 400 CHAPITRE 23 Questions fréquentes RealOne Je souhaiterais un son de meilleure qualité pour la lecture. Vous pouvez enregistrer les fichiers musicaux au format MP3 ou RMJ. RMJ est un format propriétaire utilisé par RealOne. Dans les deux cas, un enregistrement à une vitesse de transmission plus faible crée un fichier de plus petite taille, mais la qualité de la lecture est également moins bonne. Augmentez la vitesse de transmission pour améliorer la qualité de la lecture, mais n’oubliez pas que cela augmentera la taille du fichier. Lorsque j’enregistre des chansons d’un CD, le titre du morceau ou le nom de l’artiste ne s’affiche pas. Lorsque vous récupérez des chansons d’un CD, vous devez disposer d’une connexion Internet active pour obtenir le titre du morceau et les informations sur l’artiste. Ces informations sont fournies par le serveur Web GraceNote. Tâches Les informations saisies n’apparaissent pas dans une application. • Ouvrez le menu Options et sélectionnez Préférences. Si Afficher tâches terminées est sélectionné, désélectionnez-le pour afficher les tâches manquantes. • Si vous avez marqué une tâche comme étant personnelle, vérifiez l’option Sécurité et assurezvous que le paramètre Enregistrements personnels a pour valeur Afficher enreg. Ordinateur de poche Zire™ 31 401 CHAPITRE 23 Questions fréquentes Confidentialité J’ai oublié le mot de passe et mon ordinateur de poche n’est pas verrouillé. Prenez tout d’abord connaissance de l’indice associé au mot de passe pour essayer de vous le rappeler. Si vous êtes toujours bloqué(e) ou si aucun indice n’est disponible, vous pouvez utiliser l’option Sécurité pour supprimer le mot de passe, mais l’ordinateur de poche supprimera toutes les entrées signalées comme étant personnelles. Toutefois, si vous procédez à une synchronisation avant de supprimer le mot de passe, le processus de synchronisation sauvegarde toutes les entrées, qu’elles soient marquées comme étant personnelles ou non. Vous pouvez ensuite procéder comme suit pour restaurer vos entrées personnelles : 1. Appuyez sur Je l’ai perdu dans l’option Sécurité et appuyez dans la zone Mot de passe pour supprimer le mot de passe, ainsi que toutes les entrées personnelles. 2. Synchronisez de nouveau votre ordinateur de poche avec votre ordinateur de bureau. J’ai oublié le mot de passe et mon ordinateur de poche est verrouillé. Prenez tout d’abord connaissance de l’indice associé au mot de passe pour essayer de vous le rappeler. Si vous êtes toujours bloqué(e), ou si aucun indice n’est disponible, vous devez effectuer une réinitialisation matérielle pour pouvoir continuer d’utiliser l’ordinateur de poche. Partage Je n’arrive pas à transmettre des informations à un autre ordinateur de poche ou à un autre périphérique. REMARQUE En fonction du modèle d’ordinateur de poche récepteur, il se peut que certaines informations ne soient pas reçues correctement. Ordinateur de poche Zire™ 31 402 CHAPITRE 23 Questions fréquentes • Si vous transmettez des données par infrarouge à un autre ordinateur de poche Palm OS®, vérifiez que les deux appareils sont séparés l’un de l’autre d’une distance comprise entre 10 centimètres et 1 mètre et qu’aucun obstacle ne se trouve entre eux. Les distances de transmission vers d’autres appareils munis d’un port infrarouge peuvent varier. • Rapprochez l’ordinateur de poche de l’appareil de destination. • Assurez-vous que l’option Réception IR a été activée dans l’appareil de destination. • Procédez à une réinitialisation logicielle à la fois sur votre ordinateur de poche et sur l’appareil de destination. Lorsque quelqu’un transmet par IR des informations sur mon ordinateur de poche, il ne les reçoit pas. • Si vous recevez des informations d’un autre ordinateur de poche Palm OS®, vérifiez que les deux appareils sont séparés l’un de l’autre d’une distance comprise entre 10 centimètres et 1 mètre et qu’aucun obstacle ne se trouve entre eux. Les distances de transmission IR vers d’autres appareils munis d’un port infrarouge peuvent varier. • Rapprochez l’ordinateur de poche de l’appareil d’envoi. • Assurez-vous que l’option Réception IR a été activée dans l’ordinateur de poche. • Procédez à une réinitialisation logicielle à la fois sur votre ordinateur de poche et sur l’appareil de destination. Lorsqu’une personne transmet des données par infrarouge à mon ordinateur de poche, un message m’indique que la mémoire est saturée. • L’espace mémoire de l’ordinateur de poche doit être au moins deux fois plus important que le volume des données reçues. Par exemple, si vous recevez une application de 30 Ko, l’espace libre doit être d’au moins 60 Ko. • Purgez les anciens événements du Calendrier et supprimez les applications non utilisées ou inutiles. Ordinateur de poche Zire™ 31 403 CHAPITRE 23 Questions fréquentes Problèmes concernant des applications incompatibles palmOne, Inc. travaille avec les développeurs d’applications tierces pour assurer la compatibilité de ces dernières avec votre ordinateur de poche. Cependant, il se peut que certaines de ces applications n’aient pas été mises à niveau pour assurer la compatibilité avec ce dernier. Parmi les problèmes possibles générés par des applications incompatibles, on trouve : • Erreurs fatales nécessitant des réinitialisations • Ordinateur de poche bloqué nécessitant une réinitialisation • Performances faibles • Affichage anormal ou qualité sonore inégale • Problèmes d’utilisation de fonctions • Problèmes d’ouverture d’une application • Problèmes de synchronisation Vous pouvez déterminer si une application incompatible provoque des problèmes en la supprimant, puis en utilisant votre ordinateur de poche. Une fois l’application supprimée, essayez de reproduire l’opération ayant provoqué l’erreur. Si la suppression de l’application permet de résoudre votre problème, contactez son développeur pour trouver une solution. Recherche d’une application tierce à l’origine d’un problème Si plusieurs applications tierces sont installées sur votre ordinateur de poche ou ont été mises à niveau à partir d’un ancien modèle d’ordinateur de poche Palm OS®, procédez comme suit pour supprimer toutes les applications tierces de votre ordinateur de poche. Une fois toutes les applications tierces supprimées, vous pouvez les installer l’une après l’autre pour déterminer celle qui est à l’origine du problème. Ordinateur de poche Zire™ 31 404 CHAPITRE 23 Questions fréquentes Les procédures suivantes permettent d’effacer toutes les données de l’ordinateur de poche. Avant de supprimer les applications, procédez à une synchronisation pour sauvegarder vos données. 1. Ouvrez le dossier palmOne sur votre ordinateur de bureau. 2. Ouvrez le dossier utilisateur sur votre ordinateur de poche. Les noms de dossiers utilisateurs sont souvent abrégés sous la forme nom première initiale. 3. Sélectionnez le dossier de sauvegarde et déplacez-le vers le bureau Windows. Assurez-vous que ce dossier se trouve bien sur le bureau. 4. Fermez le dossier palmOne. 5. Procédez à une réinitialisation matérielle, puis synchronisez votre ordinateur de poche avec votre ordinateur de bureau. 6. Faites fonctionner votre ordinateur de poche et essayez de reproduire les opérations à l’origine du problème. 7. Procédez de l’une des façons suivantes : • • Si les problèmes persistent, consultez cette section Questions fréquentes pour y trouver des solutions. Corrigez le problème avant de réinstaller les applications tierces. Si votre ordinateur de poche ne rencontre plus de problèmes, installez les applications tierces l’une après l’autre en procédant comme suit : a. Ouvrez le dossier de sauvegarde que vous avez déplacé vers le bureau Windows à l’étape 3. b. Double-cliquez sur un fichier PRC. Le fichier PRC apparaît dans la fenêtre Installation rapide palmOne™ qui s’ouvre. c. Cliquez sur Terminé. d. Synchronisez votre ordinateur de poche avec votre ordinateur de bureau. Ordinateur de poche Zire™ 31 405 CHAPITRE 23 Questions fréquentes e. Faites fonctionner votre ordinateur de poche et essayez de reproduire les opérations à l’origine du problème. f. Procédez de l’une des façons suivantes : Ordinateur de poche Zire™ 31 • Si l’installation de l’application réintroduit le problème, supprimez-la et contactez son développeur pour trouver une solution. Continuez à réinstaller les applications l’une après l’autre pour vous assurer qu’aucune autre ne crée de problème. • Si l’installation de l’application ne crée pas de problème, revenez à l’étape a et réinstallez-en une autre. 406 CHAPITRE 24 Obtenir de l’aide Ce guide a pour objectif de vous communiquer toutes les informations essentielles concernant la configuration, la personnalisation et l’utilisation de votre ordinateur de poche. Il est toutefois possible que vous rencontriez des problèmes qui n’y sont pas traités. Si cela se produit, voici quelques ressources qui pourront vous être utiles. Ressources d’auto-assistance Si vous rencontrez un problème au niveau de votre ordinateur de poche, vérifiez tout d’abord les ressources suivantes : • Réponses aux questions fréquentes au sujet de votre ordinateur de poche et de ses fonctions • L’aide en ligne de Palm Desktop • Le Guide de l’utilisateur du logiciel Palm Desktop pour Macintosh situé dans le dossier Documentation sur le CD-ROM d’installation • La Base de connaissances palmOne™ située sur le site www.palmOne.com/support/intl • Les articles d’aide les plus récents concernant l’ordinateur de poche palmOne Zire™ 31 qui se trouvent sur le site Web correspondant à votre pays Ordinateur de poche Zire™ 31 407 CHAPITRE 24 Obtenir de l’aide Support technique Si après avoir passé en revue les ressources d’auto-assistance, votre problème n’est toujours pas résolu, visitez le site www.palmOne.com/support/intl ou envoyez un message électronique au service de support technique de votre pays. Avant de faire appel à ce service, essayez de reproduire et d’isoler le problème. Lorsque vous contactez le service de support technique, fournissez les informations suivantes : • Le nom et la version du système d’exploitation utilisé. • Le message d’erreur précis affiché ou la situation que vous rencontrez. • La procédure que vous avez suivie pour reproduire le problème. • La version du logiciel de l’ordinateur de poche que vous utilisez et la mémoire disponible. Pour obtenir des informations relatives à la version et à la mémoire, suivez ces étapes : 1. Allez à l’écran Accueil 2. Ouvrez les menus . . 3. Sélectionnez Info dans le menu App. 4. Sélectionnez Version pour les informations sur la version et Taille pour les informations sur la mémoire. Ordinateur de poche Zire™ 31 408 Informations relatives à la réglementation Avis de la FCC Cet équipement est conforme à la section 15 de la réglementation de la FCC. Son fonctionnement est sujet aux deux conditions suivantes : (1) cet équipement ne doit pas produire d’interférences nuisibles et (2) il doit pouvoir supporter toute interférence reçue, même si ces interférences perturbent son fonctionnement. Cet équipement a été testé et jugé conforme aux limites de Classe B pour les appareils numériques en vertu de la section 15 de la réglementation de la FCC. Ces limites ont été instaurées pour fournir une protection raisonnable contre toute interférence nuisible en milieu résidentiel. Cet équipement génère, utilise et peut émettre de l’énergie de fréquence radio et, s’il n’est pas installé et utilisé conformément aux instructions du constructeur, il peut perturber la réception radio. Il n’est cependant pas garanti que l’équipement ne produira aucune interférence dans une installation particulière. Si cet équipement devait causer des interférences inacceptables pour la réception radio ou télévisée, ce qui peut être vérifié en l’éteignant puis en le remettant sous tension, l’utilisateur est invité à essayer de remédier au problème en prenant les mesures suivantes : • Réorienter ou déplacer l’antenne réceptrice. • Augmenter la distance qui sépare l’équipement du poste récepteur. • Raccorder l’équipement à une prise secteur se trouvant sur un circuit différent de celui utilisé par le récepteur. • Consulter le revendeur ou demander l’aide d’un technicien radio/TV expérimenté. Pour raccorder cet équipement à des périphériques ou à des systèmes hôtes éventuels, il est obligatoire de recourir à des câbles d’interface blindés. Dans le cas contraire, cela constituerait une infraction à la réglementation de la FCC. [ ! ] IMPORTANT Les modifications ou changements non abordés dans ce manuel doivent être approuvés par écrit par le département des réglementations techniques du fabricant. Les modifications ou changements réalisés sans accord écrit peuvent entraîner pour l’utilisateur une interdiction d’utiliser cet équipement. Ordinateur de poche Zire™ 31 409 Partie responsable : Famille de produits Zire™ palmOne, Inc. 400 N. McCarthy Blvd. Milpitas, California 95035 Etats-Unis d’Amérique (408) 503-7500 Conforme aux normes de la FCC POUR UNE UTILISATION AU DOMICILE OU AU BUREAU Réglementation canadienne ICES 003 This Class B digital apparatus meets all requirements of the Canadian Interference Causing Equipment Regulations. Cet appareil numérique de la classe B respecte toutes les exigences du Règlement sur le matériel brouilleur du Canada. Déclaration de conformité CE Ce produit a été testé par palmOne, Inc. et jugé conforme à toutes les spécifications de la Directive EMC Directive 89/336/EEC telle que modifiée. Déclaration de conformité palmOne, Inc., déclare que le produit : Ordinateur de poche et câble HotSync® Nom/Numéro du modèle : Zire 31 Nom du fabricant : palmOne Adresse du fabricant : 400 N. McCarthy Blvd. Milpitas, 95035-5112 Est conforme aux spécifications suivantes : • EN 55024 : 1998 (Émissions et Immunité) • EN55022 :1998, CISPR 22 1997, émissions de classe B transmises par rayonnement ou par conduction Ordinateur de poche Zire™ 31 410 • CEI 61000-4-2 : A1 1998-01, immunité ESD, contact 4 kV et décharge atmosphérique 8 kV • CEI 61000-4-3 : 1995 immunité RF, 80-1000 MHz, 3 V/M, 1 kHz, 80% A.M. • ENV 50204 :1996, immunité RF, 895-90 5MHz, 3V/m, 200 Hz, 50% AM • CEI 61000-4-4 : 1995 immunité EFT, 1 kV sur le port AV, 5/50 nSec, 5 kHs de fréquence de réponse • CEI 61000-4-5 : 1995 immunité contre les surtensions, 1,2/50 uSec, 2kV (pointe), mode commun, 1 kV (pointe) mode différentiel • EN61000-4-6 :1996, immunité contre les interférences transmises par conduction, 150 kHz-80 MHz, 3 V RMS, 1 kHz, 80% AM • CEI 61000-4-11 : 1994, creux de tension de 100%, période de 0,5 creux de 30% 25 périodes et creux >100% 250 périodes Représentant palmOne agréé : David Woo Directeur, palmOne, Inc., Conformité mondiale Date : 4 novembre 2003 Avertissement relatif à la batterie N’endommagez pas les batteries, ne les percez pas ou ne vous en débarrassez pas en les jetant au feu. Les batteries peuvent éclater ou exploser et dégager des produits chimiques dangereux. Mettez au rebut vos batteries usagées en suivant les instructions du fabricant et la réglementation locale. Avertissement - Risque d’explosion • Le remplacement de composants peut nuire à la conformité de Classe I, Division 2 ; • dans des environnements dangereux, éteignez l’appareil avant de remplacer ou de brancher des modules, et • ne débranchez pas l’équipement avant que l’alimentation électrique n’ait été coupée ou avant que l’environnement ait été sécurisé. Varning Eksplosionsfara vid felaktigt batteribyte. Använd samma batterityp eller en ekvivalent typ som rekommenderas av apparattillverkaren. Kassera använt batteri enligt fabrikantens instruktion. Advarsel! Lithiumbatteri—Eksplosionsfare ved fejlagtig håndtering. Udskiftning må kun ske med batteri af samme fabrikat og type. Levér det brugte batteri tilbage tilleverandøren. Ordinateur de poche Zire™ 31 411 Varoitus Paristo voi räjähtää, jos se on virheellisesti asennettu. Vaihda paristo ainoastaan valmistajan suosittelemaan tyyppiin. Hävitä käytetty paristo valmistajan ohjeiden mukaisesti. Advarsel Eksplosjonsfare ved feilaktig skifte av batteri. Benytt samme batteritype eller en tilsvarende type anbefait av apparatfabrikanten. Brukte batterier kasseres i henhold til fabrikantens instruksjoner. Waarschuwing! Bij dit produkt zijn batterijen geleverd. Wanneer deze leeg zijn, moet u ze niet weggooien maar inleveren als KCA. Uwaga Électricité statique, décharges électrostatiques et votre ordinateur de poche palmOne™ Les décharges électrostatiques (ESD) peuvent endommager des équipements électroniques si elles se libèrent sur le dispositif. Vous devez par conséquent prendre les mesures appropriées pour éviter que ce type d’incident ne se produise. Description des décharges électrostatiques (ESD) L’électricité statique est une charge électrique provoquée par l’accumulation d’électrons en excès sur la surface d’un matériau. Pour la plupart des utilisateurs, l’électricité statique et les ESD ne sont pas plus que de petits ennuis. Par exemple, après avoir foulé un tapis en y frottant vos pieds et avoir ainsi accumulé des électrons sur votre corps, vous pouvez recevoir un choc électrique - la décharge - au moment où vous touchez une poignée de porte métallique. Ce petit choc vous libère de l’électricité statique accumulée. Ordinateur de poche Zire™ 31 412 Équipements pouvant faire l’objet d’ESD Même une décharge ESD de faible intensité peut endommager des circuits. C’est pourquoi, si vous travaillez avec des équipements électroniques, vous devez prendre les précautions appropriées pour protéger vos équipements électroniques, et notamment votre ordinateur de poche palmOne™, des décharges électrostatiques. Bien que palmOne ait intégré des protections contre les ESD dans ses produits, ces décharges existent malheureusement et, si elles ne sont pas neutralisées, elles peuvent atteindre des niveaux qui risquent d’endommager vos équipements. Tout appareil électronique muni d’un point d’entrée externe pour le branchement de câbles, de stations d’accueil, etc. peut faire l’objet de l’entrée d’ESD. Les appareils que vous portez sur vous, comme par exemple votre ordinateur de poche, subissent les ESD d’une manière particulière car toute électricité statique qui a pu s’accumuler sur votre corps est automatiquement transmise à l’appareil. Dès lors, si l’appareil est relié à un autre appareil, par exemple une station d’accueil, une décharge peut se produire. Précautions à prendre contre les décharges électrostatiques Veillez à bien libérer toute électricité statique accumulée provenant de vous-même ou de vos appareils électroniques avant de toucher un appareil électronique ou de brancher un appareil sur un autre. palmOne vous conseille de prendre ces précautions avant de brancher votre ordinateur de poche sur votre ordinateur, de le placer dans son support ou de le brancher sur un autre appareil. Cette opération peut être menée à bien de plusieurs manières, notamment comme suit : • Reliez-vous à la terre lorsque vous tenez votre appareil mobile en touchant simultanément une surface métallique reliée à la terre. • Par exemple, si votre ordinateur est équipé d’un boîtier métallique et est branché sur une prise électrique classique à trois broches, le fait de toucher le boîtier permet de libérer les ESD de votre corps. • Augmentez l’humidité relative de votre environnement. • Équipez-vous d’articles de prévention spéciaux contre les ESD, comme par exemple des tapis de mise à la terre. Conditions qui favorisent les décharges électrostatiques Parmi les conditions qui peuvent favoriser l’accumulation d’électricité statique dans l’environnement, on peut citer les conditions suivantes : • Humidité relative trop faible. • Type de matériau (Le type de matériau accumulant l’électricité statique. Les fibres synthétiques par exemple sont plus susceptibles d’accumuler de l’électricité statique que les fibres naturelles comme le coton). • La rapidité avec laquelle vous touchez, branchez et débranchez des appareils électroniques. Ordinateur de poche Zire™ 31 413 Vous devez toujours prendre les précautions appropriées pour libérer l’électricité statique. De plus, si vous vous trouvez dans un environnement où vous notez la présence de décharges électrostatiques, vous pouvez décider de prendre des précautions particulières pour protéger vos équipements électroniques contre les ESD. Ordinateur de poche Zire™ 31 414 INDEX SYMBOLES ! (points d’exclamation) dans la liste des tâches 183 . (point) 331 CHIFFRES 12 heures 328 24 heures 327, 328 A abréviations 333, 334 accélération du défilement 39 accès applications 400 boîtes de dialogue 40 entrées cachées ou masquées 273 fonctions 23, 34 informations 37, 270 options 41 accès à distance aux réseaux 87, 342 accès distant 87, 348 accessoires 107, 377 accessoires SDIO 107 Acrobat Reader Voir Adobe Acrobat Reader actions (tracé) 321 actions annulées 40 activation des boutons et commandes 331 adaptateur secteur 21, 376, 387 adresse e-mail 123, 334 adresses 120, 355 Voir aussi contacts adresses DNS 355 adresses IP 355 affectation d’actions au tracé 321 Ordinateur de poche Zire™ 31 affichage applications 110, 293 autres tracés Graffiti 2 332 barre d’outils de commande 37 calendriers 133 date et heure actuelles 364, 368 écran Accueil 23, 33, 38 emplois du temps 154, 156, 158, 160 entrées cachées ou masquées 273 événements 147, 165, 166 groupes d’applications 290 guide de l’utilisateur xv, xvii heure et date actuelles 22 horloge universelle 374 icônes des applications 389, 400 informations de contact 124, 129 informations par catégorie 293 informations relatives aux applications 17, 298 informations sur l’espace disponible 298 informations transmises 348 journal de HotSync 81 liste de sélection des catégories 164, 165 listes d’éléments 39 listes de chansons 226 mémos 188 menus 23 messages non lus 163 notes 199 photos 107, 243, 245, 247, 248 tâches 154, 163, 178, 179, 182, 183 affichage Voir écran aide xvii, 17, 24, 54, 407 ajout albums photo 252 applications 78, 117, 361 cartes d’extension 107 catégories 286 connexions 345 contacts 70, 119, 122, 127 enregistrements de dépenses 208, 210, 211 événements non planifiés 137 événements répétés 138, 140 événements sans heure 136, 142 événements sur plusieurs jours 142 informations concernant le propriétaire 338 listes de choses à faire 170 listes de diffusion 230–232 logiciels 27, 107, 300 mémos 186, 187, 188 mots de passe 273, 274, 280 musique 220, 223, 235 notes 194, 251 photos aux albums 243, 253 profils de service 348, 349, 353 rappels 121, 193 rendez-vous 134 scripts de connexion 357 tâches 171, 174, 176 tracés de raccourci 334 villes 369 alarmes Voir aussi rappels choix des sons 148 définition 148, 172, 198, 372 désactivation 373 415 joindre à des notes 197 personnalisation 172, 183, 197 réglage du volume 337, 373 réinitialisation 149 réponse 373 saisie des préférences 166, 167 spécification de la durée 167 alarmes sonores 373 albums photo ajout de photos 243, 253 attribution d’un nouveau nom 252 création 252 défilement 251 déplacement des photos 251, 255 organisation des photos 252, 254 recherche 247 sélection 246, 247, 248, 253 suppression 252 suppression de photos 253, 254, 258 tri de photos 256 albums Voir albums photo alertes 5 Voir aussi alarmes alignement de l’écran 336 alphabet (écriture Graffiti 2) 50 année, sélection 326, 366 anniversaires 121, 134, 136, 138 annulation de la garantie 386 appareil photo 107, 243, 245 appareils photo numériques 107, 243, 245 appel entrant 351 application Calc. rétablir nombres 204 application Calculatrice affichage de l’historique des calculs 205 Ordinateur de poche Zire™ 31 avantages 203 classification avec Dépenses 286 copier et coller 205 description des boutons 204 ouverture 26 rubriques connexes 206 application Calendrier affichage de catégories 294 aide 168 application d’options de codage couleur 145, 147 choix des options d’affichage 161 classification des informations 290 configuration d’alarmes 148, 167, 372, 373 définition des événements répétés 138, 140 dépannage 399 enregistrement d’informations 136, 151, 153 fonctionnement sur PC 168 importation d’informations 66 installation 26 modification de l’emploi du temps 149, 158 ouverture 134 paramétrage des options d’affichage 162–167 planification d’événements 134, 136, 142 présentation 133 rubriques connexes 169 saisie d’endroits pour des événements 143 saisie des anniversaires 121 suppression d’événements 151, 153 suppression de catégories 289 transfert d’informations 70 vérification de l’emploi du temps 154, 156, 158, 160 application Contacts affichage de champs supplémentaires 122 affichage de l’aide en ligne 131 ajout d’informations 119–121 ajout de photos 120 archivage des informations 128 classification des informations 286, 290 copie d’informations 126 création de cartes de visite 125 enregistrement d’informations 121, 128 importation 132 importation d’informations 66, 104 installation 26 marquage d’entrées comme personnelles 271 ouverture 119 paramétrage des options d’affichage 130 personnalisation des champs 124 présentation 118 recherche 127 rubriques connexes 132 sélection de types de champs 123 transfert d’informations 70 transmission IR 263 application Dépenses aide 217 archivage des informations 214 choix des options de devise 210 416 classification avec la Calculatrice 286 classification des informations 286 enregistrement d’informations 209 modification des informations 208 ouverture 208, 217 personnalisation de la liste des dépenses 216 personnalisation des symboles de devise 213 prédéfinition des symboles de devise 211 présentation 207 rubriques connexes 218 saisie de dépenses 208–209 suppression d’informations 214–215 suppression de catégories 289 synchronisation des informations 78 transfert d’informations 70 application Info carte 26, 112 application Mémos aide 191 classification des informations 286 création de mémos 187 dépannage 400 importation d’informations 66, 104 installation 26 marquage d’entrées comme personnelles 271 modification de mémos 188 ouverture 187, 320 présentation 186 réorganisation de listes de mémos 189 rubriques connexes 192 sélection de mémos 188 suppression de mémos 190 Ordinateur de poche Zire™ 31 transfert d’informations 70 application Microsoft Word 189 application Photos affichage de diaporamas 248 affichage de photos 245, 247 affichage des détails photo 250 aide 259 classification des informations 286 copie de photos 257 création d’albums photo 252 dépannage 400 déplacement des photos 254 installation 27 ouverture 245, 259 présentation 242 rotation des photos 249 rubriques connexes 260 stockage de fichiers 111 suppression de photos 258 synchronisation des informations 78 transfert de photos 243 tri de photos 256 application Splash Money 29 application Tâches aide 184 ajout de tâches 171, 174, 176 classification des informations 286 configuration d’alarmes 172 configuration de préférences 182–183 dépannage 401 enregistrement d’informations 172 enregistrement des informations 181 importation d’informations 66 informations complémentaires 185 installation 27 marquer les tâches terminées 179 ouverture 171 paramétrage des options d’affichage 178 présentation 170 sécurisation du contenu 185 suppression de tâches 180, 181 transfert d’informations 70 applications Voir aussi application spécifique accès 400 affichage d’informations 17, 298 affichage d’informations transmises 348 affichage d’une liste 26, 110, 314 affichage de catégories 294 affichage de toutes 293 affichage par catégorie 293 ajout d’applications auxiliaires 361 ajout d’informations de contact 127, 132 ajout de fichiers 78 attribution à des boutons 320 attribution d’un nouveau nom aux catégories 288 classification 286, 292 classification d’informations 286, 290 configuration de préférences 319, 322 copie 114, 267, 303, 305 définition de la ville principale 365 définition des villes secondaires 368 description préinstallées 26 désinstallation 388 échange 117 fonctionnement 10 importation d’informations 66 417 incompatibles 404 informations préalables à l’installation 297 installation 27, 78, 110, 296, 302 introuvables 26, 389 marquage d’entrées personnelles 271 mise à jour de tiers 8 mise à jour des informations 98 mise à niveau 297 modification de la liste des villes 369 organisation 43 ouverture 33, 38, 62, 110, 320 passage 34, 110 présentation 32, 296 recherche d’informations 23, 42 réinitialisations logicielles 387 rubriques connexes 43, 312 sélection 38 sélection de connexions 346 spécification des connexions 342, 345 suppression 116, 308 suppression de catégories 289 suppression des connexions 345 synchronisation 79, 81, 98, 394 téléchargement 303, 305 transfert d’informations 78 transfert sur des cartes d’extension 304 transfert sur l’ordinateur de poche 28 transmission d’informations 262 transmission IR 43, 265–266 vérification des numéros de version 297 applications audio 20, 28, 219 applications auxiliaires 361 Ordinateur de poche Zire™ 31 applications de messagerie électronique 348, 355 applications financières 29 applications incompatibles 404 applications intégrées 26, 308 applications Mac 27, 28, 64 applications manquantes 26, 389 applications multimédias 290 applications PRC 361 applications préinstallées 26, 308 applications protégées contre les copies 115 applications supplémentaires 308, 404 applications tierces 8, 387, 404 applications Windows 27, 28, 62 argent Voir devise arrêt diaporamas 248 lecture 228 recherches d’informations 42 arrière-plan ajout de photos 163, 315 personnalisation 163, 315 sélection de la couleur 195 arrière-plans choix de couleurs 319 assistance clients xvii, 17, 408 assistance technique xvii, 17, 408 assistants numériques personnels 18 attribution d’un nouveau nom albums photo 252 cartes d’extension 113 catégories 288 connexions prédéfinies 342 photos 251 attribution de noms albums photo 252 connexions 346 listes de diffusion 230 profils d’utilisateurs 12, 13 autres formes de tracé 332 avertissements 388, 411 avis de la FCC 409 B barre d’outils de commande 37 barre de défilement 24 barre de menus 34 barres d’outils 37 barres latérales xvi barres temporelles 164 bascule de ponctuation 56, 331 bases 6, 7, 384 bases de données 29, 66 bases de données mobiles 29 batterie chargement 4, 21, 376, 386, 387 économie d’énergie 318, 339, 386 précautions 411 présentation 5 prolongation de la vie 313, 386 rechargement 4, 5, 341 vérification 386 batterie faible 5 batteries déchargées 386 batteries faibles 386 besoins en espace disque 3 blocage des informations 272 boîte de dialogue Afficher enreg. personnels 273 418 boîte de dialogue Ajustement de l’affichage 23, 318 boîte de dialogue Aller à la date 134, 137 boîte de dialogue Catégorie 292 boîte de dialogue Chercher 23, 42 boîte de dialogue Configurer le pays 328 boîte de dialogue Copier 114 boîte de dialogue Définir la date 326, 366 boîte de dialogue Détails 290, 347, 353 boîte de dialogue Détails de l’événement 149 boîte de dialogue Détails de reçu 210 boîte de dialogue Détails du contact 129 boîte de dialogue Devises personnalisées 213 boîte de dialogue Envoyer à l’ordinateur de poche 305 boîte de dialogue Faire pivoter la photo 249 boîte de dialogue Historique 205 boîte de dialogue Info 297 boîte de dialogue Infos chansons 239 boîte de dialogue Modifier la connexion 343 boîte de dialogue Modifier la liste 369, 371 boîte de dialogue Modifier la liste de diffusion 230 boîte de dialogue Modifier les catégories 145, 146 boîte de dialogue Modifier répétition 140, 176 boîte de dialogue Options d’affichage 162, 314, 374 boîte de dialogue Préf. LANSync 94 boîte de dialogue Préf. sync par modem 89 boîte de dialogue Préférences 208, 212 Ordinateur de poche Zire™ 31 boîte de dialogue Préférences des tâches 172, 182 boîte de dialogue Préférences du calendrier 148, 166 boîte de dialogue Préférences réseau 90 boîte de dialogue Purge 153, 181 boîte de dialogue Purger catégories 215 boîte de dialogue Régler l’alarme 173, 198 boîte de dialogue Régler l’heure 135, 326, 367 boîte de dialogue Renom. champs personnalisés 124 boîte de dialogue Renommer la carte 113 boîte de dialogue Script de connexion 357, 358 boîte de dialogue Sécurité de l’écran Préférences création de mots de passe 274 masquage des entrées personnelles 272 modification des mots de passe 275 suppression des mots de passe 277, 278 verrouillage des ordinateurs de poche 280, 283, 338 boîte de dialogue Sélectionner des couleurs 195 boîte de dialogue Sélectionner l’utilisateur 8, 80 boîte de dialogue Sélectionner police 317 boîte de dialogue Supprimer 308 boîte de dialogue Supprimer événement 151 boîte de dialogue Supprimer le contact 128 boîte de dialogue Supprimer mémo 190 boîte de dialogue Supprimer tâche 180 boîte de dialogue Thème de couleurs 319 boîte de dialogue Transmission 263, 264, 266 boîte de dialogue Verrouillage de l’ordinateur de poche 281 boîtes de dialogue 24, 25, 40 Voir aussi spécifiques bouton 123 60 bouton ABC 60 bouton Bas (Navigateur) 39, 41 bouton Calendrier 19 bouton Contacts 19 bouton d’effacement (Calculatrice) 204 bouton d’effacement de la mémoire (Calculatrice) 204 bouton d’effacement de la saisie (Calculatrice) 204 bouton de la mémoire (Calculatrice) 204 bouton de la racine carrée (Calculatrice) 204 bouton de rappel de la mémoire (Calculatrice) 204 bouton de réinitialisation 21, 377, 378, 379 bouton de sélection (Navigateur) 38, 39, 40, 41 bouton Désactiver le verrouillage 339 bouton droit (Navigateur) 38, 40, 41 bouton du pourcentage (Calculatrice) 204 bouton gauche (Navigateur) 38, 40, 41 bouton Haut (Navigateur) 39, 41 bouton Int. 61 bouton Je l’ai perdu 279 bouton marche/arrêt 5, 19 bouton Paramètres TCP/IP 93 bouton Plus 42 bouton Régler la date et l’heure 366 419 boutons activation 331 activation dans les boîtes de dialogue 40 attribution à des applications 320 calculatrice 204 navigateur 38, 39, 40, 41 ouverture d’applications 33, 34 panneau arrière 21 panneau frontal 19 pas de réponse 331, 339, 377, 387 réattribution des applications 33, 320 restauration des paramètres par défaut 320 sélection d’une commande 24 sélection de la boîte de dialogue 40 verrouillage 339 boutons de commande 24 boutons des applications description 26 emplacement 19 ouverture d’applications 33, 34 pas de réponse 339 réattribution 33, 320 restauration des paramètres par défaut 320 boutons du Navigateur 38, 39, 40, 41 budgets 208 C câble HotSync 346 connexion aux PC 8, 22 connexion aux réseaux 87 déconnexion 82, 84, 393 Ordinateur de poche Zire™ 31 reconnexion 84 synchronisation 80, 81, 88 câbles 377 calculatrice powerOne 29 calculatrices 26, 29, 203 calculatrices mathématiques 26, 29, 203 calendrier Voir aussi application Calendrier affichage des événements en conflit 164 affichage des rendez-vous 154, 157, 159, 160 ajout de rendez-vous 134 configuration d’intervalles de répétition 140, 141, 142 défilement 158, 160 modification d’événements 149, 158 modification d’intervalles de répétition 149 ouverture 168 personnalisation 161, 162, 328 recherche de chevauchements d’événements 161 rendez-vous par couleurs 135, 144, 185 réservation de dates 136 sélection de dates 134, 171 suppression de rendez-vous 151 calibrage 336 caractères * (astérisque) 119 caractères accentués 54 caractères spéciaux 49, 56, 57, 331 cartes d’extension affichage d’applications 110 affichage d’informations 26, 112 ajout d’applications 117 attribution d’un nouveau nom 113 avantages 107 copie d’applications 114, 267 déplacement d’applications 304 durée de vie de la batterie 387 formatage 116 insertion 20, 108 limitations 112 obtention d’applications 298 ouverture d’applications 110 ouverture de fichiers 111 présentation 106 protection 109 recherche d’informations 42 retrait 109 rubriques connexes 117 suppression d’applications 308 suppression d’informations 116 transfert de fichiers audio 220–227 transfert de photos 243, 257 transfert du logiciel de bureau 28 transmission IR 265 types 107 cartes d’extension MultiMediaCard 107, 219 cartes d’extension SDIO 107 cartes de sauvegarde 107, 116 cartes de visite 125, 263 cartes mémoire 116, 219, 245 cartes mémoire SD 107, 219, 245 case à cocher Activer la diffusion d’arrièreplan 228 case à cocher Adresse IP 355 case à cocher Alarme 148, 173 case à cocher Carte d’appel 351 case à cocher Indicatif 351 case à cocher Interrogation DNS 355 420 case à cocher Mémoriser dernière cat. 314 case à cocher Par défaut 101, 103 case à cocher Personnel 271 case à cocher Vue compressée 163 cases à cocher 25 casque 20, 337, 377 catégorie Argent 286 catégorie Non classé 288 catégorie Non classé (Photos) 253 catégorie Toutes 288 catégories affichage automatique 314 ajout 286 attribution d’un nouveau nom 288 avantages 285 codage couleur 144, 145 défilement 293 intégration d’informations dans différentes 291 modification 149 rubriques connexes 295 sélection 264 suppression 289 transmission IR 264 CD 223 CD d’installation 2, 27, 300, 384 chaînes d’initialisation (modems) 347 champ Emplacement 143 champs 122, 123, 124 champs de description 134, 135 chansons 107, 219 Voir aussi musique chargement de la batterie 376, 386, 387 chargement de profils d’utilisateurs 15, 16 Ordinateur de poche Zire™ 31 chargement des ordinateurs de poche 4, 21, 341 chevauchement d’événements 161 choix albums photo 246, 247, 248, 253 autres formes de tracé 332 commandes de menu 34, 36, 37, 41 connexions 346, 349 fournisseurs d’accès à Internet (FAI ) 349 information 19, 72 listes d’éléments 39 musique 228, 231 niveaux de sécurité 270 options d’affichage de l’horloge 374 options de devise 210, 211, 213 options disponibles 25 paramètres de synchronisation 80 protocole de communications 355 sons des alarmes 373 classement d’événements 135 classification applications 286, 292 contacts 129, 132 dépenses 209, 215, 216, 218 événements 135, 144, 169, 185, 264 informations 285, 290 mémos 192 notes 194, 202 tâches 171, 178, 183 clause de non responsabilité ii clavier alphabétique 23 clavier de lettres 60 clavier international 61 clavier numérique 23, 60 claviers alternative à l’ouverture 61 saisie d’informations 60, 61 types 23 claviers logiciels Voir claviers coches 25 collage d’informations 73, 205 commande Afficher journal 81 commande Afficher l’historique 205 commande Attendre 359 commande Attendre l’invite 359 commande Carte de visite 263 commande Catégorie 292 commande Choisir date 171 commande Coller 73 commande Config. du PC principal 88 commande Copier 73, 114 commande Copier sur l’ordinateur de poche 257 commande Copier sur la carte 257 commande Couper 74 commande Délai 359 commande Détails 251 commande Détails de la chanson 239 commande Dupliquer le contact 126 commande Effacer la note 194 commande Envoi ID util. 359 commande Envoi mot passe 359 commande Envoi RC 359 commande Envoyer 359 commande Envoyer à Installation rapide Palm 303 commande Faire pivoter la photo 249 commande Fin 360 commande Formater la carte 116 421 commande GPRS 360 commande Info 297 commande Invite 360 commande Modif. devises 210 commande Modifier les catégories 178, 287, 288, 289 commande Nouveau dossier 304 commande Obtenir IP 360 commande Options d’affichage 162, 314 commande Paramètres des conduites 14 commande Police 317 commande Préférences 166, 373 commande Purge 153, 181, 215 commande Supprimer 308 commande Supprimer événement 151 commande Supprimer l’élément 214 commande Supprimer la photo 258 commande Supprimer mémo 190 commande Supprimer note 200 commande Supprimer tâche 180 commande Transmettre 263, 265 commande Transmettre catégorie 264 commandes 34, 36, 37, 41 Voir aussi menus activation 331 application 24–25, 32 emplacement 43 ordinateur de poche 19–21 commandes d’applications 24–25, 32 commandes de la flèche bas 24 commandes de la flèche droite 24 commandes de la flèche gauche 24 commandes de la flèche haut 24 commandes de navigation 24 commandes du panneau arrière 21 Ordinateur de poche Zire™ 31 commandes du panneau frontal 19 commandes du panneau latéral 21 commandes du panneau supérieur 20 compact discs (CD) 223 comptes de messagerie instantanée 123 comptes FAI 348 conduites 29, 98 conférences 142 conférences téléphoniques 143 configuration 384 configuration des ordinateurs de poche 1, 6, 17 configuration système 2 conflit d’événements 164 conflits dans l’emploi du temps 133 connecteur d’alimentation 21 connexion à d’autres périphériques 342, 346 à un adaptateur 21, 341 aux ordinateurs personnels 8, 22, 346 casque 337 Internet 342, 349, 352 réseaux 80, 87, 92, 346, 348, 352 serveurs d’accès distant 349 sources d’alimentation 386, 387 connexion aux serveurs réseau 357 connexion IR au PC/ordinateur de poche 342, 343 connexions abandon 355 ajout de scripts de connexion 357 création 345 déconnexion du câble HotSync 84 définition du contrôle de flux 347 établissement 352, 361 fin 353 perte 387 précautions à prendre 377, 413 sélection 346, 349 suppression 345 synchronisation 80, 87, 92 connexions d’accès à distance 346, 348 connexions d’accès distant 342 connexions Internet 342, 349, 352 connexions MCI 351 connexions prédéfinies 342, 345 connexions sans fil 80 conseils xvi consulter la documentation xvii contacts Voir aussi application Contacts affichage d’informations 124, 129 ajout 70, 119, 122, 127 classification 129, 132 confidentialité 129, 132, 271 copie d’informations 120 dupliquer des informations 122, 126 gestion 118 joindre à des e-mails 267 localisation 127 personnalisation des paramètres 129 saisie dans les mémos 187 saisie de notes 122 suppression 128 transfert à partir d’autres applications 132 transmission IR 264 contraste (écran) 23, 316, 318 contrat de licence ii contrôle de flux (connexions) 347 422 copie applications 114, 267, 303, 305 calculs 205 informations 73, 107 photos 243–244, 257, 267 profils de service 349 copie de sauvegarde d’informations 8, 27, 78, 107 Voir aussi synchronisation correctifs 308 couleurs application aux notes 195 définition de l’arrière-plan 319 modification de l’écran 319 modification du texte 163 coupure de texte 73 création albums photo 252 applications auxiliaires 361 calendriers personnels 134 cartes de visite 125 catégories 286 connexions 345 contacts 119, 122, 127 enregistrements de dépenses 208, 210, 211 événements non planifiés 137 événements répétés 138, 140 événements sans heure 136, 142 événements sur plusieurs jours 142 informations concernant le propriétaire 338 listes de choses à faire 170 listes de diffusion 230–232 mémos 186, 187, 188 Ordinateur de poche Zire™ 31 mots de passe 273, 274, 280 notes 194, 251 profils d’utilisateurs 12 profils de service 348, 349, 353 rappels 121, 193 scripts de connexion 357 tâches 171, 174, 176 tracés de raccourci 334 villes 369 croquis 193 curseur 24, 60, 72 curseur clignotant 60 D date et heure actuelles 22, 58, 322, 326, 364 dates affichage dans l’Horloge universelle 374 affichage de dates spécifiques 158 affichage de l’échéance 183 affichage des photos 256 affichage du jour 22, 368 attribution à des rendez-vous 134, 138 attribution aux tâches répétées 176, 177 configuration 366 configuration d’alarmes spécifiques 148, 174, 198 configuration d’intervalles de répétition 140, 141, 142, 149 configuration du jour 326 configuration spécifique à la ville 322 définition d’une échéance 171, 172 enregistrement de l’achèvement 183 incorrectes 389 marquage de séries 142 modification 149, 208, 366 modification de l’ordre 328 planification de rappels 121 réinitialisation 325 réservation dans le calendrier 136 saisie de la date du jour 58 sélection sur calendrier 134, 171 tri 199 vérification 364 visualisation de l’emploi du temps 154, 157, 159, 160 dates et heure incorrectes 389 déblocage de l’ordinateur de poche 377, 379, 387 décharge électrique 377 décharges électrostatiques 412–414 décharges électrostatiques (ESD) 412–414 déclaration de conformité 410 déclaration de conformité CE 410 déclaration de l’ICES 410 déconnexion du câble HotSync 82, 84, 393 défilement accélération 39 catégories d’applications 38 écran à écran 24 écrans d’enregistrements 40 écrans de listes 39 jusqu’aux dates 134 listes de menus 41 sélection des lettres 33 défilement des vues calendrier 154 définition d’alarmes 148, 172, 198, 372 délai d’inactivité avant arrêt automatique 341, 388 délais 281, 341 délais d’inactivité 355 423 délais prédéfinis 281 démarrage applications Outlook 99 HotSync Manager 96 ordinateurs de poche verrouillés 280 RealOne Player 228 dépannage 81, 336, 384 dépenses professionnelles 209 déplacement des photos 254 désactivation de HotSync Manager 96 désactivation des alarmes 373 désactivation du son 337 descriptions sur plusieurs lignes 134 désélection d’options 25 désinstallation du logiciel Palm Desktop 309 dessin main libre 193 dessiner à main libre 193 devise 209, 210, 212 diaporamas 245, 248, 254, 256 dictionnaires 107 didacticiel 7 didacticiel interactif 7 DNS (défini) 355 documentation xv, 28 documents Word 189 données 309 Voir aussi informations dossier Jours fériés 168 dossier Logiciels essentiels 301 dossier Utilisateurs 309 dossiers 304, 393 dossiers d’archive 69 droplet Envoyer à l’ordinateur de poche 28, 221, 244, 305 Ordinateur de poche Zire™ 31 dupliquer des informations de contact 122, 126 durée 135 E échange applications 117 cartes d’extension 117 enregistrements 185 informations 20, 30 échéances 136, 171, 172, 177, 183 économie d’énergie 318, 339, 386 économiser batterie 339 écouter de la musique 20, 107, 219, 220, 223, 228, 232 écran Voir aussi écran Accueil affichage 19 ajout de photos comme arrière-plan 163, 315 alignement 336 bloqué 21, 377, 378, 387 changer les couleurs 319 changer les polices 316–317 définition de la zone de saisie 329 effacement 194 entretien 376 insertion de la surbrillance de sélection 38 maintenance 376 pas de réponse 21 précautions pour l’écriture 21 présentation 22 réglage de la luminosité 23, 316, 318, 386 se déplacer 19, 24, 37 vierge 388 zones d’écriture 19, 47, 50, 54 écran Accueil affichage 23, 33, 38 affichage d’icônes 389, 400 navigation 38 ouverture d’applications 33–34 ouverture liste des catégories 110 personnalisation 314 retour 38 sélection d’applications 26, 38 visualisation de liste d’applications 26 écran bloqué 21, 377, 378, 387 écran Détails photo 251, 258 écran Modifier albums 252 écran Modifier le contact 122, 124 écran Mot de passe 274 écran Nouveau profil 12, 13 écran Préférences des boutons 320 écran Préférences du numériseur 336 écran Préférences du propriétaire 338 écran Préférences Graffiti 2 332 écran tactile Voir écran écran vide 388 écran vierge 388 écrans d’enregistrements 40 écrans de listes 39 écrire à la main 193 écriture 390 écriture avec des caractères Graffiti 2 36, 46, 58, 331 424 écriture Graffiti 2 aide 54 choix de la zone de saisie 329 configuration de préférences 329–335 conseils 49 copie et collage 73 création de tâches 171 définition d’autres formes de tracé 332 modification de tracés 335 présentation 46 résolution des problèmes 390 saisie d’informations 47–57 saisie de commandes 36, 55 saisie de tracés de raccourcis 58–59, 333 suppression d’informations 74 suppression de raccourcis 335 écriture plein écran 194 désinstallation Voir aussi suppression effacement écran Notes 194 électricité statique 377, 412–414 éléments suppression d’une dépense 214, 215 éléments archivés 69, 151, 181 éléments associés 286 éléments non classés 264 e-mail adresse 123, 334 affichage des messages non lus 163 configuration 349 e-mails joindre des informations 267 e-mails non lus 163 Ordinateur de poche Zire™ 31 emplacement commandes 43 informations 23, 42 emplacement de carte d’extension 20, 387 emplois du temps 133, 154, 163, 322 Voir aussi rendez-vous ; calendrier emplois du temps hebdomadaires 158, 161 emplois du temps mensuels 160 emplois du temps quotidiens 156, 157, 161 encre 195, 318 enregistrement contacts 121, 128 fichiers musicaux 219, 224 informations 34, 69, 391 mémos 187, 190 notes 194 paramètres de synchronisation 101, 103 photos 252 rendez-vous 136 tâches 172, 180, 181 enregistrement des données réseau 88 enregistrements affichage du nombre 299 définition des niveaux de confidentialité 272 déplacement 40 réinitialisations matérielles 379 saisie d’informations 120 spécifier en tant que premier 119 tri 132, 192, 216 enregistrements de dépenses 208, 210, 211, 214 équivalences de commande (Graffiti 2) 36, 55 erreurs xv espace de stockage disponible 112 espace de stockage insuffisant 107 espaces 333, 349 étapes requises xv événements Voir aussi rendez-vous affichage 147, 165, 166 affichage de l’heure spécifique 165 affichage du temps libre 163 archivage 151, 152, 153 attribution de codes couleur 147 classification 135, 144, 169, 185, 264 configuration d’alarmes 148, 167 conflit 164 création sans heure 136, 142 création sur plusieurs jours 142 définis 134 définition de la répétition 138, 140 informations de contact 121 joindre à des e-mails 267 marquage comme personnels 135, 169 modification 149–150, 158 modification de descriptions 149 modification sans heure 137 partage 169 planification 134, 136, 166 recherche de chevauchements 161 réglage en fonction de la ville 322 saisie de notes 143, 144 suppression 151–153 sur plusieurs jours 142 transmission IR 169, 264 types 134 événements annuels 138 425 événements continusVoir événements répétés événements hebdomadaires 138 événements mensuels 138 événements non planifiés 137 événements quotidiens 134, 138 événements récurrents 134 événements répétés affichage 165 modification 150 planification 138, 140 suppression 151, 152 événements sans heure 121, 136, 137, 142, 165 événements sur plusieurs jours 142 événements temporisés 165 explications xv F FAQ sur la confidentialité 402 FAQ sur le partage 402 FAQ. 384 fenêtre Installation rapide Palm 304 feuilles de calculs 66, 209 fichiers affichage 112 affichage du journal de HotSync 81 dépannage problèmes d’installation 396 envoi d’informations 267 informations préalables à l’installation 297 installation 78 installation sur l’ordinateur de poche 302, 303, 304, 305 Ordinateur de poche Zire™ 31 joindre à des e-mails 267 ouverture 111 restauration d’archives 69 suppression 116 suppression de l’ordinateur de poche 69 synchronisation externe 104 transfert sur l’ordinateur de poche 28, 66 fichiers audio 220, 302 fichiers BMP 243 fichiers compressés (Zip) 396 fichiers d’images 243, 302 fichiers délimités par des tabulations 66 fichiers délimités par des virgules 66, 104 fichiers externes 104 fichiers GIF 243 fichiers journaux 81 fichiers JPG 243 fichiers MP3 220 fichiers musicaux 219, 220 fichiers son Voir fichiers audio; fichiers musicaux fichiers texte 66, 104 finances 29, 207, 286 flèche précédent 24 flèche suivant 24 fonction Lien de fichier 104 fonctions 23, 34 fonctions connexes (ordinateur de poche) xvi formatage de cartes d’extension 116 formats fichiers audio 220 fichiers d’images 243 spécifiques aux informations 327 formats audio 220 formats d’heure 327, 328 formats de date 327, 328 formats de nombres 218, 327, 328 formats médias 220 formats prédéfinis 327 fournisseurs d’accès à Internet (FAI ) 342, 348, 349 fournisseurs de services sans fil 348 frais de déplacement 216 fuseaux horaires 322, 323, 368, 370 G garantie 386 gestes (écriture Graffiti 2) 55 gomme 194 grandes polices 317 groupes d’applications 290, 293 guide d’initiation 28 guide de dépannage en ligne 392 guide de dépannage en ligne HotSync 392 guide de l’utilisateur xv, xvii, 407 guides de voyage 107 H haut-parleur 22, 337, 346 haut-parleur externe 337 heure affichage de périodes spécifiques 164 affichage du jour 22, 368 configuration 366 configuration d’alarmes 148, 174, 198, 372 426 configuration du jour 326 configuration spécifique à la ville 27, 322 événements non planifiés 137 incorrecte 389 modification 366 planification de périodes 135 réinitialisation 149, 325 saisie de l’heure actuelle 58 saisie des options d’affichage 166 vérification 364 horloge 22, 148, 322, 325, 372 Voir aussi Horloge universelle horloge sur 12 heures Voir horloge horloge sur 24 heures 326, 327 horloge universelle 148, 322, 363, 372, 374 hôtes 355 hotSync Manager démarrage 96 désactivation 96 option infrarouge manquante 397 pas de réponse 395 restauration des informations 381 synchronisation 80 I icône Accueil 23, 33 icône Affichage précédent (Acrobat Reader) xvii icône Annuler 37 icône Calculatrice 26 icône Calendrier 26 icône Chercher 22, 23 icône Coller 37 icône Conseils 24 Ordinateur de poche Zire™ 31 icône Contacts 26 icône Copier 37 icône Couper 37 icône d’affichage 23, 318 icône d’alarme 156 icône d’anniversaire 156 icône d’éclair 387 icône d’Installation rapide 220, 303 icône de connecteur Mini-USB 21 icône de Recherche rapide 127 icône de répétition 156 icône de tâche en retard 155 icône Dépenses 26 icône du clavier alphabétique 23 icône du clavier numérique 23 icône Horloge 22, 364 icône Horloge universelle 27, 364 icône HotSync 22, 23, 320 icône HotSync Manager 80, 392 icône Installation rapide Palm 303 icône Liste 247 icône Mémos 26 icône Menu 23, 35, 390 icône Miniature 246 icône Notes 26 icône Photos 27 icône Préf. 27 icône RealOne 228 icône sans heure 155 icône Supprimer 37 icône Tâches 27 icône Transmettre 37 icône Vue de l’Agenda 154 icône Vue hebdomadaire 158 icône Vue mensuelle 160 icône Vue quotidienne 134 icônes 22, 26, 37, 314, 320, 389 icônes des applications 26, 33, 314, 389 Voir aussi boutons des applications icônes du clavier 23 icônes manquantes 389 images Voir photos importation contacts 132 informations 12, 66, 104 impression documentation en ligne xvii rapports de dépenses 26 indicateur de bascule de ponctuation 56 indicateur de batterie 386 indices 24, 274, 278 informations accès 37, 270 affichage 19, 24 affichage par catégorie 293 association de différentes catégories 288 classification 285, 290 confidentialité 269, 271 configuration de plusieurs ordinateurs de poche 7 conseils de synchronisation 78 copie et collage 73 création spécifique à l’utilisateur 11–16 définition d’abréviations 333, 334 dupliquer 126 enregistrement 34, 69, 391 gestion 27 importation 66, 104 importation dans les profils 12 427 introuvables 390 mise à jour 8, 62, 76, 77 mises à niveau et enregistrement 7 modification 72 modification de catégories 291 organisation 43, 285 partage 20, 30, 120, 186, 261, 267 perte xv, 5, 78, 386 précautions pour les réinitialisations matérielles 379 protection par mot de passe 273, 274, 275, 277 réception de sources extérieures 17 recherche 23, 42 restauration 278, 280, 381 rubriques connexes 75, 268, 284 saisie 21, 45, 46, 77, 329, 338 sauvegarde 8, 27, 78, 107 se déplacer 19 sélection 19, 72 suivi 29 suppression 40, 69, 74, 116, 280, 388 transfert sur des cartes d’extension 267 transmission IR 262–266 visualisation des transmissions effectuées 348 informations concernant le propriétaire 338 informations d’urgence 286 informations de maintenance 31 informations facultatives xv informations Mac affichage des photos 244, 259 configuration système de l’ordinateur de poche 3 création de contacts 131 Ordinateur de poche Zire™ 31 création de mémos 191 création de notes 201 création de profils d’utilisateurs 13 désactivation du port IR 86 description xvi désinstallation du logiciel Palm Desktop 310 écouter de la musique 221 installation des logiciels 7, 301, 305–307 options de synchronisation 97, 101 ouverture des calendriers 168 ouverture des tâches 184 résolution des problèmes 384 synchronisation avec les profils d’utilisateurs 16 synchronisation de l’ordinateur de poche 78, 85 informations personnelles 273 informations préalables xvi informations préalables à l’installation 297 informations relatives à la réglementation 409 informations spécifiques à l’utilisateur 11 informations sur l’espace disponible (ordinateur de poche) 298 informations sur le pays 328 informations système 78 informations Windows affichage des photos 243, 259 configuration système de l’ordinateur de poche 2 connexions du câble HotSync 84 création de contacts 131 création de mémos 191 création de notes 201 création de profils d’utilisateurs 12 création de scripts de connexion 357 description xvi désinstallation du logiciel Palm Desktop 309 écouter de la musique 220, 223 importation 66 installation des logiciels 7, 300, 302–304 options de synchronisation 95, 99 ouverture des calendriers 168 ouverture des tâches 184 passage d’une application à une autre 10 résolution des problèmes 384 restauration des informations 381 saisie de rapports de dépenses 217 synchronisation avec les profils d’utilisateurs 14 synchronisation de l’ordinateur de poche 78, 83, 87, 104 insertion de cartes d’extension 20, 108 installation applications 27, 78, 110, 296, 302 bases de données mobiles 29 dossiers 304 fichiers 78 logiciel Palm Desktop 3, 7 logiciels supplémentaires 27, 300, 302 intervalle Arrêt auto après 386 intervalles de répétition 139, 142, 175, 177 invites 359 invites de stimulation/réponse 359 428 J jeux 29, 107, 290, 337 journal de HotSync 81 jours de la semaine 328 jours fériés 136, 138, 141 L largeurs de trait 194 lecteurs de cartes 114, 220, 221 lecture 401 lettres de commande 36 lettres minuscules 49, 331 liaison à des sources extérieures 17 liaison de fichiers 17 libération d’espace 69, 153, 308, 388 libération de mémoire 388 licence d’utilisation octroyée à l’utilisateur final ii liens (documentation) xvi ligne de recherche (Contacts) 127 ligne de recherche rapide 127 ligne Texte du raccourci 334 liste de sélection A partir de 265 liste de sélection Confidentialité actuelle 272 liste de sélection Connexion 349 liste de sélection Ctrl flux 347 liste de sélection de la ville 323, 369 liste de sélection Délai entre les photos 248 liste de sélection Dépenses 208 liste de sélection des albums 251 liste de sélection des catégories 289, 291 liste de sélection Devise 210 liste de sélection Devise par défaut 212 liste de sélection Périphérique 298 Ordinateur de poche Zire™ 31 liste de sélection Service 349, 354 liste de sélection Son d’alarme 197, 337 liste de sélection Son des jeux 337 liste de sélection Son du système 337 liste de sélection Supprimer de 308 liste de sélection Trier par 199 liste de sélection Vitesse 344, 347 liste de sélection Vue par 314 liste de sélection Vue par défaut 162 liste des catégories 38, 110, 147, 164 liste des contacts 129 liste des Mémos 187, 188, 189 liste des tâches 154, 178, 180, 182 listes affichage chansons 226 affichage des icônes d’applications 314 création de listes de choses à faire 170 déplacement entre les éléments 39, 41 personnalisation des dépenses 216 recherche d’éléments 369 réorganisation d’éléments 189 sélection d’éléments 24, 25, 39 listes d’agenda 133 Voir aussi application Calendrier listes de chansons affichage 226 attribution de noms 230 création 230 dépannage 401 modification 234 réorganisation de la musique 235 sélection d’éléments 228, 232 suppression 236 suppression d’éléments 235 listes de choses à faire 170 Voir aussi tâches listes de diffusion affichage 226 attribution de noms 230 création 230 dépannage 401 modification 234 réorganisation de la musique 235 sélection de musique 228, 232 suppression 236 suppression de chansons 235 listes de sélection 24, 25, 41 Voir aussi listes listes déroulantes Voir listes livres électroniques 28 localisation chevauchement d’événements 161 contacts 127 photos 247 logiciel antivirus 384 logiciel Audible Player 28 logiciel de bureau Voir aussi application spécifique logiciel de synchronisation 98, 309 logiciel Handmark Mobile DB 29 logiciel Handmark PDA Money 29 logiciel Handmark Solitaire 29 logiciel HotSync 26, 80 logiciel Installation rapide palmOne 28, 78, 302, 396 logiciel Palm Desktop aide en ligne 62 configuration système 2 défini 2 429 demande de saisie d’un mot de passe 275 dépannage 384 désinstallation 309 importation d’informations 66, 68 installation 7, 28 ouverture d’applications 62, 64 restauration d’éléments archivés 69 saisie d’informations 62, 63, 65 synchronisation des informations 77, 79 logiciel Palm Desktop terminer les tâches répétées 179 logiciel pour ordinateur de bureau 10, 27, 100, 102 logiciels Voir aussi application spécifique ajout 27, 107, 300 installation 26, 27, 78, 300, 302 mise à jour 10 loupe (Adobe Reader) xvii luminosité 23, 316, 318, 386 M maintenance 376 majuscules 47, 49, 331 marquage d’enregistrements comme personnels 271 marqueur de catégorie 155, 164 masquage entrées personnelles 270, 272 symboles de devise 216 masquage des entrées personnelles 270, 272, 273 mémoire 308, 388 mémoire insuffisante 308 Ordinateur de poche Zire™ 31 mémos Voir aussi notes; application Mémos affichage 188 ajout d’informations de contact 127, 187 classification 192 confidentialité 192, 271 création 186, 187, 188 enregistrement 187, 190 joindre à des e-mails 267 modification 188, 189 organisation 189, 192 partage 192 suppression 190 transfert sur des PC 189 transmission IR 264 menu Aide 392 menu Edition 73, 74 menu Enreg. 263 menu HotSync 306 menus 23, 34, 41 message En attente de l’expéditeur 398 messages affichage des e-mails non lus 163 réponse 373 suppression de la confirmation 200 messages Connexion au service en cours 352 messages d’erreur 395 messages de confirmation 200 Microsoft Outlook Voir Outlook miniatures (photos) 163, 245, 258, 315 mise à jour applications tierces 8 informations 8, 62, 76, 77 informations concernant le propriétaire 338 informations relatives aux applications 98 logiciels 10 mise en majuscule 47, 56, 187 mise en surbrillance des commandes de menu 41 Voir aussi surbrillance de sélection mise sous tension et hors tension de l’ordinateur de poche 6, 19, 33, 280, 339, 341 mises à niveau 4, 7, 297 mode de commande 36 modèles de service 348 modems 87, 342, 346, 347, 350 modification 72, 188, 194, 199, 250 alarmes 149 catégories 291 connexions prédéfinies 342 couleurs de l’écran 319 couleurs du texte 163 événements répétés 150 événements sans heure 137 formats prédéfinis 327 fuseaux horaires 370 Horloge universelle 374 informations 72 informations concernant le propriétaire 338 largeurs de trait 194 liste des villes 369 listes de diffusion 234 mémos 188 mots de passe 275 430 noms de catégories 288 paramètres de confidentialité 149 paramètres de date et d’heure 366 paramètres de la ville 370 polices de l’écran 316–317 profils de serveur 349 tracés de raccourci Graffiti 2 335 modification d’événements 149–150, 158 mois, paramètre 326, 366 mots de passe création 274, 280 demande 275 dépannage 402 modification 275 omission 349 options de sécurité 270 oubli 278 perte 280 présentation 273 saisie 349, 353 suivi 29 suppression 277, 278 verrouillage des ordinateurs de poche 280, 338 mots de passe attribués 349 musique affichage de listes de diffusion 226 affichage des détails 238 arrêt 228 création de listes de diffusion 230–232 écouter 20, 107, 219, 220, 223, 228, 232 enregistrement 224 modification des listes de diffusion 234 rubriques connexes 241 sélection 228, 231 Ordinateur de poche Zire™ 31 stockage 107 suppression de listes de diffusion 236 suppression des listes de diffusion 235 N Navigateur 19, 24, 37–41 Navigateur multidirectionnel 19, 24, 37–41 navigateurs 348 navigateurs Web 348 nettoyage de votre ordinateur de poche 376 niveaux de confidentialité 272 niveaux de priorité des tâches 171, 183 niveaux de sécurité 270 nom de l’application 34 nombres 51, 60, 204, 331 nombres négatifs 204 noms d’utilisateur 11, 79, 349, 353, 379 recherche 127 noms de fichiers 114 noms Voir noms d’utilisateur notes Voir aussi mémos affichage de notes 199 aide 201 ajout aux photos 251 classification 194, 202 classification des informations 286, 291 configuration de préférences de couleurs 195–196 création 194 création de notes 194 définition d’alarmes 197 définition des couleurs d’arrière-plan 196 dépannage 400 effacement 194 enregistrement 194 installation 26 joindre des alarmes 197 marquage comme personnelles 194, 202 modification 194, 199 ouverture 194 présentation 193 rubriques connexes 202 sélection 199 sélection de l’encre 196 suppression 200 suppression de notes 200 tri 199 nouvelles lignes 187 numériseur (défini) 336 numéros de carte d’appel 351 numéros de téléphone 70, 123, 127, 193, 286, 353 numéros de téléphoneVoir numéros de téléphone numéros de version 297, 299 numérotation cadran 346 numérotation TouchTone 346 O omission de mots de passe 349 option Afficher enreg. personnels 272 option Alimentation de l’écran Préférences 340 option Cacher les enreg. personnels 272 option Changez votre méthode de synchronisation 10 431 option Connexion de l’écran Préférences 343, 345 option Date et heure de l’écran Préférences 322, 325 option de synchronisation manuelle 96 option Desktop remplace l’ordinateur de poche 100, 102 option Formats de l’écran Préférences 327 option infrarouge 397, 398 option Masquer les enreg. personnels 272 option Raccourcis de l’écran Préférences 333, 335 option Réseau de l’écran Préférences 348, 352, 353, 356, 357 option Sons et alertes de l’écran Préférences 337 option Thème de couleur de l’écran Préférences 319 option Verrouillage automatique de l’ordinateur de poche 281 option Verrouillage de l’écran Préférences 339, 387 option Zone d’écriture de l’écran Préférences 329 options 25, 40, 41, 95 Voir aussi préférences; options de sécurité options d’affichage de l’horloge 374 options de consommation d’énergie 340 options de sécurité 270 applications 43 calendrier 169 contacts 132 mémos 192 Ordinateur de poche Zire™ 31 notes 202 tâches 185 options de transfert 382 options de verrouillage 281 ordinateur mise à jour des informations 100, 102 ordinateur portable doté d’un port IR 83 ordinateurs copie d’informations 267 copie de photos 243 copie de sauvegarde des informations système 78 logiciels préinstallés 27 options de synchronisation 95, 97 remplacement des informations 100, 102 saisie de données réseau 88 suppression du logiciel Palm Desktop 309 synchronisation de l’ordinateur de poche 76, 77, 78, 80, 93, 398 transfert de fichiers 28 transfert de musique 220, 223 ordinateurs de bureau connexion 346 gestion des emplois du temps 168 saisie d’informations 62 ordinateurs de poche accès aux fonctions 23, 34 affichage de toutes les applications 293 aide 407 ajout d’applications 78 ajout de logiciels 27, 107, 300 arrêt automatique 388 avantages 18 chargement 4, 21, 341 commandes décrites 19–21 configuration 1, 6, 17 configuration des préférences d’alimentation 339–341 configuration système 2 connexion à d’autres périphériques 342 connexion à un adaptateur 21, 341 connexion aux PC 8, 22 copie de photos 243, 257 déconnexion du câble HotSync 82, 84, 393 définition des délais d’inactivité 355 définition du délai d’inactivité avant arrêt automatique 341 dépannage 336, 384 écouter de la musique 219, 228, 232 espace de stockage insuffisant 107 informations de maintenance 31 installation d’applications supplémentaires 302 installation d’informations sur plusieurs 7, 11 libération d’espace 69, 153, 308, 388 logiciels préinstallés 26 maintenance 376 mise à niveau 4, 7 mise hors tension 393 mise sous tension accidentelle 339 mise sous tension et hors tension 6, 19, 33, 280 obtenir des résultats inattendus 336 ouverture 386 pas de réponse 339, 377, 386, 387, 388, 398 432 personnalisation 17, 27, 313 perte 338 présentation 18 rechargement 376, 386 reconnexion du câble HotSync 84 règles à suivre et choses à éviter 376 réinitialisation 21, 280, 325, 377, 387 remplacement des informations 100, 102 restauration des informations 381 suppression d’éléments 69 synchronisation 8, 76–94, 278 transmission IR 262 vérification de l’espace disponible 297 verrouillage 280–283, 338 ordinateurs de poche sous Palm OS 30 ordinateurs de poche Zire Voir ordinateurs de poche ordinateurs personnels connexion 8, 22, 346 copie d’informations 267 copie de photos 243 copie de sauvegarde des informations système 78 gestion des emplois du temps 168 logiciels préinstallés 27 options de synchronisation 95, 97 remplacement des informations 100, 102 saisie d’informations 62 saisie de données réseau 88 suppression du logiciel Palm Desktop 309 synchronisation de l’ordinateur de poche 76, 77, 78, 80, 93 Ordinateur de poche Zire™ 31 synchronisation de l’ordnateur de poche 398 transfert de fichiers 28 transfert de musique 220, 223 ordinateurs portables 83 organisation applications 43 informations 43, 285 oubli de mots de passe 278 outil d’écriture 21, 376 outil de sélection 376 outil de sélection du stylet 194 Outlook 10, 62, 99, 179, 309, 393 ouverture applications 33, 38, 62, 110, 320 boîtes de dialogue 24, 25 calendriers 168 claviers logiciels 23, 60, 61 écran Accueil 33 entrées masquées 273 fichiers 111 liste de sélection des catégories 110 liste des catégories 38 menus de l’ordinateur de poche 34 Notes 194 ordinateur de poche 386 RealOne Mobile Player 240 P palm Reader 28 palmOne Photos Voir application Photos paramètre Afficher plusieurs villes 374 paramètre Composer (connexions) 346 paramètre de fondu 163, 315 paramètre Répéter 373 paramètre Volume (connexions) 346 paramètres Alarme réglée 167 paramètres d’économie d’énergie 340, 341 paramètres d’heure d’été 366, 370 paramètres de confidentialité applications 43 calendrier 169 contacts 132 informations 270 mémos 192 modification 149 notes 202 tâches 185 paramètres de connexion 342–347 paramètres de la ville (Horloge universelle) 365, 368, 370 paramètres de synchronisation 80, 95–103 paramètres de téléphone 350 paramètres par défaut remplacement 100, 102 restauration 320 sélection 96 paramètres réseau 348–361 paramètres Voir préférences parcourir la documentation xvii partage événements 169 informations 20, 30, 120, 186, 261, 267 mémos 192 noms d’utilisateur, précautions 79 photos 243, 260 passage d’une application à une autre 34, 110 PC Voir ordinateurs personnels PDA 18 433 performances 376 périphériques 20, 342, 346 périphériques externes 342 périphériques IR 83 personnalisation alarmes 172, 183, 197 arrière-plan 163, 315 calendrier 161, 162 écran Accueil 314 écriture Graffiti 2 332 formats prédéfinis 328 informations de contact 124, 129 liste des dépenses 216 liste des tâches 182 ordinateurs de poche 17, 313 paramètres de synchronisation 95–103 paramètres réseau 348–361 saisie de données 329 symboles de devise 213 personnalisation de l’ordinateur de poche 1 personnalisation des informations de contact 124 personnalisation des ordinateurs de poche 27 perte d’informations xv, 5, 78, 386 perte de l’ordinateur de poche 338 perte de mots de passe 278, 280 petites icônes 314 petites polices 317 photos affichage 107, 243, 245, 247, 248 affichage des détails 251 affichage par dates 256 ajout aux albums 243, 253 ajout aux contacts 120 Ordinateur de poche Zire™ 31 ajout aux diaporamas 248 attribution d’un nouveau nom 251 copie 243–244, 257, 267 déplacement 251, 254 enregistrement 252 joindre des notes 251 organisation 252 partage 243, 260 recherche 247 réglage du paramètre de fondu 315 rotation 249 sélection comme arrière-plan 163, 315 stockage 107, 111 suppression 253, 254 transmission IR 264 tri 256 pièces (ordinateur de poche) 2 pièces jointes 267 pilotes 342 pilotes de téléphone 342 planification événements 134, 136, 166 événements sans heure 137 rappels 121, 134 rendez-vous 134–136 sauvegarde et synchronisation 78 tâches répétées 174, 176 point (.) 331 points d’exclamation (!) dans la liste des tâches 183 polices 316–317 polices en gras 317 port de transmission Voir port IR port infrarouge Voir port IR port IR connexion aux réseaux 87 création de connexions 342 désactivation 86 emplacement 20 sélection de connexions 346 synchronisation 80, 83, 84, 88, 396 transmission IR 262, 263, 264 port USB 8, 22, 81 ports 20, 22 précautions 377, 386, 413 préférences 313, 362 préférences d’affichage 314, 316, 318, 319 préférences d’alimentation 339–341 préférences de numérotation 346 préférences de son 337 préférences de ville 323 préférences en fonction de la ville 322–328 prise casque 20, 377 profil Silencieux 337 profils 11–16 profils d’utilisateurs 11–16 profils de service configuration 348, 349, 353 sélection 352 suppression 356 profils de service prédéfinis 353 programmes Voir logiciel; applications protection de votre ordinateur de poche 376 protection des informations 78, 107, 269, 271, 280 protocole Internet (IP) 355 protocoles de communications 355 purge d’éléments 388 434 Q questions fréquemment posées 384 questions réponses 384 R raccourcis xvi, 24, 36, 73, 321 raccourcis clavier 36 rappels annulation 373 configuration d’alarmes 372 création 193 planification 121, 134 spécification de notes 197 rapports de dépenses 26, 210, 215, 216 realOne Mobile Player accès aux CD 223 affichage des détails des chansons 239 aide 225, 230, 240, 241 ajout de listes de chansons 230 définition d’une période d’inactivité 228 démarrage 228 dépannage 401 désactivation 228 écoute de chansons 232 formats compatibles 220 installation 27, 220 modification de listes de diffusion 234 ouverture 240 ouverture de fichiers 111 présentation 219 suppression de listes de diffusion 236 réattribution des boutons des applications 33, 320 recettes 190 Ordinateur de poche Zire™ 31 rechargement des ordinateurs de poche 4, 5, 341, 376, 386 recherche chevauchement d’événements 161 contacts 127 informations 23, 42 photos 247 recherche d’informations 23, 42, 127 Recherche n° tél 70, 127 recherches de caractères 42 reconnexion du câble HotSync 84 redémarrages Voir réinitialisation de l’ordinateur de poche redimensionnement de texte 188 réglage de la luminosité 23, 316, 318, 386 réglage du volume haut-parleur 337, 346 règles à suivre et choses à éviter 376 réinitialisation alarmes 149 boutons des applications 320 connexions prédéfinies 342 formats prédéfinis 327 horloge 325, 366 mots de passe 275 ordinateur de poche 21, 280, 325, 387 ordinateurs de poche 377, 387 polices de l’écran 317 préférences locales 322, 325 profils de serveur 349 tracés de raccourci Graffiti 2 335 volume du haut-parleur 337 réinitialisations logicielles 377, 387 réinitialisations matérielles 280, 325, 379, 381, 387 rendez-vous Voir aussi application Calendrier; événements affichage 157, 159, 160 affichage de la durée 164 affichage des créneaux horaires non planifiés 163 combiner des tâches 133 configuration d’alarmes 372 configuration de la durée 135 couleurs 135, 144 enregistrement 136 paramétrage des laps de temps 166 planification 134–136 réglage en fonction de la ville 322 saisie 59 suppression du calendrier 151 rendez-vous par couleurs 135, 144 réseaux accès à distance 87, 342 configuration d’un service 90 configuration des adresses IP 355 configuration des profils de service 348, 349 création de scripts de connexion 357– 360 perte de connexions 387 sélection d’un protocole de communications 355 suppression des profils de service 356 synchronisation 80, 87, 92, 346, 348, 352 réseaux locauxVoir réseaux réservation de dates 136 respect des majuscules 42 435 ressources d’auto-assistance 407 restauration d’éléments archivés 69 restauration des informations 278, 280, 381 restauration des paramètres par défaut 320 restrictions 377, 386 retrait cartes d’extension 109 réveil 148, 172, 363, 372 rotation des photos 249 rubriques connexes xvi S saisie d’informations 21, 45, 46, 77, 329, 338 saisie de caractères 47, 49, 56, 60, 119 saisie de données 21, 45, 46, 60, 77, 329 scripts 361 scripts de connexion 357–360 SDIO (Secure Digital input/output, entrée/ sortie numérique sécurisée). 107 se déplacer dans la documentation xvii sécurité 349 sélection albums photo 246, 247, 248, 253 autres formes de tracé 332 commandes de menu 34, 36, 37, 41 connexions 346, 349 fournisseurs d’accès à Internet (FAI ) 349 informations 19, 72 listes d’éléments 39 musique 228, 231 niveaux de sécurité 270 options d’affichage de l’horloge 374 options de devise 210, 211, 213 options disponibles 25 Ordinateur de poche Zire™ 31 paramètres de synchronisation 80 protocole de communications 355 sons des alarmes 373 sélection d’un mot 72 sélection d’une ligne 72 sélection de boutons de commandes 24 sélection des lettres 33 séparateur des milliers 328 serveurs d’accès distant 348, 349, 352 serveurs d’authentification 361 service de support technique 408 services 342, 358 services de données à haut débit 348 services Web 342 signaux de confirmation 108 signes de ponctuation 49, 52 solitaire 29 sons 148, 167, 183, 373 Voir aussi musique spécifications 410 stockage 106, 107 stockage de fichiers MP3 220 styles de police 317 stylet 21, 47, 376 suivi dépenses 26, 207 informations 29 suppression Voir aussi désinstallation albums photo 252 anciens événements 151, 153 applications 116, 308 catégories 289 chansons 235 connexions 345 connexions des applications 345 connexions prédéfinies 342 contacts 128 contenu des cartes d’extension 116 enregistrements de dépenses 214, 215 entrées personnelles 278 événements 151–153 fichiers de l’ordinateur de poche 69 informations 40, 69, 74, 116, 280, 388 informations non utilisées 388 listes de diffusion 236 logiciel Palm Desktop 309 mémos 190 messages de confirmation 200 mots de passe 277, 278 notes 200 photos 253, 254 photos des albums 253, 254, 258 profils de service 356 rendez-vous des calendriers 151 surbrillance de sélection 38, 39 tâches 180–181 tâches annulées 180 tâches répétées 180 tâches terminées 181 tracés de raccourci Graffiti 2 335 villes 371 surbrillance de sélection 38, 39 symboles 56, 57, 60, 119, 331 symboles de devise 210, 211, 213, 216 synchronisation avec les profils d’utilisateurs 11, 14 avec Microsoft Outlook 62, 77, 393 câble HotSync 81, 88 fichiers externes 104 436 installation d’applications 302, 303 ordinateurs de poche 8, 76–94, 278 port IR 80, 83, 84, 88, 396 préalables 78, 87 précautions 309 résolution des problèmes 81, 392–399 sur les réseaux 87, 92 synchronisation (définie) 8 système de noms de domaine (DNS) 355 systèmes d’exploitation 2 systèmes Mac OS X 305 systèmes Microsoft Windows Voir informations Windows T tâches Voir aussi application Tâches affichage 154, 163, 178, 179, 182, 183 affichage des échéances 183 ajout à la liste des tâches 182 ajout d’informations de contact 127 ajout de notes 171 archivage 180, 181 attribution d’échéances 171, 172, 177 classification 171, 178, 183 combiner avec des rendez-vous 133 configuration d’alarmes 173, 183 configuration d’intervalles de répétition 175, 177 création 171 enregistrement 172, 180, 181 gestion 170 joindre à des e-mails 267 marquage comme personnelles 171 modification de la date d’échéance 183 Ordinateur de poche Zire™ 31 niveaux de priorité 171, 183 organisation 178 planification de répétitions 174, 176 réorganisation 183 suppression 180–181 terminer 179 visualisation de l’échéance 183 tâches annuelles 175, 177 tâches annulées 180 tâches en retard 154, 163, 178, 183 tâches hebdomadaires 175, 177 tâches mensuelles 175, 177 tâches quotidiennes 175, 177 tâches répétées 174, 176, 179, 180 tâches terminées 179, 180, 181, 183 tâches trimestrielles 176 téléchargement Adobe Acrobat Reader xvii applications 303, 305 livres électroniques 28 logiciel Palm Desktop 3 téléphones 342, 346, 348 Voir aussi conférences téléphoniques téléphones mobiles GPRS 342 téléphones mobiles GSM 342 téléphones portables 87, 342, 348 temps affichage du temps libre 163 blocage de périodes 138, 142 termes clés xvii termes techniques xvii texte copie et collage 73 modification de la couleur 163, 319 modification des polices de l’écran 316 recherche 42 redimensionnement 188 réglage du paramètre de fondu 315 saisie 46, 47, 60 saisie d’abréviations 333, 334 sélection 42, 72 visualisation sur la photo 163 touches 331, 336, 376, 377, 387, 389 touches (clavier logiciel) 61 tracé plein écran 318, 321 tracés de commande 36, 37 tracés de raccourci (écriture Graffiti 2) configuration 333 décrits 58–59 modification 335 sauvegarde 333 suppression 335 transfert d’informations 66, 70, 78 transfert de fichiers audio 220–227 transmission IR 20, 262–266, 341, 402, 403 tri 132, 192, 199, 216, 256 tri par ordre croissant 256 tri par ordre décroissant 256 types de fichiers 302 U UC connexion 8, 22, 346 copie d’informations 267 copie de photos 243 copie de sauvegarde des informations système 78 gestion des emplois du temps 168 logiciels préinstallés 27 mise à jour des informations 100, 102 437 options de synchronisation 95, 97 saisie d’informations 62 saisie de données réseau 88 suppression du logiciel Palm Desktop 309 synchronisation de l’ordinateur de poche 76, 77, 78, 80, 93, 398 transfert de fichiers 28 transfert de musique 220, 223 V vacances 142 vérification de l’espace disponible sur l’ordinateur de poche 297 verrouillage 19, 339, 340 boutons de votre ordinateur de poche 339 ordinateurs de poche 280–283, 338 verrouillage automatique des ordinateurs de poche 280 verrouillage manuel des ordinateurs de poche 280, 283 verrouillages 115, 265 vidéo 251 ville principale 365, 366, 371, 374 villes secondaires 368, 371, 374 villes, suppression 371 Visite guidée 6, 26 visualisation applications 110, 293 autres tracés Graffiti 2 332 barre d’outils de commande 37 calendriers 133 date et heure actuelles 364, 368 écran Accueil 23, 33, 38 Ordinateur de poche Zire™ 31 emplois du temps 154, 156, 158, 160 entrées cachées ou masquées 273 événements 147, 165, 166 groupes d’applications 290 guide de l’utilisateur xv, xvii heure et date actuelles 22 horloge universelle 374 icônes des applications 389, 400 informations de contact 124, 129 informations par catégorie 293 informations relatives aux applications 17, 298 informations sur l’espace disponible 298 informations transmises 348 journal de HotSync 81 liste de sélection des catégories 164, 165 listes d’éléments 39 listes de chansons 226 mémos 188 menus 23 messages non lus 163 notes 199 photos 107, 243, 245, 247, 248 tâches 154, 163, 178, 179, 182, 183 vitesse (communications) 342, 344, 347 vitesse de communication 342, 344, 347 volume 337, 346, 373 volume audio 337, 346 vue de l’Agenda 154, 161, 163, 182 vue hebdomadaire 158, 161, 166 vue Liste 247, 256, 258 vue mensuelle 147, 160, 161, 165 vue miniature 245, 258 vue quotidienne affichage de chevauchements d’événements 161 paramétrage des laps de temps 166 paramétrage des options d’affichage 147, 161, 164 planification d’événements 134, 136 sélection 134, 156 vues calendrier 133, 154 vues dans Calendrier 133, 154 Z zone d’écriture plein écran 330, 331 zone de liste déroulante Port série 398 zone de saisie 19, 22, 24, 25, 47, 60, 329 zones d’écriture 19, 47, 50, 54 438 ">
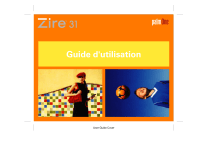
Link pubblico aggiornato
Il link pubblico alla tua chat è stato aggiornato.