NCD Guide de l'utilisateur NCD ThinSTAR 200 Numéro de référence 9300733 Rév. A Septembre 1998 Network Computing Devices, Inc. 350 North Bernardo Avenue Mountain View, CA 94043, ETATS-UNIS Droits d'auteur Droits d'auteur © 1998 Network Computing Devices, Inc. Les informations contenues dans ce document sont susceptibles d'être modifiées sans préavis. Network Computing Devices, Inc. ne pourra en aucun cas être tenu responsable des erreurs contenues dans ce document, ni pour les dommages indirects ou conséquents pouvant résulter de la fourniture, du fonctionnement ou de l'utilisation de ce matériel. Ce document contient des informations protégées par les lois sur les droits d'auteur. Tous droits réservés. Toute copie, reproduction ou traduction dans une autre langue sans le consentement préalable de Network Computing Devices, Inc. est interdite. Marques déposées Network Computing Devices, PC-Xware et XRemote sont des marques déposées de Network Computing Devices Inc., Explora, HMX, Marathon, NCDware, ThinSTAR et WinCenter sont des marques de Network Computing Devices, Inc. Les autres noms de marques et de produits sont des marques de produit appartenant à leurs propriétaires respectifs. Windows 95, Windows NT et Windows Terminal Server sont des marques de Microsoft Corporation. Windows et Microsoft sont des marques déposées de Microsoft Corporation. Tous les termes mentionnés dans ce document et connus comme étant des noms de marques ou de produits sont en lettres majuscules. NCD ne peut attester de la validité de ces informations. L'utilisation d'un terme dans ce document n'affectera pas la validité d'une marque déposée ou d'une marque de produit. LES PRODUITS MICROSOFT CONTENUS DANS CE MATERIEL REPRESENTENT LA VERSION BETA ET POURRONT ETRE SUBSTANTIELLEMENT MODIFIES AVANT LA MISE SUR LE MARCHE. LES PRODUITS SONT FOURNIS «EN L'ETAT» SANS AUCUNE GARANTIE. DANS LE CADRE DE LA LEGISLATION, MICROSOFT N'ACCORDE AUCUNE GARANTIE, ET CE INCLUANT SANS EXCEPTION, TOUTE GARANTIE IMPLICITE SUR LA QUALITE DU PRODUIT, SUR SON APTITUDE A UNE ACTION DETERMINEE ET LES GARANTIES DE NON INFRACTION. LES RISQUES POUVANT RESULTER DE L'UTILISATION OU DU FONCTIONNEMENT DES LOGICIELS OU DE LA DOCUMENTATION SONT LA RESPONSABILITE DE L'UTILISATEUR. DANS LE CADRE DE LA LEGISLATION, MICROSOFT OU SES FOURNISSEURS NE POURRONT EN AUCUN CAS ETRE TENUS RESPONSABLES DE TOUT DOMMAGE CONSEQUENT, INCIDENT, DIRECT, INDIRECT, SPECIAL, DISSUASIF, OU TOUT AUTRE DOMMAGE (Y COMPRIS LES PERTES DE PROFIT, LA LIQUIDATION, LA PERTE DE DONNEES OU LA PERTE D'ARGENT) POUVANT RESULTER DE L'UTILISATION OU DE L'IMPOSSIBILITE D'UTILISER LES LOGICIELS OU LA DOCUMENTATION, MEME SI MICROSOFT A ETE PREVENU DE L'EVENTUALITE DE TELS DOMMAGES. CERTAINES JURIDICTIONS NE PERMETTENT PAS LA LIMITATION OU L'EXCLUSION DE DOMMAGES INCIDENTS OU CONSEQUENTS, AUQUEL CAS LA LIMITATION OU L'EXCLUSION NE SONT PAS VALIDES. Révisions Révisions de ce document : Numéro de référence 9300657 9300733 Date de révision Description Juin 1998 Guide de l'utilisateur - version préliminaire Guide de l'utilisateur Septembre 1998 Chapter 1 Fonctions de base du NCD ThinSTAR 200 Qu'est-ce qu'un terminal Windows ? Démarrage Si le bureau du serveur de terminal s'affiche Si le gestionnaire de connexion s'affiche Si l'assistant Setup Wizard s'affiche Si l'assistant WTS Connection Wizard s'affiche Utilisation du gestionnaire de connexion Fermeture d'une session 1-1 1-2 1-3 1-4 1-5 1-6 1-7 1-8 Chapter 2 Fonctions de base du serveur de terminal Bureau principal Recherche d'éléments Exécution d'un programme d'application Manipulation des fenêtres Manipulation de fichiers et de dossiers Aide en ligne des programmes Impression 2-1 2-6 2-7 2-8 2-8 2-9 2-10 Chapter 3 En cas de problèmes Affichage de la boîte de dialogue Network Problème de câble Problème d'adresse Affichage d'un message de mise à niveau Affichage de messages d'erreur Clignotement du voyant du panneau avant 3-1 3-2 3-2 3-3 3-4 3-5 Chapter A Fonctions de configuration avancées Démarrage d'une connexion Guide de l'utilisateur du NCD ThinSTAR 200 A-1 iii Arrêt d'une connexion A-2 Via Démarrer > Se déconnecter dans le bureau NT A-2 Via Démarrer > Fermer la session dans le bureau Windows NT A-2 Via le gestionnaire de connexion NCD ThinSTAR A-2 Gestion des connexions A-3 Onglet Configure A-4 Création d'une nouvelle connexion A-5 Définition de la connexion par défaut A-6 Configuration d'une connexion automatique au démarrage A-7 Arrêt d'une connexion automatique au démarrage A-9 Modification d'une connexion A-10 Modification d'une connexion du client du serveur de terminal Microsoft A-11 Suppression d'une connexion A-14 Modification des propriétés du terminal A-15 Modification des caractéristiques du clavier et de la souris A-17 Modification de l'affichage à l'écran A-18 Activation/désactivation du DHCP pour l'affectation d'adresses IP A-20 Reconfiguration de la résolution de nom A-21 Onglet Management A-22 Onglet Inventory A-23 Référence rapide A-25 Combinaisons de touches A-25 Conseils A-26 iv Guide de l'utilisateur du NCD ThinSTAR 200 CHAPITRE CHAPTER 1 Fonctions de base du NCD ThinSTAR 200 Ce chapitre développe les fonctions de base du NCD ThinSTAR 200, ainsi que : ■ Le démarrage et la connexion à un hôte du serveur de terminal. ■ Le passage d'une session à une autre. ■ La déconnexion d'un hôte du serveur de terminal. Qu'est-ce qu'un terminal Windows ? Le terminal Windows NCD ThinSTAR 200 vous permet d'utiliser les applications Microsoft Windows fonctionnant sur les serveurs Windows NT configurés avec Microsoft Windows NT 4.0, édition Terminal Serveur. Le terme serveur de terminal fait référence au logiciel du serveur alors que le terme hôte du serveur de terminal fait référence à l'appareil lui-même. Après que vous vous êtes connecté à l'hôte du serveur de terminal et que vous avez ouvert une session, le bureau du serveur s'affiche sur l'écran du terminal. Ce bureau s'utilise exactement de la même manière que Windows 95 ou Windows NT 4.0. Guide de l'utilisateur du NCD ThinSTAR 200 1-1 Fonctions de base du NCD ThinSTAR 200 Démarrage Pour lancer le terminal, appuyez sur le bouton d'alimentation marche/arrêt situé à l'avant de l'unité centrale, puis allumez le moniteur. Le logo NCD ThinSTAR 200 s'affiche, l'appareil émet un bip et l'écran devient vierge pendant quelques instants. La suite dépend de la configuration de votre terminal. Il est probable que le terminal affiche l'un des écrans présentés à la page suivante. Si ce n'est pas le cas, reportez-vous au chapitre 3. Si une boîte de dialogue du type Connexion s'affiche brièvement, suivie du bureau du serveur de terminal, vous êtes connecté à un serveur. Si la boîte de dialogue Informations de session s'affiche, connectez-vous au serveur. Pour de plus amples informations, reportez-vous à la section « Si le bureau du serveur de terminal s'affiche » à la page 1-3. 1-2 Guide de l'utilisateur du NCD ThinSTAR 200 Fonctions de base du NCD ThinSTAR 200 Si le gestionnaire de connexion NCD ThinSTAR s'affiche, vous pouvez vous connecter à un hôte du serveur de terminal ou à une application en cliquant sur un nom de connexion (sous Connection Name) puis sur Connect. Pour de plus amples informations, reportez-vous à la section « Si le gestionnaire de connexion s'affiche » à la page 1-4. Si l'écran NCD ThinSTAR Setup Wizard s'affiche, votre terminal n'a pas été configuré. Vous devrez suivre des étapes d'installation supplémentaires avant de pouvoir utiliser votre terminal. Pour de plus amples informations, reportez-vous à la section « Si l'assistant Setup Wizard s'affiche » à la page 1-5. Si l'assistant WTS Connection Wizard s'affiche, vous devez créer une connexion avant de pouvoir vous connecter à un hôte du serveur de terminal. Pour de plus amples informations, reportez-vous à la section« Si l'assistant WTS Connection Wizard s'affiche » à la page 1-6. Si le bureau du serveur de terminal s'affiche Si une boîte de dialogue de type Informations de session s'affiche : Guide de l'utilisateur du NCD ThinSTAR 200 1-3 Fonctions de base du NCD ThinSTAR 200 1. Entrez votre nom d'utilisateur et votre mot de passe. Figure 1-1 Connexion au serveur de terminal 2. Si le domaine Windows NT affiché dans la boîte de dialogue est incorrect, sélectionnez-en un autre dans la liste déroulante Domaine. Si vous ne savez pas quel nom de domaine utiliser, renseignez-vous auprès de votre administrateur système. 3. Cliquez sur OK. Pour de plus amples informations sur l'utilisation du bureau Windows NT 4.0, reportez-vous au chapitre 2. Si le gestionnaire de connexion s'affiche En fonction de la configuration de votre terminal, le gestionnaire de connexion NCD ThinSTAR peut afficher une ou plusieurs connexions du serveur de terminal. Si le gestionnaire de connexion s'affiche : 1. Sélectionnez une connexion du serveur de terminal en cliquant sur son nom (Name) dans la liste de connexion et en cliquant sur Connect (ou en double- 1-4 Guide de l'utilisateur du NCD ThinSTAR 200 Fonctions de base du NCD ThinSTAR 200 cliquant simplement sur son nom (Name). Si la connexion a été définie sur automatique, et que le serveur de terminal vers lequel la connexion s'établit est allumé, le terminal établit la connexion automatiquement. 2. Si la boîte de dialogue Informations de session du serveur de terminal s'affiche : a. Entrez votre nom d'utilisateur et votre mot de passe. b. Si le domaine WINDOWS NT affiché dans la boîte de dialogue est incorrect, sélectionnez-en un autre dans la liste déroulante Domaine. c. Cliquez sur OK. Pour de plus amples informations sur le bureau Windows NT 4.0, reportez-vous au chapitre 2. Si l'assistant Setup Wizard s'affiche L'assistant NCD ThinSTAR Setup Wizard s'affiche au premier démarrage du terminal ; il peut également s'afficher dans d'autres circonstances. Demandez à votre administrateur système si vous devez modifier des données dans les écrans de l'assistant. Les instructions suivantes s'appliquent lorsque vous utilisez les valeurs par défaut du terminal ; celles-ci permettent un fonctionnement correct dans la plupart des situations. Pour faire défiler les pages de l'assistant : 1. Cliquez sur Next dans la première page de l'assistant. 2. Cliquez sur Accept dans la page d'acceptation de la licence. 3. Cliquez sur Next dans les pages d'entrée de données restantes. Guide de l'utilisateur du NCD ThinSTAR 200 1-5 Fonctions de base du NCD ThinSTAR 200 4. Dans la dernière page, cliquez sur Finish. Lorsque vous avez terminé les opérations dans l'assistant Setup Wizard, l'assistant WTS Connection Wizard s'affiche ; pour de plus amples informations, reportez-vous à la section suivante. Si l'assistant WTS Connection Wizard s'affiche Si l'assistant WTS Connection Wizard s'affiche, vous devez établir une connexion en utilisant le nom ou l'adresse réseau de l'hôte du serveur de terminal. Pour établir une connexion : 1. Dans la première page de l'assistant WTS Connection Wizard : a. Entrez une brève description de la connexion dans le champ Name. Vous pouvez entrer toute description qui vous semble significative. b. Entrez le nom (ou l'adresse réseau) d'un hôte du serveur de terminal dans le champ Server. 2. Cliquez sur Next. 3. Cliquez sur Next dans les pages d'entrée de données restantes. 4. Cliquez sur Finish dans la dernière page. Le gestionnaire NCD ThinSTAR Connection Manager s'affiche. 5. Sélectionnez la connexion que vous venez d'ajouter en cliquant sur Name, puis cliquez sur Connect. La boîte de dialogue Informations de session du serveur de terminal s'affiche. Pour de plus amples informations sur l'ouverture d'une session, reportezvous à la section « Si le bureau du serveur de terminal s'affiche » à la page 1-3. Pour de plus amples informations sur le bureau Windows NT 4.0, reportez-vous au chapitre 2. 1-6 Guide de l'utilisateur du NCD ThinSTAR 200 Fonctions de base du NCD ThinSTAR 200 Utilisation du gestionnaire de connexion Le gestionnaire de connexion NCD ThinSTAR 200 répertorie toutes les connexions aux serveurs de terminaux définies. Les connexions actives sont indiquées dans la colonne Status. Pour afficher le gestionnaire de connexion NCD ThinSTAR, appuyez sur CTRL+ALT+PAUSE. Figure 1-2 Gestionnaire de connexion NCD ThinSTAR Guide de l'utilisateur du NCD ThinSTAR 200 1-7 Fonctions de base du NCD ThinSTAR 200 Le gestionnaire de connexion vous permet de : ■ Démarrer votre propre connexion ou choisir parmi les connexions actuellement actives. — Sélectionnez le nom de connexion désiré et cliquez sur Connect (ou double-cliquez simplement sur le nom de connexion). ■ Arrêter les connexions. — La procédure normale permettant de mettre fin à une connexion consiste à fermer la session. Pour plus de détails, reportez-vous à la section suivante. Si, en raison de problèmes sur le serveur de terminal, votre connexion ne répond plus, retournez au gestionnaire de connexion NCD ThinSTAR, sélectionnez une autre connexion, puis cliquez sur End. ■ Configurer de nouvelles connexions. — Utilisez l'onglet Configure. Remarque L'onglet Configure n'apparaît pas à l'écran si votre administrateur système a désactivé son affichage. Fermeture d'une session Pour fermer une session avec l'hôte du serveur de terminal : 1. Si vous êtes connecté à une application plutôt qu'à un bureau de serveur, il vous suffit de fermer cette application pour mettre fin à la connexion. 2. Si vous êtes connecté à un bureau de serveur : a. Fermez toutes les applications. b. Cliquez sur Démarrer dans la barre des tâches située dans la partie inférieure du bureau du serveur de terminal. 1-8 Guide de l'utilisateur du NCD ThinSTAR 200 Fonctions de base du NCD ThinSTAR 200 c. Sélectionnez Fermer la session, puis cliquez sur OK dans la boîte de dialogue qui s'affiche. d. Le serveur de terminal ferme tous les programmes en cours. 3. Une nouvelle session est ouverte ou le gestionnaire de connexion NCD ThinSTAR s'affiche. 4. Vous pouvez alors éteindre le terminal. Guide de l'utilisateur du NCD ThinSTAR 200 1-9 Fonctions de base du NCD ThinSTAR 200 1-10 Guide de l'utilisateur du NCD ThinSTAR 200 CHAPITRE 2 Fonctions de base du serveur de terminal Ce chapitre présente le serveur de terminal aux utilisateurs qui ne sont pas familiers avec Windows NT 4.0. Pour de plus amples informations, reportez-vous à l'aide en ligne du serveur de terminal, accessible au moyen de la commande Démarrer > Aide. Bureau principal Cette section décrit l'utilisation des icônes, du menu Démarrer et de la barre des tâches dans un bureau type. Guide de l'utilisateur du NCD ThinSTAR 200 2-1 Fonctions de base du serveur de terminal Le bureau du serveur de terminal est similaire aux bureaux de Windows 95 ou de Windows NT 4.0. A l'ouverture de la première session, le bureau ressemble à l'exemple ci-après. Barre des tâches et bouton Démarrer Figure 2-1 Bureau du serveur de terminal Le serveur de terminal enregistre la disposition du bureau d'une session à une autre. Par exemple, si la fenêtre Poste de Travail était ouverte au moment de la fermeture de la session, elle sera toujours ouverte la prochaine fois que vous ouvrirez une session. Pour la plupart des opérations à partir du bureau, utilisez la souris et son bouton gauche. 2-2 Guide de l'utilisateur du NCD ThinSTAR 200 Fonctions de base du serveur de terminal Les icônes suivantes sont généralement affichées sur la gauche de l'écran : Double-cliquez sur cette icône pour ouvrir le Poste de travail. Le premier écran présente le contenu du serveur de terminal (auquel vous avez la permission d'accéder), ainsi que les icônes du lecteur de disquette, du lecteur de CD-ROM, des disques durs et du panneau de configuration. Double-cliquez sur une de ces icônes pour voir son contenu. Double-cliquez sur cette icône pour ouvrir la fenêtre Voisinage réseau. Le premier écran présente tous les serveurs de votre groupe de travail ou de votre domaine. Pour voir les autres serveurs, double-cliquez sur l'icône Tout le réseau. Vous pouvez travailler sur des programmes, fichiers ou dossiers situés sur d'autres serveurs du réseau comme vous le faites sur ceux d'un serveur local. Si le serveur a été configuré pour utiliser la messagerie Windows, vous pouvez cliquer sur cette icône pour envoyer et recevoir des messages électroniques. Double-cliquez sur cette icône pour parcourir les pages Web de votre réseau local et/ou de l'Internet. Double-cliquez sur cette icône pour récupérer les fichiers que vous avez supprimés. Les fichiers supprimés sont placés dans la Corbeille et restent dans le disque dur jusqu'à ce que vous la vidiez. Guide de l'utilisateur du NCD ThinSTAR 200 2-3 Fonctions de base du serveur de terminal La barre des tâches située dans la partie inférieure du bureau affiche un bouton pour chaque programme ou fenêtre ouvert, vous permettant ainsi d'exécuter plusieurs programmes simultanément et de basculer facilement entre eux. Figure 2-2 Barre des tâches du bureau Pour mettre une fenêtre au premier plan, cliquez sur un bouton de la barre des tâches. Pour fermer un programme, cliquez sur le bouton Fermer ([X]) dans le coin supérieur droit de la fenêtre. Quand vous fermez un programme ou une fenêtre, le bouton correspondant disparaît de la barre des tâches. D'autres indicateurs, tels que l'état de l'impression, peuvent apparaître dans la barre des tâches. Quand vous cliquez sur le bouton Démarrer dans la barre des tâches, les commandes suivantes s'affichent : Table 2-1 Commandes de la barre des tâches Programmes Cette commande affiche une liste de programmes ou de dossiers de programmes, qui contient toujours l'Explorateur Windows NT et les accessoires fournis avec Windows (tels que WordPad, un logiciel de traitement de texte simple). La plupart des programmes installés sur le serveur apparaissent dans la liste des programmes. Documents Cette commande affiche la liste des documents que vous avez récemment ouverts. Paramètres Cette commande affiche la liste des composants du système, ainsi que le Panneau de configuration et vous permet de modifier les paramètres du système. Rechercher Cette commande vous permet de rechercher un dossier, un ordinateur partagé ou un message électronique. Vous pouvez l'utiliser pour localiser des ressources sur tous les serveurs de réseau accessibles. 2-4 Guide de l'utilisateur du NCD ThinSTAR 200 Fonctions de base du serveur de terminal Table 2-1 Commandes de la barre des tâches Aide Cette commande vous guide dans la manière d'effectuer une tâche dans le serveur de terminal. Cliquez sur l'onglet Sommaire pour développer la liste des rubriques. Cliquez sur l'onglet Index pour accéder à la liste alphabétique des rubriques. Vous pouvez faire défiler l'index des rubriques ou saisir les premières lettres d'une entrée pour accéder plus rapidement à la rubrique souhaitée. Cliquez sur l'onglet Rechercher pour afficher toutes les rubriques contenant un mot ou une phrase spécifique. Exécuter Cette commande lance un programme ou ouvre un dossier. Vous pouvez entrer un nom ou un chemin d'accès, ou bien cliquer sur Parcourir pour rechercher un élément. Vous devrez peut-être entrer le chemin d'accès complet. Par exemple, le chemin d'accès à un élément situé sur le disque C peut être C:\applications\word.exe. Vous pouvez utiliser la commande Exécuter pour lancer des programmes sur tous les serveurs de terminal auxquels vous avez accès. Fermeture de session Cette commande vous permet de fermer la session d'un hôte du serveur de terminal. Guide de l'utilisateur du NCD ThinSTAR 200 2-5 Fonctions de base du serveur de terminal Recherche d'éléments Le serveur de terminal propose différentes façons daccéder aux fichiers et aux dossiers. Les applications Poste de travail, Voisinage réseau et la commande Rechercher sont décrites dans la section précédente. L'Explorateur Windows NT, auquel vous accédez à partir des commandes Démarrer > Programmes, offre une autre présentation des applications disponibles. Figure 2-3 Fenêtre de l'Explorateur Windows NT 2-6 Guide de l'utilisateur du NCD ThinSTAR 200 Fonctions de base du serveur de terminal L'Explorateur Windows NT présente le Poste de travail, le Voisinage réseau et la Corbeille sous forme d'arborescence, ou de structure hiérarchisée, dans une fenêtre à double panneau. Le panneau gauche répertorie les noms et les icônes des disques durs et de leurs fichiers ou dossiers. Le panneau droit décrit le contenu de l'icône sur laquelle vous avez cliqué dans le panneau gauche. Cliquez sur un symbole plus ou moins dans le panneau gauche pour développer ou réduire l'arborescence, puis faites défiler la liste vers le haut ou vers le bas pour voir plus d'icônes. Notez que le contenu d'un objet du panneau gauche, tel qu'un dossier, ne s'affiche dans le panneau droit que si vous avez cliqué sur l'icône correspondante. Exécution d'un programme d'application Vous pouvez exécuter la plupart des programmes à partir des commandes Démarrer > Programmes. Vous pouvez également lancer les programmes à partir de Démarrer > Exécuter ; cette commande affiche une boîte de dialogue dans laquelle vous pouvez entrer le nom d'un programme ou le rechercher. Dans le Poste de travail, le Voisinage réseau et l'Explorateur Windows, vous pouvez lancer un programme en doublecliquant sur son icône ou sur son nom. Guide de l'utilisateur du NCD ThinSTAR 200 2-7 Fonctions de base du serveur de terminal Manipulation des fenêtres Pour redimensionner les fenêtres, vous pouvez soit utiliser les boutons situés dans la partie supérieure droite de la fenêtre, soit utiliser le pointeur de la souris. Les boutons situés dans la partie supérieure droite de la fenêtre ont les fonctions suivantes : La fenêtre est réduite à un bouton dans la barre des tâches Ferme la fenêtre Agrandit la fenêtre pour l'ajuster à la taille du bureau Redonne à la fenêtre sa taille d'origine Pour redimensionner une fenêtre au moyen de la souris, faites glisser le pointeur vers la bordure ou le coin d'une fenêtre. Quand le pointeur change de forme, faites glisser la bordure de la fenêtre de manière à l'agrandir, la réduire ou modifier sa forme. Pour déplacer une fenêtre, placez le pointeur sur la barre de titre, maintenez le bouton gauche de la souris enfoncé, puis faites glisser la fenêtre. Manipulation de fichiers et de dossiers Vous pouvez créer de nouveaux dossiers dans le Poste de travail et l'Explorateur Windows NT. Pour créer un nouveau dossier, double-cliquez sur le lecteur ou le dossier dans lequel vous souhaitez insérer le nouveau dossier. Dans le menu Fichier, sélectionnez Nouveau > Dossier. Entrez ensuite le nom du nouveau dossier, puis appuyez sur Entrée. 2-8 Guide de l'utilisateur du NCD ThinSTAR 200 Fonctions de base du serveur de terminal Une des méthodes permettant de déplacer ou de copier un fichier ou dossier consiste à le faire glisser de son emplacement d'origine à son emplacement de destination au moyen de la souris. Par exemple, dans le panneau gauche de l'Explorateur Windows NT, cliquez sur le dossier contenant le fichier ou le dossier que vous souhaitez copier. Dans le panneau droit, cliquez sur le fichier ou dossier que vous souhaitez copier. Maintenez le bouton droit de la souris enfoncé et faites glisser l'icône vers son dossier de destination dans le panneau gauche. Relâchez le bouton droit de la souris. Dans le menu qui s'affiche, sélectionnez Déplacer ici ou Copier ici. Pour plus d'informations sur les autres méthodes permettant de déplacer ou de copier des fichiers, reportez-vous à l'aide en ligne du serveur de terminal, accessible en sélectionnant Aide dans le menu Démarrer. Aide en ligne des programmes De nombreuses applications ont un menu Aide dans leur barre de menus, qui permet d'accéder à une aide similaire à l'aide en ligne offerte par le menu Start du serveur de terminal. De plus, de nombreuses boîtes de dialogue disposent d'un bouton en forme de point d'interrogation (?) situé dans leur angle supérieur droit. Vous pouvez obtenir des informations sur les éléments de la boîte de dialogue en cliquant sur ce bouton (?), puis sur l'élément voulu dans la boîte de dialogue. Guide de l'utilisateur du NCD ThinSTAR 200 2-9 Fonctions de base du serveur de terminal Impression Si votre administrateur système a installé des imprimantes sur le serveur local ou sur d'autres serveurs du réseau, vous pouvez imprimer des documents à partir du menu Fichier d'une application. Toutes les imprimantes disponibles apparaissent dans le dossier Imprimantes, auquel vous pouvez accéder à partir de Démarrer > Paramètres > Imprimantes. Double-cliquez sur l'icône de l'imprimante dans le dossier Imprimantes pour voir les documents en cours ou en attente d'impression. A partir de cette icône, vous pouvez également suspendre ou annuler l'impression de vos propres documents. 2-10 Guide de l'utilisateur du NCD ThinSTAR 200 CHAPITRE 3 En cas de problèmes 1 Ce chapitre décrit les problèmes éventuels pouvant survenir à l'allumage du NCD ThinSTAR 200. Consultez ce chapitre si le premier écran qui s'affiche sur votre terminal ne ressemble pas à un de ceux décrits dans le chapitre 1. Affichage de la boîte de dialogue Network Si le terminal ne parvient pas à déterminer les adresses réseau nécessaires, la boîte de dialogue Network illustrée ci-dessous s'affiche quand vous redémarrez le terminal. Figure 3-1 Boîte de dialogue Network Guide de l'utilisateur du NCD ThinSTAR 200 3-1 En cas de problèmes Problème de câble Si un problème de câble réseau survient, une autre boîte de dialogue Network s'affiche, indiquant que le terminal n'est peut-être pas connecté au réseau. Vérifiez tout d'abord la connexion du câble réseau au niveau du terminal et de la prise au mur ou boîtier de branchement. Si le câble n'est pas branché, branchez-le correctement et cliquez sur Restart. Le terminal devrait redémarrer correctement. Problème d'adresse Si tous les câbles sont branchés correctement, le problème peut provenir du fait que le terminal ne parvient pas à trouver l'adresse requise pour accéder au réseau. Contactez votre administrateur système. Si l'administrateur système est en mesure de régler le problème sur l'hôte du serveur de terminal , cliquez sur Restart une fois que vous en avez reçu l'autorisation. Si vous devez régler le problème au niveau du terminal : 1. Demandez à l'administrateur système les informations nécessaires sur l'adresse. 2. Cliquez sur Advanced Setup. L'onglet Network de l'écran Terminal Properties s'affiche. 3. Entrez les informations d'adresse obtenues auprès de votre administrateur système et cliquez sur OK. La boîte de dialogue Terminal Settings Change s'affiche. 4. Cliquez sur Yes. Le terminal redémarre. 3-2 Guide de l'utilisateur du NCD ThinSTAR 200 En cas de problèmes Affichage d'un message de mise à niveau Chaque fois qu'il est allumé, le NCD ThinSTAR 200 vérifie si une version plus récente de son logiciel d'exploitation a été installée sur le réseau. S'il détecte qu'une nouvelle version est nécessaire, il affiche le message de mise à niveau présenté à la Figure 3-2. Figure 3-2 Message de mise à niveau Attention N'éteignez pas le NCD ThinSTAR 200 durant la mise à jour d'un logiciel ; ceci pourrait endommager le terminal. Une fois la mise à jour terminée, le terminal redémarre automatiquement. Guide de l'utilisateur du NCD ThinSTAR 200 3-3 En cas de problèmes Problème d'écran Si l'écran est illisible ou vierge quand vous allumez le terminal, cela signifie que les paramètres du moniteur du terminal (espace du bureau et/ou fréquence de rafraîchissement) sont incorrects. Pour rendre l'écran lisible à nouveau, mettez le terminal en mode réinitialisation de secours, ce qui règle l'espace du bureau (résolution) à 640x480 et la fréquence de rafraîchissement à 60 Hz. Pour ce faire, allumez le terminal, attendez que la barre de progression s'affiche (au milieu de l'écran du logo), puis appuyez sur F5. Bien que ces paramètres par défaut améliorent la lisibilité de l'écran, le moniteur peut disposer de meilleures résolution et fréquence. Quand le NCD ThinSTAR Setup Wizard démarre, vous pouvez essayer de sélectionner de meilleurs paramètres. Remarque Si l'assistant n'apparaît pas après que vous avez fait passer le terminal en mode réinitialisation de secours, demandez à votre administrateur système de régler pour vous la résolution de l’écran. Affichage de messages d'erreur Si des messages d'erreur apparaissent juste après que vous avez allumé le terminal, il se peut que le terminal ne puisse pas démarrer. Par exemple : SE000014 KEYBOARD CONTROLLER ERROR Si des messages de ce type apparaissent et que le terminal ne se connecte pas à un hôte du serveur de terminal ou n'affiche pas une boîte de dialogue, contactez votre administrateur système. 3-4 Guide de l'utilisateur du NCD ThinSTAR 200 En cas de problèmes Clignotement du voyant du panneau avant Si un problème survient et que le terminal ne parvient pas à afficher un message d'erreur sur l'écran, l'écran devient vierge, l'unité centrale émet un bip et un VOYANT situé sur le panneau avant de l'unité centrale se met à clignoter. Si cela se produit, contactez votre administrateur système. Relevez la fréquence des clignotements ; cette information pourra s'avérer utile à l'administrateur système. Le VOYANT émet des clignotements répétitifs, suivis d'une pause : un clignotement suivi d'une pause, deux clignotements rapides suivis d'une pause, ou encore trois clignotements rapides suivis d'une pause. Guide de l'utilisateur du NCD ThinSTAR 200 3-5 En cas de problèmes 3-6 Guide de l'utilisateur du NCD ThinSTAR 200 Annexe A Fonctions de configuration avancées 1 Cette annexe décrit certaines des configurations possibles pour le NCD Thin STAR 200. Tous les détails de configuration sont donnés dans le guide NCD ThinSTAR 200 System Administrator’s Guide auquel vous pouvez accéder par le site web de NCD à l'adresse www.ncd.com. La modification de la configuration de votre terminal peut avoir des conséquences inattendues et indésirables ; contactez votre administrateur système avant d'engager l'une des procédures décrites dans cette annexe. Démarrage d'une connexion Si vous allumez le terminal et que les connexions ont été définies, elles sont affichées dans l'onglet Connections du gestionnaire de connexion NCD ThinSTAR. Si une connexion automatique au démarrage a été définie, elle est lancée automatiquement dès que le terminal est allumé. Le gestionnaire de connexion n'est pas affiché. Reportez-vous à la section « Configuration d'une connexion automatique au démarrage » à la page A-7. Quand une connexion est active, le gestionnaire de connexion n'est pas affiché. Pour afficher le gestionnaire de connexion, appuyez sur CTRL+ALT+PAUSE. Guide de l'utilisateur du NCD ThinSTAR 200 A-1 Fonctions de configuration avancées Remarque L'onglet Configure du gestionnaire de connexion ne s'affiche pas si son affichage a été désactivé dans l'onglet Management de l'écran Terminal Properties. Arrêt d'une connexion Vous pouvez mettre fin à une connexion de trois façons différentes. Via Démarrer > Se déconnecter dans le bureau NT Dans le bureau NT, sélectionnez Démarrer > Se déconnecter. Cela ferme votre session et met fin à la connexion, mais n'interrompt pas l'exécution des applications ouvertes. Lors de la connexion suivante à ce serveur de terminal, les applications sont dans le même état que lors de la dernière déconnexion. La déconnexion est très utile pour les utilisateurs qui veulent ouvrir une session sur un autre serveur, puis retourner au serveur d'origine pour continuer leur travail. Via Démarrer > Fermer la session dans le bureau Windows NT Dans le bureau Windows NT, sélectionnez Démarrer > Fermer la session. Cela ferme toutes les applications en cours, puis ferme la session et met fin à la connexion. Via le gestionnaire de connexion NCD ThinSTAR Si des problèmes sur le serveur de terminal empêchent votre connexion de répondre, vous pouvez utiliser le gestionnaire de connexion pour stopper la connexion. A-2 Guide de l'utilisateur du NCD ThinSTAR 200 Fonctions de configuration avancées 1. Dans l'onglet Connections du gestionnaire de connexion NCD ThinSTAR, sélectionnez les connexions auxquelles vous souhaitez mettre fin. (Si le bureau Windows NT est affiché, appuyez sur CTRL+ALT+PAUSE pour afficher le gestionnaire de connexion.) Si une connexion est en cours, elle est désignée comme « Active » dans la colonne Status. 2. Cliquez sur End pour mettre fin à la connexion. Cette opération produit le même effet qu'une déconnexion, à savoir que toutes les applications en cours demeurent actives. Gestion des connexions Si vous exécutez le NCD ThinSTAR Setup Wizard et qu'aucune connexion n'est définie, le client du serveur de terminal Microsoft démarre son propre assistant WTS Connection Wizard pour vous assister dans la création d'une connexion. Pour de plus amples informations, reportez-vous au guide NCD ThinSTAR 200 System Administrator’s Guide. Après avoir créé des connexions, vous pouvez les activer à partir de l'onglet Connections du gestionnaire de connexion NCD ThinSTAR. Le gestionnaire de connexion s'affiche sur l'écran du terminal quand aucune connexion n'est en cours. Pour afficher le gestionnaire de connexion quand une connexion est en cours, appuyez sur CTRL+ALT+PAUSE. Guide de l'utilisateur du NCD ThinSTAR 200 A-3 Fonctions de configuration avancées Onglet Configure Utilisez l'onglet Configure du gestionnaire de connexion pour effectuer les opérations de gestion de connexions suivantes : ■ Créer des connexions supplémentaires. ■ Modifier des connexions existantes. ■ Supprimer des connexions existantes. ■ Définir une connexion comme connexion par défaut ou connexion automatique au démarrage. Remarque Par défaut, l'onglet Configure du gestionnaire de connexion s'affiche. Votre administrateur système peut avoir désactivé cet onglet pour vous empêcher d'effectuer ces procédures. A-4 Guide de l'utilisateur du NCD ThinSTAR 200 Fonctions de configuration avancées Création d'une nouvelle connexion Pour créer une nouvelle connexion : 1. Dans l'onglet Configure du gestionnaire de connexion NCD ThinSTAR, cliquez sur Add pour afficher l'écran New Connection présenté à la Figure A-1. Figure A-1 L'écran New Connection s'affiche lors de l'ajout d'une nouvelle connexion 2. Dans la liste déroulante, sélectionnez le client auquel vous souhaitez attribuer cette connexion, puis cliquez sur OK. 3. Chaque client fournit un utilitaire permettant de définir une nouvelle connexion. (Pour de plus amples informations concernant la définition d'une nouvelle connexion au moyen du client du serveur de terminal Guide de l'utilisateur du NCD ThinSTAR 200 A-5 Fonctions de configuration avancées Microsoft, reportez-vous au guide NCD ThinSTAR 200 System Administrator’s Guide). Définition de la connexion par défaut La connexion par défaut est mise en surbrillance dans le gestionnaire de connexion NCD ThinSTAR lors de l'allumage du terminal. Pour définir une connexion comme connexion par défaut, procédez de la manière suivante : 1. Dans l'onglet Configure du gestionnaire de connexion NCD ThinSTAR, sélectionnez la connexion que vous souhaitez définir comme connexion par défaut. 2. Cliquez sur Startup pour afficher la boîte de dialogue Connection Startup. Reportez-vous à la Figure A-2. 3. Cliquez sur le bouton associé à l'option « Make the selected connection your default connection ». Reportez-vous à la Figure A-2. A-6 Guide de l'utilisateur du NCD ThinSTAR 200 Fonctions de configuration avancées Figure A-2 Définition d'une connexion par défaut Configuration d'une connexion automatique au démarrage Vous pouvez configurer une connexion démarrant automatiquement à chaque démarrage du terminal. 1. Dans l'onglet Configure du gestionnaire de connexion NCD ThinSTAR, sélectionnez la connexion que vous souhaitez définir comme connexion automatique au démarrage. 2. Cliquez sur Startup. La boîte de dialogue Connection Startup s'affiche. Guide de l'utilisateur du NCD ThinSTAR 200 A-7 Fonctions de configuration avancées 3. Cliquez sur le bouton associé à l'option « Automatically start the selected connection at startup ». Reportez-vous à la Figure A-3. Figure A-3 Définition d'une connexion automatique Remarque Le fonctionnement d'une connexion automatique au démarrage est similaire à celui d'une connexion par défaut. La définition d'une connexion différente comme connexion par défaut annule toute connexion automatique au démarrage. Remarque A la fermeture d'une connexion automatique au serveur de terminal, la connexion A-8 Guide de l'utilisateur du NCD ThinSTAR 200 Fonctions de configuration avancées redémarre automatiquement jusqu'à ce que vous suiviez les étapes indiquées à la section suivante : « Arrêt d'une connexion automatique au démarrage » à la page A-9. Arrêt d'une connexion automatique au démarrage En mode démarrage automatique, quand vous mettez fin à la connexion en fermant le bureau Windows NT ou en fermant la session, la connexion redémarre automatiquement. Pour annuler une connexion automatique : 1. Appuyez sur CTRL+ALT+PAUSE pour afficher le gestionnaire de connexion. 2. Sélectionnez l'onglet Configure. 3. Définissez la connexion désignée comme « Autostart » comme connexion par défaut (reportez-vous à la section « Définition de la connexion par défaut » à la page A-6). 4. Pour revenir à la connexion active, sélectionnez l'onglet Connections du gestionnaire de connexion, puis la connexion « Active ». 5. Cliquez sur Connect. Guide de l'utilisateur du NCD ThinSTAR 200 A-9 Fonctions de configuration avancées Modification d'une connexion Pour modifier les attributs d'une connexion existante : 1. Dans l'onglet Configure du gestionnaire de connexion NCD ThinSTAR, sélectionnez la connexion que vous souhaitez modifier. 2. Cliquez sur Edit (reportez-vous à la Figure A-4). Figure A-4 Modification d'une connexion 3. L'utilitaire client permettant de modifier une connexion s'affiche. Effectuez les changements souhaités. (Pour de plus amples informations sur la modification d'une connexion au moyen du client du serveur de terminal Microsoft, lisez la section ci-après.) A-10 Guide de l'utilisateur du NCD ThinSTAR 200 Fonctions de configuration avancées Modification d'une connexion du client du serveur de terminal Microsoft Pour modifier les attributs d'une connexion du serveur de terminal Microsoft : 1. Dans l'onglet Configure du gestionnaire de connexion NCD ThinSTAR, sélectionnez la connexion RDP souhaitée. 2. Cliquez sur Edit. La boîte de dialogue Properties s'affiche (reportez-vous à la Figure A-5). Figure A-5 Modification des caractéristiques de connexion Guide de l'utilisateur du NCD ThinSTAR 200 A-11 Fonctions de configuration avancées 3. Dans l'onglet Net Connections, modifiez les attributs souhaités : — Name Description de la connexion. — Server Adresse IP ou, si DNS ou WINS est disponible et activé, nom de l’hôte du serveur de terminal à utiliser. — Username En fonction de ce que vous avez entré dans le champ Domain, le nom d'utilisateur à entrer dans le champ Username peut être : • L'ID utilisateur d'un compte local installé sur un hôte du serveur de terminal particulier. • L'ID utilisateur d'un compte global installé sur un contrôleur de domaine. — Password Mot de passe associé à l'ID utilisateur spécifié ci-avant. Les mots de passe sont conservés dans le terminal sous forme cryptée. — Domain Si l'hôte du serveur de terminal pour lequel vous créez la connexion appartient à un domaine Windows NT et si vous souhaitez que les utilisateurs soient authentifiés par le Contrôleur de domaine principal, entrez ici le nom de domaine Windows NT, par exemple : « comptabilité ». Cependant, si le serveur de terminal n'appartient pas à un domaine Windows NT et/ou si vous souhaitez que les utilisateurs soient authentifiés localement sur A-12 Guide de l'utilisateur du NCD ThinSTAR 200 Fonctions de configuration avancées ce serveur, entrez ici le nom du serveur de terminal, par exemple : « AP_Server ». — Low Speed Connection Si la connexion physique au serveur de terminal se fait par une ligne à faible largeur de bande (WAN ou série) et non par un câble Ethernet, cochez cette case. Si vous souhaitez définir si la connexion lance une application après l'ouverture d'une session, ou modifier l'application à lancer après l'ouverture d'une session, sélectionnez l'onglet Application présenté à la Figure A-6 ci-dessous. Figure A-6 Paramétrage de démarrage d'une application 1. Dans l'onglet Application, modifiez les caractéristiques suivantes, si besoin est : Guide de l'utilisateur du NCD ThinSTAR 200 A-13 Fonctions de configuration avancées — Desktop Sélectionnez cette case d'option si vous souhaitez que le bureau Windows NT standard s'affiche lors de la connexion à l'hôte du serveur de terminal. — File name Cette option est une fonctionnalité avancée devant être configurée par votre administrateur système. Suppression d'une connexion Pour supprimer une connexion existante : 1. Dans l'onglet Configure de l'écran NCD ThinSTAR Connection Manager, sélectionnez la connexion que vous souhaitez supprimer. 2. Cliquez sur Delete (reportez-vous à la Figure A-7). A-14 Guide de l'utilisateur du NCD ThinSTAR 200 Fonctions de configuration avancées Figure A-7 Suppression d'une connexion Modification des propriétés du terminal Après la configuration initiale, vous pouvez modifier tous les paramètres au moyen de la boîte de dialogue Terminal Properties, présentée à la Figure A-8. Pour afficher la boîte de dialogue Terminal Properties, appuyez sur CTRL+ALT+PAUSE. Le gestionnaire de connexion NCD ThinSTAR s'affiche. Appuyez ensuite sur F2. Guide de l'utilisateur du NCD ThinSTAR 200 A-15 Fonctions de configuration avancées Figure A-8 Onglet General de l'écran Terminal Properties La boîte de dialogue Terminal Properties vous permet d'effectuer les tâches de configuration suivantes : ■ Appeler les mécanismes de configuration du client disponibles. ■ Modifier les attributs du clavier et de la souris. ■ Modifier les paramètres d'affichage. ■ Modifier les informations du réseau du terminal. ■ Modifier les attributs de gestion. ■ Vérifier l'état du matériel et du logiciel pour une unité. A-16 Guide de l'utilisateur du NCD ThinSTAR 200 Fonctions de configuration avancées Lorsque vous avez terminé de regarder ou de modifier les paramètres de configuration dans la boîte de dialogue Terminal Properties, effectuez l'une des opérations suivantes : — Pour appliquer les changements sans fermer la boîte de dialogue, cliquez sur Apply. — Pour appliquer les changements et fermer la boîte de dialogue, cliquez sur OK. — Pour fermer la boîte de dialogue sans appliquer les changements, cliquez sur Cancel. Le reste de cette section présente la procédure à suivre pour effectuer chacune des tâches de configuration. Ces tâches sont présentées suivant l'ordre dans lequel leurs onglets respectifs apparaissent dans la boîte de dialogue Terminal Properties. Modification des caractéristiques du clavier et de la souris En règle générale, les paramètres régionaux, ainsi que ceux de délai et de répétition de caractères sont ajustés par l'administrateur système. Reportez-vous à la Figure A-9. Les paramètres droitier et gaucher de la souris régissent la façon dont l'actionnement d'un bouton est interprété dans les interfaces utilisateur du terminal (Connection Manager, Terminal Properties, etc.) ; en revanche, ils ne s'appliquent pas durant la connexion au serveur de terminal. Les paramètres d'actionnement d'un bouton pour le serveur de terminal sont accessibles à partir de Démarrer > Paramètres > Panneau de configuration > Souris. Pour de plus amples informations, reportez-vous au guide NCD ThinSTAR 200 System Administrator’s Guide. Guide de l'utilisateur du NCD ThinSTAR 200 A-17 Fonctions de configuration avancées Figure A-9 Modification du comportement de la souris et du clavier Modification de l'affichage à l'écran Si l'écran est illisible à l'allumage du terminal, il se peut que les paramètres de son moniteur (espace de bureau et/ou fréquence de rafraîchissement) soient incorrects. Pour définir des paramètres par défaut permettant de rendre le moniteur lisible, appuyez sur F5 (mode réinitialisation de secours) lors de l'affichage du logo de démarrage et de la barre de progression. Eteignez puis rallumez l'appareil si nécessaire pour afficher le logo et A-18 Guide de l'utilisateur du NCD ThinSTAR 200 Fonctions de configuration avancées la barre de progression. L'écran de veille devrait être installé sur l'hôte, et non pas sur le terminal. En règle générale, ces ajustements sont effectués par l'administrateur système. Figure A-10 Modification des propriétés de l'affichage Guide de l'utilisateur du NCD ThinSTAR 200 A-19 Fonctions de configuration avancées Activation/désactivation du DHCP pour l'affectation d'adresses IP Si DHCP est activé sur un terminal, et si un serveur DHCP se trouve sur le réseau du terminal, le serveur DHCP affecte une adresse IP à partir du réseau chaque fois que le terminal est allumé. Si vous souhaitez désactiver le DHCP et affecter au terminal une adresse IP statique, sélectionnez l'option Specify an IP Address et remplissez les champs d'entrée de données. Remarque En règle générale, ces ajustements sont effectués par l'administrateur système. A-20 Guide de l'utilisateur du NCD ThinSTAR 200 Fonctions de configuration avancées Figure A-11 Changement de l'affectation d'une adresse IP Reconfiguration de la résolution de nom Les noms d'ordinateur soumis au réseau et résolus en adresses IP peuvent être définis ou modifiés de la manière suivante : 1. Affichez la boîte de dialogue Terminal Properties, sélectionnez l'onglet Network, puis appuyez sur le bouton Advanced Network pour afficher les paramètres Advanced Network présentés à la Figure A-12. Guide de l'utilisateur du NCD ThinSTAR 200 A-21 Fonctions de configuration avancées Figure A-12 Activation/désactivation de la résolution de nom 2. Cochez ou désactivez les cases et remplissez les champs d'entrée de données, si nécessaire. Remarque En règle générale, ces ajustements sont effectués par l'administrateur système. Onglet Management Cet onglet permet de : ■ Désigner le serveur TMS (Service de Gestion ThinSTAR). ■ Configurer les clients. ■ Activer ou désactiver l'onglet Configure du gestionnaire de connexion. A-22 Guide de l'utilisateur du NCD ThinSTAR 200 Fonctions de configuration avancées Remarque En règle générale, ces ajustements sont effectués par l'administrateur système. Figure A-13 Configuration des clients et des serveurs Onglet Inventory L'onglet Inventory répertorie les composants principaux du système, ainsi que l'Ethernet, l'adresse IP et le masque de sous-réseau. Ces informations sont utiles à l'administrateur système pour résoudre les problèmes que vous rencontrez. Guide de l'utilisateur du NCD ThinSTAR 200 A-23 Fonctions de configuration avancées Figure A-14 Affichage des informations du terminal A-24 Guide de l'utilisateur du NCD ThinSTAR 200 Fonctions de configuration avancées Référence rapide Cette section contient des combinaisons de touches « magiques ». De nombreuses autres combinaisons de touches sont disponibles. Attention N'UTILISEZ PAS ces combinaisons de touches sans l'aide de l'administrateur système. Combinaisons de touches Réinitialisation de secours à 640x480 60Hz (F5) : Allumez le terminal, attendez que la barre de progression s'affiche, puis appuyez sur F5. Pour afficher le gestionnaire de connexion NCD ThinSTAR : CTRL+ALT+PAUSE Pour afficher l'écran NCD ThinSTAR Terminal Properties : Appuyez d'abord sur CTRL+ALT+PAUSE (ceci ouvre le gestionnaire de connexion), puis sur F2. Guide de l'utilisateur du NCD ThinSTAR 200 A-25 Fonctions de configuration avancées Conseils Question : Comment faire pour ajouter ou modifier des connexions ? Réponse : Appuyez sur CTRL+ALT+PAUSE pour ouvrir le gestionnaire de connexion, puis sélectionnez l'onglet Configure. Question : L'onglet Configure ne s'affiche pas. Que dois-je faire ? Réponse : Si l'onglet Configure ne s'affiche pas, cela signifie que votre administrateur système l'a désactivé. Contactez votre administrateur système pour pouvoir accéder de nouveau à l'onglet Configure. A-26 Guide de l'utilisateur du NCD ThinSTAR 200 Index A accès fichiers 2-6 Terminal Properties A-15 adresses, problèmes 3-2 affichage Connection Manager 1-7 Terminal Properties A-15 aide en ligne 2-9 Aide, commande de la barre des tâches 2-5 applications, démarrage automatique avec les connexions A-13 arrêt connexions 1-8, A-2 démarrage automatique des connexions A-9 B barre des tâches 2-4 bouton Démarrer 2-4 commandes 2-4 bureau barre des tâches 2-4 icônes 2-3 C client du serveur de terminal Microsoft, modification A-11 clignotement des diodes du panneau avant 3-5 configuration connexions 1-8 démarrage automatique des connexions A-7 Guide de l'utilisateur du NCD ThinSTAR 200 nouvelles connexions A-5 Connection Manager affichage 1-7 onglet Configure A-3 connexion du câble, problèmes 3-2 connexions arrêt 1-8, A-2 arrêt du démarrage automatique A-9 création dans Terminal Properties A5 création de nouvelles A-5 définition par défaut A-6 démarrage 1-8, A-1 démarrage automatique A-7 modification A-10 modification du démarrage automatique A-13 par défaut A-6 suppression A-14 Corbeille, icône 2-3 création nouveaux dossiers 2-8 nouvelles connexions A-5 D déconnexion des terminaux 1-8 démarrage connexions 1-8, A-1 programmes 2-4 démarrage automatique des connexions arrêt A-9 configuration A-7 dépannage adresses 3-2 câble de terminal réseau 3-1 Index-1 Index clignotement des diodes du panneau avant 3-5 connexion du câble 3-2 écrans 3-4 mises à jour 3-3 déplacement d’une fenêtre 2-8 désactivation de DHCP A-20 DHCP, entretien désactivation A-20 Documents, commande de la barre des tâches 2-4 E écran illisible 3-4 problèmes 3-4 vierge 3-4 Exécuter, commande de la barre des tâches 2-5 exécution de programmes 2-7 I icônes, bureau 2-3 impression 2-10 Informations de session, boîte de dialogue 1-3 L lancement terminal 1-2 M messagerie Windows, icône 2-3 messages d'erreur 3-4 mise à niveau, message 3-3 mode réinitialisation de secours 3-4 modification des connexions A-10 N Network, boîte de dialogue 3-1 nouveaux dossiers, création 2-8 F O fenêtres déplacement 2-8 mise au premier plan 2-4 redimensionnement 2-8 Fermeture de session, commande de la barre des tâches 2-5 fichiers accès 2-6 copie 2-9 déplacement 2-9 déplacement/copie 2-9 supprimés, récupération 2-3 onglets Application A-13 Configure, pas d’affichage A-3 Name Service A-21 Net Connections A-12 ouverture Connection Manager 1-7 Terminal Properties A-15 G gestionnaire de connexion premier écran 1-4 Index-2 P Pages Web, icône 2-3 Paramètres, commande de la barre des tâches 2-4 Poste de travail, icône 2-3 programmes démarrage/fermeture 2-4 exécution 2-7 Guide de l'utilisateur du NCD ThinSTAR 200 Index mise au premier plan d’une fenêtre 2-4 Programmes, commande de la barre des tâches 2-4 R Rechercher, commande de la barre des tâches 2-4 redimensionnement de fenêtres 2-8 résolution A-21 S Setup Wizard, assistant 1-5 suppression des connexions A-14 T Terminal Properties accès A-15 onglet Name Service A-21 terminaux adresses introuvables 3-2 fermeture d'une session 1-8 lancement 1-2 V Voisinage réseau, icône 2-3 W WTS Connection Wizard, assistant écran initial 1-6 Guide de l'utilisateur du NCD ThinSTAR 200 Index-3 Index Index-4 Guide de l'utilisateur du NCD ThinSTAR 200 ">
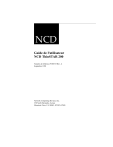
Публичная ссылка обновлена
Публичная ссылка на ваш чат обновлена.