HP Compaq t5530 Thin Client Manuel utilisateur
PDF
Herunterladen
Dokument
Guide de l'administrateur: Windows CE 6.0 Clients légers HP t5530 et t5540
Build 6.00.6xx ou version supérieure
© Copyright 2008–2009 Hewlett-Packard
Development Company, L.P. Les
informations contenues dans ce document
peuvent être modifiées sans préavis.
Microsoft et Windows sont des marques
déposées de Microsoft Corporation aux
États-Unis et dans d'autres pays.
Des parties de ce client léger utilisent la
bibliothèque de logiciels WCECompat, qui
est concédée sous licence publique
générale GNU, version 2.1. Pour obtenir une
copie de cette licence, reportez-vous à
l'adresse suivante : http://www.gnu.org/
licenses/old-licenses/lgpl-2.1.html. La
bibliothèque WCECompat a été obtenue, à
l'origine, à l'adresse suivante :
http://www.essemer.com.au/windowsce. Le
code source et le système de build de la
bibliothèque WCECompat fournis peuvent
être obtenus en prenant contact avec le
support au : 1-800-474-6836 ou à l'adresse
suivante : http://welcome.hp.com/country/
us/en/wwcontact_us.html.
Les garanties applicables aux produits et
services HP sont énoncées dans les textes
de garantie accompagnant ces produits et
services. Aucune partie du présent
document ne saurait être interprétée comme
constituant un quelconque supplément de
garantie. HP ne peut être tenu responsable
des erreurs ou omissions techniques ou de
rédaction de ce document.
Ce document contient des informations
protégées par des droits d'auteur. Aucune
partie de ce document ne peut être
photocopiée, reproduite ou traduite dans une
autre langue sans l'accord écrit préalable de
Hewlett-Packard.
Manuel de l'administrateur : Windows CE
6.0 - Clients légers HP t5530 et t5540
Build 6.00.6xx ou version supérieure
Deuxième édition (juin 2009)
Première édition (août 2008)
Référence du document : 488064–052
À propos de ce livre
AVERTISSEMENT ! Le non-respect de ces instructions expose l'utilisateur à des risques
potentiellement très graves.
ATTENTION : Le non-respect de ces instructions présente des risques, tant pour le matériel que pour
les informations qu'il contient.
REMARQUE :
FRWW
Le texte ainsi défini fournit des informations importantes supplémentaires.
iii
iv
À propos de ce livre
FRWW
Sommaire
1 Introduction
Mises à jour de l'image logicielle .......................................................................................................... 2
Assistant de configuration .................................................................................................................... 2
2 Bureau
Affichage .............................................................................................................................................. 4
Barre des tâches .................................................................................................................................. 4
Menu Démarrer .................................................................................................................................... 5
Icônes ................................................................................................................................................... 5
3 HP ThinConnect
Fenêtre Advanced (Options avancées) ................................................................................................ 7
Création de comptes utilisateur ............................................................................................................ 8
Connexions ........................................................................................................................................ 12
Ajout de connexions .......................................................................................................... 13
Modification de connexions ............................................................................................... 13
Suppression de connexions ............................................................................................... 14
Affectation de connexions aux utilisateurs ......................................................................... 14
Onglet Assign Connections (Affecter des connexions) ..................................... 14
Affectation de connexions ................................................................................. 16
Désignation des connexions comme principale ou secondaire ........................ 17
Activation de connexion automatique et reconnexion ....................................... 17
Configuration de l'interface utilisateur ................................................................................................ 18
Démarrage automatique de HP ThinConnect .................................................................... 18
Définition du terminal en mode kiosque ............................................................................. 19
Activation de connexion automatique et de fonctions du clavier ........................................................ 20
Changement d'utilisateur .................................................................................................................... 22
4 Panneau de configuration
Accessibilité .............................................................................................................................. 24
Paramètres d'amorçage ............................................................................................................. 25
FRWW
v
Certificats ................................................................................................................................ 26
Date/Heure .............................................................................................................................. 27
Options DHCP .......................................................................................................................... 27
Numérotation ............................................................................................................................. 28
Affichage .................................................................................................................................. 29
Paramètres globaux du client ICA ........................................................................................... 32
Raccourcis clavier .............................................................................................................. 32
Préférences ....................................................................................................................... 33
Emplacement du serveur ................................................................................................... 34
Paramètres du pare-feu ..................................................................................................... 34
HP Easy Config ................................................................................................................. 35
VMware View Appliance .................................................................................................... 36
Citrix Desktop Appliance .................................................................................................... 38
Web Appliance ................................................................................................................... 40
HP Easy Update .................................................................................................................. 42
HP Device Manager ....................................................................................................................... 44
HP ThinState Capture .............................................................................................................. 45
HP ThinState Capture ........................................................................................................ 45
HP ThinState Deploy ......................................................................................................... 47
Options Internet ....................................................................................................................... 47
Clavier ...................................................................................................................................... 48
LPD Control ............................................................................................................................. 49
Modems ................................................................................................................................... 49
Souris ....................................................................................................................................... 50
vi
FRWW
Connexions réseau et accès à distance .................................................................................. 50
Connexion à distance ........................................................................................................ 51
Connexion directe .............................................................................................................. 51
Connexion à un réseau privé virtuel selon le protocole PPTP ........................................... 51
Connexion à un réseau privé virtuel selon le protocole L2TP ........................................... 52
Connexion point à point sur Ethernet (PPPoE) ................................................................. 52
Verrouillage des ports .............................................................................................................. 52
Paramètres d'alimentation ......................................................................................................... 52
Imprimantes .................................................................................................................................... 54
Imprimantes ............................................................................................................ 54
Ajout d'une imprimante ...................................................................................... 55
Configuration d'une imprimante réseau ............................................................ 57
Modification d'une configuration d'imprimante .................................................. 58
Paramètres régionaux .............................................................................................................. 58
Sécurité .................................................................................................................................... 60
Activation de la sécurité ..................................................................................................... 60
Création d'un compte utilisateur ........................................................................................ 61
SNMP ........................................................................................................................................ 61
Client SNTP ............................................................................................................................. 66
Système ................................................................................................................................... 67
Restauration des paramètres usine par défaut .................................................................. 68
Copie des paramètres du registre ..................................................................................... 68
Mise à jour du système .......................................................................................................... 69
Licences Client Terminal Server ............................................................................................ 71
ThinPrint ............................................................................................................................................. 71
Affichage ou suppression de programmes ............................................................................... 71
Serveur VNC ............................................................................................................................ 72
Paramètres du serveur VNC .............................................................................................. 73
FRWW
vii
Volume et sons ......................................................................................................................... 73
5 Programmes et modules complémentaires
Programmes ....................................................................................................................................... 75
ThinPrint ............................................................................................................................ 75
ThinPrint via TCP .............................................................................................. 75
Réseau d'impression Thin Print ........................................................................ 79
HP Connections for Citrix Software ................................................................................... 81
Création d'une connexion ICA ........................................................................... 81
Suppression d'une connexion ........................................................................... 82
Modification d'une connexion ............................................................................ 82
Création d'un raccourci vers une connexion sur le bureau ............................... 82
RDP 6.0 ............................................................................................................................. 82
Terminal Emulation Connection ......................................................................................... 83
TxtPad ............................................................................................................................... 85
Modules complémentaires ................................................................................................................. 85
ELO Touch Screen ............................................................................................................ 85
6 Importation/Exportation du registre
Effacement des entrées du registre de destination ............................................................................ 86
Exportation et importation d'un registre .............................................................................................. 87
Importation d'un registre vers plusieurs unités .................................................................. 87
Exportation de registres à partir de plusieurs unités .......................................................... 87
Index ................................................................................................................................................................... 88
viii
FRWW
1
Introduction
Les clients légers HP équipés de Microsoft Windows CE sont simples à déployer, à gérer et à sécuriser.
Ils incluent de puissantes fonctions pour les environnements d'entreprise grand système.
●
●
●
Simple à déployer
◦
Assistant d'installation pour une configuration simple
◦
Fonction d'explorateur conviviale similaire au Bureau Windows
◦
Altiris Deployment Server
◦
HP Device Manager
◦
HP ThinState Capture
Simple à gérer
◦
Outil d'importation de registre
◦
Peut effectuer une mise à jour à l'image la plus récente directement à partir de HP
◦
Peut revenir aux paramètres usine par une pression sur F9
Simple à sécuriser
◦
Peut désactiver le stockage de masse USB
◦
Peut verrouiller l'interface utilisateur avec HP ThinConnect
◦
Sécurise le compte Invité par défaut
◦
Système d'exploitation plus sécurisé
HP fournit ce client « prêt à l'emploi » afin de satisfaire les plus courantes des exigences des clients.
Vous pouvez souhaiter ajouter/supprimer des fonctions, verrouiller l'interface utilisateur, etc. Ce manuel
vous présente les nombreuses fonctions de ce client et illustre comment personnaliser le client suivant
vos besoins.
Ce manuel, destiné aux administrateurs réseau, présente les procédures de configurations locale et
distante du terminal basé sur CE. Un premier terminal est généralement configuré localement, puis
utilisé comme modèle pour la configuration d'autres terminaux à l'aide d'outils de configuration à
distance.
FRWW
1
Mises à jour de l'image logicielle
HP distribue régulièrement des mises à jour de l'image logicielle pour les clients légers. Vous trouverez
une importante documentation sur la version de votre image logicielle sur le site de support HP. Vous
trouverez la documentation de support à l'adresse suivante :
http://welcome.hp.com/country/us/en/support.html.
Dans le cas de la version la plus récente de l'image logicielle Microsoft Windows CE pour client léger HP,
visitez l'adresse :
http://h18004.www1.hp.com/support/files/thinclients/us/index.html.
Assistant de configuration
Les images Microsoft Windows CE de HP incluent un Assistant de configuration, qui propose une
méthode conviviale simplifiée pour configurer un client léger. Une fois l'image dégroupée, l'Assistant de
configuration démarre. L'Assistant de configuration est lancé la première fois après que le nouveau
client a été réinitialisé aux paramètres usine par défaut ou qu'une nouvelle image logicielle a été chargée
sur l'appareil.
REMARQUE : Un délai de 20 secondes s'écoule après le démarrage de l'assistant. Si vous ne cliquez
pas sur Next (Suivant) avant que le délai expire, le client léger charge les paramètres par défaut.
2
Chapitre 1 Introduction
FRWW
2
Bureau
Les clients légers t5530 et t5540 dotés de Microsoft Windows CE utilisent un explorateur (bureau)
similaire au Bureau Windows, afin de le rendre familier et de simplifier son utilisation. Le bureau contient
une barre de tâches, un menu Démarrer, des icônes de raccourci et une image d'arrière-plan.
REMARQUE :
FRWW
La barre des tâches et le menu Démarrer sont masqués par défaut.
3
Affichage
Pour modifier les paramètres d'affichage, cliquez avec le bouton droit sur le bureau, puis
sélectionnez Propriétés. Vous pouvez modifier les options suivantes :
●
image d'arrière-plan
●
apparence
●
paramètres de résolution et de nombre de couleurs
●
écran de veille
REMARQUE : Vous devez redémarrer le terminal pour que les modifications de paramètres
d'affichage prennent effet. Pour savoir si le moniteur prend en charge un paramètre, cliquez sur le
bouton Test de l'onglet Display Properties Settings (Paramètres des propriétés d'affichage).
Pour plus d'informations sur les paramètres d'affichage, consultez la section
Affichage
à la page 29 du chapitre Panneau de configuration.
Barre des tâches
Vous devez déplacer le curseur au bas de l'écran pour afficher la barre des tâches. La barre des tâches
est masquée par défaut afin que l'utilisateur bénéficie d'un environnement de connexion ICA
satisfaisant.
La barre des tâches fournit un accès au logiciel système. Elle inclut les éléments suivants :
●
bouton Démarrer
●
boutons de tâches actives - programmes actuellement en cours d'exécution
●
zone de notification - la barre d'état système
Pour configurer le client léger afin d'afficher la barre des tâches :
4
1.
Cliquez avec le bouton droit sur la barre des tâches.
2.
Sélectionnez Propriétés.
3.
Désactivez la case à cocher Masquer automatiquement.
Chapitre 2 Bureau
FRWW
Menu Démarrer
Pour ouvrir le menu Démarrer, cliquez sur le bouton Démarrer de la barre des tâches. Le menu
Démarrer permet d'accéder aux logiciels et aux paramètres, ce qui permet d'exécuter des commandes
et d'arrêter le système.
Icônes
Les icônes sur le bureau fournissent des raccourcis vers les logiciels et les connexions. Pour démarrer
un programme à partir du bureau, double-cliquez sur l'icône correspondante.
Vous pouvez également ajouter des icônes de connexion en cliquant avec le bouton droit sur l'icône de
connexion souhaitée dans le logiciel HP Connection for Citrix Software et en sélectionnant Send to
Desktop (Envoyer vers Bureau). Pour plus d'informations, reportez-vous à la section HP Connections
for Citrix Software à la page 81 du Chapitre 5.
REMARQUE : L'architecture de Windows CE ne permet pas de modifier les propriétés des
programmes à partir des raccourcis du bureau. Vous pouvez uniquement modifier des valeurs de
propriété pour le raccourci lui-même à partir du bureau.
FRWW
Menu Démarrer
5
3
HP ThinConnect
HP ThinConnect permet d'effectuer les opérations suivantes :
●
Gestion de comptes utilisateur
●
Ajout, modification et suppression de connexions
●
◦
Émulation de terminal
◦
Connexions Microsoft Remote Desktop Client (RDP)
◦
Internet Explorer
◦
Connexions ICA Citrix
◦
Client VMware View
Affectation de connexions aux utilisateurs
La fenêtre HP ThinConnect principale ne permet de réaliser des actions que pour l'utilisateur en cours.
Pour affecter des connexions à d'autres utilisateurs, utilisez la fenêtre Advanced (Options avancées)
de HP ThinConnect. Pour plus d'informations sur la fenêtre Advanced (Options avancées), reportezvous à la section Fenêtre Advanced (Options avancées) à la page 7.
Vous pouvez accéder à HP ThinConnect en cliquant sur Démarrer > Programmes > HP
ThinConnect.
REMARQUE : Vous devez fermer toutes les connexions actives pour utiliser les boutons suivants :
Ajouter, Supprimer, Modifier, Avancé et Quitter.
6
Chapitre 3 HP ThinConnect
FRWW
La fenêtre HP ThinConnect inclut les fonctionnalités suivantes :
●
Connection display area (Zone d'affichage des connexions): répertorie toutes les connexions
affectées à l'utilisateur actuellement connecté au terminal. Pour chaque connexion, l'écran affiche
le nom, le type et l'état de la connexion.
●
Connect (Connecter): cliquez sur ce bouton pour activer une connexion sélectionnée.
●
Exit (Quitter) : sélectionnez cette option pour quitter HP ThinConnect. Le bouton OK exécute la
même fonction.
●
Control Panel (Panneau de configuration): cliquez sur ce bouton pour accéder au Panneau de
configuration. Cette fonction requiert les autorisations appropriées.
●
Add (Ajouter): cliquez sur ce bouton pour créer une connexion et l'ajouter à la liste des connexions
affectées à l'utilisateur actuellement connecté au terminal. Vous pouvez affecter la nouvelle
connexion à d'autres utilisateurs dans la fenêtre Advanced (Options avancées). Pour plus
d'informations, voir Ajout de connexions à la page 13.
●
Delete (Supprimer): cliquez sur ce bouton pour supprimer une connexion sélectionnée. La
connexion est supprimée de la liste des connexions disponibles pour tous les utilisateurs, et non
seulement pour l'utilisateur actuellement connecté au terminal. Pour plus d'informations, voir
Suppression de connexions à la page 14.
●
Edit (Modifier): cliquez sur ce bouton pour modifier la connexion sélectionnée. Pour plus
d'informations, voir Modification de connexions à la page 13.
●
Advanced (Options avancées) : cliquez sur ce bouton pour accéder à la fenêtre Advanced, dans
laquelle vous pouvez configurer et affecter des connexions, ainsi que configurer l'interface
utilisateur du terminal. Pour plus d'informations, voir Fenêtre Advanced (Options avancées)
à la page 7.
●
Help (Aide): cliquez sur ce bouton pour accéder à l'aide.
Fenêtre Advanced (Options avancées)
Pour accéder à la fenêtre Advanced (Options avancées), cliquez sur le bouton Advanced (Options
avancées) dans HP ThinConnect. Vous devez vous connecter avec des autorisations Administrateur
ou "User may add, edit, or delete connections ?" (L'utilisateur peut ajouter, modifier ou supprimer des
connexions) pour accéder à la fenêtre Advanced (Options avancées). La fenêtre Advanced (Options
avancées) permet de configurer et d'affecter des connexions, de configurer des comptes et des droits
d'accès utilisateur, ainsi que l'interface utilisateur pour le terminal.
ATTENTION : Cliquez sur le bouton OK pour enregistrer les modifications et fermer la fenêtre
Advanced. Cliquez sur le bouton X ou Annuler pour quitter sans enregistrer les modifications.
FRWW
Fenêtre Advanced (Options avancées)
7
Création de comptes utilisateur
Vous pouvez définir des comptes utilisateur d'opérateur de terminal dans la fenêtre Security (Sécurité)
accessible via la fenêtre Advanced (Options avancées) de ThinConnect ou le Panneau de configuration.
Le système est livré avec trois comptes par défaut :
●
Administrateur
●
Invité
●
Utilisateur
Vous pouvez utiliser les comptes par défaut comme modèles pour de nouveaux comptes. Vous pouvez
modifier les comptes par défaut Invité et Utilisateur.
L'onglet Utilisateurs répertorie tous les comptes opérateur et indique les comptes définis avec des
autorisations d'administrateur ainsi que les comptes activés.
Pour créer un compte utilisateur :
8
1.
Dans HP ThinConnect, cliquez sur Advanced (Options avancées).
2.
Dans l'onglet Assign Connections (Affectation de connexions), cliquez sur Sécurité. Cette action
affiche la fenêtre Sécurité du Panneau de configuration.
Chapitre 3 HP ThinConnect
FRWW
3.
FRWW
Sélectionnez l'onglet Utilisateurs, puis cliquez sur Ajouter pour créer un compte utilisateur.
Création de comptes utilisateur
9
10
4.
Dans l'onglet Général, entrez un nom pour le nouveau compte dans le champ Nom. Les caractères
autorisés pour le champ Nom incluent les suivants : A - Z, a - z, 0 - 9. (.)&^%$#!~‘’{}_-. La longueur
maximum est de 20 caractères.
5.
Entrez un mot de passe pour le nouvel utilisateur dans le champ Mot de passe.
6.
Entrez le mot de passe dans le champ Confirm Password (Confirmer le mot de passe).
7.
Pour activer le compte utilisateur, désactivez la case Account is disabled (Compte désactivé).
8.
Pour attribuer au nouveau compte les mêmes autorisations que celles d'un compte existant, cliquez
sur Set from Template (Copier d'un modèle).
Chapitre 3 HP ThinConnect
FRWW
9.
FRWW
a.
Dans la liste déroulante Based on (Basé sur), sélectionnez le type de compte à utiliser comme
modèle.
b.
Cliquez sur OK pour enregistrer les paramètres et revenir à la fenêtre Add New User (Ajout
de nouvel utilisateur).
c.
Pour ajouter un autre utilisateur, cliquez sur Add another user (Ajouter un autre utilisateur).
Cette option permet d'ajouter rapidement de nouveaux utilisateurs.
Pour sélectionner des autorisations pour le nouveau compte, sélectionnez l'onglet Permissions
de la fenêtre Add New User (Ajout de nouvel utilisateur).
Création de comptes utilisateur
11
a.
Cochez les cases correspondant aux autorisations à accorder à l'utilisateur. Si l'utilisateur est
un administrateur, cochez la case User is Administrator (L'utilisateur est Administrateur),
pour lui accorder un accès intégral. Si vous sélectionnez User is Administrator, vous ne
pouvez pas activer ou supprimer des éléments de la liste.
b.
Pour enregistrer les paramètres et ajouter un autre utilisateur, cliquez sur Add another
user (Ajouter un autre utilisateur).
ou
Pour enregistrer les paramètres, cliquez sur OK.
10. Une fois l'ajout d'utilisateurs terminé, cliquez sur OK.
11. Si vous souhaitez modifier ou supprimer des comptes utilisateur, sélectionnez le compte, puis
cliquez sur Modifier ou sur Supprimer.
12. Une fois l'ajout ou la modification de comptes utilisateur terminé, cliquez sur OK en haut de la
fenêtre.
Connexions
Vous pouvez ajouter, modifier ou supprimer des connexions dans HP ThinConnect et dans la fenêtre
Advanced (Options avancées). Pour ajouter des connexions :
12
●
Utilisez HP ThinConnect pour créer et affecter des connexions à l'utilisateur actuellement connecté
au terminal.
●
Utilisez la fenêtre Advanced pour affecter la connexion à d'autres utilisateurs.
Chapitre 3 HP ThinConnect
FRWW
Ajout de connexions
Pour ajouter une connexion dans HP ThinConnect :
1.
Dans HP ThinConnect, cliquez sur Advanced (Options avancées).
2.
Dans la boîte de dialogue Choose type (Sélection d'un type), sélectionnez le type de connexion
à créer, puis cliquez sur le bouton OK. Un assistant ou une boîte de dialogue de configuration
apparaît pour le type de connexion choisi.
3.
Suivez les instructions affichées dans l'assistant ou la boîte de dialogue de configuration pour
ajouter la connexion à la liste des connexions de l'utilisateur et à la liste des connexions disponibles
qui peuvent être affectées à d'autres utilisateurs dans la fenêtre Advanced.
REMARQUE : Si vous créez une connexion dans HP Connection for Citrix Software, elle apparaît
également dans HP ThinConnect. De la même manière, les connexions créées dans HP ThinConnect
apparaissent également dans HP Connection for Citrix Software.
Modification de connexions
Pour modifier une connexion dans HP ThinConnect :
▲
Sélectionnez la connexion souhaitée, puis cliquez sur Modifier. Apportez les modifications
requises dans l'assistant ou la boîte de dialogue de configuration.
REMARQUE : L'illustration suivante présente la fenêtre Edit Connection (Modification de connexion)
pour une connexion RDP. L'écran dépend du type de connexion que vous modifiez.
FRWW
Connexions
13
REMARQUE : Le fait de renommer une connexion la supprime de tous les comptes utilisateur.
Suppression de connexions
Pour supprimer une connexion dans HP ThinConnect :
▲
Sélectionnez la connexion souhaitée, puis cliquez sur Supprimer. La connexion est supprimée de
toutes les listes de connexions des utilisateurs.
Affectation de connexions aux utilisateurs
Pour affecter et configurer des connexions pour des utilisateurs, utilisez la fenêtre Advanced (Options
avancées) de HP ThinConnect.
Onglet Assign Connections (Affecter des connexions)
L'onglet Assign Connections (Affectation de connexions) permet d'affecter des connexions aux
utilisateurs. Cet onglet contient les fonctions suivantes :
14
Chapitre 3 HP ThinConnect
FRWW
FRWW
●
Utilisateur : cette liste inclut tous les comptes utilisateur associés au système. Pour configurer
des connexions pour un utilisateur, sélectionnez ce dernier dans la liste.
●
Sécurité : permet d'accéder à la fenêtre du même nom dans laquelle vous pouvez créer et
configurer des comptes utilisateur. Ce bouton ouvre la même fenêtre que lors de la sélection de
l'option Sécurité à partir du Panneau de configuration.
●
Available connections (Connexions disponibles): sur le côté gauche de la fenêtre, ce volet affiche
toutes les connexions disponibles pouvant être affectées aux utilisateurs. Les colonnes de ce volet
incluent les suivantes :
◦
Name (Nom) : affiche le nom de la connexion qui est affecté lors de la création de la connexion.
◦
Type: affiche le type de la connexion.
●
Add (Ajouter) : cliquez sur ce bouton pour créer une connexion et l'ajouter à la liste Connexions
disponibles. Lorsque vous cliquez sur ce bouton, une liste des types de connexions s'affiche.
Lorsque vous sélectionnez une connexion à ajouter et cliquez sur OK, un assistant s'affiche et
permet de configurer des connexions.
●
Supprimer : sélectionnez une connexion dans la liste Connexions disponibles, puis cliquez sur
ce bouton pour supprimer la connexion. La suppression d'une connexion la supprime également
de la liste des connexions affectées à tous les utilisateurs.
●
Modifier : sélectionnez une connexion dans la liste Connexions disponibles, puis cliquez sur ce
bouton pour modifier la connexion.
●
Connections for [user] (Connexions pour [utilisateur]): sur le côté droit de la fenêtre, ce volet
affiche les connexions affectées à l'utilisateur indiqué dans le champ User (Utilisateur).
◦
Name (Nom) : affiche le nom de la connexion affectée à l'utilisateur.
◦
Type: affiche le type de la connexion.
◦
Principale : désigne une connexion en tant que connexion principale ou secondaire. Oui
indique une connexion principale. Cliquez sur la valeur de la colonne pour modifier le
paramètre. Vous ne pouvez pas désigner comme secondaire la première connexion dans la
liste.
Connexions
15
◦
Auto (Automatique): cette option détermine si le système se connecte automatiquement
lorsque HP ThinConnect démarre. Yes (Oui) indique que le système se connecte
automatiquement. Cliquez sur la valeur de la colonne pour modifier le paramètre.
REMARQUE: vous devez configurer HP ThinConnect de manière à démarrer
automatiquement pour que ce paramètre fonctionne correctement. Pour configurer HP
ThinConnect pour un démarrage automatique, reportez-vous à la section Démarrage
automatique de HP ThinConnect à la page 18.
◦
Persistent (Permanent) : détermine si le système tente de se reconnecter en cas d'échec
d'une connexion. Oui indique que le système tente de se reconnecter automatiquement.
Cliquez sur la valeur de la colonne pour modifier le paramètre.
●
OK : cliquez sur ce bouton pour enregistrer les modifications et quitter la fenêtre Advanced.
●
Annuler : cliquez sur ce bouton pour annuler les modifications non enregistrées et quitter la fenêtre
Advanced.
●
Appliquer : cliquez sur ce bouton pour enregistrer les modifications.
Affectation de connexions
Une fois une connexion créée, vous pouvez l'affecter aux utilisateurs dans la fenêtre Advanced.
16
1.
Dans HP ThinConnect, cliquez sur Advanced (Options avancées).
2.
Dans l'onglet Assign Connections (Affectation de connexions), sélectionnez l'utilisateur
approprié dans la liste Utilisateur.
3.
Double-cliquez sur la connexion dans la liste Connexions disponibles ou sélectionnez la
connexion et cliquez sur la flèche vers la droite. La connexion est copiée vers la liste Connexions
pour [utilisateur].
4.
Cliquez sur le bouton Appliquer pour enregistrer la liste mise à jour des connexions de l'utilisateur.
Chapitre 3 HP ThinConnect
FRWW
Désignation des connexions comme principale ou secondaire
Vous pouvez désigner des connexions comme principale ou secondaire dans la fenêtre Advanced. Une
connexion principale est la première connexion essayée au sein d'un groupe de connexions. En cas
d'échec d'une connexion principale, le système tente de se connecter via les connexions secondaires
selon leur ordre dans la liste. Vous pouvez configurer plusieurs connexions principales, chacune
pouvant disposer de plusieurs connexions secondaires associées. Les connexions secondaires sont
facultatives.
Pour désigner une connexion comme principale ou secondaire :
1.
Dans la fenêtre HP ThinConnect, cliquez sur Advanced (Options avancés).
2.
Dans l'onglet Assign Connections (Affectation de connexions), sélectionnez l'utilisateur
approprié dans la liste Utilisateur.
3.
Dans la liste de connexions de l'utilisateur, sélectionnez la connexion à définir comme connexion
principale.
4.
Dans la colonne Principale, cliquez sur la valeur de la colonne pour la modifier. Oui signifie que
la connexion est une connexion principale. La première entrée dans la liste doit être une connexion
principale.
5.
Pour affecter une connexion secondaire, sélectionnez la connexion et modifiez sur Non la valeur
dans la colonne Principale. La connexion devient une connexion secondaire de la première
connexion principale située directement au-dessus de celle-ci dans la liste.
6.
Pour organiser l'ordre des connexions, sélectionnez une connexion, puis cliquez sur les flèches
vers le haut et vers le bas. Les connexions secondaires sont associées à la première connexion
principale située au-dessus d'elles dans la liste.
7.
Cliquez sur Appliquer.
REMARQUE : Chaque connexion secondaire doit avoir une connexion principale répertoriée audessus d'elle dans la liste.
Activation de connexion automatique et reconnexion
Dans la fenêtre Advanced (Options avancées), vous pouvez configurer des connexions principales
affectées aux utilisateurs pour une connexion automatique au démarrage et une reconnexion en cas
de déconnexion. Une connexion automatique implique de configurer HP ThinConnect pour un
démarrage automatique. Pour plus d'informations, voir Démarrage automatique de HP ThinConnect
à la page 18.
Pour activer une connexion automatique et une reconnexion :
FRWW
1.
Dans la fenêtre HP ThinConnect, cliquez sur Advanced (Options avancées).
2.
Dans l'onglet Assign Connections (Affectation de connexions), sélectionnez l'utilisateur
approprié dans la liste Utilisateur.
Connexions
17
3.
Dans la liste de connexions de l'utilisateur, sélectionnez la connexion principale à laquelle se
connecter automatiquement.
4.
Dans la colonne Auto, si l'entrée pour la connexion sélectionnée est Non, cliquez sur la valeur
Non pour la modifier sur Oui.
5.
Dans la liste de connexions de l'utilisateur, sélectionnez la connexion à laquelle se reconnecter
automatiquement.
REMARQUE : Seules les connexions principales peuvent être configurées pour se reconnecter
automatiquement.
6.
Dans la colonne Persistent (Permanent), si l'entrée pour la connexion sélectionnée est Non,
cliquez sur la valeur Non pour la modifier sur Oui.
7.
Pour organiser l'ordre des connexions, sélectionnez une connexion, puis cliquez sur les flèches
vers le haut et vers le bas. Les connexions secondaires sont associées à la première connexion
principale située au-dessus d'elles dans la liste.
8.
Pour enregistrer les modifications, cliquez sur Appliquer.
REMARQUE : Seules les connexions principales peuvent être définies pour une connexion
automatique au démarrage de HP ThinConnect.
Configuration de l'interface utilisateur
L'onglet Global UI (Interface utilisateur globale) de la fenêtre Advanced (Options avancées) permet de
configurer HP ThinConnect afin qu'il démarre automatiquement et de définir le mode kiosque.
Démarrage automatique de HP ThinConnect
Vous pouvez activer une ouverture de session automatique, ce qui entraîne le démarrage automatique
de HP ThinConnect lorsque l'utilisateur ouvre une session Windows.
Pour démarrer automatiquement HP ThinConnect :
1.
18
Dans la fenêtre HP ThinConnect, cliquez sur Advanced (Options avancées).
Chapitre 3 HP ThinConnect
FRWW
2.
Cliquez sur l'onglet Global UI (Interface utilisateur globale).
3.
Cochez la case Auto start HP ThinConnect when logging into Windows (Démarrer
automatiquement HP ThinConnect lors de l'ouverture de session Windows).
4.
Pour enregistrer les modifications, cliquez sur Appliquer.
Définition du terminal en mode kiosque
Le mode kiosque restreint les fonctionnalités du terminal en masquant les icônes du bureau et en limitant
le menu Démarrer à l'option Arrêter. Il existe également des options du mode kiosque qui permettent
de masquer la barre des tâches et l'utilitaire HP ThinConnect.
REMARQUE : Avant de définir un terminal en mode kiosque, vous devez d'abord définir un utilisateur
et créer une connexion. Pour plus d'informations, reportez-vous aux sections « Création de comptes
utilisateur » et « Connexions ».
L'aperçu sur le côté droit de l'écran offre un aperçu de l'interface utilisateur lorsque vous cochez les
diverses cases sur le côté gauche de l'onglet.
Pour définir le terminal en mode kiosque :
FRWW
1.
Créez la connexion requise.
2.
Dans la fenêtre HP ThinConnect, cliquez sur Advanced (Options avancées).
3.
Cliquez sur l'onglet Global UI (Interface utilisateur globale).
4.
Cochez la case Auto start HP ThinConnect when logging into Windows (Démarrer
automatiquement HP ThinConnect lors de l'ouverture de session Windows). Cette opération rend
le mode kiosque disponible.
Configuration de l'interface utilisateur
19
5.
Cochez la case Mode kiosque. Deux cases à cocher supplémentaires deviennent alors
disponibles.
6.
Pour verrouiller davantage le terminal en mode kiosque en masquant la barre des tâches dans la
partie inférieure du bureau, cochez la case Hide connection task bar (Masquer la barre des
tâches de connexion). Vous devez sélectionner la fonction de connexion automatique pour obtenir
accès à cette fenêtre.
7.
Pour verrouiller davantage le terminal en mode kiosque en masquant l'interface utilisateur des
paramètres de connexion, cochez la case Hide the User interface not allowing changes to
connection settings (Masquer l'interface utilisateur pour interdire la modification des paramètres
de connexion). Vous devez sélectionner la fonction de connexion automatique pour obtenir accès
à cette fenêtre.
8.
Cliquez sur le bouton Appliquer pour enregistrer les modifications, ou cliquez sur le bouton OK
pour enregistrer les modifications et quitter la fenêtre Advanced.
9.
Déconnectez l'utilisateur pour que toutes les modifications prennent effet.
Activation de connexion automatique et de fonctions du
clavier
La fenêtre Sécurité du Panneau de configuration permet d'activer la connexion automatique afin de
contourner l'exigence de saisie de mot de passe d'un utilisateur lors de la connexion au système.
20
Chapitre 3 HP ThinConnect
FRWW
Pour activer la connexion automatique :
FRWW
1.
Dans la fenêtre HP ThinConnect, cliquez sur Advanced (Options avancées).
2.
Cliquez sur Security (Sécurité). La zone System Statistics (Statistiques système) affiche des
informations concernant les utilisateurs système et les connexions.
3.
Dans l'onglet Système, sélectionnez Automatic Log On (Connexion automatique) afin que
l'utilisateur n'ait pas à saisir un mot de passe pour se connecter à la machine locale. Vous pouvez
configurer une connexion automatique pour un utilisateur par terminal. Le paramètre par défaut
est l'absence de mot de passe. Vous devez sélectionner Automatic Log On (Connexion
automatique) pour obtenir accès à la case à cocher Single Button Log On (Connexion par bouton
unique) et à la liste Compte.
4.
Si vous souhaitez verrouiller le terminal lors d'une pression sur les touches Ctrl+Alt+Suppr,
sélectionnez Lock screen when pressing Ctrl+Alt+Delete (Verrouiller l'écran lors d'une pression
sur Ctrl+Alt+Suppr). Cette fonction permet à l'utilisateur de verrouiller rapidement son terminal et
d'interdire tout accès non autorisé. Lorsque le terminal est verrouillé, appuyez à nouveau sur les
touches Ctrl+Alt+Suppr pour entrer le mot de passe afin de pouvoir accéder au terminal.
5.
Si vous souhaitez activer la fonction de connexion par bouton unique, sélectionnez Single Button
Log On (Connexion par bouton unique). Cette fonction affiche une boîte de dialogue qui requiert
que l'opérateur du terminal appuie sur la touche Entrée ou clique sur le bouton Logon (Ouverture
de session) de la boîte de dialogue pour ouvrir une session. Si une autre personne que l'utilisateur
utilisant la connexion automatique souhaite se connecter au terminal, appuyez sur Echap ou
sur Alt+F4.
6.
Dans la liste Compte, sélectionnez le compte à utiliser par le système pour connecter l'opérateur
du terminal.
Activation de connexion automatique et de fonctions du clavier
21
7.
Cochez la case Enable Reset Hotkey (Activer le raccourci de réinitialisation) si vous souhaitez
rétablir la configuration usine du terminal en appuyant sur la touche F9 et en la maintenant
enfoncée pendant le démarrage.
ATTENTION : Si vous désactivez la fonction de réinitialisation F9, puis changez de moniteur ou
modifiez les paramètres d'affichage, résultant en une impossibilité d'affichage du moniteur, l'unique
moyen de récupérer le client est de reprogrammer la mémoire flash.
8.
Cliquez sur le bouton OK en haut de la fenêtre pour enregistrer les modifications.
Changement d'utilisateur
Pour changer d'utilisateur au démarrage :
22
1.
Appuyez sur le bouton de mise en route pour démarrer le système.
2.
Appuyez sur Echap ou sur Alt+F4 avant que le délai de connexion automatique soit écoulé.
3.
Connectez-vous en tant qu'utilisateur de votre choix.
Chapitre 3 HP ThinConnect
FRWW
4
Panneau de configuration
Ce chapitre présente un aperçu de tous les programmes du Panneau de configuration et une procédure
détaillée pour certaines tâches. Vous pouvez utiliser la plupart des programmes pour l'administration
locale, tandis que vous en utilisez d'autres, telles que les options DHCP et la mise à niveau SNMP, pour
l'administration à distance.
Pour ouvrir le Panneau de configuration :
●
A partir du bureau, sélectionnez Démarrer > Paramètres > Panneau de configuration.
ou
●
Dans la fenêtre HP ThinConnect, cliquez sur le bouton Panneau de configuration.
REMARQUE : L'utilitaire LPD Control (Configuration de l'impression en ligne) est uniquement
disponible sur les terminaux équipés d'un port série.
FRWW
23
Accessibilité
La boîte de dialogue d'accessibilité permet de configurer le terminal avec des fonctions d'accessibilité
508. Des options d'accessibilité sont disponibles pour le clavier, le son, l'affichage et la souris.
24
●
Clavier : permet d'utiliser des touches rémanentes, afin d'utiliser les touches Maj, Ctrl et Alt en
appuyant sur une seule touche à la fois plutôt que d'appuyer sur toutes les touches simultanément.
Vous pouvez également utiliser des touches bascules pour émettre un son lorsque vous appuyez
sur les touches Verr maj, Verr num et Arrêt défil.
●
Son : permet d'activer des sons visuels afin que Windows génère un signal visuel lorsque le
système émet un son.
●
Affichage : permet d'utiliser un contraste élevé afin que Windows affiche des couleurs et des
polices conçues pour faciliter la lecture.
●
Souris : permet d'activer des touches de souris afin de contrôler le curseur avec les touches du
pavé numérique du clavier.
●
Général : permet de désactiver automatiquement les fonctions d'accessibilité au bout d'un certain
temps d'inactivité. Vous pouvez également activer la fonction de notification, qui entraîne l'émission
d'un son par Windows lorsque vous activez ou désactivez une fonction.
Chapitre 4 Panneau de configuration
FRWW
Paramètres d'amorçage
La boîte de dialogue Boot Settings (Paramètres d'amorçage) permet de configurer l'ordre d'amorçage
du client léger.
Boot Device Order (Ordre de périphériques d'amorçage) : sélectionnez cette option pour activer le
périphérique à partir duquel le client léger démarre. Utilisez les flèches vers le haut et vers le bas sur
la gauche de la liste pour modifier la position d'un périphérique sélectionné.
REMARQUE :
Vous ne pouvez pas désactiver Flash ATA.
Enable F12 Network Boot (Activer amorçage réseau F12) : sélectionnez cette option pour permettre
de démarrer un client à partir d'une unité réseau.
FRWW
Paramètres d'amorçage
25
Certificats
La boîte de dialogue Certificates (Certificats) permet d'importer, de stocker et d'afficher les certificats
de sécurité. Les certificats et les autorités de certification permettent de s'assurer qu'une connexion
SSL est établie avec le serveur sécurisé prévu. Des données de sécurité sont échangées entre le
navigateur du terminal et le serveur sécurisé lors de l'établissement d'une connexion. Si le certificat peut
être authentifié par une autorité de certification approuvée, la page de sécurité s'affiche
automatiquement. Sur une connexion SSL, les données sont également chiffrées à l'aide d'une clé
privée.
Pour importer un certificat ou une clé privée :
1.
2.
3.
26
Dans la liste déroulante, sélectionnez le type de certificat à importer.
●
Des autorités de confiance sont des certificats numériques émis par des autorités de
certification. Le navigateur Windows CE est fourni avec une liste prédéfinie d'autorités de
certification approuvées telles que Equifax, Thwarte, Entrust, GlobalSign et GTE.
●
Mes certificats sont vos certificats numériques personnels.
●
Les autres autorités sont des autorités de certification intermédiaires. Aucune autorité
intermédiaire n'est chargée par défaut.
Cliquez sur Importer, sélectionnez l'emplacement du certificat ou de la clé, puis cliquez sur le
bouton OK.
●
À partir d'un fichier permet d'importer un certificat ou une clé à partir de tout lecteur mappé.
Naviguez vers le certificat ou la clé et faites votre choix, ou sélectionnez le type, puis entrez
le nom du certificat ou de la clé dans le champ Nom.
●
À partir d'une carte à puce permet d'importer un certificat à partir d'une carte à puce.
Assurez-vous que la carte est insérée et sélectionnez un lecteur dans la liste déroulante. La
case d'option est uniquement active si une carte à puce est insérée.
●
L'option Nom convivial permet de modifier le nom du certificat que vous importez.
Cliquez sur OK.
Chapitre 4 Panneau de configuration
FRWW
Date/Heure
La boîte de dialogue Propriétés de date/heure permet de définir la date et l'heure, de sélectionner le
fuseau horaire approprié et d'activer l'ajustement automatique selon l'heure d'été pour le terminal.
▲
Sélectionnez la date et l'heure appropriées, puis cliquez sur Appliquer.
Options DHCP
La page DHCP Options (Options DHCP) vous permet de configurer le client léger avec des balises (voir
la colonne Codes dans l'illustration ci-dessous) qui identifient l'emplacement FTP de l'image logicielle
mise à jour récupérée par le client sur le serveur FTP. Si vous voyez ces balises, la colonne Valeur sera
automatiquement remplie en indiquant l'emplacement du serveur FTP. A chaque démarrage du
système, le système recherche dans ces champs un serveur de fichiers (ou un serveur FTP) ainsi que
des mises à jour système. Utilisez l'utilitaire de configuration de l'alimentation pour planifier les durées
de réveil et d'arrêt afin que le système soit régulièrement mis à jour.
REMARQUE :
Pour plus d'informations sur la réinitialisation des paramètres du client léger sur les
valeurs usine par défaut, reportez-vous à la section
Systèmeà la page 67, plus loin dans ce
chapitre.
FRWW
Date/Heure
27
Pour modifier les codes de balise:
1.
Double-cliquez sur le nom de l'option à modifier. Une boîte de dialogue contenant une liste de
toutes les options valides s'affiche.
2.
Sélectionnez la valeur appropriée dans la liste, puis cliquez sur Appliquer.
Numérotation
La boîte de dialogue de propriétés de numérotation permet d'effectuer les opérations suivantes :
28
●
Ajout ou sélection d'un emplacement de numérotation
●
Configuration de paramètres de numérotation pour l'emplacement sélectionné. Les paramètres
locaux comprennent l'indicatif local, le code de pays/région et l'indication de composition par
fréquences vocales ou par impulsions
●
Désactivation de la signalisation d'appel en instance
●
Définition de modes de numérotation pour les appels locaux, internationaux ou longue distance
Chapitre 4 Panneau de configuration
FRWW
Pour ajouter un emplacement de numérotation :
1.
Sélectionnez ou ajoutez un site à partir duquel vous appelez et entrez les paramètres locaux de
ce site.
2.
Cliquez sur OK une fois les données entrées.
Pour configurer le système pour utiliser un indicatif local pour les appels locaux :
1.
Cliquez sur Modes de composition.
2.
Dans la boîte de dialogue For Local calls (Pour les appels locaux), ajoutez un F avant le G. Par
exemple, F,G permet de composer l'indicatif local, puis le numéro de téléphone à 7 chiffres.
Affichage
La boîte de dialogue Propriétés de l'affichage permet de définir l'image d'arrière-plan, l'apparence, la
résolution d'écran, la qualité des couleurs, la fréquence de rafraîchissement et l'écran de veille.
REMARQUE : Vous pouvez également accéder à cette boîte de dialogue en cliquant avec le bouton
droit sur le bureau et en sélectionnant Propriétés dans le menu contextuel.
Redémarrez le terminal pour que les modifications de propriétés d'affichage prennent effet.
L'onglet Arrière-plan permet de définir l'image d'arrière-plan affichée sur le moniteur. Vous pouvez
utiliser une image d'arrière-plan dans l'un des formats suivants :
FRWW
●
bmp
●
gif
●
jpeg
Affichage
29
Enregistrez les fichiers image d'arrière-plan dans le dossier Disque dur afin de s'assurer que le client
peut les trouver après le redémarrage.
L'onglet Affichage permet de définir le schéma de couleur Windows CE.
L'onglet Paramètres comporte un bouton Test qui permet de tester les paramètres de résolution et de
fréquence. Si vous sélectionnez des paramètres non pris en charge par le moniteur et que vous ne
testez pas les paramètres actualisés, au prochain redémarrage, l'affichage ne fonctionne pas et vous
devez appuyer sur la touche F9 pour restaurer les paramètres par défaut.
L'onglet Écran de veille permet de définir une protection par mot de passe, ainsi que les options d'écran
de veille ci-dessous :
●
pas d'écran de veille
●
extinction du moniteur
●
image flottante
●
image en mosaïque
Le tableau ci-dessous présente les résolutions d'écran, le nombre de couleurs et les fréquences de
rafraîchissement disponibles. Les valeurs par défaut sont 800x600x16 à 60 Hz.
30
Résolution/Couleurs
Ecran large
60 Hz
800 x 480 x 16
X
X
800 x 480 x 32
X
X
75 Hz
85 Hz
800 x 600 x 16
X
X
X
800 x 600 x 32
X
X
X
1 024 x 768 x 16
X
X
X
1 024 x 768 x 32
X
X
X
1 280 x 720 x 16
X
X
1 280 x 720 x 32
X
X
1 280 x 768 x 16
X
X
1 280 x 768 x 32
X
X
1 280 x 1 024 x 16
X
X
X
1 280 x 1 024 x 32
X
X
X
1 360 x 768 x 16
X
X
1 360 x 768 x 32
X
X
1 366 x 768 x 16
X
1 366 x 768 x 32
X
1 400 x 1 050 x 16
X
1 400 x 1 050 x 32
X
1 440 x 900 x 16
X
X
1 440 x 900 x 32
X
X
Chapitre 4 Panneau de configuration
FRWW
Résolution/Couleurs
Ecran large
60 Hz
75 Hz
85 Hz
1 600 x 1 200 x 16
X
X
X
1 600 x 1 200 x 32
X
1 680 x 1 050 x 16
X
X
X
X
1 680 x 1 050 x 32
X
X
X
X
1 920 x 1 200 x 16
X
X
1 920 x 1 200 x 32
X
X
1 920 x 1 440 x 16
X
1 920 x 1 440 x 32
X
2 048 x 1 536 x 16
2 048 x 1 536 x 32
REMARQUE : Si vous sélectionnez des paramètres d'affichage hors des limites, vous devez rétablir
les réglages d'usine en redémarrant le terminal et en maintenant la touche F9 enfoncée, jusqu'à ce que
vous voyiez apparaître un message indiquant "Loading..." (Chargement en cours...) au bas de l'écran.
La réinitialisation du terminal sur les paramètres usine par défaut efface tous les paramètres de
configuration et l'ensemble des connexions.
FRWW
Affichage
31
Paramètres globaux du client ICA
La boîte de dialogue Global ICA Client Settings (Paramètres globaux du client ICA) permet de configurer
les paramètres par défaut du client ICA.
Raccourcis clavier
L'onglet Raccourcis clavier permet de configurer des combinaisons de touches pouvant être utilisées
durant des sessions ICA actives. Vous pouvez affecter un raccourci clavier à une fonction en
sélectionnant une combinaison de touches dans la liste déroulante située à côté de chaque fonction.
32
●
Le raccourci Connection Status (État de la connexion) affiche un message indiquant l'état de la
connexion.
●
Le raccourci Close Session (Fermer la session) déconnecte le terminal du serveur, mais ne ferme
pas vraiment la session sur le serveur. La session continue à s'exécuter sur le serveur jusqu'à ce
que l'opérateur du terminal se déconnecte.
●
Le raccourci ECHAP exécute la même fonction que la touche Echap.
●
Le raccourci CTRL+ALT+SUPPR appelle la boîte de dialogue Sécurité du terminal.
●
Le raccourci CTRL+ECHAP affiche la liste des tâches distantes sur les serveurs WinFrame ou
affiche le menu Démarrer sur les serveurs MetaFrame.
●
Le raccourci ALT+ECHAP permet de passer d'une application réduite à l'autre.
●
Le raccourci ALT+TAB permet de passer d'une application ouverte à l'autre.
●
Le raccourci ALT+TAB ARRIERE permet de passer d'une application ouverte à l'autre dans l'ordre
inverse.
Chapitre 4 Panneau de configuration
FRWW
Préférences
L'onglet Préférences permet de définir les couleurs utilisées dans une session ICA.
L'onglet Préférences contient les éléments suivants :
●
Numéro de série : entrez le numéro de série du logiciel client ICA exactement comme il apparaît
sur la carte de numéro de série. Cette indication est nécessaire pour utiliser le client ICA sous
Windows CE avec certains produits tels que l'hôte ou le terminal WinFrame. Il n'est pas nécessaire
pour les serveurs MetaFrame.
●
Default Window Colors (Couleurs par défaut de fenêtre) : permet de sélectionner les options de
couleur du client ICA. Si le serveur ICA ne prend pas en charge l'option couleur sélectionnée, les
couleurs 16 bits sont utilisées par défaut.
●
PNAgent : sélectionnez cette option pour activer PNAgent.
●
FRWW
◦
Paramètres : cliquez sur ce bouton pour afficher une boîte de dialogue qui permet d'entrer
l'URL du serveur PNAgent. Vous pouvez utiliser ce serveur afin de configurer à distance des
paramètres PNAgent. Ces écrans permettent de configurer des paramètres de transparence
ICA.
◦
Force PNAgent on Reboot (Forcer PNAgent au redémarrage) : sélectionnez cette option
pour forcer PNAgent à vous inviter à vous connecter à chaque redémarrage.
Apply Windows key combinations (Appliquer les combinaisons de touches Windows) :
sélectionnez l'option dans laquelle vous souhaitez que des combinaisons de touches fonctionnent.
◦
Les options In full screen desktops only (Sur les bureaux plein écran uniquement) et On
the remote desktop (Sur le bureau distant) s'appliquent à la session ICA.
◦
L'option On the local desktop (Sur le bureau local) s'applique au client local.
Paramètres globaux du client ICA
33
Emplacement du serveur
L'onglet Server Location (Emplacement du serveur) permet d'afficher ou d'ajouter des serveurs Citrix
configurés avec des connexions ICA sur le réseau.
L'onglet Server Location (Emplacement du serveur) contient les éléments suivants :
●
Server Group (Groupes de serveurs) : permet d'indiquer si les serveurs de la liste d'adresses
appartiennent au groupe Primary (Primaire), Backup 1 (Sauvegarde 1) ou Backup 2
(Sauvegarde 2).
●
Liste d'adresses de serveur : répertorie les adresses de serveur saisies.
●
Ajouter : cliquez sur ce bouton pour ajouter une adresse de serveur.
●
Supprimer : cliquez sur ce bouton pour supprimer une adresse de serveur.
●
Rename Group (Renommer le groupe) : cliquez sur ce bouton pour renommer le groupe de
serveurs sélectionné.
●
Default List (Liste par défaut) : cliquez sur ce bouton pour rappeler la liste d'adresses de serveur
précédente.
Paramètres du pare-feu
L'onglet Firewall Settings (Paramètres du pare-feu) permet de configurer un pare-feu en plaçant un
serveur proxy entre un serveur et un client.
34
Chapitre 4 Panneau de configuration
FRWW
Dans la section Proxy, sélectionnez un protocole dans la liste, puis entrez l'adresse et le port du serveur
proxy.
Dans la section SSL/TLS Relay (Relais SSL/TLS), entrez l'adresse et le port du relais pour le protocole
SSL (Socket Security Layer) ou TLS (Transport Layer Security).
Si le pare-feu utilise le remappage d'adresses, vous devez configurer le client pour utiliser l'adresse
alternative retournée par le collecteur de données en sélectionnant l'option Use alternate address
through firewalls (Utiliser l'adresse alternative via les pare-feu). Ceci est nécessaire que vous utilisiez
ou non un serveur proxy SOCKS ou sécurisé.
HP Easy Config
L'utilitaire HP Easy Config permet à l'administrateur de configurer facilement le client léger dans l'un
des 4 modes pré-configurés disponibles. En règle général, HP Easy Config permet de configurer trois
groupes de paramètres: une connexion, un utilisateur supplémentaire et un mode kiosque pour
l'interface utilisateur sélectionnée.
Modes de configuration:
●
Bureau par défaut
●
VMware View Appliance
●
Citrix Desktop Appliance
●
Web Appliance
Default Desktop (Bureau par défaut) est le mode par défaut du client léger. Dans ce mode, le client
démarre en mode Bureau standard sans établir aucune connexion par défaut.
35
FRWW
HP Easy Config
REMARQUE : Pour sortir du mode d'appareil sélectionné, appuyez sur Ctrl + Alt + flèche du haut. Un
bouton d déconnexion s'affiche alors dans l'angle inférieur droit. Appuyez sur Ctrl + Alt + flèche du bas
pour faire disparaître le bouton de déconnexion.
Pour revenir au mode Bureau par défaut, déconnectez-vous du mode d'appareil sélectionné. Dans
l'écran Automatic Log On (Déconnexion automatique), appuyez sur Echap pour faire apparaître l'écran
de connexion de l'administrateur. Connectez-vous en tant qu'administrateur et utilisez l'utilitaire Easy
Config pour revenir au mode Bureau par défaut.
VMware View Appliance
1.
36
Pour afficher les paramètres VMware, cliquez sur VMware View Appliance puis sur Next
(Suivant).
Chapitre 4 Panneau de configuration
FRWW
2.
Saisissez l'adresse du serveur dans le champ, puis cliquez sur Next (Suivant).
3.
Saisissez les paramètres d'identification dans les champs Username (Nom d'utilisateur),
Password (Mot de passe) et Domain (Domaine), puis cliquez sur Next (Suivant).
4.
Sélectionnez Use a proxy server (Utiliser un serveur proxy) et saisissez l'adresse du serveur et
le port dans les champs. Cliquez sur Terminer.
Le prochain démarrage du client léger s'effectue en mode VMware Appliance.
37
FRWW
HP Easy Config
Citrix Desktop Appliance
1.
38
Pour afficher les paramètres Citrix XenDesktop, cliquez sur Citrix XenDesktop Appliance puis
sur Next (Suivant).
Chapitre 4 Panneau de configuration
FRWW
2.
Saisissez l'adresse du serveur dans le champ, puis cliquez sur Next (Suivant).
3.
Sélectionnez Use a proxy server (Utiliser un serveur proxy) et saisissez l'adresse du serveur et
le port dans les champs. Cliquez sur Terminer.
Le prochain démarrage du client léger s'effectue en mode Citrix Desktop Appliance.
FRWW
39
HP Easy Config
Web Appliance
1.
40
Pour afficher les paramètres Web Appliance, cliquez sur Web Appliance puis sur Next (Suivant).
Chapitre 4 Panneau de configuration
FRWW
2.
Saisissez l'adresse du serveur dans le champ, puis cliquez sur Next (Suivant).
3.
Sélectionnez Use a proxy server (Utiliser un serveur proxy) et saisissez l'adresse du serveur et
le port dans les champs. Cliquez sur Terminer.
Le prochain démarrage du client léger s'effectue en mode Web Appliance.
41
FRWW
HP Easy Config
HP Easy Update
L'utilitaire HP Easy Update permet à l'administrateur de réduire considérablement le nombre d'étapes
nécessaires pour mettre à jour l'image logicielle du client léger et/ou les modules complémentaires.
Pour mettre à jour l'image logicielle du client léger:
1.
Lancez l'utilitaire Easy Update à partir du Panneau de configuration. Easy Update accède au Web
pour obtenir les mises à jour disponibles les plus récentes.
L'administrateur peut accéder à la version actuelle des images installées ainsi qu'à toutes les
images disponibles pour un numéro de modèle de client léger spécifique. L'administrateur peut
donc ainsi comparer facilement les versions et les notes de mise à jour.
2.
Sélectionnez une version d'image. Le bouton Add-on (Module complémentaire) devient alors le
bouton Install Image (Installer l'image). Appuyez sur Install Image (Installer l'image). L'application
HP Easy Update télécharge et installe alors automatiquement la version d'image sélectionnée.
Vous pouvez afficher les notes de mise à jour en sélectionnant une version d'image, puis en
cliquant sur Release Notes (Notes de mise à jour).
REMARQUE : La fenêtre Release notes (Notes de mise à jour) doit être fermée pour que le
processus d'installation puisse se poursuivre.
3.
Cliquez sur Terminer lorsque vous avez fini.
HP Easy Update se ferme et les modifications sélectionnées sont terminées.
42
Chapitre 4 Panneau de configuration
FRWW
Pour installer des modules complémentaires sur l'image logicielle du client léger:
1.
Ouvrez l'application HP Easy Update puis cliquez sur Add-on (Module complémentaire). Si une
image n'a pas besoin d'être mise à jour, cliquez sur Add-on (Module complémentaire) pour
continuer.
L'administrateur peut choisir d'installer, de mettre à jour ou de désinstaller plusieurs modules
complémentaires. Les modules complémentaires répertoriés correspondent à tous les modules
complémentaires disponibles pour mise à jour ou installation. Si une version plus récente que la
version préinstallée dans l'image est disponible, un numéro de version s'affiche dans la colonne
New Version Available (Nouvelle version disponible). Si aucune version n'est répertoriée, cela
signifie qu'aucune mise à jour n'est disponible.
2.
Désélectionnez la case à cocher pour supprimer un module complémentaire. Sélectionnez la case
à cocher pour installer ou mettre à jour un module complémentaire.
3.
Cliquez sur Next (Suivant), puis acceptez le contrat de licence HP pour continuer.
L'utilitaire Easy Update installe alors les nouveaux modules complémentaires, met à jour les
modules complémentaires sélectionnés, et désinstalle les modules complémentaires en un seul
processus. Aucun redémarrage n'est requis.
4.
Cliquez sur Terminer lorsque vous avez fini.
HP Easy Update se ferme et les modifications sélectionnées sont terminées.
43
FRWW
HP Easy Update
HP Device Manager
HP Device Manager est une application logicielle d'administration des clients destinée aux entreprises.
Elle permet aux clients d'afficher à distance les ressources de leurs clients légers et de manipuler ces
derniers afin de répondre aux besoins de leur entreprise.
Les fonctionnalités de gestion des clients sont les suivantes :
●
Gestion des actifs et des stocks
●
Paramètres de client léger et clonage des connexions
●
Mises à jour de logiciels
●
Correctifs et mises à jour du client
●
Contrôle à distance
●
Gestion à distance de l'alimentation
Pour plus d'informations, reportez-vous au Manuel de l'utilisateur HP Device Manager ou au Guide de
spécifications rapides mondiales HP Device Manager, disponibles à l'adresse : http://www.hp.com.
44
Chapitre 4 Panneau de configuration
FRWW
HP ThinState Capture
L'utilitaire de capture et de déploiement HP ThinState permet de capturer une image du client léger et
de la déployer vers d'autres clients légers du même modèle.
HP ThinState Capture
REMARQUE : L'outil HP ThinState Capture n'est pas un outil autonome et est uniquement accessible
par l'administrateur à partir de l'image du client léger.
Enregistrez sur un autre périphérique toutes les données sur le lecteur flash USB avant d'exécuter cette
procédure. Le lecteur flash USB sera formaté et toutes les données seront perdues.
ATTENTION : lors du déploiement d'une image et de paramètres entre un client léger "source" ou
"maître" et un client léger "cible", assurez-vous que les clients légers source/maître et cible ont un
matériel identique. Ceci est applicable quelle que soit la méthode de déploiement utilisée : outils HP
ThinState, Altiris Deployment Solution, HP OpenView Client Configuration Manager ou toute autre
solution de déploiement utilisée.
L'outil HP ThinState Capture est un outil simple de type Assistant, qui permet de capturer l'image ou
les paramètres système d'un client léger HP afin de pouvoir ensuite les déployer sur un autre client
léger HP de modèle et de matériel identiques.
Éléments requis
●
Un lecteur flash USB approuvé par HP (disque sur clé)
●
Une unité CE de client léger HP qui contient la dernière image fournie par HP est optionnelle.
Une fois l'outil ThinState Capture démarré à partir du Panneau de configuration, l'écran suivant s'affiche.
FRWW
HP ThinState Capture
45
1.
Cliquez sur Suivant.
2.
Connectez un lecteur flash USB à l'unité. La lettre du lecteur flash USB et sa taille s'affichent. La
taille du lecteur flash USB doit être supérieure à celle du disque flash intégré.
3.
Sélectionnez si vous souhaitez capturer une image complète ou des paramètres système. Cliquez
sur Capture.
4.
Cliquez sur Oui dans l'écran d'avertissement. L'outil ThinState Capture formate le lecteur flash
USB et le rend amorçable. Il redémarre ensuite le système.
5.
Suivez les instructions affichées à l'écran.
Vous pouvez maintenant utiliser le lecteur flash USB pour déployer l'image ou les paramètres système
capturés vers un autre client léger HP de modèle et de matériel identiques.
46
Chapitre 4 Panneau de configuration
FRWW
HP ThinState Deploy
Pour effectuer un déploiement ThinState :
1.
Définissez l'ordre d'amorçage dans le BIOS système (accessible par la touche F10) pour un
amorçage USB (si nécessaire).
2.
Reliez le lecteur flash USB à l'unité du client léger vers laquelle déployer l'image ou les paramètres
système capturés, puis mettez l'unité sous tension.
3.
Suivez les instructions affichées à l'écran. Vous pouvez déployer l'image ou les paramètres
capturés de l'une des manières suivantes:
●
Téléchargement sur un serveur FTP ou un partage de fichiers Windows
●
Enregistrement sur un lecteur flash USB
●
Hébergement par le client léger des paramètres ou de l'image complète afin que les autres
unités les récupèrent à l'aide de l'option de mise à jour du système (si vous utilisez cette
option, vous n'avez pas besoin d'utiliser le lecteur flash USB.)
Une fois que vous avez retiré le lecteur flash USB et mis le système hors puis sous tension, l'image est
décompressée. Ne mettez pas l'unité hors tension durant ce processus.
Vous pouvez utiliser l'image capturée (flash.dd) trouvée sur le lecteur flash USB en combinaison avec
Altiris Deployment Solution pour obtenir à distance une image de plusieurs unités de client léger.
REMARQUE : Vous devez utiliser flash.ibr en conjonction avec l'utilitaire HP ThinState Deploy (par
exemple, ibr.exe). Flash.dd n'est pas compatible avec les utilitaires rdeploy.exe et rdeployt.exe d'Altiris.
Consultez le manuel relatif à l'outil d'imagerie de client léger HP Compaq à l'adresse:
http://h20000.www2.hp.com/bc/docs/support/SupportManual/c00485307/c00485307.pdf.
Pour plus d'informations sur Altiris, consultez le site http://www.altiris.com/.
Options Internet
La boîte de dialogue des options Internet permet de configurer le navigateur Internet du terminal.
FRWW
Options Internet
47
Cette boîte de dialogue inclut les onglets suivants :
●
Général : permet de définir les pages de démarrage et de recherche, d'identifier le type de
navigateur Web afin de spécifier comment les pages sont affichées, de définir la taille du dossier
temporaire, ainsi que d'effacer le cache et l'historique.
●
Connexion : permet de sélectionner des connexions sur le réseau local ou à numérotation
automatique, ainsi que de configurer les paramètres d'un serveur proxy.
●
Sécurité : permet de spécifier des sites Web de confiance, restreints, etc. Permet également de
configurer des options ActiveX, de script et d'autres options Internet de type avancé.
●
Confidentialité : permet de configurer comment le navigateur traite les cookies.
●
Advanced (Avancé) : permet de configurer plusieurs options Internet, y compris des options
relatives à l'accessibilité, à la navigation, au contenu multimédia et à la sécurité.
●
Popups (Fenêtres indépendantes) : permet de configurer comment le navigateur traite les fenêtres
indépendantes, y compris le blocage, la notification du blocage de fenêtres, ainsi que les
exceptions autorisant des fenêtres de sites spécifiques.
●
Autres options : permet d'activer le redimensionnement de fenêtre du navigateur, d'activer les
favoris, et de définir la taille de police.
REMARQUE : Du fait de l'architecture CE, les exceptions du serveur proxy ne sont pas disponibles.
Clavier
La boîte de dialogue de propriétés du clavier permet de configurer le clavier.
Le champ Délai de répétition spécifie pendant combien de temps vous devez maintenir une touche
enfoncée avant que son caractère ne commence à se répéter.
Le champ Vitesse de répétition définit la cadence de répétition d'un caractère lorsque vous maintenez
sa touche enfoncée.
Si vous êtes un ancien utilisateur, consultez la section
Paramètres régionaux à la page 58 pour
modifier les paramètres du clavier.
48
Chapitre 4 Panneau de configuration
FRWW
Sélectionnez Disable local Windows key combinations (e.g. ALT+TAB) (Désactiver les
combinaisons de touches Windows locales [par exemple, ALT+TAB]) pour désactiver la transmission
des touches d'activation au serveur de services de terminal.
Sélectionnez Boot time Num Lock state (On/Off) (État du verrouillage numérique à l'amorçage [Activé/
Désactivé]) pour activer le verrouillage numérique sur le client.
LPD Control
La boîte de dialogue LPD Control (Configuration d'impression en ligne) permet de configurer le terminal
en tant qu'une imprimante en ligne (serveur d'imprimantes).
Pour configurer le terminal en tant que serveur d'imprimantes :
1.
Sélectionnez Enable Printer (Activer l'imprimante).
2.
Renseignez les champs Nom d'imprimante et Port réseau.
3.
Sélectionnez le port d'imprimante approprié dans la liste. Si vous sélectionnez un port COM, vous
avez la possibilité de le configurer en port série en cliquant sur le bouton Configurer et en indiquant
les paramètres appropriés.
4.
Si des sauts de page sont nécessaires, cochez la case Send Form Feed (Envoyer saut de page).
Les sauts de page sont principalement utilisés avec l'ancienne technologie d'imprimantes.
REMARQUE : Vérifiez que le port série du terminal est activé dans le BIOS et dans la fenêtre Port
Lock (Verrouillage des ports) du Panneau de configuration. Vous devez en outre configurer le serveur
d'applications pour l'impression en ligne.
Modems
La boîte de dialogue de paramètres de modem permet d'accéder aux paramètres des modems externes
et de les modifier.
FRWW
LPD Control
49
Pour obtenir la liste des commandes AT disponibles pour le modem, reportez-vous aux instructions
fournies avec le modem ou situées sur le site Web du fabricant.
Souris
La boîte de dialogue de propriétés de la souris permet de définir la sensibilité du double-clic de la souris,
quant à la vitesse et à l'intervalle entre les clics.
●
Utilisez l'onglet Double-clic pour définir la sensibilité du double-clic en double-cliquant sur l'icône
de grille. Double-cliquez ensuite sur l'icône de test pour vérifier le réglage.
●
Utilisez l'onglet Configuration des boutons pour configurer la souris pour les gauchers.
●
Utilisez l'onglet Vitesse du curseur pour configurer la vitesse de déplacement du curseur à l'écran
selon la manière dont l'utilisateur déplace la souris.
Connexions réseau et accès à distance
La fenêtre de connexions réseau et accès à distance permet de configurer les connexions entre le
terminal et Internet, un réseau ou un autre ordinateur.
50
Chapitre 4 Panneau de configuration
FRWW
Pour définir une nouvelle connexion, double-cliquez sur l'icône Etablir une nouvelle connexion,
sélectionnez le type de la connexion, puis configurez les paramètres appropriés.
Vous avez le choix entre les types de connexion suivants :
●
Connexion à distance
●
Connexion directe
●
VPN (PPTP)
●
VPN (L2TP)
●
Ethernet (PPPoE)
Connexion à distance
Vous pouvez utiliser un modem d'accès à distance avec le client léger pour accéder à un serveur d'accès
distant. Cette méthode propose deux moyens d'accès à l'intranet de votre entreprise :
●
Un serveur d'accès distant d'entreprise connecte directement le terminal au réseau intranet de
l'entreprise.
●
Un serveur d'accès distant d'un fournisseur d'accès Internet connecte le terminal au réseau
Internet ; à partir de cette connexion, le client léger doit utiliser le protocole PPTP (Point-to-Point
Tunneling Protocol) pour accéder à un serveur de réseau VPN (Virtual Private Network) qui le
connecte au réseau intranet de l'entreprise.
REMARQUE : Le serveur doit être un serveur d'accès distant Microsoft ou tout autre serveur conforme
aux protocoles standard.
Connexion directe
Ce type de connexion permet de connecter le terminal à un autre ordinateur via le port série.
REMARQUE :
Cette option n'est disponible que sur les clients légers équipés de ports série.
Connexion à un réseau privé virtuel selon le protocole PPTP
Le protocole PPTP (Point-to-Point Tunneling Protocol) est un protocole réseau point à point amélioré
qui permet de sécuriser le transfert de données entre un client distant (le client léger) et un serveur
d'entreprise, en établissant un réseau privé virtuel sur des réseaux TCP/IP tels qu'Internet. Ce protocole
définit un chemin d'accès (protégé par mot de passe) au travers du pare-feu de l'entreprise vers
l'environnement serveur sur lequel résident les services réseau et session requis par le client léger.
L'accès à Internet s'effectue par l'intermédiaire d'un fournisseur d'accès Internet (ISP). Tous les modes
de connexion au fournisseur d'accès Internet peuvent être utilisés, tels que modem téléphonique,
modem câble et modem DSL.
Vous devez d'abord établir la connexion au fournisseur d'accès Internet avant de contacter le serveur
VPN PPTP de l'entreprise. Cette procédure comprend l'accès à distance, ainsi que les accès directs
par modem câble ou modem DSL.
FRWW
Connexions réseau et accès à distance
51
Connexion à un réseau privé virtuel selon le protocole L2TP
Le protocole L2TP (Layer Two Tunneling Protocol) regroupe le protocole PPTP de Microsoft et le
protocole L2F (Layer Two Forwarding) de Cisco. Le protocole L2TP est, en substance, identique au
protocole PPTP. La principale différence tient dans le fait que le protocole L2TP prend en charge le
chiffrement.
Connexion point à point sur Ethernet (PPPoE)
Il s'agit d'une connexion directe entre le port Ethernet du client léger et le réseau intranet de l'entreprise.
Aucun autre matériel n'est requis.
Dans cette configuration, tous les services réseau peuvent être utilisés, y compris le serveur DHCP de
l'entreprise. Un serveur DHCP du réseau peut fournir non seulement l'adresse IP du terminal, mais
aussi l'adresse du serveur de fichiers contenant les mises à jour logicielles.
Verrouillage des ports
La boîte de dialogue de verrouillage des ports permet d'activer ou de désactiver les ports COM 1, les
ports LPT et les périphériques de stockage de masse USB.
Pour activer un port, cochez sa case, puis cliquez sur OK.
Paramètres d'alimentation
La boîte de dialogue Power Settings (Paramètres d'alimentation) permet de configurer des paramètres
tels que le réveil du BIOS, l'arrêt, l'état d'alimentation après une coupure, ainsi que des paramètres
d'alarme.
52
Chapitre 4 Panneau de configuration
FRWW
BIOS Wakeup Alarm (Alarme de réveil du BIOS) : permet de définir l'heure de la journée à laquelle
réveiller le client léger. Vous devez d'abord redémarrer, puis mettre hors tension l'unité pour que cette
fonction soit opérationnelle.
Enable Wake On LAN (Activer la fonction de réveil à distance) : sélectionnez cette option pour
permettre de mettre un client sous tension à partir du réseau.
PWRON State After Power Fail (État de remise sous tension après coupure) : spécifiez si l'alimentation
doit être activée/désactivée ou restaurée sur son état préalable après une panne de tension.
Set Alarm (Définir l'alarme) : permet de sélectionner le ou les jours auxquels réveiller le client léger.
Vous devez d'abord redémarrer, puis mettre hors tension l'unité pour que cette fonction soit
opérationnelle.
FRWW
Paramètres d'alimentation
53
Shutdown settings (Paramètres d'arrêt): permet de définir l'heure du jour à laquelle le client léger doit
s'arrêter.
Imprimantes
Imprimantes
La boîte de dialogue Printers (Imprimantes) permet d'ajouter des configurations d'imprimantes locales
et réseau, et de modifier des configurations d'imprimantes existantes. Le terminal peut ainsi imprimer
sur une imprimante locale au cours d'une session serveur RDP (Remote Desktop Protocol).
REMARQUE : Windows CE est mieux adapté à l'impression de documents de petite taille.
La boîte de dialogue Printers (Imprimantes) contient une icône Add Network Printer (Ajouter une
imprimante réseau), une icône Add Local Printer (Ajouter une imprimante locale) et une icône pour
chaque imprimante configurée.
Vous pouvez utiliser l'impression Internet (IPP) pour imprimer vers des imprimantes réseau. IPP définit
un protocole standard pour l'impression, ainsi que pour la gestion de tâches d'impression.
REMARQUE : Pour éviter tout conflit de ports, HP recommande d'utiliser le port COM2 pour
l'impression IPP.
54
Chapitre 4 Panneau de configuration
FRWW
Ajout d'une imprimante
Pour ajouter une imprimante et la configurer à partir de la boîte de dialogue Imprimantes :
FRWW
1.
Double-cliquez sur l'icône Add Network Printer (Ajouter une imprimante réseau) ou Add Local
Printer (Ajouter une imprimante locale) pour afficher l'Assistant d'imprimante, qui permet de
configurer une nouvelle imprimante.
2.
Dans le premier volet de l'Assistant, sélectionnez le port à affecter à l'imprimante, puis cliquez sur
le bouton Next (Suivant).
Imprimantes
55
3.
Dans le panneau suivant, sélectionnez le fabricant et le modèle de l'imprimante, puis cliquez sur
Next (Suivant).
ATTENTION : A l'étape 3, il est essentiel d'entrer un nom de modèle correspondant
EXACTEMENT au nom de modèle du pilote installé sur le serveur de terminal. Si ce n'est pas le
cas, l'impression échoue.
4.
Cliquez sur Yes (Oui) pour imprimer une page de test et partager cette imprimante, si vous le
souhaitez, puis cliquez sur Finish (Terminer).
L'imprimante configurée s'affiche maintenant dans la fenêtre Printer (Imprimante).
56
Chapitre 4 Panneau de configuration
FRWW
Configuration d'une imprimante réseau
FRWW
1.
Sélectionnez Add Network Printer (Ajouter une imprimante réseau) dans la fenêtre Printer
(Imprimante).
2.
Entrez l'adresse IP ou le nom de domaine dans le champ, puis cliquez sur Next (Suivant).
Imprimantes
57
3.
Sélectionnez le fabricant et le modèle de l'imprimante, puis cliquez sur Next (Suivant).
4.
Cliquez sur Yes (Oui) pour imprimer la page de test, si vous le souhaitez.
Modification d'une configuration d'imprimante
Pour modifier la configuration d'une imprimante dans la boîte de dialogue Imprimantes :
1.
Double-cliquez sur l'icône de l'imprimante souhaitée ou sélectionnez son icône et cliquez sur
Propriétés. La boîte de dialogue Propriétés de l'imprimante s'affiche.
2.
Apportez les modifications requises, puis cliquez sur OK pour les enregistrer.
Paramètres régionaux
La boîte de dialogue de paramètres régionaux permet de personnaliser le terminal en fonction des
conventions de votre pays. Vous pouvez modifier le format d'affichage des nombres, des montants de
devise, de l'heure et de la date dans Windows CE.
Cette boîte de dialogue contient les onglets suivants :
●
58
Paramètres régionaux : permet de sélectionner un paramètre régional d'entrée, ce qui détermine
le format d'affichage des nombres, de la devise, de l'heure et de la date dans certains programmes.
Les options disponibles dans les autres onglets dépendent de la région choisie.
Chapitre 4 Panneau de configuration
FRWW
Cliquez sur Personnaliser pour configurer la manière dont Windows affiche les éléments suivants :
FRWW
◦
Nombres
◦
Devise
◦
Heure
◦
Date
●
Langue de l'interface utilisateur : permet de spécifier la langue utilisée dans les menus, les boîtes
de dialogue et les alertes. Seul l'anglais est pris en charge.
●
Langue d'entrée : permet de sélectionner la langue du clavier. Vous pouvez sélectionner plusieurs
langues. Vous pouvez passer d'une langue à une autre en cliquant sur l'icône de langues de la
barre d'état du système.
Paramètres régionaux
59
Sécurité
La boîte de dialogue Sécurité permet de configurer différentes fonctions de sécurité, ainsi que les
comptes utilisateur du terminal.
Activation de la sécurité
La sécurité du système est activée par défaut, ce qui force les utilisateurs à se connecter si la fonction
de connexion automatique n'est pas activée.
60
●
Sélectionnez Lock screen when pressing Ctrl+Alt+Delete (Verrouiller l'écran lors d'une pression
sur Ctrl+Alt+Suppr) pour permettre aux utilisateurs de verrouiller le terminal via la commande
clavier Ctrl+Alt+Suppr.
●
Cochez la case Automatic Log On (Connexion automatique) pour ne pas obliger l'utilisateur à
entrer un mot de passe. Cette option active également la case à cocher Single Button Log On
(Connexion avec un seul bouton) et la liste Compte.
◦
Lorsque l'option Single Button Log On est activée, une boîte de dialogue invite l'opérateur
du terminal à appuyer sur une touche du clavier ou à cliquer sur le bouton Logon (Connexion)
de la boîte de dialogue pour ouvrir une session.
◦
Dans la liste Account (Compte), sélectionnez le compte à utiliser par le terminal pour
connecter l'utilisateur. Pour plus d'informations sur la création d'un compte, reportez-vous à
la section Création d'un compte utilisateur à la page 61.
Chapitre 4 Panneau de configuration
FRWW
Cochez la case Enable Reset Hotkey (Activer le raccourci de réinitialisation) si vous souhaitez autoriser
les utilisateurs à restaurer la configuration usine du terminal (registre et raccourcis) en appuyant sur la
touche F9 et en la maintenant enfoncée pendant le démarrage.
Création d'un compte utilisateur
Pour créer un compte de sécurité pour un opérateur de terminal, sélectionnez l'onglet Utilisateurs de
la boîte de dialogue Sécurité. Cet onglet répertorie tous les comptes et indique les comptes définis avec
des privilèges d'administrateur ainsi que les comptes activés.
Pour plus d'informations sur la création de comptes utilisateur, reportez-vous à la section Création de
comptes utilisateur à la page 8 du Chapitre 3.
SNMP
Vous pouvez superviser le terminal à l'aide d'outils standard tiers utilisant le protocole SNMP (Simple
Network Management Protocol). La boîte de dialogue d'administration réseau SNMP permet de définir
les paramètres requis pour la supervision SNMP.
Les agents SNMP s'exécutent dans des éléments réseau et répondent aux requêtes (GET) de la station
NMS (Network Management Station). Le protocole SNMP permet d'interroger tous les terminaux
attribués à un groupe d'utilisateurs spécifique. Chaque groupe doit avoir un nom unique et tous ses
membres doivent avoir les mêmes autorisations d'accès. Un même terminal peut être affecté à plusieurs
groupes.
Les agents envoient des rapports non sollicités (interruptions) à une adresse IP définie, lorsqu'une
activité réseau particulière se déroule. Les interruptions suivantes sont prises en charge : démarrage à
froid, démarrage à chaud, échec d'authentification, liaison interrompue, liaison rétablie.
FRWW
SNMP
61
Pour ajouter un nouveau groupe :
1.
Cliquez sur l'onglet Agent.
2.
Dans la section Interruptions, cliquez sur Add Community (Ajouter groupe).
3.
Entrez le nom du nouveau groupe, puis cliquez sur OK.
Pour ajouter un groupe accepté et lui attribuer des droits d'accès :
62
1.
Cliquez sur l'onglet Sécurité.
2.
Cliquez sur le bouton Ajouter dans la section Accepted Community Names (Noms de groupes
acceptés). La boîte de dialogue Community Configuration (Configuration de groupe) s'affiche.
3.
Entrez le nom du groupe dans le champ Community Name (Nom du groupe).
4.
Sélectionnez les droits d'accès de ce groupe dans la liste Droits, puis cliquez sur OK.
Chapitre 4 Panneau de configuration
FRWW
Pour ajouter des paquets SNMP :
FRWW
1.
Cliquez sur l'onglet Sécurité.
2.
Sélectionnez Accept SNMP Packets from these hosts (Accepter les paquets SNMP de ces
hôtes).
3.
Cliquez sur le bouton Add (Ajouter) dans la section SNMP Packet (Paquets SNMP). La boîte de
dialogue SNMP Configuration (Configuration SNMP) s'affiche.
4.
Entrez le nom ou l'adresse IP de l'hôte, puis cliquez sur OK.
5.
Répétez les étapes 1 et 2 pour ajouter des hôtes supplémentaires.
SNMP
63
Pour configurer le protocole SNMP :
64
1.
Dans l'onglet Agent, entrez l'emplacement physique du terminal dans le champ Location
(Emplacement).
2.
Entrez le nom de la personne responsable du terminal dans le champ Contact.
3.
Affectez le terminal à un groupe d'utilisateurs en sélectionnant un élément dans la liste Community
Name (Nom du groupe).
4.
Pour ajouter une destination d'interruption :
a.
Dans la section Trap Destinations (Destinations des interruptions), cliquez sur Ajouter. La
boîte de dialogue Configuration SNMP s'affiche.
b.
Entrez le nom ou l'adresse IP de l'hôte du serveur d'interruptions NMS, puis cliquez sur OK.
Chapitre 4 Panneau de configuration
FRWW
FRWW
5.
Pour ajouter ou modifier des paramètres de sécurité SNMP, sélectionnez l'onglet Sécurité.
6.
Pour activer l'interruption des échecs d'authentification, vérifiez que la case Enable
Authentication Failure Trap (Activer l'interruption des échecs d'authentification) est cochée.
7.
Sélectionnez les ordinateurs hôtes dont les paquets SNMP peuvent être acceptés. Choisissez
Accept SNMP packets from any host (Accepter les paquets SNMP de tous les hôtes) ou Accept
SNMP packets from these hosts (Accepter les paquets SNMP de ces hôtes).
8.
Cliquez sur OK une fois les informations SNMP requises entrées.
SNMP
65
Client SNTP
La boîte de dialogue SNTP permet aux administrateurs de synchroniser les horloges de tous les clients
légers. Les administrateurs peuvent définir les clients légers afin qu'ils soient automatiquement
synchronisés avec un serveur Internet ou un serveur d'amorçage.
La synchronisation ne peut avoir lieu que lorsque l'ordinateur est connecté à Internet.
REMARQUE : Cette fonction peut générer un trafic réseau important.
66
Chapitre 4 Panneau de configuration
FRWW
Système
La boîte de dialogue Système permet d'afficher les informations sur le fabricant et le produit, les
paramètres réseau et les informations de copyright. Vous pouvez de plus y rétablir la configuration
usine, ajuster la mémoire affectée au stockage et aux programmes exécutés, affecter un nom de
périphérique à des fins d'identification sur le réseau et configurer la carte réseau.
Cette boîte de dialogue contient les onglets suivants :
FRWW
●
General (Général): affiche des informations sur le terminal (fabricant et produit). Inclut un
bouton Reset (Réinitialiser) qui permet de restaurer la configuration du terminal sur les paramètres
usine. Il inclut également les boutons Export (Exporter) et Import (Importer) qui permettent
d'importer et d'exporter facilement le registre. Pour plus d'informations, voir Copie des paramètres
du registre à la page 68.
●
Mémoire : permet de répartir l'affectation de la mémoire entre l'espace de stockage et l'espace
nécessaire à l'exécution des programmes.
●
Réseau : permet d'entrer un nom de périphérique et une description identifiant le terminal sur le
réseau. Vous avez la possibilité d'entrer un nom ou d'accepter le nom fourni par le serveur DHCP.
Système
67
Le nom de périphérique par défaut est "HP" suivi de l'adresse MAC. Si la configuration usine est
rétablie sur le terminal, le nom de périphérique par défaut est également restauré.
Cet onglet affiche également les paramètres réseau et contient un bouton Configure Network
Card (Configurer la carte réseau) destiné à régler la vitesse et le mode duplex de la carte.
Le bouton Renew permet de renouveler l'adresse IP du terminal.
●
Copyrights : affiche des informations de copyright concernant le terminal.
Restauration des paramètres usine par défaut
Pour restaurer les paramètres du client léger sur les paramètres usine :
1.
Cliquez sur l'onglet Général.
2.
Dans la section Terminal Settings (Paramètres du terminal), cliquez sur Reset (Réinitialiser).
3.
Cliquez sur Oui pour restaurer le terminal sur les paramètres usine. Le terminal redémarre.
●
La valeur pour le serveur de fichiers est 161.
●
La valeur par défaut pour le chemin d'accès et le nom de fichier est 162.
Copie des paramètres du registre
Vous pouvez copier et transférer les paramètres du registre entre un client léger et un autre. Également
connue sous le nom "ARP", cette fonction permet de configurer un client léger, puis de transférer cette
configuration vers plusieurs autres clients légers. Pour cloner une image entière de client léger, vous
devez d'abord mettre à jour l'image, puis transférer les fichiers du registre.
Vous pouvez transférer les paramètres du registre entre des clients semblables, ce qui signifie que le
client léger vers lequel vous transférez des paramètres doit avoir la même liste ci-dessous que celui à
partir duquel vous effectuez le transfert.
●
numéro de modèle
●
numéro de build
●
modules complémentaires
Pour transférer les paramètres du registre vers un client léger :
REMARQUE : Vous pouvez utiliser Altiris ou FTP pour transférer les paramètres du registre vers
plusieurs clients légers.
68
1.
Configurez un client léger suivant vos spécifications.
2.
Sous Panneau de configuration > Système > onglet Général, dans la section Terminal
Settings (Paramètres de terminal), cliquez sur Export (Exporter).
3.
Naviguez vers l'emplacement vers lequel enregistrer le fichier de paramètres. Vous pouvez
enregistrer le fichier sur le disque dur, sur un lecteur réseau, sur un lecteur USB, etc. Une fois le
fichier et le nom spécifiés, cliquez sur OK pour enregistrer le fichier. L'opération peut prendre
jusqu'à cinq minutes pour enregistrer le fichier.
Chapitre 4 Panneau de configuration
FRWW
4.
Une fois le fichier de paramètres du registre exporté à partir du client léger à mettre à jour, utilisez
la commande Panneau de configuration > Système > Général et, dans la section Terminal
Settings (Paramètres du terminal), cliquez sur Import (Importer).
5.
Naviguez vers l'emplacement vers lequel vous avez exporté le fichier de paramètres, sélectionnez
le fichier, puis cliquez sur OK. Vous devez redémarrer le client pour que les nouveaux paramètres
prennent effet.
REMARQUE :
Le fichier de paramètres du registre n'inclut pas les raccourcis de bureau.
Pour plus d'informations sur l'exportation de paramètres de registre, reportez-vous au Chapitre 6,
Importation/Exportation du registre à la page 86.
Mise à jour du système
La boîte de dialogue de mise à jour du système permet de définir le mode de mise à jour de l'image
logicielle du terminal. La fonction met uniquement à jour le système d'exploitation. Le BIOS n'est pas
mis à jour. Vous pouvez mettre à jour l'image :
Cet onglet FTP permet de mettre à jour automatiquement l'image logicielle, le serveur DHCP fournissant
l'emplacement du serveur sur lequel les fichiers de mise à jour sont situés. Cette fonction fournit une
alternative à Altiris pour le déploiement d'images.
●
Directement à partir de HP en entrant manuellement les informations du serveur de fichiers FTP
HP pour le serveur qui contient la mise à jour.
●
En permettant au serveur DHCP de repérer le serveur de fichiers FTP pour le serveur qui contient
la mise à jour.
REMARQUE : Pour plus d'informations sur la configuration des valeurs DHCP, reportez-vous à la
section « Options DHCP » de ce chapitre.
FRWW
Mise à jour du système
69
Vous pouvez souhaiter mettre à jour l'image pour les raisons suivantes :
●
Vous recevez un nouveau client, effectuez des mises à jour de l'image du client, puis décidez de
revenir à l'image connue et fonctionnelle.
●
Une image est endommagée et le client requiert une réinscription de l'image.
●
L'image de votre client est ancienne et vous souhaitez disposer de l'image stable la plus récente
disponible.
ATTENTION : Une mise hors tension du terminal avant la fin de la mise à jour peut endommager sa
mémoire flash.
Pour plus d'informations sur la mise à jour automatique du client, consultez le livre blanc disponible à
l'adresse suivante : http://h20000.www2.hp.com/bc/docs/support/SupportManual/c00448549/
c00448549.pdf.
Pour mettre à jour l'image via le serveur DHCP :
1.
Dans la liste Type du serveur, sélectionnez FTP ou Partage réseau.
2.
Dans le champ Hôte, entrez le nom de l'hôte.
3.
Dans le champ Chemin, entrez le chemin. Si vous avez sélectionné FTP dans la liste Type du
serveur, vous devez également entrer le numéro de port dans le champ situé à droite du
champ Chemin.
4.
Dans les champs ID utilisateur et Mot de passe, entrez l'ID utilisateur et le mot de passe requis
par le serveur de fichiers FTP.
5.
Si vous avez sélectionné Partage réseau dans la liste Type du serveur, dans le champ
Domaine, entrez le domaine.
6.
Sélectionnez Check for updates at startup (Rechercher les mises à jour au démarrage) pour que
l'unité recherche sur le site FTP saisi des mises à jour logicielles.
7.
Cliquez sur Connecter pour vous connecter au serveur que vous avez configuré dans les étapes
précédentes. Le bouton Connecter n'est pas disponible tant que vous n'avez pas entré des
informations valides pour le serveur.
8.
Sélectionnez Use Values from DHCP Server (Utiliser les valeurs du serveur DHCP).
9.
Dans la zone Server Name/IP (Nom du serveur/IP), entrez le nom du serveur FTP ou son
adresse IP.
10. Dans le champ Path and Filename (Chemin et nom de fichier), entrez le chemin et le nom de
fichier de l'image.
11. Dans le champ Server Port (Port du serveur), entrez le port du serveur FTP.
12. Dans les champs ID utilisateur et Mot de passe, entrez l'ID utilisateur et le mot de passe requis
par le serveur de fichiers FTP.
13. Pour mettre automatiquement à jour l'image logicielle à chaque redémarrage du terminal, cochez
la case Automatically Check for Updates on Startup (Rechercher automatiquement les mises
à jour au démarrage). Cette fonction permet de placer une image mise à jour unique sur un site
70
Chapitre 4 Panneau de configuration
FRWW
FTP et de forcer les clients à consulter automatiquement ce site au démarrage et effectuer une
mise à jour avec la nouvelle image.
14. Cliquez sur le bouton Update (Mettre à jour) pour démarrer le processus.
La boîte de dialogue Options DHCP permet de définir les balises DHCP de l'emplacement FTP
contenant l'image de mise à jour.
Pour modifier les ID d'option FTP, écrasez l'entrée dans le champ Server Port (Port du serveur), puis
cliquez sur OK. La valeur doit correspondre à celle définie sur le serveur DHCP.
Licences Client Terminal Server
La boîte de dialogue de licences Client Terminal Server permet de consulter les licences stockées. Cette
fenêtre permet de supprimer ou d'enregistrer des licences.
ThinPrint
ThinPrint peut également être utilisé pour des sessions ICA/RDP, s'il existe déjà des connexions TCP/
IP entre le serveur et le client. Pour plus d'informations, voir ThinPrint à la page 75.
Affichage ou suppression de programmes
La boîte de dialogue View or Remove Programs (Affichage et suppression de programmes) permet
d'afficher les programmes installés sur le terminal et d'en supprimer.
FRWW
Licences Client Terminal Server
71
Pour supprimer un programme, sélectionnez-le dans la liste, puis cliquez sur Supprimer.
Serveur VNC
Virtual Network Computing (VNC) est un programme de commande à distance, qui permet de consulter
et d'utiliser un ordinateur (le "serveur") à l'aide d'un simple programme (la "visionneuse") pour agir sur
un autre ordinateur situé à n'importe quel emplacement sur Internet. Le serveur VNC fonctionne comme
un service et est donc disponible même lorsque l'utilisateur n'est pas connecté au client léger.
72
Chapitre 4 Panneau de configuration
FRWW
Paramètres du serveur VNC
Configurez le serveur VNC sur votre client léger en sélectionnant les options suivantes :
Case à cocher
Explication
Prompt local user to accept incoming
connections (Demander à l'utilisateur
local d'accepter les connexions
entrantes)
La valeur par défaut doit être ENABLED (ACTIVE) et Auto Accept (Accepter
automatiquement) doit être activé.
Enable Viewer Cursor (Activer le curseur
de la visionneuse)
Ce paramètre permet à la visionneuse d'afficher le curseur à l'écran lors des
déplacements de la souris. La visionneuse affiche un petit point qui indique
l'emplacement réel de la "zone réactive" de l'emplacement du curseur à distance.
L'activation de ce paramètre affiche le curseur local de la visionneuse. Néanmoins,
le point distant sera en retard sur le curseur local de la visionneuse en raison du
délai de synchronisation.
Accept input events from clients
(Accepter les événements de saisie des
clients)
L'activation de ce paramètre permet à la visionneuse de contrôler à distance le
clavier et la souris de l'unité.
Autoport Select (Sélection de port
automatique)
Ce paramètre sera désapprouvé, laissant uniquement "Accept connections on
port" (Accepter les connexions sur le port) et "Allow HTTP connections on
port" (Autoriser les connexions HTTP sur le port).
Accept connections on port (Accepter les
connexions sur le port)
Utilise par défaut le port standard VNC 5900.
Allow HTTP connections on port
(Autoriser les connexions HTTP sur le
port)
Utilise par défaut le port standard VNC 5800 pour les visionneuses de navigateur
Web utilisant JVM (Java).
REMARQUE :
Windows CE ne prend pas en charge Java.
Des informations supplémentaires sur les fonctions du serveur VNC sont disponibles à l'adresse
suivante : http://www.realvnc.com/documentation.html.
Volume et sons
La boîte de dialogue Propriétés de volume et sons permet de régler le volume et d'activer les sons
associés à divers événements ou conditions. Elle permet également de définir des sons personnalisés
pour différents événements.
FRWW
Volume et sons
73
5
Programmes et modules
complémentaires
Ce chapitre présente des informations détaillées sur les programmes et les modules complémentaires
pour l'image logicielle CE 5.0. Vous pouvez télécharger des modules complémentaires à partir du site
Web de support HP.
Les modules complémentaires sont des programmes que vous pouvez ajouter à un client léger ou
supprimer de ce dernier. Ils consistent de programmes livrés avec l'image par défaut du client léger, et
de programmes que vous pouvez ajouter.
Le tableau ci-dessous présente une liste de modules complémentaires, en indiquant s'ils sont inclus
avec l'image :
Module
complément
aire
74
Image usine
CE 6.0
Aclient pour
CE 6.0
O
O
HP Easy
Config
O
HP Easy
Update
Image usine
CE 6.0
TEC 5.0
O
O
O
HP ThinConnect
O
O
O
O
ThinPrint
O
O
ICA 10.x
O
O
HP ThinState
O
O
Internet
Explorer 6.0
pour 6.00
O
O
TxtPad
O
O
JetCet 5.0
pour 6.00
O
O
Universal SC Reader
O
O
Clavier
international
O
O
Stockage de masse
USB 6.0
O
O
Media Player
9.0 pour 6.00
O
O
Port parallèle USB pour
6.0
O
O
RDP 6.0
O
O
USB sans fil pour 6.0
(VIA)
Assistant de
configuration
O
O
Serveur VNC
O
O
Client SNTP
6.0
O
O
Win Explorer
O
O
Chapitre 5 Programmes et modules complémentaires
Module
complémentaire
O
FRWW
Programmes
ThinPrint
Les différentes étapes ci-dessous expliquent comment paramétrer ThinPrint via TCP/IP. ThinPrint peut
également être utilisé pour des sessions ICA/RDP, s'il existe déjà des connexions TCP/IP entre le
serveur et le client. Vous devez configurer ThinPrint sur le serveur avant de tenter toute tâche ThinPrint.
Pour plus d'informations sur la configuration du serveur, visitez le site http://www.thinprint.com.
ThinPrint via TCP
1.
Connectez une imprimante locale au client léger.
REMARQUE : Windows CE affecte LPT1 au port parallèle et LPT2 au port USB.
2.
FRWW
Ouvrez ThinPrint en sélectionnant l'icône correspondante dans la barre des tâches Windows ou
en cliquant sur Démarrer > Programmes > ThinPrint.
Programmes
75
76
3.
Cliquez sur l'onglet Assignment (Affectation) pour configurer l'imprimante. Le nom d'imprimante
par défaut et le port apparaissent sous la forme LPT1:LPT1.
4.
Cliquez sur Add local port (Ajouter un port local) pour entrer un nouveau nom d'imprimante et un
port. Par exemple, HP_LaserJet_1150. Vous pouvez modifier le nom d'imprimante en
sélectionnant l'imprimante et en cliquant sur le bouton Edit entry (Modifier l'entrée).
Chapitre 5 Programmes et modules complémentaires
FRWW
5.
Sélectionnez l'imprimante que vous venez de créer.
6.
Cliquez sur OK pour fermer l'écran ThinPrint.
7.
Réouvrez ThinPrint.
8.
Sélectionnez l'imprimante que vous avez créée dans la liste Current printer (Imprimante actuelle).
9.
Cliquez sur OK pour enregistrer les paramètres.
10. Créez une connexion ICA ou RDP dans HP ThinConnect.
11. Double-cliquez sur la connexion que vous venez de créer.
FRWW
Programmes
77
12. Connectez-vous au serveur.
78
Chapitre 5 Programmes et modules complémentaires
FRWW
13. Ouvrez un document Word et cliquez sur File (Fichier) > Print (Imprimer).
14. Sélectionnez l'imprimante dans la liste. Le format d'affichage est
nom_imprimante#nom_ordinateur. (Par exemple,
hp_LaserJet_1150#HP000AE495D355:1)
15. Cliquez sur OK pour imprimer le document.
Réseau d'impression Thin Print
FRWW
1.
Ouvrez ThinPrint.
2.
Cliquez sur l'onglet Assignment (Affectation), puis cliquez sur le bouton Add Network Printer
(Ajouter une imprimante réseau).
3.
En cas de configuration d'une imprimante partagée :
a.
Sélectionnez Imprimante partagée.
b.
Renseignez le champ Nom d'imprimante.
c.
Renseignez les champs Chemin réseau, Nom d'utilisateur et Mot de passe.
Programmes
79
REMARQUE : Le nom d'imprimante doit correspondre au nom d'imprimante configuré sur le
serveur.
4.
En cas de configuration d'une imprimante LPD :
a.
Sélectionnez Imprimante LPD.
b.
Renseignez le champ Nom d'imprimante.
c.
Entrez l'adresse IP de l'imprimante dans le champ Adresse de l'imprimante.
REMARQUE : Le nom d'imprimante doit correspondre au nom d'imprimante configuré sur le
serveur.
80
5.
Cliquez sur OK pour enregistrer les paramètres et fermer la fenêtre Imprimante réseau.
6.
Dans l'onglet Assignment (Affectation), cochez la case en regard de l'imprimante que vous venez
de configurer.
7.
Cliquez sur OK pour enregistrer les paramètres et fermer l'écran ThinPrint.
Chapitre 5 Programmes et modules complémentaires
FRWW
8.
Ouvrez ThinPrint et sélectionnez l'imprimante que vous venez d'ajouter dans la liste.
9.
Établissez une connexion ICA ou RDP.
10. Ouvrez un document Word, puis sélectionnez Imprimer.
11. Sélectionnez l'imprimante dans la liste.
12. Cliquez sur OK pour imprimer le document.
HP Connections for Citrix Software
La fenêtre HP Connections for Citrix Software permet de créer rapidement et facilement des connexions
ICA. Vous pouvez également supprimer et modifier des connexions et définir des raccourcis sur le
bureau pour vos connexions.
REMARQUE : Toute connexion ICA établie s'affiche dans les fenêtres HP ThinConnect et HP
Connections for Citrix Software. Pour plus d'informations sur HP ThinConnect, reportez-vous au
Chapitre 3, HP ThinConnectà la page 6.
Vous pouvez accéder à la fenêtre HP Connections for Citrix Software à partir de :
●
Démarrer > Programmes > HP Connections for Citrix Software.
●
L'icône de raccourci sur le bureau.
Création d'une connexion ICA
La section supérieure de la fenêtre contient la connexion ICA.
Pour créer une connexion ICA :
1.
Double-cliquez sur l'icône dans la section supérieure.
ou
2.
FRWW
Dans le menu Fichier, choisissez Nouvelle connexion, puis sélectionnez le type de connexion à
créer. Suivez les instructions de l'assistant ou de la boîte de dialogue.
Programmes
81
Suppression d'une connexion
Pour supprimer une connexion établie :
1.
Cliquez avec le bouton droit sur la connexion et sélectionnez Supprimer la connexion.
ou
Sélectionnez la connexion et appuyez sur la touche Suppr.
2.
Cliquez sur Oui pour supprimer la connexion.
REMARQUE : La suppression d'une connexion via HP Connections for Citrix Software supprime
également la connexion dans HP ThinConnect.
Modification d'une connexion
Pour modifier une connexion établie :
1.
Cliquez avec le bouton droit sur la connexion et sélectionnez Modifier la connexion.
2.
Modifiez la connexion.
Création d'un raccourci vers une connexion sur le bureau
Vous pouvez créer un raccourci de connexion sur le bureau par le biais de l'utilitaire HP Connections
for Citrix Software. HP ThinConnect ne permet pas de créer des raccourcis.
Pour créer un raccourci, cliquez avec le bouton droit sur la connexion et sélectionnez Envoyer vers
Bureau.
RDP 6.0
Le protocole RDP (Remote Desktop Protocol) 6.0 remplace le protocole RDP 5.5 et offre les
fonctionnalités suivantes :
82
●
Compatibilité Unicode, qui permet d'envoyer les valeurs Unicode des caractères sous la forme de
codes clés virtuels vers l'entrée de clavier.
●
RDP prend en charge des opérations dans tout environnement qui permet la localisation de réseau,
la déconnexion automatique et la configuration à distance.
●
Allocation variable de bande passante par l'intermédiaire de la mise en mémoire cache bitmap
côté client et compression facultative pour les connexions bas débit, ce qui améliore de manière
significative les performances de ce type de connexion.
●
Protocole multicanal qui offre des canaux virtuels distincts pour le transfert des données de
présentation, des communications entre périphériques en série, des informations de licence et des
données cryptées.
●
Commande à distance qui permet à l'équipe de support de consulter et de contrôler une session
Terminal Services. Le partage des entrées et l'affichage des graphiques entre deux sessions
Terminal Services permet à l'équipe de support de diagnostiquer et de résoudre les problèmes à
distance.
●
Équilibrage de la charge réseau, disponible sous Windows 2000 Advanced Server et Datacenter
Server.
Chapitre 5 Programmes et modules complémentaires
FRWW
●
Les graphiques avec des couleurs 16 bits, 24 bits et 32 bits sont pris en charge s'ils sont également
pris en charge dans le pilote de graphiques.
●
La résolution élevée personnalisée prend en charge les moniteurs grand écran.
●
Partage du Presse-papiers, également appelé redirection du Presse-papiers. Le Presse-papiers
local devient partie de la chaîne de la visionneuse du Presse-papiers dans la session à distance,
permettant à l'utilisateur d'utiliser la fonction Copier-coller entre des applications exécutées à la
fois sous la session à distance et sur le client local.
●
Redirection vers une imprimante locale afin que les applications du serveur puissent imprimer en
local sur le périphérique client.
●
Lecture du son en local afin que les applications du serveur puissent transférer des données audio
vers le périphérique client ou les lire sur le serveur du terminal.
●
Redirection vers un port local afin que les applications du serveur puissent utiliser les ports parallèle
et COM du périphérique client.
●
Redirection vers un lecteur local afin que les applications du serveur puissent utiliser le système
de fichiers (y compris ATA) du périphérique client.
●
Filtre de redirection de fichiers qui permet de n'exposer que des répertoires spécifiques. Si vous
indiquez que seul le stockage externe, par exemple Compact Flash ou un stockage USB, doit être
exposé au lecteur redirigé, les informations ne sont enregistrées que sur le lecteur redirigé.
●
Outil de maintenance TS CAL. Cette fenêtre du Panneau de configuration est disponible sous tout
système d'exploitation prenant en charge les programmes du Panneau de configuration, tel que
Enterprise Web Pad. Il nécessite que le client RDP soit en image exécutable.
●
L'authentification du serveur vérifie que vous vous connectez à l'ordinateur ou au serveur distant
approprié pour permettre d'empêcher l'exposition non intentionnelle d'informations confidentielles.
●
Les technologies TLS (Transport Layer Security)/SSL (Secure Sockets Layer) protègent les
utilisateurs contre les serveurs non fiables.
●
L'authentification au niveau du réseau implique une authentification au niveau de l'utilisateur avant
d'établir une connexion RDP complète. Cela permet de ne pas avoir à utiliser le bouton HP Single
Login (Connexion unique HP) car cette fonctionnalité permet de laisser indéfiniment le client léger
dans l'écran d'ouverture de session RDP sans utiliser les ressources du serveur.
Le protocole RDP fonctionne sous Graphics, Windowing, and Events Subsystem (GWES) plutôt que
sous son propre espace de traitement. Il fournit des mises à jour d'affichage plus rapides en réduisant
le temps système de la bibliothèque de serveur protégé (PSL) et du noyau. L'exécution du protocole
RDP sous GWES peut améliorer les performances jusqu'à 30 %.
REMARQUE : Si vous avez configuré RDP sous GWES, vous ne pouvez pas l'exécuter dans un
navigateur Web. En outre, vous pouvez configurer RDP pour une exécution dans un contrôle ActiveX
Microsoft.
Terminal Emulation Connection
Terminal Emulation Connection (TEC) permet de créer une session d'émulation de terminal pour un
terminal. Vous pouvez créer deux types différents de connexions TEC : une connexion temporaire ou
une connexion associée à un compte utilisateur.
FRWW
Programmes
83
Pour créer une connexion temporaire :
1.
Cliquez sur Démarrer > Programmes > Terminal Emulation (Emulation de terminal).
2.
Dans le champ Type, sélectionnez le type de connexion.
3.
Cliquez sur Configurer pour configurer des paramètres pour le type de connexion sélectionné.
4.
Si vous avez sélectionné TCP/IP dans la zone Connexion, cliquez sur Options Telnet pour
configurer davantage la connexion.
5.
Dans le champ Connect To (Connexion à), sélectionnez le port sur lequel établir la connexion.
6.
Cliquez sur Connecter pour établir la connexion. Le bouton Connecter n'est pas disponible tant
que la connexion n'est pas correctement configurée.
Pour associer une connexion TEC à un compte utilisateur :
84
1.
Démarrer > Programmes > HP ThinConnect.
2.
Cliquez sur Ajouter.
Chapitre 5 Programmes et modules complémentaires
FRWW
3.
Sélectionnez Émulation de terminal, puis cliquez sur OK.
4.
Suivez les instructions de l'assistant pour configurer la connexion.
TxtPad
L'utilitaire TxtPad est un simple éditeur de texte disponible dans l'image Windows CE. TxtPad utilise les
extensions de fichier suivantes : .txt, .ini, .log et .arp.
REMARQUE :
La limite maximale de caractères est de 5 Mo de données ASCII.
TxtPad est disponible à partir d'un raccourci du menu Démarrer > Programmes.
Modules complémentaires
La section suivante fournit des informations sur les modules complémentaires qui peuvent être ajoutés
à votre image logicielle de client léger basée sur CE.
ELO Touch Screen
L'applet ELO Touch Screen (Écran tactile ELO) permet d'activer ou de désactiver l'écran tactile. Vous
pouvez également étalonner l'écran tactile en cliquant sur le bouton Align (Aligner).
FRWW
Modules complémentaires
85
6
Importation/Exportation du registre
ATTENTION : Lors du déploiement d'une image et de paramètres entre un client léger "source" ou
"maître" et un client léger "cible", assurez-vous que les clients légers source/maître et cible ont un
matériel identique. Ceci est applicable quelle que soit la méthode de déploiement utilisée : outils HP
ThinState, Altiris Deployment Solution, HP OpenView Client Configuration Manager ou toute autre
solution de déploiement utilisée.
Ce chapitre explique comment importer/exporter le registre d'un client léger en utilisant Altiris
Deployment Server. Pour plus d'informations sur Altiris, consultez le site http://www.altiris.com/.
Pour plus d'informations sur l'installation sur une partition Altiris BootWorks, reportez-vous à
http://h20000.www2.hp.com/bc/docs/support/SupportManual/c00215445/c00215445.pdf.
L'outil d'importation/exportation de registre est une technologie logicielle développée par HP qui facilite
la gestion des clients légers HP, tout en réduisant les coûts. Cet outil permet aux périphériques des
clients légers d'hériter des propriétés d'autres périphériques de client léger. L'extraction des paramètres
d'un périphérique et le redéploiement des mêmes paramètres sur d'autres périphériques réduisent
l'encombrement du réseau. Les paramètres de registre peuvent être 100 à 10 000 fois plus petits que
l'image entière.
Veuillez prendre note des points suivants concernant l'outil d'importation/exportation de registre :
●
L'outil requiert une connaissance approfondie d'Altiris Deployment Server.
●
Les machines source et cible doivent inclure la même image logicielle avec le même nombre de
modules complémentaires, et les modules complémentaires doivent être de la même version.
L'outil ne peut pas effectuer de mises à niveau ou de mises à niveau rétroactives des versions des
applications.
●
Le processus d'importation/exportation prend environ deux minutes.
ATTENTION : Actuellement, l'outil Registry Import/Export entre le client léger HP Compaq t5510 et
les clients légers HP Compaq t53x0 et t5500 n'est pas pris en charge.
Effacement des entrées du registre de destination
Avant d'importer un nouveau registre vers un client léger, vous devez effacer le registre de la machine
de destination. Pour effacer le registre, faites glisser CE_RegReset depuis la fenêtre Job vers
l'ordinateur de destination. Ce processus prend deux à trois minutes.
86
Chapitre 6 Importation/Exportation du registre
FRWW
Exportation et importation d'un registre
Pour exporter un registre :
1.
Ouvrez la console Deployment Server Console (Console de serveur de déploiement).
2.
Sélectionnez CE_RegExport dans la fenêtre Job et faites glisser le travail vers l'unité source de
la fenêtre Ordinateurs. Ceci copie le registre de l'ordinateur source et le prépare pour l'importation.
3.
Sélectionnez CE_RegImport dans la fenêtre Job et faites glisser le travail vers l'ordinateur de
destination de la fenêtre Computers. Ceci importe les paramètres de l'ordinateur source vers
l'ordinateur de destination.
Importation d'un registre vers plusieurs unités
Vous pouvez importer un registre unique vers plusieurs unités. Pour importer un registre vers plusieurs
unités :
1.
Sélectionnez CE_RegExport dans la fenêtre Job et faites glisser le travail vers l'unité source de
la fenêtre Ordinateurs. Ceci copie le registre de l'ordinateur source et le prépare pour l'importation.
2.
Sélectionnez CE_RegImport dans la fenêtre Job et faites glisser le travail vers "Tous les
ordinateurs" sous la fenêtre Ordinateurs. Ceci importe les paramètres de l'ordinateur source vers
le réseau.
Exportation de registres à partir de plusieurs unités
Bien qu'il soit possible d'exporter des registres de plusieurs clients légers, il est important de vérifier
que les fichiers de registre portent des noms différents. Le processus d'exportation utilise un horodatage
et l'enregistre dans le nom du fichier (par exemple, 051306840.reg pour 13 mai 2006 à 8 h 40). Si vous
exportez plusieurs unités au même moment, les noms des fichiers de registre seront identiques. Pour
créer des noms de fichiers différents pour chaque registre, HP recommande de saisir chaque registre
à un intervalle d'une minute.
FRWW
Exportation et importation d'un registre
87
Index
A
accessibilité 24
activation
connexion automatique 17
sécurité 60
affectation de connexions aux
utilisateurs 14
affichage 4
affichage à contraste élevé 24
affichage ou suppression de
programmes 71
ajout
autorisations 11
comptes utilisateur 8
connexions 7
droits à un groupe 62
imprimantes 54
paquets SNMP 63
raccourci 82
allocation de mémoire 67
Altiris Deployment Server 86
apparence 29
ARP 67
assistant de configuration 2
association
connexion TEC à compte
utilisateur 84
autorisations 11, 12
autorités de confiance 26
autres autorités 26
B
barre des tâches 3, 4
Based on (Basé sur), liste
11
C
capture d'images 45
certificats 26
changement d'utilisateurs 22
Citrix 5
88
Index
Citrix Desktop Appliance 38
clavier 48
client SNTP 66
code de pays 28
code de région 28
colonne Auto 16
comptes
par défaut 8
utilisateur 8
comptes utilisateur 8, 60
configuration
autorisations 11
interface utilisateur 18
mode kiosque 19
modes de composition 29
propriétés de l'affichage 4
SNMP 64
souris 50
connexion à distance 51
connexion automatique
activation 20
connexion directe 51
connexions
à distance 51
affectation 14, 16
ajout 7
ajout de connexion ICA 81
automatiques 17
direct 51
modification 7
modification de connexion
ICA 82
principales 15
principales ou secondaires 17
suppression 7
suppression de connexion
ICA 82
connexions réseau et accès à
distance 50
contournement de connexion
automatique 21
copie des paramètres du
registre 67
création
comptes utilisateur 60
compte utilisateur 8
connexion ICA 81
connexion TEC temporaire 84
raccourci sur le bureau 82
D
date/heure 27
délai de répétition 48
démarrage automatique
HP ThinConnect 16
déploiement d'images 47
désignation de connexions 17
Device Manager (Gestionnaire de
périphériques) 44
documentation 2
documentation de support 2
E
écran de veille 29, 30
écran tactile 85
effacement du registre 86
ELO Touch Screen (Écran tactile
ELO) 85
Enable Reset Hotkey (Activer le
raccourci de réinitialisation), case
à cocher 22
exportation 69
exportation d'un registre 87
F
fenêtre Advanced (Options
avancées) 6
fonctionnalités 1
FRWW
fonctionnalités d'accessibilité
508 24
fréquence 30
fréquence de
rafraîchissement 29
interruptions 61
IPP 54
G
GET 61
GWES 83
L
L2TP 52
licences Client Terminal
Server 71
livre blanc sur la mise à jour
automatique des clients 70
LPD Control 23, 49
H
heure 27
HP Connections for Citrix
Software 5
HP Device Manager 44
HP Easy Config 35
HP Easy Update 42
HP ThinConnect
démarrage automatique 16
HP ThinState 45
HP ThinState Capture 45
HP ThinState Deploy 47
I
ICA
connexion 81
emplacement du serveur 34
numéro de série 33
paramètres du pare-feu 34
préférences 33
raccourcis clavier 32
transparence 33
icônes 5
icônes du bureau 5
image d'arrière-plan 29
image logicielle 2, 69
importation 69
importation/exportation de
registre 69
importation d'un registre 87
impression 49, 54
imprimante
ajout 55
modification 58
imprimante, réseau,
configuration 57
imprimante réseau,
configuration 57
imprimantes 54
indicatif local 28
interface utilisateur 18
FRWW
J
Java
73
M
masquage
barre des tâches 3
menu Démarrer 3
menu Démarrer 3, 5
Mes certificats 26
mise à jour du système 69
mode kiosque 19
modems 49
modes de composition 29
modification
comptes utilisateur 12
connexion ICA 82
connexions 7
imprimantes 54, 58
modification des paramètres
d'affichage 4
modules complémentaires 74,
85
N
NMS 61
nom 68
nom de périphérique 68
nom de périphérique réseau 68
numéro de série 33
numérotation 28
numérotation par fréquences
vocales 28
numérotation par impulsion 28
O
onglet Assign Connections
(Affecter des connexions)
options DHCP 27
options Internet 47
ordinateurs de bureau 3
14
P
Panneau de configuration 23
paramètres
alimentation 52
serveur VNC 73
paramètres, affichage 4
paramètres d'affichage 4
paramètres d'alimentation 52
paramètres d'amorçage 25
paramètres d'écran 30
paramètres du pare-feu ICA 34
paramètres globaux du client
ICA 32
paramètres régionaux 48
par défaut, comptes 8
Persistent (Permanent),
colonne 16
PNAgent 33
PPPoE 52
PPTP 51
préférences ICA 33
principales, connexions 17
programmes 75
protocole d'impression
Internet 54
protocole SNMP 61
protocole TCP/IP, ThinPrint 75
Q
qualité des couleurs 29
R
raccourcis 5, 82
raccourcis clavier ICA 32
RDP (6.0) 82
reconnexion 17
registre
effacement 86
exportation et importation 87
paramètres 67
relais SSL/TLS 35
Remote Desktop Protocol 82
requête Network Management
Station 61
réseau privé virtuel (VPN) 51
résolution 30
résolution d'écran 29
restauration de paramètres 68
S
sauts de page
49
Index
89
secondaires, connexions 17
sécurité 60
serveur FTP 27
Serveur VNC 72
Set from Template (Copier d'un
modèle), bouton 10
signalisation d'appel en
instance 28
Single Button Log On (Connexion
par bouton unique), case à
cocher 21
sites Web
Altiris 47, 86
documentation de support 2
HP Compaq Thin Client Imaging
Tool 47
image logicielle la plus
récente 2
livre blanc sur la mise à jour
automatique des clients 70
livre blanc sur la partition Altiris
BootWorks 86
VNC 73
site Web d'Altiris 47, 86
site Web d'Altiris BootWorks 86
site Web d'Imaging Tool 47
Site Web de HP Compaq Thin
Client Imaging Tool 47
site Web VNC 73
sons 73
sons visuels 24
souris 50
SSL 26
suppression
comptes utilisateur 12
connexion ICA 82
connexions 7
système 27
système, mise à jour 69
ThinPrint
Imprimante réseau 79
protocole TCP/IP 75
ThinState 45
ThinState Capture 45
ThinState Deploy 47
touches de souris 24
touches rémanentes 24
transparence 33
TxtPad 85
U
utilisateurs
affectation de connexions
à 14
changement 22
utilitaire Easy Config (Configuration
facile)
Citrix Desktop Appliance 38
VMware View Appliance 36
Web Appliance 40
utilitaire Easy Update (Mise à jour
facile) 42
V
valeurs d’usine 68
verrouillage des ports 52
Virtual Network Computing 72
vitesse de répétition 48
VMware View Appliance 36
volume et sons 73
VPN 51
W
Web Appliance 40
T
TEC 83
Terminal Emulation
Connection 83
ThinConnect
démarrage automatique 16
fenêtre Advanced (Options
avancées) 6
90
Index
FRWW
">
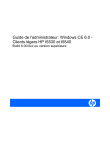
Öffentlicher Link aktualisiert
Der öffentliche Link zu Ihrem Chat wurde aktualisiert.