Guide de l'administrateur HP ThinPro 7.2
RESUME
Ce manuel est destiné aux administrateurs de clients légers HP basés sur le système d'exploitation HP ThinPro.
© Copyright 2021 HP Development Company,
L.P.
Citrix et XenDesktop sont des marques
commerciales déposées de Citrix Systems, Inc.
et/ou une ou plusieurs de ses filiales ; elles
peuvent être déposées auprès du Bureau des
brevets et des marques aux États-Unis et dans
d'autres pays. Linux est une marque
commerciale déposée Linus Torvalds aux
États-Unis et dans d'autres pays. Microsoft,
Windows, Windows Vista et Windows Server
sont des marques de commerce ou des
marques déposées de Microsoft Corporation
aux États-Unis et/ou dans d’autres pays. UNIX
est une marque déposée de The Open Group.
VMware, Horizon et View sont des marques
commerciales déposées ou des marques
commerciales de VMware, Inc. aux États-Unis
et/ou dans d'autres juridictions. AMD et ATI
sont des marques déposées de Advanced Micro
Devices, Inc. NVIDIA est une marque déposée
de NVIDIA Corporation aux États-Unis et dans
d'autres pays.
Logiciel informatique confidentiel. Licence HP
valide requise pour possession, utilisation ou
copie. Conformément aux clauses FAR 12.211
et 12.212, une licence est accordée au
Gouvernement des États-Unis sous les termes
de la licence commerciale standard du
fournisseur pour le Logiciel informatique
commercial, la Documentation du logiciel
informatique et les Données techniques
concernant les éléments commerciaux.
Les informations contenues dans ce document
peuvent être modifiées sans préavis. Les
garanties relatives aux produits et aux services
HP sont décrites dans les textes de garantie
limitée expresse qui les accompagnent. Aucun
élément du présent document ne peut être
interprété comme constituant une garantie
supplémentaire. HP ne saurait être tenu pour
responsable des erreurs ou omissions de
nature technique ou rédactionnelle qui
pourraient subsister dans le présent document.
Première édition : avril 2021
Numéro de référence du document :
M53784-051
Logiciels Open Source
Ce produit inclut des logiciels sous licence Open
Source, notamment la Licence Publique
Générale GNU et la Licence Publique Générale
GNU Limitée ou d'autres licences Open Source.
Si HP en a l'obligation ou, à sa seule discrétion,
choisit de rendre le code source disponible
dans le cadre de la licence logicielle Open
Source applicable, le code source du logiciel
peut être obtenu à partir de l'emplacement
suivant : https://ftp.hp.com/pub/tcdebian/
pool/ThinPro7.2.
Clé de syntaxe du langage d'entrée utilisateur
Le texte que vous devez entrer dans une interface utilisateur est indiqué par Police à espacement fixe.
Tableau -1 Clé de syntaxe du langage d'entrée utilisateur
Élément
Description
Texte sans crochets ni accolades
Éléments que vous devez saisir exactement comme illustré
<Texte entre chevrons>
Un espace réservé pour une valeur que vous devez fournir ; Omettre les crochets
[Texte entre crochets]
Éléments en option ; Omettre les crochets
{Texte entre accolades}
Un ensemble d’éléments parmi lesquels vous devez en choisir un seul ; Omettre les
accolades
|
Un séparateur d’éléments parmi lesquels vous devez en choisir un seul ; Omettre la
barre verticale
...
Éléments qui peuvent ou doivent être répétés ; Omettre les points de suspension
iii
iv
Clé de syntaxe du langage d'entrée utilisateur
Sommaire
1 Mise en route ................................................................................................................................................ 1
Informations complémentaires ............................................................................................................................. 1
Choix d'une configuration OS ................................................................................................................................. 1
Choix d’un service de gestion à distance ............................................................................................................... 3
Démarrage du client léger pour la première fois .................................................................................................. 3
Basculement entre le mode Administrateur et le mode Utilisateur ..................................................................... 3
2 HP ThinPro PC Converter (Convertisseur PC ThinPro) ........................................................................................ 4
Outil de déploiement ............................................................................................................................................. 4
Vérification de la compatibilité et installation ...................................................................................................... 4
Licence ................................................................................................................................................................... 5
Types de licence ..................................................................................................................................................... 5
Icône de la barre d'état système ........................................................................................................................... 5
notifications ........................................................................................................................................................... 6
Informations système ............................................................................................................................................ 6
Filigrane d’arrière-plan du bureau ......................................................................................................................... 6
Outils de mise à jour système ................................................................................................................................ 6
Logiciels sous redevance ....................................................................................................................................... 6
Connexions ............................................................................................................................................................. 7
3 Présentation de l'interface utilisateur graphique (IUG) ..................................................................................... 8
Bureau .................................................................................................................................................................... 8
Barre des tâches .................................................................................................................................................... 8
4 Configuration des connexions ....................................................................................................................... 11
Créer un nouveau raccourci de connexion ........................................................................................................... 11
Gestion de l’icône de bureau ................................................................................................................................ 11
Gestion des connexions de bureau ...................................................................................................................... 11
Gestionnaire de connexion (ThinPro uniquement) ............................................................................................. 12
Paramètres de connexion avancés ...................................................................................................................... 13
Mode kiosque ....................................................................................................................................................... 14
5 Types de connexion ..................................................................................................................................... 16
Citrix ..................................................................................................................................................................... 16
Gestionnaire de connexion Citrix ...................................................................................................... 16
Connection (Connexion) .................................................................................................. 16
v
Configuration .................................................................................................................. 17
Paramètres généraux ..................................................................................................... 18
Options .......................................................................................................... 18
Ressources locales ....................................................................................... 19
Fenêtre .......................................................................................................... 20
Libre service .................................................................................................. 20
Firewall (Pare-feu) ........................................................................................ 21
Keyboard Shortcuts (Raccourcis clavier) ...................................................... 21
Session .......................................................................................................... 22
Avancé ............................................................................................................................. 22
RDP ....................................................................................................................................................................... 23
Paramètres RDP par connexion ........................................................................................................ 23
Réseau ............................................................................................................................. 23
Service ............................................................................................................................. 24
Fenêtre ............................................................................................................................ 24
Options ............................................................................................................................ 25
Ressources locales .......................................................................................................... 26
Expérience ....................................................................................................................... 27
Diagnostics ...................................................................................................................... 28
Avancé ............................................................................................................................. 28
RemoteFX .......................................................................................................................................... 28
Sessions RDP multi-écrans ............................................................................................................... 29
Redirection multimédia RDP ............................................................................................................. 29
Redirection des périphériques RDP .................................................................................................. 29
Redirection USB RDP ....................................................................................................... 29
Redirection de stockage de masse RDP ......................................................................... 30
Redirection d'imprimante USB ........................................................................................ 31
Redirection audio RDP .................................................................................................... 31
Redirection de carte Smart Card RDP ............................................................................. 31
VMware Horizon View .......................................................................................................................................... 32
Paramètres VMware Horizon View par connexion ............................................................................ 32
Réseau ............................................................................................................................. 32
General (Général) ............................................................................................................ 32
Sécurité ........................................................................................................................... 34
RDP Options (Options DHCP) .......................................................................................... 34
RDP Experience (Expérience RDP) .................................................................................. 35
Avancé ............................................................................................................................. 36
Sessions multi-écrans VMware Horizon View ................................................................................... 36
Raccourcis clavier VMware Horizon View .......................................................................................... 37
Redirection des périphériques VMware Horizon View ...................................................................... 37
Redirection USB VMware Horizon View .......................................................................... 37
vi
Redirection audio VMware Horizon View ........................................................................ 37
Redirection de carte Smart Card VMware Horizon View ................................................ 38
Redirection de webcam VMware Horizon View .............................................................. 38
Redirection de port COM VMware Horizon View ............................................................. 39
Changement de protocole VMware Horizon View ............................................................................. 39
Exigences de VMware Horizon View portant sur le HTTPS et la gestion des certificats .................. 39
Navigateur Web ................................................................................................................................................... 41
Paramètres Web Browser par connexion .......................................................................................... 41
Configuration .................................................................................................................. 41
Préférences ..................................................................................................................... 41
Avancé ............................................................................................................................. 41
WVD (Bureau virtuel Windows) ............................................................................................................................ 41
Paramètres WVD par connexion ....................................................................................................... 42
Configuration ..................................................................................................................................... 42
Fenêtre .............................................................................................................................................. 42
Ressources locales ............................................................................................................................ 43
TTerm ................................................................................................................................................................... 43
Configuration ..................................................................................................................................... 43
Types de connexions supplémentaires (ThinPro uniquement) .......................................................................... 44
XDMCP ............................................................................................................................................... 44
Configuration .................................................................................................................. 44
Avancé ............................................................................................................................. 44
Secure Shell ....................................................................................................................................... 44
Configuration .................................................................................................................. 45
Avancé ............................................................................................................................. 45
Telnet ................................................................................................................................................. 45
Configuration .................................................................................................................. 45
Avancé ............................................................................................................................. 46
Custom ............................................................................................................................................... 46
Configuration .................................................................................................................. 46
Avancé ............................................................................................................................. 46
6 HP True Graphics ......................................................................................................................................... 47
Configuration requise côté serveur ..................................................................................................................... 47
Configuration requise côté client ........................................................................................................................ 47
Configuration côté client ..................................................................................................................................... 47
Paramètres de compression ............................................................................................................. 48
Paramètres Windowns ...................................................................................................................... 48
Surveillez les restrictions de disposition et de matériel .................................................................. 48
Activation de HP True Graphics pour plusieurs écrans sur le HP t420 ........................... 48
Conseils & pratiques recommandées .................................................................................................................. 49
vii
7 Intégration d'Active Directory ....................................................................................................................... 50
Écran de connexion .............................................................................................................................................. 50
Authentification unique ....................................................................................................................................... 50
Bureau .................................................................................................................................................................. 51
Verrouillage d'écran ............................................................................................................................................. 51
Mode Administrateur ........................................................................................................................................... 52
Paramètres et utilisateur du domaine ................................................................................................................ 52
8 menu Démarrer ........................................................................................................................................... 53
Gestion des connexions ....................................................................................................................................... 53
Basculer en administrateur/Basculer en utilisateur ........................................................................................... 53
Informations système ......................................................................................................................................... 53
Panneau de configuration ................................................................................................................................... 53
Outils .................................................................................................................................................................... 53
Alimentation ........................................................................................................................................................ 54
Recherche ............................................................................................................................................................ 54
9 Panneau de configuration ............................................................................................................................. 55
Ouverture du panneau de configuration ............................................................................................................. 55
Système ............................................................................................................................................................... 55
Paramètres réseau ............................................................................................................................ 56
Ouverture du gestionnaire de réseau ............................................................................. 56
Paramètres du réseau filaire .......................................................................................... 56
Paramètres du réseau sans fil ........................................................................................ 57
Paramètres DNS .............................................................................................................. 59
Règles IPSec .................................................................................................................... 59
Configuration des paramètres VPN ................................................................................ 60
options DHCP ..................................................................................................................................... 60
Ouverture du gestionnaire d'options DHCP .................................................................... 60
Demander ou ignorer les options DHCP ......................................................................... 61
Modification d’un code DHCP .......................................................................................... 61
Informations sur les options DHCP ................................................................................. 61
Configuration Imprivata .................................................................................................................... 61
Component Manager (Gestionnaire de composants) ....................................................................... 62
Ouverture du gestionnaire de composants .................................................................... 62
Suppression des composants ......................................................................................... 62
Annuler une modification ............................................................................................... 62
Appliquer les modifications définitivement ................................................................... 63
Sécurité ................................................................................................................................................................ 63
Paramètres de sécurité ..................................................................................................................... 63
viii
Comptes locaux ............................................................................................................... 63
Cryptage .......................................................................................................................... 64
Options ............................................................................................................................ 64
certificats ........................................................................................................................................... 65
gestionnaire de certificats .............................................................................................. 65
gestionnaire SCEP ........................................................................................................... 65
Simplicité de gestion ........................................................................................................................................... 66
Configuration d'Active Directory ....................................................................................................... 66
Onglet État ...................................................................................................................... 66
Onglet Options ................................................................................................................ 67
HP ThinState ...................................................................................................................................... 68
Gestion d'une image HP ThinPro .................................................................................... 68
Capture d'une image HP ThinPro sur un serveur FTP .................................. 68
Déploiement d'une image HP ThinPro avec le protocole FTP ou HTTP ....... 68
Capture d'une image HP ThinPro sur une unité flash USB ........................... 69
Déploiement d'une image HP ThinPro avec une unité flash USB ................ 69
Gestion d'un profil de client ............................................................................................ 70
Enregistrement d'un profil de client sur un serveur FTP ............................. 70
Restauration d'un profil de client avec le protocole FTP ou HTTP ............... 70
Enregistrement d'un profil de client sur une unité flash USB ...................... 70
Restauration d'un profil de client à partir d'une unité flash USB ................. 71
VNC Shadow, utilisation .................................................................................................................... 71
SNMP .................................................................................................................................................................... 72
Activation de SNMP avec un fichier de configuration privée ............................................................ 72
Activation de SNMP avec la liste communautaire ............................................................................ 73
Désactivation de SNMP ..................................................................................................................... 73
Mise à jour BIOS Capsule ...................................................................................................................................... 73
Périphériques d'entrée ........................................................................................................................................ 73
Matériel ................................................................................................................................................................ 74
Gestionnaire d’affichage ................................................................................................................... 75
Redirection des périphériques USB ................................................................................................... 75
Configuration des imprimantes ........................................................................................................ 75
Bluetooth ........................................................................................................................................... 76
Apparence ............................................................................................................................................................ 76
Centre de personnalisation ............................................................................................................... 77
10 Informations système ................................................................................................................................ 79
11 HP Smart Client Services ............................................................................................................................ 80
Systèmes d'exploitation pris en charge .............................................................................................................. 80
Configuration requise pour HP Smart Client Services ......................................................................................... 80
ix
Consultation du site Web d'Automatic Update (Mise à jour automatique) ......................................................... 80
Création d'un profil Automatic Update (Mise à jour automatique) ..................................................................... 81
Profils spécifiques à une adresse MAC .............................................................................................. 81
Mise à jour de clients légers ................................................................................................................................ 82
Utiliser la méthode de mise à jour par diffusion ............................................................................... 82
Utilisation de la méthode de mise à jour par balisage DHCP ........................................................... 82
Exemple de balisage DHCP ............................................................................................. 82
Utilisation de la méthode de mise à jour dite DNS ........................................................................... 83
Utilisation de la méthode de mise à jour manuelle .......................................................................... 83
Mise à jour manuelle ....................................................................................................... 83
12 Profile Editor ............................................................................................................................................. 84
Ouverture de Profile Editor .................................................................................................................................. 84
Chargement d'un profil de client ......................................................................................................................... 84
Personnalisation d'un profil de client ................................................................................................................. 84
Sélection de la plateforme pour un profil de client .......................................................................... 84
Configuration d'une connexion par défaut pour un profil de client ................................................. 85
Modification des paramètres de registre d'un profil de client .......................................................... 85
Ajout de fichiers à un profil de client ................................................................................................. 85
Ajout d'un fichier de configuration et de certificats à un profil client ............................ 85
Ajout d'un fichier de configuration à un profil de client ............................... 85
Ajout de certificats à un profil de client ....................................................... 86
Ajout d'un lien symbolique à un profil de client ............................................................. 86
Enregistrement de profil de client .................................................................................................... 87
Configuration d'une imprimante série ou parallèle ............................................................................................ 87
Obtention des paramètres de l'imprimante ...................................................................................... 87
Configuration des ports de l'imprimante .......................................................................................... 87
Installation d'imprimantes sur le serveur ......................................................................................... 88
13 Dépannage ................................................................................................................................................ 89
Résolution des problèmes de connectivité réseau ............................................................................................. 89
Résolution du problème d'expiration du mot de passe Citrix ............................................................................. 89
Utilisation des diagnostics système à des fins de résolution des problèmes .................................................... 90
Enregistrement des données des diagnostics système ................................................................... 90
Décompression des fichiers de diagnostic système ......................................................................... 90
Décompression des fichiers de diagnostic système avec les systèmes
fonctionnant sous Windows ........................................................................................... 90
Décompression des fichiers de diagnostic système avec les systèmes
fonctionnant sous Linux ou Unix .................................................................................... 90
Consultation des fichiers de diagnostic système ............................................................................. 91
Consultation des fichiers du dossier Commands ........................................................... 91
x
Consultation des fichiers du dossier /var/log ................................................................. 91
Consultation des fichiers du dossier /etc ........................................................................ 91
Annexe A Mises à jour USB ............................................................................................................................... 92
Mises à jour USB ................................................................................................................................................... 92
HP ThinUpdate ..................................................................................................................................................... 92
Annexe B Outils BIOS (clients légers de bureau uniquement) .............................................................................. 93
Outil des paramètres du BIOS .............................................................................................................................. 93
Outil de flashage du BIOS .................................................................................................................................... 93
Annexe C Redimensionnement de la partition de l'unité flash ............................................................................ 94
Annexe D commande mclient ........................................................................................................................... 95
Annexe E Clés de registre ................................................................................................................................ 97
Audio .................................................................................................................................................................... 97
Bluetooth ............................................................................................................................................................. 98
CertMgr ................................................................................................................................................................ 99
ComponentMgr .................................................................................................................................................... 99
ConnectionManager ............................................................................................................................................. 99
ConnectionType ................................................................................................................................................. 100
custom ............................................................................................................................................. 100
firefox .............................................................................................................................................. 103
freerdp ............................................................................................................................................. 108
ssh ................................................................................................................................................... 119
telnet ............................................................................................................................................... 124
TTerm .............................................................................................................................................. 128
view ................................................................................................................................................. 129
WVD ................................................................................................................................................. 139
xdmcp .............................................................................................................................................. 142
xen ................................................................................................................................................... 147
DHCP .................................................................................................................................................................. 161
Tableau de bord ................................................................................................................................................. 161
Imprivata ............................................................................................................................................................ 162
InputMethod ...................................................................................................................................................... 164
Réseau ............................................................................................................................................................... 164
Alimentation ...................................................................................................................................................... 175
ScepMgr ............................................................................................................................................................. 176
Recherche .......................................................................................................................................................... 177
xi
Série ................................................................................................................................................................... 178
SystemInfo ......................................................................................................................................................... 178
TaskMgr ............................................................................................................................................................. 179
USB ..................................................................................................................................................................... 179
auto-update ....................................................................................................................................................... 180
background ........................................................................................................................................................ 183
amorçage ........................................................................................................................................................... 184
assistant de configuration ................................................................................................................................. 184
bureau ................................................................................................................................................................ 184
domaine ............................................................................................................................................................. 186
entrées ............................................................................................................................................................... 187
pare-feu ............................................................................................................................................................. 187
hwh264 .............................................................................................................................................................. 188
clavier ................................................................................................................................................................ 188
licence ................................................................................................................................................................ 189
logging (ouverture de session) .......................................................................................................................... 190
connexion .......................................................................................................................................................... 190
souris ................................................................................................................................................................. 191
points de restauration ....................................................................................................................................... 192
économiseur d'écran ......................................................................................................................................... 192
sécurité .............................................................................................................................................................. 194
fermer ................................................................................................................................................................ 195
sshd .................................................................................................................................................................... 195
heure .................................................................................................................................................................. 195
écran tactile ....................................................................................................................................................... 197
traduction .......................................................................................................................................................... 198
usb-update ........................................................................................................................................................ 198
utilisateurs ......................................................................................................................................................... 198
vncserver ........................................................................................................................................................... 202
zero-login .......................................................................................................................................................... 205
SNMP .................................................................................................................................................................. 206
Index ........................................................................................................................................................... 207
xii
1
Mise en route
Le présent guide est destiné aux administrateurs de clients légers HP basés sur le système d'exploitation HP
ThinPro et considère que vous serez connecté au système en tant qu'administrateur lors de la modification
des configurations système ou de l'utilisation des outils d'administration, tel que décrit dans ce guide.
REMARQUE : HP ThinPro peut utiliser deux configurations OS : ThinPro et Smart Zero. Les clients légers
basés sur HP ThinPro peuvent être achetés avec l'une ou l'autre configuration OS définie comme configuration
par défaut et vous pouvez basculer entre les configurations OS via le Panneau de configuration.
Pour en savoir plus sur chaque configuration OS, consultez la section Choix d'une configuration OS
à la page 1. Pour plus d'informations sur le basculement entre les configurations OS, reportez-vous à la
section Centre de personnalisation à la page 77.
Informations complémentaires
Les ressources d'informations pour ThinPro et les autres logiciels sont disponibles en ligne.
REMARQUE : Il est possible que le contenu des sites web indiqués dans ce tableau soit disponible
uniquement en anglais.
Ressource
Contenu
Site web d'assistance HP
Guides de l'administrateur, guides de référence matériel, livres blancs et autres
documents
http://www.hp.com/support
▲
Recherchez le modèle de client léger, puis reportez-vous à la section
Guides d'utilisation de la page d'assistance correspondant à ce modèle.
REMARQUE : Les logiciels HP Device Manager et HP Remote Graphics
possèdent chacun une page d'assistance ; par conséquent recherchez
plutôt le nom de l'application, puis reportez-vous à la section Guides
d'utilisation.
Site web d'assistance de Microsoft
Documentation pour les produits logiciels de Microsoft
http://support.microsoft.com
Site web d'assistance de Citrix
Documentation pour les produits logiciels de Citrix
http://www.citrix.com/support
Site web d'assistance de VMware
Documentation pour les produits logiciels de VMware
http://www.vmware.com/support
Choix d'une configuration OS
HP ThinPro comprend deux configurations OS, chacune étant adaptée à un scénario de déploiement de client
léger distinct :
●
La configuration OS ThinPro correspond à la version complète du système d'exploitation et convient
mieux aux environnements polyvalents qui nécessitent une administration avancée ou une
personnalisation par l'utilisateur final. Les caractéristiques de cette configuration OS sont les suivantes :
1
●
–
Démarre dans l'écran de connexion du bureau ThinPro ou d'Active Directory
–
fournit plus de types de connexion que la configuration Smart Zero ;
–
autorise plusieurs connexions (de tous les types pris en charge) à configurer et exécuter
simultanément.
La configuration OS ThinPro est la version la plus simple et la plus sécurisée du système d'exploitation
et convient mieux aux environnements à usage unique, tels que les environnements de type kiosque,
qui nécessitent une administration minimale et une personnalisation réduite, voire inexistante, par
l'utilisateur final. Les caractéristiques de cette configuration OS sont les suivantes :
–
démarre directement une session virtuelle et masque le bureau, caractéristique également
appelée « mode kiosque » ;
–
fournit moins de types de connexion que la configuration ThinPro ;
–
Compatible avec une seule connexion à configurer et à exécuter à la fois.
–
Incompatible avec l'authentification d'Active Directory ou l'authentification unique
REMARQUE : Vous pouvez basculer entre les configurations OS via le Panneau de configuration (voir la
section Centre de personnalisation à la page 77).
Vous pouvez également personnaliser certains des paramètres par défaut de chaque configuration OS. Par
exemple, pour changer les types de connexion disponibles, activez le mode kiosque pour ThinPro ou
démarrez sur le bureau pour Smart Zero.
Pour en savoir plus sur le mode kiosque, consultez la section Mode kiosque à la page 14.
Le tableau suivant fournit la liste des types de connexion disponibles par défaut pour chaque configuration
OS.
Tableau 1-2 Configurations du système d'exploitation
Configuration OS
Types de connexion disponibles par défaut
ThinPro
●
Citrix®
●
RDP
●
VMware® Horizon® View™
●
Web Browser (Firefox)
●
XDMCP
●
Secure Shell
●
Telnet
●
Custom
●
Citrix
●
RDP
●
VMware Horizon View
●
Web Browser (Firefox)
Smart Zero
2
Chapitre 1 Mise en route
Choix d’un service de gestion à distance
Quelle que soit la configuration OS utilisée, vous pouvez utiliser deux services de gestion à distance différents
pour gérer les clients légers basés sur ThinPro :
●
HP Device Manager (HPDM) est la solution idéale pour les environnements de grande taille comprenant
plusieurs systèmes d'exploitation, y compris un mélange de clients légers basés sur HP ThinPro et
Windows®. HPDM fournit une plus grande variété d'options de gestion que HP Smart Client Services.
Pour plus d'informations sur HPDM ou pour le télécharger, rendez-vous sur http://www.hp.com/go/
hpdm.
●
HP Smart Client Services permet de gérer uniquement les clients légers basés sur HP ThinPro et est
optimisé pour être utilisé avec Smart Zero et dans un scénario « zéro gestion ». Pour plus d'informations,
reportez-vous à la section HP Smart Client Services à la page 80.
HP recommande d'évaluer les deux services et de choisir celui qui est le mieux adapté à votre déploiement.
Démarrage du client léger pour la première fois
Lorsque vous démarrez pour la première fois un nouveau client léger basé sur HP ThinPro, un programme de
configuration s'exécute automatiquement. L'Assistant de configuration initiale vous permet de sélectionner
une langue, de sélectionner la configuration du clavier, de sélectionner une connexion réseau et de configurer
les paramètres de date et d'heure.
CONSEIL : Si vous souhaitez modifier la configuration d'un seul client léger, puis copier et déployer la
configuration sur d'autres clients légers, commencez par utiliser l’Assistant de configuration initiale et le
Panneau de configuration pour modifier la configuration, puis déployez la configuration à l'aide de HPDM ou
de HP ThinState. Pour plus d'informations, reportez-vous à la section Présentation de l'interface utilisateur
graphique (IUG) à la page 8 ou Panneau de configuration à la page 55 Pour plus d'informations sur HP
ThinState, reportez-vous à la section HP ThinState à la page 68.
Basculement entre le mode Administrateur et le mode
Utilisateur
Suivez les instructions détaillées ci-dessous pour basculer entre le mode administrateur et le mode
utilisateur.
▲
Cliquez avec le bouton droit sur le bureau ou cliquez sur Démarrer, puis sélectionnez Basculer en
administrateur dans le menu.
Pour plus d'informations sur le bureau, consultez la section Bureau à la page 8.
Pour plus d'informations sur le Panneau de configuration, reportez-vous aux sections Barre des tâches
à la page 8 et Panneau de configuration à la page 55.
REMARQUE : Lorsque vous passez en mode Administrateur pour la première fois, vous êtes invité à définir
un mot de passe administrateur. Par la suite, le mot de passe Administrateur doit être saisi à chaque que vous
basculez vers le mode Administrateur. Lorsque l'authentification Active Directory est activée, vous pouvez
également passer en mode Administrateur en saisissant les informations d'authentification du domaine d'une
personne dans le groupe d'administration de domaine.
En mode Administrateur, l'écran est encadré d'une bordure rouge.
Choix d’un service de gestion à distance
3
2
HP ThinPro PC Converter (Convertisseur PC
ThinPro)
À partir de ThinPro 7.1, ThinPro peut être utilisé sur du matériel autre que des clients légers HP à l'aide de
l'outil de déploiement HP ThinPro PC Converter. Le système doit répondre à ces exigences minimales :
●
Processeur : Tout processeur x86 64 bits.
●
Mémoire : 2 Go de mémoire, avec au moins 1 Go de mémoire libre pour l'utilisation du système
d'exploitation.
●
Stockage : 2 Go ou plus de stockage interne pour l'installation.
●
Carte graphique : Intel ATI/AMD ou Nvidia. Si la carte graphique n'est pas reconnue, le mode VESA à
rendement limité peut être utilisé.
●
Audio : L'assistance audio est facultative.
●
Mise en réseau : Adaptateur réseau sans fil ou filaire reconnu.
●
USB : HP recommande des unités flash USB-C haute performance 2.0 ou 3.0.
●
Licence : Le logiciel ThinPro doit être correctement sous licence.
La première fois qu'un système démarre avec ThinPro, une fenêtre de contrôle de compatibilité apparaît
indiquant l'état de compatibilité du système avec chacune de ces exigences.
Outil de déploiement
L'outil de déploiement HP ThinPro PC Converter vous permet d'exécuter ThinPro sur un PC qui exécute
Microsoft Windows et qui répond aux exigences minimales. Cet outil permet la création d'une unité flash USB
contenant l'image ThinPro. Vous pouvez démarrer et exécuter l'image ThinPro à partir de l'unité flash USB
créée ou vous pouvez installer l'image ThinPro directement sur le PC. Vous avez également la possibilité de
créer une image de déploiement de masse déployable par des outils de gestion à distance.
Pour plus d'informations, reportez-vous au Manuel de l'administrateur de l'outil de déploiement HP THINPRO
PC Converter.
Vérification de la compatibilité et installation
La première fois que ThinPro est démarré à partir d'une unité flash USB, la fenêtre de vérification de la
compatibilité s'affiche. L'outil de vérification de la compatibilité évalue le matériel sur le système pour voir s'il
est conforme aux exigences minimales et si le logiciel ThinPro a reconnu le périphérique et a attribué un pilote
de périphérique. Si le système ne répond pas aux exigences minimales, ou si le matériel requis est
introuvable, l'outil de vérification de la compatibilité affichera un avertissement et des informations
supplémentaires.
REMARQUE : L'outil de vérification de la compatibilité ne fait qu'un examen superficiel de l'état du matériel
et du pilote. Il n'effectue pas de vérification des fonctionnalités détaillées comme l'envoi de paquets réseau, la
lecture de fichiers audio, le test de blocs de mémoire incorrects ou l'évaluation des performances. HP n'est pas
en mesure de garantir que tous les composants matériels du PC fonctionnent bien avec ThinPro, même si
l'outil de vérification de la compatibilité détermine que le PC est compatible.
4
Chapitre 2 HP ThinPro PC Converter (Convertisseur PC ThinPro)
Si ThinPro est en cours d'exécution à partir d'une unité flash USB, et si le contrôle de compatibilité passe
toutes les vérifications requises, deux boutons apparaissent en bas de la fenêtre. Le premier bouton permet
d'installer le logiciel ThinPro directement sur le stockage interne. Le deuxième bouton vous permet d'exécuter
ThinPro à partir de l'unité flash USB sans installation directe sur le PC.
REMARQUE : Le bouton d'installation apparaît uniquement avec une unité flash USB créée avec l'option de
l'unité Flash d'installation de l'outil de déploiement. L'option de l'unité flash amorçable n'autorise pas
l'installation.
Lors de l'installation de ThinPro sur le PC, vous avez la possibilité d'enregistrer les paramètres qui ont été
configurés lors de l'exécution de ThinPro à partir de l'unité flash USB. Si les paramètres ne sont pas
enregistrés, l'image d'usine par défaut de ThinPro sera installée.
L'outil de vérification de la compatibilité peut également être démarré manuellement à partir de la liste des
outils administrateur sous le bouton Démarrer.
Licence
Les clients légers HP pris en charge sont titulaires d'une licence automatique et n'ont pas besoin de fichiers de
licence. Si un système est sous licence automatique, la plupart des sources d'informations de licence
répertoriées ci-dessous ne seront pas visibles.
Tous les autres systèmes nécessitent des fichiers de licence valides pour exécuter ThinPro. Les fichiers de
licence proviennent de HP Inc. Software Depot.
L'outil de déploiement vous invite à accéder aux fichiers de licence valides. Les fichiers que vous sélectionnez
seront automatiquement copiés lorsque vous créez une unité flash USB de démarrage et d'installation
ThinPro, et également lorsque vous créez une image de déploiement de masse.
Si l'outil de déploiement et les licences valides sont utilisés pour installer ThinPro sur un périphérique, il n'est
pas nécessaire d'installer manuellement les fichiers de licence. Cependant, si vous installez ThinPro via
d'autres moyens, vous devrez peut-être copier les fichiers de licence dans le répertoire /persistent/licenses
sur le périphérique. Vous pouvez utiliser HP Device Manager (ou d’autres mécanismes) pour effectuer ce
déploiement.
Types de licence
Il existe trois types de fichiers de licence :
●
Une licence d'essai vous permet d'exécuter ThinPro pendant une courte période sans payer les frais de
licence.
●
Une licence unitaire vous permet d'exécuter une version particulière de ThinPro indéfiniment. Cela
indique également que les droits de redevance ont été payés et que cela déverrouille tout logiciel
soumis à une redevance.
●
Une licence d'assistance permet d'accéder aux correctifs système et aux améliorations, et permet de
mettre à niveau le système vers les versions plus récentes de ThinPro.
En fonction de la combinaison de licences présente sur le système, diverses fonctions seront rendues visibles,
cachées ou désactivées.
Icône de la barre d'état système
Une icône de la barre d'état système indique l'état de licence du système.
Licence
5
Tableau 2-1 Icône de la barre d'état système
Icône
Description
Licence valide.
Expiration prochaine de la licence.
Licence non valide (telle qu'une licence d'essai expirée).
Le survol de l'icône de la barre des tâches fournit des informations sur les licences actives trouvées sur le
système. Un clic droit va lancer l'application Info Système avec l'onglet Licence sélectionné.
notifications
Les notifications peuvent apparaître à intervalles réguliers au-dessus de l'icône de la barre d'état système.
Les notifications de courtoisie mettent en garde lorsqu'une licence d'assistance ou une licence d'essai se
rapproche de la date d'expiration. Vous pouvez désactiver les notifications de courtoisie via certains
paramètres de registre. Consultez la section Clés de registre à la page 97 pour en savoir plus.
D'autres notifications mettent en garde contre les erreurs de licence telles que les fichiers de licence expirés,
manquants ou non valides. Vous ne pouvez pas désactiver ces types de notifications.
Informations système
L'onglet Licence logicielle de l'application Informations système indique à la fois l'état global de licence du
système et les détails de chaque fichier de licence qui se trouve sur le système, y compris les dates de début
et de fin, le nombre de licences, le numéro de série de licence, ainsi que d'autres informations.
Filigrane d’arrière-plan du bureau
Le texte en filigrane est affiché sur l'arrière-plan du bureau avec une licence d'essai ou avec une combinaison
de licences expirées ou non valides. Vous ne pouvez pas désactiver ce texte en filigrane.
Outils de mise à jour système
Si un système n'est pas sous licence automatique et qu'il n'est pas titulaire d'une licence de support actif, les
correctifs et mises à niveau affichés par Easy Update et d'autres outils de mise à jour système seront limités.
Logiciels sous redevance
Certains logiciels utilisés par ThinPro comportent des redevances rattachées. Par exemple, n'importe quelle
fonctionnalité utilisant le décodage vidéo H. 264. Si le système n'est pas sous licence automatique et
qu'aucune licence d'unité valide n'est disponible sur le système, les logiciels sous redevance seront
désactivés. Les licences d'essai n'autorisent pas les logiciels sous redevance.
6
Chapitre 2 HP ThinPro PC Converter (Convertisseur PC ThinPro)
Connexions
Si aucune combinaison de licence valide n'est disponible sur le système, la possibilité de créer des connexions
à distance vers d'autres systèmes peut être limitée ou désactivée.
Connexions
7
3
Présentation de l'interface utilisateur
graphique (IUG)
Bureau
La section décrit l'interface utilisateur graphique du bureau.
REMARQUE : L'illustration suivante présente le bureau pour ThinPro avec des paramètres régionaux
américains. Pour Smart Zero, la barre des tâches est verticale et alignée à droite par défaut et le thème du
bureau varie selon le type de connexion. Le format d'affichage de certains informations de la barre des tâches
varie en fonction des paramètres régionaux.
Élément
(1)
Description
Bureau
Dans ThinPro, vous pouvez organiser les raccourcis de connexion dans la zone du
bureau et personnaliser le thème d'arrière-plan.
Dans Smart Zero, le bureau est remplacé par un écran de connexion personnalisable
avec un thème spécifique au type de connexion choisi.
(2)
Raccourcis de connexion
Double-cliquez sur un raccourci de connexion pour démarrer une connexion. Cliquez
avec le bouton droit sur l'icône pour afficher un menu d'actions liées à la connexion
actuelle et sélectionnez pour faire glisser l'icône vers un nouvel emplacement.
(3)
Barre des tâches
Fournit un accès rapide aux programmes et fonctions système (consultez la section
Barre des tâches à la page 8 pour plus d'informations).
Barre des tâches
La section décrit la barre des tâches.
8
Chapitre 3 Présentation de l'interface utilisateur graphique (IUG)
REMARQUE : L'illustration suivante présente la barre des tâches pour ThinPro avec des paramètres
régionaux américains. Pour Smart Zero, la barre des tâches est verticale et alignée à droite par défaut. Le
format d'affichage de certains informations de la barre des tâches varie en fonction des paramètres
régionaux.
Élément
Description
(1)
Démarrer
Affiche un menu principal Pour plus d'informations, reportez-vous à la section menu
Démarrer à la page 53.
(2)
Zone des applications
Affiche les icônes des applications actuellement ouvertes.
CONSEIL : Vous pouvez appuyez sur Ctrl+Alt, puis appuyer à plusieurs reprises sur
la touche Tabulation pour sélectionner une application à afficher au premier-plan.
(3)
Barre d'état système
Fournit un accès rapide à ou fournit des informations sur certaines fonctions et
services.
Placez le curseur sur un élément de la barre d'état système pour afficher une
infobulle (certains éléments uniquement). Sélectionnez pour lancer une action de
configuration, et cliquez avec le bouton droit de la souris pour afficher un menu.
Les éléments dans la barre d'état système peuvent inclure les éléments suivants,
mais certains peuvent ne pas apparaître selon la configuration du système :
●
Mélangeur audio
●
Keyboard (Clavier) : Sélectionnez cette icône pour modifier la disposition du
clavier, ouvrir le clavier virtuel ou modifier l'architecture du système. Cliquez
avec le bouton droit de la souris pour ouvrir le clavier virtuel. Pour afficher le
nom de la disposition du clavier actuelle, pointez le curseur de la souris sur
l'icône.
●
Statut du réseau câblé : Cliquez avec le bouton droit sur cette icône pour
afficher plus d'informations sur un réseau connecté.
●
État du réseau sans fil : Sélectionnez cette icône pour afficher la liste des
réseaux sans fil disponibles et vous connecter à l'un d'eux, en créant un profil
de réseau sans fil qui lui correspond.
●
État d'Automatic Update : L'icône d’Automatic Update (mise à jour
automatique) s'affiche lorsque la mise à jour automatique est à la recherche
de mises à jour ou met à jour l'ordinateur. Pour afficher plus d'informations,
cliquez sur l'icône. Si ThinPro ne parvient pas à trouver un serveur de mise à
jour automatique valide ou si la clé de registre pour afficher l'icône est
désactivée, l'icône ne s'affiche pas.
●
Intelligent Input Bus (Ibus) : Ibus est un cadre de méthode d'entrée (IM) pour
les entrées multilingues dans les systèmes d'exploitation de type UNIX.
●
Icône Batterie : Pour ouvrir le gestionnaire d'alimentation, cliquez avec le
bouton droit sur cette icône et sélectionnez Adjust Power Settings (Réglage
des paramètres d'alimentation).
●
Icône Utilisateur : Indique que l'authentification Active Directory est activée.
Sélectionnez pour verrouiller l'écran ou mettre à jour le mot de passe du
domaine. Pour afficher l’utilisateur actuel, pointez le curseur de la souris sur
l'icône.
●
Icône de licence : Indique l'état de licence ThinPro. Survolez l'icône pour
afficher les détails des licences actuellement actives et cliquez avec le bouton
droit de la souris pour accéder à la page Informations système pour afficher
Barre des tâches
9
(suite)
Élément
Description
plus de détails sur les licences. Cela n'est pas visible sur les clients légers HP
actuels, car ils sont sous licence automatique.
(4)
10
Date et heure
Affiche la date et l'heure du jour et ouvre les paramètres de date et d'heure.
Chapitre 3 Présentation de l'interface utilisateur graphique (IUG)
4
Configuration des connexions
La gestion des connexions peut s'effectuer directement à partir du bureau, ainsi que par l'intermédiaire de
l'ancien Connection Manager ou le menu Démarrer. Par défaut, le bureau affiche une icône en tant que
raccourci pour chaque connexion configurée.
Lorsque vous démarrez l'ordinateur, plusieurs exemples d'icônes de connexion sont affichées sur le bureau.
Vous pouvez créer un nouveau raccourci de connexion générique pour tous les types de connexion prises en
charge par ThinPro.
Pour de plus amples informations sur l'ancien Connection Manager, voir Gestionnaire de connexion (ThinPro
uniquement) à la page 12.
Créer un nouveau raccourci de connexion
Pour créer un nouveau raccourci de connexion :
▲
Cliquez sur le Bureau avec le bouton droit de la souris et sélectionnez Créer.
Gestion de l’icône de bureau
Toutes les icônes sont automatiquement placées dans une grille. Vous pouvez cliquer et faire glisser une
icône vers toute autre position de la grille sur le bureau. Une fois qu’une icône a été déplacée vers une
position de la grille, elle est immobilisée dans cette position. Elle reste dans cette position même si d'autres
raccourcis de connexion sont ajoutés, supprimés ou réarrangés.
Toutes icônes non fixées dans une position de la grille restent flottantes. Elles peuvent être déplacées
automatiquement lorsque les raccourcis de connexion sont ajoutés, supprimés ou réarrangés. Pour modifier
une icône fixée en une icône flottante, cliquez avec le bouton droit sur l'icône et supprimez Fixer la position.
Gestion des connexions de bureau
La gestion des connexions peut s'effectuer directement à partir du bureau, ainsi que par l'intermédiaire de
l'ancien Connection Manager ou le menu Démarrer. Par défaut, le bureau affiche une icône en tant que
raccourci pour chaque connexion configurée.
Lorsque vous démarrez l'ordinateur, plusieurs exemples d'icônes de connexion sont affichées sur le bureau.
Vous pouvez créer un nouveau raccourci de connexion générique pour tous les types de connexion prises en
charge par ThinPro.
Pour de plus amples informations sur l'ancien Connection Manager, voir Gestionnaire de connexion (ThinPro
uniquement) à la page 12.
Vous pouvez démarrer, arrêter, modifier, copier, renommer ou supprimer chaque connexion. Si la modification
d’utilisateur n'est pas activée, les utilisateurs non-administrateurs peuvent uniquement démarrer ou arrêter
une connexion.
▲
Pour gérer une connexion sur le bureau, cliquez avec le bouton droit sur l'icône de connexion, puis
sélectionnez une action.
REMARQUE : Si la modification d’utilisateur n'est pas activée, vous devez passer en mode
administrateur pour gérer une connexion.
11
–
Start/Stop (Arrêt/départ) : Démarre une connexion ou interrompt une connexion active. Vous
pouvez également double-cliquer sur l'icône de connexion. Lorsque la connexion est active, un
cercle vert s'affiche sur l'icône de connexion, et l'icône de connexion est affichée dans la barre des
tâches. Lorsqu'une connexion démarre, si les paramètres de connexion sont manquants, une boîte
de dialogue vous demande les paramètres manquants. Par exemple, lorsqu'aucune des icônes de
démarrage n’a de serveur distant de défini, une boîte de dialogue vous demande d'indiquer
l'adresse ou le nom du serveur distant lorsque la connexion est démarrée.
–
Edit (Modifier) : Ouvre l'éditeur de connexion complet.
–
Copy (Copier) : Crée une copie de la connexion avec tous les paramètres de la connexion d'origine et
un nom unique.
–
Rename (Renommer) : Vous permet de renommer la connexion. Vous pouvez également doublecliquer sur le texte sous l'icône de connexion ou utiliser l'éditeur de connexion.
–
Delete (Supprimer) : Supprime la connexion.
Gestionnaire de connexion (ThinPro uniquement)
Cette section identifie les composants du Gestionnaire de connexion et explique comment ouvrir le
Gestionnaire de connexion.
REMARQUE : HP recommande d'utiliser les raccourcis de connexion. Toutefois, vous pouvez utiliser
l'ancienne interface de Connection Manager.
L'illustration suivante présente le Gestionnaire de connexion avec des paramètres régionaux américains.
Élément
12
Description
(1)
Liste des connexions
Affiche la liste des connexions configurées en indiquant si chaque connexion est
active ou inactive.
(2)
Démarrer
Démarre la connexion sélectionnée.
(3)
Arrêter
Arrête la connexion sélectionnée.
(4)
Modifier
Permet de modifier la connexion sélectionnée.
(5)
Supprimer
Supprime la connexion sélectionnée.
(6)
Ajouter
Permet d'ajouter une nouvelle connexion.
Chapitre 4 Configuration des connexions
(suite)
Élément
Description
REMARQUE : Reportez-vous à la section Choix d'une configuration OS à la page 1
pour obtenir la liste des types de connexions disponibles.
(7)
Paramètres
Vous permet de modifier les paramètres généraux pour les connexions Citrix. Ces
paramètres s'appliquent à toutes les connexions de ce type.
Pour ouvrir Connection Manager :
1.
En mode Administrateur, cliquez sur Démarrer, puis tapez Connection Manager
(Gestionnaire de connexion) dans la boîte de recherche.
2.
Sélectionnez Connection Manager.
Pour plus d'informations sur la configuration des connexions, reportez-vous aux sections suivantes :
●
Configuration des connexions à la page 11
●
Types de connexion à la page 16
Paramètres de connexion avancés
Le tableau suivant décrit les paramètres disponibles sous la catégorie Advanced (Avancé) lors de la
modification d'une connexion, quel qu'en soit le type.
REMARQUE : Ces paramètres affectent uniquement la connexion que vous configurez.
Tableau 4-2 Paramètres de connexion avancés
Option
Description
Connexion de repli
Spécifie la connexion de secours. Si la connexion ne parvient pas à démarrer, la
connexion de secours prend le relai.
REMARQUE : Cette option n'est pas disponible pour les connexions de type
VMware Horizon View.
Priorité au démarrage automatique
Détermine l'ordre du démarrage automatique des connexions. 0 signifie que le
démarrage automatique est désactivé. Les autres valeurs déterminent l'ordre de
démarrage, 1 étant la priorité la plus élevée.
Share credentials with screensaver (Partager les
informations d'authentification avec l'économiseur
d'écran)
Permet aux utilisateurs de déverrouiller l'économiseur d'écran local à l'aide de
leurs informations d'authentification pour cette connexion.
Rétablir la connexion automatiquement
Si l'option est activée, cette connexion essaie de se reconnecter
automatiquement en cas de perte de la connexion.
REMARQUE : Cette option est uniquement disponible pour les connexions de
type Citrix, RDP et VMware Horizon View.
REMARQUE : L'arrêt d'une connexion dans le Gestionnaire de connexion
empêche la reconnexion automatique.
Attente de réseau avant connexion
Désactivez cette option si votre connexion n'a pas besoin du réseau pour
démarrer ou si vous ne souhaitez pas attendre le réseau pour démarrer la
connexion.
Afficher l'icône sur le bureau
Si cette option est activée, une icône de bureau est créée pour cette connexion.
Cette option est activée par défaut.
Paramètres de connexion avancés
13
Tableau 4-2 Paramètres de connexion avancés (suite)
Option
Description
Si cette option est désactivée, la connexion n'est pas visible sur le bureau, mais
est visible dans le menu Démarrer et dans Connection Manager.
Autoriser l'utilisateur à lancer cette connexion
Si cette option est activée, cette connexion peut être lancée par un utilisateur
final.
Autoriser l'utilisateur à modifier cette connexion
Si cette option est activée, cette connexion peut être modifiée par un utilisateur
final.
Login dialog options (Options de boîte de dialogue
de connexion)
Activez ou désactivez ces options pour configurer la boîte de dialogue de
connexion.
REMARQUE : Cette option est uniquement disponible pour les connexions de
type Citrix, RDP et VMware Horizon View.
Les options suivantes sont disponibles :
●
Afficher le champ de nom d'utilisateur
●
Show username field (Afficher le champ nom d'utilisateur)
●
Show password field (Afficher le champ de mot de passe)
●
Show domain field (Afficher le champ de domaine)
●
Show ‘remember me’ checkbox (Afficher la case « se souvenir de moi »)
REMARQUE : Cette option permet d'enregistrer le nom d'utilisateur et le
domaine, mais le mot de passe doit toujours être entré à chaque fois.
Mode kiosque
Lorsque le mode kiosque est configuré pour un client léger, il effectue une ouverture de session automatique
sur la connexion par défaut au démarrage, à l'aide des informations d'authentification prédéfinies de
l'utilisateur. Si la connexion est perdue suite à une fermeture de session, une déconnexion ou une défaillance
du réseau, elle se reconnecte automatiquement dès que possible.
CONSEIL : L'hôte distant peut être configuré pour démarrer automatiquement les ressources lors de
l'ouverture de session, pour que le mode kiosque soit plus simple d'utilisation.
La façon la plus simple de configurer le mode kiosque pour un client léger est de passer à Smart Zero
(reportez-vous à la section Centre de personnalisation à la page 77) et de configurer une connexion.
Lorsque vous avez terminé, les paramètres suivants sont configurés automatiquement :
14
●
La barre des tâches est masquée automatiquement.
●
La connexion démarre automatiquement.
●
La connexion se reconnecte automatiquement.
●
La connexion partage les informations d'authentification de l'utilisateur avec l'économiseur d'écran
local.
●
Le thème du bureau est configuré en fonction du thème par défaut de ce type de connexion.
●
Le protocole de redirection USB du gestionnaire USB est configuré en fonction du protocole de ce type de
connexion.
Chapitre 4 Configuration des connexions
Si vous souhaitez configurer le mode kiosque pour un client léger dans ThinPro (par exemple, si vous
souhaitez utiliser un type de connexion disponible uniquement avec ThinPro), vous devez configurer
manuellement les paramètres suivants pour la connexion souhaitée :
●
Dans le Customization Center (Centre de personnalisation), définissez le paramètre de barre des tâches
sur Auto hide (Masquer automatiquement).
●
Dans les paramètres de connexion, effectuez les opérations suivantes :
●
–
Définissez Auto start priority (Priorité du démarrage automatique) sur 1.
–
Activez le paramètre Auto reconnect (Reconnexion automatique).
–
S'il est disponible, activez le paramètre Share credentials with screensaver (Partager les
informations d'authentification avec l'économiseur d'écran).
–
Pour la connexion Web Browser uniquement, sélectionnez l'option Enable kiosk mode (Activer le
mode kiosque).
Dans le gestionnaire USB, définissez le protocole de la redirection USB approprié, si nécessaire.
CONSEIL :
+fin.
En mode kiosque, pour minimiser la connexion et revenir au bureau local, appuyez sur Ctrl+alt
Mode kiosque
15
5
Types de connexion
Citrix
Le tableau ci-dessous décrit les backends Citrix XenApp.
Tableau 5-1 Backends Citrix XenApp
Type d'accès
Version de XenApp
PNAgent (hérité)
7.6 LTSR ou 7.15 LTSR et 7.16 ou supérieur
Navigateur Web
7.6 LTSR ou 7.15 LTSR et 7.16 ou supérieur
StoreFront
7.6 LTSR ou 7.15 LTSR et 7.16 ou supérieur
Espace de travail
7.6 LTSR ou 7.15 LTSR et 7.16 ou supérieur
Le tableau ci-dessous décrit les backends Citrix XenApp®.
Tableau 5-2 Backends Citrix XenDesktop
Type d'accès
Version de XenApp
PNAgent (hérité)
7.6 LTSR ou 7.15 LTSR et 7.16 ou supérieur
Navigateur Web
7.6 LTSR ou 7.15 LTSR et 7.16 ou supérieur
StoreFront
7.6 LTSR ou 7.15 LTSR et 7.16 ou supérieur
Espace de travail
7.6 LTSR ou 7.15 LTSR et 7.16 ou supérieur
Gestionnaire de connexion Citrix
Cette rubrique décrit les paramètres disponibles sous différentes catégories lors de la modification d'une
connexion Citrix.
REMARQUE : Les paramètres de connexion, de configuration et avancés affectent uniquement la connexion
que vous êtes en train de configurer. Les paramètres généraux affectent toutes les connexions Citrix.
Connection (Connexion)
Le tableau suivant décrit les paramètres disponibles sous la catégorie Connection (Connexion) lors de la
modification d'une connexion Citrix.
Tableau 5-3 Connection (Connexion)
Option
Description
Nom
Le nom de la connexion
Connection Mode (Mode de connexion)
Définit l'un des modes de connexion suivants :
●
16
Chapitre 5 Types de connexion
PNAgent
Tableau 5-3 Connection (Connexion) (suite)
Option
Description
●
StoreFront
●
Espace de travail
REMARQUE : Les options d'authentification sont affichées après cette option et varient
en fonction du mode de connexion sélectionné. Pour plus d'informations, reportez-vous
à la documentation Citrix.
REMARQUE : Vous pouvez tester les paramètres de connexion en sélectionnant le
bouton Test connection (Tester la connexion).
URL
Le nom d'hôte ou l'adresse IP du serveur Citrix. Si vous configurez une connexion à un
serveur sur un site HTTPS, entrez le FQDN du site et le certificat de racine local dans la
liste de certificats Citrix.
La case à cocher en regard de cette option force une connexion HTTPS, si elle est cochée.
Ignore Certificate Check (Ignorer la
vérification des certificats)
Ignore la vérification du certificat du serveur Citrix.
Informations d'authentification
Définit l'un des modes de connexion suivants :
REMARQUE :
Le mode espace de travail ne peut ignorer la vérification des certificats.
●
Connexion anonyme : Pour les serveurs StoreFront qui autorisent les utilisateurs
non authentifiés (anonymes).
●
Utiliser les informations d'authentification unique : Les informations
d'authentification utilisées le sont également pour démarrer la connexion.
●
Demander les informations d'identification au démarrage de la connexion :
Aucun composant d'information d'authentification n'est fourni au préalable.
●
Utiliser un utilisateur, un mot de passe et/ou un domaine prédéfinis : Tout ou
partie des informations d'authentification est stocké et fourni pour la connexion.
●
Utiliser une carte à puce prédéfinie : La connexion est prévue pour être utilisée
avec une carte à puce pour l'authentification.
Utilisateur
Nom d'utilisateur pour cette connexion.
Mot de passe
Mot de passe pour cette connexion.
Domaine
Nom de domaine pour cette connexion (facultatif).
Tester la connexion
Vérifie l'URL et les informations d'authentification.
Configuration
Le tableau suivant décrit les paramètres disponibles sous la catégorie Configuration lors de la modification
d'une connexion Citrix.
Tableau 5-4 Configuration
Option
Description
Auto Reconnect Applications on Login
(Reconnecter automatiquement les
applications à l'ouverture de session)
Lorsque cette option est sélectionnée, les ressources qui ont été ouvertes lors de la
dernière fermeture de session de l'utilisateur seront réouvertes lorsqu'ils se
reconnectent.
CONSEIL : Si vous n'utilisez pas la fonction SmoothRoaming Citrix, désactivez cette
option pour augmenter votre vitesse de connexion.
Autostart mode (Mode Démarrage auto)
Permet de configurer le démarrage automatique d'une application ou d'un bureau
spécifique lorsque la connexion Citrix est établie. Si cette option est définie sur Auto
Citrix
17
Tableau 5-4 Configuration (suite)
Option
Description
Start Single Resource (Démarrage auto de ressource unique), et si une seule ressource
est publiée, cette ressource démarre automatiquement.
REMARQUE : L'option reste sans effet si Auto Reconnect Applications on Login
(Reconnexion auto des applications à l'ouverture de session) est sélectionnée et s'il
existe des applications auxquelles se reconnecter.
Si vous avez sélectionné Auto Start Application (Démarrage auto de l'application) ou
Auto Start Desktop (Démarrage auto du bureau), sélectionnez le bouton Enumeration
(Énumération) pour récupérer la liste des ressources (applications ou bureaux) et les
afficher dans le Gestionnaire de connexions Citrix, ce qui vous permet de sélectionner les
ressources à démarrer automatiquement lors de la connexion.
Si vous avez sélectionné Auto Start Single Resource (Démarrage auto de ressource
unique), cliquez sur le bouton Enumeration (Énumération) pour récupérer le nombre de
ressources. S'il n'y a qu'une seule ressource, elle démarre automatiquement lors de la
connexion.
Show resources (Afficher les ressources)
Lorsque cette option est sélectionnée, vous devez alors sélectionner l'emplacement
d'affichage des ressources :
●
Dans une fenêtre : Affiche les ressources dans une fenêtre.
●
Directement sur le bureau : Affiche les ressources sur le bureau.
Afficher les ressources dans le menu
Démarrer
Lorsque cette option est sélectionnée, les ressources à distance de la connexion sont
affichées dans le menu Démarrer.
Show only subscribed resources (Afficher
uniquement les ressources auxquelles des
utilisateurs se sont abonnés)
Si cette option est sélectionnée, seules les ressources auxquelles les utilisateurs se sont
abonnés sont affichées lors d'une connexion Citrix.
REMARQUE :
service UI.
Cette option n'est pas prise en charge lorsque vous utilisez Citrix self-
Paramètres généraux
Pour modifier les paramètres généraux :
▲
Dans Citrix Connection Manager, cliquez sur l'onglet Paramètres généraux, puis sélectionnez Xen
Connection General Settings Manager (Gestionnaire de paramètres généraux de connexion Xen).
REMARQUE : Ces paramètres affectent toutes les connexions Citrix.
Options
Le tableau suivant décrit les paramètres disponibles sous la catégorie Options lors de la modification des
paramètres généraux Citrix.
Tableau 5-5 Options
18
Option
Description
Enable HDX MediaStream (Activer Pass-Through SNMP)
Active HDX MediaStream.
Activer MultiMedia
Activer Multimédia
Activer la barre de connexion
Active la barre de connexion.
Enable Auto Reconnect (Activer la reconnexion
automatique)
Activer une reconnexion automatique des connexions abandonnées.
Chapitre 5 Types de connexion
Tableau 5-5 Options (suite)
Option
Description
Activer la fiabilité de la Session
Active la fonction de Fiabilité de Session Citrix. Pour plus d'informations,
reportez-vous à la documentation Citrix.
Activer le canal de la carte à puce
Active la fonction de canal de la carte à puce.
REMARQUE : Si vous voulez utiliser une carte à puce dans la session Citrix
mais n’utilisez pas une connexion par carte à puce, activez cette option.
Durée de la fiabilité de session (secondes)
Spécifie le délai d'expiration de la fiabilité de session en secondes. La valeur
par défaut est de 180 secondes.
Activer la Redirection dans le presse-papiers
Active la redirection dans le presse-papiers.
Use Data Compression (Utiliser la compression des
données)
Utiliser la compression des données pour cette connexion.
Enable H264 Compression (Activer Compression H264)
Active la compression H264. Reportez-vous à la documentation Citrix pour
déterminer si cette méthode de compression de données convient mieux à
vos cas d'usage.
Enable Middle Button Paste (Activer l'action Coller du
bouton central)
Active la fonction Coller du bouton central de la souris.
User Agent String (Chaîne de l’agent utilisateur)
Spécifier une chaîne d'agent utilisateur à utiliser pour les requêtes envoyées
au serveur Citrix. Cette option est utile pour la configuration Netscaler.
Sound (Son)
Permet de régler la qualité sonore ou désactive le son entièrement.
Protocole transport
Indique le protocole de transport pour la connexion et l'utilisation ou non
d'un protocole de transport de remplacement.
Utiliser les suites chiffrées obsolètes
●
Désactivé (par défaut) : Utilisez TCP.
●
Allumé : Utiliser UDP et ne pas retomber en TCP en cas d'échec.
●
Favori : Essayer UDP d’abord et retomber en TCP en cas d'échec.
Spécifie si les suites de chiffrement obsolètes : TLS_RSA, RD4-MD5,
RC4_128_SHA sont autorisées ou non.
Ressources locales
Le tableau suivant décrit les paramètres disponibles sous la catégorie Local Resources (Ressources locales)
lors de la modification des paramètres généraux Citrix.
Tableau 5-6 Ressources locales
Option
Description
État de la redirection USB Citrix
Pour configurer, sélectionnez USB Manager (Gestionnaire USB). Reportezvous à la section Redirection des périphériques USB à la page 75.
●
Activé : La redirection USB est prise en charge pour la connexion Citrix.
●
Désactivé : La redirection USB est désactivée pour la connexion Citrix.
imprimantes
Contrôle comment la redirection d'imprimante locale est traitée.
Webcam/Audio-Input
Contrôle comment la redirection de la webcam locale et d'une entrée audio
est traitée.
Mappage du lecteur/Redirection
Spécifie la méthode utilisée pour accéder au lecteur local.
Citrix
19
Tableau 5-6 Ressources locales (suite)
Option
Description
REMARQUE :
Sélectionner une seule méthode de redirection de lecteur.
●
Redirection USB : Active la redirection USB. Pour plus d'options, ouvrez
USB Manager.
●
Dynamic Drive Mapping (Mappage d'unité dynamique) : Active le
mappage d'unité dynamique.
●
Static Drive Mapping (Hérité) (Mappage d'unité statique (Hérité)) :
Active le mappage d'unité statique, qui vous permet de spécifier les
mappages d'unités vers des chemins locaux. Pour spécifier ces
chemins d'accès, sélectionnez Configurer les dossiers de mappage.
Fenêtre
Le tableau suivant décrit les paramètres disponibles sous la catégorie Window (Fenêtre) lors de la
modification des paramètres généraux Citrix.
Tableau 5-7 Fenêtre
Option
Description
TWI Mode (Mode TWI)
Vous permet d'afficher une fenêtre sans discontinuité unique sur le bureau
ThinPro local comme s'il s'agissait d'une application native.
Default Window Size (Taille de la fenêtre par défaut)
Lorsque le Mode TWI est défini sur Force seamless Off (forcer l'arrêt sans
discontinuité), cela contrôle la taille de la fenêtre par défaut.
Default Window Colors (Couleurs de fenêtres par
défaut)
Permet de régler la profondeur de couleur par défaut.
Écran gauche
Lorsque l'option afficher le bureau virtuel sur tous les écrans est
désactivée, ces champs vous permettent de spécifier comment le bureau
virtuel est affiché par les écrans spécifiques.
Écran droit
Écran supérieur
Écran inférieur
Libre service
Le tableau suivant décrit les paramètres disponibles sous la catégorie Libre service lors de la modification des
paramètres généraux Citrix (pour le mode espace de travail uniquement).
Tableau 5-8 Libre service
20
Option
Description
Option 1 Activer le mode kiosque
Configurez un périphérique utilisateur pour démarrer en mode kiosque,
dans lequel le libre-service démarre en mode plein écran.
Option 1.1 Afficher la barre des tâches
Spécifie si la barre des tâches est affichée ou non. Le Centre de
personnalisation dispose d'options supplémentaires pour personnaliser la
barre de tâches.
Option 1.2 Activer le mode utilisateur partagé
Plusieurs utilisateurs peuvent partager l'appareil.
Chapitre 5 Types de connexion
Tableau 5-8 Libre service (suite)
Option
Description
Option 2 Préférences - Désactiver l’espace de travail
Citrix
Désactiver l'élément de menu Citrix – Préférences dans l'interface utilisateur
Libre-service.
Option 3 Désactiver le centre de connexion
Désactiver l'élément de menu Citrix – Centre de connexion dans l'interface
utilisateur Libre-service.
Firewall (Pare-feu)
Le tableau suivant décrit les paramètres disponibles sous la catégorie Firewall (Pare-feu) lors de la
modification des paramètres généraux Citrix.
Tableau 5-9 Firewall (Pare-feu)
Option
Description
Proxy Type (Type de proxy)
Spécifie le type de proxy.
Proxy Address (Adresse du proxy)
L'adresse IP du serveur proxy.
Proxy Port (Port du proxy)
Le port pour la connexion au serveur proxy.
Username (Nom d'utilisateur)
Le nom d'utilisateur à utiliser pour la connexion au serveur proxy.
Mot de passe
Le mot de passe à utiliser pour la connexion au serveur proxy.
Use Alternate Address for Firewall Connection (Utiliser
une adresse alternative pour la connexion du pare-feu)
Le client Citrix ICA demande l'adresse secondaire définie pour le serveur lors
de la connexion de serveurs à l'intérieur du pare-feu. L'adresse secondaire
doit être spécifiée pour chaque serveur dans une batterie de serveurs.
Keyboard Shortcuts (Raccourcis clavier)
Le tableau suivant décrit les paramètres disponibles sous la catégorie Keyboard Shortcuts (Raccourcis clavier)
lors de la modification des paramètres généraux Citrix.
Tableau 5-10 Keyboard Shortcuts (Raccourcis clavier)
Option
Description
Enable UseLocalIM (Activer UseLocalIM)
Utilise la méthode de saisie locale pour interpréter les données saisies au
clavier. Prise en charge uniquement pour les langues européennes.
Use EUKS Number (Utiliser le numéro EUKS)
Contrôle l'utilisation d'EUKS (Extended Unicode Keyboard Support) sur les
serveurs Windows. Les options valides sont décrites ci-dessous :
Dossier configuration clavier
●
0 : EUKS n'est pas utilisé.
●
1 : EUKS est utilisé comme remplacement.
●
2 : EUKS sert à chaque fois que possible.
Spécifie le fichier de mappage du clavier. Sélectionnez Auto pour permettre
au fichier d’être sélectionné automatiquement. Sinon, sélectionnez un
fichier de mappage spécifique.
REMARQUE : Pour utiliser votre propre fichier de mappage du clavier,
l'enregistrer dans le dossier : /usr/lib/ICAClient/keyboard/.
Transmission des raccourcis clavier
Spécifie la manière dont les touches de raccourci doivent être gérées. Les
paramètres suivants sont disponibles :
Citrix
21
Tableau 5-10 Keyboard Shortcuts (Raccourcis clavier) (suite)
Option
Description
●
Traduit : Les raccourcis clavier s'appliquent au bureau local (côté
client).
●
Directement sur les bureaux plein écran uniquement : Les raccourcis
clavier s'appliquent au bureau à distance (côté serveur), mais
uniquement pour une session de ICA non sans discontinuité en mode
plein écran.
●
Direct : Les raccourcis clavier s'appliquent au bureau à distance (côté
serveur) pour les sessions de ICA sans discontinuité et avec
discontinuité lorsque leurs fenêtres disposent de la mise au point du
clavier.
Stop Direct key handling (Arrêt de la gestion directe des
touches)
Spécifie la combinaison de touches qui désactive le traitement direct des
raccourcis clavier.
Alt+F1 ... Alt+F12
Vous permet d'ajouter des raccourcis de clavier à gérer.
Session
Le tableau suivant décrit les paramètres disponibles sous la catégorie Session lors de la modification des
paramètres généraux Citrix.
Tableau 5-11 Session
Option
Description
Auto Logout Delay Before App Launch (Délai de
fermeture de session automatique avant le lancement
de l'application)
Lorsque vous utilisez un serveur Citrix avec plusieurs ressources publiées,
cette option indique le nombre de secondes disponibles pour que
l'utilisateur lance une application après l'ouverture de session avant que le
système ne se déconnecte automatiquement et revienne à l'écran
d'ouverture de session initial.
Auto Logout Delay After App Close (Délai de fermeture
de session automatique après la fermeture de
l'application)
Lorsque vous utilisez un serveur Citrix avec plusieurs ressources publiées,
cette option indique le nombre de secondes disponibles entre la fermeture
de la dernière ressource publiée Xen et la fermeture de session automatique
de l'utilisateur et l'affichage de l'écran d'ouverture de session initial.
Server Check Timeout (Délai du contrôle du serveur)
Pour effectuer une vérification basique de la connectivité au serveur et au
port sélectionnés, définissez cette option sur une valeur autre que la valeur
par défaut –1.
CONSEIL :
Si l'une de ces valeurs est inférieure à 0, la fermeture de session automatique est désactivée.
REMARQUE :
Les délais de traitement de Citrix sont susceptibles d'augmenter le temps de fermeture de session automatique.
Avancé
Cette section fait référence à l'endroit où vous pouvez trouver des informations sur les paramètres de
connexion avancés sous la catégorie Advanced (Avancé) lors de la modification d'une connexion.
REMARQUE : Reportez-vous à la section Paramètres de connexion avancés à la page 13 pour plus
d'informations sur les paramètres disponibles dans la catégorie Advanced (Avancé) lors de la modification
d'une connexion.
22
Chapitre 5 Types de connexion
RDP
Le client RDP est basé sur FreeRDP 1.1 et répond aux exigences suivantes concernant le RDP :
●
RemoteFX à accélération matérielle
●
Prise en charge de MMR lors de la connexion à des hôtes si la fonction Desktop Experience (Expérience
Bureau) est activés
●
Prise en charge de USBR lors de la connexion à des serveurs RDP pour l'activer
Paramètres RDP par connexion
Cette rubrique décrit les paramètres disponibles sous différentes catégories lors de la modification d'une
connexion RDP.
REMARQUE : Ces paramètres affectent uniquement la connexion que vous configurez.
Réseau
Le tableau suivant décrit les paramètres disponibles sous la catégorie Network (Réseau) lors de la
modification d'une connexion RDP.
Tableau 5-12 Réseau
Option
Description
Nom de la connexion
Un nom personnalisé pour cette connexion
Nom/adresse du serveur
Le nom du serveur ou l'adresse IP pour cette connexion, ou l'URL d'alimentation de
l'accès par internet aux services de bureau à distance (RD). Si nécessaire, le port peut être
ajouté au serveur après deux points (par défaut, le port est le 3389 pour une connexion
RDP directe).
REMARQUE : L'URL d'alimentation de l'accès par Internet aux services de bureau à
distance doit commencer par https://. Par défaut, il est ajouté automatiquement comme
spécifié par la clé de Registre rdWebFeedUrlPattern, qui définit le modèle de l'URL.
Informations d'authentification
●
Utiliser les informations d'authentification unique : Les informations
d'authentification utilisées le sont également pour démarrer la connexion.
●
Demander les informations d'identification au démarrage de la connexion :
Aucun composant d'information d'authentification n'est fourni au préalable.
●
Utiliser un utilisateur, un mot de passe et/ou un domaine prédéfinis : Tout ou
partie des informations d'authentification est stocké et fourni pour la connexion.
●
Utiliser une carte à puce prédéfinie : La connexion est prévue pour être utilisée
avec une carte à puce pour l'authentification.
Utilisateur
Nom d'utilisateur pour cette connexion.
Mot de passe
Mot de passe pour cette connexion.
Domaine
Nom de domaine pour cette connexion (facultatif).
Utiliser la passerelle RD
Active d'autres options de la passerelle RD, comme l'adresse de la passerelle, le port et
les informations d'authentification
Server Probe (Sonde du serveur)
Lance Server Probe, qui peut être utilisé afin de déterminer quelles fonctions de RDP
sont prises en charge par votre serveur RDP.
RDP
23
Service
Le tableau suivant décrit les paramètres disponibles sous la catégorie Service lors de la modification d'une
connexion RDP.
Tableau 5-13 Service
Option
Description
Service
Permet de régler le service RDP à l'une des opérations suivantes :
●
Ordinateur distant : Lorsque vous utilisez ce service, une connexion RDP directe
est créée à un ordinateur distant. Une application à distance ou un Shell alterné
peut éventuellement être lancé lors de la connexion. Les options supplémentaires
suivantes sont disponibles pour un service de l'ordinateur distant :
–
Si le Mode est réglé sur l'Application à distance, le champ Application
spécifie le chemin d'accès de l'application à exécuter.
–
Si le Mode est réglé sur Shell alterné, le champ Commande spécifie la
commande qui exécute l'application à exécuter dans le shell alterné. Par
exemple, pour exécuter Microsoft® Word, entrez Word.exe.
En cas de Mode défini sur Shell alterné, le champ de répertoire spécifie le
chemin du répertoire de travail du serveur pour les fichiers programme de
l'application. Par exemple, le répertoire de travail de Microsoft Word est C:
\Program Files\Microsoft.
●
RD Web Access : Lorsque vous utilisez ce service, une liste de ressources
d'applications distantes est récupérée sur le serveur et présentée à l'utilisateur, et
la connexion RDP réelle est lancée lorsqu'une ressource est sélectionnée. Les
options supplémentaires suivantes sont disponibles pour l'accès Web aux RD
(services bureau à distance) :
–
Conserver la fenêtre de sélection de ressources ouverte : Lorsque cette
option est sélectionnée, les utilisateurs peuvent ouvrir plusieurs ressources
simultanément dans la fenêtre de sélection de ressource.
–
Démarrer automatiquement une ressource unique : Lorsque cette option est
sélectionnée, et s'il y a une seule ressource publiée, cette ressource se lance
automatiquement lors de la connexion.
–
Filtre de ressources et Navigateur d'alimentation Web : Ces options peuvent
être utilisées pour limiter les ressources à distance qui seront mises à la
disposition de l'utilisateur dans la fenêtre de sélection de ressource.
–
Délai d'attente de déconnexion automatique : Avec cette option
sélectionnée, vous pouvez définir la durée qu'une connexion d'accès Web peut
être maintenue avant qu'elle soit automatiquement fermée comme mesure
de sécurité.
REMARQUE : Un avantage de l'utilisation de l'accès par internet aux RD est qu'il
gère les détails des connexions acquises et l'URL d'équilibre de charge
automatiquement.
Pour plus d'informations à ce sujet, consultez le livre blanc HP ThinPro RD Web
Access Deployment Example (disponible en anglais uniquement).
Fenêtre
Le tableau suivant décrit les paramètres disponibles sous la catégorie Window (Fenêtre) lors de la
modification d'une connexion RDP.
24
Chapitre 5 Types de connexion
Tableau 5-14 Fenêtre
Option
Description
Masquer la décoration de fenêtre
Ce paramètre permet de s'assurer que des éléments à l'écran, tels que la barre de
menus, les options de réduction et de fermeture, et les bordures du volet de fenêtre,
ne sont pas affichés.
Dimension de la fenêtre
Définit la taille de la fenêtre sur full (total), fixed (fixe) ou percent (pourcentage).
Percentage Size (Taille en pourcentage)
Si Window Size (Taille de la fenêtre) est défini sur percent (pourcentage), cette
option définit le pourcentage de l'écran occupé par une fenêtre du bureau.
Fixed Size (Taille fixe)
REMARQUE :
La taille qui en résulte peut être arrondie.
REMARQUE :
RemoteFX prend uniquement en charge des résolutions à taille fixe.
Si Window Size (Taille de la fenêtre) est défini sur fixed (fixe), cette option définit la
largeur et la hauteur en pixels qu'occupe la fenêtre du bureau.
Options
Le tableau suivant décrit les paramètres disponibles sous la catégorie Options lors de la modification d'une
connexion RDP.
Tableau 5-15 Options
Option
Description
Envoyer les événements de mouvement de
la souris
Si cette option est activée, les déplacement de la souris sont transmis en permanence au
serveur RDP.
Activer la compression de données
Active la compression de masse des données entre le serveur RDP et le client.
Enable deprecated RDP encryption (Activer
le cryptage RDP déprécié)
Active le cryptage RDP de dernière génération lorsque NLA n'est pas disponible.
Enable offscreen cache (Activer le cache en
dehors de l'écran)
Si cette option est activée, la mémoire en dehors de l'écran est utilisée pour mettre en
cache les bitmaps.
Attach to admin console (Joindre à la
console d'administration)
Associe la connexion au port de la console administrateur.
Cross-session copy/paste (Copier-coller
intersession)
Si cette option est activée, le copier-coller est activé entre les différentes sessions RDP.
Active la mise en mémoire tampon des
primitives RDP6
Si cette fonction est activée, les performances graphiques non RemoteFX sont
augmentées au coût des mises à jour d'écran les moins fréquentes.
Enable Progressive RemoteFX Codec
(Activer le codec Remote FX Progressive)
Active le codec RemoteFX Progressive, qui transmet le bureau sous forme d'une série
d'images de plus en plus nettes.
REMARQUE : Ce codec peut provoquer des artefacts visuels sur les bureaux présentant
du contenu hautement dynamique, c'est pourquoi il peut être désactivé, si nécessaire.
Enable Multimedia Redirection (Activer la
redirection multimédia)
Permet aux fichiers multimédia d’être envoyés directement vers le client pour une
lecture locale.
Certificate Verification Policy (Politique de
vérification du certificat)
Sélectionnez l'une des options suivantes :
●
Accept all RDP server certificates (Accepter tous les certificats de serveur RDP)
●
Use remembered hosts; warn if unknown or invalid certificate (Ignorer les hôtes
enregistrés ; avertir en cas de certificat inconnu ou non valide)
●
Skip remembered hosts; warn if unknown or invalid certificate (Ignorer les
hôtes enregistrés ; avertir en cas de certificat inconnu ou non valide)
RDP
25
Tableau 5-15 Options (suite)
Option
Description
●
TLS Version (Version TLS)
Se connecter uniquement aux serveurs RDP approuvés au préalable
Définit la version TLS (Transport Layer Security) à utiliser au cours des étapes initiales de
négociation avec le serveur RDP. Définissez cette option sur la version TLS utilisée par
votre serveur RDP ou essayez de la régler sur auto.
REMARQUE : Il existe certains défauts côté serveur sur des serveurs RDP auxquels les
correctifs n'ont pas été appliqués, susceptibles de provoquer l'échec de la valeur auto,
c'est pourquoi il ne s'agit pas de la valeur par défaut.
Envoyer le nom d’hôte en tant que
Pour l’attribution de licence par périphérique, ceci détermine comment le nom d'hôte du
client est envoyé au serveur RDP. Sélectionnez nom d'hôte ou mac.
Nom d'hôte à envoyer
Généralement, le nom d'hôte du client léger est utilisé pour les licences d'accès Client. Ce
champ permet d'envoyer une autre valeur.
CONSEIL :
Load Balance Info (Information sur la
répartition des charges)
Sélectionnez l'icône (i) en regard de cette option pour plus d'informations.
Utilisez cette option avec une connexion RDP via Broker.
CONSEIL :
Sélectionnez l'icône (i) en regard de cette option pour plus d'informations.
REMARQUE : Pour plus d'informations sur les options Enable deprecated RDP encryption (Activer le
chiffrement RDP obsolète) et TLS Version (Version TLS), consultez le livre blanc HP ThinPro Security Layers for
RDP Connections (disponible en anglais uniquement).
Ressources locales
Le tableau suivant décrit les paramètres disponibles sous la catégorie Local Resources (Ressources locales)
lors de la modification d'une connexion RDP.
REMARQUE : HP recommande une redirection des périphériques de haut niveau pour tous les périphériques
locaux, sauf si une raison spécifique justifie plutôt l'utilisation de la redirection USB (USBR). Pour plus
d'informations à ce sujet, consultez le livre blanc HP ThinPro USB Manager (disponible en anglais
uniquement).
Tableau 5-16 Ressources locales
26
Option
Description
Audio Devices (Périphériques audio)
Détermine si les périphériques audio sont redirigés par la redirection audio RDP de haut
niveau, la redirection USB de bas niveau, ou s'ils sont désactivés pour cette connexion.
imprimantes
Détermine si les imprimantes sont redirigées par la redirection d'imprimante de haut
niveau (qui exige qu'elles soient configurées dans l'outil Imprimantes du Panneau de
configuration), la redirection USB de bas niveau, si elles sont désactivées pour cette
connexion.
Serial/Parallel Ports (Ports série/parallèle)
Permet de déterminer si les ports série et parallèle sont redirigés ou désactivés pour
cette connexion.
USB Storage (Stockage USB)
Détermine si les périphériques de stockage USB, tels que les unités flash USB et
optiques, sont redirigés par la redirection de stockage de haut niveau, la redirection USB
de bas niveau, ou s'ils sont désactivés pour cette connexion.
Local Partitions (Partitions locales)
Détermine si les partitions locales de l'unité flash USB du client léger sont redirigées ou
désactivées pour cette connexion.
Chapitre 5 Types de connexion
Tableau 5-16 Ressources locales (suite)
Option
Description
Cartes Smart Card
Détermine si les cartes à puce sont redirigées par la redirection de carte à puce de haut
niveau ou désactivées pour cette connexion.
REMARQUE : Lorsque le paramètre Utiliser la carte à puce prédéfinie est activé, ce
paramètre est désactivé.
Other USB Devices (Autres périphériques
USB)
Détermine si d'autres classes de périphériques USB (tels que les webcams et tablettes)
sont redirigées par la redirection USB de bas niveau ou désactivées pour cette connexion.
Expérience
Le tableau suivant décrit les paramètres disponibles sous la catégorie Experience (Expérience) lors de la
modification d'une connexion RDP.
Tableau 5-17 Expérience
Option
Description
Choose your connection speed to
optimize performance (Choisir votre
vitesse de connexion pour optimiser
les performances)
Le choix d'une vitesse de connexion entre LAN, Broadband (Large bande) et Modem active ou
désactive les options suivantes pour optimiser les performances :
●
Arrière-plan du bureau
●
Font smoothing (Lissage des polices)
●
Desktop composition (Composition du bureau)
●
Afficher le contenu de la fenêtre pendant que vous la faites glisser
●
Animation du menu et de la fenêtre
●
Thèmes
Le choix de l'option Client Preferred Settings (Paramètres préférés du client) permet au
client RDP de choisir les options qui offriront la meilleure expérience RDP.
Vous pouvez également sélectionner votre propre combinaison personnalisée d'options.
End-to-End Connection Health
Monitoring (Surveillance de l'état de la
connexion de bout en bout)
Sélectionnez cette option pour activer les options de délai.
Warning Timeout (Délai
d'avertissement)
Spécifie la durée en secondes au terme de laquelle l'utilisateur est averti d'une perte de
connexion après avoir reçu le dernier trafic réseau en provenance du serveur. Cette fonction
peut être désactivée en effaçant l'option ou en définissant la durée sur zéro.
REMARQUE : Pour plus d'informations à ce sujet, consultez le livre blanc HP ThinPro RDP
Connection Drop Detection (disponible en anglais uniquement).
Lorsque l'option Afficher la boîte de dialogue d'avertissement est sélectionnée, une boîte
de dialogue d'avertissement s'affiche lorsque ce délai est atteint. Dans le cas contraire,
l'avertissement est inscrit dans le journal de connexion uniquement.
CONSEIL : HP vous recommande d'augmenter le délai pour les réseaux qui rencontrent
fréquemment des périodes chargées ou des pannes momentanées.
Recovery Timeout (Délai de
restauration)
Spécifie la durée en secondes pendant laquelle le client RDP attend que la connexion se
rétablisse sans action particulière après avoir reçu le dernier trafic réseau en provenance du
serveur. À la fin de cette période, le client RDP tente une rapide reconnexion avec la session.
Error Timeout (Erreur de délai
d'expiration)
Spécifie la durée en secondes pendant laquelle le client RDP attend avant d'arrêter les
tentatives de reconnexion au serveur après avoir reçu le dernier trafic réseau en provenance
du serveur.
RDP
27
Diagnostics
Le tableau suivant décrit les paramètres disponibles sous la catégorie Diagnostics lors de la modification
d'une connexion RDP.
Ces fonctionnalités diagnostiquent des problèmes spécifiques et sont désactivées par défaut.
Tableau 5-18 Diagnostics
Option
Description
Show RDP dashboard (Afficher le tableau
de bord RDP)
Si cette option est activée, le tableau de bord RDP est affiché pendant la connexion.
Visualiser le graphique affichant l'état de
santé de la connexion
Lorsque cette option est activée, un graphique en deux dimensions du temps de réponse
du serveur RDP s'affiche lorsque la connexion est lancée.
CONSEIL :
CONSEIL :
Analyse de redirection USB
Sélectionnez l'icône (i) en regard de cette option pour plus d'informations.
Sélectionnez l'icône (i) en regard de cette option pour plus d'informations.
Cette fonction détermine et affiche la méthode actuelle de la redirection de chaque
périphérique USB redirigé.
CONSEIL :
Sélectionnez l'icône (i) en regard de cette option pour plus d'informations.
Synchronous X11 (X11 synchrone)
Force le nettoyage fréquence des tampons X11 au détriment des performances.
Logging (Consignation)
Active le fichier journal X11. Sélectionnez l'option Autoflush (Nettoyage automatique)
pour augmenter la fréquence de la sortie de consignation au détriment des
performances.
Capturer
Autorise la capture et la lecture d'une sortie X11 à partir d'une session.
Avancé
Cette section fait référence à l'endroit où vous pouvez trouver des informations sur les paramètres de
connexion avancés sous la catégorie Advanced (Avancé) lors de la modification d'une connexion.
REMARQUE : Reportez-vous à la section Paramètres de connexion avancés à la page 13 pour plus
d'informations sur les paramètres disponibles dans la catégorie Advanced (Avancé) lors de la modification
d'une connexion.
RemoteFX
RemoteFX est un protocole d'affichage graphique avancé conçu pour remplacer les composants graphiques
du protocole RDP traditionnel. Il utilise les capacités d'accélération matérielle du processeur graphique du
serveur pour coder les contenus d'écran via le codec RemoteFX et envoyer des mises à jour de l'écran au client
RDP. RemoteFX utilise des technologies de recouvrement avancées et des graphismes adaptatifs, afin de
s'assurer qu'il offre la meilleure expérience possible en fonction de type de contenu, de la CPU et de la
disponibilité de bande passante de réseau et vitesse de rendu.
RemoteFX est activé par défaut. L'administrateur ou utilisateur n'a pas besoin de modifier les paramètres pour
l'activer. Le client RDP négocie avec chaque serveur RDP qu'il contacte et RemoteFX est utilisé en cas de
disponibilité.
REMARQUE : Pour plus d'informations à ce sujet, consultez le livre blanc HP ThinPro Enabling RemoteFX for
RDP (disponible en anglais uniquement).
28
Chapitre 5 Types de connexion
Sessions RDP multi-écrans
La prise en charge de plusieurs moniteurs ne nécessite pas de configuration spéciale. Le client RDP identifie
automatiquement le moniteur spécifié comme moniteur principal dans les paramètres locaux et place les
icônes de la barre des tâches et du bureau sur ce moniteur. Lorsqu'une fenêtre est agrandie dans la session à
distance, la fenêtre couvre uniquement le moniteur sur lequel elle a été agrandie.
Les préférences d'affichage et les résolutions des moniteurs peuvent être affichées mais elles ne peuvent pas
être modifiées dans la session à distance. Pour modifier la résolution de la session, fermez la session et
modifiez la résolution sur le client léger local.
Par défaut, toutes les sessions RDP sont affichées en plein écran et couvrent tous les moniteurs pour une
meilleure expérience de virtualisation. D'autres options de fenêtre sont disponibles dans le gestionnaire de
connexion RDP.
REMARQUE : Les sessions de l'hôte de virtualisation des services Bureau à distance (RDVH) avec prise en
charge des cartes graphiques sont susceptibles de prendre en charge un nombre limité de résolutions et
d'écrans. Les limites sont spécifiées lorsque le périphérique graphique virtuel RemoteFX est configuré pour la
machine virtuelle RDVH.
REMARQUE : Pour plus d'informations sur les sessions RDP multi-écrans, consultez le livre blanc True MultiMonitor Mode for RDP (disponible en anglais uniquement).
Redirection multimédia RDP
La redirection multimédia (MMR) est une technologie intégrée à Windows Media Player sur l'hôte distant qui
diffuse les contenus multimédias codés vers le client RDP au lieu de les lire sur l'hôte distant et de les recoder
via RDP. Cette technologie réduit la charge du serveur et le trafic réseau, et améliore nettement l'expérience
multimédia, en prenant en charge la lecture 24 ips des vidéos 1080p avec synchronisation automatique du
son. MMR est activé par défaut. Un client RDP négocie avec chaque serveur RDP qu'il contacte et MMR est
utilisé en cas de disponibilité.
MMR utilise également un schéma avancé de détection des codecs qui identifie si le client léger prend en
charge le codec demandé par l'hôte distant avant de tenter de le rediriger. Le résultat est que seuls les codecs
pris en charge sont redirigés alors que tous les codecs non pris en charge retombent sur les rendus côté
serveur.
CONSEIL : Par souci de simplification de gestion, HP recommande que MMR soit activé ou désactivé sur
l'hôte distant.
Redirection des périphériques RDP
La redirection du périphérique permet de s'assurer que lorsqu'un utilisateur branche un périphérique sur le
client léger, ledit périphérique est automatiquement détecté et accessible dans la session à distance. RDP
prend en charge la redirection de nombreux types différents de périphériques.
Redirection USB RDP
La redirection USB fonctionne par transmission d'appels de protocole USB de bas niveau sur le réseau à l'hôte
distant. N'importe quel périphérique USB branché sur l'hôte local apparaît dans l'hôte distant comme un
périphérique USB natif, comme s'il était branché au niveau local. Les pilotes Windows standards prennent en
charge le périphérique dans la session à distance, et tous les types de périphériques sont pris en charge sans
nécessiter de pilote supplémentaire sur le client léger.
Certains périphériques n'effectue pas la redirection USB par défaut. Par exemple, les claviers, souris et autres
périphériques d'entrée USB ne sont généralement pas configurés pour la redirection, car la session à distance
s'attend à ce que l'entrée provienne du client léger. Certains périphériques tels que les périphériques de
RDP
29
stockage de masse, les imprimantes et les périphériques audio peuvent utiliser des options supplémentaires
pour la redirection.
Tenez compte de ces informations supplémentaires sur la redirection USB avec RDP :
●
Le serveur doit être compatible avec la redirection USB pour qu'elle soit disponible pour le client léger.
La redirection USB à usage général est compatible avec les serveurs RDVH équipés de RemoteFX,
Windows 8, Windows 10, Windows Server 2012 et Windows Server 2016.
●
Le protocole dans le gestionnaire USB du Panneau de configuration doit être configuré sur RDP.
●
Pour les connexions RDP, les commandes du gestionnaire USB déterminent si un périphérique USB est
redirigé. Les paramètres de la connexion déterminent comment un périphérique USB est redirigé.
Redirection de stockage de masse RDP
Par défaut, la session RDP redirige tous les périphériques de mémoire de grande capacité vers l'hôte distant à
l'aide de la redirection de lecteur de haut niveau. Lorsqu'un appareil tel qu'un lecteur flash USB, un lecteur
DVD-ROM USB ou un disque dur externe USB est branché sur le client léger, le client léger détecte et monte
l'unité sur le système de fichiers local. Ensuite, RDP détecte un lecteur monté et le redirige vers l'hôte distant.
Dans l'hôte distant, il apparaîtra comme une nouvelle unité de disque dans l'Explorateur Windows, avec le
nom < étiquette périphérique > sur < nom d'hôte du client >; par exemple, paul_usb sur HP04ab598100ff.
Il existe trois restrictions à ce type de redirection.
●
Le périphérique ne s'affiche pas dans la barre des tâches de l'hôte distant avec d'icône permettant son
éjection. De ce fait, assurez-vous de donner au périphérique suffisamment de temps pour la
synchronisation des données après une copie avant de le retirer. Cette procédure évitera que le
périphérique devienne corrompu. En général, il faut moins d'une seconde après la fermeture de la boite
de dialogue de copie de fichier. Toutefois, jusqu'à 10 secondes peuvent s'avérer nécessaires en fonction
de la vitesse d'écriture du périphérique et de la latence du réseau.
●
Seuls les systèmes de fichiers pris en charge par le client léger peuvent être montés. Les systèmes de
fichiers pris en charge sont FAT32, NTFS ISO9660 (CD-ROM), UDF (DVD-ROM) et ext3.
●
Le périphérique est traité comme un répertoire ; les tâches courantes relatives au lecteur comme le
formatage et la modification de l'étiquette du disque ne sont pas disponibles.
La redirection USB des périphériques de stockage peut être désactivée dans les paramètres d'une connexion.
Si vous le souhaitez, vous pouvez désactiver entièrement la redirection du stockage de masse. Pour cela,
désactivez la redirection USB, puis modifiez les clés de registre comme décrit dans le tableau suivant.
Tableau 5-19 Redirection de stockage de masse RDP
Entrée de registre
Valeur à établir
Description
root/USB/root/holdProtocolStatic
1
Garantit que le type d'USBR ne sera pas modifié
automatiquement lorsqu'une connexion est établie ou arrêtée
root/USB/root/protocol
local
Garantit que la connexion RDP ne tente pas de rediriger un
quelconque périphérique vers la session à distance
Pour désactiver complètement le montage local de périphériques de stockage de masse USB ou pour
désactiver la redirection des périphériques de stockage de masse USB mais toujours autoriser les autres
périphériques à rediriger, dans le système de fichiers de client léger, supprimer la règle udev /etc/udev/
rules.d/010_usbdrive.rules.
30
Chapitre 5 Types de connexion
Redirection d'imprimante USB
Par défaut, RDP dispose de deux méthodes de redirection d'imprimante :
●
Redirection USB : Toute imprimante USB branchée sur l'appareil apparait en tant qu'imprimante locale
au sein de la session à distance. Le processus d'installation de l'imprimante standard doit se produire
dans la session à distance si l'imprimante n'est pas déjà installée sur l'hôte distant. Il n'y a aucun
paramètre à gérer localement.
●
Redirection de haut niveau : Si la redirection USB n'est pas disponible sur l'hôte distant ou si
l'imprimante est une imprimante série ou parallèle, utilisez une redirection de haut niveau. Configurez
l'imprimante pour utiliser un spooler d'impression local, et le client RDP configurera automatiquement
une imprimante distante qui enverra des commandes d'impression par le biais d'un canal virtuel, depuis
l'hôte distant vers le client léger.
Un pilote postscript générique est utilisé si aucun pilote n'est spécifié, mais d'autres fonctionnalités
supplémentaires de l'imprimante peuvent être disponibles si l'imprimante est configurée localement
avec un pilote Windows spécifique. Ce pilote Windows doit correspondre au pilote que l'imprimante
utiliserait si elle était localement raccordée à un système d'exploitation Windows. Ces informations
peuvent habituellement être trouvées dans l'onglet Modèle dans les propriétés de l'imprimante.
REMARQUE : Consultez la section Configuration d'une imprimante série ou parallèle à la page 87
pour en savoir plus.
Redirection audio RDP
Par défaut, la redirection audio de haut niveau redirige les flux audio de l'hôte distant vers le client léger. Il est
possible que vous deviez configurer un contrôle vocal de base et RDP 7.1 contient un certain nombre de
fonctions avancées de redirection audio qui peuvent nécessiter une configuration supplémentaire.
Reportez-vous aux notes suivantes sur l'utilisation de la redirection audio avec RDP :
●
RDP offre la meilleure qualité audio que la bande passante du réseau permet. RDP réduit la qualité audio
dans le cas d'une lecture avec une connexion à faible bande passante.
●
Aucun mécanisme natif de synchronisation audio ou vidéo standard n'est disponible avec le RDP
standard. Les vidéos longues sont susceptibles de ne pas se synchroniser avec l'audio. MMR ou
RemoteFX peuvent résoudre ce problème.
●
HP recommande la redirection audio de haut niveau, mais la redirection USB des périphériques audio est
possible si des fonctions supplémentaires sont présentes, telles que le contrôle du volume numérique.
Seule la redirection de haut niveau est disponible pour les périphériques analogiques.
●
La redirection du microphone est activée par défaut. Il peut être nécessaire de régler le volume du
microphone par défaut sur le client léger. Les paramètres des serveurs Windows RDP plus anciens
doivent être modifiés pour permettre une entrée audio.
●
Les paramètres de volume locaux et distants affectent tous deux le volume final. HP recommande de
paramétrer le volume local au niveau maximum et de régler le volume sur l'hôte distant.
Redirection de carte Smart Card RDP
Pour activer l'ouverture de session par carte Smart Card pour une connexion RDP :
Par défaut, les cartes Smart Card sont redirigées à l'aide de la redirection de haut niveau, ce qui leur permet
d'être utilisées pour l'ouverture de session et d'autres applications distantes.
▲
Sélectionnez Utiliser la carte à puce prédéfinie dans le RDP Connection Manager (Gestionnaire de
connexions RDP).
RDP
31
Cette opération permet à l'utilisateur de se connecter sans entrer au préalable ses informations
d'authentification. Le client RDP démarre la session RDP et l'utilisateur est invité à s'authentifier par carte
Smart Card.
Cette technologie nécessite que les pilotes pour le pilote de lecteur de carte Smart Card soient installés sur le
client léger. Par défaut, les pilotes CCID et Gemalto sont installés, ce qui ajoute un support pour la majorité
des lecteurs de carte Smart Card disponibles. Des pilotes supplémentaires peuvent être installés en les
ajoutant à /usr/lib/pkcs11/.
REMARQUE : Lorsque l'identification par carte à puce est activée, l'authentification au niveau du réseau n'est
pas prise en charge et est automatiquement désactivée.
VMware Horizon View
Paramètres VMware Horizon View par connexion
Cette rubrique décrit les paramètres disponibles sous différentes catégories lors de la modification d'une
connexion VMware Horizon View.
REMARQUE : Ces paramètres affectent uniquement la connexion que vous configurez.
Réseau
Le tableau suivant décrit les paramètres disponibles sous la catégorie Network (Réseau) lors de la
modification d'une connexion VMware Horizon View.
Tableau 5-20 Réseau
Option
Description
Nom
Entrez le nom de cette connexion.
Adresse
Entrez le nom d'hôte ou l'adresse IP d'un serveur VMware Horizon View.
Informations d'authentification
●
Connectez-vous anonymement en utilisant un accès non authentifié
●
Utiliser les informations d'authentification unique : Les informations
d'authentification utilisées le sont également pour démarrer la connexion.
●
Demander les informations d'identification au démarrage de la connexion :
Aucun composant d'information d'authentification n'est fourni au préalable.
●
Utiliser un utilisateur, un mot de passe et/ou un domaine prédéfinis : Tout ou
partie des informations d'authentification est stocké et fourni pour la connexion.
●
Utiliser une carte à puce prédéfinie : La connexion est prévue pour être utilisée
avec une carte à puce pour l'authentification.
Utilisateur
Entrez le nom d'utilisateur à utiliser pour la connexion.
Mot de passe
Entrez le mot de passe à utiliser pour la connexion.
Domaine
Entrez le domaine à utiliser pour la connexion.
General (Général)
Le tableau suivant décrit les paramètres disponibles sous la catégorie General (Général) lors de la
modification d'une connexion VMware Horizon View.
32
Chapitre 5 Types de connexion
Tableau 5-21 General (Général)
Option
Description
Activer MMR
Permet la redirection multimédia pour BLAST et les connexions PCoIP.
REMARQUE :
HP vous recommande de désactiver cette option.
Pour les connexions effectuées avec le protocole RDP, utilisez l'option Enable Multimedia
Redirection. Reportez-vous à la section RDP Options (Options DHCP) à la page 34.
Activer la connexion automatique USB à
l’insertion
Activer la redirection de périphérique USB lorsqu'un périphérique USB est inséré.
Activer la connexion automatique USB au
démarrage
Activer la redirection de périphérique USB lorsqu'une connexion VMware View démarre.
Envoyer Ctrl + Alt + Suppr au bureau virtuel
Activer envoyer directement Ctrl + Alt + Suppr vers le bureau virtuel.
Permettre le partage de données Horizon
Client
Si votre administrateur Horizon a choisi de participer au programme d'amélioration de
l’expérience client, VMware collecte et reçoit des données anonymes sur les systèmes
clients afin de hiérarchiser la compatibilité matérielle et logicielle.
Activer la redirection du lecteur client
Permet la fonctionnalité de dossier partagé pour BLAST et les connexions PCoIP. Cette
option est activée par défaut.
Don’t start application maximized (Ne pas
démarrer l'application en grand)
Si activée, les applications ne démarrent pas dans des fenêtres agrandies.
Connexion automatique
Lorsque cette option est activée, la session de l'utilisateur est automatiquement ouverte
lorsque la connexion est établie.
REMARQUE :
HP vous recommande d'activer cette option.
Pack de virtualisation pour Skype for
Business
Permet la virtualisation de Skype pour les professionnels.
Bureau par défaut
Spécifie un bureau pour démarrer automatiquement lorsqu'une connexion VMware
Horizon View est lancée.
Preferred Protocol (Protocole favori)
Permet de sélectionner PCoIP, RDP ou BLAST comme protocole favori ou de choisir une
sélection ultérieure du protocole.
Application Size (Taille de l'application)
Permet de régler la taille de la fenêtre d'application. Vous pouvez sélectionner All
Monitors (Tous les écrans), Full Screen (Plein écran), Large Window (Grande fenêtre) ou
Small Window (Petite fenêtre).
Desktop Size (Taille du bureau)
Permet de régler la taille de la fenêtre du bureau. Vous pouvez sélectionner All Monitors
(Tous les écrans), Full Screen (Plein écran), Large Window (Grande fenêtre) ou Small
Window (Petite fenêtre).
imprimantes
Contrôle comment la redirection d'imprimante locale est traitée :
REMARQUE : Les appels vidéo peuvent utiliser la plupart de la capacité de traitement
d'un client léger. HP vous recommande de désactiver cette option.
●
ThinPrint : Partage les imprimantes à l'aide de la redirection de haut niveau.
●
USB Redirection (Redirection USB)
●
Désactiver
REMARQUE : Pour les connexions effectuées avec le protocole RDP, reportez-vous à la
section Redirection d'imprimante USB à la page 31.
VMware Horizon View
33
Sécurité
Le tableau suivant décrit les paramètres disponibles sous la catégorie Security (Sécurité) lors de la
modification d'une connexion VMware Horizon View.
Tableau 5-22 Sécurité
Option
Description
Fermeture après déconnexion
Entraîne la fermeture automatique du client VMware Horizon View lorsque les
utilisateurs se déconnectent de leurs bureaux ou lorsque la session prend fin en raison
d'une erreur.
Cette option est une fonction de sécurité conçue afin qu'un utilisateur n'ait pas besoin
d'effectuer d'action supplémentaire pour se déconnecter entièrement une fois sa session
de bureau terminée.
Cette option est activée par défaut pour des raisons de sécurité, mais elle peut être
désactivée si les utilisateurs constatent qu'ils basculent souvent vers un nouveau pool
de bureaux après une fermeture de session et ne souhaitent pas se reconnecter
entièrement.
Hide top Menu bar (Masquer la barre de
menus supérieure)
Permet de masquer la barre de menus supérieure aux utilisateurs.
Cette option est activée par défaut. Désactivez-la si les utilisateurs préfèrent accéder
aux options de la taille de fenêtre ou de sélection du pool de bureaux dans une session
VMware Horizon View.
Prevent users from changing server
address (Empêcher les utilisateurs de
modifier une adresse de serveur)
Si cette option est activée, les utilisateurs finaux ne peuvent pas modifier l'adresse du
serveur.
Activer le moniteur d'itinérance de session
Ferme la connexion si la session est en itinérance depuis un autre client. Cette option est
supportée uniquement sur les connexions PCoIP.
Certificate Verification Policy (Politique de
vérification du certificat)
Sélectionnez l'une des options suivantes :
●
Autoriser toutes les connexions
●
Avertir
●
Refuser les connexions non sécurisées
RDP Options (Options DHCP)
Le tableau suivant décrit les paramètres disponibles sous la catégorie RDP Options (Options RDP) lors de la
modification d'une connexion VMware Horizon View.
Tableau 5-23 RDP Options (Options DHCP)
34
Option
Description
Envoyer les événements de mouvement de
la souris
Autorise les événements de déplacement pour cette connexion.
Activer la compression de données
Utilise la compression des données pour cette connexion.
Enable deprecated RDP encryption (Activer
le cryptage RDP déprécié)
Active le cryptage pour cette connexion.
Enable offscreen cache (Activer le cache en
dehors de l'écran)
Si cette option est activée, la mémoire en dehors de l'écran est utilisée pour mettre en
cache les bitmaps.
Attach to admin console (Joindre à la
console d'administration)
Associe la connexion au port de la console administrateur.
Chapitre 5 Types de connexion
Tableau 5-23 RDP Options (Options DHCP) (suite)
Option
Description
Cross-session copy/paste (Copier-coller
intersession)
Si cette option est activée, le copier-coller est activé entre les différentes sessions RDP.
Active la mise en mémoire tampon des
primitives RDP6
Si cette fonction est activée, les performances graphiques non RemoteFX sont
augmentées au coût des mises à jour d'écran les moins fréquentes.
Enable Progressive RemoteFX Codec
(Activer le codec Remote FX Progressive)
Active le codec RemoteFX Progressive, qui transmet le bureau sous forme d'une série
d'images de plus en plus nettes.
Enable Multimedia Redirection (Activer la
redirection multimédia)
Permet aux fichiers multimédia d’être envoyés directement vers le client pour une
lecture locale. Pour plus d'informations, reportez-vous à la section Redirection
multimédia RDP à la page 29.
TLS Version (Version TLS)
Définit la version TLS (Transport Layer Security) à utiliser au cours des étapes initiales de
négociation avec le serveur RDP. Définissez cette option sur la version TLS utilisée par
votre serveur RDP ou essayez de la régler sur auto.
REMARQUE : Il existe certains défauts côté serveur sur des serveurs RDP auxquels les
correctifs n'ont pas été appliqués, susceptibles de provoquer l'échec de la valeur auto,
c'est pourquoi il ne s'agit pas de la valeur par défaut.
Envoyer le nom d’hôte en tant que
Pour l’attribution de licence par périphérique, ceci détermine comment le nom d'hôte du
client est envoyé au serveur RDP. Sélectionnez nom d'hôte ou mac.
Nom d'hôte à envoyer
Généralement, le nom d'hôte du client léger est utilisé pour les licences d'accès Client. Ce
champ permet d'envoyer une autre valeur.
CONSEIL :
Sélectionnez l'icône (i) en regard de cette option pour plus d'informations.
Load Balance Info (Information sur la
répartition des charges)
Utilisez cette option avec une connexion RDP via Broker.
Son de l'ordinateur distant
Spécifie l'emplacement où doit être lu le son de l'ordinateur distant (à distance ou
localement) ou s'il ne doit pas être lu du tout.
Activer le mappage des ports
Reliez les ports série et parallèles du client léger à la session à distance.
Activer le mappage d'imprimantes
Reliez la file d'impression locale à la session distante. Utilisez cette option si la
redirection USB n'est pas disponible sur l'hôte distant ou si l'imprimante est une
imprimante série ou parallèle. Configurez l'imprimante pour utiliser un spooler local, et
le client VMware Horizon View configurera automatiquement une imprimante distante
qui enverra des commandes d'impression par le biais d'un canal virtuel, depuis l'hôte
distant vers le client léger.
CONSEIL :
Sélectionnez l'icône (i) en regard de cette option pour plus d'informations.
Cette méthode nécessite à la fois que l'imprimante soit configurée sur le client léger, et
qu'un pilote Windows soit spécifié sur le client léger car le client VMware Horizon View
doit indiquer à l'hôte distant quel pilote il convient d'utiliser pour l'imprimante distante.
Ce pilote Windows doit correspondre au pilote que l'imprimante utiliserait si elle était
localement raccordée à un système d'exploitation Windows. Ces informations peuvent
habituellement être trouvées dans l'onglet modèle dans les propriétés de l'imprimante.
Shared folders (Dossiers partagés)
Pour Add (Ajouter), Remove (Supprimer) ou Edit (Modifier) des dossiers partagés.
RDP Experience (Expérience RDP)
Le tableau suivant décrit les paramètres disponibles sous la catégorie RDP Experience (Expérience RDP) lors
de la modification d'une connexion VMware Horizon View.
VMware Horizon View
35
Tableau 5-24 RDP Experience (Expérience RDP)
Option
Description
Choose your connection speed to
optimize performance (Choisir votre
vitesse de connexion pour optimiser
les performances)
Le choix d'une vitesse de connexion entre LAN, Broadband (Large bande) et Modem active ou
désactive les options suivantes pour optimiser les performances :
●
Arrière-plan du bureau
●
Font smoothing (Lissage des polices)
●
Desktop composition (Composition du bureau)
●
Afficher le contenu de la fenêtre pendant que vous la faites glisser
●
Animation du menu et de la fenêtre
●
Thèmes
Le choix de l'option Client Preferred Settings (Paramètres préférés du client) permet au
client VMware Horizon View de choisir les options à utiliser.
Vous pouvez également sélectionner votre propre combinaison personnalisée d'options.
End-to-End Connection Health
Monitoring (Surveillance de l'état de la
connexion de bout en bout)
Sélectionnez cette option pour activer les options de délai.
Warning Timeout (Délai
d'avertissement)
Spécifie la durée en secondes au terme de laquelle l'utilisateur est averti d'une perte de
connexion après avoir reçu le dernier trafic réseau en provenance du serveur. Cette fonction
peut être désactivée en effaçant l'option ou en définissant la durée sur zéro.
Lorsque l'option Afficher la boîte de dialogue d'avertissement est sélectionnée, une boîte
de dialogue d'avertissement s'affiche lorsque ce délai est atteint. Dans le cas contraire,
l'avertissement est inscrit dans le journal de connexion uniquement.
CONSEIL : HP vous recommande d'augmenter le délai pour les réseaux qui rencontrent
fréquemment des périodes chargées ou des pannes momentanées.
Recovery Timeout (Délai de
restauration)
Spécifie la durée en secondes pendant laquelle le client RDP attend que la connexion se
rétablisse sans action particulière après avoir reçu le dernier trafic réseau en provenance du
serveur. À la fin de cette période, le client RDP tente une rapide reconnexion avec la session.
Error Timeout (Erreur de délai
d'expiration)
Spécifie la durée en secondes pendant laquelle le client RDP attend avant d'arrêter les
tentatives de reconnexion au serveur après avoir reçu le dernier trafic réseau en provenance
du serveur.
CONSEIL :
Sélectionnez l'icône ? en regard de ce champ pour plus d'informations.
Avancé
Cette section fait référence à l'endroit où vous pouvez trouver des informations sur les paramètres de
connexion avancés sous la catégorie Advanced (Avancé) lors de la modification d'une connexion.
REMARQUE : Reportez-vous à la section Paramètres de connexion avancés à la page 13 pour plus
d'informations sur les paramètres disponibles dans la catégorie Advanced (Avancé) lors de la modification
d'une connexion.
Sessions multi-écrans VMware Horizon View
VMware Horizon View prend en charge les sessions multi-moniteurs. Afin d'améliorer l'expérience de
virtualisation, les sessions de VMware Horizon View utilisent par défaut le plein écran et s'étendent sur tous
les moniteurs. Pour choisir une taille de fenêtre différente, sélectionnez Plein écran – Tous les écrans sous le
type de protocole du pool de bureaux de la connexion, puis sélectionnez une autre option dans la liste de
36
Chapitre 5 Types de connexion
dimensions de fenêtre. La prochaine fois que vous vous connecterez à une session, la fenêtre s'ouvrira dans la
taille sélectionnée.
Raccourcis clavier VMware Horizon View
Raccourcis clavier Windows
Pour aider à administrer les systèmes Windows, VMware Horizon View prend en charge les raccourcis clavier
Windows. Par exemple, lorsque Ctrl+Alt+Suppr est utilisé, VMware Horizon View affiche un message
présentant les options suivantes :
●
Envoyer une commande Ctrl+Alt+Suppr.
●
Déconnecter la session : Utilisez cette option lorsque vous n'avez aucun autre moyen de mettre fin à la
session.
Les raccourcis clavier Windows sont transmis à la session de bureau à distance. Par conséquent, les raccourcis
clavier locaux, comme les touches Ctrl+Alt+Tabulation et Ctrl+Alt+F4, ne fonctionneront pas dans la session à
distance.
CONSEIL : Pour pouvoir basculer entre les sessions, désactivez l'option Hide top Menu bar (Masquer la barre
de menus supérieure) dans le gestionnaire de connexion VMware Horizon View ou dans la clé de registre root/
ConnectionType/view/connections/<UUID>/hideMenuBar.
Touches multimédia
VMware Horizon View utilise les touches multimédia pour contrôler des fonctions telles que le volume, la
lecture, la mise en pause et la désactivation du son lors d'une session de bureau à distance. Cela permet de
prendre en charge les programmes multimédias comme Windows Media Player.
Redirection des périphériques VMware Horizon View
Redirection USB VMware Horizon View
Pour activer USBR pour les connexions VMware Horizon View, sélectionnez VMware Horizon View comme
protocole distant dans le gestionnaire USB.
Pour en savoir plus sur l'USBR, notamment la redirection spécifique à une classe ou à un périphérique,
reportez-vous à Redirection USB RDP à la page 29.
Redirection audio VMware Horizon View
Si vous n'avez pas besoin de fonctions d'enregistrement audio, utilisez une redirection audio de qualité
élevée. Les flux audio seront lus au moyen de la prise 3,5 mm ou, par défaut, d'écouteurs USB branchés.
Utilisez le gestionnaire audio local pour régler le niveau d'entrée/sortie, et sélectionner la lecture et les
périphériques de capture.
Le client VMware Horizon prend en charge une redirection d’enregistrement audio de haut niveau uniquement
via le type de connexion PCoIP sur unités x86 lors de la connexion à un serveur exécutant VMware Horizon
View 5.2 Feature Pack 2 ou version supérieure ou le type de connexion BLAST sur unités x86 lors de la
connexion à un serveur exécutant VMware Horizon View 7.x ou version supérieure. Si vous avez besoin de la
prise en charge des fonctions d'enregistrement audio et que vous utilisez une autre configuration, utilisez
l'une des méthodes suivantes :
●
Si votre système utilise le client VMware Horizon View Client 1.7 ou supérieur, utilisez le protocole RDP
pour permettre la redirection audio de qualité élevée au moyen de la prise audio 3,5 mm ou d'écouteurs
USB.
VMware Horizon View
37
REMARQUE : Pour utiliser la redirection d'enregistrement audio de qualité élevée via le protocole RDP,
le serveur doit le prendre en charge et être configuré pour permettre l'enregistrement audio via une
session distante. Le serveur doit fonctionner sous Windows 7 ou une version ultérieure. Vous devez
également vous assurer que la clé de registre HKLM\SYSTEM\CurrentControlSet\Control
\Terminal Server\WinStations\RDP-Tcp\fDisableAudioCapture est définie à 0.
●
Si vous disposez d'un casque USB avec microphone, vous pouvez utiliser USBR. Configurez la redirection
du casque USB vers la session. Le casque s'affiche comme un périphérique audio. Par défaut, les
périphériques audio USB ne sont pas redirigés et le client VMware Horizon View utilise la redirection
audio de haut niveau. Pour rediriger le casque USB, utilisez le gestionnaire USB du client léger et
sélectionnez le casque USB à rediriger. Vérifiez que VMware Horizon View est sélectionné comme
protocole USBR et que le casque est sélectionné sous la rubrique des périphériques à rediriger.
REMARQUE : VMware et HP ne recommandent pas l'utilisation d'USBR pour les écouteurs. Une grande
partie de la bande passante du réseau est nécessaire pour diffuser des données audio via le
protocole USBR. Par ailleurs, une qualité sonore médiocre est possible avec cette méthode.
Redirection de carte Smart Card VMware Horizon View
Pour utiliser une carte à puce pour se connecter au serveur VMware Horizon View :
1.
Assurez-vous que l'ouverture de session par carte Smart Card est activée dans le gestionnaire de
connexion VMware Horizon View.
Après le lancement de la connexion, le client VMware Horizon View affiche une liste d'informations
d'authentification pour le serveur.
2.
Pour déverrouiller les informations d'authentification et accéder au serveur VMware Horizon View,
entrez le code PIN adéquat pour ce serveur.
REMARQUE : Une fois le code PIN correct fourni, les informations d'identification de l'utilisateur serviront à
vous connecter au serveur de VMware Horizon View Manager. Reportez-vous à la documentation de VMware
Horizon View pour en savoir plus sur comment configurer le serveur pour prendre en charge l'identification
par carte à puce. Tant que le serveur est configuré pour autoriser l'identification par carte à puce, les
informations d'authentification de l'utilisateur seront directement transmises et serviront à se connecter au
bureau sans avoir de nouveau à saisir le code PIN.
REMARQUE : Pour vous connecter au serveur de l'administrateur de gestionnaire VMware Horizon View avec
une carte Smart Card, le pilote de carte à puce local doit être installé sur le client léger. Reportez-vous à la
section Redirection de carte Smart Card RDP à la page 31 pour plus d'informations sur l'installation du pilote
de carte Smart Card. Une fois connectée à l'hôte distant, la carte Smart Card sera transmise à l'hôte distant à
l'aide d'un canal virtuel, pas l'USBR. Cette redirection par canal virtuel permet de s'assurer que la carte Smart
Card peut être utilisée pour des tâches telles que la signature de courrier électronique, le verrouillage de
l'écran, etc., mais il peut s'avérer, en conséquence, que la carte Smart Card ne s'affiche pas en tant que
périphérique de carte Smart Card dans le gestionnaire de périphériques Windows.
REMARQUE : Les pilotes de carte à puce adéquats doivent être installés sur l'hôte distant.
Redirection de webcam VMware Horizon View
Le client VMware Horizon View prend en charge la redirection de webcam de haut niveau uniquement via RTAV
sur les unités x86 connectés à un serveur principal sous VMware Horizon View 5.2 Feature Pack 2 ou version
ultérieure.
D'autres méthodes de connexion ne prennent pas en charge la redirection de webcam de haut niveau et
peuvent rediriger les webcams uniquement avec USBR. Des tests et validations effectuées en interne ont
permis à HP de déterminer que la connexion d'une webcam via le protocole USBR de base entraîne des
problèmes de performance. HP ne recommande pas l'utilisation de cette configuration et conseille aux clients
38
Chapitre 5 Types de connexion
qui doivent utiliser cette fonction de tester les unités x86 avec la technologie RTAV pour bénéficier de niveaux
de performances satisfaisants. Avec USBR, la webcam peut mal fonctionner ou ne pas fonctionner du tout.
Reportez-vous à Redirection USB RDP à la page 29 pour plus d'informations.
Redirection de port COM VMware Horizon View
Pour activer la redirection de port COM pour la connexion VMware horizon View :
▲
Définir root/ConnectionType/view/general/enableComPortRedirection à 1 dans regeditor.
REMARQUE : Par défaut, ce paramètre est activé.
Changement de protocole VMware Horizon View
Le client VMware Horizon View peut utiliser le protocole PCoIP, RDP, ou BLAST.
Pour changer de protocole :
1.
Dans le client VMware Horizon View, sélectionnez un pool qui prend en charge un des protocoles pris en
charge :
2.
Dans le menu Connection (Connexion), sélectionnez Settings (Paramètres).
3.
Modifiez le protocole à l'aide de la zone déroulante située en regard de Connect Via (Se connecter via).
REMARQUE : Utilisez VMware Horizon View Manager pour définir le protocole à utiliser pour chaque pool de
bureaux.
CONSEIL : HP recommande d'utiliser le protocole PCoIP pour améliorer l'expérience de bureau. Cependant, le
protocole RDP offre plus d'options de personnalisation et est susceptible de mieux fonctionner sur des
connexions plus lentes.
Exigences de VMware Horizon View portant sur le HTTPS et la gestion des
certificats
Les versions VMware Horizon View Client 1.5 et VMware Horizon View Server 5.0 et ultérieures nécessitent
HTTPS. Par défaut, le client VMware Horizon View lance un avertissement en cas de certificat de serveur non
reconnu, tel qu'un certificat autosigné (comme le certificat par défaut de VMware Horizon View Manager) ou
un certificat périmé. Si un certificat est signé par une Autorité de certification (CA) et que la CA n'est pas
reconnue, la connexion renvoie une erreur et l'utilisateur n'est pas autorisé à se connecter.
HP recommande d'utiliser un certificat signé vérifié par une CA racine standard reconnue avec le serveur de
VMware Horizon View Manager. Cela permet de s'assurer que les utilisateurs pourront se connecter au
serveur sans recevoir d'avertissement ou avoir à configurer quoi que ce soit. Si vous utilisez une CA interne, la
connexion du client VMware Horizon View renvoie une erreur jusqu'à ce que vous réalisiez l'une des tâches
suivantes :
●
Utilisez Certificate Manager (Gestionnaire de certificats) pour importer le certificat en provenance d'un
fichier ou d'une URL.
●
Utilisez une mise à jour de profil à distance pour importer un certificat.
●
Dans le gestionnaire de connexion VMware Horizon View, définissez Connection Security Level (Niveau
de sécurité de la connexion) sur Allow all connections (Autoriser toutes les connexions).
Le tableau suivant décrit le degré confiance du certificat lorsque le niveau de sécurité est défini sur Refuse
insecure connections (Refuser les connexions non sécurisées).
VMware Horizon View
39
Tableau 5-25 Refuser les connexions non sécurisées
Confiance du certificat
Résultat
Certifié
Certifié
Auto-signé
Erreur
Expiré
Erreur
Non certifié
Erreur
Le tableau suivant décrit le degré confiance du certificat lorsque le niveau de sécurité est défini sur Warn
(Avertir).
Tableau 5-26 Avertir
Confiance du certificat
Résultat
Certifié
Certifié
Auto-signé
Avertissement
Expiré
Avertissement
Non certifié
Erreur
Le tableau suivant décrit le degré confiance du certificat lorsque le niveau de sécurité est défini sur Allow all
connections (Autoriser toutes les connexions).
Tableau 5-27 Autoriser toutes les connexions
Confiance du certificat
Résultat
Certifié
Certifié
Auto-signé
Non certifié
Expiré
Non certifié
Non certifié
Non certifié
Le tableau suivant décrit le comportement à la connexion associé à chaque résultat.
Tableau 5-28 Comportement de la connexion
40
Résultat
Description
Certifié
Connexion sans boite de dialogue d'avertissement et affichage d'une icône de verrouillage
verte
Non certifié
Connexion sans boite de dialogue d'avertissement et affichage d'une icône de déverrouillage
rouge
Avertissement
Connexion avec une boite de dialogue d'avertissement et affichage d'une icône de
déverrouillage rouge
Erreur
Ne permet pas la connexion
Chapitre 5 Types de connexion
Navigateur Web
Paramètres Web Browser par connexion
Cette rubrique décrit les paramètres disponibles sous différentes catégories lors de la modification d'une
connexion de navigateur Web.
REMARQUE : Ces paramètres affectent uniquement la connexion que vous configurez.
Configuration
Le tableau suivant décrit les paramètres disponibles sous la catégorie Configuration lors de la modification
d'une connexion Web Browser.
Tableau 5-29 Configuration
Option
Description
Nom
Le nom de la connexion
URL
L'URL De la connexion.
Utilisation prévue
Vous permet de spécifier comment la redirection USB est effectuée lorsque la connexion
Web Browser démarre. Sélectionnez Citrix, RDP ou Internet.
Autoriser la connexion par carte à puce
Vous permet d'utiliser l'authentification par carte à puce pour une connexion si vous
sélectionnez une URL ou une icône qui démarre une connexion distante.
Enable kiosk mode (Activer le mode
kiosque)
Active le mode kiosque.
Enable full screen (Activer le plein écran)
Utilise le mode plein écran pour la connexion.
Enable print dialog (Activer la boîte de
dialogue d'impression)
Active la boîte de dialogue d'impression.
Préférences
Utilisez ces options pour configurer la connexion Web Browser. Ces options peuvent être partagées par
plusieurs connexions Web Browser ou être spécifiques à une seule connexion.
Avancé
Cette section fait référence à l'endroit où vous pouvez trouver des informations sur les paramètres de
connexion avancés sous la catégorie Advanced (Avancé) lors de la modification d'une connexion.
REMARQUE : Reportez-vous à la section Paramètres de connexion avancés à la page 13 pour plus
d'informations sur les paramètres disponibles dans la catégorie Advanced (Avancé) lors de la modification
d'une connexion.
WVD (Bureau virtuel Windows)
WVD (Bureau virtuel Windows) fait partie de l'écosystème Microsoft Azure et permet d'accéder aux
ordinateurs de bureau distants et aux applications distantes basées sur le cloud. Le client WVD pour ThinPro
est un module que vous pouvez obtenir auprès de ThinUpdate ou Easy Update. Redémarrez après avoir
installé WVD pour créer des connexions WVD.
Navigateur Web
41
Paramètres WVD par connexion
Cette section décrit les paramètres WVD par connexion.
REMARQUE : Ces paramètres affectent uniquement la connexion que vous configurez.
Configuration
Le tableau suivant décrit les paramètres disponibles sous la catégorie Configuration lors de la modification
d'une connexion WVD.
Option
Description
Nom
Le nom de la connexion
URL Workspace
L'URL De la connexion. Par exemple,
https://rdweb.wvd.microsoft.com/api/arm/feeddiscovery.
Username (Nom d'utilisateur)
Nom d'utilisateur pour cette connexion.
Mot de passe
Mot de passe pour cette connexion.
Fenêtre
Le tableau suivant décrit les paramètres disponibles sous la catégorie Window (Fenêtre) lors de la
modification d'une connexion WVD.
Option
Description
Dimension de la fenêtre
Définit la taille de la fenêtre comme l’un des éléments suivants :
Bureau complet : La session à distance est lancée en mode Plein
écran et couvre tous les écrans qui sont connectés au client.
Plein écran : La session à distance est lancée en mode Plein écran
uniquement sur l’écran principal.
Optimisé : La session à distance est lancée en mode Plein écran
uniquement sur l’écran principal, mais il reste de la place pour la
barre des tâches.
Si vous sélectionnez Masquer la décoration de fenêtre, toutes
les décorations des fenêtres de la fenêtre à taille fixe sont
retirées, y compris la barre de titre, les bordures de fenêtre, etc.
Fixe : La session à distance est lancée dans une fenêtre dont la
taille est fixe.
Fixe/Largeur : Définit la largeur de la fenêtre de session à taille
fixe.
Fixe/Hauteur : Définit la hauteur de la fenêtre de session à taille
fixe.
REMARQUE : Les applications distantes WVD sont ouvertes dans une seule fenêtre ThinPro. Dans cette
fenêtre, les applications peuvent être réduites ou redimensionnées. Alt+Tab peut être utilisé pour faire passer
en cycle les applications actives.
42
Chapitre 5 Types de connexion
Ressources locales
Le tableau suivant décrit les paramètres disponibles sous la catégorie Local Resources (Ressources locales)
lors de la modification d'une connexion WVD.
Option
Description
Sortie audio
Détermine si la sortie audio est redirigée ou non.
Entrée audio
Détermine si l'entrée audio est redirigée ou non.
TTerm
Étant donné que TTerm n'est pas inclus avec l'image de base, vous devez le télécharger et l'installer
séparément.
Pour installer le package TTerm :
1.
Téléchargez thinpro-tterm-<version>.xar, et copiez-le vers ThinClient.
2.
Installez le package .xar.
3.
Redémarrez.
Pour configurer et utiliser la connexion TTerm :
1.
Cliquez avec le bouton droit de la souris sur le bureau, sélectionnez Créer, sélectionnez Autre, puis
sélectionnez Tterm, qui crée une connexion TTerm sur le bureau.
2.
Cliquez avec le bouton droit de la souris sur TTerm Connection, sélectionnez Modifier puis éditez la
connexion.
Configuration
Le tableau suivant décrit les paramètres disponibles sous la catégorie Configuration lors de la modification
d'une connexion TTERM.
Option
Description
Nom
Le nom de la connexion
Profil
Cliquez sur Ouvrir le répertoire des profils Cela va ouvrir
TTermLinux. Cliquez sur Créer un nouveau profil, Modifier le
profil dans Profile Editor, puis cliquez sur Enregistrer pour
enregistrer le profil sur la base de données tterm ;
Paramètres du moniteur
plein écran : TTerm sera ouvert en mode plein écran ;
Optimisé TTerm sera ouvert en mode optimisé.
Afficher la configuration
Afficher le panneau de session : désactivez-le pour masquer le
panneau de la session ; permet d'afficher le panneau de session.
Font server (Serveur de polices)
Le serveur de polices n'est pas activé sauf si l'option Utiliser le
serveur de polices est sélectionnée.
Configurer l'affichage
Sélectionnez cette option pour paramétrer la configuration de
l'affichage pour la connexion. Si vous ne paramétrez pas cette
configuration, la configuration par défaut sera utilisée.
TTerm
43
Types de connexions supplémentaires (ThinPro uniquement)
Cette section décrit les paramètres disponibles sous différentes catégories lors de la modification des types
de connexions supplémentaires.
REMARQUE : Par défaut, ces types de connexion ne sont pas disponibles dans Smart Zero. Pour plus
d'informations, reportez-vous à la section Choix d'une configuration OS à la page 1.
XDMCP
Cette rubrique décrit les paramètres disponibles sous différentes catégories lors de la modification d'une
connexion XDMCP.
REMARQUE : Ces paramètres affectent uniquement la connexion que vous configurez.
Configuration
Le tableau suivant décrit les paramètres disponibles sous la catégorie Configuration lors de la modification
d'une connexion XDMCP.
Tableau 5-34 Configuration
Option
Description
Nom
Le nom de la connexion
Saisir
Le type de connexion XDMCP. Les options valides sont les suivantes : sélecteurrequête
et diffusion.
Adresse
Cette valeur est requise si la valeur Type est réglée sur requête.
Use font server (Utiliser le serveur de
polices)
Utiliser un serveur de polices X distant au lieu de polices installées localement.
Font server (Serveur de polices)
Le serveur de polices n'est pas activé sauf si l'option Utiliser le serveur de polices est
sélectionnée.
Configurer l'affichage
Sélectionnez cette option pour paramétrer la configuration de l'affichage pour la
connexion. Si vous ne paramétrez pas cette configuration, la configuration par défaut
sera utilisée.
Avancé
Cette section fait référence à l'endroit où vous pouvez trouver des informations sur les paramètres de
connexion avancés sous la catégorie Advanced (Avancé) lors de la modification d'une connexion.
REMARQUE : Reportez-vous à la section Paramètres de connexion avancés à la page 13 pour plus
d'informations sur les paramètres disponibles dans la catégorie Advanced (Avancé) lors de la modification
d'une connexion.
Secure Shell
Cette section décrit les paramètres disponibles sous diverses catégories lors de la modification d'une
connexion Secure Shell.
REMARQUE : Ces paramètres affectent uniquement la connexion que vous configurez.
44
Chapitre 5 Types de connexion
Configuration
Le tableau suivant décrit les paramètres disponibles sous la catégorie Configuration lors de la modification
d'une connexion SSH.
Tableau 5-35 Configuration
Option
Description
Nom
Le nom de la connexion
Adresse
L'adresse IP du système distant.
Port
Le port distant à utiliser pour la connexion.
Nom d'utilisateur
Le nom d'utilisateur à utiliser pour la connexion.
Run application (Exécuter l'application)
L'application à exécuter pour établir la connexion.
Compression
Sélectionnez cette option si vous souhaitez compresser les données échangées entre le
serveur et le client léger.
Transfert de la connexion X11
Si le serveur a un serveur X sous-jacent, sélectionnez cette option pour permettre à
l'utilisateur d'ouvrir des interfaces utilisateur à partir de la session SSH et de les afficher
localement sur le client léger.
Force TTY allocation (Forcer l'allocation
TTY)
Sélectionnez cette option et indiquez une commande pour débuter une session
temporaire en vue d'exécuter la commande Une fois la commande prise en compte, la
session prend fin. Si aucune commande n'est indiquée, alors la session est exécutée
normalement, comme si l'option n'avait pas été sélectionnée.
Foreground color (Couleur du premier plan)
La couleur par défaut du texte dans la session SSH.
Background color (Couleur de l'arrièreplan)
La couleur par défaut de l'arrière-plan dans la session SSH.
Font (Police)
Les options valides sont les suivantes : 7X14, 5X7, 5X8, 6X9, 6X12, 7X13, 8X13, 8X16,
9X15, 10X20 et 12X24.
Avancé
Cette section fait référence à l'endroit où vous pouvez trouver des informations sur les paramètres de
connexion avancés sous la catégorie Advanced (Avancé) lors de la modification d'une connexion.
REMARQUE : Reportez-vous à la section Paramètres de connexion avancés à la page 13 pour plus
d'informations sur les paramètres disponibles dans la catégorie Advanced (Avancé) lors de la modification
d'une connexion.
Telnet
Cette rubrique décrit les paramètres disponibles sous différentes catégories lors de la modification d'une
connexion Telnet.
REMARQUE : Ces paramètres affectent uniquement la connexion que vous configurez.
Configuration
Le tableau suivant décrit les paramètres disponibles sous la catégorie Configuration lors de la modification
d'une connexion Telnet.
Types de connexions supplémentaires (ThinPro uniquement)
45
Tableau 5-36 Configuration
Option
Description
Nom
Le nom de la connexion.
Adresse
L'adresse IP du système distant.
Port
Le port à utiliser sur le système distant.
Foreground color (Couleur du premier plan)
La couleur de premier plan.
Background color (Couleur de l'arrièreplan)
La couleur de l'arrière-plan.
Font (Police)
Les options valides sont les suivantes : 7X14, 5X7, 5X8, 6X9, 6X12, 6X13, 7X13, 8X13,
8X16, 9X15, 10X20 et 12X24.
Avancé
Cette section fait référence à l'endroit où vous pouvez trouver des informations sur les paramètres de
connexion avancés sous la catégorie Advanced (Avancé) lors de la modification d'une connexion.
REMARQUE : Reportez-vous à la section Paramètres de connexion avancés à la page 13 pour plus
d'informations sur les paramètres disponibles dans la catégorie Advanced (Avancé) lors de la modification
d'une connexion.
Custom
Pour installer une application Linux® personnalisée, vous pouvez utiliser la connexion Custom, qui vous
permettra d'ouvrir cette application via le gestionnaire de connexion.
REMARQUE : Ces paramètres affectent uniquement la connexion que vous configurez.
Configuration
Le tableau suivant décrit les paramètres disponibles sous la catégorie Configuration lors de la modification
d'une connexion Custom.
Tableau 5-37 Configuration
Option
Description
Nom
Le nom de la connexion
Enter command to run (Entrer la
commande à exécuter)
La commande à exécuter pour établir la connexion distante.
Avancé
Cette section fait référence à l'endroit où vous pouvez trouver des informations sur les paramètres de
connexion avancés sous la catégorie Advanced (Avancé) lors de la modification d'une connexion.
REMARQUE : Reportez-vous à la section Paramètres de connexion avancés à la page 13 pour plus
d'informations sur les paramètres disponibles dans la catégorie Advanced (Avancé) lors de la modification
d'une connexion.
46
Chapitre 5 Types de connexion
6
HP True Graphics
HP True Graphics décharge un contenu multimédia enrichi à l'unité de traitement graphique du client léger, en
fournissant des images à faute fréquence et en améliorant l'efficacité.
Configuration requise côté serveur
Reportez-vous au tableau suivant pour obtenir la liste des produits pris en charge côté serveur de l’éditeur de
logiciels indépendant (ISV) que vous utilisez pour votre infrastructure de bureau virtuel (VDI).
Tableau 6-1 Configuration requise côté serveur
ISV
Produits pris en charge
Citrix®
XenApp®/XenDesktop® 7.0 ou plus récent
IMPORTANT : Le serveur Citrix doit prendre en charge l’envoi des données de session
dans le format H.264 (une technologie Citrix connue comme SuperCodec). H.264 est
activé par défaut et est traité à l’aide de l’encodeur DeepCompressionV2, un algorithme
de compression basé sur un processeur.
VMware®
VMware Horizon™ 6.0 et plus récent
VMware Horizon View™ 5.2 et 5.3
VMware View® 5.1
Configuration requise côté client
Reportez-vous au tableau suivant pour une liste des systèmes d’exploitation de client léger pris en charge et
de logiciel client pris en charge depuis l’ISV que vous utilisez pour vos VDI.
REMARQUE : HP true Graphics ne sont pas disponibles avec une licence ThinPro d'essai.
Tableau 6-2 Configuration requise côté client
Systèmes d'exploitation pris en charge
Clients Citrix pris en charge
Clients VMware pris en charge
HP ThinPro 5.0 et plus récent
Citrix Receiver 13.1.1 et plus récent
VMware Horizon Client 4.0 et plus récent
(en utilisant le protocole Blast)
REMARQUE : Une version de Citrix
Receiver qui prend en charge HP True
Graphics est préinstallée à partir de HP
ThinPro 5.2 et est disponible en tant
qu’extension pour HP ThinPro 5.0 et 5.1.
Configuration côté client
Cette section décrit la configuration côté client.
REMARQUE : Les informations de ce chapitre ne concernent que Citrix. Pour VMware, il suffit d'utiliser le
protocole Blast pour activer HP True Graphics.
Configuration requise côté serveur
47
Paramètres de compression
Pour activer HP True Graphics sur HP ThinPro :
▲
Sélectionnez les paramètres généraux Activer la compression H264 pour les connexions Citrix.
REMARQUE : Certaines données de l'écran, telles que le texte, peuvent être envoyées à l'aide de méthodes
autres que H.264. En général, il est préférable de conserver cette fonction activée, mais pour la résolution des
problèmes ou des cas d'utilisation spécifiques, les clés de registre suivantes peuvent être définies à 0 pour
désactiver cette fonction :
●
root/ConnectionType/xen/general/enableTextTracking
●
root/ConnectionType/xen/general/enableSmallFrames
Paramètres Windowns
Pour forcer les applications à distance à s’exécuter en mode fenêtré :
▲
Définissez les paramètres généraux Mode TWI pour les connexions Citrix sur Forcer l'arrêt du plein
écran.
Surveillez les restrictions de disposition et de matériel
Notez les restrictions suivantes sur la disposition du moniteur :
●
La plupart des configurations avec un maximum de deux écrans d'une résolution de 1920 ×1200 sont
prises en charge.
●
HP t420 Thin Client : En raison de sa configuration BIOS par défaut, ce modèle utilise par défaut HP True
Graphics pour un écran uniquement. Consultez la section Activation de HP True Graphics pour plusieurs
écrans sur le HP t420 à la page 48 pour en savoir plus.
●
HP t630 Thin Client : Ce modèle prend en charge un maximum de deux écrans d'une résolution de 1920 ×
1200 ou un seul écran avec une résolution de 3840 × 2160.
●
HP t730 Thin Client : Ce modèle prend en charge un maximum de trois écrans d'une résolution de 1920 ×
1200.
●
Des écrans rotatifs risquent de ne pas s'afficher correctement.
●
Si vous utilisez HP True Graphics avec deux écrans et essayez de lire une vidéo en utilisant HDX
MediaStream, la vidéo va échouer car H.264 ne supporte que deux sessions de décodage matériel, qui
sont actuellement utilisées par les écrans.
REMARQUE : HDX MediaStream essaie aussi de profiter du décodage matériel local H.264, ce qui
provoque le problème.
Activation de HP True Graphics pour plusieurs écrans sur le HP t420
Pour activer HP True Graphics pour plusieurs écrans sur le HP t420 :
1.
Redémarrez le client léger, puis appuyez sur la touche F10 pour accéder au BIOS.
2.
Sélectionnez Avancé ►Graphique intégré .
3.
Régler Carte Graphique Intégrée sur Force.
4.
Définir la taille de mémoire tampon pour le cadre UMA sur 512 M
Une fois ces opérations effectuées, la quantité de mémoire disponible pour les graphiques est développée, et
HP True Graphics peut être utilisé pour deux écrans.
48
Chapitre 6 HP True Graphics
CONSEIL : Ces paramètres peuvent également être configurés via HPDM ou via les outils BIOS fournis avec
HP ThinPro.
Conseils & pratiques recommandées
Notez ce qui suit lors de l'utilisation de HP True Graphics :
●
Après s'être connecté à un bureau distant, vous pouvez utiliser le Citrix HDX Monitor pour déterminer
quel encodeur est utilisé pour la session en examinant la valeur de Component_Encoder dans la section
Graphique - Thinwire avancé. Si la valeur lit DeepCompressionV2Encoder ou
DeepCompressionEncoder, alors le serveur envoie correctement les données dans un format qui est
accéléré par HP True Graphics.
REMARQUE : Si des cartes graphiques héritées sont forcées par une stratégie de serveur, comme
CompatibilityEncoder ou LegacyEncoder, le serveur compresse les cartes graphiques selon une méthode
qui est compatible avec les anciennes versions de clients Citrix et vous ne pourrez pas bénéficier des
performances améliorées de HP True Graphics.
●
HP True Graphics peut apporter certains avantages pour les anciennes versions de XenDesktop si vous
utilisez HDX 3D Pro. Aucune amélioration des performances n’est fournie si HDX Pro 3D est utilisé avec
la qualité visuelle définie sur Always Lossless, car, dans ce cas, les informations graphiques ne sont pas
envoyées au client léger en format H.264.
Conseils & pratiques recommandées
49
7
Intégration d'Active Directory
En utilisant l'intégration d'Active Directory, vous pouvez obliger les utilisateurs à se connecter au client léger à
l'aide d'informations d'authentification de domaine. Facultativement, ces informations d'authentification
peuvent être cryptées et stockées, puis fournies ultérieurement au démarrage des connexions distantes,
processus connu sous le nom d'authentification unique.
REMARQUE : L'activation de l'authentification ne nécessite pas d'autorisations spéciales sur le domaine.
L'intégration d'Active Directory peut s'opérer selon deux méthodes. En activant simplement d'authentification
par rapport au domaine, les informations d'authentification du domaine peuvent être utilisées pour les
opérations suivantes :
●
Connexion au client léger
●
Démarrage d'une connexion en utilisant l'authentification unique
●
Passage au mode Administrateur en utilisant les informations d'authentification administrative
●
Déverrouillage d'un écran bloqué en utilisant les informations d'authentification de connexion
●
Neutraliser un écran bloqué en utilisant les informations d'authentification administrative
Le client léger peut également être formellement lié au domaine. Le client léger est alors ajouté à la base de
données du domaine et peut activer le DNS dynamique, où le client léger informe le serveur DNS des
modifications de son adresse IP ou de son association de nom d'hôte. Contrairement à l'authentification de
domaine, un lien formel nécessite les informations d'authentification d'un utilisateur du domaine autorisé à y
ajouter des clients. La liaison au domaine est facultative. Toutes les fonctions de domaine à l'exception du
DNS dynamique sont disponibles sans liaison.
Écran de connexion
Lorsque l'authentification de domaine est activée, ThinPro affiche au démarrage un écran de connexion au
domaine. L'écran de connexion inclut également des options qui peuvent être nécessaires à la configuration
avant connexion.
La disposition du bureau en arrière-plan, le style de la boîte de dialogue de connexion, le texte de la boîte de
dialogue de connexion et les boutons disponibles peuvent tous être ajustés via les paramètres du registre
et/ou les paramètres du fichier de configuration . Pour plus d'informations à ce sujet, consultez le livre blanc
HP ThinPro Login Screen Customization (disponible en anglais uniquement).
Si le système détecte que l'utilisateur a tenté de se connecter avec des informations d'authentification
périmées, ce dernier est invité à les actualiser.
Authentification unique
Après la connexion d'un utilisateur du domaine, les informations d'authentification utilisées peuvent
également être présentées au démarrage à toute connexion configurée pour les utiliser. L'utilisateur peut
ainsi se connecter au client léger et démarrer les sessions Citrix, VMware Horizon View et RDP sans devoir
saisir à nouveau ses informations d'authentification, aussi longtemps qu'il est connecté au client léger.
50
Chapitre 7 Intégration d'Active Directory
Bureau
Une fois l'utilisateur correctement connecté à l'aide des informations d'authentification du domaine, un icône
Active Directory est disponible dans la barre de tâches. L'utilisateur peut sélectionner l'icône pour effectuer
les fonctions suivantes :
●
Afficher qui est connecté dans le système
●
Verrouiller l'écran
●
Changer le mot de passe du domaine
REMARQUE : Les modifications de mot de passe de domaine dans ThinPro peuvent échouer pour
différentes raisons. Voici quelques modes de défaillance connus :
Les modifications de mot de passe peuvent échouer si les options suivantes sont activées dans les
stratégies de sécurité AD :
Computer Configuration\Windows Settings\Security Settings\Local
Policies\Security Options\Network security\Minimum session security
for NTLM SSP based (including secure RPC) clients
Exige la sécurité de session NTLMv2
Exige un cryptage 128 bits
Computer Configuration\Windows Settings\Security Settings\Local
Policies\Security Options\Network security\Minimum session security
for NTLM SSP based (including secure RPC) server
Exige la sécurité de session NTLMv2
Exige un cryptage 128 bits
La politique d'âge minimum du mot de passe n'est pas définie sur 0 :
GPO Default Domain Policy Comp Config\Policies\Windows Setting
\Security Settings\Account Policies\Password Policy\Minimum password
age:
Définir cette valeur sur 0 peut aider à contourner la limite, mais n'est pas acceptable avec le client.
Le client doit utiliser des pratiques AD alternatives pour aider les utilisateurs finaux à modifier un mot de
passe expiré dans ces scénarios.
Verrouillage d'écran
L'écran peut être verrouillé en raison d'une temporisation d'inactivité ou par verrouillage manuel. Si l'écran a
été verrouillé par un utilisateur du domaine, la boîte de dialogue de déverrouillage attend de l'utilisateur qu'il
fournisse le même mot de passe de domaine que celui utilisé pour se connecter. Comme la boîte de dialogue,
des options sont présentées, ainsi qu'une fonction supplémentaire : déverrouillage d’écran Lorsque le bouton
de déverrouillage d'écran est sélectionné, le déverrouillage d'écran requiert à la place le mot de passe racine
(administrateur) ou un ensemble quelconque d'informations d'authentification de domaine dans le groupe
d'administration du domaine, désigné lors de la configuration de l'authentification du domaine. Lorsque
l'utilisateur fournit des informations d'authentification neutralisantes, l'écran ne revient pas au bureau ; il
retourne à la place à l'écran d'accueil.
Bureau
51
Mode Administrateur
En plus de la méthode conventionnelle d'utilisation du mot de passe racine pour accéder au mode
Administrateur, les informations d'authentification de domaine d'un utilisateur dans le groupe
d'administrateurs de domaine désigné peuvent être utilisées pour passer en mode Administrateur.
Paramètres et utilisateur du domaine
Lorsqu'un utilisateur de domaine est connecté, toutes les modifications de paramètres sont enregistrées
dans une couche du registre concernant uniquement cet utilisateur. Ces modifications comprennent les
connexions nouvellement créées.
Si l'utilisateur n'a pas apporté de modifications aux paramètres du système ou aux connexions, les valeurs
par défaut du système s'appliquent.
Lorsque le système est passé en mode Administrateur, les modifications de paramètres et de connexion ne
sont plus effectuées dans la couche du registre spécifique à l'utilisateur. En revanche, en mode
Administrateur, toutes les modifications s'appliquent au registre du niveau de base. Ainsi, une modification de
paramètre en mode Administrateur s'applique à tous les utilisateurs, sauf en cas de paramètre personnalisé
spécifique à un utilisateur déjà spécifié.
52
Chapitre 7 Intégration d'Active Directory
8
menu Démarrer
Pour ouvrir le menu Démarrer, sélectionnez Démarrer.
Gestion des connexions
Le menu répertorie toutes les connexions disponibles. Cliquez avec le bouton droit sur le nom de la connexion
pour gérer cette connexion ou la sélectionner pour lancer la connexion. Si la connexion est en cours
d'exécution, le fait de la sélectionner interrompt la connexion.
Pour de plus amples informations sur la gestion des connexions, voir Gestion des connexions de bureau
à la page 11.
Basculer en administrateur/Basculer en utilisateur
Cette option vous permet de basculer entre le mode utilisateur et le mode administrateur.
Informations système
Cette option démarre l'application System Information.
Pour plus d'informations, reportez-vous à la section.
Panneau de configuration
Cette option lance le Panneau de configuration.
Pour plus d'informations, reportez-vous à la section.
Outils
Il existe de nombreux outils système fournis, dont un pour lancer des programmes, tel qu'un terminal de
traitement de texte, ou pour exécuter l'Assistant de configuration initiale une deuxième fois. Si vous êtes
connecté en tant qu'utilisateur, seuls les outils autorisés s'affichent. Si cette liste est vide, l'entrée de menu
Outils est masquée.
Tableau 8-1 Outils
Option de menu
Description
terminal X
Vous permet d'exécuter les commandes Linux.
Statistiques sans fil
Vous permet d'afficher des informations sur les points d'accès
sans fil.
Vérifier les mises à jour
Recherche des mises à jour à partir du serveur.
editeur de texte
Ouvre un éditeur de texte de base pour l'affichage et la
modification des fichiers texte.
gestionnaire de tâches
Vous permet de surveiller l'utilisation du processeur et l'historique
d'utilisation de CPU pour le client léger.
Gestion des connexions
53
Tableau 8-1 Outils (suite)
Option de menu
Description
Outil de découpe
Vous permet de prendre un instantané d'une sélection
rectangulaires de l'écran, une fenêtre spécifique ou tout l'écran.
Éditeur de registre
Ouvre l'éditeur de registre ThinPro.
Assistant de configuration initiale
Lance l'assistant de configuration initiale.
Vérification de la compatibilité
Exécute l'outil de vérification de la compatibilité ThinPro, qui
évalue la convenance du système pour l'exécution de ThinPro.
Alimentation
Ces options vous permettent de vous connecter, d'éteindre l'ordinateur, de redémarrer l'ordinateur ou d’activer
l'état de veille.
Un administrateur peut limiter la visibilité des options à un utilisateur à l'aide de l'outil Power Manager
(Gestionnaire d'alimentation). Reportez-vous à la section Système à la page 55.
Recherche
Lorsque vous tapez dans la zone de recherche, une série de correspondances possibles pour votre recherche
s’affichent de la plus probable à la moins probable. La recherche inclut les noms de contrôles, d’outils et de
connexions visibles, ainsi que les alias et synonymes associés. Par exemple, en mode Administrateur, taper
encryption (chiffrement) affiche les options de Sécurité parce que ces options proposent des paramètres de
chiffrement.
Pour voir toutes les options disponibles, saisissez un espace dans la boîte de recherche ou sélectionnez l'icône
de la loupe.
La recherche renvoie également des options permettant de créer de nouvelles connexions de tous les types
disponibles. Elle peut être utilisée pour gérer les connexions.
54
Chapitre 8 menu Démarrer
9
Panneau de configuration
Le Panneau de configuration vous permet de modifier la configuration du système.
Ouverture du panneau de configuration
Pour ouvrir le Panneau de configuration :
▲
Sélectionnez Démarrer, puis Panneau de configuration.
REMARQUE : Vous pouvez également rechercher une fonction spécifique du Panneau de configuration
à l'aide de la zone de recherche du menu Démarrer.
REMARQUE : Tous les éléments du Panneau de configuration accessibles en mode Administrateur. En mode
Utilisateur, seuls les éléments du Panneau de configuration autorisés par l'administrateur pour une utilisation
par les utilisateurs sont accessibles.
CONSEIL : Pour déterminer les éléments du Panneau de configuration auxquels peuvent accéder les
utilisateurs, ouvrez Appearance (Apparence), sélectionnez Customization Center (Centre de
personnalisation), puis sélectionnez ou désélectionnez les éléments dans la liste Applications.
Système
Cette rubrique décrit la configuration du système.
Option de menu
Description
date et heure
Vous permet de configurer le fuseau horaire, ainsi que les options
de date et d'heure.
Réseau
Vous permet de configurer les paramètres réseau.
Pour plus d'informations, reportez-vous à la section Paramètres
réseau à la page 56.
DHCP Options (Options DHCP)
Vous permet de configurer les options DHCP.
Pour plus d'informations, reportez-vous à la section options DHCP
à la page 60.
Power Manager (Gestionnaire d'alimentation)
Permet de configurer les paramètres de gestion de l'alimentation,
tels que l'économiseur d'écran et le verrouillage d’écran, les
paramètres de l'UC, quand éteindre l'écran et quand activer le
mode veille.
En mode Administrateur, vous pouvez restreindre l'accès aux
options liées à l'alimentation (telles que Redémarrer) à l'échelle
du système.
Configuration Imprivata
Vous permet d'activer Imprivata Appliance Mode et de spécifier un
serveur Imprivata, cf Configuration Imprivata à la page 61.
Component Manager (Gestionnaire de composants)
Vous permet de supprimer des composants du système.
Pour plus d'informations, reportez-vous à la section Component
Manager (Gestionnaire de composants) à la page 62.
Ouverture du panneau de configuration
55
(suite)
Option de menu
Description
Réglage d'usine
Vous permet de rétablir le client léger dans sa configuration
d'usine par défaut.
instantanés
Vous permet de restaurer le client léger à un état antérieur ou de
rétablir sa configuration d'usine par défaut.
Paramètres réseau
Les paramètres réseau peuvent être configurés dans le gestionnaire de réseau.
Ouverture du gestionnaire de réseau
Pour ouvrir le gestionnaire de réseau :
▲
Sélectionnez Système, puis Réseau dans le Panneau de configuration.
Reportez-vous aux sections suivantes pour plus d'informations sur les différents onglets du gestionnaire de
réseau :
Paramètres du réseau filaire
Le tableau suivant décrit les options disponibles dans l'onglet Wired (Filaire) du gestionnaire de réseau.
Tableau 9-2 Paramètres du réseau filaire
Option
Description
Enable IPv6 (Activer IPv6)
Active IPv6. IPv4 est utilisé par défaut et les deux protocoles ne peuvent pas être utilisés en même
temps.
Ethernet Speed (Vitesse
Ethernet)
Vous permet de définir la vitesse Ethernet. Si votre commutateur ou concentrateur n'a pas
d'exigences spécifiques, conservez la valeur par défaut, Automatic (Automatique).
Connection Method (Méthode
de connexion)
Vous permet de choisir entre Automatic (Automatique) et Static (Statique). Si votre environnement
réseau utilise DHCP, l'option Automatic (Automatique) devrait fonctionner sans autre configuration
supplémentaire.
Si Static (Statique) est sélectionné, les paramètres Sous Static Address Configuration (Configuration
d'adresse statique) apparaissent. Tenez compte du protocole utilisé (IPv4 ou IPv6) lorsque vous
entrez ces valeurs.
MTU
Vous permet d'entrer l'unité de transmission maximum (en octets).
Security Settings (Paramètres
de sécurité)
Vous permet de définir le paramètre d'authentification sur l'un des paramètres suivants :
●
Aucun
●
802.1X-TTLS
●
802.1X-PEAP
●
802.1X-TLS
Notez les points suivants concernant TTLS et PEAP :
56
●
L'option Inner Authentication (Authentification interne) doit être configurée, quelles que soit les
spécifications de votre serveur.
●
Le paramètre CA Certificate (Certificat d'autorité de certification) doit pointer vers le certificat
du serveur sur le client léger local.
Chapitre 9 Panneau de configuration
Tableau 9-2 Paramètres du réseau filaire (suite)
Option
Description
●
Username (Nom d'utilisateur) et Password (Mot de passe) correspondent aux informations
d'authentification de l'utilisateur.
Notez les points suivants concernant TLS :
●
Le paramètre CA Certificate (Certificat d'autorité de certification) doit pointer vers le certificat
du serveur sur le client léger local.
●
Si votre fichier sous Private Key (Clé privée) est .p12 ou .pfx, le paramètre User Certificate
(Certificat de l'utilisateur) peut être laissé vide.
●
Le paramètre Identity (Identité) doit correspondre au nom d'utilisateur du certificat de
l'utilisateur.
●
Le paramètre Private Key Password (Mot de passe de la clé privée) correspond au mot de passe
du fichier de clé privée de l'utilisateur.
Paramètres du réseau sans fil
Utilisez cet onglet pour ajouter, modifier et supprimer des profils de réseau sans fil qui correspondent à des
réseaux sans fil.
Les tableaux suivants décrivent les options disponibles lors de l'ajout ou de l'édition d'un profil de réseau sans
fil.
REMARQUE :
Cet onglet est disponible uniquement si le client léger dispose d'un adaptateur sans fil.
CONSEIL : Vous pouvez également accéder à ces paramètres en sélectionnant l'icône d'état du réseau dans
la barre des tâches.
Utilisez l'onglet Wireless (Sans fil) pour configurer les paramètres généraux.
Tableau 9-3 Paramètres du réseau sans fil
Option
Description
Scan AP (Rechercher un point
d'accès)
Recherche les réseaux sans fil disponibles.
SSID
Utilisez ce champ pour entrer manuellement le SSID du réseau sans fil si ce dernier n'est pas détecté
par la recherche.
Bande sans fil
Sélectionnez Auto (Automatique), 2,4 GHz, ou 5 GHz.
SSID Hidden (SSID masqué)
Activez cette option si le SSID du réseau sans fil est configuré pour être masqué (pas de diffusion).
Enable IPv6 (Activer IPv6)
Active IPv6. IPv4 est utilisé par défaut et les deux protocoles ne peuvent pas être utilisés en même
temps.
Enable Power Management
(Activer la gestion de
l'alimentation)
Active la fonction de gestion de l'alimentation de l'adaptateur sans fil.
Connection Method (Méthode
de connexion)
Vous permet de choisir entre Automatic et Static. Si votre environnement réseau utilise DHCP,
l'option Automatic devrait fonctionner sans autre configuration supplémentaire.
Si Static (Statique) est sélectionné, les paramètres Sous Static Address Configuration (Configuration
d'adresse statique) apparaissent. Tenez compte du protocole utilisé (IPv4 ou IPv6) lorsque vous
entrez ces valeurs.
Security Settings (Paramètres
de sécurité)
Vous permet de définir le paramètre d'authentification sur l'un des paramètres suivants :
Système
57
Tableau 9-3 Paramètres du réseau sans fil (suite)
Option
Description
●
Aucun
●
WEP
●
WPA/WPA2-PSK
●
802.1X-TTLS
●
802.1X-PEAP
●
802.1X-TLS
●
EAP-FAST
Pour WEP et WPA/WPA2-PSK, vous devez simplement entrer la clé de réseau et sélectionner OK.
Pour EAP-FAST, définissez Anonymous Identity (Identité anonyme), Username (Nom d'utilisateur),
Password (Mot de passe) et Provisioning Method (Méthode d'approvisionnement). Vous n'avez pas
besoin de modifier les paramètres du fichier PAC.
Reportez-vous à la section Paramètres du réseau filaire à la page 56 pour plus d'informations sur
TTLS, PEAP et TLS.
Connexion automatique
Cette option est réservée pour une utilisation future.
Activer la fonctionnalité sans
fil
Activer l'adaptateur sans fil.
Utilisez l'onglet IPv4 pour configurer les paramètres de la connexion IPv4.
Tableau 9-4 Paramètres de connexion IPv4
Option
Description
IPv4 activé
Active IPv4.
Méthode IPv4
Vous permet de choisir entre Automatic et Static. Si votre environnement réseau utilise DHCP,
l'option Automatic devrait fonctionner sans autre configuration supplémentaire.
Si Static est sélectionné, les paramètres Static Address Configuration (Configuration d'adresse
statique) s'affichent et vous devez saisir les paramètres IPv4.
Utilisez l'onglet IPv6 pour configurer les paramètres de la connexion IPv6.
Tableau 9-5 Paramètres de connexion IPv6
Option
Description
IPv6 activé
Active l'utilisation d'une adresse globale IPv6.
REMARQUE :
DHCPv6.
Méthode IPv6
HP ThinPro tente d'obtenir une adresse globale IPv6 par les annonces de routage ou
Vous permet de choisir entre Automatic et Static. Si votre environnement réseau utilise DHCP,
l'option Automatic devrait fonctionner sans autre configuration supplémentaire.
Si Static est sélectionné, les paramètres Static Address Configuration (Configuration d'adresse
statique) s'affichent et vous devez saisir les paramètres IPv6.
Utilisez l'onglet Security (Sécurité) pour configurer les paramètres de sécurité de la connexion.
58
Chapitre 9 Panneau de configuration
Tableau 9-6 Paramètres de sécurité de connexion
Option
Description
Authentification
Vous permet de définir le paramètre d'authentification sur l'un des paramètres suivants :
●
Aucun
●
WEP
●
WPA/WPA2-PSK
●
WPA/WPA2 Enterprise-TTLS
●
WPA/WPA2 Enterprise-PEAP
●
WPA/WPA2 Enterprise-TLS
●
EAP-FAST
Pour WEP et WPA/WPA2-PSK, vous devez simplement entrer la clé de réseau et sélectionner OK.
Pour EAP-FAST, définissez Anonymous Identity (Identité anonyme), Username (Nom d'utilisateur),
Password (Mot de passe) et Provisioning Method (Méthode d'approvisionnement). Vous n'avez pas
besoin de modifier les paramètres du fichier PAC.
Reportez-vous à la section Paramètres du réseau filaire à la page 56 pour plus d'informations sur
TTLS, PEAP et TLS.
Paramètres DNS
Le tableau suivant décrit les options disponibles dans l'onglet DNS du gestionnaire de réseau.
Tableau 9-7 Paramètres DNS
Option
Description
Nom d’hôte
Il est généré automatiquement en fonction de l'adresse MAC du client léger. Vous pouvez également
définir un nom d'hôte personnalisé.
DNS Servers (Serveurs DNS)
Utilisez ce champ pour définir des informations de serveur DNS personnalisées.
Search Domains (Domaines de
recherche)
Utilisez ce champ pour limiter les domaines de recherche.
HTTP Proxy (Proxy HTTP)
Utilisez ces champs pour définir les informations du serveur proxy en utilisant le format suivant :
Proxy FTP
http://<adresse>:<port>
HTTPs Proxy (Proxy HTTPs)
HP vous recommande d'utiliser le préfixe http:// pour les trois paramètres de proxy, car il est mieux
pris en charge.
REMARQUE : Les paramètres de proxy sont définis sur les variables d'environnement http_proxy,
ftp_proxy et https_proxy pour le système.
Règles IPSec
Utilisez cet onglet pour ajouter, modifier et supprimer des règles IPSec. Une règle IPSec doit être identique
pour chacun des systèmes qui utilise IPSec pour communiquer.
Lors de la configuration d'une règle IPSec, utilisez l'onglet General (Général) pour définir les informations,
adresses et méthode d'authentification de la règle. Le paramètre Source Address (Adresse source)
correspond à l'adresse IP du client léger et l'adresse de destination correspond à l'adresse IP du système avec
lequel le client va communiquer.
Système
59
REMARQUE : Seuls les types d'authentification PSK et Certificate (Certificat) sont pris en charge.
L'authentification Kerberos n'est pas prise en charge.
Utilisez l'onglet Tunnel pour configurer les paramètres du mode tunnel.
Utilisez les onglets Phase I et Phase II pour configurer les paramètres avancés de sécurité. Les paramètres
doivent être identiques pour tous les systèmes homologues qui communiquent entre eux.
REMARQUE : Une règle IPSec peut également être utilisée pour communiquer avec un ordinateur sous
Windows.
Configuration des paramètres VPN
HP ThinPro prend en charge deux types de VPN :
●
Cisco
●
PPTP
Activez l'option Auto Start (Démarrage automatique) pour démarrer automatiquement le VPN.
Notez les points suivants sur la création d'un VPN avec Cisco :
●
Le paramètre Gateway (Passerelle) correspond à l'adresse IP ou au nom d'hôte de la passerelle.
●
Les paramètres Group name (Nom du groupe) et Group password (Mot de passe du groupe)
correspondent à l'identifiant IPSec et au mot de passe IPSec.
●
Le paramètre Domain (Domaine) est en option.
●
Les paramètres User name (Nom d'utilisateur) et User password (Mot de passe utilisateur)
correspondent aux informations d'authentification des utilisateurs autorisés à créer une connexion VPN
côté serveur.
●
Le paramètre Security Type (Type de sécurité) doit être identique à celui configuré côté serveur.
●
L'option NAT Traversal (Traversée NAT) doit être configurée en fonction de votre environnement VPN.
●
L'option IKE DH Group (Groupe DH IKE) définit le groupe Diffie-Hellman à utiliser pour le VPN.
●
L'option IKE DH Group (Groupe DH IKE) définit le groupe Diffie-Hellman à utiliser pour PFS (Perfect
Forward Secrecy).
Notez les points suivants sur la création d'un VPN avec le protocole PPTP :
●
Le paramètre Gateway (Passerelle) correspond à l'adresse IP ou au nom d'hôte de la passerelle.
●
Le paramètre NT Domain (Domaine NT) est facultatif.
●
Les paramètres User name (Nom d'utilisateur) et User password (Mot de passe utilisateur)
correspondent aux informations d'authentification des utilisateurs autorisés à créer une connexion VPN
côté serveur.
options DHCP
Comment configurer et gérer les options DHCP.
Ouverture du gestionnaire d'options DHCP
Pour ouvrir le gestionnaire d'options DHCP :
▲
60
Sélectionnez Système puis sélectionnez Options DHCP dans le Panneau de configuration.
Chapitre 9 Panneau de configuration
Demander ou ignorer les options DHCP
Pour que le client demande ou ignore certaines options DHCP spécifiques, procédez comme suit :
Le gestionnaire d'options DHCP affiche les informations détaillées des options DHCP qui sont demandées par
le client léger.
CONSEIL :
▲
La liste déroulante vous permet de filtrer les étiquettes DHCP à afficher.
Cochez ou décochez les cases dans la colonne Demandé.
Modification d’un code DHCP
Pour modifier un code DHCP :
Si un crayon apparaît dans la colonne DHCP Code (Code DHCP), le numéro de code peut être modifié en cas de
conflit sur votre serveur DHCP à propos d'un numéro de code spécifique.
▲
Double-cliquez sur le code DHCP et entrez un nouveau numéro.
REMARQUE : Les codes DHCP modifiables peuvent uniquement être modifiés lorsque cette option
DHCP est activée dans la colonne Requested (Demandé).
Informations sur les options DHCP
Pour en savoir plus sur l'utilisation de l'option DHCP sur le client léger et sur le serveur DHCP :
▲
Sélectionnez l'icône dans la colonne Info de cette option.
Configuration Imprivata
Ces deux packages sont installés sur ThinPro :
●
Imprivata OneSign Bootstrap loader: onesign-bootstrap-loader
●
HP Imprivata helper scripts (scripts de lancement fournisseur) : hptc-imprivata-helper
Lorsque le mode Imprivata Appliance est activé, le OneSign Bootstrap loader se connecte sur le serveur
Imprivata OneSign spécifié et installe ou met à jour l'agent Imprivata ProveID Embedded (agent PIE).
L'agent PIE est installé dans le répertoire /usr/lib/imprivata/runtime/.
À partir de ThinPro 7.2, vous avez besoin d'un serveur Imprivata OneSign 6.3 ou ultérieur. Les scripts HP
Imprivata helper lancent le client VDI. Le client VDI est un client Citrix, VMware ou RDP.
Les scripts HP helper sont installés dans le répertoire /usr/lib/Imprivata-helper/.
Les agents Imprivata utilisent deux fichiers journaux :
●
/usr/lib/imprivata/runtime/log/OneSign.log
●
/usr/lib/imprivata/runtime/log/OneSignAgent.log
REMARQUE : Pour toute information supplémentaire, consultez http://documentation.imprivata.com.
REMARQUE : Vérifiez que le certificat du serveur Imprivata OneSign est valide sur ThinPro. Il se peut que
vous deviez l'installer ou son certificat CA racine. Reportez-vous à la section gestionnaire de certificats
à la page 65.
Pour ouvrir Imprivata Setup :
▲
Sélectionnez Système puis sélectionnez Imprivata Setup dans le Panneau de configuration.
Système
61
Component Manager (Gestionnaire de composants)
Component Manager (Gestionnaire de composant) vous permet de supprimer des composants système qui ne
sont pas utilisés dans votre environnement, ce qui peut être souhaitable afin de réduire la taille de l'image ou
optimiser la sécurité. Par exemple, si les connexions Citrix ne servent jamais dans votre environnement, vous
pourriez vouloir supprimer le composant de Citrix.
Lorsque les composants sont supprimés, la nouvelle configuration peut être testée avant que vous
n'appliquiez les modifications définitivement. Vous pouvez également annuler les modifications qui ont été
faites, si elles n'ont pas encore été appliquées définitivement.
IMPORTANT : Une fois la nouvelle configuration appliquée définitivement, toutes les images instantanées
individuelles sont supprimées et un nouvel instantané de paramètres d'usine est créé. Les composants
supprimés ne peuvent pas être restaurés après ce point.
REMARQUE : Le retrait de composants peut ne pas réduire l'utilisation de l'espace disque local, mais il peut
réduire la taille de toutes les images disque créées à partir du système local.
Pour ouvrir le gestionnaire de Composants :
Ouverture du gestionnaire de composants
Pour ouvrir le gestionnaire de Composants :
▲
Sélectionnez Système puis sélectionnez Component Manager dans le Panneau de configuration.
Suppression des composants
Pour supprimer des composants :
1.
Dans le gestionnaire de composants, sélectionnez les composants de votre choix.
CONSEIL :
Pour sélectionner plusieurs composants, utilisez Ctrl ou Shift.
2.
Sélectionnez Retirez Component(s).
3.
Si la boîte de dialogue de confirmation s'affiche, sélectionnez OK.
4.
Une fois les composants supprimés, testez la nouvelle configuration.
Annuler une modification
Vous pouvez annuler chaque modification, une à la fois, si les modifications n'ont pas encore été appliquées
définitivement. Un redémarrage du client léger est requis après chaque annulation.
Pour annuler une modification effectuée avec le gestionnaire de composant :
1.
Dans le gestionnaire de composant, sélectionnez Annuler dernière modification.
2.
Sélectionnez Oui pour redémarrer le client léger.
Répétez cette procédure pour toutes les modifications que vous souhaitez annuler.
IMPORTANT : Si vous prenez un instantané de l'image lors du test d'une nouvelle configuration, vous ne
pouvez pas annuler les modifications via le gestionnaire de composants. Ces modifications peuvent être
annulées uniquement en rétablissant un instantané précédent via l'outil Snapshots (Instantanés). Cependant,
il ne fonctionne pas si les modifications ont déjà été appliquées définitivement, car la fonction choisie
supprime toutes les images instantanées individuelles existantes. Si les modifications ont déjà été appliquées
définitivement, vous devez réinstaller le système d'exploitation pour restaurer la plupart des composants
supprimés. Certains composants (par exemple, Citrix, RDP et VMware Horizon View) peuvent être disponibles
en tant que modules complémentaires sur le web et peuvent être restaurée en les réinstallant.
62
Chapitre 9 Panneau de configuration
Appliquer les modifications définitivement
Pour appliquer les modifications apportées définitivement avec le gestionnaire de composants :
IMPORTANT : Une fois la nouvelle configuration appliquée définitivement, toutes les images instantanées
individuelles sont supprimées et un nouvel instantané de paramètres d'usine est créé. Les composants
supprimés ne peuvent pas être restaurés après ce point.
1.
Dans le gestionnaire de composants, sélectionnez Appliquer la Configuration de composant.
2.
Sélectionnez Yes (Oui).
Sécurité
Cette rubrique décrit la configuration de la sécurité.
Option de menu
Description
Sécurité
Pour plus d'informations, reportez-vous à la section Paramètres
de sécurité à la page 63.
Changer le mot de passe du domaine
Si un domaine est en cours d'utilisation, vous permet de modifier
le mot de passe du domaine.
certificats
Ouvre Certificate Manager (Gestionnaire de certificats), qui vous
permet d'importer, d'afficher ou de supprimer des certificats en
toute simplicité.
Pour plus d'informations, reportez-vous à la section gestionnaire
de certificats à la page 65.
Gestionnaire du Pare-feu
Permet de configurer les paramètres du pare-feu.
gestionnaire SCEP
Permet d'effectuer une gestion des certificats en réseau.
Paramètres de sécurité
Les paramètres de sécurité peuvent être configurés avec Security Manager. Pour ouvrir Security Manager,
sélectionnez Sécurité, puis sélectionnez Sécurité dans le Panneau de configuration.
Consultez les sections suivantes pour des informations plus détaillées sur les différents onglets de Security
Manager.
●
Comptes locaux à la page 63
●
Cryptage à la page 64
●
Options à la page 64
Comptes locaux
Vous pouvez utiliser l'onglet Comptes locaux pour changer les mots de passe racine local et du compte
utilisateur ou pour désactiver l'authentification en utilisant ces comptes.
Sécurité
63
ATTENTION : La désactivation des comptes racine et/ou utilisateur peuvent rendre votre système
inutilisable si l'authentification Active Directory n'est pas activée. Par exemple, si le compte racine est
désactivé, vous ne pourrez passer en mode Administrateur qu'en utilisant les informations d'authentification
de domaine d'un administrateur. En revanche, la désactivation des comptes locaux peut améliorer la sécurité
lorsqu'une authentification Active Directory est activée, car vous n'êtes plus dans l'obligation de maintenir et
d'actualiser un secret partagé comme le mot de passe racine du client léger.
Si l'authentification Active Directory a été utilisée alors qu'il existe des données en cache pour les utilisateurs
du domaine sur le client léger, vous pouvez également supprimer les données en cache de l'utilisateur depuis
cet onglet.
REMARQUE : Si l'utilisateur s'est connecté en utilisant un compte de domaine, vous ne pouvez pas
supprimer les données de son propre compte, car cela laisserait le système dans un état indéterminé.
Cryptage
Les informations d'authentification Active Directory et autres secrets peuvent être hachés pour des fonctions
comme le déverrouillage d'écran et/ou cryptées et stockées dans le système pour l'authentification unique.
L'algorithme de hachage pour créer un hachage de mot de passe peut être sélectionné dans ce menu. L'option
par défaut, scrypt, est une fonction de dérivation de clé bien acceptée. Argon2, une autre fonction de
dérivation de clé est également disponible, ainsi que les hachages conventionnels SHA-256 et SHA-512.
L'avantage d'une telle fonction réside dans le fait qu'il est coûteux sur le plan du calcul de calculer une table
arc-en-ciel correspondant aux mots de passe en texte simple en valeurs hachées pré-calculées, alors que les
hachages conventionnels sont conçus pour s'exécuter aussi rapidement que possible. Tous les hachages sont
stockés en 128 bits aléatoires ou plus de grains de sel, qui changent à chaque fois que le hachage de mot de
passe est calculé et stocké.
Les mots de passe cryptés sont utilisés dans les cas où ils peuvent être inversés et fournis au démarrage des
connexions (authentification unique). L'algorithme de cryptage peut être sélectionné ici parmi un large
éventail compatible avec OpenSSL. Sauf s'il existe une bonne raison de sélectionner une valeur différente, HP
recommande d'utiliser l'algorithme de cryptage par défaut, qui est généralement considéré comme moderne
et sûr par la communauté sécuritaire. Le nombre de bits de grains de sel et de bits clés varie selon
l'algorithme. Vous pouvez obtenir des détails en appuyant sur le bouton info en regard du sélecteur
d'algorithme. Les clés de cryptage sont uniques pour chaque client léger et sont stockées dans un
emplacement que seuls les administrateurs peuvent lire. En outre, seules certaines applications autorisées
sur le système peuvent décrypter.
Les hachages comme les secrets cryptés peuvent être configurés avec un délai de péremption. Si la durée
entre le moment où le secret a été haché ou crypté et celui où il est utilisé ou décrypté dépasse le délai de
péremption, la correspondance de hachage ou le décryptage échoue.
Par défaut, le mot de passe unique de connexion n'est utilisable que pour une seule journée, mais tous les
mots de passe stockés avec les paramètres réseau ou de connexion peuvent être utilisés indéfiniment.
Options
L'utilisateur local doit se connecter : Lorsque cette option est sélectionnée alors que l'authentification Active
Directory est désactivée, l'écran de connexion s'affiche toujours au démarrage et à la déconnexion. Dans ce
cas, les informations d'authentification racine ou de l'utilisateur local doivent être utilisées pour accéder au
système.
Activer l'aperçu des données secrètes : Lorsque cette option est activée, la plupart des champs de saisie de
mot de passe et de secret affichent sur la droite une petite icône représentant un œil. En sélectionnant cette
icône en maintenant le bouton gauche de la souris enfoncé, le secret est affiché en texte simple tant que le
bouton de la souris est maintenu enfoncé. Dès que le bouton est relâché, le secret est à nouveau masqué.
64
Chapitre 9 Panneau de configuration
Utiliser la saisie de texte du domaine : Lorsque cette option est activée, un champ de saisie de domaine
distinct est présenté pour le nom de domaine, le cas échéant. Lorsqu'elle est désactivée, le domaine est
déterminé par la valeur saisie dans le champ Utilisateur. Par exemple, si le champ Utilisateur contient
« mike@mycorp@ », le domaine est supposé être « mycorp ». Si le champ utilisateur est « graycorp\mary » le
domaine est supposé être « graycorp ».
Autoriser les administrateurs à neutraliser le verrouillage de l'écran : Lorsque l'option est activée, vous
pouvez neutraliser un écran verrouillé et le ramener à l'écran de connexion ou au bureau ThinPro, exactement
comme si l'utilisateur s'était déconnecté manuellement du client léger.
certificats
Cette section décrit des informations sur l'utilisation des certificats.
REMARQUE : Pour plus d'informations sur l'utilisation des certificats dans Linux, consultez
https://www.openssl.org/docs/.
gestionnaire de certificats
Pour ouvrir Certificate Manager :
▲
Sélectionnez Sécurité, puis Certificats dans le Panneau de configuration.
Utilisez Certificate Manager pour installer manuellement un certificat en provenance d'une autorité de
certification. Cette action copie le certificat vers le magasin de certificats local de l'utilisateur (/usr/local/
share/ca-certificates) et configure OpenSSL afin que le certificat soit utilisé pour vérifier la connexion.
Si vous le souhaitez, utilisez Profile Editor pour associer le certificat à un profil, comme décrit dans la section
Ajout de certificats à un profil de client à la page 86.
REMARQUE : Généralement, un certificat auto-signé fonctionnera tant qu'il est valide d'après ses
spécifications et qu'il peut être vérifié par OpenSSL.
gestionnaire SCEP
Pour ouvrir le gestionnaire SCEP :
▲
Sélectionnez Sécurité, puis sélectionnez SCEP Manager dans le Panneau de configuration.
Utilisez le gestionnaire SCEP lorsque vous souhaitez inscrire ou renouveler des certificats côté client en
provenance d'une autorité de certification.
Lors d'une inscription ou d'un renouvellement, le gestionnaire SCEP génère la clé privée et la demande de
certificat du client, puis envoie la demande à l'autorité de certification sur le serveur SCEP. Lorsque l'autorité
de certification émet le certificat, ce dernier est renvoyé et placé dans le magasin de certificats du client léger.
OpenSSL utilise le certificat pour vérifier la connexion.
REMARQUE : Avant l'inscription, assurez-vous que le serveur SCEP est configuré correctement.
Si vous le souhaitez, entrez les informations relatives à l'utilisateur dans l'onglet Identifying (Identification)
du gestionnaire SCEP.
REMARQUE : Le paramètre Common Name (Nom commun) est obligatoire et correspond au nom de
domaine complet totalement qualifié (FQDN) du client léger par défaut. Toutes les autres informations sont
facultatives. Le paramètre Country or Region (Pays ou région) doit être entré sous la forme deux lettres, par
exemple US pour les États-Unis et CN pour la Chine.
Utilisez l'onglet Servers (Serveurs) du gestionnaire SCEP pour ajouter des serveurs SCEP et inscrire ou
renouveler des certificats.
Sécurité
65
CONSEIL : Lors de la saisie d'un nouveau serveur SCEP, commencez par enregistrer les informations du
serveur, puis utilisez le bouton Settings (Paramètres) pour revenir en arrière et procéder à l'inscription.
Simplicité de gestion
Cette rubrique décrit la configuration de Manageability.
Option de menu
Description
Active Directory
Pour plus d'informations, reportez-vous à la section Configuration
d'Active Directory à la page 66.
Mise à jour automatique
Vous permet de configurer manuellement le serveur Automatic
Update (Mise à jour automatique).
Pour plus d'informations, reportez-vous à la section HP Smart
Client Services à la page 80.
Easy Update
Lance HP Easy Tools.
Pour plus d'informations, reportez-vous à la section du manuel de
l'utilisateur pour HP Easy Tools.
HPDM Agent
Vous permet de configurer l'agent HP Device Manager (HPDM).
Pour plus d'informations, consultez le Manuel de l'administrateur
HPDM.
gestionnaire SSHD
Permet l'accès via un shell sécurisé.
ThinState
HP ThinState vous permet d'effectuer une copie ou une
restauration de l'image complète du système d'exploitation ou de
ses paramètres de configuration.
Pour plus d'informations, reportez-vous à la section HP ThinState
à la page 68.
Contrôle à distance (VNC)
Vous permet de configurer les options de VNC Shadow.
Pour plus d'informations, reportez-vous à la section VNC Shadow,
utilisation à la page 71.
Configuration d'Active Directory
Onglet État
Cette commande permet d'activer ou de désactiver l'authentification par rapport à un domaine, ainsi que
différentes options associées au domaine.
Après avoir modifié les paramètres de domaine dans l'onglet État, la page affiche une action en attente et
vous devez sélectionner Appliquer pour que cette action intervienne. Lier ou délier le domaine nécessite des
informations d'authentification avec autorisations pour effectuer cette opération. Après avoir activé
l'authentification ou lié le domaine, certains paramètres secondaires peuvent être marqués en lecture seule,
car il est impossible de les modifier à ce moment. Vous devez plutôt délier ou désactiver complètement
l'authentification puis appliquer les modifications. Vous pouvez ensuite réactiver l'authentification ou la
liaison avec les paramètres secondaires modifiés.
66
Chapitre 9 Panneau de configuration
Tableau 9-10 Onglet État
Option
Description
Nom de domaine
Si le client léger est en mesure de déterminer le nom de domaine à l'aide des options DHCP, il
est affiché ici. Sinon, vous devez saisir manuellement le nom de domaine pleinement
qualifié.
Authentification par rapport au
domaine
Lorsque cette option est activée, les informations d'authentification du domaine peuvent
être utilisées, comme indiqué dans la section Intégration d'Active Directory du présent
guide.
Exiger la connexion du client léger
Cette option est activée par défaut et elle a pour effet de démarrer le système dans l'écran
de connexion au domaine. Lorsqu'elle est désactivée, les informations d'authentification du
domaine peuvent toujours être utilisées pour passer en mode administrateur ou pour
neutraliser un écran verrouillé, mais l'authentification unique n'est pas disponible.
Groupe de travail
Il est généralement détecté automatiquement à partir des informations fournies par les
serveurs réseau mais vous pouvez utiliser cette option comme neutralisation manuelle en
cas de topologie inhabituelle du réseau.
Contrôleurs de domaine
Ils sont généralement détectés en utilisant les recherches DNS mais vous pouvez les
spécifier manuellement si votre réseau ne fournit pas cette information.
Lier le client léger au domaine
Comme exposé au chapitre sur l'intégration d'Active Directory, cette option permet d'ajouter
formellement le client léger aux bases de données d'Active Directory.
Unité organisationnelle (UO)
Le client léger est généralement ajouté à l'UO « Ordinateurs » de la base de données mais
vous pouvez saisir manuellement une valeur différente si le schéma de votre base de
données l'exige.
DNS dynamique
Lorsque cette option est activée, le client léger tente d'actualiser le serveur DNS lorsque son
association adresse IP/nom d'hôte change.
Onglet Options
Cette section décrit les Options dans l'onglet Options.
Option
Description
Activer l'authentification unique
Lorsque cette option est activée, un mot de passe fourni à la connexion est crypté et
enregistré dans le système. Lorsqu'une connexion commence avec des informations
d'authentification SSO configurées, elle peut décrypter le mot de passe et le transmettre à
la connexion afin de l'utiliser pour la connexion distante.
Groupe de connexion au domaine
Si cette option est activée, la connexion est limitée aux utilisateurs du groupe de domaine
indiqué.
Groupe d'administration de domaine
Si cette option est activée, la progression vers le mode Administrateur et la neutralisation
du verrouillage d'écran sont limitées aux membres du groupe de domaine indiqué.
Activer la connexion au domaine en
cache
Lorsque cette option est activée, un hachage du mot de passe utilisateur est enregistré dans
le système et peut être utilisé pour la connexion lorsque le serveur Active Directory est
inaccessible.
Conserver les préférences de
l'utilisateur à la déconnexion
Lorsque cette option est activée, toutes les modifications de paramètre effectuées par un
utilisateur du domaine sont stockées dans un emplacement où ces paramètres sont
appliqués uniquement à cet utilisateur. Lorsqu'elle est désactivée, de telles modifications
spécifiques à l'utilisateur sont éliminées lorsque l'utilisateur se déconnecte.
Autoriser les modifications de mot de
passe de domaine
Lorsque cette option est activée, les mots de passe expirés produisent une invite qui permet
à l'utilisateur d'actualiser son mot de passe. Il peut également actualiser son mot de passe
manuellement à l'aide de l'icône utilisateur de la barre de tâches.
Simplicité de gestion
67
HP ThinState
HP ThinState vous permet de capturer et de déployer une image ou configuration (profil) HP ThinPro sur un
autre client léger de modèle ou matériel compatible.
Gestion d'une image HP ThinPro
Capture d'une image HP ThinPro sur un serveur FTP
Pour capturer une image HP ThinPro sur un serveur FTP :
IMPORTANT : Le répertoire du serveur FTP où vous envisagez d'enregistrer l'image capturée doit exister
avant de démarrer la capture.
1.
Sélectionnez Management (Gestion) > ThinState dans le Panneau de configuration.
2.
Sélectionnez l'image HP ThinPro, puis Next (Suivant).
3.
Sélectionnez make a copy of the HP ThinPro image (faire une copie de l'image HP ThinPro), puis Next
(Suivant).
4.
Sélectionnez on a FTP server (sur un serveur FTP), puis Next (Suivant).
5.
Entrez les informations du serveur FTP dans les champs.
REMARQUE : Par défaut, le nom du fichier image correspond au nom d'hôte du client léger.
Sélectionnez Compress the image (Décompresser l'image) si vous souhaitez compresser l'image
capturée.
REMARQUE : Le fichier image HP ThinPro est un simple vidage sur disque. La taille décompressée est
d'environ 1 Go et une image compressée sans module est d'environ 500 Mo.
6.
Sélectionnez Terminer.
Lorsque la capture d'image commence, toutes les applications s'arrêtent et une nouvelle fenêtre
s'affiche pour montrer la progression. En cas de problème, sélectionnez Details (Détails) pour plus
d'informations. Le bureau réapparaît à la fin de la capture.
Déploiement d'une image HP ThinPro avec le protocole FTP ou HTTP
Pour déployer une image HP ThinPro avec le protocole FTP ou HTTP :
IMPORTANT : Si vous abandonnez un déploiement avant la fin, l'image précédente ne sera pas restaurée et
le contenu de l'unité flash USB du client léger sera corrompu.
1.
Sélectionnez Management (Gestion) > ThinState dans le Panneau de configuration.
2.
Sélectionnez l'image HP ThinPro, puis Next (Suivant).
3.
Sélectionnez restore an HP ThinPro image (restaurer une image HP ThinPro), puis Next (Suivant).
4.
Sélectionnez le protocole HTTP ou FTP, puis entrez les informations du serveur dans les champs.
REMARQUE : Les champs Username (Nom d'utilisateur) et Password (Mot de passe) sont facultatifs si
vous utilisez le protocole HTTP.
68
Chapitre 9 Panneau de configuration
5.
Si vous souhaitez conserver les paramètres précédemment configurés, cochez Retain HP ThinPro
Configuration (Conserver la configuration de HP ThinPro).
6.
Sélectionnez Terminer.
Lorsque le déploiement d'image commence, toutes les applications s'arrêtent et une nouvelle fenêtre
s'affiche pour montrer la progression. En cas de problème, sélectionnez Details (Détails) pour plus
d'informations. Le bureau réapparaît à la fin du déploiement.
REMARQUE : Une vérification MD5sum est effectuée uniquement si le fichier MD5 est présent sur le
serveur.
Capture d'une image HP ThinPro sur une unité flash USB
Pour capturer une image HP ThinPro sur une unité flash USB :
IMPORTANT : Sauvegardez toutes les données sur un lecteur flash USB avant de démarrer. HP ThinState
formate automatiquement l'unité flash USB pour créer une unité flash USB amorçable. Cette opération efface
toutes les données actuellement sur l'unité flash USB.
1.
Sélectionnez Management (Gestion) > ThinState dans le Panneau de configuration.
2.
Sélectionnez l'image HP ThinPro, puis Next (Suivant).
3.
Sélectionnez make a copy of the HP ThinPro image (faire une copie de l'image HP ThinPro), puis Next
(Suivant).
4.
Sélectionnez create a bootable USB flash drive (créer une unité flash USB amorçable), puis Next
(Suivant).
Le client léger redémarre et puis vous invite à entrer un lecteur flash USB.
5.
Insérez une clé USB dans un port USB du client léger.
6.
Sélectionnez une unité flash USB amorçable, puis Finish (Terminer).
Une nouvelle fenêtre affiche la progression. En cas de problème, sélectionnez Details (Détails) pour plus
d'informations. Le bureau réapparaît à la fin de la capture.
Déploiement d'une image HP ThinPro avec une unité flash USB
Pour déployer une image HP ThinPro avec une unité flash USB :
IMPORTANT : Si vous abandonnez un déploiement avant la fin, l'image précédente ne sera pas restaurée et
le contenu de l'unité flash USB du client léger sera corrompu. Dans cet État, le client léger doit être ré-imagé à
l'aide d'une unité flash USB.
1.
Mettez hors tension le client léger.
2.
Insérez l'unité flash USB.
3.
Mettez en marche le client léger.
REMARQUE : L'écran reste noir pendant 10 à 15 secondes pendant que le client léger détecte l'unité
flash USB et démarre à partir de cette dernière. Si le client léger ne parvient pas à démarrer à partir du lecteur
flash USB, essayez de déconnecter tous les autres périphériques USB et de recommencer la procédure.
Simplicité de gestion
69
Gestion d'un profil de client
Un profil de client contient les connexions, les paramètres et les personnalisations de l'avancée qui ont été
configurées à l'aide du gestionnaire de connexion et du Panneau de configuration. Un profil est enregistré
dans un fichier de configuration qui est spécifique à la version de HP ThinPro dans laquelle il a été créé.
REMARQUE : Un profil de client peut également être préconfiguré et déployé à l'aide de Profil Editor et de
Automatic Update (reportez-vous aux sections Profile Editor à la page 84 et HP Smart Client Services
à la page 80 pour plus d'informations).
Enregistrement d'un profil de client sur un serveur FTP
Pour enregistrer un profil de client sur un serveur FTP :
IMPORTANT : Le répertoire du serveur FTP où vous envisagez d'enregistrer le profil doit exister avant de
démarrer l'enregistrement.
1.
Sélectionnez Management (Gestion) > ThinState dans le Panneau de configuration.
2.
Sélectionnez la configuration HP ThinPro, puis Next (Suivant).
3.
Sélectionnez save the configuration (enregistrer la configuration), puis Next (Suivant).
4.
Sélectionnez on a FTP server (sur un serveur FTP), puis Next (Suivant).
5.
Entrez les informations du serveur FTP dans les champs.
6.
Sélectionnez Terminer.
Restauration d'un profil de client avec le protocole FTP ou HTTP
Pour restaurer un profil de client avec le protocole FTP ou HTTP :
1.
Sélectionnez Management (Gestion) > ThinState dans le Panneau de configuration.
2.
Sélectionnez la configuration HP ThinPro, puis Next (Suivant).
3.
Sélectionnez restore a configuration (restaurer une configuration), puis sélectionnez Next (Suivant).
4.
Sélectionnez on a remote server (sur un serveur distant), puis Next (Suivant).
5.
Sélectionnez le protocole HTTP ou FTP, puis entrez les informations du serveur dans les champs.
REMARQUE : Les champs Username (Nom d'utilisateur) et Password (Mot de passe) sont facultatifs si
vous utilisez le protocole HTTP.
6.
Sélectionnez Terminer.
Enregistrement d'un profil de client sur une unité flash USB
Pour enregistrer un profil de client sur une unité flash USB :
70
1.
Insérez une clé USB dans un port USB du client léger.
2.
Sélectionnez Management (Gestion) > ThinState dans le Panneau de configuration.
3.
Sélectionnez la configuration HP ThinPro, puis Next (Suivant).
4.
Sélectionnez save the configuration (enregistrer la configuration), puis Next (Suivant).
5.
Sélectionnez on a USB key (sur une clé USB), puis Next (Suivant).
6.
Sélectionnez l'unité flash USB.
Chapitre 9 Panneau de configuration
7.
Sélectionnez Browse (Parcourir).
8.
Accédez à l'emplacement souhaité dans l'unité flash USB, puis attribuez un nom de fichier au profil.
9.
Sélectionnez Enregistrer.
10. Sélectionnez Terminer.
Restauration d'un profil de client à partir d'une unité flash USB
Pour restaurer un profil de client à partir d'une unité flash USB :
1.
Insérez l'unité flash USB contenant le profil dans un port USB du client léger cible.
2.
Sélectionnez Management (Gestion) > ThinState dans le Panneau de configuration.
3.
Sélectionnez la configuration HP ThinPro, puis Next (Suivant).
4.
Sélectionnez restore a configuration (restaurer une configuration), puis sélectionnez Next (Suivant).
5.
Sélectionnez on a USB key (sur une clé USB), puis Next (Suivant).
6.
Sélectionnez la clé USB.
7.
Sélectionnez Browse (Parcourir).
8.
Double-cliquez sur le fichier de configuration de votre choix sur la clé USB.
9.
Sélectionnez Terminer.
VNC Shadow, utilisation
Pour accéder à l'outil VNC Shadow :
Virtual Network Computing (VNC) est un protocole de commande à distance qui vous permet de consulter le
bureau d'un ordinateur distant et de le contrôler avec vos souris et clavier locaux.
Pour augmenter la sécurité, HP recommande de laisser VNC désactivé, à moins que cela ne soit nécessaire
pour le diagnostic à distance. Ensuite, désactivez VNC lorsque l'accès distant vers le client léger n'est plus
nécessaire.
▲
Sélectionnez Manageability, puis sélectionnez VNC Shadow dans le Panneau de configuration.
REMARQUE : Vous devez redémarrer le client léger pour que les changements apportés aux options de VNC
Shadow puissent s'appliquer.
Le tableau suivant décrit les options disponibles dans l'outil VNC Shadow.
Tableau 9-12 VNC Shadow, utilisation
Option
Description
Enable VNC Shadow (Activer VNC Shadow)
Active VNC Shadow.
VNC Read Only (VNC en lecture seule)
Configure la session VNC en lecture seule.
VNC Use Password (Mot de passe d'utilisation de VNC)
Exige la saisie d'un mot de passe pour accéder au client léger avec VNC.
Sélectionnez Set Password (Définir un mot de passe) pour définir le mot
de passe.
Afficher le bouton « Arrêt du contrôle à distance »
Lorsque cette option est activée, un bouton Arrêt du contrôle à
distance s'affiche dans le coin supérieur gauche du système distant. Il
stoppe le contrôle à distance VNC lorsqu'il est enfoncé.
Simplicité de gestion
71
Tableau 9-12 VNC Shadow, utilisation (suite)
Option
Description
Autoriser bouclage VNC uniquement
Si cette option est activée, vous pouvez vous connecter au serveur VNC
uniquement à partir de ce client léger qui est identifié par l'adresse de
bouclage.
VNC Notify User to Allow Refuse (VNC prévient l'utilisateur
pour lui permettre de refuser)
Active une boîte de dialogue de notification sur le système distant qui
informe l'utilisateur distant lorsqu'une personne utilise VNC pour
accéder au client léger. L'utilisateur peut refuser ou autoriser l'accès.
Fermer automatiquement la notification après (secondes)
Ferme le message de notification utilisateur après x secondes.
User Notification Message (Message de notification de
l'utilisateur)
Vous permet d'afficher un message dans la boîte de dialogue de
notification à destination de l'utilisateur distant.
Refuse connections in default (Refuser les connexions par
défaut)
Si cette option est activée, la connexion VNC est refusée par défaut à
l'expiration du délai.
Re-set VNC server right now (Réinitialiser le serveur VNC
maintenant)
Réinitialise le serveur VNC après l'application des nouveaux paramètres.
SNMP
SNMP est un protocole en réseau qui permet de recueillir et d'organiser des informations sur les périphériques
gérés sur des réseaux et de modifier ces informations afin de modifier le comportement des périphériques.
Trois versions de SNMP ont été mises au point. SNMPv1 est la version d'origine, mais SNMPv2c et SNMPv3
sont plus largement utilisées. Le démon HP prend en charge toutes les versions de protocoles SNMP.
Le comportement du démon SNMP est défini par /etc/snmp/snmpd.conf. snmpd.conf, qui prend en charge de
nombreuses options. L'interface graphique de ThinPro offre une prise en charge limitée de ces options, qui
peuvent être utiles dans les cas de base. Vous devez fournir votre propre fichier de configuration snmpd si
l'interface graphique ThinPro ne répond pas à vos besoins. Vous devez éditer manuellement /etc/snmp/
snmpd.conf. Vous devez également activer root/snmp/agentBehaviour/usePrivateConfFile, ou la prochaine
application va s'écrire sur les modifications de configuration.
REMARQUE : SNMP est un protocole fortement extensible et personnalisable. ThinPro fournit un outil
simple d'interface graphique pour configurer l'agent SNMP sur ThinPro. Les utilisateurs peuvent configurer
l'agent SNMP qui permet des requêtes SNMP de base sur l'appareil. Les utilisateurs sont invités à configurer
des fonctions SNMP avancées, par exemple, l'extension de données OID privée et l'utilisation de SNMPv3.
Le fichier de configuration de l'agent SNMP est /etc/snmp/snmpd.conf sur ThinPro. Consultez la page
principale de snmpd.conf(5) pour plus d'informations sur la configuration de l'agent SNMP.
Activation de SNMP avec un fichier de configuration privée
Vous pouvez activer SNMP avec un fichier de configuration privée.
72
1.
Sélectionnez Manageability►SNMP dans le panneau de configuration.
2.
Sélectionnez Activer SNMP pour activer l'agent SNMP sur ThinPro.
3.
Sélectionnez Utiliser le fichier de configuration privée.
4.
Copiez le fichier de configuration privée sur /etc/snmp/snmpd.conf.
5.
Sélectionnez Appliquer pour démarrer l’agent SNMP.
Chapitre 9 Panneau de configuration
Activation de SNMP avec la liste communautaire
Vous pouvez activer SNMP avec la liste communautaire.
1.
Sélectionnez Manageability►SNMP dans le panneau de configuration.
2.
Sélectionnez Activer SNMP pour activer l'agent SNMP sur ThinPro.
3.
Désélectionnez Utiliser le fichier de configuration privée s'il est sélectionné.
4.
Sélectionnez Ajouter/Modifier/Supprimer une communauté pour modifier les communautés SNMP
v1/v2c dans la Liste communautaire, vous pouvez configurer trois attributs d'une communauté.
5.
●
Saisissez le nom de la liste communautaire dans le champ.
●
Sélectionnez Autorisation en lecture seule ou en lecture-écriture.
●
Entrez OID accessible de la liste communautaire dans le champ.
Sélectionnez Appliquer pour démarrer l’agent SNMP.
Désactivation de SNMP
Suivez les instructions pour désactiver SNMP.
1.
Sélectionnez Manageability►SNMP dans le panneau de configuration.
2.
Effacez Activer SNMP pour désactiver l’agent SNMP sur ThinPro.
3.
Sélectionnez Appliquer pour arrêter l'agent SNMP.
Mise à jour BIOS Capsule
ThinPro prend en charge la mise à jour BIOS Capsule. Vous devez obtenir le package BIOS au format capsule
(qui se termine généralement par .cap), puis suivez cette procédure.
1.
Transférez le package BIOS sur ThinClient.
2.
Basculez en mode Administrateur et lancez un xterm.
3.
Exécutez :
4.
a.
/usr/sbin/hptc-bios-capsule-update <bios file name>
b.
redémarrage -f
Vérifiez la version de votre BIOS dans sysinfo ou via une commande dmidecode pour vérifier le résultat.
REMARQUE : Tous les modèles ThinClient et BIOS ne supportent pas la mise à jour. Passez à la méthode
standard de mise à jour du BIOS en cas de échec de la mise à jour du BIOS.
Périphériques d'entrée
Cette rubrique décrit les périphériques d’entrée.
Option de menu
Description
Clavier
Vous permet de modifier la disposition du clavier pour l'adapter à
la langue utilisée pour le clavier principal et le clavier secondaire.
Mise à jour BIOS Capsule
73
(suite)
Option de menu
Description
Keyboard Shortcuts (Raccourcis clavier)
Vous permet de créer, modifier et supprimer des raccourcis
clavier.
Souris
Vous permet de définir la vitesse de la souris et de spécifier si la
souris est configurée pour un droitier ou un gaucher.
Clients légers avec un pavé tactile, cette option de menu vous
permet également de désactiver ou d'activer le pavé tactile.
écran tactile
Vous permet de configurer les options de l'écran tactile.
Ibus
Vous permet de configurer Ibus (intelligent Input Bus) pour une
entrée multilingue.
Ibus n'est pas activé par défaut. Pour activer Ibus :
Panneau de configuration > Périphériques d'entrée > Méthode
d'entrée Ibus > Démarrer IBUS au démarrage
Il est également possible de modifier ou de restaurer les
paramètres d'usine du fichier de configuration Ibus à partir du
panneau de configuration par défaut.
Après le redémarrage, l'icône de la barre Ibus apparaît.
Sélectionnez l'icône pour sélectionner une langue. Cliquez avec le
bouton droit sur l'icône pour plus d'options de configuration.
REMARQUE : Ibus dans ThinPro est préchargé avec des langues
chinoises, japonaises et coréennes. Pour ajouter des langues
supplémentaires :
1.
Cliquez avec le bouton droit sur l'icône de la barre système
Ibus.
2.
Sélectionnez l'onglet Méthode d'entrée.
3.
Sélectionnez Ajouter.
Matériel
Cette rubrique décrit la configuration matérielle.
Option de menu
Description
Écran
Permet de configurer et de tester les options d'affichage.
Pour plus d'informations, reportez-vous à la section Gestionnaire
d’affichage à la page 75.
Sound (Son)
Vous permet de contrôler la lecture, les périphériques d'entrée et
les niveaux d'entrée audio.
Gestionnaire USB
Vous permet de configurer les options de redirection des
périphériques USB.
Pour plus d'informations, reportez-vous à la section Redirection
des périphériques USB à la page 75.
74
gestionnaires des périphériques série
Vous permet de configurer les périphériques série.
imprimantes
Vous permet de configurer des imprimantes locales et réseau. Les
imprimantes locales peuvent être partagées sur le réseau.
Chapitre 9 Panneau de configuration
(suite)
Option de menu
Description
Pour plus d'informations, reportez-vous à la section Configuration
des imprimantes à la page 75.
Bluetooth
Vous permet de configurer les services Bluetooth et d’attacher
des périphériques.
Pour plus d'informations, reportez-vous à la section Bluetooth
à la page 76.
Gestionnaire d’affichage
Le Gestionnaire d'affichage vous permet de configurer les paramètres de l'écran et d'appliquer ces
modifications à la session. Pour ouvrir le gestionnaire d’affichage :
Panneau de configuration > Matériel > Gestionnaire d’affichage.
Redirection des périphériques USB
Pour rediriger des périphérique USB :
1.
Dans le Panneau de configuration, sélectionnez Matériel, puis sélectionnez Gestionnaire USB.
2.
Sur la page Protocol (Protocole), sélectionnez un protocole distant.
Si le paramètre est Local, vous pouvez également spécifier les options allow devices to be mounted
(autoriser le montage des périphériques) et mount devices read-only (monter les périphériques en
lecture seule).
3.
Sur la page Devices (Périphériques), vous pouvez activer ou désactiver la redirection de chacun des
périphériques si nécessaire.
4.
Sur la page de Classes , vous pouvez sélectionner les classes de périphériques spécifiques à rediriger
vers des sessions à distance.
5.
Lorsque vous avez terminé, cliquez sur Appliquer.
Configuration des imprimantes
Pour configurer une imprimante :
1.
Sélectionnez Matériel, puis Imprimantes dans le Panneau de configuration.
2.
Dans la boîte de dialogue Printing (Impression), sélectionnez Add (Ajouter).
3.
Dans la boîte de dialogue New Printer (Nouvelle imprimante), sélectionnez l'imprimante à configurer,
puis sélectionnez Forward (Continuer).
REMARQUE : Si vous sélectionnez une imprimante série, veillez à entrer les bons paramètres sur le
côté droit de la boîte de dialogue. Dans le cas contraire, l'imprimante est susceptible de ne pas
fonctionner correctement.
4.
Sélectionnez la marque de l'imprimante. En cas de doute, sélectionnez l'option Generic (recommended)
(Générique - recommandé), puis sélectionnez Forward (Continuer).
5.
Sélectionnez le modèle et le pilote de l'imprimante, puis sélectionnez Forward (Continuer).
Matériel
75
REMARQUE : Si vous ne savez pas quel modèle d'imprimante ou pilote utiliser, ou si le modèle de votre
imprimante ne figure pas dans la liste, sélectionnez Back (Retour) et essayez d'utiliser l'option Generic
(recommended) (Générique - recommandé) lors de la sélection de la marque de l'imprimante.
Si vous utilisez Generic (recommended) (Générique - recommandé), assurez-vous de sélectionner textonly (recommended) (Texte seul - recommandé) pour le modèle et Generic text-only printer [en]
(recommended) (Imprimante texte seul générique [en] - recommandé) pour le pilote.
6.
Remplissez les informations facultatives sur l'imprimante, telles que son nom et son emplacement.
REMARQUE : HP vous recommande d'entrer le nom du pilote approprié dans la zone Windows Driver
(Pilote Windows). Le pilote doit également être installé sur le serveur Windows pour que l'imprimante
fonctionne correctement. Si un pilote n'est pas spécifié, un pilote Postscript générique est utilisé.
L’utilisation d'un pilote Windows spécifique peut permettre plus de fonctions pour l'imprimante.
7.
Sélectionnez Apply (Appliquer), puis imprimez une page de test si vous le souhaitez.
Répétez cette procédure pour configurer des imprimantes supplémentaires si nécessaire.
CONSEIL : L'utilisation d'un mauvais pilote pour l'imprimante est le problème le plus courant. Pour modifier
le pilote, cliquez avec le bouton droit sur l'imprimante et sélectionnez Properties (Propriétés), puis changez la
marque et le modèle.
Bluetooth
Par défaut, le service Bluetooth est désactivé. Activer le Bluetooth permet au service systemd (Bluez) de
démarrer au démarrage. Consultez /etc/system/bluetooth.service.d/10-bluetooth-enabled.conf.
Une fois le service activé, vous pouvez accéder au Bluetooth à partir de l'icône visible dans la barre d'état
système de la barre des tâches.
Décidez si les utilisateurs peuvent :
●
Voir l'icône Bluetooth dans la barre d'état système.
●
Activer et désactiver l’interface Bluetooth.
●
Voir la liste des périphériques connectés.
●
Accéder au scanner du périphérique. Vous pouvez utiliser le scanner pour ajouter ou retirer un
périphérique. Les utilisateurs peuvent également supprimer des périphériques avec le scanner.
Vous pouvez désactiver les messages de notification depuis l'icône de la barre d'état système en fixant le
délai sur zéro.
ThinPro fonctionne bien avec la plupart des casques audio, souris et claviers. Vous avez besoin d'un code PIN
pour vous coupler avec un clavier. Vous devrez peut-être contacter l'assistance technique HP pour l'associer
avec d'autres appareils.
REMARQUE : Les périphériques renvoyés par le scanner de périphérique sont filtrés selon les paramètres de
registre root/Bluetooth/SystrayApp/DeviceFilter/majorClass et root/Bluetooth/SystrayApp/DeviceFilter/
services.
Apparence
Cette section décrit la configuration de l'apparence.
76
Chapitre 9 Panneau de configuration
Option de menu
Description
gestionnaire d'arrière-plan
Permet de configurer le thème d'arrière-plan et d'afficher de
façon dynamique les informations sur le système (telles que le
nom d'hôte, l’adresse IP, le modèle du matériel et l'adresse MAC du
client léger) en arrière-plan.
Pour plus d'informations à ce sujet, consultez le livre blanc HP
ThinPro Login Screen Customization (disponible en anglais
uniquement).
Centre de personnalisation
Il vous permet d'effectuer l'une des opérations suivantes :
●
Basculer entre les configurations ThinPro et Smart Zero
●
Configurer les options du bureau et de la barre des tâches
●
Sélectionnez les types de connexions et les éléments du
Panneau de configuration auxquels les utilisateurs ont
accès.
Pour plus d'informations, reportez-vous à la section Centre de
personnalisation à la page 77.
Langue
Vous permet d'afficher l'interface HP ThinPro dans une autre
langue.
Centre de personnalisation
Suivez les instructions ici pour ouvrir le Centre de personnalisation.
▲
Sélectionnez Appearance (Apparence), puis sélectionnez Customization Center (Centre de
personnalisation) dans le Panneau de configuration.
Le bouton en haut de la page Desktop (Bureau) permet de basculer entre les configurations ThinPro et
Smart Zero. Reportez-vous à la section Choix d'une configuration OS à la page 1 pour plus d'informations sur
les différences entre les deux configurations.
REMARQUE : Lors du passage entre ThinPro et Smart Zero, la connexion Smart Zero est automatiquement
utilisée si vous n'avez configuré qu'une seule connexion. Si vous avez configuré plusieurs connexions, vous
êtes invité à sélectionner la connexion à utiliser.
Avant de passer en mode Smart Zero, la fonction d'authentification du domaine sur le client léger doit être
désactivée. L'authentification du domaine et le mode Smart Zero sont incompatibles.
Le tableau suivant décrit les autres options disponibles sur la page Desktop (Bureau).
Tableau 9-16 Options de personnalisation
Option
Description
Lancer le Gestionnaire de connexions
au démarrage
Lorsque cette option est activée, le gestionnaire de connexion se lance automatiquement au
démarrage du système.
Activez le menu par clic droit
Désactivez cette option pour désactiver le menu contextuel qui s'affiche lorsque vous effectuez
un clic droit sur le bureau.
Enable X host access control security
(Activer la sécurité du contrôle
d'accès à XHost)
Lorsque cette option est activée, seuls les systèmes répertoriés sous XHost Access Control
List (Liste de contrôle d'accès à XHost ) sont autorisés à contrôler le client léger à distance.
Enable USB Update (Activer la mise à
jour USB)
Permet l'installation des mises à jour à partir d'une unité flash USB. Consultez la section Mises
à jour USB à la page 92 pour en savoir plus.
Apparence
77
Tableau 9-16 Options de personnalisation (suite)
Option
Description
Authenticate USB Update
(Authentifier la mise à jour USB)
Désactivez cette option pour autoriser les utilisateurs standard à installer les mises à jour via
USB.
Autoriser l'utilisateur à passer en
mode administrateur
Désactivez cette option pour retirer l'option Administrator/User Mode Switch (Basculer entre
le mode Administrateur/Utilisateur) du Panneau de configuration en mode Utilisateur.
Délai avant annulation du mode
Administrateur
Spécifie la temporisation d'attente (en minutes) après laquelle le mode Administrateur se
termine. Si la valeur est égale ou inférieure à 0, le mode Administrateur ne se termine jamais.
Utilisez les pages Connections (Connexions) et Applications pour sélectionner les types de connexions et les
applications du Panneau de configuration disponibles en mode Utilisateur.
Utilisez la page Taskbar (Barre des tâches) pour configurer la barre des tâches.
78
Chapitre 9 Panneau de configuration
10 Informations système
Dans le menu Démarrer, sélectionnez Informations système pour afficher les informations sur le système, le
réseau et les logiciels. Le tableau suivant décrit les informations qui s'affichent dans chaque panneau.
Tableau 10-1 Informations système
Panneau
Description
General (Général)
Affiche des informations sur le BIOS, le système d'exploitation, le processeur et la mémoire.
Réseau
Affiche des informations sur l'interface réseau, la passerelle et les paramètres DNS.
Net Tools (Outils Net)
Fournit les outils suivants à des fins de contrôle et de dépannage :
Software Information
(Informations logicielles)
●
Ping : Spécifiez l'adresse IP d'un autre périphérique du réseau pour essayer d'établir un
contact.
●
Recherche DNS : Utilisez cet outil pour résoudre un nom de domaine en adresse IP.
●
Trace Route : Utilisez cet outil pour suivre le chemin pris par un paquet réseau d'un appareil
à un autre.
Affiche une liste des modules complémentaires installés sur l'onglet Service Packs et des
informations de version du logiciel sur l'onglet Software installed (Logiciel installé).
CONSEIL :
cet écran.
Vous pouvez également accéder au manuel de l'administrateur (ce document) depuis
Licence officielle
Affiche le contrat de licence pour le système d'exploitation HP ThinPro et, s'il n'est pas sous
licence automatique, des informations sur les licences ThinPro sur le système.
System Logs (Journaux système)
Affiche les journaux suivants :
●
Autorisation et sécurité
●
Gestionnaire de connexion
●
Baux DHCP
●
Journal du système général
●
Noyau
●
Gestionnaire de réseau
●
Services Smart Client
●
Serveur X
●
OneSign
En mode Administrateur, le niveau de débogage peut être modifié pour afficher des informations
supplémentaires qui pourront être demandées par l'assistance HP à des fins de dépannage.
Sélectionnez Diagnostic pour enregistrer un fichier de diagnostic. Pour plus d'informations,
reportez-vous à la section Utilisation des diagnostics système à des fins de résolution des
problèmes à la page 90.
REMARQUE : Reportez-vous à la section SystemInfo à la page 178 pour plus d'informations sur les clés de
registre qui permettent de masquer les écrans des informations système.
79
11 HP Smart Client Services
HP Smart Client Services est un ensemble d'outils serveur qui vous permettent de configurer des profils client
qui peuvent être distribués vers un grand nombre de clients légers. Cette fonction est appelée la mise à jour
automatique.
HP ThinPro détecte un serveur de mise à jour automatique au démarrage et effectue leur propre configuration
en conséquence. L'installation et la maintenance des périphérique s'en trouvent simplifiées.
Pour obtenir HP Smart Client Services, accédez à ftp://ftp.hp.com/pub/tcdebian/SmartClientServices/
Systèmes d'exploitation pris en charge
HP Smart Client Services prend en charge les systèmes d'exploitation suivants :
●
Windows Server® 2019
●
Windows Server 2016
●
Windows 10
●
Windows Server 2012 R2
●
Windows Server 2012
REMARQUE : Le programme d'installation est uniquement de type 32 bits, mais il est pris en charge à la fois
par les versions 32 bits et 64 bits du système d'exploitation Windows.
Configuration requise pour HP Smart Client Services
Avant d'installer HP Smart Client Services, vérifiez la configuration et l'installation des composants suivants :
●
Internet Information Services (IIS)
●
.NET Framework 3.5
Pour en savoir plus sur l'installation ou l'activation de ces composants sur le système d'exploitation que vous
utilisez pour le serveur, rendez-vous sur http://www.microsoft.com.
Consultation du site Web d'Automatic Update (Mise à jour
automatique)
Instructions pour la consultation du site Web d'Automatic Update (Mise à jour automatique)
1.
Sur le bureau du serveur, sélectionnez Start (Démarrer) > Control Panel (Panneau de configuration),
puis Administrative Tools (Outils d'administration).
2.
Double-cliquez sur Gestionnaire des services Internet (IIS).
3.
Dans le volet gauche du gestionnaire IIS, développez les éléments suivants :
« Nom du serveur » > Sites > HP Automatic Update > auto-update (mise à jour automatique)
80
Chapitre 11 HP Smart Client Services
REMARQUE : L'emplacement physique dans lequel les fichiers d'Automatic Update seront stockés est :
C:\Program Files (x86)\HP\HP Smart Client Service\auto-update
Création d'un profil Automatic Update (Mise à jour automatique)
Automatic Update utilise des profils pour déployer une configuration sur des clients légers.
Par défaut, lorsque vous créez un profil à l'aide de Profile Editor , cet outil vous permet de l'enregistrer dans le
dossier suivant :
C:\Program Files (x86)\HP\HP Smart Client Service\auto-update\PersistentProfile\
Vous pouvez également exporter un profil existant à partir d'un client léger avec HP ThinState, puis copier le
profil à cet emplacement.
Lors de la recherche de mises à jour, HP ThinPro examine ce dossier et applique le profil qui y est enregistré.
Cela permet de s'assurer que tous les clients légers utilisent la même configuration.
Pour plus d'informations sur l'utilisation de Profile Editor, voir Profile Editor à la page 84.
Profils spécifiques à une adresse MAC
Les profils Automatic Update peuvent être créés pour une adresse MAC unique. Cela peut s'avérer utile
lorsque certains clients légers nécessitent une configuration différente.
Les profils pour une adresse MAC unique doivent être stockés sur le serveur Automatic Update, dans le dossier
suivant :
C:\Program Files (x86)\HP\HP Smart Client Service\auto-update\PersistentProfile\MAC\
Lors de la recherche de mises à jour, HP ThinPro recherche d'abord le profil générique, puis un profil spécifique
à une adresse MAC. Ces profils sont fusionnés et installés sur le client léger. Le profil spécifique à une adresse
MAC prévaut sur les autres profils. Autrement dit, si la même clé de registre est associée à des valeurs
différentes dans les deux fichiers, c'est la valeur du profil spécifique à l'adresse MAC qui est utilisée.
Cela permet de s'assurer qu'une configuration partagée peut être fournie à tous les clients légers, mais une
personnalisation spécifique peut être ajoutée, si nécessaire.
Cette section décrit comment créer un profil Automatic Update pour une adresse MAC.
1.
Obtenir l'adresse MAC du client léger à l'aide des infos sur le système. Par exemple, la procédure
suivante utilise l' adresse MAC 00fcab8522ac.
2.
Utilisez Profile Editor pour créer ou modifier un profil de client (reportez-vous à la section Profile Editor
à la page 84), puis enregistrez le profil de client lorsque vous êtes prêt.
3.
Dans Profile Editor, sélectionnez Finish (Terminer) dans le panneau de gauche pour accéder au panneau
Current profile (Profil actuel).
4.
Sélectionnez Save profile as (Enregistrer le profil sous) pour enregistrer le profil du client comme suit :
C:\Program Files (x86)\HP\HP Smart Client Service\auto-update
\PersistentProfile\MAC\00fcab8522ac.xml
5.
Sélectionnez le bouton Terminer dans le panneau Current profile (Profil actuel) pour quitter Profile
Editor.
6.
Redémarrez le client léger qui utilise l'adresse MAC spécifiée pour lancer le processus de mise à jour
automatique.
Création d'un profil Automatic Update (Mise à jour automatique)
81
Mise à jour de clients légers
Utiliser la méthode de mise à jour par diffusion
Pour effectuer une mise à jour par diffusion, branchez le client sur le même réseau que le serveur de mise à
jour. Une mise à jour par diffusion repose sur HP Smart Client Services, qui fonctionne avec IIS pour
transmettre automatiquement les mises à jour au client léger.
REMARQUE : Les mises à jour par diffusion fonctionnent uniquement si le client léger se trouve sur le même
sous-réseau que le serveur.
CONSEIL : Pour vérifier que les mises à jour par diffusion fonctionnent, exécutez Profile Editor et effectuez
quelques modifications. Connectez le client léger et vérifiez qu'il a téléchargé le nouveau profil. Dans le cas
contraire, reportez-vous à la section Dépannage à la page 89.
Utilisation de la méthode de mise à jour par balisage DHCP
Sur les systèmes Windows Server, le balisage DHCP permet à un client léger de se mettre à jour. Utilisez cette
méthode pour mettre à jour des clients légers spécifiques ; Cependant, si vous n'avez qu'un ou deux clients à
mettre à jour, envisagez plutôt d'utiliser la méthode de mise à jour manuelle. Dans le cas contraire, HP
recommande la méthode de mise à jour par diffusion.
Exemple de balisage DHCP
L'exemple de cette section montre comment effectuer un balisage DHCP sur un serveur Windows 2008 R2
Server.
REMARQUE : Pour utiliser le balisage DHCP, reportez-vous à la documentation de votre serveur DHCP.
82
1.
Sur le bureau du serveur, sélectionnez Démarrer > Outils d'administration > DHCP.
2.
Dans le panneau gauche de l'écran DHCP , sélectionnez sur le domaine où les clients légers sont
connectés.
3.
Dans le panneau droit de l'écran DHCP, développez la section IPv4 et cliquez avec le bouton droit, puis
sélectionnez Set Predefined Options (Configurer les options prédéfinies).
4.
Dans la boîte de dialogue Predefined Options and Values (Options et valeurs prédéfinies), sélectionnez
Add (Ajouter).
5.
Dans la zone Type d'option, configurez les options comme indiqué dans le tableau ci-dessous.
Champ
Entrée
Nom
Saisissez auto-update.
Data type (Type de données)
Sélectionnez String (Chaine).
Code
Saisissez 137.
Description
Saisissez HP Automatic Update.
6.
Sélectionnez OK.
7.
Dans la boîte de dialogue Predefined Options and Values (Options et valeurs prédéfinies), sous Value
(Valeur) > String (Chaîne), saisissez l'adresse du serveur de mise à jour en utilisant le format suivant :
Chapitre 11 HP Smart Client Services
http://auto-update.dominio.com:18287/auto-update
8.
Pour terminer la configuration, sélectionnez OK. Le balayage DHCP est maintenant prêt à mettre à jour
des clients légers spécifiques.
Utilisation de la méthode de mise à jour dite DNS
Au cours du démarrage du système, Automatic Update tente de résoudre la mise à jour automatique DNS; Si
ce nom d'hôte est résolu, il tente de vérifier la présence de mises à jour sur http://auto-update:18287. Cette
méthode de mise à jour permet aux clients légers d'accéder à un serveur de mise à jour unique à travers
l'ensemble du domaine, en simplifiant ainsi la gestion des déploiements avec de nombreux sous-réseaux et
serveurs DHCP.
Pour configurer la méthode de mise à jour par alias DNS :
▲
Modifiez le nom d'hôte du serveur hébergeant HP Smart Client Services en le remplaçant par autoupdate ou créez un alias DNS de auto-update pour ce serveur.
Utilisation de la méthode de mise à jour manuelle
Utilisez la méthode de mise à jour manuelle pour connecter un client léger à un serveur spécifique pour une
mise à jour. En outre, utilisez cette méthode si vous souhaitez tester une mise à jour sur un seul client léger
avant de la distribuer à de nombreux clients légers, ou si vous avez des mises à jour spécifiques à installer sur
seulement un ou deux clients légers.
REMARQUE : Assurez-vous d'avoir spécifié le nom d'hôte du serveur manuel dans le profil vers lequel
s'effectue la mise à jour. Sinon, les paramètres automatiques sont rétablis lors du téléchargement du profil.
Utilisez Profile Editor pour modifier ces paramètres à la racine/auto-update.
REMARQUE : Si plusieurs clients légers nécessitent des mises à jour particulières, servez-vous de la
méthode de balisage DHCP.
Si aucune discrimination n'est nécessaire pour la mise à jour, utilisez la méthode de mise à jour Broadcast.
Mise à jour manuelle
Pour effectuer une mise à jour manuelle :
1.
Sélectionnez Management (Gestion) > Automatic Update (Mise à jour automatique) dans le Panneau de
configuration.
2.
Sélectionnez Enable manual configuration (Activer la configuration manuelle).
3.
Définissez l'option Protocol (Protocole) sur http.
4.
Dans le champ Server (Serveur), saisissez le nom d'hôte et le port du serveur de mise à jour dans ce
format :
<Nom hôte>:18287
5.
Dans le champ Path (Chemin d'accès), saisissez ce qui suit :
auto-update
6.
Si vous souhaitez conserver les paramètres précédemment configurés, cochez Preserve Thin Client
Configuration (Conserver la configuration du client léger).
7.
Sélectionnez OK pour que le client léger extraie les mises à jour.
Mise à jour de clients légers
83
12 Profile Editor
HP Smart Client Services contient Profil Editor, qui permet aux administrateurs de créer des profils client et de
les télécharger sur le serveur de mise à jour automatique.
CONSEIL : En plus de créer un nouveau profil de client, vous pouvez modifier un profil existant ayant été
exporté à l'aide de HP ThinState.
Un profil de client contient les connexions, les paramètres et les personnalisations de l'avancée qui ont été
configurées à l'aide du gestionnaire de connexion et divers éléments du Panneau de configuration. Un profil
de client est enregistré dans un fichier de configuration qui est spécifique à la version de HP ThinPro dans
laquelle il a été créé.
Ouverture de Profile Editor
Pour ouvrir Profile Editor :
▲
Sélectionnez Start (Démarrer), sélectionnez All Programs (Tous les programmes), sélectionnez HP,
sélectionnez HP Automatic Update Server (Serveur de mise à jour automatique HP), puis sélectionnez
Profile Editor.
Chargement d'un profil de client
Le nom du profil de client actuellement chargé est indiqué sur l'écran initial de Profile Editor.
Pour charger un autre profil de client :
1.
Dans l'écran initial de Profile Editor, sélectionnez le lien qui affiche le nom du profil de client
actuellement chargé.
2.
Accédez à un profil de client, puis sélectionnez Open (Ouvrir).
Personnalisation d'un profil de client
Sélection de la plateforme pour un profil de client
Utilisez l'écran de la plateforme dans Profile Editor pour effectuer les opérations suivantes :
●
Sélectionnez la version d'image HP ThinPro souhaitée qui est compatible avec votre matériel
●
Choix entre ThinPro et Smart Zero
●
Affichez les kits clients installés qui fournissent des paramètres de Registre supplémentaires
REMARQUE : Les kits clients doivent être placés dans le répertoire suivant :
C:\Program Files (x86)\HP\HP Smart Client Service\auto-update\Packages
Pour configurer les paramètres de la plate-forme d'un profil de client :
1.
Sur l'écran de la plateforme dans Profile Editor, sélectionnez un ID de version du système
d'exploitation qui correspond à la version d'image souhaitée.
IMPORTANT : N'oubliez pas de créer un profil de client différent pour chaque type de matériel.
84
Chapitre 12 Profile Editor
REMARQUE : Si un kit client est installé, il s'affiche automatiquement dans la zone de Kits Client, et des
paramètres de Registre supplémentaires seront disponibles sur l'écran de registre.
2.
Définissez la configuration sur Standard (ThinPro) ou sur Zero (Smart Zero).
REMARQUE : Pour des versions plus anciennes de l'image, ce paramètre est grisé et défini
automatiquement sur Zéro.
Configuration d'une connexion par défaut pour un profil de client
Pour configurer une connexion par défaut pour un profil de client :
1.
Sur l'écran de connexion dans Profile Editor, sélectionnez le type de connexion souhaitée dans la liste
déroulante de Type.
REMARQUE : Les types de connexion disponibles varient selon que vous avez choisi ThinPro ou Smart
Zero dans l'écran de la plateforme.
2.
Dans le champ Server (Serveur), saisissez le nom ou l'adresse IP du serveur.
Modification des paramètres de registre d'un profil de client
Pour modifier les paramètres de registre par défaut pour un profil de client :
1.
Sur l'écran de Registry (Registry) de Profile Editor, développez les dossiers de l'arborescence des
paramètres de registre pour localiser le paramètre de registre que vous souhaitez modifier.
2.
Sélectionnez la clé de Registre et puis saisissez la valeur désirée dans le champ Valeur.
REMARQUE : Reportez-vous à l'annexe Clés de registre à la page 97 pour obtenir la liste complète et la
description des clés de registre.
Ajout de fichiers à un profil de client
Utilisez l'écran Files (Fichiers) dans Profile Editor pour ajouter des fichiers de configuration qui seront installés
sur le client léger automatiquement lorsque le profil de client sera installé. Cette option est généralement
utilisée pour les raisons suivantes :
●
Ajouter des certificats
●
Modifier des paramètres de périphérique lorsque les paramètres de registre concernés sont
indisponibles
●
Modifier le comportement du système en insérant des scripts personnalisés ou en modifiant des scripts
existants
Vous pouvez également spécifier un lien symbolique qui pointe vers un fichier déjà installé sur le client léger.
Utilisez cette option lorsque le fichier doit être accessible depuis plusieurs répertoires différents.
Ajout d'un fichier de configuration et de certificats à un profil client
Instructions pour ajouter un fichier de configuration et des certificats à un profil de client.
Ajout d'un fichier de configuration à un profil de client
Vous pouvez ajouter des fichiers de configuration à un profil de client et spécifier le chemin d'accès du dossier
dans lequel les fichiers sont installés.
Personnalisation d'un profil de client
85
1.
Dans l'écran Files (Fichiers) de Profile Editor, sélectionnez Add a file (Ajouter un fichier).
2.
Sélectionnez Importer un Fichier, localisez le fichier à importer et sélectionnez Ouvrir.
REMARQUE : Les fichiers peuvent également être exportés à l'aide du bouton Exporter le fichier, si
des informations plus détaillées sur ceux-ci sont nécessaires.
3.
Dans le champ chemin d'accès , entrez le chemin d'accès où le fichier sera installé sur le client léger.
4.
Dans la section Détails sur le fichier , définir les champs Propriétaire, Groupeet Autorisations pour les
valeurs appropriées.
REMARQUE : En général, la définition du propriétaire et du groupe en tant que root et les autorisations
en tant que 644 est satisfaisante. Si un propriétaire, un groupe ou des autorisations spéciales sont
nécessaires, reportez-vous aux autorisations de fichier Unix® standard pour obtenir des consignes
concernant la modifications des détails relatifs aux fichiers.
5.
Sélectionnez Save (Enregistrer) pour terminer l'ajout du fichier de configuration au profil de client.
REMARQUE : Un fichier installé dans le cadre d'un profil écrasera automatiquement tout fichier existant sur
le système de fichiers dans le chemin de destination. En outre, un second profil pour lequel le fichier n'est pas
associé ne pourra pas rétablir les fichiers précédemment associés. Tous les fichiers qui ont été installés en
étant associés à un profil sont permanents et doivent être rétablis manuellement ou via une réinitialisation
des paramètres d'usine.
Ajout de certificats à un profil de client
Les profils des clients incluent systématiquement les certificats qui sont importés vers un magasin de
certificats client standard.
Les applications prises en charge sont les suivantes :
●
VMware Horizon View, Citrix, RDP
●
Mise à jour automatique
●
HP Smart Client Services
●
Boutiques sur navigateur Web
Pour importer d'autres certificats vers un profil de client :
1.
Dans l'écran Files (Fichiers) de Profile Editor, sélectionnez Add a file (Ajouter un fichier).
2.
Sélectionnez Import File (Importer Fichier), recherchez le certificat, puis cliquez sur Open (Ouvrir).
REMARQUE : Le certificat doit être au format de fichier .pem ou .crt.
3.
Dans le champ Path (Chemin d'accès), définissez le chemin d'accès suivant :
/usr/local/share/ca-certificates
4.
Cliquez sur Save (Enregistrer) pour finir d'ajouter le certificat au profil de client.
5.
Après avoir installé le profil de client, utilisez Certificate Manager (Gestionnaire de certificats) pour
confirmer que le certificat a été importé correctement.
Ajout d'un lien symbolique à un profil de client
Instructions pour l’ajout d'un lien symbolique à un profil client.
86
Chapitre 12 Profile Editor
1.
Dans l'écran Files (Fichiers) de Profile Editor, sélectionnez Add a file (Ajouter un fichier).
2.
Dans la liste déroulante Type, sélectionnez Lien.
3.
Dans la section Détails du lien symbolique , définissez le champ Lien au chemin d'accès du fichier
souhaité déjà installé sur le client léger.
4.
Sélectionnez Enregistrer pour terminer l'ajout du lien symbolique.
Enregistrement de profil de client
Instructions pour enregistrer le profil de client.
1.
Dans l' Profile Editor, sélectionnez Finish (Terminer) dans le panneau gauche pour accéder à l'écran
Current profile (Profil actuel).
2.
Sélectionnez Save Profile (Enregistrer le profil) pour enregistrer le profil de client actuel ou sélectionnez
Save Profile As (Enregistrer le profil sous) pour l'enregistrer sous forme de nouveau profil de client.
REMARQUE : Si Save Profile (Enregistrer le profil) est désactivé, votre profil de client n'a pas changé
depuis la dernière connexion où il a été enregistré.
3.
Sélectionnez le bouton Finish (Terminer) dans l'écran Current Profile (Profil actuel) pour quitter Profile
Editor.
Configuration d'une imprimante série ou parallèle
Vous pouvez utiliser Profile Editor pour configurer les ports d'imprimante série ou parallèle. Une imprimante
USB est automatiquement mappée lors de sa connexion.
Obtention des paramètres de l'imprimante
Avant de configurer les ports de l'imprimante, obtenez les paramètres de l'imprimante. Si elle est disponible,
consultez la documentation de l'imprimante avant de poursuivre. Dans le cas contraire, procédez comme suit.
1.
Pour la plupart des imprimantes, maintenez enfoncé le bouton d'Alimentation tout en allumant
l'appareil.
2.
Après quelques secondes, relâchez le bouton d'Alimentation. Ceci permet à l'imprimante de passer en
mode de test et d'imprimer les informations requises.
CONSEIL : Il se peut que vous ayez à mettre l'imprimante hors tension pour annuler le mode de test ou
à appuyer de nouveau sur Alimentation pour imprimer une page de diagnostic.
Configuration des ports de l'imprimante
Instructions de configuration des ports de l'imprimante.
1.
Dans Profile Editor, sélectionnez Registre puis cochez la case Afficher tous les paramètres.
2.
Activez le mappage de port de l'imprimante correspondant à votre type de connexion :
●
Citrix : Aucune action n’est requise.
●
RDP : Accédez à root > ConnectionType > freerdp. Cliquez avec le bouton droit sur le dossier
connections, sélectionnez New connection (Nouvelle connexion), puis OK. Définissez la clé de
registre portMapping sur 1 pour activer le mappage de port d'imprimante.
●
VMware Horizon View : Accédez à root > ConnectionType > view. Cliquez avec le bouton droit sur le
dossier connections, sélectionnez New connection (Nouvelle connexion), puis OK. Sous le dossier
Configuration d'une imprimante série ou parallèle
87
xfreerdpOptions, définissez la clé de registre portMapping sur 1 pour activer le mappage de port
d'imprimante.
3.
Accédez à root > Serial. Cliquez avec le bouton droit sur le dossier Serial, sélectionnez New UUID
(Nouveau UUID), puis sélectionnez OK.
4.
Sous le nouveau répertoire, définissez les valeurs baud, dataBits, flow et parity sur les valeurs
obtenues dans la section Obtention des paramètres de l'imprimante à la page 87.
Définissez la valeur de device sur le port auquel l'imprimante sera branchée. Par exemple, le premier
port série serait /dev/ttyS0, le deuxième port série serait /dev/ttyS1 et ainsi de suite. Pour les
imprimantes série USB, utilisez le format /std/ttyUSB #, où # correspond au numéro du port, en
commençant par 0.
Installation d'imprimantes sur le serveur
Instructions d'installation des imprimantes sur le serveur.
1.
Sur le bureau Windows, sélectionnez Démarrer > Imprimantes et télécopieurs.
2.
Sélectionnez Add Printer (Ajouter une imprimante), puis Next (Suivant).
3.
Sélectionnez Imprimante locale connectée à cet ordinateur et, si nécessaire, désélectionnez Détection
et installation automatique de l'imprimante Plug-and-Play.
4.
Lorsque vous avez terminé, sélectionnez Next (Suivant).
5.
Dans le menu, sélectionnez un port.
REMARQUE : Le port dont vous avez besoin se trouve dans la section de ports libellés TS###, où ###
est un nombre entre 000–009, 033-044. Le port approprié dépend de votre nom d'hôte et de
l'imprimante que vous souhaitez installer. Par exemple, si vous avez hptc001 comme nom d'hôte et une
imprimante série, sélectionnez le port avec (hptc001:COM1). Pour une imprimante parallèle,
sélectionnez (hptc001:LPT1). Le champ TS### est attribué par le serveur, il ne portera donc pas le
même nom à chaque fois.
6.
Sélectionnez le fabricant et le pilote de votre imprimante.
CONSEIL :
Si vous le souhaitez, utilisez le disque de pilotes Windows Update pour installer le pilote.
REMARQUE : Pour des impressions simples ou de test, le type d'imprimante Generic Manufacturer
(Fabricant générique) ou Generic/Text Only (Générique/Texte uniquement) est habituellement suffisant.
7.
Si vous êtes invité à conserver le pilote existant et s'il est connu pour fonctionner, conservez-le, puis
sélectionnez Next (Suivant).
8.
Donnez un nom à l'imprimante. Pour l'utiliser comme imprimante par défaut, sélectionnez Yes (Oui),
puis Next (Suivant).
9.
Pour partager l'imprimante, sélectionnez Share name (Nom de partage) et donnez-lui un nom de
partage. Sinon, sélectionnez Next (Suivant).
10. À la page suivante, vous pouvez demander l'impression d'une page de test. HP le recommande car cela
vous permettra de vérifier si l'imprimante a été configurée correctement. Si ce n'est pas le cas, passez en
revue les paramètres puis réessayez.
REMARQUE : Si le client léger se déconnecte du serveur, l'imprimante devra être reconfigurée la
prochaine fois que le client léger se connectera.
88
Chapitre 12 Profile Editor
13 Dépannage
Résolution des problèmes de connectivité réseau
Instructions pour résoudre les problèmes de connectivité réseau.
1.
Envoyez une commande ping au serveur en procédant comme suit :
a.
Sélectionnez le bouton des informations système dans la barre des tâches, puis sélectionnez
l'onglet Net Tools (Outils Net).
b.
Sous Net Tools (Outils réseau), sélectionnez Ping.
c.
Dans la zone Target Host (Hôte cible), saisissez l'adresse du serveur, puis sélectionnez Start
Process (Démarrer le processus).
En cas de succès de la commande ping, le système affiche la sortie suivante :
PING 10.30.8.52 (10.30.8.52) 56(84) bytes of data.
64 bytes from 10.30.8.52:icmp_seq-1 ttl=64 time=0.81 5 ms 64 bytes
from 10.30.8.52:icmp_seq=2 ttl=64 time=0.735 ms
Si la commande ping échoue, le client léger peut être déconnecté du réseau et connaître un long
moment sans émission du système.
2.
3.
Si le client léger ne répond pas à la commande ping, effectuez les opérations suivantes :
a.
Vérifiez le câble réseau, ainsi que les paramètres réseau dans le Panneau de configuration.
b.
Essayez d'envoyer une commande ping à d'autres serveurs ou clients légers.
c.
Si vous pouvez accéder à d'autres clients légers, vérifiez que vous avez saisi l'adresse correcte du
serveur.
d.
Envoyez une commande ping au serveur en utilisant l'adresse IP au lieu du nom de domaine ou
vice-versa.
Vérifiez les journaux système en procédant comme suit :
a.
Sélectionnez le bouton des informations système dans la barre des tâches, puis sélectionnez
l'onglet System Logs (Journaux système).
b.
Recherchez d'éventuelles erreurs dans les journaux.
c.
En cas d'erreur, la notification Server is not set up (Le serveur n'est pas configuré) s'affiche.
Vérifiez que le serveur est correctement configuré et que HP Smart Client Services est en cours
d'exécution.
Résolution du problème d'expiration du mot de passe Citrix
Si les utilisateurs ne sont pas invités à modifier les mots de passe Citrix expirés, assurez-vous alors que le site
XenApp Services (site PNAgent) dispose de la méthode d'authentification Prompt définie pour permettre aux
utilisateurs de modifier les mots de passe expirés. Si vous autorisez les utilisateurs à changer leur mot de
passe en se connectant directement au contrôleur du domaine, assurez-vous alors du moment où le client
léger est synchronisé avec le contrôleur de domaine et utilisez le nom de domaine complet (par exemple,
Résolution des problèmes de connectivité réseau
89
domain_name.com) lors de la saisie les informations d'authentification de connexion de Citrix. Pour plus
d'informations, reportez-vous à la documentation Citrix.
Utilisation des diagnostics système à des fins de résolution des
problèmes
Le diagnostics système prend un instantané du client léger qui peut être utilisé pour aider à résoudre les
problèmes sans accéder physiquement audit client léger. Cet instantané contient des fichiers journaux tirés
des informations du BIOS et les processus actifs au moment où les diagnostics système ont été exécutés.
CONSEIL : Vous pouvez modifier le paramètre de niveau de débogage dans l'onglet Journaux système de la
fenêtre Informations sur le système pour spécifier la quantité d'informations à inclure dans le rapport de
diagnostic. Ces informations peuvent être requises par HP pour la résolution des problèmes. Étant donné que
le système réinitialise les fichiers journaux lorsqu'il redémarre, veillez à capturer les fichiers journaux avant
un redémarrage.
Pour les journaux les plus utiles, réglez le niveau pour capturer un haut niveau de détail avant de reproduire le
problème et de créer un rapport de diagnostic.
Enregistrement des données des diagnostics système
Instructions pour enregistrer les données des diagnostics système.
1.
Insérez une clé USB dans un port USB du client léger.
2.
Sélectionnez le bouton des informations système dans la barre des tâches, puis sélectionnez l'onglet
System Logs (Journaux système).
3.
Sélectionnez Diagnostic et enregistrez le fichier de diagnostic compressé Diagnostic.tgz sur l'unité
flash USB.
Décompression des fichiers de diagnostic système
Le fichier de diagnostic système Diagnostic.tgz est compressé et doit être décompressé pour que vous
puissiez consulter les fichiers de diagnostic.
Décompression des fichiers de diagnostic système avec les systèmes fonctionnant sous Windows
COURTE DESCRIPTION
1.
Téléchargez et installez une copie de la version Windows de 7-Zip.
REMARQUE : Vous pouvez obtenir une copie gratuite de 7-Zip pour Windows à l'adresse
http://www.7-zip.org/download.html.
2.
Insérez la clé USB qui contient le fichier de diagnostic système enregistré, puis copiez Diagnostic.tgz sur
le bureau.
3.
Cliquez avec le bouton droit de la souris sur Diagnostic.tgz et sélectionnez 7-zip>Extract files (Extraire
les fichiers).
4.
Ouvrez le nouveau dossier intitulé Diagnostic et répétez l'étape 3 avec Diagnostic.tar.
Décompression des fichiers de diagnostic système avec les systèmes fonctionnant sous Linux ou
Unix
Instructions pour la décompression des fichiers de diagnostic système avec les systèmes fonctionnant sous
Linux ou Unix.
90
Chapitre 13 Dépannage
1.
Insérez la clé USB qui contient le fichier de diagnostic système enregistré, puis copiez Diagnostic.tgz
dans votre répertoire personnel.
2.
Ouvrez une fenêtre de terminal et accédez à votre répertoire personnel.
3.
Sur la ligne de commande, insérez tar xvfz Diagnostic.tgz.
Consultation des fichiers de diagnostic système
Les fichiers de diagnostic système sont répartis entre les dossiers Commands, /var/log et /etc.
Consultation des fichiers du dossier Commands
Ce tableau décrit les fichiers à rechercher dans le dossier Commands.
Tableau 13-1 Fichiers du dossier Commands
Fichier
Description
demidecode.txt
Ce fichier contient des informations sur les composants graphiques et le BIOS du système.
dpkg_--list.txt
Ce fichier répertorie les packages installés au moment où les diagnostics système ont été exécutés.
ps_-ef.txt
Ce fichier répertorie les processus actifs au moment où les diagnostics système ont été exécutés.
Consultation des fichiers du dossier /var/log
Le fichier utile dans le dossier /var/log est Xorg.0.log.
Consultation des fichiers du dossier /etc
Le dossier /etc contient le système de fichiers présent au moment où les diagnostics système ont été
exécutés.
Utilisation des diagnostics système à des fins de résolution des problèmes
91
A
Mises à jour USB
Lorsque les mises à jour USB sont activées, vous pouvez utiliser une unité flash USB pour installer
simultanément plusieurs certificats et modules complémentaires et déployer un profil.
Pour plus d'informations sur la façon d'activer les mises à jour USB, consultez Centre de personnalisation
à la page 77.
Mises à jour USB
Suivez les instructions ici pour activer les mises à jour USB.
Lorsque les mises à jour USB sont activées (reportez-vous au Centre de personnalisation à la page 61), vous
pouvez utiliser une unité flash USB pour installer simultanément plusieurs certificats et modules
complémentaires et déployer un profil.
1.
Placez les fichiers souhaités sur une unité flash USB.
REMARQUE : Les fichiers peuvent être placés dans le répertoire racine ou dans des sous-dossiers.
2.
Connectez l'unité flash USB au client léger.
Les mises à jour sont détectées automatiquement et affichées dans la boîte de dialogue USB Update
(Mise à jour USB), qui vous permet de rechercher et afficher des détails sur les mises à jour détectées.
3.
Cochez les cases en regard des mises à jour que vous souhaitez installer, puis sélectionnez Installer.
4.
Après l'installation, redémarrez le client léger si le système vous y invite.
HP ThinUpdate
HP ThinUpdate vous permet de télécharger les images et les modules complémentaires HP et de créer des
unités flash USB amorçables pour le déploiement d'images. Pour plus d'informations, consultez le Manuel de
l'administrateur HP ThinUpdate.
92
Annexe A Mises à jour USB
B
Outils BIOS (clients légers de bureau
uniquement)
Il existe deux types d'outils BIOS pour HP ThinPro :
●
Outil des paramètres du BIOS : Utilisé pour récupérer ou modifier les paramètres du BIOS
●
Outil de flashage du BIOS : Utilisé pour mettre à jour le BIOS
Ces outils peuvent être exécutés via un terminal X.
Outil des paramètres du BIOS
Le tableau suivant décrit la syntaxe de l'outil des paramètres du BIOS.
REMARQUE : Les modifications apportées prennent effet au redémarrage suivant.
Syntaxe
Description
hptc-bios-cfg –G <nom fichier>
Récupère les paramètres actuels du BIOS et les enregistre dans le
fichier spécifié afin qu'ils puissent être consultés ou modifiés
(CPQSETUP.TXT par défaut).
hptc-bios-cfg –S <nom fichier>
Écrit les paramètres du BIOS à partir du fichier spécifié
(CPQSETUP.TXT par défaut) dans le BIOS.
hptc-bios-cfg –h
Affiche une liste d'options.
Outil de flashage du BIOS
Le tableau suivant décrit la syntaxe de l'outil de flashage du BIOS.
REMARQUE : Les modifications apportées prennent effet au redémarrage suivant.
Tableau B-2 Syntaxe de l'outil de flashage du BIOS
Syntaxe
Description
hptc-bios-flash <nom image>
Prépare le système à la mise à jour du BIOS lors du redémarrage
suivant. Cette commande copie automatiquement les fichiers à
l'emplacement approprié et vous invite à redémarrer le client
léger.
REMARQUE : Cette commande nécessite que l'option Tool-less
update du BIOS soit définie sur Auto.
hptc-bios-flash –h
Affiche une liste d'options.
93
C
Redimensionnement de la partition de
l'unité flash
Pour utiliser la totalité de l'espace de l'unité flash, vous devez modifier la taille de la partition et développer le
système de fichiers pour occuper cet espace supplémentaire. Cette opération peut être effectuée en utilisant
le script resize-image via un terminal X.
IMPORTANT : Les clients légers HP livrés depuis usine avec HP ThinPro utilisent l'intégralité du lecteur flash.
Les méthodes de capture d'image capturent l'image la plus petite possible, ce qui permet de déployer des
images à partir d'unités flash plus grande sur des unités flash plus petites disposant de suffisamment
d'espace pour l'image capturée. Plus aucun redimensionnement de la partition de l'unité flash ne devrait être
nécessaire pour les clients légers HP livrés depuis l'usine avec HP ThinPro. Pour les clients légers avec HP
ThinPro qui n'utilisent pas l'intégralité du lecteur flash pour une raison quelconque, consultez les
informations suivantes.
REMARQUE : Lorsqu'une image est déployée via HPDM, HP ThinState ou Automatic Update (Mise à jour
automatique), le système de fichiers est automatiquement redimensionné pour utiliser tout l'espace
disponible sur l'unité flash.
Le tableau suivant décrit la syntaxe du script resize-image.
Tableau C-1 Syntaxe du script resize-image (Redimensionner image)
Syntaxe
Description
resize-image
Lorsqu'il est appelé avec aucun paramètre, le script affiche la
taille actuelle de la partition et la quantité d'espace disponible sur
l'unité flash. Le script vous invite à entrer la taille de la partition
cible et à confirmer la modification. La modification prend effet au
redémarrage suivant du client léger.
REMARQUE : Il n'est pas possible de réduire la taille de la
partition. La valeur entrée doit être supérieure à la taille actuelle
de la partition.
Exemple : resize-image --size 1024
Avec cette syntaxe, vous pouvez spécifier la taille de la partition
cible en mégaoctets (MO) comme paramètre, puis confirmer la
modification.
resize-image --no-prompt
Avec cette syntaxe, le script s'exécute automatiquement sans que
l'intervention de l'utilisateur ne soit nécessaire.
– ou –
resize-image --no-prompt --size <size in MB>
Exemple : resize-image --no-prompt --size 1024
Si aucun taille spécifique n'est donnée simultanément comme
paramètre, la taille de la partition est augmentée jusqu'à la taille
maximum.
CONSEIL : Ce mode sans interaction de l'utilisateur est utile pour
scripter et effectuer cette opération à partir d'un outil
d'administration à distance tel que HP Device Manager.
94
Annexe C Redimensionnement de la partition de l'unité flash
D
commande mclient
Le client de commande du démon manticore est mclient, qui maintient le registre de configuration et applique
les nouveaux paramètres. Vous devez être à la racine pour utiliser la commande mclient dans la plupart des
cas. Vous pouvez obtenir de l'aide sur mclient si vous exécutez mclient sans argument.
ThinPro 7.2 prend actuellement en charge les commandes suivantes :
# mclient
MANTICORE Registry command line frontend
mclient [--quiet] <command>
mclient commands :
wait-daemon [timeout seconds]
set <regkey> <regvalue> [regparam]
get <regkey> [regparam] | [regparam lang]
gettree <regkey> [regparam] | [regparam lang]
contains <regkey>
commit [regkey]
[--sync] apply [regkey]
rollback [regkey]
watch <regkeylist> [timeout]
changes
create <regkey> [keytype]
delete <regkey>
import <file>
export <rootDir> <file>
mclient args :
regkey : string
regkeylist : string space separated
regvalue : string
regparam : string (value|type|regexp|description)
timeout : int
keytype : string (string|rc4|uuid|char|ipv4|ipv6|ipaddr|number|float|
date|bool|crypt|encrypted)
En outre, vous pouvez obtenir une fonctionnalité d’exécution automatique après exécution de la commande
suivante sur ThinPro :
# . /etc/bash_completion.d/mclient
Les modifications apportées au registre de configuration sont effectuées en trois étapes :
1.
Ajouter, modifier ou supprimer la valeur.
2.
Émettez la commande mclient commit pour valider la modification et enregistrer les modifications sur le
disque.
3.
Émettez la commande mclient apply pour appliquer les modifications.
REMARQUE : HP vous recommande d'effectuer un redémarrage complet afin que les nouveaux
paramètres soient pris en compte.
95
D'autres utilisations mclient utiles incluent :
Vous pouvez utiliser des exportations mclient et importations mclient pour exporter ou importer une branche
du registre. Ces commandes sont utiles si vous devez exporter une connexion ou un paramètre Wi-Fi, mais
pas l'intégralité de la configuration.
Par exemple, si vous avez configuré une connexion Wi-Fi sur ThinPro, vous pouvez trouver la branche du
registre dans laquelle cette configuration est enregistrée :
# mclient -q get root/Network/Wireless/Profiles
root/Network/Wireless/Profiles/{de0ff9cb-7f9d-48ba-9ac3-89d28cfad469}#
mclient -q get root/Network/Wireless/Profiles/
{de0ff9cb-7f9d-48ba-9ac3-89d28cfad469}/SSID
NETGEAR89-5G
REMARQUE : {de0ff9cb-7f9d-48ba-9ac3-89d28cfad469} est l'échantillon UUID trouvé sur le système de
test. Vous pouvez avoir un UUID différent pour votre configuration de connexion.
Vous pouvez ensuite exporter le fichier config à l'aide de cette commande :
# mclient export root/Network/Wireless/Profiles/
{de0ff9cb-7f9d-48ba-9ac3-89d28cfad469} wifi.xml
Le résultat wifi.xml peut être importé ultérieurement vers d'autres machines.
L’outil /usr/bin/mencrypt peut être pratique pour définir la valeur des clés de registre avec un type crypté, par
exemple :
# mclient set root/Network/Wireless/Profiles/
{ de0ff9cb-7f9d-48ba-9ac3-89d28cfad469}/Security/PSK/PreSharedKey "$(echo
-n 'my shared key' | mencrypt)"
# mclient commit root/Network
# mclient apply root/Network
96
Annexe D commande mclient
E
Clés de registre
Les clés de registre HP ThinPro sont regroupées dans des dossiers et peuvent être modifiées de différentes
façons.
●
Avec une tâche _File and Registry dans HPDM.
●
Avec le composant Registry Editor de Profile Editor, puis en déployant le nouveau profil.
●
À l'aide de Registry Editor (Éditeur du registre) dans l'interface utilisateur HP ThinPro, qui est disponible
dans le menu Outils en mode administrateur.
Chaque section de niveau supérieur dans cette annexe correspond à un des dossiers de niveau supérieur du
registre.
REMARQUE : Certaines clés de registre peuvent s'appliquer uniquement à ThinPro ou Smart Zero.
Audio
Clés de registre audio.
Tableau E-1 Clés de registre audio
Clé de registre
Description
root/Audio/AdjustSoundPath
Définit le chemin d'accès complet du son joué lorsque le volume
de lecture est modifié via les commandes de volume.
root/Audio/JackRetask
Cette clé de registre ne concerne que les clients légers dotés de
prises ré-affectables.
Pour le port inférieur avant du t730 :
●
0/1 : Sans modification / casque
●
2 : Microphone
Pour le port arrière du t630 :
●
0 : Sans modification / entrée audio
●
1 : Casque / sortie audio
Vous devez redémarrer le client léger après avoir modifié ces
paramètres.
root/Audio/OutputMute
Si la valeur est définie sur 1, le son des haut-parleurs internes et
de la prise casque est désactivé.
root/Audio/OutputScale
Permet de régler l'échelle du volume des haut-parleurs internes et
de la prise casque, allant de 1 à 400.
root/Audio/OutputScaleAuto
Si définie sur 1, la valeur de OutputScale sera définie
automatiquement en fonction du modèle de client léger.
root/Audio/OutputVolume
Permet de régler le volume des haut-parleurs internes et de la
prise casque, allant de 1 à 100.
root/Audio/PlaybackDevice
Définit le périphérique à utiliser pour la lecture.
97
Tableau E-1 Clés de registre audio (suite)
Clé de registre
Description
root/Audio/PulseBuffer
La plage recommandée pour cette valeur se trouve entre 1024 et
8192. Une valeur trop élevée peut provoquer des saccades de
lecture, alors qu'une valeur trop faible peut causer le crash du
client léger.
root/Audio/RecordDevice
Définit le périphérique à utiliser pour la capture.
root/Audio/RecordMute
Si la valeur est définie sur 1, le son de la prise microphone est
désactivé.
root/Audio/RecordScale
Définit l'échelle du volume de la prise microphone, allant de 1 à
400.
root/Audio/RecordScaleAuto
Si définie sur 1, la valeur de RecordScale sera définie
automatiquement en fonction du modèle de client léger.
root/Audio/RecordVolume
Permet de régler le volume de la prise microphone, allant de 1 à
100.
root/Audio/VisibleInSystray
Si la valeur est définie sur 1, une icône de haut-parleur est visible
dans la barre d'état système.
root/Audio/shortcutPassThrough
Définit les applications qui permettent de passer les raccourcis
audio à l'aide d'une liste séparée par un espace. Les options
disponibles sont freerdp, view, et xen.
Bluetooth
Clés de registre Bluetooth.
Tableau E-2 Clés de registre Bluetooth
98
Clé de registre
Description
root/Bluetooth/enableBluetotoh
Si la valeur est réglée sur 1, le service Bluetooth est démarré.
root/Bluetooth/visibleInSystemTray
Si la valeur est définie sur 1, ainsi que enableBluetooth,
l'icône de la barre d'état système Bluetooth s'affiche.
root/Bluetooth/SystrayApp/DeviceFilter/
majorClass
Filtre de classe de périphérique principal. Liste séparée par des
points-virgules des nombres décimaux des classes de
périphériques. La chaîne après deux points est ignorée. Les
classes connues sont 0:Miscellaneous ; 1 : Ordinateur ; 2 :
Téléphone ; 3 : LAN/Point d'accès réseau ; 4 : Audio/vidéo ; 5 :
Périphérique ; 6 : Imagerie ; 7 : Wereable ; 8 : Jouet ; 9 : État de
santé ; 31 : Non classé. Les périphériques faisant l'objet d'une des
classes spécifiées s'affichent dans le scanner de périphérique.
Filtrez les plus appropriés avec des périphériques Bluetooth
classiques. Une chaîne vide désactive le filtre.
root/Bluetooth/SystrayApp/DeviceFilter/
services
Filtre de services. Liste séparée par des points-virgules des UUID
16 bits ou des UUID complets 128 bits. La chaîne après deux
points est ignorée. Les UUID 16 bits sont terminés avec le suffixe
0000-1000-8000-00805f9b34fb pour obtenir un service
Bluetooth 128 bits UUID. Les services GATT appropriés sont
définis ici : https://www.bluetooth.com/specifications/gatt/
services/. Les périphériques faisant l'objet d'une des UUID
spécifiées s'affichent dans le scanner. Filtrez les plus appropriés
avec des périphériques Smart Bluetooth. Une chaîne vide
désactive le filtre.
Annexe E Clés de registre
Tableau E-2 Clés de registre Bluetooth (suite)
Clé de registre
Description
REMARQUE : Le Filtre de services est ignoré lorsque la classe de
périphérique majeure d'un périphérique donné correspond au
filtre de classe de périphérique principal.
root/Bluetooth/SystrayApp/devices
Si la valeur est définie sur 1, les périphériques distants Bluetooth
connectés et couplés sont affichés.
root/Bluetooth/SystrayApp/messageTimeout
Durée en secondes pour afficher les notifications de message sur
le dessus de l'icône de la barre d'état système. Si la valeur est
définie sur 0, les notifications sont désactivées. Une notification
peut s'ouvrir lorsqu'un périphérique vient d'être connecté, par
exemple.
root/Bluetooth/SystrayApp/scanner
Si la valeur est réglée sur 1, le scanner Bluetooth est affiché.
L'ajout ou le retrait de périphériques distants Bluetooth couplés
est également possible avec ce paramètre.
root/Bluetooth/SystrayApp/switch
Si la valeur est définie sur 1, le commutateur Bluetooth pour
activer ou désactiver l'adaptateur Bluetooth s'affiche.
CertMgr
Cette catégorie d'enregistrement est utilisée en interne et n'a pas d'entrées définies par l'utilisateur.
ComponentMgr
Clé de registre de ComponentMgr.
Tableau E-3 Clé de registre de ComponentMgr
Clé de registre
Description
root/ComponentMgr/
NotShowDeleteSnapshotWarning
Si la valeur est définie sur 1, les informations d'avertissement ne
figurent pas lors de la suppression d'un instantané.
ConnectionManager
Clés de registre ConnectionManager.
Tableau E-4 Clés de registre de ConnectionManager
Clé de registre
Description
root/ConnectionManager/
createSampleConnections
Si défini sur 1, des icônes de connexion d’exemple modifiable par
l'utilisateur sont créées sur le bureau au premier démarrage.
root/ConnectionManager/customLogoPath
root/ConnectionManager/defaultConnection
La valeur doit indiquer une connexion valide utilisant le format
<saisir>:<étiquette> pour qu'une connexion se lance
correctement au démarrage. Par exemple,
xen:Default Connection.
root/ConnectionManager/minHeight
CertMgr
99
Tableau E-4 Clés de registre de ConnectionManager (suite)
Clé de registre
Description
root/ConnectionManager/minWidth
root/ConnectionManager/splashLogoPath
Définit le chemin d'accès à l'image qui s'affiche pendant le
chargement d'une connexion.
root/ConnectionManager/useKioskMode
root/ConnectionManager/
useSplashOnConnectionStartup
Si la valeur est définie sur 1, l'image définie par splashLogoPath
est activée. Par défaut, elle est activée pour ThinPro et désactivée
dans Smart Zero.
ConnectionType
custom
Clés de registre Type de connexion/Personnalisé.
Tableau E-5 Clés de registre Type de connexion/Personnalisé
Clé de registre
Description
root/ConnectionType/custom/authorizations/
user/add
Si la clé est définie sur 1, un utilisateur final est autorisé à ajouter
une nouvelle connexion de ce type à l'aide du gestionnaire de
connexion. Cette clé n'a aucun effet sur Smart Zero.
root/ConnectionType/custom/authorizations/
user/general
Si la clé est définie sur 1, un utilisateur final est autorisé à
modifier les paramètres généraux de ce type de connexion à l'aide
du gestionnaire de connexion. Cette clé n'a aucun effet sur Smart
Zero.
root/ConnectionType/custom/connections/
<UUID>/afterStartedCommand
Permet de régler la commande à exécuter après le démarrage de
la connexion.
root/ConnectionType/custom/connections/
<UUID>/afterStoppedCommand
Permet de régler la commande à exécuter une fois que la
connexion a été arrêtée.
root/ConnectionType/custom/connections/
<UUID>/authorizations/user/edit
Si la clé est définie sur 1, un utilisateur final est autorisé à
modifier les paramètres de la connexion pour cette connexion.
root/ConnectionType/custom/connections/
<UUID>/authorizations/user/execution
Si la clé est définie sur 1, un utilisateur final est autorisé à
exécuter cette connexion.
root/ConnectionType/custom/connections/
<UUID>/autoReconnect
Si la valeur est définie sur 1, la connexion redémarre lorsqu'elle
est fermée ou déconnectée.
root/ConnectionType/custom/connections/
<UUID>/autoReconnectDelay
Définit le temps d'attente en secondes avant la reconnexion de la
session. La valeur par défaut de 0 entraîne la reconnexion
immédiate de la connexion. Ce paramètre ne prend effet que
lorsque autoReconnect est définie sur 1.
root/ConnectionType/custom/connections/
<UUID>/autostart
Si définie sur une valeur de 1 à 5, la connexion se lancera
automatiquement après le démarrage du système, la valeur de 1
ayant la priorité la plus élevée.
root/ConnectionType/custom/connections/
<UUID>/beforeStartingCommand
Définit la commande à exécuter avant le démarrage de la
connexion.
root/ConnectionType/custom/connections/
<UUID>/command
Définit la commande principale pour l'exécution de la connexion
Custom.
100 Annexe E Clés de registre
Tableau E-5 Clés de registre Type de connexion/Personnalisé (suite)
Clé de registre
Description
root/ConnectionType/custom/connections/
<UUID>/connectionEndAction
Cette clé de registre est utilisée en interne ou réservée pour une
utilisation ultérieure. Sa valeur ne doit pas être modifiée.
root/ConnectionType/custom/connections/
<UUID>/coord
Cette clé de registre est utilisée en interne ou réservée pour une
utilisation ultérieure. Sa valeur ne doit pas être modifiée.
root/ConnectionType/custom/connections/
<UUID>/dependConnectionId
Cette clé de registre est utilisée en interne ou réservée pour une
utilisation ultérieure. Sa valeur ne doit pas être modifiée.
root/ConnectionType/custom/connections/
<UUID>/extraEnvValues/<UUID>/key
Définit le nom d'une variable d'environnement supplémentaire à
utiliser avec la connexion.
root/ConnectionType/custom/connections/
<UUID>/extraEnvValues/<UUID>/value
Définit la valeur d'une variable d'environnement supplémentaire à
utiliser avec la connexion.
root/ConnectionType/custom/connections/
<UUID>/fallBackConnection
Permet de régler la connexion de secours via son UUID.
root/ConnectionType/custom/connections/
<UUID>/hasDesktopIcon
Si la valeur est définie sur 1, l'icône du Bureau pour cette
connexion est activée. Cette clé n'a aucun effet sur Smart Zero.
root/ConnectionType/custom/connections/
<UUID>/iconPosition
Définit les coordonnées x,y d'une icône de bureau fixée. Si aucune
valeur n'est spécifiée, l'icône est flottante.
root/ConnectionType/custom/connections/
<UUID>/label
Définit le nom de connexion qui s'affiche dans l'interface
utilisateur. Sur Smart Zero, ce paramètre est normalement défini
sur Default Connection et ne s'affiche pas dans l'interface
utilisateur.
root/ConnectionType/custom/connections/
<UUID>/startMode
Si la clé est définie sur la valeur par défaut focus (mise en avant)
et que la connexion a déjà été lancée, la connexion sera mise en
avant. Sinon, une erreur sera renvoyée indiquant que la connexion
est déjà lancée.
root/ConnectionType/custom/connections/
<UUID>/waitForNetwork
Si la valeur est définie sur 1, la connexion n'est pas lancée tant
que le réseau n'est pas disponible. Ce paramètre permet de
s'assurer que, sur un réseau lent, la connexion ne se lance pas
avant que le réseau soit disponible, ce qui pourrait entraîner un
échec.
root/ConnectionType/custom/coreSettings/
USBrelevant
Spécifie si ce type de connexion est conforme à l'USB. Si c'est le
cas, il peut y avoir une connexion de USB pour rediriger les
périphériques USB.
root/ConnectionType/custom/coreSettings/
appName
Définit le nom de l'application interne à utiliser pour ce type de
connexion. Vous ne devriez pas avoir besoin de modifier cette clé.
root/ConnectionType/custom/coreSettings/
className
Définit la classe de l'application interne à utiliser pour ce type de
connexion. Vous ne devriez pas avoir besoin de modifier cette clé.
root/ConnectionType/custom/coreSettings/
editor
Définit le nom de l'application interne à utiliser lorsque le
gestionnaire de connexion s'exécute pour ce type de connexion.
Vous ne devriez pas avoir besoin de modifier cette clé.
root/ConnectionType/custom/coreSettings/
generalSettingsEditor
Définit le nom de l'application interne à utiliser lorsque le
gestionnaire de paramètres généraux s'exécute pour ce type de
connexion. Vous ne devriez pas avoir besoin de modifier cette clé.
root/ConnectionType/custom/coreSettings/icon
Spécifie l'icône à partir du thème d’icône défini à utiliser pour
cette connexion.
root/ConnectionType/custom/coreSettings/
icon16Path
Définit le chemin d'accès à l'icône 16 x 16 pixels représentant
cette application.
ConnectionType 101
Tableau E-5 Clés de registre Type de connexion/Personnalisé (suite)
Clé de registre
Description
root/ConnectionType/custom/coreSettings/
icon32Path
Définit le chemin d'accès à l'icône 32 x 32 pixels représentant
cette application.
root/ConnectionType/custom/coreSettings/
icon48Path
Définit le chemin d'accès à l'icône 48 x 48 pixels représentant
cette application.
root/ConnectionType/custom/coreSettings/
iconActive
Réservé à une utilisation ultérieure.
root/ConnectionType/custom/coreSettings/label
Définit le nom à afficher pour ce type de connexion dans
l'interface utilisateur.
root/ConnectionType/custom/coreSettings/
priorityInConnectionLists
Définit la priorité de ce type de connexion lorsqu'elle s'affiche
dans le gestionnaire de connexion et dans l'assistant de
configuration qui s'affiche pendant l'installation initiale. Une
valeur supérieure déplace le type de connexion vers le haut de la
liste. Lorsqu'elle est définie sur 0, le type de connexion est
masqué à l'assistant de configuration et figure en dernière place
dans le gestionnaire de connexion. Les types de connexion de
priorité identique sont répertoriés dans l'ordre alphabétique.
root/ConnectionType/custom/coreSettings/
serverRequired
Définit si un nom ou une adresse de serveur est unused, optional
ou required pour ce type de connexion.
root/ConnectionType/custom/coreSettings/
stopProcess
Définit le comportement attendu lorsque la commande
connexion-mgr stop est appelée sur cette connexion. Par défaut,
il s'agit de close, qui provoque l'envoi d'un signal « kill » standard
au processus. Si la valeur est définie sur kill, le processus spécifié
par appName est tué de force. Si la valeur est définie sur custom,
un script d'exécution personnalisé spécifié par wrapperScript sera
exécuté avec l'argument stop pour mettre fin au processus
normalement.
root/ConnectionType/custom/coreSettings/tier
Indique l'importance relative de ce type de connexion et l'ordre
dans lequel elle est répertoriée dans le menu Créer.
root/ConnectionType/custom/coreSettings/
watchPid
Si la valeur est définie sur 1, la connexion est contrôlée sous le
nom spécifié par appName. Vous ne devriez pas avoir besoin de
modifier cette clé.
root/ConnectionType/custom/coreSettings/
wrapperScript
Définit le nom du script ou du fichier binaire à exécuter au
lancement de ce type de connexion. C'est le script principal gérant
tous les paramètres de connexion et arguments de ligne de
commande pour la connexion. Vous ne devriez pas avoir besoin de
modifier cette clé.
root/ConnectionType/custom/gui/CustomManager/
name
Cette clé de registre est utilisée en interne ou réservée pour une
utilisation ultérieure. Sa valeur ne doit pas être modifiée.
root/ConnectionType/custom/gui/CustomManager/
status
Cette clé de registre est utilisée en interne ou réservée pour une
utilisation ultérieure. Sa valeur ne doit pas être modifiée.
root/ConnectionType/custom/gui/CustomManager/
title
Cette clé de registre est utilisée en interne ou réservée pour une
utilisation ultérieure. Sa valeur ne doit pas être modifiée.
root/ConnectionType/custom/gui/CustomManager/
widgets/autoReconnect
Contrôle l'état du widget Auto reconnect (Reconnexion
automatique) dans le gestionnaire de connexion Custom. Si
définie sur active, le widget est visible dans l'interface utilisateur
et l'utilisateur peut interagir avec. Si définie sur inactive, le widget
est masqué. Si définie sur lecture seule, le widget est visible en
lecture seule.
102 Annexe E Clés de registre
Tableau E-5 Clés de registre Type de connexion/Personnalisé (suite)
Clé de registre
Description
root/ConnectionType/custom/gui/CustomManager/
widgets/autostart
Contrôle l'état du widget Auto start priority (Priorité du
démarrage automatique) dans le gestionnaire de connexion
Custom. Si définie sur active, le widget est visible dans l'interface
utilisateur et l'utilisateur peut interagir avec. Si définie sur
inactive, le widget est masqué. Si définie sur lecture seule, le
widget est visible en lecture seule.
root/ConnectionType/custom/gui/CustomManager/
widgets/command
Contrôle l'état du widget Enter command to run (Entrer la
commande à exécuter) dans le gestionnaire de connexion Custom.
Si définie sur active, le widget est visible dans l'interface
utilisateur et l'utilisateur peut interagir avec. Si définie sur
inactive, le widget est masqué. Si définie sur lecture seule, le
widget est visible en lecture seule.
root/ConnectionType/custom/gui/CustomManager/
widgets/fallBackConnection
Contrôle l'état du widget Fallback Connection (Connexion de
secours) dans le gestionnaire de connexion Custom. Si définie sur
active, le widget est visible dans l'interface utilisateur et
l'utilisateur peut interagir avec. Si définie sur inactive, le widget
est masqué. Si définie sur lecture seule, le widget est visible en
lecture seule.
root/ConnectionType/custom/gui/CustomManager/
widgets/hasDesktopIcon
Contrôle l'état du widget Show icon on desktop (Afficher l'icône
sur le bureau) dans le gestionnaire de connexion Custom. Si
définie sur active, le widget est visible dans l'interface utilisateur
et l'utilisateur peut interagir avec. Si définie sur inactive, le widget
est masqué. Si définie sur lecture seule, le widget est visible en
lecture seule.
root/ConnectionType/custom/gui/CustomManager/
widgets/label
Contrôle l'état du widget Name (Nom) dans le gestionnaire de
connexion Custom. Si définie sur active, le widget est visible dans
l'interface utilisateur et l'utilisateur peut interagir avec. Si définie
sur inactive, le widget est masqué. Si définie sur lecture seule, le
widget est visible en lecture seule.
root/ConnectionType/custom/gui/CustomManager/
widgets/waitForNetwork
Contrôle l'état du widget Wait for network before connecting
(Attendre le réseau avant connexion) dans le gestionnaire de
connexion Custom. Si définie sur active, le widget est visible dans
l'interface utilisateur et l'utilisateur peut interagir avec. Si définie
sur inactive, le widget est masqué. Si définie sur lecture seule, le
widget est visible en lecture seule.
firefox
Clés de registre Type de connexion/firefox.
Tableau E-6 Clés de registre Type de connexion/firefox
Clé de registre
Description
root/ConnectionType/firefox/authorizations/
user/add
Si la clé est définie sur 1, un utilisateur final est autorisé à ajouter
une nouvelle connexion de ce type à l'aide du gestionnaire de
connexion. Cette clé n'a aucun effet sur Smart Zero.
root/ConnectionType/firefox/connections/
<UUID>/address
Définit l'adresse URL ou IP à laquelle se connecter.
root/ConnectionType/firefox/connections/
<UUID>/afterStartedCommand
Permet de régler la commande à exécuter après le démarrage de
la connexion.
ConnectionType 103
Tableau E-6 Clés de registre Type de connexion/firefox (suite)
Clé de registre
Description
root/ConnectionType/firefox/connections/
<UUID>/afterStoppedCommand
Permet de régler la commande à exécuter une fois que la
connexion a été arrêtée.
root/ConnectionType/firefox/connections/
<UUID>/authorizations/user/edit
Si la clé est définie sur 1, un utilisateur final est autorisé à
modifier les paramètres de la connexion pour cette connexion.
root/ConnectionType/firefox/connections/
<UUID>/authorizations/user/execution
Si la clé est définie sur 1, un utilisateur final est autorisé à
exécuter cette connexion.
root/ConnectionType/firefox/connections/
<UUID>/autoReconnect
Si la valeur est définie sur 1, la connexion redémarre lorsqu'elle
est fermée ou déconnectée.
root/ConnectionType/firefox/connections/
<UUID>/autoReconnectDelay
Définit le temps d'attente en secondes avant la reconnexion de la
session. La valeur par défaut de 0 entraîne la reconnexion
immédiate de la connexion. Ce paramètre ne prend effet que
lorsque autoReconnect est définie sur 1.
root/ConnectionType/firefox/connections/
<UUID>/autostart
Si définie sur une valeur de 1 à 5, la connexion se lancera
automatiquement après le démarrage du système, la valeur de 1
ayant la priorité la plus élevée.
root/ConnectionType/firefox/connections/
<UUID>/autostartDelay
Réservé à une utilisation ultérieure.
root/ConnectionType/firefox/connections/
<UUID>/beforeStartingCommand
Définit la commande à exécuter avant le démarrage de la
connexion.
root/ConnectionType/firefox/connections/
<UUID>/connectionEndAction
Cette clé de registre est utilisée en interne ou réservée pour une
utilisation ultérieure. Sa valeur ne doit pas être modifiée.
root/ConnectionType/firefox/connections/
<UUID>/coord
Cette clé de registre est utilisée en interne ou réservée pour une
utilisation ultérieure. Sa valeur ne doit pas être modifiée.
root/ConnectionType/firefox/connections/
<UUID>/dependConnectionId
Cette clé de registre est utilisée en interne ou réservée pour une
utilisation ultérieure. Sa valeur ne doit pas être modifiée.
root/ConnectionType/firefox/connections/
<UUID>/enablePrintDialog
Si la valeur est définie sur 1, la boîte de dialogue d'impression du
navigateur Web peut être utilisée.
root/ConnectionType/firefox/connections/
<UUID>/enableSmartCard
Si la clé est définie sur 1, la connexion de Smart Card est autorisée
pour les connexions Citrix créées via le navigateur Internet.
root/ConnectionType/firefox/connections/
<UUID>/extraEnvValues/<UUID>/key
Définit le nom d'une variable d'environnement supplémentaire à
utiliser avec la connexion.
root/ConnectionType/firefox/connections/
<UUID>/extraEnvValues/<UUID>/value
Définit la valeur d'une variable d'environnement supplémentaire à
utiliser avec la connexion.
root/ConnectionType/firefox/connections/
<UUID>/fallBackConnection
Permet de régler la connexion de secours via son UUID.
root/ConnectionType/firefox/connections/
<UUID>/forbiddenFiles
Cette clé de registre ne fonctionne que lorsque la fonction
Permettre aux connexions de gérer leurs propres paramètres
est sélectionnée dans le gestionnaire de paramètres généraux de
connexion du navigateur web. Les fichiers répertoriés dans la
valeur de cette clé de registre sont supprimées à la fin d'une
connexion de navigateur web. Les noms de fichier doivent être
séparés par une virgule et un caractère générique est pris en
charge. Par exemple : *.rdf,cookies.sqlite
root/ConnectionType/firefox/connections/
<UUID>/fullscreen
Si la valeur est définie sur 1, le navigateur Web démarrera en plein
écran. Si kioskMode est désactivé, l'interface utilisateur du
navigateur est accessible en mode plein écran.
104 Annexe E Clés de registre
Tableau E-6 Clés de registre Type de connexion/firefox (suite)
Clé de registre
Description
root/ConnectionType/firefox/connections/
<UUID>/hasDesktopIcon
Si la valeur est définie sur 1, l'icône du Bureau pour cette
connexion est activée. Cette clé n'a aucun effet sur Smart Zero.
root/ConnectionType/firefox/connections/
<UUID>/iconPosition
Définit les coordonnées x,y d'une icône de bureau fixée. Si aucune
valeur n'est spécifiée, l'icône est flottante.
root/ConnectionType/firefox/connections/
<UUID>/intendedUse
Définit l'utilisation prévue de cette connexion Web Browser à
Citrix, RDPou à Internet.
root/ConnectionType/firefox/connections/
<UUID>/kioskMode
Si la valeur est définie sur 1, le navigateur Web se lance en Mode
kiosque, ce qui signifie que le navigateur Web démarrera en plein
écran (même si fullscreen est sur 0) et que l'interface utilisateur
du navigateur est inaccessible.
root/ConnectionType/firefox/connections/
<UUID>/label
Définit le nom de connexion qui s'affiche dans l'interface
utilisateur. Sur Smart Zero, ce paramètre est normalement défini
sur Default Connection et ne s'affiche pas dans l'interface
utilisateur.
root/ConnectionType/firefox/connections/<UUID>/
manageOwnPrefs
Si elle est définie sur 1, la connexion gère ses propres préférences
et les stocke dans l'emplacement suivant : /etc/firefox/<UUID>. Si
elle est définie sur 0, la connexion utilise les préférences
partagées.
root/ConnectionType/firefox/connections/
<UUID>/showBackForwardButton
Si définie sur 1, les boutons Back (Retour) et Forward (Suivant) du
navigateur Internet sont affichés lorsque le mode kiosque est
activé.
root/ConnectionType/firefox/connections/
<UUID>/showHomeButton
Si la clé est définie sur 1, le bouton d'accueil du navigateur
Internet est affiché lorsque le mode kiosque est activé.
root/ConnectionType/firefox/connections/
<UUID>/showSearchBar
Si la clé est définie sur 1, la barre de recherche du navigateur
Internet est affichée lorsque le mode kiosque est activé.
root/ConnectionType/firefox/connections/
<UUID>/showTabsBar
Si la clé est définie sur 1, les onglets du navigateur Internet sont
affichés lorsque le mode kiosque est activé.
root/ConnectionType/firefox/connections/
<UUID>/showTaskBar
Si la clé est définie sur 1, la barre des tâches du navigateur
Internet est affichée lorsque le mode kiosque est activé.
root/ConnectionType/firefox/connections/
<UUID>/showUrlBarRefreshButton
Si la clé est définie sur 1, la barre de saisie d'URL et le bouton
Refresh (Rafraîchir) sont affichés lorsque le mode kiosque est
activé.
root/ConnectionType/firefox/connections/
<UUID>/startMode
Si la clé est définie sur la valeur par défaut focus (mise en avant)
et que la connexion a déjà été lancée, la connexion sera mise en
avant. Sinon, une erreur sera renvoyée indiquant que la connexion
est déjà lancée.
root/ConnectionType/firefox/connections/
<UUID>/waitForNetwork
Si la valeur est définie sur 1, la connexion n'est pas lancée tant
que le réseau n'est pas disponible. Ce paramètre permet de
s'assurer que, sur un réseau lent, la connexion ne se lance pas
avant que le réseau soit disponible, ce qui pourrait entraîner un
échec.
root/ConnectionType/firefox/coreSettings/
USBrelevant
Spécifie si ce type de connexion est conforme à l'USB. Si c'est le
cas, il peut y avoir une connexion de USB pour rediriger les
périphériques USB.
root/ConnectionType/firefox/coreSettings/
appName
Définit le nom de l'application interne à utiliser pour ce type de
connexion. Vous ne devriez pas avoir besoin de modifier cette clé.
root/ConnectionType/firefox/coreSettings/
className
Définit la classe de l'application interne à utiliser pour ce type de
connexion. Vous ne devriez pas avoir besoin de modifier cette clé.
ConnectionType 105
Tableau E-6 Clés de registre Type de connexion/firefox (suite)
Clé de registre
Description
root/ConnectionType/firefox/coreSettings/
editor
Définit le nom de l'application interne à utiliser lorsque le
gestionnaire de connexion s'exécute pour ce type de connexion.
Vous ne devriez pas avoir besoin de modifier cette clé.
root/ConnectionType/firefox/coreSettings/icon
Spécifie l'icône à partir du thème d’icône défini à utiliser pour
cette connexion.
root/ConnectionType/firefox/coreSettings/
icon16Path
Définit le chemin d'accès à l'icône 16 x 16 pixels représentant
cette application.
root/ConnectionType/firefox/coreSettings/
icon32Path
Définit le chemin d'accès à l'icône 32 x 32 pixels représentant
cette application.
root/ConnectionType/firefox/coreSettings/
icon48Path
Définit le chemin d'accès à l'icône 48 x 48 pixels représentant
cette application.
root/ConnectionType/firefox/coreSettings/
iconActive
Réservé à une utilisation ultérieure.
root/ConnectionType/firefox/coreSettings/
label
Définit le nom à afficher pour ce type de connexion dans
l'interface utilisateur.
root/ConnectionType/firefox/coreSettings/
priorityInConnectionLists
Définit la priorité de ce type de connexion lorsqu'elle s'affiche
dans le gestionnaire de connexion et dans l'assistant de
configuration qui s'affiche pendant l'installation initiale. Une
valeur supérieure déplacera ce type de connexion vers le haut de
la liste. Si la clé est définie sur 0, ce type de connexion est masqué
pour l'assistant de configuration et figure en dernière place dans
le gestionnaire de connexion. Les types de connexions avec la
même priorité sont répertoriés dans l'ordre alphabétique.
root/ConnectionType/firefox/coreSettings/
restartIdleTime
Définit la durée en minutes avant que le navigateur Web ne
redémarre lorsque le système ne reçoit pas de saisie de
l'utilisateur. Si la valeur est définie sur 0, le redémarrage est
désactivé.
root/ConnectionType/firefox/coreSettings/
serverRequired
Définit si un nom ou une adresse de serveur est unused, optional
ou required pour ce type de connexion.
root/ConnectionType/firefox/coreSettings/
stopProcess
Définit le comportement attendu lorsque la commande
connexion-mgr stop est appelée sur cette connexion. Par défaut,
il s'agit de close, qui provoque l'envoi d'un signal « kill » standard
au processus. Si la valeur est définie sur kill, le processus spécifié
par appName est tué de force. Si la valeur est définie sur custom,
un script d'exécution personnalisé spécifié par wrapperScript sera
exécuté avec l'argument stop pour mettre fin au processus
normalement.
root/ConnectionType/firefox/coreSettings/tier
Indique l'importance relative de ce type de connexion et l'ordre
dans lequel elle est répertoriée dans le menu Créer.
root/ConnectionType/firefox/coreSettings/
wrapperScript
Définit le nom du script ou du fichier binaire à exécuter au
lancement de ce type de connexion. C'est le script principal gérant
tous les paramètres de connexion et arguments de ligne de
commande pour la connexion. Vous ne devriez pas avoir besoin de
modifier cette clé.
root/ConnectionType/firefox/general/
enableUserChanges
Si la valeur est définie sur 1, les paramètres configurés dans la
boîte de dialogue Préférences de Firefox sont enregistrés après
chaque session.
root/ConnectionType/firefox/gui/
FirefoxManager/name
Cette clé de registre est utilisée en interne ou réservée pour une
utilisation ultérieure. Sa valeur ne doit pas être modifiée.
106 Annexe E Clés de registre
Tableau E-6 Clés de registre Type de connexion/firefox (suite)
Clé de registre
Description
root/ConnectionType/firefox/gui/
FirefoxManager/status
Cette clé de registre est utilisée en interne ou réservée pour une
utilisation ultérieure. Sa valeur ne doit pas être modifiée.
root/ConnectionType/firefox/gui/
FirefoxManager/title
Cette clé de registre est utilisée en interne ou réservée pour une
utilisation ultérieure. Sa valeur ne doit pas être modifiée.
root/ConnectionType/firefox/gui/
FirefoxManager/widgets/address
Contrôle l'état du widget URL dans le gestionnaire de connexion
Web Browser. Si définie sur active, le widget est visible dans
l'interface utilisateur et l'utilisateur peut interagir avec. Si définie
sur inactive, le widget est masqué. Si définie sur lecture seule, le
widget est visible en lecture seule.
root/ConnectionType/firefox/gui/
FirefoxManager/widgets/autoReconnect
Contrôle l'état du widget Auto reconnect (Reconnexion
automatique) dans le gestionnaire de connexion Web Browser. Si
définie sur active, le widget est visible dans l'interface utilisateur
et l'utilisateur peut interagir avec. Si définie sur inactive, le widget
est masqué. Si définie sur lecture seule, le widget est visible en
lecture seule.
root/ConnectionType/firefox/gui/
FirefoxManager/widgets/autostart
Contrôle l'état du widget Auto start priority (Priorité du
démarrage automatique) dans le gestionnaire de connexion Web
Browser. Si définie sur active, le widget est visible dans l'interface
utilisateur et l'utilisateur peut interagir avec. Si définie sur
inactive, le widget est masqué. Si définie sur lecture seule, le
widget est visible en lecture seule.
root/ConnectionType/firefox/gui/
FirefoxManager/widgets/enablePrintDialog
Contrôle l'état du widget Enable print dialog (Priorité du
démarrage automatique) dans le gestionnaire de connexion Web
Browser. Si définie sur active, le widget est visible dans l'interface
utilisateur et l'utilisateur peut interagir avec. Si définie sur
inactive, le widget est masqué. Si définie sur lecture seule, le
widget est visible en lecture seule.
root/ConnectionType/firefox/gui/
FirefoxManager/widgets/fallBackConnection
Contrôle l'état du widget Fallback Connection (Connexion de
secours) dans le gestionnaire de connexion Web Browser. Si
définie sur active, le widget est visible dans l'interface utilisateur
et l'utilisateur peut interagir avec. Si définie sur inactive, le widget
est masqué. Si définie sur lecture seule, le widget est visible en
lecture seule.
root/ConnectionType/firefox/gui/
FirefoxManager/widgets/hasDesktopIcon
Contrôle l'état du widget Show icon on desktop (Afficher l'icône
sur le bureau) dans le gestionnaire de connexion Web Browser. Si
définie sur active, le widget est visible dans l'interface utilisateur
et l'utilisateur peut interagir avec. Si définie sur inactive, le widget
est masqué. Si définie sur lecture seule, le widget est visible en
lecture seule.
root/ConnectionType/firefox/gui/
FirefoxManager/widgets/kioskMode
Contrôle l'état du widget Enable kiosk mode (Activer le mode
kiosque) dans le gestionnaire de connexion Web Browser. Si
définie sur active, le widget est visible dans l'interface utilisateur
et l'utilisateur peut interagir avec. Si définie sur inactive, le widget
est masqué. Si définie sur lecture seule, le widget est visible en
lecture seule.
root/ConnectionType/firefox/gui/
FirefoxManager/widgets/label
Contrôle l'état du widget Name (Nom) dans le gestionnaire de
connexion Web Browser. Si définie sur active, le widget est visible
dans l'interface utilisateur et l'utilisateur peut interagir avec. Si
définie sur inactive, le widget est masqué. Si définie sur lecture
seule, le widget est visible en lecture seule.
root/ConnectionType/firefox/gui/
FirefoxManager/widgets/showBackForwardButton
Contrôle l'état du widget Show Back and Forward Button
(Afficher les boutons Retour et Suivant) dans le gestionnaire de
connexion Web Browser. Si définie sur active, le widget est visible
ConnectionType 107
Tableau E-6 Clés de registre Type de connexion/firefox (suite)
Clé de registre
Description
dans l'interface utilisateur et l'utilisateur peut interagir avec. Si
définie sur inactive, le widget est masqué. Si définie sur lecture
seule, le widget est visible en lecture seule.
root/ConnectionType/firefox/gui/
FirefoxManager/widgets/showHomeButton
Contrôle l'état du widget Show Home Button (Afficher le bouton
d'accueil) dans le gestionnaire de connexion Web Browser. Si
définie sur active, le widget est visible dans l'interface utilisateur
et l'utilisateur peut interagir avec. Si définie sur inactive, le widget
est masqué. Si définie sur lecture seule, le widget est visible en
lecture seule.
root/ConnectionType/firefox/gui/
FirefoxManager/widgets/showSearchBar
Contrôle l'état du widget Show Search Bar (Afficher la barre de
recherche) dans le gestionnaire de connexion Web Browser. Si
définie sur active, le widget est visible dans l'interface utilisateur
et l'utilisateur peut interagir avec. Si définie sur inactive, le widget
est masqué. Si définie sur lecture seule, le widget est visible en
lecture seule.
root/ConnectionType/firefox/gui/
FirefoxManager/widgets/showTabsBar
Contrôle l'état du widget Show Tabs Bar (Afficher la barre
d'onglets) dans le gestionnaire de connexion Web Browser. Si
définie sur active, le widget est visible dans l'interface utilisateur
et l'utilisateur peut interagir avec. Si définie sur inactive, le widget
est masqué. Si définie sur lecture seule, le widget est visible en
lecture seule.
root/ConnectionType/firefox/gui/
FirefoxManager/widgets/showTaskBar
Contrôle l'état du widget Show Task Bar (Afficher la barre d'état)
dans le gestionnaire de connexion Web Browser. Si définie sur
active, le widget est visible dans l'interface utilisateur et
l'utilisateur peut interagir avec. Si définie sur inactive, le widget
est masqué. Si définie sur lecture seule, le widget est visible en
lecture seule.
root/ConnectionType/firefox/gui/
FirefoxManager/widgets/
showUrlBarRefreshButton
Contrôle l'état du widget Show URL Bar and Refresh Button
(Afficher la barre de saisie d'URL et le bouton Rafraîchir) dans le
gestionnaire de connexion Web Browser. Si définie sur active, le
widget est visible dans l'interface utilisateur et l'utilisateur peut
interagir avec. Si définie sur inactive, le widget est masqué. Si
définie sur lecture seule, le widget est visible en lecture seule.
root/ConnectionType/firefox/gui/
FirefoxManager/widgets/startMode
Contrôle l'état du widget Enable full screen (Activer le plein
écran) dans le gestionnaire de connexion Web Browser. Si définie
sur active, le widget est visible dans l'interface utilisateur et
l'utilisateur peut interagir avec. Si définie sur inactive, le widget
est masqué. Si définie sur lecture seule, le widget est visible en
lecture seule.
root/ConnectionType/firefox/gui/
FirefoxManager/widgets/waitForNetwork
Contrôle l'état du widget Wait for network before connecting
(Attendre le réseau avant connexion) dans le gestionnaire de
connexion Web Browser. Si définie sur active, le widget est visible
dans l'interface utilisateur et l'utilisateur peut interagir avec. Si
définie sur inactive, le widget est masqué. Si définie sur lecture
seule, le widget est visible en lecture seule.
freerdp
ConnectionType/freerdp clés de registre.
108 Annexe E Clés de registre
Tableau E-7 ConnectionType/freerdp clés de registre
Clé de registre
Description
root/ConnectionType/freerdp/authorizations/
user/add
Si la clé est définie sur 1, un utilisateur final est autorisé à ajouter
une nouvelle connexion de ce type à l'aide du gestionnaire de
connexion. Cette clé n'a aucun effet sur Smart Zero.
root/ConnectionType/freerdp/connections/
<UUID>/ExtraArgs
Spécifie des arguments supplémentaires pour le client xfreerdp.
Exécutez xfreerdp —help à partir d'un terminal X pour afficher
tous les arguments disponibles.
root/ConnectionType/freerdp/connections/
<UUID>/SingleSignOn
Si cette option est activée, l'utilisateur, le domaine et la
combinaison de mot de passe pour la connexion RDP sont
sauvegardés pour déverrouiller l'économiseur d'écran.
root/ConnectionType/freerdp/connections/
<UUID>/address
Définit le nom d'hôte ou l'adresse IP auquel se connecter. Le
numéro de port peut être ajouté à l'extrémité après deux points.
Par exemple : ServerName:3389
root/ConnectionType/freerdp/connections/
<UUID>/afterStoppedCommand
Permet de régler la commande à exécuter une fois que la
connexion a été arrêtée.
root/ConnectionType/freerdp/connections/
<UUID>/application
Spécifie un autre shell ou une autre application à exécuter.
root/ConnectionType/freerdp/connections/
<UUID>/attachToConsole
root/ConnectionType/freerdp/connections/
<UUID>/audioLatency
Définit la durée moyenne en millisecondes du décalage entre le
flux audio et l'affichage des images vidéo correspondantes après
décodage.
root/ConnectionType/freerdp/connections/
<UUID>/authorizations/user/edit
Si la clé est définie sur 1, un utilisateur final est autorisé à
modifier les paramètres de la connexion pour cette connexion.
root/ConnectionType/freerdp/connections/
<UUID>/authorizations/user/execution
Si la clé est définie sur 1, un utilisateur final est autorisé à
exécuter cette connexion.
root/ConnectionType/freerdp/connections/
<UUID>/autoReconnect
Si la valeur est définie sur 1, la connexion redémarre lorsqu'elle
est fermée ou déconnectée.
root/ConnectionType/freerdp/connections/
<UUID>/autoReconnectDelay
Définit le temps d'attente en secondes avant la reconnexion de la
session. La valeur par défaut de 0 entraîne la reconnexion
immédiate de la connexion. Ce paramètre ne prend effet que
lorsque autoReconnect est définie sur 1.
root/ConnectionType/freerdp/connections/
<UUID>/autostart
Si définie sur une valeur de 1 à 5, la connexion se lancera
automatiquement après le démarrage du système, la valeur de 1
ayant la priorité la plus élevée.
root/ConnectionType/freerdp/connections/
<UUID>/bandwidthLimitation
Si la clé est définie sur une valeur supérieure à 0, la valeur
représente une limitation approximative de la bande passante
pour le téléchargement depuis et vers le serveur en kilo-octets
par seconde. Si cette clé est définie sur 0 valeur par défaut),
aucune limitation ne s'applique.
root/ConnectionType/freerdp/connections/
<UUID>/beforeStartingCommand
Définit la commande à exécuter avant le démarrage de la
connexion.
root/ConnectionType/freerdp/connections/
<UUID>/clipboardExtension
Si la clé est définie sur 1, la fonctionnalité de presse-papiers est
activée entre différentes sessions RDP et entre les sessions RDP
et le système local.
root/ConnectionType/freerdp/connections/
<UUID>/compression
Si la valeur est définie sur 1, la compression des données RDP
entre le client et le serveur est activée.
ConnectionType 109
Tableau E-7 ConnectionType/freerdp clés de registre (suite)
Clé de registre
Description
root/ConnectionType/freerdp/connections/
<UUID>/credentialsType
Spécifie le type d'informations d'authentification parmi sso
(authentification unique), startup (les informations
d'authentification sont demandées au démarrage), password
(mot de passe utilisateur/domaine préconfiguré), ou smartcard
(carte à puce préconfigurée).
root/ConnectionType/freerdp/connections/
<UUID>/dependConnectionId
Cette clé de registre est utilisée en interne ou réservée pour une
utilisation ultérieure. Sa valeur ne doit pas être modifiée.
root/ConnectionType/freerdp/connections/
<UUID>/directory
Spécifie le répertoire de démarrage où une autre application shell
est exécutée.
root/ConnectionType/freerdp/connections/
<UUID>/disableMMRwithRFX
Si la valeur est définie sur 1, la redirection multimédia est
désactivée si une session RemoteFX valide est établie.
root/ConnectionType/freerdp/connections/
<UUID>/domain
Définit le nom de domaine par défaut à fournir à l'hôte distant lors
de l'ouverture de session. Si aucun domaine n'est spécifié, le
domaine par défaut de l'hôte distant est utilisé.
root/ConnectionType/freerdp/connections/
<UUID>/enableMMR
Si la valeur est définie sur 1, l’extension Redirection multimédia
est activée, ce qui entraîne la redirection vers le client des codecs
compatibles lus dans Windows Media Player.
root/ConnectionType/freerdp/connections/
<UUID>/extraEnvValues/<UUID>/key
Définit le nom d'une variable d'environnement supplémentaire à
utiliser avec la connexion.
root/ConnectionType/freerdp/connections/
<UUID>/extraEnvValues/<UUID>/value
Définit la valeur d'une variable d'environnement supplémentaire à
utiliser avec la connexion.
root/ConnectionType/freerdp/connections/
<UUID>/fallBackConnection
Permet de régler la connexion de secours via son UUID.
root/ConnectionType/freerdp/connections/
<UUID>/frameAcknowledgeCount
Définit le nombre d'images vidéo que le serveur peut envoyer
sans attendre d'accusé de réception de la part du client. Des
valeurs plus faibles donnent lieu à un bureau plus réactif, mais
réduisent le nombre d'image par seconde. Si la valeur est définie
sur 0, les interactions client-serveur portant sur les images se
font sans accusé de réception.
root/ConnectionType/freerdp/connections/
<UUID>/gatewayAddress
Définit le nom de serveur ou l'adresse de la passerelle RD.
root/ConnectionType/freerdp/connections/
<UUID>/gatewayCredentialsType
Spécifie le type d'informations d'authentification en déterminant
si elles doivent être fournies par sso (authentification unique),
startup (les informations d'authentification sont demandées au
démarrage), ou password (mot de passe utilisateur/domaine
préconfiguré).
root/ConnectionType/freerdp/connections/
<UUID>/gatewayDomain
Définit le nom de domaine par défaut à fournir à la passerelle RD
lors de l'ouverture de session. En général, ce paramètre est utilisé
avec les applications de style kiosque dans lesquelles un nom
d'utilisateur générique est utilisé pour l'ouverture de session. Si
gatewayUsesSameCredentials est défini sur 1, cette valeur est
désactivée.
root/ConnectionType/freerdp/connections/
<UUID>/gatewayEnabled
Si la valeur est définie sur 1, l'utilisation de la passerelle RD est
prévue.
root/ConnectionType/freerdp/connections/
<UUID>/gatewayPassword
Définit le mot de passe par défaut à fournir à la passerelle RD lors
de l'ouverture de session. Cette valeur est généralement cryptée.
En général, ce paramètre est utilisé avec les applications de style
kiosque dans lesquelles un nom d'utilisateur générique est utilisé
110 Annexe E Clés de registre
Tableau E-7 ConnectionType/freerdp clés de registre (suite)
Clé de registre
Description
pour l'ouverture de session. Si gatewayUsesSameCredentials est
défini sur 1, cette valeur est désactivée.
root/ConnectionType/freerdp/connections/
<UUID>/gatewayPort
Définit le numéro de port à utiliser pour contacter le serveur RDP.
Cette valeur peut être laissée vide. La valeur la plus courante est
443.
root/ConnectionType/freerdp/connections/
<UUID>/gatewayUser
Définit le nom d'utilisateur par défaut à fournir à la passerelle RD
lors de l'ouverture de session. En général, ce paramètre est utilisé
avec les applications de style kiosque dans lesquelles un nom
d'utilisateur générique est utilisé pour l'ouverture de session. Si
gatewayUsesSameCredentials est défini sur 1, cette valeur est
désactivée.
root/ConnectionType/freerdp/connections/
<UUID>/gatewayUsesSameCredentials
Si la valeur est définie sur 1, les informations d'authentification
utilisées pour la connexion à la passerelle RD sont les mêmes que
celles utilisées pour la connexion au serveur final.
root/ConnectionType/freerdp/connections/
<UUID>/hasDesktopIcon
Si la valeur est définie sur 1, l'icône du Bureau pour cette
connexion est activée. Cette clé n'a aucun effet sur Smart Zero.
root/ConnectionType/freerdp/connections/
<UUID>/hostnameType
Si la valeur hostname est définie, le nom d'hôte du système est
envoyé à l'hôte distant. Ce paramétrage est généralement utilisé
pour identifier le client léger, associé à une session RDP donnée.
Le nom d'hôte envoyé peut être remplacé à l'aide de
sendHostname dans les paramètres spécifiques à la connexion. Si
la valeur est définie sur mac, l'adresse MAC du premier adaptateur
réseau disponible est envoyée à la place du nom d'hôte.
root/ConnectionType/freerdp/connections/
<UUID>/iconPosition
Définit les coordonnées x,y d'une icône de bureau fixée. Si aucune
valeur n'est spécifiée, l'icône est flottante.
root/ConnectionType/freerdp/connections/
<UUID>/label
Définit le nom de connexion qui s'affiche dans l'interface
utilisateur. Sur Smart Zero, ce paramètre est normalement défini
sur Default Connection et ne s'affiche pas dans l'interface
utilisateur.
root/ConnectionType/freerdp/connections/
<UUID>/loadBalanceInfo
Cette valeur est le cookie d'équilibrage de charge envoyé à des
fins de brokering au serveur lors de la connexion et correspond au
champ loadbalanceinfo du fichier .rdp. Par défaut, la valeur est
vide.
root/ConnectionType/freerdp/connections/
<UUID>/localPartitionRedirection
Si la valeur est définie sur 1, les partitions de stockage non-USB
locales sont redirigées vers l'hôte distant via l'extension Storage.
Si définie sur 0, l'extension est désactivée pour les partitions de
stockage non-USB qui ne sont pas utilisées par HP ThinPro.
root/ConnectionType/freerdp/connections/
<UUID>/loginfields/domain
S'il est réglé sur 1, le champ domaine est affiché dans la boîte de
dialogue d'ouverture de session pour la connexion. Si la valeur est
définie sur 2, le champ est affiché puis désactivé. Si la valeur est
réglée à 0, le champ est masqué.
root/ConnectionType/freerdp/connections/
<UUID>/loginfields/password
S'il est réglé sur 1, le champ mot de passe est affiché dans la boîte
de dialogue d'ouverture de session pour la connexion. Si la valeur
est définie sur 2, le champ est affiché puis désactivé. Si la valeur
est réglée à 0, le champ est masqué.
root/ConnectionType/freerdp/connections/
<UUID>/loginfields/rememberme
Lorsqu'elle est définie sur 1, la case Se souvenir de moi figure
dans la boîte de dialogue d'ouverture de session pour la
connexion. Lorsqu'elle est définie sur 2, la case est affichée mais
désactivée. Lorsqu'elle est définie sur 0, la case est masquée.
ConnectionType 111
Tableau E-7 ConnectionType/freerdp clés de registre (suite)
Clé de registre
Description
root/ConnectionType/freerdp/connections/
<UUID>/loginfields/server
S'il est réglé sur 1, le champ mot de passe est affiché dans la boîte
de dialogue d'ouverture de session pour la connexion. Si la valeur
est définie sur 2, la case est affichée puis désactivée. Si la valeur
est réglée sur 0, la case est masquée. Si la valeur est définie sur 3,
les paramètres du système sont utilisés.
root/ConnectionType/freerdp/connections/
<UUID>/loginfields/showpassword
Lorsqu'elle est définie sur 1, la case Se souvenir de moi figure
dans la boîte de dialogue d'ouverture de session pour la
connexion. Lorsqu'elle est définie sur 2, la case est affichée mais
désactivée. Lorsqu'elle est définie sur 0, la case est masquée.
root/ConnectionType/freerdp/connections/
<UUID>/loginfields/smartcard
Lorsqu'elle est définie sur 1, la case Connexion carte à puce figure
dans la boîte de dialogue d'ouverture de session pour la
connexion. Lorsqu'elle est définie sur 2, la case est affichée mais
désactivée. Lorsqu'elle est définie sur 0, la case est masquée.
Cette case peut ne pas figurer si aucune carte à puce n'est
détectée, même si cette option est activée.
root/ConnectionType/freerdp/connections/
<UUID>/loginfields/username
Si la valeur est réglée à 1, le champ User Name (Nom d'utilisateur)
apparaît dans la boîte de dialogue d'ouverture de session pour la
connexion. Si la valeur est définie sur 2, le champ est affiché puis
désactivé. Si la valeur est réglée à 0, le champ est masqué.
root/ConnectionType/freerdp/connections/
<UUID>/mouseMotionEvents
Si la valeur est définie sur 0, les évènements de déplacement de la
souris ne sont pas envoyés au serveur. Ce paramétrage peut
empêcher certaines interactions de l'utilisateur, comme les infobulles, de fonctionner correctement.
root/ConnectionType/freerdp/connections/
<UUID>/offScreenBitmaps
Si la valeur est définie sur 0, les images bitmaps hors écran sont
désactivées. Cela peut augmenter légèrement les performances,
mais provoquera une mise à jour asynchrone de certains blocs de
l'écran, ce qui entraine des actualisations d'écran non-uniformes.
root/ConnectionType/freerdp/connections/
<UUID>/password
Définit le mot de passe par défaut à fournir à l'hôte distant lors de
l'ouverture de session. Cette valeur est cryptée. En général, ce
paramètre est utilisé avec les applications de style kiosque dans
lesquelles un mot de passe générique est utilisé pour l'ouverture
de session.
root/ConnectionType/freerdp/connections/
<UUID>/perfFlagDesktopComposition
Si la valeur est définie sur 1, cette clé permet la composition du
bureau, par exemple des bordures translucides, lorsque cette
fonction est prise en charge par le serveur. La désactivation de ce
paramètre peut améliorer les performances sur les connexions à
faible bande passante. En général, ce paramètre affecte
uniquement RemoteFX. Si définie sur 2, la valeur est sélectionnée
en fonction de la performance du client léger.
root/ConnectionType/freerdp/connections/
<UUID>/perfFlagFontSmoothing
Si la valeur est définie sur 1, cette clé permet le lissage de police
lorsque cette fonction est prise en charge par le serveur et
activée. La désactivation de ce paramètre peut améliorer les
performances sur les connexions à faible bande passante. Si
définie sur 2, la valeur est sélectionnée en fonction de la
performance du client léger.
root/ConnectionType/freerdp/connections/
<UUID>/perfFlagNoCursorSettings
Si la valeur est définie sur 1, le clignotement de curseur est
désactivé, ce qui peut améliorer les performances sur les
connexions RDP à faible bande passante. Si définie sur 2, la valeur
est sélectionnée en fonction de la performance du client léger.
root/ConnectionType/freerdp/connections/
<UUID>/perfFlagNoCursorShadow
Si la valeur est définie sur 1, les ombres de curseur sont
désactivées, ce qui peut améliorer les performances sur les
connexions RDP à faible bande passante. Si définie sur 2, la valeur
est sélectionnée en fonction de la performance du client léger.
112 Annexe E Clés de registre
Tableau E-7 ConnectionType/freerdp clés de registre (suite)
Clé de registre
Description
root/ConnectionType/freerdp/connections/
<UUID>/perfFlagNoMenuAnimations
Si la valeur est définie sur 1, les animations de menu sont
désactivées, ce qui peut améliorer les performances sur les
connexions RDP à faible bande passante. Si définie sur 2, la valeur
est sélectionnée en fonction de la performance du client léger.
root/ConnectionType/freerdp/connections/
<UUID>/perfFlagNoTheming
Si la valeur est définie sur 1, les thèmes d'interface utilisateur
sont désactivés, ce qui peut améliorer les performances sur les
connexions RDP à faible bande passante. Si définie sur 2, la valeur
est sélectionnée en fonction de la performance du client léger.
root/ConnectionType/freerdp/connections/
<UUID>/perfFlagNoWallpaper
Si la valeur est définie sur 1, le papier peint du bureau est
désactivé, ce qui peut améliorer les performances sur les
connexions RDP à faible bande passante. Si définie sur 2, la valeur
est sélectionnée en fonction de la performance du client léger.
root/ConnectionType/freerdp/connections/
<UUID>/perfFlagNoWindowDrag
Si la valeur est définie sur 1, le glissement de fenêtre intégral est
désactivé, ce qui peut améliorer les performances sur les
connexions RDP à faible bande passante. Le contour de la fenêtre
est utilisé à la place. Si définie sur 2, la valeur est sélectionnée en
fonction de la performance du client léger.
root/ConnectionType/freerdp/connections/
<UUID>/portMapping
Si la valeur est définie sur 1, tous les ports séries et parallèles
sont redirigés vers l'hôte distant via l'extension Ports. Si la clé est
définie sur 0, l'extension est désactivée.
root/ConnectionType/freerdp/connections/
<UUID>/printerMapping
Si la clé est définie sur 1, toutes les imprimantes définies
localement via CUPS sont redirigées vers l'hôte distant via
l'extension Printers (Imprimantes). Si la clé est définie sur 0,
l'extension est désactivée. Si la valeur est définie sur 2, les
imprimantes USB sont redirigées selon la configuration définie
dans le gestionnaire USB.
root/ConnectionType/freerdp/connections/
<UUID>/rdWebFeed/autoDisconnectTimeout
Définit le nombre de minutes pendant lesquelles il peut n'y avoir
aucune ressource RemoteApp et Desktop exécutée avant la
coupure automatique de la connexion. Le décompte du temps est
affiché au cours des 20 dernières secondes si l'utilisateur a la
possibilité de désarmer la minuterie. Si la clé est définie sur 0, la
minuterie est désactivée.
root/ConnectionType/freerdp/connections/
<UUID>/rdWebFeed/autoStartSingleResource
Si la valeur est définie sur 1, et si le serveur ne renvoie qu'une
seule ressource publiée (programme RemoteApp ou bureau
virtuel), cette ressource est lancée automatiquement.
root/ConnectionType/freerdp/connections/
<UUID>/rdWebFeed/filter/<UUID>/alias
Spécifie l'alias de ressource pour le filtre de ressource. Des
RemoteApp et Ressources Bureau avec un alias de compatibilité
seront disponibles pour les utilisateurs.
root/ConnectionType/freerdp/connections/
<UUID>/rdWebFeed/filter/<UUID>/name
Spécifie le nom d'une ressource pour le filtre de ressource. Des
RemoteApp et Ressources Bureau avec un nom compatible seront
disponibles pour les utilisateurs.
root/ConnectionType/freerdp/connections/
<UUID>/rdWebFeed/keepResourcesWindowOpened
Si la valeur est à 0, la fenêtre de sélection de ressource est
automatiquement fermée après qu'une ressource a démarré. Si la
valeur est 1, la fenêtre de sélection de ressources est conservé
ouverte après le démarrage de ressources. Cela permet à un
utilisateur de démarrer plusieurs ressources avant de fermer la
fenêtre de sélection de ressource.
root/ConnectionType/freerdp/connections/
<UUID>/rdWebFeed/
trustedPublisherSha1Thumbprints
Spécifie une liste d'empreintes numériques SHA1, séparées par
des virgules, des éditeurs de ressources certifiées. Notez qu'un
certificat qui correspond à l'une de ces empreintes n'est pas
vérifié. Importez l'autorité de certification (CA) racine de l'éditeur
pour plus de sécurité. Examinez également la clé de registre
ConnectionType 113
Tableau E-7 ConnectionType/freerdp clés de registre (suite)
Clé de registre
Description
verifyPublisherSignature et Certificate Manager (Gestionnaire de
certificats) dans le Panneau de configuration.
root/ConnectionType/freerdp/connections/
<UUID>/rdWebFeed/verifyPublisherSignature
Si la clé est définie sur 1, la signature de l'éditeur est vérifiée
lorsqu'elle devient disponible dans les fichiers .rdp publiés. Seules
les ressources possédant une signature valide d'un éditeur certifié
peuvent être exécutées. Si la clé est définie sur 0, aucune
vérification de la signature n'est effectuée. Examinez également
la clé de registre trustedPublisherSha1Thumbprints.
root/ConnectionType/freerdp/connections/
<UUID>/rdp6Buffering
Si la valeur est réglée à 1, les performances graphiques nonRemoteFX, sont augmentées au coût de mises à jour d'écran
moins fréquentes.
root/ConnectionType/freerdp/connections/
<UUID>/rdp8Codecs
Si la valeur est définie sur 1, des codecs RDP 8 sont utilisés s'ils
sont disponibles. Ce paramètre doit être désactivé uniquement
dans le cas d'un défaut spécifique aux codecs RDP 8. La
désactivation de ce paramètre peut également désactiver des
codecs plus avancés.
root/ConnectionType/freerdp/connections/
<UUID>/rdpEncryption
Si la valeur est définie sur 1, un cryptage RDP standard est utilisé
pour crypter toutes les données entre le client et le serveur.
root/ConnectionType/freerdp/connections/
<UUID>/rdpH264Codec
Si la valeur est définie sur 1, des codecs RDP 8 H.264 sont utilisés
s'ils sont disponibles. Ce paramètre a des erreurs visuelles
connues, en particulier dans des configurations à plusieurs écrans
et il doit être considéré comme expérimental et non pris en
charge. L'activation de ce paramètre informe simplement le
serveur que le client léger prend en charge les H.264 pour
l'affichage du bureau. Le serveur doit également prendre en
charge les H.264, et le serveur prend la décision finale sur les
codecs à utiliser. Ce paramètre affecte uniquement les codecs
bureau. Il n'affecte pas les codecs de redirection multimédia.
root/ConnectionType/freerdp/connections/
<UUID>/rdpProgressiveCodec
Si la valeur est définie sur 1, des codecs progressifs RDP 8 sont
utilisés s'ils sont disponibles. Ce paramètre doit être désactivé
uniquement dans le cas d'un défaut spécifique aux codecs
progressif RDP 8. La désactivation de ce paramètre peut
également désactiver des codecs plus avancés.
root/ConnectionType/freerdp/connections/
<UUID>/redirectPreference
Pour la redirection, le client RDP se voit proposer plusieurs
destinations possibles. Il les essaie toutes, dans l'ordre suivant :
FQDN, IP principale, liste d'IP, NetBIOS. Si FQDN n'est pas souhaité,
une des autres alternatives peut être tentée en premier en
définissant cette clé de registre. Si la méthode spécifiée ne
fonctionne pas, le client RDP reprend l'ordre d'origine. Le
paramétrage sur auto force l'ordre d'origine.
root/ConnectionType/freerdp/connections/
<UUID>/remoteApp
Définit le nom d'une application disponible à exécuter en mode
RAIL (Remote Application Integrated Locally).
root/ConnectionType/freerdp/connections/
<UUID>/remoteDesktopService
Si le paramètre est réglé sur Ordinateur distant, une connexion
RDP directe à un ordinateur distant est effectuée. Si l'ensemble
Accès à Internet RD, une connexion à un service d'accès à Internet
RD est effectuée tout d'abord pour récupérer un flux de
ressources d'applications distantes publiées.
root/ConnectionType/freerdp/connections/
<UUID>/remoteFx
En cas de réglage sur 1, RemoteFX dans le style de RDP 7.1 est
utilisé s'il est disponible. Ce paramètre est obsolète et peut
disparaître dans une version ultérieure de HP ThinPro. Ce
paramètre doit être désactivé uniquement dans le cas d'un défaut
spécifique au protocole RemoteFX. La désactivation de ce
paramètre peut également désactiver des codecs plus avancés.
114 Annexe E Clés de registre
Tableau E-7 ConnectionType/freerdp clés de registre (suite)
Clé de registre
Description
root/ConnectionType/freerdp/connections/
<UUID>/requireEncryptionOracleRemediation
Si défini sur 1, le client de bureau distant refuse de se connecter
aux serveurs qui n'offrent pas de protection appropriée. Cela fait
face à la vulnérabilité de sécurité Microsoft CVE-2018-0886.
root/ConnectionType/freerdp/connections/
<UUID>/scCertificate
Lorsqu'une connexion avec carte à puce préconfigurée est
sélectionnée, un identificateur correspondant au certificat sur
cette carte à puce est produit pour l'utiliser pour
l'authentification.
root/ConnectionType/freerdp/connections/
<UUID>/scPin
Lorsqu'une connexion avec carte à puce préconfigurée est
sélectionnée, le PIN ou le mot de passe de cette carte est fourni.
root/ConnectionType/freerdp/connections/
<UUID>/scRedirection
Si défini sur 1, tous les lecteurs de carte à puce locaux sont
redirigés vers l'hôte distant, mais ne sont pas utilisés pour
l'authentification au niveau du réseau (NLA) de la session RDP.
REMARQUE : Si credentialsType est défini sur carte à puce ou
carte à puce est défini sur 1, scRedirection est ignoré, selon la
version de HP ThinPro. Dans cette configuration, les lecteurs de
carte à puce sont toujours redirigés.
root/ConnectionType/freerdp/connections/
<UUID>/seamlessWindow
Si la valeur est définie sur 1, les décorations des fenêtres sont
désactivées. Ce paramétrage peut être souhaitable dans une
configuration à plusieurs moniteurs afin de permettre que la
connexion soit définie sur la taille du moniteur principal.
root/ConnectionType/freerdp/connections/
<UUID>/securityLevel
Définit le niveau de sécurité du certificat. Si la valeur est définie
sur 0, toutes les connexions sont autorisées. Lorsqu'elle est
définie sur 1, les hôtes enregistrés sont sélectionnés et un
message d'avertissement s'affiche si une vérification échoue.
Lorsqu'elle est définie sur 2, les hôtes enregistrés ne sont pas
sélectionnés et un message d'avertissement s'affiche si une
vérification échoue. Si la valeur est définie sur 3, toutes les
connexions non sécurisées sont refusées.
root/ConnectionType/freerdp/connections/
<UUID>/sendHostname
Définit le nom d'hôte du client léger qui est envoyé à l'hôte
distant. Si vide, le nom d'hôte du système est envoyé. La clé de
registre root/ConnectionType/freerdp/general/sendHostname
doit être définie sur hostname pour que cette clé soit utilisée.
root/ConnectionType/freerdp/connections/
<UUID>/showConnectionGraph
Cette clé n'a pas de fonction diagnostique. S'il est réglé sur 1, au
démarrage de la session, un programme séparé se lancera pour
réaliser un graphique de l'état de santé de la connexion.
root/ConnectionType/freerdp/connections/
<UUID>/showRDPDashboard
Si la clé est définie sur 1, lorsque la session démarre, une fenêtre
distincte affiche les performances et l'état du protocole RDP.
root/ConnectionType/freerdp/connections/
<UUID>/smartcard
Si la valeur est définie sur 1, l'authentification de la carte Smart
Card à l'hôte distant est autorisée. Actuellement, cela désactivera
l'authentification au niveau du réseau (NLA).
root/ConnectionType/freerdp/connections/
<UUID>/sound
Si la clé est définie sur 1, les périphériques d'enregistrement et de
lecture sont redirigés vers l'hôte distant via l'extension Audio. Si la
clé est définie sur 0, l'extension est désactivée. Si la clé est définie
sur 2, les périphériques audio USB sont redirigés selon la
configuration définie dans le gestionnaire USB. En général, HP
recommande de paramétrer cette valeur sur 1 afin d'utiliser une
redirection audio de haut niveau. Ce paramétrage permet
d'améliorer la qualité audio et de veiller à ce que le son du client
redirigé par d'autres extensions (par exemple, la Multimedia
Redirection) corresponde aux paramètres audio locaux.
ConnectionType 115
Tableau E-7 ConnectionType/freerdp clés de registre (suite)
Clé de registre
Description
root/ConnectionType/freerdp/connections/
<UUID>/startMode
Si la clé est définie sur la valeur par défaut focus (mise en avant)
et que la connexion a déjà été lancée, la connexion sera mise en
avant. Sinon, une erreur sera renvoyée indiquant que la connexion
est déjà lancée.
root/ConnectionType/freerdp/connections/
<UUID>/timeoutError
Définit le nombre de millisecondes à attendre après une perte de
connexion avant que toute tentative de reconnexion avec le
serveur soit abandonnée. Si la valeur est définie sur 0, le nombre
de tentatives de reconnexion est illimité.
root/ConnectionType/freerdp/connections/
<UUID>/timeoutRecovery
Définit le nombre de millisecondes à attendre après une perte de
connexion pour que le réseau soit restauré sans effectuer de
tentative de reconnexion forcée.
root/ConnectionType/freerdp/connections/
<UUID>/timeoutWarning
Le nombre de millisecondes à attendre après une perte de
connexion avant d'avertir l'utilisateur que la connexion a été
perdue.
root/ConnectionType/freerdp/connections/
<UUID>/timeoutWarningDialog
Si la valeur est définie sur 1, lorsqu'une baisse de connexion de
bout en bout est détectée, une boîte de dialogue s'affiche et
l'écran passe en mode nuances de gris. Dans le cas contraire, des
messages sont écrits dans le journal des connexions et la session
se fige.
root/ConnectionType/freerdp/connections/
<UUID>/timeoutsEnabled
Si la valeur est définie sur 1, des vérifications sont effectuées au
niveau de la connexion de bout en bout.
root/ConnectionType/freerdp/connections/
<UUID>/tlsVersion
Définit la version TLS (Transport Layer Security) à utiliser au cours
des étapes initiales de négociation avec le serveur RDP. Définissez
cette option sur la version TLS utilisée par votre serveur RDP ou
essayez de la régler sur auto.
REMARQUE : Il existe certains défauts côté serveur sur des
serveurs RDP auxquels les correctifs n'ont pas été appliqués,
susceptibles de provoquer l'échec de la valeur auto, c'est pourquoi
il ne s'agit pas de la valeur par défaut.
root/ConnectionType/freerdp/connections/
<UUID>/usbMiscRedirection
Si la clé est définie sur 0, la redirection est désactivée pour tous
les périphériques USB autres que ceux gérés par sound,
printerMapping, portMapping, usbStorageRedirection et
localPartitionRedirection. Si la clé est définie sur 2, tous les autres
périphériques USB sont redirigés vers l'hôte distant selon la
configuration définie dans le gestionnaire USB.
root/ConnectionType/freerdp/connections/
<UUID>/usbStorageRedirection
Si la clé est définie sur 1, les périphériques de stockage USB sont
redirigés vers l'hôte distant via l'extension Storage. Si la clé est
définie sur 0, l'extension est désactivée. Si la clé est définie sur 2,
les périphériques de stockage USB sont redirigés selon ce qui est
défini dans le gestionnaire USB.
root/ConnectionType/freerdp/connections/
<UUID>/username
Définit le nom d'utilisateur par défaut à fournir à l'hôte distant
lors de l'ouverture de session. En général, ce paramètre est utilisé
avec les applications de style kiosque dans lesquelles un nom
d'utilisateur générique est utilisé pour l'ouverture de session.
root/ConnectionType/freerdp/connections/
<UUID>/waitForNetwork
Si la valeur est définie sur 1, la connexion n'est pas lancée tant
que le réseau n'est pas disponible. Ce paramètre permet de
s'assurer que, sur un réseau lent, la connexion ne se lance pas
avant que le réseau soit disponible, ce qui pourrait entraîner un
échec.
root/ConnectionType/freerdp/connections/
<UUID>/windowMode
Si définie sur Remote Application, le RDP est exécuté en mode
RAIL (Remote Application Integrated Locally). Ceci nécessite que le
116 Annexe E Clés de registre
Tableau E-7 ConnectionType/freerdp clés de registre (suite)
Clé de registre
Description
serveur d'application distante permette à une application
souhaitée de s'exécuter en tant qu'application distante.
L'application sera affichée dans une fenêtre séparée dans
l'environnement de bureau, donnant l'impression que l'application
fait partie du système local. Reportez-vous également à la clé de
registre remoteApp. Si définie sur Alternate Shell, un shell non
standard est invoqué. Reportez-vous également aux clés de
registre application et directory.
root/ConnectionType/freerdp/connections/
<UUID>/windowSizeHeight
root/ConnectionType/freerdp/connections/
<UUID>/windowSizePercentage
root/ConnectionType/freerdp/connections/
<UUID>/windowSizeWidth
root/ConnectionType/freerdp/connections/
<UUID>/windowType
root/ConnectionType/freerdp/connections/
<UUID>/x11Capture
Cette clé n'a pas de fonction diagnostique. Si la clé est définie sur
1, les opérations X11 sont capturées pour une lecture ultérieure.
root/ConnectionType/freerdp/connections/
<UUID>/x11CaptureDir
Cette clé n'a pas de fonction diagnostique. La valeur définit le
répertoire pour les fichiers de capture X11.
root/ConnectionType/freerdp/connections/
<UUID>/x11LogAutoflush
Cette clé n'a pas de fonction diagnostique. Si elle est définie sur 1,
le fichier journal X11 est plus souvent mis à jour sur le disque.
root/ConnectionType/freerdp/connections/
<UUID>/x11Logfile
Cette clé n'a pas de fonction diagnostique. La valeur définit le
chemin d'accès au fichier journal X11.
root/ConnectionType/freerdp/connections/
<UUID>/x11Logging
Cette clé n'a pas de fonction diagnostique. Si la clé est définie sur
1, les opérations X11 sont consignées.
root/ConnectionType/freerdp/connections/
<UUID>/x11Synchronous
Cette clé n'a pas de fonction diagnostique. Si la clé est définie sur
sur 1, les opérations X11 ne sont pas n'est pas mises en cache.
root/ConnectionType/freerdp/connections/
<UUID>/xkbLayoutId
Définit un identifiant de disposition XKB pour contourner le clavier
du système. Pour accéder à la liste des identifiants disponibles,
saisissez la commande suivante dans un terminal X : xfreerdp -kbd-list.
root/ConnectionType/freerdp/coreSettings/
USBrelevant
Spécifie si ce type de connexion est conforme à l'USB. Si c'est le
cas, il peut y avoir une connexion de USB pour rediriger les
périphériques USB.
root/ConnectionType/freerdp/coreSettings/
appName
Définit le nom de l'application interne à utiliser pour ce type de
connexion. Vous ne devriez pas avoir besoin de modifier cette clé.
root/ConnectionType/freerdp/coreSettings/
className
Définit la classe de l'application interne à utiliser pour ce type de
connexion. Vous ne devriez pas avoir besoin de modifier cette clé.
root/ConnectionType/freerdp/coreSettings/
disableLinkDropWarning
Si la valeur est définie sur 1, le système d'exploitation ne génère
pas de boîte de dialogue indiquant que le réseau est hors tension,
car le protocole de connexion sait gérer de telles situations.
root/ConnectionType/freerdp/coreSettings/
editor
Définit le nom de l'application interne à utiliser lorsque le
gestionnaire de connexion s'exécute pour ce type de connexion.
Vous ne devriez pas avoir besoin de modifier cette clé.
root/ConnectionType/freerdp/coreSettings/icon
Spécifie l'icône à partir du thème d’icône défini à utiliser pour
cette connexion.
ConnectionType 117
Tableau E-7 ConnectionType/freerdp clés de registre (suite)
Clé de registre
Description
root/ConnectionType/freerdp/coreSettings/
icon16Path
Définit le chemin d'accès à l'icône 16 x 16 pixels représentant
cette application.
root/ConnectionType/freerdp/coreSettings/
icon32Path
Définit le chemin d'accès à l'icône 32 x 32 pixels représentant
cette application.
root/ConnectionType/freerdp/coreSettings/
icon48Path
Définit le chemin d'accès à l'icône 48 x 48 pixels représentant
cette application.
root/ConnectionType/freerdp/coreSettings/
iconActive
Réservé à une utilisation ultérieure.
root/ConnectionType/freerdp/coreSettings/
initialConnectionTimeout
Définit le temps d'attente en secondes pour une première réponse
du serveur RDP avant d'abandonner.
root/ConnectionType/freerdp/coreSettings/
label
Définit le nom à afficher pour ce type de connexion dans
l'interface utilisateur.
root/ConnectionType/freerdp/coreSettings/
priorityInConnectionLists
Définit la priorité de ce type de connexion lorsqu'elle s'affiche
dans le gestionnaire de connexion et dans l'assistant de
configuration qui s'affiche pendant l'installation initiale. Une
valeur supérieure déplacera ce type de connexion vers le haut de
la liste. Si la clé est définie sur 0, ce type de connexion est masqué
pour l'assistant de configuration et figure en dernière place dans
le gestionnaire de connexion. Les types de connexions avec la
même priorité sont répertoriés dans l'ordre alphabétique.
root/ConnectionType/freerdp/coreSettings/
stopProcess
Définit le comportement attendu lorsque la commande
connexion-mgr stop est appelée sur cette connexion. Par défaut,
il s'agit de close, qui provoque l'envoi d'un signal « kill » standard
au processus. Si la valeur est définie sur kill, le processus spécifié
par appName est tué de force. Si la valeur est définie sur custom,
un script d'exécution personnalisé spécifié par wrapperScript sera
exécuté avec l'argument stop pour mettre fin au processus
normalement.
root/ConnectionType/freerdp/coreSettings/tier
Indique l'importance relative de ce type de connexion et l'ordre
dans lequel elle est répertoriée dans le menu Créer.
root/ConnectionType/freerdp/coreSettings/
watchPid
Si la valeur est définie sur 1, la connexion est contrôlée sous le
nom spécifié par appName. Vous ne devriez pas avoir besoin de
modifier cette clé.
root/ConnectionType/freerdp/coreSettings/
wrapperScript
Définit le nom du script ou du fichier binaire à exécuter au
lancement de ce type de connexion. C'est le script principal gérant
tous les paramètres de connexion et arguments de ligne de
commande pour la connexion. Vous ne devriez pas avoir besoin de
modifier cette clé.
root/ConnectionType/freerdp/coreSettings/
wrapperScriptGeneration
Indique au gestionnaire de connexion quel type de paramètres
transmettre au script de la passerelle.
root/ConnectionType/freerdp/general/
autoReconnectDialogTimeout
Si autoReconnect est activé, cette clé définit le nombre de
secondes avant l'expiration du délai des boîtes de dialogues
d'erreur pour la connexion. Si la valeur est définie sur 0, les boîtes
de dialogues attendent indéfiniment une interaction de
l'utilisateur.
root/ConnectionType/freerdp/general/
disablePasswordChange
Lorsqu'une ouverture de session à distance échoue en raison
d'informations d'authentification incorrectes, un bouton s'affiche
à l'utilisateur pour ouvrir une boîte de dialogue de mise à jour de
son mot de passe. Si cette clé est définie est 1, ce bouton et cette
boîte de dialogue ne sont pas affichés.
118 Annexe E Clés de registre
Tableau E-7 ConnectionType/freerdp clés de registre (suite)
Clé de registre
Description
root/ConnectionType/freerdp/general/
preferredAudio
Définit le serveur audio principal par défaut sur une redirection
audio de haut niveau (entrée et sortie).
root/ConnectionType/freerdp/general/
rdWebFeedUrlPattern
Définit le motif utilisé pour l'URL d'accès Internet RD. L'hôte de
l'URL, par ex., myserver.com, est remplacé par la valeur du champ
Address (Adresse) de la connexion. Ce modèle n'est pas utilisé
lorsque l'adresse est déjà une URL.
root/ConnectionType/freerdp/general/
serialPortsDriver
Ce paramètre garantit une meilleure compatibilité avec le pilote
Windows sous-jacent prévu SerCx2.sys, SerCx.sys ou Serial.sys.
root/ConnectionType/freerdp/general/
serialPortsPermissive
Si la valeur est définie sur 1, les erreurs en matière de
fonctionnalités non prises en charge sont ignorées.
ssh
Clés de registre SSH.
Tableau E-8 Clés de registre SSH
Clé de registre
Description
root/ConnectionType/ssh/authorizations/
user/add
Si la clé est définie sur 1, un utilisateur final est autorisé à ajouter
une nouvelle connexion de ce type à l'aide du gestionnaire de
connexion. Cette clé n'a aucun effet sur Smart Zero.
root/ConnectionType/ssh/authorizations/user/
general
Si la clé est définie sur 1, un utilisateur final est autorisé à
modifier les paramètres généraux de ce type de connexion à l'aide
du gestionnaire de connexion. Cette clé n'a aucun effet sur Smart
Zero.
root/ConnectionType/ssh/connections/<UUID>/
address
Définit le nom d'hôte ou l'adresse IP auquel se connecter.
root/ConnectionType/ssh/connections/<UUID>/
afterStartedCommand
Permet de régler la commande à exécuter après le démarrage de
la connexion.
root/ConnectionType/ssh/connections/<UUID>/
afterStoppedCommand
Permet de régler la commande à exécuter une fois que la
connexion a été arrêtée.
root/ConnectionType/ssh/connections/<UUID>/
application
Spécifie l'application à exécuter.
root/ConnectionType/ssh/connections/<UUID>/
authorizations/user/edit
Si la clé est définie sur 1, un utilisateur final est autorisé à
modifier les paramètres de la connexion pour cette connexion.
root/ConnectionType/ssh/connections/<UUID>/
authorizations/user/execution
Si la clé est définie sur 1, un utilisateur final est autorisé à
exécuter cette connexion.
root/ConnectionType/ssh/connections/<UUID>/
autoReconnect
Si la valeur est définie sur 1, la connexion redémarre lorsqu'elle
est fermée ou déconnectée.
root/ConnectionType/ssh/connections/<UUID>/
autoReconnectDelay
Définit le temps d'attente en secondes avant la reconnexion de la
session. La valeur par défaut de 0 entraîne la reconnexion
immédiate de la connexion. Ce paramètre ne prend effet que
lorsque autoReconnect est définie sur 1.
root/ConnectionType/ssh/connections/<UUID>/
autostart
Si définie sur une valeur de 1 à 5, la connexion se lancera
automatiquement après le démarrage du système, la valeur de 1
ayant la priorité la plus élevée.
ConnectionType 119
Tableau E-8 Clés de registre SSH (suite)
Clé de registre
Description
root/ConnectionType/ssh/connections/<UUID>/
backgroundColor
Définit la couleur d'arrière-plan de la connexion.
root/ConnectionType/ssh/connections/<UUID>/
beforeStartingCommand
Définit la commande à exécuter avant le démarrage de la
connexion.
root/ConnectionType/ssh/connections/<UUID>/
compression
Autorise la compression pour une connexion SSH.
root/ConnectionType/ssh/connections/<UUID>/
connectionEndAction
Cette clé de registre est utilisée en interne ou réservée pour une
utilisation ultérieure. Sa valeur ne doit pas être modifiée.
root/ConnectionType/ssh/connections/<UUID>/
coord
Cette clé de registre est utilisée en interne ou réservée pour une
utilisation ultérieure. Sa valeur ne doit pas être modifiée.
root/ConnectionType/ssh/connections/<UUID>/
dependConnectionId
Cette clé de registre est utilisée en interne ou réservée pour une
utilisation ultérieure. Sa valeur ne doit pas être modifiée.
root/ConnectionType/ssh/connections/<UUID>/
extraEnvValues/<UUID>/key
Définit le nom d'une variable d'environnement supplémentaire à
utiliser avec la connexion.
root/ConnectionType/ssh/connections/<UUID>/
extraEnvValues/<UUID>/value
Définit la valeur d'une variable d'environnement supplémentaire à
utiliser avec la connexion.
root/ConnectionType/ssh/connections/<UUID>/
fallBackConnection
Permet de régler la connexion de secours via son UUID.
root/ConnectionType/ssh/connections/<UUID>/
font
Définit la taille de police de la connexion.
root/ConnectionType/ssh/connections/<UUID>/
foregroundColor
Définit la couleur de premier plan de la connexion.
root/ConnectionType/ssh/connections/<UUID>/
fork
Si la valeur est définie sur 1, l'option Fork into background (Envoi
d'une commande en arrière-plan) est activée pour la connexion.
root/ConnectionType/ssh/connections/<UUID>/
hasDesktopIcon
Si la valeur est définie sur 1, l'icône du Bureau pour cette
connexion est activée. Cette clé n'a aucun effet sur Smart Zero.
root/ConnectionType/ssh/connections/<UUID>/
iconPosition
Définit les coordonnées x,y d'une icône de bureau fixée. Si aucune
valeur n'est spécifiée, l'icône est flottante.
root/ConnectionType/ssh/connections/<UUID>/
isInMenu
Cette clé de registre est utilisée en interne ou réservée pour une
utilisation ultérieure. Sa valeur ne doit pas être modifiée.
root/ConnectionType/ssh/connections/<UUID>/
label
Définit le nom de connexion qui s'affiche dans l'interface
utilisateur. Sur Smart Zero, ce paramètre est normalement défini
sur Default Connection et ne s'affiche pas dans l'interface
utilisateur.
root/ConnectionType/ssh/connections/<UUID>/
loginfields/server
S'il est réglé sur 1, le champ mot de passe est affiché dans la boîte
de dialogue d'ouverture de session pour la connexion. Si la valeur
est définie sur 2, la case est affichée puis désactivée. Si la valeur
est réglée sur 0, la case est masquée. Si la valeur est définie sur 3,
les paramètres du système sont utilisés.
root/ConnectionType/ssh/connections/<UUID>/
loginfields/username
Si la valeur est réglée à 1, la case User Name (Nom d'utilisateur)
apparaît dans la boîte de dialogue d'ouverture de session pour la
connexion. Si la valeur est définie sur 2, la case est affichée puis
désactivée. Si la valeur est réglée sur 0, la case est masquée. Si la
valeur est définie sur 3, les paramètres du système sont utilisés.
root/ConnectionType/ssh/connections/<UUID>/
port
Définit le numéro de port à utiliser pour contacter le serveur SSH.
La valeur par défaut est 22.
120 Annexe E Clés de registre
Tableau E-8 Clés de registre SSH (suite)
Clé de registre
Description
root/ConnectionType/ssh/connections/<UUID>/
startMode
Si la clé est définie sur la valeur par défaut focus (mise en avant)
et que la connexion a déjà été lancée, la connexion sera mise en
avant. Sinon, une erreur sera renvoyée indiquant que la connexion
est déjà lancée.
root/ConnectionType/ssh/connections/
<UUID>/tty
Si la valeur est définie sur 1, l'option Force TTY allocation (Forcer
l'allocation TTY) est activée pour la connexion.
root/ConnectionType/ssh/connections/<UUID>/
username
Définit le nom d'utilisateur par défaut à fournir à l'hôte distant
lors de l'ouverture de session. En général, ce paramètre est utilisé
avec les applications de style kiosque dans lesquelles un nom
d'utilisateur générique est utilisé pour l'ouverture de session.
root/ConnectionType/ssh/connections/<UUID>/
waitForNetwork
Si la valeur est définie sur 1, la connexion n'est pas lancée tant
que le réseau n'est pas disponible. Ce paramètre permet de
s'assurer que, sur un réseau lent, la connexion ne se lance pas
avant que le réseau soit disponible, ce qui pourrait entraîner un
échec.
root/ConnectionType/ssh/connections/
<UUID>/x11
Si la valeur est définie sur 1, l'option X11 connection forwarding
(Transfert de la connexion X11) est activée pour la connexion.
root/ConnectionType/ssh/coreSettings/
USBrelevant
Spécifie si ce type de connexion est conforme à l'USB. Si c'est le
cas, il peut y avoir une connexion de USB pour rediriger les
périphériques USB.
root/ConnectionType/ssh/coreSettings/appName
Définit le nom de l'application interne à utiliser pour ce type de
connexion. Vous ne devriez pas avoir besoin de modifier cette clé.
root/ConnectionType/ssh/coreSettings/
className
Définit la classe de l'application interne à utiliser pour ce type de
connexion. Vous ne devriez pas avoir besoin de modifier cette clé.
root/ConnectionType/ssh/coreSettings/editor
Définit le nom de l'application interne à utiliser lorsque le
gestionnaire de connexion s'exécute pour ce type de connexion.
Vous ne devriez pas avoir besoin de modifier cette clé.
root/ConnectionType/ssh/coreSettings/icon
Spécifie l'icône à partir du thème d’icône défini à utiliser pour
cette connexion.
root/ConnectionType/ssh/coreSettings/
icon16Path
Définit le chemin d'accès à l'icône 16 x 16 pixels représentant
cette application.
root/ConnectionType/ssh/coreSettings/
icon32Path
Définit le chemin d'accès à l'icône 32 x 32 pixels représentant
cette application.
root/ConnectionType/ssh/coreSettings/
icon48Path
Définit le chemin d'accès à l'icône 48 x 48 pixels représentant
cette application.
root/ConnectionType/ssh/coreSettings/
iconActive
Réservé à une utilisation ultérieure.
root/ConnectionType/ssh/coreSettings/label
Définit le nom à afficher pour ce type de connexion dans
l'interface utilisateur.
root/ConnectionType/ssh/coreSettings/
priorityInConnectionLists
Définit la priorité de ce type de connexion lorsqu'elle s'affiche
dans le gestionnaire de connexion et dans l'assistant de
configuration qui s'affiche pendant l'installation initiale. Une
valeur supérieure déplacera ce type de connexion vers le haut de
la liste. Si la clé est définie sur 0, ce type de connexion est masqué
pour l'assistant de configuration et figure en dernière place dans
le gestionnaire de connexion. Les types de connexions avec la
même priorité sont répertoriés dans l'ordre alphabétique.
ConnectionType 121
Tableau E-8 Clés de registre SSH (suite)
Clé de registre
Description
root/ConnectionType/ssh/coreSettings/
serverRequired
Définit si un nom ou une adresse de serveur est unused, optional
ou required pour ce type de connexion.
root/ConnectionType/ssh/coreSettings/
stopProcess
Définit le comportement attendu lorsque la commande
connexion-mgr stop est appelée sur cette connexion. Par défaut,
il s'agit de close, qui provoque l'envoi d'un signal « kill » standard
au processus. Si la valeur est définie sur kill, le processus spécifié
par appName est tué de force. Si la valeur est définie sur custom,
un script d'exécution personnalisé spécifié par wrapperScript sera
exécuté avec l'argument stop pour mettre fin au processus
normalement.
root/ConnectionType/ssh/coreSettings/tier
Indique l'importance relative de ce type de connexion et l'ordre
dans lequel elle est répertoriée dans le menu Créer.
root/ConnectionType/ssh/coreSettings/watchPid
Si la valeur est définie sur 1, la connexion est contrôlée sous le
nom spécifié par appName. Vous ne devriez pas avoir besoin de
modifier cette clé.
root/ConnectionType/ssh/coreSettings/
wrapperScript
Définit le nom du script ou du fichier binaire à exécuter au
lancement de ce type de connexion. C'est le script principal gérant
tous les paramètres de connexion et arguments de ligne de
commande pour la connexion. Vous ne devriez pas avoir besoin de
modifier cette clé.
root/ConnectionType/ssh/gui/SshManager/name
Cette clé de registre est utilisée en interne ou réservée pour une
utilisation ultérieure. Sa valeur ne doit pas être modifiée.
root/ConnectionType/ssh/gui/SshManager/status
Cette clé de registre est utilisée en interne ou réservée pour une
utilisation ultérieure. Sa valeur ne doit pas être modifiée.
root/ConnectionType/ssh/gui/SshManager/title
Cette clé de registre est utilisée en interne ou réservée pour une
utilisation ultérieure. Sa valeur ne doit pas être modifiée.
root/ConnectionType/ssh/gui/SshManager/
widgets/address
Contrôle l'état du widget Address (Adresse) dans le gestionnaire
de connexion Secure Shell. Si définie sur active, le widget est
visible dans l'interface utilisateur et l'utilisateur peut interagir
avec. Si définie sur inactive, le widget est masqué. Si définie sur
lecture seule, le widget est visible en lecture seule.
root/ConnectionType/ssh/gui/SshManager/
widgets/application
Contrôle l'état du widget Run application (Exécuter l'application)
dans le gestionnaire de connexion Secure Shell. Si définie sur
active, le widget est visible dans l'interface utilisateur et
l'utilisateur peut interagir avec. Si définie sur inactive, le widget
est masqué. Si définie sur lecture seule, le widget est visible en
lecture seule.
root/ConnectionType/ssh/gui/SshManager/
widgets/autoReconnect
Contrôle l'état du widget Auto reconnect (Reconnexion
automatique) dans le gestionnaire de connexion Secure Shell. Si
définie sur active, le widget est visible dans l'interface utilisateur
et l'utilisateur peut interagir avec. Si définie sur inactive, le widget
est masqué. Si définie sur lecture seule, le widget est visible en
lecture seule.
root/ConnectionType/ssh/gui/SshManager/
widgets/autostart
Contrôle l'état du widget Auto start priority (Priorité du
démarrage automatique) dans le gestionnaire de connexion
Secure Shell. Si définie sur active, le widget est visible dans
l'interface utilisateur et l'utilisateur peut interagir avec. Si définie
sur inactive, le widget est masqué. Si définie sur lecture seule, le
widget est visible en lecture seule.
root/ConnectionType/ssh/gui/SshManager/
widgets/backgroundColor
Contrôle l'état du widget Background color (Couleur de l'arrièreplan) dans le gestionnaire de connexion Secure Shell. Si définie
122 Annexe E Clés de registre
Tableau E-8 Clés de registre SSH (suite)
Clé de registre
Description
sur active, le widget est visible dans l'interface utilisateur et
l'utilisateur peut interagir avec. Si définie sur inactive, le widget
est masqué. Si définie sur lecture seule, le widget est visible en
lecture seule.
root/ConnectionType/ssh/gui/SshManager/
widgets/compression
Contrôle l'état du widget Compression dans le gestionnaire de
connexion Secure Shell. Si définie sur active, le widget est visible
dans l'interface utilisateur et l'utilisateur peut interagir avec. Si
définie sur inactive, le widget est masqué. Si définie sur lecture
seule, le widget est visible en lecture seule.
root/ConnectionType/ssh/gui/SshManager/
widgets/fallBackConnection
Contrôle l'état du widget Fallback Connection (Connexion de
secours) dans le gestionnaire de connexion Secure Shell. Si définie
sur active, le widget est visible dans l'interface utilisateur et
l'utilisateur peut interagir avec. Si définie sur inactive, le widget
est masqué. Si définie sur lecture seule, le widget est visible en
lecture seule.
root/ConnectionType/ssh/gui/SshManager/
widgets/font
Contrôle l'état du widget Font (Police) dans le gestionnaire de
connexion Secure Shell. Si définie sur active, le widget est visible
dans l'interface utilisateur et l'utilisateur peut interagir avec. Si
définie sur inactive, le widget est masqué. Si définie sur lecture
seule, le widget est visible en lecture seule.
root/ConnectionType/ssh/gui/SshManager/
widgets/foregroundColor
Contrôle l'état du widget Foreground color (Couleur du premier
plan) dans le gestionnaire de connexion Secure Shell. Si définie
sur active, le widget est visible dans l'interface utilisateur et
l'utilisateur peut interagir avec. Si définie sur inactive, le widget
est masqué. Si définie sur lecture seule, le widget est visible en
lecture seule.
root/ConnectionType/ssh/gui/SshManager/
widgets/fork
Contrôle l'état du widget Fork into background (Envoyer une
commande en arrière-plan) dans le gestionnaire de connexion
Secure Shell. Si définie sur active, le widget est visible dans
l'interface utilisateur et l'utilisateur peut interagir avec. Si définie
sur inactive, le widget est masqué. Si définie sur lecture seule, le
widget est visible en lecture seule.
root/ConnectionType/ssh/gui/SshManager/
widgets/hasDesktopIcon
Contrôle l'état du widget Show icon on desktop (Afficher l'icône
sur le bureau) dans le gestionnaire de connexion Secure Shell. Si
définie sur active, le widget est visible dans l'interface utilisateur
et l'utilisateur peut interagir avec. Si définie sur inactive, le widget
est masqué. Si définie sur lecture seule, le widget est visible en
lecture seule.
root/ConnectionType/ssh/gui/SshManager/
widgets/isInMenu
Cette clé de registre est utilisée en interne ou réservée pour une
utilisation ultérieure. Sa valeur ne doit pas être modifiée.
root/ConnectionType/ssh/gui/SshManager/
widgets/label
Contrôle l'état du widget Name (Nom) dans le gestionnaire de
connexion Secure Shell. Si définie sur active, le widget est visible
dans l'interface utilisateur et l'utilisateur peut interagir avec. Si
définie sur inactive, le widget est masqué. Si définie sur lecture
seule, le widget est visible en lecture seule.
root/ConnectionType/ssh/gui/SshManager/
widgets/port
Contrôle l'état du widget Port dans le gestionnaire de connexion
Secure Shell. Si définie sur active, le widget est visible dans
l'interface utilisateur et l'utilisateur peut interagir avec. Si définie
sur inactive, le widget est masqué. Si définie sur lecture seule, le
widget est visible en lecture seule.
root/ConnectionType/ssh/gui/SshManager/
widgets/tty
Contrôle l'état du widget Force TTY allocation (Forcer l'allocation
TTY) dans le gestionnaire de connexion Secure Shell. Si définie sur
active, le widget est visible dans l'interface utilisateur et
ConnectionType 123
Tableau E-8 Clés de registre SSH (suite)
Clé de registre
Description
l'utilisateur peut interagir avec. Si définie sur inactive, le widget
est masqué. Si définie sur lecture seule, le widget est visible en
lecture seule.
root/ConnectionType/ssh/gui/SshManager/
widgets/username
Contrôle l'état du widget User name (Nom d'utilisateur) dans le
gestionnaire de connexion Secure Shell. Si définie sur active, le
widget est visible dans l'interface utilisateur et l'utilisateur peut
interagir avec. Si définie sur inactive, le widget est masqué. Si
définie sur lecture seule, le widget est visible en lecture seule.
root/ConnectionType/ssh/gui/SshManager/
widgets/waitForNetwork
Contrôle l'état du widget Wait for network before connecting
(Attendre le réseau avant connexion) dans le gestionnaire de
connexion Secure Shell. Si définie sur active, le widget est visible
dans l'interface utilisateur et l'utilisateur peut interagir avec. Si
définie sur inactive, le widget est masqué. Si définie sur lecture
seule, le widget est visible en lecture seule.
root/ConnectionType/ssh/gui/SshManager/
widgets/x11
Contrôle l'état du widget X11 connection forwarding (Transfert
de la connexion X11) dans le gestionnaire de connexion Secure
Shell. Si définie sur active, le widget est visible dans l'interface
utilisateur et l'utilisateur peut interagir avec. Si définie sur
inactive, le widget est masqué. Si définie sur lecture seule, le
widget est visible en lecture seule.
telnet
Clés de registre Type de connexion/telnet.
Tableau E-9 Clés de registre Type de connexion/telnet
Clé de registre
Description
root/ConnectionType/telnet/authorizations/
user/add
Si la clé est définie sur 1, un utilisateur final est autorisé à ajouter
une nouvelle connexion de ce type à l'aide du gestionnaire de
connexion. Cette clé n'a aucun effet sur Smart Zero.
root/ConnectionType/telnet/authorizations/
user/general
Si la clé est définie sur 1, un utilisateur final est autorisé à
modifier les paramètres généraux de ce type de connexion à l'aide
du gestionnaire de connexion. Cette clé n'a aucun effet sur Smart
Zero.
root/ConnectionType/telnet/connections/
<UUID>/address
Définit le nom d'hôte ou l'adresse IP auquel se connecter.
root/ConnectionType/telnet/connections/
<UUID>/afterStartedCommand
Permet de régler la commande à exécuter après le démarrage de
la connexion.
root/ConnectionType/telnet/connections/
<UUID>/afterStoppedCommand
Permet de régler la commande à exécuter une fois que la
connexion a été arrêtée.
root/ConnectionType/telnet/connections/
<UUID>/authorizations/user/edit
Si la clé est définie sur 1, un utilisateur final est autorisé à
modifier les paramètres de la connexion pour cette connexion.
root/ConnectionType/telnet/connections/
<UUID>/authorizations/user/execution
Si la clé est définie sur 1, un utilisateur final est autorisé à
exécuter cette connexion.
root/ConnectionType/telnet/connections/
<UUID>/autoReconnect
Si la valeur est définie sur 1, la connexion redémarre lorsqu'elle
est fermée ou déconnectée.
124 Annexe E Clés de registre
Tableau E-9 Clés de registre Type de connexion/telnet (suite)
Clé de registre
Description
root/ConnectionType/telnet/connections/
<UUID>/autostart
Si définie sur une valeur de 1 à 5, la connexion se lancera
automatiquement après le démarrage du système, la valeur de 1
ayant la priorité la plus élevée.
root/ConnectionType/telnet/connections/
<UUID>/backgroundColor
Définit la couleur d'arrière-plan de la connexion.
root/ConnectionType/telnet/connections/
<UUID>/beforeStartingCommand
Définit la commande à exécuter avant le démarrage de la
connexion.
root/ConnectionType/telnet/connections/
<UUID>/connectionEndAction
Cette clé de registre est utilisée en interne ou réservée pour une
utilisation ultérieure. Sa valeur ne doit pas être modifiée.
root/ConnectionType/telnet/connections/
<UUID>/coord
Cette clé de registre est utilisée en interne ou réservée pour une
utilisation ultérieure. Sa valeur ne doit pas être modifiée.
root/ConnectionType/telnet/connections/
<UUID>/dependConnectionId
Cette clé de registre est utilisée en interne ou réservée pour une
utilisation ultérieure. Sa valeur ne doit pas être modifiée.
root/ConnectionType/telnet/connections/
<UUID>/extraEnvValues/<UUID>/key
Définit le nom d'une variable d'environnement supplémentaire à
utiliser avec la connexion.
root/ConnectionType/telnet/connections/
<UUID>/extraEnvValues/<UUID>/value
Définit la valeur d'une variable d'environnement supplémentaire à
utiliser avec la connexion.
root/ConnectionType/telnet/connections/
<UUID>/fallBackConnection
Permet de régler la connexion de secours via son UUID.
root/ConnectionType/telnet/connections/
<UUID>/font
Définit la taille de police de la connexion.
root/ConnectionType/telnet/connections/
<UUID>/foregroundColor
Définit la couleur de premier plan de la connexion.
root/ConnectionType/telnet/connections/
<UUID>/hasDesktopIcon
Si la valeur est définie sur 1, l'icône du Bureau pour cette
connexion est activée. Cette clé n'a aucun effet sur Smart Zero.
root/ConnectionType/telnet/connections/
<UUID>/iconPosition
Définit les coordonnées x,y d'une icône de bureau fixée. Si aucune
valeur n'est spécifiée, l'icône est flottante.
root/ConnectionType/telnet/connections/
<UUID>/label
Définit le nom de connexion qui s'affiche dans l'interface
utilisateur. Sur Smart Zero, ce paramètre est normalement défini
sur Default Connection et ne s'affiche pas dans l'interface
utilisateur.
root/ConnectionType/telnet/connections/
<UUID>/locale
Définit les paramètres régionaux de premier plan de la connexion.
root/ConnectionType/telnet/connections/
<UUID>/loginfields/server
S'il est réglé sur 1, le champ mot de passe est affiché dans la boîte
de dialogue d'ouverture de session pour la connexion. Si la valeur
est définie sur 2, la case est affichée puis désactivée. Si la valeur
est réglée sur 0, la case est masquée. Si la valeur est définie sur 3,
les paramètres du système sont utilisés.
root/ConnectionType/telnet/connections/
<UUID>/port
Définit le numéro de port à utiliser pour contacter le serveur. La
valeur par défaut est 23.
root/ConnectionType/telnet/connections/
<UUID>/startMode
Si la clé est définie sur la valeur par défaut focus (mise en avant)
et que la connexion a déjà été lancée, la connexion sera mise en
avant. Sinon, une erreur sera renvoyée indiquant que la connexion
est déjà lancée.
root/ConnectionType/telnet/connections/
<UUID>/waitForNetwork
Si la valeur est définie sur 1, la connexion n'est pas lancée tant
que le réseau n'est pas disponible. Ce paramètre permet de
ConnectionType 125
Tableau E-9 Clés de registre Type de connexion/telnet (suite)
Clé de registre
Description
s'assurer que, sur un réseau lent, la connexion ne se lance pas
avant que le réseau soit disponible, ce qui pourrait entraîner un
échec.
root/ConnectionType/telnet/coreSettings/
USBrelevant
Spécifie si ce type de connexion est conforme à l'USB. Si c'est le
cas, il peut y avoir une connexion de USB pour rediriger les
périphériques USB.
root/ConnectionType/telnet/coreSettings/
appName
Définit le nom de l'application interne à utiliser pour ce type de
connexion. Vous ne devriez pas avoir besoin de modifier cette clé.
root/ConnectionType/telnet/coreSettings/
className
Définit la classe de l'application interne à utiliser pour ce type de
connexion. Vous ne devriez pas avoir besoin de modifier cette clé.
root/ConnectionType/telnet/coreSettings/
editor
Définit le nom de l'application interne à utiliser lorsque le
gestionnaire de connexion s'exécute pour ce type de connexion.
Vous ne devriez pas avoir besoin de modifier cette clé.
root/ConnectionType/telnet/coreSettings/
generalSettingsEditor
Définit le nom de l'application interne à utiliser lorsque le
gestionnaire de paramètres généraux s'exécute pour ce type de
connexion. Vous ne devriez pas avoir besoin de modifier cette clé.
root/ConnectionType/telnet/coreSettings/icon
Spécifie l'icône à partir du thème d’icône défini à utiliser pour
cette connexion.
root/ConnectionType/telnet/coreSettings/
icon16Path
Définit le chemin d'accès à l'icône 16 x 16 pixels représentant
cette application.
root/ConnectionType/telnet/coreSettings/
icon32Path
Définit le chemin d'accès à l'icône 32 x 32 pixels représentant
cette application.
root/ConnectionType/telnet/coreSettings/
icon48Path
Définit le chemin d'accès à l'icône 48 x 48 pixels représentant
cette application.
root/ConnectionType/telnet/coreSettings/
iconActive
Réservé à une utilisation ultérieure.
root/ConnectionType/telnet/coreSettings/label
Définit le nom à afficher pour ce type de connexion dans
l'interface utilisateur.
root/ConnectionType/telnet/coreSettings/
priorityInConnectionLists
Définit la priorité de ce type de connexion lorsqu'elle s'affiche
dans le gestionnaire de connexion et dans l'assistant de
configuration qui s'affiche pendant l'installation initiale. Une
valeur supérieure déplacera ce type de connexion vers le haut de
la liste. Si la clé est définie sur 0, ce type de connexion est masqué
pour l'assistant de configuration et figure en dernière place dans
le gestionnaire de connexion. Les types de connexions avec la
même priorité sont répertoriés dans l'ordre alphabétique.
root/ConnectionType/telnet/coreSettings/
serverRequired
Définit si un nom ou une adresse de serveur est unused, optional
ou required pour ce type de connexion.
root/ConnectionType/telnet/coreSettings/
stopProcess
Définit le comportement attendu lorsque la commande
connexion-mgr stop est appelée sur cette connexion. Par défaut,
il s'agit de close, qui provoque l'envoi d'un signal « kill » standard
au processus. Si la valeur est définie sur kill, le processus spécifié
par appName est tué de force. Si la valeur est définie sur custom,
un script d'exécution personnalisé spécifié par wrapperScript sera
exécuté avec l'argument stop pour mettre fin au processus
normalement.
root/ConnectionType/telnet/coreSettings/tier
Indique l'importance relative de ce type de connexion et l'ordre
dans lequel elle est répertoriée dans le menu Créer.
126 Annexe E Clés de registre
Tableau E-9 Clés de registre Type de connexion/telnet (suite)
Clé de registre
Description
root/ConnectionType/telnet/coreSettings/
wrapperScript
Définit le nom du script ou du fichier binaire à exécuter au
lancement de ce type de connexion. C'est le script principal gérant
tous les paramètres de connexion et arguments de ligne de
commande pour la connexion. Vous ne devriez pas avoir besoin de
modifier cette clé.
root/ConnectionType/telnet/gui/TelnetManager/
name
Cette clé de registre est utilisée en interne ou réservée pour une
utilisation ultérieure. Sa valeur ne doit pas être modifiée.
root/ConnectionType/telnet/gui/TelnetManager/
status
Cette clé de registre est utilisée en interne ou réservée pour une
utilisation ultérieure. Sa valeur ne doit pas être modifiée.
root/ConnectionType/telnet/gui/TelnetManager/
title
Cette clé de registre est utilisée en interne ou réservée pour une
utilisation ultérieure. Sa valeur ne doit pas être modifiée.
root/ConnectionType/telnet/gui/TelnetManager/
widgets/address
Contrôle l'état du widget Address (Adresse) dans le gestionnaire
de connexion Telnet. Si définie sur active, le widget est visible
dans l'interface utilisateur et l'utilisateur peut interagir avec. Si
définie sur inactive, le widget est masqué. Si définie sur lecture
seule, le widget est visible en lecture seule.
root/ConnectionType/telnet/gui/TelnetManager/
widgets/autoReconnect
Contrôle l'état du widget Auto reconnect (Reconnexion
automatique) dans le gestionnaire de connexion Telnet. Si définie
sur active, le widget est visible dans l'interface utilisateur et
l'utilisateur peut interagir avec. Si définie sur inactive, le widget
est masqué. Si définie sur lecture seule, le widget est visible en
lecture seule.
root/ConnectionType/telnet/gui/TelnetManager/
widgets/autostart
Contrôle l'état du widget Auto start priority (Priorité du
démarrage automatique) dans le gestionnaire de connexion
Telnet. Si définie sur active, le widget est visible dans l'interface
utilisateur et l'utilisateur peut interagir avec. Si définie sur
inactive, le widget est masqué. Si définie sur lecture seule, le
widget est visible en lecture seule.
root/ConnectionType/telnet/gui/TelnetManager/
widgets/backgroundColor
Contrôle l'état du widget Background color (Couleur de l'arrièreplan) dans le gestionnaire de connexion Telnet. Si définie sur
active, le widget est visible dans l'interface utilisateur et
l'utilisateur peut interagir avec. Si définie sur inactive, le widget
est masqué. Si définie sur lecture seule, le widget est visible en
lecture seule.
root/ConnectionType/telnet/gui/TelnetManager/
widgets/fallBackConnection
Contrôle l'état du widget Fallback Connection (Connexion de
secours) dans le gestionnaire de connexion Telnet. Si définie sur
active, le widget est visible dans l'interface utilisateur et
l'utilisateur peut interagir avec. Si définie sur inactive, le widget
est masqué. Si définie sur lecture seule, le widget est visible en
lecture seule.
root/ConnectionType/telnet/gui/TelnetManager/
widgets/foregroundColor
Contrôle l'état du widget Foreground color (Couleur du premier
plan) dans le gestionnaire de connexion Telnet. Si définie sur
active, le widget est visible dans l'interface utilisateur et
l'utilisateur peut interagir avec. Si définie sur inactive, le widget
est masqué. Si définie sur lecture seule, le widget est visible en
lecture seule.
root/ConnectionType/telnet/gui/TelnetManager/
widgets/hasDesktopIcon
Contrôle l'état du widget Show icon on desktop (Afficher l'icône
sur le bureau) dans le gestionnaire de connexion Telnet. Si définie
sur active, le widget est visible dans l'interface utilisateur et
l'utilisateur peut interagir avec. Si définie sur inactive, le widget
est masqué. Si définie sur lecture seule, le widget est visible en
lecture seule.
ConnectionType 127
Tableau E-9 Clés de registre Type de connexion/telnet (suite)
Clé de registre
Description
root/ConnectionType/telnet/gui/TelnetManager/
widgets/label
Contrôle l'état du widget Name (Nom) dans le gestionnaire de
connexion Telnet. Si définie sur active, le widget est visible dans
l'interface utilisateur et l'utilisateur peut interagir avec. Si définie
sur inactive, le widget est masqué. Si définie sur lecture seule, le
widget est visible en lecture seule.
root/ConnectionType/telnet/gui/TelnetManager/
widgets/port
Contrôle l'état du widget Port dans le gestionnaire de connexion
Telnet. Si définie sur active, le widget est visible dans l'interface
utilisateur et l'utilisateur peut interagir avec. Si définie sur
inactive, le widget est masqué. Si définie sur lecture seule, le
widget est visible en lecture seule.
root/ConnectionType/telnet/gui/TelnetManager/
widgets/waitForNetwork
Contrôle l'état du widget Wait for network before connecting
(Attendre le réseau avant connexion) dans le gestionnaire de
connexion Telnet. Si définie sur active, le widget est visible dans
l'interface utilisateur et l'utilisateur peut interagir avec. Si définie
sur inactive, le widget est masqué. Si définie sur lecture seule, le
widget est visible en lecture seule.
TTerm
Clés de registre TTerm.
Tableau E-10 Clés de registre TTerm
Clé de registre
Description
root/ConnectionType/tterm/connections/<UUID>/
authorizations/user/edit
Si la valeur est définie sur 1, les utilisateurs finaux sont autorisés
à modifier les paramètres de la connexion pour cette connexion.
root/ConnectionType/tterm/connections/<UUID>/
authorizations/user/execution
Si la valeur est définie sur 1, les utilisateurs finaux sont autorisés
à exécuter cette connexion.
root/ConnectionType/tterm/connections/
<UUID>/ loginfields/password
S'il est réglé sur 1, le champ mot de passe est affiché dans la
boîte de dialogue d'ouverture de session pour la connexion. Si la
valeur est définie sur 2, le champ est affiché puis désactivé. Si la
valeur est réglée à 0, le champ est masqué. Si la valeur est définie
sur 3, les paramètres du système prévalent.
root/ConnectionType/tterm/connections/<UUID>/
waitForNetwork
Si la connexion est définie sur 1, la connexion n'est pas lancée
tant que le réseau n'est pas disponible ; ainsi, sur un réseau lent,
la connexion ne se lance pas avant que le réseau soit disponible,
ce qui risque d’entraîner un échec.
root/ConnectionType/tterm/connections/<UUID>/
autoReconnect
Si la valeur est définie sur 1, la connexion redémarre lorsqu'elle
est fermée ou déconnectée.
root/ConnectionType/tterm/connections/<UUID>/
coord
Cette clé de registre est utilisée en interne ou réservée pour une
utilisation ultérieure. Ne modifiez pas cette valeur.
root/ConnectionType/tterm/connections/<UUID>/
label
Définit le nom de connexion qui s'affiche dans l'interface
utilisateur. Sur Smart Zero, ce paramètre est normalement défini
sur Default Connection et ne s'affiche pas dans l'interface
utilisateur.
root/ConnectionType/tterm/connections/<UUID>/
full-screen
Exécute la connexion en mode plein écran, si définie.
root/ConnectionType/tterm/connections/<UUID>/
maximized
Exécute la connexion en mode optimisé, si définie.
128 Annexe E Clés de registre
Tableau E-10 Clés de registre TTerm (suite)
Clé de registre
Description
root/ConnectionType/tterm/connections/<UUID>/
sessionPanel
Si ce n'est pas en mode plein écran, définissez-le sur 0 pour
effacer le panneau de session au démarrage.
root/ConnectionType/tterm/connections/<UUID>/
profile/name
Le nom du profil est enregistré ici. Ne le modifiez pas
manuellement ; utilisez plutôt le gestionnaire de connexion.
root/ConnectionType/tterm/connections/<UUID>/
profile/ttexp
Le fichier de profil est enregistré ici. Ne le modifiez pas
manuellement ; utilisez plutôt le gestionnaire de connexion.
root/ConnectionType/tterm/connections/<UUID>/
iconPosition
Pour les icônes de bureau épinglées, une paire x,y. Pour les icônes
flottantes, laissez cette chaîne vierge.
root/ConnectionType/tterm/connections/<UUID>/
autostart
Si définie sur une valeur de 1 à 5, la connexion se lance
automatiquement après le démarrage du système, la valeur de 1
ayant la priorité la plus élevée.
root/ConnectionType/tterm/connections/<UUID>/
address
Définit le nom d’hôte ou l’adresse IP à laquelle se connecter.
root/ConnectionType/tterm/connections/<UUID>/
locale
Définit les paramètres régionaux de premier plan de la connexion.
root/ConnectionType/tterm/connections/<UUID>/
hasDesktopIcon
Si la valeur est définie sur 1, l'icône du Bureau pour cette
connexion est activée. Cette clé n'a aucun effet sur Smart Zero.
root/ConnectionType/tterm/connections/<UUID>/
extraEnvValues/<UUID>/key
Définit le nom d'une variable d'environnement supplémentaire à
utiliser avec la connexion.
root/ConnectionType/tterm/connections/<UUID>/
extraEnvValues/<UUID>/value
Définit la valeur d'une variable d'environnement supplémentaire à
utiliser avec la connexion.
root/ConnectionType/tterm/connections/<UUID>/
afterStartedCommand
Permet de régler la commande à exécuter après le démarrage de
la connexion.
root/ConnectionType/tterm/connections/<UUID>/
afterStoppedCommand
Permet de régler la commande à exécuter une fois que la
connexion a été arrêtée.
root/ConnectionType/tterm/connections/<UUID>/
beforeStartingCommand
Définit la commande à exécuter avant le démarrage de la
connexion.
root/ConnectionType/tterm/connections/<UUID>/
startMode
Si la clé est définie sur la valeur par défaut focus (mise en avant)
et que la connexion a déjà été lancée, la connexion sera mise en
avant. Sinon, une erreur sera renvoyée indiquant que la
connexion est déjà lancée.
root/ConnectionType/tterm/connections/<UUID>/
dependConnectionId
Cette clé de registre est utilisée en interne ou réservée pour une
utilisation ultérieure. Ne modifiez pas cette valeur.
root/ConnectionType/tterm/connections/<UUID>/
fallBackConnection
Permet de régler la connexion de secours via son UUID.
root/ConnectionType/tterm/connections/
<UUID>/ connectionEndAction
Cette clé de registre est utilisée en interne ou réservée pour une
utilisation ultérieure. Ne modifiez pas cette valeur.
view
Clés de registre VMware Horizon View.
ConnectionType 129
Tableau E-11 Clés de registre ConnectionType/view
Clé de registre
Description
root/ConnectionType/view/authorizations/
user/add
Si la clé est définie sur 1, un utilisateur final est autorisé à ajouter
une nouvelle connexion de ce type à l'aide du gestionnaire de
connexion. Cette clé n'a aucun effet sur Smart Zero.
root/ConnectionType/view/authorizations/user/
commandLineBox
Si la clé est définie sur 1, un utilisateur final est autorisé à saisir
des arguments de ligne de commande dans le gestionnaire de
connexion VMware Horizon View.
root/ConnectionType/view/authorizations/user/
general
Si la clé est définie sur 1, un utilisateur final est autorisé à
modifier les paramètres généraux de ce type de connexion à l'aide
du gestionnaire de connexion. Cette clé n'a aucun effet sur Smart
Zero.
root/ConnectionType/view/connections/<UUID>/
ExtraArgs
Spécifie des arguments supplémentaires pour le client
VMware Horizon View. Exécutez view_client --help ou vmwareview --help dans un terminal X pour afficher tous les arguments
disponibles.
root/ConnectionType/view/connections/<UUID>/
SingleSignOn
root/ConnectionType/view/connections/<UUID>/
afterStartedCommand
Permet de régler la commande à exécuter après le démarrage de
la connexion.
root/ConnectionType/view/connections/<UUID>/
afterStoppedCommand
Permet de régler la commande à exécuter une fois que la
connexion a été arrêtée.
root/ConnectionType/view/connections/<UUID>/
allowBlacklistedDrivers
Si défini sur 1, permet aux connexions VMware Horizon View
d'activer la fonctionnalité H.264 avec les pilotes graphiques opensource AMD. Si défini sur 0, les connexions VMware Horizon View
désactivent l'accélération matérielle avec les pilotes figurant sur
la liste noire (comme AMDGPU et Radeon).
root/ConnectionType/view/connections/<UUID>/
appInMenu
Si la valeur est définie sur 1, toutes les applications de cette
connexion s'affichent dans le menu de la barre des tâches.
root/ConnectionType/view/connections/<UUID>/
appOnDesktop
Si la valeur est définie sur 1, toutes les applications de cette
connexion s'affichent sur le bureau.
root/ConnectionType/view/connections/<UUID>/
applicationSize
Définit la taille dans laquelle le client VMware Horizon View lance
les applications.
root/ConnectionType/view/connections/<UUID>/
attachToConsole
root/ConnectionType/view/connections/<UUID>/
authorizations/user/edit
Si la clé est définie sur 1, un utilisateur final est autorisé à
modifier les paramètres de la connexion pour cette connexion.
root/ConnectionType/view/connections/<UUID>/
authorizations/user/execution
Si la clé est définie sur 1, un utilisateur final est autorisé à
exécuter cette connexion.
root/ConnectionType/view/connections/<UUID>/
autoHideMenuBar
root/ConnectionType/view/connections/<UUID>/
autoReconnect
Si la valeur est définie sur 1, la connexion redémarre lorsqu'elle
est fermée ou déconnectée.
root/ConnectionType/view/connections/<UUID>/
autoReconnectDelay
Définit le temps d'attente en secondes avant la reconnexion de la
session. La valeur par défaut de 0 entraîne la reconnexion
immédiate de la connexion. Ce paramètre ne prend effet que
lorsque autoReconnect est définie sur 1.
root/ConnectionType/view/connections/<UUID>/
automaticLogin
Si la clé est définie sur 1, le client VMware Horizon View tente de
se connecter automatiquement si tous les champs sont fournis. Si
130 Annexe E Clés de registre
Tableau E-11 Clés de registre ConnectionType/view (suite)
Clé de registre
Description
la clé est définie sur 0, les utilisateurs doivent sélectionner
Connect (Se connecter) manuellement dans le client VMware
Horizon View, se connecter, puis sélectionner un bureau.
root/ConnectionType/view/connections/<UUID>/
autostart
Si définie sur une valeur de 1 à 5, la connexion se lancera
automatiquement après le démarrage du système, la valeur de 1
ayant la priorité la plus élevée.
root/ConnectionType/view/connections/<UUID>/
autostartDelay
Réservé à une utilisation ultérieure.
root/ConnectionType/view/connections/<UUID>/
beforeStartingCommand
Définit la commande à exécuter avant le démarrage de la
connexion.
root/ConnectionType/view/connections/<UUID>/
closeAfterDisconnect
Si la valeur est définie sur 1, la connexion est terminée après la
fermeture du premier bureau. Si la valeur est définie sur 0, le
client VMware Horizon View revient à l'écran de sélection du
bureau. Ce paramètre est activé par défaut pour empêcher les
utilisateurs de quitter involontairement la connexion dans l'écran
de sélection du bureau après la fermeture de session.
root/ConnectionType/view/connections/<UUID>/
closeAfterRoaming
Si elle est définie sur 1, la connexion VMware est déconnectée si
elle est envoyée à un autre emplacement.
root/ConnectionType/view/connections/<UUID>/
coord
Cette clé de registre est utilisée en interne ou réservée pour une
utilisation ultérieure. Sa valeur ne doit pas être modifiée.
root/ConnectionType/view/connections/<UUID>/
credentialsType
Spécifie le type d'informations d'authentification parmi
anonymous (accès non-authentifié), sso (authentification unique),
startup (les informations d'authentification sont demandées au
démarrage), ou smartcard (carte à puce).
root/ConnectionType/view/connections/<UUID>/
dependConnectionId
Cette clé de registre est utilisée en interne ou réservée pour une
utilisation ultérieure. Sa valeur ne doit pas être modifiée.
root/ConnectionType/view/connections/<UUID>/
desktop
Si celui-ci est spécifié, le bureau indiqué sera automatiquement
lancé à l'ouverture de session. Par défaut, si un seul bureau est
disponible, il sera automatiquement lancé même lorsqu'il n'est
pas indiqué.
root/ConnectionType/view/connections/<UUID>/
desktopSize
Définit la taille dans laquelle le client VMware Horizon View lance
le bureau.
root/ConnectionType/view/connections/<UUID>/
directory
root/ConnectionType/view/connections/<UUID>/
disableMaximizedApp
Si la valeur est définie sur 1, les paramètres de taille de fenêtre
pour les applications agrandies sont désactivés.
root/ConnectionType/view/connections/<UUID>/
domain
Définit le domaine à fournir au serveur View Connection. Si aucun
domaine n'est spécifié, le domaine par défaut du serveur est
utilisé.
root/ConnectionType/view/connections/<UUID>/
enableCDR
Si défini sur 1, l’extension Client Drive Redirection est activée.
root/ConnectionType/view/connections/<UUID>/
enableMMR
Si la valeur est définie sur 1, le module Redirection multimédia est
activé via le protocole Blast/PCoIP, ce qui entraîne la redirection
vers le client des codecs compatibles lus dans Windows Media
Player. La lecture de vidéos en haute définition et en plein écran
pour les codecs comme WMV9, VC1 et MPEG4 est
considérablement améliorée. La vidéo est rendue localement à
l'aide de la puissance du processeur.
ConnectionType 131
Tableau E-11 Clés de registre ConnectionType/view (suite)
Clé de registre
Description
root/ConnectionType/view/connections/<UUID>/
enableMediaProvider
Si défini sur 1, le composant Pack de virtualisation VMware
Horizon pour Skype pour les Professionnels est activé. Ce
composant permet aux utilisateurs de Linux de rediriger des
appels Skype pour les Professionnels avec le client VMware
Horizon View.
root/ConnectionType/view/connections/<UUID>/
enableSeamlessWindow
Si défini sur 1, le client VMware Horizon View démarre des
applications en mode fenêtre transparente.
root/ConnectionType/view/connections/<UUID>/
enableSingleMode
root/ConnectionType/view/connections/<UUID>/
extraEnvValues/<UUID>/key
Définit le nom d'une variable d'environnement supplémentaire à
utiliser avec la connexion.
root/ConnectionType/view/connections/<UUID>/
extraEnvValues/<UUID>/value
Définit la valeur d'une variable d'environnement supplémentaire à
utiliser avec la connexion.
root/ConnectionType/view/connections/<UUID>/
fallBackConnection
Permet de régler la connexion de secours via son UUID.
root/ConnectionType/view/connections/<UUID>/
fullscreen
Si la valeur est définie sur 1, le client VMware Horizon View se
lance en mode plein écran lors du démarrage.
root/ConnectionType/view/connections/<UUID>/
hasDesktopIcon
Si la valeur est définie sur 1, l'icône du Bureau pour cette
connexion est activée. Cette clé n'a aucun effet sur Smart Zero.
root/ConnectionType/view/connections/<UUID>/
hideMenuBar
Si la valeur est définie sur 1, la barre de menus supérieure du
bureau est masquée. Cette barre permet de gérer les
périphériques distants et de démarrer d'autres bureaux.
root/ConnectionType/view/connections/<UUID>/
iconPosition
Définit les coordonnées x,y d'une icône de bureau fixée. Si aucune
valeur n'est spécifiée, l'icône est flottante.
root/ConnectionType/view/connections/<UUID>/
isInMenu
Cette clé de registre est utilisée en interne ou réservée pour une
utilisation ultérieure. Sa valeur ne doit pas être modifiée.
root/ConnectionType/view/connections/<UUID>/
label
Définit le nom de connexion qui s'affiche dans l'interface
utilisateur. Sur Smart Zero, ce paramètre est normalement défini
sur Default Connection et ne s'affiche pas dans l'interface
utilisateur.
root/ConnectionType/view/connections/<UUID>/
lockServer
Si la clé est définie sur 1, les utilisateurs finaux ne peuvent pas
modifier l'adresse du serveur.
root/ConnectionType/view/connections/<UUID>/
loginfields/domain
S'il est réglé sur 1, le champ domaine est affiché dans la boîte de
dialogue d'ouverture de session pour la connexion. Si la valeur est
définie sur 2, le champ est affiché puis désactivé. Si la valeur est
réglée à 0, le champ est masqué.
root/ConnectionType/view/connections/<UUID>/
loginfields/password
S'il est réglé sur 1, le champ mot de passe est affiché dans la boîte
de dialogue d'ouverture de session pour la connexion. Si la valeur
est définie sur 2, le champ est affiché puis désactivé. Si la valeur
est réglée à 0, le champ est masqué.
root/ConnectionType/view/connections/<UUID>/
loginfields/rememberme
Lorsqu'elle est définie sur 1, la case Se souvenir de moi figure
dans la boîte de dialogue d'ouverture de session pour la
connexion. Lorsqu'elle est définie sur 2, la case est affichée mais
désactivée. Lorsqu'elle est définie sur 0, la case est masquée.
root/ConnectionType/view/connections/<UUID>/
loginfields/server
S'il est réglé sur 1, le champ mot de passe est affiché dans la boîte
de dialogue d'ouverture de session pour la connexion. Si la valeur
est définie sur 2, la case est affichée puis désactivée. Si la valeur
132 Annexe E Clés de registre
Tableau E-11 Clés de registre ConnectionType/view (suite)
Clé de registre
Description
est réglée sur 0, la case est masquée. Si la valeur est définie sur 3,
les paramètres du système sont utilisés.
root/ConnectionType/view/connections/<UUID>/
loginfields/showpassword
Lorsqu'elle est définie sur 1, la case Se souvenir de moi figure
dans la boîte de dialogue d'ouverture de session pour la
connexion. Lorsqu'elle est définie sur 2, la case est affichée mais
désactivée. Lorsqu'elle est définie sur 0, la case est masquée.
root/ConnectionType/view/connections/<UUID>/
loginfields/smartcard
Lorsqu'elle est définie sur 1, la case Connexion carte à puce figure
dans la boîte de dialogue d'ouverture de session pour la
connexion. Lorsqu'elle est définie sur 2, la case est affichée mais
désactivée. Lorsqu'elle est définie sur 0, la case est masquée.
Cette case peut ne pas figurer si aucune carte à puce n'est
détectée, même si cette option est activée.
root/ConnectionType/view/connections/<UUID>/
loginfields/username
Si la valeur est réglée à 1, le champ User Name (Nom d'utilisateur)
apparaît dans la boîte de dialogue d'ouverture de session pour la
connexion. Si la valeur est définie sur 2, le champ est affiché puis
désactivé. Si la valeur est réglée à 0, le champ est masqué.
root/ConnectionType/view/connections/<UUID>/
networkCondition
Permet de sélectionner les conditions du réseau pour bénéficier
de la meilleure expérience possible.
root/ConnectionType/view/connections/<UUID>/
password
Définit le mot de passe par défaut à fournir à l'hôte distant lors de
l'ouverture de session. Cette valeur est cryptée. En général, ce
paramètre est utilisé avec les applications de style kiosque dans
lesquelles un mot de passe générique est utilisé pour l'ouverture
de session.
root/ConnectionType/view/connections/<UUID>/
preferredProtocol
Définit le protocole favori.
root/ConnectionType/view/connections/<UUID>/
printerMapping
Lorsqu'elle est définie sur 1, toutes les imprimantes définies
localement via CUPS sont redirigées vers l'hôte distant via
ThinPrint. Lorsqu'elle est définie sur 0, le mappage d'imprimante
est désactivé. Si la valeur est définie sur 2, les imprimantes USB
sont redirigées selon la configuration définie dans le
gestionnaire USB.
root/ConnectionType/view/connections/<UUID>/
saveCredentials
root/ConnectionType/view/connections/<UUID>/
sendCtrlAltDelToVM
root/ConnectionType/view/connections/<UUID>/
server
Définit l'adresse de l'hôte distant auquel se connecter. Il s'agit
généralement d'une URL de type http://server.domain.com.
root/ConnectionType/view/connections/<UUID>/
sessionEndAction
root/ConnectionType/view/connections/<UUID>/
singleDesktop
root/ConnectionType/view/connections/<UUID>/
smartcard
Si la valeur est définie sur 1, les cartes Smart Card connectées
localement sont transmises à l'hôte distant, ce qui leur permettra
d'être utilisées par les applications sur l'hôte distant. Cela permet
uniquement de connecter les cartes Smart Card à l'hôte distant et
non au serveur View Connection.
root/ConnectionType/view/connections/<UUID>/
startMode
Si la clé est définie sur la valeur par défaut focus (mise en avant)
et que la connexion a déjà été lancée, la connexion sera mise en
ConnectionType 133
Tableau E-11 Clés de registre ConnectionType/view (suite)
Clé de registre
Description
avant. Sinon, une erreur sera renvoyée indiquant que la connexion
est déjà lancée.
root/ConnectionType/view/connections/<UUID>/
usbAutoConnectAtStartUp
root/ConnectionType/view/connections/<UUID>/
usbAutoConnectOnInsert
root/ConnectionType/view/connections/<UUID>/
useCurrentViewConfig
Si défini sur 1, le script HP ne crée pas un nouveau fichier /etc/
vmware/config et le client VMware Horizon View utilise le fichier
actuel /etc/vmware/config.
root/ConnectionType/view/connections/<UUID>/
username
Définit le nom d'utilisateur par défaut à fournir à l'hôte distant
lors de l'ouverture de session. En général, ce paramètre est utilisé
avec les applications de style kiosque dans lesquelles un nom
d'utilisateur générique est utilisé pour l'ouverture de session.
root/ConnectionType/view/connections/<UUID>/
viewSecurityLevel
Si la valeur Refuse insecure connections est définie, le client
VMware Horizon View n'autorisera pas l'utilisateur à se connecter
au serveur View Connection si le certificat du serveur SSL n'est pas
valide. Si la valeur est définie sur Warn, le client
VMware Horizon View affichera un avertissement si le certificat du
serveur ne peut pas être vérifié. S'il est auto-signé ou a expiré,
l'utilisateur ne sera pas non plus autorisé à se connecter. Si la
valeur est définie sur Allow all connections, le certificat du serveur
ne sera pas vérifié et la connexion à tous les serveurs sera
autorisée.
root/ConnectionType/view/connections/<UUID>/
waitForNetwork
Si la valeur est définie sur 1, la connexion n'est pas lancée tant
que le réseau n'est pas disponible. Ce paramètre permet de
s'assurer que, sur un réseau lent, la connexion ne se lance pas
avant que le réseau soit disponible, ce qui pourrait entraîner un
échec.
root/ConnectionType/view/connections/<UUID>/
xfreerdpOptions/attachToConsole
root/ConnectionType/view/connections/<UUID>/
xfreerdpOptions/audioLatency
Définit la durée moyenne en millisecondes du décalage entre le
flux audio et l'affichage des images vidéo correspondantes après
décodage.
root/ConnectionType/view/connections/<UUID>/
xfreerdpOptions/clipboardExtension
Si la clé est définie sur 1, la fonctionnalité de presse-papiers est
activée entre différentes sessions RDP et entre les sessions RDP
et le système local.
root/ConnectionType/view/connections/<UUID>/
xfreerdpOptions/colorDepth
Ce paramètre est obsolète. Il sert à réduire la profondeur de
couleur de la connexion en dessous de celle de la résolution
native du bureau. Cela a fréquemment été utilisé pour réduire la
bande passante du réseau. La réduction de la profondeur de
couleur à un niveau non pris en charge par le pilote vidéo peut
provoquer une corruption de l'écran ou un échec du lancement.
root/ConnectionType/view/connections/<UUID>/
xfreerdpOptions/compression
Si la valeur est définie sur 1, la compression des données RDP
entre le client et le serveur est activée.
root/ConnectionType/view/connections/<UUID>/
xfreerdpOptions/disableMMRwithRFX
Si la valeur est définie sur 1, la redirection multimédia est
désactivée si une session RemoteFX valide est établie.
root/ConnectionType/view/connections/<UUID>/
xfreerdpOptions/enableMMR
Si la valeur est définie sur 1, l’extension Redirection multimédia
est activée, ce qui entraîne la redirection vers le client des codecs
compatibles lus dans Windows Media Player.
134 Annexe E Clés de registre
Tableau E-11 Clés de registre ConnectionType/view (suite)
Clé de registre
Description
root/ConnectionType/view/connections/<UUID>/
xfreerdpOptions/frameAcknowledgeCount
Définit le nombre d'images vidéo que le serveur peut envoyer
sans attendre d'accusé de réception de la part du client. Des
valeurs plus faibles donnent lieu à un bureau plus réactif, mais
réduisent le nombre d'image par seconde. Si la valeur est définie
sur 0, les interactions client-serveur portant sur les images se
font sans accusé de réception.
root/ConnectionType/view/connections/<UUID>/
xfreerdpOptions/general/sendHostname
Si la valeur hostname est définie, le nom d'hôte du système est
envoyé à l'hôte distant. Ce paramétrage est généralement utilisé
pour identifier le client léger, associé à une session RDP donnée.
Le nom d'hôte envoyé peut être remplacé à l'aide de
sendHostname dans les paramètres spécifiques à la connexion. Si
la valeur est définie sur mac, l'adresse MAC du premier adaptateur
réseau disponible est envoyée à la place du nom d'hôte.
root/ConnectionType/view/connections/<UUID>/
xfreerdpOptions/hostnameType
Si la valeur hostname est définie, le nom d'hôte du système est
envoyé à l'hôte distant. Ce paramétrage est généralement utilisé
pour identifier le client léger, associé à une session RDP donnée.
Le nom d'hôte envoyé peut être remplacé à l'aide de
sendHostname dans les paramètres spécifiques à la connexion. Si
la valeur est définie sur mac, l'adresse MAC du premier adaptateur
réseau disponible est envoyée à la place du nom d'hôte.
root/ConnectionType/view/connections/<UUID>/
xfreerdpOptions/loadBalanceInfo
Cette valeur est le cookie d'équilibrage de charge envoyé à des
fins de brokering au serveur lors de la connexion et correspond au
champ loadbalanceinfo du fichier .rdp. Par défaut, la valeur est
vide.
root/ConnectionType/view/connections/<UUID>/
xfreerdpOptions/mouseMotionEvents
Si la valeur est définie sur 0, les évènements de déplacement de la
souris ne sont pas envoyés au serveur. Ce paramétrage peut
empêcher certaines interactions de l'utilisateur, comme les infobulles, de fonctionner correctement.
root/ConnectionType/view/connections/<UUID>/
xfreerdpOptions/offScreenBitmaps
Si la valeur est définie sur 0, les images bitmaps hors écran sont
désactivées. Cela peut augmenter légèrement les performances,
mais provoquera une mise à jour asynchrone de certains blocs de
l'écran, ce qui entraine des actualisations d'écran non-uniformes.
root/ConnectionType/view/connections/<UUID>/
xfreerdpOptions/perfFlagDesktopComposition
Si la valeur est définie sur 1, cette clé permet la composition du
bureau, par exemple des bordures translucides, lorsque cette
fonction est prise en charge par le serveur. La désactivation de ce
paramètre peut améliorer les performances sur les connexions à
faible bande passante. En général, ce paramètre affecte
uniquement RemoteFX. Si définie sur 2, la valeur est sélectionnée
en fonction de la performance du client léger.
root/ConnectionType/view/connections/<UUID>/
xfreerdpOptions/perfFlagFontSmoothing
Si la valeur est définie sur 1, cette clé permet le lissage de police
lorsque cette fonction est prise en charge par le serveur et
activée. La désactivation de ce paramètre peut améliorer les
performances sur les connexions à faible bande passante. Si
définie sur 2, la valeur est sélectionnée en fonction de la
performance du client léger.
root/ConnectionType/view/connections/<UUID>/
xfreerdpOptions/perfFlagNoCursorSettings
Si la valeur est définie sur 1, le clignotement de curseur est
désactivé, ce qui peut améliorer les performances sur les
connexions RDP à faible bande passante. Si définie sur 2, la valeur
est sélectionnée en fonction de la performance du client léger.
root/ConnectionType/view/connections/<UUID>/
xfreerdpOptions/perfFlagNoCursorShadow
Si la valeur est définie sur 1, les ombres de curseur sont
désactivées, ce qui peut améliorer les performances sur les
connexions RDP à faible bande passante. Si définie sur 2, la valeur
est sélectionnée en fonction de la performance du client léger.
ConnectionType 135
Tableau E-11 Clés de registre ConnectionType/view (suite)
Clé de registre
Description
root/ConnectionType/view/connections/<UUID>/
xfreerdpOptions/perfFlagNoMenuAnimations
Si la valeur est définie sur 1, les animations de menu sont
désactivées, ce qui peut améliorer les performances sur les
connexions RDP à faible bande passante. Si définie sur 2, la valeur
est sélectionnée en fonction de la performance du client léger.
root/ConnectionType/view/connections/<UUID>/
xfreerdpOptions/perfFlagNoTheming
Si la valeur est définie sur 1, les thèmes d'interface utilisateur
sont désactivés, ce qui peut améliorer les performances sur les
connexions RDP à faible bande passante. Si définie sur 2, la valeur
est sélectionnée en fonction de la performance du client léger.
root/ConnectionType/view/connections/<UUID>/
xfreerdpOptions/perfFlagNoWallpaper
Si la valeur est définie sur 1, le papier peint du bureau est
désactivé, ce qui peut améliorer les performances sur les
connexions RDP à faible bande passante. Si définie sur 2, la valeur
est sélectionnée en fonction de la performance du client léger.
root/ConnectionType/view/connections/<UUID>/
xfreerdpOptions/perfFlagNoWindowDrag
Si la valeur est définie sur 1, le glissement de fenêtre intégral est
désactivé, ce qui peut améliorer les performances sur les
connexions RDP à faible bande passante. Le contour de la fenêtre
est utilisé à la place. Si définie sur 2, la valeur est sélectionnée en
fonction de la performance du client léger.
root/ConnectionType/view/connections/<UUID>/
xfreerdpOptions/portMapping
Si la valeur est définie sur 1, les ports séries et parallèles suivants
sont redirigés vers l'hôte distant : ttyS0, ttyS1, ttyS2, ttyS3,
ttyUSB0, lp0.
root/ConnectionType/view/connections/<UUID>/
xfreerdpOptions/printerMapping
Si la valeur est définie sur 1, toutes les imprimantes définies
localement via CUPS sont redirigées vers l'hôte distant.
root/ConnectionType/freerdp/connections/
<UUID>/rdp6Buffering
Si la valeur est réglée à 1, les performances graphiques nonRemoteFX, sont augmentées au coût de mises à jour d'écran
moins fréquentes.
root/ConnectionType/freerdp/connections/
<UUID>/rdp8Codecs
Si la valeur est définie sur 1, des codecs RDP 8 sont utilisés s'ils
sont disponibles. Ce paramètre doit être désactivé uniquement
dans le cas d'un défaut spécifique aux codecs RDP 8. La
désactivation de ce paramètre peut également désactiver des
codecs plus avancés.
root/ConnectionType/view/connections/<UUID>/
xfreerdpOptions/rdpEncryption
Si la valeur est définie sur 1, un cryptage RDP standard est utilisé
pour crypter toutes les données entre le client et le serveur.
root/ConnectionType/freerdp/connections/
<UUID>/rdpH264Codec
Si la valeur est définie sur 1, des codecs RDP 8 H.264 sont utilisés
s'ils sont disponibles. Ce paramètre a des erreurs visuelles
connues, en particulier dans des configurations à plusieurs écrans
et il doit être considéré comme expérimental et non pris en
charge. L'activation de ce paramètre informe simplement le
serveur que le client léger prend en charge les H.264 pour
l'affichage du bureau. Le serveur doit également prendre en
charge les H.264, et le serveur prend la décision finale sur les
codecs à utiliser. Ce paramètre affecte uniquement les codecs
bureau. Il n'affecte pas les codecs de redirection multimédia.
root/ConnectionType/freerdp/connections/
<UUID>/rdpProgressiveCodec
Si la valeur est définie sur 1, des codecs progressifs RDP 8 sont
utilisés s'ils sont disponibles. Ce paramètre doit être désactivé
uniquement dans le cas d'un défaut spécifique aux codecs
progressif RDP 8. La désactivation de ce paramètre peut
également désactiver des codecs plus avancés.
root/ConnectionType/freerdp/connections/
<UUID>/redirectPreference
Pour la redirection, le client RDP se voit proposer plusieurs
destinations possibles. Il les essaie toutes, dans l'ordre suivant :
FQDN, IP principale, liste d'IP, NetBIOS. Si FQDN n'est pas souhaité,
une des autres alternatives peut être tentée en premier en
définissant cette clé de registre. Si la méthode spécifiée ne
136 Annexe E Clés de registre
Tableau E-11 Clés de registre ConnectionType/view (suite)
Clé de registre
Description
fonctionne pas, le client RDP reprend l'ordre d'origine. Le
paramétrage sur auto force l'ordre d'origine.
root/ConnectionType/view/connections/<UUID>/
xfreerdpOptions/remoteFx
Si la valeur est définie sur 1, RemoteFX est utilisé s'il est
disponible.
root/ConnectionType/view/connections/<UUID>/
xfreerdpOptions/sendHostname
Définit le nom d'hôte du client léger qui est envoyé à l'hôte
distant. Si vide, le nom d'hôte du système est envoyé. La clé de
registre root/ConnectionType/view/connections/<UUID>/
xfreerdpOptions/general/sendHostname doit être définie sur
hostname pour que cette clé soit utilisée.
root/ConnectionType/view/connections/<UUID>/
xfreerdpOptions/sound
Si la valeur est définie sur le paramètre Bring to this computer, le
son est redirigé de l'hôte distant vers le client à l'aide d'un canal
virtuel standard. Si la valeur est définie sur Leave at remote
computer, le son est laissé sur l'hôte distant. Ce paramétrage peut
être utile dans le cas où un périphérique audio redirigé par USB
est utilisé. Si la valeur est définie sur une autre valeur, le son est
désactivé. En général, HP vous recommande de définir cette
valeur sur Bring to this computer et de ne pas rediriger les
périphériques de lecture USB vers l'hôte distant. Ce paramétrage
permet d'améliorer la qualité audio et de veiller à ce que le son du
client redirigé par d'autres canaux virtuels (par exemple, la
Multimedia Redirection) corresponde aux paramètres audio
locaux.
root/ConnectionType/view/connections/<UUID>/
xfreerdpOptions/timeoutError
Définit le nombre de millisecondes à attendre après une perte de
connexion avant que toute tentative de reconnexion avec le
serveur soit abandonnée. Si la valeur est définie sur 0, le nombre
de tentatives de reconnexion est illimité.
root/ConnectionType/view/connections/<UUID>/
xfreerdpOptions/timeoutRecovery
Définit le nombre de millisecondes à attendre après une perte de
connexion pour que le réseau soit restauré sans effectuer de
tentative de reconnexion forcée.
root/ConnectionType/view/connections/<UUID>/
xfreerdpOptions/timeoutWarning
Le nombre de millisecondes à attendre après une perte de
connexion avant d'avertir l'utilisateur que la connexion a été
perdue.
root/ConnectionType/view/connections/<UUID>/
xfreerdpOptions/timeoutWarningDialog
Si la valeur est définie sur 1, lorsqu'une baisse de connexion de
bout en bout est détectée, une boîte de dialogue s'affiche et
l'écran passe en mode nuances de gris. Dans le cas contraire, des
messages sont écrits dans le journal des connexions et la session
se fige.
root/ConnectionType/view/connections/<UUID>/
xfreerdpOptions/timeoutsEnabled
Si la valeur est définie sur 1, des vérifications sont effectuées au
niveau de la connexion de bout en bout.
root/ConnectionType/view/connections/<UUID>/
xfreerdpOptions/tlsVersion
Définit la version TLS (Transport Layer Security) à utiliser au cours
des étapes initiales de négociation avec le serveur RDP. Définissez
cette option sur la version TLS utilisée par votre serveur RDP ou
essayez de la régler sur auto.
REMARQUE : Il existe certains défauts côté serveur sur des
serveurs RDP auxquels les correctifs n'ont pas été appliqués,
susceptibles de provoquer l'échec de la valeur auto, c'est pourquoi
il ne s'agit pas de la valeur par défaut.
root/ConnectionType/view/connections/<UUID>/
xfreerdpOptions/xkbLayoutId
Définit un identifiant de disposition XKB pour contourner le clavier
du système. Pour accéder à la liste des identifiants disponibles,
saisissez la commande suivante dans un terminal X : xfreerdp -kbd-list.
ConnectionType 137
Tableau E-11 Clés de registre ConnectionType/view (suite)
Clé de registre
Description
root/ConnectionType/view/coreSettings/
USBrelevant
Indique si ce type de connexion est conforme à l'USB. Si c'est le
cas, il peut y avoir une connexion de USB pour rediriger les
périphériques USB.
root/ConnectionType/view/coreSettings/appName
Définit le nom de l'application interne à utiliser pour ce type de
connexion. Vous ne devriez pas avoir besoin de modifier cette clé.
root/ConnectionType/view/coreSettings/
className
Définit la classe de l'application interne à utiliser pour ce type de
connexion. Vous ne devriez pas avoir besoin de modifier cette clé.
root/ConnectionType/view/coreSettings/editor
Définit le nom de l'application interne à utiliser lorsque le
gestionnaire de connexion s'exécute pour ce type de connexion.
Vous ne devriez pas avoir besoin de modifier cette clé.
root/ConnectionType/view/coreSettings/icon
Spécifie l'icône à partir du thème d’icône défini à utiliser pour
cette connexion.
root/ConnectionType/view/coreSettings/
icon16Path
Définit le chemin d'accès à l'icône 16 x 16 pixels représentant
cette application.
root/ConnectionType/view/coreSettings/
icon32Path
Définit le chemin d'accès à l'icône 32 x 32 pixels représentant
cette application.
root/ConnectionType/view/coreSettings/
icon48Path
Définit le chemin d'accès à l'icône 48 x 48 pixels représentant
cette application.
root/ConnectionType/view/coreSettings/
iconActive
Réservé à une utilisation ultérieure.
root/ConnectionType/view/coreSettings/label
Définit le nom à afficher pour ce type de connexion dans
l'interface utilisateur.
root/ConnectionType/view/coreSettings/
priorityInConnectionLists
Définit la priorité de ce type de connexion lorsqu'elle s'affiche
dans le gestionnaire de connexion et dans l'assistant de
configuration qui s'affiche pendant l'installation initiale. Une
valeur supérieure déplacera ce type de connexion vers le haut de
la liste. Si la clé est définie sur 0, ce type de connexion est masqué
pour l'assistant de configuration et figure en dernière place dans
le gestionnaire de connexion. Les types de connexions avec la
même priorité sont répertoriés dans l'ordre alphabétique.
root/ConnectionType/view/coreSettings/
serverRequired
Définit si un nom ou une adresse de serveur est unused, optional
ou required pour ce type de connexion.
root/ConnectionType/view/coreSettings/
stopProcess
Définit le comportement attendu lorsque la commande
connexion-mgr stop est appelée sur cette connexion. Par défaut,
il s'agit de close, qui provoque l'envoi d'un signal « kill » standard
au processus. Si la valeur est définie sur kill, le processus spécifié
par appName est tué de force. Si la valeur est définie sur custom,
un script d'exécution personnalisé spécifié par wrapperScript sera
exécuté avec l'argument stop pour mettre fin au processus
normalement.
root/ConnectionType/view/coreSettings/tier
Indique l'importance relative de ce type de connexion et l'ordre
dans lequel elle est répertoriée dans le menu Créer.
root/ConnectionType/view/coreSettings/
watchPid
Si la valeur est définie sur 1, la connexion est contrôlée sous le
nom spécifié par appName. Vous ne devriez pas avoir besoin de
modifier cette clé.
root/ConnectionType/view/coreSettings/
wrapperScript
Définit le nom du script ou du fichier binaire à exécuter au
lancement de ce type de connexion. C'est le script principal gérant
tous les paramètres de connexion et arguments de ligne de
138 Annexe E Clés de registre
Tableau E-11 Clés de registre ConnectionType/view (suite)
Clé de registre
Description
commande pour la connexion. Vous ne devriez pas avoir besoin de
modifier cette clé.
root/ConnectionType/view/coreSettings/
wrapperScriptGeneration
Indique au gestionnaire de connexion quel type de paramètres
transmettre au script de la passerelle.
root/ConnectionType/view/general/enableComPortRedirection
root/ConnectionType/view/general/rdpOptions
Les options spécifiées ici seront transmises directement au client
RDP si RDP est utilisé en tant que protocole d'affichage par la
connexion VMware Horizon View. Pour accéder à la liste complète
des options, saisissez la commande suivante dans un terminal X :
rdesktop --aide.
root/ConnectionType/view/gui/viewManager/name
Cette clé de registre est utilisée en interne ou réservée pour une
utilisation ultérieure. Sa valeur ne doit pas être modifiée.
root/ConnectionType/view/gui/viewManager/
status
Cette clé de registre est utilisée en interne ou réservée pour une
utilisation ultérieure. Sa valeur ne doit pas être modifiée.
root/ConnectionType/view/gui/viewManager/
title
Cette clé de registre est utilisée en interne ou réservée pour une
utilisation ultérieure. Sa valeur ne doit pas être modifiée.
root/ConnectionType/view/gui/viewManager/
widgets/autostart
Contrôle l'état du widget Auto start priority (Priorité du
démarrage automatique) dans le gestionnaire de connexion
VMware Horizon View. Si définie sur active, le widget est visible
dans l'interface utilisateur et l'utilisateur peut interagir avec. Si
définie sur inactive, le widget est masqué. Si définie sur lecture
seule, le widget est visible en lecture seule.
root/ConnectionType/view/gui/viewManager/
widgets/fallBackConnection
Contrôle l'état du widget Fallback Connection (Connexion de
secours) dans le gestionnaire de connexion VMware Horizon View.
Si définie sur active, le widget est visible dans l'interface
utilisateur et l'utilisateur peut interagir avec. Si définie sur
inactive, le widget est masqué. Si définie sur lecture seule, le
widget est visible en lecture seule.
root/ConnectionType/view/gui/viewManager/
widgets/label
Contrôle l'état du widget Name (Nom) dans le gestionnaire de
connexion VMware Horizon View. Si définie sur active, le widget
est visible dans l'interface utilisateur et l'utilisateur peut interagir
avec. Si définie sur inactive, le widget est masqué. Si définie sur
lecture seule, le widget est visible en lecture seule.
WVD
Clés de registre WVD.
Tableau E-12 Clés de registre WVD
Clé de registre
Description
root/ConnectionType/wvd/connections/<UUID>/
loginfields/server
S'il est réglé sur 1, le champ Server est affiché dans la boîte de
dialogue d'ouverture de session pour la connexion. Si la valeur est
définie sur 2, le champ est affiché puis désactivé. Si la valeur est
réglée à 0, le champ est masqué. Si la valeur est définie sur 3, les
paramètres du système prévalent.
root/ConnectionType/wvd/connections/<UUID>/
loginfields/username
Si la valeur est réglée à 1, le champ User Name (Nom d'utilisateur)
apparaît dans la boîte de dialogue d'ouverture de session pour la
connexion. Si la valeur est définie sur 2, le champ est affiché puis
ConnectionType 139
Tableau E-12 Clés de registre WVD (suite)
Clé de registre
Description
désactivé. Si la valeur est réglée à 0, le champ est masqué. Si la
valeur est définie sur 3, les paramètres du système prévalent.
root/ConnectionType/wvd/connections/<UUID>/
loginfields/password
S'il est réglé sur 1, le champ mot de passe est affiché dans la boîte
de dialogue d'ouverture de session pour la connexion. Si la valeur
est définie sur 2, le champ est affiché puis désactivé. Si la valeur
est réglée à 0, le champ est masqué. Si la valeur est définie sur 3,
les paramètres du système prévalent.
root/ConnectionType/wvd/connections/<UUID>/
loginfields/showPassword
Si la valeur est réglée à 1, le bouton Show password (Afficher le
mot de passe) apparaît dans la boîte de dialogue d'ouverture de
session pour la connexion. Si la valeur est réglée sur 2, le bouton
est affiché mais désactivé. Si la valeur est réglée sur 0, le bouton
est masqué. Si la valeur est définie sur 3, les paramètres du
système prévalent. Avec ThinPro 6.2 et ultérieur, utilisez plutôt le
paramètre de sécurité au niveau du système.
root/ConnectionType/wvd/connections/<UUID>/
loginfields/domain
S'il est réglé sur 1, le champ domaine est affiché dans la boîte de
dialogue d'ouverture de session pour la connexion. Si la valeur est
définie sur 2, le champ est affiché puis désactivé. Si la valeur est
réglée à 0, le champ est masqué. Si la valeur est définie sur 3, les
paramètres du système prévalent.
root/ConnectionType/wvd/connections/<UUID>/
loginfields/smartcard
Lorsqu'elle est définie sur 1, la case Connexion carte à puce figure
dans la boîte de dialogue d'ouverture de session pour la
connexion. Lorsqu'elle est définie sur 2, la case est affichée mais
désactivée. Lorsqu'elle est définie sur 0, la case est masquée. Si la
valeur est définie sur 3, les paramètres du système prévalent.
Cette case peut ne pas figurer si aucune carte à puce n'est
détectée, même si cette option est activée.
root/ConnectionType/wvd/connections/<UUID>/
loginfields/rememberme
Lorsqu'elle est définie sur 1, la case Se souvenir de moi figure
dans la boîte de dialogue d'ouverture de session pour la
connexion. Lorsqu'elle est définie sur 2, la case est affichée mais
désactivée. Lorsqu'elle est définie sur 0, la case est masquée. Si la
valeur est définie sur 3, les paramètres du système prévalent.
root/ConnectionType/wvd/connections/<UUID>/
seamlessWindow
Si la valeur est définie sur 1, les décorations des fenêtres sont
désactivées, ce qui peut être utile dans une configuration multimoniteur afin de permettre que la connexion soit définie à la taille
du moniteur principal ou du bureau complet.
root/ConnectionType/wvd/connections/<UUID>/
windowType
Ce paramètre est ignoré pour Smart Zero.
root/ConnectionType/wvd/connections/<UUID>/
windowSizeWidth
Largeur de la fenêtre fixe. Ce paramètre est ignoré pour Smart
Zero.
root/ConnectionType/wvd/connections/<UUID>/
windowSizeHeight
Hauteur de la fenêtre fixe. Ce paramètre est ignoré pour Smart
Zero.
root/ConnectionType/wvd/connections/<UUID>/
audioOut
Si la valeur est définie sur 1, la lecture audio via les connexions
WVD est activée.
root/ConnectionType/wvd/connections/<UUID>/
audioIn
Si la valeur est définie sur 1, l'enregistrement audio (microphone)
via les connexions WVD est activé.
root/ConnectionType/wvd/connections/<UUID>/
filesystem
Si 0, la redirection du système de fichiers est désactivée ; Si 1, la
liste dans filesystemList est redirigée ; Si 2, seuls les systèmes de
fichiers multimédia amovibles sont redirigés.
root/ConnectionType/wvd/connections/<UUID>/
filesystemList
Une liste de répertoires redirigés séparés par des virgules lorsque
le système de fichiers est 1.
140 Annexe E Clés de registre
Tableau E-12 Clés de registre WVD (suite)
Clé de registre
Description
root/ConnectionType/wvd/connections/<UUID>/
scRedirection
Si la valeur est définie sur 1, les cartes Smart Card sont
accessibles dans cette connexion WVD.
root/ConnectionType/wvd/connections/<UUID>/
clipboard
Si 0, les presse-papiers WVD ne sont pas partagés avec ThinPro ;
Si 1, le presse-papiers est partagé avec toutes les applications
ThinPro ; Si 2, le presse-papiers est partagé uniquement entre les
sessions WVD.
root/ConnectionType/wvd/connections/<UUID>/
virtual
Si la valeur est définie sur 1, le canal virtuel WVD est activé.
root/ConnectionType/wvd/connections/<UUID>/
ExtraArgs
Spécifie des arguments supplémentaires pour le client wvd.
Exécutez wvd-feed --help à partir d'un terminal X pour afficher
tous les arguments disponibles.
root/ConnectionType/wvd/connections/<UUID>/
authorizations/user/edit
Si la clé est définie sur 1, un utilisateur final est autorisé à
modifier les paramètres de la connexion pour cette connexion.
root/ConnectionType/wvd/connections/<UUID>/
authorizations/user/execution
Si la valeur est définie sur 1, un utilisateur final est autorisé à
exécuter cette connexion.
root/ConnectionType/wvd/connections/<UUID>/
waitForNetwork
Si la connexion est définie sur 1, la connexion n'est pas lancée
tant que le réseau n'est pas disponible ; ainsi, sur un réseau lent,
la connexion ne se lance pas avant que le réseau soit disponible,
ce qui risque d’entraîner un échec.
root/ConnectionType/wvd/connections/<UUID>/
autoReconnect
Si la valeur est définie sur 1, la connexion redémarre lorsqu'elle
est fermée ou déconnectée.
root/ConnectionType/wvd/connections/<UUID>/
autostartDelay
Définit le temps d'attente en secondes avant le lancement de la
connexion après le démarrage du système. La valeur par défaut
de 0 entraîne le démarrage immédiat de la connexion. Ce
paramètre ne prend effet que si la clé autostart est définie sur 1.
root/ConnectionType/wvd/connections/<UUID>/
autoReconnectDelay
Définit le temps d'attente en secondes avant la reconnexion de la
session. La valeur par défaut de 0 entraîne la reconnexion
immédiate de la connexion. Ce paramètre ne prend effet que
lorsque autoReconnect est définie sur 1.
root/ConnectionType/wvd/connections/<UUID>/
forbiddenFiles
Cette clé de registre ne fonctionne que lorsque la fonction
Permettre aux connexions de gérer leurs propres paramètres est
sélectionnée dans le gestionnaire de paramètres généraux de
connexion du navigateur web. Les fichiers répertoriés dans la
valeur de cette clé de Registre seront supprimés avant le
démarrage de la connexion de navigateur Web. Les noms de
fichier doivent être séparés par une virgule et un caractère
générique est pris en charge. Par exemple : *.rdf,cookies.sqlite
root/ConnectionType/wvd/connections/<UUID>/
extraEnvValues/<UUID>/key
Définit le nom d'une variable d'environnement supplémentaire à
utiliser avec la connexion.
root/ConnectionType/wvd/connections/<UUID>/
extraEnvValues/<UUID>/value
Définit la valeur d'une variable d'environnement supplémentaire à
utiliser avec la connexion.
root/ConnectionType/wvd/connections/<UUID>/
username
Définit le nom d'utilisateur par défaut à fournir à l'hôte distant
lors de l'ouverture de session. En général, ce paramètre est utilisé
avec les applications de style kiosque dans lesquelles un nom
d'utilisateur générique est utilisé pour l'ouverture de session.
root/ConnectionType/wvd/connections/<UUID>/
password
Définit le mot de passe par défaut à fournir à l'hôte distant lors de
l'ouverture de session. Cette valeur est cryptée. En général, ce
paramètre est utilisé avec les applications de style kiosque dans
ConnectionType 141
Tableau E-12 Clés de registre WVD (suite)
Clé de registre
Description
lesquelles un mot de passe générique est utilisé pour l'ouverture
de session.
root/ConnectionType/wvd/connections/<UUID>/
workspaceUrl
Définit l'URL de l’espace de travail à fournir à wvd. Si aucune url
n'est spécifiée, l’url par défaut de wvd est utilisée.
root/ConnectionType/wvd/connections/<UUID>/
coord
Cette clé de registre est utilisée en interne ou réservée pour une
utilisation ultérieure. Ne modifiez pas cette valeur.
root/ConnectionType/wvd/connections/<UUID>/
autostart
Si définie sur une valeur de 1 à 5, la connexion se lance
automatiquement après le démarrage du système, la valeur de 1
ayant la priorité la plus élevée.
root/ConnectionType/wvd/connections/<UUID>/
dependConnectionId
Cette clé de registre est utilisée en interne ou réservée pour une
utilisation ultérieure. Ne modifiez pas cette valeur.
root/ConnectionType/wvd/connections/<UUID>/
fallBackConnection
Permet de régler la connexion de secours via son UUID.
root/ConnectionType/wvd/connections/<UUID>/
hasDesktopIcon
Si la valeur est définie sur 1, l'icône du Bureau pour cette
connexion est activée. Cette clé n'a aucun effet sur Smart Zero.
root/ConnectionType/wvd/connections/<UUID>/
startMode
Si la clé est définie sur la valeur par défaut focus (mise en avant)
et que la connexion a déjà été lancée, la connexion sera mise en
avant. Sinon, une erreur sera renvoyée indiquant que la
connexion est déjà lancée.
root/ConnectionType/wvd/connections/<UUID>/
label
Définit le nom de connexion qui s'affiche dans l'interface
utilisateur. Sur Smart Zero, ce paramètre est normalement défini
sur Default Connection et ne s'affiche pas dans l'interface
utilisateur.
root/ConnectionType/wvd/connections/<UUID>/
iconPosition
Pour les icônes de bureau épinglées, une paire x,y. Pour les icônes
flottantes, laissez cette chaîne vierge.
root/ConnectionType/wvd/connections/<UUID>/
afterStartedCommand
Permet de régler la commande à exécuter après le démarrage de
la connexion.
root/ConnectionType/wvd/connections/<UUID>/
afterStoppedCommand
Permet de régler la commande à exécuter une fois que la
connexion a été arrêtée.
root/ConnectionType/wvd/connections/<UUID>/
beforeStartingCommand
Définit la commande à exécuter avant le démarrage de la
connexion.
root/ConnectionType/wvd/connections/<UUID>/
connectionEndAction
Cette clé de registre est utilisée en interne ou réservée pour une
utilisation ultérieure. Ne modifiez pas cette valeur.
xdmcp
Clés de registre XDMCP.
Tableau E-13 Clés de registre XDMCP
Clé de registre
Description
root/ConnectionType/xdmcp/authorizations/
user/add
Si la clé est définie sur 1, un utilisateur final est autorisé à ajouter
une nouvelle connexion de ce type à l'aide du gestionnaire de
connexion. Cette clé n'a aucun effet sur Smart Zero.
root/ConnectionType/xdmcp/authorizations/
user/general
Si la clé est définie sur 1, un utilisateur final est autorisé à
modifier les paramètres généraux de ce type de connexion à l'aide
142 Annexe E Clés de registre
Tableau E-13 Clés de registre XDMCP (suite)
Clé de registre
Description
du gestionnaire de connexion. Cette clé n'a aucun effet sur Smart
Zero.
root/ConnectionType/xdmcp/connections/<UUID>/
address
Définit le nom d'hôte ou l'adresse IP auquel se connecter.
root/ConnectionType/xdmcp/connections/<UUID>/
afterStartedCommand
Permet de régler la commande à exécuter après le démarrage de
la connexion.
root/ConnectionType/xdmcp/connections/<UUID>/
afterStoppedCommand
Permet de régler la commande à exécuter une fois que la
connexion a été arrêtée.
root/ConnectionType/xdmcp/connections/<UUID>/
authorizations/user/edit
Si la clé est définie sur 1, un utilisateur final est autorisé à
modifier les paramètres de la connexion pour cette connexion.
root/ConnectionType/xdmcp/connections/<UUID>/
authorizations/user/execution
Si la clé est définie sur 1, un utilisateur final est autorisé à
exécuter cette connexion.
root/ConnectionType/xdmcp/connections/<UUID>/
autoReconnect
Si la valeur est définie sur 1, la connexion redémarre lorsqu'elle
est fermée ou déconnectée.
root/ConnectionType/xdmcp/connections/<UUID>/
autostart
Si définie sur une valeur de 1 à 5, la connexion se lancera
automatiquement après le démarrage du système, la valeur de 1
ayant la priorité la plus élevée.
root/ConnectionType/xdmcp/connections/<UUID>/
beforeStartingCommand
Définit la commande à exécuter avant le démarrage de la
connexion.
root/ConnectionType/xdmcp/connections/<UUID>/
color
Définit la profondeur de couleur de l'affichage de la connexion.
root/ConnectionType/xdmcp/connections/<UUID>/
connectionEndAction
Cette clé de registre est utilisée en interne ou réservée pour une
utilisation ultérieure. Sa valeur ne doit pas être modifiée.
root/ConnectionType/xdmcp/connections/<UUID>/
coord
Cette clé de registre est utilisée en interne ou réservée pour une
utilisation ultérieure. Sa valeur ne doit pas être modifiée.
root/ConnectionType/xdmcp/connections/<UUID>/
dependConnectionId
Cette clé de registre est utilisée en interne ou réservée pour une
utilisation ultérieure. Sa valeur ne doit pas être modifiée.
root/ConnectionType/xdmcp/connections/<UUID>/
extraEnvValues/<UUID>/key
Définit le nom d'une variable d'environnement supplémentaire à
utiliser avec la connexion.
root/ConnectionType/xdmcp/connections/<UUID>/
extraEnvValues/<UUID>/value
Définit la valeur d'une variable d'environnement supplémentaire à
utiliser avec la connexion.
root/ConnectionType/xdmcp/connections/<UUID>/
fallBackConnection
Permet de régler la connexion de secours via son UUID.
root/ConnectionType/xdmcp/connections/<UUID>/
fontServer
Définit l'adresse du serveur de polices à utiliser. La clé de registre
useFontServer doit également être définie sur 1.
root/ConnectionType/xdmcp/connections/<UUID>/
hasDesktopIcon
Si la valeur est définie sur 1, l'icône du Bureau pour cette
connexion est activée. Cette clé n'a aucun effet sur Smart Zero.
root/ConnectionType/xdmcp/connections/<UUID>/
iconPosition
Définit les coordonnées x,y d'une icône de bureau fixée. Si aucune
valeur n'est spécifiée, l'icône est flottante.
root/ConnectionType/xdmcp/connections/<UUID>/
isInMenu
Cette clé de registre est utilisée en interne ou réservée pour une
utilisation ultérieure. Sa valeur ne doit pas être modifiée.
root/ConnectionType/xdmcp/connections/<UUID>/
label
Définit le nom de connexion qui s'affiche dans l'interface
utilisateur. Sur Smart Zero, ce paramètre est normalement défini
ConnectionType 143
Tableau E-13 Clés de registre XDMCP (suite)
Clé de registre
Description
sur Default Connection et ne s'affiche pas dans l'interface
utilisateur.
root/ConnectionType/xdmcp/connections/<UUID>/
loginfields/server
S'il est réglé sur 1, le champ mot de passe est affiché dans la boîte
de dialogue d'ouverture de session pour la connexion. Si la valeur
est définie sur 2, la case est affichée puis désactivée. Si la valeur
est réglée sur 0, la case est masquée. Si la valeur est définie sur 3,
les paramètres du système sont utilisés.
root/ConnectionType/xdmcp/connections/<UUID>/
refreshRate
Définit la fréquence de rafraîchissement de l'affichage de la
connexion.
root/ConnectionType/xdmcp/connections/<UUID>/
startMode
Si la clé est définie sur la valeur par défaut focus (mise en avant)
et que la connexion a déjà été lancée, la connexion sera mise en
avant. Sinon, une erreur sera renvoyée indiquant que la connexion
est déjà lancée.
root/ConnectionType/xdmcp/connections/<UUID>/
type
Définit le type de connexion XDMCP. Si vous définissez la valeur
sur chooser, tous les hôtes disponibles sont répertoriés et
l'utilisateur peut sélectionner celui à utiliser pour la connexion. Si
vous définissez la valeur sur query, une requête XDMCP est
envoyée directement à l'hôte spécifié. Si vous définissez la valeur
sur broadcast, tous les hôtes disponibles sont répertoriés et le
premier est connecté automatiquement.
root/ConnectionType/xdmcp/connections/<UUID>/
useFontServer
Si la valeur est définie sur 1, le serveur de polices est activé. Si la
valeur est définie sur 0, la police locale est utilisée.
root/ConnectionType/xdmcp/connections/<UUID>/
waitForNetwork
Si la valeur est définie sur 1, la connexion n'est pas lancée tant
que le réseau n'est pas disponible. Ce paramètre permet de
s'assurer que, sur un réseau lent, la connexion ne se lance pas
avant que le réseau soit disponible, ce qui pourrait entraîner un
échec.
root/ConnectionType/xdmcp/connections/<UUID>/
windowSize
Définit la taille de police de la connexion.
root/ConnectionType/xdmcp/coreSettings/
USBrelevant
Spécifie si ce type de connexion est conforme à l'USB. Si c'est le
cas, il peut y avoir une connexion de USB pour rediriger les
périphériques USB.
root/ConnectionType/xdmcp/coreSettings/
appName
Définit le nom de l'application interne à utiliser pour ce type de
connexion. Vous ne devriez pas avoir besoin de modifier cette clé.
root/ConnectionType/xdmcp/coreSettings/audio
Cette clé de registre est utilisée en interne ou réservée pour une
utilisation ultérieure. Sa valeur ne doit pas être modifiée.
root/ConnectionType/xdmcp/coreSettings/
className
Définit la classe de l'application interne à utiliser pour ce type de
connexion. Vous ne devriez pas avoir besoin de modifier cette clé.
root/ConnectionType/xdmcp/coreSettings/
desktopButton
Cette clé de registre est utilisée en interne ou réservée pour une
utilisation ultérieure. Sa valeur ne doit pas être modifiée.
root/ConnectionType/xdmcp/coreSettings/editor
Définit le nom de l'application interne à utiliser lorsque le
gestionnaire de connexion s'exécute pour ce type de connexion.
Vous ne devriez pas avoir besoin de modifier cette clé.
root/ConnectionType/xdmcp/coreSettings/
generalSettingsEditor
Cette clé de registre est utilisée en interne ou réservée pour une
utilisation ultérieure. Sa valeur ne doit pas être modifiée.
root/ConnectionType/xdmcp/coreSettings/icon
Spécifie l'icône à partir du thème d’icône défini à utiliser pour
cette connexion.
144 Annexe E Clés de registre
Tableau E-13 Clés de registre XDMCP (suite)
Clé de registre
Description
root/ConnectionType/xdmcp/coreSettings/
icon16Path
Définit le chemin d'accès à l'icône 16 x 16 pixels représentant
cette application.
root/ConnectionType/xdmcp/coreSettings/
icon32Path
Définit le chemin d'accès à l'icône 32 x 32 pixels représentant
cette application.
root/ConnectionType/xdmcp/coreSettings/
icon48Path
Définit le chemin d'accès à l'icône 48 x 48 pixels représentant
cette application.
root/ConnectionType/xdmcp/coreSettings/
iconActive
Réservé à une utilisation ultérieure.
root/ConnectionType/xdmcp/coreSettings/label
Définit le nom à afficher pour ce type de connexion dans
l'interface utilisateur.
root/ConnectionType/xdmcp/coreSettings/
priorityInConnectionLists
Définit la priorité de ce type de connexion lorsqu'elle s'affiche
dans le gestionnaire de connexion et dans l'assistant de
configuration qui s'affiche pendant l'installation initiale. Une
valeur supérieure déplacera ce type de connexion vers le haut de
la liste. Si la clé est définie sur 0, ce type de connexion est masqué
pour l'assistant de configuration et figure en dernière place dans
le gestionnaire de connexion. Les types de connexions avec la
même priorité sont répertoriés dans l'ordre alphabétique.
root/ConnectionType/xdmcp/coreSettings/
serverRequired
Définit si un nom ou une adresse de serveur est unused, optional
ou required pour ce type de connexion.
root/ConnectionType/xdmcp/coreSettings/
stopProcess
Définit le comportement attendu lorsque la commande
connexion-mgr stop est appelée sur cette connexion. Par défaut,
il s'agit de close, qui provoque l'envoi d'un signal « kill » standard
au processus. Si la valeur est définie sur kill, le processus spécifié
par appName est tué de force. Si la valeur est définie sur custom,
un script d'exécution personnalisé spécifié par wrapperScript sera
exécuté avec l'argument stop pour mettre fin au processus
normalement.
root/ConnectionType/xdmcp/coreSettings/tier
Indique l'importance relative de ce type de connexion et l'ordre
dans lequel elle est répertoriée dans le menu Créer.
root/ConnectionType/xdmcp/coreSettings/
watchPid
Si la valeur est définie sur 1, la connexion est contrôlée sous le
nom spécifié par appName. Vous ne devriez pas avoir besoin de
modifier cette clé.
root/ConnectionType/xdmcp/coreSettings/
wrapperScript
Définit le nom du script ou du fichier binaire à exécuter au
lancement de ce type de connexion. C'est le script principal gérant
tous les paramètres de connexion et arguments de ligne de
commande pour la connexion. Vous ne devriez pas avoir besoin de
modifier cette clé.
root/ConnectionType/xdmcp/gui/XdmcpManager/
name
Cette clé de registre est utilisée en interne ou réservée pour une
utilisation ultérieure. Sa valeur ne doit pas être modifiée.
root/ConnectionType/xdmcp/gui/XdmcpManager/
status
Cette clé de registre est utilisée en interne ou réservée pour une
utilisation ultérieure. Sa valeur ne doit pas être modifiée.
root/ConnectionType/xdmcp/gui/XdmcpManager/
title
Cette clé de registre est utilisée en interne ou réservée pour une
utilisation ultérieure. Sa valeur ne doit pas être modifiée.
root/ConnectionType/xdmcp/gui/XdmcpManager/
widgets/address
Contrôle l'état du widget Address (Adresse) dans le gestionnaire
de connexion XDMCP. Si définie sur active, le widget est visible
dans l'interface utilisateur et l'utilisateur peut interagir avec. Si
définie sur inactive, le widget est masqué. Si définie sur lecture
seule, le widget est visible en lecture seule.
ConnectionType 145
Tableau E-13 Clés de registre XDMCP (suite)
Clé de registre
Description
root/ConnectionType/xdmcp/gui/XdmcpManager/
widgets/autoReconnect
Contrôle l'état du widget Auto reconnect (Reconnexion
automatique) dans le gestionnaire de connexion XDMCP. Si définie
sur active, le widget est visible dans l'interface utilisateur et
l'utilisateur peut interagir avec. Si définie sur inactive, le widget
est masqué. Si définie sur lecture seule, le widget est visible en
lecture seule.
root/ConnectionType/xdmcp/gui/XdmcpManager/
widgets/autostart
Contrôle l'état du widget Auto start priority (Priorité du
démarrage automatique) dans le gestionnaire de connexion
XDMCP. Si définie sur active, le widget est visible dans l'interface
utilisateur et l'utilisateur peut interagir avec. Si définie sur
inactive, le widget est masqué. Si définie sur lecture seule, le
widget est visible en lecture seule.
root/ConnectionType/xdmcp/gui/XdmcpManager/
widgets/color
Cette clé de registre est utilisée en interne ou réservée pour une
utilisation ultérieure. Sa valeur ne doit pas être modifiée.
root/ConnectionType/xdmcp/gui/XdmcpManager/
widgets/fontServer
Contrôle l'état du widget Font server (Serveur de polices) dans le
gestionnaire de connexion XDMCP. Si définie sur active, le widget
est visible dans l'interface utilisateur et l'utilisateur peut interagir
avec. Si définie sur inactive, le widget est masqué. Si définie sur
lecture seule, le widget est visible en lecture seule.
root/ConnectionType/xdmcp/gui/XdmcpManager/
widgets/hasDesktopIcon
Contrôle l'état du widget Show icon on desktop (Afficher l'icône
sur le bureau) dans le gestionnaire de connexion XDMCP. Si définie
sur active, le widget est visible dans l'interface utilisateur et
l'utilisateur peut interagir avec. Si définie sur inactive, le widget
est masqué. Si définie sur lecture seule, le widget est visible en
lecture seule.
root/ConnectionType/xdmcp/gui/XdmcpManager/
widgets/isInMenu
Cette clé de registre est utilisée en interne ou réservée pour une
utilisation ultérieure. Sa valeur ne doit pas être modifiée.
root/ConnectionType/xdmcp/gui/XdmcpManager/
widgets/label
Contrôle l'état du widget Name (Nom) dans le gestionnaire de
connexion XDMCP. Si définie sur active, le widget est visible dans
l'interface utilisateur et l'utilisateur peut interagir avec. Si définie
sur inactive, le widget est masqué. Si définie sur lecture seule, le
widget est visible en lecture seule.
root/ConnectionType/xdmcp/gui/XdmcpManager/
widgets/refreshRate
Cette clé de registre est utilisée en interne ou réservée pour une
utilisation ultérieure. Sa valeur ne doit pas être modifiée.
root/ConnectionType/xdmcp/gui/XdmcpManager/
widgets/type
Contrôle l'état du widget Type dans le gestionnaire de connexion
XDMCP. Si définie sur active, le widget est visible dans l'interface
utilisateur et l'utilisateur peut interagir avec. Si définie sur
inactive, le widget est masqué. Si définie sur lecture seule, le
widget est visible en lecture seule.
root/ConnectionType/xdmcp/gui/XdmcpManager/
widgets/useFontServer
Contrôle l'état du widget User font server (Utiliser le serveur de
polices) dans le gestionnaire de connexion XDMCP. Si définie sur
active, le widget est visible dans l'interface utilisateur et
l'utilisateur peut interagir avec. Si définie sur inactive, le widget
est masqué. Si définie sur lecture seule, le widget est visible en
lecture seule.
root/ConnectionType/xdmcp/gui/XdmcpManager/
widgets/waitForNetwork
Contrôle l'état du widget Wait for network before connecting
(Attendre le réseau avant connexion) dans le gestionnaire de
connexion XDMCP. Si définie sur active, le widget est visible dans
l'interface utilisateur et l'utilisateur peut interagir avec. Si définie
146 Annexe E Clés de registre
Tableau E-13 Clés de registre XDMCP (suite)
Clé de registre
Description
sur inactive, le widget est masqué. Si définie sur lecture seule, le
widget est visible en lecture seule.
root/ConnectionType/xdmcp/gui/XdmcpManager/
widgets/windowSize
Cette clé de registre est utilisée en interne ou réservée pour une
utilisation ultérieure. Sa valeur ne doit pas être modifiée.
xen
Clés de registre ConnectionType/xen.
Tableau E-14 Clés de registre ConnectionType/xen
Clé de registre
Description
root/ConnectionType/xen/authorizations/
user/add
Si la clé est définie sur 1, un utilisateur final est autorisé à ajouter
une nouvelle connexion de ce type à l'aide du gestionnaire de
connexion. Cette clé n'a aucun effet sur Smart Zero.
root/ConnectionType/xen/authorizations/user/
general
Si la clé est définie sur 1, un utilisateur final est autorisé à
modifier les paramètres généraux de ce type de connexion à l'aide
du gestionnaire de connexion. Cette clé n'a aucun effet sur Smart
Zero.
root/ConnectionType/xen/connections/<UUID>/
SingleSignOn
Si la clé est définie sur 1, la connexion partage les informations
d'identification avec l'économiseur d'écran.
root/ConnectionType/xen/connections/<UUID>/
address
Définit l'adresse de l'hôte distant auquel se connecter. Il s'agit
généralement d'une URL de type http://server.domain.com.
root/ConnectionType/xen/connections/<UUID>/
afterStartedCommand
Permet de régler la commande à exécuter après le démarrage de
la connexion.
root/ConnectionType/xen/connections/<UUID>/
afterStoppedCommand
Permet de régler la commande à exécuter une fois que la
connexion a été arrêtée.
root/ConnectionType/xen/connections/<UUID>/
allowSaveConnInfo
root/ConnectionType/xen/connections/<UUID>/
appInMenu
Si la valeur est définie sur 1, toutes les applications de cette
connexion s'affichent dans le menu de la barre des tâches.
root/ConnectionType/xen/connections/<UUID>/
appInWindowOrOnDesktop
Si défini sur 1 et que appOnDesktop est activé, toutes les
applications pour la connexion sont affichées dans une fenêtre de
broker. Si la valeur est définie sur 0, les applications pour cette
connexion s'affichent directement sur le bureau.
root/ConnectionType/xen/connections/<UUID>/
appOnDashboard
Si la valeur est définie sur 1, toutes les applications de cette
connexion s'affichent dans la barre des tâches.
root/ConnectionType/xen/connections/<UUID>/
appOnDesktop
Si la valeur est définie sur 1, toutes les applications de cette
connexion s'affichent sur le bureau.
root/ConnectionType/xen/connections/<UUID>/
authorizations/user/edit
Si la clé est définie sur 1, un utilisateur final est autorisé à
modifier les paramètres de la connexion pour cette connexion.
root/ConnectionType/xen/connections/<UUID>/
authorizations/user/execution
Si la clé est définie sur 1, un utilisateur final est autorisé à
exécuter cette connexion.
root/ConnectionType/xen/connections/<UUID>/
autoLaunchSingleApp
Si la valeur est définie sur 1, et si le serveur Citrix ne renvoie
qu'une seule application publiée ou qu'un seul bureau publié,
cette ressource est lancée automatiquement.
ConnectionType 147
Tableau E-14 Clés de registre ConnectionType/xen (suite)
Clé de registre
Description
root/ConnectionType/xen/connections/<UUID>/
autoReconnect
Si la valeur est définie sur 1, la connexion redémarre lorsqu'elle
est fermée ou déconnectée.
root/ConnectionType/xen/connections/<UUID>/
autoReconnectAppsOnLogin
Si la valeur est définie sur 1, le système essaie de reconnecter
toute session Citrix active ou déconnectée dans l'écran
d'ouverture de session initial.
root/ConnectionType/xen/connections/<UUID>/
autoReconnectDelay
Définit le temps d'attente en secondes avant la reconnexion de la
session. La valeur par défaut de 0 entraîne la reconnexion
immédiate de la connexion. Ce paramètre ne prend effet que
lorsque autoReconnect est définie sur 1.
root/ConnectionType/xen/connections/<UUID>/
autoRefreshInterval
Contrôle la durée en secondes avant que des ressources ne soient
effacées et actualisées à nouveau sur le serveur. Réglez-la sur -1
pour la désactiver. Il n'est normalement pas nécessaire de
réactualiser fréquemment les ressources du serveur.
root/ConnectionType/xen/connections/<UUID>/
autoStartDesktop
Si la valeur est définie sur 1 et si autoStartResource est vide, le
premier bureau disponible lorsque la connexion est lancée est
démarré automatiquement.
root/ConnectionType/xen/connections/<UUID>/
autoStartResource
Définit le nom du bureau ou de l'application à démarrer
automatiquement lorsque la connexion est lancée.
root/ConnectionType/xen/connections/<UUID>/
autoStartWithGuessing
Si elle est définie sur 1, la connexion tente de lancer
autoStartDesktop ou autoStartResource en premier. Si la
connexion ne peut lancer aucune des deux avec succès, elle essaie
de lancer une autre ressource en devinant.
root/ConnectionType/xen/connections/<UUID>/
autostart
Si définie sur une valeur de 1 à 5, la connexion se lancera
automatiquement après le démarrage du système, la valeur de 1
ayant la priorité la plus élevée.
root/ConnectionType/xen/connections/<UUID>/
autostartDelay
Réservé à une utilisation ultérieure.
root/ConnectionType/xen/connections/<UUID>/
beforeStartingCommand
Définit la commande à exécuter avant le démarrage de la
connexion.
root/ConnectionType/xen/connections/<UUID>/
connectionMode
Définit le mode de connexion Citrix pour la connexion :
root/ConnectionType/xen/connections/<UUID>/
connectionStopAction
Définit l'action à effectuer lorsque la connexion est terminée à
partir de Connection Manager. Les options disponibles sont
disconnect et logoff.
root/ConnectionType/xen/connections/<UUID>/
continueWithNewPassword
Si elle est définie sur 1, après avoir réinitialisé le mot de passe, la
connexion continue de se lancer à l'aide du nouveau mot de passe.
Si elle est définie sur 0, après la réinitialisation du mot de passe,
la connexion actuelle se ferme.
root/ConnectionType/xen/connections/<UUID>/
coord
Cette clé de registre est utilisée en interne ou réservée pour une
utilisation ultérieure. Sa valeur ne doit pas être modifiée.
root/ConnectionType/xen/connections/<UUID</
credentialsType
Spécifie le type d'informations d'authentification parmi
anonymous (accès non-authentifié), sso (authentification unique),
startup (les informations d'authentification sont demandées au
démarrage), ou smartcard (carte à puce).
root/ConnectionType/xen/connections/<UUID>/
dependConnectionId
Cette clé de registre est utilisée en interne ou réservée pour une
utilisation ultérieure. Sa valeur ne doit pas être modifiée.
148 Annexe E Clés de registre
Tableau E-14 Clés de registre ConnectionType/xen (suite)
Clé de registre
Description
root/ConnectionType/xen/connections/<UUID>/
domain
Définit le domaine à fournir au serveur XenDesktop. Si aucun
domaine n'est spécifié, le domaine par défaut du serveur est
utilisé.
root/ConnectionType/xen/connections/<UUID>/
enableRSAToken
ATTENTION :
root/ConnectionType/xen/connections/<UUID>/
extraEnvValues/<UUID>/key
Définit le nom d'une variable d'environnement supplémentaire à
utiliser avec la connexion.
root/ConnectionType/xen/connections/<UUID>/
extraEnvValues/<UUID>/value
Définit la valeur d'une variable d'environnement supplémentaire à
utiliser avec la connexion.
root/ConnectionType/xen/connections/<UUID>/
fallBackConnection
Permet de régler la connexion de secours via son UUID.
Cette fonctionnalité n'est pas prise en charge.
En cas de réglage sur 1, l'utilisateur sera invité avant de se
connecter à indiquer une valeur de jeton de sécurité à utiliser lors
de l'authentification avec NetScaler Gateway.
root/ConnectionType/xen/connections/<UUID>/
folder
root/ConnectionType/xen/connections/<UUID>/
forceHttps
Si la valeur est définie sur 1, seules les connexions HTTPS sont
autorisées.
root/ConnectionType/xen/connections/<UUID>/
fullscreen
Si la valeur est définie sur 1, le client Citrix se lance en mode plein
écran lors du démarrage.
root/ConnectionType/xen/connections/<UUID>/
hasDesktopIcon
Si la valeur est définie sur 1, l'icône du Bureau pour cette
connexion est activée. Cette clé n'a aucun effet sur Smart Zero.
root/ConnectionType/xen/connections/<UUID>/
iconPosition
Définit les coordonnées x,y d'une icône de bureau fixée. Si aucune
valeur n'est spécifiée, l'icône est flottante.
root/ConnectionType/xen/connections/<UUID>/
ignoreCertCheck
Si la valeur est définie sur 1, la vérification des certificats est
ignorée pour la connexion.
root/ConnectionType/xen/connections/<UUID>/
label
Définit le nom de connexion qui s'affiche dans l'interface
utilisateur. Sur Smart Zero, ce paramètre est normalement défini
sur Default Connection et ne s'affiche pas dans l'interface
utilisateur.
root/ConnectionType/xen/connections/<UUID>/
logOnMethod
root/ConnectionType/xen/connections/<UUID>/
loginfields/domain
S'il est réglé sur 1, le champ domaine est affiché dans la boîte de
dialogue d'ouverture de session pour la connexion. Si la valeur est
définie sur 2, le champ est affiché puis désactivé. Si la valeur est
réglée à 0, le champ est masqué.
root/ConnectionType/xen/connections/<UUID>/
loginfields/password
S'il est réglé sur 1, le champ mot de passe est affiché dans la boîte
de dialogue d'ouverture de session pour la connexion. Si la valeur
est définie sur 2, le champ est affiché puis désactivé. Si la valeur
est réglée à 0, le champ est masqué.
root/ConnectionType/xen/connections/<UUID>/
loginfields/rememberme
Lorsqu'elle est définie sur 1, la case Se souvenir de moi figure
dans la boîte de dialogue d'ouverture de session pour la
connexion. Lorsqu'elle est définie sur 2, la case est affichée mais
désactivée. Lorsqu'elle est définie sur 0, la case est masquée.
root/ConnectionType/xen/connections/<UUID>/
loginfields/server
S'il est réglé sur 1, le champ mot de passe est affiché dans la boîte
de dialogue d'ouverture de session pour la connexion. Si la valeur
est définie sur 2, la case est affichée puis désactivée. Si la valeur
ConnectionType 149
Tableau E-14 Clés de registre ConnectionType/xen (suite)
Clé de registre
Description
est réglée sur 0, la case est masquée. Si la valeur est définie sur 3,
les paramètres du système sont utilisés.
root/ConnectionType/xen/connections/<UUID>/
loginfields/showpassword
Si la valeur est réglée à 1, le bouton Show password (Afficher le
mot de passe) apparaît dans la boîte de dialogue d'ouverture de
session pour la connexion. Si la valeur est réglée sur 2, le bouton
est affiché mais désactivé. Si la valeur est réglée sur 0, le bouton
est masqué.
root/ConnectionType/xen/connections/<UUID>/
loginfields/smartcard
Lorsqu'elle est définie sur 1, la case Connexion carte à puce figure
dans la boîte de dialogue d'ouverture de session pour la
connexion. Lorsqu'elle est définie sur 2, la case est affichée mais
désactivée. Lorsqu'elle est définie sur 0, la case est masquée.
Cette case peut ne pas figurer si aucune carte à puce n'est
détectée, même si cette option est activée.
root/ConnectionType/xen/connections/<UUID>/
loginfields/username
Si la valeur est réglée à 1, le champ User Name (Nom d'utilisateur)
apparaît dans la boîte de dialogue d'ouverture de session pour la
connexion. Si la valeur est définie sur 2, le champ est affiché puis
désactivé. Si la valeur est réglée à 0, le champ est masqué.
root/ConnectionType/xen/connections/<UUID>/
password
Définit le mot de passe par défaut à fournir à l'hôte distant lors de
l'ouverture de session. Cette valeur est cryptée. En général, ce
paramètre est utilisé avec les applications de style kiosque dans
lesquelles un mot de passe générique est utilisé pour l'ouverture
de session.
root/ConnectionType/xen/connections/<UUID>/
resListRequest
Si la clé est définie sur 1, une seule connexion affiche la liste des
ressources sans les lancer ni télécharger les icônes.
root/ConnectionType/xen/connections/<UUID>/
saveNewUrl
Il s'agit d'une valeur interne. Si la clé est définie sur ToBeAsked, le
script interroge l'utilisateur. Si la clé est définie sur Auto, le script
n'interroge pas l'utilisateur et l'enregistrement de l'URL dépend du
cas. Si la clé est définie sur Yes (Oui), l'utilisateur a demandé
l'enregistrement de la nouvelle URL. Si la clé est définie sur No
(Non), l'utilisateur a demandé à ne pas enregistrer la nouvelle
URL.
root/ConnectionType/xen/connections/<UUID>/
savePassword
root/ConnectionType/xen/connections/<UUID>/
smartCardModuleKey
Spécifie le module de sécurité à utiliser pour une connexion de la
carte Smart Card.
root/ConnectionType/xen/connections/<UUID>/
startMode
Si la clé est définie sur la valeur par défaut focus (mise en avant)
et que la connexion a déjà été lancée, la connexion sera mise en
avant. Sinon, une erreur sera renvoyée indiquant que la connexion
est déjà lancée.
root/ConnectionType/xen/connections/<UUID>/
subscribedOnly
Si la clé est définie sur 1, les ressources auxquelles les utilisateurs
se sont abonnés pour la connexion sont affichées.
root/ConnectionType/xen/connections/<UUID>/
unplugSmartCardAction
Définit l'action à effectuer lorsqu'une carte Smart Card est
débranchée au cours d'une connexion. disconnect provoquera une
déconnexion de la session en cours. close fermera toutes les
ressources ouvertes. noaction ne provoquera aucune action.
root/ConnectionType/xen/connections/<UUID>/
useCurrentCitrixConfig
root/ConnectionType/xen/connections/<UUID>/
username
150 Annexe E Clés de registre
Définit le nom d'utilisateur par défaut à fournir à l'hôte distant
lors de l'ouverture de session. En général, ce paramètre est utilisé
Tableau E-14 Clés de registre ConnectionType/xen (suite)
Clé de registre
Description
avec les applications de style kiosque dans lesquelles un nom
d'utilisateur générique est utilisé pour l'ouverture de session.
root/ConnectionType/xen/connections/<UUID>/
waitForNetwork
Si la valeur est définie sur 1, la connexion n'est pas lancée tant
que le réseau n'est pas disponible. Ce paramètre permet de
s'assurer que, sur un réseau lent, la connexion ne se lance pas
avant que le réseau soit disponible, ce qui pourrait entraîner un
échec.
root/ConnectionType/xen/coreSettings/
USBrelevant
Spécifie si ce type de connexion est conforme à l'USB. Si c'est le
cas, il peut y avoir une connexion de USB pour rediriger les
périphériques USB.
root/ConnectionType/xen/coreSettings/appName
Définit le nom de l'application interne à utiliser pour ce type de
connexion. Vous ne devriez pas avoir besoin de modifier cette clé.
root/ConnectionType/xen/coreSettings/
autoLogoutDelayAfterLaunch
Ce paramètre s'applique aux serveurs Citrix avec plusieurs
ressources publiées. Si la valeur définie est inférieure à 0, aucune
fermeture de session automatique n'est effectuée. Dans le cas
contraire, ce paramètre indique le délai en secondes entre la
fermeture de la dernière ressource publiée Xen et la fermeture de
session automatique de l'utilisateur et l'affichage de l'écran
d'ouverture de session initial. Les délais de traitement de Citrix
peuvent augmenter le temps de fermeture de session
automatique.
root/ConnectionType/xen/coreSettings/
autoLogoutDelayBeforeLaunch
Ce paramètre s'applique aux serveurs Citrix avec plusieurs
ressources publiées. Si la valeur définie est inférieure à 0, aucune
fermeture de session automatique n'est effectuée. Dans le cas
contraire, ce paramètre indique le délai en secondes avant que
l'utilisateur soit déconnecté automatiquement et retourne à
l'écran de connexion initial si aucune application n'est lancée. Les
délais de traitement de Citrix peuvent augmenter le temps de
fermeture de session automatique.
root/ConnectionType/xen/coreSettings/
className
Définit la classe de l'application interne à utiliser pour ce type de
connexion. Vous ne devriez pas avoir besoin de modifier cette clé.
root/ConnectionType/xen/coreSettings/
connectionUtil
Définit l’utilitaire de connexion Citrix pour la connexion.
root/ConnectionType/xen/coreSettings/
credsCache
Indique si le gestionnaire de connexion met en cache les
informations d'identification pour une utilisation ultérieure.
root/ConnectionType/xen/coreSettings/editor
Définit le nom de l'application interne à utiliser lorsque le
gestionnaire de connexion s'exécute pour ce type de connexion.
Vous ne devriez pas avoir besoin de modifier cette clé.
root/ConnectionType/xen/coreSettings/
generalSettingsEditor
Définit le nom de l'application interne à utiliser lorsque le
gestionnaire de paramètres généraux s'exécute pour ce type de
connexion. Vous ne devriez pas avoir besoin de modifier cette clé.
root/ConnectionType/xen/coreSettings/icon
Spécifie l'icône à partir du thème d’icône défini à utiliser pour
cette connexion.
root/ConnectionType/xen/coreSettings/
icon16Path
Définit le chemin d'accès à l'icône 16 x 16 pixels représentant
cette application.
root/ConnectionType/xen/coreSettings/
icon32Path
Définit le chemin d'accès à l'icône 32 x 32 pixels représentant
cette application.
root/ConnectionType/xen/coreSettings/
icon48Path
Définit le chemin d'accès à l'icône 48 x 48 pixels représentant
cette application.
ConnectionType 151
Tableau E-14 Clés de registre ConnectionType/xen (suite)
Clé de registre
Description
root/ConnectionType/xen/coreSettings/
iconActive
Réservé à une utilisation ultérieure.
root/ConnectionType/xen/coreSettings/label
Définit le nom à afficher pour ce type de connexion dans
l'interface utilisateur.
root/ConnectionType/xen/coreSettings/
priorityInConnectionLists
Définit la priorité de ce type de connexion lorsqu'elle s'affiche
dans le gestionnaire de connexion et dans l'assistant de
configuration qui s'affiche pendant l'installation initiale. Une
valeur supérieure déplacera ce type de connexion vers le haut de
la liste. Si la clé est définie sur 0, ce type de connexion est masqué
pour l'assistant de configuration et figure en dernière place dans
le gestionnaire de connexion. Les types de connexions avec la
même priorité sont répertoriés dans l'ordre alphabétique.
root/ConnectionType/xen/coreSettings/
retryTimeout
Ce paramètre s'applique lorsqu'une machine virtuelle redémarre
et n'est pas encore disponible pour le lancement en tant que
ressource Citrix. Si la valeur est définie sur un nombre négatif,
aucune reconnexion n'est tentée. Dans le cas contraire, du temps
est laissé (en secondes) pour que HP ThinPro essaie de se
reconnecter à la machine virtuelle.
root/ConnectionType/xen/coreSettings/
serverRequired
Définit si un nom ou une adresse de serveur est unused, optional
ou required pour ce type de connexion.
root/ConnectionType/xen/coreSettings/
stopProcess
Définit le comportement attendu lorsque la commande
connexion-mgr stop est appelée sur cette connexion. Par défaut,
il s'agit de close, qui provoque l'envoi d'un signal « kill » standard
au processus. Si la valeur est définie sur kill, le processus spécifié
par appName est tué de force. Si la valeur est définie sur custom,
un script d'exécution personnalisé spécifié par wrapperScript sera
exécuté avec l'argument stop pour mettre fin au processus
normalement.
root/ConnectionType/xen/coreSettings/tier
Indique l'importance relative de ce type de connexion et l'ordre
dans lequel elle est répertoriée dans le menu Créer.
root/ConnectionType/xen/coreSettings/watchPid
Si la valeur est définie sur 1, la connexion est contrôlée sous le
nom spécifié par appName. Vous ne devriez pas avoir besoin de
modifier cette clé.
root/ConnectionType/xen/coreSettings/
wrapperScript
Définit le nom du script ou du fichier binaire à exécuter au
lancement de ce type de connexion. C'est le script principal gérant
tous les paramètres de connexion et arguments de ligne de
commande pour la connexion. Vous ne devriez pas avoir besoin de
modifier cette clé.
root/ConnectionType/xen/coreSettings/
wrapperScriptGeneration
Indique au gestionnaire de connexion quel type de paramètres
transmettre au script de la passerelle.
root/ConnectionType/xen/general/CGPAddress
Spécifie l'adresse CGP en utilisant la syntaxe nom d'hôte:port.
Facultativement, vous pouvez taper un astérisque (*) au lieu de
spécifier le nom d'hôte. Dans ce cas, la valeur de la clé de registre
d'adresse de la connexion est utilisée comme hôte. Par exemple :
* : 2598
La valeur du port est facultative. Si vous ne spécifiez pas de valeur
de port, la valeur par défaut 2598 est utilisée. Lorsqu'une
connexion au port 2598, le client léger tente d'établir une
connexion sur le port 1494.
152 Annexe E Clés de registre
Tableau E-14 Clés de registre ConnectionType/xen (suite)
Clé de registre
Description
root/ConnectionType/xen/general/TWIMode
Contrôle le mode transparent pour les applications publiées. Ce
paramètre est directement mappé sur le paramètre de fichier .ini
Citrix TWIMode.
root/ConnectionType/xen/general/
TWIModeResizeType
Ce paramètre est directement mappé sur le paramètre de
fichier .ini Citrix TWIMoveResizeType.
root/ConnectionType/xen/general/
allowReadOnA ... allowReadOnZ
Si la valeur est définie sur 1, un utilisateur peut lire l'unité
mappée.
root/ConnectionType/xen/general/
allowWriteOnA ... allowWriteOnZ
Si la valeur est définie sur 1, un utilisateur peut écrire sur l'unité
mappée.
root/ConnectionType/xen/general/async
Si la valeur est définie sur 1, l'interrogation asynchrone est
activée. Ce paramètre est directement mappé sur le paramètre de
fichier .ini Citrix CommPollSize.
root/ConnectionType/xen/general/autoReconnect
Si la valeur est définie sur 1, la reconnexion automatique à la
session est activée. Il ne s'agit pas du même paramètre que le
paramètre « Reconnexion automatique » de la connexion. Cette
reconnexion se produit en interne au sein du client Citrix sans
redémarrage de la connexion. Ce paramètre est directement
mappé sur le paramètre de fichier .ini Citrix
TransportReconnectEnabled.
root/ConnectionType/xen/general/
bitmapCacheSize
Définit la taille minimale pour la mise en cache des bitmaps. Ce
paramètre est directement mappé sur le paramètre de fichier .ini
Citrix PersistentCacheMinBitmap.
root/ConnectionType/xen/general/bottomMonitor
Permet de régler la zone de l'écran du moniteur inférieur pour
afficher le bureau virtuel. En cas de réglage à 0, l'écran n'est pas
utilisé pour afficher le bureau virtuel.
root/ConnectionType/xen/general/colorDepth
Force à utiliser une profondeur de couleur spécifique pour toutes
les connexions. Cette opération est généralement effectuée dans
des environnements spécialisés où la sélection automatique de
profondeur échoue ou sur des réseaux très lents afin de réduire la
congestion.
root/ConnectionType/xen/general/colorMapping
Si la valeur est définie sur Shared - Approximate Colors, les
couleurs approximatives de la palette par défaut sont utilisées. Si
la valeur est définie sur Private - Exact Colors, les couleurs
exactes sont utilisées. Ce paramètre est directement mappé sur le
paramètre de fichier .ini Citrix ApproximateColors.
root/ConnectionType/xen/general/
contentRedirection
Si la valeur est définie sur 1, des liens de contenu web sont
envoyés par le serveur au client afin que le client puisse tenter de
les ouvrir localement.
root/ConnectionType/xen/general/debugLogLevel
Si la valeur est définie sur 0, aucun journal de débogage n’est
crée. Si la valeur est définie sur 3, un journal de niveau d'erreur est
créé. Si la valeur est définie sur 4, un journal de niveau
d’avertissement est créé. Si la valeur est définie sur 7, tous les
journaux de niveau de débogage sont créés.
root/ConnectionType/xen/general/
defaultBrowserProtocol
Contrôle le protocole utilisé pour localiser l'hôte pour la
connexion. Si elle n'est pas spécifiée, la valeur par défaut de la
section [WFClient] du fichier wfclient.ini est utilisée. Ce paramètre
est directement mappé sur le paramètre de fichier .ini Citrix
BrowserProtocol.
root/ConnectionType/xen/general/
drivePathMappedOnA ... drivePathMappedOnZ
Définit le répertoire de système de fichiers local à mapper sur
l'hôte distant. En général, il est défini sur /media pour permettre à
ConnectionType 153
Tableau E-14 Clés de registre ConnectionType/xen (suite)
Clé de registre
Description
toutes les unités USB connectées d'être mappés sur l'hôte distant
via une seule lettre d'unité.
root/ConnectionType/xen/general/
enableAlertSound
Si la valeur est définie sur 1, les alertes sonores de Windows sont
activées. Ce paramètre est indirectement mappé sur le paramètre
de fichier .ini Citrix DisableSound.
root/ConnectionType/xen/general/
enableClipboard
Si la valeur est définie sur 1, la redirection du presse-papiers est
activée.
root/ConnectionType/xen/general/
enableConnectionBar
Si la valeur est définie sur 1, Citrix Desktop Viewer est activée
dans l'interface utilisateur de la session. Par défaut, ce paramètre
est défini sur 0 (désactivé) côté client car cette valeur est définie
sur le client par le fichier ICA pour une session de bureau.
root/ConnectionType/xen/general/
enableCursorColors
Si la valeur est définie sur 1, les curseurs de couleur sont activés.
Définir ce paramètre sur 0 est susceptible de corriger certaines
corruptions graphiques du curseur.
root/ConnectionType/xen/general/
enableDataCompression
Si la valeur est définie sur 1, la compression des données est
activée. Ce paramètre est directement mappé sur le paramètre de
fichier .ini Citrix Compress.
root/ConnectionType/xen/general/
enableDriveMapAndRedirect
Si la valeur est définie sur 1, le mappage et la redirection des
périphériques de stockage USB sont activés.
root/ConnectionType/xen/general/
enableDriveMapping
Si la valeur est définie sur 1, les répertoires du système de fichiers
local peuvent être transmis vers l'hôte distant via une unité
virtuelle. En général, /media est mappé sur Z pour permettre aux
unités USB d'être transmises à l'hôte distant. Si la redirection USB
est activée, ce paramètre doit être désactivé pour éviter les
conflits de stockage. Pour être mappés correctement sur l'hôte
distant de cette manière, l'unité USB doit utiliser l'un des
systèmes de fichiers suivants : FAT32, NTFS, ext2, ext3.
root/ConnectionType/xen/general/
enableDynamicDriveMapping
En cas de réglage sur 1, les périphériques de stockage USB seront
mappés dynamiquement sur le serveur Citrix. Si la valeur est
définie sur 0, le mappage dynamique des périphériques de
stockage USB est désactivé.
root/ConnectionType/xen/general/
enableH264Compression
Si la valeur est définie sur 1, la compression H.264 est activée. Les
réseaux WAN bénéficient de meilleures performances sur leurs
applications graphiques riches et professionnelles avec le codec
H.264, qu'avec le codec JPEG.
root/ConnectionType/xen/general/
enableHDXFlashRedirection
REMARQUE : Cette fonction est uniquement prise en charge
pour la version 32 bits de HP ThinPro.
Contrôle le comportement de la Redirection de HDX Flash. Si le
paramètre est défini sur Always, la Redirection de HDX Flash est
utilisée si possible et l'utilisateur ne reçoit aucune invite. Si le
paramètre est défini sur Ask, l'utilisateur reçoit une invite. Si la
valeur est définie sur Never, la fonction est désactivée.
root/ConnectionType/xen/general/
enableHDXFlashServerContentFetch
REMARQUE : Cette fonction est uniquement prise en charge
pour la version 32 bits de HP ThinPro.
Contrôle le comportement du Rapport de contenu du serveur HDX
Flash. Si désactivé, le client devra récupérer le contenu.
root/ConnectionType/xen/general/
enableHDXMediaStream
154 Annexe E Clés de registre
Si la clé est définie sur 1, HDX MediaStream est activé. Si la clé est
définie sur 0, les fichiers multimédias continuent d'être lus en
streaming standard, mais la qualité peut être affectée.
Tableau E-14 Clés de registre ConnectionType/xen (suite)
Clé de registre
Description
root/ConnectionType/xen/general/enableHWH264
Si défini sur 1, et si enableH264Compression est aussi définie sur
1, la compression de matériel pour les H.264 est activée. En cas
de réglage sur 0, la compression des H.264 sera gérée par le
logiciel.
root/ConnectionType/xen/general/
enableMapOnA ... enableMapOnZ
Si la valeur est définie sur 1, un répertoire système fichiers local
peut être mappé sur cette unité sur l'hôte distant. La clé de
registre drivePathMappedOn correspondante doit être définie sur
un répertoire local valide pour que le mappage des unités
fonctionne correctement.
root/ConnectionType/xen/general/
enableMultiMedia
Si la valeur est définie sur 1, le multimédia est activé. HDX Lync
risque de faire l'objet d'un conflit si ce paramètre est activé. Ce
paramètre correspond directement au multimédia dans la section
des canaux virtuels des paramètres du fichier .ini de Citrix. Activez
ce paramètre lorsque HDX MediaStream est activé.
root/ConnectionType/xen/general/
enableOffScreenSurface
Si la valeur est définie sur 1, le serveur peut utiliser le format X
PixMap pour le dessin hors écran. Ce paramétrage permet de
réduire la bande passante en mode couleurs 15 et 24 bits au
détriment de la mémoire et du temps processeur du serveur X. Ce
paramètre est directement mappé sur le paramètre de fichier .ini
Citrix EnableOSS.
root/ConnectionType/xen/general/
enableRC4128SHA
root/ConnectionType/xen/general/enableRC4MD5
root/ConnectionType/xen/general/
enableSessionReliability
Si la valeur est définie sur 1, la Fiabilité de Session Citrix est
activée. La Session fiabilité change la manière dont les sessions
reprennent après une perte de connexion réseau. Reportez-vous à
la documentation Citrix pour plus d'informations sur la fiabilité de
la Session.
root/ConnectionType/xen/general/
enableSmallFrames
Si la valeur est définie sur 1, de petites mises à jour rectangulaires
H.264 sont activées pour H.264. enableTextTracking doit
également être activé pour que cela se produise.
root/ConnectionType/xen/general/
enableSmartCard
Si la valeur est définie sur 1, la connexion carte Smart Card est
activée.
root/ConnectionType/xen/general/enableTLSRSA
root/ConnectionType/xen/general/
enableTextTracking
Si la valeur est définie sur 1, des recouvrements de texte sans
perte optimisés sont activés pour les H.264.
root/ConnectionType/xen/general/
enableUSBRedirection
Si défini sur 1, les périphériques de stockage USB seront redirigés.
root/ConnectionType/xen/general/
encryptionLevel
Définit le niveau de cryptage. Les protocoles de cryptage de tous
les niveaux sont définis dans la section [EncryptionLevelSession]
du fichier module.ini. Ce paramètre est directement mappé sur le
paramètre de fichier .ini Citrix [EncryptionLevelSession].
root/ConnectionType/xen/general/
fontSmoothingType
Définit le type de lissage de police.
root/ConnectionType/xen/general/
hotKey<1thru15>Char
Définit le raccourci clavier à transmettre à la session à distance
lorsque la touche ou la combinaison de touches définies dans le
hotKeyShift correspondant est pressée.
ConnectionType 155
Tableau E-14 Clés de registre ConnectionType/xen (suite)
Clé de registre
Description
root/ConnectionType/xen/general/
hotKey<1thru15>Shift
Définit la touche ou la combinaison de touches utilisées pour
activer le raccourci clavier dans le hotKeyChar correspondant.
root/ConnectionType/xen/general/
httpAddresses/<UUID>/address
root/ConnectionType/xen/general/
keyPassthroughEscapeChar
Définit la touche du clavier pour la désactivation du mode « clavier
transparent ». Ce paramètre est directement mappé sur le
paramètre de fichier .ini Citrix KeyPassthroughEscapeChar.
root/ConnectionType/xen/general/
keyPassthroughEscapeShift
Définit la combinaison de touches du clavier pour la désactivation
du mode « clavier transparent ». Ce paramètre est directement
mappé sur le paramètre de fichier .ini Citrix
KeyPassthroughEscapeShift.
root/ConnectionType/xen/general/
keyboardMappingFile
Spécifie un fichier de configuration du clavier pour une session
Citrix. Par défaut, le script de démarrage sélectionne un fichier de
configuration du clavier en fonction de la disposition du clavier.
root/ConnectionType/xen/general/
lastComPortNum
Définit le nombre de ports série mappés. Si la valeur est définie
sur 0, le mappage de port série est désactivé.
root/ConnectionType/xen/general/leftMonitor
Permet de régler la zone de l'écran du moniteur gauche pour
afficher le bureau virtuel. En cas de réglage à 0, l'écran n'est pas
utilisé pour afficher le bureau virtuel.
root/ConnectionType/xen/general/localTextEcho
Contrôle la réduction de la latence du clavier. Ce paramètre est
indirectement mappé sur le paramètre de fichier .ini Citrix
ZLKeyboardMode.
root/ConnectionType/xen/general/
monitorNetwork
Si défini sur Off, la connectivité réseau n'est pas contrôlée. Si
définit sur Local network link status only, seul le statut du lien
réseau local est contrôlé. Si définit sur Server online status, le
statut du lien réseau local et la connectivité réseaux sont tous
deux contrôlés.
root/ConnectionType/xen/general/
mouseClickFeedback
Contrôle la réduction de la latence de la souris. Ce paramètre est
indirectement mappé sur le paramètre de fichier .ini Citrix
ZLMouseMode.
root/ConnectionType/xen/general/
mouseMiddleButtonPaste
Si la valeur est définie sur 1, l'émulation de l'opération de collage
à l'aide du bouton central de la souris est activée pour les sessions
de Windows. Ce paramètre est directement mappé sur le
paramètre de fichier .ini Citrix MouseSendsControlV.
root/ConnectionType/xen/general/noInfoBox
Si la valeur est définie sur 1, le gestionnaire de client (wfcmgr) ne
s'affiche pas lorsqu'une session du client est interrompue. Ce
paramètre est directement mappé sur le paramètre de fichier .ini
Citrix PopupOnExit.
root/ConnectionType/xen/general/
printerAutoCreation
Si la clé est définie sur 0, le mappage imprimantes est désactivé.
Si la clé est définie sur 1, les imprimantes définies localement
sont mappées sur la connexion. Si la clé est définie sur 2, les
imprimantes USB sont redirigées selon la configuration définie
dans le gestionnaire USB.
root/ConnectionType/xen/general/proxyAddress
Définit l'adresse du proxy à utiliser si un paramètre de proxy
manuel est sélectionné par le biais de proxyType.
root/ConnectionType/xen/general/proxyPassword
Définit le mot de passe proxy à utiliser si un paramètre de proxy
manuel est sélectionné par le biais de proxyType. Ce mot de passe
est crypté à l'aide d'un cryptage rc4.
156 Annexe E Clés de registre
Tableau E-14 Clés de registre ConnectionType/xen (suite)
Clé de registre
Description
root/ConnectionType/xen/general/proxyPort
Définit le port proxy à utiliser si un paramètre de proxy manuel
est sélectionné par le biais de proxyType.
root/ConnectionType/xen/general/proxyType
Définit le type de proxy à utiliser pour les connexions XenDesktop.
La valeur Use Browser settings est uniquement prise en charge si
un navigateur local est installé.
root/ConnectionType/xen/general/proxyUser
Définit le nom d’utilisateur proxy à utiliser si un paramètre de
proxy manuel est sélectionné par le biais de proxyType.
root/ConnectionType/xen/general/rightMonitor
Permet de régler la zone de l'écran du moniteur droit pour afficher
le bureau virtuel. En cas de réglage à 0, l'écran n'est pas utilisé
pour afficher le bureau virtuel.
root/ConnectionType/xen/general/saveLogs
Si définie sur 1, des informations détaillées du journal sont
enregistrées une fois la session terminée. Ces informations de
connexion seront enregistrées sur le répertoire suivant : /tmp/
debug/citrix/<date>/
root/ConnectionType/xen/general/selfservice/
disableConfigMgr
Si la valeur est définie sur 1, les demandes de partage de session
sont envoyées aux autres sessions Citrix sur le même affichage X.
Ce paramètre est directement mappé sur le paramètre de
fichier .ini Citrix EnableSessionSharingClient.
root/ConnectionType/xen/general/selfservice/
disableConnectionCenter
root/ConnectionType/xen/general/selfservice/
enableKioskMode
root/ConnectionType/xen/general/selfservice/
sharedUserMode
root/ConnectionType/xen/general/selfservice/
showTaskBarInKioskMode
root/ConnectionType/xen/general/
serverCheckTimeout
root/ConnectionType/xen/general/
sessionReliabilityTTL
Spécifie le délai d'expiration de la fiabilité de session en secondes.
Cette option configure la durée de vie (TTL) de la fiabilité de
session.
root/ConnectionType/xen/general/
showOnAllMonitors
Si défini sur 1, le bureau virtuel est affiché sur tous les écrans.
root/ConnectionType/xen/general/
smartCardModuleMap/CoolKeyPK11
Spécifie le chemin d'accès pour le module de sécurité de carte
Smart Card CoolKey PKCS #11 .
root/ConnectionType/xen/general/
smartCardModuleMap/GemaltoDotNet
Spécifie le chemin d'accès pour le module de sécurité de carte
Smart Card Gemalto.NET .
root/ConnectionType/xen/general/sound
Définit la qualité audio. Ce paramètre est indirectement mappé
sur le paramètre de fichier .ini Citrix AudioBandwidthLimit.
root/ConnectionType/xen/general/speedScreen
root/ConnectionType/xen/general/tcpAccel
root/ConnectionType/xen/general/tcpAddresses/
<UUID>/address
ConnectionType 157
Tableau E-14 Clés de registre ConnectionType/xen (suite)
Clé de registre
Description
root/ConnectionType/xen/general/topMonitor
Permet de régler la zone de l'écran du moniteur supérieur pour
afficher le bureau virtuel. En cas de réglage à 0, l'écran n'est pas
utilisé pour afficher le bureau virtuel.
root/ConnectionType/xen/general/
transparentKeyPassthrough
Contrôle la façon dont certaines combinaisons de touches
Windows sont gérées. Si la valeur est définie sur Translated, les
combinaisons de touches s'appliquent au bureau local. Si la valeur
est définie sur Direct in full screen desktops only, les
combinaisons de touches s'appliquent à la session à distance
uniquement en mode plein écran. Si la valeur est définie sur
Direct, les combinaisons de touches s'appliquent toujours à la
session à distance tant que la fenêtre est active. Ce paramètre est
indirectement mappé sur le paramètre de fichier .ini Citrix
TransparentKeyPassthrough.
root/ConnectionType/xen/general/
transportProtocol
Définit le protocole de transport. Si la valeur est définie sur On
(valeur par défaut), la connexion utilise le protocole UDP et ne
retombe pas en TCP en cas d’échec. Si la valeur est définie sur Off,
la connexion utilise TCP. Si la valeur est définie sur Favori, la
connexion tente d'utiliser UDP en premier et retombe en TCP en
cas d’échec.
root/ConnectionType/xen/general/
twRedundantImageItems
Contrôle le nombre de zones d'écran suivies par ThinWire afin
d'éviter tout dessin redondant d'images bitmap. Une valeur
adéquate pour les sessions 1024 x 768 est 300.
root/ConnectionType/xen/general/
useAlternateAddress
Si la valeur est définie sur 1, une adresse alternative est utilisée
pour les connexions de pare-feu. Ce paramètre est directement
mappé sur le paramètre de fichier .ini Citrix UseAlternateAddress.
root/ConnectionType/xen/general/
useBitmapCache
Si la valeur est définie sur 1, le cache disque persistant est activé.
Le cache disque persistant stocke des objets graphiques
couramment utilisés comme les images bitmaps sur le disque dur
du client léger. Utiliser le cache disque persistant augmente les
performances sur les connexions à faible bande passante, mais
réduit la quantité d'espace disque disponible pour le client léger.
Pour les clients légers sur des réseaux locaux à haut débit,
l'utilisation du cache de disque persistant n'est pas nécessaire. Ce
paramètre est directement mappé sur le paramètre de fichier .ini
Citrix PersistentCacheEnabled.
root/ConnectionType/xen/general/useEUKS
Contrôle l'utilisation d'EUKS (Extended Unicode Keyboard
Support) sur les serveurs Windows. Si la valeur est définie sur 0,
EUKS n'est pas utilisé. Si la valeur est définie sur 1, EUKS est
utilisé en cas de secours. Si la valeur est définie sur 2, EUKS est
utilisé autant que possible.
root/ConnectionType/xen/general/useLocalIM
Si ce paramètre est activé, la méthode d'entrée X locale est
utilisée pour interpréter les entrées du clavier. Prise en charge
uniquement pour les langues européennes. Ce paramètre est
directement mappé sur le paramètre de fichier .ini Citrix
useLocalIME.
root/ConnectionType/xen/general/userAgent
La chaîne de cette clé est présentée par le client Citrix et permet
aux administrateurs de savoir d'où provient la demande de
connexion.
root/ConnectionType/xen/general/
waitForNetwork
Si la valeur est définie sur 1, la connexion n'est pas lancée tant
que le réseau n'est pas disponible. Ce paramètre permet de
s'assurer que, sur un réseau lent, la connexion ne se lance pas
avant que le réseau soit disponible, ce qui pourrait entraîner un
échec.
158 Annexe E Clés de registre
Tableau E-14 Clés de registre ConnectionType/xen (suite)
Clé de registre
Description
root/ConnectionType/xen/general/
webcamFramesPerSec
Contrôle la variable HDXWebCamFramesPerSec dans le fichier
All_Regions.ini.
root/ConnectionType/xen/general/webcamHeight
Contrôle la variable HDXWebCamHeight dans le fichier
All_Regions.ini.
root/ConnectionType/xen/general/webcamQuality
Contrôle la variable HDXWebCamQuality dans le fichier
All_Regions.ini. Les entrées valides sont comprises entre 1 et 63.
root/ConnectionType/xen/general/webcamSupport
Si la valeur est définie sur 0, la webcam et le son de la webcam
sont désactivés. Si la valeur est définie sur 1, la webcam et le son
de la webcam sont activés, avec compression. Si la valeur est
définie sur 2, la redirection USB de la webcam et du son de la
webcam est activée.
root/ConnectionType/xen/general/webcamWidth
Contrôle la variable HDXWebCamWidth dans le fichier
All_Regions.ini.
root/ConnectionType/xen/general/windowHeight
Permet de régler la hauteur de la fenêtre en pixels si windowSize
est défini sur Fixed Size.
root/ConnectionType/xen/general/windowPercent
Permet de régler la taille de la fenêtre en pourcentage si
windowSize est défini sur le Percentage of Screen Size.
root/ConnectionType/xen/general/windowSize
Si la valeur est définie sur Default, les paramètres côté serveur
sont utilisés. Si la valeur est définie sur Full screen, la fenêtre est
agrandie sans bordure sur tous les écrans disponibles. Si la valeur
est définie sur Fixed Size, les clés de registre windowWidth et
windowHeight peuvent être utilisées pour spécifier la taille de la
fenêtre en pixels. Si la valeur est définie sur Percentage of Screen
Size, la clé windowPercent peut être utilisée pour spécifier la taille
de la fenêtre en pourcentage. Pour que Pourcentage de la taille
d'écran prenne effet, enableForceDirectConnect doit être défini
sur 1 et TWIMode doit être défini sur 0. Ce paramètre ne
fonctionne qu'avec XenApp et uniquement si le serveur autorise
les connexions directes. Ce paramètre ne fonctionne pas avec
XenDesktop.
root/ConnectionType/xen/general/windowWidth
Permet de régler la largeur de la fenêtre en pixels si windowSize
est défini sur la Fixed Size.
root/ConnectionType/xen/gui/XenDesktopPanel/
disabled
Si la valeur est définie sur 1, le panneau XenDesktop et sa barre
des tâches sont désactivés. Généralement, elle est définie sur 1
lorsque autoStartResource ou autoStartDesktop est activé.
root/ConnectionType/xen/gui/XenManager/name
Cette clé de registre est utilisée en interne ou réservée pour une
utilisation ultérieure. Sa valeur ne doit pas être modifiée.
root/ConnectionType/xen/gui/XenManager/status
Cette clé de registre est utilisée en interne ou réservée pour une
utilisation ultérieure. Sa valeur ne doit pas être modifiée.
root/ConnectionType/xen/gui/XenManager/title
Cette clé de registre est utilisée en interne ou réservée pour une
utilisation ultérieure. Sa valeur ne doit pas être modifiée.
root/ConnectionType/xen/gui/XenManager/
widgets/address
Contrôle l'état du widget Service URL (URL de service) dans le
gestionnaire de connexion Citrix. Si définie sur active, le widget
est visible dans l'interface utilisateur et l'utilisateur peut interagir
avec. Si définie sur inactive, le widget est masqué. Si définie sur
lecture seule, le widget est visible en lecture seule.
root/ConnectionType/xen/gui/XenManager/
widgets/appInMenu
Contrôle l'état du widget Show applications on taskbar (Afficher
les applications dans la barre des tâches) dans le gestionnaire de
connexion Citrix. Si définie sur active, le widget est visible dans
ConnectionType 159
Tableau E-14 Clés de registre ConnectionType/xen (suite)
Clé de registre
Description
l'interface utilisateur et l'utilisateur peut interagir avec. Si définie
sur inactive, le widget est masqué. Si définie sur lecture seule, le
widget est visible en lecture seule.
root/ConnectionType/xen/gui/XenManager/
widgets/appOnDesktop
Contrôle l'état du widget Show applications on desktop (Afficher
les applications sur le bureau) dans le gestionnaire de connexion
Citrix. Si définie sur active, le widget est visible dans l'interface
utilisateur et l'utilisateur peut interagir avec. Si définie sur
inactive, le widget est masqué. Si définie sur lecture seule, le
widget est visible en lecture seule.
root/ConnectionType/xen/gui/XenManager/
widgets/autoReconnect
Contrôle l'état du widget Auto reconnect (Reconnexion
automatique) dans le gestionnaire de connexion Citrix. Si définie
sur active, le widget est visible dans l'interface utilisateur et
l'utilisateur peut interagir avec. Si définie sur inactive, le widget
est masqué. Si définie sur lecture seule, le widget est visible en
lecture seule.
root/ConnectionType/xen/gui/XenManager/
widgets/autoStartDesktop
Contrôle l'état du widget Auto Start Desktop (Démarrage
automatique du bureau) dans le gestionnaire de connexion Citrix.
Si définie sur active, le widget est visible dans l'interface
utilisateur et l'utilisateur peut interagir avec. Si définie sur
inactive, le widget est masqué. Si définie sur lecture seule, le
widget est visible en lecture seule.
root/ConnectionType/xen/gui/XenManager/
widgets/autoStartResource
Contrôle l'état du widget Auto Start Resource (Démarrage
automatique de la ressource) dans le gestionnaire de connexion
Citrix. Si définie sur active, le widget est visible dans l'interface
utilisateur et l'utilisateur peut interagir avec. Si définie sur
inactive, le widget est masqué. Si définie sur lecture seule, le
widget est visible en lecture seule.
root/ConnectionType/xen/gui/XenManager/
widgets/autostart
Contrôle l'état du widget Auto start priority (Priorité du
démarrage automatique) dans le gestionnaire de connexion Citrix.
Si définie sur active, le widget est visible dans l'interface
utilisateur et l'utilisateur peut interagir avec. Si définie sur
inactive, le widget est masqué. Si définie sur lecture seule, le
widget est visible en lecture seule.
root/ConnectionType/xen/gui/XenManager/
widgets/domain
Contrôle l'état du widget Domain (Domaine) dans le gestionnaire
de connexion Citrix. Si définie sur active, le widget est visible dans
l'interface utilisateur et l'utilisateur peut interagir avec. Si définie
sur inactive, le widget est masqué. Si définie sur lecture seule, le
widget est visible en lecture seule.
root/ConnectionType/xen/gui/XenManager/
widgets/fallBackConnection
Contrôle l'état du widget Fallback Connection (Connexion de
secours) dans le gestionnaire de connexion Citrix. Si définie sur
active, le widget est visible dans l'interface utilisateur et
l'utilisateur peut interagir avec. Si définie sur inactive, le widget
est masqué. Si définie sur lecture seule, le widget est visible en
lecture seule.
root/ConnectionType/xen/gui/XenManager/
widgets/folder
root/ConnectionType/xen/gui/XenManager/
widgets/hasDesktopIcon
160 Annexe E Clés de registre
Contrôle l'état du widget Show icon on desktop (Afficher l'icône
sur le bureau) dans le gestionnaire de connexion Citrix. Si définie
sur active, le widget est visible dans l'interface utilisateur et
l'utilisateur peut interagir avec. Si définie sur inactive, le widget
est masqué. Si définie sur lecture seule, le widget est visible en
lecture seule.
Tableau E-14 Clés de registre ConnectionType/xen (suite)
Clé de registre
Description
root/ConnectionType/xen/gui/XenManager/
widgets/label
Contrôle l'état du widget Name (Nom) dans le gestionnaire de
connexion Citrix. Si définie sur active, le widget est visible dans
l'interface utilisateur et l'utilisateur peut interagir avec. Si définie
sur inactive, le widget est masqué. Si définie sur lecture seule, le
widget est visible en lecture seule.
root/ConnectionType/xen/gui/XenManager/
widgets/password
Contrôle l'état du widget Password (Mot de passe) dans le
gestionnaire de connexion Citrix. Si définie sur active, le widget
est visible dans l'interface utilisateur et l'utilisateur peut interagir
avec. Si définie sur inactive, le widget est masqué. Si définie sur
lecture seule, le widget est visible en lecture seule.
root/ConnectionType/xen/gui/XenManager/
widgets/username
Contrôle l'état du widget Username (Nom d'utilisateur) dans le
gestionnaire de connexion Citrix. Si définie sur active, le widget
est visible dans l'interface utilisateur et l'utilisateur peut interagir
avec. Si définie sur inactive, le widget est masqué. Si définie sur
lecture seule, le widget est visible en lecture seule.
root/ConnectionType/xen/gui/XenManager/
widgets/waitForNetwork
Contrôle l'état du widget Wait for network before connection
(Attendre le réseau avant connexion) dans le gestionnaire de
connexion Citrix. Si définie sur active, le widget est visible dans
l'interface utilisateur et l'utilisateur peut interagir avec. Si définie
sur inactive, le widget est masqué. Si définie sur lecture seule, le
widget est visible en lecture seule.
root/ConnectionType/xen/gui/fbpanel/autohide
Si la valeur est définie sur true, la barre des tâches se masque
automatiquement.
root/ConnectionType/xen/gui/fbpanel/edge
Définit la position par défaut de la barre des tâches lorsque
plusieurs applications ou bureaux publiés sont disponibles.
root/ConnectionType/xen/gui/fbpanel/hidden
Si la valeur est définie sur 1, la barre des tâches est complètement
masquée, mais uniquement si autoStartResource ou
autoStartDesktop est activé.
DHCP
Ce dossier existe pour prendre en charge des clés de registre temporaires qui sont ajoutées lorsque le
système acquiert un bail DHCP. Aucune modification n'est nécessaire.
Tableau de bord
Clés de registre du tableau de bord.
REMARQUE : Le tableau de bord est la même chose que la barre des tâches.
Tableau E-15 Clés de registre du tableau de bord
Clé de registre
Description
root/Dashboard/GUI/Clock
Si la valeur est définie sur 1, l'horloge est affichée dans la barre
des tâches.
root/Dashboard/GUI/DomainUser
Si la valeur est définie sur 1, l'icône domaine-utilisateur s'affiche
dans la barre de tâches si le système est en mode domaineconnexion.
DHCP 161
Tableau E-15 Clés de registre du tableau de bord (suite)
Clé de registre
Description
root/Dashboard/GUI/PowerButton
Si la valeur est définie sur 1, le bouton marche/arrêt est affiché
dans la barre des tâches.
root/Dashboard/GUI/Search
Si la valeur est définie sur 1, le bouton Recherche est affiché dans
la barre des tâches.
root/Dashboard/GUI/SystemTray
Si la valeur est définie sur 1, la barre d'état système est affichée
dans la barre des tâches.
root/Dashboard/GUI/TaskBar
Si la valeur est définie sur 1, la zone d'application est affichée
dans la barre des tâches.
root/Dashboard/General/AutoHide
Si la valeur est définie sur 1, la barre des tâches se masque
automatiquement.
root/Dashboard/General/EnterLeaveTimeout
Définit le délai en millisecondes avant que la barre des tâches se
masque ou s'affiche lorsque AutoHide est activé.
root/Dashboard/General/IconSize
Définit la taille des icônes sur la barre des tâches.
Si la valeur est définie sur -1, la taille de l'icône est basée sur la
largeur de la barre des tâches.
root/Dashboard/General/Length
Définit la longueur de la barre des tâches.
root/Dashboard/General/LengthToScreenSide
Si la valeur est définie sur 1, la longueur de la barre des tâches est
fixe et égale à la longueur du côté de l'écran sur lequel elle est
ancrée.
root/Dashboard/General/PanelDockSide
Définit le côté de l'écran sur lequel la barre des tâches est ancrée.
root/Dashboard/General/SlidingTimeout
Définit le temps en millisecondes que la barre des tâches prend
pour se masquer ou s'afficher lorsque AutoHide est activé.
root/Dashboard/General/Width
Définit la largeur de la barre des tâches.
Si la valeur est définie sur -1, la largeur est mise à l'échelle en
fonction de la hauteur de l'écran principal.
Imprivata
Clés de registre Imprivata.
Tableau E-16 Clés de registre Imprivata
Clé de registre
Description
root/Imprivata/enableImprivata
Si la valeur est définie sur 1, Imprivata ProveID Embedded sera
activé. Par défaut, la valeur est 0.
root/Imprivata/enableWMRightClickMenu
Si la valeur est définie sur 1, le menu clic droit de Window
Manager (Gestionnaire de fenêtres) est activé. Cela est utile
lorsque le bureau standard n'est pas disponible. Les éléments du
menu sont ajustables en fonction de la configuration du
Gestionnaire d'alimentation et du Centre de personnalisation.
root/Imprivata/enableWMShortcuts
Si la valeur est définie sur 1, les raccourcis Window Manager sont
activés. Par défaut, les raccourcis sont désactivés pour conserver
l'environnement de l'agent Imprivata.
162 Annexe E Clés de registre
Tableau E-16 Clés de registre Imprivata (suite)
Clé de registre
Description
root/Imprivata/ImprivataServer
URL du serveur Imprivata. Définir root/users/user/apps/hptcimprivata-mgr/authorized sur 1 permet à l'utilisateur actuel de
modifier la configuration Imprivata.
root/Imprivata/USBr/Devices
Répertorie certains périphériques USB dotés d'une règle de
redirection prédéfinie spécifique aux connexions distantes
lancées à l'aide de l'environnement Imprivata. Pour chaque
périphérique USB, la règle de redirection est donnée par le
réglage : forcedState. Nécessite OneSign ProveID Embedded 6,2
capable d'utiliser le jeu de scripts du fournisseur.
root/Imprivata/x11SessionFilter
Si enableImprivata est vrai, /etc/X11/Xsession.d/19-imprivatasession-fork prend le pas sur la session X. x11SessionFilter définit
les fichiers de session X qui sont filtrés hors de la liste de session
X des fichiers. x11SessionFilter est une liste séparée par des
points-virgules des fichiers de session à exclure. Les caractères
génériques sont utilisables.
root/Imprivata/Imprivata.conf/Vdi/
useVendorLaunchScript
Si la valeur est définie sur 1, les scripts d'aide HP sont utilisés
pour lancer une session VDI. Les scripts hérités et dépréciés sont
utilisés dans le cas contraire. Pour que ce paramètre prenne effet,
la session X doit être redémarrée. Paramètre Imprivata.conf :
use-vendor-launch-script
root/Imprivata/RdpHelper/rdpFileTemplate
Modèle du fichier .rdp terminé par l'aide RDP avec le champ
« adresse complète ».
root/Imprivata/SysInfo/citrix-wfica-client
Chemin d'accès au client wfica Citrix.
root/Imprivata/SysInfo/device-model
La chaîne renvoyée par la commande hptc-hwsw-id --hw est
utilisée par défaut. Définissez la valeur pour obtenir une chaîne
plus pertinente.
root/Imprivata/SysInfo/logo
Chemin d'accès au logo du partenaire Imprivata.
root/Imprivata/SysInfo/persistent-data-folder
Le chemin d'accès à un dossier où les composants ProveID
Embeded peuvent être stockés, par exemple : /writable/
imprivata-sys-info-data ou /writable/misc/imprivata-sys-infodata si le contenu du dossier doit faire partie d'un profil.
root/Imprivata/SysInfo/primary-monitor
S'il est vide, le moniteur principal est automatiquement détecté.
Définissez la valeur pour forcer un moniteur spécifique, par
exemple : DisplayPort-0.
root/Imprivata/SysInfo/rdp-client
Chemin d'accès au client Microsoft RDP.
root/Imprivata/SysInfo/rds-client
Chemin d'accès au client Microsoft RDS.
root/Imprivata/SysInfo/vmware-client
Chemin d’accès au client VMware Horizon View.
root/Imprivata/USBr/Devices/<class
id>:<product id>/forcedState
Définit si ce périphérique est forcé d’être mappé sur l'hôte distant
de la manière suivante : -1 = Ignore Device (Ignorer l'appareil) ; 0 =
Do Not Redirect (Ne pas rediriger) ; 1 = Use Defaults (Utiliser les
valeurs par défaut) ; 2 = Redirect (Rediriger).
root/Imprivata/USBr/Devices/<class
id>:<product id>/info
Informations sur le périphérique.
root/Imprivata/VmwareViewHelper/
skipCrlRevocationCheck
Si la valeur est définie sur 1, la connexion ignore la vérification de
la liste de révocation des certificats pour VMware Horizon Client
5.4 ou version ultérieure.
Imprivata 163
InputMethod
Clé de registre InputMethod.
Tableau E-17 Clé de registre InputMethod
Clé de registre
Description
root/InputMethod/enablelbus
Réseau
Clés de registre du réseau.
Tableau E-18 Clés de registre du réseau
Clé de registre
Description
root/Network/ActiveDirectory/Domain
Cette clé de registre est utilisée en interne ou réservée pour une
utilisation ultérieure. Sa valeur ne doit pas être modifiée.
root/Network/ActiveDirectory/DynamicDNS
Cette clé de registre est utilisée en interne ou réservée pour une
utilisation ultérieure. Sa valeur ne doit pas être modifiée.
root/Network/ActiveDirectory/Enabled
Cette clé de registre est utilisée en interne ou réservée pour une
utilisation ultérieure. Sa valeur ne doit pas être modifiée.
root/Network/ActiveDirectory/Method
Cette clé de registre est utilisée en interne ou réservée pour une
utilisation ultérieure. Sa valeur ne doit pas être modifiée.
root/Network/ActiveDirectory/Password
Cette clé de registre est utilisée en interne ou réservée pour une
utilisation ultérieure. Sa valeur ne doit pas être modifiée.
root/Network/ActiveDirectory/Username
Cette clé de registre est utilisée en interne ou réservée pour une
utilisation ultérieure. Sa valeur ne doit pas être modifiée.
root/Network/DNSServers
D'autres serveurs DNS pour la résolution des noms de domaine
peuvent être spécifiés ici. Les serveurs spécifiés seront utilisés en
plus des serveurs récupérés via DHCP. Jusqu'à trois adresses IPv4
ou IPv6 peuvent être spécifiées, séparées par des virgules.
root/Network/DefaultHostnamePattern
Définit le modèle de nom d'hôte par défaut à utiliser lors de la
génération d'un nouveau nom d'hôte. Cette option est utilisée si la
clé de registre de Hostname et /etc/hostname sont tous les deux
vides. Le modèle de nom d'hôte utilise % comme délimiteur. Dans
l'exemple HPTC%MAC: 1-6%, HPTC serait le préfixe et les six
caractères suivants seraient les premiers caractères de l'adresse
MAC du client léger. Par conséquent, si l'adresse MAC du client
léger est 11:22:33:44:55:66, le nom d'hôte généré serait
HPTC112233. Si le modèle est TC%MAC%, le nom d'hôte généré
serait TC112233445566. Si le modèle est HP%MAC:7%, le nom
d'hôte généré serait HP1122334.
root/Network/EncryptWpaConfig
Si la clé est réglée sur 1, le champ est chiffré.
root/Network/FtpProxy
Définit l'adresse du proxy FTP. HP vous recommande d'utiliser le
format suivant pour cette valeur, car le préfixe http est mieux pris
en charge : http://ServeurProxy:Port
root/Network/Hostname
Définit le nom d'hôte du client léger.
root/Network/HttpProxy
Définit l'adresse du proxy HTTP. HP vous recommande d'utiliser le
format suivant : http://ServeurProxy:Port
164 Annexe E Clés de registre
Tableau E-18 Clés de registre du réseau (suite)
Clé de registre
Description
root/Network/HttpsProxy
Définit l'adresse du proxy HTTPS. HP vous recommande d'utiliser
le format suivant pour cette valeur, car le préfixe http est mieux
pris en charge : http://ServeurProxy:Port
root/Network/IPSec/IPSecRules/<UUID>/DstAddr
Définit l'adresse de destination de la règle IPSec.
root/Network/IPSec/IPSecRules/<UUID>/
MMAuthMethod
Définit la méthode d'authentification de la règle IPSec. PSK est
destiné à l'utilisation d'une clé prépartagée et Certificate est
destiné à l'utilisation de fichiers de certificat.
root/Network/IPSec/IPSecRules/<UUID>/
MMAuthMethodCACert
Si la méthode d'authentification utilisée est Certificate, le chemin
d'accès du fichier de certificat CA est enregistré dans cette clé de
registre.
root/Network/IPSec/IPSecRules/<UUID>/
MMAuthMethodClientCert
Si la méthode d'authentification utilisée est Certificate, le chemin
d'accès du fichier de certificat de client est enregistré dans cette
clé de registre.
root/Network/IPSec/IPSecRules/<UUID>/
MMAuthMethodPresharedKey
Si la méthode d'authentification utilisée est PSK, la valeur de clé
pré-partagée est enregistrée dans cette clé de registre.
root/Network/IPSec/IPSecRules/<UUID>/
MMAuthMethodPrivateKey
Si la méthode d'authentification utilisée est Certificate, le chemin
d'accès du fichier de clé privée correspondant au certificat de
client est enregistré dans cette clé de registre.
root/Network/IPSec/IPSecRules/<UUID>/
MMDHGroup
Définit le groupe Diffie-Hellman de la phase 1.
root/Network/IPSec/IPSecRules/<UUID>/
MMEncryptionAlg
Définit l'algorithme de cryptage de la phase 1.
root/Network/IPSec/IPSecRules/<UUID>/
MMIntegrityAlg
Définit l'algorithme d'intégrité de la phase 1.
root/Network/IPSec/IPSecRules/<UUID>/
MMLifetimeMinutes
Définit la durée de vie de la phase 1.
root/Network/IPSec/IPSecRules/<UUID>/
QMAHEnable
Active le protocole AH de la phase 2.
root/Network/IPSec/IPSecRules/<UUID>/
QMAHIntegrityAlg
Définit l'algorithme d'intégrité AH de la phase 2.
root/Network/IPSec/IPSecRules/<UUID>/
QMESPEnable
Active le protocole ESP de la phase 2.
root/Network/IPSec/IPSecRules/<UUID>/
QMESPEncryptionAlg
Définit l'algorithme de cryptage ESP de la phase 2.
root/Network/IPSec/IPSecRules/<UUID>/
QMESPIntegrityAlg
Définit l'algorithme d'intégrité ESP de la phase 2.
root/Network/IPSec/IPSecRules/<UUID>/
QMLifetimeSeconds
Définit la durée de vie de la phase 2.
root/Network/IPSec/IPSecRules/<UUID>/
RuleDescription
Définit la description de la règle IPSec.
root/Network/IPSec/IPSecRules/<UUID>/
RuleEnable
Si la valeur est définie sur 1, la règle est activée.
root/Network/IPSec/IPSecRules/<UUID>/RuleName
Définit le nom de la règle IPSec.
root/Network/IPSec/IPSecRules/<UUID>/SrcAddr
Définit l'adresse de la source de la règle IPSec.
Réseau 165
Tableau E-18 Clés de registre du réseau (suite)
Clé de registre
Description
root/Network/IPSec/IPSecRules/<UUID>/
TunnelDstAddr
Définit l'adresse de destination du tunnel pour la règle IPSec.
root/Network/IPSec/IPSecRules/<UUID>/
TunnelEnable
Active le mode tunnel pour la règle IPSec.
root/Network/IPSec/IPSecRules/<UUID>/
TunnelSrcAddr
Définit l'adresse source du tunnel pour la règle IPSec.
root/Network/KeepPreviousDNS
Si la valeur est définie sur 1, les serveurs DNS configurés au
préalable et les domaines de recherche non générés par le
gestionnaire réseau sont conservés dans resolv.conf. Si la valeur
est définie sur 0, resolv.conf est complètement écrasé.
root/Network/SearchDomains
D'autres domaines de recherche pour la résolution FQDN peuvent
être spécifiés ici. Les domaines spécifiés seront ajoutés à toute
définition de serveur incomplète afin de tenter de générer un
FQDN pouvant être résolu via DNS. Par exemple, un domaine de
recherche de mydomain.com permettra à la définition du serveur
myserver de résoudre correctement myserver.mydomain.com,
même si le serveur DNS ne contient pas myserver dans ses tables
de résolution de nom. Jusqu'à cinq domaines de recherche
supplémentaires peuvent être spécifiés.
root/Network/VPN/AutoStart
Si la valeur est définie sur 1, VPN se lance automatiquement
lorsque le système démarre.
root/Network/VPN/PPTP/Domain
Définit le domaine PPTP.
root/Network/VPN/PPTP/Gateway
Définit la passerelle PPTP.
root/Network/VPN/PPTP/Password
Définit le mot de passe de l'utilisateur PPTP.
root/Network/VPN/PPTP/Username
Définit le nom de l'utilisateur PPTP.
root/Network/VPN/Type
Définit le type de VPN.
root/Network/VPN/VPNC/DPDEndianess
Définit les endiannes du numéro de séquence DPD (voir rfc3706).
0: big endian; 1: little endian. Essayez de les commuter si la
session est abandonnée par intermittence sans raison apparente.
root/Network/VPN/VPNC/DPDInterval
Définit l'intervalle DPD (voir rfc3706) en secondes.
root/Network/VPN/VPNC/DebugLevel
Définit le niveau de débogage sur 0, 1, 2, 3, ou 99. Ceci génère de
nombreux journaux. Ne l'activez que lorsque vous devez dépanner
un problème de VPN.
root/Network/VPN/VPNC/Domain
Définit le domaine VPNC.
root/Network/VPN/VPNC/Gateway
Définit la passerelle VPNC.
root/Network/VPN/VPNC/Group
Définit le groupe VPNC.
root/Network/VPN/VPNC/GroupPassword
Définit le mot de passe du groupe VPNC.
root/Network/VPN/VPNC/IKEDHGroup
Définit le groupe Diffie-Hellman VPNC IKE.
root/Network/VPN/VPNC/LocalUDPPort
Définit le port UDP local à utiliser pour VPNC. Si le jeu à 0, un port
aléatoire sera utilisé. Ce paramètre est valide uniquement lorsque
le mode transversal NAT (NATTMode) est cisco udp.
root/Network/VPN/VPNC/NATTMode
Définit le mode transversal NAT VPNC.
root/Network/VPN/VPNC/Password
Définit le mot de passe de l'utilisateur VPNC.
166 Annexe E Clés de registre
Tableau E-18 Clés de registre du réseau (suite)
Clé de registre
Description
root/Network/VPN/VPNC/PerfectForwardSecrecy
Définit le groupe Diffie-Hellman de VPNC à utiliser pour Perfect
Forward Secrecy (PFS).
root/Network/VPN/VPNC/Security
Définit le niveau de sécurité du VPNC.
root/Network/VPN/VPNC/Username
Définit le nom de l'utilisateur VPNC.
root/Network/VisibleInSystray
Si la valeur est définie sur 1, l’icône de réseau est visible dans la
barre d'état système.
root/Network/Wired/DefaultGateway
Définit la passerelle par défaut utilisée par le périphérique pour
communiquer avec Internet. En général, il s'agit de l'adresse IP du
routeur. Ce paramètre ne prend effet que si Method est définie sur
Static.
root/Network/Wired/EnableDefGatewayAsDNS
Si la valeur est définie sur 1, la passerelle par défaut est
également le serveur de noms.
root/Network/Wired/EthernetSpeed
Définit la vitesse de liaison de l'interface réseau Ethernet
principale. Automatic permet d'utiliser la vitesse de connexion la
plus rapide disponible, qui est généralement de 1 Gbit/s ou de 100
Mbit/s à plein débit selon le commutateur. La vitesse de
connexion peut également être forcée sur une seule vitesse (100
ou 10 Mbit/s) et sur le mode duplex (intégral ou semi-duplex)
pour prendre en charge les commutateurs et les concentrateurs
qui ne réalisent pas la négociation automatique appropriée.
root/Network/Wired/IPAddress
Définit l'adresse IPv4 du client léger. Ce paramètre prend
uniquement effet lorsque Method est défini sur Static.
root/Network/Wired/IPv6Enable
Si la valeur est définie sur 1, IPv6 est activé.
root/Network/Wired/Interface
Définit la carte réseau ou l'interface Ethernet par défaut.
root/Network/Wired/MTU
Définit le MTU. Peu importe que l'adresse IP soit statique ou
obtenue par DHCP.
root/Network/Wired/Method
Si la clé est définie sur Automatic, le client léger utilise DHCP pour
tenter de récupérer les paramètres du réseau. Si la clé est définie
sur Static, les valeurs des clés de registre IPAddress, SubnetMask
et DefaultGateway sont utilisées. HP ne recommande pas
l'utilisation du paramètre Static dans un profil de client générique,
car cela implique que tous les clients reçoivent la même adresse
IP.
root/Network/Wired/Profiles/<UUID>/
AutoConnect
Si la valeur est définie sur 1, la connexion automatique au réseau
est activée.
root/Network/Wired/Profiles/<UUID>/
EthernetSpeed
Définit la vitesse de liaison de l'interface réseau Ethernet
principale. Automatic permet d'utiliser la vitesse de connexion la
plus rapide disponible, qui est généralement de 1 Gbit/s ou de 100
Mbit/s à plein débit selon le commutateur. La vitesse de
connexion peut être forcée sur la combinaison d'une seule vitesse
(100 ou 10 Mbit/s) et sur le mode duplex (Full ou Half) pour
prendre en charge les commutateurs et les concentrateurs qui ne
réalisent pas la négociation automatique.
root/Network/Wired/Profiles/<UUID>/IPv4/
Address
Définit l'adresse IPv4 du client. Ce paramètre ne prend effet que si
Method est définie sur Static.
root/Network/Wired/Profiles/<UUID>/IPv4/
DefaultGateway
Définit la passerelle par défaut utilisée par le périphérique pour
communiquer avec Internet. En général, il s'agit de l'adresse IP du
Réseau 167
Tableau E-18 Clés de registre du réseau (suite)
Clé de registre
Description
routeur. Ce paramètre ne prend effet que si Method est définie sur
Static.
root/Network/Wired/Profiles/<UUID>/IPv4/
Enabled
Si la valeur est définie sur 1, IPv4 est activé pour ce profil.
root/Network/Wired/Profiles/<UUID>/IPv4/
Method
Si la valeur est définie sur Automatic, le client utilise DHCP pour
tenter de récupérer les paramètres du réseau. Si la valeur est
définie sur Static, les valeurs des clés de registre Address,
SubnetMask et DefaultGateway sont utilisées. HP ne recommande
pas l'utilisation du paramètre Static dans un profil client
générique, car cela implique que tous les clients reçoivent la
même adresse IP.
root/Network/Wired/Profiles/<UUID>/IPv4/
SubnetMask
Définit le masque de sous-réseau du périphérique, comme
255.255.255.0 (pour un sous-réseau standard de classe C). Ce
paramètre ne prend effet que si Method est définie sur Static.
root/Network/Wired/Profiles/<UUID>/IPv6/
Address
Définit l'adresse IPv6 du client. Ce paramètre ne prend effet que si
Method est définie sur Static.
root/Network/Wired/Profiles/<UUID>/IPv6/
DefaultGateway
Définit la passerelle par défaut utilisée par le périphérique pour
communiquer avec Internet. En général, il s'agit de l'adresse IP du
routeur. Ce paramètre ne prend effet que si Method est définie sur
Static.
root/Network/Wired/Profiles/<UUID>/IPv6/
Enabled
Si la valeur est définie sur 1, IPv6 est activé pour ce profil.
root/Network/Wired/Profiles/<UUID>/IPv6/
Method
Si la valeur est définie sur Automatic, le client utilise DHCP pour
tenter de récupérer les paramètres du réseau. Si la valeur est
définie sur Static, les valeurs des clés de registre Address,
SubnetMask et DefaultGateway sont utilisées. HP ne recommande
pas l'utilisation de Static dans un profil client générique, car tous
les clients utiliseraient la même adresse IP. Si le paramètre est
défini sur Automatic (Automatique), le client utilise DHCP pour
tenter de récupérer les paramètres réseau. Si la valeur est définie
sur Static, les valeurs des clés de registre Address, SubnetMask et
DefaultGateway sont utilisées. HP ne recommande pas
l'utilisation du paramètre Static dans un profil client générique,
car cela implique que tous les clients reçoivent la même adresse
IP.
root/Network/Wired/Profiles/<UUID>/IPv6/
SubnetMask
Définit le masque de sous-réseau du périphérique, qui est
généralement la longueur du préfixe IPv6. Ce paramètre ne prend
effet que si Method est définie sur Static.
root/Network/Wired/Profiles/<UUID>/MTU
Définit le MTU. Peu importe que l'adresse IP soit statique ou
obtenue par DHCP.
root/Network/Wired/Profiles/<UUID>/Priority
Réservé pour un réseau câblé.
root/Network/Wired/Profiles/<UUID>/Security/
EAPPEAP/AnonyIdentity
Définit l'identité anonyme pour l'authentification PEAP.
root/Network/Wired/Profiles/<UUID>/EAPPEAP/
CACert
Définit le chemin d'accès au fichier de certificat CA pour
l'authentification PEAP.
root/Network/Wired/Profiles/<UUID>/Security/
EAPPEAP/InnerAuth
Définit le protocole d'authentification interne PEAP.
root/Network/Wired/Profiles/<UUID>/Security/
EAPPEAP/PEAPVer
Définit la version du PEAP.
168 Annexe E Clés de registre
Tableau E-18 Clés de registre du réseau (suite)
Clé de registre
Description
root/Network/Wired/Profiles/<UUID>/Security/
EAPPEAP/Password
Définit le mot de passe pour l'authentification PEAP.
root/Network/Wired/Profiles/<UUID>/Security/
EAPPEAP/Username
Définit le nom d'utilisateur pour l'authentification PEAP.
root/Network/Wired/Profiles/<UUID>/Security/
EAPTLS/CACert
Définit le chemin d'accès au fichier de certificat CA pour
l'authentification TLS.
root/Network/Wired/Profiles/<UUID>/Security/
EAPTLS/Identity
Définit l'identité pour l'authentification TLS.
root/Network/Wired/Profiles/<UUID>/EAPTLS/
PrivateKey
Définit le chemin d'accès à un fichier de clé privée pour
l'authentification TLS.
root/Network/Wired/Profiles/<UUID>/Security/
EAPTLS/PrivateKeyPassword
Définit le mot de passe à un fichier de clé privée pour
l'authentification TLS.
root/Network/Wired/Profiles/<UUID>/EAPTLS/
UserCert
Définit le chemin d'accès à un fichier de certificat utilisateur pour
l'authentification TLS.
root/Network/Wired/Profiles/<UUID>/Security/
EAPTTLS/AnonyIdentity
Définit l'identité anonyme pour l'authentification TTLS.
root/Network/Wired/Profiles/<UUID>/Security/
EAPTTLS/CACert
Définit le chemin d'accès au fichier de certificat CA pour
l'authentification TTLS.
root/Network/Wired/Profiles/<UUID>/Security/
EAPTTLS/InnerAuth
Définit le protocole d'authentification interne TTLS.
root/Network/Wired/Profiles/<UUID>/Security/
EAPTTLS/Password
Définit le mot de passe pour l'authentification TTLS.
root/Network/Wired/Profiles/<UUID>/Security/
EAPTTLS/Username
Définit le nom d'utilisateur pour l'authentification TTLS.
root/Network/Wired/Profiles/<UUID>/Security/
Type
Définit le type d'authentification câblée.
root/Network/Wired/Profiles/<UUID>/
WiredInterface
Définit l'interface câblée pour le profil.
root/Network/Wired/Security/CACert
Définit le chemin d'accès au fichier de certificat CA.
root/Network/Wired/Security/EnableMachineAuth
Si la valeur est définie sur 1, l'authentification de la machine pour
PEAP est activée.
root/Network/Wired/Security/Identity
Définit si l'identité est anonyme ou non.
root/Network/Wired/Security/InnerAuth
Définit le protocole d'authentification interne PEAP.
root/Network/Wired/Security/InnerAuthTTLS
Définit le protocole d'authentification interne TTLS.
root/Network/Wired/Security/MachineAuthName
Stocke le nom du compte de la machine lorsque l'authentification
de la machine est activée.
root/Network/Wired/Security/
MachineAuthPassword
Stocke le mot de passe du compte de la machine lorsque
l'authentification de la machine est activée.
root/Network/Wired/Security/PEAPVersion
Définit la version du PEAP.
root/Network/Wired/Security/Password
Définit le mot de passe.
root/Network/Wired/Security/PrivateKey
Définit le chemin d'accès à un fichier de clé privée. Cette option est
utilisée uniquement pour l'authentification TLS.
Réseau 169
Tableau E-18 Clés de registre du réseau (suite)
Clé de registre
Description
root/Network/Wired/Security/Type
Définit le type d'authentification 802.1 x.
root/Network/Wired/Security/UserCert
Définit le chemin d'accès à un fichier de certificat utilisateur. Cette
option est utilisée uniquement pour l'authentification TLS.
root/Network/Wired/Security/Username
Définit le nom de l'utilisateur.
root/Network/Wired/SubnetMask
Définit le masque de sous-réseau du périphérique, comme
255.255.255.0 (pour un sous-réseau standard de classe C). Ce
paramètre prend uniquement effet lorsque Method est défini sur
Static.
root/Network/Wired/UseWiredProfiles
Si la valeur est définie sur 1, la connexion câblée est configurée en
mode profil, pour se connecter à plusieurs réseaux câblés. Si la
valeur est définie sur 0, elle ne peut se connecter qu'à un seul
réseau câblé.
root/Network/WiredWirelessSwitch
Si la valeur est définie sur 0, un réseau câblé et un réseau sans fil
peuvent être connectés simultanément. Si la valeur est définie sur
1, le réseau câblé prend la priorité sur le réseau sans fil ; ce qui
signifie qu'un réseau sans fil configuré est utilisé si le réseau câblé
ne peut pas se connecter.
root/Network/Wireless/DefaultGateway
Définit la passerelle par défaut utilisée par le périphérique pour
communiquer avec Internet. En général, il s'agit de l'adresse IP du
routeur. Ce paramètre prend uniquement effet lorsque Method
est défini sur Static.
root/Network/Wireless/EnableDefGatewayAsDNS
Si la valeur est définie sur 1, la passerelle par défaut est
également le serveur de noms.
root/Network/Wireless/EnableWireless
Si la valeur est définie sur 1, la fonctionnalité sans fil est activée.
Si la valeur est définie sur 0, la fonctionnalité sans fil est
désactivée.
root/Network/Wireless/IPAddress
Définit l'adresse IPv4 du client léger. Ce paramètre prend
uniquement effet lorsque Method est défini sur Static.
root/Network/Wireless/IPv6Enable
Si la valeur est définie sur 1, IPv6 est activé.
root/Network/Wireless/Interface
Définit l'adaptateur réseau sans fil ou l'interface sans fil par
défaut.
root/Network/Wireless/Method
Si la clé est définie sur Automatic, le client léger utilise DHCP pour
tenter de récupérer les paramètres du réseau. Si la clé est définie
sur Static, les valeurs des clés de registre IPAddress, SubnetMask
et DefaultGateway sont utilisées. HP ne recommande pas
l'utilisation du paramètre Static dans un profil de client générique,
car cela implique que tous les clients reçoivent la même adresse
IP.
root/Network/Wireless/PowerEnable
Si la valeur est définie sur 1, la gestion de l'alimentation de la
carte réseau sans fil est activée.
root/Network/Wireless/Profiles/<UUID>/
AutoConnect
Si la valeur est définie sur 1, la connexion automatique au SSID
est activée.
root/Network/Wireless/Profiles/<UUID>/IPv4/
Address
Définit l'adresse IPv4 du client. Ce paramètre ne prend effet que si
Method est définie sur Static.
root/Network/Wireless/Profiles/<UUID>/IPv4/
DefaultGateway
Définit la passerelle par défaut utilisée par le périphérique pour
communiquer avec Internet. En général, il s'agit de l'adresse IP du
routeur. Ce paramètre ne prend effet que si Method est définie sur
Static.
170 Annexe E Clés de registre
Tableau E-18 Clés de registre du réseau (suite)
Clé de registre
Description
root/Network/Wireless/Profiles/<UUID>/IPv4/
Enabled
Si la valeur est définie sur 1, IPv4 est activé pour ce profil.
root/Network/Wireless/Profiles/<UUID>/IPv4/
Method
Si la valeur est définie sur Automatic, le client utilise DHCP pour
tenter de récupérer les paramètres du réseau. Si la valeur est
définie sur Static, les valeurs des clés de registre Address,
SubnetMask et DefaultGateway sont utilisées. HP ne recommande
pas l'utilisation du paramètre Static dans un profil client
générique, car cela implique que tous les clients utilisant ce profil
reçoivent la même adresse IP.
root/Network/Wireless/Profiles/<UUID>/IPv4/
SubnetMask
Définit le masque de sous-réseau du périphérique, comme
255.255.255.0 (pour un sous-réseau standard de classe C). Ce
paramètre ne prend effet que si Method est définie sur Static.
root/Network/Wireless/Profiles/<UUID>/IPv6/
Address
Définit l'adresse IPv6 du client. Ce paramètre ne prend effet que si
Method est définie sur Static.
root/Network/Wireless/Profiles/<UUID>/IPv6/
DefaultGateway
Définit la passerelle par défaut utilisée par le périphérique pour
communiquer avec Internet. En général, il s'agit de l'adresse IP du
routeur. Ce paramètre ne prend effet que si Method est définie sur
Static.
root/Network/Wireless/Profiles/<UUID>/IPv6/
Enabled
Si la valeur est définie sur 1, IPv6 est activé pour ce profil.
root/Network/Wireless/Profiles/<UUID>/IPv6/
Method
Si la valeur est définie sur Automatic, le client utilise DHCP pour
tenter de récupérer les paramètres du réseau. Si la valeur est
définie sur Static, les valeurs des clés de registre Address,
SubnetMask et DefaultGateway sont utilisées. HP ne recommande
pas l'utilisation du paramètre Static dans un profil client
générique, car cela implique que tous les clients reçoivent la
même adresse IP.
root/Network/Wireless/Profiles/<UUID>/IPv6/
SubnetMask
Définit le masque de sous-réseau du périphérique, qui est
généralement la longueur du préfixe IPv6. Ce paramètre ne prend
effet que si Method est définie sur Static.
root/Network/Wireless/Profiles/<UUID>/
PowerEnable
Si la valeur est définie sur 1, la gestion de l'alimentation de la
carte réseau sans fil est activée.
root/Network/Wireless/Profiles/<UUID>/
Priority
Définit la priorité du réseau. Pour un réseau sans fil, un nombre
plus élevé signifie une priorité plus élevée. Une priorité élevée est
préférable pour une connexion réseau sans fil.
root/Network/Wireless/Profiles/<UUID>/SSID
Définit le point d'accès sans fil à utiliser via son SSID.
root/Network/Wireless/Profiles/<UUID>/
SSIDHidden
Spécifie si le SSID du point d'accès sans fil est masqué.
root/Network/Wireless/Profiles/<UUID>/
Security/EAPFAST/AnonyIdentity
Définit l'identité anonyme pour l'authentification EAP-FAST.
root/Network/Wireless/Profiles/<UUID>/
Security/EAPFAST/FastProvision
Définit l'option d'approvisionnement pour l'authentification EAP
FAST.
root/Network/Wireless/Profiles/<UUID>/
Security/EAPFAST/PACFile
Définit le chemin d'accès au fichier PAC pour l'authentification
EAP-FAST.
root/Network/Wireless/Profiles/<UUID>/
Security/EAPFAST/Password
Définit le mot de passe pour l'authentification EAP-FAST.
root/Network/Wireless/Profiles/<UUID>/
Security/EAPFAST/Username
Définit le nom d'utilisateur pour l'authentification EAP-FAST.
Réseau 171
Tableau E-18 Clés de registre du réseau (suite)
Clé de registre
Description
root/Network/Wireless/Profiles/<UUID>/
Security/EAPPEAP/AnonyIdentity
Définit l'identité anonyme pour l'authentification EAP PEAP.
root/Network/Wireless/Profiles/<UUID>/
Security/EAPPEAP/CACert
Définit le chemin d'accès au fichier de certificat CA pour
l'authentification EAP PEAP.
root/Network/Wireless/Profiles/<UUID>/
Security/EAPPEAP/InnerAuth
Définit le protocole d'authentification interne PEAP.
root/Network/Wireless/Profiles/<UUID>/
Security/EAPPEAP/PEAPVer
Définit la version du PEAP.
root/Network/Wireless/Profiles/<UUID>/
Security/EAPPEAP/Password
Définit le mot de passe pour l'authentification EAP PEAP.
root/Network/Wireless/Profiles/<UUID>/
Security/EAPPEAP/Username
Définit le nom d'utilisateur pour l'authentification EAP PEAP.
root/Network/Wireless/Profiles/<UUID>/
Security/EAPTLS/CACert
Définit le chemin d'accès au fichier de certificat CA pour
l'authentification TLS.
root/Network/Wireless/Profiles/<UUID>/
Security/EAPTLS/Identity
Définit l'identité pour l'authentification TLS.
root/Network/Wireless/Profiles/<UUID>/
Security/EAPTLS/PrivateKey
Définit le chemin d'accès à un fichier de clé privée pour
l'authentification TLS.
root/Network/Wireless/Profiles/<UUID>/
Security/EAPTLS/PrivateKeyPassword
Définit le mot de passe à un fichier de clé privée pour
l'authentification TLS.
root/Network/Wireless/Profiles/<UUID>/
Security/EAPTLS/UserCert
Définit le chemin d'accès à un fichier de certificat utilisateur pour
l'authentification TLS.
root/Network/Wireless/Profiles/<UUID>/
Security/EAPTTLS/AnonyIdentity
Définit l'identité anonyme pour l'authentification TTLS.
root/Network/Wireless/Profiles/<UUID>/
Security/EAPTTLS/CACert
Définit le chemin d'accès au fichier de certificat CA pour
l'authentification TTLS.
root/Network/Wireless/Profiles/<UUID>/
Security/EAPTTLS/InnerAuth
Définit le protocole d'authentification interne TTLS.
root/Network/Wireless/Profiles/<UUID>/
Security/EAPTTLS/Password
Définit le mot de passe pour l'authentification TTLS.
root/Network/Wireless/Profiles/<UUID>/
Security/EAPTTLS/Username
Définit le nom d'utilisateur pour l'authentification TTLS.
root/Network/Wireless/Profiles/<UUID>/
Security/PSK/HexdecimalMode
root/Network/Wireless/Profiles/<UUID>/
Security/PSK/PreSharedKey
Définit le mot de passe pour l'authentification PSK.
root/Network/Wireless/Profiles/<UUID>/
Security/Type
Définit le type d'authentification sans fil.
root/Network/Wireless/Profiles/<UUID>/
Security/WEP/AuthType
Définit le type d'authentification WEP.
root/Network/Wireless/Profiles/<UUID>/
Security/WEP/Key
Définit le mot de passe WEP.
172 Annexe E Clés de registre
Tableau E-18 Clés de registre du réseau (suite)
Clé de registre
Description
root/Network/Wireless/Profiles/<UUID>/
Security/WEP/KeyIndex
Définit l'index de mot de passe WEP.
root/Network/Wireless/Profiles/<UUID>/
Security/WirelessBand
Spécifie la sélection de la plage de fréquence. Sélectionnez Auto
(Automatique) pour rechercher tous les canaux sans fil ;
sélectionnez 2,4 GHz pour rechercher uniquement les canaux 2,4
GHz ; sélectionnez 5 GHz pour rechercher uniquement les canaux
5 GHz.
root/Network/Wireless/Profiles/<UUID>/
Security/WirelessInterface
Définit l'interface sans fil pour le profil.
root/Network/Wireless/Roaming/
enableRoamingOptions
Si elle est définie sur 1, les options d'itinérance sont
configurables.
root/Network/Wireless/Roaming/
longScanInterval
Spécifie la fréquence, en secondes, pour rechercher un point
d'accès avec un signal plus fort lorsque l'intensité du signal est
supérieure au seuil d'itinérance. La valeur par défaut est 60.
root/Network/Wireless/Roaming/roamingNap
Spécifie la fréquence, en secondes, pour mettre en veille la
connexion lorsque l’état wpa_applicant change. Cela permet de
réduire les faux événements Wi-Fi pouvant briser les connexions
en direct lorsque l'itinérance se produit.
root/Network/Wireless/Roaming/
roamingThreshold
Définit la puissance maximale du signal, en dBm, autorisée avant
de tenter une itinérance vers un point d'accès plus robuste. À
noter que cette valeur est négative.
root/Network/Wireless/Roaming/scanInterval
Définit à quelle fréquence, en secondes, la recherche d'un point
d'accès plus robuste doit être effectuée lorsque la puissance du
signal est inférieure au seuil d'itinérance.
root/Network/Wireless/SSID
Définit le point d'accès sans fil à utiliser via son SSID.
root/Network/Wireless/SSIDHidden
Spécifie si le SSID du point d'accès sans fil est masqué.
root/Network/Wireless/SSIDWhiteList
Spécifie une liste blanche des points d'accès sans fil. Si la valeur
de cette clé de Registre n'est pas vide, seuls les SSID spécifiés
dans la valeur seront affichés dans les résultats de recherche du
point d'accès sans fil. Utilisez un point-virgule (;) pour séparer les
SSID.
root/Network/Wireless/Security/CACert
Définit le chemin d'accès au fichier de certificat CA.
root/Network/Wireless/Security/EAPFASTPAC
Définit le chemin d'accès au fichier PAC pour l'authentification
EAP-FAST.
root/Network/Wireless/Security/
EAPFASTProvision
Définit l'option d'approvisionnement pour l'authentification EAP
FAST.
root/Network/Wireless/Security/Identity
Définit si l'identité est anonyme ou non.
root/Network/Wireless/Security/InnerAuth
Définit le protocole d'authentification interne PEAP.
root/Network/Wireless/Security/InnerAuthTTLS
Définit le protocole d'authentification interne TTLS.
root/Network/Wireless/Security/PEAPVersion
Définit la version du PEAP.
root/Network/Wireless/Security/Password
Définit le mot de passe.
root/Network/Wireless/Security/PrivateKey
Définit le chemin d'accès à un fichier de clé privée. Cette option est
utilisée uniquement pour l'authentification TLS.
root/Network/Wireless/Security/Type
Définit le type d'authentification sans fil.
Réseau 173
Tableau E-18 Clés de registre du réseau (suite)
Clé de registre
Description
root/Network/Wireless/Security/UserCert
Définit le chemin d'accès à un fichier de certificat utilisateur. Cette
option est utilisée uniquement pour l'authentification TLS.
root/Network/Wireless/Security/Username
Définit le nom de l'utilisateur.
root/Network/Wireless/Security/WEPAuth
Définit le type d'authentification WEP.
root/Network/Wireless/Security/WEPIndex
Définit l'index de mot de passe WEP.
root/Network/Wireless/SubnetMask
Définit le masque de sous-réseau du périphérique, comme
255.255.255.0 (pour un sous-réseau standard de classe C). Ce
paramètre prend uniquement effet lorsque Method est défini sur
Static.
root/Network/Wireless/UseWirelessProfiles
Si la valeur est définie sur 1, la connexion sans fil est configurée
en mode profil, pour se connecter à plusieurs réseaux sans fil.
Cette option est utile pour l'informatique mobile. Si la valeur est
définie sur 0, un seul réseau sans fil configuré peut être connecté.
root/Network/Wireless/WirelessBand
Spécifie la sélection de la plage de fréquence. Sélectionnez Auto
(Automatique) pour rechercher tous les canaux sans fil ;
sélectionnez 2,4 GHz pour rechercher uniquement les canaux 2,4
GHz ; sélectionnez 5 GHz pour rechercher uniquement les canaux
5 GHz.
root/Network/Wireless/WpaDriver
Spécifie le pilote utilisé par wpa_supplicant (wext, par défaut).
nl80211 est le seul autre pilote actuellement pris en charge.
root/Network/Wireless/bcmwlCountryOverride
Remplace la valeur du pays du BIOS dans l'éventualité où le BIOS
ne dispose pas de la valeur requise. Le pilote bcmwl accepte
l'option wl_country, qui est récupérée des valeurs du BIOS en
fonction des besoins (seule l'Indonésie est prise en charge
actuellement). Un redémarrage du système est nécessaire pour
que les modifications apportées soient prises en compte.
root/Network/Wireless/
disableUserCreateWirelessProfile
Si la valeur est définie sur 1, les comptes utilisateur ne peuvent
pas créer de profils sans fil à partir de la barre des tâches sans fil.
root/Network/Wireless/
disableUserWirelessProfileTrayMenu
Si la valeur est définie sur 1, le menu sans fil dans la barre des
tâches sans fil est désactivé pour le compte de l'utilisateur.
root/Network/Wireless/
disableWirelessProfileTrayMenu
Si la valeur est définie sur 1, le menu sans fil de l'icône de la barre
des tâches sans fil est désactivé.
root/Network/Wireless/
tryAutoWirelessIfUserFailed
Si la valeur est définie sur 1, si un utilisateur essaie de se
connecter à un AP sans fil et échoue, le module sans fil essaie de
se connecter sans fil en utilisant tous les profils disponibles. Si la
valeur est définie sur 0, si un utilisateur essaie de se connecter à
un AP sans fil et échoue, l'état sans fil est défini sur déconnecté. Il
s'agit d'une fonction de repli.
root/Network/disableLeftClickMenu
Si la valeur est définie sur 1, le menu contextuel (clic gauche) de
l'icône de la barre d'état système réseau est désactivé.
root/Network/disableRightClickMenu
Si la valeur est définie sur 1, le menu contextuel (clic droit) de
l'icône de la barre d'état système réseau est désactivé.
root/Network/enableVPNMenu
Si la valeur est définie sur 1, le menu VPN du clic gauche
accessible depuis l'icône Réseau de la barre des tâches est activé.
174 Annexe E Clés de registre
Tableau E-18 Clés de registre du réseau (suite)
Clé de registre
Description
root/Network/userLock
Si la clé est définie sur 1 et si les paramètres réseau ont été
modifiés par l'utilisateur, les paramètres réseau sont conservés
lors de l'importation d'un profil de client.
root/Network/userLockEngaged
Cette clé est définie sur 1 automatiquement une fois que les
paramètres de réseau ont été modifiés par l'utilisateur. Il n'est
normalement pas nécessaire de modifier ce paramètre.
Alimentation
Clés de registre pour les paramètres d'alimentation.
Tableau E-19 Clés de registre de l'alimentation
Clé de registre
Description
root/Power/applet/VisibleInSystray
Si la valeur est définie sur 1, l’icône de batterie est affichée dans la
barre d'état système.
root/Power/buttons/logout/authorized
Si la valeur est définie sur 1, la fonction de déconnexion est
disponible.
root/Power/buttons/power/authorized
Si la valeur est définie sur 1, la fonction d'alimentation est
disponible.
root/Power/buttons/poweroff/authorized
Si la valeur est définie sur 1, la fonction d’extinction est
disponible.
root/Power/buttons/reboot/authorized
Si la valeur est définie sur 1, la fonction de redémarrage est
disponible.
root/Power/buttons/sleep/authorized
Si la valeur est définie sur 1, la fonction de veille est disponible.
root/Power/currentPowerPlan
Cette clé de registre sélectionne le plan d'alimentation utilisé. Ce
paramètre est automatiquement défini par défaut.
root/Power/default/AC/brightness
Définit le niveau de luminosité par défaut en pourcentage lorsque
le client léger mobile est branché.
root/Power/default/AC/cpuMode
Définit le mode UC pour un plan d'alimentation alors que
l'ordinateur est connecté à l'alimentation sur secteur. Par défaut,
il est mis en performance.
root/Power/default/AC/lidAction
Définit l'action qui se produit lorsque le capot de l'ordinateur est
fermé alors qu'il est connecté à l'alimentation sur secteur. Par
défaut, il est défini sur Veille.
root/Power/default/AC/powerButtonAction
Définit l'action qui se produit lorsque vous appuyez sur le bouton
d'alimentation alors que l'ordinateur est connecté à l'alimentation
sur secteur. Par défaut, il est mis à l'arrêt.
root/Power/default/AC/sleep
Définit la valeur (en minutes) que l'ordinateur doit attendre avant
d'entrer en état Veille alors qu'il est connecté à l'alimentation sur
secteur. Par défaut, sa valeur est de 30. Si cette valeur est définie
sur 0, l'ordinateur ne passe jamais en état Veille.
root/Power/default/AC/standby
Définit la valeur (en minutes) que l'ordinateur doit attendre avant
que l'écran ne s'éteigne alors qu'il est connecté à l'alimentation
sur secteur. Par défaut, sa valeur est de 15. Si cette valeur est
définie sur 0, l'ordinateur ne passe jamais en mode veille
prolongée.
Alimentation 175
Tableau E-19 Clés de registre de l'alimentation (suite)
Clé de registre
Description
root/Power/default/AC/timeoutDim
Cette clé est actuellement inutilisée.
root/Power/default/battery/brightness
Définit le niveau de luminosité par défaut en pourcentage lorsque
le client léger mobile n'est pas branché.
root/Power/default/battery/cpuMode
Définit le mode UC pour un plan d'alimentation alors que
l'ordinateur n'est pas connecté à l'alimentation sur secteur. Par
défaut, il est défini sur à la demande.
root/Power/default/battery/critical/
criticalBatteryAction
Définit l'action à effectuer lorsque le niveau de charge de la
batterie est critique, défini par criticalBatteryLevel.
root/Power/default/battery/critical/
criticalBatteryLevel
Définit le seuil en pourcentage auquel le niveau de puissance de la
batterie est considéré comme critique.
root/Power/default/battery/lidAction
Définit l'action qui se produit lorsque le capot de l'ordinateur est
fermé alors qu'il n'est pas connecté à l'alimentation sur secteur.
Par défaut, il est défini sur Veille.
root/Power/default/battery/low/brightness
Définit le niveau de luminosité par défaut en pourcentage lorsque
la puissance de la batterie est faible.
root/Power/default/battery/low/cpuMode
Définit le mode CPU (performance ou à la demande).
root/Power/default/battery/low/
lowBatteryLevel
Définit le pourcentage de puissance de la batterie considéré
comme critique.
root/Power/default/battery/low/sleep
Définit la valeur (en minutes) que l'ordinateur doit attendre avant
d'entrer en état Veille alors que l’ordinateur n’est pas connecté à
l'alimentation sur secteur. Par défaut, sa valeur est de 30. Si cette
valeur est définie sur 0, l'ordinateur ne passe jamais en état Veille.
root/Power/default/battery/low/standby
Définit la valeur (en minutes) que l'ordinateur doit attendre avant
que l'écran ne s'éteigne alors qu'il n'est pas connecté à
l'alimentation sur secteur. Par défaut, sa valeur est de 15. Si cette
valeur est définie sur 0, l'ordinateur ne passe jamais en mode
veille prolongée.
root/Power/default/battery/low/timeoutDim
Cette clé est actuellement inutilisée.
root/Power/default/battery/powerButtonAction
Spécifie que faire lorsque le bouton d'alimentation est enfoncé.
root/Power/default/battery/sleep
Définit combien de minutes restent à attendre avant de passer en
mode veille. 0 = jamais.
root/Power/default/battery/standby
Définit combien de minutes restent à attendre avant que l'écran
s'éteigne. 0 = jamais.
root/Power/default/battery/timeoutDim
Cette clé est actuellement inutilisée.
ScepMgr
Clés de registre ScepMgr.
Tableau E-20 clés de registre ScepMgr
Clé de registre
Description
root/ScepMgr/General/AutoRenew/Enabled
Si défini sur 1, les certificats seront renouvelés automatiquement
avant qu'ils n'expirent.
176 Annexe E Clés de registre
Tableau E-20 clés de registre ScepMgr (suite)
Clé de registre
Description
root/ScepMgr/General/AutoRenew/TimeFrame
Définit le nombre de jours avant la date d'expiration d'un certificat
pendant lesquels le gestionnaire de SCEP essaie de renouveler le
certificat automatiquement.
root/ScepMgr/IdentifyingInfo/CommonName
Définit le nom commun à utiliser pour plus d'informations
identification SCEP, telles que votre nom ou le nom de domaine
Fully-Qualified (FQDN) du périphérique. Le FQDN est utilisé par
défaut si cette valeur est laissée vide.
root/ScepMgr/IdentifyingInfo/CountryName
Définit le pays ou région à utiliser pour les informations
d'identification SCEP.
root/ScepMgr/IdentifyingInfo/EmailAddress
Définit l'adresse e-mail à utiliser pour les informations
d'identification SCEP.
root/ScepMgr/IdentifyingInfo/LocalityName
Définit le nom de localité à utiliser pour plus d'informations
d'identification SCEP, tel qu'un nom de ville.
root/ScepMgr/IdentifyingInfo/OrganizationName
Définit le nom de l'organisation à utiliser pour plus d'informations
d'identification SCEP, tel qu'un nom de société ou le nom d'une
organisation gouvernementale.
root/ScepMgr/IdentifyingInfo/
OrganizationUnitName
Définit le nom de l'unité organisationnelle à utiliser pour plus
d'informations d'identification SCEP, tel que le nom du service
informatique ou le nom de la section.
root/ScepMgr/IdentifyingInfo/StateName
Permet de régler l'État ou la province à utiliser pour les
informations d'identification SCEP.
root/ScepMgr/ScepEnroll/ScepServers/<UUID>/
CertFileChanged
La clé de Registre est utilisée uniquement pour informer d'autres
applications qu'un fichier de certificat a changé. Vous ne devriez
pas avoir besoin de modifier cette clé.
root/ScepMgr/ScepEnroll/ScepServers/<UUID>/
DontVerifyPeer
Cette clé de registre est utilisée pour HTTPS uniquement. Si la
valeur est définie sur 1, le client SCEP ne vérifie pas le certificat du
serveur. Cette clé est définie sur 0 par défaut.
root/ScepMgr/ScepEnroll/ScepServers/<UUID>/
KeySize
Permet de régler la taille de clé à utiliser pour la paire générée.
root/ScepMgr/ScepEnroll/ScepServers/<UUID>/
ServerName
Définit le nom de serveur SCEP.
root/ScepMgr/ScepEnroll/ScepServers/<UUID>/
ServerUrl
Définit l'URL du serveur SCEP, qui est nécessaire pour que le client
SCEP inscrive un certificat.
root/ScepMgr/ScepEnroll/ScepServers/<UUID>/
Status/Code
Contient le code d'état de l'inscription SCEP. Cette valeur est en
lecture seule.
root/ScepMgr/ScepEnroll/ScepServers/<UUID>/
Status/Detail
Contient des informations détaillées sur l'inscription SCEP. Cette
valeur est en lecture seule.
Recherche
Clés de registre des paramètres de recherche.
Recherche 177
Tableau E-21 Clés de registre des paramètres de recherche
Clé de registre
Description
root/Search/Category/Miscellaneons/
CheckForUpdate
root/Search/Category/Miscellaneons/Logout
root/Search/Category/Miscellaneons/Reboot
root/Search/Category/Miscellaneons/ShutDown
root/Search/Category/Miscellaneons/Sleep
root/Search/Category/Miscellaneons/
SwitchToAdmin
root/Search/Category/Regeditor/byDir
root/Search/Category/Regeditor/byKey
root/Search/Category/Regeditor/byValue
root/Search/Category/Regeditor/byWhole
Série
Clés de registre du périphérique série.
Tableau E-22 Clés de registre du périphérique série
Clé de registre
Description
root/Serial/<UUID>/baud
Définit la vitesse du périphérique série.
root/Serial/<UUID>/dataBits
Définit le nombre de bits qui se trouvent dans chaque caractère.
root/Serial/<UUID>/device
Spécifie le périphérique série connecté au système.
root/Serial/<UUID>/flow
Définit le contrôle de flux du périphérique série, qui est utilisé
pour communiquer les démarrages et les arrêts de la
communication série.
root/Serial/<UUID>/name
Spécifie le port du périphérique Windows utilisé pour la
communication avec le périphérique série.
root/Serial/<UUID>/parity
Définit le bit de parité du périphérique série. Le bit de parité est
utilisé pour la détection des erreurs. Si la valeur est définie sur
none, il n'y a pas de détection de la parité.
SystemInfo
Clés de registre Informations système.
Tableau E-23 Clés de registre Informations système
Clé de registre
Description
root/SystemInfo/Pages/General
Si la clé est définie sur 0, l'onglet General (Général) de la fenêtre
Informations système est masqué pour les utilisateurs finaux.
178 Annexe E Clés de registre
Tableau E-23 Clés de registre Informations système (suite)
Clé de registre
Description
root/SystemInfo/Pages/License
Si la clé est définie sur 0, l'onglet Software License (Licence du
logiciel) de la fenêtre System Information (Informations système)
est masqué pour les utilisateurs finaux.
root/SystemInfo/Pages/NetTools
Si définie sur 0, l'onglet Net Tools (Outils Internet) de la fenêtre
System Information (Informations système) est masqué pour les
utilisateurs finaux.
root/SystemInfo/Pages/Network
Si la clé est définie sur 0, l'onglet Network (Réseau) de la fenêtre
System Information (Informations système) est masqué pour les
utilisateurs finaux.
root/SystemInfo/Pages/SoftwareInformationTab/
ServicePacks
Si la clé est définie sur 0, l'onglet Service Packs de la section
Software Information (Informations du logiciel) de la fenêtre
System Information (Informations système) est masqué pour les
utilisateurs finaux.
root/SystemInfo/Pages/SoftwareInformationTab/
SoftwareInformation
Si la clé est définie sur 0, l'onglet Software Information
(Informations du logiciel) de la fenêtre System Information
(Informations système) est masqué pour les utilisateurs finaux.
root/SystemInfo/Pages/SoftwareInformationTab/
SoftwareInstalled
Si la clé est définie sur 0, l'onglet Software Installed (Logiciels
installés) de la section Software Information (Informations du
logiciel) de la fenêtre System Information (Informations système)
est masqué pour les utilisateurs finaux.
root/SystemInfo/Pages/SystemLogs
Si la clé est définie sur 0, l'onglet System Logs (Journaux système)
de la fenêtre System Information (Informations système) est
masqué pour les utilisateurs finaux.
root/SystemInfo/authorized
Si la clé est définie sur 0, le bouton System Information
(Informations système) de la barre des tâches est désactivé pour
les utilisateurs finaux.
TaskMgr
Clé de registre du Gestionnaire des tâches.
Tableau E-24 Clé de registre du Gestionnaire des tâches
Clé de registre
Description
root/TaskMgr/General/AlwaysOnTop
Si la valeur est définie sur 1, la fenêtre Gestionnaire des tâches est
toujours en haut.
USB
Clés de registre USB.
Tableau E-25 Clés de registre USB
Clé de registre
Description
root/USB/Classes/<Défini au niveau de
l'interface>/ClassID
Définit le numéro d'identification de la classe USB.
TaskMgr 179
Tableau E-25 Clés de registre USB (suite)
Clé de registre
Description
root/USB/Classes/<Défini au niveau de
l'interface>/DisplayName
Définit le nom de la classe USB.Défini au niveau de l'interface.
root/USB/<Défini au niveau de l'interface>/
Classes/State
Définit si la classe est mappée sur l'hôte distant.Défini au niveau
de l'interface.
root/USB/<Défini au niveau de l'interface>/
Classes/Visible
Définit si la classe est affichée ou non dans l'interface utilisateur
ou si elle est désactivée. Défini au niveau de l'interface.
root/USB/Devices/<UUID>/DisplayName
Définit le nom à afficher dans le gestionnaire USB. Si ce nom n'est
pas fourni, le gestionnaire USB tente de générer un nom approprié
à l'aide d'informations sur le périphérique.
root/USB/Devices/<UUID>/ProductID
Définit l'identifiant produit du périphérique.
root/USB/Devices/<UUID>/State
Définit si ce périphérique est mappé sur l'hôte distant comme
suit : 0 = Ne pas rediriger ; 1 = Utiliser les valeurs par défaut ; 0 =
Ne pas rediriger.
root/USB/Devices/<UUID>/VendorID
Définit l'identifiant du fournisseur du périphérique.
root/USB/root/autoSwitchProtocol
Si la valeur est définie sur 1, le protocole USB distant ne commute
pas automatiquement selon le protocole choisi.
root/USB/root/mass-storage/allowed
Si la clé est définie sur 1, les dispositifs de stockage de masse
sont montés automatiquement lorsque le protocole est local.
root/USB/root/mass-storage/read-only
Si la clé est définie sur 1, les dispositifs de stockage de masse
sont montés en lecture seule lorsqu'ils sont montés
automatiquement.
root/USB/root/protocol
Définit à quel protocole appartient l'USB distant. Les valeurs
valides dépendent des protocoles installés sur le système mais
peuvent inclure local, xen, rdp et view.
root/USB/root/showClasses
Si la clé est définie sur 1, la section Classes est affichée dans le
gestionnaire USB.
auto-update
Clés de registre pour les mises à jour automatiques.
Tableau E-26 Clés de registre pour les mises à jour automatiques
Clé de registre
Description
root/auto-update/DNSAliasDir
Définit le répertoire racine par défaut pour le mode alias DNS sur
le serveur hébergeant HP Smart Client Services.
root/auto-update/LockScreenTimeout
Spécifie la temporisation (en minutes) après laquelle l'écran se
déverrouille lors d'une mise à jour automatique. Si la valeur est
définie sur 0, l'écran est déverrouillé pendant toute la mise à jour
automatique, jusqu'à ce qu'elle soit terminée.
root/auto-update/ManualUpdate
Si la valeur est définie sur 1, les méthodes de mise à jour par
balisage DHCP, par alias DNS et par diffusion pour la mise à jour
automatique sont désactivées. Lors de l'exécution d'une mise à
jour manuelle, les clés de registre password, path, protocol, user
et ServerURL doivent être configurées pour vous assurer que le
serveur de mise à jour est connu.
180 Annexe E Clés de registre
Tableau E-26 Clés de registre pour les mises à jour automatiques (suite)
Clé de registre
Description
root/auto-update/ScheduledScan/Enabled
Si la valeur est définie sur 1, le client léger exécute des analyses
périodiques du serveur de mise à jour automatique pour vérifier la
présence de mises à jour. Si la valeur est définie sur 0, le client
léger vérifie uniquement la présence de mises à jour au
démarrage du système.
root/auto-update/ScheduledScan/Interval
Définit le délai d'attente entre chaque analyse de mise à jour
planifiée. Ce délai doit être indiqué au format hh:mm. Des
intervalles plus de 24 heures peuvent être spécifiés. Par exemple,
pour que les analyses se produisent toutes les 48 heures, réglez
ce paramètre sur 48:00.
root/auto-update/ScheduledScan/Period
Les clients légers activeront de manière aléatoire leur analyse
programmée tout au long de la période définie. Définir une longue
période permet d'éviter que tous les clients légers ne se mettent à
jour au même moment, ce qui pourrait entraîner une surcharge du
réseau. Cette période doit être spécifiée au format hh:mm. Par
exemple, pour répartir les mises à jour de clients légers sur une
période de 2,5 heures, régler ce paramètre sur 02:30.
root/auto-update/ScheduledScan/StartTime
Définit l'heure de démarrage de la première période d'analyse de
mise à jour planifiée au format hh:mm, à l'aide du format
24 heures. Par exemple, 16 heures 35 minutes correspond à
16:35.
root/auto-update/ServerURL
Définit le nom de domaine ou l'adresse IP du serveur de mise à
jour utilisé lorsque ManualUpdate est activé.
root/auto-update/VisibleInSystray
Si la valeur est définie sur 1, l'icône de barre d'état système de la
mise à jour automatique est activée.
root/auto-update/checkCertSig
Si la valeur est définie sur 1, la signature du certificat est vérifiée.
root/auto-update/checkCustomSig
Si la valeur est définie sur 1, la signature de packages
personnalisés est vérifiée.
root/auto-update/checkImgSig
Réservé à une utilisation ultérieure.
root/auto-update/checkPackageSig
Si la valeur est définie sur 1, la signature de packages est vérifiée.
root/auto-update/checkProfileSig
Si la valeur est définie sur 1, la signature de profils est vérifiée.
root/auto-update/enableLockScreen
Si elle est définie sur 1, l'écran se verrouille lorsqu'une mise à jour
automatique est en cours.
root/auto-update/enableOnBootup
Si la valeur est définie sur 1, la mise à jour automatique est
activée au démarrage du système.
root/auto-update/enableSystrayLeftClickMenu
Si la valeur est définie sur 1, le menu contextuel (clic gauche) de
l'icône de la barre d'état système de la mise à jour automatique
est activé.
root/auto-update/enableSystrayRightClickMenu
Si la valeur est définie sur 1, le menu contextuel (clic droit) l'icône
de la barre d'état système de la mise à jour automatique est
activé.
root/auto-update/gui/auto-update/ManualUpdate
Contrôle l'état du widget Enable manual configuration (Activer la
configuration manuelle) dans l'outil Automatic Update. Si définie
sur active, le widget est visible dans l'interface utilisateur et
l'utilisateur peut interagir avec. Si définie sur inactive, le widget
est masqué. Si définie sur lecture seule, le widget est visible en
lecture seule.
auto-update 181
Tableau E-26 Clés de registre pour les mises à jour automatiques (suite)
Clé de registre
Description
root/auto-update/gui/auto-update/ServerURL
Contrôle l'état du widget Server (Serveur) dans l'outil Automatic
Update. Si définie sur active, le widget est visible dans l'interface
utilisateur et l'utilisateur peut interagir avec. Si définie sur
inactive, le widget est masqué. Si définie sur lecture seule, le
widget est visible en lecture seule.
root/auto-update/gui/auto-update/
enableLockScreen
Contrôle l'état du widget Activer le verrouillage d'écran lors de
la mise à jour automatique dans l'outil de mise à jour
automatique. Si définie sur active, le widget est visible dans
l'interface utilisateur et l'utilisateur peut interagir avec. Si définie
sur inactive, le widget est masqué. Si définie sur lecture seule, le
widget est visible en lecture seule.
root/auto-update/gui/auto-update/
enableOnBootup
Contrôle l'état du widget Enable Automatic Update on system
startup (Activer la mise à jour automatique au démarrage du
système) dans l'outil Automatic Update. Si définie sur active, le
widget est visible dans l'interface utilisateur et l'utilisateur peut
interagir avec. Si définie sur inactive, le widget est masqué. Si
définie sur lecture seule, le widget est visible en lecture seule.
root/auto-update/gui/auto-update/password
Contrôle l'état du widget Mot de passe dans l'outil de mise à jour
automatique. Si définie sur active, le widget est visible dans
l'interface utilisateur et l'utilisateur peut interagir avec. Si définie
sur inactive, le widget est masqué. Si définie sur lecture seule, le
widget est visible en lecture seule.
root/auto-update/gui/auto-update/protocol
Contrôle l'état du widget Protocol (Protocole) dans l'outil
Automatic Update. Si définie sur active, le widget est visible dans
l'interface utilisateur et l'utilisateur peut interagir avec. Si définie
sur inactive, le widget est masqué. Si définie sur lecture seule, le
widget est visible en lecture seule.
root/auto-update/gui/auto-update/tag
Cette clé de registre est utilisée en interne ou réservée pour une
utilisation ultérieure. Sa valeur ne doit pas être modifiée.
root/auto-update/gui/auto-update/user
Contrôle l'état du widget User name (Nom d'utilisateur) dans
l'outil Automatic Update. Si définie sur active, le widget est visible
dans l'interface utilisateur et l'utilisateur peut interagir avec. Si
définie sur inactive, le widget est masqué. Si définie sur lecture
seule, le widget est visible en lecture seule.
root/auto-update/password
Définit le mot de passe utilisé lorsque ManualUpdate est activé.
Cette option est utilisée uniquement lorsque protocol est défini
sur ftp. Cette valeur est cryptée.
root/auto-update/path
Définit le chemin d'accès relatif depuis l'URL du serveur par défaut
lorsque ManualUpdate est activé. En général, cela est vide ou
défini sur mise à jour automatique.
root/auto-update/preserveConfig
Si la valeur est définie sur 1, les paramètres de configuration du
client léger actuels sont conservés lorsqu'une mise à jour de
l'image logicielle se produit via une mise à jour automatique.
root/auto-update/protocol
Définit le protocole utilisé lorsque ManualUpdate est activé.
root/auto-update/tag
Cette clé de registre est obsolète. Elle définissait le numéro de
balise utilisé pour DHCP (137). Ce numéro est désormais détecté
via le nom de balise auto-update.
root/auto-update/user
Définit le nom de l'utilisateur utilisé lorsque ManualUpdate est
activé. Cette option est utilisée uniquement lorsque « protocol »
(Protocole) est défini sur « ftp ».
182 Annexe E Clés de registre
background
Clés de registre Background Sysinfo.
Tableau E-27 Clés de registre Background Sysinfo
Clé de registre
Description
root/background/bginfo/alignment
Définit l'alignement du texte Background Sysinfo.
root/background/bginfo/enabled
Si la clé est définie sur 1, les informations sur le système sont
affichées à l'arrière-plan du bureau (Background Sysinfo).
root/background/bginfo/horizontalLocation
Définit l'emplacement de Background Sysinfo sur l'axe des X, sous
forme de pourcentage.
root/background/bginfo/interval
Définit l'intervalle de rafraîchissement en secondes de
Background Sysinfo.
root/background/bginfo/preset
Définit le fichier prédéfini Background Sysinfo sur use. Si la clé est
définie sur none, vous pouvez personnaliser les paramètres dans
Background Manager (Gestionnaire d'arrière-plan).
root/background/bginfo/shadowColor
Définit la couleur de l'ombre Background Sysinfo.
root/background/bginfo/shadowOffset
Définit le décalage de l'ombre Background Sysinfo. Si la clé est
définie sur 0, l'ombre est désactivée.
root/background/bginfo/text
Définit le texte Background Sysinfo. Pour plus d'informations à ce
sujet, consultez le livre blanc HP ThinPro Login Screen
Customization (disponible en anglais uniquement).
root/background/bginfo/textColor
Définit la couleur du texte Background Sysinfo.
root/background/bginfo/textSize
Définit la taille du texte Background Sysinfo.
root/background/bginfo/verticalLocation
Définit l'emplacement de Background Sysinfo sur l'axe des Y, sous
forme de pourcentage.
root/background/desktop/color
Spécifie la couleur unie, la couleur d'arrière-plan si elle est visible
derrière l'image, ou la couleur du haut dans un dégradé.
root/background/desktop/color2
Si le paramètre theme (thème) est défini sur gradient (dégradé),
cette clé enregistre la couleur du bas dans le dégradé.
root/background/desktop/imagePath
Si le paramètre theme est défini sur soit none (aucun) soit image,
cette clé contient le chemin d'accès de l'image d'arrière-plan du
bureau utilisée par le thème défini par l'utilisateur.
root/background/desktop/lastBrowseDir
Si le paramètre theme est défini sur none , cette clé contient le
dernier répertoire utilisé.
root/background/desktop/style
Si le paramètre theme est défini sur none, cette clé contient la
façon dont l'image d'arrière-plan est placée sur le bureau (comme
centre, tile, stretch, fit et fill.
root/background/desktop/theme
Spécifie le paramètre du thème du système. Cette valeur est
définie via Background Manager (Gestionnaire d'arrière-plan) du
Panneau de configuration. Les valeurs valides dépendent des
thèmes qui existent sur le système. Cela peut être défini sur
aucun ou image afin que l'utilisateur puisse définir une image
d'arrière-plan, sur automatique pour que le système paramètre
automatiquement le thème du protocole approprié pour Smart
background 183
Tableau E-27 Clés de registre Background Sysinfo (suite)
Clé de registre
Description
Zero ou sur par défaut pour utiliser le thème par défaut pour
ThinPro ou l’un des différents thèmes prédéfinis.
root/background/desktop/updateInterval
Définit l'intervalle de rafraîchissement de l’arrière-plan en
secondes.
amorçage
Clés de registre de l'amorçage.
Tableau E-28 Clés de registre de l'amorçage
Clé de registre
Description
root/boot/enablePlymouth
root/boot/extraCmdline
assistant de configuration
Clés de registre de l'assistant de config
Tableau E-29 Clés de registre de l'assistant de config
Clé de registre
Description
root/config-wizard/configWizardOptions
Indique, dans une liste séparée par des espaces, les options de
l'assistant de configuration qui s'affichent. Par défaut, toutes les
options (langue, clavier, réseau, DateHeure, fin) sont répertoriées.
root/config-wizard/disableAllChecksAtStartup
Si la valeur est définie sur 1, tous les contrôles au démarrage sont
désactivés. Si définie sur 0, vous pouvez activer/désactiver chaque
type de contrôle individuellement avec les clés de registre
enableConnectionCheck, enableNetworkCheck et
enableUpdateCheck.
root/config-wizard/enableConfigWizard
Si la valeur est définie sur 1, l'assistant de configuration au
démarrage du système est activé.
root/config-wizard/enableConnectionCheck
Si la valeur est définie sur 1, la vérification de la connexion au
démarrage du système est activée.
root/config-wizard/enableNetworkCheck
Si la valeur est définie sur 1, la vérification du réseau au
démarrage du système est activée.
root/config-wizard/showNetworkSettingsButton
Si la valeur est définie sur 1, le bouton des paramètres réseau est
affiché dans la fenêtre de contrôle du réseau.
bureau
Clés de registre du bureau.
184 Annexe E Clés de registre
Tableau E-30 Clés de registre du bureau
Clé de registre
Description
root/desktop/preferences/arrangeBy
Indique s'il faut réorganiser les icônes par nom ou par type.
root/desktop/preferences/fontFamily
Spécifie la police utilisée pour les icônes du bureau.
root/desktop/preferences/gridSize
Indique, en pixels, la taille de la grille d'icônes de bureau. Si la
valeur est définie sur une valeur inférieure à 64, la taille est
calculée comme un pourcentage de la taille du moniteur.
root/desktop/preferences/iconGlowColor
Spécifie la couleur qui brille derrière l'icône du bureau lorsque le
pointeur la survole. Les chaînes de caractères valides sont dans le
style QColor::setNamedColor(). Si non définie, le système choisit
une couleur qui contraste avec le fond.
root/desktop/preferences/iconPercent
Indique le pourcentage de la taille de grille à utiliser pour l'icône.
Si la valeur est supérieure à 0, elle est calculée comme un
pourcentage de la taille de grille.
root/desktop/preferences/iconShadowColor
Indique la couleur de l'ombre derrière l'icône du bureau et du
texte. Les chaînes de caractères valides sont dans le style
QColor::setNamedColor(). Si non définie, le système choisit une
couleur qui contraste avec le fond.
root/desktop/preferences/menu/arrange/
authorized
Spécifie si les utilisateurs peuvent utiliser la fonction Réorganiser
sur le bureau.
root/desktop/preferences/menu/create/
authorized
Spécifie si les utilisateurs peuvent créer des connexions à partir
du menu du bouton droit de la souris sur le bureau.
root/desktop/preferences/menu/drag/authorized
Spécifie si les utilisateurs peuvent faire glisser les icônes sur le
bureau.
root/desktop/preferences/menu/lockScreen/
authorized
Spécifie si les utilisateurs peuvent verrouiller l’écran à partir du
menu du bouton droit de la souris sur le bureau.
root/desktop/preferences/menu/logout/
authorized
Spécifie si les utilisateurs peuvent se déconnecter à partir du
menu du bouton droit de la souris sur le bureau.
root/desktop/preferences/menu/modeSwitch/
authorized
Spécifie si les utilisateurs peuvent basculer en mode
administrateur à partir du menu du bouton droit de la souris sur le
bureau.
root/desktop/preferences/menu/power/
authorized
Spécifie si les utilisateurs peuvent accéder au sous-menu
alimentation à partir du menu du bouton droit de la souris sur le
bureau.
root/desktop/preferences/menu/poweroff/
authorized
Spécifie si les utilisateurs peuvent éteindre le système à partir du
menu du bouton droit de la souris sur le bureau.
root/desktop/preferences/menu/reboot/
authorized
Spécifie si les utilisateurs peuvent redémarrer le système à partir
du menu du bouton droit de la souris sur le bureau.
root/desktop/preferences/menu/sleep/
authorized
Spécifie si les utilisateurs peuvent mettre le système en état
Veille à partir du menu du bouton droit de la souris sur le bureau.
root/desktop/preferences/menuTextSize
Indique la hauteur du texte du menu bureau en pixels. Si nonpositive, la hauteur est calculée en tant que pourcentage de la
taille du moniteur.
root/desktop/preferences/screenMargin
Spécifie la marge entre les bords de l'écran et les icônes.
root/desktop/preferences/textBold
Spécifie si le texte est mis en gras.
root/desktop/preferences/textColor
Spécifie la couleur du texte pour les icônes du bureau. Les chaînes
de caractères valides sont dans le style QColor::setNamedColor().
bureau 185
Tableau E-30 Clés de registre du bureau (suite)
Clé de registre
Description
Si non définie, le système choisit une couleur qui contraste avec le
fond.
root/desktop/preferences/textShadowColor
Indique la couleur de l'ombre derrière les icônes du bureau et le
texte. Les chaînes de caractères valides sont dans le style
QColor::setNamedColor(). Si non définie, le système choisit une
couleur qui contraste avec la couleur du texte.
root/desktop/preferences/textSize
Indique la hauteur du texte de l’icône bureau en pixels. Si nonpositive, la hauteur est calculée en tant que pourcentage de la
taille du moniteur.
root/desktop/shortcuts/<action>/command
Définit la commande exécutée par le raccourci.
root/desktop/shortcuts/<action>/enabled
Si la valeur est définie sur 1, le raccourci est activé.
root/desktop/shortcuts/<action>/shortcut
Définit le nom du raccourci.
root/desktop/shortcuts/<action>/shortcutsMode
Définit le mode raccourci.
domaine
Clés de registre du domaine.
Tableau E-31 Clés de registre du domaine
Clé de registre
Description
root/domain/OU
Spécifie l'unité organisationnelle associée à l'appartenance au
domaine du client léger.
root/domain/allowSmartcard
Cette clé est actuellement inutilisée.
root/domain/cacheDomainLogin
Si cette option est activée, un hachage des informations
d'authentification de connexion au domaine est enregistré sur le
disque afin que les connexions suivantes puissent intervenir
même si le serveur Active Directory est inaccessible.
root/domain/ddns
Lorsqu'elle est activée, le client léger tente d'actualiser le serveur
DNS avec son nom d'hôte et son adresse IP à chaque
renouvellement de DHCP.
root/domain/domain
Spécifie le domaine auquel ce client léger est lié ou par rapport
auquel il est authentifié.
root/domain/domainAdminGroup
Si l'option enableDomainAdmin est activée, les membres de ce
groupe AD peuvent passer le client léger en mode
Administrateur.
root/domain/domainControllers
Spécifie une liste séparée par des virgules de contrôleurs de
domaine à utiliser avec ce domaine. Lorsqu'elle est laissée vide
(recommandé), la recherche automatique de contrôleurs de
domaine est effectuée en utilisant le DNS.
root/domain/domainJoined
Indique si le client léger a été formellement ajouté au domaine.
root/domain/domainUsersGroup
Si l'option enableDomainUsers est activée, les connexions au
domaine sont limitées aux membres directs de ce groupe. Les
groupes imbriqués sont incompatibles avec cette fonctionnalité.
186 Annexe E Clés de registre
Tableau E-31 Clés de registre du domaine (suite)
Clé de registre
Description
root/domain/enableDomainAdmin
Si elle est définie sur 1, les membres du groupe figurant dans
domainAdminGroup peuvent passer le client léger en mode
Administrateur. Si elle est définie sur 0, le compte racine local doit
être utilisé pour réaliser les tâches administratives locales.
root/domain/enableDomainUsers
Si elle est définie sur 1, les connexions au domaine sont limitées
aux membres du groupe qui figurent dans domainUserGroup. Si
elle est définie sur 0, toutes les informations d'authentification de
domaine valides sont autorisées à se connecter au client léger.
root/domain/enablePasswordChange
Si elle est définie sur 1, l'utilisateur peut changer son mot de
passe de domaine directement depuis le client léger.
root/domain/enableSSO
Si cette option est activée, les informations d'authentification
cryptées actuelles sont mises en mémoire cache et peuvent être
au démarrage de connexions distantes.
root/domain/loginAtStart
Si elle est définie sur 1 et que le client léger a été ajouté à un
domaine, un écran de connexion s'affiche au démarrage du client
léger. Sinon, le bureau ThinPro partagé existant est affiché au
démarrage.
root/domain/retainUserRegistry
Si elle est définie sur 1, toutes les modifications personnalisées
effectuées par l'utilisateur sont conservées entre les sessions de
connexion.
root/domain/workgroup
Spécifie le groupe de travail ou le « domaine abrégé » associé à
l'appartenance au domaine du client léger. Lors de la création du
domaine Active Directory, ceci est également appelé domaine
NetBIOS. Cette valeur est généralement détectée
automatiquement lors de l'authentification du domaine en
recherchant la valeur depuis un contrôleur de domaine.
entrées
Clés de registre Entrées.
Tableau E-32 Clés de registre Entrées
Clé de registre
Description
root/entries/<UUID>/command
root/entries/<UUID>/folder
root/entries/<UUID>/icon
root/entries/<UUID>/label
root/entries/<UUID>/metaInfo
root/entries/<UUID>/onDesktop
root/entries/<UUID>/onMenu
pare-feu
Clés de registre pour les paramètres du pare-feu.
entrées 187
Tableau E-33 Clés de registre pour les paramètres du pare-feu
Clé de registre
Description
root/firewall/direct/pptp-rule
root/firewall/icmp-blocks
root/firewall/interfaces
root/firewall/masquerade
root/firewall/ports
root/firewall/services/<service>/checked
root/firewall/services/<service>/description
root/firewall/services/<service>/
destinations/ipv4
root/firewall/services/<service>/
destinations/ipv6
root/firewall/services/<service>/modules
root/firewall/services/<service>/portprotocols
root/firewall/services/<service>/short
root/firewall/sources
root/firewall/startAtBoot
hwh264
clé de registre hwh264.
Tableau E-34 clé de registre hwh264
Clé de registre
Description
root/hwh264/force2x4k
HP ne recommande pas de modifier la valeur de cette clé.
Dans certaines configurations de bureau H264 Citrix, les larges
flux de bureau avec deux moniteurs causent un effet de
scintillement. H264 est habituellement désactivé pour les larges
flux à cause de ce problème.
clavier
Clés de registre pour les paramètres du clavier.
Tableau E-35 Clés de registre pour les paramètres du clavier
Clé de registre
Description
root/keyboard/DrawLocaleLetter
Si la valeur est définie sur 1, l'icône de la barre d'état système du
clavier crée la chaîne de paramètres régionaux de langue au lieu
d'utiliser des images statiques.
188 Annexe E Clés de registre
Tableau E-35 Clés de registre pour les paramètres du clavier (suite)
Clé de registre
Description
root/keyboard/SystrayMenu/keyboardLayout
Si la clé est définie sur 1, le menu contextuel (clic droit) de l'icône
de la barre d'état système du clavier propose une option
permettant d'ouvrir l'outil de disposition du clavier depuis le
Panneau de configuration.
root/keyboard/SystrayMenu/languages
Si la clé est définie sur 1, le menu contextuel (clic droit) de l'icône
de la barre d'état système du clavier propose une option
permettant d'ouvrir l'outil Language (Langue) depuis le Panneau
de configuration.
root/keyboard/SystrayMenu/virtualKeyboard
Si la valeur est définie sur 1, le menu contextuel (clic droit) de
l'icône de la barre d'état système du clavier propose une option
permettant d'ouvrir le clavier virtuel.
root/keyboard/VisibleInSystray
Si la valeur est définie sur 1, l'icône de la barre d'état système du
clavier s'affiche et indique la disposition du clavier actuelle.
root/keyboard/XkbLayout
Il s'agit d'une clé interne servant à mapper le modèle/la
disposition avec une disposition de clavier XKB. Vous ne devriez
pas avoir besoin de modifier cette clé.
root/keyboard/XkbModel
Il s'agit d'une clé interne servant à mapper le modèle/la
disposition avec un modèle de clavier XKB. Vous ne devriez pas
avoir besoin de modifier cette clé.
root/keyboard/XkbOptions
Il s'agit d'une clé interne servant à mapper le modèle/la
disposition avec des options de clavier XKB. Vous ne devriez pas
avoir besoin de modifier cette clé.
root/keyboard/XkbVariant
Il s'agit d'une clé interne servant à mapper le modèle/la
disposition avec une variante de clavier XKB. Vous ne devriez pas
avoir besoin de modifier cette clé.
root/keyboard/enable2
Si la valeur est définie sur 1, il est possible de basculer vers la
disposition de clavier secondaire grâce à un raccourci clavier défini
par switch.
root/keyboard/layout
Permet de régler la disposition de clavier principale.
root/keyboard/layout2
Permet de régler la disposition de clavier secondaire.
root/keyboard/model
Définit le modèle de clavier principal.
root/keyboard/model2
Définit le modèle de clavier secondaire.
root/keyboard/numlock
Si la clé est définie sur 1, la fonction Verrouillage numérique est
activée au démarrage du système. Cette clé de registre est
ignorée intentionnellement sur les clients légers mobiles.
root/keyboard/switch
Définit le raccourci clavier pour basculer entre la première et la
seconde disposition de clavier (enable2 doit également être défini
sur 1). Les valeurs valides sont les suivantes :
grp:ctrl_shift_toggle, grp:ctrl_alt_toggle, grp:alt_shift_toggle.
root/keyboard/variant
Définit le variante de clavier principale.
root/keyboard/variant2
Définit le variante de clavier secondaire.
licence
Clés de registre pour les paramètres de notification de licence.
licence 189
Tableau E-36 Clés de registre pour les paramètres de notification de licence
Clé de registre
Description
root/license/courtesyNotificationEnable
Si la valeur est définie sur 1, les notifications de la barre des
tâches sont activées lorsque l’expiration de licence approche.
root/license/courtesyNotificationInterval
Si positif, le nombre d'heures entre les notifications de courtoisie.
root/license/courtesyNotificationStart
Si le résultat est positif, les notifications de courtoisie
commencent plusieurs jours avant l'expiration.
root/license/courtesyNotificationText
S'il n'est pas vide, ce texte est utilisé dans les notifications de
courtoisie. % 1 est remplacé par le nombre de jours restants avant
l'expiration ; % 2 est remplacé par la date d'expiration.
root/license/watermark
Cette valeur est en lecture seule.
logging (ouverture de session)
Clés de registre Logging.
Tableau E-37 Clés de registre Logging
Clé de registre
Description
root/logging/general/debugLevel
Définit le niveau de débogage. Cette valeur sera soutenue par les
autres modules pour générer les journaux correspondants.
root/logging/general/showDebugLevelBox
Si la clé est définie sur 1, l'option Debug Level (Niveau de
débogage) de l'onglet System Logs (Journaux système) de la
fenêtre Informations système sera disponible pour les
utilisateurs standard. En cas de réglage à 0, l'option est disponible
pour les administrateurs uniquement.
connexion
Clés de registre des paramètres de connexion.
Tableau E-38 Clés de registre des paramètres de connexion
Clé de registre
Description
root/login/buttons/configure/authorized
Si la valeur est définie sur 1, le bouton de configuration est
disponible dans l'écran de connexion.
root/login/buttons/info/authorized
Si la valeur est définie sur 1, le bouton d'informations système est
disponible dans l'écran de connexion.
root/login/buttons/keyboard/authorized
Si la valeur est définie sur 1, les paramètres de disposition du
clavier peuvent être configurés dans l'écran de connexion.
root/login/buttons/locale/authorized
Si la valeur est définie sur 1, les paramètres de langue peuvent
être configurés dans l'écran de connexion.
root/login/buttons/mouse/authorized
Si la valeur est définie sur 1, les paramètres de la souris peuvent
être configurés dans l'écran de connexion.
root/login/buttons/onscreenKeyboard/
authorized
Si la valeur est définie sur 1, le clavier à l'écran est disponible dans
l'écran de connexion.
190 Annexe E Clés de registre
Tableau E-38 Clés de registre des paramètres de connexion (suite)
Clé de registre
Description
root/login/buttons/power/authorized
Si la valeur est définie sur 1, le bouton d'alimentation est
disponible dans l'écran de connexion.
root/login/buttons/poweroff/authorized
Si la valeur est définie sur 1, la fonction d'arrêt est disponible dans
l'écran de connexion.
root/login/buttons/reboot/authorized
Si la valeur est définie sur 1, la fonction de redémarrage est
disponible dans l'écran de connexion.
root/login/buttons/show/authorized
Si la valeur est définie sur 1, le tiroir de boutons contenant des
options supplémentaires est disponible dans l'écran de connexion.
root/login/buttons/sleep/authorized
Si la valeur est définie sur 1, la fonction de veille est disponible
dans l'écran de connexion.
root/login/buttons/touchscreen/authorized
Si la valeur est définie sur 1, les paramètres de l'écran tactile
peuvent être configurés dans l'écran de connexion. La clé de
registre root/touchscreen/enabled doit également être activée.
root/login/rememberedDomain
root/login/rememberedUser
souris
Clés de registre des paramètres de la souris.
Tableau E-39 Clés de registre des paramètres de la souris
Clé de registre
Description
root/mouse/MouseHandedness
Si la valeur est définie sur 0, la souris est configurée pour les
droitiers. Si la valeur est définie sur 1, la souris est configurée
pour les gauchers.
root/mouse/MouseSpeed
Définit l'accélération du pointeur de la souris. La plage utile
s'étend normalement de 0 à 25. Une valeur de 0 désactive
complètement l'accélération, le pointeur se déplaçant alors à une
vitesse lente, mais sensible.
root/mouse/MouseThreshold
Définit le nombre de pixels avant l'activation de l'accélération de
la souris. Une valeur de 0 règle l'accélération de telle sorte qu'elle
augmente peu à peu, ce qui permet des mouvements à la fois
rapides et précis.
root/mouse/disableTrackpadWhileTyping
Si la valeur est définie sur 1, le pavé tactile est temporairement
désactivé lors de la saisie. Si la valeur est définie sur 0, le pavé
tactile n'est pas temporairement désactivé lors de la saisie.
root/mouse/enableNaturalScrolling
Si la valeur est définie sur 1 (par défaut), le défilement normal est
activé sur le pavé tactile. Si la valeur est définie sur 0, le
défilement normal est désactivé sur le pavé tactile.
root/mouse/enableTrackpad
Si la valeur est définie sur 1, le pavé tactile est activé. Si la valeur
est définie sur 0, le pavé tactile est désactivé.
root/mouse/enableTrackpadTapping
Si la valeur est définie sur 0 (valeur par défaut), le comportement
taper-pour-cliquer du pavé tactile est désactivé. Si définie sur 1, le
comportement taper-pour-cliquer est activé.
souris 191
Tableau E-39 Clés de registre des paramètres de la souris (suite)
Clé de registre
Description
root/mouse/enableTwoFingerScrolling
Si la valeur est définie sur 1 (par défaut), le défilement à deux
doigts est activé sur le pavé tactile. Si la valeur est définie sur 0, le
défilement à deux doigts est désactivé sur le pavé tactile.
root/mouse/gui
points de restauration
Clé de registre pour les points de restauration.
Tableau E-40 Paramètres du registre pour les points de restauration
Clé de registre
Description
root/restore-points/factory
Spécifie les instantanés à utiliser pour une réinitialisation des
paramètres d'usine.
économiseur d'écran
Clés de registre des paramètres de l'économiseur d'écran.
Tableau E-41 Clés de registre des paramètres de l'économiseur d'écran
Clé de registre
Description
root/screensaver/SlideShowAllMonitors
Si défini sur 1, la diapo de l'écran de veille sera affichée sur tous
les écrans. Si défini sur 0, la diapo indiquée s'affichera sur l'écran
principal uniquement.
root/screensaver/SlideShowInterval
Définit l'intervalle en secondes pour le changement des images
dans l'écran de veille.
root/screensaver/SlideShowPath
Spécifie le répertoire contenant les images du diaporama de
l'écran de veille.
root/screensaver/buttons/configure/authorized
Si la valeur est définie sur 1, le bouton de configuration est
disponible lorsque l'écran est verrouillé.
root/screensaver/buttons/info/authorized
Si la valeur est définie sur 1, le bouton d'informations système est
disponible lorsque l'écran est verrouillé.
root/screensaver/buttons/keyboard/authorized
Si la valeur est définie sur 1, les paramètres de disposition du
clavier peuvent être configurés lorsque l'écran est verrouillé.
root/screensaver/buttons/locale/authorized
Si la valeur est définie sur 1, les paramètres de langue peuvent
être configurés lorsque l'écran est verrouillé.
root/screensaver/buttons/mouse/authorized
Si la valeur est définie sur 1, les paramètres de la souris peuvent
être configurés lorsque l'écran est verrouillé.
root/screensaver/buttons/onscreenKeyboard/
authorized
Si la valeur est définie sur 1, le clavier à l'écran est disponible
lorsque l'écran est verrouillé.
root/screensaver/buttons/power/authorized
Si la valeur est définie sur 1, le bouton d'alimentation est
disponible lorsque l'écran est verrouillé.
root/screensaver/buttons/poweroff/authorized
Si la valeur est définie sur 1, la fonction d'arrêt est disponible
lorsque l'écran est verrouillé.
192 Annexe E Clés de registre
Tableau E-41 Clés de registre des paramètres de l'économiseur d'écran (suite)
Clé de registre
Description
root/screensaver/buttons/reboot/authorized
Si la valeur est définie sur 1, la fonction de redémarrage est
disponible lorsque l'écran est verrouillé.
root/screensaver/buttons/show/authorized
Si la valeur est définie sur 1, le tiroir de boutons contenant des
options supplémentaires est disponible lorsque l'écran est
verrouillé.
root/screensaver/buttons/sleep/authorized
Si la valeur est définie sur 1, la fonction de veille est disponible
lorsque l'écran est verrouillé.
root/screensaver/buttons/touchscreen/
authorized
Si la valeur est définie sur 1, les paramètres de l'écran tactile
peuvent être configurés lorsque l'écran est verrouillé. La clé de
registre root/touchscreen/enabled doit également être activée.
root/screensaver/enableCustomLogo
Si la valeur est définie sur 1, l'image personnalisée définie dans
logoPath est utilisée pour l'écran de veille.
root/screensaver/enableDPMS
Si la valeur est définie sur 0, la gestion de l'alimentation du
moniteur est désactivée. Avec ce paramétrage, le moniteur reste
allumé tant qu'il n'est pas éteint manuellement.
root/screensaver/enableScreensaver
Si la valeur est définie sur 1, l'écran de veille est activé.
root/screensaver/enableSleep
Si la valeur est définie sur 1, le mode veille est activé.
root/screensaver/lockScreen
Si la valeur est définie sur 1 et que vous êtes connecté en mode
Administrateur, un mot de passe est nécessaire pour retourner sur
le bureau depuis l'écran de veille.
root/screensaver/lockScreenDomain
Si la valeur est définie sur 1 et que le système est en mode
domaine, un mot de passe est nécessaire pour retourner sur le
bureau depuis l'écran de veille.
root/screensaver/lockScreenUser
Si la valeur est définie sur 1 et que vous n’êtes pas connecté en
mode Administrateur et que le système n’est pas en mode
domaine, un mot de passe est nécessaire pour retourner sur le
bureau depuis l'écran de veille.
root/screensaver/logoPath
Définit le chemin d'accès d'une image personnalisée à utiliser
pour l'écran de veille.
root/screensaver/mode
Définit le mode de rendu de l'image de l'écran de veille (par
exemple, Center, Tile, Expand et Stretch). Si la valeur est définie
sur Default, l'image s'affiche sans aucun traitement. Si défini sur
slideshow (diaporama), l'écran de veille parcourra les images dans
le répertoire spécifié par SlideShowPath.
root/screensaver/off
Définit le délai d'inactivité en minutes avant la mise hors tension
du moniteur.
root/screensaver/origImageCopyPath
Il s'agit du chemin d'accès où l'image personnalisée est
enregistrée lorsque le mode est défini sur Default.
root/screensaver/solidColor
Si useSolidColor est activé et enableCustomLogo est désactivé,
cette couleur unie est utilisée pour l'économiseur d'écran.
root/screensaver/standby
Définit le délai d'inactivité en minutes avant la mise en veille
(standby) du moniteur.
root/screensaver/suspend
Définit le délai d'inactivité en minutes avant la mise en veille
(suspend) du moniteur.
root/screensaver/timeoutScreensaver
Définit le délai d'inactivité en minutes avant le démarrage de
l'écran de veille.
économiseur d'écran 193
Tableau E-41 Clés de registre des paramètres de l'économiseur d'écran (suite)
Clé de registre
Description
root/screensaver/timeoutSleep
Définit le délai d'inactivité en minutes avant la mise en veille du
client léger.
root/screensaver/useSolidColor
Si la valeur est définie sur 1 et enableCustomLogo est désactivé,
la valeur de la clé solidColor est utilisée par l'économiseur d’écran.
sécurité
Clés de registre des paramètres de sécurité.
Tableau E-42 Clés de registre des paramètres de sécurité
Clé de registre
Description
root/security/SecurityFeaturs/
SpeculativeStoreBypassControl
Contrôle si les mesures d'atténuation pour Speculative Store
Bypass (CVE-2018-3639) sont activées. Par défaut, les mesures
d’atténuation sont activées. Pour les activer, définissez la valeur
de la clé sur « activé ».
Pour que toute modification de cette clé prenne effet, redémarrez
l'ordinateur.
root/security/authenticationFailDelay
Définit le délai approximatif, en millisecondes, après une tentative
de connexion échouée. Le délai réel varie de plus ou moins 25 %
de cette valeur. Par exemple, utilisez une valeur de 3 000 pour
obtenir un délai d'environ 3 secondes.
root/security/domainEntryMode
Si la valeur est définie sur 1, le domaine doit être saisi dans un
champ de texte distinct libellé Domaine. Si elle est définie sur 0, le
domaine saisi doit faire partie du champ User.
root/security/enableLockOverride
Si la valeur est définie sur 1, les administrateurs peuvent
neutraliser le verrouillage de l'écran d'un bureau local.
root/security/enableSecretPeek
Si la valeur est définie sur 1, les boîtes de dialogue de mot de
passe et PIN sont dotées d'un bouton qui affiche le mot de
passe/pin saisi en texte clair lorsqu'il est sélectionné.
root/security/encryption/identity/
encryptedSecretCipher
Définit l'algorithme pour le cryptage symétrique d'un secret. Tous
les algorithmes utilisent une quantité appropriée de salt
aléatoires, qui est régénérée chaque fois que le secret est stocké.
La clé de cryptage est différente sur chaque client léger et les
fonctions de cryptage et décryptage ne sont disponibles que pour
les programmes autorisés. La liste de chiffrage compatible inclut
la plupart des chiffrages OpenSSL et ChaCha20–Poly1305.
root/security/encryption/identity/
encryptedSecretTTL
Définit le nombre de secondes depuis la dernière connexion
réussie pour qu'un secret crypté stocké soit considéré comme
valide. Si la valeur est négative, les secrets cryptés ne sont pas
assujettis à temporisation.
root/security/encryption/identity/
encryptedSecretTTLnonSSO
Spécifie le nombre de secondes qu'un secret crypté non-SSO
enregistré est considéré comme valide. Si la valeur est nonpositive, les secrets cryptés ne sont pas assujettis à
temporisation.
root/security/encryption/identity/
secretHashAlgorithm
Définit l'algorithme pour créer le hachage d'un secret. Les
fonctions de dérivation de clé (KDF) comme scrypt ou argon2 sont
préférables aux hachages directs car le calcul d'un dictionnaire
arc-en-ciel n'est pas rapide en utilisant une KDF. Tous les
194 Annexe E Clés de registre
Tableau E-42 Clés de registre des paramètres de sécurité (suite)
Clé de registre
Description
algorithmes utilisent une quantité appropriée de grains de sel
aléatoires, qui est régénérée chaque fois que le secret est haché.
La liste compatible inclut scrypt, Argon2, SHA-256 et SHA-512
(bien que les deux derniers ne soient pas des KDF).
root/security/encryption/identity/
secretHashTTL
Définit le nombre de secondes depuis la dernière connexion
réussie pour que des hachages de secret stockés soient
considérés comme valides. Si la valeur est négative, les hachages
de secrets ne sont pas assujettis à temporisation.
root/security/mustLogin
Si la valeur est définie sur 1, tous les utilisateurs sont forcés
d'ouvrir une session pour accéder au bureau.
fermer
Clés de registre des paramètres d'arrêt.
Tableau E-43 Clés de registre des paramètres d'arrêt
Clé de registre
Description
root/shutdown/enableAutomaticShutdownTimeout
Si la valeur est définie sur 1, une barre de progression s'affiche
dans la boîte de dialogue de confirmation d'arrêt/redémarrage/
déconnexion. Si la question ne reçoit pas de réponse à temps,
l'arrêt/redémarrage/déconnexion est automatique.
root/shutdown/timeOfAutomaticShutdownTimeout
Définit le temps d'attente pour la temporisation d'arrêt
automatique.
sshd
clés de registre sshd.
Tableau E-44 clés de registre sshd
Clé de registre
Description
root/sshd/disableWeakCipher
Si la valeur est définie sur 1, désactivez le chiffrage en mode CBC
et les autres chiffrages faibles connus, comme 3DES, arcfour, etc.
root/sshd/disableWeakHmac
Si la valeur est définie sur 1, désactivez hmac 96 bits et tous les
hmac basés sur sha1 et md5.
root/sshd/disableWeakKex
Si la valeur est définie sur 1, désactivez les algorithmes d'échange
de clé qui contiennent DH avec SHA1.
root/sshd/enabled
Si la valeur est définie sur 1, le démon SSH est activé et le client
léger est accessible via SSH.
root/sshd/userAccess
Si la clé est définie sur 1, les utilisateurs finaux peuvent se
connecter au client léger via SSH.
heure
Clés de registre des paramètres d'heure et de date.
fermer 195
Tableau E-45 Clés de registre de l'heure
Clé de registre
Description
root/time/NTPServers
Spécifie les serveurs NTP à utiliser via une liste séparée par des
virgules. Les serveurs NTP privés ou les grands clusters NTP
virtuels, tels que pool.ntp.org, sont les meilleures options pour
minimiser la charge du serveur. Effacez cette valeur pour revenir à
l'utilisation des serveurs DHCP (balise 42) au lieu d'une liste fixe.
root/time/dateFormatLong
Méthode facultative de neutralisation du format de date longue
utilisée dans différents outils ThinPro. Pour le formatage,
effectuez une recherche en ligne de QDate::toString. Si la valeur
est laissée vide, une chaîne spécifique locale est généralement
utilisée.
root/time/dateFormatShort
Méthode facultative de neutralisation du format de date courte
utilisée dans différents outils ThinPro. Pour le formatage,
effectuez une recherche en ligne de QDate::toString. Si la valeur
est laissée vide, une chaîne spécifique locale est généralement
utilisée.
root/time/dateTimeFormatLong
Méthode facultative de neutralisation du format de date et heure
longues utilisées dans différents outils ThinPro. Pour le
formatage, effectuez une recherche en ligne de QDate::toString. Si
la valeur est laissée vide, une chaîne spécifique locale est
généralement utilisée.
root/time/dateTimeFormatShort
Méthode facultative de neutralisation du format de date et heure
courtes utilisées dans différents outils ThinPro. Pour le
formatage, effectuez une recherche en ligne de QDate::toString. Si
la valeur est laissée vide, une chaîne spécifique locale est
généralement utilisée.
root/time/hideCountries
Liste séparée par des points-virgules des pays que vous souhaitez
masquer dans l'IGU de sélection du fuseau horaire.
root/time/hideMap
Si la valeur est définie sur 1, la carte n’est pas dessinée. Cette
approche peut être préférable dans les cas où les limites sont
problématiques.
root/time/hideWinZones
Liste séparée par des points-virgules des fuseaux horaires au
format Windows, comme « (UTC+2:00) Tripoli » que vous
souhaitez masquer dans l'IGU de sélection du fuseau horaire.
root/time/hideZones
Liste séparée par des points-virgules des fuseaux horaires au
format Linux, comme « Amérique/Denver » que vous souhaitez
masquer dans l'IGU de sélection du fuseau horaire.
root/time/timeFormatLong
Méthode facultative de neutralisation du format d'heure longue
utilisée dans différents outils ThinPro. Pour le formatage,
effectuez une recherche en ligne de QDate::toString. Si la valeur
est laissée vide, une chaîne spécifique locale est généralement
utilisée.
root/time/timeFormatShort
Méthode facultative de neutralisation du format d'heure courte
utilisée dans différents outils ThinPro. Pour le formatage,
effectuez une recherche en ligne de QDate::toString. Si la valeur
est laissée vide, une chaîne spécifique locale est généralement
utilisée.
root/time/timezone
Définit le fuseau horaire. Les fuseaux horaires doivent être
indiqués au format défini par Fuseau horaire Linux dans l'outil
Date et heure du Panneau de configuration comme suit :
<région>/<sous-région>
196 Annexe E Clés de registre
Tableau E-45 Clés de registre de l'heure (suite)
Clé de registre
Description
root/time/use24HourFormat
Si la valeur est définie sur -1, le système choisit le format
automatiquement selon les paramètres régionaux. Si la valeur est
définie sur 0, le format AM/PM est utilisé. Si la valeur est définie
sur 1, le format 24 heures est utilisé.
root/time/useADDNSTimeServers
Si la valeur est définie sur 1, le client léger tente de définir le
fuseau horaire découvert automatiquement sur le réseau local via
les contrôleurs de domaine Active Directory. Pour ce faire, il utilise
la requête DNS suivante pour les enregistrements SRV :
_ldap._tcp.dc._msdcs.domain.
root/time/useDHCPTimezone
Si la valeur est définie sur 1, le client léger tente de définir le
fuseau horaire via DHCP. Pour définir convenablement le fuseau
horaire au moyen de cette clé de registre, assurez-vous que le
serveur DHCP du client léger transmet la balise DHCP tcode
(généralement la balise 101, mais les balises 100 et 2
fonctionnent également).
root/time/useNTPServers
Si la valeur est définie sur 1, l'utilisation de serveurs de temps
NTP pour synchroniser l'horloge du client léger est activée. Si
cette option est activée, assurez-vous qu'un serveur NTP est
spécifié via DHCP ou via la clé NTPServers.
écran tactile
Clés de registre des paramètres de l'écran tactile.
Tableau E-46 Clés de registre des paramètres de l'écran tactile
Clé de registre
Description
root/touchscreen/beep
Définit si le client léger émet un signal sonore lorsque l'écran
tactile est utilisé.
root/touchscreen/calibrated
Cette clé de registre est utilisée en interne ou réservée pour une
utilisation ultérieure. Sa valeur ne doit pas être modifiée.
root/touchscreen/enabled
Si la valeur est définie sur 1, l'entrée tactile est activée.
root/touchscreen/maxx
Cette clé de registre est utilisée en interne ou réservée pour une
utilisation ultérieure. Sa valeur ne doit pas être modifiée.
root/touchscreen/maxy
Cette clé de registre est utilisée en interne ou réservée pour une
utilisation ultérieure. Sa valeur ne doit pas être modifiée.
root/touchscreen/minx
Cette clé de registre est utilisée en interne ou réservée pour une
utilisation ultérieure. Sa valeur ne doit pas être modifiée.
root/touchscreen/miny
Cette clé de registre est utilisée en interne ou réservée pour une
utilisation ultérieure. Sa valeur ne doit pas être modifiée.
root/touchscreen/port
Spécifie le port connecté à l'écran tactile.
root/touchscreen/swapx
Cette clé de registre est utilisée en interne ou réservée pour une
utilisation ultérieure. Sa valeur ne doit pas être modifiée.
root/touchscreen/swapy
Cette clé de registre est utilisée en interne ou réservée pour une
utilisation ultérieure. Sa valeur ne doit pas être modifiée.
root/touchscreen/type
Spécifie le type de contrôleur de l'écran tactile.
écran tactile 197
traduction
Clés de registre des paramètres de traduction.
Tableau E-47 Clés de registre des paramètres de traduction
Clé de registre
Description
root/translation/coreSettings/localeMapping/
<LanguageCode>
Il s'agit de clés internes utilisées pour fournir la chaîne de texte en
regard de la langue appropriée sur le sélecteur de langue. Vous ne
devriez pas avoir besoin de modifier ces clés.
root/translation/coreSettings/localeSettings
Définit les paramètres régionaux pour le client léger. Ceux-ci sont
également transmis à la connexion à distance. Les valeurs
possibles sont en_US (anglais), de_DE (allemand), es_ES
(espagnol), fr_FR (français), ru_RU (russe), ja_JP (japonais), ko_KR
(coréen), zh_CN (chinois simplifié) et zh_TW (chinois traditionnel).
root/translation/gui/LocaleManager/name
Cette clé de registre est utilisée en interne ou réservée pour une
utilisation ultérieure. Sa valeur ne doit pas être modifiée.
root/translation/gui/LocaleManager/status
Cette clé de registre est utilisée en interne ou réservée pour une
utilisation ultérieure. Sa valeur ne doit pas être modifiée.
root/translation/gui/LocaleManager/title
Cette clé de registre est utilisée en interne ou réservée pour une
utilisation ultérieure. Sa valeur ne doit pas être modifiée.
root/translation/gui/LocaleManager/widgets/
localeSettings
Contrôle l'état du widget des paramètres régionaux dans l'outil
des langues. Si définie sur active, le widget est visible dans
l'interface utilisateur et l'utilisateur peut interagir avec. Si définie
sur inactive, le widget est masqué. Si définie sur lecture seule, le
widget est visible en lecture seule.
usb-update
clés de registre USB-update.
Tableau E-48 clés de registre usb-update
Clé de registre
Description
root/usb-update/authentication
Si la valeur est définie sur 1, un mot de passe administrateur est
nécessaire pour effectuer les mises à jour USB.
root/usb-update/enable
Si la valeur est définie sur 1, la détection automatique des mises à
jour USB est activée.
root/usb-update/height
Permet de régler la hauteur de la fenêtre de Mise à jour USB en
pixels.
root/usb-update/searchMaxDepth
Définit la profondeur des sous-répertoires à explorer pour les
mises à jour. Une profondeur de recherche élevée peut entraîner
des retards sur les unités flash USB disposant de milliers de
répertoires.
root/usb-update/width
La largeur de la fenêtre de Mise à jour USB en pixels.
utilisateurs
Clés de registre des paramètres utilisateur.
198 Annexe E Clés de registre
Tableau E-49 Clés de registre des paramètres utilisateur
Clé de registre
Description
root/users/root/enablePassword
Lorsqu'elle est activée, les connexions au compte administrateur
racine local sont activées. Si elle est désactivée, seuls les
administrateurs Active Directory peuvent passer le client léger en
mode Administrateur.
root/users/root/password
Définit le mot de passe administrateur. S'il est vide, le mode
Administrateur est verrouillé.
root/users/root/timeout
Spécifie la temporisation d'attente (en minutes) après laquelle le
mode Administrateur se termine. Si la valeur est égale ou
inférieure à 0, le mode Administrateur ne se termine jamais.
root/users/user/SSO
Cette clé de registre est utilisée en interne ou réservée pour une
utilisation ultérieure. Sa valeur ne doit pas être modifiée.
root/users/user/WOL
Si la valeur est définie sur 1, le Wake-On-LAN (WOL) est activé.
root/users/user/XHostCheck
Si la valeur est définie sur 1, seuls les systèmes répertoriées sous
root/users/user/xhosts sont autorisés à contrôler le client léger à
distance.
root/users/user/apps/hptc-ad-change-password/
authorized
Si définie sur 1, les utilisateurs finaux peuvent accéder à l'élément
Change Domain Password (Changer le mot de passe du domaine)
du Panneau de configuration.
root/users/user/apps/hptc-ad-mgr/authorized
Si définie sur 1, les utilisateurs finaux peuvent accéder à l'élément
Active Directory du Panneau de configuration.
root/users/user/apps/hptc-agent-mgr/
authorized
Si la clé est définie sur 1, les utilisateurs finaux peuvent accéder à
l'élément HPDM Agent (Agent HPDM) du Panneau de
configuration.
root/users/user/apps/hptc-auto-update/
authorized
Si la clé est définie sur 1, les utilisateurs finaux peuvent accéder à
l'élément Automatique Update (Mise à jour automatique) du
Panneau de configuration.
root/users/user/apps/hptc-background-mgr/
authorized
Si la clé est définie sur 1, les utilisateurs finaux peuvent accéder à
l'élément Background Manager (Gestionnaire d'arrière-plan) du
Panneau de configuration.
root/users/user/apps/hptc-cert-mgr/authorized
Si la clé est définie sur 1, les utilisateurs finaux peuvent accéder à
l'élément Certificate Manager (Gestionnaire des certificats) du
Panneau de configuration.
root/users/user/apps/hptc-compatibility/
authorized
Si définie sur 1, les utilisateurs finaux peuvent accéder à l'élément
Vérification de la compatibilité du Panneau de configuration.
root/users/user/apps/hptc-component-mgr/
authorized
Si définie sur 1, les utilisateurs finaux peuvent accéder à l'élément
Component Manager (Gestionnaire de composant) du Panneau de
configuration.
root/users/user/apps/hptc-config-wizard/
authorized
Si définie sur 1, les utilisateurs finaux peuvent accéder à l'élément
Initial Setup Wizard (Assistant de configuration initiale) du menu
Démarrer.
root/users/user/apps/hptc-connection-wizard/
authorized
Si la valeur est définie sur 1, les utilisateurs finaux peuvent
accéder à Create a Connection (Créer une connexion).
root/users/user/apps/hptc-control-panel/
authorized
Si définie sur 1, les utilisateurs finaux peuvent accéder au
Panneau de configuration.
root/users/user/apps/hptc-date-mgr/authorized
Si définie sur 1, les utilisateurs finaux peuvent accéder à l'élément
Date and Time (Date et heure) du Panneau de configuration.
utilisateurs 199
Tableau E-49 Clés de registre des paramètres utilisateur (suite)
Clé de registre
Description
root/users/user/apps/hptc-dhcp-mgr/authorized
Si définie sur 1, les utilisateurs finaux peuvent accéder à l'élément
DHCP Options (Options DHCP) du Panneau de configuration.
root/users/user/apps/hptc-display-prefs/
authorized
Si définie sur 1, les utilisateurs finaux peuvent accéder à l'élément
Display (Affichage) du Panneau de configuration.
root/users/user/apps/hptc-easy-update/
authorized
Si la clé est définie sur 1, les utilisateurs finaux peuvent accéder à
l'élément Easy Update (Mise à jour simplifiée) du Panneau de
configuration.
root/users/user/apps/hptc-factory-reset/
authorized
Si définie sur 1, les utilisateurs finaux peuvent accéder à l'élément
Factory Reset (Réinitialisation d’usine) du Panneau de
configuration.
root/users/user/apps/hptc-firewalld-mgr/
authorized
Si définie sur 1, les utilisateurs finaux peuvent accéder à l'élément
Firewall Manager (Gestionnaire de pare-feu) du Panneau de
configuration.
root/users/user/apps/hptc-i18n-mgr/authorized
Si définie sur 1, les utilisateurs finaux peuvent accéder à l'élément
Language (Langue) du Panneau de configuration.
root/users/user/apps/hptc-ibus-mgr/authorized
Si définie sur 1, les utilisateurs finaux peuvent accéder à l'élément
Méthode d'entrée Ibus du Panneau de configuration.
root/users/user/apps/hptc-imprivata-mgr/
authorized
Si définie sur 1, les utilisateurs finaux peuvent accéder à l'élément
Imprivata Setup (Configuration Imprivata) du Panneau de
configuration.
root/users/user/apps/hptc-keyboard-layout/
authorized
Si définie sur 1, les utilisateurs finaux peuvent accéder à l'élément
Keyboard Layout (Disposition du clavier) du Panneau de
configuration.
root/users/user/apps/hptc-kiosk/authorized
Si la valeur est définie sur 1, les utilisateurs finaux peuvent
accéder à Connection Manager (Gestionnaire de connexion).
root/users/user/apps/hptc-licenses/authorized
Si définie sur 1, les utilisateurs finaux peuvent accéder à l'élément
HP License Agreement (Accord de licence HP).
root/users/user/apps/hptc-mixer/authorized
Si définie sur 1, les utilisateurs finaux peuvent accéder à l'élément
Sound (Son) du Panneau de configuration.
root/users/user/apps/hptc-mouse/authorized
Si la clé est définie sur 1, les utilisateurs finaux peuvent accéder à
l'élément Mouse (Souris) du Panneau de configuration.
root/users/user/apps/hptc-network-mgr/
authorized
Si la clé est définie sur 1, les utilisateurs finaux peuvent accéder à
l'élément Network Manager (Gestionnaire réseau) du Panneau de
configuration.
root/users/user/apps/hptc-power-mgr/
authorized
Si la clé est définie sur 1, les utilisateurs finaux peuvent accéder à
l'élément Gestionnaire d'alimentation du Panneau de
configuration.
root/users/user/apps/hptc-printer-mgr/
authorized
Si la clé est définie sur 1, les utilisateurs finaux peuvent accéder à
l'élément Imprimantes du Panneau de configuration.
root/users/user/apps/hptc-regeditor/
authorized
Si la valeur est définie sur 1, les utilisateurs finaux peuvent
accéder à Registry Editor (Éditeur de registre).
root/users/user/apps/hptc-restore/authorized
Si définie sur 1, les utilisateurs finaux peuvent accéder à l'élément
Snapshots (Instantanés) du Panneau de configuration.
root/users/user/apps/hptc-scep-mgr/authorized
Si définie sur 1, les utilisateurs finaux peuvent accéder à l'élément
SCEP Manager (Gestionnaire SSHD) du Panneau de configuration.
200 Annexe E Clés de registre
Tableau E-49 Clés de registre des paramètres utilisateur (suite)
Clé de registre
Description
root/users/user/apps/hptc-security/authorized
Si la clé est définie sur 1, les utilisateurs finaux peuvent accéder à
l'élément Security (Sécurité) du Panneau de configuration.
root/users/user/apps/hptc-serial-mgr/
authorized
Si définie sur 1, les utilisateurs finaux peuvent accéder à l'élément
Serial Manager (Gestionnaire de série) du Panneau de
configuration.
root/users/user/apps/hptc-shortcut-mgr/
authorized
Si définie sur 1, les utilisateurs finaux peuvent accéder à l'élément
Keyboard Shortcuts (Raccourcis clavier) du Panneau de
configuration.
root/users/user/apps/hptc-snipping-tool/
authorized
Si définie sur 1, les utilisateurs finaux peuvent accéder à l'élément
Snipping Tool (Outil Capture) du menu Démarrer.
root/users/user/apps/hptc-sshd-mgr/authorized
Si définie sur 1, les utilisateurs finaux peuvent accéder à l'élément
SSHD Manager (Gestionnaire SSHD) du Panneau de configuration.
root/users/user/apps/hptc-switch-admin/
authorized
Si définie sur 1, les utilisateurs finaux peuvent accéder à l'élément
Switch to Administrator/User (Basculer en Administrateur/
Utilisateur).
root/users/user/apps/hptc-sysinfo/authorized
dSi la valeur est définie sur 1, les utilisateurs finaux peuvent
accéder à System Information (Informations système).
root/users/user/apps/hptc-task-mgr/authorized
Si définie sur 1, les utilisateurs finaux peuvent accéder à l'élément
Task Manager (Gestionnaire des tâches) du menu Démarrer.
root/users/user/apps/hptc-text-editor/
authorized
Si définie sur 1, les utilisateurs finaux peuvent accéder à l'élément
Text Editor (Éditeur de texte) du menu Démarrer.
root/users/user/apps/hptc-thinstate/
authorized
Si la clé est définie sur 1, les utilisateurs finaux peuvent accéder à
l'élément ThinState du Panneau de configuration.
root/users/user/apps/hptc-touchscreen/
authorized
Si la clé est définie sur 1, les utilisateurs finaux peuvent accéder à
l'élément Touch Screen (Écran tactile) du Panneau de
configuration.
root/users/user/apps/hptc-update/authorized
Si définie sur 1, les utilisateurs finaux peuvent accéder à l'élément
Check for Updates (Rechercher des mises à jour).
root/users/user/apps/hptc-usb-mgr/authorized
Si définie sur 1, les utilisateurs finaux peuvent accéder à l'élément
USB Manager (Gestionnaire SSHD) du Panneau de configuration.
root/users/user/apps/hptc-user-rights/
authorized
Si définie sur 1, les utilisateurs finaux peuvent accéder à l'élément
Customization Center (Centre de personnalisation) du Panneau
de configuration.
root/users/user/apps/hptc-vncshadow/
authorized
Si la clé est définie sur 1, les utilisateurs finaux peuvent accéder à
l'élément VNC Shadow du Panneau de configuration.
root/users/user/apps/hptc-wlsstat/authorized
Si la valeur est définie sur 1, les utilisateurs finaux peuvent
accéder à Wireless Statistics (Statistiques sans-fil).
root/users/user/apps/hptc-xen-general-mgr/
authorized
Si définie sur 1, les utilisateurs finaux peuvent accéder aux
paramètres généraux Citrix.
root/users/user/apps/hptc-xterm/authorized
Si la valeur est définie sur 1, les utilisateurs finaux peuvent
accéder à X Terminal (Terminal X).
ATTENTION : L'activation de l'accès au terminal X constitue un
risque de sécurité et est déconseillé dans un environnement de
production. Le terminal X doit uniquement être activé lors du
débogage dans un environnement protégé hors production.
utilisateurs 201
Tableau E-49 Clés de registre des paramètres utilisateur (suite)
Clé de registre
Description
root/users/user/desktopScaling
Indique le pourcentage pour augmenter ou diminuer la taille des
éléments du bureau. Si la valeur est définie sur 100 (par défaut),
la mise à l’échelle standard est utilisée. Si la valeur est définie sur
50, la moitié de la taille de mise à l’échelle standard est utilisée. Si
la valeur est définie sur 200, le double de la taille de mise à
l’échelle standard est utilisée.
root/users/user/enablePassword
Lorsqu'elle est activée, les connexions au compte partagé local
utilisateur sont activées.
root/users/user/hideDesktopPanel
Si la valeur est définie sur 1, les panneaux de bureau comme la
barre des tâches ne sont pas démarrés ou affichés sur le bureau.
root/users/user/kioskMode
Cette clé de registre est utilisée en interne ou réservée pour une
utilisation ultérieure. Sa valeur ne doit pas être modifiée.
root/users/user/launchConnectionManager
Si la clé est définie sur 1, le gestionnaire de connexion se lance au
démarrage du système.
root/users/user/rightclick
Si la valeur est définie sur 1, le menu contextuel (clic droit) du
bureau est activé.
root/users/user/ssoconnectiontype
Cette clé de registre est utilisée en interne ou réservée pour une
utilisation ultérieure. Sa valeur ne doit pas être modifiée.
root/users/user/switchAdmin
Si la clé est définie sur 1, le basculement en mode Administrateur
est activé.
root/users/user/theme
Réservé à une utilisation ultérieure.
root/users/user/xhosts/<UUID>/xhost
Spécifie l'adresse IP ou le nom d'hôte d'un système qui est
autorisé à contrôler à distance le client léger lorsque XHostCheck
est activé.
vncserver
clés de registre de vncserver.
Tableau E-50 clés de registre de vncserver
Clé de registre
Description
root/vncserver/coreSettings/enableVncShadow
Si la valeur est définie sur 1, le serveur utilisé pour le contrôle à
distance VNC du client léger est activé.
root/vncserver/coreSettings/
userNotificationMessage
Définit le message de notification qui s'affiche à l'écran lorsque
quelqu'un tente de se connecter au client léger à l'aide de VNC.
root/vncserver/coreSettings/
vncAllowLoopbackOnly
Si la valeur est définie sur 1, seule une adresse d'hôte local ou de
boucle est autorisée pour les connexions VNC.
root/vncserver/coreSettings/
vncDefaultNumLockStatus
Si la valeur est définie sur 1, le verrouillage numérique est activé
par défaut. Si la valeur est définie sur 0, le verrouillage numérique
est désactivé par défaut.
root/vncserver/coreSettings/
vncNotifyShowTimeout
Si la valeur est définie sur 1, une délai d'expiration est appliqué à
la boîte de dialogue de notification qui s'affiche à l'écran lorsque
quelqu'un tente de se connecter au client léger à l'aide de VNC.
202 Annexe E Clés de registre
Tableau E-50 clés de registre de vncserver (suite)
Clé de registre
Description
root/vncserver/coreSettings/vncNotifyTimeout
Définit le délai d'expiration en secondes de la boîte de dialogue de
notification qui s'affiche à l'écran lorsque quelqu'un tente de se
connecter au client léger à l'aide de VNC.
root/vncserver/coreSettings/vncNotifyUser
Si la valeur est définie sur 1, une notification s'affiche à l'écran
lorsque quelqu'un tente de se connecter au client léger à l'aide de
VNC.
root/vncserver/coreSettings/vncPassword
Définit le mot de passe pour le contrôle à distance VNC. La clé
vncUsePassword doit également être activée.
root/vncserver/coreSettings/vncReadOnly
Si la valeur est définie sur 1, le contrôle à distance VNC fonctionne
en mode affichage uniquement.
root/vncserver/coreSettings/
vncRefuseInDefault
Si la valeur est définie sur 1, les requêtes VNC sont refusées
automatiquement si l'utilisateur n'interagit pas avec la boîte de
dialogue de notification avant l'expiration du délai.
root/vncserver/coreSettings/vncStopButton
Si la valeur est définie sur 1, un bouton toujours en haut s'affiche
dans le coin gauche de l'écran. Sélectionner ce bouton déconnecte
la session VNC.
root/vncserver/coreSettings/
vncTakeEffectRightNow
Si la valeur est définie sur 1, les paramètres VNC prennent effet
immédiatement après avoir modifiés.
root/vncserver/coreSettings/vncUseHTTP
Si la valeur est définie sur 1, le port HTTP 5800 est ouvert pour les
connexions VNC.
root/vncserver/coreSettings/vncUsePassword
Si la valeur est définie sur 1, le mot de passe spécifié dans
vncPassword est requis pour le contrôle à distance VNC.
root/vncserver/coreSettings/vncUseSSL
Si la valeur est définie sur 1, SSL est utilisé pour les connexions
VNC.
root/vncserver/gui/VNCShadowManager/name
Cette clé de registre est utilisée en interne ou réservée pour une
utilisation ultérieure. Sa valeur ne doit pas être modifiée.
root/vncserver/gui/VNCShadowManager/status
Cette clé de registre est utilisée en interne ou réservée pour une
utilisation ultérieure. Sa valeur ne doit pas être modifiée.
root/vncserver/gui/VNCShadowManager/title
Cette clé de registre est utilisée en interne ou réservée pour une
utilisation ultérieure. Sa valeur ne doit pas être modifiée.
root/vncserver/gui/VNCShadowManager/widgets/
enableVncShadow
Contrôle l'état du widget Enable VNC Shadow (Activer VNC
Shadow) dans l'outil VNC Shadow. Si définie sur active, le widget
est visible dans l'interface utilisateur et l'utilisateur peut interagir
avec. Si définie sur inactive, le widget est masqué. Si définie sur
lecture seule, le widget est visible en lecture seule.
root/vncserver/gui/VNCShadowManager/widgets/
userNotificationMessage
Contrôle l'état du widget User Notification Message (Message de
notification de l'utilisateur) dans l'outil VNC Shadow. Si définie sur
active, le widget est visible dans l'interface utilisateur et
l'utilisateur peut interagir avec. Si définie sur inactive, le widget
est masqué. Si définie sur lecture seule, le widget est visible en
lecture seule.
root/vncserver/gui/vncAllowLoopbackOnly
Contrôle l'état du widget Autoriser uniquement les connexions
en boucle dans l'utilitaire VNC Shadow. Si définie sur active, le
widget est visible dans l'interface utilisateur et l'utilisateur peut
interagir avec. Si définie sur inactive, le widget est masqué. Si
définie sur lecture seule, le widget est visible en lecture seule.
root/vncserver/gui/VNCShadowManager/widgets/
vncNotifyShowTimeout
Contrôle l'état du widget VNC Show Timeout for Notification
(Durée d'affichage de la notification VNC) dans l'outil VNC Shadow.
vncserver 203
Tableau E-50 clés de registre de vncserver (suite)
Clé de registre
Description
Si définie sur active, le widget est visible dans l'interface
utilisateur et l'utilisateur peut interagir avec. Si définie sur
inactive, le widget est masqué. Si définie sur lecture seule, le
widget est visible en lecture seule.
root/vncserver/gui/VNCShadowManager/widgets/
vncNotifyTimeout
Contrôle l'état du widget numérique dans l'outil VNC Shadow. Si
définie sur active, le widget est visible dans l'interface utilisateur
et l'utilisateur peut interagir avec. Si définie sur inactive, le widget
est masqué. Si définie sur lecture seule, le widget est visible en
lecture seule.
root/vncserver/gui/VNCShadowManager/widgets/
vncNotifyUser
Contrôle l'état du widget VNC Notify User to Allow Refuse (VNC
prévient l'utilisateur pour lui permettre de refuser) dans l'outil
VNC Shadow. Si définie sur active, le widget est visible dans
l'interface utilisateur et l'utilisateur peut interagir avec. Si définie
sur inactive, le widget est masqué. Si définie sur lecture seule, le
widget est visible en lecture seule.
root/vncserver/gui/VNCShadowManager/widgets/
vncPassword
Contrôle l'état du widget Set Password (Définir le mot de passe)
dans l'outil VNC Shadow. Si définie sur active, le widget est visible
dans l'interface utilisateur et l'utilisateur peut interagir avec. Si
définie sur inactive, le widget est masqué. Si définie sur lecture
seule, le widget est visible en lecture seule.
root/vncserver/gui/VNCShadowManager/widgets/
vncReadOnly
Contrôle l'état du widget VNC Read Only (VNC en lecture seule)
dans l'outil VNC Shadow. Si définie sur active, le widget est visible
dans l'interface utilisateur et l'utilisateur peut interagir avec. Si
définie sur inactive, le widget est masqué. Si définie sur lecture
seule, le widget est visible en lecture seule.
root/vncserver/gui/VNCShadowManager/widgets/
vncRefuseInDefault
Contrôle l'état du widget Refuse connections in default (Refuser
les connexions par défaut) dans l'outil VNC Shadow. Si définie sur
active, le widget est visible dans l'interface utilisateur et
l'utilisateur peut interagir avec. Si définie sur inactive, le widget
est masqué. Si définie sur lecture seule, le widget est visible en
lecture seule.
root/vncserver/gui/vncStopButton
Contrôle l'état du widget bouton VNC Stop Shadow dans
l'utilitaire VNC Shadow. Si définie sur active, le widget est visible
dans l'interface utilisateur et l'utilisateur peut interagir avec. Si
définie sur inactive, le widget est masqué. Si définie sur lecture
seule, le widget est visible en lecture seule.
root/vncserver/gui/VNCShadowManager/widgets/
vncTakeEffectRightNow
Contrôle l'état du widget Re-set VNC server right now
(Réinitialiser le serveur VNC maintenant) dans l'outil VNC Shadow.
Si définie sur active, le widget est visible dans l'interface
utilisateur et l'utilisateur peut interagir avec. Si définie sur
inactive, le widget est masqué. Si définie sur lecture seule, le
widget est visible en lecture seule.
root/vncserver/gui/VNCShadowManager/widgets/
vncUseHTTP
Contrôle l'état du widget VNC Use HTTP Port 5800 dans l'outil VNC
Shadow. Si définie sur active, le widget est visible dans l'interface
utilisateur et l'utilisateur peut interagir avec. Si définie sur
inactive, le widget est masqué. Si définie sur lecture seule, le
widget est visible en lecture seule.
root/vncserver/gui/VNCShadowManager/widgets/
vncUsePassword
Contrôle l'état du widget VNC Use Password (VNC utilise un mot
de passe) dans l'outil VNC Shadow. Si définie sur active, le widget
est visible dans l'interface utilisateur et l'utilisateur peut interagir
204 Annexe E Clés de registre
Tableau E-50 clés de registre de vncserver (suite)
Clé de registre
Description
avec. Si définie sur inactive, le widget est masqué. Si définie sur
lecture seule, le widget est visible en lecture seule.
root/vncserver/gui/VNCShadowManager/widgets/
vncUseSSL
Contrôle l'état du widget VNC Use SSL (VNC utilise SSL) dans l'outil
VNC Shadow. Si définie sur active, le widget est visible dans
l'interface utilisateur et l'utilisateur peut interagir avec. Si définie
sur inactive, le widget est masqué. Si définie sur lecture seule, le
widget est visible en lecture seule.
zero-login
Clés de registre Smart Zero.
Tableau E-51 Clés de registre Smart Zero
Clé de registre
Description
root/zero-login/buttons/configure/authorized
Si la valeur est définie sur 1, le bouton Configurer est disponible
dans la boîte de dialogue Informations d'identification Smart Zero
ou de connexion.
root/zero-login/buttons/info/authorized
Si la valeur est définie sur 1, le bouton Informations sur le
système est disponible dans la boîte de dialogue Informations
d'identification Smart Zero ou de connexion.
root/zero-login/buttons/keyboard/authorized
Si la valeur est définie sur 1, la sélection Disposition du clavier
est disponible dans la boîte de dialogue Informations
d'identification Smart Zero ou de connexion.
root/zero-login/buttons/locale/authorized
Si la valeur est définie sur 1, la sélection Locale est disponible
dans la boîte de dialogue Informations d'identification Smart Zero
ou de connexion.
root/zero-login/buttons/mouse/authorized
Si la valeur est définie sur 1, la sélection Souris est disponible
dans la boîte de dialogue Informations d'identification Smart Zero
ou de connexion.
root/zero-login/buttons/onscreenKeyboard/
authorized
Si la valeur est définie sur 1, l’option de clavier à l’écran est
disponible dans la boîte de dialogue Informations d'identification
Smart Zero ou de connexion.
root/zero-login/buttons/power/authorized
Si la valeur est définie sur 1, le bouton Alimentation est
disponible dans la boîte de dialogue Informations d'identification
Smart Zero ou de connexion.
root/zero-login/buttons/poweroff/authorized
Si la valeur est définie sur 1, l’option Extinction est disponible
dans la boîte de dialogue Informations d'identification Smart Zero
ou de connexion.
root/zero-login/buttons/reboot/authorized
Si la valeur est définie sur 1, l'option Redémarrer est disponible
dans la boîte de dialogue Informations d'identification Smart Zero
ou de connexion.
root/zero-login/buttons/show/authorized
Si la valeur est définie sur 1, les boutons sont affichés dans la
boîte de dialogue Informations d'identification Smart Zero ou de
connexion.
zero-login 205
Tableau E-51 Clés de registre Smart Zero (suite)
Clé de registre
Description
root/zero-login/buttons/sleep/authorized
Si la valeur est définie sur 1, l'option Veille est disponible dans la
boîte de dialogue Informations d'identification Smart Zero ou de
connexion.
root/zero-login/buttons/touchscreen/
authorized
Si la valeur est définie sur 1, la sélection Écran tactile est
disponible dans la boîte de dialogue Informations d'identification
Smart Zero ou de connexion.
REMARQUE :
être définie.
La clé root/touchscreen/enabled doit également
SNMP
Ce tableau décrit les clés de registre SNMP.
Tableau E-52 SNMP
Clé de registre
Description
root/snmp/agentBehaviour/enable
Si la valeur est définie sur 1, le démon SNMP est activé et le client
léger est accessible via SNMP. Assurez-vous d'avoir une
configuration SNMP de sécurité ou de travailler dans un
environnement réseau sécurisé.
root/snmp/agentBehaviour/usePrivateConfFile
Si la valeur est définie sur 1, le démon SNMP utilise un fichier de
paramètre personnalisé utilisateur pour certaines fonctions
avancées mais ne génère pas snmpd.conf à partir du registre.
root/snmp/agentBehaviour/listenInterface
Cette option ne fonctionne pas bien avec le service DHCP. Par
ailleurs, merci de définir cette zone vide lorsque vous utilisez une
seule carte d'interface câblée ou une carte sans fil. Définissez
cette valeur sur le démon SNMP écoutant l’interface pour des
raisons de sécurité, seule l'interface spécifiée sur le système peut
accéder à ThinPro via SNMP.
REMARQUE : Si cette zone est vide, l'agent écoute toutes les
interfaces réseau.
root/snmp/agentBehaviour/communityList/
{UUID}/ communityName
Nom de la communauté, seul un nom de communauté spécifié
peut accéder à ThinPro.
root/snmp/agentBehaviour/communityList/
{UUID}/ permission
A spécifié une autorisation de la communauté. En lecture seule,
seules Obtenir les informations système et la lecture-écriture
peuvent modifier les paramètres ThinPro.
root/snmp/agentBehaviour/communityList/
{UUID}/ accessibleOID
Seul un démarrage OID avec cette valeur est accessible.
206 Annexe E Clés de registre
Index
A
Active Directory
66
C
certificats
installation 65
VMware Horizon View 39
Citrix
HP True Graphics 47
paramètres 16
clés de registre 97
clients légers
mise à jour. Voir mise à jour de
clients légers
configuration d'imprimante 87
configuration OS, choix 1
configurations d'imprimante
parallèle 87
configurations d'imprimante série
87
connexions
configuration 11
masquer 76
paramètres avancés 13
connexions Custom 46
D
date et heure 55
de gestion à distance HP Device
Manager 3
Voir aussi Service
de gestion à distance HP Smart Client
Services 3
Voir aussi Service
dépannage 89
connectivité réseau 89
utilisation des diagnostics
système 90
diagnostics système 90
E
Easy Update 66
éditeur de texte 53
État de veille 55
G
gestionnaire d'arrière-plan 76
gestionnaire de certificats 65
gestionnaire de tâches 53
gestionnaire d’affichage 75
gestionnaire SCEP 63, 65
gestionnaires des périphériques
série 74
gestionnaire SSHD 66
H
HP. Voir ThinState (imagerie)
HP Device Manager. Voir HPDM Agent
HPDM Agent 66
HP Smart Client Services
installation 80
présentation 80
Profile Editor. Voir Profile Editor
systèmes d’exploitation pris en
charge 80
HP True Graphics 47
I
imprimantes 75
instantanés 55
IUG
barre des tâches 8
bureau 8
Gestionnaire de connexion
(ThinPro uniquement) 12
présentation 8
L
lbus
73
M
mise à jour de clients légers
mise à jour manuelle 83
Mise à jour par balisage DHCP 82
mise à jour par diffusion 82
Mise à jour par DNS 83
mise en route 1
mises à jour d'image 1
MMR. Voir Redirection multimédia
mode Administrateur 3
Mode kiosque 14
mode Utilisateur 3
modules complémentaires 1
mots de passe, changement 63
N
Navigateur Web
paramètres, par connexion 41
O
obtenir plus d'informations 1
options DHCP 60, 61
Outil de découpe 53
P
Panneau de configuration
Active Directory 66
Centre de personnalisation 76
Contrôle à distance (VNC) 71
date et heure 55
Easy Update 66
Écran 75
écran tactile 73
editeur de texte 53
gestionnaire d'arrière-plan 76
Gestionnaire d'options DHCP 60,
61
gestionnaire de tâches 53
gestionnaire SCEP 63
gestionnaires des périphériques
série 74
gestionnaire SSHD 66
instantanés 55
Keyboard Shortcuts (Raccourcis
clavier) 73
Langue 76
lbus 73
Outil de découpe 53
Power Manager (Gestionnaire
d'alimentation) 55
présentation 55
Réglage d'usine 55
Réseau 56
Sécurité 63
Sound (Son) 74
Index 207
Souris 73
Statistiques sans fil 53
terminal X 53
ThinState. Voir HP ThinState
utilitaires, masquer 76
paramètres de gestion de
l'alimentation 55
paramètres de l'écran de veille 55
paramètres de l'écran tactile 73
paramètres de langue 76
paramètres de la souris 73
paramètres de sécurité 63
paramètres réseau
accès 56
câblé 56
DNS 59
IPSec 59
périphériques sans fil 57
VPN 60
paramètres sonores 74
Power Manager (Gestionnaire
d'alimentation) 55
profil de client
ajout de fichiers 85
ajout de lien symbolique 86
certificats 85
chargement 84
enregistrement 87
paramètres de registre 85
personnalisation 84
Profile Editor 84
profils d'affichage 75
R
raccourcis clavier 73
RDP
paramètres, par connexion 23
redirection audio 31
redirection d'imprimante 31
redirection de carte Smart Card
31
redirection des périphériques 29
redirection de stockage de
masse 30
redirection multimédia 29
redirection USB 29
RemoteFX 28
sessions multi-écrans 29
208 Index
redirection audio
RDP 31
VMware Horizon View 37
redirection d'imprimante
RDP 31
redirection de carte Smart Card
RDP 31
VMware Horizon View 38
redirection des périphériques
RDP 29
VMware Horizon View 37
redirection de stockage de masse
RDP 30
redirection de webcam
VMware Horizon View 38
redirection multimédia
RDP 29
redirection USB
Gestionnaire USB 75
RDP 29
VMware Horizon View 37
Réinitialisation des paramètres
d'usine 55
RemoteFX 28
S
Secure Shell 44
service de gestion à distance, choix
3
sites Web
Assistance Citrix 1
Assistance HP 1
Assistance Microsoft 1
Assistance VMware 1
Smart Zero. Voir Configuration du
système d'exploitation
statistiques sans fil 53
T
Telnet 45
terminal X 53
ThinPro. Voir Configuration du SE
ThinState. Voir HP ThinState
V
VMware Horizon View
certificats 39
changement des protocoles 39
paramètres, par connexion 32
raccourcis clavier 37
redirection audio 37
redirection de carte Smart Card
38
redirection des périphériques 37
redirection de webcam 38
redirection USB 37
sessions multi-écrans 36
VNC Shadow, utilisation 71
X
XDMCP
44
">
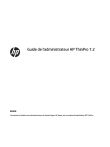
Enlace público actualizado
El enlace público a tu chat ha sido actualizado.


