Systèmes Dell™ PowerEdge™ SC 1420 Guide d'installation et de dépannage Présentation Voyants, messages et codes Résolution des problèmes logiciels Exécution des diagnostics du système Dépannage du système Installation des composants du système Installation de lecteurs Obtention d'aide Cavaliers et connecteurs Connecteurs d'E/S Remarques et avertissements REMARQUE : une REMARQUE indique des informations importantes qui vous permettent de mieux utiliser votre ordinateur. AVIS : un AVIS vous avertit d'un dommage ou d'une perte de données potentiels et vous indique comment éviter ce problème. ATTENTION : le message ATTENTION indique une situation potentiellement dangereuse qui, si elle n'est pas évitée, peut provoquer une détérioration du matériel ou des blessures pouvant entraîner la mort. Abréviations et sigles Pour obtenir une liste complète des abréviations et des acronymes, reportez-vous au Manuel de l'utilisateur. Les informations contenues dans ce document peuvent être modifiées sans préavis. © 2004 Dell Inc. Tous droits réservés. La reproduction de ce document de quelque manière que ce soit sans l'autorisation écrite de Dell Inc. est strictement interdite. Marques utilisées dans ce document : Dell, le logo DELL, PowerEdge, Dell OpenManage, Dimension, Inspiron, OptiPlex, Latitude, Dell Precision, PowerApp, PowerEdge, PowerVault, Axim et DellNet sont des marques de Dell Inc. ; Microsoft, Windows et MS-DOS sont des marques déposées de Microsoft Corporation. Tous les autres noms de marques et marques commerciales utilisés dans ce document se rapportent aux sociétés propriétaires des marques et des noms de ces produits. Dell Inc. décline tout intérêt dans l'utilisation des marques déposées et des noms de marques ne lui appartenant pas. Version initiale : 2 avril 2004 Retour au sommaire Cavaliers et connecteurs Systèmes Dell™ PowerEdge™ SC 1420 Guide d'installation et de dépannage Cavaliers : explication générale Cavaliers de la carte système Connecteurs de la carte système Désactivation d'un mot de passe oublié Cette section fournit des informations spécifiques sur les cavaliers du système. Elle offre également certaines informations de base sur les cavaliers et les commutateurs et décrit les connecteurs des différentes cartes du système. Cavaliers : explication générale Les cavaliers offrent un moyen pratique et réversible de reconfigurer les circuits d'une carte à circuits imprimés. Lors de la reconfiguration du système, vous devrez peut-être changer les réglages des cavaliers des cartes à circuits imprimés ou des lecteurs. Cavaliers Les cavaliers sont des petits blocs sur une carte à circuits imprimés, d'où sortent plusieurs broches. Des fiches en plastique contenant un fil s'engagent sur les broches. Le fil connecte les broches et crée un circuit. Pour modifier un paramètre de cavalier, retirez la fiche de sa ou de ses broches, puis insérez-la avec précaution sur la ou les broches indiquées. La figure A-1 montre un exemple de cavalier. Figure A-1. Exemple de cavalier ATTENTION : vérifiez que le système est éteint avant de changer le réglage d'un cavalier. Sinon, le système risque d'être endommagé ou de donner des résultats imprévisibles. Un cavalier est dit ouvert si la fiche est installée sur une seule broche ou s'il n'y a pas de fiche. Lorsque la fiche est installée sur deux broches, le cavalier est dit fermé. Dans le texte, le réglage d'un cavalier est souvent indiqué par deux chiffres, par exemple 1-2. Le chiffre 1 est imprimé sur la carte à circuits imprimés pour vous permettre d'identifier le numéro de chaque cavalier à partir de l'emplacement de la broche 1. La figure A-2 illustre l'emplacement et les paramètres par défaut des blocs de cavaliers du système. Consultez le tableau A-1 pour obtenir les désignations, les paramètres par défaut et les fonctions des cavaliers du système. Cavaliers de la carte système La figure A-2 indique l'emplacement des cavaliers de configuration sur la carte système, et le tableau A-1 répertorie les paramètres de ces cavaliers. Figure A-2. Cavaliers de la carte système Tableau A-1. Réglages des cavaliers de la carte système Cavalier Description Réglage PSWD_JMP (par défaut) La fonction de mot de passe est activée. La fonction de mot de passe est désactivée. RTCRST (par défaut) Les paramètres de configuration en NVRAM sont conservés entre chaque démarrage du système. Les paramètres de configuration en NVRAM sont effacés au prochain redémarrage du système. avec cavalier sans cavalier Connecteurs de la carte système Consultez la figure A-3 et le tableau A-2 pour connaître l'emplacement et la description des connecteurs de la carte système. La figure A-3 indique également le débit des emplacements d'extension et des bus. Figure A-3. Connecteurs de la carte système Tableau A-2. Connecteurs de la carte système Connecteur 12VPOWER Description Alimentation de la carte système AUX_LED Connecteur d'activité du disque dur pour les cartes contrôleurs BATTERY Pile du système CPU_n Processeurs (2) DIMM_x Modules de mémoire (6) DSKT Lecteur de disquette FAN_CCAG Alimentation du ventilateur PCI FAN_MEM Alimentation du ventilateur mémoire FAN_n Alimentation du ventilateur du processeur (2) FRONT PANEL Commutateurs et voyants du panneau avant IDE1 IDE principale IDE2 IDE secondaire POWER Alimentation de la carte système SATA0 Disque dur SATA 0 SATA1 Disque dur SATA 1 Cartes d'extension PCI Emplacements de cartes d'extension : l l l l VRM 1: PCI Express x8 2: PCI 32 bits/33 MHz 3: PCI Express x4 4-6: PCI-X 64 bits/66 MHz Module régulateur de la tension (requis si le processeur CPU_1 est installé) Désactivation d'un mot de passe oublié Les fonctionnalités de sécurité logicielle incluent un mot de passe du système et un mot de passe administrateur. Elles sont traitées en détail dans la section "Utilisation du programme de configuration du système" du Manuel de l'utilisateur. Le cavalier de mot de passe active ces fonctions ou les désactive, et efface le(s) mot(s) de passe utilisé(s). ATTENTION : seuls les techniciens de maintenance qualifiés sont habilités à ouvrir le système et à accéder aux composants internes. Consultez le Guide d'informations sur le système pour obtenir des informations détaillées sur les consignes de sécurité, les interventions dans l'ordinateur et la protection contre les décharges électrostatiques. 1. Éteignez le système, y compris les périphériques connectés, et débranchez le système de la prise de courant. 2. Ouvrez le système. Consultez la section "Ouverture du système" du chapitre "Dépannage du système". 3. Retirez la fiche du cavalier de mot de passe. Consultez la figure A-2 pour repérer l'emplacement du cavalier de mot de passe sur la carte système. 4. Refermez le système. Consultez la section "Fermeture du système" du chapitre "Dépannage du système". 5. Rebranchez le système sur la prise de courant et allumez-le, ainsi que tous les périphériques connectés. Pour que les mots de passe existants soient désactivés (effacés), le système doit démarrer avec la fiche du cavalier de mot de passe retirée. Toutefois, avant d'attribuer un nouveau mot de passe du système et/ou administrateur, vous devez réinstaller la fiche du cavalier. 6. Éteignez le système, y compris les périphériques connectés, et débranchez le système de la prise de courant. 7. Ouvrez le système. Consultez la section "Ouverture du système" du chapitre "Dépannage du système". 8. Installez la fiche sur le cavalier de mot de passe. Consultez la figure A-2 pour repérer l'emplacement du cavalier de mot de passe sur la carte système. 9. Refermez le système. Consultez la section "Fermeture du système" du chapitre "Dépannage du système". 10. Rebranchez le système sur la prise de courant et allumez-le, ainsi que tous les périphériques connectés. 11. Attribuez un nouveau mot de passe système et/ou administrateur. Pour attribuer un nouveau mot de passe à l'aide du programme de configuration du système, consultez la section "Utilisation du programme de configuration du système" dans le Manuel de l'utilisateur. Retour au sommaire Retour au sommaire Connecteurs d'E/S Systèmes Dell™ PowerEdge™ SC 1420 Guide d'installation et de dépannage Connecteurs d'E/S Connecteur série Connecteur parallèle Connecteurs de clavier et souris compatibles PS/2 Connecteur vidéo Connecteur USB Connecteur du contrôleur d'interface réseau intégré Câblage réseau requis Connecteurs d'E/S Les connecteurs d'E/S sont les passerelles que le système utilise pour communiquer avec les périphériques externes, comme un clavier, une souris, une imprimante ou un moniteur. Cette section décrit les différents connecteurs de votre système. Si vous reconfigurez le matériel connecté au système, vous aurez peut-être besoin de connaître les numéros de broches et les signaux de ces connecteurs. La figure B-1 présente les connecteurs du système. Figure B-1. Connecteurs d'E/S Le tableau B-1 montre les icônes utilisées pour identifier les connecteurs du système. Tableau B-1. Icônes des connecteurs d'E/S Icône Connecteur Connecteur série Connecteur parallèle Connecteur de souris Connecteur de clavier Connecteur USB Connecteur réseau Connecteur série Les connecteurs série acceptent les périphériques qui utilisent une transmission série des données, comme les modems externes, les souris et certaines imprimantes. Le connecteur est un mini connecteur sub-D à 9 broches. Configuration automatique du connecteur série La désignation par défaut du connecteur série intégré est COM1. Lorsque vous ajoutez une carte d'extension contenant un connecteur série qui a la même désignation que le connecteur intégré, la fonction de configuration automatique du système attribue le connecteur série intégré à la désignation disponible suivante. Le nouveau connecteur COM et le connecteur COM réattribué partagent la même IRQ. COM1 et COM3 partagent l'IRQ4, COM2 et COM4 partagent l'IRQ3. REMARQUE : si deux connecteurs COM partagent la même IRQ, vous ne pourrez peut-être pas les utiliser en même temps. De plus, si vous installez une ou plusieurs cartes d'extension avec des connecteurs série désignés comme COM1 et COM3, le connecteur série intégré est désactivé. Avant d'ajouter une carte qui réadresse les connecteurs COM, consultez la documentation qui accompagne le logiciel pour vérifier qu'il peut accepter la nouvelle désignation de connecteur COM. La figure B-2 indique le brochage du connecteur série, et le tableau B-2 définit l'affectation des broches. Figure B-2. Numéros des broches du connecteur série Tableau B-2. Affectation des broches du connecteur série Broche Signal E/S Définition 1 DCD E Détection de porteuse 2 SIN E Entrée série 3 SOUT S Sortie série 4 DTR S Terminal de données prêt 5 GND N/A Masse du signal 6 DSR E Prêt pour la réception de données 7 RTS S Demande d'envoi 8 CTS E Prêt pour émettre 9 RI E Sonnerie Armature N/A N/A Masse du boîtier Connecteur parallèle Le connecteur parallèle intégré sert surtout pour les imprimantes parallèles. Il utilise un mini connecteur sub-D à 25 broches, situé sur le panneau arrière. La désignation par défaut du connecteur parallèle est LPT1. Si vous ajoutez une carte d'extension contenant un connecteur parallèle configuré en tant que LPT1 (IRQ7, adresse d'E/S 378h), utilisez le programme de configuration du système pour réadresser le connecteur parallèle intégré. Consultez la section "Utilisation du programme de configuration du système" du Manuel de l'utilisateur. La figure B-3 présente les numéros de broches du connecteur parallèle, et le tableau B-3 définit les affectations de ces broches. Figure B-3. Numéros des broches du connecteur parallèle Tableau B-3. Affectation des broches du connecteur parallèle Broche Signal E/S Définition 1 STB# E/S Strobe 2 PD0 E/S Bit 0 de données d'impression 3 PD1 E/S Bit 1 de données d'impression 4 PD2 E/S Bit 2 de données d'impression 5 PD3 E/S Bit 3 de données d'impression 6 PD4 E/S Bit 4 de données d'impression 7 PD5 E/S Bit 5 de données d'impression 8 PD6 E/S Bit 6 de données d'impression 9 PD7 E/S Bit 7 de données d'impression 10 ACK# E Accusé de réception 11 BUSY E Occupé 12 PE E Papier épuisé 13 SLCT E Sélection 14 AFD# S Chargement automatique 15 ERR# E Erreur 16 INIT# S Initialisation de l'imprimante 17 SLIN# S Sélection entrée 18-25 GND N/A Masse Connecteurs de clavier et souris compatibles PS/2 Les câbles du clavier et de la souris compatibles PS/2- se branchent sur des connecteurs mini-DIN à 6 broches. La figure B-4 présente les numéros de broche de ces connecteurs, et le tableau B-4 définit les affectations de ces broches. Figure B-4. Numéros des broches des connecteurs de clavier et de souris compatibles PS/2 Tableau B-4. Affectation des broches des connecteurs de clavier et de souris Broche Signal E/S Définition 1 KBDATA ou MFDATA E/S Données du clavier ou de la souris 2 NC N/A Non utilisée 3 GND N/A Masse du signal 4 FVcc N/A Alimentation protégée par fusible 5 KBCLK ou MFCLK E/S Horloge du clavier ou de la souris 6 NC N/A Non utilisée Armature N/A N/A Masse du boîtier Connecteur vidéo Vous pouvez connecter un moniteur compatible VGA sur la carte d'extension additionnelle du système, à l'aide d'un connecteur sous-miniature-D haute densité à 15 broches. La figure B-5 présente les numéros de broche du connecteur vidéo, et le tableau B-5 définit les affectations de ces broches. Figure B-5. Numéros des broches du connecteur vidéo Tableau B-5. Affectation des broches du connecteur vidéo Broche Signal E/S Définition 1 RED S Composante vidéo rouge 2 GREEN S Composante vidéo verte 3 BLUE S Composante vidéo bleue 4 NC N/A Non utilisée 5-8, 10 GND N/A Masse du signal 9 VCC N/A VCC 11 NC N/A Non utilisée 12 DDC data out S Données de détection du moniteur 13 HSYNC S Synchronisation horizontale 14 VSYNC S Synchronisation verticale 15 NC N/A Non utilisée Connecteur USB Le connecteur USB du système prend en charge les périphériques compatibles USB (claviers, souris, imprimantes), et peut aussi prendre en charge des unités USB telles que des lecteurs de disquette ou de CD. La figure B-6 présente les numéros de broches du connecteur USB et le tableau B-6 définit les affectations de ces broches. AVIS : ne raccordez pas de périphérique USB ou de combinaison de périphériques USB qui consomment plus de 500 mA par canal ou +5 V. Si ce seuil est dépassé, les connecteurs USB peuvent cesser de fonctionner. Consultez la documentation livrée avec les périphériques USB pour obtenir des renseignements sur leur consommation nominale maximale. Figure B-6. Numéros des broches du connecteur USB Tableau B-6. Affectation des broches du connecteur USB Broche Signal E/S Définition 1 VCC N/A Tension d'alimentation 2 DATA E Données en entrée 3 +DATA S Données en sortie 4 GND N/A Masse du signal Connecteur du contrôleur d'interface réseau intégré Le contrôleur réseau intégré au système fonctionne comme une carte d'extension séparée tout en fournissant un mode de communication rapide entre le serveur et les stations de travail. La figure B-7 présente les numéros de broche du contrôleur réseau et le tableau B-7 définit les affectations de ces broches. Figure B-7. Connecteur réseau Tableau B-7. Affectation des broches du connecteur réseau Broche Signal E/S Définition 1 TD+ S Données sortantes (+) 2 TD- S Données sortantes (-) 3 RD+ E Données entrantes (+) 4 NC N/A Non utilisée 5 NC N/A Non utilisée 6 RD- E Données entrantes (-) 7 NC N/A Non utilisée 8 NC N/A Non utilisée Câblage réseau requis Le contrôleur réseau prend en charge un câble Ethernet UTP équipé d'une prise standard compatible RJ45. Respectez les contraintes de câblage suivantes. AVIS : pour éviter les interférences, les lignes voix et données doivent être dans des gaines séparées. l Utilisez des fils et des connecteurs de catégorie 5 ou supérieure. l La longueur maximale d'un câble (d'une station de travail à un concentrateur) est de 100 m. Pour des instructions détaillées sur le fonctionnement d'un réseau, consultez la section "Systems Considerations of Multi-Segment Networks" (Considérations système des réseaux à plusieurs segments) de la norme IEEE 802.3. Retour au sommaire Retour au sommaire Présentation Systèmes Dell™ PowerEdge™ SC 1420 Guide d'installation et de dépannage Autres documents utiles Votre système contient la fonction suivante de maintenance et de mise à niveau : l Diagnostics du système assurant la détection des problèmes liés au matériel (si le système peut démarrer) Les options de mise à niveau suivantes sont disponibles : l Processeur l Mémoire l Cartes d'extension PCI, PCI-X ou PCI-Express Autres documents utiles Le Guide d'informations sur le système fournit d'importantes informations se rapportant à la sécurité et aux réglementations. Les informations sur la garantie se trouvent soit dans ce document, soit à part. l Le Guide de mise en route présente la procédure d'installation initiale de votre système. l Le Manuel de l'utilisateur fournit des informations sur les fonctions du système et les spécifications techniques. l Le Guide de l'administrateur système fournit des informations sur la configuration, l'exploitation et la gestion du système. l La documentation du système d'exploitation décrit comment installer (au besoin), configurer et utiliser le système d'exploitation. l La documentation d'accompagnement des composants achetés séparément indique comment installer et configurer ces options. l Des mises à jour sont parfois fournies avec le système pour décrire les modifications apportées au système, aux logiciels ou à la documentation. REMARQUE : lisez toujours les mises à jour en premier car elles remplacent souvent les informations contenues dans les autres documents. l Des notes de version ou des fichiers lisez-moi (readme) sont parfois fournis ; ils contiennent des mises à jour de dernière minute apportées au système ou à la documentation, ou des documents de référence technique avancés destinés aux utilisateurs expérimentés ou aux techniciens. Retour au sommaire Retour au sommaire Voyants, messages et codes Systèmes Dell™ PowerEdge™ SC 1420 Guide d'installation et de dépannage Éléments et voyants du panneau avant Éléments et voyants du panneau arrière Messages du système Codes sonores du système Messages d'avertissement Messages de diagnostic Le système, les applications et les systèmes d'exploitation sont capables d'identifier des problèmes et de vous alerter. Les éléments suivants peuvent indiquer que le système ne fonctionne pas correctement : l Voyants du système l Messages du système l Codes sonores l Messages d'avertissement l Messages de diagnostic Cette section décrit chaque type de message, répertorie les causes possibles et les mesures à prendre pour résoudre les problèmes indiqués. Les voyants du système et les éléments des panneaux avant et arrière sont illustrés dans cette section. Éléments et voyants du panneau avant La figure 2-1 présente les voyants du panneau avant indiquant l'activité du disque dur, ainsi que les voyants de diagnostic. Le bouton d'alimentation comprend un voyant d'état intégré. Le lecteur de disquette (en option) est également équipé d'un voyant d'activité. Le tableau 2-1 indique la signification de chaque voyant du panneau avant, et le tableau 2-2 celle des voyants de diagnostic. Figure 2-1. Éléments et voyants du panneau avant Tableau 2-1. Signification des voyants du panneau avant Type de voyant Alimentation Indicateur d'activité Code des voyants Éteint Le système est éteint. Orange Le système est en cours de démarrage. Si le voyant du disque dur est éteint, cela peut indiquer que le module clignotant d'alimentation doit être remplacé. Consultez la section "Obtention d'aide". Si le voyant de disque dur est allumé, cela signifie que la carte système ou le VRM est défaillant(e). Examinez les voyants de diagnostic pour voir si l'incident est identifié. Consultez la tableau 2-2. Orange fixe Vert fixe Vert clignotant Le module d'alimentation n'est probablement pas en cause. Examinez les voyants de diagnostic pour voir si l'incident est identifié. Consultez la tableau 2-2. Le système est sous tension. Le système n'est pas suffisamment alimenté. Examinez les voyants de diagnostic pour voir si l'incident est identifié. Consultez le tableau 2-2. Lecteur de disquette Vert clignotant Le lecteur de disquette est en activité. Lecteur de disque dur Vert clignotant Le disque dur est en activité. Le panneau avant comporte également deux connecteurs USB 2.0. Consultez la figure 2-1. Tableau 2-2. Codes des voyants de diagnostic Code Causes Le système n'est pas alimenté. Action correctrice Branchez le système sur une prise électrique. Vérifiez que le voyant d'alimentation du panneau avant est allumé. S'il est éteint, vérifiez que le système est branché sur une prise électrique en bon état, puis appuyez sur le bouton d'alimentation. Si l'incident persiste, consultez le chapitre "Obtention d'aide". L'ordinateur est éteint et le système est branché sur le secteur. Appuyez sur le bouton d'alimentation pour mettre le système sous tension. Si le système ne démarre pas, vérifiez que le voyant d'alimentation du panneau avant est allumé. S'il est éteint, vérifiez que le système est branché sur une prise électrique en bon état, puis appuyez sur le bouton d'alimentation. Si l'incident persiste, consultez le chapitre "Obtention d'aide". L'ordinateur est en mode économie d'énergie ou en veille. Utilisez l'une des méthodes ci-après pour remettre le système en fonctionnement. l l l l l l Appui sur le bouton d'alimentation Mise en route automatique Déplacement de la souris ou appui sur un bouton Appui sur une touche du clavier Activité sur un périphérique USB Événement de gestion d'alimentation Si l'incident persiste alors que vous utilisez une souris ou un clavier USB pour remettre le système en marche, remplacez celui-ci par une souris ou un clavier PS/2 et recommencez l'opération. Le BIOS ne s'exécute pas. Vérifiez que le processeur est installé correctement et redémarrez le système. Consultez la section "Processeur" du chapitre "Installation des composants du système". Si l'incident persiste, consultez le chapitre "Obtention d'aide". Une panne d'électricité ou une défaillance du cordon d'alimentation s'est produite. Consultez la section "Obtention d'aide". Une défaillance de la carte système semble s'être produite. Consultez la section "Obtention d'aide". Un problème de compatibilité lié au processeur ou au VRM s'est produit. Consultez la section "Dépannage des processeurs" du chapitre "Dépannage du système". Une défaillance du VRM 0 semble s'être produite. Consultez la section "Obtention d'aide". Une défaillance du VRM 1 semble s'être produite. Consultez la section "Dépannage des processeurs" du chapitre "Dépannage du système". Une défaillance du VRM 0 et du VRM 1 semble s'être produite. Défaillance possible du processeur. Des modules de mémoire sont détectés mais une panne de mémoire s'est produite. Consultez la section "Obtention d'aide". Réinstallez le processeur (consultez la section "Processeur" du chapitre "Installation des composants du système") puis redémarrez l'ordinateur. Retirez et réinstallez tous les modules de mémoire. Consultez la section "Mémoire système" du chapitre "Installation des composants du système". Assurez-vous que les modules mémoire sont correctement installés. Consultez la section "Consignes d'installation des modules de mémoire". Assurez-vous que tous les onglets des connecteurs sont verrouillés. Redémarrez le système. Défaillance possible d'une carte d'extension. Consultez la section "Dépannage des cartes d'extension" du chapitre "Dépannage du système". Si l'incident persiste, consultez la section "Obtention d'aide". Défaillance possible de la carte graphique. Réinstallez la carte graphique. Consultez la section "Cartes d'extension" du chapitre "Installation des composants du système", puis redémarrez l'ordinateur. Si l'incident persiste, installez une autre carte graphique dont vous êtes certain qu'elle fonctionne, puis redémarrez le système. Si l'incident persiste, consultez la section "Obtention d'aide". Défaillance possible du lecteur de disquette ou du disque dur. Défaillance possible de l'USB. Aucun module de mémoire n'est détecté. Vérifiez la connexion des cordons d'alimentation et des câbles de transmission de données. Consultez le chapitre intitulé "Dépannage du système" et lisez la section "Dépannage d'un lecteur de disquette" ou la procédure correspondant au type de disque approprié dans les rubriques "Dépannage d'un disque dur SCSI" ou "Dépannage d'un disque dur SATA". Contrôlez toutes les connexions des câbles, réinstallez tous les dispositifs USB et redémarrez le système. Retirez et réinstallez tous les modules de mémoire. Consultez la section "Mémoire système" du chapitre "Installation des composants du système". Assurez-vous que les modules mémoire sont correctement installés. Consultez la section "Consignes d'installation des modules de mémoire". Assurez-vous que tous les onglets des connecteurs sont verrouillés. Redémarrez le système. Une défaillance de la carte système s'est produite. Consultez la section "Dépannage des cartes d'extension" du chapitre "Dépannage du système". Si l'incident persiste, consultez la section "Obtention d'aide". Des modules de mémoire sont détectés mais il existe une erreur de compatibilité ou de configuration de mémoire. Vérifiez que les modules de mémoire sont correctement installés. Consultez la section "Consignes d'installation des modules de mémoire" du chapitre "Installation des composants du système". Réinstallez les modules de mémoire et redémarrez le système. Si l'incident persiste, consultez la section "Obtention d'aide". Problème possible de ressource de la carte système et/ou de matériel. Consultez la section "Dépannage des cartes d'extension" du chapitre "Dépannage du système". Si l'incident persiste, consultez la section "Dépannage de la pile du système". Si l'incident persiste, consultez la section "Dépannage de la mémoire système". Consultez la section "Conflits d'attribution d'IRQ" du chapitre "Résolution des problèmes logiciels". Si l'incident persiste, consultez la section "Obtention d'aide". Une carte d'extension est peut-être en panne. Consultez la section "Dépannage des cartes d'extension" du chapitre "Dépannage du système". Consultez la section "Conflits d'attribution d'IRQ" du chapitre "Résolution des problèmes logiciels". Si l'incident persiste, consultez la section "Obtention d'aide". Une autre panne s'est produite. Vérifiez que les câbles du lecteur de disquette, du disque dur, du lecteur de CD et du lecteur de DVD sont correctement connectés sur la carte système. Si l'incident persiste, consultez la section "Obtention d'aide". Le système fonctionne normalement après le POST. Aucune Éléments et voyants du panneau arrière La figure 2-2 illustre les caractéristiques et voyants du panneau arrière. La figure 2-3 présente les indicateurs de la carte réseau intégrée et le tableau 2-3 indique leur signification. Figure 2-2. Éléments et voyants du panneau arrière Figure 2-3. Voyants de l'interface réseau Tableau 2-3. Voyants de l'interface réseau Type de voyant Activité Code des voyants Éteint Clignotant Lien Éteint Description Si le voyant d'activité et le voyant de lien sont tous deux éteints, cela signifie que la carte réseau n'est pas connectée au réseau ou qu'elle a été désactivée dans le programme de configuration du système. Consultez la section "Utilisation du programme de configuration du système" du Manuel de l'utilisateur. Le réseau est en train d'envoyer ou de recevoir des données. Si le voyant d'activité et le voyant de liaison sont tous deux éteints, cela signifie que la carte réseau n'est pas connectée au réseau ou qu'elle a été désactivée dans le programme de configuration du système. Consultez la section "Utilisation du programme de configuration du système" du Manuel de l'utilisateur. Jaune Connexion à 1000 Mbps Orange Connexion à 100 Mbps Vert Connexion à 10 Mbps Messages du système Le système affiche des messages d'erreur pour informer l'utilisateur qu'un incident s'est produit. Le tableau 2-4 répertorie les messages qui peuvent s'afficher et indique leur cause probable et les mesures correctives appropriées. REMARQUE : si vous recevez un message du système qui n'est pas répertorié dans le tableau 2-4, vérifiez la documentation d'accompagnement de l'application que vous utilisiez au moment où le message est apparu. Vous pouvez aussi vous reporter à la documentation du système d'exploitation pour obtenir une explication du message et l'action conseillée. Tableau 2-4. Messages du système Message Causes Actions correctrices N'utilisez pas les caractères indiqués dans les noms de fichier. A filename cannot contain any of the following characters: \ / : * ? " < > | Un fichier essentiel du programme que vous essayez d'ouvrir est manquant. Désinstallez et réinstallez le programme. Pour vous reporter aux instructions d'installation, consultez la documentation du programme. A required .DLL file was not found La carte d'extension est défaillante, ou bien le ventilateur n'est pas installé correctement. Assurez-vous que le module de ventilation est correctement installé. Consultez la section "Ventilateur des cartes d'extension" du chapitre "Installation des composants du système". Le dissipateur thermique du chipset est manquant ou n'est pas installé correctement. Vérifiez que le dissipateur thermique du jeu de puces est correctement installé. Consultez la figure A-3. Si le dissipateur thermique est manquant, Consultez la section "Obtention d'aide". Alert! Card-cage fan failure. Alert! Chipset heat sink not detected. Le système a été ouvert. Alert! Cover was previously removed. Ce message s'affiche uniquement à titre d'information. Pour réinitialiser le détecteur d'intrusion, consultez la section "Utilisation du programme de configuration du système" dans le Manuel de l'utilisateur. Le ventilateur indiqué est en panne, ou bien le module n'est pas installé correctement. Vérifiez que le carénage de refroidissement du processeur est correctement installé. Consultez la section "Dépannage des ventilateurs" du chapitre "Dépannage du système". Un incident s'est produit lors de la configuration d'une carte d'extension PCI Express. Consultez la section "Dépannage des cartes d'extension" du chapitre "Dépannage du système". L'option OS Install Mode (Mode d'installation du système d'exploitation) du programme de configuration du système est réglée sur On (Activé). La mémoire disponible est ainsi limitée à 256 Mo, car certains systèmes d'exploitation ne peuvent pas terminer l'installation si la mémoire système est supérieure à 2 Go. Une fois le système d'exploitation installé, accédez au programme de configuration du système et définissez l'option OS Install Mode (Mode d'installation du système d'exploitation) sur Off (Désactivé). Consultez votre Manuel de l'utilisateur pour plus de détails. Alert! CPU 0 fan failure. Alert! CPU 1 fan failure. Alert! Error initializing PCI Express slot n (or bridge). Alert! OS Install Mode enabled. Amount of available memory limited to 256MB Module d'alimentation défaillant. Remplacez le module d'alimentation. Consultez la section "Obtention d'aide". Alert! Power supply fan failure Le ventilateur a mal fonctionné la dernière fois que vous avez utilisé le système. Vérifiez que les grilles de ventilation ne sont pas obstruées, que tous les ventilateurs sont correctement installés et qu'ils fonctionnent normalement. Les processeurs installés ne sont pas identiques. Vérifiez que les processeurs installés sont identiques. Consultez la section "Processeur" du chapitre "Installation des composants du système". Alert! Previous fan failure. Alert! Processor Cache size mismatch. Install like processors or one processor. System Halted! Alert! Processor type mismatch. Install like processors or one processor. System halted! Alert! Processor speed mismatch. Install like processors or one processor. System halted! Alert! Unsupported processor type detected. System halted! Alert! Previous attempts at booting this system have failed at checkpoint [nnnn]. For help in resolving this problem, please note this checkpoint and contact Dell Technical Support Alert! Previous Processor Thermal Failure Alert! Previous Shutdown Due to Thermal Event Le système n'a pas réussi la procédure d'amorçage trois fois de suite à cause de la même erreur. Consultez la section "Obtention d'aide". Le ventilateur a provoqué une surchauffe la Vérifiez que les grilles de ventilation ne sont dernière fois que vous avez utilisé le système. pas obstruées, que tous les ventilateurs sont correctement installés et qu'ils fonctionnent normalement. Vérifiez également que le dissipateur thermique du microprocesseur est correctement installé. Consultez la section "Processeur" du chapitre "Installation des composants du système". Le processeur ou le lecteur de disque dur a surchauffé la dernière fois que vous avez utilisé le système. Vérifiez que rien ne bloque les grilles de ventilation et que tous les ventilateurs fonctionnent normalement. Vérifiez également que le dissipateur thermique du microprocesseur est correctement installé. Consultez la section "Processeur" du chapitre "Installation des composants du système". La tension utilisée par l'ordinateur excède les Consultez la section "Dépannage de la pile du seuils autorisés. système" du chapitre "Dépannage du système". Alert! Previous Voltage Failure Si l'incident persiste, consultez la section "Obtention d'aide". La pile système ne fournit pas la tension adéquate. Consultez la section "Dépannage de la pile du système" du chapitre "Dépannage du système". Un ou plusieurs des modules de mémoire sont défectueux ou mal installés, ou la carte système est défaillante. Consultez la section "Dépannage de la mémoire système" du chapitre "Dépannage du système". Alert! System Battery Voltage is Low Alert! Uncorrectable Memory Error Previously Detected Si l'incident persiste, consultez la section "Obtention d'aide". Attachment failed to respond Le contrôleur du lecteur de disquette ou du disque dur ne peut pas envoyer des données au lecteur associé. Consultez les sections "Dépannage d'un lecteur de disquette" ou "Dépannage d'un disque dur SATA" et "Dépannage d'un disque dur SCSI" du chapitre "Dépannage du système". Vérifiez que la commande est correctement épelée, que les espaces sont au bon endroit et que le nom de chemin est le bon. Bad command or file name Bad error-correction code (ECC) on disk read Le contrôleur du lecteur de disquette ou de disque dur a détecté une erreur qui ne peut être corrigée. Consultez les sections "Dépannage d'un lecteur de disquette" ou "Dépannage d'un disque dur SATA" et "Dépannage d'un disque dur SCSI" du chapitre "Dépannage du système". bb/dd/f: Error allocating IRQ for PCI Device Un incident s'est produit lors de la configuration d'une carte d'extension ou d'un périphérique LegacySelect intégré. Si le numéro de périphérique correspond à une carte d'extension, celle-ci peut être retirée. Consultez la section "Dépannage des cartes d'extension" du chapitre "Dépannage du système". Si le numéro de périphérique correspond à un périphérique LegacySelect, désactivez celui-ci. Consultez la section "Utilisation du programme de configuration du système" du Manuel de l'utilisateur. bb/dd/f: Error allocating I/O Bar for PCI Device bb/dd/f: Error allocating Mem BAR for PCI Device bb/dd/f: Error allocating PMem BAR for PCI Device bb/dd/f: Error allocating UMB for PCI Device (bb est le numéro de bus, dd le numéro de périphérique, et f le numéro de fonction.) REMARQUE : bb, dd et f sont des chiffres hexadécimaux. Défaillance du disque dur ou de son Consultez les sections "Dépannage d'un disque contrôleur. dur SATA" et "Dépannage d'un disque dur SCSI" du chapitre "Dépannage du système". Le lecteur de disquette ou le disque dur ne peut pas lire les données. Pour le système d'exploitation, lancez l'utilitaire approprié pour vérifier la structure des fichiers sur le lecteur de disquette ou le disque dur. Controller has failed Data error Consultez la documentation du système d'exploitation pour obtenir des informations sur l'exécution de ces utilitaires. Un ou plusieurs modules de mémoire sont défectueux ou mal installés. Decreasing available memory Réinstallez les modules de mémoire et remplacez-les au besoin. Consultez la section "Mémoire système" du chapitre "Installation des composants du système". Consultez la section "Dépannage de la mémoire système" du chapitre "Dépannage du système". Diskette drive 0 seek failure Un câble est peut-être desserré ou les informations de configuration du système ne correspondent pas à la configuration matérielle. Consultez la section "Dépannage d'un lecteur de disquette" du chapitre "Dépannage du système". Défaillance possible de la disquette, ou câble mal fixé. Si le voyant du lecteur de disquette s'allume, essayez une autre disquette. Diskette read failure Consultez la section "Dépannage d'un lecteur de disquette" du chapitre "Dépannage du système". Défaillance possible du contrôleur du lecteur de disquette. Lancez les diagnostics du système. Consultez la section "Exécution des diagnostics du système". La disquette est protégée contre l'écriture. Faites glisser la languette de protection contre l'écriture en position ouverte. Diskette subsystem reset failed Diskette write protected Pas de disquette dans le lecteur. Mettez une disquette dans le lecteur. Drive not ready Erreur : Memory configured incorrectly Les modules de mémoire ne sont pas installés par paires identiques. Les modules à double rangée de connexions doivent être installés après les modules à une seule rangée de connexions, et uniquement dans les emplacements DIMM_5 et DIMM_6. Contrôleur du clavier défectueux (carte système défectueuse) Assurez-vous que les modules de mémoire ont été installés dans le bon ordre. Consultez la section "Consignes d'installation des modules de mémoire" du chapitre "Installation des composants du système". Consultez la section "Obtention d'aide". Gate A20 failure Le système d'exploitation ne peut pas exécuter la commande. Ce message est habituellement suivi d'informations spécifiques. Prenez les mesures indiquées. Le disque dur n'a pas pu effectuer l'initialisation. Lancez les diagnostics du système. Consultez la section "Exécution des diagnostics du système". General failure Hard-disk configuration error Hard-disk controller failure Hard-disk drive failure Insert bootable media Invalid configuration information - please run SETUP program Keyboard Controller Failure Consultez les sections "Dépannage d'un disque dur SATA" et "Dépannage d'un disque dur SCSI" du chapitre "Dépannage du système". Le système d'exploitation tente de démarrer à partir d'une disquette ou d'un CD non amorçable. Insérez une disquette ou un CD amorçable. Les informations de configuration du système Accédez au programme de configuration du ne correspondent pas à la configuration système et corrigez les informations. Consultez matérielle. votre Manuel de l'utilisateur pour plus de détails. Un câble ou un connecteur est peut-être desserré ou bien le clavier ou le contrôleur de clavier/souris est peut-être défectueux. Consultez la section "Dépannage du clavier" du chapitre "Dépannage du système". KeyBoard Stuck Key Failure Keyboard failure Memory address line failure at address, read value expecting value Memory allocation error Un module mémoire est peut-être défectueux Réinstallez les modules de mémoire ou mal installé. et remplacez-les au besoin. Consultez la section "Dépannage de la mémoire système" du chapitre "Dépannage du système". Le logiciel que vous tentez d'utiliser est en conflit avec le système d'exploitation, un autre programme ou un utilitaire. Éteignez le système, patientez 30 secondes, redémarrez-le puis essayez de nouveau d'exécuter le programme. Si le message d'erreur s'affiche de nouveau, consultez la documentation du logiciel pour d'autres suggestions de dépannage. Memory data line failure at address, read value expecting value Un module mémoire est peut-être défectueux Réinstallez les modules de mémoire et ou mal installé. remplacez-les au besoin. Consultez la section "Dépannage de la mémoire système" du chapitre "Dépannage du système". Memory double word logic failure at address, read value expecting value Memory odd/even logic failure at address, read value expecting value Memory write/read failure at address, read value expecting value Memory size in CMOS invalid No boot device available La quantité de mémoire enregistrée dans les informations de configuration du système ne correspond pas à celle installée dans l'ordinateur. Redémarrez le système. Si le message d'erreur s'affiche de nouveau, consultez la section "Dépannage de la mémoire système" du chapitre "Dépannage du système". Si l'incident persiste, consultez la section "Obtention d'aide". L'ordinateur ne peut pas trouver le lecteur de Si le lecteur de disquette est votre périphérique disquette ou de disque dur. d'amorçage, vérifiez qu'une disquette d'amorçage est insérée. Si le disque dur est votre périphérique d'amorçage, vérifiez que le lecteur est installé, qu'il est correctement positionné et qu'il est partitionné comme périphérique d'amorçage. Accédez au programme de configuration du système et vérifiez les informations de séquence d'amorçage. Consultez votre Manuel de l'utilisateur pour plus de détails. No boot sector on hard-disk drive Les informations du programme de configuration du système peuvent être erronées. Accédez au programme de configuration du système et vérifiez que les informations de configuration du disque dur sont correctes. Consultez votre Manuel de l'utilisateur pour plus de détails. Si le message continue à s'afficher alors que vous avez corrigé les informations du programme de configuration du système, il se peut que le système d'exploitation soit corrompu. Réinstallez-le. Consultez la documentation du système d'exploitation pour savoir comment le réinstaller. Défaillance probable d'une puce de la carte système. Lancez les diagnostics du système. Consultez la section "Exécution des diagnostics du système". La disquette insérée dans le lecteur ou le disque dur ne contient pas de système d'exploitation amorçable. Remplacez la disquette par une autre qui possède un système d'exploitation amorçable, ou bien retirez la disquette et redémarrez l'ordinateur. No timer tick interrupt Non-system disk or disk error Si l'incident persiste, consultez la procédure de dépannage appropriée pour votre disque dur : "Dépannage d'un disque dur SATA" ou "Dépannage d'un disque dur SCSI" dans le chapitre "Dépannage du système". Si l'incident persiste, consultez la section "Obtention d'aide". Not a boot diskette Le système d'exploitation tente de démarrer à partir d'une disquette qui ne contient pas de système d'exploitation amorçable. Trop de programmes sont ouverts. Not enough memory or resources. Close some programs and try again Insérez une disquette contenant un système d'exploitation amorçable. Fermez toutes les fenêtres et ouvrez le programme que vous souhaitez utiliser. Vous aurez peut-être à redémarrer le système pour restaurer les ressources. Dans ce cas, commencez par essayer d'ouvrir le programme que vous souhaitez utiliser. Consultez la section "Obtention d'aide". Operating system not found Read fault Le système d'exploitation ne peut pas lire la disquette ou le disque dur, l'ordinateur n'a pas trouvé un secteur particulier sur le disque ou le secteur demandé est défectueux. Consultez les sections "Dépannage d'un disque dur SATA" et "Dépannage d'un disque dur SCSI" du chapitre "Dépannage du système". Le système d'exploitation ne peut pas lire la disquette ou le disque dur, l'ordinateur n'a pas trouvé un secteur particulier sur le disque ou le secteur demandé est défectueux. Requested sector not found La réinitialisation du disque a échoué. Reset failed Consultez les sections "Dépannage d'un lecteur de disquette" ou "Dépannage d'un disque dur SATA" et "Dépannage d'un disque dur SCSI" du chapitre "Dépannage du système". Consultez les sections "Dépannage d'un lecteur de disquette" ou "Dépannage d'un disque dur SATA" et "Dépannage d'un disque dur SCSI" du chapitre "Dépannage du système". Lecteur de disquette ou disque dur défectueux. Consultez les sections "Dépannage d'un lecteur de disquette" ou "Dépannage d'un disque dur SATA" et "Dépannage d'un disque dur SCSI" du chapitre "Dépannage du système". Défaillance probable d'une puce de la carte système. Lancez les diagnostics du système. Consultez la section "Exécution des diagnostics du système". Le fichier que vous essayez de copier est trop volumineux pour tenir sur le disque. Essayez de copier le fichier sur une disquette vierge ou sur un disque de capacité supérieure. Sector not found Seek error Shutdown failure The file being copied is too large for the destination drive La pile est probablement hors service. Consultez la section "Dépannage de la pile du système" du chapitre "Dépannage du système". Time-of-day clock stopped Time-of-day not set L'heure ou la date enregistrée dans le programme de configuration (System Setup) ne correspond pas à l'horloge système. Accédez au programme de configuration du système et corrigez les options Date et Time (Heure). Consultez votre Manuel de l'utilisateur pour plus de détails. Si l'incident persiste, consultez la section "Dépannage de la pile du système" du chapitre "Dépannage du système". Défaillance probable d'une puce de la carte système. Lancez les diagnostics du système. Consultez la section "Exécution des diagnostics du système". Au démarrage initial, le lecteur a détecté des conditions d'erreur possibles. Dès la fin du démarrage, sauvegardez immédiatement vos données et remplacez votre disque dur. Consultez la section "Disques durs" du chapitre "Installation de lecteurs". Timer chip counter 2 failed NOTICE : The [primary/secondary/primary serial] IDE [master/slave] hard drive SELF MONITORING SYSTEM has reported that a parameter has exceeded its normal operating range. Dell recommends that you back up your data regularly. A parameter out of range may or may not indicate a potential hard drive problem. Si un disque dur de remplacement n'est pas disponible dans l'immédiat et si celui qui est défaillant n'est pas le seul lecteur d'amorçage, accédez au programme de configuration du système et mettez le paramètre du lecteur sur Off (Désactivé). Consultez votre Manuel de l'utilisateur pour plus de détails. Retirez ensuite le disque dur du système. Le système d'exploitation ne peut pas écrire sur la disquette ou le disque dur. Consultez les sections "Dépannage d'un lecteur de disquette" ou "Dépannage d'un disque dur SATA" et "Dépannage d'un disque dur SCSI" du chapitre "Dépannage du système". Le système d'exploitation ne peut pas écrire sur la disquette ou le disque dur. Consultez les sections "Dépannage d'un lecteur de disquette" ou "Dépannage d'un disque dur SATA" et "Dépannage d'un disque dur SCSI" du chapitre "Dépannage du système". Write fault Write fault on selected drive Le lecteur de disquette ne peut pas lire le support. Insérez une disquette et réessayez. x:\ is not accessible. The device is not ready Codes sonores du système Quand une erreur en cours de POST ne peut pas être affichée, le système peut émettre une série de bips pour identifier l'incident. REMARQUE : si le système démarre sans clavier, souris ou moniteur connecté, le système n'émet pas de codes sonores associés à ces périphériques. Lorsqu'un code sonore est émis, prenez-en note et recherchez sa signification dans le tableau 2-5. Si vous ne pouvez pas résoudre l'incident en consultant l'explication du code sonore, utilisez les diagnostics du système pour identifier une cause possible. Si vous ne pouvez toujours pas résoudre le problème, consultez la section "Obtention d'aide". Tableau 2-5. Codes sonores du module serveur Code Cause Action correctrice 1-1-2 Échec du test CPU Register (Registre de l'UC). Consultez la section "Dépannage des processeurs" du chapitre "Dépannage du système". 1-1-3 Échec de lecture/d'écriture du CMOS ; carte système défectueuse. Carte système défectueuse. Consultez la section "Obtention d'aide". 1-1-4 1-2-1 1-2-2 Échec du total de contrôle du BIOS Échec du temporisateur d'intervalle programmable ; carte système défectueuse. Erreur d'initialisation des DMA 1-2-3 Échec d'écriture/lecture du registre de page DMA. 1-3-1 Échec de vérification du rafraîchissement de la mémoire principale. 1-3-2 Pas de mémoire installée. 1-3-3 Échec de puce ou de ligne de données dans les 64 premiers Ko de mémoire principale 1-3-4 Échec de l'adressage pair/impair dans les 64 premiers Ko de mémoire principale 1-4-1 Échec de l'adressage mémoire ligne dans les 64 premiers Ko de mémoire principale 1-4-2 Échec de parité dans les 64 premiers Ko de mémoire principale 1-4-3 Échec du test Fail-safe Timer (Registre d'horloge de prévention de défaillance). 1-4-4 Échec du test Software NMI Port (Port NMI logiciel). 2-1-1 à 2-4-4 Échec de bit dans les 64 premiers Ko de mémoire principale 3-1-1 Échec du registre DMA esclave. 3-1-2 Échec du registre DMA maître. 3-1-3 Échec du registre de masque d'interruption maître. 3-1-4 Échec du registre de masque d'interruption esclave. 3-2-2 Échec du chargement du vecteur d'interruption 3-2-4 Échec du test Keyboard-controller (Contrôleur de clavier). 3-3-1 3-3-2 3-3-3 3-3-4 3-4-1 3-4-2 Consultez la section "Dépannage de la mémoire système" du chapitre "Dépannage du système". Carte système défectueuse. Consultez la section "Obtention d'aide". Échec de CMOS. Échec de vérification de la configuration du système. Contrôleur du clavier non détecté. Échec du test Video Memory (Mémoire vidéo). Erreur d'initialisation de l'écran Échec du test Screen-retrace (Balayage horizontal de l'écran). 3-4-3 Échec de recherche de la ROM vidéo. 4-2-1 Pas de cycle d'horloge. 4-2-2 Échec du test Arrêt. 4-2-3 Échec Gate A20 4-2-4 Interruption inattendue en mode protégé 4-3-1 Modules de mémoire défectueux ou mal installés. 4-3-2 Aucun module mémoire installé dans le premier connecteur. 4-3-3 Carte système défectueuse. 4-3-4 Arrêt de l'horloge système Consultez la section "Dépannage des cartes d'extension" du chapitre "Dépannage du système". Consultez la section "Dépannage de la mémoire système" du chapitre "Dépannage du système". Installez un module de mémoire dans le premier connecteur. Consultez les sections "Installation d'un module de mémoire" et "Consignes d'installation des modules de mémoire" du chapitre "Installation des composants du système". Carte système défectueuse. Consultez la section "Obtention d'aide". Consultez la section "Dépannage de la pile du système" du chapitre "Dépannage du système". Si l'incident persiste, consultez la section "Obtention d'aide". 4-4-1 Défaillance de puce d'E/S Super ; carte système défectueuse. Carte système défectueuse. Consultez la section "Obtention d'aide". 4-4-4 Échec du test de cache ; processeur défectueux Consultez la section "Dépannage des processeurs" du chapitre "Dépannage du système". Messages d'avertissement Un message d'avertissement signale un problème possible et vous demande une réponse avant de laisser le système poursuivre. Par exemple, avant de formater une disquette, un message vous avertira que vous perdrez toutes les données présentes sur la disquette. Les messages d'avertissement arrêtent la tâche en cours et vous demandent de répondre en tapant y (pour oui) ou n (pour non). REMARQUE : ces messages sont générés par l'application ou par le système d'exploitation. Pour plus d'informations, consultez la section "Résolution des problèmes logiciels" et la documentation fournie avec le système d'exploitation ou l'application. Messages de diagnostic Les diagnostics du système peuvent afficher un ou plusieurs messages d'erreur. Les messages d'erreur de diagnostic ne sont pas traités dans cette section. Prenez note du message sur une copie de la liste de vérification des diagnostics (consultez la section "Obtention d'aide"), puis suivez les instructions de cette section pour obtenir une assistance technique. Retour au sommaire Retour au sommaire Résolution des problèmes logiciels Systèmes Dell™ PowerEdge™ SC 1420 Guide d'installation et de dépannage Avant de commencer Dépannage des erreurs et des conflits Les problèmes de logiciels peuvent être provoqués par : l Une mauvaise installation ou configuration d'une application l Des conflits entre les applications l Des erreurs de saisie l Des conflits d'IRQ Veillez à installer le logiciel conformément aux procédures recommandées par son éditeur. Si un problème se produit après l'installation, il faudra peut-être dépanner votre logiciel et votre système. Consultez la documentation fournie avec le logiciel ou contactez son fabricant pour obtenir des informations détaillées sur le dépannage. REMARQUE : si tous les tests de diagnostic du système réussissent, le problème est probablement causé par le logiciel plutôt que par le matériel. Avant de commencer l Vérifiez avec un anti-virus le support contenant le logiciel. l Lisez la documentation du logiciel avant de lancer l'installation. l Soyez prêt à répondre aux invites de l'utilitaire d'installation. L'utilitaire d'installation vous demandera peut-être d'entrer des informations concernant votre système, comme la configuration du système d'exploitation et le type de périphériques connectés. Recueillez ces informations avant de lancer l'utilitaire d'installation. Dépannage des erreurs et des conflits Lorsque vous configurez ou que vous utilisez des logiciels, des problèmes peuvent se produire à cause d'erreurs de saisie, de conflits entre les applications ou de conflits d'IRQ. Ces problèmes sont parfois indiqués par des messages d'erreur. Les messages d'erreur sont générés par le matériel ou les logiciels. La section "Voyants, messages et codes" fournit des informations sur les messages d'erreur liés au matériel. Si vous recevez un message d'erreur qui n'est pas répertorié, consultez la documentation de votre système d'exploitation ou de votre logiciel pour obtenir des informations sur le dépannage. Erreurs de saisie Si vous appuyez sur une certaine touche ou combinaison de touches au mauvais moment, vous risquez d'obtenir des résultats inattendus. Consultez la documentation livrée avec le logiciel pour vous assurer que les valeurs ou les caractères que vous entrez sont valables. Vérifiez que votre système d'exploitation est configuré correctement pour l'application. N'oubliez pas que chaque fois que vous modifiez les paramètres du système d'exploitation, les changements peuvent s'avérer incompatibles avec le fonctionnement d'une application. Si vous configurez votre système d'exploitation, vous aurez peut-être besoin de réinstaller ou reconfigurer un logiciel pour qu'il puisse fonctionner correctement dans le nouvel environnement. Conflits entre les applications Certaines applications peuvent laisser des fichiers ou des données inutiles sur le système alors qu'elles ont été désinstallées. Les pilotes de périphérique peuvent également créer des erreurs d'application. Si des erreurs d'application se produisent, consultez la documentation de votre pilote de périphérique ou de votre système d'exploitation pour obtenir des informations sur le dépannage. Conflits d'attribution d'IRQ La plupart des périphériques PCI peuvent partager une IRQ avec un autre périphérique, mais ne peuvent pas utiliser une IRQ simultanément. Pour éviter ce type de conflit, consultez la documentation de chaque périphérique PCI pour obtenir ses spécifications d'IRQ. Tableau 3-1. Affectations par défaut des IRQ Ligne IRQ Affectation IRQ0 Horloge du système IRQ1 Contrôleur du clavier IRQ2 Contrôleur d'interruption 1 pour activer les IRQ 8 à 15 IRQ3 Port série 2 (COM2 et COM4) IRQ4 Port série 1 (COM1 et COM3) IRQ5 Disponible IRQ6 Contrôleur de lecteur de disquette IRQ7 Port parallèle IRQ8 Horloge temps réel IRQ9 Disponible IRQ10 Disponible IRQ11 Disponible IRQ12 Port de souris PS/2, sauf si celle-ci est désactivée dans le programme de configuration du système IRQ13 Coprocesseur mathématique IRQ14 Contrôleur de lecteur de CD IDE IRQ15 Disponible Retour au sommaire Retour au sommaire Exécution des diagnostics du système Systèmes Dell™ PowerEdge™ SC 1420 Guide d'installation et de dépannage Utilisation des diagnostics de Server Administrator Fonctionnalités des diagnostics du système Quand utiliser les diagnostics du système Exécution des diagnostics du système Options de test des diagnostics du système Utilisation des options de test avancées Messages d'erreur Si vous rencontrez des difficultés lors de l'utilisation du système, lancez les diagnostics avant de demander une assistance technique. Le but des diagnostics est de tester le matériel de votre système sans nécessiter d'équipement supplémentaire et sans risque de perte de données. Si vous ne réussissez pas à corriger le problème, le personnel de service et de support peut s'aider des résultats des tests de diagnostic. Utilisation des diagnostics de Server Administrator Pour évaluer un problème du système, commencez par utiliser les diagnostics en ligne de Server Administrator. Si vous n'arrivez pas à identifier le problème, utilisez les diagnostics du système. Pour accéder aux diagnostics en ligne, ouvrez une session sur la page d'accueil de Server Administrator, puis cliquez sur l'onglet Diagnostics. Pour des informations sur l'utilisation des diagnostics, reportez-vous à l'aide en ligne. Pour plus d'informations, reportez-vous au Guide d'utilisation de Server Administrator. Fonctionnalités des diagnostics du système Les diagnostics du système comportent une série de menus et d'options pour des groupes de matériels ou des matériels donnés. Avec les menus et les options des diagnostics du système vous pouvez : l Lancer un ou plusieurs tests. l Définir l'ordre des tests. l Répéter des tests. l Afficher, imprimer et enregistrer les résultats des tests. l Interrompre temporairement un test quand une erreur est détectée ou l'arrêter lorsqu'une limite d'erreur définie par l'utilisateur est atteinte. l Afficher des messages d'aide qui décrivent brièvement chaque test et ses paramètres. l Afficher des messages d'état qui vous indiquent si les tests se sont effectués. l Afficher des messages d'erreur qui vous indiquent si des problèmes sont survenus pendant les tests. Quand utiliser les diagnostics du système Le fait qu'un composant ou un périphérique important du système ne fonctionne pas normalement peut être le symptôme d'une panne. Tant que le processeur et les périphériques d'entrée-sortie du système (le moniteur, le clavier et le lecteur de disquette) fonctionnent, vous pouvez utiliser les diagnostics pour faciliter l'identification du problème. Exécution des diagnostics du système Vous pouvez exécuter les diagnostics du système à partir de la partition d'utilitaires de votre disque dur ou d'un jeu de disquettes que vous créez avec le CD Dell OpenManage Server Assistant for PowerEdge SC Products. AVIS : n'utilisez les diagnostics du système que pour tester vos systèmes. L'utilisation de ce programme sur d'autres systèmes peut entraîner des résultats non valides ou des messages d'erreur. De plus, n'utilisez que le programme fourni avec votre système (ou une mise à jour). À partir de la partition d'utilitaires 1. Au démarrage du système, pendant le POST, appuyez sur <F10>. 2. Dans le menu principal de System Utilities (Utilitaires du système), sélectionnez Run System Diagnostics (Exécuter les diagnostics du système). À partir des disquettes de diagnostic 1. Créez un jeu de disquettes de diagnostic à partir du CD Dell OpenManage Server Assistant for PowerEdge SC Products. Consultez la section "Utilisation du CD Dell OpenManage Server Assistant" du Manuel de l'utilisateur pour savoir comment créer ces disquettes. 2. Insérez la première disquette de diagnostic. 3. Réinitialisez le système. Si le système ne démarre pas, consultez la section "Obtention d'aide". Quand vous lancez les diagnostics du système, un message s'affiche, indiquant qu'ils sont en cours d'initialisation. Ensuite, le menu Diagnostics s'affiche. Ce menu vous permet de lancer tous ou certains tests, ou encore de quitter les diagnostics du système. REMARQUE : avant de lire le reste de cette section, lancez les diagnostics du système pour voir l'utilitaire à l'écran. Options de test des diagnostics du système Pour sélectionner une option dans le menu Diagnostics, mettez-la en surbrillance et appuyez sur <Entrée>, ou appuyez sur la touche correspondant à la lettre mise en évidence dans l'option. Le tableau 4-1 contient une brève explication des options de test. Tableau 4-1. Options de test des diagnostics du système Option de test Quick Tests (Tests rapides) Test One Device (Tester un périphérique) Extended Tests (Tests étendus) Fonction Effectue une vérification rapide du système. Sélectionnez Test All Devices (Tester tous les périphériques) puis Quick Tests (Tests rapides). Cette option exécute les tests de périphériques qui ne requièrent par d'action de l'utilisateur. Utilisez cette option pour identifier rapidement la source de votre problème. Teste un périphérique particulier. Effectue une vérification plus extensive du système. Sélectionnez Test All Devices (Tester tous les périphériques) puis Extended Tests (Tests étendus). Advanced Testing (Tests avancés) Vérifie une zone particulière du système. Information and Results (Informations et résultats) Affiche les résultats des tests. Program Options (Options du programme) Définit divers paramètres de test. Device Configuration (Configuration des périphériques) Affiche une présentation d'ensemble des périphériques du système. Exit to MS-DOS (Quitter et retourner à MS-DOS) Quitte les diagnostics et retourne au menu System Utilities (Utilitaires du système). Utilisation des options de test avancées Si vous sélectionnez Advanced Testing (Tests avancés) dans le menu Diagnostics, l'écran principal des diagnostics apparaît et affiche les informations suivantes : l Deux lignes en haut de l'écran principal identifient l'utilitaire des diagnostics, le numéro de version et le numéro de service du système. l La partie gauche de l'écran, sous Device Groups (Groupes de périphériques), répertorie les groupes de périphériques des diagnostics, dans l'ordre dans lequel ils seront exécutés si vous sélectionnez All (Tous) dans le sous-menu Run Tests (Exécution des tests). Appuyez sur la touche fléchée vers le haut ou vers le bas pour mettre un groupe de périphériques en surbrillance. Appuyez sur les touches fléchées vers la gauche et vers la droite pour sélectionner les options du menu. Quand vous passez d'une option du menu à une autre, une explication sommaire de l'option sélectionnée apparaît au bas de l'écran. l La partie droite de l'écran, sous Devices for Highlighted Group (Périphériques du groupe sélectionné), répertorie les périphériques spécifiques qui appartiennent à un groupe de tests particulier. l La partie réservée au menu comprend deux lignes en bas de l'écran. La première ligne répertorie les options de menu que vous pouvez sélectionner ; appuyez sur la touche fléchée vers la gauche ou la droite pour sélectionner une option. La deuxième ligne vous donne des informations sur l'option sélectionnée. Pour obtenir des informations supplémentaires sur un groupe de périphériques ou sur un périphérique, mettez l'option Help (Aide) en surbrillance et appuyez sur <Entrée>. Appuyez sur <Échap> pour retourner à l'écran précédent. Messages d'erreur Lorsque vous exécutez un test des diagnostics du système, vous recevrez peut-être un message d'erreur. Inscrivez le message sur une copie de la liste de vérification des diagnostics. Pour obtenir une copie de la liste de vérification des diagnostics et des instructions sur la façon d'obtenir une assistance technique, consultez la section " "Obtention d'aide". Retour au sommaire Retour au sommaire Dépannage du système Systèmes Dell™ PowerEdge™ SC 1420 Guide d'installation et de dépannage La sécurité d'abord, pour vous et pour le système Procédure de démarrage Ouverture du système Fermeture du système Vérification du matériel À l'intérieur du système Dépannage d'un système mouillé Dépannage d'un système endommagé Dépannage de la pile du système Dépannage des problèmes de refroidissement du système Dépannage de la mémoire système Dépannage d'un lecteur de disquette Dépannage d'un lecteur de CD Dépannage d'un disque dur SCSI Dépannage d'un disque dur SATA Dépannage d'un disque dur dans une configuration RAID Dépannage d'une carte contrôleur RAID Dépannage des cartes d'extension Dépannage des processeurs La sécurité d'abord, pour vous et pour le système Pour effectuer certaines des procédures décrites ici, vous devez retirer le capot du système et intervenir à l'intérieur. N'essayez jamais de réparer le système en dehors des opérations décrites dans le présent guide ou dans une autre documentation accompagnant le système. ATTENTION : seuls les techniciens de maintenance qualifiés sont habilités à ouvrir le système et à accéder aux composants internes. Consultez le Guide d'informations sur le système pour obtenir des informations détaillées sur les consignes de sécurité, les interventions dans l'ordinateur et la protection contre les décharges électrostatiques. Procédure de démarrage Écoutez et observez le système pendant la procédure de démarrage, pour repérer les symptômes décrits dans le tableau 5-1. Tableau 5-1. Indications fournies par la procédure de démarrage Symptôme Action Un message d'erreur est affiché sur le moniteur. Consultez la section "Messages du système" du chapitre "Voyants, messages et codes". Le système émet une série de bips. Consultez la section "Codes sonores du système" du chapitre "Voyants, messages et codes". Comportement de l'indicateur d'alimentation du moniteur Consultez la section "Dépannage du sous-système vidéo". Comportement des indicateurs du clavier Consultez la section "Dépannage du clavier". Comportement de l'indicateur d'activité du lecteur de disquette. Consultez la section "Dépannage d'un lecteur de disquette". Comportement de l'indicateur d'activité du lecteur de CD. Consultez la section "Dépannage d'un lecteur de CD". Comportement de l'indicateur d'activité du disque dur. Consultez la section "Dépannage d'un disque dur SCSI". Un bruit inhabituel de raclement ou de grincement constant se produit lorsque vous accédez à un lecteur. Ouverture du système Consultez la section "Obtention d'aide". ATTENTION : seuls les techniciens de maintenance qualifiés sont habilités à ouvrir le système et à accéder aux composants internes. Consultez le Guide d'informations sur le système pour obtenir des informations détaillées sur les consignes de sécurité, les interventions dans l'ordinateur et la protection contre les décharges électrostatiques. 1. Mettez le système hors tension, y compris les périphériques connectés, puis débranchez-le de la prise de courant. 2. Appuyez sur le bouton d'alimentation pour mettre la carte système à la masse. 3. Si vous avez installé un cadenas dans l'anneau correspondant du panneau arrière, retirez-le. 4. Couchez le système sur le côté comme illustré à la figure 5-1. AVIS : vérifiez qu'il y a assez de place sur le bureau (au moins 30 cm) pour ouvrir le capot. 5. Ouvrez le système : poussez le taquet de déblocage et relevez le capot, comme illustré à la figure 5-1. Fermeture du système 1. Vérifiez que tous les câbles sont connectés et pliez-les pour qu'ils ne gênent pas. 2. Vérifiez qu'il ne reste ni outils ni pièces détachées à l'intérieur de l'ordinateur. 3. Fermez le capot du système. a. Faites pivoter le capot pour l'abaisser. Consultez la figure 5-1. b. Appuyez sur le capot jusqu'à ce que le taquet de déblocage soit totalement enclenché. 4. Installez le cadenas, le cas échéant. 5. Rebranchez le système à la prise de courant et allumez-le, ainsi que les périphériques connectés. Suite à l'ouverture et à la fermeture du capot, le détecteur d'intrusion dans le châssis, s'il est activé, signalera une intrusion en affichant le message suivant au prochain démarrage du système : ALERT! Cover was previously removed. 6. Réinitialisez le détecteur d'intrusion dans le châssis en modifiant l'option Chassis Intrusion (Intrusion dans le châssis) pour lui affecter la valeur Enabled (Activé) ou Enabled-Silent (Activé-Silencieux). Consultez votre Manuel de l'utilisateur pour plus de détails. REMARQUE : si un mot de passe de configuration a été attribué par quelqu'un d'autre, demandez à votre administrateur réseau comment réinitialiser le détecteur d'intrusion dans le châssis. Figure 5-1. Ouverture et fermeture du système Vérification du matériel Cette section fournit les procédures de dépannage des périphériques externes raccordés directement au système, comme le moniteur, le clavier ou la souris. Avant d'effectuer l'une de ces procédures, consultez la section "Dépannage des connexions externes". Dépannage des connexions externes Le plus souvent, les problèmes du système, du moniteur et des autres périphériques (comme une imprimante, un clavier, une souris ou un autre périphérique externe) sont causés par des câbles mal raccordés ou déboîtés. Vérifiez que tous les câbles externes sont fermement raccordés aux connecteurs correspondants. Consultez la figure 2-2 pour identifier les connecteurs du panneau arrière de votre système, et la figure 2-1 pour identifier les connecteurs du panneau avant. Dépannage du sous-système vidéo Problème l Le moniteur ne fonctionne pas correctement. l La mémoire vidéo est défectueuse. l La carte graphique est défectueuse. Action 1. Vérifiez les connexions du moniteur à l'alimentation et au système. 2. Mettez le système hors tension, y compris les périphériques connectés, puis débranchez-le de la prise de courant. 3. Ouvrez le système. Consultez la section "Ouverture du système". 4. Vérifiez que la carte graphique est bien installée. Consultez la section "Cartes d'extension" du chapitre "Installation des composants du système". 5. Refermez le système. Consultez la section "Fermeture du système". 6. Exécutez le test de diagnostic en ligne approprié. Consultez la section "Utilisation des diagnostics de Server Administrator" du chapitre "Exécution des diagnostics du système". Si les tests réussissent, le problème n'est pas lié au matériel vidéo. Consultez la section "Résolution des problèmes logiciels". Si les tests échouent, consultez la section "Obtention d'aide". Dépannage du clavier Problème l Un message d'erreur du système indique un problème de clavier. l Le clavier ne fonctionne pas correctement. Action 1. Exécutez le test de diagnostic en ligne approprié. Consultez la section "Utilisation des diagnostics de Server Administrator" du chapitre "Exécution des diagnostics du système". 2. Appuyez sur toutes les touches du clavier et examinez le clavier et son câble pour voir s'ils sont endommagés. 3. Remplacez le clavier suspect par un clavier en bon état de fonctionnement. Si l'incident est résolu, remplacez le clavier défectueux. Consultez la section "Obtention d'aide". Si le problème n'est pas résolu, consultez le chapitre "Obtention d'aide". Dépannage de la souris Problème l Un message d'erreur du système indique un problème de souris. l La souris ne fonctionne pas correctement. Action 1. Exécutez le test de diagnostic en ligne approprié. Consultez la section "Utilisation des diagnostics de Server Administrator" du chapitre "Exécution des diagnostics du système". Si le test échoue, passez à l'étape suivante. 2. Examinez la souris et son câble pour voir s'ils sont endommagés. Si la souris n'est pas endommagée, passez à l'étape 4. Si la souris est endommagée, passez à l'étape suivante. 3. Remplacez la souris défectueuse par une souris qui fonctionne. Si l'incident est résolu, remplacez la souris défectueuse. Consultez la section "Obtention d'aide". 4. Accédez au programme de configuration du système et vérifiez que le contrôleur de souris est activé. Consultez la section "Utilisation du programme de configuration du système" du Manuel de l'utilisateur. Si le problème n'est pas résolu, consultez le chapitre "Obtention d'aide". Dépannage des fonctions d'E/S de base Problème l Un message d'erreur indique un problème de port série ou parallèle. l Un périphérique connecté à un port série ou parallèle ne fonctionne pas correctement. Action 1. Accédez au programme de configuration du système et vérifiez que les ports série et parallèles sont activés. Consultez la section "Utilisation du programme de configuration du système" du Manuel de l'utilisateur. 2. Si le problème se limite à une application particulière, consultez sa documentation pour connaître la configuration requise des différents ports. 3. Exécutez le test de diagnostic en ligne approprié. Consultez la section "Utilisation des diagnostics de Server Administrator" du chapitre "Exécution des diagnostics du système". Si les tests réussissent mais que l'incident persiste, consultez la procédure appropriée : "Dépannage d'un périphérique d'E/S série" ou "Dépannage d'une imprimante parallèle". Dépannage d'un périphérique d'E/S série Problème l Le périphérique connecté au port série ne fonctionne pas correctement. Action 1. Éteignez le système et les périphériques connectés au port série. 2. Remplacez le câble d'interface série par un câble qui fonctionne et allumez le système et le périphérique série. Si l'incident est résolu, remplacez le câble d'interface. Consultez la section "Obtention d'aide". 3. Éteignez le système et le périphérique série et remplacez ce dernier par un périphérique similaire. 4. Allumez le système et le périphérique série. Si l'incident est résolu, remplacez le périphérique série. Consultez la section "Obtention d'aide". Si l'incident persiste, consultez la section "Obtention d'aide". Dépannage d'une imprimante parallèle Problème l Le périphérique connecté au port parallèle ne fonctionne pas correctement. Action 1. Éteignez le système et les périphériques connectés au port parallèle. 2. Remplacez le câble d'interface de l'imprimante par un câble qui fonctionne, puis allumez le système et l'imprimante. Si l'incident est résolu, remplacez le câble d'interface. Consultez la section "Obtention d'aide". 3. Éteignez le système et l'imprimante, puis remplacez celle-ci par une autre imprimante similaire. 4. Allumez le système et l'imprimante. Si l'incident est résolu, remplacez l'imprimante. Consultez la section "Obtention d'aide". Si l'incident persiste, consultez la section "Obtention d'aide". Dépannage d'un périphérique USB Problème l Un message du système indique un problème de périphérique USB. l Un périphérique connecté à un port USB ne fonctionne pas correctement. Action 1. Accédez au programme de configuration du système et vérifiez que les ports USB sont activés. Consultez la section "Utilisation du programme de configuration du système" du Manuel de l'utilisateur. 2. Éteignez le système et tous les périphériques USB. 3. Déconnectez les périphériques USB, puis raccordez le périphérique qui fonctionne mal à l'autre connecteur USB. 4. Allumez le système et le périphérique reconnecté. Si l'incident est résolu, le connecteur USB est peut-être défectueux. Consultez la section "Obtention d'aide". 5. Si possible, remplacez le câble d'interface par un câble qui fonctionne. Si l'incident est résolu, remplacez le câble d'interface. Consultez la section "Obtention d'aide". 6. Éteignez le système et le périphérique USB et remplacez ce dernier par un périphérique similaire. 7. Allumez le système et le périphérique USB. Si l'incident est résolu, remplacez le périphérique USB. Consultez la section "Obtention d'aide". Si l'incident persiste, consultez la section "Obtention d'aide". Dépannage d'une carte réseau Problème l La carte réseau ne peut pas communiquer avec le réseau. Action 1. 2. Exécutez le test de diagnostic en ligne approprié. Consultez la section "Utilisation des diagnostics de Server Administrator" du chapitre "Exécution des diagnostics du système". Regardez le voyant approprié sur le connecteur réseau. Consultez le tableau 2-3 de la section "Voyants, messages et codes". l Si le voyant de liaison ne s'allume pas, vérifiez toutes les connexions des câbles. l Si le voyant d'activité ne s'allume pas, les fichiers des pilotes de réseau sont peut-être altérés ou manquants. Retirez et réinstallez les pilotes le cas échéant. Consultez la documentation de l'interface réseau. l Si possible, modifiez le paramétrage de négociation automatique. l Utilisez un autre connecteur sur le commutateur ou le concentrateur. Si vous utilisez une carte réseau au lieu d'un contrôleur réseau intégré, consultez la documentation fournie avec celle-ci. 3. Vérifiez que les pilotes appropriés sont installés et que les protocoles sont liés. Consultez la documentation de l'interface réseau. 4. Accédez au programme de configuration du système et vérifiez que les interfaces réseau sont activées. Consultez la section "Utilisation du programme de configuration du système" du Manuel de l'utilisateur. 5. Vérifiez que les cartes réseau, les concentrateurs et les commutateurs du réseau sont tous réglés sur la même vitesse de transmission des données. Consultez la documentation du matériel réseau. 6. Vérifiez que tous les câbles réseau sont du bon type et qu'ils ne dépassent pas la longueur maximum. Consultez la section "Câblage réseau requis" du Manuel de l'utilisateur. À l'intérieur du système Sur la figure 5-2, le capot a été retiré pour montrer l'intérieur du système. Figure 5-2. Intérieur du système Le système peut accueillir jusqu'à deux processeurs, six cartes d'extension (trois cartes PCI-X 64 bits à 100-MHz, deux cartes PCI-Express à 2,5 GHz, et une carte 32 bits à 33 MHz), et six modules de mémoire SDRAM DDR II à 400 MHz, extensibles à 12 Go. Les baies de lecteurs peuvent recevoir jusqu'à quatre lecteurs SCSI ou SATA 1 pouce (jusqu'à deux disques SATA avec le contrôleur SATA intégré, et jusqu'à quatre disques SATA avec une carte contrôleur SATA). Les disques durs SCSI doivent être connectés à une carte contrôleur. Les baies peuvent aussi recevoir deux lecteurs optiques, un lecteur de disquette (en option) et un lecteur de sauvegarde sur bande (en option). Une alimentation non redondante alimente la carte système et les périphériques internes. Dépannage d'un système mouillé Problème l Système mouillé. l Excès d'humidité. Action ATTENTION : seuls les techniciens de maintenance qualifiés sont habilités à ouvrir le système et à accéder aux composants internes. Consultez le Guide d'informations sur le système pour obtenir des informations détaillées sur les consignes de sécurité, les interventions dans l'ordinateur et la protection contre les décharges électrostatiques. 1. Mettez le système hors tension, y compris les périphériques connectés, puis débranchez-le de la prise de courant. 2. Ouvrez le système. Consultez la section "Ouverture du système". 3. Retirez tous les cartes d'extension, modules de mémoires et processeurs installés dans le système. Consultez les sections "Retrait d'une carte d'extension" et "Retrait d'un module de mémoire" et "Retrait du processeur" du chapitre "Installation des composants du système". 4. Laissez le système sécher complètement pendant au moins 24 heures. 5. Installez la carte graphique. Si des disques durs SCSI ou plus de deux disques SATA sont installés, installez la carte contrôleur. Consultez la section "Installation d'une carte d'extension" du chapitre "Installation des composants du système". 6. Refermez le système. Consultez la section "Fermeture du système". 7. Rebranchez le système à la prise de courant et allumez-le, ainsi que les périphériques connectés. Si le système ne démarre pas normalement, consultez le chapitre "Obtention d'aide". 8. Si le système démarre normalement, arrêtez-le et réinstallez les cartes d'extension que vous avez retirées. Consultez la section "Installation d'une carte d'extension" du chapitre "Installation des composants du système". 9. Exécutez le test de diagnostic en ligne approprié. Consultez la section "Utilisation des diagnostics de Server Administrator" du chapitre "Exécution des diagnostics du système". Si les tests échouent, consultez la section "Obtention d'aide". Dépannage d'un système endommagé Problème l Le système est tombé ou a été endommagé. Action ATTENTION : seuls les techniciens de maintenance qualifiés sont habilités à ouvrir le système et à accéder aux composants internes. Consultez le Guide d'informations sur le système pour obtenir des informations détaillées sur les consignes de sécurité, les interventions dans l'ordinateur et la protection contre les décharges électrostatiques. 1. Ouvrez le système. Consultez la section "Ouverture du système". 2. Assurez-vous que les composants suivants sont correctement installés : l Carte(s) d'extension l Processeur(s) l Modules de mémoire l Disques dur, lecteurs optiques, lecteur de sauvegarde sur bande l Ventilateurs l VRM 3. Vérifiez que tous les câbles sont correctement connectés. 4. Refermez le système. Consultez la section "Fermeture du système". 5. Lancez les tests System board (carte système) des diagnostics du système. Consultez la section "Exécution des diagnostics du système". Si les tests échouent, consultez la section "Obtention d'aide". Dépannage de la pile du système Problème l Un message du système indique un problème de pile. l Le programme de configuration du système perd les informations. l La date et l'heure du système se dérèglent constamment. REMARQUE : si le système reste éteint longtemps (pendant des semaines ou des mois), la NVRAM peut perdre ses informations de configuration. Cette situation est causée par une pile défectueuse. Action 1. Entrez de nouveau l'heure et la date dans le programme de configuration du système. Consultez la section "Utilisation du programme de configuration du système" du Manuel de l'utilisateur. 2. Éteignez et débranchez le système de la prise électrique pendant au moins une heure. 3. Rebranchez le système sur la prise de courant et allumez-le. 4. Accédez au programme de configuration du système. Si la date et l'heure du programme de configuration du système ne sont pas correctes, remplacez la pile. Consultez la section "Pile du système." du chapitre "Installation des composants du système". Si le problème n'est pas résolu lorsque vous remplacez la pile, consultez la section "Obtention d'aide". REMARQUE : certains logiciels peuvent provoquer une accélération ou un ralentissement de l'heure système. Si le système semble fonctionner normalement à l'exception de l'heure qui est conservée dans le programme de configuration du système, le problème peut être causé par un logiciel plutôt que par une pile défectueuse. Dépannage des problèmes de refroidissement du système Problème l Le système affiche un message d'erreur lié au ventilateur ou indiquant un problème de dissipation thermique. Action Vérifiez qu'aucune des conditions suivantes n'est présente : l La température ambiante est trop élevée. l La circulation de l'air extérieur est bloquée. l Les câbles à l'intérieur du système gênent l'aération. l l Les dissipateurs thermiques du processeur ne sont pas installés correctement. Consultez la section "Processeur" du chapitre "Installation des composants du système". Un ventilateur de refroidissement n'est pas installé correctement ou est défaillant. Consultez la section "Dépannage des ventilateurs". Dépannage des ventilateurs Problème l Message d'erreur lié à un ventilateur. Action ATTENTION : seuls les techniciens de maintenance qualifiés sont habilités à ouvrir le système et à accéder aux composants internes. Consultez le Guide d'informations sur le système pour obtenir des informations détaillées sur les consignes de sécurité, les interventions dans l'ordinateur et la protection contre les décharges électrostatiques. 1. Exécutez le test de diagnostic approprié. Consultez la section "Utilisation des diagnostics de Server Administrator" du chapitre "Exécution des diagnostics du système". 2. Mettez le système hors tension, y compris les périphériques connectés, puis débranchez-le de la prise de courant. 3. Ouvrez le système. Consultez la section "Ouverture du système". 4. Vérifiez que le câble d'alimentation du ventilateur défectueux est bien raccordé au connecteur approprié sur la carte mère. Consultez la figure A-3. 5. Refermez le système. Consultez la section "Fermeture du système". 6. Rebranchez le système à la prise de courant et allumez-le, ainsi que les périphériques connectés. 7. Si le problème n'est pas résolu, installez un nouveau ventilateur. Consultez la section "Installation des carénages de refroidissement des processeurs" ou "Installation du ventilateur des cartes d'extension" du chapitre "Installation des composants du système". Si le ventilateur de remplacement ne fonctionne pas, consultez la section "Obtention d'aide". Dépannage de la mémoire système Problème l Message d'erreur affiché pendant l'autotest à la mise sous tension (POST). l Module de mémoire défectueux. l Carte système défectueuse. Action ATTENTION : seuls les techniciens de maintenance qualifiés sont habilités à ouvrir le système et à accéder aux composants internes. Consultez le Guide d'informations sur le système pour obtenir des informations détaillées sur les consignes de sécurité, les interventions dans l'ordinateur et la protection contre les décharges électrostatiques. 1. Exécutez le test de diagnostic en ligne approprié. Consultez la section "Utilisation des diagnostics de Server Administrator" du chapitre "Exécution des diagnostics du système". 2. Éteignez le système et les périphériques connectés, puis débranchez le système de la prise de courant. 3. Ouvrez le système. Consultez la section "Ouverture du système". 4. 5. Assurez-vous que les modules mémoire sont correctement installés. Consultez les sections "Consignes d'installation des modules de mémoire" et "Installation d'un module de mémoire" du chapitre "Installation des composants du système". Retirez tous les modules de mémoire. Consultez la section "Retrait d'un module de mémoire" du chapitre "Installation des composants du système". REMARQUE : notez la référence de l'emplacement DIMM pour pouvoir réinstaller les modules correctement quand vous passerez à l'étape 9. 6. Installez le module de mémoire suspect dans l'emplacement DIMM_1. 7. Refermez le système. Consultez la section "Fermeture du système". 8. Rebranchez le système sur la prise de courant et allumez-le, ainsi que les périphériques connectés. Si aucune erreur liée à la mémoire ne se produit pendant le POST, recommencez la procédure de l'étape 2 à l'étape 3, et de l'étape 6 à l'étape 8 pour tous les modules de mémoire pouvant être à l'origine de la défaillance. Si aucune erreur liée à la mémoire ne se produit, remplacez les modules défaillants. 9. Réinstallez les modules de mémoire. Consultez la section "Installation d'un module de mémoire" du chapitre "Installation des composants du système". 10. Refermez le système. Consultez la section "Fermeture du système". 11. Rebranchez le système à la prise de courant et allumez-le, ainsi que les périphériques connectés. 12. Accédez au programme de configuration du système et vérifiez le paramètre de la mémoire système. Consultez la section "Utilisation du programme de configuration du système" du Manuel de l'utilisateur. Si l'incident persiste, consultez la section "Obtention d'aide". Dépannage d'un lecteur de disquette Problème l Un message d'erreur indique un problème de lecteur de disquette. Action ATTENTION : seuls les techniciens de maintenance qualifiés sont habilités à ouvrir le système et à accéder aux composants internes. Consultez le Guide d'informations sur le système pour obtenir des informations détaillées sur les consignes de sécurité, les interventions dans l'ordinateur et la protection contre les décharges électrostatiques. 1. Accédez au programme de configuration du système et vérifiez que le lecteur de disquette est configuré correctement. Consultez la section "Utilisation du programme de configuration du système" du Manuel de l'utilisateur. 2. Exécutez le test de diagnostic en ligne approprié. Consultez la section "Utilisation des diagnostics de Server Administrator" du chapitre "Exécution des diagnostics du système". 3. Éteignez le système et les périphériques connectés, puis débranchez le système de la prise de courant. 4. Ouvrez le système. Consultez la section "Ouverture du système". 5. Vérifiez que le câble d'interface du lecteur de disquette est fermement raccordé au lecteur de disquette et à la carte système. Consultez la figure A-3. 6. Vérifiez que le câble d'alimentation est bien connecté au lecteur. 7. Refermez le système. Consultez la section "Fermeture du système". 8. Rebranchez le système à la prise de courant et allumez-le, ainsi que les périphériques connectés. 9. Exécutez le test de diagnostic en ligne approprié pour vérifier que le lecteur de disquette fonctionne correctement. 10. Éteignez le système et les périphériques connectés, puis débranchez le système de la prise de courant. 11. Ouvrez le système. Consultez la section "Ouverture du système". 12. Retirez toutes les cartes d'extension installées, sauf la carte graphique. Consultez la section "Retrait d'une carte d'extension" du chapitre "Installation des composants du système". 13. Refermez le système. Consultez la section "Fermeture du système". 14. Rebranchez le système à la prise de courant et allumez-le, ainsi que les périphériques connectés. 15. Exécutez le test de diagnostic en ligne approprié pour vérifier que le lecteur de disquette fonctionne correctement. Si les tests réussissent, il est possible qu'une carte d'extension soit en conflit avec la logique du lecteur de disquette ou qu'elle soit défectueuse. Passez à l'étape suivante. Si les tests échouent, consultez la section "Obtention d'aide". 16. Éteignez le système et les périphériques connectés, puis débranchez le système de la prise de courant. 17. Ouvrez le système. Consultez la section "Ouverture du système". 18. Réinstallez une des cartes d'extension que vous avez retirées à l'étape 12. Consultez la section "Installation d'une carte d'extension" du chapitre "Installation des composants du système". 19. Refermez le système. Consultez la section "Fermeture du système". 20. Rebranchez le système à la prise de courant et allumez-le, ainsi que les périphériques connectés. 21. Exécutez le test de diagnostic en ligne approprié pour vérifier que le lecteur de disquette fonctionne correctement. 22. Recommencez la procédure, de l'étape 16 à l'étape 22, jusqu'à ce que toutes les cartes d'extension soient réinstallées ou que l'une des cartes fasse échouer les tests. Si le problème n'est pas résolu, consultez le chapitre "Obtention d'aide". Dépannage d'un lecteur de CD Problème l Le système ne peut pas lire les données d'un CD. l Le voyant du lecteur de CD ne clignote pas à l'amorçage. Action ATTENTION : seuls les techniciens de maintenance qualifiés sont habilités à ouvrir le système et à accéder aux composants internes. Consultez le Guide d'informations sur le système pour obtenir des informations détaillées sur les consignes de sécurité, les interventions dans l'ordinateur et la protection contre les décharges électrostatiques. 1. Essayez un autre CD en bon état de fonctionnement. 2. Accédez au programme de configuration du système et vérifiez que le contrôleur IDE du lecteur est activé. Consultez la section "Utilisation du programme de configuration du système" du Manuel de l'utilisateur. 3. Exécutez le test de diagnostic en ligne approprié. Consultez la section "Utilisation des diagnostics de Server Administrator" du chapitre "Exécution des diagnostics du système". 4. Mettez le système hors tension, y compris les périphériques connectés, puis débranchez-le de la prise de courant. 5. Ouvrez le système. Consultez la section "Ouverture du système". 6. Vérifiez que le câble d'interface du lecteur de CD est fermement raccordé au lecteur et à la carte système. Consultez la figure A-3. 7. Vérifiez que le câble d'alimentation est bien connecté au lecteur. 8. Refermez le système. Consultez la section "Fermeture du système". 9. Rebranchez le système à la prise de courant et allumez-le, ainsi que les périphériques connectés. Si le problème n'est pas résolu, consultez le chapitre "Obtention d'aide". Dépannage d'un disque dur SCSI Problème l Erreur de pilote de périphérique. l Le disque dur n'est pas reconnu par le système. Action ATTENTION : seuls les techniciens de maintenance qualifiés sont habilités à ouvrir le système et à accéder aux composants internes. Consultez le Guide d'informations sur le système pour obtenir des informations détaillées sur les consignes de sécurité, les interventions dans l'ordinateur et la protection contre les décharges électrostatiques. AVIS : cette procédure risque de détruire les données stockées sur le disque dur. Avant de continuer, sauvegardez tous les fichiers du disque dur. REMARQUE : si le disque dur est utilisé dans une configuration RAID, consultez la section "Dépannage d'un disque dur dans une configuration RAID". 1. Exécutez le test de diagnostic en ligne approprié. Consultez la section "Utilisation des diagnostics de Server Administrator" du chapitre "Exécution des diagnostics du système". Pour des informations sur les méthodes de test du contrôleur, consultez la documentation du contrôleur SCSI ou RAID. Si les tests échouent, passez à l'étape suivante. 2. Redémarrez le système et entrez dans l'utilitaire de configuration SCSI. REMARQUE : pour lancer l'utilitaire, appuyez sur <Ctrl><a> ou <Ctrl><m>, selon le cas. Consultez la documentation fournie avec le contrôleur pour des informations sur l'utilitaire de configuration. 3. 4. Vérifiez que le canal SCSI principal est activé et redémarrez le système. Consultez la documentation de votre contrôleur SCSI. Vérifiez que les pilotes de périphérique nécessaires sont installés et configurés correctement. Consultez le CD Dell OpenManage Server Assistant for PowerEdge SC Products. 5. Mettez le système hors tension, y compris les périphériques connectés, puis débranchez-le de la prise de courant. 6. Ouvrez le système. Consultez la section "Ouverture du système". 7. Vérifiez que le câble d'interface du disque dur est raccordé au lecteur et à la carte contrôleur. Consultez la documentation fournie avec la carte contrôleur. 8. Si le disque dur est le périphérique d'amorçage, assurez-vous qu'il est correctement configuré et connecté. Consultez la section "Configuration du lecteur d'amorçage" du chapitre "Installation de lecteurs". 9. 10. Vérifiez que le câble d'alimentation est bien connecté au lecteur. Vérifiez que le disque dur est configuré avec un numéro d'ID SCSI unique et qu'il est doté ou non d'une terminaison selon les besoins. Consultez la documentation du disque dur. 11. Refermez le système. Consultez la section "Fermeture du système". 12. Rebranchez le système à la prise de courant et allumez-le, ainsi que les périphériques connectés. Si le problème continue, passez à l'étape suivante. 13. Formatez et partitionnez le disque dur. Consultez la documentation de votre système d'exploitation. 14. Si possible, restaurez les fichiers sur le disque. Si l'incident persiste, consultez la section "Obtention d'aide". Dépannage d'un disque dur SATA Problème l Disque dur défectueux l Câbles de disques durs endommagés ou mal connectés Action ATTENTION : seuls les techniciens de maintenance qualifiés sont habilités à ouvrir le système et à accéder aux composants internes. Consultez le Guide d'informations sur le système pour obtenir des informations détaillées sur les consignes de sécurité, les interventions dans l'ordinateur et la protection contre les décharges électrostatiques. AVIS : cette procédure de dépannage risque de détruire les données stockées sur le disque dur. Avant de poursuivre, sauvegardez tous les fichiers du disque dur. REMARQUE : si le disque dur est utilisé dans une configuration RAID, consultez la section "Dépannage d'un disque dur dans une configuration RAID". 1. Exécutez le test de diagnostic en ligne approprié. Consultez la section "Utilisation des diagnostics de Server Administrator" du chapitre "Exécution des diagnostics du système". 2. Accédez au programme de configuration du système et vérifiez que le système est configuré correctement. Consultez la section "Utilisation du programme de configuration du système" du Manuel de l'utilisateur. 3. Éteignez le système et les périphériques connectés, puis débranchez le système de la prise de courant. 4. Ouvrez le système. Consultez la section "Ouverture du système". 5. Vérifiez que le câble d'interface du disque dur est correctement connecté au disque et à la carte contrôleur ou à la carte système. Pour identifier les connecteurs de la carte système, consultez la figure A-3. Pour identifier les connecteurs de la carte contrôleur, consultez la documentation d'accompagnement de celle-ci. 6. Si le disque dur est le périphérique d'amorçage, assurez-vous qu'il est correctement configuré et connecté. Consultez la section "Configuration du lecteur d'amorçage" du chapitre "Installation de lecteurs". 7. Vérifiez que le câble d'alimentation est bien connecté au lecteur. 8. Refermez le système. Consultez la section "Fermeture du système". 9. Rebranchez le système à la prise de courant et allumez-le, ainsi que les périphériques connectés. 10. Formatez et partitionnez le disque dur. Consultez la documentation de votre système d'exploitation. 11. Restaurez ensuite les fichiers (si possible) sur le lecteur. Si l'incident persiste, consultez la section "Obtention d'aide". Dépannage d'un disque dur dans une configuration RAID Problème l Erreur de pilote de périphérique. l Câbles de disques durs endommagés ou mal connectés Action ATTENTION : seuls les techniciens de maintenance qualifiés sont habilités à ouvrir le système et à accéder aux composants internes. Consultez le Guide d'informations sur le système pour obtenir des informations détaillées sur les consignes de sécurité, les interventions dans l'ordinateur et la protection contre les décharges électrostatiques. AVIS : cette procédure de dépannage risque de détruire les données stockées sur le disque dur. Avant de poursuivre, sauvegardez tous les fichiers du disque dur. 1. 2. 3. Exécutez le test de diagnostic en ligne approprié. Consultez la section "Utilisation des diagnostics de Server Administrator" du chapitre "Exécution des diagnostics du système". Redémarrez le système et accédez à l'utilitaire de configuration RAID. Consultez la documentation du contrôleur RAID. Assurez-vous que les pilotes nécessaires sont installés et configurés correctement. Consultez le CD Dell OpenManage Server Assistant for PowerEdge SC Products et la documentation de la carte contrôleur RAID. 4. Mettez le système hors tension, y compris les périphériques connectés, puis débranchez-le de la prise de courant. 5. Ouvrez le système. Consultez la section "Ouverture du système". 6. Vérifiez que le câble d'interface du disque dur est correctement connecté au disque et à la carte contrôleur RAID ou à la carte système. Pour identifier les connecteurs de la carte système, consultez la figure A-3. Pour identifier les connecteurs de la carte contrôleur, consultez la documentation d'accompagnement de celle-ci. 7. Si le disque dur est le périphérique d'amorçage, assurez-vous qu'il est correctement configuré et connecté. Consultez la section "Configuration du lecteur d'amorçage" du chapitre "Installation de lecteurs". 8. Vérifiez que le câble d'alimentation est bien connecté au lecteur. 9. Refermez le système. Consultez la section "Fermeture du système". 10. Rebranchez le système à la prise de courant et allumez-le, ainsi que les périphériques connectés. Si le problème continue, passez à l'étape suivante. 11. Formatez et partitionnez le disque dur. Consultez la documentation de votre système d'exploitation. 12. Restaurez ensuite les fichiers (si possible) sur le lecteur. Si l'incident persiste, consultez la section "Obtention d'aide". Dépannage d'une carte contrôleur RAID REMARQUE : lorsque vous dépannez une carte contrôleur RAID, consultez aussi la documentation de votre système d'exploitation et du contrôleur RAID. Problème l Un message d'erreur indique un problème de contrôleur RAID. l Le contrôleur RAID fonctionne mal ou ne fonctionne pas. Action ATTENTION : seuls les techniciens de maintenance qualifiés sont habilités à ouvrir le système et à accéder aux composants internes. Consultez le Guide d'informations sur le système pour obtenir des informations détaillées sur les consignes de sécurité, les interventions dans l'ordinateur et la protection contre les décharges électrostatiques. 1. Exécutez le test de diagnostic en ligne approprié. Consultez la section "Utilisation des diagnostics de Server Administrator" du chapitre "Exécution des diagnostics du système". 2. Mettez le système hors tension, y compris les périphériques connectés, puis débranchez-le de la prise de courant. 3. Ouvrez le système. Consultez la section "Ouverture du système". 4. Vérifiez que la carte contrôleur est engagée à fond dans son connecteur. Consultez la section "Installation d'une carte contrôleur SATA ou SCSI" du chapitre "Installation des composants du système". 5. Vérifiez que les câbles adéquats sont solidement raccordés à leurs connecteurs sur la carte contrôleur. 6. Refermez le système. Consultez la section "Fermeture du système". 7. Rebranchez le système à la prise de courant et allumez-le, ainsi que les périphériques connectés. Si l'incident persiste, consultez la documentation du contrôleur RAID pour des informations supplémentaires sur le dépannage. Dépannage des cartes d'extension REMARQUE : lorsque vous dépannez une carte d'extension, consultez la documentation de votre système d'exploitation et de la carte d'extension. Problème l Un message d'erreur indique un problème de carte d'extension. l La carte d'extension fonctionne mal ou ne fonctionne pas. Action ATTENTION : seuls les techniciens de maintenance qualifiés sont habilités à ouvrir le système et à accéder aux composants internes. Consultez le Guide d'informations sur le système pour obtenir des informations détaillées sur les consignes de sécurité, les interventions dans l'ordinateur et la protection contre les décharges électrostatiques. 1. Exécutez le test de diagnostic en ligne approprié. Consultez la section "Utilisation des diagnostics de Server Administrator" du chapitre "Exécution des diagnostics du système". 2. Mettez le système hors tension, y compris les périphériques connectés, puis débranchez-le de la prise de courant. 3. Ouvrez le système. Consultez la section "Ouverture du système". 4. Vérifiez que chaque carte d'extension est solidement enfoncée dans son connecteur. Consultez la section "Installation d'une carte d'extension" du chapitre "Installation des composants du système". 5. Refermez le système. Consultez la section "Fermeture du système". 6. Rebranchez le système à la prise de courant et allumez-le, ainsi que les périphériques connectés. Si le problème continue, passez à l'étape suivante. 7. Éteignez le système et les périphériques connectés, puis débranchez le système de la prise de courant. 8. Ouvrez le système. Consultez la section "Ouverture du système". 9. Retirez toutes les cartes d'extension installées, sauf la carte graphique. Consultez la section "Retrait d'une carte d'extension" du chapitre "Installation des composants du système". 10. Refermez le système. Consultez la section "Fermeture du système". 11. Rebranchez le système à la prise de courant et allumez-le, ainsi que les périphériques connectés. 12. Exécutez le test de diagnostic en ligne approprié. Si les tests échouent, consultez la section "Obtention d'aide". 13. Pour chaque carte d'extension que vous avez retirée à l'étape 9, effectuez les étapes suivantes : a. Mettez le système hors tension, y compris les périphériques connectés, puis débranchez- le de la prise de courant. b. Ouvrez le système. Consultez la section "Ouverture du système". c. Réinstallez une des cartes d'extension. d. Refermez le système. Consultez la section "Fermeture du système". e. Exécutez le test de diagnostic approprié. Si les tests échouent, consultez la section "Obtention d'aide". Dépannage des processeurs Problème l Un message d'erreur indique un problème de processeur. l Un dissipateur thermique n'est pas installé pour chaque processeur. Action ATTENTION : seuls les techniciens de maintenance qualifiés sont habilités à ouvrir le système et à accéder aux composants internes. Consultez le Guide d'informations sur le système pour obtenir des informations détaillées sur les consignes de sécurité, les interventions dans l'ordinateur et la protection contre les décharges électrostatiques. 1. Exécutez le test des diagnostics en ligne approprié. Consultez la section "Utilisation des diagnostics de Server Administrator" du chapitre "Exécution des diagnostics du système". 2. Mettez le système hors tension, y compris les périphériques connectés, puis débranchez-le de la prise de courant. 3. Ouvrez le système. Consultez la section "Ouverture du système". 4. Vérifiez que chaque processeur et dissipateur thermique sont bien installés. Consultez la section "Installation d'un processeur" du chapitre "Installation des composants du système". 5. Vérifiez que le VRM du processeur 1 est correctement installé. Consultez la section "Installation du VRM" du chapitre "Installation des composants du système". 6. Refermez le système. Consultez la section "Fermeture du système". 7. Rebranchez le système à la prise de courant et allumez-le, ainsi que les périphériques connectés. 8. Exécutez le test de diagnostic en ligne approprié. Si les tests échouent ou que l'incident persiste, passez à l'étape suivante. S'il n'y a qu'un processeur d'installé, consultez la section "Obtention d'aide". 9. 10. 11. Mettez le système hors tension, y compris les périphériques connectés, puis débranchez-le de la prise de courant. Ouvrez le système. Consultez la section "Ouverture du système". Retirez le processeur 1 et le VRM. Consultez les sections "Retrait du processeur" et "Retrait du VRM" du chapitre "Installation des composants du système". Pour repérer l'emplacement des processeurs et des VRM, consultez la figure A-3. 12. Refermez le système. Consultez la section "Fermeture du système". 13. Rebranchez le système à la prise de courant et allumez-le, ainsi que les périphériques connectés. 14. Exécutez le test de diagnostic en ligne approprié. Si les tests réussissent, passez à l'étape 20. 15. Mettez le système hors tension, y compris les périphériques connectés, puis débranchez-le de la prise de courant. 16. Ouvrez le système. Consultez la section "Ouverture du système". 17. Remplacez le processeur 0 par un autre processeur de même capacité. Consultez la section "Installation d'un processeur" du chapitre "Installation des composants du système". 18. Refermez le système. Consultez la section "Fermeture du système". 19. Exécutez le test de diagnostic en ligne approprié. Si les tests réussissent, remplacez le processeur 0. Consultez la section "Obtention d'aide". Si les tests échouent, consultez la section "Obtention d'aide". 20. Éteignez le système et les périphériques connectés, puis débranchez le système de la prise de courant. 21. Ouvrez le système. Consultez la section "Ouverture du système". 22. Réinstallez le processeur 1 et le VRM que vous avez retirés à l'étape 11. Consultez les sections "Installation d'un processeur" et "Installation du VRM" du chapitre "Installation des composants du système". 23. Refermez le système. Consultez la section "Fermeture du système". 24. Rebranchez le système à la prise de courant et allumez-le, ainsi que les périphériques connectés. Si l'incident persiste, consultez la section "Obtention d'aide". Retour au sommaire Retour au sommaire Installation des composants du système Systèmes Dell™ PowerEdge™ SC 1420 Guide d'installation et de dépannage Carénages de refroidissement des processeurs Cache du carénage de refroidissement du processeur Ventilateur des cartes d'extension Cartes d'extension Mémoire système Processeur Pile du système. Cette section explique comment installer les composants suivants du système : l Carénages de refroidissement pour les processeurs l Cache du carénage de refroidissement du processeur l Ventilateur des cartes d'extension l Cartes d'extension l Mémoire système l Processeurs l Pile du système Carénages de refroidissement des processeurs Votre système peut contenir jusqu'à deux carénages de refroidissement de processeurs. Ils sont équipés de ventilateurs qui dirigent l'air sur les processeurs. Si votre système contient deux carénages de ce type, vous devez retirer celui du processeur CPU_1 avant celui du processeur CPU_0. Si un seul processeur est installé dans le système (CPU_0), vous devez installer un cache à la place du carénage du CPU_1 pour que le système continue à être suffisamment ventilé. Retrait des carénages de refroidissement des processeurs ATTENTION : seuls les techniciens de maintenance qualifiés sont habilités à ouvrir le système et à accéder aux composants internes. Consultez le Guide d'informations sur le système pour obtenir des informations détaillées sur les consignes de sécurité, les interventions dans l'ordinateur et la protection contre les décharges électrostatiques. AVIS : pour éviter d'endommager les câbles d'alimentation du ventilateur, ne retirez pas le carénage trop brutalement. 1. Mettez le système hors tension, y compris les périphériques connectés, puis débranchez-le de la prise de courant. 2. Ouvrez le système. Consultez la section "Ouverture du système" du chapitre "Dépannage du système". REMARQUE : si deux carénages sont installés, vous devez d'abord retirer celui du CPU_1. 3. Si deux carénages de refroidissement sont installés, déconnectez de la carte système le câble d'alimentation du ventilateur du CPU_1. Consultez la figure A-3. Si un seul carénage est installé, déconnectez de la carte système le câble d'alimentation du ventilateur du CPU_0. Passez à l'étape 5. 4. 5. Appuyez sur le loquet de verrouillage du carénage et soulevez légèrement le carénage du CPU_1. Consultez la figure 6-1. Tout en appuyant sur les deux leviers de déblocage qui maintiennent le carénage sur l'arrière du châssis, soulevez le carénage pour le dégager du châssis. Reportez-vous à la figure 6-1 Figure 6-1. Installation et retrait des carénages de refroidissement Installation des carénages de refroidissement des processeurs ATTENTION : seuls les techniciens de maintenance qualifiés sont habilités à ouvrir le système et à accéder aux composants internes. Consultez le Guide d'informations sur le système pour obtenir des informations détaillées sur les consignes de sécurité, les interventions dans l'ordinateur et la protection contre les décharges électrostatiques. REMARQUE : si vous disposez de deux carénages de refroidissement, vous devez commencer par installer le carénage du CPU_0. 1. Branchez le cordon d'alimentation du ventilateur du CPU_0 sur la carte système. Consultez la figure A-3. 2. Alignez le carénage de refroidissement avec les emplacement de fixation situés sur l'arrière du châssis. Consultez la figure 6-1. 3. Faites glisser le carénage de refroidissement jusqu'à ce qu'il soit bien en place. 4. Si vous devez installer deux carénages de refroidissement de processeurs, répétez l'étape 1 et l'étape 3 pour le carénage du CPU_1. Vérifiez que les deux carénages de refroidissement sont bien retenus par le loquet de verrouillage. 5. Refermez le système. Consultez la section "Fermeture du système" du chapitre "Dépannage du système". 6. Rebranchez le système à la prise de courant et allumez-le, ainsi que les périphériques connectés. Cache du carénage de refroidissement du processeur Le cache du carénage de refroidissement est utilisé uniquement si un seul processeur est installé. Il doit être installé à la place du carénage du CPU_1 pour assurer un refroidissement suffisant du processeur CPU_0. Retrait du cache du carénage de refroidissement du processeur ATTENTION : seuls les techniciens de maintenance qualifiés sont habilités à ouvrir le système et à accéder aux composants internes. Consultez le Guide d'informations sur le système pour obtenir des informations détaillées sur les consignes de sécurité, les interventions dans l'ordinateur et la protection contre les décharges électrostatiques. 1. Mettez le système hors tension, y compris les périphériques connectés, puis débranchez-le de la prise de courant. 2. Ouvrez le système. Consultez la section "Ouverture du système" du chapitre "Dépannage du système". 3. Tout en appuyant sur les deux leviers de déblocage du cache du carénage de refroidissement, soulevez le cache pour le dégager du système. Voir la figure 6-2. Figure 6-2. Installation et retrait du cache du carénage de refroidissement . Installation du cache du carénage de refroidissement du processeur ATTENTION : seuls les techniciens de maintenance qualifiés sont habilités à ouvrir le système et à accéder aux composants internes. Consultez le Guide d'informations sur le système pour obtenir des informations détaillées sur les consignes de sécurité, les interventions dans l'ordinateur et la protection contre les décharges électrostatiques. 1. Mettez le système hors tension, y compris les périphériques connectés, puis débranchez-le de la prise de courant. 2. Ouvrez le système. Consultez la section "Ouverture du système" du chapitre "Dépannage du système". 3. Alignez le cache avec les emplacements de fixation situés sur l'arrière du châssis. Consultez la figure 6-2. 4. Faites descendre le cache jusqu'à ce qu'il s'enclenche. 5. Refermez le système. Consultez la section "Fermeture du système" du chapitre "Dépannage du système". 6. Rebranchez le système à la prise de courant et allumez-le, ainsi que les périphériques connectés. Ventilateur des cartes d'extension Le ventilateur des cartes d'extension fait partie du carénage de refroidissement des cartes d'extension. Le ventilateur et le carénage sont remplacés ensemble. Retrait du ventilateur des cartes d'extension ATTENTION : seuls les techniciens de maintenance qualifiés sont habilités à ouvrir le système et à accéder aux composants internes. Consultez le Guide d'informations sur le système pour obtenir des informations détaillées sur les consignes de sécurité, les interventions dans l'ordinateur et la protection contre les décharges électrostatiques. 1. Mettez le système hors tension, y compris les périphériques connectés, puis débranchez-le de la prise de courant. 2. Ouvrez le système. Consultez la section "Ouverture du système" du chapitre "Dépannage du système". 3. Débranchez de la carte système le câble d'alimentation du ventilateur. Consultez la figure A-3. 4. 5. Tout en appuyant sur le levier de déblocage du carénage de refroidissement des cartes d'extension, amenez le carénage vers l'avant du système. Consultez la figure 6-3. Retirez le carénage du système. Figure 6-3. Installation et retrait du carénage de refroidissement de carte d'extension . Installation du ventilateur des cartes d'extension 1. 2. Alignez les huit taquets de fixation du carénage avec les trous situés dans le châssis du système. Abaissez le carénage de refroidissement sur les trous situés dans le capot de l'ordinateur, et faites-le glisser vers l'arrière du système jusqu'à ce qu'il s'enclenche à sa place. Consultez la figure 6-3. 3. Connectez le câble d'alimentation du ventilateur à la carte système. Consultez la figure A-3. 4. Refermez le système. Consultez la section "Fermeture du système" du chapitre "Dépannage du système". 5. Rebranchez le système à la prise de courant et allumez-le, ainsi que les périphériques connectés. Cartes d'extension Le système peut prendre en charge jusqu'à six cartes d'extension PCI demi-longueur (trois cartes PCI-X 64 bits à 100 MHz, deux cartes PCI Express à 2,5 GHZ et une carte 32 bits à 33 MHz). Consultez la figure A-3 pour connaître l'emplacement des logements de cartes d'extension. Installation d'une carte d'extension ATTENTION : seuls les techniciens de maintenance qualifiés sont habilités à ouvrir le système et à accéder aux composants internes. Consultez le Guide d'informations sur le système pour obtenir des informations détaillées sur les consignes de sécurité, les interventions dans l'ordinateur et la protection contre les décharges électrostatiques. 1. Mettez le système hors tension, y compris les périphériques connectés, puis débranchez-le de la prise de courant. 2. Ouvrez le système. Consultez la section "Ouverture du système" du chapitre "Dépannage du système". 3. Appuyez sur le levier du bras de fixation et relevez-le. Consultez la figure 6-4. Figure 6-4. Installation d'une carte d'extension 4. Si vous installez une nouvelle carte, retirez la plaque de fermeture. REMARQUE : conservez cette plaque au cas où vous devriez retirer la carte d'extension. L'installation d'une plaque de ce type sur un emplacement vide est obligatoire pour que le système reste conforme à l'homologation FCC (Federal Communications Commission). Ces plaques empêchent en outre la poussière et les impuretés de pénétrer dans le système et facilitent une ventilation et une circulation de l'air correctes. 5. Préparez la carte à installer. Consultez la documentation fournie avec la carte pour des informations sur la façon de configurer une carte, d'effectuer les connexions internes, ou d'adapter la carte pour votre système. REMARQUE : certaines cartes réseau démarrent automatiquement le système quand elles sont connectées à un réseau. 6. 7. 8. Placez le connecteur situé sur le bord de la carte dans le connecteur voulu et appuyez fermement. Vérifiez que la carte est insérée à fond dans le logement. Abaissez le bras de fixation, en vérifiant que : a. les bords supérieurs de toutes les cartes et plaques de fermeture sont au même niveau que la barre d'alignement ; b. l'encoche sur le bord supérieur de la carte ou sur la plaque de fermeture s'emboîte sur le guide d'alignement. Abaissez le bras de fixation afin qu'il fixe la ou les cartes à l'ordinateur. AVIS : ne faites pas passer les câbles des cartes au dessus des cartes ni derrière celles-ci. Ils pourraient empêcher la fermeture du capot ou endommager l'intérieur du système. 9. Connectez à la carte tous les câbles requis. Consultez la documentation fournie avec la carte pour des informations sur le câblage approprié. 10. Refermez le système. Consultez la section "Fermeture du système" du chapitre "Dépannage du système". 11. Rebranchez le système à la prise de courant et allumez-le, ainsi que les périphériques connectés. 12. Installez tous les pilotes de périphériques requis pour la carte comme décrit dans sa documentation. Retrait d'une carte d'extension ATTENTION : seuls les techniciens de maintenance qualifiés sont habilités à ouvrir le système et à accéder aux composants internes. Consultez le Guide d'informations sur le système pour obtenir des informations détaillées sur les consignes de sécurité, les interventions dans l'ordinateur et la protection contre les décharges électrostatiques. 1. Mettez le système hors tension, y compris les périphériques connectés, puis débranchez-le de la prise de courant. 2. Ouvrez le système. Consultez la section "Ouverture du système" du chapitre "Dépannage du système". 3. Appuyez sur le levier du bras de fixation et relevez-le. Consultez la figure 6-4. 4. Si nécessaire, déconnectez les câbles branchés sur la carte. 5. Prenez la carte par ses coins supérieurs et dégagez-la doucement de son connecteur. 6. Si vous retirez la carte de façon permanente, installez une plaque de fermeture dans l'ouverture du connecteur laissé libre. REMARQUE : pour que le système reste conforme à l'homologation FCC, vous devez installer des plaques de fermeture sur les logements vides des cartes d'extension. Ces plaques empêchent en outre la poussière et les impuretés de pénétrer dans le système et facilitent une ventilation et une circulation de l'air correctes. 7. Abaissez le bras de fixation et appuyez dessus pour le mettre en place, afin qu'il fixe la ou les cartes restantes à l'ordinateur. Consultez la figure 6-4. 8. Refermez le système. Consultez la section "Fermeture du système" du chapitre "Dépannage du système". 9. Rebranchez le système à la prise de courant et allumez-le, ainsi que les périphériques connectés. 10. Désinstallez le pilote de la carte supprimée. Mémoire système Consultez la figure A-3 pour connaître l'emplacement des six connecteurs pour modules de mémoire. Ces connecteurs peuvent accueillir des modules de mémoire ECC DDR II 400 MHz à registres, d'une capacité totale allant de 256 Mo à 12 Go. Kits d'extension de module de mémoire Le système peut être étendu à 12 Go en installant des combinaisons de modules de mémoire ECC DDR II 400 MHz à registres, d'une capacité de 256 Mo, 512 Mo, 1 Go ou 2 Go. Vous pouvez vous procurer des kits de mise à niveau auprès de Dell. Consignes d'installation des modules de mémoire l Si vous n'installez qu'un seul module de mémoire, il doit être placé dans le connecteur DIMM_1. l Si un seul module de mémoire est installé dans le connecteur DIMM_1, sa capacité doit être de 256 Mo. l Si vous installez plusieurs modules de mémoire, vous devez les installer par paires identiques (taille de la mémoire, vitesse et technologie). Consultez la figure 6-5 pour déterminer la capacité du module. Les modules de mémoires marqués "1R" sont des modules à une seule rangée de connexions, tandis que la mention "2R" identifie les modules à double rangée de connexions. l Les modules de mémoire doivent être installés dans l'ordre : connecteurs DIMM_1 et DIMM_2, DIMM_3 et DIMM_4, puis DIMM_5 et DIMM_6. l Les modules à double rangée de connexions doivent être installés en premier, quelle que soit leur capacité. REMARQUE : les modules à double rangée de connexions sont prioritaires par rapport aux modules avec une seule rangée de connexions, même si ceux-ci sont d'une capacité supérieure. l Installez les modules de mémoire à plus grande capacité dans le connecteur DIMM_1, et ceux avec la capacité la plus faible dans le connecteur DIMM_6. l Les connecteurs DIMM_5 et DIMM_6 n'acceptent pas les modules de mémoire à double rangée de connexions. l Si vous avez installé des modules à double rangée de connexions dans les emplacements DIMM_1, DIMM_2, DIMM_3 et DIMM_4, vous ne pouvez installer aucun module dans les emplacements DIMM_5 et DIMM_6. Figure 6-5. Détermination de la capacité et du nombre de rangées d'un module de mémoire AVIS : si vous retirez les modules de mémoire d'origine de l'ordinateur au cours d'une extension de mémoire, ne les mélangez pas avec les nouveaux, même si tous ont été achetés chez Dell. Utilisez uniquement des modules de mémoire ECC DDR II à registres. Le tableau 6-1 présente des exemples de configuration de la mémoire. Ces exemples ne montrent pas de modules de mémoire à double rangée de connexions. Consultez la section "Consignes d'installation des modules de mémoire" pour obtenir des informations détaillées. Tableau 6-1. Exemples de configurations de mémoire Total de mémoire DIMM_1 DIMM_2 DIMM_3 DIMM_4 DIMM_5 DIMM_6 256 Mo 256 Mo aucun aucun aucun aucun aucun 512 Mo 256 Mo 256 Mo aucun aucun aucun aucun 1 Go 256 Mo 256 Mo 256 Mo 256 Mo aucun aucun 1 Go 512 Mo 512 Mo aucun aucun aucun aucun 2 Go 512 Mo 512 Mo 512 Mo 512 Mo aucun aucun 2 Go 1 Go 1 Go aucun aucun aucun aucun 4 Go 1 Go 1 Go 1 Go 1 Go aucun aucun 4 Go 1 Go 1 Go 512 Mo 512 Mo 512 Mo 512 Mo 6 Go 2 Go 2 Go 1 Go 1 Go aucun aucun 6 Go 1 Go 1 Go 1 Go 1 Go 1 Go 1 Go 8 Go 2 Go 2 Go 2 Go 2 Go aucun aucun 8 Go 2 Go 2 Go 1 Go 1 Go 1 Go 1 Go 12 Go 2 Go 2 Go 2 Go 2 Go 2 Go 2 Go Configuration d'une mémoire de 4 Go (Microsoft® Windows® uniquement) Votre système accepte jusqu'à 4 Go de mémoire, avec quatre modules de 1 Go. Les systèmes d'exploitation actuels gèrent au maximum 4 Go de mémoire. Toutefois, la quantité de mémoire à la disposition du système d'exploitation est légèrement inférieure, car certains composants de l'ordinateur en utilisent une partie. Les adresses réservées à ces composants ne peuvent pas être utilisées par la mémoire du système. Les composants suivants requièrent un espace d'adressage : l ROM système l Advanced Programmable Interrupt Controller (APIC) (contrôleur d'interruption programmable avancé). l Dispositifs PCI intégrés (tels que les interfaces réseau) et contrôleurs SCSI l Cartes d'extension PCI Au démarrage, le BIOS identifie les composants qui requièrent un espace d'adressage. Il calcule de façon dynamique l'espace d'adressage réservé requis. Il soustrait ensuite l'espace d'adressage réservé aux 4 :Go pour déterminer l'adressage utilisable. l l Si la mémoire totale installée est inférieure à l'espace d'adressage utilisable, toute cette mémoire peut être utilisée par le système d'exploitation. Si la mémoire totale installée est égale à ou supérieure à l'espace d'adressage utilisable, une partie seulement de cette mémoire pourra être utilisée par le système d'exploitation. Installation d'un module de mémoire ATTENTION : seuls les techniciens de maintenance qualifiés sont habilités à ouvrir le système et à accéder aux composants internes. Consultez le Guide d'informations sur le système pour obtenir des informations détaillées sur les consignes de sécurité, les interventions dans l'ordinateur et la protection contre les décharges électrostatiques. 1. Mettez le système hors tension, y compris les périphériques connectés, puis débranchez-le de la prise de courant. 2. Ouvrez le système. Consultez la section "Ouverture du système" du chapitre "Dépannage du système". 3. Appuyez sur le clip de fixation à chaque extrémité du connecteur de module de mémoire. Consultez la figure 6-6. 4. Alignez le connecteur de bord du module de mémoire et le détrompeur du support. Le connecteur de module de mémoire est muni d'un détrompeur, qui permet de s'assurer que le module est inséré dans le bon sens. 5. Insérez le module dans le connecteur en appuyant doucement sur ses extrémités pour l'enclencher. Figure 6-6. Installation d'un module de mémoire 6. Relevez les clips de fixation pour maintenir le module en place. Si vous insérez le module correctement, les clips de fixation s'enclenchent dans les découpes à chaque extrémité du module. Lorsque le module de mémoire est bien engagé dans le connecteur, les clips de fixation du support doivent être alignés avec ceux des autres connecteurs contenant également des modules. 7. Refermez le système. Consultez la section "Fermeture du système" du chapitre "Dépannage du système". 8. Rebranchez le système à la prise de courant et allumez-le, ainsi que les périphériques connectés. Le système détecte que la nouvelle mémoire ne correspond pas aux informations de configuration et affiche le message suivant : The amount of system memory has changed. Strike the F1 key to continue, F2 to run the setup utility. 9. Appuyez sur <F2> pour accéder au programme de configuration du système et vérifiez le paramètre Memory Info (Informations sur la mémoire). Reportez-vous à votre Manuel de l'utilisateur pour plus de détails. L'ordinateur devrait déjà avoir changé la valeur de Memory Info (Informations sur la mémoire) pour prendre en compte la mémoire qui vient d'être installée. Vérifiez la nouvelle valeur. Si elle est correcte, passez à l'étape 13. 10. Si la valeur est incorrecte, éteignez le système et les périphériques connectés, puis débranchez-le de la prise de courant. 11. Ouvrez le système. 12. Examinez les modules de mémoire installés pour vous assurer qu'ils sont correctement positionnés dans leur support, et répétez la procédure de l'étape 6 à l'étape 9. 13. Si la valeur de Mémory Info (Informations sur la mémoire) est correcte, appuyez sur <Échap> pour quitter le programme de configuration du système. 14. Lancez les diagnostics du système pour vérifier que les modules de mémoire fonctionnent correctement. Retrait d'un module de mémoire ATTENTION : seuls les techniciens de maintenance qualifiés sont habilités à ouvrir le système et à accéder aux composants internes. Consultez le Guide d'informations sur le système pour obtenir des informations détaillées sur les consignes de sécurité, les interventions dans l'ordinateur et la protection contre les décharges électrostatiques. 1. Mettez le système hors tension, y compris les périphériques connectés, puis débranchez-le de la prise de courant. 2. Ouvrez le système. Consultez la section "Ouverture du système" du chapitre "Dépannage du système". 3. Appuyez sur le clip de fixation à chaque extrémité du connecteur de module de mémoire. Consultez la figure 6-6. 4. Retirez le module de mémoire du support. Si le module est difficile à retirer, faites-le basculer doucement d'avant en arrière pour l'extraire du connecteur. Processeur Pour tirer parti des futures options en matière de vitesse et des nouvelles fonctionnalités, vous pouvez ajouter un deuxième processeur ou remplacer le processeur principal ou secondaire. REMARQUE : si deux processeurs sont installés, ils doivent être identiques (même vitesse, même type et même mémoire cache). Chaque processeur et la mémoire cache associée sont contenus dans un boîtier PGA (matrice de broches) installé dans un support ZIF de la carte système. Retrait du processeur ATTENTION : seuls les techniciens de maintenance qualifiés sont habilités à ouvrir le système et à accéder aux composants internes. Consultez le Guide d'informations sur le système pour obtenir des informations détaillées sur les consignes de sécurité, les interventions dans l'ordinateur et la protection contre les décharges électrostatiques. ATTENTION : le processeur et le dissipateur thermique peuvent chauffer fortement, même en fonctionnement normal. Laissez-leur le temps de refroidir avant de les toucher. REMARQUE : si deux processeurs sont installés, le CPU_0 doit être retiré avant le CPU_1. 1. Mettez le système hors tension, y compris les périphériques connectés, puis débranchez-le de la prise de courant. 2. Ouvrez le système. Consultez la section "Ouverture du système" du chapitre "Dépannage du système". 3. Retirez le(s) carénage(s) de refroidissement des processeurs. Consultez la section "Retrait des carénages de refroidissement des processeurs". 4. Retirez le dissipateur thermique du processeur. REMARQUE : si vous retirez le dissipateur thermique du CPU_1, retirez le VRM avant le dissipateur thermique. Consultez la section "Retrait du VRM". a. b. Pour retirer chacun des deux clips du module de rétention, appuyez sur les taquets du clip et soulevez-le. Consultez la figure 6-7. Sur la base du module de rétention, tirez le taquet à l'opposé du dissipateur thermique, et faites pivoter le dissipateur pour le dégager du processeur, comme illustré dans la figure 6-8. Figure 6-7. Retrait du clip du module de rétention Figure 6-8. Installation et retrait du dissipateur thermique 5. Tirez sur le levier de déblocage du support jusqu'à ce que le processeur se dégage du support. Consultez la figure 6-9. Figure 6-9. Retrait du processeur AVIS : prenez garde de ne pas tordre les broches lorsque vous retirez le processeur de son support. Vous risqueriez sinon d'endommager définitivement le processeur. 6. Retirez le processeur du support. Si vous remplacez le processeur par un autre, laissez le levier de déblocage en position ouverte afin que le support soit prêt à recevoir le nouveau processeur, puis passez à la section "Installation d'un processeur". 7. Si vous retirez définitivement le processeur, tournez le levier de déblocage vers la carte système jusqu'à ce qu'il s'enclenche. Tout en appuyant sur les taquets du clip du module de rétention, abaissez le clip sur le support du module de rétention jusqu'à ce qu'il s'enclenche. Consultez la figure 6-7. Répétez cette opération pour l'autre clip du module de rétention. 8. 9. 10. Installez le cache du carénage de refroidissement du CPU_1. Consultez la section "Installation du cache du carénage de refroidissement du processeur". Refermez le système. Consultez la section "Fermeture du système" du chapitre "Dépannage du système". Rebranchez le système à la prise de courant et allumez-le, ainsi que les périphériques connectés. Installation d'un processeur ATTENTION : seuls les techniciens de maintenance qualifiés sont habilités à ouvrir le système et à accéder aux composants internes. Consultez le Guide d'informations sur le système pour obtenir des informations détaillées sur les consignes de sécurité, les interventions dans l'ordinateur et la protection contre les décharges électrostatiques. 1. Mettez le système hors tension, y compris les périphériques connectés, puis débranchez-le de la prise de courant. 2. Ouvrez le système. Consultez la section "Ouverture du système" du chapitre "Dépannage du système". 3. Si le levier de déblocage n'est pas en extension complète, mettez-le dans cette position. 4. Alignez la broche 1 (le coin marqué) du processeur avec la broche 1 du support. AVIS : les broches du processeur sont fragiles. pour éviter tout dommage, assurez-vous que le processeur est correctement aligné sur le support et n'exercez pas une force excessive quand vous le mettez en place. 5. Posez délicatement le processeur sur le support et appuyez légèrement dessus pour le mettre en place. Consultez la figure 6-10. 6. Faites pivoter le levier de déblocage vers la carte système jusqu'à ce qu'il s'enclenche, assurant ainsi la fixation du processeur. Figure 6-10. Installation du processeur 7. Retirez la graisse thermique du dissipateur thermique. 8. Placez une extrémité du dissipateur thermique sous le taquet du support du module de rétention, puis abaissez le dissipateur thermique sur le processeur jusqu'à ce qu'il s'enclenche dans le module de rétention. Consultez la figure 6-8. 9. Tout en appuyant sur les taquets du clip du module de rétention, abaissez le clip sur le support du module de rétention jusqu'à ce qu'il s'enclenche. Consultez la figure 6-7. Répétez cette opération pour l'autre clip du module de rétention. 10. Si vous ajoutez un second processeur, retirez le cache du carénage de refroidissement de processeur et installez le VRM. Consultez les sections "Retrait du cache du carénage de refroidissement du processeur" et "Installation du VRM". Si vous procédez au remplacement d'un processeur, remettez en place le carénage de refroidissement. Consultez la section "Installation des carénages de refroidissement des processeurs". 11. Refermez le système. Consultez la section "Fermeture du système" du chapitre "Dépannage du système". 12. Rebranchez le système à la prise de courant et allumez-le, ainsi que les périphériques connectés. Retrait du VRM ATTENTION : seuls les techniciens de maintenance qualifiés sont habilités à ouvrir le système et à accéder aux composants internes. Consultez le Guide d'informations sur le système pour obtenir des informations détaillées sur les consignes de sécurité, les interventions dans l'ordinateur et la protection contre les décharges électrostatiques. AVIS : Vous devez extraire le VRM du système avant de retirer le processeur CPU_1. 1. Mettez le système hors tension, y compris les périphériques connectés, puis débranchez-le de la prise de courant. 2. Ouvrez le système. Consultez la section "Ouverture du système" du chapitre "Dépannage du système". 3. Retirez le carénage de refroidissement du processeur CPU_1. Consultez la section "Retrait des carénages de refroidissement des processeurs". 4. Poussez vers l'extérieur le clip de fixation situé à chaque extrémité du connecteur du VRM. Consultez la figure 6-11. 5. Saisissez le VRM et dégagez-le du connecteur. 6. Si deux processeurs sont installés, installez le nouveau VRM. Consultez la section "Installation du VRM". Si le système fonctionne en mode monoprocesseur, passez à l'étape suivante. 7. Installez le cache du carénage de refroidissement de processeur. Consultez la section "Installation du cache du carénage de refroidissement du processeur". 8. Refermez le système. Consultez la section "Fermeture du système" du chapitre "Dépannage du système". 9. Rebranchez le système à la prise de courant et allumez-le, ainsi que les périphériques connectés. Figure 6-11. Installation et retrait du régulateur de tension (VRM) Installation du VRM ATTENTION : seuls les techniciens de maintenance qualifiés sont habilités à ouvrir le système et à accéder aux composants internes. Consultez le Guide d'informations sur le système pour obtenir des informations détaillées sur les consignes de sécurité, les interventions dans l'ordinateur et la protection contre les décharges électrostatiques. AVIS : un régulateur de tension (VRM) doit être installé pour que le système puisse fonctionner avec deux processeurs. Reportez-vous à la figure A-3 pour connaître l'emplacement du connecteur du VRM. 1. Mettez le système hors tension, y compris les périphériques connectés, puis débranchez-le de la prise de courant. 2. Ouvrez le système. Consultez la section "Ouverture du système" du chapitre "Dépannage du système". 3. 4. Retirez le cache du carénage de refroidissement du processeur ou le carénage de refroidissement. Consultez la section "Retrait des carénages de refroidissement des processeurs" ou "Retrait du cache du carénage de refroidissement du processeur". Alignez le connecteur situé sur le bord du VRM avec le détrompeur du support. Consultez la figure 6-11. Le connecteur du VRM est muni d'un détrompeur grâce auquel le VRM ne peut être installé que dans un seul sens. 5. Insérez le VRM dans le connecteur en appuyant doucement sur ses extrémités pour l'enclencher. 6. Tirez sur les clips de fixation pour verrouiller le VRM en place. Si vous insérez le module correctement, les clips de fixation s'enclenchent dans les découpes situées à chaque extrémité du module. 7. Installez les carénages de refroidissement du processeur. Consultez la section "Installation des carénages de refroidissement des processeurs". 8. Refermez le système. Consultez la section "Fermeture du système" du chapitre "Dépannage du système". 9. Rebranchez le système à la prise de courant et allumez-le, ainsi que les périphériques connectés. Pile du système. Une pile bouton conserve les informations sur la configuration, la date et l'heure du système. Elle peut durer plusieurs années. Si vous devez redéfinir la date et l'heure de façon répétitive au redémarrage du système, remplacez la pile. Si vous devez redéfinir la date et l'heure à chaque démarrage du système, cela signifie que la pile doit peut-être être remplacée. L'un des messages suivants peut également s'afficher : Time-of-day not set - please run SETUP program. ou Invalid configuration information please run SETUP program. Pour savoir si vous devez remplacer la pile, consultez la section "Dépannage de la pile du système" du chapitre "Dépannage du système". Vous pouvez faire fonctionner votre système sans pile ; cependant, ses informations de configuration sont perdues si vous éteignez votre ordinateur ou si vous le débranchez de la prise électrique. Dans ce cas, vous devrez accéder au programme de configuration du système et paramétrer de nouveau les options de configuration. ATTENTION : une nouvelle pile risque d'exploser si elle n'est pas installée correctement. Remplacez la pile par une pile de type identique ou d'un type équivalent recommandé par le fabricant. Mettez les piles usagées au rebut selon les instructions du fabricant. Remplacement de la pile ATTENTION : seuls les techniciens de maintenance qualifiés sont habilités à ouvrir le système et à accéder aux composants internes. Consultez le Guide d'informations sur le système pour obtenir des informations détaillées sur les consignes de sécurité, les interventions dans l'ordinateur et la protection contre les décharges électrostatiques. 1. Accédez au programme de configuration du système et, si possible, imprimez une copie des écrans de configuration du système. Consultez la section "Utilisation du programme de configuration du système" du Manuel de l'utilisateur. 2. Ouvrez le système. Consultez la section "Ouverture du système" du chapitre "Dépannage du système". 3. Repérez la pile sur la carte système. Consultez la figure A-3 pour trouver l'emplacement de la pile. AVIS : si vous utilisez un objet non-conducteur émoussé pour appuyer sur le taquet situé près de la pile, prenez garde à ce qu'il ne touche pas la carte système. Avant d'appuyer, vérifiez que l'objet est inséré entre la pile et le taquet. Ne tirez pas sur la pile. Vous risqueriez d'endommager la carte système en arrachant le support ou en brisant des éléments de circuit sur la carte système. 4. Retirez la pile en appuyant sur le taquet. Consultez la figure 6-12. Figure 6-12. Remplacement de la pile 5. Installez la nouvelle pile avec la face portant le signe "+" vers le haut et appuyez dessus jusqu'à ce qu'elle s'enclenche. 6. Refermez le système. Consultez la section "Fermeture du système" du chapitre "Dépannage du système". 7. Rebranchez le système à la prise de courant et allumez-le, ainsi que les périphériques connectés. 8. Accédez au programme de configuration du système pour vérifier que la pile fonctionne correctement. 9. Dans l'écran principal, sélectionnez System Time (Heure système) pour entrer l'heure et la date correctes. Entrez aussi de nouveau toutes les informations qui ne sont plus affichées sur les écrans de configuration du système, puis quittez le programme de configuration du système. 10. Pour tester la pile qui vient d'être installée, éteignez le système et débranchez-le de la prise de courant pendant au moins une heure. 11. Une heure plus tard, rebranchez le système sur une source d'alimentation et allumez-le. 12. Accédez au programme de configuration du système. Si l'heure et la date sont toujours incorrectes, consultez le chapitre "Obtention d'aide". 13. Débarrassez-vous de la pile usagée de la manière agréée. Pour plus de détails, reportez-vous au Guide d'informations sur le système. Retour au sommaire Retour au sommaire Installation de lecteurs Systèmes Dell™ PowerEdge™ SC 1420 Guide d'installation et de dépannage Consignes générales d'installation Caches du panneau avant Disques durs Installation d'une carte contrôleur SATA ou SCSI Lecteur de disquette (en option) Unités 5,25 pouces (lecteurs optiques et unités de sauvegarde sur bande) Les baies de lecteur peuvent accueillir jusqu'à quatre disques dur SATA ou SCSI, deux lecteurs optiques 5,25 pouces et un lecteur de disquette (en option). Consultez la figure 7-1. Figure 7-1. Emplacements des lecteurs Consignes générales d'installation Consignes d'installation des lecteurs IDE Quand vous connectez deux périphériques IDE à un même câble d'interface IDE, et que vous les configurez en mode sélection de câble (cable select), le périphérique relié au dernier connecteur du câble est le périphérique maître (primaire) ou d'amorçage (lecteur 0) ; le périphérique relié au connecteur au milieu du câble est l'esclave (lecteur 1). Consultez la documentation de votre kit d'extension pour savoir comment configurer les périphériques pour le mode sélection de câble. Le mode Cable Select est celui par défaut, vous n'avez donc en général pas besoin d'effectuer cette configuration. Consignes d'installation de périphériques SCSI Bien que l'installation des lecteurs SCSI s'effectue de la même manière que celle des autres lecteurs, la configuration requise diffère. Pour installer et configurer un lecteur SCSI, suivez les consignes des sous-sections ci-après. REMARQUE : les périphériques SCSI installés par Dell sont configurés correctement lors de l'assemblage de l'ordinateur. En général, vous n'aurez pas à définir leur ID SCSI. Câbles d'interface SCSI Les connecteurs d'interface SCSI sont munis d'un détrompeur pour être insérés correctement. Un détrompeur garantit qu'aux deux extrémités du câble, le fil de la broche 1 du câble se raccorde à la broche 1 des connecteurs. Ne tirez pas sur les câbles pour les débrancher, mais saisissez plutôt le connecteur. Numéros (ID) SCSI Chaque lecteur relié à un contrôleur SCSI doit avoir un numéro (ID) unique, de 0 à 15. l l Le disque dur SCSI depuis lequel le système démarre est configuré avec l'ID SCSI 0. Si vous ajoutez des lecteurs SCSI ou que vous modifiez leur configuration, reportez-vous à la documentation livrée avec chaque lecteur pour savoir comment définir correctement les numéros SCSI. REMARQUE : les numéros n'ont pas à être attribués dans un ordre défini, et les lecteurs peuvent être reliés au câble SCSI dans n'importe quel ordre. Terminaison de périphérique SCSI La logique SCSI requiert que la terminaison soit activée pour les deux lecteurs situés aux deux extrémités d'une chaîne SCSI et désactivée pour tous les lecteurs intermédiaires. Pour les lecteurs SCSI internes, la terminaison est configurée automatiquement. Consultez la documentation fournie avec les lecteurs SCSI que vous avez achetés en option pour obtenir des informations sur la désactivation des terminaisons. Configuration du lecteur d'amorçage Le lecteur ou le périphérique utilisé par le système pour démarrer est indiqué par l'option Boot Sequence (Séquence d'amorçage) du programme de configuration du système. Consultez la section "Utilisation du programme de configuration du système" du Manuel de l'utilisateur. Pour que le système puisse démarrer à partir d'un disque dur ou d'une baie de lecteurs, les lecteurs doivent être raccordés au contrôleur approprié. l Pour que le système puisse démarrer à partir d'un disque dur SCSI, celui-ci doit être connecté à la carte contrôleur SCSI disponible en option. Consultez la documentation d'accompagnement de la carte contrôleur. Si vous ouvrez le capot de l'ordinateur, le détecteur d'intrusion dans le châssis, s'il est activé, signalera une intrusion en affichant le message suivant au prochain démarrage du système : ALERT! Cover was previously removed.. l Réinitialisez le détecteur d'intrusion dans le châssis en modifiant l'option Chassis Intrusion (Intrusion dans le châssis) pour lui affecter la valeur Enabled (Activé) ou Enabled-Silent (Activé-Silencieux). Caches du panneau avant Si vous installez un nouveau lecteur 5,25 pouces, retirez les caches du panneau avant pour avoir accès au lecteur depuis l'extérieur. Pour avoir accès aux caches du panneau avant, il peut être nécessaire de retirer un périphérique. ATTENTION : seuls les techniciens de maintenance qualifiés sont habilités à ouvrir le système et à accéder aux composants internes. Consultez le Guide d'informations sur le système pour obtenir des informations détaillées sur les consignes de sécurité, les interventions dans l'ordinateur et la protection contre les décharges électrostatiques. 1. Mettez le système hors tension, y compris les périphériques connectés, puis débranchez-le de la prise de courant. 2. Ouvrez le système. Consultez la section "Ouverture du système" du chapitre "Dépannage du système". 3. Si nécessaire, retirez l'un des périphériques. Pour cela, consultez la procédure appropriée. 4. Appuyez sur les pattes jusqu'à ce que le cache sorte du capot. Consultez la figure 7-2. Figure 7-2. Retrait des caches du panneau avant Disques durs Le système peut contenir jusqu'à quatre disques durs SATA ou SCSI non enfichables à chaud. Le contrôleur SATA intégré prend en charge deux disques durs SATA. Si plus de deux disques durs SATA sont installés, ils doivent être connectés à une carte contrôleur SATA (en option). Si votre système contient des lecteurs de disque dur SCSI, ils doivent être connectés à une carte contrôleur SCSI (en option). Le quatrième disque dur est installé dans la baie de lecteur 5,25 pouces (voir la figure 7-1) à l'aide d'un adaptateur. Une fois le lecteur et l'adaptateur installés, les procédures d'installation et de retrait sont les mêmes que pour les autres disques durs. La procédure d'installation et de retrait est quasiment la même pour les disques durs SATA et SCSI. Retrait d'un lecteur de disque dur ATTENTION : seuls les techniciens de maintenance qualifiés sont habilités à ouvrir le capot du système et à accéder aux composants du système. Consultez le Guide d'informations sur le système pour obtenir des informations détaillées sur les consignes de sécurité, les interventions dans l'ordinateur et la protection contre les décharges électrostatiques. 1. Mettez le système hors tension, y compris les périphériques connectés, puis débranchez-le de la prise de courant. 2. Ouvrez le système. Consultez la section "Ouverture du système" du chapitre "Dépannage du système". 3. 4. Sur le carénage de refroidissement du disque dur, appuyez sur les deux taquets qui maintiennent le carénage et faites pivoter le carénage pour le libérer du capot. Consultez la figure 7-4. Retirez le carénage de refroidissement du système. Figure 7-3. Retrait ou installation du carénage de refroidissement du disque dur 5. Déconnectez du disque dur les câbles d'alimentation et d'interface. Voir la figure 7-4 et la figure 7-5. 6. Appuyez sur les languettes situées de chaque côté du lecteur et sortez-le en le faisant glisser vers le haut. AVIS : lorsque vous remettez en place le carénage de refroidissement du disque dur, vérifiez que les câbles sont correctement acheminés, afin d'éviter de les endommager. 7. Insérez les taquets du carénage de refroidissement du disque dur dans les orifices de fixation de la baie de disque dur. Consultez la figure 7-3. 8. Tout en faisant pivoter le carénage vers le haut, serrez les deux taquets et fixez le carénage sur le capot. 9. Refermez le système. Consultez la section "Fermeture du système" du chapitre "Dépannage du système". 10. Rebranchez le système à la prise de courant et allumez-le, ainsi que les périphériques connectés. Figure 7-4. Installation ou retrait d'un disque dur SCSI Figure 7-5. Installation ou retrait d'un disque dur SATA Installation d'un lecteur de disque dur ATTENTION : seuls les techniciens de maintenance qualifiés sont habilités à ouvrir le capot du système et à accéder aux composants du système. Consultez le Guide d'informations sur le système pour obtenir des informations détaillées sur les consignes de sécurité, les interventions dans l'ordinateur et la protection contre les décharges électrostatiques. 1. Mettez le système hors tension, y compris les périphériques connectés, puis débranchez-le de la prise de courant. 2. Ouvrez le système. Consultez la section "Ouverture du système" du chapitre "Dépannage du système". 3. Déballez le disque dur et préparez-le en vue de son installation. 4. Consultez la documentation livrée avec le lecteur pour vérifier qu'il est configuré pour votre système. 5. Si les glissières de support ne sont pas installées sur le lecteur, fixez-les. Alignez les pas de vis du lecteur avec ceux des glissières, puis installez et serrez les quatre vis (deux par glissière). Consultez la figure 7-6. Si vous installez un quatrième disque dur dans la baie 5,25 pouces, passez à l'étape 6. Si vous installez un lecteur dans la baie de disque dur, passez à l'étape 10. Figure 7-6. Installation des glissières de support du lecteur 6. 7. Alignez les pas de vis de la carte avec ceux des glissières, puis installez et serrez les quatre vis (deux par glissière) pour fixer les glissières sur la carte. Consultez la figure 7-7. Glissez la carte dans la baie de lecteur 5,25 pouces, jusqu'à ce que les glissières s'enclenchent. Consultez la figure 7-8. Figure 7-7. Installation des glissières de la carte Figure 7-8. Installation de la carte 8. Sur le carénage de refroidissement du disque dur, appuyez sur les deux taquets qui maintiennent le carénage et faites pivoter le carénage pour le libérer du capot. Consultez la figure 7-3. 9. Retirez le carénage de refroidissement du système. 10. Glissez le nouveau lecteur dans la baie de lecteur, ou faites glisser la carte jusqu'à ce que les loquets de verrouillage s'enclenchent. 11. Raccordez le câble d'alimentation au lecteur. Voir la figure 7-4 et la figure 7-5. 12. Raccordez le câble d'interface au lecteur. l l Connectez les disques durs SATA aux connecteurs SATA0 et SATA1 de la carte système, ou à la carte contrôleur SATA si plus de deux disques durs SATA sont installés. Reportez-vous à la documentation livrée avec la carte. Connectez les disques durs SCSI à la carte contrôleur SCSI. Consultez la documentation d'accompagnement de la carte contrôleur. Consultez la figure A-3 pour trouver l'emplacement des connecteurs sur la carte système. AVIS : Lorsque vous remettez en place le carénage de refroidissement du disque dur, vérifiez que les câbles sont correctement acheminés, afin d'éviter de les endommager. 13. Insérez les taquets du carénage de refroidissement du disque dur dans les orifices de fixation de la baie de disque dur. Consultez la figure 7-3. 14. Tout en faisant pivoter le carénage vers le haut, serrez les deux taquets et fixez le carénage sur le capot. 15. Refermez le système. Consultez la section "Fermeture du système" du chapitre "Dépannage du système". 16. Rebranchez le système à la prise de courant et allumez-le, ainsi que les périphériques connectés. 17. 18. Accédez au programme de configuration du système et vérifiez que le contrôleur du lecteur est activé. Consultez la section "Utilisation du programme de configuration du système" du Manuel de l'utilisateur. Avant de passer à l'étape suivante, partitionnez votre lecteur et effectuez son formatage logique. Consultez la documentation du système d'exploitation pour obtenir des instructions. 19. Testez le lecteur de disque dur à l'aide des diagnostics système. Consultez la section "Exécution des diagnostics du système". 20. Si le lecteur que vous venez d'installer est le lecteur principal (primary drive), installez-y votre système d'exploitation. Installation d'une carte contrôleur SATA ou SCSI Pour savoir comment installer la carte et disposer les câbles, consultez la section "Installation d'une carte d'extension" du chapitre "Installation des composants du système". Lecteur de disquette (en option) Le système prend en charge un lecteur de disquette standard (en option). Retrait du lecteur de disquette ATTENTION : seuls les techniciens de maintenance qualifiés sont habilités à ouvrir le système et à accéder aux composants internes. Consultez le Guide d'informations sur le système pour obtenir des informations détaillées sur les consignes de sécurité, les interventions dans l'ordinateur et la protection contre les décharges électrostatiques. 1. Mettez le système hors tension, y compris les périphériques connectés, puis débranchez-le de la prise de courant. 2. Ouvrez le système. Consultez la section "Ouverture du système" du chapitre "Dépannage du système". 3. Déconnectez du lecteur de disquette les câbles d'alimentation et d'interface. Consultez la figure 7-9. 4. Appuyez sur les languettes situées de chaque côté du lecteur et sortez-le en le faisant glisser vers le haut. 5. Refermez le système. Consultez la section "Fermeture du système" du chapitre "Dépannage du système". 6. Rebranchez le système à la prise de courant et allumez-le, ainsi que les périphériques connectés. Installation d'un lecteur de disquette en option ATTENTION : seuls les techniciens de maintenance qualifiés sont habilités à ouvrir le système et à accéder aux composants internes. Consultez le Guide d'informations sur le système pour obtenir des informations détaillées sur les consignes de sécurité, les interventions dans l'ordinateur et la protection contre les décharges électrostatiques. 1. Mettez le système hors tension, y compris les périphériques connectés, puis débranchez-le de la prise de courant. 2. Ouvrez le système. Consultez la section "Ouverture du système" du chapitre "Dépannage du système". 3. Déballez le lecteur de disquette et préparez-le en vue de son installation. 4. Consultez la documentation livrée avec le lecteur pour vérifier qu'il est configuré pour votre système. 5. Si les glissières de support ne sont pas installées sur le nouveau lecteur de disquette, fixez-les. Alignez les pas de vis du lecteur avec ceux des glissières, puis installez et serrez les quatre vis (deux par glissière). Consultez la figure 7-6. 6. Glissez le nouveau lecteur dans la baie appropriée, jusqu'à ce que les glissières s'enclenchent. 7. Raccordez le câble d'alimentation au lecteur. Consultez la figure 7-9. Figure 7-9. Installation ou retrait d'un lecteur de disquette en option 8. Raccordez le câble d'interface au lecteur. Consultez la figure 7-9. Consultez la figure A-3 pour trouver l'emplacement des connecteurs sur la carte système. 9. 10. 11. 12. Refermez le système. Consultez la section "Fermeture du système" du chapitre "Dépannage du système". Rebranchez le système à la prise de courant et allumez-le, ainsi que les périphériques connectés. Accédez au programme de configuration du système et vérifiez que le contrôleur du lecteur est activé. Consultez la section "Utilisation du programme de configuration du système" du Manuel de l'utilisateur. Testez le lecteur à l'aide des diagnostics du système. Consultez la section "Exécution des diagnostics du système". Unités 5,25 pouces (lecteurs optiques et unités de sauvegarde sur bande) Vous pouvez installer un lecteur supplémentaire dans la seconde baie 5,25 pouces. Consultez la figure 7-1. Si vous installez une unité de sauvegarde sur bande (TBU), elle doit être installée dans la seconde baie. Installation d'un lecteur 5,25 pouces ATTENTION : seuls les techniciens de maintenance qualifiés sont habilités à ouvrir le système et à accéder aux composants internes. Consultez le Guide d'informations sur le système pour obtenir des informations détaillées sur les consignes de sécurité, les interventions dans l'ordinateur et la protection contre les décharges électrostatiques. 1. Déballez le lecteur et préparez-le en vue de son installation. Pour obtenir des instructions, consultez la documentation fournie avec le lecteur. Consultez également la section "Consignes d'installation des lecteurs IDE" pour savoir comment configurer le lecteur. 2. Si les glissières de support ne sont pas installées sur le lecteur, fixez-les. Alignez les pas de vis du lecteur avec ceux des glissières, puis installez et serrez les quatre vis (deux par glissière). Consultez la figure 7-6. 3. Éteignez le système, y compris les périphériques connectés, et débranchez le système de la prise de courant. 4. Ouvrez le système. Consultez la section "Ouverture du système" du chapitre "Dépannage du système". 5. Retirez le cache du panneau avant qui recouvre la baie vide. Consultez la section "Caches du panneau avant". 6. Glissez le nouveau lecteur dans la baie jusqu'à ce que les languettes des glissières s'enclenchent. 7. Raccordez le câble d'alimentation au lecteur. Consultez la figure 7-10. Figure 7-10. Installation d'un lecteur 5,25 pouces 8. Branchez le câble d'interface du lecteur sur le connecteur IDE2 de la carte système. Voir la figure 7-10 et la figure A-3. 9. Refermez le système. Consultez la section "Fermeture du système" du chapitre "Dépannage du système". 10. 11. 12. Rebranchez le système à la prise de courant et allumez-le, ainsi que les périphériques connectés. Accédez au programme de configuration du système et vérifiez que le contrôleur IDE du lecteur est activé. Consultez la section "Utilisation du programme de configuration du système" du Manuel de l'utilisateur. Testez le lecteur à l'aide des diagnostics du système. Consultez la section "Exécution des diagnostics du système". Retour au sommaire Retour au sommaire Obtention d'aide Systèmes Dell™ PowerEdge™ SC 1420 Guide d'installation et de dépannage Assistance technique Service Dell de formation et de certification pour les entreprises Problèmes liés à votre commande Informations sur les produits Renvoi d'articles pour une réparation sous garantie ou un remboursement sous forme de crédit Avant d'appeler Contacter Dell Assistance technique Si vous avez besoin d'assistance pour un problème technique, effectuez les étapes suivantes : 1. Suivez les procédures de la section "Dépannage du système". 2. Exécutez les diagnostics du système et enregistrez toutes les informations fournies. 3. Faites une copie de la Liste de vérification des diagnostics et remplissez-la. 4. Pour vous aider lors des procédures d'installation et de dépannage, utilisez toute la gamme de services en ligne proposés par Dell sur son site Web support.dell.com. Pour de plus amples informations, consultez la section "Services en ligne". 5. Si les étapes précédentes n'ont pas résolu le problème, appelez Dell pour obtenir une assistance technique. REMARQUE : passez votre appel à partir d'un téléphone qui se trouve près du système pour que le support technique puisse vous guider dans l'accomplissement des opérations nécessaires. REMARQUE : il se peut que le système de code de service express de Dell ne soit pas disponible dans votre pays. Lorsque le système téléphonique automatisé de Dell vous le demande, entrez votre code de service express pour acheminer directement votre appel vers le personnel de support compétent. Si vous ne disposez pas d'un code de service express, ouvrez le dossier Dell Accessories (Accessoires Dell), double-cliquez sur l'icône Express Service Code (Code de service express) et suivez les indications. Pour obtenir des instructions sur l'utilisation du service de support technique, reportez-vous aux sections "Service de support technique" et "Avant d'appeler". REMARQUE : certains des services suivants ne sont pas disponibles partout en dehors des États-Unis. Appelez votre représentant Dell local pour obtenir des informations sur leur disponibilité. Services en ligne Vous pouvez accéder au site Dell Support à l'adresse support.dell.com. Sélectionnez votre région sur la page WELCOME TO DELL SUPPORT (Bienvenue dans le service de support de Dell) et donnez les détails requis pour accéder aux outils d'aide et aux informations. Vous pouvez contacter Dell électroniquement aux adresses suivantes : l World Wide Web www.dell.com/ www.dell.com/ap/ (région Asie/Pacifique uniquement) www.dell.com/jp (Japon uniquement) www.euro.dell.com (Europe uniquement) www.dell.com/la (pays d'Amérique latine) www.dell.ca (Canada uniquement) l Protocole de transfert de fichiers (FTP) anonyme ftp.dell.com/ Connectez-vous en tant que user:anonymous (utilisateur : anonyme), et indiquez votre adresse e-mail comme mot de passe. l Service de support électronique [email protected] [email protected] (pour les pays d'Asie et du Pacifique uniquement) support.jp.dell.com(Japon uniquement) support.euro.dell.com (Europe uniquement) l Service de devis électronique [email protected] [email protected] (pour les pays d'Asie et du Pacifique uniquement) [email protected] (Canada uniquement) l Service d'informations électronique [email protected] Service AutoTech Le service de support technique automatisé de Dell, « AutoTech », fournit des réponses préenregistrées aux questions les plus fréquentes des clients de Dell concernant leurs systèmes informatiques portables et de bureau. Quand vous appelez AutoTech, utilisez votre téléphone à touches pour choisir les sujets qui correspondent à vos questions. Le service AutoTech est disponible 24 heures sur 24, 7 jours sur 7. Vous pouvez aussi accéder à ce service via le service de support technique. Consultez les informations de contact de votre région. Service d'état des commandes automatisé Pour vérifier l'état de vos commandes de produits Dell™, vous pouvez visiter le site Web support.dell.com ou appeler le service d'état des commandes automatisé. Un message préenregistré vous invite à entrer les informations concernant votre commande afin de la localiser et de vous informer. Consultez les informations de contact de votre région. Service de support technique Le service de support technique Dell est disponible 24 heures sur 24, 7 jours sur 7, pour répondre à vos questions concernant le matériel Dell. Notre équipe de support technique utilise des diagnostics assistés par ordinateur pour répondre plus rapidement et plus efficacement à vos questions. Pour contacter le service de support technique de Dell, reportez-vous à la section "Avant d'appeler", puis consultez les informations de contact de votre région. Service Dell de formation et de certification pour les entreprises Les formations et certifications Dell Enterprise sont disponibles. Pour plus d'informations, consultez le site www.dell.com/training. Ce service n'est disponible que dans certains pays. Problèmes liés à votre commande Si vous avez un problème avec votre commande, comme des pièces manquantes, des mauvaises pièces ou une facturation erronée, contactez le service clientèle de Dell. Ayez votre facture ou votre bordereau d'emballage à portée de main lorsque vous appelez. Consultez les informations de contact de votre région. Informations sur les produits Si vous avez besoin d'informations à propos d'autres produits disponibles chez Dell, ou si vous désirez passer une commande, consultez le site Web de Dell à l'adresse www.dell.com. Pour trouver le numéro de téléphone à appeler pour parler à un spécialiste des ventes, consultez les informations de contact de votre région. Renvoi d'articles pour une réparation sous garantie ou un remboursement sous forme de crédit Préparez comme indiqué ci-après tous les articles à renvoyer, que ce soit pour un renvoi ou un remboursement sous forme de crédit : 1. Appelez Dell pour obtenir un numéro d'autorisation de renvoi du matériel et écrivez-le lisiblement et bien en vue sur l'extérieur de la boîte. Pour trouver le numéro de téléphone à appeler, consultez les informations de contact de votre région. 2. Joignez une copie de votre facture et une lettre décrivant la raison du renvoi. 3. Joignez une copie de la liste de vérification des diagnostics indiquant les tests que vous avez effectués et les messages d'erreur générés par les Diagnostics du système. 4. Joignez tous les accessoires qui font partie du matériel renvoyé (comme les câbles d'alimentation, les médias comme les disquettes et les CD, et les guides) s'il s'agit d'un retour pour crédit. 5. Renvoyez l'équipement dans son emballage d'origine (ou un équivalent). Vous êtes responsable des frais d'envoi. Vous devez aussi assurer les produits retournés et assumer les risques de pertes en cours d'expédition. Les envois en port dû ne sont pas acceptés. Si l'un des éléments décrits ci-dessus manque à l'envoi, ce dernier sera refusé à l'arrivée et vous sera renvoyé. Avant d'appeler REMARQUE : ayez votre code de service express à portée de main quand vous appelez. Le code permet au système d'assistance téléphonique automatisé de Dell de diriger votre appel plus efficacement. N'oubliez pas de remplir la Liste de vérification des diagnostics. Si possible, allumez votre système avant d'appeler Dell pour obtenir une assistance technique et utilisez un téléphone qui se trouve à côté ou à proximité de votre ordinateur. On vous demandera de taper certaines commandes et de relayer certaines informations détaillées pendant les opérations ou d'essayer d'autres opérations de dépannage qui ne sont possibles que sur le système informatique-même. Veillez à avoir la documentation de votre système avec vous. ATTENTION : avant d'intervenir sur les composants de votre ordinateur, consultez les consignes de sécurité qui se trouvent dans votre Guide d'informations sur le système. Liste de vérification des diagnostics Nom : Date : Adresse : Numéro de téléphone : Code de maintenance (code à barres à l'arrière de l'ordinateur) : code de service express : Numéro d'autorisation de renvoi de matériel (fourni par un technicien de support de Dell) : Système d'exploitation et version : Périphériques : Cartes d'extension : Êtes-vous connecté à un réseau ? Oui Non Réseau, version et carte de réseau : Programmes et versions : Consultez la documentation de votre système d'exploitation pour déterminer le contenu des fichiers de démarrage du système. Si possible, imprimez chaque fichier. Sinon, notez le contenu de chaque fichier avant d'appeler Dell. Message d'erreur, code sonore ou code de diagnostic : Description du problème et procédures de dépannage effectuées : Contacter Dell Vous pouvez contacter Dell électroniquement en allant sur les sites Web suivants&nbsp;: l www.dell.com l support.dell.com (support technique) l premiersupport.dell.com (support technique pour l'enseignement, les administrations, le secteur médical et les moyennes et grandes entreprises, y compris les clients Premier, Platinum et Gold) Vous trouverez les adresses Web spécifiques à votre pays dans la section correspondant du tableau ci-dessous. REMARQUE : les numéros d'appel gratuits ne peuvent être utilisés que dans le pays pour lequel ils sont mentionnés. Pour contacter Dell, utilisez les adresses électroniques, les numéros de téléphone et les codes indiqués dans le tableau suivant. Si vous avez besoin d'assistance pour connaître les indicatifs à utiliser, contactez un standardiste local ou international. Indicatif du pays Indicatif d'accès international Indicatif du pays Indicatif de la ville Afrique du Sud (Johannesburg) Indicatif international : Nom du service ou zone de service, Site web et adresse e-mail Indicatifs de zone, numéros locaux et numéros d'appel gratuit Site Web : support.euro.dell.com E-mail : [email protected] Support technique 011 709 7710 09/091 Service clientèle 011 709 7707 Indicatif national : 27 Ventes 011 709 7700 Télécopieur 011 706 0495 Standard 011 709 7700 Indicatif de la ville : 11 Allemagne (Langen) Indicatif international : 00 Site Web : support.euro.dell.com E-mail : [email protected] Support technique 06103 766-7200 Indicatif national : 49 Service clientèle petites entreprises et activités professionnelles à domicile Indicatif de la ville : 6103 Service clientèle segment International 06103 766-9570 Service clientèle comptes privilégiés 06103 766-9420 Service clientèle grands comptes 06103 766-9560 Service clientèle comptes publics 06103 766-9555 Standard 06103 766-7000 Amérique latine 0180-5-224400 Support technique clients (Austin, Texas, États-Unis) 512 728-4093 Service clientèle (Austin, Texas, États-Unis) 512 728-3619 Télécopieur (Support technique et service clientèle) (Austin, Texas, ÉtatsUnis) 512 728-3883 Ventes (Austin, Texas, États-Unis) 512 728-4397 Télécopieur pour les ventes (Austin, Texas, États-Unis) 512 728-4600 ou 512 728-3772 Anguilla Support technique général Antigua et Barbade Support technique général 1-800-805-5924 Antilles néerlandaises Support technique général 001-800-882-1519 Argentine (Buenos Aires) Site Web : www.dell.com.ar Indicatif international : 00 Support technique et Service clientèle Ventes Indicatif national : 54 Télécopieur pour support technique Indicatif de la ville : 11 Télécopieur pour service clientèle Aruba Support technique général Asie du Sud-Est et pays du Pacifique Support technique clients, service clientèle et ventes (Penang, Malaisie) Australie (Sydney) E-mail (Australie) : [email protected] Indicatif international : 0011 numéro vert : 800-335-0031 numéro vert : 0-800-444-0733 0-810-444-3355 11 4515 7139 11 4515 7138 numéro vert : 800-1578 604 633 4810 E-mail (Nouvelle Zélande) : [email protected] Petites entreprises et activités professionnelles à domicile 1-300-65-55-33 Indicatif national : 61 Gouvernement et entreprises numéro vert : 1-800-633-559 Indicatif de la ville : 2 Division Comptes privilégiés numéro vert : 1-800-060-889 Service clientèle numéro vert : 1-800-819-339 Ventes aux entreprises numéro vert : 1-800-808-385 Vente aux particuliers numéro vert : 1-800-808-312 Télécopieur numéro vert : 1-800-818-341 Autriche (Vienne) Indicatif international : 900 Site Web : support.euro.dell.com Email : [email protected] Ventes aux petites entreprises et activités professionnelles à domicile Indicatif national : 43 Indicatif de la ville : 1 0820 240 530 00 Télécopieur pour les petites entreprises et les activités professionnelles à domicile 0820 240 530 49 Service clientèle pour les petites entreprises et les activités professionnelles à domicile 0820 240 530 14 Service clientèle - Comptes privilégiés/Entreprises Support technique pour les petites entreprises et les activités professionnelles à domicile Support technique - Comptes privilégiés/Entreprises Standard 0820 240 530 16 0820 240 530 14 0660 8779 0820 240 530 00 Bahamas Support technique général numéro vert : 1-866-278-6818 Barbade Support technique général 1-800-534-3066 Belgique (Bruxelles) Site Web : support.euro.dell.com Indicatif international : 00 Indicatif national : 32 Indicatif de la ville : 2 e-mail : [email protected] E-mail pour les clients francophones : support.euro.dell.com/be/fr/emaildell/ Support technique 02 481 92 88 Service clientèle 02 481 91 19 Ventes aux entreprises 02 481 91 00 Télécopieur 02 481 92 99 Standard 02 481 91 00 Bermudes Support technique général 1-800-342-0671 Bolivie Support technique général numéro vert : 800-10-0238 Brésil Site Web : www.dell.com/br Indicatif international : 00 Indicatif national : 55 Service clientèle, Support technique 0800 90 3355 Télécopieur pour support technique 51 481 5470 Fax service clientèle 51 481 5480 Indicatif de la ville : 51 Ventes 0800 90 3390 Brunei Support technique clientèle (Penang, Malaisie) 604 633 4966 Service clientèle (Penang, Malaisie) 604 633 4949 Vente aux particuliers (Penang, Malaisie) 604 633 4955 Indicatif national : 673 Canada (North York, Ontario) Indicatif international : 011 État des commandes en ligne : www.dell.ca/ostatus AutoTech (Support technique automatisé) numéro vert : 1-800-247-9362 TechFax numéro vert : 1-800-950-1329 Service clientèle (petites entreprises et activités professionnelles à domicile) numéro vert : 1-800-847-4096 Service clientèle (moyennes et grandes entreprises, pouvoirs publics) numéro vert : 1-800-326-9463 Support technique (petites entreprises et activités professionnelles à domicile) numéro vert : 1-800-847-4096 Support technique (moyennes et grandes entreprises, pouvoirs publics) numéro vert : 1-800-387-5757 Ventes (Petites entreprises et activités professionnelles à domicile) numéro vert : 1-800-387-5752 Ventes (moyennes et grandes entreprises, pouvoirs publics) numéro vert : 1-800-387-5755 Ventes de pièces détachées et de services étendus Chili (Santiago) Ventes, Service clientèle, Support technique 1 866 440 3355 numéro vert : 1230-020-4823 Indicatif national 56 Indicatif de la ville : 2 Chine (Xiamen) Indicatif national : 86 Site Web pour support technique : support.ap.dell.com/china E-mail du support technique : [email protected] Télécopieur pour support technique Indicatif de la ville : 592 Support technique pour les petites entreprises et les activités professionnelles à domicile 818 1350 numéro vert : 800 858 2437 Support technique pour les entreprises numéro vert : 800 858 2333 Commentaires clients numéro vert : 800 858 2060 Petites entreprises et activités professionnelles à domicile numéro vert : 800 858 2222 Division Comptes privilégiés numéro vert : 800 858 2557 Comptes grandes entreprises - GCP numéro vert : 800 858 2055 Comptes clés des grandes entreprises numéro vert : 800 858 2628 Comptes grandes entreprises - Nord numéro vert : 800 858 2999 Comptes grandes entreprises - administrations et éducation Nord numéro vert : 800 858 2955 Comptes grandes entreprises Est numéro vert : 800 858 2020 Comptes grandes entreprises - administrations et éducation Est numéro vert : 800 858 2669 Comptes grandes entreprises - Queue Team numéro vert : 800 858 2222 Comptes grandes entreprises - Sud Comptes grandes entreprises - Ouest Comptes grandes entreprises - Pièces détachées numéro vert : 800 858 2355 numéro vert : 800 858 2811 numéro vert : 800 858 2621 Colombie Support technique général Corée (Séoul) Support par téléphone numéro vert : 080-200-3800 Ventes numéro vert : 080-200-3600 Service clientèle (Séoul, Corée) numéro vert : 080-200-3800 Indicatif international : 001 Indicatif national : 82 Service clientèle (Penang, Malaisie) Indicatif de la ville : 2 Télécopieur Standard Costa Rica Support technique général 980-9-15-3978 604 633 4949 2194-6202 2194-6000 0800-012-0435 Danemark (Copenhague) Indicatif international : 00 Site Web : support.euro.dell.com Support e-mail (ordinateurs portables) : [email protected] Support e-mail (ordinateurs de bureau) : [email protected] Indicatif national : 45 Support e-mail (serveurs) : [email protected] Support technique 7023 0182 Service clientèle (relations) 7023 0184 Service clientèle pour les petites entreprises et les activités professionnelles à domicile 3287 5505 Standard (relations) 3287 1200 Standard télécopieur (relations) 3287 1201 Standard (Petites entreprises et activités professionnelles à domicile) 3287 5000 Standard télécopieur (Petites entreprises et activités professionnelles à domicile) 3287 5001 Dominique Support technique général El Salvador Support technique général 01-899-753-0777 Équateur Support technique général numéro vert : 999-119 Espagne (Madrid) Site Web : support.euro.dell.com Indicatif international : 00 numéro vert : 1-866-278-6821 E-mail : support.euro.dell.com/es/es/emaildell/ Petites entreprises et activités professionnelles à domicile Indicatif national : 34 Support technique 902 100 130 Indicatif de la ville : 91 Service clientèle 902 118 540 Ventes 902 118 541 Standard 902 118 541 Télécopieur 902 118 539 Entreprises Support technique Service clientèle Standard Télécopieur États-Unis (Austin, Texas) Indicatif international : 011 902 100 130 902 118 546 91 722 92 00 91 722 95 83 Service automatisé d'état des commandes numéro vert : 1-800-433-9014 AutoTech (ordinateurs portables et de bureau) numéro vert : 1-800-247-9362 Particulier (et activités professionnelles à domicile) Indicatif national : 1 Support technique numéro vert : 1-800-624-9896 Service clientèle numéro vert : 1-800-624-9897 Support technique Dellnet™ numéro vert : 1-877-Dellnet (1-877-335-5638) Clients du Programme d'achat employé (EPP) numéro vert : 1-800-695-8133 Site Web des services financiers : www.dellfinancialservices.com Services financiers (leasing/prêts) numéro vert : 1-877-577-3355 Services financiers (Comptes privilégiés Dell [DPA]) numéro vert : 1-800-283-2210 Entreprises Service clientèle et support technique numéro vert : 1-800-822-8965 Clients du Programme d'achat employé (EPP) numéro vert : 1-800-695-8133 Support technique pour les imprimantes et les projecteurs numéro vert : 1-877-459-7298 Service public (administration, éducation et santé) Service clientèle et support technique numéro vert : 1-800-456-3355 Clients du Programme d'achat employé (EPP) numéro vert : 1-800-234-1490 Ventes Dell numéro vert : 1-800-289-3355 ou numéro vert : 1-800-879-3355 Points de vente Dell (ordinateurs Dell reconditionnés) numéro vert : 1-888-798-7561 Ventes de logiciels et de périphériques numéro vert : 1-800-671-3355 Ventes de pièces détachées numéro vert : 1-800-357-3355 Ventes de garanties et services étendus numéro vert : 1-800-247-4618 Télécopieur numéro vert : 1-800-727-8320 Services Dell pour les sourds, les malentendants ou les personnes ayant des problèmes d'élocution numéro vert : 1-877-DELLTTY (1-877-335-5889) Finlande (Helsinki) Indicatif international : 990 Site Web : support.euro.dell.com e-mail : [email protected] Support e-mail (serveurs) : [email protected] Indicatif national : 358 Support technique 09 253 313 60 Indicatif de la ville : 9 Télécopieur pour support technique 09 253 313 81 Service clientèle (relations) 09 253 313 38 Service clientèle pour les petites entreprises et les activités professionnelles à domicile France (Paris) (Montpellier) Indicatif international : 00 09 693 791 94 Télécopieur 09 253 313 99 Standard 09 253 313 00 Site Web : support.euro.dell.com E-mail : support.euro.dell.com/fr/fr/emaildell/ Petites entreprises et activités professionnelles à domicile Indicatif national : 33 Support technique 0825 387 270 Indicatif de la ville : (1) (4) Service clientèle 0825 823 833 Standard Standard (appels extérieurs à la France) Ventes Télécopieur Télécopieur (appels extérieurs à la France) 0825 004 700 04 99 75 40 00 0825 004 700 0825 004 701 04 99 75 40 01 Entreprises Support technique Service clientèle Grèce Indicatif international : 00 0825 338 339 Standard 01 55 94 71 00 Ventes 01 55 94 71 00 Télécopieur 01 55 94 71 01 Site Web : support.euro.dell.com E-mail : support.euro.dell.com/gr/en/emaildell/ Support technique Indicatif national : 30 0825 004 719 Support technique Gold 080044149518 08844140083 Standard 2108129800 Ventes 2108129800 Télécopieur 2108129812 Grenade Support technique général Guatemala Support technique général 1-800-999-0136 Guyane Support technique général numéro vert : 1-877-270-4609 Hong Kong Site Web : support.ap.dell.com Indicatif international : 001 Indicatif national : 852 numéro vert : 1-866-540-3355 E-mail : [email protected] Support technique (Dimension™ et Inspiron™) 2969 3189 Support technique (OptiPlex™, Latitude™ et Dell Precision™) 2969 3191 Support technique (PowerApp™, PowerEdge™, PowerConnect™ et PowerVault™) 2969 3196 Hotline Gold Queue EEC 2969 3187 Défense de la clientèle 3416 0910 Comptes grandes entreprises 3416 0907 Programmes comptes internationaux 3416 0908 Division moyennes entreprises 3416 0912 Division petites entreprises et activités professionnelles à domicile 2969 3105 Îles Caïman Support technique général 1-800-805-7541 Îles Turks et Caicos Support technique général numéro vert : 1-866-540-3355 Îles vierges américaines Support technique général 1-877-673-3355 Îles vierges britanniques Support technique général numéro vert : 1-866-278-6820 Inde Support technique 1600 33 8045 Ventes 1600 33 8044 Irlande (Cherrywood) Indicatif international : 16 Site Web : support.euro.dell.com E-mail : [email protected] Support technique Indicatif national : 353 Royaume-Uni. Support technique (depuis le Royaume-Uni uniquement) Indicatif de la ville : 1 Service clientèle pour les particuliers Service clientèle pour les petites entreprises Royaume-Uni. Service clientèle (depuis le Royaume-Uni uniquement) Service clientèle pour les entreprises Service clientèle entreprises (depuis le Royaume-Uni uniquement) 1850 543 543 0870 908 0800 01 204 4014 01 204 4014 0870 906 0010 1850 200 982 0870 907 4499 Ventes pour l'Irlande Royaume-Uni Ventes (appel depuis le Royaume-Uni uniquement) Italie (Milan) Indicatif international : 00 01 204 4444 0870 907 4000 Télécopieur ventes 01 204 0103 Standard 01 204 4444 Site Web : support.euro.dell.com E-mail : support.euro.dell.com/it/it/emaildell/ Petites entreprises et activités professionnelles à domicile Indicatif national : 39 Support technique 02 577 826 90 Indicatif de la ville : 02 Service clientèle 02 696 821 14 Télécopieur 02 696 821 13 Standard 02 696 821 12 Entreprises Support technique 02 577 826 90 Service clientèle 02 577 825 55 Télécopieur 02 575 035 30 Standard Jamaïque Support technique général (appel depuis la Jamaïque uniquement) Japon (Kawasaki) Site Web : support.jp.dell.com Indicatif international : 001 Support technique (serveurs) Support technique à l'extérieur du Japon (serveurs) Indicatif national : 81 Support technique (Dimension™ et Inspiron™) Indicatif de la ville : 44 Support technique à l'extérieur du Japon (Dimension™ et Inspiron™) Support technique (Dell Precision™, OptiPlex™ et Latitude™) Support technique à l'extérieur du Japon (Dell Precision™, OptiPlex™ et Latitude™) Support technique (Axim™) Support technique à l'extérieur du Japon (Axim) Luxembourg Indicatif international : 00 Indicatif national : 853 81-44-556-4162 numéro vert : 0120-198-226 81-44-520-1435 numéro vert : 0120-198-433 81-44-556-3894 numéro vert : 0120-981-690 81-44-556-3468 044-556-3490 Service de commandes automatisé 24 heures sur 24 044-556-3801 Service clientèle 044-556-4240 Division Ventes aux entreprises (jusqu'à 400 salariés) 044-556-1465 Division Ventes aux comptes privilégiés (plus de 400 employés) 044-556-3433 Ventes aux Comptes grandes entreprises (plus de 3 500 salariés) 044-556-3430 Ventes secteur public (agences gouvernementales, établissements d'enseignement et institutions médicales) 044-556-1469 Segment international, Japon 044-556-3469 Utilisateur individuel 044-556-1760 Standard 044-556-4300 Site Web : support.euro.dell.com E-mail : [email protected] Ventes aux petites entreprises et activités professionnelles à domicile (Bruxelles, Belgique) 3420808075 numéro vert : 080016884 Ventes aux entreprises (Bruxelles, Belgique) 02 481 91 00 Service clientèle (Bruxelles, Belgique) 02 481 91 19 Télécopieur (Bruxelles, Belgique) 02 481 92 99 Standard (Bruxelles, Belgique) Macao numéro vert : 0120-198-498 Service Faxbox Support technique (Bruxelles, Belgique) Indicatif national : 352 02 577 821 1-800-682-3639 Support par téléphone Service clientèle (Penang, Malaisie) Vente aux particuliers 02 481 91 00 numéro vert : 0800 582 604 633 4949 numéro vert : 0800 581 Malaisie (Penang) Support technique (Dell Precision, OptiPlex et Latitude) numéro vert : 1 800 88 0193 Indicatif d'accès international : 00 Support technique (Dimension et Inspiron) numéro vert : 1 800 88 1306 Indicatif du pays : 60 Service clientèle Indicatif de la ville : 4 Ventes transactionnelles Mexique Support technique clients Indicatif international : 00 04 633 4949 numéro vert : 1 800 888 202 001-877-384-8979 ou 001-877-269-3383 Indicatif national : 52 Ventes 50-81-8800 ou 01-800-888-3355 Service clientèle 001-877-384-8979 ou 001-877-269-3383 Principal 50-81-8800 ou 01-800-888-3355 Montserrat Support technique général numéro vert : 1-866-278-6822 Nicaragua Support technique général 001-800-220-1006 Norvège (Lysaker) Site Web : support.euro.dell.com Indicatif international : 00 Indicatif national : 47 Support e-mail (ordinateurs portables) : [email protected] Support e-mail (ordinateurs de bureau) : [email protected] Support e-mail (serveurs) : [email protected] Support technique 671 16882 Service clientèle (relations) 671 17514 Service clientèle petites entreprises et activités professionnelles à domicile Nouvelle Zélande Indicatif international : 00 Indicatif national : 64 23162298 Standard 671 16800 Standard télécopieur 671 16865 E-mail (Nouvelle Zélande) : [email protected] E-mail (Australie) : [email protected] Petites entreprises et activités professionnelles à domicile 0800 446 255 Gouvernement et entreprises 0800 444 617 Ventes 0800 441 567 Télécopieur Panama Support technique général Pays-Bas (Amsterdam) Site Web : support.euro.dell.com Indicatif international : 00 E-mail (support technique) : Indicatif national : 31 (Enterprise) : [email protected] Indicatif de la ville : 20 (Latitude) : [email protected] 0800 441 566 001-800-507-0962 (Inspiron) : [email protected] (Dimension) : [email protected] (OptiPlex) : [email protected] (Dell Precision) : [email protected] Support technique 020 674 45 00 Télécopieur pour support technique 020 674 47 66 Service clientèle petites entreprises et activités professionnelles à domicile 020 674 42 00 Service clientèle (relations) 020 674 55 00 Ventes relationnelles 020 674 50 00 Télécopieur ventes aux petites entreprises et activités professionnelles à domicile 020 674 47 75 Télécopieur ventes (relations) 020 674 47 50 Standard 020 674 50 00 Standard télécopieur 020 674 47 50 Pérou Support technique général Pologne (Varsovie) Site Web : support.euro.dell.com Indicatif international : 011 020 674 4325 Ventes aux petites entreprises et activités professionnelles à domicile 0800-50-669 E-mail : [email protected] Service clientèle (téléphone) 57 95 700 Indicatif national : 48 Service clientèle Indicatif de la ville : 22 Ventes 57 95 999 Service clientèle (télécopieur) 57 95 806 Réception (télécopieur) 57 95 998 Standard Porto Rico Support technique général 57 95 999 57 95 999 1-800-805-7545 Portugal Indicatif international : 00 Site Web : support.euro.dell.com E-mail : support.euro.dell.com/pt/en/emaildell/ Support technique Indicatif national : 351 707200149 Service clientèle Ventes 800 300 413 800 300 410 ou 800 300 411 ou 800 300 412 ou 21 422 07 10 Télécopieur République Dominicaine Support technique général République Tchèque (Prague) Site Web : support.euro.dell.com Indicatif international : 00 21 424 01 12 1-800-148-0530 e-mail : [email protected] Support technique 02 2186 27 27 Indicatif national : 420 Service clientèle 02 2186 27 11 Indicatif de la ville : 2 Télécopieur 02 2186 27 14 TechFax 02 2186 27 28 Standard 02 2186 27 11 Royaume-Uni (Bracknell) Indicatif international : 00 Site Web : support.euro.dell.com Site Web du service clientèle : support.euro.dell.com/uk/en/ECare/Form/Home.asp Indicatif national : 44 E-mail : [email protected] Indicatif de la ville : 1344 Support technique (Entreprises/Comptes privilégiés/Division Comptes privilégiés [plus de 1 000 salariés]) Support technique (direct/Division Comptes privilégiés et général) 0870 908 0800 Service clientèle Comptes internationaux 01344 373 186 Service clientèle pour les petites entreprises et les activités professionnelles à domicile Royaume-Uni (Bracknell) Indicatif international : 00 0870 908 0500 0870 906 0010 Service clientèle pour les entreprises 01344 373 185 Service clientèle Comptes privilégiés (de 500 à 5000 salariés) 0870 906 0010 Service clientèle Gouvernement central 01344 373 193 Service clientèle Gouvernement local et éducation 01344 373 199 Service clientèle Santé 01344 373 194 Vente petites entreprises et activités professionnelles à domicile 0870 907 4000 Ventes aux entreprises/secteur public 01344 860 456 Indicatif national : 44 Indicatif de la ville : 1344 (suite) Télécopieur petites entreprises et activités professionnelles à domicile 0870 907 4006 St. Kitts-et-Nevis Support technique général St. Lucie Support technique général 1-800-882-1521 St. Vincent-et-les-Grenadines Support technique général numéro vert : 1-877-270-4609 Singapour (Singapour) Support technique Indicatif international : 005 Indicatif national : 65 Suède (Upplands Vasby) Indicatif international : 00 Service clientèle (Penang, Malaisie) numéro vert : 1-877-441-4731 numéro vert : 800 6011 051 604 633 4949 Vente aux particuliers numéro vert : 800 6011 054 Vente aux entreprises numéro vert : 800 6011 053 Site Web : support.euro.dell.com E-mail : [email protected] Support e-mail pour Latitude et Inspiron : [email protected] Indicatif national : 46 Support e-mail pour OptiPlex : [email protected] Indicatif de la ville : 8 Support e-mail pour les serveurs : [email protected] Support technique 08 590 05 199 Service clientèle (relations) 08 590 05 642 Service clientèle petites entreprises et activités professionnelles à domicile 08 587 70 527 Support du programme d'achats pour employés (EPP, Employee Purchase Program) Suisse (Genève) Indicatif international : 00 Indicatif national : 41 Indicatif de la ville : 22 20 140 14 44 Support technique par télécopieur 08 590 05 594 Ventes 08 590 05 185 Site Web : support.euro.dell.com E-mail : [email protected] E-mail pour les clients francophones (petites entreprises, activités professionnelles à domicile et entreprises) : support.euro.dell.com/ch/fr/emaildell/ Support technique (petites entreprises et activités professionnelles à domicile) 0844 811 411 Support technique (Entreprises) 0844 822 844 Service clientèle (petites entreprises et activités professionnelles à domicile) 0848 802 202 Service clientèle (entreprises) Télécopieur Standard Taïwan Support technique (ordinateurs portables et de bureau) 0848 821 721 022 799 01 90 022 799 01 01 numéro vert : 00801 86 1011 Support technique (serveurs) numéro vert : 0080 60 1256 Vente aux particuliers numéro vert : 0080 651 228 Indicatif national : 886 Vente aux entreprises numéro vert : 0080 651 227 Thaïlande Support technique Indicatif international : 001 Service clientèle (Penang, Malaisie) Indicatif international : 002 Indicatif national : 66 Ventes numéro vert : 0880 060 07 604 633 4949 numéro vert : 0880 060 09 Trinité et Tobago Support technique général 1-800-805-8035 Uruguay Support technique général numéro vert : 000-413-598-2521 Vénézuela Support technique général 8001-3605 Retour au sommaire Retour au sommaire Systèmes Dell™ PowerEdge™ SC 1420 Guide d'installation et de dépannage REMARQUE : une REMARQUE indique des informations importantes qui vous permettent de mieux utiliser votre ordinateur. AVIS : un AVIS vous avertit d'un dommage ou d'une perte de données potentiels et vous indique comment éviter ce problème. ATTENTION : le message ATTENTION indique une situation potentiellement dangereuse qui, si elle n'est pas évitée, peut provoquer une détérioration du matériel ou des blessures pouvant entraîner la mort. Pour obtenir une liste complète des abréviations et des acronymes, reportez-vous au Manuel de l'utilisateur. Les informations contenues dans ce document peuvent être modifiées sans préavis. © 2004 Dell Inc. Tous droits réservés. La reproduction de ce document de quelque manière que ce soit sans l'autorisation écrite de Dell Inc. est strictement interdite. Marques utilisées dans ce document : Dell, le logo DELL, PowerEdge, Dell OpenManage, Dimension, Inspiron, OptiPlex, Latitude, Dell Precision, PowerApp, PowerEdge, PowerVault, Axim et DellNet sont des marques de Dell Inc. ; Microsoft, Windows et MS-DOS sont des marques déposées de Microsoft Corporation. Tous les autres noms de marques et marques commerciales utilisés dans ce document se rapportent aux sociétés propriétaires des marques et des noms de ces produits. Dell Inc. décline tout intérêt dans l'utilisation des marques déposées et des noms de marques ne lui appartenant pas. Retour au sommaire ">
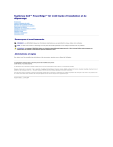
公開リンクが更新されました
あなたのチャットの公開リンクが更新されました。