Dell SE178WFP electronics accessory Manuel utilisateur
PDF
Descargar
Documento
Guide de l'utilisateur pour moniteur couleur à écran plat Dell SE178WFP A propos de votre moniteur Vue avant Vue Arrière Vue de côté Vue de dessus Spécifications Moniteur Entretien de Votre Ecran Utilisation du support réglable de votre moniteur Attachement du trépied Organisation de vos câbles Utilisation du pivot Retrait du piedestal Problemes spécifiques au produit Dépannage spécifique du moniteur Problemes Courants Problemes Spécifiques au Produit Annexes Notice FCC Avis (États-unis seulement) et autres informations réglementaires MISE EN GARDE: Consignes de Sécurité Contacter Dell Utilisation des menus affichés a l’écran (« OSD ») Connexion de votre moniteur Utilisation des boutons du panneau avant Utilisation du menu affiché a l’écran (OSD) Utilisation de la barre de son Dell (Optionnelle) Remarque, Avertissement et Danger A travers ce guide, certains textes peuvent etre accompagnés d’une icône et imprimés en caracteres gras ou italiques. Ces textes sont des remarques, des avertissements et des dangers, qui sont utilisés comme suit : REMARQUE : Une REMARQUE indique une information importante qui vous aide a mieux utiliser votre ordinateur. AVERTISSEMENT: Un AVERTISSEMENT indique soit un risque de dommage matériel, soit un risque de perte de données, et vous explique comment éviter le probleme. DANGER : Un DANGER indique un risque de sinistre matériel ou corporel . Certains avertissements peuvent s'afficher dans un format différent, sans etre accompagnés d'une icône. Dans de tels cas, la présentation spécifique de l'avertissement est imposée par l'autorité de régulation. Les informations de ce document peuvent etre modifiées sans préavis. © 2007 Dell Inc. Tous droits réservés. Toute reproduction par quelque moyen que ce soit sans permission écrite de Dell Computer Corporation est strictement interdite. Les marques commerciales utilisées dans ce texte : Dell, le logo DELL, Inspiron, Dell Precision, Dimension, OptiPlex, Latitude, PowerEdge, PowerVault, PowerApp, et Dell OpenManage sont des marques déposées de Dell Inc. ; Microsoft et Windows sont des marques déposées de Microsoft Corporation. ENERGY STAR est une marque déposée de l’Agence pour la Protection de l’Environnement Nord-Américaine. En tant que partenaire ENERGY STAR, Dell Computer Corporation a déterminé que ce produit est conforme aux directives ENERGY STAR en matiere d'efficacité énergétique. D'autres marques déposées ou noms commerciaux peuvent etre utilisés dans ce document pour indiquer soit le nom des sociétés les ayant déposés soit le nom de leurs produits. Dell Computer Corporation décline tout intéret patrimonial a l'égard des marques et noms commerciaux autres que les siens. Avril 2007 Rev. A00 Retour à la Table des Matières A propos de votre Moniteur Moniteur a écran plat Dell SE178WFP Vue avant Vue Arrière Vue de côté Vue de Dessus Spécifications du Moniteur Entretien de Votre Ecran Vue avant 1 Bouton de sélection de Menu 2 Bouton Luminosité / Bas (-) 3 Bouton de réglage automatique / Haut (+) 4 Bouton de marche / Arret avec LED indicateur Vue arriere 1 Fente du cadenas de sécurité Fixez un cadenas pour sécuriser votre moniteur. 2 Attaches de montage de la barre son Dell Fixez la barre son Dell optionnelle. 3 Étiquette code barre du numéro de série Reportez-vous à cette étiquette si vous devez contacter Dell pour le support technique. 4 Étiquette de classement réglementaire Donne la liste des certifications réglementaires. 5 Bouton de retrait du pied Appuyez pour libérer le pied. Trous de montage VESA ( 100 mm - derrière 6 le pied monté) Utilisez pour monter le moniteur. 7 Guide des câbles Aide à organiser les câbles en les passant dans les guides. Vue de côté Côté droit Côté Gauche Vue de dessus 1 Cordon d’alimentation secteur 2 Prise VGA Spécifications Moniteur Général Numéro de modele Ecran plat SE178WFP Type d’écran Matrice active - TFT LCD Dimensions écran 17 pouces (taille image visible en diagonale 17 pouces) 367,2 mm (14,46 pouces) Horizontale 229,5 mm (9,04 pouces) Verticale Pas entre pixel 0,255 mm x 0,255 mm Angle de vision Viewing angle 150(vertical) typ, 160(horizontal) typ (CR>10) Luminance de sortie 250 cd/m ²(typ) Taux de contraste 600:1 (type) Recouvrement de surface LCD Brillant avec revêtement dur 2H Lumiere de fond Lumiere de fond 2 CCFL Temps de réponse Typiquement 8 ms (noir et blanc) Résolution Plage de balayage horizontal 30 kHz a 83 KHz (automatique) Plage de balayage vertical 50 Hz a 75 Hz Résolution optimale préréglée 1440 x 900 a 60 Hz Résolution maximum préréglée 1440 x 900 a 60 Hz Modes d’affichage prédéfinis Dell™ garantit la taille d'image et le centrage pour tous les modes prédéfinis énumérés dans le tableau suivant. Mode d’affichage Fréquence Horizontale (kHz) Fréquence Verticale Horloge de Pixels (MHz) Polarité de Synchronisation (Horizontale /Verticale) VGA, 720 x 400 31,5 70,1 28,3 -/+ VGA, 640 x 480 31,5 60,0 25,2 -/- VESA, 640 x 480 37,5 75,0 31,5 -/- VESA, 800 x 600 37,9 60,3 40,0 +/+ VESA, 800 x 600 46,9 75,0 49,5 -/+ VESA, 1024 x 768 48,4 60,0 65,0 -/- VESA, 1024 x 768 60,0 75,0 78,8 +/+ VESA, 1152 x 864 67,5 75,0 108,0 +/+ VESA, 1280 x 1024 64,0 60,0 108,0 +/+ VESA, 1280 x 1024 80,0 75,0 135,0 +/+ 55,935 60,0 106,5 -/+ VESA, 1440 x 900 Electricité Le tableau suivant liste les spécifications électriques : Signaux d’entrée vidéo Analogique RVB: 0,7 Volts +/-5%, impédance d’entrée 75 ohm Synchronisation des signaux d'entrée Sub-D : amovible, analogique, 15 broches, relié au moniteur Tension CA d'entrée / fréquence / courant 100 a 240 VAC / 50-60 Hz / 0, 6A (100V) & 0.35(240V) Max, Courant de démarrage 120V: 30A (Max.) 240V: 60A (Max.) Caractéristiques Physiques Le tableau suivant liste les caractéristiques physiques : Type de câble de signal Sub-D : amovible, analogique, 15 broches, connecteur bleu, relié au moniteur Dimensions (avec support): 339,2 mm (13,35 pouces) Hauteur 403,2 mm (15,87 pouces) Largeur 126,2 mm (4,97 pouces) Profondeur Poids 3,86 kg (8,49 livres) Moniteur (socle et tete) 2,70 kg (5,95 livres) Moniteur seulement écran plat (Mode VESA ) 5,31 kg (11,68 livres) Poids avec emballage Environnement Le tableau suivant liste les limites environnementales : Température: 5° a 35°C (41° a 95°F ) En fonctionnement Stockage: 0° a 60°C (32° a 140°F) Expédition: -20° a 60°C (-4° a 140°F) Au repos Humidité: 10% a 80% (sans condensation) En fonctionnement 5% a 90% (sans condensation) Au repos Altitude: 3.657,6 m (12.000 pieds) max En fonctionnement 12.192 m (40.000pieds) max Au repos Modes de Gestion d'Alimentation Si vous avez une carte vidéo compatible avec VESA DPM™ ou un logiciel installé sur votre PC, le moniteur peut s’éteindre automatiquement lorsque vous ne l’utilisez pas pour économiser l’énergie. Ceci est appelé le « Mode d’économie d’énergie ». Si vous appuyez sur le clavier, la souris ou toute autre périphérique de saisie, l’ordinateur le détecte et le moniteur s’allumera automatiquement Le tableau suivant indique la consommation électrique et les caractéristiques de la fonction automatique d’économie d’énergie : Définition de Gestion d'Alimentation Mode VESA Vidéo Sync. H Sync. V Active Oui Oui Courant Utilisé Economie d'Energie Couleur de diode maximum 40W Allumé 0% Bleu typique 34W Economie d’énergie Eteint Vide Non Oui <=2W >80% Ambre Vide Oui Non <=2W >80% Ambre Vide Non Non <=2W >80% Ambre Vide -- -- <=1W >80% OffEteinte NOTE: Le OSD fonctionne uniquement en mode “utilisation normale”. Sinon l’un des messages suivants s’affichera, en fonction de l’alimentation sélectionnée. En mode Economie d'énergie Appuyez sur le bouton d'alimentation de l'ordinateur ou sur n'importe quelle touche du clavier ou déplacez la souris. Activez l’ordinateur et réveillez le moniteur pour obtenir acces au OSD. Affectation des Broches Connecteur VGA Le tableau suivant indique l'allocation des broches du connecteur VGA : Numéro de Broche Côté 15 Broches du Câble de Signal 1 Vidéo-Rouge 2 Vidéo-Vert 3 Vidéo-Bleu 4 Masse 5 Auto-test 6 Masse-R 7 Masse-V 8 Masse-B 9 Ordinateur 5V/3,3V 10 Masse-sync 11 Masse 12 Données DDC 13 Synchronisation H 14 Synchronisation V 15 Horloge DDC Fonction Plug and Play Vous pouvez installer le moniteur sur tout systeme compatible Plug & Play. Le moniteur offre automatiquement a l'ordinateur ses Données d'Identification de Moniteur Etendues (EDID) a l'aide des protocoles de Canal de Moniteur de Données (DDC) de sorte que le systeme peut se configurer lui-meme et optimiser les parametres du moniteur. S'il le désire, l'utilisateur peut sélectionner différents parametres, mais dans la plupart des cas l'installation du moniteur est automatique. Politique de qualité relatives aux pixels des moniteurs LCD Pendant le processus de fabrication du moniteur LCD, il n'est pas rare qu'un ou plusieurs pixels se figent dans un état fixe. Le résultat visible est un pixel fixe qui apparaît comme une tâche décolorée sombre ou brillante extrêmement minuscule. Dans presque chaque cas, ces pixels fixes sont difficiles à voir et n'amoindrissent pas la qualité d'affichage ni la capacité d'utilisation. On considère qu'un écran avec 1 à 5 pixels fixes comme normal et dans les standards de la concurrence. Pour plus d'information, voir le site de Support de Dell à : support.dell.com. Entretien de Votre Ecran DANGER : Lisez et suivez les consignes de sécurité avant de nettoyer le moniteur. DANGER : Avant de nettoyer le moniteur, débranchez la prise électrique du moniteur. l l l l l Pour nettoyer l’écran anti-statique, humidifiez légerement un tissu doux et propre avec de l’eau. Si possible, utilisez un tissu ou une solution pour nettoyage d’écran adaptée a la couverture anti-statique. N’utilisez pas de nettoyants benzene, diluant, ammoniaque, abrasif, ou a air comprimé. Utilisez un chiffon chaud, légerement humidifié pour nettoyer les plastiques. Evitez d’utiliser un détergent quel que soit son type, car certain détergents laissent un film laiteux sur les plastiques. Si vous notez une poudre blanche lorsque vous déballez votre moniteur, nettoyez-la avec un chiffon. Cette poudre blanche se produit durant l’expédition du moniteur. Manipulez votre moniteur avec soin car les plastiques de couleur sombre peuvent se craqueler et présenter des marques blanches plus que sur les moniteurs de couleur claire. Pour aider à maintenir une meilleure qualité d?image sur votre moniteur, utiliser un économiseur d?écran qui change dynamiquement et veuillez éteindre votre moniteur quand vous ne l?utilisez pas. Retour à la Table des Matières Retour à la Table des Matières Appendice Guide Utilisateur du Moniteur Couleur Dell SE178WFP Notice FCC Avis (États-unis seulement) et autres informations réglementaires MISE EN GARDE : Consignes de Sécurité Contacter Dell Notice FCC Avis (États-unis seulement) et autres informations réglementaires Pour la notice de la FCC et d'autres informations réglementaires, voir le site Web de conformité aux réglementations situé sur www.dell.com/regulatory_compliance. MISE EN GARDE: Consignes de Sécurité Pour des informations sur les instructions de sécurité, veuillez vous référer au Guide d’informations du produit. Contacter Dell Pour les clients aux Etats-Unis, appelez le 800-W W W-DELL (800-999-3355). REMARQUE: Si vous n’avez pas de connexions Internet active, vous pouvez trouver l’information pour nous contacter sur votre facture d’achat, votre bordereau d relevé ou le catalogue des produits Dell. Dell offre plusieurs options de services et d’assistance téléphonique et en ligne. Leur disponibilité est différente suivant les pays et les produits, et certains services peuvent ne pas vous être offerts dans votre région. Pour contacter Dell pour les ventes, l’assistance technique, ou les questions de service à la clientèle: 1. 2. 3. 4. 5. Consultez support.dell.com . Vérifier votre pays ou région dans le menu déroulant Choisir un Pays /Région au bas de la page. Cliquez sur Contacter Nous sur le côté gauche de la page. Sélectionnez le lien adéquate du service ou de l’assistance requise. Choisissez la méthode pour contacter Dell qui vous convient le mieux. Retour à la Table des Matières Retour à la Table des Matières Utilisation des menus affichés a l’écran (« OSD ») Moniteur a écran plat Dell SE178WFP Connexion de votre moniteur Utilisation des boutons du panneau avant Menu affiché a l’écran (OSD) Utilisation de la barre de son Dell (Optionnelle) Connexion de votre moniteur DANGER: Avant d’entreprendre toute procédure de ce chapitre, suivez Consignes de Sécurité. 1. 2. 3. 4. 5. Eteignez votre ordinateur, et débranchez le cordon d’alimentation. Connectez le câble bleu du moniteur au port vidéo correspondant a l’arriere de votre ordinateur. (L’image est uniquement une illustration, l’apparence du systeme peut varier). Connectez le cordon d’alimentation de votre écran au port d’alimentation a l’arriere de ce dernier. Branchez les câbles d’alimentation de votre ordinateur et de votre écran dans une prise de courant voisine. Votre moniteur est équipé d’une alimentation automatique pour un voltage allant de 100 a 240 Volt a une fréquence de 50/60 Hz. Assurez-vous que le courant local est dans cette plage supportée. En cas de doute, contactez votre fournisseur d’électricité. Allumez votre écran et votre ordinateur. Si votre moniteur affiche une image, l’installation est terminée. S’il n’y a pas d’image affichée, voyez Dépannage spécifique du moniteur. Utilisation des boutons du panneau avant Utilisez les boutons de contrôle a l’avant du moniteur pour régler les caractéristiques de l’image affichée. Lorsque vous utilisez ces boutons pour régler les contrôles, un menu s’affiche a l’écran pour indiquer leur valeur numérique a mesure qu’ils changent. A Le bouton « MENU » s’utilise pour ouvrir le menu affiché a l’écran (OSD), sélectionner les icônes de fonction, sortir des sous-menus, et pour quitter le menu affiché a l’écran OSD. Voir Acces au systeme de menu. MENU Utilisez ce bouton pour acces direct au menu de contrôle 'Luminosité' et 'Contraste' B Fonctions directes Luminosité / Contraste B C Utilisez ces boutons pour régler (augmenter / diminuer les plages) des éléments du menu affiché a l’écran. Boutons - et + REMARQUE: vous pouvez activer la fonction de défilement automatique en pressant l’un des boutons+ ou – Utilisez ce bouton pour activer le paramétrage et le réglage automatique. Le message suivant s’affiche a l’écran tandis que le moniteur s regle sur l’entrée courante : C Ajustement automatique en cours. Réglage automatique Le bouton d’auto-réglage permet au moniteur de s’auto-ajuster au signal vidéo entrant. Apres utilisation du réglage automatique, vous pouvez encore personnaliser votre moniteur en utilisant les contrôles affichés a l’écran « horloge pixel » et « phase ». REMARQUE : Le réglage automatique lorsque vous pressez le bouton ne s’effectuera pas s’il n’y a aucun signal vidéo actif, ou câbles attachés. La diode luminescente bleu indique que le moniteur est allumé et pret a fonctionner. Une diode ambre indique le mode veille économie d (DPMS). D Le bouton d’alimentation allume et éteint le moniteur. Bouton d’alimentation et indicateur Menu affiché a l’écran (OSD) Fonctions en acces direct Fonction Méthode de réglage Auto-réglage Utilisez ce bouton pour activer le paramétrage et le réglage automatique. Le message suivant s’affiche a l’écran tandis que le moniteur s’auto-regle sur l’entrée courante : Ajustement automatique en cours. Le bouton d’auto-réglage permet au moniteur de s’auto-ajuster au signal vidéo entrant. Apres utilisation du réglage automatique, vous pouvez encore personnaliser votre moniteur en utilisant les contrôles affichés a l’écran « horloge pixel » et « phase ». REMARQUE : L’auto-réglage ne s’effectuera pas lorsque vous appuyez sur ce bouton s’il n’existe aucun signal vidéo actif, ou qu’aucun câble n’est relié. Luminosité / Contraste Le menu éteint, poussez le bouton et du « contraste ». pour afficher les menus de réglage de la « luminosité » La fonction « Luminosité » regle la luminance de l’écran plat. Réglez d’abord la « Luminosité », puis ajustez le contraste uniquement si un réglage supplémentaire est nécessaire. "+" augmente la « luminosité » " - "diminue la « luminosité » La fonction « Contraste » regle le degré de différence entre les zones sombres et claires de l’écran d’affichage. "+" augmente le « contraste » "-" diminue le « contraste » Utilisation du menu affiché a l’écran (OSD) Acces au systeme de menu 1. Le menu étant désactivé, appuyez sur le bouton Menu pour ouvrir le systeme OSD et afficher le menu des fonctionnalités principales. 2. 3. 4. A Icônes de fonction B Menu Principal D Nom du sous-menu E Résolution C Icône de Menu Pressez les boutons – et + pour vous déplacer entre les icônes de fonction. Lorsque vous passez d’une icône a l’autre, le nom de la fonction est placé en surbrillance pour refléter la fonction ou le groupe de fonctions représentés par cette icône. Reportez-vous au tableau ci-dessous pour une liste complete de toutes les fonctions disponibles sur le moniteur. Pressez une fois le bouton Menu pour activer les fonctions placées en surbrillance ; pressez –/ + pour sélectionner le parametre désiré ; pressez menu pour entrer dans la barre de défilement, puis utilisez les boutons – et +, selon les indications du menu, pour effectuer vos changements. Pressez une fois le bouton Menu pour revenir au menu principal et sélectionner une autre fonction ; ou bien pressez le bouton Menu deux ou trois fois pour sortir du menu affiché a l’écran. Icône Nom du menu et sous-menus Description SORTIE A utiliser pour sortir du « menu principal ». Positionnement: 'Positionnement' déplace la zone d’affichage sur l’écran du moniteur. Horizontal Lorsque des changements sont apportés aux parametres « Horizontal » et « Vertical », aucune modification n’est apportée a la Vertical zone d’affichage ; l’image sera simplement déplacée en réponse a votre sélection et vos changements. Le minimum est '0' (-). Le maximum est '100' (+). Parametres image: Réglage Meme si votre systeme informatique peut reconnaître votre nouvel écran plat au démarrage, la fonction « Réglage automatique » automatique optimisera les parametres d’affichage a utiliser sur votre installation particuliere. REMARQUE: Dans la plupart des cas, le « Réglage automatique » produira la meilleure image possible pour votre configuration. Cette fonction est accessible directement depuis la touche de raccourci « Réglage automatique ». Horloge Pixel Les réglages « Phase » et « Horloge pixels » vous permettent de régler plus précisément votre moniteur selon vos préférences. Ces parametres sont accessibles depuis le menu principal affiché a l’écran, en sélectionnant « Parametres image ». Utilisez les boutons – et + pour éliminer les perturbations. Minimum: 0 ~ Maximum: 100 Phase Si des résultats satisfaisants ne peuvent pas etre obtenus en utilisant le réglage « Phase », utilisez le réglage « Horloge pixel », puis utilisez a nouveau « Phase ». REMARQUE : Cette fonction peut changer la largeur de l’image affichée. Utilisez la fonction « Horizontale » du menu « Position » pour centrer l’image affichée sur l’écran. Parametres couleur: Les 'Parametres couleur ' ajustent la température et la saturation des couleurs. Les réglages des couleurs permettent d'ajuster l'échelle des gris. Les options disponibles pour les réglages de couleurs sont les suivantes : Gestion des couleurs : Mode de réglage des couleurs : vous pouvez opter pour le mode Graphiques ou le mode Vidéo. Si votre ordinateur est relié à votre écran, choisissez le mode Vidéo. Préréglages des couleurs : vous pouvez opter pour différents préréglages des couleurs correspondants à différents modes d'affichage. Si vous optez pour le mode Graphiques (Graphics), vous pourrez choisir pour le Préréglage normal (Normal Preset), le Préréglage rouge (Red Preset), le préréglage bleu (Blue Preset) ou le Préréglage utilisateur (User Preset). Choisissez le Préréglage rouge pour des couleurs chaudes. Choisissez le Préréglage bleu pour des couleurs froides. Vous pouvez ajuster les couleurs du moniteur en utilisant le Préréglage utilisateur, Rouge, Vert, Bleu (User Preset, R, G, B). Le Préréglage normal (Normal Preset) correspond à une échelle des gris de 6 500K. Choisissez le Préréglage bleu pour une teinte bleuâtre. Ce réglage est utilisé pour des applications texte (feuilles de calcul, programmation, éditeurs de texte, etc.). Choisissez le Préréglage rouge pour une teinte rougeâtre. Ce réglage est utilisé pour des applications nécessitant beaucoup de couleurs (éditions d'image photo, multimédia, films, etc.). Choisissez le Préréglage normal pour un réglage des couleurs par défaut. Ce réglage correspond également à l'espace colorimétrique « RVB » standard par défaut. Préréglage utilisateur : utilisez les boutons plus et moins pour augmenter ou diminuer indépendamment chacune des trois couleurs (Rouge, Vert, Bleu) d'un seul chiffre par pression, de 0 à 100. Il existe trois modes vidéo : Préréglage théâtre (Theater Preset), Préréglage Sport (Sports Preset), Préréglage nature (Nature Preset). Choisissez le Préréglage théâtre pour lire un film. Choisissez le Préréglage sport pour visionner un évènement sportif. Choisissez le Préréglage nature pour une lecture générale. Pour visionner une image normale, des séquences Internet ou regarder la télévision, optez pour le Préréglage nature. L'utilisateur peut ajuster la teinte (Hue)/la saturation selon ses préférences. REMARQUE : La « température de couleur » désigne la « chaleur » des couleurs de l’image (rouge/vert/bleu). Les deux préréglages disponibles (« Bleu » et « Rouge ») favorisent respectivement le bleu et le rouge. Sélectionnez chaque parametre pour voir comment chaque changement correspond a vos yeux. Ou utilisez l’option « Pré-réglage utilisateur » pour personnaliser les parametres couleur selon votre choix précis. Parametres du menu affiché a l’écran (OSD) : Chaque fois que le menu affiché a l’écran OSD s’ouvre, il s’affiche au meme emplacement dans l’écran. Les « parametres OSD » (horizontal/vertical) permettent de contrôler son positionnement. Position Les boutons – et + déplacent le menu OSD vers la gauche et vers la droite. horizontale Position verticale Les boutons – et + déplacent le menu OSD vers le bas et vers le haut. Délai de maintien Le menu OSD reste actif aussi longtemps qu’il est en cours d’utilisation. OSD : « Délai de maintien OSD » : fixe la durée durant laquelle le menu affiché a l’écran OSD restera actif apres avoir pressé un bouton pour la derniere fois. Utilisez les bouton – et + pour régler l’ascenseur par incrémentation de 5 secondes, de 5 a 60 secondes. REMARQUE : Le « Délai de maintien OSD » par défaut est de 20 secondes. Verrouillage du « Verrouillage du menu OSD » : Contrôle de l’acces utilisateur aux réglages. Lorsque « Oui » est sélectionné (+), aucun réglage menu affiché a utilisateur n’est autorisé. Tous les boutons sont verrouillés a l’exception du bouton menu. l’écran OSD Tous les boutons peuvent etre verrouillés ou déverrouillés en pressant le bouton « Menu » durant plus de 15 secondes pour déverrouiller le « Menu » OSD. REMARQUE : Lorsque le menu affiché a l’écran OSD est verrouillé, presser le bouton « Menu » menera l’utilisateur directement au menu « Parametres OSD », avec « verrouillage OSD » pré-sélectionné d’entrée. Sélectionnez « Non » (-) pour déverrouiller et permettre a l’utilisateur d’accéder a tous les parametres applicables. Langue: Paramétrage d’une des cinq langues du menu affiché a l’écran OSD (Anglais, Espanol, Français, Deutsch, Japanese). REMARQUE : La langue choisie n’affecte que la langue du menu affiché a l’écran OSD. Ceci n’a aucun effet sur aucun des logiciels utilisés sur l’ordinateur. Pré-réglage d’usine : Le « Pré-réglage d’usine » ramene les parametres aux valeurs prédéfinies d’usine pour le groupe de fonctions sélectionné. « Quitter » est utilisé pour quitter le menu « Pré-réglage d’usine ». Pour « Tous les parametres », tous les parametres réglables sont réinitialisés en une seule fois, a l’exception des « parametres de langue ». « IR » — Cette fonction sera utile pour réduire les rares cas de d’image rémanente. « Activer la fonction Traitement LCD »: Si une image semble rester sur l’écran, sélectionnez « Traitement LCD » pour éliminer son affichage. L’utilisation de la fonction Traitement LCD peut nécessiter quelques heures. Les cas plus graves de rétention d’image sont nommés images rémanentes définitives, la fonction Traitement LCD ne permettra pas de les éliminer. REMARQUE: Utilisez la fonction Traitement LCD uniquement si vous rencontrez un problème de rétention d’image. Le message d’avertissement ci-dessous apparaîtra lorsque l’utilisateur sélectionne “Activer Traitement LCD [Enable LCD Conditioning]”: REMARQUE: Pressez n’importe quel bouton sur le moniteur pour arrêter la fonction Traitement LCD à tout moment. DDC/CI (Canal d'affichage des données/Interface de commande ou Display Data Channel/Command Interface) vous permet de régler les paramètres du moniteur (luminosité, couleur, balance, etc.) via les applications logicielles de votre PC. Vous pouvez désactiver cette fonctionnalité en sélectionnant "Désactiver". Pour une plus grande satisfaction de l'utilisateur et des performances optimales du moniteur, laissez cette fonctionnalité activée. REMARQUE: Si l'utilisateur sélectionne 'désactiver' pour le DDC/CI, le message d'avertissement apparaît à l'écran. Puis l'utilisateur peut sélectionner Oui ou Non selon son besoin. Sauvegarde automatique Le menu affiché a l’écran OSD étant ouvert, si vous procédez a des réglages, puis que vous passez a un autre menu, ou quittez le menu OSD, le moniteur enregistre automatiquement tous les changements que vous avez apportés. Si vous apportez un changement puis attendez que le menu affiché a l’écran OSD disparaisse, le changement sera également sauvegardé. Messages d’avertissement du menu affiché a l’écran OSD Un message d’avertissement peut apparaître a l’écran pour indiquer que le moniteur n’est pas synchronisé. Impossible d’utiliser ce mode d’affichage Résolution Optimale 1440 x 900 60Hz Ceci indique que le moniteur ne peut pas se synchroniser avec le signal qu’il reçoit de l’ordinateur. Le signal est trop haut ou trop bas pour que le moniteur puisse l’utiliser. Reportez-vous a Spécifications Moniteur pour les plages de fréquence horizontale et verticale adressables par ce moniteur. Le mode recommandé est de 1440 X 900 a 60Hz. REMARQUE : Le dialogue flottant « Dell – contrôle de la fonction de test automatique » s’affiche a l’écran si le moniteur ne peut détecter aucun signal vidéo. Occasionnellement, aucun message d’avertissement n’apparaît, mais l’écran reste vide. Ceci pourrait également indiquer que le moniteur n’est pas synchronisé avec l’ordinateur. Voir Dépannage spécifique du moniteur pour plus d’information. Utilisation de la barre de son Dell (Optionnelle) La barre de son Dell est un systeme deux canaux stéréo adaptable a monter sur les écrans plats Dell.La barre de son dispose d’un contrôle de volume rotatif et d’un contrôle allumé / éteint pour régler le niveau du systeme global, une diode bleue pour indiquer la mise sous tension, et deux prises pour casque audio. 1. Contrôle d’alimentation / volume 2. Indicateur de mise sous tension 3. Connecteurs casque Fixation de la barre de son au moniteur 1. En vous plaçant a l’arriere du moniteur, fixez la barre de son en alignant les deux fentes avec les deux onglets le long de la partie inférieure arriere du moniteur. 2. Faites glisser la barre de son vers la gauche jusqu’a la fixer en place. 3. Connectez la barre de son au bloc d’alimentation. 4. Branchez les câbles d’alimentation du bloc d’alimentation sur une prise de courant voisine. 5. Insérez la prise stéréo mini vert-pâle a l’arriere de la barre de son dans la prise de sortie audio de l’ordinateur. AVERTISSEMENT: A n’utiliser avec aucun autre appareil que la barre de son Dell. REMARQUE: Connecteur de la barre de son – la sortie 12V cc est uniquement pour la barre de son optionnelle Dell. Retour à la Table des Matières Retour à la Table des Matières Problemes spécifiques au produit Moniteur a écran plat Dell SE178WFP Dépannage spécifique du moniteur Problemes Courants Problemes Spécifiques au Produit DANGER: Avant d’entreprendre toute procédure de ce chapitre, suivez Consignes de Sécurité. Dépannage spécifique du moniteur Vérification avec la procédure de test automatique (STFC) Votre moniteur dispose d'une fonction de test automatique qui vous permet de vérifier si tout fonctionne correctement. Si votre moniteur et votre ordinateur sont connectés correctement mais que le moniteur reste éteint, effectuez la procédure de test automatique du moniteur en respectant les étapes suivantes : 1. 2. 3. Éteignez votre ordinateur et le moniteur. Débranchez le câble vidéo a l'arriere de l'ordinateur. Pour assurer une opération de test automatique correcte, débranchez le câble analogique (connecteur bleu ) a l'arriere de l'ordinateur. Allumez le moniteur. La boîte de dialogue flottante 'Dell - Self-Test Feature Check' apparaîtra sur l'écran (sur un fond noir) si le moniteur ne peut pas détecter un signal vidéo et qu'il fonctionne correctement. Lorsqu'il est en mode de test automatique, la diode témoin d'alimentation reste bleu et le motif de test automatique défilera sur l'écran continuellement. 4. 5. Cette boîte de dialogue apparaît également lors d'un fonctionnement systeme normal si le câble vidéo est déconnecté ou endommagé. Éteignez votre moniteur et reconnectez le câble vidéo; puis allumez votre ordinateur et le moniteur. Si l'écran de votre moniteur reste vide apres avoir effectué la procédure précédente, vérifiez votre contrôleur vidéo et votre systeme informatique ; votre moniteur fonctionne correctement. Message d'avertissement du menu affiché a l’écran OSD Pour des problemes relatifs au menu affiché a l’écran OSD, voir Messages d’avertissement du menu affiché a l’écran OSD Problemes Courants Le tableau suivant contient des informations générales relatives aux problemes courants du moniteur que vous pouvez rencontrer. SYMPTÔMES COURANTS Pas de Vidéo/DEL d'alimentation éteinte CE QUE VOUS VOYEZ Pas d'image, moniteur "mort" SOLUTIONS POSSIBLES l l l Pas de Vidéo/DEL d'alimentation allumée Pas d'image ou pas de luminosité l l l Vérifiez l'intégrité de la connexion des deux extrémités du câble vidéo Vérification de la prise électrique murale Assurez-vous que le bouton d'alimentation est completement enfoncé Pressez le bouton Réglage Automatique Effectuez la procédure de test automatique du moniteur Recherchez d'éventuelles broches tordues ou cassées Mise au point mauvaise L'image est floue, trouble, voilée l l l l l Vidéo tremblante/vacillante Image comportant des vagues ou un léger mouvement l l l l l Absence de Pixels Pixels Fixes Problemes de Luminosité L'écran LCD comporte des points noirs l L'écran LCD comporte des points lumineux l Image trop terne ou trop lumineuse l l l l l Distorsion géométrique Image mal centrée l l l l Lignes Horizontales/Verticales L'écran comporte une ou plusieurs lignes l l l l l Probleme de Sync L'écran est brouillé ou semble déchiré l l l l l l Ecran LCD rayé L'écran est rayé ou taché l l Problemes relatifs a la sécurité Signes visibles de fumée ou d'étincelles l Problemes intermittents Mauvais fonctionnement marche & arret l l l l l Rétention d’image (À partir d’une image statique) Une ombre faible à partir d’une image statique apparaît sur l’écran l l Push Auto Adjust button Réglez les contrôles de phase et de fréquence via l'OSD Supprimez les câble d'extension vidéo Réinitialisez le moniteur Diminuez la résolution vidéo ou augmentez la taille de la fonte Pressez le bouton Réglage Automatique Réglez les contrôles de phase et de fréquence via l'OSD Réinitialisez le moniteur Vérifiez l'environnement du moniteur Déplacez-le et testez-le dans une autre piece Éteignez et rallumez Il s'agit de pixels qui restent éteints en permanence, c'est un défaut naturel se produisant dans la technologie LCD Éteignez et rallumez Il s'agit de pixels qui restent allumés en permanence, c'est un défaut naturel se produisant dans la technologie LCD Réinitialisez votre moniteur Pressez le bouton Réglage Automatique Réglez les contrôles de luminosité et de contraste Réinitialisez votre moniteur Pressez le bouton Réglage Automatique Réglez les contrôles de centrage Assurez-vous que le moniteur est dans un mode vidéo correct Réinitialisez le moniteur Pressez le bouton Réglage Automatique Réglez les contrôles de phase et de fréquence via l'OSD Effectuez la procédure de test automatique du moniteur pour déterminer si ces lignes se produisent aussi dans le mode de test automatique Recherchez d'éventuelles broches tordues ou cassées Réinitialisez le moniteur Pressez le bouton Réglage Automatique Réglez les contrôles de phase et de fréquence via l'OSD Effectuez la procédure de test automatique du moniteur pour déterminer si l'écran reste brouillé en mode de test automatique. Recherchez d'éventuelles broches tordues ou cassées Démarrez en "mode sans échec" Éteignez le moniteur et nettoyez l'écran Pour nettoyage instruction, voir Entretien de Votre Ecran N'effectuez aucun dépannage Le moniteur doit etre remplacé Assurez-vous que le moniteur est dans un mode vidéo adapté Assurez-vous que la connexion du câble vidéo entre l'ordinateur et le moniteur est correcte Réinitialisez le moniteur Effectuez la procédure de test automatique du moniteur pour déterminer si le probleme intermittent se produit en mode de test automatique Utiliser la fonctionnalité de gestion du courant pour éteindre le moniteur à tout moment quand vous ne l’utilisez pas. Alternativement, utiliser un économiseur d’écran qui change dynamiquement laissé sur le moniteur pendant une longue période de temps. Dans le menu OSD, sous l’option Réinitialisation aux Paramètres Par Défaut, sélectionnez Activer Traitement LCD. L’utilisation de cette option peut nécessiter quelques heures avant que l’image ne soit éliminée. REMARQUE: Les cas d’images rémanentes définitives ne sont pas couverts par votre garantie. Problemes Spécifiques au Produit SYMPTÔMES SPÉCIFIQUES CE QUE VOUS VOYEZ Image d'écran est trop petite L'image est centrée a l'écran, mais elle n'occupe pas completement la zone de vision SOLUTIONS POSSIBLES l Réinitialisez le moniteur a "Tous les Réglages" disponible Impossible de régler le moniteur avec les boutons sur le panneau frontal L'OSD ne s'affiche pas a l'écran l Éteignez le moniteur et débranchez le câble d'alimentation puis rebranchez le câble et rallumez le moniteur Le moniteur ne passe pas en mode économie d’énergie Pas d’image, la diode luminescente est bleu. Lorsque vous pressez les touches “+”, “-” ou “Menu”, le message « Aucun signal entrant » apparaît l Déplacez la souris ou tapez sur n’importe quelle touche du clavier de l’ordinateur pour activer l’affichage vidéo, puis accéder au menu affiché a l’écran OSD pour placer les deux fonctions Audio/Vidéo en mode « Eteint » Pas de signal vidéo lorsque les contrôles utilisateurs sont pressés Pas d’image, la diode luminescente est bleu. Lorsque vous pressez les touches “+”, “-” ou “Menu”, le message « Aucun signal entrant » apparaît l l Vérifiez la source du signal. Assurez-vous que l’ordinateur n’est pas en mode économie d’énergie en déplaçant la souris ou en pressant n’importe quelle touche du clavier Vérifiez que le câble de signal est convenablement connecté. Re-branchez le câble de signal si nécessaire Redémarrez l’ordinateur ou le lecteur vidéo Menu affiché a l’écran OSD verrouillé Tous les boutons sont verrouillés a l’exception du bouton « Menu ». Aucun réglage utilisateur n’est permis l Pressez le bouton “Menu” durant plus de 15 secondes pour déverrouiller le Menu affiché a l’écran OSD Retour à la Table des Matières l Retour à la Table des Matières Utilisation du trépied de votre moniteur Moniteur a écran plat Dell SE178WFP Attachement du trépied Organisation de vos câbles Utilisation du pivot Retrait du piedesta Attachement du trépied REMARQUE : Le trépied est détaché lorsque le moniteur est expédié depuis l’usine. 1.Placez le trépied sur sur une surface plate. 2.Faîtes correspondre la rainiure a l’arriere du moniteur avec les deux dents de la partie supérieure du trépied. 3.Abaissez le moniteur de façon a ce que la zone de montage du moniteur s’accroche et se verrouille au trépied. Organisation de vos câbles Apres avoir raccordé les câbles nécessaires a votre moniteur et a votre ordinateur, (voirConnexion de votre moniteurpour le raccordement des câbles), utilisez le support de câble pour organiser de façon propre tous les câbles comme montré ci-dessus. Utilisation du pivot Avec le piédestal incorporé, vous pouvez pivoter le moniteur pour l’angle de vue le plus confortable. Retrait du piedestal Apres avoir placé le panneau du moniteur sur un tissu doux ou amortisseur, pressez et maintenez enfoncé le bouton de retrait LCD, puis retirer le piedestal. REMARQUE : Pour éviter de rayer l’écran LCD en retirant le piedestal, assurez-vous que le moniteur est placé sur une surface propre. Retour à la Table des Matières ">
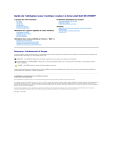
Enlace público actualizado
El enlace público a tu chat ha sido actualizado.