Stylet actif Dell PN557W Guide de l’utilisateur Modèle réglementaire: PN556W Mai 2021 Rév. A03 Remarques, précautions et avertissements REMARQUE : Une REMARQUE indique des informations importantes qui peuvent vous aider à mieux utiliser votre produit. PRÉCAUTION : ATTENTION vous avertit d’un risque de dommage matériel ou de perte de données et vous indique comment éviter le problème. AVERTISSEMENT : un AVERTISSEMENT signale un risque d’endommagement du matériel, de blessure corporelle, voire de décès. © 2018 - 2021 Dell Inc. ou ses filiales. Tous droits réservés. Dell, EMC et les autres marques commerciales mentionnées sont des marques de Dell Inc. ou de ses filiales. Les autres marques peuvent être des marques commerciales de leurs propriétaires respectifs. Table des matières Chapitre 1: Contenu du carton..........................................................................................................4 Chapitre 2: Caractéristiques............................................................................................................ 5 Chapitre 3: Configuration de votre Dell Active Pen.............................................................................7 Installation des piles............................................................................................................................................................... 7 Installation de la pile AAAA.............................................................................................................................................. 7 Retrait de la pile AAAA.....................................................................................................................................................7 Installation des piles bouton............................................................................................................................................8 Retrait du porte-batterie de la pile bouton................................................................................................................... 9 Couplage à un appareil Bluetooth........................................................................................................................................9 Chapitre 4: Panneau de contrôle de l'Active Pen............................................................................... 11 Installation du panneau de configuration du stylet actif...................................................................................................11 Utilisation du Panneau de contrôle de l'Active Pen......................................................................................................... 12 Chapitre 5: Tout en tenant le stylet Dell Active.................................................................................14 Chapitre 6: Caractéristiques...........................................................................................................15 Chapitre 7: Dépannage................................................................................................................... 16 Chapitre 8: Informations légales..................................................................................................... 18 Chapitre 9: Attestation réglementaire............................................................................................. 19 Chapitre 10: Obtenir de l’aide et contacter Dell................................................................................20 Table des matières 3 1 Contenu du carton Figure 1. Contenu de la boîte 1. Dell Active Pen 3. piles bouton (2) 5. manuels 2. cordon 4. pile AAAA REMARQUE : Dans le cadre de la garantie, notez le numéro PPID inscrit sur la boîte ou conservez la boîte. Figure 2. Noter le numéro PPID 4 Contenu du carton 2 Caractéristiques Tableau 1. Caractéristiques et fonctionnalités du produit Fonctionnalité Fonctionnalité 1 Conseil Déplacez la pointe au-dessus d’un écran tactile pour déplacer le pointeur. Permet d’écrire, de dessiner et de sélectionner des objets. 2 Bouton de la broche inférieure Appuyez et maintenez ce bouton enfoncé, et déplacez la pointe au-dessus de la zone que vous souhaitez effacer. Pour modifier la fonctionnalité de ce bouton, reportez-vous à Panneau de configuration du stylet actif. 3 Bouton de la broche supérieure Appuyez sur ce bouton pour ouvrir le menu contextuel ou pour faire un clic droit. Pour modifier la fonctionnalité de ce bouton, reportez-vous à Panneau de configuration du stylet actif. 4 Voyant de couplage Bluetooth Le voyant blanc clignotant indique que le mode de couplage est activé. Le voyant blanc fixe indique que le couplage est terminé. Pour plus d’informations sur le couplage du stylet avec un appareil Bluetooth, reportez-vous à la section Couplage avec un appareil Bluetooth. 5 Bouton haut ● Maintenez le bouton enfoncé pendant 3,5 secondes pour activer le mode de couplage. ● Appuyez sur le bouton puis relâchez-le pour ouvrir OneNote. REMARQUE : Cette fonction fonctionne même si l’écran de votre appareil est verrouillé. ● Appuyez sur deux fois de suite pour prendre une capture d’écran. ● Maintenez le bouton enfoncé ou appuyez deux fois de suite pour sortir votre ordinateur ou votre tablette du mode veille connectée. REMARQUE : Cette fonction n’est disponible que sur les appareils qui prennent en charge la fonction de veille connectée. ● En mode présentation, maintenez le bouton enfoncé pour passer à la diapositive suivante et appuyez deux fois de suite pour aller à la diapositive précédente. REMARQUE : Cette fonction est disponible uniquement après l’installation du panneau de configuration du stylet actif. Pour obtenir des instructions sur l’installation du panneau de configuration du stylet actif, voir Installation du panneau de configuration du stylet actif. Le nouveau panneau de configuration du stylet actif permet de programmer le bouton supérieur pour lancer les applications spécifiques répertoriées dans le menu. Les applications par défaut lancées depuis le bouton supérieur sont les suivantes : ● Appui unique : lance OneNOte ● Deux appuis : lance Screen Sketch ● Appui long : lance Cortana REMARQUE : Ces fonctions sont disponibles uniquement dans Windows 10 et Windows 10 Anniversaire. REMARQUE : Ces fonctions sont disponibles uniquement après l’installation du panneau de configuration du stylet actif. Pour obtenir des Caractéristiques 5 Tableau 1. Caractéristiques et fonctionnalités du produit (suite) instructions sur l’installation du panneau de configuration du stylet actif, voir Installation du panneau de configuration du stylet actif. 6 Caractéristiques 3 Configuration de votre Dell Active Pen Installation des piles Dell Active Pen utilise une pile AAAA et deux piles bouton. La batterie AAAA alimente la pointe et les boutons du stylet. Les piles boutons alimentent la fonctionnalité Bluetooth et les fonctionnalités de lancement rapide du bouton supérieur. Installation de la pile AAAA À propos de cette tâche PRÉCAUTION : Une mauvaise installation de la pile AAAA peut endommager le stylet. Étapes 1. Retirez le capot supérieur du stylet. 2. Insérez la pile AAAA dan le stylet, côté positif à l'intérieur. 3. Remettez en place le cache supérieur. Retrait de la pile AAAA À propos de cette tâche REMARQUE : Si une pile AAAA est installée dans le produit, exécutez la procédure suivante. Étapes 1. Retirez le capot supérieur du stylet. 2. Retirez la pile AAAA 3. Remettez en place le capot supérieur. Configuration de votre Dell Active Pen 7 Installation des piles bouton À propos de cette tâche PRÉCAUTION : Une mauvaise installation des piles bouton peut endommager le stylet. PRÉCAUTION : Si un type de pile incorrect a été installée ans le stylet, il existe un risque d’explosion des piles. REMARQUE : Les données de couplage seront perdues si vous retirez les piles boutons. Pour coupler le stylet avec votre appareil, consultez la section Couplage avec un appareil Bluetooth. Étapes 1. Retirez le capot supérieur du stylet. 2. Retirez le support de piles boutons du capot supérieur. REMARQUE : Pour plus d’informations, voir Retrait du porte-batterie de la pile bouton. 3. Installez les piles boutons dans le support de piles boutons. 4. Replacez le porte-batterie de la pile bouton. 5. Remettez en place le capot supérieur. 8 Configuration de votre Dell Active Pen Retrait du porte-batterie de la pile bouton À propos de cette tâche Tableau 2. Retrait du support de piles boutons À l’aide d’une pièce ou d’un tournevis de précision à tête plate, dévissez le support de piles boutons du capot supérieur. Figure 3. Retrait du support de piles boutons à l’aide d’un outil Tableau 3. Retrait des piles boutons REMARQUE : Si des piles boutons ont été installées dans le produit, exécutez la procédure suivante. Soulevez les piles boutons pour les sortir de leur support. Figure 4. Retrait des piles boutons Couplage à un appareil Bluetooth À propos de cette tâche REMARQUE : Le stylet Dell Active Pen est compatible avec une sélection d’ordinateurs et de tablettes Dell uniquement. Pour obtenir la liste des appareils pris en charge, reportez-vous au site Web www.dell.com. REMARQUE : Si le stylet est déjà répertorié dans la liste des appareils Bluetooth, retirez le stylet de la liste avant couplage avec votre appareil. Étapes 1. Maintenez le bouton supérieur enfoncé pendant 3,5 secondes pour activer le mode couplage. Le voyant de couplage Bluetooth commence à clignoter pour confirmer que le mode couplage est activé. Figure 5. Activation du Bluetooth 2. Dans la Recherche Windows, saisissez Bluetooth. 3. Dans la liste qui s'affiche, touchez ou cliquez sur Bluetooth Settings (Paramètres Bluetooth). 4. Assurez-vous que le Bluetooth est activé. 5. Dans la liste des appareils, touchez ou cliquez sur Dell PN557W Pen→Pair (Coupler). Configuration de votre Dell Active Pen 9 REMARQUE : Si Dell PN557W Pen ne figure pas dans la liste, assurez-vous que le mode couplage est activé sur le stylet. 6. Confirmez le processus de couplage à la fois sur le stylet et sur l'appareil. Le voyant blanc de couplage Bluetooth s’allume en continu pendant quelques secondes pour indiquer que le couplage est terminé, puis le voyant s’éteint. Une fois que le stylet et l’appareil sont couplés, ils se connectent automatiquement lorsque le Bluetooth est activé et qu’ils sont à portée. 10 Configuration de votre Dell Active Pen 4 Panneau de contrôle de l'Active Pen À l'aide du Panneau de contrôle de l'Active Pen, vous pouvez personnaliser votre stylet, modifier la sensibilité à la pression, etc. Installation du panneau de configuration du stylet actif À propos de cette tâche Pour installer le panneau de configuration du stylet actif : Étapes 1. Mettez l’ordinateur ou la tablette sous tension. 2. Rendez-vous sur www.dell.com/support/home. 3. Sous Rechercher un produit, cliquez sur Afficher les produits. 4. Touchez ou cliquez sur Electroniques & Accessoires. 5. Touchez ou cliquez sur Stylets. 6. Touchez ou cliquez sur Dell Active Pen PN557W. 7. Touchez ou cliquez sur Pilotes et téléchargements. 8. Touchez ou cliquez sur Pilotes pour le déploiement du système d’exploitation. 9. Sous Panneau de configuration du stylet actif, touchez ou cliquez sur Télécharger. 10. Enregistrez le fichier. 11. À la fin du téléchargement, ouvrez le fichier et suivez les instructions à l’écran pour installer le panneau de configuration du stylet actif. Panneau de contrôle de l'Active Pen 11 Utilisation du Panneau de contrôle de l'Active Pen Figure 6. Panneau de contrôle de l'Active Pen Tableau 4. Fonctionnalités du stylet Dell Active Pen. Bouton haut du stylet Sélectionnez Enable Presentation Mode (Activer le mode présentation) pour utiliser le bouton et naviguer dans une présentation PowerPoint. Bouton supérieur du stylet Permet de sélectionner une des fonctions suivantes lorsque vous appuyez sur le bouton : ● ● ● ● ● ● ● ● Bouton inférieur du stylet Permet de sélectionner une des fonctions suivantes lorsque vous appuyez sur le bouton : ● ● ● ● ● ● ● 12 Menu contextuel(clic droit) (activé par défaut) Erase (Effacer) (appuyer et maintenir pour effacer) Page précédente Page suivante Copie Coller Annuler Rétablir REMARQUE : Sélectionnez Enable barrel buttons while hovering (Activer les boutons du stylet pendant le survol) pour activer la fonction sélectionnée du bouton supérieur du stylet tout en passant la pointe au-dessus de l’écran sans le toucher. Erase (Effacer) (appuyer et maintenir pour effacer) (sélectionné par défaut) Context Menu (Menu contextuel) (clic droit) Page précédente Page suivante Copie Coller Annuler Panneau de contrôle de l'Active Pen Tableau 4. Fonctionnalités du stylet Dell Active Pen. (suite) ● Rétablir REMARQUE : Sélectionnez Enable barrel buttons while hovering (Activer les boutons du stylet pendant le survol) pour activer la fonction sélectionnée du bouton supérieur du stylet tout en passant la pointe au-dessus de l’écran sans le toucher. Options de la pointe du stylet Déplacez le curseur pour modifier la sensibilité de votre stylet. REMARQUE : Cliquez sur Go to Microsoft Pen Control Panel (Aller sur le Panneau de contrôler du stylet Microsoft) pour plus d'options de configuration. REMARQUE : Lorsque le panneau de contrôle du stylet Dell Active Pen est ouvert, il permet de définir la configuration par défaut des fonctions des boutons. Fermer le panneau de contrôle du stylet Dell Active Pen permet à d’autres applications de définir la configuration par défaut des fonctions du stylet. Application système : Microsoft Windows 10 anniversaire, Windows Ink Workspace Changez les paramètres Single Press (un appui), Double Press (2 appuis) et Long Press (appui long) du menu contextuel du panneau de contrôle de l’Active Pen sur Defined by System (Définis par le système). . Cette action permet de définir Microsoft Ink Workspace en tant que configuration par défaut des fonctions d’appui sur les boutons. Panneau de contrôle de l'Active Pen 13 5 Tout en tenant le stylet Dell Active Tenez le stylet Dell Active Pen comme un stylo ou un crayon. Réglez votre prise de manière a pouvoir accéder facilement au bouton du stylet. Veillez à ne pas appuyer par inadvertance sur les boutons du stylet pendant que vous dessinez ou que vous positionnez le stylet. Figure 7. Position de la main en tenant le stylet Dell Active Pen. 14 Tout en tenant le stylet Dell Active 6 Caractéristiques Tableau 5. Caractéristiques du stylet actif Dell Modèle PN557W Longueur 160,59 mm (6,32") Diamètre 9,50 mm (0,37") Poids 20 g (0,044 lb) Sans fil Bluetooth Smart Low Energy 4.0 Plage de fonctionnement sans fil 10 m (32,80 pi) Hauteur détectable de la pointe du stylet 5 mm à 10 mm (0,20" à 0,39") Batteries ● Piles non rechargeables AAAA ● Piles bouton 319 (2) Systèmes d’exploitation pris en charge ● Windows 8.1 avec les dernières mises à jour installées ● Windows 10 ● Windows 10 Anniversaire Température Stockage -10 °C à 55 °C (14 °F à 131 °F) En fonctionnement 5 °C à 40 °C (41 °F à 104 °F) Humidité 30 à 80 % Autres Il n’est pas recommandé d’exposer le stylet à une solution à base d’alcool ou de solvant (y compris un désinfectant). Caractéristiques 15 7 Dépannage REMARQUE : Le stylet Dell Active Pen est compatible avec une sélection d’ordinateurs et de tablettes Dell uniquement. Pour connaître la liste des appareils pris en charge, rendez-vous sur www.dell.com. Tableau 6. Dépannage du stylet Dell Active Pen Problèmes Causes possibles Solutions possibles Le stylet ne fonctionne pas. ● Les piles ne sont pas installées correctement. ● Vérifiez que les batteries sont installées correctement. Pour en savoir plus, consultez la rubrique Installer les batteries. ● Les piles sont vides. ● Réinstallez les batteries. Pour en savoir plus, consultez la rubrique Installer les batteries. Le stylet ne fonctionne pas et les boutons barrel ne fonctionnent pas. La pile AAAA est soit mal installée soit vide. Remplacez la pile AAAA. Pour en savoir plus, voir Installation de la batterie AAAA. Les fonctions par défaut des boutons barrel ne fonctionnent pas. Fonctions non prises en charge par l'application. Testez les boutons barrel dans OneNote ou dans une autre application qui prend ces fonctions en charge. OneNote ne s’ouvre pas lorsque l’on appuie une fois sur le bouton supérieur. ● OneNote n'est pas installé. ● Assurez-vous que OneNote est installé sur votre appareil. ● Le stylet n'est pas couplé à votre appareil. ● Vérifiez que le stylet est couplé à votre appareil. Pour plus d'informations, reportez-vous à Couplage à un appareil Bluetooth. ● Les piles bouton sont peut-être vides. ● Changez les piles boutons. Pour plus d'informations, reportez-vous à Installation des piles boutons. ● Les piles bouton ont été remplacées et le stylet n'a été associé à nouveau à votre appareil. ● Retirez le stylet de la liste des appareils Bluetooth et couplez-le à nouveau avec votre appareil. Pour plus d'informations, reportez-vous à Couplage à un appareil Bluetooth. Appuyer deux fois sur le bouton supérieur ne prend pas de capture d’écran. Mise à jour Windows KB2968599 n’est pas installée sur votre appareil. Installez la mise à jour Windows KB2968599 à partir du site web de Microsoft. Impossible de coupler le stylet à votre appareil. ● Appareil non pris en charge. ● Dell Active Pen fonctionne seulement avec les appareils Dell. ● Le pilote Bluetooth de votre appareil est obsolète. ● Installez le tout dernier pilote Bluetooth sur votre appareil. Le stylet n'est pas correctement couplé à votre appareil. ● Installez le tout dernier pilote Bluetooth sur votre appareil. ● Retirez le stylet dans votre liste d’appareils Bluetooth et couplez-le à nouveau. Pour plus d'informations sur le couplage du stylet avec votre appareil, reportez-vous à la section Coupler un appareil Bluetooth. Stylet indique Non connecté sous la liste des appareils Bluetooth. 16 Dépannage Tableau 6. Dépannage du stylet Dell Active Pen (suite) Problèmes Causes possibles Solutions possibles Le voyant de couplage Bluetooth ne s'allume pas. Les piles bouton sont peut-être vides. Changez les piles boutons. Pour plus d'informations, reportez-vous à Installation des piles boutons. Maintenir appuyé le bouton supérieur ou Votre ordinateur ou tablette ne prend pas appuyer deux fois sur le bouton supérieur ne en charge la fonction d'état de veille. sort pas l’ordinateur ou la tablette de veille connectée. Assurez-vous d'utiliser cette fonction sur des ordinateurs et des tablettes qui prennent en charge l'état de veille. Recherchez la référence PN557W sur le site web de Dell afin d’obtenir la liste des appareils pris en charge. Dépannage 17 8 Informations légales Garantie Garantie limitée et politiques de retour Les produits de marque Dell sont couverts par une garantie matérielle limitée d’un an. Si le produit est acheté avec un système Dell, il dépend de la garantie du système. Clients aux États-Unis L’achat et l’utilisation de ce produit sont soumis aux conditions du contrat de l’utilisateur final établi par Dell et disponible à l’adresse www.dell.com/terms. Ce document contient une clause d’arbitrage obligatoire qui vous engage. Pour les clients d’Europe, du Moyen-Orient et d’Afrique : L’achat et l’utilisation des produits de marque Dell sont soumis aux droits juridiques des consommateurs dans leur pays et aux conditions de tout contrat de vente conclu avec le détaillant (qui sera appliqué entre le détaillant et vous) et aux conditions du contrat de garantie établi par Dell. Dell peut également fournir une garantie matérielle supplémentaire, tous les détails du contrat de l’utilisateur final et les modalités de garantie Dell sont disponibles à l’adresse www.dell.com. Sélectionnez votre pays dans la liste au bas de la page « d’accueil », puis cliquez sur le lien « termes et conditions » pour les modalités de l’utilisateur final ou le lien « support » pour les modalités de garantie. Clients hors des États-Unis L’achat et l’utilisation des produits de marque Dell sont soumis aux droits juridiques des consommateurs dans leur pays et aux conditions de tout contrat de vente conclu avec le détaillant (qui sera appliqué entre le détaillant et vous) et aux conditions du contrat de garantie établi par Dell. Dell peut également fournir une garantie matérielle supplémentaire : tous les détails des conditions de la garantie Dell sont disponibles à l’adresse www.dell.com. Sélectionnez votre pays dans la liste au bas de la page d’accueil, puis cliquez sur le lien « Terms and conditions » (Conditions générales) pour connaître les modalités du contrat de l’utilisateur final, ou sur le lien « Support » pour les modalités de la garantie. 18 Informations légales 9 Attestation réglementaire Avis de la FCC (États-Unis uniquement) et Autres informations réglementaires Pour l'avis de la FCC (États-Unis uniquement) et autres informations réglementaires, consultez le site Web de la conformité réglementaire à l'adresse www.dell.com/regulatory_compliance. Cet appareil est conforme à la Partie 15 de l'Avis FCC. Son fonctionnement est soumis aux deux conditions suivantes : 1. Cet appareil ne doit pas créer d'interférences nocives. 2. Cet appareil doit accepter toutes les interférences qu'il reçoit, y compris celles qui peuvent perturber son fonctionnement. PRÉCAUTION : Modifier ce périphérique de manière qui n'est pas expressément approuvée par le parti responsable de la conformité pourrait annuler l'autorisation d'utilisation de l'utilisateur. Cet équipement a été testé et a été déclaré conforme aux limites définies pour un appareil numérique de classe B, conformément à la Partie 15 de l'Avis de la FCC. Ces limites sont conçues pour fournir une protection raisonnable contre les interférences nuisibles dans une installation résidentielle. Cet équipement génère, utilise et peut émettre de l'énergie radiofréquence et, si non installé et utilisé conformément aux instructions, peut provoquer des interférences dans les communications radio. Cependant, il n'existe aucune garantie que les interférences ne se produiront pas dans une installation particulière. Si cet équipement provoque des interférences nuisibles à la réception radio ou télévision, qui peut être déterminé en mettant l'équipement hors et sous tension, il est recommandé à l'utilisateur de corriger l'interférence avec une ou plusieurs des mesures suivantes : ● Réorienter ou déplacer l'antenne de réception. ● Augmenter la séparation entre le matériel et le récepteur. ● Connecter l'équipement à une source d'alimentation sur un circuit différent de celui sur lequel est connecté le récepteur. ● Consulter le revendeur ou un technicien spécialisé en radio/télévision pour obtenir de l'aide. Des câbles blindés doivent être utilisés avec cet appareil pour assurer la conformité avec les limites de la FCC pour la classe B. Attestation réglementaire 19 10 Obtenir de l’aide et contacter Dell Contacter Dell Pour contacter Dell pour des questions commerciales, de support technique ou de service client, consultez le site www.dell.com/ contactdell. REMARQUE : Les disponibilités variant selon le pays et le produit, certains services peuvent être indisponibles dans votre pays. REMARQUE : Si vous ne disposez pas d’une connexion Internet, vous pouvez utiliser les coordonnées figurant sur votre facture d’achat, votre bordereau de livraison, votre facture ou dans le catalogue de produits Dell. Ressources d’aide en libre-service Vous pouvez obtenir des informations et de l’aide sur les produits et services Dell en utilisant ces ressources d’auto-assistance en ligne : Tableau 7. Obtenir de l’aide et contacter Dell Informations sur les produits et services Dell www.dell.com/support Windows 8.1 et Windows 10 Application Aide et support Dell Windows 10 Application de démarrage Windows 8.1 Application Aide + conseils Accéder à l’aide dans Windows 8.1 et Windows 10 Dans la recherche Windows, saisissez Aide et support, puis appuyez sur Entrée. Aide en ligne concernant le système d’exploitation www.dell.com/support/windows Informations de dépannage, manuels utilisateur, instructions sur l’installation, caractéristiques des produits, blogs d’aide technique, pilotes, mises à jour logicielles, etc. www.dell.com/support 20 Obtenir de l’aide et contacter Dell ">
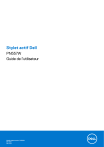
公開リンクが更新されました
あなたのチャットの公開リンクが更新されました。