Dell Inspiron 7306 2-in-1 laptop Manuel utilisateur
Vous trouverez ci-dessous de brèves informations pour Inspiron 7306 2-en-1 Noir. Il s'agit d'un ordinateur portable convertible offrant divers modes d'utilisation (portable, tablette, socle, tente), un écran tactile, un stylet actif rechargeable, un lecteur d'empreintes digitales, et une connectivité étendue avec des ports USB, HDMI et Thunderbolt 4. Il est conçu pour une expérience utilisateur flexible et polyvalente.
PDF
Télécharger
Document
Inspiron 7306 2-en-1 Noir Caractéristiques et configuration Modèle réglementaire: P125G Type réglementaire: P125G002 October 2020 Rév. A01 Remarques, précautions et avertissements REMARQUE : Une REMARQUE indique des informations importantes qui peuvent vous aider à mieux utiliser votre produit. PRÉCAUTION : ATTENTION vous avertit d’un risque de dommage matériel ou de perte de données et vous indique comment éviter le problème. AVERTISSEMENT : un AVERTISSEMENT signale un risque d’endommagement du matériel, de blessure corporelle, voire de décès. © 2020 Dell Inc. ou ses filiales. Tous droits réservés. Dell, EMC et les autres marques commerciales mentionnées sont des marques de Dell Inc. ou de ses filiales. Les autres marques peuvent être des marques commerciales de leurs propriétaires respectifs. Table des matières Chapitre 1: Configuration de votre ordinateur Inspiron 7306 2-en-1 Noir.............................................. 5 Chapitre 2: Vues de l’ordinateur Inspiron 7306 2-en-1 Noir................................................................. 7 Droite....................................................................................................................................................................................... 7 Gauche.................................................................................................................................................................................... 7 Socle........................................................................................................................................................................................8 Affichage.................................................................................................................................................................................9 Partie inférieure.................................................................................................................................................................... 10 Modes.................................................................................................................................................................................... 10 Chapitre 3: Utilisation de l’obturateur de confidentialité................................................................... 12 Chapitre 4: Stylet actif Dell rechargeable.........................................................................................13 Fonctionnalités du stylet actif.............................................................................................................................................13 Couplage du stylet actif à un autre ordinateur................................................................................................................. 14 À l’aide du support du stylet..........................................................................................................................................14 À l’aide du bouton supérieur..........................................................................................................................................14 Couplage du stylet actif à un ordinateur........................................................................................................................... 14 À l’aide du support du stylet..........................................................................................................................................14 À l’aide du bouton supérieur..........................................................................................................................................14 Reconnexion de la liaison Bluetooth sur le stylet actif.....................................................................................................15 À l’aide du support du stylet..........................................................................................................................................15 À l’aide du bouton supérieur..........................................................................................................................................15 Chargement du stylet actif................................................................................................................................................. 15 Vérification de l’état de la batterie du stylet actif............................................................................................................ 15 Utilisation des paramètres Windows............................................................................................................................15 À l’aide de la barre des tâches Windows..................................................................................................................... 16 Fonctions du stylet actif......................................................................................................................................................16 Configuration du bouton supérieur dans Windows......................................................................................................... 20 Configuration du bouton supérieur dans Stylet et Windows Ink............................................................................. 20 Caractéristiques du stylet actif...........................................................................................................................................21 Dépannage du stylet actif................................................................................................................................................... 21 Chapitre 5: Caractéristiques de l’ordinateur Inspiron 7306 2-en-1 Noir.............................................. 23 Dimensions et poids.............................................................................................................................................................23 Processeur............................................................................................................................................................................23 Chipset..................................................................................................................................................................................24 Système d’exploitation........................................................................................................................................................24 Mémoire................................................................................................................................................................................24 Ports externes......................................................................................................................................................................24 Logements internes.............................................................................................................................................................25 Module sans fil..................................................................................................................................................................... 25 Audio..................................................................................................................................................................................... 26 Stockage...............................................................................................................................................................................26 Table des matières 3 Mémoire Intel Optane H10 avec stockage solid-state (en option)............................................................................... 27 Lecteur de carte multimédia...............................................................................................................................................27 Clavier................................................................................................................................................................................... 27 Webcam................................................................................................................................................................................28 Pavé tactile...........................................................................................................................................................................29 Adaptateur secteur............................................................................................................................................................. 29 Batterie................................................................................................................................................................................. 29 Affichage.............................................................................................................................................................................. 30 Lecteur d’empreintes digitales............................................................................................................................................31 Processeur graphique – intégré......................................................................................................................................... 31 Environnement de stockage et de fonctionnement........................................................................................................ 31 Chapitre 6: Raccourcis clavier........................................................................................................ 33 Chapitre 7: Obtenir de l’aide et contacter Dell................................................................................. 35 4 Table des matières 1 Configuration de votre ordinateur Inspiron 7306 2-en-1 Noir REMARQUE : En fonction de la configuration que vous avez commandée, les images présentées dans ce document peuvent être différentes de votre ordinateur. 1. Connectez l’adaptateur secteur et appuyez sur le bouton d’alimentation. REMARQUE : La batterie peut passer en mode d’économie d’énergie pendant l’expédition afin de préserver sa charge. Assurezvous que l’adaptateur secteur est branché sur l’ordinateur lorsque vous le mettez sous tension pour la première fois. 2. Terminez l’installation de Windows. Suivez les instructions qui s’affichent à l’écran pour terminer la configuration. Lors de la configuration, Dell recommande les étapes suivantes : ● Connectez-vous à un réseau pour obtenir les mises à jour Windows. REMARQUE : Si vous vous connectez à un réseau sans fil sécurisé, saisissez le mot de passe d’accès au réseau sans fil lorsque vous y êtes invité. ● Si vous êtes connecté à Internet, connectez-vous avec un compte Microsoft ou créez-en un. Si vous n’êtes pas connecté à Internet, créez un compte hors ligne. ● Dans l’écran Support et protection, entrez vos coordonnées. 3. Repérez et utilisez les applications Dell depuis le menu Démarrer de Windows (recommandé). Tableau 1. Localisez les applications Dell Ressources Description My Dell Emplacement centralisé pour les applications Dell clés, articles d’aide, et autres informations importantes relatives à votre ordinateur. Il vous informe également sur l’état de la garantie, les accessoires recommandés, et les mises à jour logicielles, si disponibles. Configuration de votre ordinateur Inspiron 7306 2-en-1 Noir 5 Tableau 1. Localisez les applications Dell (suite) Ressources Description SupportAssist Vérifie proactivement l’état de fonctionnement du matériel et des logiciels de l’ordinateur. L’outil SupportAssist OS Recovery dépanne les problèmes relatifs au système d’exploitation. Pour en savoir plus, voir la documentation SupportAssist à l’adresse www.dell.com/support. REMARQUE : Dans SupportAssist, cliquez sur la date d’expiration de la garantie pour renouveler ou mettre à niveau votre garantie. Dell Update Mettez à jour votre ordinateur avec les correctifs critiques et les pilotes de périphériques les plus récents, dès qu’ils sont disponibles. Pour en savoir plus sur l’utilisation de Dell Update, consultez l’article de la base de connaissances SLN305843 à l’adresse www.dell.com/support. Dell Digital Delivery Téléchargez des applications logicielles, achetées mais non pré-installées sur votre ordinateur. Pour en savoir plus sur l’utilisation de Dell Digital Delivery, consultez l’article de la base de connaissances 153764 à l’adresse www.dell.com/support. 6 Configuration de votre ordinateur Inspiron 7306 2-en-1 Noir 2 Vues de l’ordinateur Inspiron 7306 2-en-1 Noir Droite 1. Logement de carte microSD Permet de lire et d’écrire sur la carte microSD. L’ordinateur prend en charge les types de cartes suivants : ● Carte microSD (mSD) ● Carte microSDHC (mSDHC) ● Carte microSDXC (mSDXC) 2. Port casque Permet de connecter des écouteurs ou un casque (combiné écouteurs/microphone). 3. Port USB 3.2 Gen 1 Connectez des appareils tels que des appareils de stockage externe et des imprimantes. Bénéficiez de vitesses de transfert de données allant jusqu’à 5 Gbit/s. Gauche 1. Voyant d’état de la batterie et de l’alimentation Indique l’état de l’alimentation et de la batterie de l’ordinateur. Blanc fixe : l’adaptateur secteur est connecté et la batterie est en train de se recharger. Orange fixe : le niveau de charge de la batterie est faible ou critique. Éteint : la batterie est complètement chargée. 2. Port HDMI Connecter à une télévision ou à un autre périphérique compatible HDMI en entrée. Fournit une sortie vidéo et audio. 3. Port Thunderbolt 4 USB Type-C avec Power Delivery Prend en charge les ports USB 4 Gen 3 Type-C, DisplayPort 2.0, Thunderbolt 4 et vous permet aussi de vous connecter à des écrans externes à l’aide d’une carte vidéo. Fournit des débits de transfert de données allant jusqu’à 20 Gbit/s pour les ports USB 4 Gen 3 et jusqu’à 40 Gbit/s pour le port Thunderbolt 4. Prend en charge Power Delivery qui permet de fournir une alimentation dans les deux sens entre les périphériques. Fournit une sortie d’alimentation jusqu’à 5 V/3 A qui permet un chargement plus rapide. Vues de l’ordinateur Inspiron 7306 2-en-1 Noir 7 REMARQUE : Vous pouvez connecter une station d’accueil Dell au port Thunderbolt 4. Pour plus d’informations, consultez l’article SLN286158 de la base de connaissances, à l’adresse www.dell.com/support. REMARQUE : Un adaptateur USB Type-C pour DisplayPort (vendu séparément) est obligatoire pour connecter un appareil DisplayPort. REMARQUE : La connexion d’un adaptateur secteur USB de Type-C à ce port permet d’alimenter l’ordinateur et de charger la batterie. Socle 1. Rangement du stylet Permet de charger le stylet actif. Remettez-y en place le stylet actif après utilisation. 2. Pavé tactile Pour déplacer le pointeur de la souris, faites glisser le doigt sur le pavé tactile. Appuyez pour effectuer un clic gauche et appuyez avec deux doigts pour effectuer un clic droit sur. 3. Zone de clic gauche Appuyez sur ce bouton pour effectuer un clic gauche. 4. Zone de clic droit Appuyez sur ce bouton pour effectuer un clic droit. 5. Bouton d’alimentation avec lecteur d’empreintes digitales Appuyez sur ce bouton pour allumer l’ordinateur s’il est éteint, en veille ou en veille prolongée. Lorsque l’ordinateur est allumé, appuyez sur le bouton d’alimentation pour le faire passer en mode veille ; appuyez sur le bouton d’alimentation et maintenez-le enfoncé pendant 10 secondes pour le forcer à s’éteindre. Placez votre doigt sur le bouton d’alimentation pour connecter le lecteur d’empreintes digitales. REMARQUE : Vous pouvez personnaliser le comportement du bouton d’alimentation dans Windows. Pour plus d’informations, voir Mon Dell et moi à l’adresse www.dell.com/support/manuals. 8 Vues de l’ordinateur Inspiron 7306 2-en-1 Noir Affichage 1. Microphone gauche Fournit une entrée audio numérique pour l’enregistrement audio et les appels vocaux. 2. Émetteur infrarouge Émet des rayons infrarouges, permettant à la webcam infrarouge de percevoir et suivre les mouvements. 3. Obturateur de confidentialité Faites glisser le volet de confidentialité pour recouvrir l’objectif de la caméra et protéger votre confidentialité lorsque vous n’utilisez pas la webcam. 4. Caméra (RVB et infrarouge) Cette caméra fournit la fonctionnalité RVB (canal de trois couleurs) qui permet d’utiliser des fonctions de visioconférence, de prendre des photos et d’enregistrer des vidéos, ainsi que la fonctionnalité IR (infrarouge) qui permet le suivi Windows Hello. 5. Voyant d’état de la webcam S’allume lorsque la webcam est en cours d’utilisation. 6. Émetteur infrarouge Émet des rayons infrarouges, permettant à la webcam infrarouge de percevoir et suivre les mouvements. 7. Microphone droit Fournit une entrée audio numérique pour l’enregistrement audio et les appels vocaux. Vues de l’ordinateur Inspiron 7306 2-en-1 Noir 9 Partie inférieure 1. Haut-parleur gauche Fournit une sortie audio. 2. Haut-parleur droit Fournit une sortie audio. 3. Étiquette du numéro de série Le numéro de série est un identifiant alphanumérique unique qui permet aux techniciens de maintenance Dell d’identifier les composants matériels de votre ordinateur et d’accéder aux informations de garantie. Modes Ordinateur portable 10 Vues de l’ordinateur Inspiron 7306 2-en-1 Noir Tablette Socle Tente Vues de l’ordinateur Inspiron 7306 2-en-1 Noir 11 3 Utilisation de l’obturateur de confidentialité 1. Faites glisser l’obturateur de confidentialité vers la gauche pour accéder à l’objectif de la caméra. 2. Faites glisser l’obturateur de confidentialité vers la droite pour recouvrir l’objectif de la caméra. 12 Utilisation de l’obturateur de confidentialité 4 Stylet actif Dell rechargeable Le stylet actif Dell rechargeable est un périphérique d’entrée qui permet d’écrire et de dessiner. Il intègre une batterie lithium-ion rechargeable et prend en charge la technologie Bluetooth 5. Fonctionnalités du stylet actif 1. Bouton supérieur Utilisez le bouton supérieur pour effacer le contenu écrit avec le stylet à l’écran. 2. Voyant d’état du stylet actif Indique l’état du stylet actif, comme décrit dans le tableau suivant. REMARQUE : Le voyant d’état du stylet actif est éteint. Il s’allume uniquement pour signaler une activité, comme le couplage Bluetooth, ou indiquer que la batterie est faible ou en cours de charge. Tableau 2. Voyant d’état du stylet actif Activité Voyant d’état Quelle est la signification ? Couplage Bluetooth Blanc : clignotement blanc lent (sombre à clair) pendant 60 secondes. Le stylet actif est en mode couplage. Couplage Bluetooth Blanc : blanc fixe pendant 3 secondes, puis éteint La connexion Bluetooth est établie. Batterie faible Orange : voyant orange clignotant pendant La charge de la batterie est faible ou 5 secondes puis s’éteint inférieure à 10 %. En cours de chargement Blanc : fixe Le stylet actif est en cours de chargement et s’éteint lorsque le chargement est terminé. Applications Windows Ink Blanc : un clignotement Les applications Windows Ink s’affichent. Échec de la reconnexion Bluetooth Orange : clignotement en continu Indique l’échec de la reconnexion Bluetooth. 3. Broches Pogo (2) Permet de recharger le stylet actif lorsque le stylet est inséré dans le support. REMARQUE : Veillez à aligner les deux broches Pogo du stylet actif avec les points de contact sur le support du stylet. 4. Bouton cylindrique Ce bouton permet d’ouvrir le menu contextuel ou de cliquer avec le bouton droit de la souris. 5. Conseil Utilisez la pointe pour déplacer le pointeur sur l’écran tactile. Permet d’écrire, de dessiner et de sélectionner des objets. Stylet actif Dell rechargeable 13 Couplage du stylet actif à un autre ordinateur À l’aide du support du stylet REMARQUE : Vérifiez que le réseau Bluetooth est actif sur l’ordinateur avant d’effectuer les étapes suivantes. Pour coupler le stylet actif à un autre ordinateur, procédez comme suit : 1. Placez le stylet actif dans son support. Le message Afficher les notifications de connexion via Swift Pair s’affiche sur le côté droit de la barre des tâches. 2. Cliquez sur Oui. Le message Nouvel appareil Bluetooth détecté s’affiche sur le côté droit de la barre des tâches. 3. Cliquez sur Connexion. À l’aide du bouton supérieur REMARQUE : Vérifiez que le réseau Bluetooth est actif sur l’ordinateur avant d’effectuer les étapes suivantes. Pour coupler le stylet actif à un autre ordinateur avec le bouton supérieur, procédez comme suit : 1. Appuyez et maintenez enfoncé le bouton supérieur durant cinq secondes, jusqu’à ce que le voyant clignote blanc. Le message Afficher les notifications de connexion via Swift Pair s’affiche sur le côté droit de la barre des tâches. 2. Cliquez sur Oui. Le message Nouvel appareil Bluetooth détecté s’affiche sur le côté droit de la barre des tâches. 3. Cliquez sur Connexion. Couplage du stylet actif à un ordinateur À l’aide du support du stylet REMARQUE : Vérifiez que le réseau Bluetooth est actif sur l’ordinateur avant d’effectuer les étapes suivantes. Pour coupler le stylet actif à un ordinateur, procédez comme suit : 1. Placez le stylet actif dans son support. Dans la barre des tâches, une notification s’affiche pour l’ajout d’un appareil Bluetooth ou autre. 2. Cliquez sur Ajouter un appareil Bluetooth ou autre. La fenêtre Ajouter un appareil s’affiche. 3. Cliquez sur Bluetooth. La liste des appareils Bluetooth activés dans la zone de portée s’affiche. 4. Cliquez sur PN771M Pen dans la liste des appareils affichée. 5. Cliquez sur Connexion, puis sur Terminé. À l’aide du bouton supérieur REMARQUE : Vérifiez que le réseau Bluetooth est actif sur l’ordinateur avant d’effectuer les étapes suivantes. Vous pouvez également coupler le stylet actif à un ordinateur en utilisant le bouton supérieur. 1. Appuyez et maintenez enfoncé le bouton supérieur durant cinq secondes, jusqu’à ce que le voyant clignote blanc. Le message Nouveau stylet Bluetooth détecté s’affiche dans la barre des tâches. 2. Cliquez sur Ajouter un appareil Bluetooth ou autre. La fenêtre Ajouter un appareil s’affiche. 3. Cliquez sur Bluetooth. 14 Stylet actif Dell rechargeable La liste des appareils Bluetooth activés dans la zone de portée s’affiche. 4. Cliquez sur PN771M Pen dans la liste des appareils affichée. 5. Cliquez sur Connexion, puis sur Terminé. Reconnexion de la liaison Bluetooth sur le stylet actif Si le stylet actif sort de la zone de portée du réseau Bluetooth, vous pouvez le reconnecter à l’ordinateur. À l’aide du support du stylet REMARQUE : Vérifiez que le réseau Bluetooth est actif sur l’ordinateur avant d’effectuer les étapes suivantes. Pour reconnecter la liaison Bluetooth, procédez comme suit : 1. Placez le stylet actif dans son support. 2. Dans la barre des tâches, cliquez sur Bluetooth, puis sur Accéder aux paramètres. La fenêtre Appareils Bluetooth et autres s’affiche. 3. Dans la fenêtre Appareils Bluetooth et autres, l’état du stylet actif passe de couplé à connecté. À l’aide du bouton supérieur REMARQUE : Vérifiez que le réseau Bluetooth est actif sur l’ordinateur avant d’effectuer les étapes suivantes. Vous pouvez également reconnecter le stylet actif en utilisant le bouton supérieur. 1. Cliquez une fois sur le bouton supérieur, jusqu’à ce que le voyant clignote blanc. 2. Dans la barre des tâches, cliquez sur Bluetooth, puis sur Accéder aux paramètres. La fenêtre Appareils Bluetooth et autres s’affiche. 3. Dans la fenêtre Appareils Bluetooth et autres, l’état du stylet actif passe de couplé à connecté. Chargement du stylet actif Pour recharger le stylet actif, procédez comme suit : 1. Alignez les deux broches Pogo du stylet actif avec les points de contact sur le support du stylet actif. 2. Placez le stylet actif dans son support. Le chargement du stylet actif démarre. REMARQUE : Le tableau ci-dessous indique une estimation du temps nécessaire pour charger le stylet actif. Tableau 3. Durée de chargement Estimation du temps de chargement État de charge de la batterie 5 minutes 0 % à 20 % 30 minutes 0 % à 98 % 45 minutes 100 % Vérification de l’état de la batterie du stylet actif Utilisation des paramètres Windows Vous pouvez vérifier l’état de la batterie du stylet actif dans la fenêtre Appareils Bluetooth et autres. Stylet actif Dell rechargeable 15 1. Cliquez sur Paramètres. 2. Cliquez sur Appareils Bluetooth et autres. L’état de la batterie du stylet actif s’affiche dans Souris, clavier et stylet. À l’aide de la barre des tâches Windows Vous pouvez également afficher l’état de la batterie du stylet actif dans la barre des tâches. 1. Dans la barre des tâches, cliquez sur Appareils Bluetooth. 2. Cliquez sur Afficher les appareils Bluetooth. La fenêtre Appareils Bluetooth et autres s’affiche. L’état de la batterie du stylet actif s’affiche dans la catégorie Souris, clavier et stylet . Fonctions du stylet actif REMARQUE : Les fonctions du stylet actif indiquées ci-dessous sont actives uniquement sur les applications prises en charge, telles que Microsoft Whiteboard. 1. Dessin Touchez l’écran avec la pointe du stylet actif et commencez à dessiner. 16 Stylet actif Dell rechargeable 2. Activation du clic droit a. Appuyez et maintenez enfoncé le bouton cylindrique sur le stylet actif. b. Appuyez une fois sur l’écran avec la pointe du stylet actif pour effectuer un clic droit. Stylet actif Dell rechargeable 17 3. Effectuer une sélection a. Appuyez et maintenez enfoncé le bouton cylindrique sur le stylet actif. b. Placez la pointe du stylet actif sur l’écran et déplacez-la pour sélectionner le contenu. 18 Stylet actif Dell rechargeable 4. Effacer Placez le bouton supérieur du stylet actif sur l’écran et déplacez-le pour effacer le contenu. Stylet actif Dell rechargeable 19 Configuration du bouton supérieur dans Windows Lorsque le stylet actif est couplé à Windows 10, il prend en charge les raccourcis de l’atelier Windows Ink. Vous pouvez configurer les raccourcis comme indiqué ci-dessous. 1. Cliquez sur Paramètres. La fenêtre Paramètres s’affiche. 2. Cliquez sur Stylet et Windows Ink. La fenêtre Stylet et Windows Ink s’affiche. Configuration du bouton supérieur dans Stylet et Windows Ink 1. Un seul clic Lorsque vous cliquez une fois sur le bouton supérieur, la capture d’écran est activée par défaut. Placez ensuite la pointe du stylet actif sur l’écran et dessinez la zone de sélection à capturer. REMARQUE : Vous pouvez également le configurer pour ouvrir d’autres applications comme Windows Ink Workspace, OneNote, lancer une application classique ou lancer une application universelle avec un seul clic sur le bouton supérieur. 2. Double-clic 20 Stylet actif Dell rechargeable Lorsque vous cliquez deux fois sur le bouton supérieur, la capture d’écran s’active et une fois la capture terminée, l’application Snip & Sketch s’ouvre pour la modification. REMARQUE : Vous pouvez également le configurer pour ouvrir d’autres applications, telles que Windows Ink Workspace, OneNote, lancer une application classique ou lancer une application universelle, ainsi que la page d’accueil, Microsoft Whiteboard, Sticky Notes et Snip & Sketch pour modifier les images capturées en double-cliquant sur le bouton supérieur. 3. Appui et maintien enfoncé Si vous appuyez sur le bouton supérieur, les post-its s’affichent par défaut. REMARQUE : Vous pouvez également le configurer pour ouvrir d’autres applications, telles que Windows Ink Workspace, OneNote, lancer une application classique ou lancer une application universelle, ainsi que la page d’accueil, Microsoft Whiteboard, Sticky Notes et Snip & Sketch en double-cliquant sur le bouton supérieur. Caractéristiques du stylet actif Le tableau suivant décrit les caractéristiques du stylet actif de l’ordinateur Inspiron 7306 2-en-1 Noir. Tableau 4. Caractéristiques du stylet actif Description Valeurs Modèle PN771M Dimensions : Longueur 137,05 mm (5,39 pouces) Diamètre 9 mm (0,35 pouce) Poids 14 g (0,031 lb) Sans fil Bluetooth 5 Plage de fonctionnement sans fil 10 m (32,81 pi) Hauteur minimale de détection de la pointe du stylet 8 mm ( 0,31 po.) Batteries Batterie rechargeable lithium-ion intégrée Système d’exploitation pris en charge Windows 10 Dépannage du stylet actif Tableau 5. Dépannage du stylet actif Problème Causes possibles Solutions possibles Le stylet actif ne fonctionne pas La batterie lithium-ion intégrée est déchargée Placez le stylet actif dans son support pour le recharger, puis réessayez. REMARQUE : Veillez à toujours placer le stylet actif dans son support lorsque vous ne l’utilisez pas. Les fonctions par défaut du bouton cylindrique ne fonctionnent pas. Les fonctions ne sont pas prises en charge par l’application Testez le bouton cylindrique dans Microsoft OneNote ou une autre application qui prend en charge ces fonctions. Lorsque vous appuyez sur le bouton supérieur, l’application ne s’ouvre pas ● L’application n’est pas installée. ● Le stylet actif n’est pas couplé à l’ordinateur. ● Vérifiez que l’application est installée sur l’ordinateur. ● Vérifiez que le stylet actif est couplé à l’ordinateur. Pour plus d’informations, voir la section Couplage du stylet actif. Stylet actif Dell rechargeable 21 Tableau 5. Dépannage du stylet actif (suite) Problème Causes possibles Solutions possibles Lorsque vous appuyez deux fois sur le bouton supérieur, la capture d’écran ne fonctionne pas. ● Le stylet actif n’est pas couplé à l’ordinateur. ● La mise à jour Windows KB2968599 n’est pas installée sur l’appareil. ● Installez le dernier pilote Bluetooth sur l’ordinateur. ● Installez la mise à jour Windows KB2968599 à partir du site web de Microsoft. Impossible de coupler le stylet actif à l’ordinateur. ● L’appareil que vous souhaitez coupler avec le stylet actif n’est pas pris en charge. ● La version du pilote Bluetooth de l’ordinateur n’est pas la plus récente. ● Le stylet actif fonctionne uniquement avec l’ordinateur Inspiron 7306 2-en-1 Noir. ● Installez le dernier pilote Bluetooth sur l’ordinateur. Dans la liste des appareils Bluetooth, le stylet actif apparaît « non connecté » Le stylet actif n’est pas correctement couplé à l’ordinateur. ● Installez le dernier pilote Bluetooth sur l’ordinateur. ● Retirez le stylet actif de la liste des appareils Bluetooth disponibles et effectuez à nouveau le couplage. Pour plus d’informations, voir la section Reconnexion Bluetooth du stylet actif. 22 Stylet actif Dell rechargeable 5 Caractéristiques de l’ordinateur Inspiron 7306 2-en-1 Noir Dimensions et poids Le tableau suivant répertorie la hauteur, la largeur, la profondeur et le poids de votre ordinateur Inspiron 7306 2-en-1 Noir. Tableau 6. Dimensions et poids Description Valeurs Hauteur : Hauteur à l’avant 15,94 mm (0,63 pouce) Hauteur arrière 16,74 mm (0,66 pouce) Largeur 305,2 mm (12,02 pouces) Profondeur 206,4 mm (8,13 pouces) Poids (maximal) 1,37 kg (3,02 lb) REMARQUE : Le poids de votre ordinateur dépend de la configuration commandée et de divers facteurs liés à la fabrication. Processeur Le tableau suivant répertorie les détails des processeurs pris en charge par votre ordinateur Inspiron 7306 2-en-1 Noir. Tableau 7. Processeur Description Option 1 Option 2 Type de processeur Intel Core i5-1135G7 de 11e génération Intel Core i7-1165G7 de 11e génération Puissance du processeur 15 W 15 W Nombre de cœurs du processeur 4 4 Nombre de threads du processeur 8 8 Vitesse du processeur Jusqu’à 4,2 GHz Jusqu’à 4,7 GHz Mémoire cache de processeur 8 Mo 12 Mo Carte graphique intégrée Carte graphique Intel Iris Xe Carte graphique Intel Iris Xe Caractéristiques de l’ordinateur Inspiron 7306 2-en-1 Noir 23 Chipset Le tableau suivant répertorie les détails du chipset pris en charge par votre ordinateur Inspiron 7306 2-en-1 Noir. Tableau 8. Chipset Description Valeurs Chipset Intégré au processeur Processeur Intel Core i5/i7 de 11e génération Largeur de bus DRAM 128 bits EPROM Flash 16 + 8 Mo bus PCIe Jusqu’à Gen 3 Système d’exploitation Votre ordinateur Inspiron 7306 2-en-1 Noir prend en charge les systèmes d’exploitation suivants : ● Windows 10 Famille 64 bits ● Windows 10 Professionnel 64 bits Mémoire Le tableau suivant répertorie les caractéristiques techniques de la mémoire de votre ordinateur Inspiron 7306 2-en-1 Noir. Tableau 9. Caractéristiques de la mémoire Description Valeurs Logements de mémoire Aucun logement de mémoire REMARQUE : La barrette de mémoire est intégrée à la carte système. Type de mémoire LPDDR4x bicanale Vitesse de la mémoire 4 267 MHz Configuration mémoire maximale 16 Go Configuration mémoire minimale 8 Go Taille de la mémoire par logement 4 Go et 8 Go Configurations de mémoire reconnues ● Mémoire 8 Go, 2 x 4 Go, LPDDR4x, 4 267 MHz, bicanale ● Mémoire 16 Go, 2 x 8 Go, LPDDR4x, 4 267 MHz, bicanale Ports externes Le tableau suivant répertorie les ports externes de votre ordinateur Inspiron 7306 2-en-1 Noir. 24 Caractéristiques de l’ordinateur Inspiron 7306 2-en-1 Noir Tableau 10. Ports externes Description Valeurs Ports USB ● Un port USB 3.2 Gen 1 ● Un port Thunderbolt 4 Type-C avec Power Delivery Port audio Un port de casque (combiné casque et microphone) Port vidéo Un port HDMI 2.0 Lecteur de carte multimédia Un logement de carte microSD Port de connexion Non pris en charge Port de l’adaptateur secteur Pris en charge sur le port USB Type-C (65 W) Sécurité Non pris en charge Logements internes Le tableau suivant répertorie les logements internes de votre ordinateur Inspiron 7306 2-en-1 Noir. Tableau 11. Logements internes Description Valeurs M.2 ● Un logement M.2 2230 pour carte combinée Wi-Fi et Bluetooth ● Un logement M.2 2280 pour disque SSD/mémoire Intel Optane/stockage Intel Optane REMARQUE : Pour en savoir plus sur les fonctionnalités des différents types de cartes M.2, consultez l’article de la base de connaissances SLN301626 à l’adresse www.dell.com/support. Module sans fil Le tableau suivant répertorie les modules WLAN (Wireless Local Area Network) pris en charge sur l’ordinateur Inspiron 7306 2-en-1 Noir. REMARQUE : Le module sans fil est intégré à la carte système. Tableau 12. Caractéristiques du module sans fil Description Valeurs Model number (Numéro de modèle) Intel AX201 Taux de transfert Jusqu’à 2 400 Mbit/s Bandes de fréquence prises en charge 2,4 GHz/5 GHz Normes de la technologie sans fil ● ● ● ● Chiffrement ● WEP 64 bits/128 bits ● AES-CCMP ● TKIP Bluetooth Bluetooth 5 Wi-Fi 802.11a/b/g Wi-Fi 4 (WiFi 802.11n) Wi-Fi 5 (WiFi 802.11ac) Wi-Fi 6 (WiFi 802.11ax) Caractéristiques de l’ordinateur Inspiron 7306 2-en-1 Noir 25 Audio Le tableau suivant répertorie les caractéristiques audio de votre ordinateur Inspiron 7306 2-en-1 Noir. Tableau 13. Caractéristiques audio Description Valeurs Contrôleur audio Realtek ALC3254 Conversion stéréo Pris en charge Interface audio interne Audio haute définition Interface audio externe Prise jack audio universelle Nombre de haut-parleurs Deux Amplificateur de haut-parleur interne Pris en charge Commandes de volume externes Contrôles de raccourci clavier Sortie haut-parleurs: Puissance moyenne des haut-parleurs 2W Puissance maximale des haut-parleurs 2,5 W Sortie du caisson de graves Non pris en charge Microphone Deux microphones numériques Stockage Cette section répertorie les options de stockage sur votre ordinateur Inspiron 7306 2-en-1 Noir. Votre ordinateur Inspiron 7306 2-en-1 Noir prend en charge l’une des configurations de stockage suivantes : ● Un disque SSD M.2 2230/2280 ● Un module de mémoire Intel Optane M.2 2280 H10 Le disque principal de votre ordinateur Inspiron 7306 2-en-1 Noir varie en fonction de la configuration du stockage. Pour les ordinateurs : ● Avec le disque SSD M.2 2230/2280, le disque SSD est le disque principal. ● Avec le module de mémoire M.2 2280 Intel Optane H10, le module Intel Optane est le disque principal. Tableau 14. Caractéristiques du stockage Type de stockage Type d’interface Capacité Un disque SSD NVMe PCIe M.2 2230 PCIe Gen 3 x4 NVMe, jusqu’à 32 Gbit/s Jusqu’à 512 Go Un disque SSD NVMe PCIe M.2 2280 PCIe Gen 3 x4 NVMe, jusqu’à 32 Gbit/s Jusqu’à 2 To Une mémoire Intel Optane H10 avec stockage solid-state M.2 2280 PCIe Gen 3 x2 NVMe, jusqu’à 32 Gbit/s Jusqu’à 1 To 26 Caractéristiques de l’ordinateur Inspiron 7306 2-en-1 Noir Mémoire Intel Optane H10 avec stockage solid-state (en option) La technologie Intel Optane fait appel à la technologie de mémoire 3D XPoint et fonctionne comme un cache/accélérateur de stockage non volatile et/ou périphérique de stockage en fonction de la mémoire Intel Optane installée dans votre ordinateur. La mémoire Intel Optane H10 avec stockage solid-state fonctionne à la fois en tant que cache/accélérateur de stockage non volatile (permettant ainsi d’améliorer les vitesses de lecture/écriture du stockage sur disque dur), et en tant que solution de stockage solid-state. Elle ne remplace pas ni n’augmente la mémoire (RAM) installée sur votre ordinateur. Tableau 15. Caractéristiques de la mémoire Intel Optane H10 avec stockage solid-state Description Valeurs Interface Technologie NVMe PCIe Gen 3 x4 Connecteur M.2 Format 2280 Capacité (mémoire Intel Optane) Jusqu’à 32 Go Capacité (stockage solid-state) Jusqu’à 1 To REMARQUE : La mémoire Intel Optane H10 avec stockage solid-state est prise en charge sur les ordinateurs qui répondent aux exigences suivantes : ● Processeur Intel Core i3/i5/i7 de 9e génération ou ultérieure ● Windows 10 version 64 bits ou supérieur (Anniversary Update) ● Version du pilote Intel Rapid Storage Technology 15.9.1.1018 ou supérieure Lecteur de carte multimédia Le tableau suivant répertorie les cartes multimédias prises en charge par votre ordinateur Inspiron 7306 2-en-1 Noir. Tableau 16. Caractéristiques du lecteur de cartes multimédia Description Valeurs Type de carte multimédia Un logement de carte microSD Cartes multimédias prises en charge ● Carte microSD (mSD) ● Carte microSDHC (mSDHC) ● Carte microSDXC (mSDXC) REMARQUE : La capacité maximale prise en charge par le lecteur de carte mémoire varie en fonction de la norme de la carte mémoire installée sur l’ordinateur. Clavier Le tableau suivant répertorie les caractéristiques techniques du clavier de votre ordinateur Inspiron 7306 2-en-1 Noir. Tableau 17. Caractéristiques du clavier Description Valeurs Type de clavier Clavier rétroéclairé Disposition du clavier QWERTY Caractéristiques de l’ordinateur Inspiron 7306 2-en-1 Noir 27 Tableau 17. Caractéristiques du clavier (suite) Description Valeurs Nombre de touches ● États-Unis et Canada : 81 touches ● Royaume-Uni : 82 touches Taille du clavier X = écartement de touche de 18,7 mm Y = écartement de touche de 18,05 mm Raccourcis clavier Certaines touches de votre clavier comportent deux symboles. Ces touches peuvent être utilisées pour saisir des caractères spéciaux ou pour exécuter des fonctions secondaires. Pour saisir le caractère spécial, maintenez enfoncée la touche Maj enfoncée et appuyez sur la touche voulue. Pour exécuter des fonctions secondaires, appuyez sur Fn et sur la touche souhaitée. REMARQUE : Vous pouvez définir le comportement principal des touches de fonction (F1-F12) en modifiant Comportement des touches de fonction dans le programme de configuration du BIOS. Pour plus d’informations sur les raccourcis clavier, reportez-vous à la section Raccourcis clavier. Webcam Le tableau suivant répertorie les caractéristiques techniques de la webcam de votre ordinateur Inspiron 7306 2-en-1 Noir. Tableau 18. Caractéristiques de la webcam Description Valeurs Nombre de webcams un Type de webcam Webcam HD RVB infrarouge Emplacement de la webcam Avant Type de capteur de la webcam Technologie de capteur CMOS Résolution de la webcam : Image fixe 0,92 mégapixel Vidéo 1 280 x 720 (HD) à 30 ips Résolution de la webcam infrarouge : Image fixe 0,23 mégapixel Vidéo 640 x 360 à 30 ips Angle de vue diagonale : 28 Webcam 77,7 degrés Webcam infrarouge 77,7 degrés Caractéristiques de l’ordinateur Inspiron 7306 2-en-1 Noir Pavé tactile Le tableau suivant répertorie les caractéristiques techniques du pavé tactile de votre ordinateur Inspiron 7306 2-en-1 Noir. Tableau 19. Caractéristiques du pavé tactile Description Valeurs Résolution du pavé tactile : Horizontale 1 920 Verticale 1080 Dimensions du pavé tactile : Horizontale 105 mm (4,13 pouces) Verticale 60 mm (2,36 pouces) Gestes du pavé tactile Pour plus d’informations sur les gestes du pavé tactile disponibles sur Windows 10, voir l’article de la base de connaissances de Microsoft 4027871 à l’adresse support.microsoft.com. Adaptateur secteur Le tableau suivant répertorie les caractéristiques techniques de l’adaptateur secteur de votre ordinateur Inspiron 7306 2-en-1 Noir. Tableau 20. Caractéristiques de l’adaptateur secteur Description Valeurs Type 65 W Tension d’entrée 100 VCA à 240 VCA Fréquence d’entrée 50 Hz à 60 Hz Courant d’entrée (maximal) 1,50 A Courant de sortie (en continu) 3,25 A Tension de sortie nominale 20 VCC Plage de températures : En fonctionnement 0 °C à 40 °C (32 °F à 104 °F) Stockage -40 °C à 70 °C (-40 °F à 158 °F) Batterie Le tableau suivant répertorie les caractéristiques techniques de la batterie de votre ordinateur Inspiron 7306 2-en-1 Noir. Tableau 21. Caractéristiques de la batterie Description Valeurs Type de batterie Batterie au lithium-ion intelligente à 4 cellules 60 Wh Caractéristiques de l’ordinateur Inspiron 7306 2-en-1 Noir 29 Tableau 21. Caractéristiques de la batterie (suite) Description Valeurs Tension de la batterie 7,60 VDC Poids de la batterie (maximum) 0,27 kg (0,59 lb) Dimensions de la batterie : Hauteur 5,70 mm (0,22 pouce) Largeur 238 mm (9,37 pouces) Profondeur 95,9 mm (3,77 pouces) Plage de températures : En fonctionnement 0 °C à 35 °C (32 °F à 95 °F) Stockage -40 °C à 65 °C (-40 °F à 149 °F) Temps de fonctionnement de la batterie Variable selon les conditions de fonctionnement et peut être considérablement réduite en cas d’utilisation intensive. Durée de chargement de la batterie (approximative) REMARQUE : Contrôlez le temps de chargement, la durée, les heures de début et de fin, et ainsi de suite, à l’aide de l’application Dell Power Manager. Pour plus d’informations sur Dell Power Manager, consultez la section Mon Dell et moi sur la page www.dell.com. 4 heures (quand l’ordinateur est éteint) Pile bouton CR2032 Affichage Le tableau suivant répertorie les caractéristiques de l’écran de votre ordinateur Inspiron 7306 2-en-1 Noir. Tableau 22. Caractéristiques de l’écran Description Option 1 Option 2 Type d’affichage Full HD (FHD) 13,3 pouces Ultra HD (UHD) 13,3 pouces Technologie du panneau d’écran Grand angle de vue (WVA) Grand angle de vue (WVA) Hauteur 165,24 mm (6,51 pouces) 165,24 mm (6,51 pouces) Largeur 293,76 mm (11,57 pouces) 293,76 mm (11,57 pouces) Diagonale 337,82 mm (13,30 pouces) 337,82 mm (13,30 pouces) Résolution native du panneau d’affichage 1 920 x 1 080 3 840 x 2 160 Luminance (standard) 300 cd/m² 300 cd/m² Mégapixels 2,07 8,29 Gamme de couleurs 100 % (sRVB) 100 % (sRVB) Dimensions du panneau d’affichage (zone active) : 30 Caractéristiques de l’ordinateur Inspiron 7306 2-en-1 Noir Tableau 22. Caractéristiques de l’écran (suite) Description Option 1 Option 2 Pixels par pouce (PPP) 166 332 Taux de contraste (minimum) 800:1 1000:1 Temps de réponse (maximum) 35 ms 35 ms Taux d’actualisation 60 Hz 60 Hz Angle de vue horizontal 80 +/- 80 +/- Angle de vue vertical 80 +/- 80 +/- Pas de pixel 0,15 mm 0,08 mm Consommation électrique (maximale) 1,99 W 4,6 W Finition antireflet et finition brillante TrueLife TrueLife Options tactiles Oui Oui Lecteur d’empreintes digitales Le tableau suivant répertorie les caractéristiques techniques du lecteur d’empreintes digitales de votre ordinateur Inspiron 7306 2-en-1 Noir. REMARQUE : Le lecteur d’empreintes digitales se trouve sur le bouton d’alimentation. Tableau 23. Caractéristiques du lecteur d’empreintes digitales Description Valeurs Technologie du capteur de lecteur d’empreintes digitales Capacitif Résolution du capteur de lecteur d’empreintes digitales 500 ppp Taille en pixels du capteur de lecteur d’empreintes digitales 80 x 64 Processeur graphique – intégré Le tableau suivant répertorie les caractéristiques techniques du processeur graphique intégré pris en charge par votre ordinateur Inspiron 7306 2-en-1 Noir. Tableau 24. Processeur graphique – intégré Contrôleur Taille de mémoire Processeur Carte graphique Intel Iris Xe Mémoire système partagée Intel Core i5/i7 de 11e génération Environnement de stockage et de fonctionnement Ce tableau répertorie les spécifications du stockage et du fonctionnement pour votre ordinateur Inspiron 7306 2-en-1 Noir. Niveau de contaminants atmosphériques : G1 selon la norme ISA-S71.04-1985 Caractéristiques de l’ordinateur Inspiron 7306 2-en-1 Noir 31 Tableau 25. Environnement de l’ordinateur Description En fonctionnement Stockage Plage de températures 0 °C à 35 °C (32 °F à 95 °F) -40 °C à 65 °C (-40 °F à 149 °F) Humidité relative (maximale) 10 à 90 % (sans condensation) De 0 % à 95 % (sans condensation) Vibrations (maximales)* 0,66 Grms 1,30 Grms Choc (maximal) 110 G† 160 G† Plage d’altitudes -15,2 m à 3 048 m (-49,87 pieds à 10 000 pieds) -15,2 m à 10 668 m (de -49,87 pieds à 35 000 pieds) * Mesurées à l’aide d’un spectre de vibrations aléatoire simulant l’environnement utilisateur. † Mesurées en utilisant une impulsion semi-sinusoïdale de 2 ms lorsque le disque dur est en cours d’utilisation. 32 Caractéristiques de l’ordinateur Inspiron 7306 2-en-1 Noir 6 Raccourcis clavier REMARQUE : Les caractères du clavier peuvent varier en fonction de la configuration de langue du clavier. Les touches utilisées pour les raccourcis restent les mêmes dans toutes les configurations de langue. Certaines touches de votre clavier comportent deux symboles. Ces touches peuvent être utilisées pour saisir des caractères spéciaux ou pour exécuter des fonctions secondaires. Le symbole figurant sur la partie inférieure de la touche fait référence au caractère qui est tapé hors lorsque la touche est enfoncée. Si vous appuyez sur la touche Maj et que vous la maintenez enfoncée, c’est le symbole figurant en haut de la touche qui est saisi. Par exemple, si vous appuyez sur 2, 2 est saisi ; si vous appuyez sur Maj + 2, @ est saisi. Les touches F1-F12 sur la rangée du haut du clavier sont des touches de fonction pour le contrôle multimédia, comme indiqué par l’icône située en bas de la touche. Appuyez sur la touche de fonction pour appeler la tâche représentée par l’icône. Par exemple, lorsque vous appuyez sur F1, cela désactive l’audio (reportez-vous au tableau ci-dessous). Cependant, si les touches de fonction F1-F12 sont nécessaires pour des applications logicielles spécifiques, vous pouvez désactiver la fonctionnalité multimédia en appuyant sur Fn + Échap. Vous pouvez ensuite appeler le contrôle multimédia en appuyant sur Fn et la touche de fonction respective. Par exemple, vous pouvez désactiver l’audio en appuyant sur Fn + F1. REMARQUE : Vous pouvez également définir le comportement principal des touches de fonction (F1-F12) en modifiant l’option Comportement des touches de fonction dans le programme de configuration du BIOS. Tableau 26. Liste des raccourcis clavier Touche de fonction Touche redéfinie (pour le contrôle multimédia) Comportement Couper l’audio Diminuer le volume Augmenter le volume Lire/mettre en pause Activer/désactiver le rétroéclairage du clavier (en option) Diminuer la luminosité Augmenter la luminosité Basculer vers un écran externe Impression écran Raccourcis clavier 33 Tableau 26. Liste des raccourcis clavier (suite) Touche de fonction Touche redéfinie (pour le contrôle multimédia) Comportement Accueil Fin La touche Fn est également utilisée avec certaines touches du clavier pour appeler d’autres fonctions secondaires. Tableau 27. Liste des raccourcis clavier Touche de fonction Comportement Pause/Arrêt Veille Basculer entre le voyant d’état de la batterie et de l’alimentation Verrouiller/Déverrouiller le défilement Demande système Ouvrir le menu de l’application Verrouiller/déverrouiller la touche Fn Page précédente Page suivante 34 Raccourcis clavier 7 Obtenir de l’aide et contacter Dell Ressources d’aide en libre-service Vous pouvez obtenir des informations et de l’aide sur les produits et services Dell en utilisant ces ressources en libre-service : Tableau 28. Ressources d’aide en libre-service Ressources d’aide en libre-service Emplacement de la ressource Informations sur les produits et services Dell www.dell.com Application My Dell Conseils Contactez le support Dans la recherche Windows, saisissez Contact Support, puis appuyez sur Entrée. Aide en ligne concernant le système d’exploitation www.dell.com/support/windows Informations de dépannage, manuels utilisateur, instructions sur l’installation, caractéristiques des produits, blogs d’aide technique, pilotes, mises à jour logicielles, etc. www.dell.com/support Articles de la base de connaissances Dell pour traiter différents problèmes liés à l’ordinateur. 1. Rendez-vous sur www.dell.com/support. 2. Dans la barre de menus située en haut de la page Support, sélectionnez Support > Base de connaissances. 3. Dans le champ Recherche de la page Base de connaissances, entrez le mot-clé, le sujet ou le numéro de modèle, puis cliquez ou appuyez sur l’icône de recherche pour afficher les articles associés. Trouvez et découvrez les informations suivantes à propos de votre produit : Voir Mon Dell et moi sur le site www.dell.com/support/manuals. ● ● ● ● ● ● ● Caractéristiques du produit Système d’exploitation Configuration et utilisation de votre produit Sauvegarde des données Dépannage et diagnostics Restauration du système et des paramètres d’usine Informations sur le BIOS Pour localiser la section Mon Dell et moi relative à votre produit, identifiez votre produit en utilisant l’un des moyens suivants : ● Sélectionnez Identifier mon produit. ● Sélectionnez votre appareil dans le menu déroulant sous Afficher les produits. ● Saisissez le Numéro de série ou l’ID de produit dans la barre de recherche. Contacter Dell Pour contacter Dell pour des questions commerciales, de support technique ou de service client, consultez le site www.dell.com/ contactdell. REMARQUE : Les disponibilités variant selon le pays ou la région et selon le produit, certains services peuvent être indisponibles dans votre pays ou région. Obtenir de l’aide et contacter Dell 35 REMARQUE : Si vous ne disposez pas d’une connexion Internet, les informations de contact figurent sur la preuve d’achat, le bordereau d’expédition, la facture ou le catalogue des produits Dell. 36 Obtenir de l’aide et contacter Dell ">
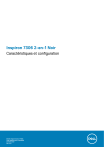
Lien public mis à jour
Le lien public vers votre chat a été mis à jour.
Caractéristiques clés
- Design 2-en-1 avec modes portable, tablette, socle et tente
- Stylet actif Dell rechargeable inclus pour une saisie précise
- Lecteur d'empreintes digitales intégré pour une sécurité accrue
- Connectivité Thunderbolt 4 pour des transferts de données rapides et une alimentation bidirectionnelle
- Webcam HD RVB infrarouge avec obturateur de confidentialité
Questions fréquemment posées
Alignez les deux broches Pogo du stylet actif avec les points de contact sur le support du stylet et placez le stylet dans son support.
Le lecteur d'empreintes digitales est intégré au bouton d'alimentation.
L'ordinateur dispose d'un port USB 3.2 Gen 1, un port Thunderbolt 4 Type-C avec Power Delivery, un port HDMI 2.0 et un port casque.
Faites glisser l'obturateur de confidentialité vers la droite pour recouvrir l'objectif de la caméra.