Dell Canvas 27 workstation Manuel utilisateur
PDF
Herunterladen
Dokument
Stylet Dell Canvas Guide d'utilisation Remarques, précautions et avertissements REMARQUE : Une REMARQUE indique des informations importantes qui peuvent vous aider à mieux utiliser votre produit. PRÉCAUTION : Une PRÉCAUTION indique un risque d'endommagement du matériel ou de perte de données et vous indique comment éviter le problème. AVERTISSEMENT : Un AVERTISSEMENT indique un risque d'endommagement du matériel, de blessures corporelles ou même de mort. Copyright © 2017 Dell Inc. ou ses filiales. Tous droits réservés. Dell, EMC et d'autres marques de commerce sont des marques de commerce de Dell Inc. ou de ses filiales. Les autres marques de commerce peuvent être des marques de commerce déposées par leurs propriétaires respectifs. 2017 - 08 Rév. A03 Table des matières 1 Stylet Dell Canvas.......................................................................................................................................... 4 2 Caractéristiques du stylet Dell Canvas........................................................................................................... 5 Porte-stylet.........................................................................................................................................................................5 Pointes.................................................................................................................................................................................6 3 Installation des pilotes logiciels...................................................................................................................... 8 4 Interactions utilisateur................................................................................................................................... 9 5 Personnalisation du stylet............................................................................................................................ 10 Fonctions des boutons......................................................................................................................................................11 Étalonnage de l’écran à stylet......................................................................................................................................... 13 Association de la saisie par stylet et de la saisie tactile................................................................................................14 Configuration de l’écran Dell Canvas comme écran principal................................................................................14 Utilisation de l’écran Dell Canvas comme extension d’écran.................................................................................14 Paramètres du menu circulaire........................................................................................................................................ 18 Paramètres du stylet et de Windows Ink....................................................................................................................... 19 6 Remplacement de la pointe du stylet............................................................................................................ 21 7 Dépannage...................................................................................................................................................23 Table des matières 3 1 Stylet Dell Canvas Le stylet Dell Canvas est conçu pour une écriture naturelle haute précision et pour être utilisé directement sur l’écran Dell Canvas. Le stylet est muni de la technologie de résonance électromagnétique (REM) et il s’active lorsqu’il se trouve à proximité de l’écran Dell Canvas. 4 Stylet Dell Canvas 2 Caractéristiques du stylet Dell Canvas 1 Stylet 2 Bouton supérieur du stylet 3 Bouton inférieur du stylet 4 Pointe du stylet Pour plus d’informations sur la personnalisation des fonctionnalités, voir Personnalisation du stylet. Porte-stylet Le porte-stylet comporte un outil de retrait de la pointe et des compartiments de rangement des pointes. Caractéristiques du stylet Dell Canvas 5 1 Capuchon du porte-stylet 2 Outil de retrait de la pointe 3 Porte-stylet 4 Base du porte-stylet Pointes Sept pointes sont fournies avec le stylet. Une pointe dure est insérée dans le stylet. Le porte-stylet contient six pointes, deux de chaque type (dure, moyenne et souple). 6 Caractéristiques du stylet Dell Canvas 1 Porte-stylet 2 B : pointe souple 3 H : pointe dure 4 HB : pointe moyenne Caractéristiques du stylet Dell Canvas 7 3 Installation des pilotes logiciels Les fonctions du stylet sont prises en charge par Microsoft Windows 10 version anniversaire mise à jour 1607 ou ultérieure. Pour télécharger le programme d’installation des pilotes Dell Canvas, connectez-vous au site dell.com/support . 8 Installation des pilotes logiciels 4 Interactions utilisateur Le stylet ne nécessite pas de pile ni de cordon d’alimentation pour fonctionner. Il détecte la pression et l’inclinaison que vous appliquez à la pointe. Voici les quatre techniques de base pour utiliser le stylet : pointage, clic, double-clic et glissement. REMARQUE : Lorsque vous ne l’utilisez pas, placez le stylet sur le support magnétique situé au bord de l’écran Dell Canvas, dans le porte-stylet ou sur une surface plane. Tableau 1. Actions de l’utilisateur avec le stylet Action utilisateur Description Positionnement Pour positionner le curseur à l’écran, déplacez le stylet légèrement au-dessus de l’écran Dell Canvas sans toucher la surface de l’écran. Pour effectuer une sélection, appuyez sur l’écran avec la pointe du stylet. Clic Appuyez brièvement une fois sur l’écran avec la pointe du stylet, ou touchez l’écran Dell Canvas avec le stylet en appuyant suffisamment pour enregistrer un clic. Glissement Sélectionnez un objet, puis faites glisser la pointe du stylet sur l’écran Dell Canvas pour déplacer l’objet. Utilisation des boutons supérieur et inférieur du stylet Les options des boutons sont personnalisables. Par défaut, le bouton supérieur est configuré pour l’effacement, et le bouton inférieur est configuré sur le bouton du stylet. Vous pouvez personnaliser les options sur la page Canvas Pen (Stylet Canvas). Utilisation de la sensibilité à la pression Pour dessiner ou écrire en utilisant la sensibilité à la pression, déplacez le stylet sur la surface de l’écran en appuyant avec différentes intensités sur la pointe du stylet. Appuyez davantage pour obtenir un trait plus épais ou une couleur plus dense. Appuyez plus doucement pour obtenir un trait plus fin ou une couleur plus claire. Dessiner avec l’inclinaison L’inclinaison permet de gérer la forme et l’épaisseur des traits dans les applications qui prennent en charge cette fonctionnalité. Effacement Dans les applications qui prennent en charge cette fonctionnalité, le stylet fonctionne comme une gomme. Interactions utilisateur 9 5 Personnalisation du stylet Accédez à Start (Démarrer) > Dell Canvas > Canvas Pen (Stylet Canvas) dans le système d’exploitation Windows et personnalisez les paramètres du stylet. Les paramètres suivants sont disponibles dans le panneau de configuration Canvas Pen (Stylet Canvas) : Tableau 2. Paramètres du panneau de configuration du stylet Dell Canvas Fonction Description Tilt sensitivity (Sensibilité à l’inclinaison) Permet de régler la sensibilité à l’inclinaison du stylet. Ce paramètre détermine l’inclinaison maximale du stylet en fonction de l’effet souhaité. Plus la sensibilité est élevée, moins vous devez incliner le stylet. Déplacez le curseur pour augmenter ou réduire l’inclinaison. Top Barrel Button (Bouton supérieur du stylet) L’option Erase (Effacer) est sélectionnée par défaut. Vous pouvez personnaliser ce paramètre en sélectionnant une autre fonction dans la liste déroulante. Pour plus d’informations sur les fonctions de la liste, voir Fonctions des boutons. 10 Personnalisation du stylet Fonction Description Bottom Barrel Button (Bouton inférieur du stylet) L’option Barrel button (Bouton du stylet) est sélectionnée par défaut. Vous pouvez personnaliser ce paramètre en sélectionnant une autre fonction dans la liste déroulante. Pour plus d’informations sur les fonctions de la liste, voir Fonctions des boutons. Hover Click (Clic en survol) Cochez cette option pour effectuer la sélection en maintenant la pointe du stylet près de l’écran et en appuyant sur le bouton latéral. Options de la pointe du stylet Pen tip sensitivity (Sensibilité de la pointe du stylet) Permet de régler la sensibilité à la pression du clic. Déplacez le curseur pour régler ce paramètre. Calibrate (Étalonner) Vous pouvez étalonner l’affichage du stylet afin d’aligner le curseur à l’écran sur la position du stylet sur l’écran Dell Canvas. Pour plus d’informations, voir la section Étalonnage de l’affichage du stylet. Configure Displays (Configurer les écrans) Permet de configurer les paramètres d’affichage. Show Ripple Effect (Afficher l’effet d’ondulation) Cochez cette option pour activer le retour visuel des mouvements du stylet. Restore default settings (Restaurer les paramètres par défaut) Permet de restaurer les paramètres par défaut définis avant les modifications Sujets : • Fonctions des boutons • Étalonnage de l’écran à stylet • Association de la saisie par stylet et de la saisie tactile • Paramètres du menu circulaire • Paramètres du stylet et de Windows Ink Fonctions des boutons Cette rubrique décrit les paramètres que vous pouvez configurer pour les boutons supérieur et inférieur du corps du stylet. Les options sont similaires pour les deux boutons. Personnalisation du stylet 11 Tableau 3. Fonctions des boutons Fonction Description Left Click (Clic gauche) Fonction similaire au clic effectué avec le bouton gauche de la souris. Clic droit Fonction similaire au clic du bouton droit de la souris, qui affiche un menu. Middle Click (Clic central) Fonction similaire au clic du bouton central de la souris. Double Click (Double-clic) Fonction similaire au double-clic du bouton gauche de la souris. Click Lock (Verrouillage du clic) Cette fonction est utile pour faire glisser des objets ou sélectionner des blocs de texte. 4th Click (4e clic) Fonction similaire au clic effectué avec le 4e bouton de la souris. 5th Click (5e clic) Fonction similaire au clic effectué avec le 5e bouton de la souris. Keystrokes (Touches) Cette option permet de simuler l’actionnement de touches. Modifier (Modification) Cette option permet de simuler les touches de modification telles que MAJ, ALT ou CTRL. Radial Menu (Menu circulaire) Affiche les options du menu circulaire. Pan/Scroll (Panoramique/Défilement) Permet de positionner une image en la déplaçant dans toutes les directions dans le volet actif. 12 Personnalisation du stylet Fonction Description Open/Run (Ouvrir/Exécuter) Permet d’ouvrir une boîte de dialogue dans laquelle vous pouvez choisir une application ou un fichier. Effacer La pointe du stylet fonctionne comme une gomme dans les applications qui prennent en charge cette fonctionnalité. Barrel Button (Bouton du stylet) Le bouton du stylet prend en charge la fonction par défaut du bouton dans Windows 10. Sketchpad (Bloc-croquis) Ouvre l’écran Sketchpad (Bloc-croquis). OneNote Ouvre l’outil OneNote. Screen Sketch (Croquis à l’écran) Ouvre l’écran Sketchpad (Bloc-croquis) de l’espace de travail Windows Ink. Sticky Notes (Pense-bête) Ouvre l’outil Sticky Notes (Pense-bête). Ink Workspace Ouvre l’espace de travail Windows Ink Cortana Ouvre l’application d’aide de Windows Désactivé Désactive le bouton Étalonnage de l’écran à stylet Pour optimiser les performances, étalonnez l’écran à stylet pour aligner le curseur à l’écran sur la position du stylet sur l’écran Dell Canvas. Pour étalonner le stylet sur l’écran Dell Canvas, procédez comme suit : 1 Accédez à Start (Démarrer) > Dell Canvas > Canvas Pen (Stylet Canvas) dans le système d’exploitation Windows. La page Canvas Pen control panel (Panneau de configuration du stylet Canvas) s’affiche. 2 Cliquez sur Calibrate (Étalonner). 3 Pour étalonner l’écran à stylet, suivez les instructions indiquées à l’écran. 4 Pour effectuer l’étalonnage sur les bords de l’écran, cliquez sur Run Additional Edge Calibration (Exécuter l’étalonnage supplémentaire en bordure) si nécessaire. Personnalisation du stylet 13 Association de la saisie par stylet et de la saisie tactile Pour associer correctement la saisie par stylet et la saisie tactile à l’écran Dell Canvas, il est recommandé de définir Dell Canvas comme écran principal. Vous pouvez également associer la saisie par stylet et la saisie tactile à l’écran Dell Canvas lorsque celui-ci est utilisé comme extension d’écran. Pour plus d’informations sur la configuration de ces paramètres, voir les rubriques suivantes : • Utilisation de l’écran Dell Canvas comme écran principal • Utilisation de l’écran Dell Canvas comme extension d’écran Configuration de l’écran Dell Canvas comme écran principal Pour utiliser l’écran Dell Canvas comme écran principal, procédez comme suit : 1 Accédez à Start (Démarrer) > Windows Settings (Paramètres Windows) > System (Système) > Display (Affichage). 2 Cliquez sur Identify (Identifier). 3 Sélectionnez l’écran Dell Canvas dans la fenêtre Customize your display (Personnaliser votre écran). 4 Sélectionnez Make this my main display (Faire de cet écran l’écran principal). 5 Cliquez sur Appliquer. Utilisation de l’écran Dell Canvas comme extension d’écran Lors de l’utilisation de l’écran Dell Canvas comme extension d’écran, associez la saisie par stylet et la saisie tactile à l’écran Dell Canvas. 1 Entrez Calibrate (Étalonner) dans le champ Search (Recherche) de la barre des tâches. 2 Sélectionnez le résultat de recherche Calibrate the screen for pen or touch input. (Étalonnage de l’écran pour la saisie par stylet ou la saisie tactile). 14 Personnalisation du stylet 3 Dans le panneau de configuration Tablet PC Settings (Paramètres du Tablet PC), sélectionnez Dell Canvas dans la liste déroulante de la section Display options (Options d’affichage), puis cliquez sur Setup (Configuration) dans la section Configure (Configurer). Personnalisation du stylet 15 4 Sélectionnez Pen input (Saisie par stylet) ou Touch input (Saisie tactile) dans le panneau de configuration Identify pen or touch screens (Identifier l’écran de saisie par stylet ou de saisie tactile). 5 Lisez attentivement les instructions et appuyez sur Entrée jusqu’à l’affichage de l’écran de configuration sur l’écran Dell Canvas. 16 Personnalisation du stylet 6 Touchez l’écran Dell Canvas avec le stylet ou le doigt pour associer la saisie à l’écran Dell Canvas. , 7 Cliquez sur OK dans le panneau de configuration Tablet PC Settings (Paramètres du Tablet PC). Personnalisation du stylet 17 Paramètres du menu circulaire Le panneau de configuration Radial Menu (Menu circulaire) permet d’accéder rapidement aux fonctions d’édition, de navigation et de commande multimédia. Vous pouvez personnaliser le libellé et choisir différentes fonctions dans la liste déroulante pour les ajouter aux paramètres du Radial Menu (Menu circulaire) . Pour afficher toutes les fonctions que vous pouvez ajouter aux paramètres du Radial Menu (Menu circulaire), cliquez sur le menu. 18 Personnalisation du stylet Paramètres du stylet et de Windows Ink Accédez à Start (Démarrer) > Windows Settings (Paramètres Windows) > Devices (Appareils) > Pen & Windows Ink (Stylet et Windows Ink) et personnalisez les paramètres du stylet Dell Canvas dans le système d’exploitation Windows. Pour plus d’informations sur les paramètres, voir le site Web de Microsoft à l’adresse https://microsoft.com. Les paramètres représentés dans l’image suivante peuvent être personnalisés dans le panneau de configuration de Windows : Personnalisation du stylet 19 20 Personnalisation du stylet 6 Remplacement de la pointe du stylet Pour éviter de rayer votre écran et obtenir des performances optimales, remplacez régulièrement la pointe du stylet Dell Canvas. Vous pouvez commander de nouvelles pointes en ligne via la page du produit Dell Canvas sur le site Dell.com. PRÉCAUTION : La pointe du stylet s’use lors de l’utilisation normale. Remplacez la pointe lorsqu’elle commence à raccourcir ou à s’aplatir. Une pression excessive accélère l’usure. 1 Pour retirer la pointe, tenez l’outil de retrait [A], [1] en orientant l’ouverture vers la pointe [A], [2]. 2 Saisissez la pointe à l’aide de l’outil et retirez-la du stylet [B], [C]. 3 Pour insérer la pointe, saisissez la pointe avec les doigts [D], [1]. 4 Insérez l’extrémité de la nouvelle pointe dans le stylet [E], [F]. Remplacement de la pointe du stylet 21 22 Remplacement de la pointe du stylet 7 Dépannage Le tableau suivant répertorie les problèmes courants qui peuvent se produire lors de l’utilisation du stylet Dell Canvas et les solutions possibles : Tableau 4. Problèmes liés au stylet Dell Canvas Problème Solution Le stylet fonctionne en mode souris uniquement, il ne trace ni n’écrit rien par sensibilité à la pression. • • • Vérifiez que le logiciel pilote du stylet est correctement installé. Réinstallez le logiciel pilote. Vérifiez que l’outil sélectionné dans l’application et l’application où vous utilisez le stylet prennent en charge la sensibilité à la pression. Le stylet ne trace ni n’écrit rien par sensibilité à la pression. • Vérifiez que l’application où vous utilisez le stylet prend en charge la fonctionnalité de sensibilité à la pression. Vérifiez que les options appropriées sont sélectionnées dans l’application. • Le clic fonctionne mal. • • Le stylet sélectionne tout ou trace en continu. Réglez les paramètres de sensibilité de la pointe du stylet. Le curseur du stylet n’est plus aligné lors de la duplication de plusieurs écrans avec différents formats d’image. Étendez l’image sur les écrans ou affichez-la sur un seul écran. Le stylet ne fonctionne pas. Vérifiez la connexion USB entre l’écran Dell Canvas et le système hôte. Le curseur du stylet s’affiche sur un autre écran que Dell Canvas. Étalonnez l’écran à stylet pour aligner le curseur à l’écran sur la position du stylet sur l’écran. Réglez les paramètres de sensibilité de la pointe du stylet. Étalonnez la précision du stylet sur la page des paramètres Canvas Pen (Stylet Canvas). Exécutez l’outil Tablet PC Settings (Paramètres du Tablet PC) pour associer la saisie par stylet à l’écran approprié. Dépannage 23 ">
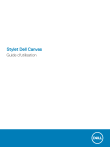
Öffentlicher Link aktualisiert
Der öffentliche Link zu Ihrem Chat wurde aktualisiert.